Где найти свойства браузера Яндекс и как изменить параметры
В большинстве программ есть базовые настройки, хотя обычно они минимальны, но разработчики обозревателей пошли по другому пути и предоставили массу полезных функций для персонализации. Свойства браузера Яндекс помогают изменять: месторасположение загружаемых файлов, автозаполнение, способы обработки отдельного контента, внешний вид и многое другое. Если стандартных параметров окажется недостаточно, можем загрузить ещё расширения с магазина Опера или Гугл, они ещё больше расширяют функциональность обозревателя.
Где найти простые свойства браузера Яндекс
Ответ на вопрос зависит от необходимых настроек, у каждой группы параметров есть собственное хранилище. Если требуется найти базовый набор для персонализации браузера Яндекс, открываем выпадающее меню: нажимаем на кнопку «Настройки Яндекс.браузера», находится в правом верхнем углу и представлена в виде трёх горизонтальных полосок.
В выпадающем окне расположены ссылки на основные разделы со свойствами обозревателя, а также есть возможность быстро выполнять базовые задачи:
- Включить режим «Турбо», который ускоряет работу браузера;
- Активировать «Режим Инкогнито», в нём не сохраняются данные о пользовательских действиях;
- Очистить временные файлы.
 Мы увидим данный пункт, если наведём курсор на «Дополнительно» и выберем «Очистить историю»;
Мы увидим данный пункт, если наведём курсор на «Дополнительно» и выберем «Очистить историю»; - Скачать страницу. Любую страницу можем загрузить на устройство, выбрав в окне «Дополнительно» пункт «Сохранить», а в нём – «На компьютер»;
- Отправить на печать с помощью одноимённой кнопки;
- Открыть окно «Поиск» для просмотра конкретной информации на странице;
- Воспользоваться «Дополнительными инструментами».
Нам удалось найти поверхностные свойства Яндекс браузера, которых достаточно для выполнения элементарных задач, но есть и более глубокие параметры настройки.
Как зайти в свойства Яндекс браузера для разработчиков
В Yandex browser есть специфические функции, которые могут пригодится разработчикам на стадии создания или тестирования ресурсов. Встроенных возможностей не так много, большинство веб-разработчиков устанавливают вспомогательные расширения, но даже с помощью стандартных функций можно выполнить большую часть манипуляций.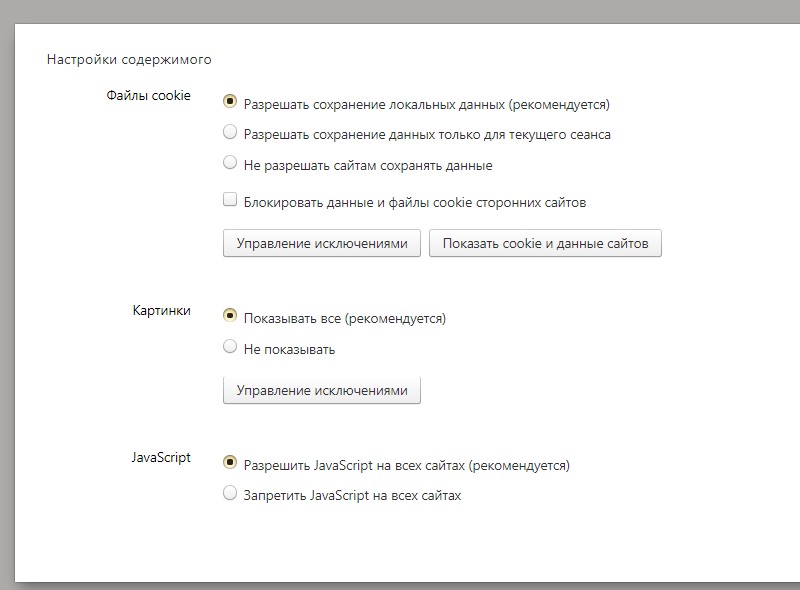
Как найти свойства браузера Яндекс для разработчиков:
- Нажимаем на «Настройки Яндекс.браузера».
- Открываем весь перечень свойств, наводя курсор на «Дополнительно».
- Наводим мышь на «Дополнительные инструменты».
В данном разделе есть ряд полезных опций:
- «Добавить на рабочий стол». Создаёт ссылку для быстрого доступа к странице сайта;
- «Диспетчер задач». Помогает определить количество и направление затрачиваемых ресурсов, отображается объём используемого ЦП и ОЗУ, а также завершить определенный процесс;
- «Посмотреть код страницы». Способствует просмотру структуры конкретной страницы, она отображается в HTML-файле в новой вкладке;
- «Консоль JavaScript». Выполняет введённый в консоль код, написанный на JS;
- «Кодировка». Используется для правильного отображения русских и остальных символов.
Читайте также:
Как посмотреть основные свойства браузера Яндекс
Не существует единого списка всех свойств Яндекс браузера в определённом разделе. Все настройки распределены по разным наборам, что помогает проще и быстрее выполнять персонализацию обозревателя.
Все настройки распределены по разным наборам, что помогает проще и быстрее выполнять персонализацию обозревателя.
В основное меню «Настройки» можем перейти двумя способами:
- Через «Настройки Яндекс.браузера», в открывшемся меню нажимаем на «Настройки».
- По ссылке – browser://settings, просто вводим её в адресную строку.
Какие свойства Яндекс обозревателя находятся в разделе браузера «Настройки»:
Описана только часть свойств, если нажмём на кнопку «Показать дополнительные настройки» отобразится ещё много параметров.
Важно! Многие важные свойства открываются при нажатии на кнопку «Настройки содержимого» в разделе «Личные данные» (предварительно нужно развернуть дополнительные настройки). Здесь настраиваются Cookie, работа с JavaScript, Flash, обработчики и многое другое.
Как перейти в сервис со свойствами безопасности Яндекс обозревателя
Браузер от компании Яндекс является одним из самых безопасных веб-обозревателей. Подобный результат обеспечивает технология «Protect», которая проверяет загруженные файлы на наличие вирусов, блокирует доступ посторонних пользователей к паролям, защищает от фишинговых сайтов и остальных угроз в сети.
Подобный результат обеспечивает технология «Protect», которая проверяет загруженные файлы на наличие вирусов, блокирует доступ посторонних пользователей к паролям, защищает от фишинговых сайтов и остальных угроз в сети.
Переходим на страницу настройки безопасности Яндекс браузера при помощи ссылки или выбрав вкладку «Безопасность» находясь на странице настроек.
Какие параметры здесь есть:
- «Защита от вредоносных сайтов и файлов». Яндекс собирает информацию о ресурсах на основании пользовательских оценок и жалоб, также включает простой антивирусный сканер. Эта функция полезна, её отключать не рекомендуем, но такая возможность есть. Вторая строка раздела отвечает за отправку данных о подозрительных ресурсах;
- «Защита личных данных». Включает функцию «Антифишинг», предотвращающую вход на поддельные сайты. Дополнительно отображаются параметры, отвечающие за предупреждение о вводе номера банковской карты на опасных сайтах и обработку всех платёжных операций в защищённом режиме;
- «Защита соединения».
 Используется специальный протокол работы при подключении к общедоступным сетям, который блокирует кражу данных пользователя. Также по умолчанию активен DNS-сервер, поддерживающий способ шифрования DNSCrypt.
Используется специальный протокол работы при подключении к общедоступным сетям, который блокирует кражу данных пользователя. Также по умолчанию активен DNS-сервер, поддерживающий способ шифрования DNSCrypt.
Рядом со вкладкой «Безопасность» находится раздел с настройками сохранённых паролей браузера. На вкладке по ссылке отображаются данные для входа на сайты, а слева в разделе «Настройки» находятся базовые свойства поведения Яндекс обозревателя.
Где можем изучить дополнительные свойства Яндекс браузера
В обозревателе есть ещё масса скрытых параметров для персонализации, о них и поговорим в данной главе.
Нерассмотренные вкладки, на которые можем перейти из раздела «Настроек»:
- «Закладки». Все параметры здесь рассчитаны на структурирование и просмотр сохранённых ранее сайтов;
- «Загрузки». Показывает все загруженные файлы;
- «История». Отсюда можем перейти на любой ранее открытый сайт или очистить временные файлы;
- «Дополнения».
 В разделе размещены все установленные и предустановленные расширения. Здесь можем их настраивать, включать, изменять поведение и т. п.;
В разделе размещены все установленные и предустановленные расширения. Здесь можем их настраивать, включать, изменять поведение и т. п.; - «Другие устройства». Вкладка предназначена для управления синхронизацией с другими устройствами.
Скрытые разделы браузера:
- «Плагины». Расположен каталог по ссылке. В списке указаны все установленные плагины;
- «Флаги». Переходим на страницу и управляем экспериментальными функциями обозревателя;
- «Компоненты». Находятся здесь. Предназначаются для проверки обновлений отдельных компонентов;
- Страница для разработчиков. Расположена здесь, помогает анализировать состояние браузера и его поведение;
- «Диагностические данные». На странице можем проверить версию системы, ядра, а также подключенные устройства и т. п.
Самые полезные свойства
Недостаточно обнаружить все настройки, если не знать, как они работают. В работе веб-обозревателя можем изменить многое, но мы покажем на примере нескольких основных функций, как персонализировать браузер Яндекс:
- Изменяем браузер по умолчанию.
 Переходим на страницу, прокручиваем список до нахождения одноимённого раздела, здесь нажимаем на «По умолчанию использовать Яндекс.браузер»;
Переходим на страницу, прокручиваем список до нахождения одноимённого раздела, здесь нажимаем на «По умолчанию использовать Яндекс.браузер»; - Включаем блокировку рекламы. Идём по ссылке и листаем перечень до раздела «Блокировка рекламы». Нажимаем на кнопку «Выкл.» возле строки AdGuard;
- Ускоряем работу системы. На вкладке ищем категорию «Турбо» и включаем функцию. Дальше ищем раздел «Система». Лучше изначально просмотреть все параметры, затем убираем первый флаг «Разрешить приложениям работать … после закрытия браузера»;
- Изменяем поведение после запуска. Часто оказывается очень удобным открытие вкладок, которые не были закрыты во время предыдущей сессии. На вкладке «Настройки» в разделе «При запуске открывать» устанавливаем «Ранее открытые вкладки».
Есть ещё масса мест, где в Яндекс браузере расположены свойства для изменения поведения обозревателя, тестирования программного обеспечения и ускорения работы. Мы рассмотрели основные и часто используемые настройки, при необходимости специфических изменений рекомендуем изучить официальную документацию и посетить страницу browser://about.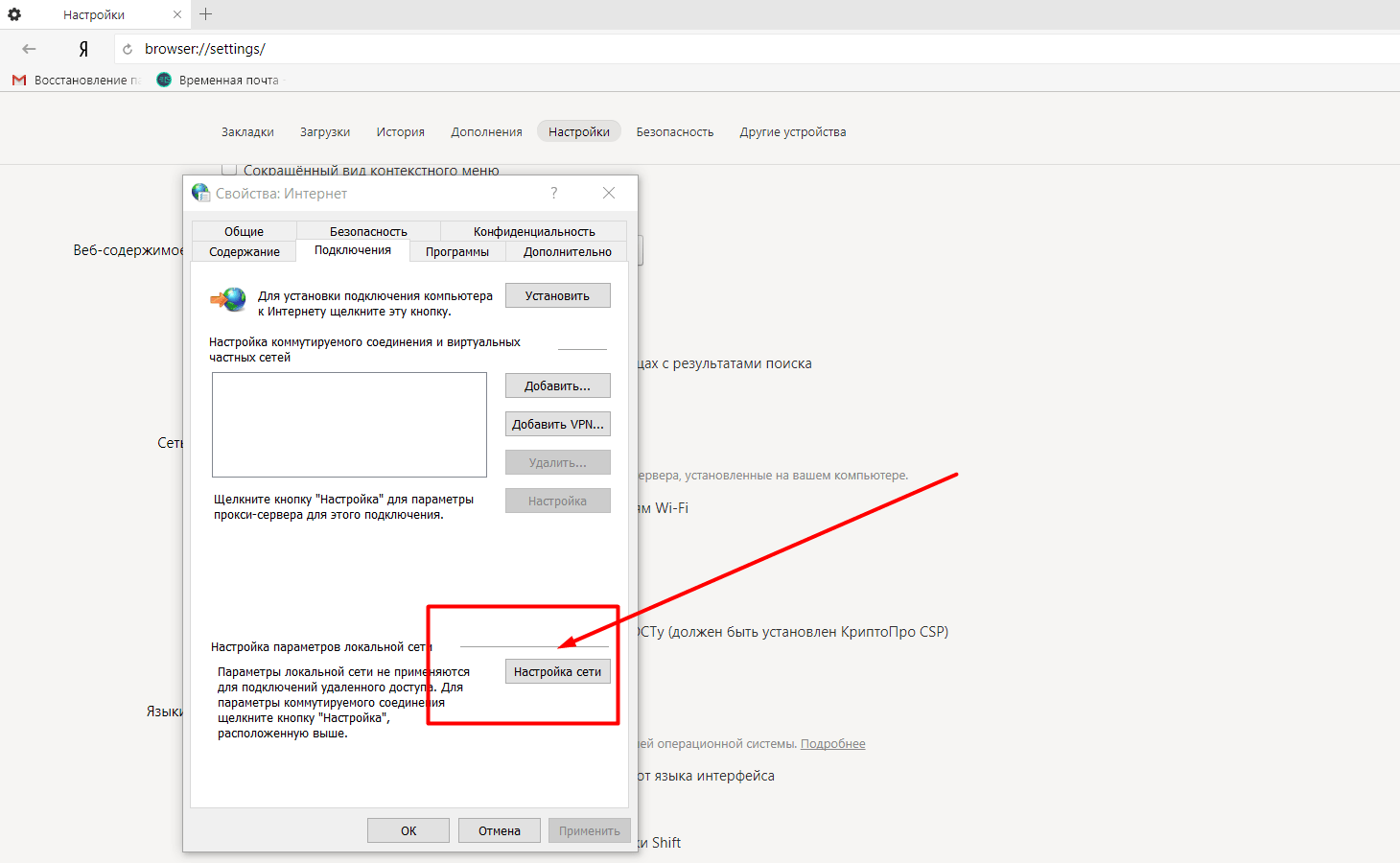
Помогла ли вам эта статья?
ДА
НЕТ
Мы рады что смогли помочь вам в решении проблемы!
Отблагодарите автора — поделитесь статьей в социальных сетях:
Задайте свой вопрос в комментариях с подробным описанием проблемы.
ЗАДАТЬ ВОПРОС
Свойства обозревателя в Яндекс.Браузере — подробное описание настроек
По умолчанию при установке браузера в нём уже заданы оптимальные параметры. Но его можно настроить под себя: загрузить плагины, выставить необходимые параметры. Из этой статьи вы узнаёте, где найти свойства обозревателя в Яндекс Браузере, и за что отвечают те или иные пункты.
Где находятся свойства обозревателя
Все параметры находятся в разделе «Настройки Яндекс.Браузера» — кнопка в виде трёх горизонтальных полос в правом верхнем углу обозревателя.
Здесь есть разделение по категориям: первичные настройки для быстрого доступа и тонкие настройки по каждому пункту. Раздел параметров имеет удобную навигацию, функцию поиска по ключевым словам.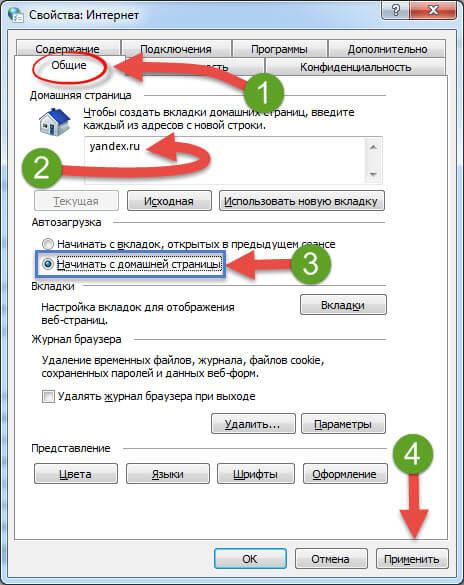
Кнопка «Настройки Яндекс.Браузера»
При клике на кнопку «Настройки Яндекс.Браузера» мы видим всплывающее меню с перечнем пунктов. Каждый пункт отвечает за конкретную функцию и имеет ряд настроек.
Синхронизация
Первый и самый главный пункт свойств обозревателя — синхронизация. Эта функция отвечает за перенос всех пользовательских настроек и закладок из облака. Незаменимая функция, если ранее на другом ПК или смартфоне вы уже синхронизировали ваш браузер с аккаунтом Яндекс. Для синхронизации достаточно ввести данные своего аккаунта и кликнуть «
Данный пункт не отображается в меню, если вы уже настроили синхронизацию ранее.
Турбо
Полезная функция — поможет при медленном интернете. При включённом турбо все данные перед тем, как попасть в обозреватель, отправляются на сервера Яндекс там сжимаются и затем пересылаются пользователю. Таким образом, страницы загружаются быстрее, а при лимитированном интернете расходуется меньше трафика.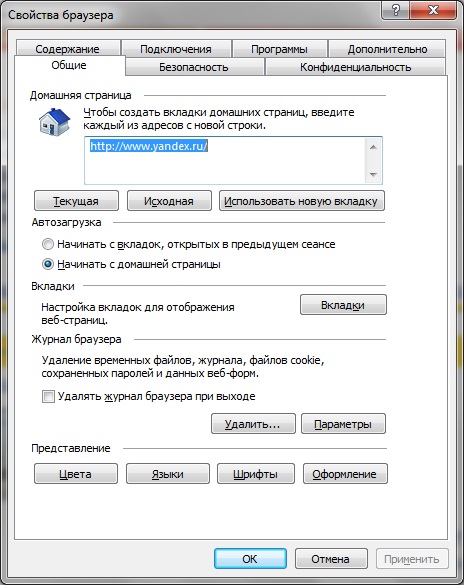
Не стоит переживать за сохранность личных данных, вводимых пользователем. Данные с сайтов, защищённых сертификатом HTTPS, не передаются в Яндекс и не проходят процедуру сжатия. Ваши логины, пароли, номера карт и прочая конфиденциальная информация защищена и никуда не передаётся.
Режим инкогнито
В режиме инкогнито не сохраняются введённые пароли, история посещений, история запросов после того, как вы перейдёте в обычный режим. Но сохраняются загруженные на ПК файлы и настройки браузера и закладки.
Быстрый доступ — История
Пункт для перехода в основное меню раздела «История» Ctrl+H и список недавно закрытых сайтов.
Быстрый доступ — Загрузки
Здесь хранятся все наши загруженные файлы. Переход к этому разделу осуществляется из Меню свойств обозревателя, по ссылке browser://downloads/ или с помощью комбинации клавиш Ctrl+J.
Клик правой клавишей мыши открывает контекстное меню — что мы можем сделать с этим файлом: открыть источник, скачать заново, убрать из списка, удалить файл.
Быстрый доступ — Закладки
При наведении курсора мышки на раздел «Закладки» открывается список сохранённых сайтов и пунктов с настройками. Некоторые пункты имеют подсказки горячих клавиш, они указаны справа конкретного пункта. Здесь мы можем показать/скрыть панель закладок, выполнить импорт закладок, перейти в основное меню диспетчера закладок.
Быстрый доступ — Коллекции
Новый сервис от Яндекса «Коллекции» — позволяет создавать свои коллекции. Загружать картинки, сохранять сайты, делиться изображениями с друзьями в социальных сетях.
Дополнительно
При наведении курсора мышки на последний пункт меню свойств обозревателя открывается подменю.
- Здесь мы можем открыть новую вкладку Ctrl+T
- Открыть новое окно Ctrl+N
- Быстро очистить историю Ctrl+Shift+Del
- Сохранить страницу на ПК Ctrl+S
- Отправить страницу в печать Ctrl+P
- Перевести страницу на русский язык
- «Найти» на странице Ctrl+А
- «Изменить» — Копировать Ctrl+С / Вырезать Ctrl+X / Вставить Ctrl+V
- Использовать дополнительные инструменты
- Создать ярлык
- Открыть диспетчер задач Shift+Esc
- Просмотреть код страницы Ctrl+U
- Открыть инструменты разработчика Ctrl+Shift+I
- Открыть настройки JavaScript Ctrl+Shift+J
- Посмотреть или переключить кодировку.

- Помощь — перенаправление на главную страницу Яндекс.Помощь. Здесь есть возможность почитать ответы на часто задаваемые вопросы.
- Сообщить о проблеме — если вы обнаружили вредоносный сайт, которого нет в базе технологии Protect.
- О браузере — проверка текущей версии браузера, обновление до последней версии.
- Закрыть браузер Ctrl+Shift+Q.
Настройки Яндекс.Браузера
Остальные свойства обозревателя находятся в разделе «Настройки». При переходе на страницу browser://settings/ мы видим в верхней части окна вкладки:
- Загрузки
- История
- Дополнения
- Настройки
- Безопасность
- Пароли и карты
- Другие устройства
Основное окно свойств обозревателя во вкладке «Настройки» разделено на 2 части. В левой панели навигация, в правой, собственно, сами настройки. Синим цветом подсвечены ссылки для перехода к пункту более тонких настроек.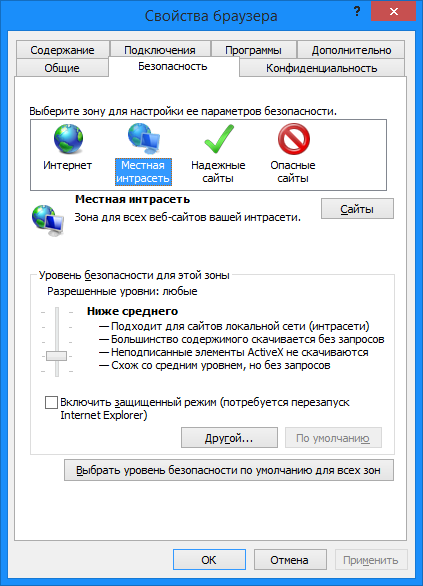
Здесь уже выставлены оптимальные значения. Но некоторые пункты стоит обратить внимание и настроить по своему усмотрению.
- Добавить пользователя — вы можете добавлять неограниченное количество пользователей и синхронизировать их с разными аккаунтами, переключаться между ними.
- Снять галочку с пункта показа ленты Дзен, если она вам не нужна.
- Отметить пункт «Показывать панель закладок». По умолчанию она отключена.
- Отключить голосового помощника Алису, также если она вам не нужна.
- Настроить жесты мышкой.
- В разделе «Инструменты» отметьте пункт «Всегда спрашивать куда загружать файлы» или выберите папку для загрузки. При стандартных настройках все файлы сохраняются в папку «Загрузки» на системном диске, что часто приводит к сокращению полезного места на локальном диске и к замедлению работы.

- Отключить турбо при высокоскоростном интернете.
- Настроить шрифт масштаб.
- Особое внимание уделить пункту «Запускать вместе с Windows» — этот пункт лучше отключить, чтобы браузер не работал фоном, когда вы им не пользуетесь.
- И также стоит снять галочку с пункта «Использовать аппаратное ускорение» — это часто вызывает проблемы при воспроизведении видео.
- В конце списка пункт «Очистить историю» — очищайте историю хотя бы раз в месяц с предустановленными параметрами по умолчанию, чтобы браузер всегда работал быстро и не был перегружен лишними мусорными файлами, которые копятся в кеше в процессе работы.
- Сброс настроек по умолчанию вернёт браузер в исходное состояние если что-то пошло не так и браузер перестал корректно работать из-за неправильно выставленных параметров.
Закладки
При переходе на вкладку «Закладки» мы попадаем в диспетчер закладок. Здесь мы видим все наши сохранённые сайты, можем их удалить. Переместить в папку, сохранить файл с закладками для импорта в другой браузера.
Переместить в папку, сохранить файл с закладками для импорта в другой браузера.
Дополнения
Дополнения в браузер позволяют расширить функциональность. Использовать различные инструменты для самых разнообразных целей. Изначально в Яндекс.Браузере уже встроены некоторые плагины. Их можно отключить при необходимости.
А также в конце страницы есть ссылка для перехода в каталог Оперы — там находится огромное количество расширений. Они разделены по категориям. Их можно искать по ключевым словам в поисковой строке. При установке расширения оно забирает на себя часть системных ресурсов, так как это дополнительный процесс. При большом количестве работающих расширений в браузере он станет работать медленнее. Поэтому плагинами сильно не стоит увлекаться — загружайте только те плагины, которые нужны в работе ежедневно.
Пароли и карты
Здесь хранятся все наши личные данные: адреса, данные банковских карт, сохранённых в обозревателе, логины и пароли. Здесь мы можем создать мастер-пароль для защиты конфиденциальных данных и настроить автосохранение личной информации.
Безопасность
Здесь мы можем настроить активную защиту или отключить её, если она не нужна. Технология Protect, это особенность Яндекс.Браузера. Она защищает ПК от вредоносных файлов и фишинга. При необходимости какие-то пункты можно отключить, если они мешают в работе или вы уверены, что посещаемые сайты не несут угрозы.
Как найти свойства браузера Яндекс
Как найти свойства браузера Яндекс, особенно полезно знать тем, кто предпочитает этот web-обозреватель. Работать комфортно, согласно собственным предпочтениям помогут представленные там настройки. С их помощью легко поменять поисковую систему, внешний вид, указать необходимый уровень безопасности и доверенные сайты, а также управлять загрузками, историей посещения веб-ресурсов, плагинами и расширениями. Каждой из перечисленных возможностей соответствуют рубрики, которые объединяются в шесть основных разделов.
Общие настройки
Найти управляющий функционал не сложно. В правом верхнем углу рядом с кнопками сворачивания и закрытия окна находятся три горизонтальных полосочки.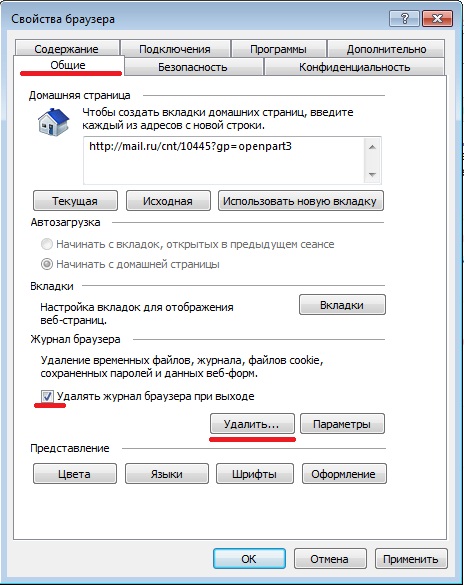 Это та область, однократное нажатие на которую левой клавишей мыши (ЛКМ) сделает доступным обширное меню с многочисленными разделами свойств. Нужный пункт отмечен изображением шестеренки и называется «Настройки».
Это та область, однократное нажатие на которую левой клавишей мыши (ЛКМ) сделает доступным обширное меню с многочисленными разделами свойств. Нужный пункт отмечен изображением шестеренки и называется «Настройки».
Окно свойств открывается нажатием ЛКМ. Навигация осуществляется прокруткой или путем выбора соответствующего подпункта в левой части страницы.
В «Общих настройках» можно выбрать поисковую систему и определить особенности ее работы. А в разделе «Интерфейс» предлагается кастомизировать внешний вид, выбрать расположение кнопок и вкладок. Пункт «Инструменты» включает графы для редактирования автозаполнения и блокировки рекламы, позволяет задействовать голосового помощника Алису и жесты мыши. Есть и более мелкие настройки, относящиеся к:
- загрузке файлов;
- контекстному меню;
- медиаплееру;
- переводчику;
- просмотру файлов офисных форматов;
- Яндекс.
 Коллекции.
Коллекции.
В небольшом отделе «Сайты» можно отключить/включить запросы на показ уведомлений и уточнить политику показа уведомлений от сайтов, на которые имеется подписка.
В «Системном» разделе задается размер шрифта, масштаб отображения web-контента, калибруется нагрузка Яндекс.Браузера на операционную систему, настраивается автозапуск и работа через прокси-сервер. Также доступно управление сертификатами.
Стандартные и дополнительные инструменты
Вверху страницы свойств находится еще одно меню, которое делает доступным другие важные опции.
Выбор одного из значений меняет содержание страницы. Так, вкладка «Безопасность» имеет блок, посвященный защите от мошеннических сайтов и вредоносного программного обеспечения, дает возможность обезопасить канал обмена информацией с web-ресурсом и предотвратить кражу личных данных.
Раздел «Дополнения» предоставляет инструменты для поиска расширений, плагинов и взаимодействия с ними. Здесь можно установить, удалить или временно отключить вспомогательный функционал.
Здесь можно установить, удалить или временно отключить вспомогательный функционал.
Рубрика «Пароли и карты» представлена менеджером, который позволяет редактировать, импортировать/экспортировать и шифровать данные конфиденциального автозаполнения.
Опция «Другие устройства» относится к синхронизации со смартфонами и планшетами, используемыми параллельно.
«Закладки», «Загрузки» и «История» похожи на аналогичные пункты в других браузерах.
Внимание! Перечисленные возможности доступны и сразу после нажатия на кнопку с тремя горизонтальными черточками.
Расширенные настройки
Если в общем первичном меню выбрать пункт «Дополнительно» и затем «Дополнительные инструменты», сделаются доступными продвинутые операции.
Особый интерес вызывает «Диспетчер задач», который выводит информацию по вкладкам, отображая:
- название открытой страницы;
- объем потребляемой оперативной памяти;
- время, затрачиваемое на обработку конкретной страницы процессором;
- динамическую нагрузку на сеть;
- идентификатор процесса.

Это удобное средство мониторинга и борьбы с зависшими вкладками.
В том же меню доступны средства просмотра исходного кода загружаемой страницы, инструменты разработчика, консоль Java Script и варианты выбора кодировки.
Блок настроек быстрого доступа
В верхней части главного меню находятся три пункта, используемых достаточно часто.
- Активация турборежима, когда загрузка страниц производится по особым алгоритмам сжатия с использованием шифрующих серверов Яндекса.
- Создание отдельной вкладки-инкогнито, работающей как анонимайзер (средство сокрытия информации о компьютере, IP-адресе и просматриваемом контенте).
- Инструмент блокировки назойливой рекламы. Активация этого компонента позволяет в ручном режиме указать надоедливые баннеры для деактивации.
Как видно, найти и открыть свойства и настройки обозревателя в Яндекс.Браузере не трудно. Для этих целей предусмотрена специальная кнопка, которая находится на самом видном месте в правом верхнем углу окна. Удобное корневое меню позволяет быстро сориентироваться и найти нужный пункт настроек.
Удобное корневое меню позволяет быстро сориентироваться и найти нужный пункт настроек.
Как зайти в настройки Яндекс.Браузер
После установки программы первым делом ее следует настроить, чтобы в дальнейшем ей было удобнее пользоваться. То же самое обстоит и с любым веб-обозревателем — настройка «под себя» позволяет отключить ненужные функции и оптимизировать интерфейс.
Новым пользователям всегда интересно, как настроить Яндекс.Браузер: найти само меню, изменить внешний вид, включить дополнительные возможности. Сделать это несложно, и будет очень полезно, если стандартные настройки не соответствуют ожиданиям.
Настройки
Давайте сделаем Яндекс.Браузер максимальной удобным. Первым делом зайдём в настройки браузера Яндекс — как это сделать смотрите в инструкции ниже:
- Кликаем по бургеру в правой верхней панели обозревателя (кнопка в виде трёх горизонтальных полос). В выпадающем списке выбираем «Настройки».
- Видим довольно большой список пунктов, из которых некоторые уже отмечены.
 В самом вверху Яндекс.Браузер предлагает сделать его обозревателем по умолчанию. Это означает, что все ссылки, на которые вы будете кликать в письмах почтовых сервисов и программах будут автоматически открываться в этом браузере. По умолчанию Windows использует Internet Explorer, Microsoft Edge или Safari в случае с MacOS.
В самом вверху Яндекс.Браузер предлагает сделать его обозревателем по умолчанию. Это означает, что все ссылки, на которые вы будете кликать в письмах почтовых сервисов и программах будут автоматически открываться в этом браузере. По умолчанию Windows использует Internet Explorer, Microsoft Edge или Safari в случае с MacOS.
Самые полезные свойства
Недостаточно обнаружить все настройки, если не знать, как они работают. В работе веб-обозревателя можем изменить многое, но мы покажем на примере нескольких основных функций, как персонализировать браузер Яндекс:
Есть ещё масса мест, где в Яндекс браузере расположены свойства для изменения поведения обозревателя, тестирования программного обеспечения и ускорения работы. Мы рассмотрели основные и часто используемые настройки, при необходимости специфических изменений рекомендуем изучить официальную документацию и посетить страницу browser://about.
Общие настройки
- Добавьте пользователя (одного или нескольких), если за ПК работают несколько человек.

- Выполните синхронизацию с вашим аккаунтом Яндекс (единый аккаунт для всех сервисов).
Достаточно ввести свой логин и пароль, как все ваши устройства будут синхронизированы. Вы можете работать под своим аккаунтом на любых устройствах и иметь доступ к закладкам, сохранённым сайтам, документам и пользовательским настройкам.
- Импортируйте закладки и настройки из другого браузера, если до Яндекса вы работали с другим обозревателем и уже успели его обжить. Обзавелись кучей любимых сайтов с сохранёнными логинами и паролями.
- Отметьте галочками необходимые пункты в разделе настроек поиска.
- По умолчанию в качестве поисковой системе используется Яндекс, но вы можете установить любую другую.
Дополнительные настройки Яндекс браузера расположены по ссылкам под категориями и пунктами.
Как правильно настроить Yandex browser
Тонкая настройка Яндекс браузера поможет сделать его удобным каждому пользователю. Сразу после установки веб-обозреватель содержит универсальные настройки, которые далеко не всем важны. Рекомендуем самостоятельно настраивать браузеры, ведь на работу с ними тратится очень много времени. Затраченное время на персонализацию окупится высокой скоростью работы с веб-обозревателем.
Как настроить Яндекс браузер:
- Включаем синхронизацию. Рекомендуем активировать эту функцию, так как она позволит предотвратить потерю личных данных в любых условиях. Ещё одна практичная сторона – можем продолжать работу с браузером с нескольких устройств, так как вся информация синхронизируется между браузерами. Это второй пункт раздела настроек. Жмём на кнопку в нём «Настройки синхронизации», входим в аккаунт и проверяем, что синхронизация активна для всех элементов.
- Устанавливаем поиск по умолчанию. Если нравится поисковая система Яндекс, пункт можем пропустить, она уже установлена. Если предпочтение отдаём другим поисковикам, можем в разделе «Поиск» из списка выбрать Google или другую ПС.
- Отключаем анимацию фона в разделе «Интерфейс» в подпункте «Новая вкладка». Снимаем выделение с пункта «Отображать анимационный фон…». Это увеличит быстродействие браузера при открытии новых страниц.
- Выключаем «Показывать ленту рекомендация Яндекс.Дзен». Элемент находится в том же разделе, что и прошлый. Новостная лента используется редко, но она постоянно потребляет трафик. Лучше её отключить.
- Выключаем фоновую работу браузера. Параметр находится в разделе «Производительность» в конце списка настроек. Снимаем выделение с пункта «Разрешать приложениям работать в фоновом режиме…».
- Включаем аппаратное ускорение – устанавливаем флажок возле пункта, следующего за предыдущим.
- Экономим и освобождаем место в оперативной памяти за счёт неактивных вкладок. В разделе «Производительность» третий и четвёртый пункты отвечают за оптимизацию картинок и выгрузку неиспользуемых вкладок из памяти. Их рекомендуем активировать. Важно! После включения «Оптимизировать изображения для экономии оперативной памяти» придётся перезагрузить браузер.
- Отключаем бесполезные и устанавливаем полезные расширения. Переходим на страницу «Дополнения» и проверяем тип включенных расширений. Если они бесполезны, выключаем лишние плагины. Особое внимание обращаем на расширения, находящиеся в разделе «Из других источников».
- Очищаем пользовательские данные, они замедляют работу браузера и нередко приводят к ошибкам. Все параметры становятся доступны после нажатия на комбинацию клавиш Ctrl + Shift + Del.
- Ускоряем скачивание изображений. Переходим на страницу «Флаги» и устанавливаем максимальное число потоков в элементе «Number of raster threads».
Интерфейс
Продолжаем тонкую настройку Яндекс Браузера. Вкладка «Интерфейс» представляет собой ряд опций, которые мы можем включать и отключать по своему усмотрению. В зависимости от задач — нужна ли вам кнопка «Яндекс» на панели задач слева, подсказки, лента Дзена на стартовой странице. Настройки умной строки, вкладок и боковой панели.
Инструменты
На этом пункте остановимся немного подробней. О только в том случае, если вы работаете за своим домашним ПК или к вашему компьютеру нет доступа у посторонних лиц.
Пункты блокировки рекламы по умолчанию отмечены — некоторые сайты не смогут полностью загрузиться и отобразить контент из-за этого ограничения. При необходимости работать с сайтом, содержащей рекламу, которая мешает пользователю — этот пункт можно отключить или занести данные сайты в исключения.
Интересная и полезная функция голосового помощника «Алиса» по умолчанию включена. Здесь её можно отключить или настроить, какой командой её вызывать. «Слушай Алиса» или «Слушай Яндекс».
Функция «Жесты мышью» также включена. Несправедливо забытая функция, которая позволяет значительно упростить работу с браузером. В разделе настроек жестов посмотрите, какие жесты отвечают за какие функции. Некоторые могут мешать в работе или быть просто неудобными — отключите их.
Важный пункт опций, который нельзя обойти стороной — это «Загрузки». По умолчанию все файлы загружаются на системный диск в папку «Загрузки». Это очень неудобно. В процессе работы на системном диске скапливается много файлов. Переключите маркер в положение «Всегда спрашивать, куда сохранять файлы». И теперь при скачивании любого файла у вас будет появляться окно проводника, чтобы самостоятельно выбрать каталог для скачивания. Выбрать имеющийся раздел на диске или создать новую папку.
Следующие два пункта оставить как есть или снять метки на ваше усмотрение — они просто полезные.
Функция воспроизведения видео поверх вкладок относительно удобная. При быстром переключении между вкладками требуется дополнительно отключать видео в окне справа и саму вкладку. Оставлять эти пункты или отключить на усмотрение пользователя.
Функцию Турбо стоит включать, если у вас медленный интернет. При высокоскоростном соединении с безлимитным интернетом можно переключить в состояние «Выключен».
Яндекс.Коллекции можно полностью отключить, если вы ими не пользуетесь. То же касается поиска по странице и просмотра PDF-файлов.
Как перейти в сервис со свойствами безопасности Яндекс обозревателя
Браузер от компании Яндекс является одним из самых безопасных веб-обозревателей. Подобный результат обеспечивает технология «Protect», которая проверяет загруженные файлы на наличие вирусов, блокирует доступ посторонних пользователей к паролям, защищает от фишинговых сайтов и остальных угроз в сети.
Переходим на страницу настройки безопасности Яндекс браузера при помощи ссылки или выбрав вкладку «Безопасность» находясь на странице настроек.
Какие параметры здесь есть:
- «Защита от вредоносных сайтов и файлов». Яндекс собирает информацию о ресурсах на основании пользовательских оценок и жалоб, также включает простой антивирусный сканер. Эта функция полезна, её отключать не рекомендуем, но такая возможность есть. Вторая строка раздела отвечает за отправку данных о подозрительных ресурсах;
- «Защита личных данных». Включает функцию «Антифишинг», предотвращающую вход на поддельные сайты. Дополнительно отображаются параметры, отвечающие за предупреждение о вводе номера банковской карты на опасных сайтах и обработку всех платёжных операций в защищённом режиме;
- «Защита соединения». Используется специальный протокол работы при подключении к общедоступным сетям, который блокирует кражу данных пользователя. Также по умолчанию активен DNS-сервер, поддерживающий способ шифрования DNSCrypt.
Рядом со вкладкой «Безопасность» находится раздел с настройками сохранённых паролей браузера. На вкладке по ссылке отображаются данные для входа на сайты, а слева в разделе «Настройки» находятся базовые свойства поведения Яндекс обозревателя.
Сайты
В этом разделе мы можем настроить запрос на отправку уведомлений, изменить размер шрифта и масштаб. Браузер поддерживает огромное количество шрифтов.
В разделе «Расширенные настройки сайтов» мы можем настроить разрешения для:
- автоматической загрузки файлов;
- всплывающих окон;
- доступ к камере;
- доступ к местоположению;
- доступ к микрофону;
- доступ к устройствам;
- обработка протоколов;
- отображение картинок;
- фоновая синхронизация;
- файлы cookie;
- Flash;
- JavaScript.
По умолчанию здесь выставлены рекомендованные параметры, но вы можете их изменить по своему усмотрению и настроить конкретные пункты.
Системные
Последний, но не по значению пункт настроек браузера.
- Выставьте режим «Никогда» в пункте «Запускать браузер вместе с Windows».
- Снимите галочку с пункта «Использовать аппаратное ускорение» — данный пункт часто приводит к тому, что видео воспроизводится с черным экраном или, вообще, не воспроизводится.
- Остальные пункты можно оставить как есть.
- Если вы изменили параметры и результат вас не устроил всегда можно сбросить настройки на стандартные.
- Для лучшей поисковой выдачи здесь можно настроить регион и персональные данные. В частности, это касается отправки статистики сервисам Яндекса. Если не хотите делиться данной информацией синаем эти метки.
Закладки
Данная функция позволяет сохранять в браузере бесконечное количество сайтов (страниц) в закладках.
- Находим интересный сайт, статью, веб-сервис — чтобы сохранить его под рукой и всегда можно было вернуться к нему, находясь на интересующей странице, кликаем на иконку в виде флажка справа в конце умной строки. Флажок изменит цвет на красный.
- Сохраните сайт в Яндекс.Коллекции, в «Панели закладок», или в разделе «Другие закладки».
- Здесь мы можем создать новую папку для закладок. И, если у вас собралось за время пользования браузером очень много таких сохранённых сайтов их можно отсортировать и разместить по папкам, например, как у меня.
- Для быстрого доступа к своим закладкам включите отображение панели закладок под поисковой строкой с помощью комбинации клавиш Ctrl + Shift + B.
- Сами закладки и папки можно перетаскивать по панели, добавляя их в другие папки или изымая оттуда.
- Удалять с помощью контекстного меню правой клавиши мыши. Настройте панель закладок таким образом, чтобы часто посещаемые сайты были всегда под рукой.
- Интересная функция по ссылке «Ещё» — позволяет открыть все сохранённые закладки, хранящиеся в конкретной папке одним кликом в новом окне или в режиме инкогнито. Даже если папка содержит 30 закладок.
Экспериментальные опции
Яндекс браузер работает на движке Blink. У этого движка есть разделы с экспериментальными опциями. Часть из них отключены, часть работают по умолчанию, но, их можно использовать, для ускорения браузера. Чтобы в них попасть, нужно ввести адрес browser://flags, затем, мы включим часть из этих настроек.
Для того, чтобы быстро найти нужную функцию, нажмите Ctrl + F. Затем, вы увидите строку ввода, куда мы скопируем нужную команду.
В результате, на сайте она окрасится в желтый цвет. Найдя команду, внизу неё нажимаем «Включить». Итак, начинаем:
- Ускорение двухмерного элемента canvas – помогает ускорить 2D графику.
- Переопределение списка программного рендеринга – помогает ускорить графику. Желательно включить, если у вас старая видеокарта.
- Быстрое закрытые вкладок/окон – включает специальный скрипт, позволяющий убрать зависание части вкладок.
- Экспериментальные функции canvas – задействует специальные функции, ускоряющие браузер.
- Simple Cache для HTTP – в браузере в настройках применяется старая система кэш. Данная функция позволяет включить новую для более быстрой работы браузера.
- Число потоков растрового изображения – позволяет задействовать не один, а несколько растровых потоков для более быстрой обработки рисунков и ускорения их загрузки. В меню убираем «По умолчанию» и ставим 4.
Если по каким-то причинам ваш браузер после данных настроек стал работать хуже, справа вверху сайта нажимаем кнопку «Восстановить настройки по умолчанию».
У вас теперь ускоренный Яндекс Браузер. Надеюсь, мои рекомендации вам помогли. Успехов!
С уважением, Андрей Зимин 06.07.2017 г.
История
Этот раздел хранит все ваши посещённые сайты с момента последней очистки кеша браузера. Отсюда мы можем перейти на тот или иной сайт, удалить его из истории или очистить всю историю нажав на соответствующую кнопку в правом верхнем углу окна. Раздел истории браузера находится по адресу — browser://history. Открывается из меню параметров или с помощью комбинации клавиш Ctrl + N.
Дополнения
Интересный и весьма полезный раздел «Дополнения». Изначально в Яндекс.Браузере уже установлено несколько расширений. Также вы можете установить сторонние расширения, кликнув на кнопку в конце списка «Каталог расширений Яндекс.Браузера. Примечательно, что Яндекс не имеет своего магазина расширений, для установки дополнений в Яндекс.Браузер используется каталог расширения Оперы.
Не увлекайтесь расширениями. Каждое новое расширение, установленное в браузере, нагружает систему и отнимает часть оперативной памяти.
Используйте расширения, без которых невозможно обойтись в ежедневной работе. Для редких случаев можно использовать аналоги десктопных программ.
Безопасность
Очень полезное свойство браузера в Яндекс – блокировка рекламы. Разработчики Яндекса решили перенять опыт сторонних приложений и добавить в собственный продукт возможность отключения надоедливых баннеров. Здесь же можно добавит сайты в исключения, если имеется такая необходимость:
Плюс к этому, в браузере имеется отдельный блок настроек безопасности. Попасть в него можно через верхнее меню, выбрав соответствующий пункт:
Пароли и карты
Важный раздел — здесь сохранены все ваши логины и пароли от всех сайтов, на которых вы регистрировались. Если не хотите, чтобы браузер запоминал пароли отметьте это в настройках. Снимите отметки с пунктов автоматического сохранения паролей и автозаполнения форм. То же касается и банковских карт. Такая синхронизация удобна, но мы, таким образом, сами предоставляем злоумышленникам всю необходимую информацию для взлома.
Другие устройства
Синхронизация браузера с другими устройствами позволяет работать с разных устройств смартфон планшет другой ПК, используя один логин и пароль от Яндекса. Благодаря синхронизации у вас всегда есть доступ к своим настройкам, пользовательским данным, почтовым, и другим сервисам Яндекса. Где бы вы ни были — хоть в поезде, хоть дома, хоть на работе.
Контекстное меню пункта «Настройки Яндекс.браузера» содержит самые важные разделы настроек. Здесь мы можем в один клик включить режим турбо, если сайты начали медленно загружаться. Открыть новую вкладку в режиме инкогнито.
В режиме Инкогнито не сохраняется никакая информация о странице. После закрытия вкладки в этом режиме все данные о сеансе будут удалены. Настройки возвращены в исходное состояние, удалены закладки, кроме загруженных на ПК файлов.
Отсюда мы можем быстро открыть историю или страницу загрузок, раздел паролей и карт. А также перейти в раздел «Дополнения». В разделе «Дополнительно» посмотреть версию браузера и обновить его, если актуальная версия будет доступна. И ещё несколько полезных функций.
Возможности меню настроек в Яндекс браузере
В веб-обозревателе от Яндекса действительно много доступных настроек. Все параметры распределены между пятью разделами меню. Чтобы избежать путаницы, рассмотрим каждый пункт отдельно.
Общие настройки
Раздел меню включает:
- «Пользователи». Отображает количество юзеров браузера Яндекс, а также позволяет создать, удалить и настроить их.
- «Синхронизация». Перейдя по ссылке «Настройки синхронизации», попадаем в раздел с возможностью вручную указывать нужно ли загружать на сервер те или иные данные. Ещё здесь доступно отключение синхронизации и удаление ранее экспортированных данных. Кнопкой «Импортировать данные» можем вручную запросить с серверов Яндекс всю синхронизированную информацию.
- «Поиск». Позволяет изменить некоторые базовые параметры поиска: автоматическое исправление ошибок, предварительный запрос данных для ускорения их запуска и т.п. Если нажмём на «Настройки поисковой системы», попадаем на страницу, где можем установить другую ПС: Google, Mail и прочие.
Интерфейс
В графе присутствуют:
- «Общее». Графа включает настройку отображения кнопки «Яндекс», появления подсказок» и быстрой ссылки на страницу «Пароли и карты».
- «Цветовая схема». Светлая – стандартная тема, тёмная – ночной режим, снижающий нагрузку на глаза при работе в помещениях с ограниченным освещением.
- «Новая вкладка». Позволяет включать или отключать анимацию и ленту Яндекс.Дзен. Ссылка «Настройка информеров справа» перебрасывает на страницу управления виджетами Яндекса. «Настройка рекламы» помогает отключить баннеры на начальной странице, а также их персонализацию.
- «Вкладки». Параметры отвечают за изменение ширины, формы вкладки и поведение при закрытии предыдущей страницу или открытии браузера.
- «Умная строка». Можем включить или выключить: кнопки «Копировать», «Поделиться», «Режим чтения», а также изменить отображение адресов страниц. Последний пункт отвечает за возможность перехода на главную страницу веб-сайта после нажатия на название его домена.
- «Панель закладок». Есть возможность её включения и выключения и настройки отображения.
- «Боковая панель» — это вертикальное меню справа, которое всегда активно или можем включить его отображение кнопкой в левом верхнем углу. Здесь можем изменить отображение панели и саму кнопку её закрепления.
Персонализация
Выше мы говорили об удобстве, пользовательских настройках, параметрах, опциях, но это ещё не всё. Браузер можно сделать не только функциональным, но и красивым. Для этого она обладает всем необходимыми инструментами.
- Находясь на стартовом экране Яндекса, нажимаем «Настроить экран». Расположим вкладки в таком порядке, как нам удобно. Или добавим новые.
- Нажимаем «Добавить сайт».
- Вводим адрес сайта или выбираем из списка, недавно посещённых.
- Кликаем на значок в виде замка, чтобы закрепить вкладку на начальном экране.
- Кликнув по значку в виде шестерёнки, мы можем изменить название вкладки.
- Либо удалить вкладку, кликнув по крестику.
Настройте фон стартовой страницы:
- Нажимаем «Галерея фонов» — выбираем понравившийся фон из Яндекс.Коллекции и нажимаем «Применить фон».
Справа у нас несколько виджетов, почтовый виджет яндекса, с прямым доступом к почте и Яндекс.Диску. Слева внизу кнопка вызова Алисы и справки, что Алиса умеет. В В нижней центральной части окна отображается несколько плиток новостной ленты Дзена (если вы её не отключили в настройках). Это бесконечная лента рекомендаций. В зависимости от того, как часто вы смотрите новости Дзена и вашей активности эта лента формируется исходя из ваших предпочтений.
Кнопка в виде четырёх квадратиков в верхней левой части окна открывает все сервисы Яндекса. Отсюда мы можем быстро запустить любой сервис.
Кнопка в самом верхнем левом углу позволяет закрепить панель на всех сайтах и всегда иметь быстрый доступ к истории, возможности сохранить сайт в закладках и доступ к сервисам яндекса. А также к Алисе.
Первый запуск
Процесс первого открывания нового браузера – очень волнительный процесс. Не используя раньше Yandex Browser, владелец смартфона не знает, чего ожидать от продукта российской компании. Как бы то ни было, не стоит тянуть время, а лучше сразу открыть Яндекс. Браузер.
Чтобы запустить приложение, достаточно найти иконку на рабочем столе телефона Андроид и нажать на нее. На стартовом экране программа предложит ознакомиться со всеми преимуществами. При необходимости этот этап можно пропустить нажатием кнопки «Дальше», а в конце – «Начать пользоваться».
Теперь перед пользователем откроется начальная страница браузера. В верхней части экрана можно увидеть закладки. По умолчанию здесь находятся различные сервисы Яндекса. Чуть ниже располагается поисковая строка, через которую можно выбивать запросы в поисковик Yandex, а также конкретные адреса интересующих страниц.
Свойства обозревателя Internet Explorer, Опера, Мозила, Гугл Хром, Яндекс браузер
Среди многих пользователей ПК принято считать браузер Internet Explorer пережитком прошлого. Однако, как показывает статистика, он все еще входит в ТОП-5 самых используемых программ для серфинга в интернете. Далее мы расскажем о том, как изменить свойства этого обозревателя в Windows 10.
Где находятся свойства обозревателя
Все параметры находятся в разделе «Настройки Яндекс.Браузера» — кнопка в виде трёх горизонтальных полос в правом верхнем углу обозревателя.
Здесь есть разделение по категориям: первичные настройки для быстрого доступа и тонкие настройки по каждому пункту. Раздел параметров имеет удобную навигацию, функцию поиска по ключевым словам.
Как открыть свойства системы
Раздел «Свойства системы» предоставляет некоторые сведения о конфигурации вашего ПК (информацию о ЦП и ОЗУ), указывает на версию операционной системы, разрядность системы и некоторые другие данные. Как он выглядит:
Существует несколько способов открытия «Свойств системы»:
- Путем одновременного нажатия клавиш «Win»+«Pause».
- Необходимо проделать определенный путь в системных настройках.
Шаг 1. Используйте «Пуск», нажав на иконку в левом нижнем края экрана.
Шаг 2.Кликните на «Параметры», находящиеся сразу над графой «Завершение работы».
Шаг 3. В приложении «Параметры» перейдите в плитку с названием «Cистема».
Шаг 4. Нас интересует находящаяся в конце списка вкладка «О системе», кликните по ней.
Шаг 5. Наконец последний шаг — кликните по тексту «Сведения о системе».
Кнопка «Настройки Яндекс.Браузера»
При клике на кнопку «Настройки Яндекс.Браузера» мы видим всплывающее меню с перечнем пунктов. Каждый пункт отвечает за конкретную функцию и имеет ряд настроек.
Синхронизация
Первый и самый главный пункт свойств обозревателя — синхронизация. Эта функция отвечает за перенос всех пользовательских настроек и закладок из облака. Незаменимая функция, если ранее на другом ПК или смартфоне вы уже синхронизировали ваш браузер с аккаунтом Яндекс. Для синхронизации достаточно ввести данные своего аккаунта и кликнуть «Синхронизировать».
Данный пункт не отображается в меню, если вы уже настроили синхронизацию ранее.
Турбо
Полезная функция — поможет при медленном интернете. При включённом турбо все данные перед тем, как попасть в обозреватель, отправляются на сервера Яндекс там сжимаются и затем пересылаются пользователю. Таким образом, страницы загружаются быстрее, а при лимитированном интернете расходуется меньше трафика.
Не стоит переживать за сохранность личных данных, вводимых пользователем. Данные с сайтов, защищённых сертификатом HTTPS, не передаются в Яндекс и не проходят процедуру сжатия. Ваши логины, пароли, номера карт и прочая конфиденциальная информация защищена и никуда не передаётся.
Режим инкогнито
В режиме инкогнито не сохраняются введённые пароли, история посещений, история запросов после того, как вы перейдёте в обычный режим. Но сохраняются загруженные на ПК файлы и настройки браузера и закладки.
Быстрый доступ — История
Пункт для перехода в основное меню раздела «История» Ctrl+H и список недавно закрытых сайтов.
- Как включить настоящее окно поиска на новой вкладке Google Chrome
Быстрый доступ — Загрузки
Здесь хранятся все наши загруженные файлы. Переход к этому разделу осуществляется из Меню свойств обозревателя, по ссылке browser://downloads/ или с помощью комбинации клавиш Ctrl+J.
Клик правой клавишей мыши открывает контекстное меню — что мы можем сделать с этим файлом: открыть источник, скачать заново, убрать из списка, удалить файл.
Быстрый доступ — Закладки
При наведении курсора мышки на раздел «Закладки» открывается список сохранённых сайтов и пунктов с настройками. Некоторые пункты имеют подсказки горячих клавиш, они указаны справа конкретного пункта. Здесь мы можем показать/скрыть панель закладок, выполнить импорт закладок, перейти в основное меню диспетчера закладок.
Быстрый доступ — Коллекции
Новый сервис от Яндекса «Коллекции» — позволяет создавать свои коллекции. Загружать картинки, сохранять сайты, делиться изображениями с друзьями в социальных сетях.
Дополнительно
При наведении курсора мышки на последний пункт меню свойств обозревателя открывается подменю.
- Здесь мы можем открыть новую вкладку Ctrl+T
- Открыть новое окно Ctrl+N
- Быстро очистить историю Ctrl+Shift+Del
- Сохранить страницу на ПК Ctrl+S
- Отправить страницу в печать Ctrl+P
- Перевести страницу на русский язык
- «Найти» на странице Ctrl+А
- «Изменить» — Копировать Ctrl+С / Вырезать Ctrl+X / Вставить Ctrl+V
- Использовать дополнительные инструменты Создать ярлык
- Открыть диспетчер задач Shift+Esc
- Просмотреть код страницы Ctrl+U
- Открыть инструменты разработчика Ctrl+Shift+I
- Открыть настройки JavaScript Ctrl+Shift+J
- Посмотреть или переключить кодировку.
«Настроить браузер Mozilla Firefox»
Mozilla Firefox 15, 16, (17 не забыла но версии на русском языке не видела), 18, 19 в несколько раз быстрее быстрее предыдущих версий. С повышенной скоростью запуска, уменьшенным временем загрузки страниц, улучшенной производительностью веб-приложений и включением аппаратного ускорения графики, Firefox оптимален для работы со сложными интерактивными веб-сайтами.
Чтобы открыть настройки щёлкните по этому треугольнику.
Легко настраивается домашняя страница, в этом же окне можете указать путь для сохранения файлов. Мне удобно загружать на рабочий стол.
Всегда можно посмотреть скорость загрузки файлов.
Firefox Sync: получите доступ к журналу, закладкам, открытым вкладкам, паролям, умной строке адреса и данным форм с нескольких компьютеров. Гибкость в настройке. Особого внимания заслуживают в браузере концепция расширения и дополнения.
Суть идеи в том, что сам браузер в «чистом виде» предоставляет лишь основу — адресная строка, вкладки, меню программы. Ничего особенного, ничего лишнего. Если пользователя это устраивает – можно не заморачиваться со всякими дополнениями. Но я думаю вас это устроит только до того момента, когда вы попробуете установить первое дополнение.
Новый менеджер дополнений: выбирайте из более чем 200 000 дополнений, которые помогут вам настроить возможности, функциональность и внешний вид Firefox. Mozilla Firefox — самый расширяемый и гибко настраиваемый браузер на планете. Вы можете настраивать панели инструментов, ставить дополнительные модули расширения и темы оформления.
Подобно телескопической удочке, Mozilla Firefox может превращаться из маленького компактного браузера в удивительно многофункциональный инструмент для путешествий по всемирной сети. Вы также можете узнать больше о возможностях расширений Firefox, посмотрев видеоролики. Конфиденциальность и безопасность.
Конфиденциальность и безопасность в браузере. Запрет Отслеживания: Firefox возглавляет движение по внедрению универсального стандарта на Запрет Отслеживания Действий Пользователей, позволяющий пользователям сообщить сайтам, что они не хотят, чтобы сайты следили за их поведением и использовали его для показа рекламы. Firefox ставит защиту приватности на первое место, исправляя недостатки в некоторых веб-стандартах устраняя тем самым возможность получения доступа других пользователей к журналу вашего браузера.
HTTP Strict Transport Security (HSTS): автоматически устанавливает защищённое соединение для предотвращения атак типа «человек посередине» и перехвата конфиденциальных данных во время процесса входа на сайт. Политика защиты содержимого (CSP): предотвращает атаки, выполняемые через межсайтовый скриптинг, позволяя сайтам сообщить браузеру, какое содержимое является легитимным.
С Firefox вы избавлены от различных шпионских программ, а также от элементов ActiveX. Вы можете самостоятельно контролировать свою приватность, гибко управлять личными данными. Браузер позволяет моментально удалять следы своего пребывания в сети. Движок JavaScript ускоряет загрузку страниц и повышает производительность игр и веб-приложений.
Firefox включает в себя аппаратное ускорение, видео высокой четкости (WebM), 3D-графику, автономное хранилище данных, профессиональную типографику, аудио-API от Mozilla, помогающее создавать из звука визуальные эффекты и многое другое. Firefox включает в себя встроенную консоль уведомления об ошибках на веб-страницах и веб-консоль разработчика. Дополнительные расширения, наподобие Firebug, позволяют с легкостью разрабатывать и отлаживать веб-страницы.
Firefox продолжает работать даже при сбоях в плагинах Adobe Flash, Apple QuickTime или Microsoft Silverlight. Если один из этих плагинов падает или зависает, то это не повлияет на остальной Firefox. Просто обновите страницу, чтобы перезагрузить плагин.
Добавление сайтов в закладки, благодаря звездочке в адресной строке, теперь возможно одним щелчком мыши. Управление журналом и закладками унифицировано и осуществляется в рамках единого диалогового окна. Выбор необходимых ссылок стал более удобен, по причине наличию специальных групп недавно добавленных закладок и наиболее часто посещаемых сайтов. Интеллектуальная строка ввода адреса Как только вы начинаете ввод адреса, тут же появляется окно с подсказками, где жирным шрифтом показаны все совпадения.
Интеллектуальная строка ввода адреса. Окно содержит список ранее посещённых сайтов. Строка отзывается не только на адреса сайтов, но также на их заголовки, что значительно упрощает и ускоряет ввод. Они отображаются в окне с историей ранее открытых сайтов. Даже если вы не помните точный адрес, название ресурса вам подскажет верную дорогу.
Автоматическое обновление Вам больше не нужно вручную загружать новые версии браузера по мере их выхода. Система обновления автоматически загружает небольшие патчи размером несколько сотен килобайт, экономя ваше время. Сама начала с использавания Mozilla Firefox 13, но сегодня пользуюсь уже Firefox 19, то есть он сам обновился до версии 19.
Оптимальный базовый состав Простой, интуитивной понятный браузер обладает всем, что может понадобиться в повседневной жизни. Закладки, журнал, полноэкранный режим, масштабирование текста и многое другое – всё это есть в Mozilla Firefox. Блокирование всплывающих окон Вам больше не будут досаждать всплывающие окна, открывающиеся при посещении многих сайтов. Вы можете самостоятельно указывать, с каких сайтов разрешать открытие всплывающих окон, а с каких нет. Читайте письма без спама Почтовый клиент Mozilla Thunderbird прекрасное дополнение для Firefox. С помощью MozBackup вы можете сделать резервную копию данных профиля Firefox или восстановить данные из резервной копии профиля Firefox. Вы можете сохранять и восстанавливать такие данные как настройки, закладки, историю, расширения, пароли, куки, сохранённые формы, список загрузок, сертификаты и стили.
Расширения с сайта Mozilla.org Расширения с сайта Mozilla Russia С помощью расширений, вы можете добавить новые функции и сделать работу с Mozilla Firefox удобней. Почти все расширения русифицированы. Подборки расширений с сайта Mozilla.org Подборки это группы расширений, которыми можно легко поделиться с другими пользователями.
Приложения. Просмотр Flash-анимации, исполнение Java-апплетов и многое другое возможно с помощью плагинов для Mozilla Firefox. Поисковые плагины с сайта Mozilla.org C помощью поисковых плагинов вы можете добавить в Firefox поиск по популярным сайтам. Поисковые плагины с сайта Mozilla Russia C помощью поисковых плагинов вы можете добавить в Firefox поиск по популярным российским сайтам. Словари с сайта Mozilla.org Словари для проверки орфографии в Firefox. Словари с сайта Mozilla Russia.
Настройки Яндекс.Браузера
Остальные свойства обозревателя находятся в разделе «Настройки». При переходе на страницу browser://settings/ мы видим в верхней части окна вкладки:
- Загрузки
- История
- Дополнения
- Настройки
- Безопасность
- Пароли и карты
- Другие устройства
Основное окно свойств обозревателя во вкладке «Настройки» разделено на 2 части. В левой панели навигация, в правой, собственно, сами настройки. Синим цветом подсвечены ссылки для перехода к пункту более тонких настроек. Галочками отмечены пункты по умолчанию. Их можно снимать и отмечать по своему усмотрению.
Здесь уже выставлены оптимальные значения. Но некоторые пункты стоит обратить внимание и настроить по своему усмотрению.
- Добавить пользователя — вы можете добавлять неограниченное количество пользователей и синхронизировать их с разными аккаунтами, переключаться между ними.
- Снять галочку с пункта показа ленты Дзен, если она вам не нужна.
- Отметить пункт «Показывать панель закладок». По умолчанию она отключена.
- Для повышения конфиденциальности можно снять галочку с пункта «Предлагать автозаполнение».
- Отключить голосового помощника Алису, также если она вам не нужна.
- Настроить жесты мышкой.
- В разделе «Инструменты» отметьте пункт «Всегда спрашивать куда загружать файлы» или выберите папку для загрузки. При стандартных настройках все файлы сохраняются в папку «Загрузки» на системном диске, что часто приводит к сокращению полезного места на локальном диске и к замедлению работы.
- Отключить турбо при высокоскоростном интернете.
- Настроить шрифт масштаб.
- Особое внимание уделить пункту «Запускать вместе с Windows» — этот пункт лучше отключить, чтобы браузер не работал фоном, когда вы им не пользуетесь.
- И также стоит снять галочку с пункта «Использовать аппаратное ускорение» — это часто вызывает проблемы при воспроизведении видео.
- В конце списка пункт «Очистить историю» — очищайте историю хотя бы раз в месяц с предустановленными параметрами по умолчанию, чтобы браузер всегда работал быстро и не был перегружен лишними мусорными файлами, которые копятся в кеше в процессе работы.
- Сброс настроек по умолчанию вернёт браузер в исходное состояние если что-то пошло не так и браузер перестал корректно работать из-за неправильно выставленных параметров.
Управление паролями и автозаполнением
Одним из важных является раздел «Пароли и формы». Как известно, необходимо оберегать свои пароли от злоумышленников. Ведь браузер сохраняет информацию со всех сайтов, где необходима авторизация, в том числе от онлайн банковских сервисов и введенных данных для оплаты с помощью банковских карт. Посмотреть все сохраненные данные не составляет труда, так как доступ к ним открыт. Достаточно открыть вкладку «Управление паролями» и в открывшемся списке сохраненных выбрать нужный для просмотра.
Если убрать галочку с пункта «Предлагать сохранять пароли», то вы обезопасите себя от мошенников или просто любопытных людей.
Закладки
При переходе на вкладку «Закладки» мы попадаем в диспетчер закладок. Здесь мы видим все наши сохранённые сайты, можем их удалить. Переместить в папку, сохранить файл с закладками для импорта в другой браузера.
- Как сделать визуальные вкладки яндекс стартовой страницей
Изменяем тему оформления Edge
Подобно тому, как в Windows 10 изменяется тема оформления окон, в Edge можно изменить цветовое оформление. Делается это все в том же разделе «Параметры», где осуществляется настройка браузера.
- Кликаем по кнопке с тремя точками.
- Жмем «Параметры».
- В первом выпадающем списке «Выбор темы» выбираем одну из двух доступных тем: «Светлая» или «Темная».
Изменения вступают в силу сразу же.
Дополнения
Дополнения в браузер позволяют расширить функциональность. Использовать различные инструменты для самых разнообразных целей. Изначально в Яндекс.Браузере уже встроены некоторые плагины. Их можно отключить при необходимости.
А также в конце страницы есть ссылка для перехода в каталог Оперы — там находится огромное количество расширений. Они разделены по категориям. Их можно искать по ключевым словам в поисковой строке. При установке расширения оно забирает на себя часть системных ресурсов, так как это дополнительный процесс. При большом количестве работающих расширений в браузере он станет работать медленнее. Поэтому плагинами сильно не стоит увлекаться — загружайте только те плагины, которые нужны в работе ежедневно.
Подробнее об установке дополнений для Яндекс.Браузера
Безопасность
Здесь мы можем настроить активную защиту или отключить её, если она не нужна. Технология Protect, это особенность Яндекс.Браузера. Она защищает ПК от вредоносных файлов и фишинга. При необходимости какие-то пункты можно отключить, если они мешают в работе или вы уверены, что посещаемые сайты не несут угрозы.
Закрепляем иконку программы в Пуске и на начальном экране
В Windows 10 появилась возможность быстрого вызова приложений не только через ярлыки на рабочем столе, в Пуске или панели задач, но и через новый элемент Пуска, называемый начальным экраном.
Для закрепления иконки браузера в Пуске или на начальном экране нужно вызвать контекстное меню значка программы и выбрать соответствующий пункт выпавшего списка.
- Вводим «Edge» в строке поиска.
- Вызываем контекстное меню пиктограммы приложения.
- Выбираем соответствующий пункт из выпавшего списка.
После этого программу можно будет вызвать намного быстрее.
Закрепить обозреватель на начальном экране можно и через меню его дополнительных настроек.
(Visited 7 144 times, 1 visits today)
Где найти простые свойства браузера Яндекс
Ответ на вопрос зависит от необходимых настроек, у каждой группы параметров есть собственное хранилище. Если требуется найти базовый набор для персонализации браузера Яндекс, открываем выпадающее меню: нажимаем на кнопку «Настройки Яндекс.браузера», находится в правом верхнем углу и представлена в виде трёх горизонтальных полосок.
В выпадающем окне расположены ссылки на основные разделы со свойствами обозревателя, а также есть возможность быстро выполнять базовые задачи:
Нам удалось найти поверхностные свойства Яндекс браузера, которых достаточно для выполнения элементарных задач, но есть и более глубокие параметры настройки.
- Где настройки Яндекс браузера на телефоне андроид
Рекомендуем:
Изменение домашней страницы
Установка домашней страницы начинается с изменения параметров кнопки, отвечающей за переход на нее.
В Edge кнопка перехода на стартовую страницу присутствует, но по умолчанию не активна (скрыта), поэтому для начала ее необходимо активировать.
- Открываем окно интернет-обозревателя в Windows 10.
- В меню дополнительных действий вызываем один из последних в списке пунктов «Параметры».
- Кликаем по кнопке «Посмотреть доп. параметры», чтобы открылось окно, где осуществляется расширенная настройка браузера.
- Перемещаем первый переключатель «Отображать кнопку…» в положение «Вкл.».
Теперь осуществляется настройка стартовой страницы.
- Возвращаемся в меню «Параметры».
- Перемещаем чекбокс в положение «Конкретная страница…».
- В форму «Введите веб-адрес» вставляем ссылку на сайт, который будет домашней страницей, и жмем по иконке дискеты.
Интересно: в возможности нового браузера входит функция задания нескольких домашних страниц. Для этого после добавления и сохранения первого адреса аналогичным методом вводите 2-й и все последующие. Их количество ограничивается только объемом установленной на ПК оперативной памяти.
Как перейти в сервис со свойствами безопасности Яндекс обозревателя
Браузер от компании Яндекс является одним из самых безопасных веб-обозревателей. Подобный результат обеспечивает технология «Protect», которая проверяет загруженные файлы на наличие вирусов, блокирует доступ посторонних пользователей к паролям, защищает от фишинговых сайтов и остальных угроз в сети.
Переходим на страницу настройки безопасности Яндекс браузера при помощи ссылки или выбрав вкладку «Безопасность» находясь на странице настроек.
Какие параметры здесь есть:
- «Защита от вредоносных сайтов и файлов». Яндекс собирает информацию о ресурсах на основании пользовательских оценок и жалоб, также включает простой антивирусный сканер. Эта функция полезна, её отключать не рекомендуем, но такая возможность есть. Вторая строка раздела отвечает за отправку данных о подозрительных ресурсах;
- «Защита личных данных». Включает функцию «Антифишинг», предотвращающую вход на поддельные сайты. Дополнительно отображаются параметры, отвечающие за предупреждение о вводе номера банковской карты на опасных сайтах и обработку всех платёжных операций в защищённом режиме;
- «Защита соединения». Используется специальный протокол работы при подключении к общедоступным сетям, который блокирует кражу данных пользователя. Также по умолчанию активен DNS-сервер, поддерживающий способ шифрования DNSCrypt.
Рядом со вкладкой «Безопасность» находится раздел с настройками сохранённых паролей браузера. На вкладке по ссылке отображаются данные для входа на сайты, а слева в разделе «Настройки» находятся базовые свойства поведения Яндекс обозревателя.
Как сбросить параметры
Для того, чтобы сбросить параметры, изменив их до начальных на момент установки Internet Explorer, нужно также действовать через меню настроек. Для этого одним из способов, описанных выше, входим в параметры браузера. Далее выбираем вкладку «Дополнительно».
Далее нажимаем на клавишу «Сброс». Система спросит, действительно ли пользователь хочет сбросить параметры. Повторно нажимаем на клавишу «Сброс».
Где можем изучить дополнительные свойства Яндекс браузера
В обозревателе есть ещё масса скрытых параметров для персонализации, о них и поговорим в данной главе.
Нерассмотренные вкладки, на которые можем перейти из раздела «Настроек»:
- «Закладки». Все параметры здесь рассчитаны на структурирование и просмотр сохранённых ранее сайтов;
- «Загрузки». Показывает все загруженные файлы;
- «История». Отсюда можем перейти на любой ранее открытый сайт или очистить временные файлы;
- «Дополнения». В разделе размещены все установленные и предустановленные расширения. Здесь можем их настраивать, включать, изменять поведение и т. п.;
- «Другие устройства». Вкладка предназначена для управления синхронизацией с другими устройствами.
Скрытые разделы браузера:
- «Плагины». Расположен каталог по ссылке. В списке указаны все установленные плагины;
- «Флаги». Переходим на страницу и управляем экспериментальными функциями обозревателя;
- «Компоненты». Находятся здесь. Предназначаются для проверки обновлений отдельных компонентов;
- Страница для разработчиков. Расположена здесь, помогает анализировать состояние браузера и его поведение;
- «Диагностические данные». На странице можем проверить версию системы, ядра, а также подключенные устройства и т. п.
Второй способ назначения браузера по умолчанию
Для исправления неполадки, когда первый метод не сработал, воспользуемся функционалом Панели управления.
1. Вызываем Панель управления.
2. Значение поля «Просмотр» ставим «Значки».
3. Вызываем апплет «Программы по умолчанию».
4. Переходим по ссылке, позволяющей устанавливать приложения по умолчанию.
5. В списке инсталлированных на ПК программ находим браузер, который хотите использовать в качестве обозревателя в системе, и жмем по пиктограмме с текстом о применении выбранной программы по умолчанию.
6. Жмем «OK» для внесения изменений в реестр Windows.
Отныне выбранный обозреватель будет открывать ссылки и гипертекстовые документы без нареканий. Если и после этого столкнулись с проблемой открытия ссылок и документов через Edge, в Параметрах, где заменяли браузер, кликните по надписи, отвечающей за определение программ для протоколов. Возле протоколов, где указан старый браузер, заменяем приложения на новое и сохраняем изменения.
Впрочем, в Windows 10 можно легко сделать так, чтобы, например, файлы определенных форматов открывались через один браузер, а программой по умолчанию был другой. Для этого, как еще со времен пика славы Windows XP, вызываем контекстное меню требуемого формата файла и открываем его «Свойства». Затем нажимаем «Изменить» и указываем программу, которая будет открывать выбранный тип текстовых документов, жмём «OK» и «Применить». После этого изменения вступят в силу, а иконка типа документа, вероятнее всего, примет вид браузера, через который тот будет открываться.
Среди многих пользователей ПК принято считать браузер Internet Explorer пережитком прошлого. Однако, как показывает статистика, он все еще входит в ТОП-5 самых используемых программ для серфинга в интернете. Далее мы расскажем о том, как изменить свойства этого обозревателя в Windows 10.
Самые полезные свойства
Недостаточно обнаружить все настройки, если не знать, как они работают. В работе веб-обозревателя можем изменить многое, но мы покажем на примере нескольких основных функций, как персонализировать браузер Яндекс:
- Изменяем браузер по умолчанию. Переходим на страницу, прокручиваем список до нахождения одноимённого раздела, здесь нажимаем на «По умолчанию использовать Яндекс.браузер»;
- Включаем блокировку рекламы. Идём по ссылке и листаем перечень до раздела «Блокировка рекламы». Нажимаем на кнопку «Выкл.» возле строки AdGuard;
- Ускоряем работу системы. На вкладке ищем категорию «Турбо» и включаем функцию. Дальше ищем раздел «Система». Лучше изначально просмотреть все параметры, затем убираем первый флаг «Разрешить приложениям работать … после закрытия браузера»;
- Изменяем поведение после запуска. Часто оказывается очень удобным открытие вкладок, которые не были закрыты во время предыдущей сессии. На вкладке «Настройки» в разделе «При запуске открывать» устанавливаем «Ранее открытые вкладки».
Есть ещё масса мест, где в Яндекс браузере расположены свойства для изменения поведения обозревателя, тестирования программного обеспечения и ускорения работы. Мы рассмотрели основные и часто используемые настройки, при необходимости специфических изменений рекомендуем изучить официальную документацию и посетить страницу browser://about.
Помогла ли вам эта статья?
Все браузеры похожи между собой и выполняют одну и ту же функцию – позволяют пользователям проводить время в интернете с комфортом. Отличия конечно тоже есть и это не только внешний вид и дизайн. Каждый веб-обозреватель имеет собственные уникальные настройки, позволяющие сделать его удобным для пользователя. Многие серферы пытаются узнать, свойства браузера яндекс где найти, ведь именно благодаря им можно приступить к настройкам.
Заменяем интернет-обозреватель в Windows 10 при помощи меню «Параметры»
Его можно изменить так же, как и задаются приложения по умолчанию в среде новой операционной системы, активировав нужный пункт параметров одноимённого меню. Вызывается оно комбинацией клавиш «Win+I» или через контекстное меню Пуска.
Зайдя в параметры конфигурации «десятки», выполняем предложенные ниже шаги.
- Переходим во вкладку «Система».
- Нажимаем по пиктограмме «Программы по умолчанию».
- Опускаемся к категории «Веб-браузер» и щелкаем по наименованию текущего обозревателя (вероятнее всего, это будет Edge).
- Из выпавшего списка выбираем нужный из присутствующих в системе программ и жмём по названию/иконке программы.
На этом первый метод замены обозревателя интернет-страниц и приложения для открытия ссылок и html-документов можно считать исчерпанным.
Правда, нередко бывает, что некоторые файлы (например, mht и htm) и ссылки со сторонних приложений будут открываться в Edge. Далее приведен вариант решения проблемы.
Где отыскать свойства веб-обозревателя
Свойства обозревателя это самые обычные настройки, отыскать которые можно в правом верхнем углу. Для их открытия необходимо кликнуть по трем черточкам, после чего появится небольшой список. Здесь показаны наиболее популярные и основные функции:
- Включение, отключение «Турбо»;
- История посещения сайтов;
- Загрузки;
- Имеющиеся расширения;
- Изменение закладок.
Но это далеко не все свойства веб-обозревателя. Разработчики хорошенько поработали, чтобы пользователи могли обезопасить времяпровождение в интернете, не переживая за личные данные. Также существует возможность изменить интерфейс, установить разнообразные утилиты, плагины и улучшить иные функции.
Через панель управления
Свойства системы можно открыть и через панель управления. Которую тоже можно запустить двумя способами.
Быстрый вызов панели управления в Windows с клавиатуры
Мой любимый способ с помощью команды через апплет «Выполнить…» Можно также набрать эту команду и в консоли.
Быстрый запуск панели управления Windows
Этот метод открытия панели управления работает в Windows 10, однако он подходит для любой версии Windows.
Запуск панели управления Windows 10 через меню Пуск
Кликайте в меню следующие пункты:
Пуск > Все программы > Служебные-Windows > Панель Управления
Открыть свойства системы через панель управления Windows 10
В панели управления нужно открыть «Система и безопасность» затем кликнуть основной пункт «Система» либо подпункт «Просмотр объема ОЗУ и скорости процессора»
Открытие свойств системы Windows 10 через панель управления
Admin
IT-cпециалист с высшим техническим образованием и 8-летним опытом системного администрирования. Подробней об авторе и контакты. Даю бесплатные консультации по информационным технологиям, работе компьютеров и других устройств, программ, сервисов и сайтов в интернете. Если вы не нашли нужную информацию, то задайте свой вопрос!
Среди многих пользователей ПК принято считать браузер Internet Explorer пережитком прошлого. Однако, как показывает статистика, он все еще входит в ТОП-5 самых используемых программ для серфинга в интернете. Далее мы расскажем о том, как изменить свойства этого обозревателя в Windows 10.
Посещение раздела настройки
Данный раздел позволяет более детально настроить приложение. Здесь разрешается:
- Изменить поисковую систему. По умолчанию используется яндекс, но имеется множество других, которые разрешается активировать.
- Поработать над внешним видом обозревателя.
- Работа с вкладками. Существует возможность выбрать местоположение закладок, отображение иконок, название сайта.
Для изменения определенных параметров, достаточно убрать или поставить галочку напротив выбранного пункта.
Изменение обозревателя по умолчанию
Ранее изменение браузера можно было осуществить, зайдя в настройки программы и нажав соответствующую кнопку или поставив флажок, но в Windows 10 такой метод не работает.
Теперь изменить интернет-обозреватель системы можно через новое для Виндовс меню – «Параметры».
- Листаем список в самый низ, находим веб-браузер и кликаем по иконке программы.
- Выбираем из списка требуемое приложение и закрываем окно.
Безопасность
Yandex browser включает в себя отличную встроенную функцию – автоматическая блокировка рекламных баннеров. Пользователю разрешается вносить в специальный список сайты, которые не будут блокироваться.
Имеется целый блок, посвященный безопасности. Здесь можно установить защиту от сайтов, способных нанести вред ПК, обезопасить личные данные и любые соединения.
Открываем «Свойства системы» через «Панель управления» Виндовс 10
В более старых версиях Виндовс приложение «Параметры» вообще отсутствовало, и все опции, которые там находятся, размещались в Панели управления. В 10-й версии системы Microsoft решили заменить её на приложение «Параметры», однако для удобства пользователей «Панель управления» все-таки оставили. Следуйте нижеописанным действиям:
Шаг 1. Вначале откроем саму «Панель управления». Она вызывается командой «сontrol» в окне «Выполнить» («Win»+«R»). Второй способ: задействуйте «Пуск», в котором следует выбрать графу «Все приложения». Находите подраздел «Служебные — Windows» и кликаете на «Панель управления».
Дополнительные настройки обозревателя
Если серфер желает провести более подробные изменения, то ему стоит отправиться в раздел дополнительных настроек. Стоит отметить, что неопытным пользователям лучше отказаться от изменения каких-либо данных в этом разделе. Если совершить ошибку, то обозреватель перестанет принимать соединения с интернетом или откажется отображать определенные сайты.
Как оптимизировать Windows и настроить ОС на максимальную производительность
Примечание! Для начала следует разобраться с оптимизацией. Операционная система Windows имеет достаточное количество функций, служб и параметров, необходимость которых весьма неоднозначна. Многие из них большую часть времени просто-напросто используют ресурсы компьютера и лишний раз нагружают систему , нежели приносят какую-либо видимую пользу.
Сейчас речь пойдет о том, как повысить быстродействие с помощью нескольких нехитрых действий и настроек.
Шаг 1. Отключите индексацию файлов на диске. Она используется для быстрого поиска файлов в разделе «Проводник», однако, как показывает практика, поиском файлов пользуются нечасто, а расход ресурсов при включенной весьма ощутимый. Сначала откройте «Проводник», затем перейдите в «Этот компьютер».
Нажмите правой клавишей на Диск С, и перейдите в «Свойства», нам нужна вкладка «Общие». Уберите галочку с поля «Разрешить индексировать…..», и затем примените изменения. Эти же действия проделайте со всеми остальными дисками.
Шаг 2. Переходим в «Параметры» (в начале статьи написано, как это сделать), затем во вкладку «Конфиденциальность». Отключаете все функции, связанных с передачей ваших данных куда-либо в графе «Общие».
В графе «Диагностика и отзывы» также отключаете всё, что только возможно, так как всё, что там приведено, по большей части бесполезно и только нагружает ПК в фоновом режиме.
Шаг 3. Отключение визуальных эффектов в виде различных анимаций и переходов также повысит быстродействие операционной системы Windows 10. Для этого переходим в свойства системы (инструкция выше), выбираем «Дополнительные параметры системы», затем рядом с «Быстродействие» нажмите на пункт «Параметры».
Нам нужна вкладка «Визуальные эффекты». Далее отключите всё, что считаете ненужным. Чем больше параметров будет отключено, тем быстрее будет работать система, так что если вы ходите ускорить работу системы по-максимуму, выключайте абсолютно всё, применив «Обеспечить наилучшее быстродействие». После примените все внесённые изменения.
Шаг 4. Если ваша рабочая платформа — ноутбук, следует выключить отключение жестких дисков. Для этого переходим в «Электропитание» с помощью панели центра уведомлений, нажав на значок батареи.
Выберите «Настройка схемы электропитания» и найдите «Изменить дополнительные параметры питания». Выставите любое больше значение в поле «От сети», или же просто «Никогда».
Шаг 5. Многие приложения в Windows 10 по-умолчанию начинают всегда работать в фоновом режиме, нам это не нужно. Переходим в «Параметры», «Конфиденциальность», и затем в графу «Фоновые приложения». Отключите все приложения, которые вы не считаете нужными для постоянной работы в фоне.
Шаг 6. Пришло время отключить ненужные службы и автозагрузку.
- Для этого пропишем в командной строке «Выполнить», вызываемой сочетанием клавиш «Win»+«R», команду «msconfig».
Личные данные
В этом разделе пользователи могут поработать с геолокацией, историей посещения сайтов, а также запретить доступ к личным данным. Здесь имеется кнопка «Настройки содержимого», ограничивающие содержимое сайтов:
- Разрешается включать и отключать отображение изображений;
- Запретить и разрешить кешировать содержимое открываемой страницы, а также принимать cookie;
- Позволить javascript начать работать.
Если пользователю необходимо почистить всю информацию о посещении сайтов, это также делается в этом разделе. Обязательно записывайте или запоминайте пароли, прежде чем удалять их. Если вы очистите куки и пароли, то восстановить их уже будет невозможно.
Вкладка программы
Используется для выбора редактора html, клиента для работы с почтой, для открытия сайтов, а также, упомянутое раньше «Управление надстройками».
В этом окне можно редактировать запускаемые расширения, приложения, проверки орфографии и ускорители. Управление надстройками очень важно, потому как именно с их помощью можно превратить браузер в отличный инструмент веб-дизайнера или оптимизатора и аналитика.
В то же время, сюда чаще всего попадают вирусные программы, которые полностью или частично блокируют работу в глобальной сети. Попавший сюда вредоносный код может отключить элементы activex, включить перенаправление на другие страницы или автономный режим, а также заблокировать доступ к социальным сетям.
Загрузки
Пользователи могут выбирать, куда будут сохраняться загружаемые файлы. Чтобы изменить стандартные данные необходимо перейти в настройки, открыть инструменты, остановиться на «загруженные файлы».
Функции яндекса не знают границ, каждый пользователь может настраивать его под индивидуальные предпочтения. Обязательно тщательно изучите свойства браузера, ведь изменение некоторых функций позволит проводить время в интернете с комфортом.
Открываем дополнительные параметры запуска
Настроить параметры загрузки, а также получить сведения о восстановлении системы поможет системный раздел «Дополнительные параметры запуска». В ОС присутствует несколько способов открыть данное меню:
- Удерживая «Shift» нажать на пункт «Перезагрузка» в «Пуске».
- Откройте раздел «Параметры» любым любым из приведенных в начале руководства способов, там найдите «Обновления и безопасность». Затем слева найдите графу «Восстановление», после под текстом «Особые варианты загрузки» выбирайте «Перезагрузить сейчас».
Как найти свойства браузера интернет эксплорер
Свойства обозревателя — это все настройки браузера. С помощью них вы можете настроить браузер на ваш вкус. Давайте разберемся где же найти эти свойства обозревателя.
Internet Explorer
1. Для того, чтобы открыть свойства браузера, запускаем Internet Explorer и в правом верхнем углу нажимаем на значок шестеренки. Далее в выпадающем меню выбираем «Свойства браузера». Это и есть свойства обозревателя или просто настройки Internet Explorer.
Открываем Свойства браузера
2. В этом окне находятся все параметры браузера. Вы можете переключаться между вкладками и производить нужные настройки.
Свойства обозревателя internet explorer
Opera
Для того, что зайти в свойства обозревателя Оперы, нужно в левом верхнем углу нажать на значок с надписью «Opera» и в меню выбрать «Настройки».
Mozilla Firefox
В Мозиле найти свойства браузера очень просто. Нажимаем на значок решетки в правом углу и выбираем «Настройки».
Google Chrome
Нажимаем на решетку и в меню выбираем «Настройки». Здесь вы можете настроить Гугл Хром как захотите.
Яндекс браузер
Свойства обозревателя в Яндекс браузере можно найти нажав на решетку, тем самым вызвав главное меню, и выбрав «Настройки».
Свойства Яндекс браузера
Теперь вы знаете где находятся свойства обозревателя в Internet Explorer, Опера, Мазила, Хром и Яндекс браузер.
Среди многих пользователей ПК принято считать браузер Internet Explorer пережитком прошлого. Однако, как показывает статистика, он все еще входит в ТОП-5 самых используемых программ для серфинга в интернете. Далее мы расскажем о том, как изменить свойства этого обозревателя в Windows 10.
Свойства обозревателя в Виндовс 10
Существует два основных способа, которые позволяют добраться до настроек Internet Explorer – непосредственно через сам браузер и «Панель управления» Windows 10. Их оба мы детально опишем далее, вы же выберите наиболее подходящий.
Способ 1: Интерфейс обозревателя
Начнем с самого очевидного метода. Для его реализации выполните следующие действия:
- Нажмите на кнопку «Пуск». В левой части открывшегося окна перейдите в самый низ. Найдите и откройте папку «Стандартные — Windows». В перечне появившегося софта кликните по строке «Internet Explorer».
Запустится обозреватель. В правом верхнем углу нажмите на кнопку с изображением шестеренки, затем в появившемся меню выберите строчку «Свойства браузера».
В результате откроется окно с вкладками, где находятся все основные параметры и свойства обозревателя. Именно с ними мы и будем проводить дальнейшие манипуляции во второй части статьи.
Откроется перечень доступных разделов. Кликните левой кнопкой мышки по тому из них, который называется «Свойства браузера».
Разделы настроек обозревателя
Окно свойств браузера состоит из семи вкладок, каждая из которых содержит свой набор свойств и параметров. Далее мы рассмотрим детально каждую из них и уделим особое внимание важным настройкам.
Общие
В данном разделе вы сможете назначить любую страницу в качестве домашней. Это значит, что она будет автоматически загружаться при запуске браузера. Для этого достаточно лишь прописать нужный адрес в соответствующее поле. Если же вы хотите вместо домашней страницы запускать пустую вкладку, просто нажмите кнопку «Использовать новую вкладку».
При необходимости можно включить функцию автоматической загрузки открытых ранее вкладок вместо запуска домашней страницы. Для этого поставьте отметку возле нужной строки в блоке «Автозагрузка».
Нажав на кнопку «Вкладки», вы сможете настроить все параметры, связанные с ними – группировку, место запуска новой вкладки, ее внешний вид и так далее. После изменения параметров нажмите «ОК» в окне настроек вкладок.
Опция «Параметры» в разделе «Общие» хранит в себе настройки всего, что связано с временными файлами, журналом и кэшем. При необходимости вы можете изменить выделенное место на жестком диске под них или же вовсе очистить.
В последнем блоке «Представление» находятся настройки внешнего вида страниц, которые вы будете открывать через Internet Explorer. Для того чтобы сменить цветовую гамму, кликните по кнопке «Цвета» и снимите галочку возле строки «Использовать цвета, установленные Windows» в открывшемся окне. После этого вы сможете задать свои оттенки для текста, фона и ссылок (просмотренных и не просмотренных).
Аналогичным образом работают опции «Языки» и «Шрифты». Важно помнить, что большинство сайтов имеют свои настройки данных параметров, поэтому выбранные опции могут не сработать. Включить их принудительно можно в окне, которое появляется по нажатию на кнопку «Оформление». Достаточно снять галочки возле всех строк, которые указаны на скриншоте ниже, затем просто нажать кнопку «OK» для применения изменений.
Безопасность
Вкладка «Безопасность» содержит четыре так называемые зоны. Для каждой из них можно задать уровень безопасности с помощью специального вертикального ползунка. Чем выше его положение, тем безопаснее будет посещение сайтов. Но учтите, что при этом могут блокироваться элементы, которые нужны для нормального отображения некоторых ресурсов, поэтому без лишней необходимости мы советуем ничего не изменять.
Если кликнуть ЛКМ по одной из зон, можно будет в нее добавить любой конкретный сайт. Для этого после выбора зоны нажмите кнопку «Сайты» и в верхнее поле открывшегося окна введите адрес ресурса, после чего нажмите «Добавить». При необходимости уберите проверку протокола «https», сняв галочку возле одноименной строки в этом же окошке.
Последняя кнопка во вкладке «Безопасность» позволяет вернуть все настройки зон в состояние «по умолчанию». Воспользуйтесь ею, если пожелаете вернуть все параметры вкладки в исходное состояние.
Конфиденциальность
В данной вкладке собраны опции, которые позволяют сохранять свою анонимность в сети. Не на 100 процентов, но все же. Нажатие на кнопку «Дополнительно» откроет окно настроек способов обработки файлов cookie, где можно выбрать, принимать ли подобные файлы от сайтов или же нет. Кликните по кнопке «ОК» после внесения изменений.
Соседняя кнопка «Сайты» позволяет настроить обработку cookie для конкретного сайта. В открывшемся окне впишите адрес ресурса, а затем разрешите или запретите браузеру принимать от этого сайта файлы cookie. При необходимости занесенные ранее сайты можно удалить из списка.
В этой же вкладке есть возможность отключить надоедливые всплывающие окна, которые так популярны среди рекламодателей. Для этого поставьте галочку возле строки «Включить блокирование всплывающих окон». В качестве исключений укажите сайты, которым разрешено показывать такие уведомления. Нажмите кнопку «Параметры» и в появившемся окне добавьте доверенные ресурсы в список. В этом же окошке можно включить показ уведомлений для тех случаев, когда всплывающее окно было заблокировано. Советуем вам оставить эту функцию активной, так как на некоторых ресурсах всплывающие окна используются для страниц регистрации. В противном случае у вас попросту возникнут сложности с использованием некоторых сайтов.
Если вы работаете с режимом «InPrivate», пригодится последняя настройка вкладки «Конфиденциальность». Она позволяет включить или отключить использование панели инструментов и всех расширений в режиме «InPrivate».
Содержание
На этой вкладке вам будет полезен лишь один блок – «Автозаполнение». Нажав на кнопку «Параметры» в этом блоке, вы увидите окно с соответствующими названию настройками. В нем можно включить или отключить функцию автозаполнения. Самое интересное – автозаполнение логинов и паролей, а также их сохранение. Включение этой опции поможет вам в будущем быстрее входить на нужные сайты. В этом же окне находится кнопка, которая откроет интерфейс управления сохраненными ранее паролями.
Блок «Сертификаты» в данной вкладке мы не рекомендуем трогать. Изменение этих параметров может вызывать ошибки при попытке открыть некоторые сайты. Что касается блока «Веб-каналы», то он больше предназначен для чтения RSS-новостей через браузер, что далеко не всегда удобно. Более комфортно это делать с помощью специальных плагинов и сервисов.
Подключение
Эта вкладка содержит в себе настройки, которые связаны с подключением браузера к интернету и локальным сетям. Самая первая кнопка «Установить» потребуется вам лишь в том случае, если на компьютере совсем отсутствует интернет. Мы сомневаемся, что вы ею воспользуетесь.
Из интересного стоит выделить кнопку «Добавить VPN». При ее нажатии появляется новое окно, куда можно ввести адрес и название виртуальной сети. В дальнейшем все сайты, которые вы будете открывать в этом браузере, будут «идти» через эту сеть. Для добавления VPN нужно знать точный адрес сервера/узла, к которому браузер будет обращаться. Не стоит вводить сюда данные наугад, так как это может затруднить работу обозревателя в целом.
В блоке «Настройка параметров локальной сети» при нажатии на одноименную кнопку можно изменить параметры для локальных подключений. К ним относится сценарий настройки и возможность включить/отключить прокси-сервер.
Обратите внимание, что для удаленного доступа к файлам вам не нужны эти опции — в Windows 10 настройка локальной сети происходит несколько иным путем.
Программы
Нажав на самую первую строку в этой вкладке, вы сможете назначить Internet Explorer браузером по умолчанию. После этого не забудьте применить настройки, нажав на соответствующую кнопку в нижней части окна.
Отдельное внимание стоит уделить кнопке «Настроить надстройки». При ее нажатии появляется окно, в котором можно изменить многое – поисковую систему по умолчанию, расширения, ускорители и защитные модули.
Для этого в левой части выберите желаемый тип надстроек, а затем в правой части укажите интересующий элемент. В результате ниже появятся кнопки, которые позволят активировать модуль, отключить его или вовсе удалить. Для поиска других надстроек нажмите на соответствующую строку в левом нижнем углу. Ниже мы показали все на примере поисковой системы, аналогичным образом работают и расширения.
Также на вкладке «Программы» можно указать текстовый редактор, который будет использоваться в связке с IE для изменения HTML-файлов. Для этого выберите нужный софт из выпадающего списка напротив строки «Редактор HTML».
Два последних блока «Программы Интернета» и «Сопоставление файлов» вам скорее всего не понадобятся. Дело в том, что они позволяют переназначить программы по умолчанию – софт для открытия почты, отдельных форматов файлов и т.д. Все это в Windows 10 делается через отдельный интерфейс в параметрах ОС.
Дополнительно
В последней вкладке находится весьма длинный список настроек, которые помогут сделать использование браузера еще удобнее. Просто поставьте или уберите отметку возле нужной строки и примените внесенные изменения. Если ваши эксперименты испортят работу браузера, нажмите кнопку «Восстановить дополнительные параметры», после чего все опции будут возвращены к своему исходному состоянию.
Ну и напоследок стоит упомянуть о волшебной кнопке «Сброс», нажав на которую вы вернете абсолютно все настройки браузера в состояние по умолчанию.
Свойства браузера Microsoft Edge
Помимо Internet Explorer, в комплекте с Windows 10 поставляется и браузер Microsoft Edge. Функционал и параметры обоих обозревателей очень схож. Если вы отдаете предпочтение фирменному Edge, рекомендуем ознакомиться с нашей отдельной статьей, в которой собраны советы и руководства по использованию и настройке нового браузера от Microsoft.
Таким образом, вы узнали о настройках стандартных для Windows браузеров, которые помогут сделать их использование более комфортным и удобным.
Отблагодарите автора, поделитесь статьей в социальных сетях.
Пусть internet explorer является далеко не самым востребованным браузером, но порой у пользователей ОС Windows возникает необходимость работы с ним. Чаще всего это связано с банковскими, налоговыми и другими подобными приложениями. Их авторы почему то разрабатывают свои программы именно под internet explorer. Эти самые программы зачастую требуют особой настройки самого браузера, которые в internet explorer делаются через свойства браузера или свойства обозревателя.
Множество инструкций к браузеру Internet explorer подразумевают вход в его свойства, а вот как именно это сделать и где находятся эти свойства умалчивается.
В данной статье мы расскажем где находятся эти свойства обозревателя и где их можно найти?
Где находятся свойства браузера в Internet explorer?
Для входа в настройки Internet explorer есть как минимум два способа. Первый через сам браузер, а второй — через панель управления.
В самом браузере для перехода в настройки нужно в верхнем меню выбрать «Сервис» -> «Свойства браузера».
Вход в свойства браузера через верхнее меню internet explorer
Если же у вас нет верхнего меню, то тогда нужно нажать на любом свободном месте сразу под адресной строкой правой кнопкой мыши и далее нажать на «Стока меню».
Включение верхней стоки меню в internet explorer
Чтобы попасть в свойства браузера через панель управления, нужно зайти в нее, например через меню «Пуск», и нажать на значок «Свойства браузера».
Свойства браузера в панели задач
Откроется уже знакомое окно, в котором можно настраивать различные параметры браузера Internet explorer.
Открытое окно со свойства браузера internet explorer
«>
Свойства обозревателя в Windows 10
Среди многих пользователей ПК принято считать браузер Internet Explorer пережитком прошлого. Однако, как показывает статистика, он все еще входит в ТОП-5 самых используемых программ для серфинга в интернете. Далее мы расскажем о том, как изменить свойства этого обозревателя в Windows 10.
Свойства обозревателя в Виндовс 10
Существует два основных способа, которые позволяют добраться до настроек Internet Explorer – непосредственно через сам браузер и «Панель управления» Windows 10. Их оба мы детально опишем далее, вы же выберите наиболее подходящий.
Способ 1: Интерфейс обозревателя
Начнем с самого очевидного метода. Для его реализации выполните следующие действия:
- Нажмите на кнопку «Пуск». В левой части открывшегося окна перейдите в самый низ. Найдите и откройте папку «Стандартные — Windows». В перечне появившегося софта кликните по строке «Internet Explorer».
Запустится обозреватель. В правом верхнем углу нажмите на кнопку с изображением шестеренки, затем в появившемся меню выберите строчку «Свойства браузера».</li>
В результате откроется окно с вкладками, где находятся все основные параметры и свойства обозревателя. Именно с ними мы и будем проводить дальнейшие манипуляции во второй части статьи.</li>
Способ 2: Панель управления Windows
Добраться до свойств обозревателя можно также через «Панель управления». Открывается она различными способами.
Подробнее: Открытие «Панели управления» на компьютере с Windows 10
- Нажимаем кнопку «Пуск» и прокручиваем левую часть открывшегося окна в самый. Открываем папку «Служебные – Windows» и запускаем из нее «Панель управления».
Откроется перечень доступных разделов. Кликните левой кнопкой мышки по тому из них, который называется «Свойства браузера».</li>
После этого вы увидите окно с настройками Internet Explorer.</li></ol>
Разделы настроек обозревателя
Окно свойств браузера состоит из семи вкладок, каждая из которых содержит свой набор свойств и параметров. Далее мы рассмотрим детально каждую из них и уделим особое внимание важным настройкам.
Общие
В данном разделе вы сможете назначить любую страницу в качестве домашней. Это значит, что она будет автоматически загружаться при запуске браузера. Для этого достаточно лишь прописать нужный адрес в соответствующее поле. Если же вы хотите вместо домашней страницы запускать пустую вкладку, просто нажмите кнопку «Использовать новую вкладку».
При необходимости можно включить функцию автоматической загрузки открытых ранее вкладок вместо запуска домашней страницы. Для этого поставьте отметку возле нужной строки в блоке «Автозагрузка».
Нажав на кнопку «Вкладки», вы сможете настроить все параметры, связанные с ними – группировку, место запуска новой вкладки, ее внешний вид и так далее. После изменения параметров нажмите «ОК» в окне настроек вкладок.
Опция «Параметры» в разделе «Общие» хранит в себе настройки всего, что связано с временными файлами, журналом и кэшем. При необходимости вы можете изменить выделенное место на жестком диске под них или же вовсе очистить.
В последнем блоке «Представление» находятся настройки внешнего вида страниц, которые вы будете открывать через Internet Explorer. Для того чтобы сменить цветовую гамму, кликните по кнопке «Цвета» и снимите галочку возле строки «Использовать цвета, установленные Windows» в открывшемся окне. После этого вы сможете задать свои оттенки для текста, фона и ссылок (просмотренных и не просмотренных).
Аналогичным образом работают опции «Языки» и «Шрифты». Важно помнить, что большинство сайтов имеют свои настройки данных параметров, поэтому выбранные опции могут не сработать. Включить их принудительно можно в окне, которое появляется по нажатию на кнопку «Оформление». Достаточно снять галочки возле всех строк, которые указаны на скриншоте ниже, затем просто нажать кнопку «OK» для применения изменений.
Безопасность
Вкладка «Безопасность» содержит четыре так называемые зоны. Для каждой из них можно задать уровень безопасности с помощью специального вертикального ползунка. Чем выше его положение, тем безопаснее будет посещение сайтов. Но учтите, что при этом могут блокироваться элементы, которые нужны для нормального отображения некоторых ресурсов, поэтому без лишней необходимости мы советуем ничего не изменять.
Если кликнуть ЛКМ по одной из зон, можно будет в нее добавить любой конкретный сайт. Для этого после выбора зоны нажмите кнопку «Сайты» и в верхнее поле открывшегося окна введите адрес ресурса, после чего нажмите «Добавить». При необходимости уберите проверку протокола «https», сняв галочку возле одноименной строки в этом же окошке.
Последняя кнопка во вкладке «Безопасность» позволяет вернуть все настройки зон в состояние «по умолчанию». Воспользуйтесь ею, если пожелаете вернуть все параметры вкладки в исходное состояние.
Конфиденциальность
В данной вкладке собраны опции, которые позволяют сохранять свою анонимность в сети. Не на 100 процентов, но все же. Нажатие на кнопку «Дополнительно» откроет окно настроек способов обработки файлов cookie, где можно выбрать, принимать ли подобные файлы от сайтов или же нет. Кликните по кнопке «ОК» после внесения изменений.
Соседняя кнопка «Сайты» позволяет настроить обработку cookie для конкретного сайта. В открывшемся окне впишите адрес ресурса, а затем разрешите или запретите браузеру принимать от этого сайта файлы cookie. При необходимости занесенные ранее сайты можно удалить из списка.
В этой же вкладке есть возможность отключить надоедливые всплывающие окна, которые так популярны среди рекламодателей. Для этого поставьте галочку возле строки «Включить блокирование всплывающих окон». В качестве исключений укажите сайты, которым разрешено показывать такие уведомления. Нажмите кнопку «Параметры» и в появившемся окне добавьте доверенные ресурсы в список. В этом же окошке можно включить показ уведомлений для тех случаев, когда всплывающее окно было заблокировано. Советуем вам оставить эту функцию активной, так как на некоторых ресурсах всплывающие окна используются для страниц регистрации. В противном случае у вас попросту возникнут сложности с использованием некоторых сайтов.
Если вы работаете с режимом «InPrivate», пригодится последняя настройка вкладки «Конфиденциальность». Она позволяет включить или отключить использование панели инструментов и всех расширений в режиме «InPrivate».
Содержание
На этой вкладке вам будет полезен лишь один блок – «Автозаполнение». Нажав на кнопку «Параметры» в этом блоке, вы увидите окно с соответствующими названию настройками. В нем можно включить или отключить функцию автозаполнения. Самое интересное – автозаполнение логинов и паролей, а также их сохранение. Включение этой опции поможет вам в будущем быстрее входить на нужные сайты. В этом же окне находится кнопка, которая откроет интерфейс управления сохраненными ранее паролями.
Подробнее: Просмотр сохраненных паролей в браузере Internet Explorer
Блок «Сертификаты» в данной вкладке мы не рекомендуем трогать. Изменение этих параметров может вызывать ошибки при попытке открыть некоторые сайты. Что касается блока «Веб-каналы», то он больше предназначен для чтения RSS-новостей через браузер, что далеко не всегда удобно. Более комфортно это делать с помощью специальных плагинов и сервисов.
Подключение
Эта вкладка содержит в себе настройки, которые связаны с подключением браузера к интернету и локальным сетям. Самая первая кнопка «Установить» потребуется вам лишь в том случае, если на компьютере совсем отсутствует интернет. Мы сомневаемся, что вы ею воспользуетесь.
Из интересного стоит выделить кнопку «Добавить VPN». При ее нажатии появляется новое окно, куда можно ввести адрес и название виртуальной сети. В дальнейшем все сайты, которые вы будете открывать в этом браузере, будут «идти» через эту сеть. Для добавления VPN нужно знать точный адрес сервера/узла, к которому браузер будет обращаться. Не стоит вводить сюда данные наугад, так как это может затруднить работу обозревателя в целом.
В блоке «Настройка параметров локальной сети» при нажатии на одноименную кнопку можно изменить параметры для локальных подключений. К ним относится сценарий настройки и возможность включить/отключить прокси-сервер.
Обратите внимание, что для удаленного доступа к файлам вам не нужны эти опции — в Windows 10 настройка локальной сети происходит несколько иным путем.
Подробнее: Создание домашней сети на Windows 10
Программы
Нажав на самую первую строку в этой вкладке, вы сможете назначить Internet Explorer браузером по умолчанию. После этого не забудьте применить настройки, нажав на соответствующую кнопку в нижней части окна.
Отдельное внимание стоит уделить кнопке «Настроить надстройки». При ее нажатии появляется окно, в котором можно изменить многое – поисковую систему по умолчанию, расширения, ускорители и защитные модули.
Для этого в левой части выберите желаемый тип надстроек, а затем в правой части укажите интересующий элемент. В результате ниже появятся кнопки, которые позволят активировать модуль, отключить его или вовсе удалить. Для поиска других надстроек нажмите на соответствующую строку в левом нижнем углу. Ниже мы показали все на примере поисковой системы, аналогичным образом работают и расширения.
Также на вкладке «Программы» можно указать текстовый редактор, который будет использоваться в связке с IE для изменения HTML-файлов. Для этого выберите нужный софт из выпадающего списка напротив строки «Редактор HTML».
Два последних блока «Программы Интернета» и «Сопоставление файлов» вам скорее всего не понадобятся. Дело в том, что они позволяют переназначить программы по умолчанию – софт для открытия почты, отдельных форматов файлов и т.д. Все это в Windows 10 делается через отдельный интерфейс в параметрах ОС.
Подробнее: Назначение программ по умолчанию в ОС Windows 10
Дополнительно
В последней вкладке находится весьма длинный список настроек, которые помогут сделать использование браузера еще удобнее. Просто поставьте или уберите отметку возле нужной строки и примените внесенные изменения. Если ваши эксперименты испортят работу браузера, нажмите кнопку «Восстановить дополнительные параметры», после чего все опции будут возвращены к своему исходному состоянию.
Ну и напоследок стоит упомянуть о волшебной кнопке «Сброс», нажав на которую вы вернете абсолютно все настройки браузера в состояние по умолчанию.
Свойства браузера Microsoft Edge
Помимо Internet Explorer, в комплекте с Windows 10 поставляется и браузер Microsoft Edge. Функционал и параметры обоих обозревателей очень схож. Если вы отдаете предпочтение фирменному Edge, рекомендуем ознакомиться с нашей отдельной статьей, в которой собраны советы и руководства по использованию и настройке нового браузера от Microsoft.
Подробнее: Как настроить Microsoft Edge
Таким образом, вы узнали о настройках стандартных для Windows браузеров, которые помогут сделать их использование более комфортным и удобным. Мы рады, что смогли помочь Вам в решении проблемы.Опишите, что у вас не получилось. Наши специалисты постараются ответить максимально быстро.
Помогла ли вам эта статья?
Центр управления сетями и общим доступом — ссылка на свойства браузера
Способы открыть настройки браузера
Способ №1 1. Нажимаем «Пуск», затем переходим к списку программ и находим папку на букву С — «Служебные — Windows»
Служебные — Windows
(Рисунок 1)
2. Разворачиваем список и выбираем «Панель управления».
Панель управления
(Рисунок 2)
3. Переходим по ссылке «Сеть и интернет», а затем нажимаем «Свойства браузера».
Открываем окно со свойствами
(Рисунок 3)
Способ №2 4. Дважды кликаем на значке «Мой компьютер» левой кнопкой мыши и в открывшемся окне, устанавливаем курсор после текста «Этот компьютер».
Устанавливаем курсор после текста
(Рисунок 4)
5. Стираем текст с помощью клавиши basckspace и пишем без кавычек — «Панель управления/Сеть и Интернет/Свойства браузера».
Путь к свойствам браузера
(Рисунок 5)
6. Нажимаем Enter.
Свойства: Интернет
(Рисунок 6)
Способ №3 7. Наводим курсор на значок подключения к сети интернет и нажимаем правую кнопку мыши, выбираем в появившемся меню «Центр управления сетями и общим доступом».
Центр управления сетями и общим доступом
(Рисунок 7)8. В открывшемся окне в левом нижнем углу находим ссылку «Свойства браузера» и наведя на нее курсор, кликаем левой кнопкой мыши.
Находим ссылку на настройки в центре управления сетями
(Рисунок 8)
Есть ли еще способы открыть свойства браузера?
Если открыть «Параметры», то в поле «Найти параметр» можно вписать текст — «Свойства браузера», а затем перейти по ссылке, чтобы открыть нужное окно.
Поиск в параметрах
(Рисунок 9)
Кому может понадобиться настраивать браузер Microsoft Edge?
Так как программа стопроцентно есть в каждой Windows то разработчики программного обеспечения часто на нее опираются, поэтому если какой-то сайт или программа ни с чем другим больше не работают, то может потребоваться настройка браузера Edge.
Сообщения по теме:
Браузеры: установка и настройка.</li>Где находятся свойства папки в windows 8</li>Как очистить кэш браузера</li> Метки: браузер, настроить
Популярность браузера Internet Explorer хотя и отстает от лидеров сетевого серфинга, однако количество используемых копий программы все равно велико. Приложение по умолчанию предустановлено на устройствах с ОС Microsoft Windows, и необходимо знать правила корректной настройки обозревателя. Для этого пользователю необходимо понимать, где в internet explorer свойства браузера, какие опции важны для безопасной и стабильной работы программы.
Статья описывает, как найти нужные свойства обозревателя internet explorer, где находится настройка параметров безопасного серфинга, подключения интернет соединения и прочее.
Где находятся свойства обозревателя
Все параметры находятся в разделе «Настройки Яндекс.Браузера» — кнопка в виде трёх горизонтальных полос в правом верхнем углу обозревателя.
Читайте также: Белый экран на андроиде что делать. Что делать, когда при включении телефона появляется белый экран или полосы
Здесь есть разделение по категориям: первичные настройки для быстрого доступа и тонкие настройки по каждому пункту. Раздел параметров имеет удобную навигацию, функцию поиска по ключевым словам.
Изменяем тему оформления Edge
Подобно тому, как в Windows 10 изменяется тема оформления окон, в Edge можно изменить цветовое оформление. Делается это все в том же разделе «Параметры», где осуществляется настройка браузера.
- Кликаем по кнопке с тремя точками.
- Жмем «Параметры».
- В первом выпадающем списке «Выбор темы» выбираем одну из двух доступных тем: «Светлая» или «Темная».
Изменения вступают в силу сразу же.
Кнопка «Настройки Яндекс.Браузера»
При клике на кнопку «Настройки Яндекс.Браузера» мы видим всплывающее меню с перечнем пунктов. Каждый пункт отвечает за конкретную функцию и имеет ряд настроек.
Синхронизация
Первый и самый главный пункт свойств обозревателя — синхронизация. Эта функция отвечает за перенос всех пользовательских настроек и закладок из облака. Незаменимая функция, если ранее на другом ПК или смартфоне вы уже синхронизировали ваш браузер с аккаунтом Яндекс. Для синхронизации достаточно ввести данные своего аккаунта и кликнуть «Синхронизировать».
Данный пункт не отображается в меню, если вы уже настроили синхронизацию ранее.
Турбо
Полезная функция — поможет при медленном интернете. При включённом турбо все данные перед тем, как попасть в обозреватель, отправляются на сервера Яндекс там сжимаются и затем пересылаются пользователю. Таким образом, страницы загружаются быстрее, а при лимитированном интернете расходуется меньше трафика.
Не стоит переживать за сохранность личных данных, вводимых пользователем. Данные с сайтов, защищённых сертификатом HTTPS, не передаются в Яндекс и не проходят процедуру сжатия. Ваши логины, пароли, номера карт и прочая конфиденциальная информация защищена и никуда не передаётся.
Режим инкогнито
В режиме инкогнито не сохраняются введённые пароли, история посещений, история запросов после того, как вы перейдёте в обычный режим. Но сохраняются загруженные на ПК файлы и настройки браузера и закладки.
Быстрый доступ — История
Пункт для перехода в основное меню раздела «История» Ctrl+H и список недавно закрытых сайтов.
Быстрый доступ — Загрузки
Здесь хранятся все наши загруженные файлы. Переход к этому разделу осуществляется из Меню свойств обозревателя, по ссылке browser://downloads/ или с помощью комбинации клавиш Ctrl+J.
Клик правой клавишей мыши открывает контекстное меню — что мы можем сделать с этим файлом: открыть источник, скачать заново, убрать из списка, удалить файл.
Читайте также: Как узнать параметры компьютера с OC Windows 7: используем утилиты вместо микроскопа
Быстрый доступ — Закладки
При наведении курсора мышки на раздел «Закладки» открывается список сохранённых сайтов и пунктов с настройками. Некоторые пункты имеют подсказки горячих клавиш, они указаны справа конкретного пункта. Здесь мы можем показать/скрыть панель закладок, выполнить импорт закладок, перейти в основное меню диспетчера закладок.
Быстрый доступ — Коллекции
Новый сервис от Яндекса «Коллекции» — позволяет создавать свои коллекции. Загружать картинки, сохранять сайты, делиться изображениями с друзьями в социальных сетях.
Дополнительно
При наведении курсора мышки на последний пункт меню свойств обозревателя открывается подменю.
- Здесь мы можем открыть новую вкладку Ctrl+T
- Открыть новое окно Ctrl+N
- Быстро очистить историю Ctrl+Shift+Del
- Сохранить страницу на ПК Ctrl+S
- Отправить страницу в печать Ctrl+P
- Перевести страницу на русский язык
- «Найти» на странице Ctrl+А
- «Изменить» — Копировать Ctrl+С / Вырезать Ctrl+X / Вставить Ctrl+V
- Использовать дополнительные инструменты Создать ярлык
- Открыть диспетчер задач Shift+Esc
- Просмотреть код страницы Ctrl+U
- Открыть инструменты разработчика Ctrl+Shift+I
- Открыть настройки JavaScript Ctrl+Shift+J
- Посмотреть или переключить кодировку.
Помощь — перенаправление на главную страницу Яндекс.Помощь. Здесь есть возможность почитать ответы на часто задаваемые вопросы.</li>Сообщить о проблеме — если вы обнаружили вредоносный сайт, которого нет в базе технологии Protect.</li>О браузере — проверка текущей версии браузера, обновление до последней версии.</li>Закрыть браузер Ctrl+Shift+Q.</li>
Общие параметры
Вкладка общих настроек позволяет выбрать страницы, с которых вы хотите начинать работу. Кроме того, есть возможность выбора отображения отдельных вкладок и параметры их поведения.
Можно изменить внешний вид браузера internet explorer до неузнаваемости, настроив удобные для себя характеристики стиля. Для этого можно выбрать:
Стоит быть осторожным с настройками оформления, поскольку каждая веб-страница имеет свой стиль, и он может не подходить вам или некорректно отображаться.
Важно запомнить, что «Общие настройки» позволяют удалять временные и автономные файлы, а также чистить записи журнала. Зачастую можно услышать от службы технической поддержки или системного администратора слова: «попробуйте очистить куки». Эта операция производится именно отсюда.
Настройки Яндекс.Браузера
Остальные свойства обозревателя находятся в разделе «Настройки». При переходе на страницу browser://settings/ мы видим в верхней части окна вкладки:
- Загрузки
- История
- Дополнения
- Настройки
- Безопасность
- Пароли и карты
- Другие устройства
Основное окно свойств обозревателя во вкладке «Настройки» разделено на 2 части. В левой панели навигация, в правой, собственно, сами настройки. Синим цветом подсвечены ссылки для перехода к пункту более тонких настроек. Галочками отмечены пункты по умолчанию. Их можно снимать и отмечать по своему усмотрению.
Здесь уже выставлены оптимальные значения. Но некоторые пункты стоит обратить внимание и настроить по своему усмотрению.
Читайте также: Как сканировать документ на компьютер через сканер
- Добавить пользователя — вы можете добавлять неограниченное количество пользователей и синхронизировать их с разными аккаунтами, переключаться между ними.
- Снять галочку с пункта показа ленты Дзен, если она вам не нужна.
- Отметить пункт «Показывать панель закладок». По умолчанию она отключена.
- Для повышения конфиденциальности можно снять галочку с пункта «Предлагать автозаполнение».
- Отключить голосового помощника Алису, также если она вам не нужна.
- Настроить жесты мышкой.
- В разделе «Инструменты» отметьте пункт «Всегда спрашивать куда загружать файлы» или выберите папку для загрузки. При стандартных настройках все файлы сохраняются в папку «Загрузки» на системном диске, что часто приводит к сокращению полезного места на локальном диске и к замедлению работы.
- Отключить турбо при высокоскоростном интернете.
- Настроить шрифт масштаб.
- Особое внимание уделить пункту «Запускать вместе с Windows» — этот пункт лучше отключить, чтобы браузер не работал фоном, когда вы им не пользуетесь.
- И также стоит снять галочку с пункта «Использовать аппаратное ускорение» — это часто вызывает проблемы при воспроизведении видео.
- В конце списка пункт «Очистить историю» — очищайте историю хотя бы раз в месяц с предустановленными параметрами по умолчанию, чтобы браузер всегда работал быстро и не был перегружен лишними мусорными файлами, которые копятся в кеше в процессе работы.
- Сброс настроек по умолчанию вернёт браузер в исходное состояние если что-то пошло не так и браузер перестал корректно работать из-за неправильно выставленных параметров.
Закрепляем иконку программы в Пуске и на начальном экране
В Windows 10 появилась возможность быстрого вызова приложений не только через ярлыки на рабочем столе, в Пуске или панели задач, но и через новый элемент Пуска, называемый начальным экраном.
Для закрепления иконки браузера в Пуске или на начальном экране нужно вызвать контекстное меню значка программы и выбрать соответствующий пункт выпавшего списка.
- Вводим «Edge» в строке поиска.
- Вызываем контекстное меню пиктограммы приложения.
- Выбираем соответствующий пункт из выпавшего списка.
После этого программу можно будет вызвать намного быстрее.
Закрепить обозреватель на начальном экране можно и через меню его дополнительных настроек.
(Visited 7 144 times, 1 visits today)
Дополнения
Дополнения в браузер позволяют расширить функциональность. Использовать различные инструменты для самых разнообразных целей. Изначально в Яндекс.Браузере уже встроены некоторые плагины. Их можно отключить при необходимости.
А также в конце страницы есть ссылка для перехода в каталог Оперы — там находится огромное количество расширений. Они разделены по категориям. Их можно искать по ключевым словам в поисковой строке. При установке расширения оно забирает на себя часть системных ресурсов, так как это дополнительный процесс. При большом количестве работающих расширений в браузере он станет работать медленнее. Поэтому плагинами сильно не стоит увлекаться — загружайте только те плагины, которые нужны в работе ежедневно.
Подробнее об установке дополнений для Яндекс.Браузера
Установка
Если по каким-либо причинам на Вашем ПК отсутствует это приложение, то можно у нас на сайте.
Когда запустится страница, Вам будет предложено добавить элементы Яндекса. Можете согласиться (если Вам это нужно), а можете снять галочку напротив данной опции и установить чистый IE.
Запуск скачанного инсталлятора требует некоторого времени, в течении которого из сети скачиваются все дополнительные файлы. В определенный момент на экране появится предложение перезагрузить ПК для окончания установки.
Поиск через панель управления
Самый простой способ найти или выполнить сброс настроек Internet Explorer – это использовать панель управления. Для этого входим в главное меню Windows и выбираем пункт «Панель управления».
В открывшемся окне выбираем строку «Свойства браузера». Нажимаем на нее.
Это все, что нужно для того, чтобы открыть настройки обозревателя.
Вкладка конфиденциальность
Настройки конфиденциальности internet explorer позволяют контролировать доступ веб-сайтов к вашим данным и к обработке запросов. Есть возможность включить один из уровней или задать настройки вручную, контролируя каждую мельчайшую деталь допуска, а также вообще его заблокировать. В дополнительных настройках есть возможность контроля обработки cookie.
В управлении сайтами можно расставить приоритеты отображения элементов и назначить уровни доступа каждого из ресурсов. Кроме того, есть удобная настройка позволяющая заблокировать или разрешить всплывающую рекламу, от которой иногда просто невозможно избавиться другим способом. Осторожно изменяйте параметры конфиденциальности, иначе можете случайно запретить обмен данными с сайтом полностью и получить автономный режим.
Параметры безопасности
Мало кто занимается настройкой безопасности браузера. И очень зря. Настройка достаточно гибкая, а так как большинство приложений для открытия страниц используют internet explorer, она может защитить ваш компьютер от заражения вирусами.
Если вы не хотите вникать в полную настройку, перейти к которой можно нажав кнопку «Другой», вы можете включить один из уровней безопасности, которые забиты в систему и имеют свои настройки: низкий, средний и высокий.
Читайте также: Как закрыть приложение на Андроид-телефоне? Как закрыть приложение на Android
С помощью контроля параметров, которые находятся в параметрах безопасности, можно контролировать многие важные для пользователя критерии отображения страниц, такие как:
- блокировка всплывающих окон;
- проверка подлинности на странице и сохранение данных авторизации;
- управление всевозможными элементами activex;
- отображение видео, анимации и запросов определенного типа.
Если вы не уверены во включении той или иной настройки, будьте осторожны. Отключение некоторых параметров activex может вызвать проблемы с отображением элементов страниц или вообще заблокировать их. Особое внимание обратите на:
- разрешение для запуска и скачивание неподписанных элементов;
- автоматический запуск элементов управления и запись разрешений для них;
- включение автономного режима.
Как сделать Google поиском по умолчанию в Microsoft Edge
Если вы впервые запустили Microsoft Edge, после чего зашли в настройки — дополнительные параметры и решили добавить поисковую систему в пункте «Поиск в адресной строке с помощью», то вы не обнаружите там поисковика Google (чему я неприятно удивился).
Однако, решение, как оказалось, очень простое: сначала зайдите на сайт google.com, после чего повторите действия с настройками и удивительным образом, поиск Google будет представлен в списке.
Также может пригодиться: Как вернуть запрос «Закрыть все вкладки» в Microsoft Edge.
Используемые источники:
- https://lumpics.ru/internet-options-in-windows-10/
- http://www.lamer-stop.ru/2016/01/01/kak-najti-svojstva-brauzera-edge-v-windows-10.html
- https://lookdevices.ru/os/svojstva-obozrevatelya-v-windows-10.html
Настройки поиска — Яндекс.Поиск. Справка
Чтобы вам было удобнее искать информацию и пользоваться результатами поиска, настройте поиск Яндекса.- После входа в учетную запись на Яндексе ваши настройки привязываются к вашей учетной записи. Настройки также сохраняются на вашем компьютере (в файле) и остаются в силе до тех пор, пока вы их не измените.
Настройки также привязаны к конкретному браузеру: если вы смените браузер, поиск Яндекса придется настраивать заново. Вам также потребуется обновить свои настройки, если вы удалите все файлы cookie (например, при переустановке браузера или операционной системы).
Если ваш компьютер используется несколькими людьми или на нем установлено несколько браузеров, вы можете настроить параметры для каждого пользователя и браузера отдельно.
Чтобы перейти к настройкам, прокрутите страницу результатов поиска вниз и нажмите «Настройки».
Чтобы предлагать ваши любимые веб-сайты и показывать персонализированные результаты поиска, Яндекс использует вашу историю поиска и переходы по веб-сайтам из результатов поиска. Настройте параметры:
Показать историю поиска: как только вы начнете вводить текст, Яндекс предлагает варианты, а результаты поиска содержат личные ответы на основе истории предыдущих запросов.Чтобы отключить эту опцию, авторизуйтесь в Яндекс.
Показать сайты, которые вы часто посещаете: как только вы щелкнете пустую строку поиска, появятся предложения ваших любимых сайтов.
Показывать время посещения сайта: в результатах поиска будет отображаться время, когда вы посещали сайты, на которых вы ранее находили ответы на свои запросы.
Показывать теги персонализации результатов поиска: личные ответы, отображаемые в результатах поиска, будут отмечены специальным тегом.
Вы можете исключить документы, содержащие ненормативную лексику и содержание «только для взрослых» из результатов поиска. Для этого выберите соответствующий режим в разделе Фильтрация результатов поиска внизу страницы:
Семейный поиск: контент для взрослых и сайты, содержащие нецензурную лексику, полностью исключаются из результатов поиска (даже если запрос явно направлен на поиск таких Ресурсы).
Умеренный фильтр: сайты «для взрослых» исключаются из результатов поиска, если запрос не выполняет явный поиск таких ресурсов (этот режим включен по умолчанию).
Без фильтра: результаты поиска включают все документы, найденные по запросу, включая интернет-ресурсы «для взрослых».
Вы также можете настроить безопасный поиск, используя следующие ресурсы:
- Файл Hosts. В файле необходимо ввести IP-адрес Яндекса с предустановкой семейного поиска.
Дополнительные сведения см. В разделах Фильтрация содержимого для взрослых и Семейный поиск для организаций.
Яндекс анализирует, насколько найденный документ соответствует запросу пользователя.Чем полезнее ответ, тем он выше на странице результатов поиска.
Результаты ранжируются автоматически. Яндекс учитывает удобство навигации по сайту, его структуру, качество текстов, беспорядок в рекламе и другие свойства сайта.
Включение JavaScript в Яндекс Браузере
Это руководство проведет вас через процесс включения JavaScript в Яндекс Браузере.
Если у вас нет Яндекс.Браузера и вы хотите его опробовать, вы можете скачать его с веб-сайта Яндекс.Браузера.
Нажать кнопку «Настройки Яндекс.Браузера»
Значок кнопки состоит из трех горизонтальных линий. Он будет в правом верхнем углу окна вашего Яндекс-браузера.
Откроется меню с множеством опций. Один из них будет называться « Настройки ».
Выбрать пункт меню «Настройки»
Откроется экран настроек.
Найдите настройки JavaScript
Появится интерфейс настроек Яндекс.Браузера с полем поиска в левом верхнем углу.
Яндекс.Браузер имеет множество различных параметров конфигурации, поэтому, чтобы быстро перейти к настройкам JavaScript, введите слово «javascript» в поле поиска, и Яндекс.Браузер покажет вам только настройки JavaScript.
Нажмите «Расширенные настройки сайта»
После того, как вы наберете «javascript» , Яндекс.Браузер покажет вам Расширенные настройки сайта , где хранятся настройки JavaScript.Щелкните синий заголовок, чтобы перейти к этим настройкам.
Выберите предпочтительные настройки JavaScript
Теперь вы можете изменить настройку JavaScript на то, что хотите.
Закройте вкладку настроек
Измененные настройки вступают в силу немедленно, и когда вы закончите изменять параметры, вы можете просто закрыть вкладку «Настройки», содержащую эти параметры, и возобновить просмотр.
Поздравляем, вы только что включили JavaScript в Яндекс.Браузере. Щелкните здесь, чтобы подтвердить, что теперь включен JavaScript.
Браузер Яндекс 1.5 предлагает много кириллицы, но не более
Кратко
Оценка эксперта
Плюсы
- Всесторонняя высокая производительность
- Простой, но приятный интерфейс
Минусы
- Не отображает много обещанных функций
- В основном просто Chrome с измененной оболочкой
Наш вердикт
Проверено для российских пользователей, Яндекс быстр и приятен в использовании, но это излишне сложная и слегка худшая версия Chrome.
Яндекс для России — это то же самое, что Google здесь, в Штатах, — любимая отечественная поисковая система. Теперь, как и Google, он вошел в бизнес просмотра веб-страниц с помощью Яндекс-браузера, построенного в основном на основе версии Google Chrome с открытым исходным кодом. Судя по себе, получившийся браузер работает довольно быстро, хотя и довольно необычно. Но когда его причисляют к более широкой линейке браузеров, он кажется бледной имитацией его большего и лучшего вдохновения.
Обновите свою кириллицу
Яндекс практически заявляет о своей самой большой проблеме на той же странице, где вы его скачиваете: «Яндекс.Браузер с полным набором функций, разработанный специально для англоговорящих пользователей, скоро будет выпущен ». В настоящее время браузер по умолчанию обслуживает тех, кто говорит по-русски.
Утерянный перевод: пока вы не обнаружите, что это диалоговое окно скрыто в настройках Яндекса, будьте готовы увидеть целую кучу кириллицы.Автоматический поиск через адресную строку по умолчанию ведет к страницам результатов поиска, полностью состоящих из кириллицы. Даже если вы погрузитесь в настройки, чтобы переключиться на Google, вы получите его русскоязычную службу.И по умолчанию программа настроена только на перевод страниц на русский язык с любого другого языка. Вам нужно окунуться в расширенные настройки, чтобы в первую очередь выбрать английский или другой язык.
Даже тогда файлы онлайн-справки Яндекс.Браузера изначально появляются на русском языке — вам нужно изменить их на английский с помощью крошечной, труднодоступной ссылки внизу страницы. (Моя первая попытка перевести эту страницу на английский язык с помощью Google Translate, сорванная, когда эта страница также появилась на кириллице, по общему признанию, была довольно забавной.)
Нет ничего плохого в том, что Яндекс в первую очередь обслуживает потребности своей страны. Но до тех пор, пока Яндекс не дебютирует с полной английской локализацией, потенциальные пользователи должны столкнуться не с одним, а с несколькими языковыми барьерами.
Палитра русского импрессиониста
Самая примечательная и инновационная функция Яндекса — Табло. Когда вы нажимаете, чтобы ввести новый URL-адрес или выполнить поиск, появляется палитра ссылок с недавно или часто посещаемых сайтов. Вы можете легко добавлять новые сайты и расширять палитру с помощью соседней кнопки.Это визуально привлекательно, но если у вас есть десятки любимых сайтов, а не всего несколько, он может оказаться не более полезным, чем стандартная панель закладок.
Палитра сайтов: красивая таблица Яндекса, к сожалению, не добавляет удобства.Яндекс говорит, что панели в Табло могут стать интерактивными, отображая текущую погоду или другие обновления. Но мне не удалось найти простой способ добавить такие виджеты, и я не уверен, должны ли сайты знать о Яндексе и встраивать поддержку для включения таких интерактивных функций.Даже после того, как я связал свою учетную запись Facebook с Яндексом, он по-прежнему некорректно отображал новые сообщения или уведомления Facebook на своей панели Tableau.
Яндекс также, похоже, лицензировал возможность Opera Turbo, которая сжимает изображения и другие данные, чтобы страницы загружались быстрее при медленном соединении. Я не смог надежно протестировать эту функцию с помощью моего быстрого домашнего Wi-Fi, потому что якобы она автоматически регулируется скоростью вашего соединения. Я полагаю, если вы полагаетесь на беспроводной модем 3G для веб-серфинга, он может пригодиться.Для всех остальных это может оказаться излишним.
Великолепно звучащие особенности, которые могут существовать, а могут и не существовать
Гораздо больше меня заинтриговала функция Яндекса QuickLinks, которая обещает интерпретировать веб-сайты для банков, магазинов, авиакомпаний и других коммерческих служб и быстро выделять ссылки на их наиболее важные функции. В примере на веб-сайте Яндекса показан интернет-магазин со ссылками в правой части строки URL-адреса для оплаты, доставки и корзины.
Но когда я посещал такие сайты, как Amazon.com и American Airlines таких ссылок не видел. На сайте Victoria’s Secret.com действительно появилась ссылка, по которой я попал в корзину покупок этого сайта, но, разумеется, ссылка была написана кириллицей.
Уважаемый Касперский! Вы можете сообщить Яндексу, что его реализация вашего антивирусного программного обеспечения даже не помечает ваш собственный тестовый файл.Яндекс также обещает, что все страницы и загрузки проверяются хорошо зарекомендовавшим себя антивирусом Касперского. Очевидно, это сложно проверить, не подвергая опасности свой компьютер.Я нашел набор безобидных образцов «вирусных» файлов от EICAR, Европейской группы экспертов по ИТ-безопасности. Они предназначены для проверки способности антивирусного программного обеспечения обнаруживать вредоносный код. В документации Касперского говорится, что он поддерживает тест EICAR, но Яндекс с радостью загрузил каждый из четырех файлов EICAR без единого предупреждения.
Что касается чистой мощности, Яндекс показал себя хорошо при тестировании с Safari 6.0.2, Opera 12.42, Firefox 19 и Chrome 25. Он не показал наивысшего результата ни в одном из моих стандартных тестов, но набрал очень много очков позади Chrome. большинство из них превосходит Safari, Opera и Firefox в четырех из семи категорий, включая производительность JavaScript и общее соответствие стандартам.Как ни странно, хотя он присоединился к другим браузерам при прохождении теста стандартов Acid3, это был единственный браузер, который я тестировал, чтобы отображать странную графику, которая гласила: «ВЫ НЕ ДОЛЖНЫ ЭТОГО ВИДЕТЬ».
Бенчмарки: Яндекс Браузер 1.5
| Браузер | Вектор HTML5 | Растровое изображение HTML5 | Текст HTML5 | Octane | SunSpider | Acid3 | Соответствие HTML5 | |
|---|---|---|---|---|---|---|---|---|
| Яндекс Браузер 1.5 | 15.63 | 52,63 | 18,42 | 7549 | 365,4 | 100 * | 433/10 бонус | |
| Safari 6.0.2 | 34,87 | 55,93 | 20,94 | 4767 | 388,9 | 100 | 393/11 бонус | |
| Opera 12.42 | 32,63 | 45,95 | 13,61 | 2677 | 427,8 | 100 | 419/9 бонус | |
| Firefox 19 | 3,51 | 15,12 | 24,52 | 4471 | 390,8 | 100 | 393/9 бонус | |
| Хром 25 | 16.53 | 55,91 | 17,12 | 7752 | 321,3 | 100 | 463/9 бонус |
* Включен флаг «Вы не должны этого видеть вообще».
Наилучшие результаты выделены жирным шрифтом . Справочные обозреватели выделены курсивом . Результаты тестов HTML5 Vector, Bitmap и Text выражаются в кадрах в секунду; выше лучше.Результаты теста Octane JavaScript — это баллы; выше лучше. Результаты SunSpider JavaScript выражаются в миллисекундах; чем короче, тем лучше. Результат Acid3 — оценка из 100. Соответствие HTML5 — оценка из 500.
Итого
Яндекс запрашивал доступ к моей личной информации (включая мои контакты) достаточно часто, чтобы меня насторожить. Он довольно быстрый и приятный в использовании, если вам (в основном) удалось убедить его, что вы на самом деле не говорите по-русски.
Но зачем довольствоваться излишне сложной и слегка неполноценной версией Chrome, если можно использовать настоящую? Если вы не русский эмигрант, жаждущий почувствовать вкус дома, Яндекс, вероятно, не для вас.
Обзор Яндекс браузера
Обзор яндекс браузера
Информация обновлена: 27 апреля 2013 г.
Хотя большинство людей, вероятно, не так много слышат о Яндексе из ежедневных основе, стоит отметить, что одноименная поисковая машина этой российской интернет-компании занимает пятое место. домен в мире. Когда такая компания запускает собственный браузер, становится довольно интересно.
Яндекс-браузер — это продукт на базе Webkit, использующий Chromium открытый код проекта и дополнительные технологии, заимствованные из Opera.Как прямой конкурент большой имен, Яндекс стремится усилить свое влияние на рынке поиска в Интернете. А теперь вместо просто поискав Яндексом через сторонние программы, можно использовать собственный браузер компании. Напоминает вам о кто-то? Гугл, верно. Так что посмотрим.
Яндекс браузер тур
Найти Яндекс-браузер очень просто — и все же это не так.В западных СМИ об этом очень мало говорят, по целому ряду причин. Во-первых, американская промышленность должна защищать от врага, я имею в виду оппозицию. Во-вторых, Яндекс ориентирует свой продукт в основном на российский рынок.
Установка предельно проста. Вы можете выбрать, использовать ли Яндекс в качестве браузера по умолчанию и отправлять ли компании анонимные данные об использовании, аналогично тому, что делают все другие браузерные компании. После этого, установщик сделает свое чудо.В моем случае он импортировал все мои настройки Firefox, включая текущий открытый вкладки. Internet Explorer он вообще не трогал.
Возможности
На бумаге Яндекс — очень впечатляющая программа. В нем есть все, что вы ожидаете от современного браузера. Кроме того, он предлагает автоматический перевод на девять языков, имеет интуитивно понятную панель Smartbox a-la Awesome и эквивалентный поиск в Chrome, Tableu, который очень похож на экран набора номера в других браузерах, плюс Opera Turbo технология для более быстрой загрузки страниц при медленном соединении.Затем он проверяет загрузки антивирусом Касперского. облачный сканер. Ненужно, но дает людям чувство безопасности.
Я обнаружил, что Tableau одновременно полезен и раздражает. Цветовая гамма плитки приятна и менее навязчива, чем другие. браузеры. Однако вы не можете просто быстро открыть пустую вкладку. Если вы попробуете, Яндекс предложит свои фавориты (пишется в британском стиле).
Вы можете добавлять и удалять плитки, и в этом отношении действие идентично Windows 8.Вы можете добавлять новые сайты по своему усмотрению. Полезно, но несколько неуклюже и для меня несколько ограничительно, так как мешает открывать вкладки.
Языки
Хотя браузер был установлен на английском языке, и я использовал английский в качестве системного языка, Яндекс предложил переводить страницы. Это несколько раздражало, хотя приятно видеть, что английский предлагается не по умолчанию. язык.
Поисковый движок
Еще одним сюрпризом для меня стал поиск по умолчанию. Естественно, Яндекс предлагает в первую очередь собственный движок, и это перенаправляет на русскую страницу. Не очень полезно, если вы не носитель языка, и у вас вроде как намекните, что вы не желательны. Почему бы не воспользоваться международной версией Яндекса?
YouTube
Точно так же браузер перевел меня на русскую версию домашней страницы Youtube, и мне пришлось изменить язык на использовать его сколько-нибудь значимо.И снова у вас по спине пробегает легкое чувство отчуждения. Тем не менее Воспроизведение флэш-памяти работало нормально.
Опции
Под капотом вам будет сложно отличить Chrome от Яндекс. Меню настроек виртуально идентичны, включая все забавные мелочи. Шестеренка системных настроек находится в окнах. границы, а не справа от адресной строки, как в Chrome.Предоставляет больше места для текста, но создает несколько неаккуратное перекрытие области веб-страницы.
Вывод
Яндекс — красивый и быстрый браузер. Но для меня это слишком похоже на Chrome. Более того, он локализует большая часть его функциональности, что лишает его международного шарма. Разумно, когда вы думаете о это, поскольку вы получаете Яндекс + Яндекс по сравнению с Google + Google Chrome, используя практически ту же технологию, и это то, что нужно российскому рынку.Однако для всех, кто находится за пределами России, сочетание языков поисков, переводов и предложений может быть слишком много.
Я не имею ничего против агрессивного заявления о миссии браузера, но мне бы наверняка понравился международный версия с английским в качестве основного языка и образа мышления. Тогда было бы очень интересно посмотреть, как дорога, насколько на самом деле эффективен, полезен, безопасен и ориентирован на конфиденциальность, особенно если сравнивать его с Google.На данный момент Яндекс — это хорошо, но ему нужно больше работать, чтобы привлечь на свою сторону нерусскую публику. Если это хочет, то есть.
Ваше здоровье.
Отключить куки в яндекс браузере. Как включить или отключить сохранение файлов cookie. Браузер блокирует файлы cookie
Каждый браузер может запоминать файлы cookie — фрагменты данных, которые он получает с серверов сайтов, а затем сохраняет их. При каждом последующем посещении сайта, файлы cookie которого были сохранены, браузер отправляет эти данные обратно на сервер.Это происходит по нескольким причинам, две из которых полезны для пользователя: выполняется быстрая аутентификация и мгновенно загружаются все личные настройки пользователя. Яндекс.Браузер также умеет хранить файлы cookie — эта функция зависит исключительно от предпочтений самого пользователя.
Включение файлов cookie в Яндекс.Браузере
Некоторые пользователи по разным причинам могут отключать куки на определенное время. Но без них сеть будет не такой комфортной: вы не сможете автоматически входить в собственные аккаунты на сайтах после перезапуска веб-браузера, сохранять свои настройки, взаимодействие сайтов с вашим местоположением будет недоступно.
- Для того, чтобы включить куки в Яндекс.Браузере обратно достаточно зайти в его «Настройки» .
- Перейдите в категорию Сайты и выберите «Расширенные настройки сайта» .
- Прокрутите страницу вниз до блока Файлы cookie . Есть несколько возможностей работать с ними сразу. Сам браузер рекомендует включить хранение готовки, но вы можете выбрать другие параметры. Первые три параметра идут на выбор, но возможность «Блокировать данные и сторонние файлы» Измеряется как дополнительная опция и может быть отмечена галочкой.
- Вы также увидите кнопку ссылки. «Настройки сайта» .
- Здесь будут разрешены постоянно, на одну сессию и запрещены куки. Вы можете управлять ими прямо на странице любого сайта — так что в будущем вы можете сформировать список файлов cookie, который будет приниматься / отклоняться веб-браузером.
- Для управления файлами определенного сайта щелкните значок в адресной строке слева от имени сайта и щелкните ссылку «Еще» .
- IN «Разрешения» В первой строке будет указано количество принятых файлов cookie для этого сайта.
- Если вы пройдете через это, вы увидите категории файлов cookie, с которыми вы можете работать: просмотр, удаление, блокировка (удаление и блокировка поддерживаются только сами группы, а не каждый файл по отдельности).Те же данные можно редактировать в меню, о котором мы рассказали в двух шагах выше.
- Вторая кнопка-ссылка Файлы cookie и данные сайтов » Менее функциональны.
- Предлагает только просмотреть файлы cookie, сохраненные на компьютере, и удалить их по отдельности или все сразу.
Если вы не можете пользоваться каким-либо сайтом или он сообщает вам, что куки отключены, обязательно посмотрите вкладку «Заблокировано» — Возможно, вы по ошибке отклонили запрос сайта на сохранение куки.
Теперь вы знаете, как включать файлы cookie на всех сайтах или выборочно и управлять исключениями.
Включение файлов cookie:
Как включить все файлы cookie в Google Chrome.?
2. На вкладке «Дополнительно» в поле «Настройки файлов cookie» выберите «Показать все файлы cookie» и нажмите кнопку «Закрыть»Как включить все файлы cookie в Internet Explorer. 8?
2. Щелкните вкладку Конфиденциальность, затем сдвиньте ползунок вниз в области «Параметры», чтобы включить все файлы cookie, и нажмите OK.Как включить все файлы cookie в Mozilla Firefox.?
3. Снимите флажок «автоматически запускать Firefox в режиме частного просмотра» и установите флажок для параметров: «принимать файлы cookie с сайтов» и «принимать файлы cookie со сторонних сайтов», затем нажмите » ОК »
Как включить все куки в Opera?
1.Нажмите кнопку «Инструменты» и выберите «Настройки».
2. На вкладке «Дополнительно» в поле «Cookies» выберите параметр «Accepting Cookies» и нажмите OK.Как включить все файлы cookie в Safari?
2. На вкладке «Безопасность» в области «Принимать файлы cookie» выберите параметр «Всегда»
Удаление файлов cookie:
Как удалить файлы cookie в Google Chrome?1. Нажмите «Настройки и управление Google Chrome» и выберите «Параметры»
2.На вкладке «Дополнительно» в «Настройках файла cookie» нажмите «Показать файлы cookie и разрешения для веб-сайтов».
3. В открывшемся окне нажмите кнопку Удалить все.Как удалить файлы cookie в Internet Explorer 8?
1. Нажмите кнопку «Сервис» и выберите «Свойства наблюдателя».
2. На вкладке «Общие» в области «Просмотр истории» нажмите кнопку «Удалить».
3. Установите флажок только для параметра «Cookies», затем нажмите кнопку «Удалить».Как удалить файлы cookie в Mozilla Firefox?
1.Нажмите кнопку «Инструменты» и выберите «Настройки».
2. На вкладке «Конфиденциальность» щелкните ссылку «Удалить отдельный файл cookie».
3. В открывшемся окне нажмите кнопку «Удалить все файлы cookie».Как удалить куки в Opera?
1. Нажмите кнопку «Инструменты» и выберите Удалить личные данные.
2. Щелкните «Подробная настройка».
3. Установите флажок только для параметра «Удалить все файлы cookie», затем щелкните кнопку «Удалить».Как удалить файлы cookie в Safari?
1.Нажмите кнопку «Основные настройки Safari» и выберите «Настройки».
2. На вкладке «Безопасность» нажмите «Показать файлы cookie».
3. В появившемся окне дважды щелкните кнопку Удалить все.
Блокировка файлов cookie:
Как заблокировать все файлы cookie в Google Chrome?1. Нажмите «Настройки и управление Google Chrome» и выберите «Параметры»
2. На вкладке «Дополнительно» в области «Настройки файлов cookie» выберите «Блокировать все файлы cookie».Нажмите «Закрыть».Как заблокировать все файлы cookie в Internet Explorer 8?
1. Нажмите кнопку «Сервис» и выберите «Свойства наблюдателя».
2. Щелкните вкладку «Конфиденциальность», затем сдвиньте ползунок вверх, чтобы заблокировать все файлы cookie, и нажмите «ОК».Как заблокировать все файлы cookie в Mozilla Firefox?
1. Нажмите кнопку «Инструменты» и выберите «Настройки».
2. На вкладке «Конфиденциальность» в области Firefox выберите «Будет использовать настройки вашего хранилища»
3.Снимите отметку с параметра «Автоматически запускать Firefox в режиме приватного просмотра» и для параметра «Принимать файлы cookie с сайтов», затем нажмите OKКак заблокировать все файлы cookie в Opera?
1. Нажмите кнопку «Инструменты» и выберите «Настройки».
2. На вкладке «Дополнительно» в поле «Файлы cookie» выберите параметр «Никогда не принимать файлы cookie» и нажмите кнопку «ОК».Как заблокировать все файлы cookie в Safari?
1. Нажмите кнопку «Основные настройки Safari» и выберите «Настройки».
2. На вкладке «Безопасность» в области «Принимать файлы cookie» выберите параметр «Никогда».
3. Затем просто закройте окно.
Для корректной работы необходимо включить некоторые сайты. поддержка файлов cookie в браузере. Что такое куки? Для чего они нужны? Как включить файлы cookie в браузере? За эти вопросы отвечает страна Советов.
Файлы cookie (файлы cookie, файлы cookie, файлы cookie) — это небольшие фрагменты текстовой информации, передаваемые сервером браузера. При следующем обращении к серверу (проще говоря, при следующем посещении сайта) он обращается к файлам cookie, хранящимся на вашем компьютере, и выполняет определенные действия.
Зачем вам нужны куки? Сохраненная в них информация позволяет не вводить свой логин и пароль каждый раз, когда вы посещаете сайты, требующие аутентификации. Они помогают сохранить личные настройки, предоставленные разработчиками сайта, например, выбранный стиль дизайна сайта, количество материалов, отображаемых на странице и т. Д. Поисковые системы могут хранить в файлах cookie количество результатов поиска, которые будут выведены для этого пользователя. На одной странице. Большинство интернет-магазинов также используют файлы cookie.
Обычно прием и сохранение файлов cookie включены в браузер по умолчанию, но в некоторых случаях этот параметр необходимо настраивать вручную.Мы расскажем, как включить файлы cookie в наиболее распространенных браузерах.
Как включить файлы cookie в Internet Explorer
Чтобы включить файлы cookie в Internet Browser Explorer версии 6 и выше, необходимо выполнить следующую последовательность действий. Сначала перейдите в сервисное меню на верхней панели браузера (если верхнее Меню не отображается, вам нужно нажать на клавишу ALT, что включит отображение меню). Выберите свойство в свойствах браузера и в открывшемся окне перейдите на вкладку Конфиденциальность.Нажмите кнопку «Дополнительно» — откроется окно «Дополнительные параметры конфиденциальности». В этом окне вам необходимо установить флажок в поле для отмены автоматической обработки файлов cookie. В обоих столбцах (основные файлы cookie и сторонние файлы cookie) нужно выбрать и дважды нажать кнопку ОК — в окне дополнительных параметров Конфиденциальность и затем в окне свойств браузера.
Как включить куки в Explorer
Как включить куки в Opera
Для включения файлов cookie в браузере Opera.Версия 10 и выше нажмите кнопку меню в верхней левой части окна браузера, выберите пункт настройки и в нем раздел общие настройки. Можно просто использовать Ctrl + F12 — результат будет таким же. В открывшемся окне настроек перейдите на вкладку Дополнительно. Слева мы увидим вертикальное меню настроек. Выберите в нем пункт Cookies, а на этом этапе — возможность принимать файлы cookie. Щелкните по кнопке ОК.
Ваш браузер должен иметь разрешение на получение файлов cookie.
Как включить файлы cookie в Mozilla Firefox
Если вы используете браузер Mozilla.Firefox версии 3 и выше, то вам необходимо предпринять такие действия. В меню «Инструменты» выберите пункт настройки. В окне настроек браузера перейдите на вкладку Конфиденциальность. Вверху окна мы увидим выпадающий список. Выберите в Firefox элемент, который запомнит историю, и нажмите кнопку ОК. Вы можете выбрать элемент Firefox, который будет использовать ваши настройки хранения истории, флажки в флажках принимать файлы cookie с сайтов и принимать файлы cookie со сторонних сайтов и нажать кнопку ОК.
Файлы cookie должны быть включены!
В более старых версиях Google Chrome Ch для включения файлов cookie нужно нажать на значок гаечного ключа. В правом верхнем углу окна браузера выбрать пункт меню «Инструменты», а в нем — параметр настроек.В окне настроек перейдите на вкладку «Дополнительно» и нажмите кнопку настройки содержимого … в разделе «Конфиденциальность». Выберите значение, позволяющее сохранять локальные данные (рекомендуется).
В последних версиях Вам нужно зайти в настройки через выпадающее меню в правом верхнем углу. Откроется окно настроек браузера. Необходимо нажать «показать дополнительные настройки», затем под заголовком «Личные данные» нажать «Настройки контента». В открывшемся окне Выберите «Разрешить локальное сохранение данных». Пресс готов.
Как включить куки в Apple Safari
Если вы предпочитаете браузер Apple Safari для Windows, щелкните значок шестеренки в правой верхней части окна браузера и выберите пункт «Настройки» в открывшемся меню. Затем переходим во вкладку Безопасность, находим там блок приема куки и выбираем функцию всегда.
Вы можете удалять файлы cookie, настраивать для них разрешения, а также устанавливать отдельные параметры для разных сайтов.
Что такое файлы cookie?
Файлы cookie создаются сайтами для хранения информации о пользователях. Они делают работу в Интернете проще и удобнее. Благодаря файлам cookie веб-сайты могут сохранять настройки, предлагая наиболее подходящую информацию и запоминать, что вы вошли в учетную запись.
Есть два типа файлов cookie:
- Базовые файлы cookie Создаются сайтами, URL-адрес которых указан в адресной строке браузера.
- Сторонние файлы Cookie Сохраняются другими сайтами, которые размещают свой контент (например, рекламу или изображения) на просматриваемых вами веб-страницах.
Как удалить все файлы cookie
Если вы очистите файлы cookie, вы автоматически покинете учетные записи на всех веб-сайтах. Также ваши настройки будут сброшены.
Как удалить отдельные файлы cookie
Как изменить настройки файла cookie
Вы можете разрешить или запретить сайтам сохранять файлы cookie.
Примечание. Если вы запретите их сохранять, вы не сможете пользоваться сайтами, на которых вам нужно войти в аккаунт.
Как разрешить или отключить файлы cookie для определенного сайта
Чтобы установить отдельные настройки для сайта, выполните следующие действия:
Чтобы удалить исключение, справа от имени сайта щелкните значок «Другие действия». Удалить .
Чтобы использовать учетную запись Google в браузере (например, Chrome или Safari), включите сохранение файлов cookie.
Важно! Если вы получили сообщение о том, что файлы cookie не сохраняются, вам необходимо включить их, иначе вы не сможете использовать свою учетную запись.
В браузере Chrome.
В других браузерах
Чтобы найти инструкции, посетите справочный сайт вашего браузера.
Какие нужны куки
В файлах cookie — информация о сайтах, которые вы посещаете, чтобы вам было проще и удобнее работать в Интернете.Благодаря файлам cookie:
- вход в счет происходит автоматически;
- на сайтах сохранили свои настройки;
- вам будет показано больше полезного контента с указанием вашего местоположения.
Как устранить проблемы
Если вы не можете использовать учетную запись Google И вы получаете сообщение о том, что файлы cookie отключены:
- Включите файлы cookie, следуя приведенным выше инструкциям.
- Попробуйте войти еще раз.
Если вам не удалось исправить ошибку, выполните следующие действия.После каждого из них попробуйте войти в аккаунт.
Яндекс.Браузер — Скачать
Простой интерфейс, возможности персонализации и безопасный просмотр
Яндекс.Браузер — это бесплатный, быстрый и безопасный веб-браузер , разработанный Яндекс. Программа была разработана с упором на простоту, что выгодно отличает ее от конкурирующих браузеров, таких как Google Chrome, Mozilla Firefox и UC Browser. Хотя программное обеспечение было разработано на Chromium, оно обладает некоторыми расширенными функциями.Например, адресная строка и строка поиска объединены и идеально сочетаются с общим макетом. Приложение быстро работает в нескольких версиях операционной системы Windows.
В Яндекс.Браузере есть выпадающая панель , на которой даются рекомендации для сайтов. Система учитывает ваши «избранные» и наиболее часто посещаемые веб-сайты. Вы даже можете персонализировать список за несколько кликов . Когда вы вводите текст в строке поиска интернет-браузера, появляется доступ к четырем различным поисковым системам.Программа позволяет получить доступ к ряду сервисов Яндекса, включая службу поиска и вашу учетную запись электронной почты Яндекса.
Надежный Интернет-браузер на основе Chromium
Как и другие варианты, доступные в Интернете, Яндекс загружает бесплатно . Программа разработана российской корпорацией Yandex Web Search. Приложение использует веб-движок Blink, который тщательно проверяет безопасность веб-страниц и загружаемых файлов с помощью антивируса Касперского. В дополнение к этому приложение использует Opera Turbo, которая ускоряет загрузку веб-страниц при медленном соединении.
Веб-браузер доступен для нескольких операционных систем , включая iOS, Android, macOS и Windows. С 2014 года команда разработчиков выпускает различные обновления для Linux и Windows. Что касается веб-поиска, Яндекс столкнулся с жесткой конкуренцией со стороны Google и Bing.
Несколько лет назад Яндекс связался с Mozilla Firefox, другим популярным веб-браузером, чтобы заменить поисковую систему Google по умолчанию поисковой системой Яндекс. Благодаря постоянным обновлениям , , попытке создать прочное сообщество и регулярным функциям, браузер Яндекс пытался доминировать как на рынке поиска, так и на рынке просмотра.
Какие особенности?
Учитывая простоту использования и функциональность, Яндекс Интернет-браузер выглядит как отличная программа. В нем есть все, что вы ожидаете от нового приложения для просмотра веб-страниц. Кроме того, инструмент предлагает автоматический перевод на несколько языков. Он оснащен интуитивно понятным и интерактивным «Smartbox» или «Awesome Bar», что эквивалентно функции поиска в Google Chrome.
Яндекс загружает также вместе с Tableau , который похож на экран набора номера для доступа к наиболее часто используемым приложениям.Как упоминалось ранее, технология Opera Turbo обеспечивает быструю загрузку страниц и дает отсрочку от разрыва соединения в удаленных областях. Он также имеет встроенный антивирусный сканер Kaspersky Cloud, который обеспечивает конфиденциальность и безопасность вашего серфинга.
Интерфейс программы основан на схеме интерактивных плиток , которая выглядит более привлекательно, чем другие веб-браузеры. Однако открыть пустую вкладку может быть сложно. К счастью, получить доступ к «избранному» несложно. Более того, вы можете удалять и добавлять плитки с действием, очень похожим на Windows 8.Вы также можете добавлять новые сайты на плитки в соответствии с вашими предпочтениями.
Поиск по умолчанию — долгожданный сюрприз. В то время как Яндекс перенаправлял пользователей на русскоязычную страницу поиска, он использовал функцию автоматического перевода , что принесло большую пользу. В последней версии программы пользователи могут напрямую обращаться к поиску Яндекса из интерфейса браузера, чтобы быстро получить доступ к результатам на английском языке.
Как там меню «Настройки»?
Поскольку веб-браузер основан на Chromium , вам будет сложно отличить Google Chrome от Яндекс.На самом деле меню «Настройки» выглядит идентично, включая некоторые дополнительные детали. Вместо правой части адресной строки, как в Chrome, вы заметите шестеренку системных настроек на границе окна. Это практически единственное различие между двумя программами.
Как упоминалось ранее, российская корпорация разработала браузер, по умолчанию выбрав русский язык. Поскольку он доступен для нескольких операционных систем во многих странах, меню «Настройки» предоставляет быстрый доступ к языку, поддержке клиентов, переводам и т. Д.
Используя Яндекс.Браузер, вы можете загружать и устанавливать различные расширения Chrome, которые могут расширить функциональность программы. Как и другие веб-браузеры, Яндекс также может импортировать закладки, историю, файлы cookie, пароли и другую информацию, чтобы обеспечить плавный переход. Однако перед переходом на Яндекс.Браузер из другого программного обеспечения необходимо создать резервную копию данных.
Безопасен ли Яндекс.Браузер?
Веб-браузер Яндекс имеет несколько функций безопасности , включая DNSCrypt, защиту от спуфинга DNS и автоматическую поддержку HTTPS.В незащищенных сетях программа автоматически выполняет сканирование, чтобы обеспечить безопасность просмотра. При этом были некоторые опасения по поводу конфиденциальности программы. Раньше пользователей беспокоил сбор поисковых запросов Яндексом. Сообщается, что разработчики отправляют эти данные на основные серверы Яндекса в России для углубленного анализа.
Следует отметить, что Яндекс.Браузер не является проектом с открытым исходным кодом. В результате пользователи не могут видеть исходный код программы.Из-за этого невозможно проверить, что происходит за кадром. По мнению некоторых пользователей, Яндекс имеет все необходимые разрешения для сбора исчерпывающих данных. Он также может передать эти данные властям, если возникнет необходимость. Обратной стороной является то, что почти все браузеры делают то же самое, и у большинства пользователей нет серьезных опасений по поводу приложений, отслеживающих их историю поиска.
Быстрый и удобный веб-браузер для Windows
Яндекс.Браузер обладает всеми функциями, доступными в популярных интернет-браузерах. Программа удобная, быстрая и относительно безопасная . Основным преимуществом этого инструмента является то, что у этого инструмента есть некоторые расширенные функции, которые были основной причиной, по которой пользователи переключились на это приложение. Например, существующие пользователи сервисов Яндекса считают программу полезной для удобного доступа к их аккаунтам.
Яндекс.Браузер был разработан на Chromium и поэтому кажется довольно знакомым. Запустив программу, вы увидите тот же Chrome-подобный интерфейс . Поскольку это легкое приложение, оно не требует значительных системных ресурсов и без проблем работает на всех типах компьютеров.
Как удалить рекламные приложения из браузера
В программах «Лаборатории Касперского» есть настройки, которые помогут защитить ваш компьютер от установки рекламного ПО. Чтобы настроить параметры защиты, выполните следующие действия:
Шаг 1. Включите автоматический режим защиты
В автоматическом режиме защиты ваша программа Касперского автоматически выполнит рекомендованное действие при обнаружении угроз.
- В главном окне приложения щелкните в нижнем левом углу.
- О том, как открыть окно программы, читайте в этой статье.
- Перейдите в раздел Общие .
- Установите флажки Выполнять рекомендуемые действия автоматически и Удалите вредоносные инструменты, рекламное ПО, программы автоматического набора и подозрительные упаковщики.
- Нажмите Сохранить .
Будет включен автоматический режим.
Шаг 2. Настройте параметры диспетчера приложений
Настройте диспетчер приложений так, чтобы он блокировал попытки установки рекламного ПО на компьютер без вашего согласия. См. Инструкции в документации:
Шаг 3. Включить проверку веб-ссылок по базе URL-адресов
- В главном окне приложения щелкните в нижнем левом углу.
- О том, как открыть окно программы, читайте в этой статье.
- Откройте раздел Защита и щелкните Веб-Антивирус .
- Щелкните Advanced Settings .
- Установите флажок Проверьте URL-адрес по базе данных URL-адресов, содержащих рекламное ПО.
Ваш компьютер будет защищен от несанкционированной установки рекламного ПО.

 Мы увидим данный пункт, если наведём курсор на «Дополнительно» и выберем «Очистить историю»;
Мы увидим данный пункт, если наведём курсор на «Дополнительно» и выберем «Очистить историю»; Используется специальный протокол работы при подключении к общедоступным сетям, который блокирует кражу данных пользователя. Также по умолчанию активен DNS-сервер, поддерживающий способ шифрования DNSCrypt.
Используется специальный протокол работы при подключении к общедоступным сетям, который блокирует кражу данных пользователя. Также по умолчанию активен DNS-сервер, поддерживающий способ шифрования DNSCrypt. В разделе размещены все установленные и предустановленные расширения. Здесь можем их настраивать, включать, изменять поведение и т. п.;
В разделе размещены все установленные и предустановленные расширения. Здесь можем их настраивать, включать, изменять поведение и т. п.; Переходим на страницу, прокручиваем список до нахождения одноимённого раздела, здесь нажимаем на «По умолчанию использовать Яндекс.браузер»;
Переходим на страницу, прокручиваем список до нахождения одноимённого раздела, здесь нажимаем на «По умолчанию использовать Яндекс.браузер»;
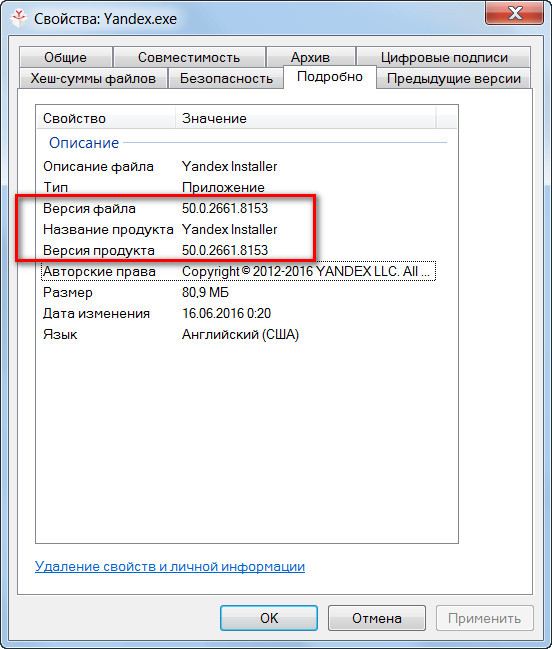
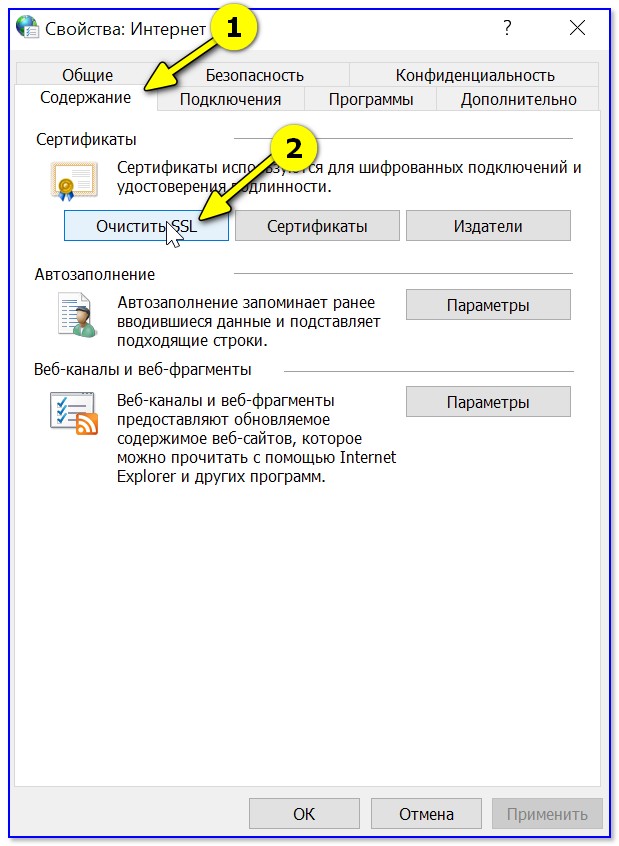 Коллекции.
Коллекции.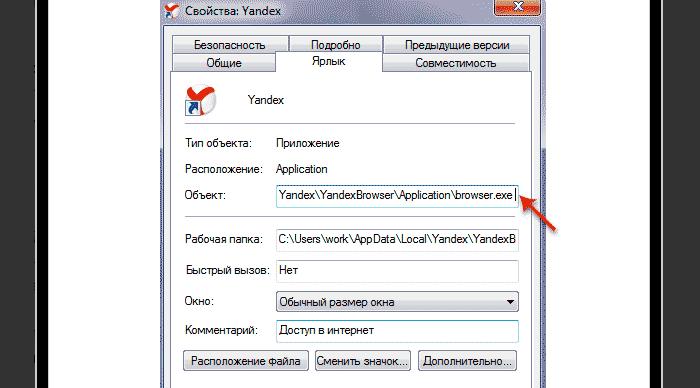
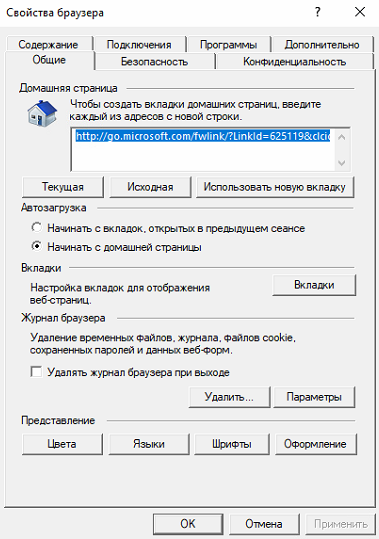 В самом вверху Яндекс.Браузер предлагает сделать его обозревателем по умолчанию. Это означает, что все ссылки, на которые вы будете кликать в письмах почтовых сервисов и программах будут автоматически открываться в этом браузере. По умолчанию Windows использует Internet Explorer, Microsoft Edge или Safari в случае с MacOS.
В самом вверху Яндекс.Браузер предлагает сделать его обозревателем по умолчанию. Это означает, что все ссылки, на которые вы будете кликать в письмах почтовых сервисов и программах будут автоматически открываться в этом браузере. По умолчанию Windows использует Internet Explorer, Microsoft Edge или Safari в случае с MacOS.