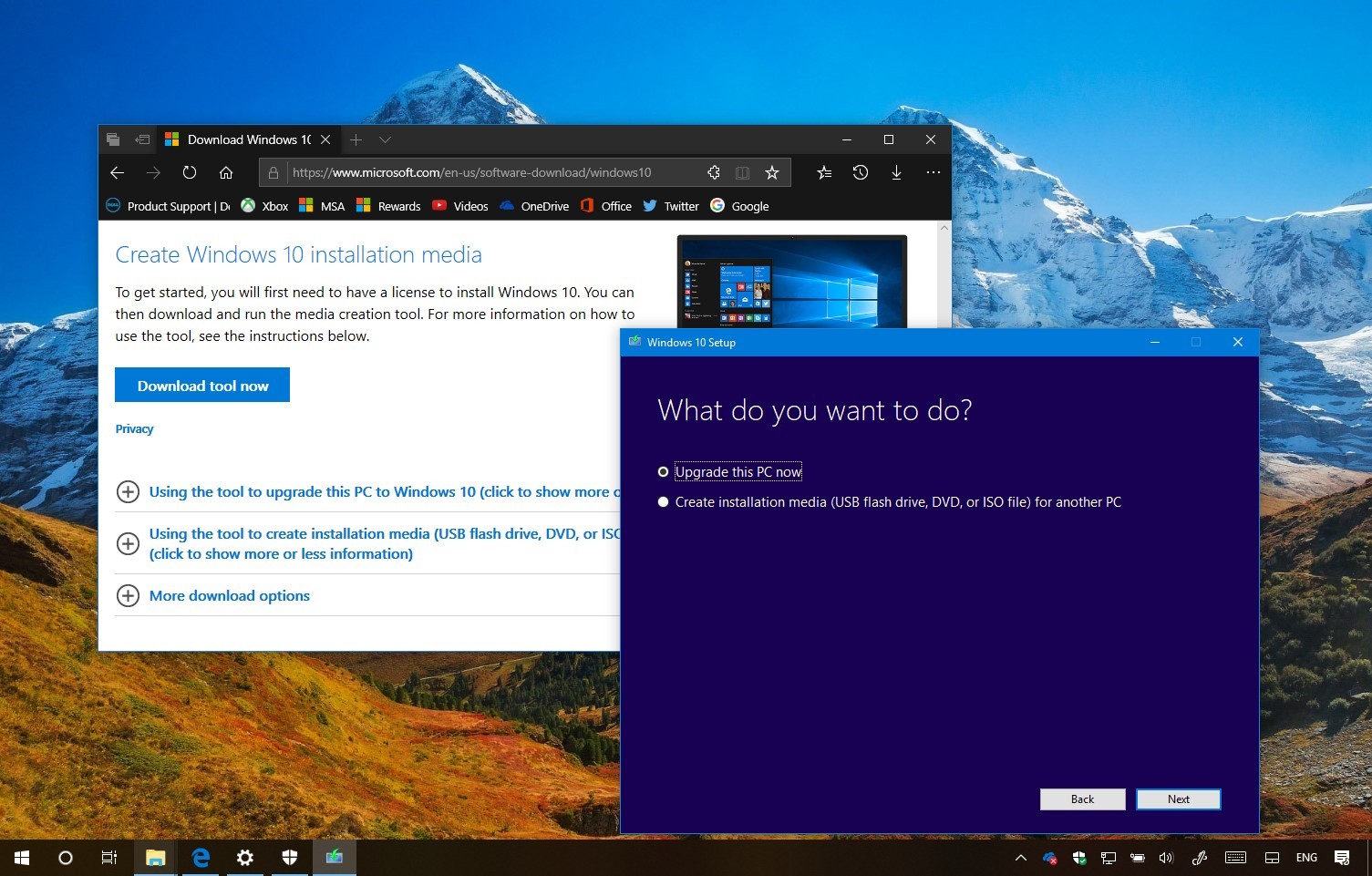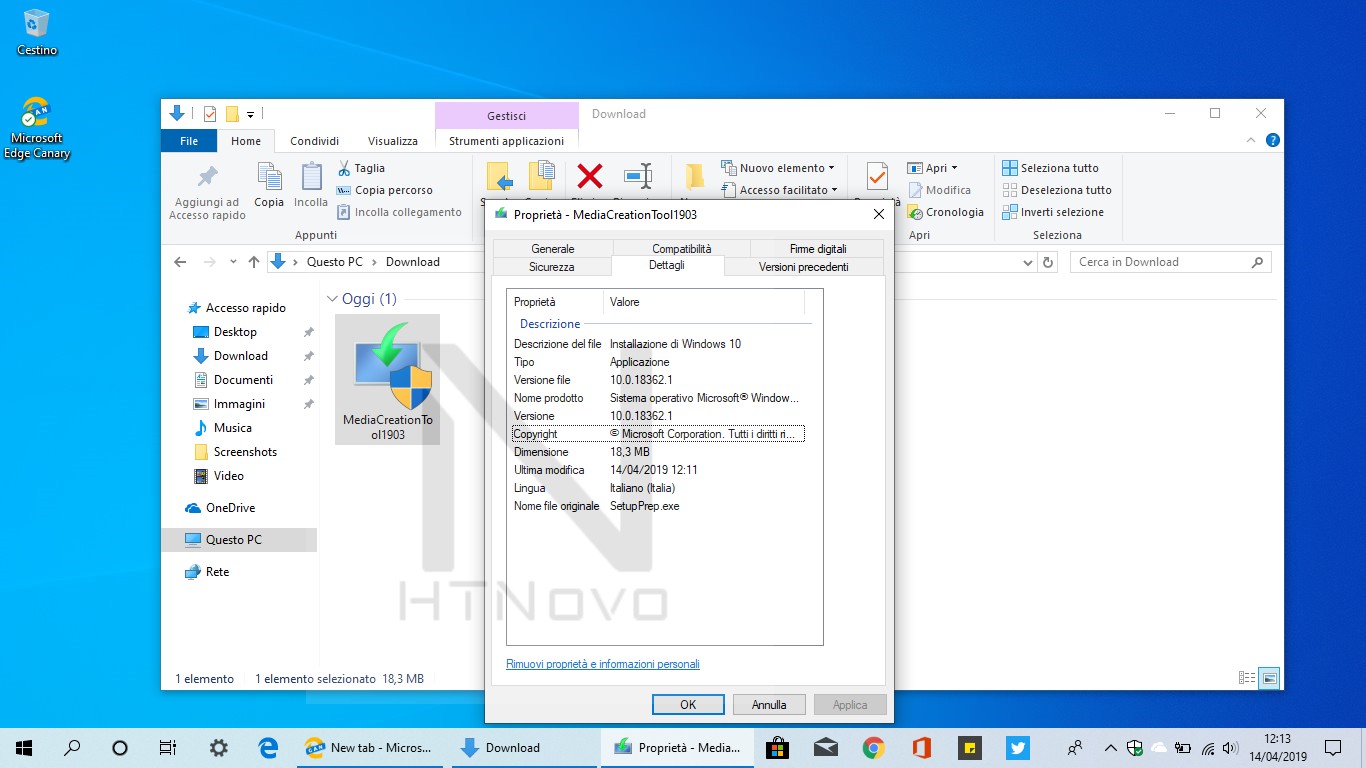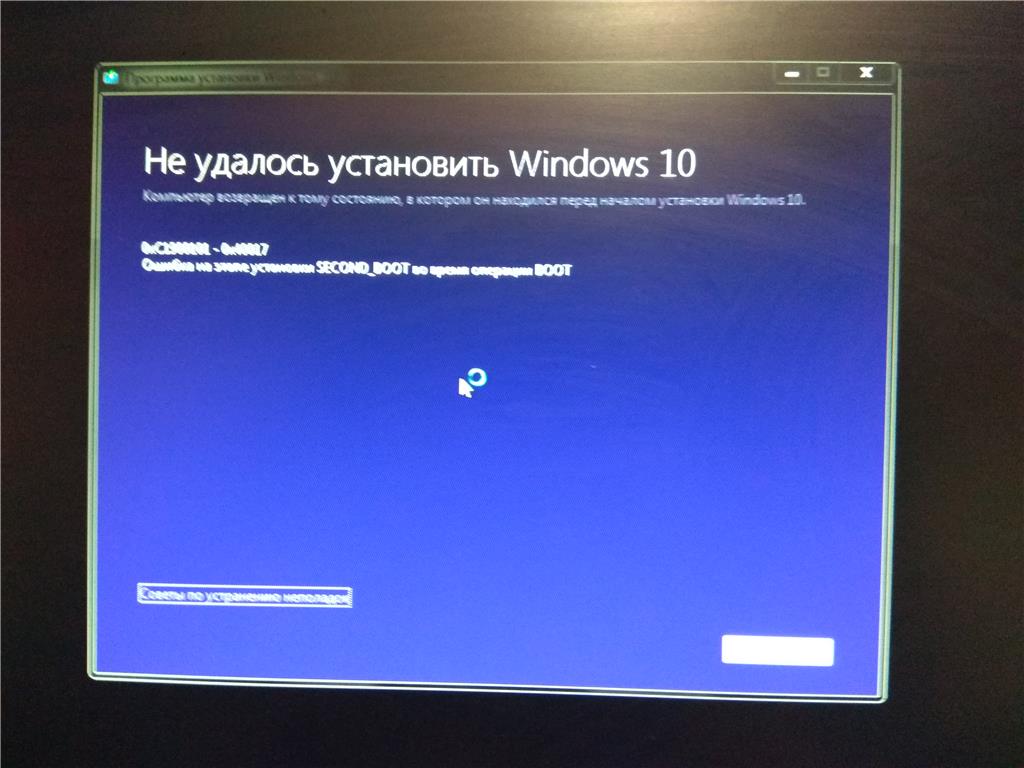Как записать ISO образ в Windows 10 Media Creation Tool
Если вы хотите установить Windows 10 на компьютер или устройство, вам сначала нужно создать установочный носитель Windows 10, например, загрузочный USB-накопитель или DVD. К счастью, это легко сделать в Windows 10, поскольку Microsoft создала небольшой инструмент под названием Windows 10 Media Creation Tool, предназначенный именно для этого. Если вы хотите знать, где его взять и как использовать его для создания установочного носителя или загрузки ISO-файла, который вы можете записать на DVD, с последней версией Windows 10 (с обновлением за май 2019 года), прочитайте это руководство
ПРИМЕЧАНИЕ. Это руководство основано на обновлении Windows 10 от 2019 года, последней версии Windows 10, выпущенной 21 мая 2019 года.
Что вы должны знать, прежде чем идти вперед
Прежде чем приступить к созданию собственного ISO-файла, карты памяти USB или DVD-диска с установкой Windows 10, необходимо сначала проверить следующие требования и рекомендации:
- У вас должно быть работающее интернет-соединение, чтобы вы могли скачать установочные файлы.

- На жестком диске или твердотельном диске должно быть достаточно свободного места для загруженных установочных файлов. Безопасной ставкой было бы иметь как минимум 12 ГБ свободного места.
- Если вы собираетесь создать карту памяти USB, обратите внимание, что любые данные, хранящиеся на ней, удаляются, поскольку Media Creation Tool форматирует ее перед созданием загрузочной карты памяти с установкой Windows 10.
- Если вы хотите создать носитель с установкой Windows 10, вам нужно использовать DVD или карту памяти USB объемом не менее 8 ГБ.
- Если вы собираетесь обновить свой текущий компьютер или устройство, убедитесь, что оно соответствует системным требованиям. Вы можете проверить их здесь: Спецификации Windows 10.
Загрузите и запустите инструмент создания медиа для Windows 10
Не имеет значения, хотите ли вы создать установочный носитель самостоятельно или загрузить файл ISO с последней версией Windows 10. Для обеих задач вам понадобится Media Creation Tool — небольшой исполняемый файл, предлагаемый Microsoft, который позволяет вам загрузить Windows 10 и создайте установочный носитель или напрямую обновите текущий компьютер или устройство до последней версии.
Чтобы получить Media Creation Tool, запустите ваш любимый веб-браузер и перейдите к загрузке Windows 10. Прокрутите, пока не найдете кнопку «Загрузить инструмент сейчас» и нажмите или нажмите на нее. В разделе говорится: «Создайте установочный носитель Windows 10».
Microsoft просит загрузить исполняемый файл MediaCreationTool , размер которого составляет 18,3 МБ. Имя файла оканчивается номером версии 1903, который говорит о том, что вы получаете Windows 10 с майским обновлением 2019 года.
Сохраните его где-нибудь на вашем компьютере, а затем запустите файл. В зависимости от того, что вы хотите сделать, прочитайте следующий раздел этого учебника или следующий за ним.
Как использовать Media Creation Tool для загрузки ISO-файла с новейшей установкой Windows 10
Вы можете использовать Media Creation Tool для создания ISO-образа Windows 10. Начните с запуска файла MediaCreationTool1809.exe, используя учетную запись пользователя с правами администратора. Когда Контроль учетных записей пользователей (UAC) спросит, уверены ли вы, что хотите запустить это приложение, нажмите или коснитесь Да.
Когда Контроль учетных записей пользователей (UAC) спросит, уверены ли вы, что хотите запустить это приложение, нажмите или коснитесь Да.
Media Creation Tool загружает и просит вас принять его условия лицензии. Нажмите Принять, чтобы продолжить.
Вас спрашивают, что вы хотите сделать. Выберите «Создать установочный носитель (USB-накопитель, DVD или файл ISO) для другого ПК» и нажмите «Далее».
Выберите язык , редакцию и архитектуру, которые вы хотите использовать для установочного файла ISO, который вы собираетесь загрузить. Вы также можете выбрать «Использовать рекомендуемые настройки для этого ПК», что автоматически выбирает язык, редакцию и архитектуру, соответствующие ПК, на котором вы сейчас работаете. Затем нажмите Далее.
Вас попросят выбрать, какой носитель использовать. Выберите «ISO файл» и нажмите Далее.
Media Creation Tool попросит вас выбрать место, где вы хотите сохранить ISO-файл, и имя, которое вы хотите дать ему.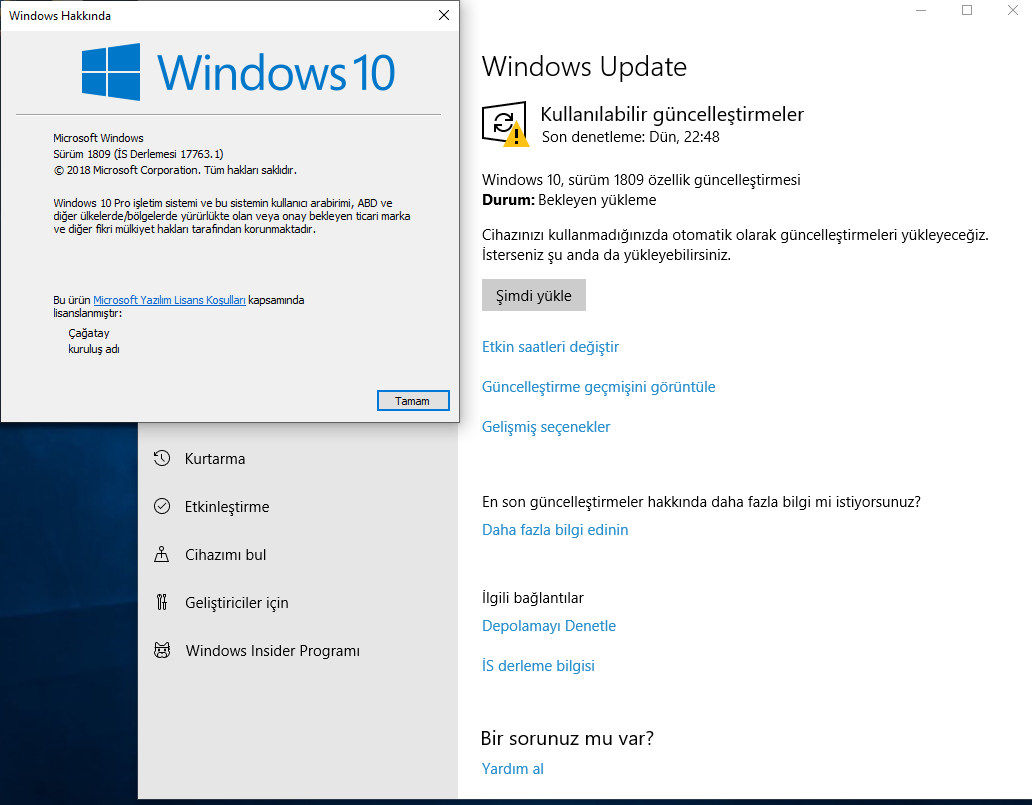 Найдите свой компьютер или устройство, выберите нужное местоположение, выберите имя, а затем нажмите кнопку Сохранить, чтобы начать загрузку файла ISO.
Найдите свой компьютер или устройство, выберите нужное местоположение, выберите имя, а затем нажмите кнопку Сохранить, чтобы начать загрузку файла ISO.
Media Creation Tool начинает загружать последние версии установочных файлов Windows 10 на ваш компьютер или устройство. В зависимости от скорости вашего интернет-соединения и нагрузки на серверы Microsoft, это может занять некоторое время. Подождите пару минут.
После завершения загрузки проверяется целостность, чтобы убедиться, что все в порядке. Затем файл ISO создается в указанном вами месте. Когда файл создан, вам показывают, где он был сохранен. Нажмите или коснитесь Готово, и затем вы сможете записать ISO-файл на DVD-диск или смонтировать его на виртуальной машине.
Как использовать Media Creation Tool для создания своего собственного установочного носителя Windows 10 на карте памяти USB
Вы также можете использовать Media Creation Tool в качестве USB-инструмента Windows 10, что означает, что он может помочь вам загрузить установочные файлы Windows 10 и автоматически создать загрузочную флешку Windows 10 USB, которую затем можно использовать для установки этой операционной системы на все ваши компьютеры.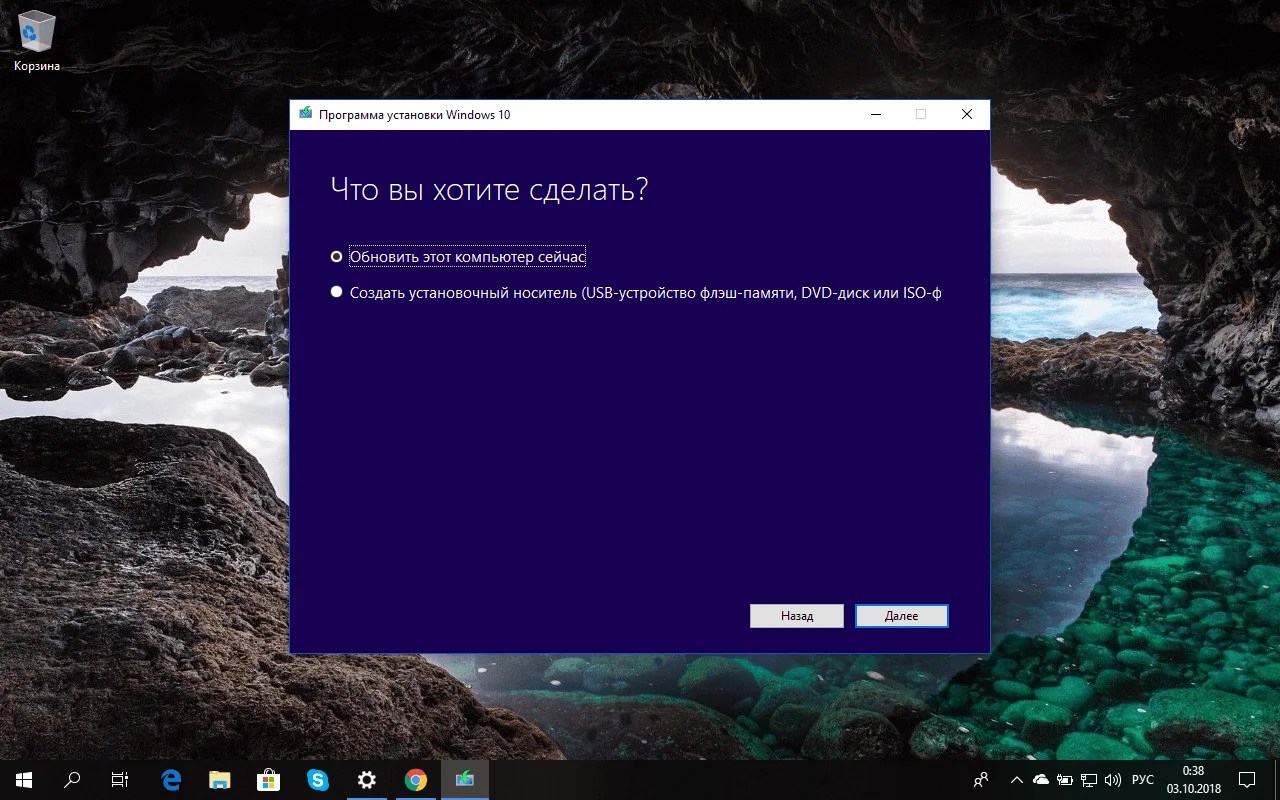 Обратите внимание, что вы должны войти в систему как администратор, чтобы запустить MediaCreationTool.exe. Когда Контроль учетных записей пользователей (UAC) спросит, уверены ли вы, что хотите запустить это приложение, нажмите или коснитесь Да.
Обратите внимание, что вы должны войти в систему как администратор, чтобы запустить MediaCreationTool.exe. Когда Контроль учетных записей пользователей (UAC) спросит, уверены ли вы, что хотите запустить это приложение, нажмите или коснитесь Да.
Затем Media Creation Tool загружает свой пользовательский интерфейс и просит вас принять его условия лицензии. Прочитайте условия и нажмите или нажмите кнопку «Принять», чтобы продолжить.
Инструменту создания мультимедиа требуется несколько секунд, чтобы «подготовить кое-что». Затем он спрашивает, хотите ли вы обновить компьютер или создать установочный носитель, который можно использовать для установки Windows 10 на любой компьютер или устройство. Отметьте второй вариант, который гласит: «Создать установочный носитель (USB-накопитель, DVD-диск или файл ISO) для другого ПК».
Затем выберите язык, редакцию и архитектуру, которые вы хотите использовать для создания установочного носителя. Архитектура может быть 64-битной, 32-битной или обеими.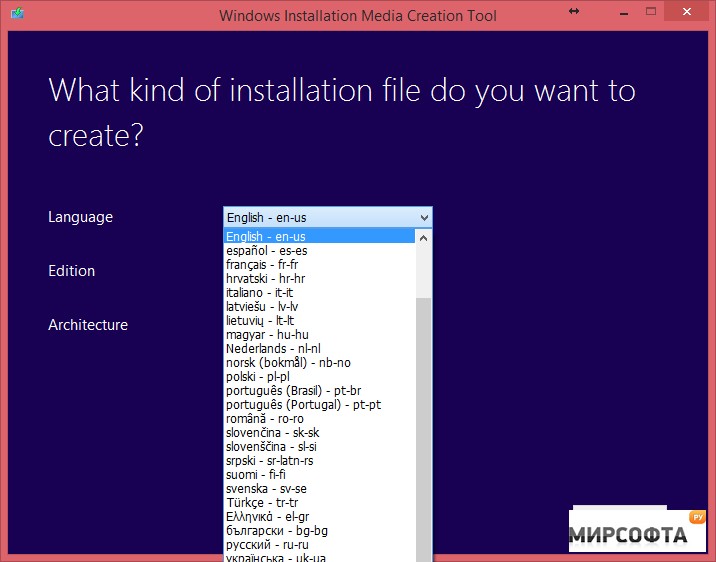 Мы рекомендуем использовать 64-битную версию как можно чаще. Вы также можете выбрать «Использовать рекомендуемые параметры для этого ПК», что автоматически выберет язык, редакцию и архитектуру, соответствующие ПК, который вы используете прямо сейчас. Выбрав нужные параметры, нажмите Далее.
Мы рекомендуем использовать 64-битную версию как можно чаще. Вы также можете выбрать «Использовать рекомендуемые параметры для этого ПК», что автоматически выберет язык, редакцию и архитектуру, соответствующие ПК, который вы используете прямо сейчас. Выбрав нужные параметры, нажмите Далее.
Затем выберите тип хранилища мультимедиа, которое вы хотите использовать. Выберите «USB flash drive» и нажмите «Далее».
Вы видите все флэш-диски и внешние жесткие диски, которые подключены к вашему компьютеру или устройству Windows. Выберите тот, который вы хотите использовать для создания установочного носителя Windows 10. Не забывайте, что все данные на нем будут уничтожены. Убедитесь, что у вас есть его копия, прежде чем двигаться вперед.
После того как вы выбрали USB-накопитель, Media Creation Tool начнет загружать последние версии установочных файлов Windows 10 на ваш компьютер или устройство. В зависимости от скорости вашего интернет-соединения и нагрузки на серверы Microsoft, это может занять некоторое время.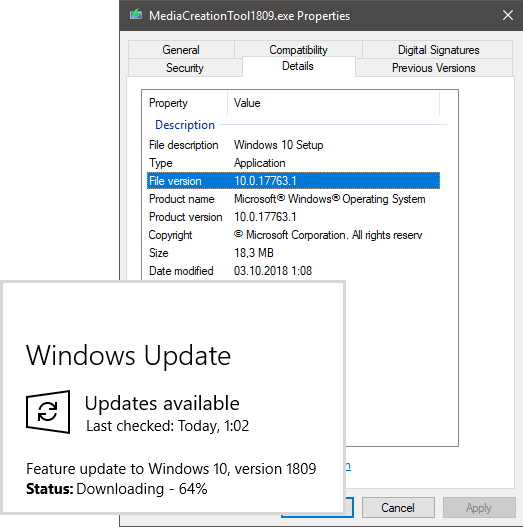 Все, что вам нужно, это терпение.
Все, что вам нужно, это терпение.
После завершения загрузки проверяется целостность, чтобы убедиться, что все в порядке. Затем выбранный USB-накопитель станет загрузочным с самой новой версией Windows 10. Этот процесс может занять еще пару минут.
Когда вы закончите, вам сообщат, что карта памяти USB готова. Нажмите или коснитесь Готово , и затем вы сможете использовать этот диск для загрузки и установки Windows 10.
Заключение
Как вы можете видеть, инструмент Media Creation Tool интуитивно понятен и прост в использовании, даже если вы не являетесь техническим экспертом. Если вы будете следовать нашим инструкциям, у вас не должно возникнуть проблем при создании собственного установочного файла ISO для Windows 10 или создании загрузочной карты памяти USB для Windows 10 со всеми ее установочными файлами. Если у вас есть какие-либо вопросы, не стесняйтесь спрашивать в разделе комментариев ниже.
youtube.com/embed/kn16eqg6G1g?feature=oembed» frameborder=»0″ allow=»accelerometer; autoplay; encrypted-media; gyroscope; picture-in-picture» allowfullscreen=»»/>
Media Creation Tool — Создание загрузочной флешки Windows 10 — Джинн — Ремонт компьютеров
Если раньше для установки операционной системы нужен был компакт-диск (а если копнуть еще дальше — дискеты), то сейчас самым удобным способом установки является установка с загрузочной флешки. Windows 10 в этом плане очень удобен. Вам потребуется любая флешка на 8Гб и более (учтите что на флешку 4Гб и менее создать загрузочный образ официальной утилитой не получится) и любой компьютер с операционной системой Windows 7 — 10. Вы вставляете флешку в этот компьютер, скачиваете программу MediaCreationTool (МедиаКреэйшнТул / Утилита создания носителя Windows 10) и запускаете ее.
Программа автоматически скачает с официальных серверов самую последнюю версию виндоус 10, запишет образ на флешку и сделает ее загрузочной.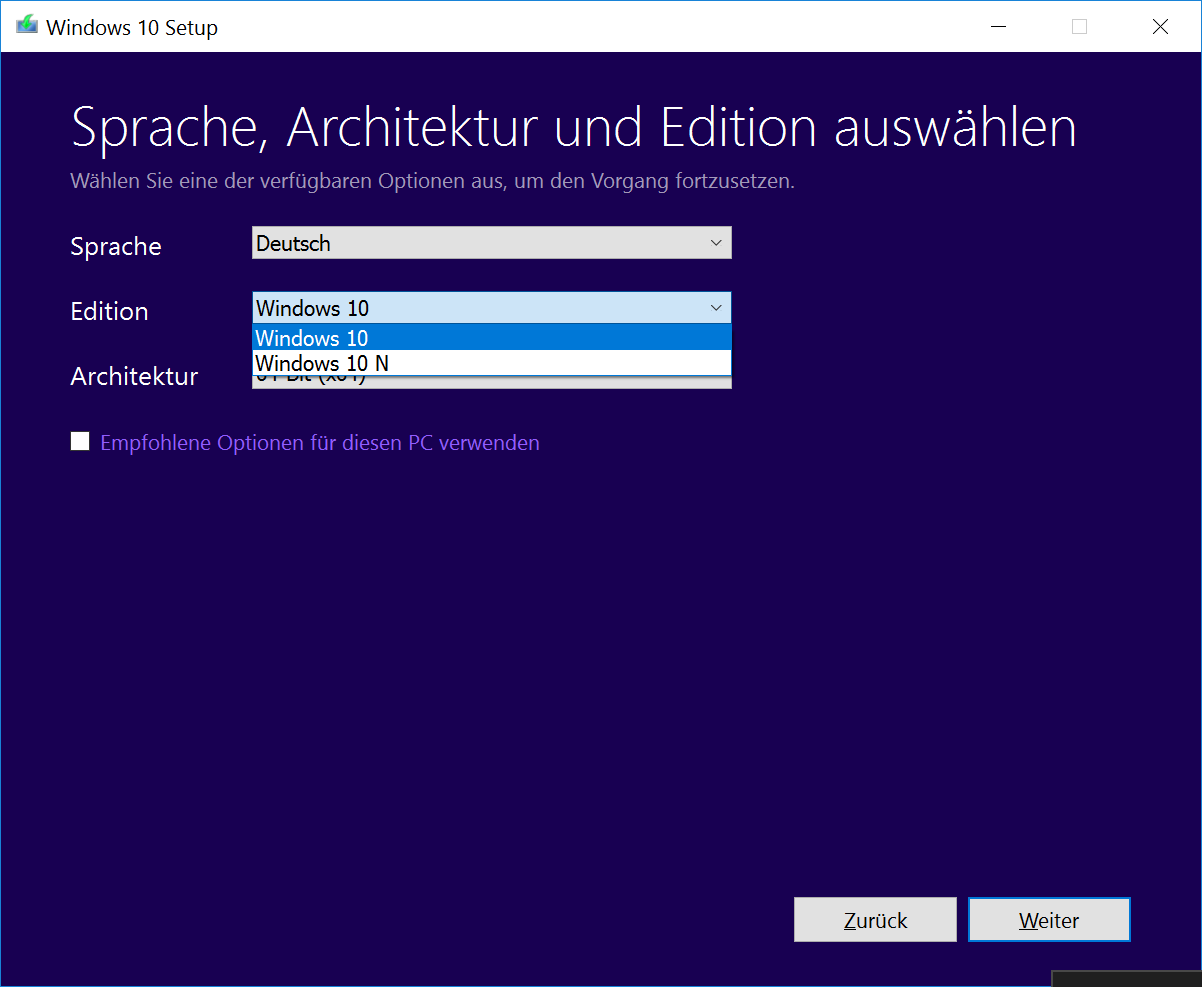 Обратите внимание — те данные что есть на флешке будут полностью удалены, поэтому не записывайте Windows 10 на флешку с годовым отчетом 😉 После того как вы записали флешку с нее можно загрузится на том компьютере на котором вы будете устанавливать Windows.
Обратите внимание — те данные что есть на флешке будут полностью удалены, поэтому не записывайте Windows 10 на флешку с годовым отчетом 😉 После того как вы записали флешку с нее можно загрузится на том компьютере на котором вы будете устанавливать Windows.
Данная утилита также позволяет не записывать флешку, а скачать образ Windows 10 в ISO файле. Этот файл можно записать на DVD диск, эмулятор Zalman ZM или использовать для создания мультизагрузочного диска с помощью сторонних программ.
Программа распространяется бесплатно.
Скачать с сайта производителя
Скачать с нашего сервера. Версия 20h3 EXE-файл, около 19 мб.
Где скачать старые образы Windows 10
Утилита создания носителя Windows автоматически скачивает самую последнюю версию Windows 10, но иногда требуется загрузить не самую последнюю, а одну из более старых версий виндовс. Здесь нам поможет программа (а если быть точным то BAT-скрипт) с сайта GitHUB. Вы запускаете этот скрипт, выбираете версию какую хотите установить (поддерживаются Windows 10 от 1507 до последней на текущий момент 20h3).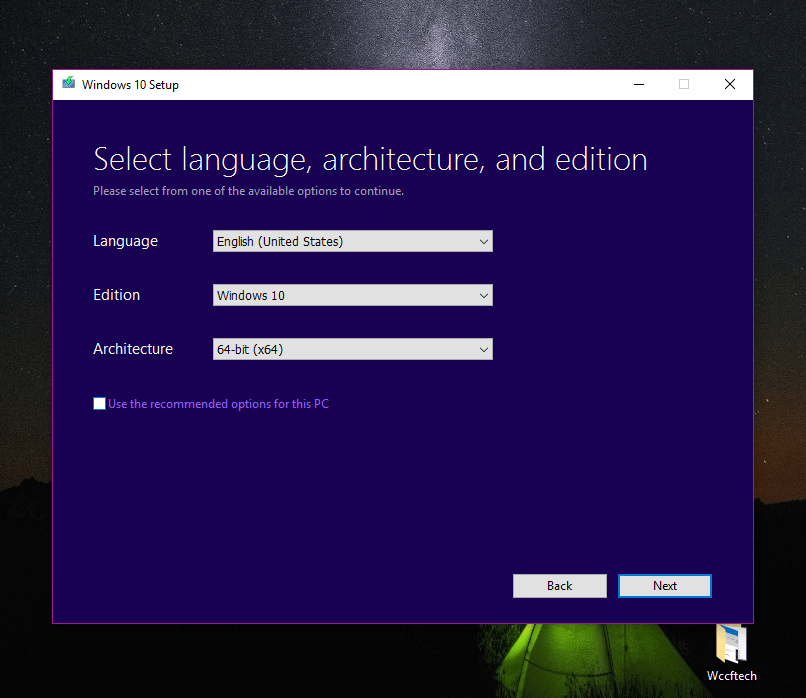
С помощью утилиты вы сможете запустить медиакреэйнтул нужной версии который загрузит нужный вам образ Windows 10 1507, Windows 10 1511, Windows 10 1607, Windows 10 1703, Windows 10 1709, Windows 10 1803, Windows 10 1809, Windows 10 1903, Windows 10 1909, Windows 10 2004, Windows 10 2009 — и более новые версии, по мере их выпуска.
Скачать с нашего сервера. Версия 2020.12.01 BAT-файл, около 50 кб.
На скаченные BAT файлы может ругаться как браузер (файл не безопасен), так и Windows SmartScreen — нажмите Подробнее и запустить. Файл слит с гитхаба, проверен и признан безопасным.
Что такое WINDOWS 10 версии 1909 (19h3) и зачем вам обновляться. G-ek.com
Следующий основной выпуск Windows 10, «версия 1909», под кодовым именем «19h3», скоро появится, вот информация, которую вам нужно знать.
Windows 10 версии 1909 является восьмым обновлением функции для настольной операционной системы от Microsoft.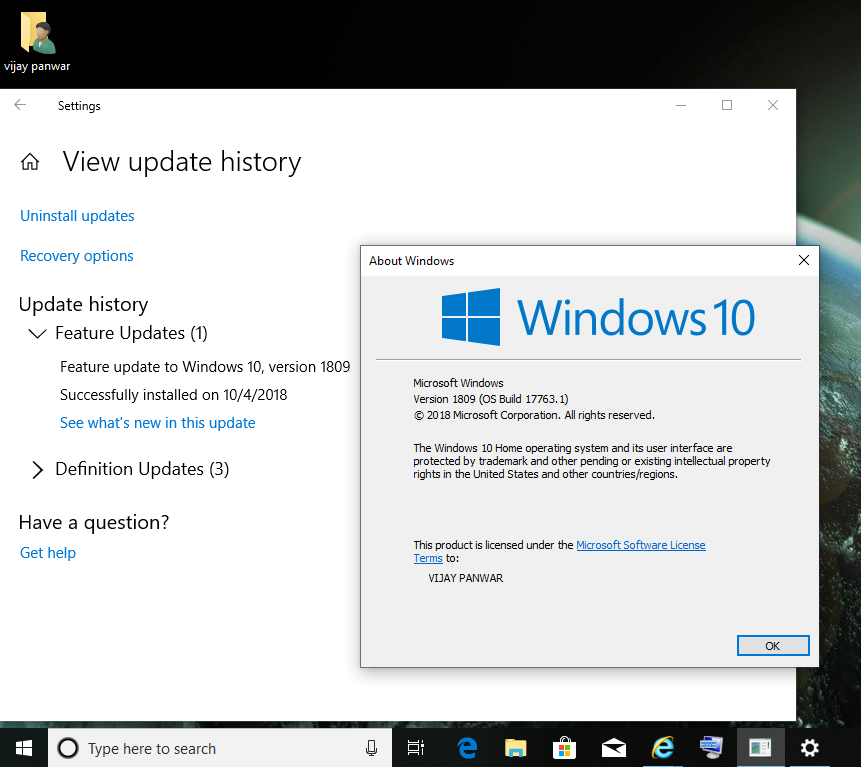 19h3 — это просто внутреннее кодовое имя, которое используется до тех пор, пока не будет выбрано окончательное маркетинговое имя, такое как «Обновление за октябрь 2019 года» или подобное имя. Тем не менее, технически это «версия 1909».
19h3 — это просто внутреннее кодовое имя, которое используется до тех пор, пока не будет выбрано окончательное маркетинговое имя, такое как «Обновление за октябрь 2019 года» или подобное имя. Тем не менее, технически это «версия 1909».
Обновление 19h3 — это просто еще один выпуск Windows 10, но, в отличие от предыдущих версий, это обновление будет незначительным инкрементным обновлением и появится в качестве накопительного обновления для устройств, на которых уже установлена версия 1903 (обновление за май 2019). Это означает, что обновление будет установлено быстро, как обычное ежемесячное обновление.
- Дата выпуска Windows 10 1909
- Номер версии обновления Windows 10 19h3
- Установка Windows 10 версии 1909
- Windows 10 19h3 обновления причины для обновления
- Windows 10 версии 1909 блокирует автоматическую установку
Дата выпуска Windows 10 версии 1909.
Ожидается, что новое обновление будет развернуто в октябре 2019 года, и будет предлагаться в качестве бесплатного обновления для компьютеров, уже работающих под управлением Windows 10.
Microsoft будет постепенно обновлять ПК до версии 1909, что означает, что не каждое устройство получит новую версию в тот же день. Сначала, обновление получат устройства, которые, как известно, полностью совместимы. Затем,, компания сделает это обновление общедоступным. Тем не менее, обновление не будет загружаться и устанавливаться автоматически, вам придется запустить обновление вручную с помощью страницы приложения
Если на вашем устройстве установлена версия 1903, то версия 1909 будет загружена и установлена как накопительное обновление без необходимости полной переустановки.
С другой стороны, если на вашем устройстве установлена более старая версия, такая как 1809 или 1803, обновление Windows 10 19h3 будет использовать обычный процесс обновления, а это означает, что потребуется полная переустановка системы.
Хотя новое обновление не будет установлено автоматически, если на вашем устройстве установлена более старая версия операционной системы, Windows 10 автоматически загрузит и установит версию 1909 (но не сразу).
В случае, если ваш компьютер не видит обновление 19h3, есть вероятность, что это обновление в данный момент не совместимо с вашим устройством. Это одна из причин, по которой не рекомендуется использовать новую версию Windows 10, если вы точно не знаете, что делаете, и не понимаете рисков.
Номер версии обновления Windows 10 19h3
Следуя той же схеме версий, что и в более ранних версиях, этот новый выпуск будет называться «Windows 10 версия 1909», которая указывает год и месяц завершения разработки, а не дату выпуска.
Установка Windows 10 версии 1909
Когда выйдет обновление в октябре 2019 года, и оно будет совместимо с вашим устройством, вы получите уведомление от Центра обновления Windows.
В случае, если вы не хотите ждать, пока оно не станет доступным автоматически, можно установить новую версию с помощью Media Creation Tool или помощника по обновлению. Вы также можете скачать ISO-файл Windows 10 версии 1909, если хотите использовать этот путь (когда он будет доступен).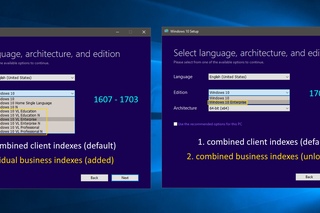 Однако помните, что использование этих инструментов приведет к полной переустановке операционной системы, даже если вы используете обновление за май 2019 года.
Однако помните, что использование этих инструментов приведет к полной переустановке операционной системы, даже если вы используете обновление за май 2019 года.
Windows 10 19h3 причины для обновления
Несмотря на то, что на этот раз обновление не содержит значительных новых функций обновление все равно будет хорошей идеей, поскольку в новой версии будут применены все уже доступные исправления для версии 1903, а также дополнительные исправления, улучшения и куча твиков.
Что нового в следующем обновлении Windows 10 версии 1909.
Отложить обновление Windows 10 версии 1909
Хотя обновление Windows 10 19h3 предназначено для улучшения общего опыта, известно, что в новых выпусках есть ошибки и много проблем во время первоначального выпуска.
Если вы хотите избежать возможных ошибок и других проблем, всегда рекомендуется  Однако, если вы думаете об обновлении, как только оно станет доступно, вы можете обратиться к этому руководству, чтобы выполнить обновление без проблем.
Однако, если вы думаете об обновлении, как только оно станет доступно, вы можете обратиться к этому руководству, чтобы выполнить обновление без проблем.
Вам может быть интересно: Шесть способов остановить загрузку обновлений Windows 10.
Обновление Windows 10 1809
Windows 10 версии 1809 – накопительное обновление, которое официально вышло в октябре 2018 года. Апдейт добавил множество новых функций, улучшил и оптимизировал работу старых возможностей. Сегодня мы подробно рассмотрим обновление Windows 10 1809 и разберемся во всех способах установки.
Мнение эксперта
Василий
Руководитель проекта, эксперт по модерированию комментариев.
Задать вопросДо релиза пользователи ждали функцию «Наборы», которая позволяет открывать вкладки в рамках одного окна проводника, именно в этом обновлении. Однако данная опция была отложена разработчиками.
Нововведения апдейта 1809
Перед тем, как рассматривать процедуру установки обновления, выделим основные нововведения, влияющие на работу с операционной системой:
- долгожданная темная тема проводника Windows;
- SwiftKey для виртуальной клавиатуры;
- предварительный просмотр при поиске в меню «Пуск»;
- обновленное средство для создания скриншотов;
- масштабное обновление фирменного браузера Microsoft Edge;
- добавлена возможность настройки HDR;
- оптимизация работы с мобильными сетями;
- колонка с данными об энергопотреблении в приложении «Диспетчер задач»;
- масштаб текста в стандартных приложениях;
- обновление встроенной игровой панели;
- новые смайлики в быстром доступе;
- обновление для Skype;
- усовершенствование функционала Блокнота.
И это далеко не весь список изменений в 1809. Разработчики добавили и оптимизировали десятки мелких деталей, которые ускоряют работу с системой и делают использование компьютера удобнее.
Как установить обновление?
Теперь перейдем к процедуре обновления ОС. Если вы еще не устанавливали 1809 на свой компьютер, то обязательно ознакомьтесь с материалом ниже.
Центр обновлений
Самый простой и стандартный вариант обновления – это штатная утилита Windows, которая всегда следит за выходом новых патчей, если пользователь не отключает службу вручную. Для обновления системы таким образом сделайте так:
- Кликните ПКМ по иконке Пуск и в меню перейдите к приложению «Параметры».
- Теперь зайдите в раздел обновлений и безопасности Windows.
- С помощью списка слева откройте «Центр обновления Windows» и щелкните на кнопку поиска апдейтов.
- Если Windows уже давно не обновлялась до актуальных версий, то утилита обязательно найдет новые файлы для загрузки и начнет скачивание. После этого появится кнопка для перезагрузки.
Вы можете перезагрузить ПК для окончания установки сразу же, или система сделает это при следующем включении.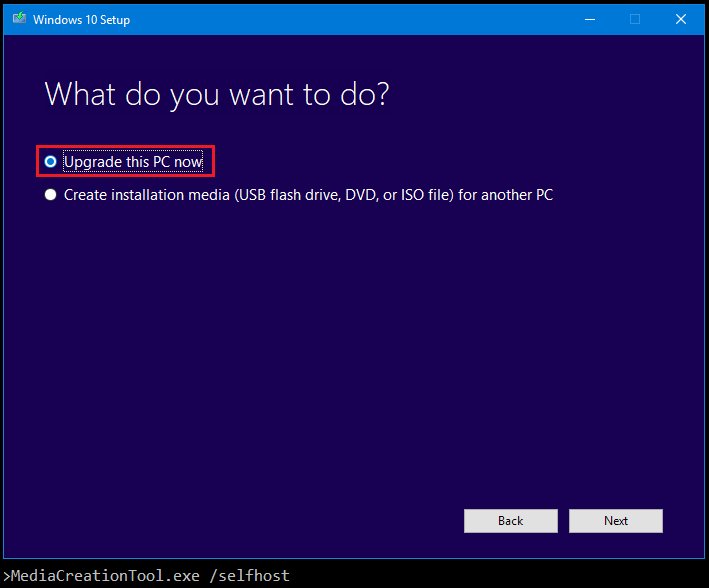
Windows 10 Upgrade
Microsoft предусмотрели специальную утилиту Update Assistant, которая помогает пользователям с обновлениями операционной системы. Данный способ работает по представленному алгоритму:
- Переключитесь к сайту Microsoft с помощью данной ссылки.
- Кликните по кнопке «Обновить сейчас».
- На компьютер скачается помощник по обновлению. Запустите его.
- Утилита просканирует систему и определит, нужно ли устанавливать апдейт. Затем скачает необходимые файлы и установит их.
- После этого ПК перезапустится, а вы увидите завершающее окно.
Media Creation Tool
Третий вариант установки обновления 1809 – это официальная утилита для создания установочного диска. С ее помощью вы можете не только записать файлы на флешку или диск, но и обновить текущую ОС. Для этого сделайте так:
- Откройте представленную ссылку.
- Нажмите на ссылку «Скачать средство сейчас».
- Запустите загруженный файл с названием MediaCreationToolexe и подождите, пока утилита подготовится к работе.

- Примите условия соглашения.
- После очередного этапа подготовки вы сможете выбрать вариант с обновлением данного компьютера.
- Теперь приложение загрузит необходимые файлы. Длительность скачивания зависит от скорости вашего интернета.
- После этого утилита предложит продолжить установку после перезагрузки компьютера.
Также вы можете создать загрузочный диск через Media Creation Tool и установить новую версию с внешнего накопителя при необходимости.
Видеоинструкция
Вы ознакомились с кратким описанием обновления, а также узнали обо всех способах установки версии 1809. А теперь мы предлагаем вам ознакомиться с этой темой по подробному видеоролику.
Заключение
Итак, мы рассмотрели все способы обновления ПК до Windows 10 версии 1809, а также затронули основные изменения данного апдейта.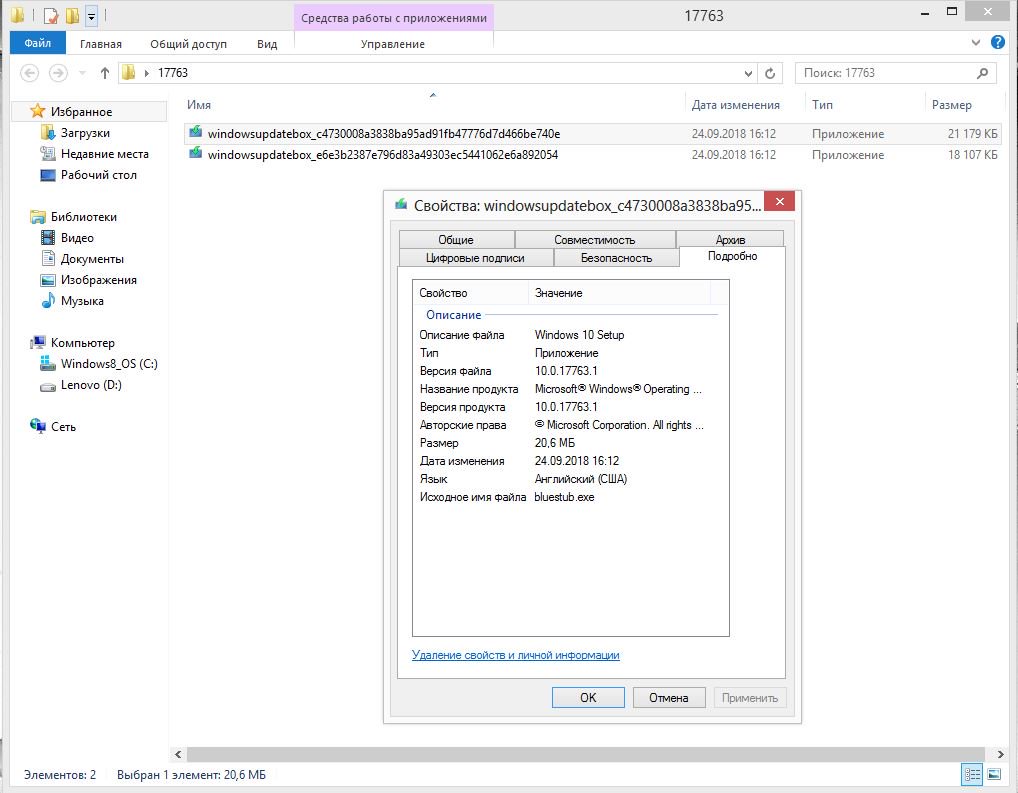 Если у вас остались вопросы по теме, то пишите их в комментариях к статье.
Если у вас остались вопросы по теме, то пишите их в комментариях к статье.
Черный экран при обновлении windows 10 1809
Microsoft выпустила серию необязательных накопительных обновлений для Windows 10 1809. Помимо прочего, разработчики устранили баг чёрного экрана при загрузке операционной системы.
Одно из обновлений, получившее идентификатор KB4520062, стоит отметить отдельно. Оно не повышает безопасность, но исправляет ряд ошибок.
Проблема высокого потребления электроэнергии в режиме Connected Standby, а также баг Bluetooth при использовании некоторых аудиопрофилей — все это устраняет KB4520062.
Также вышедшие обновления исправили и другие изъяны:
- Появление пустых тайлов в меню Пуск после обновления до Windows 10 версии 1809.
- Пользователи не могли переподключиться или зайти на виртуальные рабочие столы.
- Проблема некорректной индексации пунктов Microsoft Outlook.
- Проблема неправильного отображения имён файлов Microsoft SharePoint.

Читайте также
IoT-производитель Wyze Labs допустил утечку данных, принадлежащих более чем 2,4 млн пользователей. Причиной раскрытия информации стала незащищенная база данных, подключённая к кластеру Elasticsearch.
В открытом виде данные лежали три недели — с 4 по 26 декабря. Первыми об утечке сообщили эксперты компании Twelve Security.
Однако сооснователь Wyze в блоге опроверг отдельные нюансы инцидента, опубликованные специалистами:
«Мы не отправляем данные в облако Alibaba Cloud. Также мы не собираем данные от продуктов, находящихся в режиме бета-тестирования».
«Более того, информация о том, что наша компания столкнулась с похожей утечкой 6 месяцев назад, не соответствует действительности».
Незащищенная база данных представляла собой копию рабочей БД, принадлежащей Wyze. Соответственно, на ней хранилась информация пользователей. Одной из целей этой базы было вычисление количества активированных устройств, сорвавшихся подключения, ошибок и прочей метрики.
Итак несмотря на долгую переработку обновления 1809 – 2 января 2019 года у одного из моих старых клиентов оно таки началось и закончилось после перезагрузки черным экраном с курсором мыши который вполне передвигается, но больше ничего не происходит.
Попробовав несколько классических методов восстановления работоспособности Windows – пошел гулять по интернету и обнаружил, что проблема возникает довольно часто. Ссылки на ресурсы перечислять не буду их много от статей до видео на Ютюбе.
Итак, что предлагают сделать:
1. Alt+Ctrl+Del – открытие диспетчера задач, запуск explоrer.exe дальше по обстоятельствам:
a. Поиск вирусов,
b. Поиск сбоящих служб и процессов,
c. Переустановка драйверов видеокарты,
d. Отмена обновлений,
e. Откат системы до контрольной точки,
f. Изменение разрешения экрана,
2. Запуск системы восстановления с помощью многократного хардресета или запуск с внешнего носителя (DVD, USB -Flash) и следующие действия:
a.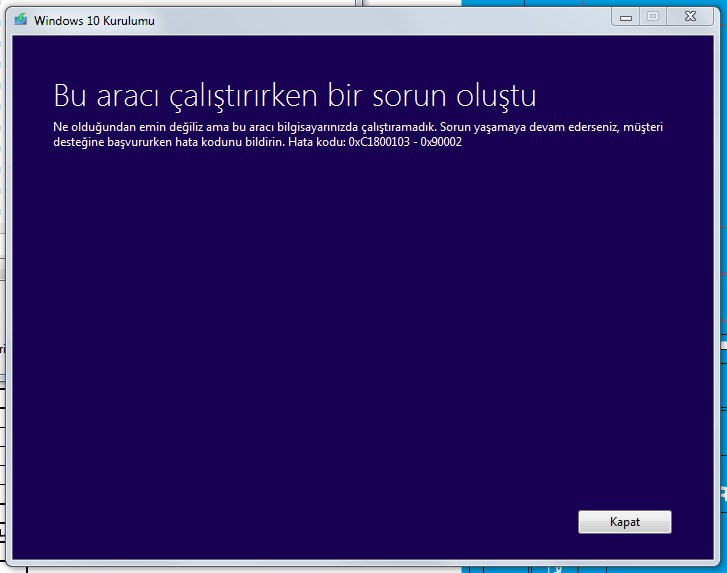 Запуск систем автоматического восстановления,
Запуск систем автоматического восстановления,
b. Запуск безопасного режима или режима с низким разрешением – далее аналогично пункту 1,
c. Восстановление системы до исходного состояния с сохранением данных или без,
d. Восстановление загрузчика Windows с помощью командной строки.
e. Попытка создать через командную строку нового пользователя администратора и загрузиться через него, с последующим восстановлением профиля пользователя.
3. Установка системы поверх с обновлением и сохранением программ и пользовательских данных.
4. Скачивание MediaCreationTool с сайта Microsoft, создание загрузочной флешки или DVD диска и установка с него.
Если что-то из вышеперечисленных способов помогло – замечательно в моем случае не удалось.
– диспетчер задач не открывается,
– в безопасном режиме ситуация аналогичная,
– автоматическая система не находит ошибок или сообщает, что восстановить не получилось,
– попытка откатить систему заканчивается ошибкой “восстановление не удалось – попробуйте другую точку восстановления”, а их может не быть вообще,
– восстановление системы с сохранением данных заканчивается с ошибкой,
– Флешка созданная MediaCreationTool при попытке обновить систему сообщает? что данная опция доступна только из самой системы, а при запуске с загрузочного носителя данная операция не возможна – только чистая установка.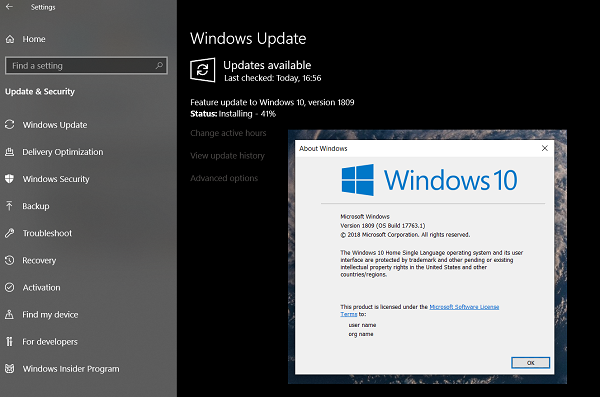
– работа с командной строкой не дает результатов – там не так много инструментов.
В результате прочитав и просмотрев все рекомендации, сталкиваешься с умным советом – “если ничего не помогает – переустанавливайте систему начисто”. На сайте поддержки Microsoft во всех ветках обсуждения данной проблемы вы рано или поздно тоже упираетесь в печальный диагноз. Что весьма грустно – ибо до обновления система работала как часы, там установлен рабочий софт, игры, браузеры, сохранены любимые незаписанные пароли и т.п. И в результате переустановка из-за чьих-то кривых ручек и не выловленных багов – мягко говоря, обидно.
Пока снимал пользовательские данные с харда долго крутил в голове что доступно, и что из этого можно придумать. В результате появился забавный финт ушами – который помог восстановить систему.
Извиняюсь за долгое вступление, но оно нужно, для понимания того, что проделаны все возможные операции до начала танцев с бубном.
Запускаем систему восстановления любым удобным способом и открывает командную строку
В командной строке открываем редактор реестра (печатаем regedit.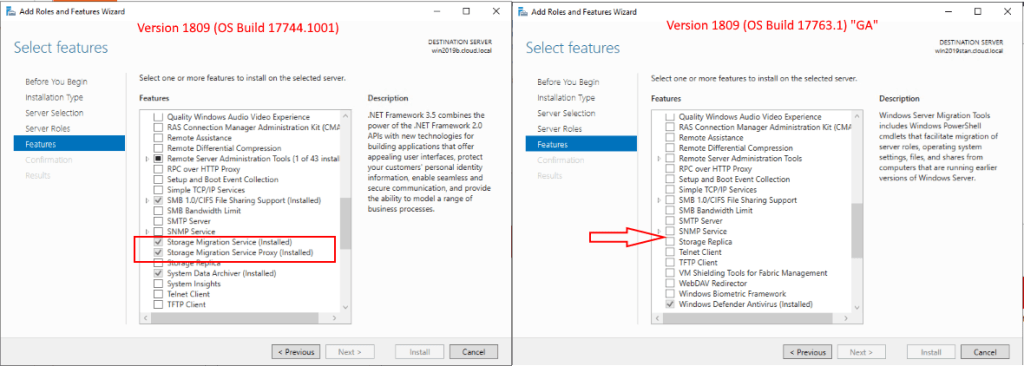 exe и нажимае Enter)
exe и нажимае Enter)
Загружаем куст SYSTEM файл “C:WindowsSystem32config” присваиваем ему любое произвольное имя например “1”. Само собой диск Диск С: меняем на тот под которым раздел со старой системой определился у вас.
Открываем загруженную ветку HKLM1Setup
Меняем два параметра:
CmdLine присваиваем значение Cmd.exe
SetupTyрe присваиваем значение 2
Не забываем “выгрузить куст”
Отключаем флешку или убираем загрузочный диск и загружаем нашу битую ОС в обычном режиме.
В результате этих телодвижений вместо черного экрана при загрузке Windows мы увидим командную строку запущенную до полной инициализации системы. В данном режиме конечно нельзя полноценно запустить explorer или панель управления, но уже доступен Диспетчер задач или запуск установки с загрузочного носителя (в моем случае Флешка ).
Загрузчик теперь запуститься и позволит обновить систему с сохранением программ и личных файлов
Определяем под каким именем подключилась флешка простым перебором или используя утилиту DiskPart и команду List volume в моем случае это F:
Переходим на диск f: и запускаем файл Setup.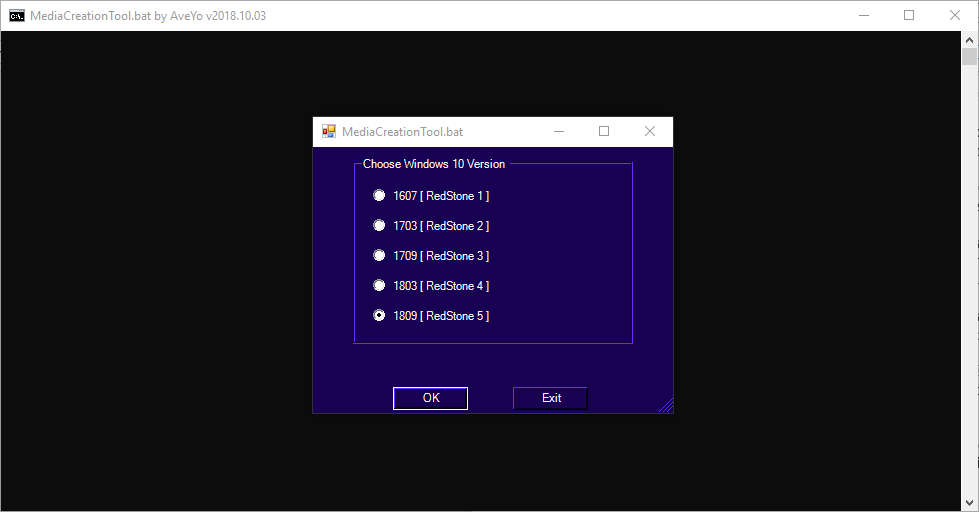 exe
exe
Следуем инструкциям мастера – тут думаю разберетесь – можно выбрать “проверить и скачать обновления” или установить без этого система видит интернет и может все скачать что ей нужно. В принципе можно просто жать далее пока не пойдет установка. Когда система спросит выбираем “ сохранить личные файлы и приложения”
Далее последует несколько перезагрузок и стандартных окон с сообщениями о первоначальной настройке
И ура – запускается наш потерянный рабочий стол. Все ярлыки на месте все программы запускаются лицензия Windows на месте.
15 июня вышли запланированные накопительные обновления для актуальных версий Windows 10. Они традиционно укомплектованы багфиксами, улучшениями и списком известных неполадок. На днях Microsoft обновила последний и рассказала об обнаруженном баге с черным экраном после установки свежих патчей. На системах с Windows 10 1809 и 1803 (1903 не пострадала от этого бага) может наблюдаться черный экран после установки обновлений и перезагрузки компьютера.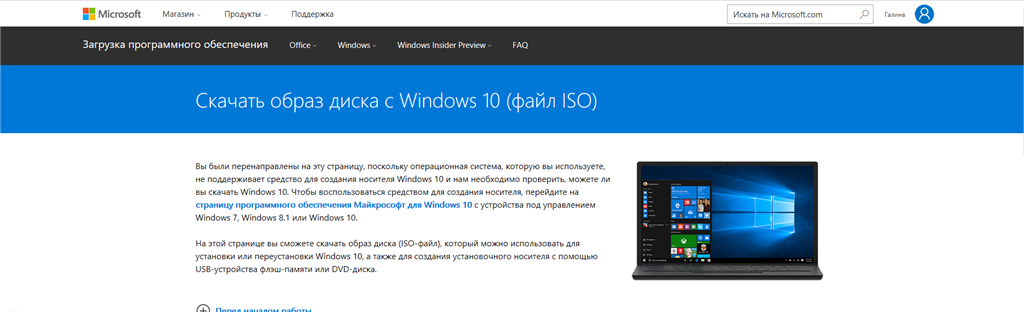 Microsoft отметила, что баг затрагивает лишь небольшое количество устройств и его вылечат уже в следующем релизе кумулятивных обновлений. Кроме того, он появляется только при первой загрузке после установки.
Microsoft отметила, что баг затрагивает лишь небольшое количество устройств и его вылечат уже в следующем релизе кумулятивных обновлений. Кроме того, он появляется только при первой загрузке после установки.
Обойти эту неприятную неполадку можно зажатием кнопок Ctrl + Alt + Delete и дальнейшей перезагрузки при помощи меню питания компьютера. После этого система должна загрузиться без проблем.
Июньские накопительные обновления содержат в себе также другие известные баги. Все еще тянется проблема с доступом к файлам и папкам на CSV-разделах, а также ошибки при печати из Microsoft Edge (классическая версия) или других UWP-приложений. Кроме того, на системах с азиатскими языковыми пакетами возникает ошибка 0x800f0982 после установки обновления.
Автор поста
Рекомендуем посмотреть
Комментарии (54)
Ура, а то клиенты достали звонками о проблеме с черным экраном
Просят приехать и разобраться, удаленно не смог ничего сделать, а приехать не могу, т.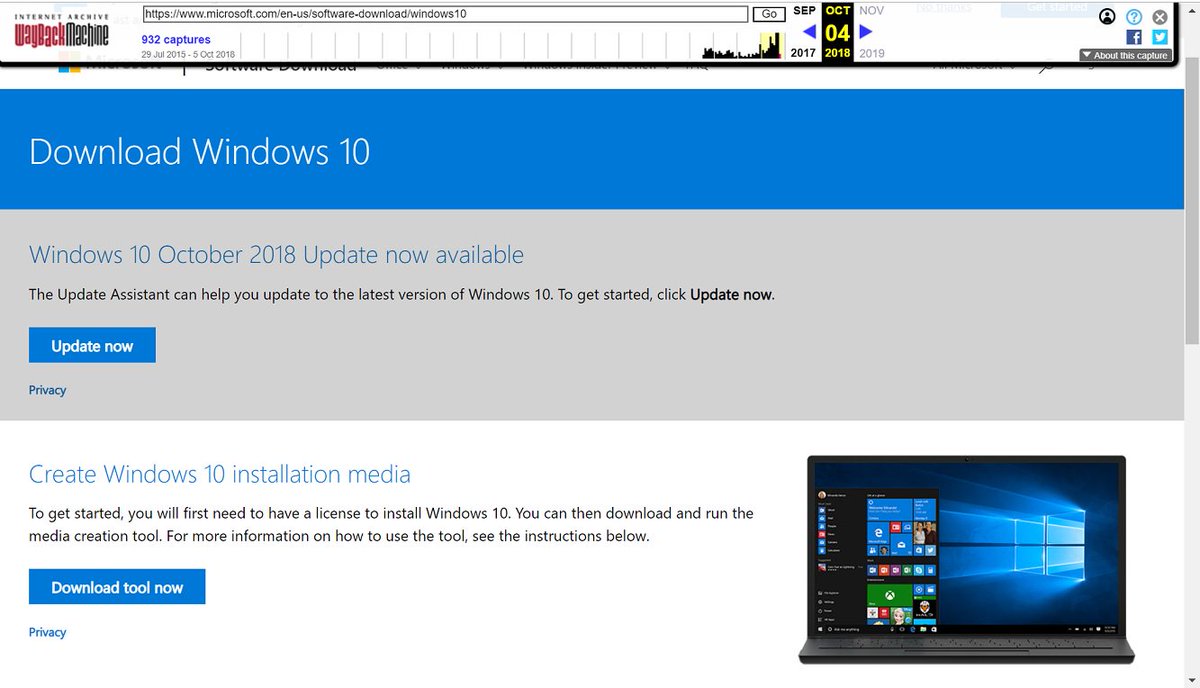 к. на своём рабочем месте должен находится.
к. на своём рабочем месте должен находится.
Ну ты же не устанавливал обновы, разбирайся за кэш)
Само собой, контора просто за городом, не особо хочется из-за такой мелочи ехать к ним. Раз майки исправят в накопительных обновах, не буду дергаться. А так комп работает исправно, если в ручную обновы не ставить.
Сижу на семёрке и думаю, а не поставить ли десятку. Может допилили, а нет.
Версии до 1809, вполне себе стабильны и без багов. После уже есть нюансы
В бОльшей степени мы на этом ресурсе обсуждаем «домашнее» применение ОС Windows. То, что описано в статье, относится к корпоративному сегменту. Если подобные проблемы возникли в корпоративной сети крупной организации. То гнать надо в шею всех ответственных, кто настраивал политики в сети и кто давал разрешения на обновления без тестирования. Вы еще вспомните несовместимость средств удаленного администрирования типа VNC с Windows 8 и младше. В этом случае тоже майки злые виноваты?
Я использую винду не как домашнюю, поэтому мне десятка не подходит.
Судя по ошибкам по ссылке, они основаны больше на ошибках и тестировании деплоя. Если сетка будет целиком на 98 винде, то и хрюха будет вести себя с глюками. Аналогично при переходе на следующую ступень.
Ну и что тут написано?
Давай по порядку,
1. Перестал подключаться по RDP к необновленным с известной уязвимостью ПК? – вроде все логично, даже не думал, что такое нужно объяснять, человеку который гордо себя завет программистом. Разве это баг? Молодцы, что это сделали.
2. Продолжение первого, отключили совершенно не безопасный SMB1.
По поводу первого и второго случая: Если ты серьезно занимаешься обслуживанием серверов и регулярно используешь RDP и SMB – это нужно знать. Ну или ты просто домохозяйка которая утром обнаружила, что вот беда, не могу к своему серверу рецептов и себяшек зайти по RDP или самбе
3. По поводу 400 мегабайтнрог одиска, после обновления он может быть смонтирован системой, но я встречал такое только после восстановления системы из образа (например, АКРОНИС) После обновы не видел. (возможно до обновления вносились изменения, которые не позволили системы опознать этот диск)
(возможно до обновления вносились изменения, которые не позволили системы опознать этот диск)
4. по поводу обновления, ну как бы система и сделана, чтоб домохозяйки обновляли систему и держали её в актальном состоянии. И считаю, что по умолчанию должно быть включено автоматическое обновление. Плохо, что штатными средствами автоматическое скачивание не отключить (как было еще в древних времен, хотя я понимаю почему они это сделали). Но если ты такой опытный пользователь, политиками это можно решить. Ну а уж если ты великий Одмин то тут тебе и домен и тестирование обновлений и т.д. думаю подробно объяснять не нужно.
В статье я увидел, какие-то сопли и истерику и ни одного повода не переходить, просто личное мнение одного чувака. Я про 7-ку могу тонны подобных глюкв найти, нет желания этим заниматься.
Media creation tool 1809. Download Windows 10 Disc Image (ISO File)
Back up your files before you install or reinstall Windows on your PC. After you’ve created the installation media, you can reset or reinstall Windows.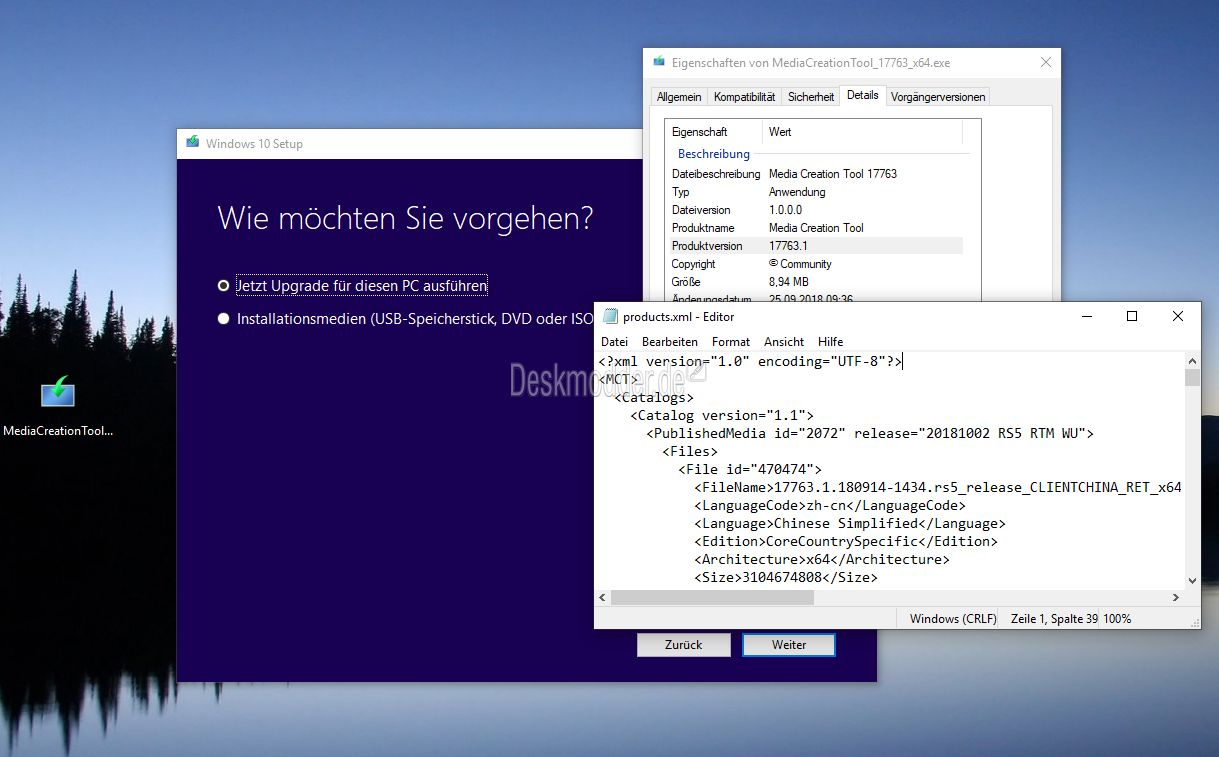 To learn more, go to Recovery options in Windows Skip to main content. Select Product Version. All Products. Last Updated: Jul 31, Need more help? No results.
To learn more, go to Recovery options in Windows Skip to main content. Select Product Version. All Products. Last Updated: Jul 31, Need more help? No results.
Join the discussion Ask the community. Get support Contact Us. Was this information helpful? Yes No. Tell us what we can do to improve the article Submit. Your feedback will help us improve the support experience. Australia — English. Bosna i Hercegovina — Hrvatski. Canada — English. Crna Gora — Srpski.
how to get win 10 1809 media creator tool
Danmark — Dansk. Deutschland — Deutsch. Eesti — Eesti.You can download the Media Creation Tool from this Microsoft support website to download the October Update files to perform a clean installation, in-place upgrade, or to create an ISO file as soon as it becomes available during the first or second week of October.
Also, you can use the Media Creation Tool to create a USB bootable media, which you can use to start your device to upgrade to the latest version of Windows Microsoft will start upgrading devices with newer hardware first, and then, when version has proven to be stable, the rollout will continue to other computers. Subscribe free and never miss a tutorial Select «Daily» or «Weekly» subscription We hate spam as much as you!
Subscribe free and never miss a tutorial Select «Daily» or «Weekly» subscription We hate spam as much as you!
For You. Latest Headlines. See all Headlines. How to save PDF form as completed on Windows Weekly Digest: Windows 10 preview updates and tech tips. Windows 10 build hands-on video review.
[Download] Media Creation Tool for Windows 10 version 1809 is now live
Windows 10 build How To Stories. See all How To. How to stop Microsoft Teams running in background after close. How to enable dark mode on Microsoft Teams. How to password protect PDF on Windows How to stop Microsoft Teams from starting automatically on Windows Feature Stories. See all Features. Windows 10 version 20h3 : All the new features and changes. How to delete files older than X days automatically on Windows Microsoft Personal vs. Microsoft Family features and pricing. How to resize images in File Explorer on Windows Weekly Daily.Are you looking for Windows 10 ISO files to install in your computer?
Well, Windows 10 released on July 29,is an operating system by Microsoft after Windows series 7 and Windows 8. Windows 10 is gaining potential after release because it is available with no extra charges to the users. Windows 10 is known as Universal Apps because they could be run across multiple products including PCs, tablets, surface hub, smartphones and embedded systems.
Windows 10 is gaining potential after release because it is available with no extra charges to the users. Windows 10 is known as Universal Apps because they could be run across multiple products including PCs, tablets, surface hub, smartphones and embedded systems.
However, it is the modified form of Windows 7 and Windows 8. The virtualized desktop system of Windows 10 is called the task view. The modern technology new operating system supports for fingerprint and faces recognition login. Since all these features are free to use, Windows 10 received mostly 5-star reviews and approved by many. Even critics were impressed by the feature of the desktop-oriented interface being in line with the older versions like window 7 and window 8. Moreover, people praised X box line integration and Microsoft edge features by the operating system.
It is easy to update and install in comparison to previous operating systems. Adware is the feature which allows advertising in different ways, like a banner display, by video release, full screen, pop up ad, or the other ways you can promote.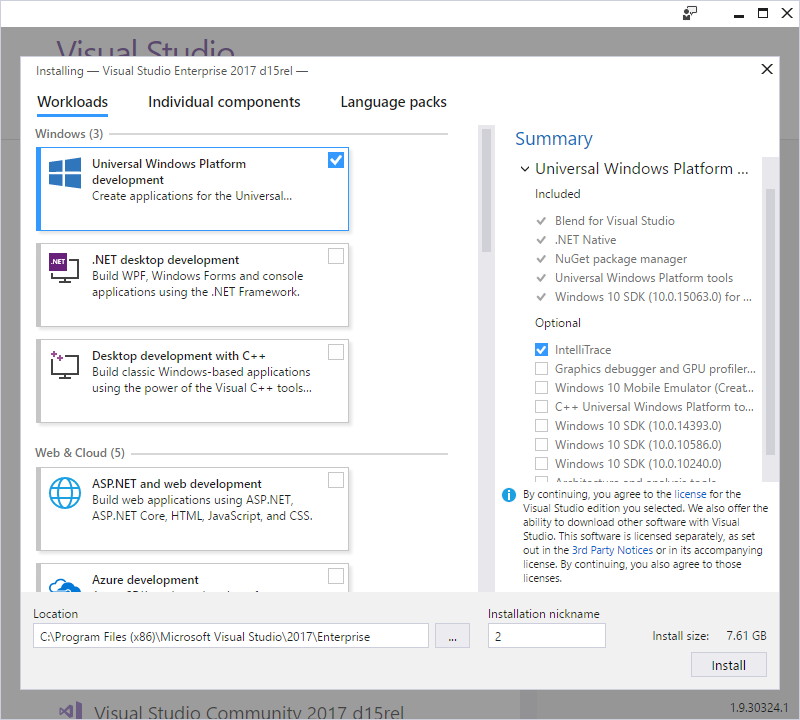 Hence, they started the technique of adware to promote the Windows 10 operating system after its release.
Hence, they started the technique of adware to promote the Windows 10 operating system after its release.
Microsoft aimed the target to install Windows 10 on at least one billion devices up to Fortunately, the company is progressing on its way and now inat least is the most popular software to be used by plenty of people.
Furthermore, the software is used by more than million devices until now. Windows 10 is declared the most unified platform for various devices like laptops, desktop computers, tablets, smartphones and other devices. The motto of the campaign was to provide the personal experience to most of the users. No doubt the operating system software is user-friendly and provide integrity and functionality with more ease than Windows 8.
Stonks meme blankMoreover, the universal Windows platform revises the Windows app ecosystem. As such, these universal apps could be run across various devices. Windows app shares much he4lpful application to share code in the platform. They synchronize data like notifications, other features and multiplayer for games.
They synchronize data like notifications, other features and multiplayer for games.
After the release of Google Chromeyou are compatible with us Windows 10 features in any of your smartphones rather than laptops at no extra costs. In Microsoft store, as the name suggests, you can store apps, ebooks and video content.
Nelon lock set singaporeWindows 10 store desktop software is an app by Microsoft store. Also, Microsoft Windows store work on App-V. You will find the start menu on the desktop and other options on the left and right side accordingly. You can resize the menu and also can change the Windows system icons.The build was previously released to Windows Insiders in the Fast and Slow rings, and is expected to roll out to general public during the month of October Microsoft has published the products.
You can also download the Windows 10 Build v. Or you can use Media Creation. Save the modified XML file.
Make it into a Cabinet. Open a Command Prompt window in the folder which the files were saved, and run the following command: MediaCreationTool.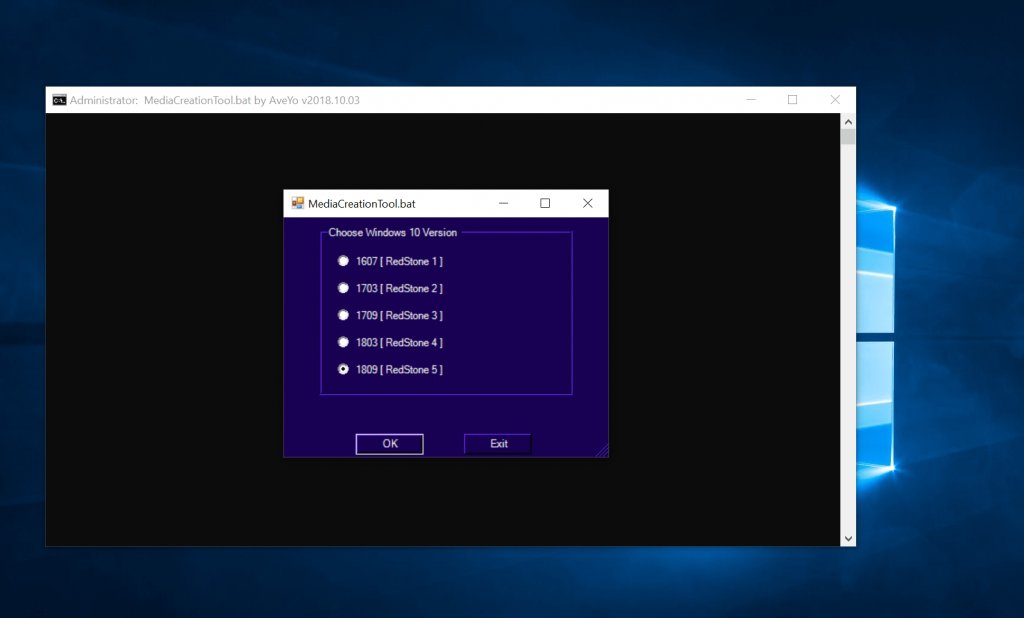
Once Windows 10 version is generally available, the MCT should download the latest feature update automatically. Update 2: Windows 10 October Update has generally available to the public, and is pushed via Windows Update. Windows Update is showing Features Update to Windows 10, version Download Windows 10 v. Previous Next. Windows 10 October Update has been released to the general public.
Does black elderberry help immune systemYou just need to download Media Creation Tool version Media Creation Tool of Windows 10 accepts several parameters to override values provided by auto detection, where you can specify the MCT to generate Windows 10 media for a specific language, architecture and edition. For example: MediaCreationTool. You May Also Interested In:.
About the Author: LK. LK is a technology writer for Tech Journey with background of system and network administrator.
Создание загрузочной флешки Windows 10 с помощью Media Creation Toolyoutube.com/embed/JWGAbCTL9qI» frameborder=»0″ allowfullscreen=»»/>
He has be documenting his experiences in digital and technology world for over 15 years. We use cookies to ensure that we give you the best experience on our website. If you continue to use this site we will assume that you are happy with it.You can use this page to download a disc image ISO file that can be used to install or reinstall Windows If you have Office or earlier and choose to perform a clean install of Windows 10, you will need to locate your Office product key.
For tips on locating your product key, check Find your Office product key or Enter the product key for your Office program. Validating your request. This may take several minutes. Do not refresh the page or select back, doing so will cancel the request. Before you begin Make sure you have: An internet connection internet service provider fees may apply.
Sufficient data storage available on a computer, USB or external drive for the download. System requirements. See the system requirements before installing Windows We also recommend that you visit your PC manufacturer’s website for info about updated drivers and hardware compatibility.
System requirements. See the system requirements before installing Windows We also recommend that you visit your PC manufacturer’s website for info about updated drivers and hardware compatibility.
Language in Windows. You’ll need to choose the same language when you install Windows Edition of Windows. You should also choose the same edition of Windows. Please see the Volume Licensing Service Center for more information. Microsoft Office products. If you just purchased a new device that includes Officewe recommend redeeming installing Office before upgrading to Windows For more information, check How to upgrade to Windows 10 on new devices that include Office Select an edition from the drop down menu.
Select edition Windows Confirm Privacy.All In One Tweaks. Back Up. Covert Ops. Internet Tools. Office and Finance. System Tools. Web Development. Smart Defrag. Windows Live Essentials. Patch My PC. Foxit Reader. Shotcut Bit. Booo 2. Not Geeky 3. Average 4. Good 5. Major Geeks Special Offer:.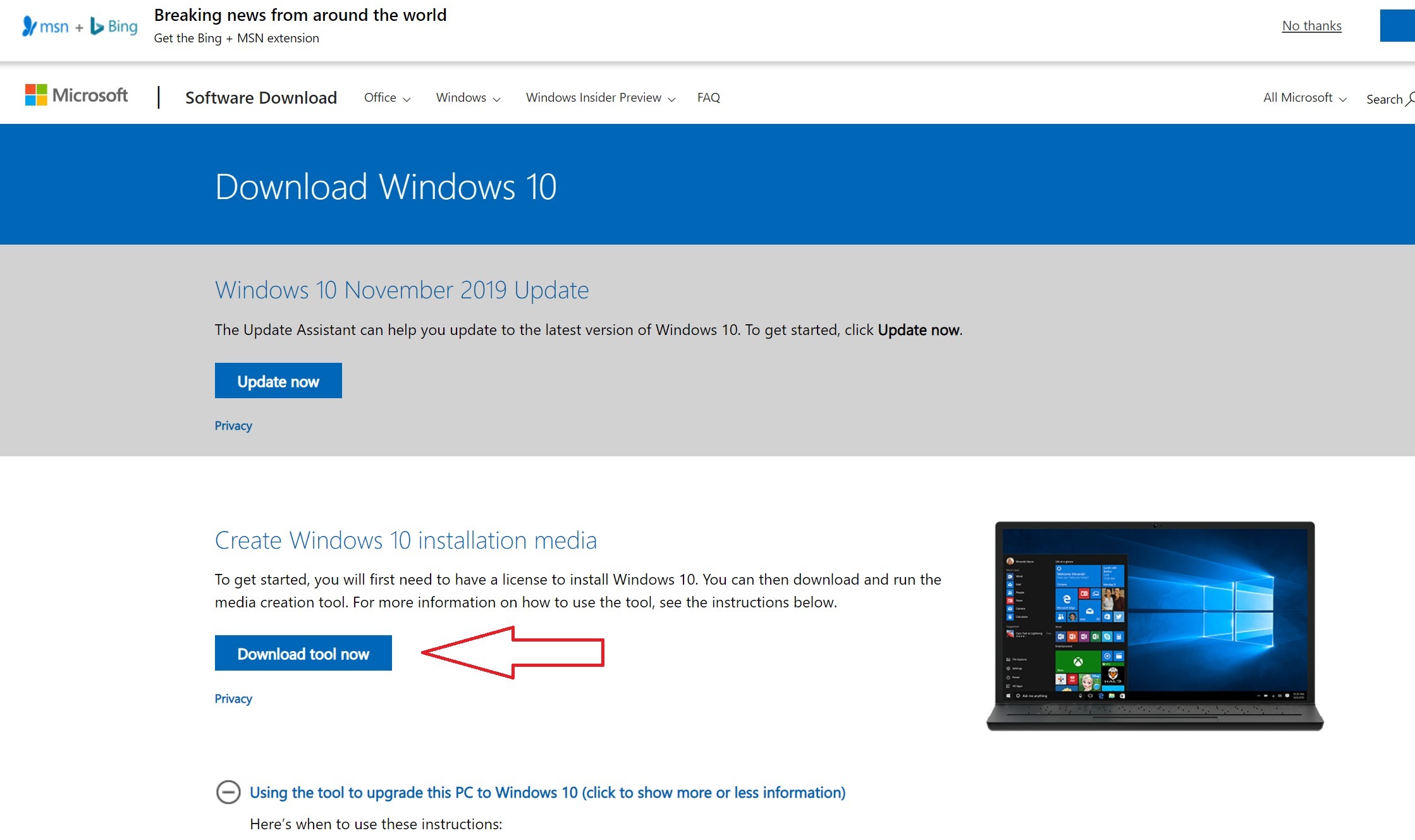 Video tutorial available. This installer will download Windows, which is actually about 4 GB. Before you begin to install make sure you have: Sufficient data storage available on a computer, USB or external drive for the download.
Video tutorial available. This installer will download Windows, which is actually about 4 GB. Before you begin to install make sure you have: Sufficient data storage available on a computer, USB or external drive for the download.
Create installation media for Windows
If you are installing Windows 10 for the first time, you will need your Windows product key. We assume that updates have been rolled into the latest build. Please note we welcome all comments and believe in free speech, but we do have some baic ground rules. Disqus has a built-in filter for words, attachments, and links that is out of our control. We moderate multiple times a day to approve comments but we also get a lot of spam. Comments about a deleted file or bad links will immediately be looked at, then deleted.
Finally, there are a million websites for politics and religion; this issn’t one of them. If you feel you’ve been wronged, please email tim AT majorgeeks. We will always respond. Author: Microsoft Corp. Geek-o-licious Report a Bad Link.Keep in touch and stay productive with Teams and Officeeven when you’re working remotely. Learn More. Learn how to collaborate with Office Tech support scams are an industry-wide issue where scammers trick you into paying for unnecessary technical support services.
Geek-o-licious Report a Bad Link.Keep in touch and stay productive with Teams and Officeeven when you’re working remotely. Learn More. Learn how to collaborate with Office Tech support scams are an industry-wide issue where scammers trick you into paying for unnecessary technical support services.
You can help protect yourself from scammers by verifying that the contact is a Microsoft Agent or Microsoft Employee and that the phone number is an official Microsoft global customer service number. When there is a good copy of versionI will need to use one of the Library’s wired internet systems to save the feature upgrade installation files to a USB Flash drive.
Maybe I should have selected to get the installation media for another on the Library’s system and run the tool at that time to save installation to JUSB Flash drive. Did this solve your problem? Yes No. Sorry this didn’t help. IS your question on how exactly to download the tool? You are correct and you will need to select Create installation media for another PC You can also use rufus for making a bootable usb and it will do everything for you.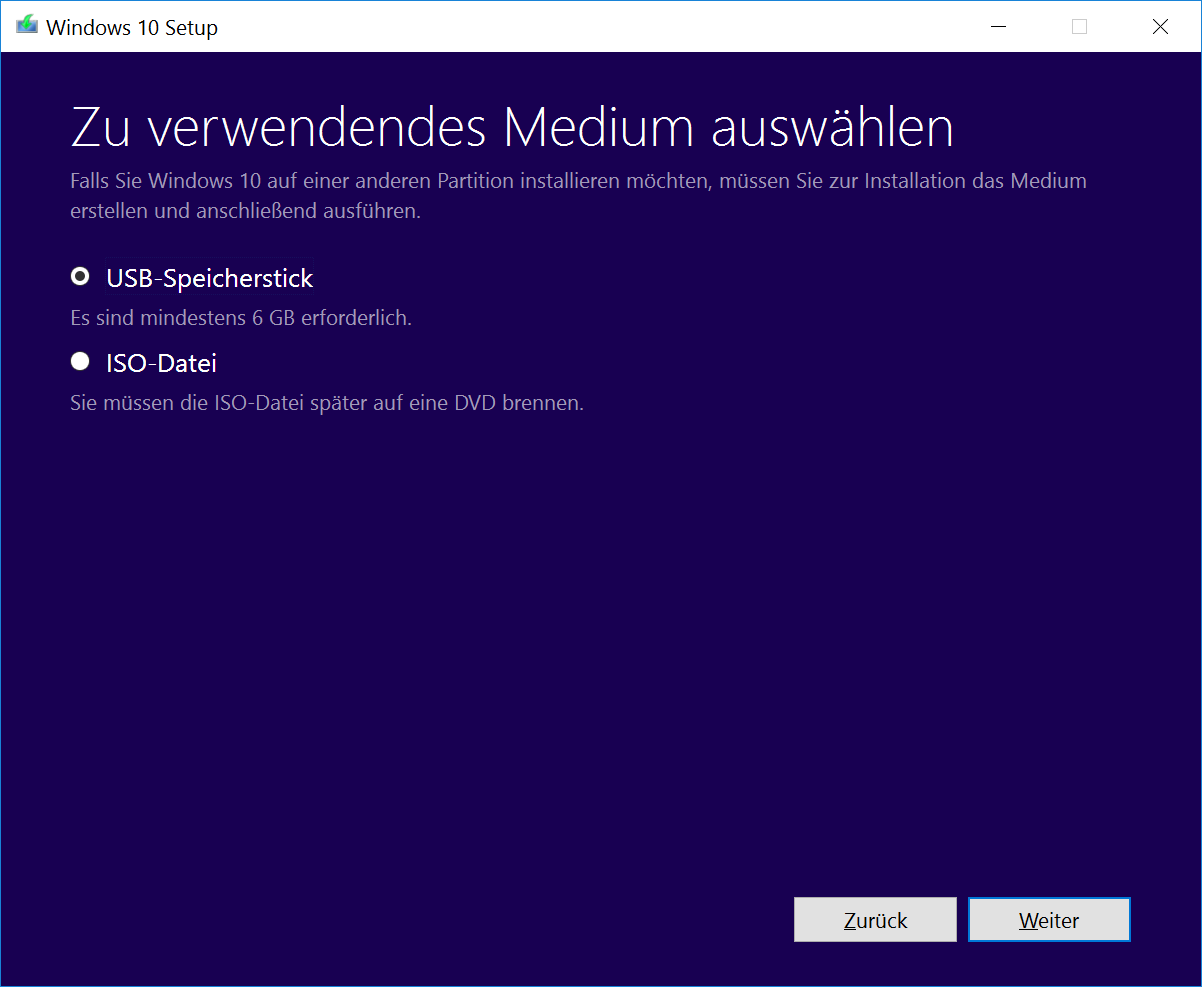
Should not need the UAC prompt. Hello—I had to create a third MS Account because my other two accounts using my AOL Compuserve mail have been locked and I am unable to get an Unlock code because the only option is to enter a mobile phone to get the code. I do not have a mobile phone, but I would like to be able to use at least the second MS Account created with the Dickc Display name.
Even more important is a followup question to your reply on my posted question about creating installation media. So once Win 10 upgrade ISO is broadly available and I have it saved using the library’s wired machine. I need to know where I need to put the Windows And will it see the save ISO file. Thank you for your help.
The page appears to be providing accurate, safe information. Watch out for ads on the site that may advertise products frequently classified as a PUP Potentially Unwanted Products. Thoroughly research any product advertised on the site before you decide to download and install it.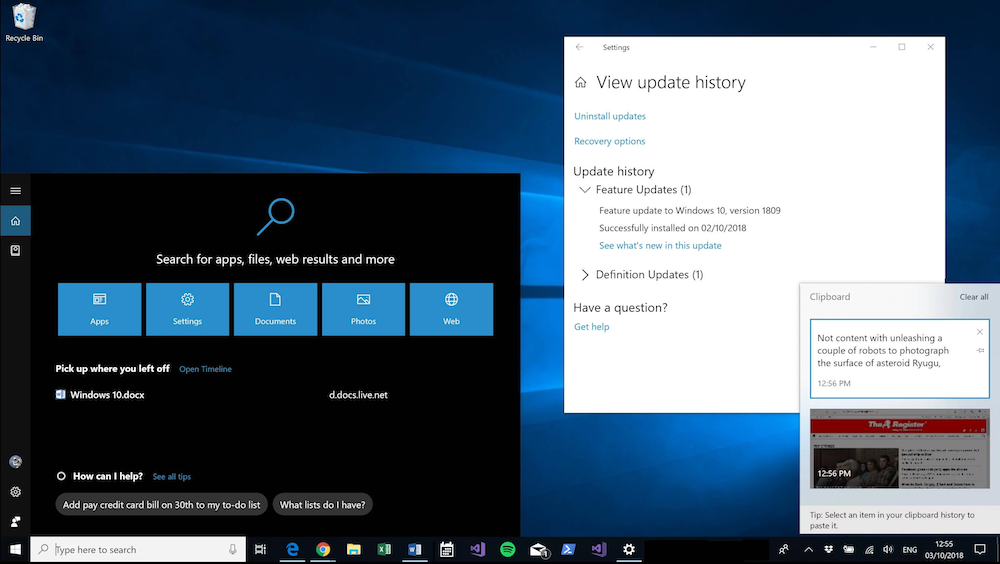
ESD-файлы Windows 10 1809 доступны для загрузки
Традиционно за несколько дней до официального релиза в Интернете появляются ссылки на ESD-файлы новой версии Windows 10. Эти ESD-файлы – ничто иное как October 2018 Update RTM сборки 17763.1. Вы можете скачать их в любом языке, редакции и разрядности, а затем склепать себе ISO-файл при помощи дешифратора. Конечный файл можно использовать для чистой установки релизной версии Windows 10 October 2018 Update.
Стоит отметить, что обновление пока что недоступно в Release Preview, но многие авторитетные источники сообщают, что 17763.1 – это RTM. Официальных заявлений со стороны Microsoft не было, а история с April 2018 Update показывает, что наличие ESD-файлов еще не значит, что сборка уйдет в релиз. 17763.1 станет финальной версией обновления лишь при условии, что разработчики не найдут никаких критичных багов. Если же что-то пойдет не так, создадут новую сборку и перевыпустят ESD.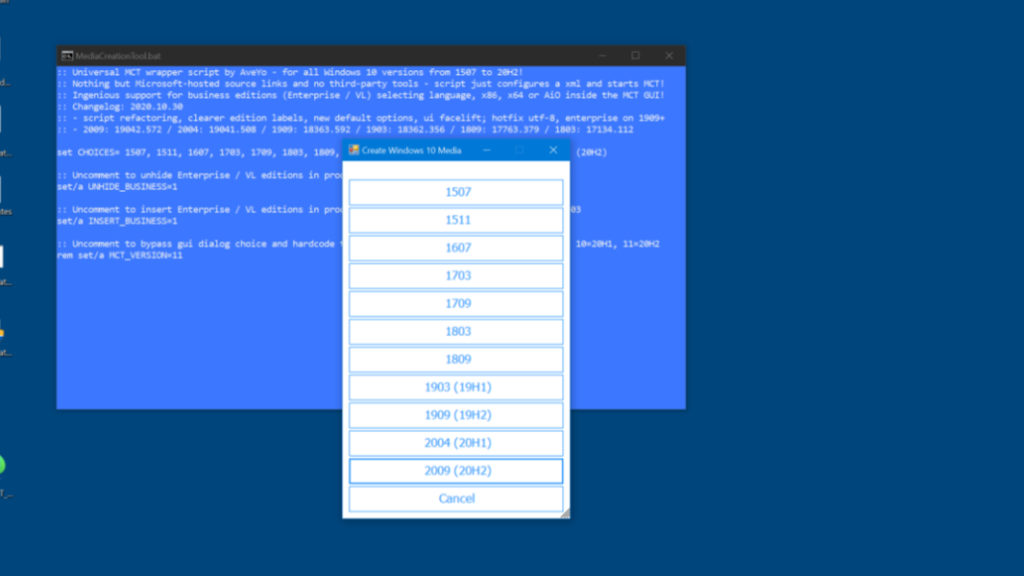
Выход сборки 17763.1 в Release Preview должен состояться уже на днях. Сегодня Microsoft должна выпустить официальные инсайдерские ISO-файлы 17763, но в Media Creation Tool они появятся лишь после старта рассылки обновления. Если вам не хочется ждать, можете на свой страх и риск создать ISO-файл из ESD-файлов.
Процедура выполняется следующим образом:
- Скачайте по ссылке файл, содержащий в себе ссылки на ESD-файлы, а также дешифратор.
- Откройте XML-файл со ссылками в блокноте или браузере, а затем найдите нужную сборку. Воспользуйтесь поиском. Ориентируйтесь на локализацию “ru-ru” / “uk-ua” / “en-us”, редакцию “Professional”, “Home”, “Education” и разрядность “x86” / “x64”. К примеру, 64-разрядная версия русской редакции подписана вот так: 17763.1.180914-1434.rs5_release_CLIENTCONSUMER_RET_x64FRE_ru-ru.esd.
- Скопируйте ссылку и вставьте в адресную строку браузера. Подождите, пока браузер загрузит ESD-файл.
- Распакуйте файлы дешифратора и поместите в папку с ними ваш ESD-файл.

- Запустите файл decrypt.cmd от имени Администратора.
- Выберите нужную вам редакцию, нажмите соответствующую цифру, а затем Enter.
- Выберите тип ISO (стандартный или сжатый), а затем запаситесь терпением и дождитесь завершения процедуры. В конце вы получите готовый ISO-файл, с помощью которого вы можете создать загрузочную флешку Windows 10.
Хотя нет причин сомневаться в подлинности этих файлов (зашифрованные файлы загружаются из серверов Microsoft), помните, что неофициальные методы установки сборок Windows 10 не поощряются и могут быть связаны с определенными рисками.
Загрузите Windows 10 версии 1809 с помощью средства создания мультимедиа
Эта версия Windows 10 устарела. Теперь доступна Windows 10 версии 2004, я сделал здесь обновленное руководство, включая инструкции по загрузке более старых версий:
Остальная часть этого руководства устарела.
Установочный носитель Windows 10 совместим с OEM-лицензиями Windows 10, Windows 8. x и Windows 7 OEM. Установочный носитель, созданный в этом руководстве, является многопрофильным и будет охватывать все эти лицензии.Кроме того, вам не требуется ключ продукта для загрузки ISO-образа Windows 10, поэтому он будет обсужден более подробно, когда я буду выполнять установку Windows.
x и Windows 7 OEM. Установочный носитель, созданный в этом руководстве, является многопрофильным и будет охватывать все эти лицензии.Кроме того, вам не требуется ключ продукта для загрузки ISO-образа Windows 10, поэтому он будет обсужден более подробно, когда я буду выполнять установку Windows.
Загрузка средства создания Windows 10 Media
Средство создания мультимедиа для Windows 10 можно загрузить отсюда:
Если вы не используете Windows 7, 8.1 или 10, вы будете перенаправлены на страницу с прямыми ссылками для загрузки, см. Раздел «Загрузка Windows 10 с использованием прямых ссылок для загрузки». Можно также использовать инструменты разработчика в своем браузере, чтобы принудительно использовать прямые ссылки для загрузки в Windows 7, 8.1 или 10, что полезно, если возникает ошибка в Media Creation Tool. См. Раздел Загрузка Windows 10 с помощью прямых ссылок для загрузки.
Дважды щелкните Media Creation Tool и выберите Запуск от имени администратора:
Примите запрос на управление учетной записью:
На экране-заставке Windows отобразится:
Будет написано «Подготовка нескольких вещей»:
Вам будет показан экран лицензионного соглашения, который вам нужно будет принять:
Он снова подготовит несколько вещей:
Выберите «Создать установочный носитель» — я всегда рекомендую создать установочный носитель, даже если вы планируете обновить этот компьютер, поскольку это означает, что у вас есть установочный носитель на тот редкий случай, если установка обновления не удалась. Выбрать следующий:
Выбрать следующий:
По умолчанию Microsoft должна автоматически выбирать ваш язык, версию и архитектуру, используя вашу базовую операционную систему. Однако при запуске в установке Windows 7 English (UK) он будет неправильно выбирать английский (США), а не английский (UK). Чтобы избежать установки неправильного английского (США), вам нужно будет вручную выбрать английский (Великобритания).
Чтобы изменить эти параметры, снимите флажок использовать рекомендуемые параметры для этого ПК:
Выберите свой язык:
В этом случае я выберу английский (Великобритания):
Обратите внимание, что в разделе «Выпуск» нет параметров, поскольку установлена Windows 10 версии 1809.iso является многократным Издание:
Установочный ISO-образ Windows 10 версии 1809 из Media Creation Tool показывает эти выпуски во время установки (без ввода ключа продукта). Это распространяется на большинство лицензий OEM и Retail, однако в ISO-образе Windows 10 из прямых ссылок для скачивания есть дополнительная версия Pro Education (не путать с Pro или Education) и Pro Workstation Edition:
Выберите желаемую архитектуру, в подавляющем большинстве случаев это будет 64 бит:
Теперь выберите следующий:
Я предпочитаю сохранять установочный ISO, а также считаю, что Rufus более надежен для создания загрузочного USB. Поэтому я рекомендую выбрать файл ISO и нажать «Далее»:
Поэтому я рекомендую выбрать файл ISO и нажать «Далее»:
Microsoft по умолчанию называет .iso Windows, однако я рекомендую переименовать его, чтобы он включал версию и архитектуру в имя файла:
Выбрать сохранение:
Средство создания мультимедиа загрузит файлы установки Windows 10:
Затем он проверит файлы, которые он загружает:
Теперь он создаст установочный ISO из установочных файлов. Это означает, что установочный ISO-образ создается на вашем компьютере и имеет уникальную контрольную сумму:
.На следующем экране будут представлены устаревшие инструкции по записи файла ISO на DVD.DVD-диски никогда не должны использоваться в качестве установочного носителя Windows 10. Выберите отделку:
Средство создания мультимедиа не очищает некоторые файлы, а затем закрывается:
Теперь, когда у вас есть установочный .iso, вы можете создать загрузочный USB-накопитель (рекомендуется) или, в качестве альтернативы, смонтировать его через проводник Windows (Windows 8 или более поздней версии) и запустить установку для выполнения обновления на месте.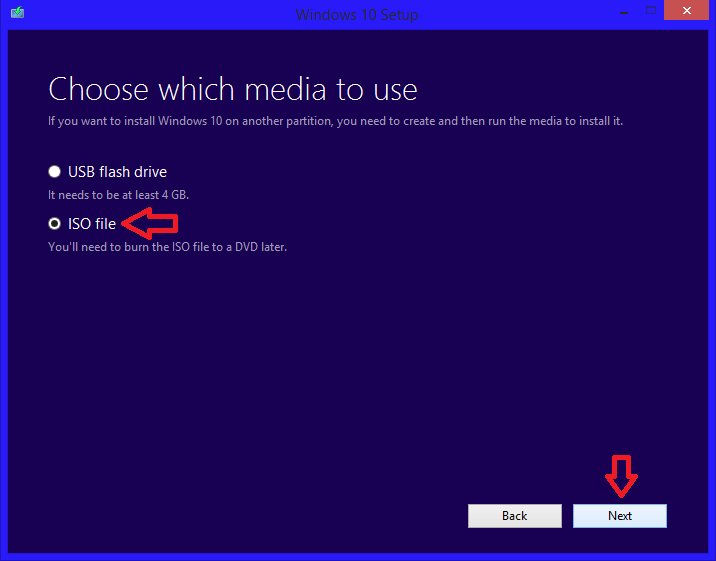
Дополнительные сведения см. В разделе «Создание загрузочного USB-устройства Windows 10 для UEFI BIOS».
Обновление до твердотельного накопителя (SSD)
Если на вашем компьютере установлен более старый механический жесткий диск (HDD), вы можете получить существенно низкую производительность при работе с Windows 10 из-за низкой скорости жесткого диска (100% использование диска).Рекомендуется заменить жесткий диск на твердотельный накопитель (SSD), и теперь доступны модели емкостью 250 ГБ. Для SSD и обновления памяти лучший поставщик — Crucial, я рекомендовал их в течение многих лет и только недавно присоединился к их партнерской программе. При покупке обновления щелкните ссылку ниже, так как партнерские покупки помогут покрыть расходы на моем веб-сайте.
Нравится:
Нравится Загрузка …
Загрузить с помощью Media Creation Tool • Pureinfotech
Хотя рекомендуется устанавливать Windows 10 версии 1809 (обновление за октябрь 2018 г. ) с помощью Центра обновления Windows, Microsoft также поддерживает обновления с помощью средства создания мультимедиа.
) с помощью Центра обновления Windows, Microsoft также поддерживает обновления с помощью средства создания мультимедиа.
Вы можете загрузить Media Creation Tool с этого веб-сайта поддержки Microsoft, чтобы загрузить файлы обновления за октябрь 2018 г., чтобы выполнить чистую установку, обновление на месте или создать файл ISO, как только он станет доступен в течение первой или второй недели Октябрь.
Кроме того, вы можете использовать Media Creation Tool для создания загрузочного USB-носителя, который можно использовать для запуска вашего устройства для обновления до последней версии Windows 10.
Если инструмент не работает, вам следует попробовать Помощник по обновлению (если он доступен), который является инструментом, аналогичным Media Creation Tool, но он позволяет выполнять только обновление на месте.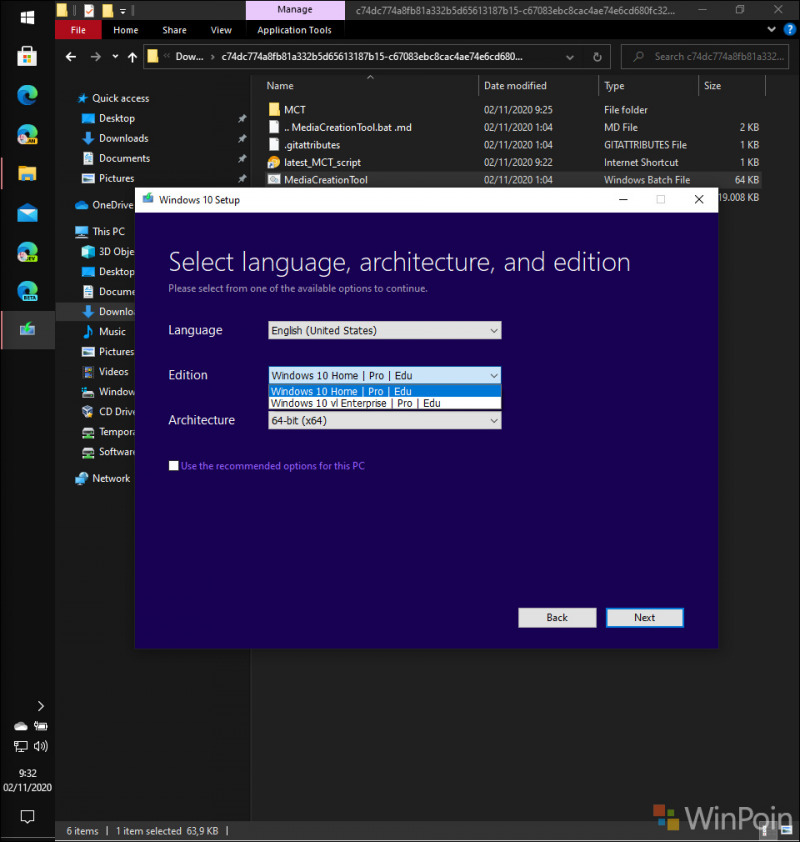 (Microsoft разработала этот инструмент, чтобы обойти Центр обновления Windows, когда он не работает.)
(Microsoft разработала этот инструмент, чтобы обойти Центр обновления Windows, когда он не работает.)
Ожидается, что Microsoft начнет развертывание обновления где-то в течение первой или второй недели октября, но это будет постепенный выпуск, и могут пройти недели, прежде чем каждое устройство получит обновление. Microsoft сначала начнет обновлять устройства с помощью более нового оборудования, а затем, когда версия 1809 окажется стабильной, развертывание будет продолжено на других компьютерах.
Обновление Windows 10 за октябрь 2018 г. не так важно, как обновление за апрель 2018 г., но вы обнаружите ряд новых улучшений и несколько новых функций.
Если вам нужно загрузить файл ISO с обновлением Windows 10 October 2018 Update напрямую, вы можете пропустить средство создания мультимедиа, используя этот обходной путь.
Мы можем получать комиссию за покупки, используя наши ссылки, чтобы продолжать предлагать бесплатный контент. Информация о политике конфиденциальности.
Весь контент на этом сайте предоставляется без каких-либо явных или подразумеваемых гарантий. Используйте любую информацию на свой страх и риск . Всегда делайте резервную копию вашего устройства и файлов перед внесением каких-либо изменений.Информация о политике конфиденциальности.
Как установить Windows 10 вручную 1809 Обновление за октябрь 2018 г. (обновлено)
Microsoft недавно объявила, что теперь доступно последнее обновление функций Windows 10, обновление Windows 10 за октябрь 2018 г., версия 1809. Помимо улучшений безопасности и производительности, эта версия также включает несколько новых функций. В пользовательский интерфейс внесены улучшения, включая темный режим для проводника, новое приложение «Ваш телефон», новый инструмент для создания снимков экрана и многое другое.Как и предыдущие обновления функций, это будет развертываться через Центр обновления Windows поэтапно в зависимости от системы, в которой оно запущено. Но некоторые из вас могут захотеть установить его вручную или выполнить чистую установку.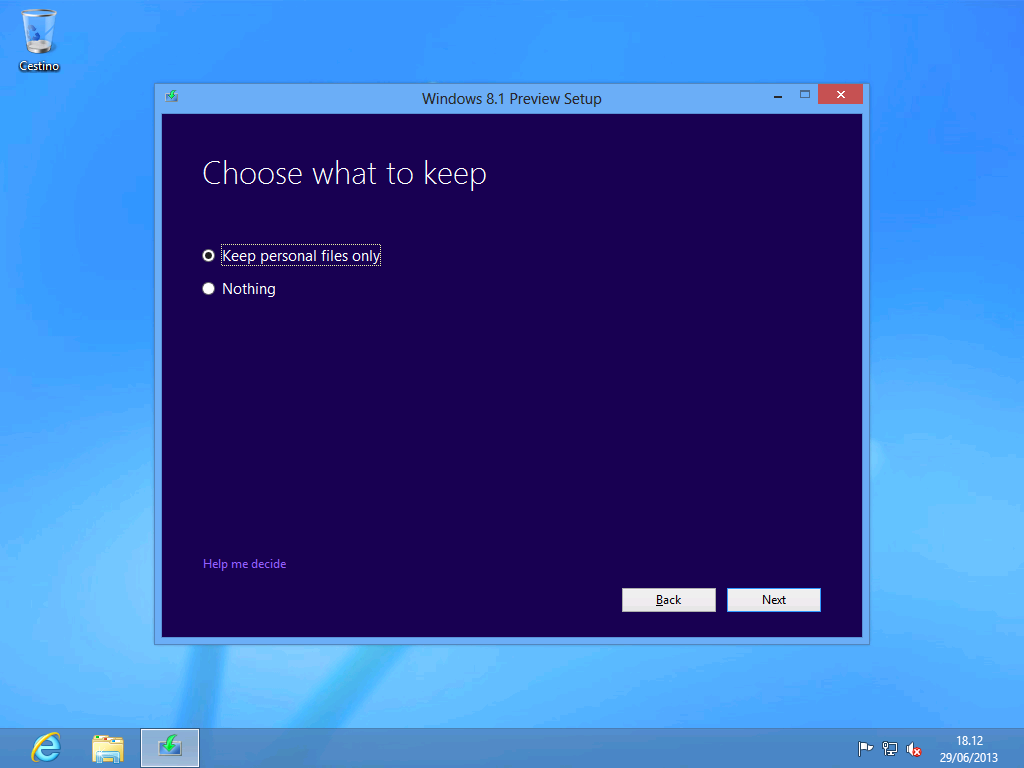
Установка Windows 10 вручную 1809
Простой способ вручную установить обновление новой функции — использовать собственную служебную программу Microsoft. Чтобы начать работу, перейдите на страницу загрузки Windows 10 и нажмите кнопку «Обновить сейчас», чтобы загрузить инструмент «Помощник по обновлению».
С этого момента процесс обновления прост.Запустите инструмент, он проверит вашу систему на совместимость и загрузит обновление. Обратите внимание, что если вы сделаете это таким образом, ваши текущие файлы, приложения и настройки будут сохранены. Также стоит отметить, что вы можете отменить обновление, щелкнув мышью, помня, что вы можете отменить обновление во время его выполнения, если у вас возникнут сомнения во время его работы.
Обратите внимание, что если вы сделаете это таким образом, ваши текущие файлы, приложения и настройки будут сохранены. Также стоит отметить, что вы можете отменить обновление, щелкнув мышью, помня, что вы можете отменить обновление во время его выполнения, если у вас возникнут сомнения во время его работы.
Если вы опытный пользователь и хотите выполнить чистую установку, вы можете получить Media Creation Tool с той же страницы загрузки, указанной выше.Этот инструмент загрузит полный ISO-образ Windows 10 1809 и поможет вам создать физический носитель (USB-накопитель или DVD) для чистой установки или вы можете использовать образ для его запуска на виртуальной машине.
С другой стороны, вы, возможно, еще не хотите, чтобы ваша система обновлялась. Фактически, мы обычно рекомендуем вам подождать как минимум месяц или до выхода первой пары накопительных обновлений. У Microsoft есть программа Insider, но когда официальная версия выпускается для всех, возникают новые ошибки и проблемы.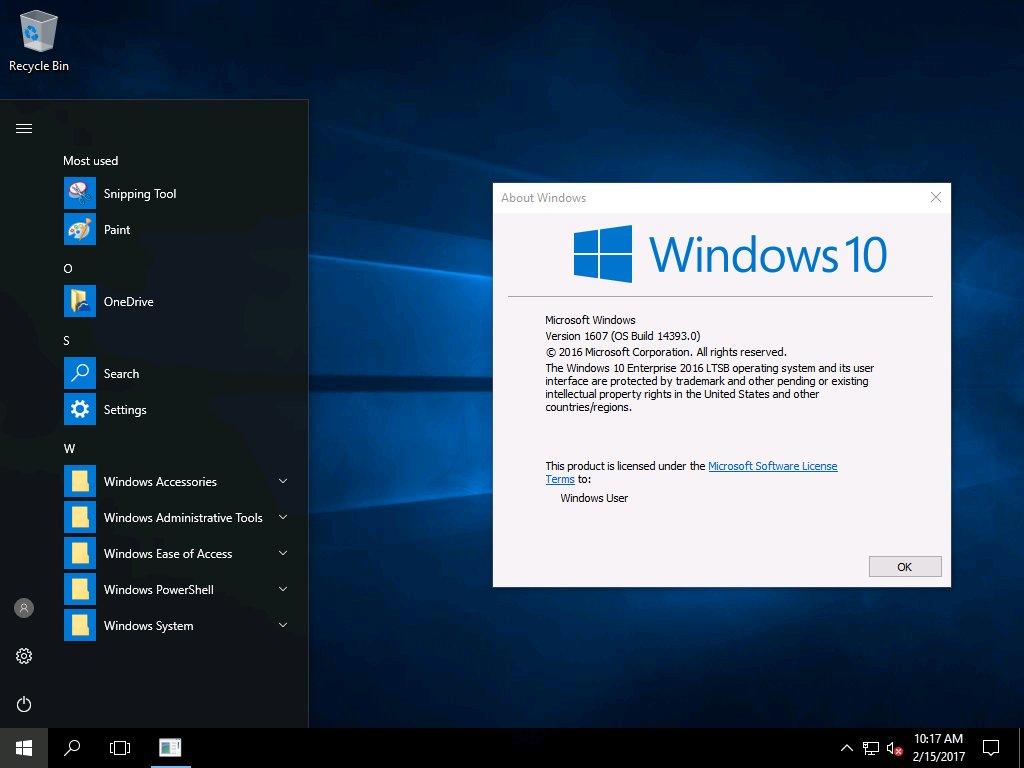 Чтобы узнать больше, ознакомьтесь с нашей статьей о том, как отложить или отложить Windows 10 1809. В ней будет показано несколько способов избежать обновления Windows 10 Home или Pro от нескольких дней до целого года.
Чтобы узнать больше, ознакомьтесь с нашей статьей о том, как отложить или отложить Windows 10 1809. В ней будет показано несколько способов избежать обновления Windows 10 Home или Pro от нескольких дней до целого года.
Как использовать Media Creation Tool для загрузки любой версии Windows 10
Как загрузить любую версию Windows 10 с помощью Windows Media Creation Tool
Windows Media Creation Tool — официальное приложение, которое Microsoft рекомендует использовать для создания ISO-образа или установки или обновите Windows 10.Единственная проблема в том, что он всегда загружает последнюю версию Windows 10. Однако, если вам нужно получить ISO-образ для предыдущей версии Windows 10, такой вариант не отображается. Но вот секрет, скрытый способ заставить его сделать это за вас.
Вот сторонний скрипт, который работает как аккомпаниатор для Media Creation Tool, впервые обнаруженного Deskmodder. Это простой пакет, который извлекает соответствующую версию приложения и связанные с ней файлы, чтобы после этого можно было загрузить любую желаемую версию Windows 10.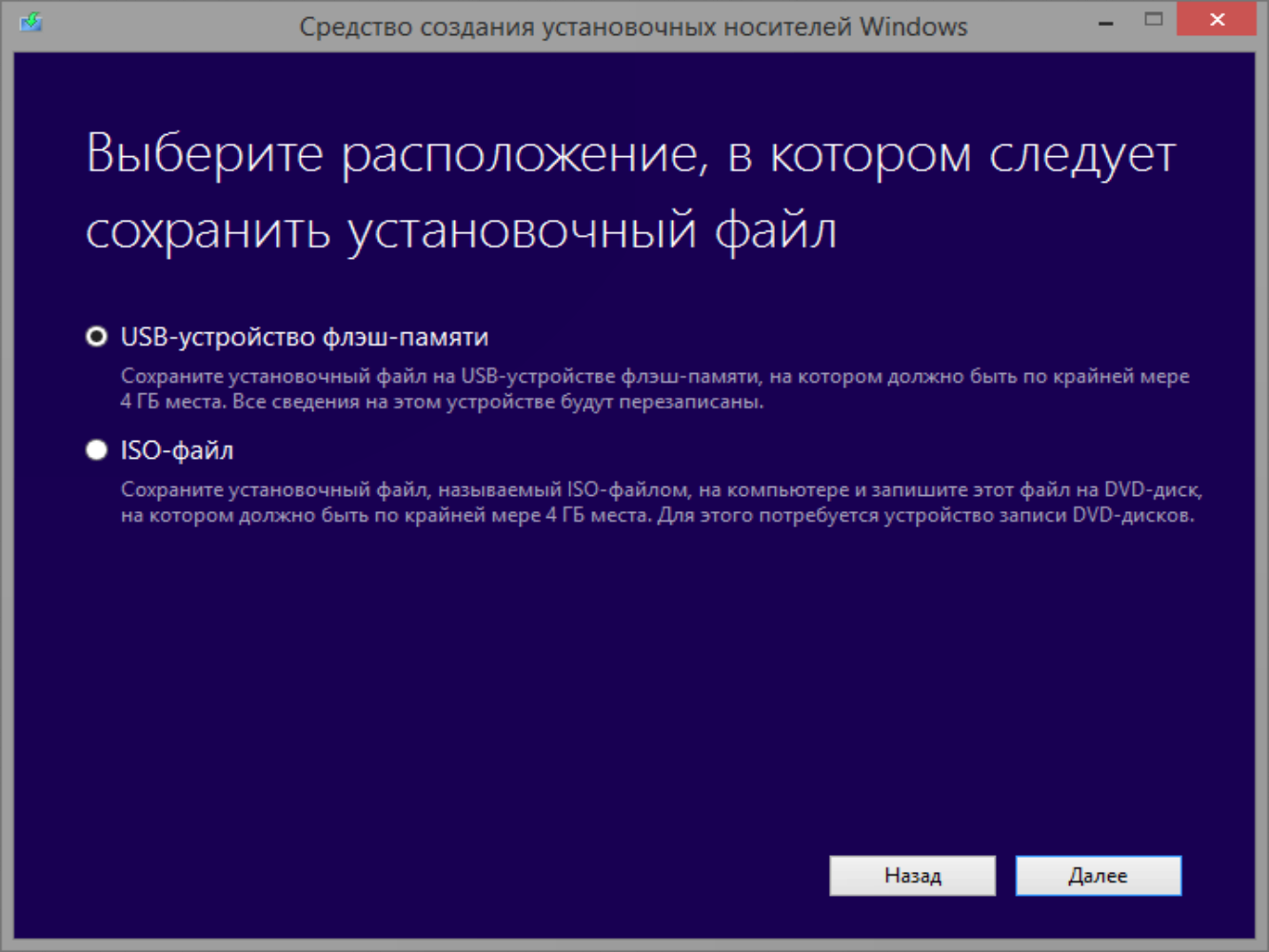 Он поддерживает следующие выпуски.
Он поддерживает следующие выпуски.
Пакетный файл открывает синюю командную строку и диалоговое окно, созданное с помощью PowerShell + C # (WinForms). Благодаря двум последним он позволяет выбирать версии Windows 10 в интерактивном режиме с помощью графического интерфейса.
Вот как использовать Media Creation Tool. От до загрузите любую версию Windows 10 с помощью командного файла.
Использование средства создания мультимедиа для загрузки любой версии Windows 10
- Откройте эту ссылку и сохраните содержимое в виде командного файла MediaCreationTool.летучая мышь .
- Запустите командный файл.
- Выберите желаемую версию Windows 10.
- Пакетный файл автоматически загрузит требуемую версию приложения Media Creation Tool и ее файлы.
- Теперь вы можете продолжить загрузку ISO, создание загрузочной флеш-памяти или выполнение любых других задач с целевой версией Windows 10.

Готово.
Пакетный файл — удобная альтернатива обычному MCT, поскольку он позволяет выбрать версию Windows 10 для загрузки.Это может быть действительно полезно, когда вам нужно получить официальный ISO-образ, который не был подделан, и установить его, например, на устройство, которое не поддерживает самую последнюю версию Windows 10.
Если вам не нравятся командные файлы и / или MCT, вы можете использовать Rufus. Это стороннее, но заслуживающее доверия приложение, которое может помочь вам создать загрузочный носитель UEFI, а также загрузить любую версию Windows 10 по вашему выбору.
Поддержите нас
Winaero очень рассчитывает на вашу поддержку. Вы можете помочь сайту продолжать предоставлять вам интересный и полезный контент и программное обеспечение, используя следующие параметры:
Как загрузить Windows 10 версии 1809 прямо сейчас
Microsoft планирует выпустить Windows 10 версии 1809 в начале октября 2018 года для широкой публики. Хотя, вероятно, неплохо подождать как минимум месяц перед установкой обновления на производственные машины, загрузка и установка обновления на раннем этапе отлично подходит для тестовых сред, виртуальных машин и систем, резервные копии которых могут восстановить предыдущее статус-кво, если что-то не так. должно пойти не так.
Хотя, вероятно, неплохо подождать как минимум месяц перед установкой обновления на производственные машины, загрузка и установка обновления на раннем этапе отлично подходит для тестовых сред, виртуальных машин и систем, резервные копии которых могут восстановить предыдущее статус-кво, если что-то не так. должно пойти не так.
Немецкий технический сайт Deskmodder нашел способ загрузить обновление Windows 10 версии 1809 прямо сейчас. Описанный метод использует собственный Media Creation Tool от Microsoft, чтобы загрузить обновление и либо установить его на компьютер, на котором оно выполняется, либо создать установочный носитель на USB-флеш-накопителях или в виде образов ISO.
Сам процесс довольно прост; обратите внимание, что для этого требуется запустить команду из командной строки с повышенными привилегиями, но это все, что нужно сделать.
Обновление : Microsoft официально выпустила Windows 10 версии 1809. Вы можете выбрать «Настройки»> «Обновление и безопасность»> «Проверить наличие обновлений», чтобы загрузить и установить их, если Microsoft сочтет компьютер совместимым с обновлением. Пользователи, предпочитающие ISO, могут загрузить его из Adguard или загрузить Media Creation Tool из Microsoft.
Пользователи, предпочитающие ISO, могут загрузить его из Adguard или загрузить Media Creation Tool из Microsoft.
Некоторые полезные ссылки для начала:
Подготовка
Вам необходимо загрузить два файла на ПК и поместить их в одну папку.
- Загрузите средство создания мультимедиа для Windows 10 версии 1803 от Microsoft. Обратите внимание, что вы не хотите запускать инструмент сразу, поскольку он предлагает только версию 1803, а не 1809, версию, которая вам нужна.
- Загрузите новый zip-архив product.cab с веб-сайта Deskmodder. Примечание. Вы также можете скачать его со страницы GitHub.
- Создайте новую папку в системе, например c: \ 1809.
- Поместите загруженный файл MediaCreationTool1803.exe в папку.
- Распакуйте загруженный zip-архив и также поместите в папку файл products.cab.
- Оба файла, MediaCreationTool1803.exe и products.cab, теперь должны находиться в одной папке.
Загрузите Windows 10 версии 1809
После того, как вы закончите подготовку, пора начать загрузку Windows 10 версии 1809.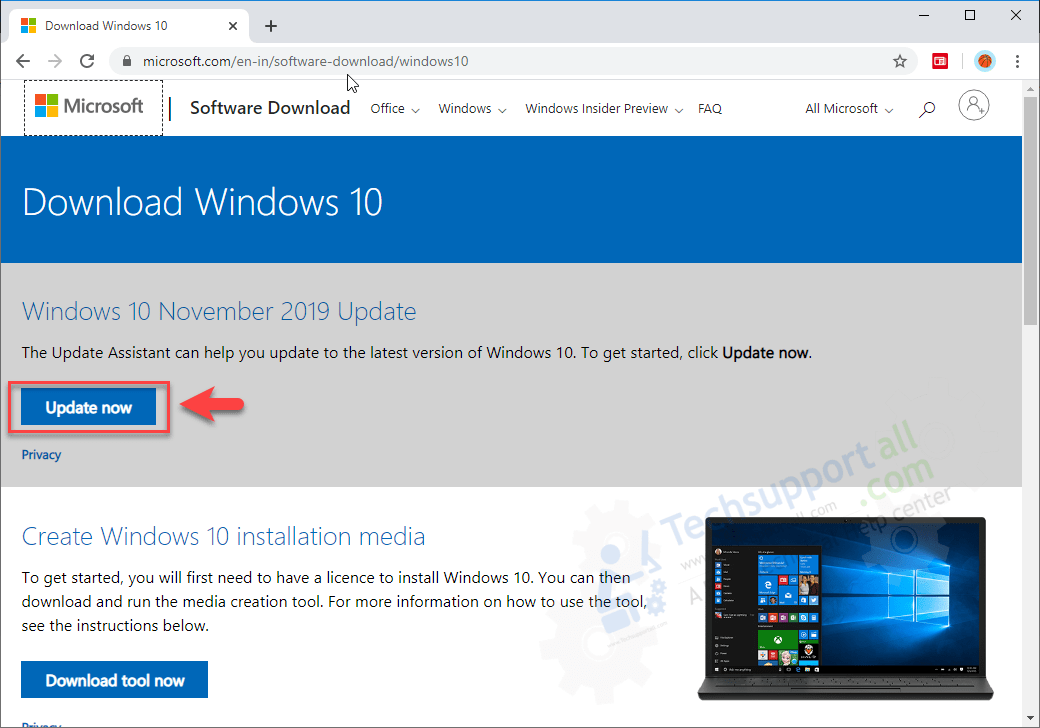
Откройте командную строку с повышенными привилегиями, чтобы начать работу.
- Нажмите кнопку «Пуск».
- Введите cmd.exe.
- Удерживайте нажатыми клавиши Shift и Ctrl на клавиатуре.
- Выберите cmd.exe из списка результатов с помощью мыши, клавиатуры или касания. Это должно запустить командную строку с повышенными привилегиями после того, как вы примете приглашение UAC. Убедитесь, что это так, проверив, что заголовок окна командной строки начинается с «Администратор»:
- Перейдите в каталог, который вы создали ранее, e.грамм. компакт-диск c: \ 1809.
- Запустить MediaCreationTool1803.exe / Selfhost
Команда запускает средство создания мультимедиа и заставляет его использовать локальный файл product.cab вместо файла по умолчанию.
Оттуда просто следуйте подсказкам на экране. У вас есть возможность обновить текущий компьютер или создать установочный носитель.
Я предпочитаю выбрать вариант «создать установочный носитель», даже если я намерен обновить локальный компьютер.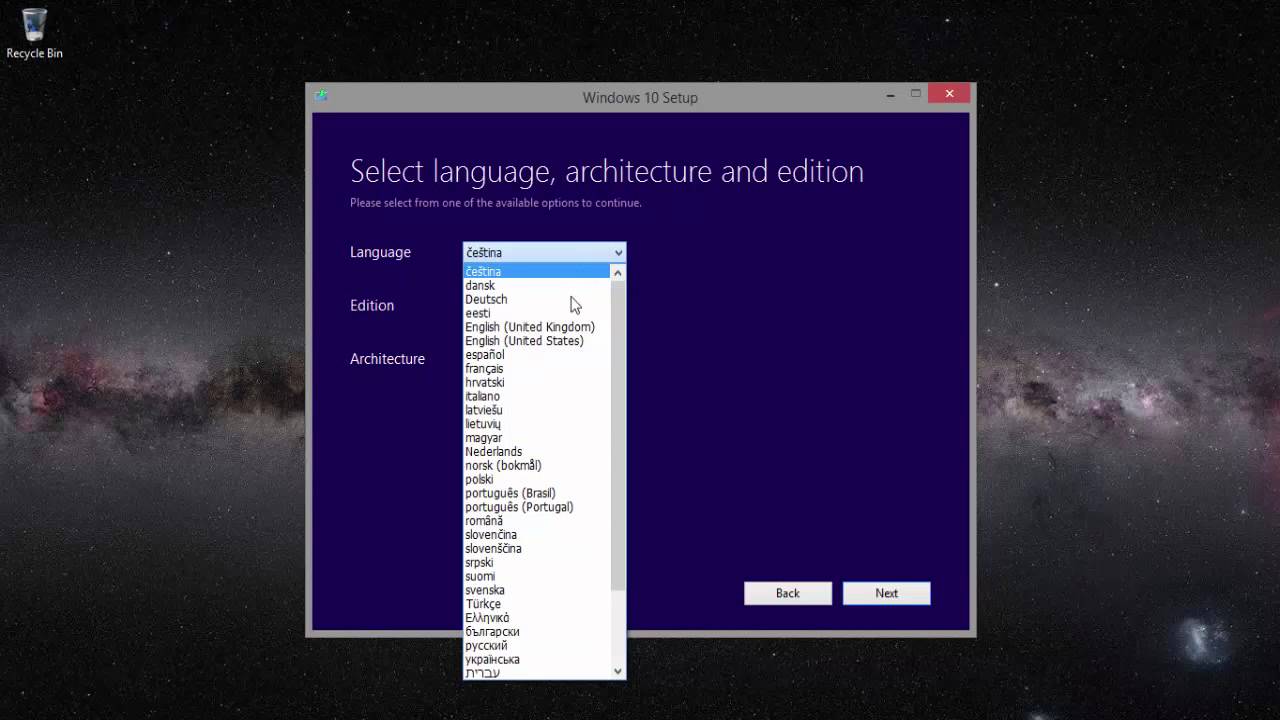 Это дает мне доступ к установочному носителю, чтобы я мог повторно использовать его, использовать для новой установки Windows 10 на устройстве или получить доступ к некоторым из инструментов, которые он включает.
Это дает мне доступ к установочному носителю, чтобы я мог повторно использовать его, использовать для новой установки Windows 10 на устройстве или получить доступ к некоторым из инструментов, которые он включает.
Выбор «обновить этот компьютер сейчас», с другой стороны, не предлагает ничего из этого. Инструмент загружает установочные файлы Windows 10 и сохраняет их либо как ISO-образ в системе, либо создает из него загрузочную флешку.
Используйте загрузочный USB-накопитель, чтобы начать обновление до Windows 10 версии 1809, записать ISO-образ или создать с его помощью образ виртуальной машины.
Microsoft со временем выпустит обновленный Media Creation Tool, чтобы вы могли использовать его напрямую и не полагаться на обходной путь для создания установочного носителя Windows 10 версии 1809.
Сводка
Название статьи
Как загрузить Windows 10 версии 1809 прямо сейчас
Описание
Инструкции по загрузке Windows 10 версии 1809, октябрьского обновления 2018, установочный носитель прямо сейчас от Microsoft.
Автор
Мартин Бринкманн
Издатель
Ghacks Technology News
Logo
РекламаЗагрузить Windows Media Creation Tool для Windows — бесплатно
Установка последней версии Windows 10 на любой компьютер или устройство потребует от вас выполнения сложных задач, в том числе создание установочного носителя Windows 10, такого как загрузочная карта памяти USB или DVD.Если вы не являетесь экспертом в новейших технологиях, столкновение с подобными задачами, вероятно, приведет к более сложной проблеме еще до того, как вы завершите процесс установки. Чаще всего пользователи Windows, использующие Центр обновления Windows для обновления Windows 10, сталкиваются с такими ошибками, как распространенная ошибка обновления Windows 10 0x8007007e, приводящая к сбою обновления. Хорошая новость заключается в том, что Microsoft Media Creation Tool упрощает и повышает эффективность этих задач. С помощью этого инструмента обновления Windows вы можете легко обновить свой компьютер до последней версии Windows 10.
Самостоятельное создание установочного носителя
Нет никаких сомнений в том, что средства создания мультимедиа от Microsoft для Windows интуитивно понятны и просты в управлении. Он создан специально для удобства пользователей Windows.
Если вы хотите создать установочный носитель самостоятельно или просто хотите загрузить файл ISO с последней версией Windows 10, то Media Creation Tool — ваш лучший выбор. Это небольшой исполняемый файл, предлагаемый Microsoft, который позволяет вам загрузить Windows 10 и создать установочный носитель или напрямую обновить текущий компьютер или устройство до последней версии.Этот надежный инструмент предлагает различные незаменимые функции, специально разработанные для простоты использования.
Загрузка файла ISO в Windows 10
Одна из основных функций этого инструмента — создание ISO-образа Windows 10. Для этого вам нужно начать с запуска файла MediaCreationTool1809.exe, используя учетную запись пользователя с правами администратора.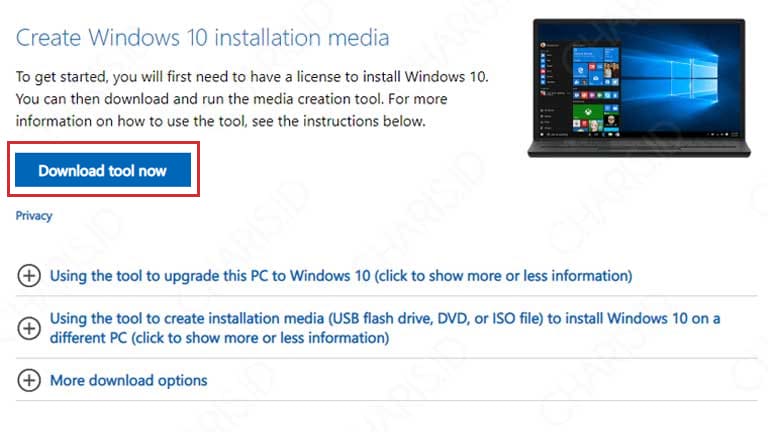 После принятия Условий использования вам будет предложено продолжить работу, которую вы собираетесь делать. Для этой конкретной функции вам необходимо установить флажок «Создать установочный носитель (USB-накопитель, DVD или файл ISO) для другого ПК», а затем нажать кнопку «Далее».Выберите предпочитаемый язык, версию и архитектуру, которые вы хотите использовать при настройке файлов ISO, которые вы собираетесь загрузить. С другой стороны, вы всегда можете выбрать «Использовать рекомендуемые настройки для этого ПК», что автоматически выберет соответствующий вариант, соответствующий настройкам вашего ПК. Сразу после того, как вы нажмете «Далее», вы будете перенаправлены на другую страницу, где вас попросят выбрать носитель, который вы хотите использовать. Просто выберите «ISO-файл», затем выберите место хранения и переименуйте его по своему усмотрению.Он автоматически начнет процесс загрузки вашего ISO-файла после нажатия кнопки «Сохранить». После завершения загрузки и проверки загруженный файл ISO появится в указанном вами месте.
После принятия Условий использования вам будет предложено продолжить работу, которую вы собираетесь делать. Для этой конкретной функции вам необходимо установить флажок «Создать установочный носитель (USB-накопитель, DVD или файл ISO) для другого ПК», а затем нажать кнопку «Далее».Выберите предпочитаемый язык, версию и архитектуру, которые вы хотите использовать при настройке файлов ISO, которые вы собираетесь загрузить. С другой стороны, вы всегда можете выбрать «Использовать рекомендуемые настройки для этого ПК», что автоматически выберет соответствующий вариант, соответствующий настройкам вашего ПК. Сразу после того, как вы нажмете «Далее», вы будете перенаправлены на другую страницу, где вас попросят выбрать носитель, который вы хотите использовать. Просто выберите «ISO-файл», затем выберите место хранения и переименуйте его по своему усмотрению.Он автоматически начнет процесс загрузки вашего ISO-файла после нажатия кнопки «Сохранить». После завершения загрузки и проверки загруженный файл ISO появится в указанном вами месте. Просто нажмите кнопку «Готово», чтобы записать файл ISO на DVD, или просто смонтируйте его на доступной виртуальной машине. Просто убедитесь, что вы используете чистую флешку и DVD, так как после завершения процесса все содержимое будет удалено.
Просто нажмите кнопку «Готово», чтобы записать файл ISO на DVD, или просто смонтируйте его на доступной виртуальной машине. Просто убедитесь, что вы используете чистую флешку и DVD, так как после завершения процесса все содержимое будет удалено.
Создание собственного установочного носителя на карте памяти USB
Еще одна интересная вещь, которую вы можете сделать с этим инструментом, — это использовать его в качестве USB-инструмента для Windows 10, который может помочь вам загрузить установочные файлы Windows 10, которые автоматически создадут загрузочную USB-карту памяти Windows 10, которую вы можете использовать в любое время, когда захотите ее установить. операционная система на каждом компьютере, на котором вы хотите ее установить.Просто не забудьте войти в систему как администратор, чтобы запустить тот же файл .exe для запуска процесса. После принятия условий лицензии вам нужно будет снова отметить вариант, в котором вы можете создать установочный носитель, и нажать «Далее».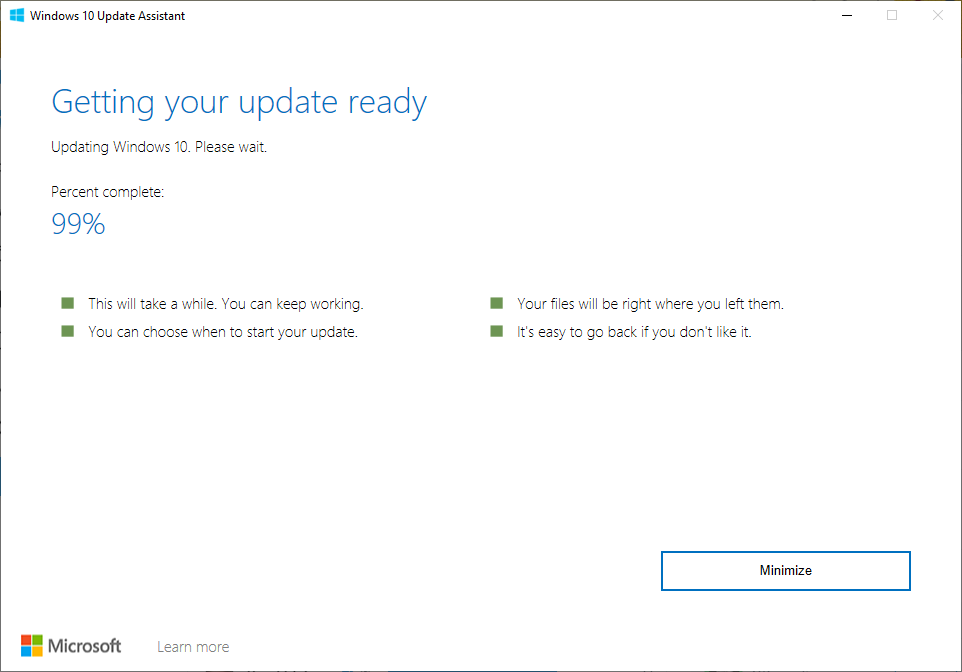 Выберите предпочтительные конкретные настройки или просто отметьте кнопку, чтобы перейти на следующую страницу, чтобы перейти к рекомендуемым параметрам. На следующей странице вас спросят, какое хранилище мультимедиа вы хотите использовать в этой конкретной инструкции. Вам просто нужно выбрать «USB-накопитель» и нажать «Далее».Вы увидите все флеш-накопители и внешние жесткие диски, которые в данный момент подключены к вашему компьютеру или устройству. Выберите подходящий для своих нужд и не забывайте, что он автоматически удалит все существующие данные на выбранном вами жестком диске. После того, как вы закончите выбор определенного жесткого диска, он начнет загружать последние установочные файлы Windows 10 на ваш компьютер или устройство. Ваш USB-накопитель становится загрузочным с новейшей установкой Windows 10 после завершения процесса загрузки и проверки.Сразу после нажатия кнопки «Готово» ваша карта памяти готова к использованию в процессе загрузки или установки с использованием той же ОС.
Выберите предпочтительные конкретные настройки или просто отметьте кнопку, чтобы перейти на следующую страницу, чтобы перейти к рекомендуемым параметрам. На следующей странице вас спросят, какое хранилище мультимедиа вы хотите использовать в этой конкретной инструкции. Вам просто нужно выбрать «USB-накопитель» и нажать «Далее».Вы увидите все флеш-накопители и внешние жесткие диски, которые в данный момент подключены к вашему компьютеру или устройству. Выберите подходящий для своих нужд и не забывайте, что он автоматически удалит все существующие данные на выбранном вами жестком диске. После того, как вы закончите выбор определенного жесткого диска, он начнет загружать последние установочные файлы Windows 10 на ваш компьютер или устройство. Ваш USB-накопитель становится загрузочным с новейшей установкой Windows 10 после завершения процесса загрузки и проверки.Сразу после нажатия кнопки «Готово» ваша карта памяти готова к использованию в процессе загрузки или установки с использованием той же ОС.
Где можно запустить эту программу?
Чтобы получить Media Creation Tool, вам просто нужно просто открыть предпочтительный веб-браузер, перейти на официальную страницу Microsoft и найти страницу загрузки Windows 10. Прокрутите страницу «Создать установочный носитель Windows 10» вниз, пока не найдете кнопку «Загрузить инструмент сейчас» и щелкните ее. Появится всплывающий вопрос с просьбой загрузить исполняемый файл MediaCreationTool размером 18.3 МБ. Если вы хотите получить последнюю версию инструмента, вам нужно будет проверить имя файла и посмотреть, заканчивается ли он номером версии 1903 (что означает последнее обновление за май 2019 г.).
Есть ли лучшая альтернатива?
Чтобы получить Media Creation Tool, вам просто нужно просто открыть предпочтительный веб-браузер, перейти на официальную страницу Microsoft и найти страницу загрузки Windows 10. Прокрутите страницу «Создать установочный носитель Windows 10» вниз, пока не найдете кнопку «Загрузить инструмент сейчас» и щелкните ее.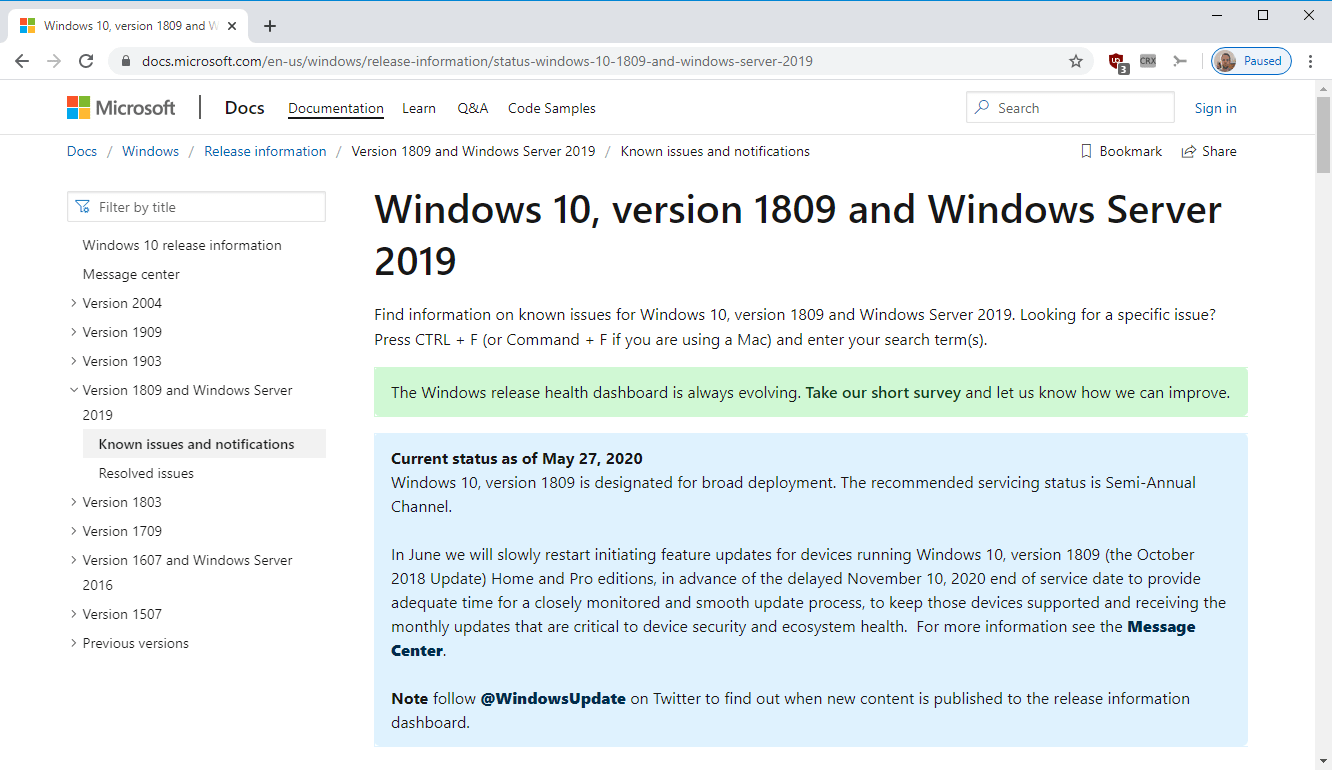 Появится всплывающий вопрос с просьбой загрузить исполняемый файл MediaCreationTool размером 18,3 МБ. Если вы хотите получить последнюю версию инструмента, вам нужно будет проверить имя файла и посмотреть, заканчивается ли он номером версии 1903 (что означает последнее обновление за май 2019 г.).
Появится всплывающий вопрос с просьбой загрузить исполняемый файл MediaCreationTool размером 18,3 МБ. Если вы хотите получить последнюю версию инструмента, вам нужно будет проверить имя файла и посмотреть, заканчивается ли он номером версии 1903 (что означает последнее обновление за май 2019 г.).
Наш взгляд
Даже если вы не слишком разбираетесь в технологиях, вы сможете без проблем полностью использовать различные специальные функции инструмента. Тщательно следуя конкретным инструкциям, у вас не возникнет проблем с созданием собственного установочного файла Windows 10 ISO или загрузочной USB-карты памяти Windows 10, на которой будут храниться все необходимые установочные файлы для вашего следующего процесса установки.В целом инструмент Microsoft достаточно полезен для удовлетворения определенных потребностей, связанных с ее собственной операционной системой Windows.
Стоит ли его скачать?
Совершенно верно. Это лучший инструмент, который поможет вам без проблем обновить Windows 10 до последней версии и создать установочный USB-накопитель / DVD с Windows 10 для выполнения чистой установки или устранения проблем с производительностью вашего компьютера. Помимо отличного сервиса, вы можете скачать его бесплатно и в легком виде, и он разработан самой Microsoft, поэтому вам не нужно беспокоиться о том, чтобы пожертвовать своим компьютером, бюджетом и безопасностью.
Помимо отличного сервиса, вы можете скачать его бесплатно и в легком виде, и он разработан самой Microsoft, поэтому вам не нужно беспокоиться о том, чтобы пожертвовать своим компьютером, бюджетом и безопасностью.
— технический блог Кевина
Обновление Windows 10 за октябрь 2020 г. теперь доступно для загрузки с помощью Media Creation Tool. Исторически Microsoft называла их xx09 (например, 1809 или 1909), но, начиная с этого года, они называются 20h3, что означает половину 2020 года.
Используя графический интерфейс, вы можете загрузить потребительский ISO, который содержит SKU для дома, профессионала и образования Windows 10.
Если вы хотите загрузить корпоративную версию Windows 10, но у вас нет доступа к подпискам Microsoft VLSC, Visual Studio или Action Pack, можно загрузить ее с помощью Media Creation Tool, если вы знаете правильные параметры командной строки.
Чтобы загрузить Windows 10 Корпоративная 20h3 с помощью Media Creation Tool, войдите в систему с учетной записью локального администратора (по какой-то причине этого недостаточно для запуска инструмента с помощью Запуск от имени администратора, вам действительно нужно войти в систему как администратор.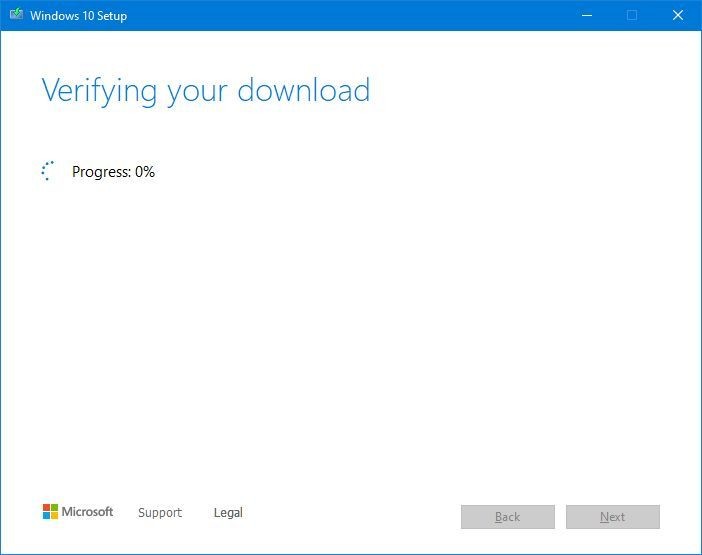 ) и загрузите инструмент. Откройте командную строку CMD, перейдите в каталог, в котором вы сохранили Media Creation Tool, и введите следующую команду:
) и загрузите инструмент. Откройте командную строку CMD, перейдите в каталог, в котором вы сохранили Media Creation Tool, и введите следующую команду:
MediaCreationTool20h3.exe / Eula Accept / Retail / MediaLangCode en-US / MediaArch x64 / MediaEdition Enterprise
Когда вам будет предложено ввести ключ продукта, вы можете использовать клиентский ключ KMS Windows 10 Enterprise с этого сайта в Microsoft Docs.
Будет загружен ISO, содержащий различные SKU для предприятий (Enterprise, Enterprise N, Education, Education N, Professional и Professional N) с установленным en-US и установленным по умолчанию. Если вы предпочитаете en-GB, используйте следующую команду:
MediaCreationTool20h3.exe / Eula Accept / Retail / MediaLangCode en-GB / MediaArch x64 / MediaEdition Enterprise
Это загрузит ISO, содержащий те же SKU, что и выше, но с установленным en-GB и установленным по умолчанию.
Насколько я могу судить, это работает для любого из тегов региона языкового пакета, перечисленных на этом сайте.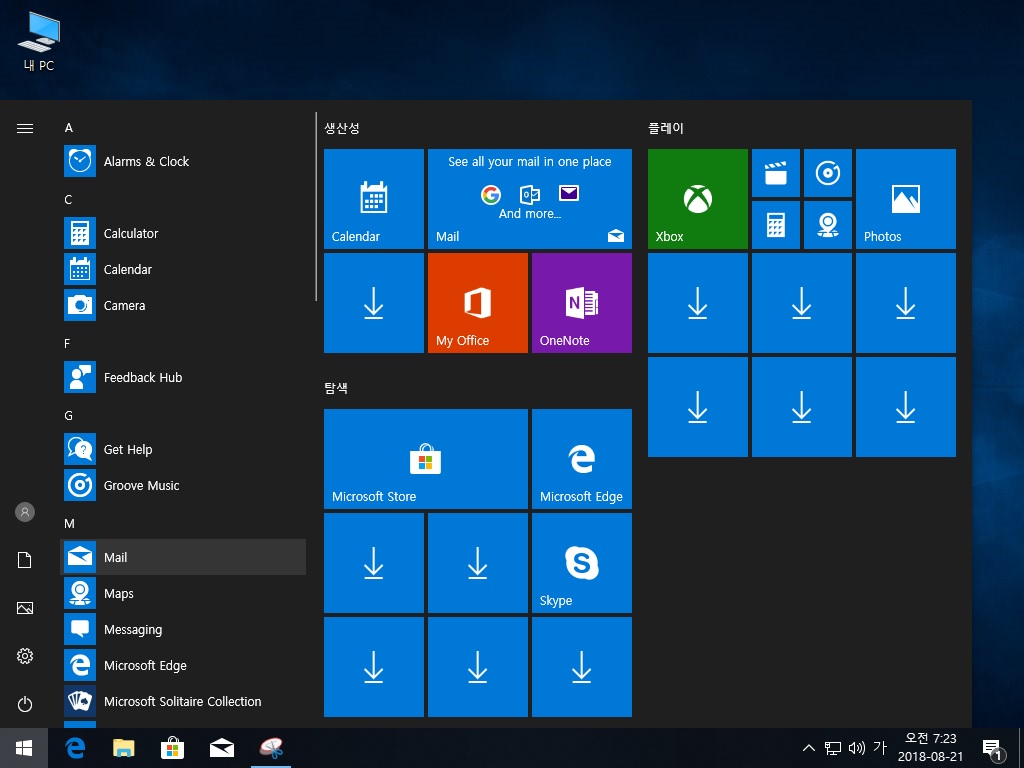 Так, например, чтобы загрузить Windows 10 Корпоративная 20h3 с установленным французским языком и установить язык по умолчанию, вы можете использовать эту команду:
Так, например, чтобы загрузить Windows 10 Корпоративная 20h3 с установленным французским языком и установить язык по умолчанию, вы можете использовать эту команду:
MediaCreationTool20h3.exe / Eula Accept / Retail / MediaLangCode fr-FR / MediaArch x64 / MediaEdition Enterprise
Если вы не укажете переключатель / MediaLangCode, по умолчанию будет загружен ISO с тем же языковым пакетом, что и в ОС, в которой он запущен.
Если вы хотите вместо этого загрузить 32-разрядную версию Windows 10 Enterprise, вам следует изменить / MediaArch на x86.
Когда вы загрузили ISO, вы можете распаковать его и обнаружить, что он не содержит install.wim, а вместо этого содержит install.esd в каталоге источников. В зависимости от того, что вы делаете, вам может понадобиться WIM-файл (например, если вы планируете использовать его с MECM / SCCM). К счастью, получить файл .wim из .esd довольно просто с помощью DISM.
Откройте командную строку CMD и используйте следующую команду (изменив путь для / WimFile в соответствии с тем, где находится ваш файл install.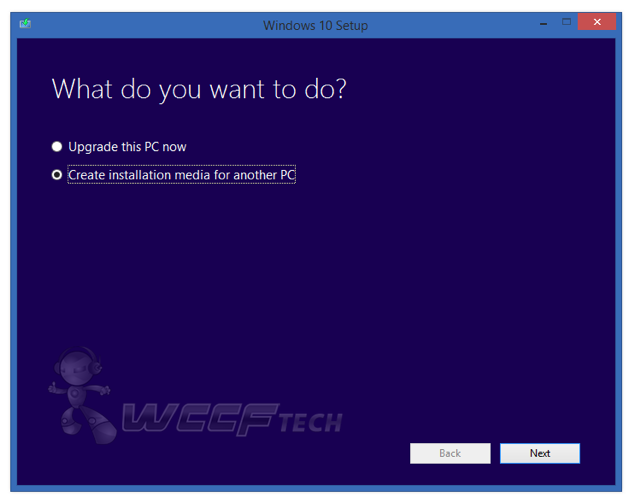 esd):
esd):
DISM.exe / Get-WimInfo /WimFile:C:\Temp\Windows10_20h3\sources\install.esd
Здесь будут перечислены все артикулы в файле install.esd. Запишите индекс нужного SKU (в моем случае я хочу Enterprise SKU, который имеет индекс 3).
Теперь используйте следующую команду для создания файла install.wim, содержащего нужный вам SKU:
диз.exe / Export-Image /SourceImageFile:C:\Temp\Windows10_20h3\sources\install.esd / SourceIndex: 3 /DestinationImageFile:C:\Temp\Windows10_20h3\sources\install.wim / Compress: max / CheckIntegrity
Убедитесь, что путь для / SourceImageFile и / DestinationImageFile правильный для вас, и измените / SourceIndex в соответствии с указанным ранее индексом.
После этого вы можете удалить файл install.esd, если хотите, для экономии места.
К сожалению, в этой версии Media Creation Tool все еще нет возможности получить LTSC-версию Windows 10 Enterprise (насколько я могу судить).
.