3 способа загрузить фото в Инстаграм через компьютер
Через эмуляторы и код страницы можно загрузить фото в Инстаграм с компьютера. Но есть ограничения по функционалу, из-за которых пользователю нужна мобильная версия социальной сети (которой можно пользоваться так же с компьютера или ноутбука).
Можно ли загружать фото в Инстаграм через ПК
В Инстаграме добавить публикацию с компьютера возможно несколькими способами:
- использовать эмулятор Android;
- перейти через код сайта;
- приложение и программы для загрузки на Windows
К примеру, эмуляторы повторяют операционную систему Android. Для установки нужно, чтобы компьютер или ноутбук обладали достаточным объемом памяти: от 4 Гб. Вне зависимости от разработчика, эмуляторы требуют высокой производительности от устройства.
Загружая через код страницы, фото в Инстаграме с компьютера, нужно помнить об ограничениях: недоступно создание каруселей, обработка снимков и загрузка видео.
Для Windows 10, через Microsoft Store, предусмотрено одно приложение для работы с Инстаграмом. Оригинальная версия не включает загрузку файлов, а только просмотр публикаций и работу со своей учетной записью.
Способ первый: через код сайта
С помощью кода страницы можно загружать фотографии, редактировать описание и устанавливать параметры конфиденциальности. Для эффективной работы рекомендованы последние версии браузеров: Google Chrome, Mozilla Firefox и Opera.
Фото для размещения должны быть в папке быстрого доступа: нажав по кнопке: «Добавить публикацию», откроется проводник файлов в Windows. Как и на мобильной версии, социальная сеть поддерживает форматы PNG и JPEG, а объем снимка – до 500 Мб.
Инструкция:
- Зайти в Инстаграм с браузеров версии.
- Нажать по свободному пространству правой кнопкой мыши – Посмотреть код.
- Сверху указать ориентацию экрана: из Responsive в любую марку смартфона.
- Обновить вкладку, если кнопка: «Добавить публикацию» не появилась.

- Нажать по: «Создать пост» — выбрать снимок.
- Поделиться в Инстаграме.
Пользователю доступны инструменты редактирования: повернуть, добавить географические данные, отметить друзей и написать описание под снимком.
Способ второй: приложения для Windows
Выкладывать фото в Инстаграме с компьютера возможно через приложения для Windows 10. Для работы с Windows Store, владелец ПК должен быть зарегистрирован в системе Microsoft. Также, версия операционной системы должна быть актуальной, а Центр обновлений и Брандмаэур – включены.
Как установить и скачать:
- Перейти на официальный сайт Microsoft или воспользоваться приложением: «Магазин».
- Вписать в поиске или перейти по ссылке «App For Instagram» — получить.
- Открыть приложение – авторизоваться через социальную сеть.
- Нажать по кнопке: «Upload Photo» — выбрать на компьютере снимок.
- Отправить в социальную сеть.
Приложение может быть неактивно на нелицензионных версиях операционной системы. Касается и другого программного обеспечения от официального магазина Windows.
Способ третий: эмуляторы
Сделать публикацию в Инстаграм с компьютера возможно через программы-эмуляторы. Предназначены для работы с мобильными приложениями, которые можно установить только на операционной системе Android.
Как воспользоваться эмулятором Nox Player:
- Зайти на официальный сайт – скачать и установить эмулятор.
- Открыть – авторизоваться в аккаунте Google.
- Перейти в Play Market – установить
- Открыть социальную сеть – авторизоваться.
- Нажать: «Добавить публикацию» — загрузить снимки.
Но, если проводник для поиска файлов не появился, нужно вернуться в Play Market и установить ES Manager. С его помощью можно использовать отдельные объекты на компьютере и перемещать на эмулятор.
При добавлении могут возникнуть ошибки с «каруселью» или публикацией видео: недостаточно оперативной памяти для прогрузки или неподходящий размер файла. Также, владелец профиля должен подтвердить через параметры: «Авторизации» в Инстаграме, что вход и загрузка фото с ноутбука – не было взломом.
Также, владелец профиля должен подтвердить через параметры: «Авторизации» в Инстаграме, что вход и загрузка фото с ноутбука – не было взломом.
Особенности размещения на компьютере
С компьютера размещать публикации сложнее из-за того, что социальная сеть не была создана под ПК версию.
Публикуя фото в Инстаграм с компьютера, владелец страницы должен учесть:
- система может временно заблокировать аккаунт, если IP-адрес на смартфоне и компьютере различаются;
- для работы с эмуляторами чаще всего нужны проводники: приложения, который открывают доступ ко внутреннему хранилищу;
- ПК или ноутбук могут не работать с эмуляторами из-за недостатка в оперативной памяти;
- в браузерной версии отсутствует размещение карусели.
Компьютерная версия, в основном, предложена как временный способ размещения публикаций и ответа на переписки. Полный функционал доступен только на мобильной платформе. Подобное встречается на эмуляторах: Bluestacks, Nox.
Скорость передачи данных через программы или приложения ниже, чем со смартфона. Поэтому, перед тем, как выставить фото в Инстаграм с ПК – нужно сжать картинку через TinyPng или другие сервисы.
Как сохранить фото из Инстаграм на компьютер?
Instagram — это очень популярный на текущий момент интернет-сервис, который позволяет обмениваться пользователям фотографиями, загружаемыми на сайт. К изображениям можно применять различные фильтры, а также делиться ими во всех известных социальных сетях. Для мобильных телефонов существует отдельное приложение, которое, кстати, и повлияло на популярность сервиса — в начале года на проекте было зарегистрировано более 100 миллионов активных пользователей!
Сохраняем изображение
Instagram великолепный сервис и с этим просто нельзя поспорить. Однако далеко не всех пользователей устраивает интерфейс приложения. Вот вам банальный пример — вы заходите на аккаунты других пользователей и рассматриваете их загруженные фотографии. Вам на глаза попался чудесный снимок, который вы не можете не сохранить на своем компьютере. Если на других сайтах с этим проблем не возникает, нужно лишь кликнуть по правой кнопке мыши и выбрать пункт «Сохранить как …», то в «Инстаграме» такой номер не пройдет. Поэтому для того, что бы загрузить необходимое вам изображение, придется воспользоваться рядом хитростей.
Вам на глаза попался чудесный снимок, который вы не можете не сохранить на своем компьютере. Если на других сайтах с этим проблем не возникает, нужно лишь кликнуть по правой кнопке мыши и выбрать пункт «Сохранить как …», то в «Инстаграме» такой номер не пройдет. Поэтому для того, что бы загрузить необходимое вам изображение, придется воспользоваться рядом хитростей.
В качестве решения данной проблемы могут использоваться два различных метода, причем только с помощью первого из них вы можете сохранить фотографию из профиля другого пользователя.
Первый способ
Итак, необходимо выбрать нужный профиль пользователя. В нашем случае им станет известная на весь мир топ-модель Миранда Керр. Ее страничка находится по следующему адресу: instagram.com/mirandakerr.
Выбираете ту фотографию, которая вам больше всего понравилась. Открываете ее.
Наводите стрелку мыши на фотографию, после чего нажимаете на правую кнопку, что бы появилось меню. В нем выберите пункт «Исследовать элемент» (в Google Chrome он называется «Просмотр кода элемента», но суть от этого не меняется).
В нижней части открытого окна браузера появится дополнительное меню с различными буквами и цифрами. Не пугайтесь, все что нужно, уже будет выделено, например:
Ничего не трогайте! Запомните последние 5-6 цифр выделенного элемента (в моем случае это 41772 — я выделил на скриншоте выше оранжевым цветом). Нажимаем на сочетание клавиш CTRL+U, что бы открыть код страницы. Код также состоит из различных символов. Нажмите CTRL+F, что бы появилась строка поиска в коде страницы. Вводим указанные последние цифры и, вуаля, ссылка найдена (она имеет примерно такой вид httpss://igcdn-photos-b-a.akamaihd.net/hphotos-ak-xaf1/t51.2885-15/e35/11950468_932608080133401_1463841772_n.jpg).
Копируем ее и вставляем в окно браузера, нажимаем Enter. Получаем изображение, причем в первозданном виде, то есть том, каким оно было загружено самой Мирандой.
Интересно, что можно несколько облегчить задачу.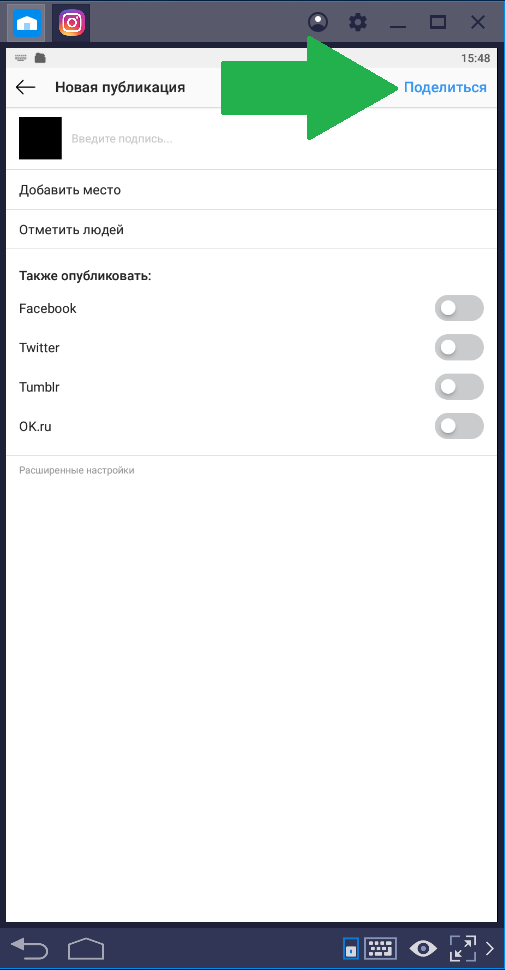 Находим фотографию, открываем ее, нажимаем CTRL+U, что бы открыть код сайта, затем нажимаем CTRL+F, что бы появилась строка поиска по коду сайта, набираем словосочетание og:image (без каких-либо кавычек и прочего) и копируем ссылку, которая находится рядом с этим словосочетанием. Это и есть та фотография, что вам нужна.
Находим фотографию, открываем ее, нажимаем CTRL+U, что бы открыть код сайта, затем нажимаем CTRL+F, что бы появилась строка поиска по коду сайта, набираем словосочетание og:image (без каких-либо кавычек и прочего) и копируем ссылку, которая находится рядом с этим словосочетанием. Это и есть та фотография, что вам нужна.
Этот метод примечателен тем, что вы можете сохранить абсолютно любые фото, которые захотите. Он, конечно, сложноват для неопытного пользователя, но у вас все должно получиться с первого раза, а если не получится — пишите об этом в комментариях. Выход всегда есть.
Только не забывайте об авторских правах.
Второй способ
Увы, данная методика позволяет скачивать только те изображения, которые на данный момент находятся в вашем аккаунте. Впрочем, если вы решите сохранить фотографии на память на компьютере, то можете смело пользоваться данным способом.
Зайдите на сайт https://instaport.me/ и в правой части экрана кликните по кнопке Sign in with Instagram. Введите свой логин и пароль от своего аккаунта в «Инстаграме».
Теперь нажимаете на кнопку Download.zip file и ждете, пока все ваши фотографии будут закачены в zip-архив, который вы можете загрузить на свой компьютер. Архивирование может длиться достаточно долго, это зависит исключительно от количества ваших изображений.
Кстати, существует ряд других похожих проектов, однако их работа основывается на одном и том же алгоритме.
Как загрузить изображения и видео на Инстаграм с компьютера?
Вы хотите загрузить изображения и видео в Инстаграм (Instagram) через свой компьютер? Вот как это сделать несколькими простыми шагами и без использования плагинов или других приложений. До сих пор социальная сеть Instagram не позволяла загружать посты (фотографии и видео) через компьютер или через браузер на мобильном телефоне. Теперь, как вы можете видеть ниже, вы можете сделать это с помощью своего браузера на мобильном устройстве, а иногда оно также появляется в вашем браузере, но не всегда.
Теперь это возможно! Вот как можно загрузить изображения и видео в Instagram с компьютера.
Кстати, если у вас еще нет Instagram для бизнеса, вы можете прочитать наше руководство: как правильно создать и настроить Instagram для бизнеса.
1. Войдите в свой аккаунт в Instagram через браузер компьютера.
Первым шагом является переход на веб-сайт Instagram через веб-браузер по адресу www.instagram.com. Теперь у вас будет возможность войти в свой аккаунт с помощью своего имени пользователя и пароля. Если ваш аккаунт Instagram связан с аккаунт Facebook, вы можете войти в систему, не заполняя свое имя пользователя и пароль.
После того как вы вошли в свой аккаунт на Instagram, вы можете просматривать сайт. Конечно, некоторые из параметров не будут отображаться точно так же, как через приложение для мобильных телефонов.
2. Проверьте, можете ли вы добавить фотографии
Второй шаг — проверить, можете ли вы загружать изображения без дополнительных шагов. Чтобы узнать, можете ли вы добавить фотографии, посмотрите, есть ли у вас панель инструментов с значок камеры в верхней части страницы или внизу.
Если вы видите значок камеры, щелкните его, а затем загрузите нужное изображение и следуйте инструкциям, пока публикация сообщения не будет опубликована. Вот как будет выглядеть панель инструментов:
значок камера InstagramЕсли вы не видите эту панель инструментов, перейдите к следующему шагу.
3. Метод отображения панели инструментов
Этот шаг предназначен для тех, у кого нет панели инструментов, которая включает загрузку изображения в Instagram через компьютер. Этот метод требует немного вашей работы, и это зависит от типа операционной системы и типа вашего браузера.
Браузер Google Chrome
1. Если вы используете браузер Google Chrome, вы должны войти в режим разработчика, вы можете сделать это:
- Нажмите F12 на клавиатуре.
- Нажмите «Control + Shift + I» в Windows или CMD + Shift + I на компьютере Mac.

- Или нажмите 3 точки в меню браузера, затем «Дополнительные инструменты», затем «Инструменты разработчика».
2. Панель инструментов разработчика: сбоку или снизу, будет открыто панель с инструментами разработки. Единственное, что вас интересует, это то, что статус мобильного устройства активирован, он находится в верхней части панели, которая открывается (если она синяя, она включена).
3. В верхней части страницы: появляется панель, в которой вы можете выбрать размер окна или мобильного устройства, установленного в браузере. Выберите любой тип мобильного устройства.
4. Затем вы можете увидеть значок камеры и загрузить изображения через браузер. Если вы не видите этого, выберите другой тип мобильного устройства или перезагрузите страницу (Либо через браузер, либо через F5 на клавиатуре, либо через Control + R).
5. Наконец, нажмите X в маленьком окне, чтобы выйти из режима разработки.
Mozilla Firefox
1. Если вы используете браузер Firefox, вы должны войти в адаптивный режим. Вы можете сделать это:
- Нажмите Ctrl + Shift + M.
- Или щелкните по 3 строкам в меню браузера, затем «Разработчик», а затем «Режим адаптивного проектирования».
2. Вы также должны войти в режим разработчика, выполнив следующие действия:
- Нажмите Control + Shift + I в Windows или CMD + Shift + I на компьютере Mac.
- Нажмите F12 на клавиатуре.
3. Панель инструментов разработки: сбоку или снизу, будет открыто панель с инструментами для разработки. Единственное, что вас интересует, это то, что мобильное устройство включено (значок мобильного устройства), оно находится в верхней части панели, которая открывается (если она синяя, она включена).
4. В верхней части страницы: появляется панель, в которой вы можете выбрать размер окна или мобильного устройства, установленного в браузере. Выберите любой тип мобильного устройства.
5.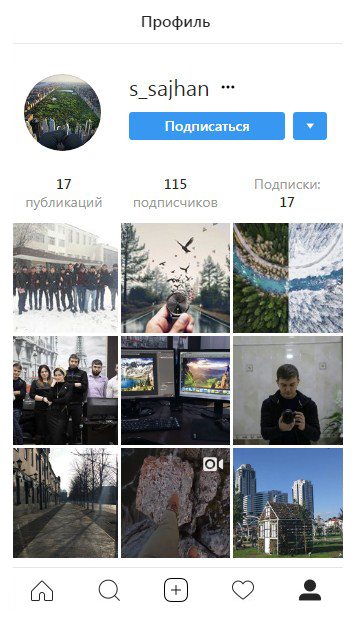 Затем вы можете увидеть значок камеры и загрузить изображения через браузер. Если вы не видите этого, выберите другой тип мобильного устройства или перезагрузите страницу (Либо через браузер, либо через F5 на клавиатуре, либо через Control + R).
Затем вы можете увидеть значок камеры и загрузить изображения через браузер. Если вы не видите этого, выберите другой тип мобильного устройства или перезагрузите страницу (Либо через браузер, либо через F5 на клавиатуре, либо через Control + R).
6. Наконец, нажмите X в маленьком окне, чтобы выйти из режима разработки и сделать то же самое для режима реакции.
Браузер Safari
1. Если вы используете браузер Safari от Apple, вы должны войти в режим разработчика. Вы можете сделать это:
- В меню браузера выберите «Safari», а затем «Настройки», затем в разделе «Дополнительно» нажмите «V» на флажке «Показать меню в строке меню».
- Нажмите CMD + запятая.
2. В меню браузера: нажмите вкладку «Разработчик», затем выберите «Агент пользователя» и выберите тип мобильного устройства. Кроме того, вы можете нажать «Ввести адаптивный режим разработки» и выбрать мобильное устройство.
4. Затем вы можете увидеть значок камеры и загрузить изображения через браузер. Если вы не видите этого, выберите другой тип мобильного устройства или перезагрузите страницу.
5. В конце нажмите X, чтобы выйти из режима разработки.
Браузер Microsoft Edge / Internet Explorer
1. Если вы используете браузер Microsoft Edge (аналогичный процесс в Internet Explorer), вы должны войти в режим разработчика. Вы можете сделать это:
- Нажмите F12 на клавиатуре.
- Или нажмите 3 точки в меню браузера, затем «Дополнительные инструменты», затем «Инструменты разработки».
2. Панель инструментов разработки (может быть открыто в новом окне). Нажмите на вкладку «Эмуляция», в разделе «Устройство» выберите любое мобильное устройство.
3. Затем вы можете увидеть значок камеры и загрузить изображения через браузер. Если вы не видите этого, выберите другой тип мобильного устройства или перезагрузите страницу.
4. В конце нажмите X в окне, чтобы выйти из режима разработки.
4. Еще один способ для владельцев Windows 10: компьютерное приложение Instagram
Если у вас есть операционная система Windows 10, у вас есть еще один вариант, загрузив официальное приложение Instagram на свой компьютер. Приложение предоставляет вам больше возможностей, чем ваш браузер, и имеет аналогичные функции, такие как мобильное приложение.
Приложение предоставляет вам больше возможностей, чем ваш браузер, и имеет аналогичные функции, такие как мобильное приложение.
Загрузка осуществляется через Windows Store, просто введите запрос и вы его найдете. Или в качестве альтернативы по следующей ссылке на веб-сайте Microsoft.
Загрузка сообщений, фотографий и видеороликов в Instagram — отличный способ познакомиться с вашей целевой аудиторией, а также отличное место, чтобы разбить лед между вами и ними. Вы можете связаться с нами, чтобы управлять своими бизнес-страницами во всех социальных сетях.
Если вы хотите добавить комментарий или задать вопрос, вы можете сделать это ниже статьи.
Полноценный инстаграм через компьютер? Легко!
Полноценный инстаграм через компьютер? Легко!
Инстаграм всё больше набирает популярность и радует то, что кроме быдло-дебильных селфи («ах какая я красивая!» или «смотрите какой я мачо») там появляются и вполне серьёзные и интересные публикации. Красивые пейзажи, какие-то интересные моменты, попавшие в объектив и так далее. В том числе и реклама. Мы-же без неё никуда…
И если селфи удобно делать прямо с мобильного устройства, то что-то посерьёзнее было бы неплохо готовить на компьютере и загружать в инстаграм уже с него. Вот только сервис такой возможности не предоставляет.
Вы можете зайти в свой инстаграм через компьютер и смотреть публикации, даже лайкать их, но загрузить своё подготовленное фото и написать текст не получится. Не получится?
Полноценный инстаграм через компьютер
Получится! И очень даже легко! Без всяких дополнительных приложений, дополнений, установки чего-либо. Полноценный инстаграм через компьютер уже доступен для вас, просто вы этого можете не знать.
Я буквально вчера совершенно случайно наткнулся на такую возможность и теперь хочу поделиться этим со своими читателями.
Способ работает в браузерах Google Chrome и Opera. В FireFox приходится делать дополнительные шаманские пляски с бубном вокруг USER agent-а, поэтому рассматиривать его здесь не будем.
А вот в Google Chrome и Opera делать ничего не надо, просто покажу как получить в этих браузерах полноценный инстаграм через компьютер…
В чём фишка
Тут всё дело в том, как нас воспринимает инстаграм. А он всего лишь считывает данные параметра USER agent браузера. На компьютере USER agent, кроме других сведений, сообщает, что у нас десктопное приложение, на мобильном устройстве, что мобильное и так далее. В зависимости от этого мы либо получаем доступ ко все возможностям, либо нет.
И нам нужно сделать так, чтобы браузер компьютера ввёл инстаграм в заблуждение, сообщив ему, что он приложение на мобильном устройстве.
Но не бойтесь, от вас не потребуется абсолютно никаких технических навыков и действий. Надо всего лишь нажать одну клавишу! В Google Chrome — это F12, в Opera — Ctrl+Shift+I.
При этом браузер перейдёт в режим разработчика, отображение страницы будет представлено как на мобильном устройстве, о чём и будет теперь сообщать USER agent. Вот и вся премудрость.
Инстаграм через компьютер — очень короткое видео
Правда таким способом не получится загрузить видео, его придётся всё-равно выкладывать через мобильное устройство. Но это уже другая песня. Зато выгрузка фотографий в инстаграм через компьютер теперь не проблема. А уж насколько вот таким образом удобнее писать текст и особенно хеш-теги — вообще молчу.
А я на этом прощаюсь с вами. До встречи!
Просмотров: 4 380
Регистрация в Инстаграме с компьютера или ноутбука
Зарегистрироваться в Инстаграм с компьютера может каждый, необходимо только активное подключение к интернету. Весь процесс создания страницы такой же простой, как и на телефоне.
Instagram является социальной сетью для обмена фотографиями и маленькими видеороликами. Еще при создании он был направлен на мобильные устройства которые имели встроенные камеры. Версия для персональных компьютеров есть только через браузер где можно просматривать фото, подписываться на других пользователей, комментировать публикации, менять пароль и настройки безопасности аккаунта. Загружать фотографии и общаться в директ можно только в мобильном приложении или установить эмулятор Bluestacks на компьютер.
Версия для персональных компьютеров есть только через браузер где можно просматривать фото, подписываться на других пользователей, комментировать публикации, менять пароль и настройки безопасности аккаунта. Загружать фотографии и общаться в директ можно только в мобильном приложении или установить эмулятор Bluestacks на компьютер.
Регистрируемся в Инстаграм на компьютере
Для начале необходимо перейти на официальный сайт: https://instagram.com/?hl=ru и нажимаем ссылку Зарегистрируйтесь (пример на фото ниже).
В следующим окне можно зарегистрироваться с помощью аккаунта в Facebook, через мобильный номер или электронную почту, все так же как и регистрация Инстаграм через телефон. Поле Имя и фамилия сразу можно не заполнять, заполните все другие поля и нажмите Регистрация.
Когда все ввели правильно открывается новое окно, где можно добавить фото профиля, также связать аккаунт со страницей фейсбук. Также будут предложены аккаунты на которые можно подписаться, чтобы их публикации видеть в новостной ленте.
В верхнем правом углу есть меню из трех значков:
- Подборка интересных людей на которых можно подписаться и публикаций;
- Страница отображающая новые подписки, лайки и комментарии к вашим фотографиям и публикациям;
- Доступ к редактированию профиля, и настройкам аккаунта.
В меню профиля(иконка получеловека) будут отображены наши публикации, количество подписок и подписчиков. Также здесь можно Выйти с аккаунта Инстаграм, для этого нажмите на шестеренку возле кнопки Редактировать профиль нажать «Выйти».
Нажав кнопку Редактировать Профиль, попадаем в расширенное меню настроек аккаунта, где можно сменить Имя пользователя, также добавить и редактировать: веб-сайт, краткое описание своей страницы, электронный адрес, номер мобильного телефона.
В этом меню можно временно заблокировать свой аккаунт, Вы можете заблокировать свой аккаунт вместо того, чтобы удалять его. Это означает, что ваш аккаунт будет скрыт, пока вы не активируете его с помощью входа. Блокировать аккаунт можно один раз в неделю.
Это означает, что ваш аккаунт будет скрыт, пока вы не активируете его с помощью входа. Блокировать аккаунт можно один раз в неделю.
В левом меню есть подпункты настроек:
- Смена пароля.
- Приложения с разрешенным доступом.
- Настройки уведомлений с социальной сети.
- Управлять контактами, который вы загрузили. Их Instagram использует, что бы рекомендовать вас друзьям или просто сторонним пользователям
- Конфиденциальность и безопасность аккаунта(закрытие аккаунта, сетевой статус, настройки комментариев и т.д.).
Вот так просто пройти регистрацию на компьютере в браузере.
Как установить Instagram на компьютер
Так как в Инстаграм на компьютере нельзя загружать фотографии и писать сообщения, необходимо установить эмулятор Android на компьютер. Программа Bluestacks поможет это сделать, установить и зарегистрировать Инстаграм на ПК OS X или Windows. Перейдите по ссылке выше на сайт Bluestacks и установите программу, регистрация профиля в Play Market такая же, как и на мобильных устройствах.
В основном меню найдите магазин Play Market и запустите его в эмуляторе. При запуске потребуется войти в учетную запись Google или зарегистрироваться. Важно именно устанавливать приложение из магазина, а не использовать предложенное системой встроенное.
После того как Вы создали учетную запись, в поиске магазина пишем Instagram.Нажмите кнопку установить и принимаем все разрешения которые требует приложение, ждем загрузки и установки.
После установки программа готова к использованию Запустить ее можно прямо из Google Play или с главного экрана эмулятора. Здесь и начинается регистрация Инстаграм через компьютер, нажмите Создать аккаунт или Log In для входа на существующий аккаунт.
Зарегистрироваться можно с номером телефона или через почтовый ящик. Аккаунт Facebook можно будет привязать позже, процесс регистрации такой же как и на мобильном телефоне в приложении.
После этого Инстаграм регистрация через компьютер считается завершенной, остается лишь найти друзей и подписаться на их странички в Инстаграм.
Жужа Катя инстаграм настолько раскрутила свою страницу что у нее сейчас миллионы подписчиков и тысячи лайков каждый день, так что Вы также можете сделать свой профиль популярным.
Читайте также Как скачать Viber для компьютера прямо сейчас без регистраций и смс.
Как сохранить фото из инстаграм на компьютер?
Мода, сделавшая популярной некогда Facebook, ЖивойЖурнал, ICQ, нашла себе новое воплощение.
Аккаунты в Инстаграме есть даже у собак, «личные блоги» в инсте есть у каждого пятого.
Одной из фишек всей платформы является то, что загрузить фото в Инстаграм вы можете только через приложение, никаких веб-интерфейсов.
Соответственно, если создатели Instagram не сделают функцию сохранения фото, то и выгрузить фото-контент обратно, тоже будет довольно сложно.
Но есть пара-тройка простых и удобных способов скачать фотку из инстаграма на компьютер, их подборку вы и найдете в этой статье.
Сохранить фото из инстаграм на компьютере с Windows 10.
Тут всё предельно просто, но требуется чтобы у вас стояла система Windows 10. Также возможно подойдёт Windows 8.1.
Нажимаете клавишу Win, найдите магазин приложений.
Вбиваете «Instagram» в поиск, и нажимаете Получить.
Уж не знаю кто им придумывал названия кнопок, и почему эта называется не Скачать или Загрузить.
После скачивания приложения мы получаем вполне таки полнофункциональный Instagram для компьютера.
А значит, вы сможете сделать скриншот с помощью любой утилиты Windows, самый простой способ это нажать [PrintScreen] на клавиатуре и скопировать результат в Paint.
Кстати, для сохранения Историй из инстаграм, такой способ также подходит.
Скачать фото с инстаграма с помощью плагина для браузера
По мне так этот способ и есть самый лёгкий. Изображение нисколько не потеряет в качестве, а вы приобретете удобный инструмент.
Возможно, я сделаю как нибудь отдельный обзор плагинов для сохранения фото, а пока вот:
Плагины для Google Chrome можно поискать тут Mozilla Firefox: поищите вот здесь; Opera: официальный магазин плагинов.
Скачать фотографию прямо из кода.
Не пугайтесь, не все так страшно. Самое забавное, что бездумные сайты типа лайфхакеров, рекомендуют этот способ как самый простой.
Что ж, это конечно не так, но я покажу в чем суть метода и попытаюсь сделать это по-проще.
Для начала нужен браузер: зайдите на страничку инстаграма с нужной фотографией.
Раскрывайте древовидный список несколько раз, пока не наткнетесь примерно на такой участок кода.
Эта ссылка на jpg файл и приведет к нужной фотографии. Её можно вставить в отдельную вкладку для удобства.
У вас Firefox браузер? Тогда вам повезло больше!
Нажмите Alt — Инструменты — Информация о странице.
Вам нужна вторая вкладка, в ней отсортируйте элементы по размеру, или ищите прямо так. Превью будет внизу.
Нажмите Сохранить
Способ №4. Сохранить фото с помощью онлайн сервисов.
На сегодняшний момент сохранение фоток онлайн с инстаграма уже не актуально. Сервисы на API (например, Webbygram), на сегодняшний день фактически не работают в связи с изменением лицензионного соглашения.
Возможно что какие то еще в строю, но кажется это ненадолго.
Способ №5. Скачать фото из инстаграм в облако
Это один из самых простых способов, как правило современные облачные хранилища имеют механизм импорта фотографий из соцсетей. Лучший вариант — импорт фото из инстаграм с помощью pCloud — для этого вам придется установить облако, однако потом всё просто, система сама закачает фотографии из инстаграма в специальную папку. Конечно, кроме этого, pCloud то еще и замечательное облачное хранилище, про которое я уже много писал.
Лучший вариант — импорт фото из инстаграм с помощью pCloud — для этого вам придется установить облако, однако потом всё просто, система сама закачает фотографии из инстаграма в специальную папку. Конечно, кроме этого, pCloud то еще и замечательное облачное хранилище, про которое я уже много писал.
Выводы.
Если у Widnows 10, и нужно сохранить всего пару фоток — самый простой способ это сделать скриншот прямо из окна Instagram для Windows. Если же фоток приходится сохранять много, и каждый день — стоит использовать регулярное скачивание в облако, о котором я писал абзацем выше. Также значительно ускорит процесс сохранения фото из инстаграм — специальные плагины для браузера.
На крайний случай — всегда можно вытащить фото прямо из кода браузера без установки чего либо.
Знаете еще эффективные способы выгрузки? Буду рад обсудить их в комментариях!
Решили взяться за инстаграм всерьез? У меня есть большая статья о разработке стратегии правильного ведения инстаграм, в ней вы найдёте все для грамотного старта и поэтапного продвижения.
8 способов сохранить фото из Instagram
В социальной сети Instagram основной контент — фотографии. Но к сожалению, их нельзя просто взять и загрузить. Тем не менее есть несколько способов сохранить любую фотографию к себе на смартфон или компьютер.
Фото: MacPaw
Как сохранить все фото из своего аккаунта
Если вам нужно сохранить все фото из своего аккаунта, то такая возможность есть. Зайдите в настройки аккаунта, выберите «Конфиденциальность и безопасность» и запросите архив с данными. Подробнее об этом вы можете прочитать в нашем материале «Как сделать резервную копию аккаунта в соцсетях “ВКонтакте”, “Одноклассники”, Instagram и Facebook».
Скриншот
Самый простой способ сохранить изображение из Instagram на смартфоне — сделать снимок экрана. На любом современном смартфоне это делается за секунду. Причем будет неважно зашли вы на веб-версию или просматриваете ленту через приложение.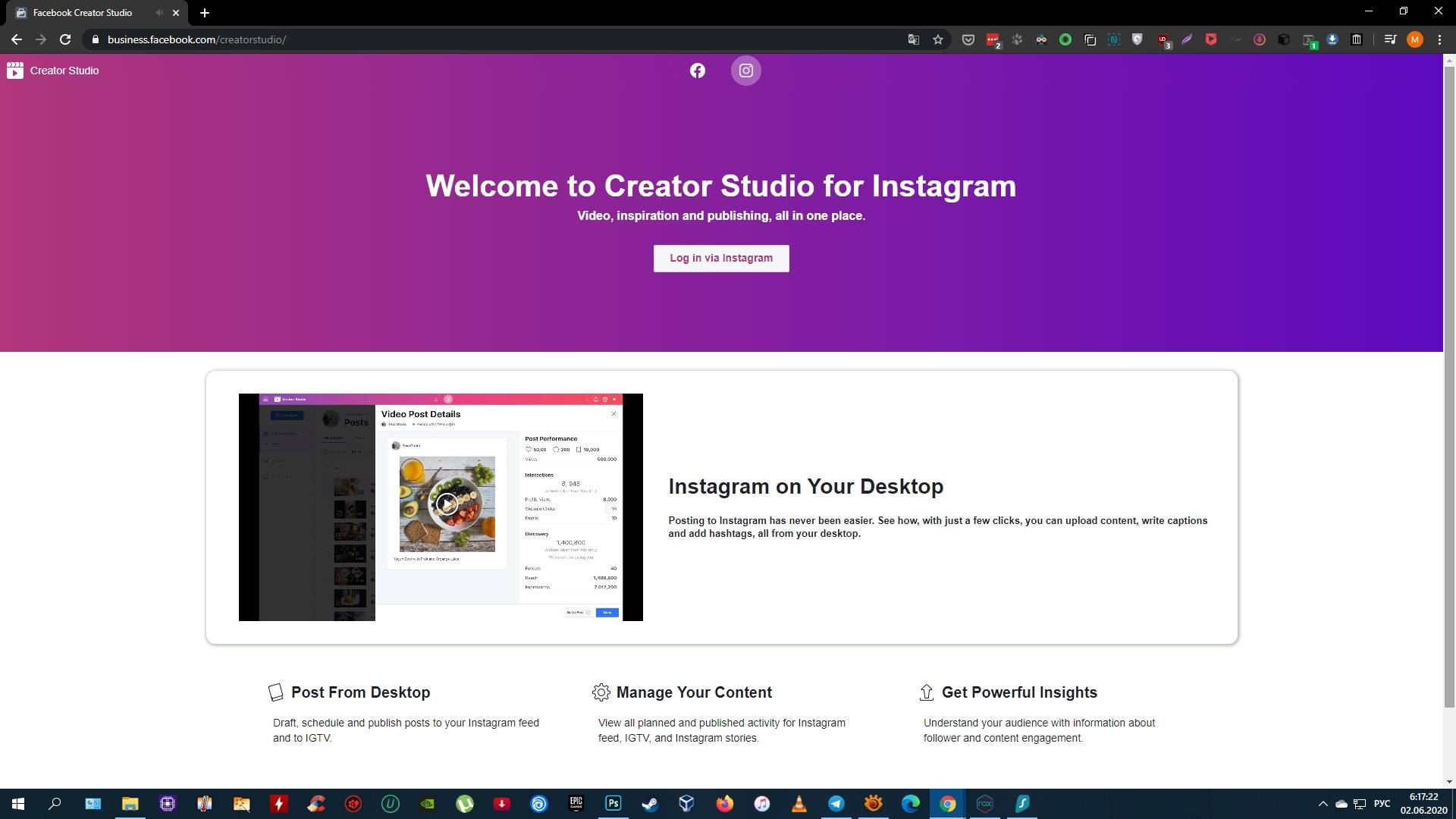
На компьютере это, возможно, не самый лучший вариант, однако тоже работает и в определенных случаях будет даже проще. О том как сделать скриншот вы можете прочитать в наших материалах «Как сделать скриншот на Android, iOS и Windows Phone» и «Как сделать скриншот на компьютере с Windows 10».
Адресная строка
Способ подойдет для компьютера и смартфона, если заходить через браузер. Но пользоваться им на смартфоне не очень удобно, так что это скорее дополнительная возможность, нежели основной способ.
Все, что нужно сделать — добавить к адресу фотографии следующий текст media? size=l и перейти по ссылке. Откроется окно, в котором фотография будет представлена в обычном виде. Можно кликнуть на ней правой кнопкой мыши и сохранить.
Обратите внимание, что иконка Instagram изменилась на Facebook
Исходный код страницы
Это универсальный метод, который работает не только в Instagram, но и других сайтах, где нельзя сохранить фото обычным способом. Находясь на нужной странице, кликните правой кнопкой мыши и вы контекстном меню выберите пункт «Просмотр кода страницы», «Исходный код страницы» или «Исходный текст страницы» в зависимости от браузера. Кроме того, можно использовать сочетание клавиш Ctrl + U.
Если картинок в коде много, то можно ошибиться и выбрать не ту
Когда откроется окно с кодом страницы, нажмите Ctrl + F и наберите .jpg. Таким образом, вы найдете изображение. В нашем случае нужная картинка идет самой первой. Скопируйте весь текст, расположенный в кавычках, и вставьте в адресную строку. Откроется изображение, которое уже можно сохранить через правый клик.
Расширение для браузера
Тоже простой способ, но, очевидно, потребует установки расширения. Предложений по запросу выскакивает довольно много. Как всегда, обращайте внимание на количество пользователей и отзывы.
Мы установили расширение «Загрузка фото с Инстаграм + Директ»
После установки расширения на каждой фотографии появится значок сохранения.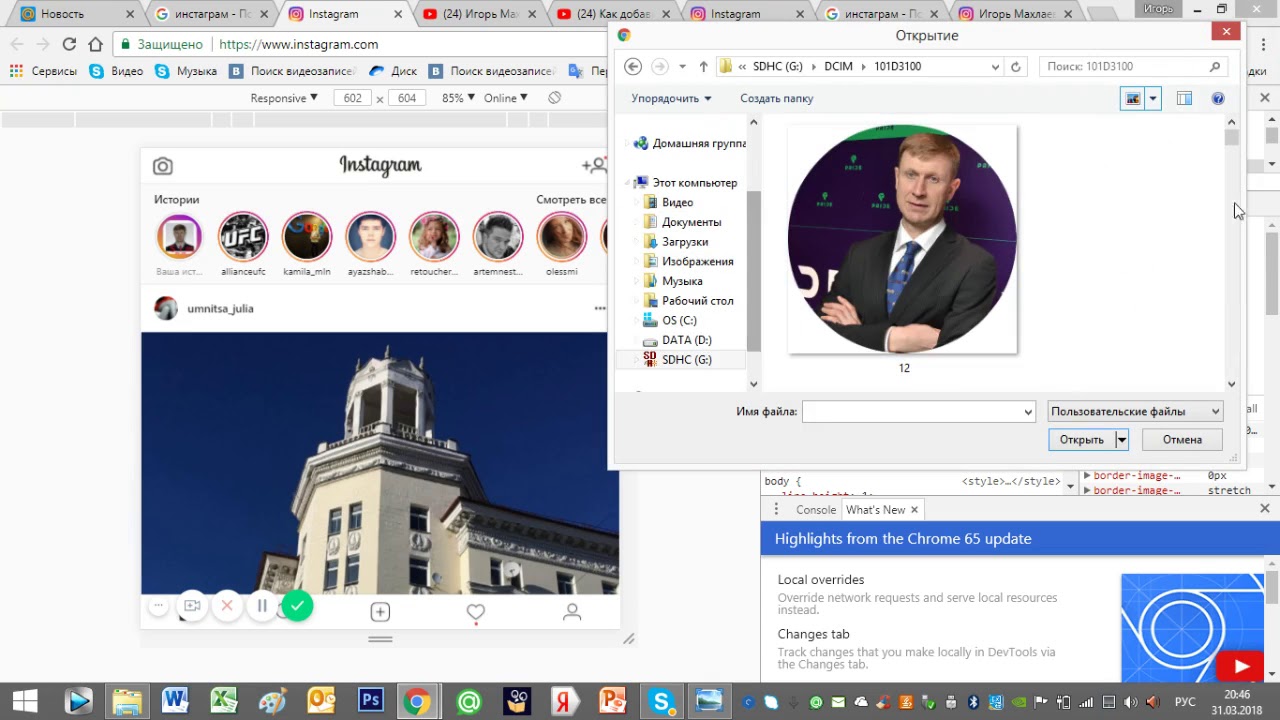 Нажмите его и фотографию можно будет сохранить на жесткий диск.
Нажмите его и фотографию можно будет сохранить на жесткий диск.
Онлайн-сервисы
Как обычно, для скачивания онлайн-контента существуют и онлайн-сервисы, например, instagrab.ru, instagrabber.ru и ru.savefrom.net. Они все работают по одному принципу: нужно вставить ссылку и можно скачивать фото. К слову, работает это и через мобильный браузер.
Программа 4K Stogram
Для Windows, Mac или Linux можно воспользоваться бесплатной программой 4K Stogram. Как и в случае с 4K Video Downloader, о которой мы писали в материале «3 способа бесплатно скачать видео с YouTube» она имеет ограничения в бесплатной версии. Однако ограничения незначительные. Их можно увидеть в нижней строке программы.
Здесь, в отличие от предыдущих вариантов, можно выкачивать целый аккаунт. Так что, такой вариант подойдет, если вы хотите сохранить сразу много фото, а не какое-то одно.
Как сохранить фото на iPhone
Для пользователей iPhone можно посоветовать еще и такой способ. Для этого не нужны никакие сторонние программы, все делается с помощью стандартных средств системы.
Вам нужно открыть фотографию в браузере Safari. Если вы просматриваете ленту в приложении, то нажмите на три точки в правом верхнем углу. Выберите «Скопировать адрес ссылки».
Во время загрузки произошла ошибка.Откройте браузер, вставьте ссылку и перейдите по ней. Далее, подержите палец на фотографии пока она не будет выделена синим цветом. Отпустите палец, чтобы появилось меню. Выберите «Скопировать».
Теперь перейдите в приложение «Заметки». Создайте новую запись и вставьте изображение, точно так же подержав палец на пустом поле. После этого нажмите на значок «Поделиться» в верхней части экрана. Прокрутите в самый конец и найдите пункт «Сохранить изображение». В итоге фото окажется в галерее.
Это тоже интересно:
Во время загрузки произошла ошибка.
Как опубликовать в Instagram с ноутбука или ПК
Instagram не предлагает возможность публиковать сообщения непосредственно с компьютера, но есть обходные пути, такие как использование Hootsuite или браузера Google Chrome.
Хотя Instagram не предлагает способ публикации прямо с компьютера, пользователи могут публиковать сообщения в своей ленте через сторонний сервис, такой как Hootsuite, или настраивая некоторые параметры в браузере Google Chrome. Размещение изображений и видео прямо с компьютера может быть очень удобным, особенно если фото или видео уже хранятся на компьютере.
Hootsuite — это система управления социальными сетями, позволяющая пользователям отслеживать аналитику, открывать новые идеи и планировать публикации в таких сервисах, как Instagram, Twitter, Facebook, YouTube, LinkedIn, Pinterest и других.Hootsuite позволяет пользователю одновременно отслеживать сообщения и просматривать аналитику для многих платформ социальных сетей, что может быть особенно полезно для бизнеса. Существуют бесплатные и платные версии платформы в зависимости от необходимости и функциональности.
Связано: Альфа-программа Instagram: как получить новейшие функции раньше других
Есть два разных способа использовать Hootsuite для публикации сообщений в Instagram с ноутбука или ПК.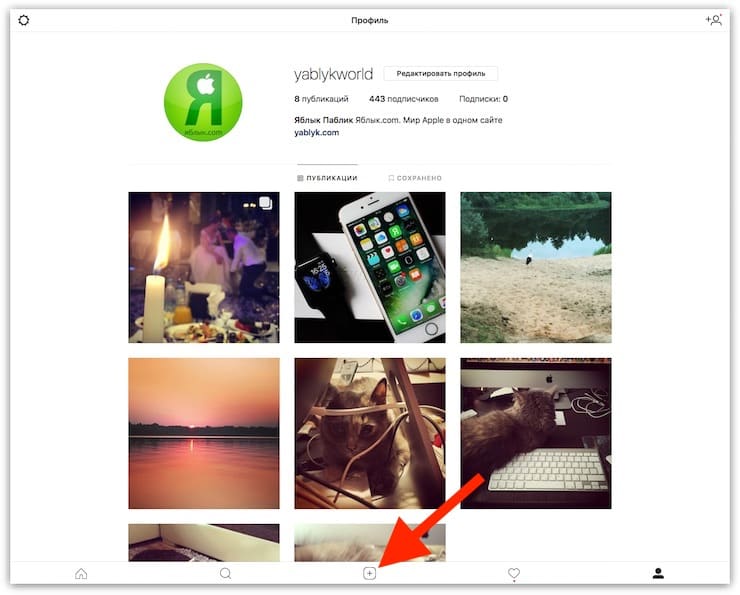 После входа в учетную запись Instagram через Hootsuite нажмите «Опубликовать» и выберите учетную запись Instagram. Затем добавьте к сообщению фото, видео, подпись и / или хэштеги. Когда все будет готово, выберите либо «Опубликовать напрямую», либо «Через мобильное уведомление». Чтобы опубликовать прямо с компьютера, выберите «Опубликовать напрямую», а затем решите, запланировать публикацию публикации на более позднее время или опубликовать сейчас.
После входа в учетную запись Instagram через Hootsuite нажмите «Опубликовать» и выберите учетную запись Instagram. Затем добавьте к сообщению фото, видео, подпись и / или хэштеги. Когда все будет готово, выберите либо «Опубликовать напрямую», либо «Через мобильное уведомление». Чтобы опубликовать прямо с компьютера, выберите «Опубликовать напрямую», а затем решите, запланировать публикацию публикации на более позднее время или опубликовать сейчас.
Если учетная запись Instagram является личной, пользователи смогут использовать только мобильные уведомления, хотя эта опция позволяет использовать больше функций Instagram, таких как теги и фильтры.Обратной стороной является то, что для этого также требуется использование телефона во время процесса. После выбора мобильных уведомлений убедитесь, что на телефон загружены приложения Hootsuite и Instagram, а в Hootsuite включены уведомления для учетной записи Instagram. Затем публикацию можно запланировать на компьютере, и пользователь получит уведомление в назначенное время для ее публикации, а также для внесения любых изменений в последнюю минуту, включая добавление тегов или фильтров.
Публикация с ноутбука или ПК в Chrome
Если вы не хотите связываться с Hootsuite, вы также можете публиковать сообщения в Instagram с помощью Google Chrome. Сначала зайдите в Instagram в браузере Chrome на ноутбуке или ПК. Затем нажмите три точки в правом верхнем углу, прокрутите вниз до «Дополнительные инструменты» и выберите «Инструменты разработчика». В правой части экрана появится много информации, но все, о чем вам нужно беспокоиться, — это кнопка в верхнем левом углу, которая выглядит как квадрат с маленьким значком телефона над ним. Выберите это, и тогда вы сможете просматривать Instagram, как если бы вы разговаривали по телефону. После выбора перейдите в верхнюю часть экрана, где написано «Адаптивный», и щелкните по нему, чтобы выбрать конкретный телефон для просмотра страницы.Выбрав телефон, обновите страницу. Оттуда вы должны увидеть тот же мобильный интерфейс, который вы обычно видите на телефоне, включая возможность создания нового сообщения.
Сначала зайдите в Instagram в браузере Chrome на ноутбуке или ПК. Затем нажмите три точки в правом верхнем углу, прокрутите вниз до «Дополнительные инструменты» и выберите «Инструменты разработчика». В правой части экрана появится много информации, но все, о чем вам нужно беспокоиться, — это кнопка в верхнем левом углу, которая выглядит как квадрат с маленьким значком телефона над ним. Выберите это, и тогда вы сможете просматривать Instagram, как если бы вы разговаривали по телефону. После выбора перейдите в верхнюю часть экрана, где написано «Адаптивный», и щелкните по нему, чтобы выбрать конкретный телефон для просмотра страницы.Выбрав телефон, обновите страницу. Оттуда вы должны увидеть тот же мобильный интерфейс, который вы обычно видите на телефоне, включая возможность создания нового сообщения.
Если ваша учетная запись Instagram уже является бизнес-учетной записью, Hootsuite дает пользователям простой и легкий способ публиковать и планировать публикации прямо со своих компьютеров, а также предлагает аналитику.Для всех остальных использование Chrome в качестве обходного пути для публикации в Instagram может быть отличным решением. В Instagram может быть нелегко публиковать сообщения с компьютера, но это, безусловно, возможно с помощью этих различных методов.
Подробнее: Instagram добавляет «рекомендуемые сообщения» в каналы, чтобы пользователи дольше прокручивали страницу
Источник: Hootsuite
Сокол и Зимний Солдат: Каждое пасхальное яйцо MCU в 1 серии
Об авторе Кендалл Аронсон (Опубликовано 47 статей) Кендалл Аронсон — технический писатель Screen Rant из Атланты. Она стремится развлекать и информировать читателей, а также создавать творческий контент. Когда не пишет, она любит путешествовать, фотографировать, оригами и рисовать пером.
Она стремится развлекать и информировать читателей, а также создавать творческий контент. Когда не пишет, она любит путешествовать, фотографировать, оригами и рисовать пером.
Instagram теперь позволяет отправлять фото и видео DM с вашего ПК
Instagram по-прежнему не позволит вам загружать сообщения в свой профиль со своего компьютера (если у вас нет модного планшета с камерой на задней панели).Но теперь вы, по крайней мере, можете отправлять фото и видео в виде прямых сообщений со своего рабочего стола с помощью приложения Windows 10.
Странно, что Instagram позволяет делать снимки и видеоматериалы только для прямых переписок своим контактам и групповых разговоров, а не для публичных публикаций, но это так. Фактически, есть настройки для настройки того, как ваши истории будут публиковаться, но когда вы пытаетесь опубликовать запись, вам предлагается выбрать контакты, с которыми вы хотите поделиться; Невозможно пропустить это и опубликовать свое изображение публично, как это обычно делается с историями на мобильных устройствах.
Чтобы использовать эту функцию, запустите приложение Instagram на своем ПК и нажмите кнопку камеры в левом верхнем углу интерфейса. После этого вы сможете сделать селфи, петлю бумеранга или видеоклип в режиме громкой связи и даже добавить стикеры, текст и нарисованные от руки волнистые линии, прежде чем выбрать, кому из контактов отправить его. И нет, вы не можете загружать изображения или видео с жесткого диска.
Также есть возможность отвечать на разговоры, которые вы инициировали через этот интерфейс, добавляя больше фотографий или просто текст, как вы можете видеть выше.Это не совсем то, что вы видите в мобильном приложении.
Еще одна функция, которая выглядит новой, — это возможность отвечать на DM с фотографиями и видео.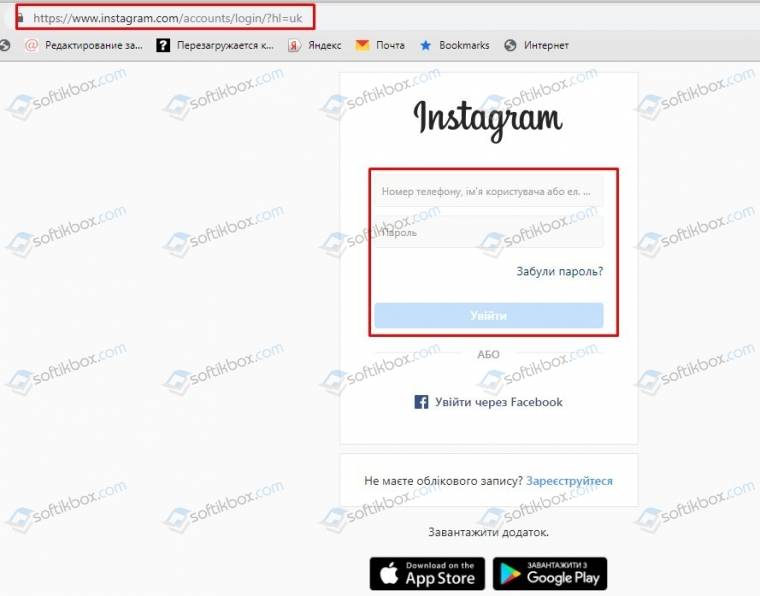 Это включает в себя использование камеры для создания нового изображения и даже изображений, которые вы сохранили из интерфейса, похожего на истории, о котором я упоминал выше.
Это включает в себя использование камеры для создания нового изображения и даже изображений, которые вы сохранили из интерфейса, похожего на истории, о котором я упоминал выше.
Неясно, когда эти функции были запущены; Когда в октябре прошлого года приложение появилось в Магазине Windows, на моем ноутбуке не было кнопки камеры. Возможно, Instagram работает над внедрением полноценных функций публикации в свое настольное приложение; мы связались с компанией, чтобы узнать больше, и обновим эту публикацию, если будет ответ.
Попробуйте, загрузив приложение Instagram из магазина Windows.
Читать дальше: Waze от Google запускает новый проект по спасению жизней в Европе
Plan Multi Photos and Videos for Instagram on PLANOLY
Как вы знаете, мы всегда стремимся быть в курсе последних событий, следя за тем, чтобы все наши функции согласовывались с обновлениями Instagram, чтобы наши пользователи могли оставаться в курсе своих планов.Мы очень рады объявить о нашей функции Multi-Post на PLANOLY, которая позволяет вам планировать до 10 фотографий и видео в одном сообщении! Делитесь ли вы учебным пособием, новыми продуктами или просто рассказываете визуальную историю — эта функция делает процесс планирования проще, чем когда-либо. Если вы являетесь брендом или бизнесом, который использует Instagram в качестве рекламного средства, вы можете превратить эти мульти-сообщения в продвигаемые или спонсируемые сообщения. Вот как вы можете использовать PLANOLY для простого планирования этих кампаний. Psst, обязательно обновите свои приложения и проверьте нашу веб-панель.
Как добавить несколько фотографий и видео в мобильное приложение
- Нажмите на нижний значок плюса (+), чтобы выбрать все изображения, которые вы хотите включить в свой пост.
- Щелкните значок «Мульти-фото» в правом нижнем углу, чтобы сгруппировать выбранные изображения в одно сообщение.

- Перетащите изображения, чтобы создать нужный порядок.
- Нажмите «Загрузить», чтобы загрузить изображения в свою сетку. Вы можете видеть, что это Мульти-фото, потому что у него будет такой же значок Мульти-фото в правом верхнем углу изображения.
- Напишите подпись и запланируйте так же, как и для обычного изображения.
Как добавить несколько фотографий и видео на WEB
- Нажмите на значок «Мульти» рядом с кнопкой «ДОБАВИТЬ НОВОЕ МЕДИА» над сеткой.
- Загрузите до 10 элементов со своего компьютера, учетной записи Dropbox или Google Диска.
- Перетащите и отпустите порядок, в котором элементы должны отображаться.
- Сохранить!
- Напишите подпись и запланируйте так же, как и для обычного изображения.
СОВЕТ: Если вы хотите удалить или добавить в этот набор мульти-фото или видео, вы можете! Нажмите на медиафайл, чтобы перейти в режим просмотра расписания, затем нажмите на предварительный просмотр изображения, чтобы сделать это.Обязательно нажмите СОХРАНИТЬ, чтобы сохранить последние изменения.
Примечание. Вы можете запланировать карусельные публикации, но не настроить их автоматическую публикацию в Instagram — это связано с ограничениями Instagram. Поскольку PLANOLY является официальным партнером Instagram, в будущем мы будем первыми, кто добавит такие функции. Чтобы узнать больше об использовании функции автоматической публикации PLANOLY для Instagram, прочтите руководство здесь.
Загрузить фото в свой аккаунт — Snapfish Help
Отличные новости! Теперь вы можете загружать свои фотографии со своего компьютера или мобильного устройства или из своих учетных записей Instagram, Facebook, Flickr и Google.Кроме того, вы можете загружать сразу несколько фотографий.
Как мне добавить фотографии и альбомы в мою учетную запись?
- Нажмите или щелкните ДОБАВИТЬ ФОТО вверху большинства страниц и выберите источник ваших фотографий из меню (см.
 Справа).
Справа).- МОЕ УСТРОЙСТВО — это ноутбук, телефон или планшет, который вы используете.
- Для опций INSTAGRAM, FACEBOOK, FLICKR и GOOGLE вам нужно будет войти в свою учетную запись, чтобы получить доступ к своим фотографиям и импортировать их.
- Необязательно: создайте новый альбом или выберите существующий для своих фотографий (пока недоступен для импорта Google: фотографии сохраняются как новый альбом под названием «Google + Today date»):
- НОВЫЙ АЛЬБОМ (вы можете добавить название альбома справа от этой опции.
- СУЩЕСТВУЮЩИЙ АЛЬБОМ (если вы выберете этот вариант, вам нужно будет выбрать один из ваших текущих альбомов из предоставленного меню.
- Необязательно: нажмите «Параметры загрузки», чтобы выбрать стандартное или полное разрешение фотографий (рекомендуется для больших отпечатков, например плакатов).
- Щелкните ВЫБРАТЬ ФОТОГРАФИИ и перейдите к папке, в которой хранятся ваши фотографии. Выберите фотографии для загрузки и нажмите «Открыть».
Подсказка : Удерживая кнопку мыши, перетащите курсор на фотографии, которые вы хотите выбрать, или удерживайте нажатой клавишу управления (командная клавиша на Mac) и щелкните каждую фотографию.Затем нажмите «Открыть». - Коснитесь или щелкните Добавить фотографии или Начать загрузку .
Синий индикатор выполнения вверху и количество загруженных на данный момент фотографий вверху справа показывают ваш прогресс. После завершения отобразится экран «Загрузка завершена», как показано ниже, с вариантами «Просмотреть», «Загрузить еще» или «Заказать распечатки».
Ваши фотографии теперь в вашей библиотеке и готовы к созданию.
Если у вас телефон или планшет: Вы также можете загружать фотографии со своего мобильного устройства или из своих учетных записей Facebook, Instagram или Google Фото с помощью одного из наших мобильных приложений Snapfish.
Вы можете загрузить приложение Snapfish для своего смартфона или планшета по одной из следующих ссылок:
Приложения Snapfish для Австралии
Приложения Snapfish для IE
Приложения Snapfish для Новой Зеландии
Приложения Snapfish для Великобритании
Приложения Snapfish для США
Могу ли я загрузить в любом браузере ?
Мы поддерживаем Internet Explorer 10, Safari 6, Firefox 12, Chrome 20 и выше.
В чем разница между стандартным и полным разрешением фото при загрузке?
- Когда вы выбираете стандартное разрешение, мы удаляем лишнее в файле, чтобы немного сжать загруженную фотографию.Это уменьшает размер файла и помогает нам предлагать вам неограниченное хранилище фотографий.
Это помогает нам предложить вам неограниченное хранилище фотографий, которое, как мы знаем, вы любите. - Стандартное разрешение подходит для большинства продуктов.
- Полное разрешение добавляет фотографии без сжатия, поэтому лучше подходит для больших плакатов, холстов, панелей и одеял.
Почему фотографии не отображаются в том порядке, в котором я их загрузил?
Мы загружаем сразу три изображения, чтобы быстрее добавить их в вашу библиотеку.Но вы можете изменить настройки отображения в своей библиотеке, чтобы просматривать фотографии по дате загрузки или дате съемки.
Вы также можете изменить порядок ваших фотографий в альбоме, щелкнув значок ПЕРЕУСТАНОВИТЬ под названием альбома и перетащив фотографии в нужное место. Нажмите ГОТОВО, когда будете готовы, и ваши фотографии останутся в этом порядке.
Существуют ли какие-либо ограничения на изображения, которые я могу загружать в Snapfish?
Да. Snapfish поддерживает почти все изображения JPG / JPEG и PNG, создаваемые современными камерами и смартфонами.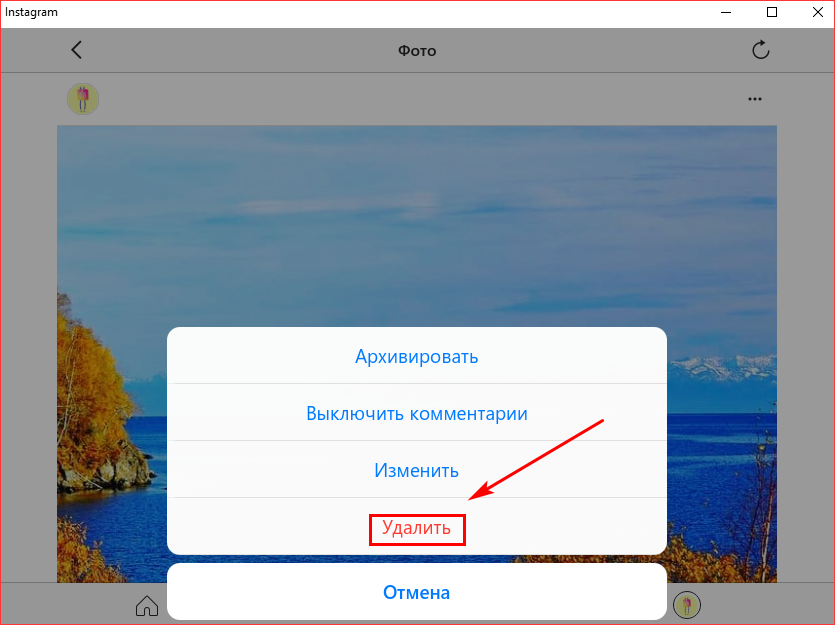 Однако мы не поддерживаем следующие типы и размеры файлов:
Однако мы не поддерживаем следующие типы и размеры файлов:
- Любой тип файла изображения, кроме перечисленных выше (мы не можем загружать GIF, BMP, TIFF, PSD, AI, PDF, WEBP или любые другие типы файлов изображений)
- Изображения размером более 150 МБ
- Изображения больше 100 мегапикселей (МП)
- Видео и аудио файлы
- Кроме того, поддерживаются не все файлы JPG / JPEG. В настоящее время мы поддерживаем только 8-битное цветовое пространство RGB и sRGB. Это исключает определенные типы файлов JPG, такие как JPEG2000 (или JP2).Если какое-либо из ваших изображений не соответствует нашим стандартам, вы получите уведомление.
- загружаемых файлов PNG конвертируются в JPG в нашей системе, и любые прозрачности альфа-каналов в них не сохраняются. В вашей онлайн-версии прозрачные пленки будут белыми.
Могу ли я по-прежнему отправлять фотографии в мою учетную запись по электронной почте?
Нет, извините, эта функция недоступна
Как размещать сообщения в Instagram с ноутбука
Забудьте о телефоне и начните размещать сообщения в Instagram прямо со своего ноутбука (или настольного компьютера) благодаря этому простому способу взлома.
Какими бы большими ни стали экраны наших телефонов, нет ничего лучше, чем использование ноутбука. Только представьте, насколько проще можно вводить подписи или добавлять правильные хэштеги, используя клавиатуру ноутбука, а не эту крошечную сенсорную клавиатуру на телефоне.
Но есть одна проблема: Instagram для Интернета не позволяет размещать фотографии, верно?
Instagram для Интернета [Macbook] нет возможности публиковать / загружать — (Пример: @getSnapr в Instagram)
Неверно.Есть простой способ «взломать» ваш браузер, чтобы он позволял публиковать фото и видео прямо с вашего ноутбука. Обратите внимание, что этот взлом лучше всего работает в Safari (как для компьютеров Mac, так и для ПК), но также может быть выполнен в Google Chrome.Как публиковать сообщения в Instagram из Safari на ноутбуке
Шаг 1. Откройте Safari и убедитесь, что у вас есть инструменты разработчика.
Если вы не видите меню «Разработка» в строке меню, выберите «Safari»> «Настройки», нажмите «Дополнительно», затем выберите «Показать меню« Разработка »в строке меню».
Шаг 2 — Нажмите «Разработка» в верхней строке меню, затем «Пользовательский агент» и «Safari — iOS — iPhone»
Это автоматически сообщает Safari, что любой веб-сайт должен отображаться так, как он будет отображаться на iPhone. Магия здесь в том, что реагирующий код Instagram затем поверит, что вы действительно находитесь на iPhone, и разблокирует все функции приложения iOS
И все! Это НАСТОЛЬКО просто.
«Пользовательский агент» преобразует Instagram.com в интерфейс приложения Instagram для iOS — (Пример: @getSnapr в Instagram)
Не только этот хак позволит вам публиковать фотографии (.jpg) и редактировать ваши подписи, это также позволит вам искать и добавлять хэштеги, отмечать других пользователей и даже добавлять местоположение в свой пост (для этого последнего вам нужно будет включить совместное использование местоположения с вашего компьютера). Но это также значительно упрощает взаимодействие с вашим сообществом, т. е. ставит лайки и отвечает на комментарии.
Вы можете сделать это и с Google Chrome.
Этот прием также работает с Google Chrome, но он немного сложнее.
В Chrome нажмите «Просмотр», затем «Разработчик» и «Инструменты разработчика».Оттуда выберите «Переключить панель инструментов устройства» (верхний левый угол окна «Инструменты разработчика» или CMD + SHIFT + M на Mac), а затем выберите «iPhone» в раскрывающемся списке «Адаптивный». Но для Chrome есть один дополнительный шаг: вам придется перезагрузить страницу с открытыми инструментами разработчика.
Итак, теперь вы можете забыть о телефоне и профессионально заняться маркетингом в Instagram.
Не будьте эгоистами, поделитесь этим простым советом со своими друзьями.
Читать далее: 5 отобранных аккаунтов Instagram, на которые можно подписаться в 2019Возможно вам понравится
Ещё из Instagram
Функция тестирования Facebook, позволяющая делиться роликами на Facebook
Отправлено: 11 марта 2021 г. Джордж Кэри-Симос 0Facebook подтвердил тест функции, которая позволяет пользователям Instagram делиться роликами в ленте новостей Facebook.
Instagram перезапустит свое облегченное приложение в 170 странах с поддержкой катушек
Отправлено: 10 марта 2021 г. Джефф Дезремо 0Instagram Lite может вернуться с новыми функциями, немного большим размером файла и поддержкой Reels.
N26 подчеркивает гендерный паритет банкнот с новым эффектом дополненной реальности
Отправлено: 8 марта 2021 г. Джордж Кэри-Симос 0Мобильный банк N26 запустил новый AR-эффект, который подчеркивает низкую представленность женщин на банкнотах.
Ошибка Instagram, из-за которой лайки исчезают у некоторых пользователей
Отправлено: 4 марта 2021 г. Джордж Кэри-Симос 0Если вы внезапно заметили, что из ваших сообщений в Instagram на этой неделе исчезли отметки «Нравится», значит, вы не единственный.
Instagram теперь позволяет вам жить с 3 людьми
Отправлено: 2 марта 2021 г. Джордж Кэри-Симос 0Новые комнаты для прямых трансляций в Instagram позволяют вам вести прямую трансляцию на платформе одновременно с участием до трех человек.
Facebook и Instagram представляют обмен сообщениями между приложениями
Отправлено: 23 февраля 2021 г. Джефф Дезремо 0Facebook и Instagram представили обмен сообщениями между приложениями, позволяя пользователям из одного приложения находить вас и отправлять сообщения в другом.
Instagram празднует лунный Новый год
Отправлено: 11 февраля 2021 г. Джефф Дезремо 0Instagram отмечает Лунный Новый год специальными наклейками, фильтром дополненной реальности и специальными выступлениями создателей.
Instagram для удаления учетных записей, отправляющих оскорбительные электронные письма
Отправлено: 11 февраля 2021 г. Джордж Кэри-Симос 0Instagram объявил о новых мерах против недобросовестного поведения на своей платформе, включая удаление учетных записей, отправляющих оскорбительные электронные письма.
Как публиковать фотографии в Instagram из настольного браузера
Внимание: теперь вы можете загружать фотографии в Instagram из настольного браузера… используя специальный, неофициальный трюк.В этом пошаговом руководстве я покажу вам, как это сделать.
С тех пор, как Instagram был впервые выпущен, он позволял пользователям создавать новые сообщения только с помощью официального приложения Instagram. Есть несколько вариантов публикации изображений с помощью сторонних приложений, но ни один из них официально не поддерживается. Их использование может привести к теневому бану, из-за чего ваши сообщения не будут отображаться в хэштегах или поиске местоположения примерно на неделю.
Теневые запреты, похоже, становятся все более распространенными, поскольку Instagram принимает меры против несанкционированного использования их API.Самым ярким недавним примером таких репрессий является закрытие Instagress, службы ботов, которая автоматически отслеживала пользователей и лайкала сообщения.
Эти ограничения означают, что в целях безопасности вы должны использовать приложение Instagram для публикации сообщений. По крайней мере, в экосистеме Apple приложение предназначено только для мобильных устройств — эквивалента для iPad нет. Вы по-прежнему можете запускать версию приложения для iPhone на iPad, но она растягивается до размеров экрана и выглядит довольно неприятно. Судя по всему, есть еще люди, использующие Blackberry, и для них нет официального приложения.
Хорошая новость заключается в том, что, похоже, Instagram наконец-то позволил публиковать изображения со своего веб-сайта. Это открывает возможность публикации контента для любого пользователя с мобильным устройством. По умолчанию эта функция доступна в любом браузере телефона или планшета, но не на рабочем столе.
Но есть простой способ обойти это ограничение: использовать метод под названием User Agent spoofing . Пользовательский агент — это текстовая строка, отправляемая вместе с каждым запросом, сделанным веб-браузером, и содержащая сведения о версии вашего браузера и операционной системе.Подменяя User Agent, вы можете сообщить веб-сайтам, что используете мобильное устройство , даже если вы не .
Имейте в виду, что неясно, может ли Instagram заблокировать пользователей за использование этого метода. Похоже, теневые запреты предназначены для пользователей, которые используют сторонние приложения или сервисы для публикации в Instagram, и этот метод использует официальный веб-сайт. Пока у меня лично проблем не было, но стоит отметить, что может быть некоторый риск.
Имея это в виду, вот как вы можете подделать свой пользовательский агент и загрузить его в Instagram из настольного браузера!
Сначала убедитесь, что эта функция включена для вас.
Поскольку эта функция, похоже, сейчас развертывается только для выбранных учетных записей, вам следует сначала проверить, работает ли она на реальном мобильном устройстве. Просто откройте Instagram в своем мобильном браузере и войдите в систему. Вы должны увидеть обычную панель инструментов, но теперь со значком камеры посередине. Вы также можете увидеть кнопку Открыть в приложении , которую можно игнорировать.
Если вы видите значок камеры, функция включена для вас! Если нет, возможно, вам придется подождать. Мы еще не уверены, почему это появляется только для некоторых учетных записей.
Подделка вашего UA в Safari для MacOS
Если вы используете Safari на Mac, спуфинг вашего пользовательского агента фактически встроен в браузер! Вам просто нужно включить меню разработчика. Если вы это уже сделали, можете пропустить.
Включить меню разработчика
Сначала перейдите к Preferences либо щелкнув Safari> Preferences… в строке меню, либо используя ярлык ⌘, .
В открывшемся диалоговом окне перейдите к Advanced и включите Показать разработку в строке меню
Теперь вы увидите новую опцию «Разработка» в строке меню.
Подделка!
Теперь перейдите на instagram.com. Откройте свой новый модный Develop пункт меню и перейдите в User Agent> Safari — iOS 10 — iPad . Вы также можете выбрать iPhone или iPod; это не имеет значения.
Страница перезагрузится, и вы увидите значок камеры на панели инструментов, как на мобильном устройстве. При нажатии на нее вам будет предложено выбрать изображение с вашего компьютера, а затем отобразится предварительный просмотр.
Вы можете кадрировать до квадрата или повернуть изображение, но не можете добавлять фильтры. Идите вперед и нажмите Next , введите свою подпись и Share . Выполнено!
Подделка UA в Chrome
Самый простой способ сделать это в Chrome — использовать расширение, творчески названное User-Agent Switcher для Chrome, которое вы можете найти в интернет-магазине Chrome.
После установки на панели инструментов появится новый значок. Нажмите на нее, выберите iOS , а затем iPad (или iPhone ).
Страница перезагрузится, и вы увидите значок камеры на панели инструментов, как на мобильном устройстве. При нажатии на нее вам будет предложено выбрать изображение с вашего компьютера, а затем отобразится предварительный просмотр.
Вы можете кадрировать до квадрата или повернуть изображение, но не можете добавлять фильтры. Идите вперед и нажмите Next , введите свою подпись и Share . Выполнено!
Обратите внимание, что расширение User-Agent Switcher для Chrome сохранит для вашего пользовательского агента значение iPad или iPhone , если вы покинете Instagram и посетите другие веб-сайты.Чтобы сбросить его, щелкните значок еще раз и выберите Chrome> По умолчанию
.Надеюсь, Instagram немного откроется в будущем и изначально позволит публиковать сообщения с рабочего стола, поэтому нам больше не нужно использовать этот маленький трюк. В наши дни многие пользователи публикуют изображения со своих зеркалок так же часто, как и фотографии, сделанные на их телефоны.
Между тем, это экономит немного времени и усилий при попытке опубликовать фотографии, которые живут на вашем компьютере.
Об авторе : Джейфен — кочевой фотограф и дизайнер из Сиднея, в настоящее время проживающий в Будапеште.Мнения, выраженные в этой статье, принадлежат исключительно автору. Вы можете найти больше его работ и статей на его веб-сайте и в Instagram.
Instagram в Opera | Публикация, просмотр и сообщение на рабочем столе
Несколько советов по использованию приложения Instagram на боковой панели Opera
Сделайте свою учетную запись Instagram частной . Нажмите кнопку своего профиля в правом верхнем углу, а затем значок настроек рядом с вашим именем пользователя.Выберите Privacy and Security , затем установите флажок Private account .
Избегайте случайного добавления лайков к фотографиям в Instagram. используйте браузер Opera с веб-функцией Instagram, встроенной в боковую панель. Тогда вы сможете любить фотографии, только щелкая мышью, а не нажимая.
Фильтр ключевых слов в Instagram .Нажмите кнопку своего профиля в правом верхнем углу, затем значок настроек. Выберите Конфиденциальность и безопасность , а затем Изменить настройки комментария . Добавьте ключевые слова, чтобы автоматически скрывать комментарии, которые их содержат.
Просмотрите все фотографии Instagram, на которых вы отмечены тегом , перейдя в свой профиль и выбрав значок фотографии справа (выглядит как человек внутри пузыря речи).
Включить двухфакторную аутентификацию Instagram .Нажмите кнопку своего профиля в правом верхнем углу, а затем значок настроек рядом с вашим именем. Выберите Privacy and Security и нажмите Edit Two-Factor Authentication Settings . Выберите аутентификацию текстового сообщения или используйте приложение аутентификации.
Изменить настройки уведомлений Instagram . В Instagram на боковой панели Opera нажмите кнопку своего профиля в правом верхнем углу, а затем значок настроек рядом с вашим именем.Выберите Уведомления и выберите, как вы хотите получать уведомления.
Найдите своих друзей из Facebook в Instagram , щелкнув Подключиться к Facebook на своей домашней странице. Instagram покажет вам всех ваших друзей, у которых есть учетная запись Instagram.
Загрузите все данные из Instagram . Нажмите кнопку своего профиля в правом верхнем углу, а затем значок настроек рядом с вашим именем пользователя.Выберите Конфиденциальность и безопасность , затем щелкните Запросить загрузку . Вам будет отправлено электронное письмо с ссылкой на файл с вашими фотографиями, комментариями, данными профиля и другой информацией.
Отправляйте личные сообщения в Instagram , щелкнув значок мессенджера Instagram в правом верхнем углу. Похоже на бумажный самолетик.
Очистить историю поиска в Instagram .Если вы используете функцию рабочего стола Instagram на боковой панели Opera, нажмите кнопку своего профиля в правом верхнем углу, а затем значок настроек рядом с вашим именем. Выберите Конфиденциальность и безопасность , а затем щелкните Просмотреть данные учетной записи . В разделе «История поиска» выберите Просмотреть все и нажмите Очистить историю поиска .
Проверьте свою активность входа в Instagram . Нажмите кнопку своего профиля в правом верхнем углу, а затем значок настроек рядом с вашим именем.Выберите Действия при входе , чтобы просмотреть свои действия и подтвердить, были ли это вы.
Найдите в Instagram сообщения рядом с вами . Щелкните поле поиска в центре вверху. Введите свой текущий город и не забудьте щелкнуть по городу со значком карты, а не по хэштегу.
Посмотрите, кто подписан на вас в Instagram . Перейдите к кнопке своего профиля в правом верхнем углу, затем к значку настроек рядом с вашим именем.Выберите Конфиденциальность и безопасность , а затем щелкните Просмотреть данные учетной записи . В разделе Аккаунты, следующие за вами , щелкните Просмотреть все .

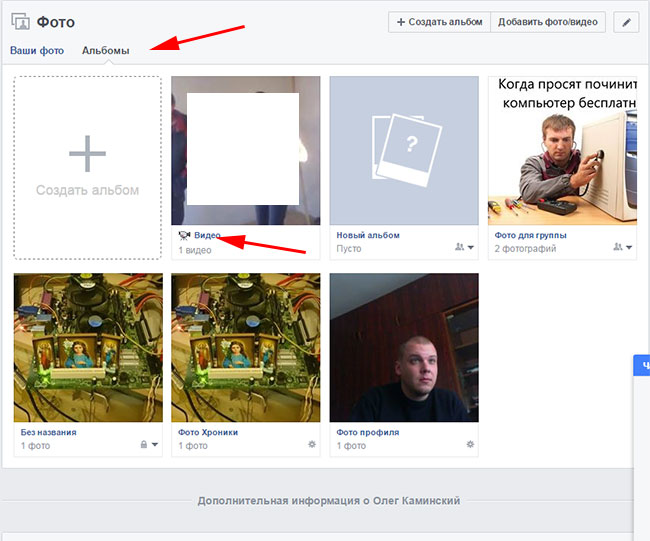

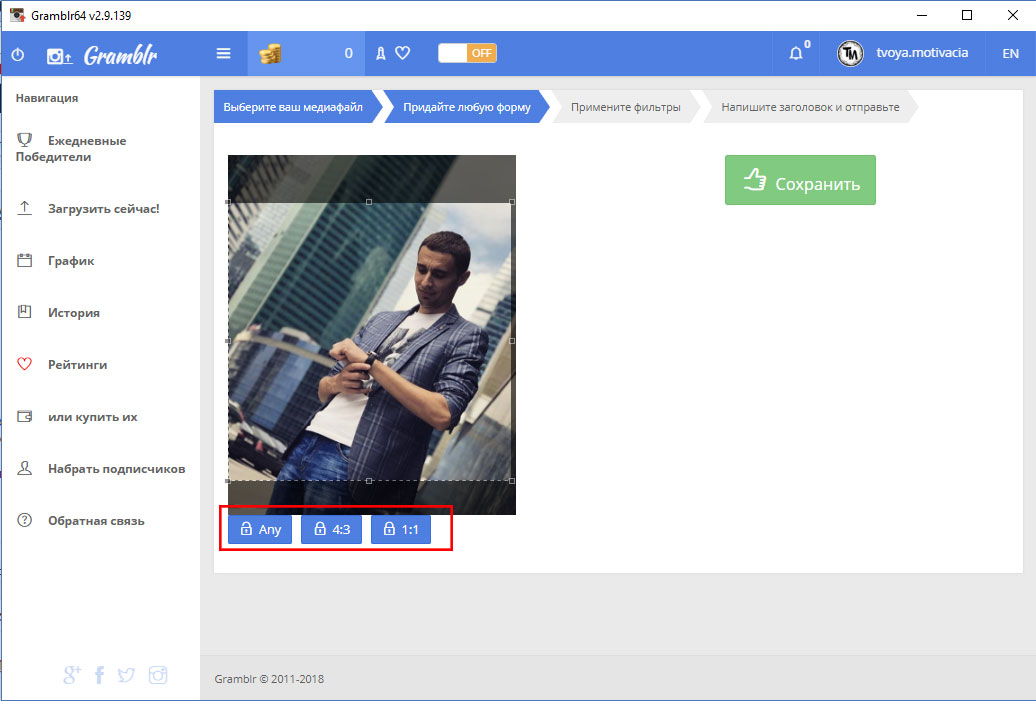
 Справа).
Справа).