Как найти все дубликаты и похожие изображения в интернете 💻
Все привыкли искать информацию в поисковых системах, для этого достаточно написать вопрос с ключевыми словами в поле ввода на Яндексе, Google, Bing и т.д. Поисковики также умеют находить копию фото или похожие картинки в интернете.
Если имеются точные копии, то мы можем судить о том, что наша картинка не оригинальная. Если копия всего одна, то значит это первоисточник изображения. Поиск по картинкам позволяет найти много таких же картинок. Например, если загрузить фото лица бородатого молодого человека, то поисковик найдёт другие похожие фотографии.
Поиск по картинкам вручную
Работает это просто: заходим, например, на Google и кликаем
Далее, жмём на изображение фотоаппарата
Есть два варианта: указать ссылку на картинку в интернете или загрузить файл с компьютера:
Когда вы вставите URL или загрузите изображение с диска, поисковик предоставит результаты поиска.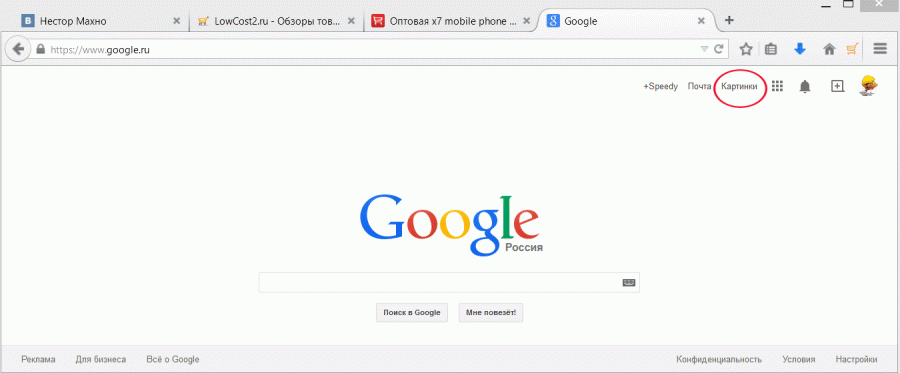
Если указываете ссылку, то учтите, что это должна быть ссылка на изображение, а не на веб-страницу, где оно находится. Чтобы получить ссылку на изображение на сайте, нужно кликнуть по нему правой кнопкой и выбрать .
Иногда такого пункта может не быть, это означает, что картинка встроена на страницу нестандартно или средствами CSS, а не HTML. В таком случае нажимаем по нему правой кнопкой и выбираем или . Откроется консоль разработчика, в которой вам нужно найти ссылку на изображение, например, это логотип Google:
или логотип этого сайта в CSS-свойстве :
Все поиски по картинкам в одном месте
В разных поисковиках будут разные, причём иногда довольно сильно разные, результаты поиска. Для лучшего результата рекомендую искать сразу в нескольких поисковых системах. Признаюсь, это довольно лениво – заходить на каждый сайт и кликать по поиску изображений. Есть один сервис поиска по фото, который открывает поиск в браузерах Яндекс, Google и Bing из одного места.
Работает так же: сначала загружаем картинку или вставляем ссылку. Также, можно ввести ключевые слова что мы хотим найти. Нажимаем :
Появится выбор из трёх поисковых систем, кликаем по каждой:
Таким образом, мы можем всё сделать из одного места, что очень удобно, особенно когда приходится часто прибегать к поиску дубликатов картинок. Вы можете использовать эту технологию на своем смартфоне, настольном компьютере и даже на Mac.
Плюсы поиска по картинке
С помощью поиска по картинке можно:
- Быстро узнать об объекте и предмете на изображении. Поисковая система распознаёт предмет и пишет его название в строке поиска. Инструмент обратного поиска изображений может быстро помочь вам узнать детали изображения, включая текст, сведения о продукте, и это лишь некоторые из них;
- Идентифицировать людей, места и все метаданные на изображении;
- Поиск изображений позволяет легко найти ложное изображение и фейковых людей, использующих фотографию профиля другого человека;
- Получить похожую картину, аналогичную оригинальной;
- С помощью инструментов обратного поиска вы можете быстро узнать об авторских правах исходного изображения;
- Найти плагиат, или защититься от него;
- Вы можете искать возможности получения обратных ссылок.

Поиск по изображению — простой вариант, когда вы не знаете ключевые слова для конкретного объекта.
Этот инструмент требует особых навыков?
Как следует из названия, обратный поиск изображений позволяет искать в Интернете, используя поиск по изображению, а не по словам. Поделившись изображением с вашей поисковой системой, она найдет другие релевантные изображения.
Делаете ли вы это впервые или пользуетесь этим способом несколько месяцев, разницы нет. Даже те, кто только начинает использовать этот сайт, считают его удобным инструментом. Всего за несколько нажатий на вашем смартфоне вы сможете за минимальное время получить наилучшие результаты.
Все, что вам нужно сделать, это зайти на официальный сайт инструмента, ввести URL-адрес, и все готово. Вы можете загрузить фотографию прямо со своего компьютера или портативного устройства в качестве входного запроса.
Системы поиска повторяющихся изображений находят и показывают все соответствующие результаты в базе фотографий вместо того, чтобы предоставлять ссылки на статьи.
Как найти первоисточник фотографии в интернете
Приветствую друзья! Часто бывает, что мы находим подходящее изображение, но нет информации об авторстве, или необходимо найти где впервые оно было опубликовано. В этой статье мы рассмотрим как найти первоисточник фотографии в интернете, какими сервисами воспользоваться.
Два поисковика два сервиса
На сегодняшний день, достаточно большое количество всевозможных сервисов плагинов по поиску изображений во всемирной паутине. Мы рассмотрим два основных сервиса: Яндекс и Google.
Поиск по изображению Яндекс картинки
В открывшемся окне нажимаем на иконку в виде фотоаппарата возле кнопки «Найти».
Далее предлагается два варианта поиска:
- Загрузить фотографию с устройства.
 Для этого, нажимаем «Выбрать файл» и указываем путь, или же просто перетаскиваем, зажав левую кнопку мыши, нужную картинку.
Для этого, нажимаем «Выбрать файл» и указываем путь, или же просто перетаскиваем, зажав левую кнопку мыши, нужную картинку. - Поиск по url адресу.
URL можно получить нажав на понравившуюся картинку правой кнопкой мыши. В открывшемся меню выбираем «Копировать адрес изображения». Копируем адрес и вставляем в строку поиска.
Существует вариант более быстрый. В зависимости каким браузером вы пользуетесь. При нажатии на изображение правой кнопкой мыши выбираем в открывшемся меню «Найти это изображение в Яндекс».
При использовании поисковой системы Яндекс, в меню автоматически появляется данная надпись. Я пользуюсь Яндекс браузером, аналогично и в Гугл Хром. Если же у вас нет такой, это вопрос решается путём установки дополнения в браузере.
Независимо от выбранного способа, результат на экране будет аналогичный. Если поиск нашел нужное изображение, вы увидите варианты размеров картинки, а ниже список сайтов где встречается данное изображение.
Если поиск не находит совпадений, вам будут предложены похожие файлы.
Поиск по изображению Google картинки
Сервис поиска картинок от Гугл, работает аналогично с предыдущим сервисом.
Заходим на стартовую страницу Google, в правом верхнем углу нажимаем на «Картинки».
Выбираем один из способов:
- Указать ссылку.
- Загрузить файл.
Если щелкнуть по изображению, открывается окно с разными размерами изображения, а также дополнительными параметрами поиска.
Итог
В сети существуют и другие сервисы для поиска картинок, но принцип работы у всех примерно одинаковый. На мой взгляд выше описанные сервисы вполне адекватно работают и удобны в использовании. Здесь всё зависит от предпочтения поисковой системы.
Здесь всё зависит от предпочтения поисковой системы.
C уважением Автор блога vzest.ru
Владимир Захаров!
Понравилась статья? Прими участие в развитии Блога, сделай репост, поделись с друзьями.
Автор статьи: Владимир Захаров.Похожее
Поиск картинок гугл
Поиск контента в Интернете порой не так просто выполнить, особенно если имеется минимальный объём информации о том, что нужно отыскать. Наглядность проблемы показывает поиск по картинкам. Многие сталкиваются с проблемой нахождения тематического рисунка или изображения в сети.
Допустим, вы имеете картинку, которая сжата очень сильно и вы хотите найти оригинальный ее размер в качественном формате. Или же имеется фотография картины, а вам нужно узнать автора творения. Решением подобных задач ранее даже не озадачивались. Но теперешние поисковики могут гораздо больше, чем раньше и находить картинки сегодня уже не считается проблемой.
Как искать картинки в интернете
Простейший способ при использовании браузера Goole Chrome. Нашли на каком-то сайте картинку -нажмите на неё правой кнопкой мыши и выберите «Найти картинку (Google)».
Самым лучшим и наиболее совершенным является сервис Google картинки. Чтобы найти нужную картинку при помощи сервиса Гугл картинки, необходимо зайти на сайт Google и найти ссылку на главной странице под названием «Картинки».
При переходе на нее, вы увидите строку ввода и иконку фотоаппарата.
Нажимаем на иконку фотоаппарата.
Это три варианта нахождения фото, по адресу, имени (по имени ищем просто вписывая название фото соответствующее поле нахождения по картинке) или непосредственно по файлу. В браузере Google Chrome данная функция предусмотрена, и вы можете перетаскивать нужные файлы для поиска непосредственно из строки поиска.
Например, у вас на компьютере есть фото, открываем поиск по картинке Гугл. Берём левой кнопкой мыши изображение и тащим его в соответствующее поле .
Открывается новое окно. Бросьте изображение в поле «Перетащите изображение сюда».
Система автоматически найдет источник.
Когда ваше фото будет загружено, будут представлены результаты, среди которых вы сможете выбрать подходящий вариант. Есть возможность вставить определенные слова в строке, что в итоге приведет к более точным результатам.
Как пользоваться сервисом Гугл поиск по файлу
1. Сначала зайдите на сайт Google, в правом верхнем углу кликните по ссылке «Картинки», откроется новое окно. Кликните на ярлык фотоаппарата. Ссылка находится в правой стороне поисковой строки.
2. Далее должно появиться новое окошко, в которое необходимо ввести ссылку изображения и перейти в поиск. Если фото размещено на вашем ПК, то следует использовать кнопку «Выберите файл».
3. После выгрузки файла или введения URL, система откроет результаты. Учтите, что в поисковой строчке появится искомое вами фото. Также имеется возможность добавить текстовую информацию, чтобы сделать нахождение более точным.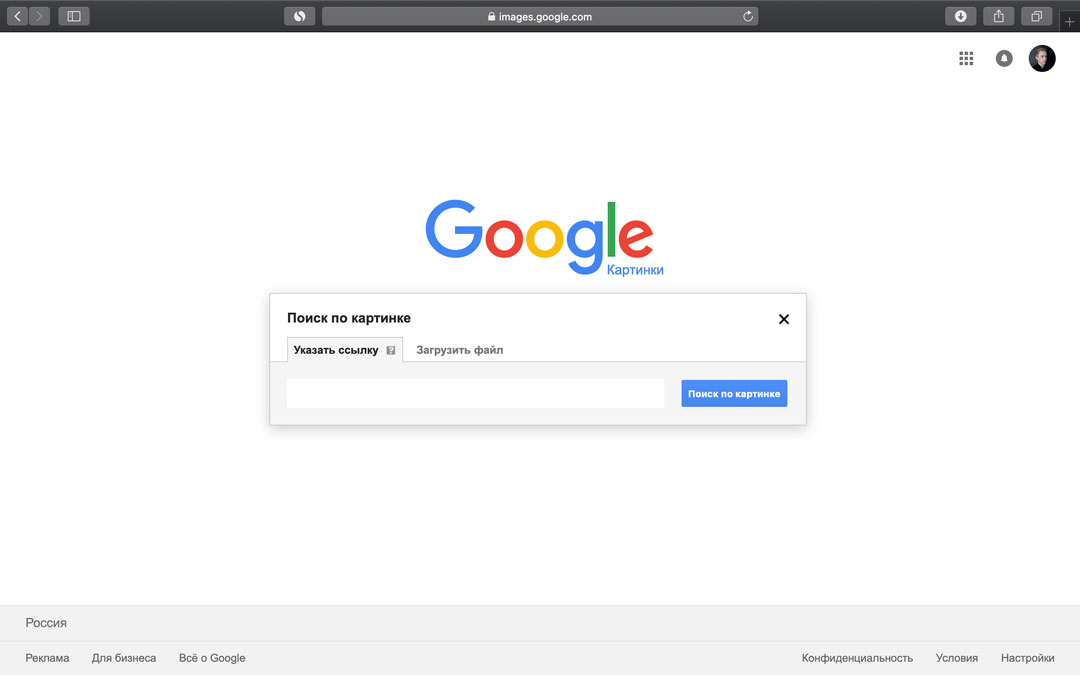
Дополнительные средства поиска изображений
Помимо всем известной и мега-популярной системы Гугл, которая теперь может находить не только информацию, но и другой медиа-контентт, существуют другие сервисы поиска изображений, которые не менее эффективны, но про них мало кто знает. Таким сервисом является ресурс TinEye.com. Он функционирует аналогичным образом, как и Гугл поиск по картинкам. Вам нужно указать URL или загрузить файл со своего ПК, после чего сервис приступит искать подобные изображения и покажет вам результат.
Как использовать сервис нахождения изображений TinEye:
- Перейдите на сайт TinEye.com . В поле поиска можно перетащить файл или вставить ссылку на него.
- Если адрес корректен или файл изображения не поврежден, вам будет представлен результат поиска, среди которого вы сможете найти нужное изображение.

Ищем изображения при помощи расширений
Помимо интерактивных сервисов для поиска картинок, ныне имеются хорошие дополнения для браузеров, которые дают возможность находить нужные изображения максимально быстро и точно. Если пользуетесь Google Chrome, для него есть утилита Search-by-Image (поиск по картинкам) что позволить искать изображения на полуавтомате.
Также имеется расширение под названием «TinEye Reverse Image Search» работающее аналогично первому. После инсталляции в меню контекста появится значок, с помощью которого вы можете практически моментально найти картинку на ресурсе TinEye.
Пример поиска
И вот он результат Набираем в гугл картинках запрос «как разобрать ssd» и смотрим результат на первом месте
Похожие статьи:
Запись имеет метки: Полезное
Поиск по картинке, изображению или фото.
Выбираем лучшие сервисы.
Начнем с того, что совсем недавно поисковые системы не могли эффективно искать в интернете интересующие вас изображения.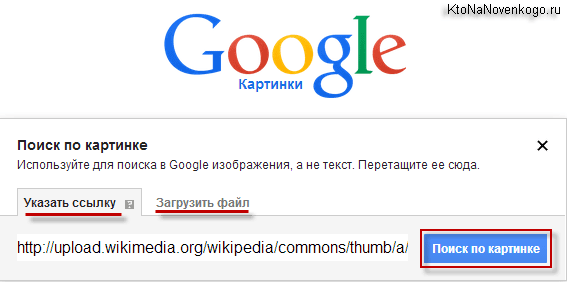 Весь процесс поиска происходил всего лишь по словам, которые мы вводили в поиске. Это было очень сложно! Ведь искомое изображение напрямую зависело от своего описания, которое могло встречаться в тексте рядом с изображением на различных сайтах, а также, от названия картинки.
Весь процесс поиска происходил всего лишь по словам, которые мы вводили в поиске. Это было очень сложно! Ведь искомое изображение напрямую зависело от своего описания, которое могло встречаться в тексте рядом с изображением на различных сайтах, а также, от названия картинки.
Например:
Вы ищите картины известного художника Пабло Пикассо. Да, поисковик найдет вам его картины, но и рядом с ними он мог найти изображение, которое нарисовал ребенок, а его родитель шутливо подписал его: «Величайшая работа Пабло Пикассо!».
Конечно, может вы профессионал и без труда отличите оригинал от картины ребенка, но, не всем это по зубам. Если хотите, можете попробовать пройти тест, как раз на эту тему: Это искусство или детский лепет? Но все же мы растем и развиваемся, и то же самое можно сказать про поисковые системы. Сегодня существуют всего несколько сервисов, которым можно отдать предпочтение. В тройке лидеров естественно Яндекс и Гугл, а на третьей строчке менее известный TinEye. К слову Bing и Rambler до сих пор ищут картинки по словам. А мы начнем обзор.
К слову Bing и Rambler до сих пор ищут картинки по словам. А мы начнем обзор.
Поиск по картинке в Google
Итак, начнем с гиганта Google. В данном поисковике вы можете найти картинку двумя способами:
Способ № 1
Для поиска картинки в Гугл перейдите по ссылке images.google.ru или перейдите на главную страницу Google и нажмите на «Картинки». Затем кликните на иконку фотоаппарата.
У вас будет три варианта загрузить свое изображение для поиска:
- Указать ссылку.
- Загрузить файл с компьютера.
- Перетащить изображение непосредственно в область поиска.
Способ № 2
Очень удобный способ для тех, кто использует по умолчанию браузер «Google Chrome». Если вы нашли нужную вам картинку, но вас, допустим, не устраивает ее размер или качество, то нажав на нее правой кнопкой мыши, кликните «Найти картинку (Google)» и Гугл предоставит вам все варианты изображения.
Результат
Вот что нам выдал Гугл после поиска фото Vision Mercedes-Maybach 6:
Здесь Гугл предлагает дополнительные критерии поиска по размерам, похожие изображения и сайты, на которых может находиться ваше искомое изображение.
Поиск по картинке в Яндексе
Далее рассмотрим поиск по картинке в самой мощной поисковой системе рунета — Yandex. Здесь, как и в Google отыскать изображение можно двумя способами, которые практически идентичны с Гуглом.
Способ № 1
Для поиска по картинке в Яндексе перейдите по ссылке yandex.ru/images или перейдите на главную страницу Yandex и нажмите на «Картинки». Затем кликните на иконку фотоаппарата.
Как и у Google, имеется три варианта загрузки изображения для поиска:
- Ввести адрес картинки, то есть URL.
- Загрузить файл с компьютера.
- Перетащить изображение непосредственно в область поиска.

Способ № 2
Данный способ удобен для тех, кто использует браузер Яндекса по умолчанию. Как и в случае с Гугл, просто кликните на нужную картинку правой кнопкой мыши, затем «Найти это изображение в Яндексе».
Результат
Вот что нам выдал Яндекс после поиска фото Mercedes-Benz 300SL, 1954 г.:
Яндекс, в отличие от Гугла, не старается угадать что именно изображено на фото, вместо этого он предлагает удобную таблицу со всеми возможными размерами.
Поиск по фото в TinEye
И наконец третий сервис поиска по картинке, который лидирует в нашем списке — это TinEye. Чтобы начать поиск, просто перейдите по ссылке tineye.com, загрузите или перетяните в область поиска нужное изображение.
Для теста мы выбрали фотографию Jaguar E-Type, 1965 г., намеренно удалив из названия любое упоминание о Jaguar. Как видно на скриншоте ниже, TinEye справился на отлично. Нашел 61 результат и даже указал правильное название автомобиля.
Нашел 61 результат и даже указал правильное название автомобиля.
Какой выбрать сервис для поиска картинок?
Подвести итог можно очень просто. Во время проведения эксперимента мы тестировали не одно изображение в различных сервисах. На наш взгляд, данные три справились более чем хорошо и как нам кажется, лучше всего использовать Гугл или Яндекс, так как последнее приложение на английском языке. Если с языкового барьера нет, то смело можно использовать то, которое нравиться больше. Также стоит отметить, что вышеупомянутые сервисы конечно же не совершенны, поэтому, при поиске чего-то специфического, можно протестировать все три. Но помните, что если они не справились с вашей задачей, то никто больше и не справиться. Далее рассмотрим, как осуществить поиск по картинке с телефона.
Поиск по картинке с телефона (Android, IOS).
Чтобы найти фото, картинку или любое другое изображение с телефона, не нужно прикладывать никаких усилий. Все точно также легко и просто, как и на обычном компьютере. Поиск можно осуществить по картинке, которая у вас на смартфоне или по той, которую вы нашли в интернете.
Все точно также легко и просто, как и на обычном компьютере. Поиск можно осуществить по картинке, которая у вас на смартфоне или по той, которую вы нашли в интернете.
Итак, допустим, вас заинтересовала фотография девушки, которая изображена ниже и вы бы хотели узнать о ней больше. Для этого, конечно, вам нужно отправить ее в поиск одной из поисковых систем Google иди Yandex.
Тапните на фото и удерживайте до появления всплывающего меню.
Кликните на «Найти это изображение в Google» и в мгновенно попадете на страницу с результатами того, что нашел поисковик. В Яндекс браузере вы сможете проделать точно такую же манипуляцию. Если ваша картинка или фото находится у вас на смартфоне, тогда для поиска вам нужно проделать такие же шаги, как и на компьютере (см. начало статьи).
Поиск по картинке при помощи мобильных приложений.
Далее мы рассмотрим способы поиска по картинке, для которых требуется установка стороннего приложения на смартфон.
— 1 —
Google Googles (Android)
— 2 —
CamFind (Android, iOS)
Данное приложение очень похоже на Google Googles, но больше помогает найти какие-нибудь товары в магазинах. Допустим, вам что-то понравилось, вы тут же можете сфотографировать данный предмет, вещь и т.д. и приложение поможет вам найти место, где можно это купить.
Несмотря на все недостатки, которые могут случиться при использовании данных сервисов и приложений, они все равно являются лучшими, которые существуют на сегодняшний день.
Как использовать Гугл (Google) поиск по картинке в интернете — обзор
Возникали ли у вас трудности с нахождением информации в сети? Например, есть изображение плохого качества, а нужно найти ее оригинал хорошего разрешения. А может имя автора? Используйте Гугл (Google) поиск по картинке. Рассмотрим подробнее как это сделать.
Для чего это нужно
Google поиск по картинке используется:
- Чтобы проверить что фото оригинальное;
- Для нахождения автора.
 Это часто используется дизайнерами, чтобы заказать у него логотип или уникальный дизайн;
Это часто используется дизайнерами, чтобы заказать у него логотип или уникальный дизайн; - Нахождение похожих изображений;
- Чтобы найти человека в соцсети;
- Для нахождения сайтов, незаконно публикующих на них ваши изображения.
Как в Google.ru происходит поиск по картинке
Сервис находит тематические фотографии и рисунки. Ищет фото, сделанное в разное время из разных положений. Хороший результат получается при поиске фотографий знаменитых людей, достопримечательностей, природы. Чем больше фото определенной тематики размещено в сети, тем выше вероятность нахождения.
Google картинки поиск по фото
Переходим по адресу: images.google.com. Откроется форма, где кликните иконку с изображением фотоаппарата.
Сервис предложит два варианта:
- По ссылке. Например, кликните правой кнопкой мышки на картинке, далее откроется меню, где выбираем «Копировать адрес». Этот адрес прописываем в форму;
- Поиск по картинке Гугл (Google), если загрузить ее с ПК.

Рассмотрим на примере. Возьмем фото Ньютона. Нажмем по нему правой кнопкой мыши, скопируем адрес, пропишем в форму. Далее нажимаем кнопку «Искать».
Сервис Google Images поиск по картинке показал следующее.
Предложил посмотреть похожие изображения, и страницы где оно может быть.
В поисковой строке пропишите уточняющие слова, например, «биография». Появятся страницы, где будет обнаружено нужное изображение, и где на странице есть биография Ньютона. Сервис Google картинки поиск по фото производит быстро и качественно. Если вы используете браузер Chrome, есть дополнительный способ.
Как найти в Chrome
На странице подведите курсор мыши к изображению. Нажмите правую кнопку. Откроется меню, где выбираем «Найти».
Google картинки расширенный поиск
Сервис предлагает сортировку по параметрам. Используйте его если отображается много результатов. Исключите фото, которые вам не подходят. Например, мне нужны фото Ньютона большого размера. Вверху страницы под формой есть кнопка «Инструменты».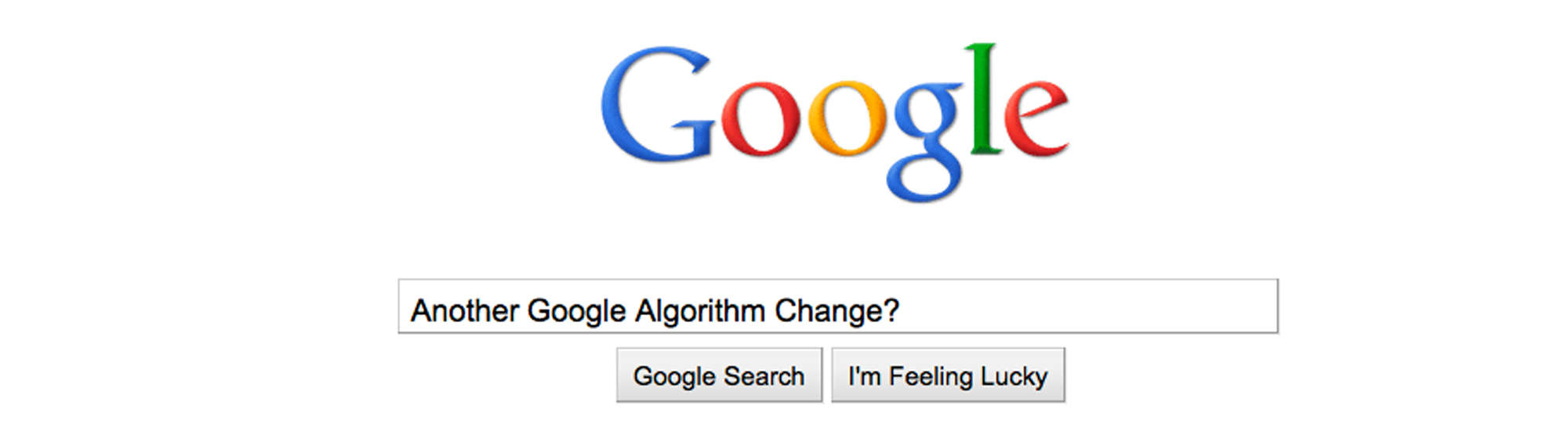 Кликнув по которой можно:
Кликнув по которой можно:
- Определить размер;
- Цвет;
- Права на использование;
- Тип и время размещения;
- Поиск похожих картинок Гугл (Google).
Теперь Гугл (Google) поиск по картинке в интернете станет удобнее.
Сервис images.google.com, поиск по картинке при помощи специального расширения
Кто часто ищет изображения, установите разрешение в обозреватель. Тогда работа будет комфортной. Рассмотрим распространенное расширение для Chrome «Search by Image». Оно было запущено разработчиками одновременно с запуском сервиса поиска. Используется для загрузки, анализа, индексации фото одним кликом.
- Переходим в интернет-магазин обозревателя по адресу: https://chrome.google.com/webstore/category/extensions?hl=ru;
- Слева вверху прописываем название «Search by Image» и нажимаем клавишу «Enter»;
- Нажимаем «Установка».
Для работы с ним кликните на фото правой кнопкой мыши, далее «Search Image».
Если у вас есть собственный сайт или вы автор изображения, расширение поможет узнать, использует ли посторонний человек ваши фото.
Поиск на мобильных устройствах
Как поступить если нужно найти фото на смартфоне или планшете? На телефоне, работающем под управление Android, установлен обозреватель Chrome. Для поиска, нажмите и удерживайте палец на изображении пока не откроется окно, где выберите «Найти».
Вывод
Используйте Гугл Имаджес (Google Images) поиск по картинке. Для удобства используйте сортировку по параметрам. Если вы занимаетесь размещением работ на профессиональном уровне, сервис поможет проследить чтобы не нарушались авторские права. Обычный пользователь найдет фото, находящиеся в открытом доступе. Кроме изображения можно найти и информацию о нем. Если часто ищите фото используйте расширения. Пользуйтесь Гугл (Google) поиском изображения по картинке на мобильных устройствах.
Как по картинке найти товар в интернете
Найти нужный товар в интернете можно разными способами. Чаще всего покупатели интернет-магазинов вводят запрос в строку поиска, просматривают товары в категориях, прибегают к помощи специальных фильтров. Но есть еще один интересный способ – это поиск товара по фото.
Но есть еще один интересный способ – это поиск товара по фото.
Допустим, в социальной сети или на одном из просматриваемых сайтов вам приглянулась какая-то вещица, но описание и ссылку вы нигде не нашли, следовательно, не знаете, где ее можно купить, а может быть даже не представляете что это такое)) Или другой вариант – нашли товар, но цена не устраивает, хочется дешевле. Именно в таких случаях поиск по картинке придется как нельзя кстати.
Давайте рассмотрим несколько вариантов, которые помогут нам найти товар по фото.
Как найти товар по картинке в Гугле и Яндексе
Осуществлять поиск по картинкам (изображениям, фоткам) в Гугле и Яндексе стало возможно после того, как поисковики научились распознавать изображения. На сегодняшний день это самый доступный способ узнать, что изображено на картинке, где продается и сколько стоит.
Давайте поищем что-нибудь с помощью Google Image Search .
В качестве исходного изображения возьмем Power Bank.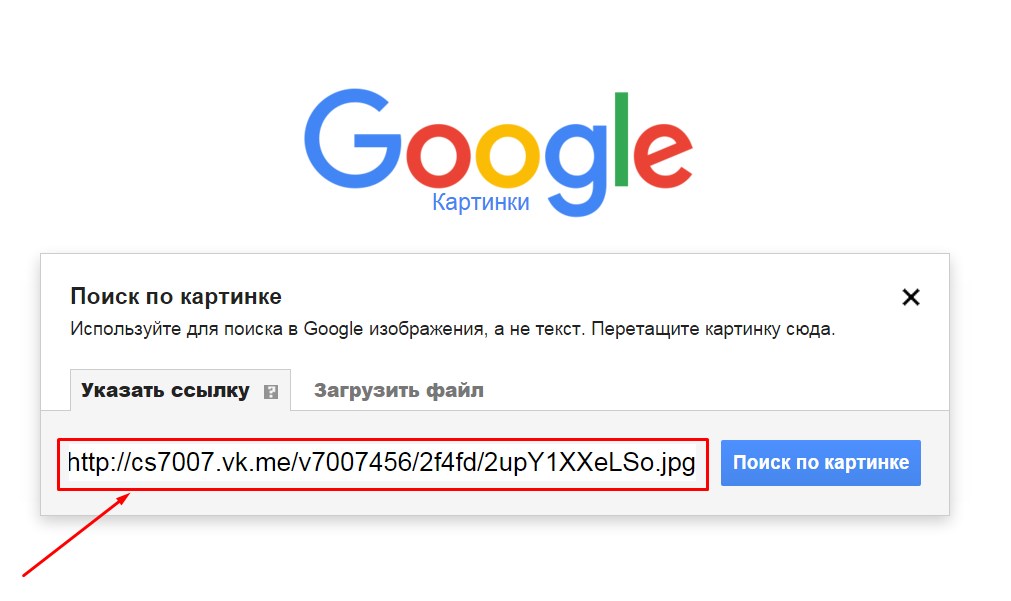
Поиск товара по фото в поисковиках начинается с пиктограммы в виде фотоаппарата.
Нажав на значок фотоаппарата предоставляется возможность найти товар по ссылке либо загрузить заранее сохраненную картинку. Проще всего перетащить нужное изображение в строку поиска.
После загрузки файла откроется информация, из которой вы узнаете, что изображено на картинке и появится длинный список сайтов, где встречается данное фото.
Если хотите посмотреть товар в конкретном интернет-магазине, то в строке поиска просто допишите его название — ebay, amazon, aliexpress и т.д.
Приведенный выше способ поиска по картинкам с помощью поисковых систем – это универсальный способ на все случаи жизни. Но существуют другие варианты, которые позволяют искать товары быстро и просто на определенных торговых площадках.
Как найти товар на Алиэкспресс по фото с помощью плагина
С поиском товаров на Али хорошо справляется браузерное расширение «Алиэкспресс поиск по картинке».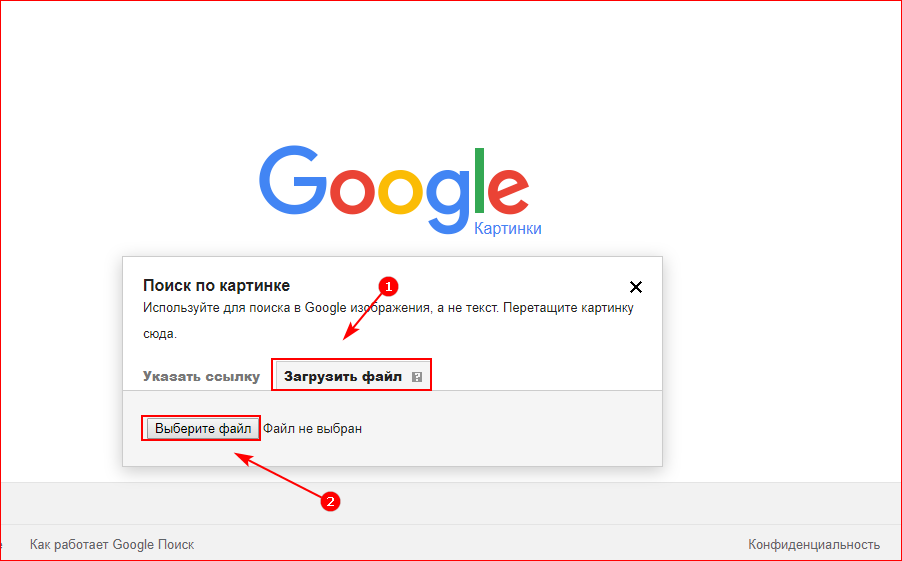 Установить его можно для браузеров Гугл Хром, Яндекс.Браузер и Опера .
Установить его можно для браузеров Гугл Хром, Яндекс.Браузер и Опера .
Чтобы найти товар на Алиэкспресс по фото с помощью данного плагина, жмем правой кнопкой мыши по изображению и в выпадающем меню выбираем пункт «Найти товар на Алиэкспресс по этой картинке».
В качестве примера возьмем картинку из социальной сети «Вконтакте» и попытаемся найти такой же товар на Али.
Нас перебрасывает в Google, где уже сформирован список страниц aliexpress, на которых продается такой же набор ручек.
Данное расширение поможет и на самом Алиэкспрессе отыскать нужный товар дешевле у другого продавца. Правда способ этот иногда подводит — плагин дружит не со всеми картинками, но попытаться стоит!
Еще одно отличное приложение с расширенным функционалом — AliPrice. С его помощью можно за считанные секунды найти на Алиэкспресс товар по картинке, оценить рейтинг продавца, просмотреть историю цены, ознакомиться с обзорами и отзывами. Подробнее о расширении читайте здесь.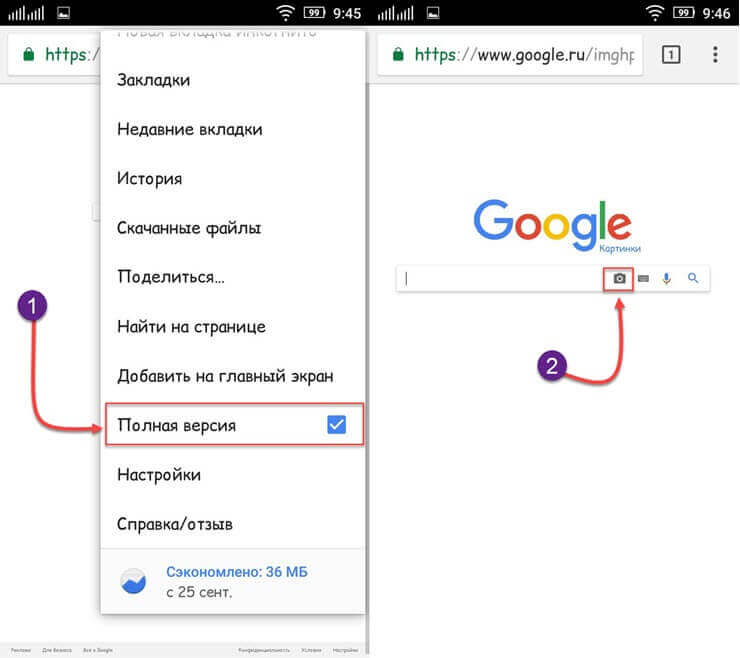
Как найти товар по фото на ТаоВао
Искать товары по изображениям из каталога ТаоВао на русском языке позволяет поисковик Купинатао . Здесь все интуитивно понятно
Сложнее обстоят дела с китайским поисковиком ТаоВао. Онлайн-переводчики нам в помощь!
Теперь вы знаете, как найти товар по фото в интернете, а если вам известны другие способы, поделитесь в комментариях!
Удачных вам покупок и не забывайте оформлять заказы в интернет-магазинах через кэшбэк-сервисы. Так вы сэкономите примерно 5-15% от стоимости купленных товаров!
В этом уроке я расскажу, как найти товар по фото: одежду, обувь, часы и другие вещи. В том числе мы научимся искать по фотографиям на Алиэкспресс и Таобао.
Как искать через компьютер
Если на сайте или в социальной сети вы увидели фотографию понравившейся вещи, то можно легко найти ее в интернете. Также можно найти изображение с компьютера, если фото товара на нем сохранено. Делается это при помощи одного из трех поисковиков:
Обычно достаточно одного Гугла. Он хорошо умеет искать по картинкам, а также позволяет ограничить поиск одним сайтом. Например, искать только на Алиэкспресс. Но иногда он не находит нужную вещь – тогда следует воспользоваться другими поисковиками.
Он хорошо умеет искать по картинкам, а также позволяет ограничить поиск одним сайтом. Например, искать только на Алиэкспресс. Но иногда он не находит нужную вещь – тогда следует воспользоваться другими поисковиками.
По фотографиям на сайтах и в соцсетях
Через Google
В браузере Google Chrome
1 . Щелкните правой кнопкой мышки по изображению товара, который хотите найти. В меню выберите пункт «Найти картинку (Google)».
2 . Поисковик откроет список станиц в интернете, где встречается эта картинка. Они находятся под разделом «Похожие изображения».
Если хотите найти вещь на конкретном сайте, добавьте в строку поиска site:адрес сайта . Например, site:ru.aliexpress.com . Затем нажмите на значок лупы (поиск).
В браузере Яндекс, Opera или Mozilla Firefox
Покажу на примере Яндекс Браузера. В остальных программах действия выполняются аналогично.
1 . Щелкните по изображению правой кнопкой мышки. Выберите пункт «Копировать адрес изображения».
Выберите пункт «Копировать адрес изображения».
2 . Перейдите в сервис поиска картинок Google: images.google.ru.
3 . Нажмите на значок фотоаппарата.
4 . Вставьте скопированную ссылку в поле «Указать ссылку». Для этого щелкните по строке правой клавишей мыши и выберите «Вставить».
5 . Нажмите на кнопку «Поиск по картинке».
6 . Google отобразит сайты с этим или похожим изображением.
Для поиска по определенному сайту используйте код site:ru.aliexpress.com , где ru.aliexpress.com – нужный адрес.
Через Яндекс
В Яндекс Браузере
1 . Щелкните по изображению на сайте или в соцсети правой кнопкой мыши. Выберите пункт «Найти это изображение в Яндексе».
2 . Яндекс выдаст результаты, где встречается данный товар.
В Google Chrome, Opera или Mozilla Firefox
1 . Нажмите на фото правой кнопкой мыши. В контекстном меню выберите «Копировать URL картинки» или «Копировать адрес изображения».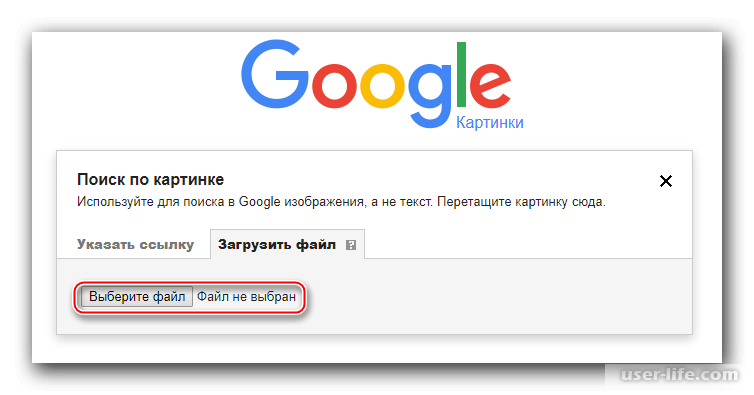
2 . Перейдите в поисковик картинок от Яндекса по адресу: yandex.ru/images.
3 . Нажмите на значок фотоаппарата.
4 . В поле «Введите адрес картинки» вставьте скопированную ссылку. Для этого нажмите в нем правой кнопкой мыши выберите пункт «Вставить».
5 . Яндекс выдаст сайты, где вы сможете приобрести данный товар.
Через сервис TinEye
Канадский поисковик TinEye, по словам разработчиков, точно распознает изображения. При поиске используется движок Match Engine, который ищет в сети дубликаты, измененные и похожие снимки. Сервис англоязычный и в основном ищет товары на европейских площадках.
1 . Сначала скопируйте ссылку на картинку. Для этого наведите мышку на изображение, нажмите правую кнопку и выберите пункт «Копировать URL картинки» или «Копировать адрес изображения».
2 . Перейдите на сервис tineye.com.
3 . Нажмите правую кнопку мышки в поле «Upload or Enter Image URL» и вставьте скопированную ссылку (пункт «Вставить»).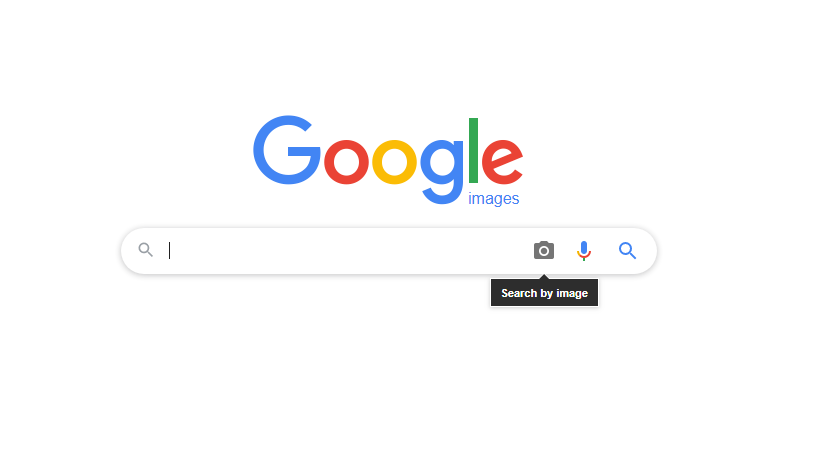
4 . Нажмите на значок лупы.
Выходит сообщение, что сервис просканировал более 37,9 биллионов страниц за 1,4 секунды и выдал 413 подходящих результатов.
5 . Для поиска по определенным сайтам нажмите левой клавишей мышки в поле «Filter by domain/collection».
Вы можете выбрать один из предложенных адресов и тем самым ограничить результаты.
По фото с компьютера
Через Google
1 . Перейдите в Google Картинки по ссылке: images.google.ru.
2 . Нажмите на значок фотоаппарата.
3 . Перейдите в раздел «Загрузить файл».
4 . Нажмите на кнопку «Выберите файл». Выберите изображение на компьютере.
5 . После загрузки Google откроет результаты.
На заметку . Можно ограничить поиск определенным сайтом, добавив строчку site:адрес . Например, site:ru.aliexpress.com
Через Яндекс
1 . Перейдите в сервис Яндекс.Картинки по ссылке: yandex.ru/images.
2 . Нажмите на значок фотоаппарата.
3 . Нажмите на кнопку «Выберите файл».
4 . Выберите изображение на компьютере.
5 . Яндекс отобразит результаты.
Через TinEye
1 . Перейдите по адресу tineye.com.
2 . Нажмите на значок «Стрелка вверх».
3 . Откроется окно загрузки изображения. Выберите картинку и нажмите кнопку «Открыть».
4 . Сервис отобразит результаты.
Выбрав «Filter by domain/collection», вы сможете просмотреть, на каких сайтах было найдено изображение.
Через расширение для браузера
Помимо сайтов и сервисов, которые ищут изображения в интернете, существуют еще и расширения. Это небольшие программы, они добавляются в браузер и помогают быстрее искать по картинке.
Рассмотрим несколько дополнений для браузера Google Chrome.
PhotoTracker Lite. Выполняет поиск в сервисах Google и Яндекс Картинки, Bing и TinEye.
После установки появится значок зеленой лупы в правом верхнем углу экрана.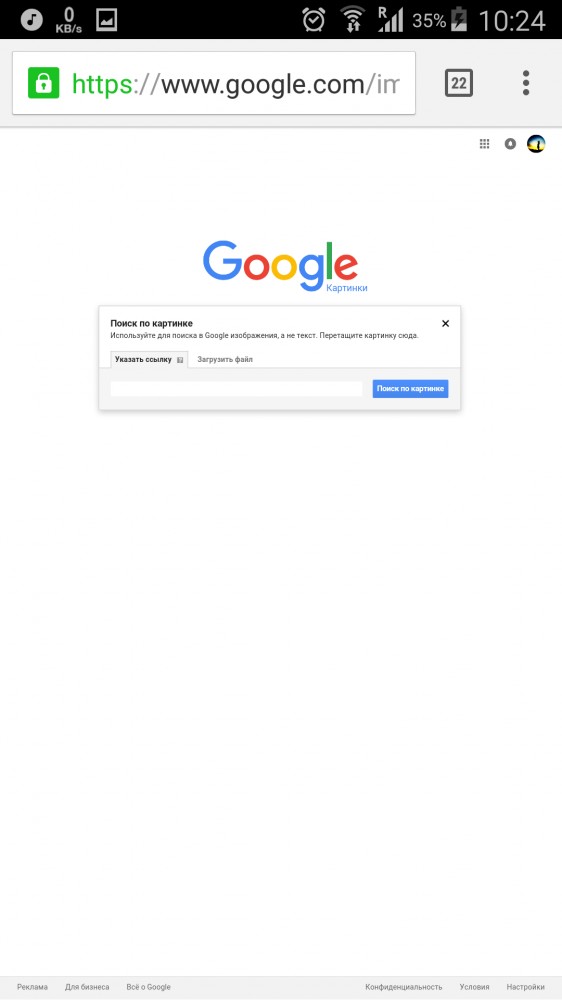
Теперь откройте сайт, где вам понравился какой-то товар. Нажмите правой кнопкой мыши по его изображению. В меню будет новый пункт «Искать это изображение» – нажмите на него.
Откроются сразу четыре новые вкладки с результатами.
На заметку . Можно отключить лишние сервисы. Для этого щелкните по иконке «PhotoTracker Lite» в правом углу экрана и выключите их.
Search by Image. Данное расширение ищет по сайтам Google, Bing, Yandex, Baidu, TinEye плюс имеет дополнительные полезные инструменты.
После установки появится значок красного фотоаппарата в верхнем правом углу Хрома.
Перейдите на страницу с товаром, нажмите правой клавишей мышки по изображению и выберите пункт «Search by Image». Откроется дополнительное меню, где вы сможете указать, на каких сайтах искать.
Пункт «All search engines» покажет результат во всех поисковиках.
После обработки откроются новые вкладки с результатами.
- Щелкните левой кнопкой мышки по иконке расширения в правом углу экрана.

- Нажмите на значок «Палец».
- Capture – позволяет выделить снимок прямо на сайте и найти его на других страницах интернета.
- Upload – загрузка изображения с компьютера.
- Select & upload – позволяет одним нажатием мышки найти снимок.
- URL – поиск по ссылке.
Поиск по картинке. Этот плагин похож на PhotoTracker Lite, но в нем больше поисковых сервисов.
После установки в правом углу браузера появится значок красной лупы. Нажав на него, можно выбрать, в каких сервисах искать.
Чтобы через расширение найти снимок, нужно щелкнуть по нему правой кнопкой мыши и выбрать пункт «Найти похожую картинку».
Поиск по картинке на Aliexpress. Расширение поможет найти товар по картинке непосредственно на Aliexpress. Подробнее о нем читайте далее.
Приложения для телефона
На телефоне удобнее искать товар по фото через приложение. Оно позволяет найти вещь не только по картинке из интернета, но и по снимку с камеры.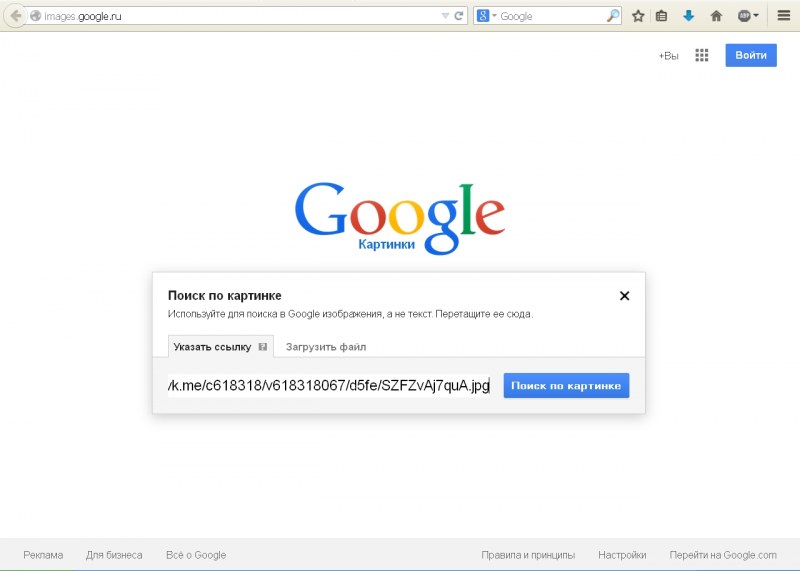
Photo Sherlock
Для загрузки приложения перейдите в магазин Google Play. В поле поиска введите photo sherlock , выберите программу и установите ее. Или загрузите приложение по ссылке.
В итоге ярлык программы появится на экране.
Приложение задействует камеру смартфона:
- Наведите камеру на вещь.
- Нажмите на значок «Сделать фото», затем «Найти это фото».
Программа покажет результаты.
Также можно загрузить изображение из галереи телефона, нажав на кнопку «Галерея».
Search By Image
Приложение позволяет выполнять поиск по фото с помощью камеры и с помощью загрузки из галереи. Установить его можно по ссылке.
Нажмите кнопку «Take photo», если хотите сфотографировать вещь. А если хотите загрузить картинку из галереи, нажмите «Image Gallery».
Покажу на примере:
1 . Навожу камеру на предмет и нажимаю «Сделать фото».
2 . Нажимаю на иконку лупы для поиска.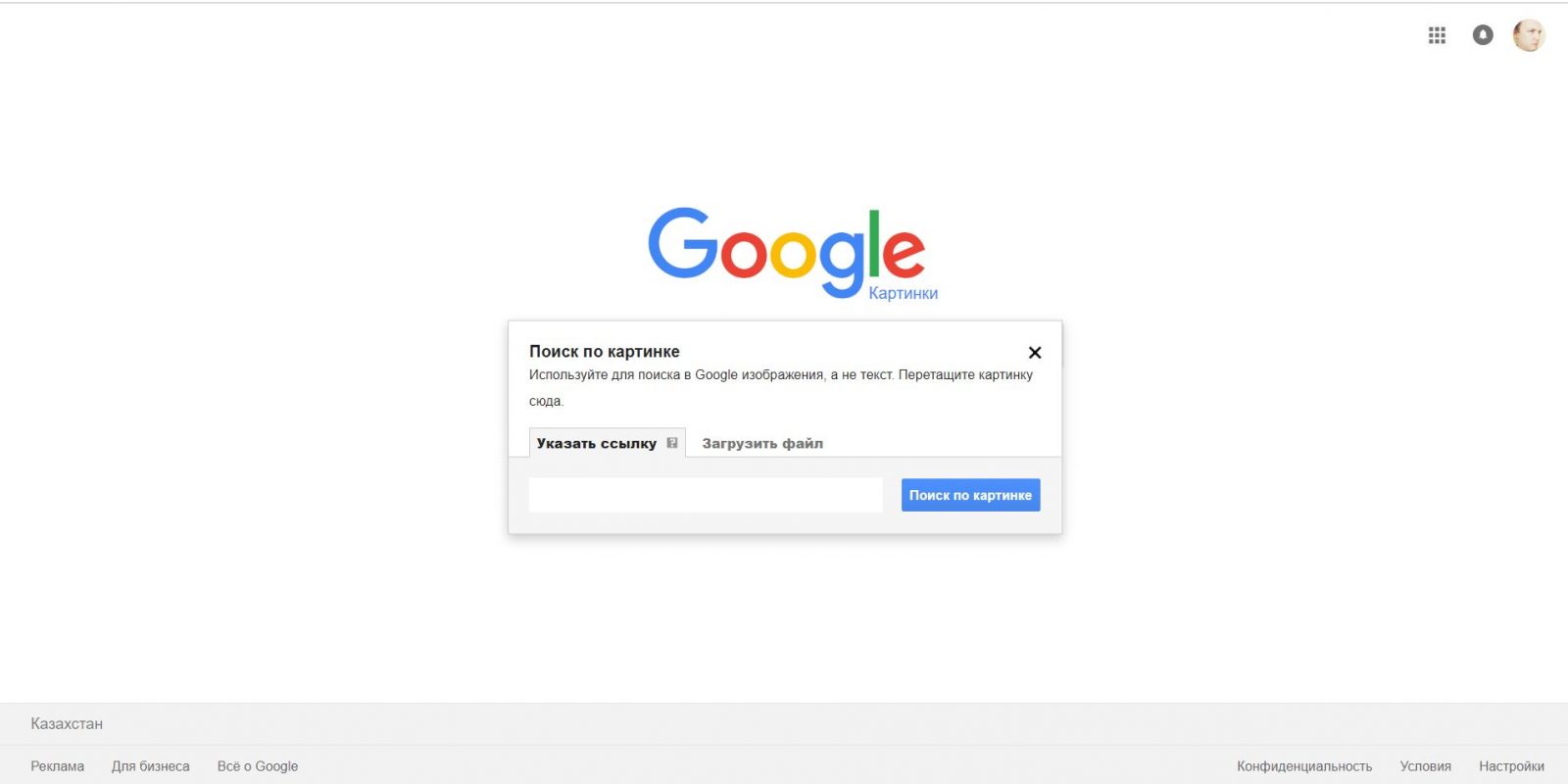
3 . Приложение показывает, что это за вещь и где ее купить.
Поиск по фото Алиэкспресс
О том, как искать товары на Алиэкспрессе в Гугле, я рассказывал в начале статьи. Покажу еще два способа: один для компьютера (в Google Chrome), другой – для телефона.
На компьютере в браузере Google Chrome
Для поиска по Алиэкспресс мы воспользуемся специальным расширением «Поиск по картинке на Aliexpress».
1 . Установите плагин по ссылке.
2 . После установки в правом верхнем углу браузера появится новый значок с желтой лупой.
3 . Нажмите по изображению вещи правой клавишей мышки и выберите «Найти товар на Алиэкспресс по этой картинке».
Откроется страница с результатами.
Также можно выполнить поиск, вставив ссылку на изображение или указав ключевое слово. Для этого нажмите на значок расширения в правом углу экрана.
Вставьте ссылку или введите ключевое слово и нажмите на значок лупы.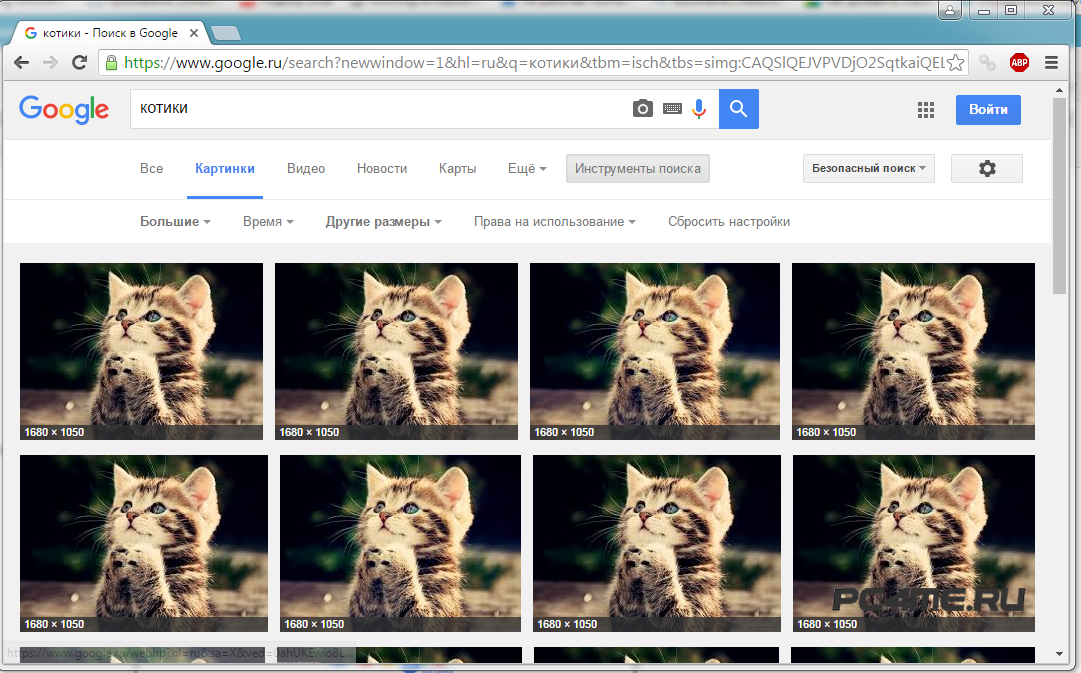
В новом окошке расширение отобразит найденные варианты.
На телефоне
Официальное приложение Aliexpress позволяет не только просматривать каталог товаров, но и искать вещи по картинкам.
1 . Откройте магазин приложений Google Play. В строке поиска напишите aliexpress , откройте и установите приложения. Или загрузите его по этой ссылке.
2 . После установки в главном меню экрана появится иконка для запуска программы.
3 . Запустите приложение. В правом углу вы увидите значок фотоаппарата – коснитесь его.
4 . Откроется камера телефона. Наведите ее на предмет и нажмите «Поиск по картинке».
Также при помощи этой кнопки можно найти товар через AR-сканер, QR-код и по изображению из галереи телефона.
Таобао – это огромный китайский интернет-магазин, где можно купить примерно всё. Правда, сайт на русский не переведен и общение с продавцами происходит на китайском языке. Да и с доставкой всё не так просто.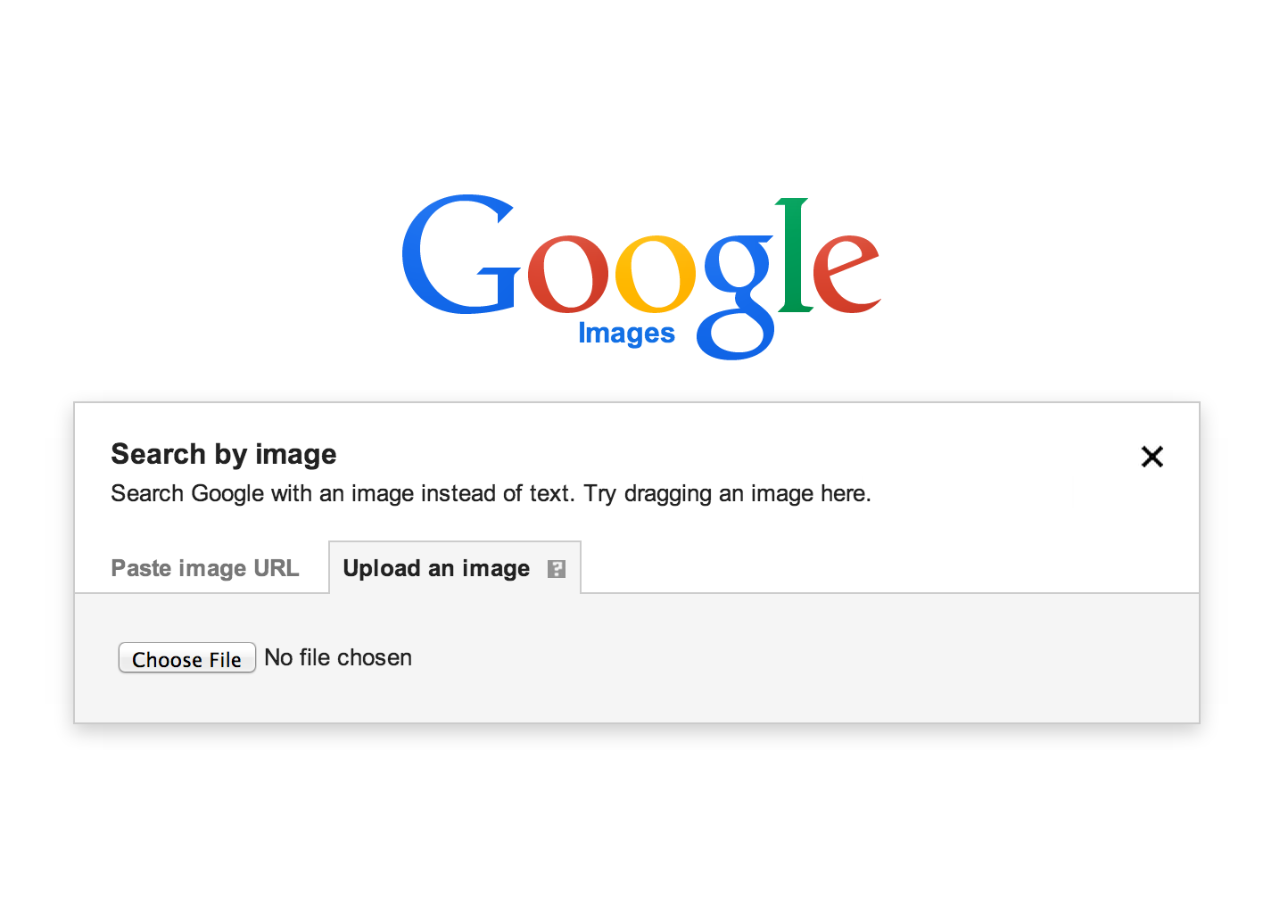 Но есть посредники: shopotam.ru, zakaztovarov.net, t-b.ru.com и другие.
Но есть посредники: shopotam.ru, zakaztovarov.net, t-b.ru.com и другие.
Taobao
1 . Перейдите на сайт taobao.com.
2 . Смените регион на Китай. Для этого нажмите на самые первые иероглифы в левом углу страницы и выберите второй иероглиф из списка.
3 . Появится значок фотоаппарата. Нажмите на него и выберите фото с компьютера.
На заметку . Чтобы перевести сайт на русский язык в браузере Google Chrome, щелкните правой кнопкой мыши по странице и выберите «Перевести на русский».
1688.com
1688.com – китайский интернет магазин, аналог Таобао.
- Откройте сайт 1688.com.
- Нажмите на значок фотоаппарата. Выберите изображение с компьютера.
Для перевода на русский язык щелкните правой кнопкой мыши и выберите пункт «Перевести на русский» (в Google Chrome).
Поиск одежды по фото
В данном разделе мы рассмотрим сайты и приложения, в которых есть функция поиска одежды по фотографиям.
Cайт Clouty
- Для загрузки фото перейдите по ссылке.
- Выберите изображение с компьютера, нажав на кнопку «Выберите файл».
Сервис отобразит результаты.
Приложения для телефона
- Lamoda (в Google Play). Позволит найти одежду для взрослых и детей в своем каталоге. Достаточно нажать на иконку фотоаппарата и сфотографировать или загрузить снимок из галереи.
- ASOS (в Google Play). Ищет соответствие в своем каталоге по фотографии из галереи или снимку с камеры.
Также можно попробовать такие приложения как CamFind, Clouty на Андроид и Craves, Screenshop на Айфоне.
Дата публикации: 04.10.2019
Автор: Илья Курбанов
Сегодня можно приобрести любые товары онлайн. При этом вы можете использовать для осуществления покупки подходящие для вас устройства — ноутбук, мобильный телефон, компьютер, телевизор с ОС и т. д. Иногда мы видим на какой-нибудь картинке нужную вещь и хотим приобрести такую же.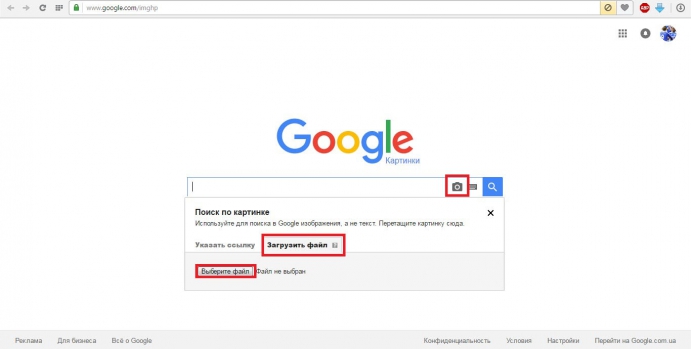 Но, к сожалению, название её не известно. В этом нам поможет поиск понравившегося товара по сохраненному фото. В статье вы узнаете, как осуществить данную процедуру.
Но, к сожалению, название её не известно. В этом нам поможет поиск понравившегося товара по сохраненному фото. В статье вы узнаете, как осуществить данную процедуру.
Как найти товар по картинке в компьютере или ноутбуке
Интернет — это огромная площадка для торговли, охватывающая весь мир. Для того, чтобы купить оригинальные товары, нужно только открыть сайт производителя и выбрать подходящую модель. И не обязательно, чтобы это был сетевой магазин вашей страны. Все достойные online-площадки уже переведены на популярные языки. С русским проблем точно ни у кого не возникнет. Чтобы найти ту или иную вещь только по изображению, можно воспользоваться несколькими специальными сервисами.
Для начала мы рассмотрим популярный сайт « Купинатао » (переименован с Рутаобао). Это онлайн-магазин и сервис для поиска товаров в одном. Минималистический дизайн не позволит вам запутаться в его функциях.
Порядок работы с сайтом:
- Для поиска нужной вещи, перейдите по этому адресу https://kupinatao.
 com/ImageSearch/;
com/ImageSearch/;Поиск товаров по картинкам «Купинатао»
Через некоторое время вы увидите результаты. Все достаточно просто. Если не смогли найти подходящие варианты, попробуйте воспользоваться следующим сервисом.
Поиск вещей по фото на Gurulook
Перейдите на следующую страницу https://gurulook.com/asks/create. Этот сайт предлагает услуги поиска нужного товара своими сотрудниками — товарными экспертами. Если для вас очень важно найти эту вещь, ресурс подойдет как нельзя лучше. Здесь вам нужно будет заполнить своеобразную форму.
- В первом блоке нужно нажать на крестик и указать до 3 ссылок на нужные изображения.
 Или загрузить 3 фотографии нужного вам товара. Загружать картинки нужно только в JPG, GIF или PNG формате. Другие сервис не примет;
Или загрузить 3 фотографии нужного вам товара. Загружать картинки нужно только в JPG, GIF или PNG формате. Другие сервис не примет;
Поиск товаров по картинкам Gurulook
В завершении нужно авторизоваться, выбрав одну из предложенных социальных сетей: Фейсбук, ВКонтакте, Инстаграм. Когда вы отправите заявку, ваш товар будут искать по соответствию на разных популярных торговых площадках. Таких как Taobao, Yoox, Amazon, Ebay, Aliexpress и других. На главной странице расположены все заявки пользователей, которые в данный момент ждут ответа. Вы можете просмотреть заявки и помочь другим определить название вещи.
Идентификация картинок при помощи поисковой системы Яндекс
Российский поисковик Yandex предоставляет удобные инструменты.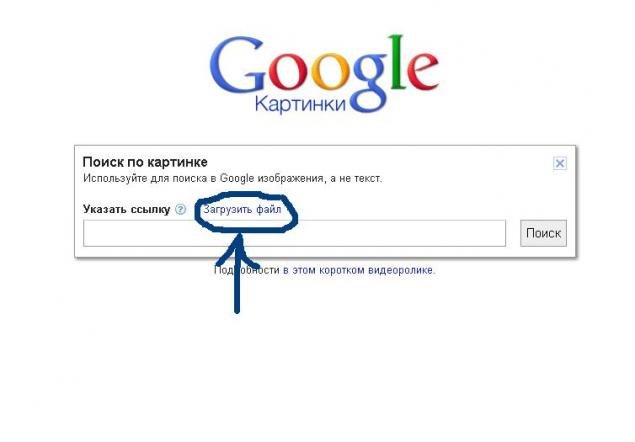 В нашем случае он полезен своим поиском по картинкам. При этом процесс будет производиться сразу на всех сайтах, которые индексирует поисковик. А это значит, что наши шансы найти название нужной вещи или одежды многократно повышаются. Найти в Яндексе можно и с телефона, прочитайте подробности. Вам нужно, как и прежде — качественное и четкое изображение нужного товара для поиска. Теперь остается посетить главную страницу — https://yandex.ru/.
В нашем случае он полезен своим поиском по картинкам. При этом процесс будет производиться сразу на всех сайтах, которые индексирует поисковик. А это значит, что наши шансы найти название нужной вещи или одежды многократно повышаются. Найти в Яндексе можно и с телефона, прочитайте подробности. Вам нужно, как и прежде — качественное и четкое изображение нужного товара для поиска. Теперь остается посетить главную страницу — https://yandex.ru/.
- Откроется всем привычное окно поиска. Но в этот раз нужно выбрать в разделах «Картинки»;
Яндекс. Раздел «Картинки»
Затем возле строки поиска выберите изображение фотоаппарата;
Кнопка для перехода к загрузке картинки для поиска в Яндекс
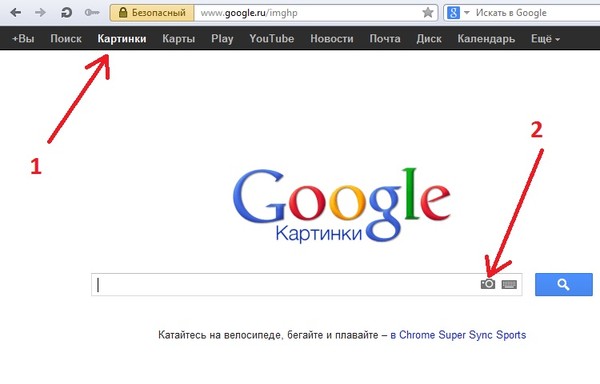
Таким образом можно найти оригинальный сайт вашей картинки. Здесь можно получить более подробную информацию, которую вы искали. Вполне возможно, что вы сможете увидеть этот товар в одном из интернет-магазинов. Кстати, если вы используете Яндекс Браузер, то вы можете совершать процедуру на той странице, где вы нашли нужное фото. Вам нужно будет только нажать по нему правой кнопкой мыши и выбрать «Поиск по картинке». Откроется новое окно с результатами, который обнаружил поисковик. Это достаточно удобно.
Поиск вещей из интернет-магазинов через смартфон
Рассмотренные сервисы также доступны и для мобильных устройств. Также в магазинах Play Market и App Store доступны специальные приложения, которые помогут найти нужный товар. Эти приложения больше похожи на каталоги товаров, чем на поисковые инструменты. Но есть среди них и подходящее нам по функциям — это Google Фото . С его помощью вы сможете отыскать не только нужную вещь через поисковую систему Google, но и любое другое изображение, которое вам нужно.
Google Фото позволяет также делиться своими фотографиями с друзьями, загружать изображения на свой Google Drive и многое другое. Для совершения поиска нужной вам картинки, нужно загрузить фото в приложение или предоставить ему ссылку. Через некоторое время вы увидите подходящие результаты.
Информация о товаре по штрих-коду
Каждый товар в наше время имеет свой уникальный штрих-код. Это такой способ представления информации, которую распознает только специальная техника. В зашифрованной картине, как правило, информация предоставляется в виде двух разных по цветам полос — черной и белой. Он также имеет дополнительный числовой код.
В таком штрих-коде зашифрована основная информация о товаре. Но для его расшифровки нам понадобится специальный дешифратор. Его можно найти во все тех же магазинах App Store или Play Market. Вам нужно его установить на свой смартфон и запустить. Процесс сканирования происходит при помощи внешней камеры устройства. Поэтому вам нужно поднести объектив с запущенным приложением к коду, чтобы получить информацию о вещи.
Другие способы поиска по фотографии
Как для мобильных устройств, так и для веб-браузера доступен отличный онлайн-сервис по адресу https://tineye.com/. Его часто используют для того, чтобы определить, есть ли копии изображения в интернете. Поэтому вы сможете быстро отыскать оригинал вашей картинки. Так как в результатах вы увидите все сайты, где расположена точно такая же картинка.
Для этого вам нужно проделать уже знакомые действия:
- На главной странице вы увидите строку поиска. В неё нужно вставить ссылку на изображение товара;
Сервис для поиска копий картинок Tineye
Tineye — это качественный сайт, где можно отыскать по картинке любую информацию — имя человека или звезды, название роскошного автомобиля, фирму-производителя видеокарты. После поиска нужных товаров по фотографиям все ваши загруженные картинки сразу же удалятся с серверов. А действия на этой странице отслеживаться не будут.
А действия на этой странице отслеживаться не будут.
Как можно найти человека по фотографии в Интернете
Существует множество причин, по которым вам может понадобиться найти кого-то по фотографии.
Иногда нужно проверить является ли человек, отправивший запрос в друзья, реальным или фейковым, или больше узнать о человеке, который пригласил вас на свидание.
Системы распознавания лиц вместе с камерами наблюдения и онлайн профилями позволяют находить людей и следить за каждым их шагом.
С помощью обратного поиска изображений вы можете найти больше информации о ком угодно. Например, если вам нужно найти электронную почту человека, но она не упомянута на его странице, вы можете обнаружить ее на другом сайте, так как многие люди используют одну и ту же фотографию для своего профиля на разных социальных сетях.
Вот, несколько сервисов, которые помогут вам найти человека по фотографии.
Как бесплатно найти человека по фотографии
1.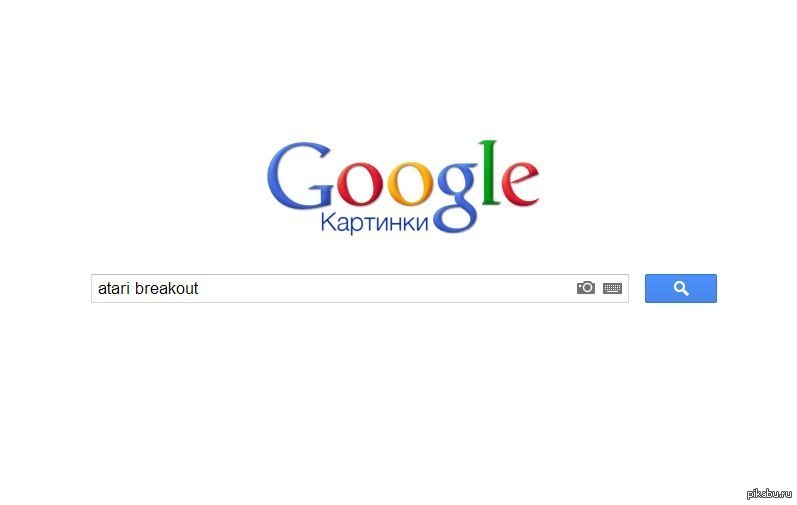 Google Images
Google Images
Google попытается найти другие копии вашего изображения в Интернете, а также предоставит визуально похожие изображения. Это поможет определить, откуда фотография и возможно найти больше фотографий этого же человека.
Вы можете искать из фотографий, сохраненных на компьютере, или используя URL изображения.
-Чтобы найти адрес изображения, щелкните правой кнопкой мышки и выберите “Копировать адрес изображения”
-Чтобы сохранить изображение на компьютере, щелкните правой кнопкой мышки и выберите “Сохранить изображение”.
Поиск очень просто выполнить:
-Зайдите на images.google.com, нажмите на значок камеры,
-Загрузите фотографию или вставьте URL фотографии и нажмите поиск.
-Если вы используйте браузер Chrome, вы можете нажать правым кликом на фотографию и выбрать «Найти картинку (Google)», и вы увидите результаты в новой вкладке.
2. Яндекс
Яндекс является одним из лучших систем обратного поиска изображений, распознавая лица, пейзажи и объекты.
Опирается он в значительной степени на пользовательский контент, например сайты туристических обзоров или социальные сети и сайты знакомств для получения достаточно точных результатов.
-Зайдите на images.yandex.com, затем выберите значок камеры справа.
-Вы можете либо загрузить сохраненное изображение, либо ввести URL фотографии.
-После того, как вы осуществили поиск, можно посмотреть “похожие картинки” и “еще похожие”.
Яндекс будет искать не только фотографии, похожие на ту, где есть лицо, но и другие фотографии того же человека при другом освещении, цветах фона и положении.
В результате вы получите варианты размеров данного изображения, похожие картинки и сайты, где встречается ваше изображение.
3. PicTriev
Эта система идет на один шаг дальше в поиске похожих лиц. К сожалению сервис ограничен похожими знаменитостями.
Вам нужно добавить URL или загрузить фотографию в формате JPG или JPEG размером не больше 200 KB, и поисковая система выдаст подходящую фотографию знаменитости, найденную в Интернете.
-PicTriev также позволяет сравнить похожесть двух лиц или определить принадлежат ли фото двух лиц одному человеку. Нажмите на значок измерительного прибора в верхней правой части, загрузите две фотографии, выберите похожесть (similarity) или идентичность (identity) и программа сделает вычисления.
-До того, как добавить фотографии, следуйте инструкции, чтобы получить наиболее приближенные результаты.
Как найти человека по фотографии онлайн
4. TinEye
Обратный поиск изображений TinEye работает практически как Google. Сайт добавляет миллионы новых картинок с сети ежедневно, предоставляя довольно обширные результаты.
Вы можете загрузить фотографию или вставить адрес картинки и начать поиск. TinEye не поддерживает других операторов поиска, делая его более простым.
Как и в случае с другими системами, TinEye выдает все сайты, где было обнаружено изображение.
-Зайдите на https://www.tineye.com
-Нажмите на значок стрелки слева в строке поиска, чтобы загрузить фотографию с компьютера или мобильного устройства.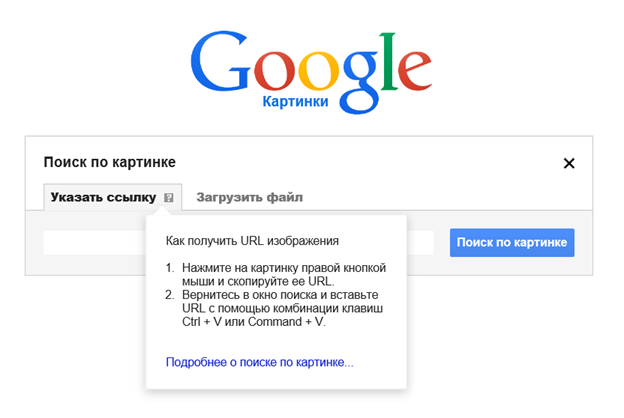
-Для поиска по адресу страницы, скопируйте и вставьте его в строку поиска.
-Также вы можете перетащить картинку в строку поиска TinEye
В результатах вы получите, сколько раз изображение встречается в сети, а также ссылки на сайты, где оно было обнаружено.
5. PimEyes
Так же, как в обратном поиске изображений Google, PimEyes использует фотографии и распознавание лиц для поиска похожих лиц в более, чем 10 миллионах сайтов.
Например, вы можете искать лицо Джениффер Анистон, используя 4 разные фотографии сразу. PimEyes найдет исходные фотографии, а также другие снимки Анистон.
Интересно, что хотя приложение находит исходную фотографию, используемую для поиска, похожесть не всегда бывает приближенной к 100 процентам.
Сервис является платным, но учитывая сомнительные результаты, лучше воспользоваться другими программами.
6. Betaface
Betaface предлагает поисковую систему распознавания лиц похожую на ту, что есть на PicTriev.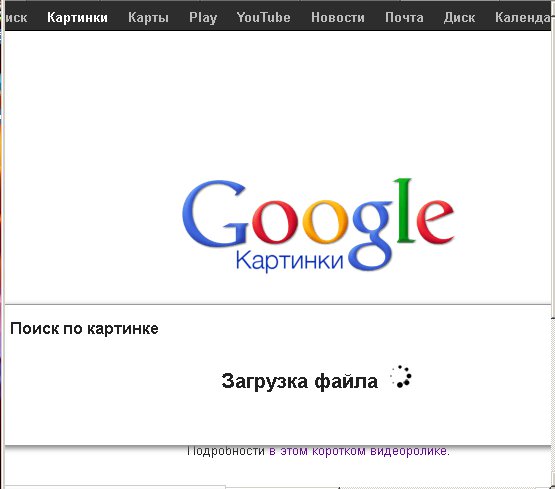 Вы загружаете изображение или отправляете URL изображения, и поисковик выделяет все лица, которые он может обнаружить на фотографии.
Вы загружаете изображение или отправляете URL изображения, и поисковик выделяет все лица, которые он может обнаружить на фотографии.
Затем вы сравниваете лица ( с другими загруженными изображениями), можете искать знаменитостей или Wikipedia для каждого обнаруженного лица. Результаты появятся в таблице совпадений.
Этот инструмент очень полезен для загрузки и сравнивания фотографий в большом объеме.
Кроме классификации лиц на основе более 100 лицевых характеристик, вы также можете включить расширенные геометрические и цветовые измерения, а также функцию “только лучшее лицо”. Оба из них замедляют обработку, но улучшат качество ваших совпадений.
7. FindFace
Новый сервис поиска людей по фотографии в социальной сети ВКонтакте был запущен в 2016 году. Он позволял находить страницу человека, сравнивая фотографии со снимками на странице социальной сети и выясняя его личность с точностью до 60-70 процентов.
Вы могли сфотографировать случайного человека на улице, загрузить его в приложение и найти его страницу в Вконтакте.
Однако с сентября 2018 года этот сервис перестал работать.
8. Find Clone
Этот сервис, аналогичный FindFace, был открыт в 2019 году и помогает искать людей по фотографии в социальной сети ВКонтакте.
Вам нужен номер телефона, чтобы зарегистрироваться и создать аккаунт в FindClone, который предоставляет около 30 бесплатных запросов за определенное количество дней.
После этого вы можете загрузить фотографию и начать поиск. В результате вы получите страницу человека с фотографии, а также похожих на него людей.
Источник: infoniac.ru
Как выполнить обратный поиск изображений с вашего телефона
Поиск изображений — это возможность выполнять поиск по термину и находить изображения, связанные с тем, что вы ввели. Большинство поисковых систем предлагают это, и это здорово. Но что, если у вас есть изображение и вы хотите узнать его происхождение? Или найти похожие фото? Это обратный поиск изображений.
Обратный поиск изображений в Google очень прост на настольном компьютере. Перейдите на images.google.com, щелкните значок камеры и вставьте URL-адрес изображения, которое вы видели в Интернете, загрузите изображение со своего жесткого диска или перетащите изображение из другого окна.
Но что насчет того, когда вы пользуетесь мобильным устройством и хотите выполнить обратный поиск изображения? Есть варианты.
Google Обратный поиск изображений на мобильных устройствах
Google встроил функцию обратного поиска изображений в телефоны и планшеты, хотя и на ограниченной основе.
Когда вы запускаете images.google.com на мобильном устройстве, значок камеры не отображается в строке поиска. Чтобы получить его, вам необходимо загрузить настольную версию на свое мобильное устройство. Он работает в Safari, но лучше всего работает в приложении браузера Chrome (iOS или Android).
В Safari коснитесь значка aA в левом верхнем углу и выберите Запросить веб-сайт для ПК . В Chrome прокрутите вниз, коснитесь меню из трех точек и выберите Request Desktop Site . В обоих мобильных браузерах будет загружена настольная версия Google Images, и появится значок камеры. Затем вы можете загружать фотографии из фотопленки.
В Chrome прокрутите вниз, коснитесь меню из трех точек и выберите Request Desktop Site . В обоих мобильных браузерах будет загружена настольная версия Google Images, и появится значок камеры. Затем вы можете загружать фотографии из фотопленки.
В зависимости от вашего телефона Chrome также поддерживает обходной путь обратного поиска изображений.Когда вы видите в браузере изображение, которое хотите найти, удерживайте палец на нем, пока не появится всплывающее меню; выберите Искать в Google это изображение внизу. Примечание. Это НЕ будет работать в приложении Google или других браузерах (даже в Safari). Работает только в Chrome.
Если по какой-то причине это не работает, вы также можете выбрать Открыть изображение в новой вкладке . Затем скопируйте URL-адрес, вернитесь на images.google.com и вставьте URL-адрес. При использовании любого метода отображаются результаты поиска обратного изображения; Возможно, вам придется нажать на опцию Больше размеров вверху, чтобы увидеть только изображения. Вы получите варианты для сужения вашего запроса, такие как поиск анимированных GIF-файлов, эквивалентов клип-артов или поиск по цветовой схеме, использованной в исходном изображении.
Вы получите варианты для сужения вашего запроса, такие как поиск анимированных GIF-файлов, эквивалентов клип-артов или поиск по цветовой схеме, использованной в исходном изображении.
Google Lens также предлагает функцию обратного поиска изображений. У Lens есть собственное приложение, но он также является частью приложения Google, Google Фото и Google Assistant для iOS и Android. Однако Lens на самом деле больше помогает вам выполнять такие задачи, как мгновенный перевод, идентифицировать вещи или находить продукт для покупки, чем искать исходное изображение.
Визуальный поиск Bing на мобильном телефоне
Другая большая поисковая система, Bing от Microsoft, также выполняет обратный поиск изображений, но называет это «визуальным поиском». Щелкните значок камеры Bing в любом мобильном браузере или в приложении Bing. Во всплывающем окне сообщается, что для поиска изображения вам необходимо предоставить Bing доступ к вашей камере; принять или отклонить касанием.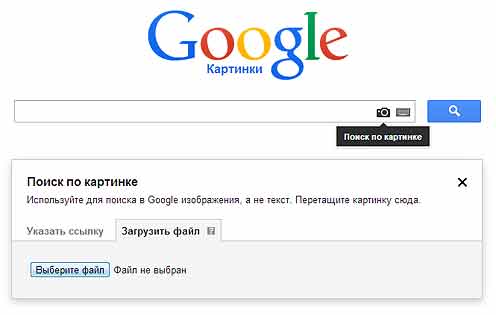
На следующем экране нажмите кнопку «Обзор» в левом нижнем углу. Всплывающее меню позволит вам сделать снимок, просмотреть свою библиотеку фотографий или сторонние службы.Нажмите «Обзор», чтобы найти фотографии, хранящиеся в сторонних сервисах, таких как iCloud Drive, Google Drive и Dropbox.
Последние версии приложения Bing (iOS и Android) позволяют делать снимки и сразу же выполнять поиск по ним. Вы можете загрузить фотографию из своей фотопленки, отсканировать QR-код или навести камеру на текстовые или математические задачи (читеры!).
Сторонние поисковые системы изображений
Есть несколько поисковых систем, предназначенных для поиска только изображений, но не все из них работают напрямую с вашим смартфоном или браузерами по умолчанию.
TinEye
На сегодняшний день просканировано более 46 миллиардов изображений. TinEye позволяет искать по URL, загружать или перетаскивать на рабочий стол. На мобильном устройстве просто щелкните значок загрузки (стрелка вверх), чтобы получить возможность сделать снимок, использовать его из библиотеки или загрузить из сторонних сервисов.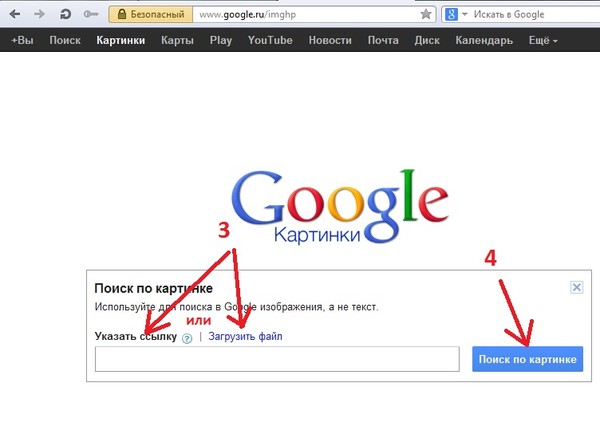
Яндекс
Российская поисковая система Яндекс чем-то напоминает Bing-go-Cyrillic. Он имеет уникальный поиск изображений, который работает на мобильных устройствах прямо из браузера. Щелкните Изображения, коснитесь значка камеры в строке поиска, и вы получите обычные варианты: сделать фотографию, загрузить фотографию или найти фотографию в стороннем сервисе.
Рекомендовано нашими редакторами
Существуют также поисковые системы, специально предназначенные для того, чтобы помочь творческим работникам узнать, не украли ли их творческие работы. Ознакомьтесь с вариантами Berify и Pixsy. Имейте в виду, что их использование может стоить вам. Однако они также будут отслеживать украденные изображения автоматически и в автономном режиме, предупреждая вас, если ваше изображение используется без разрешения. Затем вы можете собирать кражи, и это делает их полезными.
Приложения для обратного поиска изображений
Если вы предпочитаете приложения браузеру, сразу перейдите к инструменту обратного поиска изображений, который вы всегда держите на своем смартфоне.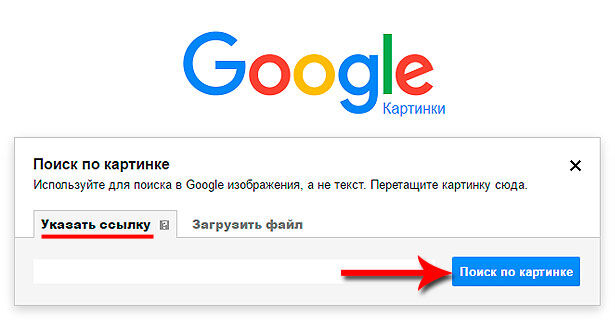
CamFind
Бесплатно для Android и iOS
Это основной инструмент для съемки с помощью смартфона и поиска похожих предметов, а также для сравнения цен, если это снимок продукта.
Поиск по изображению
Бесплатно для Android
Вы можете манипулировать изображением сколько угодно перед загрузкой через это приложение, чтобы получить результаты из Google, Bing, TinEye и Яндекс.
Reversee
Бесплатно для iOS
Это приложение отправляет ваши фотографии прямо в базу данных Google Images для поиска похожих изображений, но при обновлении до профессиональной версии за 3,99 доллара США вы также можете получать результаты от Bing и Яндекс.
Расширение обратного поиска изображений
0,99 доллара США для iOS
Это не приложение, в которое вы входите, а приложение, которое добавляет расширение к другим приложениям. Он разместит одну из этих кнопок расширения в фотографиях, Facebook и других приложениях, поэтому наряду с копированием или отправкой у вас будет возможность Search Image .Результаты появляются в вашем мобильном браузере и поступают от Google, TinEye и Яндекс.
Он разместит одну из этих кнопок расширения в фотографиях, Facebook и других приложениях, поэтому наряду с копированием или отправкой у вас будет возможность Search Image .Результаты появляются в вашем мобильном браузере и поступают от Google, TinEye и Яндекс.
Этот информационный бюллетень может содержать рекламу, предложения или партнерские ссылки. Подписка на информационный бюллетень означает ваше согласие с нашими Условиями использования и Политикой конфиденциальности. Вы можете отказаться от подписки на информационные бюллетени в любое время.
Google Поиск обратного изображения: iPhone, Android, компьютер
- Обратный поиск изображений Google позволяет выполнять поиск по изображению, а не по написанным ключевым словам.
- При обратном поиске изображений Google находит веб-сайты, изображения и информацию, относящуюся к вашей фотографии.

- Вы можете выполнить обратный поиск изображений Google на iPhone или Android с помощью мобильного приложения Chrome или на любом компьютере.
- Чтобы узнать больше, посетите техническую библиотеку Insider .
Google Images — отличное место для поиска картинок и фотографий, вводя соответствующие ключевые слова.Но вы также можете выполнить поиск в Google, используя изображение, называемое обратным поиском изображений, чтобы узнать больше информации о конкретной фотографии или графике.
Подсказка: Хотя Google Images бесплатен и прост в использовании, вы также можете попробовать другие инструменты обратного поиска изображений с более продвинутыми возможностями, такие как TinEye.
Вот почему вы можете захотеть его использовать и как выполнить обратный поиск изображений Google в настольном веб-браузере или мобильном приложении Google Chrome на вашем iPhone или Android.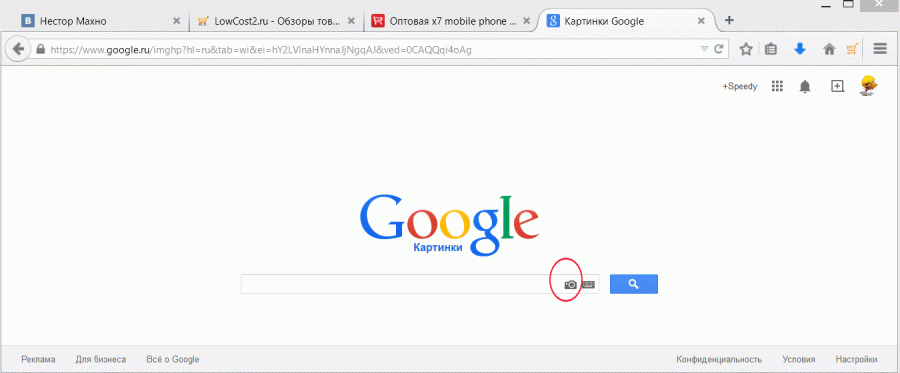
Когда вы выполняете обратный поиск изображений в Google, вы помещаете фотографию или ссылку на фотографию в строку поиска вместо текстового запроса.Затем Google находит веб-сайты с вашим изображением, а также с похожими изображениями.
Google Images также определяет тему вашей фотографии и открывает другие веб-сайты, связанные с темой вашего изображения.
Когда использовать обратный поиск изображений в GoogleИскать изображение в Google лучше всего в следующих случаях:
- Найдите информацию о фотографии. Обратный поиск изображений может открыть веб-сайт, содержащий имя человека или информацию о продукте.
- Раскрыть плагиат. При обратном поиске изображения будут обнаружены похожие изображения. Это может показать, было ли изображение скопировано с чужой работы.

- Найдите другие похожие изображения. Если вы хотите найти другие фотографии, связанные с определенным изображением, обратный поиск также заполнит связанные изображения.
Во-первых, вам необходимо загрузить мобильное приложение Google Chrome, чтобы выполнить обратный поиск изображений на своем мобильном устройстве.
Затем вы можете выполнить обратный поиск изображений на iPhone или Android, используя фотографию из Интернета или фотографию из фотопленки. Вот как это сделать.
Для обратного поиска с использованием изображения из Интернета
1. Откройте images.google.com в приложении Chrome на вашем iPhone или Android.
2. Опишите изображение, которое хотите найти. Например, вы можете ввести «кот в смокинге». Введите в строку поиска, какое изображение вы ищете.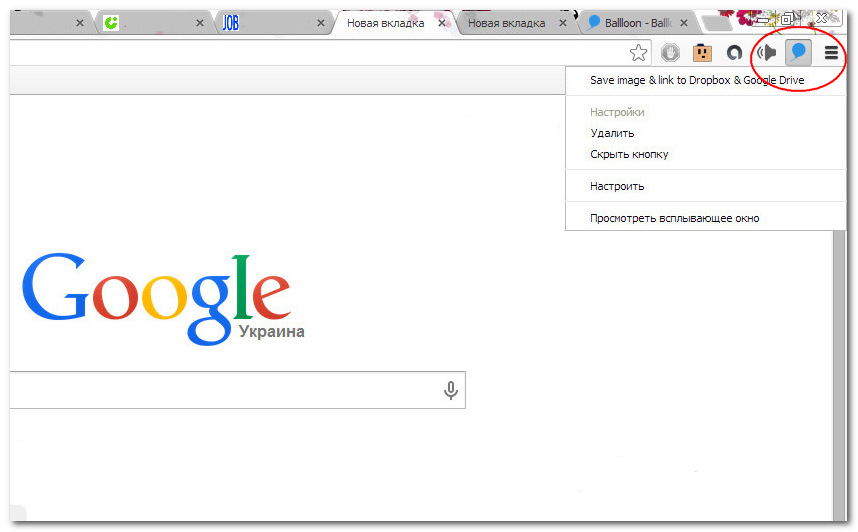 Грейс Элиза Гудвин / Инсайдер
Грейс Элиза Гудвин / Инсайдер3. Коснитесь значка поиска. Chrome предоставит вам изображения, соответствующие вашему поисковому запросу.
Google Images отобразит фотографии на основе вашего запроса.Грейс Элиза Гудвин / Инсайдер4. Выберите изображение из результатов поиска, коснувшись его, чтобы увеличить. Удерживайте палец на изображении, пока не появится меню.
5. Выберите «Искать в Google это изображение» во всплывающем меню, чтобы найти похожие изображения и связанные страницы.
6. По умолчанию в результатах поиска будут отображаться только изображения. Коснитесь категорий над поиском, чтобы увидеть все сайты, видео или новости, относящиеся к вашему поисковому запросу.
На странице результатов будет отображаться различный контент, связанный с вашим поиском изображений.Грейс Элиза Гудвин / ИнсайдерДля обратного поиска с использованием изображения из ваших файлов:
1. Откройте images.google.com в приложении Chrome.
2. Коснитесь значка с тремя горизонтальными точками в правом нижнем углу.
Коснитесь значка в правом нижнем углу.Грейс Элиза Гудвин / Инсайдер3. Прокрутите всплывающее меню вниз и выберите «Запросить сайт рабочего стола».
Найдите параметр «Запросить сайт рабочего стола» и выберите его.Грейс Элиза Гудвин / Инсайдер4. Теперь страница Google Images будет выглядеть так же, как в браузере настольного компьютера. В строке поиска Google коснитесь значка камеры.
Коснитесь значка камеры.Грейс Элиза Гудвин / Инсайдер5. Выберите «Загрузить изображение» и нажмите «Выбрать файл». Кроме того, вы можете выбрать «Вставить URL-адрес изображения».
Выберите вкладку «Загрузить изображение» и нажмите «Выбрать файл».» Грейс Элиза Гудвин / Инсайдер6. В раскрывающемся списке «Выбрать файл» вы можете выбрать «Библиотека фотографий», «Сделать фото или видео» или «Обзор». Выберите «Библиотека фотографий», чтобы выбрать изображение из фотопленки.
Во всплывающем меню выберите «Библиотека фотографий».Грейс Элиза Гудвин / Инсайдер7. Выберите изображение из камеры и нажмите «Выбрать» в правом нижнем углу.
Выберите изображение из фотопленки и нажмите «Выбрать».» Грейс Элиза Гудвин / Инсайдер8. После этого вы попадете на страницу, содержащую похожие изображения или информацию об изображении.
Google покажет вам контент, похожий на загруженное вами изображение.Грейс Элиза Гудвин / Инсайдер Обратный поиск изображений Google на компьютереВы можете выполнить более надежный поиск обратных изображений Google на своем компьютере, загрузив файл со своего компьютера или выполнив поиск изображения, которое вы найдете в Интернете. Изображения Google работают с браузерами Chrome, Firefox и Safari.
Для обратного поиска с использованием изображения из ваших файлов
1. Откройте images.google.com в веб-браузере — это не обязательно в Chrome.
2. Щелкните значок камеры, чтобы начать обратный поиск изображения.
Щелкните значок камеры, чтобы загрузить изображение.Грейс Элиза Гудвин / Инсайдер3. Выберите вкладку «Загрузить изображение», затем выберите «Выбрать файл», чтобы просмотреть файлы и выбрать изображение для поиска. Или перетащите файл изображения в окно браузера.
На вкладке «Загрузить изображение» выберите «Выбрать файл».» Грейс Элиза Гудвин / Инсайдер4. Найдите изображение в своих файлах, щелкните его, затем выберите «Открыть».
Найдите изображение на своем компьютере и нажмите «Открыть».» Грейс Элиза Гудвин / Инсайдер5. После этого вы попадете на страницу, содержащую похожие изображения или информацию об изображении.
Google отобразит результаты, связанные с вашим поиском изображений.Грейс Элиза Гудвин / ИнсайдерОбратный поиск с использованием изображения из Интернета
1. Найдите нужное изображение в Google и щелкните его правой кнопкой мыши.
2. Выберите «Копировать адрес изображения» во всплывающем окне.
Щелкните изображение правой кнопкой мыши и во всплывающем меню выберите «Копировать адрес изображения».Грейс Элиза Гудвин / Инсайдер3. Откройте images.google.com в веб-браузере.
4. Щелкните значок камеры, чтобы начать обратный поиск изображения.
Щелкните значок камеры, чтобы загрузить изображение.Грейс Элиза Гудвин / Инсайдер5. Выберите вкладку «Вставить URL-адрес изображения» и вставьте URL-адрес.
На вкладке «Вставить URL-адрес изображения» вставьте ссылку на изображение в текстовое поле.Грейс Элиза Гудвин / Инсайдер6. Нажмите кнопку «Поиск по изображению», и вы попадете на страницу результатов, связанных с вашим изображением.
Обратный поиск изображений в Google на вашем компьютере также возможен двумя способами.
Вы можете использовать вкладку «Загрузить изображение», чтобы перетащить изображение в поле поиска.Или на странице результатов поиска картинок Google щелкните изображение правой кнопкой мыши и выберите «Искать изображение в Google». Это откроет новую вкладку с результатами поиска.
Google обратный поиск изображений для вашего телефона или браузера: как это сделать и почему
Воспользуйтесь обратным поиском изображений Google, чтобы проверить, не является ли изображение в меме результатом другого события.
Бретт Пирс / CNETФотографии иногда живут двойной жизнью в Интернете. Мошенники могут украсть ваши фотографии в социальных сетях и использовать их с поддельными удостоверениями личности в Интернете. Или мошенники могут нацеливаться на вас, используя чужие фотографии, выдавая себя за того, кем они не являются. Или провокатор может вставить картинку из новостной статьи в мем, где она вырвана из контекста.
Это явление трудно обнаружить без специальных навыков или инструментов.Вот для чего нужен обратный поиск изображений. Этот инструмент поисковой системы дает вам возможность обнаруживать мошенничество, опровергать ложные новости и узнавать, когда кто-то использует ваши изображения для собственной выгоды.
Получите больше от своих технологий
Изучите интеллектуальные гаджеты и советы и рекомендации по работе в Интернете с помощью информационного бюллетеня CNET How To.
Вы можете запустить обратный поиск изображений несколькими способами, но конечным результатом является список веб-сайтов, на которых отображается фотография или изображение, со ссылкой и описанием.Он также может предоставить вам список связанных изображений. Хотя эти результаты часто бывают ошибочными, они могут показать вам, где размещаются изображения одного и того же объекта, снятого под другим углом.
Вот как запустить обратный поиск изображений и почему вы можете его рассмотреть.
Быстрое перетаскивание может помочь вам отделить факты от вымысла.
Изображение предоставлено Pixabay / Иллюстрация CNETКак выполнить поиск обратного изображения
Существует несколько вариантов выполнения обратного поиска изображения.Сначала откройте Google Images в браузере Safari, Firefox или Chrome.
Вариант 1. Щелкните изображение и удерживайте. Затем перетащите его в поле поиска Google Images в другом окне.
Вариант 2. Сделайте снимок экрана с изображением и перетащите этот файл в поле поиска. (Вы также можете загрузить файл из строки поиска Google Images , если хотите.)
Вариант 3. Щелкните изображение правой кнопкой мыши и выберите Открыть изображение в другом окне .Скопируйте URL-адрес, а затем вставьте его в поле поиска Картинок Google.
Вариант 4. Если вы используете Chrome, щелкните изображение правой кнопкой мыши и выберите Искать в Google изображение .
Результаты покажут вам, в каких еще контекстах появилась фотография. Это поможет вам обнаружить несколько объявлений, пытающихся продать один и тот же объект (например, этот стул для свиньи, который не продается, но неоднократно появлялся в Craigslist). Это также поможет вам обнаружить повторяющиеся объявления о недвижимости, которые могли быть опубликованы разными людьми.
Как запустить обратный поиск изображений на вашем телефоне
Для получения наиболее быстрых и удобочитаемых результатов вы захотите запустить обратный поиск изображений в настольном браузере. Тот же поиск не так просто выполнить на мобильном телефоне. Вот простейшие подходы, которые вы можете попробовать:
Вариант 1. В мобильном браузере Chrome вы можете удерживать изображение и затем выбрать Искать это изображение в Google .
Вариант 2. Удерживая фотографию в мобильном браузере, выберите вариант, позволяющий копировать фотографию (например, Копировать или Копировать URL ).Это помещает URL-адрес фотографии в ваш буфер обмена. Затем вставьте URL-адрес в строку поиска Картинок Google.
Вы также можете использовать приложение Google, которое позволяет загружать или фотографировать изображения. Тем не менее, CNET обнаружила, что результаты были очень неоднозначными при попытке найти источник фотографии.
Почему вам может понадобиться выполнить обратный поиск изображений
Во-первых, вы можете использовать обратный поиск изображений, чтобы обнаружить мошенничество и мошенничество. Собираетесь на первое свидание? Запустите изображение профиля пользователя в Tinder с помощью обратного поиска изображений, чтобы узнать, связана ли эта фотография с кем-либо еще.Покупаете товар в Интернете у незнакомца? Выполните поиск изображения предмета в обратном направлении, чтобы узнать, опубликовано ли оно другими людьми.
Во-вторых, вы можете проверить, не использует ли кто-нибудь ваши фотографии повторно. Это могло быть по разным причинам. Может быть, они используют ваше лицо в Tinder, а может быть, они крадут фотографии ваших поделок из Pinterest и заявляют, что ваши творения принадлежат им. Если у вас есть фотографии, которые вы не хотите, чтобы посторонние переориентировали, возможно, имеет смысл время от времени запускать их через обратный поиск изображений.
Наконец, вы можете выиграть спор. Когда кто-то публикует изображение с новостью, которая вам просто не нравится, вы можете попытаться найти ее в Snopes. Но веб-сайт, который проверяет факты, слухи и мемы, распространяющиеся в Интернете, не может расследовать все. Вот когда пришло время открыть Google.
Что делать с фальшивыми или вводящими в заблуждение сообщениями
Вы можете сообщить о вводящем в заблуждение или ложном меме в платформу социальной сети, в которой вы его нашли.Вы также можете сообщать о таких вещах, как мошеннические профили знакомств, фиктивные сообщения о продаже и поддельные объявления об аренде, на веб-сайты, на которых они размещены, а также в Федеральную торговую комиссию. Шаги по сообщению о публикациях будут разными для каждого веб-сайта.
Вы также можете сообщить людям, что они опубликовали что-то вводящее в заблуждение, что они могли сделать непреднамеренно. Вы можете поспорить, но у вас будут факты, подтверждающие вас.
Поиск по изображению — Интернет-магазин Chrome
Мощный инструмент обратного поиска изображений с поддержкой различных поисковых систем, таких как Google, Bing, Яндекс, Baidu и TinEye.
Search by Image - это расширение браузера, которое делает возможным простой обратный поиск изображений и поддерживает более 30 поисковых систем. Search by Image - это проект с открытым исходным кодом, который стал возможным благодаря сообществу замечательных сторонников. Если вы хотите поддержать дальнейшее развитие расширения, посетите https://armin.dev/go/patreon Расширение помогает журналистам и исследователям по всему миру проверять подлинность изображений, а также помогает идентифицировать ложную информацию и поддельные учетные записи в социальных сетях.Поиск по изображению также популярен среди фотографов, помогая художникам изучить, как их работы публикуются в Интернете, а покупатели находят полезным находить похожие товары по сниженным ценам. Расширение позволяет вам искать изображения из контекстного меню и на панели инструментов браузера с помощью разнообразного набора систем поиска обратных изображений, которые можно переключать и переупорядочивать в параметрах расширения. Посетите вики, чтобы увидеть полный список поддерживаемых поисковых систем. https: // github.com / dessant / search-by-image / wiki / поисковые системы Изображения, расположенные в выбранной области, обнаруживаются независимо от того, как они были встроены в страницу. Расширение также поддерживает загрузку локальных изображений, поиск видеокадров, захват деталей в изображениях и поиск изображений с частных сайтов. Предлагается несколько режимов поиска, которые обслуживают разные варианты использования. Режим поиска можно установить независимо для контекстного меню и панели инструментов браузера из параметров расширения. Режимы поиска: • Выбрать: выберите изображение на странице, затем выполните поиск по URL-адресу изображения.URL-адреса BLOB-объектов и данных по-прежнему будут обрабатываться как загрузка изображений. Это режим поиска по умолчанию. • Выбрать и загрузить: выберите изображение на странице, затем загрузите изображение, возможно, из кеша браузера, и загрузите его. Этот режим поиска предпочтителен для сайтов, на которых не разрешена прямая ссылка на изображения, например для частных сайтов. • Захват: выберите и захватите область страницы, а затем загрузите ее. • Загрузить: выберите изображение на своем устройстве и загрузите его. • URL-адрес: поиск URL-адреса изображения. Функции: • Поиск с помощью одной или всех включенных систем непосредственно из пункта контекстного меню верхнего уровня или кнопки панели инструментов браузера (см. Параметры) • Обнаруживать любое изображение на странице, в том числе объявленное в CSS и псевдоэлементах. • Выберите желаемое изображение из диалогового окна, когда найдено несколько изображений. • Поиск изображений с частных сайтов (см. Режимы поиска) • Поиск локальных изображений (см. Режимы поиска) • Поиск текущего видеокадра Пункт контекстного меню отображается всегда, если он не отключен.Посетите вики для получения более подробной информации. https://github.com/dessant/search-by-image/wiki/Why-is-the-extension-always-visible-in-the-context-menu%3F Изображение, выбранное вами в процессе поиска, отправляется в запрошенный сторонний сервис, например Яндекс.Изображения. Посетите политику конфиденциальности расширения для получения дополнительной информации. https://github.com/dessant/search-by-image/wiki/Privacy-policy Расширение также доступно для Edge и Firefox: https://github.com/dessant/search-by-image#readme Обзоры не отслеживаются на предмет отчетов об ошибках, пожалуйста, используйте GitHub для вопросов и запросов функций.https://github.com/dessant/search-by-image
Как использовать поиск изображений Google на iPhone
Добро пожаловать в Основы TNW, собрание советов, руководств и советов о том, как легко получить максимальную отдачу из ваших гаджетов, приложений и прочего.
Вам когда-нибудь хотелось найти изображение, но нет компьютера под рукой? В наши дни большинство из нас выполняет основную часть онлайн-поиска с наших телефонов, а поиск картинок Google не так прост в использовании на iPhone, как на настольных компьютерах.
Но это тоже не так уж сложно: нужно всего лишь несколько дополнительных шагов.
[ Читать: использовать режим «Картинка в картинке» в Chrome для просмотра видео при просмотре других вкладок ]
Есть два приложения, из которых вы можете выполнять поиск изображений Google с iPhone или iPad: приложение Chrome (достаточно подходящее ) и собственное приложение Safari. Мы покажем вам, как использовать и то, и другое — с Человеком-пауком в качестве наглядного пособия, почему бы и нет?
Начнем с Safari. Во-первых, убедитесь, что изображение, о котором идет речь, сохранено в вашей галерее фотографий.Для этого нажмите и удерживайте нужное изображение и нажмите «Сохранить в фото». Вы всегда можете удалить его, когда закончите поиск изображения.
Затем введите URL-адрес «images.google.com» в строке, которая приведет вас на сайт изображений. Затем нажмите кнопку с двойной буквой A в левой части панели. Откроется мини-меню настроек Safari, и здесь нажмите «Запросить веб-сайт для ПК». Это заставит сайт перезагрузиться в его настольной форме. Основное различие между настольным компьютером и мобильным устройством на этой конкретной странице заключается в том, что на настольном сайте есть значок камеры, который упрощает поиск по изображению.
Итак, коснитесь этой камеры. Если вы скопировали изображение на клавиатуру, вы можете вставить его сюда с помощью «Вставить URL изображения». Но чтобы убедиться, что вы получите правильное изображение, я рекомендую использовать «Загрузить изображение». При использовании этой опции вы можете выбрать «Библиотека фотографий». Выберите фотографию, которую вы сохранили ранее, из галереи фотографий. Теперь Google будет искать совпадения с загруженным изображением.
Теперь о Google — и, кроме того, этот процесс работает в приложении Chrome. Попытка использовать само приложение Google немного усложняет процесс — приложение Chrome упрощает работу, и его стоит загрузить отдельно.
Для этого скопируйте нужное изображение, нажав и удерживая изображение, и выберите «Копировать изображение» (примечание: это будет работать, даже если вы находитесь в Safari при копировании). Затем откройте вкладку в приложении Chrome и коснитесь строки поиска. Под панелью вы увидите опцию «Изображение, которое вы скопировали». Это изображение, которое вы хотите найти. При его выборе изображение будет скопировано и найдены похожие.
И готово: теперь вы можете выполнять поиск изображений на вашем iPhone. Удачи!
Google-Поиск картинок · PyPI
Чтобы использовать эту библиотеку, необходимо включить API пользовательского поиска Google, сгенерировать учетные данные ключа API и установить проект:
После создания вашей учетной записи и проекта Google для разработчиков вам должен быть предоставлен ключ API для разработчиков и CX проекта.
Установить пакет с pypi.org:
> pip install Google-Images-Search
# без переменных окружения: > gimages -k __your_dev_api_key__ -c __your_project_cx__ search -q puppies
# с переменными окружения: > экспорт GCS_DEVELOPER_KEY = __ your_dev_api_key__ > экспорт GCS_CX = __ your_project_cx__ > > поиск по картинкам -q щенки
# только поиск (без загрузки и изменения размера): > поиск по картинкам -q щенки
# только поиск и загрузка (без изменения размера): > gimages search -q puppies -d / path / on / your / drive / where / images / должен / быть / загружен
# поиск, загрузка и изменение размера: > поиск по gimages -q puppies -d / path / -w 500 -h 500
из google_images_search импортировать GoogleImagesSearch
# вы можете предоставить ключ API и CX, используя аргументы,
# или вы можете установить переменные среды: GCS_DEVELOPER_KEY, GCS_CX
gis = GoogleImagesSearch ('your_dev_api_key', 'ваш_проект_cx')
# определить параметры поиска:
_search_params = {
'q': '... ',
'число': 10,
'безопасный': 'высокий | средний | выкл.',
'fileType': 'jpg | gif | png',
'imgType': 'clipart | face | lineart | news | photo',
'imgSize': 'огромный | значок | большой | средний | маленький | xlarge | xxlarge',
'imgDominantColor': 'черный | синий | коричневый | серый | зеленый | розовый | фиолетовый | бирюзовый | белый | желтый',
'права': 'cc_publicdomain | cc_attribute | cc_sharealike | cc_noncommercial | cc_nondearded'
}
# это будет искать только изображения:
gis.search (search_params = _search_params)
# это будет искать и скачивать:
gis.search (search_params = _search_params, path_to_dir = '/ path /')
# это будет искать, скачивать и изменять размер:
гис.поиск (search_params = _search_params, path_to_dir = '/ path /', width = 500, height = 500)
# сначала выполните поиск, затем загрузите и измените размер:
gis.search (search_params = _search_params)
для изображения в gis.results ():
image.download ('/ путь /')
image.resize (500, 500)
Иногда вам может понадобиться сохранить изображения с именем файла по вашему выбору.
из google_images_search импортировать GoogleImagesSearch
gis = GoogleImagesSearch ('your_dev_api_key', 'ваш_проект_cx')
_search_params = {... }
gis.search (search_params = _search_params, path_to_dir = '...',
custom_image_name = 'my_image')
Ограничение API Google — 10 изображений на запрос.
Это означает, что если вам нужно 123 изображения, они будут разделены внутри на 13 запросов.
Имейте в виду, что получение 123 изображений займет немного больше времени, если включена проверка изображений.
из google_images_search импортировать GoogleImagesSearch
gis = GoogleImagesSearch ('your_dev_api_key', 'ваш_проект_cx')
_search_params = {
'q': '... ',
'число': 123,
}
# получаем первые 123 изображения:
gis.search (search_params = _search_params)
# взять следующие 123 изображения из поиска изображений Google:
gis.next_page ()
для изображения в gis.results ():
...
URL каждого изображения проверяется по умолчанию.
Это означает, что каждый URL-адрес изображения будет проверяться на предмет возможности получения и проверки заголовков.
При этом вам не нужно беспокоиться о том, какой URL-адрес изображения действительно доступен для загрузки или нет.
Обратной стороной является время, необходимое для проверки.
Если хотите, можете выключить.
из google_images_search импортировать GoogleImagesSearch
# отключите проверку с помощью агрумента "validate_images"
gis = GoogleImagesSearch ('your_dev_api_key', 'your_project_cx', validate_images = False)
По умолчанию индикатор выполнения не включен.
Только в CLI по умолчанию включен индикатор выполнения с использованием библиотеки Curses.
В программном режиме его можно включить двумя способами:
- в контекстном режиме (Проклятия)
- с использованием пользовательской функции индикатора выполнения
из google_images_search импортировать GoogleImagesSearch
# используя вашу пользовательскую функцию индикатора выполнения
def my_progressbar (URL, прогресс):
печать (url + '' + прогресс + '%')
gis = GoogleImagesSearch (
your_dev_api_key, your_project_cx, progressbar_fn = my_progressbar
)
_search_params = {...}
gis.search (search_params = _search_params)
# использование контекстного режима (Проклятия)
с GoogleImagesSearch ('your_dev_api_key', 'your_project_cx') как gis:
_search_params = {...}
gis.search (search_params = _search_params)
...
из google_images_search импортировать GoogleImagesSearch
из io импорт BytesIO
из PIL импорта изображения
# в этом случае мы используем PIL, чтобы сохранить BytesIO как объект изображения
# так нам не нужно ждать времени сохранения / записи на диск
# изображение просто сохраняется в памяти
# в этом примере должны отображаться 3 фотографии щенков!
gis = GoogleImagesSearch ('your_dev_api_key', 'ваш_проект_cx')
my_bytes_io = BytesIO ()
гис.search ({'q': 'щенки', 'число': 3})
для изображения в gis.results ():
# здесь мы говорим объекту BytesIO вернуться к адресу 0
my_bytes_io.seek (0)
# взять необработанные данные изображения
raw_image_data = изображение.get_raw_data ()
# эта функция записывает необработанные данные изображения в объект
image.copy_to (my_bytes_io, raw_image_data)
# или без необработанных данных, которые будут взяты автоматически
# внутри метода copy_to ()
image.copy_to (my_bytes_io)
# мы снова возвращаемся к адресу 0, чтобы PIL мог прочитать его от начала до конца
my_bytes_io.искать (0)
# создать временный объект изображения
temp_img = Image.open (my_bytes_io)
# показать это в программе просмотра фотографий по умолчанию
temp_img.show ()
Как найти источник изображения и подробности с помощью Google
Google — популярный вариант, когда вам нужно найти информацию о любом предмете, находящемся под солнцем. Кроме того, вы также можете использовать гигантскую поисковую систему, чтобы найти любую фотографию, когда-либо опубликованную в Интернете. Но что, если у вас уже есть фотография, но вы хотите узнать больше о ее источнике? К счастью, Google предлагает метод обратного проектирования поиска изображений, чтобы узнать подробности о том, когда и где изображение было изначально опубликовано, его содержимое и любые другие детали, найденные в Интернете.
Поиск источника изображения
1. Перейдите на страницу поиска изображений Google.
2. Щелкните значок камеры, который находится в правом конце строки поиска. Появится новая панель поиска. Вы найдете два варианта на выбор, любой из которых можно использовать для выбора изображения, для которого вы хотите найти источник:
Вставить URL-адрес изображения: Используйте эту опцию при поиске изображения, которое вы нашли в Интернете.
Если вы нашли изображение на определенном веб-сайте, вы можете открыть изображение в новой вкладке, перейдя на веб-сайт, щелкнув изображение правой кнопкой мыши и в появившемся раскрывающемся меню выбрав «Открыть изображение в новом». вкладка ».
Как только изображение откроется на новой странице, скопируйте URL-адрес страницы и вставьте его в строку поиска изображения под опцией «Вставить URL-адрес изображения» и нажмите Enter.
Google проанализирует изображение, чтобы определить все доступные данные, касающиеся его предыдущих появлений в Интернете.
Загрузить изображение: Используйте эту опцию при поиске изображения, сохраненного на вашем устройстве.
Просто выберите вкладку «Выбрать файл», которая отображается под опцией.Вы будете перенаправлены в папку с файлами на вашем собственном устройстве. Перейдите в папку с изображением, которое вы хотите найти, и загрузите его в Google, щелкнув изображение.
После загрузки изображения поиск начнется автоматически, и через несколько секунд Google покажет вам результаты поиска, относящиеся к загруженному вами изображению.
Точная настройка результатов
Какой бы вариант вы ни использовали для поиска изображений, вы можете точно настроить результаты, отображаемые Google.Нажмите на размер и разрешение из набора изображений, похожих на то, которое вы ищете, чтобы вы могли просматривать одно и то же изображение в разных размерах, от маленького до большого.
Кроме того, Google предложит возможное название, выделенное синим цветом, для содержания изображения. Он будет описывать содержание или исходное название изображения. Вы можете нажать на это предложение, чтобы запустить письменный поиск Google для обнаруженного источника изображения.
Наконец, если у вас есть регулярная потребность в поиске изображений, вы можете бесплатно установить расширение Search by Image, доступное для Chrome.Используя это расширение, вы можете запустить поиск источника изображения, просто выбрав изображение в Chrome, затем щелкнув правой кнопкой мыши и выбрав функцию с помощью мыши.
Вы также можете добавить эту функцию на панель расширений в Chrome и щелкнуть по ней, чтобы добавить URL-адрес изображения, или загрузить изображение и запустить поиск, чтобы узнать его исходную информацию.
Заключение
С таким количеством интересных изображений, анонимно плавающих в Интернете, функция поиска изображений Google является полезным инструментом для отслеживания исходного источника изображения или просто для получения более подробной информации о содержании изображения.


 Для этого, нажимаем «Выбрать файл» и указываем путь, или же просто перетаскиваем, зажав левую кнопку мыши, нужную картинку.
Для этого, нажимаем «Выбрать файл» и указываем путь, или же просто перетаскиваем, зажав левую кнопку мыши, нужную картинку.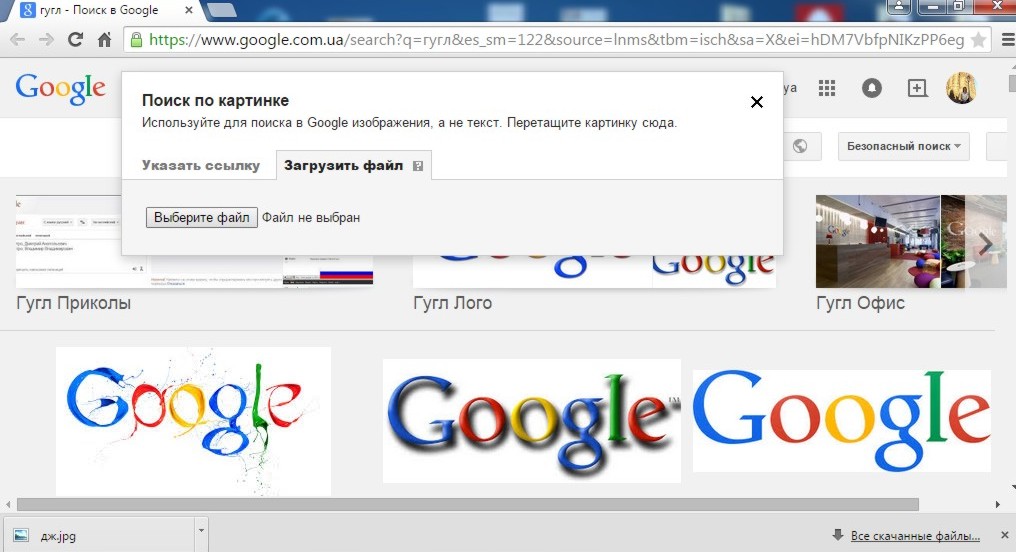

 Это часто используется дизайнерами, чтобы заказать у него логотип или уникальный дизайн;
Это часто используется дизайнерами, чтобы заказать у него логотип или уникальный дизайн;

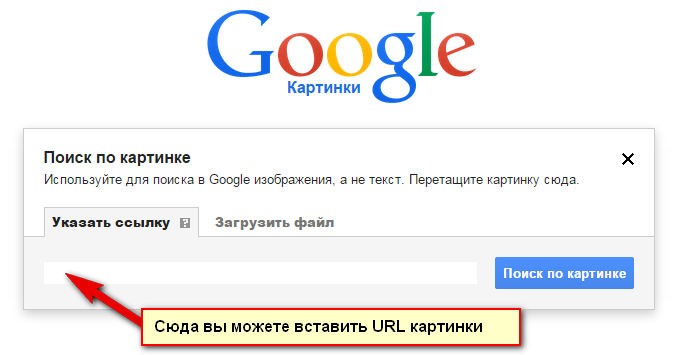
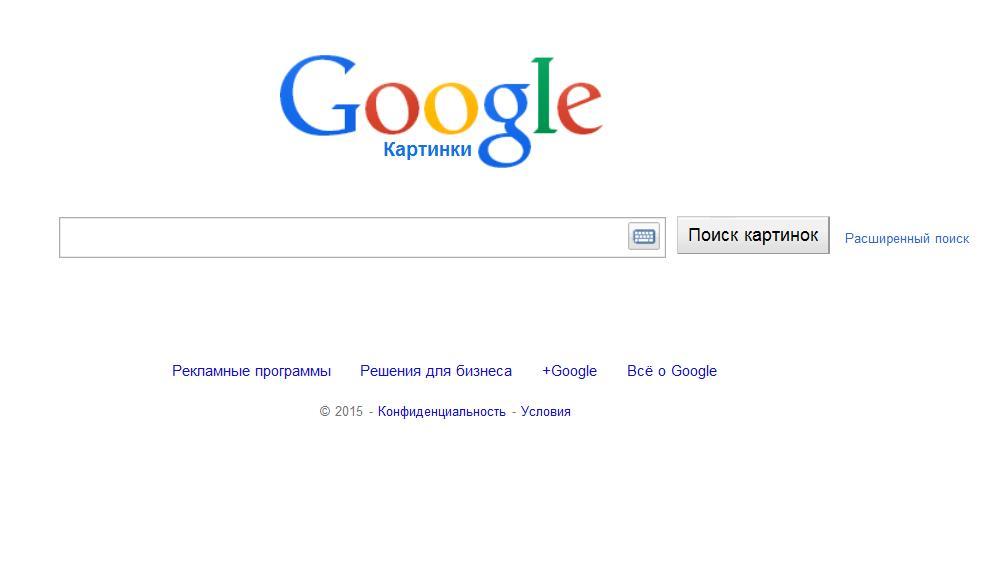 Или загрузить 3 фотографии нужного вам товара. Загружать картинки нужно только в JPG, GIF или PNG формате. Другие сервис не примет;
Или загрузить 3 фотографии нужного вам товара. Загружать картинки нужно только в JPG, GIF или PNG формате. Другие сервис не примет;
