Отключение слежки в Windows 10: как остановить законный шпионаж

Вскоре после выхода Windows 10 юридически подкованные люди начали бить тревогу. Почему? Далеко не каждый пользователь знакомиться с текстом лицензионного соглашения, предоставляемого на русском языке. Про английский и говорить нечего (если это касается жителей России). В интернете начали появляться статьи и обсуждения на форумах, посвященные теме — отключение слежки в Windows 10.
В них подкованные в IT-сфере люди, ознакомившиеся с лицензионным соглашением, начали распространять информацию о том, что Windows 10 ворует личные данные. Да-да, «десятка» отправляет на сервер всю обнаруженную информацию о пользователе (пароли от Wi-Fi, используемые программы, историю навигации по глобальной сети, список используемого оборудования, отпечатки пальцев и прочее).
Если Microsoft утверждают, что это делается для улучшения ОС, не верьте. Первостепенные задачи — это подбор правильной рекламы, которая заинтересует именно вас, и полный контроль вашей цифровой жизни.
Если волнуетесь о распространении конфиденциальной информации и побаиваетесь ее использования в коммерческих целях, эта длинная инструкция для вас. В ней подробнейшим образом описан алгоритм отключения функций Windows 10, которые позволяют ОС собирать и отправлять что-либо на серверы Microsoft без вашего ведома.
Изменение конфигурации безопасности новой операционной системы осуществляется как в самой среде Windows, так и на финальном этапе ее инсталляции. Изучение вопроса начнем со второго случая, возможно, вы решили перейти на «десятку» и заранее ищете способы избежать слежки со стороны ее доблестных разработчиков. В самом последнем разделе ознакомимся с простой программой, позволяющей выполнить все описанные в первых разделах действия парой кликов.
Правильно настраиваем Windows 10 на этапе установки
Что интересно, ее название написано мелкими буквами.

Клик по ссылке вызовет смену содержимого окна и его название на «Настройка параметров». Здесь отображаются ползунки, позволяющие отключить отправку вводимого с клавиатуры текста, пропускаемого через микрофон голоса, места дислокации компьютера и идентификатор для оптимизации рекламных рекомендаций.
Для отключения всех шпионских штучек нужно перенести все переключатели в положение «Откл.».

Второй экран содержит список информации, которая будет отсылаться в Microsoft. Здесь настоятельно рекомендуется отключить все функции (авто-подключение к сетям, отчеты об ошибках, прогнозирование открытия страничек), помимо, разве, SmartScreen.

На этом относящиеся к конфиденциальности настройки, доступные для изменения на этапе установки, закончились. Разве можете использовать локальную учетную запись, а не аккаунт Microsoft.
Изменение настроек конфиденциальности в среде Windows 10
В меню «Параметры» целый много-вкладочный раздел посвящен параметрам конфиденциальности. Для его посещения жмём Win+I или вызываем «Параметры» через контекстное меню пуска. Затем выбираем нужный раздел. После появится окно со списком подразделов, выполненных в виде вертикального меню. Рассмотрим все настройки каждого из них.
Общие
- Запрещаем программам использовать ваш идентификатор с целью подбора актуальной рекламы.
- Деактивируем функцию отправки вводимого с клавиатуры текста.
- Отключаем предоставление посещаемым сайтам доступа к списку используемых на ПК языков.

Расположение
Раздел позволяет отключить авто-определение места нахождения компьютера программами (всеми или каждой, умеющей это делать, отдельно) и операционной системой (актуально для портативных устройств).

Речь, рукописный ввод
Здесь осуществляется отключение перехвата печатаемых символов, вводимых посредством сенсорного экрана или речи текстом. Если в подразделе «Наше знакомство» находится кнопка «Познакомьтесь со мной», значит все функции этого раздела отключены.
При наличии кнопочки с названием «Остановить изучение» нажимаем по ней для остановки перехвата и хранения конфиденциальных данных на удаленных серверах для последующего использования в коммерческих целях.

Камера, контакты, микрофон, радио, сведения учетной записи и иные устройства
Настройки во всех разделах идентичны. Операционной системе можно разрешить самостоятельную обработку информации, поступающей с соответствующих устройств или хранимой в приложениях (календарь), или же запретить. Это и следует сделать во всех пунктах для Windows 10.

Отзывы, диагностика
В первом выпадающем меню выбираем «Никогда», запретив ОС запрашивать ваши отзывы, и «Базовые сведения» в пункте об отсылке Microsoft информации, позволяющей контролировать диагностические данные использования Windows 10.

Фоновые приложения
Очень даже многие программы в Windows 10 функционируют в фоновом режиме, несмотря на то, что пользователь может узнать об этом только с Диспетчера задач, но не при помощи графического интерфейса. Зачастую такие утилиты даже не отображаются в меню «Пуск». Раздел «Фоновые приложения» позволяет деактивировать их и запретить автоматический запуск в следующем сеансе. Таким образом дополнительно можно освободить немного ресурсов ПК и сэкономить заряд портативного устройства.

Дополнительные настройки и безопасность
Повышения конфиденциальности в среде Windows 10 можно добиться при помощи нескольких простых операций.
- Возвращаемся в главное окно параметров.
- Выбираем раздел, отвечающий за конфигурирование сети.
- Переходим во вкладку Wi-Fi.
- Пролистываем список настроек вниз и жмем по ссылке «Управление параметрами Wi-Fi сети».
- Переносим переключатели возле «Подключение к хот-спотам» и «Подключаться к сетям…» в положение «Откл.».

- Выходим на самый верхний уровень параметров и посещаем раздел «Обновление и безопасность».
- Посещаем «Центр обновления Windows».
- Вызываем дополнительные параметры.
- Переходим по ссылке «Выберите, когда и как получать обновления».
- Деактивируем скачивание апдейтов из нескольких источников, что запретит другим пользователям получать обновления с вашего ПК.

И в качестве бонуса рекомендуется деактивировать службу диагностического отслеживания, которая в фоновом режиме занимается оперативной пересылкой данных с вашего компьютера на серверы Майкрософт.
На этом отключение функций, которые позволяют международной корпорации знать о вас буквально все с возможностью передачи полученной информации сторонним лицам, закончено. Все полученные данные анализируются и используются в дальнейшем для вывода рекламы в браузере и приложениях, которая с большой долей вероятности заинтересует именно вас.
Пользователям Edge, если таковы есть, стоит отключить функцию прогнозирования и сохранения ею данных.
Автоматизируем рутинный процесс
За время существования Windows 10 было выпущено немало программ, позволяющих отключить все шпионские функции «десятки». Вот только некоторые из них являлись сами шпионами или вредоносными приложениями, некоторый софт отключал не все шпионские функции. Учитывая, что приложения разрабатывались неизвестными в широких кругах людьми, их эксплуатация могла закончиться плачевно.
После анонса AntiSpy, созданной известным разработчиком софта, фирмой Ashampoo, появилось работоспособное и функциональное приложение для отключения шпионских примочек Windows 10.

После загрузки приложения с официального сайта его можно сразу запускать и отключать все ненужное. Программа не требует установки или распаковки с архива.
Несмотря на англоязычный интерфейс, AntiSpy for Windows 10 заслужила популярность среди пользователей. Первоначальный интерфейс программы требовал наличие базовых знаний английского языка, что касается настоящего времени, утилита от начала до конца переведена на русский язык и доступна для скачивания в интернете.
Если всё же вы решили пользоваться англоязычной версией, а с английским языком у вас не важно, в выпадающем списке «Action» выберите «Use recommended settings» — применение рекомендуемой конфигурации безопасности. После перезагрузки Windows 10 перестанет «сливать» Майкрософт ваши личные данные.
windows10i.ru
Как отключить слежку Windows 10 [по шагам]
 Доброго времени!
Доброго времени!
Вообще, статью сразу бы хотелось начать с развеивания некоторых мифов. Просто многие пользователи, услышав о слежке Windows 10, думают, что разработчики ОС замышляют что-то «недоброе» (украдут файлы с ПК, или получат данные банковской карты) …
На самом деле, Microsoft занимается тем, что поглядывает за вашими интересами, некоторыми поисковыми запросами, «смотрит» за вредоносными файлами, анализирует голосовые данные при работе с Cortana. Все это делается для улучшения работы сервисов, защиты от вредоносного ПО, оптимизации и повышения производительности системы. Т.е. намерения весьма благие…
Тем не менее, немного расстраивает тот факт, что по сути, у пользователя не спросили разрешения. Возможно, как раз поэтому, многие предпочитают отключать подобную слежку, и в этой статье я хотел бы показать, как это можно сделать.
И так…
Совет! Перед тем как начнете настраивать Windows, рекомендую сделать точку восстановления — https://ocomp.info/vosstanovlenie-windows-10.html#i
*
Содержание статьи
Как можно отключить слежку
Лучший способ: просто отключите систему от интернета (физически, как на фото ниже) и никогда не подключайтесь к нему. Это единственный 100% способ защиты!

100% Способ защиты от отслеживания…
Вариант №1: с помощью спец. утилит
В связи с этим резонансом, вышло довольно-таки много утилит, которые повышают вашу конфиденциальность. С помощью них гораздо проще и быстрее настроить систему. Именно поэтому статью начинаю с них: наиболее простые и эффективные из них, с точки зрения обычного пользователя, я представлю ниже.
Ashampoo AntiSpy for Windows 10
Офиц. сайт: https://www.ashampoo.com
Очень удобная бесплатная утилита от Ashampoo. Полностью на русском языке и не нуждается в установке.

AntiSpy от Ashampoo (количество настроек просто поражает)
Все параметры разбиты по разделам: общие, расположение, микрофон, камера, реклама, кортана и т.д. Для включения/выключения нужного параметра достаточно переключить один ползунок. Для тех, кто не хочет вручную все настраивать — есть рекомендованный вариант предустановленных настроек (удобно!).
O&O ShutUp10
Сайт: https://www.oo-software.com/en/shutup10

O&O ShutUp10 — утилита даже рекомендует, как задать настройки
Эта утилита также полностью на русском, и не нуждается в установке (для работы нужны права администратора). Чем она подкупает: напротив каждого пункта меню настроек есть рекомендация, стоит ли параметр отключать. Также в верхнем меню есть рекомендованные предустановленные настройки (чтобы не проглядывать и настраивать все вручную…).
*
Вариант №2: вручную настраиваем ОС
ШАГ 1: локальная учетная запись
В Windows 10 можно использовать учетную запись Microsoft и локальный ее вариант. Многие при установке системы выбирают учетную запись Microsoft (как и рекомендуют разработчики).
Поэтому, первое, что порекомендую, это зайти в параметры Windows (можно через меню ПУСК, либо с помощью сочетания клавиш Win+i) и открыть раздел «Учетные записи».

Учетные записи
Далее в настройках перейдите по ссылке «Войти вместо этого с локальной учетной записью».

Войти вместо этого с локальной учетной записью
ШАГ 2: общие
Вообще, в Windows 10 есть целый раздел параметров, отвечающий за конфиденциальность (см. скрин ниже). В этом и нижеперечисленных шагах изменять параметры будем как раз в нем.

Конфиденциальность
Во вкладке «Общие» отключите два параметра:
- «Разрешить приложениями использовать идентификатор рекламы…»;
- «Позволить веб-сайтам предоставлять местную информацию…». (см. скрин ниже)

Общие
ШАГ 3: диагностика и отзывы
Далее рекомендую открыть раздел «Диагностика и отзывы» и проверить, выключены ли следующие параметры:
- «Отправлять в Майкрософт данные о вводе с клавиатуры и рукописном вводе…»;
- «Позвольте корпорации Майкрософт предложить вам индивидуальные возможности, основанные…». (см. пример ниже).

Диагностика и отзывы
ШАГ 4: журнал действий
Чтобы отключить передачу журнала с различными вашими действиями на ПК, необходимо открыть раздел «Журнал действий» и снять две галочки:
- «Разрешить Windows собирать мои действия с этого компьютера»;
- «Разрешить Windows синхронизировать мой действия с этого компьютера в облако» (см. скриншот ниже).

Журнал действий
ШАГ 5: расположение, камера, микрофон
Про расположение…
С одной стороны — это отслеживание, система знает где вы находитесь. С другой — довольно-таки удобно, заходя на карты сразу видеть ту область, где находишься. Да и даже заходя в интернет-магазины — они автоматически определяют ваш город и предлагают удобные варианты доставки (меньше ручной волокиты). Так, что отключение — на ваш взгляд…
Моя рекомендация: оставить включенной только в нескольких приложениях (например, в браузере, которым вы пользуетесь для работы с картами).

Служба определения расположения
Про микрофон
В общем-то, все то же самое, что и о месторасположении. Если вы не пользуетесь компьютером для разговоров — можно смело отключить (либо разрешить лишь для определенных приложений).

Микрофон
Про камеру
Аналогично. Рекомендуется запретить всем приложениям, которыми вы не пользуетесь (и в которых камера, разумеется, вам не нужна).
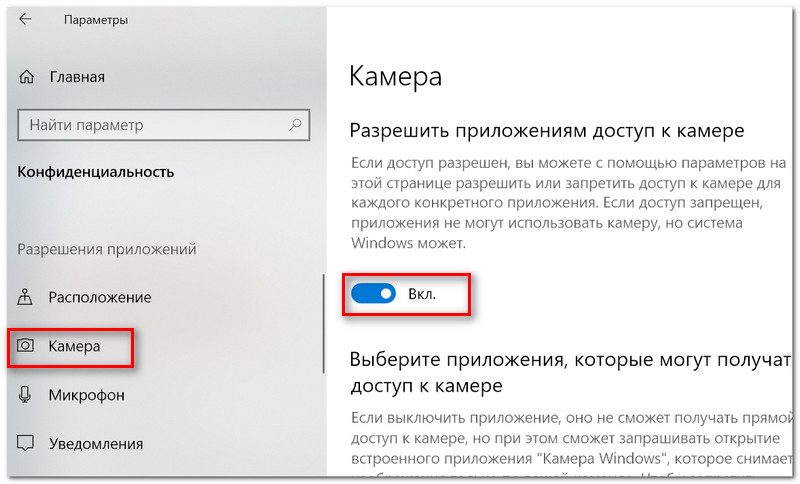
Камера
ШАГ 6: отключение телеметрии
Самый простой способ сделать это — отключить службу, которая отвечает за работу телеметрии. Для этого сначала откроем список служб, приведу ниже универсальный способ:
- используйте сочетание кнопок Win+R, чтобы вызвать окно «Выполнить»;
- затем введите команду services.msc и нажмите OK.

Как открыть службы — services.msc
В появившемся окне со списком служб найдите «Функциональные возможности для подключенных пользователей и телеметрия» (обычно, находится почти в самой нижней части списка), и откройте ее.

Служба, отвечающая за телеметрию (кликабельно)
Далее тип запуска переведите в режим «Отключена», нажмите кнопку «Остановить», и сохраните измененные параметры.

Как отключить службу
После перезагрузите компьютер. Телеметрия должна быть отключена…
PS
Кстати, через веб-камеру ноутбука/ПК за вами также могут «поглядывать» — https://ocomp.info/zashhita-veb-kameryi.html
А вообще, если касаться темы слежки, то обратите внимание на свой смартфон (он знает где вы, что рядом, какие запросы вы вводили и т.д.). Даже обычный ТВ, и тот сейчас оснащен микрофоном, веб-камерой и еще бог знает чем (а защита той же веб-камеры — там «никакая») …
PS 2
После обновления системы — некоторые настройки и параметры могут «слететь». Отмечено не только мной…
*
На этом все, удачи!
Полезный софт:
-

- ВидеоМОНТАЖ
Отличное ПО для начала создания своих собственных видеороликов (все действия идут по шагам!).
Видео сделает даже новичок!
-

- Ускоритель компьютера
Программа для очистки Windows от мусора (ускоряет систему, удаляет мусор, оптимизирует реестр).
Другие записи:
ocomp.info
Как отключить слежку в windows 10?
Главная проблема windows 10 — утечка приватной информации пользователя, хотя сама компания Microsoft гордо называет это «контролем качества и усиленной защитой пользователя». Так это или нет, пускай каждый решит для себя сам, прочитав данную статью. Тем не менее, есть определенный процент «юзеров», которые свято верят в то, что можно и нужно позволять майкрософту и другим компаниям оперировать любой вашей информацией для того, чтобы двигать технологический прогресс вперед, так сказать.
Конечно же, в этом есть доля здравого смысла, и я всеми руками «ЗА» технический прогресс, чуть более, чем — полностью. Но, мне, да и не только мне, нравится моя приватность, пускай и весьма условная, и откровенно говоря я возмущен тем, насколько бесцеремонно майкрософт реализовала метод сбора информации на стороне ПОЛЬЗОВАТЕЛЯ.
Далее, в этой статье будет подробно рассказано о том, как отключить всю слежку в Windows 10, залатать все «бреши» в безопасности и вернуть вам контроль над операционной системой (в частности). Ведь далеко не всем нравится, когда за ними следят, в прямом смысле.
Что написано в лицензионном соглашении microsoft
Далеко не каждый русскоговорящий «юзер» тщательно читает лицензионной соглашение, напечатанное на русском языке, я уже молчу про английский. По крайней мере у нас тут так принято. Нажимая «принять» мы автоматически соглашаемся со всеми условиями пользования данной ОС от Microsoft, а в тексте как раз идет речь о безопасности личных данных пользователя, в том числе.
Причем об этом говорится не напрямую, а как бы завуалированно. Никто не пишет «нажимая, принять, вы соглашаетесь отдавать нам ВСЕ вводимые вами данные, которыми мы можем распоряжаться как захотим». Компания собирает на свои сервера (на хранение) информацию о вводимых паролях, запоминает историю вашего браузера, все что вы печатаете с клавиатуры, данные о используемых программах, записи с микрофона и регулярные скриншоты рабочего стола.
И самое безобидное в этом списке — информация о текущем местоположении, которая также успешно сливается «за бугор» для показа вам релевантной рекламы везде, где это только возможно. Тут надо понимать, что конкретно против Вас Microsoft вряд ли станет использовать эти данные, только если вы не президент страны. Но не нужно забывать, что весь этот массив хранится на серверах, которые могут быть атакованы различными хакерами.
Причем привлечь к ответственности саму компанию по факту невозможно, поскольку любой «слив» личной информации с вашего компьютера трактуется в пользу «мелкомягких». Тут есть два варианта: продолжать пользоваться предыдущими версиями Windows, которые не злоупотребляют телеметрией, например Windows 7, либо таки принять соглашение со «всеми вытекающими». Не пугайтесь, в Windows 10 если не все, то очень многое можно отключить уже на этапе установки.
Правильно настраиваем windows 10 на этапе установки
Итак, это первый экран установки, и с самого первого шага начинаются «трюки» от Microsoft. Установщик нам буквально «кричит» — нажми на кнопку «использовать стандартные параметры». То есть использовать предустановленные (рекомендуемые) настройки от Microsoft. Cлева, внизу — мелким шрифтом написано «Подробнее», а чуть ниже «Настройка параметров», вот сюда то нам и надо.
Проблема кроется в том, что большинство пользователей на этом этапе как раз жмут эту кнопку в правом углу, в результате чего автоматом включаются все службы, отвечающие за сбор конфиденциальной информации в windows 10. Это важный момент, вам однозначно не нужны стандартные параметры, потому что данная опция скрывает за собой целый «пласт» нарушений вашей приватности.
После того, как нажали «настройка параметров», нас перекинет в окно, в котором все опции по умолчанию включены. Давайте проанализируем каждую из опций здесь и решим, что нам нужно, а что стоит выключить.
Под так называемой «персонализацией» скрывается самый настоящий кейлогер, который тащит информацию с вашего компьютера о каждой нажатой вами клавише, каждом введенном пароле\логине, пин-коде, номере карточки — все это улетает автоматом на сервера майкрософт в режиме нон-стоп, так сказать.
Если вы планируете активно пользоваться голосовым помошником «Cortana» вам эта опция понадобится (не выключайте), дабы связать вас с облачным сервисом Microsoft. Те, кто не собираются пользоваться кортаной — можете смело выключать.
Вообще, тенденция развития мелкомягких такова, что в последнее время они стремятся уйти от производства операционных систем в сторону облачных технологий, а значит в приоритете идея — не продать вам новую версию ОС, а всячески изучать вас как некий «продукт» для маркетологов и рекламных компаний, это один из вариантов, почему им так нужна ваша личная информация.
Вторая опция по своей сути похожа на первую, так что смело выключаем. Следующая опция (3) позволяет привязать всю вашу информацию к одному идентификатору (ID) и все, что вы введете с клавиатуры, найдете, посмотрите, установите, купите в интернете, будет лежать в структурированном виде в отдельной папке с вашем ID. Четвертый пункт — без комментариев…
Расположение — выключайте, если используете стационарный компьютер. И можете оставить включенным, если используете ноутбук (нетбук) или планшет, поскольку некоторые приложения могут требовать включения отслеживания местоположения. Кликаем «Далее», и перед нами открывается еще одна «порция» настроек, рекомендуются такие настройки, как на скриншоте ниже.
В пункте «браузер, защита и обновление» ставим «отключено», поскольку эта функция разрешает «винде» отправлять информацию о всех сайтах, на которые вы ходите и где регистрируетесь, то есть фактически, это еще одна программа, следящая за вами. И вдогонку отключаем следующую опцию, которая напрямую касается новомодного браузера microsoft edge, чтобы данные о браузинге не передавались к microsoft.
Последнюю опцию на этой странице можно охарактеризовать так: майкрософт настолько обнаглели, что теперь даже не хотят содержать сервера для своих продуктов, а просто решили переложить раздачу миллионов терабайт информации на наши с вами плечи. То есть в windows 10 встроено торрент-приложение, которое раздает windows 10 и «заплатки» к нему всему остальному миру 24 часа в сутки. Если хотите помочь компании раздавать их винду дальше, оставьте включенной эту опцию.
Итак, пол дела сделано, как минимум половина того, что напрямую относится к слежке в windows 10 — успешно удалено.
Локальный пользователь вместо Microsoft ID
На этом шаге, майкрософт предлагает использовать в качестве учетной записи — их «ID», к которому будет привязываться вся информация: программы, почта, устройства, синхронизация и т.д. Для ПК настоятельно не рекомендуется использовать эту «фишку», так как она существенно повышает возможность успешного взлома всех ваших данных. Но, если хотите создать себе «айди» — достаточно просто выполнить вход в почтовый ящик майкрософта, либо создать, если такового не имеется в наличии.
Если нажать «пропустить этот шаг», мы попадем в меню создания локального пользователя, как это было в той же Windows 7 или XP. То есть, как видите, все сделано так, чтобы запутать юзера по максимуму и повести его по самому легкому пути настроек, но этот путь ложный. На это всячески намекают как дизайн кнопок, применяющих стандартные настройки, так и мелкий шрифт важных настроек вкупе с «размытыми» формулировками их самих.
Настройка конфиденциальности в windows 10
Вот мы и в «винде», нажимаем на значок поиска и вписываем туда «privacy», после чего откроется окно с настройками конфиденциальности. Не смотря на то, что мы уже выключили множество «бреда» на этапе установки ОС, в windows все еще осталось немало фишек, которые вызывают больше вопросов, нежели ответов. Выключаем все то, что осталось активным.
Также, если на этапе установки windows ранее были выбраны стандартные настройки (ну ошиблись вы допустим), тут их можно исправить, просто все эти настройки — что были выбраны на начальном экране, тут разнесены по разным вкладкам. Поэтому можете «выдохнуть», вам не придется заново переустанавливать систему, чтобы произвести отключение слежки windows 10.
«Камера» — запрещаем приложениям использовать камеру. Если планируется активно использовать скайп (Skype), он все равно сможет получить доступ к камере самостоятельно, так что не переживайте по этому поводу. С «Микрофоном» поступаем аналогичным способом. Точно так же, переводим переключатели в положение «выключить» на остальных вкладках:
- Сведения учетной записи.
- Контакты.
- Календарь.
- Журнал вызовов.
- Электронная почта.
- Обмен сообщениями.
- Радио.
- Другие устройства (синхронизация с устройствами).
- На вкладке «Отзывы и диагностика» в пункте «windows должна запрашивать мои отзывы» — выбираем «никогда». Следующий пункт полностью выключить нельзя, сделаем это позже, а сейчас можно выбрать «Базовые сведения».
- Фоновые приложения.
Как полностью отключить слежку в windows 10 навсегда
Но, это еще не все, теперь перейдем к «низкоуровневой» очистке windows от всяких паразитных надстроек, по поводу которых так много ругаются и негодуют пользователи, путем внесения правок в реестр. В нашем распоряжении есть два способа, как это сделать:
- Через терминал — вручную.
- Скачать одну из программ-оптимизаторов, которые позволяют избавиться от всей шпионской нечисти одним махом.
Я предлагаю использовать известную программу «Spybot Anti-Beacon». Это очень хорошая прога, к тому же — абсолютно бесплатная! Она и поможет нам выключить все следящие за нами службы windows 10. Когда будете ставить, не забудьте поставить галочку в поле «применять иммунизацию каждый раз при старте системы»:
Это очень важно, поскольку Microsoft постоянно латает десятку разными патчами, которые, по-видимому, больше ничего не делают, кроме как активно пытаются включить обратно всю выключенную ранее телеметрию (передачу данных). После установки, запустить программу необходимо от имени администратора.
Как вы можете видеть, в самой программе на вкладке «защита» (Protection) отображается целый список самых разных телеметрий под разным соусом, которые мониторят вас, как хомячка и всю вашу информацию. Программа находит целый ворох и «маленькую тележку» проблем с безопасностью — множество телеметрий и встроенный торрент! который мы недавно выключали, да да, он почему-то включен. Жмем «immunize».
Помимо этого, есть много «дыр», связанных с такими сервисами, как: OneDrive, Bing, Cortana и др. Все это можно отключить на вкладке «Optional». Beacon моментально вносит нужные правки в реестр системы и выключает паразитные службы, а также заносит все известные IP адреса майкрософт (через которые идет телеметрия) в блок лист в хост-файле самой винды.
Итак, со Spybot на этом все, теперь необходимо внести еще несколько правок, но уже вручную, через терминал (командную строку). Требуется удалить две службы, которые отвечают за саму телеметрию и «контроль качества».
С этого момента настройки вы должны понимать, что идете на определенный риск, потому что удаляете службы в самой системе, что может вылиться в определенные нестабильности в работе системы, вероятность — КРАЙНЕ МАЛА! По крайней мере, я никаких проблем не заметил. Просто этот шаг не предусмотрен разработчиком, как «сценарий» поведения юзера.
Необходимо «грохнуть» (удалить) сами службы, так, чтобы если MS выпустит новый патч, которые попытается включить их обратно — включать было нечего. Итак, открываем терминал от имени администратора. Для начала проверим выключена ли сама служба, которую нужно удалить. Для этого существует команда «sc stop diagtrack» как на скриншоте:
И видим, что Spybot Anti-Beacon выключил ее за нас, а теперь удалим ее, для этого пишем «sc delete diagtrack» и нажимаем Enter, должно быть уведомление об успешном удалении:
Теперь все тоже самое теперь необходимо проделать с другой службой — «dmwappushservice»:
Речь и рукописный ввод
Для полной деактивации голосового помошника нужно внести определенные правки в реестр, чтобы не вводить команды с клавиатуры, предлагаю скачать архив с уже готовыми файлами реестра, там будет файл выключить и файл включить (на всякий случай).
Просто открываем файл, жмем «Да» и все, необходимые изменения уже внесены в реестр. Удобно, не правда ли? Теперь она не будет жрать системные ресурсы, интернет-трафик и репортить непонятно что в майкрософт.
Дополнительные настройки и безопасность
Windows 10 действительно имеет хороший уровень защиты, во многом благодаря постоянной телеметрии. Поэтому не рекомендуется использовать встроенный в винду защитник (антивирус), а встроенный фаерволл (брандмауэр) так и вовсе — абсолютно бесполезен без «тонкой» настройки. Поэтому их необходимо отключить.
Для этого в строке поиска вбиваем «Службы», а в открывшемся окне жмем правой кнопкой на выбранной службе и выбираем «Свойства» и в выпадающем списке выбираем «отключена».
Если отключаете встроенную в windows защиту от вирусов, обязательно поставьте сторонний антивирус, например Avira, о котором я уже упоминал в отдельной статье, вот здесь.
Ну и напоследок, если вы хотите относительно безопасно пользоваться новым браузером от microsoft (Edge), необходимо произвести в нем кое-какие настройки, а именно — отключить прогнозирование страниц и фильтр SmartScreen. Для этого зайдите в «параметры» (настройки), затем в дополнительные параметры, и поставьте переключатели так, как показано на скриншоте:
Но, я бы советовал вовсе отказаться от использования данного браузера и посмотреть в сторону, например, нового Firefox Quantum, к нему доверия гораздо больше ввиду открытого исходного кода, с хромом и другими браузерами в плане приватности дела обстоят уже гораздо хуже. Что уж говорить, если Edge «ходит» в обход того же хост-файла винды…
Программы для отключения слежки в windows 10
Фуух…вроде бы все. Конечно, кто-то скажет, что полностью слежку в виндовс 10 «выпилить» все равно не удастся, какие-то данные она все равно будет отправлять в MS — и скорее всего он будет прав, поскольку windows является ОС с закрытым исходным кодом и увидеть все места «утечки» данных не представляется возможным. Но большую часть телеметрии мы с вами успешно выключили, скажем, процентов так 90, если не больше — что безусловно не может не радовать.
Мы с вами сделали это вручную, однако, вскоре после всеобщего «скандала» по поводу приватности пользователей, словно «грибы», стали появляться специальные утилиты. Иными словами, появилась возможность отключать слежку в windows 10 программой. Таких программ множество, приведу пример 3 популярных:
- Destroy windows 10 spying.
- Windows privacy tweaker.
- Disable win tracking.
Ну и зачем тогда было так заморачиваться, спросите вы? А затем, что любая из программ отключения слежки для windwos 10, может проделывать НЕ ТОЛЬКО то, что обещают ее разработчики, а еще и «втихую» вносить неизвестные никому изменения в реестр и не только туда. Поэтому, крайне рекомендуется производить все действия вручную по вышеописанному алгоритму, это важно! Но, если решили пользоваться программой. тогда рекомендую именно первую из трех, она самая удобная и функциональная.
После установки и запуска программы, перейдите в раздел настроек, тут необходимо галочками отметить то, что вы бы хотели удалить из системы. Затем перейдите на главную и нажмите большую кнопку сверху:
pc-information-guide.ru
Слежка за пользователями в Windows 10. Что это и как её избежать. — Многоточка
Исследователи в области информационной безопасности очень тщательно изучили самую свежую ОС Microsoft Windows 10 и были просто ошеломлены, какими объемами операционная система собирает данные о своих пользователях. Windows 10 сообщает в Microsoft персональные данные пользователя в гораздо большем объеме, чем любая из версий Windows до этого. Вместе с выходом Windows 10 Microsoft выпустила новую политику приватности, содержащую 45 страниц на крепком юридическом жаргоне, малопонятную обычному пользователю.
Можно возмущаться и негодовать по этому поводу, но в Лицензионном соглашении черным по белому написано, что ОС Windows 10 будет иметь доступ практически ко всему, что делают пользователи на устройствах, все собранные данные будут храниться в «облаке» Microsoft, где каждому пользователю присваивается отдельный идентификатор.
Но мы сами виноваты, что позволяем корпорации беззастенчиво шарить у себя в данных: все разрешения дали мы сами, кликнув на клавишу «Принять» в пользовательском соглашении, которое не читали (по статистике, среднее время, которое проводят пользователи за чтением лицензионного соглашения, составляет порядка 6 секунд, полностью соглашения читают менее 8% пользователей). При этом корпорация ведет себя честно: все типы собираемых Microsoft данных открыто перечислены на странице Microsoft Privacy Statement.
Так всё же, какую информацию собирает Windows 10 с компьютеров пользователей и как отключить слежку в Windows 10? Разберемся с этим подробно.
Что Windows 10 крадёт с вашего компьютера

Весь печатаемый текст
Не важно, каким приложением вы пользуетесь. Нажатия клавиш перехватываются на уровне операционной системы, данные собираются в пакеты и отправляются с периодичностью 1 раз в 30 минут на следующие сервера:
oca.telemetry.microsoft.com.nsatc.net
pre.footprintpredict.com
reports.wes.df.telemetry.microsoft.com
Например, пользователь пишет письмо с помощью сервиса Gmail, работающего в Chrome или Firefox. Но текст письма всё равно будет перехвачен на низком уровне ОС и отправлен на сервера Microsoft. Зачем?
Формальное объяснение от Microsoft: нужно для улучшения работы системы предиктивного ввода (ускоренный набор текста).

Геолокационные данные
И названия сетей Wi-Fi поблизости. Накапливаются и передаются раз в 30 минут. Позволяют отслеживать физические перемещения пользователя с точностью до нескольких метров.
Объяснение от Microsoft: данные нужны для поисковой системы Bing, чтобы она могла выдавать более релевантные ответы.
Что это значит для пользователя: Microsoft знает ваш домашний адрес (зачем он нужен см. п. 5). Если у вас мобильное устройство с Windows 10, в Microsoft знают о всех местах, где вы бываете.

Запись с микрофона
Микрофон в Windows 10 включен постоянно. Сначала высказывались предположения, что это необходимо для работы сервиса Cortana (голосовой помощник), но чуть позже стало известно, что отключение Cortana не решает проблему. Записи голоса пользователя могут накапливаться, какая-то часть из них отправляется на сервера Microsoft.
Эксперты по компьютерной безопасности предупреждают: если вы пользуетесь зашифрованными средствами связи (например, используете SIP-телефонию с шифрованием трафика), такая несанкционированная запись звуков с микрофона может поставить вашу безопасность под удар. Использовать надежный канал VoIP одновременно с Windows 10 — совершенно бессмысленное занятие. Лучше сразу выйти на улицу и прокричать.

Телеметрия
Фантастическая по своей потенциальной небезопасности функция, которая даже не скрывается компанией-разработчиком.
Телеметрия — это передача данных в Microsoft о состоянии вашего компьютера и вашей активности. Собирается буквально всё: какие программы установлены, какие запущены, объем занятой памяти, журналы приложений, фрагменты оперативной памяти и так далее. Учитывая, что в оперативной памяти может оказаться что угодно — от данных для служебного пользования до номеров кредиток — такая передача на чужие сервера является потенциальной уязвимостью. Хотя в Microsoft уверяют, что данные надежно шифруются, кто может гарантировать, что шифр не будет тайком взломан злоумышленниками? Ведь всем известно, что у Microsoft всегда были большие проблемы с безопасностью. Точнее, с устойчивой неспособностью эту безопасность обеспечить.
Данные по телеметрии передаются на следующие сервера:
telecommand.telemetry.microsoft.com
telecommand.telemetry.microsoft.com.nsatc.net
oca.telemetry.microsoft.com
oca.telemetry.microsoft.com.nsatc.net
sqm.telemetry.microsoft.com
sqm.telemetry.microsoft.com.nsatc.net

Борьба с пиратством
Windows 10 просматривает названия пользовательских файлов и сверяет с постоянно обновляемым списком пиратских новинок. Если находятся соответствия, листинги пользовательских директорий отправляются в Microsoft. Фактически, компьютер доносит на своего же владельца.
Напомним, данные об антипиратской активности Windows 10 были известны давно. Но предполагалось, что акцент будет сделан на борьбе с контрафактными играми. Сейчас становится понятно, что главная цель — лишить пользователей возможности скачивать с торрентов пиратские копии американских фильмов и сериалов.
Особо следует отметить, что сопоставление данных о наличии нелицензионного видео на компьютере пользователя с собранными геолокационными данными открывает отличную возможность для MPAA (Американская ассоциация кино) и RIAA (Американская ассоциация звукозаписи) отсудить у какой-нибудь американской домохозяйки очередную пару миллионов долларов. Российским пользователям, похоже, пока бояться нечего: система срабатывала только при обнаружении американских фильмов.

Портрет на память
Некоторые пользователи заметили, что после первой активации Windows 10 на короткий период включается web-камера. Исследования это подтверждают — в Microsoft передается 35 Мб данных сразу после активации и включения встроенной камеры. Предположительно, данные привязываются к пользовательскому аккаунту Microsoft.
В ответ на обвинения в сборе информации, корпорация Майкрософт предоставила следующий комментарий:
Windows 10 позволяет пользователям самим выбирать, как будет использована их информация, чтобы они получали максимально персонализированные сервисы. В новой ОС им предлагается несколько вариантов настроек управления данными пользователя, и пользователь может регулировать их в любое время.
Что делать в такой ситуации пользователю? Значительная часть пользователей вообще ничего не будет предпринимать. Другая часть постарается минимизировать отправку нежелательной информации со своего компьютера. Третья часть постарается полностью отключить, или удалить из системы все, что представляется теоретически опасным. В этом случае, я подозреваю, что после своих действий, они будут иметь на своем компьютере Windows 7, которая будет работать в интерфейсе Windows 10.
Как отключить слежку в Windows 10
Отключение служб которые отвечают за сбор информации необходимо начинать ещё на этапе установки операционной системы.
Шаг 1. Самостоятельно настраиваем параметры Windows 10 при установке.
Когда установщик подойдёт к этому этапу, выбираем пункт «Настройка параметров».

Первый экран будет выглядеть вот так:

Здесь Microsoft открыто предлагает согласиться с тем, что она будет собирать о вас так много личной информации, как только может. Разумеется, с благими целями, вроде «персонализации» и «улучшения».
Второй экран выглядит — так:

Здесь более «технические» настройки, которые касаются браузера, а также отправки сообщения об ошибках. Особое внимание обращают на себя настройки Wi-Fi, которые позволят вашей машине автоматически подключаться к беспроводным сетям людей из ваших контактов. Это может выглядеть привлекательно — пришел в офис к клиенту и «автоматом» подключился к его Wi-Fi-сети — но это настолько грубое нарушение правил безопасности при использовании Wi-Fi, что просто захватывает дух.
По большому счету у вас нет ни одной причины оставлять хоть что-то включенным на этих двух экранах. Особенно, если вы смотрите на них и говорите себе: «я в этом ничего не понимаю». Не понимаете — выключайте, хуже не будет.
Шаг 2. Не создаём и не пользуемся учётной запись Microsoft.
Когда установщик подойдёт к этому этапу, выбираем пункт «Пропустить это шаг». В дальнейшем пользуемся только локальной учётной записью.

Установленная таким образом операционная система передает минимальные данные о пользователе на серверы Microsoft.
Если же операционная система Windows 10 уже была установлена, то и в этом случае можно минимизировать набор сведений, которые передаются в Microsoft.
Все экспресс-настройки, предложенные при инсталляции, можно отключить в настройках уже установленной Windows 10. Но не только их — настроек, как таковых, там гораздо больше. Их там ровно 12 экранов! И если вы настоящий параноик, через всех них придется пройти.
Шаг 3. Изменяем настройки конфиденциальности.
В данном разделе необходимо пройтись по всем подразделам и выключить все, что считаем нужным. Переходим в «Параметры», далее открываем раздел «Конфиденциальность» и переходим в первый пункт «Общие».
В этом разделе первым пунктом идет отключение рекламного идентификатора. Здесь же можно заблокировать работу URL-фильтра SmartScreen, который проверяет репутацию веб-адресов, а также отсылку образцов рукописного почерка, который предполагается использовать для распознавания рукописного ввода. Может, кому-то и это покажется опасным с точки зрения конфиденциальности.

К рекламной части операционной системы можно отнести и контроль расположения пользователя, который может использоваться для целенаправленной рекламы и поиска ближайших магазинов или кафе, но для некоторых выглядит подозрительно. Его также можно отключить во вкладке «Конфиденциальность» в разделе «Расположение»

В «Журнале сведений о расположении» нажмите на кнопку «Очистить» для того, чтобы очистить журнал на этом устройстве.
В этой же вкладке «Конфиденциальность» но в разделе «Речь, рукописный ввод и ввод текста» можно отключить пересылку образцов речи в Microsoft, которые предполагается использовать в Cortana для распознавания речи пользователей. Как и на других платформах, распознавание речи в Windows 10 — обычный сервис, который требует пересылки данных на сервера распознавания.


Шаг 4. Изменяем настройки безопасности.
Переходим в «Параметры», далее открываем раздел «Обновление и безопасность», подраздел «Защитник Windows» и отключаем облачную защиту и функцию отправки образцов вредоносных программ.
Впрочем, защитник Windows автоматически выключается при установке любого другого антивирусного продукта — такой способ отключения защитника будет даже более предпочтительным, хотя собираемые альтернативным продуктом данные будут также оседать в соответствующих исследовательских лабораториях.

Во вкладке «Центр обновления Windows» нажмите на «Дополнительные параметры», а затем на «Выберите, когда и как получать обновления». Здесь вы можете отключить обновление своего компьютера из нескольких мест в интернете. При включенном параметре, ваш компьютер также будет участвовать в обмене данными с другими компьютерами.

Майкрософт использует для обновления Windows механизм, который работает по типу торрентов по протоколу P2P. В этом случае, происходит обмен данными между компьютерами в сети, таким образом, обеспечивается более быстрое обновление системы и ее компонентов.
Шаг 5. Отключаем Cortana и поиск в Интернет.
Наверное, одной из наиболее интересных возможностей Windows 10 является Cortana — ответ Microsoft на проекты Apple Siri и Google Now. Cortana — это «первая в мире» цифровая помощница, способная помочь пользователям во многих задачах. Чем больше она узнает о Вас, тем лучше она будет понимать Вас, и тем более эффективно она сможет Вам помочь.
Собственно, помощник в русскоязычной версии выключен, тем не менее операционная система может собирать необходимые ему сведения, поэтому стоит проверить настройки конфиденциальности, связанные с этим компонентом. Однако его настройки находятся рядом с настройками интеллектуального поиска, которые находятся через поле поиска в панели задач. Нужно щелкнуть по нему, а в открывшемся окне перейти на вкладку с шестеренкой («Настройки»). В открывшемся окне можно выключить как Cortana, так и интеллектуальный поиск, отсылающий множество информации в поисковую систему Microsoft.

Шаг 6. Отключаем телеметрию.
Данное отключение мы будем производить путём ввода директив в командную строку, запущенную с правами администратора. Воспользуемся сочетанием клавиш Win + X или выбрав соответствующий пункт в меню Пуск. Вводим по очереди приведённые ниже команды.
sc delete DiagTrack
sc delete dmwappushservice
echo “” > C:\ProgramData\Microsoft\Diagnosis\ETLLogs\AutoLogger\AutoLogger-Diagtrack-Listener.etl
reg add «HKLM\SOFTWARE\Policies\Microsoft\Windows\DataCollection» /v AllowTelemetry /t REG_DWORD /d 0 /f
Напомним, что после ввода каждой из них необходимо нажимать клавишу Enter.

Шаг 7. Настраиваем браузер Edge.
В открытом браузере переходим в меню «Дополнительные действия» — «Настройки» — «Посмотреть дополнительные параметры» и включаем переключатель для отправки HTTP-заголовков «Do Not Track», которые позволяют обойти слежку со стороны сайтов за действиями пользователя, а также выключаем переключатели «Отображать предложения поиска по мере ввода», «Использовать прогнозирование страниц», «SmartScreen».


Шаг 8. Преобразуем учётную запись Microsoft в локальную.
По умолчанию Microsoft соблазняет вас использованием учетной записи, заведенной на ее серверах. Мол, так можно обеспечить синхронизацию. Это может быть полезно, если у вас есть второй компьютер под управлением Windows 8 или Windows 10, а также смартфон под Windows Phone. Если же ничего такого нет, то у вас ровно ноль целых, ноль десятых причин использовать аккаунт Microsoft. Просто потому, что с его помощью Microsoft активно «высасывает» с машины только она одна знает какую вашу персональную информацию.
Поэтому пройдите в раздел учетных записей и заведите себе локальный аккаунт, который не будет синхронизироваться с серверами Microsoft и не станет собирать ваши данные с неизвестными нам и вам целями.
Для этого необходимо зайти в «Параметры», раздел «Ваша учётная запись» и кликнуть на «Войти вместо этого с локальной учётной записью» после чего выполнить вход согласно инструкций.

Если же каким-нибудь сервисом все-таки необходимо пользоваться, например, для хранения документов, то можно хотя бы отказаться от автоматической синхронизации данных с облаком Microsoft. Для этого в разделе Параметры > Учетные записи > Синхронизация в пункте «Как работает синхронизация?» перевести переключатель в положение «Откл.»

После этих изменений, вы несколько уменьшите слежку со стороны Майкрософт за своим компьютером. Теперь с вашего компьютера будет передаваться значительно меньшее количество данных на удаленные сервера корпорации.
Просмотров всего: 6 138 и сегодня: 1
mnogoto4ka.ru
Как отключить слежку в Windows 10

Многие пользователи обеспокоены своей конфиденциальностью, особенно на фоне недавних изменений, связанных с выходом последней ОС от Microsoft. В Windows 10 разработчики решили собирать о своих пользователях куда больше информации, особенно в сравнении с предыдущими версиями операционной системы, и такое положение дел не устраивает многих юзеров.
Сами же Microsoft уверяют, что делается это для эффективной защиты компьютера, улучшения показа рекламы и производительности системы. Известно, что корпорация собирает все доступные контактные данные, месторасположение, учётные данные и многое другое.
Отключаем слежку в ОС Windows 10
Ничего сложного в отключении слежки в данной ОС нет. Даже если вы плохо разбираетесь в том, что и как настроить, существуют специальные программы, которые облегчают задачу.
Способ 1: Отключение слежения на этапе установки
Ещё устанавливая Виндовс 10, вы можете отключить некоторые компоненты.
- После первого этапа инсталляции вам будет предложено улучшить скорость работы. Если вы хотите отправлять меньше данных, то нажмите на «Настройки». В некоторых случаях вам нужно будет найти незаметную кнопку «Настройка параметров».
- Теперь отключите все предлагаемые параметры.
- Нажмите «Далее» и отключите другие настройки.
- Если вам будет предложено войти в учётную запись Майкрософт, то стоит отказаться, нажав «Пропустить этот шаг».
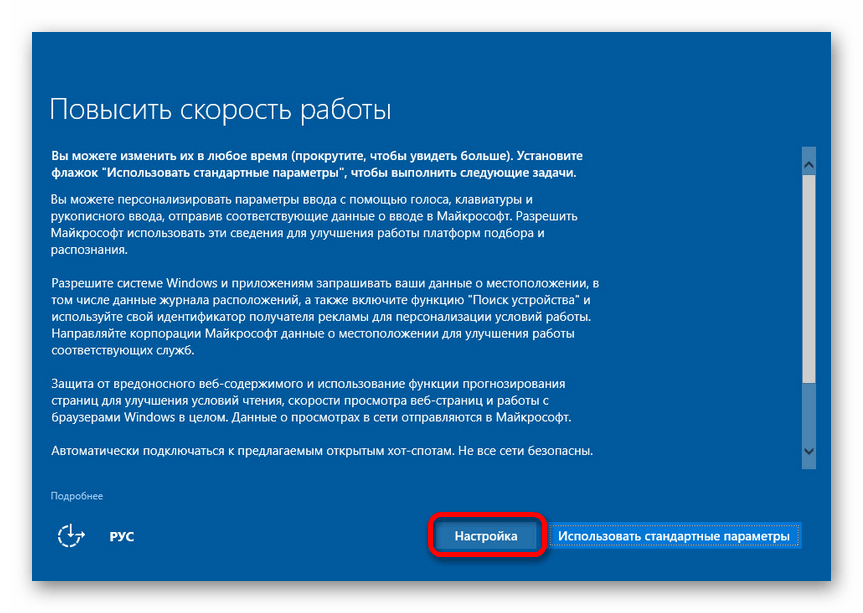

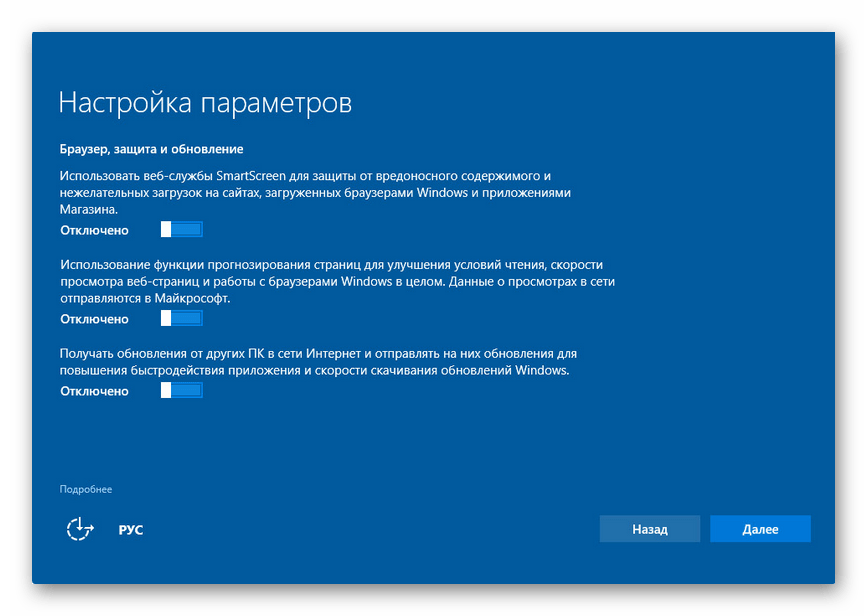
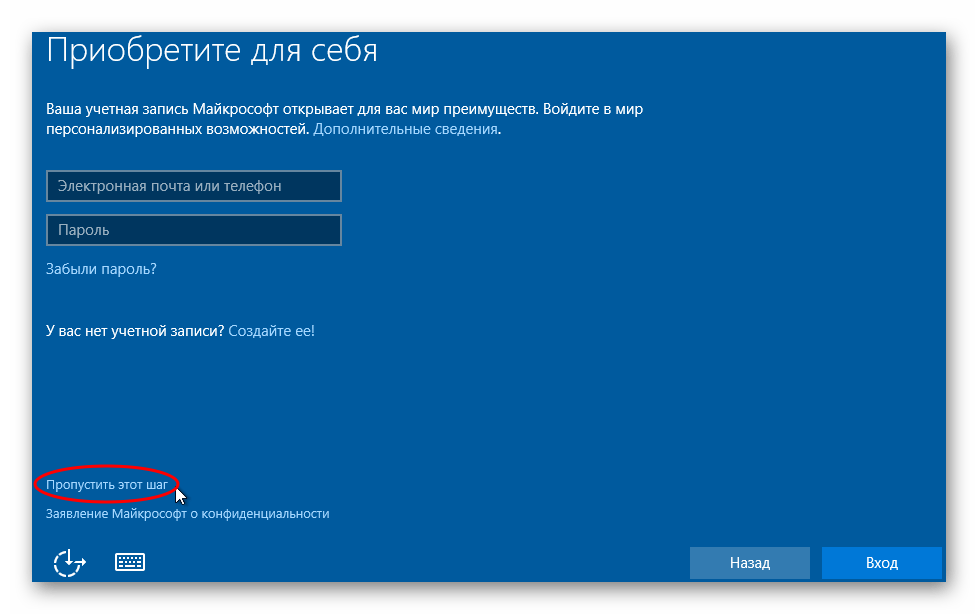
Способ 2: Использование O&O ShutUp10
Есть различные программы, которые помогают отключить всё и сразу всего за несколько кликов. Например, DoNotSpy10, Disable Win Tracking, Destroy Windows 10 Spying. Далее процедура отключения слежки будет рассмотрена на примере утилиты O&O ShutUp10.
Читайте также: Программы для отключения слежки в Windows 10
- Перед использованием желательно создать точку восстановления.
- Скачайте и запустите приложение.
- Откройте меню «Actions» и выберите «Apply all recommended settings». Таким образом вы примените рекомендуемые параметры. Также вы можете применить другие настройки или сделать всё вручную.
- Согласитесь, кликнув «ОК».
Подробнее: Инструкция по созданию точки восстановления Windows 10
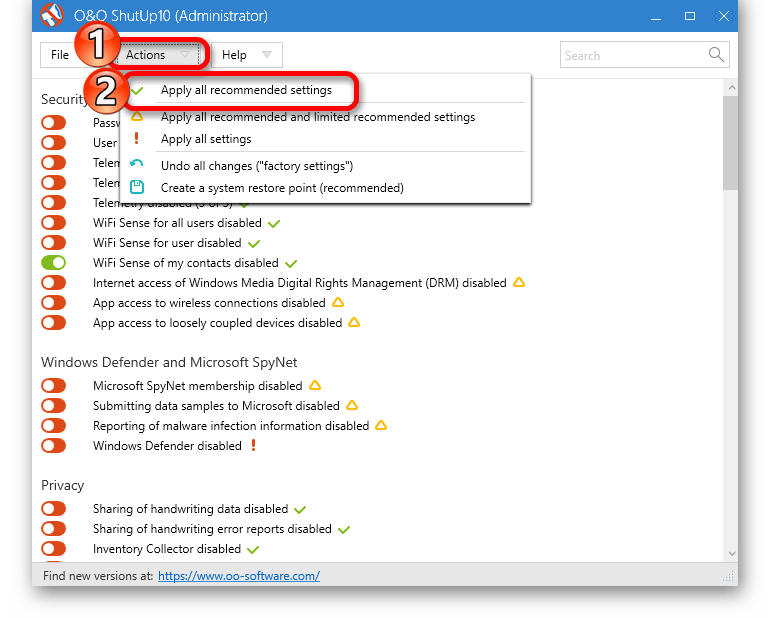
Способ 3: Использование локальной учётной записи
Если вы используете учётную запись Майкрософт, то желательно выйти из неё.
- Откройте «Пуск» — «Параметры».
- Перейдите в раздел «Учётные записи».
- В пункте «Ваша учётная запись» или «Ваши данные» нажмите на «Войти вместо этого…».
- В следующем окне введите пароль от аккаунта и кликните «Далее».
- Теперь настройте локальную учётную запись.
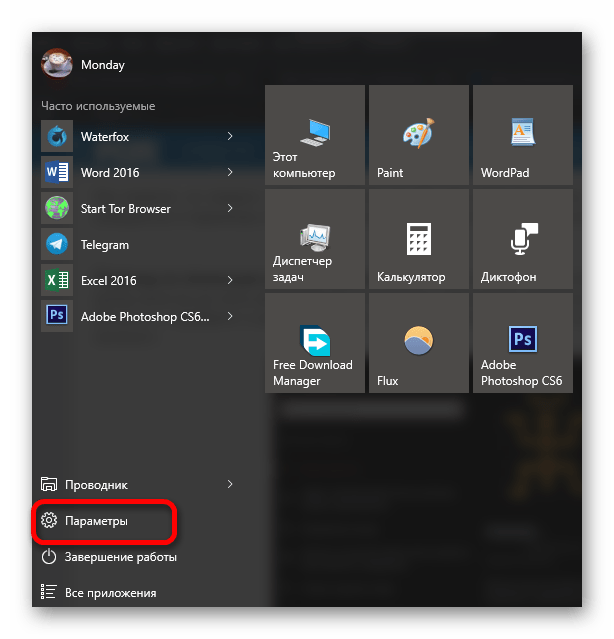
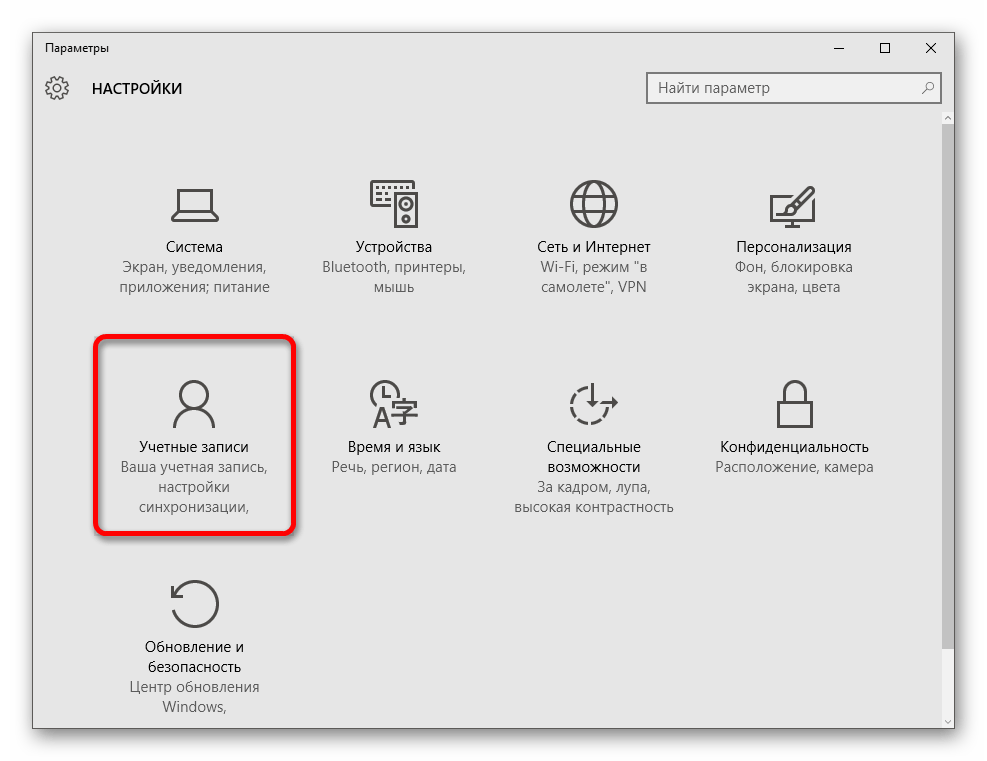
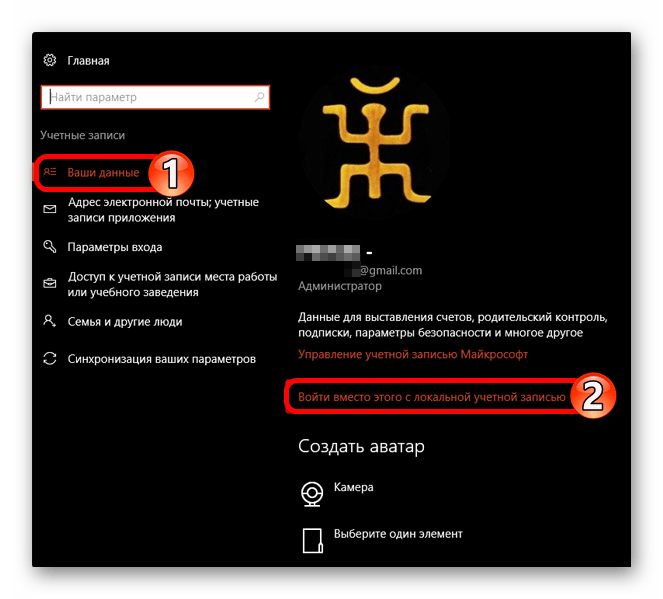
Этот шаг не повлияет на параметры системы, всё останется, как и было.
Способ 4: Настройка конфиденциальности
Если вы хотите настроить всё самостоятельно, то дальнейшая инструкция может вам пригодиться.
- Перейдите по пути «Пуск» — «Параметры» — «Конфиденциальность».
- Во вкладке «Общие» стоит отключить все параметры.
- В разделе «Расположение» также отключите определение месторасположения, и разрешение использовать его для других приложений.
- Также сделайте с «Речь, рукописный ввод…». Если у вас написано «Познакомьтесь со мной», то эта опция отключена. В другом случае нажмите на «Остановить изучение».
- В «Отзывы и диагностика» можно поставить «Никогда» в пункте «Частота формирования отзывов». А в «Данные диагностики и использования» поставьте «Базовые сведения».
- Пройдитесь по всем остальным пунктам и сделайте неактивным доступ тех программ, которые по вашему мнению не нужны.
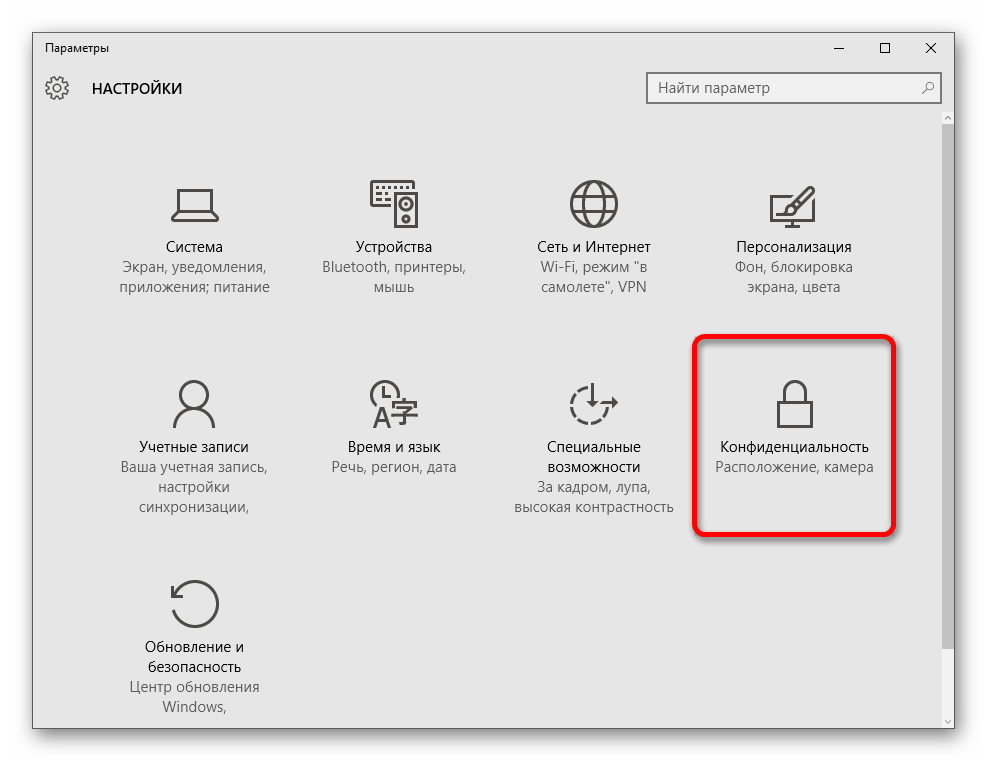
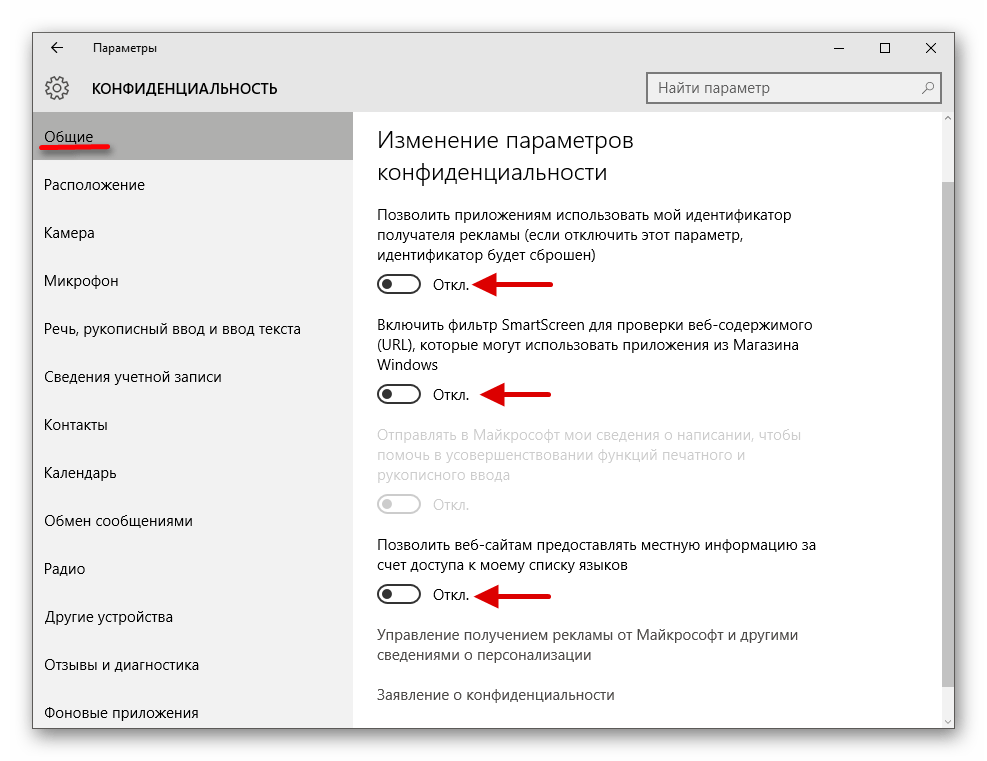

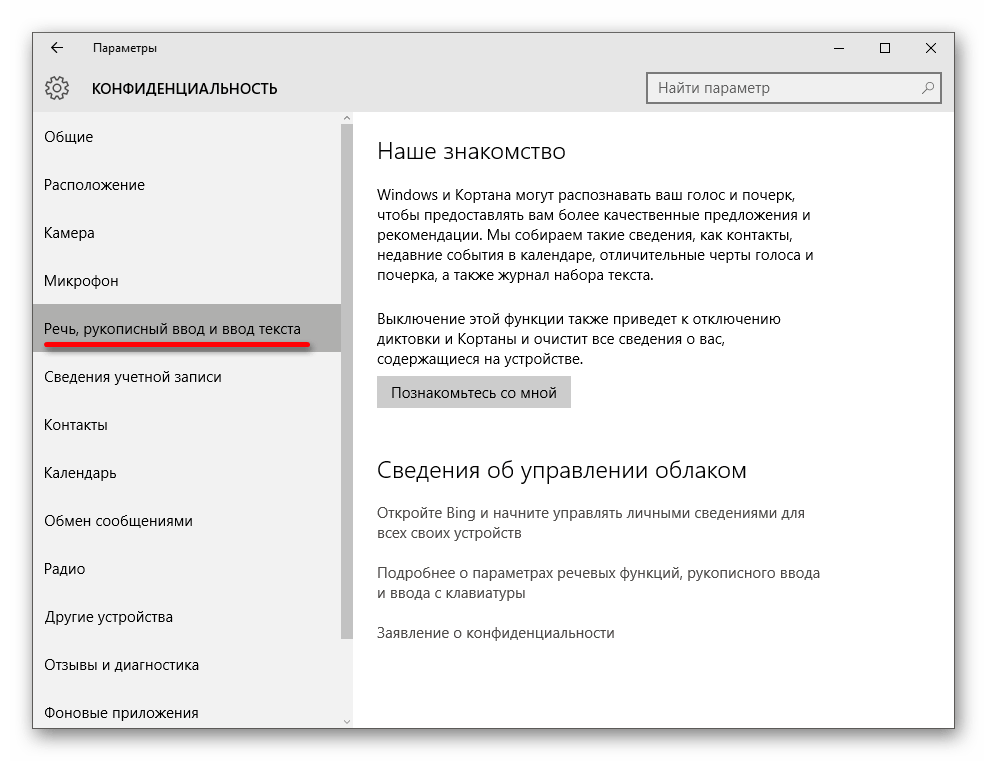
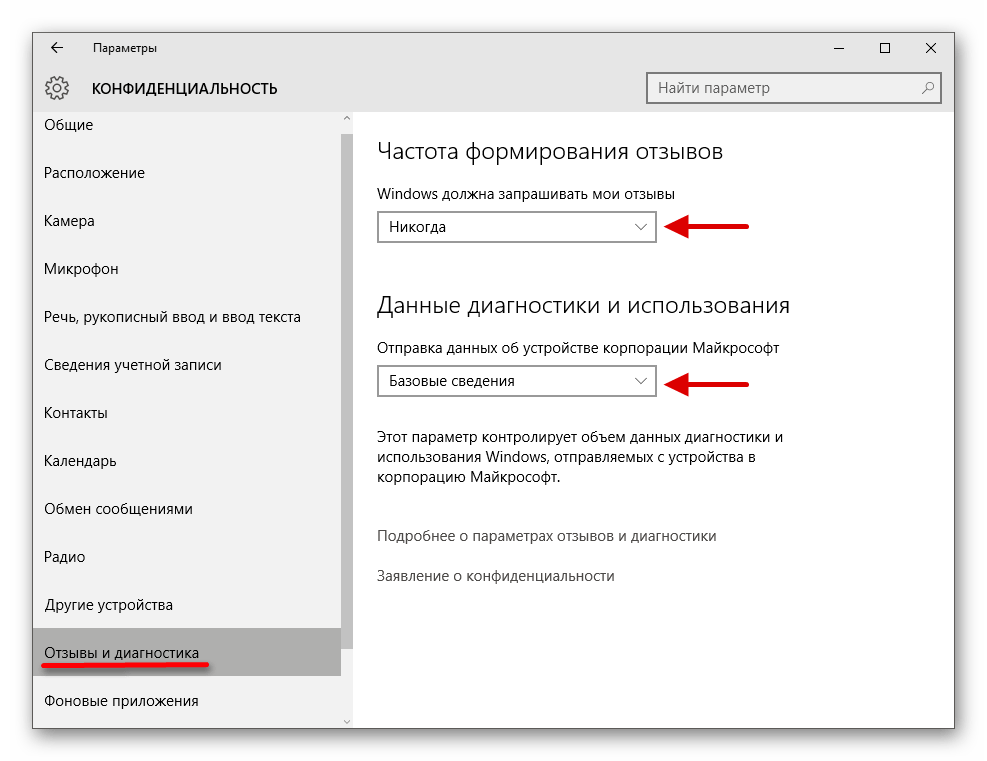
Способ 5: Отключение телеметрии
Телеметрия даёт Майкрософт информацию об установленных программах, состоянии компьютера.
- Нажмите правой кнопкой мыши на значок «Пуск» и выберите «Командная строка (администратор)».
- Скопируйте:
sc delete DiagTrackвставьте и нажмите Enter.
- Теперь введите и выполните
sc delete dmwappushservice - И также наберите
echo «» > C:\ProgramData\Microsoft\Diagnosis\ETLLogs\AutoLogger\AutoLogger-Diagtrack-Listener.etl - И в конце
reg add HKLM\SOFTWARE\Policies\Microsoft\Windows\DataCollection /v AllowTelemetry /t REG_DWORD /d 0 /f
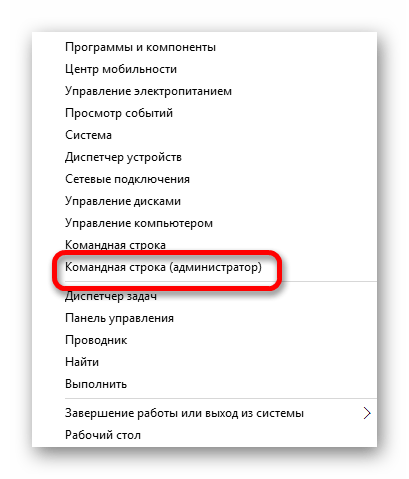
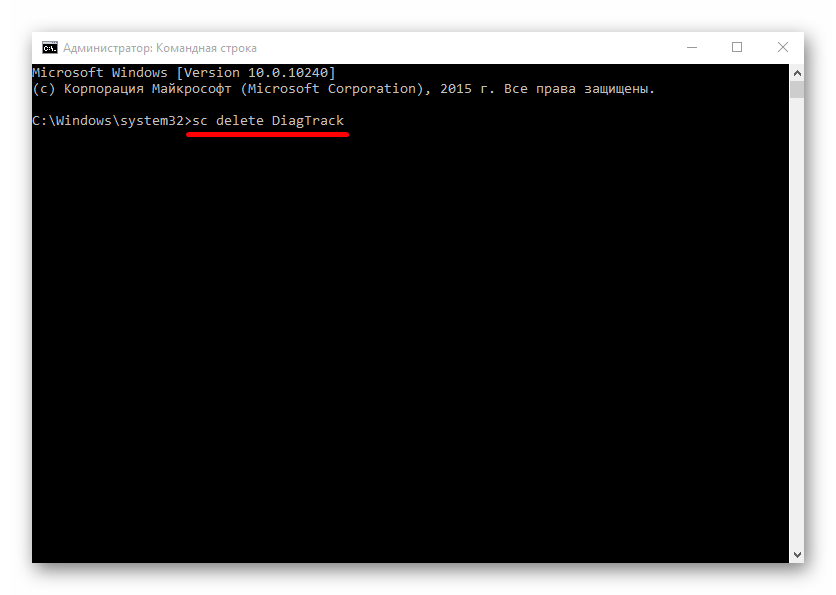


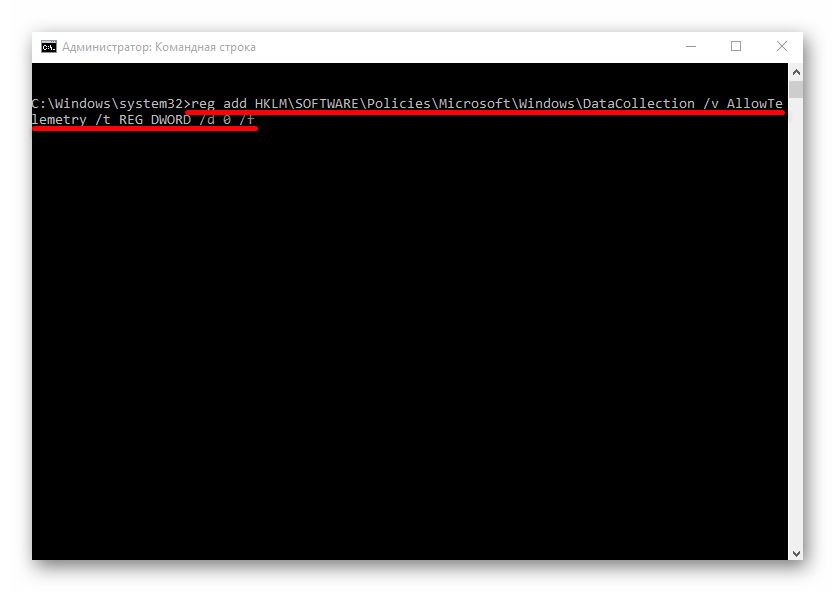
Также телеметрию можно отключить с помощью групповой политики, которая доступна в Виндовс 10 Professional, Enterprise, Education.
- Выполните Win+R и напишите gpedit.msc.
- Перейдите по пути «Конфигурация компьютера» — «Административные шаблоны» — «Компоненты Windows» — «Сборки для сбора данных и предварительные сборки».
- Кликните дважды по параметру «Разрешить телеметрию». Поставьте значение «Отключено» и примените настройки.
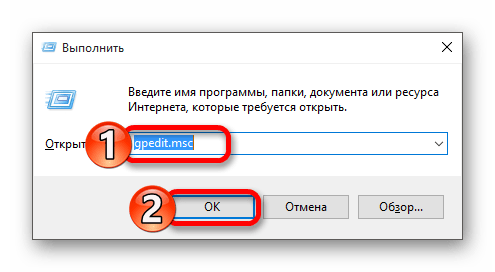
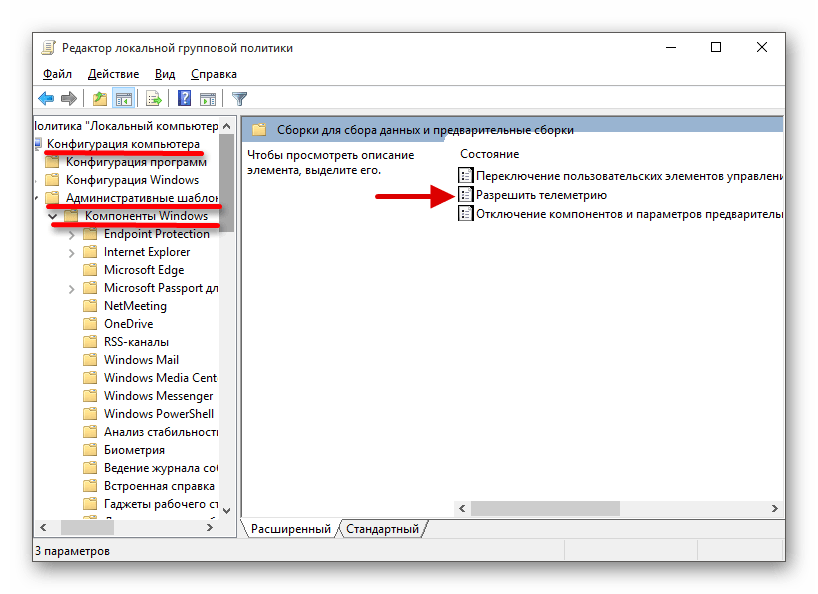
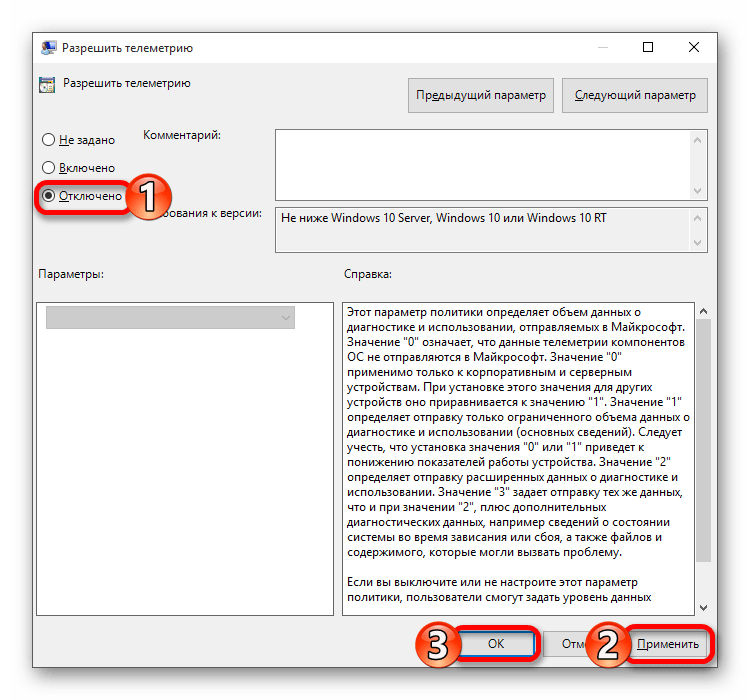
Способ 6: Отключение слежки в браузере Microsoft Edge
В данном браузере также есть инструменты определения вашего месторасположения и средства сбора информации.
- Перейдите к «Пуск» — «Все приложения».
- Найдите Microsoft Edge.
- Нажмите в правом верхнем углу три точки и выберите «Настройки».
- Пролистайте вниз и кликните на «Просмотреть дополнительные параметры».
- В разделе «Конфиденциальность и службы» сделайте активным параметр «Отправлять запросы «Do Not Track».
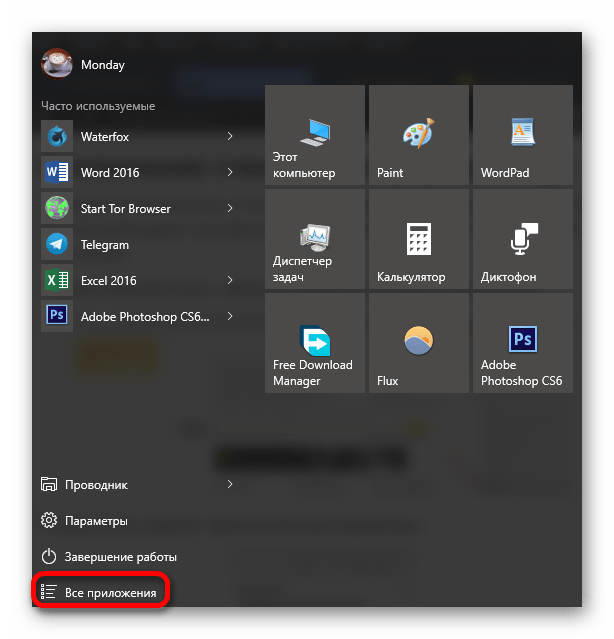
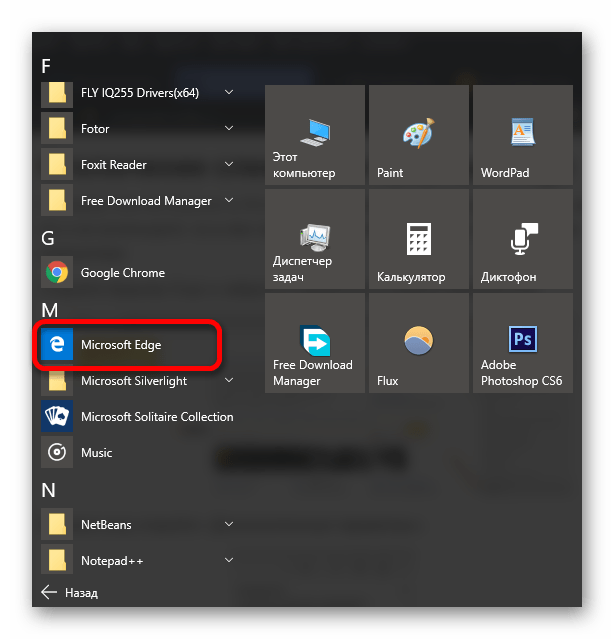
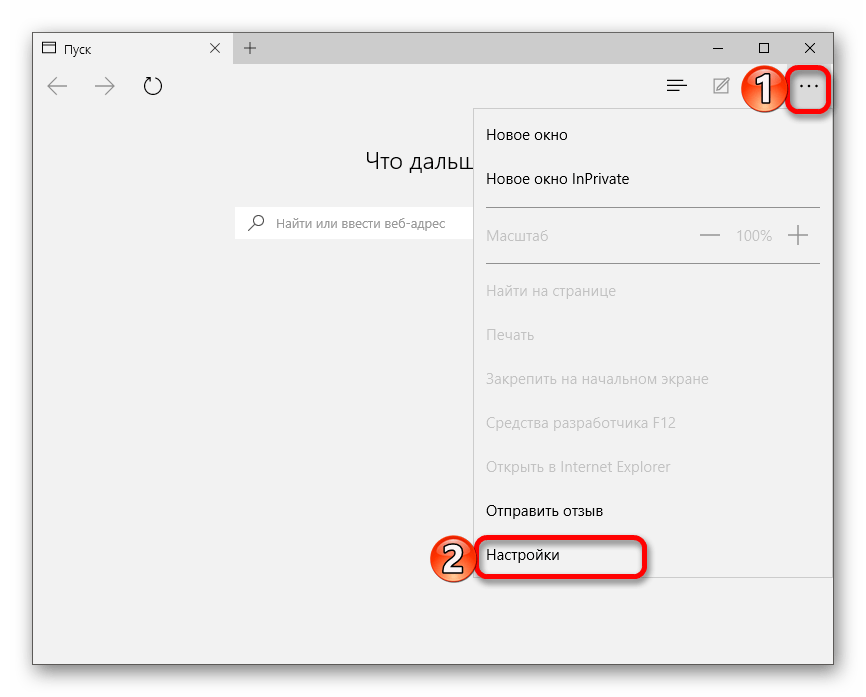

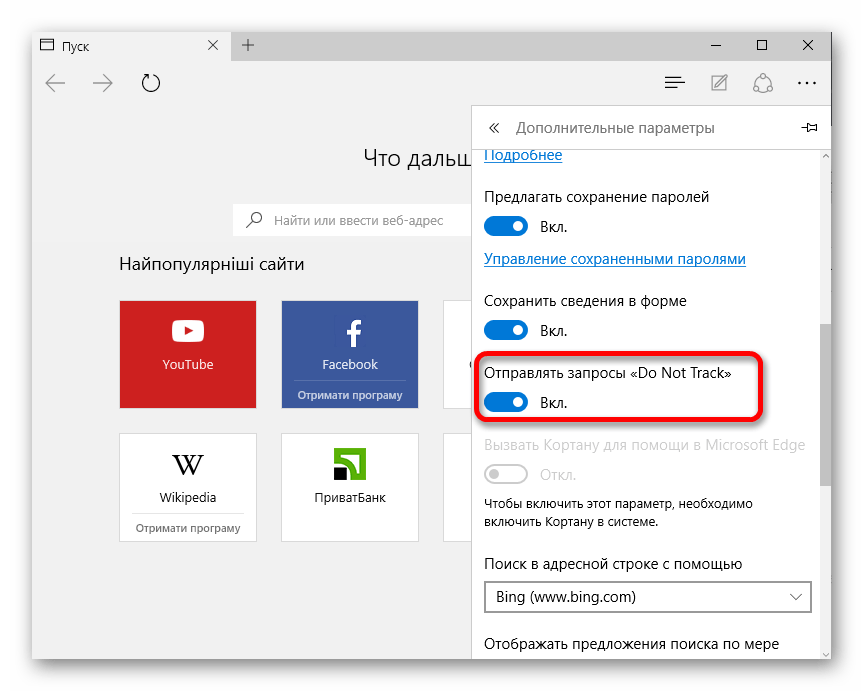
Способ 7: Редактирование файла hosts
Чтобы ваши данные никак не могли попасть на сервера Microsoft, нужно отредактировать файл hosts.
- Перейдите по пути
C:\Windows\System32\drivers\etc. - Нажмите на нужный файл правой кнопкой мыши и выберите «Открыть с помощью».
- Найдите программу «Блокнот».
- В самый низ текста копируем и вставляем следующее:
127.0.0.1 localhost
127.0.0.1 localhost.localdomain
255.255.255.255 broadcasthost
::1 localhost
127.0.0.1 local
127.0.0.1 vortex.data.microsoft.com
127.0.0.1 vortex-win.data.microsoft.com
127.0.0.1 telecommand.telemetry.microsoft.com
127.0.0.1 telecommand.telemetry.microsoft.com.nsatc.net
127.0.0.1 oca.telemetry.microsoft.com
127.0.0.1 oca.telemetry.microsoft.com.nsatc.net
127.0.0.1 sqm.telemetry.microsoft.com
127.0.0.1 sqm.telemetry.microsoft.com.nsatc.net
127.0.0.1 watson.telemetry.microsoft.com
127.0.0.1 watson.telemetry.microsoft.com.nsatc.net
127.0.0.1 redir.metaservices.microsoft.com
127.0.0.1 choice.microsoft.com
127.0.0.1 choice.microsoft.com.nsatc.net
127.0.0.1 df.telemetry.microsoft.com
127.0.0.1 reports.wes.df.telemetry.microsoft.com
127.0.0.1 wes.df.telemetry.microsoft.com
127.0.0.1 services.wes.df.telemetry.microsoft.com
127.0.0.1 sqm.df.telemetry.microsoft.com
127.0.0.1 telemetry.microsoft.com
127.0.0.1 watson.ppe.telemetry.microsoft.com
127.0.0.1 telemetry.appex.bing.net
127.0.0.1 telemetry.urs.microsoft.com
127.0.0.1 telemetry.appex.bing.net:443
127.0.0.1 settings-sandbox.data.microsoft.com
127.0.0.1 vortex-sandbox.data.microsoft.com
127.0.0.1 survey.watson.microsoft.com
127.0.0.1 watson.live.com
127.0.0.1 watson.microsoft.com
127.0.0.1 statsfe2.ws.microsoft.com
127.0.0.1 corpext.msitadfs.glbdns2.microsoft.com
127.0.0.1 compatexchange.cloudapp.net
127.0.0.1 cs1.wpc.v0cdn.net
127.0.0.1 a-0001.a-msedge.net
127.0.0.1 statsfe2.update.microsoft.com.akadns.net
127.0.0.1 sls.update.microsoft.com.akadns.net
127.0.0.1 fe2.update.microsoft.com.akadns.net
127.0.0.1 65.55.108.23
127.0.0.1 65.39.117.230
127.0.0.1 23.218.212.69
127.0.0.1 134.170.30.202
127.0.0.1 137.116.81.24
127.0.0.1 diagnostics.support.microsoft.com
127.0.0.1 corp.sts.microsoft.com
127.0.0.1 statsfe1.ws.microsoft.com
127.0.0.1 pre.footprintpredict.com
127.0.0.1 204.79.197.200
127.0.0.1 23.218.212.69
127.0.0.1 i1.services.social.microsoft.com
127.0.0.1 i1.services.social.microsoft.com.nsatc.net
127.0.0.1 feedback.windows.com
127.0.0.1 feedback.microsoft-hohm.com
127.0.0.1 feedback.search.microsoft.com - Сохраните изменения.
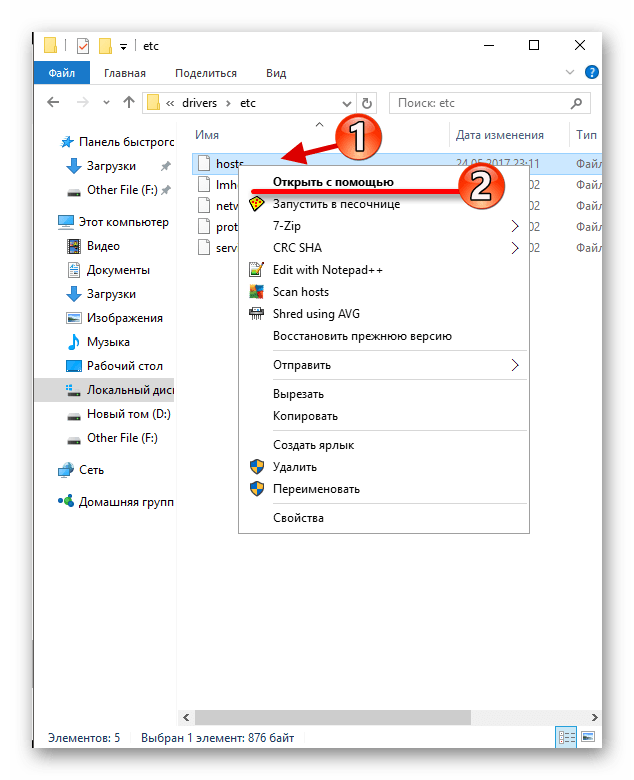
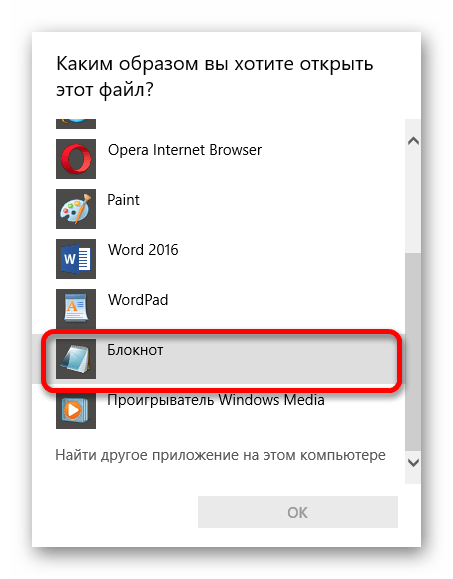
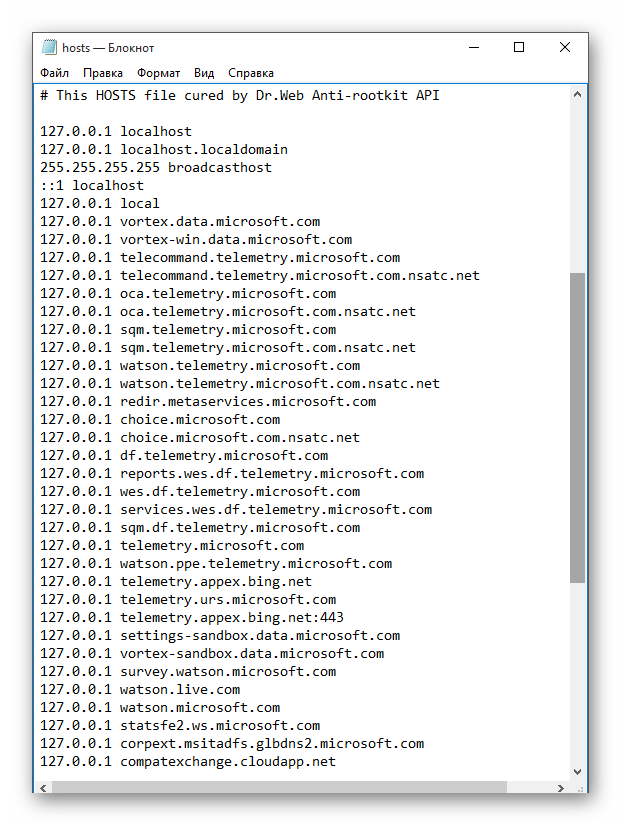
Вот такими методами вы можете избавиться от слежки Microsoft. Если вы всё равно сомневаетесь в сохранности ваших данных, то стоит перейти на Linux.
 Мы рады, что смогли помочь Вам в решении проблемы.
Мы рады, что смогли помочь Вам в решении проблемы. Опишите, что у вас не получилось.
Наши специалисты постараются ответить максимально быстро.
Опишите, что у вас не получилось.
Наши специалисты постараются ответить максимально быстро.Помогла ли вам эта статья?
ДА НЕТlumpics.ru
Как отключить слежку в Windows 10
В операционной системе Windows 10, с компьютера пользователя передается большое количество данных на сервера корпорации Майкрософт. Среди отсылаемой информации, находится довольно много данных приватного характера. Естественно, что свою личную информацию, не предназначенную для посторонних, пользователь не хотел бы передавать кому-либо другому со своего компьютера.
В интернете идет много разговоров о шпионаже со стороны Windows 10 за пользователем, о том, как уменьшить, или вообще убрать слежку со стороны Microsoft.
Много писалось о лицензионном соглашении Майкрософт, вы можете самостоятельно ознакомиться с «Заявлением о конфиденциальности корпорации Майкрософт» на этой странице: https://privacy.microsoft.com/ru-ru/privacystatement/. Как вы можете убедиться, оно мало чем отличается от других подобных соглашений, которые заключают ведущие IT компании со своими потребителями. Хотя там есть некоторые моменты, которые могут вызвать законные опасения у пользователей операционной системы Windows 10.
Больше всего заботит пользователей вопрос передачи данных в Майкрософт. На самом деле это не новость, так как подобные пункты пользователь уже видел при установке Windows 8 на свой компьютер.
В основном, на сервера Microsoft передаются данные телеметрии о работе и состоянии системы, программ, служб и т. п. Эта информация помогает исправлять ошибки, узнавать о проблемах, совершенствовать программное обеспечение. Так что поводов для особого беспокойства в этой части не должно быть. В предыдущих операционных системах Windows, также собиралась подобная информация, только тогда об этом никто не беспокоился.
Windows 10 собирает большое количество данных о пользователе, в том числе информацию личного характера. По заверениям Майкрософт, вся эти данные надежно шифруется, на сервера корпорации информация передается в обезличенной форме.
Есть объяснения и таким действиям. Операционная система становится ближе к пользователю: появился виртуальный звуковой помощник Кортана, система может напоминать о предстоящих делах, предупреждать о возможных проблемах и т. д.
Для того, чтобы обучить систему и приложения, необходим сбор большого количества информации, которая непосредственно касается самого пользователя: запись голоса, образец почерка, данные о местоположении и т. п.
В ответ на обвинения в сборе информации, корпорация Майкрософт предоставила следующий комментарий:
Windows 10 позволяет пользователям самим выбирать, как будет использована их информация, чтобы они получали максимально персонализированные сервисы. В новой ОС им предлагается несколько вариантов настроек управления данными пользователя, и пользователь может регулировать их в любое время.
Что делать в такой ситуации пользователю? Значительная часть пользователей вообще ничего не будет предпринимать. Другая часть постарается минимизировать отправку нежелательной информации со своего компьютера. Третья часть постарается полностью отключить, или удалить из системы все, что представляется теоретически опасным. В этом случае, я подозреваю, что после своих действий, они будут иметь на своем компьютере Windows 7, которая будет работать в интерфейсе Windows 10.
В этой статье мы разберем, что можно будет отключить в Windows 10 непосредственно в самой операционной системе. После изменения некоторых параметров системы, вы уменьшите возможности применения функции слежения за вашим компьютером со стороны Майкрософт.
Изменение параметров конфиденциальности в Windows 10
Войдите в меню «Пуск», выберите «Параметры». В окне «Настройки» перейдите в раздел «Конфиденциальность».
В разделе «Конфиденциальность», во вкладке «Общие», в блоке параметров «Изменение параметров конфиденциальности», отключите все доступные параметры. Для этого, переведите переключатель в положение «Отключено».


Вы можете перейти по ссылке «Управление получением рекламы от Майкрософт и другими сведениями о персонализации» на официальный сайт Майкрософт, где вы можете отказаться от получения персонализированной рекламы от Microsoft. Там можно будет отключить персонализированную рекламу отдельно в браузере, а также везде, где будет использоваться ваша учетная запись Майкрософт.
После этого, реклама будет продолжать отображаться в браузере и в приложениях, но ее содержание не будет основано на ваших предпочтениях.


Во вкладке «Расположение», вы можете отключить определение местоположения для вашей учетной записи. Здесь вы можете отключить журнал сведений о своем расположении, а также отключить приложения, которым разрешено собирать сведения о вашем местоположении.
В «Журнале сведений о расположении» нажмите на кнопку «Очистить» для того, чтобы очистить журнал на этом устройстве.


Во вкладке «Речь, рукописный ввод и ввод текста», вы можете отключить сбор сведений о вашем голосе, почерке, событиях в календаре, а также журнал набора текста. Эти сведения необходимы для диктовки и голосового помощника Кортаны (Cortana).
Для выключения сбора сведений, нажмите на кнопку «Остановить изучение», а затем в открывшемся окне «Выключить».
Вы можете перейти по ссылке «Откройте Bing и начните управлять личными сведениями для всех своих устройств» для того, чтобы очистить персональные данные.


Во вкладке «Сведения учетной записи», вы можете запретить доступ приложениям получать ваше имя, аватар, и другие учетные данные. Только имейте в виду, что для некоторых приложений для правильной работы, может быть необходим доступ к таким сведениям вашей учетной записи.


Во вкладках «Контакты», «Календарь», «Обмен сообщениями», «Радио», «Другие устройства», вы можете отключить совершение всех, или только определенных действий, в зависимости от своих предпочтений. Это зависит от того, будете ли вы использовать данные приложения, или нет. Если не будете использовать, то отключите все параметры в этих вкладках.
Во вкладке «Отзывы и диагностика», в том месте, где вас спрашивают о том, как часто Windows должна запрашивать ваши отзывы, выберите настройку «Никогда», а в «Данных диагностики и использования», которые отправляют данные с вашего компьютера в Майкрософт, выберите настройку «Базовые сведения».
После этого, если вы откроете вкладку «Общие», то вы увидите в верхней части окна сообщение, написанное красными буквами: «Некоторыми параметрами управляет ваша организация».


Во вкладке «Фоновые приложения» вы можете запретить работу всем, или некоторым приложениям в фоновом режиме. Если вы не пользуетесь метро приложениями, то от разрешения, или запрета, ничего не изменится. Никакие данные из этих приложений не будут отправлены, потому что собственно отправлять будет нечего.
Изменение настроек обновления и безопасности в Windows 10
Далее перейдите в «Параметры», а из окна «Настройки», перейдите в раздел «Обновление и безопасность».
Во вкладке «Центр обновления Windows» нажмите на «Дополнительные параметры», а затем на «Выберите, когда и как получать обновления». Здесь вы можете отключить обновление своего компьютера из нескольких мест в интернете. При включенном параметре, ваш компьютер также будет участвовать в обмене данными с другими компьютерами.
Microsoft использует для обновления Windows механизм, который работает по типу торрентов по протоколу P2P. В этом случае, происходит обмен данными между компьютерами в сети, таким образом, обеспечивается более быстрое обновление системы и ее компонентов.


Во вкладке «Защитник Windows» можно будет отключить защиту в реальном времени, облачную защиту, и отправку образцов в Майкрософт, во встроенном антивирусе Защитник Windows. Если вы используете этот антивирус, то тогда не изменяйте данные параметры.
Антивирус, который пользователь установит на свой компьютер, может самостоятельно отключить Защитник Windows для того, чтобы на одном компьютере не было параллельной работы антивирусных программ.
Изменение параметров сети и интернета
Если вы пользуетесь подключением к интернету по Wi-Fi, то в «Параметрах», из окна «Настройки» перейдите в раздел «Сеть и Интернет». Во вкладке «Wi-Fi» нажмите на ссылку «Управление параметрами сети Wi-Fi».
Далее переведите переключатель в положение «Отключено» напротив пунктов: «Подключение к предложенным открытым хот-спотам» и «Подключаться к сетям, доступ к которым предоставили мои контакты».
Изменение настроек браузера Microsoft Edge
Войдите в настройки браузера Edge, в контекстном меню выберите пункт «Настройки». Далее под пунктом «Дополнительные параметры» нажмите на кнопку «Просмотреть дополнительные параметры».
В разделе «Конфиденциальность и службы» включите опцию «Отправлять запросы Do Not Track», а затем отключите следующие параметры: «Вызвать Кортану для помощи в Microsoft Edge», «Разрешить веб-сайтам сохранять лицензии для защищенных файлов мультимедиа на устройстве», «Использовать прогнозирование страниц, чтобы ускорить просмотр, настроить режим чтения и в целом улучшить взаимодействие», «Помогает защитить компьютер от вредоносных сайтов и загрузок с помощью фильтра SmartScreen».
Фильтр SmartScreen можно будет не отключать, особенно в том случае, если вы используете данный фильтр для защиты своего компьютера.
О том, что и как отключить, чтобы убрать слежку со стороны Windows 10, с помощью сторонних программ, вы узнаете из следующих статей на моем сайте.
Вам также может быть интересно:
Выводы статьи
После применения изменений в параметрах Windows 10, вы несколько уменьшите слежку со стороны Майкрософт за своим компьютером. Теперь с вашего компьютера будет передаваться значительно меньшее количество данных на удаленные сервера корпорации Microsoft.
Похожие публикации:
Автор статьи: Василий Прохоров — основатель сайта Vellisa.ru
vellisa.ru
Виндовс 10 шпионит за пользователями: как отключить слежку?
Наверняка Вы слыхали, что операционная система Виндовс 10 шпионит за пользователями. Как отключить этот ункционал? Вариантов много, поэтому я решил в данной статье поделиться самыми эффективными способами.
![]()
![]()
СОДЕРЖАНИЕ СТАТЬИ:
О чём идет речь?
Многие пользователи даже отказываются от перехода к новой версии ОС компании Microsoft, так как считают, что система будет «воровать» личные данные, пароли, номера банковских карт, просматривать фото и видео. Это не совсем так. По крайней мере, в этом нас уверяют разработчики.
Согласно их утверждениям, сбор информации (слежка) происходит для совершенствования отношений между Windows и человеком, для дальнейшей оптимизации путем выпуска обновлений.
Но не всем хочется, чтобы «роботы» копались в нашей личной жизни, узнавали наши интересы.
![]()
![]()
Разработчики уверяют, что такой подход позволит усовершенствовать помощника Cortana, чтобы реализовать следующий функционал:
- Напоминание о важных делах и предстоящих мероприятиях;
- Отправка отчетов об ошибках и сбоях;
- Бесконтактное управление ПК с помощью голоса.
Но есть нюансы, которые настораживают. К примеру, зачем в процессах «висит» кейлоггер, который записывает каждое нажатие клавиш на клавиатуре? Правда ли, не знаю, но некоторые пользователи заметили, что после общения посредством веб-камеры, исходящий трафик в сторону серверов MS резко возрастает. Неужели наши разговоры и лица записываются и отправляются на сервера разработчика операционной системы? А Вы ничего такого не наблюдали?
Как отключить шпионские функции?
Чтобы выключить всё, что может следить за нами, следует прибегнуть к ручному способу, или же использовать сторонний софт. Рассмотрим оба варианта.
Начнем с изменения параметров системы, после чего попытаемся отключить процессы и службы, которые «роются» в наших данных. А на закуску оставим полную блокировку серверов MS. Поехали!
- Открываем «Параметры» (этот пункт находится в меню «Пуск») и переходим на вкладку «Конфиденциальность». Нас интересует «Общий» раздел, где следует изменить некоторые значения, установленные по умолчанию. Вот как должно выглядеть окно:
![]()
![]()
- Возвращаемся к предыдущему окну, нажав на стрелке в левом углу сверху. Отключаем «Расположение» и останавливаем изучение («стоп-Кортана») в разделе «Речь…»:
![]()
![]()
- Для достижения наилучшего эффекта в борьбе со сбором данных, следует отказаться от загрузки и установки обновлений. Чтобы это сделать, в параметрах идем в раздел «Обновление и безопасность», и переходим к «Дополнительным настройкам», где меняем состояние переключателя на «Откл.»:
![]()
![]()
- Продолжаем «ломать» систему. Далее блокируем парочку служебных программ. Открываем брандмауэр (можно найти через поиск), кликаем по надписи: «Разрешение обмена данными…» и снимаем галочки напротив следующих компонентов: «Удаленный помощник» и «Беспроводной экран»:
![]()
![]()
Теперь рассмотрим службы, которые следует отучить от слежки.
- Как бы Вам не хотелось работать с командной строкой, но в данном случае без нее никак не обойтись. Сложно не будет. Открываем консоль (жмём Win + X , затем кликаем по нужному пункту). Вводим (или просто копируем отсюда) следующие команды. Делаем в такой же последовательности:
sc delete DiagTrack
sc delete dmwappushservice
echo "" > C:\ProgramData\ Microsoft\ Diagnosis\ ETLLogs\ AutoLogger\ AutoLogger-Diagtrack-Listener.etlreg add "HKLM\ SOFTWARE\ Policies\ Microsoft\ Windows\ DataCollection" /v AllowTelemetry /t REG_DWORD /d 0 /f
- Далее мы попытаемся настроить телеметрию (точнее, отключить её) с помощью редактирования групповых политик. Вызываем окно «Выполнить» (Win + R) и пишем в поле ввода gpedit.msc.
- Когда запустится рабочая область, в списке слева переходим к папке «Конфигурация ПК», потом открываем подпапке «Админ. шаблоны» — «Компоненты». Находим директорию с длинным названием «Сборки для сбора данных…».
- Справа отобразятся настройки. Нас интересует пункт «Разрешить телеметрию». Открываем его свойства и там отключаем ненужный функционал.
![]()
![]()
Осталось лишь заблокировать сервера разработчиков. Хотите знать, как это делается?
- На системном диске переходим по пути: Windows \ System32 \ drivers \ etc и в последней указанной папке открываем указанный ниже файл:
![]()
![]()
- Если в нем указаны определенные адреса, то стоит их заменить на следующие:
Скачать
- Обязательно перезагружаем ПК после всех произведенных манипуляций.
Используем специальное ПО
Если Вам показалось, что ручками всё делать слишком сложно и долго, то вот Вам несколько сторонних программ для отключения слежки.
Destroy Windows Spying
Это приложение стало одним из первых в своем роде. Среди его главных преимуществ – понятный интерфейс на русском языке. Работает всё очень просто. Скачиваете софт, запускаете (даже устанавливать не нужно) и жмёте по большой кнопке «Запретить».
![]()
![]()
Автор рекомендует:
DoNotSpy10
Крутой софт с множеством настроек, которые помогут не только отучить «десятку» от слежки, но и отключат неиспользуемые модули. Внимание! Когда будете устанавливать эту утилиту, на экране может появиться предложение инсталлировать дополнительное ПО. Читайте внимательно сообщения и отказывайтесь!
![]()
![]()
Disable Windows 10 Tracking
По функционалу напоминает DWS. Такая же простая и быстрая программа без особых настроек. Но на английском языке.
![]()
![]()
Windows 10 Privacy Fixer
Хладнокровно справляется с антишпионской задачей. А еще умеет удалять метро-приложения, типа «Календарь», «Новости» и т.д.
![]()
![]()
Какой из способов использовать – это Ваше личное дело. Вот мне интересно поковыряться вручную, изучать настройки, вычислять шпионов. Но если нет времени заниматься такими вещами, то лучше скачать сторонний софт и в один клик отучить Windows 10 от «вредных привычек».
Если статья помогла решить проблемы и оказалась полезной, то можно в знак благодарности рассказать об этом материале своим друзьям, коллегам в социальных сетях. И не забывайте добавлять ссылку в закладки, чтобы не потерять.
it-tehnik.ru





