Восстановление Windows 7 из резервной копии правильно и быстро
Доброго времени суток, уважаемые читатели, с вами Тришкин Денис. Компьютер – сложная инженерная система. Как и другие, она может время от времени выходить из строя. А потому важно следить за сохранностью информации. Для этого можно использовать разные инструменты, одним из которых является встроенное приложение – резервное копирование. В случае выхода из строя системы эта функция поможет быстро все вернуть на свои места. Итак, как сделать восстановление Windows 7 из резервной копии правильно?
Содержание статьи
Что такое резервное копирование и восстановление?( к содержанию ↑ )
Операционки от компании Microsoft обладают инструментом, позволяющим создавать копию информации, и при необходимости воспользоваться ей. Иногда это связано с проблемами самой Windows. В других случаях к такому исходу могут привести неполадки жесткого диска. Поэтому многие рекомендуют переносить информацию на другой носитель, будь то переносной винчестер или CD-диск. Сегодня технологии позволяют поместить копию даже в облачные инструменты.
Создание точки восстановления( к содержанию ↑ )
Точка загрузки используется для возврата данных на компьютере, в том порядке и объеме, который был в определенный момент прошлого. Нужно отметить, что это относится к системной информации и пользовательские файлы никак не будут затронуты.
Как создать нужную точку? Для того, чтобы попасть в меню, необходимо в «Пуске» в строке поиска написать: «Архивация и восстановление». Кроме того, сюда можно зайти через «Панель управления», выбрав «Показывать все значки».
Попадая в окно, есть вариант настроить выполнение резервного копирования по расписанию. Или же это можно делать самостоятельно.
Итак, нам нужно:
1В поиске написать «Создание…» выбрать подходящий компонент.


увеличить
2Появится окно с активной вкладкой «Защита».
3Выбираем диск и нажимаем «Создать».


увеличить
4Вводим описание, чтобы вам дальше было понятно при использовании.


увеличить
5Начнется процесс, по окончании которого появится сообщение об удачном окончании.


увеличить


увеличить
Важно! Таким образом копируются и все данные реестра.
Создание резервной копии личных данных( к содержанию ↑ )
Нам нужно:
1В окне нажать «Настроить резервное копирование».


увеличить
2Выбрать место, где будут храниться наши данные. Обычно я указываю жесткий диск (раздел, где у меня лежат не системные данные). Но это может быть и сетевая папка, и облако.


увеличить
3Далее выбрать, что именно необходимо сохранить. По желанию это можно предоставить машине.
Важно! Если дается выбор Windows, то копируются стандартные папки ОС, драйвера и библиотеки. Кроме того, при некоторых настройках создается образ главного раздела, если компьютер полностью выйдет из строя.
Преимуществом самостоятельного выбора является то, что пользователь сам указывает на файлы, которые он хочет сохранить. Если же отдать это право компьютеру – при наступлении неисправности, клиент просто потеряет личную информацию, вернуть которую будет сложно (но все же есть инструменты).


увеличить


увеличить
4После этого приложение покажет обзор плана копирования. Мы выставляем подходящее время и сохраняемся. Запускается процесс.
Интересно! Многие хотят знать, где хранятся такие копии. Они располагаются на основном диске \WindowsImageBackup\имя_компьютера\. По желанию перемещаются в нужное место. При этом их можно удалить, как и другие обычные файлы. Кроме того, это делается непосредственно через сам мастер возобновления.


увеличить


увеличить
Создание диска для восстановления( к содержанию ↑ )
Диск для возврата системы представляет собой переносной носитель, на котором хранятся загрузочные файлы ОС, используемые для старта Windows. Этот вариант считается лучшим по сравнению с обычным резервированием, так как есть возможность вернуть все, как и было, даже если был поврежден жесткий диск.
Итак, нам нужно:
1Нажать «Win+R».
3Слева кликаем по «Создать диск для восстановления системы».


увеличить
4 Далее выполняем все предписания.
5В некоторых случаях появляется запрос на использование мультизагрузочного диска Windows. Это указывает на то, что необходимые файлы не удается найти на компьютере. Нужно вставить соответствующий диск.
Восстановление системы( к содержанию ↑ )
Как восстановить работоспособность ОС? Все просто, нужно:
1Написать в поиске «Восстановление» и выбрать подходящий инструмент.


увеличить
2Появляется окно, в котором мы выбираем «Далее».


увеличить
3Указываем точку и подтверждаем свои действия


увеличить
4Соглашаемся со всем.


увеличить
5После этого компьютер перезагрузится и появится сообщение об успешной процедуре.
6Проверяем работоспособность.
Возобновление файлов из резервной копии( к содержанию ↑ )
В случае если личная информация по каким-то причинам потерялась, и вы хотите вернуть ее полноценную работоспособность, нужно воспользоваться соответствующим инструментом:
1Заходим в «Архивация и восстановление». Пишем в поиске эту фразу и выбираем подходящий элемент.


увеличить
2Выбираем снизу «Восстановить мои файлы».


увеличить
3Появляется окно обзора, где мы указываем на нужное содержимое. Кликаем «Добавить файлы». А потом «Далее».


увеличить
4Теперь выбираем, куда именно возобновить информацию.
увеличить
Нужно отметить, что это можно делать и с данными, полученными с другого компьютера. Правда сначала их нужно каким-то образом доставить к собственному устройству.
Восстановление с диска( к содержанию ↑ )
Чтобы вернуть нужную информацию с отдельного переносного устройства, необходимо:
1Подключить соответствующий носитель к компьютеру.


увеличить
2Перезагрузиться.
3Входим в BIOS. Для этого сразу после появления первой информации на мониторе нажимаем нужную клавишу (в зависимости от материнской платы это может быть: Del, F1, F2, F8 или другие кнопки).


увеличить
4Настраиваем загрузку, как с CD/DVD или флешки.


увеличить
Как дополнение к этому пункту советую воспользоваться моей статьей Настройка BIOS для установки Windows
5Сохраняемся и перезагружаемся (можно просто нажать F10 и подтвердить действие).


увеличить
6Затем появится окно «оживления» с разными параметрами. Выбираем нужный.


увеличить
Описание параметров восстановления( к содержанию ↑ )
1Восстановление запуска – помогает вернуть важные данные, которые используются операционкой во время загрузки.
2Восстановление системы – заменяет файлы, используемые ОС. При этом никак не влияет на пользовательские данные, типа музыки, фотографий и прочего. Это действие нельзя будет отменить. Но в будущем можно выбрать другую точку воссоздания, если таковая имеется.
3Восстановление образа. Конечно же сначала нужно скопировать всю оболочку. Образ системы – архив раздела, на котором был установлен Windows. При этом происходит возвращение всех пользовательских файлов, которые в момент создания хранились на диске.
4Средство диагностики памяти – инструмент, проверяющий соответствующие разделы на компьютере.
5Командная строка. Опытные пользователи могут посредством этого инструмента устранить неполадки.


увеличить
Запуск программы из командной строки( к содержанию ↑ )
Это возможно сделать, находясь в учетной записи с правами администратора:
1Перезагружаем компьютер.
2Выходим на меню выбора вариантов загрузки. Для этого удерживаем кнопку F8.
3Выбираем «Безопасный режим с поддержкой командной строки».


увеличить
4После загрузки в нужном приложении вводим rstrui.exe и подтверждаем свои действия.


увеличить


увеличить
Восстановление с помощью Acronis True Image( к содержанию ↑ )
Помимо стандартных решений Windows, также существуют инструменты от сторонних разработчиков. Самым популярным считается программа Acronis True Image.
Чтобы вернуть работоспособность ОС, нужно:
1Запустить приложение.
2Выбрать «Резервное копирование и восстановление».


увеличить
3Найти подходящий архив и подтвердить.


увеличить
4Указать место назначения.


увеличить
Затем запустится процесс. После окончания нужно будет перезагрузиться.
Возвращение системы к жизни через загрузочный носитель( к содержанию ↑ )
Сразу нужно сказать, что для этого метода необходимо иметь загрузочный диск с программой. Если таковой имеется, значит:
1В БИОСе выставляем загрузку с CD или флешки.
2Подключаем наше устройство и перезагружаемся.
3Появляется окно, где мы выбираем «True Image».


увеличить
4Далее указываем «Восстановление» и находим резервные копии.


увеличить
5Затем определяемся с методом и нажимаем «Далее».


увеличить
6Появляется окно, где выбираем диск.


увеличить


увеличить
7На последнем этапе нажимаем «Приступить» и ожидаем. В конце появится соответствующее сообщение.


увеличить
8Перезагружаемся. Радуемся работающей машине.
Восстановление системы является удобным инструментом, который может помочь в кратчайшие сроки вернуть не только работоспособность Windows, но и файлы.
Важно понимать, что для достижения желаемого эффекта необходимо заранее создавать резервные копии. Кроме того, более удачным вариантом будет использование загрузочного диска. Конечно же это не является панацеей, но все же дает дополнительные возможности спасти информацию, которая сегодня нередко является ценнее денег.
Надеюсь, эта статья будет вам полезна. Подписывайтесь, и приглашайте друзей. У меня вы узнаете много нового.
Материалы по теме
windwix.ru
Как восстановить резервную копию Windows 7
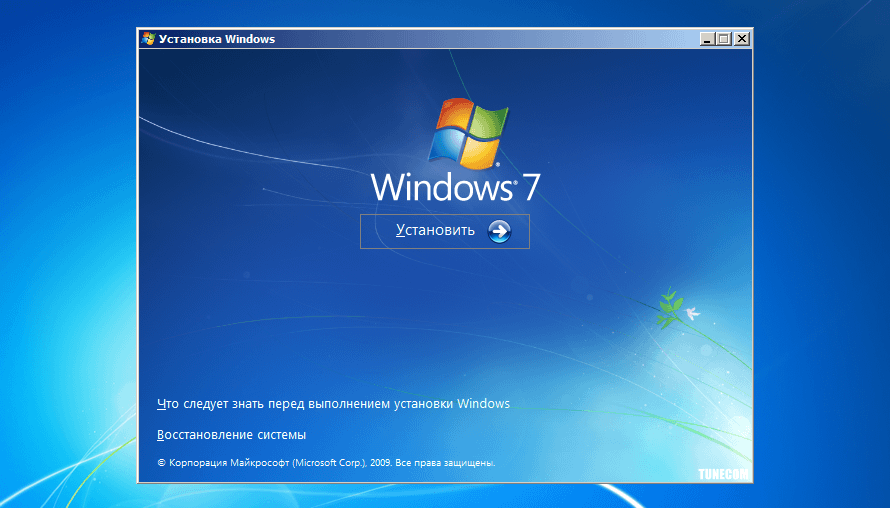
Наше руководство поможет быстро восстановить резервную копию Windows 7 когда необходимо произвести откат сделанных изменений или устранить ошибки работы компьютера.
Используйте загрузочную флешку с установочными файлами Windows 7 для быстрого возврата к ранее созданной резервной копии операционной системы Windows 7.
Примечание. Заранее вооружитесь загрузочным USB-накопителем с записанным на него образом семерки или сделайте это с помощью удобного инструмента Rufus. Если у вас есть DVD-привод, можно воспользоваться диском установки Windows 7.
Как восстановить резервную копию Windows 7
Подключите загрузочную флешку к компьютеру и запустите, нажмите на клавиатуре клавишу вызова «Boot Menu» во время инициализации BIOS (на материнских платах ASUS это клавиша F8, на платах Gigabyte нажмите F12, MSI и AsRock — F11) и выберите ее. Как загрузится интерфейс, нажмите кнопку «Далее«.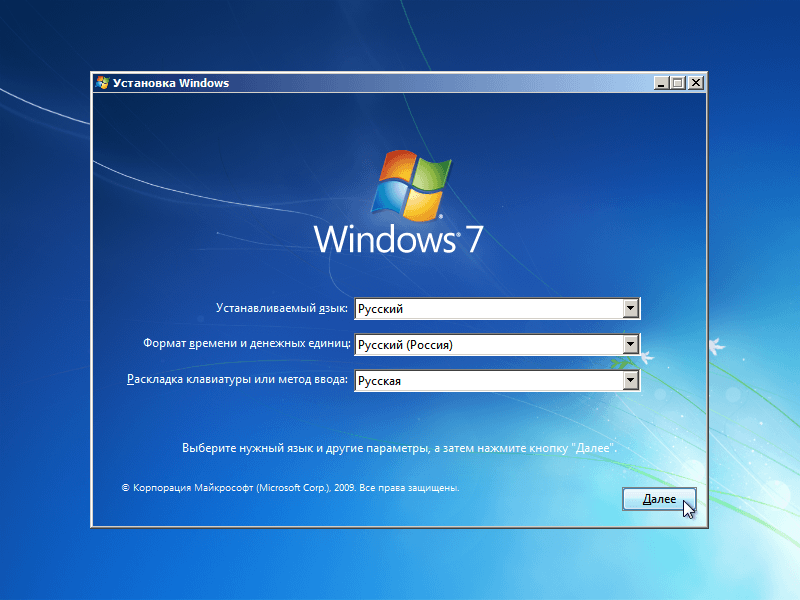
Выберите опцию «Восстановление системы».
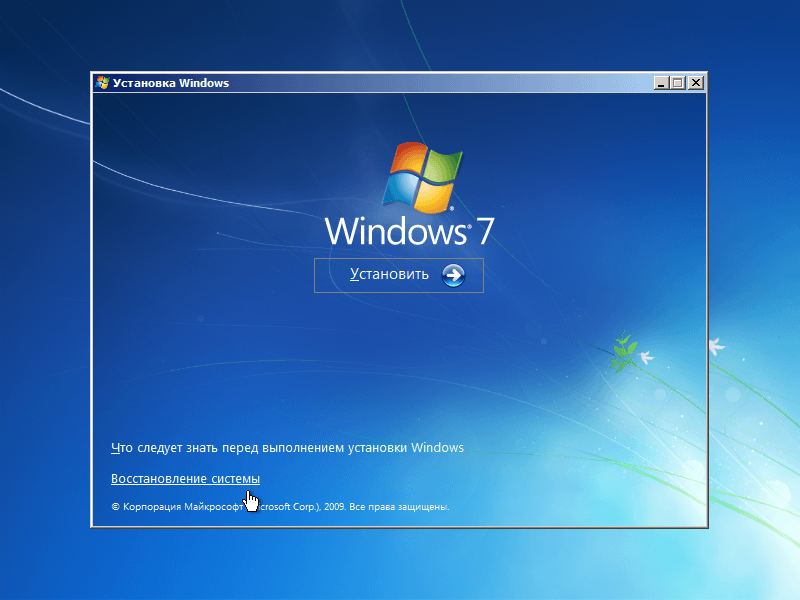
Отметьте верхний пункт «Использовать средства восстановления…» и «Windows 7» из списка операционных систем, после чего нажмите «Далее«.
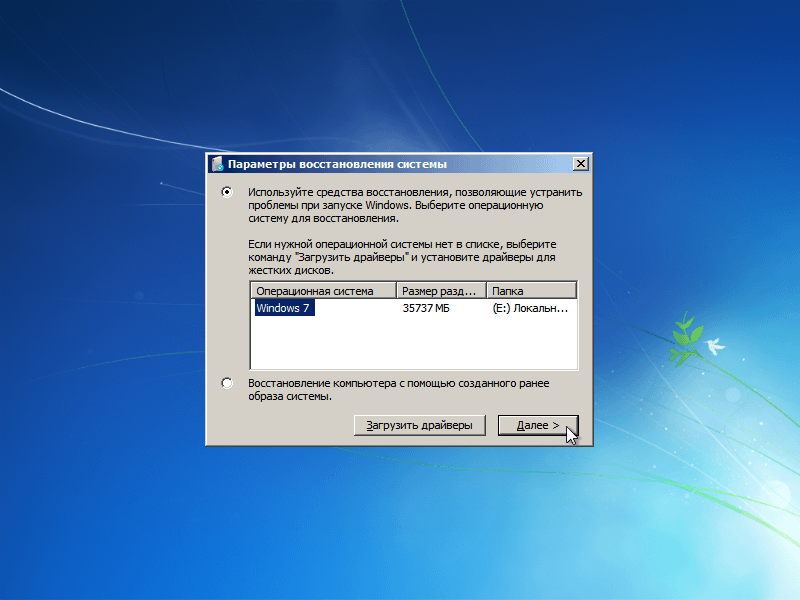
Нажмите «Восстановление образа системы«.
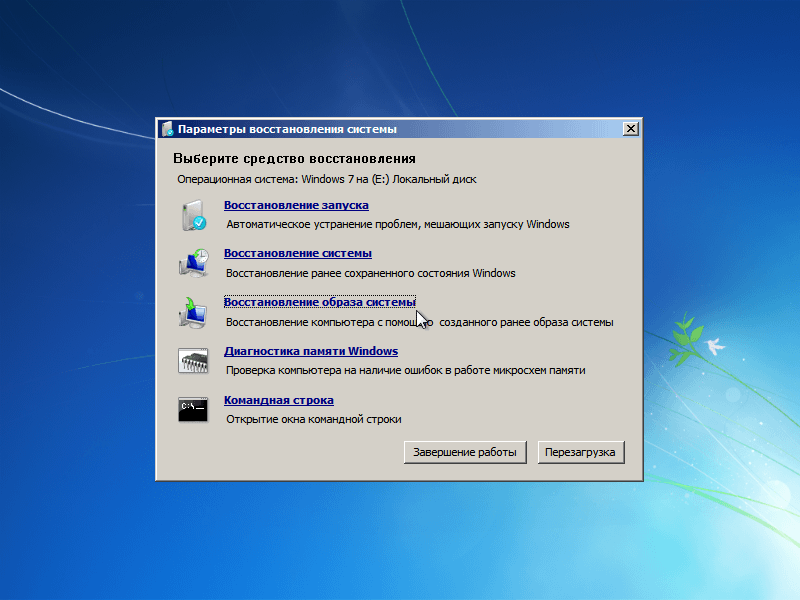
Выберите «Использовать последний доступный образ системы» и идите дальше.
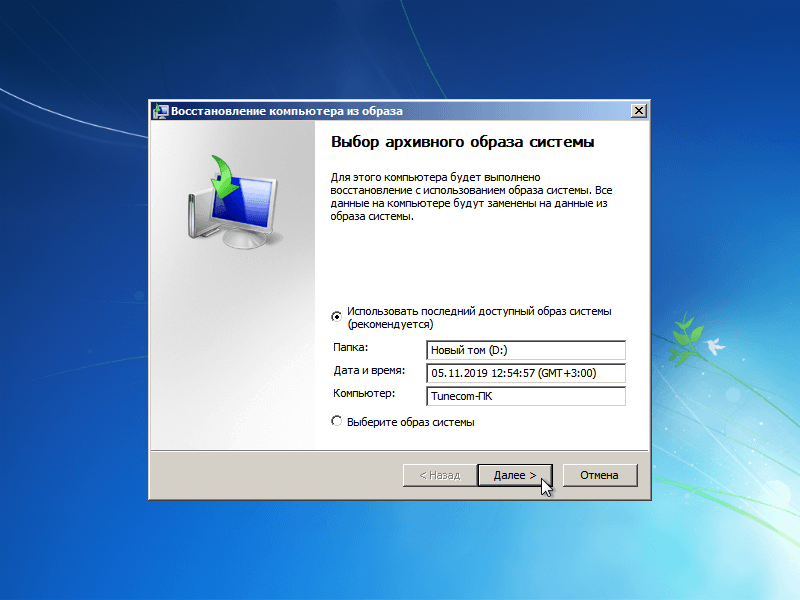
Нажмите кнопку «Далее» еще разок.
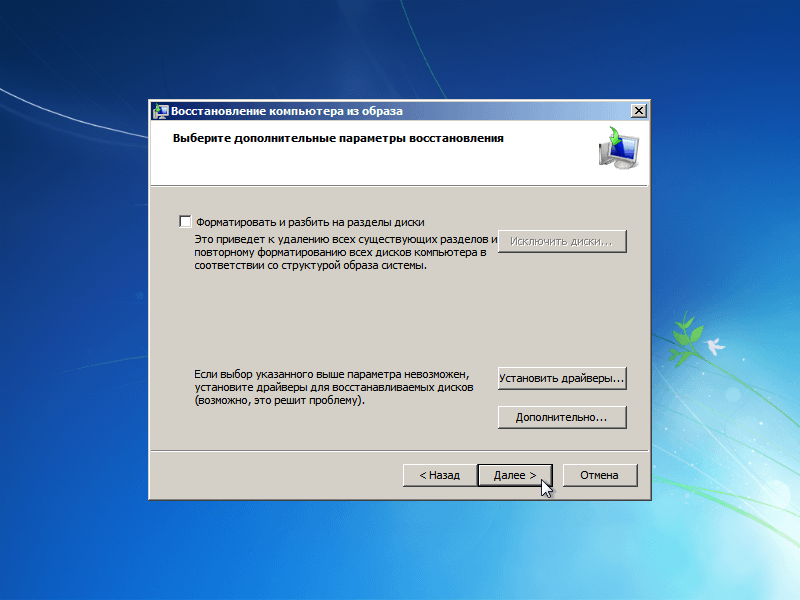
Кликните мышкой по кнопке «Готово«.
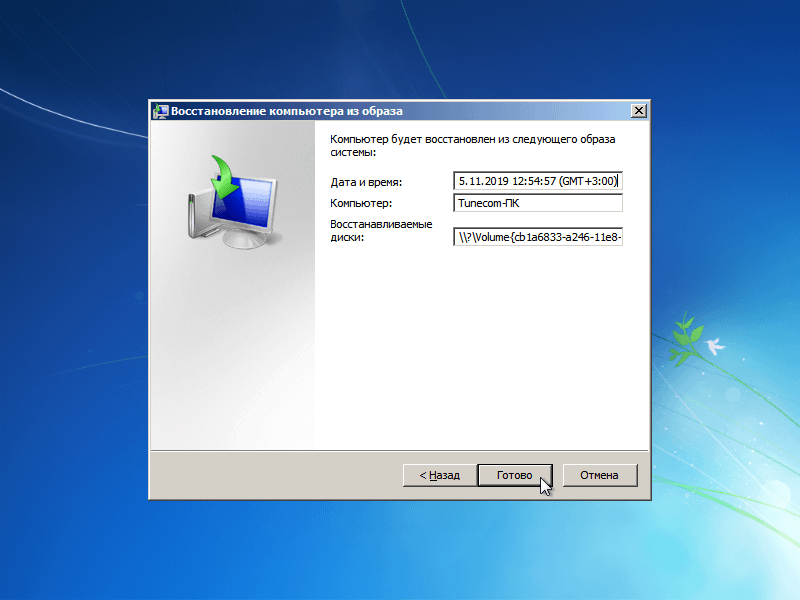
Согласитесь что все данные на восстанавливаемом диске будут заменены данными из образа системы.
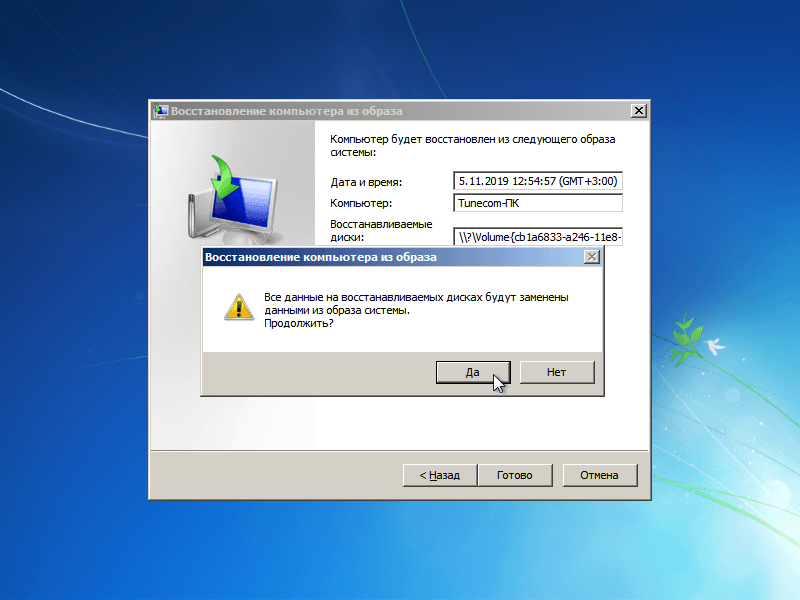
Дождитесь восстановления и перезагрузки компьютера.
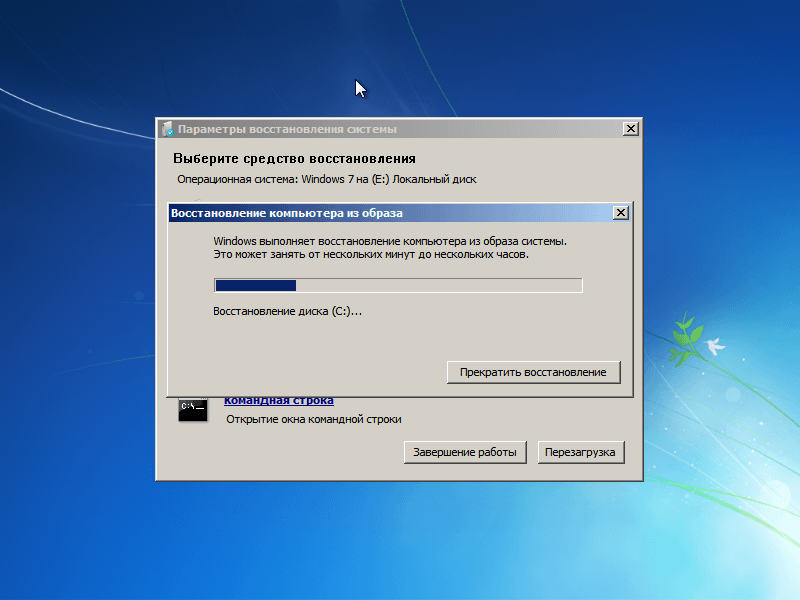
Теперь компьютер вернется к предыдущему состоянию Windows 7, устраняя все системные проблемы, с которыми вам пришлось столкнуться.
tunecom.ru
Резервное копирование и восстановление Windows 10 средствами Windows 7
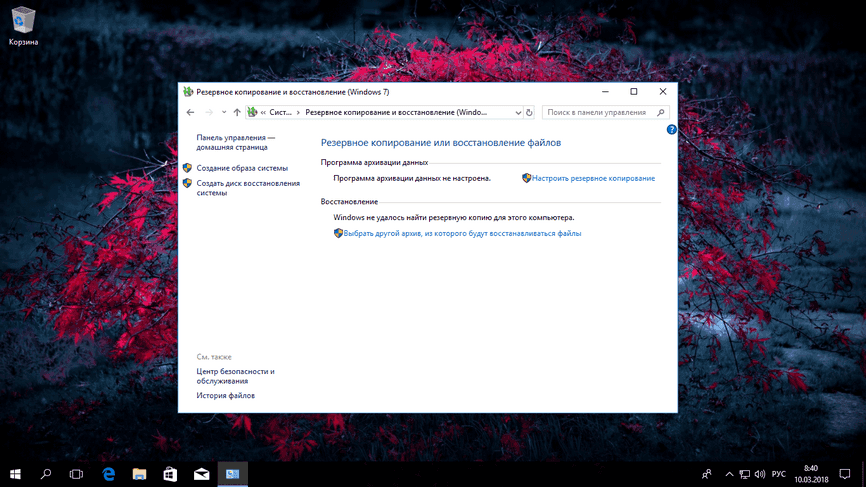
Microsoft предоставляет надежное средство резервного копирования и восстановления в Windows 10, которое позволяет пользователям создавать резервные копии файлов и образы системы.
Процедура резервного копирования и восстановления файлов в Windows 10 изменилась, но вы по-прежнему можете использовать удобное средство архивации и восстановления как в Windows 7.
Архивация и восстановление Windows 10 средствами Windows 7
В строке поиска введите «Панель», нажмите на появившийся результат «Панель управления».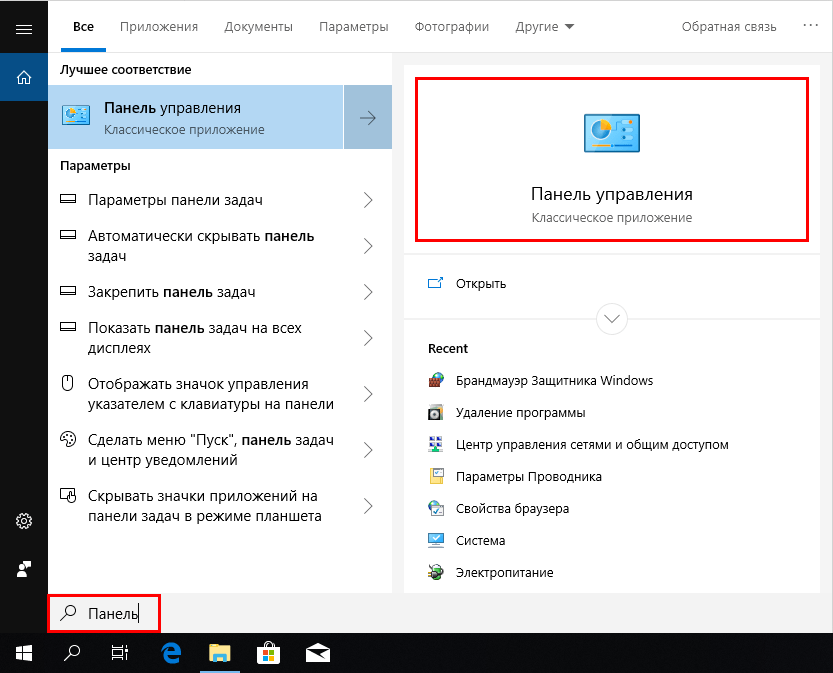
Щелкните по ссылке «Архивация и восстановление (Windows 7)».

Нажмите ссылку «Настроить резервное копирование», чтобы начать.

Вам будет предложено сохранить резервную копию на локальный диск, внешний накопитель или сетевой диск. В этом руководстве мы выбрали «Локальный диск D«.
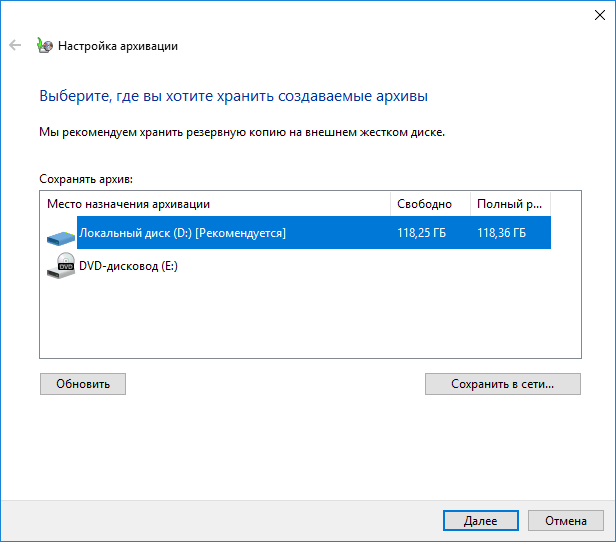
При нажатии на кнопку «Далее» откроется окно, в котором будет предложено создать резервную копию. Вы можете выбрать «Предоставить выбор Windows» или «Предоставить мне выбор».
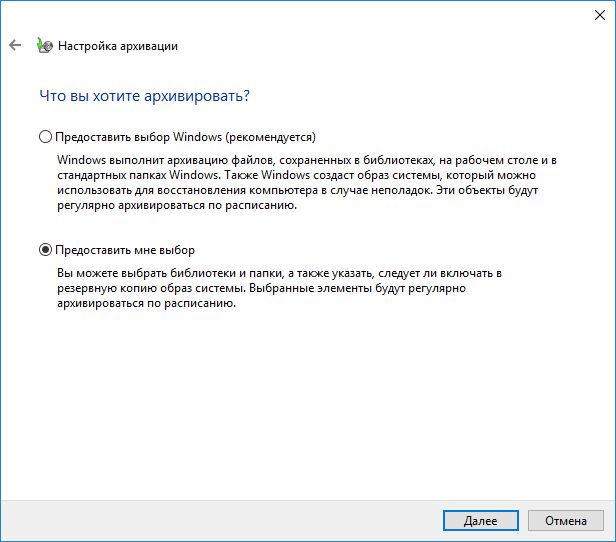
Нажав на «Предоставить мне выбор», можно выбрать папки, которые необходимо включить в резервную копию, а так же образ системы для восстановления компьютера в случае неисправности.
Отметьте элементы, для которых хотите создать резервную копию, и нажмите «Далее».
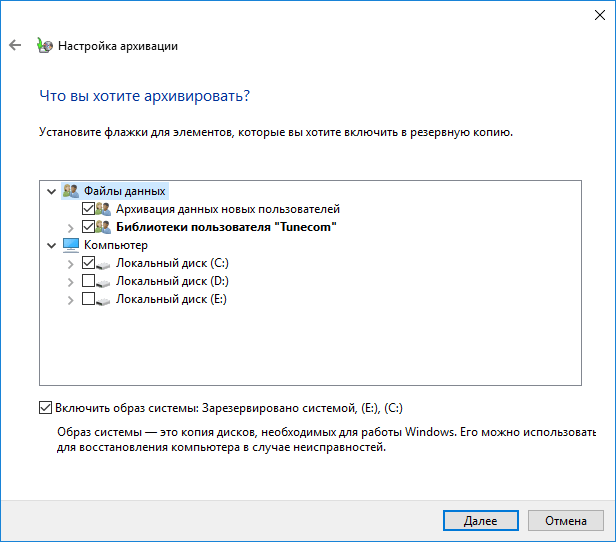
Проверьте настройки архивации и нажмите «Сохранить параметры и запустить архивацию».
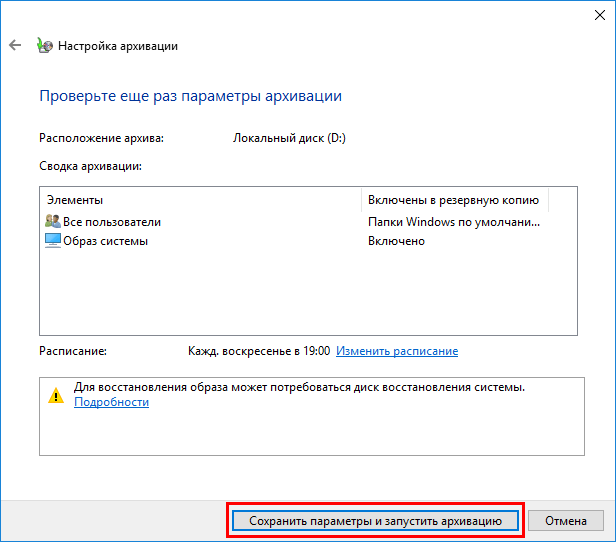
После чего, начнется резервное копирование выбранных данных.
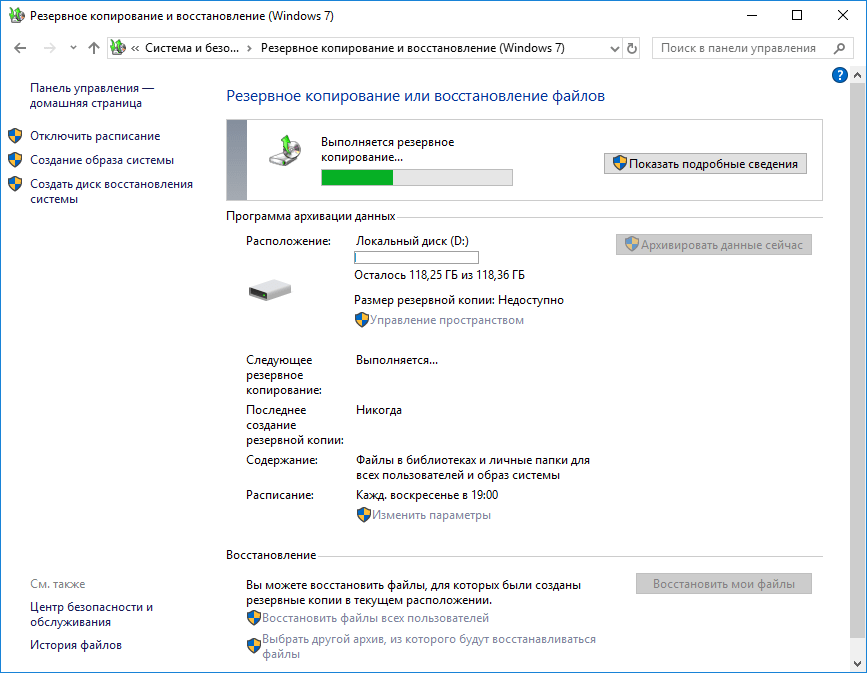
Процесс резервного копирования займет некоторое время и может сделать ваш компьютер менее отзывчивым.
Ниже настроек архивации данных в разделе «Восстановление» вы можете восстановить файлы всех пользователей системы или выбрать другой архив из которого будут восстанавливаться файлы. Заметьте, что для восстановления из образа, может потребоваться создать диск восстановления системы.
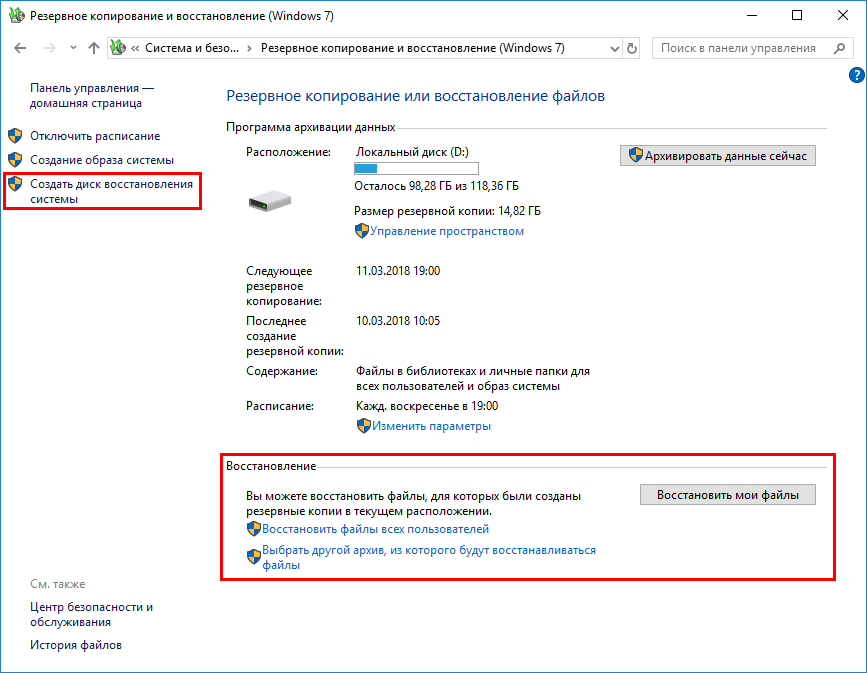
Если у вас возникнут какие-либо вопросы или проблемы с архивацией и восстановлением, не стесняйтесь спрашивать о них в комментариях ниже.
tunecom.ru
Как создать резервную копию Windows 7
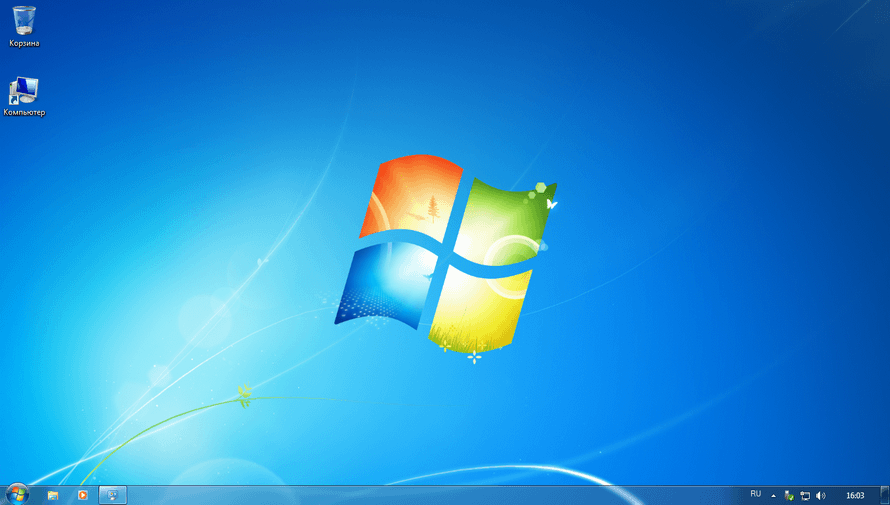
Если вы собирались перевести компьютер с Windows 7 на Windows 10, обязательно сделайте резервную копию ваших файлов, установленных программ, настроек и системы целиком.
Корпорация Microsoft намерена прекратить поддержку операционной системы Windows 7 — 14 января 2020 года. Это означает, что ваш компьютер перестанет получать обновления безопасности, и техподдержку от компании.
Пока есть возможность бесплатно перейти с Windows 7 на Windows 10 нужно не упустить момент, но перед тем как приступить к процессу, рекомендуется создать полную резервную копию системы Windows 7, включающую ваши программы, файлы и настройки, которая поможет в случае возникновения проблемы, обратно откатиться.
В этом руководстве вы узнаете, как создать полную резервную копию и резервную копию операционной системы Windows 7 перед обновлением до Windows 10.
Как создать полную резервную копию Windows 7
Чтобы создать резервную копию Windows 7, подключите к компьютеру внешний жесткий диск или создайте специальный раздел под бэкап и откройте «Панель управления«.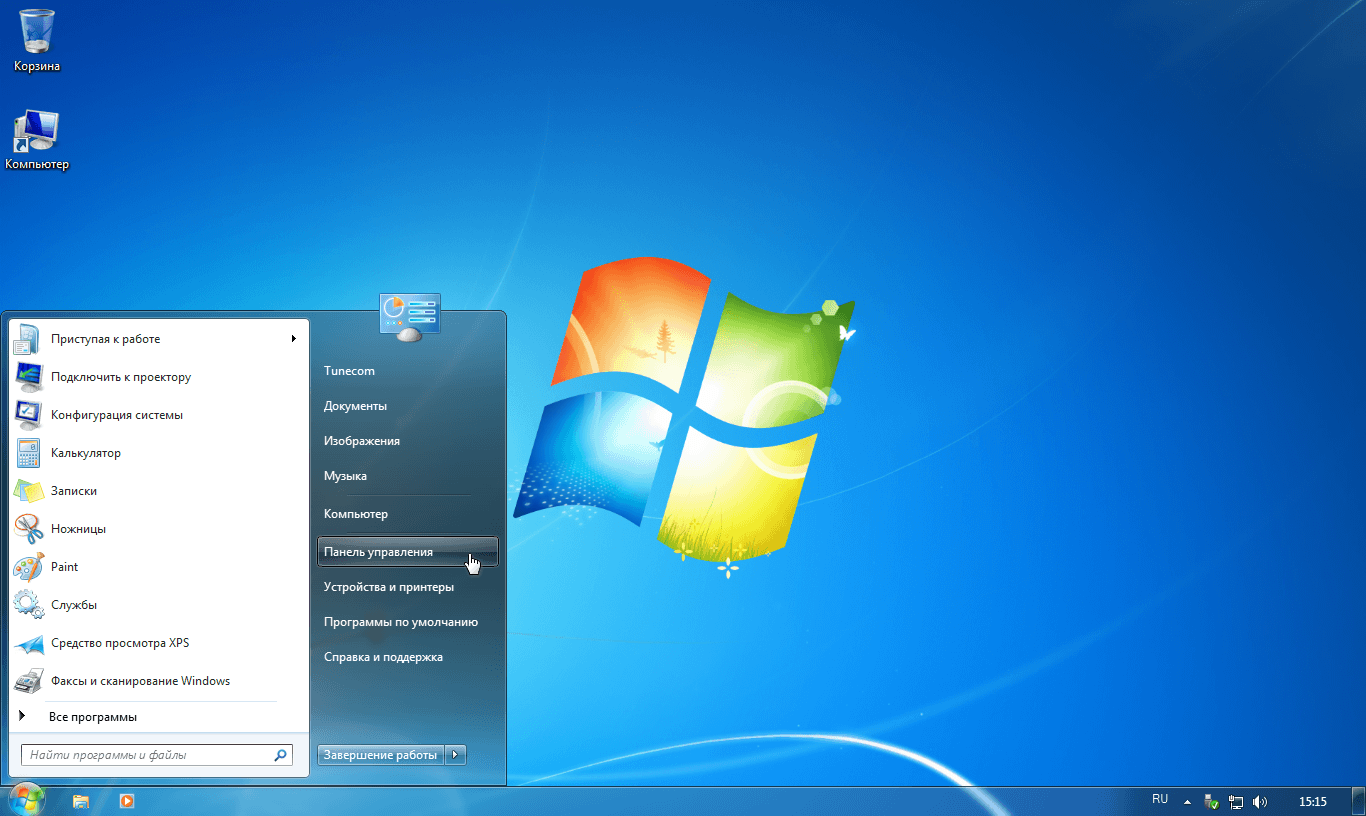
Зайдите в категорию «Система и безопасность«.
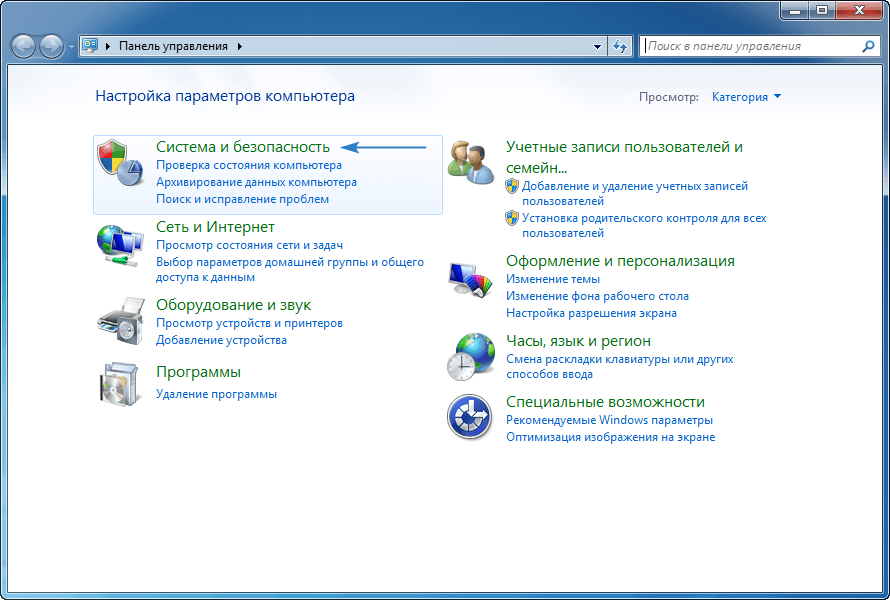
Пройдите в раздел «Архивация и восстановление«.

Выберите «Создание образа системы» на левой панели вверху.
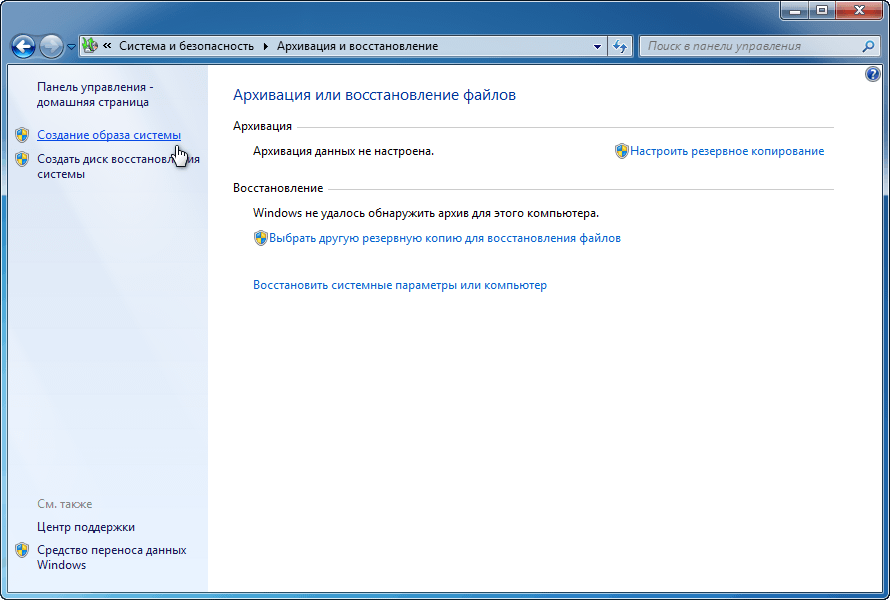
Отметьте опцию «На жестком диске«, выберите внешний жесткий диск либо другой раздел на компьютере подготовленный для резервного копирования и нажмите «Далее«.

После чего, выполните архивацию нажав по соответствующей кнопке.
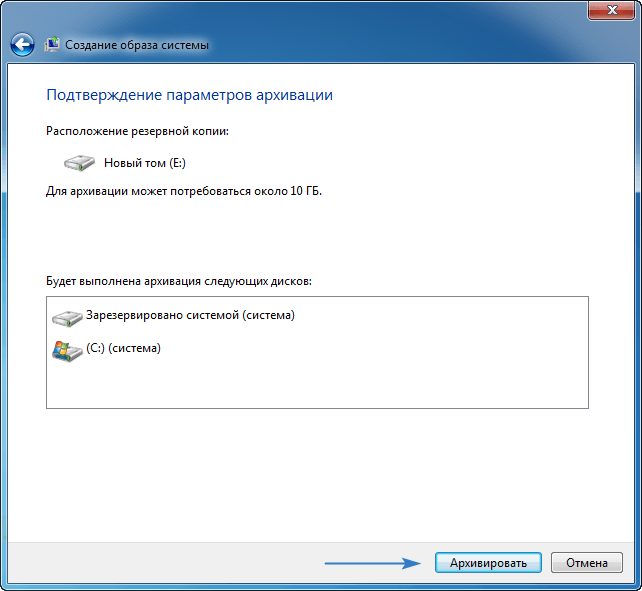
Дождитесь окончания процесса резервного копирования, в конце которого вам будет предложено создать диск для восстановления, сделайте это, либо проигнорируйте.
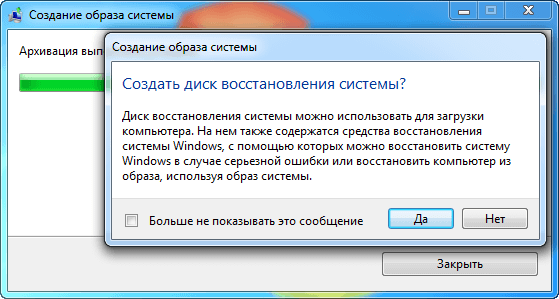
Поскольку, проще всего использовать загрузочный USB-накопитель с установочными файлами Windows 7 для доступа к настройкам восстановления компьютера.
tunecom.ru
Как восстановиться из резервной копии Windows 7 | NASTROYKA.zp.ua

Недавно мы опубликовали статью о том, как создать резервный образ системы Windows 7 и Windows 8. Прочитав которую, можно убедится, что это по плечу любому кто в какой-то мере уже знаком с компьютером. Теперь же нам хотелось рассказать, как же из нее можно восстановиться. Мы написали 2 инструкции: 1-я для Windows 7, а 2-я для Windows 8/8.1. В этом материале мы рассмотрим как сделать восстановление образа системы из резервной копии для Windows 7, что тоже не является сложным, если будете следовать инструкциям и картинкам, сможете все проделать сами.
Есть несколько способов восстановления из резервной версии — это заранее создать диск загрузки или же воспользоваться флешкой или диском с операционной системой Windows 7, с которого проводилась установка.
Шаг 1 Вставьте диск или флешку в компьютер/ноутбук
Шаг 2 Сразу же после включения питания компьютера начать совершать быстрые нажатия клавиши:
- Acer: F9
- Asus: Esc
- Dell: F12
- HP: F9
- Lenovo: F12
- Samsung: F10
Нажимайте на кнопку, пока на дисплее не появится меню с выбором устройств для загрузки, у каждого из производителей это меню может быть разное
Шаг 3 Выберите устройство загрузки CD-дисковод/USB флешка и нажмите Enter , обычно в названии этого устройства указаны следующее символы: ODD, CD, DVD, USB или название вашей флешки
Шаг 4 Если Вы загружаетесь с диска, то на экране вашего ноутбука появится следующая строка, если же c флешки, то перейдите к следующему шагу
Press any key to boot from CD or DVD…
Нажмите любую из клавиш для загрузки
Шаг 5 В появившемся окне нужно будет выбрать язык, клавиатуру и страну и нажать клавишу Далее

Шаг 6 В появившемся окне выбрать Восстановление системы

Шаг 7 В следующем окне выбрать Восстановление образа системы

Шаг 8 Выбрать расскладку и язык, нажать Далее 
Шаг 9 В появившемся окне выбрать Восстановление компьютера с помощью созданного ранее образа системы и нажать клавишу Далее

Шаг 10 В появившемся окне автоматически выберется образ Windows 7 ранее созданный вами (рекомендуется), для продолжения нажать клавишу Далее

Шаг 11 В следующем окне, нажать кнопку Далее

Шаг 12 В появившемся окне нажать кнопку Готово и согласиться с выполнением восстановления операционной системы
Теперь осталось немного подождать и готово. Ваш компьютер с новой переустановленной операционной системой.
Важно помнить, что диск на который восстановится Windows 7 будет стерт!
Добавляйте статью себе в закладки, а также подписывайтесь на наши сообщества в социальных сетях, где Вы сможете найти еще много полезной информации
nastroyka.zp.ua
Настройка резервного копирования в Windows 7

Операционная система Windows 7 предоставляет богатые возможности для обеспечения стабильности своей работы и сохранности файлов пользователей. Главное научиться ими грамотно пользоваться, чтобы в случае проблем не было мучительно больно за потерянные данные и время, потраченное на восстановление компьютера.
Одним из способов повысить надежность и стабильность работы компьютера является резервное копирование или по другому backup. Оно может осуществляться различными способами, но мы рассмотрим штатные возможности, предоставляемые операционной системой Windows 7. С его помощью можно осуществлять резервное копирование нужных папок и/или создавать полную копию всего диска, в том числе по расписанию.
По умолчанию, резервное копирование в Windows 7 отключено. Чтобы его включить необходимо выполнить несколько не сложных действий. Переходим по пути «Пуск» ⇒ «Панель управления» ⇒ «Архивация и восстановление». Если архивация не была настроена раньше, то откроется окно следующего вида.
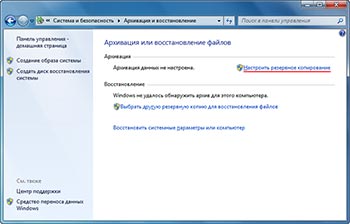
Переходим к настройке архивации файлов, для этого нажимаем на ссылку «Настроить резервное копирование».
Уделим несколько слов особенностям штатного архивирования файлов в Windows 7. Причем они несколько отличаются в зависимости от того, что мы собираемся архивировать, пользовательские файлы или целиком образ раздела.
| Пользовательские файлы | Образ раздела |
|---|---|
| Размещение создаваемых архивов возможно на разделы с файловой системой NTFS или FAT32 | Сохранение копий раздела осуществляется на разделы NTFS |
| Файлы архивируются в формат ZIP | Хранится в формате VHD, сжатие отсутствует |
| Используется инкрементный архив (к первоначальному архиву дописываются только изменения) | Используется инкрементный архив (к первоначальному архиву дописываются только изменения) |

В открывшемся окне выбираем место, куда будет сохраняться backup и нажимаем кнопку «Далее». Здесь есть так же несколько моментов. Нельзя сохранять резервные копии на системный раздел, но можно на другой логический раздел этого диска, хотя гораздо надежнее хранить их вообще на другом физическом диске, причем они всегда сохраняются в корне логического диска. Можно использовать внешние жесткие диски, естественно они должны быть подключены к компьютеру, когда будет создаваться резервная копия. Однако образ системы на флешку сохранить нельзя. Можно архив сохранять на другой компьютер с Windows 7 в локальной сети, к которому есть доступ.
В следующем окне система спросит, что именно необходимо архивировать и предложит на выбор два варианта. Отдать этот вопрос на усмотрение самой операционной системы или пользователь сам укажет объекты для архивации. Второй вариант более гибкий, его и рассмотрим. Настройка объектов для архивации по желанию пользователя представлена на следующем скриншоте.

Отмечаете чекбоксы напротив нужных вам папок, дополнительно можно отметить чебокс внизу окна активирующий создание образа системы. Он включает в себя слепок разделов участвующих в работе операционной системы. В данном случае в него будут включены скрытый раздел зарезервировано системой и логический диск C.
Стоит пояснить разницу между резервированием файлов и созданием образа системы. При архивировании файлов создаются копии отдельных файлов, которые впоследствии можно восстанавливать по отдельности в случае необходимости. Соответственно образ системы является единым целым и служит для отката всех разделов включенных в образ к состоянию на момент его создания (хотя технически, отдельные файлы из него тоже можно вытащить). Например, пользователь может установить операционную систему на компьютер, накатить все имеющиеся на данный момент обновления, сделать все настройки, поставить нужные программы и создать образ системы. Теперь если он захочет переустановить Windows, то это займет гораздо меньше времени, так как достаточно будет восстановить систему из созданного ранее образа, где уже есть все настройки и большая часть обновлений Windows. Другими словами эти возможности служат для достижения разных целей и взаимно дополняют друг друга. Создать образ системы можно вручную немного другим способом, об этом будет сказано ниже.
Когда все галки будут проставлены, нажимаем кнопку «Далее» и проверяем настроенные параметры архивации. Там же можно нажать на ссылку «Изменить расписание» и настроить расписание резервного копирования.
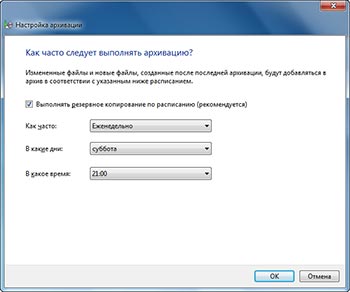
Если все правильно, то жмем кнопку «Сохранить параметры и запустить архивацию». Все настройки будут сохранены и запустится процесс архивирования.
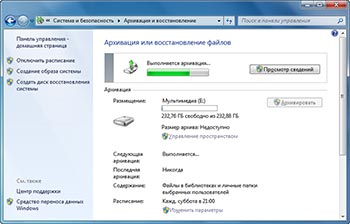
После окончания процесса архивации, окно «Архивация и восстановление» будет выглядеть следующем образом.
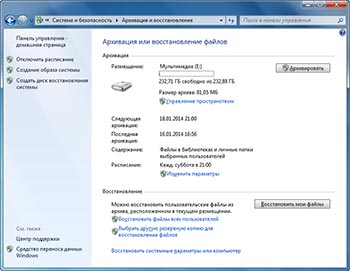
В нем отображается основные параметры архивации и восстановления, использующиеся в компьютере. Чтобы запустить архивацию вручную достаточно нажать кнопку «Архивировать». Информацию об использовании места на жестком диске компьютера и интерфейс просмотра и управления созданными архивами доступен по ссылке «Управление пространством».

Увидеть имеющиеся архивы можно нажав кнопку «Просмотреть архивы», а так же удалить ненужные. Ссылка «Обзор» откроет в Проводнике диск, где хранятся резервные данные. Архив файлов имеет название такое же, как имя компьютера, а образ системы хранится в папке с именем WindowsImageBackup.

Кстати, можно получить прямой доступ к файлам в архиве прямо из Проводника, достаточно воспользоваться контекстным меню правой кнопки мыши, где выбрать пункт «Открыть». Файлы хранятся, как уже говорилось выше в ZIP архивах.
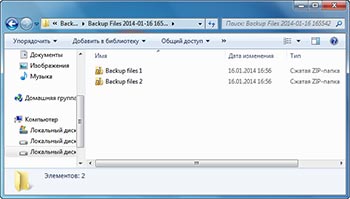
Создание образа системы
Как уже отмечалось выше, помимо создания копий разделов по расписанию, пользователь может сделать снимок всей системы в любой момент времени вручную. Достаточно воспользоваться ссылкой «Создание образа системы» в левой части окна «Архивация и восстановление». Откроется окно создания образа, где нужно выбрать место, куда будет сохранен бэкап.
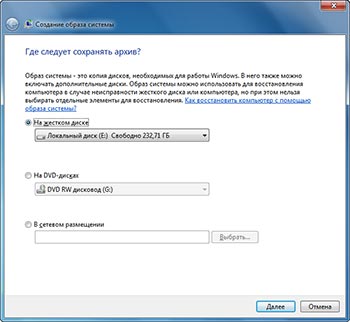
На следующем шаге выбираются диски для создания образа системы. Здесь есть несколько ограничений. Логический диск, на который будет сохраняться архив добавить в образ системы невозможно. При этом автоматически в него будут добавлены все разделы, участвующие в загрузке операционной системы и исключить их из образа невозможно. К таким разделам относятся системный раздел с установленной операционной системой Windows, раздел со средой восстановления и раздел с загрузчиком. Соответственно в каждом конкретном случае количество принудительно выбранных разделов будет разным. Остальные разделы вы можете добавить по собственному желанию.

Есть еще несколько замечаний относительно создания образа системы. В него можно добавить только разделы с файловой системой NTFS. Разрядность Windows в образе и разрядность восстанавливаемой системы, а так же установочного диска должны совпадать. Возможность сохранять образ в сети имеется только в версиях Windows Профессиональная, Максимальная и Корпоративная. Чтобы можно было сделать восстановление из образа, папка с ним обязательно должна находиться в корне диска и иметь оригинальное название. В случае, когда на выбранном диске для сохранения образа уже существует ранее созданный, то к нему будут дописаны лишь изменения (инкрементный архив). Чтобы создать полностью новый образ нужно удалить все предыдущие или сохранять его на другой раздел диска.
В следующем окне будут представлены все сделанные настройки и если все выбрано правильно нажимаем кнопку «Архивировать» и ждем окончания процесса создания образа системы в Windows 7. Так же не лишним будет сделать диск восстановления системы.
Образ будет создан в формате VHD используемом для хранения виртуальных операционных систем. Если вам хочется заглянуть внутрь него, можно воспользоваться одной из программ виртуализации или штатной возможностью Windows 7. Переходите по пути «Пуск» ⇒ «Панель управления» ⇒ «Создание и форматирование разделов жесткого диска» или «Пуск» ⇒ строка поиска ⇒ diskmgmt.msc. В открывшемся окне управление дисками выбираете в верхнем меню пункт «Действие» ⇒ «Присоединить виртуальный жесткий диск» и указываете расположение вашего образа.

Вот основные возможности по настройке резервного копирования в Windows 7 как вручную, так и по расписанию. Если вы пренебрегли ими и не сделали бэкап, то пеняйте только на себя в случае каких-либо проблем с компьютером и потерей важных данных.
beginpc.ru
резервное копирование windows 7 на внешний жесткий диск и не только
Всем привет! С вами снова Дмитрий Костин и у меня к вам есть один вопросец. Вы не боитесь потерять какие-то данные с вашего компьютера с случае непредвиденных обстоятельств? Я лично очень боюсь, так как со мной это случалось раньше. Вот это была задница (извиняюсь за выражение), да и кучу раз слышал, как люди теряли важные данные. А ведь всё могло бы быть лучше, если бы вовремя сделали простую вещь.
Сегодня речь пойдет о том как провести резервное копирование windows 7 и других файлов на внешний жесткий диск, флешку или даже обычный ЖД. Такая же схема действует и в новенькой десятке, а вот в восьмерке всё немного по другому, поэтому о ней я расскажу в отдельной статье. Я расскажу, как создать копию пользовательских данных, чтобы они не были утеряны в случае переустановки системы, случайного удаления, повреждения файлов и т.д.
Для чего нужно резервное копирование данных
Если перед вами возникла задача переустановки Windows, либо вы беспокоитесь за ваши важные файлы (и во многих других случаях), стоит заранее побеспокоиться о том, чтобы ваша информация не была безвозвратно утеряна в результате новой инсталляции системы. Иначе слёз вам не избежать, если что-то случится с важными данными.
Для создания резервной копии ваших файлов можно прибегнуть к стандартной функции резервирования или архивирования. Резервировать можно не только пользовательские папки типа «Документы» или «Изображения», но и заданные диски целиком целиком или определенные папки. Вы только не волнуйтесь. На самом деле всё намного проще, чем вам кажется. Я вам серьезно говорю.
Архивирование (резервирование) информации в Windows 7
В семерке и в десятке на выбор пользователя предлагается несколько инструментов для архивации файлов. В первую очередь, здесь присутствует функция создания бэкапа (резервной копии) файловых объектов, расположенных в доступных по умолчанию папках Виндовс; на рабочем столе и в библиотеках (документы, изображения и т.д.). Можно предоставить выбор объектов для архивации самой операционной системе, либо задать их самому.
Где же сохранить архив с файлами? Резервную копию можно хранить как на выбранном логическом устройстве, так и на внешнем жестком диске. Но конечно же я настоятельно рекомендуя вам пользоваться именно внешним жестким диском, так как если ваш обычный диск «полетит», то все старания напрасны.
- Для запуска процедуры архивации зайдите в панель управления и выберите «Архивация и восстановление» (в windows 10 — «Резервное копирование и восстановление windows 7»), при условии, что у вас стоят «Крупные значки» как способ отображения элементов. Если в панеле всё отображается по категориям, то выберете «Система и безопасность», а уж там «Архивация и восстановление».

- Мастер архивации доступен при нажатии кнопки «Настроить резервное копирование». Следуя пошаговым инструкциям вы с легкостью сможете создать резервный архив, сохранив его на выбранном диске. Но я вам всё равно помогу.

- После того, как вы нажали на «Настроить…», у вас появится окно с выбором диска, на который будет осуществлено резервное копирование. Вставьте ваш внешний жесткий диск или флешку перед этим, тогда вы их увидите в данном окне. Но за неимением таковых можно и на обычный логический диск фигачить, правда это рискованнее. И есть еще одно НО. Если вы решите выбрать ваш же жесткий диск в качестве носителя копии, то вы не сможете делать резервные копии файлов, которые в данный момент находятся на нём. Точнее вы не сможете делать резервные копии файлов того раздела жесткого диска, куда вы собираетесь сохранять архив. Например я выбрал в качестве хранилища диск F, значит я не смогу включить в резервную копию файлы с диска F. Ну ладно. Допустим выбрали.

- Вам нужно выбрать, что архивировать. Если вы выберете «Предоставить выбор windows», то будет создаваться копия системных файлов, рабочего стола, стандартных библиотек (документы и т.д.) и некоторые другие файлы, которые смогут пригодиться в случае сбоя системы.

- Если же вы хотите архивировать определенные файлы и папки, то вам нужно выбрать второй пункт, а именно «Предоставить мне выбор». Тогда вам откроется некое древо ваших папок, где вы должны будете отметить, что конкретно архивировать. Обратите также внимание на галочку внизу. Советую оставить ее включенной.

- Ну в общем нажимайте «Далее» и вам откроется новое окошечко, где покажут то, что вы там навыбирали, а также покажут расписание. То есть суть расписания состоит в том, что 1 раз в определенное время (например каждое воскресение в 19.00) начинается процесс резервного копирования. Но если вам не нравится данное время, то вы можете нажать на «Изменить расписание» и сделать его либо чаще, либо реже, либо вовсе убрать, чтобы сделать копию только 1 раз. Я поставил по умолчанию, но это необязательно. Я его потом отключу. В общем нажимайте снова «Далее».

- Вот теперь и пошел процесс создания резервной копии системы. Остается только ждать окончания, этого процесса, который зависит от объема информации. Ну как? Легче, чем вы думали?)

- После того как резервное копирование будет выполнено, то на своём внешнем жестком диске (или там, где вы выбрали) появится файл с вашим архивом, нажав на который вы сможете восстановить все ваши подготовленные файлы.

- Кроме того восстановить ваши файлы вы можете из того же окна «Архивация и восстановление». Там будет специальный пункт, вы не промахнетесь.

Еще одна удобная фишка – это архивирование полного образа системы. В этом случае вы сможете создать точную копию дисков, которые необходимы для работы Виндовс. Сохранить такую копию также можно на любом носителе: от логического устройства винчестера до DVD-диска или сетевого хранилища. Но об этом я расскажу в другой статье.
Функция создания диска для восстановления операционки
В дополнение к описанным возможностям, в семерке и в десятке присутствует опциональное создание диска восстановления операционной среды. Подобный диск вполне подойдет для загрузки ПК, если стандартным способом загрузить систему не представляется возможным (ну мало ли что произошло). Помимо этого, на таком лазерном диске будут содержаться все необходимые инструменты для возврата Виндовс к рабочему виду, при использовании которых вы сможете выполнить восстановление операционки в результате критической ошибки. В этом вам и поможет созданный образ системы.
Как же создать такой диск? На форме «Архивация и восстановление», доступной в разделе «Система и безопасность» панели управления, выберите опцию «Создать диск восстановления системы». По нажатию кнопки будет запущен мастер записи диска. Процедура записи является элементарной, и не вызовет никаких сложностей у новичка. Главное вставьте чистый диск.

Зато потом этот диск сможет стать вашей палочкой-выручалочкой, если ваша системка кердыкнется. Вы просто загрузитесь с нее и восстановите систему. Кроме того, благодаря этому диску вы сможете запускать ранее созданные резервные копии, способ создания, которых описан выше. В общем вещь нужная.
Данный способ хорош, но на самом деле этот не без недостатков. Есть такой грешок у встроенных средств. Поэтому лучше подстраховаться. Если вы хотите, чтобы ваши файлы были действительно надёжно защищены, чтобы не было проблем с их восстановлением, чтобы всё работало четко и даже на автомате, то очень рекомендую вам посмотреть превосходный курс по этой теме. Все уроки в формате видео и объясняется всё доступным и понятным языком. Теперь вы точно сможете спать спокойно.
На этом, по сути, все, что я хотел рассказать о процедуре архивирования/резервирования сведений в системах Windows 7 и 10. Если вам нравится контент моего ресурса, непременно подпишитесь на обновления. Также обязательно поделитесь тем материалом, который вам понравился, в социальных сетях. Надеюсь, что на моем сайте вы нашли немало интересного. Удачи вам и пока-пока!
С уважением, Дмитрий Костин
koskomp.ru












































