Выбранный диск имеет стиль разделов GPT. Вот такая ошибка при установке Windows | Компьютерный энтузиаст
Друзья, всем привет! Данная статья является логическим продолжением серии рассказовпро установку Windows 10 на ноутбук либо ПК. Но не все так просто бывает в этом деле. Например, многие сталкиваются с ошибкой вида «Выбранный диск имеет стиль разделов GPT«.
Поэтому давайте думать, как искать выход из сложившейся ситуации. Но в самом начале нужно отметить, что эта инструкция предназначается только устройств с поддержкой UEFI. Ведь согласитесь, раз вы пытаетесь установить Win 10 или 8, то вы наверняка обладаете современным аппаратом.
Содержание статьи:
Причины ошибки «Выбранный диск имеет стиль разделов GPT»
Какая последовательность действий для устранения ошибки
Ну что же, товарищи, сейчас я попробую перечислить основные причины возникновения данной ошибки. Ведь рассмотрев в дальнейшем каждую из них, вы сможете решить эту проблему самостоятельно.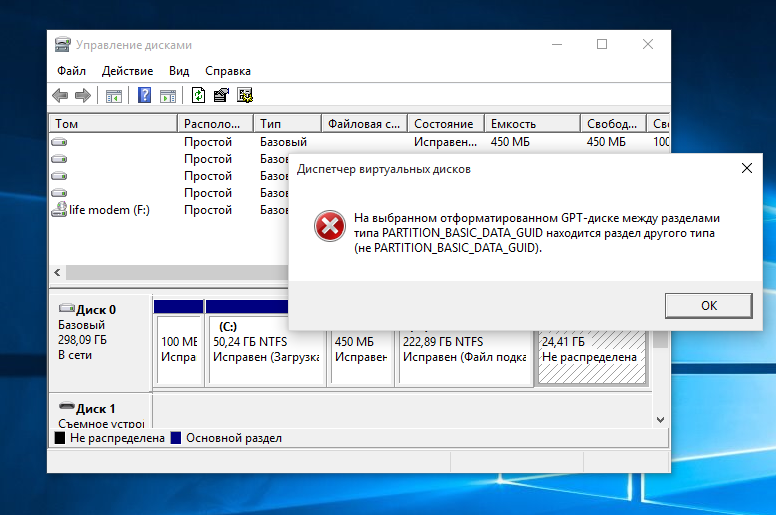
И если говорить честно, их не так уж и много. Вот они.
- Вы пытаетесь произвести установку Windows с загрузочной флешки, которая несовместима с UEFI;
- Вы пытаетесь установить не 64-разрядную версию операционной системы Windows. 32-разрядная не годится.
Итак, теперь давайте восстанавливать правильную цепочку действий. Первое на что надо обратить внимание, это на разрядность скачиваемого образа системы. Помните, если жесткий диск имеет GPT-разделы, то инсталлировать следует только 64-разрядную версию. Кстати, подробнее о том, что такое GPT я расскажу в конце статьи.
Хорошо, правильный установочный файл скачан, теперь нужно его правильно записать на USB-накопитель. То есть необходимо создать загрузочную флешку с поддержкой, мать его, UEFI. Даже не знаю, почему я всегда ругаюсь при упоминании этой аббревиатуры.
Ну да ладно, как правильно провести такую процедуру с помощью бесплатной программы Rufus, я рассказывал вам вот в этой статье. Кто еще не читал ее, самое время это сделать прямо сейчас.
Кто еще не читал ее, самое время это сделать прямо сейчас.
В принципе, если все вышеуказанные рекомендации вы проверили и исправили, то ошибка «Выбранный диск имеет стиль разделов GPT» при установке Windows должна исчезнуть. В таком случае поздравляю с победой!
Но если же все осталось по-прежнему, тогда пора заглянуть в BIOS (ссылка в начале статьи) и проверить, чтобы параметр «SATA Controller Mode» был выставлен в значение «AHCI».
А в строке «Boot Mode» значился параметр «UEFI».
В ситуации когда ставить нужно Windows 7, обязательно отключаем «Secure Boot».
Вот и все, друзья, с ошибкой «Выбранный диск имеет стиль разделов GPT», должно быть,покончено. Осталось только разобраться, что это за зверь такой (GPT). На самом деле все просто.
GUID Partition Table, это полное название, представляет собой новый стандарт размещения таблиц разделов жесткого диска. То есть он отвечает за информацию о количестве и размере логических дисков и поддерживает объем свыше 2 Тб.
Как правило, при покупке ноутбука с предустановленной операционной системой Windows 10 или 8, используется именно такой стандарт разметки. Как видите, ничего сложного.
С уважением, Комаровский Виталик
Диск имеет стиль разделов GPT
Компьютерная инженерия не стоит на месте. С каждым годом появляются какие-то обновления, усовершенствования. Так, в новых операционных системах привычный нам БИОС заменил новый интерфейс UEFI, а вместо стиля разделов MBR стал использоваться GPT. При установке старых версий операционных систем это может стать причиной неудобств, так как возникает ошибка Диск имеет стиль разделов GPT. Решение проблемы – изменить стиль на MBR.
Решаем проблему стандартным способом
Этот способ наиболее надежный, так как вы можете контролировать весь процесс. Его минус заключается в том, что с жесткого диска удаляется абсолютно вся информация. Восстановить ее не удастся. Поэтому нужно заблаговременно сохранить ценные данные на съемном носителе.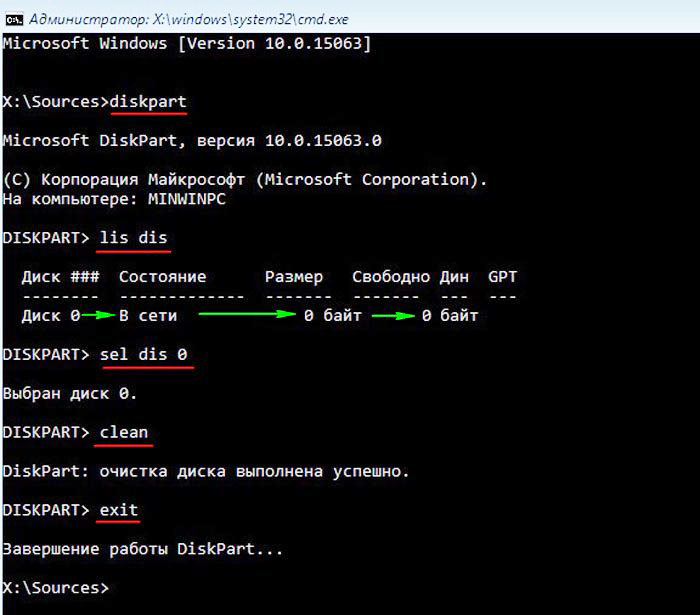
Итак, нам необходимо вызвать командную строку. Для этого нажимаем сочетание клавиш Shift и F10. Если вы используете ноутбук, зажмите клавишу Fn. Командную строку также можно открыть посредством меню Пуск. Далее мы будем работать в ней.
Перейдем в командный интерпретатор DiskPart, для этого в командной строке введите diskpart. Далее нужно открыть список дисков. Для этого введите команду list disk. Перед вами появятся имеющиеся на компьютере диски. Напротив того, который имеет стиль GPT будет стоять звездочка. Его нам и нужно преобразовать.
Следующим шагом нам нужно выбрать диск для очистки. Вводим соответствующую команду select disk Х, где Х – номер диска, который мы конвертируем. После этого вводим команду очистки clean. Именно на этом этапе будет удалена вся информация с диска. На экране появится надпись Очистка диска выполнена успешно.
После этого можно приступить непосредственно к преобразованию раздела в MBR. Вводим команду convert mbr. После завершения процесса вы увидите, что Выбранный диск успешно преобразован.
После завершения процесса вы увидите, что Выбранный диск успешно преобразован.
Для нормального функционирования диска в нем необходимо создать раздел, где будет храниться вся информация. Эту функцию выполняет команда create partition primary. Команда assign свяжет созданный раздел с системой. После того как вы увидите сообщение Назначение имени диска или точки подключения выполнено успешно, можете покинуть интерпретатор DiskPart с помощью команды exit.
После этого на диск можно устанавливать операционную систему.
Использование окна установки
Окно установки также можно использовать для конвертации стиля раздела. При использовании данного способа система сама производит действие, и у вас нет возможности контролировать процесс. Таким образом, есть вероятность некорректного преобразования разделов. Этот вариант подойдет только в том случае, если объем жесткого диска менее 2,2 Тб.
Настроить диск можно при помощи соответствующей функции во время установки Windows.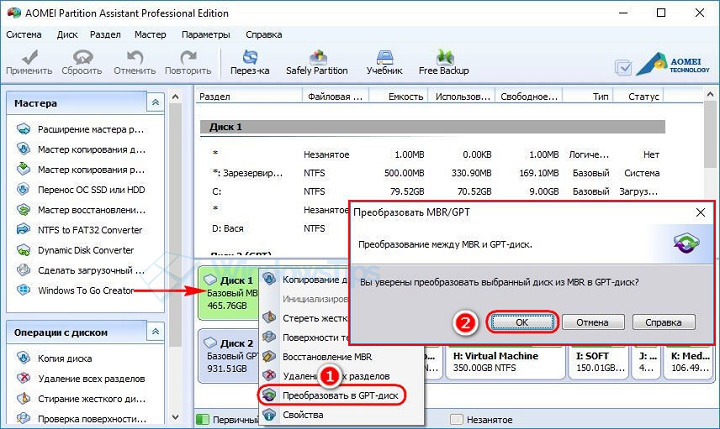 Для этого нужно выбрать диск и нажать на кнопку Настройка диска. В появившемся окне вы увидите список всех имеющихся разделов. Их необходимо удалить и затем вновь создать с нужным стилем. Чтобы удалить раздел выберите его и нажмите на кнопку Удалить.
Для этого нужно выбрать диск и нажать на кнопку Настройка диска. В появившемся окне вы увидите список всех имеющихся разделов. Их необходимо удалить и затем вновь создать с нужным стилем. Чтобы удалить раздел выберите его и нажмите на кнопку Удалить.
После очистки в окне Выбора раздела будет позиция Незанятое место на диске. Выбираем его и нажимаем Далее. Остальные действия будут происходить автоматически.
Специальные программы
Преобразовать стиль раздела можно при помощи специально разработанных для этого программ. Их преимущества заключаются в удобном, понятном интерфейсе. При этом данные не будут удалены с вашего устройства. Одна из наиболее популярных программ – Minitool Partition Wizard Bootable.
Установка операционной системы без конвертации диска
Данный способ будет более подходящим в том случае, если вы устанавливаете новые версии Windows. При установке «семерки» окно ошибки возникает чаще всего. Причиной этого может быть установка 32-разрядной системы или выполнение загрузки в режиме, отличном от EFI.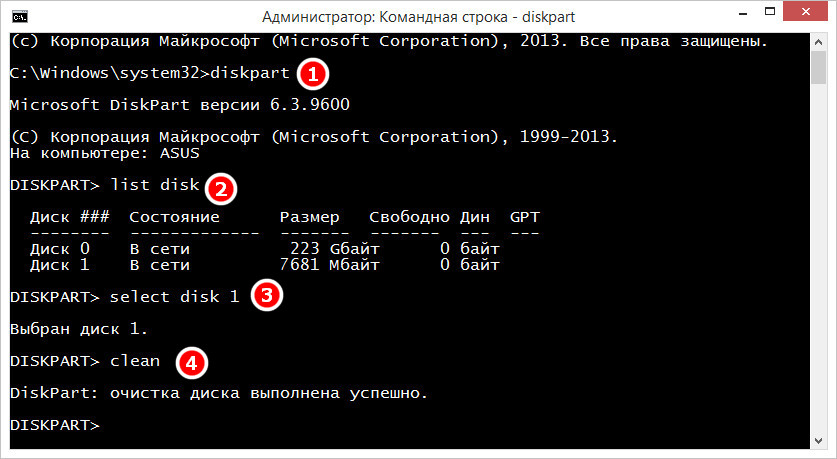
Чтобы проверить параметры режима загрузки необходимо открыть БИОС (горячие клавиши появляются на вашем экране во время загрузки компьютера. Зачастую это Del или F2). Там вам необходимо включить Фильтр опции загрузки UEFI. Данный параметр вы можете найти в разделе Features или Setup. По умолчанию там может стоять значение CSM.
Далее, во вкладке peripherals Выбор режима работы SATA вместо IDE необходимо установить AHCI. Если вы устанавливаете Виндоус 7, вам необходимо выключить Secure Boot.
Обычно после сохранения новых данных Виндоус позволяет устанавливать GPT с диска. В случае использования карты памяти ошибка может появляться вновь. В этом случае необходимо перезаписать файлы установки с поддержкой UEFI. Далее, выполняется обычная установка операционной системы со съемного носителя.
Надеюсь, данная информация была вам полезна и вы смогли сами исправить возникающую ошибку.
Похожие записи
Что делать, если не работает Wi-Fi (код 10)
Беспроводной доступ в Интернет в полной мере раскрывает функционал и достоинства мобильного ноутбука.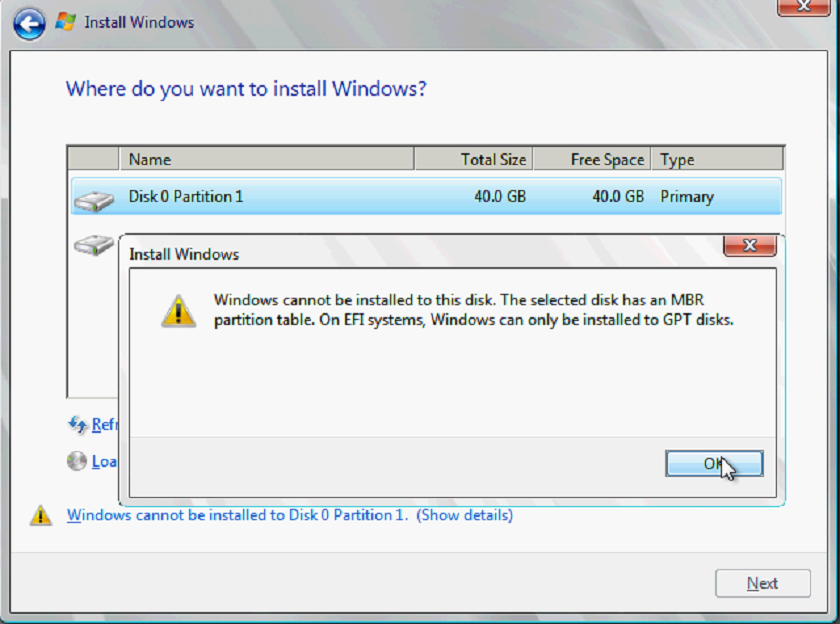 Пользоваться ноутбуком с Windows на борту – сплошное удовольствие, если он более-менее качественный, а операционная система как можно…
Пользоваться ноутбуком с Windows на борту – сплошное удовольствие, если он более-менее качественный, а операционная система как можно…
Компьютер постоянно перезагружается: что делать?
Если ваш компьютер стал перезагружаться, сразу после включения или спустя несколько минут после начала работы, то причин может быть несколько, почему компьютер сам перезагружается. Бывает, что компьютер вместе с тем начал «зависать»,…
Windows постоянно перезагружается: что делать?
Самой неприятной проблемой неопытного пользователя операционной системы Windows считается неполадка с перезагрузкой. Суть проблемы заключается в том, что юзер не может нормально работать на компьютере, играть, смотреть видеоролики или…
windows-7 — Загрузочный USB-диск Windows — выбранный диск имеет стиль раздела GPT
У меня есть 450 ГБ места на разделе на моем жестком диске в NTFS (это раздел, где я хочу установить Windows).
Это, вероятно, проблема. EFI загружается из файла в системном разделе EFI (в основном, в загрузочном разделе FAT32 ). Вам нужно место на жестком диске, чтобы создать это. Протрите раздел NTFS, перезагрузите компьютер и загрузитесь с DVD-диска win7 x64 в режиме UEFI, и у вас не должно возникнуть никаких проблем.
EFI загружается из файла в системном разделе EFI (в основном, в загрузочном разделе FAT32 ). Вам нужно место на жестком диске, чтобы создать это. Протрите раздел NTFS, перезагрузите компьютер и загрузитесь с DVD-диска win7 x64 в режиме UEFI, и у вас не должно возникнуть никаких проблем.
Сказав это, некоторые предыстории:
Прошивка UEFI загружается из файла из системного раздела EFI. Это должно быть в состоянии читать из этого раздела. EFI гарантированно понимает FAT32 (и в основном только это, если у вас нет Apple). Нужно сказать, какой файл загрузить. если это не так, он вернется к \efi\boot\bootx64.EFI
- Загрузка в устаревшем режиме (из BIOS или EFI с включенными совместимыми шайбами). В основном загрузка с EFI в режиме BIOS).
- Загрузитесь в режиме EFI.
Windows 7 x64 поддерживает обе эти опции. Однако если вы загрузитесь в режиме BIOS (или CSM), он будет установлен только на диск в формате MBR. Если ваш диск уже разделен по схеме GPT, он выдаст ошибку
Если ваш диск уже разделен по схеме GPT, он выдаст ошибку The selected disk is of GPT partition style .
Это оставляет вам два варианта:
- Протрите диск, переделите с MBR. Используйте устаревшие режимы.
- Загрузите DVD в режиме EFI. Windows 7 x64 DVD поддерживает это.
Sidenote: установка windows 7 с USB-накопителя в режиме EFI требует немного больше работы. Pendrive должен быть отформатирован в FAT32 и должен содержать.EFI загрузочный файл. Обычно я делаю так, чтобы найтиbootmgfw.efiна моем текущем рабочем столе Windows 7 и переместить (и переименовать) в\efi\boot\bootx64.EFIна Pendrive.
Как писал Мир, IOMMU — это вещь виртуализации. это актуально, если вы загружаете другую ОС (например, Ubuntu) и когда вы хотите запустить вторую ОС из Ubuntu. Например, запустив vmware player или virtualbox. С некоторыми усилиями, которые могут предоставить этой гостевой ОС доступ к аппаратному обеспечению Это позволило бы вам запустить Ubuntu и одновременно запустить игру в Windows, используя прямое графическое оборудование.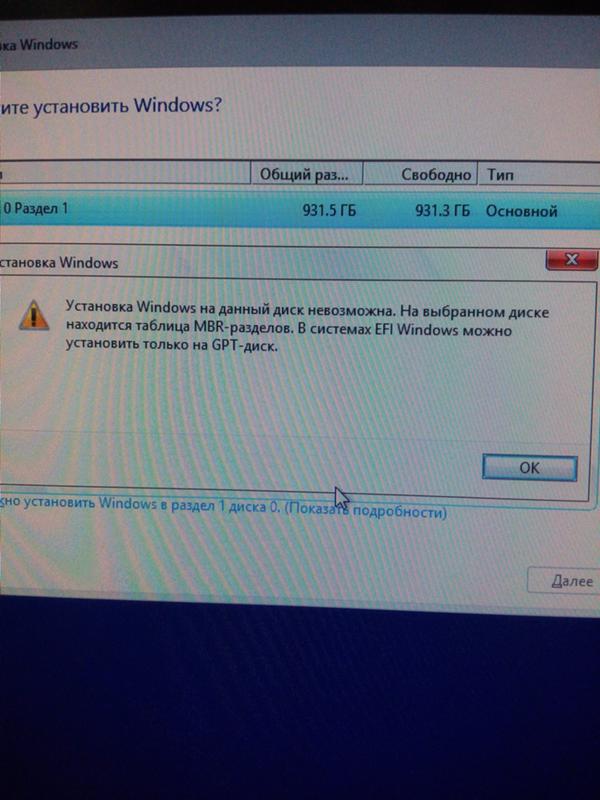
Для загрузки в режиме EFI загрузочный сектор не требуется. Для чистой установки EFI лучше всего предложить только метод загрузки EFI. Таким образом, вы по крайней мере будете уверены, в каком режиме загружается система.
Если система не загружается после того, как вы выключили CSM, тогда она использовала старый метод BIOS.
Вы можете проверить, в каком режиме вы загрузились. Когда вы перейдете на экран установки, нажмите SHIFT F10 и введите notepad \Windows\Panther\setupact.log . Должно быть написано «Callback_BootEnvironmentDetect: Обнаружена среда загрузки: UEFI»
Последнее примечание: (уже сделано в тексте, но стоит повторить). При использовании флеш-накопителя или диска USb он должен быть в формате, поддерживаемом EFI. FAT32 гарантированно работает. NTFS не работает.
(Если бы не Apple и HFS+EFI, то я мог бы упростить это: использовать только FAT32, когда-либо).
Установка Windows на данный диск невозможна. Выбранный диск имеют стиль разделов GPT
Здравствуйте! Вопрос такой. Купил у приятеля практически новый ноутбук и хочу переустановить на нём заново Windows 10, но процесс установки прерывается ошибкой «Установка Windows на данный диск невозможна. Выбранный диск имеют стиль разделов GPT». Интересно, что я делаю не так? Создал, как обычно, установочную флешку с Win 10, загрузил с неё ноут, затем выбрал самый большой раздел на жёстком диске объёмом 500 Гб, выделил его левой кнопкой мыши, но кнопка «Далее» не активна и вышло предупреждение «Невозможно установить Windows в раздел 4 диска 0. (Показать подробности)».
Если нажать на предупреждение, то и выходит ошибка.
Установка Windows на данный диск невозможна. Выбранный диск имеют стиль разделов GPT
Автор Владимир!Привет всем! Большинство опытных пользователей знает, что такая ошибка может выйти только по нескольким причинам.1. В БИОСе вашего ноутбука отключен интерфейс UEFI, а жёсткий диск имеет новый стиль GPT.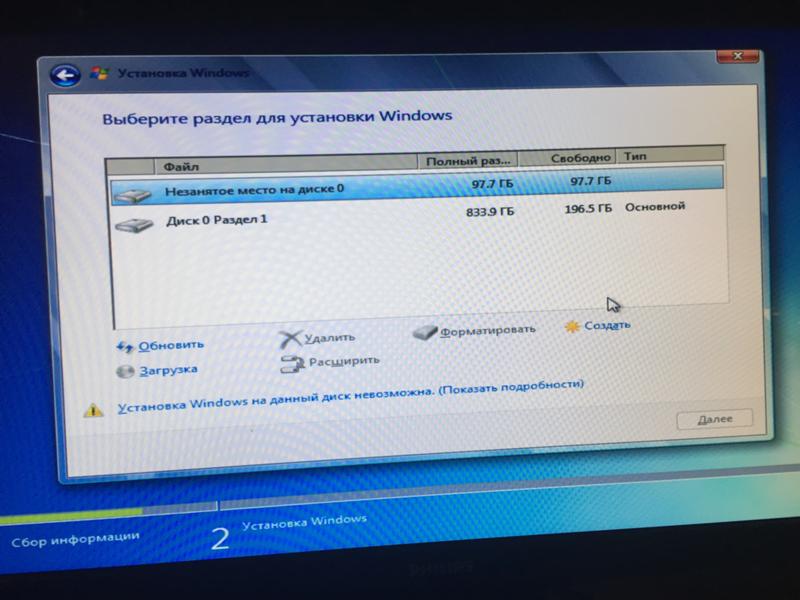 Простыми словами, наш читатель скорее всего экспериментировал с настройками BIOS ноутбука и отключил в нём интерфейс UEFI и опцию Secure Boot. Это значит, что БИОС ноутбука стал работать в обычном режиме, а в этом случае новая разметка дисков – GPT не поддерживается, поэтому и появилась ошибка при установке системы – «Установка Windows на данный диск невозможна. Выбранный диск имеют стиль разделов GPT»
Простыми словами, наш читатель скорее всего экспериментировал с настройками BIOS ноутбука и отключил в нём интерфейс UEFI и опцию Secure Boot. Это значит, что БИОС ноутбука стал работать в обычном режиме, а в этом случае новая разметка дисков – GPT не поддерживается, поэтому и появилась ошибка при установке системы – «Установка Windows на данный диск невозможна. Выбранный диск имеют стиль разделов GPT»
2. Или у вас компьютер с обычным БИОС без UEFI (а может вы специально отключили в нём этот интерфейс), но подсоединённый к ПК жёсткий диск имеет стиль GPT. В этом случае при установке OS тоже выйдет такая ошибка.Как бы то ни было, избавиться от этой ошибки можно включив в БИОСе интерфейс UEFI, в этом случае Windows установится на диск GPT.Если по каким-то причинам UEFI вам не нужен, то просто конвертируйте жёсткий диск из стиля GPT в MBR и продолжите установку системы. Сделать это можно двумя способами.Первый, самый простой.В программе установки Windows выделяем поочерёдно каждый раздел на Диске 0 и выбираем «Удалить».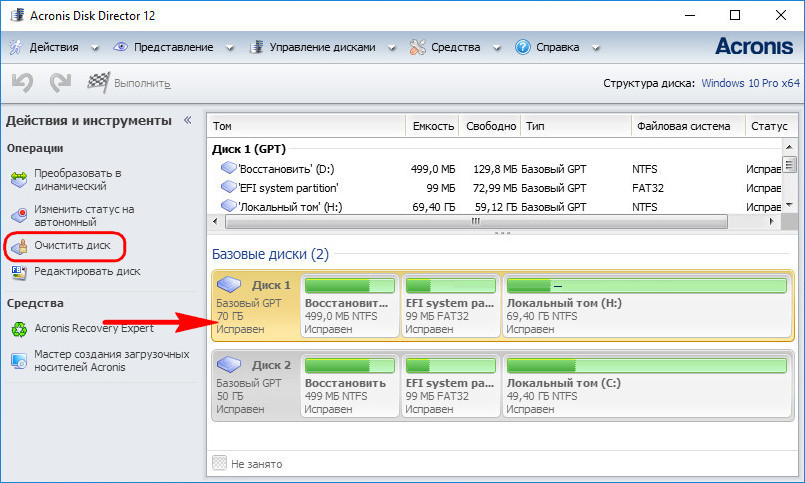
ОК.
Когда все разделы на жёстком диске будут удалены и он будет представлять из себя одно нераспределённое пространство, то выделите это пространство левой кнопкой мыши и нажмите на кнопку «Далее»
Вот и всё!
Начнётся обычный процесс инсталляции Windows 10 на ваш компьютер или ноутбук.
Второй способ посложнее.В окне установки системы открываем командную строку клавиатурным сочетанием Shift+F10.
В открывшейся командной строке вводим команды:
diskpart
lis dis (выводим в список все подключенные к компьютеру диски)
sel dis 0 (выбираем единственный Диск 0)
clean (производим удаление всех разделов с диска)
Закрываем командную строку и жмём «Обновить».
Выделяем нераспределённое пространство левой кнопкой мыши и жмём на кнопку «Далее». Начинается процесс установки OS.
Начинается процесс установки OS.
Статьи, которые вам пригодятся:
1. Установка Windows на данный диск невозможна. На данном диске находится таблица MBR-разделов
2. Простой способ конвертации жёсткого диска вместе с установленной Windows 10 из MBR в GPT! Конвертация происходит за считанные секунды. Работоспособность OS сохраняется
Источник
«Выбранный диск имеет стиль разделов GPT»
При инсталляции операционной системы пользователи сталкиваются с самыми разнообразными проблемами. Одной из таких неполадок является неверный стиль раздела жесткого диска, выбранного под Windows. В этой ситуации у вас есть два пути решения проблемы, о которых можно прочесть в данном руководстве. Давайте разберемся, как установить Windows 7, если утилита инсталляции выдает сообщение «Выбранный диск имеет стиль разделов GPT».
Мнение эксперта
Дарья Ступникова
Специалист по WEB-программированию и компьютерным системам. Редактор PHP/HTML/CSS сайта 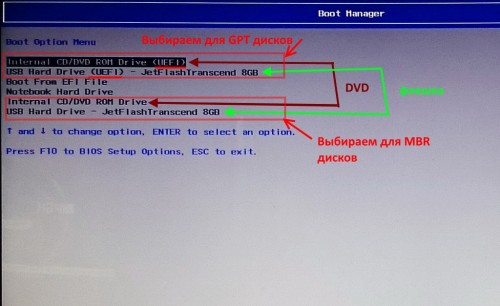 ru.
ru.
Данная проблема встречается при установке не только Windows 7, но и во время попытки инсталляции «Десятки» или «Восьмерки». Рекомендуем пользователям всех актуальных ОС Microsoft ознакомиться с инструкцией, если они столкнулись с подобной ошибкой.
Суть ошибки
Чтобы вы не просто повторили действия из статьи, а поняли суть проблемы, мы подробнее рассмотрим текст уведомления. В нем упоминается стиль разделов GPT. GIUD Partition Table – это стандарт таблиц разделов жесткого диска, который используется в современных Windows 8 или 10. Если ранее на вашем ПК стояла одна из этих систем, а затем вы решили установить «Семерку», то велика вероятность столкнуться с данной ошибкой.
Дело в том, что на старых компьютерах использовался стандарт MBR, который подходит и под Windows 7. Главное различие между ними заключается в ограничении максимального размера. Винчестер MBR может вмещать до 2 Тб информации. У вас есть возможность решения проблемы разными способами. Каждый из них приводит к устранению уведомления и корректной установке Windows 7 на любой исправный винчестер вне зависимости от стиля разделов.
Каждый из них приводит к устранению уведомления и корректной установке Windows 7 на любой исправный винчестер вне зависимости от стиля разделов.
Конвертация в MBR
Через инсталлятор Windows можно запустить командную строку для выполнения операций с жестким диском. Воспользуемся этой опцией для перевода GPT в стандарт MBR:
- На этапе выбора жесткого диска нажмите сочетание Shift+F10.
- В окне наберите diskpart и list disk, чтобы открыть список винчестеров.
- По общему размеру определите накопитель для будущей Windows. Запомните его наименование, например, Диск 1. Впишите строку select disk 1.
- Теперь примените действие clean. Это приведет к форматированию устройства.
- Введите команду convert mbr и примените ее.
- Для завершения необходимо дважды использовать exit.
Остается закрыть командную строку и нажать кнопку «Обновить» в окне инсталлятора. Теперь нажмите на «Создать» и выделите место для системного раздела. Если все сделано правильно, вы сможете перейти к распаковке файлов.
Если все сделано правильно, вы сможете перейти к распаковке файлов.
Конвертировать GPT в MBR можно через утилиту «Управление дисками», если подключить пустой накопитель к рабочему компьютеру с любой Windows.
Настройки в UEFI
Еще один вариант – это изменение настроек BIOS. Речь идет об обновленной версии ПО с поддержкой мышки и графическим интерфейсом. Вход в меню осуществляется точно так же – с помощью системной клавиши на начальном экране запуска ПК. Затем нужно перейти в раздел BIOS Features и переставить загрузку CSM на UEFI.
Дополнительно поменяйте режим работы SATA. Если у вас стоит вариант IDE, то смените его на AHCI. Для сохранения любых изменений нажмите клавишу F10 и выполните это действие с помощью мышки.
Запись новой флешки
Ошибка может возникнуть из-за того, что ваш накопитель с Windows не поддерживает загрузку UEFI. Необходимо создать новую флешку, но при записи образа операционной системы выбрать другие параметры. Например, при использовании утилиты Rufus можно выбрать конкретную схему раздела и тип целевой системы.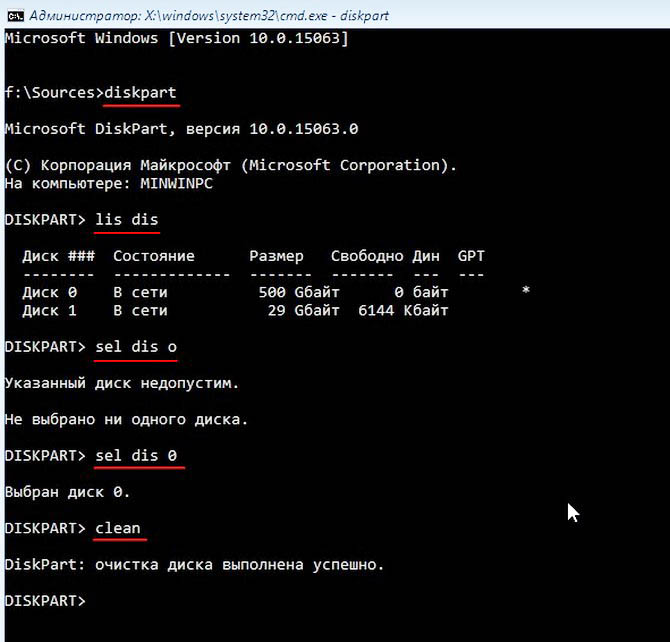
Видеоинструкция
После прочтения статьи не забудьте посмотреть видеоинструкцию. Представленная в ней информация поможет лучше разобраться в проблеме и выбрать правильный путь решения.
Заключение
Мы рассказали вам о нескольких основных методах решения проблемы при установке Windows 7. Вы можете переназначить раздел самостоятельно, записать флешку с образом ОС заново или изменить параметры BIOS/UEFI. Если один метод не помог с устранением ошибки, то переходите к следующему. Затем напишите в комментариях ниже, с какими трудностями вы столкнулись, а также какой из вариантов оказался рабочим в вашей ситуации! Мы с радостью прочтем все сообщения и при необходимости ответим на ваши вопросы.
| Метки: |
Установка windows на данный диск невозможна. Решение ошибки «Установка Windows на данный диск невозможна…. Что такое GPT
Здравствуйте! Вопрос такой. Купил у приятеля практически новый ноутбук и хочу переустановить на нём заново Windows 10, но процесс установки прерывается ошибкой «Установка Windows на данный диск невозможна. Выбранный диск имеют стиль разделов GPT
».
Интересно, что я делаю не так?
Выбранный диск имеют стиль разделов GPT
».
Интересно, что я делаю не так?
Создал, как обычно, загрузил с неё ноут, затем выбрал самый большой раздел на жёстком диске объёмом 500 Гб, выделил его левой кнопкой мыши, но кнопка «Далее» не активна и вышло предупреждение «Невозможно установить Windows в раздел 4 диска 0. (Показать подробности)».
Если нажать на предупреждение, то и выходит ошибка.
Установка Windows на данный диск невозможна. Выбранный диск имеют стиль разделов GPT
Привет всем! Большинство опытных пользователей знает, что такая ошибка может выйти только по нескольким причинам.
1. В БИОСе вашего ноутбука отключен , а жёсткий диск имеет новый стиль GPT. Простыми словами, наш читатель скорее всего экспериментировал с настройками BIOS ноутбука и отключил в нём интерфейс
. Это значит, что БИОС ноутбука стал работать в обычном режиме, а в этом случае новая разметка дисков — GPT не поддерживается, поэтому и появилась ошибка при установке системы — «Установка Windows на данный диск невозможна. Выбранный диск имеют стиль разделов GPT»
Выбранный диск имеют стиль разделов GPT»
2. Или у вас компьютер с обычным БИОС без UEFI (а может вы специально отключили в нём этот интерфейс), но подсоединённый к ПК жёсткий диск имеет стиль GPT. В этом случае при установке OS тоже выйдет такая ошибка.
Как бы то ни было, избавиться от этой ошибки можно включив в БИОСе интерфейс UEFI, в этом случае Windows установится на диск GPT.
Если по каким-то причинам UEFI вам не нужен, то просто конвертируйте жёсткий диск из стиля GPT в MBR и продолжите установку системы. Сделать это можно двумя способами.
Первый, самый простой.
В программе установки Windows выделяем поочерёдно каждый раздел на Диске 0 и выбираем «Удалить». Будьте осторожны. Если у вас несколько дисков в системе, например есть ещё Диск 1, то на нём разделы удалять не нужно.
Когда все разделы на жёстком диске будут удалены и он будет представлять из себя одно нераспределённое пространство, то выделите это пространство левой кнопкой мыши и нажмите на кнопку «Далее»
Вот и всё!
Начнётся обычный процесс на ваш компьютер или ноутбук.
Второй способ посложнее.
В окне установки системы открываем командную строку клавиатурным сочетанием Shift+F10.
В открывшейся командной строке вводим команды:
diskpart
lis dis (выводим в список все подключенные к компьютеру диски)
sel dis 0 (выбираем единственный Диск 0)
clean (производим удаление всех разделов с диска)
Закрываем командную строку и жмём «Обновить».
Выделяем нераспределённое пространство левой кнопкой мыши и жмём на кнопку «Далее». Начинается процесс установки OS.
При установке ОС Windows на свой компьютер вы можете столкнуться с таким сообщением: Невозможно установить Windows на этот диск GPT. Стиль разделов жесткого диска GPT является относительно новым, поэтому чтобы установить операционную систему нужно воспользоваться двумя способами.
Сообщение об ошибке «Невозможно установить Windows на этот диск GPT» чаще всего возникает у пользователей, которые устанавливают 7 редакцию ОС, хотя проблема возможно и в 8 версии Windows.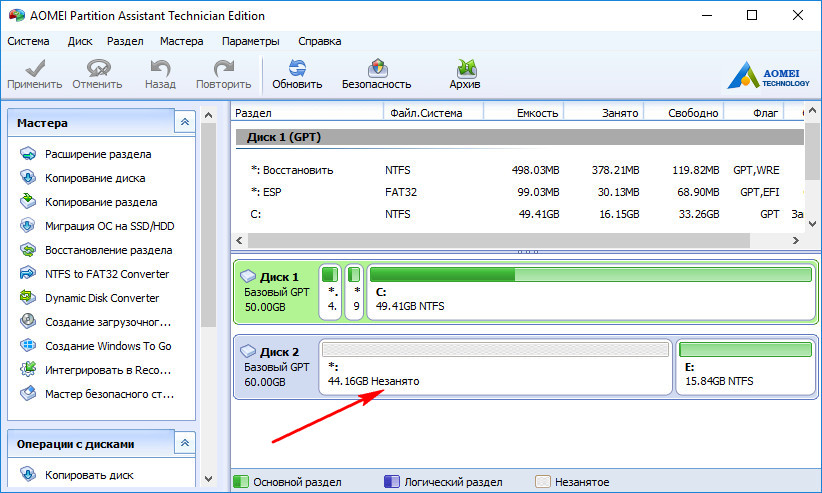 Чтобы продолжить установку на жесткий диск с разделом GPT нужно выполнить 2 условия:
Чтобы продолжить установку на жесткий диск с разделом GPT нужно выполнить 2 условия:
- Операционная система должна быть 64-разрядная.
- Перейти в режим EFI.
Первым делом нужно зайти в BIOS используя UEFI компьютера. Тот, кто производил установку ОС хоть раз, знает, что для этого необходимо в момент запуска компьютера нажать необходимую клавишу. Чтобы узнать какую именно, можно подсмотреть при загрузке компьютера. Она будет в строке «Press – клавиша для входа – to enter boot menu» подобно этой. В том случае, если на данный момент у вас установлена ОС 8 или 8.1 версии, тогда можно войти проще – через кнопку «Charms». Далее проследуем:
- В «Изменение параметров компьютера».
- Затем найдите «Обновление и восстановление».
- Нажать «Восстановление компьютера».
- Дальше нажмите «Особые варианты загрузки».
- И «Перезагрузить сейчас».
- После перезагрузки выбрать пункт «Диагностика»
- «Дополнительные параметры» и «UEFI».

Если вам выскакивает предупреждение « » перейдите на материал по его устранению.
В BIOS компьютера нужно активировать важные пункты
- Вместо CSM поставить загрузку UEFI, найти можно в разделе БИОСа Features или Setup.
- Во вкладке «Режим работы SATA» поменять IDE на AHCI, эта настройка обычно находится в Peripherals.
- Выключить Secure Boot – если вы находитесь в Windows
Разделы и пункты меню могут быть в других местах из-за разных версий БИОСа и UEFI. Но по названиям, приведенным в статье найти их будет не сложно. После проделанных настроек компьютер готов к установке новой операционной системы на диск с GPT стилем.
Преобразование GPT стиля в MBR
Для этой процедуры вам следует позаботиться заранее о ваших файлах, если есть что-то важное, сохраните на «флешку» или запишите их на диск. При конвертации жесткого диска потребуется его полное форматирование с удалением разделов и формированием новых.
Процесс несложный и займет немного вашего времени для устранения «Невозможно установить Windows на этот диск GPT».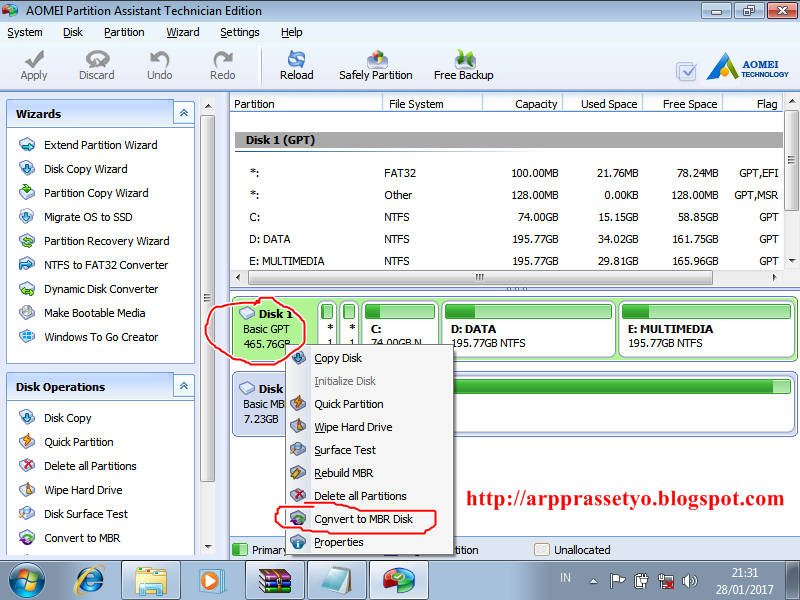 Ставим опцию в БИОСе, чтобы загрузиться с дисковода, как вы делаете это при установке Windows. При выводе сообщения об ошибке нужно запустить командную строку:
Ставим опцию в БИОСе, чтобы загрузиться с дисковода, как вы делаете это при установке Windows. При выводе сообщения об ошибке нужно запустить командную строку:
- Нажав комбинацию Shift+F.
- В открывшемся окне вводим команду «Diskpart». Эта команда выведет нас на экран, в котором можно производить различные манипуляции с диском.
- Далее в открывшемся окне вводим «List Disk» для отображения списка имеющихся разделов диска.
- Пишем здесь же «Select disk *» — где вместо звездочки пишем название раздела диска.
- Далее манипуляции только с выбранным диском. Теперь его нужно отчистить командой «Clean», после этого можно совершать конвертирование раздела.
- Далее вводим команду «Convert MBR», после которой система совершит преобразование, в котором раздел с GPT будет стерт, а на его месте создан новый – MBR.
Теперь можно повторять все действия установки Windows заново, без каких-либо преград.
Вконтакте
Во время инсталляции новой версии ОС Windows на свой компьютер (обычно это 8, 8.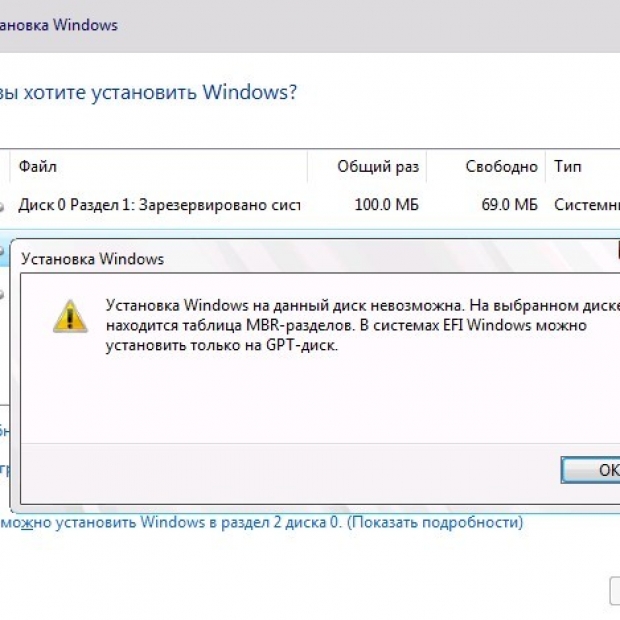 1 или 10 версия) пользователь может столкнуться с ошибкой и соответствующим сообщением «Установка Windows на данный диск невозможна. На выбранном диске находится таблица MBR». Обычно это связано с ситуацией, когда диск, на который пробуют установить ОС Виндовс, имеет таблицу разделов MBR, в то же время сам пользователь загрузился с установочного диска или флешки UEFI, которым, в свою очередь, необходим жёсткий диск с более современной таблицей разделов – GPT. В этой статье я подробно расскажу, в чём суть ошибки «На выбранном диске находится таблица MBR», каковы её причины, а также как исправить данную ошибку на вашем ПК.
1 или 10 версия) пользователь может столкнуться с ошибкой и соответствующим сообщением «Установка Windows на данный диск невозможна. На выбранном диске находится таблица MBR». Обычно это связано с ситуацией, когда диск, на который пробуют установить ОС Виндовс, имеет таблицу разделов MBR, в то же время сам пользователь загрузился с установочного диска или флешки UEFI, которым, в свою очередь, необходим жёсткий диск с более современной таблицей разделов – GPT. В этой статье я подробно расскажу, в чём суть ошибки «На выбранном диске находится таблица MBR», каковы её причины, а также как исправить данную ошибку на вашем ПК.
Напомню читателю, что MBR (Master Boot Record – главная загрузочная запись) – это специальный загрузочный сектор, размещённый в самом начале жёсткого диска (накопителя). Он содержит загрузчик ОС, и используется для получения данных, необходимых для корректной загрузки операционной системы. К недостаткам MBR относят возможность работы с объёмами дискового пространства не более 2 Терабайт, и поддержку не более 4 основных разделов жёсткого диска.
GPT – аббревиатура от GUID Partition Table (таблица разделов GUID) – является альтернативным, более продвинутым способом хранения информации, который используется в UEFI (современной улучшеной заменой известного БИОС). В GPT избавились от ограничений MBR, здесь не существует лимитов на объём диска или количество основных разделов. Когда вы инсталлируете на ваш компьютер новую версию Виндовс 8 или 10, то для корректной установки ОС рекомендуется использовать именно GPT.
Обычно более старые компьютеры используют Legacy Bios и загрузку через MBR, в то же время как современные компьютеры предпочитают работать с UEFI и GPT.
Суть проблемы
Соответственно, если ваш диск работает по консервативным лекалам (с загрузчиком MBR), а вы пробуете установить на него современную версию ОС Windows (8-10), или диска в режиме UEFI, то вы получите рассматриваемую мной ошибку «Установка Windows на данный диск невозможна. На выбранном диске находится таблица MBR».
Как исправить ошибку «На выбранном диске находится таблица MBR»
Существует несколько путей решения проблемы при которой установка Windows на данный диск невозможна. Я бы отметил следующие способы:
Способ 1. Изменение настроек БИОС
Способ 2. Конвертация диска с MBR в GPT без удаления имеющихся на диске программ
Другим вариантом исправления ошибки при установке Виндовс 8,1 или 10 является конвертация MBR-диска в GPT. Для осуществления этого есть несколько способов, я же предлагаю использовать функционал внешних программ уровня PartitionGuru (или Minitool Partition Wizard Bootable , AOMEI Partition Assistant Pro и др.) что позволит сохранить информацию на диске нетронутой.
Прежде чем начать конвертацию с помощью PartitionGuru, советую сохранить важные файлы с вашего компьютера на другом носителе (сделать ), во избежание действия «человеческого фактора» и прочих незапланированных проблем, способных привести к потере нужных вам файлов. Итак:
Итак:
Способ 3. Конвертация диска с MBR в GPT с удалением имеющихся на диске программ
Ещё одним способом конвертировать диск из MBR в GPT может быть использование функционала командной строки. Преимущество этого метода в его простоте и отсутствии необходимости использовать софт от сторонних разработчиков. При этом прошу учесть, что имеющиеся данные на диске после такого вида конвертации будут удалены.
Итак, во время установки Виндовс 8 или 10 нажмите комбинацию клавиш Shift+F10 для открытия командной строки (инструкция для и ). В ней последовательно наберите указанные ниже команды, не забывая нажимать на ввод после каждой команды:
diskpart
list disk — (отметьте для себя, каков номер диска, на который вы хотите установить ОС Виндовс)
select disk X — (вместо X укажите номер упомянутого диска, на который вы хотите поставить Виндовс)
clean
convert gpt
exit
Закройте командную строку, нажмите на «Обновить».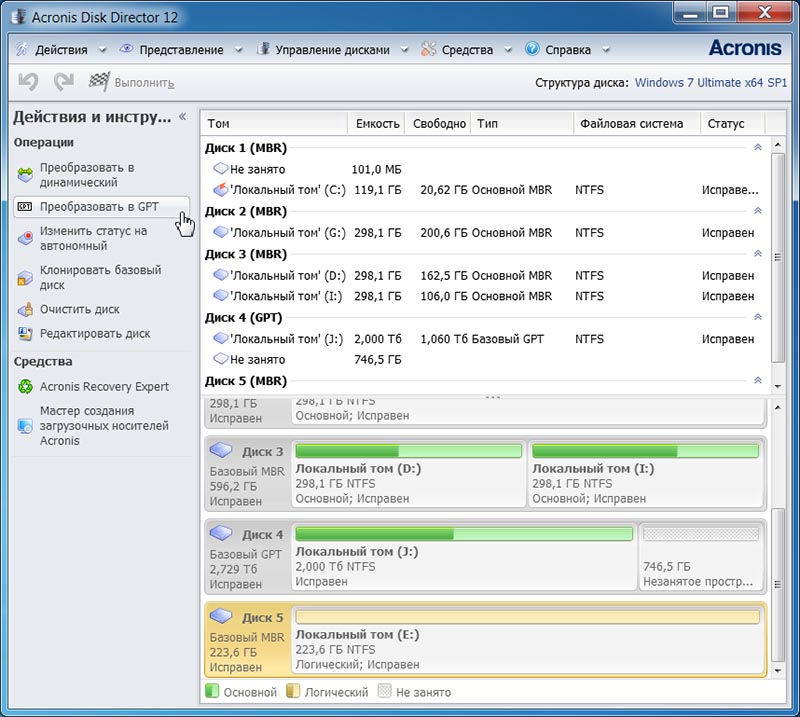 В окне выбор разделов, появится незанятое пространство, на которое можно будет добавить диски с помощью кнопки «Создать».
В окне выбор разделов, появится незанятое пространство, на которое можно будет добавить диски с помощью кнопки «Создать».
При необходимости перезагрузите компьютер, вновь загрузитесь с флешки или диска, и попробуйте установку ОС Виндовс с нуля вновь.
Способ 4. Удаление разделов жёсткого диска с помощью установщика ОС Windows
Также можете удалить имеющиеся разделы в установщике Виндовс с помощью функционала кнопки «Удалить», но при этом учтите, что вы потеряете все данные , находящиеся на таком диске. Как выполнить данную операцию показано в видеролике:
Заключение
Если у вас появилось сообщение о невозможности установки Виндовс по причине «На выбранном диске находится таблица MBR», тогда, первым делом, рекомендую попробовать изменить настройки БИОС, установив «Boot Mode» в значение «Legacy». Если же этот совет оказался неэффективным (или у вас в БИОСе просто нет такого значения), тогда рекомендую выполнить конвертацию диска MBR в GPT с помощью PartitionGuru или функционала командной строки.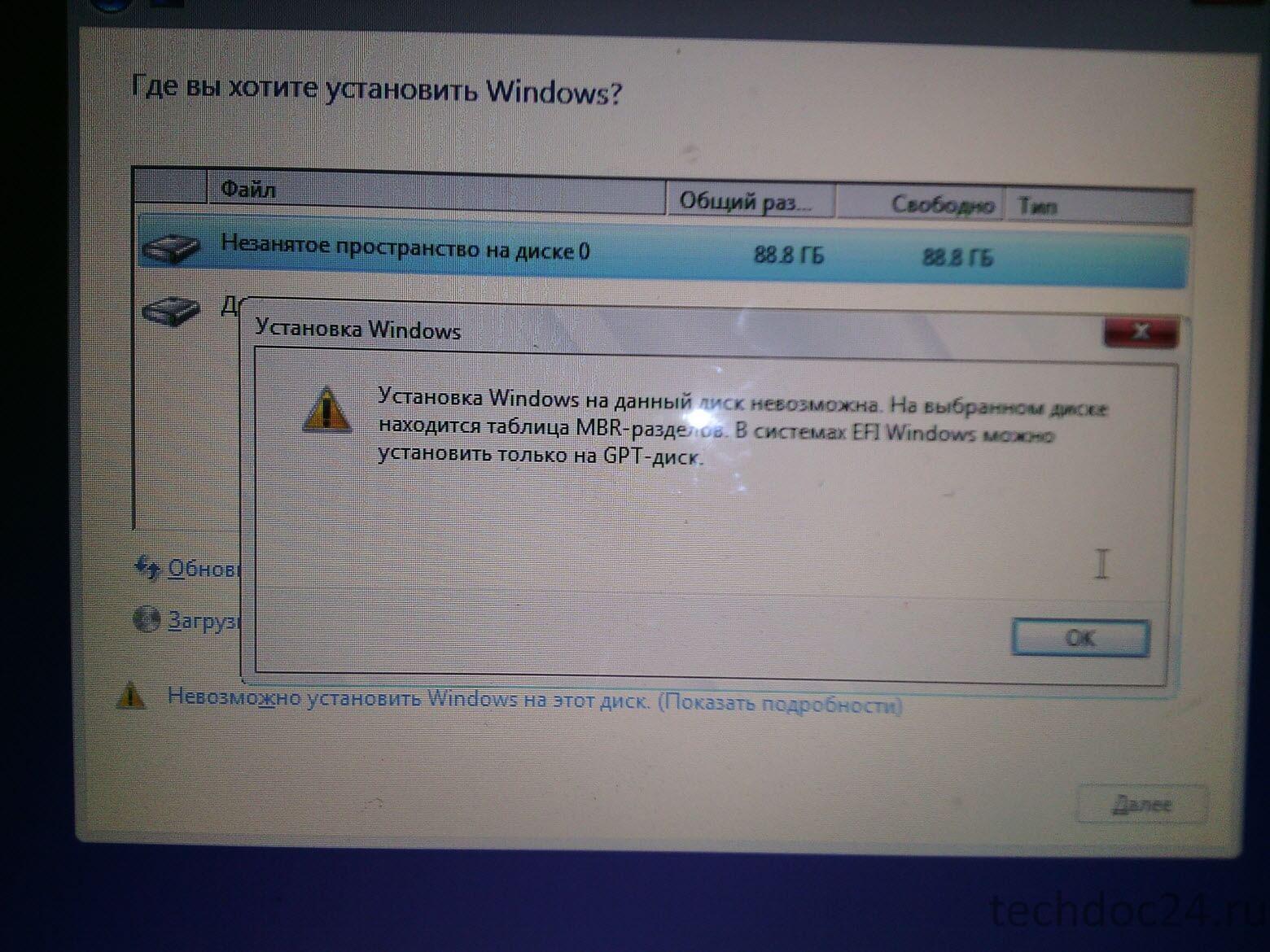 При этом учтите, что в случае использования функционала командной строки для конвертации диска (а также удаления разделов в установщике ОС), ваши данные на диске будут потеряны.
При этом учтите, что в случае использования функционала командной строки для конвертации диска (а также удаления разделов в установщике ОС), ваши данные на диске будут потеряны.
Вконтакте
Развитие компьютерных технологий подразумевает не только рост вычислительных мощностей, наряду с повышением производительности имеют место усовершенствования, касающиеся стабильности, безопасности и удобства современных компьютеров. Одним из наиболее значимых изменений, произошедших за последние годы, стала замена старого BIOS более совершенным UEFI, а также переход со стиля разметки дисков MBR на GPT.
Преимущества последнего стиля очевидны. В отличие от MBR, разметка GPT позволяет создавать практически неограниченное количество разделов, присваивать им уникальные идентификаторы, имена и атрибуты. Также GPT поддерживает дублирование загрузочного кода и таблицы разделов, работу без каких-либо ограничений с носителями объёмом более 2,2 Тб. Впрочем, есть у стиля разделов GPT и свои недостатки, среди которых самым значительным является отсутствие поддержки этой технологии на компьютерах со старым BIOS.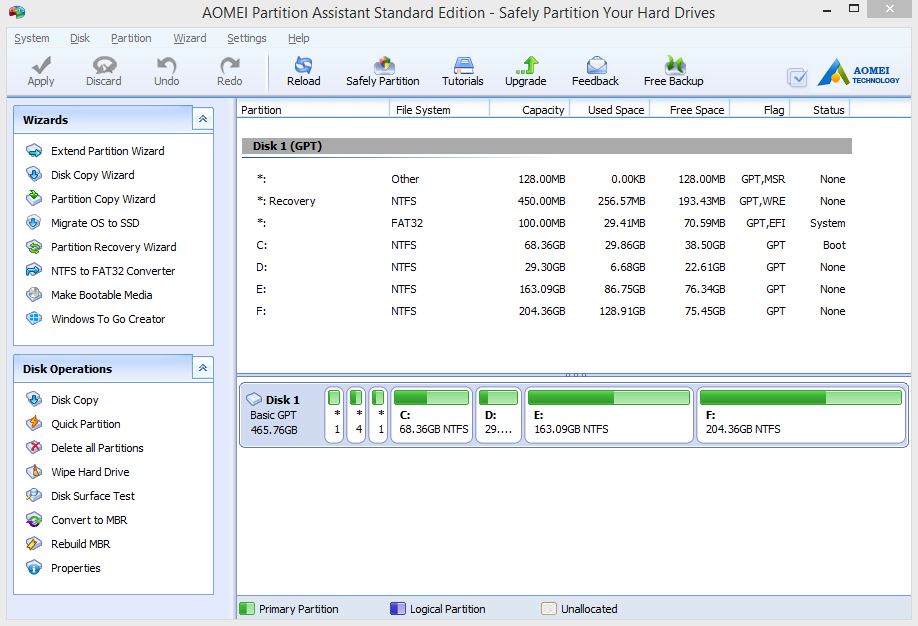
Кроме того, у начинающих пользователей могут возникнуть трудности с установкой Windows на GPT-диск. Так, вследствие несовместимости программного обеспечения BIOS или отдельных его настроек с современными накопителями, при попытке установить систему на диск с новым стилем разметки на начальном этапе может возникнуть ошибка «Установка Windows на данный диск невозможна. Выбранный диск имеет стиль GPT».
Неискушённым в компьютерных тонкостях пользователям ошибка может показаться серьёзной, в действительности здесь нет ничего такого, что могло бы воспрепятствовать установке системы.
Появление сообщения «Установка Виндовс невозможна, выбранный диск имеет стиль разделов GPT» обычно имеет место на новых моделях компьютеров с объёмными дисками или, напротив, на старых ПК после замены дисков более новыми моделями накопителей. При этом версия операционной системы не играет особой роли, ошибка может возникнуть при установке и Windows 7, и Windows 10, хотя, по многочисленным свидетельствам, с ошибкой чаще приходится сталкиваться при установке «семёрки». В настоящее время существует два основных решения этой проблемы – изменение соответствующих настроек в BIOS UEFI и преобразование стиля GPT в MBR.
В настоящее время существует два основных решения этой проблемы – изменение соответствующих настроек в BIOS UEFI и преобразование стиля GPT в MBR.
Настройка UEFI и установка Windows на GPT-диск
Этот способ применим только для компьютеров с прошивкой UEFI, поэтому первым делом необходимо удостовериться, что таковая действительно присутствует. Если при входе в BIOS вы видите графический интерфейс с поддержкой мыши, с большей долей вероятности на вашем ПК используется прошивка UEFI, следовательно, вы можете установить систему на диск GPT. Попасть в новый BIOS можно так же, как и в старый – достаточно зажать кнопку F2 или Del при загрузке.
Далее в разделе BIOS Features или BIOS Setup вам нужно найти и включить загрузку UEFI вместо CSM, а в разделе Peripherals режим работы SATA вместо IDE выбрать AHCI. Если вы устанавливаете Windows 7 или более раннюю версию системы, необходимо также отключить функцию Secure Boot (обычно располагается в разделе Boot).
После проделанных манипуляций сообщение «Невозможно установить Windows. Стиль разделов GPT» больше не должно появляться.
Стиль разделов GPT» больше не должно появляться.
Важно: устанавливаемая на GPT-диск система должна быть 64-битной, таковы условия политики Microsoft. Если вы хотите установить 32-разрядную версию Windows, разметку придётся сконвертировать в MBR. Если установка системы производится с флешки, рекомендуется пересоздать с тем, чтобы он поддерживал UEFI. Для этого можно воспользоваться командной строкой, а ещё лучше – специальной утилитой Rufus.
Конвертирование разметки GPT в MBR
Если на ПК используется обычный BIOS, установка Windows на диск GPT будет невозможна. В этом случае наиболее правильным решением будет преобразование стиля GPT в MBR непосредственно перед установкой системы. Получив уведомление о невозможности установки Windows, закройте окно мастера и нажмите Shift + F10 . В открывшейся командной строке последовательно выполните такие команды:
diskpart
list disk
sеlеct disk 0
clean
convert mbr
Первая команда запускает утилиту Diskpart , вторая выводит список всех подключённых к ПК физических дисков, третьей командой производится выбор нужного диска (в данном примере это диск 0), четвёртой выполняется его полная очистка (удаляются все созданные разделы), пятая команда преобразует стиль разметки GPT в MBR. При выполнении команды list disk обратите внимание на звездочку в колонке GPT, она как раз указывает на то, что диск имеет стиль GPT.
При выполнении команды list disk обратите внимание на звездочку в колонке GPT, она как раз указывает на то, что диск имеет стиль GPT.
Дабы убедиться, что конвертация выполнена успешно, можете ещё раз вывести список дисков (list disk) – звёздочка в колонке GPT должна исчезнуть. Это всё, командой exit завершите работу утилиты Diskpart, закройте командную строку и продолжите установку Windows, предварительно перезагрузив компьютер. Разделы после очистки придётся создавать заново, но на этот раз никаких уведомлений о невозможности установки в выбранный раздел возникнуть не должно, так как диск уже будет иметь разметку MBR.
Использование сторонних программ
Маловероятно, но может статься, что преобразовать стиль разметки GPT в MBR нужно будет на диске с уже имеющимися на нём данными. Описанный выше способ с использованием Diskpart в данном случае не подходит, так как команда clean удаляет все разделы с диска, а вместе с ними и содержащиеся в них данные. В такой ситуации можно воспользоваться сторонними приложениями, например, загрузочным диском Minitool Partition Wizard Bootable, Paragon Hard Disk Manager или AOMEI PE Builder.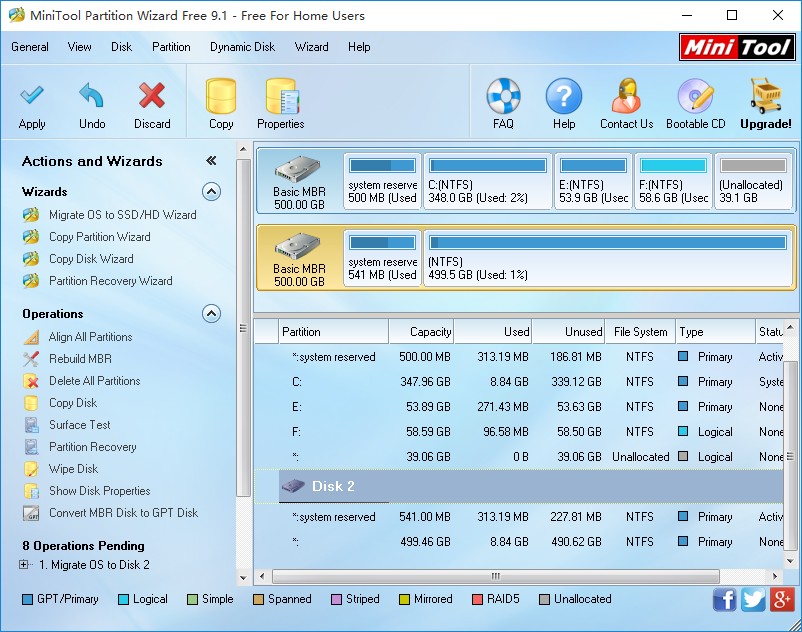
Все эти программы позволяют конвертировать базовый диск GPT в MBR и наоборот, при этом процедура конвертации в них отличается простотой и доступна пользователям с любым уровнем подготовки.
Установка системы в нераспределенное пространство
В некоторых случаях можно обойтись и без использования командной строки или дополнительных приложений. Если при установке Виндовс 7/10 мастер пишет «установка на данный диск невозможна», а объём диска не превышает 2,2 Гб, стоит испытать такой способ. Удалите с помощью мастера установки все созданные разделы и попробуйте установить Windows в единое нераспределённое пространство.
Если ошибка не возникнет, система сама выбрала стиль MBR и в него же преобразовала диск. Правда, в этом случае пользовательский раздел D после установки вам придётся создавать отдельно. Также на диске у вас не будет скрытого раздела «Зарезервировано системой», что несколько снизит отказоустойчивость Windows.
Операционные системы Windows за всё время своего существования прошли огромный путь развития. Они совершенствовались с каждым годом, и вот была выпущена последняя версия Windows 8, зависшая прямо на первой презентации Microsoft, а затем признанная компанией разработчиков неудачной. И тут пользователь сталкивается с очень серьёзной проблемой. С одной стороны, все последние модели компьютеров и ноутбуков выпускаются с «восьмёркой». С другой, современные жесткие диски, используемые в них, имеют разметку gpt. В результате возникает ошибка при установке Windows 7. Какие могут быть причины? Почему ноутбук выдаёт сообщение «Установка Windows на данный диск невозможна»? GPT-раздел всему виной.
Они совершенствовались с каждым годом, и вот была выпущена последняя версия Windows 8, зависшая прямо на первой презентации Microsoft, а затем признанная компанией разработчиков неудачной. И тут пользователь сталкивается с очень серьёзной проблемой. С одной стороны, все последние модели компьютеров и ноутбуков выпускаются с «восьмёркой». С другой, современные жесткие диски, используемые в них, имеют разметку gpt. В результате возникает ошибка при установке Windows 7. Какие могут быть причины? Почему ноутбук выдаёт сообщение «Установка Windows на данный диск невозможна»? GPT-раздел всему виной.
«Старье» или надежный товарищ?
Вплоть до создания Windows 8 операционные системы пользовались разметкой жестких дисков под названием mbr. Соответственно, и поддержка разделов в них осуществляется исключительно до последней версии. Таким образом, если вы собираетесь сносить установленную «восьмёрку» и ставить более старую версию операционной системы, то они не смогут распознать новейший интерфейс GPT, в результате чего при установке может появиться надпись «Установка Windows на данный диск невозможна».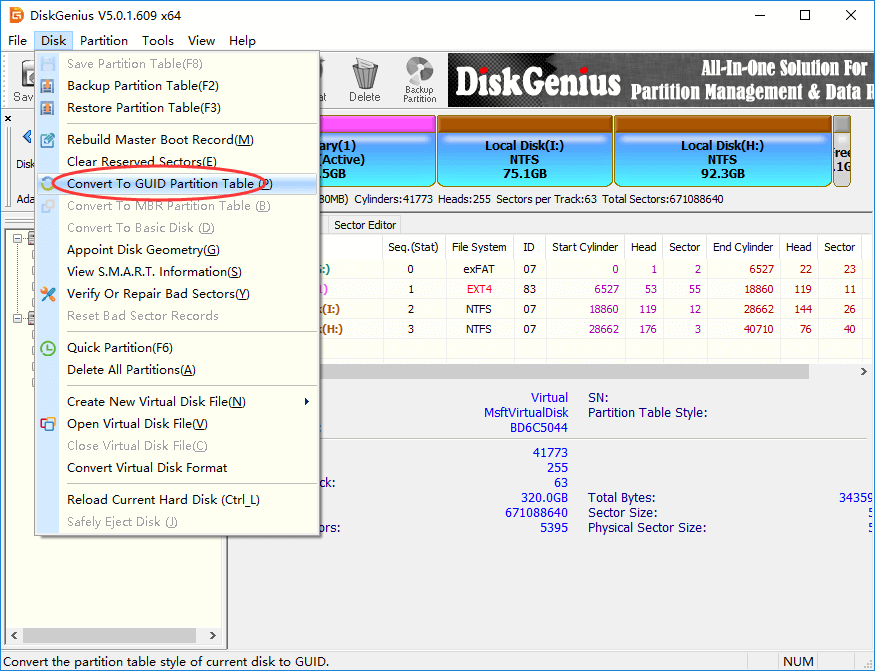 GPT не будет распознаваться, поэтому пользователь даже не сможет определить, в чем проблема. Давайте разберёмся в ее сути.
GPT не будет распознаваться, поэтому пользователь даже не сможет определить, в чем проблема. Давайте разберёмся в ее сути.
Старые операционные системы работают с MBR. Что это такое? MBR (главная загрузочная запись) — это программный код и информация, необходимые для предварительного запуска системы. Они располагаются в первом размеченном секторе жесткого диска. Запуск MBR проходит после первичной проверки БИОСом всех устройств. Главная его функция — это определение расположения файлов, необходимых для загрузки операционной системы. Как вы понимаете, ошибка при установке Windows 7 может быть вызвана тем, что новый стандарт EFI, использующий GPT, не способен определить ОС и записать её в свой стартовый раздел.
Что такое GPT?
GPT — стандарт формата размещения таблицы разделов на жестком диске. Дело в том, что компания Intel предложила новый интерфейс на смену привычного всем BIOS. Он называется EFI (расширяемый микропрограммный интерфейс), и именно его частью является новый формат — GPT.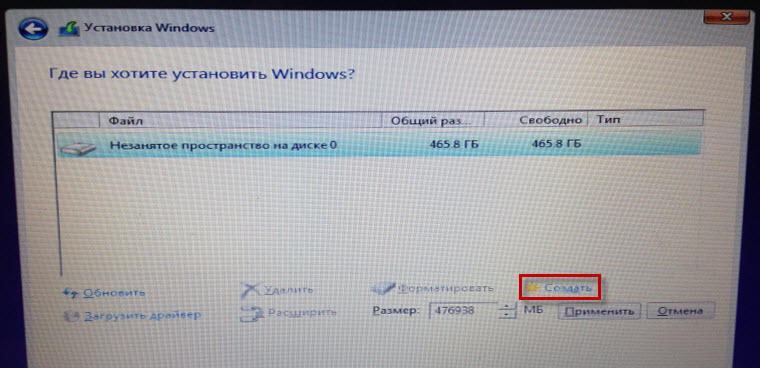
Одной из особенностей стандарта EFI является то, что он имеет оба возможных способа первоначальной загрузки. Так как GPT использует систему адресации логических блоков, то и стартовые блоки имеют следующую структуру:
- LBA 0 — самый первый сектор, содержащий информацию MBR. Так создатели подстраховались, чтобы была возможность всегда конвертировать диск под необходимый формат.
- LBA 1 — тут находится оглавление таблицы разделов формата GPT.
- LBA 2 — этот сектор предназначен для хранения самой таблицы разделов.
Исходя из сказанного, вы должны понимать, что эти два стандарта разметки дисков настолько различны, что на новые жесткие диски установка Windows невозможна. GPT просто не даст операционной системе, использующей mbr, взять и стереть разделы жесткого диска и тем самым, возможно, повредить его структуру.
На старт!
Итак, если вы всё-таки решились переустановить операционную систему, не забудьте подготовить всё необходимое:
Вы приготовились? Тогда начинаем.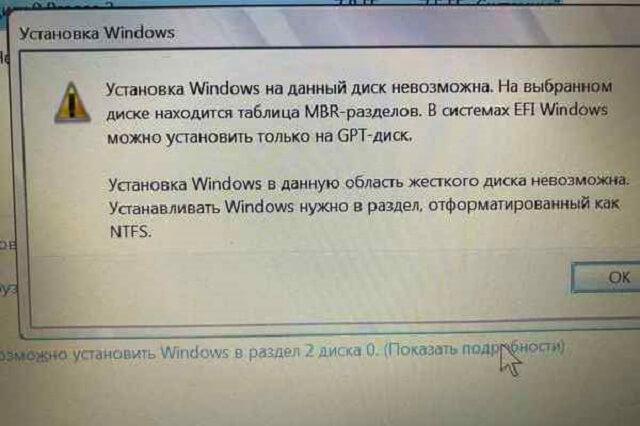
Переустановка
Первая серия этапов, которым необходимо следовать при установке операционной системы:
- Начинаете перезагрузку компьютера. В этот момент зажимаете клавишу F2, для того чтобы попасть в управление БИОСом. Помните, что кнопки, необходимые для запуска этой подпрограммы, могут отличаться для различных моделей ноутбуков, а из-за очень короткого промежутка времени, в который необходимо успеть нажать кнопку, её лучше просто зажать на всё время перезагрузки.
- Попав в БИОС, можете закончить последний этап подготовки к переустановке — вставить установочный диск в компьютер.
- В настройках указываете устройство, с которого необходимо производить загрузку ноутбука. Вам нужно установить на первую строчку ваш дисковод.
- В дополнительных опциях, в настройках безопасности, вместо используемого стандарта UEFI устанавливаем параметр «Legacy» или «Legacy and UEFI». Это позволит снять защиту от переустановки.
- Сохраняем и выходим из БИОСа. После этого перезагружаем компьютер.

- При появлении надписи «Для загрузки с диска нажмите любую клавишу…», выполняем просьбу компьютера.
- Появляется стартовое окно установщика операционной системы. Переходим по диалоговым окнам, доходим до менеджера управления жесткими дисками. Удаляем все существующие разделы (за исключением самого первого). Проводим Пробуем указать его для установки ОС.
- Именно на этом этапе система может предупредить вас о том, что установка Windows на данный диск невозможна. GPT формат не даст вам провести установку системы.
- Если у вас не возникло никаких затруднений или надписей, спокойно продолжайте установку согласно этой инструкции. Если же вы не можете выполнить установку, смотрите следующую главу этой статьи.
- Итак, устранив все препятствия, приступаем к установке. Она может занять у вас до двух часов свободного времени, поэтому, оставив компьютер, смело можете идти пить чай.
- Последним этапом станет первоначальная настройка ПК. Устанавливаете времени и языка.
 Вводите ключ активации. Ваша ОС готова к работе.
Вводите ключ активации. Ваша ОС готова к работе.
Преобразование
Если вы столкнулись с проблемой на этапе выбора жесткого диска для установки, и вам пришло сообщение, что установка Windows на данный диск невозможна, gpt формат вам необходимо конвертировать в mbr. Для этого придётся выполнить следующие действия. Нажимаете «Shift + F10». А затем вводите последовательно несколько команд:
diskpart — sel dis 0 — clean — convert mbr — exit — exit.
Это позволит вам конвертировать разделы под формат mbr. Теперь можете смело продолжать установку операционной системы согласно предыдущей главе.
Исключение
Итак, после прочитанного вы можете самостоятельно приступать к переустановке операционной системы. Несмотря на то что было сказано в этой статье, установка Windows на gpt (раздел без «колдовства») возможна в двух случаях. Во-первых, если вы ставите операционную систему или сборку, поддерживающую GPT разделы диска. Во-вторых, в том случае, когда сборка операционной системы «младше» Windows 8 самостоятельно способна конвертировать разделы жесткого диска в необходимый формат.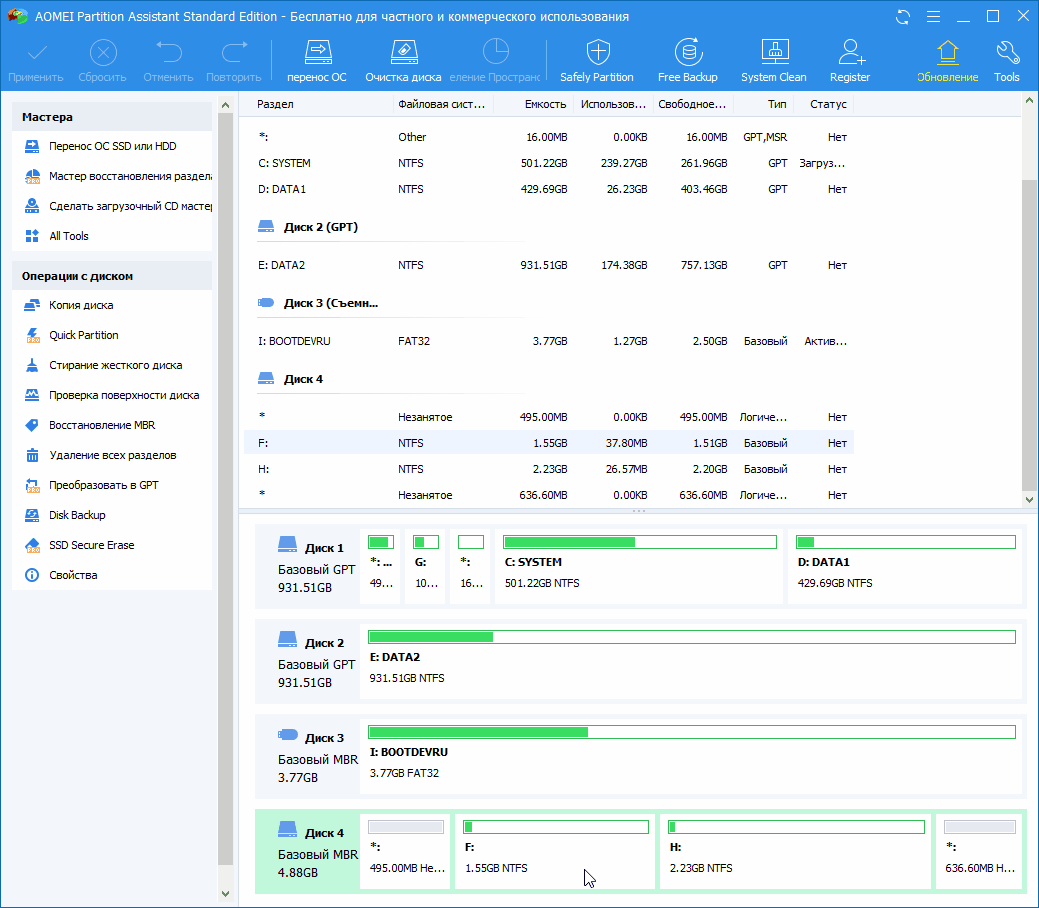 В других случаях установка невозможна, gpt тут Создатели ноутбука могли изначально позаботиться о том, чтобы пользователи сами не переустанавливали ОС и не плодили пиратских копий.
В других случаях установка невозможна, gpt тут Создатели ноутбука могли изначально позаботиться о том, чтобы пользователи сами не переустанавливали ОС и не плодили пиратских копий.
Что делать, если на диске есть раздел в стиле GPT? | Вероника Шматко | Hetman Software
Прочтите об установке Windows на GPT-диск и преобразовании GPT-диска в MBR при установке операционной системы. Иногда во время установки любой ОС Windows вы можете увидеть сообщение о том, что вы не можете установить ее на этот диск, потому что это раздел в стиле GPT. Если это так, вам нужно знать, почему это происходит и как можно установить ОС на такой диск.
Эту и другие статьи по данной теме вы также можете прочитать в нашем официальном блоге: https://hetmanrecovery.com/recovery_news/what-should-i-do-if-the-disk-has-gpt-partition-style. htm
Есть несколько способов устранить эту проблему, если операционная система не может быть установлена на диск в стиле GPT. Один из них предполагает установку на такой диск, а другой попытается преобразовать его в MBR. Кроме того, вы сможете решить, какой метод вам больше подходит.
Кроме того, вы сможете решить, какой метод вам больше подходит.
Для начала, есть два способа решить эту проблему, когда появляется сообщение о том, что выбранный диск имеет стиль раздела GPT.Вы выберете один из них в зависимости от некоторых настроек.
Если вы используете новый компьютер с UEFI, который имеет графический интерфейс BIOS вместо простого синего экрана и установлена 64-разрядная операционная система, то лучше установить ОС на диск GPT и использовать первый метод. Некоторые из последних версий Windows могли быть установлены на нем раньше.
Если компьютер, который вы используете, является относительно устаревшим с BIOS и 32-разрядной ОС, которая должна быть установлена, то мы рекомендуем преобразовать GPT в MBR, т.е.е. используя второй метод. Однако следует помнить, что размер дисков MBR не может превышать 4 ТБ, и на них непросто создать более 4 разделов.
В большинстве случаев возникают ошибки при установке ОС на дисках типа GPT для пользователей, которые пытаются установить Windows 7, но даже с Windows 8 могут быть ошибки, говорящие о невозможности выполнения этой операции.
Чтобы установить операционную систему на GPT-диск, необходимо соблюдать несколько условий.
Вам необходимо установить 64-битную систему и загрузиться в режиме EFI.В большинстве случаев ошибка возникает из-за несоблюдения второго условия, поэтому вы должны знать, как решить эту проблему. Иногда достаточно изменить настройки BIOS, но в других случаях вам придется создать загрузочный диск UEFI.
Прежде всего, нужно зайти в BIOS. Для этого нажмите соответствующую кнопку после включения ПК. После того, как на экране отобразится информация о производителе ноутбука или материнской платы, нажмите Del, если вы используете настольный компьютер, или F2, если вы используете ноутбук.Кнопки могут отличаться, но обычно они отображаются на первом изображении экрана при запуске компьютера.
Если на вашем компьютере установлена Windows 8, войти в UEFI будет намного проще. В этом случае необходимо использовать панель Charms. Как только вы окажетесь на этой панели, перейдите в «Изменить настройки компьютера» и выберите «Обновить и восстановить». В следующем окне выберите «Восстановить». Затем вам нужно перейти в «Специальные параметры загрузки» и нажать «Перезагрузить сейчас». Затем вы должны нажать «Диагностика», выбрать «Дополнительные настройки» и нажать «Встроенное программное обеспечение UEFI».”
В следующем окне выберите «Восстановить». Затем вам нужно перейти в «Специальные параметры загрузки» и нажать «Перезагрузить сейчас». Затем вы должны нажать «Диагностика», выбрать «Дополнительные настройки» и нажать «Встроенное программное обеспечение UEFI».”
В BIOS нужно активировать несколько очень необходимых функций. Вместо CSM вы должны включить UEFI, и это нужно сделать в BIOS Features или BIOS Setup. Кроме того, вам придется изменить режим работы SATA с IDE на AHCI. Эти изменения можно внести на вкладке «Периферийные устройства». В различных меню и на разных языках эти параметры можно найти в разных местах и под немного разными именами, но найти их не так уж сложно.
После внесения всех изменений ваш компьютер будет готов к установке ОС на GPT-диск.Если установка выполняется с оптического диска, в большинстве случаев вы не увидите сообщение о том, что операционная система не может быть установлена на этот привод.
Если вы используете загрузочный USB-накопитель и снова видите сообщение об ошибке, вам придется создать новый загрузочный USB-накопитель, но на этот раз тот, который поддерживает UEFI.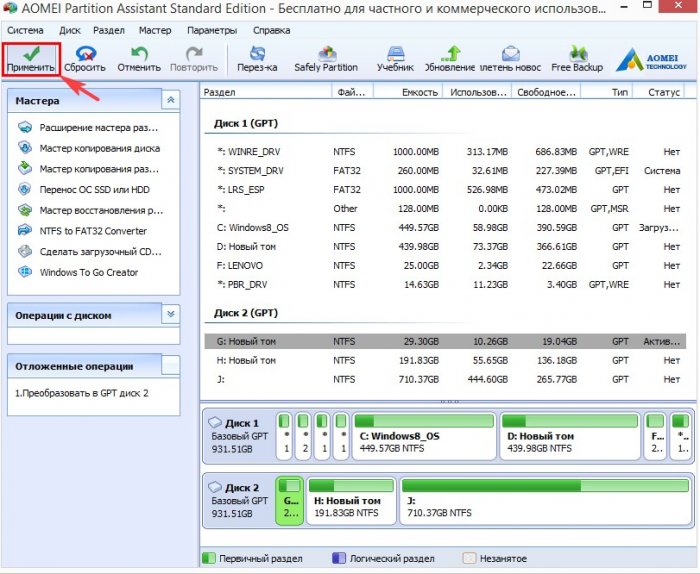 Есть несколько способов сделать это. В этом случае рекомендуется использовать метод создания загрузочного USB-накопителя UEFI с командной строкой, который будет работать в любых условиях.
Есть несколько способов сделать это. В этом случае рекомендуется использовать метод создания загрузочного USB-накопителя UEFI с командной строкой, который будет работать в любых условиях.
Опытные пользователи могут выбрать другой метод.Если дистрибутив позволяет использовать оба метода загрузки, то загрузку в BIOS можно отключить, удалив bootmgr в корневой папке диска. Таким же образом вы можете избавиться от папки efi, которая отключит загрузку в UEFI
. Если вам нужно преобразовать GPT-диск в MBR, ПК использует обычный BIOS, а устанавливаемая операционная система — Windows 7, тогда все эти вещи лучше сделать в процессе установки. Следует отметить, что вся информация на диске будет потеряна, поэтому подходите к выполнению данных операций ответственно.
Чтобы преобразовать GPT в MBR, вы должны нажать Shift + F10 в утилите установки ОС, и это откроет командную строку. При этом вам придется вводить несколько команд одну за другой.
Прежде всего, введите «diskpart.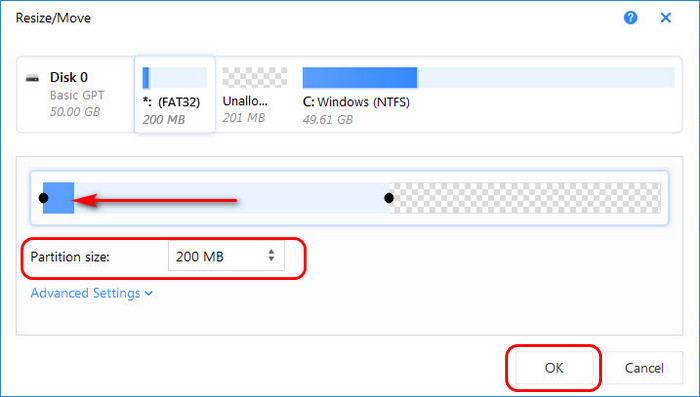 » Затем введите команду «list disk», после чего вам нужно запомнить номер диска, который вы хотите преобразовать. После этого введите «выберите диск N», где N — номер диска из последней строки. Затем введите команду «очистить». Следующая команда будет «конвертировать mbr.”
» Затем введите команду «list disk», после чего вам нужно запомнить номер диска, который вы хотите преобразовать. После этого введите «выберите диск N», где N — номер диска из последней строки. Затем введите команду «очистить». Следующая команда будет «конвертировать mbr.”
После этого вы должны ввести« создать первичный раздел »и после этого ввести« активный ». Чтобы отформатировать диск, введите команду format fs = ntfs quick. Затем последними шагами будет ввод «назначить» и, в конце, «выход».
Если пользователь ввел эти команды при настройке параметров диска во время установки, то для обновления конфигурации диска необходимо нажать кнопку «Обновить». После этого установка продолжится в стандартном режиме, и больше не будет сообщений о том, что диск имеет стиль GPT.
На ПК, выпущенных несколько лет назад, на материнских платах был установлен BIOS — специальное программное обеспечение, которое производило диагностику и сканирование компьютера, а затем позволяло загружать операционную систему с учетом основной загрузочной записи (MBR).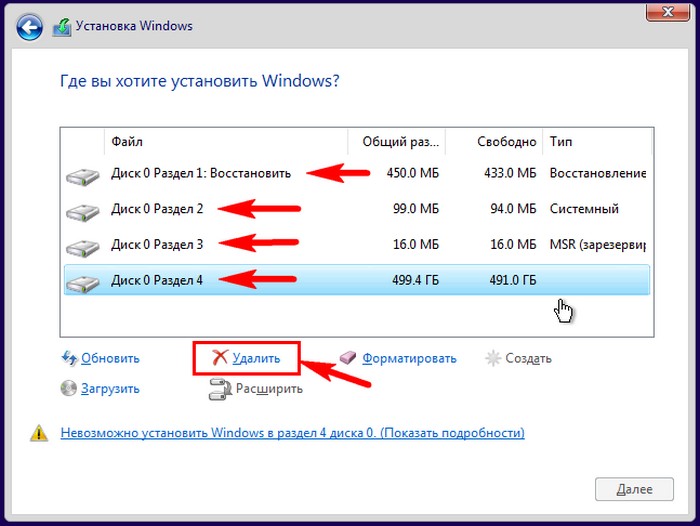
Программное обеспечение UEFI было разработано для замены BIOS и устанавливается на недавно выпущенных ПК, причем большинство производителей компьютеров выбирают именно этот тип программного обеспечения.
Программное обеспечение UEFI имеет определенные преимущества, включая улучшенную скорость загрузки и функции безопасности, безопасную загрузку и возможность работы с жесткими дисками с аппаратным шифрованием и драйверами UEFI.Кроме того, при использовании разделов в стиле GPT легче работать с большими носителями информации и увеличенным количеством разделов. Кроме того, большинство операционных систем могут сочетать UEFI с BIOS и MBR.
В настоящее время пользователи практически не могут почувствовать разницу между двумя вариантами, не говоря уже о том, чтобы отличить один из них. Однако следует отметить, что в ближайшее время будут использоваться только UEFI и GPT, при этом размер жесткого диска будет превышать 4 ТБ.
На этом пока все. Эта статья может быть не полностью посвящена теме восстановления данных, но содержащаяся в ней информация не должна стать менее полезной для пользователя ПК только по этой причине.
Мы также хотели бы добавить одну вещь: при изменении стиля разделов жесткого диска всегда помните, что все данные на задействованном носителе будут потеряны. Восстановить эту информацию может быть очень сложно.
Эту и другие статьи по данной теме вы также можете прочитать в нашем официальном блоге: https://hetmanrecovery.com/recovery_news/what-should-i-do-if-the-disk-has-gpt-partition-style. htm
3 метода исправления выбранного диска со стилем раздела GPT
В этой статье мы обсудили критические вопросы, которые надоели людям, такие как: «В чем причина того, что« выбранный диск имеет стиль раздела GPT »? Различия между GPT и MBR?»
Если вы хотите изменить раздел диска с GPT на MBR и выбранный диск имеет стиль раздела gpt, вы можете прочитать эту статью, мы обсудили некоторые из протестированных и хорошо работающих руководств, которые, несомненно, помогут вам.
Причина сообщения «Выбранный диск относится к стилю раздела GPT»
Если на вашем компьютере отображается запрос «. Выбранный диск имеет стиль раздела GPT», это означает, что ваш компьютер загружается в режиме UEFI, а жесткий диск несовместим и настроен для режима UEFI.
В чем разница между GPT и MBR?
Схема таблицыMBR доступна на компьютерах с установленным UEFI / EFI (не BIOS), а таблица разделов GPT или GUID является ее обновленной версией.
Если на компьютере установлен BIOS, а не UEFI / EFI, также можно использовать GPT.
Преимущества данных дисков:
- На MBR-диске может быть раздел из — 128 разделов против четырех разделов.
- На диске MBR максимально допустимое пространство на одном разделе может иметь до 256 Терабайт по сравнению с 2 Терабайтами
Следующие версии Windows могут читать GPT-диски:
- Окна 8
- Windows Vista
- Windows 7
- Windows Server 2003 и Server 2008
- Windows XP 64-разрядная
Из Windows эти диски также можно загрузить. Перечисленные ниже версии можно загрузить с GPT.
Перечисленные ниже версии можно загрузить с GPT.
- 64-битные версии Windows будут загружаться с GPT:
- Windows 8,
- Windows 8.1,
- Windows 7,
- Выпуски Windows Vista и Windows Server.
** Обратите внимание, что если на вашем компьютере установлен UEFI / EFI, то только вы можете загружать окна с GPT.
Съемные USB-накопители нельзя преобразовать в GPT, поскольку эти съемные диски настроены как MBR.
Исправить «выбранный диск имеет стиль раздела GPT»
Метод 1. Измените режим загрузки устройства на собственный UEFI
Приведенное ниже решение универсально, потому что на всех компьютерах нет микропрограмм совместимости с UEFI и BIOS.Если вы также получаете сообщение типа «Выбранный диск имеет стиль раздела GPT», это означает, что ваш компьютер в настоящее время загружается в «устаревшем BIOS».
Во-первых, вы должны подтвердить, поддерживает ли прошивка UEFI в BIOS или нет, и если режим доступен, вы хотите загрузиться с UEFI. Ниже приведен пошаговый процесс, которому необходимо следовать, если вы собираетесь «Исправить выбранный диск в стиле раздела gpt».
Ниже приведен пошаговый процесс, которому необходимо следовать, если вы собираетесь «Исправить выбранный диск в стиле раздела gpt».
Шаг 1 — Первым делом выключите компьютер.
Шаг 2 — Теперь включите вашу систему. После этого, как только появится логотип, начните нажимать клавишу BIOS. Что такое ключ BIOS? Клавиши вроде -F1, F2, F10, F11, F12, Esc, Delete, помогут вам войти в раздел BIOS.
Шаг 3 — Чтобы выбрать и войти на вкладку «BOOT», вы должны использовать клавиши со стрелками.
Шаг 4 — Теперь вам нужно выбрать UEFI, используя стрелку вниз.
Шаг 5 — Теперь вам нужно сохранить изменения и выйти из раздела BIOS.
Шаг 6 — После этого вам необходимо продолжить установку Windows.
Метод 2: преобразование GPT в MBR без потери данных
Самый безопасный способ сохранить ваши данные от потери при использовании командной строки для преобразования между GPT и MBR — это резервное копирование всех ваших данных перед выполнением процесса, поскольку он собирается удалить все разделы во время преобразования.
Поскольку процесс резервного копирования всех ваших данных и их восстановления — это длительный процесс.Итак, одно из наиболее широко используемых программ AOMEI Partition Assistant Professional Edition упрощает вам задачу без потери ваших данных.
Неважно, какую операционную систему Windows вы используете, AOMEI Partition Assistant совместим со многими Windows, включая Windows 7/8/10, Windows XP.
Вот пошаговый процесс, который поможет вам использовать AOMEI Partition Assistant Professional.
Шаг 1 — После установки запустите AOMEI Partition Assistant Professional.
Шаг 2 — Теперь войдите в главное окно программы, и после этого вам нужно щелкнуть диск, который вы хотите преобразовать, после выбора «Конвертировать в MBR Disk».
Шаг 3 — Если вы хотите продолжить, нажмите кнопку «ОК».
Шаг 4 — Вы также можете предварительно просмотреть ожидающие операции в разделе «Ожидающие операции». Если хотите продолжить, нажмите «Применить».
Если хотите продолжить, нажмите «Применить».
** Вы также можете изменить стиль раздела между GPT и MBR, когда это необходимо AOMEI Partition Assistant.
Метод 3. Преобразование GPT в MBR с помощью Diskpart
Первое, что вам нужно сделать, это открыть командную строку Diskpart. Следуйте инструкциям ниже, чтобы открыть программу Diskpart.
- Введите «cmd» в поле поиска.
- Щелкните программу правой кнопкой мыши и выберите «Запуск от имени администратора». Это откроет подсказку.
- Теперь вам нужно ввести «diskpart» и нажать клавишу Enter. Это откроет программу «diskpart».
По завершении описанного выше процесса вы можете использовать синтаксис для преобразования диска в MBR.Ниже приведен пример, показывающий, как вы можете преобразовать диск 1 в диск MBR.
Шаг 1 — Чтобы проверить, остался ли какой-либо том на GPT-диске, вам необходимо ввести «список томов» в командной строке Diskpart.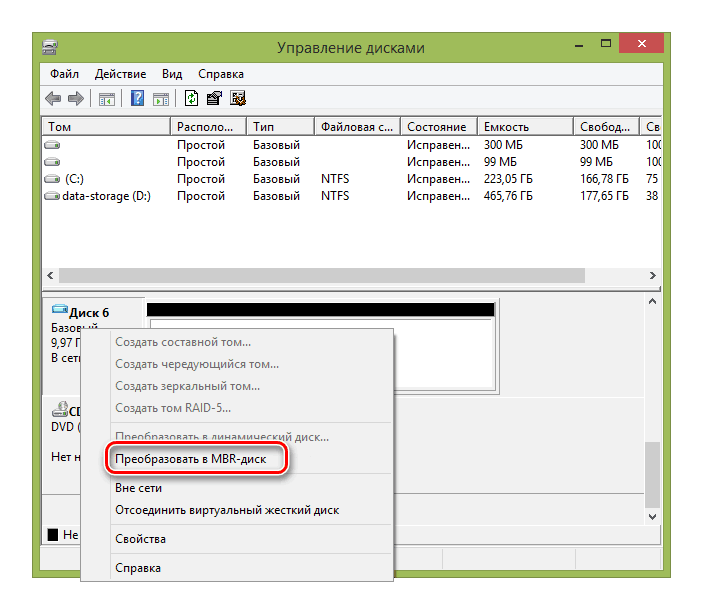 Как только вы это сделаете, вы увидите список всех томов.
Как только вы это сделаете, вы увидите список всех томов.
Шаг 2 — Теперь вам нужно ввести «list disk» и нажать «Enter». Сделав это, вы получите список всех дисков на вашем компьютере. Вы должны помнить, какой диск вы хотите преобразовать.
Шаг 3 — Теперь, когда вы выполнили все вышеперечисленные процессы, вам нужно ввести «выбрать диск 1» и нажать «Enter», чтобы вы могли выбрать диск.
Шаг 4 — Теперь вам нужно ввести «convert MBR» и нажать Enter. Это преобразует диск GPT в диск MBR.
Итог
Если вы ищете самый безопасный способ защитить свои данные от потери при использовании командной строки для преобразования между GPT и MBR, возможно, вам в голову приходит резервное копирование всех ваших данных.Это одна из самых типичных и беспокойных идей, вот одно из наиболее широко используемых программ. AOMEI Partition Assistant Professional Edition упрощает вам задачу без потери ваших данных. Если выбранный диск имеет стиль разделов gpt, эта программа готова вам помочь.
Если выбранный диск имеет стиль разделов gpt, эта программа готова вам помочь.
AOMEI Partition Assistant совместим со многими Windows, включая Windows 7/8/10, Windows XP.
Люди тоже спрашивают
Как исправить выбранный диск с разделом GPT?
Вы можете прочитать решение, данное выше для вашего запроса.В этой статье мы обсудили все рабочие и проверенные методы, которые наверняка вам помогут
Как изменить раздел GPT на BIOS?
- Первый шаг — загрузить Windows
- После этого вы должны нажать Windows Пуск, а затем перейти к панели управления.
- После этого вам нужно выбрать «Администрирование», а затем «Управление компьютером».
- выберите Хранилище >> Управление дисками, которое находится в меню слева.
- Чтобы начать процесс преобразования, вам нужно щелкнуть правой кнопкой мыши на каждом разделе и удалить раздел, чтобы продолжить процесс.
- Для этого выделяйте Удалить том на каждом разделе, пока не увидите, что на диске полностью нераспределенное пространство.

- Теперь вам нужно щелкнуть правой кнопкой мыши по диску и выбрать «Конвертировать в MBR Disk ».
- Теперь, когда процесс завершен, вы можете создать разделы на новом диске в соответствии с вашими требованиями.
- После этого закройте Управление дисками
Как удалить раздел GPT?
Шаг 1 — Откройте «Управление дисками» и щелкните правой кнопкой мыши разделы на GPT-диске, а затем выберите «Удалить том.«
Шаг 2 — Для подтверждения нажмите «ОК».
Этот процесс необходимо повторить для каждого раздела GPT.
Шаг 3 — После того, как вы удалили все разделы, щелкните правой кнопкой мыши GPT-диск и выберите «Преобразовать в MBR».
После этого вы можете установить систему Windows на преобразованную MBR, а также создать новый раздел.
Если ваша система поддерживает загрузку UEFI, вам следует выбрать для своей системы GPT, а не MBR.
 Если мы сравним загрузку с MBR-диском, да, GPT быстрее и стабильнее, и если вы загружаете Windows с GPT-диска, производительность вашего компьютера может быть улучшена.
Если мы сравним загрузку с MBR-диском, да, GPT быстрее и стабильнее, и если вы загружаете Windows с GPT-диска, производительность вашего компьютера может быть улучшена.
Решения для перегородок
- Управление разделом
- Исправить ошибки раздела
- Советы по разделу
bootcamp — ошибка диска GPT при установке 64-разрядной версии Windows 7 на MacBook Pro 13 середины 2010 г. с High Sierra
Я провел 4 дня, пытаясь установить 64-разрядную версию Windows7 на свой MacBook Pro 13 середины 2010 года с установленной на нем High Sierra.Я установил его много лет назад, и это было очень просто. Я удалил его, когда заменил свой оригинальный жесткий диск на твердотельный накопитель емкостью 500 ГБ. После многих попыток заставить ISO работать с помощником BootCamp я отказался и попытался установить прямо с загрузочного USB с помощью refind (поскольку нажатие opt / alt при запуске действительно показывало этот USB как загрузочный источник.
При этом я получаю сообщение об ошибке «Windows не может быть установлена на диск 0, раздел x (показать подробности)», а в деталях отображается сообщение об ошибке «Выбранный диск имеет стиль раздела GPT».Дополнительно сказано, что это должна быть NTFS.
Я мог щелкнуть форматирование, но он по-прежнему зависает из-за ошибки GPT.
Пробовал пока разные решения, но не помогло.
Решение с форматом ExFAT Он просто говорит, что отформатируйте раздел Windows / bootcamp в ExFAT с дисковой утилиты и перезапустите. Пробовал, но не помогло.
решение, предоставленное с gdisk Пробовал, но не помогло. Все еще получил сообщение.
Решение, используя diskpart на экране установки Windows.Я использовал его, чтобы убедиться, что он будет использоваться, если у меня есть отдельный физический диск. Я использовал его и стер свой жесткий диск who.
После 3 я снова начал с High Sierra. Но перед установкой любой ОС я разбил свой диск на разделы.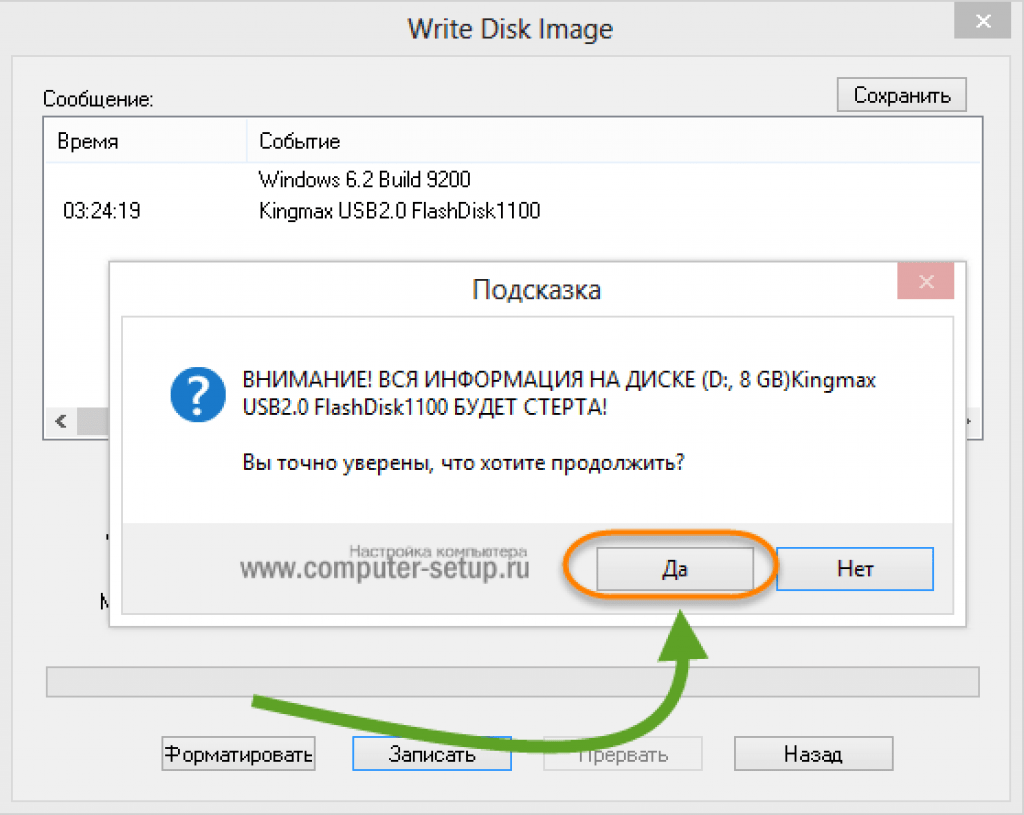 Я попытался установить Windows7, но получил то же сообщение. Я понял, что приведенные выше инструкции относятся к Windows 8. Не знаю, имеет ли это значение для дальнейших действий с этой ошибкой GPT?
Я попытался установить Windows7, но получил то же сообщение. Я понял, что приведенные выше инструкции относятся к Windows 8. Не знаю, имеет ли это значение для дальнейших действий с этой ошибкой GPT?
Также в Решении 1 подчеркивается «убедитесь, что« bootcamp — это раздел 4 ».Но для меня он появляется в разделе 3. Это имеет значение?
Вывод с diskutil
diskutil list
/ dev / disk0 (внутренний, физический):
#: ИМЯ ТИПА ИДЕНТИФИКАТОР РАЗМЕРА
0: GUID_partition_scheme * 500,1 ГБ disk0
1: EFI EFI 209,7 МБ disk0s1
2: Apple_APFS Контейнер disk1 409,9 ГБ disk0s2
3: Microsoft Basic Data BOOTCAMP 89,9 ГБ disk0s3
/ dev / disk1 (синтезировано):
#: ИМЯ ТИПА ИДЕНТИФИКАТОР РАЗМЕРА
0: Схема контейнера APFS - +409.9 ГБ диск1
Физическое хранилище disk0s2
1: Том APFS MacintoshHD 13,0 ГБ disk1s1
2: Предварительная загрузка тома APFS 22,2 МБ disk1s2
3: Восстановление тома APFS 516,2 МБ disk1s3
4: Том APFS VM 4,3 ГБ disk1s4
Вывод из gdisk
GPT fdisk (gdisk) версия 1. 0.4
Предупреждение: устройства, открытые с общей блокировкой, не будут иметь
таблица разделов автоматически перезагружается!
Сканирование таблицы разделов:
MBR: защитный
BSD: нет
APM: нет
GPT: присутствует
Обнаружен действующий GPT с защитной MBR; используя GPT.
0.4
Предупреждение: устройства, открытые с общей блокировкой, не будут иметь
таблица разделов автоматически перезагружается!
Сканирование таблицы разделов:
MBR: защитный
BSD: нет
APM: нет
GPT: присутствует
Обнаружен действующий GPT с защитной MBR; используя GPT. вывод из таблицы разделов печати gdisk
Экспертная команда (? Для справки): p
Диск / dev / disk0: 976773168 секторов, 465,8 ГиБ
Размер сектора (логический): 512 байт
Идентификатор диска (GUID): C49B7CD4-E813-445E-BEDB-BCA947F6F707
Таблица разделов вмещает до 128 записей
Основная таблица разделов начинается в секторе 2 и заканчивается в секторе 33
Первый используемый сектор - 34, последний используемый сектор - 976773134
Перегородки будут выровнены по границам 8 секторов
Всего свободного места 263573 сектора (128.7 МБ)
Номер Начало (сектор) Конец (сектор) Размер Код Название
1 40 409639 200,0 MiB EF00 Системный раздел EFI
2 409640 800991871 381,7 ГиБ AF0A
3 800993280 976510975 83,7 ГиБ 0700
вывод с gdisk «печать защитных данных MBR
Размер диска 976773168 секторов (465,8 ГиБ)
Идентификатор диска MBR: 0x00000000
Разделы MBR:
Номер Код состояния конца сектора начала сектора загрузки
1 1 976773167 первичный 0xEE
Вывод из gpt -r show / dev / disk0
начальный размер содержимого индекса
0 1 PMBR
1 1 Pri GPT заголовок
2 32 Pri GPT стол
34 6
40 409600 1 деталь GPT - C12A7328-F81F-11D2-BA4B-00A0C93EC93B
409640 800582232 2 части GPT - 7C3457EF-0000-11AA-AA11-00306543ECAC
800991872 1408
800993280 175517696 3 части GPT - EBD0A0A2-B9E5-4433-87C0-68B6B72699C7
976510976 262159
976773135 32-секундная таблица GPT
976773167 1-секундный заголовок GPT
На данный момент Bootcamp — это раздел FAT32.
После 4 дней усилий, потеря данных, мне нужна помощь. Я не уверен, пропустил ли я что-то маленькое, чтобы заметить после прочтения страницы за страницей.
Я наткнулся на вот это решение по преобразованию диска с GPT на гибридный. Я хотел бы попробовать это, но в то же время замечаю, что почти каждая статья предупреждает о гибридном GPT / MBR.
Я надеюсь, что есть более простое решение, чем это, или если кто-то подтвердит, что это единственный вариант, который можно попробовать. Затем я могу попробовать это сложное на вид решение.
Как исправить, что Windows 10 не может быть установлена на раздел GPT?
Вопрос
Проблема: как исправить невозможность установки Windows 10 на раздел GPT?
Здравствуйте. Недавно я хотел переустановить Windows с нуля, но столкнулся с неожиданной ошибкой, которую никогда раньше не видел — в ней говорится, что используется неправильный тип раздела GPT. Я понятия не имею, что это значит и почему вообще возникает ошибка.Может быть, дело в том, что это компьютер, который я никогда раньше не переустанавливал? Пожалуйста помоги!
Решенный ответ
Есть много причин, по которым пользователи могут захотеть установить Windows — либо они только что купили новую версию, либо они купили новый компьютер без операционной системы. К сожалению, этот процесс не всегда идет по плану, и пользователи сталкиваются с ошибкой «Windows 10 не может быть установлена на раздел GPT».
После подключения установочного носителя к компьютеру и загрузки с него пользователям предлагается выбрать диск, на котором они хотят установить новую копию ОС. Однако после нажатия кнопки «Далее» появляется сообщение об ошибке, препятствующее дальнейшим действиям. Обычно Windows 10 не может быть установлена на раздел GPT. Ошибка возникает, когда пользователи пытаются установить новую копию операционной системы Windows на жесткий диск (HDD) или твердотельный накопитель (SSD). [1]
После выбора правильного диска они хотят поместить системные файлы и щелкнуть «Далее», вместо этого им будет показано следующее всплывающее сообщение, информирующее о том, что Windows 10 не может быть установлена на раздел GPT:
Установка Windows
Windows не может быть установлена на этот диск.Выбранный диск имеет стиль раздела GPT.
В других случаях пользователи также могут столкнуться со следующим сообщением:
Установка Windows
Windows не может быть установлена на этот диск. На выбранном диске есть таблица разделов MBR. В системах EFI Windows может быть установлена только на GPT-диски.
Без сомнения, вторая версия ошибки объясняет гораздо больше, чем первая — в основном утверждается, что выбранный раздел диска использует MBR (Master Boot Record) [2] и что ОС может быть установлена только на GPT (Таблица разделов GUID) типы дисков.
Master Boot Record — это относительно старая концепция, созданная IBM в 1983 году: это особый загрузочный сектор на жестком диске (или SSD), который содержит соответствующий исполняемый код, который используется для загрузки каждой операционной системы Windows. Тем не менее, некоторые машины используют систему UEFI для обработки этих данных. Следовательно, MBR не может использоваться для этой цели из-за его технических ограничений. В результате пользователи могут столкнуться с ошибкой «Windows не может быть установлена на этот диск».
Как исправить, что Windows 10 не может быть установлена на раздел GPT?
Чтобы исправить ошибку раздела Windows GTP, необходимо либо загрузить Windows в устаревшем режиме совместимости с BIOS, либо переформатировать существующий раздел в соответствии с настройкой UEFI.Для получения дополнительной информации ознакомьтесь с приведенными ниже решениями.
Если вы хотите переустановить Windows из-за повреждения системных файлов (например, из-за заражения вредоносным ПО), [3] и не можете установить Windows из-за ошибки раздела GTP, вы можете вместо этого попытаться сначала исправить системные файлы Windows. , так что вы можете полностью избежать этого процесса. Для этого мы рекомендуем использовать программу автоматического восстановления ReimageMac Стиральная машина X9 — она может заменять поврежденные файлы Windows новыми из своих внутренних баз данных, в которых хранится более 25 000 актуальных и обновленных системных файлов.
Шаг 1. Проверьте тип раздела вашего диска
Исправить это сейчас! Исправить это сейчас!Для восстановления поврежденной системы необходимо приобрести лицензионную версию Reimage Reimage.
Прежде всего, вы должны проверить, какой тип жесткого диска вы используете. Вот как это сделать:
- В поиске Windows введите diskmgmt.msc и нажмите Введите
- Когда откроется окно Disk Management , щелкните правой кнопкой мыши свой Disk 0 в нижнем левом углу
- Выбрать Недвижимость
- Перейдите на вкладку Тома — тип диска должен отображаться под стилем раздела Проверьте стиль раздела вашего диска
Шаг 2. Резервное копирование данных
Исправить это сейчас! Исправить это сейчас!Для восстановления поврежденной системы необходимо приобрести лицензионную версию Reimage Reimage.
Если вы не устанавливаете Windows на новый диск, вам следует сделать резервную копию ваших данных, прежде чем что-либо делать. Другими словами, в противном случае вы можете потерять свои файлы. Пожалуйста, выполните следующие действия:
- Щелкните правой кнопкой мыши Start и выберите Settings
- Перейти к Обновление и безопасность
- Выберите Резервная копия слева
- Отсюда у вас есть несколько доступных вариантов: если у вас есть второй диск, вы можете использовать его для резервного копирования файлов на нем.В качестве альтернативы вы можете использовать встроенный OneDrive , если размер данных, которые вы хотите сохранить, не превышает 5 ГБ (вы можете заплатить Microsoft за увеличение места для хранения). Резервное копирование файлов
Fix 1. Выберите режим загрузки Legacy BIOS
Исправить это сейчас! Исправить это сейчас!Для восстановления поврежденной системы необходимо приобрести лицензионную версию Reimage Reimage.
Один из самых простых способов исправить ошибку «Windows 10 не может быть установлена в раздел GPT» — это включить устаревший режим через BIOS компьютера. Вот как это сделать:
- Перезагрузите компьютер и продолжайте нажимать F8, F12, Del, или другую кнопку (в зависимости от модели материнской платы) для доступа к BIOS
- В режиме BIOS перейдите на вкладку Boot с помощью кнопки → на клавиатуре
- Выберите режим загрузки и нажмите Введите
- Выберите Legacy , используя стрелки вверх и вниз
Если у вас обратная проблема, вам следует включить UEFI mode , а затем попытаться установить Windows еще раз.
Fix 2. Используйте другой тип установочного носителя
Исправить это сейчас! Исправить это сейчас!Для восстановления поврежденной системы необходимо приобрести лицензионную версию Reimage Reimage.
В настоящее время установка или переустановка Windows стала намного проще и удобнее, чем это было когда-то давно.Все, что вам нужно сделать, это загрузить Windows Media Creation Tool с официального сайта Microsoft и поместить его на DVD или USB. Для удобства мы рекомендуем использовать USB размером не менее 8 ГБ.
- Зайдите на сайт Microsoft и загрузите установочный носитель Windows 10
- После загрузки запустите программу установки, дважды щелкнув ее.
- Согласитесь с Условиями и выберите Далее
- Выберите Создать установочный носитель (USB-накопитель, DVD или файл ISO) для другого ПК и нажмите Далее Создать новый установочный носитель в режиме UEFI
- Pick Флэш-накопитель USB (убедитесь, что к компьютеру подключен USB-порт)
- Теперь следуйте инструкциям на экране, и как только появится опция выбора стиля раздела, выберите UEFI
Автоматическое исправление ошибок
ugetfix.Команда com пытается сделать все возможное, чтобы помочь пользователям найти лучшие решения для устранения их ошибок. Если вы не хотите бороться с методами ручного ремонта, используйте автоматическое программное обеспечение. Все рекомендованные продукты проверены и одобрены нашими профессионалами. Ниже перечислены инструменты, которые можно использовать для исправления ошибки:
. Reimage — запатентованная специализированная программа восстановления Windows. Он диагностирует ваш поврежденный компьютер. Он просканирует все системные файлы, библиотеки DLL и ключи реестра, которые были повреждены угрозами безопасности.Reimage — запатентованная специализированная программа восстановления Mac OS X. Он диагностирует ваш поврежденный компьютер. Он просканирует все системные файлы и ключи реестра, которые были повреждены угрозами безопасности.Этот запатентованный процесс восстановления использует базу данных из 25 миллионов компонентов, которые могут заменить любой поврежденный или отсутствующий файл на компьютере пользователя.
Для восстановления поврежденной системы необходимо приобрести лицензионную версию средства удаления вредоносных программ Reimage.
VPN имеет решающее значение, когда речь идет о конфиденциальности пользователей.Онлайн-трекеры, такие как файлы cookie, могут использоваться не только платформами социальных сетей и другими веб-сайтами, но также вашим интернет-провайдером и правительством. Даже если вы примените наиболее безопасные настройки через веб-браузер, вас все равно можно будет отслеживать через приложения, подключенные к Интернету. Кроме того, браузеры, ориентированные на конфиденциальность, такие как Tor, не являются оптимальным выбором из-за пониженной скорости соединения. Лучшее решение для вашей максимальной конфиденциальности — это частный доступ в Интернет — будьте анонимны и безопасны в сети.
Программа для восстановления данных — один из вариантов, который может помочь вам восстановить ваши файлы. После удаления файла он не исчезает в воздухе — он остается в вашей системе до тех пор, пока не будут записаны новые данные поверх него. Data Recovery Pro — это программа для восстановления, которая ищет рабочие копии удаленных файлов на вашем жестком диске. Используя этот инструмент, вы можете предотвратить потерю ценных документов, школьных заданий, личных фотографий и других важных файлов.
Как преобразовать MBR в GPT в Windows 10/8.1/7 Установка?
Установка Windows завершилась ошибкой «Windows не может быть установлена на этот диск. Выбранный диск имеет таблицу разделов MBR . В системах EFI Windows может быть установлена только в GPT. И теперь ищите, как конвертировать MBR в GPT во время установки Windows 10 / 8.1 / 7? Давайте сначала разберемся, в чем разница между таблицей разделов MBR и GPT таблицей разделов. А как Конвертировать MBR в GPT раздел Во время установки windows 10.
Различия между MBR и GPT Таблица разделов
MBR (основная загрузочная запись) — это более старая структура разделов, которая была впервые представлена в 1983 году и разработана для компьютеров IBM. Это был формат таблицы разделов по умолчанию до того, как жесткие диски стали больше 2 ТБ. Максимальный размер MBR жесткого диска составляет 2 ТБ. Таким образом, если у вас есть жесткий диск на 3 ТБ и вы используете MBR, только 2 ТБ из вашего жесткого диска 3 ТБ будут доступны или пригодны для использования.
И для решения этой проблемы Добавлена таблица разделов GPT , где G обозначает GUID (глобальный уникальный идентификатор), а P и T обозначают таблицу разделов.Проблема с жестким диском в 2 ТБ не ограничена, поскольку таблица разделов GPT поддерживает максимум 9400000000 ТБ с размером сектора 512 (стандартный размер для большинства жестких дисков в настоящее время).
Жесткий диск с таблицей разделов GUID (GPT) предоставляет более интересные функции, чем традиционный жесткий диск с основной загрузочной записью (MBR). Это новый и более удобный метод разбиения на разделы. Среди основных особенностей GPT — то, что он дает возможность хранить несколько копий данных в ОС .В случае перезаписи или повреждения данных метод разбиения на разделы GPT позволяет восстановить их и заставить операционную систему снова работать (вы не можете сделать это с помощью MBR-диска).
Итак, если у вас есть жесткий диск, который вы хотели бы использовать, и его размер составляет 2 ТБ или меньше, выберите MBR при первой инициализации жесткого диска. Или, если у вас есть жесткий диск, который вы хотите использовать, но не загружаетесь, и его размер превышает 2 ТБ, выберите GPT (GUID). Но вам также необходимо использовать поддерживаемую операционную систему, и микропрограмма системы должна быть UEFI, а не BIOS.
Короче говоря, разница между MBR и GPT —
Master Boot Record ( MBR ) диски используют стандартную таблицу разделов BIOS . Где GUID Partition Table (GPT) диски используют Unified Extensible Firmware Interface (UEFI). Одним из преимуществ дисков GPT является то, что на каждом диске может быть более четырех разделов . GPT также требуется для дисков размером более двух терабайт (ТБ).
Поскольку MBR является таблицей разделов по умолчанию, и если вы используете жесткий диск размером более 2 ТБ, вам необходимо преобразовать MBR в GPT, поскольку MBR поддерживает максимум 2 ТБ, а GPT поддерживает более 2 ТБ.
Преобразование MBR в GPT во время установки Windows 10
Иногда вы можете столкнуться с проблемой при выполнении чистой установки Windows 10, 8.1 или 7. Установка не позволяла продолжить с ошибкой типа « Windows не может быть установлена на этот диск. на выбранном диске есть таблица разделов MBR. В системе EFI Windows может быть установлена только на GPT-диски ”
Это означает, что вам необходимо временно отключить параметр EFI Boot Sources в BIOS и установить операционную систему Windows.Или измените метод разделения (конвертируйте MBR в раздел GPT) при установке Windows на компьютер с UEFI. Важно отметить, что вы потеряете все данные на диске!
Временно отключить источники загрузки EFI
Итак, если у вас есть важные данные на жестком диске, сначала попробуйте временно отключить параметр EFI Boot Sources в BIOS: (Выполните следующие действия, если размер тома жесткого диска меньше 2,19 ТБ 🙂
- Перезагрузите компьютер и нажмите F10, Del, чтобы войти в BIOS.
- Перейдите к Storage > Boot Order , а затем отключите EFI Boot Sources .
- Выберите файл > Сохранить изменения > Выйдите из .
- Установите операционную систему Windows.
После установки ОС вы активируете настройку источников загрузки EFI в BIOS:
- Перезагрузите компьютер и нажмите F10, чтобы войти в BIOS.
- Перейдите к Storage > Boot Order , а затем включите EFI Boot Sources .
- Выберите файл > Сохранить изменения > Выйдите из .
Преобразование MBR в GPT с помощью команды Diskpart
Преобразование MBR в GPT во время установки Windows можно выполнить с помощью нескольких команд. Выполните следующие простые шаги:
Важно отметить, что вы потеряете все данные на диске!
- Когда загрузится интерфейс установщика Windows (или когда появится указанная выше ошибка), нажмите Shift + F10 , чтобы запустить консоль командной строки;
- В появившемся окне введите и выполните команду diskpart ;
- Теперь вам нужно запустить команду Список дисков , чтобы отобразить все подключенные диски.Найдите диск, на который хотите установить операционную систему;
- Введите и выполните команду выберите диск X (X — номер диска, который вы хотите использовать). Например, команда должна выглядеть так: выберите диск 0 ;
- Следующая команда очистит таблицу MBR: введите и запустите clean ;
- Теперь нужно преобразовать чистый диск в GPT. Для этого введите и выполните команду convert gpt
- Теперь подождите, пока вы не увидите сообщение об успешном завершении процедуры.После этого введите и запустите exit , чтобы выйти из консоли. Теперь вам нужно продолжить установку Windows обычным способом.
| Значение | Описание |
|---|---|
| список диск | Отображает список дисков и информацию о них, такую как их размер, объем доступного свободного пространства, является ли диск базовым или динамическим, и использует ли диск основную загрузочную запись (MBR) или таблицу разделов GUID ( GPT) стиль раздела.Диск, отмеченный звездочкой (*), находится в фокусе. |
| выберите диск номер диска | Выбирает указанный диск, где номер диска — это номер диска, и дает ему фокус. |
| чистый | Удаляет все разделы или тома с диска с фокусом. |
| преобразовать gpt | Преобразует пустой базовый диск со стилем разделов Master Boot Record (MBR) в базовый диск со стилем разделов GUID Partition Table (GPT). |
Вот и все, что у вас есть. Преобразование MBR в GPT во время установки Windows 10 и ошибка обхода Windows не может быть установлена на этот диск. на выбранном диске есть таблица разделов MBR. В системе EFI Windows может быть установлена только на GPT-диски. По-прежнему нужна помощь, не стесняйтесь обсуждать в комментариях ниже. Также прочтите Исправление BSOD недоступного загрузочного устройства Windows 10, Проверка ошибок 0x7B.
GPT и MacDrive — MacDrive
GPT (таблица разделов GUID) — это тип раздела для дисков.При форматировании дисков в формате Mac, таких как HFS + или HFS + J, в Дисковой утилите текущие версии Mac OS обычно используют GPT в качестве типа раздела по умолчанию.
Фиксированные диски
MacDrive полностью поддерживает разделение GPT для фиксированных дисков. Фиксированные диски могут включать внутренние жесткие диски, но также могут включать портативные устройства, такие как внешние жесткие диски, которые подключаются через USB, FireWire и т. Д.
Никакого дополнительного программного обеспечения не требуется для доступа к отформатированному для Mac диску с разделами GPT.Вы можете просто подключить диск к своему компьютеру, и MacDrive сможет получить доступ к диску и назначить ему букву диска.
Съемные устройства
Съемные устройства, такие как флеш-накопители, не могут быть разделены GPT и работают с MacDrive. Это связано с тем, что в настоящее время Windows не поддерживает съемные устройства GPT любого типа, в том числе отформатированные в NTFS, наиболее распространенный тип форматирования дисков Windows. Съемное устройство можно определить по его отображению в области «Устройства со съемным хранилищем» при просмотре доступных дисков («Компьютер» в Windows 7 / Vista, «Мой компьютер» в XP).
ОднакоMacDrive поддерживает съемные диски в формате Mac с типами разделов APM (Apple Partition Map) или MBR (Master Boot Record), которые можно создать с помощью Дисковой утилиты.
Чтобы создать съемный диск, который будет работать с MacDrive, вы можете использовать Дисковую утилиту или Диспетчер дисков MacDrive. Обязательно перенесите любые данные с устройства, так как при его разделении все данные будут удалены.
Дисковая утилита
Откройте Дисковую утилиту, открыв «Приложения» в Dock, а затем «Утилиты».Затем выберите Дисковую утилиту. Подключите съемное устройство к левой панели. Затем выберите «Раздел».
Выберите раскрывающийся список под «Схема тома», чтобы выбрать количество разделов, которое вы хотите (обычно один). Затем нажмите кнопку «Параметры» и выберите альтернативную схему разделов, например Apple Partition Map. Затем нажмите ОК, затем Применить. Вам будет предложено подтвердить изменение; нажмите Раздел, чтобы продолжить.
Диспетчер дисков MacDrive
Подключите соответствующее устройство, затем откройте «Компьютер» или «Мой компьютер» для просмотра подключенных устройств.Щелкните съемное устройство правой кнопкой мыши и выберите «Форматировать диск Mac», затем выберите «Изменить тома Mac». Выберите устройство и нажмите «Форматировать громкость», затем «Форматировать». В результате получится съемное устройство в формате Mac, которое можно будет свободно использовать на компьютерах Mac или в Windows с MacDrive.
Как исправить Windows не может быть установлена на диске (0)
Для установки операционной системы вам понадобится диск или раздел, доступный для копирования всех файлов. Этот диск или раздел должен иметь систему разделов, эту систему можно сохранить двумя способами; MBR, что означает Master Boot Record или GPT для GUID Partitioning Table.
Ваша система разбиения на разделы устанавливается в зависимости от ваших параметров загрузки и вашей операционной системы. Если ваш компьютер загружается в Legacy BIOS, будет установлена система MBR, однако, если вы загрузитесь в режиме UEFI, будет установлена система GPT. Существует способ различать оба параметра в момент установки: первый создаст раздел размером 100 МБ для этой таблицы, а второй (UEFI) создаст раздел размером 500 МБ, этот раздел будет автоматически скрыт системой.
К сожалению, обе системы разметки несовместимы, и в момент установки, если они не настроены должным образом, вы можете получить сообщение об ошибке, что Windows не может быть установлена на ваш диск. Пожалуйста, посмотрите, как решить эту проблему.
Метод 1. Сотрите данные с диска, чтобы избежать совместимости с предыдущими системами разбиения.- Загрузите свой компьютер с помощью установщика операционной системы.
- Запустите процесс установки, пока не дойдете до раздела системы.
- Выберите первичный раздел, на который вы хотите установить Windows, и щелкните Параметры диска , затем щелкните Удалить .
- Когда на вашем Диске будет только , одна запись для нераспределенного пространства , щелкните New .
- Windows предупредит о создании нового раздела, выберите да для подтверждения. Windows создаст раздел указанного размера и займет 100 МБ или 500 МБ в зависимости от применяемой системы разделения.
- Выберите раздел, на котором вы хотите установить систему, и нажмите , затем .
- Включите свой компьютер и сразу же нажмите F2, F12, DEL или F10 для доступа к настройкам BIOS (они ключ доступ к вашему BIOS может измениться в зависимости от производителя вашего ПК).
- В BIOS / UEFI найдите Booting Options (точное местоположение см. В руководстве к вашему ПК).
- Найдите параметр UEFI / BIOS Boot Mode и выберите Legacy или UEFI . Если на вашем жестком диске раньше был GPT, и вы загружаетесь в устаревшей версии BIOS, у вас возникнет проблема совместимости или наоборот. Если вы видите
- После изменения режима загрузки , перезагрузите компьютер , а загрузите с установочного носителя.
- Загрузите с установочного носителя.
- Нажмите установить , но не продолжайте процесс, вместо этого нажмите Shift + F10 , чтобы открыть командную строку.
- Введите diskpart , а затем введите list disk.
- Найдите диск, который вы хотите преобразовать, и введите select disk 0 (замените 0 на номер диска, который вы хотите преобразовать).
- Введите down convert mbr , а затем введите quit .
- Продолжите с процессом установки.
- Загрузите с установочного носителя.
- Нажмите «Установить», но не продолжайте процесс, вместо этого нажмите Shift + F10 , чтобы открыть командную строку.
- Введите diskpart , а затем введите list disk .
- Найдите диск, который вы хотите преобразовать, и введите select disk 0 (замените 0 на номер диска, который вы хотите преобразовать).
- Наберите down clean и дождитесь завершения, затем введите exit .

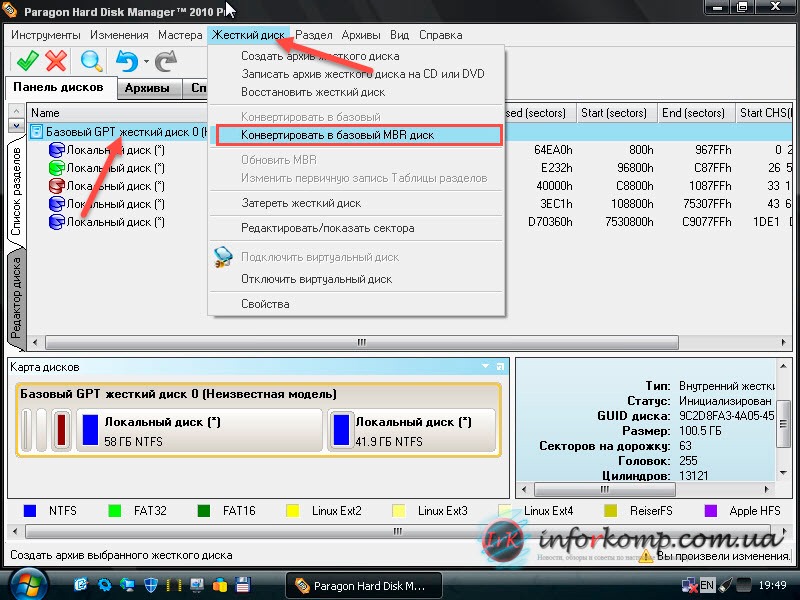
 (Delete Volume)
(Delete Volume)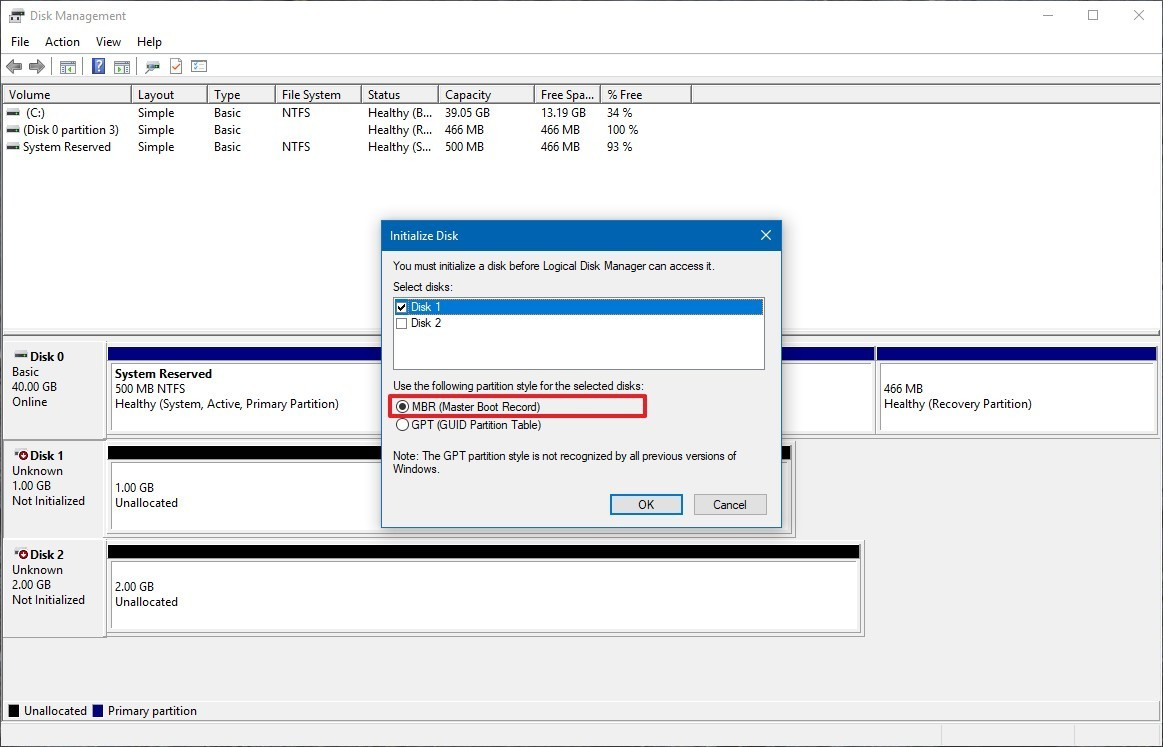
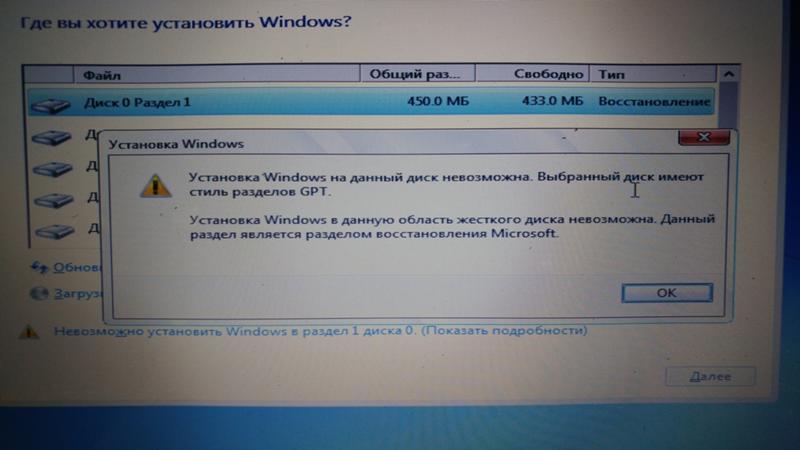 Обычно параметром по умолчанию является «CSM», его необходимо переключить на нужное значение.
Обычно параметром по умолчанию является «CSM», его необходимо переключить на нужное значение.
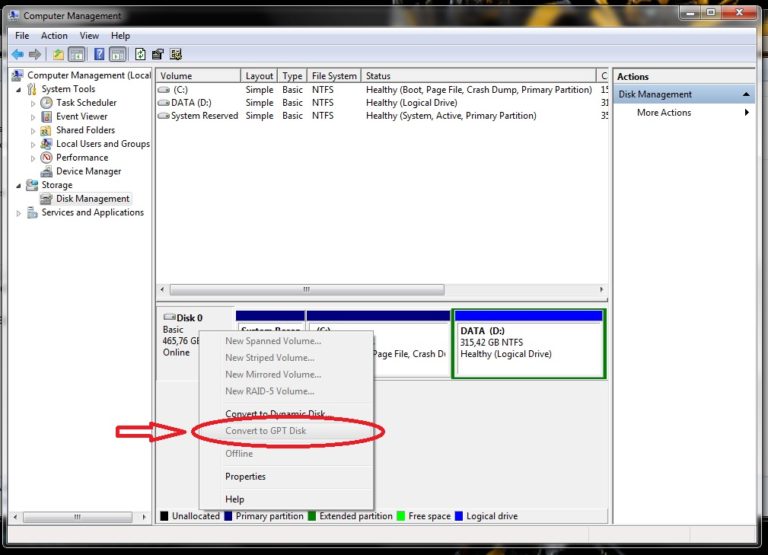

 Мы просто вручную удалим все разделы на целевом жестком диске.
Мы просто вручную удалим все разделы на целевом жестком диске. Также в конце инструкции присутствует видео по конвертации стиля разделов GPT в MBR.
Также в конце инструкции присутствует видео по конвертации стиля разделов GPT в MBR.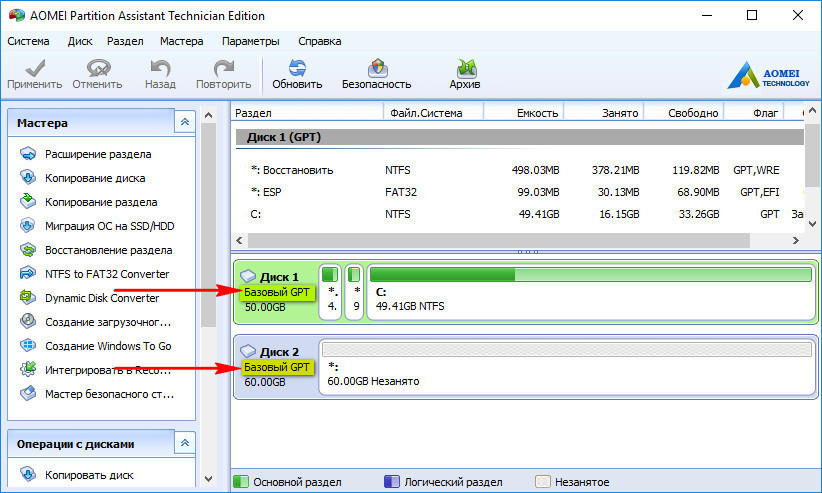 К тому же, скорее всего, на нем уже была установлена Windows 10, 8 или 7 на GPT, а вы в данный момент переустанавливаете систему (хотя не факт).
К тому же, скорее всего, на нем уже была установлена Windows 10, 8 или 7 на GPT, а вы в данный момент переустанавливаете систему (хотя не факт).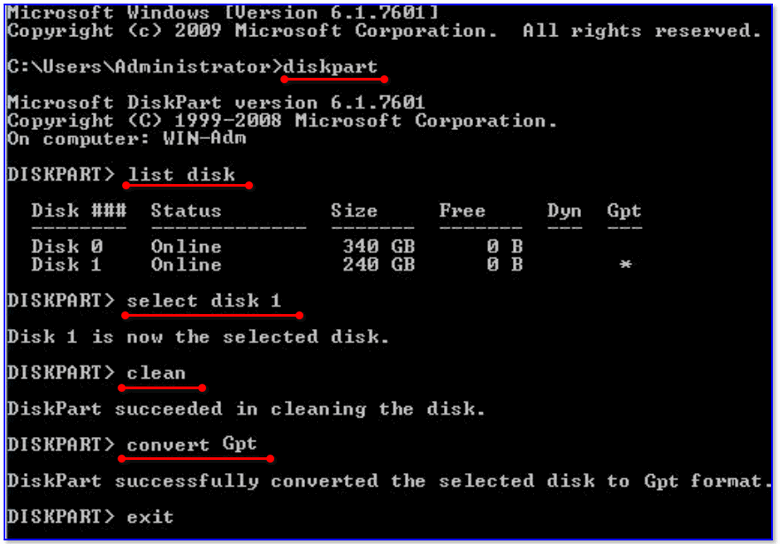
 Затем потребуется выбрать Диагностика — Дополнительные параметры — Встроенное ПО UEFI. Также подробно о том, Как зайти в БИОС и UEFI Windows 10.
Затем потребуется выбрать Диагностика — Дополнительные параметры — Встроенное ПО UEFI. Также подробно о том, Как зайти в БИОС и UEFI Windows 10.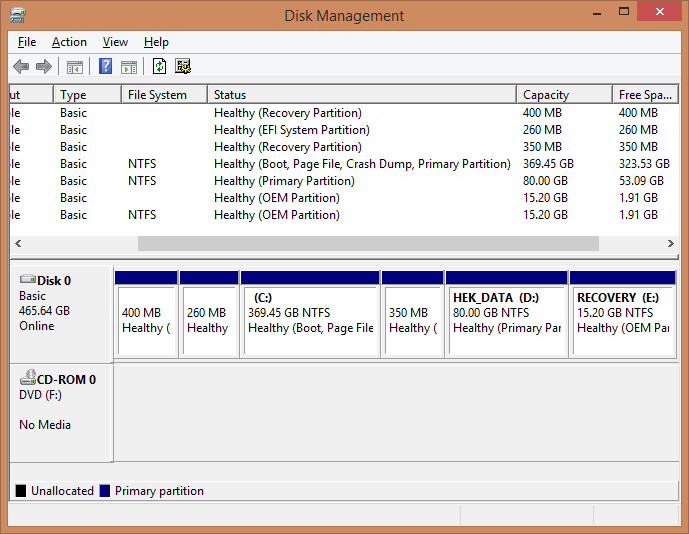
 После чего по порядку введите следующие команды:
После чего по порядку введите следующие команды: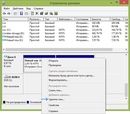
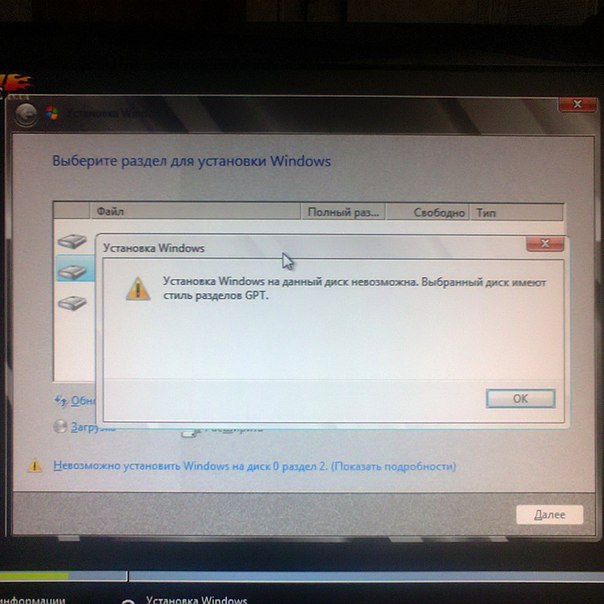

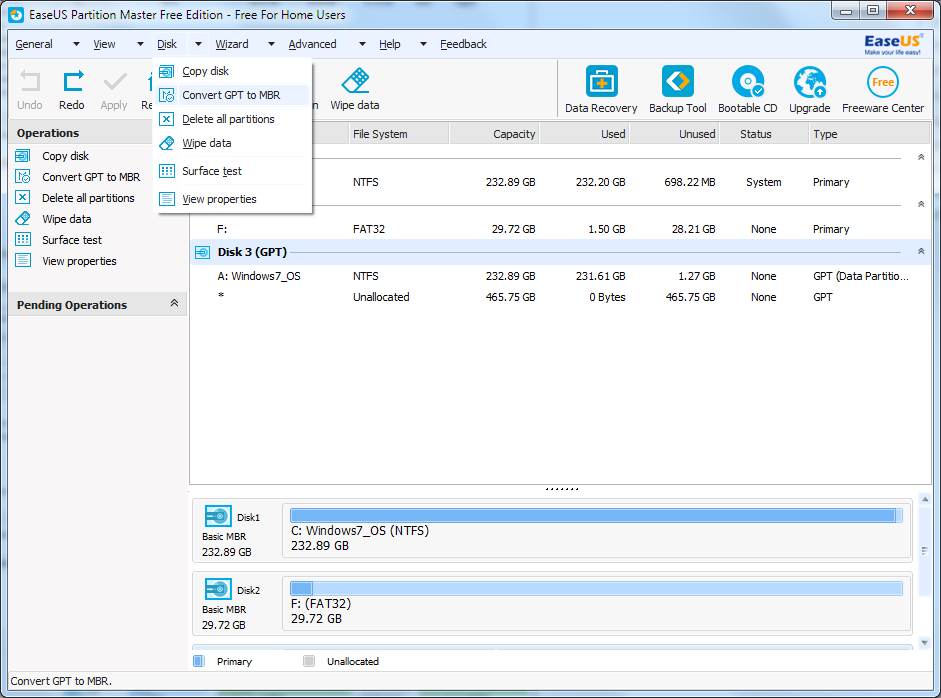
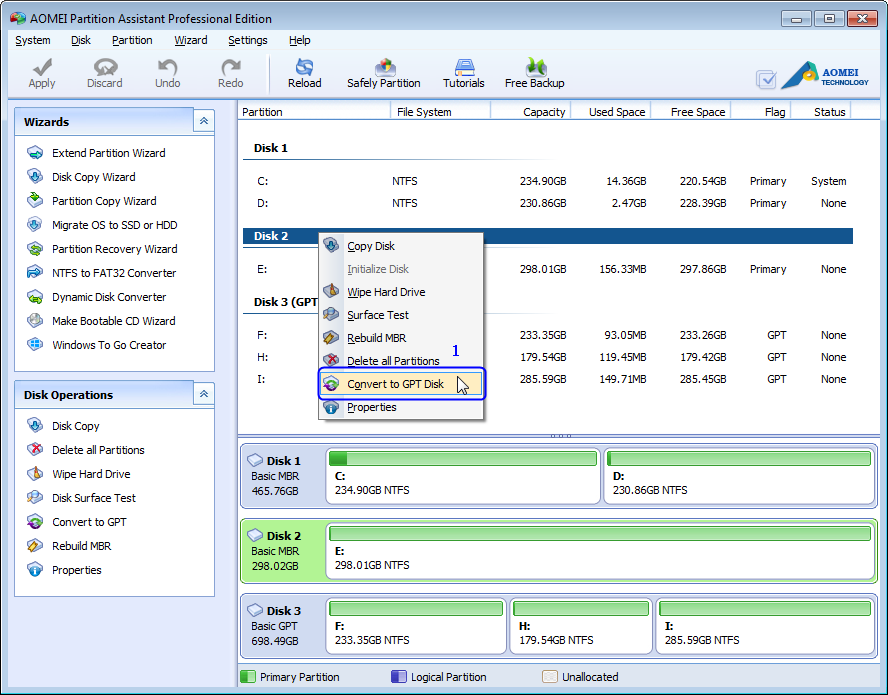 Вводите ключ активации. Ваша ОС готова к работе.
Вводите ключ активации. Ваша ОС готова к работе.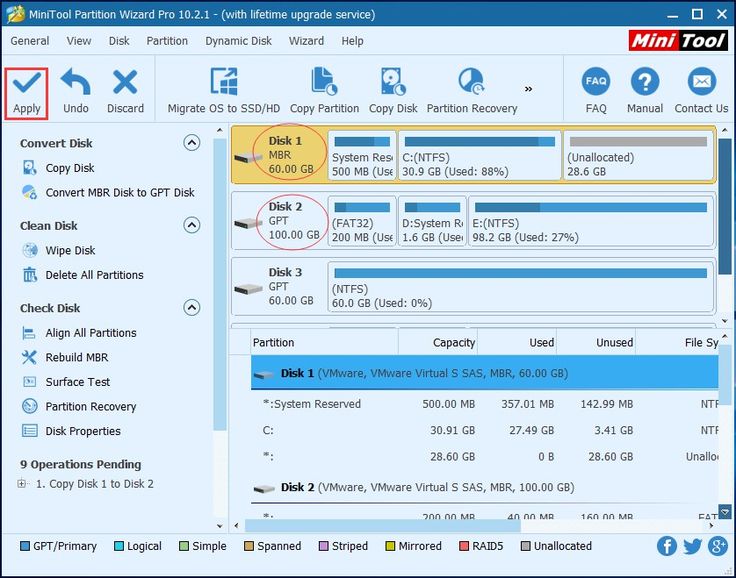
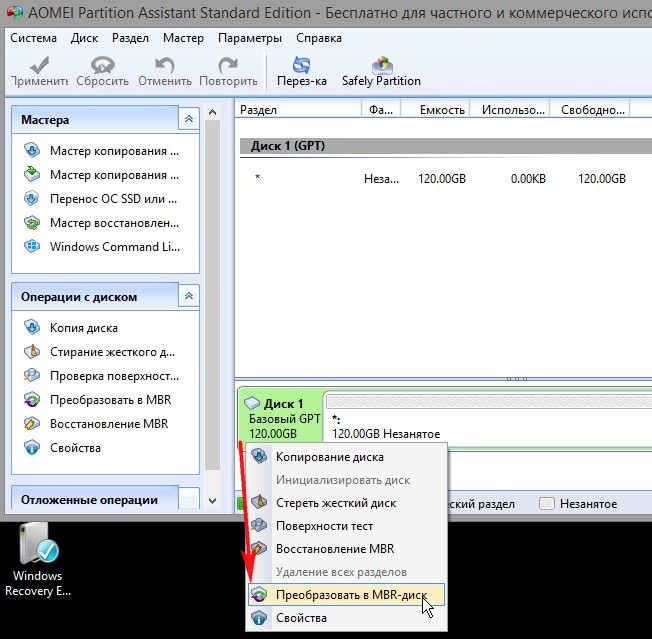 Если мы сравним загрузку с MBR-диском, да, GPT быстрее и стабильнее, и если вы загружаете Windows с GPT-диска, производительность вашего компьютера может быть улучшена.
Если мы сравним загрузку с MBR-диском, да, GPT быстрее и стабильнее, и если вы загружаете Windows с GPT-диска, производительность вашего компьютера может быть улучшена.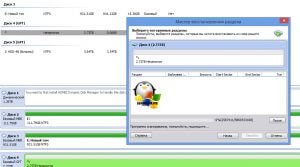 0.4
Предупреждение: устройства, открытые с общей блокировкой, не будут иметь
таблица разделов автоматически перезагружается!
Сканирование таблицы разделов:
MBR: защитный
BSD: нет
APM: нет
GPT: присутствует
Обнаружен действующий GPT с защитной MBR; используя GPT.
0.4
Предупреждение: устройства, открытые с общей блокировкой, не будут иметь
таблица разделов автоматически перезагружается!
Сканирование таблицы разделов:
MBR: защитный
BSD: нет
APM: нет
GPT: присутствует
Обнаружен действующий GPT с защитной MBR; используя GPT.