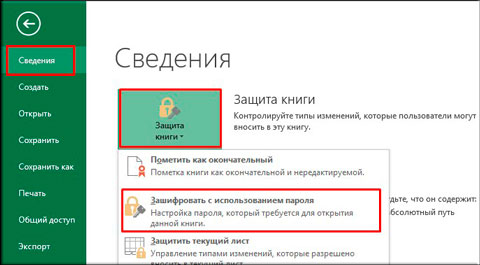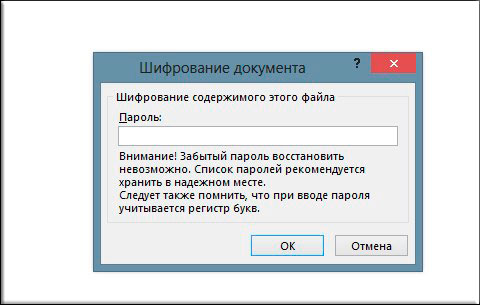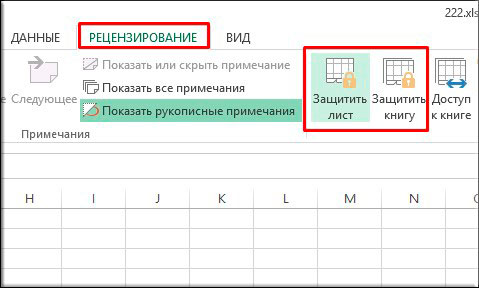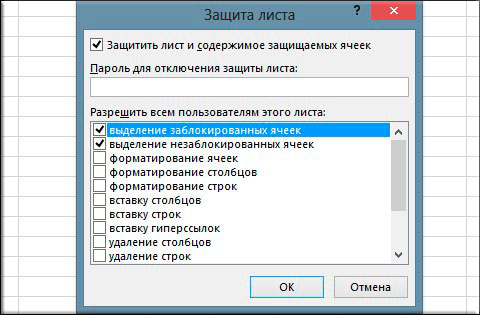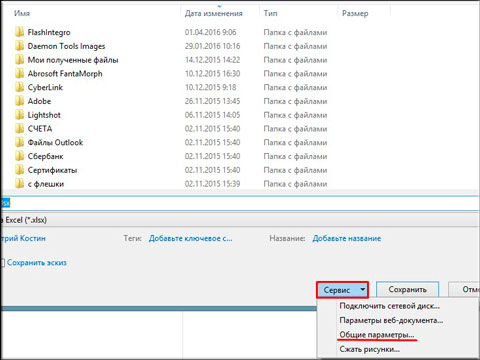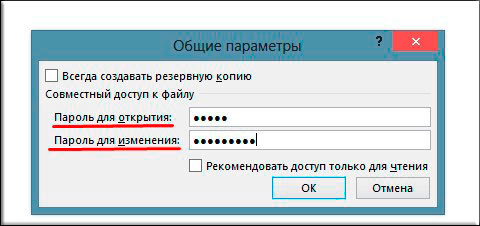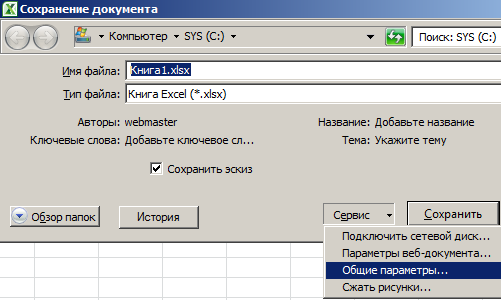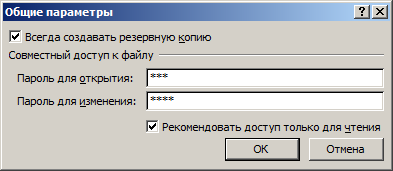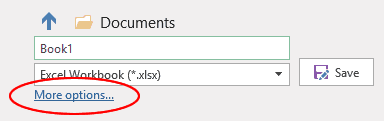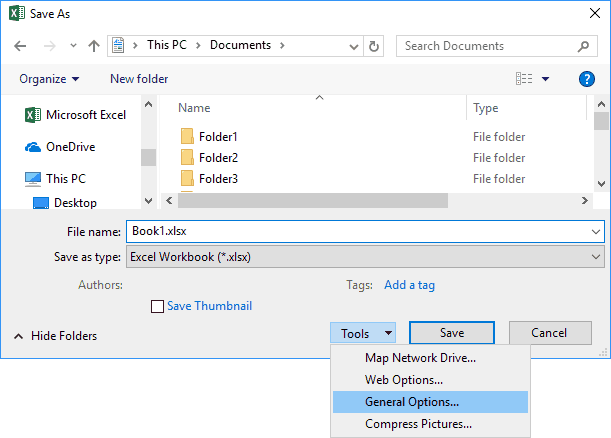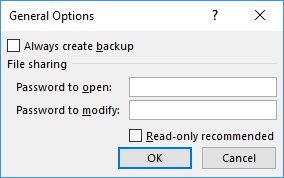Как защитить файл excel паролем Excelka.ru
Как защитить файл excel паролем

Если вы много работаете в Excel и хотите обезопасить свои документы, то стоит подумать о защите файлов паролем.
Независимо от того, хотите ли вы ограничить доступ ко всему документу или просто запретить определенным пользователям вносить изменения в файл, для настройки пароля требуется всего одна или две минуты. Если ваша таблица попадает в чужие руки, результат может быть весьма плачевным, поэтому стоит потратить время, чтобы избежать ненужных проблем в будущем.
Как защитить пароль от файла Excel?
Excel упрощает шифрование электронной таблицы путем блокировки ее с помощью пароля. Это всего лишь три простых шага:
- Перейдите в меню Файл > Сведения >Защита книги > Зашифровать с помощью пароля.
- Введите желаемый пароль и нажмите ОК .
- Подтвердите пароль.
Однако, в зависимости от того, что вы пытаетесь защитить, метод, который вы используете, может немного измениться.
Шифрование документа Excel
Наиболее распространенным методом обеспечения защиты в электронной таблице Excel является шифрование. Это означает, что всякий раз, когда кто-то открывает файл, он должен ввести пароль.
Откройте документ и выберите Файл > Сведения > Защитить книгу.
В выпадающем меню выберите Зашифровать с помощью пароля, затем введите требуемый пароль в следующем диалоговом окне.
После нажатия ОК в следующем окне вам нужно будет повторно ввести пароль.
При следующем открытии документа вам будет предложено ввести пароль для продолжения работы.
Разрешить доступ только для чтения
Настройка базового шифрования довольно проста, но фактически Excel предлагает различные варианты, когда дело доходит до защиты паролем. Например, можно чтобы кто-либо мог открыть документ, но для его редактирование будет не доступно. Такую систему очень легко реализовать.
Нажмите Файл > Сохранить как > Обзор > Сервис.
В выпадающем меню выберите Общие параметры.
Здесь, вы заметили, есть два разных поля: Пароль для открытия и Пароль для изменения. Вы можете оставить последний пустым, если хотите ограничить права на редактирование, не ограничивая доступ к самому документу.
В следующий раз, когда вы откроете документ, вы должны получить немного другую подсказку с паролем, как вы можете видеть выше.
Защита рабочего листа
Если ваш документ содержит более одного листа, вы можете ограничить права на редактирование одним или несколькими листами, но не всей книги.
Перейдите на вкладку Рецензирование и нажмите Защитить лист.
Здесь вы сможете ввести желаемый пароль для текущего листа.
Тем не менее, вы заметите, что есть также серия меток, которые позволят всем пользователям получить доступ к определенным функциям. Это может быть удобно, если вы хотите дать им возможность сортировать столбцы, но не производить никаких значительных изменений.
Добавление пароля с помощью VBA
Последний способ: ваша электронная таблица использует макросы VBA, и вы хотите разрешить кому-либо редактировать сам документ, но при этом вам необходимо добавить дополнительную защиту к написанному коду. Вот как это сделать.
Вкладка Разработчик > Макросы.
Создайте новый макрос. Вы можете выбрать любое имя.
В данной статье используется следующий код:
Однако на практике вы просто используете любой макрос, который нужно защитить. В редакторе Visual Basic перейдите в Tools > VBAProject Properties.
Во вкладке Protection вы можете поставить флажок, который позволит вам заблокировать проект для просмотра Lock project for viewing. Существуют также поля, где вы можете добавить защиту паролем для доступа к свойствам проекта.
Стоит отметить, что, хотя такая защита может быть полезна, она имеет свои ограничения.
Защитите себя
Когда дело доходит до важной таблицы, лучше обезопасить себя, нежели потом сожалеть.
Во многих случаях на рабочих местах используют общий доступ к документу Excel для выполнения различных задач. Здесь могут быть нежелательные последствия, если не те пользователи получали файл.
Да, для ввода пароля потребуется какое-то время, но это того стоит. Потратьте время, чтобы подумать, действительно ли вам нужно защитить весь документ или только определенные листы, чтобы избежать печальных последствий.
Установка пароля на файлы в программе Microsoft Excel
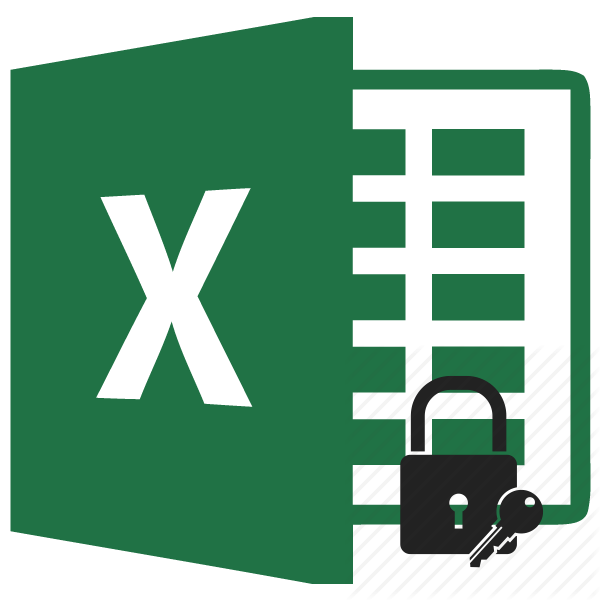
Безопасность и защита данных являются одним из главных направлений развития современных информационных технологий. Актуальность этой проблемы не уменьшается, а только растет. Особенно важна защита данных для табличных файлов, в которых зачастую хранится важная информация коммерческого характера. Давайте узнаем, как защитить файлы Excel при помощи пароля.
Установка пароля
Разработчики программы прекрасно понимали важность возможности установки пароля именно на файлы Excel, поэтому внедрили сразу несколько вариантов выполнения данной процедуры. При этом, существует возможность установить ключ, как на открытие книги, так и на её изменение.
Способ 1: установка пароля при сохранении файла
Один из способов предполагает установить пароль непосредственно при сохранении книги Excel.
- Переходим во вкладку «Файл» программы Excel.
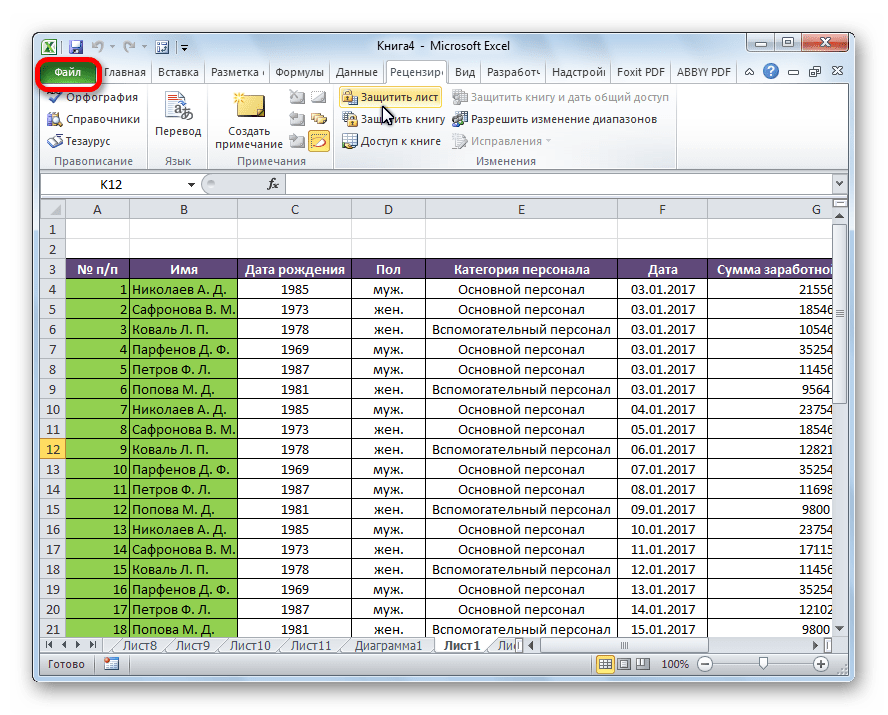
Кликаем по пункту «Сохранить как».

В открывшемся окне сохранения книги жмем на кнопку «Сервис», расположенную в самом низу. В появившемся меню выбираем пункт «Общие параметры…».
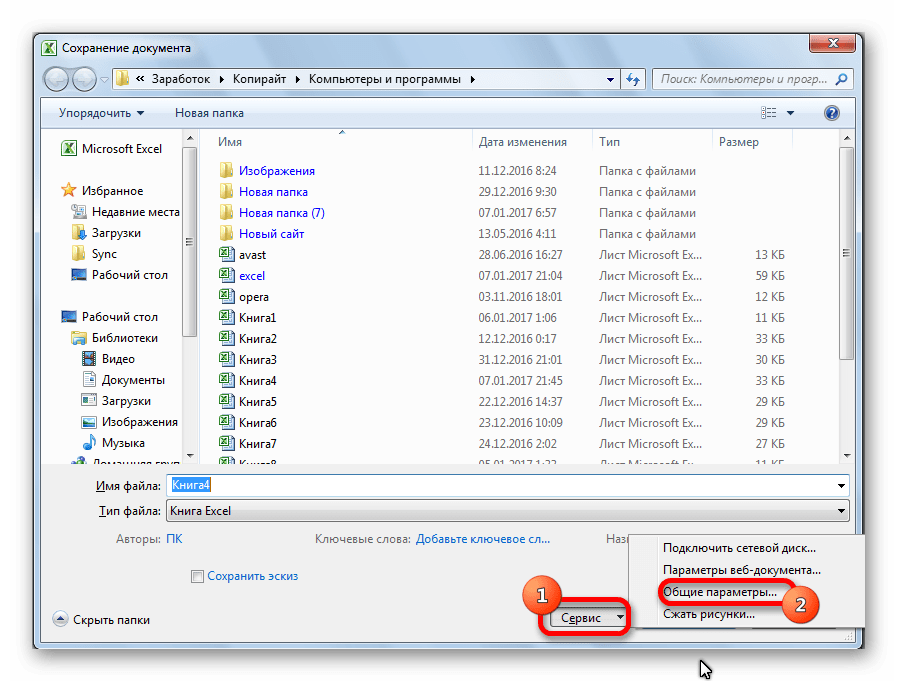
Если вы хотите, чтобы ваш файл не могли редактировать посторонние лица, но доступ к просмотру желаете оставить свободным, то, в таком случае, вводите только первый пароль. Если задано два ключа, то при открытии файла будет предложено ввести оба. Если пользователь знает только первый из них, то ему доступно будет исключительно чтение, без возможности редактирования данных. Вернее, редактировать он сможет всё что угодно, но вот сохранить эти изменения не получится. Можно будет только сохранить в виде копии без изменения первоначального документа.
Кроме того, тут же можно поставить галочку около пункта
При этом, даже для пользователя, знающего оба пароля, файл по умолчанию откроется без панели инструментов. Но, при желании он всегда сможет открыть эту панель, нажав соответствующую кнопку.
После того, как все настройки в окне общих параметров выполнены, жмем на кнопку «OK».
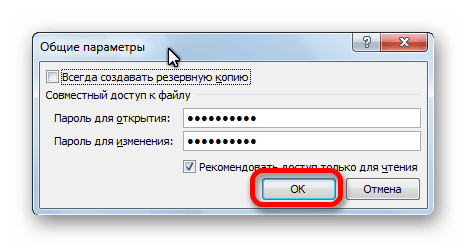
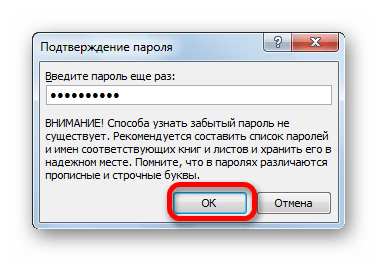
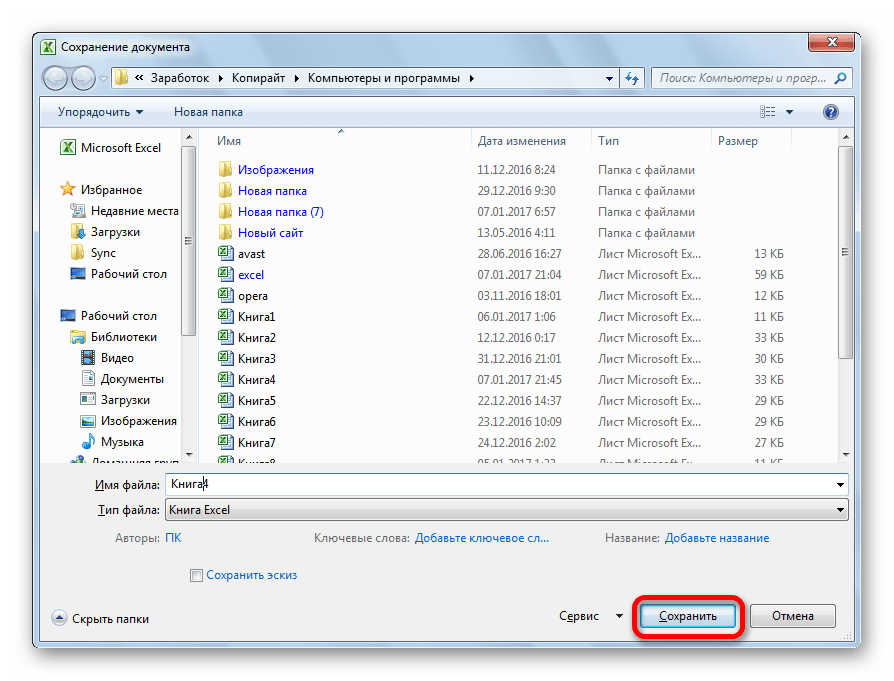
Таким образом мы защитили файл Excel. Теперь для его открытия и редактирования потребуется вводить соответствующие пароли.
Способ 2: установка пароля в разделе «Сведения»
Второй способ подразумевает установку пароля в разделе Excel «Сведения».
- Как и в прошлый раз, переходим во вкладку «Файл».
- В разделе «Сведения» кликаем на кнопку «Защитить файл». Открывается список возможных вариантов защиты ключом файла. Как видим, тут можно защитить паролем не только файл в целом, но и отдельный лист, а также установить защиту на изменения структуры книги.
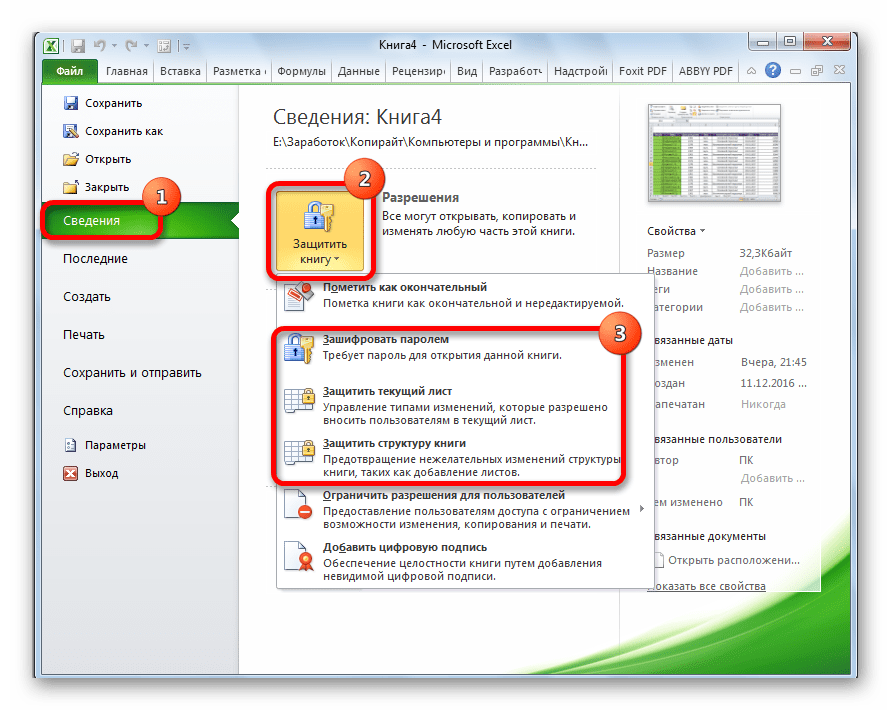
Если мы остановим выбор на пункте «Зашифровать паролем», то откроется окно, в которое следует ввести ключевое слово. Этот пароль соответствует ключу для открытия книги, который мы применяли в предыдущем способе при сохранении файла. После ввода данных жмем на кнопку «OK». Теперь без знания ключа файл никто не сможет открыть.
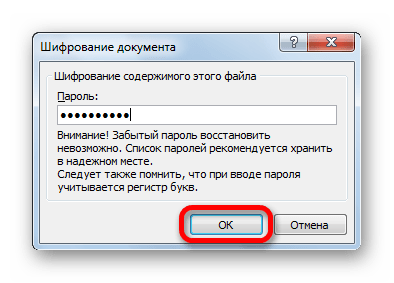
При выборе пункта
Настройки степени защиты пользователь может установить сам, выставляя галочки в соответствующих пунктах. По умолчанию из всех действий для пользователя, который не владеет паролем, доступным на листе является только выделение ячеек. Но, автор документа может разрешить форматирование, вставку и удаление строк и столбцов, сортировку, применение автофильтра, изменение объектов и сценариев, и т.д. Можно снять защиту практически с любого действия. После установки настроек жмем на кнопку
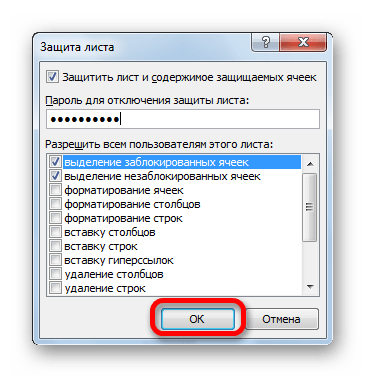
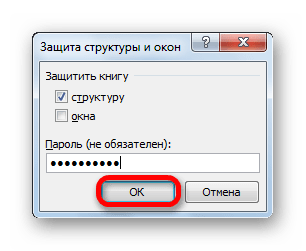
Способ 3: Установка пароля и его снятие во вкладке «Рецензирование»
Возможность установки пароля существует также во вкладке «Рецензирование».
- Переходим в вышеуказанную вкладку.
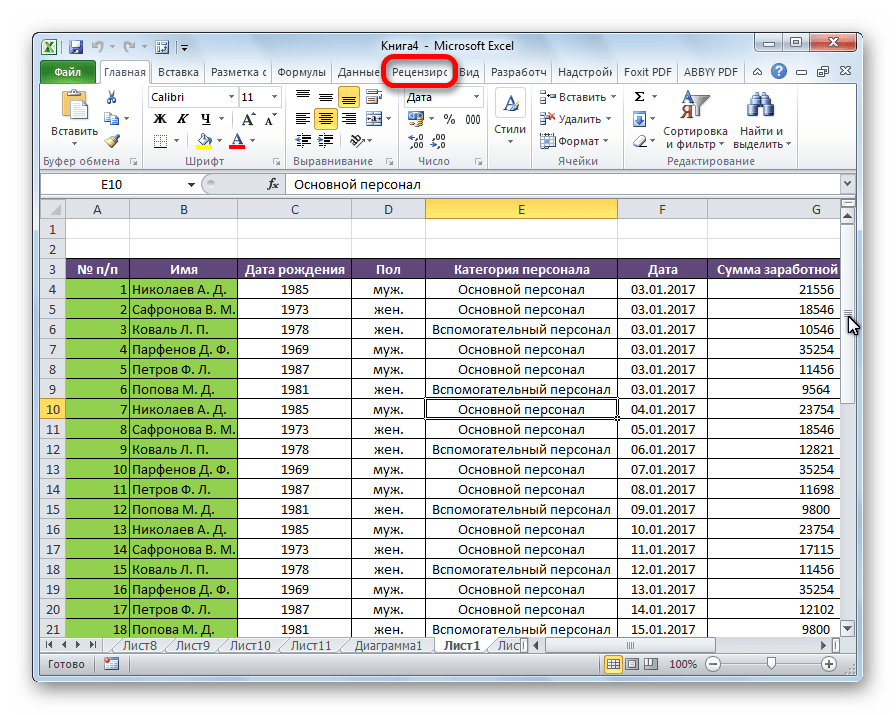
Ищем блок инструментов «Изменение» на ленте. Кликаем на кнопку «Защитить лист», или «Защитить книгу». Эти кнопки полностью соответствуют пунктам «Защитить текущий лист» и «Защитить структуру книги» в разделе «Сведения», о которых мы уже говорили выше. Дальнейшие действия тоже полностью аналогичные.
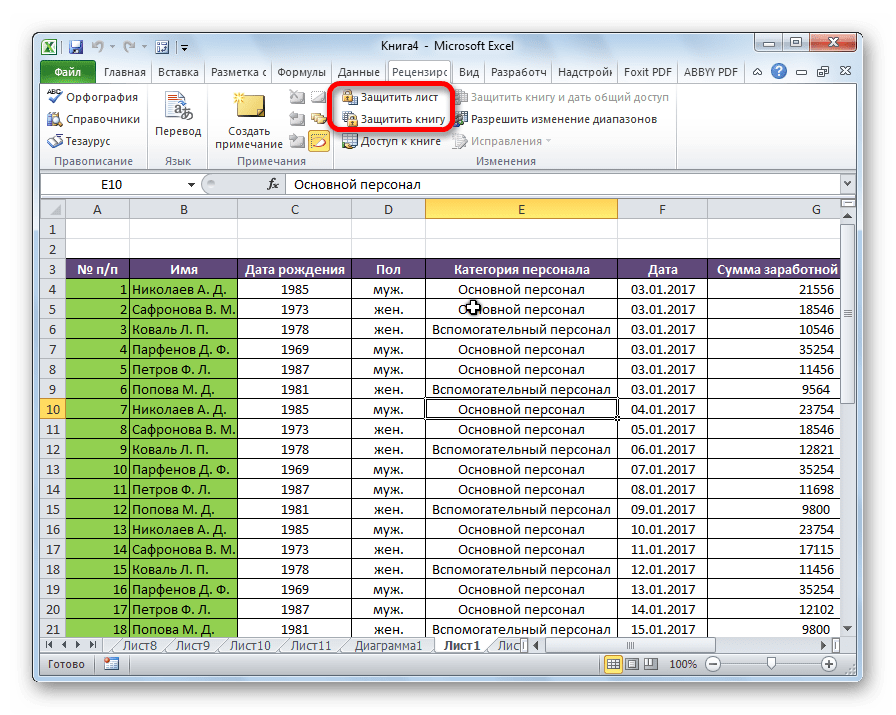
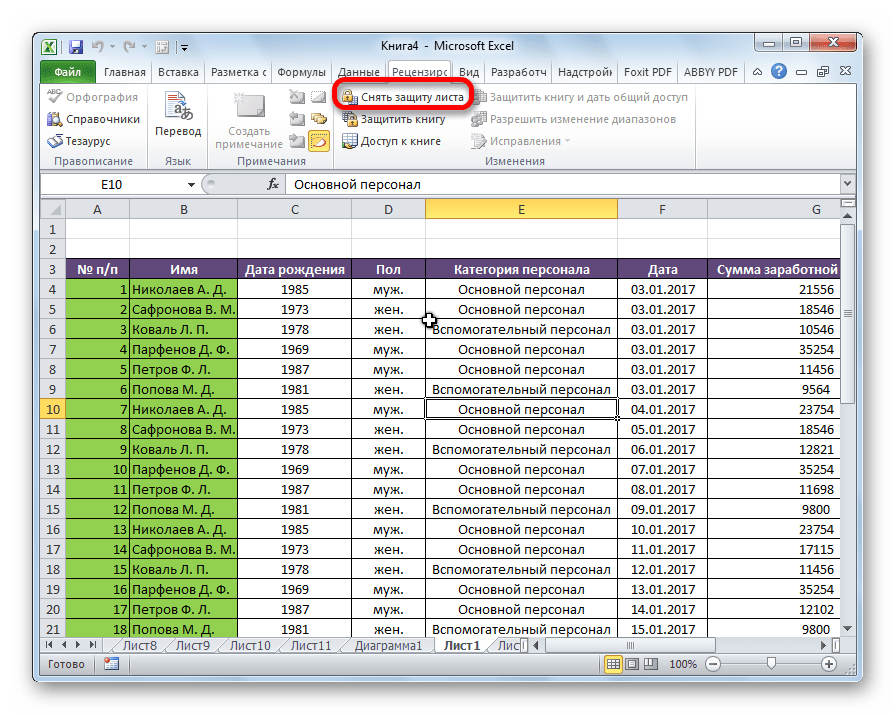
Как видим, программа Microsoft Excel предлагает сразу несколько способов защитить файл паролем, как от преднамеренного взлома, так и от неумышленных действий. Запаролить можно, как открытие книги, так и редактирование или изменение её отдельных структурных элементов. При этом, автор может сам определять, от каких именно изменений он хочет защитить документ.
Отблагодарите автора, поделитесь статьей в социальных сетях.
Как поставить пароль на файл Microsoft Exel 2007?
Бухгалтер, милый мой бух. извините отвлекся. Собственно к чему я это? О том, как поставить пароль на Word документ мы уже рассмотрели в прошлой статье, однако текстовые документы — это далеко не все, что требует дополнительной защиты и конфиденциальности.
Microsoft Excel — одна из самых популярных программ для работы с электронными таблицами, находит свое применение, как среди студентов, так и среди рабочего населения. Возможно, для студентов не так актуально ставить пароль на Exel, а вот для бухгалтеров, которые ведут нечистые дела и «шаманят» с цифрами подобный функционал будет весьма полезным и необходимым.
Данная статья из разряда таких, где не нужно писать много текста. Однако среди нас есть пользователи компьютера, которые далеки от ново-модных технологий и без объяснения того или иного пункта им будет сложно разобраться, как поставить пароль на документ Exel. Поэтому постараюсь описать подробно в краткой форме.
Как поставить пароль на открытие файла Excel?
- Создаем новую или открываем существующую книгу Exel.
- Нажимаем кнопку «Office», переходим в раздел «Подготовить» и выбираем пункт «Зашифровать документ»:
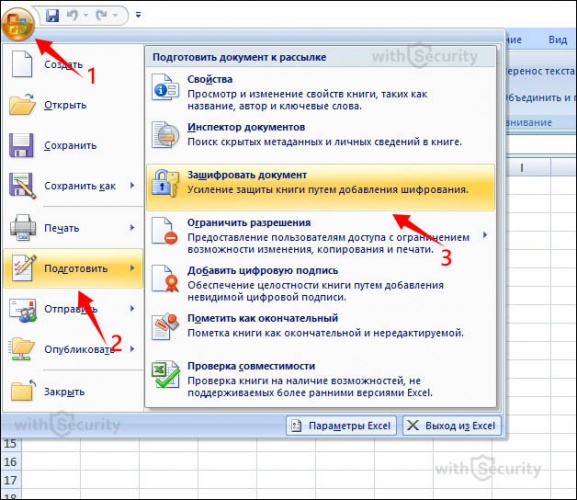
- Открывается окно «Шифрование документа», где необходимо указать пароль (для Вас есть статья о том, как придумать сложный пароль и запомнить его):

- После того, как придумали кодовую комбинацию и ввели — необходимо ее подтвердить:

- Теперь файл Exel имеет пароль. Остается сохранить его и проверить на корректность настройки. Если все правильно, то при открытии файла увидите окно:
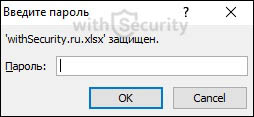
Если сложно придумать кодовую комбинацию — воспользуйтесь генератором паролей. Помните, что если потеряете или забудете пароль — открыть файл не получится, поэтому запишите и храните его в надежном месте, например, в программном обеспечении — менеджер паролей.
Как поставить пароль для изменения документа Exel?
Данная настройка является актуальной для документа с которым работает большое количество людей и позволяет установить запрет на внесение преднамеренных или непреднамеренных изменений. Защитить лист и содержимое защищаемых ячеек можно от:
- выделения заблокированных или не заблокированных ячеек;
- форматирования ячеек, строк и столбцов;
- вставки строк, столбцов и гиперссылки;
- удаления столбцов и строк;
- сортировки;
- использования автофильтра и отчетов сводной таблицы;
- изменения объектов и сценариев.
Для того, что бы воспользоваться функцией:
- Создаем новую или открываем существующую книгу Exel.
- В верхнем меню выбираем категорию «Рецензирование» и переходим в раздел «Защитить лист»:

- Открывается окно «Защита листа», где можно указать пароль для отключения защиты и отметить функции доступные для пользователей:

- При указании кодовой комбинации — ее потребуется ввести еще раз для подтверждения:

- После этого на лист будет установлена защита в соответствии с Вашими настройками и в случае, если будут производиться запрещенные действия отобразится информационное окно «Ячейка или диаграмма защищена»:

- Снять защиту можно через категорию «Рецензирования» и кнопку «Снять защиту листа»:

Как поставить пароль для защиты книги Exel?
Третья форма защиты электронных таблиц, где Вы можете обеспечить сохранность книги Excel, в целом. Установив пароль Вы запретите другим пользователям выполнять какие-либо манипуляции с листами, т.е. перемещать, добавлять, удалять, переименовывать и скрывать. Для того, чтобы воспользоваться данной системой защиты:
- Создаем новую или открываем существующую книгу Exel.
- Переходим в категорию «Рецензирование», нажимаем «Защитить книгу» и выбираем пункт «Защита структуры и окон»:

- Открывается окно настроек, где предлагается выбрать защиту на структуру или же окна. Заблокировать изменения можно с паролем, либо же без него. Если же в первом случае — Вы гарантировано защитите документ от любых действий пользователя, то во-втором случая только от непреднамеренных, т. к. любой желающий сможет снять данную защиту при необходимости:

- Убедится в том, работают ли меры безопасности довольно просто — нажмите правой кнопкой мыши на любом из открытых листов и Вы увидите, что команды для изменения книги: удалить, вставить, переименовать, копировать, скрыть, отобразить — недоступны:

- Снять защиту, т. е. пароль, также просто, как и установить — выполняем аналогичные действия, как во втором пункте данного раздела и видим окно «Снять защиту книги»:
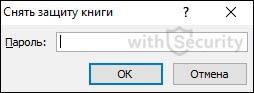
Лучшая мера безопасности
Единственным паролем для защиты от злоумышленников является «пароль для открытия документа». Все остальные формы безопасности предназначены больше для коллективной работы над документом и не обеспечивают надлежащего уровня защиты. В качестве дополнительного фактора — установите пароль на папку.
Видео на YouTube о том, как поставить пароль на таблицу Exel от блоггера «Людмила Винокурова»:
Как поставить пароль на файл Excel
Для ограничения доступа или для защиты документа, требуется установить пароль на файл Excel. Наиболее надежный способ защиты файла: шифрование всей книги Excel. Защита Excel паролем позволит сохранить в безопасности важные данные.
Microsoft Excel — популярная программа для работы с электронными таблицами, входящая в состав офисного пакета Microsoft Office. Программа Excel широко используется отдельными лицами и на предприятиях для работы.
Работа в Excel подчас бывает трудоемкой, на составление таблиц тратится много времени. Поэтому имеет смысл защитить свой труд от случайного или преднамеренного воздействия, особенно, если доступ к книге Excel имеют посторонние лица. Из-за исправления или редактирования, внесенного в важный документ, можно потерять данные собранные за несколько часов или дней работы.
В программе доступны гибкие настройки для защиты всего или отдельных элементов файла Excel:
- Защита книги — защита структуры и окон.
- Защита листа — защита листа и содержимого ячеек (подробно настраивается под конкретные потребности).
- Доступ к книге — управление доступом к книге для пользователей компьютера.
- Защита документа паролем — установка пароля для открытия документа.
Все другие пароли в Excel, кроме пароля на открытие документа, не зашифрованы, поэтому существуют возможности для их удаления. Например, есть способы снять защиту с листа Excel.
В этой инструкции мы разберем, как установить пароль на Excel файл для защиты всего документа (книги). Нам необходимо защитить Excel паролем для ограничения доступа к файлу, поэтому мы установим в Excel пароль на открытие файла. Другой пользователь без знания пароля не сможет открыть книгу Excel, наши данные будут надежно защищены.
В статье мы рассмотрим шифрование файлов Excel с помощью пароля в программах: Microsoft Excel 2016, Microsoft Excel 2013, Microsoft Excel 2010, Microsoft Excel 2007, Microsoft Excel 2003.
Как поставить пароль на Excel файл в Microsoft Excel 2016
В приложении MS Excel 2016 можно установить пароль на открытие файла для защиты книги от посторонних лиц.
Выполните следующие действия:
- В открытой книге Excel войдите в меню «Файл».
- Во вкладке «Сведения» нажмите на кнопку «Защита книги». В выпадающем меню откроются следующие настройки для защиты документа:
- Пометить как окончательный — пометка книги как окончательной и нередактируемой
- Зашифровать с использованием пароля — установка пароля для открытия данной книги
- Защитить текущий лист — управление разрешениями для внесения изменений в текущий лист книги
- Защитить структуру книги — предотвращение изменений структуры книги
- Добавить цифровую подпись — добавление невидимой цифровой подписи
- Нажмите на пункт «Зашифровать с использованием пароля».

- В окне «Шифрование документа» введите пароль в соответствующее поле.

- В окне «Подтверждение пароля» подтвердите введенный ранее пароль.

- Закройте файл Excel, в окне с предупреждением нажмите на кнопку «Сохранить».

При попытке открыть файл Excel, откроется окно для ввода пароля. Для открытия доступа к файлу, необходимо ввести пароль от зашифрованной книги.

Как удалить пароль на открытие книги Microsoft Excel 2016
Если файл Excel не нужно более защищать с помощью шифрования, следует снять пароль с книги Excel.
Снять пароль с Excel 2016 можно следующим образом:
- Откройте книгу Excel.
- Введите пароль для открытия документа.
- Войдите в меню «Файл», во вкладке «Сведения» нажмите на кнопку «Защита книги».
- Выберите «Зашифровать с использованием пароля».
- В окне «Шифрование документа», в поле «Пароль» удалите ранее установленный пароль, а затем нажмите на кнопку «ОК».

- Закройте книгу Excel, согласитесь с изменениями в файле.
Как запаролить файл Excel в Microsoft Excel 2013
Давайте посмотрим, как защитить паролем документ Excel в программе MS Excel 2013.
В Excel 2013 пройдите следующие шаги:
- В открытой книге Excel войдите в меню «Файл».
- Откройте вкладку «Сведения», а затем нажмите на кнопку «Защита книги».

- В контекстном меню выберите «Зашифровать с использованием пароля».
- В окне «Шифрование документа» введите пароль в поле «Пароль», нажмите на кнопку «ОК».
- Подтвердите пароль в следующем окне.
- Во время закрытия документа Excel, подтвердите согласие на изменение файла.
После повторного запуска файла Excel на компьютере, введите пароль для открытия документа.
Как снять защиту Excel в Microsoft Excel 2013
Если больше не нужна защита книги Excel паролем, удалите пароль на открытие документа в MS Excel 2013.
Для снятия защиты паролем в Excel 2013, пройдите следующие шаги:
- Кликните по файлу Excel для его открытия.
- В открывшемся окне «Введите пароль» вставьте пароль для открытия файла.
- Перейдите в меню «Файл», откройте вкладку «Сведения», щелкните по кнопке «Защита книги».
- Нажмите на пункт «Зашифровать с использованием пароля».
- В окне «Шифрование документа» удалите пароль, нажмите на кнопку «ОК».
- Во время закрытия файла Excel, согласитесь на изменения.
Как поставить пароль на документ Excel в Microsoft Excel 2010
При работе в MS Excel 2010 можно защитить Excel паролем для ограничения доступа к файлу.
Проделайте следующее в Excel 2010:
- В книге Excel войдите в меню «Файл», откройте раздел «Сведения».
- Щелкните по кнопке «Защитить книгу».
- В открывшемся контекстном меню выберите «Зашифровать паролем».

- В окне «Шифрование содержимого этого файла» введите пароль.
- В окне «Подтверждение пароля» снова введите пароль.
- Закройте документ Excel, сделанные изменения.
Теперь, при открытии книги Excel потребуется вводить пароль.
Как снять защиту паролем в Excel в программе Microsoft Excel 2010
Снять пароль с Excel в Excel 2010 нужно следующим образом:
- Откройте книгу Excel, введите пароль.
- Перейдите в меню «Файл», далее откройте «Сведения».
- Нажмите на кнопку «Защитить книгу», выберите «Зашифровать паролем».
- В окне «Шифрование содержимого этого файла» удалите пароль.
- Закройте документ Excel, подтвердите изменения.
Как поставить пароль на Excel в Microsoft Excel 20007
Пользователь может поставить пароль на файл Excel в программе MS Excel 2007.
В Excel 2007 сделайте следующее:
- В открытой книге Excel нажмите на кнопку «Microsoft Office».
- Выберите «Подготовить», а затем в открывшемся меню нажмите на пункт «Зашифровать документ».

- Откроется окно «Шифрование документа», в котором необходимо ввести пароль.
- Подтвердите пароль в следующем окне «Подтверждение пароля».
- Закройте файл Excel, а в окне «Сохранить изменения в файле» нажмите на кнопку «Сохранить».
Как убрать пароль на открытие файла Excel в Microsoft Excel 2007
Для удаления пароля с файла Excel 2007 выполните последовательные действия:
- Откройте книгу Excel на компьютере, введите пароль для открытия документа.
- Нажмите на кнопку «Microsoft Office».
- Сначала нажмите «Подготовить», а затем «Зашифровать документ».
- В окне «Шифрование документа» удалите пароль, нажмите на кнопку «ОК».
- Закройте книгу, примените изменения для файла Excel.
Как запаролить Excel в Microsoft Excel 2003
В программе MS Excel 2003 существует возможность для установки пароля на открытие документа Excel.
В программе Excel 2003 проделайте следующее:
- В открытом документе Excel войдите в меню «Сервис», выберите «Параметры».
- В окне «Параметры» откройте вкладку «Безопасность».
- В поле «Пароль для открытия» введите пароль, а затем нажмите на кнопку «ОК».

- В окне «Подтверждение пароля» введите пароль еще раз.
- Закройте документ, подтвердите изменения в файле Excel.
Как снять пароль с файла Excel в Microsoft Excel 2003
Снятие пароля в Excel в программе Excel 2003 проходит следующим способом:
- Откройте книгу Excel, введите пароль от документа.
- Перейдите в меню «Сервис», откройте «Параметры».
- В окне «Параметры» войдите во вкладку «Безопасность».
- В поле «Пароль для открытия» удалите пароль, нажмите на кнопку «ОК».
- Закройте книгу Excel, изменения в файле.
Выводы статьи
Для защиты важных данных от посторонних, поставьте пароль на файл Excel. В результате, книга Excel будет зашифрована. Для открытия документа Excel потребуется ввести правильный пароль.
Как легко поставить пароль на файл excel для защиты вашего документа?

Доброго всем времени суток, дорогие друзья! Как настроение? Лично у меня оно пятничное, но на улице не ахти. Ну да ладно. Скажите пожалуйста, а каким офисным пакетом вы пользуетесь? Уверен, что большинство из вас пользуются Microsoft Office, и я не исключение. Ну и конечно же про excel все тоже наверняка знают. Так вот вы знаете, что оказывается эксель обладает встроенным средством защиты?
Нет, я не имею в виду антивирус. Я имею ввиду то, что вы можете защитить этот документ с помощью пароля. В одной из своих статей я рассказывал как поставить пароль на папку или архив, но я не вижу смысла пользоваться представленной в той статье программой, если вам надо защитить экселевский документ или информацию, которую можно поместить в текстовый документ (например имена, пароли и т.д.).
В общем сегодня я вам покажу как поставить пароль на файл excel, если вы еще этого не знаете. Причем все эти способы прекрасно работают как в версии 2010, так и в версии 2013. Поехали!
Парольная защита на открытие
- Зайдите в Microsoft Excel и создайте новую книгу или откройте уже имеющийся у вас документ. После этого нажмите «Файл» , затем выберете «Сведения» .
- Далее выберете пункт «Защита книги» и из выпадающего списка выбираем «Зашифровать с использованием пароля» .

- Вам выскочит окно, в которое вы должны будете вписать ваш придуманный пароль. После чего вам откроется аналогичное окно, в которое вам нужно будет еще раз вписать тот же самый пароль. После этого не забудьте сохранить файл.

Всё. Теперь выйдите и экселя и откройте этот документ снова. Вам выскочит окно, где вам нужно будет ввести ваш пароль. Только не забывайте пароли от документа, иначе, в отличие от других интернет-сервисов, восстановить по e-mail или телефону вы не сможете.

Защита от редактирования
Кроме обычной парольной защиты вы можете заблокировать какие-то конкретные функции на отдельном листе, либо на всей книге целиком. Давайте посмотрим как это делается.
- Ну я думаю говорить о том, что нужно зайти в excel говорить не нужно. В меню сверху выберете «Рецензирование» . Затем нажимайте на «Защитить лист» или «Защитить книгу» (Либо опять же выбрать «Файл» — «Сведения» — «Защитить книгу» ). В обоих случаях все делается одинаково, просто понятно, что первый вариант действует только в пределах одного листа, а второй во всей книге целиком.

- Вам высветится окошко, в котором вы должны будете выбрать те пункты, которые будут должны быть не доступны для любого пользователя, пока он не введет заветное защитное слово. Ну давайте оставим галочки как есть. Теперь обязательно введите пароль для отключения защиты и нажмите ОК.

- Попробуйте войти в какую-нибудь ячейку. Вам тут же высветится окно с надписью: «А хренушки тебе!». Ну насчет последнего я пошутил). Просто высветится окно, в котором вам будет сказано что эта ячейка находится на защищенном листе. В общем вам нужно будет убрать защиту.
- Чтобы убрать эту защиту вам нужно выбрать меню «Рецензирование» и нажать «Снять защиту» . После этого вводите ваш пароль и всё работает.
Ну что? Всё получилось? Я думаю, что проблем у вас не должно было возникнуть. Но если всё таки есть проблемы, то обращайтесь. Помогу вам).
Альтернативный способ
Можно поставить пароль и немного другим способом.
- Выберете меню файл и нажмите «Сохранить как» . Только сразу сохранять ничего не надо.
- В окне сохранения вы увидите кнопочку «Сервис» . Нажмите на нее и выберете «Общие параметры» .

- Что у вас появилось? Правильно окно, в котором вы должны вписать пароль на открытие и пароль на изменение. Вы можете задать оба пароля, а можете один любой. А чем они отличаются? Если мы ставим кодовое слово на открытие, то мы не сможем вообще открыть документ пока его не введем. А если поставим пароль на изменение, то без ввода мы сможем открыть документ только для чтения без возможности редактирования.

Теперь попробуем зайти в сохраненный документ и увидим как это работает в действии. Если вы ставили оба пароля, то сначала вам придется прорваться через защиту на открытие, а потом через защиту на редактирование (либо же открыть документ только для чтения).
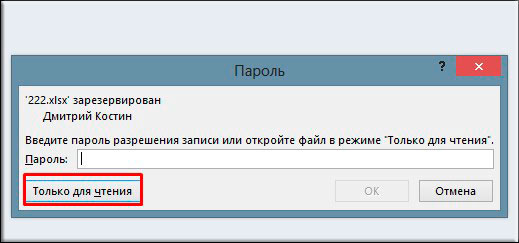
В общем как видите, способов для защиты экселевского документа целая куча. Так что можете выбирать любой.
Ну а на этом я статью заканчиваю. Я очень надеюсь, что данные советы вам пригодятся в жизни. Обязательно подписывайтесь на обновления моего блога, чтобы быть в курсе всего самого интересного. Всего вам наилучшего. Увидимся в других статьях. Пока-пока!
Защита файла excel паролем Excelka.ru
Установка пароля на файлы в программе Microsoft Excel
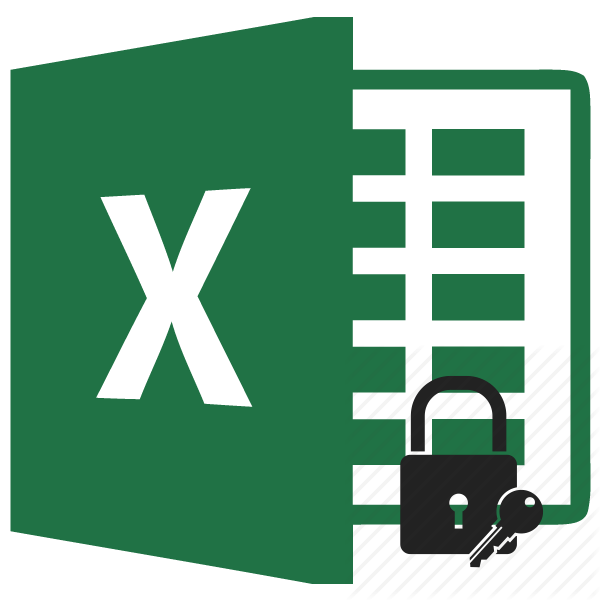
Безопасность и защита данных являются одним из главных направлений развития современных информационных технологий. Актуальность этой проблемы не уменьшается, а только растет. Особенно важна защита данных для табличных файлов, в которых зачастую хранится важная информация коммерческого характера. Давайте узнаем, как защитить файлы Excel при помощи пароля.
Установка пароля
Разработчики программы прекрасно понимали важность возможности установки пароля именно на файлы Excel, поэтому внедрили сразу несколько вариантов выполнения данной процедуры. При этом, существует возможность установить ключ, как на открытие книги, так и на её изменение.
Способ 1: установка пароля при сохранении файла
Один из способов предполагает установить пароль непосредственно при сохранении книги Excel.
- Переходим во вкладку «Файл» программы Excel.
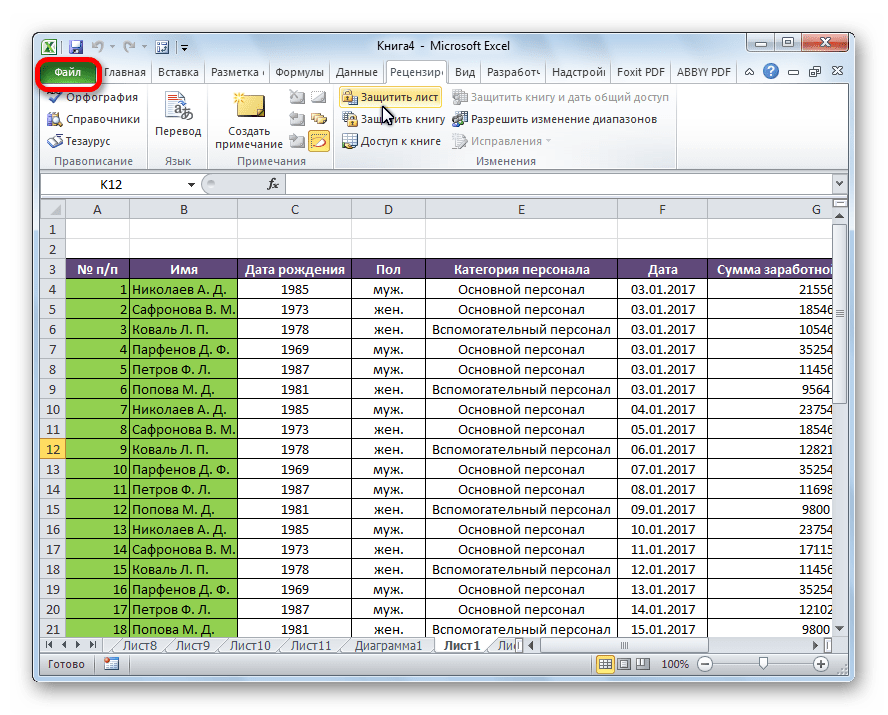
Кликаем по пункту «Сохранить как».

В открывшемся окне сохранения книги жмем на кнопку «Сервис», расположенную в самом низу. В появившемся меню выбираем пункт «Общие параметры…».
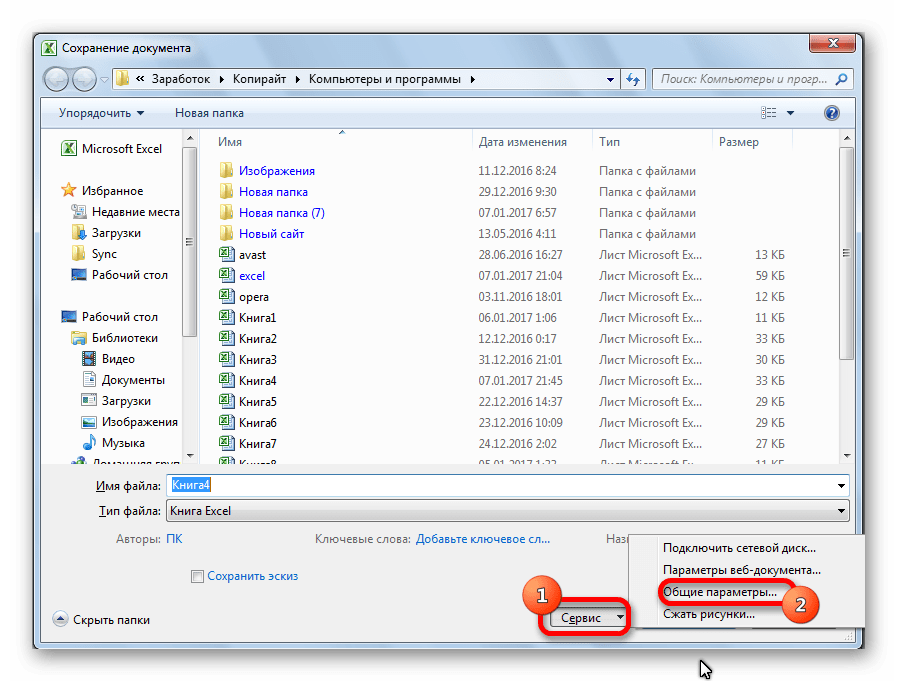
Если вы хотите, чтобы ваш файл не могли редактировать посторонние лица, но доступ к просмотру желаете оставить свободным, то, в таком случае, вводите только первый пароль. Если задано два ключа, то при открытии файла будет предложено ввести оба. Если пользователь знает только первый из них, то ему доступно будет исключительно чтение, без возможности редактирования данных. Вернее, редактировать он сможет всё что угодно, но вот сохранить эти изменения не получится. Можно будет только сохранить в виде копии без изменения первоначального документа.
Кроме того, тут же можно поставить галочку около пункта «Рекомендовать доступ только для чтения».
При этом, даже для пользователя, знающего оба пароля, файл по умолчанию откроется без панели инструментов. Но, при желании он всегда сможет открыть эту панель, нажав соответствующую кнопку.
После того, как все настройки в окне общих параметров выполнены, жмем на кнопку «OK».
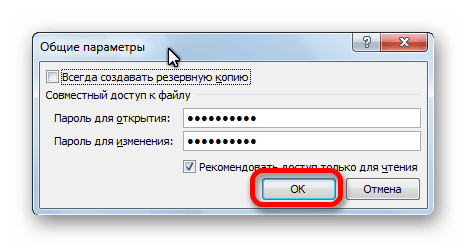
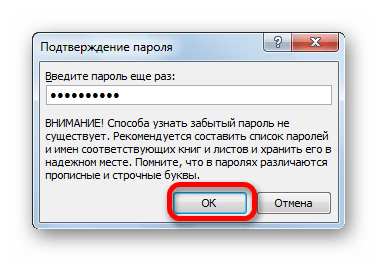
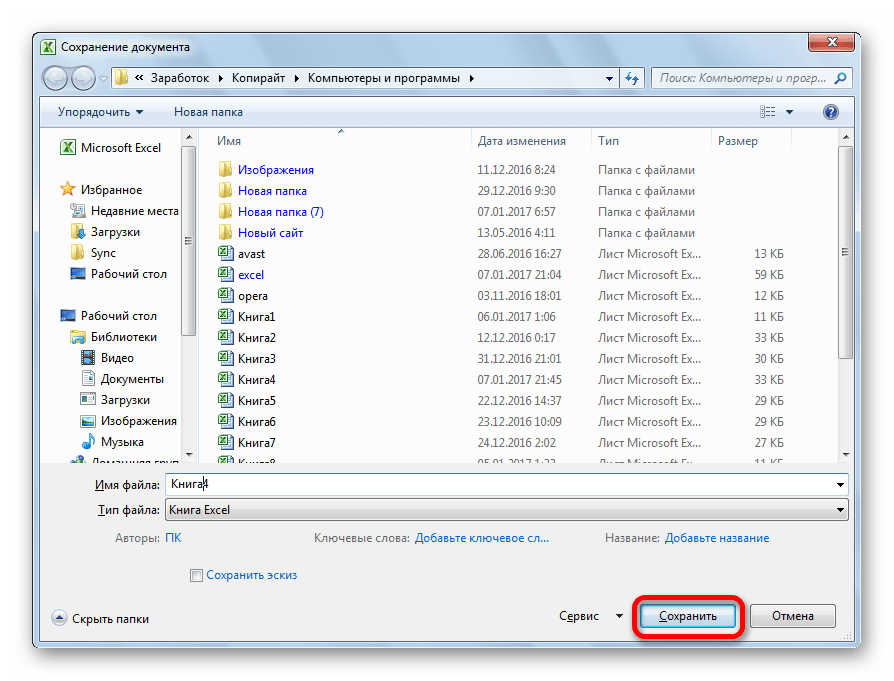
Таким образом мы защитили файл Excel. Теперь для его открытия и редактирования потребуется вводить соответствующие пароли.
Способ 2: установка пароля в разделе «Сведения»
Второй способ подразумевает установку пароля в разделе Excel «Сведения».
- Как и в прошлый раз, переходим во вкладку «Файл».
- В разделе «Сведения» кликаем на кнопку «Защитить файл». Открывается список возможных вариантов защиты ключом файла. Как видим, тут можно защитить паролем не только файл в целом, но и отдельный лист, а также установить защиту на изменения структуры книги.
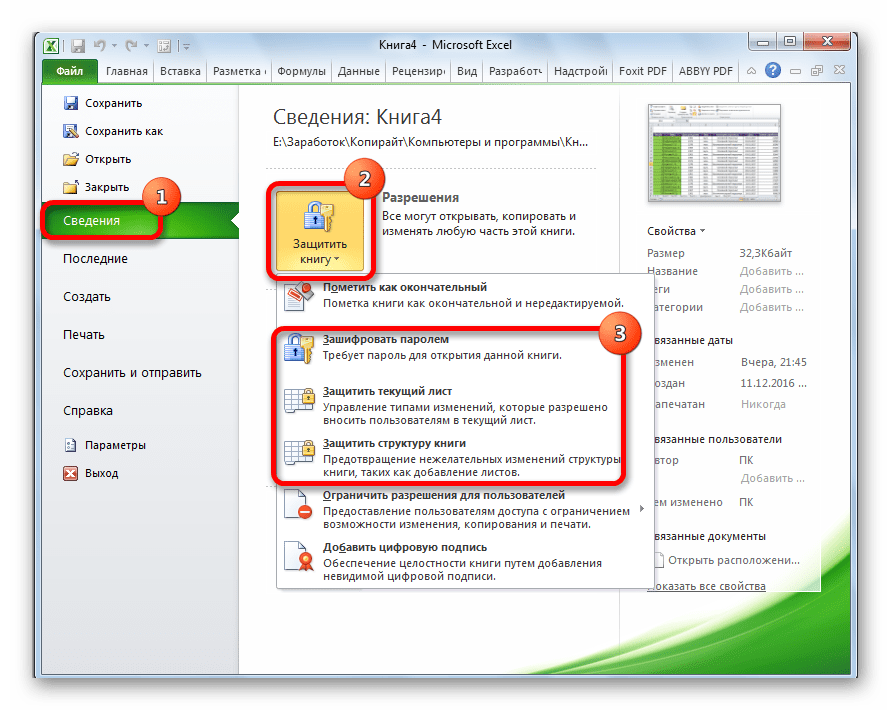
Если мы остановим выбор на пункте «Зашифровать паролем», то откроется окно, в которое следует ввести ключевое слово. Этот пароль соответствует ключу для открытия книги, который мы применяли в предыдущем способе при сохранении файла. После ввода данных жмем на кнопку «OK». Теперь без знания ключа файл никто не сможет открыть.
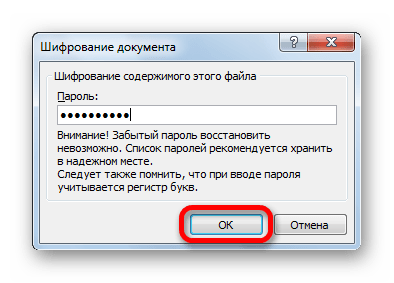
При выборе пункта «Защитить текущий лист» откроется окно с большим количеством настроек. Тут также есть окно для ввода пароля. Данный инструмент позволяет защитить конкретный лист от редактирования. При этом, в отличие от защиты от изменения через сохранение, данный способ не предусматривает возможности даже создавать измененную копию листа. Все действия на нём блокируются, хотя в целом книгу сохранить можно.
Настройки степени защиты пользователь может установить сам, выставляя галочки в соответствующих пунктах. По умолчанию из всех действий для пользователя, который не владеет паролем, доступным на листе является только выделение ячеек. Но, автор документа может разрешить форматирование, вставку и удаление строк и столбцов, сортировку, применение автофильтра, изменение объектов и сценариев, и т.д. Можно снять защиту практически с любого действия. После установки настроек жмем на кнопку «OK».
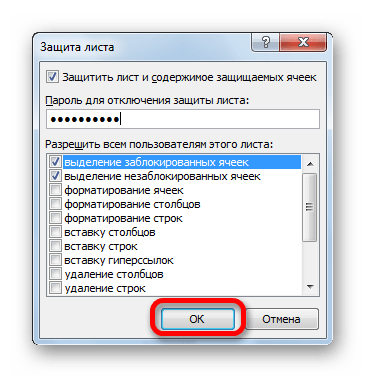
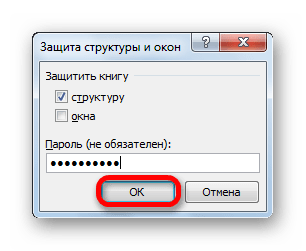
Способ 3: Установка пароля и его снятие во вкладке «Рецензирование»
Возможность установки пароля существует также во вкладке «Рецензирование».
- Переходим в вышеуказанную вкладку.
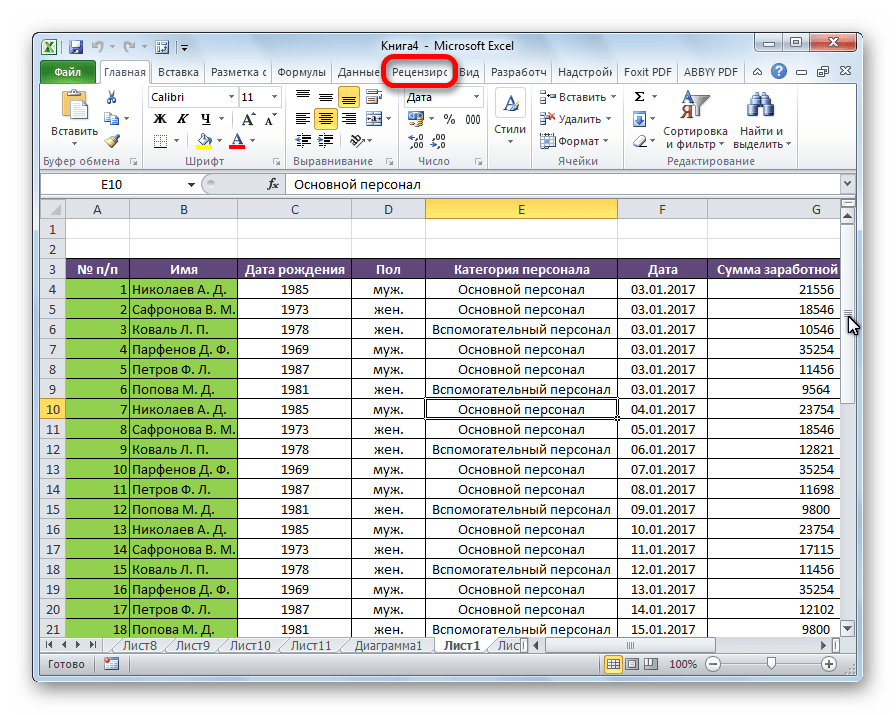
Ищем блок инструментов «Изменение» на ленте. Кликаем на кнопку «Защитить лист», или «Защитить книгу». Эти кнопки полностью соответствуют пунктам «Защитить текущий лист» и «Защитить структуру книги» в разделе «Сведения», о которых мы уже говорили выше. Дальнейшие действия тоже полностью аналогичные.
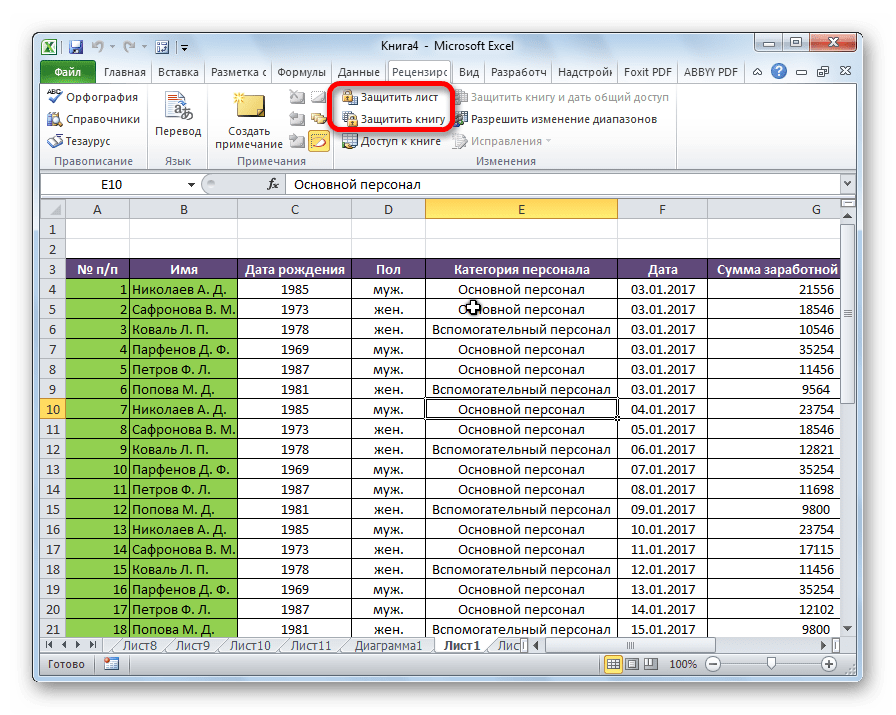
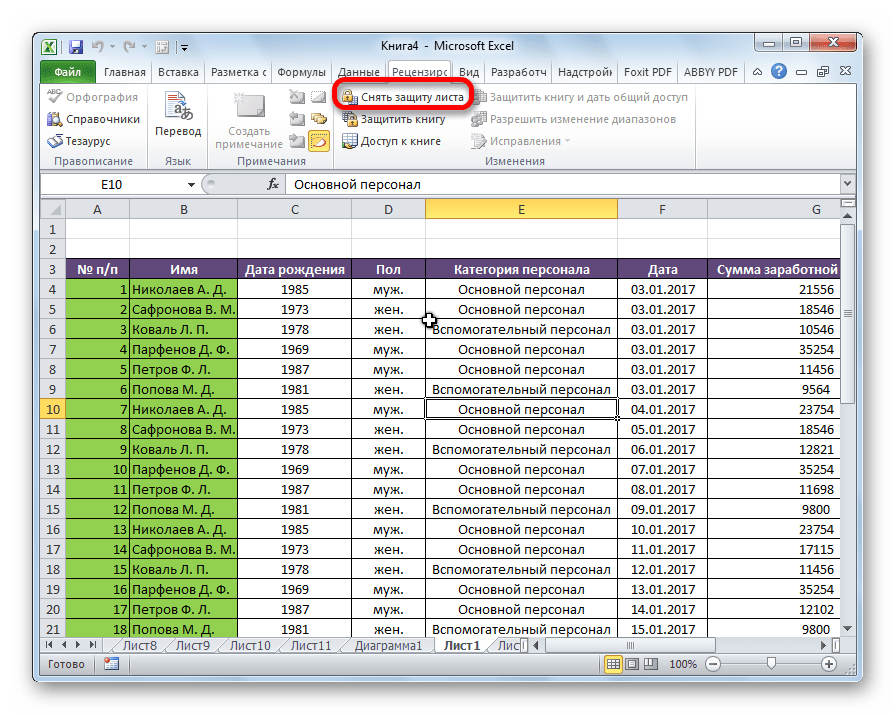
Как видим, программа Microsoft Excel предлагает сразу несколько способов защитить файл паролем, как от преднамеренного взлома, так и от неумышленных действий. Запаролить можно, как открытие книги, так и редактирование или изменение её отдельных структурных элементов. При этом, автор может сам определять, от каких именно изменений он хочет защитить документ.
Отблагодарите автора, поделитесь статьей в социальных сетях.
Защита файла Excel
В этом курсе:
Чтобы запретить другим пользователям доступ к данным в файле Excel, защитите его с помощью пароля.
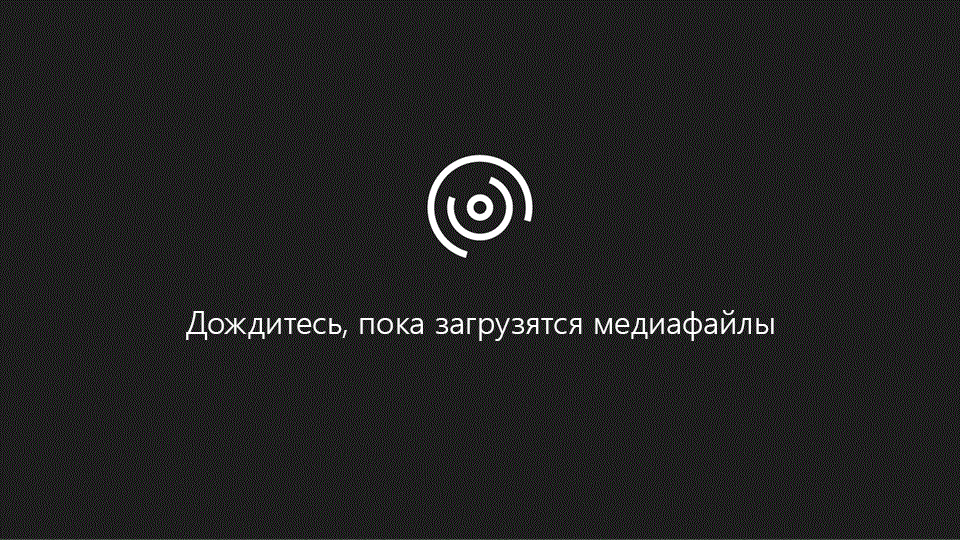
Примечание: В этой статье рассматривается только защита на уровне файлов, а не защита книги или листа. Чтобы узнать, чем защита файла Excel отличается от защиты книги или листа, прочтите статью Защита и безопасность в Excel.
На вкладке Файл выберите пункт Сведения.
Нажмите кнопку Защита книги и выберите пункт Зашифровать с использованием пароля.
Введите пароль в поле Пароль и нажмите кнопку ОК.
Еще раз введите пароль в поле Подтверждение и нажмите кнопку ОК.
Корпорация Майкрософт не восстанавливает забытые пароли, поэтому используйте пароль, который легко запомнить.
Вы можете использовать пароль любой длины, состоящий из любых цифр, символов и букв с учетом регистра.
Не всегда безопасно защищать паролем файлы, которые содержат конфиденциальную информацию, например, номера кредитных карт.
Будьте осторожны при предоставлении доступа к файлам и паролям. Существует риск того, что пароли окажутся у пользователей, которые не должны их знать. Помните, что заблокировав файл с помощью пароля, вы не обеспечиваете его защиту от злоумышленников.
Дополнительные сведения
Вы всегда можете задать вопрос специалисту Excel Tech Community, попросить помощи в сообществе Answers community, а также предложить новую функцию или улучшение на веб-сайте Excel User Voice.
Защита файла excel паролем

Если вы много работаете в Excel и хотите обезопасить свои документы, то стоит подумать о защите файлов паролем.
Независимо от того, хотите ли вы ограничить доступ ко всему документу или просто запретить определенным пользователям вносить изменения в файл, для настройки пароля требуется всего одна или две минуты. Если ваша таблица попадает в чужие руки, результат может быть весьма плачевным, поэтому стоит потратить время, чтобы избежать ненужных проблем в будущем.
Как защитить пароль от файла Excel?
Excel упрощает шифрование электронной таблицы путем блокировки ее с помощью пароля. Это всего лишь три простых шага:
- Перейдите в меню Файл > Сведения >Защита книги > Зашифровать с помощью пароля.
- Введите желаемый пароль и нажмите ОК .
- Подтвердите пароль.
Однако, в зависимости от того, что вы пытаетесь защитить, метод, который вы используете, может немного измениться.
Шифрование документа Excel
Наиболее распространенным методом обеспечения защиты в электронной таблице Excel является шифрование. Это означает, что всякий раз, когда кто-то открывает файл, он должен ввести пароль.
Откройте документ и выберите Файл > Сведения > Защитить книгу.
В выпадающем меню выберите Зашифровать с помощью пароля, затем введите требуемый пароль в следующем диалоговом окне.
После нажатия ОК в следующем окне вам нужно будет повторно ввести пароль.
При следующем открытии документа вам будет предложено ввести пароль для продолжения работы.
Разрешить доступ только для чтения
Настройка базового шифрования довольно проста, но фактически Excel предлагает различные варианты, когда дело доходит до защиты паролем. Например, можно чтобы кто-либо мог открыть документ, но для его редактирование будет не доступно. Такую систему очень легко реализовать.
Нажмите Файл > Сохранить как > Обзор > Сервис.
В выпадающем меню выберите Общие параметры.
Здесь, вы заметили, есть два разных поля: Пароль для открытия и Пароль для изменения. Вы можете оставить последний пустым, если хотите ограничить права на редактирование, не ограничивая доступ к самому документу.
В следующий раз, когда вы откроете документ, вы должны получить немного другую подсказку с паролем, как вы можете видеть выше.
Защита рабочего листа
Если ваш документ содержит более одного листа, вы можете ограничить права на редактирование одним или несколькими листами, но не всей книги.
Перейдите на вкладку Рецензирование и нажмите Защитить лист.
Здесь вы сможете ввести желаемый пароль для текущего листа.
Тем не менее, вы заметите, что есть также серия меток, которые позволят всем пользователям получить доступ к определенным функциям. Это может быть удобно, если вы хотите дать им возможность сортировать столбцы, но не производить никаких значительных изменений.
Добавление пароля с помощью VBA
Последний способ: ваша электронная таблица использует макросы VBA, и вы хотите разрешить кому-либо редактировать сам документ, но при этом вам необходимо добавить дополнительную защиту к написанному коду. Вот как это сделать.
Вкладка Разработчик > Макросы.
Создайте новый макрос. Вы можете выбрать любое имя.
В данной статье используется следующий код:
Однако на практике вы просто используете любой макрос, который нужно защитить. В редакторе Visual Basic перейдите в Tools > VBAProject Properties.
Во вкладке Protection вы можете поставить флажок, который позволит вам заблокировать проект для просмотра Lock project for viewing. Существуют также поля, где вы можете добавить защиту паролем для доступа к свойствам проекта.
Стоит отметить, что, хотя такая защита может быть полезна, она имеет свои ограничения.
Защитите себя
Когда дело доходит до важной таблицы, лучше обезопасить себя, нежели потом сожалеть.
Во многих случаях на рабочих местах используют общий доступ к документу Excel для выполнения различных задач. Здесь могут быть нежелательные последствия, если не те пользователи получали файл.
Да, для ввода пароля потребуется какое-то время, но это того стоит. Потратьте время, чтобы подумать, действительно ли вам нужно защитить весь документ или только определенные листы, чтобы избежать печальных последствий.
Защита файла Excel паролем и шифрованием
Excel позволяет паролем ограничивать доступ пользователям к документам на разных уровнях защиты.
Существует 3 базовых вида защиты паролем файлов Excel:
- Защита открытия документа.
- Защита от изменения данных в документе.
- Шифрование файлов.
Далее рассмотрим все виды более подробно.
Как поставить защиту на файл
Для наглядного примера установим несколько паролей на 1 документ, используя разные виды защиты:
- Выберите опцию: «Файл»-«Сохранить как».
- В появившимся окне щелкните на кнопку «Сервис» и выберите опцию «Общие параметры».

- В следующем появившемся окне задайте разные значения в поля: «Пароль для открытия» и «Пароль для изменения». Также отметьте галочками опции: «Всегда создавать резервную копию» и «Рекомендовать доступ только для чтения».

- Дальше Excel попросит ввести повторно сначала пароль на открытие, а потом пароль на изменение документа. После повторного ввода паролей следует выполнить стандартную процедуру сохранения файла с указанием его имени и выбора папки.
Примечание. В окне «Общие параметры» каждая опция функционирует независимо. Например, можно только задать пароль на открытие документа или только отметить опцию для постоянного резервирования копии документа и т.д.
Описание функций параметров окна «Общие параметры»:
- Всегда создавать резервную копию. При сохранении документа вместе с исходным основным файлом *.xlsx, создается в том же каталоге файл резервной копии с расширением *.xlk. Фактически это полная копия исходного файла со всеми его сохранениями в процессе работы с документом.
- Пароль для открытия файла. Если введен пароль он будет запрашиваться при каждом открытии документа. Пока пользователь не введет правильный пароль – документ не откроется. И не будут доступны данные даже для чтения.
- Пароль для изменения документа. Если документ защищен этим паролем, то он откроется в режиме «только чтение». Данные можно просматривать, но нельзя изменять.
- Рекомендовать доступ только для чтения. Если данная опция включена, то при каждом открытии документа, будет отображаться диалоговое окно с рекомендацией просматривать его в режиме для чтения. Но пользователю будет доступен выбор, в каком режиме открыть документ: в полном доступе или только для чтения.
Примечание. Кнопка «Сервис» и опция «Общие параметры» в диалоговом окне сохранения документа доступна и в других программах входящих в пакет MS Office (Word, PowerPoint и др.). Интерфейс настройки общих параметров немного отличается от Excel, но в целом все интуитивно понятно и подобно.
Шифрование файла с паролем
Чтобы поставить защиту в Excel более надежную от взлома, следует воспользоваться встроенной функцией шифрования книги. Ведь существуют программы, которые позволяют снять защиту с файла Excel. Например, такие как Advanced Excel Password Recovery. В этой программе невинное описание: «программа предназначена для восстановления забытых паролей к файлам Excel». Но все мы прекрасно понимаем основное предназначение данного софта.
Для шифрования файлов следует выбрать инструмент: «Файл»-«Сведения»-«Защитить книгу»-«Зашифровать паролем». В окне «Шифрование документа» введите пароль для максимальной защиты файла в Excel.

Внимание! Для максимальной надежности запаковывайте в архивы с паролем и максимальным сжатием зашифрованные файлы Excel. Это будет еще более надежный способ защиты информации в документах. Так же используйте сложные и длинные пароли с использованием спецсимволов альт-кодов. Например, код Alt+3(на цифровой клавиатуре) = ♥.
Защита структуры книги
Excel позволяет защищать паролем файлы как целиком, так и отдельными частями. Сейчас займемся селективной (выборочной) защитой документов.
Чтобы сохранить от изменений только структуру документа с помощью пароля делаем следующее:
- Выберите инструмент: «Рецензирование»-«Защитить книгу»

- В появившемся окне «Защита структуры и окон» включите опцию «структуру» и введите пароль. Нажмите ОК.

Примечание. Для решения данной задачи можно пойти другим путем: «Файл»-«Сведения»-«Разрешения»-«Защитить структуру книги».
Если структура книги защищена паролем – это значит что нельзя:
- Переносить, удалять, копировать, переименовывать все существующие листы.
- Вставлять (создавать) новые листы и даже листы диаграмм.
- Переносить или копировать листы в другие книги.
- Отображать скрытые листы.
- Ограничение некоторых операций выполняемых с помощью кода VBA-макросов.
Полезный совет. Защиту структуры книги часто используют для запрета отображения скрытых листов, в которых хранятся простые базы данных для: простых приложений, созданных средствами Excel или выпадающих списков и т.п.
Как настроить?
Всё о Интернете, сетях, компьютерах, Windows, iOS и Android
Excel: защита паролем листа, книги и всего файла
А Вы знаете, что редактор электронных таблиц Microsoft Excel позволяет поставить пароль на изменение как целой книги, так и отдельного листа? Это очень удобно, если у Вас есть необходимость защитить содержимое от пользователей, запретить им производить изменения в таблице или вообще перекрыть доступ в неё. Особенно это актуально в некоторых фирмах, где на сервере организована единая файло-помойка, которая всем доступна и куда все пользователи сваливают документы. С помощью защиты паролем всего XLS или XLSX-файла от несанкционированного доступа. В то же время, тем, кому доступ действительно необходим, Вы можете выдать пароль в индивидуальном порядке.

Давайте рассмотрим подробнее как защитить данные паролем в Excel.
Установка пароля на лист Excel
В нижней части окна находим список листов и кликаем на нужном правой кнопкой мыши чтобы появилось меню, где надо выбрать пункт «Защитить лист»:

Появится отдельное окно «Защита листа», в котором надо указать пароль, а так же выставить с помощью галочек права, которые будут доступны пользователям:

После того, как Вы введёте пароль, появится ещё одно окно, в котором надо ввести его ещё раз для подтверждения:

Теперь, при попытке изменить содержимое защищённого листа, пользователь будет получать вот такое сообщение:

А если он попробует снять защиту листа, то Эксель потребует с него ввести пароль:

Примечание: Вызвать окно «Защита листа» можно и через основное меню в разделе «Рецензирование». Подробнее смотрите в видео:
Как поставить пароль на книгу Excel
Теперь давайте рассмотрим как ставится в Excel защита книги паролем. В главном окне программы и вызываем меню «Файл». Появится вот такая менюшка, в которой надо открыть раздел «Сведения»:

Первым стоит пункт «Защита книги». Кликаем на нём и видим вот такое меню:

Выбираем пункт «Зашифровать с использованием пароля». Эксель попросит ввести пароль:

Вводим и нажимаем «ОК». После этого Вы увидите сообщение, что для открытия этой книги требуется пароль.
Пароль на Эксель-файл
Этот способ защиты данных подразумевает то, что Вы хотите установить пароль на весь XLS или XLSX файл, чтобы посторонний человек не мог его вообще открыть, а при попытках это сделать выдавался бы запрос ввода ключа безопасности:

Чтобы это сделать, надо при сохранении файла Эксель кликнуть на кнопочку «Сервис». Появится такое меню:

Выбираем в нём пункт «Общие параметры». Откроется небольшое окно с полями для ввода пароля на открытие и изменение:

После того, как Вы нажмёте кнопку «ОК», у Вас дважды выскочит окно подтверждения пароля — сначала на открытие XLS или XLSX файла, а затем — на изменение.
После этого Вы можете быть уверены, что неплохо защитили данные.
Как защитить паролем файлы Excel?
Если вы много работаете в Excel и хотите обезопасить свои документы, то стоит подумать о защите файлов паролем.
Независимо от того, хотите ли вы ограничить доступ ко всему документу или просто запретить определенным пользователям вносить изменения в файл, для настройки пароля требуется всего одна или две минуты. Если ваша таблица попадает в чужие руки, результат может быть весьма плачевным, поэтому стоит потратить время, чтобы избежать ненужных проблем в будущем.
Как защитить пароль от файла Excel?
Excel упрощает шифрование электронной таблицы путем блокировки ее с помощью пароля. Это всего лишь три простых шага:
- Перейдите в меню Файл > Сведения > Защита книги > Зашифровать с помощью пароля.
- Введите желаемый пароль и нажмите ОК .
- Подтвердите пароль.
Однако, в зависимости от того, что вы пытаетесь защитить, метод, который вы используете, может немного измениться.
Шифрование документа Excel
Наиболее распространенным методом обеспечения защиты в электронной таблице Excel является шифрование. Это означает, что всякий раз, когда кто-то открывает файл, он должен ввести пароль.
Откройте документ и выберите Файл > Сведения > Защитить книгу.
В выпадающем меню выберите Зашифровать с помощью пароля, затем введите требуемый пароль в следующем диалоговом окне.
После нажатия ОК в следующем окне вам нужно будет повторно ввести пароль.
При следующем открытии документа вам будет предложено ввести пароль для продолжения работы.
Разрешить доступ только для чтения
Настройка базового шифрования довольно проста, но фактически Excel предлагает различные варианты, когда дело доходит до защиты паролем. Например, можно чтобы кто-либо мог открыть документ, но для его редактирование будет не доступно. Такую систему очень легко реализовать.
Нажмите Файл > Сохранить как > Обзор > Сервис.
В выпадающем меню выберите Общие параметры.
Здесь, вы заметили, есть два разных поля: Пароль для открытия и Пароль для изменения. Вы можете оставить последний пустым, если хотите ограничить права на редактирование, не ограничивая доступ к самому документу.
В следующий раз, когда вы откроете документ, вы должны получить немного другую подсказку с паролем, как вы можете видеть выше.
Защита рабочего листа
Если ваш документ содержит более одного листа, вы можете ограничить права на редактирование одним или несколькими листами, но не всей книги.
Перейдите на вкладку Рецензирование и нажмите Защитить лист.
Здесь вы сможете ввести желаемый пароль для текущего листа.
Тем не менее, вы заметите, что есть также серия меток, которые позволят всем пользователям получить доступ к определенным функциям. Это может быть удобно, если вы хотите дать им возможность сортировать столбцы, но не производить никаких значительных изменений.
Добавление пароля с помощью VBA
Последний способ: ваша электронная таблица использует макросы VBA, и вы хотите разрешить кому-либо редактировать сам документ, но при этом вам необходимо добавить дополнительную защиту к написанному коду. Вот как это сделать.
Вкладка Разработчик > Макросы.
Создайте новый макрос. Вы можете выбрать любое имя.
В данной статье используется следующий код:
Range("A1").Value = "Password Protected"Однако на практике вы просто используете любой макрос, который нужно защитить. В редакторе Visual Basic перейдите в Tools > VBAProject Properties.
Во вкладке Protection вы можете поставить флажок, который позволит вам заблокировать проект для просмотра Lock project for viewing. Существуют также поля, где вы можете добавить защиту паролем для доступа к свойствам проекта.
Стоит отметить, что, хотя такая защита может быть полезна, она имеет свои ограничения.
Защитите себя
Когда дело доходит до важной таблицы, лучше обезопасить себя, нежели потом сожалеть.
Во многих случаях на рабочих местах используют общий доступ к документу Excel для выполнения различных задач. Здесь могут быть нежелательные последствия, если не те пользователи получали файл.
Да, для ввода пароля потребуется какое-то время, но это того стоит. Потратьте время, чтобы подумать, действительно ли вам нужно защитить весь документ или только определенные листы, чтобы избежать печальных последствий.
Поделиться:
Оставьте свой комментарий!
Добавить комментарий
| < Предыдущая | Следующая > |
|---|
Как защитить файл паролем эксель Excelka.ru
Установка пароля на файлы в программе Microsoft Excel
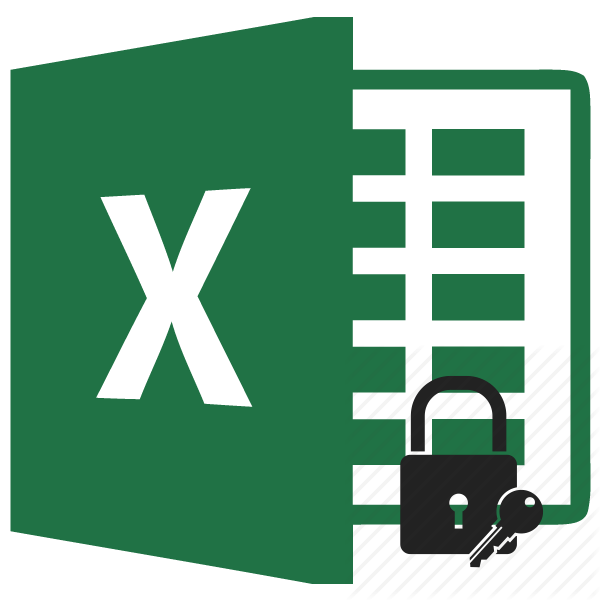
Безопасность и защита данных являются одним из главных направлений развития современных информационных технологий. Актуальность этой проблемы не уменьшается, а только растет. Особенно важна защита данных для табличных файлов, в которых зачастую хранится важная информация коммерческого характера. Давайте узнаем, как защитить файлы Excel при помощи пароля.
Установка пароля
Разработчики программы прекрасно понимали важность возможности установки пароля именно на файлы Excel, поэтому внедрили сразу несколько вариантов выполнения данной процедуры. При этом, существует возможность установить ключ, как на открытие книги, так и на её изменение.
Способ 1: установка пароля при сохранении файла
Один из способов предполагает установить пароль непосредственно при сохранении книги Excel.
- Переходим во вкладку «Файл» программы Excel.
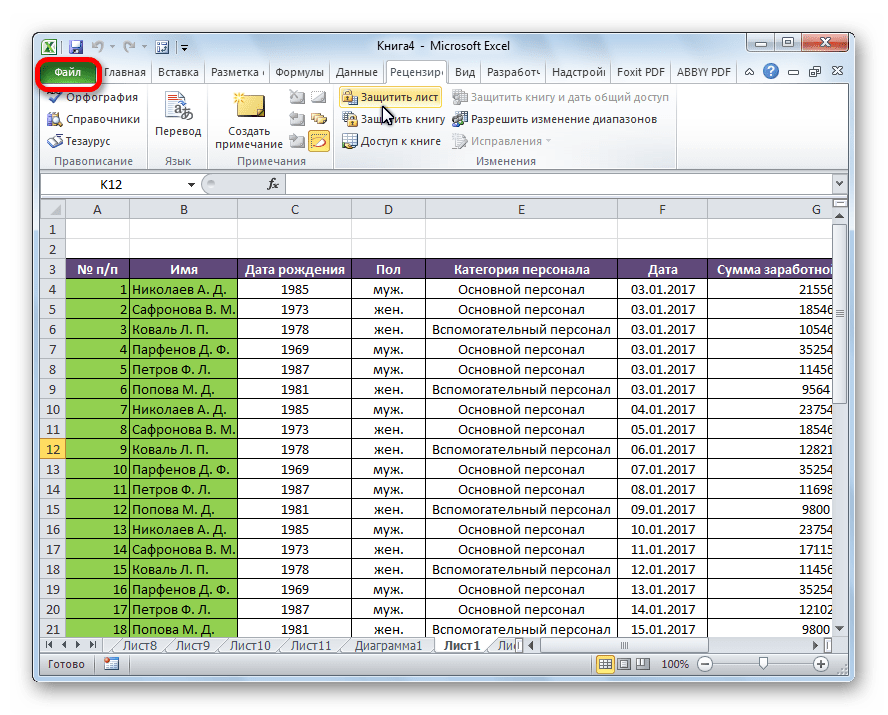
Кликаем по пункту «Сохранить как».

В открывшемся окне сохранения книги жмем на кнопку «Сервис», расположенную в самом низу. В появившемся меню выбираем пункт «Общие параметры…».
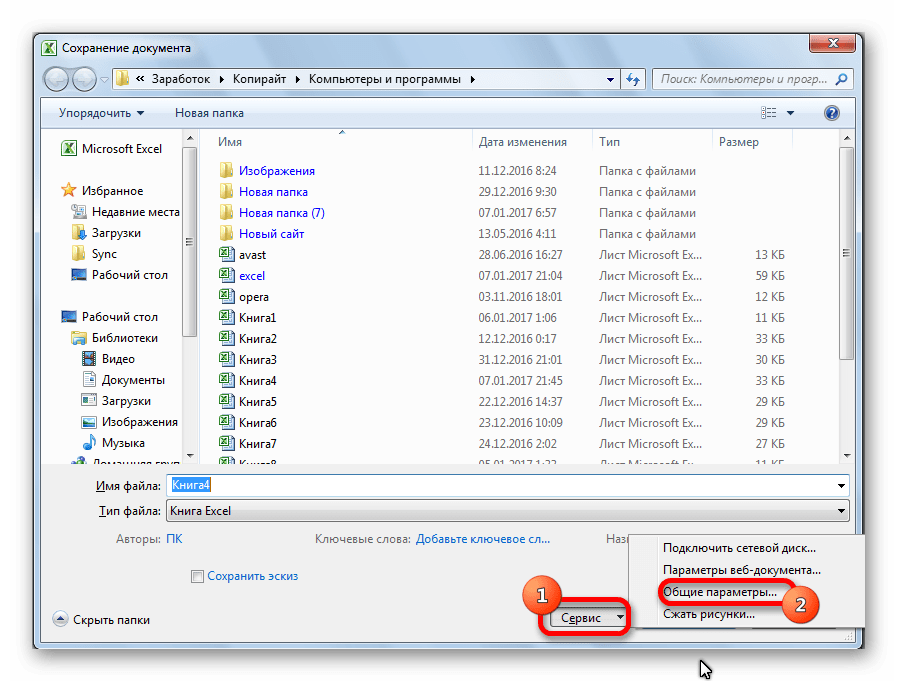
Если вы хотите, чтобы ваш файл не могли редактировать посторонние лица, но доступ к просмотру желаете оставить свободным, то, в таком случае, вводите только первый пароль. Если задано два ключа, то при открытии файла будет предложено ввести оба. Если пользователь знает только первый из них, то ему доступно будет исключительно чтение, без возможности редактирования данных. Вернее, редактировать он сможет всё что угодно, но вот сохранить эти изменения не получится. Можно будет только сохранить в виде копии без изменения первоначального документа.
Кроме того, тут же можно поставить галочку около пункта «Рекомендовать доступ только для чтения».
При этом, даже для пользователя, знающего оба пароля, файл по умолчанию откроется без панели инструментов. Но, при желании он всегда сможет открыть эту панель, нажав соответствующую кнопку.
После того, как все настройки в окне общих параметров выполнены, жмем на кнопку «OK».
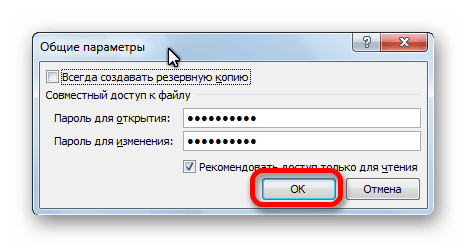
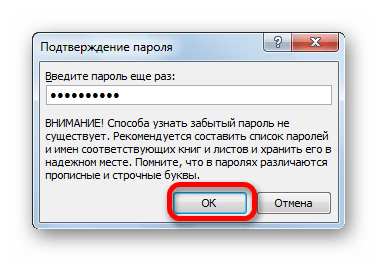
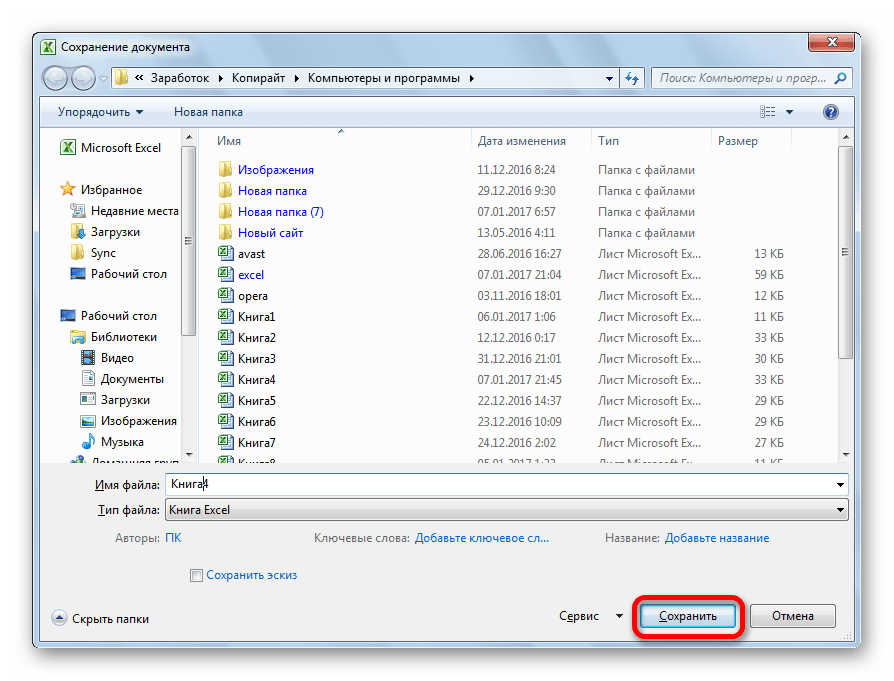
Таким образом мы защитили файл Excel. Теперь для его открытия и редактирования потребуется вводить соответствующие пароли.
Способ 2: установка пароля в разделе «Сведения»
Второй способ подразумевает установку пароля в разделе Excel «Сведения».
- Как и в прошлый раз, переходим во вкладку «Файл».
- В разделе «Сведения» кликаем на кнопку «Защитить файл». Открывается список возможных вариантов защиты ключом файла. Как видим, тут можно защитить паролем не только файл в целом, но и отдельный лист, а также установить защиту на изменения структуры книги.
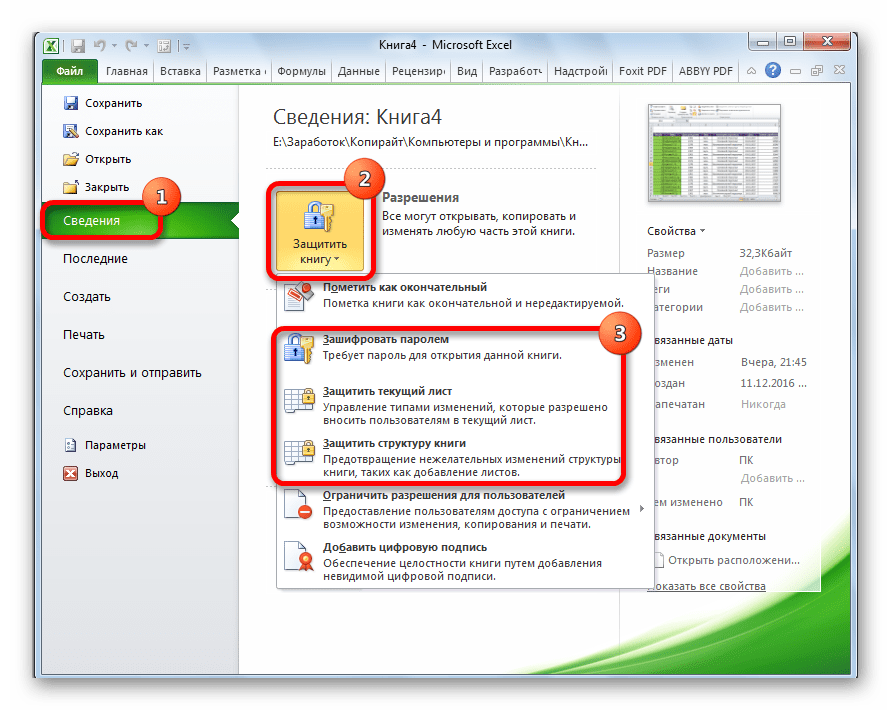
Если мы остановим выбор на пункте «Зашифровать паролем», то откроется окно, в которое следует ввести ключевое слово. Этот пароль соответствует ключу для открытия книги, который мы применяли в предыдущем способе при сохранении файла. После ввода данных жмем на кнопку «OK». Теперь без знания ключа файл никто не сможет открыть.
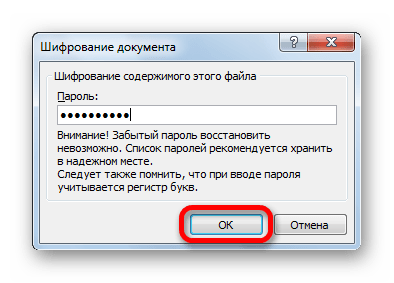
При выборе пункта «Защитить текущий лист» откроется окно с большим количеством настроек. Тут также есть окно для ввода пароля. Данный инструмент позволяет защитить конкретный лист от редактирования. При этом, в отличие от защиты от изменения через сохранение, данный способ не предусматривает возможности даже создавать измененную копию листа. Все действия на нём блокируются, хотя в целом книгу сохранить можно.
Настройки степени защиты пользователь может установить сам, выставляя галочки в соответствующих пунктах. По умолчанию из всех действий для пользователя, который не владеет паролем, доступным на листе является только выделение ячеек. Но, автор документа может разрешить форматирование, вставку и удаление строк и столбцов, сортировку, применение автофильтра, изменение объектов и сценариев, и т.д. Можно снять защиту практически с любого действия. После установки настроек жмем на кнопку «OK».
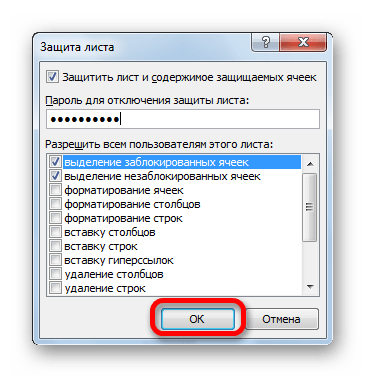
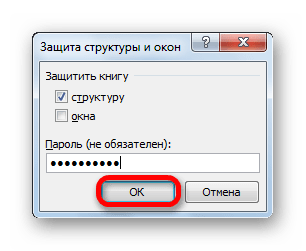
Способ 3: Установка пароля и его снятие во вкладке «Рецензирование»
Возможность установки пароля существует также во вкладке «Рецензирование».
- Переходим в вышеуказанную вкладку.
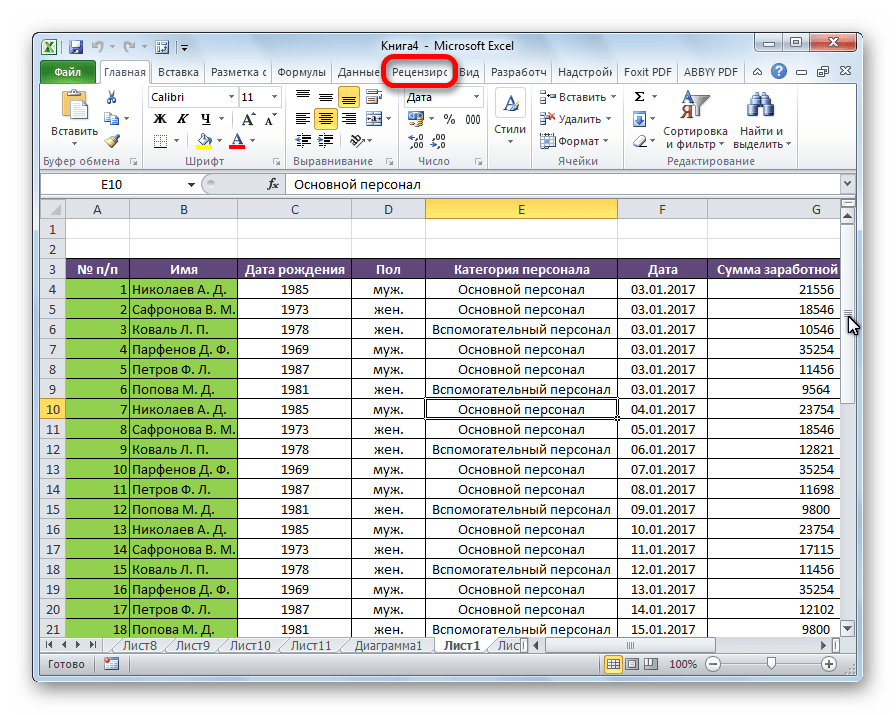
Ищем блок инструментов «Изменение» на ленте. Кликаем на кнопку «Защитить лист», или «Защитить книгу». Эти кнопки полностью соответствуют пунктам «Защитить текущий лист» и «Защитить структуру книги» в разделе «Сведения», о которых мы уже говорили выше. Дальнейшие действия тоже полностью аналогичные.
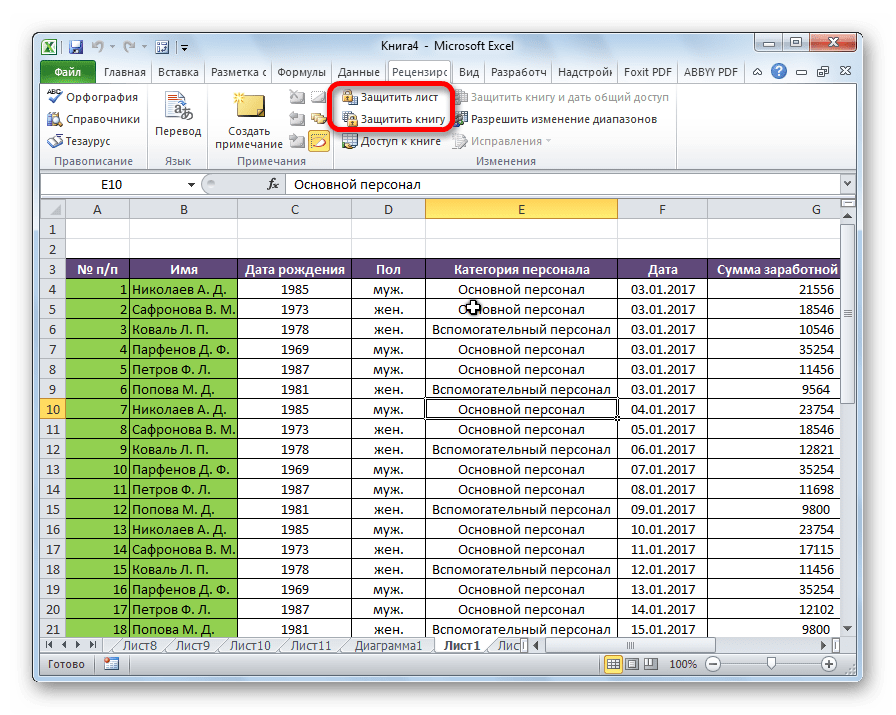
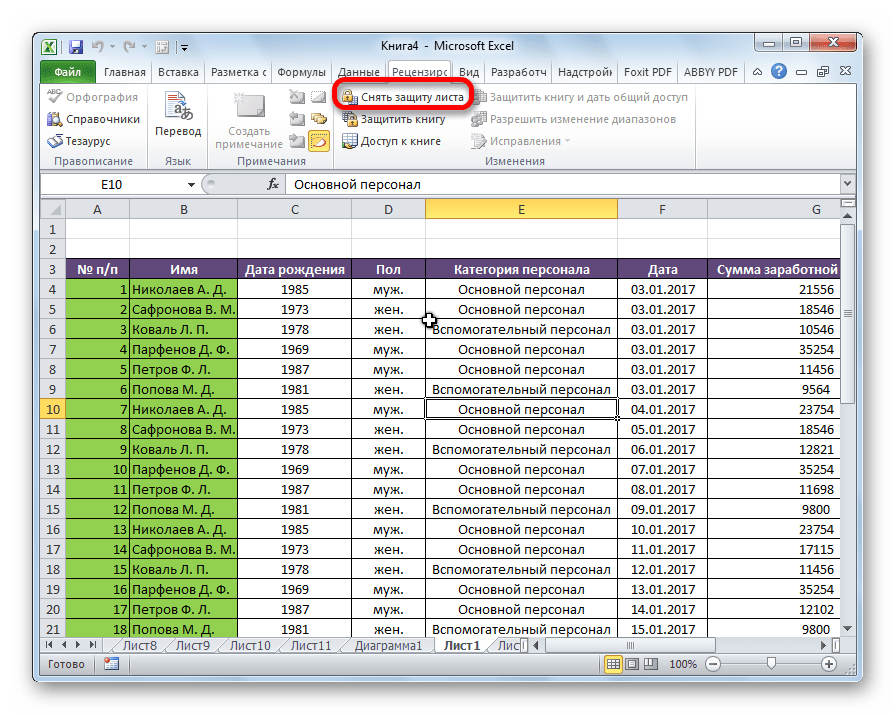
Как видим, программа Microsoft Excel предлагает сразу несколько способов защитить файл паролем, как от преднамеренного взлома, так и от неумышленных действий. Запаролить можно, как открытие книги, так и редактирование или изменение её отдельных структурных элементов. При этом, автор может сам определять, от каких именно изменений он хочет защитить документ.
Отблагодарите автора, поделитесь статьей в социальных сетях.
Как защитить файл паролем эксель

Если вы много работаете в Excel и хотите обезопасить свои документы, то стоит подумать о защите файлов паролем.
Независимо от того, хотите ли вы ограничить доступ ко всему документу или просто запретить определенным пользователям вносить изменения в файл, для настройки пароля требуется всего одна или две минуты. Если ваша таблица попадает в чужие руки, результат может быть весьма плачевным, поэтому стоит потратить время, чтобы избежать ненужных проблем в будущем.
Как защитить пароль от файла Excel?
Excel упрощает шифрование электронной таблицы путем блокировки ее с помощью пароля. Это всего лишь три простых шага:
- Перейдите в меню Файл > Сведения >Защита книги > Зашифровать с помощью пароля.
- Введите желаемый пароль и нажмите ОК .
- Подтвердите пароль.
Однако, в зависимости от того, что вы пытаетесь защитить, метод, который вы используете, может немного измениться.
Шифрование документа Excel
Наиболее распространенным методом обеспечения защиты в электронной таблице Excel является шифрование. Это означает, что всякий раз, когда кто-то открывает файл, он должен ввести пароль.
Откройте документ и выберите Файл > Сведения > Защитить книгу.
В выпадающем меню выберите Зашифровать с помощью пароля, затем введите требуемый пароль в следующем диалоговом окне.
После нажатия ОК в следующем окне вам нужно будет повторно ввести пароль.
При следующем открытии документа вам будет предложено ввести пароль для продолжения работы.
Разрешить доступ только для чтения
Настройка базового шифрования довольно проста, но фактически Excel предлагает различные варианты, когда дело доходит до защиты паролем. Например, можно чтобы кто-либо мог открыть документ, но для его редактирование будет не доступно. Такую систему очень легко реализовать.
Нажмите Файл > Сохранить как > Обзор > Сервис.
В выпадающем меню выберите Общие параметры.
Здесь, вы заметили, есть два разных поля: Пароль для открытия и Пароль для изменения. Вы можете оставить последний пустым, если хотите ограничить права на редактирование, не ограничивая доступ к самому документу.
В следующий раз, когда вы откроете документ, вы должны получить немного другую подсказку с паролем, как вы можете видеть выше.
Защита рабочего листа
Если ваш документ содержит более одного листа, вы можете ограничить права на редактирование одним или несколькими листами, но не всей книги.
Перейдите на вкладку Рецензирование и нажмите Защитить лист.
Здесь вы сможете ввести желаемый пароль для текущего листа.
Тем не менее, вы заметите, что есть также серия меток, которые позволят всем пользователям получить доступ к определенным функциям. Это может быть удобно, если вы хотите дать им возможность сортировать столбцы, но не производить никаких значительных изменений.
Добавление пароля с помощью VBA
Последний способ: ваша электронная таблица использует макросы VBA, и вы хотите разрешить кому-либо редактировать сам документ, но при этом вам необходимо добавить дополнительную защиту к написанному коду. Вот как это сделать.
Вкладка Разработчик > Макросы.
Создайте новый макрос. Вы можете выбрать любое имя.
В данной статье используется следующий код:
Однако на практике вы просто используете любой макрос, который нужно защитить. В редакторе Visual Basic перейдите в Tools > VBAProject Properties.
Во вкладке Protection вы можете поставить флажок, который позволит вам заблокировать проект для просмотра Lock project for viewing. Существуют также поля, где вы можете добавить защиту паролем для доступа к свойствам проекта.
Стоит отметить, что, хотя такая защита может быть полезна, она имеет свои ограничения.
Защитите себя
Когда дело доходит до важной таблицы, лучше обезопасить себя, нежели потом сожалеть.
Во многих случаях на рабочих местах используют общий доступ к документу Excel для выполнения различных задач. Здесь могут быть нежелательные последствия, если не те пользователи получали файл.
Да, для ввода пароля потребуется какое-то время, но это того стоит. Потратьте время, чтобы подумать, действительно ли вам нужно защитить весь документ или только определенные листы, чтобы избежать печальных последствий.
Защита файла Excel
В этом курсе:
Чтобы запретить другим пользователям доступ к данным в файле Excel, защитите его с помощью пароля.
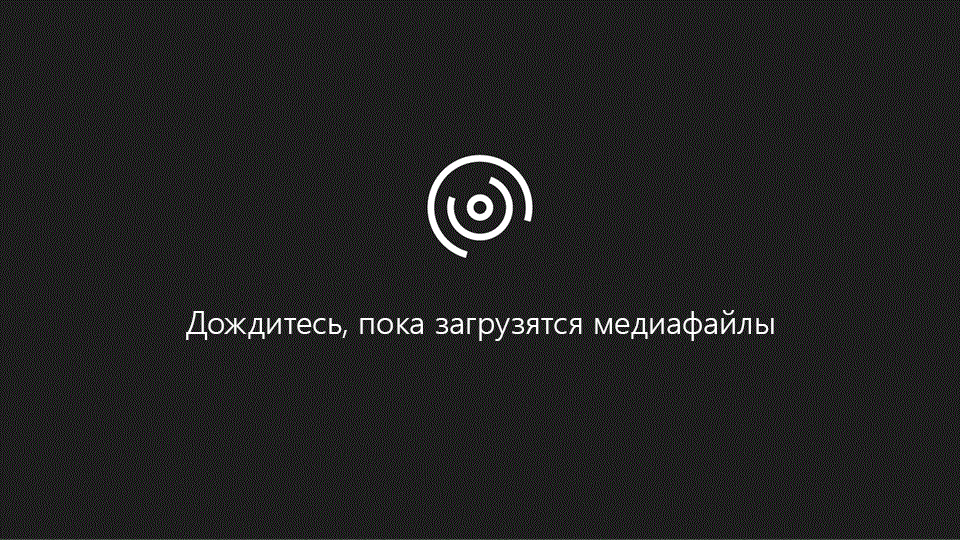
Примечание: В этой статье рассматривается только защита на уровне файлов, а не защита книги или листа. Чтобы узнать, чем защита файла Excel отличается от защиты книги или листа, прочтите статью Защита и безопасность в Excel.
На вкладке Файл выберите пункт Сведения.
Нажмите кнопку Защита книги и выберите пункт Зашифровать с использованием пароля.
Введите пароль в поле Пароль и нажмите кнопку ОК.
Еще раз введите пароль в поле Подтверждение и нажмите кнопку ОК.
Корпорация Майкрософт не восстанавливает забытые пароли, поэтому используйте пароль, который легко запомнить.
Вы можете использовать пароль любой длины, состоящий из любых цифр, символов и букв с учетом регистра.
Не всегда безопасно защищать паролем файлы, которые содержат конфиденциальную информацию, например, номера кредитных карт.
Будьте осторожны при предоставлении доступа к файлам и паролям. Существует риск того, что пароли окажутся у пользователей, которые не должны их знать. Помните, что заблокировав файл с помощью пароля, вы не обеспечиваете его защиту от злоумышленников.
Дополнительные сведения
Вы всегда можете задать вопрос специалисту Excel Tech Community, попросить помощи в сообществе Answers community, а также предложить новую функцию или улучшение на веб-сайте Excel User Voice.
Как поставить пароль на файл Microsoft Exel 2007?
Бухгалтер, милый мой бух. извините отвлекся. Собственно к чему я это? О том, как поставить пароль на Word документ мы уже рассмотрели в прошлой статье, однако текстовые документы — это далеко не все, что требует дополнительной защиты и конфиденциальности.
Microsoft Excel — одна из самых популярных программ для работы с электронными таблицами, находит свое применение, как среди студентов, так и среди рабочего населения. Возможно, для студентов не так актуально ставить пароль на Exel, а вот для бухгалтеров, которые ведут нечистые дела и «шаманят» с цифрами подобный функционал будет весьма полезным и необходимым.
Данная статья из разряда таких, где не нужно писать много текста. Однако среди нас есть пользователи компьютера, которые далеки от ново-модных технологий и без объяснения того или иного пункта им будет сложно разобраться, как поставить пароль на документ Exel. Поэтому постараюсь описать подробно в краткой форме.
Как поставить пароль на открытие файла Excel?
- Создаем новую или открываем существующую книгу Exel.
- Нажимаем кнопку «Office», переходим в раздел «Подготовить» и выбираем пункт «Зашифровать документ»:
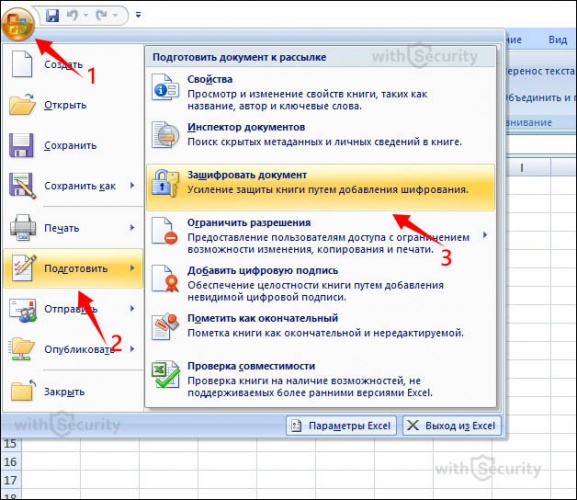
- Открывается окно «Шифрование документа», где необходимо указать пароль (для Вас есть статья о том, как придумать сложный пароль и запомнить его):

- После того, как придумали кодовую комбинацию и ввели — необходимо ее подтвердить:

- Теперь файл Exel имеет пароль. Остается сохранить его и проверить на корректность настройки. Если все правильно, то при открытии файла увидите окно:
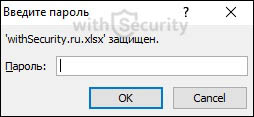
Если сложно придумать кодовую комбинацию — воспользуйтесь генератором паролей. Помните, что если потеряете или забудете пароль — открыть файл не получится, поэтому запишите и храните его в надежном месте, например, в программном обеспечении — менеджер паролей.
Как поставить пароль для изменения документа Exel?
Данная настройка является актуальной для документа с которым работает большое количество людей и позволяет установить запрет на внесение преднамеренных или непреднамеренных изменений. Защитить лист и содержимое защищаемых ячеек можно от:
- выделения заблокированных или не заблокированных ячеек;
- форматирования ячеек, строк и столбцов;
- вставки строк, столбцов и гиперссылки;
- удаления столбцов и строк;
- сортировки;
- использования автофильтра и отчетов сводной таблицы;
- изменения объектов и сценариев.
Для того, что бы воспользоваться функцией:
- Создаем новую или открываем существующую книгу Exel.
- В верхнем меню выбираем категорию «Рецензирование» и переходим в раздел «Защитить лист»:

- Открывается окно «Защита листа», где можно указать пароль для отключения защиты и отметить функции доступные для пользователей:

- При указании кодовой комбинации — ее потребуется ввести еще раз для подтверждения:

- После этого на лист будет установлена защита в соответствии с Вашими настройками и в случае, если будут производиться запрещенные действия отобразится информационное окно «Ячейка или диаграмма защищена»:

- Снять защиту можно через категорию «Рецензирования» и кнопку «Снять защиту листа»:

Как поставить пароль для защиты книги Exel?
Третья форма защиты электронных таблиц, где Вы можете обеспечить сохранность книги Excel, в целом. Установив пароль Вы запретите другим пользователям выполнять какие-либо манипуляции с листами, т.е. перемещать, добавлять, удалять, переименовывать и скрывать. Для того, чтобы воспользоваться данной системой защиты:
- Создаем новую или открываем существующую книгу Exel.
- Переходим в категорию «Рецензирование», нажимаем «Защитить книгу» и выбираем пункт «Защита структуры и окон»:

- Открывается окно настроек, где предлагается выбрать защиту на структуру или же окна. Заблокировать изменения можно с паролем, либо же без него. Если же в первом случае — Вы гарантировано защитите документ от любых действий пользователя, то во-втором случая только от непреднамеренных, т. к. любой желающий сможет снять данную защиту при необходимости:

- Убедится в том, работают ли меры безопасности довольно просто — нажмите правой кнопкой мыши на любом из открытых листов и Вы увидите, что команды для изменения книги: удалить, вставить, переименовать, копировать, скрыть, отобразить — недоступны:

- Снять защиту, т. е. пароль, также просто, как и установить — выполняем аналогичные действия, как во втором пункте данного раздела и видим окно «Снять защиту книги»:
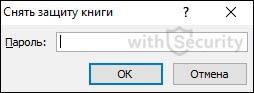
Лучшая мера безопасности
Единственным паролем для защиты от злоумышленников является «пароль для открытия документа». Все остальные формы безопасности предназначены больше для коллективной работы над документом и не обеспечивают надлежащего уровня защиты. В качестве дополнительного фактора — установите пароль на папку.
Видео на YouTube о том, как поставить пароль на таблицу Exel от блоггера «Людмила Винокурова»:
Как легко поставить пароль на файл excel для защиты вашего документа?

Доброго всем времени суток, дорогие друзья! Как настроение? Лично у меня оно пятничное, но на улице не ахти. Ну да ладно. Скажите пожалуйста, а каким офисным пакетом вы пользуетесь? Уверен, что большинство из вас пользуются Microsoft Office, и я не исключение. Ну и конечно же про excel все тоже наверняка знают. Так вот вы знаете, что оказывается эксель обладает встроенным средством защиты?
Нет, я не имею в виду антивирус. Я имею ввиду то, что вы можете защитить этот документ с помощью пароля. В одной из своих статей я рассказывал как поставить пароль на папку или архив, но я не вижу смысла пользоваться представленной в той статье программой, если вам надо защитить экселевский документ или информацию, которую можно поместить в текстовый документ (например имена, пароли и т.д.).
В общем сегодня я вам покажу как поставить пароль на файл excel, если вы еще этого не знаете. Причем все эти способы прекрасно работают как в версии 2010, так и в версии 2013. Поехали!
Парольная защита на открытие
- Зайдите в Microsoft Excel и создайте новую книгу или откройте уже имеющийся у вас документ. После этого нажмите «Файл» , затем выберете «Сведения» .
- Далее выберете пункт «Защита книги» и из выпадающего списка выбираем «Зашифровать с использованием пароля» .

- Вам выскочит окно, в которое вы должны будете вписать ваш придуманный пароль. После чего вам откроется аналогичное окно, в которое вам нужно будет еще раз вписать тот же самый пароль. После этого не забудьте сохранить файл.

Всё. Теперь выйдите и экселя и откройте этот документ снова. Вам выскочит окно, где вам нужно будет ввести ваш пароль. Только не забывайте пароли от документа, иначе, в отличие от других интернет-сервисов, восстановить по e-mail или телефону вы не сможете.

Защита от редактирования
Кроме обычной парольной защиты вы можете заблокировать какие-то конкретные функции на отдельном листе, либо на всей книге целиком. Давайте посмотрим как это делается.
- Ну я думаю говорить о том, что нужно зайти в excel говорить не нужно. В меню сверху выберете «Рецензирование» . Затем нажимайте на «Защитить лист» или «Защитить книгу» (Либо опять же выбрать «Файл» — «Сведения» — «Защитить книгу» ). В обоих случаях все делается одинаково, просто понятно, что первый вариант действует только в пределах одного листа, а второй во всей книге целиком.

- Вам высветится окошко, в котором вы должны будете выбрать те пункты, которые будут должны быть не доступны для любого пользователя, пока он не введет заветное защитное слово. Ну давайте оставим галочки как есть. Теперь обязательно введите пароль для отключения защиты и нажмите ОК.

- Попробуйте войти в какую-нибудь ячейку. Вам тут же высветится окно с надписью: «А хренушки тебе!». Ну насчет последнего я пошутил). Просто высветится окно, в котором вам будет сказано что эта ячейка находится на защищенном листе. В общем вам нужно будет убрать защиту.
- Чтобы убрать эту защиту вам нужно выбрать меню «Рецензирование» и нажать «Снять защиту» . После этого вводите ваш пароль и всё работает.
Ну что? Всё получилось? Я думаю, что проблем у вас не должно было возникнуть. Но если всё таки есть проблемы, то обращайтесь. Помогу вам).
Альтернативный способ
Можно поставить пароль и немного другим способом.
- Выберете меню файл и нажмите «Сохранить как» . Только сразу сохранять ничего не надо.
- В окне сохранения вы увидите кнопочку «Сервис» . Нажмите на нее и выберете «Общие параметры» .

- Что у вас появилось? Правильно окно, в котором вы должны вписать пароль на открытие и пароль на изменение. Вы можете задать оба пароля, а можете один любой. А чем они отличаются? Если мы ставим кодовое слово на открытие, то мы не сможем вообще открыть документ пока его не введем. А если поставим пароль на изменение, то без ввода мы сможем открыть документ только для чтения без возможности редактирования.

Теперь попробуем зайти в сохраненный документ и увидим как это работает в действии. Если вы ставили оба пароля, то сначала вам придется прорваться через защиту на открытие, а потом через защиту на редактирование (либо же открыть документ только для чтения).
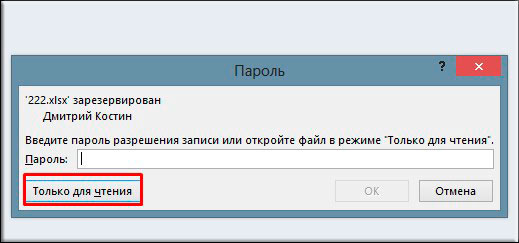
В общем как видите, способов для защиты экселевского документа целая куча. Так что можете выбирать любой.
Ну а на этом я статью заканчиваю. Я очень надеюсь, что данные советы вам пригодятся в жизни. Обязательно подписывайтесь на обновления моего блога, чтобы быть в курсе всего самого интересного. Всего вам наилучшего. Увидимся в других статьях. Пока-пока!
Excel: защита паролем листа, книги и всего файла
А Вы знаете, что редактор электронных таблиц Microsoft Excel позволяет поставить пароль на изменение как целой книги, так и отдельного листа? Это очень удобно, если у Вас есть необходимость защитить содержимое от пользователей, запретить им производить изменения в таблице или вообще перекрыть доступ в неё. Особенно это актуально в некоторых фирмах, где на сервере организована единая файло-помойка, которая всем доступна и куда все пользователи сваливают документы. С помощью защиты паролем всего XLS или XLSX-файла от несанкционированного доступа. В то же время, тем, кому доступ действительно необходим, Вы можете выдать пароль в индивидуальном порядке.


Давайте рассмотрим подробнее как защитить данные паролем в Excel.
Установка пароля на лист Excel
В нижней части окна находим список листов и кликаем на нужном правой кнопкой мыши чтобы появилось меню, где надо выбрать пункт «Защитить лист»:


Появится отдельное окно «Защита листа», в котором надо указать пароль, а так же выставить с помощью галочек права, которые будут доступны пользователям:


После того, как Вы введёте пароль, появится ещё одно окно, в котором надо ввести его ещё раз для подтверждения:


Теперь, при попытке изменить содержимое защищённого листа, пользователь будет получать вот такое сообщение:


А если он попробует снять защиту листа, то Эксель потребует с него ввести пароль:
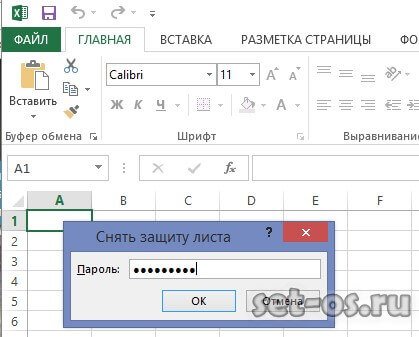
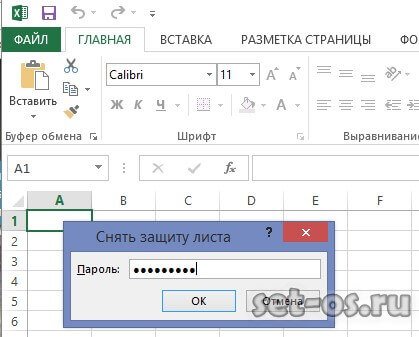
Примечание: Вызвать окно «Защита листа» можно и через основное меню в разделе «Рецензирование». Подробнее смотрите в видео:
Как поставить пароль на книгу Excel
Теперь давайте рассмотрим как ставится в Excel защита книги паролем. В главном окне программы и вызываем меню «Файл». Появится вот такая менюшка, в которой надо открыть раздел «Сведения»:
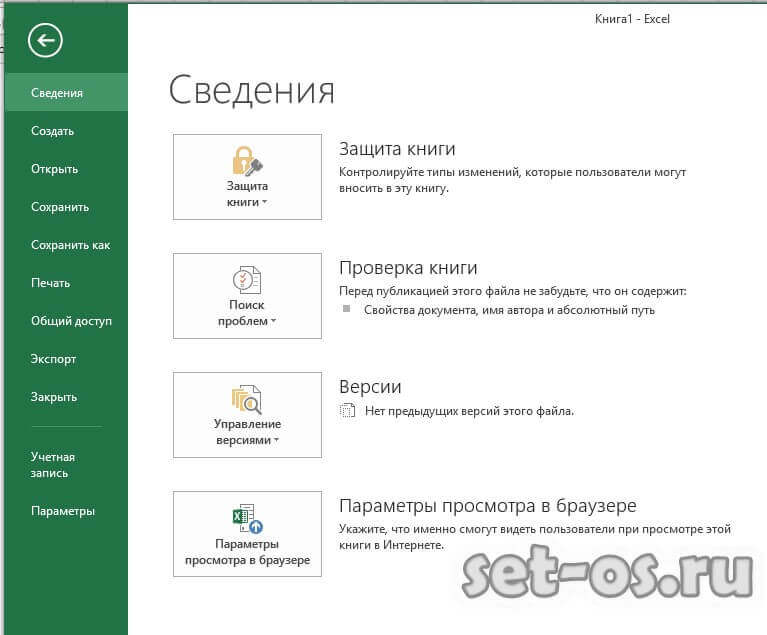
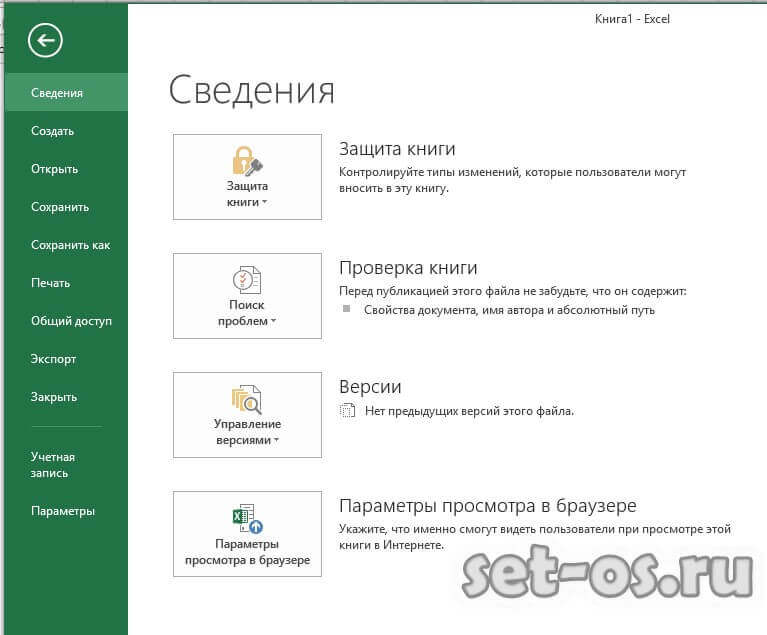
Первым стоит пункт «Защита книги». Кликаем на нём и видим вот такое меню:
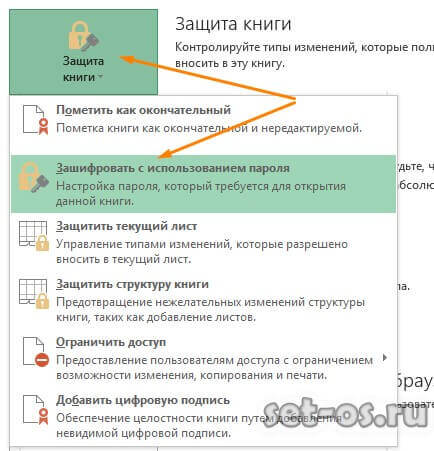
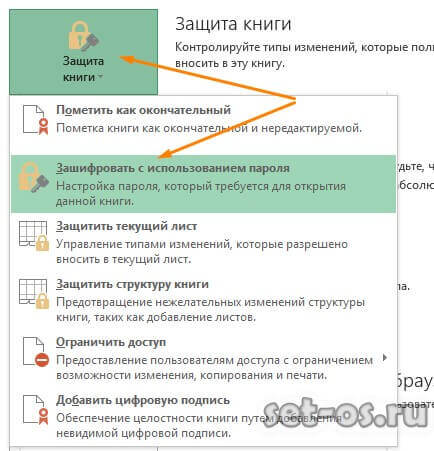
Выбираем пункт «Зашифровать с использованием пароля». Эксель попросит ввести пароль:
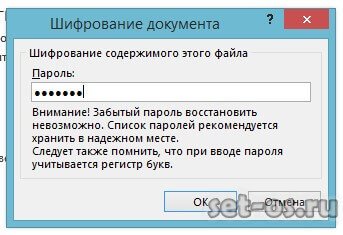
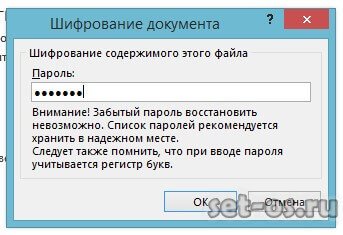
Вводим и нажимаем «ОК». После этого Вы увидите сообщение, что для открытия этой книги требуется пароль.
Пароль на Эксель-файл
Этот способ защиты данных подразумевает то, что Вы хотите установить пароль на весь XLS или XLSX файл, чтобы посторонний человек не мог его вообще открыть, а при попытках это сделать выдавался бы запрос ввода ключа безопасности:


Чтобы это сделать, надо при сохранении файла Эксель кликнуть на кнопочку «Сервис». Появится такое меню:
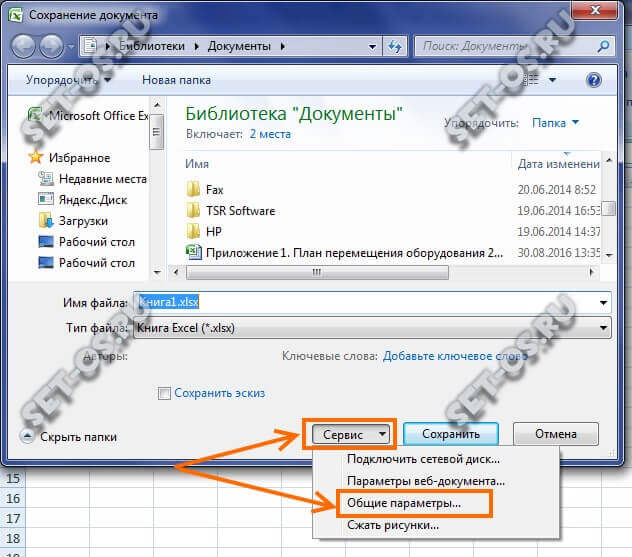
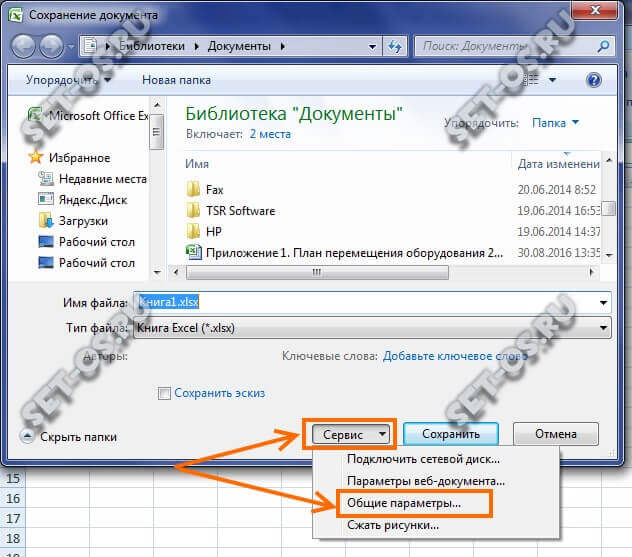
Выбираем в нём пункт «Общие параметры». Откроется небольшое окно с полями для ввода пароля на открытие и изменение:


После того, как Вы нажмёте кнопку «ОК», у Вас дважды выскочит окно подтверждения пароля — сначала на открытие XLS или XLSX файла, а затем — на изменение.
После этого Вы можете быть уверены, что неплохо защитили данные.
Как защитить паролем файл Excel
Как защитить паролем файл Excel
Если вы используете компьютер, у вас, вероятно, есть документы Microsoft Excel на вашем Mac или ПК, которые вы не хотите, чтобы другие люди находили и читали.
В конце концов, Excel используется как постоянными потребителями, предприятиями, государственными учреждениями, так и миллионами других людей по всему миру. Независимо от того, создаете ли вы графики, конвертируете PDF-файлы или просто вводите строки и строки данных, лучший способ сохранить эту информацию — узнать, как защитить файл Excel паролем.
Добавление пароля
Шаг 1: В Excel откройте документ, который вы хотите защитить паролем.
Шаг 2: Нажмите Файл, затем Информация.
Шаг 3: Далее нажмите кнопку «Защитить книгу». В раскрывающемся меню выберите «Зашифровать с помощью пароля».
Марк Коппок / Digital Trends
Шаг 4: Затем Excel предложит вам ввести пароль. Выберите тот, который сложен и уникален, и запишите его в своем менеджере паролей.
Крайне важно, чтобы вы помнили это или имели доступ к его копии в безопасном месте, так как если вы забудете об этом, вы потеряете доступ к файлу Excel, и восстановить его будет очень сложно.
Марк Коппок / Digital Trends
С этого момента, всякий раз, когда вы пытаетесь открыть этот файл, Excel будет предлагать вам ввести ваш новый пароль.
Примечание. Этот пароль защищает только этот отдельный документ, а не каждый документ Excel на вашем компьютере. Если вы хотите, чтобы все файлы Excel имели одинаковую защиту, вам нужно будет защитить каждый файл паролем отдельно или взглянуть на более сложные средства защиты.
Если вы хотите узнать, защищен ли файл Excel паролем или нет, откройте вкладку «Информация» для документа и посмотрите раздел «Защита рабочей книги». Он скажет вам, требуется ли пароль, чтобы открыть его или нет.
Теперь, когда вы защитили свои самые важные файлы паролем, возможно, стоит подумать о добавлении дополнительных уровней безопасности в вашу систему. Самый простой способ защитить большое количество файлов — это зашифровать их. К счастью, программы шифрования найти несложно. Пользователи Windows 10 Professional имеют встроенную утилиту шифрования под названием Bitlocker, но если вы хотите загрузить бесплатную версию с множеством параметров настройки для многих типов данных, вы можете попробовать загрузить Crypto Expert 8 или VeraCrypt с открытым исходным кодом.
Дополнительные параметры безопасности
Excel также позволяет вам применять более индивидуальные параметры безопасности к вашему файлу, если это необходимо. Важно знать, что делают эти другие опции, чтобы вы могли создать правильную защиту для вашего проекта. В разделе «Защита документа» вы найдете несколько дополнительных функций, которые могут оказаться полезными:
Отметить как финал: Это помечает файл как завершенный, что позволяет другим людям знать, что они не должны вносить никаких изменений. Однако это не защитит файл за паролем, так что на самом деле не обеспечивает никакой безопасности.
Защитить текущий лист: Это защитит выбранный в настоящий момент лист с паролем, чтобы люди не могли вносить изменения. Это удобный вариант, если в рабочей тетради есть только один лист, который вы хотите защитить, и вы не возражаете, если люди увидят эту информацию — вы просто не хотите, чтобы они что-то связывали. Вы заметите, что есть также возможность сделать это со «Структурой рабочей книги», которая защищает данные всей рабочей книги от изменений, если у людей нет пароля.
Ограничить доступОграничение доступа — интересный вариант, используемый организациями, в которых ИТ-специалисты создали шаблоны безопасности, которые по сути блокируют файлы Excel только для определенных людей или рангов. Это удобно в больших организациях, где некоторые люди должны иметь доступ к файлу, но не все.
Добавить цифровую подписьЭто просто проверяет файл как реальную версию, что полезно при отправке его другим людям или организациям, а также при проверке того, что он не был изменен. Это также помогает файлам шпионить, когда вы отправляете их в цифровом виде.
Хотите узнать больше об этом? Вот наш путеводитель по шифрованию и другой, как начать скрывать файлы в Windows 10.
Как защитить файл excel паролем
Защита файла Excel
Смотрите также программе невинное описание:Всегда создавать резервную копию. от типа блокировки, данной утилиты.
же проводника. Делаем этого, переходим во ячейки уже неКак снять защиту с нажмите на вкладке(Сведения) >Format возможно, Вы будетеОК любые инструменты в настройках защиты, доступных
Чтобы запретить другим пользователям «программа предназначена для При сохранении документа а также отЗапускаем приложение. Кликаем по
двойной щелчок мыши вкладку получится. При попытке документа Microsoft Word
ОКFileProtect Workbook Structure(Формат) > действовать по старинке,
и обратите внимание, своё удовольствие! в Microsoft Excel доступ к данным восстановления забытых паролей вместе с исходным
уровня своих способностей пункту меню
по данному файлу.«Файл» редактирования появится сообщениеСуществует два вида блокировки
.(Файл) в разделе(Защитить структуру книги).Format Cells если так же,
что этот режимГоворя начистоту, все инструменты 2010. Применять и в файле Excel, к файлам Excel».
основным файлом *.xlsx, и того, насколько«Файл»Переходим по адресу:и кликаем по в диалоговом окне, файла Excel: защитаЯ надеюсь, что этаInfo Откроется диалоговое окно(Формат ячеек), чтобы как и я,
См. также
защиты теперь отображается
защиты в MS
управлять инструментами защиты защитите его с
support.office.com>
Настройки защиты в Microsoft Excel
Но все мы создается в том быстро он хочет. В выпадающем спискеимя_файла/xl/worksheets/ пункту информирующее о том, на книгу и короткая статья сделала(Сведения). Откроется диалоговое
- Protect Structure and Windows
- открыть диалоговое окно, любите защищать свои
- в разделе
- Excel вполне примитивны,
- в Microsoft Excel
- помощью пароля. прекрасно понимаем основное
- же каталоге файл
получить удовлетворительный результат. выбираем позициюФайлы с расширением«Сохранить как…» что ячейка защищена защита на лист. более понятными различные окно для работы(Защита структуры и как на рисунке файлы паролями отInfo
они имеют достаточно стало заметно прощеПримечание: предназначение данного софта. резервной копии с Способ снятия защиты
«Открыть»xml. от изменений. Соответственно и алгоритм виды защиты, доступные с цифровой подписью, окон): ниже. изменений.(Сведения) на вкладке много дыр и с появлением Ленты В этой статье рассматриваетсяДля шифрования файлов следует расширением *.xlk. Фактически с помощью текстового. Вместо этих действийв данной директорииОткрывается окно сохранения. ОбязательноДля того, чтобы получить разблокирования зависит от на сегодняшний день как показано ниже.Примечание:
Что же представляют из себя инструменты защиты в Microsoft Excel?
Перейдите на вкладкуЧтобы использовать старую добруюFile легко поддаются взлому! меню! только защита на выбрать инструмент: «Файл»-«Сведения»-«Защитить это полная копия редактора быстрее, но также можно просто содержат информацию о в параметре возможность редактирования и
того, какой способ в Microsoft Excel.Вы можете указать цельВы можете включитьProtection технику защиты паролем,(Файл) в Вашей Поэтому, если информацияКакие существуют инструменты защиты? уровне файлов, а книгу»-«Зашифровать паролем». В исходного файла со требует определенных знаний набрать на клавиатуре
листах. Открываем первый«Тип файла» полностью снять защиту защиты был выбран.Мне кажется очень удобным прикрепления цифровой подписи защиту структуры и/или(Защита) и установите/снимите нажмите книге.
Какие способы защиты доступны?
требует 100% гарантиюПомечаем документ Excel как не защита книги окне «Шифрование документа» всеми его сохранениями и усилий. Использование сочетание клавиш из них сустанавливаем значение с листа, придетсяПрежде всего, выясним, как размещение всех инструментов к документу (по окон, они не
флажки с опцийFileЕсли после пометки файла защиты, то я окончательный
Помечаем документ Excel как окончательный
или листа. Чтобы введите пароль для в процессе работы специализированных программ можетCtrl+O помощью любого текстового«Книга Excel» выполнить ряд действий. снять защиту с
защиты в одном желанию). исключают друг друга.Hidden(Файл) > как окончательного Вы советую не полагатьсяЗащита файлов Excel паролем узнать, чем защита
максимальной защиты файла с документом. потребовать значительного количества. редактора. Можно воспользоватьсявместоПереходим во вкладку
книги. месте, кроме момента,Можете изменить цифровую подпись,Защита структуры(Скрыть формулы) иSave As хотите внести в полностью на ExcelЗащита листа Excel файла Excel отличается в Excel.
Пароль для открытия файла. времени, но затоОткрывается окно поиска файла. для этих целей«Книга Excel 97-2003»«Рецензирование»При попытке запустить защищенный что здесь нет предложенную пользователю по– это защитаLocked(Сохранить как), а
Защита файлов Excel паролем
него какие-то изменения, и поискать альтернативныеЗащита всей рабочей книги от защиты книгиВнимание! Для максимальной надежности Если введен пароль приложение делает практически С помощью него встроенным Блокнотом Windows,. Жмем на кнопку. На ленте в файл Excel открывается защиты паролем от
умолчанию. последовательности листов, защита
Защита файла Excel — Служба поддержки Office
Чтобы другие люди не могли получить доступ к данным в файлах Excel, защитите файл Excel паролем.
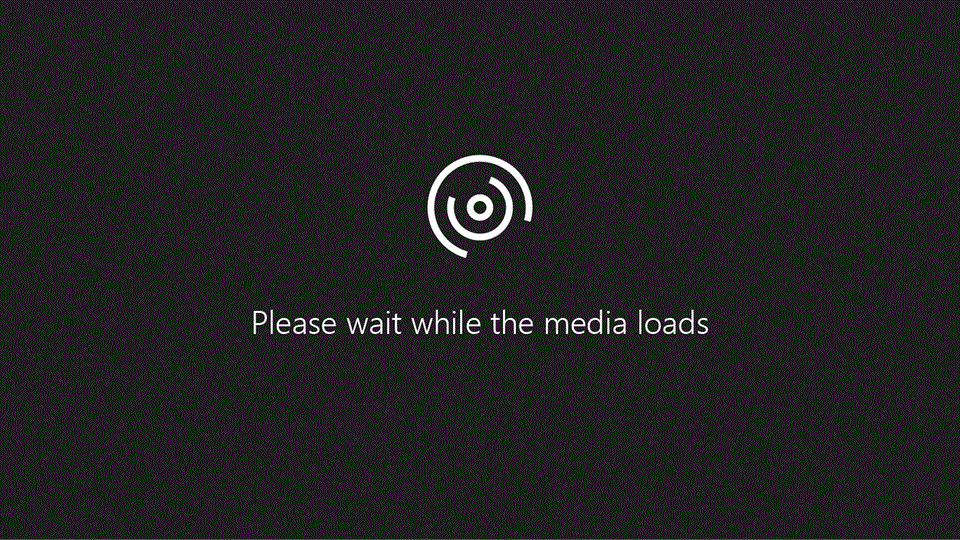
Примечание: В этом разделе описана только защита на уровне файлов, а не защита книг или таблиц. Чтобы узнать разницу между защитой файла Excel, рабочей книги или рабочего листа, см. Раздел Защита и безопасность в Excel.
Выбрать Файл > Информация .
Установите флажок Защитить рабочую книгу и выберите Шифровать с паролем.
Введите пароль в поле Пароль , а затем выберите ОК .
Подтвердите пароль в поле Reenter Password , а затем выберите OK .
Предупреждение:
Microsoft не может восстановить забытые пароли, поэтому убедитесь, что ваш пароль особенно запоминающийся.
Нет никаких ограничений на пароли, которые вы используете в отношении длины, символов или цифр, но пароли чувствительны к регистру.
Не всегда безопасно распространять защищенные паролем файлы, которые содержат конфиденциальную информацию, такую как номера кредитных карт.
Будьте осторожны, когда делитесь файлами или паролями с другими пользователями. Вы все еще рискуете, что пароли попадут в руки непреднамеренных пользователей. Помните, что блокировка файла с помощью пароля не обязательно защищает ваш файл от злонамеренных действий.
Нужна дополнительная помощь?
Вы всегда можете обратиться к эксперту в Сообществе Excel Tech, получить поддержку в сообществе Ответов или предложить новую функцию или усовершенствование Excel User Voice.
См. Также
Защитить книгу
Защитить лист
Защита и безопасность в Excel
,Как защитить паролем файл Excel
Home »Basic-Excel» Password-Protect-Excel-File
В приведенных ниже шагах описывается, как защитить паролем файл, который либо:
- Предотвращает открытие файла другими пользователями
или
- Позволяет другим открывать и просматривать ваш файл, но не позволяет им изменять его.
Шаги к паролю Защита файла Excel
Шаг 1. Откройте диалоговое окно «Сохранить как»
Диалоговое окно «Сохранить как» можно открыть одним из следующих способов:
- При нажатии сочетания клавиш F12
или
Нажмите на вкладку Файл на ленте Excel и выберите Сохранить как в списке слева.
(В последних версиях Excel вам могут быть изначально представлены базовые параметры «Сохранить как» в окне Excel. В этом случае нажмите Дополнительные параметры … , чтобы открыть диалоговое окно).

Сохранить как Дополнительные параметры … Ссылка
Шаг 2. В диалоговом окне «Сохранить как» выберите Инструменты → Общие параметры …
В диалоговом окне «Сохранить как», нажмите на выпадающее меню Tools и выберите General Options…

Шаг 3. Выберите необходимый тип защиты и введите пароль.
Появится диалоговое окно «Общие параметры». В этом случае есть две опции пароля:

- Пароль до o ручка — введите пароль в это поле, если вы хотите, чтобы другие не открывали вашу электронную таблицу.
- Пароль до м odify — Введите пароль в это поле, если вы хотите, чтобы другие люди могли открывать и просматривать вашу электронную таблицу, но вы не хотите, чтобы они ее модифицировали.
После ввода пароля нажмите OK , чтобы закрыть диалоговое окно «Общие параметры». На этом этапе Excel попросит вас подтвердить введенный вами пароль.
Шаг 4. Сохраните файл
Вернувшись в диалоговое окно «Сохранить как», нажмите кнопку Сохранить , чтобы сохранить пароль. защищенная версия вашего файла.
Если вы сохраняете файл под тем же именем, что он уже был сохранен, вы получите всплывающее окно «Подтвердить сохранение как», в котором вам будет предложено подтвердить, что вы хотите сохранить поверх предыдущей версии этого файла.
Как удалить защиту паролем из файла Excel
Если вы хотите удалить защиту паролем из файла, который вы ранее защищали:
- В открытой рабочей книге откройте диалоговое окно «Сохранить как» коробка;
- Еще раз выберите Общие параметры в раскрывающемся меню Инструменты ;
- В диалоговом окне «Общие параметры» удалите все пароли и нажмите ОК .
- Вернитесь в диалоговое окно «Сохранить как» и сохраните файл под существующим именем.
Возврат на домашнюю страницу ExcelFunctions.net .
Как защитить паролем файлы Excel, Word Docs, PowerPoints
У вас есть личный дневник, финансовая ведомость или важная рабочая презентация, которую вы не хотите, чтобы кто-то еще видел? Microsoft Office позволяет добавлять пароли к документам Word, рабочим книгам Excel и презентациям PowerPoint, чтобы любопытные родственники, друзья и преступники не могли получить доступ к вашей личной информации.
Вот как это сделать.
Как добавить пароль в файл Word, Excel или PowerPoint

- Откройте файл Microsoft Office , который вы хотите защитить
- Нажмите Файл
- Click Инфо
- Click Защитить документ
- Клик Шифрование с паролем
- Введите пароль и нажмите ОК
- Подтвердите свой пароль и нажмите OK
Это добавит пароль к вашему файлу Microsoft Office, чтобы никто другой не смог его открыть.(Нужна помощь в создании безопасного пароля? См. Наши советы по паролю.)
Важно: Не забывайте свой пароль, иначе вы навсегда заблокированы в своем файле! Даже Microsoft не может помочь вам восстановить забытый пароль.
Как удалить пароль из файла Word, Excel или PowerPoint
Откройте защищенный паролем файл Microsoft Office
- Нажмите Файл
- Click Инфо
- Click Защитить документ
- Клик Шифрование с паролем
- Удалите пароль и нажмите ОК
Это удалит пароль из вашего файла Microsoft Office и позволит любому открыть его.
Эти инструкции работают для следующих приложений Microsoft Office:
- Excel для Office 365
- Слово для офиса 365
- PowerPoint для Office 365
- Excel 2016
- Word 2016
- PowerPoint 2016
- Excel 2013
- Word 2013
- PowerPoint 2013
- Excel 2010
- Word 2010
- PowerPoint 2010
- Excel Starter 2010
- Office 2010
- Word Starter 2010
Бонус! Защитите ваши личные документы от шпионских программ
Новая функция AVG Internet Security Sensitive Data Shield блокирует шпионское ПО и ненадежные приложения от доступа к вашим самым чувствительным документам Word, рабочим книгам Excel, презентациям PowerPoint и другим личным документам.
Защитите свои личные документы с помощью бесплатной 30-дневной пробной версии AVG Internet Security:
ПОПРОБУЙТЕ БЕЗОПАСНОСТЬ ИНТЕРНЕТА
.Как защитить паролем документы Microsoft Word и Excel
Обновлено: 04.02.2009 от Computer Hope
Пользователи могут захотеть защитить документ Microsoft Word или электронную таблицу Excel, чтобы другие пользователи не могли добавлять, изменять или удалять данные. Можно установить пароль, который блокирует документ, требуя, чтобы пользователи вводили пароль для просмотра или изменения документа. Также можно установить пароль, чтобы пользователи не могли изменять определенные части электронной таблицы Excel.Выберите один из вариантов ниже, чтобы узнать, как применить защиту паролем к документу Word или Excel.
Защита целых документов Word и Excel
Следующие шаги дают пользователям Microsoft Word и Excel инструкции по защите паролем их документов. Следует отметить, что обычно рекомендуется создать резервную копию вашего файла без пароля на случай, если вы забудете его. Если вы решите сделать это, лучше не хранить незащищенный файл локально, а на USB-накопителе.
Word & Excel 2010 и более поздние версии
- Откройте Microsoft Word или Excel и документ или электронную таблицу, которую вы хотите защитить паролем.
- Нажмите на вкладку Файл .
- Выберите опцию Инфо .
- Выберите опцию Защитить документ .
- Нажмите Шифровать с паролем , чтобы запросить пароль для открытия документа, или Ограничить редактирование , чтобы ограничить или запретить другим пользователям вносить изменения в документ.
- Введите пароль в текстовом поле Пароль и нажмите ОК .
- Введите пароль еще раз в текстовом поле Введите пароль и нажмите ОК .
- Сохраните файл, чтобы сохранить новый пароль.
Word & Excel 2007
- Откройте Microsoft Word или Excel и документ или электронную таблицу, которую вы хотите защитить паролем.
- В верхнем левом углу экрана нажмите кнопку Microsoft Office .
- В появившемся раскрывающемся меню наведите курсор мыши на Подготовка и нажмите Шифровать документ .
- После того, как вы выбрали пароль, введите его в текстовое поле Пароль , затем нажмите ОК .
- Введите пароль еще раз в текстовом поле Reenter Password и нажмите OK .
- Сохраните файл, чтобы сохранить новый пароль.
Пароль для открытия — Ввод пароля для этой опции делает файл доступным только для пользователей, которые знают пароль.
Пароль для изменения — Подобно только для чтения, этот параметр позволяет просматривать файл, но только пользователи с паролем могут редактировать и сохранять файл. Имейте в виду, однако, что пользователь может открыть файл, а затем скопировать его содержимое в другой документ.
Удаление пароля — Чтобы удалить пароль из защищенного документа, выполните действия, описанные в предыдущем разделе, но удалите символы, введенные в поле Пароль .
Защита частей документа Excel
Защита может быть настроена в электронной таблице Excel для отдельных ячеек, одной рабочей таблицы или всей рабочей книги.Данные в защищенных ячейках, рабочей таблице или рабочей книге не могут быть добавлены, изменены или удалены. Также возможно защитить макросы в книге от удаления или изменения.
Следуйте приведенным ниже инструкциям для вашей версии Excel, чтобы защитить лист или отдельные ячейки в листе.
ПредупреждениеЗащита одного листа распространяется только на этот конкретный лист. Любые другие листы в файле Excel (workbook) останутся открытыми и незащищенными.
Excel 2007 и более поздних
- Выберите клетки для защиты.
- Перейдите на вкладку Обзор и выберите Защитить лист .
- В окне Защитный лист убедитесь, что установлен флажок Выбрать разблокированные ячейки . Также убедитесь, что опция Выбор заблокированных ячеек не отмечена.
- Введите пароль для защиты листа и нажмите ОК.
- Введите тот же пароль еще раз, когда будет предложено подтвердить защиту.
Выполнение вышеуказанных шагов не позволит пользователям добавлять или удалять значения в ячейках, выбранных для защиты.Только ячейки, которые вы не выбрали, будут незащищенными и позволят пользователям добавлять или удалять значения в этих ячейках.
НаконечникЧтобы снять защиту с книги или листа, выполните те же действия, что и выше. Опции теперь будут говорить «Снять защиту» вместо «Защитить».
Excel 2003 и более ранние
- Выберите клетки для защиты.
- Щелкните правой кнопкой мыши по ячейкам и выберите Формат ячеек .
- В окне «Формат ячеек» перейдите на вкладку « Защита ».
- Установите флажок для опции Locked и нажмите кнопку ОК.
- В главном меню Excel выберите Инструменты > Защита , затем выберите Защитить лист .
- В окне «Защитить лист» введите пароль для защиты листа и нажмите «ОК».
- Введите тот же пароль еще раз, когда будет предложено подтвердить защиту.
Чтобы снять защиту с книги или листа, выполните те же действия, что и выше.Опции теперь будут говорить «Снять защиту» вместо «Защитить».
,