Как вернуть компьютер на несколько дней назад?
Очень часто возникает ситуация, когда компьютер или ноутбук начинает работать нестабильно после установки той или иной программы, а также после заражения вирусом. В таком случае очень пригодится функция, которая вернет состояние компьютера на несколько дней назад, тем самым отменив нежелательные изменения в системе. Называется такая функция ОС Windows – восстановление системы. Как она работает и как ею пользоваться мы расскажем вам в данной статье.
Восстановление Windows в предыдущее состояние
Данная опция действительно является очень полезной. Ею всегда можно воспользоваться после того, как компьютер стал нестабильно работать после внесения определенных изменений, таких как, например, установка программы или обновление драйвера.
Но есть два условия, которые должны быть выполнены, чтобы успешно воспользоваться восстановлением системы Windows:
- Сама опция восстановления должна быть активирована;
- Должна присутствовать точка восстановления с удовлетворяющей вас датой отката.
Для того, чтобы проверить активирована ли на вашем компьютере опция восстановления нужно сделать следующее:
Нажать правой кнопкой мыши по значку “Компьютер” на рабочем столе или в меню “Пуск” и а открывшемся меню выбрать “Свойства”.
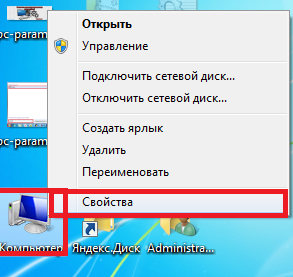
Заходим в свойства компьютера
Далее слева вверху выбираем “Защита системы”.
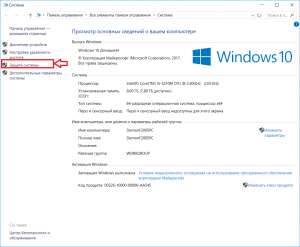
Защита системы
В открывшемся окне напротив диска C должно стоять “Включено”. Это значит что восстановление на системном диске активировано.
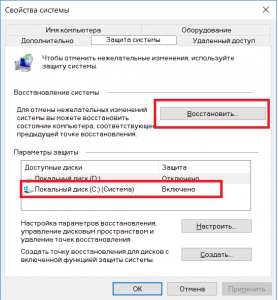
Проверка активации функции восстановления
Как уже писалось выше, вторым пунктом является наличие точки восстановления, дата которой вас устроит. Ну скажем, вы хотите откатиться на состояние компьютера, которое было вчера, а ближайшая точка есть только недельной давности. В этом случае вы должны понимать, что если вы воспользуетесь этой точкой восстановления, то все, что произошло с компьютером за последнюю неделю (установка программ, настройка сервисов и служб) будет отменено.
Чтобы посмотреть список доступных точек восстановления нужно все в том же окне “Защита системы” нажать кнопку “Восстановить”.
Откроется окно, в котором нужно нажать “Далее”. Затем вы увидите список всех доступных точек восстановления с указанием их даты.
Если внизу есть флажок “Отобразить все точки восстановления”, то его нужно установить.
Если в этом списке есть точка, которая устраивает вас по дате, то для восстановления компьютера на эту дату нужно выделить точку в списке одинарным левым кликом мышки и нажать “Далее”, соглашаясь со всеми предложениями матера восстановления.
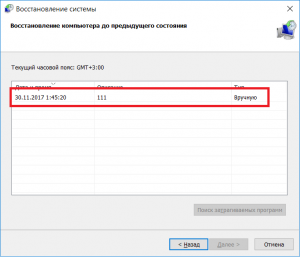
Выбор точки восстановления
После этого компьютер будет перезагружен и возвращен на эти несколько дней назад.
Восстановление виндовс 7 до первоначального состояния. Полная очистка компьютера. Подготавливаем ПО и лицензионные ключи
Инструкция
Возобновление заводских настроек ноутбука нужно во многих ситуациях. Многие проблемы возникают из-за сбоя Windows или засоренности системы ненужными программами.
Данные проблемы мешают полноценной работе вашего ноутбука, он начинает тормозить. Но с помощью возобновления такие проблемы легко решить.
Для создания диска восстановления системы, выполните следующие действия:
- Нажмите клавишу Win + R
- Ведите sdclt или Пуск -> Панель Управления -> Архивация и восстановление
- В левой области выберите команду Создать диск восстановления системы и следуйте инструкциям. При появлении запроса пароля администратора или подтверждения введите пароль или предоставьте подтверждение.
- Если будет предложено вставить установочный диск Windows, это значит, что файлы, необходимые для создания диска восстановления системы, не удается найти на компьютере. Вставьте установочный диск Windows 7
На этом создание диска восстановления системы закончено. Для использования диска восстановления системы выполните следующие действия
1. Для того, чтобы запустить восстановление Windows, Нужно нажать F8 на клавиатуре сразу после запуска компьютера .
2. После этого на черном экране перед вами откроется список дополнительных вариантов загрузки:
- Устранение неполадок компьютера,
- Безопасный режим,
- Безопасный режим с загрузкой сетевых драйверов и т.д.
Для запуска утилиты восстановления нажимаем кнопку F11.
На дисплее появится интерфейс утилиты. Выбираем пункт «Восстановление системы до первоначального состояния при поставке от производителя».
Сброс системы через панель управления
Практически все Windows выполнены с возможностью возврата к заводским параметрам в меню служебных программ на панели управления. В списке опций необходимо выбрать закладку
В дальнейшем открывающемся диалоге следует выбрать заранее сохраненную точку отката с желаемой конфигурацией. Минус данного возврата в том, что если прежде не было выполнено сохранения конфигурации, то возможность сброса исключается.
Стирание данных Windows сторонними приложениями
2. Не удаляйте раздел
восстановления
СидоровВалерий
Затем появится окно с просьбой перезагрузить систему, нажимаем «Перезапустить «.
После перезапуска необходимо указать настройки восстановления системы. Рекомендую оставить все по умолчанию и просто нажимать «Далее «.
На следующем шаге система сама найдет архив системы.
Далее можно указать дополнительные параметры.
Примечание : Если запустить восстановление системы, когда компьютер находится в безопасном режиме, изменения, внесенные в процессе восстановления, отменить будет невозможно. Однако можно будет снова запустить восстановление системы и выбрать другую точку восстановления, если она существует
Возвращение Windows или компьютера к первоначальным настройкам
Этот метод можно использовать при отсутствии образа системы или если нужно полностью удалить все программы и вернуть ОС Windows к «новым» или заводским параметрам. Понадобится переустановить все добавленные программы и восстановить все пользовательские файлы.
Этот метод предложит один из двух вариантов, в зависимости от выбора изготовителя компьютера.
- Возврат компьютера к параметрам по умолчанию. Этот вариант удаляет с компьютера все данные, включая все пользовательские файлы и все установленные программы, и заменяет их образом для восстановления, предоставленным изготовителем компьютера. Образ для восстановления содержит ОС Windows и может содержать программы, предустановленные на компьютере при поставке. Пользователю понадобится самостоятельно восстановить свои файлы и переустановить все ранее установленные программы, используя исходные установочные диски или файлы.
- Переустановить Windows. Этот вариант переустанавливает ОС Windows на компьютере. Пользователю понадобится самостоятельно восстановить свои файлы и переустановить все ранее установленные программы, используя исходные установочные диски или файлы.
3. ЗАГРУЖАЕМ ПРОГРАММУ ОЧИСТКИ
Как поменять последовательность загрузки в BIOS
На современных компьютерах этот этап практически не вызывает трудностей, однако устаревшие машины, как правило, нуждаются во внесении некоторых изменений в BIOS. Впрочем, и здесь загрузка с внешнего носителя не составляет особого труда. Вам нужно вставить CD или флешку и при запуске системы переключиться на BIOS. Здесь можно поменять последовательность загрузки. Важно, чтобы CD-привод или USB-накопитель стояли выше внутреннего диска. На некоторых компьютерах существует возможность быстрого переключения с помощью функциональных клавиш для разового выбора последовательности дисков при загрузке. После этого компьютер запустит не Wndows, а программу удаления.
4. ОЧИЩАЕМ ЖЕСТКИЙ ДИСК
Интерфейс Darik’s Boot and Nuke не самый удобный. Меню полностью в стиле BIOS, а переход по нему осуществляется с помощью стрелок. Однако главное достоинство программы не в этом. После полного запуска утилиты нажмите на Enter, чтобы просмотреть список распознанных дисков. Перейдите к тем, которые необхо
Возврат компьютера в исходное состояние: подробная инструкция с картинками
Возврат компьютера в исходное состояние — один из способов восстановить поврежденный Windows 10. Это сравнительно новый способ, он появился только в версиях Windows, начиная с восьмерки, но уже успел зарекомендовать себя как очень эффективный. Этот способ можно использовать в том случае, если вам не удалось восстановить нормальную работу системы при помощи точек восстановления Windows (ссылка на статью).
Возврат компьютера в исходное состояние (инструкция):
Перед тем, как начать…
Существует 2 варианта восстановления компьютера в исходное состояние: c сохранением личных файлов и без.

Если выбрать «Сохранить мои файлы», то при выполнении восстановления будут сохранены учетные записи пользователей и все личные файлы в папках «Документы», «Загрузки», «Изображения» и прочие.
Если же выбрать «Удалить все», то будет произведена полная «чистая» переустановка системы Windows 10, при этом установочный диск не требуется.
Инструкция по восстановлению (если компьютер загружается):
1. Нажмите кнопку «Пуск», выберите в меню «Параметры», напишите в поисковой строке справа наверху «Восстановление» и нажмите на первый же появившийся пункт «Вернуть компьютер в исходное состояние»:
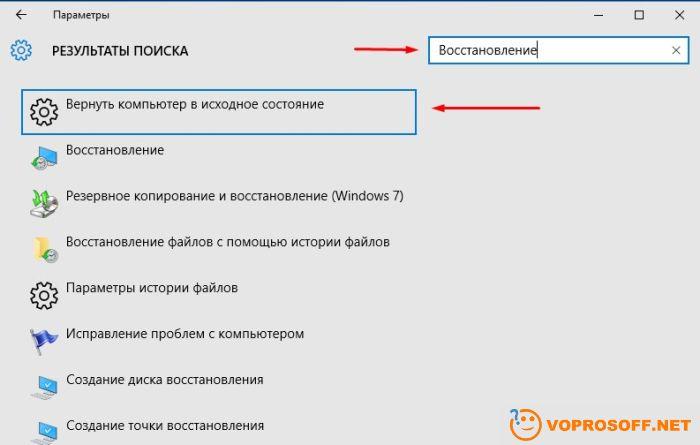
Автор считает, что эти материалы могут вам помочь:
2. В новом окне нажмите «Начать»:
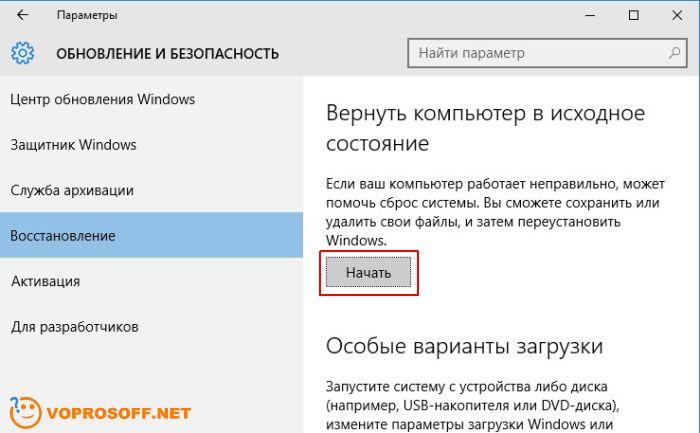
После этого вам будет предложено выбрать, хотите ли вы сохранить личные файлы или удалять все, об этом я рассказал в самом начале статьи.
3. Если вы выбрали «Сохранить мои файлы», то увидите предупреждение о том, что все приложения будут удалены. Если же вы выбрали «Удалить все», вам предложат следующий выбор:

Если вы восстанавливаете компьютер для себя — выбирайте первый вариант. Если же для продажи или передачи другим людям — для вас второй способ.
4. Теперь вы увидите финальное окно со всеми выбранными настройками восстановления. После того, как вы нажмете кнопку «Сброс», отказаться уже будет нельзя:
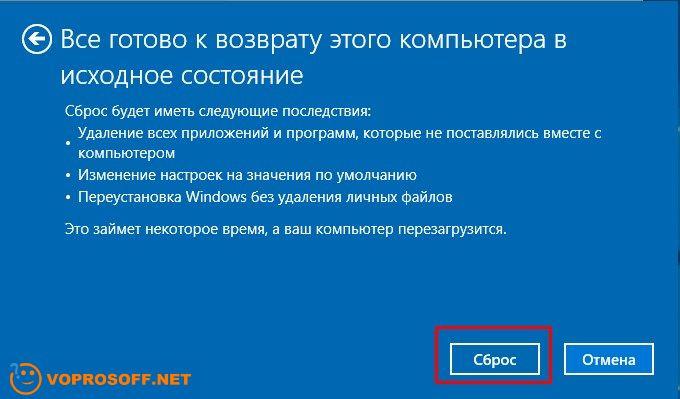
5. Процесс восстановления Windows далее пройдет в автоматическом режиме, дождитесь его окончания:
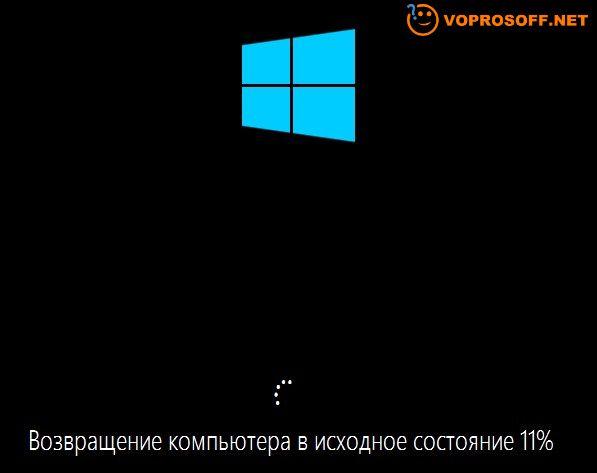
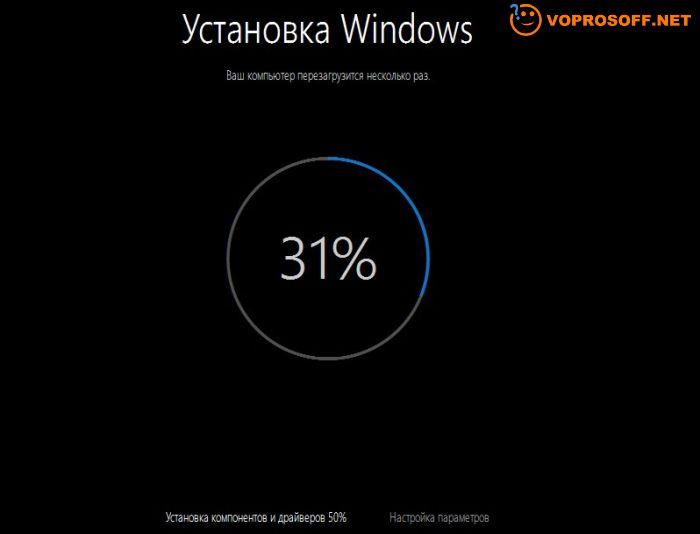
После перезагрузки вы получите восстановленную в исходное состояние операционную систему Windows 10.
Инструкция по восстановлению (если компьютер не загружается):
Если ваш компьютер совсем не загружается, то вы все равно можете запустить процесс восстановления компьютера в исходное состояние. Для этого перезагрузите компьютер с помощью кнопки питания 2-3 раза (зажмите кнопку питания и дождитесь, пока компьютер выключится, потом включите компьютер опять этой же кнопкой). В результате вы увидите окно «Среда восстановления Windows», выберите пункт «Поиск и устранение неисправностей»:
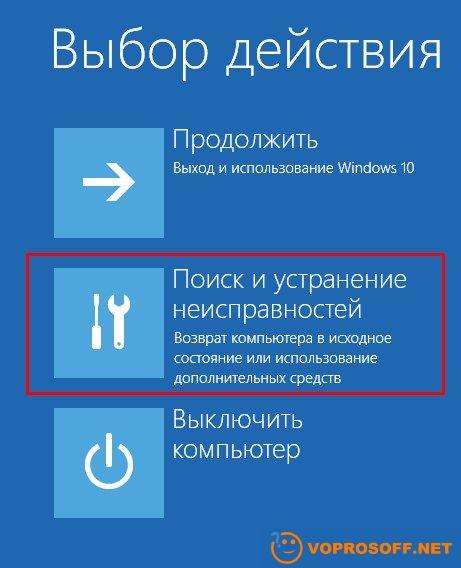
Далее выберите «Вернуть компьютер в исходное состояние»:

Все остальные действия полностью совпадают с основной инструкцией, перейдите в ее начало и продолжайте.
Что делать, если возврат в исходное состояние компьютера не помог
Не расстраивайтесь, ничего страшного не произошло. В Windows 10 есть и другие способы восстановления системы, подробно об этом рассказано в нашей статье: Восстановление Windows 10: обзор способов восстановления
Если у вас остались вопросы или нужны уточнения — я всегда рад вам помочь! Задайте вопрос или оставьте комментарий!
Как вернуть Windows в исходное состояние
Каждая операционная система иногда выдаёт ошибки. Но предусмотрены специальные инструменты, которые помогают исправить положение, возвратить работоспособность компьютера. Иногда приходится выполнять откат к более ранней версии, к заводским настройкам либо переустанавливать систему. Эти меры обычно требуются также при неправильной установке какой-либо программы, деактивации её, внесении ошибочных сведений в реестр, сбоях в ОС.
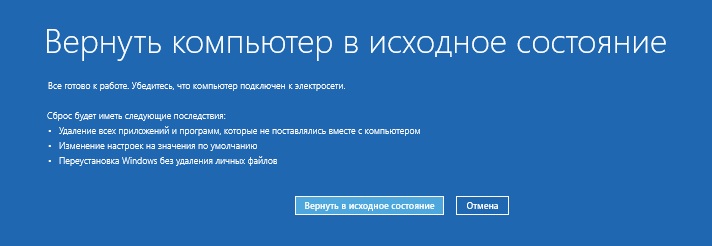
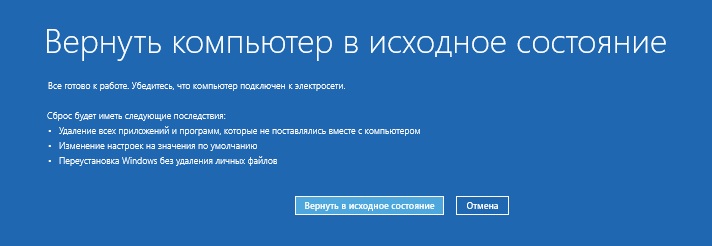
Когда вышла Windows 8, ОС получила возможность новых способов восстановления при неполадках. Стало возможным вернуть систему в исходное состояние, не затрагивая личных файлов пользователя (Refresh), либо переустановить заново ОС «с нуля», все данные пользователя, настройки будут тогда удалены (Reset).
Эти две функции плавно перешли к ОС Windows 8.1. Пользователи доказали востребованность обеих функций, потому они есть также в 10-й версии ОС, где объединены под общей кнопкой. Работают в Виндовс 10 оба способа аналогично: вы сможете вернуть компьютер в исходное состояние Windows 10, сохранить файлы, настройки, всего лишь «освежив» систему, либо удалить всё, переустановив ОС.
В 10-й версии добавлена новая возможность — возврат к предыдущей версии ОС, если вы переходили на Виндовс 10, обновляя до неё 7-ю или 8-ю версию. Ниже мы подробнее расскажем, как вернуть компьютер на несколько дней назад, как выполнять откат в предыдущее состояние Windows 10 либо переустанавливать её.
Восстановление ОС
В Windows есть специальная функция для восстановления работоспособности. Ею возвращают настройки реестра, системных файлов, которые были до сбоя. Производится всё на основании контрольной точки, которая была создана во время стабильной работы. На Виндовс 10 создание таких точек предусматривается регулярно, раз в неделю по умолчанию. А перед тем как будете ставить какие-либо утилиты, приложения, сторонние программы на компьютер, позаботьтесь и создайте самостоятельно на случай неудачи точку восстановления вручную.
Действовать следует так:
- Зайти в панель управления ПК.
- Пройти там на вкладку «Восстановление».
- Выбрать команду на запуск восстановления.
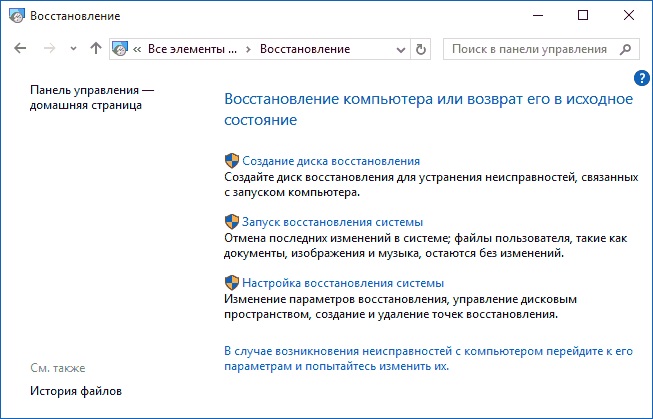
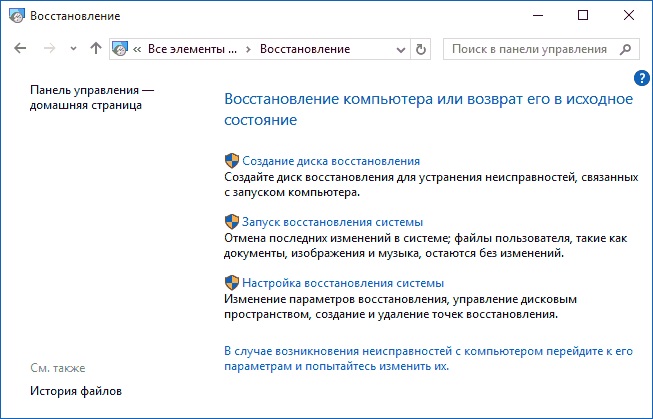
Запуск восстановления системы
- Указать точку, созданную системой либо вручную вами, нажать «Далее».
Компьютер перезагрузится, через 12 минут вы получите восстановленную ОС, работоспособную.
Если ОС не загружается
При отсутствии загрузки системы, её также можно восстановить, вернуть в исходное состояние, но придётся следовать несколько иным путём.
- У вас выйдет окно с сообщением об ошибке, где предложат повторить загрузку, для чего нужно нажать на кнопку «Перезагрузить компьютер», либо реанимировать испорченные файлы, нажав на «Дополнительные варианты восстановления».
- Пойдя по второму пути, вы увидите несколько вариантов действий. Нажмите кнопку «Диагностика».
- Следующий выбор сделайте на «Восстановление системы» для отката в исходное положение.
- Откроется окно с точками восстановления, выбираете нужную.
- Дальше следуете программной инструкции, пока процедура не будет выполнена.
Откат в первоначальное состояние
Если восстановить ОС не получается посредством точки восстановления либо такая точка с работоспособными параметрами отсутствует, можно выполнить возвращение компьютера в исходное состояние.
Здесь возможны два варианта:
- С сохранением некоторых предустановленных ранее приложений, контента. Удалятся настройки, программы, драйвера.
- Без сохранения файлов, настроек, полный откат назад, к первоначальному состоянию, какое было после установки Windows 10 на устройство, к заводским настройкам.
Возвращение к заводским настройкам выполняют, когда другими механизмами наладить работу не получается либо при подготовке ПК к продаже/передаче.
- Зайдите в «Пуск», нажмите «Параметры».
- Выберите «Обновление и безопасность» — значок с круглой стрелкой.
- Слева нажимаете на «Восстановление», справа выбираете «Вернуть в исходное состояние». Далее, нажимаете «Начать».
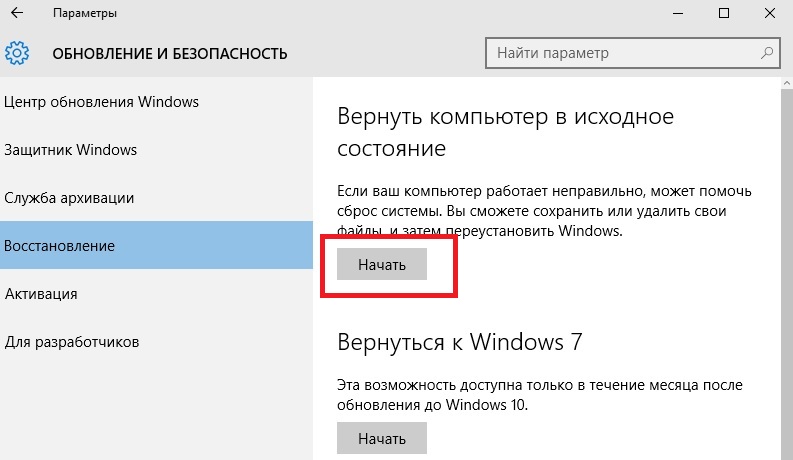
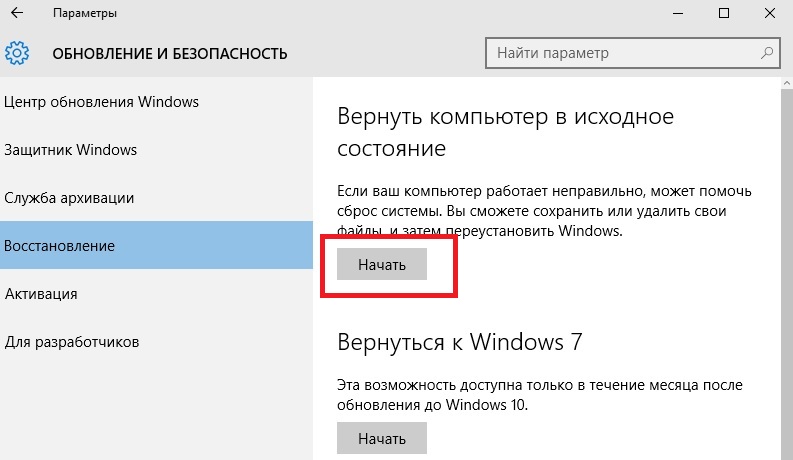
Возврат компьютера в исходное состояние
- Выбираете путь отката: сохраняете файлы личные либо всё полностью очищаете.


Выбор пути отката
- Ждёте примерно час, пока завершится процесс отката.
Откат к предыдущей версии
Те, кто ставил «десятку» на основе обновления «семёрки»/«восьмёрки», при сбоях в системе могут выполнить откат на прежнюю версию. Но этот способ доступен только в течение месяца после обновления ОС до Виндовс 10. При сроке больше месяца откат назад уже невозможен.
При откате удаляются все обновления «десятки», личная информация, драйвера предыдущей версии, которая была установлена, сохраняются.
Алгоритм будет следующим:
- Пройдите по пути «Пуск» — «Параметры» — «Обновление и безопасность».
- Нажмите функцию «Восстановление».
- Справа увидите надпись «Вернуться к Windows…» с указанием вашей предыдущей ОС.
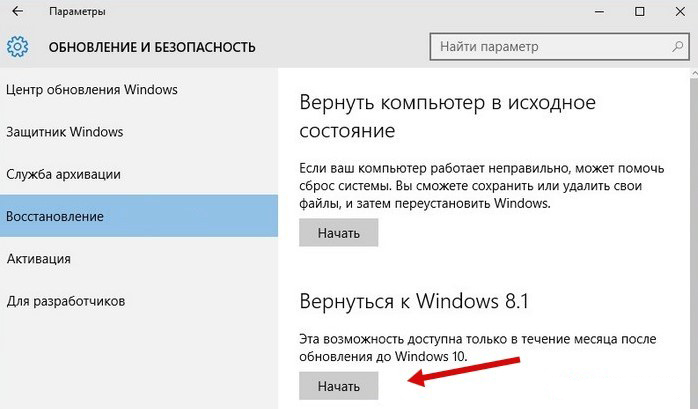
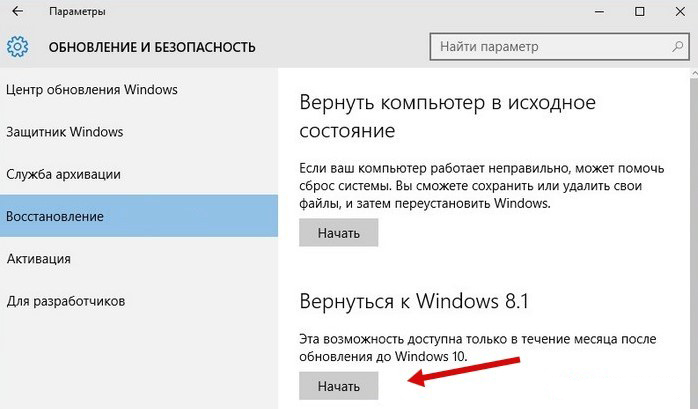
Откат Windows к ранней версии
Если такого пункта нет, значит, этот путь назад уже невозможен — прошло больше месяца с тех пор, как обновили систему до «десятки», либо из директории была удалена папка Windows.old.
Переустановка ОС с диска
Если вы заранее приготовили диск восстановления, то сможете обновить систему через него. Рекомендуем после удачного обновления ОС копировать её на диск, а после сбоя можно вернуть к работоспособным параметрам.
Для создания диска вставьте диск в дисковод либо присоедините флешку. Зайдите в раздел «Восстановление», выберите функцию «Создание диска». Следуйте указаниям программы.
Не применяйте этот диск/флешку для других целей, сохраните.
После сбоя производим возвращение Windows 10 через созданную резервную копию.
- Зайдите в «Параметрах» на вкладку «Восстановление».
- Загрузитесь в режиме Recovery, пройдите в «Диагностику», выберите восстановить образ ОС.
- Подключите носитель с образом, резервной копией, при необходимости диск отформатируйте, дайте согласие на откат и подождите, пока процесс завершится.
Восстанавливаем системные файлы
Можно запустить через командную строку специальную утилиту SFC.exe. Наберите команду /scannow, утилита начнёт сканировать файлы системы, затем исправит ошибки, восстановит файлы, вернёт их исходное, прежнее состояние. Весь процесс длится примерно 45 минут. Информация о повреждениях, которые были устранены, размещается программой в системном разделе в папке Logs.
Эти несколько приёмов помогут вам при неполадках в работе системы восстановить повреждённые файлы, вернуть состояние ОС прежнее, исходное, чтобы продолжать функционировать, как было до сбоя. Теперь вы знаете, как вернуть компьютер к заводским настройкам, сможете исправить ОС при неполадках или после ошибочно установленных программ, нарушающих работу системы в целом.
Проблема при возврате ПК в исходное состояние
При сбое сброса компьютера в Windows 10 произошла ошибка, возникающая при попытке переустановить компьютер Windows в состояние по умолчанию.
В этом уроке мы сначала узнаем, что такое сброс Windows 10 и условия, которые приводят к проблеме сброса ПК. А позже мы перейдем к решениям, чтобы исправить «Произошла ошибка при перезагрузке ПК» в операционной системе Windows 10.
Как мы все знаем, сброс Windows 10 помогает устранить различные ошибки, поскольку они могут помешать нормальной работе наших компьютеров. Но в некоторых случаях сообщение об ошибке «Возникла проблема с перезагрузкой компьютера». Изменения в Windows 10 совершенно невозможны.
Почему возникает ошибка «Проблема при возврате ПК в исходное состояние»?
Случай (I): Если на вашем ноутбуке/компьютере была установлена предустановленная Windows 10, и она не была обновлением операционной системы Windows 7 или Windows 8.1.
Случай (II): Если производитель ПК включил сжатие, чтобы уменьшить дисковое пространство, необходимое для предустановленных приложений.
Случай (III): Если вы загрузили ПК на USB-накопитель и затем выбрали «Устранение неполадок» → «Сбросить этот ПК» → «Удалить все» .
Помните, что приведенные выше условия приведены только для справки, другие условия также могут привести к «Возникла проблема с перезагрузкой ПК» на компьютерах с Windows 10.
Как исправить эту проблему?
Нет необходимости в каких-либо специальных навыках для использования этих методов, так как шаги подробно объясняются. Попробуйте описанные ниже методы, чтобы исправить. Возникла проблема с перезагрузкой компьютера. Изменений не было.
Способ 1: использование командной строки
Шаг (1): Прежде всего, нажмите клавиши Windows + I вместе, чтобы открыть настройки Windows, а затем выберите «Обновление и безопасность» → «Восстановление» .
Шаг (2): Теперь в разделе «Расширенный запуск» нажмите кнопку «Перезагрузить сейчас»
Шаг (3): в новом окне выберите Устранение неполадок → Дополнительные параметры → Параметр командной строки .
Шаг (4):
Функция «Вернуть компьютер в исходное состояние» в Windows 8 и Windows 10
Читайте, как сделать сброс Windows 10 или 8, то есть вернуть систему в исходное состояние или заводским настройкам.В Windows 10 есть функция «Вернуть компьютер в исходное состояние» которая быстро вернёт Windows к заводскому состоянию. Это быстрее и намного удобнее чем чистая переустановка операционной системы или с помощью раздела восстановления, записанного производителем ПК.
Содержание:
В Windows 8 есть отдельные функции «Вернуть компьютер в исходное состояние» и «Восстановление ПК». «Восстановление ПК» сохраняет все файлы и личные настройки, но сбрасывает настройки системы и удаляет приложения. «Вернуть компьютер в исходное состояние» удаляет с компьютера всё, как при чистой установке операционной системы.
С Windows 10 всё проще. Есть только один инструмент «Вернуть компьютер в исходное состояние», но в процессе его запуска можно выбрать, удалять личные файлы пользователя или нет.

Как работает сброс системы
Когда вы используете функцию возврата компьютера в исходное состояние, Windows сбрасывает свои настройки о состояние к тому, которое установлено сразу после установки операционной системы. Если компьютер покупался с уже установленной Windows 10, то он будет сброшен к тому состоянию которое было во время покупки.
Во время сброса системы можно выбрать удалять личные файлы или нет. Но в любом случае, все установленные программы и осуществлённые настройки операционной системы будут сброшены. Также будут сброшены и исправлены все ошибки, которые были следствием сторонних программ, повреждения системных файлов, а также удалено всё вредоносное ПО.
Иногда, на компьютерах с предустановленной операционной системой также присутствует третья функция – «Восстановление заводских настроек». С помощью данной функции можно восстановить ту версию Windows, которая поставлялась вместе с компьютером. Причём, если вы покупали компьютер с Windows 8 после чего обновили его до Windows 10 – система будет восстановлена обратно до Windows 8.
Данный процесс очень похож на чистую установку Windows или восстановление с помощью созданного производителем раздела восстановления, но намного проще.
Внутри процесса
Microsoft объясняет внутреннюю составляющую процесса, когда вы возвращаете компьютер в исходное состояние и удаляете всё, следующим образом:
- Компьютер загружается в Среду Восстановления Windows (Windows RE)
- Windows RE удаляет и форматирует разделы Windows перед новой установкой системы
- Компьютер перезапускается с новой копией Windows
Если пользователь выбирает сброс компьютера с сохранением файлов, то всё происходит также в соответствии с указанными пунктами. Но перед очисткой системного раздела, Windows RE сканирует жесткий диск на предмет наличия файлов пользователя и персональных настроек. Он переносит их в отдельное место, устанавливает свежий Windows, после чего возвращает файлы обратно.
Независимо от того, выбирает пользователь возвращение компьютера в исходное состояние с сохранением личных файлов или без него, в результате всё равно происходит установка свежей Windows. Именно поэтому, установленные программы удаляются в любом из случаев.
Как вернуть компьютер в исходное состояние из Windows
Чтобы вернуть Windows 10 в исходное состояние:
- откройте меню Параметры / Обновление и безопасность / Восстановление нажмите кнопку «Начать» под разделом «Вернуть компьютер в исходное состояние»
В случае с Windows 8, возврат компьютера происходит из того же меню.

Далее пользователю предлагается выбрать, «Сохранить мои файлы» или «Удалить всё».
- Если выбрать «Сохранить мои файлы», Windows сбросится к исходному состоянию, удалив установленные приложения и настройки, но с сохранением личных файлов. Если у пользователя есть необходимость просто освежить операционную систему – достаточно выбрать «Сохранить мои файлы».
- Если выбрать «Удалить всё», Windows удалит всё, включая личные файлы. Рекомендуется воспользоваться функцией «Удалить всё» перед продажей компьютера или передачей его в пользование кому-либо другому, чтобы предотвратить возможность использования или восстановления личных данных.

В Windows 8, опция «Сохранить мои файлы» называется «Восстановление ПК», а «Удалить всё» – «Возврат компьютера в исходное состояние». В Windows 10 данный процесс немного упростили, объединив две функции в одной, предоставив пользователю возможность просто выбрать.
Если выбрать «Удалить всё», Windows запросит подтверждение о том, действительно ли необходимо очистить диски. Выберите

Если выбрать «Сохранить мои файлы», то система сообщит пользователю список приложений, которые будут удалены.,

Как вернуть компьютер в исходное состояние из меню загрузки (если Windows не загружается)
Если компьютер не загружается, систему можно сбросить в исходное состояние с помощью загрузочного меню. Когда у операционной системы будут проблемы с загрузкой (иногда в случае возникновения BSoD ошибки), она попробует перезагрузиться несколько раз, после чего автоматически перейдёт в загрузочное меню.

Далее просто необходимо выбрать «Вернуть компьютер в исходное состояние» и следовать пунктам мастера, которые аналогичны описанным выше.
Вернуть компьютер в исходное состояние без предустановленных производителем программ
Функция возврата компьютера в исходное состояние очень удобна, но если производителем предустановлено ПО, то часто оно восстанавливается вместе с Windows. Как же восстановить Windows без таких программ?
В таком случае пользователю придётся удалять предустановленные программы после сброса системы вручную или осуществить чистую установку Windows 10, без предустановленных программ.
Возвращение компьютера в исходное состояние Windows 10: как восстановить ОС
Со временем в работе ОС могут проявляться различные ошибки и сбои. Неполадки могут возникнуть из-за ошибок при установке обновлений, драйверов или программного обеспечения. Нередко сбои фиксируются при неправильной работе аппаратных компонентов персонального компьютера. Чаще всего проблемы можно исправить, не прибегая к полной переустановке ОС. Для того, чтобы пользователи смогли вернуть работоспособность компьютера, разработчиками Windows 10 была внедрена функция возврата ОС к исходному состоянию. При ее использовании все личные файлы (картинки, музыка, документы) будут сохранены, а программное обеспечение и некоторые драйвера — удалены. При этом, также будет очищен рабочий стол и иконки стартового меню. Как вернуть первоначальные настройки в Windows 10 и будет рассказано далее.
Описание функции «Вернуть компьютер в исходное состояние»

Возврат ПК к прежней версии Виндовс
При этом у юзеров есть возможность выбрать, как будет происходить откат: с сохранением личных данных или с полным удалением всех параметров и программного обеспечения.
Важно! Если пользователь купил устройство с предустановленной Windows 8.1 и впоследствии выполнил обновление до Windows 10, то при запуске данной опции, ОС откатится до предыдущей версии. Если нужно сохранить личные файлы, рекомендуется создать резервную копию в облачном сервисе One Drive от Microsoft.
Когда пользователь инициирует запуск утилиты, происходит следующий процесс:
| Наименование этапа | Что происходит |
| Этап 1: Запуск среды Windows RE | При запуске среды восстановления Windows RE происходит автоматический анализ программных компонентов ОС. Вычисляются мощности персонального компьютера. Также запускается анализ журнала сборщика событий. |
| Этап 2: Сканирование локальных томов винчестера | После запуска Windows RE, среда восстановления начинает требовать от утилиты DISM анализ локальных томов. Если пользователь выбирает параметр «Не сохранять личные файлы», то производится немедленная очистка всех разделов. При выборе «Сохранить личные данные», все элементы будут перенесены в резервный том на локальном разделе. |
| Этап 3: Замена и копирование файлов | После форматирования, старые файлы Виндовс перемещаются в специальную скрытую папку «Windows.old». Утилита копирует новые файлы системы и переносит из резервного хранилища личные файлы пользователя. |
| Этап 4: Перезагрузка и настройка параметров | На заключительном этапе происходит перезагрузка персонального компьютера. После запуска стартового окна ОС начинается процесс настройки параметров. Запускаются критически важные службы и фоновые процессы. |

Опция «Вернуть компьютер в исходное состояние» позволяет полностью сохранить всю личную информацию
Как вернуть компьютер в исходное состояние с помощью параметров Windows
Многие пользователи спрашивают, как очистить Виндовс 10 до первоначального состояния? Необходимо произвести запуск утилиты возврата в исходное состояние с помощью параметров Windows:
- Требуется открыть стартовое окно и найти опцию «Параметры».
- После этого в главном окне выбрать кнопку «Обновление».
- Далее нужно выбрать функцию «Восстановить».
- Затем на экране появится диалоговое окно, где нужно щелкнуть «Начать», чтобы вернуть систему к исходному состоянию.
- После, в диалоговом окне, нужно отметить чекбокс: сохранять файлы или нет. При сохранении личных данных — музыка, видео, картинки, документы и контакты будут полностью сохранены. Если нажать «Не сохранять данные» — это значит полное удаление личных файлов и программного обеспечения.
- При выборе опции «Удалять все» будет предложено выполнить полную очистку всех локальных разделов жесткого диска.
- В том случае, если пользователь решил оставить личные данные, появится список, где будут отображаться установленные на устройстве компьютерные программы, которые впоследствии удаляться.
- Остается только дождаться завершения процесса и перезагрузки ПК.
Важно! Многие спрашивают, сколько времени нужно ждать, пока будет идти восстановление. Откат к предыдущему состоянию займет 10-20 минут.

Восстановление исходных настроек подразумевает полное удаление стороннего софта
Как очистить Виндовс 10 до первоначального состояния через Меню загрузки ОС
Вернуться к изначальным настройкам можно с помощью утилиты «Восстановить». Запустить ее можно через меню диагностики ОС.
Чтобы вернуть компьютер в исходное состояние Windows 10:
- Требуется открыть меню «Параметры».
- Далее перейти в раздел «Обновление».
- Выбрать опцию «Загрузка и параметры».
- Откроется меню «Восстановление».
- Далее необходимо перейти во вкладку «Расширенные».
- Выбрать опцию «Выполнить откат к начальным параметрам»
- После этого можно возвращать систему к начальным настройкам.
Важно! Очищать диски необходимо в том случае, если Виндовс перестала правильно работать из-за функционирования вредоносного программного обеспечения. Также, в этом случае, можно пойти на крайние меры и переустановить ОС.
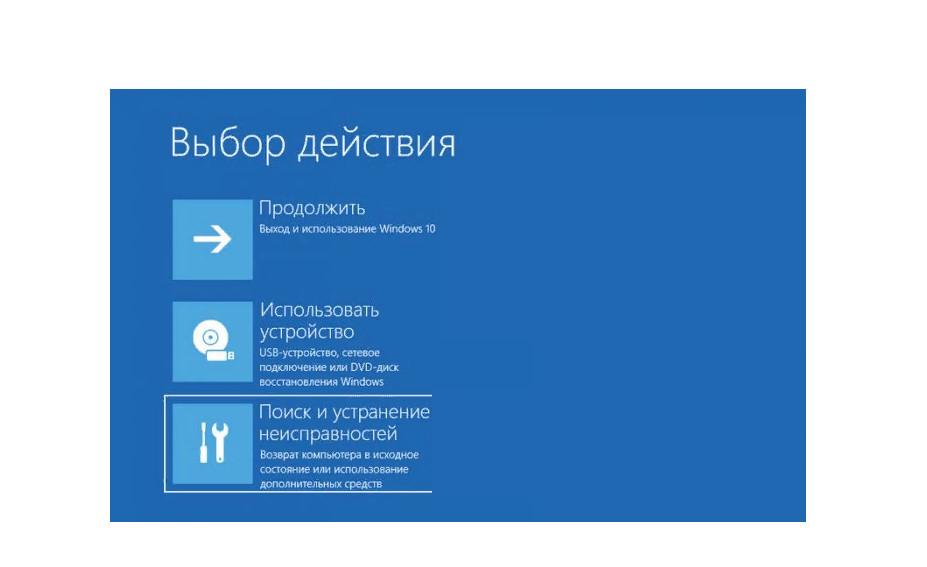
Если система не может загрузиться дальше стартового окна, то можно выполнить откат настроек через меню диагностики
Сохранятся ли личные данные при этом процессе
Функция «Вернуть компьютер к исходному состоянию» может требоваться при неправильной работе ОС. В младших версиях Виндовс, если восстанавливать ОС, вся информация полностью удалялась с устройства.
В свою очередь Windows 10 позволяет пользователям сохранить картинки, видео, музыку, документы. Удалится только стороннее программное обеспечение. Все личные файлы копируются в специальный зарезервированный раздел жесткого диска и после окончания сброса настроек полностью доступны пользователю.
Возможные проблемы
В некоторых случаях, может наблюдаться ситуация, когда пользователь хочет возвратить ПК к заводским настройкам, появляется ошибка. Она связана с повреждением системных компонентов. Решить проблему поможет утилита «SFC»:
- Требуется выполнить запуск консоли отладки командной строки или PowerShell с расширенными правами доступа.
- Далее следует ввести исполняемый код «sfc /scannow».
- Дождаться завершения диагностики и нажать кнопку «Enter» для восстановления компонентов Виндовс.
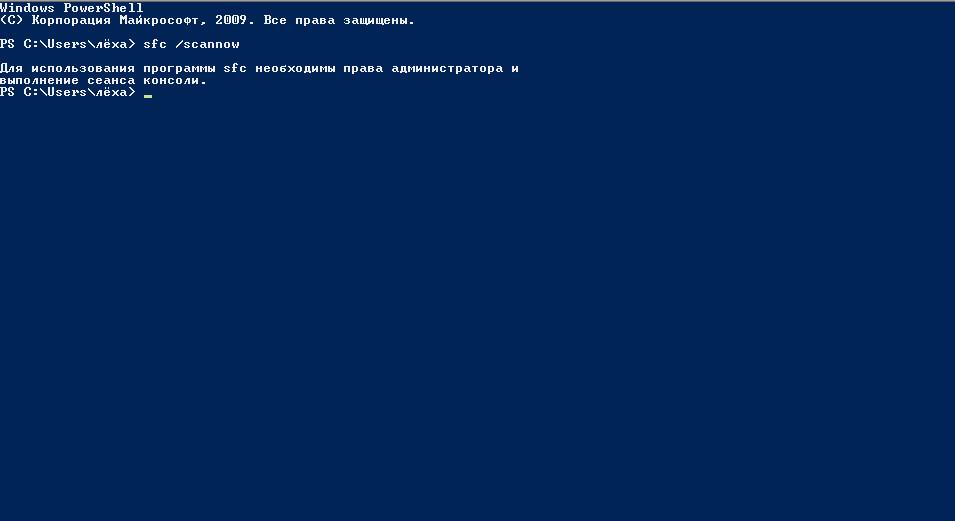
Утилита SFC поможет просканировать все компоненты ОС
Возвращение компьютера в исходное состояние в Windows 10 позволяет восстановить работоспособность ОС. При данном процессе можно полностью сохранить личные данные, за исключением стороннего софта. Также, удаляются сетевые настройки для проводного интернета и Wi-Fi. Данную функцию можно запустить через командную строку, панель «Параметры» и меню «Загрузка и диагностика».
Как восстановить заводские настройки Windows 7 без компакт-диска
Форматирование ноутбука — это способ восстановить операционную систему в исходное состояние.
Знайте, как можно сбросить Windows 7 до заводских настроек без компакт-диска. (Фото Макса ДеРоина из Pexels)
Форматирование или переформатирование — это процесс восстановления диска до свежеформатированного состояния. Поэтому, если ваш ноутбук работает медленно или вы хотите передать свой ноутбук кому-то, не передавая свои данные, вы можете легко отформатировать его за несколько минут без диска.Чтобы полностью отформатировать портативный компьютер, требуется выполнить ряд шагов.
После форматирования вы можете получить больше места для хранения, поскольку оно доступно без ошибок или измененных настроек, которые могут замедлить работу вашего ноутбука. Это делается путем удаления всех данных на этом диске или в том разделе диска, где вы настраиваете файловую систему, совместимую с операционной системой, для сохранения ваших немногих данных.
Данные, удаленные в процессе форматирования, стираются навсегда. Поэтому, если вы хотите сохранить некоторые данные в безопасности, вернитесь к внешнему источнику, прежде чем начинать процесс.
Вот шаги, которые необходимо выполнить для сброса Windows 7 до заводских настроек без установочного диска:
Шаг 1: Нажмите Пуск, затем выберите Панель управления и нажмите Система и безопасность.
Шаг 2: Выберите «Резервное копирование и восстановление», отображаемое на новой странице.
Шаг 3: После выбора окна резервного копирования и восстановления щелкните Восстановление системных настроек или вашего компьютера.
Шаг 4: Выберите Дополнительные методы восстановления.
Шаг 5: На экране отобразятся два варианта «Восстановить файлы из резервной копии образа системы» и «Вернуть компьютер в заводское состояние». Щелкните второй вариант «Вернуть компьютер в заводское состояние».
Шаг 6: Опять же, у вас есть два варианта: первый — создать резервную копию сейчас, а второй вариант — пропустить его и продолжить восстановление заводских настроек без резервного копирования каких-либо из ваших текущих файлов. Если вам не нужна резервная копия, можете пропустить).Так что щелкните соответственно.
Шаг 7: Нажмите кнопку «Перезагрузить», чтобы перезагрузить компьютер и начать процесс восстановления заводских настроек.
Окно закроется и через несколько минут снова запустится. После этого появится новое уведомление (опция восстановления системы) с просьбой выбрать метод ввода с клавиатуры. Нажмите «Далее»
После этого снова появятся три варианта («Выбрать тип восстановления»):
1. Восстановите операционную систему до заводских значений по умолчанию.
2. Восстановить операционные системы и сохранить данные пользователя (у вас все еще есть возможность восстановить данные)
3. Выйдите.
Выберите первую опцию «Восстановить операционную систему до заводских значений по умолчанию» . Затем нажмите «Далее», и снова «Далее», и, наконец, «ОК» .
.Как вернуть компьютер в исходное состояние (без переустановки Windows)
MakeUseOf — Политика конфиденциальностиМы уважаем вашу конфиденциальность и обязуемся защищать вашу конфиденциальность во время работы в сети на нашем сайт. Ниже раскрываются методы сбора и распространения информации для этой сети. сайт.
Последний раз политика конфиденциальности обновлялась 10 мая 2018 г.
Право собственностиMakeUseOf («Веб-сайт») принадлежит и управляется Valnet inc.(«Нас» или «мы»), корпорация зарегистрирован в соответствии с законодательством Канады, с головным офисом по адресу 7405 Transcanada Highway, Люкс 100, Сен-Лоран, Квебек h5T 1Z2.
Собранные персональные данныеКогда вы посещаете наш веб-сайт, мы собираем определенную информацию, относящуюся к вашему устройству, например, ваше IP-адрес, какие страницы вы посещаете на нашем веб-сайте, ссылались ли вы на другие веб-сайт, и в какое время вы заходили на наш веб-сайт.
Мы не собираем никаких других персональных данных.Если вы заходите на наш сайт через учетной записи в социальной сети, пожалуйста, обратитесь к политике конфиденциальности поставщика социальных сетей для получения информации относительно их сбора данных.
Файлы журналаКак и большинство стандартных серверов веб-сайтов, мы используем файлы журналов. Это включает интернет-протокол (IP) адреса, тип браузера, интернет-провайдер (ISP), страницы перехода / выхода, тип платформы, дата / время и количество кликов для анализа тенденций, администрирования сайта, отслеживания пользователей движение в совокупности и собирать широкую демографическую информацию для совокупного использования.
Файлы cookieФайл cookie — это фрагмент данных, хранящийся на компьютере пользователя, связанный с информацией о пользователе. Мы и некоторые из наших деловых партнеров (например, рекламодатели) используем файлы cookie на нашем веб-сайте. Эти файлы cookie отслеживают использование сайта в целях безопасности, аналитики и целевой рекламы.
Мы используем следующие типы файлов cookie:
- Основные файлы cookie: эти файлы cookie необходимы для работы нашего веб-сайта.
- Функциональные cookie-файлы: эти cookie-файлы помогают нам запоминать выбор, который вы сделали на нашем веб-сайте, запоминать ваши предпочтения и персонализировать ваш опыт работы с сайтом.
- Аналитические и рабочие файлы cookie: эти файлы cookie помогают нам собирать статистические и аналитические данные об использовании веб-сайта.
- Файлы cookie социальных сетей: эти файлы cookie позволяют вам взаимодействовать с контентом на определенных платформах социальных сетей, например, «лайкать» наши статьи. В зависимости от ваших социальных сетей настройки, сеть социальных сетей будет записывать это и может отображать ваше имя или идентификатор в связи с этим действием.
- Рекламные и таргетированные рекламные файлы cookie: эти файлы cookie отслеживают ваши привычки просмотра и местоположение, чтобы предоставить вам рекламу в соответствии с вашими интересами. См. Подробности в разделе «Рекламодатели» ниже.
Если вы хотите отключить файлы cookie, вы можете сделать это в настройках вашего браузера. Для получения дополнительной информации о файлах cookie и способах управления ими, см. http://www.allaboutcookies.org/.
Пиксельные тегиМы используем пиксельные теги, которые представляют собой небольшие графические файлы, которые позволяют нам и нашим доверенным сторонним партнерам отслеживать использование вашего веб-сайта и собирать данные об использовании, включая количество страниц, которые вы посещаете, время, которое вы проводите на каждой странице, то, что вы нажимаете дальше, и другую информацию о посещении вашего веб-сайта.
РекламодателиМы пользуемся услугами сторонних рекламных компаний для показа рекламы, когда вы посещаете наш веб-сайт. Эти компании могут использовать информацию (не включая ваше имя, адрес, адрес электронной почты или номер телефона) о ваших посещениях этого и других веб-сайтов для размещения рекламы товаров и услуг, представляющих для вас интерес. Если вы хотите получить дополнительную информацию об этой практике и узнать, как можно отказаться от использования этой информации этими компаниями, щелкните здесь.
Рекламодатели, как сторонние поставщики, используют файлы cookie для сбора данных об использовании и демографических данных для показа рекламы на нашем сайте. Например, использование Google Файлы cookie DART позволяют показывать рекламу нашим пользователям на основе их посещения наших сайтов и других сайтов в Интернете. Пользователи могут отказаться от использования DART cookie, посетив политику конфиденциальности Google для рекламы и содержательной сети.
Мы проверили все политики наших рекламных партнеров, чтобы убедиться, что они соответствуют всем применимым законам о конфиденциальности данных и рекомендуемым методам защиты данных.
Мы используем следующих рекламодателей:
Ссылки на другие веб-сайтыЭтот сайт содержит ссылки на другие сайты. Помните, что мы не несем ответственности за политика конфиденциальности таких других сайтов. Мы призываем наших пользователей знать, когда они покидают нашу сайт, и прочитать заявления о конфиденциальности каждого веб-сайта, который собирает лично идентифицируемая информация. Это заявление о конфиденциальности применяется исключительно к информации, собираемой этим Интернет сайт.
Цель сбора данныхМы используем информацию, которую собираем, чтобы:
- Администрирование нашего веб-сайта, включая устранение неполадок, а также статистический анализ или анализ данных;
- Для улучшения нашего Веб-сайта и повышения качества обслуживания пользователей, обеспечивая вам доступ к персонализированному контенту в соответствии с вашими интересами;
- Анализируйте использование пользователями и оптимизируйте наши услуги.
- Для обеспечения безопасности нашего веб-сайта и защиты от взлома или мошенничества.
- Делитесь информацией с нашими партнерами для предоставления таргетированной рекламы и функций социальных сетей.
Мы не продаем и не сдаем в аренду ваши личные данные третьим лицам. Однако наши партнеры, в том числе рекламные партнеры, может собирать данные об использовании вашего веб-сайта, как описано в настоящем документе. См. Подробности в разделе «Рекламодатели» выше.
Как хранятся ваши данныеВсе данные, собранные через наш Веб-сайт, хранятся на серверах, расположенных в США.Наши серверы сертифицированы в соответствии с Соглашением о защите конфиденциальности между ЕС и США.
IP-адрес и строковые данные пользовательского агента от всех посетителей хранятся в ротационных файлах журнала на Amazon. сервера на срок до 7 дней. Все наши сотрудники, агенты и партнеры стремятся сохранить ваши данные конфиденциальны.
Мы проверили политику конфиденциальности наших партнеров, чтобы убедиться, что они соответствуют аналогичным политикам. для обеспечения безопасности ваших данных.
Согласие в соответствии с действующим законодательствомЕсли вы проживаете в Европейской экономической зоне («ЕЭЗ»), окно согласия появится, когда доступ к этому сайту.Если вы нажали «да», ваше согласие будет храниться на наших серверах в течение двенадцать (12) месяцев, и ваши данные будут обработаны в соответствии с настоящей политикой конфиденциальности. После двенадцати месяцев, вас снова попросят дать согласие.
Мы соблюдаем принципы прозрачности и согласия IAB Europe.
Вы можете отозвать согласие в любое время. Отзыв согласия может ограничить вашу возможность доступа к определенным услугам и не позволит нам обеспечить персонализированный опыт работы с сайтом.
Безопасность данныхНаши серверы соответствуют ISO 27018, сводам правил, направленных на защиту личных данных. данные в облаке. Мы соблюдаем все разумные меры предосторожности, чтобы гарантировать, что ваши данные безопасность.
В случае, если нам станет известно о любом нарушении безопасности данных, изменении, несанкционированном доступе или раскрытие каких-либо личных данных, мы примем все разумные меры предосторожности для защиты ваших данных и уведомит вас в соответствии с требованиями всех применимых законов.
Доступ, изменение и удаление ваших данныхВы имеете право запросить информацию о данных, которые у нас есть для вас, чтобы запросить исправление и / или удаление вашей личной информации. пожалуйста, свяжитесь с нами в [email protected] или по указанному выше почтовому адресу, внимание: Отдел соблюдения требований данных.
ВозрастЭтот веб-сайт не предназначен для лиц младше 16 лет. Посещая этот веб-сайт. Вы настоящим гарантируете, что вам исполнилось 16 лет или вы посещаете Веб-сайт под присмотром родителей. надзор.
Заявление об отказе от ответственностиХотя мы прилагаем все усилия для сохранения конфиденциальности пользователей, нам может потребоваться раскрыть личную информацию, когда требуется по закону, когда мы добросовестно полагаем, что такие действия необходимы для соблюдения действующего судебное разбирательство, постановление суда или судебный процесс, обслуживаемый на любом из наших сайтов.
Уведомление об измененияхКаждый раз, когда мы изменяем нашу политику конфиденциальности, мы будем публиковать эти изменения на этой странице Политики конфиденциальности и других места, которые мы считаем подходящими, чтобы наши пользователи всегда знали, какую информацию мы собираем, как мы ее используем, и при каких обстоятельствах, если таковые имеются, мы ее раскрываем.
Контактная информацияЕсли у пользователей есть какие-либо вопросы или предложения относительно нашей политики конфиденциальности, свяжитесь с нами по адресу [email protected] или по почте на указанный выше почтовый адрес, внимание: Департамент соответствия данных.
.Как стереть мой жесткий диск и начать с
Обновлено: 02.06.2020 компанией Computer Hope
Большинство компьютеров имеют диск восстановления системы или встроенный процесс восстановления на жестком диске, чтобы восстановить исходные настройки и программное обеспечение компьютера. Сброс или восстановление компьютера может помочь устранить проблемы с программным обеспечением компьютера, включая поврежденные программные файлы и вирусные инфекции. Ниже приведены инструкции по восстановлению исходного программного обеспечения на вашем компьютере.
ПредупреждениеВосстановление компьютера стирает всю информацию с жесткого диска и делает его как новый.После выполнения приведенных ниже шагов вы не сможете восстановить потерянные данные. Прежде чем продолжить процесс восстановления, сделайте резервную копию любых файлов, которые вы не хотите потерять.
Стирание жесткого диска и переустановка Windows
Чтобы стереть данные с жесткого диска и переустановить Windows, выполните следующие действия для вашей версии Windows.
Windows 10
Следуйте этим инструкциям, чтобы стереть и переустановить Windows 10.
- Откройте меню «Пуск».
- Выберите опцию Settings (выглядит как шестеренка).
- В окне настроек выберите опцию Обновление и безопасность .
- Выберите опцию Recovery на левой навигационной панели.
- Нажмите кнопку Приступить к работе в разделе «Сбросить этот компьютер».
- Выберите вариант Сохранить мои файлы или Удалить все , в зависимости от того, хотите ли вы сохранить файлы или удалить все и начать заново.
- Следуйте инструкциям, чтобы начать процесс восстановления.
Windows будет перезагружена с сохранением ваших файлов без изменений или удалением всего, в зависимости от выбранного вами варианта.
Windows 8
Следуйте этим инструкциям, чтобы стереть и переустановить Windows 8.
- Нажмите клавишу Windows и клавишу «C», чтобы открыть меню чудо-кнопок.
- Выберите опцию Search и введите переустановите в текстовом поле поиска (не нажимайте , введите ).
- Выберите параметр Настройки .
- В левой части экрана выберите Удалить все и переустановите Windows .
- На экране «Сбросить настройки компьютера» нажмите Далее .
- На экране «Вы хотите полностью очистить свой диск» выберите Просто удалите мои файлы , чтобы выполнить быстрое удаление, или выберите Полностью очистить диск , чтобы удалить все файлы.
- На экране «Все готово для перезагрузки компьютера» нажмите Сбросить .
Жесткий диск будет удален, и Windows 8 будет переустановлена.
Windows 7 и Vista
Для восстановления компьютера с Windows 7 или Vista у вас должен быть набор дисков восстановления для компьютера или оригинальный установочный диск Windows 7 или Vista. Если у вас нет набора дисков восстановления, обратитесь к производителю компьютера, чтобы заказать новый набор или восстановить диски.
ЗаметкаПеред выполнением описанных ниже шагов убедитесь, что компьютер настроен на загрузку с привода CD-ROM.
- Вставьте установочный компакт-диск Windows 7 / Vista в привод CD-ROM и перезагрузите компьютер.
- Когда вы увидите сообщение «Нажмите любую клавишу для загрузки с компакт-диска», нажмите любую клавишу на клавиатуре.
- Нажмите клавишу Enter на экране приветствия программы установки Windows.
- При появлении запроса нажмите любую клавишу на клавиатуре.
- На странице «Установить Windows» выберите предпочтительный язык и другие настройки, затем нажмите Далее .
- На странице Лицензионное соглашение примите условия и соглашения и нажмите Далее .
- На экране Тип установки выберите опцию Custom .
- Выберите опцию Drive Options (Advanced) .
- Для Disk 0 удалите все разделы. Когда все разделы удалены, должна появиться одна запись с именем «Незанятое пространство».
- Щелкните Disk 0 и выберите Next .
Процесс установки Windows начинается с создания нового раздела, форматирования раздела и установки Windows на жесткий диск. В процессе форматирования жесткий диск стирается перед установкой Windows.
Windows XP и 2000
Для восстановления компьютера с Windows XP или 2000 у вас должен быть набор дисков восстановления для компьютера или оригинальный установочный диск Windows XP или 2000. Если у вас нет набора дисков восстановления, обратитесь к производителю компьютера, чтобы заказать новый набор или восстановить диски.
ЗаметкаПеред выполнением описанных ниже шагов убедитесь, что компьютер настроен на загрузку с привода CD-ROM.
- Вставьте установочный компакт-диск Windows XP / 2000 в привод CD-ROM и перезагрузите компьютер.
- Когда вы увидите сообщение «Нажмите любую клавишу для загрузки с компакт-диска», нажмите любую клавишу на клавиатуре.
- Нажмите клавишу Enter на экране приветствия программы установки Windows XP, затем нажмите F8, чтобы принять условия и соглашения .
- Следуйте инструкциям на экране, чтобы выбрать раздел жесткого диска для форматирования и установки Windows XP.
- После форматирования жесткого диска, которое стирает все данные, см. Наши действия по переустановке Windows.
Более ранние версии Windows и DOS
Следуйте этим инструкциям, чтобы стереть и переустановить MS-DOS 5.0+, Windows 3.x, 95, 98, ME или NT 4.0.
Форматирование диска
- Поместите загрузочную дискету или диск в компьютер и перезагрузитесь, чтобы получить приглашение DOS. В некоторых случаях вам может потребоваться загрузить компьютер с поддержкой CD-ROM или нажать клавишу для загрузки с диска.
- В командной строке MS-DOS введите c: / s
Если команда «format c: / s» не работает, вам может потребоваться загрузить файл format.com на загрузочный диск.
- Компьютер спрашивает: «Вы действительно хотите стереть все на диске c:»
- Если вы согласны с этим, нажмите «Y» для подтверждения и нажмите Enter.
- После этого компьютер начинает процесс форматирования. Пока компьютер выполняет форматирование, убедитесь, что ошибок нет.
- После успешного завершения процесса форматирования в командной строке MS-DOS введите «fdisk / mbr» и нажмите Enter. После ввода этой команды он должен вернуться в командную строку MS-DOS без сообщения.Этот шаг не обязателен, но рекомендуется.
- Вернувшись в командную строку MS-DOS, перезагрузите компьютер с вставленным загрузочным диском и выполните следующие действия, чтобы переустановить Windows на жестком диске.
Windows NT 4.0
Windows NT можно установить разными способами. Мы рекомендуем установить Windows NT, используя следующие шаги, поскольку мы считаем, что эти шаги, безусловно, являются самым простым способом установки Windows NT 4.0.
Во-первых, мы рекомендуем всем пользователям, желающим установить Windows NT, использовать параметр / b, который позволяет пользователям не создавать дискеты.Однако мы рекомендуем пользователю создать дискеты аварийного восстановления, если они еще не были созданы после установки Windows NT.
Наконец, перед установкой Windows NT мы рекомендуем вам запустить smartdrv, который помогает установке Windows NT работать намного быстрее.
- Вставьте компакт-диск в компьютер.
- Тип X: (где x — дисковод компакт-дисков, часто это D :).
- Оказавшись на соответствующем диске, введите cd winnt и нажмите Enter, чтобы попасть в каталог Windows 95.
- Как только в X: \ WINNT> введите winnt / b .
- Следуйте инструкциям на экране, чтобы завершить установку.
Windows 95 с компакт-диском
- Вставьте компакт-диск в компьютер.
- Тип X: (где x — дисковод компакт-дисков, часто это D :).
- Оказавшись на соответствующем диске, введите cd win95 и нажмите Enter, чтобы перейти в каталог Windows 95.
- В X: \ WIN95> введите setup , чтобы начать установку.
- Следуйте инструкциям на экране, чтобы завершить установку.
Если вы столкнулись с проблемами в процессе установки, вы можете добавить дополнительные переключатели в командную строку установки. Эти переключатели находятся на нашей странице переключателей установки Windows 95.
Windows 95 с дискетами
- Вставьте первую дискету с Windows 95 в компьютер.
- В A: \> введите setup и нажмите Enter, чтобы начать установку.
- Следуйте инструкциям на экране, чтобы завершить установку.
Окна 3.x
- Вставьте первую дискету с Windows 3.x в компьютер.
- В A: \> введите setup и нажмите Enter, чтобы начать установку.
- Следуйте инструкциям на экране, чтобы завершить установку.
MS-DOS
- Вставьте первую дискету MS-DOS в компьютер.
- В A: \> введите setup и нажмите Enter, чтобы начать установку.
- Следуйте инструкциям на экране, чтобы завершить установку.
Сбросить этот компьютер не работает в Windows 10
ИСПРАВЛЕНИЕ: Сбросить этот компьютер не работает в Windows 10 Главная ›Исправить› Ноутбук и ПК › Сбросить этот компьютер
 от Милан Станоевич
от Милан Станоевич Заместитель редактора
- Сбросить этот компьютер вариант идеально подходит, если вы столкнулись с серьезными проблемами без выполнения чистой установки или если вы хотите продать подержанный компьютер.
- Если вы видите сообщение При перезагрузке компьютера возникла проблема, мы предлагаем простое сканирование SFC или перезагрузку в безопасном режиме и повторную попытку.Больше идей смотрите в статье.
- Подобные системные ошибки случаются со многими людьми, поэтому нет причин для паники. Ознакомьтесь с аналогичными статьями в разделе «Устранение неполадок с системными ошибками Windows».
- Узнайте, как исправить ваш ноутбук или компьютер, посетив раздел, посвященный этим типам проблем.

 .
.