Общий доступ к папкам и дискам в Windows 10
  windows | для начинающих
Если в вашей локальной сети несколько компьютеров (а если они подключены к одному роутеру — они уже в локальной сети), вы можете поделиться доступом к какой-либо папке на одном компьютере с другого ПК или ноутбука с предоставлением нужных прав (чтение, чтение и изменение и другие). Это не сложно, но у начинающих пользователей часто возникают проблемы с настройкой общего доступа к папкам Windows 10 по причине незнания некоторых нюансов.
В этой инструкции подробно о том, как настроить общий доступ к папкам в Windows 10 (то же самое подойдет и для дисков), о том, что для этого потребуется и дополнительная информация, которая может оказаться полезной.
Как включить и настроить общий доступ к папке или диску в Windows 10
Прежде чем начинать, учитывайте, что для настройки общего доступа к папкам и дискам у вас в Windows 10 в качестве профиля сети должна быть выбрана «Частная сеть».
- Нажмите правой кнопкой мыши по папке, к которой нужно предоставить общий доступ по сети, выберите пункт «Предоставить доступ к» — «Отдельные люди».
- Если в качестве профиля сети у вас установлена «Общедоступная», вам будет предложено сделать сеть частной. Сделайте это (пункт «Нет, сделать эту сеть частной»).
- Откроется окно, в которой будет показано имя текущего пользователя и кнопка «Поделиться». Вы можете сразу нажать эту кнопку, чтобы предоставить общий доступ к папке, но в этом случае для подключения к этой папке с другого компьютера потребуется вводить имя пользователя и пароль именно этого пользователя этого компьютера с правами владельца.

- Если вы не хотите использовать имя пользователя и пароль администратора текущего компьютера при подключении с другого компьютера или ваш пользователь не имеет пароля, вы можете создать нового пользователя на текущем компьютере, не обязательно администратора, но обязательно с паролем (Как создать пользователя Windows 10), например с помощью командной строки, запущенной от имени администратора:
- Затем указать это имя пользователя в поле вверху настройки общего доступа, нажать кнопку «Добавить» и указать нужный уровень разрешений.
- По завершении нажмите кнопку «Поделиться». Готово, теперь общий доступ к папке предоставлен.
Есть еще один вариант предоставления общего доступа к папке (подойдет и для диска) в Windows 10:
- Откройте свойства папки или диска, перейдите на вкладку «Доступ».

- Нажмите кнопку «Общий доступ» и выполните шаги 3-5 из предыдущего раздела.
- Если кнопка «Общий доступ» недоступна (что может быть при предоставлении доступа к диску), нажмите кнопку «Расширенная настройка», а затем — отметьте пункт «Открыть общий доступ к этой папке».
- В расширенной настройке в разделе «Разрешения» вы также можете указать пользователей, которым предоставлен доступ к диску.
- Примените сделанные настройки.
При необходимости отключить общий доступ к папкам, вы в любой момент можете либо вернуть профиль сети «Общественная», отменить общий доступ в свойствах папки или использовать контекстное меню «Предоставить доступ к» — «Сделать недоступными».
Подключение к общим папкам в Windows 10
Для того, чтобы подключиться к общей папке или диску с другого компьютера или ноутбука (в инструкции предполагается, что там так же установлена Windows 10, но обычно все работает и для предыдущих версий системы), выполните следующие шаги:
- В проводнике откройте раздел «Сеть» и нажмите по имени компьютера, на котором находится папка, к которой был предоставлен общий доступ.

- Если на компьютере, с которого мы подключаемся, включена «Общественная сеть», вам будет предложено включить профиль «Частная сеть», сделайте это (можно нажать по уведомлению вверху окна проводника и разрешить сетевое обнаружение и общий доступ к папкам и файлам).
- Введите имя пользователя и пароль для подключения к папке с общим доступом. Это должно быть имя пользователя и пароль пользователя не текущего, а удаленного компьютера, например, имя и пароль пользователя, который делился папкой или имя и пароль, которые мы создавали на 4-м шаге в первом способе.
- Если все прошло успешно, вы увидите общую папку и у вас будут те права доступа, которые вы задавали в столбце «Уровень разрешений».
Также при желании вы можете нажать правой кнопкой мыши по пункту «Сеть» в проводнике и нажать «Подключить сетевой диск», после чего указать путь к сетевому ресурсу (этот путь в любой момент можно посмотреть в свойствах папки или диска на вкладке «Доступ»), либо нажать по сетевой папке или диску и выбрать пункт «Подключить сетевой диск».
Как включить анонимный доступ к общим папкам без ввода имени пользователя и пароля
Если вам требуется сделать так, чтобы открывать папки по сети можно было без ввода имени пользователя и пароля, в Windows 10 Pro и Enterprise сделать это можно следующим образом:
- На компьютере, на котором находится общая папка, в свойствах общего доступа добавьте группу «Все» (вводим Все в верхнем поле, нажимаем кнопку Добавить) и предоставьте нужные разрешения. В Windows 10, которая изначально была на английском языке эта группа называется Everyone.
- Зайдите в редактор локальной групповой политики (Win+R — gpedit.msc, внимание: элемент отсутствует в Windows 10 Домашняя), перейдите в раздел «Конфигурация Windows» — «Параметры безопасности» — «Локальные политики» — «Параметры безопасности».
- Включите параметр «Сетевой доступ: разрешать применение разрешений Для всех к анонимным пользователям», дважды нажав по нему и выбрав пункт «Включено».

- Откройте свойства папки и на вкладке «Доступ» внизу, в разделе «Защита паролем» нажмите по ссылке «Центр управления сетями и общим доступом» для изменения параметра. Раскройте раздел «Все сети», установите отметку «Отключить общий доступ с парольной защитой» и примените настройки.
- В случае, если мы предоставляем анонимный доступ к диску, а не отдельной папке, дополнительно зайдите в свойства диска, на вкладке «Безопасность» нажмите кнопку «Изменить», добавьте группу «Все» и установите необходимые разрешения.
- Некоторые инструкции предлагают в том же разделе редактора локальной групповой политики включить параметр
 Но в моих экспериментах анонимный доступ (ко всем общим папкам) работает и без этого, хотя это может пригодиться, если анонимный доступ нужно предоставить только для отдельных общих папок.
Но в моих экспериментах анонимный доступ (ко всем общим папкам) работает и без этого, хотя это может пригодиться, если анонимный доступ нужно предоставить только для отдельных общих папок.
С этого момента с других компьютеров подключение к общей папке или сетевому диску можно выполнить без ввода логина и пароля (иногда может потребоваться перезагрузка компьютеров). Однако учитывайте, что это не очень хорошо с точки зрения безопасности.
Как настроить общий доступ к папкам и дискам в Windows 10 — видео инструкция
Надеюсь, инструкция оказалась полезной, а у вас всё получилось и общий доступ к папкам работает. Если по какой-то причине подключиться не удается, еще раз учитывайте, что компьютеры должны быть подключены к одной сети и, помимо этого, может оказаться, что общему доступу мешает ваш антивирус или сторонний файрволл.
remontka.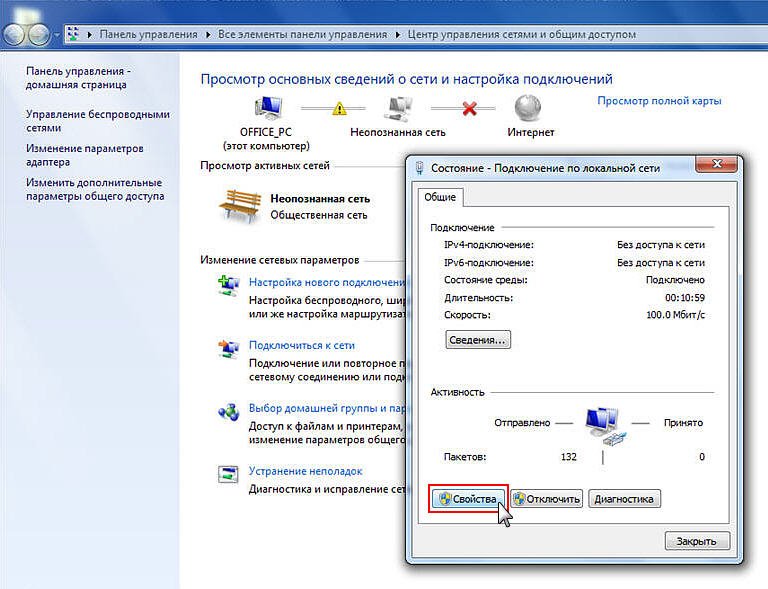 pro в Телеграм | Другие способы подписки
pro в Телеграм | Другие способы подписки
А вдруг и это будет интересно:
Как открыть и настроить общий доступ к папке в Windows 10
Когда вы находитесь дома или в офисе, то для переноса информации с одного компьютера на другой можно воспользоваться разными способами. Воспользоваться флешкой или диском, переслать документ по почте или отправить его по сети. С флешкой придется ходить, по почте не все можно отправить, поэтому в этой статье мы разберемся с сетью.
Я вам покажу, как открыть общий доступ к папке в Windows 10, и какие предварительные настройки в системе нужно выполнить. Также расскажу, что сделать если не получается зайти на нужный ПК и получить доступ к общей папке.
Для начала немного теории. Чтобы компьютеры или ноутбуки могли обмениваться между собой информацией, нужно подключить их к одной сети. Например, дома есть ПК и 2 ноута. Все эти устройства нужно подключить к Wi-Fi роутеру и не важно по Wi-Fi или через кабель. Таким образом вы создадите локальную сеть.
Настройка необходимых параметров в системе
Прежде чем расшарить папку в Windows 10, необходимо выполнить некоторые действия в системе. Это нужно для того, чтобы ПК отобразился в сети и потом не появились ошибки, когда вы будете открывать общую папку.
Проверка имени ПК и рабочей группы
Все подключенные к сети компьютеры должны входить в одну рабочую группу. При этом их имена должны отличаться. То есть в сети не может быть два компьютера с одинаковым именем.
Чтобы это проверить, через область поиска откройте «Панель управления».
Дальше выберите раздел «Система».
В меню слева кликните по пункту «Настройка удаленного доступа».
Теперь вверху перейдите на вкладку «Имя компьютера». Откройте это окно на всех ПК и ноутбуках, которые хотите соединить по локальной сети. Проверяйте, чтобы «Полное имя» на всех устройствах было разное. А вот название «Рабочая группа» должно везде совпадать.
Если какой-то из параметров нужно переименовать, кликайте по кнопке «Изменить».
Откроется вот такое окошко. В нем вы можете переименовать компьютер или ноутбук и изменить рабочую группу. Для сохранения изменений жмите «ОК».
Установка параметров общего доступа
Следующее, что нужно сделать – задать параметры общего доступа. Для этого снова открывайте «Панель управления», только в этот раз выберите раздел «Центр управления сетями и общим доступом».
Теперь из пунктов слева выберите «Изменить дополнительные параметры общего доступа».
Здесь есть три сетевых профиля: частная, гостевая и все сети. Разворачиваем стрелочкой «Гостевая…» и ставим маркеры в пунктах «Включить».
Разворачиваем стрелочкой «Гостевая…» и ставим маркеры в пунктах «Включить».
Дальше разворачивайте «Частная» и отметьте маркерами все пункты, где есть слово «Включить».
Последний профиль называется «Все сети». Здесь нужно включить общий доступ, выбрать 128-битное шифрование и в последнем пункте «Отключить общий доступ с парольной защитой». Когда измените параметры для всех профилей жмите «Сохранить изменения».
Отключение парольной защиты – это очень важный пункт если вы хотите сделать общий доступ к папке без пароля.
Включение службы
И третий пункт – это запустить службу, которая отвечает за сетевые подключения. В строке поиска введите «Службы» и запустите найденное приложение.
В списке найдите службу с названием «Сетевые подключения» и кликните по ней два раза левой кнопкой мыши.
Дальше в поле «Тип запуска» укажите «Автоматически». Нажмите «Применить» и «ОК».
Как расшарить папку по локальной сети
Для того чтобы настроить общий доступ к папке в Windows 10 для пользователей локальной сети, необходимо сделать несколько простых действий.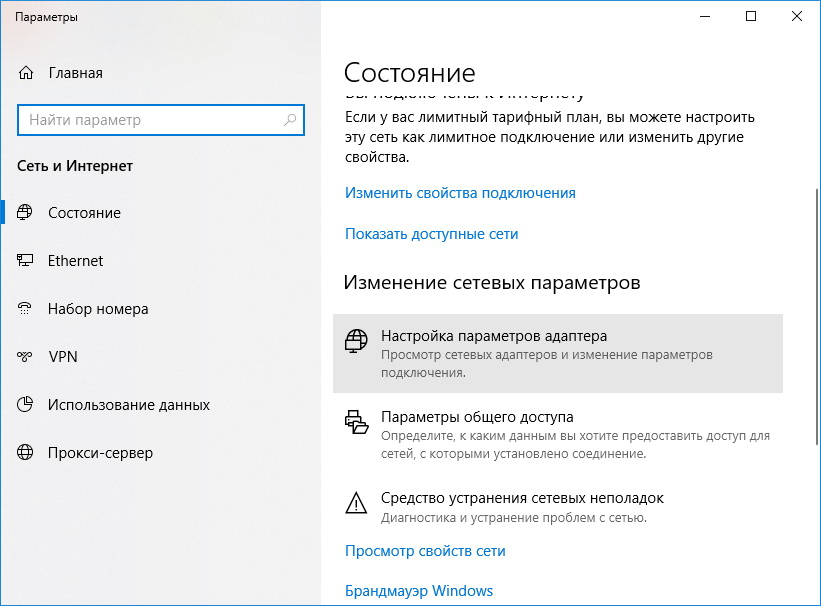 Я уже писала статью, как расшарить папку в Windows, но на тот момент популярностью пользовалась семерка и статья посвящена ей. В десятке всё делается похожим образом, но давайте разберемся подробнее.
Я уже писала статью, как расшарить папку в Windows, но на тот момент популярностью пользовалась семерка и статья посвящена ей. В десятке всё делается похожим образом, но давайте разберемся подробнее.
- Найдите папку, к которой хотите открыть общий доступ через Проводник. Затем кликните по ней правой кнопкой мыши и перейдите в «Свойства».
- Находясь на вкладке «Доступ» кликните по кнопке «Общий доступ».
- Дальше разворачивайте выпадающий список и выбирайте в нем «Все».
- Теперь нужно указать разрешения, которые вы хотите дать пользователям. Они могут либо только просматривать содержимое папки, либо ещё и копировать в неё свои файлы. Когда закончите, нажмите «Поделиться».
Кстати, если вам со временем потребуется убрать общий доступ к папке, то делается это в этом же окне. Напротив пользователя нужно развернуть список разрешений и выбрать из него пункт «Удалить».
- Когда всё сделаете, появится вот такое окошко. Оно свидетельствует о том, что у вас получилось сделать общий доступ к папке в Windows Теперь её могут открывать другие пользователи, которые подключены к той же локальной сети, что и вы. Нажмите «Готово».
Уровень разрешений для пользователей, которым дан общий доступ, также можно указать если кликнуть по кнопке «Расширенная настройка».
В открывшемся окне нужно выбрать «Разрешения».
Теперь в верхней части окна нужно указать пользователя, а в нижней то, что ему можно делать в папке: только открывать и просматривать файлы, или ещё и изменять их.
Нагляднее все шаги первого и второго пункта статьи показаны в видео:
Что делать если не удается открыть папку с общим доступом
Если вы не можете зайти на компьютер, который отображен в разделе «Сеть» и появляется окно «Нет доступа к ПК», то, вероятнее всего, вы установили не те параметры в «Центре управления сетями и общим доступом».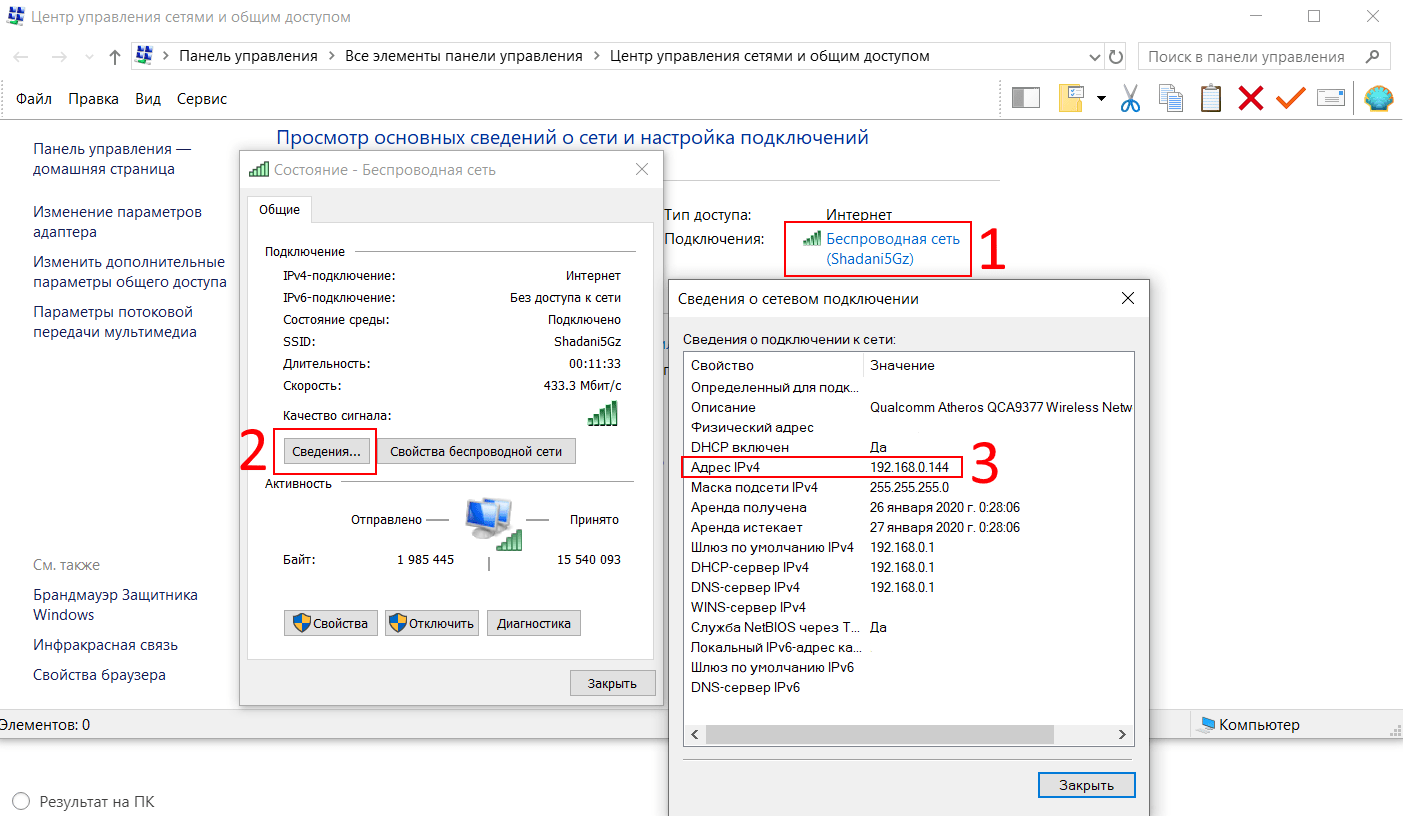
Открывайте снова такое окно (я о нём говорила в первом разделе статьи) и в разделе «Все сети» отключайте «Общий доступ с парольной защитой».
Обращаю ваше внимание, что это нужно сделать не на том ПК, с которого не получается зайти, а на том, куда не можете зайти. В моем случае, нужно идти к компьютеру с именем OLEG2 и все делать на нём.
Также можно создать или изменить параметр «AllowInsecureGuestAuth» в реестре. Делается это на вашем ПК, а не на том, куда не можете получить доступ. Более того, даже если у OLEG2 будет включена парольная защита, я всё равно попаду на его ПК и смогу просмотреть расшаренные папки.
Для начала жмите комбинацию Win+R и вводите в окно «Выполнить» команду regedit.
В окне реестра нужно перейти по пути:
Компьютер\HKEY_LOCAL_MACHINE\SYSTEM\CurrentControlSet\Services\LanmanWorkstation\Parameters
В последней папке «Parameters» найдите параметр с названием «AllowInsecureGuestAuth». Кликните по нему два раза левой кнопкой мыши и убедитесь, что в нем установлено «Значение» – «1». Если установлено «0», измените его на единицу.
Кликните по нему два раза левой кнопкой мыши и убедитесь, что в нем установлено «Значение» – «1». Если установлено «0», измените его на единицу.
Если же нужного параметра в папке «Parameters» вы не нашли, то его придется создать. Кликните правой кнопкой мыши в свободной части области справа. Дальше выбирайте «Создать» – «Параметр DWORD (32 бита)». Называйте его «AllowInsecureGuestAuth» и присваивайте значение «1».
Если у вас компьютер не виден в сети, прочтите отдельную статью.
Подробнее об этом рассказано в видео:
Расшарить папку в Windows 10 по локальной сети не сложно. Главное правильно настроить все параметры в системе, чтобы другие пользователи могли получить к ней доступ. Но, думаю, с этим тоже все понятно и вопросов у вас больше не возникнет.
Но, думаю, с этим тоже все понятно и вопросов у вас больше не возникнет.
Оценить статью: Загрузка… Поделиться новостью в соцсетях
Об авторе: Аня Каминская
Как расшарить папку в Windows 10 по локальной сети
Зачастую пользователям одной локальной сети нужен доступ к какой-то конкретной папке или документу. Сделать файл общедоступным, или “расшарить” его, как говорят программисты, на Windows 10 и Windows 7 достаточно просто. При этом алгоритм действий в разных ОС примерно одинаков, за исключением небольших отличий в интерфейсе.
Как быстро и просто расшарить любую папку в Windows 10 ч
Необходимость расшарить папку возникает при организации обмена данными между несколькими компьютерами. Весь процесс условно можно разделить на два этапа: настройку и проверку. При этом следует учесть, что некоторые действия нужно будет проделать на каждом ПК.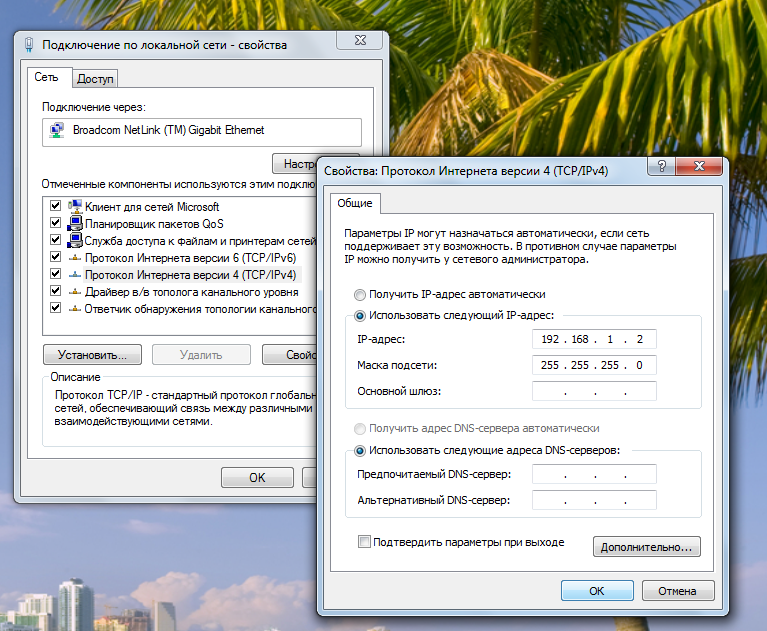
Настройка
В первую очередь необходимо сделать компьютер, на котором находится нужный файл, видимым для локальных пользователей.
Делается это следующим образом:
- Правой кнопкой мыши кликаем по значку «Параметры и интернет».
- В открывшемся окне выбираем «Центр управления сетями и общим доступом».
- Далее нажимаем на кнопку «Изменить дополнительные параметры общего доступа».
- Находим текущую сеть и разрешаем общий доступ к файлам и папкам.
- Проделываем то же самое во вкладке «Все сети».
- Сохраняем изменения.
Теперь необходимо найти на ПК нужный файл и открыть его свойства. Далее нажимаем на «Доступ – Общий доступ». Выбираем пользователей и предоставляем им все необходимые права. Нажимаем «Применить».
После сохранения изменений система показывает путь, по которому можно найти данный файл с других компьютеров. Для этого его нужно ввести в адресную строку проводника.
Проверка
Чтобы проверить, работают ли внесенные изменения, необходимо включить любой другой компьютер и сделать его видимым для других пользователей, то есть снова выполнить перечисленные выше шесть пунктов настройки. Далее в адресной строке необходимо ввести путь (\\имявашегокомпа\расшаренная папка) или IP адрес исходного ПК (пример: \\192.168.0.144).
Далее в адресной строке необходимо ввести путь (\\имявашегокомпа\расшаренная папка) или IP адрес исходного ПК (пример: \\192.168.0.144).
И если все сделано правильно, то файл откроется без проблем.
Иногда система начинает запрашивать логин и пароль. Это значит, что на основном ПК отключена учетная запись гостя. Чтобы исправить ситуацию, следует вызвать командную строку и прописать net user Гость /active:yes. После выполнения команды проблема уйдет.
Альтернативы открытия папок по локальной сети
Если выполнить все настройки по какой-то причине не получается, можно воспользоваться облачным хранилищем Google. Для этого следует зайти в свой аккаунт на Гугл диске и выгрузить в него нужную папку. Далее открывается доступ к файлу.
После этого система предложит два варианта: добавить пользователей по адресу электронной почты или скопировать ссылку.
Также можно выбрать права, которые вы предоставляете сотрудникам (только чтение или редактирование).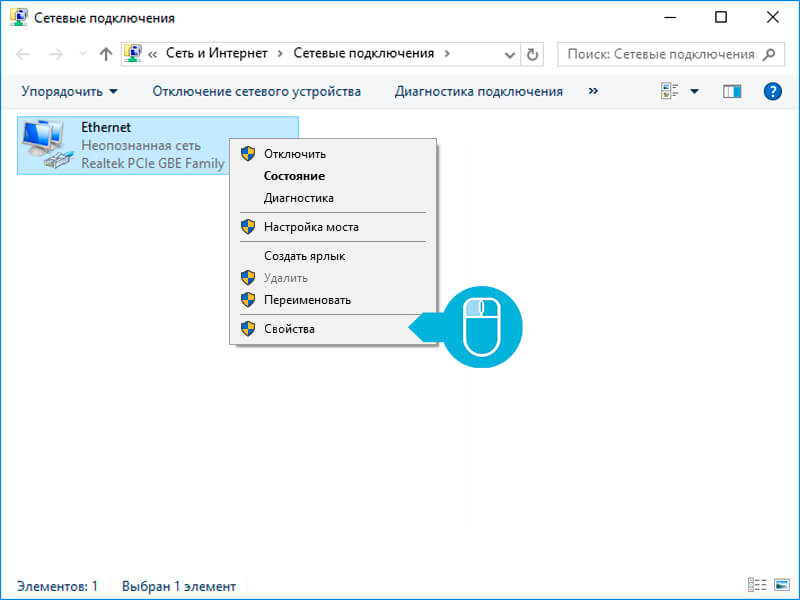 Как видно, этот способ ничем не уступает локальной сети и при этом он намного проще в использовании.
Как видно, этот способ ничем не уступает локальной сети и при этом он намного проще в использовании.
Локальная сеть в Windows позволяет делать файлы и папки общедоступными для нескольких пользователей. Настраивается обмен данными достаточно просто и быстро, но зачастую в системе возникают различные ошибки. В таком случае можно воспользоваться альтернативной – облачным хранилищем в Google.
Загрузка…Как на Android получить доступ к общей папке локальной сети Windows 10 на компьютере
Давайте сейчас настроим ваш телефон или планшет Android так, чтобы он получил доступ к общей папке в локальной сети? после чего вы сможете быстро обмениваться файлами без необходимости выхода в Интернет.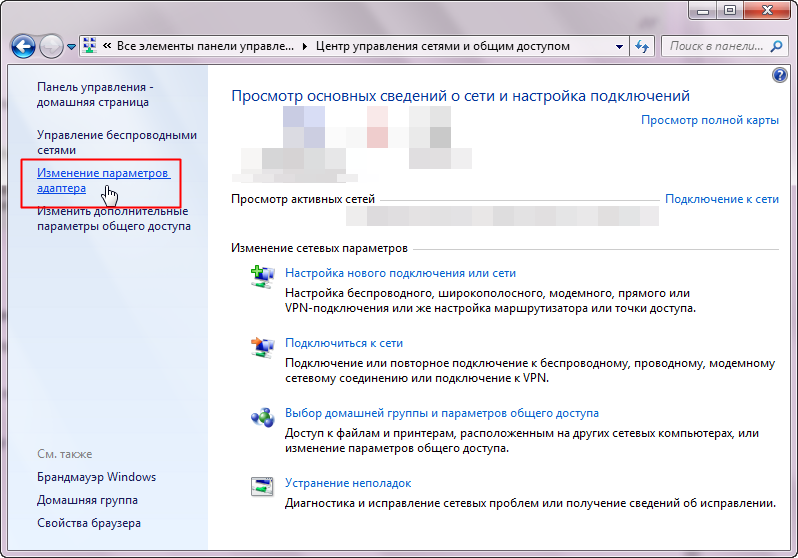 Будем настраивать доступ на примере Windows 10.
Будем настраивать доступ на примере Windows 10.
Данная статья подходит для всех брендов, выпускающих телефоны на Android 10/9/8/7: Samsung, HTC, Lenovo, LG, Sony, ZTE, Huawei, Meizu, Fly, Alcatel, Xiaomi, Nokia и прочие. Мы не несем ответственности за ваши действия.
Внимание! Вы можете задать свой вопрос специалисту в конце статьи.
Особенности подключения Android к локальной сети
Подключившись к локальной сети, у вас появится доступ на устройстве Андроид к сетевым папкам Виндовс 10. Например, для просмотра фильма не нужно его скидывать на гаджет, а воспроизводится он будет прямо из сети. Также существенно облегчается передача файлов между гаджетом и компьютером.
Данное руководство применимо в ситуации, когда компьютер и телефон на Андроид подключены к единой сети Wi-Fi. Первым делом необходимо настроить локальную сеть на компьютере, даже если используется один компьютер. Затем следует предоставить доступ к необходимым папкам, например, с музыкой и видео.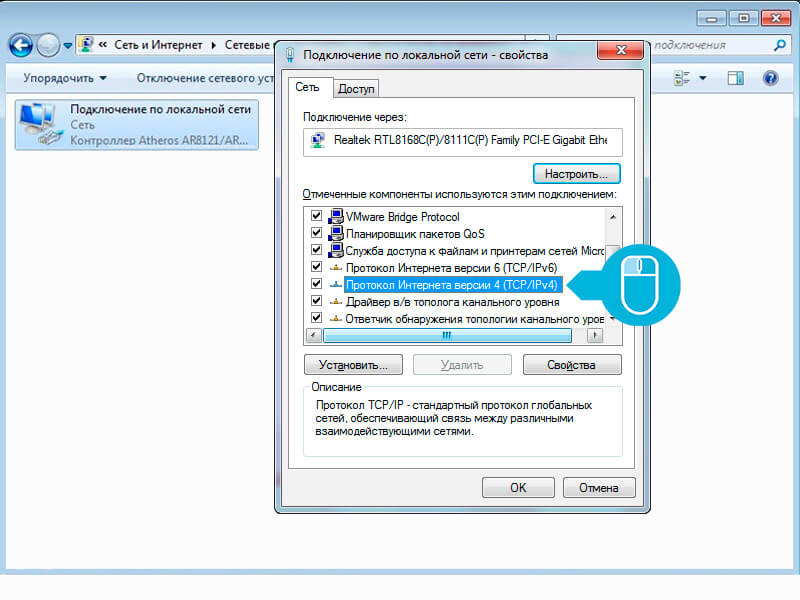
Настраиваем общий доступ к папке локальной сети Виндовс 10
Для организации обмена данными между разными устройствами в одной локальной сети необходимо к папкам на компьютере настроить общий доступ. Для открытия общего доступа к папке выполняем алгоритм действий:
- Нажимаем на иконке папки правой кнопкой мыши. В выпадающем меню кликаем на «Свойства». Увеличить
- Теперь переходим в раздел «Доступ», где нажимаем на «Расширенная настройка…».
- Отобразится окно, где напротив строчки «Открыть доступ к этой папке» устанавливаем галочку. Увеличить
- В разделе «Имя общего ресурса» указываем сетевое имя. Оно нужно для удобства идентификации ресурса в пределах локальной сети.
- Нажимаем на «Применить».
Читайте Android не подключается к компьютеру по WiFi
Нужна помощь?Не знаешь как решить проблему в работе своего гаджета и нужен совет специалиста? На вопросы отвечает Алексей, мастер по ремонту смартфонов и планшетов в сервисном центре.
Напиши мне »
Права доступа
Теперь нужно определить, у кого будет доступ к папке и какими правами пользователь будет наделен. Нажимаем на кнопку «Разрешения», откроется окно где в списке «Группы или пользователи» нужно выделить «Все» и установить галочку на «Полный доступ». Теперь нажимаем «Применить» и «ОК».
УвеличитьДобавление группы
Если отсутствует группа «Все», ее нужно включить в список. Нажимаем «Добавить», затем в отобразившемся окне в разделе «Введите имена выбираемых объектов» добавляем «Все» (именно в кавычках), потом «ОК». Теперь действуем по описанному уже алгоритму.
УвеличитьУвеличитьОграничение прав пользователей
Для ограничения прав пользователей во время работы с сетевыми ресурсами, например, запретить удаление папок и файлов, нужно воспользоваться разделом «Безопасность». Для этого выделяем группу «Все», нажимаем на кнопку «Дополнительно». В отобразившемся окне нужно выбрать «Все» и нажать «Изменить», после чего вверху справа нажимаем на строку «Отображение дополнительных разрешений».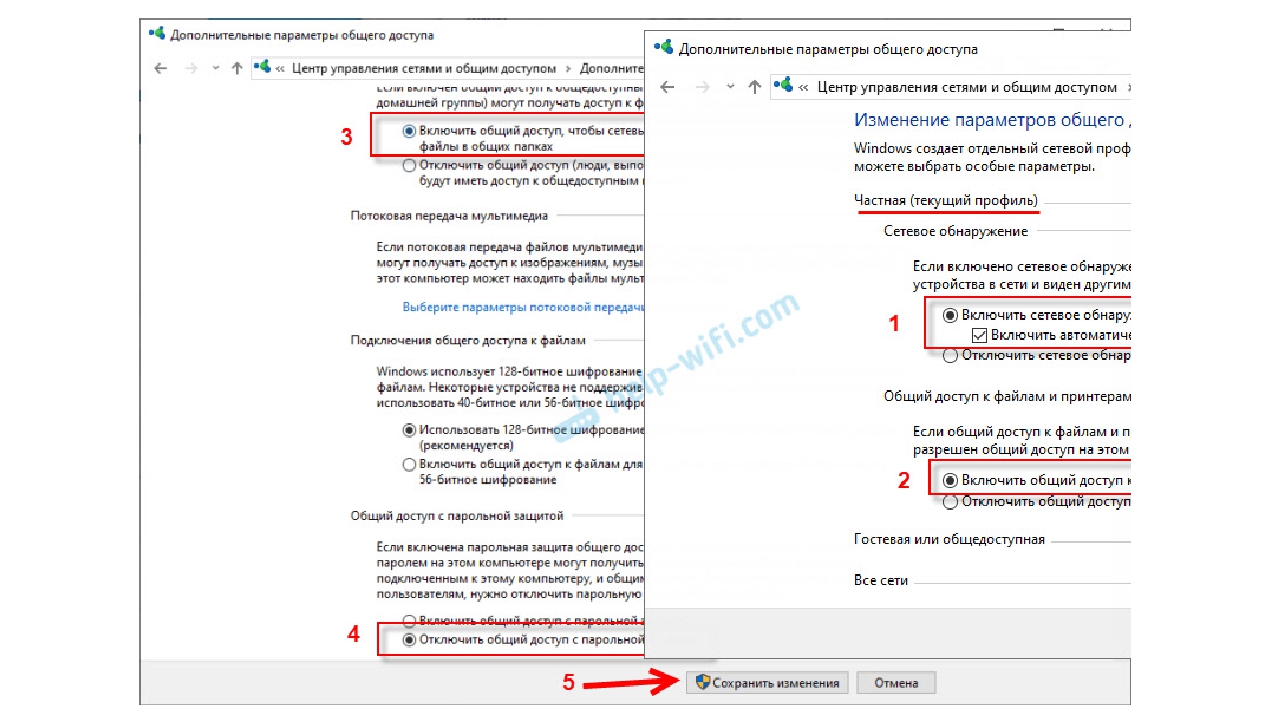
Ненужные разрешения отключаем путем снятия галочек. Подтверждаем действия нажатием на «ОК».
УвеличитьНа этом завершены все необходимые настройки безопасности и доступа.
Логин и пароль
Во время первого обращения к сетевому ресурсу система предложит указать логин и пароль. Просто вводим имя компьютера, на диск которого заходим, и пароль. Если пароль отсутствует, поле оставляем пустым. Не забываем поставить галочку рядом с «Запомнить учетные данные».
УвеличитьЧитайте Android не может получить IP адрес для выхода в сеть
Устраняем возможные неполадки
Если система отображает предупреждение о том, что сетевой ресурс недоступен и «ругается» на настройки, необходимо для разных сетевых профилей проверить параметры общего доступа на компьютере, на сетевой ресурс которого вы заходите.
Проходим по цепочке: «Пуск» — «Параметры» — «Сеть и интернет» — «Wi-Fi» или «Ethernet» — «Изменения расширенных параметров общего доступа».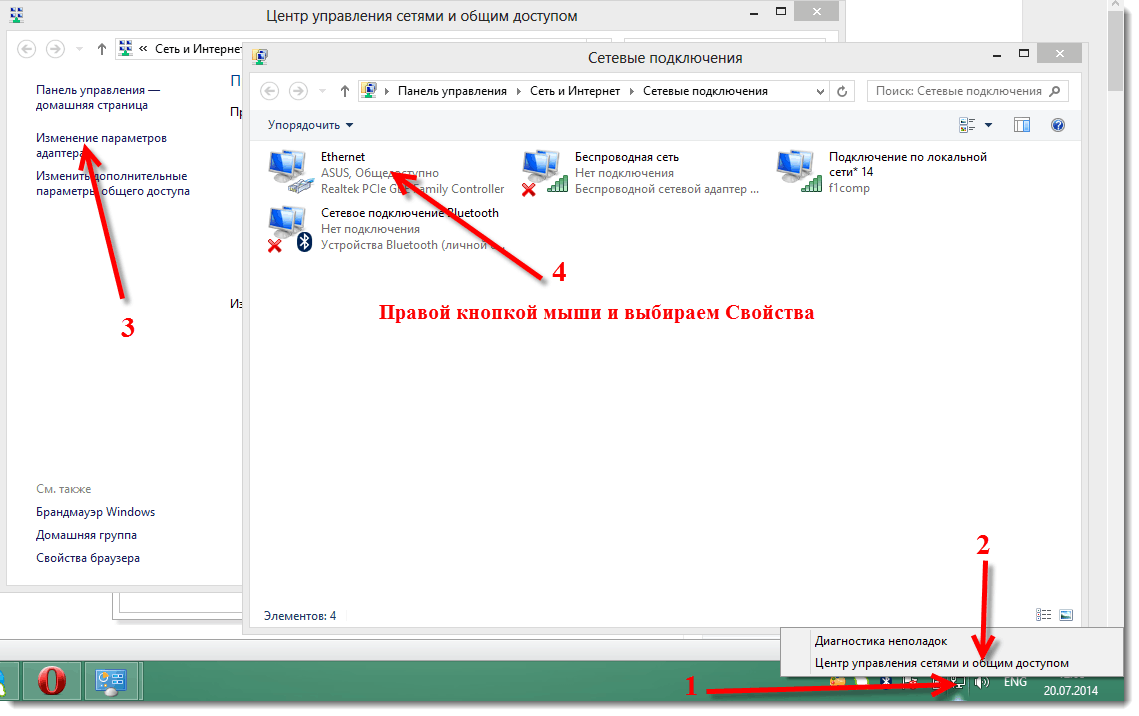 Все параметры необходимо установить, как на скриншотах ниже.
Все параметры необходимо установить, как на скриншотах ниже.
Читайте Какие папки нельзя удалять на Android и какие можно
Подключение Андроид к Windows LAN
В примере для подключения с Андроид к локальной сети будем применять бесплатный файловый менеджер ES Explorer (ES Проводник). В функционале утилиты есть все необходимое для получения доступа к сетевой папке. Скачиваем файловый менеджер из Гугл Плей https://play.google.com/store/apps/details?id=com.estrongs.android.pop.
УвеличитьПосле инсталляции запускаем приложение и переходим в раздел подключения к сети. Ваше устройство должно быть подключено к той сети Wi-Fi через роутер, к которой подключен компьютер с настроенной локальной сетью. Переходить между вкладками можно при помощи свайпа.
Читайте Как создать/удалить папку на экране телефона Андроид
Затем есть следующие варианты действий:
- Нажимаем на кнопку «Scan». Начнется в сети автоматический поиск компьютеров.
 Если найден нужный компьютер, то сразу можно прервать поиск. Увеличить
Если найден нужный компьютер, то сразу можно прервать поиск. Увеличить - Нажимаем на кнопку «Создать» и указываем параметры вручную. В этом варианте необходимо указать логин, пароль, внутренний адрес компьютера в локальной сети. На компьютере можно указать статический IP в подсети роутера, иначе во время включения и выключения он может поменяться.
После подключения сразу будет предоставлен доступ к тем сетевым папкам, к которым доступ разрешен. С ними уже можно выполнять разные действия, к примеру, смотреть фото, проигрывать музыку, видео и т.д.
УвеличитьПолучается, что подключение устройства Андроид к обычной локальной сети Виндовс является совсем несложной задачей.
АвторМастер Николай
Инженер по ремонту мобильной и компьютерной техники в специализированном сервисном центре, г. Москва. Непрерывный опыт работы с 2010 года.
Есть вопросы? Задавайте в комментариях к статье. Отвечать стараюсь максимально быстро вам на указанную почту. Каждый случай индивидуален и поэтому очень важно, чтобы вы максимально расписали свою проблему и какая у вас модель устройства.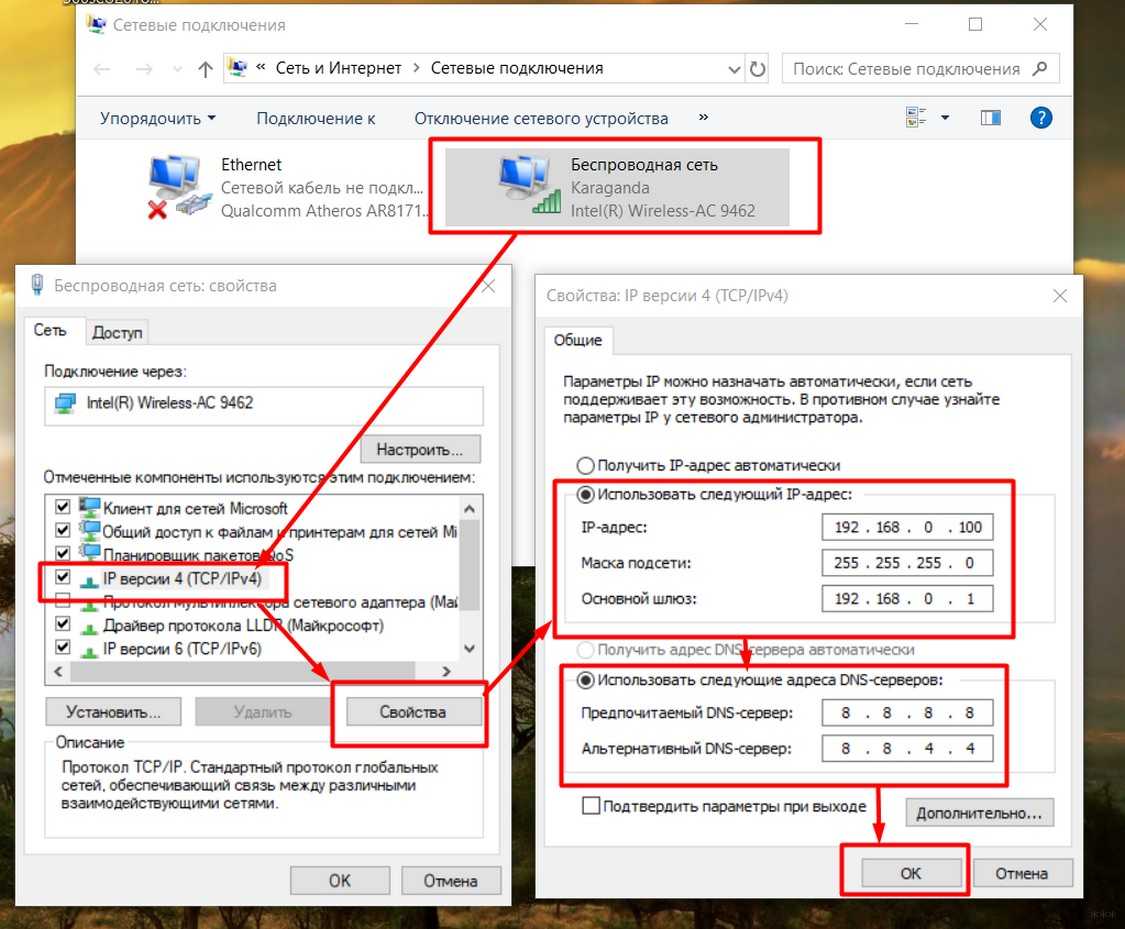
Общий доступ к папкам в локальной сети между Ubuntu и Windows
У вас дома есть несколько устройств? Нужно ли использовать флэш-диск или SD-карту для переноса данных с Ubuntu на другой компьютер? Находите ли вы это раздражающим? Мы знаем, что это так. Поэтому мы не хотим, чтобы вы тратили свое драгоценное время, в то время как вы можете передавать свои файлы, документы и другие большие вещи быстро и легко, по локальной сети. Это одноразовая настройка, а затем с помощью нескольких щелчков мыши вы сможете обмениваться файлами между Ubuntu и Windows или любой другой системой Linux. И не волнуйтесь, это легко и займет всего немного времени.
Также стоит добавить, что это руководство должно быть полезно для любой версии ОС Linux.
Общие папки в локальной сети в Ubuntu
Если вы используете Ubuntu, есть два способа поделиться своими локальными файлами по локальной сети, чтобы получить доступ к ним с Windows или других компьютеров с Linux.
- Для всех, кто имеет доступ к локальной сети, без пароля.
 Не совсем безопасный способ, но некоторым он действительно нужен, например, если необходимо очень быстро открыть доступ и времени на настройку ограниченного доступа нет.
Не совсем безопасный способ, но некоторым он действительно нужен, например, если необходимо очень быстро открыть доступ и времени на настройку ограниченного доступа нет. - С паролем, защищающим папки для ограниченного доступа. Этот способ наиболее рекомендуем для всех, кто предпочитает конфиденциальность при передаче данных в локальной сети, поскольку доступ будет открыт только для ограниченного круга людей.
Мы рассмотрим оба метода в этой статье и дадим вам возможность решить, какой из них вы предпочитаете использовать.
Метод 1. Общий доступ к папкам в локальной сети без пароля
Вам придется выполнить некоторые настройки как в Windows, так и в Ubuntu.
Разрешение на совместное использование в Убунту
Чтобы предоставить общий доступ к папке в локальной сети в Ubuntu, щелкните правой кнопкой мыши нужную папку и выберите Локальный сетевой ресурс:
Не видите опцию локального сетевого ресурса?
Когда вы нажимаете на Локальный сетевой ресурс, вы увидите опцию общего доступа к папке.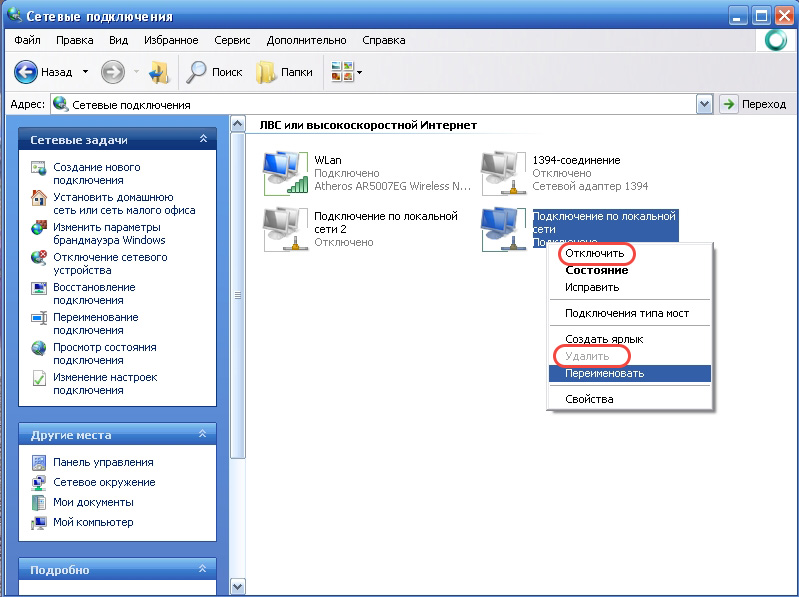 Просто отметьте опцию Общий доступ к этой папке:
Просто отметьте опцию Общий доступ к этой папке:
Поиск и устранение неисправностей: Если у вас появится сообщение о том, что служба Sharing service не устанавливается, как показано на скриншоте ниже, просто нажмите кнопку Установить службу и следуйте инструкциям.
Когда вы отметите опцию Общий доступ к этой папке, вы увидите опцию Создать общий доступ, доступную для вас. Вы также можете разрешить другим пользователям редактировать файлы в общей папке. Также можно отметить опцию гостевого доступа.
Вы увидите, что значок папки был изменен, чтобы показать, что она была совместно использована. Чтобы остановить общий доступ к папке, просто снимите флажок Общий доступ к этой папке.
Теперь нужно получить доступ к общей папке на машине Windows.
Шаг 2: Включение совместного доступа в Windows
В Windows щелкните правой кнопкой мыши на «Этот Компьютер» или «Мой компьютер» и выберите «Добавить новое соединение».
Нажмите на кнопку «Далее».
Добавление нового соединенияТеперь пришло время ввести адрес сервера и имя папки, к которой мы предоставили общий доступ. Пожалуйста, введите в следующем формате.
Вы можете найти адрес вашего сервера, т.е. IP-адрес машины с Linux, введя команду ip a.
В моем случае IP-адрес машины с Linux равен 192.168.0.102, а папка, к которой я предоставил общий доступ, является общей.
Ip-адресТеперь добавьте местоположение следующим образом:
Ввод адреса сервераТеперь вы увидите этот экран, просто щелкните дальше.
Добавление нового соединенияТеперь вы можете получить доступ к общей папке в разделе «Этот ПК» или «Мой компьютер» в разделе «Сетевое расположение».
Новая общая папкаЭто был простой способ. Он обеспечивает доступ к этим файлам любому человеку в вашей локальной сети.
По-хорошему вы должны предусмотреть это. Устройства в домашней сети должны быть общеизвестными.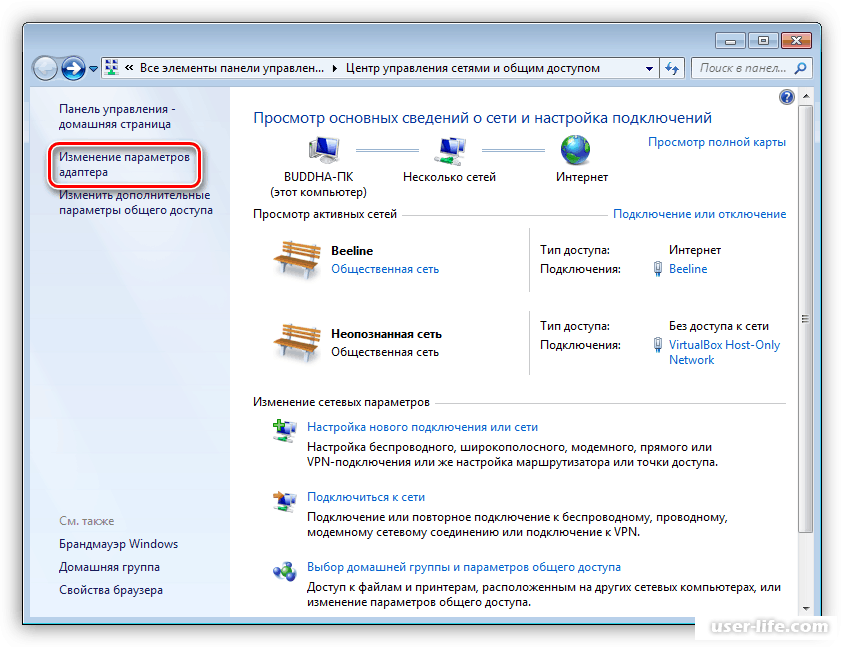 Но так может быть не всегда. Что, если вы хотите, чтобы к ним имели доступ только определенные люди?
Но так может быть не всегда. Что, если вы хотите, чтобы к ним имели доступ только определенные люди?
Вот здесь и появляется Samba-сервер. Рассмотрим его во второй части урока.
2. Общий доступ к папкам в локальной сети в Ubuntu с помощью парольной защиты
Для этого нам необходимо настроить сервер Samba. На самом деле, мы использовали Samba в предыдущей части этого руководства. Мы просто не делали на этом акцент. Прежде чем мы перейдем к рассмотрению вопроса о том, как настроить Samba-сервер для совместного использования локальной сети в Ubuntu, давайте сначала посмотрим, чем на самом деле является Samba.
Что такое Самба?
Samba — это пакет программного обеспечения, позволяющий обмениваться файлами, документами и принтерами по сети, независимо от того, используете ли вы Linux, Windows и Mac. Он доступен для всех основных платформ и может отлично работать на них всех. Цитирование из Википедии:
Samba — пакет программ, которые позволяют обращаться к сетевым дискам и принтерам на различных операционных системах по протоколуSMB/CIFS.Имеет клиентскую и серверную части. Является свободным программным обеспечением, выпущена под лицензией GPL.
Инсталляция сервера Samba на Ubuntu
Вы можете легко установить Samba на свою систему. Перед установкой обновите систему, чтобы можно было установить любые доступные обновления.
sudo apt-get update && sudo apt-get upgradeТеперь установите Samba server и несколько других необходимых вещей с помощью следующей команды:
sudo apt-get install samba samba-common system-config-samba python-glade2После установки сервера Samba пришло время настроить Samba из окна графического интерфейса на общий доступ к файлам.
Настройка сервера Samba в Ubuntu
Откройте инструмент Samba Configuration из тире:
Перейдите в Параметры -> Настройки сервера. Хотя настройки по умолчанию хороши и могут быть такими же, как вам нужно. Но в некоторых случаях вам может понадобиться внести изменения.
В Параметрах сервера у вас есть две вкладки, ‘Basic’ и ‘Security’. В закладке Basic у вас есть следующие опции:
В закладке Basic у вас есть следующие опции:
- Рабочая группа — это название рабочей группы компьютера, к которому вы хотите подключиться. Например, если вы хотите подключиться к компьютеру с Windows, то введете имя рабочей группы компьютера с Windows, а в Windows у вас уже есть то же имя рабочей группы, которое установлено по умолчанию в Настройках сервера Samba. Но если у вас другое имя рабочей группы в Windows, то вы введете его в это поле. (В Windows 7, чтобы получить имя рабочей группы, щелкните правой кнопкой мыши значок Этот компьютер и перейдите в Свойства, там вы увидите имя рабочей группы Windows).
- Описание — Это название вашего компьютера, как его видят другие. Не используйте пробелы или неинтернет-доброжелательные символы.
Разрешение ‘Гости’ не рекомендуется, поэтому нет причин изменять настройки безопасности. Оставьте все как есть.
Готово! Вы установили Samba-сервер. Мы недалеко от того, чтобы поделиться нашей первой папкой в сети.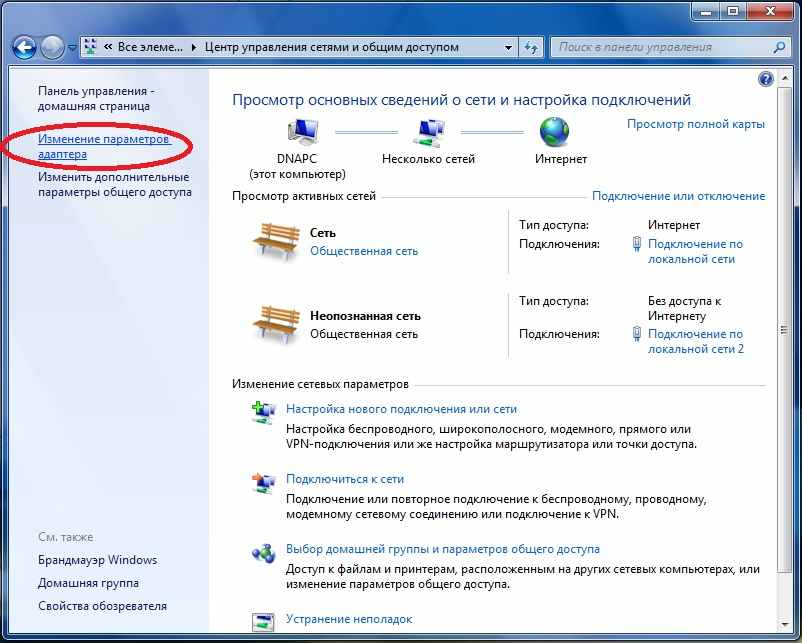
Создание системного пользователя для совместного использования файлов в сети
Теперь мы создадим системного пользователя для совместного использования файлов в сети. Это очень просто.
- Перейдите в раздел «Системные настройки».
- В разделе Системные настройки нажмите Учетные записи пользователей.
- Нажмите кнопку разблокировки, чтобы включить значок +.
- Нажмите значок + (плюс), чтобы создать нового пользователя системы.
Теперь, как вы видите на изображении выше, вы можете ввести «Полное имя». При вводе ‘Полное имя’ Имя пользователя будет автоматически воспринято как ‘Полное имя’. Потому что мы создаем этого пользователя для совместного использования файлов, поэтому мы назначим тип аккаунта ‘Стандартный’.
Выполнили шаги, описанные выше? Идем дальше. Нажмите «Добавить».
Вы создали пользователя системы. Пользователь еще не активирован, поэтому мы активируем его, установив пароль для этой учетной записи. Убедитесь, что панель учетных записей пользователей разблокирована. Нажмите Аккаунт отключен и введите новый пароль, затем подтвердите пароль и нажмите Изменить.
Нажмите Аккаунт отключен и введите новый пароль, затем подтвердите пароль и нажмите Изменить.
Отлично! Мы установили и настроили Samba, мы создали системного пользователя для обмена файлами в сети с этой учетной записи, и мы активировали нашу только что созданную учетную запись. Теперь мы перейдем на Samba для последнего шага настройки общего доступа, затем мы предоставим общий доступ к папке.
Добавление нового пользователя Samba
Откройте Samba и нажмите Samba Users в разделе Preferences (Предпочтения). Заполните простую форму. Вот пара подробностей о полях формы:
Unix Username — В данном случае я выбираю пользователя, которого только что создал.
Имя пользователя Windows — Вы вводите это имя пользователя при доступе из компьютера на Windows
Samba Password — Вы введете этот пароль, когда захотите иметь доступ из компьютера на Windows.
После того, как вы закончите, нажмите OK. Теперь сделайте глубокий вдох. Вы успешно создали сеть с помощью Samba. Теперь перезапустите сеть или службы Samba и будьте готовы к обмену файлами с другими компьютерами.
Вы успешно создали сеть с помощью Samba. Теперь перезапустите сеть или службы Samba и будьте готовы к обмену файлами с другими компьютерами.
sudo restart smbd && sudo restart nmbdОбщий доступ к папкам или файлам по сети
Обмениваться файлами с Samba очень просто с помощью графического интерфейса пользователя. Нажмите на иконку «Плюс» в Samba и вы получите такой диалог:
Заполните поля. В ‘Directory’ выберите папку, к которой вы хотите предоставить общий доступ. Здесь вы найдете подробную информацию о полях, которые увидите:
- Share name — это имя папки, которую увидит другой пользователь.
- Description простое описание содержимого, к которому вы предоставляете общий доступ в сети.
- Writable. Общие папки по умолчанию ‘только для чтения’. Вы можете установить их в режим «writable», если хотите, чтобы другие пользователи в сети изменили их.
- Visible.
 Как следует из названия, когда вы нажимаете Visible, общая папка будет видна людям в сети.
Как следует из названия, когда вы нажимаете Visible, общая папка будет видна людям в сети.
Теперь вы можете установить разрешения для папки, к которой вы предоставляете общий доступ. Для этого перейдите на вкладку «Доступ» и отметьте пользователей, которым вы хотите предоставить общий доступ к папке. Когда вы выберете Разрешить доступ всем, папка будет доступна всем в сети.
Наконец, нажмите OK для завершения обмена. Теперь папка открыта всем желающим. Вы завершили предоставление общего доступа к папке в сети. И все? Да! А как удалить папки из сети?
Удаление общих папок
Нам также иногда нужно будет удалить некоторые папки через некоторое время из сети. Это очень просто, и вот как мы можем это сделать.
Готово! Мы также можем обмениваться файлами по сети с помощью терминала, но это настраивается не так просто, как это было в графическом интерфейсе. Если вы зададите вопросы по доступу к файлам из командной строки, то я напишу учебное пособие о том, как обмениваться файлами по сети с помощью терминала в Linux.
Итак, как вам небольшое руководство о том, как делиться файлами по локальной сети в Linux? Я надеюсь, что с помощью него вы сможете легко обмениваться файлами между Ubuntu и Windows. Если у вас есть вопросы или предложения, не стесняйтесь задавать их в поле для комментариев ниже.
Подключение компьютера Windows к компьютеру Mac
Вы можете подключиться к компьютерам, работающим в ОС Windows, и серверам Вашей сети с компьютера Mac.
Инструкции по настройке компьютера Windows см. в разделе Настройка Windows для общего доступа к файлам с пользователями Mac.
Подключение к компьютеру с Windows, найденному в списке
В Finder на Mac выберите «Переход» > «Подключение к серверу» и нажмите «Просмотреть».
Найдите имя компьютера в разделе «Общий доступ» в боковом меню окна Finder и нажмите на него, чтобы установить подключение. В некоторых случаях для просмотра всех общих компьютеров нужно нажать кнопку «Все».
Когда Вы обнаружите компьютер или сервер с включенным общим доступом, выберите его и нажмите «Подкл. как».
В некоторых случаях Вам понадобится информация о сети или рабочей группе, к которой относится общий компьютер. Если Вы не располагаете данной информацией, свяжитесь с владельцем компьютера или обратитесь к сетевому администратору.
При необходимости введите имя пользователя и пароль, затем выберите тома или общие папки сервера.
Пароли для компьютеров и серверов, работающих с Windows, часто состоят из 14 символов или менее. Для надежности обратитесь к администратору или владельцу.
Чтобы облегчить подключение к компьютеру в дальнейшем, установите флажок «Запомнить пароль в связке ключей» для добавления Вашего имени пользователя и пароля в Вашу связку ключей.
Подключение к компьютеру с Windows путем ввода его адреса
В Finder на Mac выберите «Переход» > «Подключение к серверу».
В поле «Адрес сервера» введите сетевой адрес компьютера в одном из следующих форматов.
smb://DNSимя/общееимя
smb://IPадрес/общееимя
Дополнительную информацию о корректном формате сетевых адресов см. в Форматы сетевого адреса для общих компьютеров и серверов.
Чтобы верно ввести имя пользователя и пароль, следуйте инструкциям на экране, затем выберите нужную общую папку.
Если Вы не знаете имя рабочей группы и сетевое имя («имя компьютера») для компьютера с Windows, обратитесь к владельцу компьютера или к администратору сети.
При необходимости введите имя пользователя, пароль и выберите тома или общие папки сервера.
Пароли для компьютеров и серверов, работающих с Windows, часто состоят из 14 символов или менее. Уточните пароль у владельца или администратора компьютера.
Чтобы облегчить подключение к компьютеру в дальнейшем, установите флажок «Запомнить пароль в связке ключей» для добавления Вашего имени пользователя и пароля в Вашу связку ключей.
Подключение с помощью кабеля Ethernet
Подключите Mac к компьютеру с Windows, используя стандартный кабель Ethernet. Если Ваш Mac не оснащен Ethernet-разъемом, используйте адаптер «USB в Ethernet».
Соединение двух компьютеров создает небольшую локальную сеть, состоящую всего из двух компьютеров.
На компьютере с Windows включите общий доступ к файлам. Если Вы столкнулись с затруднениями, обратитесь к сопроводительной документации к компьютеру с Windows.
Убедитесь, что брандмауэр сетевого подключения на компьютере Windows выключен или, если он включен, убедитесь, что TCP-порт 445 открыт для разрешения общих подключений.
Дополнительную информацию см. в руководстве пользователя и экранной справке компьютера Windows.
На компьютере Mac выберите «Переход» > «Подключение к серверу», затем нажмите «Просмотреть» или введите сетевой адрес компьютера в поле «Адрес сервера».
Подключение к недавно использованному компьютеру или серверу
Вот несколько вариантов удобного подключения к общим компьютерам и серверам, которые Вы часто используете:
На Mac выберите меню «Apple» > «Недавно использованные объекты», затем выберите сервер в списке недавно использованных серверов.
В Finder на Mac выберите «Переход» > «Подключение к серверу», нажмите всплывающее меню в правой части поля «Адрес сервера» и выберите недавно использованный сервер.
Добавьте общие компьютеры, сети и рабочие группы в боковое меню Finder. Выберите элемент, затем выберите «Файл» > «Добавить в боковое меню» или нажмите сочетание клавиш Command-T.
Добавьте общий компьютер или сервер в список избранных. В Finder на Mac выберите меню «Переход» > «Подключение к серверу», введите сетевой адрес, затем нажмите кнопку «Добавить» .
Если Вы не можете обнаружить сервер или компьютер с включенным общим доступом или подключиться к нему, возможно, он недоступен, либо у Вас отсутствует разрешение на подключение к нему. Обратитесь за помощью к владельцу компьютера или администратору сети.
Создаем сетевую папку на Windows 10!
Раньше я уже публиковал подробную инструкцию по настройке локальной сети в Windows 10. Но для настройки использовал домашнюю группу, которую из Windows 10 (в версии 1803 и выше) удалили. А это значит, что старая инструкция больше не актуальная, так как домашней группы в Windows 10 1803 больше нет. Но весь функционал конечно же сохранился, и в десятке по прежнему можно предоставить общий доступ к папкам и принтерам, открыть общий доступ к определенной папке, получить сетевой доступ к другим компьютерам и т. д. Так даже проще и лучше, убрали ненужные настройки. Домашняя группа использовалась для упрощения настройки локальной сети и предоставления общего доступа к файлам и принтерам. Но по факту, она только усложняла процесс настройки локальной сети своими запутанными настройками. Проще вручную открыть общий доступ и расшарить папку по сети, чем возиться с настройкой домашней группы.
Обычно локальную сеть настраивают между компьютерами, которые соединены между собой через роутер (по Wi-Fi, сетевому кабелю), или свитч. При необходимости можно соединить два компьютера напрямую с помощью сетевого кабеля, но этот способ вряд ли сейчас кто-то еще использует. Открыть общий доступ к папкам в Windows 10 можно не только для других компьютеров, но и для мобильных устройств. Например, доступ к расшаренным по сети папкам на компьютере можно получить с мобильных устройств, TV приставок и других устройств, которые работают на Android. Но чаще всего локальную сеть настраивают именно для обмена файлами между несколькими компьютерами. Если в сети есть компьютеры на Windows 7 и Windows 8, то на них параметры общего доступа настраиваются практически так же, как и в Windows 10. Папка, к которой открыт общий доступ на компьютере с Windows 10 будет без проблем отображаться в сетевом окружении на компьютере с Windows 7 и наоборот. Главное, чтобы на обеих компьютерах было включено сетевое обнаружение.
Подготовка к настройке локальной сети в Windows 10
При подключении к роутеру по кабелю, или по Wi-Fi сети, Windows 10 присваивает подключению сетевой профиль: «Общедоступные» или «Частные». Здесь все просто. «Общедоступные» – это когда компьютер подключен к общедоступной, чужой сети. Например, где-то в кафе, отеле, у знакомых дома и т. д. «Частные» – это подключение к домашней сети. Этот профиль желательно устанавливать только в том случае, когда вы подключены к своей сети (к своему роутеру, который надежно защищен. Смотрите статью максимальная защита Wi-Fi сети и роутера от других пользователей и взлома). В зависимости от выбранного профиля, меняются некоторые настройки общего доступа и брандмауэра.
Для настройки локальной сети я рекомендую для Ethernet или Wi-Fi подключения установить сетевой профиль «Частные». Ну и соответственно открывать общий доступ к файлам только в тех сетях, которым вы доверяете (которые вы контролируете). На тему смены сетевого профиля я уже писал подробную инструкцию: домашняя (частная) и общественная (общедоступная) сеть Windows 10.
Сделать это не сложно. В свойствах Ethernet подключения:
В свойствах Wi-Fi сети:
Необходимый сетевой профиль подключению присвоили, можно переходить к настройке локальной сети.
Открытие оснастки «Общие папки»
Существует несколько способов ее открытия. Более детально о каждом:
- Правой кнопкой мыши нажать, когда курсор будет наведен на значок «Мой компьютер» из выпадающего списка контекстного меню выбрать команду «Управление». На экране отобразится список, где надо выбрать узел «Общие папки».
- Открыть команду «Консоль управления ММС». Для этого нужно пройти следующий путь: «Пуск» в левом углу экрана — ввести в поисковой строке «MMC» — нажать на клавиатуре Enter. После этого откроется пустая консоль. В отобразившемся меню надо выбрать раздел «Добавить или удалить оснастку» или использовать комбинацию клавиш «Ctrl+M». В отобразившемся диалоге выбирают оснастку «Общие папки». При нажатии на «Обзор» можно выбрать компьютер, задействовав диалоговое окно. Дополнительно можно указать, что должно отображаться в консоли управления Microsoft: все категории сразу, только открытые файлы или ресурсы. В завершении для сохранения изменений кликают «Готово», а в диалоге «Добавление или удаление оснасток» нажать «ОК».
Обратите внимание! Инструменты управления локальными объектами нельзя открыть через панель управления, в Виндовс это возможно сделать через открытие оснастки управления папками.
Настройка параметров общего доступа в Windows 10
Нам нужно открыть окно «Дополнительные параметры общего доступа». Это можно сделать через «Центр управления сетями и общим доступом», или в параметрах, в разделе «Сеть и Интернет» – «Параметры общего доступа».
Для профиля «Частная (текущий профиль)» нам нужно установить такие настройки:
- Включить сетевое обнаружение – если сетевое обнаружение включено, то наш компьютер будет видеть другие компьютеры в сети, и будет виден другим компьютерам.
- Включить общий доступ к файлам и принтерам – после включения все папки и принтеры к которым разрешен общий доступ будут доступны другим устройствам в этой локальной сети. По умолчанию это стандартные общие папки (Общая музыка, Общие документы, Общие видеозаписи и т. д.). Дальше в статье я покажу, как открыть общий доступ к любой папке на вашем компьютере.
Так же меняем следующие настройки для профиля «Все сети»:
- Включить общий доступ, чтобы сетевые пользователи могли читать и записывать файлы в общих папках.
- Отключить общий доступ с парольной защитой. Что касается общего доступа с парольной защитой или без, то разница в том, нужно ли вводить пароль при доступе к общей папке на данном компьютере. В домашней сети, как правило, пароль не нужен. Но если есть необходимость, вы можете оставить парольную защиту. Тогда на других компьютерах будет появляться запрос имени пользователя и пароля (пользователя удаленного компьютера).
Обязательно нажимаем на кнопку «Сохранить изменения»!
Все! Настройка локальной сети в Windows 10 завершена.
Доступ к общим папкам с другого компьютера в локальной сети
После настройки общего доступа мы можем получить доступ к общим папкам с других компьютеров, которые находятся в одной сети (подключены через один роутер или свитч).
На других компьютерах желательно выполнить такие же настройки общего доступа, как я показывал выше. Если вы это сделаете, то в проводнике на вкладке «Сеть» сразу появится компьютер из сетевого окружения. В противном случае сетевое обнаружение придется включать с самом проводнике (скриншоты ниже).
Можно сразу перейти в проводник, на вкладку «Сеть». Если сетевое обнаружение на этом компьютере отключено, то вы увидите сообщение: «Сетевое обнаружение отключено. Сетевые компьютеры и устройства не видны».
Нажимаем «OK» и сверху появится желтая полоска, где можно «Включить сетевое обнаружение и общий доступ к файлам».
А если сети, к которой вы подключены присвоен статус «Общедоступные», то появится еще одно окно. Выберите следующий пункт: «Нет, сделать сеть, к которой подключен этот компьютер, частной».
После этого на вкладке «Сеть» в проводнике сразу появляться «Компьютеры». Наш компьютер так же будет отображаться вместе с другими компьютерами из локальной сети.
Все готово!
Если не удается получить доступ к общей папке на другом компьютере, то нужно проверить, разрешен ли общий доступ к файлам и папкам в настройках файервола (антивируса) для частной сети на компьютере, на котором мы открывали общий доступ к этим папкам. Можно на время (для проверки) остановить работу файервола (антивируса). Так же на эту тему у нас есть отдельная, подробная статья: не отображаются общие папки, сетевые компьютеры, флешки, диски на вкладке «Сеть» проводника Windows.
Мы только что настроили локальную сеть между двумя компьютерами на Windows 10. С обеих компьютеров есть доступ друг к другу по сети (в моем случае по Wi-Fi, через роутер). По умолчанию доступ открыт только к отдельным общим папкам. Для обмена файлами между компьютерами можно использовать эти папки (копировать в них файлы, просматривать, удалять), либо же вручную открыть общий доступ к другим папкам, которые находятся на жестком диске компьютера. Дальше я более подробно покажу, как расшарить папку в Windows 10.
О сетевых папках
Общий каталог незаменим, если вы работаете сразу на нескольких устройствах. Например, на ноутбуке, персональном компьютере и сервере. Можно настроить обмен информацией между ними.
В таких каталогах хранят внушительные объёмы данных: фильмы в высоком качестве, архивы, образы, коллекции фотоснимков. Они будут занимать место только на одном ПК. Это удобно, если на остальных устройствах мало памяти на жёстком диске.
Такую папку можно создать, если файлы нужны многим пользователям. К примеру, вы работаете с компанией людей над совместным проектом. И каждый человек должен что-то изменять, добавлять, изучать. Если обмениваться файлами через USB-носители, отправлять их друг другу по почте или через мессенджеры, уйдёт очень много времени. Но если сделать работу и оставить документ в общей директории, другие члены команды смогут сразу его просмотреть.
Как открыть общий доступ к папке в Windows 10?
В Windows 10 предоставить общий доступ к файлу или папке (расшарить папку) можно буквально за несколько секунд. Еще я покажу, как закрыть общий доступ к папке/файлу и посмотреть, к каким папкам предоставлен общий доступ.
Просто нажимаем правой кнопкой мыши на любую папку или файл, наводим курсор на меню «Предоставить доступ к» и выбираем «Отдельные люди».
Дальше нужно выбрать пользователя, для которого будет предоставлен общий доступ к папке. В домашней сети можно выбрать «Все». В таком случае доступ к файлу/папке будет у всех участников сети. Можно создать нового пользователя и использовать его имя/пароль для доступа к папке с других компьютеров (если вы не отключали общий доступ с парольной защитой).
Для пользователя «Все», (или нового пользователя) можно изменить права доступа к файлу или папке в Windows 10. По умолчанию папка/файл доступен только для чтения. Можно установить «Чтение и запись». Тогда другие пользователи по сети смогут менять/удалять файлы в папке, записывать новые, редактировать файлы.
После нажатия на кнопку «Поделиться» появится окно, в котором будет указан сетевой адрес к файлу, или папке. Это адрес можно скопировать и использовать для доступа к данному ресурсу с других компьютеров в локальной сети (просто перейти по адресу в проводнике).
Чтобы зайти в папку, к которой мы открыли общий доступ не обязательно использовать адрес. На другом компьютере можно просто перейти в раздел «Сеть» в проводнике Windows. Открываем нужный компьютер из нашей локальной сети и переходим в общую папку, к которой мы только что открыли доступ.
Так как я установил для этой папки права на чтение и запись, то без проблем могу редактировать, удалять и создавать новые файлы в этой папке. Права применяются ко всем файлам в расшаренной папке.
Как отключить общий доступ к папке или файлу в Windows 10?
Просто нажимаем на папку или файл правой кнопкой мыши, выбираем «Предоставить доступ к» и нажимаем на «Сделать недоступными».
Вот так просто в Windows 10 можно закрыть общий доступ к папке/файлу.
Обратите внимание, что пункт «Сделать недоступными» («Закрыть доступ», «Отключить общий доступ») отображается в свойствах любой папки, даже к которой не открыт общий доступ. Так и должно быть.
Как посмотреть все папки и файлы, к которым открыт общий доступ на компьютере?
Для этого нужно в проводнике перейти по адресу \\localhost
Откроется папка, в которой будут отражаться другие папки и файлы, к которым на данном компьютере открыт общий доступ.
Создание общей папки и выбор прав доступа, представлений, форм и правил
Для создания общих папок необходимо иметь право на создание папок в какой-либо существующей общей папке. За сведениями о получении таких прав обращайтесь к администратору.
- Создание общей папки
- В меню Файл
выделите пункт
Создать
и выберите команду
Папка
.В поле Имя
введите имя папки.
В списке Содержимое папки
выберите тип создаваемой папки.
В списке Поместить папку в
выберите расположение папки.
Быстрое начало общедоступную папку с существующих элементов.
В списке папок, в области навигации, щелкните папку, который нужно скопировать.
В меню файл
выберите пункт
Папка
и щелкните
имя папки Копировать
.Выберите в списке место, куда требуется скопировать папку.
Задайте уровни доступа.
- В Cписок папок в Область навигации щелкните правой кнопкой мыши общую папку, которою необходимо использовать совместно и выберите команду Свойства
в контекстном меню.
Необходимо иметь разрешение владельца для общей папки задать разрешения для папки общего доступа. Одновременно можно задать разрешения только для одной папки.
Перейдите на вкладку Разрешения
.
Нажмите кнопку Добавить
.
В поле Имя
введите имя пользователя, которому нужно предоставить права совместного доступа.
Нажмите кнопку Добавить
, а затем — кнопку
ОК
.В поле Имя
выберите введенное имя.
В группе Разрешения
выберите необходимые параметры.
Примечание:
Чтобы назначить одинаковые права всем пользователям, имеющим доступ к папке, щелкните значение
По умолчанию
в поле
Имя
.
Создание представления для организации и поиска данных.
Выполните одно из следующих действий.
- Создание представления с нуля
- В меню Вид
выберите команду
Текущее представление
, а затем — команду
Определить представление
.Нажмите кнопку Создать
.
Введите имя в поле Имя нового представления
.
В списке Тип представления
выберите необходимый тип представления.
Чтобы указать, где будет доступно это представление, установите соответствующий переключатель в группе Может быть использовано
.
Нажмите кнопку ОК
.
Для дальнейшей настройки представления в разделе Описание
нажмите кнопку и выделите нужные параметры.
По окончании выбора параметров нажмите кнопку ОК
.
Чтобы немедленно воспользоваться данным представлением, нажмите кнопку Применить
.
Создание представления, основанного на стандартное представление
В меню Вид
выберите пункт
Текущее представление
, а затем пункт
Настройка текущего представления
.
Для всех видов изменений в разделе Описание
нажмите кнопку и выберите нужные параметры.
Завершив внесение изменений, закройте диалоговое окно Настройка представления
.
В меню Вид
выберите команду
Текущее представление
, а затем — команду
Определить представление
.
В поле представления для папки имя_папки
выберите пункт
Текущее представление
.
Нажмите кнопку Копировать
Введите имя в поле Имя нового представления
.
Чтобы указать, где будет доступно данное представление, установите в соответствующее положение переключатель в группе Может быть использовано
.
Примечание:
Новые представления добавляются в
Текущее представление
подменю (в меню
Вид
выберите пункт
Упорядочить по
).
Смените представление, используемое в папке по умолчанию.
Для смены представления общей папки, используемого по умолчанию, необходимо обладать правами владельца папки и определить для нее по крайней мере одно пользовательское представление, доступное всем.
- Свойства
в контекстном меню.
Перейдите на вкладку Управление
.
Если вкладка Управление
отсутствует, значит, у вас нет разрешения «Владелец».
В списке Исходное представление
выберите представление, которое должно отображаться при открытии папки.
По умолчанию для элементов данного типа в Microsoft Outlook используется представление Обычное
.
Укажите формы, доступные другим пользователям при помещении сведений в общую папку.
Для добавления формы в частную совместно используемую папку или в общую папку необходимо иметь права редактора, ответственного редактора или владельца. Владелец общей папки может ограничить доступ к формам для пользователей папки.
- В Cписок папок в Область навигации щелкните правой кнопкой мыши общую папку и выберите команду Свойства
в контекстном меню.
Перейдите на вкладку Формы
.
Чтобы добавить форму в список Сопоставленные папке формы
, нажмите кнопку
Организовать
, затем выберите форму.Нажмите кнопку Закрыть
.
Чтобы ограничить список форм, доступных другим пользователям папки, установите соответствующий переключатель в группе Разрешить использование
.
Создайте правила обработки элементов, помещаемых в папку.
Необходимо иметь разрешение владельца для общей папки создать или изменить правила для него.
- В Cписок папок в Область навигации щелкните правой кнопкой мыши общую папку, для которой требуется создать или изменить правила, и выберите команду Свойства
в контекстном меню.
Перейдите на вкладку Управление
.
Нажмите кнопку Помощник по работе с папками
.
Выполните одно из следующих действий:
- Чтобы создать правило, нажмите кнопку Добавить
.
Чтобы изменить существующее правило, щелкните его в списке и нажмите кнопку Изменить
.
Введите условия выполнения какого-либо действия для данного элемента. Для задания дополнительных условий нажмите кнопку Дополнительно
.
В группе Выполнить следующие действия
выберите необходимые действия.
Примечание:
Созданное правило по умолчанию становится активным. и нажмите кнопку
ОК
.
Добавьте в папку собрания и события.
Как легко обмениваться файлами по локальной сети с помощью Windows 10
Есть одна вещь, которую мы должны делать почти каждый день — обмениваться файлами и папками с людьми в одной сети. Будь то документы, музыка, фильмы или изображения; мы, как правило, время от времени обмениваемся гигабайтами данных между компьютерами.
Совместное использование файлов по локальной сети в Windows 10
Совместное использование файлов — это очень простой процесс, но не все достаточно технически подкованы, чтобы выполнить этот процесс правильно.
Вот простое руководство по обмену файлами между двумя компьютерами в локальной сети, если на вашем компьютере установлена Windows 10.
- Запустите Windows Search или вручную откройте панель управления
- В разделе Сеть и Интернет щелкните Просмотр состояния сети и задач Ссылка
- На новом экране просмотрите параметры меню на слева и нажмите Изменить дополнительные параметры общего доступа
- Разверните профиль сети , помеченный как Текущий профиль и нажмите Включить опцию обнаружения сети вместе с флажком, который говорит Включить автоматическую настройку подключенной сети устройства
- Включите Общий доступ к файлам и принтерам
- Нажмите Сохранить изменения. Введите пароль администратора, если он необходим.
- Затем запустите File Explorer вручную или через Windows Search
- Просмотрите и выберите папку, к которой вы хотите предоставить общий доступ
- Щелкните правой кнопкой мыши папку, а затем выберите Properties
- На новом экране панели щелкните вкладку Sharing
- Щелкните Advanced Sharing и установите флажок Share this folder
- Введите имя общего доступа для папки, которую вы хотите общий доступ
- Нажмите кнопку P ermissions и выберите группу или пользователя , которому вы хотите предоставить общий доступ к папке с
- Очень внимательно проверьте поля Разрешить и Запретить .Назначьте Полный доступ только в том случае, если вы хотите предоставить пользователю возможность полностью управлять разрешениями для папки
- Нажмите ОК, чтобы сохранить изменения
Теперь у вас все готово для обмена файлами с люди, которым вы доверяете. Предоставьте общий доступ к любому количеству файлов и папок по локальной сети, повторив вышеупомянутые шаги.
Совместное использование подключения к Интернету Windows 10 с помощью шлюза Ethernet
Вы можете совместно использовать подключение к Интернету / сети с вашего ПК на шлюз Ethernet на ПК с Windows 10, если на вашем ПК есть хотя бы один порт Ethernet и другой сетевой адаптер (обычно Wi-Fi).Наиболее распространенная конфигурация — совместное использование Wi-Fi-соединения с портом Ethernet. Это может быть полезно, если у вас нет маршрутизатора с включенным DHCP, к которому вы можете подключить шлюз Ethernet (поскольку шлюз Ethernet работает с включенным DHCP по умолчанию). Важно понимать, что вопросы, связанные с этой конфигурацией сети, будут переданы стороне, обслуживающей ваш компьютер. Но у вас должна быть возможность подключить шлюз Ethernet напрямую к ПК, чтобы получить IP-адрес и использовать подключение ПК к Интернету, выполнив следующие действия.
Ступеньки
Откройте «Параметры Windows» (щелкните «Меню Windows», щелкните значок «Параметры»).
Выберите параметр «Сеть и Интернет».
Выберите «Изменить параметры адаптера».
В окне «Сетевые подключения» найдите сеть, из которой вы хотите предоставить общий доступ , щелкните правой кнопкой мыши и выберите «Свойства» (обычно это соединение Wi-Fi).
Выберите вкладку «Общий доступ».
Установите флажок «Разрешить другим пользователям сети подключаться через Интернет-соединение этого компьютера».
В раскрывающемся списке «Подключение к домашней сети:» выберите адаптер Ethernet, к которому вы подключаете свой шлюз Ethernet.
Щелкните кнопку ОК.
Подключите порт Ethernet шлюза к порту Ethernet на ПК с помощью стандартного кабеля Ethernet.
Включите шлюз.
Если шлюз может успешно получить действующий IP-адрес от ПК, нижний индикатор будет гореть зеленым. Если нижний индикатор горит зеленым светом, вы успешно подключились к Интернету с вашего ПК.
Электропроводка кабеля Ethernet
Monnit Ethernet Gateway поддерживает прямой кабель Ethernet со стандартной прямой проводкой.
Заключение
Вышеупомянутые шаги позволят вашему шлюзу получать IP-адрес с помощью DHCP с вашего ПК с Windows 10.Это может быть полезно, если вы настраиваете свой шлюз для работы с iMonnit Online или используете локальную версию программного обеспечения iMonnit, такую как Express или Enterprise, со шлюзом Ethernet, подключенным непосредственно к ПК. Не стесняйтесь обращаться к [email protected] с дополнительными вопросами.
Как подключить два компьютера с помощью кабеля LAN в Windows 10
Подключение и передача данных — одно из бесценных применений компьютера. Из-за этой острой необходимости возникло множество технологий.Один из эффективных способов передачи данных между компьютерами — использование кабелей Ethernet или LAN. Здесь мы проведем вас через все шаги, чтобы установить кабельное соединение LAN между двумя компьютерами с Windows 10 для обмена файлами или передачи данных.
Связанные : Как выбрать лучший экран ноутбука
Преимущества подключения кабеля LAN
Одним из основных преимуществ подключения двух ноутбуков или компьютеров с Windows 10 является то, что он обеспечивает среду для обмена файлами, когда у вас нет доступа к беспроводной сети.
Если вы не доверяете доступной сети Wi-Fi, вы можете использовать кабель локальной сети для подключения компьютеров с Windows 10 и обмена файлами между ними. Процесс прост, и вам нужно только подключить оба ПК с помощью кабеля LAN и настроить несколько сетевых настроек. Это хороший способ обмениваться файлами локально.
Выбор между прямым или перекрестным кабелем
Чтобы узнать, какие кабели будут выполнять работу, вы должны сначала определить, какие устройства вы хотите подключить: это устройства одного типа (например, два компьютера) или разные типы устройств (компьютер к сетевому коммутатору или Ethernet концентратор, например).
Когда две одинаковые системы совместно используют файлы, одна выводит данные, а другая принимает их в качестве входных. Преднамеренно перекрестная проводка в кроссовом кабеле соединяет сигналы передачи на одном конце с сигналами приемника на другом конце. Это делает перекрестные кабели более идеальными для соединения Ethernet между аналогичными системами, например двумя компьютерами.
Связанный : Как просмотреть сведения о сетевом адаптере в Windows
Как подключить два ПК с Windows 10 с помощью кабеля LAN
С перекрестным кабелем в руке подключите оба ПК.После этого следуйте инструкциям ниже.
1. Перейдите в «Панель управления -> Сеть и Интернет -> Центр управления сетями и общим доступом -> Изменить настройки адаптера».
2. Щелкните «Изменить настройки адаптера». Это покажет разные связи. Выберите подходящее соединение для вашей локальной сети. Обычно, но не обязательно, соединение будет называться Ethernet.
3. Щелкните соединение правой кнопкой мыши и выберите «Свойства». Появится окно свойств подключения в локальной области.
4. На вкладке сети выберите «Интернет-протокол версии 4 (TCP / IPv4)», затем нажмите «Свойства».
В меню «Свойства» установите для IP-адреса и маски подсети первого компьютера значение:
- IP — 192.168.0.1
- Маска подсети — 225.225.225.0
Повторите все вышеуказанные шаги для второго компьютера и установите IP-адрес и маску подсети следующим образом:
- IP — 192.168.0.2
- Маска подсети — 225.225.225.0
Примечание : если вы хотите, чтобы локальная сеть и Интернет работали одновременно, убедитесь, что в разделе «Параметры адаптера» вы отключили IP Ver 6 для всех устройств. Также сбросьте IP-адрес на «обнаруживать автоматически».
5. После назначения IP-адресов вам необходимо вернуться в Центр управления сетями и общим доступом и нажать на опцию «Изменить дополнительные настройки общего доступа».
6. В меню расширенных настроек общего доступа необходимо включить параметры «Включить обнаружение сети» и «Включить автоматическую настройку устройств, подключенных к сети».
Вы также можете отметить опцию Общий доступ к файлам и принтерам. Это позволит другому компьютеру с Windows 10 получить доступ к файлам и принтерам, совместно используемым в сети.
7. Щелкните правой кнопкой мыши «Этот компьютер» и выберите «Свойства». Нажмите «Изменить настройки -> Изменить». Откроется окно с названием рабочей группы. Значение имени рабочей группы должно быть одинаковым для обоих ПК. По умолчанию имя рабочей группы будет WORKGROUP, но вы можете изменить его на любое другое имя.
8.Щелкните правой кнопкой мыши диск, которым хотите поделиться. Прокрутите до пункта «Предоставить доступ» и нажмите «Расширенный доступ». На вкладке общего доступа нажмите кнопку «Расширенный доступ».
Откроется расширенное окно общего доступа. Установите флажок «Поделиться этой папкой» и нажмите «Применить -> ОК».
На этом этапе вы успешно подключили два компьютера с Windows 10 для совместного использования своих дисков между собой.
Связанный : 8 способов увеличить скорость сети с помощью Regedit в Windows 10
Передача файлов
Теперь вы можете передавать определенные папки или файлы между двумя подключенными компьютерами с Windows 10.Чтобы предоставить компьютеру B общий доступ к определенным папкам или файлам с компьютера A (ADMIN-HP), выполните следующие действия:
1. Щелкните правой кнопкой мыши нужную папку или файл на компьютере A. Прокрутите до пункта «Предоставить доступ» и нажмите «Определенным людям».
2. Во вновь открывшихся окнах доступа к сети выберите «Все» в раскрывающемся меню. Затем нажмите «Добавить» и нажмите «Поделиться».
3. Точно так же на компьютере B вам нужно открыть этот компьютер и щелкнуть параметр «Сеть» на левой панели.Здесь вы увидите имена подключенных компьютеров, входящих в сеть. В этом случае компьютер A — это ADMIN-HP. Дважды щелкните по нему, и будут отображены все файлы, к которым был предоставлен общий доступ. На этом этапе вы можете использовать обычное копирование и вставку для перемещения желаемого содержимого.
4. Если вы хотите скопировать файлы с компьютера B на компьютер A, вы должны выполнить те же действия, но на этот раз шаги, ранее выполненные на компьютере A, должны быть выполнены на компьютере B и наоборот.
Заключение
Вышеупомянутый метод позволит вам соединить два компьютера с Windows 10 с помощью кабеля LAN для передачи файлов.Чтобы узнать о дополнительных параметрах обмена, узнайте, как обмениваться файлами между Android и Windows 10 в вашей сети.
Эта статья полезна? да Нет
Сагар НарешМои работы были опубликованы на Android Authority, Android Police, Android Central, BGR, Gadgets360, GSMArena и других.Сертифицированный специалист по цифровому маркетингу Six Sigma и Google, который занимается освещением контента, связанного с технологиями, в течение последних 2 лет.
Как изменить свой сетевой профиль на публичный или частный в Windows 10
Windows 10 позволяет легко настроить сетевые профили для проводных или беспроводных устройств на общедоступные или частные. Узнайте, как это можно сделать в своей сети.
В Windows 10 есть два набора параметров безопасности и общего доступа по умолчанию при подключении к проводной или беспроводной сети: общедоступная и частная.Названия этих двух настроек довольно просты. Частные сети есть у вас дома или в офисе, в то время как общедоступные сети есть везде — в кафе, аэропортах, библиотеках и т. Д.
Это очевидно. Но как Windows 10 по-разному обращается с общедоступными и частными сетями? А как переключаться с одного на другое? Именно об этом мы и поговорим в этой статье.
Установите для своего сетевого профиля в Windows 10 частный или общедоступный
При первом подключении к сети Windows спросит, какой тип сети и какие настройки вы хотите использовать.Если вы не помните, что делали это или передумали создавать сеть, вы можете переключить это.
Публичные и частные сети в Windows 10
Вообще говоря, когда вы устанавливаете сетевой профиль на «общедоступный», настройки становятся более строгими. Ваш компьютер не будет виден другим устройствам в той же сети. Другие устройства не смогут получить доступ к вашим файлам или принтерам в сети.
В «частной» сети Windows 10 предполагает, что вы находитесь в надежной сети, доступ к которой есть только у вас и членов вашей семьи.Ваше устройство будет доступно для обнаружения в сети (его могут видеть другие). Если вы используете домашние группы, вы сможете обмениваться принтерами и файлами с другими компьютерами в сети.
Общедоступные и частные сети также имеют разные настройки брандмауэра. По умолчанию как в общедоступных, так и в частных сетях настройки брандмауэра довольно ограничены. Но вы можете изменить настройки брандмауэра в зависимости от того, какой тип подключения вы используете.
Как изменить беспроводную сеть на частную или публичнуюЧтобы перейти с публичной сети на частную и наоборот, начните с подключения к вашей сети.Вы можете сделать это, открыв доступный значок сети в области уведомлений. Выберите сеть, затем подключитесь к ней. После подключения выберите его, затем нажмите Свойства .
Здесь вы можете изменить свой сетевой профиль на общедоступный или частный. Выберите тот, который лучше всего подходит для вашей среды.
Как изменить проводную сеть на публичную или частнуюЕсли вы хотите изменить сетевой профиль для проводной сети, откройте Пуск> Настройки> Сеть и Интернет> Ethernet, затем щелкните свой сетевой адаптер.
Затем выберите нужный профиль.
Настройка параметров общедоступной и частной сетиВы можете изменить параметры общедоступной или частной сети. Например, если вы хотите сделать свой компьютер доступным для обнаружения в общедоступных сетях (не рекомендуется) или отключить общий доступ к файлам или принтерам в частной сети, вы можете это сделать.
Откройте «Пуск»> «Настройки»> «Сеть и Интернет» в разделе . Измените настройки сети , щелкните Параметры общего доступа .
Разверните «Частный» или «Общий», затем выберите переключатель для желаемых опций, таких как отключение сетевого обнаружения, общего доступа к файлам и принтерам или доступа к соединениям домашней группы.
Вот и все, простые способы защиты или предоставления доступа к вашим сетям. Если вы хотите узнать больше об управлении сетями в Windows 10, ознакомьтесь с другими нашими статьями «Как создать домашнюю группу в Windows 10 и присоединиться к ней» и «Подключить Windows 10 к проводным, беспроводным и P2P сетям».Пользователи, работающие с разными компьютерами Mac и Windows, могут найти помощь в нашем руководстве «Как подключиться к сети Windows 10 и OS X и обмениваться файлами».
Как изменить настройки сети в Windows 10? »WebNots
Сеть— это более широкий термин, используемый для обозначения нескольких вещей на вашем ПК. Обычно настройки сетевого адаптера, LAN / Wi-Fi и TCP / IP называются настройками сети. Во многих случаях при устранении неполадок вам может потребоваться изучить один из этих сетевых параметров в операционной системе Windows 10.В этой статье давайте рассмотрим, как изменить настройки сети в Windows 10.
Изменение сетевых настроек
Есть много способов получить доступ к сетевым настройкам на компьютере под управлением Windows. Сначала мы объясним простой способ доступа к настройкам, а затем различные действия, которые вы можете сделать с настройками.
Откройте настройки сети и Интернета
Нажмите и удерживайте клавиши Windows и X, чтобы открыть меню опытного пользователя. Щелкните «Панель управления», чтобы увидеть экран, как показано ниже, а затем перейдите к параметру «Сеть и Интернет».
Откройте панель управления и опцию «Сеть и Интернет».Вы увидите следующие варианты:
- Центр общего доступа к сети
- Домашняя группа
- Свойства обозревателя
В основном вам нужно поиграть с центром совместного использования сети и опциями Интернета. Здесь мы не собираемся обсуждать совместное использование домашней группы.
Как изменить настройки LAN / Wi-Fi?
Щелкнув ссылку «Свойства обозревателя», вы перейдете в новое окно «Свойства обозревателя».Перейдите на вкладку «Подключения» и нажмите кнопку «Настройки LAN».
Диалоговое окно «Открыть Интернет-свойства»Вы увидите всплывающее окно «Настройки локальной сети (LAN)». Здесь вы можете отключить или включить автоматическую настройку, ввести сценарий настройки и добавить прокси-сервер. Вам может потребоваться отключить все эти флажки во время устранения большинства сетевых ошибок.
Проверьте настройки LANПримечание: Помните, что в диалоговом окне «Свойства Интернета» есть много вкладок.Вы можете изменить эти настройки, чтобы управлять поведением браузера. Например, вы можете заблокировать всплывающие окна на вкладке «Конфиденциальность».
Изменить свойства протокола TCP / IP
Вернитесь в раздел «Панель управления> Сеть и Интернет». Теперь щелкните ссылку «Центр общего доступа к сети», чтобы увидеть активные сети, подключенные с вашего компьютера.
Откройте Центр управления сетями и общим доступом в Windows 10Щелкните активное соединение, чтобы открыть окно свойств текущей подключенной сети.В зависимости от активного соединения Wi-Fi / LAN вы увидите диалоговое окно состояния Wi-Fi / LAN.
Просмотр статуса Wi-Fi в Windows 10Нажмите кнопку «Свойства», чтобы открыть всплывающее окно «Свойства Wi-Fi». Выберите вариант «Протокол Интернета версии 4 (TCP / IPv4)», а затем снова нажмите кнопку «Свойства».
Просмотр свойств Wi-Fi в Windows 10Вы увидите окно свойств TCP / IPv4, как показано ниже.
Включить автоматическое получение IP и DNSЗдесь вы можете вручную изменить IP-адрес и DNS-серверы для подключения к Интернету.Обычно автоматический вариант мог быть выбран по умолчанию. Но вы можете ввести данные IP / DNS вручную.
Статьи по теме:
Изменить настройки сетевого адаптера
Нажмите клавиши «Windows + X» и перейдите в «Диспетчер устройств». Вы увидите все доступные адаптеры в разделе «Сетевой адаптер». Щелкните правой кнопкой мыши адаптер, который вы используете, и выберите действие, которое вы хотите предпринять.
Отключить управление питанием в Windows 10Например, вы можете отключить, удалить и обновить файлы драйверов.Или щелкните «Свойства» и перейдите на вкладку «Управление питанием». Здесь вы можете включить или отключить параметр энергосбережения «Разрешить компьютеру выключать это устройство для экономии энергии».
Предупреждение: Не забудьте загрузить самые последние файлы драйверов с сайта поставщика или с исходного диска. Эти файлы драйвера могут потребоваться при удалении и повторной установке адаптера.
Управление подключениями к Интернету
Помимо описанных выше параметров, Windows 10 также предлагает отдельное меню настроек.Нажмите клавишу Windows и перейдите в меню «Настройки». Выберите вариант «Сеть и Интернет».
Настройки Windows 10Здесь вы можете управлять всеми параметрами подключения к Интернету из одного места. Например, отсюда вы можете отключить прокси-сервер вместо изменения настроек Wi-Fi, как описано в разделе 1.
Еще одна важная настройка здесь — забыть о сети Wi-Fi, которую вы использовали ранее. Перейдите в раздел «Wi-Fi» и прокрутите вниз, чтобы щелкнуть ссылку «Управление настройками Wi-Fi».В разделе «Управление известными сетями» щелкните сеть, а затем нажмите кнопку «Забыть». Это удалит имя сети из списка, который вы можете увидеть, щелкнув значок «Wi-Fi» на панели задач.
Забудьте о сети Wi-Fi в Windows 10Завершение
Сетевые настройки — один из самых важных разделов в операционной системе Windows. Вам необходимо получить доступ к этим настройкам, чтобы устранить проблемы или изменить подключение к Интернету. Мы надеемся, что эта статья помогла вам понять основные действия, которые вы можете делать с разделом сетевых настроек в Windows.
Почему я не могу получить доступ к серверам локальной сети в Windows 10?
Почему я не могу получить доступ к серверам локальной сети в Windows 10? — СуперпользовательСеть обмена стеков
Сеть Stack Exchange состоит из 178 сообществ вопросов и ответов, включая Stack Overflow, крупнейшее и пользующееся наибольшим доверием онлайн-сообщество, где разработчики могут учиться, делиться своими знаниями и строить свою карьеру.
Посетить Stack Exchange- 0
- +0
- Авторизоваться Подписаться
Super User — это сайт вопросов и ответов для компьютерных энтузиастов и опытных пользователей.Регистрация займет всего минуту.
Зарегистрируйтесь, чтобы присоединиться к этому сообществуКто угодно может задать вопрос
Кто угодно может ответить
Лучшие ответы голосуются и поднимаются наверх
Спросил
Просмотрено 60k раз
Я обновил свой ноутбук до Windows 10, и теперь я не вижу серверов локальной сети (Minecraft, COD и т. Д.).
Если я запускаю сервер LAN со своего рабочего стола, я не могу подключиться к этому серверу со своего ноутбука. (Я тоже пробовал прямое подключение). Minecraft говорит мне:
Не удалось войти в систему: недействительный сеанс
Мой ноутбук и настольный компьютер находятся в одной сети. До обновления все работало отлично, но теперь я не знаю, почему не работает.
MC108,56733 золотых знака3232 серебряных знака4545 бронзовых знаков
Создан 18 авг.
dinci11dinci115111 золотой знак11 серебряный знак33 бронзовых знака
4Несмотря на то, что это старый вопрос, он остается без ответа, и, поскольку я столкнулся с той же проблемой, на которую мне потребовалось некоторое время, я делюсь своим решением здесь.
Если занесение вашего приложения / портов в белый список в брандмауэре не работает , это может:
Если у вас несколько сетевых интерфейсов, отключите все интерфейсы, которые вы не используете / не нужны для доступа к рассматриваемому серверу. Сделать это можно следующим образом:
- Откройте панель управления
- Открытый центр управления сетями и общим доступом
- Нажмите «Изменить настройки адаптера».
- Для всех адаптеров не нужен : щелкните правой кнопкой мыши -> деактивировать
Создан 14 апр.’18 в 23: 562018-04-14 23:56
работа11133 бронзовых знака
Есть несколько возможностей.
- Вашему компьютеру не назначен IPv4 IP (в большинстве случаев нет, но возможно, если вы используете маршрутизатор)
- Если вы пытаетесь подключиться к хосту LAN-сервера с компьютера A с помощью компьютера B, проверьте, находятся ли компьютер A и компьютер B в одной сети или нет.
- Если вы пытаетесь подключиться к хосту LAN-сервера с помощью компьютера A с помощью компьютера B с помощью таких инструментов, как hamachi, проверьте, подключен ли компьютер B к той же сети компьютера A. (Вы должны знать, что я имею в виду, если вы используя их, а если вы этого не сделаете, вы можете проигнорировать это)
- Вы не подключились к Интернету (Но кажется, что вы можете попасть на этот сайт, не так ли?)
- Ваш брандмауэр включен и заблокировал ваше соединение между вашей игрой и LAN-сервером.В этом случае добавьте порт сервера в белый список НА СТОРОНЕ СЕРВЕРА.
Если это не помогло, проголосуйте против и посмотрите решения других игроков.
Edit: еще одно: если серверный хост использует маршрутизатор, убедитесь, что маршрутизатор перенаправляет правильный порт, и убедитесь, что вы используете служебный порт для подключения к серверу вместо внутреннего порта.
Создан 15 сен.
3 Высокоактивный вопрос .Заработайте 10 репутации (не считая бонуса ассоциации), чтобы ответить на этот вопрос. Требование репутации помогает защитить этот вопрос от спама и отсутствия ответов. Суперпользователь лучше всего работает с включенным JavaScriptВаша конфиденциальность
Нажимая «Принять все файлы cookie», вы соглашаетесь с тем, что Stack Exchange может хранить файлы cookie на вашем устройстве и раскрывать информацию в соответствии с нашей Политикой в отношении файлов cookie.
Принимать все файлы cookie Настроить параметры
Исправить неопознанную сеть и отсутствие Интернета в Windows
Интернет — это здорово, но что делать, если Интернет действительно не работает? В большинстве случаев небольшое устранение неполадок должно помочь исправить любые неопознанные сетевые ошибки или отсутствие Интернета в Windows.
С помощью этого пошагового руководства вы сможете предпринять все необходимые шаги для исправления ситуации в Интернете, чтобы вы могли как можно скорее вернуться в Интернет.
Существуют различные причины проблем с подключением к Интернету в Windows, поэтому вам нужно пробовать каждый шаг, пока не найдете решение.
Тест ИнтернетВы должны сначала проверить, действительно ли ваш Интернет работает или нет. Это отличная отправная точка, чтобы убедиться, что проблема не связана с конкретным веб-сайтом или приложением.Откройте браузер и посетите https://www.google.com/. Если страница загружается, ваш Интернет работает нормально, но другие веб-сайты, к которым вы обращаетесь, могут временно не работать.
Если страница не загружается или сообщает, что вы не подключены к Интернету, пора приступить к устранению неполадок.
Решение проблем с маршрутизатором или модемомЕсли вы знаете, что ваш Интернет не работает, убедитесь, что с вашим маршрутизатором или модемом все в порядке. Каждое сетевое устройство будет работать немного по-своему, поэтому мы можем предложить только приблизительное руководство для этих шагов.Возможно, вам придется обратиться к руководству по маршрутизатору или модему для получения более подробной информации.
Выключить маршрутизатор или модем и снова включить — отличное начало. Подождите несколько минут, чтобы все снова было в сети. Посетите https://www.google.com/, чтобы узнать, решит ли это неопознанную сеть или проблему с Интернетом. Если нет, продолжайте шаги, указанные ниже.
Если вы используете проводное соединение:- Убедитесь, что кабель Ethernet правильно подключен к вашему ПК.
- Убедитесь, что тот же кабель Ethernet подключен к вашему маршрутизатору или модему.
- Убедитесь, что кабель не поврежден.
- Убедитесь, что все кабели надежно закреплены в маршрутизаторе. Иногда для потери доступа в Интернет достаточно ослабить кабель.
- Убедитесь, что кабель модема или маршрутизатора надежно подключен к порту на стене.
- Если вы используете точку беспроводного доступа, адаптер Powerline или другое сетевое оборудование, убедитесь, что соединения работают и правильно.
- Убедитесь, что на маршрутизаторе горит индикатор WiFi. Если нет, подождите или позвоните своему интернет-провайдеру за помощью.
- Щелкните стрелку на панели задач и выберите параметр сети, чтобы попытаться повторно подключиться к сети.
- Если возможно, введите правильный пароль WiFi еще раз.
После выполнения этих действий попробуйте снова зайти в Google из браузера. Если соединение по-прежнему не работает, выполните следующие действия.
Обновите драйвер сетевой картыWindows 10 отлично справляется с автоматическим поиском и установкой подходящих драйверов для вашего оборудования. Поэтому, если есть потенциальная проблема с драйвером, выполните следующие действия.
- Откройте меню «Пуск» и найдите Device Manager .
- Откройте диспетчер устройств .
- Щелкните стрелку на значке Сетевые адаптеры .
- Щелкните правой кнопкой мыши сетевой адаптер.
- Нажмите Обновить драйвер .
- Щелкните Автоматический поиск обновленного программного обеспечения драйвера .
- Дождитесь завершения процесса установки драйвера.
Затем попробуйте снова зайти в Google в браузере. Надеюсь, ваш Интернет теперь будет работать.
Не знаете, какой сетевой адаптер подходит? Следуйте инструкциям ниже, чтобы узнать.
- Открыть меню «Пуск» .
- Введите CMD и щелкните Командная строка .
- Введите ipconfig / all и нажмите , введите .
Вы увидите несколько результатов. Должен быть один адаптер Ethernet или WiFi, имя которого будет соответствовать имени, указанному в диспетчере устройств. Другие результаты, скорее всего, будут для устройств виртуального Ethernet, таких как VPN.
Отключить виртуальные устройства EthernetЕсли вы еще не нашли решение и по-прежнему получаете ошибки о неопознанной сети или у вас нет Интернета, вам следует попытаться удалить все драйверы виртуального Ethernet на вашем ПК, так как они могут вызвать серьезные проблемы с тем, как ваш компьютер подключается к Интернету. .Драйвером виртуального Ethernet может быть что угодно, от VPN до программного обеспечения, предназначенного для улучшения пинга или потери пакетов.
Вы можете найти виртуальные устройства Ethernet и отключить их, выполнив следующие действия.
- Открыть меню «Пуск» .
- Введите Просмотрите сетевые подключения и щелкните появившийся результат.
- Теперь вы увидите свои устройства Ethernet.
- Щелкните правой кнопкой мыши каждое сетевое устройство, принадлежащее программе, и выберите Отключить .
- Если вы не уверены, вы можете узнать в Google имя каждого сетевого устройства, прежде чем отключать их.
Если два сетевых адаптера активны одновременно, это может вызвать проблемы с вашим подключением. Всегда лучше использовать проводное соединение через Wi-Fi, поэтому вы можете просто отключить соединение Wi-Fi, если это для вас проблема.
- Открыть меню «Пуск» .
- Найдите Просмотрите сетевые подключения и щелкните результат.
- Щелкните правой кнопкой мыши каждый адаптер здесь и отключите все из них, кроме вашего основного адаптера Ethernet.
Для доступа к сетям Wi-Fi в будущем необходимо посетить эту страницу, чтобы снова включить адаптер Wi-Fi.
Сброс стека TCP / IP
Использование этой команды позволит вам сбросить некоторые настройки сети до значений по умолчанию. Он может решить проблемы, которые могли возникнуть после установки определенного программного обеспечения или внесения изменений в настройки сети вручную.
- Открыть меню «Пуск» .
- Введите CMD и щелкните правой кнопкой мыши Командная строка .
- Щелкните Запуск от имени администратора .
- В окне командной строки введите netsh int ip reset и нажмите , введите .
- Перезагрузите компьютер.
Если проблема не исчезнет, выполните следующие действия по устранению неполадок, указанные ниже.
Устранение проблем с сетевым адаптеромВ вашем сетевом адаптере могут быть некоторые основные проблемы, которые можно быстро диагностировать с помощью панели управления Windows.Если вы уже обновили драйверы сетевого адаптера, выполните следующие действия, чтобы попытаться диагностировать другие проблемы.
- Открыть меню «Пуск» .
- Введите Просмотрите сетевые подключения и щелкните появившийся результат.
- Щелкните правой кнопкой мыши активный сетевой адаптер.
- Щелкните , диагностируйте и дождитесь завершения работы средства устранения неполадок.
По умолчанию, если ваш сетевой адаптер настроен на использование статического IP-адреса, но должен использовать DHCP, это должно исправить это.Тем не менее, неплохо было бы проверить и себя. Для этого щелкните Start , затем Settings (значок шестеренки), а затем щелкните Network and Internet .
Затем нажмите Изменить параметры адаптера под заголовком Изменить параметры сети .
Появится еще одно окно, в котором будут показаны все сетевые адаптеры в вашей системе. В зависимости от того, какой активен, вам просто нужно щелкнуть его правой кнопкой мыши и выбрать Properties .
Откроется диалоговое окно «Свойства Ethernet или Wifi ». Щелкните Internet Protocol Version 4 (TCP / IPv4) и нажмите кнопку Properties .
Наконец, в зависимости от вашей сети, вам либо нужно иметь правильную статическую IP-информацию, либо вам нужно просто выбрать Получить IP-адрес автоматически и Получить адрес DNS-сервера автоматически .
Надеюсь, это поможет решить ваши проблемы, но если нет, переходите к следующему шагу ниже.
Отключить брандмауэры в вашем антивирусе Брандмауэрыпредназначены для предотвращения доступа плохого трафика или участников к вашей сети, но поскольку они имеют дело с доступом к сети на административном уровне, они иногда могут вызывать некоторые проблемы с сетевым подключением для простых задач, таких как просмотр в Интернете.
Чтобы узнать, не вызывает ли ваш антивирусный брандмауэр проблемы с подключением к Интернету, вам следует временно выключить его для проверки. Обратите внимание, что после его выключения вы можете стать уязвимыми для атак, поэтому посещайте только проверенные веб-сайты.
Вы должны поискать в Интернете, как отключить брандмауэр для вашего конкретного антивируса. Обычно вам нужно найти свой антивирус через меню «Пуск», открыть антивирус и выбрать параметр брандмауэра. Будут варианты отключения брандмауэра на определенный период времени.





 Но в моих экспериментах анонимный доступ (ко всем общим папкам) работает и без этого, хотя это может пригодиться, если анонимный доступ нужно предоставить только для отдельных общих папок.
Но в моих экспериментах анонимный доступ (ко всем общим папкам) работает и без этого, хотя это может пригодиться, если анонимный доступ нужно предоставить только для отдельных общих папок.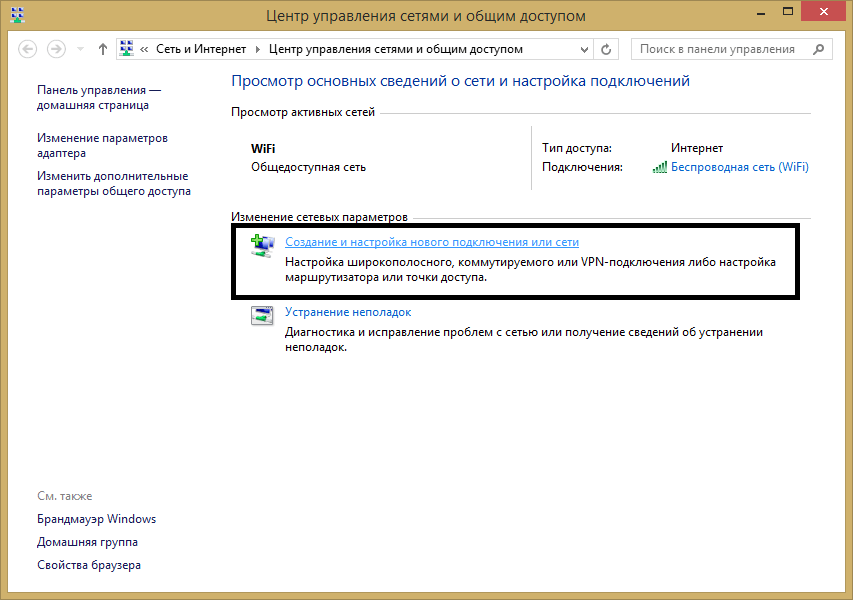 Напиши мне »
Напиши мне » Если найден нужный компьютер, то сразу можно прервать поиск.
Если найден нужный компьютер, то сразу можно прервать поиск.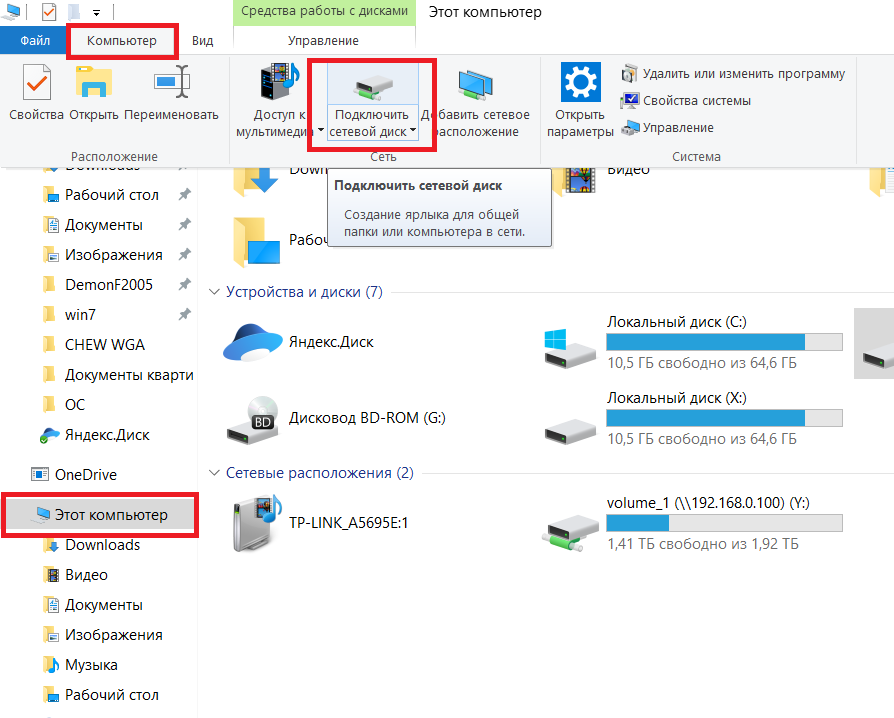 Не совсем безопасный способ, но некоторым он действительно нужен, например, если необходимо очень быстро открыть доступ и времени на настройку ограниченного доступа нет.
Не совсем безопасный способ, но некоторым он действительно нужен, например, если необходимо очень быстро открыть доступ и времени на настройку ограниченного доступа нет. Имеет клиентскую и серверную части. Является свободным программным обеспечением, выпущена под лицензией GPL.
Имеет клиентскую и серверную части. Является свободным программным обеспечением, выпущена под лицензией GPL.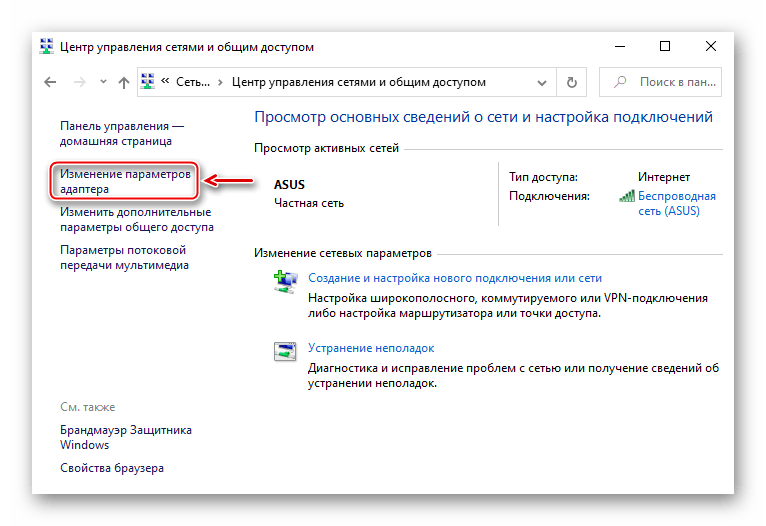 Как следует из названия, когда вы нажимаете Visible, общая папка будет видна людям в сети.
Как следует из названия, когда вы нажимаете Visible, общая папка будет видна людям в сети.