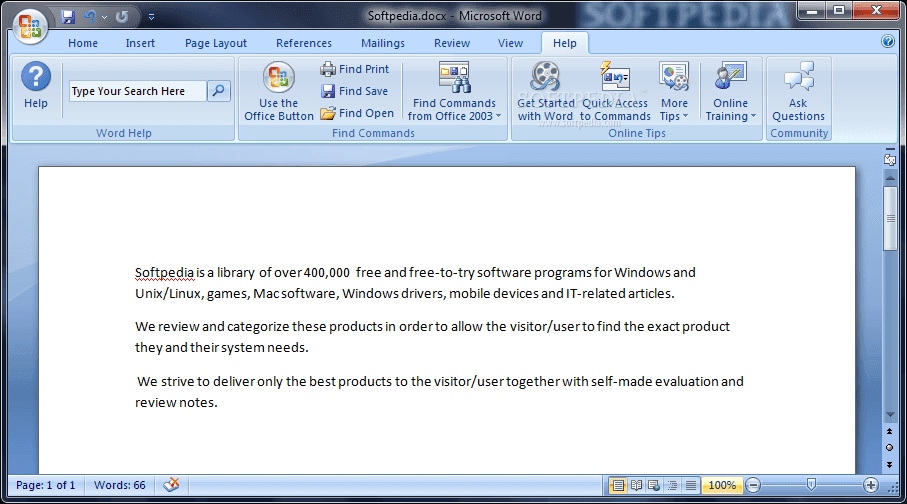Создайте больше, используя шаблоны Майкрософт
Поиск среди тысяч настраиваемых шаблонов Майкрософт для запуска рабочих, учебных и семейных проектов
Корпорация Майкрософт предлагает широкий выбор бесплатных и премиум-шаблонов Office для ежедневного использования. Создайте оригинальную открытку, предложите идею на миллион долларов или запланируйте следующий отпуск с помощью шаблонов Microsoft Office. Найдите идеальное решение для своей задачи или ситуации среди шаблонов PowerPoint, Excel и Word.
Среди бесплатных шаблонов для Word вы найдете множество отформатированных документов. Проводите мероприятие? Пригласите гостей с помощью шаблона приглашения или рекламной листовки. Выразите людям свою признательность, распечатав благодарственные открытки. А когда придет время заняться карьерой, воспользуйтесь настраиваемым профессионально оформленным шаблоном резюме или сопроводительного письма, чтобы получить работу мечты.
Широкий спектр шаблонов PowerPoint поможет справиться с любыми задачами дизайна и представления данных благодаря множеству тем, диаграмм и макетов.
Шаблоны Excel упрощают управление данными и отслеживание информации. Управляйте своими бизнес-расходами с помощью шаблонов Excel для бюджетов, отслеживайте активы с помощью шаблона запасов и контролируйте участников группы с помощью шаблона диаграммы Ганта. Чтобы управлять личным временем, опубликуйте расписание домашних дел или организуйте следующую поездку с помощью шаблона планировщика отпусков.
Ознакомьтесь с обширной коллекцией шаблонов, предназначенных для любого события или случая. Воплощайте свои проекты и идеи в жизнь с помощью шаблона бизнес-плана или расскажите о себе с помощью предварительно отформатированного шаблона визитной карточки. Поздравьте близкого человека с днем рождения с помощью персонализированного шаблона поздравительной открытки или отслеживайте задачи с использованием распечатываемого шаблона календаря.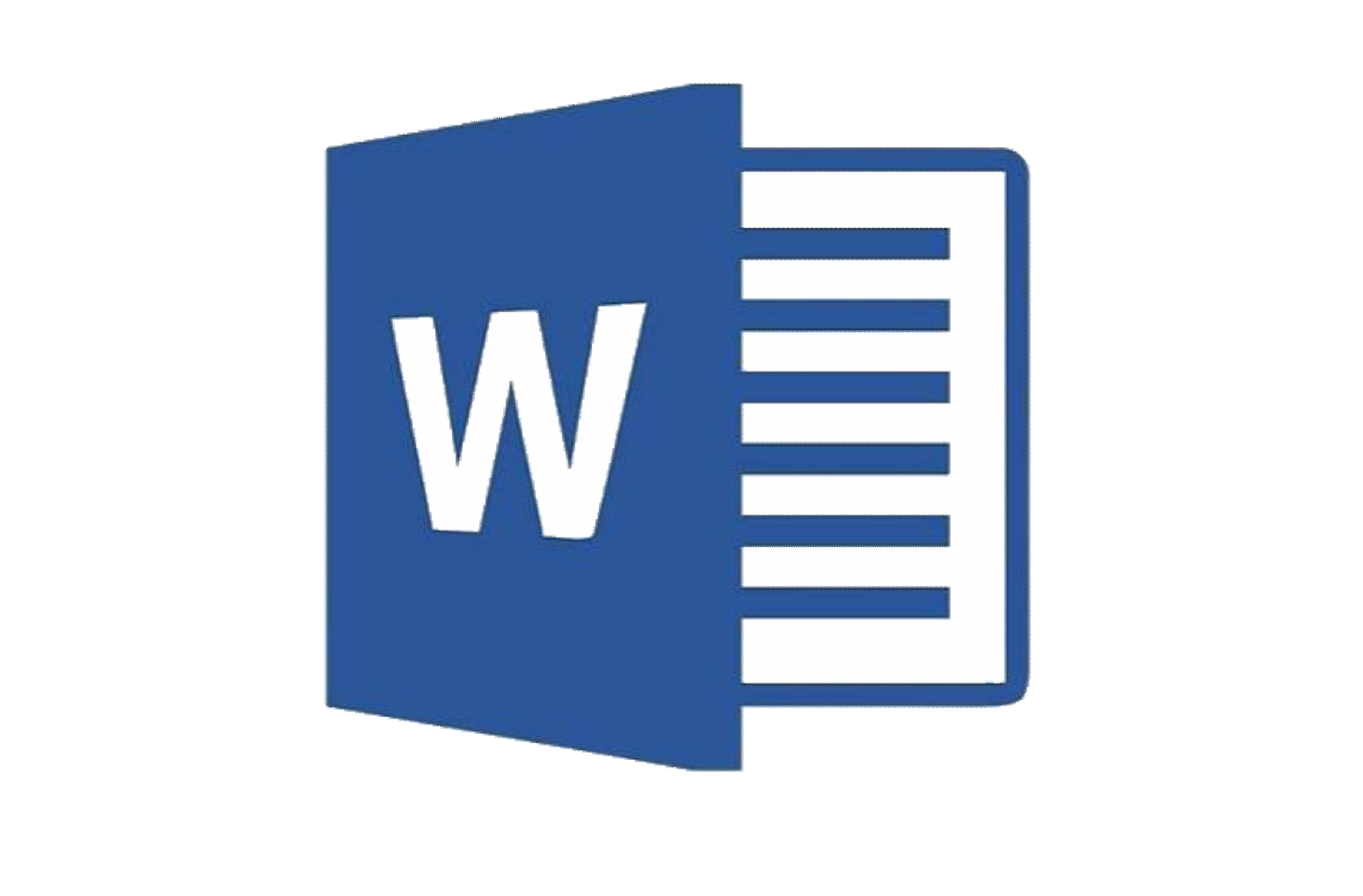
Вам не потребуется опыт по оформлению. Изучайте, настраивайте и создавайте с использованием шаблонов Майкрософт.
Аналоги сервиса Microsoft Word | Startpack
Сервисы, похожие на Microsoft Word относятся к сфере работа с документами. Список отсортирован в порядке уместности. Чтобы найти подходящий аналог, сравните сервисы, прочтите описание и отзывы.
Google Документы Есть бесплатный тариф Мы используем этот сервис в Startpack и рекомендуем его
Текстовый онлайн-редактор, который позволяет создавать, форматировать текст документов и редактировать их совместно с коллегами и друзьями в режиме реального времени.
Pages
Есть бесплатный тариф
Текстовый редактор со всеми инструментами для создания документов, позволяющий быстро обмениваться ими и работать с файлами Microsoft Word.
Приложение из офисного пакета «МойОфис» для редактирования текстов, совместной работы над ними с историей версий.
Notion Есть бесплатный тариф
Документы, база знаний и задачи в едином рабочем пространстве для совместной работы.
Главред Есть бесплатный тариф Мы используем этот сервис в Startpack и рекомендуем его
Веб-сервис, позволяющий отшлифовать информационный стиль в текстах.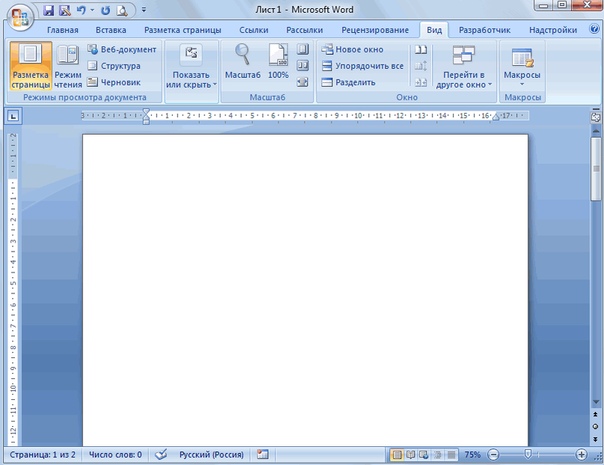
Проверка правописания онлайн.
Текстовый онлайн-редактор, позволяющий создавать, редактировать, делиться и совместно работать над документами.
Комплексное решение для обеспечения рабочих мест необходимыми офисными приложениями.
CamScanner Есть бесплатный тариф
Решение для управления базой документов для частных лиц, СМБ, госучреждений и школ. Сервис подойдёт для оцифровки, синхронизации, «расшаривания» и управления множеством файлов.
Сервис подойдёт для оцифровки, синхронизации, «расшаривания» и управления множеством файлов.
Сервис онлайн-распознавания текста и конвертации.
Draft Есть бесплатный тариф
Веб-сервис для совместной работы над текстами и контроля версий документов.
Сервис для автозаполнения шаблонов документов, созданных в MS Word и MS Excel.
Облачный сервис для подготовки исполнительной документации в строительстве.
Корпоративная платформа управления контентом с функциями совместной работы.
My Scans Есть бесплатный тариф
Это сканер и органайзер документов для мобильных устройств на базе Android и iOS. Призван распознавать документы, счета-фактуры, визитные карточки, счета, договора или записки.
Редактор документов с шаблонами и комментариями.
Веб-сервис проверки правописания.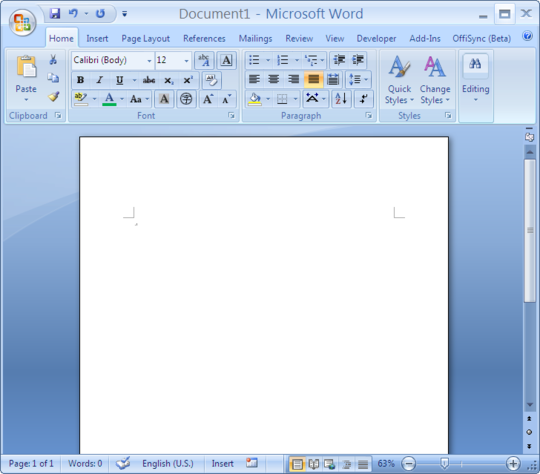
Интеллектуальная система управления цифровыми процессами и документами с готовым набором бизнес-решений
Онлайн-сервис подготовки и оформления документов.
Защищенное корпоративное мобильное рабочее место
Сервис для сверки алкогольной декларации с контрагентами. Помогает перед отправкой документов в ФСРАР.
Редактор контента и постов для редакций и медиа-компаний.
Сервис для бизнеса, позволяющий в считанные минуты составить смету по актуальным данным.
Formz Есть бесплатный тариф
Онлайн-сервис для заполнения и печати документов и бланков.
7docs Есть бесплатный тариф
Сервис автоматической подготовки документов позволяет пользователям готовить документы для бизнеса, не прибегая к помощи юристов и иных специалистов.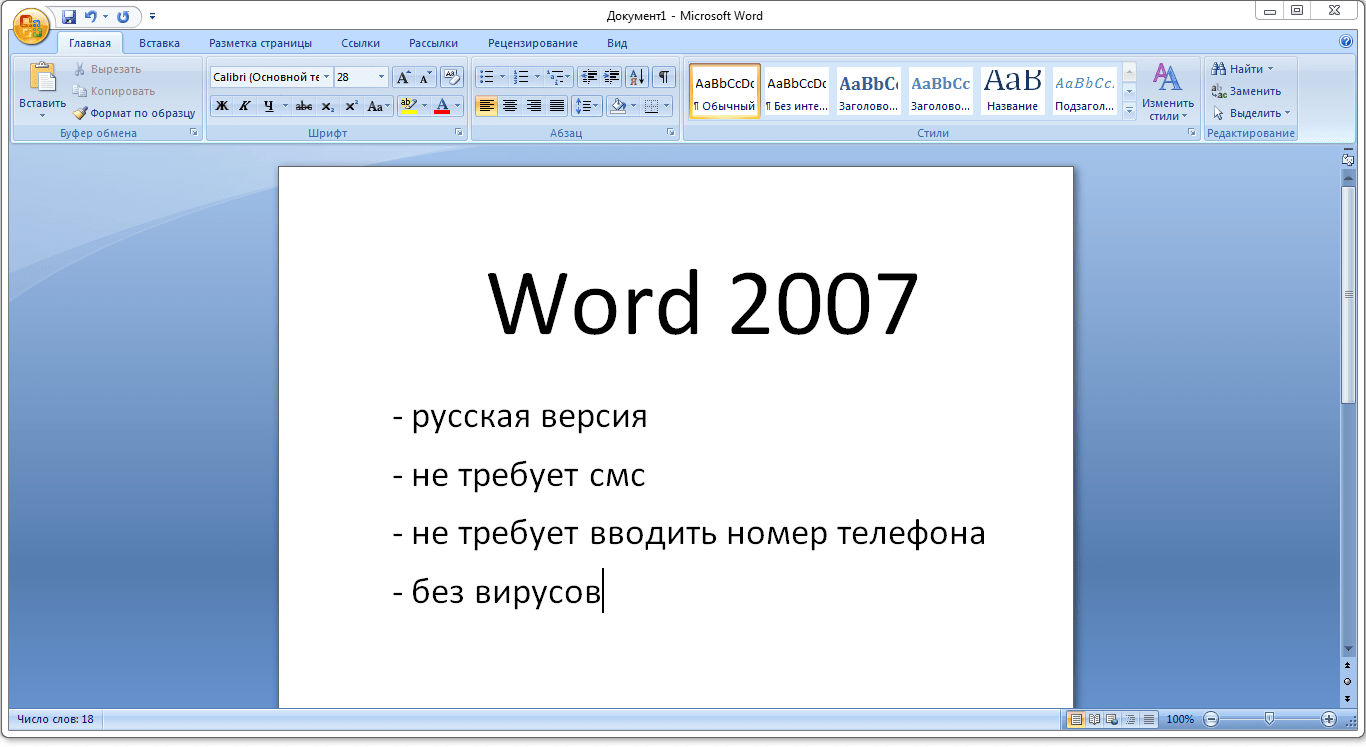
Онлайн-Спринтер — сервис онлайн-отчетности с любого компьютера через защищенные каналы связи. Сдача отчетности через интернет во все контролирующие органы: ФНС, ПФР, ФСС, Росстат и многие другие.
Веб-инструменты для подготовки, сверки и отправки алкогольной отчетности в ФСРАР.
Сервис автоматизирует создание документов, чтобы не нужно было копировать и вставлять их. Он автоматически объединяет облачные данные в формат PDF, документы Word, таблицы Excel или презентации PowerPoint.
Онлайн-сервис для автоматизации документооборота и создания документов.
Проверяет правописание на русском и английском, отдельные тексты или целые веб-страницы.
Офисный онлайн-пакет, который помогает команде эффективнее справляться с работой и обсуждать результаты.
Такском-Файлер — онлайн-сервис электронного документооборота для моментального получения и отправки документов.
Составление смет онлайн.
Сервис по распознаванию рукописных анкет и иных документов. Решение для программ лояльности.
Решение для программ лояльности.
Электронный документооборот со Сбербанком и другими контрагентами
Юридически значимый электронный документооборот с контрагентами
Онлайн-конструктор документов для бизнеса, образования, творчества.
iLovePDF Есть бесплатный тариф
Онлайн-сервис для работы с PDF-файлами
Сервис для обмена электронными юридически значимыми документами.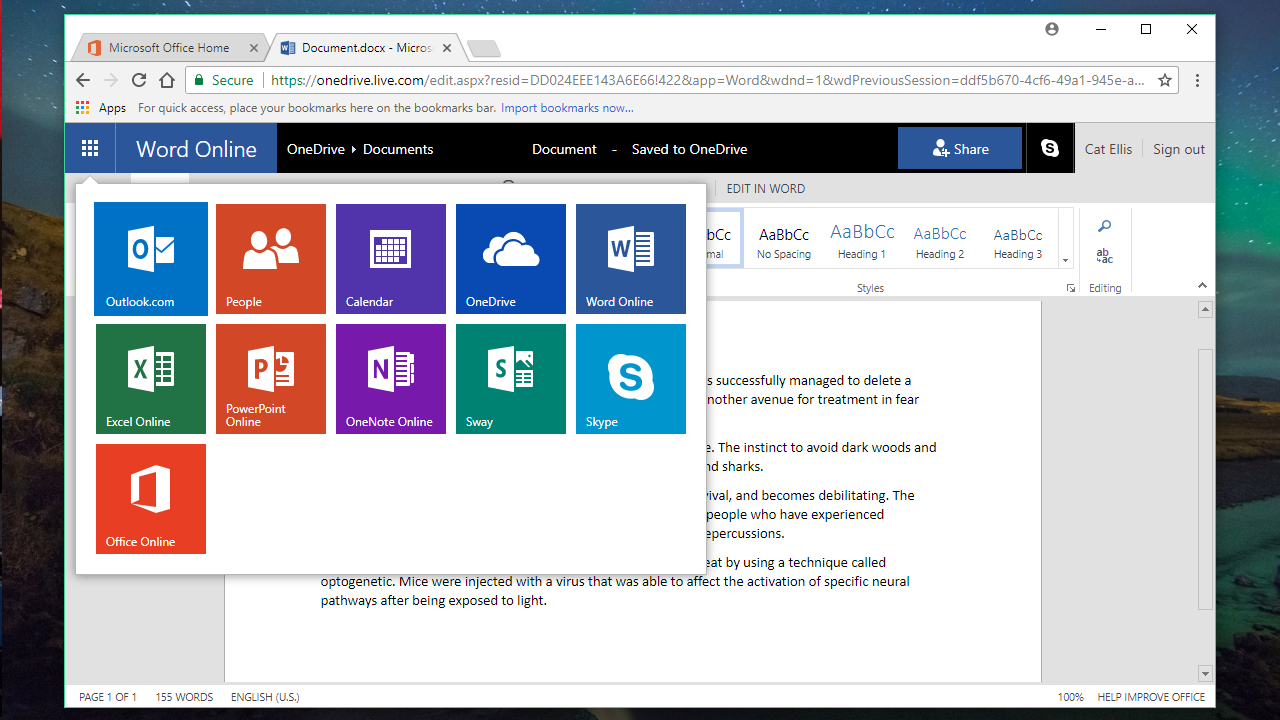 Доступен с любого компьютера, 100 % замена бумажного документооборота, возможна интеграция с любой ERP.
Доступен с любого компьютера, 100 % замена бумажного документооборота, возможна интеграция с любой ERP.
LegalCalc Есть бесплатный тариф
Калькулятор для расчета задолженности и пеней за ЖКУ
Программа для заполнения и согласования исполнительной документации в строительстве
Сервис для подписи документов и их сканов онлайн
Tolteck Есть бесплатный тариф
Облачный сервис, позволяющий составлять сметы и счета на строительство и ремонт онлайн, вести базу клиетов и внутренних расценок компании
Nuclino Есть бесплатный тариф
Инструмент для совместной командной работы.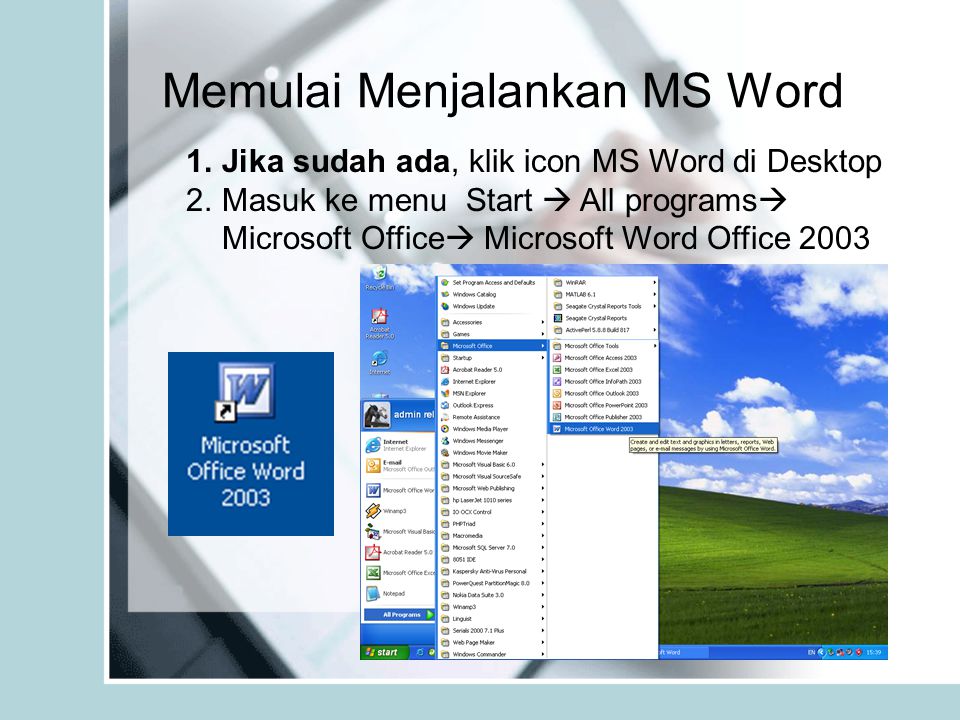
Онлайн-сервис сертификатов позволяет проверять актуальность разрешительной документации по федеральным реестрам, передавать данные сертификатов и сканкопии контрагентам по технологии EDI.
Онлайн конвертер HTML в PDF по API
Простая и понятная система учета заявок и документов.
Облачный инструмент для хранения, обмена и совместной работы с документами.
Веб-сервис для проведения веб-встреч и совместной работы с документами.
от Microsoft Corporation
Редактор для продуктивной работы над текстовыми документами. Поможет организовать и ускорить повседневные задачи создания документов.
Облачный офис Microsoft Office 365 — Software Inc., Company
Microsoft Office 365 это новая версия Office, а также электронная почта бизнес-класса, общие календари, мгновенные текстовые сообщения, видео конференции и обмен файлами. Выполняйте свою работу быстрее и эффективнее когда и где вам удобно, используя уже знакомые приложения Microsoft Office на своих любимых устройствах (ПК, смартфон, планшет).
Приобретение подписки на новейшую версию Microsoft Office 365 — ваш правильный выбор лучшей технологии, которая поможет выделится, опередить конкурентов, получить гибкую и защищенную инфраструктуру с предсказуемой стоимостью без дополнительных вложений!
25 лицензий на пользователя Office 365 корпоративный E3 (пробная версия)25 лицензий на пользователя Office 365 профессиональный плюс (пробная версия)
Office 365 = новый Office + облачные службы
Microsoft Office 365 соединяет в себе возможности знакомых приложений Office с электронной почтой (на платформе Exchange Online), совместным использованием документов (на платформе SharePoint Online ) и обменом мгновенными сообщениями и видеоконференцсвязью бизнес-уровня (на платформе Skype for Business Online).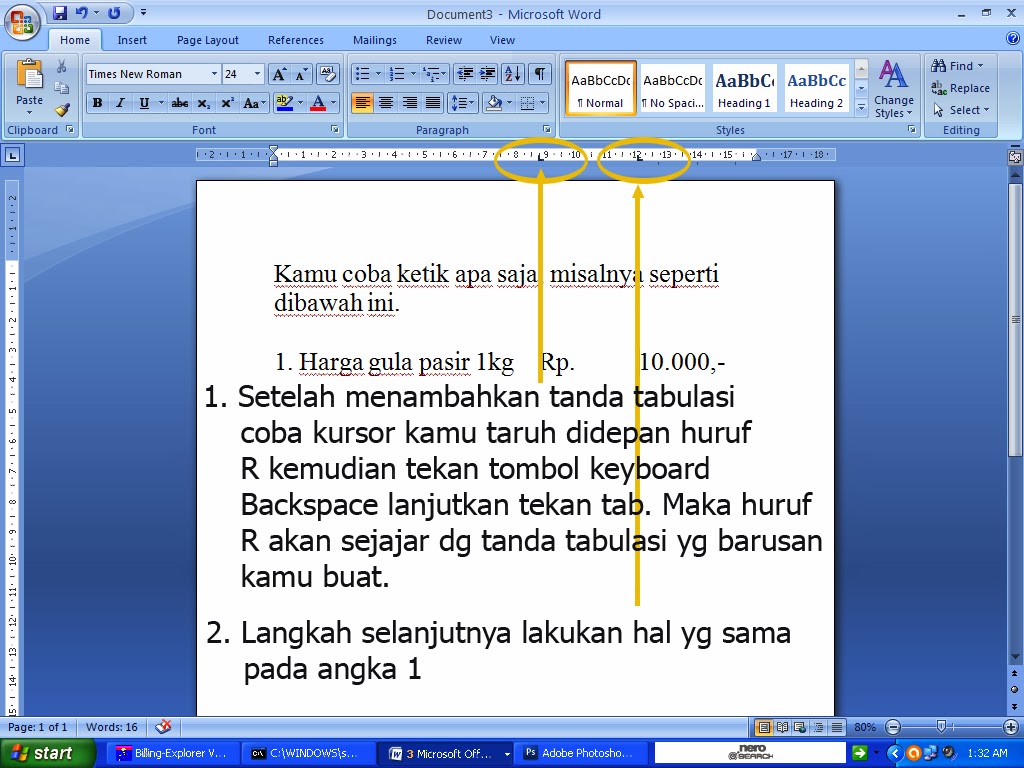
Все работает в едином комплексе и предоставляет наилучшие возможности по работе на всех ваших устройствах — от ПК до смартфонов и планшетных ПК. Поскольку это облачный сервис Microsoft , вы всегда получаете новейшую технологию без необходимости модернизации серверов, а также защиту от вирусов и вредоносных программ, автоматическое резервное копирование и 99,9% отказоустойчивость по соглашению об уровне обслуживания, подкрепленному должным финансированием.
Office
- Новейшая версия Office для установки на ваши устройства, лицензируемая по подписке
- Лицензирование на пользователя для 5 ПК/Мак и 5 мобильных устройств
- Возможность работать с последней версией документа и сохранение настроек в приложениях Office независимо от устройства, на котором вы работаете (роуминг)
- Office по запросу — возможность работы с полнофункциональной версией Office на чужом ПК
- Онлайн приложения для возможности базового редактирования документов Office в браузере
Exchange Online
- Размещенная на серверах Microsoft электронная почта и совместно используемый календарь
- 50 ГБ места для хранения на каждого пользователя
- Надежная защита от спама и вредоносных программ
- Доступ с мобильных устройств с устанавливаемыми правами доступа
- Совместное использование и управление документами
- Предоставление клиентам и партнерам прав доступа к документам
- Сохранение документов в облаке и синхронизация с устройствами для автономного доступа при помощи SkyDrive Pro
- Совместная электронная почта и работа с документами внутри группы с использованием почтовых ящиков сайта
Skype for Business Online
- Мгновенные сообщения, состояние присутствия, голосовая и видеоконференцсвязь в формате HD
- Ведение заметок и совместное использование документов в реальном времени
- Конференции, вебинары и собрания с клиентами и партнерами
- Федерация Skype , сведения о присутствии, мгновенные сообщения и голосовая связь
Преимущества Office 365
Доступно откуда угодно
- Используйте Office на любых устройствах — ПК, Мак, планшет, смартфон;
- Подключайтесь к своей учетной записи Office для доступа к последним версиям документов и персональным настройкам;
- Синхронизируйте файлы на своих устройствах при помощи SkyDrive Pro для доступа к ним офлайн, автоматической синхронизации и автосохранения;
- Используя чужой компьютер, подключитесь к своей учетной записи Office через браузер и на время вашей работы закачайте на ПК полнофункциональные приложения Office с возможностью полноценного редактирования и просмотра.

Работайте вместе
- Проводите эффективные онлайн совещания с помощью многоточечных видеоконференций с высоким качеством изображения, записями заметок и общим доступом к документам в режиме реального времени;
- Создайте почтовый ящик группы и предоставьте совместный доступ к документам и обмену комментариями, не перегружая почтовый ящик пересылкой объемных файлов;
- Обменивайтесь документами с клиентами и партнерами с помощью OneDrive Pro или SharePoint, настраивая и управляя доступом к ним;
Упрощение IT
- Простой в использовании веб-интерфейс панели администрирования для добавления/удаления пользователей, настройки почты и установки политик обмена файлами;
- Установка Office на устройство с помощью потоковой передачи приложений, которые будут готовы к использованию через мгновение после нажатия кнопки «Установить»;
- Первоклассная защита от спама и вредоносных программ;
- Уверенность в том, что ваши документы защищены и автоматически сохранены;
- Финансовая гарантия работы сервисов 99.
 9% времени.
9% времени.
Оптимальная выгода
- Профессиональные инструменты, разработанные специального для малого и среднего бизнеса;
- Всегда обновленные сервисы;
- Простое лицензирование на пользователя с возможностью установки на 5 компьютеров + 5 мобильных устройств;
- Прогнозируемая стоимость оплаты подписки;
- Простое добавление/удаление пользователей.
Какой план выбрать?
Часто задаваемые вопросы
В: В чем разница между Office и Office 365?
О: Office — это знакомый набор приложений, например, Word , PowerPoint , Excel , Outlook и OneNote . Большинство людей работают с Office , устанавливая его прямо на компьютер или ноутбук.
Office 365 — это набор традиционных приложений Office плюс сервисы корпоративного уровня, расположенные в облаке, которые предоставят услуги электронной почты, совместно используемых календарей, совместной работы с документами, обмена мгновенными сообщениями и видео-конференций.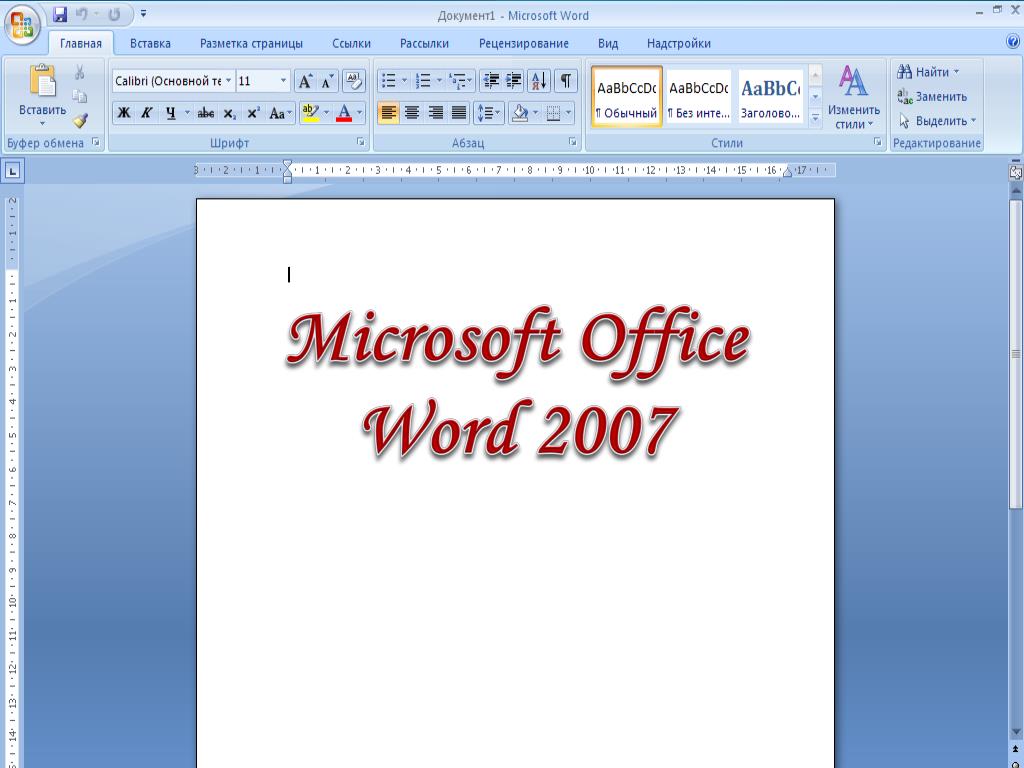 С новейшим выпуском Office вам открываеются следующие возможности:
С новейшим выпуском Office вам открываеются следующие возможности:
1.У вас есть все приложения Office, которые вы установили и используете на своих компьютерах. Но теперь вы можете установить их быстро, выполняя потоковую передачу из Office 365. Приложения готовы к работе через несколько секунд после нажатия «установить», Office остается на компьютере и после установки может работать в автономном режиме. Это технология «нажми и работай» для легкого развертывания Office на ваших основных компьютерах (до пяти на каждого пользователя).
2. Когда у вас нет доступа к вашим устройствам, подключитесь к своему профилю Office через браузер и используйте « Office по запросу» для получения полных возможностей Office по просмотру и редактированию на любом ПК с Windows. После выхода из системы на устройстве не останется никаких следов. Для использования технологии «Office по запросу» требуется интернет.
3. Если вам нужно только сделать небольшую правку, вы можете выполнить вход в Office и просто использовать веб-версии Word , Excel , PowerPoint и OneNote для просмотра, небольших правок и обмена файлами.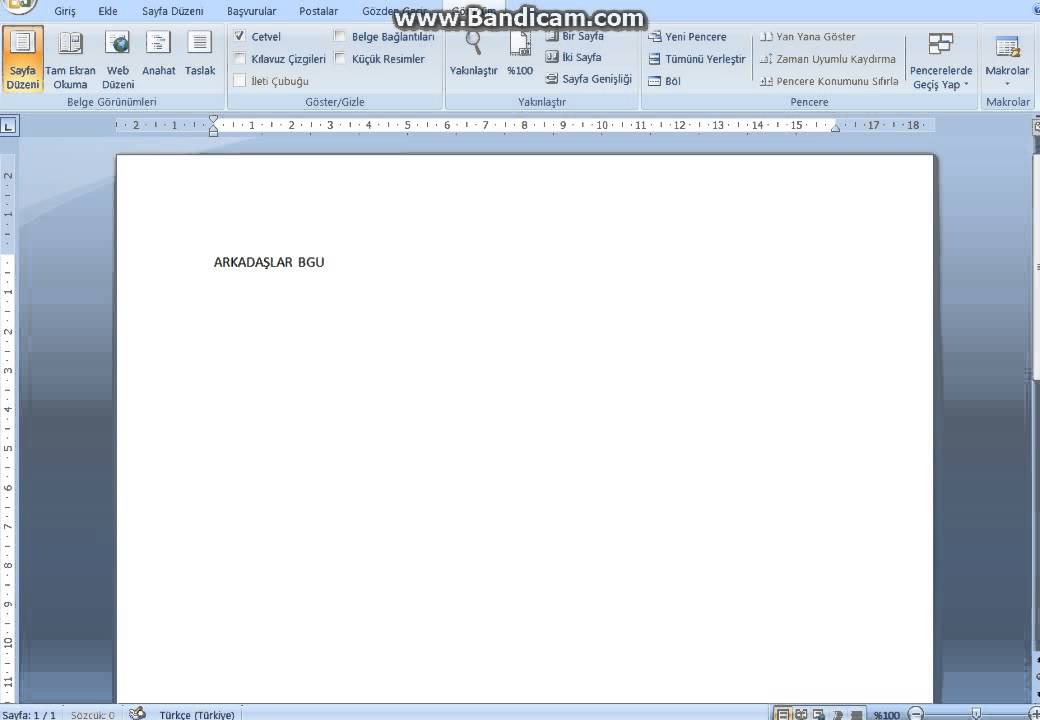 Эта служба называется Office WebApps и недоступна в автономном режиме.
Эта служба называется Office WebApps и недоступна в автономном режиме.
УГАТУ
1942-1945
Институт в годы Великой Отечественной войны
В чрезвычайно трудных условиях начинал институт свою работу в Уфе. В значительной мере поредел состав студентов и преподавателей, прежде всего за счет ушедших на фронт. Часть оборудования пришлось оставить в Рыбинске, часть его была растеряна во время тяжелого и длительного следования в Уфу. Основными задачами коллектива института стали создание материально-технической базы на новом месте, формирование контингента студентов, укрепление научно-педагогического корпуса.
Первое здание института в Уфе (Уральский проспект (позднее — Б. Ибрагимова)В Уфу были эвакуированы многие предприятия и организации из западных районов страны. Для размещения института было выделено небольшое двухэтажное здание школы № 48 по Уральскому проспекту (с 1967 г. бульвар Ибрагимова), в котором удалось оборудовать 9 аудиторий, 3 лаборатории (резания и станков, допусков и измерений, сопротивления материалов), 5 кабинетов (конструкции авиационных двигателей, черчения, марксизма-ленинизма, иностранных языков, физкультуры) и библиотеку, которая постепенно пополнялась.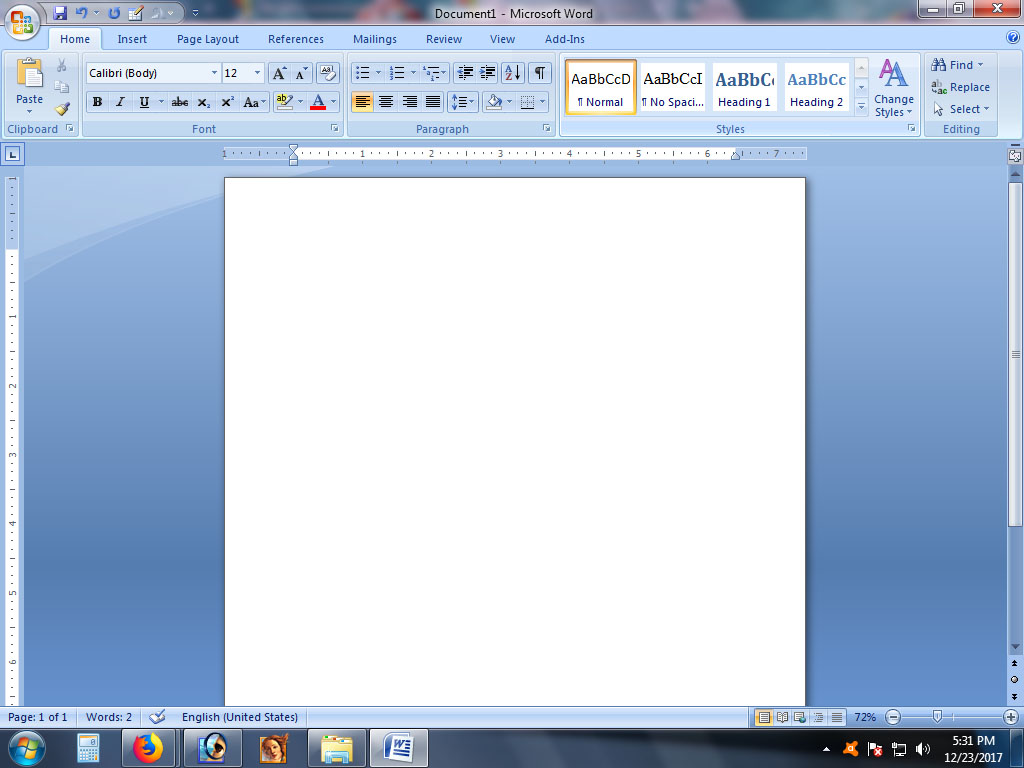 Количество книг, привезенных из Рыбинска, составляло 16 540 экземпляров.
Количество книг, привезенных из Рыбинска, составляло 16 540 экземпляров.
Институт в годы Великой Отечественной войны
В чрезвычайно трудных условиях начинал институт свою работу в Уфе. В значительной мере поредел состав студентов и преподавателей, прежде всего за счет ушедших на фронт. Часть оборудования пришлось оставить в Рыбинске, часть его была растеряна во время тяжелого и длительного следования в Уфу. Основными задачами коллектива института стали создание материально-технической базы на новом месте, формирование контингента студентов, укрепление научно-педагогического корпуса.
В Уфу были эвакуированы многие предприятия и организации из западных районов страны. Для размещения института было выделено небольшое двухэтажное здание школы № 48 по Уральскому проспекту (с 1967 г. бульвар Ибрагимова), в котором удалось оборудовать 9 аудиторий, 3 лаборатории (резания и станков, допусков и измерений, сопротивления материалов), 5 кабинетов (конструкции авиационных двигателей, черчения, марксизма-ленинизма, иностранных языков, физкультуры) и библиотеку, которая постепенно пополнялась. Количество книг, привезенных из Рыбинска, составляло 16 540 экземпляров.
Количество книг, привезенных из Рыбинска, составляло 16 540 экземпляров.
Microsoft Office Word (2019) 16.0.11001.20074 для Windows
Microsoft Word (2019) 16.0.11001.20074 — редактор для обработки текста, кстати недавно обновленного пакета Microsoft Office для повышения производительности. Он предоставляет несколько новых функций и улучшений существующих функций. В частности, он позволяет пользователям просматривать и редактировать PDF-документы, как если бы они были сделаны из самого Word.
Microsoft Word — после самой известной операционной системы Windows наиболее широко известной и широко используемой частью программного обеспечения Microsoft является Microsoft Word, в той или иной версии. Самый распространенный текстовый процессор с момента его создания более 30 лет назад, вам было бы трудно работать з документам в дома или в офисе без него. Несмотря на то, что операционные системы Microsoft больше не бесплатны (в настоящее время в связи с новыми законами о правилах использования распространяется только бесплатная пробная версия), ее знакомство с общественностью и деловыми кругами, не говоря уже о совместимости с прошлыми версиями с архивами миллиардов документов, гарантирует, что те, кому требуется редактор Word (а кто из нас в современном мире этого не делает?) Возвращается к Word как к старому другу.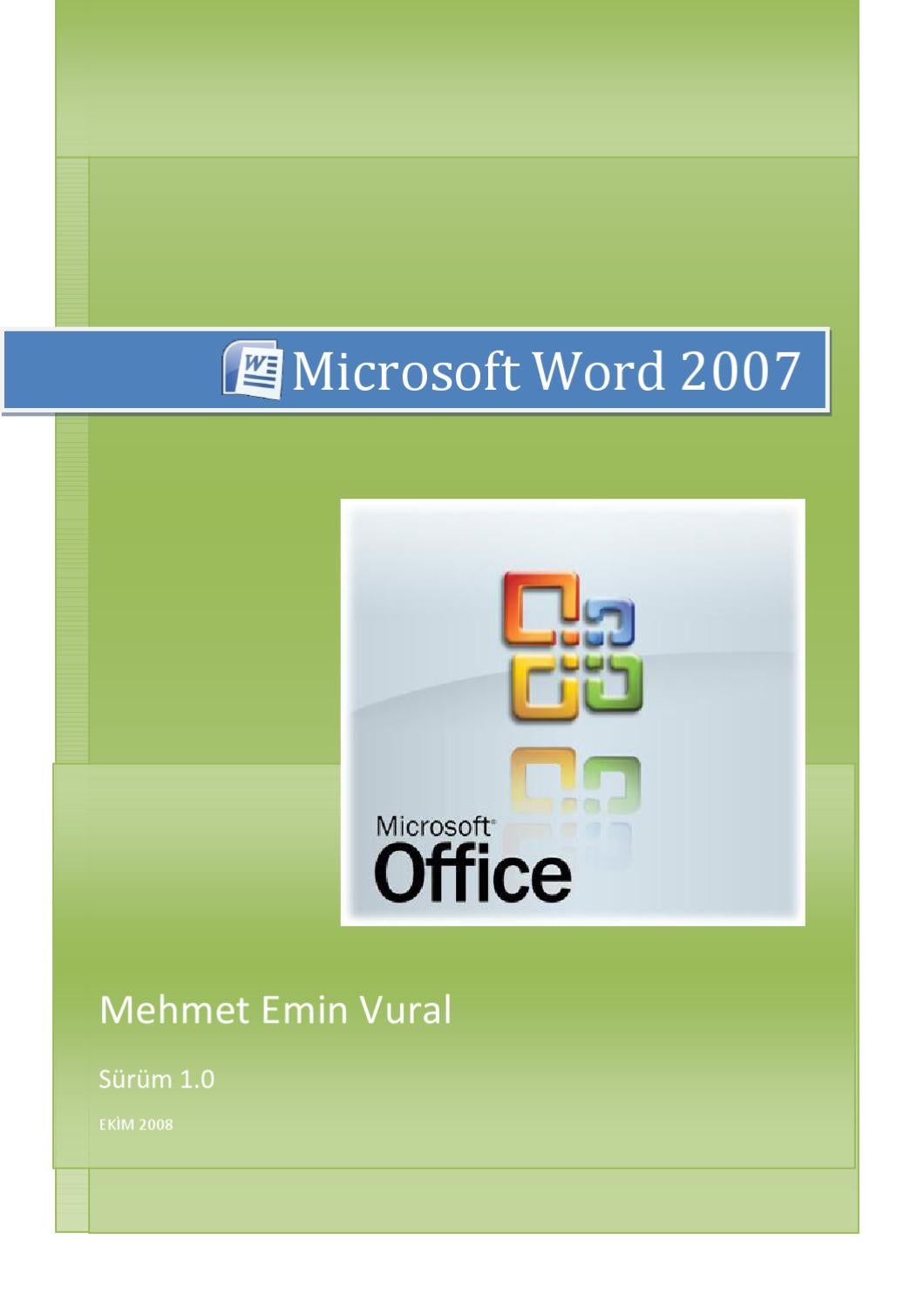
Microsoft Office Word поддерживает документы следующих форматов:
— Rich Text Format (RTF),
— текстовые файлы (.txt),
— форматы веб-страницы (HTM, HTML, MHT, MHTML) WordPerfect 5.x (WPD) WordPerfect 6.x (DOC, WPD),
— также работает с 6,0 (WPS) Works 7.0 (WPS), Extensible Markup Language (XML).
Для домашнего пользования Microsoft Word (2019) 16.0.11001.20074 (и Office в целом) хорош, но его самые большие преимущества и функции будут особо полезны для среднего и крупного бизнеса. Совместимость с PDF-документами может помочь снизить стоимость лицензий для другого программного обеспечения.
На данной странице вы можете бесплатно скачать последнюю версию Microsoft Office Word для Windows на русском языке.
Разработчик: Microsoft Corpporation (USA)
Операционная система: Windows 10 / 8.1 / 8 / 7 / XP / Vista 32|64-bit
Предыдущие версии:
Это может быть вам интересно
7 способов получить Microsoft Office 365 бесплатно или с хорошей скидкой
Есть несколько законных способов использовать Office 365, не платя за это. Не все перечисленные нами варианты подходят абсолютно каждому, но вы можете попробовать выбрать тот, который подойдет именно вам.
Не все перечисленные нами варианты подходят абсолютно каждому, но вы можете попробовать выбрать тот, который подойдет именно вам.
Microsoft Office 365 – это единое пространство для совместной продуктивной работы компании, состоящий из набора привычного всем Microsoft Office и облачных сервисов Microsoft, таких как: инструменты для совместной работы над проектами, задачами, документами, планами и почтой вне зависимости от времени, места и даже наличия доступа к Интернет. Лицензии Office 365 можно оплачивать помесячно или сразу купить годовую подписку, а можно получить бесплатно.
C апреля 2020 года, часть продуктов носит название Microsoft 365
1. Бесплатные онлайн приложения Microsoft Office 365
Если вы готовы использовать слегка ограниченные по функционалу онлайн-версии приложений Microsoft Office — это легко сделать. Просто откройте ваш браузер и нажмите на эту ссылку.
Предполагаем, что это бесплатное предложение является ответом Microsoft на различные бесплатные предложения. Если вас устраивает немного сокращенный набор функций в Office Online (который, ни смотря, на ограничение функционала, содержательней, чем многие похожие продукты), вы можете быть уверены, что файлы, с которыми вы работаете, будут полностью совместимы с Office- онлайн в вашем браузере.
Если вас устраивает немного сокращенный набор функций в Office Online (который, ни смотря, на ограничение функционала, содержательней, чем многие похожие продукты), вы можете быть уверены, что файлы, с которыми вы работаете, будут полностью совместимы с Office- онлайн в вашем браузере.
2. Бесплатное мобильное приложение Microsoft Office 365
Если вы используете телефон или планшет, вы можете получить мобильную версию Office бесплатно . Эти версии представляют собой отличную реализацию полнофункциональных приложений Office — опять же с некоторыми незначительными ограничениями функций. Жмите на ссылку и скачивайте.
Одно замечание: размер имеет значение, когда дело доходит до мобильных приложений Office. Если размер вашего экрана превышает 10,1 дюйма, вам придется заплатить за Office 365. Это означает, что если вы используете один из более дешевых iPad, все хорошо. Но если вы используете 10,5-дюймовый или 12,9-дюймовый iPad Pro — увы, вы можете использовать только платную подписку, например на Microsoft 365 Бизнес Базовый.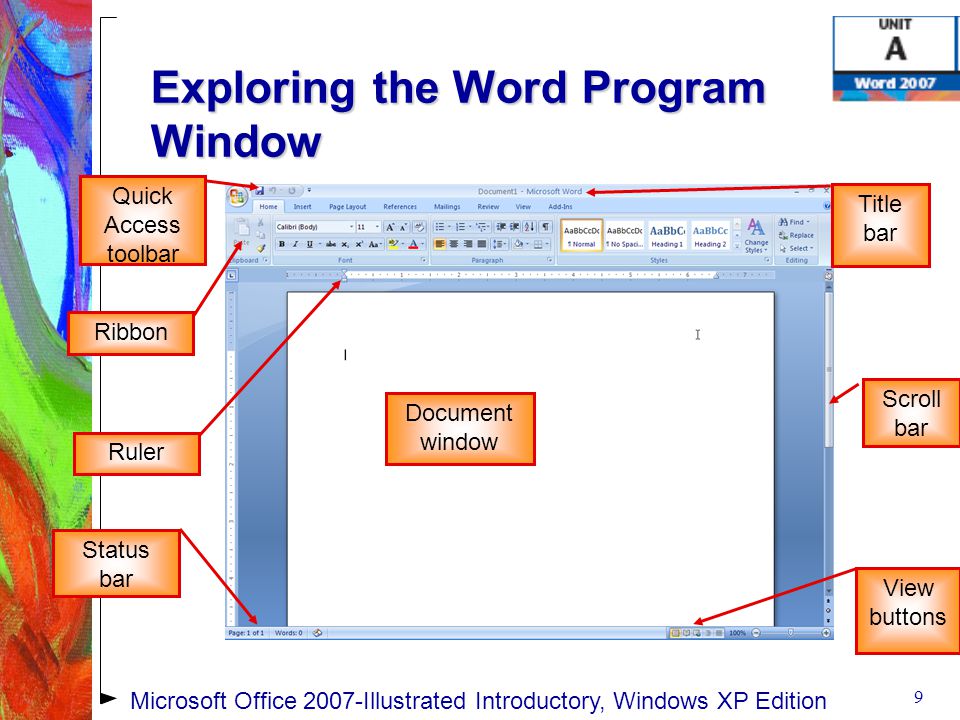
3. Microsoft Office 365 для образования
Если у вас адрес электронной почты .edu, вы являетесь студентом, учителем или, возможно, даже выпускником, вы можете получить полный пакет Office 365 бесплатно. Это предложение включает в себя полное приложение Microsoft Office 365 для скачивания и установки, учетную запись Exchange, Microsoft Teams и многое другое.
Секрет кроется в том, что ваша школа, университет или любое другое учебное заведение могли купить специальную образовательную лицензию Microsoft 365. Если вы хотите узнать, поможет ли ваш электронной почты .edu выиграть в лотерею бесплатную подписку на Office (шутка! получить офис для себя — как одно из преимуществ образовательной лицензии, которую купила ваша организация), перейдите на эту страницу и введите свой адрес .edu. Желаем удачи!
4. Пробная версия Office 365
Вы орбратились по адресу. Мы — GOLD партнеры Microsoft и может предоставлять нашим заказчикам пробные версии различных продуктов и онлавн сервисов. Заполните форму запроса бесплатной версии Microsoft 365 и мы вам ее предоставим на 30 дней и совершенно бесплатно. Лицензия будет работать не менее чем на 15 ваших устройствах: на 5 ПК с Windows или компьютеров Mac + пяти телефонах + пяти планшетах. Действует только для юридических лиц.
5.Попробуйте еще раз Microsoft Office 365
Если ранее вы уже пробовали триальную (пробную) версия Microsoft Office 365 из п. 4 и у вас есть желание познакомиться с ней еще более подробно или в прошлый раз вам не хватило времени и т.д. — заполните форму запроса еще раз и мы предоставим вам доступ еще на 30 дней и совершенно бесплатно. Действует только для юридических лиц
6.Microsoft Office 365 со скидкой 50% при покупке моноблока
Выбирай моноблок из каталога оборудования и получай годовую подписку на Office365 со скидкой 50 %*.
7. Ищите выгодные предложения на покупку Microsoft 365
Хоть и не каждому подойдут те бесплатные варианты получения Microsoft Office 365, которые мы перечислили, но всегда есть шанс купить подписку на Office с хорошей скидкой более выгодно.
Если вы дочитали до конца, значит о необходимости Microsoft 365 вам рассказывать не надо и мы предлагаем срочно связаться с нами, сказать кодовую фразу «Робот икс 2021» и получить скидку на свой первый заказ подписки Microsoft 365*
Будучи авторизованными Gold партнерами Microsoft, мы оказываем услуги внедрения, развертывания и настройки Offive 365 и любых других облачных продуктов Microsoft, в частности Microsoft Teams, Azure и т.д.
Подписывайтесь на наши новости (внизу станицы) и будьте в курсе всех выгодных предложений!
* Не является публичной офертой, количество лицензий со скидкой ограничено.
Как установить Microsoft Office – пошаговая инструкция
Пакет офисных приложений Microsoft Office включает редакторы текстовых документов Word, электронных таблиц Excel, презентаций, баз данных, даже блок-схем и чертежей. В статье мы покажем, как установить Microsoft Office на ПК или ноутбук под управлением Windows двумя способами: с помощью интернета и с установочного диска. Следуйте пошаговым инструкциям, а если не получилось — обратитесь в «Службу добрых дел». Наши мастера помогут с установкой легального программного обеспечения, проведут первичную настройку и покажут, как пользоваться программой.
Устанавливаем Офис с официального сайта
Чтобы скачать и установить Майкрософт Офис последней версии, выполните следующие действия:
- В любом удобном браузере перейдите по ссылке http://www.office.com/myaccount/ и авторизуйтесь на сайте, используя данные своей учётной записи.
- Выберите язык установки (доступен русский), версию своей операционной системы (32 или 64 бита) и нажмите «Установить».
- Сохраните установочный файл на жёсткий диск. Загрузка займёт некоторое время, не прерывайте работу браузера, чтобы не пришлось начинать с начала.
- Запустите скачанный установщик, дважды щёлкнув по нему левой клавишей мыши.
- По запросу системы подтвердите желание установить Офис на ноутбук или ПК. Выберите компоненты, которые должны быть инсталлированы.
- Подождите, пока завершится процесс установки. В зависимости от параметров ПК он может длиться довольно долго.
Когда инсталляция будет завершена, закройте окошко программы. Теперь вы можете работать в офисных приложениях — не потребуется даже перезагружать компьютер.
После окончания процесса потребуется активация пакета Office, связанная с оплатой подписки. Если оплата была произведена раньше, никаких дополнительных действий не понадобится.
Устанавливаем Офис с диска
Инструкция, как установить Офис на компьютер, если у вас есть оригинальный диск или скачанный файл, почти не отличается от приведённой выше. Вам нужно будет запустить установочный диск или файл, выбрать инсталлируемые компоненты и каталог, в который будет проведена установка.
После завершения инсталляции потребуется активировать продукт, введя ключ, и дождаться подтверждения от сервера. Теперь можете начинать работать в любом из установленных приложений.
Как видите, установка MS Office несложна и не отнимает много времени. А если что-то не получается или остались вопросы, смело обращайтесь в «Службу добрых дел». Наши мастера окажут помощь онлайн. Звоните или пишите — не лишайте себя возможности пользоваться удобным пакетом офисных программ MS Office!
Free Microsoft 365: как получить пакет Microsoft Office, не тратя денег
Джош Миллер / CNETВ последнее время мы все проводим немного больше времени за нашими компьютерами, и, будь то для работы или личного использования, вам могут понадобиться некоторые базовые инструменты, такие как Microsoft 365.Служба, ранее известная как Office 365, предлагает больше функций, чем обычное офисное программное обеспечение, но может быть дорогостоящим. Если вы не хотите тратить деньги на Microsoft 365, не переживайте. Есть несколько способов получить услугу бесплатно.
Пакет программного обеспечения Microsoft для повышения производительности, включая Word, Excel, PowerPoint, Outlook, Microsoft Teams, OneDrive и SharePoint, обычно стоит 150 долларов за одноразовую установку (как Office 365) или от 70 до 100 долларов в год за подписку. доступ к сервису для разных устройств и членов семьи (как Microsoft 365).Microsoft также планирует выпустить новую автономную версию Microsoft Office для Windows и Mac — по фиксированной цене, подписка не требуется — в какой-то момент в конце этого года.
Подробнее: Как бесплатно загрузить Windows 10, теперь, когда Windows 7 мертва
Будьте в курсе последних новостей Microsoft, а также обзоров и советов по ПК с Windows.
Вот версии Office 365, Microsoft 365 и их приложений, которые вы можете найти в Интернете бесплатно прямо сейчас.
Если вы студент или преподаватель
Если вы студент, преподаватель или преподаватель со школьным адресом электронной почты, вы, вероятно, имеете право получить бесплатный доступ к Office 365 через Microsoft, включая Word, Excel , PowerPoint, OneNote, Microsoft Teams и дополнительные инструменты для работы в классе.
Все, что вам нужно сделать, это ввести адрес электронной почты вашего учебного заведения на этой странице веб-сайта Microsoft: Начните работу с Office 365 бесплатно. Во многих случаях вам будет мгновенно предоставлен доступ благодаря автоматизированному процессу проверки.Если вы посещаете учреждение, которое требует проверки, на подтверждение вашего права может потребоваться до месяца.
Недавние выпускники, которые хотят придерживаться Office 365, также могут получить Office 365 Personal за 12 долларов США в течение 12 месяцев с действующим школьным адресом электронной почты.
Если вы кто-то другой
Любой желающий может получить месячную бесплатную пробную версию Microsoft 365, чтобы опробовать его. Однако для этого требуется ввести кредитную карту, и если вы не отмените подписку до истечения месяца, с вас будет взиматься плата в размере 100 долларов за годовую подписку на семейство Microsoft 365 (ранее называвшееся Office 365 для дома).
Хорошая новость в том, что если вам не нужен полный набор инструментов Microsoft 365, вы можете бесплатно получить доступ к ряду его приложений в Интернете, включая Word, Excel, PowerPoint, OneDrive, Outlook, Календарь и Skype. Вот как их получить:
- Зайдите на Office.com.
- Войдите в свою учетную запись Microsoft (или создайте ее бесплатно). Если у вас уже есть вход в Windows, Skype или Xbox Live, значит, у вас есть активная учетная запись Microsoft.
- Выберите приложение, которое хотите использовать, и сохраните свою работу в облаке с помощью OneDrive.
Подробнее на TechRepublic: Microsoft 365: шпаргалка
Используйте версию приложения Microsoft Word для браузера бесплатно.
Скриншот Элисон ДеНиско Райоме / CNETЕсть загвоздка в бесплатной версии?
Вы можете сказать: подождите минутку — если я могу получить все эти приложения бесплатно, зачем вообще платить за Microsoft 365? Причина в том, что функциональность этих приложений ограничена: они запускаются только через ваш веб-браузер, и вы не можете использовать их, если вы не в сети.Также имеется меньше функций, чем в полных версиях Microsoft 365.
Тем не менее, существует ряд преимуществ, в том числе возможность делиться ссылками на свою работу и сотрудничать в режиме реального времени, аналогично инструментам G Suite. Если вы ищете базовые версии каждого из этих приложений, бесплатная версия должна вам подойти.
Подробнее : секретное меню «Пуск» в Windows 10, создание снимков экрана и многое другое
Сейчас играет: Смотри: В Office для iPad есть все необходимые инструменты
2:19
Microsoft 365 против Office Online: что бесплатно, а что нет, и нужна ли вам платная версия?
При таком большом количестве бесплатного офисного программного обеспечения, доступного от разных поставщиков, немного удивительно, что Microsoft так поздно пришла в игру.Однако мы рады, что они сделали это: Office в Интернете (ранее Office Online) легкий, но на удивление многофункциональный, что делает его одним из лучших бесплатных инструментов для повышения производительности.
Компании и частные лица, которым нужны простые документы, электронные таблицы и слайд-шоу, а также совместная работа, найдут бесплатных онлайн-приложений более чем достаточным. Однако не все приложения Office доступны, а некоторые важные функции отсутствуют. По этой причине создатели продвинутого и профессионального контента захотят выбрать Microsoft 365.
В этой статье мы рассмотрим наиболее важные различия между этими двумя офисными пакетами Microsoft, чтобы вы могли решить, какой продукт подходит именно вам.
Функции
На первый взгляд оба офисных пакета выглядят одинаково, со знакомой лентой функций наверху. Мы более подробно рассмотрели основные отличия.
Знакомый макет Office в Интернете. (Изображение предоставлено Microsoft)Приложение на удивление многофункционально и будет сразу знакомо любому, кто работал с пакетом Office.В Word Online отсутствует только несколько функций, и они могут или не могут быть препятствием, в зависимости от того, как вы используете пакет.
Во-первых, Word Online не поддерживает рисование, что разочаровывает. Он присутствует в PowerPoint и OneNote, где, возможно, более полезен, но было бы неплохо иметь его повсюду.
Фигуры, Smart Art и Charts также отсутствуют, что ограничивает Word Online простым редактированием текста. Вы также не можете создавать диаграммы или наглядные пособия в самом приложении, а только добавлять их из других источников.
Вкладки «Дизайн» и «Рассылка» отсутствуют в Word Online. Почтовая рассылка, которая поддерживает объединение писем и создание конвертов, вероятно, не будет пропущена, но отсутствие вкладки «Дизайн» сильно ограничивает возможности вносить массовые изменения в документ. Office Online поддерживает стили, но их нельзя редактировать или даже обновлять для выделенного текста.
Диалог «Расскажи мне» также отсутствует в Word, хотя PowerPoint и Excel имеют эту удобную функцию. Тем не менее, ни одно из онлайн-приложений не поддерживает боковую панель для макета и навигации.
Положительным моментом является то, что Office Online включает в себя надстройки, что весьма интересно, поскольку многие из недостающих функций могут быть добавлены как сторонние подключаемые модули. Например, в Word Online нет диспетчера цитирования, но вы можете добавить Mendeley, SmartCite и другие. То же самое касается математических уравнений и значков, а также множества функций Excel и PowerPoint.
В соответствии с стремлением Microsoft к расширению и упрощению инструментов для совместной работы в своем пакете Office, вкладка Online Review полностью функциональна.Вы можете отслеживать, принимать и отклонять изменения, а также добавлять, отображать и разрешать комментарии. Это верно для всех приложений.
Как и Word Online, в Excel Online отсутствует поддержка рисования. Макет страницы отсутствует, хотя большинство функций макета доступны из диалогового окна «Печать», включая масштабирование.
Вкладка Формулы присутствует, но может и не быть: ее единственная функция — Расчет книги. Мы были рады видеть, что кнопка «Вставить функцию» все еще существует — она только что была перемещена на вкладку «Вставка».
Все это говорит о том, что большинство фактических функций для работы с электронными таблицами присутствует. Фактически, более 400 функций включены в онлайн, что делает это одним из самых полных доступных онлайн-приложений для работы с электронными таблицами. Также поддерживается условное форматирование, внешние ссылки, фильтры, фрагменты, элементы управления временной шкалой, таблицы и большинство диаграмм. Это довольно полный продукт для работы с электронными таблицами.
Рисунок вернулся! Он также надежный и отзывчивый: в Safari с нашим iPad Pro и Apple Pencil он реагировал на нажатие и работал безупречно.(Однако по неизвестным причинам вкладка «Рисование» отображается только в режиме «Упрощенная лента».) В PowerPoint также доступен полный набор фигур и графических элементов SmartArt.
Жаль, что Microsoft не включила их в Word, а тот факт, что они так хорошо реализованы в PowerPoint, означает, что это, очевидно, коммерческое решение, а не техническое. По крайней мере, в OneNote есть рисование, хотя в нем отсутствуют фигуры и рисование в фигуру.
Печать немного более ограничена (вы не можете выбрать, сколько слайдов на странице), как и различные доступные режимы просмотра (вы можете только включать и выключать заметки).Это означает отсутствие представления Presenter, которого очень не хватает. Наконец, здесь нет линейок или руководств, поэтому организация слайдов менее точна.
Производительность
Диалоговые окна и щелчок правой кнопкой мыши безупречно работают в Интернете. (Изображение предоставлено Microsoft)Очевидно, что по быстродействию, плавной анимации и общему внешнему виду настольного программного обеспечения трудно превзойти. При этом мы обнаружили, что приложения Office Online удивительно отзывчивы и просты в использовании. HTML5 прошел долгий путь, и с гладкими диалоговыми окнами, вызываемыми правой кнопкой мыши, быстрой лентой и богатым форматированием, Office в Интернете во многом похож на использование полнофункционального настольного приложения, несмотря на отсутствие некоторых функций.
Также стоит упомянуть, что с точки зрения использования ЦП, ОЗУ и энергии онлайн-приложения фактически используют на ресурсов меньше , чем настольные версии, по крайней мере, в наших испытаниях. Если вы работаете с низким зарядом батареи или используете старое устройство, вы можете выбрать онлайн-приложения, даже если у вас есть подписка 365.
С другой стороны, Office Online не поддерживает автономное редактирование. Если вы потеряете соединение, вы не сможете получить доступ к своим файлам или редактировать их.
Поддержка
Получите доступ к поддержке в качестве платного или бесплатного участника. (Изображение предоставлено Microsoft)Это может стать неожиданностью, но уровень поддержки не сильно отличается между Office Online и Microsoft 365. Поддержка по телефону и онлайн-чат доступны для платных и бесплатных участников, а база знаний и сообщества, конечно же, такие же.
Цены и планы
Для предприятий существует широкий спектр планов. (Изображение предоставлено Microsoft)Office для Интернета можно использовать бесплатно и включает 5 ГБ онлайн-хранилища. Подписка на Microsoft 365 для физических лиц стоит 6 долларов.99 в месяц, а для предприятий — от 5 долларов США за пользователя в месяц.
Office Online включает Word, Excel, Powerpoint, OneNote, OneDrive и Outlook, но не Access, Publisher, SharePoint или Microsoft Teams. Office в Интернете также не включает новое интересное редактирование и обзор Microsoft 365 с помощью ИИ — функцию, которую некоторые могут найти полезной для написания более четких и кратких документов.
Вердикт
В целом мы довольны Office Online. Приложения адаптивны и имеют достаточно функций для тех, кто хочет создавать, редактировать и совместно работать над базовыми документами, сложными электронными таблицами и задействовать PowerPoints.Для частных лиц и даже для малого бизнеса они дают Документам Google реальную возможность за свои деньги. Мы искренне рекомендуем им попробовать.
Однако более крупные предприятия и предприятия, которым требуется профессиональное создание документов и расширенные возможности совместной работы, предпочтут подписку на Microsoft 365. Приложения стали более надежными, документы можно редактировать в автономном режиме, а Teams и SharePoint делают совместную работу проще и эффективнее.
Шпаргалка поWord для Office 365
Word всегда был рабочей лошадкой в пакете Microsoft Office.Почти каждый, кто использует Office, в какой-то момент использует Word, будь то для написания заметок, набора повесток дня, создания отчетов, создания деловой переписки или любого из тысячи других применений.
Microsoft продает Office по двум моделям: частные лица и компании могут заплатить за лицензию на программное обеспечение заранее и владеть ею навсегда (компания называет это «бессрочной» версией пакета) или они могут приобрести подписку на Office 365, что означает у них есть доступ к программному обеспечению только до тех пор, пока они продолжают платить абонентскую плату.
Когда вы покупаете бессрочную версию пакета, скажем, Office 2016 или Office 2019, его приложения никогда не получат новые функции, тогда как приложения Office 365 постоянно обновляются новыми функциями. Дополнительные сведения см. В разделе «В чем разница между Microsoft Office 2019 и Office 365?»
Эта шпаргалка познакомит вас с функциями, которые были представлены в клиенте Office 365 для настольных ПК для Windows с 2015 года. Мы будем периодически обновлять эту историю по мере появления новых функций.(Если вы используете Word 2016 или 2019 с бессрочной лицензией, см. Нашу отдельную шпаргалку по Word 2016 и 2019.)
Поделитесь этой историей: ИТ-специалисты, мы надеемся, что вы передадите это руководство ваших пользователей, чтобы помочь им научиться максимально эффективно использовать Word для Office 365.
Используйте ленту
Интерфейс ленты жив и здоров в текущей версии Word. Поскольку он был включен в приложения Office с Office 2007, вы, вероятно, знакомы с его работой, но если вам нужно освежиться, просмотрите нашу шпаргалку по Word 2010.
В сентябре 2018 года Microsoft изменила внешний вид ленты. Теперь он более плоский, чище и менее загроможден, а также имеет высококонтрастные цвета, что упрощает просмотр значков и текста на ленте. Синяя полоса вверху также была уменьшена, а названия вкладок теперь отображаются на сером фоне. Но он по-прежнему работает так же, и вы найдете большинство команд в тех же местах, что и в более ранних версиях.
IDG ЛентаWord теперь выглядит более плоской, с большей контрастностью, чем в прошлом, но по-прежнему работает так же.(Щелкните изображение, чтобы увеличить его.)
Одно небольшое изменение в макете ленты: теперь справа от вкладки «Просмотр» появилась вкладка «Справка». И есть небольшие различия во внешнем виде ленты между выпусками Word в Office 365. Например, поле поиска находится справа от вкладок ленты в пользовательских выпусках, но над вкладками ленты в корпоративных выпусках.
Чтобы узнать, какие команды находятся на каких вкладках ленты, загрузите краткий справочник по ленте Word для Office 365.Также обратите внимание, что для поиска команд вы можете использовать поле поиска на ленте или над ней.
Как и в более ранних версиях Word, чтобы убрать команды под вкладками на ленте, нажмите Ctrl-F1. (Обратите внимание, что вкладки ленты — «Файл», «Главная», «Вставка» и т. Д. — остаются видимыми.) Чтобы команды снова отображались, нажмите Ctrl-F1.
У вас есть и другие варианты отображения ленты. Чтобы перейти к ним, щелкните значок «Параметры отображения ленты» в правом верхнем углу экрана, слева от значков для минимизации и развертывания Word.Появится раскрывающееся меню с тремя вариантами:
- Автоматически скрывать ленту: Это скрывает всю ленту, как вкладки, так и команды под ними. Чтобы снова отобразить ленту, щелкните в верхней части Word.
- Показать вкладки: Показывает вкладки, но скрывает команды под ними. Это то же самое, что и нажатие Ctrl-F1. Чтобы отобразить команды под вкладками, когда они скрыты, нажмите Ctrl-F1, щелкните вкладку или щелкните значок отображения ленты и выберите «Показать вкладки и команды».”
- Показать вкладки и команды: При выборе этого параметра отображаются как вкладки, так и команды.
И если по какой-то причине синий цвет в строке заголовка кажется вам слишком ярким, вы можете сделать его белым, темно-серым или черным. Для этого выберите Файл> Параметры> Общие . В разделе «Персонализируйте свою копию Microsoft Office» щелкните стрелку вниз рядом с темой Office и выберите Темно-серый, Черный или Белый в раскрывающемся меню. Чтобы снова сделать строку заголовка синей, выберите в раскрывающемся списке параметр «Цветной».Прямо над меню темы Office находится раскрывающееся меню «Фон Office» — здесь вы можете выбрать отображение шаблона, например печатной платы или кругов и полос в строке заголовка.
Есть полезная функция в том, что Microsoft называет областью за кулисами, которая появляется, когда вы нажимаете Файл на ленте: если вы нажимаете Открыть, Сохранить копию или Сохранить как в меню слева, вы можете увидеть облачные службы. вы подключились к своей учетной записи Office, например к SharePoint и OneDrive. Теперь под каждым местоположением отображается связанный с ним адрес электронной почты.Это очень полезно, если вы используете облачную службу с несколькими учетными записями, например, если у вас есть одна учетная запись OneDrive для личного использования, а другая — для бизнеса. Вы сразу увидите, что есть что.
IDGВыберите «Добавить место» слева, чтобы добавить новую службу облачного хранилища для Word. (Щелкните изображение, чтобы увеличить его.)
В разработке: упрощенная лента
Microsoft также работает над упрощенной версией ленты для всех приложений Office.Как и существующая лента, в верхней части будут вкладки, и на каждой вкладке будут находиться команды. Но он более оптимизирован и занимает меньше места, чем существующая лента.
На данный момент только Outlook для Windows использует упрощенную ленту в Office 365. Однако некоторые пользователи могут предварительно просмотреть, как она будет выглядеть в Word, перейдя в онлайн-версию Word. Используйте ползунок рядом с Упрощенной лентой в правом верхнем углу экрана, чтобы включать и выключать упрощенную ленту. Если вы не видите ползунок в верхней части экрана, перейдите на вкладку «Просмотр ленты» и установите флажок «Упрощенная лента».Чтобы вернуться к обычной ленте, снимите флажок.
IDGВ какой-то момент в Word будет доступна более чистая и простая лента, но если вы хотите попробовать ее сейчас, перейдите к онлайн-версии Word, изображенной здесь. (Щелкните изображение, чтобы увеличить его.)
В упрощенной ленте все команды по-прежнему присутствуют для каждой вкладки, но видны только наиболее часто используемые. Щелкните значок с тремя точками в дальнем правом конце ленты, чтобы отобразить остальные команды в раскрывающемся меню.
В настольном клиенте Outlook вы можете переключаться между упрощенной и традиционной лентой, щелкая небольшой значок в виде каретки у правого края ленты. Мы предполагаем, что это будет работать так же в Word, но на данный момент у нас нет подробностей. Мы обновим этот раздел, когда упрощенная лента выйдет в Word для Windows.
Совместная работа в реальном времени
Самая большая функция, которая была представлена в Word для подписчиков Office 365 с 2015 года, — это совместная работа в реальном времени.Он позволяет людям работать над документами вместе из любой точки мира, где есть подключение к Интернету, функция, которой уже давно обладают Документы Google. Microsoft называет это «совместным редактированием».
Для совместной работы в Word для Office 365 есть только три требования: вы должны войти в свою учетную запись Microsoft или Office 365; документ должен храниться в OneDrive, OneDrive для бизнеса или SharePoint Online; и автосохранение должно быть включено.
Для совместной работы над документом сначала откройте его, а затем щелкните значок «Поделиться» в правом верхнем углу экрана.Если вы еще не сохранили файл в OneDrive, OneDrive для бизнеса или SharePoint Online, вам будет предложено сделать это. Что произойдет дальше, зависит от того, хранится ли ваш документ в вашем собственном OneDrive, OneDrive для бизнеса или SharePoint Online.
Если ваши файлы хранятся в вашем личном OneDrive, вы можете делиться документами через панель «Поделиться». Но если ваши файлы хранятся в OneDrive для бизнеса или SharePoint Online, вы будете использовать новый интерфейс, который Microsoft представила корпоративным пользователям Office 365 в мае 2017 года.Представитель Microsoft сообщил нам, что компания намерена в какой-то момент развернуть новый интерфейс для потребителей с подпиской на Office 365, но пока не объявила о сроках. Ниже мы дадим инструкции для обоих интерфейсов.
Если ваш документ хранится в вашем личном OneDrive : после того, как вы сохранили документ в OneDrive и нажали кнопку «Поделиться», в правой части экрана откроется панель «Поделиться» — это центр команд для совместной работы. .В верхней части панели введите адреса электронной почты людей, с которыми вы хотите работать над документом, через запятую. По мере ввода Word просматривает вашу адресную книгу и отображает найденные совпадения; щелкните человека, которого хотите пригласить. Если вы находитесь в корпоративной сети, вы можете щелкнуть адресную книгу справа, чтобы выполнить поиск в своей корпоративной адресной книге. Если человека нет в вашей адресной книге, просто введите его полный адрес электронной почты.
IDGПриглашение людей к совместной работе над документом через панель «Поделиться».(Щелкните изображение, чтобы увеличить его.)
После ввода адресов выберите в раскрывающемся списке «Может редактировать» или «Может просматривать», чтобы предоставить соавторам права на полное редактирование или только для чтения. (Если вы хотите назначить разные права разным пользователям, вы можете отправить два отдельных сообщения электронной почты или изменить права любого соавтора позже, щелкнув его имя правой кнопкой мыши на панели «Поделиться».) Если хотите, введите сообщение в текстовое поле. Когда все будет готово, нажмите «Поделиться». Всем, с кем вы поделились файлом, отправляется электронное письмо с кнопкой «Открыть», которую они могут нажать, чтобы открыть документ.
Есть еще один способ поделиться файлом, хранящимся в личном OneDrive, для совместной работы: в нижней части панели «Поделиться» нажмите «Получить ссылку для совместного использования» и на появившемся экране выберите «Создать ссылку для редактирования», если хотите. для создания ссылки на файл, которая позволит людям редактировать файл, или «Создать ссылку только для просмотра», если вы хотите создать ссылку, которая позволит им только просматривать файл. Затем скопируйте ссылку, напишите электронное письмо с помощью любой почтовой программы, вставьте ссылку и отправьте электронное письмо.
Если вместо этого вы хотите отправить файл, но не хотите, чтобы люди работали над ним, в нижней части панели «Поделиться» нажмите «Отправить как вложение». Затем вы можете отправить файл в формате Word или в формате PDF. Когда вы это сделаете, в нем не будут отражены какие-либо изменения, внесенные вами после отправки файла.
Если ваш документ хранится в SharePoint Online или OneDrive для бизнеса : при нажатии кнопки «Поделиться» открывается окно «Отправить ссылку». Здесь вы можете отправить электронное письмо со ссылкой, по которой другие могут получить доступ к документу.
IDGОтправка электронной таблицы через панель «Отправить ссылку».
По умолчанию только люди, адреса электронной почты которых вы вводите, смогут редактировать документ. При желании вы можете нажать «Указанные вами люди могут редактировать», чтобы вызвать экран «Настройки ссылки», где вы можете расширить доступ для всех, у кого есть ссылка, людей в вашей организации, у которых есть ссылка, или для всех, у кого уже есть доступ к файл.
На этом экране вы также можете снять флажок «Разрешить редактирование», чтобы установить любое из этих разрешений только на чтение.Если вы это сделаете, вы можете дополнительно заблокировать загрузку файла людьми, включив ползунок «Блокировать загрузку». Наконец, если вы выберете вариант «Все, у кого есть ссылка», вы можете установить срок действия, после которого они не смогут получить доступ к файлу. Когда вы сделали свой выбор, нажмите Применить.
IDG ПользователиEnterprise могут точно настроить права доступа и редактирования для своих общих электронных таблиц здесь.
Вернувшись в главное окно «Отправить ссылку», введите адреса электронной почты получателей (по мере ввода Word будет предлагать людей из адресной книги, которых вы можете выбрать), при необходимости введите сообщение и нажмите «Отправить».Всем получателям отправляется электронное письмо со ссылкой, по которой они могут щелкнуть, чтобы открыть документ. Обратите внимание, что в зависимости от того, как ваш ИТ-отдел настроил разрешения для пользователей, вы не сможете отправить приглашение людям за пределами вашей организации.
(Если вы предпочитаете отправить получателям копию книги в виде файла Excel или PDF и, таким образом, не разрешаете совместную работу в реальном времени, щелкните Отправить копию в нижней части экрана «Отправить ссылку».)
Кому начать совместную работу: Когда получатели получают от вас электронное письмо, они щелкают кнопку или ссылку, чтобы открыть документ, который открывается в Word Online в веб-браузере, а не в настольном клиенте Word.В зависимости от множества факторов, в том числе от того, вошли ли получатели в учетную запись Office 365, хранится ли совместно используемый файл в личном OneDrive или OneDrive для бизнеса / SharePoint, а также от того, являются ли отправитель и получатель из одной организации, получатели могут или не могут сразу начать редактирование документа в своем браузере. Некоторым пользователям нужно будет сначала нажать кнопку «Изменить в браузере», а некоторые смогут выбирать между редактированием документа в браузере или редактированием его в своем настольном приложении Word.
Веб-версия не так полнофункциональна, как клиентская — например, здесь не так много параметров форматирования, и вы не можете вставлять фигуры, делать снимки экрана, использовать слияние почты или использовать некоторые другие функции. Но для базового редактирования работает нормально.
Когда кто-либо из соавторов откроет документ, вы увидите цветную полосу курсора для каждого человека, который указывает на их присутствие в документе. Каждый человек получает свой неповторимый цвет. Наведите курсор на полоску курсора другого пользователя, чтобы увидеть его имя.Как только они начнут редактировать, вы можете видеть, что делает каждый соавтор, включая удаление, редактирование и добавление текста. Они тоже видят, что вы делаете.
IDGВ Word для Office 365 вы можете видеть правки других соавторов в режиме реального времени с курсором разного цвета для каждого соавтора. (Щелкните изображение, чтобы увеличить его.)
Collaboration включает возможность делать комментарии в определенных местах документа без фактического изменения содержимого документа. Для этого поместите курсор в документ, в котором вы хотите разместить комментарий (или выберите слово или фразу), нажмите кнопку «Комментарии» в правом верхнем углу экрана и выберите «Новый комментарий».В правом поле появится новое поле для комментариев; напечатайте там свой комментарий. Если вы хотите привлечь внимание коллег к комментарию, @ упомяните их в комментарии, они получат уведомление по электронной почте со ссылкой на документ.
Все участники могут видеть все комментарии в правом поле. Чтобы ответить на комментарий, наведите на него курсор, нажмите кнопку «Ответить» и введите свой ответ. Также есть кнопка «Разрешить», которая делает комментарий серым.
IDGЧтобы ответить на комментарий, наведите на него курсор, нажмите кнопку «Ответить» и введите свой ответ.(Щелкните изображение, чтобы увеличить его.)
Имейте в виду, что качество совместной работы в реальном времени зависит от мощности вашего интернет-соединения. При медленном или нестабильном подключении вы не сразу увидите изменения, которые делают другие люди, и они не сразу увидят ваши — будет задержка. Так что всегда лучше, когда это возможно, поддерживать максимально сильную связь при совместной работе.
Если ваш документ хранится в вашем личном OneDrive, на панели «Поделиться» отображается список всех людей, которые в данный момент работают над книгой или которым был предоставлен доступ к ней.Если вы не видите панель «Поделиться», нажмите кнопку «Поделиться» в верхней части экрана, чтобы открыть ее.
Дважды щелкните любое имя на панели, появится экран, позволяющий общаться с ними во время работы. Электронная почта всегда доступна, хотя это не особенно полезно для одновременной совместной работы, поскольку обмен данными может занять некоторое время. Обмен мгновенными сообщениями и голосовые вызовы с помощью VoIP доступны только через Skype и только в том случае, если вы оба вошли в Skype во время работы над документом.Щелкните значок с тремя точками справа от его адреса электронной почты, и вы сможете добавить человека в свою адресную книгу, запланировать встречу с ним и добавить его в избранное.
IDGЩелкните значок человека, работающего с вами над документом, чтобы увидеть, как с ним можно связаться. (Щелкните изображение, чтобы увеличить его.)
Если панель «Поделиться» отвлекает вас, щелкните значок X в правом верхнем углу, и он исчезнет. Чтобы он снова появился, нажмите кнопку «Поделиться» вверху экрана.
Как отмечалось ранее, если ваша книга хранится в SharePoint или OneDrive для бизнеса, у вас не будет панели «Поделиться». Но вы все равно можете увидеть, у кого есть доступ к файлу, нажав кнопку «Поделиться». На открывшемся экране «Отправить ссылку» щелкните трехточечный значок в правом верхнем углу и выберите «Управление доступом», чтобы просмотреть список людей, которые могут получить доступ к файлу. Здесь вы можете изменить разрешения на редактирование / просмотр, отозвать чей-либо доступ или вообще удалить ссылку для общего доступа.
Поиск для быстрого выполнения задач
Очень полезное дополнение к Word 2016 называлось Tell Me — по сути, расширенная функция поиска для поиска команд в Word.Теперь он переименован в просто Поиск. Он очень полезен, когда вы хотите выполнить задачу, которую раньше не выполняли или забыли, как это делать.
Чтобы использовать его, щелкните поле поиска — для некоторых подписчиков Office 365 оно находится на ленте справа от всех заголовков вкладок; для других — над лентой в синей области заголовка. (Любители клавиатуры могут вместо этого нажать Alt-Q, чтобы перейти к окну поиска.) Введите задачу, и вы получите список возможных совпадений. Щелкните задачу, которую хотите, чтобы получить инструкции о том, как это сделать.
Например, я набрал «адрес конверта» и выбрал результат «Конверт», и появился экран, который вы используете для адресации конвертов. Когда я набирал более общий запрос «напишите эссе», выскочила ссылка на функцию исследователя Word, которая позволяет вам проводить исследования прямо из Word, добавлять источники из найденных вами исследований, а затем правильно цитировать источники в документе. . Если вы введете запрос и наведете указатель мыши на результат вместо того, чтобы щелкнуть его, вы увидите экран с описанием того, что вы можете сделать, если щелкнуть результаты.
IDGПоле поиска дает совет относительно адресации конверта (или любой другой задачи). (Щелкните изображение, чтобы увеличить его.)
Это большая экономия времени, потому что вам не нужно рыться в ленте, чтобы найти нужную команду. И он запоминает функции, которые вы ранее выбрали в поле, поэтому, когда вы щелкаете по нему, вы сначала видите список предыдущих задач, которые вы искали. Таким образом, задачи, которые вы часто выполняете, всегда будут под рукой.
Поиск также получает больше возможностей.Некоторые пользователи корпоративных и образовательных выпусков Office 365 теперь могут использовать поле поиска, чтобы находить людей в своей организации, ресурсы SharePoint и другие персонализированные результаты из Word. (Эти функции внедряются поэтапно, поэтому, возможно, у вас их еще нет.)
Microsoft Office для Dropbox — часто задаваемые вопросы
Какие типы файлов я могу редактировать из приложения Dropbox с помощью мобильных приложений Office?
В iOS значок редактирования в приложении Dropbox будет отображаться для следующих типов файлов:
- .doc
- .docx
- .xls
- .xlsx
- .ppt
- .pptx
Вы можете просматривать и редактировать файлы других форматов Office, открывая их непосредственно из приложений Office для мобильных устройств (Word, Excel или PowerPoint). В соответствующем приложении Office нажмите вкладку «Учетная запись» и подключите Dropbox, если вы еще этого не сделали. После подключения вы можете получить доступ к файлам в Dropbox на вкладке «Открыть».
На Android редактирование доступно для следующих типов файлов:
Все остальные файлы Office будут доступны только для чтения.
Нужно ли мне входить в систему с учетной записью Microsoft, чтобы редактировать файлы Office?
Вы можете редактировать файлы, хранящиеся в вашей личной учетной записи Dropbox (Basic, Plus или Professional), не входя в систему с учетной записью Microsoft (например, Hotmail, Outlook.com), однако в конечном итоге вам потребуется это сделать.
Вход в систему Microsoft также необходим при открытии приложений Office напрямую для доступа к вашим файлам Dropbox.
Для планшетов Android с экраном больше 10.1 «, подписка на Office 365 также необходима для редактирования файлов Office, хранящихся в учетных записях Dropbox Basic, Plus и Professional.
Как отключить или повторно связать мою учетную запись Dropbox с приложениями Office Mobile?
Чтобы отменить связь учетной записи Dropbox с приложением Office Mobile:
- Откройте приложение Office Mobile.
- Коснитесь значка папки.
- Из списка мест нажмите и удерживайте Dropbox .
- После того, как вы задержите палец на Dropbox в течение нескольких секунд, в правом верхнем углу экрана появится значок корзины.Коснитесь корзины, чтобы удалить Dropbox из приложения Office Mobile.
Чтобы повторно связать учетную запись Dropbox с приложением Office Mobile:
- Откройте приложение Office Mobile.
- Коснитесь значка папки.
- Нажмите Добавить место .
- Нажмите Dropbox .
- Нажмите Разрешить рядом с указанной учетной записью Dropbox (если вы уже вошли в приложение Dropbox). Или, чтобы связать новую учетную запись Dropbox, нажмите Использовать другую учетную запись .Вы будете перенаправлены в окно браузера, где вы можете ввести учетные данные для учетной записи Dropbox, которую вы хотите подключить.
Нужно ли мне платить за Office, чтобы редактировать файлы Office?
Приложения Office можно бесплатно загрузить на мобильное устройство. Редактирование бесплатно для учетных записей Dropbox Basic, Plus и Professional.
Для учетных записейDropbox Business требуется учетная запись Office 365, которая включает клиентскую лицензию Office (Business, Business Premium, ProPlus, E3, E4 или E5) для редактирования файлов с помощью мобильных приложений.
Кроме того, если вы используете планшет размером более 10 дюймов, Microsoft требует, чтобы у вас была лицензия O365 для использования приложений Office.
Примечание. Лицензии Business Essentials и E1 доступны только в Интернете и не включают эту функцию на мобильных устройствах.
Как редактировать файлы Office, хранящиеся в мобильном приложении Dropbox?
В этой статье рассказывается, как открывать и редактировать файлы в мобильных приложениях Dropbox и Office.
Как установить или удалить приложение Office в качестве приложения по умолчанию для открытия файлов?
Когда вы редактируете или открываете файлы Dropbox с помощью стороннего приложения, у вас есть возможность установить это приложение по умолчанию для открытия файлов этого типа.Чтобы установить приложение по умолчанию для открытия определенных типов файлов:
- Нажмите на файл, который хотите открыть / отредактировать, чтобы просмотреть его.
- После загрузки предварительного просмотра документа коснитесь значка Изменить (он выглядит как карандаш и бумага).
- Вы увидите список доступных сторонних приложений.
- Коснитесь приложения, которое хотите использовать, чтобы открыть файл.
- У вас будет возможность использовать это приложение Всегда или Только один раз .
- Выбор Всегда устанавливает это приложение как приложение по умолчанию для открытия этого типа файлов из Dropbox.
Если вы когда-нибудь захотите изменить или удалить приложения по умолчанию, вы можете сделать это в настройках Dropbox:
- Откройте приложение Dropbox.
- Нажмите кнопку меню.
- Выберите Настройки .
- Прокрутите вниз и коснитесь Управление приложениями по умолчанию .
- Найдите приложение, которое хотите удалить, и нажмите Удалить .
- Подтвердите удаление, нажав Очистить .
Поддерживается ли автономное редактирование?
Приложение Dropbox позволяет делать файлы доступными для автономного использования.Если вы хотите редактировать файлы в автономном режиме, следуйте приведенным ниже инструкциям:
Чем это отличается от того, что я уже делал со сторонними приложениями на Android?
Хотя приложение Dropbox поддерживает редактирование файлов через сторонние приложения и сохранение их обратно в Dropbox в течение некоторого времени, эта интеграция идет гораздо глубже. Мы упростили этот опыт, поэтому для редактирования и сохранения файлов требуется меньше действий. Впервые вы сможете установить Office через приложение Dropbox.Office Mobile также будет включать способы обмена ссылками через Dropbox и прямого открытия приложения Dropbox, что сделает работу более удобной, чем когда-либо прежде.
Я не вижу интеграции с Microsoft Office — как мне получить доступ?
Приложения Office в настоящее время доступны не во всех странах — как только они станут доступны, вы сможете использовать эту интеграцию. Для этих стран мы не будем показывать значок Изменить в приложении Dropbox.
Нажав на значок Изменить при просмотре файла Office в Dropbox, вы увидите возможность напрямую установить приложение Office.Вы также можете перейти в App Store (iOS) или Google Play Store (Android), чтобы найти приложения Microsoft Office для установки. Однако вы не сможете загружать приложения, если ваша учетная запись в App Store или Google Play Store находится в стране, где приложения Office недоступны.
Как
Сохранить и Сохранить как работают в Office Mobile для Android?Приложение Office Mobile для Android предоставляет параметры Сохранить или Сохранить как в меню при просмотре и редактировании документов.
При использовании параметра «Сохранить» исходный файл заменяется новыми изменениями.
Параметр «Сохранить как» аналогичен использованию этой функции на компьютере — он сохраняет копию текущего файла в Dropbox. Обратите внимание, что это сохраняет файл в домашнем (или корневом) каталоге вашего Dropbox; он не будет сохранен в месте расположения исходного файла, и вы не сможете выбрать подпапку в Dropbox, чтобы сохранить ее.
Вы можете использовать приложение Dropbox, клиент для настольного компьютера или веб-сайт, чтобы переместить отредактированную копию в любое место в Dropbox, включая исходную папку.Если исходный файл все еще присутствует, к новому файлу будет добавлен номер (1) .
Обратите внимание, что если исходный файл хранится в общей папке и вы хотите, чтобы новый файл также был доступен для общего доступа, вам необходимо переместить только что отредактированный файл в общую папку или просто использовать параметр «Сохранить».
Microsoft Office для студентов — Microsoft Office
Rutgers предоставляет бесплатный доступ к различным продуктам Microsoft Office для всех текущих студентов.Каждый учащийся может установить Microsoft Word, Excel, PowerPoint, OneDrive, Sharepoint, Office Online, OneNote, Publisher и Access на пять компьютеров, пять планшетов и пять телефонов. Обратите внимание, что Publisher и Access доступны только для компьютеров с Windows.
Как получить доступ к Microsoft OfficeЧтобы получить доступ к этой услуге, студенты должны посетить getoffice.rutgers.edu и войти в систему, указав свой адрес [email protected] и свой пароль NetID. Обратите внимание: студенты и студенты RBHS, имеющие доступ к защищенной медицинской информации (PHI), должны использовать свою учетную запись Rutgers Connect для установки своих лицензий на Microsoft Office.Для получения дополнительных инструкций по установке Microsoft Office посетите веб-страницу «Как установить». Мобильные приложения Microsoft Office также доступны для загрузки для устройств iOS и Android:
Как долго у меня есть продукты Microsoft Office?Все студенты будут иметь активную лицензию на использование продуктов Microsoft Office, пока они учатся в Rutgers. Когда студент заканчивает университет или покидает университет, срок действия студенческой лицензии истекает.
Если вы получили уведомление о закрытии учетной записи Microsoft Office, настоятельно рекомендуется проверить использование вами Word, Excel, PowerPoint, OneDrive и других продуктов и перенести любую важную информацию в новое место.Сюда входят любые элементы, которые могут быть сохранены в OneDrive. Эти файлы следует переместить в ваше личное хранилище. Хотя у вас может не быть доступа к продуктам Microsoft Office в будущем, это закрытие учетной записи не повлияет на другие почтовые службы. Выпускники могут иметь право на продолжение обслуживания электронной почты на ScarletMail.
Поддержка и дополнительные ресурсыДля получения помощи в доступе к продуктам Microsoft Office обратитесь в местную службу поддержки. Чтобы получить помощь по Microsoft Office, посетите Центр обучения Office 365.Кроме того, учебные ресурсы и видеоуроки по Microsoft Office доступны на Lynda.com, который бесплатен для студентов Rutgers. Узнайте больше и зарегистрируйтесь на Lynda.com.
Office 365 — доступность Office Online
Рекомендации по доступности
Office Online работает в Интернете в браузере. Это заставляет его специальные возможности работать немного иначе, чем классические программы Office. Например, сочетания клавиш в Office Online могут не совпадать с аналогичным программным обеспечением для настольных ПК (т.е. Word Online против Word 2013). Однако все сочетания клавиш и другие специальные возможности, стандартные для веб-браузеров, работают с Office Online. Вы также можете использовать элементы управления браузера для масштабирования, изменения размера текста и управления цветами экрана.
Office Online обеспечивает поддержку расширенных веб-приложений (WAI-ARIA) для вспомогательных технологий. Если вы используете вспомогательную технологию, такую как программа чтения с экрана или программное обеспечение для распознавания речи, вы получите лучший опыт в Office Online, если вспомогательная технология, которую вы используете, поддерживает WAI-ARIA.
Альтернативы и / или обходные пути
Офис в Интернете
Поскольку программы Office Online запускаются в вашем веб-браузере, есть небольшие отличия от соответствующих настольных программ Office. При использовании Office Online помните о следующих отличиях:
- Вам нужно переключиться из режима чтения в режим редактирования, если вы хотите отредактировать.
- При создании нового документа программы Office Online открываются в режиме редактирования, но когда вы открываете файл (например, по ссылке), программы Office Online открываются в режиме чтения.
- Чтобы переключиться в режим редактирования с клавиатуры:
- Нажимайте Tab , пока не попадете в меню Edit .
- Нажмите кнопку Enter .
- Выберите вариант Редактировать в (имя приложения) онлайн .
В программах - Office Online нет клавиш-акселераторов, поэтому нажатие и удерживание клавиши Alt ничего не дает.
- Вместо F6 используйте Ctrl + F6 для перемещения между лентой команд и содержимым документа.
Открыть в Office для настольных ПК
Каждый файл Office Online можно открыть в соответствующей настольной программе Office, выбрав Изменить в (имя приложения) в меню Правка. Чтобы открыть файл в программном обеспечении настольного компьютера с помощью клавиатуры:
- Нажимайте Tab , пока не попадете в меню Edit .
- Нажмите кнопку Enter .
- Выберите вариант Редактировать в (имя приложения) .
Информация для создателей контента
Доступный вид в Word Online
Для создания представления документов в формате PDF с тегами (который доступен для программ чтения с экрана):
- Откройте документ в режиме чтения .
- Нажмите клавишу Tab для перехода к команде Просмотр документа в более доступном режиме .
- Нажмите Введите .
Информация для потребителей контента
Использование программ чтения с экрана
Вот несколько советов по использованию различных программ чтения с экрана в Office Online.
- JAWS : нажмите Insert + Z, чтобы выключить режим курсора виртуального ПК.
- Windows Eyes: нажмите Ctrl + Shift + A, чтобы выключить режим обзора.
Сочетания клавиш
Ссылка на любые веб-страницы поставщиков, VPAT и т. Д.
Получите помощь или оставьте отзыв
OIT вступил в партнерские отношения со Службой поддержки людей с ограниченными возможностями для оказания помощи по вопросам доступности, связанным с услугами, поддерживаемыми OIT, и мы хотим услышать от вас об этой услуге.Если вам нужна помощь при использовании этой службы или у вас есть дополнительная информация о доступности этой службы, которой мы должны поделиться с другими, обратитесь в центр ИТ-обслуживания по адресу [email protected] или по телефону 303-735-4357
Office 365 | Веб-сайт CCIT
Microsoft Office 365 — это современная платформа для совместной работы, которая предоставляет полнофункциональную почтовую систему с доступом в Интернет, интегрированным календарем, каталогом контактов в кампусе, поддержкой доступа с мобильных устройств, а также 50 гигабайт хранилища электронной почты и 1 терабайт хранилища документов для каждой учетной записи.
Войдите в Office 365
Функции Office 365
Microsoft Office
Microsoft Office — это пакет для повышения производительности, который включает такие приложения, как Word, Excel, PowerPoint и OneNote. Пользователи могут установить Office на пяти и пяти мобильных / планшетных устройствах.
Последняя версия Microsoft Office 365 профессиональный плюс, которая включает Word 2016, Excel 2016, PowerPoint 2016, OneNote 2016, Access 2016, Publisher 2013, InfoPath 2013, Outlook 2013 и Skype для бизнеса 2015 для Windows.Последней версией для Mac OS X является Microsoft Office 2016, в которую входят Word 2016, Excel 2016, PowerPoint 2016 и Outlook 2016.
OneDrive для бизнеса
OneDrive для бизнеса — это безопасное и надежное облачное хранилище для обмена файлами и совместной работы. Синхронизируйте файлы на своих устройствах и получайте к ним доступ в любое время и в любом месте как онлайн, так и офлайн. Клиент синхронизации для Mac появится позже.
В вашей учетной записи OneDrive для бизнеса Университета Клемсона вам будет доступно пять терабайт (5000 ГБ) хранилища.Вы сможете хранить и синхронизировать до 20 000 элементов, включая папки и файлы. Вы можете загружать файлы размером до 10 ГБ.
Офис в Интернете
Office Online — это онлайн-пакет Microsoft Office, который позволяет пользователям создавать и редактировать файлы с помощью веб-версий Word, Excel, PowerPoint и OneNote. Office Online доступен через Office 365.
Office Online предоставляет «облегченные» версии Microsoft Office, что означает, что доступны только наиболее часто используемые функции.Office Online доступен как на компьютерах с Windows, так и на Mac OS X.
Office Online — это инструмент, позволяющий редактировать документы, хранящиеся в OneDrive для бизнеса. Если вы хотите отредактировать или создать документ в своей библиотеке OneDrive для бизнеса, OneDrive для бизнеса использует для этого Office Online.
Удобный доступ через Интернет и настольный компьютер к электронной почте и встроенному календарю.