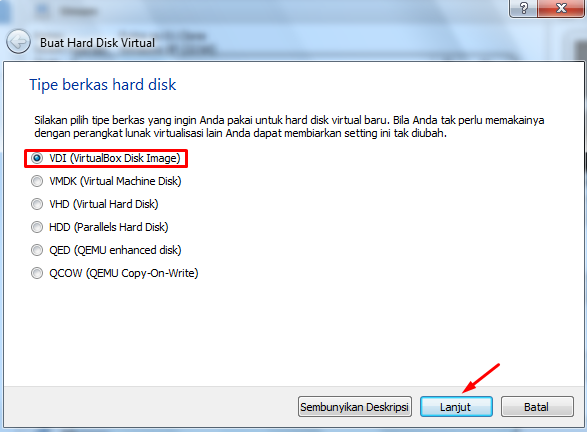Файл VDI – чем открыть, описание формата
Чем открыть, описание – 3 формата файла
- Образ диска VirtualBox — Образы дисков
- Образ диска Virtuo CD Manager — Образы дисков
- Файл отладочной информации StepMania — Другие файлы
VirtualBox Virtual Disk Image
Тип данных: Двоичный файл
Mime-type: application/x-virtualbox-vdi
Разработчик: Oracle
Заголовок и ключевые строки
HEX: 3C 3C 3C 20 53 75 6E 20
ASCII: <<< Sun
Подробное описание
Файл VDI — это образ виртуального жесткого диска, используемого программой виртуализации Oracle VM VirtualBox. Представляет собой жесткий диск виртуальной машины — виртуального компьютера, созданного в VirtualBox и позволяющего устанавливать различные операционные системы и совместимые с ними приложения. В настройках VirtualBox пользователи могут выбрать размер виртуального диска и каталог расположения файла VDI.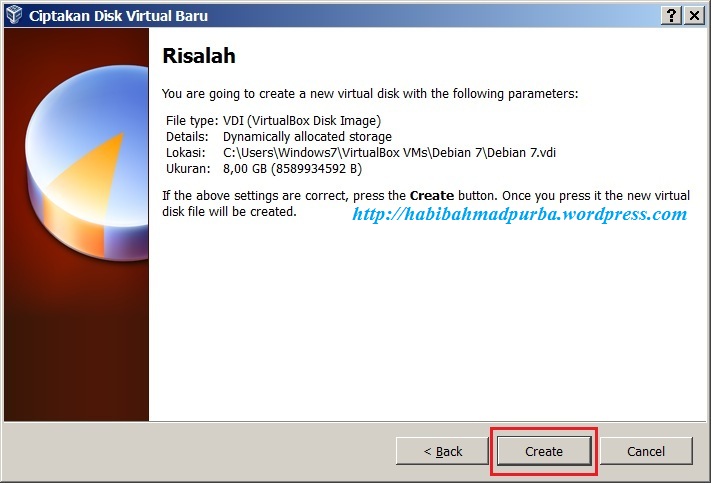
Как, чем открыть файл .vdi?
Инструкция — как выбрать программу из списка, скачать и использовать ее для открытия файла
2. Образ диска Virtuo CD ManagerVirtuo CD Manager Disk Image
Тип данных: Неизвестно
Разработчик: Неизвестно
Подробное описание
Файл представляет собой образ CD-диска, созданный с помощью Virtuo CD Manager, и содержит точную копию диска. При монтировании в виртуальный привод образ позволяет работать с данными, как будто они записаны на физический носитель. Файлы образов в формате VDI могут быть открыты при помощи совместимых программ для эмуляции, например, UltraISO.
Как, чем открыть файл .vdi?
Инструкция — как выбрать программу из списка, скачать и использовать ее для открытия файла
3. Файл отладочной информации StepManiaStepMania Debug Resource File
Тип данных: Двоичный файл
Разработчик: StepMania
Подробное описание
Файл содержит отладочную информацию о сбоях в программном обеспечении StepMania, движке для танцевальных компьютерных игр.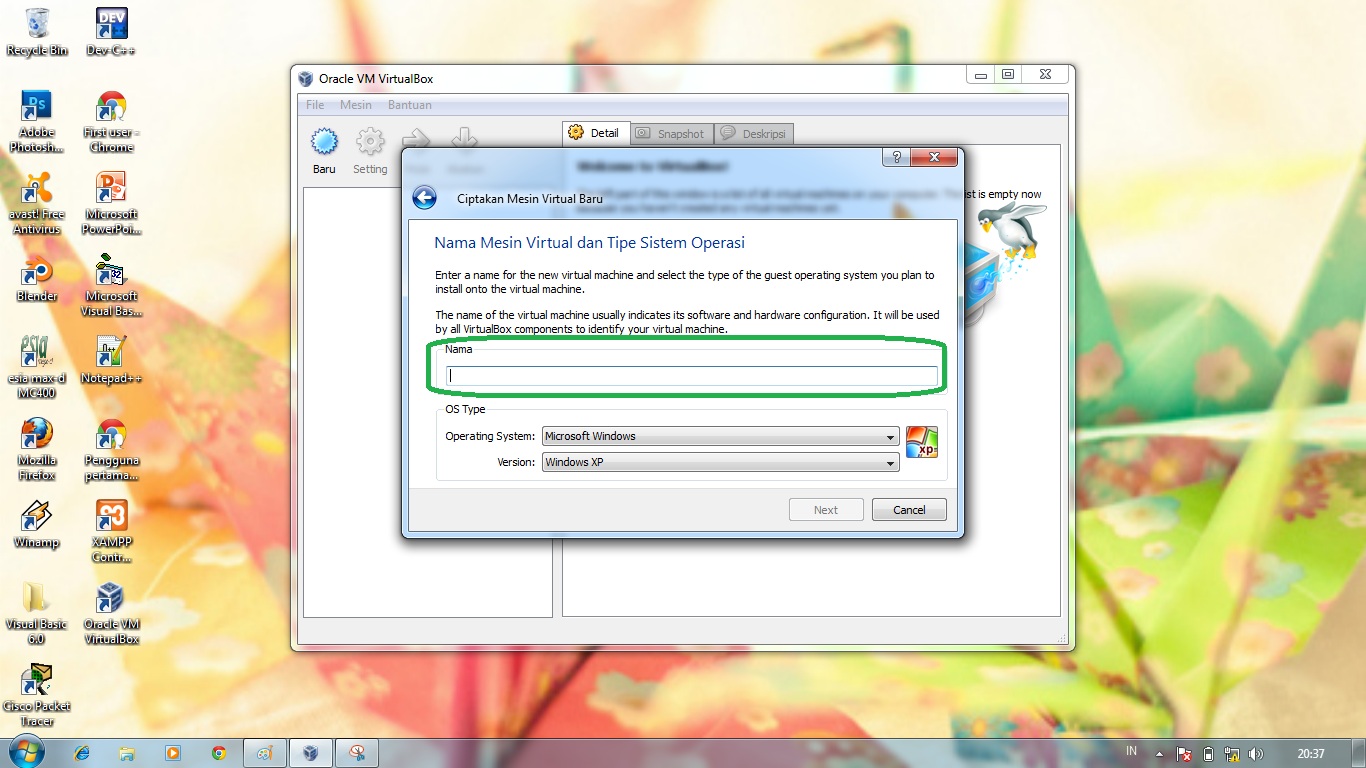 Файл обычно имеет название StepMania.vdi и включает данные в двоичном формате, используемые для отчетов об ошибках программы в операционной системе Microsoft Windows.
Файл обычно имеет название StepMania.vdi и включает данные в двоичном формате, используемые для отчетов об ошибках программы в операционной системе Microsoft Windows.
Как, чем открыть файл .vdi?
Инструкция — как выбрать программу из списка, скачать и использовать ее для открытия файла
Для более точного определения формата и программ для открытия файла используйте функцию определения формата файла по расширению и по данным (заголовку) файла.
3 лучших сайта для загрузки образов виртуальных дисков для VirtualBox
3 лучших сайта для загрузки образов виртуальных дисков для VirtualBox
Виртуальная машина позволяет вам эмулировать другую операционную систему, не выходя из рабочей. Будь то Windows, macOS, Linux или что-то еще. Это может пригодиться для тестирования программного обеспечения, загрузки старых игр или для анализа на наличие вредоносного ПО. Но вместо скачивания образов операционной системы и их установки, вы можете загрузить предварительно созданные образы виртуальных машин, чтобы сэкономить время.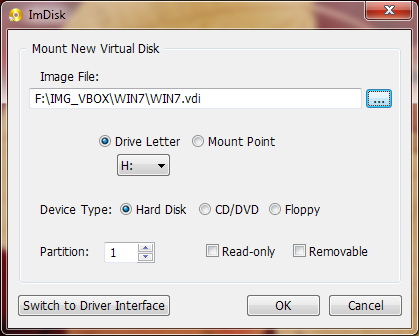
Что такое образ виртуального диска?
Образ виртуального диска (VDI) — это образ виртуального жесткого диска VirtualBox. Вы можете скачать VDI, загрузить его в VirtualBox (или другой инструмент виртуальной машины) и загрузить готовую операционную систему. Это позволяет пользователям сэкономить время на загрузке и установке операционной системы в VirtualBox, а также на ее конфигурации.
VDI – это контейнер образа виртуального диска для VirtualBox. Однако образы виртуальных дисков VirtualBox далеко не единственный тип образа диска виртуальной машины. Вы также можете столкнуться:
- VMDK: VMDK был контейнером образов виртуальных дисков VMware, но теперь это открытый стандарт, который могут использовать практически все приложения виртуальных машин.
- VHD: VHD — контейнер образа виртуального диска от Microsoft.

- HDD: Нет, это не ваш жесткий диск. HDD — это формат образа диска, созданный с помощью Parallels, приложения виртуальной машины с операционной системой MacOS.
Хорошо, теперь давайте перейдем к трем сайтам загрузки VDI.
OS Boxes — это удобный сайт, содержащий почти 60 различных образов виртуальных дисков. Среди VDI присутствуют самые популярные дистрибутивы Linux, а также несколько малоизвестных. Сервис предлагает относительно современные версии операционных систем Linux, что является одной из лучших особенностей OS Boxes.
Если вы заинтересованы в каком-то конкретном VDI, и особенно если вы ищете старую сборку (для тестирования безопасности или для других целей), вы можете найти его на VirtualBoxes.
Virtual Disk Images предлагает отличный от двух предыдущих VDI сайтов выбор. Вместо дистрибутивов Linux, Virtual Disk Images дает вам выбор Windows. Например, вы можете скачать Windows 98, Windows NT 4.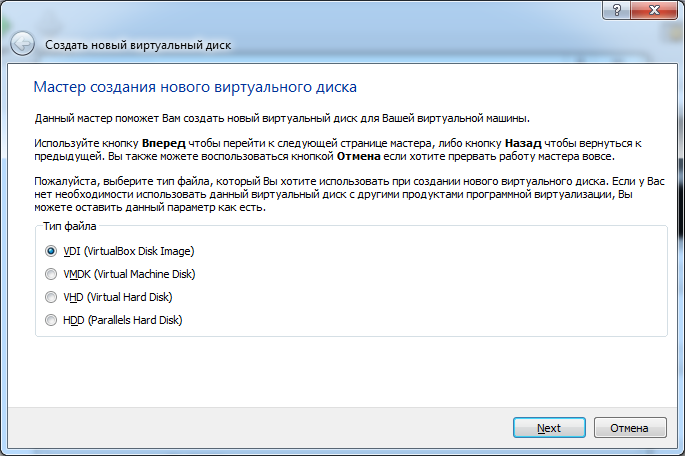 0 и Windows ME, если назвать лишь некоторые из них. Но здесь вы не найдете VDI для Windows 10.
0 и Windows ME, если назвать лишь некоторые из них. Но здесь вы не найдете VDI для Windows 10.
Как установить VDI в VirtualBox
Не знаете, что делать со виртуальным образом диска теперь, когда он у вас есть? Вот краткое руководство по установке VDI в VirtualBox.
- В VirtualBox выберите New.
- Введите Name (Имя), затем измените Type (Тип) и Version (Версия) в соответствии с VDI, которые вы хотите использовать.
- Выберите Use a existing virtual hard disk file, a затем перейдите к местоположению образа виртуального диска, который вы хотите использовать. Выберите Create (Создать).
- Щелкните правой кнопкой мыши на только что созданном VDI в VirtualBox Manager. Измените настройки VDI в соответствии с особенностями вашей системы.
- Дважды щелкните VDI и загрузитесь в предустановленную операционную систему.
Спасибо, что читаете! Подписывайтесь на мои каналы в Telegram, Яндекс.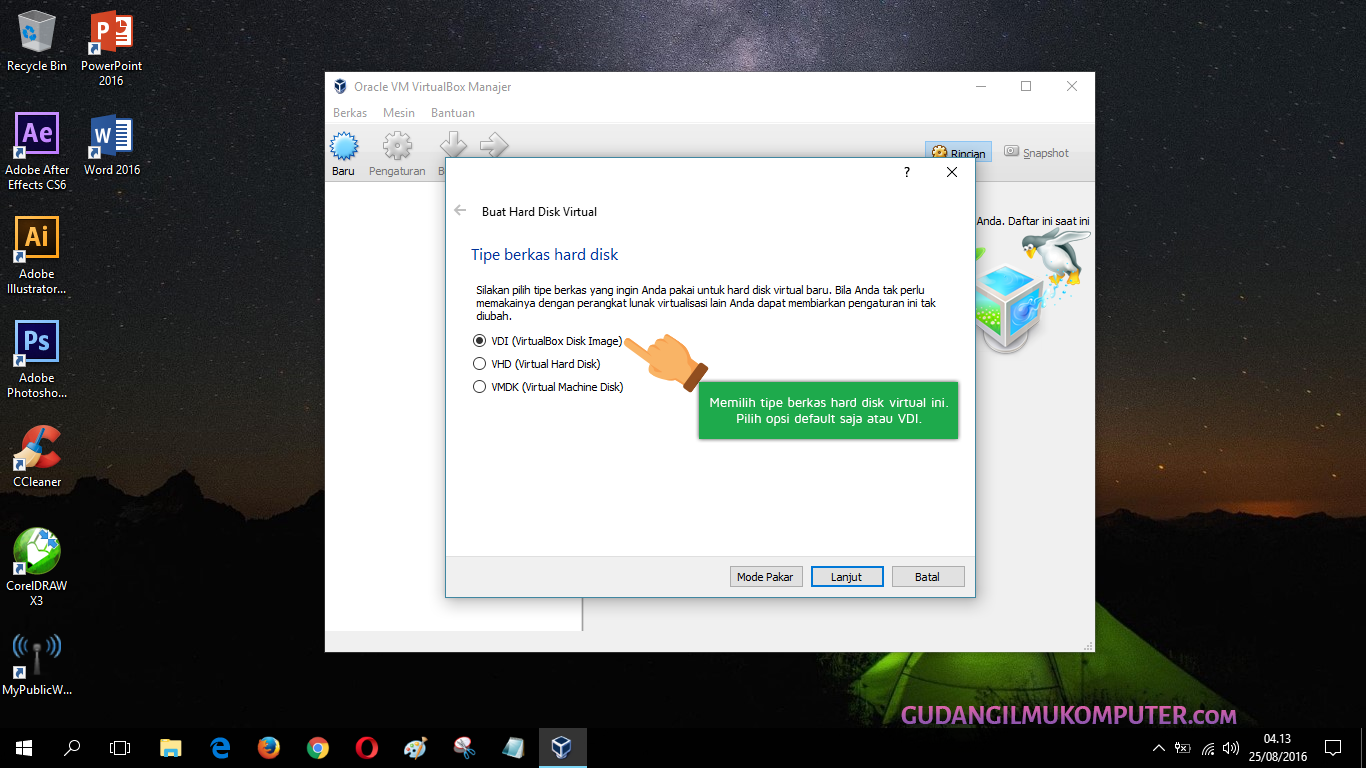
Также читайте меня в социальных сетях: Facebook, Twitter, VK и OK.
Хотите больше постов? Узнавать новости технологий? Читать обзоры на гаджеты? Для всего этого, а также для продвижения сайта, покупки нового дизайна и оплаты хостинга, мне необходима помощь от вас, преданные и благодарные читатели. Подробнее о донатах читайте на специальной странице.
Есть возможность стать
Заранее спасибо! Все собранные средства будут пущены на развитие сайта. Поддержка проекта является подарком владельцу сайта.
DAEMON Tools Lite 10: Программа для работы с образами, созданная под вас
LIFEHACKER. com
Last week we asked you to share your favorite disk image tools, then we rounded up the five most popular responses for a vote. Now we’re back to highlight your favorite. DAEMON Tools led the pack by a comfortable margin with 40% of the vote.
Softpedia.com
DAEMON Tools Lite is a software solution that will impress you, especially thanks to its advanced features that can deal with virtually all image formats on the market. Reliable application that creates virtual drives on your computer, providing you with the possiblity to emulate CDs and DVDs for instant access.
PCWorld.com
If you spend a lot of time swapping and hence waiting on CDs or DVDs to mount, Daemon Tools Lite is worth its weight in gold. Even if you don’t, it’s a program you should download to keep in your bag of tricks—you’ll find a use for it eventually.
Download.com
The advantage is that you can burn the images you’re using with DAEMON Tools Lite right away or just test an image before burning it to see if it was created correctly.
com
Last week we asked you to share your favorite disk image tools, then we rounded up the five most popular responses for a vote. Now we’re back to highlight your favorite. DAEMON Tools led the pack by a comfortable margin with 40% of the vote.
Softpedia.com
DAEMON Tools Lite is a software solution that will impress you, especially thanks to its advanced features that can deal with virtually all image formats on the market. Reliable application that creates virtual drives on your computer, providing you with the possiblity to emulate CDs and DVDs for instant access.
PCWorld.com
If you spend a lot of time swapping and hence waiting on CDs or DVDs to mount, Daemon Tools Lite is worth its weight in gold. Even if you don’t, it’s a program you should download to keep in your bag of tricks—you’ll find a use for it eventually.
Download.com
The advantage is that you can burn the images you’re using with DAEMON Tools Lite right away or just test an image before burning it to see if it was created correctly.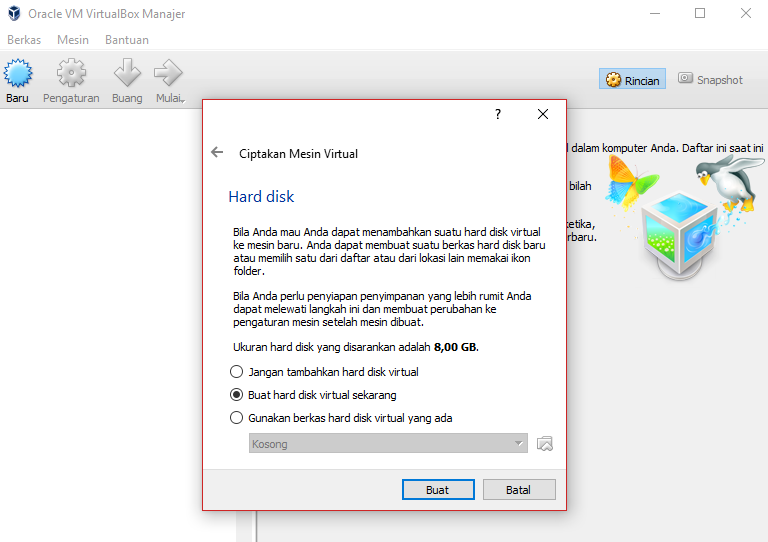
— Small and highly stable program.
— Low resource requirements.
— Simple and functional interface… Software.Informer.com DAEMON Tools Lite manages to be more comprehensive and feature-rich than many of its competitors. And that’s quite remarkable, especially considering that DAEMON Tools Lite is free while many of its competitors are not. techgyd.com Daemon Tools Lite is one of the best software for emulating and organizing your disc images. The software is very easy to use and fulfills all your disc related requirements. The virtual drives support is amazing. maddownload.com If you are looking for the best software to work with ISO, MDX, MDS, and MDX files? Well, you have come to the right place. DAEMON Tools Lite is an easy and ready to use downloadable software compatible with Windows. It is well known reputable software that gives you the power of having a DVD-ROM emulator right into the comfort of your own home.

файлов образов дисков | Oracle VirtualBox
В VirtualBox гостевые виртуальные машины получают доступ к образам виртуальных дисков, которые хранятся на физическом жестком диске на главном компьютере. Когда гостевая виртуальная машина пытается получить доступ к этим образам дисков, доступ для чтения / записи перенаправляется VirtualBox на образ виртуального диска. Образ виртуального диска похож на физический жесткий диск. Его размер в основном указывается при создании виртуальной машины. После создания для образа может использоваться весь размер виртуального диска, или образ может быть динамически расширен.Эти два типа относятся к толстому и тонкому предоставлению.
VirtualBox поддерживает четыре типа образов дисков:
- VDI — также известный как Virtual Disk Image .
- VMDK — формат виртуального жесткого диска VMware.
- VHD — формат виртуального жесткого диска Microsoft.

- HDD — файл образа формата Parallels Version 2.
Вы можете создать два типа образов дисков: образы фиксированного размера или образы с динамическим размещением:
- Динамически выделяемый жесткий диск — образ диска будет создан с минимальным размером, но он автоматически увеличивается, когда гостевой операционной системе требуется больше места.Однако во время создания динамически расширяемого диска вы указываете максимальную емкость, то есть максимальную емкость, до которой диск будет расширяться. Основное преимущество использования этой функции заключается в том, что вы не тратите впустую дисковое пространство на хосте до того, как оно потребуется, но с этим связан недостаток, заключающийся в низкой производительности, если расширение диска происходит довольно часто.
- Жесткий диск фиксированного размера — создается файл образа диска указанного размера.Этот параметр улучшает производительность записи, но недостатком является то, что создание образа диска займет много времени, и вы можете в конечном итоге тратить дисковое пространство, если оно не требуется.

Как восстановить данные с файлов виртуального диска
Stellar Toolkit for Data Recovery упрощает восстановление данных с виртуальных дисков, созданных программным обеспечением или виртуальными машинами, такими как VMWare, Oracle Virtual Box, Hyper-V или инструмент управления дисками в Windows.
Программа поддерживает все популярные форматы виртуальных дисков, такие как,
- Образ виртуального диска (VDI)
- Виртуальный жесткий диск Hyper-V (VHDX)
- Виртуальный жесткий диск (VHD)
- Диск виртуальной машины (VMDK)
Чтобы восстановить данные с виртуального диска с помощью Stellar Toolkit for Data Recovery , выполните следующие действия:
СОВЕТ: Вы можете перейти в «Настройки»> «Добавить заголовок», чтобы добавить собственный формат файла для восстановления данных. |
- Выберите « Virtual Machine Recovery » и нажмите « Scan». ’
- Нажмите « Добавить образ », чтобы просмотреть и выбрать файл образа виртуального диска. Вы можете использовать опцию « Find Image », чтобы найти скрытый или отсутствующий виртуальный диск .
- После добавления образа щелкните « Mount ». Программа монтирует виртуальный диск и отображает все разделы
- Выберите раздел, содержащий необходимые данные, и нажмите « Сканировать». ’
- После сканирования выберите данные, которые хотите восстановить. Используйте панель поиска, чтобы быстро найти нужные данные. Вы можете щелкнуть файл, чтобы просмотреть его предварительный просмотр перед сохранением данных.
- Нажмите « Восстановить », а затем нажмите « Обзор », чтобы выбрать место для сохранения на системном диске или внешнем носителе.

| ПРИМЕЧАНИЕ: Если программное обеспечение не может смонтировать виртуальный диск или разделы из-за повреждения, продолжайте сканирование виртуального диска, чтобы найти потерянные разделы и восстановить данные. |
Для получения дополнительной помощи посетите наш раздел самопомощи и поддержки.
Захват образа из файла виртуального диска: Центр поддержки
Когда эталонная виртуальная машина (ВМ) готова и выключена, вы можете использовать мастер захвата для создания образа из файла виртуального жесткого диска виртуальной машины.
Напоминание: Рекомендуется отключить антивирус или программное обеспечение для защиты в реальном времени, которое может работать на хосте консоли SmartDeploy на время захвата. Процесс захвата иногда может быть ошибочно отмечен как вредоносная активность, что препятствует успешному захвату.
Процесс захвата иногда может быть ошибочно отмечен как вредоносная активность, что препятствует успешному захвату.
- В рабочей области «Действия» консоли SmartDeploy щелкните Reimage Devices, , а затем щелкните Capture Image .
- На странице приветствия мастера захвата нажмите Далее.
- На странице виртуального жесткого диска щелкните Обзор , чтобы найти и выбрать виртуальный жесткий диск эталонной виртуальной машины, щелкните Open, и затем щелкните Next.
- Для большинства развертываний можно оставить System Reserved и Local Disk (C 🙂 выбранными, а затем нажать Next.
Примечание: Если вы собираетесь использовать этот образ со службами развертывания Windows, установите флажок Для использования со службами развертывания Windows (WDS) . Дополнительные сведения см. В статье о нашей интеграции со службами развертывания Windows.
Дополнительные сведения см. В статье о нашей интеграции со службами развертывания Windows. - Необязательно: укажите ключ продукта Windows, соответствующий версии Windows, установленной на эталонной виртуальной машине.
Примечание: Вы можете оставить ключ продукта пустым и вместо этого указать его в файле ответов. Или вы можете развернуть свой образ без ключа продукта. - Необязательно: вы также можете указать новый пароль учетной записи локального администратора, если хотите, чтобы на развернутой конечной точке был другой пароль.
- Когда вы будете готовы перейти к следующей странице, нажмите Далее.
- На странице Тип изображения выберите Стандартное изображение (рекомендуется) или Различное изображение, и нажмите Далее .
Примечание : Стандартный образ содержит все файлы, необходимые для целевого устройства. Разностный образ содержит только те файлы, которые были изменены между стандартным образом и обновленной виртуальной машиной. Если вы создаете разностное изображение, вам нужно будет перейти к предыдущей версии изображения.
Разностный образ содержит только те файлы, которые были изменены между стандартным образом и обновленной виртуальной машиной. Если вы создаете разностное изображение, вам нужно будет перейти к предыдущей версии изображения. - На странице «Сохранить изображение» нажмите Обзор, выберет папку и имя файла для сохранения файла изображения, а затем нажмите Сохранить.
Примечание: Вы можете сохранить более одного образа в одном WIM-файле, выбрав существующий WIM-файл. Если вы сохраняете более одного изображения в WIM-файле, все повторяющиеся файлы сохраняются в единственном экземпляре. Следовательно, для одного файла WIM, содержащего два образа, вероятно, потребуется меньше места на диске, чем для тех же двух образов, сохраненных в виде двух файлов WIM. - В поле Имя изображения введите полное имя изображения, например Golden Reference Image.
- В Описание изображения (необязательно) добавьте при необходимости дополнительные примечания, а затем щелкните Далее .

- Щелкните Finish , чтобы сделать снимок.
Примечание : Мастеру может потребоваться несколько минут для захвата изображения. - По завершении процесса захвата щелкните ОК , чтобы закрыть мастер захвата.
Далее : Загрузить пакет платформы
VMware Data Recovery.Восстановление образов виртуальных дисков (VMDK) | DiskInternals
Еще одна технология, выделяющая продукты для восстановления данных DiskInternals из общей массы, позволяет монтировать и восстанавливать образы виртуальных дисков на лету. Что это значит для вас? Следуя инструкциям, вы сможете восстановить поврежденный VMDK. Используя технику монтирования образов, вы сможете копировать файлы и папки с виртуальной машины, восстанавливать данные и устранять проблемы с дисками в образах дисков, созданных с помощью популярных виртуальных машин, таких как VMware (включая образы, хранящиеся удаленно на серверах ESX), VirtualBox , Microsoft VirtualPC и Parallels без необходимости запускать или устанавливать эти виртуальные машины.
- Фон: образы виртуальных дисков
- Подключение образов виртуальных дисков
- The Easy Part
Предпосылки: образы виртуальных дисков
Что такого важного в создании приложения для восстановления данных, поддерживающего образы виртуальных дисков напрямую? Здесь важны не только скорость и удобство, но и качество восстановления.
Образы дисков — это на самом деле большие файлы, используемые виртуальными машинами для имитации физических дисков. Образы виртуальных дисков могут содержать загрузочные операционные системы (например, Windows XP, работающую на виртуальном ПК на машине с Windows 7), базы данных и пользовательские данные.
Виртуальные диски так же подвержены повреждению и потере данных, как и тома физических дисков. Если что-то случится с информацией, хранящейся на виртуальном диске, у вас будет только два варианта помимо использования функции прямого монтирования DiskInternals. Вариант 1: загрузка вашей виртуальной машины с любой ОС, установка инструмента восстановления данных и запуск его на виртуальном ПК.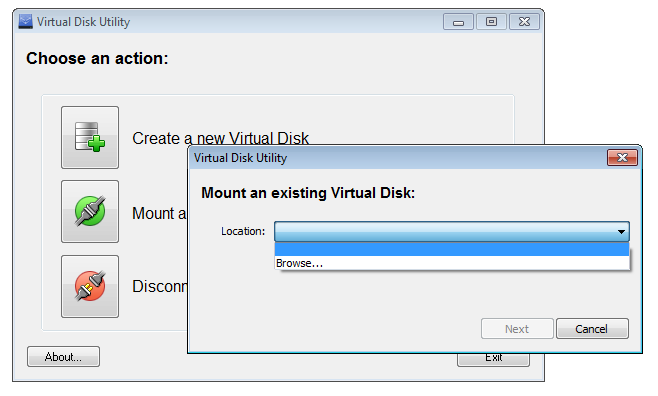 Совершенно очевидно, что, делая все это, вы рискуете навсегда потерять удаленные файлы или нанести еще больший ущерб уже поврежденным системным структурам.
Совершенно очевидно, что, делая все это, вы рискуете навсегда потерять удаленные файлы или нанести еще больший ущерб уже поврежденным системным структурам.
Вариант 2 предполагает использование программного обеспечения виртуального ПК для монтирования образа диска в качестве буквы диска, доступной с вашего «реального» компьютера. В настоящее время только одна виртуальная машина действительно реализует эту функцию. В VMware вы можете «Сопоставить виртуальный диск с диском», чтобы создать букву диска для виртуального диска. VirtualBox, Microsoft VirtualPC и Parallels не имеют таких функций.
Подключение образов виртуальных дисков
После подключения инструменты DiskInternals могут выполнять свою работу по восстановлению.
так же или лучше, чем с «настоящими» дисками
Инструменты восстановления данных DiskInternals, такие как Partition Recovery, RAID Recovery, EFS Recovery и Uneraser, могут монтировать образы виртуальных дисков, созданные популярными виртуальными машинами, отображая образы дисков как буквы дисков доступны из продуктов DiskInternals. DiskInternals поддерживает образы дисков, созданные
DiskInternals поддерживает образы дисков, созданные
- VMware
- VirtualBox
- Microsoft VirtualPC
- Parallels
, а также стандартные файлы RAW. После монтирования инструменты DiskInternals могут выполнять свою работу по восстановлению также или лучше, чем с «настоящими» дисками .
Технология поддерживает все виды образов виртуальных дисков, включая образы, использующие SnapShot (разностные), множественные образы и сжатые образы «без выделения», без необходимости запускать или устанавливать исходную виртуальную машину, которая использовалась для создания образа.
The Easy Part
Восстановление файлов и папок или исправление поврежденных томов очень просто. Чтобы восстановить данные из образа виртуального диска, запустите продукт DiskInternals по вашему выбору и смонтируйте образ диска. Продукт автоматически просканирует новый том, чтобы найти любые восстанавливаемые файлы и папки, обнаруживая и исправляя ошибки файловой системы, если этот параметр выбран. Все происходит полностью автоматически; все, что вам нужно сделать, это выбрать файлы для восстановления.
Все происходит полностью автоматически; все, что вам нужно сделать, это выбрать файлы для восстановления.
Вы можете загрузить и использовать VMFS Recovery ™ вместо подключаемого модуля восстановления данных VMware.И если VMware® Hypervisor Recovery не помогло, попробуйте загрузить DiskInternals VMFS Recovery ™, чтобы получить доступ к поврежденным данным.
Работает во всех версиях Windows XP-10, 2003-2016 Server
СКАЧАТЬ КУПИТЬ
Загрузить образ виртуального диска AHV Backup Proxy
Чтобы развернуть прокси-сервер резервного копирования AHV вручную, необходимо загрузить образ виртуального диска для установки прокси в целевой кластер AHV. Вы можете найти установочный образ (NutanixAHVPluginProxy_X.X.XX.vmdk) в папке C: \ Program Files \ Veeam \ Plugins \ Nutanix AHV \ Service \ PlatformPlugins \ AhvProxyManagement \ Images сервера, на котором установлен подключаемый модуль Nutanix AHV.
Чтобы развернуть прокси-сервер резервного копирования AHV, выполните следующие действия.
- Войдите в веб-консоль Nutanix Prism (консоль Prism Element).
Примечание |
Подробнее о том, как загружать изображения на веб-консоль Nutanix Prism, см. В разделе «Настройка изображений» руководства по веб-консоли Prism. Если вы используете Nutanix Prism Central, инструкции по настройке образа будут другими. Для получения дополнительной информации см. Раздел «Добавление изображения» в Руководстве по Prism Central. |
- В главном меню веб-консоли Nutanix Prism щелкните значок шестеренки и выберите «Конфигурация изображения».
- Щелкните Загрузить изображение.
- В окне «Создать изображение» укажите параметры изображения:
- В поле «Имя» введите имя изображения.

- В списке Тип изображения выберите ДИСК.
- В списке «Контейнер для хранения» выберите контейнер для хранения, в котором вы хотите сохранить образ.
- Выберите опцию «Загрузить файл» и нажмите «Выбрать файл».
Вы можете скопировать установочный образ (NutanixAHVPluginProxy_X.X.XX.vmdk) из папки C: \ Program Files \ Veeam \ Plugins \ Nutanix AHV \ Service \ PlatformPlugins \ AhvProxyManagement \ Images на сервере, где находится подключаемый модуль Nutanix AHV. установлено.
- В браузере файлов выберите необходимое изображение и нажмите «Открыть».
- В окне «Создать изображение» нажмите «Сохранить».
Что делать дальше
После загрузки образа диска прокси-сервера резервного копирования AHV необходимо создать виртуальную машину для устройства прокси-сервера резервного копирования AHV.
форматов образов дисков (VHD и VMDK)
Используя мастер Import , вы можете импортировать образ диска в пул ресурсов или на конкретный хост как виртуальную машину.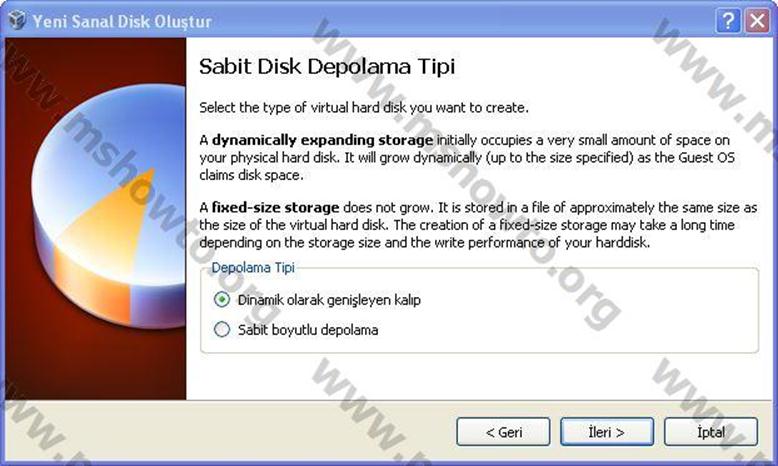
Возможно, вы захотите импортировать образ диска, когда доступен только образ виртуального диска, но с ним не связаны метаданные OVF. Возможны следующие ситуации:
- Метаданные OVF не читаются. Однако по-прежнему можно импортировать образ диска.
- У вас есть виртуальный диск, который не определен в пакете OVF.
- Вы переходите с платформы, которая не позволяет вам создавать устройство OVF (например, старые платформы или образы).
- Вы хотите импортировать старое устройство VMware, не имеющее информации OVF.
- Вы хотите импортировать автономную виртуальную машину, не имеющую информации OVF.
Если доступно, Citrix рекомендует импортировать пакеты устройства, содержащие метаданные OVF, а не просто импортировать отдельный образ диска. Данные OVF предоставляют информацию, которая необходима мастеру Import для воссоздания виртуальной машины из образа диска. Эта информация включает количество образов дисков, связанных с виртуальной машиной, требования к процессору, хранилищу и памяти и т.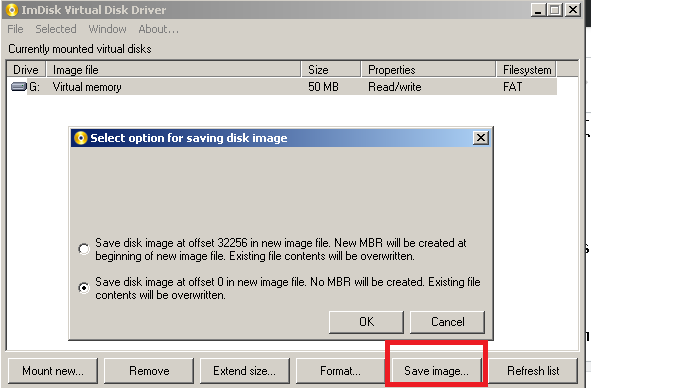 Д.Без этой информации попытка воссоздания виртуальной машины может быть намного сложнее и подвержена ошибкам.
Д.Без этой информации попытка воссоздания виртуальной машины может быть намного сложнее и подвержена ошибкам.
В средах Citrix Hypervisor, где реализовано управление доступом на основе ролей (RBAC), только пользователи с ролью RBAC администратора пула могут импортировать образы дисков. Для получения дополнительной информации см. Обзор RBAC.
Поддерживаемые форматы образов дисков
С помощью мастера XenCenter Import можно импортировать следующие форматы образов дисков:
| Формат | Описание |
| Виртуальный жесткий диск (VHD) | VHD — это группа форматов образов виртуальных дисков, указанных Microsoft в рамках их Open Specification Promise.Их расширение имени файла — .vhd . XenCenter импортирует и экспортирует формат Dynamic VHD — образ виртуального диска с тонкой подготовкой, который выделяет пространство только при использовании.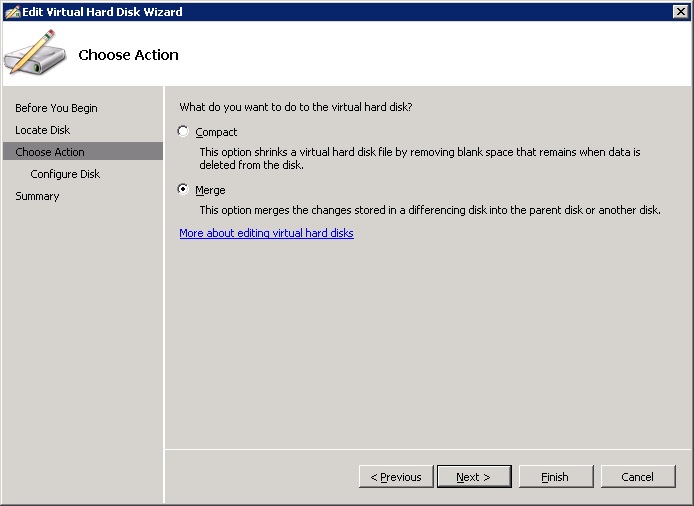 |
| Диск виртуальной машины (VMDK) | VMDK — это группа форматов образов виртуальных дисков, определенных VMware. Их расширение имени файла — .vmdk . XenCenter импортирует оптимизированные для потоков и монолитные плоские форматы VMDK. VMDK, оптимизированный для потоковой передачи, — это формат, используемый пакетами OVF, созданными для гипервизоров VMware и Virtual Box.Монолитный плоский VMDK — это распространенный формат виртуального диска, доступный для загрузки клиентами управления VMware. |
Использование исправления операционной системы
XenCenter включает расширенную функцию взаимодействия гипервизора Операционная система Fixup. Эта функция направлена на обеспечение базового уровня взаимодействия для виртуальных машин, созданных на гипервизорах, отличных от сервера Citrix Hypervisor. Запустите исправление операционной системы при импорте виртуальных машин из образов дисков, созданных на других гипервизорах, чтобы убедиться, что они правильно загружаются на сервере Citrix Hypervisor.
Дополнительные сведения см. В разделе «Об импорте и экспорте виртуальных машин».
Официальная версия этого контента на английском языке. Некоторая часть документации Citrix переведена на компьютер только для вашего удобства. Citrix не контролирует контент, переведенный на машинный перевод, который может содержать ошибки, неточности или неподходящий язык. Не дается никаких гарантий, явных или подразумеваемых, в отношении точности, надежности, пригодности или правильности любых переводов, сделанных с английского оригинала на любой другой язык, или того, что ваш продукт или услуга Citrix соответствует любому содержимому, переведенному с помощью машин. и любая гарантия, предоставленная в соответствии с применимым лицензионным соглашением с конечным пользователем, условиями обслуживания или любым другим соглашением с Citrix, что продукт или услуга соответствует какой-либо документации, не применяется в той степени, в которой такая документация была переведена на компьютер.Citrix не несет ответственности за какой-либо ущерб или проблемы, которые могут возникнуть в результате использования переведенного машинным способом содержимого.
DIESER DIENST KANN ÜBERSETZUNGEN ENTHALTEN, DIE VON GOOGLE BEREITGESTELLT WERDEN. GOOGLE LEHNT Jede AUSDRÜCKLICHE ОДЕР STILLSCHWEIGENDE GEWÄHRLEISTUNG В BEZUG АУФ DIE Übersetzungen AB, EINSCHLIESSLICH JEGLICHER GEWÄHRLEISTUNG МЭД GENAUIGKEIT, Zuverlässigkeit UND JEGLICHER STILLSCHWEIGENDEN GEWÄHRLEISTUNG МЭД MARKTGÄNGIGKEIT, МЭД EIGNUNG FÜR Einen BESTIMMTEN Zweck UND DER NICHTVERLETZUNG VON RECHTEN DRITTER.
CE SERVICE PEUT CONTENIR DES TRADUCTIONS FOURNIES PAR GOOGLE. GOOGLE EXCLUT TOUTE GARANTIE RELATIVE AUX TRADUCTIONS, EXPRESSE OU IMPLICITE, Y COMPRIS TOUTE GARANTIE D’EXACTITUDE, DE FIABILITÉ ET TOUTE GARANTIE IMPLICITE DE QUALITÉ MARCHANDE, D’ADÉQUATION D’REULER UN US.
ESTE SERVICIO PUEDE CONTENER TRADUCCIONES CON TECNOLOGA DE GOOGLE. GOOGLE RENUNCIA A TODAS LAS GARANTÍAS RELACIONADAS CON LAS TRADUCCIONES, TANTO IMPLÍCITAS COMO EXPLÍCITAS, INCLUIDAS LAS GARANTÍAS DE EXACTITUDONE, FIABILIDAD Y OTRAS GARANTÍAS PARTUS INPLCITAS DEERADIC UNDERIABIL EN
本 服务 可能 包含 Google 提供 技术 支持 的 翻译 。Google 对 这些 翻译 内容 不做 明示 暗示 的 保证 , 包括 对 准确性 、 可靠性 的 任何 以及 适销 性 和 非 性的 任何 暗示 保证。
こ の サ ー ビ ス に は, Google が 提供 す る 翻 訳 が 含 ま れ て い る 可能性 が あ り ま す .Google は 翻 訳 に つ い て, 明示 的 か 黙 示 的 か を 問 わ ず, 精度 と 信 頼 性 に 関 す る あ ら ゆ る 保証, お よ び 商品性, 特定 目的 への 適合 性 、 第三者 の 権 利 を な い こ と に 関 す る あ 的 保証 を 含 め 、 ま せ ん。
ESTE SERVIO PODE CONTER TRADUÇÕES FORNECIDAS PELO GOOGLE. О GOOGLE SE EXIME DE TODAS AS GARANTIAS RELACIONADAS COM AS TRADUES, EXPRESSAS OU IMPLÍCITAS, INCLUINDO QUALQUER GARANTIA DE PRECISÃO, CONFIABILIDADE E QUALQUER GARANTIA IMPLÍCITA DE COMERCIALIZAO, ADERAITA DE COMERCIALIZAO.
Disk and Container Formats — glance 23.0.0.0b3.dev84 документация
При добавлении образа в Glance необходимо указать, какой виртуальный формат диска образа машины и формат контейнера . Диск и контейнер форматы настраиваются для каждого развертывания. Этот документ предназначен установить глобальное соглашение о том, какие конкретные значения disk_format и container_format означает.
Формат диска
Формат диска образа виртуальной машины — это формат нижележащего образ диска. Поставщики виртуальных устройств имеют разные форматы размещения информация, содержащаяся в образе диска виртуальной машины.
Вы можете установить один из следующих форматов диска образа:
- raw
Это неструктурированный формат образа диска.
Формат изображения
rawявляется самым простым и изначально поддерживается гипервизоры KVM и Xen.Вы можете думать о необработанном изображении как о битовый эквивалент файла блочного устройства, созданного так, как будто кто-то скопировал, скажем,/ dev / sdaв файл с помощью команды dd .- vhd
Это формат диска VHD (виртуальный жесткий диск), распространенный формат диска, используемый мониторы виртуальных машин от VMware, Xen, Microsoft, VirtualBox и др.
- vhdx
Это формат VHDX, расширенная версия формата
vhd.Он поддерживает диски большего размера. и защита от повреждения данных при сбоях питания.- vmdk
Модель VMDK Формат (Virtual Machine Disk) поддерживается многими распространенными виртуальными машинами. мониторы, например гипервизор VMware ESXi.
- vdi
VDI Формат (Virtual Disk Image) для файлов изображений поддерживается VirtualBox. монитор виртуальных машин и эмулятор QEMU.
- iso
ISO формат — это образ диска, отформатированный в формате ISO 9660, доступном только для чтения (также известный как ECMA-119) файловая система, обычно используемая для компакт-дисков и DVD-дисков.
- ploop
Формат диска, поддерживаемый ПК Р-Виртуализация и используемый для запуска контейнеров ОС.
- qcow2
QCOW2 (QEMU copy-on-write version 2) формат обычно используется с KVM-гипервизор. Он использует разреженное представление, поэтому размер изображения меньше, чем файл необработанного формата того же виртуального диска. Оно может расширяется динамически и поддерживает копирование при записи.
AKI / AMI / ARI
формат был исходным форматом изображений, поддерживаемым Amazon EC2.Изображение состоит из трех файлов, каждый из которых имеет свой специфический disk_format идентификатор:
- aki
Это указывает на то, что в Glance хранится образ ядра Amazon (AKI). Это файл ядра, который гипервизор сначала загрузит для загрузки изображение. Для машины Linux это будет файл
vmlinuz.- ari
Это указывает на то, что в Glance хранится образ Amazon Ramdisk (ARI). Это дополнительный файл ramdisk, подключаемый во время загрузки.Для машины Linux это будет файл
initrd.- ami
Это указывает на то, что в Glance хранится образ машины Amazon (AMI). Это образ виртуальной машины в необработанном формате.
Формат контейнера
Формат контейнера указывает, находится ли образ виртуальной машины в формат файла, который также содержит метаданные о реальной виртуальной машине.
Обратите внимание на следующее:
Glance не проверяет, что свойство изображения
container_formatточно описывает полезную нагрузку данных изображения.Не предполагайте, что все службы OpenStack могут обрабатывать весь контейнер. форматы, определенные Glance.
Обратитесь к документации службы, использующей ваше изображение, чтобы увидеть какие форматы контейнеров поддерживает сервис.
Вы можете установить один из следующих форматов контейнера изображения:
- голый
Это указывает на отсутствие контейнера или конверта метаданных для изображения.
- овф
овф (Open Virtualization Format) — это формат упаковки для виртуальных машин, определены группой стандартов Целевой группы по распределенному управлению (DMTF).Пакет OVF содержит один или несколько файлов изображений, файл метаданных XML
.ovf. который содержит информацию о виртуальной машине и, возможно, другие файлы тоже.Пакет OVF может распространяться по-разному. Например, он может распространяться как набор отдельных файлов или как tar-архив файл с расширением
.ova(открытое виртуальное устройство / приложение).- aki
Это указывает на то, что в Glance хранится образ ядра Amazon.
- ari
Это указывает на то, что в Glance хранится образ виртуального диска Amazon.
- ami
Это указывает на то, что в Glance хранится образ машины Amazon.
- ova
Это указывает на то, что в Glance хранится файл архива OVA tar, то есть пакет OVF, содержащийся в одном архивном файле tar.
- docker
Это указывает на то, что в Glance хранится tar-архив Docker файловая система контейнера.
- сжатый
Точный формат сжатого файла не указан. Это ответственность службы-потребителя за анализ полезной нагрузки данных и определить конкретный формат сжатия.

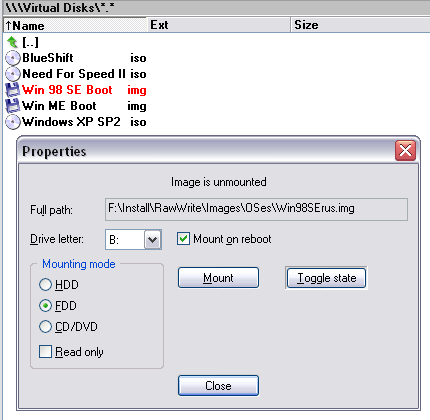

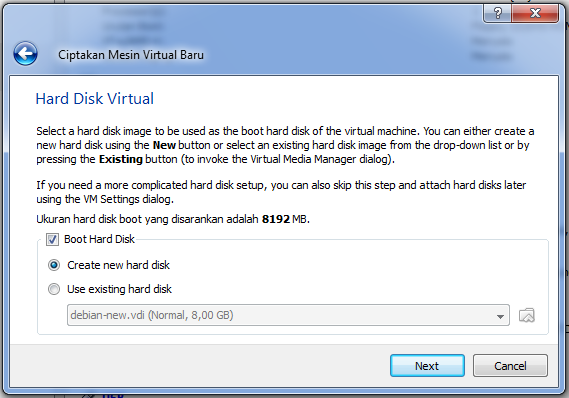
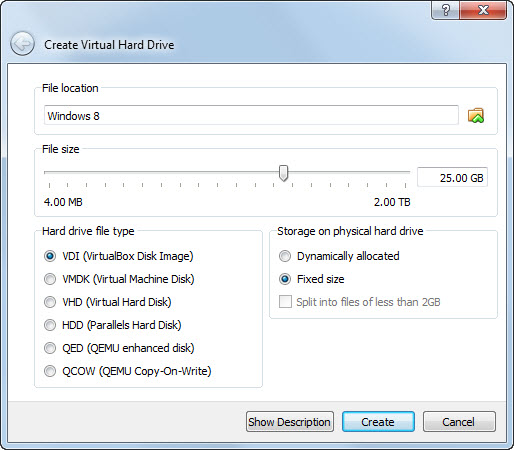
 Дополнительные сведения см. В статье о нашей интеграции со службами развертывания Windows.
Дополнительные сведения см. В статье о нашей интеграции со службами развертывания Windows. 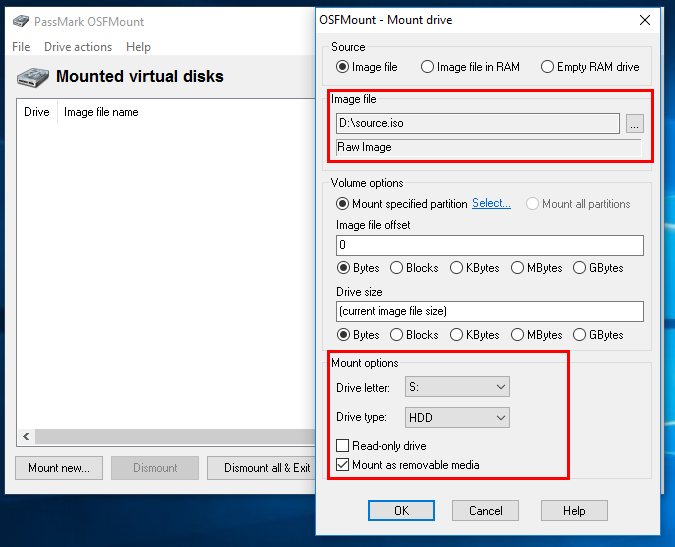 Разностный образ содержит только те файлы, которые были изменены между стандартным образом и обновленной виртуальной машиной. Если вы создаете разностное изображение, вам нужно будет перейти к предыдущей версии изображения.
Разностный образ содержит только те файлы, которые были изменены между стандартным образом и обновленной виртуальной машиной. Если вы создаете разностное изображение, вам нужно будет перейти к предыдущей версии изображения.