Как проверить жесткий диск на ошибки и битые сектора?
Сегодня будет рассмотрена тема: Как проверить жесткий диск на ошибки и битые сектора в ос windows 7
Существуют несколько способов проверки жесткого диска.
Проверка hdd на битые сектора средствами Windows
В первую очередь проверить жесткий диск на битые сектора можно с помощью штатных средств диагностики самой операционной системы. Для этого вам необходимо зайти на вкладку «Компьютер», выбрать жесткий диск и, кликнув на него правой кнопкой мыши, выбрать вкладку «Свойства»
Откроется окно Свойств локального диска, где нужно зайти на вкладку «Сервис» и нажать на кнопку «Выполнить проверку»
Перед вами откроется следующее окошко проверки локального диска — там следует отметить галочками действия, которые вы хотели бы выполнить, а затем нажать кнопку запуск.
Если вы при проверке выбрали основной диск, на котором установлена система, то на мониторе выйдет предупреждение от системы, где вы должны будете согласиться.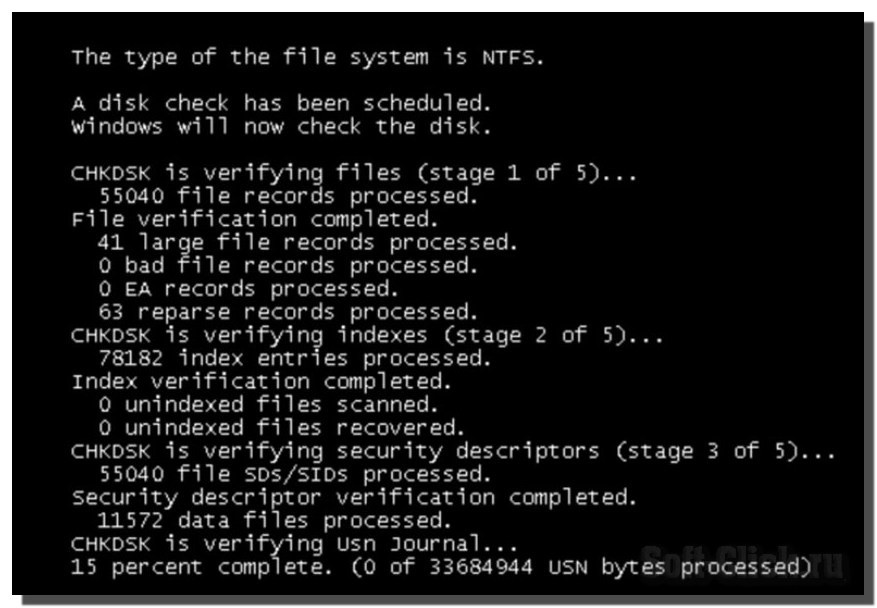
При следующем запуске компьютера запустится проверка жесткого диска на битые сектора и ошибки.
Если же был выбран другой диск, то выйдет окно проверки жесткого диска, после чего появится уведомление об окончании проверки.
Как проверить hdd на ошибки и битые сектора windows 7 через cmd?
Следующий способ немного отличается от первого .Зайдите в меню «Пуск» и в поле для поиска введите «cmd». Кликните по найденному результату правой кнопкой мыши, а затем выберите в ниспадающем меню «Запуск от имени администратора»
В открывшемся окне консоли вам следует ввести команду: «chkdsk d: /f /r» и нажать «Enter»
Начнётся проверка на битые сектора hdd, после которой будет выведен результат.
Программа на проверки жесткого диска на ошибки и битые сектора
Кроме того, существуют внешние программы для мониторинга и исправления жестких дисков вашего компьютера. Одна из них — это HDDScan.
Скачать эту программу можно с официального сайта, а в рамках данной статьи мы рассмотрим, как проверить жесткий диск на битые сектора с ее помощью.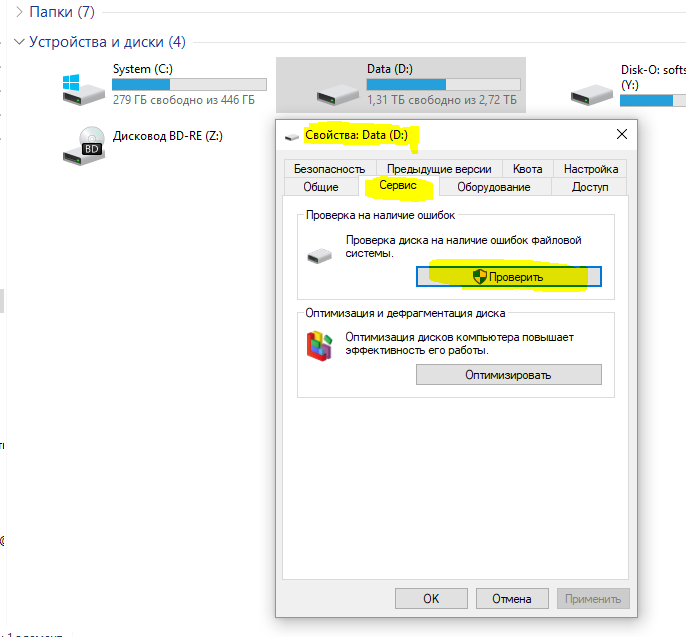 Итак, кликните по значку программы. Появится основное окно, где вы увидите рабочую область программы
Итак, кликните по значку программы. Появится основное окно, где вы увидите рабочую область программы
+Нажмите на кнопку «New task», которая находится в середине, и выберите в ниспадающем меню «Surface test»
В следующем окне выберите один из вариантов теста и нажмите кнопку «Add test»
Кратко рассмотрим, что означает каждый из тестов:
Verify — Идет чтение во внутренний буфер накопителя без передачи по интерфейсу SATA, IDE или другому. Идет замер времени операции.
Read — Идет чтение, передача, проверка данных и происходит замер времени операции.
Erase — программа записывает поочередно блоки данных на диск, измеряя время операции (Все данные в блоках будут удалены).
Butterfly Read — так же как и тест Read, только идет соблюдение очередности чтения блоков: чтение начинается одновременно с начала и конца диапазона, тестируется блок 0 и последний, затем — 1 и предпоследний.
Для среднего тестирования обычно подходит тест Read: после того, как вы проверите свой жесткий диск, кликните по рабочему окну проверки тестов два раза и увидите график и статус проверки
Оцените статью: Поделитесь с друзьями!на битые сектора, подходящие программы и утилиты для диагностики и сканирования, инструкция со скриншотами и видео
Автор admin На чтение 8 мин. Опубликовано
Опубликовано
Жёсткий диск, в отличие от процессора и оперативной памяти, имеет срок службы, порой на порядок меньший. Его своевременная проверка на наличие ошибок предотвратит потерю важных данных. В Windows 7 сделать это можно как стандартными встроенными средствами, так и сторонними программами.
Суть проблемы
Главный недостаток жёстких дисков и карт памяти — необходимость в правильном завершении работы с ними. За энергонезависимость электронной памяти мы расплачиваемся её уязвимостью перед внезапным отключением устройства.
Суть износа жёсткого диска и образования битых секторов
Компьютеру важно не просто записать данные на любой диск, а так их сохранить, чтобы быстро и безошибочно найти их в случае необходимости. Любой цифровой накопитель — не сплошная матрица, где единицей измерения является один байт, а структурированный объём памяти, поделённый на одинаковые секторы. Единицей измерения этого объёма является сектор, равный 512 байтам (0,5 Кбайт). Каждый сектор имеет время обработки (пинг) от единиц до сотен миллисекунд. По мере перезаписи/стирания информации в каждом из таких секторов его пинг увеличивается, ведь все сектора имеют определённый срок службы (максимально возможное число циклов перезаписи), и однажды чтение записанных на секторы диска данных станет невозможным. Пинг больше 600 мс означает, что данный сектор ослаблен, а при пинге в 1 с и более сектор считается нежизнеспособным («мёртвым»). Файлы, записанные в область диска, на котором образовались слабоотзывчивые секторы, читаются с ошибками и медленно, а при попадании их на битые секторы система Windows «зависнет» наглухо.
Каждый сектор имеет время обработки (пинг) от единиц до сотен миллисекунд. По мере перезаписи/стирания информации в каждом из таких секторов его пинг увеличивается, ведь все сектора имеют определённый срок службы (максимально возможное число циклов перезаписи), и однажды чтение записанных на секторы диска данных станет невозможным. Пинг больше 600 мс означает, что данный сектор ослаблен, а при пинге в 1 с и более сектор считается нежизнеспособным («мёртвым»). Файлы, записанные в область диска, на котором образовались слабоотзывчивые секторы, читаются с ошибками и медленно, а при попадании их на битые секторы система Windows «зависнет» наглухо.
Причины появления битых секторов
Будь это классический магнитный жёсткий диск (HDD), более современный на основе флеш-памяти (SSD), флешка или карта памяти — все они страдают от неправильного завершения работы ПК или ноутбука. Нескольких сотен принудительного отключения питания достаточно, чтобы носитель «посыпался»: обрыв питания во время выполнения записи приводит к ускоренному появлению ослабленных и «убитых» секторов. Всего один битый сектор способен испортить работу диска. Особенно страдают диски видеорегистраторов на охраняемых объектах, где система Windows не применяется — при разборке и обслуживании регистратора питание регистратора отключают сразу.
Всего один битый сектор способен испортить работу диска. Особенно страдают диски видеорегистраторов на охраняемых объектах, где система Windows не применяется — при разборке и обслуживании регистратора питание регистратора отключают сразу.
Вторая причина отказа диска — прерванное форматирование диска как средствами Windows, так и сторонними утилитами, очищающими данные с диска в несколько подходов (например, программными пакетами CCleaner и Auslogics Boost Speed). По-хорошему, в Windows кнопку «отмена форматирования» следовало бы убрать. Нескольких тысяч импульсивно отменённых форматирований достаточно, чтобы вскоре «заездить» диск до появления битых секторов.
Признаки появления битых секторов
Внимание! Вас должно насторожить следующее:
- ошибка дефрагментации некоторых файлов на диске;
- невозможность очистить «системный мусор» Windows даже после нескольких часов работы мастера очистки Windows, удалить вручную ненужные файлы;
- невозможность отформатировать системный раздел C: при переустановке Windows или другие диски средствами Windows;
- появление ошибок Windows, которых раньше не было, беспричинное зависание ПК;
- неприятные звуки (ритмичный скрип, клацанье, прерывистый писк или потрескивание) при обращении компьютера к накопителям HDD;
- зависание Windows при попытке открыть одни и те же файлы (прочитать/отредактировать документ, воспроизвести музыку, просмотр фильма, запуск/прохождение игры и т.
 д. в одном и том же месте).
д. в одном и том же месте).
Проверка диска на наличие ошибок в Windows 7: практические методы диагностики
Кроме проверки диска на битые секторы, у решения проблемы есть и продолжение — программный ремонт диска, т. е. отключить битые секторы, мешающие нормальной работе диска. После их выключения объём диска немного уменьшается. Затем восстанавливаются файлы, пострадавшие от битых секторов. Конечно, если это домашнее видео, снятое на iPhone, то оно будет «дырявое» (попорченные кадры, попавшие на битые сектора при хранении на диске годами без резервного копирования данных на другие диски). Но программный ремонт диска и восстановление данных — это задачи сервис-центров, оказывающих услуги восстановления данных; цель же статьи — научить пользователя проверять диски на битые секторы. Итак, ближе к делу.
Стандартная проверка
Она вызывается из свойств дисков.
- Дайте команду «Пуск — Мой компьютер».
- Выберите диск и дайте команду «правая кнопка мыши — Свойства».
 Так можно добраться до проверки диска
Так можно добраться до проверки диска - Перейдите на вкладку «Сервис» и нажмите на кнопку «Проверить».
Эти действия почти одинаковы для всех версий Windows - Необходимо отметить опцию «Проверять и восстанавливать повреждённые секторы» и запустить проверку.Можно не устанавливать верхний флажок
На самом деле проверка и восстановление повреждённых секторов условны. Реальное отключение битых секторов можно сделать лишь с помощью сторонних утилит либо воспользовавшись услугами компьютерного СЦ.
Вызов CheckDisk из командной строки
Проверка диска с запуском набранной в строке команды позволяет проверить диск C: с битыми секторами, из-за которых оказались повреждены жизненно важные для работы Windows системные файлы, в частности, файлы запуска Windows и NTFS-разметка жёсткого диска. При этом командная строка Windows запускается с установочного DVD или флешки. В остальных случаях проверка вызывается командной строкой по стандартной схеме.
- Дайте команду «Пуск — Выполнить» и введите фразу «cmd», подтвердите — запустится командная строка.

- Введите команду «chkdsk x: /f» (X — нужная метка проверяемого диска, например, C). Подтвердите запрос проверки, нажав Y на клавиатуре.
Командная консоль Windows выведет подробную информацию — как это происходит при проверке диска сразу после запуском сеанса Windows.
Это может помочь, когда Windows не может запуститься из-за BAD-секторов на C:Проверка программой Victoria
Предыдущий способ не дал результатов? Диск запущен куда более серьёзно? Пришла пора переходить к сторонним утилитам! Одна из них — приложение Victoria. Приложение совместимо со всеми версиями Windows, порядок работы везде одинаков.
- Скачайте с сайта hdd-911.com и запустите приложение Victoria.
- Выберите ваш диск, на котором могли оказаться проблемные секторы. Вначале проверьте его статус SMART, нажав кнопку «Get SMART».Диск инициализируется
- Статус «good» сообщает о хорошем общем состоянии диска. Температура HDD (если у вас HDD-тип носителя) должна быть не больше 40 градусов — при более высокой температуре срок службы диска заметно сократится.
 Параметр «Reallocated sector count» сообщит о числе переназначений BAD-секторов. Если BAD больше нуля — значит, диск переносил плохие сектора, подменяя их, это предупреждает о скором выходе диска из строя!После нажатия на Get SMART высветятся все нужные сведения
Параметр «Reallocated sector count» сообщит о числе переназначений BAD-секторов. Если BAD больше нуля — значит, диск переносил плохие сектора, подменяя их, это предупреждает о скором выходе диска из строя!После нажатия на Get SMART высветятся все нужные сведения - Перейдите к тестированию диска. Первый и последний секторы задаются, чтобы не проверять весь диск (по умолчанию так бы и было). Выберите режим тестирования: «verify» (тест) и действие «ignore» (пропускать BAD-секторы при их обнаружении), ибо всё остальное — это уже программный ремонт носителя. Нажмите кнопку «Start».Проверьте, всё ли верно и запустите процесс
При проверке диска отображается его карта, на которой видны медленные и быстрые секторы всех категорий. Секторы с пингом более 600 мс приравнены к проблемным — будьте осторожны с ними. Если их «расплодилось» порядком, стоит задуматься о замене диска новым, пока потери данных не стали масштабными. Отключение слабых или «мёртвых» секторов — временная мера, да и размер диска сократится на их количество.
Альтернативные программы для проверки
Сайт hdd-911.com предлагает несколько других утилит, среди которых есть достойная альтернатива Victoria — приложение HDD Scan, также позволяющее проверить поверхности жёсткого диска HDD или производительность любого Flash-диска. Есть и программы для MS-DOS (например, HDDSpeed), но основной их недостаток — трудность с большими реальными и логическими дисками размером свыше 32 ГБ, работающими с файловой системой NTFS.
Для восстановления данных после проверки диска можно воспользоваться другими приложениями — так, Paragon Partition Manager восстанавливает случайно удалённые логические диски и данные на них, если полное форматирование диска ещё не производилось.
Что делать, если программное обслуживание не помогло
Единственное «непреодолимое» препятствие — физический износ диска. Никакие «проходки» при попытках программного ремонта здесь не эффективны. Даже если вы воспользовались видеокурсом в конце статьи и честно прошли все стадии без эксцессов, а диск «оживить» не удалось, потребовалась бы проверка печатной платы (контроллера) жёсткого диска и тестирование основной части (сам привод с магнитным носителем). Флешки, карты памяти и SSD’шники менее ремонтопригодны (у них на печатной плате нет приводов, и флеш-память с контроллером образуют единое целое) — им поможет лишь программные методы, в противном случае потребуется банальная их замена.
Флешки, карты памяти и SSD’шники менее ремонтопригодны (у них на печатной плате нет приводов, и флеш-память с контроллером образуют единое целое) — им поможет лишь программные методы, в противном случае потребуется банальная их замена.
Видео: подробное руководство о работе с Victoria
https://youtube.com/watch?v=vuh6_b5LhCI
Даже если вы сделаете программный ремонт с Victoria или HDD Scan, износ диска никто не отменял. Как бы вы ни отмахивались от замены диска, всё равно она грядёт. Желаем вам никогда не терять важные данные!
Оцените статью: Поделитесь с друзьями!Как отключить проверку диска (CHKDSK) при загрузке в Windows
Chkdsk (Chkdsk.exe) представляет собой утилиту командной строки в Windows-системах, которая проверяет тома дисков на наличие проблем и ошибок с файловой системой. Этот инструмент также может попытаться исправить все найденные ошибки. Например, chkdsk может исправить проблемы, связанные с наличием плохих секторов, потерянных кластеров, а также потерянных файлов и каталогов. Кстати, я недавно писал про особенности работы c chkdsk в кластере Microsoft. Однако автоматическая проверка файловой системы утилитой chkdsk, при некорректной перезагрузке ПК, раздражает некоторых пользователей. И в принципе, такую проверку можно отключить (хотя и не рекомендуется – ведь вы теряете контроль за целостностью вашей файловой системы).
Кстати, я недавно писал про особенности работы c chkdsk в кластере Microsoft. Однако автоматическая проверка файловой системы утилитой chkdsk, при некорректной перезагрузке ПК, раздражает некоторых пользователей. И в принципе, такую проверку можно отключить (хотя и не рекомендуется – ведь вы теряете контроль за целостностью вашей файловой системы).
Чтобы отключить автоматическую проверку диска при загрузке Windows, перейдите в следующий раздел реестра:
HKEY_LOCAL_MACHINE\SYSTEM\CurrentControlSet\Control\Session Manager
В правой панели дважды щелкните по ключу BootExecute. Значение этого ключа по умолчанию — autocheck autochk *
* означает, что каждый диск проверяется на консистентность (целостность, согласованность). Просто добавьте параметр «/K:C» перед *. Параметр / K отключает автоматическую проверку диск C: при загрузке Windows. Итак, окончательное значение ключа реестра BootExecute должно выглядеть следующим образом:
autocheck autochk /k:C *
Если вы хотите отключить проверку и на других дисках (например на дисках C: и D: ), воспользуйтесь следующим ключом:
autocheck autochk /k:C /k:D *
Если вы захотите вернуть все обратно, просто замените значение параметра на:
autocheck autochk *
В том случае, если вы не нашли указанный ключ в реестре, отключить проверку диска при загрузке можно с помощью утилиты chkntfs (ключ /x).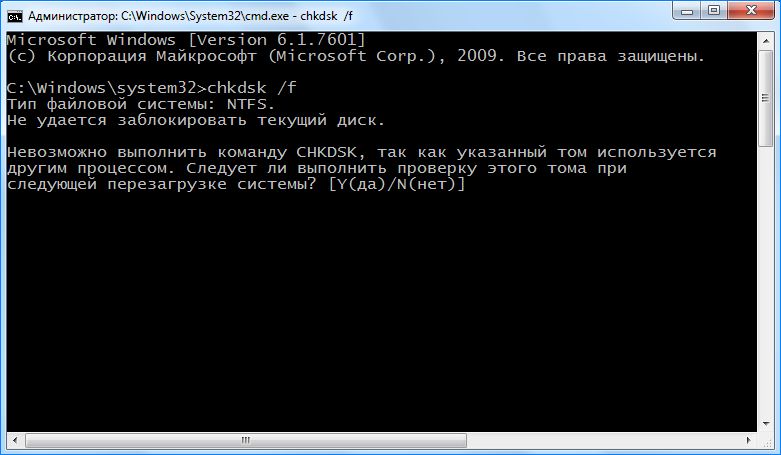 Для этого откройте командную строку с правами администратора и наберите команду:
Для этого откройте командную строку с правами администратора и наберите команду:
chkntfs /x d: e:
После чего перезагрузите ПК. Указанная команда исключит диски D: и E: из процедуры автоматической проверки диска при загрузке. Если вам нужно исключить другие диски, просто измените команду, указав соответствующее имя диска.
Команда chkntfs /d возвращает исходные настройки (все диски системы проверяются при загрузке, а Chkdsk запускается только для дисков с ошибками).
В любом случае, при отключении проверки дисков при загрузке, необходимо периодически проверять их вручную. Проверить статус диска можно таким образом:
chkntfs E:
Сообщение F: is not dirty говорит о том, что на диске отсутствуют ошибки и в проверке он не нуждается.
Windows 7 отключить проверку диска. Застряли на CHKDSK? Как решить проблемы с этой утилитой и использовать её правильно
Chkdsk (Chkdsk. exe) представляет собой утилиту командной строки в Windows-системах, которая проверяет тома дисков на наличие проблем и ошибок с файловой системой. Этот инструмент также может попытаться исправить все найденные ошибки. Например, chkdsk может исправить проблемы, связанные с наличием плохих секторов, потерянных кластеров, а также потерянных файлов и каталогов. Кстати, я недавно писал про особенности работы c chkdsk в кластере Microsoft. Однако автоматическая проверка файловой системы утилитой chkdsk, при некорректной перезагрузке ПК, раздражает некоторых пользователей. И в принципе, такую проверку можно отключить (хотя и не рекомендуется – ведь вы теряете контроль за целостностью вашей файловой системы).
exe) представляет собой утилиту командной строки в Windows-системах, которая проверяет тома дисков на наличие проблем и ошибок с файловой системой. Этот инструмент также может попытаться исправить все найденные ошибки. Например, chkdsk может исправить проблемы, связанные с наличием плохих секторов, потерянных кластеров, а также потерянных файлов и каталогов. Кстати, я недавно писал про особенности работы c chkdsk в кластере Microsoft. Однако автоматическая проверка файловой системы утилитой chkdsk, при некорректной перезагрузке ПК, раздражает некоторых пользователей. И в принципе, такую проверку можно отключить (хотя и не рекомендуется – ведь вы теряете контроль за целостностью вашей файловой системы).
Чтобы отключить автоматическую проверку диска при загрузке Windows, перейдите в следующий раздел реестра:
HKEY_LOCAL_MACHINE\SYSTEM\CurrentControlSet\Control\Session Manager
В правой панели дважды щелкните по ключу BootExecute . Значение этого ключа по умолчанию — autocheck autochk *
* означает, что каждый диск проверяется на консистентность (целостность, согласованность).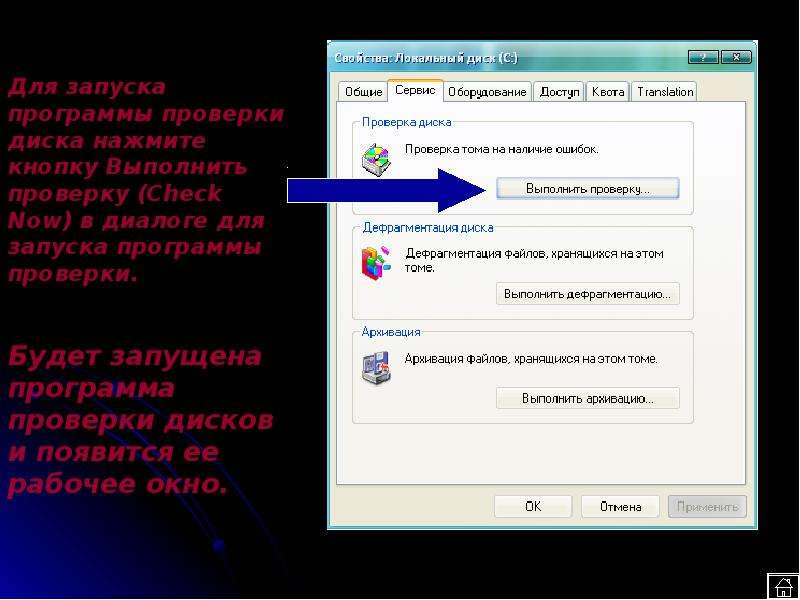 Просто добавьте параметр «/K:C» перед *. Параметр / K отключает автоматическую проверку диск C: при загрузке Windows. Итак, окончательное значение ключа реестра BootExecute должно выглядеть следующим образом:
Просто добавьте параметр «/K:C» перед *. Параметр / K отключает автоматическую проверку диск C: при загрузке Windows. Итак, окончательное значение ключа реестра BootExecute должно выглядеть следующим образом:
autocheck autochk /k:C *
Если вы хотите отключить проверку и на других дисках (например на дисках C: и D:), воспользуйтесь следующим ключом:
autocheck autochk /k:C /k:D *
Если вы захотите вернуть все обратно, просто замените значение параметра на:
autocheck autochk *
В том случае, если вы не нашли указанный ключ в реестре, отключить проверку диска при загрузке можно с помощью утилиты chkntfs (ключ /x). Для этого откройте командную строку с правами администратора и наберите команду:
chkntfs /x d: e:
После чего перезагрузите ПК. Указанная команда исключит диски D: и E: из процедуры автоматической проверки диска при загрузке. Если вам нужно исключить другие диски, просто измените команду, указав соответствующее имя диска.
Команда chkntfs /d возвращает исходные настройки (все диски системы проверяются при загрузке, а Chkdsk запускается только для дисков с ошибками).
В любом случае, при отключении проверки дисков при загрузке, необходимо периодически проверять их вручную. Проверить статус диска можно таким образом:
Сообщение F: is not dirty говорит о том, что на диске отсутствуют ошибки и в проверке он не нуждается.
Периодически сталкиваюсь с ситуацией, когда перед загрузкой Windows запускается проверка диска на ошибки. Это вполне нормальное явление, если проверка успешно завершается, вносятся необходимые исправления и дальше система работает стабильно. Но, что делать, если проверка происходит каждый раз при загрузке? Здесь два варианта решения проблемы:
1) Найти причину, по которой запускается проверка диска перед загрузкой системы.
Windows запускает chkdsk перед загрузкой по причине того, что на диск установлено состояние «грязного бита».
Проверить можно с помощью утилиты командной строки fsutil следующей командой:
fsutil dirty query X: — где X это буква диска.
В данном случае Диск C не является грязным.
Если установлено состояние «грязный бит», Windows будет запускать проверку на ошибки при включении. Решается эта проблема по-разному, причина может быть, как из-за физического состояния жесткого диска, так и из-за проблем с программным обеспечением.
Можно попробовать следующее:
Установить все системные обновления, обновить драйвер чипсета материнской платы, проверить целостность всех защищенных системных файлов с помощью утилиты командной строки sfc (Пример: sfc / scannow) , выполнить дефрагментацию, сделать проверку диска chkdsk (пример, проверка диска C: chkdsk C: / f ). Проверить жесткий диск программой MHDD или Victoria.
Если проблема не решается, то можно воспользоваться вторым способом.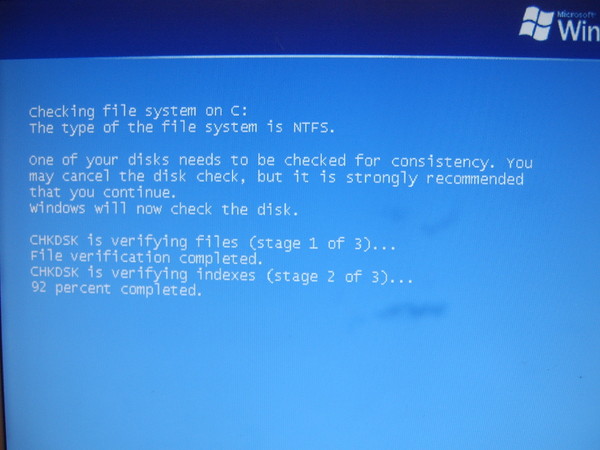
2) Простой способ. Отключить проверку для диска, который постоянно проверяется.
Это можно сделать двумя способами через реестр или через командную строку, кому как удобней.
Открываем реестр. В Windows Vista, 7, 8 запускать от имени Администратора.
Переходим в раздел реестра
HKEY_LOCAL_MACHINE\SYSTEM\CurrentControl\SetControl\Session Manager
Находим параметр BootExecute – значение по умолчанию autocheck autochk * , т.е. проверяются все диски. Меняем значение на autocheck autochk /k:C * , если нужно отключить проверку диска C.
Значение autocheck autochk / k: D / k: E * отключает проверку диска D и E.
Для отключения проверки диска с помощью командной строки, открываем командную строку. В Windows Vista, 7, 8 запускать от имени Администратора.
В командной строке пишем: chkntfs D: / x – в данном случае отключаем проверку диска D .
Для того чтобы вернуть значение по умолчанию, вводим в командной строке chkntfs /d .
Чтобы избежать торможения операционной системы компьютера при сканировании дисков на наличие проблем, следует отключить проверку диска при загрузке. Тем более, что эту задачу можно решить достаточно простым способом. Не следует опасаться, что подобные действия повлекут за собой какие-либо проблемы в работе жесткого диска, поскольку такую проверку вполне можно делать вручную. Оптимальный период — раз в месяц, можно, конечно, проводить ее и чаще, если есть такая необходимость.
Отключаем проверку диска командной строкой
Перед тем, как отключить проверку диска следует зайти в «Пуск», кликнуть по категории «Все программы», где в списке программ необходимо выбрать опцию «Стандартные». В списке стандартных программ следует найти командную строку и запустить ее.
Далее в командной строке нужно ввести Chkntfs С: /x, где буква С будет являться буквой раздела жесткого диска.
Отключаем проверку диска, используя реестр
Если первый способ вызывает у вас недоверие, и вы не знаете, как отключить проверку диска жесткого, то данная проблема решается путем обращения к редактору реестра. Следует вспомнить, что редактирование реестра дело весьма не безопасное, поэтому сначала нужно сделать резервные копии файлов реестра. После чего необходимо зайти в меню «Пуск» — выбрать команду «Выполнить», ввести Regedit и нажать «OK».
В открывшемся окне редактора нужно найти папку , в которой есть параметр BootExecute. По умолчанию его значение имеет только один вид — autocheck autochk *. В случае, если данный параметр имеет другое значение, то его следует заменить на значение по умолчанию. После этого нужно нажать кнопку «ОК», закрыть редактор реестра и перезагрузить операционную систему.
В случае, если данный параметр имеет другое значение, то его следует заменить на значение по умолчанию. После этого нужно нажать кнопку «ОК», закрыть редактор реестра и перезагрузить операционную систему.
В случае если редактирование значений реестра не помогло, то причина, скорее всего, находиться в диске, который обозначен «грязным» битом, поскольку после проверки он не удаляется. Но отчаиваться не стоит, так как проверку состояния «грязного» бита можно выполнить командой Fsutil. Для чего необходимо запустить окно выполнения команд, согласно описанной инструкции, а затем ввести команду Fsutil dirty query Y, где Y является буквой жесткого диска. После проведения этих действий, перед вами должно появиться уведомление о «загрязнении» диска. Далее следует закрыть все окна и осуществить перезагрузку системы. Перед тем как появиться экран приветствия, запустится программа проверки диска, которая и выдаст необходимый «грязный» бит, однако, он больше не будет приносить вам беспокойство.
Следующий урок поможет вам отменить постоянный запуск утилиты chkdsk при загрузке ОС Windows 10/8/7. Хотя проверка диска будет очень полезной, поскольку она периодически проверяет наличие ошибок и сбоев системы. Но, когда вы включаете ваш компьютер, вы получите по умолчанию 8 лишних секунд, чтобы прошла проверка диска. Утилита Check Disk Utility или Chkdsk.exe в Windows 10/8/7 используется, чтобы проверить на наличие ошибок диска и файловой системы.
В таких случаях вы можете отменить запланированный DskChk при загрузке. Чтобы отменить проверку диска, вам нужно сначала определить, если любой диск имеет все запланированные проверки. Как только вы определите, вы можете просто нажать любую клавишу, чтобы пропустить проверку диска на следующую сессию перезагрузки.
Если вы сталкиваетесь с разными проблемами, начиная от синего экрана и невозможности открыть, сохранять файлы или папки, вы должны запустить программу chkdsk.ехе. В случае резкой остановки ОС или, если она находит проблемы с файловой системой, то проверка диска начать работать и автоматически. Также могут быть случаи, когда вы можете обнаружить, что эта утилита проверки диска запускается автоматически каждый раз когда запускается ОС Windows. Вы можете сами запланировать её запуск один раз, или ваша Windows может решить запланировать сама её запуск. Но вместо того, чтобы работать только один раз, она продолжает работать каждый раз при включении компьютера когда загружается Windows.
Автоматическая проверка диска запускается при каждом запуске
Если проверка диска или программа chkdsk, инструмент встроенный в Windows, запускается при каждой загрузке, вот несколько вещей, которые вы можете попробовать.
1. Прежде всего, позвольте ей один раз запуститься полностью.
2. Теперь, нужно открыть редактор реестра и перейти в следующий раздел реестра:
HKEY_LOCAL_MACHINE\SYSTEM\CurrentControlSet\Control\Session Manager
В правой панели, Вы увидите параметр bootexecute. Здесь вам нужно изменить его значение с autocheck autochk * /. на autocheck autochk *
3. Откройте командную строку в Windows, и введите следующую команду и нажмите Enter:
fsutil dirty query g:
Эта команда запросит диск, и более чем вероятно, она скажет вам, что он грязный.
Далее, введите команду CHKNTFS /X G: , чтобы не проверять конкретный диск (G) при следующей перезагрузке. Далее, вручную перезагружаем компьютер, он не должен запустить программу chkdsk, и доставит вас прямо на рабочий стол Windows.
Как только Windows полностью загрузится, введите в командную строку ещё одну команду Chkdsk /f /r g:. Эта команда должна пройти через пять этапов сканирования и установить, какой бит «грязный». Наконец, сделайте ввод команды fsutil dirty query g: и нажмите Enter. Windows будет подтверждать, что этот диск чистый.
Вы можете запускать команды chkdsk /r или chkdsk /f из командной строки, чтобы выполнить проверку жёсткого диска на наличие ошибок. Но если вы ввели команду chkdsk /r и chkdsk /f , то на их выполнение может потребоваться очень много времени на компьютере с ОС Windows 10.8.7.
Надеюсь, что это решение Вам поможет!
CHKDSK — стандартное приложение для проверки жесткого диска на ошибки, обнаружения поврежденных секторов на жестком диске, исправления ошибок файловой системы. Приложение CHKDSK (сокращенное от Check Disk — «Проверка диска») встроено в операционную систему Windows.
Программа Chkdsk.exe находит ошибки файловой системы, сбойные bad-сектора на жестком диске, устраняет обнаруженные неисправности. Если проверка диска на ошибки файловой системы выявила неисправности, проверка CHKDSK запускается при включении компьютера.
При использовании Chkdsk.exe в разных версиях Windows, имеются некоторые различия:
- В операционной системе Windows XP служебная программа chkdsk находит ошибки файловой системы и исправляет поврежденные сектора на диске.
- В Windows 10,Windows1, Windows 8, Windows 7, Windows Vista, при настройках по умолчанию, приложение CHKDSK находит ошибки файловой системы, но не исправляет их. Для исправления ошибок файловой системы и проверки секторов диска необходимо вручную задать определенные параметры.
Неполадки в операционной системе Windows влияют на ее работоспособность. Ошибки файловой системы происходят в следующих ситуациях:
- Из-за прекращения подачи электроэнергии – при внезапном отключении компьютера может произойти непредвиденный сбой системы (для предотвращения подобных ситуаций используйте ИБП — источники бесперебойного питания).
- В случае заражения системы вредоносным программным обеспечением.
- Из-за неисправности оборудования компьютера.
На поверхности жесткого диска могут появиться поврежденные сектора. При проверке диска с помощью chkdsk, сбойные битые сектора жесткого диска помечаются как поврежденные, система больше не читает и не записывает информацию с неисправных секторов диска. Система попытается восстановить данные с поврежденных секторов (кластеров, каталогов), если это возможно.
Проверка диска chkdsk запускается в двух режимах:
Если компьютер из-за неполадок не загружается, проверить жесткий диск можно при помощи , установочного DVD-диска с операционной системой Windows. После загрузки со съемного носителя, в параметрах восстановления системы выберите командную строку для запуска проверки диска на ошибки.
В этой инструкции я покажу использование приложения CHKDSK на примере операционной системы Windows 10.
Проверка CHKDSK для устранения неполадок файловой системы в графическом интерфейсе
Самый простой вариант для проверки файловой системы на ошибки: запустить программу CHKDSK в графическом интерфейсе средствами системы.
Выполните следующие действия:
- Запустите Проводник.
- Кликните правой кнопкой мыши по локальному диску, на котором нужно провести проверку.
- В окне «Свойства: Локальный диск (X:)» войдите во вкладку «Сервис».
- В разделе «Проверка на наличие ошибок» нажмите на кнопку «Проверить».
- В открывшемся окне «Проверка ошибок (Локальный диск (Х:)) выберите «Проверить диск», несмотря на то, что операционная система пишет, что при проверке диска ошибок не обнаружено.
В Windows 7 доступны дополнительные варианты проверки, для их запуска необходимо поставить флажки напротив пунктов:
- Автоматически исправлять системные ошибки.
- Проверять и восстанавливать поврежденные сектора.
- Начинается процесс сканирования, который займет некоторое время. Время проверки зависит от размера локального диска и от количества данных, находящихся на диске.
Во время проверки ошибок файловой системы сканируется состояние:
- Проверяется базовая структура файловой системы.
- Проверяются связи имен файлов.
- Проверяются дескрипторы безопасности.
- Проверяется журнал USN.
- После завершения процесса проверки, откроется информация о ее результате. В данном случае, диск успешно проверен, ошибки не обнаружены. Если ошибки будут найдены, вам предложат их устранить.
Для получения подробных сведений, нажмите на ссылку «Показать подробности».
В окне оснастки «Просмотр событий» нажмите на «Сведения».
В окне «Свойства событий», во вкладках «Общие» и «Подробности» доступна подробная информация о результате проверки диска.
Полученную информацию о проверке диска на ошибки файловой системы можно скопировать в Блокнот или в другой текстовый редактор для дальнейшего изучения.
Как запустить CHKDSK (проверку диска) в командной строке
Команда chkdsk для проверки жесткого диска с заданными параметрами выполняется из командной строки:
- Запустите командную строку от имени администратора. Прочтите , как найти командную строку в Windows
- Для проверки системного раздела (системного диска) в окне интерпретатора командной строки введите команду:
- Нажмите на клавишу «Enter».
- В окне командной строки появится сообщение о невозможности выполнить команду CHKDSK из-за того, что указанный том используется системным процессом. Для запуска проверки системного диска после перезагрузки системы, нажмите на клавишу «Y», а затем нажмите на клавишу «Enter».
- Во время перезагрузки системы пройдет проверка и восстановление системного диска.
Примерный шаблон команды выглядит следующим образом: [«chkdsk» (название приложения)], пробел, [буква проверяемого диска с двоеточием («c:», «d:», «f:» и т. д.), путь, или имя файла], пробел, [параметры команды].
Параметры команд имеют следующие значения:
- /F — проверка файловой системы и автоматическое исправление найденных ошибок.
- /R — выполнение поиска поврежденных секторов на диске, восстановление содержимого (команда требует обязательного ключа /F, пример: «chkdsk C: /F /R»).
- /V — показ полных путей файлов, отображение имен файлов на диске, в файловой системе NTFS – показ сообщений об очистке.
- /X — отключение диска перед проверкой, дескрипторы данного диска не будут проверяться (должен быть установлен обязательный ключ /F, пример команды: «chkdsk C: /F /X»).
- /I — проведение менее строгой проверки элементов индекса, CHKDSK проводит более быструю, но менее тщательную проверку.
- /C — пропуск проверки циклов внутри структуры папок.
- /L: размер — изменение размера журнала до величины, указанной в килобайтах.
- /B — сброс результатов проверки, повторная проверка ранее найденных поврежденных секторов жесткого диска (обязателен ключ /R, пример команды: «chkdsk C: /F /R /B»).
В большинстве случаев для проверки файловой системы и устранения поврежденных секторов на жестком диске достаточно использовать флаги «F» и «R».
Как отключить проверку диска в CHKDSK при загрузке Windows
В некоторых случаях, проверка диска запускается при включении компьютера, перед загрузкой операционной системы Windows. В большинстве случаев нужно дождаться окончания проверки, повторный запуск не последует.
Постоянная проверка диска при каждом запуске системы, сигнализирует о наличие проблем и необходимости их устранения. Возможно, вам следует задуматься о замене жесткого диска. Есть программы, например, которые постоянно отслеживают состояние дисков компьютера.
Для отключения запуска Chkdsk при загрузке Windows можно использовать 2 способа: изменение значений в реестре операционной системы, или воспользоваться командной строкой.
Отключение проверки диска в командной строке:
- Запустите командную строку от имени администратора.
- В окне интерпретатора командной строки введите команду («C:» — имя диска, на котором необходимо отключить запуск проверки диска при загрузке системы), а затем нажмите на клавишу «Enter»:
- Если нужно отключить проверку на нескольких дисках, добавьте в команду через пробелы соответствующие буквы дисков, например, «chkntfs /x с: d:».
- При помощи команды «chkntfs /d» можно вернуть исходные настройки.
Выключить автоматическую проверку диска при загрузке операционной системы можно следующим способом:
- Запустите Редактор реестра (введите «regedit» в поле поиска, выполните команду).
- Пройдите по пути:
- Кликните по параметру «Session Manager».
- Найдите параметр «BootExecute», кликните по нему левой кнопкой мыши.
- В окне «Редактирование мультистроки» отображается значение по умолчанию.
- Для отключения проверки диска во время запуска Windows, перед звездочкой добавьте параметр:
- Для выключения проверки на нескольких разделах, добавьте через пробел буквы дисков. Пример для дисков «C:» и «D:»:
Выводы статьи
Системное приложение CHKDSK, встроенное в операционную систему Windows, служит для проверки файловой системы на ошибки и для обнаружения поврежденных секторов на жестком диске компьютера. С помощью утилиты можно исправить ошибки системы и устранить негативное воздействие (отключить запись и чтение) на систему из-за наличия неисправных секторов жесткого диска.
проверка диска на наличие ошибок windows 7
В данном руководстве будет рассмотрено несколько способов проверки жесткого диска (HDD) на ошибки:
- стандартная утилита проверки диска в ОС Windows
- консольная утилита chkdsk
- сторонние программы для проверки HDD.
Симптомы появления различных ошибок на HDD
Разумеется, заболевания нужно лечить, но для этого нужно разобраться с симптомами болезни. При работе с жестким диском могут возникнуть следующие ситуации:
- Ошибки при чтении, копировании, перемещении или удалении файлов на компьютере
- Чрезвычайно медленная работа ПК в целом или жесткого диска в частности (при условии, что вы способны определить ошибку на HDD)
- Операционная система не может загружаться или загружается с ошибками
- Компьютер внезапно перезагружается
- Другие случайные ошибки
Когда на жестком диске появляются ошибки?
Есть несколько стандартных причин, из-за которых на HDD появляются проблемы с чтением данных.
- Неправильное завершение работы ОС в результате системного сбоя, внезапного отключения электричества
- Физическое повреждение диска, нанесение ему «тяжких ушибов»
- Неправильная эксплуатация устройства хранения информации
- Длительная эксплуатация, износ оборудования
Как видно из перечня, причин для некорректного считывания информации вследствие ошибок на диске достаточно много, уровень глубины проблемы для каждой ситуации различный. Тем не менее, первый шаг, который позволит исправить некорректную работу системы – это проверка HDD на различные баги, нарушение структуры и прочие аспекты – системными и сторонними программами. Итак, начнем по порядку: проверка на ошибки в ОС Windows традиционными методами.
Проверка на ошибки в Windows с помощью штатных средств диагностики
Сейчас я расскажу вам, как использовать инструмент проверки HDD-диска на ошибки в Windows. Проверка возможна как на внешнем диске, так и на внутреннем HDD или SSD. Этот пошаговый метод актуален для ОС Microsoft Windows 8/7/Vista, а также для ранних версий – XP/2000. Служебная программа для проверки жесткого диска носит название «CheckDisk».
Использование оболочки CheckDisk для поиска ошибок
В Windows 8: Нажмите клавишу Windows (Win) + Х. Для Windows 7/Vista/XP: щелкните правой кнопкой мыши по значку «Мой компьютер» и выберите «Управление». Далее перейдите в «Управление дисками». В нижнем окне щелкните правой кнопкой мыши на прямоугольнике раздела, который находится справа от бокса, содержащего номер диска (т. е. Диск 1). В выпадающем меню выберите пункт «Свойства».
В меню «Свойства», перейдите во вкладку «Инструменты» (или «Сервис»). Выберите команду «Проверить», выполняемую от имени администратора.
Использование командной строки (chkdsk) для теста HDD
Как восстановить поврежденный файл или устранить ошибку на HDD через консоль? Хотя командная строка у некоторых пользователей вызывает боязнь, советуем не брезговать ей: она спасает положение в крайних ситуациях, когда операционная система и вовсе не загружается. Консольная утилита chkdsk — еще одна служебная программа, запускаемая из командной строки Windows, полезная при тесте hdd, проверке жесткого диска на наличие ошибок чтения.
Для запуска утилиты CHKDSK и последующего поиска ошибок чтения и структуры, выполните следующие действия:
Windows 8: Нажмите клавишу Windows (Win) + x, а затем выберите «Командная строка (Администратор)». ОС Windows 7 Или Vista: Нажмите на меню «Пуск». В поле найти программы и файлы введите: cmd и нажмите Enter.
Windows ХР: Нажмите на меню «Пуск». Выберите пункт Выполнить… В окне «Выполнить» введите cmd и нажмите Enter. В окне введите: chkdsk x: /f где x — это буква диска раздела HDD, который требуется проверить.
Проверка раздела диска с использованием консольной утилиты chkdsk
Если вам нужно произвести диагностику раздела F:. Для этого требуется выполнить команду:
chkdsk f: /f /r
Далее нужно нажать Y для подтверждения операции.
Проверка HDD с помощью консольной программы chkdskВ свою очередь, открыть командную строку вы можете через меню “Пуск” (Windows) или клавиатурную комбинацию Win + R.
Это далеко не все возможности утилиты chkdsk. Ознакомиться с другими возможностями можно, введя /? в командной стройке.
Программы для проверки жесткого диска на ошибки
Впрочем, нужно отметить, что проверка HDD не всегда бывает эффективна теми методами, которые предлагает Windows. Поэтому я подготовил для вас подборку программ, которые выполняют те же задачи, но в некоторых ситуациях более эффективно, нежели chkdsk.
Scandisk
Программа Scandisk предназначена для пользователей под управлением Windows, которые все еще могут войти в Windows и использовать уже установленную программу для проверки HDD-диска. Таким образом, scandisk – это штатный инструмент для поиска и исправления ошибок на жестком диске в ОС Windows всех версий и редакций.
Нужно, впрочем, отметить, что в NT-редакциях Windows программа для проверки HDD Scandisk была заменена вышеупомянутой утилитой CHKDSK.
TestDisk
TestDisk — неплохой представитель программы для проверки жесткого диска на ошибки — со свободным и открытым кодом и от стороннего производителя. Программа TestDisk, помимо всего прочего, позволяет исправить разные ошибки на проблемном HDD, обнаружить битые сектора (bad-блоки). Мы уже неоднократно рассматривали возможности данной утилиты для проверки диска, напомним основные функции еще раз, с акцентом на теме обзора:
- Исправление таблицы разделов и восстановление удаленных разделов диска
- Исправление загрузочных секторов файловых систем FAT и NTFS всех версий
- Исправление MFT
- Поиск ошибок файловой структуры и их исправление
- Множество функций, связанных с восстановлением удаленных файлов
Как пользоваться Testdisk
Hitachi Drive Fitness Test (DFT)
Hitachi Drive Fitness Test — отличная сторонняя программа для проверки жесткого диска на ошибки, которая может использоваться на большинстве дисков. В DFT поддерживает возможность создания загрузочного образа компакт-диска. WinDFT — это утилита, позволяющая быстро проверить внутренние и внешние жесткие диски, а также диски с поддержкой технологии G-Technology. WinDFT выполняет тестирование чтения без перезаписи данных клиента. Также в состав комплекса входят дополнительные утилиты для очистки диска от ненужных данных.
Интерфейс утилиты Hitachi Drive Fitness TestSeatools
Утилита Seatools от компании Seagate — бесплатный диагностический реаниматор, который используется для поиска неполадок и проверки ошибок для всех жестких дисков компьютера на наличие сбоев, битые сектора и ошибки файловой структуры HDD. Как поясняют разработчики, утилита помогает решить проблему с HDD от Seagate самостоятельно, вместо того, чтобы сразу обращаться в гарантийную службу для ремонта. Вот некоторые ошибки, которые способна исправить программа Seatools:
- Нарушение структуры файловой системы HDD
- Ошибки драйверов и аналогичные системные проблемы
- Несовместимость оборудования
- Повреждение загрузчика Windows (MBR) на диске
- Вирусы и другие вредоносные элементы, инфицирующие файловую систему носителя информации
В целом, программа достаточно эффективна при исправлении несложных ошибок. Если что-то непонятно, можно скачать русскоязычное руководство для программы SeaTools.
HDD Health
Еще одна интересная и к тому же бесплатная программка, которая поможет проверить жесткий диск на ошибки. Она активно использует технологию S.M.A.R.T для показа статистики жесткого диска, в том числе:
- температура вращения дисков
- общее состояние структуры
- глубокая проверка hdd на битые сектора
- чтение других смарт-атрибутов
- тестирование hdd по различным параметрам
В общем, инструментарий программы HDD health будет полезна тем, кто активно использует SMART для диагностики HDD. Кстати говоря, в большинстве новейших дисков эта технология работает изначально.
Приложение HDD Health 4.2 поддерживает как HDD, так и SSD-диски. Кроме собственно првоерки и поиска ошибок на диске, утилита умеет предсказывать будущий крах жестких дисков, системный сбой в ОС Windows 7, 8, 10 и старше. Как уже сказано, реализован данный механизм благодаря функции мониторинга и отчетности S.M.A.R.T.
HDD Health 4.2: информация об устройствах храненияWindows 7 проверка поверхности диска. Тест на наличие ошибок на жестком диске.
О том, что жесткий диск компьютера является обычной «железякой» с ограниченным сроком службы, говорить не приходится. Это знает каждый. Вопрос только в том, когда именно он выйдет из строя. Чтобы этого не случилось, требуется постоянная проверка диска на работоспособность. Сейчас мы рассмотрим, что собой представляет этот процесс в разных вариантах, а также затронем такие темы, как восстановление данных, битых секторов и самого винчестера при наличии физических повреждений.
Почему нужна диагностика жесткого диска?
Как правило, далеко не каждый пользователь современных компьютерных систем задумывается о состоянии винчестера, на котором хранится огромное количество информации. К сожалению, решать эту проблему многие юзеры начинают только после того, как жесткий диск «сыпется» или находится, так сказать, на грани фола.
Тут каждый пользователь должен понимать, что хотя бы еженедельная проверка жесткого диска на работоспособность не только сможет увеличить его срок службы, но и позволит воспрепятствовать появлению крайне нелицеприятных ситуаций, связанных с нарушениями в работе самих операционных систем.
Системные ошибки, пожалуй, можно отнести к самым распространенным явлениям. Их возникновение может быть связано, скажем, с некорректным завершением работы программ, отключением электропитания в самый неподходящий момент, чисткой внутренностей компьютера, когда происходит нарушение подключения шлейфов HDD к материнской плате и т. д. Да что там говорить, даже завышенное число оборотов шпинделя при попытке ускорения доступа к данным, хранящимся на винчестере, может сыграть злую шутку. Впрочем, сейчас не об этом. Давайте рассмотрим наиболее распространенные и максимально действенные средства, при помощью которых и производится диагностика жесткого диска.
Стандартные средства проверки
Начнем с того, что у пользователей абсолютно всех версий «операционок» Windows есть подручные средства. Они хоть и являются достаточно примитивными, тем не менее позволяют избавиться от многих проблем, чаще всего связанных с системными ошибками.
Самым простым средством является встроенная утилита диагностики жесткого диска, вызываемая из свойств винчестера или логического раздела в контекстном меню из стандартного «Проводника».
Здесь имеется специальная кнопка очистки для удаления мусорных или неиспользуемых файлов, есть кнопка проверки винчестера на наличие ошибок (на вкладке «Общие»), а также две кнопки в сервисном меню, позволяющие запускать процессы проверки на предмет наличия системных ошибок и оптимизации.
Кроме того, в любой версии Windows можно использовать командную строку или меню «Выполнить», где вводится команда chkdisk с разными вариациями. При стандартной проверке на наличие системных ошибок желательно задействовать дополнительный параметр автоматического исправления. В случае крайней необходимости можно включить и проверку поверхности винчестера (так называемый Surface Test).
Теперь взглянем с другой стороны на вопрос, что представляет собой диагностика жесткого диска. Windows 7, к примеру, как и любая другая «операционка» этого «семейства», может использовать не только стандартную команду проверки системных ошибок на винчестере. Сегодня не все пользователи знают, что строку chkdisc легко дополнять литерами и символами, применение которых в качестве основной команды поможет выполнять разные действия.
Так, например, ввод строки chkdsk c: /f обеспечивает автоматическое исправление ошибок. Для файловой системы NTFS применима команда chkntfs c: /x с тем же результатом. В данном случае производится поиск не только системных ошибок, но и осуществляется проверка жесткого диска на битые сектора. Однако в большинстве случаев тот же автоматический запуск стартует даже при загрузке самой системы после непредвиденных сбоев. К сожалению, такая программа для диагностики жесткого диска не всегда может похвастаться положительным результатом. Именно поэтому многие специалисты и эксперты в этой области рекомендуют использовать более мощные сторонние утилиты. Но об этом чуть позже.
Дефрагментация жесткого диска
Отдельно стоит отметить, что диагностика и восстановление жесткого диска никак не могут обойтись без использования процесса дефрагментации. Дело в том, что в это время наиболее часто используемые файлы или компоненты программ перемещаются в самые быстрые области винчестера. При наличии битых секторов это первейшее средство восстановления запуска приложений.
В принципе, ничего особого не происходит — логический адрес с контрольной суммой файла остается тем же. Меняется только его физическое расположение. А кто знает, может в том месте, где файл хранился изначально, и имеется, допустим, физическое повреждение? От этого ведь никто не застрахован.
Форматирование жесткого диска
На самый крайний случай в системе предусмотрено частичное или полное форматирование (ну, это уж если вообще ничего не помогает). Суть данного процесса сводится в первом случае к очистке оглавления (таблиц размещения файлов MBR), после которого при помощи специальных утилит восстановить данные можно. Во втором варианте дело обстоит намного хуже. При полном форматировании данные удаляются без всякой возможности восстановления.
Пояснить это можно на примере. При обычном удалении файл в плане физического присутствия на винчестере не стирается. Просто в его названии изменяется заглавная литера на символ «$». После этого ни пользователь, ни сама система такой файл не видит. Но именно по такому символу восстановить его и можно. Понятно, что любая восстановительная утилита (типа Recuva) сначала определяет состояние жесткого диска, после чего идентифицирует по первому символу удаленные файлы и узнает степень их поврежденности и возможность восстановления. Но это касается только тех случаев, когда определенные секторы винчестера не подвергались перезаписи. Если в этом месте была сохранена другая информация поверх старой, никакая программа для проверки жесткого диска на ошибки с целью дальнейшего восстановления информации не поможет.
Удаление компьютерного мусора
Остаточные или неиспользуемые файлы тоже могут приводить к тому, что на диске возникают системные ошибки. О физическом повреждении сейчас речь не идет. Но вот в плане того, что система постоянно обращается к системному реестру, содержащему ключи и записи абсолютно обо всех папках и файлах, находящихся на винчестере, это является достаточно большой проблемой.
Такое постоянное обращение приводит только к тому, что даже загрузка самой ОС Windows замедляется, не говоря уже о запуске пользовательских программ и приложений.
Чтобы избавиться от всего этого, можно использовать утилиты полного удаления установленных программ или специальные автоматические чистильщики, оптимизаторы типа iObit Uninstaller, CCleaner.
Проверка на битые сектора
Практически каждая сторонняя утилита диагностики жесткого диска способна производить специальный тест на предмет наличия битых секторов. Как уже понятно, исправление ошибок такого рода производится за счет перезаписи контрольных сумм файлов в другое место. По сути, здесь совмещены функции дефрагментации и стандартной проверки. Кроме всего прочего, существует достаточно много программных пакетов, позволяющих даже избежать ремонта или замены винчестера, если он «посыпался».
Что делать при физическом повреждении HDD?
Программный пакет HDD Regenerator — это уникальная в своем роде программа для диагностики жесткого диска, который, возможно, подвергся физическому воздействию или повреждению.
Работает она по совершенно нестандартной технологии. Мало того что при помощи нее производится проверка жесткого диска на битые сектора, она еще способна реанимировать винчестер даже при наличии повреждений поверхности. Суть самого метода воздействия сводится к применению технологии перемагничивания винчестера.
Создана она была относительно недавно, однако, как показывает практика, успела себя зарекомендовать на самом высоком уровне. Кстати сказать, при ее использовании не потребуется даже форматирование жесткого диска с последующим удалением важной информации и определением неповрежденных секторов. А это является одним из самых главных достоинств пакета. Как вы думаете, что использует ФБР для восстановления данных винчестеров компьютерных хакеров и пиратов? Вот то-то и оно. К тому же проверка жесткого диска на работоспособность производится таким образом, что юзеру в сам процесс и вмешиваться не надо. Согласитесь, очень удобно.
Собственно, это и есть наиболее мощная программа, при помощи которой производится диагностика жесткого диска. Windows 7, естественно, в качестве платформы для запуска реаниматора исключением не является. Приложение прекрасно работает практически во всех системах, начиная с «экспишки».
Наиболее мощные утилиты для проверки винчестеров
Что же касается неких стандартных утилит такого направления, их можно найти в том же Интернете достаточно много.
Из наиболее интересных можно выделить приложения и программные пакеты типа Norton Disc Doctor, ScanHDD, Victoria.
Хорошая программа, при помощи которой производится диагностика жесткого диска, — Victoria. Она заслуживает отдельного внимания. Хотя создана она была белорусским программистом-энтузиастом, в мире современных компьютерных систем и технологий она занимает одно из первых мест.
Стоит отметить, что это приложение способно работать как в обычном режиме (при запуске в среде Windows), так и в уже многими ОС не поддерживающемся режиме эмуляции DOS. Что самое интересное, именно в DOS программа демонстрирует наивысшие показатели.
Что касается интерфейса и системы управления, они до ужаса просты. Для старта анализа достаточно нажать соответствующую кнопку. Для большинства пользователей проверка жесткого диска на русском языке предусмотрена по умолчанию. Основные параметры тоже желательно не изменять, особенно если вы не являетесь квалифицированным пользователем в этой области.
С другой стороны, в расширенных настройках параметров проверки винчестера и исправления ошибок предусмотрена достаточно гибкая конфигурация. Правда, чтобы непосвященному юзеру разобраться со всем этим, нужно, по крайней мере, тщательно изучить сопутствующую техническую документацию.
Восстановление данных из образа
Теперь займемся вопросом восстановления данных в случае их утери или непредвиденного удаления. Если разобраться, диагностика жесткого диска при помощи стандартных или сторонних средств не производится без создания контрольной точки восстановления системы.
Мало кто задумывается над этим, а зря. Таким образом, даже при некорректном результате работы какой-либо утилиты всегда можно сделать так называемый откат к начальному состоянию без потери данных. Правда, в случае использования «операционок» Windows, как это утверждается, изменения не касаются пользовательских файлов. Однако правда в том, что даже при восстановлении системы из контрольной точки восстанавливаются все удаленные данные.
В таком случае лучше, естественно, использовать образ системы. Тут уж точно будет понятно, что восстановятся исключительно те данные, которые были прописаны в самом образе.
Внешние носители
Как уже понятно, диагностика внешнего жесткого диска типа USB HDD или обычной флэшки производится по тому же принципу, который действует и в отношении стандартных дисковых накопителей. Единственное, на что стоит обратить внимание, так это на включение в список проверяемых устройств необходимого компонента.
Это в равной степени относится и к стандартным средствам «операционок» Windows, и к специализированным утилитам для проверки HDD или восстановления данных.
BIOS
Отдельно стоит отметить и настройки BIOS, без которых некоторые программы, созданные для проверки и диагностики состояния жестких дисков, просто работать не будут.
В частности это относится к режиму SATA-контроллера, который иногда бывает необходимо переключить с мода AHCI в режим IDE. Только в этом случае гарантируется бесперебойный доступ к винчестеру со всеми вытекающими отсюда последствиями.
Как правило, после установки такого режима абсолютно все программы могут получить доступ к винчестеру, естественно, с применением контролируемых пользователем параметров. Само собой разумеется, что доступ к BIOS на разных устройствах осуществляется неодинаково. В стандартном варианте это нажатие клавиши Del перед стартом системы, иногда может встречаться использование функциональных клавиш F2 и F12. Тут все зависит от версии BIOS и разработчика. Впрочем, при загрузке система сама в строке состояния сигнализирует о том, что именно нужно нажать для входа в основные настройки.
Вместо послесловия
Теперь попробуем подвести некий итог всему вышеизложенному. Остается добавить, что диагностика жесткого диска является залогом нормального функционирования компьютерной системы и хранения данных. Причем это касается не только производительности Windows, но и оптимизации доступа к файлам и папкам.
Какое именно средство, при помощи которого осуществляется диагностика жесткого диска, использовать для своих нужд, каждый выбирает сам, однако с большой долей вероятности можно сказать, что лучше утилит, чем Victoria и HDD Regenerator, до сих пор не создано. Такое утверждение основывается не только на вычислении производительности самих программных пакетов, но и на результатах тех тестов, которые они демонстрируют. И, надо сказать, эти показатели превосходят все остальные программы, вместе взятые, не говоря уже о стандартных средствах «операционок» Windows, которые, увы, особой гибкостью и результативностью не отличаются. Даже в «десятке» результаты далеко не утешительны.
Отдельно нужно остановиться на вопросе одновременного использования нескольких средств для проверки жесткого диска в одной системе. Бывает так, что стационарно устанавливаемые программные пакеты могут конфликтовать между собой. Связано это с тем, что некоторые из них пытаются работать в фоновом режиме по типу программ-оптимизаторов, которые постоянно «висят» в системном трее.
Если уж так получилось, что на одном компьютерном терминале имеется несколько приложений подобного рода, стоит одно из них удалить, а вместо него использовать, допустим, портативную версию, которая не устанавливает собственные файлы и библиотеки в систему. Это позволяет производить запуск процесса сканирования винчестера или съемного носителя даже с обычной флэшки. Даже если исполняемый файл программы и дополнительные папки присутствуют на той же флэшке, запуску утилиты это не мешает.
Тут стоит обратить внимание и еще на один факт. Как ни печально это звучит, с переходом на ОС Windows 10 при бесплатном обновлении с официального сайта Microsoft некоторые утилиты подобного типа наотрез отказываются работать. Ситуация такова, что «десятка» блокирует не только инсталляцию приложений такого рода, считая их таковыми, что могут нанести вред системе, но и не запускает даже некоторые портативные версии программ. Так что тут придется хорошенько порыться в Интернете, чтобы найти что-нибудь, более или менее нормально работающее.
Проверка жесткого диска или как проверить диск на ошибки.Протестировать жесткие диски компьютера можно разными способами и специальными программами. В этой статье мы рассмотрим:
- Проверка диска средствами Windows 7
- Полезная Виктория v4.3
- Программа HDDScan
- Ashampoo HDD Control 2
Существуют конечно много других полезных и достойных программ и утилит, но в данной публикации мы поговорим только про эти 4 способа.
Как проверить жесткий диск средствами Windows 7
Любой жесткий диск или флешку можно проверить на работоспособность с помощью средств Windows. Подробнее об этом я писал тут Как запустить программу CHKDSK . Вот несложный алгоритм нужных действий.
Заходим в Мой компьютер, выбираем нужный жесткий диск или флешку, нажимаем по нему правой кнопкой мыши и переходим в Свойства.
Ставим нужные или все галочки и нажимаем Запуск.
Эта процедура может занять длительное время, все будет зависеть от объема носителя информации, который вы хотите проверить на ошибки и поврежденные сектора.
Проверка диска программой Виктория
Виктория одна из основных программ , которыми лично я пользуюсь для проверки жесткого диска через Windows или если операционная система вообще не запускается, то через загрузочный диск с этой утилитой.
После того как скачали Викторию версии 4.3, нужно зайти в архив, распаковать его или запустить файл с зеленым крестом под названием Victoria43.
Запускаем программу, она на английском языке, если вы не знаете этого языка, не пугайтесь, я помогу вам с ней разобраться.
В окне Standart описаны основные характеристики носителя информации: его модель, серийный номер, размер диска, сколько в нем цилиндров, секторов и так далее.
Во вкладке Smart можно посмотреть состояние жесткого диска. Жмем по кнопке Get Smart и смотрим на появившиеся показатели. Так как у меня жесткий диск новый, мои показатели в норме, SMART status = Good. У вас может быть другое значение и информация.
Смарт — это технология анализа, самоконтроля и отчетности. С помощью него можно посмотреть и оценить состояние жесткого диска, его встроенной аппаратуры самодиагностики, а так же предсказать возможное время выхода его из строя.
Для проверки носителя информации переходим на вкладку Test и нажимаем на кнопку Start . Если у вас много зеленых, оранжевых, красных и синих прямоугольников (секторов) — это не есть хорошо. В идеале все сектора должны быть светло серые и серые.
Если у вас будут поврежденные сектора с обозначением «Err X», то после окончания проверки поставьте галочку напротив слова Remap и запустите тест заново. Программа Виктория попробует восстановить эти сектора и исправить ошибки на жестком диске.
Проверка жесткого диска может занять длительное время, поэтому наберитесь терпения, все зависит от объёма информации носителя. А пока идет тестирование, рекомендую прочитать статью как настроить свой компьютер самостоятельно или Настройка компьютера .
Проверяем жесткий диск с помощью HDDScan
HDDScan — это программа для диагностики и тестирования жестких дисков на английском языке.
После скачивания, нужно запустить файл с именем HDDScan.
Выбираем нужное устройство Select Drive, справа будет основная информация о нем.
Нажимаем на синюю круглую кнопку и выбираем нужное действие. Заходим в Surfase Test — выбор и запуск теста.
Ставим галочки возле Verify или Read и нажимаем кнопку Add Test (добавить тест). Не рекомендую выбирать Erase — это стирание данных.
После того как вы нажмете добавить тест, он начнется автоматически, информация об этом появится в нижнем окне Test Manager (Менеджер тестов).
Нажимаем два раза мышкой на RD-Read, заходим в начавшийся тест и смотрим на его процесс, можно на графике Graph.
Просмотр на карте Map. Сверху есть кнопки навигации управления процессом теста Pause, Stop и Report, кластера и скорость тестирования в KB/s, а справа обозначается время сканирования секторов в цифрах от 500 миллисекунд.
В третьей графе Report можно посмотреть сканируемые кластеры и сектора носителя информации, а в самом низу показывается ход процесса теста в процентах.
По завершении теста, соответственное сообщение появится в окне менеджера задач.
Если вам по каким-либо причинам не понравились первые три способа, то предлагаю для ознакомления мощную и полезную утилиту для диагностики жестких дисков и носителей информации от компании Ashampoo.
Классная программа Ashampoo HDD Control 2
С этой утилитой для диагностики и мониторинга жестких дисков от фирмы Ashampoo я уже работал. Мне очень понравилась эта программа, поэтому я решил упомянуть о ней в данной статье.
После того как скачаете и установите Ashampoo HDD Control 2 . В зависимости от языкового пакета, программа может быть как на русском, так и на английском языках.
У неё простой и доступный интерфейс, с которым сможет разобраться каждый желающий.
Тут можно увидеть наверное почти всю информацию о жестком диске или флешке, какую только захочешь: модель, разделы, размер, состояние, производительность, температура и много другой полезной информации.
У данной программы обширные возможности и много настроек, в верху есть семь вкладок навигации:
- Контроль
- Дефрагментация
- Тестирование
- Очистка диска
- Удаление следов интернета
- Удаленные файлы
- Анализ содержимого
Можете походить по всем семи вкладкам и изучить полезную информацию.
Нас интересует проверка жесткого диска , переходим на вкладку Тестирование, нажимаем Просканировать жесткие диски, выбираем нужный и жмем на лупу с надписью Начать. Данный тест может измерить скорость вашего жесткого диска .
Для того, чтобы проверить поверхность диска, нужно вернуться на вкладку Контроль и нажать Тестирование поверхности.
После этого появится окно Тестирование поверхности жесткого диска , в котором есть обозначения: синий квадрат — еще не тестировался, зеленый — великолепный, красный (уже плохо) — хотя бы один битый сектор.
Время сканирования опять же будет зависеть от объёма и скорости жесткого диска или флешки.
В заключении
Сегодня мы с вами подробно разобрали тему проверки жесткого диска или как проверить жесткий диск на ошибки и поврежденные сектора. Для этого мы воспользовались четырьмя способами: стандартными средствами Windows, полезной Викторией, утилитой HDDScan и классной программой Ashampoo HDD Control 2.
А теперь давайте посмотрим небольшой видео урок как проверить свой жесткий диск.
Жесткий диск – это не «сердце» компьютера, но без него не обойтись. Он, как и все остальное не вечен.
Если компьютер перестал работать (работает со сбоями) жесткий диск нужно проверить – в этом поможет программа, хотя можно и встроенными средствами виндовс.
Поскольку статья скачать программу для проверки диска – будем качать, проверять и исправлять программой «виктория».
Почему предлагается скачать и пользоваться приложением виктория. Она бесплатна, качественна и скорость у нее приличная.
Скачать программу для проверки жесткого накопителя «виктория» можно в конце этой записи. Обратите внимание, что там будут две ссылки скачать.
Первая для Х86 – разрядных, вторая для Х64 – разрядных. Не ошибитесь, иначе программа проверить жесткий диск не сможет.
Как пользоваться скачанной программой для проверки жесткого диска
После скачивания разархивируйте «викторию» в обычную папку – установки она требует. Далее откройте папку, где находится скачанная (разархивированная) программа и нажмите на зеленый плюс.
Примечание: если «виктория» после запуска сама не обнаружила ваш жесткий диск, то помогите ей.
Нажмите клавишу «P» и выберите тот, что вам нужен. Еще раз напомню: перед тем как скачать, определитесь с разрядностью.
Нажав «getsmart» программа быстро проверит ваш жесткий накопитель, при этом обратите внимание в сам низ.
Если там увидите надпись: «SMARTstatus = Good» — значит все в порядке, можно переходить к тесту. Для этого нажмите вкладку «Tests» и кликните «Start».
Значение опций в программе при проверке жесткого диска
Цветовые индикаторы: желтый цвет – сектор еле дышит, красный – нечитаемый вообще, синий – похоже, диск требует замены, зеленый – нормально, серый – отлично.
Тестирования в режиме: «verify» — проверка, «read» — только чтение, «write» — проверка на запись, тогда все данные перезапишутся, «ignore» — при обнаружении битого сектора ничего делать не будится, «erase» — удалить, «remap» — заменить, на работоспособный сектор, «restore» — восстановить.
Рекомендуется ставить ignore, а ремонт выполнить в самом конце. Если после проверки «Виктория» обнаружит битый сектор, он будет обозначен, как «Err X».
Тогда поставьте галочку напротив параметра «Remap» и запустите тестирование заново – сектора будут исправлены.
Также можете в самом конце кликнуть на клавишу «Х» и выбрать сочетание кнопок «Alt + Ctrl + Delete» и перезагрузить компьютер. Успехов.
URL Разработчика:
http://hdd-911.com
Операционка:
XP, Windows 7, 8, 10
В этой статье не приводится пошаговых руководств по диагностике жесткого диска. Однако вы найдете в ней ссылки на программы, позволяющее всесторонне протестировать жесткий диск, а также инструкции к ним. Кроме того, в статье рассказывается, как выполнить проверку разделов жесткого диска с помощью встроенных средств Windows.
На этой странице
Утилита проверки диска Windows (chkdsk)
В ОС Windows имеется собственная утилита проверки дисков. Ее можно запускать из графического интерфейса или из командной строки.
Запуск проверки диска из графического интерфейса
Откройте окно Мой компьютер , щелкните правой кнопкой мыши по диску или разделу, который вы хотите проверить, и выберите из контекстного меню пункт Свойства . В окне свойств диска перейдите на вкладку Сервис и нажмите кнопку Выполнить проверку .
В следующем окне нажмите кнопку Запуск.
Проверка несистемного раздела начнется сразу. Если вы производите проверку системного раздела , вы увидите сообщение о том, что сейчас ее невозможно выполнить.
Это нормально, поскольку системный раздел используется операционной системой. Нажмите кнопку Расписание проверки диска . Чтобы запустить проверку, необходимо перезагрузить компьютер. После перезагрузки компьютера проверка диска будет выполнена до запуска операционной системы.
Запуск проверки диска из командной строки
Ниже приводится пример запуска проверки раздела C из командной строки.
Примечание . В Windows Vista командную строку необходимо .
Как и в случае с проверкой системного раздела из графического интерфейса, после выполнения этой команды вы увидите сообщение о невозможности выполнения проверки.
Введите Y и перезагрузите компьютер, чтобы начать проверку.
Дополнительную информацию о параметрах командной строки утилиты chkdsk вы можете получить, запустив ее с ключом /? , либо на этой странице.
Запуск проверки диска, если система не загружается
Если операционная система не загружается из-за ошибок на диске, проверку диска можно осуществить с помощью установочного диска Windows.
Windows XP
Если проблема возникла в Windows XP, используйте консоль восстановления. Загрузившись с установочного диска в консоль, выполните команду
Дополнительную информацию о консоли восстановления вы найдете в статьях базы знаний Microsoft:
- Установка и использование консоли восстановления в Windows XP
- Включение автоматического входа администратора в систему при использовании консоли восстановления
Windows Vista
- Загрузитесь с установочного диска Windows Vista .
- Выберите языковые параметры и нажмите кнопку Далее .
- Нажмите кнопку Восстановление системы .
- Выберите систему, с которой возникла проблема, и нажмите кнопку Далее .
- В окне с выбором вариантов восстановления выберите пункт Командная строка .
- В командной строке введите команду
Дополнительную информацию о восстановлении системы с помощью установочного диска вы найдете в справке Windows Vista.
В процессе работы компьютер иногда выходит из строя. И чаще всего причиной этому является неисправность жесткого диска. При этом с такой проблемой часто сталкиваются не только начинающие пользователи, но и уже довольно опытные, которые ранее не использовали . Сама поломка в большинстве случаев проявляется совсем неожиданно. На первый взгляд компьютер работает нормально, но внезапно перестает выдавать информацию относительно состояния жесткого диска или загрузки операционной системы, а иногда даже слегка стучать. В таком случае необходимо принять незамедлительные меры, поскольку можно потерять весь массив хранящейся информации и затем потратить значительные денежные суммы на его восстановление. Поэтому сначала необходимо жесткий диск протестировать на предмет выявления возможных ошибок.
Практика показала, что чаще всего с «винчестером» возникают проблемы в связи с появлением на нем Bad-сектора. Такая ситуация возможна вследствие длительного использования компьютера или же допущения некорректных действий со стороны пользователя. Само по себе данное понятие подразумевает наличие на диске сектора, который не подлежит чтению. Последствием этого является притормаживание в процессе осуществления записи или считывании информации на диске, пропадание разделов «винчестера» или вообще отказ в загрузке операционной системы. В качестве еще одного признака наличия такого дефекта является ошибки при проведении записи, а также сообщение об ошибках записи или считывания информации. Для того чтобы узнать о том, есть ли на жестком диске скрытые дефекты, специалисты рекомендуют применять специально созданные тестовые программы и утилиты. Ниже вы сможете без труда получить подробное описание бесплатных программ для тестирования жесткого диска, а также ссылки на скачивание самых свежих версий данного программного обеспечения.
Seagate Sea Tools
Seagate Sea Tools – программа предназначенная для проведения различных тестов жесткого диска персонального компьютера. Не смотря на то, что данную утилиту создали разработчики компании Seagate, с помощью неё можно проверять жесткие диски любых производителей. Также при обнаружении неисправностей, Sea Tools способна производить их устранение в поврежденных секторах или разделах. Получить в пользование данную утилиту довольно просто, поскольку она легко скачивается с официального сайта. Для удобства мы привели ссылку на скачивание под описанием данной программы.
После скачивания и установки и запуска Seagate Sea Tools для Windows, вы увидите главное окно программы:
После запуска программы пользователь будет видеть список всех жестких дисков, которые установлены в системе, что позволит произвести весь спектр необходимых тестов, получить данные SMART, а также восстановить поврежденные сектора на дисках в автоматическом режиме. Более подробную информацию относительно этого можно найти в разделе меню «Базовые тесты». Эта , для удобства пользователя, предусматривают наличие подробного руководства на русском языке, которое размещается в разделе «Справка».
Для того чтобы избежать возникновения определенных проблем в процессе тестирования в Windows, предусмотрена версия DOS. Это необходимо в связи с тем, что в процессе работы происходит постоянное обращение операционной системы к «винчестеру», а это может негативно повлиять на ход проведения проверки. Чтобы воспользоваться DOS версией Sea Tools, нужно скачать её с официального сайта производителя и записать образа на CD/DVD диск или флеш-карту. Чтобы произвести тестирование жесткого диска с помощью Sea Tools для DOS, нужно обладать уверенными навыками работы, поэтому для новичков оптимальной будет версия под Windows.
Western Digital
Другой, не менее популярной бесплатной программой для тестирования дисков является утилита Western Digital. Ее основным отличием от предыдущего программного продукта является то, что она может быть использована для проверки «винчестеров» одноименного производителя, которые составляют подавляющее большинство на рынке. С помощью такой тестирующей программы также можно производить проверку в Windows, просматривать данные SMART, проводить секторальную проверку жестких дисков, перезаписывать диски нулями, а также ознакамливаться с результатами проверки.
Victoria
Но одной из наиболее популярных бесплатных программ для тестирования дисков является продукт Victoria. С ее помощью можно провести диагностику жесткого диска на предмет наличия ошибок и сбойных секторов, а также пометить поврежденные сектора как неработающие, или попытаться их восстановить. На рынке утилита представлена в двух версиях – для Windows и для DOS. Скачать обе версии можно ниже в данной статье.
В этой статье мы рассмотрели 3 наиболее популярные , в дальнейшем мы планируем сделать обзор каждой из этих утилит в отдельности.
Также предлагаем вам ознакомиться с без потери данных и с
.Как запустить Chkdsk, чтобы исправить ошибки на диске
На случай проблем с программным обеспечением и оборудованием в арсенале у Windows имеются служебные утилиты для диагностики и исправления ошибок, о которых не все пользователи даже догадываются. Системные инструменты справляются со многими задачами и часто применение стороннего софта не требуется. Сбои в Windows возникают по разным причинам, и некоторые из них могут быть спровоцированы появлением повреждённых секторов на жёстком диске, ошибок в файлах и файловой структуре, нарушением логической структуры и т. д. Решить проблему при таком варианте развития событий можно посредством Chkdsk, встроенного инструмента ОС, существующего ещё со времён MS DOS. Применяется утилита и сегодня в любой из версий Windows независимо от сборки.
Что это за программа
Встроенная системная утилита CHKDSK (от англ. check disk – проверка дисков) предназначается для обслуживания жёстких накопителей, она позволяет сканировать разделы HDD на ошибки, битые сектора и исправлять выявленные неисправности. Это одно из эффективнейших средств системы, позволяющих не только диагностировать, но и восстанавливать целостность файловой системы, а также исправлять логические и физические ошибки винчестера. Проверка диска CHKDSK может быть выполнена даже тогда, когда Windows не запускается, что важно при необходимости устранения критических ошибок, препятствующих старту ОС.
Возможности служебного софта Check Disk позволяют восстановить структуру диска, в т. ч. исправить некорректные точки входа главной файловой таблицы MFT (Master File Table), в которой находятся сведения о содержимом тома с NTFS. При обнаружении повреждённых секторов CHKDSK восстанавливает их, если речь о неверно записанных данных, или помечает, чтобы система их больше не использовала, когда восстановление невозможно и речь о физическом повреждении диска.
Обычно пользователям доводится узнать, что такое CHKDSK и познакомиться со служебной программой и её командами, когда уже возникли неполадки, касающиеся HDD и файловой системы. В отдельных случаях программа даже самостоятельно стартует перед запуском ОС и начинает процесс сканирования разделов диска. Но проблемы, даже очень серьёзные, нередко могут вообще не проявляться в процессе работы с компьютерным устройством и быть обнаружены, например, когда пользователю понадобилось изменить объём раздела или выполнить другие манипуляции дисковым пространством.
Запустить программу можно из-под Windows или из командной строки (в обычном, безопасном режиме, а также с помощью загрузочного накопителя с ОС).
Процедура запуска с использованием графического интерфейса
Если операционная система нормально функционирует, то служебная утилита CHKDSK способна запускаться прямо из интерфейса Windows. Запуск службы незначительно отличается для разных версий ОС. Разберём, как запустить CHKDSK в Windows 7:
При выборе сканирования для системного раздела, необходимо запланировать проверку или перезагрузить устройство прямо сейчас. Так, раздел C:\ (или какой у вас отдан под систему) будет проверен при последующем старте Windows.
В Windows 10 вызвать CHKDSK можно аналогичным путём:
Процедура запуска с использованием командной строки
Следующие методы позволяют запустить программу CHKDSK из командной строки. Существует несколько вариантов, применяемых зависимо от ситуации.
Запуск Check Disk из командной строки
Открывать терминал следует от имени администратора. Это можно реализовать с применением консоли «Выполнить» (Win+R), где следует прописать команду cmd и зажать Ctrl+Shift+Enter, а затем подтвердить намерение, или в меню Пуск, вызываемом ПКМ, нажать «Командная строка (администратор)», или воспользоваться поиском. Далее выполняем эти шаги:
- В терминале вводится команда chkdsk C: /r /f (значение «C:/» можно заменить, вместо него может стоять имя того раздела, который проверяем).
- Параметры CHKDSK означают выполнение действий с указанным разделом (C, D, E и пр.). Так, используемое значение «/r» обеспечивает поиск повреждённых секторов и восстановление их содержимого, а «/f» выполняет функцию проверки на ошибки и устраняет их при обнаружении.
- Если сканируемый раздел является системным, будет запланирована его проверка при последующем старте ОС. Перезагружаемся (если речь о несистемном разделе, компьютер перезагрузки не требует).
- При старте ОС в автоматическом режиме будет выполняться проверка, она займёт некоторое время.
- В итоговом отчёте будет отражён результат проверки. В отчёте будут содержаться сведения о выявленных неполадках и устранении проблем.
Запуск Check Disk в безопасном режиме
Нередко ошибки, препятствующие полноценному функционированию системы, взаимосвязаны с повреждениями хард диска, файловой системы и пр., тогда как системный инструмент может просканировать и исправить ошибки HDD даже в тех случаях, когда Windows не запускается. Для этого проделываем следующее:
- Загружаемся в «Безопасном режиме», для чего перезапустим девайс и при запуске нажмём определённую клавишу (это может быть F2, F12 или Del).
- Запускаем командную строку как администратор (например, через контекстное меню «Пуск»).
- В терминале пишем chkdsk /r /f и жмём Enter.
- Соглашаемся на предложение запланировать задачу и перезагружаемся.
- Процедура для жёсткого диска запустится, когда ОС стартует. Если в ходе сканирования обнаружатся неполадки, они будут исправлены утилитой, если подлежат исправлению.
Запуск Check Disk с загрузочного накопителя
Иногда для устранения неисправностей может потребоваться запустить сканирование в среде восстановления Windows, для чего предусмотрено наличие загрузочной флешки или диска с вашей версией ОС (такой накопитель рекомендовано иметь в своём арсенале, поскольку во многих случаях благодаря возможности восстановления ОС сносить её не придётся). Для начала следует изменить порядок запуска устройств, установив в BIOS в разделе Boot приоритет для съёмного накопителя. Запустившись с флешки (диска), проделываем следующее:
Как убрать или восстановить CHKDSK из автозагрузки
В определённых ситуациях при серьёзных неисправностях диска или системном сбое можно наблюдать регулярную загрузку утилиты при каждом запуске ОС. Иногда речь идёт о постепенном выходе из строя HDD, так что проблему нельзя оставлять без внимания. Автозапуск CHKDSK несложно отключить, хоть это и не является решением возможных неисправностей диска, и скорее будет игнорированием возникшей неприятности, но если причина в системном сбое, такое решение оправдано. Рассмотрим, как отключить CHKDSK при старте Windows 7, 8, 10.
Способ 1. Отключение службы в командной строке
Для совершения операции нужно проделать такие действия:
- Открываем командную строку в режиме администратора.
- В терминале задаём команду chkntfs /x с: (здесь значение «C:» является разделом, для которого всё и затевается).
- Если предусматривается отключение сканирования и для прочих разделов, команда дополняется присвоенными им буквами (например, chkntfs /x с: d: e:).
- Вернуться к прежним параметрам можно посредством команды chkntfs /d.
Способ 2. Изменение параметров системного реестра
Помните, что неправильные правки могут привести к неприятным последствиям для операционной системы, в том числе к её полному отказу, поэтому вручную править реестр не рекомендуется малоопытным пользователям. Перед внесением любых изменений лучше сделать резервную копию, чтобы оставить возможность вернуться к прежним параметрам, если что-то пойдёт не так.
Способ предполагает выполнение следующих действий:
Встроенная служба ОС Windows CHKDSK позволяет выявить и исправить проблемы с HDD, поэтому утилиту желательно использовать при любых подозрениях нарушения целостности файловой системы. Наряду с системной службой SFC (System File Checker) инструмент Check Disk позволяет исправить различные сбои и используется при исправлении критических ошибок Windows.
Команда Chkdsk (примеры, параметры, переключатели и многое другое)
Сокращенно от «проверить диск», команда chkdsk — это команда командной строки, используемая для проверки указанного диска и при необходимости восстановления или восстановления данных на нем.
Chkdsk также помечает любые поврежденные или неисправные сектора на жестком диске или диске как «плохие» и восстанавливает любую информацию, которая остается нетронутой.
LifewireДоступность команды Chkdsk
Команда chkdsk доступна из командной строки в операционных системах Windows 10, Windows 8, Windows 7, Windows Vista и Windows XP.
Команда chkdsk также доступна через командную строку в расширенных параметрах запуска и параметрах восстановления системы. Он также работает из консоли восстановления в Windows 2000 и Windows XP. Chkdsk также является командой DOS, доступной в большинстве версий MS-DOS.
Доступность определенных переключателей команды chkdsk и другого синтаксиса команд chkdsk может отличаться от операционной системы к операционной системе.
Синтаксис команды Chkdsk
chkdsk [ объем: ] [ / F ] [ / V ] [ / R ] [ / X ] [ / I ] [ / C ] [ / L ] : размер ] [ / перф. ] [ / сканирование ] [ /? ]
См. Раздел «Как читать синтаксис команд», если вы не знаете, как интерпретировать синтаксис команды chkdsk, приведенный выше или описанный в таблице ниже.
| Параметры команды Chkdsk | |
|---|---|
| Товар | Пояснение |
| объем: | Это буква диска раздела, для которого вы хотите проверить наличие ошибок. |
| / ф. | Этот параметр команды chkdsk исправит все ошибки, обнаруженные на диске. |
| / В | Используйте эту опцию chkdsk на томе FAT или FAT32, чтобы показать полный путь и имя каждого файла на диске.Если используется на томе NTFS, он будет отображать сообщения об очистке (если они есть). |
| / R | Этот параметр указывает chkdsk обнаруживать поврежденные секторы и восстанавливать из них любую доступную для чтения информацию. Этот параметр подразумевает / F , если / сканирование не указано. |
| / Х | Этот параметр команды подразумевает / F и при необходимости принудительно отключит том. |
| / I | Эта опция будет выполнять менее активную команду chkdsk, указав ей работать быстрее, пропуская определенные регулярные проверки. |
| / К | То же, что и / I , но пропускает циклы в структуре папок, чтобы сократить время выполнения команды chkdsk. |
| / L: размер | Используйте этот параметр команды chkdsk, чтобы изменить размер (в КБ) файла журнала. Размер файла журнала по умолчанию для chkdsk составляет 65536 КБ; вы можете проверить текущий размер файла журнала, выполнив / L без параметра «размер». |
| / perf | Этот параметр позволяет chkdsk работать быстрее за счет использования большего количества системных ресурсов.Он должен использоваться с / сканированием . |
| / скан | Эта опция chkdsk запускает онлайн-сканирование тома NTFS, но не пытается его восстановить. Здесь «онлайн» означает, что том не нужно отключать, а вместо этого может оставаться в сети / активным. Это верно как для внутренних, так и для внешних жестких дисков; вы можете продолжать использовать их во время сканирования. |
| / спотфикс | Эта опция chkdsk отключает том только на короткое время, чтобы исправить проблемы, которые были отправлены в файл журнала. |
| /? | Используйте переключатель справки с командой chkdsk, чтобы отобразить подробную справку о перечисленных выше командах и других параметрах, которые можно использовать с chkdsk. |
Существуют и другие, менее часто используемые командные переключатели chkdsk, такие как / B для повторной оценки неисправных кластеров на томе, / forceofflinefix , который запускает онлайн-сканирование (сканирование, пока том активен), но затем заставляет восстановление запускать в автономном режиме (после того, как том был отключен), / offlinescanandfix , который запускает автономное сканирование chkdsk, а затем устраняет все обнаруженные проблемы, а также другие проблемы, о которых вы можете узнать больше из /? Переключатель .
Параметр / offlinescanandfix аналогичен / F , за исключением того, что он разрешен только для томов NTFS.
Если вы используете команду chkdsk из консоли восстановления в более старых версиях Windows, используйте / p вместо / F выше, чтобы дать chkdsk команду выполнить тщательную проверку диска и исправить любые ошибки.
Примеры команд Chkdsk
chkdsk
В приведенном выше примере, поскольку не было введено ни диска, ни дополнительных параметров, chkdsk просто запускается в режиме только для чтения.
Если при запуске этой простой команды chkdsk были обнаружены проблемы, обязательно воспользуйтесь приведенным ниже примером, чтобы исправить любые проблемы.
chkdsk c: / r
В этом примере команда chkdsk используется для выполнения обширной проверки диска C: для исправления любых ошибок и поиска информации для восстановления из поврежденных секторов. Это лучше всего использовать, когда вы запускаете chkdsk вне Windows, например, с диска восстановления, где вам нужно указать, какой диск сканировать.
chkdsk c: / сканирование / forceofflinefix
Эта команда chkdsk запускает онлайн-сканирование на томе C: , поэтому вам не нужно отключать том для запуска теста, но вместо того, чтобы исправлять какие-либо проблемы, пока том активен, проблемы отправляются на очередь, которая будет разрешена при автономном ремонте.
chkdsk c: / r / scan / perf
В этом примере chkdsk исправит проблемы на диске C: , пока вы его используете, и будет использовать максимально допустимые системные ресурсы, чтобы он работал как можно быстрее.
Chkdsk Связанные команды
Chkdsk часто используется со многими другими командами командной строки и командами консоли восстановления.
Команда chkdsk похожа на команду scandisk, используемую для проверки жесткого диска или гибкого диска на наличие ошибок в Windows 98 и MS-DOS.
Спасибо, что сообщили нам!
Расскажите, почему!
Другой Недостаточно подробностей Трудно понятьПроверьте жесткий диск на наличие ошибок в Windows 7 и Windows Vista
Каждый компьютер обращается к двум типам дисков, а именно к гибким дискам, то есть к мягкому диску, на котором хранится меньше данных, примерно 1.1,4 МБ. Второй тип — это жесткий диск, который имеет многодисковый формат, позволяющий хранить около 8 терабайт данных. Его также называют механическим приводом.
Зачем проверять состояние жесткого диска?На жестком диске компьютера хранятся почти все важные данные вашего устройства. Это важный компонент ПК. Душа ПК, жесткий диск не очень часто получает ошибки, но иногда ошибка, безусловно, возникает из-за неправильного функционирования и проблем с запуском на вашем устройстве.
Проверка работоспособности и статуса жесткого диска вашего устройства — очень важная обязанность для исправления любых ошибок, которые в последствии могут привести к серьезным проблемам, если их игнорировать. Рекомендуется регулярно проверять жесткий диск, чтобы обеспечить бесперебойную работу вашего устройства.
В целом, поиск и устранение неисправностей не позволяет предсказать проблемы, связанные с ошибками, такие как зависание приложений и сбои в работе всплывающих окон с файлами, но на самом деле эти проблемы влияют на жесткий диск и систему хранения вашего устройства.Проверка жесткого диска на наличие ошибок обычно является автоматической функцией, встроенной в большую часть системного программного обеспечения.
Два основных способа поиска ошибок жесткого дискаПроверка жесткого диска настольных компьютеров на наличие ошибок — довольно простая задача. Вам не нужна подготовка или ученая степень, чтобы выявить ошибки. Все, что вам нужно сделать, это следовать простым инструкциям, предоставляемым встроенной функцией в программной системе. И Windows 7 , и Windows Vista имеют схожие проблемы и решения.Есть несколько способов проверить ошибки жесткого диска Windows 7, и Windows Vista .
- Инструмент CHKDSK в Windows:
Инструмент CHKDSK в Windows — это, по сути, функция проверки диска, встроенная в систему, поэтому вам не нужно беспокоиться о загрузке внешних приложений для проверки состояния жесткого диска.
- Во-первых, все, что вам нужно сделать, это нажать кнопку «Пуск», расположенную в нижней части экрана.
- Далее перейдите к опции «компьютер».
- После выбора опции «компьютер» на экране вы найдете несколько вариантов привода.
- Щелкните левой кнопкой мыши диск C, который является диском компьютера. Если вы не нашли диск C, выберите вариант с логотипом Windows.
- Появится список параметров, щелкните последний параметр, который будет называться «Свойства».
- Затем выберите параметр «инструмент» на вкладке свойств и нажмите кнопку «Проверить сейчас».”
- После нажатия на опцию «Проверить сейчас» появится диалоговое окно, в котором будут две опции, первая из которых будет для автоматического исправления ошибок, а вторая — для поиска поврежденных секторов. Выберите параметры в соответствии с вашими предпочтениями, затем нажмите кнопку «Пуск».
- Этот инструмент не может работать, когда система находится в оперативном режиме, поскольку он работает только при перезапуске системы.
- Весь процесс проверки займет около 2-3 часов в зависимости от хранилища вашего устройства.
Инструмент CHKDSK находит ошибки и исправляет их автоматически, но запрашивает разрешение, если ошибка сложная и есть необходимость удалить или изменить что-то важное.
- WMIC — интерфейс командной строки
Инструмент WMIC — это встроенный интерфейс командной строки, который позволяет выполнять различные административные задачи. Он работает с технологией самоконтроля, анализа и отчетности, которая называется S.M.A.R.T, который проверяет производительность и исправность жестких дисков, а также может вывести результат после процесса сканирования.
- Нажмите кнопку «Win + R», чтобы открыть диалоговое окно запуска. Там есть текстовая строка, в которой вы должны ввести «cmd» и нажать кнопку «ok», чтобы запустить команду.
- Затем введите «wmic» и подождите, пока интерфейс не будет готов к работе.
- Затем в текстовой строке введите «disk drive get status» и нажмите кнопку ввода.
- Обработка всех данных займет некоторое время, но даст простые заключения о состоянии вашего жесткого диска.Результат или заключение содержит простое и информативное сообщение, такое как «ОК» для хорошего состояния и «Pred Fail» для состояния ошибки в устройстве.
Эти два элемента являются конструктивными особенностями окон, которые помогут найти ошибки и исправить их в соответствии с требованиями. Их легко использовать и они применимы как для Windows 7, , так и для 8 , даже для Windows Vista, , но есть несколько внешних приложений, которые могут помочь вам с проблемами и проблемами, связанными с ошибками жесткого диска.
Почему возникают ошибки на жестком дискеПричины ошибок на жестком диске не всегда очевидны, поскольку ошибка зависит от нескольких внутренних и внешних факторов. В то время как ваша система выключается, между процессами есть некоторое время, которое позволяет внешнему жесткому диску восстановить проблему, но иногда из-за некоторой неисправности в устройстве жесткий диск может позже привести к сбоям в системе хранения или в функционирование программного обеспечения.
Если у вас нет планов резервного копирования данных на устройстве, то даже в случае простой ошибки жесткого диска данные могут быть несоответствующими и потеряны навсегда.
Вот несколько простых причин, а также решения, которые обычно не рассматриваются как отказы жесткого диска, но на самом деле это оказывает огромное влияние на работу жесткого диска.
- Скачки напряжения могут вызвать сбои в работе жесткого диска из-за ненадежного источника питания, что может возникнуть из-за колебаний в блоке питания.Вы можете предсказать эту причину, если произойдет внезапный сбой при запуске системной BIOS и возникнет проблема с обнаружением жесткого диска на вашем устройстве.
- Температура и вентиляция являются важными компонентами, которые необходимо поддерживать для бесперебойной работы жесткого диска. Высокая температура или нагрев процессора из-за неисправности вентиляторов или звуков оборудования может привести к сбою жесткого диска. Убедитесь, что для ЦП или жесткого диска обеспечено достаточное охлаждение и вентиляция.
- Если хранилище перегружено и сталкивается с ситуацией переполнения, это может привести к ошибкам на жестком диске.Всегда оставляйте на устройстве свободное место для хранения, чтобы жесткий диск функционировал должным образом.
- Манипуляции с настройками системного реестра или их изменение без каких-либо соответствующих знаний может вызвать серьезные ошибки в программном обеспечении, такие как; установка неправильной ОС в систему. Ничего не меняйте в настройках системы без специального устройства.
Чтобы поддерживать хорошее состояние жесткого диска вашего устройства, вы можете заменять жесткий диск по своему усмотрению один раз в 3-4 года.Вы также можете обновить программное обеспечение Windows, чтобы идти в ногу с технологиями. Регулярно проверяйте жесткий диск на наличие ошибок.
Свяжитесь с нами сегодня, чтобы узнать об услугах и решениях Bleuwire ™, которые помогут вашему бизнесу.
Примечание: для этого содержимого требуется JavaScript.[3 способа] Как остановить или отключить CHKDSK при запуске в Windows 7, 8 и 10
Одной из функций Windows является функция CHKDSK, которая автоматически запускается всякий раз, когда вы не выключаете компьютер должным образом.CHKDSK — одна из важных команд, предназначенная для исправления ошибок, которые обычно возникают на жестком диске. Время исправления ошибок в следующем сеансе загрузки зависит от количества ошибок на жестком диске. Если вы не хотите, чтобы ваш компьютер занимал время при загрузке компьютера, вот как остановить chkdsk при запуске компьютеров с Windows 7, 8 или 10.
Почему компьютер запускает Chkdsk при запуске?
Компьютер, на котором запущен Chkdsk при запуске, не опасен для вашего компьютера, но все же может быть причиной для тревоги.Командные строки Check Disk запускаются автоматически при запуске, чтобы проверить наличие проблем с файловой системой на жестких дисках.
Некоторые из распространенных проблем, с которыми Chkdsk запускается автоматически, могут быть следующими:
- Неправильное завершение работы системы — Вы всегда должны выключать компьютер или ноутбук из меню Пуск , так как это может предотвратить потерю данных, иначе из-за неправильного завершения работы могут возникнуть проблемы с целостностью файловой системы.
- Проблемы с жестким диском — Команда «Проверить диск» могла обнаружить проблемы с жестким диском.Контрольный диск записывает файл журнала в средство просмотра событий Windows, доступ к которому можно получить, щелкнув Пуск , набрав средство просмотра событий в поле поиска и выбрав средство просмотра событий. Теперь выберите Application в журналах Windows и найдите запись в источнике Chkdsk. Если Check Disk продолжает работать при запуске несколько раз, возможно, проблема с вашим жестким диском.
- Вирус — Вирусы и вредоносные программы могут вмешиваться в файловую систему вашего компьютера, поэтому многократно запускают Chkdsk при запуске.
Как отменить запланированный Chkdsk при загрузке в Windows 7, 8 и 10
1: Нажмите кнопку Start на клавиатуре и введите CMD .
2: Теперь щелкните правой кнопкой мыши параметр Командная строка и выберите Запуск от имени администратора .
3: Теперь введите
chkntfs Буква диска:
Замените букву диска любым диском, например C: D: E: или F:
Если вы получили сообщение, что Диск не загрязнен , это означает, что проверка не запланирована, тогда как если вы получите сообщение Chkdsk был запланирован вручную для запуска при следующей перезагрузке на томе C: , это означает, что chkdsk был запланирован.
Как остановить запуск CHKDSK при запуске в Windows 7, 8 и 10
1.) Отменить автоматическую проверку дискаЕсли на вашем диске присутствует грязный бит, Windows автоматически выполнит проверку диска при следующем перезапуске компьютера.
Вам нужно запустить команду chkntfs «Буква диска»: , чтобы увидеть, не загрязнен ли том, но вы не сможете очистить грязный бит, если не позволите Windows выполнить сканирование диска при загрузке.
Вы можете вручную удалить грязный бит в Windows, выполнив следующие простые шаги:
Вам необходимо сначала загрузить программу WinHex, которая представляет собой универсальный шестнадцатеричный редактор.
1.) Откройте WinHex с правами администратора и на вкладке Инструменты выберите Открыть диск .
2.) Теперь откроется новое окно, в котором вас попросят выбрать диск для редактирования, выбрать логический том, на котором вы хотите отредактировать грязный бит, а затем нажмите OK .
2.) Отменить запланированную проверку дискаМетод 1. Как отключить проверку диска с помощью CMD
1.) Откройте командную строку от имени администратора.
Теперь вставьте приведенный ниже код в CMD. Вы можете заменить букву диска на любой диск.
chkntfs / x Буква диска:
Метод 2: как отменить CHKDSK при запуске в Windows с помощью редактора реестра
Чтобы открыть редактор реестра, нажмите Windows + R и введите regedit .
Теперь перейдите к следующим клавишам:
HKEY_LOCAL_MACHINE \ SYSTEM \ CurrentControlSet \ Control \ Session Manager
Теперь дважды щелкните значение Multi-String BootExecute в правом меню.
Откроется окно Edit Multi-String . Щелкните поле данных Имя значения и удалите все строки, кроме последней.
Теперь нажмите ОК и закройте редактор реестра.
Вывод:
Я надеюсь, что это руководство о том, как остановить chkdsk при запуске в Windows 7, 8 и 10, поможет вам в решении вашей проблемы.
Прокомментируйте ниже свой опыт после использования вышеуказанных методов.
Часто задаваемые вопросы
Как узнать, когда Chkdsk закончится?Откройте диспетчер задач, щелкните вкладку «Процессы», щелкните «Показать процессы для всех пользователей» и найдите CHKDSK.exe-процесс. Если вы видите процесс, значит, он все еще запущен.
Может ли прерывание Chkdsk повредить диск?Если вы прервете его обычными способами, например, нажав CTRL + C, то это безопасно. Если вы прервете его, выключив компьютер или ноутбук, файловая система может быть повреждена.
Сколько времени нужно на сканирование и восстановление диска?Если ваш компьютер сканирует или ремонтирует жесткий диск, то это займет несколько часов, в зависимости от размера вашего диска и количества обнаруженных ошибок.
Спасибо !!!
Привет. Меня зовут Саиш К., и я владелец этого блога.
Знайте, как проверить состояние жесткого диска в ОС Windows 10, 8, 7
Питание, материнская плата, жесткий диск, оперативная память и центральный процессор — это пять самых важных вещей для нормальной работы компьютера. Из пяти жестких дисков наиболее важным объектом для использования компьютера является жесткий диск, потому что, когда этот компонент начинает выходить из строя, начинаются всевозможные забавные вещи.Вам нужен способ проверить состояние жесткого диска, прежде чем вы получите сообщение об ошибке.
Следовательно, регулярная проверка состояния жесткого диска необходима для бесперебойной работы. Сегодня мы покажем вам несколько простых приемов, с помощью которых вы сможете быстро проверить текущее состояние вашего жесткого диска. Итак, давайте приступим к проверке состояния жесткого диска и забудьте о восстановления данных действий!
Как контролировать состояние жесткого диска?
Вы когда-нибудь проверяли состояние вашего жесткого диска? Если нет, то проверьте это сейчас с помощью следующих методов.Вы можете выполнить указанные ниже действия в версиях Windows 10, 8, 7 и ниже, чтобы проверить состояние жесткого диска. Ознакомьтесь с этими быстрыми ссылками:
- Проверка работоспособности жесткого диска с помощью утилиты Windows CHKDSK
- Простая проверка состояния жесткого диска с помощью команды WMIC на CMD
Метод 1. Проверка состояния жесткого диска с помощью средства Windows CHKDSK
CHKDKS — один из самых удобных способов проверить работоспособность жестких дисков компьютера. Это встроенная в Windows утилита для сканирования и исправления разделов жесткого диска на наличие различных логических ошибок и ошибок файловой системы, а также сбойных секторов.Проводник Windows и командная строка могут запускать CHKDSK. Ниже описано, как использовать chkdsk для проверки состояния жесткого диска:
- Прежде всего, выберите раздел диска , для которого вы хотите проверить наличие ошибок, и нажмите правой кнопкой мыши на нем. Выберите Properties и нажмите Tools >> Check.
- Окно «Проверить диск» теперь будет предлагать два разных варианта; Автоматическое исправление ошибок файловой системы и Сканирование и попытка восстановления поврежденных секторов .Отметьте оба варианта, чтобы исправить все ошибки и битые сектора. Щелкните Пуск .
- После этого начнется процесс сканирования диска, и если с выбранным диском возникнут какие-либо проблемы, он перечислит их все. В противном случае, если жесткий диск исправен, вы получите сообщение «Windows успешно просканирована. «Ошибок не обнаружено». Щелкните Закрыть.
Примечание. CHKDSK — это очень простая утилита, которая фокусируется только на поиске системных проблем и сбойных секторов.Если возникнет какая-либо серьезная проблема, он может только сообщить вам, но не может ее исправить.
Советы: — Найдите лучший и безопасный способ восстановить удаленные фотографии с жесткого диска вашего компьютера .
Метод 2. Проверка работоспособности жесткого диска с помощью команды WMIC на CMD
Командная строка инструментария управления Windows (WMIC) — это интерфейс командной строки и сценариев. Он упрощает инструментарий управления Windows (WMI) и управление компьютером с помощью WMI.Он работает с функцией S.M.A.R.T, что означает самоконтроль, анализ, отчетность и технологии. Используя это, люди могут выполнять несколько административных действий, таких как проверка состояния жесткого диска, поиск модели компьютера, серийного номера и т. Д. Чтобы использовать это для проверки состояния вашего жесткого диска, следуйте инструкциям ниже:
- Нажмите одновременно клавиши Window + R , чтобы открыть диалоговое окно Run . Здесь введите cmd и нажмите OK.
- Теперь введите wmic и нажмите Enter кнопку
- Интерфейс инструментария управления Windows (WMI) будет готов.Выполните следующую команду:
diskdrive получить статус - После этого нажмите кнопку Enter , и на экране отобразится текущий статус вашего жесткого диска.
Примечание. WMIC также является очень простой командой, которая может предоставить лишь небольшую информацию о фактическом состоянии жесткого диска.
Устранить обнаруженные проблемы и ускорить работу жесткого диска компьютера?
Если есть какие-либо серьезные проблемы, диагностированные с помощью упомянутых выше методов для проверки состояния жесткого диска в Windows 10, 8, 7 и т. Д.Затем их можно легко решить, используя следующие решения. Перейдите по быстрым ссылкам, перечисленным здесь:
- Исправить ошибку жесткого диска путем дефрагментации жесткого диска
- Предотвращение перегрева жесткого диска
- Обновите драйверы диска, чтобы исправить ошибку жесткого диска
Решение 1. Дефрагментируйте жесткий диск, чтобы исправить ошибку жесткого диска
Для оптимальной работы компьютера необходимо дефрагментировать или консолидировать файлы на жестком диске компьютера. Это происходит потому, что дефрагментация жесткого диска улучшает производительность системы и устраняет пустое пространство, чтобы сделать жесткий диск работоспособным.Выполните следующие действия, чтобы дефрагментировать жесткий диск:
- Выберите и щелкните правой кнопкой мыши на жестком диске. Выберите Properties.
- Щелкните Tools и перейдите к Optimize и дефрагментируйте раздел диска. Нажмите кнопку Оптимизировать .
- В окне «Оптимизировать диски» выберите нужный или все диски и нажмите Оптимизировать . Теперь вам нужно дать администратору разрешение для дефрагментации.
Решение 2. Предотвращение перегрева жесткого диска
Перегрев — одна из таких распространенных проблем, с которыми пользователи компьютеров часто сталкиваются при работе с жесткими дисками. Неправильная вентиляция или прерывистый поток воздуха могут быть основной причиной перегрева жесткого диска. Следовательно, пользователям компьютеров важно распознать и предотвратить перегрев жесткого диска. Лучший способ предотвратить перегрев системного жесткого диска — это дефрагментация. Чтобы контролировать температуру вашего компьютера, жесткого диска и процессора, вы можете использовать приложение Open Hardware Monitor.
Решение 3. Обновите драйверы диска, чтобы исправить ошибку жесткого диска
Драйверы для компьютеровиграют важную роль в оптимизации жесткого диска. Итак, убедитесь, что драйверы вашего жесткого диска обновлены, так как это улучшит взаимодействие жесткого диска и ОС. Кроме того, он может устранить ошибки, вызывающие несколько проблем. Выполните следующие действия, чтобы проверить, обновлены ли драйверы вашего компьютера:
- Щелкните Пуск и откройте Диспетчер устройств .
- Разверните категорию и выберите устройство, для которого нужно обновить драйверы
- Ударьте , щелкните правой кнопкой мыши на устройстве и выберите Обновить драйвер.
Что делать, если данные были потеряны?
Если с жестким диском возникают серьезные проблемы, такие как частые зависания, медленный компьютер, синий экран с сообщением о смерти, поврежденные данные, битые сектора, странный шум и т. Д., Прекратите использовать его прямо сейчас.Причина в том, что выполнение любой операции чтения / записи на жестком диске при возникновении таких проблем может привести к безвозвратной потере данных.
Если вы уже потеряли данные с жесткого диска из-за любой из этих проблем, то Hard Disk Recovery Wizard — единственное решение, оставшееся для вас. Это мощный и полностью безопасный инструмент для восстановления отформатированных, поврежденных или удаленных данных с любого внутреннего, а также внешнего жесткого диска. Используя это, вы можете восстановить все потерянные данные без какой-либо технической помощи за несколько простых щелчков мышью.
Выше всего
Жесткий диск — это память компьютера, где хранится вся важная пользовательская информация, и когда его файлы становятся недоступными, это кажется большой катастрофой. Следовательно, очень важно часто проверять состояние жесткого диска. Однако главный вопрос — КАК? Учитывая этот вопрос, мы составили это техническое руководство. Здесь мы продемонстрировали все простые возможные методы ответа на запрос «как проверить состояние жесткого диска».Несмотря на это, мы также обсудили некоторые из лучших методов решения выявленных проблем с жестким диском.
Об авторе
Чираг Арора
Обладает более чем 9-летним опытом написания технических текстов. Знает об основных технических областях. Кроме того, предоставляет простые и надежные решения для устранения трудностей, с которыми сталкиваются пользователи при работе с различными платформами.
Почему мой компьютер запускает Chkdsk при запуске? | Small Business
Компьютер, на котором запущен Chkdsk во время запуска, вероятно, не причиняет вреда, но все же может быть причиной для беспокойства.Эта утилита командной строки, также называемая Check Disk, проверяет и устраняет проблемы файловой системы на жестких дисках. Хотя вы или ваш отдел информационных технологий можете запустить утилиту вручную, определенные системные события и проблемы также запускают утилиту, которая запускается при следующей перезагрузке системы. Обычными автоматическими триггерами для проверки диска являются неправильное завершение работы системы, отказ жестких дисков и проблемы с файловой системой, вызванные заражением вредоносным ПО.
Неправильное завершение работы системы
Всегда выключайте систему Windows с помощью меню «Пуск», поскольку в результате неправильного завершения работы могут возникнуть проблемы с потерей данных или целостностью файловой системы.Выключение компьютера с помощью кнопки питания или отсоединения шнура питания представляет собой неправильное выключение и обычно вызывает запуск Check Disk при следующей загрузке, чтобы убедиться, что с жестким диском все в порядке. Если вы оставите компьютер включенным на ночь и в вашем офисе произойдет сбой питания или отключение электроэнергии, Check Disk может запуститься при включении на следующее утро.
Проблемы с жестким диском
Check Disk, возможно, обнаружил проблемы с вашим жестким диском. Утилита проверяет наличие проблем с файловой системой, таких как наличие битых секторов, которые могут указывать на приближающийся отказ жесткого диска.Разрешите программе запустить хотя бы один раз, а затем проверьте файл журнала, чтобы увидеть, были ли обнаружены какие-либо проблемы. Check Disk записывает свой файл журнала в средство просмотра событий Windows, к которому вы можете получить доступ, нажав «Пуск», набрав «средство просмотра событий» (без кавычек здесь и повсюду) в поле поиска и нажав «Средство просмотра событий». Выберите «Приложение» в журналах Windows и найдите запись в исходном файле Chkdsk. Кроме того, вы можете проверить наличие потенциальных проблем с жестким диском, просмотрев в системном журнале элементы, перечисленные в разделе «Диск» в качестве источника.Если Check Disk продолжает работать при запуске несколько раз, возможно, ваш жесткий диск выходит из строя.
Заражение вредоносным ПО
Вирусы и другие типы вредоносных программ могут подорвать файловую систему вашего компьютера, в результате чего программа Check Disk будет запускаться при запуске повторно. Постоянно устанавливайте резидентный антивирусный продукт на свой компьютер и поддерживайте его в актуальном состоянии. После удаления инфекции разрешите запуск Check Disk один раз; однако он больше не должен выводить подсказки при каждом запуске.
Отключение Chkdsk при запуске
Хотя вы не можете предотвратить запуск Check Disk из-за обнаруженных проблем с файловой системой, вы можете использовать Chkntfs или утилиту Check NTFS, чтобы отключить запуск Check Disk из-за неправильного завершения работы системы.Нажмите «Пуск», введите «cmd» в поле поиска и нажмите «Enter». Введите «chkntfs / x c:» и нажмите «Enter». Замените букву системного тома буквой на букву системного тома на букву «C» в том маловероятном случае, если Windows установлена на диске, отличном от C.
Ссылки
Writer Bio
Писатель и корректор с 2006 года, Б. Стил также работает в качестве ИТ-справки. Стационарный аналитик, специализирующийся на технической поддержке потребителей и бизнес-пользователей. Она получила степень бакалавра искусств. по английскому языку и журналистике Университета Роджера Уильямса.Стил также имеет сертификаты сертифицированного Microsoft специалиста по поддержке настольных компьютеров, сертифицированного Microsoft ИТ-специалиста, специалиста по корпоративной поддержке Windows 7 и ИТ-специалиста CompTIA A +.
3 способа запуска проверки ошибок диска в Windows 10, 8 и 7
17 сентября, 2016 по Admin Оставьте ответ »Все версии Windows поставляются с полезной функцией проверки диска, которая может проверять целостность вашего жесткого диска, исправлять ошибки файловой системы и сканировать на наличие сбойных секторов.В этом руководстве мы покажем вам 3 способа запустить проверку диска на ошибки в Windows 10, 8 и 7.
Метод 1. Запустите проверку диска из проводника Windows
- Откройте проводник Windows. Щелкните правой кнопкой мыши диск, на котором вы хотите запустить проверку диска, и выберите Properties .
- Выберите вкладку Инструменты . В разделе « Ошибка при проверке » нажмите кнопку Проверить .
- Нажмите кнопку Сканировать диск , чтобы запустить проверку диска.
Если выбранный вами диск является используемым системным разделом, Windows позволит вам запланировать проверку диска при следующей перезагрузке.
Метод 2. Запуск проверки диска с помощью командной строки Chkdsk
Откройте командную строку с повышенными привилегиями.
- В Windows 10/8 просто нажмите клавишу Windows + X и выберите « Командная строка (администратор) ».
- В Windows 7 щелкните Пуск , перейдите к Стандартные , щелкните правой кнопкой мыши Командная строка и выберите Запуск от имени администратора .
- Вы можете запустить команду chkdsk, чтобы запустить проверку диска. Замените C: буквой диска, на котором вы хотите выполнить проверку диска.
chkdsk / f / r C:Флаг / f сообщает Windows, что нужно исправить любые проблемы, а флаг / r указывает ему выполнить глубокое сканирование. Он обнаруживает поврежденные сектора и восстанавливает любую доступную для чтения информацию.
Метод 3. Запустить проверку диска путем установки грязного бита
Иногда, если ваш компьютер не выключается должным образом или выходит из строя, на диске устанавливается флаг загрязнения, чтобы принудительно запустить проверку диска при следующей перезагрузке.Вот простой способ вручную установить грязный бит для вашего диска:
- Откройте командную строку с повышенными привилегиями.
- Введите следующую команду и нажмите Enter. Замените C: буквой диска, который вы хотите установить как грязный.
fsutil.exe грязный набор C: - Перезагрузите компьютер, и Windows принудительно проверит диск на указанном диске.
Используйте версию Check Disk с графическим интерфейсом пользователя для анализа состояния ваших жестких дисков
В этом выпуске Windows Desktop Report Грег Шульц показывает, как использовать версию Windows 7 с графическим интерфейсом для проверки диска для выполнения двух операций анализа жесткого диска.
Я знаю, что в моем недавнем сообщении в блоге «Доступ к дополнительным средствам устранения неполадок с помощью параметров восстановления системы Windows 7» я пообещал, что продолжу более подробно описывать инструменты в меню параметров восстановления системы, и сделал это в блоге на прошлой неделе. , «Используйте диагностику памяти Windows для исследования проблем с ОЗУ в Windows 7.»
Однако на днях я столкнулся с проблемой, которая показалась мне проблемой жесткого диска, и использовал версию Windows 7 с графическим интерфейсом для проверки диска, чтобы исследовать ее.Когда я это сделал, мне напомнили, что этот незамеченный инструмент требует большего воздействия. (В следующий раз я продолжу рассказ об инструментах устранения неполадок с помощью параметров восстановления системы Windows 7.)
Ошибки на современных жестких дисках, хотя и не так распространены, как раньше, иногда возникают. Эти типы ошибок могут быть результатом неисправного оборудования, сбоев питания или даже программных ошибок. В большинстве случаев Microsoft Windows 7 распознает проблемы с жестким диском и автоматически планирует запуск проверки диска при следующей перезагрузке компьютера.
Однако, если вы проактивный тип, вы можете сами следить за состоянием здоровья вашего жесткого диска, а не ждать, пока операционная система распознает проблему. Если это так, вы будете рады узнать, что вы можете использовать версию Check Disk с графическим интерфейсом пользователя для выполнения операции анализа жесткого диска в любое время. Если во время анализа вы обнаружите проблемы, вы можете использовать версию Check Disk для DOS, чтобы исправить эти проблемы.
В этом выпуске отчета Windows Desktop Report я покажу вам, как использовать версию Windows 7 с графическим интерфейсом для проверки диска для выполнения двух операций анализа жесткого диска.
Будьте в курсе последних советов и рекомендаций по Microsoft Windows с информационным бюллетенем TechRepublic для настольных компьютеров Windows, который доставляется каждый понедельник и четверг.
Запуск графического интерфейса проверки диска
Хотя Check Disk по сути является инструментом командной строки, вам не нужно открывать командную строку для его запуска. Фактически вы можете запустить его из компьютера. Для этого запустите «Компьютер», щелкните правой кнопкой мыши жесткий диск, который вы хотите проверить, и выберите команду «Свойства» из контекстного меню.Когда появится диалоговое окно «Свойства», выберите вкладку «Инструменты». Затем на панели «Проверка ошибок» нажмите кнопку «Проверить сейчас», как показано на Рисунок A .Рисунок A
Чтобы запустить версию «Проверить диск» с графическим интерфейсом пользователя, нажмите кнопку «Проверить сейчас».
Хотя на кнопке «Проверить сейчас» отображается значок UAC, запрос UAC может появляться или не появляться в зависимости от ваших настроек управления учетными записями пользователей. Если UAC действительно появляется, вам нужно будет ответить соответствующим образом. Как только UAC закроется, вы увидите диалоговое окно «Проверить диск», подобное тому, которое показано на Рисунок B .Рисунок B
Вы будете использовать опцию в этом диалоговом окне, чтобы настроить, как вы хотите запускать Check Disk.
Обычно, когда вы запускаете «Проверить диск» из графического интерфейса, вы устанавливаете флажки «Автоматически исправлять ошибки файловой системы» и «Сканировать и восстанавливать поврежденные сектора» и нажимаете кнопку «Пуск». Когда вы это сделаете, графический интерфейс Check Disk запланирует запуск версии DOS при запуске и предложит вам перезагрузить компьютер. Затем программа Check Disk устранит все найденные проблемы.
Однако, чтобы запустить «Проверить диск» в режиме анализа, вы будете использовать другую комбинацию настроек.Давайте рассмотрим подробнее.
Выполнение базового анализа
Если вы хотите быстро просмотреть состояние жесткого диска, снимите оба флажка и нажмите кнопку «Пуск». Этот метод запуска Check Disk относительно быстр и выполняется в режиме только для чтения, что означает, что он запускается прямо из интерфейса GUI. По мере выполнения вы увидите сообщения о состоянии, появляющиеся в центре диалогового окна «Проверка диска», которые сообщают вам, что происходит на каждом этапе операции, и, конечно же, индикатор выполнения позволяет узнать, как долго будет выполняться операция. Возьмите, как показано на Рисунок C .Рисунок C
По мере продолжения операции анализа вы будете видеть сообщения о состоянии в центре диалогового окна «Проверка диска».
После завершения операции вы увидите диалоговое окно, содержащее краткое описание операции. Однако, если вы щелкнете по стрелке Просмотреть подробности, вы найдете довольно подробный отчет об операции, как показано на Рисунок D . Как видите, в этой операции проверка диска проходит три этапа при проверке вашего диска.(Я расскажу подробнее об этапах проверки диска через мгновение.)Рисунок D
Если щелкнуть стрелку «Просмотреть подробности», вы увидите довольно подробный отчет об операции, который в случае базового анализа проходит в три этапа.
В дополнение к отчету, показанному на экране, Check Disk сохраняет отчет в журнале событий приложения с исходным кодом Chkdsk и идентификатором события 26212, как показано на Рисунок E . Запись в журнале событий будет содержать весь отчет, а также подробную информацию обо всех изменениях, сделанных Check Disk.Рисунок E
Check Disk сохранит свой отчет в журнале событий приложений с исходным кодом Chkdsk и идентификатором события 26212.
Проведение тщательного анализа
Если вы хотите выполнить более тщательный анализ жесткого диска, снимите флажок «Автоматически исправлять ошибки файловой системы» и просто установите флажок «Сканировать и попытаться восстановить поврежденные секторы», а затем нажмите «Пуск». Это запустит операцию в режиме только для чтения, что означает, что Check Disk будет только сканировать и определять поврежденные секторы — он не будет пытаться их восстановить.Режим только для чтения также будет означать, что Check Disk запускается прямо из графического интерфейса пользователя, как показано на рис. F .Рисунок F
Когда вы запускаете Check Disk в этой конфигурации, он будет только сканировать и определять плохие секторы; он не будет пытаться восстановить их.
Как вы понимаете, этот тщательный анализ займет гораздо больше времени. Когда операция будет завершена, Check Disk сохранит отчет в журнале событий приложений, а также отобразит отчет в диалоговом окне, как показано на Рисунок G .Как видите, при выполнении тщательного анализа Check Disk проходит четыре из пяти этапов проверки вашего диска.Рисунок G
При выполнении тщательного анализа Check Disk проходит первые три этапа, а затем переходит к пятому этапу.
Этапы
А теперь подробнее рассмотрим этапы. Когда вы запускаете Check Disk в режиме исправления и восстановления, он выполняет свою операцию в пять этапов — три основных этапа и два дополнительных этапа.Однако, когда вы запускаете базовый анализ, Check Disk проходит только три основных этапа. Когда вы запускаете тщательный анализ, Check Disk проходит три основных этапа и второй необязательный этап.
Примечание. Мое описание этих этапов основано на информации, взятой из Windows 7 Resource Kit.
1 этап
На этапе 1 проверка диска проверяет каждый сегмент записи файла в главной файловой таблице (MFT) тома. Определенный сегмент записи файла в MFT однозначно идентифицирует каждый файл и каталог на томе NTFS.
2 этап
На этапе 2 проверка диска проверяет каждый из индексов (каталогов) на томе на внутреннюю согласованность и проверяет, что на каждый файл и каталог, представленные сегментом записи файла в MFT, ссылается по крайней мере один каталог. Проверка диска также подтверждает, что каждый файл или подкаталог, на который имеется ссылка в каждом каталоге, действительно существует как допустимый сегмент записи файла в MFT, и проверяет наличие циклических ссылок на каталог. Затем проверьте диск, чтобы убедиться, что метки времени и информация о размере файла, связанная с файлами, актуальны в списках каталогов для этих файлов.
3 этап
На этапе 3 проверка диска проверяет каждый дескриптор безопасности, связанный с каждым файлом и каталогом на томе, проверяя, что структура каждого дескриптора безопасности правильно сформирована и внутренне непротиворечива.
4 этап
На этапе 4 проверка диска проверяет все используемые кластеры. Этап 4 запускается только при установке флажка «Автоматически исправлять ошибки файловой системы».
5 этап
На этапе 5 проверка диска проверяет неиспользуемые кластеры.Этап 5 запускается, если вы установите флажок Сканировать и попытаться восстановить поврежденные секторы.

 д. в одном и том же месте).
д. в одном и том же месте). Так можно добраться до проверки диска
Так можно добраться до проверки диска
 Параметр «Reallocated sector count» сообщит о числе переназначений BAD-секторов. Если BAD больше нуля — значит, диск переносил плохие сектора, подменяя их, это предупреждает о скором выходе диска из строя!После нажатия на Get SMART высветятся все нужные сведения
Параметр «Reallocated sector count» сообщит о числе переназначений BAD-секторов. Если BAD больше нуля — значит, диск переносил плохие сектора, подменяя их, это предупреждает о скором выходе диска из строя!После нажатия на Get SMART высветятся все нужные сведения