Как узнать, какие требования Windows 10 предъявляет к техническим характеристикам компьютеров, на которых планируется ее установка — Microsoft
Перейти к основному контенту MicrosoftWindows
WindowsWindows
- Главная
- Windows 10
- Компьютеры
- Приложения
- Игры
- Для бизнеса
- Поддержка
- Больше
- КУПИТЬ WINDOWS 10
- Все продукты Microsoft
www.microsoft.com
установка, настройка и главные особенности
Все версии Windows делились на несколько редакций. Операционная система Windows 10 не стала исключением и разделилась на следующие редакции: домашняя, профессиональная, корпоративная и образовательная. Но также существует особенная версия домашней редакции.
Для чего нужна редакция Single Language
Базовая комплектация Windows имеет название «Домашняя». В неё встроены все функции, с которыми приходится сталкиваться обычному пользователю, а все лишнее (необходимое только программистам или крупным компаниям) в ней отсутствует. За счёт этого повышается её производительность и безопасность, а цена понижается.
Но у домашней редакции помимо основной версии есть дополнительная — Windows 10 «Домашняя для одного языка». Единственное её отличие от основной редакции — отсутствие возможности выбрать язык интерфейса после установки. В остальных характеристиках она ни в чём не уступает обычной домашней версии.
Установив её, вы сможете по-прежнему переключать язык ввода с английского на русский и обратно, но язык интерфейса, то есть тот язык, которым написаны все настройки системы и сообщения от неё, изменить будет нельзя. Допустим, при создании установочного файла (как его сделать, описано в пункте «Создание установочного файла») вы выберите английский язык. Вследствие этого вам придётся работать с системой только на английском языке.
Зачем нужна подобная версия
Изначально данная версия системы предназначалась для малоразвитых стран, чтобы облегчить в них процесс её установки. Тяжело придумать ей другое применение, поэтому единственная её цель — уберечь неопытных пользователей от проблем, связанных с настройками языка. Ведь человек может случайно выбрать в настройках не тот язык, а потом не сможет установить подходящий ему, так как весь интерфейс переведётся на непонятный для него язык.
Создание установочного файла
Если вы решили установить версию для одного языка на свой или чужой компьютер, вам понадобится флешка, имеющая как минимум 4 ГБ памяти и отформатированная в формат FAT32. Процесс установки данной редакции ничем не отличается от процедуры установки обычной домашней Windows. Единственное, что изменяется — во время создания установочного носителя необходимо выбрать особую версию, а не предлагаемую по умолчанию.
 Выбираем формат FAT32
Выбираем формат FAT32Все нижеописанные методы приведут к одинаковому результату: вы получите флешку, с которой можно установить Windows 10 Single Language на любой компьютер, поэтому можете использовать любой способ, наиболее подходящий именно вам.
Через Media Creation Tools
Программа Media Creation Tools разработана компанией Microsoft и распространяется бесплатно. Она предназначена именно для записи образа системы на установочный носитель.
- Перейдите на официальную страницу, посвящённую Windows 10, — https://www.microsoft.com/ru-ru/software-download/windows10. Кликните по кнопке «Скачать средство сейчас», чтобы загрузить программу. Как только файл скачается, откройте его. Приложение не требует установки.
 Нажимаем кнопку «Скачать средство сейчас»
Нажимаем кнопку «Скачать средство сейчас» - Укажите, что хотите создать установочный носитель, а не обновить этот компьютер.
 Выбираем вариант «Создать установочный носитель»
Выбираем вариант «Создать установочный носитель» - Когда вам предложат выбрать характеристики создаваемого образа, укажите подходящий язык и редакцию. Учтите, выбранный язык будет единственным в вашей будущей системе, а в поле «Выпуск» должно быть значение «Windows 10 Домашняя для одного языка».
 Указываем редакцию и выпуск системы
Указываем редакцию и выпуск системы
Выбрав правильные параметры, перейдите на следующий шаг и закончите процедуру создания установочного носителя, получая подсказки от программы. После выполнения всех вышеописанных действий, вам останется только перенести флешку на компьютер, нуждающийся в установке системы, и выполнить установку ISO-образа.
Что делать, если подходящего выпуска нет
Некоторые пользователи сталкиваются с тем, что в поле «Выпуск» нет домашней редакции для одного языка. Из этой ситуации есть два выхода: использовать способ, описанный ниже, или воспользоваться данной инструкцией, которая иногда помогает нужной версии появиться в списке.
- Находясь на странице выбора характеристик, установите в поле язык значение «Английский» (English).
- В поле «Выпуск» должна появиться необходимая редакция, выберите её.
- Вернитесь к полю «Язык» и укажите тот язык, на котором должна быть ваша система. Готово, остаётся только выполнить следующие шаги, используя подсказки программы.
 Устанавливаем английский язык и выбираем нужную редакцию, а после возвращаем подходящий язык
Устанавливаем английский язык и выбираем нужную редакцию, а после возвращаем подходящий язык
Через стороннюю программу
Приложение Windows ISO Downloader — аналог вышеописанной программы, но выпущено сторонними разработчиками, а не компанией Microsoft. Несмотря на это, оно помогает скачивать официальные чистые образы Windows, в том числе и Windows 10. Ещё одно отличие — приложение сможет загрузить образ, но записать его не флешку не сможет, поэтому придётся скачать ещё одну небольшую бесплатную утилиту Rufus, которая сделает это.
- Запустив программу Windows ISO Downloader, укажите, что хотите скачать образ Windows 10, выпуск — Windows 10 Home/Pro, язык — русский или наиболее подходящий вам. Пока что нигде не прописывается, что вам нужна именно редакция для одного языка, этот выбор будет совершён позже. Кликните по кнопке «Подтвердить» и дождитесь окончания загрузки файла с образом.
 Указываем нужную версию и язык системы
Указываем нужную версию и язык системы - Откройте программу Rufus, укажите информацию об установочном носители и путь до файла с образом. Кликните по кнопке «Старт» и дождитесь, пока программа самостоятельно запишет образ.
 Указываем путь до носителя и образа, начинаем запись
Указываем путь до носителя и образа, начинаем запись - Начните установку с флешки. На одном из шагов вас попросят выбрать редакцию. Выберите версию «Домашняя для одного языка» и продолжите её установку.
 Указываем вариант «Домашняя для одного языка» и продолжаем установку
Указываем вариант «Домашняя для одного языка» и продолжаем установку
Видео: создание установочной флешки Windows для одного языка
Установка дополнительных языков
Несмотря на то, что в редакции для одного языка имеется только один язык, можно собственноручно установить дополнительные языки. Для этого необходимо найти на сторонних сайтах файл подходящего языка интерфейса для Windows 10 вашей разрядности (32 или 64-битной), скачать его, а после выполнить следующие шаги:
- В поисковой системной строке пропишите запрос lpksetup и запустите найденную программу.
 Запускаем приложение lpksetup
Запускаем приложение lpksetup - Выберите вариант, позволяющий установить новые языки, а не удалить существующие.
 Выбираем путь «Установить языки интерфейса»
Выбираем путь «Установить языки интерфейса» - Пропишите путь до ранее скачанного файла и запустите процедуру установки.
 Указываем путь до файла с языком интерфейса
Указываем путь до файла с языком интерфейса - Когда процесс закончится, перейдите к параметрам компьютера.
 Заходим в приложение «Параметры»
Заходим в приложение «Параметры» - Выберите блок «Время и язык».
 Открываем раздел «Время и язык»
Открываем раздел «Время и язык» - Перейдите к подпункту «Регион и язык» и выберите в списке доступных языков только что установленный вами язык. Готово, после этого интерфейс системы переведётся на выбранный язык.
 Указываем подходящий язык интерфейса
Указываем подходящий язык интерфейса
Активация системы
Проблем с активацией системы возникнуть не должно, так как процесс компания Microsoft уже успела отладить. Домашняя версия для одного языка активируется тем же ключом, что и обычная версия Windows Home. Для активации нужен ключ, который необходимо купить на официальном сайте Microsoft, если его у вас нет.
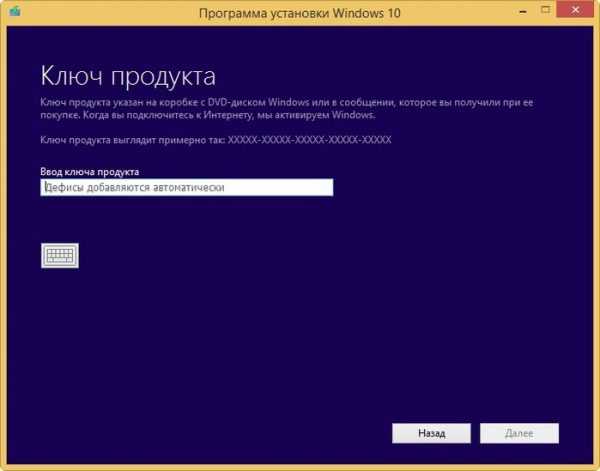 Прописываем ключ активации Windows 10 Home
Прописываем ключ активации Windows 10 HomeВыполнить активацию можно во время установки, введя ключ на одном из этапов. После первого подключения к интернету система автоматически проверит его, и если он пройдёт сверку, система станет активированной. Если в процессе активации возникнут какие-либо проблемы, обратитесь в техническую поддержку компании (https://support.microsoft.com/ru-ru), операторы помогут устранить ошибку.
Редакция домашней версии для одного языка отличается от обычной только ограниченным списком доступных языков интерфейса. При этом можно установить дополнительные языки вручную. Установить Windows Single Language можно с помощью образа системы, создаваемого при помощи программы Media Creation Tools или Windows ISO Downloader.
Оцените статью: Поделитесь с друзьями!winda10.com
Windows 10 до Windows 10 Pro: проверенные рабочие способы
Microsoft традиционно представляют несколько редакций «десятки», отличающихся функционалом, реализацией тех или иных возможностей и ценой, дабы удовлетворить потребности различных категорий пользователей. Имея ключ от домашней версии Виндовс 7 или 8, пользователь становится владельцем Home-редакции Windows 10.
Только со временем выясняется, что отсутствие поддержки удаленного рабочего стола, системы аппаратной виртуализации, управления групповой политикой, режима с ограниченным доступом и прочих менее востребованных функций заставляет выполнять обновление Windows 10 до версии Windows 10 Pro. При этом переустанавливать систему вовсе не обязательно, да и все программное обеспечение вместе с пользовательскими файлами останутся.
Обновить Windows 10 Home до Windows 10 Pro можно двумя путями:
- посредством приобретения профессионального выпуска операционной системы в магазине Windows;
- обходной или альтернативный метод — подразумевает обновление до Pro, минуя магазин приложений.
Для второго варианта также необходимо иметь универсальный лицензионный ключ, дабы активировать Виндовс 10, но без предварительной покупки лицензии на операционную систему.
Вторым методом, домашняя версия заменяется на профессиональную чаще всего, и Microsoft сами рекламируют его, как вполне легальный, и даже ключ для этого дела предлагают: VK7JG-NPHTM-C97JM-9MPGT-3V66T.
Апгрейд операционной системы при помощи магазина Windows
Рассмотрим, как обновить Windows 10 Home до Pro через магазин приложений, разработанный Майкрософт с целью продвижения собственных и сторонних программных продуктов.
Если уверены в своих намерениях, принимать участие в тестировании профессиональной версии операционной системы нет необходимости. Сразу же приступаем к покупке лицензии в магазине и загрузке недостающих файлов, которые трансформируют урезанный релиз ОС до Professional версии. Достигается это следующим образом.
1. Вызываем «Параметры» через Пуск, Win→X, контекстное меню Пуска или иным удобным способом.
2. Заходим в последний раздел нового меню, называемый «Обновление и безопасность».
3. Перемещаемся на вкладку «Активация», просто кликнув по ее названию.
4. Выполняем щелчок по пиктограмме с надписью: «Перейти в Магазин».
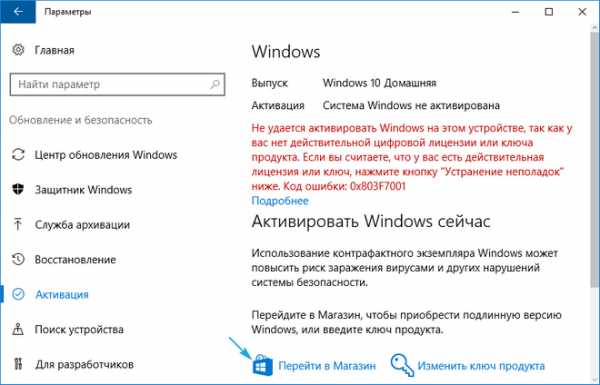
5. Выполняем все приведенные инструкции для оплаты требуемого выпуска операционки.
После этого начнется загрузка необходимых для модернизации программной оболочки файлов. Затронуты будут только те системные документы, которые отвечают за реализацию недостающих функций, часть из которых была перечислена выше. Более подробная информация о различиях между выпусками «десятки» содержится на сайте корпорации Майкрософт.
Вся пользовательская информация, расположенная на системном томе (это Рабочий стол, каталог с данными текущего пользователя и даже записанные в корень системного тома файлы и каталоги), затронута не будет.
6. По завершении всех операций компьютер перезапустится (если этого не произошло, выполните его перезагрузку самостоятельно) и недостающие на Windows 10 Home ранее функции станут доступными.
Обновление методом ввода универсального ключа
Вместо вступления следует сказать, что универсальный ключ распространяется Майкрософт совершенно бесплатно и размещен на странице https://answers.microsoft.com/en-us/windows/forum/windows_10-windows_install/how-to-upgrade-1511-from-home-to-pro/1e552d5c-6657-4da8-91e7-fc352019a50d.
1. Открываем меню «Параметры».
2. Как прежде, переходим в подраздел «Обновление и безопасность», где жмем по вкладке «Активация».
3. Щелкаем по пиктограмме «Изменить ключ продукта».
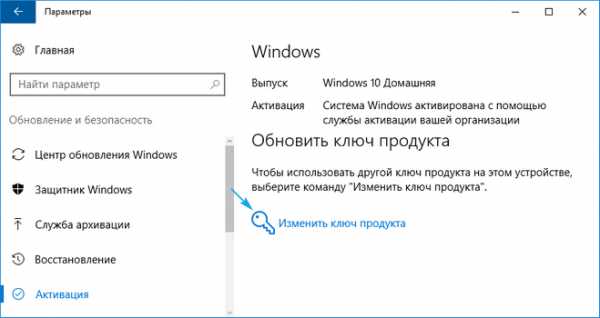
Если уровень безопасности установлен высокий или средний, появится окно контроля учетных записей, где потребуется кликнуть «Да» или «Ввод».
4. Вставляем 25-значный символьно-буквенный лицензионный ключ, полученный по ссылке в начале раздела, или копируем отсюда: VK7JG-NPHTM-C97JM-9MPGT-3V66T.
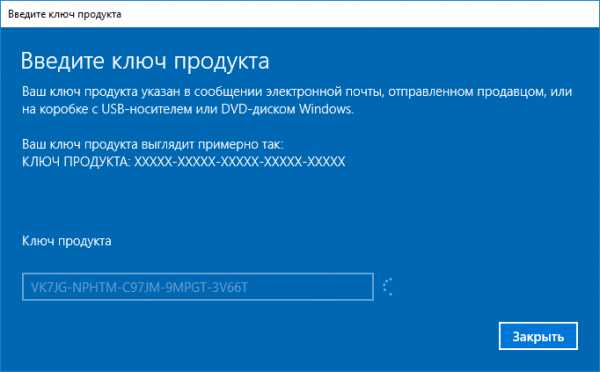
5. После его проверки и приема жмем «Запустить обновление», дабы обновиться до 10 профессиональной версии.
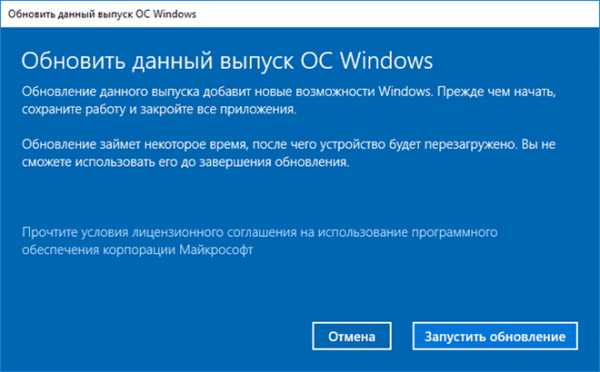
6. Дожидаемся процесса окончания подготовительных действий.
После этого ОС начнет обновляться в автоматическом режиме и будет перезапущена при достижении строки прогресса показателя в 100%.
Зная, как обновиться до Windows 10 Pro бесплатно, можете пользоваться этой возможностью, пока в Майкрософт не прикрыли ее.
windows10i.ru
Возможности Windows 10: Что есть в Windows 10
Перейти к основному контенту MicrosoftWindows
WindowsWindows
- Главная
- Windows 10
- Компьютеры
- Приложения
- Игры
- Для бизнеса
- Поддержка
- Больше
- КУПИТЬ WINDOWS 10
- Все продукты Microsoft
www.microsoft.com
Порівняння Windows 10 Home і Pro
Порівняння Windows 10 Home і Pro | Microsoft WindowsПерейти до основногоMicrosoftWindows
WindowsWindows
- Домашня сторінка
- Windows 10
- Програми
- Ігри
- Для бізнесу
- Підтримка
- Більше
- ПРИДБАТИ WINDOWS 10
- Усі продукти Microsoft
www.microsoft.com

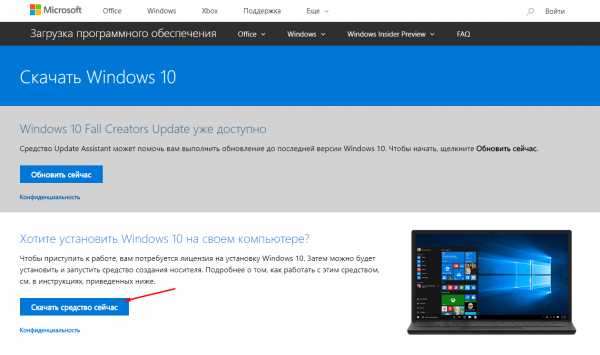 Нажимаем кнопку «Скачать средство сейчас»
Нажимаем кнопку «Скачать средство сейчас»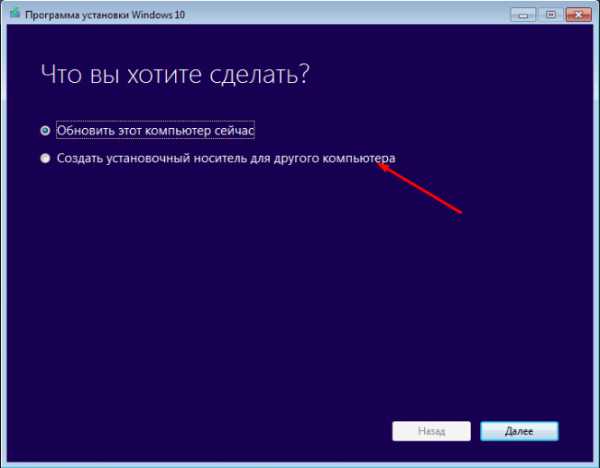 Выбираем вариант «Создать установочный носитель»
Выбираем вариант «Создать установочный носитель»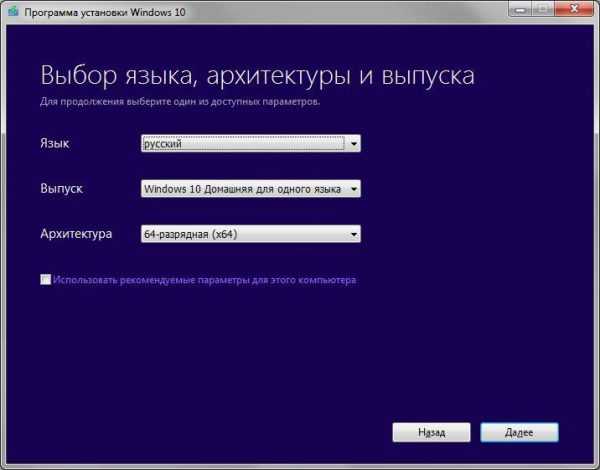 Указываем редакцию и выпуск системы
Указываем редакцию и выпуск системы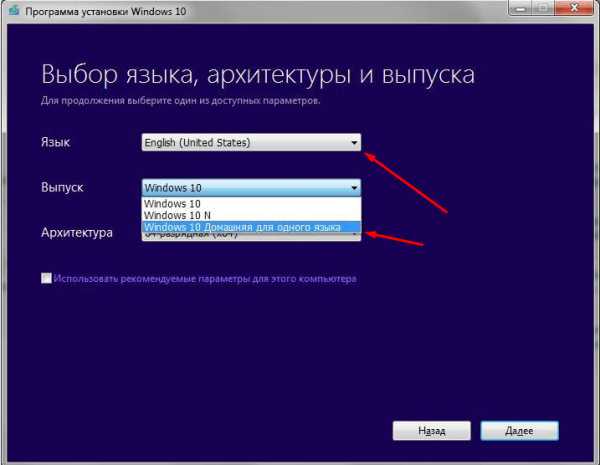 Устанавливаем английский язык и выбираем нужную редакцию, а после возвращаем подходящий язык
Устанавливаем английский язык и выбираем нужную редакцию, а после возвращаем подходящий язык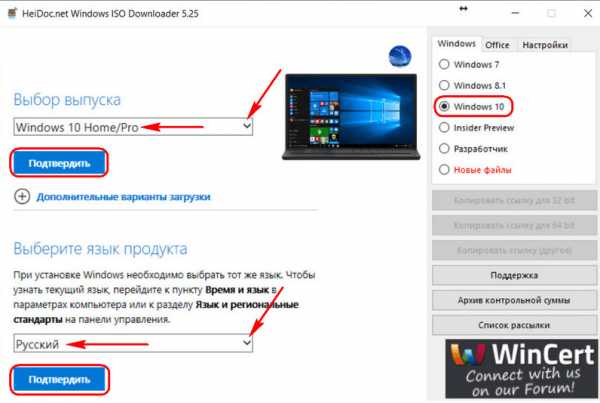 Указываем нужную версию и язык системы
Указываем нужную версию и язык системы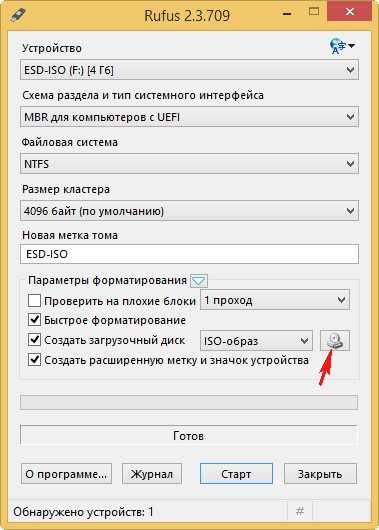 Указываем путь до носителя и образа, начинаем запись
Указываем путь до носителя и образа, начинаем запись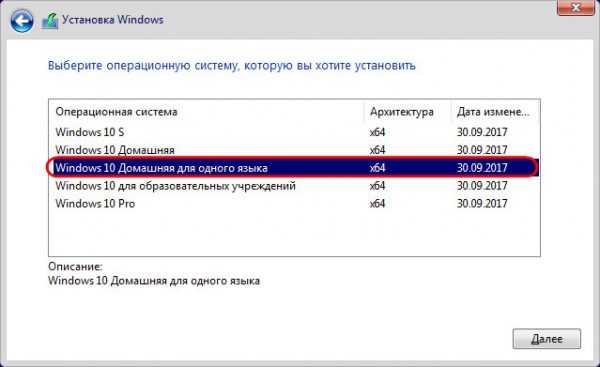 Указываем вариант «Домашняя для одного языка» и продолжаем установку
Указываем вариант «Домашняя для одного языка» и продолжаем установку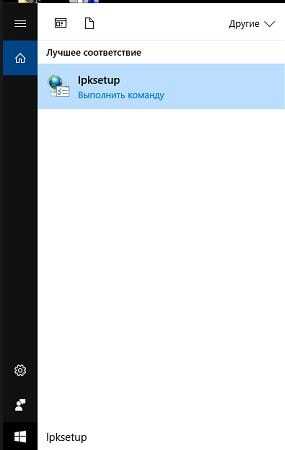 Запускаем приложение lpksetup
Запускаем приложение lpksetup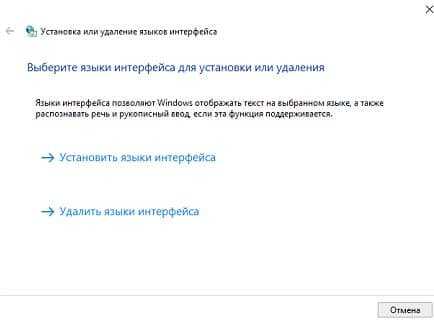 Выбираем путь «Установить языки интерфейса»
Выбираем путь «Установить языки интерфейса»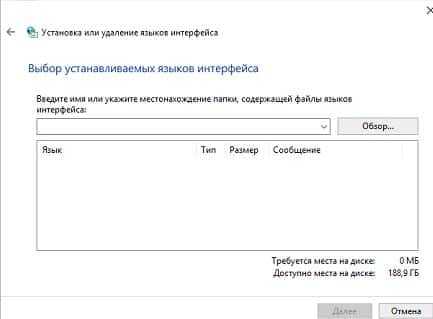 Указываем путь до файла с языком интерфейса
Указываем путь до файла с языком интерфейса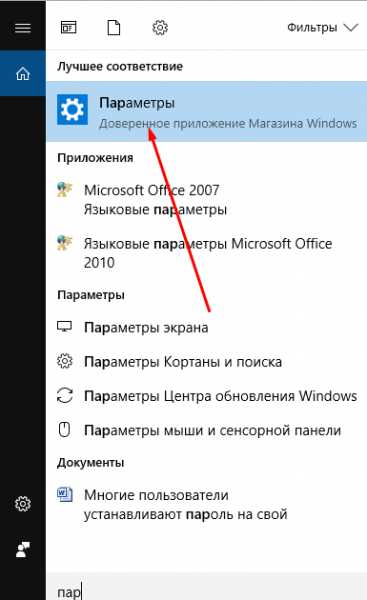 Заходим в приложение «Параметры»
Заходим в приложение «Параметры»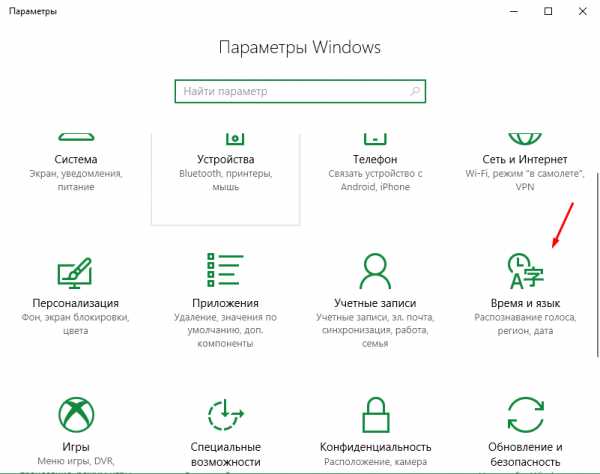 Открываем раздел «Время и язык»
Открываем раздел «Время и язык»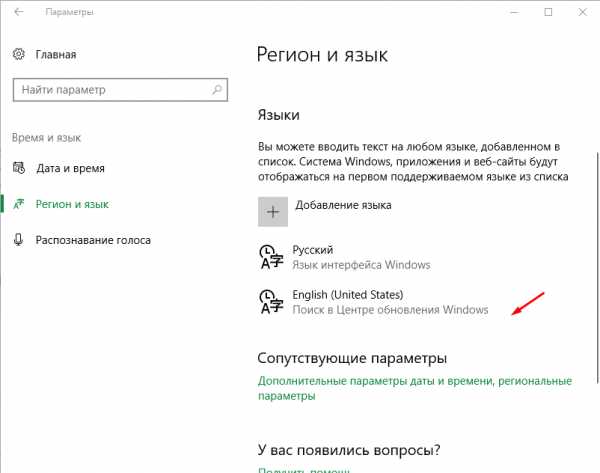 Указываем подходящий язык интерфейса
Указываем подходящий язык интерфейса