Как установить Windows 10 с флешки в 2020 г. Подробная инструкция
В этой статье мы разберем все нюансы установки и переустановки Windows 10. Вы научитесь создавать загрузочную флешку с Windows 10, выходить в БИОС и Boot-меню, производить установку и первоначальную настройку Windows 10. Давайте узнаем, как установить Windows 10 с флешки?
Как сделать установочную флешку Windows 10?
Чтобы создать загрузочную флешку с Windows 10 вам понадобится флешка объемом не менее 8 Гб, также подойдет и внешний жесткий диск. Перед созданием загрузочной флешки убедитесь, что на ней нет важных файлов, т.к. в процессе записи Windows 10 с неё будет удалена вся информация.
- Для создания загрузочной флешки вам понадобится специальная программа — Media Creation Tool. Она скачивается с официального сайта Microsoft по ссылке: https://www.microsoft.com/ru-ru/software-download/windows10.
- Вставьте флешку в любой USB-разъем на компьютере и запустите Media Creation Tool от имени администратора.
 «Читаем» и принимаем условия лицензионного соглашения, нажав на кнопку Принять.
«Читаем» и принимаем условия лицензионного соглашения, нажав на кнопку Принять. - Программа выполняет подготовку к созданию загрузочной флешки.
- Выбираем пункт «Создать установочный носитель» (USB-устройство флэш-памяти, DVD -диск или ISO-файл) и нажимаем Далее.
- В следующем окне нам предлагают выбрать язык операционной системы, выпуск и разрядность. Если требуется что-то изменить, то снимите галочку с пункта «Использовать рекомендуемые параметры этого компьютера» и меняете необходимые параметры. Обычно менять ничего не приходится. Для продолжения нажмите кнопку Далее.
- Выберем тип носителя, на который будет записан образ Windows. В нашем случае это будет USB-устройство флэш-памяти, т.к. диски уже давно не используются.
- Выбираем из списка необходимый носитель (флешку или внешний жесткий диск), которые подключены в данный момент к компьютеру и нажимаем кнопку Далее.

- Запускается процесс создания загрузочного носителя Windows. Этот процесс может занять продолжительное время, так что наберитесь терпения.
- Наконец загрузочная флешка с Windows 10 создана и её можно будет извлечь из USB-разъема.
Как зайти в БИОС и Boot-меню?
Итак, загрузочная флешка с Windows 10 готова, теперь нужно зайти в Boot-меню и поменять приоритеты загрузки, чтобы компьютер сначала загружал информацию с загрузочной флешки, а не с внутреннего жесткого диска или SSD-накопителя.
В Boot-меню можно попасть через БИОС, либо при нажатии на специальную клавишу во время включения компьютера.
Для того чтобы попасть в БИОС практически на любом компьютере в первые секунды включения нужно нажать клавишу F2 или Delete. Попав в БИОС, найдите вкладку либо пункт меню под названием Boot. Он отвечает за приоритеты загрузки, т.е. в каком порядке будут загружаться подключенные к компьютеру накопители (жесткие диски, SSD, флешки).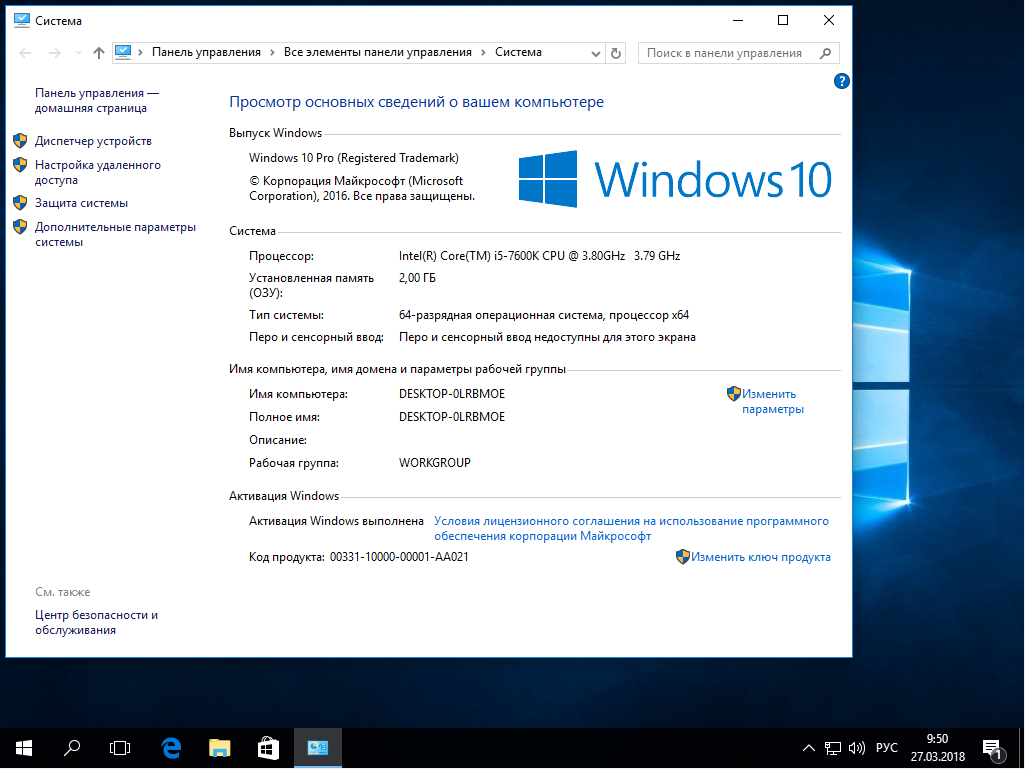
Также существует альтернативный способ попасть в Boot-меню. В первые секунды включения компьютера нужно нажать специальную клавишу. Для разных материнских плат эта клавиша может отличаться. Ниже приведена таблица с горячими клавишами входа в Boot-меню для разных производителей.
| Производитель | Клавиша для входа в Boot-меню |
| Acer | F12 (нужно включить Boot-меню в БИОС) |
| Asus | F8 |
| AsRock | F11 |
| Gigabyte | F12 |
| Dell | F12 |
| HP | клавиша F9 или Esc, а затем — F9 |
| MSI | F11 |
| Intel | Esc |
| Samsung | Esc |
| Toshiba | F12 |
Компьютеры под управлением Windows 8 и 8.1 имеют функцию быстрой загрузки, это когда компьютер вместо полноценного выключения компьютера уходит в режим гибернации (сна). В этом случае горячие клавиши работать не будут. Чтобы осуществить полноценное выключение компьютера нужно выполнить перезагрузку, либо удерживать кнопку включения компьютера на протяжении 10 секунд, чтобы его выключить.
В этом случае горячие клавиши работать не будут. Чтобы осуществить полноценное выключение компьютера нужно выполнить перезагрузку, либо удерживать кнопку включения компьютера на протяжении 10 секунд, чтобы его выключить.
Зайдя в Boot-меню, измените приоритет загрузки так чтобы ваша загрузочная флешка стояла первой в списке загрузок. Сохраните изменения и перезагрузите компьютер. Если вы все сделали правильно перед вами появится окно под названием «Установка Windows».
Как установить Windows 10 с флешки?
- Перед нами открылось диалоговое окно Установка Windows. Здесь вы можете выбрать язык системы. По умолчанию выбран русский язык, потому что мы с вами создали загрузочную флешку на русском языке. В этом окне обычно ничего не меняется. Для продолжения установки нажмите кнопку Далее.
- Нажмите на кнопку Установить.
- Откроется окно Активация Windows. Здесь соответственно вбиваете ключ продукта, который вы купили на официальном сайте Microsoft.
 Если ключа продукта у вас нет, и вы хотите активировать Windows позже, то нажмите на ссылку «У меня нет ключа продукта».
Если ключа продукта у вас нет, и вы хотите активировать Windows позже, то нажмите на ссылку «У меня нет ключа продукта». - Если вы выбрали установку Windows без ключа продукта, то в следующем окне вам предложат выбрать версию Windows: «Домашняя», «Домашняя для одного языка», «Для образовательных учреждений» и «Pro версия». Какую версию Windows установить решайте сами.
- После того как вы ввели ключ продукта или же выбрали вариант без ввода ключа, но с выбором версии Windows, принимаем условия лицензии, поставив галочку напротив этого пункта и нажимаем кнопку Далее.
- Откроется окно выбора типа установки. Здесь есть два варианта:
Первый вариант: «Установка Windows с сохранением файлов, параметров и приложений». Если у вас уже есть какая-то установленная Windows, и вы не хотите переустанавливать программы, а просто хотите установить новую версию Windows поверх старой, то выбираете этот пункт.
Второй вариант: «Только установка Windows (для опытных пользователей)». Если же вы хотите установить Windows на только что собранный компьютер, либо вам нужна чистая установка Windows на старое железо, то выбираете этот пункт. При этом все старые файлы будут помещены в папку Windows.old.
- В следующем окне появятся все доступные накопители (жесткие диски и SSD). Здесь нам предстоит выбрать место установки Windows. Если у вас в компьютере установлен один жесткий диск, то выбирать особо не приходится. Если же у вас стоит SSD и жесткий диск, то устанавливать Windows следует исключительно на SSD, т.к. установленная на SSD Windows будет грузится 2-3 секунды, а установленная на жесткий диск Windows будет грузится 1 – 1,5 мин в лучшем случае. Понять, где у вас SSD, а где жесткий диск можно по объему памяти в данном окне.
После выбора места установки Windows, кликаем по нему левой кнопкой мыши и нажимаем кнопку Создать.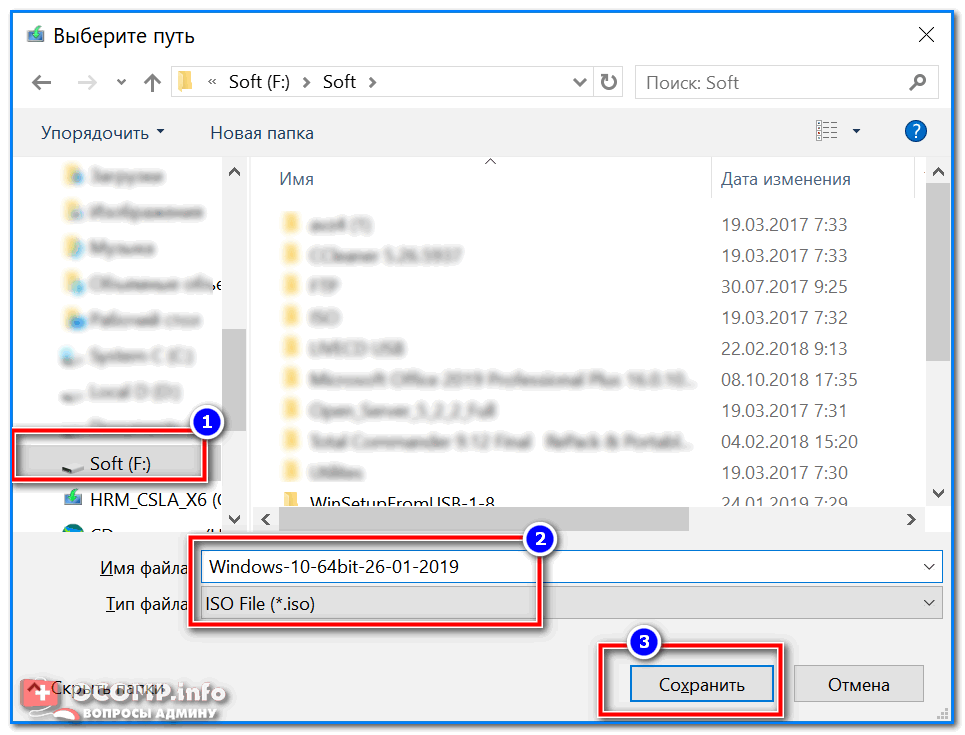 Ниже появится объем накопителя в мегабайтах и кнопки Применить и Отмена.
Ниже появится объем накопителя в мегабайтах и кнопки Применить и Отмена.
Здесь вы можете разбить свой накопитель на несколько локальных дисков путем изменения объема накопителя, например, у вас жесткий диск объемом 931510 Мб, вам нужно разбить его на два локальных диска, один для системы Windows объемом 102400 Мб (100 Гб), а остальной объем для игр, фильмов, музыки и т.д.
Таким образом, в поле Размер нам нужно ввести 102400 Мб и нажать кнопку Применить.
Откроется окно о создании дополнительных разделов для загрузчика Windows, в котором нажимаем кнопку ОК.
В результате появятся первый локальный диск с четырьмя новыми разделами: раздел для восстановления системы, системный раздел, раздел MSR для загрузчика Windows и основной раздел. Также появится второй локальный диск под названием Незанятое пространство на диске. Выделяем его, нажимаем кнопку Создать и нажимаем кнопку Применить. В итоге у вас появится пятый раздел (Основной), который можно сразу отформатировать, нажав на кнопку Форматировать.
В итоге у вас появится пятый раздел (Основной), который можно сразу отформатировать, нажав на кнопку Форматировать.
В итоге у нас появится два локальных диска на один, из которых мы установим Windows, а другой будет использоваться как файлохранилище.
Для установки Windows выберите четвертый раздел (Основной) первого локального диска и нажмите кнопку Далее.
Если же вам ничего разбивать не требуется, то просто выделите нужный накопитель, нажмите кнопку Создать, затем кнопку Применить, в появившемся окне нажмите ОК. Из четырех созданных разделов выберите четвертый (Основной) и нажмите кнопку Далее.
- Начнется установка Windows.
В зависимости от типа накопителя установка будет занимать от 10 минут для SSD накопителя до часа для жесткого диска. Также следует учитывать мощность процессора, скорость считывания информации с USB накопителя и скорость вращения шпинделя на жестком диске. В процессе установки компьютер несколько раз перезагрузится, ничего трогать и менять не нужно.
В процессе установки компьютер несколько раз перезагрузится, ничего трогать и менять не нужно.
Единственный нюанс — при первой перезагрузке системы на старых материнских платах в БИОСе нужно сменить приоритет загрузки с флешки на внутренний накопитель компьютера. Иначе снова загрузится установщик Windows с флешки. На новых материнских платах этого делать не нужно, материнка сама поменяет приоритеты загрузки.
Как установить Windows 10 с флешки: Как настроить Windows 10?
Наконец Windows 10 у нас установилась и теперь следует пройти первоначальные настройки.
Первое, о чем нас попросит Windows – это выбрать регион. Выберем регион, по умолчанию будет выбран регион Россия. Здесь ничего не меняем и нажимает кнопку Да.
На следующем экране Windows попросит нас выбрать раскладку клавиатуры. Выбираем Россию и жмем кнопку Да.
Следующий шаг — это добавление дополнительно раскладки клавиатуры. Здесь следует нажать кнопку Пропустить. При этом у вас будут две раскладки клавиатуры: русская и английская. Если вам нужна другая раскладка клавиатуры, то смело нажимайте кнопку Добавить раскладку.
При этом у вас будут две раскладки клавиатуры: русская и английская. Если вам нужна другая раскладка клавиатуры, то смело нажимайте кнопку Добавить раскладку.
Разобравшись с раскладкой клавиатуры переходим к следующей стадии настройки – подключение к сети интернет. Тут есть два варианта.
Первый, подключится к сети интернет. Тогда Windows скачает последние обновления и предложит вам войти, либо создать учетную запись Microsoft. Если вы не хотите регистрироваться и привязывать учетную запись к своей версии Windows, то нажмите внизу экрана кнопку Автономная учетная запись.
Windows повторно спросит не хотите ли вы войти с помощью учетной записи Microsoft, разумеется, вы нажимаете кнопку Нет.
Второй, отказаться от подключения к интернету, нажав на кнопку «У меня нет интернета».
Тогда настройка Windows пройдет гораздо быстрей, а последние обновления Windows скачаются уже после настройки. В следующем окне нажмите «Продолжить ограниченную установку».
В следующем окне нажмите «Продолжить ограниченную установку».
Первый и второй варианты настройки сети приведут нас к этапу настройки имени пользователя. Здесь необходимо ввести имя пользователя исключительно английскими буквами. При вводе имени русскими буквами возможна некорректная работа некоторых программ и игр. После ввода имени на английском языке нажмите кнопку Далее.
Дальше нам предлагают ввести пароль для нашей учетной записи. Если хотите, чтобы при входе в систему Windows спрашивала у вас пароль, то придумываем пароль и вводим его в соответствующее поле. Если пароль не нужен, то оставляем поле пустым и нажимаем кнопку Далее.
Следующий этап – это настройка журнала действий. Она синхронизирует вашу работу на разных устройствах, записывая ваши действия и отправляя их в журнал активности. Нажмите кнопку Нет, если не хотите, чтобы Microsoft следила за вами.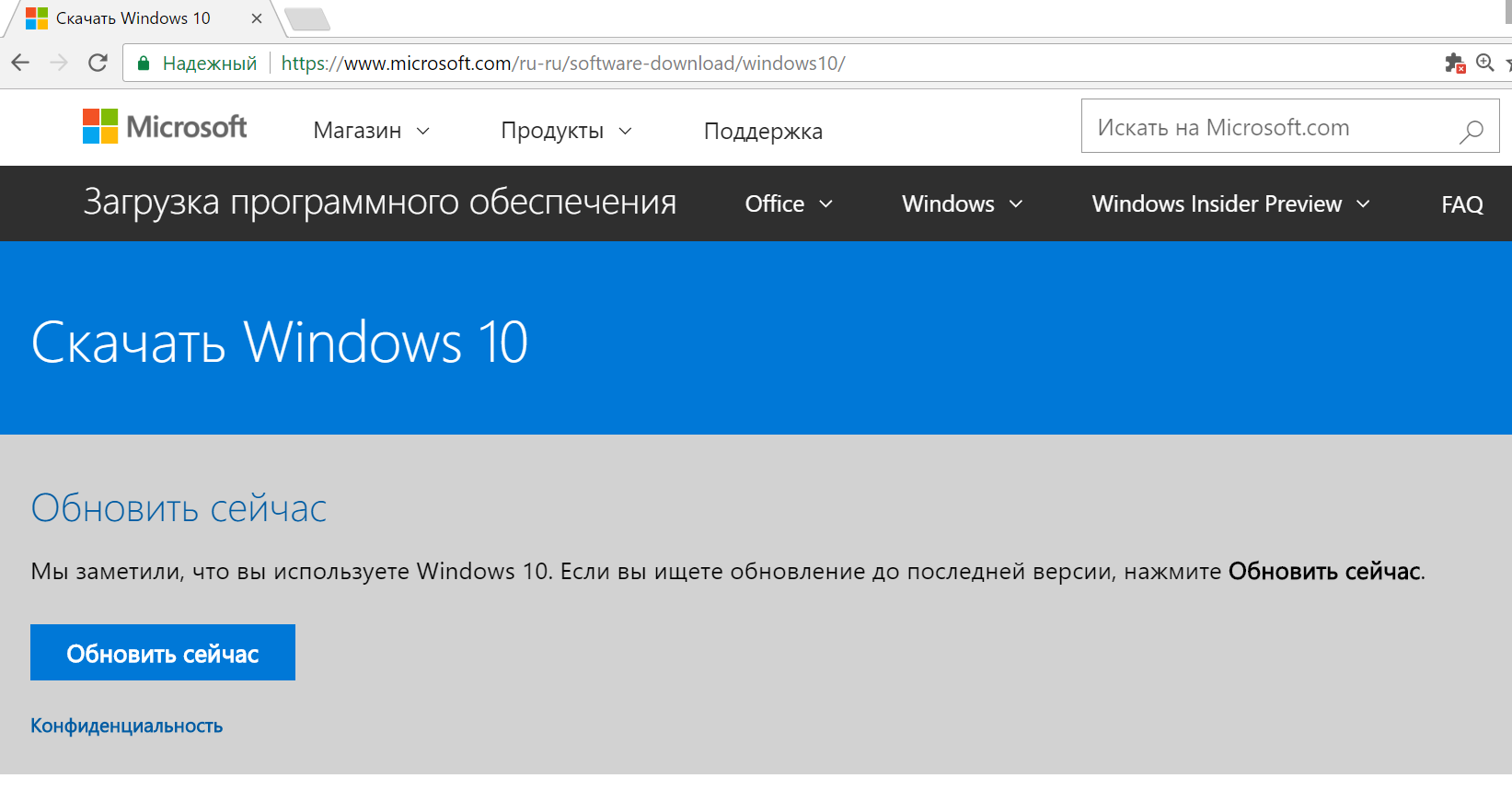
В следующем окне Microsoft снова предлагает нам оправлять данные о вашей активности в Windows. Смело переведите все переключатели в состояние Нет и нажмите кнопку Принять.
На последнем этапе система поприветствует нас и произведет настройку Windows. Следует подождать пару минут пока она произведет все необходимые настройки.
И через пару минут перед нами откроется рабочий стол Windows.
Вот и все процесс установки Windows 10 завершен. Осталось установить необходимые драйвера для чипсета и видеокарты, а также все необходимые программы.
Теперь вы знаете, как установить Windows 10 с флешки.
Continue Reading
Как установить лицензионную Windows 10 Home или Pro с флешки — Networkcenter.ru
Устанавливать операционную систему Windows 10 гораздо удобнее с помощью флешки, чем использовать установочные DVD-диски. Также при этом уменьшается время на саму установку.
Установка с использованием флешки может быть единственным вариантом, так как на компьютере может отсутствовать DVD-привод. В данной статье приведен пошаговый алгоритм установки Windows 10 с флешки.
Подготовка флешки
Для того, чтобы компьютер воспринимал флешку, как носитель, с которого устанавливается система, необходимо USB-накопитель сделать загрузочным. Минимальные требования к размеру флешки – 8 Гб.
Для того чтобы установка прошла ещё быстрее, можно использовать флешку, которая поддерживает технологию USB 3.0. Существует несколько вариантов создания загрузочного USB-накопителя.
Создание загрузочного накопителя с помощью Windows Media Creation Tool
Официальный сайт загрузки Windows 10Данный способ подходит для официальных версий Windows 10. При этом не обязательно иметь образ с файлами установки. Все необходимые данные будут загружены с официальной страницы Microsoft, и программа сама запишет их на носитель.
При этом не обязательно иметь образ с файлами установки. Все необходимые данные будут загружены с официальной страницы Microsoft, и программа сама запишет их на носитель.
Инструкция
1. Для начала необходимо скачать Microsoft Media Creation Tool с официального сайта www.microsoft.com. Жмем на ссылку «Скачать средство сейчас».
2. Запустить скачанный файл.
3. Первым делом откроется окно с лицензионным соглашением, где его необходимо подтвердить.
Принимаем лиц. соглашение4. Откроется окно, в котором спрашиваются дальнейшие действия. Здесь необходимо выбрать «Создать установочный носитель».
Выбираем пункт: Создать уст. носитель5. Далее выбирается язык устанавливаемой системы, версию ОС и разрядность. Если образ создаётся на компьютере, на котором будет переустановлена система, то можно просто поставить галочку напротив «Использовать рекомендуемые параметры» .
Настраиваем параметры, либо используем рекомендуемые6. В следующем окне предлагается выбрать конечное место куда будет скачан образ с установщиком.
- Если выбрать «USB-устройство», то после полной загрузки образа, флешку можно будет использовать для установки. При выборе этого пункта, все данные загружаются прямо на флеш-носитель.
- Второй пункт — «ISO-файл», сохраняет на компьютере образ, который можно записывать на несколько носителей.
7. Следующий шаг, выбрать устройство на которое будет записан образ системы.
Выбираем тип носителя: usb-накопитель8. Ожидаем скачивания и установки образа на флэш-накопитель.
Инфо:В среднем на это уйдет около 15-30 минут, а может и больше, все зависит от скорости вашего интернет соединения и типа флешки.
- Идет загрузка образа Windows 10
- Создает образ носителя Windows 10
- Все готово, Windows 10 удачно записана на флешку
- Готовый результат записанного образа на флешку
Скачать готовый образ Windows 10 x64 Русский язык
Вариант скачать готовый оригинальный образ Windows 10 с Яндекс.Диска, в этом случае у вас будет готовый образ Windows 10 x64 Русский язык. Файл весит почти 4 ГБ. Данный образ получен путем скачивания с помощью программы Windows Media Creation Tool. Часто у пользователей скорость скачивания с Яндекс.Диска намного выше, нежели чем через программу от Microsoft, только поэтому мы дали возможность выбрать вариант скачивания для каждого.
Файл весит почти 4 ГБ. Данный образ получен путем скачивания с помощью программы Windows Media Creation Tool. Часто у пользователей скорость скачивания с Яндекс.Диска намного выше, нежели чем через программу от Microsoft, только поэтому мы дали возможность выбрать вариант скачивания для каждого.
Для того что-бы скачать готовый образ Windows 10 перейдите по ссылке на Яндекс.Диск.
Создание загрузочного накопителя с помощью UltraISO
UltraISO – специальное программное обеспечение, которое работает с образами ISO. Позволяет считывать информацию с образов, создавать и записывать в них файлы, а также создавать загрузочные флешки и диски.
Данный метод подходит если на компьютере имеется готовый образ с установщиком Windows 10. Также с помощью этой программы можно устанавливать Windows, не имея лицензионного ключа.
Также с помощью этой программы можно устанавливать Windows, не имея лицензионного ключа.
Инструкция
1. Сначала необходимо с официального сайта скачать и установить программу UltraISO на компьютер.
Официальный сайт программы UltraISO1.1. Программа платная, но нам то требуется записать образ один раз, поэтому жмем в окне программы «пробный период».
Выбираем как хотим использовать…1.2.
Подсказка!Для того что-бы записать Windows 10, на потребуется его скачать сам образ. Для этого вы можете сами найти оригинальный образ Windows 10 на просторах интернета, например в Яндекс поиске.2. В главное окно программы необходимо перетащить образ, либо открыть его в меню Файл\Открыть.
- Выполняем открытие…
- Выбираем нужный образ
3. После этого необходимо запустить создание. В меню «Самозагрузка» выбрать пункт «Записать образ».
Выбираем пункт записи образа4. Далее появится окно с настройками устройства, на которое будет производиться запись. Первым делом выбирается флешка, которая будет загрузочным носителем. Стоит помнить, что при записи образа все данные с флешки будут удалены. Далее метод записи оставить по умолчанию и нажать «Запись».
Первым делом выбирается флешка, которая будет загрузочным носителем. Стоит помнить, что при записи образа все данные с флешки будут удалены. Далее метод записи оставить по умолчанию и нажать «Запись».
После завершения записи в журнале событий отобразиться текст «Запись завершена».
Если вы хотите узнать обо всех способах создания загрузочной флешки на Windows, читайте данную статью:Установка операционной системы на компьютер
Для начала нужно вставить флешку в компьютер и перезагрузить его. Чтобы компьютер не загружал повторно основную систему необходимо выполнить некоторые действия, которые укажут компьютеру, какое устройство он должен загружать первым. Эту задачу можно решить двумя способами.
Первый вариант: Загрузочное меню
Этот вариант вызывает загрузочное меню, где можно будет выбрать устройство для загрузки. Для этого при включении компьютера необходимо сразу нажимать на клавишу, которая вызывает загрузочное меню. В зависимости от материнской платы компьютера эта клавиша может быть: «Esc», «F11», «F12» или «F8».
В зависимости от материнской платы компьютера эта клавиша может быть: «Esc», «F11», «F12» или «F8».
Загрузочное меню представляет собой список с загрузочными устройствами компьютера. В нём будут отображены все жёсткие диски, CD/DVD-приводы и внешние накопители. В этом списке необходимо выбрать загрузочную флешку.
Второй вариант: в настройках BIOS
Во втором варианте производится настройка приоритета загружаемых устройств в BIOS.
- Для этого при загрузке необходимо нажимать клавишу «F2» либо «Delete», до тех пор, пока не откроется BIOS.
- Далее переходим на вкладку «Boot» и в предложенном списке устройств передвигаем загрузочную флешку на первое место.
- После того как было выбрано загрузочное устройство, появится сообщение с просьбой нажать любую клавишу для загрузки с внешнего устройства.
Процесс установки Windows 10
Инструкция
- В самом начале необходимо выбрать какой язык будет установлен, формат времени и язык, который будет применён к вводу с клавиатуры.

- В следующем окне нажать на кнопку «Установить», которая располагается по центру.
- После этого откроется окно с активацией продукта, где необходимо ввести лицензионный ключ продукта.
- Далее появляется окно с выбором версии и разрядности системы. Однако оно может и не появиться, если указанный ключ предполагает использование только одной версии ОС. При выборе разрядности системы следует помнить, что если на компьютере установлено 8ГБ ОЗУ или более, то следует выбирать 64 разрядные системы. x86 или 32 разрядная версия не использует в работе больше 4 Гб оперативной памяти.
- Следующим шагом пользователю, будет предложено принять лицензионное соглашение.
- Следующий пункт предлагает пользователю выбрать тип установки. Тип «Обновление» — позволяет переустановить систему не затрагивая параметры и файлы пользователя. Тип «Выборочная» позволяет установить чистую версию Windows. Здесь выбрать «Выборочная».
- После этого открывается окно с выбором локального диска на который будет установлена Windows 10.
 Здесь нужно выбрать раздел и нажать «Далее».
Здесь нужно выбрать раздел и нажать «Далее». - После установки компонентов, компьютер перезагрузится и будет продолжена установка Windows 10. Для установки компонентов системе потребуется некоторое время.
- После завершения установки компонентов система попробует подключиться к сети. Этот шаг можно пропустить если отсутствует интернет-соединение.
- На следующем этапе система попросит выбрать регион и подтвердить раскладку клавиатуры. Далее будет предложено добавить другие языки для ввода с клавиатуры…
- Если присутствует интернет-соединение, то будет предложено выбрать тип использования ОС: для личного пользования или для организации. Здесь необходимо выбрать «для личного».
- После установщик предложит создать учётную запись. Если присутствует подключение к интернету, то предлагается выбрать существующую или настроить новую учётную запись, которая будет сохранена в сервисе Microsoft. Если подключения нет, то создаётся локальная запись.
- Далее следуют настройки безопасности: ввод пароли и настройка ПИН-кода.

- Следующим пунктом при работающем интернете будет настройка удалённого облака OneDrive.
- Последнее окно настроек попросит пользователя выбрать параметры конфиденциальности для устройства.
- После этого система начнёт устанавливать стандартные приложения и перейдёт к подготовке первого запуска. По окончанию всех настроек загрузится рабочий стол.
- Windows 10 успешно установлена, радуемся 🙂
Видеоматериалы по теме:
Как правильно установить Windows 10 с флешки
Как зайти в Биос
Метки:windows 10АвторскоеЗагрузочная флешка Windows 10 — Как правильно создать?
Загрузочная флешка Windows 10, по моему скоромному мнению, должна быть у каждого пользователя ПК. Умение создать её – очень важный навык. Он может сэкономить вам не только время, но и в некоторых случаях деньги. Создать загрузочный накопитель будет совсем не трудно. Поверьте.
Умение создать её – очень важный навык. Он может сэкономить вам не только время, но и в некоторых случаях деньги. Создать загрузочный накопитель будет совсем не трудно. Поверьте.
Создание загрузочной флешки Windows 10
Существует как минимум два способа, которые позволят создать установочную флешку Windows 10. В первом случае необходимо будет прибегнуть к помощи стороннего программного обеспечения, а во втором – использовать официальное ПО от Microsoft. Напомним, что использовать созданную таким образом флешку можно не только для установки операционной системы, но и для других целей. К примеру, для сброса пароля от учетной записи. Об этом мы рассказывали в отдельной статье.
Подробнее: Сбрасываем пароль учетной записи Windows 10
Теперь перейдем к описанию упомянутых ранее методов.
Способ 1: Использование вспомогательного софта
Как мы писали ранее, в данном случае загрузочный накопитель будет создаваться в специальной программе. Мы рекомендуем использовать утилиту под названием Rufus. У нее есть как минимум три важных достоинства перед аналогами:
У нее есть как минимум три важных достоинства перед аналогами:
- Она абсолютно бесплатна
- Не требуется установка
- Многофункциональность
Процесс создания загрузочной флешки с помощью Rufus будет выглядеть следующим образом:
- Подготовьте образ ОС, которую хотите установить на флешку. Мы писали уже о том, как правильно создать образ Windows 10.
- Когда образ готов, перейдите по этой ссылке на официальный сайт Rufus. Нажмите на ссылку, которая отмечена на скриншоте ниже.
- Начнется загрузка исполняемого файла. По окончании загрузки запустите его. Появится основное окно программы. В нем нажмите кнопку «Выбрать».
- Появится окно проводника Windows. В нем следует выбрать ранее скачанный на жесткий диск образ Windows 10. После этого нужно нажать кнопку «Открыть».
- При необходимости смените схему раздела жесткого диска.

- Далее на экране появится предупреждение о том, что накопитель будет предварительно отформатирован. Это значит, что вся находящаяся на нем информация будет удалена. Поэтом не забудьте скопировать важные данные с флешки перед записью. Для начала операции нажмите кнопку «OK».
- В результате запустится процесс форматирования, а следом за ним автоматически начнется запись образа на флешку. По времени весь процесс займет около 10 минут. Нужно просто подождать, пока в строке
Вот и все. Проделав такие несложные действия, вы получите загрузочную флешку с операционной системой Windows 10. Если вы по каким-то причинам не доверяете стороннему софту, то можете прибегнуть к следующему методу.
Способ 2: Использование утилиты от Microsoft
Сразу отметим, что данный метод позволит сделать загрузочную флешку Windows 10 с самой последней сборкой. Она сперва будет загружаться на компьютер, а потом устанавливаться на накопитель. Однако учтите, что в случае возникновения какой-то ошибки, весь процесс будет прерван. Это значит, что все придется начинаться сначала. В результате можете потерять много времени. Именно поэтому мы рекомендуем использовать первый метод. Данный же способ выглядит следующим образом:
- Перейдите на официальный сайт Microsoft и найдите на открывшейся странице кнопку «Скачать средство сейчас». Нажмите на нее.
- По окончании загрузки программы запустите ее. На экране появится окно с подготовкой к требуемой операции. Подождите, пока оно не пропадет.
- Далее необходимо ознакомиться с положениями лицензионного соглашения. Прочитайте прилагающийся текст, если будет желание. Для продолжения нажмите кнопку

- В следующем окне выберите пункт «Создать установочный накопитель» и нажмите в этом же окне «Далее».
- На следующей странице выберите желаемые параметры операционной системы, которая будет установлена на флешку. После этого снова нажмите кнопку «Далее».
- Затем следует выбрать, куда следует загрузить ОС – на флешку или же в виде образа на жесткий диск. В данном случае выбираем первый вариант и жмем «Далее».
- Следующим шагом будет выбор нужного накопителя из списка. Достаточно просто кликнуть левой кнопкой мышки по названию конкретной флешки и нажать кнопку
- Уже после этого начнется процесс загрузки образа в систему и его последующая установка на флешку. Процесс достаточно долгий, поэтому запаситесь терпением.
- По прошествии определенного времени вы увидите сообщение о том, что флешка записана и готова к использованию. Это значит, что все прошло успешно.
 Нажмите кнопку «Готово» для завершения.
Нажмите кнопку «Готово» для завершения.
Как видите, оба метода весьма простые. Вам остается выбрать для себя наиболее подходящий способ и просто действовать по описанной инструкции. Если же у вас появятся сопутствующие вопросы, мы с радостью дадим на все ответ в комментариях. И помните, если на вашей флешке по каким-то причинам не отображаются файлы, то стоит воспользоваться отдельным руководством.
Как создать загрузочную флешку для Windows 10 и Ubuntu: инструкция
Загрузочная флешка нужна для установки или переустановки операционной системы на ПК или ноутбук. Раньше для этих целей использовались CD- и DVD-диски, сейчас оптических приводов становится все меньше, поэтому USB-накопители — самый оптимальный вариант. Требований в данном случае всего два: наличие USB-порта и достаточная емкость флеш-носителя.
Рассмотрим в этом обзоре несколько простых способов как создать загрузочную флешку для самых популярных операционных систем — Windows 10 и Ubuntu.
Загрузочная флешка Windows 10
Утилита Media Creation Tool
Media Creation Tool — официальное приложение, которое скачивается с сайта Microsoft и используется для установки лицензионной версии Windows. Для создания загрузочного носителя потребуется флешка емкостью не менее 8Гб.
Порядок действий:
1. Скачиваем и запускаем Media Creation Tool
Источник: microsoft.com
2. Принимаем лицензионное соглашение и выбираем пункт «Создание установочного носителя для другого компьютера».
Источник: microsoft.com
3. Устанавливаем параметры вручную или оставляем рекомендуемые. Если система просто переустанавливается, «Выпуск» и «Архитектура» выбираются автоматически, т. е. можно использовать рекомендуемые параметры.
Источник: microsoft.com
4. Выбираем носитель
Источник: microsoft.com
5. После выбора флеш-памяти из списка обнаруженных USB-устройств, начнется загрузка образа Windows, затем — его проверка, на финальном этапе — «Создание носителя Windows».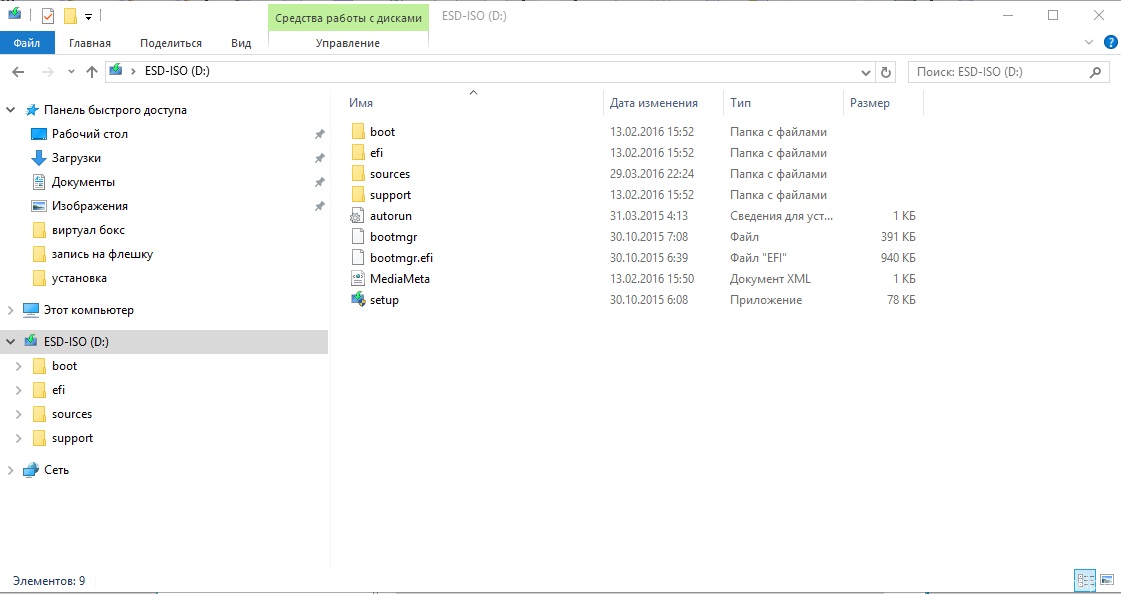
UltraISO
Программа UltraISO удобна, если ISO-образ операционной системы уже скачан на жесткий диск. Утилита платная, но создать загрузочную флешку Windows можно и в Trial-версии UltraISO.
1. Устанавливаем утилиту. После запуска заходим в меню «Файл», нажимаем «Открыть» и выбираем образ с дистрибутивом. Если образ был записан на оптический диск, выбираем пункт «Открыть CD/DVD».
Источник: lumpics.ru
2. В меню «Самозагрузка» нажимаем «Записать образ жесткого диска».
Источник: lumpics.ru
3. В окне Write Disk Image, в поле Disk Drive необходимо выбрать флеш-накопитель, который будет использоваться в качестве загрузочного. Рекомендуемый метод записи — USB HDD+.
Источник: lumpics.ru
По завершении процесса записи загрузочная флешка будет готова.
Rufus
Простая и бесплатная альтернатива UltraISO.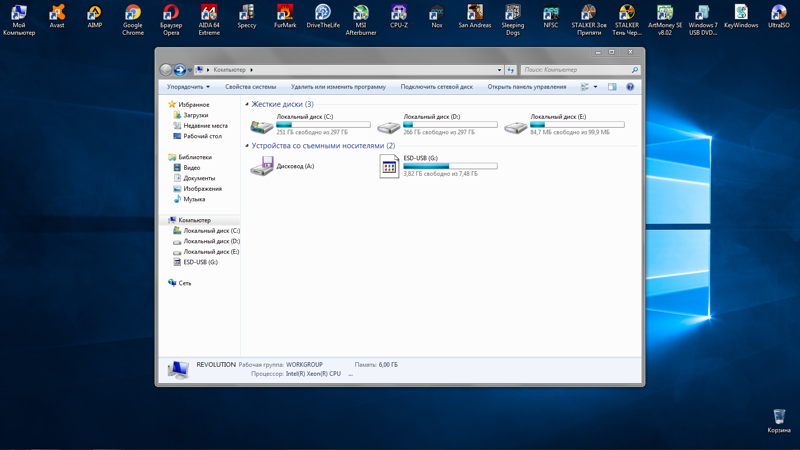
1. Устанавливаем последнюю версию Rufus.
2. После запуска появится окно, в котором нужно выбрать необходимые параметры записи.
Источник: user-life.ru
На новых ПК, которые используют прошивку UEFI, а не BIOS, в поле «Схема раздела…» необходимо выбрать «GPT для компьютеров с UEFI». В противном случае можно использовать настройки по умолчанию.
3. Нажимаем «Старт» и ждем готовности загрузочного флеш-носителя.
Загрузочная флешка Ubuntu
Ubuntu — бесплатная операционная система на ядре Linux. Популярна в силу простоты, удобства и наличия всех необходимых приложений, включая браузер, текстовый редактор, программы для работы с фото, видео и пр. Разберем типичный сценарий — создание загрузочной флешки Ubuntu в ОС Windows.
Образ Ubuntu занимает чуть менее 2Гб, т. е. в качестве загрузочной подойдет флешка соответствующей емкости. Оптимальный инструмент — все та же утилита Rufus. При этом процедура создания загрузочной флешки Ubuntu практически не отличается от таковой для Windows. Выбирая параметры, необходимо поставить галочки напротив пунктов, указанных на рисунке ниже, а также выбрать правильный ISO-образ:
Выбирая параметры, необходимо поставить галочки напротив пунктов, указанных на рисунке ниже, а также выбрать правильный ISO-образ:
Источник: losst.ru
Предлагаем поделиться в комментариях своим опытом создания загрузочных флешек — советами, лайфхаками, болями и т. д.
Как создать загрузочную флешку Windows 10
Ура! Свершилось! Наконец-то корпорация Microsoft озаботилась удобством пользователей. Наконец-то создавать установочные флешки стало так же легко, как копировать файлы с диска на диск. Больше не нужно ломать себе мозг о заковыристые программы и «курить» непонятные инструкции: «десятка» научилась всё делать сама.Читайте, как создать загрузочную флешку Windows 10 тремя наипростейшими способами: двумя новыми и одним, доставшимся в наследство от Виндовс 7.
Способ проще некуда: Ctrl+C – Ctrl+V
Кому подойдет: пользователям ПК и ноутбуков последнего поколения – на базе UEFI (прошивки материнской платы, пришедшей на смену BIOS), накопитель которых имеет стиль разметки GPT либо не размечен вообще (новый).
Что потребуется:
- Дистрибутив Windows 10 x64 в любом виде – на оптическом диске или в формате образа iso. Поскольку UEFI поддерживает загрузку только 64-битных ОС, Windows 10 x86 (32-битная) не подойдет.
- Флеш-накопитель емкостью от 4 Gb.
- Привод для чтения оптических дисков (если источник данных записан на DVD).
Предварительная подготовка:
- Удалите с флеш-накопителя всё содержимое и, используя любой подходящий инструмент, отформатируйте его в FAT32. Например, средствами Виндовс (команда «Форматировать» находится в контекстном меню флешки).
- Откройте дистрибутив. Образы в формате iso можно открывать непосредственно в проводнике Windows 8 и 10, выбрав в меню правой кнопки мыши «Открыть с помощью» – «Проводник». При использовании более ранних выпусков «винды» понадобится программа, способная смонтировать образ диска в виртуальный CD-привод.
 Такая, как UltraISO или DAEMON Tools.
Такая, как UltraISO или DAEMON Tools.
Основная часть работы:
А теперь… (барабанная дробь) скопируйте файлы дистрибутива (Ctrl+C) и вставьте их на флешку (Ctrl+V). Загрузочный носитель готов! Можете приступать к инсталляции.
Вариант посложнее (но тоже очень простой): без дистрибутива
Кому подойдет: всем.
Что потребуется:
- Утилита MediaCreationTool (загрузите с сайта Microsoft). На странице загрузки нажмите «Скачать средство сейчас».
- Флеш-накопитель от 4 Gb.
- Интернет (чем выше скорость, тем быстрее результат).
Дистрибутив Windows 10 не нужен!
Предварительная подготовка:
Удалите с флешки все данные. Если пропустите этот шаг, они будут стерты в процессе записи.
Основная часть работы:
- Запустите MediaCreationTool (инсталлции она не требует).
 Примите лицензионное соглашение. При появлении запроса, что вы собираетесь сделать, отметьте «Создать установочный носитель для другого ПК» и кликните «Далее».
Примите лицензионное соглашение. При появлении запроса, что вы собираетесь сделать, отметьте «Создать установочный носитель для другого ПК» и кликните «Далее».
- В следующем окне укажите желаемые параметры новой ОС: язык; версию – «Windows 10» (в программе не указано, но имеется ввиду профессиональная) или «Windows 10 домашняя для одного языка»; разрядность – x64, x86 или ту и другую. Если оставить это на усмотрение программы – поставить метку возле «Использовать рекомендуемые параметры для этого компьютера», варианты выбора станут неактивными.
- Далее выберите носитель. В нашем случае это USB-устройство.
- Если к компьютеру подключено несколько USB-флешек, отметьте нужную.
- Наблюдайте, если хотите, за ходом загрузки файлов «десятки». На этом ваше активное участие закончено.
- После закачки дистрибутива новой системы MediaCreationTool приступит к созданию установочного носителя.
 Вы при этом можете продолжать использовать компьютер.
Вы при этом можете продолжать использовать компьютер.
- Когда утилита сообщит об окончании записи, нажмите «Готово».
При средней скорости Интернета создание установочной флешки с помощью MediaCreationTool занимает 30-40 минут.
Самый «трудоемкий» вариант: 4 простейших шага
Кому подойдет: всем.
Что потребуется:
- Утилита Microsoft Windows USB/DVD Download Tool. В далеком 2009 году она была разработана для установки Виндовс 7 и с тех пор ни разу не обновлялась. Но, как выяснилось на практике, ее вполне можно использовать и для записи загрузочных носителей «десятки».
- USB-флешка от 4 Гб.
- Дистрибутив Windows 10 – образ iso или DVD с файлами.
Предварительная подготовка:
- Проинсталлируйте утилиту на компьютер.
- Освободите флешку от информации.

Основная часть работы:
- Запустите Windows USB/DVD Download Tool. Первый шаг – это выбор дистрибутива-источника («Source file»). Щелкните кнопку «Browse» и укажите программе путь к iso или диску с файлами Виндовс 10.
- Второй шаг – выбор «приемника» (флешки). Кликните «USB device».
- На следующем этапе укажите нужный носитель (выберите из списка) и кликните «Begin coping» (начать копирование).
- Четвертый шаг не требует никакого вашего участия – можете просто наблюдать за ходом выполнения.
О том, что носитель записан, проверен и готов к использованию, программа проинформирует вас фразой «Booable USB-device created successully». Можете извлекать флешку и приступать к инсталляции Виндовс 10.
На подготовку одной установочной флешки в Windows USB/DVD Download Tool уходит примерно 10-20 минут.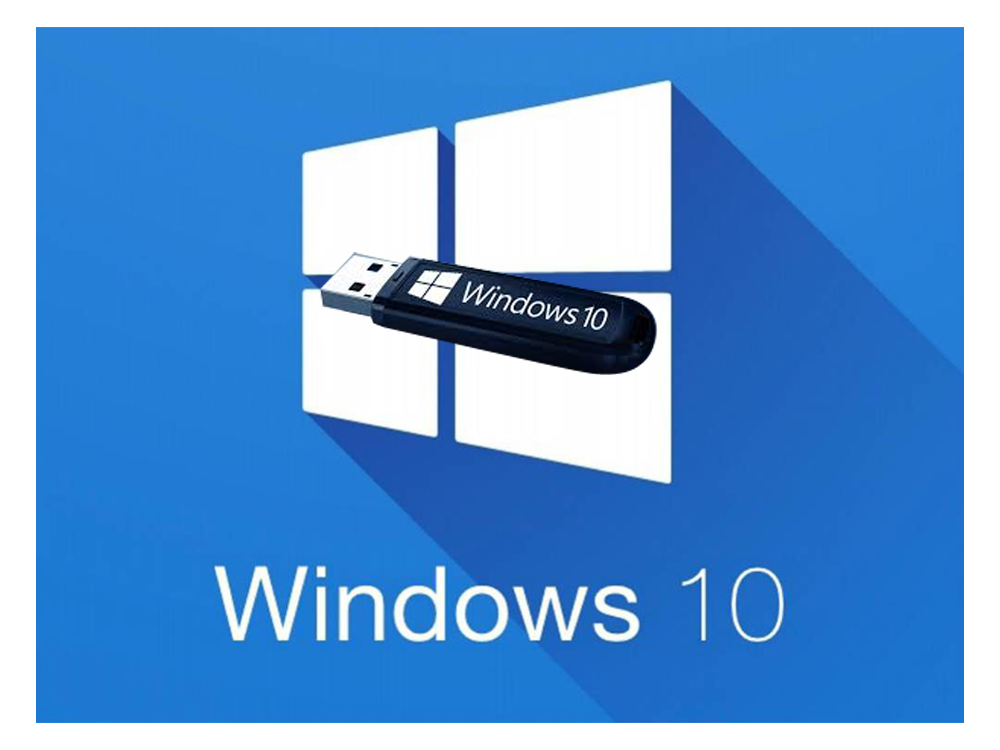 Время зависит от общего быстродействия компьютера.
Время зависит от общего быстродействия компьютера.
***
Надеюсь, эта статья избавит вас от мороки при выборе средства создания установочных флеш-USB. Чем проще, тем меньше ошибок и лучше результат. Удачной работы!Загрузочная флешка Windows 10 на Mac
В этой инструкции подробно о том, как сделать загрузочную флешку Windows 10 на Mac OS X для последующей установки системы либо в Boot Camp (т.е. в отдельный раздел на Mac) либо на обычный ПК или ноутбук. Способов записи загрузочной флешки Windows в OS X не так и много (в отличие от Windows-систем), но те, что имеются, в принципе достаточны для того, чтобы выполнить задачу. Также может быть полезным руководство: Установка Windows 10 на Mac (2 способа).
Для чего это может пригодиться? Например, у вас есть Mac и ПК, который перестал загружаться и потребовалось переустановить ОС или же использовать созданную загрузочную флешку как диск восстановления системы. Ну и, собственно, для установки Windows 10 на Mac.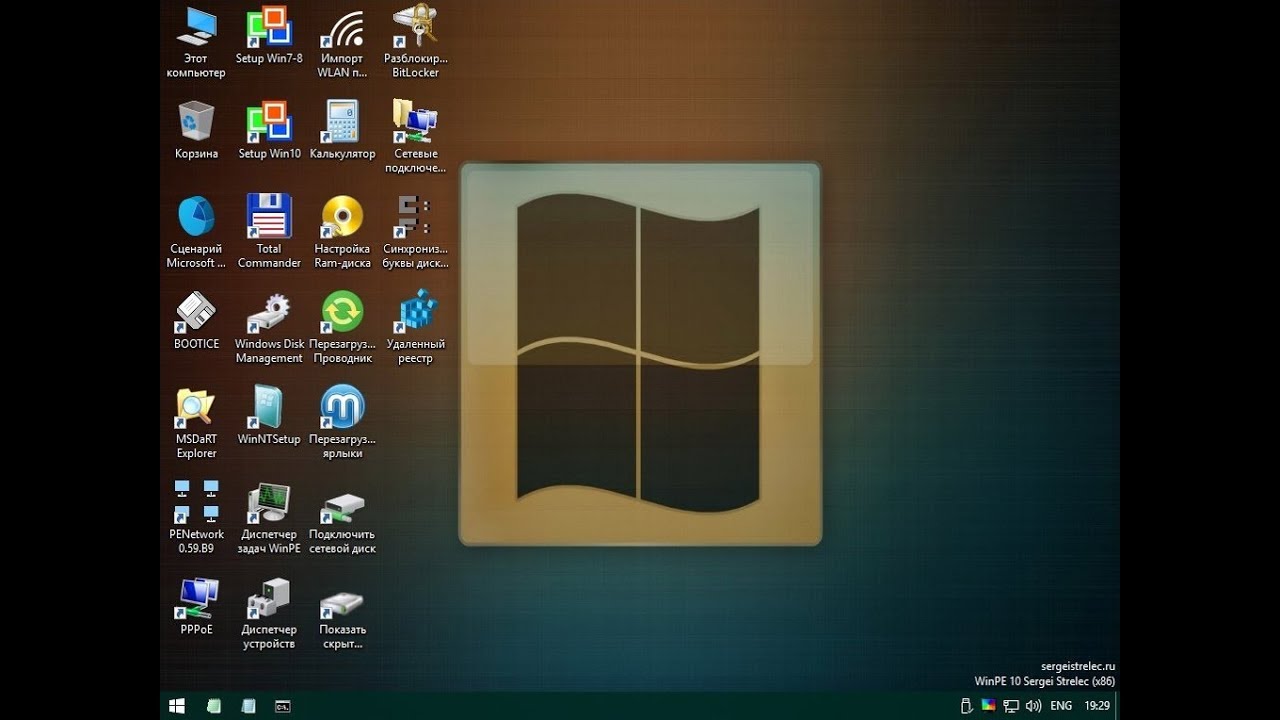 Инструкция по созданию такого накопителя на ПК доступна здесь: Загрузочная флешка Windows 10.
Инструкция по созданию такого накопителя на ПК доступна здесь: Загрузочная флешка Windows 10.
Запись загрузочного USB с помощью Ассистент Boot Camp
В Mac OS X присутствует встроенная утилита, предназначенная для создания загрузочной флешки с Windows и последующей установки системы в отдельный раздел на жестком диске или SSD компьютера с последующей возможностью выбора Windows или OS X при загрузке.
Однако, загрузочная флешка с Windows 10, созданная таким образом, успешно работает не только для этой цели, но и для установки ОС на обычные ПК и ноутбуки, причем загрузиться с нее можно как в режиме Legacy (BIOS), так и UEFI — в обоих случаях все проходит успешно.
Подключите USB накопитель с емкостью не менее 8 Гб к вашему Macbook или iMac (а, возможно, и Mac Pro, мечтательно добавил автор). После чего начните набирать «Boot Camp» в поиске Spotlight, либо запустите «Ассистент Boot Camp» из «Программы» — «Утилиты».
В ассистенте Boot Camp выберите «Создать диск установки Windows 7 или новее». К сожалению, снять отметку «Загрузить последнее ПО поддержки Windows от Apple» (оно будет загружаться из Интернета и занимает не мало) не получится, даже если флешка вам нужна для установки на ПК и это ПО не нужно. Нажмите «Продолжить».
К сожалению, снять отметку «Загрузить последнее ПО поддержки Windows от Apple» (оно будет загружаться из Интернета и занимает не мало) не получится, даже если флешка вам нужна для установки на ПК и это ПО не нужно. Нажмите «Продолжить».
На следующем экране укажите путь к ISO образу Windows 10. Если у вас такового нет, то самый простой способ скачать оригинальный образ системы описан в инструкции Как скачать ISO Windows 10 с сайта Microsoft (для загрузки с Mac полностью подходит второй способ, с использованием Microsoft Techbench). Также выберите подключенную флешку для записи. Нажмите «Продолжить».
Останется только дождаться, когда будет завершено копирование файлов на накопитель, а также загрузка и установка ПО от Apple на тот же USB (в процессе могут запросить подтверждение и пароль пользователя OS X). По завершении вы можете использовать загрузочную флешку с Windows 10 практически на любом компьютере. Также вам покажут инструкцию, как загрузиться с этого накопителя на Mac (удерживать Option иди Alt при перезагрузке).
Загрузочная флешка UEFI с Windows 10 в Mac OS X
Есть еще один простой способ записи установочной флешки с Windows 10 на компьютере Mac, правда этот накопитель подойдет только для загрузки и установки на ПК и ноутбуках с поддержкой UEFI (и включенной загрузкой в режиме EFI). Впрочем, это могут почти все современные устройства, выпущенные в последние 3 года.
Для записи данным способом, также, как и в предыдущем случае нам потребуется сам накопитель и образ ISO, смонтированный в OS X (кликните по файлу образа дважды, и он смонтируется автоматически).
Флешку потребуется отформатировать в FAT32. Чтобы сделать это, запустите программу «Дисковая утилита» (с помощью поиска Spotlight или через Программы — Утилиты).
В дисковой утилите выберите слева подключенную флешку, а затем нажмите «Стереть». В качестве параметров форматирования используйте MS-DOS (FAT) и схему разделов Master Boot Record (и имя лучше задать на латинице, а не на русском). Нажмите «Стереть».
Последний шаг — просто скопировать все содержимое подключенного образа с Windows 10 на флешку. Но есть один нюанс: если пользоваться для этого Finder, то у многих возникает ошибка при копировании файла nlscoremig.dll и terminaservices-gateway-package-replacement.man с кодом ошибки 36. Решить проблему можно, копируя эти файлы по одному, но есть способ и проще — использовать Терминал OS X (запустите его так же, как запускали предыдущие утилиты).
В терминале введите команду cp -R путь_к_смонтированному_образу/ путь_к_флешке и нажмите Enter. Чтобы не писать и не угадывать эти пути, вы можете написать только первую часть команды в терминале (cp -R и пробел в конце), затем перетащить на окно терминала сначала диск с дистрибутивом Windows 10 (значок с рабочего стола), добавив к прописавшемуся автоматически пути слэш «/» и пробел (обязательно), а потом — флешку (здесь добавлять ничего не нужно).
Какая-либо строка прогресса не появится, просто нужно будет подождать, когда все файлы будут переписаны на флешку (это может занять до 20-30 минут на медленных USB накопителях), не закрывая Терминал, пока в нем снова не появится приглашение к вводу команд.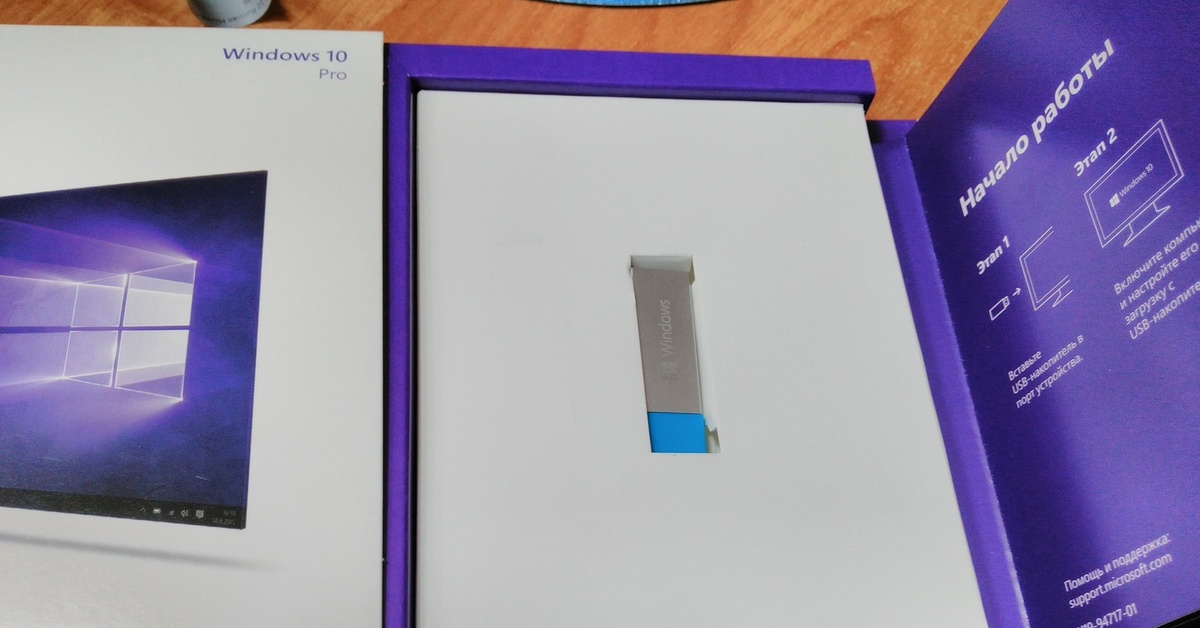
По завершении вы получите готовый установочный USB накопитель с Windows 10 (структура папок, которая должна получиться, показана на скриншоте выше), с которого можно либо установить ОС, либо использовать восстановление системы на компьютерах с UEFI.
В Windows 10 (1903) флешки можно извлекать «небезопасно»
С момента появления USB-накопителей пользователей предупреждали, что их нужно «безопасно извлечь», используя корректное отключение в Windows, а не просто вытащить — но теперь это меняется. В Windows 10 1809 компания Microsoft изменила настройку по умолчанию для USB-накопителей и других съёмных носителей. Теперь их можно просто выдёргивать из разъёма, не отключая предварительно.
При этом режим «Быстрое удаление» включён по умолчанию. Есть и другой вариант — режим «Повышение производительности», который можно включать и отключать для каждого устройства в отдельности. Он, как понятно из названия, позволяет ускорить работу флешки или накопителя, однако подразумевает невозможность быстрого отключения. При этом он активируется принудительно.
При этом он активируется принудительно.
Вот как это можно сделать:
- Подключите устройство к компьютеру.
- Щёлкните правой кнопкой мыши «Пуск» и выберите «Проводник».
- В проводнике укажите букву или метку, связанную с устройством (например, USB-накопитель).
- Щёлкните правой кнопкой мыши «Пуск» и выберите «Управление дисками».
- В нижней части окна «Управление дисками» щелкните правой кнопкой мыши ярлык устройства и выберите пункт «Свойства».
- Выберите «Политики», а затем выберите политику, которую вы хотите использовать.
Microsoft предлагает, чтобы при выборе опции «Повышенная производительность» вы также выбрали «Включить кеширование записи на устройстве». Компания также отмечает, что для отключения такого накопителя снова придётся использовать функцию «Безопасное извлечение устройства». Если же попытаться отключить накопитель, не следуя инструкциям по безопасному удалению, есть риск потери данных.
Если вы заметили ошибку — выделите ее мышью и нажмите CTRL+ENTER.
Создайте загрузочный диск Windows 10 для своего ПК. Это просто. Вот как
Имейте под рукой загрузочный USB-накопитель, если вам когда-нибудь понадобится переустановить Windows 10 на вашем ПК.
Ян Найтон / CNET Легко запугаться, когда вы слышите такие термины, как «загрузочный USB» или «инструмент для создания носителей», но не позволяйте этого.Создание загрузочного USB-накопителя с Windows 10 — довольно простой процесс, и вам обязательно нужно это сделать, если у вас есть компьютер с Windows. Диск резервного копирования может сэкономить ваше время и избавить вас от головной боли, если вам когда-нибудь понадобится переустановить Windows. И если вы собираете игровой ПК, это одна из последних вещей, которые вам понадобятся для завершения сборки.
И если вы собираете игровой ПК, это одна из последних вещей, которые вам понадобятся для завершения сборки.
Помимо пустого USB-накопителя на 8 ГБ и ПК с Windows, вам нужно выделить примерно 30 минут, а может и больше, в зависимости от скорости вашего интернета.
Чтобы было ясно, можно использовать Mac для создания загрузочного диска Windows 10, но этот процесс довольно сложен и требует знания Терминала, инструмента командной строки Mac.Это не тот процесс, который я бы рекомендовал обычному пользователю. Недавно я построил свой первый игровой компьютер, и, несмотря на умеренный уровень комфорта с Терминалом, я все же нашел, что использование компьютера с Windows является более безопасным и простым процессом.
Подробнее: Лучшая антивирусная защита 2020 года для Windows 10
Сейчас играет: Смотри: Windows 10: попробуйте эти скрытые функции прямо сейчас
2:51
Используйте инструмент создания носителей Microsoft
У Microsoft есть специальный инструмент, который можно использовать для загрузки образа системы Windows 10 (также называемого ISO) и создания загрузочного USB-накопителя.
1. Для начала перейдите на эту страницу и нажмите Загрузить инструмент сейчас .
2. После завершения загрузки дважды щелкните файл с именем MediaCreationToolxxxx , чтобы запустить его. (Последние четыре цифры имени файла указывают номер версии Windows 10. Сейчас имя файла — MediaCreationTool1909 , но оно будет изменяться по мере выпуска новых версий.) Файл должен находиться в папке «Загрузки».
Выберите «Создать носитель с установкой» из короткого списка параметров.
Скриншот Джейсона Чиприани / CNET3. Примите положения и условия Microsoft, выберите Создать установочный носитель (USB-накопитель, DVD или файл ISO) для другого ПК и нажмите Далее .
При необходимости измените настройки.
Скриншот Джейсона Чиприани / CNET 4.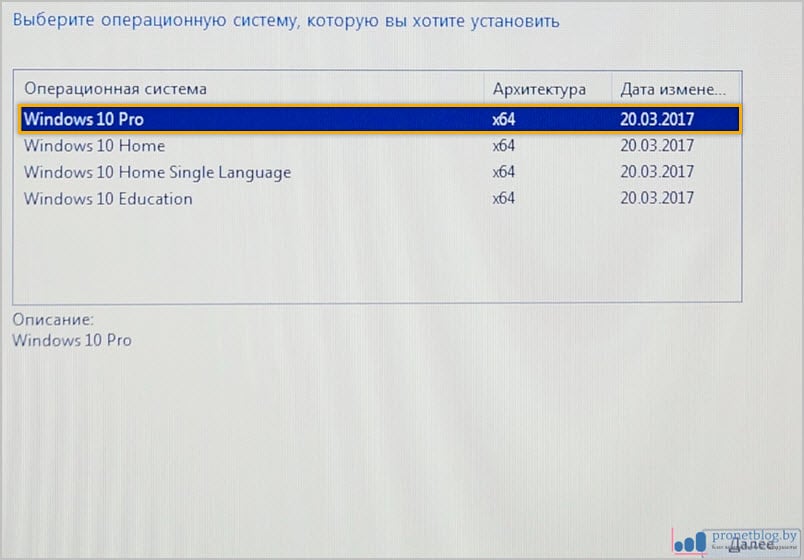 Вам будет предложено выбрать язык, версию и архитектуру, которые вы хотите использовать. По умолчанию инструмент будет использовать лучшие параметры для ПК, на котором вы создаете загрузочный диск. Вы можете изменить любой из параметров, сняв флажок рядом с Использовать рекомендуемые параметры для этого ПК и используя раскрывающиеся параметры. Если вы не уверены, нужна ли вам 64-разрядная или 32-разрядная архитектура, выберите Оба из раскрывающегося списка Архитектура.
Вам будет предложено выбрать язык, версию и архитектуру, которые вы хотите использовать. По умолчанию инструмент будет использовать лучшие параметры для ПК, на котором вы создаете загрузочный диск. Вы можете изменить любой из параметров, сняв флажок рядом с Использовать рекомендуемые параметры для этого ПК и используя раскрывающиеся параметры. Если вы не уверены, нужна ли вам 64-разрядная или 32-разрядная архитектура, выберите Оба из раскрывающегося списка Архитектура.
Выберите USB-накопитель.
Скриншот Джейсона Чиприани / CNET5. Щелкните Далее , когда вы настроили параметры, оставьте USB-накопитель выбранным и подключите USB-накопитель к компьютеру. Для продолжения выберите Далее .
Еще раз проверьте, правильно ли вы выбрали диск для флэш-накопителя USB.
6. Наконец, выберите USB-накопитель из списка. Если к вашему компьютеру подключено более одного диска, и вы не уверены, какой из них выбрать, отключите дополнительные диски. Выбрав нужный диск, нажмите Далее .
Это займет немного времени, но все остальное сделает инструмент Microsoft.
Скриншот Джейсона Чиприани / CNETИнструмент Microsoft позаботится обо всем остальном.Выпейте, прогуляйтесь или поищите в Интернете, пока инструмент делает свое дело. Опять же, процесс должен занять около 30 минут, плюс-минус, в зависимости от скорости вашего интернета.
Когда инструмент будет готов, нажмите Завершить и извлеките USB-накопитель из компьютера. В дальнейшем, если вам нужно установить или переустановить Windows, вы можете подключить диск к компьютеру и перезагрузить его. Ваш компьютер должен загрузиться с диска, что даст вам возможность установить Windows.
Ваш компьютер должен загрузиться с диска, что даст вам возможность установить Windows.
Если этого не произойдет, вам необходимо перезагрузить компьютер с использованием его микропрограммы BIOS — обычно это делается нажатием клавиши Esc, F2 или аналогичной клавиши во время загрузки компьютера — и изменить загрузочный диск или » bootmenu »на вашу флешку.Процесс для каждого компьютера (или материнской платы, если вы собираете игровой ПК) будет отличаться. Я предлагаю обратиться к вашему руководству за инструкциями.
Вы также можете использовать медиа-инструмент для обновления с Windows 7 до Windows 10, следуя этим инструкциям. После установки Windows 10 вот несколько советов, которые помогут вам начать работу. Если переустановка Windows 10 кажется вам слишком сложной, воспользуйтесь этими советами, чтобы устранить неполадки и ускорить ее.
Как создать установочный USB-накопитель для Windows 10
Еще в марте я писал о создании установщика MacOS на USB-накопитель. Но вы можете не знать, что вполне возможно сделать то же самое с Windows 10 (или любой другой текущей версией Windows).
Но вы можете не знать, что вполне возможно сделать то же самое с Windows 10 (или любой другой текущей версией Windows).
Windows предустановлена на каждом ПК, но бывают случаи, когда USB-версия становится бесценной. Первый — это когда у вас возникают проблемы с установкой обновлений операционной системы обычным способом (что случилось со мной в прошлом году). Во-вторых, если вы зарабатываете на жизнь протиранием и ремонтом бывших в употреблении компьютеров. Наличие USB-версии последней версии Windows делает переустановку системы абсурдно простой.
Очевидно, что Windows не бесплатно, поэтому вместе с установщиком USB вам также понадобится действующая юридическая лицензия ключ. Очевидно, мы не можем вам с этим помочь. Но установщик? Нет проблем. Читать на.
Создание установочного USB-накопителя Windows
Прежде чем мы начнем, это
Стоит отметить, что какую бы версию Windows вы ни установили на USB-накопитель,
будет текущей версией, которую предлагает Microsoft. Это означает, что любой
последующие исправления и обновления не будут включены, поскольку USB-накопитель будет
явно не автообновление.
Это означает, что любой
последующие исправления и обновления не будут включены, поскольку USB-накопитель будет
явно не автообновление.
Итак, если у вас есть установил Windows с помощью USB-метода, вам нужно будет регулярно проверять, если Windows была обновлена. Если это так, вам придется удалить версию на воткнуть и заменить на новую версию. Весь процесс, о котором я говорю описание не займет много времени, так что это не имеет большого значения.
Протрите USB-накопитель
Первый шаг — убедитесь, что USB-накопитель полностью пустой. Если вы только что купили его, это уже будет пустым.Но если это бывшая в употреблении флешка, ее нужно отформатировать. Делать поэтому сотрет все содержимое. На флешке требуется не менее 8 ГБ места для установщик должен быть собран правильно.
Чтобы отформатировать флешку, щелкните его правой кнопкой мыши в проводнике Windows и выберите «Форматировать».
В коробке, которая идет в комплекте
вверх, нажмите «Пуск», чтобы начать процесс форматирования.
Сколько времени это займет зависит от того, как используется флешка и сколько данных уже на ней.
Загрузите «Средство создания мультимедиа» из Microsoft
Затем перейдите на сайт Microsoft и загрузите «Media Creation Tool».Это портативное приложение, поэтому установка не требуется. Просто загрузите файл и дважды щелкните его, чтобы начать.
Выберите формат установщика
После сканирования вашего компьютер, чтобы увидеть, что нужно, и просит вас притвориться, что вы прочитали Условия & Условия, установщик спросит, что вы хотите сделать.
Он видел, что я еще не установили последний патч, поэтому он мне его предложил. Но я хочу сделайте установщик USB, чтобы мне нужен был второй вариант.Вы также можете поставить Windows 10 на DVD или ISO-файле, и я буду обсуждать ISO-файлы в следующей статье. статья. Что касается DVD, я считаю их непрактичными и дорогими для чего-то как это.
Далее он попросит вас
выберите язык, версию Windows и 32- или 64-разрядную версию. требуется. Он поставит его на то, что, по его мнению, является «рекомендуемым вариантом», но если
вы не согласны с любым из них, просто снимите флажок и выберите то, что вы хотите.
требуется. Он поставит его на то, что, по его мнению, является «рекомендуемым вариантом», но если
вы не согласны с любым из них, просто снимите флажок и выберите то, что вы хотите.
Но если у вас нет очень веская причина, и вы знаете, что делаете, лучше придерживаться рекомендуемые варианты.
Помните, не выбирайте версия Windows, для которой у вас нет действующего лицензионного ключа!
Теперь подтвердите, что вы хотите вариант USB, а не файл ISO.
Щелкните по USB-накопителю вы хотите установить его. Если вы не видите его в списке, нажмите кнопку «обновить список дисков ».
Будьте предельно осторожны что вы выбрали правильное USB-устройство. Я почти выбрал резервный переносной жесткий диск что было бы катастрофой.
А теперь сядьте и подождите….
Ваша установочная программа
теперь начнет переноситься на USB-накопитель. Поскольку экран прогресса будет
скажем, вы можете продолжать использовать свой компьютер, пока ждете. Но по моему опыту
ПК немного подтормаживал при установке установщика.
Но по моему опыту
ПК немного подтормаживал при установке установщика.
Так или иначе, потребовалось около 15 минут для завершения.
Как теперь выглядит USB-накопитель
Теперь при нажатии на флешку в Windows Исследователь, вот что ты увидишь.
Единственный нужный вам файл заботиться о себе — это «установка.exe »файл. Когда вы нажимаете на это, он откроется окно установки Windows, после чего вам будет предложено для вашего лицензионного ключа.
Как перейти на Windows 10 через USB
Если вы просто не можете дождаться, когда приложение Центра обновления Windows выполнит ваше обновление автоматически, или у вас возникнут другие проблемы с его работой, мы поможем вам перейти на Windows 10 только с помощью USB-накопителя.
Если вы устанавливаете на новую машину или хотите стереть текущую перед обновлением, обязательно прочтите наше руководство о том, как выполнить чистую установку Windows 10. То, что мы делаем здесь, немного проще, хотя и очень похоже, но все же не так просто, как использование автоматизированного инструмента. Если вы не можете заставить его работать, попробуйте эти советы по исправлению приложения Get Windows 10, прежде чем переходить по USB-маршруту.
То, что мы делаем здесь, немного проще, хотя и очень похоже, но все же не так просто, как использование автоматизированного инструмента. Если вы не можете заставить его работать, попробуйте эти советы по исправлению приложения Get Windows 10, прежде чем переходить по USB-маршруту.
Резервное копирование
Прежде всего, сделайте резервную копию всех ваших важных данных. Вот несколько способов сделать это. Хотя этот процесс будет безболезненным и беспроблемным, никогда не знаешь, что может пойти не так. Лучше перестраховаться, чем сожалеть, а?
VPN-предложения: пожизненная лицензия за 16 долларов, ежемесячные планы за 1 доллар и более
Получите существующий ключ продукта Windows
Получение ключа продукта не всегда требуется для обновления, но его лучше иметь на всякий случай.Если у вас нет ключа на наклейке на вашем компьютере или где-либо в документации по продукту, Magical Bean KeyFinder — это бесплатный инструмент, который вы можете загрузить и использовать, чтобы получить ключ продукта и записать его. Стоит отметить, что если вы используете корпоративную версию Windows, этот ключ недоступен, и вам вполне может понадобиться ваш ИТ-специалист, чтобы помочь с обновлением.
Стоит отметить, что если вы используете корпоративную версию Windows, этот ключ недоступен, и вам вполне может понадобиться ваш ИТ-специалист, чтобы помочь с обновлением.
Создайте установочный USB-накопитель
Далее вам нужно загрузить установочный файл из Microsoft .Доступны 32-битные и 64-битные версии. Чтобы узнать, какая версия у вас запущена, щелкните правой кнопкой мыши Компьютер и щелкните левой кнопкой мыши Свойства. На вкладке «Система» он сообщит вам, какую версию вы используете (а также до какой версии вам следует выполнить обновление).
Тогда вам понадобится USB-накопитель с объемом памяти не менее 4 ГБ. Флэшка будет стерта, поэтому обязательно сохраните на ней файлы перед запуском установщика. Подключите флешку, запустите установщик Windows 10, который вы скачали ранее, и выберите Создать установочный носитель для другого ПК.Вы можете выбрать «Обновить этот компьютер сейчас», если хотите, хотя установочный носитель позволит вам использовать USB-накопитель позже или на другом компьютере, если у вас есть для него ключ продукта. Как мы упоминали ранее, именно здесь вы можете выполнить чистую установку. Просто выберите для этого поле «Пользовательский» и следуйте этим инструкциям.
Как мы упоминали ранее, именно здесь вы можете выполнить чистую установку. Просто выберите для этого поле «Пользовательский» и следуйте этим инструкциям.
Затем вам будут предложены варианты языка, версии Windows для установки на карту памяти и архитектуры (32-разрядная, 64-разрядная или обе). Если вы хотите установить как 32-разрядную, так и 64-разрядную версии, вам потребуется 6 ГБ свободного места.После нажатия кнопки «Далее» выберите USB-накопитель, выберите USB-накопитель, на который вы хотите установить, и отправляйтесь в гонки. Дайте компьютеру время, чтобы загрузить Windows 10.
Вставьте USB-накопитель и перезагрузите
Затем вам нужно назначить USB загрузочным диском. Выключите компьютер, который хотите обновить, и вставьте USB-накопитель. Пока ваш компьютер перезагружается, вам нужно нажать клавишу F, чтобы войти в BIOS или иным образом прервать обычную загрузку.F12 обычно является ключом, но иногда это будет F2 или F8, в зависимости от производителя. Ищите подсказки при запуске компьютера.
Ищите подсказки при запуске компьютера.
После того, как вы назначили загрузку с флэш-накопителя, последующие экранные инструкции довольно просты, хотя подготовка и установка могут занять некоторое время. Вам может быть предложено ввести ключ продукта на этом этапе, который вы можете пропустить, поскольку ваша система должна иметь возможность автоматически активировать Windows 10 после ее установки.Выберите «Обновить» при выборе типа установки, чтобы сохранить все существующие файлы и папки.
Вот и все!
Теперь вы должны быть готовы к работе с Windows 10. После завершения установки вы получите готовый продукт, который должен завершить все ваши различные пользовательские настройки и конфигурацию ОС. Если у вас возникли проблемы с этим процессом обновления, сообщите нам об этом в комментариях или посетите наш форум.
Дополнительные ресурсы
Нужна дополнительная информация или помощь? Вот несколько отличных ссылок для начала:
Мы можем получать комиссию за покупки, используя наши ссылки. Узнать больше.
Узнать больше.
Как создать загрузочный USB-накопитель для Windows 10
Выпуск Windows 10 запланирован на конец этого месяца. ОС будет доступна на флеш-накопителях, однако, если вы хотите создать свой собственный загрузочный USB-накопитель для Windows 10, вы можете сделать это довольно легко. Вот как это сделать:
Простой способ создать загрузочный USB-накопитель для Windows 10
Всегда есть «простой способ» делать что-то в Windows с помощью какого-либо программного обеспечения.Создать загрузочный USB-накопитель также довольно просто — вот как это сделать:
- Загрузите Rufus отсюда
- Нажмите и откройте rufus.exe
- Как только пользовательский интерфейс программного обеспечения откроется, подключите USB
- После этого найдите параметр «Создать загрузочный USB-накопитель» и из раскрывающегося списка выберите образ ISO
- Затем нажмите кнопку рядом с раскрывающимся списком и выберите ISO-образ Windows 10, который вы хотите установить
- Наконец, нажмите «Пуск» и дождитесь, пока программа создаст загрузочный USB-накопитель.

Вот и все. Теперь у вас есть загрузочный USB-накопитель, просто подключите его к своему устройству и убедитесь, что ваш BIOS полностью настроен, и теперь вы сможете легко установить Windows 10 с помощью загрузочного USB-накопителя, который вы только что создали.
Жесткий путь
Если вы не хотите использовать какое-либо программное обеспечение, есть другой способ создания загрузочного USB-накопителя, но это немного сложнее. Вот как это сделать:
- Сначала убедитесь, что ваш USB-накопитель подключен.
- Найдите и откройте командную строку от имени администратора
- Затем вам нужно будет открыть утилиту управления дисками с помощью CMD (командная строка) — для этого введите diskpart и нажмите Enter
- .
 После этого вам нужно будет отобразить доступные подключенные диски — для этого введите list disk и нажмите Enter
После этого вам нужно будет отобразить доступные подключенные диски — для этого введите list disk и нажмите Enter - Затем вам понадобится чтобы выбрать USB-накопитель — для этого введите select disk # и нажмите Enter — вам нужно будет заменить # на свой номер диска
- Затем вам нужно очистить USB-накопитель — для этого введите clean и нажмите Enter
- Затем вам нужно будет создать загрузочный раздел — введите create partition primary и нажмите Enter
- Теперь вам нужно будет выбрать раздел, который вы только что создали.Для этого введите выберите раздел 1.
- После этого введите active и нажмите Enter
- Затем вам нужно отформатировать USB-накопитель — просто введите format fs = fat32 и нажмите Enter.
- Теперь вам нужно назначить USB-накопителю букву, для этого просто введите assign
- Наконец, скопируйте все файлы Windows 10 и вставьте их на USB-накопитель.
 (Вы можете скопировать файлы, распаковав ISO-образ или скопировав его с диска Windows 10).
(Вы можете скопировать файлы, распаковав ISO-образ или скопировав его с диска Windows 10).
Вот и все! Вы только что вручную создали загрузочный USB-накопитель Windows 10, и он готов к установке Windows 10 на ваше устройство.
Создать загрузочную флешку довольно просто, если честно. Я бы порекомендовал следовать простому способу создания загрузочного USB-накопителя, если вы не являетесь экспертом, однако, если вы эксперт, просто следуйте сложному пути создания загрузочного USB-накопителя и избегайте использования любого типа программного обеспечения.
Как загрузить компьютер с Windows 10 с USB-накопителя
- Если у вас есть загрузочный USB-накопитель, вы можете загрузить компьютер с Windows 10 с USB-накопителя.
- Самый простой способ загрузиться с USB — это открыть дополнительные параметры запуска, удерживая клавишу Shift при выборе параметра «Перезагрузка» в меню «Пуск».
- Если ваш компьютер с Windows 10 не загружается с USB-накопителя, вам может потребоваться настроить параметры BIOS (базовая система ввода / вывода).

- Посетите домашнюю страницу Business Insider, чтобы узнать больше .
Раньше люди обычно загружали свой компьютер с компакт-дисков и даже с дискет, но те времена давно прошли.
Теперь, если вам нужно устранить неполадки вашего ПК, загрузиться с другой версией операционной системы или установить обновление Windows, это часто делается путем загрузки с USB-накопителя.
Windows 10 сделала загрузку с USB очень простой. Все, что вам нужно, это USB-накопитель с загрузочной версией Windows и несколько простых шагов.
Ознакомьтесь с продуктами, упомянутыми в этой статье:HP ENVY x360 2-in-1 (от 779,99 долл. США при наилучшей покупке)
Windows 10 (за 139 долл. США.99 в Best Buy)
Как загрузиться с USB с помощью Windows 101. Убедитесь, что ваш компьютер включен и рабочий стол Windows запущен.
2. Вставьте загрузочный USB-накопитель в свободный USB-порт вашего компьютера.
Вставьте загрузочный USB-накопитель в свободный USB-порт вашего компьютера.
3. Нажмите кнопку «Пуск», а затем щелкните значок «Питание», чтобы увидеть параметры завершения работы.
Обязательно удерживайте нажатой клавишу Shift при нажатии кнопки «Перезагрузка», чтобы открыть дополнительные параметры запуска.Дэйв Джонсон / Business Insider
4. Нажмите и удерживайте клавишу Shift, затем нажмите «Перезагрузить».
5. Ваш компьютер выключится, и когда он перезагрузится, вы увидите экран дополнительных параметров запуска. Выберите «Использовать устройство».
Выберите «Использовать устройство» для загрузки с USB-накопителя, вставленного в ваш компьютер. Дэйв Джонсон / Business Insider
6. Выберите USB-устройство, с которого вы хотите загрузиться, и ваш компьютер перезагрузится с USB-накопителя.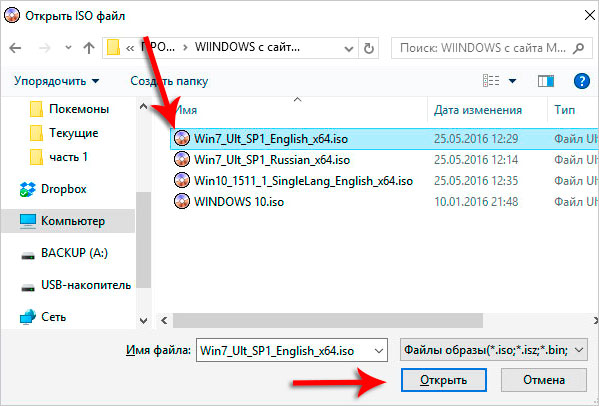
Если метод загрузки Windows 10 не работает, это может быть связано с тем, что BIOS вашего компьютера (базовая система ввода / вывода) не поддерживает его. Вы по-прежнему можете загружаться с USB-накопителя, хотя вам нужно будет настроить параметры BIOS.
К сожалению, каждый экран BIOS настроен по-разному, поэтому вам придется самостоятельно изучить варианты.
1. Выключите компьютер.
2. Включите его снова и кратковременно нажмите кнопку, указанную на начальном экране, чтобы войти в программу настройки BIOS. Обычно это Escape, F1, F2, F8, F11 или F12. Если такой экран не появляется, возможно, ваш BIOS находится в режиме «быстрой загрузки», поэтому вам нужно будет поэкспериментировать с разными клавишами при загрузке, прежде чем появится экран Windows. Для получения дополнительной информации обратитесь к документации, прилагаемой к вашему компьютеру.
3. В меню загрузки найдите элементы управления порядком загрузки и переместите USB-накопитель в верхнюю часть списка.
4. Сохраните настройки и перезагрузите компьютер с установленным USB-ключом.
Insider Inc. получает комиссию при покупке по нашим ссылкам.
Запуск / загрузка Windows 10 с USB-накопителя [Easy & Quick]
СОДЕРЖАНИЕ СТРАНИЦЫ:- Зачем нужен загрузочный USB-накопитель
- Заметные преимущества запуска или загрузки Windows 10 с USB-накопителя
- Полезный инструмент, который вам нужен
- Руководство по запуску или загрузке Windows 10 с жесткого диска USB
Зачем нужен загрузочный USB-накопитель
По опыту многих пользователей система Windows иногда бывает повреждена, а затем вылетает и перестает работать по разным причинам.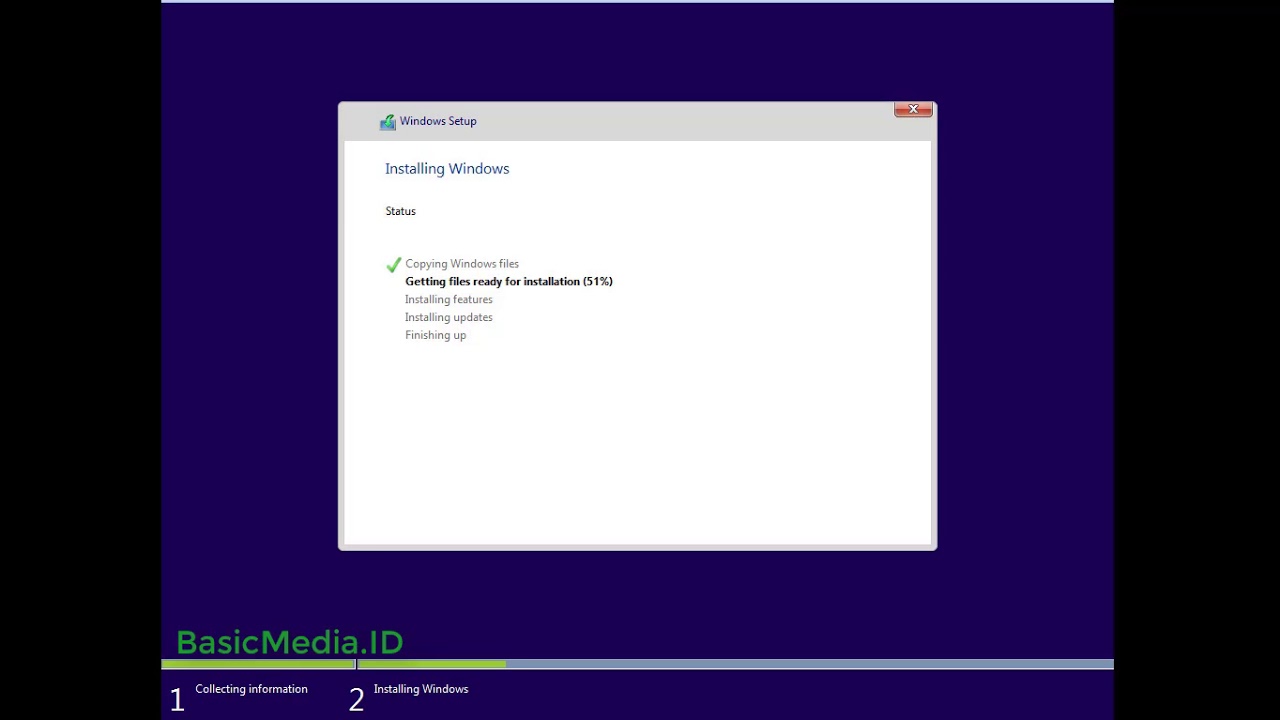 В результате компьютер не загружается, и данные жесткого диска становятся недоступными. Эта проблема обычно сводит с ума пользователей, которым срочно нужно поработать со своим ПК или просмотреть важные данные!
В результате компьютер не загружается, и данные жесткого диска становятся недоступными. Эта проблема обычно сводит с ума пользователей, которым срочно нужно поработать со своим ПК или просмотреть важные данные!
Что делать, если у вас есть загрузочный USB-накопитель Windows? Поздравляю! Просто зайдите в BIOS, измените последовательность загрузки, и тогда вы сможете правильно запустить свой компьютер со съемного диска.
Есть на что обратить внимание:
- Используйте внешний жесткий диск для создания загрузочного USB-накопителя.Флешка и флешка не могут помочь.
- Windows может распознать только первый раздел флэш-накопителя USB или флэш-накопителя, тогда как второй и последующие буквы дисков не могут быть присвоены.
- Почти 99% систем Windows должны иметь два раздела, системный раздел и загрузочный раздел. Если вы клонируете Windows 10/8/7 на USB-накопитель или флэш-накопитель, доступ будет доступен только к первому разделу. В этом случае он вообще не может загрузиться.
 Так что вы должны использовать внешний жесткий диск !!
Так что вы должны использовать внешний жесткий диск !! - Кроме того, на жестком диске USB должно быть достаточно свободного места, превышающего объем системного диска!
Заметные преимущества запуска или загрузки Windows 10 с USB-накопителя
Поискав в Интернете, мы видим, что всегда есть пользователи, которые просят помощи о том, как запустить Windows 10 с жесткого диска USB, поскольку они могут получить много заметных преимуществ от операции, например:
- Правильная загрузка ПК с загрузочного жесткого диска USB, даже если доступ к Windows с внутреннего жесткого диска невозможен по определенным причинам.
- Установите большие программы на жесткий диск USB, чтобы они могли сэкономить внутреннее дисковое пространство или использовать эти программы на любых других компьютерах.
Вы один из тех пользователей, которые ищут способы загрузить Windows 10 с внешнего устройства? Читайте дальше, и вы найдете пошаговое руководство, которое научит вас выполнять работу с помощью загрузочного программного обеспечения Windows 10 USB.
Полезный инструмент, который вам нужен
Несмотря на то, что Microsoft предлагает пользователям инструмент для создания носителей Windows, который позволяет им создавать файлы образов Windows ISO на USB или DVD для управления работой, для «компьютерного идиотизма» все еще слишком сложно работать.Здесь вам понадобится стороннее программное обеспечение для резервного копирования, которое может упростить работу.
Во-первых, программа резервного копирования EaseUS проста в использовании. Все, что вам нужно сделать, это открыть программное обеспечение и клонировать систему на внешний жесткий диск. Это просто и быстро.
Во-вторых, он может создать загрузочный жесткий диск USB с Windows 10, который содержит не только операционную систему, но также некоторые установленные приложения или даже некоторые личные данные, что гарантирует, что вы можете напрямую работать с компьютером, не выполняя дополнительных заданий, после запуска Windows 10 из внешнее устройство.
Загрузите это программное обеспечение клонирования системы и загрузите Windows 10 с USB.
видеоурок:
Руководство по запуску или загрузке Windows 10 с жесткого диска USB
Шаг 1. Подключите USB-накопитель к компьютеру и запустите EaseUS Todo Backup. Щелкните «Системное клонирование».
Текущий системный раздел (Windows 10) и загрузочный раздел будут выбраны автоматически.
Шаг 2. Выберите целевой диск — USB-накопитель для клонирования системного диска (системный и загрузочный раздел).
(Здесь вы можете определить, достаточно ли места на вашем USB-накопителе.)
Шаг 3. Щелкните «Дополнительные параметры» и установите флажок «Создать переносной USB-накопитель Windows».
Шаг 4. Щелкните Продолжить , чтобы начать клонирование Windows 10 на USB.
После создания загрузочного USB-накопителя вы можете использовать его для запуска Windows 10 на ПК в любое время. Но помните, что сначала вы должны установить жесткий диск USB или внешние устройства в качестве первого загрузочного устройства в BIOS.
- Подключите загрузочный USB-накопитель к компьютеру и нажмите F2 при запуске ПК.
- В интерфейсе BIOS выберите загрузочное устройство в качестве первого загрузочного устройства.
Затем вы можете запускать Windows с USB-накопителя.
Создайте загрузочный USB-накопитель Windows 10 из macOS | автор: Niklas Klein
Когда загрузка Windows 10 ISO будет завершена, дважды щелкните файл, чтобы открыть его. Появится новое окно.
Теперь скопируйте все файлы на USB-накопитель (например, с помощью перетаскивания).Процесс копирования может занять некоторое время в зависимости от скорости флэш-накопителя. Когда это будет сделано, вы можете извлечь USB-накопитель. Теперь вы готовы к загрузке Windows 10!
Microsoft предлагает официальные загрузки для Windows ISO, но, к сожалению, вы не можете их использовать.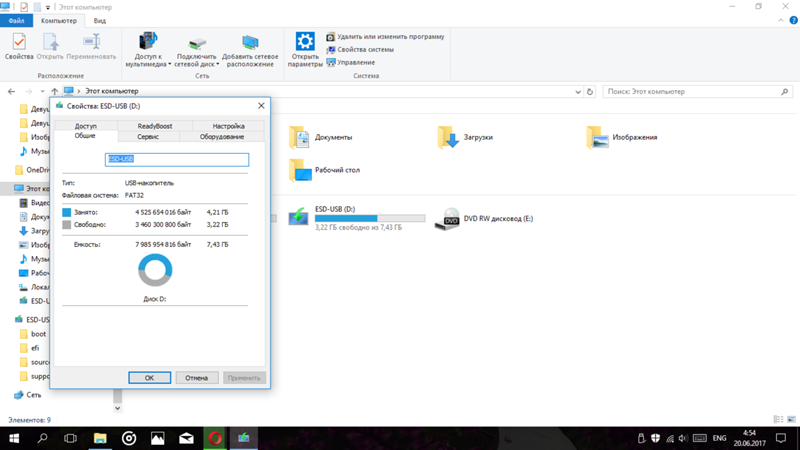 В macOS вы вынуждены использовать файловую систему FAT32 для флэш-накопителя, поскольку NTFS не поддерживается macOS, а ExFAT, вероятно, не поддерживается вашим BIOS. Но файлы в FAT32 ограничены максимальным размером 4 ГБ. ISO-образы, предоставленные Microsoft, содержат файлы, превышающие этот предел.Поэтому вам необходимо загрузить старую версию Windows 10 из альтернативного источника. Веб-сайт https://tb.rg-adguard.net дает нам доступ к предыдущим выпускам Windows. Однако файлы по-прежнему поступают напрямую от Microsoft, поэтому беспокоиться не о чем. После установки старой версии Windows вы можете использовать встроенное средство обновления Windows для установки самой последней версии.
В macOS вы вынуждены использовать файловую систему FAT32 для флэш-накопителя, поскольку NTFS не поддерживается macOS, а ExFAT, вероятно, не поддерживается вашим BIOS. Но файлы в FAT32 ограничены максимальным размером 4 ГБ. ISO-образы, предоставленные Microsoft, содержат файлы, превышающие этот предел.Поэтому вам необходимо загрузить старую версию Windows 10 из альтернативного источника. Веб-сайт https://tb.rg-adguard.net дает нам доступ к предыдущим выпускам Windows. Однако файлы по-прежнему поступают напрямую от Microsoft, поэтому беспокоиться не о чем. После установки старой версии Windows вы можете использовать встроенное средство обновления Windows для установки самой последней версии.
Если при копировании файлов Windows на USB-накопитель появляется сообщение об ошибке « install.wim : File too large »для целевого носителя, или во время установки вы получите сообщение об ошибке : \\ Sources \ install.wim не может быть открыто (код ошибки 0x8007000D ), затем вы выбрали ISO-образ Windows, который содержит файлы, размер которых превышает ограничение FAT32 в 4 ГБ.
Если вы не хотите использовать устаревший установщик Windows для решения проблем с FAT32, вы можете попробовать несколько альтернативных подходов. Однако я ими не пользовался и могу лишь дать вам указатель.
В сети доступно несколько драйверов NTFS для Mac (например, Fuse). Возможно, вы сможете просто пройти через это руководство, отформатировав флэш-накопитель в NTFS и используя последнюю версию Windows 10 ISO. Ознакомьтесь с разделом «Как отформатировать диск в NTFS с помощью Mac OS X» на StackExchange, чтобы узнать больше.
На вашем Mac предустановлена утилита командной строки под названием split . Это можно использовать для превращения негабаритного файла install.wim в пару файлов меньшего размера. Однако есть еще несколько дополнительных шагов, с которыми вам придется иметь дело во время установки.Ознакомьтесь с разделом «Как создать загрузочный USB-накопитель Windows 10 на Mac для ПК без Bootcamp, когда install.wim слишком велик» на StackExchange, чтобы узнать больше.

 «Читаем» и принимаем условия лицензионного соглашения, нажав на кнопку Принять.
«Читаем» и принимаем условия лицензионного соглашения, нажав на кнопку Принять.
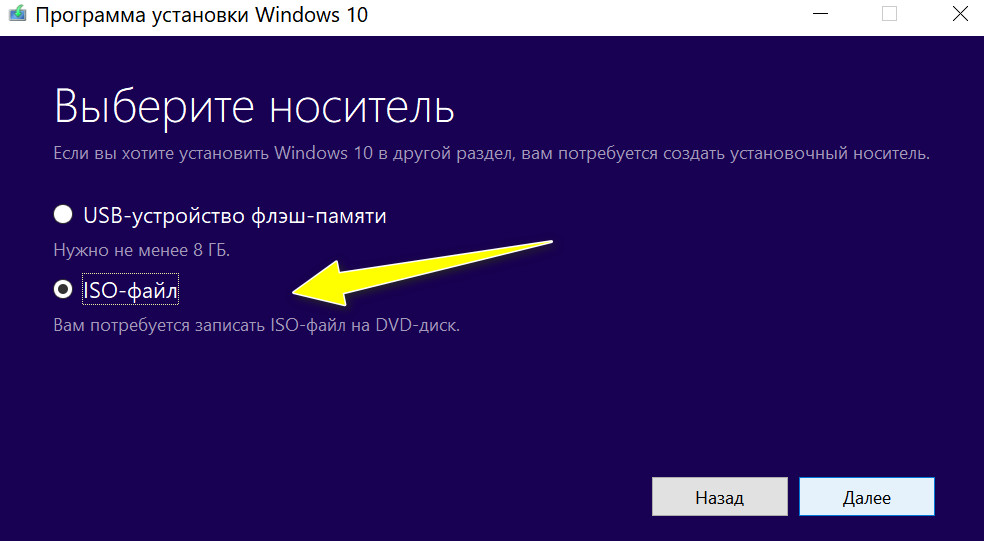 Если ключа продукта у вас нет, и вы хотите активировать Windows позже, то нажмите на ссылку «У меня нет ключа продукта».
Если ключа продукта у вас нет, и вы хотите активировать Windows позже, то нажмите на ссылку «У меня нет ключа продукта».
 Здесь нужно выбрать раздел и нажать «Далее».
Здесь нужно выбрать раздел и нажать «Далее».


 Нажмите кнопку «Готово» для завершения.
Нажмите кнопку «Готово» для завершения. Такая, как UltraISO или DAEMON Tools.
Такая, как UltraISO или DAEMON Tools. Примите лицензионное соглашение. При появлении запроса, что вы собираетесь сделать, отметьте «Создать установочный носитель для другого ПК» и кликните «Далее».
Примите лицензионное соглашение. При появлении запроса, что вы собираетесь сделать, отметьте «Создать установочный носитель для другого ПК» и кликните «Далее». Вы при этом можете продолжать использовать компьютер.
Вы при этом можете продолжать использовать компьютер.

 После этого вам нужно будет отобразить доступные подключенные диски — для этого введите list disk и нажмите Enter
После этого вам нужно будет отобразить доступные подключенные диски — для этого введите list disk и нажмите Enter (Вы можете скопировать файлы, распаковав ISO-образ или скопировав его с диска Windows 10).
(Вы можете скопировать файлы, распаковав ISO-образ или скопировав его с диска Windows 10).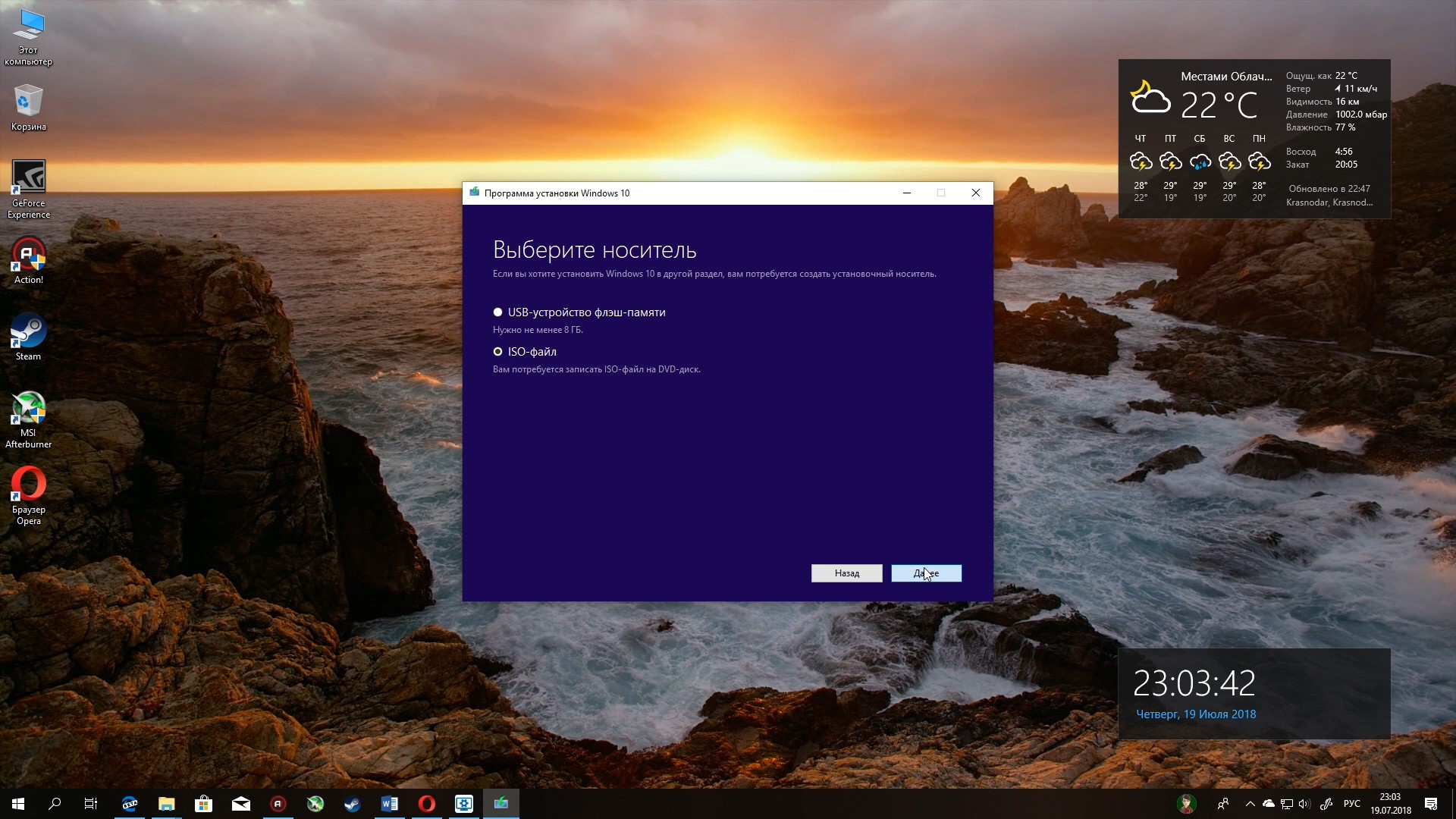
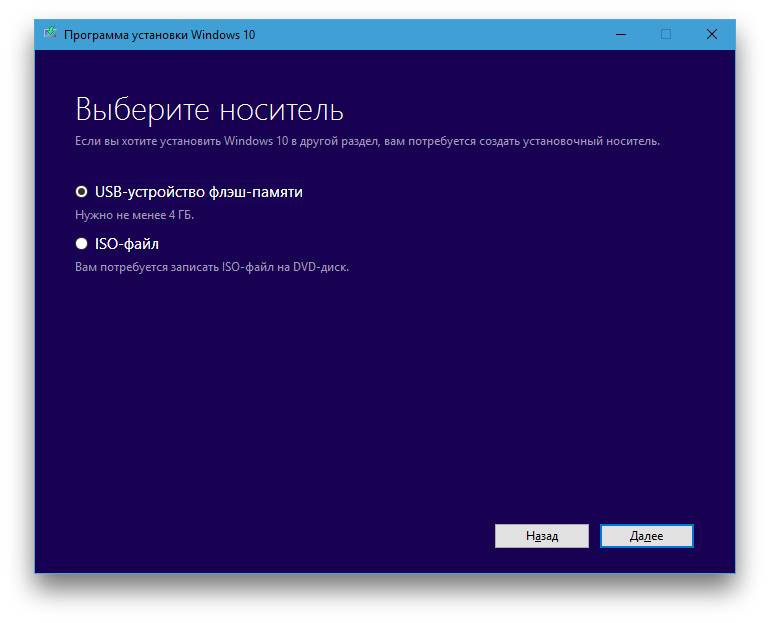 Так что вы должны использовать внешний жесткий диск !!
Так что вы должны использовать внешний жесткий диск !!