Внешний жесткий диск определяется, но не открывается (не отображается в проводнике)
Здравсвуйте, уважаемые посетители f1comp.ru!
Возникла у меня вчера одна непонятная на первый взгляд проблемка, которую я решил и хочу сегодня поделиться с Вами советом. У меня есть внешний жесткий диск. Нет, я не хвалюсь :). Тот самый внешний жесткий диск, для которого я покупал карман, о котором писал в статье Обзор кармана Chieftec External для HDD 2.5, USB 3.0.
Случилось так, что мне было необходимо его отформатировать. Просто этот жесткий диск с ноутбука и когда я отдавал ноутбук на гарантийный ремонт, то вместо SSD накопителя обратно устанавливал HDD. Вчера забрал с ремонта ноутбук и ЖД установил обратно в карман.
Подключил его к компьютеру, на котором хранилась информация, что бы закинуть ее на внешний HDD, а он не определяется. Вернее он определяется, Windows подает сигнал, что подключено устройство, на панели уведомлений появляется значок, что подключено USB устройство и даже есть возможность его извлечь.
В диспетчере устройств внешний HDD так же отображается и работает исправно. Но вся проблема в том, что диск не отображается в проводнике Windows. Заходишь в мой компьютер, а его там нет.
Вот так:
Подключил этот внешний ЖД к ноутбуку, все так же. Определяется, но в проводнике его не видно. Ага, значит дело в самом диске.
Немного подумал, затем погуглил и понял, что диск просто не распределен и необходимо на нем создать раздел. Создавать будем стандартным средством Windows для работы с жесткими дисками, о котором я писал здесь.
На этом уже можно было закончить статью, но я сделал несколько скриншотов, так что покажу и расскажу все на реальном примере и как Вы любите – с картинками :).
Нам нужно открыть средство управления дисками. Для этого откройте Пуск и нажмите правой кнопкой на Компьютер. Выберите Управление.
Слева выберите пункт Управление дисками. И вот какую картину я увидел (скриншот ниже). Диск 0 – это мой SSD накопитель, там есть созданные разделы. А Диск 1, это уже мой внешний жестки диск, который не отображался в проводнике. На нем написано Не распределен. Сейчас распределим :).
Диск 0 – это мой SSD накопитель, там есть созданные разделы. А Диск 1, это уже мой внешний жестки диск, который не отображался в проводнике. На нем написано Не распределен. Сейчас распределим :).
Нажмите на него правой кнопкой мыши и выберите Создать простой том…
Дальше можно просто следовать указаниям мастера создания простого тома.
Нажимаем далее.
Нам нужно указать размер для создаваемого нами раздела. Если Вы хотите создать один раздел, то можно ничего не изменять, а просто нажать Далее. В поле размер простого тома уже указан максимальный размер для создаваемого нами раздела.
В следующем окне необходимо назначить букву диска. Советую просто нажать далее и ничего не изменять.
Форматирование тома. Советую оставить все как есть. Можете изменить метку тома (это его имя). Жмем Далее.
Проверяем правильность введенных нами параметров и нажимаем кнопочку Готово.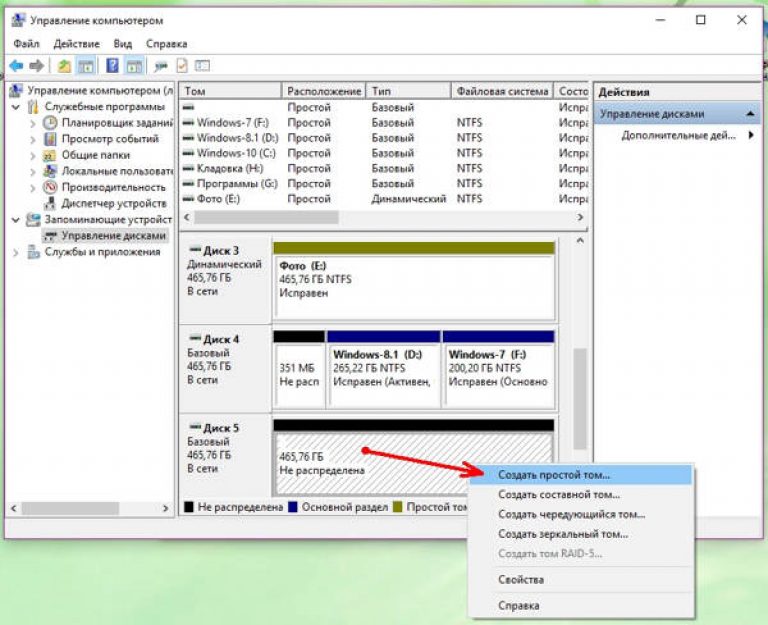
Видим вот такую картину:
После того у меня все заработало. Возможно Вы заметили (на скриншоте выше), там уже появилась папка проводника на напели задач. Это предложение открыть содержимое жесткого диска в проводнике.
А вот и сам HDD в Мой компьютер.
На этом все. Всем добра!
Помощник по устранению неполадок внешних USB-накопителей
Иногда внешний жесткий диск, подключенный к компьютеру, не определяется или недоступен. Такое бывает по нескольким причинам.
На некоторые внешние жесткие диски предустановлено программное обеспечение, несовместимое с новыми версиями операционных систем, но обычно дело не в нем, потому что диск способен работать и без этого ПО.
Операционная система должна обнаруживать жесткие диски без установки дополнительных драйверов, обновлений микропрограмм и ПО.
Если внешний жесткий диск все же недоступен, попробуйте выполнить перечисленные далее действия.
Базовые инструкции по устранению неполадок аппаратного обеспечения
- Попробуйте подключить накопитель к другому порту компьютера.

- Если у вас есть другой кабель, попробуйте использовать его.
- Попробуйте подключить накопитель к другому компьютеру.
- Проверьте, горит ли индикатор на накопителе. Диски для настольных ПК обычно используются с адаптером питания. Если индикатор не горит, возможно, адаптер не подключен к сети.
- Если у вас диск для настольного ПК, попробуйте использовать другую розетку.
- Если диск для настольного ПК подключен через удлинитель или стабилизатор напряжения, попробуйте подключить адаптер напрямуюк розетке.
Если все это не помогло, выберите здесь свою операционную систему:
Windows
Macintosh
Windows
Проверьте Диспетчер устройств
Инструкции
- Удерживая клавишу Windows () на клавиатуре, нажмите R.

- Введите название файла compmgmt.msc.
- Выберите слева Диспетчер устройств.
- Дважды щелкните по разделу «Дисковые устройства» в центральном окне.
- Найдите в этом разделе имя своего накопителя. Если оно есть, продолжайте следовать этим инструкциям. Если накопителя в списке нет, щелкните здесь.
- Щелкните правой кнопкой мыши по внешнему диску в списке
- Выберите Свойства.
- Откройте вкладку Тома.
- Нажмите кнопку Заполнить.
- Запомните или запишите номер диска, указанный в этом окне («Диск 1», «Диск 2» и т. д.).
- Выберите слева Управление дисками, чтобы проверить работоспособность накопителя.
- Снизу в центре найдите нужный номер диска.
Проверьте следующее:
Если для накопителя указан статус RAW или Не распределено, это может означать проблемы с форматированием.
Если на диске хранится важная информация, но он имеет статус RAW или Не распределено, и вы уже пробовали подключать его с использованием другого порта, кабеля и компьютера, придется прибегнуть к восстановлению данных.
А если информацией с накопителя можно пожертвовать, просто отформатируйте его. ВНИМАНИЕ! При форматировании все данные на накопителе будут удалены.
Если накопитель корректно отформатирован для Windows, должна отображаться следующая информация:
- NTFS — если вы не видите этой аббревиатуры, файловая система накопителя повреждена. Если данные вам не нужны, можно отформатировать накопитель.
- Емкость — проверьте правильность значения (например, для накопителя емкостью 1 ТБ должно отображаться значение 931 ГБ).
- Буква диска — если ее нет, проверьте, назначены ли буквы другим дискам. Если да, щелкните по внешнему диску правой кнопкой мыши и выберите в меню пункт «Изменить букву диска или путь к диску».

- Щелкните Добавить, назначьте букву и нажмите OK.
Если накопителя нет в разделе Дисковые устройства, проверьте следующее:
- Посмотрите, есть ли в Диспетчере устройств пункт неизвестное устройство, другое устройство или запоминающее устройство с желтым значком «!». Важно! Нужное устройство может оказаться в списке контроллеров USB, поэтому разверните этот раздел.
- Если вы нашли неизвестное устройство или другое устройство, щелкните по нему правой кнопкой мыши и выберите свойства.
- На вкладке «Общие» проверьте, не указан ли в разделе «Состояние устройства» код ошибки.
- Это может быть код от 10 до 28.

Если указан Код 10, и вы уже пробовали использовать другой кабель и компьютер, то случился сбой накопителя.
Если на нем хранятся важные сведения, рекомендуем прибегнуть к восстановлению данных.
Если накопитель еще на гарантии, а данные на нем не особо ценны для вас, его можно заменить. Подробности см. на сайте Seagate.com в разделе Гарантия и замена.
Если указан Код 28 или другие коды (например, Код 43
- Закройте окно с кодом.
- Щелкните правой кнопкой мыши по проблемному устройству и выберите Удалить.
- Выключите компьютер и отключите накопитель.
- Перезагрузите компьютер, не подключая накопитель.
- Когда компьютер запустится, подключите накопитель к другому порту.
- Должна начаться установка драйверов устройства.

- После загрузки драйвера проверьте, выдается ли тот же самый код.
Примечание. Если это не поможет, перезагрузите драйверы USB для операционной системы. Для этого вставьте установочный носитель Windows, перезагрузите компьютер и попытайтесь исправить или восстановить систему.
Внимание! Это может повредить данные, поэтому сначала отключите внешний диск.
Macintosh
Если накопитель не виден на рабочем столе и в Finder, проверьте Дисковую утилиту.
Выберите Finder > Программы > Утилиты > Дисковая утилита
Если накопителя нет в Дисковой утилите, проверьте раздел
Если у вас macOS 10.13 или более поздней версии, щелкните «Вид» вверху слева и выберите Показывать все устройства. На экране появятся все диски и тома.
Записи без отступов — это физические диски.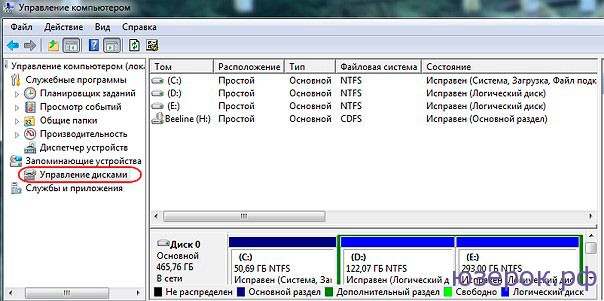 Если по ним щелкнуть, имя выделенного диска будет включать слово «носитель» (в Mac OS X 10.6–10.10 вместо этого слова будет указана емкость накопителя). Записи с отступами — это связанные с физическими дисками тома или контейнеры (в зависимости от форматирования).
Если по ним щелкнуть, имя выделенного диска будет включать слово «носитель» (в Mac OS X 10.6–10.10 вместо этого слова будет указана емкость накопителя). Записи с отступами — это связанные с физическими дисками тома или контейнеры (в зависимости от форматирования).
Выберите запись с отступом, соответствующую вашему накопителю, и нажмите вверху окна
Выберите запись с отступом, соответствующую вашему накопителю, и нажмите Первая помощь.
- В Mac OS X 10.6–10.10 выберите Проверить диск.
- Система продиагностирует его и покажет, требуется ли восстановление.
- Если на накопителе нет важных данных или у вас есть резервные копии, нажмите Восстановить диск, и система попробует исправить повреждения.
- Если на накопителе хранится единственная копия важных данных, рекомендуем запустить ПО для восстановления файлов.

- Если восстановление накопителя не поможет, отформатируйте его и проверьте, на каком уровне возникла ошибка — физическом или логическом. ВНИМАНИЕ! При форматировании все данные на накопителе будут удалены.
- Если в списке нет записи с отступом, соответствующей вашему накопителю, отформатируйте его или попробуйте извлечь файлы с помощью ПО для восстановления данных.
Если накопитель нужно отформатировать, прочтите статью с инструкциями для вашей операционной системы.
Форматирование накопителя в Mac OS 10.6–10.10
Форматирование накопителя в macOS 10.11 и более поздних версий
Если накопителя нет в Дисковой утилите, проверьте раздел Информация о системе / System Profiler.
Удерживая клавишу Option, щелкните по значку Apple. Появится список, первым пунктом в котором будет «Информация о системе / System Profiler». Если вместо него стоит пункт «Об этом Mac», вновь нажмите и удерживайте клавишу Option.
В разделе Информация о системе / System Profiler:
- Слева выберите «Устройства».
- Выберите интерфейс накопителя (USB, FireWire, Thunderbolt и т. д.).
- В центральном окне выберите нужный накопитель.
- Снизу в центре появятся сведения о накопителе.
- Там же будет указан номер модели и/или серийный номер.
Если накопителя нет ни в разделе Информация о системе / System Profiler, ни в Дисковой утилите, попробуйте подключить его к другому компьютеру Mac. Если он определится, следуйте инструкциям по устранению неполадок от Apple (см. ниже).
Для решения проблемы можно воспользоваться инструкциями по устранению неполадок от Apple.
Перезапустите компьютер в безопасном режиме и проверьте, определяется ли накопитель. Если да, то перезапустите компьютер в нормальном режиме и вновь посмотрите, определяется ли накопитель.
Безопасный режим на компьютерах Apple: https://support.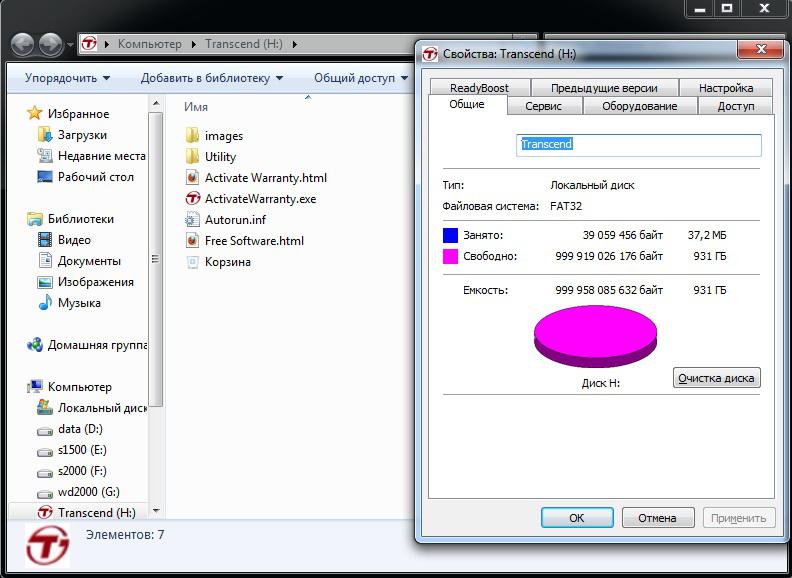 apple.com/ru-ru/HT201262
apple.com/ru-ru/HT201262
Если это не поможет, попробуйте сбросить параметры, следуя инструкциям ниже. Иногда, чтобы добиться результата, сброс нужно выполнить несколько раз.
Сброс памяти NVRAM на компьютерах Apple: https://support.apple.com/ru-ru/HT204063
Сброс параметров контроллера управления системой (SMC) на компьютере Apple: https://support.apple.com/ru-ru/HT201295
Если вы выполнили все инструкции по устранению неполадок для своей ОС, но внешний жесткий диск все равно не определяется или недоступен, обратитесь в службу поддержки Seagate.
Что делать, если внешний жесткий диск не отображается на Mac
Увеличить объем памяти Mac не так просто, и чаще всего стоит больших денег. Поэтому многие обращаются к более экономичному решению проблемы – использованию внешнего жесткого диска. Но бывает, что внешний диск не отображается на Mac. Чаще всего накопитель появляется в списке устройств через несколько секунд после подключения к USB-порту.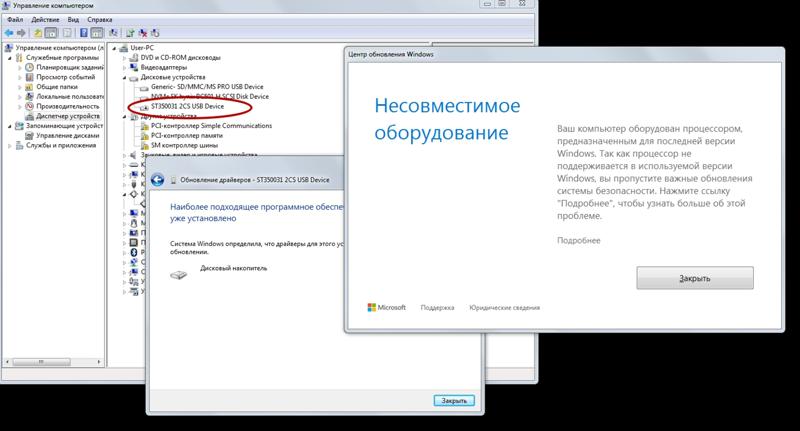 Но что делать, если этого не происходит?
Но что делать, если этого не происходит?
Есть несколько причин, по которым внешний жесткий диск не отображается на Mac. Чаще всего их можно самостоятельно и быстро исправить.
В первую очередь проверьте, правильно ли подключен накопитель. Проверьте надёжно ли USB-кабель (или HDMI) подключен к диску или к Mac.
Если кабель подключен правильно, то, возможно, он неисправен. Попробуйте подключить то же устройство другим кабелем.
Проверьте USB-порты. Убедитесь, что разъем USB не расшатаны и не деформированы. В них не должно быть пыли. Попробуйте вставить кабель в другой порт.
Перезагрузите Mac. Иногда, если USB-диск не загружается, причина проблемы – операционная система. Попробуйте перезагрузить Mac. Выберете «Меню Apple», а затем – «Перезагрузить», либо зажмите кнопку питания, и, когда появится диалоговое окно, нажмите «Перезагрузить» или клавишу «R». Перезагрузка устройства очищает память MacOS.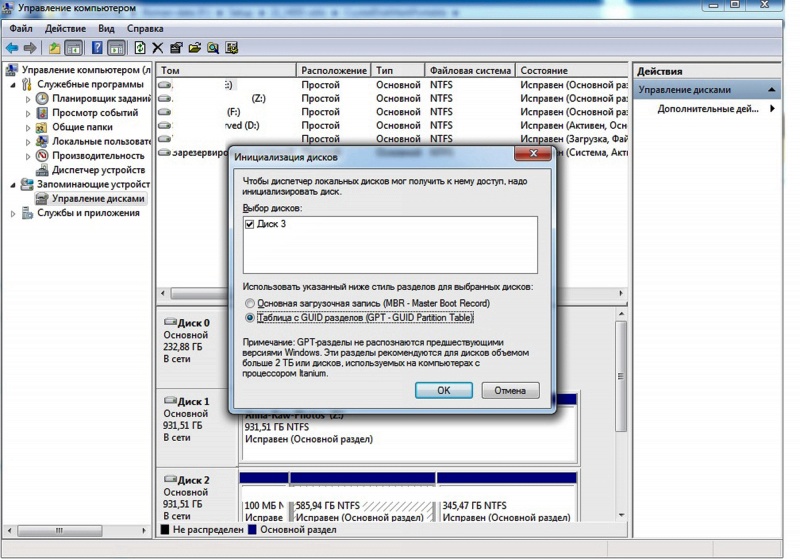
Сбросить NVRAM. Иногда в оперативной памяти может возникнуть ошибка, из-за которой внешний накопитель не отображается при подключении. Сброс NVRAM поможет решить эту проблему.
Выключите или перезагрузите Mac, включите его и сразу же зажмите одновременно четыре клавиши: Options, Command, P и R. Зажмите их примерно на 20 секунд. Устройство запустится, а после того, как вы услышите второй сигнал при запуске – отпустите клавиши.
Важно: после сброса NVRAM придется заново настроить звук, часовой пояс и разрешение экрана. Убедитесь, что выбрали правильный часовой пояс. Ошибка может повлиять на способ хранения и организации файлов.
Убедитесь, что диск совместим с macOS. Не все внешние накопители предназначены для работы с Mac. Возможно, вы пытаетесь подключить устройство совместимое только с Windows (чаще всего это диски отформатированные под файловую систему NTFS). Mac чаще всего работает с FAT32.
Сбросить SMC (контроллер управления системой). Иногда сброс SMC может помочь, так как он отвечает за такие функции как питание и оборудование.
Иногда сброс SMC может помочь, так как он отвечает за такие функции как питание и оборудование.
Методы сброса SMC зависят от модели компьютера, поэтому найдите здесь свой Mac и выполните действия по инструкции.
Используйте дисковую утилиту для поиска диска. Если сброс NVRAM не помог, то попробуйте открыть Дисковую утилиту и посмотреть, отображается ли там накопитель. Дисковая утилита расположена в Системных настройках. Ее также можно найти с помощью Spotlight.
Если вы найдете в Дисковой утилите внешний накопитель, то выберете параметр «Подключить». После этого диск появится на рабочем столе и в разделе «Внешние диски» в меню «Finder».
Восстановить диск с помощью First Aid. Файловая система может быть повреждена из-за неправильного извлечения диска или «битых» секторов. Для восстановления поврежденного внешнего накопителя можно использовать First Aid (Первая помощь) – утилиту для восстановления неисправных дисков.
- В программе «Дисковая утилита» выберите «Вид», затем – «Показать все устройства»
- Выберете необходимый внешний диск в боковой панели
- Нажмите «Первая помощь» и выберете «Выполнить» и «Продолжить»
Использовать программу iBoysoft Mac Data Recovery, чтобы сохранить данные на диске.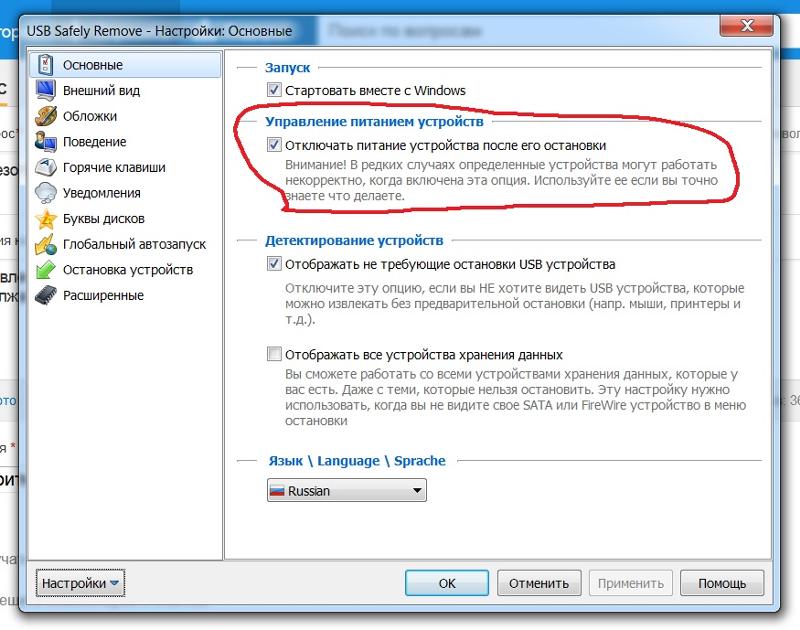 Если и First Aid не смог восстановить внешний жесткий диск – всё серьезнее. Накопитель нужно переформатировать, чтобы назначить для него новую файловую систему.
Если и First Aid не смог восстановить внешний жесткий диск – всё серьезнее. Накопитель нужно переформатировать, чтобы назначить для него новую файловую систему.
Самая большая проблема: переформатирование очистит жесткий диск и сотрет с него все данные. Если у вас нет резервной копии диска, а на нем – важные данные, которые вы не хотите потерять, то восстановить их можно с помощью утилиты iBoysoft Data Recovery for Mac.
iBoysoft Data Recovery for Mac – мощное средство восстановления данных на поврежденном жестком диске.
Чтобы восстановить данные и переформатировать поврежденный накопитель нужно:
- Загрузите и установите iBoysoft Mac Data Recovery на Mac.
- Просканируйте потерянные данные на внешнем жестком диске. После запуска программы вы увидите поврежденный накопитель. Для поиска файлов на нем нажмите «Scan».
- Просмотрите результаты поиска, выберите необходимые файлы и нажмите «Recover».
- Запустите Дисковую утилиту и найдите в боковой панели внешний жесткий диск.

- Выберите его и нажмите «Стереть», чтобы переформатировать его.
Подробнее о решении проблемы таким способом можно прочитать в авторитетном источнике.
Запустить «Диагностику Apple» по поиску проблем с оборудованием. «Диагностика Apple» – это набор инструментов, используемый техническими специалистами для поиска неисправностей. Он поможет подтвердить или опровергнуть ваши опасения. В случае, если внешний накопитель поврежден физически, его нужно отправить в местный ремонтный центр.
- Отключите все внешние устройства. Оставьте только необходимые: клавиатуру, мышь и монитор.
- Перезагрузите Mac и во время включения зажмите клавишу «D». Удерживайте ее, пока не появится окно выбора языка.
- После выбора языка начнётся проверка компьютера.
- После завершения диагностики, вам будет предложены варианты решения проблемы.
что делать – программные и аппаратные проблемы
Зачастую места на жестком диске, установленном в компьютер или ноутбук, недостаточно, и пользователи вынуждены приобретать внешние накопители, чтобы хранить на них информацию. Внешние жесткие диски бывают разные по объему и скорости, и они способны устранить потребность в расширении внутреннего накопителя. Но пользователь рискует столкнуться с проблемой, при которой внешний жесткий диск не открывается. Это может быть вызвано как программными, так и аппаратными проблемами, и в рамках данной статьи мы рассмотрим, что делать, если не открывается внешний жесткий диск на компьютере или ноутбуке.
Внешние жесткие диски бывают разные по объему и скорости, и они способны устранить потребность в расширении внутреннего накопителя. Но пользователь рискует столкнуться с проблемой, при которой внешний жесткий диск не открывается. Это может быть вызвано как программными, так и аппаратными проблемами, и в рамках данной статьи мы рассмотрим, что делать, если не открывается внешний жесткий диск на компьютере или ноутбуке.
Недостаточное питание внешнего накопителя
Чем больше объем и скорость жесткого диска, тем он более требовательный к поступающему питанию. Если накопитель не может получить необходимое питание от компьютера, он будет неправильно работать – не отображаться в системе или при его открытии начнут возникать ошибки.
Практически все внешние жесткие диски соединяются с компьютером через протокол USB, при этом более современные модели используют для передачи данных USB 3.0. Приведем несколько советов, как избежать проблему с нехваткой питания для накопителя от USB:
- Использовать два порта для подключения.
 В ряде объемных жестких дисков для подключения имеется два порта, что позволяет получить питание сразу с двух USB-входов в компьютере. Используйте оба разъема, если есть такая необходимость. Также жесткий диск может требоваться подключить к внешнему источнику питания;
В ряде объемных жестких дисков для подключения имеется два порта, что позволяет получить питание сразу с двух USB-входов в компьютере. Используйте оба разъема, если есть такая необходимость. Также жесткий диск может требоваться подключить к внешнему источнику питания; - Для подключения использовать «родной» провод от диска или другой, который не отличается по длине. Чаще всего недостаток питания внешнего жесткого диска возникает по причине того, что пользователь хочет подключить накопитель к компьютеру через длинный провод или связку переходников. Это приводит к потере питания во время движения по проводам, из-за чего поступающего на диск напряжения оказывается недостаточно для его работы. Лучше с накопителями всегда использовать комплектный провод;
- Попробуйте заменить блок питания. Если в компьютере установлен старый блок питания с малой мощность, и помимо жесткого диска к материнской плате подключено много внешних устройств, имеется вероятность, что оставшейся мощности недостаточно для работы накопителя.
 В такой ситуации попробуйте заменить блок питания на компьютере или отключить некоторые другие внешние устройства.
В такой ситуации попробуйте заменить блок питания на компьютере или отключить некоторые другие внешние устройства.
При подключении жесткого диска к компьютеру, на нем должен загораться индикатор, и можно услышать, как раскручивается магнитный диск. Если никаких звуков накопитель не издает, скорее всего проблема именно в питании – его недостаточно.
Аппаратная неисправность жесткого диска
Помимо проблем с питанием, не подавать признаки жизни при подключении к компьютеру жесткий диск может и из-за других аппаратных проблем. Наиболее часто имеют место следующие неисправности накопителя:
- Выход из строя компонентов печатной платы. Чаще всего это происходит из-за перепада напряжения. Чтобы при скачке напряжения сохранить данные на жестком диске, на входе у печатных плат жестких дисков установлены TVS-диоды. Они автоматически перегорают при повышенном напряжении, и их можно заменить, чтобы жесткий диск вновь заработал;
- Неисправность контроллера или других компонентов микросхемы жесткого диска;
- Повреждение магнитных дисков, считывающих головок или подшипников.
 Данная проблема опасна тем, что при повреждении магнитного диска велика вероятность лишиться полностью информации, хранящейся на накопителе.
Данная проблема опасна тем, что при повреждении магнитного диска велика вероятность лишиться полностью информации, хранящейся на накопителе.
Стоит отметить, что средний ресурс работы внешних жестких дисков – 5-7 лет. Если накопитель старше данного возраста, на нем не рекомендуется размещать важную информацию, утеря которой может вызвать проблемы.
Отсутствие драйверов
Если не открывается внешний жесткий диск только на одном компьютере, а на остальных работает без проблем, вероятнее всего причина этому программная. Чаще всего, если на компьютере отсутствуют драйвера для жесткого диска, он даже не будет отображаться в списке подключенных устройств. Установить или переустановить драйвера внешнего жесткого диска можно следующим образом:
- Запустите «Диспетчер устройств». Для этого нужно нажать правой кнопкой мыши на «Пуск» и выбрать в выпадающем меню пункт «Диспетчер устройств»;
- Наиболее простой способ установить актуальную версию устройств для внешнего жесткого диска – это выполнить полное обновление конфигурации оборудования.
 Самой верхней строчкой в «Диспетчере устройств» будет имя компьютера. Нажмите на него правой кнопкой мыши и выберите пункт «Обновить конфигурацию оборудования». Обратите внимание, что компьютер должен быть подключен к интернету для обновления драйверов.
Самой верхней строчкой в «Диспетчере устройств» будет имя компьютера. Нажмите на него правой кнопкой мыши и выберите пункт «Обновить конфигурацию оборудования». Обратите внимание, что компьютер должен быть подключен к интернету для обновления драйверов.
Если в процессе обновления драйверов возникли проблемы с установкой программного обеспечения для жесткого диска, раскройте разделы «Дисковые устройства» и «Другие устройства». Обратите внимание на элементы, отмеченные желтым восклицательным знаком – это устройства, с которыми возникли проблемы. Нажмите на найденные устройства в указанных разделах правой кнопкой мыши и выберите пункт «Обновить драйверы».
Восстановление жесткого диска
Если обновление драйверов накопителя ни к чему не привело, или же жесткий диск не отображается на всех компьютерах, к которым подключается, нужно выполнить восстановление накопителя. Сделать это проще всего следующим образом:
- В поиске найдите утилиту «Управление компьютером» и откройте ее;
- В левой части открывшегося окна управления компьютером перейдите в раздел «Запоминающие устройства» — «Управление дисками»;
- В правой части окна отобразятся все жесткие диски, подключенные к компьютеру, как внутренние, так и внешние.
 Нажмите на внешний накопитель, с которым имеются проблемы, правой кнопкой мыши и выберите пункт «Сжать том»;
Нажмите на внешний накопитель, с которым имеются проблемы, правой кнопкой мыши и выберите пункт «Сжать том»; - Далее системе потребуется некоторое время на подсчет информации, после чего появится новое диалоговое окно сжатия тома накопителя, в котором нужно нажать «Сжать».
После выполнения описанных выше действий будет произведена разметка данных области хранения информации, в результате чего жесткий диск должен начать нормально работать с системой.
Устранение ошибок жесткого диска
Если в программном плане произошел сбой, из-за чего жесткий диск перестал нормально работать с системой, может потребоваться его проверить на ошибки и устранить их, если они имеются. В операционной системе Windows предусмотрена для этого специальная утилита. Проделайте следующие действия:
- Запустите командную строку от имени администратора;
- Пропишите в командной строке следующую команду для проверки жесткого диска на ошибки и их устранение, если они будут найдены:
Chkdsk C: /f
Обратите внимание, что в описанной выше команде указана проверка жесткого диска C.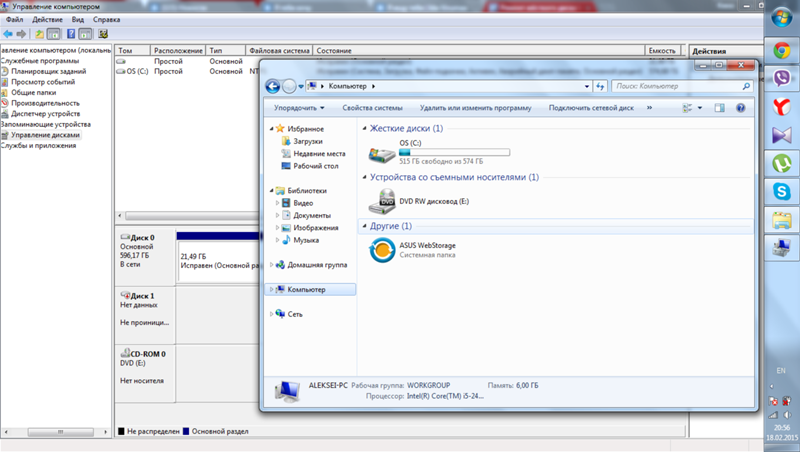 Если проблемный накопитель идентифицируется другой буквой в системе, ее нужно заменить при вводе команды.
Если проблемный накопитель идентифицируется другой буквой в системе, ее нужно заменить при вводе команды.
Стоит отметить, что наиболее часто устранять проблему с жестким диском приходится, если возникли сбои при его форматировании.
Загрузка…Компьютер не видит внешний жесткий диск, подключенный к интернет-центру – Keenetic
1. Убедитесь, что вы выполнили настройки интернет-центра в соответствии по статьям:
2. Попробуйте открыть сетевой диск по IP-адресу. Для этого в ОС Windows нажмите «Пуск > Все программы > Стандартные > Выполнить», в поле «Открыть» наберите:
\\192.168.1.1 (локальный IP-адрес вашего Keenetic)
и нажмите кнопку OK.
3. Если на компьютере установлен Антивирус или Брандмауэр (Firewall, межсетевой экран), убедитесь, что не он является причиной блокировки доступа, временно отключив его. Некоторое ПО требует, чтобы сеть, к которой подключен Keenetic, была включена в доверенные.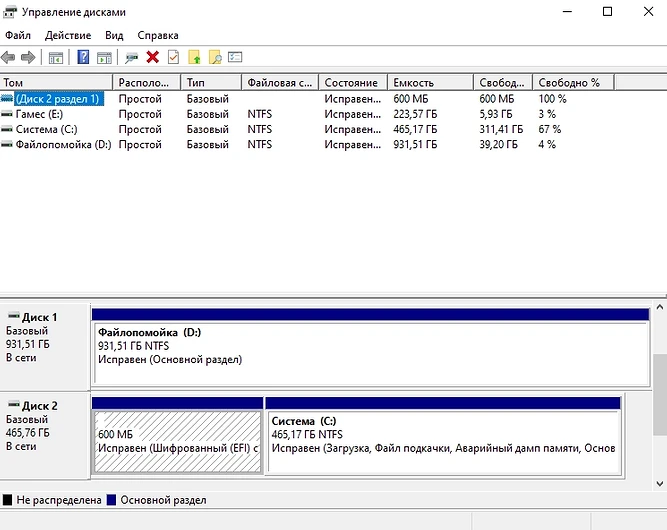 Обратитесь к руководству пользователя или в поддержку соответствующего ПО, чтобы узнать, какие настройки необходимо сделать для получения доступа к общему сетевому ресурсу.
Обратитесь к руководству пользователя или в поддержку соответствующего ПО, чтобы узнать, какие настройки необходимо сделать для получения доступа к общему сетевому ресурсу.
4. Убедитесь, что в настройках интернет-центра в Сеть MS Windows включен режим доступа без авторизации (анонимный доступ).
5. Проверьте, совпадает ли имя рабочей группы на компьютере с той, что указана в настройках интернет-центра.
Если проблема не исчезла, обратитесь к статье из справочного раздела Microsoft «Руководство по домашним группам».
Также убедитесь, что на компьютере в свойствах сетевого адаптера включен компонент «Клиент для сетей Microsoft и Служба доступа к файлам и принтерам сети Microsoft».
5.1. Проверьте, что на компьютере под управлением ОС Windows в сетевом адаптере включен протокол LLTD (Link Layer Topology Discovery). Windows использует протокол LLTD для размещения компьютеров и устройств в сети. Чтобы включить LLTD, выполните следующие действия:
- Откройте компонент «Сетевые подключения».
 Для этого зайдите в «Панель управления».
Для этого зайдите в «Панель управления». - В поле поиска введите адаптер и затем в разделе «Центр управления сетями и общим доступом» выберите команду «Просмотр сетевых подключений».
- Щелкните правой кнопкой мыши по значку сетевого подключения и выберите «Свойства».
- Включите опции «Драйвер в/в тополога канального уровня» и «Ответчик обнаружения топологии канального уровня», а затем нажмите ОК.
5.2. Проверьте, что на компьютере под управлением ОС Windows включена функция обнаружения сети. Чтобы включить обнаружение сети, выполните следующие действия:
- Откройте раздел «Дополнительные параметры общего доступа. Для этого зайдите в «Панель управления».
- В поле поиска введите сеть, выберите «Центр управления сетями и общим доступом», а затем в левой области щелкните «Изменить дополнительные параметры общего доступа».
- Щелкните значок в виде двойных кавычек, чтобы развернуть профиль сети «Домашний» или «Рабочий».

- Выберите «Включить сетевое обнаружение» и нажмите «Сохранить изменения». Если отображается запрос на ввод пароля администратора или его подтверждения, укажите пароль или предоставьте подтверждение.
Дополнительную информацию по настройке прав доступа к сетевому диску, подключенному к интернет-центру Keenetic, можно найти в статье «Настройка прав доступа к сетевому диску, подключенному к интернет-центру»
Особенность доступа на сетевые ресурсы в Windows 10 после установки обновления Fall Creators Update 1709: http://winitpro.ru/index.php/2018/01/24/ne-otkryvayutsya-smb-papki-posle-ustanovki-windows-10-1709/
Пк не видит второй жесткий диск иде. Почему компьютер не видит новый жесткий диск
Бывает такие случаи, когда при подключении нового HDD или разбитие старого на несколько частей, накопитель не появляется в моем компьютере и им нельзя воспользоваться. В случае подключения нового жесткого сначала нужно убедиться в том, что компьютер его отображает в БИОСе, если этого не происходит, то надо проверить правильность подключения. В статье будут описаны несколько способов того, как заставить винду увидеть новый накопитель.
В статье будут описаны несколько способов того, как заставить винду увидеть новый накопитель.
Используем управление дисками
Подключить новый носитель можно через стандартную утилиту «Управление дисками », которая доступна в ОС. Есть несколько способов, как до нее добраться. В первом способе следует кликнуть ПКМ по «Компьютеру» и выбрать «Управление», затем в открывшемся окне выбрать саму утилиту. Во втором же, нужно начать сочетание Win + R и, в открывшемся окне, ввести diskmgmt.msc и кликнуть «ОК». После чего откроется такое окно.
В нижней части окна отображаются все подключенные накопители. Если один жесткий был поделен на несколько разделов и система их не видит то в управлении дисками будет выделена область с надписью «Не распределена ». Если это второй физический накопитель может быть отображено «Нет данных. Не проинициализирован ». И в обоих ситуациях может присутствовать область с надписью RAW или в другой файловой системе, их можно переформатировать, в вариант NTFS, или сразу назначить букву.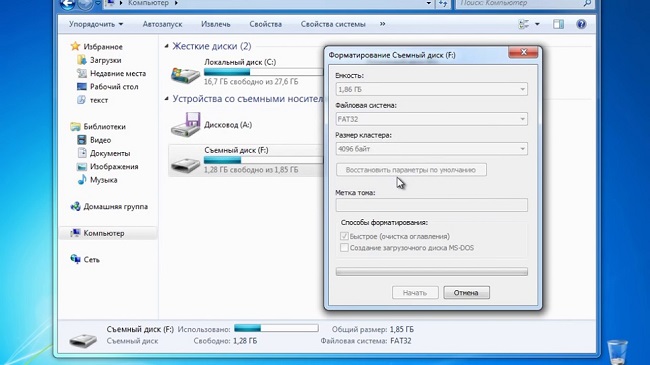
Когда подключается новый накопитель, по нему необходимо кликнуть ПКМ и нажать «Инициализировать диск ».
В следующем окне нужно выбрать стиль разделов, MBR для семерки и младше, а GPT от восьмой версии виндовс и старше. После таких действий, область перейдет в категорию «Не распределена ». Чтобы стало можно пользоваться таким хранилищем информации, по нему надо клацнуть ПКМ и выбрать пункт «Создать простой том ». В дальнейшем остается лишь следовать инструкциям мастера, выбрать файловую систему и соответствующую букву, так же можно задать размер.
Нераспределенную область можно разделить еще на несколько логических разделов, при необходимости. После завершения работы мастера, hdd можно будет пользоваться и он будет отображаться в системе через проводник.
Подключение диска через командную строку
Этим способом лучше пользоваться только опытным пользователям. Необходимо запустить командную строку, зайдя в пункт «Выполнить » и введя cmd, или же ввести тоже в поиске программ, а затем запустить от имени администратора, далее необходимо ввести следующие команды: diskpart и list disk . В представленной информации нужно запомнить номер того раздела, который не отображается в системе. Далее нужно вбить поочередно следующие команды:
В представленной информации нужно запомнить номер того раздела, который не отображается в системе. Далее нужно вбить поочередно следующие команды:
При этом раздел будет очищен, отформатирован в ntfs , и ему будет присвоена буква D. Этим способом лучше не пользоваться, если в той части, которую перестала видеть ОС была нужная информация. В таком случае будет лучше попытаться назначить ему букву или же воспользоваться одной из утилит для восстановления «потерянных» разделов. Например, Starus Partition Recovery может помочь найти и вернуть раздел без потерь или же помочь восстановить информацию.
Приветствую вас, дорогие читатели.
Иногда пользователи встречаются с ситуацией, когда компьютер не может определить винчестер. При этом такая ситуация сопровождается различными симптомами. Сегодня я постараюсь рассказать, почему виндовс не видит жесткий диск при тех или иных условиях.
Иногда пользователи компьютера встречаются с ситуацией, когда устройство не видит HDD при установке Windows.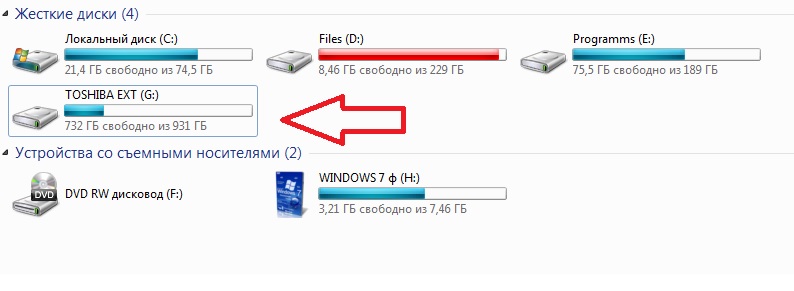 Проблема по большей части связана с нехваткой нужных драйверов. Обычно это проявляется, когда в «Проводнике » нет желаемого раздела, но BIOS видит то, что нужно. Существует несколько вариантов решения недуга:
Проблема по большей части связана с нехваткой нужных драйверов. Обычно это проявляется, когда в «Проводнике » нет желаемого раздела, но BIOS видит то, что нужно. Существует несколько вариантов решения недуга:
Иногда память может не показываться уже после установки ОС. Или же в результате подключения к новому компьютеру. В этом случае, первое, что нужно проверить – правильность подсоединения.
Кроме того, второй жесткий диск нередко просто может быть выключен в системе для ускорения работы. Чтобы изменить ситуацию, нужно проделать ряд действий:
В первом случае нажимаем ПКМ на названии диска. Выбираем «Инициализировать ». Указываем структуру GPT или MBR (не всегда). Рекомендуется использовать последнюю. По окончанию получится область «Не распределена».
Затем опять нажимаем правой кнопкой мыши по этому сегменту и выбираем «Создать простой том ».
Следуем подсказкам мастера.
После этого второй винчестер должен появиться в проводнике. Иногда требуется перезагрузка устройства.
Иногда требуется перезагрузка устройства.
Последний вариант решается нажатием ПКМ на нужной области и выбором «Форматировать ». Иногда может помочь назначение буквы.
В режиме AHCI ( )Сам по себе механизм предназначен для устройств, подключаемых по протоколу SATA. Он дает возможность пользоваться дополнительными функциями, ускоряющими работу.
Иногда встречаются ситуации, в которых устройство в режиме AHCI попросту не определяется. При этом в случае выключения все начинает функционировать нормально.
Решение проблемы есть, правда оно может оказаться несколько болезненным для многих пользователей. Для этого нам понадобиться установочный диск с виндовс 10 или другими последними версиями ОС от Microsoft. Итак, нам нужно сделать ряд действий:
Внешнее устройство ( )
Многие пользователи натыкаются на ситуацию, когда их система почему-то не воспринимает внешний жесткий диск. Как обычно это может быть по разным причинам.
Так, например, нередко HDD-USB, только что приобретенный в магазине, попросту может быть не отформатирован. Решение простое – воспользовавшись встроенными или сторонними утилитами производим все необходимое.
Кроме того, проблемой также могут стать драйвера. Выяснить это можно просто – попробуйте подсоединить оборудование к другим агрегатам. Если на них все нормально, значит решение простое:
Для этого нажимаем правой кнопкой на элементе и выбираем нужную строку. Если система не смогла автоматически найти то, что ей нужно – отправляемся на официальный сайт съемного устройства или материнской платы. Находим подходящее программное обеспечение и устанавливаем его.
Кроме того, можно воспользоваться специальной программой, которая в автоматическом режиме находит и устанавливает все нужное. Про нее я уже не раз упоминал и рассказывал в предыдущих статьях.
Еще одним хоть и кардинальным, но действенным методом является переустановка Windows.
Причем стоит отметить, что лучше найти чистый образ, без каких-либо дополнений. Это нередко помогает при использовании компонентов, обладающих большими объемами памяти, например, на 3 Терабайта.
Проблема, когда жесткий диск не отображается на компьютере, крайне распространена. Это может произойти как с встроенным, так и с винчестером.
Но перед тем как попытаться исправить ситуацию и решить данную проблему, нужно найти ее причину. Отыскать и исправить имеющиеся сложности может даже неопытный пользователь, точно следуя нашей инструкции и действуя максимально аккуратно.
Возможные причины
Есть целый ряд причин, по которым жесткий диск может быть не виден в моем компьютере. Зачастую эта проблема возникает с новыми устройствами, только подключенными к ПК. Этими причинами зачастую бывают:
Во избежание сложностей давайте подробнее разберем каждую проблему, когда жесткий диск не открывается, ее причину и эффективное решение.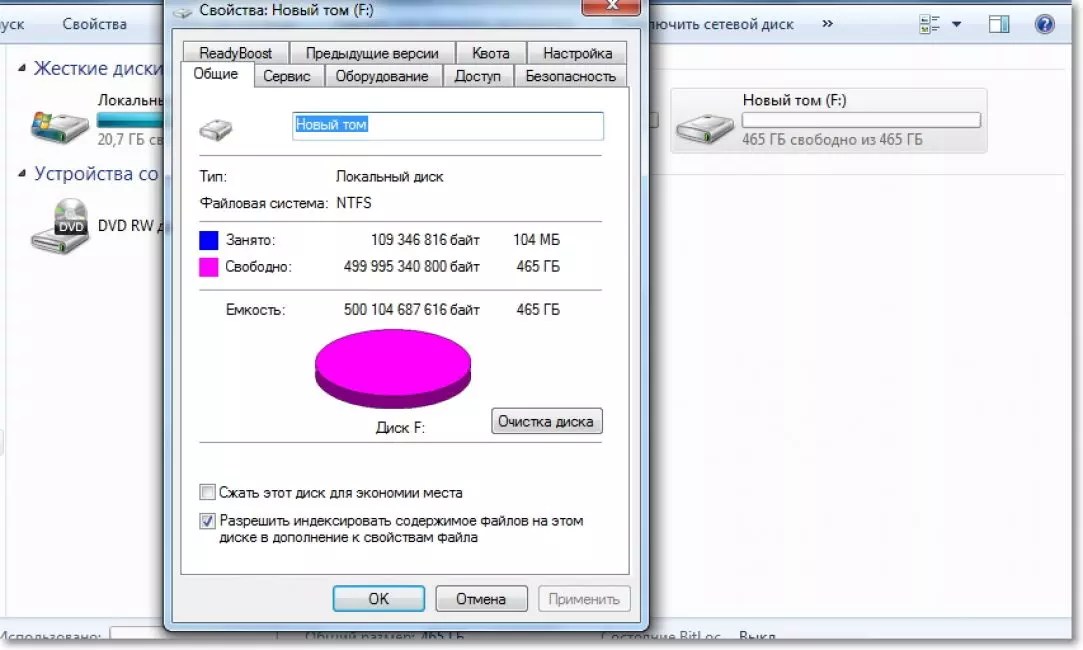
Не задана буква
При первом подключении новый HDD, будь он внешний или внутренний, может быть не распознан системой. Он не будет отображаться как остальные локальные диски, но будет полностью рабочим и исправным.
Исправить это достаточно просто:
После того, как система загрузится, она начнет определять новый винчестер в папке «Мой компьютер», и вы сможете работать с ним.
Неверный формат
Однако что делать, если при вызове меню нет пункта «Изменить букву диска». Обычно это вызвано несоответствием файловой системы. Для нормальной работы в операционной системе Windows она должна быть в формате NTFS. То есть, чтобы запустить жесткий диск, его следует переформатировать.
Для этого:
После того, как система загрузится, накопитель будет отображен и доступен для полноценной работы.
Инициализация
Как мы уже сказали выше, новые HDD иногда не работают при первом подключении. Однако в этом нет ничего страшного, так как если накопитель не инициализируется самостоятельно, то необходимо провести этот процесс вручную.
Делаем следующее:
- Снова повторяем 1 и 2 шаг из первой инструкции.
- Находим нужный винчестер, жмем на него и выбираем «Инициализировать диск».
- В открывшемся окне отмечаем диск, который перестал отображаться, и выбираем MBR и жмем «ОК».
- Снова щелкаем правой кнопкой, только уже на инициализированном винчестере, жмем «Создать простой том».
- Запустится мастер создания томов, нажимаем «Далее».
- Далее необходимо указать размер тома. По умолчанию устанавливаются максимальный размер, не рекомендуется изменять заданную системой цифру. Жмем «Далее».
- Выбираем букву и нажимаем «Далее».
- Находим пункт «Форматировать этот том..», и в поле «Файловая система» выставляем NTFS. Остальные поля оставляем как есть и жмем «Далее».
- Перед вами откроется последнее окно, в котором буду отображены все указанные параметры. В случае согласия с ними, нажимаем «Готово».
После этого диск, который установили ранее, будет инициализирован, и вам останется лишь перезагрузить компьютер и приступить к полноценной работе.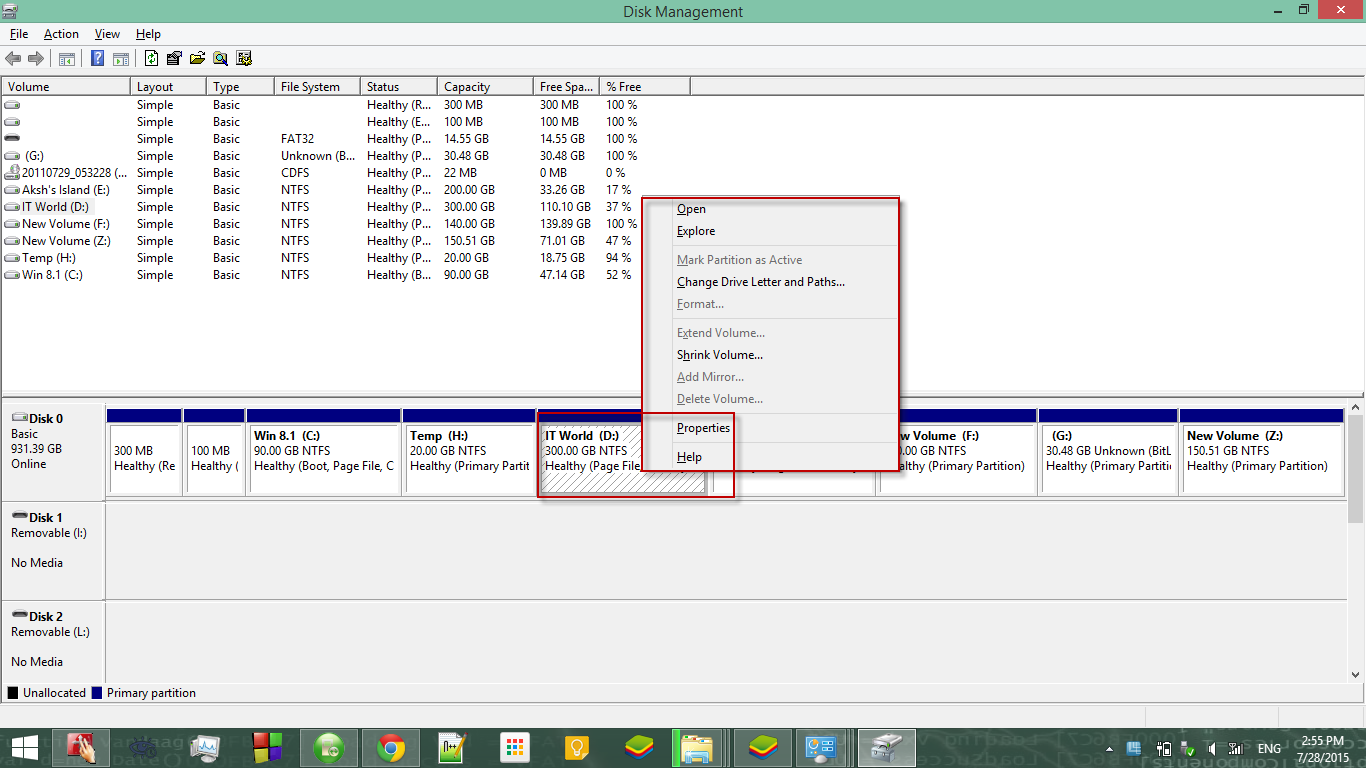
Не распределенная область
Бывает так, что из-за периодических сбоев в работе Windows или системных ошибок, часть HDD пропадает и становится недоступной. Именно поэтому проводник попросту не видит жесткий диск.
Исправить это достаточно легко:
После перезагрузки компьютера, проводник начнет его видеть.
Однако если на данном разделе находились нужные вам данные, можно его без каких либо потерь.
Контакты и шлейф
Подключая накопитель, необходимо быть максимально внимательными. Возможно, ваш компьютер не видит новый жесткий диск из-за неисправного или поврежденного провода. Если нет видимой причины, из-за которой он не работает, то необходимо взять подобный провод с идентичными разъемами и с его помощью присоединить винчестер к ПК.
Эта проблема, когда кабеля выходят из строя и для нормальной работы необходима их замена, может касаться как внешнего, так и внутреннего накопителя. Также не стоит исключать вероятность того, что из-за неопытности или невнимательности вы просто-напросто неправильно подключили HDD к компьютеру, и поэтому он не находит его.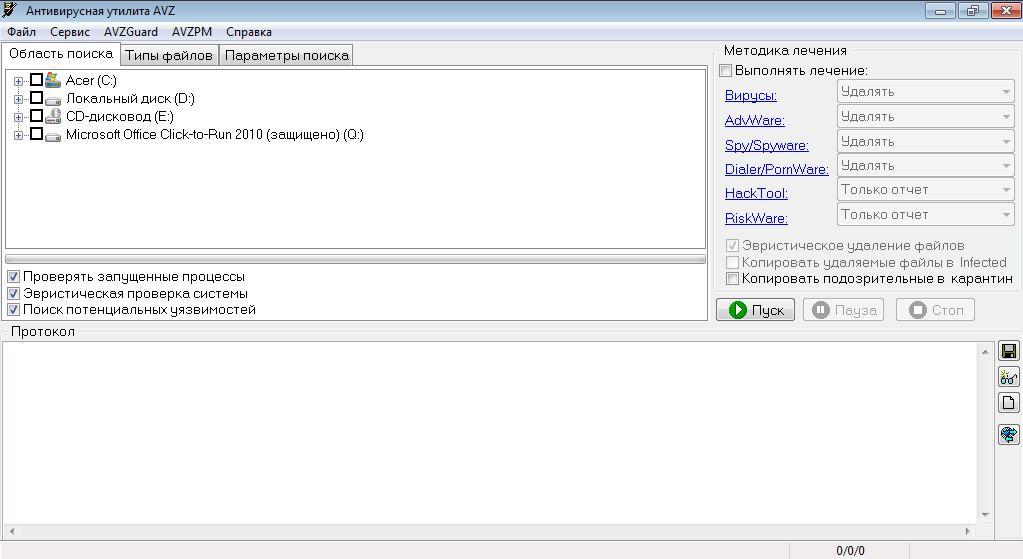 Обязательно проверьте подсоединение и убедитесь, что не отходят контакты.
Обязательно проверьте подсоединение и убедитесь, что не отходят контакты.
Настройки BIOS
Если вы подключили жесткий диск, но компьютер его не видит, то проблема может быть связана с настройками . При этом существует несколько вероятных причин неполадок. Давайте подробнее рассмотрим каждую из них и найдем эффективное решение.
Приоритетность загрузки
Если вы подключили жёсткий диск, а комп его , то возможно, что в настройках BIOS некорректно выставлена приоритетность загрузки устройств. То есть, нам нужно поставить новый винчестер на первое место, чтобы при запуске компьютер загружался в первую очередь с него.
Давайте разберем более подробно как это сделать:
Таким образом, после загрузки системы накопитель будет доступен для нормальной работы, и проблема, когда подключили новый жесткий диск, а комп его не видит, будет решена.
В разных версиях БИОС пункты меню могут отличаться. Поэтому в случае отсутствия указанных параметров следует искать максимально подходящие по названию.
Режим работы SATA
Не исключено, что мой компьютер не видит HDD ввиду того, в БИОС не указан совместимый с IDE режим работы. Чтобы исправить это необходимо:
После система загрузится в привычном режиме и сможет распознать и открыть жесткий диск.
Сброс настроек биоса
Если вы поставили винчестер, но даже BIOS не видит подключенный жесткий диск, то, скорее всего, причиной тому является сбой настроек. Данная причина может возникнуть как в результате неверных действия пользователя, так и из-за вирусов в системе и перебоев электропитания. Свидетельствует о неполадках такого типа системная дата – если она не точная, то это сбой. Чтобы исправить ситуацию придется выполнить сброс, и вернутся к заводским настройкам.
Существует два способа, как это сделать. Для начала рассмотрим первый:
Таким образом, будет сделан сброс настроек БИОС и система сможет определить винчестер и начать работать с ним.
Второй вариант занимает немного больше времени:
После этого проблема, когда проводник не видит жесткий диск, должна быть решена. Также хотелось бы добавить, что оба варианта могут потребовать изменения приоритетности загрузки, как это было описано в инструкции выше.
Также хотелось бы добавить, что оба варианта могут потребовать изменения приоритетности загрузки, как это было описано в инструкции выше.
Недостаток питания или охлаждения
Если винчестер подключен и работает, но не виден в Windows, то следует прислушаться к издаваемым звукам. Например, жужжание свидетельствует о смене циклов, и скорее всего, проблема в нехватке мощности блока питания.
Нужно действовать по обстоятельствам:
- Приобрести более мощный блок питания.
- Отключить неиспользуемое устройство.
Неисправность материнской платы
Если винчестер определяется системой, но не открывается, возможно, причина кроется в неисправности материнский платы, а именно в «южном мосте». Именно он отвечает за правильную работу IDE/SATA устройств.
Чтобы это проверить, подключите винчестер к ноутбуку или любому другому устройству, если он начнет работать, то мы нашли «виновника».
К сожалению, самостоятельно устранить поломку не получится.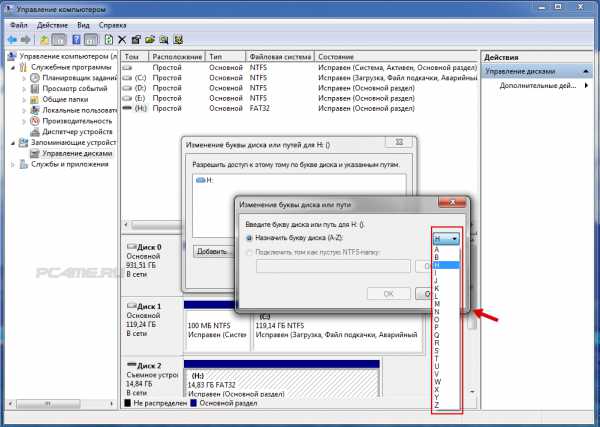 Необходимо заменить материнскую плату или относить ее в ремонт.
Необходимо заменить материнскую плату или относить ее в ремонт.
Поврежденные сектора
Недоступные сектора (или так называемые «BAD» блоки) – являются широко распространенной причиной, из-за которой подключенный жесткий диск не виден компьютером.
Прежде чем приступать к проверке и , следует знать, что бэды делятся на 2 типа:
- Логические – системные ошибки. Чаще всего возникают из-за незавершенного чтения/записи в сектор. Их можно исправить программным путем.
- Физические – появляются при старении магнитного слоя, перегреве или физических повреждений магнитной пластины. Такой винт подлежит только замене.
Исправить логические бэды можно с помощью бесплатной программы или .
Они достаточно легки и просты в использовании.
Неисправность механизма
Если жесткий диск не открывается, но при этом компьютер его видит, то скорее всего он просто-напросто вышел из строя. В основном это случается из-за падения, удара, встряски, перегрева или износа механизма.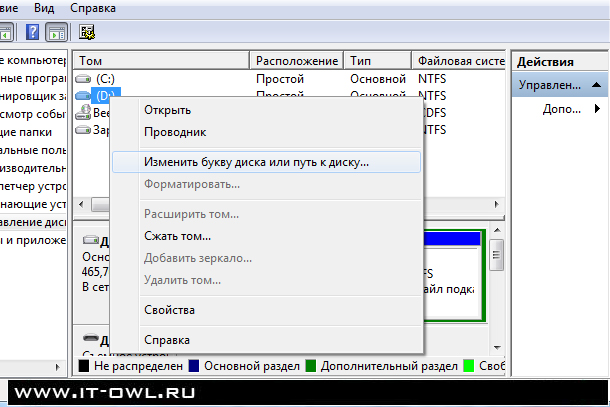
В таком случае могут появиться , стуки, щелчки, гудение, зависание системы при подключении к ПК или ноутбуку.
Если вышеупомянутые способы не принесли никакого результата, то единственным правильным решением будет отнести HDD в сервисный центр, пока он окончательно не вышел из строя.
Подробный видео урок
На жестком диске хранится большая часть данных всей системы, и он играет роль накопителя информации. Иногда винчестер не определяется операционной системой или компьютером. Причин этому может быть несколько, как неправильная настройка, так и механические повреждения. В этой статье мы подробно рассмотрим решение данной проблемы.
Изначально необходимо определить причину неисправности. Для этого потребуется выполнить всего несколько действий. Отсоедините жесткий диск и подключите к другому компьютеру. Если он определился и нормально функционирует, значит проблема кроется в самой системе и необходимо копаться дальше, чтобы найти причину неисправности.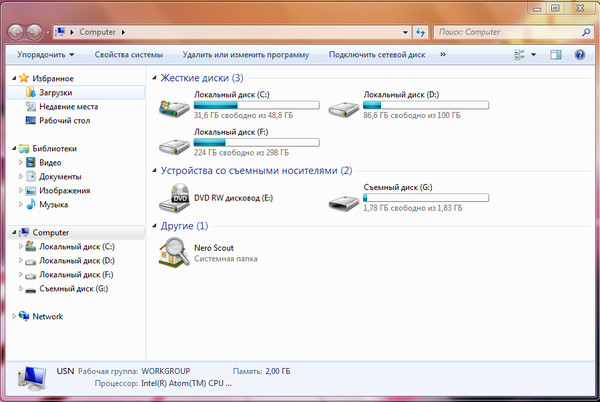 В случае, когда и на другом компьютере винчестер не работает, его следует передать специалистам, они выполнят починку или установят, что данное устройство ремонту не подлежит. Теперь давайте рассмотрим несколько вариантов решений в случае с неисправностями в системе.
В случае, когда и на другом компьютере винчестер не работает, его следует передать специалистам, они выполнят починку или установят, что данное устройство ремонту не подлежит. Теперь давайте рассмотрим несколько вариантов решений в случае с неисправностями в системе.
Способ 1: Переподключение жесткого диска
Возможно, на материнской плате не работает один из разъемов SATA или сломан кабель подключения. Тогда необходимо сначала разобрать корпус и переподключить жесткий диск, если он все еще не определяется, то стоит попробовать заменить кабель.
Способ 2: Замена блока питания
Если при сборке ПК вы купили недостаточно мощный блок питания, то вполне вероятно, что проблема заключается именно в нем. О недостаче энергии будут свидетельствовать характерные щелчки смены циклов и жужжащие звуки. В таком случае смените блок питания на более мощный. Подробнее о выборе данного комплектующего вы можете почитать в нашей статье.
Способ 3: Изменение файловой системы
Исправно жесткий диск будет работать только в том случае, если установлена файловая система NTFS. Если вы не можете определить ее, то лучше всего выполнить форматирование винчестера, выбрав необходимую файловую систему. Осуществляется данное действие очень просто и для этого есть несколько удобных способов. Подробнее об этом читайте в нашей статье.
Если вы не можете определить ее, то лучше всего выполнить форматирование винчестера, выбрав необходимую файловую систему. Осуществляется данное действие очень просто и для этого есть несколько удобных способов. Подробнее об этом читайте в нашей статье.
Способ 4: Настройка Windows 7
Если операционная система все еще не видит жесткий диск, то необходимо выполнить ручную настройку с помощью стандартных средств Windows. От пользователя не требуется каких-то знаний или дополнительных навыков, достаточно просто следовать следующей инструкции:
Сегодня мы рассмотрели несколько способов решения проблемы, когда операционная система Windows 7 не видит жесткий диск. Мы настоятельно рекомендуем сначала проверить устройство на другом компьютере, дабы точно убедиться, что причина неисправности системная, а не механическая.
На данный момент жесткий диск является самым массовым устройством для хранения информации. Однако периодически с ним возникают неполадки.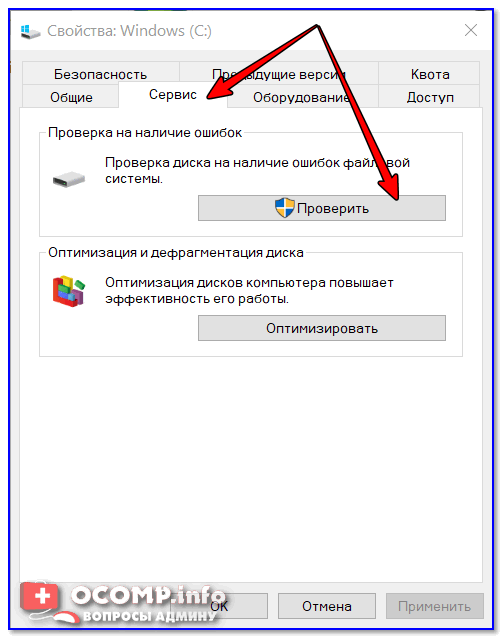 Одна из самых известных проблем — компьютер не видит жесткий диск. По той или иной причине он не определяется системой, в BIOS или устройством. Разберемся, почему компьютер не читает жесткий диск и попробуем исправить положение.
Одна из самых известных проблем — компьютер не видит жесткий диск. По той или иной причине он не определяется системой, в BIOS или устройством. Разберемся, почему компьютер не читает жесткий диск и попробуем исправить положение.
Операционная система Windows не видит жесткий диск
Симптом : операционная система Windows (XP, 7-10) , он не отображается в проводнике. При этом, в БИОСе и на других компьютерах жесткий диск успешно определяется.
Диагноз : возможно, система не видит жесткий диск, поскольку диску не присвоена буква или формат файловой системы не определен.
Что делать:
Правая кнопка мыши на Пуске — Управление дисками (Можно перейти сюда через Win + R — diskmgmt.msc — Ввод). В контекстном меню нужного диска выбираем команду «Изменить букву диска или путь к диску».
Для форматирования выбираем команду Форматировать. Указываем метку тома, формат файловой системы и нажимаем ОК.
Комп (ноутбук) не видит внешний жесткий диск
Симптом : компьютер не видит внешний жесткий диск при подключении через USB-порт или SATA.
Диагноз : возможно, неисправны usb-порты или файловая система внешнего HDD несовместима с операционной системой. Через USB-кабель не поступает питание.
Что делать:
Проверьте, подключаются ли через данный usb-порт другие устройства, например, флешки. Есть вероятность, что usb-порты, выведенные на переднюю панель компьютера, попросту не подключены к материнской плате. Также на ноутбуках может не работать один из портов из-за ошибок моста материнской платы.
Через панель «Управление дисками» проверьте, доступен ли диск, определяется ли он как размеченное файловое пространство. Возможно, нужно отформатировать жесткий диск в FAT/NTFS для работы в ОС Windows. Если все равно не определяется внешний жесткий диск, назначьте диску другую букву в этом же разделе панели управления.
Не все usb-кабели подходят для подключения жесткого диска к компьютеру. В некоторых из них недостаточно питания для работы выносного диска. Лучше всего использовать тот кабель, который идет в комплекте с внешним жестким диском. Кроме того, может потребоваться совместное использование двух usb-портов для подключения. Поэтому, если не работает внешний жесткий диск, внимательно изучите документацию, идущую в комплекте с проблемным устройством хранения.
Кроме того, может потребоваться совместное использование двух usb-портов для подключения. Поэтому, если не работает внешний жесткий диск, внимательно изучите документацию, идущую в комплекте с проблемным устройством хранения.
Биос не видит жесткий диск
Симптом : HDD не определяется системой (отсутствует как устройство), при этом bios не видит жесткий диск. Внешний индикатор горит. Жесткий диск издает щелчки или безуспешно пытается «завестись» (слышен звук раскручивания головок).
Диагноз : одна из самых распространенных ошибок, связанных с работой HDD. Вероятно, диск вышел из строя либо он неправильно подключен к материнской плате компьютера
Что делать:
Откройте системный блок (предварительно отсоединив его от сети!). Проверьте, надежно ли присоединены кабели питания и SATA/IDE к жесткому диску. Лучше перестраховаться и отсоединить/присоединить кабели снова. Также проверьте, нет ли повреждений на этих кабелях, плотно ли они примыкают к гнезду материнской платы (в случае с SATA/IDE). Попробуйте присоединить альтернативные кабели, если они есть.
Попробуйте присоединить альтернативные кабели, если они есть.
Если жесткий диск щелкает и не определяется, вероятно, речь идет о поломке электроники или выходе из строя механики жесткого диска. Поможет только ремонт или гарантийная замена жесткого диска. Если на HDD или SSD нет видимых повреждений и гарантия не закончилась, смело обращайтесь в место продажи жесткого диска для его замены. К сожалению, все данные на диске вы потеряете.
Вопрос — Ответ
Решил заменить свой корпус на новый. Купил плату, подключил всё как надо, запустил, дня два всё было хорошо, но через пару дней включаю ПК — комп не видит жесткий диск. Что вижу: мне оказывает что диск с ОС не обнаружен и предлагает система перезапустить систему. Перезапускаю и всё по новой. Зашел в биос, там sata порт на котором подключен диск с ОС не подключен. Меняю порты (несколько раз), менял кабели sata, не помогло, воспользовался запасным, ноль результата — биос не видит жесткий диск. Пришлось ставить ОС на другой диск.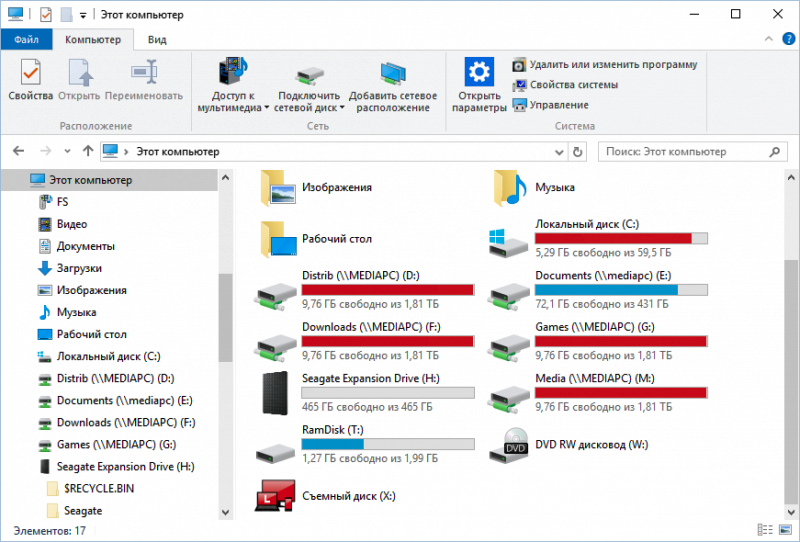
Пробовал обновить драйвера sata, обновлял Биос (сбросить не могу, нет не перемычек не батарейке). Управлениями дисков тоже не видит этот диск. Не знаю что делать. Сата порты исправны работают, кабели также рабочие. Питание на HDD идет, он крутится и без лишних шумов и тресков, но все равно не отображается жесткий диск.
Ответ . Узнайте спецификацию вашей материнской платы и жесткого диска. Поддерживает ли плата данный sata-стандарт? Может быть расхождение между Sata различных версий. Как результат — не открывается жесткий диск.
Проверьте, определяется ли жесткий диск на предыдущей матплате или другом ПК. Если вопрос не решен — меняйте жесткий диск по гарантии.
У меня не открывается жесткий диск (внешний), Windows пишет: ”Cтруктура диска повреждена. Чтение невозможно”. Кликнул на «Deep Scan Recovery», но проблемного диска здесь нет, в моем компьютере он присутствует и я написал,что он пишет. Подскажите, что делать, если система не видит внешний жесткий диск.
Ответ . Комп не видит внешний жесткий диск из-за ошибок чтения. Исправить их можно стандартной утилитой chkdsk (Свойства — Сервис — Проверка диска на наличие ошибок файловой системы). Зайдите в Управление дисками и проверьте, обнаружила ли ОС Windows файловую систему. При необходимости, присвойте файловому тому другую букву или, на крайний случай, отформатируйте HDD.
У меня есть HDD диск 2тб, раньше работал с IMac. А сейчас я подключаю его к ноутбуку на Windows и этот ноутбук не видит жесткий диск. Что можно сделать, чтобы и информацию на жестком диске сохранить и сделать так чтобы ноутбук его видел?
Ответ . Можете сделать образ диска с помощью программы Acronis True Image и далее проводить с образом операции по восстановлению. Поскольку не определяется жесткий диск, который раньше работал в MacOS, есть смысл проверить, открывается ли этот диск в этой операционной системе (нужно тестировать именно устройства с Mac OS с возможностью подключения HDD).
Для чтения файловой системы HFS (стандартной для Mac OS) под Windows используйте, например, программу HFS+ for Windows® 11 от Paragon.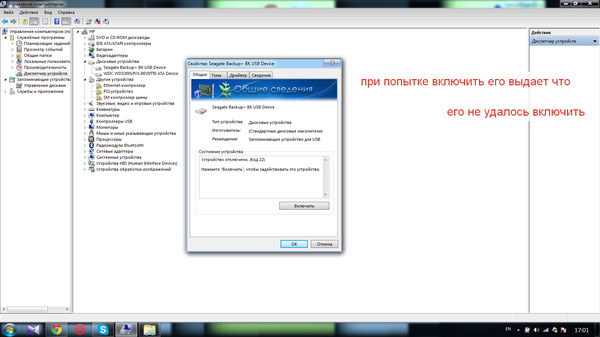
Жесткий диск WD10EALX перестал определяться БИОСОМ после того, как сгорела материнская плата. Но при подключении слышно, как двигатель начинает крутиться. Нужно реанимировать диск, желательно, чтобы стал определяться (желательно оставшиеся данные не стирать). Почему bios не видит жесткий диск, как исправить и сколько будет стоить ремонт?
Ответ . Механическую поломку жесткого диска исправить едва ли удастся. Во-первых, сделать это могут только в специальных лабораториях, во-вторых, ремонт будет стоить несколько сотен долларов. Увы, вернуть данные с жесткого диска вы не сможете.
Не так давно взял у знакомого лишний HDD на 500гб (WD Blue 500гб). При подключении к своему компьютеру столкнулся с такой проблемой: в биосе жёсткий диск виден, но BIOS определяет его как 0мб. При попытке установить ОС на жёсткий диск — установочник его не видит. Если запускать ОС с другого жёсткого, а этот оставить подключённым, — его не видно даже на разметке дисков. Что мне делать, если не видит жесткий диск в биосе с правильным размером?
Ответ .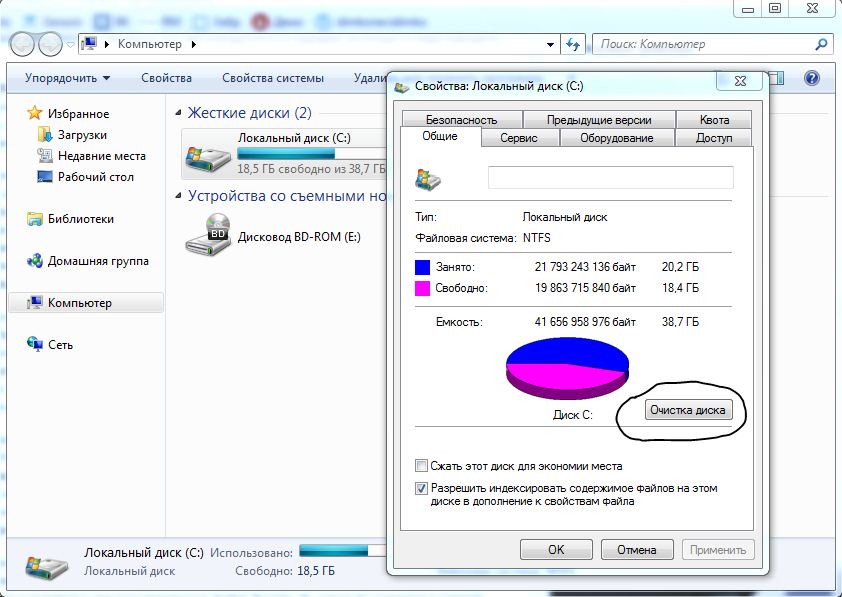 Чтобы разобраться, почему компьютер не видит жесткий диск, нужно вначале проверить, определяется ли он на другой конфигурации. Если у вашего знакомого HDD открывается и bios показывает корректную информацию, дело конкретно в конфигурации вашего компьютера. Изучите технические спецификации материнской платы вашего компьютера, поддерживает ли протокол подключения, используемый жестким диском.
Чтобы разобраться, почему компьютер не видит жесткий диск, нужно вначале проверить, определяется ли он на другой конфигурации. Если у вашего знакомого HDD открывается и bios показывает корректную информацию, дело конкретно в конфигурации вашего компьютера. Изучите технические спецификации материнской платы вашего компьютера, поддерживает ли протокол подключения, используемый жестким диском.
Если вы подключаете жесткий диск в качестве второго устройства хранения, также возможны конфликты. Советуем отключить в BIOS режим AHCI для SATA (см. параметр SATA MODE).
Жесткий диск тормозит, то есть, Windows с него не загружается, а биос видит. При попытке подкинуть к другому ПК, как дополнительный-та же ситуация (комп висит на лого Windows) Пробовал с загрузочной флешки в Партишн Мэджик отформатировать, но он жесткий начинает видеть только через мин. 20, а про то чтобы с ним что-то сделать вообще молчу. По сути, не работает жесткий диск в нормальном режиме. Подскажите, пожалуйста, в чем может быть причина такого глюка, чем можно проверить?
Ответ . Мы бы посоветовали использовать одну из утилит для проверки жесткого диска на возможные “косяки” и ошибки чтения: TestDisk или HDD Health (см. выше). Вероятно, что операционная система не видит жесткий диск из-за наличия битых секторов. Также, как уже сказано выше, можно подключить HDD к другому компьютеру и проверить жесткий диск на ошибки стандартными средствами Windows или приложением TestDisk.
Мы бы посоветовали использовать одну из утилит для проверки жесткого диска на возможные “косяки” и ошибки чтения: TestDisk или HDD Health (см. выше). Вероятно, что операционная система не видит жесткий диск из-за наличия битых секторов. Также, как уже сказано выше, можно подключить HDD к другому компьютеру и проверить жесткий диск на ошибки стандартными средствами Windows или приложением TestDisk.
Комп перестал видеть внешний жесткий диск
Комп перестал видеть внешний жесткий диск
Как правильно подключить внешний жесткий диск к телевизору или ПК. Внешний жесткий диск питается от компьютерного usb порта. Внешний жесткий диск – переносное запоминающее устройство, содержащее накопитель информации (hdd или ssd) и контроллер для взаимодействия с компьютером посредством. Причина 1: Первое подключение диска. Когда пользователь впервые подключает внешний или внутренний жесткий диск, то система может его не увидеть. Что делать, если компьютер не видит внешний жесткий диск? Обычно такие накопители отличаются простотой в использовании, потому что они адаптированы для повседневного использования массовым потребителем.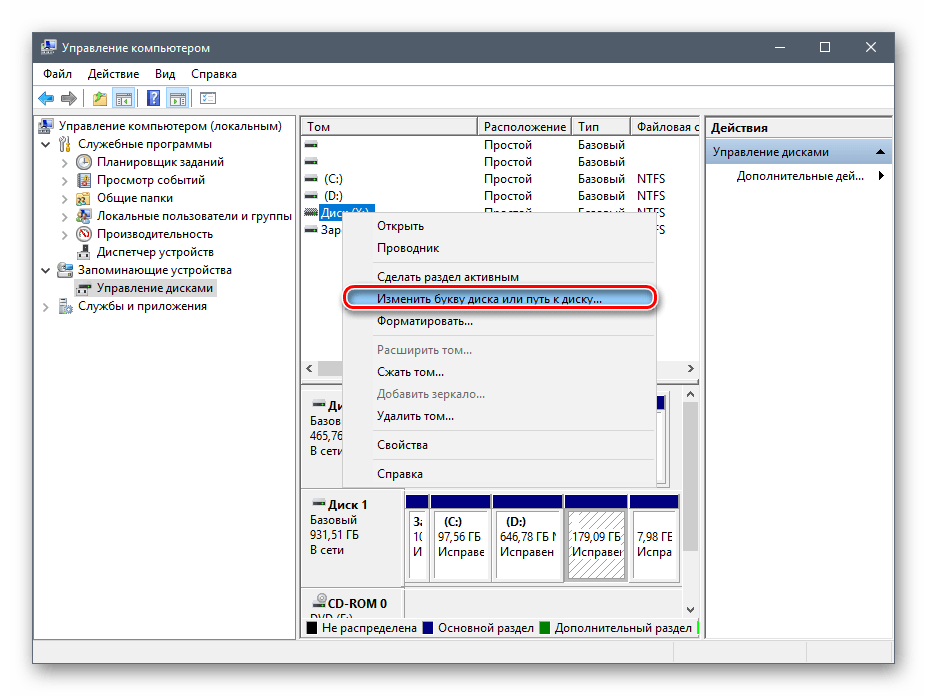 Полгода назад купила внешний диск, подключаемый по usb. До позавчера он нормально работал, а сейчас перестал. Я его не роняла. Кроме этого, он видится и работает. Здравствуйте, такая проблема, включаю комп например с утра, норм включается, все отлично работает пока не отключу или не перезагружу, когда после отключения пытаюсь включить доходит до загрузки винды и выключается. Из статьи вы узнаете что можно сделать, если ваш компьютер не видит внешний жесткий диск. Пользователь Вит@мин задал вопрос в категории Железо и получил на него 4 ответа. Что делать, если windows не видит жесткий диск. Что необходимо проверить в компьютере. Механические и системные способы решения проблемы. В этой заметке обсуждается проблема, которая возникает в тех случаях, когда bios перестает видеть жесткий диск. Ответы с готовыми решениями: Комп перестал видеть переносной жесткий диск жесткий st 3320620as еще забыл написать это все дело про изошло постк того как я винул винчестер и компютера для того чтобы потестировать компютер знакомого(дело было зимой переносил в кульочке…) после улици через минут.
Полгода назад купила внешний диск, подключаемый по usb. До позавчера он нормально работал, а сейчас перестал. Я его не роняла. Кроме этого, он видится и работает. Здравствуйте, такая проблема, включаю комп например с утра, норм включается, все отлично работает пока не отключу или не перезагружу, когда после отключения пытаюсь включить доходит до загрузки винды и выключается. Из статьи вы узнаете что можно сделать, если ваш компьютер не видит внешний жесткий диск. Пользователь Вит@мин задал вопрос в категории Железо и получил на него 4 ответа. Что делать, если windows не видит жесткий диск. Что необходимо проверить в компьютере. Механические и системные способы решения проблемы. В этой заметке обсуждается проблема, которая возникает в тех случаях, когда bios перестает видеть жесткий диск. Ответы с готовыми решениями: Комп перестал видеть переносной жесткий диск жесткий st 3320620as еще забыл написать это все дело про изошло постк того как я винул винчестер и компютера для того чтобы потестировать компютер знакомого(дело было зимой переносил в кульочке…) после улици через минут. Компьютер перестал видеть жесткий диск! Если комп увидит диск — значит исправен, если не увидит — на помойку. А у вас два физических жестких диска. Телефон перестал определять, не читает sd карту памяти? Инструкция, как исправить флеш-накопитель, microsd, если планшет не видит флешку через картридер. Добрый день, Проблема в том что компьютер перестал видеть внешний жесткий диск в диспетчере устройств он есть а в управлении дисками его нет и в моем компьютере. Фигня это все — Профессиональны й nas на 15 дисков с легкостью монтируется в стойку, как и все такого типа оборудование, при этом диски оказываются расположены горизонтально, и вообще существует Огромное количество.
Компьютер не видит внешний жесткий диск 💡 не видит жесткий диск (жесткого диска) внешний жесткий диск — Duration:. гриня: нужно было из биоса устанавливать, чтобы форматировать диск с. Виста конечно должна много весить сама по себе, но столько… может где мусор или может архивирует она свои файлы для восстановления.
Компьютер перестал видеть жесткий диск! Если комп увидит диск — значит исправен, если не увидит — на помойку. А у вас два физических жестких диска. Телефон перестал определять, не читает sd карту памяти? Инструкция, как исправить флеш-накопитель, microsd, если планшет не видит флешку через картридер. Добрый день, Проблема в том что компьютер перестал видеть внешний жесткий диск в диспетчере устройств он есть а в управлении дисками его нет и в моем компьютере. Фигня это все — Профессиональны й nas на 15 дисков с легкостью монтируется в стойку, как и все такого типа оборудование, при этом диски оказываются расположены горизонтально, и вообще существует Огромное количество.
Компьютер не видит внешний жесткий диск 💡 не видит жесткий диск (жесткого диска) внешний жесткий диск — Duration:. гриня: нужно было из биоса устанавливать, чтобы форматировать диск с. Виста конечно должна много весить сама по себе, но столько… может где мусор или может архивирует она свои файлы для восстановления. Стоит Windows XP, подключаешь внешний жесткий диск, компьютер его не видит, что делать.
Если после апдейта Windows 7/8.1 до Windows 10 операционная система перестала видеть второй жесткий диск, Компьютер не видит внутренний или внешний жесткий диск:. В этой статье дается ответ на вопрос — почему компьютер перестал видеть жесткий диск, а также предлагаются методы решения этой проблемы. Что делать, если компьютер не видит внешний жесткий диск? Нужно ознакомиться с данной статьей и выполнить необходимые действия для решения задачи. Если ноутбук не видит жесткий диск почему компьютер перестал видеть жесткий диск. Если телевизор не видит внешний жесткий диск.
Используете съемный накопитель, но возникают проблемы при его подключении? Узнайте, что делать, если компьютер не видит внешний жесткий диск. В этой статье. Почему компьютер не видит жесткий диск и как решить эту Почему компьютер не видит жесткий диск и как решить Не запускается внешний жесткий диск. Комп не видит жесткий диск. (2019) Комп не видит жесткий диск.
Стоит Windows XP, подключаешь внешний жесткий диск, компьютер его не видит, что делать.
Если после апдейта Windows 7/8.1 до Windows 10 операционная система перестала видеть второй жесткий диск, Компьютер не видит внутренний или внешний жесткий диск:. В этой статье дается ответ на вопрос — почему компьютер перестал видеть жесткий диск, а также предлагаются методы решения этой проблемы. Что делать, если компьютер не видит внешний жесткий диск? Нужно ознакомиться с данной статьей и выполнить необходимые действия для решения задачи. Если ноутбук не видит жесткий диск почему компьютер перестал видеть жесткий диск. Если телевизор не видит внешний жесткий диск.
Используете съемный накопитель, но возникают проблемы при его подключении? Узнайте, что делать, если компьютер не видит внешний жесткий диск. В этой статье. Почему компьютер не видит жесткий диск и как решить эту Почему компьютер не видит жесткий диск и как решить Не запускается внешний жесткий диск. Комп не видит жесткий диск. (2019) Комп не видит жесткий диск. Почему это происходит Перечисленным ниже «болезням» может быть подвержен и внешний жесткий диск. Такая проблема: ноут перестал видеть внешний жесткий. Причем пошло как-то волнообразно, сначала часть папок стала пустыми, хотя объем свободного места. Почему компьютер не видит диск: жесткий, внешний, cd или dvd в приводе. Рассматриваем основные причины и что делать в такой ситуации. Быстро и все работает Полезные советы для Windows » Не работает внешний жесткий диск. Перестал работать. В чем причина?Содержание1 Компьютер не видит новый внешний. Компьютер перестал видеть внешний жесткий диск — Жесткие диски, SSD накопители — Компьютерный форум f1comp.ru — Форум о компьютерах, операционных системах. Ноутбук перестал определять Внешний жесткий диск WD My Passport 1Tb (WD10JMVW-11AJGS0) в проводнике и Total Commander’e.
Случается такая проблема, компьютер не видит съемный диск. Он не отображается нигде, хотя до недавнего времени работал отлично. Тот самый внешний жесткий диск, для которого я покупал карман, комп внешний диск видит, а вместо того, чтобы открыть пишет, что надо его форматнуть….
Почему это происходит Перечисленным ниже «болезням» может быть подвержен и внешний жесткий диск. Такая проблема: ноут перестал видеть внешний жесткий. Причем пошло как-то волнообразно, сначала часть папок стала пустыми, хотя объем свободного места. Почему компьютер не видит диск: жесткий, внешний, cd или dvd в приводе. Рассматриваем основные причины и что делать в такой ситуации. Быстро и все работает Полезные советы для Windows » Не работает внешний жесткий диск. Перестал работать. В чем причина?Содержание1 Компьютер не видит новый внешний. Компьютер перестал видеть внешний жесткий диск — Жесткие диски, SSD накопители — Компьютерный форум f1comp.ru — Форум о компьютерах, операционных системах. Ноутбук перестал определять Внешний жесткий диск WD My Passport 1Tb (WD10JMVW-11AJGS0) в проводнике и Total Commander’e.
Случается такая проблема, компьютер не видит съемный диск. Он не отображается нигде, хотя до недавнего времени работал отлично. Тот самый внешний жесткий диск, для которого я покупал карман, комп внешний диск видит, а вместо того, чтобы открыть пишет, что надо его форматнуть….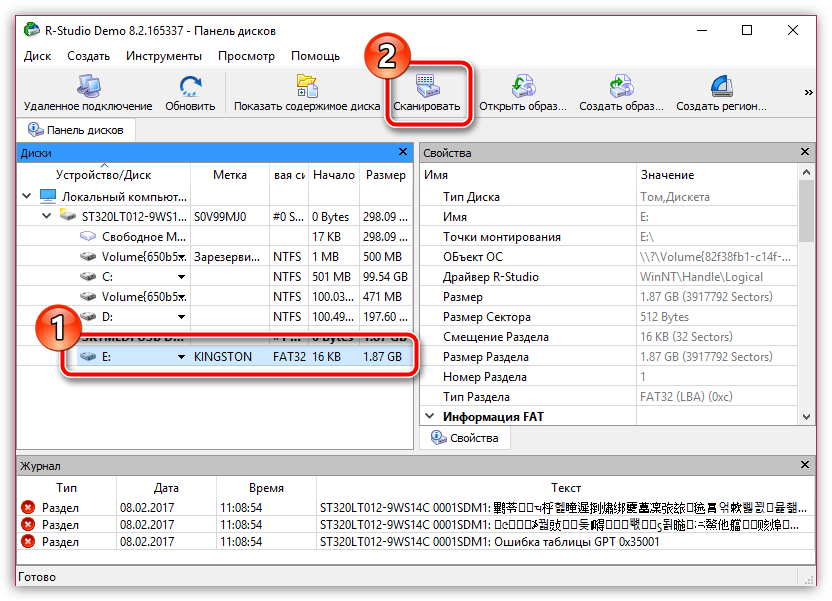 Мой компьютер, с операционной системой Windows 7, перестал видеть внешний жесткий диск Seagate FreeAgent Go 1Тб. Компьютер перестал видеть жесткий дискДовольно много пользователей компьютеров встречались с такой проблемой, как отказ жесткого диска. В этой ситуации. bios не обнаруживает или не распознает жесткий диск ata/sata. Выключите компьютер. может привести к разрыву проводов под изоляцией при отсутствии внешних.
Стоит Windows XP, подключаешь внешний жесткий диск, компьютер его не видит, что делать? Если можно, пошагово. — ответы на портале Otvet.expert. . если второй жесткий диск или . а также после их обновления до Windows 10 ваш компьютер не видит второй жесткий диск . Если диск перестал отображаться
Мой компьютер, с операционной системой Windows 7, перестал видеть внешний жесткий диск Seagate FreeAgent Go 1Тб. Компьютер перестал видеть жесткий дискДовольно много пользователей компьютеров встречались с такой проблемой, как отказ жесткого диска. В этой ситуации. bios не обнаруживает или не распознает жесткий диск ata/sata. Выключите компьютер. может привести к разрыву проводов под изоляцией при отсутствии внешних.
Стоит Windows XP, подключаешь внешний жесткий диск, компьютер его не видит, что делать? Если можно, пошагово. — ответы на портале Otvet.expert. . если второй жесткий диск или . а также после их обновления до Windows 10 ваш компьютер не видит второй жесткий диск . Если диск перестал отображаться
Что делать, если внешний жесткий диск не отображается
Резервное копирование данных важно, и, хотя хранение информации в облаке стало для большинства привычным делом, нет ничего лучше, чем сохранение всего на физическом устройстве.
Внешние диски просты: вы подключаете их, они появляются на вашем компьютере, и вы можете перетаскивать файлы прямо на них. Но если ваш диск не появляется, когда вы его подключаете, у вас может быть проблема. Вот несколько шагов по устранению неполадок, которые вы можете предпринять, чтобы исправить ситуацию.
Но если ваш диск не появляется, когда вы его подключаете, у вас может быть проблема. Вот несколько шагов по устранению неполадок, которые вы можете предпринять, чтобы исправить ситуацию.
Объявление
Убедитесь, что он подключен и включен
Знаю, знаю, но выслушайте меня: только то, что вы подключили диск к компьютеру, не означает, что он обязательно получает необходимое питание. В то время как некоторые диски могут потреблять достаточно энергии от USB-порта вашего компьютера, другим, особенно большим дискам, не предназначенным для использования в портативных устройствах, для раскрутки может потребоваться питание от стены.
Если ваш накопитель поставляется с адаптером питания переменного тока, но вы не подключили его, попробуйте подключить его (и нажмите кнопку питания, если таковая имеется).Если он поставляется с двумя разъемами USB, убедитесь, что они и подключены к вашему ПК. Если повезет, ваш диск будет работать нормально, как только получит необходимое количество энергии.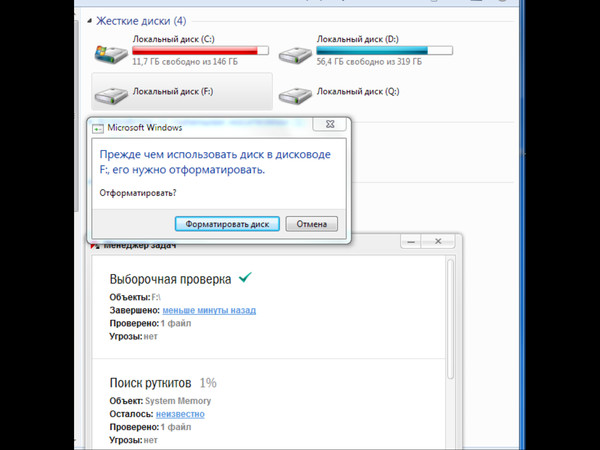
Попробуйте другой USB-порт (или другой компьютер)
Если диск по-прежнему не работает, отключите его и попробуйте другой порт USB. Возможно, порт, о котором идет речь, выходит из строя или просто привередлив с вашим конкретным диском. Если он подключен к порту USB 3.0, попробуйте порт USB 2.0. Если он подключен к концентратору USB, попробуйте вместо этого подключить его непосредственно к ПК.Вы также можете попробовать это на другом компьютере.
Если вы многоплатформенное домашнее хозяйство, я особенно рекомендую попробовать его на ПК с другой операционной системой — например, если вы не можете отобразить диск на ПК с Windows, попробуйте подключить его к Mac. Возможно, диск просто не отформатирован для компьютера, который вы пытаетесь использовать, и вам нужно скопировать эти данные на диск, отформатированный для перекрестной совместимости.
Обновите ваши драйверы
Иногда Windows сталкивается с проблемами с драйверами, которые делают устройство нераспознаваемым. Откройте меню «Пуск», введите «Диспетчер устройств» и нажмите Enter, когда появится соответствующая опция. Разверните меню «Дисковые накопители» и «Универсальная последовательная шина», чтобы проверить, присутствует ли ваш внешний накопитель в любом из них.
Откройте меню «Пуск», введите «Диспетчер устройств» и нажмите Enter, когда появится соответствующая опция. Разверните меню «Дисковые накопители» и «Универсальная последовательная шина», чтобы проверить, присутствует ли ваш внешний накопитель в любом из них.
Если вы видите запись, похожую на ваш диск, с желтым восклицательным знаком, щелкните устройство правой кнопкой мыши и выберите «Свойства» — вы можете найти код ошибки, который можно использовать в Google. Вы также можете перейти на вкладку Драйвер и попробовать обновить или удалить драйвер и перезагрузить компьютер.
Обычно жесткие диски просто используют встроенные в Windows драйверы USB и жесткого диска, так что это вряд ли поможет исправить темпераментный диск, но попробовать стоит.(Вы также можете попробовать загрузить драйверы с веб-сайта производителя накопителя, но опять же, это, вероятно, маловероятно.) Ознакомьтесь с нашим руководством по обновлению драйверов для получения более подробной информации об этом процессе.
Включение и форматирование диска в управлении дисками
Если ваш диск включен, но все еще не отображается в проводнике, пора покопаться. Откройте меню «Пуск» и введите «управление дисками» и нажмите клавишу «Ввод», когда появится параметр Создать и форматировать разделы жесткого диска .После загрузки «Управление дисками» прокрутите вниз, чтобы увидеть, появляется ли ваш диск в списке. Если это так, убедитесь, что он в сети и отформатирован. Если он не в сети, щелкните правой кнопкой мыши имя диска (например, «Диск 2») и выберите «В сети».
Если диск не был отформатирован (под черной полосой будет написано «Незанято»), щелкните его правой кнопкой мыши и выберите Новый простой том . Это также решит проблему, если диск отформатирован для другой операционной системы, как описано выше. Имейте в виду, что форматирование приведет к удалению всех данных на диске, поэтому продолжайте, только если вы уверены, что вам ничего от него не нужно.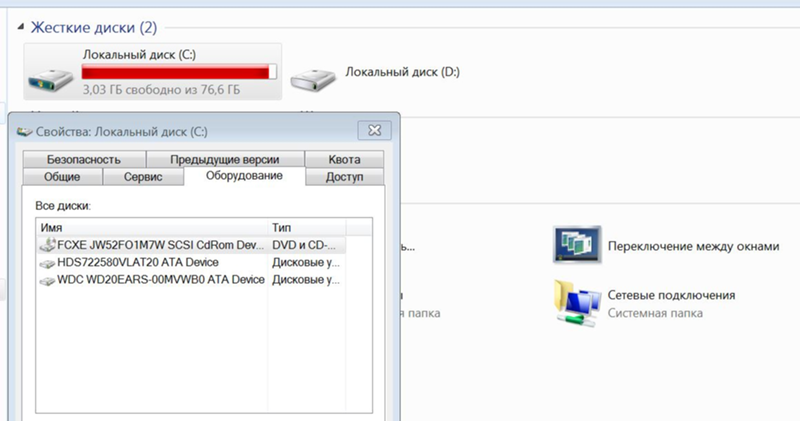
Наконец, если ваш диск подключен к сети и отформатирован, но не показывает букву диска рядом с его именем, щелкните том правой кнопкой мыши и выберите Изменить букву диска и пути , чтобы добавить букву диска. Если вам повезет, один из этих простых шагов должен запустить ваш новый диск.
Очистите диск и начните с нуля
В некоторых более конкретных случаях диск появится в управлении дисками, но простое форматирование диска не сработает. Это очень часто встречается с SD-картами, отформатированными в дистрибутивах Linux, например, для Raspberry Pi.
Чтобы восстановить полную емкость диска, вам необходимо запустить команду Windows «очистить», которая вернет диск в полностью неформатированное состояние. Опять же, это сотрет что-либо на нем, поэтому продолжайте, только если у вас нет других вариантов, и убедитесь, что вы очищаете правильный диск, иначе вы можете потерять много данных.
Откройте меню «Пуск», введите «diskpart» и нажмите Enter.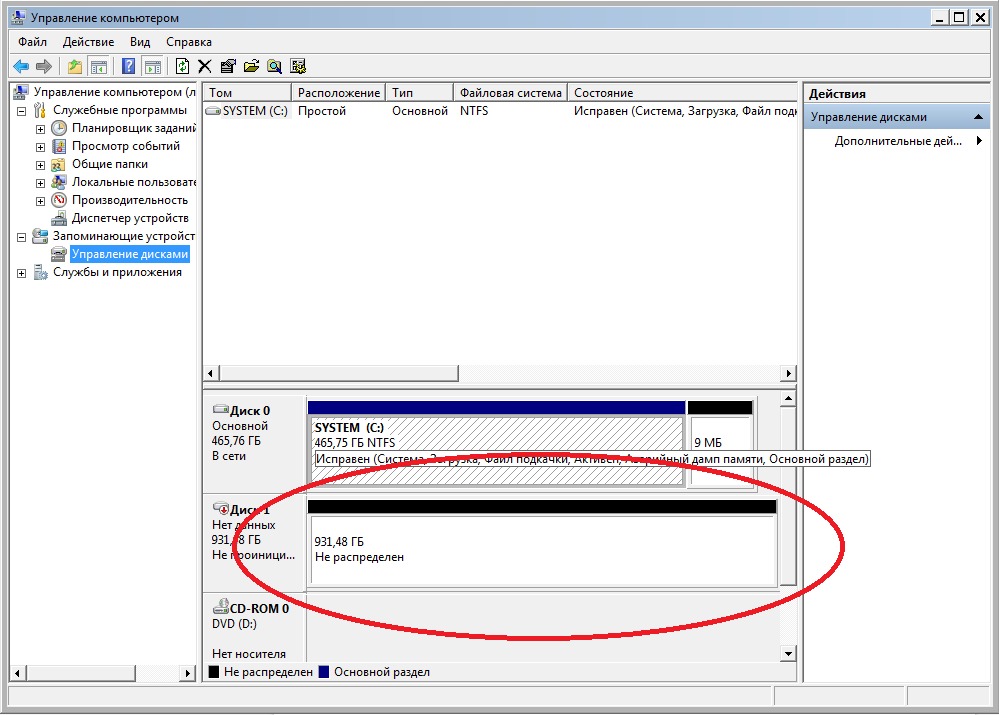 Когда появится запрос, введите «list disk» и нажмите Enter, чтобы увидеть диски, подключенные к вашей системе. Если вы видите, что появляется диск, о котором идет речь — обратите особое внимание на его размер — запишите его имя (скажем, «Диск 2») и выполните команду «Выбрать диск 2», используя диск, который вы хотите очистить.Наконец, введите «clean» и нажмите Enter. Это приведет к стиранию диска, после чего вы можете выполнить указанные выше действия, чтобы отформатировать его из консоли управления дисками.
Когда появится запрос, введите «list disk» и нажмите Enter, чтобы увидеть диски, подключенные к вашей системе. Если вы видите, что появляется диск, о котором идет речь — обратите особое внимание на его размер — запишите его имя (скажем, «Диск 2») и выполните команду «Выбрать диск 2», используя диск, который вы хотите очистить.Наконец, введите «clean» и нажмите Enter. Это приведет к стиранию диска, после чего вы можете выполнить указанные выше действия, чтобы отформатировать его из консоли управления дисками.
Извлеките и проверьте пустой диск
Если ни один из вышеперечисленных вариантов не работает, вы должны извлечь диск из внешнего корпуса и протестировать его самостоятельно. Компоненты, которые преобразуют этот диск SATA в USB, могут выйти из строя, а это означает, что диск может быть в порядке, если вы подключите его другим способом. Если у вас есть настольный компьютер, вы можете открыть его и подключить диск непосредственно к материнской плате.
Если нет, вы можете купить новую док-станцию или корпус для внешнего адаптера SATA-USB, подключить к ней голый диск, а затем подключить его к компьютеру через USB.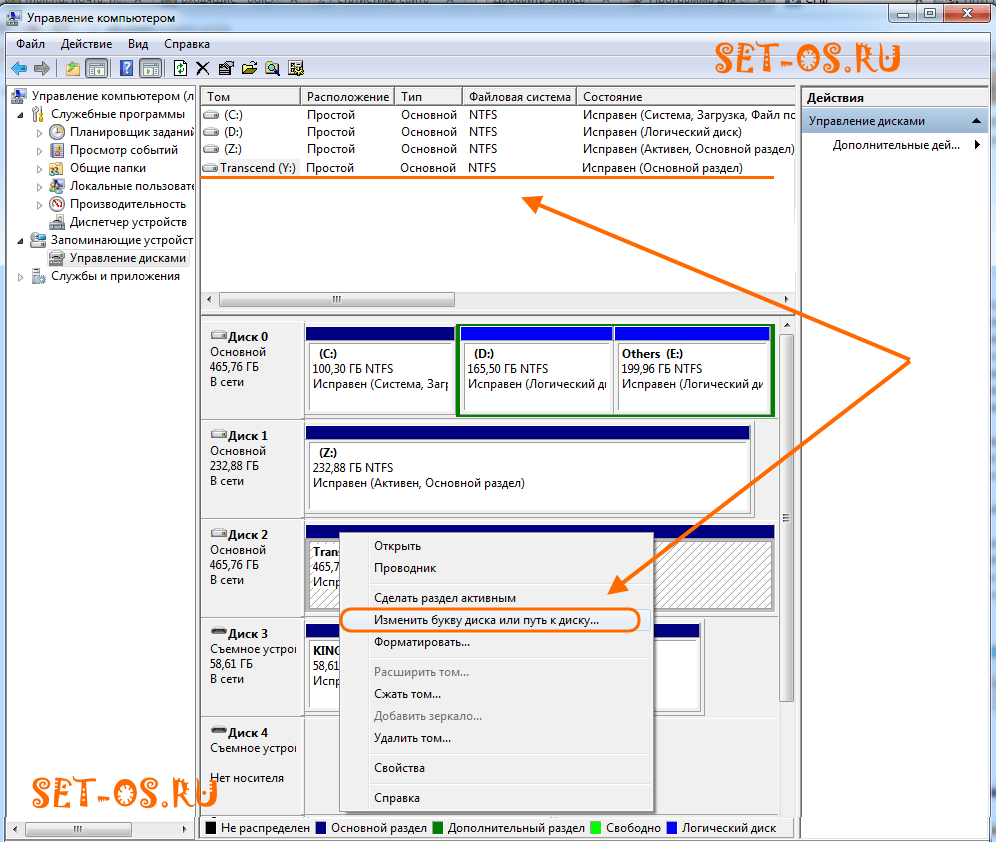 Если он работает, то ваш старый корпус (или его блок питания) может быть мертв. Если ваш диск по-прежнему не распознается, возможно, он мертв. Свяжитесь с производителем, чтобы узнать, по-прежнему ли вы находитесь на гарантии, и убедитесь, что другие ваши жесткие диски находятся в хорошем рабочем состоянии.
Если он работает, то ваш старый корпус (или его блок питания) может быть мертв. Если ваш диск по-прежнему не распознается, возможно, он мертв. Свяжитесь с производителем, чтобы узнать, по-прежнему ли вы находитесь на гарантии, и убедитесь, что другие ваши жесткие диски находятся в хорошем рабочем состоянии.
Наши любимые внешние жесткие диски
Дополнительная литература
Обзоры жесткого диска
Жесткий дискЛучший выбор
Внешний жесткий дискне отображается в Windows — что делать
Съемные жесткие диски, чаще всего USB, довольно интуитивно понятны и полезны для повседневного использования компьютера.Но иногда ваш компьютер не распознает его, когда вы подключаете его.
В этом свете мы расскажем вам все об этой проблеме и о том, как ее исправить.
Почему внешний жесткий диск не отображается в Windows?
Может быть множество причин, по которым жесткий диск может не отображаться:
- Порт USB на вашем ПК мертв или умирает.

- На устройстве отсутствуют драйверы.
- На жестком диске есть проблемы с разделами.
- Жесткий диск использует неправильную файловую систему.
- На ПК не подается питание.
- Корпус потерял соединение.
- Сам жесткий диск мертв.
Давайте разберемся, как диагностировать и устранить все эти возможные причины, по которым накопитель не отображается на вашем ПК.
Как диагностировать и исправить, когда жесткий диск не отображается в Windows
Для каждой из причин, упомянутых выше, есть способы выяснить, является ли это точной проблемой.
Прежде всего, проверьте, правильно ли включен жесткий диск.Если у него есть адаптер питания переменного тока, как в случае с некоторыми более крупными приводами, убедитесь, что он подключен и работает. В противном случае он не появится.
USB-порт мертв или умирает
Если вы считаете, что ваш USB-порт мертв или умирает, рассмотрите один из следующих вариантов:
- Подключите жесткий диск к другому USB-порту.

- Подключите внешний жесткий диск к другому ПК.
Если ваш жесткий диск обнаруживается на другом порту, скорее всего, исходный порт USB умирает или не принимает диск по какой-либо причине.Иногда это может быть вызвано несовпадением версий USB (например, при использовании порта USB 2.0).
Если вы снова пытаетесь использовать другое устройство для проверки, подумайте об использовании одного с другой операционной системой. Mac (если он у вас есть) может распознать жесткий диск, если он отформатирован для него, а Windows — нет.
Отсутствующие драйверы
Чтобы проверить, отсутствуют ли драйверы на вашем ПК, выполните следующие действия:
- Откройте меню «Пуск» / панель поиска.
- Введите «Диспетчер устройств.”
- Откройте приложение, которое появляется в результате.
- Найдите жесткий диск, который вы пытаетесь подключить.
- Если он есть в списке, щелкните его правой кнопкой мыши и выберите «Обновить драйверы».

- Следуйте инструкциям по установке драйвера.
- При появлении запроса выберите параметр «Искать автоматически» и загрузите драйверы в Интернете. Если к вашему жесткому диску прилагается компакт-диск с драйверами, вставьте его в устройство для чтения и выберите опцию «Обзор моего компьютера».
Обычно внешние жесткие диски будут использовать предустановленные драйверы вашего ПК по умолчанию, поэтому эти шаги часто бессмысленны. Однако иногда это может избавить вас от необходимости сначала попробовать более сложные шаги.
Разбиение на разделы
Более сложная проблема возникает, когда жесткий диск не разбит на разделы или не настроен должным образом. Чтобы диагностировать это, выполните следующие действия:
- Откройте меню «Пуск» / панель поиска.
- Введите «Управление дисками», затем откройте приложение, которое появляется в результате.
- Подключенный жесткий диск должен отображаться в меню, часто под основными дисками.
 Обратите внимание, что вы будете использовать визуальное меню под списком дисков.
Обратите внимание, что вы будете использовать визуальное меню под списком дисков. - Если диск отключен, щелкните его правой кнопкой мыши и выберите «В сети».
- Если при выборе диска отображается сообщение «Нераспределено» (под черной полосой), его необходимо отформатировать.
- Щелкните диск правой кнопкой мыши и выберите «Новый простой том».
- Ваш компьютер разделит и отформатирует диск для вашей текущей операционной системы.Обратите внимание, что это приведет к удалению всех данных с жесткого диска.
- Наконец, если диск отформатирован, но не отображает букву для его пути (например, F :, G: или M:), щелкните диск правой кнопкой мыши и выберите «Изменить буквы диска и пути».
Это должно сделать ваш новый жесткий диск готовым и пригодным для использования с чистого листа.
Форматирование
Если диск разделен на разделы, но вы все еще не можете получить к нему доступ, скорее всего, он использует другую файловую систему.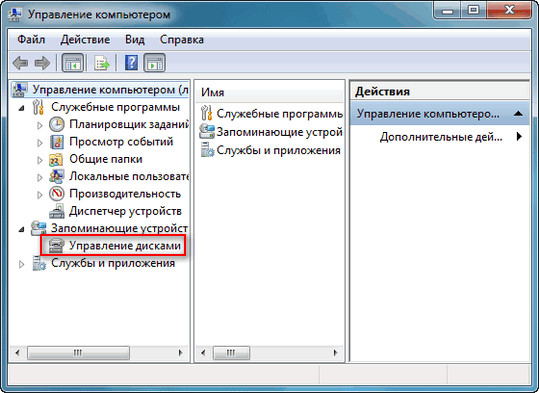 Чтобы исправить это, выполните следующие действия:
Чтобы исправить это, выполните следующие действия:
- Откройте «Управление дисками».
- Выберите диск, затем щелкните правой кнопкой мыши и выберите «Форматировать».
- В качестве параметра форматирования выберите FAT32.
- Вы можете установить метку диска по своему усмотрению, и вы можете оставить флажок «Выполнить быстрое форматирование», если хотите.
Переформатирование жесткого диска приведет к удалению всех сохраненных данных, поэтому, если вы ранее использовали его на Mac или Linux, используйте это устройство для резервного копирования файлов перед переформатированием.
Какое форматирование использовать
У вас есть несколько вариантов. FAT32 — наиболее распространенный формат для внешних жестких дисков. Он часто используется по умолчанию на любых приобретенных вами дисках.
Однако у него есть несколько ограничений. FAT32 не может содержать файлы размером более 4 ГБ и ограничен 8 ТБ дискового пространства. Второе ограничение часто бессмысленно, поскольку большинство внешних жестких дисков в любом случае не достигают такого размера. Тем не менее, если вы используете большие файлы, вы можете подумать о другом формате.
Второе ограничение часто бессмысленно, поскольку большинство внешних жестких дисков в любом случае не достигают такого размера. Тем не менее, если вы используете большие файлы, вы можете подумать о другом формате.
NTFS — это формат по умолчанию для внутренних жестких дисков в Windows.У него нет реалистичных ограничений на размер файла и диска. Однако учтите, что NTFS специфична для Windows, и устройства MacOS и Linux не будут записывать данные на такие форматированные диски. Обычно у них есть права доступа только для чтения, которых зачастую недостаточно для внешнего жесткого диска.
Если вы хотите, чтобы ваш диск был перекрестно совместим с другими операционными системами и сохранял увеличенные размеры файлов NTFS, exFAT — это ваша система форматирования. Большинство новых устройств будут совместимы с exFAT, но некоторые старые — нет.
Вообще говоря, для обычного пользователя FAT32 — лучший выбор, поскольку у вас редко будут файлы, размер которых превышает установленные ограничения.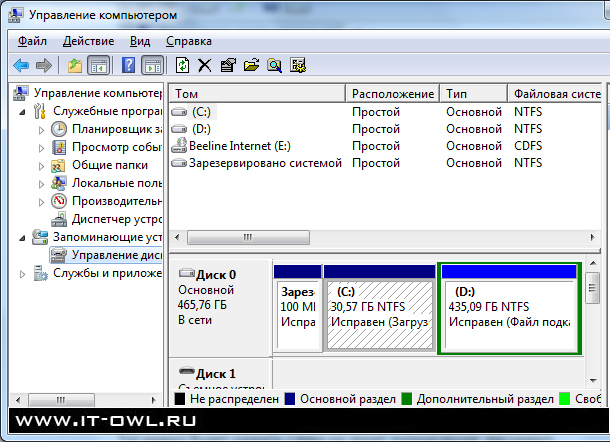 Если вы используете несколько устройств Windows для передачи очень больших файлов, то NTFS — лучший вариант. И если вам нужна кросс-совместимость (в определенной степени), выберите exFAT.
Если вы используете несколько устройств Windows для передачи очень больших файлов, то NTFS — лучший вариант. И если вам нужна кросс-совместимость (в определенной степени), выберите exFAT.
Проверьте PowerOptions
Если вы используете ноутбук или другое портативное устройство, вы можете отключить выборочные настройки USB-приостановки. Выполните следующие действия:
- Откройте панель управления.
- Выберите «Электропитание».
- Щелкните «Дополнительные параметры питания».
- В текущем плане электропитания выберите «Изменить настройки плана».
- В меню нажмите «Изменить дополнительные параметры питания».
- Найдите параметр «Настройки USB», затем «Настройки выборочной приостановки USB».
- Убедитесь, что настройка отключена.
Эта опция также доступна на вашем настольном ПК, но вряд ли виноват, поскольку на вашем ПК будет достаточно мощности для этого.Тем не менее, это жизнеспособный вариант, прежде чем развиваться наихудший сценарий.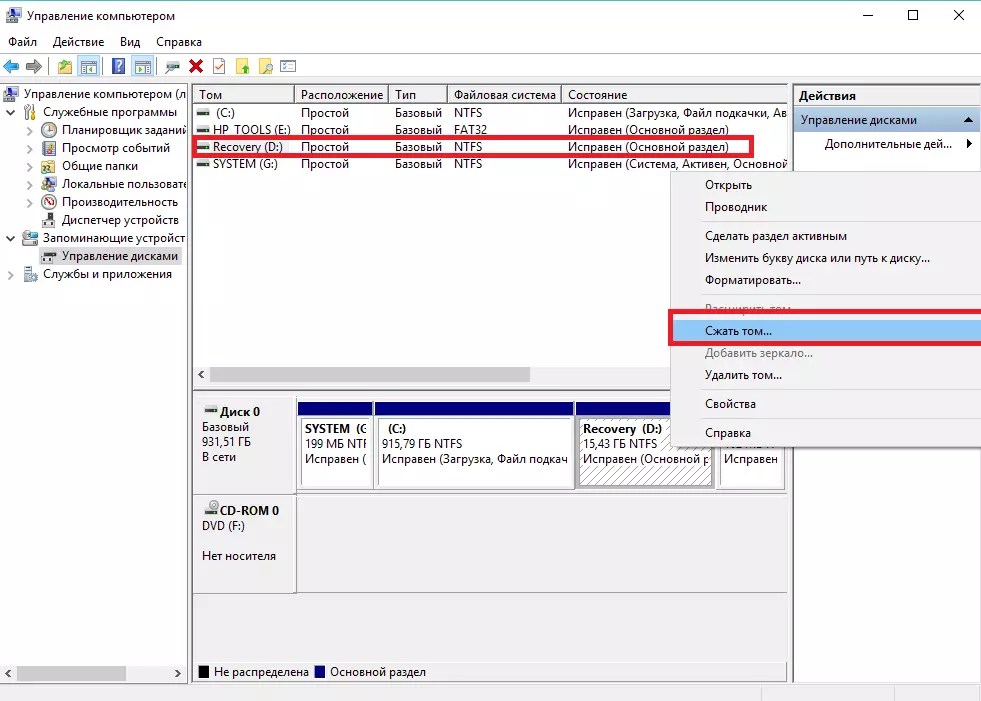
Управление дисками Не распознает диск
Если жесткий диск не отображается в Управлении дисками, возможно, корпус потерял соединение с внутренним диском.
Вы можете вынуть сам жесткий диск из корпуса и использовать его для проверки на предмет каких-либо проблем. Вы можете купить другую док-станцию SATA-USB или подключить жесткий диск непосредственно к материнской плате вашего ПК.
Если это сработает, значит проблема в корпусе диска, и вы можете приобрести новый или продолжить использование внешнего жесткого диска в качестве внутреннего.
Если это не работает, возможно, у вас мертвый жесткий диск. С этим ничего не поделаешь. Если он находится на гарантии, вы можете связаться с производителем, чтобы заменить его (хотя удаление его из корпуса обычно приводит к аннулированию гарантии).
Облачно, есть вероятность потери данных
Если вы используете много внешних жестких дисков, возможно, пора переключиться на использование облака для хранения некоторых данных, которые вы носите с собой.
Все, что нужно — это несколько щелчков мышью, чтобы войти в один из множества облачных сервисов в Интернете.Использование облака не будет более быстрым решением, поскольку ваша скорость ADSL, вероятно, ниже, чем скорость чтения / записи вашего жесткого диска, но это может быть более безопасным. Жесткие диски со временем могут выйти из строя, и потеря данных часто может быть неизбежной.
Сохранение ваших данных в Интернете не является полностью безопасным, но если вы используете надежный пароль (и помните его), вам не стоит об этом беспокоиться.
Сервисы, такие как Google Drive и Dropbox, могут быть неоценимыми, если вы хотите хранить и делиться файлами, необходимыми для совместных проектов.Внешние жесткие диски не могут соответствовать их доступности, поэтому вам обязательно стоит их проверить.
Ваш жесткий диск, простой в использовании
Если вы выполнили шаги и инструкции, указанные выше, вы должны были починить жесткий диск и сделать так, чтобы он отображался на вашем компьютере. Внешние жесткие диски жизненно важны и просты в использовании, если вам нужно перемещать большие объемы данных между различными устройствами, поэтому у вас должны быть самые лучшие жесткие диски.
Внешние жесткие диски жизненно важны и просты в использовании, если вам нужно перемещать большие объемы данных между различными устройствами, поэтому у вас должны быть самые лучшие жесткие диски.
Какое из этих решений вам подошло? Какой внешний жесткий диск вам больше всего нравится? Давайте узнаем в комментариях ниже и желаем хорошего дня.
Внешний жесткий диск не отображается или не обнаруживается в Windows 10
Иногда наш компьютер выходит из строя или просто отказывается распознавать внешний жесткий диск даже после подтверждения успешного подключения. Проблема чаще всего возникает, когда драйвер устройства поврежден или устарел. Такие проблемы довольно сложно исправить. Вы можете потратить часы, но не найдете решения. Попробуйте эти обходные пути и посмотрите, решена ли проблема, связанная с тем, что внешний жесткий диск не обнаруживается в Windows 10/8/7.
Внешний жесткий диск не отображается
Перед тем как начать, отключите внешний жесткий диск от порта и вставьте его в другой порт. Если это сработает, возможно, ваш первый пост мертв. Как вариант, используйте другой USB и проверьте. Если он работает нормально в обоих портах, возможно, ваш USB мертв. В противном случае следуйте нашим предложениям:
Если это сработает, возможно, ваш первый пост мертв. Как вариант, используйте другой USB и проверьте. Если он работает нормально в обоих портах, возможно, ваш USB мертв. В противном случае следуйте нашим предложениям:
- Запустите средства устранения неполадок
- Обновите или переустановите драйвер устройства
- Создать новый раздел на съемном диске
- Отключить настройку выборочной приостановки USB
Давайте рассмотрим это подробнее.
1] Запустите средства устранения неполадок
Первое, что вам нужно сделать, это запустить средство устранения неполадок оборудования и устройств и средство устранения неполадок Windows USB и проверить, помогает ли оно. Автоматические инструменты проверяют оборудование / USB, подключенное к компьютеру, на наличие известных проблем и автоматически исправляют их.
Вы можете найти их с помощью начального поиска или получить доступ к этим средствам устранения неполадок через страницу средства устранения неполадок настроек Windows 10.
2] Обновите или переустановите драйвер устройства
Для этого перейдите в Диспетчер устройств, одновременно нажав Win + R, чтобы открыть диалоговое окно «Выполнить», введите devmgmt.msc . Затем найдите внешнее устройство из списка. Если вы видите желто-красный значок напротив драйвера, щелкните его имя правой кнопкой мыши и выберите «Обновить программное обеспечение драйвера…». Также, если вы обнаружите «Неизвестное устройство», обновите его тоже. Выберите «Автоматический поиск обновленного программного обеспечения драйвера», а затем следуйте инструкциям, чтобы завершить процесс.
Если это не помогло, удалите, а затем переустановите драйвер.
Этот пост покажет вам, как в деталях обновить или переустановить драйверы устройств.
3] Создайте новый раздел на съемном диске
Если вы никогда ранее не подключали жесткий диск к компьютеру и пытаетесь подключить его в первый раз, то этот диск может не быть обнаружен, поскольку для него не созданы разделы. Однако то же самое может быть распознано инструментом управления дисками Windows. Итак, проверьте, может ли инструмент управления дисками найти внешний жесткий диск.
Однако то же самое может быть распознано инструментом управления дисками Windows. Итак, проверьте, может ли инструмент управления дисками найти внешний жесткий диск.
Откройте средство управления дисками, перейдите в раздел «Поиск», введите diskmgmt.msc и нажмите Enter.Если внешний диск обнаружен в списке в окне «Управление дисками», просто отформатируйте его должным образом, чтобы он отображался при следующем подключении к компьютеру.
Если вы видите, что диск не разбит на разделы или не выделен, отформатируйте, а затем создайте там новый раздел и посмотрите.
Если вам нужны подробные объяснения, то в этом посте показано, как создать новый раздел с помощью Disk Management Tool.
4] Отключить настройку выборочной приостановки USB
Если упомянутые выше методы не дают желаемых результатов, попробуйте отключить настройку выборочной приостановки USB.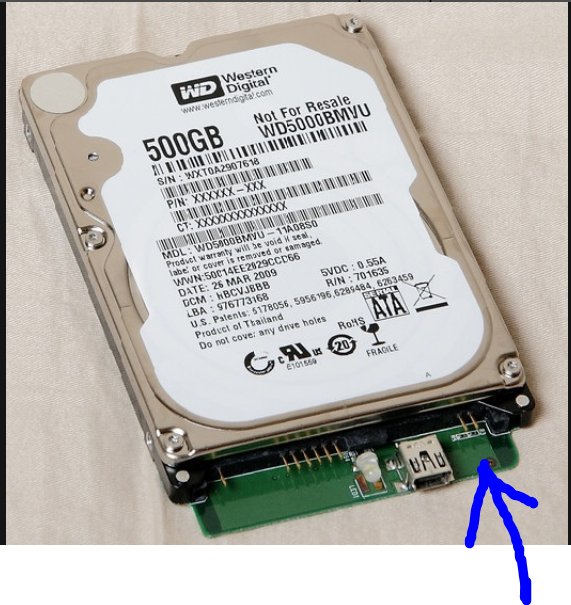 Вот что ты можешь сделать.
Вот что ты можешь сделать.
Откройте «Параметры электропитания» на панели управления и перейдите к «Дополнительные параметры электропитания». Затем нажмите на опцию «Изменить настройки плана» рядом с выбранной схемой электропитания.
Затем перейдите к «Изменить дополнительные параметры питания» и в разделе «Параметры USB» найдите параметр Выборочная приостановка USB и установите для него значение Отключено.
Нажмите Применить и выйдите.
Сообщите нам, помогло ли что-нибудь здесь.
Если вам нужны другие идеи, смотрите эти сообщения:
- USB-устройства не работают в Windows 10
- Внешний жесткий диск USB 3.0 не распознается
- USB-устройство не распознано
- Windows 10 не распознает второй жесткий диск.
[Проверенные методы] Исправить внешний жесткий диск, который не отображается немедленно!
Q: «Я вставил внешний жесткий диск Seagate в свой компьютер Mac, но он не появился.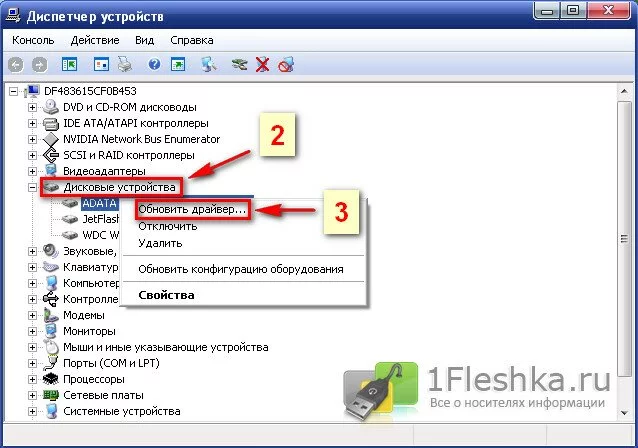 Я попытался повторно инициализировать свой компьютер Mac и повторно вставить внешний жесткий диск, но не смог! На жестком диске есть важные рабочие файлы. Почему возникла нераспознанная проблема? Как мне восстановить внешний жесткий диск и вернуть свои файлы? »
Я попытался повторно инициализировать свой компьютер Mac и повторно вставить внешний жесткий диск, но не смог! На жестком диске есть важные рабочие файлы. Почему возникла нераспознанная проблема? Как мне восстановить внешний жесткий диск и вернуть свои файлы? »
Встречали ли вы раньше описанный выше сценарий? Когда ваш внешний жесткий диск Seagate, Western Digital, PS4 или Buffalo был подключен к компьютеру с Windows или Mac, устройство не отображалось. Ситуация подорвет ваше спокойствие, особенно когда у вас есть чрезвычайно важные файлы на нераспознанном внешнем жестком диске. Как исправить неопознанный внешний жесткий диск? Не волнуйтесь, эта статья предоставит вам пошаговые инструкции о том, как решить проблему.
Почему ваш компьютер не распознает внешний жесткий диск?
Вы можете задаться вопросом, почему ваш компьютер Windows или Mac не распознает внешний жесткий диск. И эта проблема может быть вызвана некоторыми проблемами с разделами:
- Поврежден раздел внешнего жесткого диска.

- Файловая система разбита.
- ошибки диска возникают на компьютерах Windows или Mac.
- Порт USB мертв.
Вы можете попробовать подключить жесткий диск к другому компьютеру или подключить его к другим портам USB. Если все методы не работают, вы можете следовать руководству по статье, чтобы исправить внешний жесткий диск, не распознаваемый на компьютере Windows или Mac, и вы можете восстановить потерянные данные с внешнего жесткого диска с помощью Recoverit Data Recovery.
Как исправить внешний жесткий диск, не распознаваемый в Windows?
Если вы хотите эффективно решить проблему с внешним жестким диском, который не распознается в Windows 7, Windows 10, рекомендуется провести диагностику проблемы.Только когда вы знаете конкретную причину, по которой ваш внешний жесткий диск не отображается, вы можете решить ее в индивидуальном порядке. Если вы не уверены в причине, просто следуйте инструкциям, чтобы устранить причины одну за другой и решить проблему.
Шаг 1 Убедитесь, что ваш USB-порт не работает
Возможно, вы вставили кабель USB в неработающий порт USB. Отключите внешний жесткий диск и вставьте его в другой порт USB. Теперь посмотрите, присутствует ли он в окне Мой компьютер .Если нет, выполните шаг 2.
Шаг 2 Найдите раздел внешнего жесткого диска в системе управления дисками Windows
Теперь найдите внешний диск в окне Disk Management . Для начала нажмите Windows + R , чтобы вызвать интерфейс Run . Введите diskmgmt. msc , чтобы открыть окно Disk Management , где вы можете найти свой диск, даже если он не распознается из-за отсутствия раздела. Если вы не можете найти диск в окне «Управление дисками», перейдите к шагу 3.
Шаг 3 Убедитесь, что это компьютер или жесткий диск. По умолчанию
Подключив другой порт USB или обнаружив жесткий диск в интерфейсе управления дисками, вы все равно не можете решить проблему. Тогда могут возникнуть проблемы с вашим компьютером с Windows. Подключите его к другому компьютеру и выполните шаги с 1 по 3, чтобы проверить, распознается ли внешний диск. Если диск по-прежнему не отображается на другом компьютере с Windows, вероятно, с диском что-то не так, в противном случае выполните шаг 4.
Тогда могут возникнуть проблемы с вашим компьютером с Windows. Подключите его к другому компьютеру и выполните шаги с 1 по 3, чтобы проверить, распознается ли внешний диск. Если диск по-прежнему не отображается на другом компьютере с Windows, вероятно, с диском что-то не так, в противном случае выполните шаг 4.
Шаг 4 Найдите проблемный жесткий диск
Для дальнейшей диагностики проблемы с драйвером нажмите Windows + R и введите «devmgmt.msc» , чтобы развернуть Дисковые накопители. Найдите устройство с желтым восклицательным знаком, которое указывает на проблемный жесткий драйвер. Теперь щелкните правой кнопкой мыши проблемное устройство и прочтите сообщение об ошибке после выбора свойств. Эту проблему можно решить двумя способами:
- Нажмите кнопку «Обновить драйвер», чтобы установить обновленные драйверы.
- Удалите драйвер и перезагрузите компьютер. После перезапуска Windows автоматически переустановит и перенастроит драйвер.

Теперь снова подключите внешний жесткий диск или выполните шаг 5, если диск все еще не распознается.
Шаг 5 Жесткий диск не отображается в результате разделения или форматирования?
Разбиение на разделы и форматирование также могут привести к внешней нераспознанной проблеме. Разбиение на разделы можно исправить с помощью инструментов Windows Disk Management.Чтобы создать новый раздел, просто щелкните Незанятое пространство и выберите «Новый простой том». Вы можете создать новый раздел, следуя инструкциям на экране.
Иногда ваш жесткий диск отформатирован файловой системой ext4 Linux, файловой системой NTFS, файловой системой HFS Plus или файловой системой FAT32, которая не распознается вашей Windows. Вы можете переформатировать внешний жесткий диск в Windows, чтобы решить эту проблему. Для этого щелкните раздел правой кнопкой мыши, выберите Формат , а затем выберите файловую систему.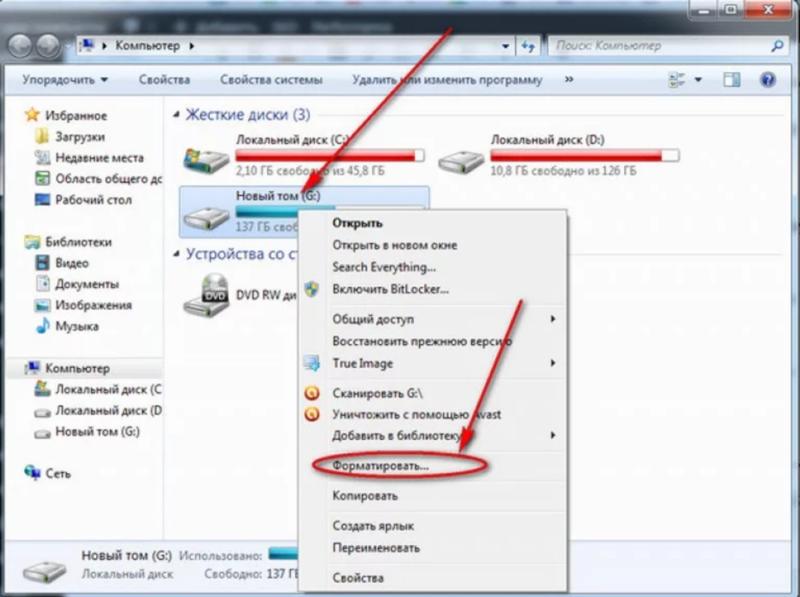 Пожалуйста, обратите внимание! Важно и необходимо, чтобы вы сделали резервную копию всех ваших файлов в других системах, прежде чем переходить к «инструкциям по форматированию», иначе все ваши файлы будут стерты.
Пожалуйста, обратите внимание! Важно и необходимо, чтобы вы сделали резервную копию всех ваших файлов в других системах, прежде чем переходить к «инструкциям по форматированию», иначе все ваши файлы будут стерты.
Как исправить внешний жесткий диск, не распознаваемый на Mac
КомпьютерMac также автоматически определяет внешний диск. Если этого не произошло, выполните следующие действия:
Шаг 1 Найдите внешний жесткий диск в интерфейсе «Finder»
Прежде всего, щелкните «Файл», а затем откройте окно «Новый поисковик».Теперь найдите жесткий диск под удаленным диском.
Шаг 2 Убедитесь, что внешний жесткий диск правильно подключен к Mac
Если внешнего диска нет, убедитесь, что кабель USB правильно подключен. Рекомендуется сменить другой порт USB, чтобы попробовать.
Шаг 3 Откройте «Дисковую утилиту» для установки внешнего жесткого диска на Mac
Иногда привод подключается, но не монтируется. Чтобы смонтировать диск, откройте Дисковую утилиту и найдите в списке внешний жесткий диск.Если он там есть, нажмите кнопку «Монтаж». Затем откройте окно Finder, чтобы узнать, смонтирован диск или нет.
Чтобы смонтировать диск, откройте Дисковую утилиту и найдите в списке внешний жесткий диск.Если он там есть, нажмите кнопку «Монтаж». Затем откройте окно Finder, чтобы узнать, смонтирован диск или нет.
Шаг 4 Обеспечьте достаточную мощность для привода
Если вы по-прежнему не можете найти его в Finder, предполагается, что накопителю недостаточно энергии. Один порт USB может обеспечить только 5 В. В этом случае используйте кабель USB с двумя разъемами USB. Один предназначен для внешнего жесткого диска, а другой — для Mac. Таким образом, он может обеспечивать питание, необходимое для внешнего жесткого диска.
Эти шаги по ремонту внешнего жесткого диска, не распознаваемого в Windows и Mac, подходят для внешних жестких дисков любой емкости и всех производителей. И для вашего удобства сюда также прилагается руководство по Wondershare Recoverit о том, как исправить внешний жесткий диск, который не отображается. Однако, если проблема все еще не решена, вы можете воспользоваться профессиональной помощью.
Видеоурок о том, как исправить внешний жесткий диск, который не отображается
Профессиональное программное обеспечение для восстановления данных с внешнего жесткого диска
После ремонта жесткого диска, который не распознается в Windows и Mac, вы можете захотеть вернуть свои данные.Здесь мы представляем вам профессиональное программное обеспечение для восстановления данных с внешнего жесткого диска — Wondershare Recoverit . Кроме того, шаги его работы четко перечислены, чтобы помочь вам эффективно и рационально восстанавливать данные на жестком диске.
Шаги по восстановлению данных с внешнего жесткого диска
Загрузите и установите Recoverit Data Recovery на свой компьютер. Запустите Recoverit на компьютерах с Windows или Mac. Затем выполните следующий шаг, чтобы выполнить восстановление данных с внешнего жесткого диска на компьютере под управлением Windows или Mac.
Шаг 1. Выберите внешний жесткий диск
Подключите внешний жесткий диск к компьютеру, выберите его, пока диск определяется программой.
Шаг 2. Сканируйте жесткий диск
Программа восстановления внешнего жесткого диска начнет сканирование устройства для поиска потерянных файлов.
Шаг 3. Предварительный просмотр и восстановление файлов
Через несколько минут отобразятся все восстановленные файлы.Вы можете предварительно просмотреть фотографии, видео, музыку, Word, Excel, ppt, pdf и т. Д. Выберите файлы и нажмите кнопку Восстановить , чтобы восстановить их.
Если внешний жесткий диск поврежден, вы можете попробовать исправить это с помощью упомянутого выше решения. Кроме того, вы можете вернуть свои данные с помощью Wondershare Recoverit за три простых шага. Скачайте и попробуйте прямо сейчас.
Что не так с накопителем
- Восстановите свой диск
- Почини свой диск
- Форматирование / очистка диска
- Знай свой драйв
Внешний жесткий диск не отображается на Mac? Вот что делать
В большинстве случаев, когда вы подключаете внешний жесткий диск к USB-порту вашего Mac, вы вскоре видите, что он монтируется на рабочем столе. Apple старается, чтобы их было легко найти, поэтому они также отображаются в Finder в левом столбце под «Устройствами», поскольку Mac обращается с ними так же, как с другим компьютером.
Apple старается, чтобы их было легко найти, поэтому они также отображаются в Finder в левом столбце под «Устройствами», поскольку Mac обращается с ними так же, как с другим компьютером.
Однако иногда внешний жесткий диск не отображается. Это раздражает, особенно когда нужно что-то сразу передать. Кроме того, существует риск того, что данные на внешнем USB-ручке, жестком диске или флэш-накопителе будут повреждены, что означает, что вы вообще не сможете передавать то, что вам нужно, между устройствами.
Поврежденные данные могут быть одной из причин, по которой ваш Mac не распознает внешний диск, но есть и другие причины.Давайте посмотрим, почему это происходит и как вы можете настроить внешний диск на Mac и восстановить данные для доступа к документам.
Как исправить внешний диск, который не отображается на Mac
Почему не отображается внешний диск? Может быть несколько причин, по которым USB-накопитель не появляется.
✕Начните с основ:
- Проверьте, правильно ли подключен привод.
 Звучит очевидно, но поскольку здесь используется провод — кабель USB или кабель HDMI — если он не подключен должным образом, он не появится на рабочем столе.
Звучит очевидно, но поскольку здесь используется провод — кабель USB или кабель HDMI — если он не подключен должным образом, он не появится на рабочем столе. - Неисправный кабель. Если он подключен правильно, не шатается и не болтается, возможно, неисправен кабель. Попробуйте подключить то же устройство с помощью другого кабеля.
- Поврежден порт USB или флеш-накопителя. Это может быть проблема с оборудованием Mac. Если у вас есть другой порт, попробуйте подключить к нему устройство.
- Перезагрузите Mac. Иногда, если USB-диск не загружается, причиной является проблема с macOS. Будем надеяться, что некоторые повреждения данных можно исправить перезапуском. Выберите меню Apple > Перезагрузить . Или нажмите и удерживайте кнопку питания, а когда появится диалоговое окно, нажмите «Перезагрузить» или нажмите R. Перезагрузка Mac по существу очищает память MacOS и запускает ее заново.
- Диск неправильно отформатирован.
 Не каждый внешний диск оптимизирован для Mac.Возможно, вы пытаетесь подключить что-то, что подходит только для взаимодействия с устройствами Windows. Если у вас есть компьютер или ноутбук, стоит подключиться и посмотреть, можете ли вы получить доступ к файлам с другого устройства. Лучший способ найти неправильно отформатированный диск — это перейти по адресу
Не каждый внешний диск оптимизирован для Mac.Возможно, вы пытаетесь подключить что-то, что подходит только для взаимодействия с устройствами Windows. Если у вас есть компьютер или ноутбук, стоит подключиться и посмотреть, можете ли вы получить доступ к файлам с другого устройства. Лучший способ найти неправильно отформатированный диск — это перейти по адресу
Apple (в меню верхней панели инструментов)> Об этом Mac> Хранилище .
Посмотрите, появляется ли здесь внешний диск. Для получения дополнительной информации перейдите в тот же пункт меню, затем выберите Системный отчет. - Mac не отформатирован для отображения внешних дисков на рабочем столе.Возможно, ваш Mac уже распознает устройство, но просто не отображает его значок на экране рабочего стола. Даже если это так, диск все равно будет отображаться в левом столбце меню Finder в разделе «Устройства». Таким образом вы сможете получить доступ к своему диску, и в меню Finder в разделе «Настройки > Общие » вы можете проверить «Внешние диски», чтобы с этого момента он отображался и на вашем рабочем столе.

- Сбросить NVRAM. Для этого выключите или перезапустите Mac, снова включите его и сразу же нажмите вместе эти четыре клавиши и удерживайте их не менее 20 секунд: Option, Command, P и R.Должно появиться впечатление, что ваш Mac снова запустился; если да, отпустите клавиши, когда услышите второй сигнал запуска. Надеюсь, жесткий диск сейчас обнаружился.
- Проверьте Дисковую утилиту Apple , чтобы увидеть, отображается ли внешний диск. Дисковая утилита находится в Системных настройках, или вы можете найти ее с помощью Spotlight. Если он виден, выберите опцию «Подключить», которая должна сделать его видимым на рабочем столе и в опции «Внешние диски» в меню Finder.
К сожалению, если ни один из этих вариантов не сработал, а внешний диск по-прежнему не виден, то он мог выйти из строя или быть в порядке и действительно сломаться.Но все же может быть способ восстановить данные на внешнем диске.
Как показать подключенные устройства в Finder
- Перейдите в меню Finder и выберите «Настройки» (Cmd + запятая).

- На вкладке «Общие» установите флажок «Внешние диски», чтобы с этого момента он отображался на рабочем столе.
На вкладке боковой панели вы можете выбрать, какие папки и устройства будут отображаться в левом столбце окна Finder.
Как добавить облачные хранилища в Finder
Вы также можете подключить облачное хранилище как локальный диск на вашем Mac.Подключив Google Диск, Dropbox или Amazon к своему компьютеру, вы получите больше места для безопасного доступа к файлам и обмена ими. Для вашего удобства добавьте облачные диски в Finder с помощью приложения CloudMounter, чтобы держать их под рукой. Вы можете прочитать подробные инструкции по управлению облачным хранилищем как локальными дисками здесь.
Отремонтируйте вышедшие из строя внешние диски с помощью первой помощи
Если у вашего диска есть проблемы, вы можете попытаться исправить их самостоятельно с помощью первой помощи и, таким образом, получить доступ к своим файлам.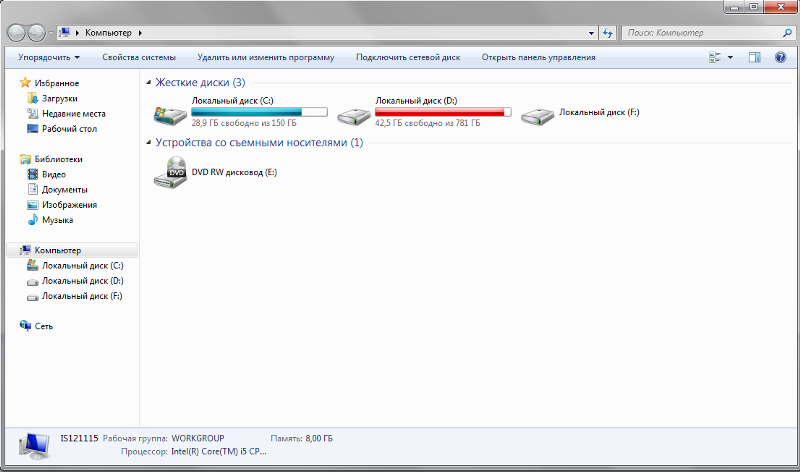 Инструмент первой помощи проверит диск на наличие ошибок, а затем при необходимости попытается исправить. Это помогает проверить и устранить ряд проблем, связанных с запуском HD и внешними дисками. Если вы можете исправить жесткий диск или твердотельный накопитель на своем Mac (или внешнем диске) с помощью Дисковой утилиты, вы, надеюсь, сможете восстановить свои файлы.
Инструмент первой помощи проверит диск на наличие ошибок, а затем при необходимости попытается исправить. Это помогает проверить и устранить ряд проблем, связанных с запуском HD и внешними дисками. Если вы можете исправить жесткий диск или твердотельный накопитель на своем Mac (или внешнем диске) с помощью Дисковой утилиты, вы, надеюсь, сможете восстановить свои файлы.
Для запуска Fist Aid на внешнем жестком диске:
- Откройте Дисковую утилиту. Вы можете найти его с помощью Spotlight Search или через Finder> Application> Utility
- Проверьте внешний жесткий диск, щелкните вкладку «Первая помощь» и выберите «Выполнить», чтобы запустить диагностику.
Если первая помощь успешно исправила ошибки, внешний диск должен быть доступен для установки. Если утилита не может устранить проблемы, ваш диск действительно сломан или отформатирован с использованием файловой системы, которую Mac не может прочитать — таким образом, мы предлагаем вам выполнить следующие шаги для восстановления данных с поврежденного диска.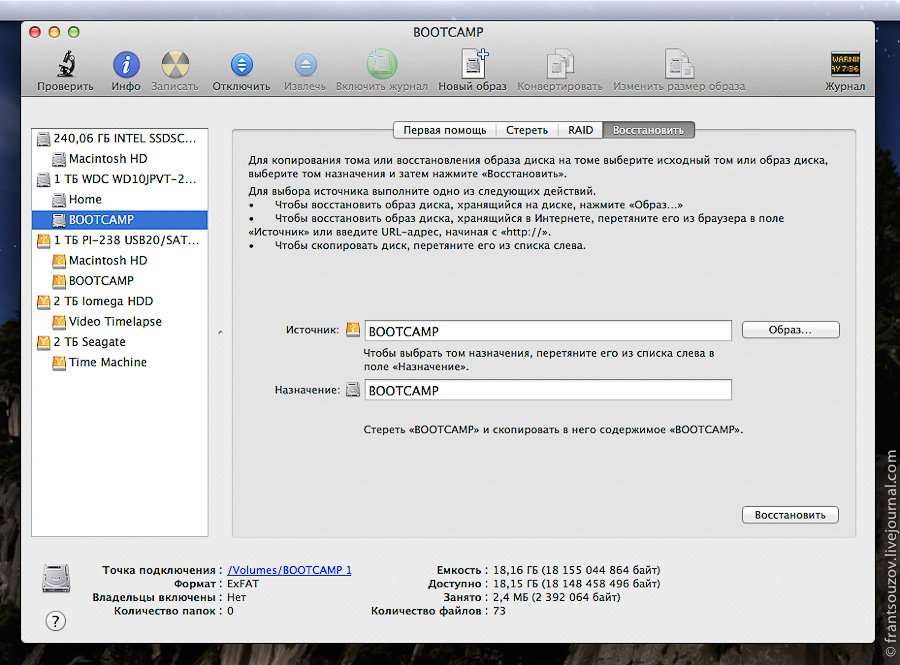
Как восстановить данные с разбитого диска
К счастью, для этого есть приложение. Disk Drill — это лучшая в мире программа для восстановления данных для Mac OS X.Достаточно мощный, чтобы восстанавливать давно утерянные, ошибочно удаленные файлы с компьютеров Mac, внешних жестких дисков, USB-накопителей и карт камеры.
✕Простой способ восстановить потерянные файлы на внешнем жестком диске
Если у вас уже установлена версия Disk Drill Pro, которую вы можете получить автоматически, загрузив из Setapp:
- Подключите диск к Mac.
- Закройте все другие приложения на Mac, особенно те, которые могут пытаться получить доступ к внешнему диску (например,г. iPhoto, Words)
- Запустите Disk Drill.
- Щелкните внешний диск, с которого вы пытаетесь восстановить файлы. Если у него есть разделы, вы увидите их все. Если, однако, вы по-прежнему не видите какой-либо том на внешнем диске, возможно, вам придется повторить некоторые из вышеперечисленных шагов или прочитать часто задаваемые вопросы о сканировании Disk Drill.

- Чтобы избежать доступа к внешнему диску во время процесса восстановления, щелкните Extras рядом с диском, разделом диска или файлом, затем выберите Перемонтировать том как только для чтения .Появится замок, защищающий диск во время процесса.
- Теперь щелкните Rebuild (или Recover ) рядом с файлами, которые вы пытаетесь восстановить. После завершения сканирования — это может занять некоторое время, если файлы большие — появится список файлов.
- Затем нажмите Подключить найденные элементы как диск в нижнем левом углу под результатами сканирования.
- Disk Drill «настоятельно рекомендует сохранять файлы на диск, отличный от того, с которого вы пытаетесь восстановить файлы.Сохранение на тот же диск существенно снижает ваши шансы на восстановление ».
- Появится значок диска, который при двойном щелчке по нему даст вам возможность открыть файлы, как вы это делали до их потери.
 Перетащите их в другое место, например на рабочий стол или в папку на Mac.
Перетащите их в другое место, например на рабочий стол или в папку на Mac. - Откройте файлы, чтобы убедиться, что они были правильно восстановлены, и безопасно извлеките внешний диск.
Disk Drill предлагает другие способы восстановления потерянных файлов, но при условии отсутствия осложнений этот метод является наиболее эффективным.Приложение для восстановления Disk Drill Pro доступно в Setapp вместе с десятками приложений Mac, которые сделают вашу жизнь проще. Больше никогда не придется беспокоиться о поломке или повреждении внешнего диска.
Еще несколько советов по возврату файлов
- Mac и сторонние приложения, которые следят за Mac, такие как Disk Drill и iStat Menus, поставляются с S.M.A.R.T. (также известный как технология самоконтроля, анализа и отчетности) монитор состояния. Если SMART-проверка сообщает об ошибках, это может означать, что жесткий диск находится под угрозой полного отказа.В Disk Utility и Disk Drill для этого есть несколько решений: восстановить права доступа к диску и восстановить диск.
 Если ни один из них не работает, рекомендуется сделать резервную копию всех данных с диска, стереть, а затем снова запустить проверку SMART. Внешний жесткий диск должен отображаться как проверенный.
Если ни один из них не работает, рекомендуется сделать резервную копию всех данных с диска, стереть, а затем снова запустить проверку SMART. Внешний жесткий диск должен отображаться как проверенный. - Разделы на жестких дисках могут теряться, временно скрывая всю информацию, содержащуюся внутри. Disk Drill может помочь идентифицировать и восстановить эту информацию.
- В Disk Drill вы можете восстановить данные, когда жесткий диск поврежден, или добавить форматирование, в чем также может помочь Disk Utility.
- CleanMyMac, еще одно полезное приложение, доступное от Setapp, может помочь вам выявить ошибки внешнего жесткого диска и исправить их. Это важный инструмент, который стоит попробовать, когда у вас возникают проблемы с внешним жестким диском.
Альтернативные способы восстановления данных с внешнего жесткого диска
Выполните сброс контроллера управления системой (SMC), если ваш Mac выключается при подключении внешнего жесткого диска. Затем используйте другой порт для подключения внешнего жесткого диска.Если у вас есть аккумулятор, который нельзя извлечь:
Затем используйте другой порт для подключения внешнего жесткого диска.Если у вас есть аккумулятор, который нельзя извлечь:
- Выключите и отсоедините адаптер питания.
- Нажмите Shift-Control-Option и кнопку питания одновременно. Сделайте это в течение 10 секунд.
- Отпустите все кнопки.
- Снова подключите адаптер питания и снова включите Mac.
. Для компьютеров Mac со съемными батареями необходимо выключить их, извлечь аккумулятор, затем нажать и удерживать кнопку питания. кнопку на 5 секунд. После этого снова вставьте аккумулятор, подключите адаптер питания и снова включите питание.
Какой у вас формат файла? Одна из причин, по которой ваш Mac не распознает жесткий диск, — это формат файла. Windows использует файловые форматы NTFS, а Mac до появления Sierra использовали HFS +. Теперь Apple представила файловую систему Apple (APFS) для новых операционных систем. Можно отформатировать жесткий диск, чтобы его можно было читать на компьютерах Mac и Windows, при условии форматирования с использованием exFAT. Однако, если у вас возникли проблемы с доступом к файлам и проблема связана с форматированием, вам нужно будет подключить его к устройству, на котором он может быть прочитан, а затем правильно отформатировать файлы для компьютера, на котором вы собираетесь его использовать. Следующий.
Однако, если у вас возникли проблемы с доступом к файлам и проблема связана с форматированием, вам нужно будет подключить его к устройству, на котором он может быть прочитан, а затем правильно отформатировать файлы для компьютера, на котором вы собираетесь его использовать. Следующий.
Как сделать диски Ext2 / Ext3 доступными для чтения на Mac
Распространенная проблема — диски, отформатированные в Ext2 и Ext3, не читаются в macOS. Есть два способа получить доступ к таким внешним дискам на вашем Mac — через ОС Linux или систему FUSE. Самый простой — установить Linux на дополнительный диск или виртуальную машину.
Если вы выбрали установку Linux, выполните двойную загрузку Mac с Linux на другом диске и используйте FAT32 в качестве посредника для передачи. Если у вас нет диска для установки Linux, используйте виртуальную машину в качестве интерфейса для него.Перенос может производиться одинаково — с FAT32 или по сети.
Другой вариант чтения дисков Ext2 / Ext3 — это смонтировать диск с файловой системой в пространстве пользователя (FUSE).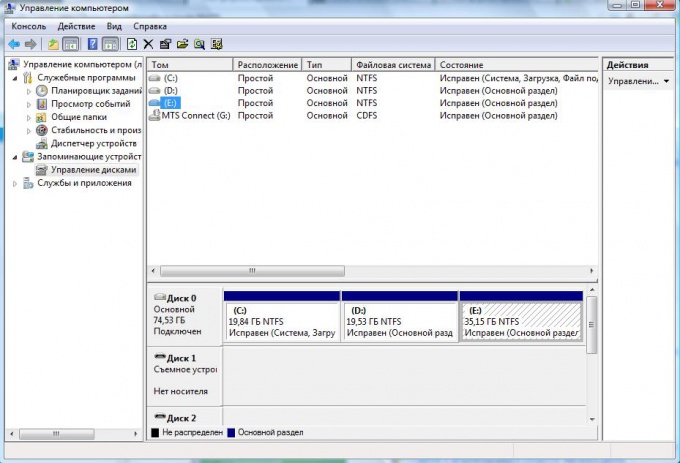 По сути, он работает как дополнительный интерфейс, обеспечивающий доступ к файловой системе через специально установленные модули. Вот как монтировать диски с помощью FUSE:
По сути, он работает как дополнительный интерфейс, обеспечивающий доступ к файловой системе через специально установленные модули. Вот как монтировать диски с помощью FUSE:
- Установите FUSE для macOS или MacFUSE, а также модуль fuse-ext2.
- Используйте следующую команду терминала, чтобы включить меню отладки Дисковой утилиты и просмотреть все разделы: по умолчанию запись com.apple.DiskUtility DUDebugMenuEnabled 1
- Подключите диск Ext2 / Ext3 и найдите имя устройства с помощью Дисковой утилиты.
- В учетной записи пользователя создайте папку, которая будет использоваться в качестве точки монтирования.
- Используйте следующую команду терминала, чтобы смонтировать диск только для чтения: fuse-ext2 / dev / disk2s2 / Volumes / mountpoint
- Для поддержки записи используйте команду: fuse-ext2 -o force / dev / disk2s2 / Тома / точка монтирования
И это не единственный случай, когда Терминал помогает получить доступ к внешнему диску.
Используйте удобный всемогущий Терминал , который всегда предлагает решения для сложных проблем. Особенно, если системная информация распознает USB или жесткий диск, но продолжает скрывать его от вас, отключите диск и попробуйте найти его с помощью терминала, который вы можете найти в Приложения> Утилиты .
- В Терминале введите команду diskutil list
- Должен появиться список с информацией о томах и дисках
- Найдите раздел с надписью / dev / disk_ (внешний, физический)
- Запишите всю строку после слова disk
- Теперь введите следующую команду в Терминал diskutil info disk , за которой следует номер или цифры, назначенные этому диску
- Теперь вы должны увидеть подробную информацию о диск, тем самым подтверждая, что ваш Mac может и распознает его
- Извлечь с помощью терминала, введя команду diskutil eject disk , за которой следует номер или цифры, присвоенные этому диску
- Физически удалить диск из вашего Mac
- Подключите его снова, и ваш Mac должен его распознать
Консоль также надежна, когда дело доходит до решения g сложные проблемы , хотя им не всегда легко пользоваться.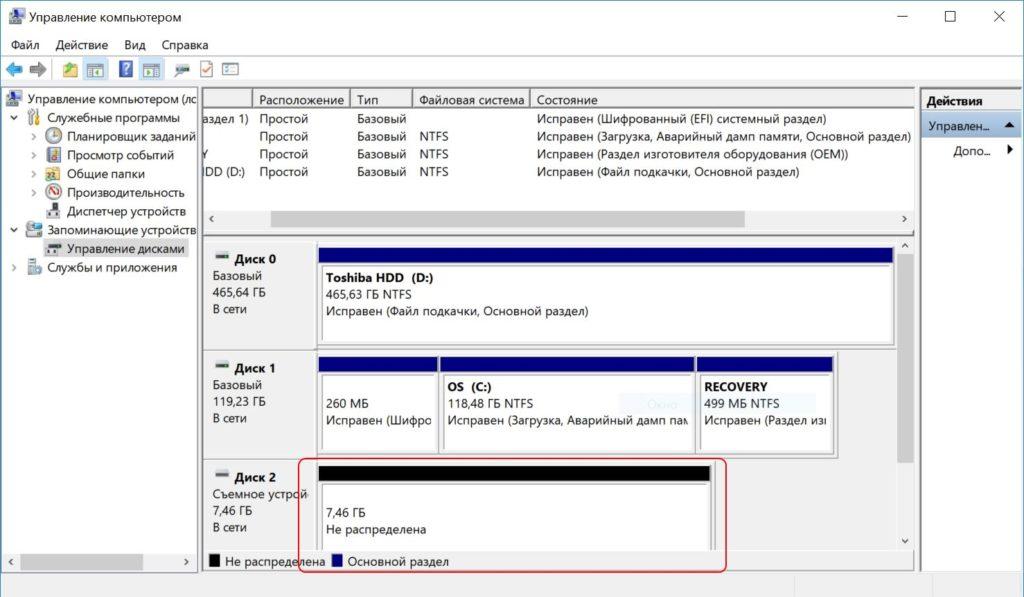 Вы можете найти консоль в разделе Приложения> Утилиты> Консоль . Консоль показывает, обнаружен ли внешний диск или какая-либо ошибка, на вкладке «Ошибки и неисправности». Если ошибок нет, значит, проблема не в устройстве.
Вы можете найти консоль в разделе Приложения> Утилиты> Консоль . Консоль показывает, обнаружен ли внешний диск или какая-либо ошибка, на вкладке «Ошибки и неисправности». Если ошибок нет, значит, проблема не в устройстве.
Подводя итог, можно сказать, что существует множество потенциальных решений для Mac, не считывающих данные с внешнего жесткого диска. Если бы мы выбрали один, Disk Drill казался бы наиболее разносторонним, предлагая множество настроек и мощь в простом в использовании интерфейсе. Приложение для восстановления Disk Drill Pro доступно через Setapp вместе с более чем 150 приложениями для Mac, которые стремятся сделать вашу жизнь намного проще.По крайней мере, вам больше никогда не придется беспокоиться о поломке или повреждении внешнего диска.
Внешний жесткий дискне отображается в Windows или OS X?
Компьютер Mac или Windows не распознает внешний жесткий диск или флешку? Это распространенная проблема, особенно при подключении жестких дисков между Mac OS X, Windows и Linux. Это также может произойти в одной системе, где она работала нормально в течение длительного времени, а затем внезапно перестает распознаваться операционной системой.
Это также может произойти в одной системе, где она работала нормально в течение длительного времени, а затем внезапно перестает распознаваться операционной системой.
Иногда это просто исправить, а иногда немного сложнее. В этой статье я попытаюсь рассмотреть различные решения для Mac и Windows для решения этой проблемы. Как форматируется диск и какая файловая система используется — это наиболее частая причина, по которой диск не распознается.
Назначить букву диска
Другая основная причина заключается в том, что диск просто не распознается Windows или Mac и, следовательно, даже не отображается в вашей системе.Обычно это проблема с драйверами или оборудованием. Чтобы выяснить, связана ли ваша проблема с форматированием или с тем, что она не распознается, перейдите к Disk Management в Windows или Disk Utility в OS X и посмотрите, отображается ли там диск.
Если диск отображается здесь, но не в проводнике Windows, возможно, вам придется назначить ему букву диска.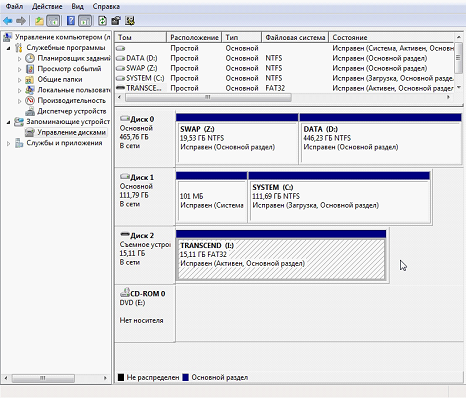 Обычно Windows делает это автоматически, но иногда из-за других подключенных устройств ваш внешний жесткий диск распознается, но ему не назначается буква диска.В «Управлении дисками» просто щелкните диск правой кнопкой мыши и выберите Изменить букву диска и пути .
Обычно Windows делает это автоматически, но иногда из-за других подключенных устройств ваш внешний жесткий диск распознается, но ему не назначается буква диска.В «Управлении дисками» просто щелкните диск правой кнопкой мыши и выберите Изменить букву диска и пути .
Выберите букву для своего диска, и все готово. Если диск отображается, но вы получаете сообщения о том, что диск необходимо отформатировать и т. Д., Прочтите следующий раздел ниже.
На Mac диск должен автоматически появиться на рабочем столе. Если нет, перейдите в Дисковую утилиту и проверьте, отображается ли она под заголовком External .
Если диск отображается здесь, но не отображается на рабочем столе OS X, нажмите Первая помощь , чтобы попытаться восстановить диск. Если на диске есть файловая система, которая не распознается OS X, вам необходимо стереть ее и отформатировать с помощью FAT или HFS +.
Если диск вообще не отображается в Disk Management или Disk Utility, у вас проблема другого типа. Прокрутите вниз до раздела Не отображается ниже.
Прокрутите вниз до раздела Не отображается ниже.
Форматирование диска
Когда дело доходит до форматов файлов, существует несколько основных форматов, которые используются примерно 99% времени: FAT32 и NTFS для Windows и HFS + (Mac OS Extended) для Mac.Теперь OS X может читать и записывать на диски, отформатированные в FAT32, но может читать только тома NTFS.
Windows хуже в том смысле, что по умолчанию не может даже читать или записывать тома, отформатированные в HFS +. Вы можете заставить Windows сделать это, но вам придется приобрести стороннее программное обеспечение. Единственный другой вариант — отформатировать жесткий диск и использовать формат FAT32 для лучшей совместимости.
Когда вы подключаете диск, отформатированный в HFS +, к Windows, вы получите сообщение о том, что диск необходимо отформатировать для использования.
Если вы видите это сообщение, это означает, что Windows не распознает файловую систему на диске.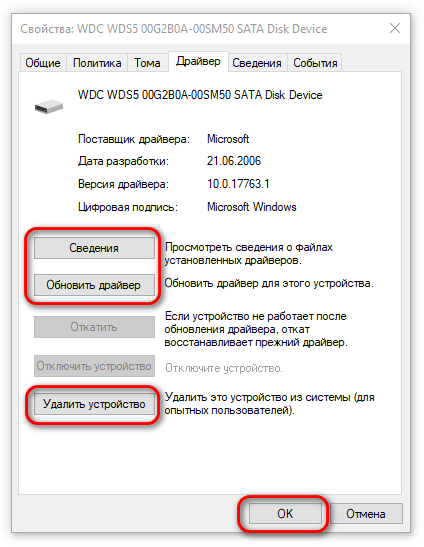 Перед форматированием убедитесь, что вы подключили диск к соответствующей операционной системе и сделали резервную копию всех данных, которые могут вам понадобиться.
Перед форматированием убедитесь, что вы подключили диск к соответствующей операционной системе и сделали резервную копию всех данных, которые могут вам понадобиться.
Итак, какой формат лучше всего использовать, чтобы вы могли видеть свой жесткий диск в нескольких операционных системах? Наиболее совместимым устаревшим форматом является FAT32, но он ограничивает максимальный размер файла всего 4 ГБ. Вы можете прочитать мой предыдущий пост о том, как отформатировать внешний жесткий диск с помощью FAT32.
Если вам нужна поддержка для файлов большего размера, вам следует использовать формат exFAT . Он новее и поддерживает файлы гораздо большего размера, но работает только с более новыми версиями OS X и Windows. Вам потребуется OS X Snow Leopard (10.6) или выше или Windows XP или выше.
В Windows вы можете выбрать exFAT в качестве формата файловой системы в дополнение к NTFS и FAT32. Когда вы форматируете диск в OS X с помощью Дисковой утилиты, вы также можете выбрать формат exFAT, если хотите.
Привод не отображается
Если вы подключаете диск к компьютеру и ничего не происходит, может произойти одно из следующих событий: ваш жесткий диск может иметь проблему, правильное программное обеспечение или драйверы не установлены в вашей системе, или что-то не работает должным образом с операционная система. Начнем с некоторых распространенных проблем и способов их решения.
Windows — Диспетчер устройств
Иногда старые драйверы могут вызывать сбои в работе устройства при подключении к Windows.Вы можете попробовать исправить это, сначала перейдя в командную строку (Пуск и введите CMD) и выполнив следующую команду:
установить devmgr_show_nonpresent_devices = 1
Как только вы это сделаете, откройте Диспетчер устройств (запустите и введите в диспетчере устройств), а затем нажмите Просмотр — Показать скрытые устройства .
Разверните Portable Devices , щелкните правой кнопкой мыши все элементы, выделенные серым цветом, и выберите Удалить . Перезагрузите компьютер и попробуйте снова подключить жесткий диск.
Перезагрузите компьютер и попробуйте снова подключить жесткий диск.
В дополнение к переносным устройствам можно развернуть Disk Drives и попытаться удалить устройство оттуда, если оно не отображается должным образом в проводнике Windows.
Windows — USB-устройство
Если вы подключаете USB-накопитель к Windows и получаете ошибку USB-устройство не распознано , обязательно проверьте ссылку, как решить эту конкретную проблему. Windows пытается обвинить устройство в неисправности, но обычно это проблема Windows.
USB-порты / дополнительный ПК
Вы также можете попробовать подключить диск к другому USB-порту компьютера, чтобы убедиться, что это не проблема именно с этим портом. Если вы подключаетесь к концентратору USB, отключите его и попробуйте подключить диск напрямую к компьютеру.
Единственный способ точно определить, связана ли проблема с компьютером или жестким диском на данный момент, — это подключить диск к другому компьютеру. Если диск не работает на другом компьютере, скорее всего, что-то не так с самим диском.
Если диск не работает на другом компьютере, скорее всего, что-то не так с самим диском.
Приводные инструменты
Если выясняется, что проблема связана с самим приводом, вы можете попробовать загрузить диагностические инструменты от производителя привода. Эти диагностические инструменты есть практически у всех крупных брендов, таких как Seagate, Western Digital, Toshiba и т. Д.
http://www.seagate.com/support/downloads/seatools/
Western Digital DataLifeguard Diagnostic
Fujitsu (Toshiba) Утилита для диагностики
Вы также можете прочитать мой предыдущий пост о проверке жесткого диска на наличие ошибок для получения дополнительной информации и дополнительных инструментов для проверки жестких дисков.Если диск поврежден или имеет битые сектора, эти инструменты могут исправить это.
Накопители USB 3.0
Если у вас есть внешний жесткий диск с интерфейсом USB 3.0, необходимо учесть несколько дополнительных соображений.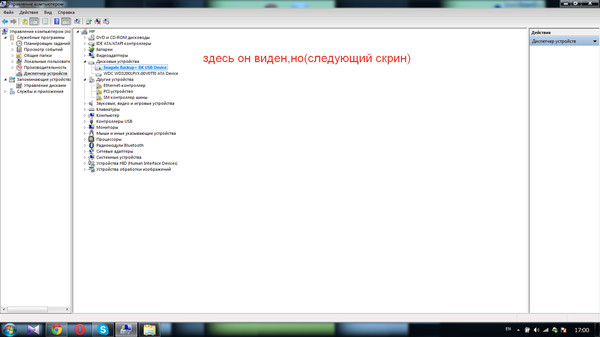 Во-первых, убедитесь, что вы используете подходящий кабель. Я столкнулся с несколькими клиентами, у которых была эта проблема, и решил ее, просто используя другой USB-кабель. Так что попробуйте несколько кабелей, прежде чем сдаться.
Во-первых, убедитесь, что вы используете подходящий кабель. Я столкнулся с несколькими клиентами, у которых была эта проблема, и решил ее, просто используя другой USB-кабель. Так что попробуйте несколько кабелей, прежде чем сдаться.
Во-вторых, может потребоваться обновить драйвер в Windows.Снова перейдите в Диспетчер устройств, разверните Контроллеры универсальной последовательной шины , щелкните правой кнопкой мыши тот, который имеет USB 3.0 в тексте, и выберите Обновить драйвер .
Проблемы с питанием
Единственными другими возможными причинами этого типа проблемы являются отсутствие питания или полный отказ жесткого диска. Убедитесь, что к жесткому диску подключен подходящий внешний адаптер питания и что индикатор на передней панели диска горит, а не оранжевым или красным. Кроме того, попробуйте использовать разные кабели, поскольку некоторые из них могут передавать больше энергии, чем другие.
Надеюсь, эта статья поможет вам узнать ваш внешний жесткий диск в Windows или Mac. Если нет, оставьте комментарий, и я постараюсь помочь. Наслаждайтесь!
Внешний жесткий диск не отображается в Windows 10 [решено]
Кроме того, вы можете проверить веб-сайт производителя на наличие последних драйверов.
3. Измените букву переносного жесткого диска / Отформатируйте переносной жесткий диск
- Нажмите Windows Key + X и выберите в меню Disk Management .
- Найдите портативный жесткий диск в Disk Management и щелкните его правой кнопкой мыши. Выберите Изменить букву диска и пути .
- Появится новое окно, показывающее текущую букву портативного жесткого диска.
- Щелкните Изменить и выберите для него новую букву. Убедитесь, что вы выбрали букву, которую не назначаете другому диску.
- Появится диалоговое окно, подтверждающее, что вы хотите изменить букву диска.
 Выберите Да , чтобы изменить букву диска.
Выберите Да , чтобы изменить букву диска.
Если «Управление дисками» показывает, что переносной жесткий диск заполнен нераспределенным пространством, возможно, вы захотите отформатировать переносной жесткий диск.
Форматирование диска приведет к удалению с него всех файлов, поэтому сначала убедитесь, что вы сделали резервную копию важных файлов.
Чтобы отформатировать переносной жесткий диск, выполните следующие действия:
- Открыть Управление дисками .
- Щелкните правой кнопкой мыши портативный жесткий диск и выберите в меню Format .
- Введите метку для вашего жесткого диска, выберите Тип файловой системы .
- Нажмите ОК и подождите, пока портативный жесткий диск не отформатируется.
Если вы не можете сделать это в «Управлении дисками» или предпочитаете использовать другой инструмент, мы уже рассмотрели несколько отличных инструментов для управления дисками, поэтому вы можете попробовать один из них.
4. Запустите средство устранения неполадок оборудования
- Нажмите Windows Key + I , чтобы открыть приложение настроек .
- Перейдите в раздел Обновление и безопасность .
- Выберите Устранение неполадок в меню слева и на правой панели выберите Оборудование и устройства . Теперь нажмите кнопку Запустить средство устранения неполадок .
- Следуйте инструкциям на экране, чтобы выполнить средство устранения неполадок.
Запустите сканирование системы для обнаружения потенциальных ошибок
Нажмите Начать сканирование , чтобы найти проблемы с Windows.Щелкните Восстановить все , чтобы исправить проблемы с запатентованными технологиями. Запустите сканирование ПК с помощью Restoro Repair Tool, чтобы найти ошибки, вызывающие проблемы с безопасностью и замедление работы. После завершения сканирования в процессе восстановления поврежденные файлы заменяются новыми файлами и компонентами Windows.
После завершения сканирования в процессе восстановления поврежденные файлы заменяются новыми файлами и компонентами Windows.
По завершении процесса устранения неполадок проверьте, сохраняется ли проблема.
Не являетесь поклонником средства устранения неполадок Windows? Попробуйте эти удобные инструменты устранения неполадок!
5.Удалите проблемные драйверы
- Откройте Диспетчер устройств , как показано выше, в решении № 2.
- Найдите портативный жесткий диск, щелкните его правой кнопкой мыши и выберите в меню Удалить устройство .
- Нажмите Удалить , чтобы удалить драйвер.
- Теперь нажмите Сканировать на предмет изменений оборудования значок. Windows установит драйверы по умолчанию для вашего портативного жесткого диска.
Некоторые пользователи рекомендуют удалить все устройства в разделе Контроллеры универсальной последовательной шины , поэтому обязательно попробуйте это.
Используйте инструмент для удаления драйверов, чтобы убедиться, что все удалено!
6. Проверьте кабель и попробуйте жесткий диск на другом ПК.
Если ваша Windows не распознает портативный жесткий диск, возможно, проблема связана с кабелем.
Обязательно осмотрите свой кабель, и если он сломан, его необходимо заменить. Кроме того, вы можете попробовать портативный жесткий диск на другом ПК.
Если такая же проблема появляется на другом ПК, скорее всего, проблема связана с портативным жестким диском.
Скорее всего, жесткий диск неправильно настроен или отформатирован, поэтому вам нужно будет правильно его настроить, прежде чем вы сможете его использовать.
7. Установите драйвер устройства массового хранения
- Откройте Диспетчер устройств , как указано выше во втором решении.
- Найдите портативный жесткий диск, щелкните его правой кнопкой мыши и выберите Обновить драйвер .
- Выберите Найдите на моем компьютере драйверы .
- Выберите Позвольте мне выбрать из списка доступных драйверов на моем компьютере.
- Теперь выберите драйвер Mass Storage Device и установите его.
После установки этого драйвера проверьте, решена ли проблема.
8. Осмотрите портативный жесткий диск
Если Windows 10 не может распознать ваш жесткий диск, возможно, вам придется проверить несколько вещей перед его использованием. Вам необходимо проверить следующее:
- Убедитесь, что ваш жесткий диск включен . Иногда у вас могут возникнуть проблемы с жестким диском просто потому, что он не включен.Чтобы устранить проблему, проверьте диск на наличие выключателя питания и нажмите его. Если у вашего жесткого диска есть кабель питания, обязательно подключите его.
- Подключите диск к другому порту . В некоторых редких случаях может случиться так, что ваш порт USB не работает должным образом. Ваш USB-порт может быть поврежден или не полностью совместим с вашим жестким диском.
- Подключите жесткий диск напрямую к компьютеру . Многие пользователи склонны использовать USB-концентраторы для подключения нескольких USB-устройств к одному порту.Несмотря на то, что концентраторы USB весьма полезны, ваш жесткий диск может не работать, если вы подключите его к концентратору USB. Чтобы решить эту проблему, подключите жесткий диск напрямую к компьютеру и проверьте, помогает ли это.
Мы также должны упомянуть, что если ваш жесткий диск отформатирован в Linux или Mac с файловой системой ext4 или HFS Plus, вы не сможете получить к нему доступ в Windows 10, пока не отформатируете его в Windows.
Замените портативный жесткий диск одним из этих устройств с облачным доступом и дополнительным хранилищем!
Если у вас есть какие-либо комментарии или вопросы, просто перейдите в раздел комментариев ниже.
Часто задаваемые вопросы: Подробнее о проблемах с внешним жестким диском
- Как исправить не отвечающий внешний жесткий диск?
Windows 10 имеет несколько встроенных методов устранения неполадок, которые можно использовать для исправления зависшего или даже невидимого жесткого диска.
- Каковы недостатки портативного жесткого диска?
Преимуществ использования портативного жесткого диска больше, чем недостатков. Однако, как и любое другое оборудование, жесткие диски имеют срок службы, и большинство функциональных ошибок, с которыми вы сталкиваетесь, можно исправить.
- Как восстановить данные с мертвого жесткого диска?
Существует несколько инструментов восстановления, которые вы можете бесплатно попробовать для восстановления данных с мертвого жесткого диска.
Примечание редактора : этот пост был первоначально опубликован в октябре 2015 года и был полностью переработан и обновлен в июле 2020 года для обеспечения свежести, точности и полноты.
По-прежнему возникают проблемы? Исправьте их с помощью этого инструмента:- Загрузите этот инструмент для ремонта ПК получил рейтинг «Отлично» на TrustPilot.com (загрузка начинается на этой странице).
- Нажмите Начать сканирование , чтобы найти проблемы Windows, которые могут вызывать проблемы с ПК.
- Нажмите Восстановить все , чтобы исправить проблемы с запатентованными технологиями (эксклюзивная скидка для наших читателей).
Примечание редактора: Эта статья была первоначально опубликована в октябре 2015 года и была переработана и обновлена в июле 2020 года для обеспечения свежести, точности и полноты. .

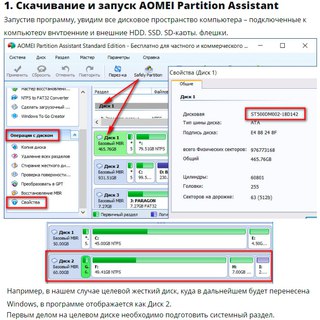
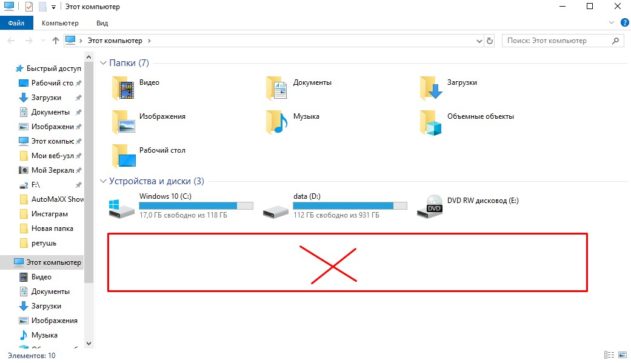
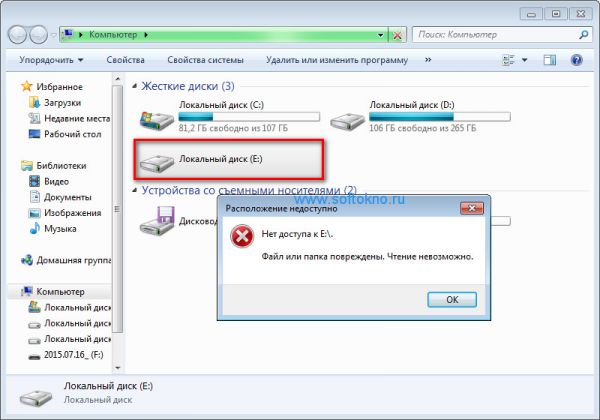



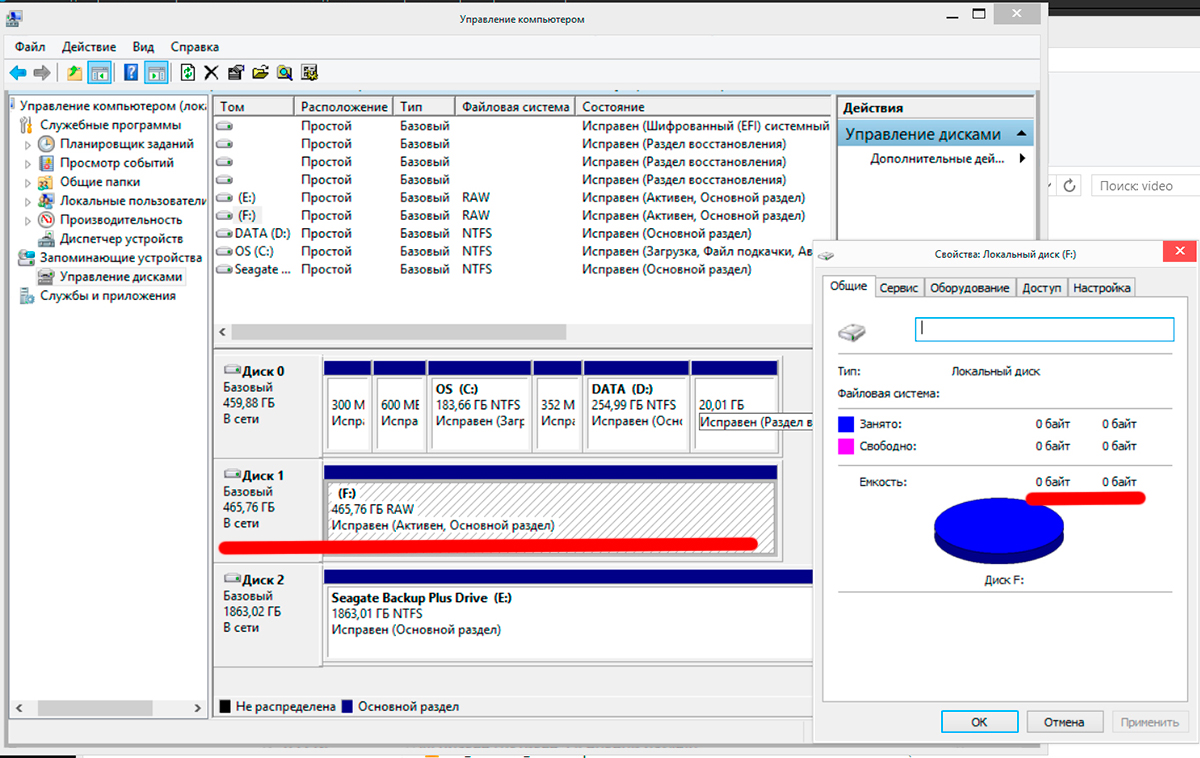
 В ряде объемных жестких дисков для подключения имеется два порта, что позволяет получить питание сразу с двух USB-входов в компьютере. Используйте оба разъема, если есть такая необходимость. Также жесткий диск может требоваться подключить к внешнему источнику питания;
В ряде объемных жестких дисков для подключения имеется два порта, что позволяет получить питание сразу с двух USB-входов в компьютере. Используйте оба разъема, если есть такая необходимость. Также жесткий диск может требоваться подключить к внешнему источнику питания; В такой ситуации попробуйте заменить блок питания на компьютере или отключить некоторые другие внешние устройства.
В такой ситуации попробуйте заменить блок питания на компьютере или отключить некоторые другие внешние устройства. Данная проблема опасна тем, что при повреждении магнитного диска велика вероятность лишиться полностью информации, хранящейся на накопителе.
Данная проблема опасна тем, что при повреждении магнитного диска велика вероятность лишиться полностью информации, хранящейся на накопителе.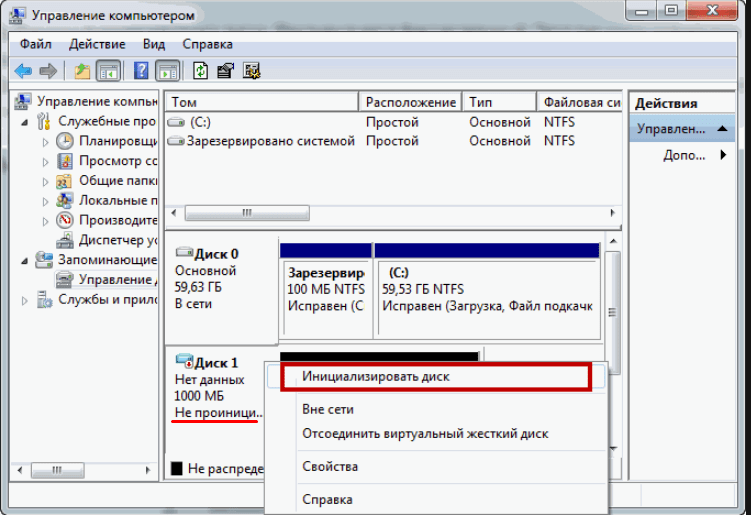 Самой верхней строчкой в «Диспетчере устройств» будет имя компьютера. Нажмите на него правой кнопкой мыши и выберите пункт «Обновить конфигурацию оборудования». Обратите внимание, что компьютер должен быть подключен к интернету для обновления драйверов.
Самой верхней строчкой в «Диспетчере устройств» будет имя компьютера. Нажмите на него правой кнопкой мыши и выберите пункт «Обновить конфигурацию оборудования». Обратите внимание, что компьютер должен быть подключен к интернету для обновления драйверов. Нажмите на внешний накопитель, с которым имеются проблемы, правой кнопкой мыши и выберите пункт «Сжать том»;
Нажмите на внешний накопитель, с которым имеются проблемы, правой кнопкой мыши и выберите пункт «Сжать том»;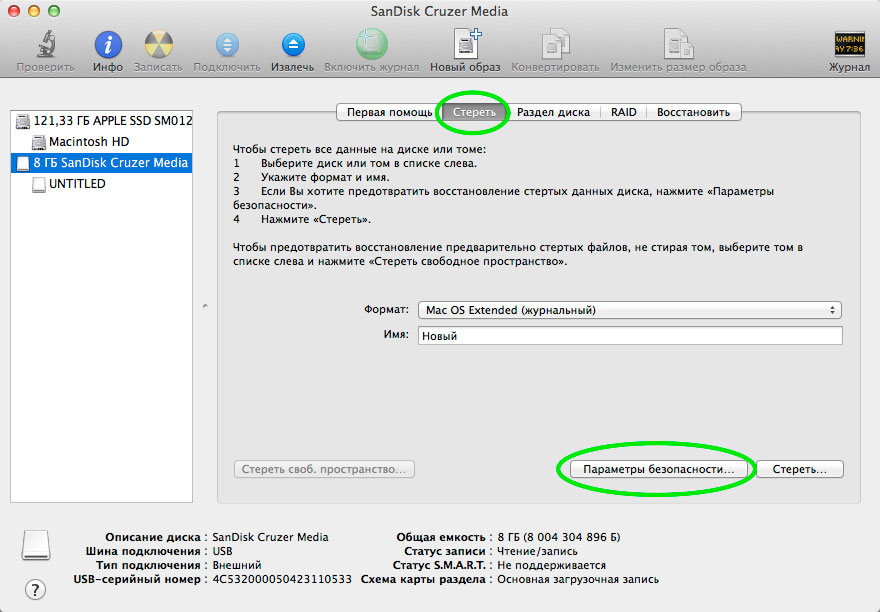 Для этого зайдите в «Панель управления».
Для этого зайдите в «Панель управления».
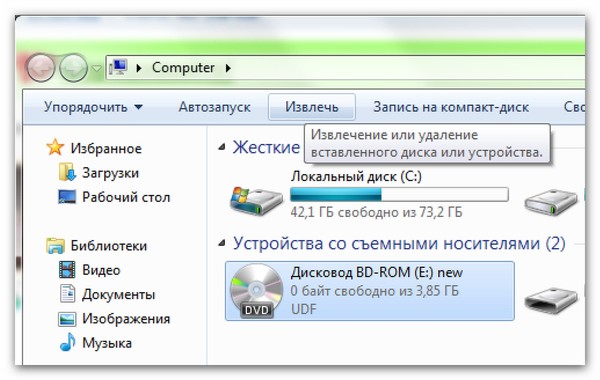


 Обратите внимание, что вы будете использовать визуальное меню под списком дисков.
Обратите внимание, что вы будете использовать визуальное меню под списком дисков. 
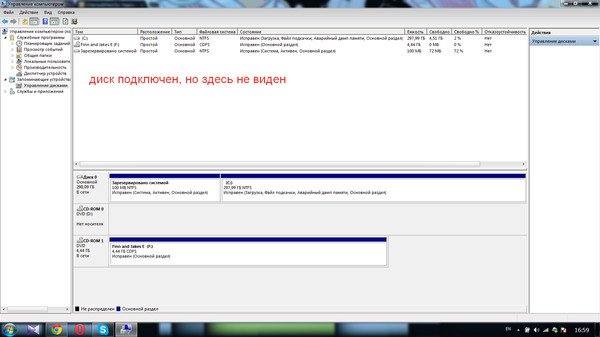
 Звучит очевидно, но поскольку здесь используется провод — кабель USB или кабель HDMI — если он не подключен должным образом, он не появится на рабочем столе.
Звучит очевидно, но поскольку здесь используется провод — кабель USB или кабель HDMI — если он не подключен должным образом, он не появится на рабочем столе. Не каждый внешний диск оптимизирован для Mac.Возможно, вы пытаетесь подключить что-то, что подходит только для взаимодействия с устройствами Windows. Если у вас есть компьютер или ноутбук, стоит подключиться и посмотреть, можете ли вы получить доступ к файлам с другого устройства. Лучший способ найти неправильно отформатированный диск — это перейти по адресу
Не каждый внешний диск оптимизирован для Mac.Возможно, вы пытаетесь подключить что-то, что подходит только для взаимодействия с устройствами Windows. Если у вас есть компьютер или ноутбук, стоит подключиться и посмотреть, можете ли вы получить доступ к файлам с другого устройства. Лучший способ найти неправильно отформатированный диск — это перейти по адресу 

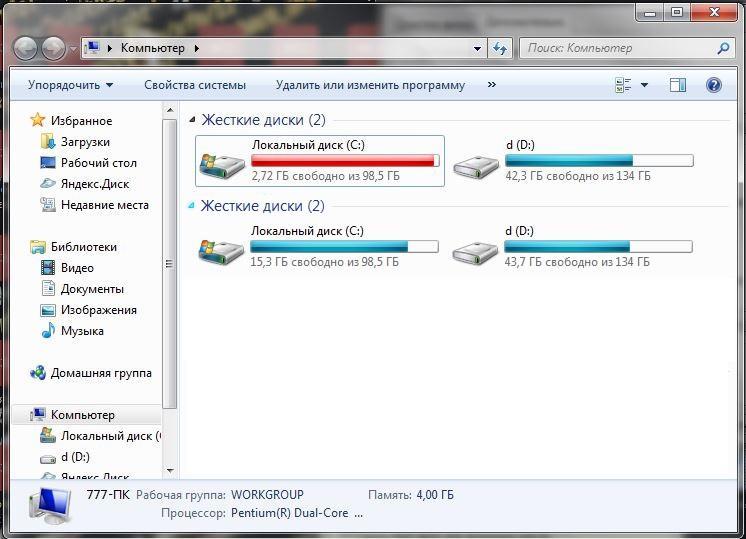
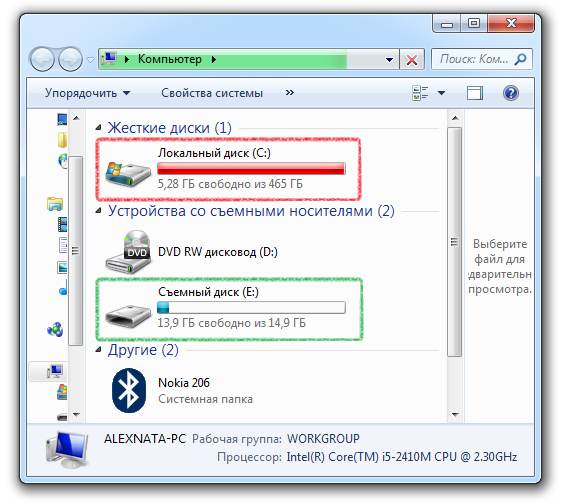 Перетащите их в другое место, например на рабочий стол или в папку на Mac.
Перетащите их в другое место, например на рабочий стол или в папку на Mac.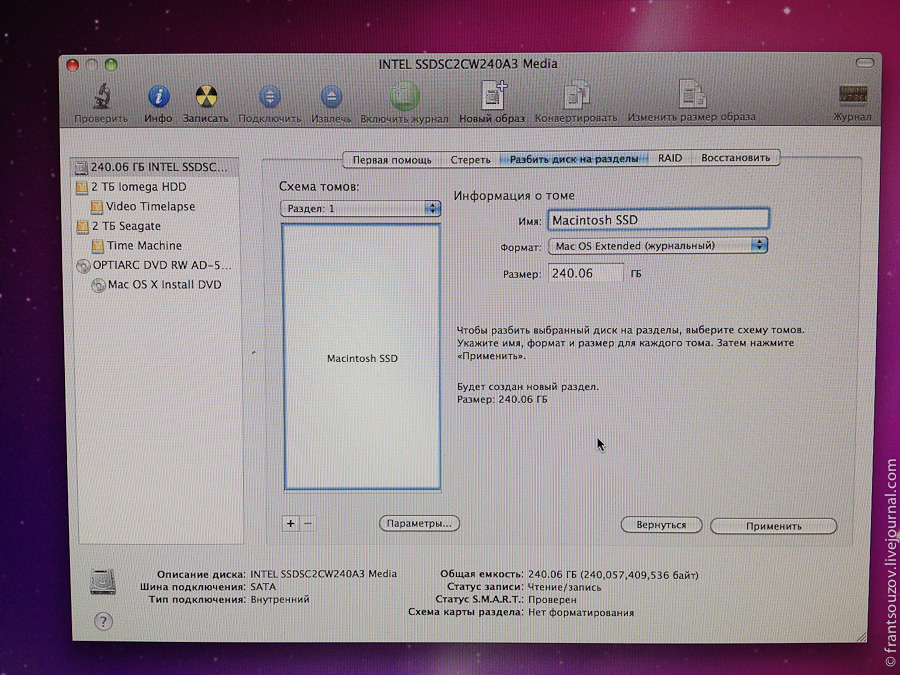 Если ни один из них не работает, рекомендуется сделать резервную копию всех данных с диска, стереть, а затем снова запустить проверку SMART. Внешний жесткий диск должен отображаться как проверенный.
Если ни один из них не работает, рекомендуется сделать резервную копию всех данных с диска, стереть, а затем снова запустить проверку SMART. Внешний жесткий диск должен отображаться как проверенный. Выберите Да , чтобы изменить букву диска.
Выберите Да , чтобы изменить букву диска.