11 лучших бесплатных программ для вырезания видео и аудио
By Elva | Oct 30,2018 14:35 pmСейчас Интернет кишит программами для нарезки файлов, поэтому сделать правильный выбор достаточно сложно. Бесплатная загрузка таких программ иногда влияет на качество самого продукта. В этом списке мы подобрали как бесплатные приложения для нарезки видео , так и для аудио, о качестве которых можно не беспокоится.
Лучшее ПО для нарезки видео и аудио
#1. Filmora Video Editor
Filmora Video Editor — лучшее программное обеспечение для редактирования видео для все типов пользователей. Данный редактор поддерживает все популярные форматы видео, аудио и изображений. С ним у вас в распоряжении будет огромное количество инструментов для обрезки и нарезки, а также кадрирования файлов. Работа с видео и аудио не была еще настолько легкой, как с помощью Filmora Video Editor.
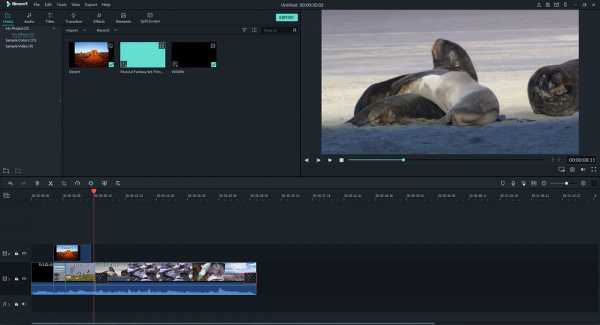
- Также вы можете воспользоваться функциями поворота, оттенка, яркости и др.
- Список преимуществ можно дополнить эффектами: фильтры, накладки и анимационная графика.
- Благодаря Filmora Video Editor, вы сможете легко делиться видео в социальных сетях YouTube, Twitter и Facebook.
- Функция перетаскивания только дополняет ряд плюсов программы. Вам не нужно обладать специальными навыками, чтобы начать работу с этим приложением.
- В нем вы также сможете записывать голос и редактировать полученную аудиозапись.
Как обрезать видео, используя Filmora Video Editor
Нарезать видео с помощью Filmora Video Editor проще простого. Ниже вы найдете пошаговую инструкцию, как это сделать.
Шаг 1. Добавить видеофайл
Запустите Filmora Video Editor на вашем ПК. Вверху на интерфейсе найдите меню и нажмите на вкладку “File”. В раскрывающемся меню выберите «Import media» и нажмите на соответствующую папку, чтобы выбрать видео, которое вы хотите нарезать.
Если нужное видео находится в социальных сетях Facebook и Instagram, вы можете непосредственно его загрузить и выбрать для редактирования. Также вы можете просто перетащить нужное видео в программу.
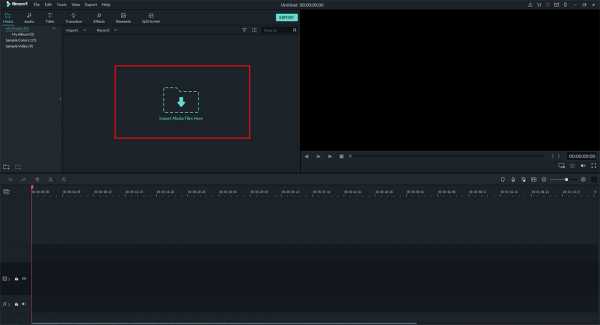
Шаг 2. Обрезка видео
Теперь, когда ваше видео находится в медиатеке пользователя, переместите его на временную шкалу.
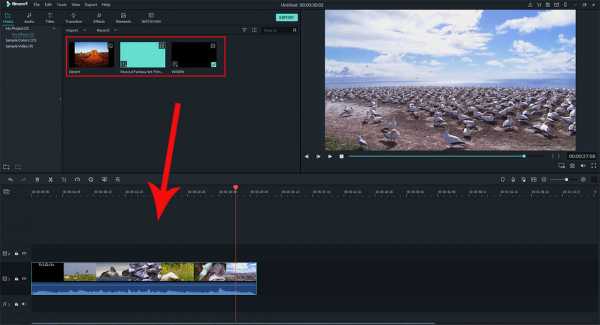
Нажмите на ваше видео на временной шкале и просмотрите его, чтобы отметить фрагмент вашего видео, который вы собираетесь вырезать. Затем выделите нужный фрагмент.
Щелкните правой кнопкой мыши и выберите “Split”, во избежание вырезания всего видео. Когда вы отметили фрагмент видео, который нужно отрезать, щелкните правой кнопкой мыши, чтобы открыть опцию вырезания. Вы можете выбрать удаление части видео, которое вы вырезали.
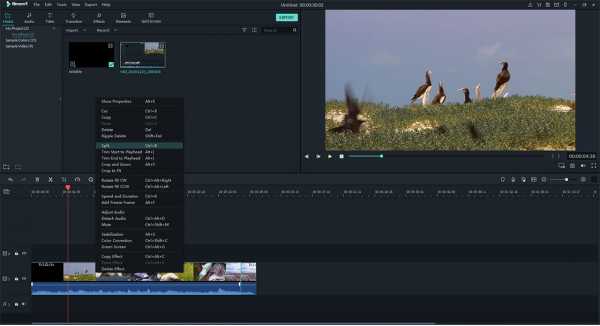
Шаг 3. Экспорт отредактированного видео
После редактирования, нажмите на вкладку “Export” в главном меню. В открывшемся окне выберите предпочтительный формат видео, введите название, выберите путь сохранения и, если необходимо, отрегулируйте разрешение. Теперь нажмите на кнопку “Export”. Одной из ключевых возможностей является загрузка видео на YouTube или отправка на устройства, и др.
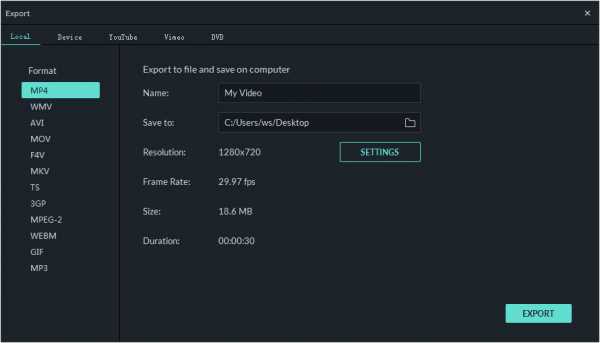
#2. VSDC Video Editor
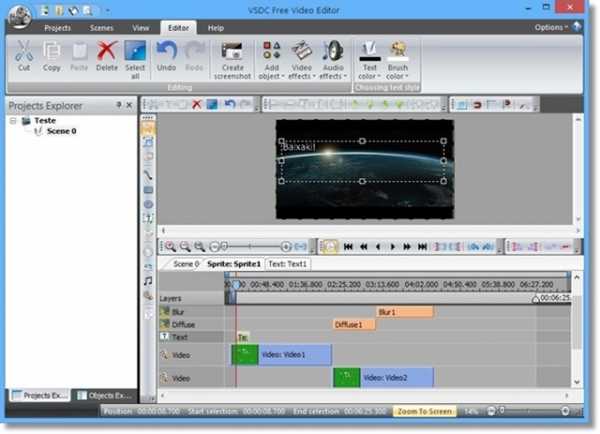
Эта программа имеет все инструменты, которые нужны видеоредактору. Она также идеально подойдет для выполнения обрезки видео. Она поддерживает широкий ряд форматов, а также может преобразовывать, вырезать, объединять и разделять видеофайлы. Ее создали таким образом, чтобы она упростила процесс работы. Даже если она не настолько популярна, она остается одной из лучших.
#3. Movavi Video Editor
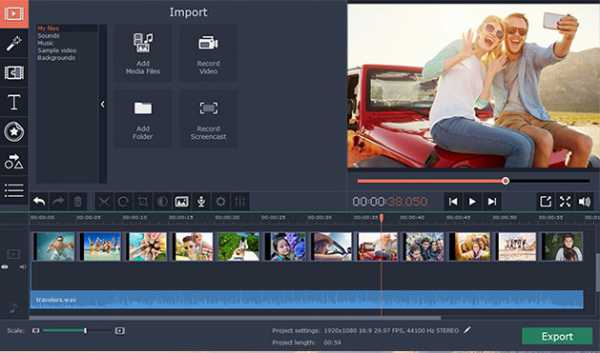
Movavi Video Editor поддерживает большое количество форматов, с его помощью вы можете легко отредактировать видео. Эта программа для нарезки видео позволяет с легкостью обойти проблемы редактирования. Пользователи могут управлять видео и аудио, поэтому ее считают одной из лучших программ данного типа.
#4. FAVSOFT Free Video Joiner
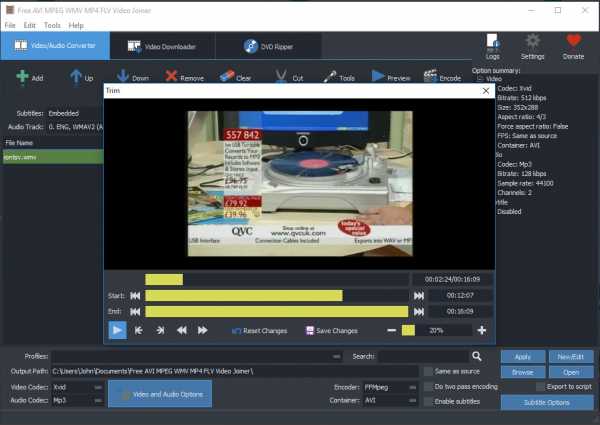
Это бесплатное ПО имеет расширенные инструменты редактирования графики и видео, что поможет вам в процессе обрезки и соединения видео и аудио. Эта программа удивительно быстрая. Она также не занимает много места в системе, которое всегда необходимо для других операций. Этот инструмент стоит попробовать.
#5. Weeny Free Video Cutter
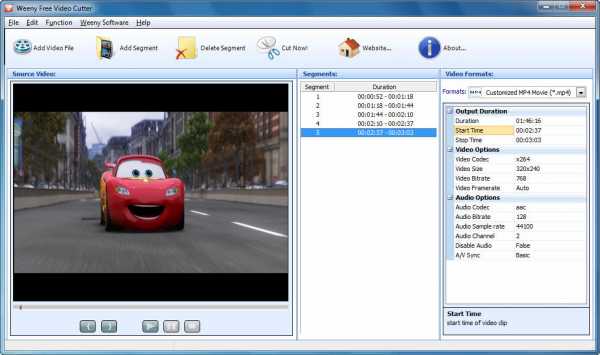
С этим приложение вы с легкостью обойдете проблемы, связанные с обрезкой, на этапе редактирования. В нем вы также сможете выполнять манипуляции над музыкой. Выполняйте обрезку как вам необходимо, программа только будет выполнять данные команды. Ее преимущество в том, что она поддерживает множество форматов.
#6. Movica
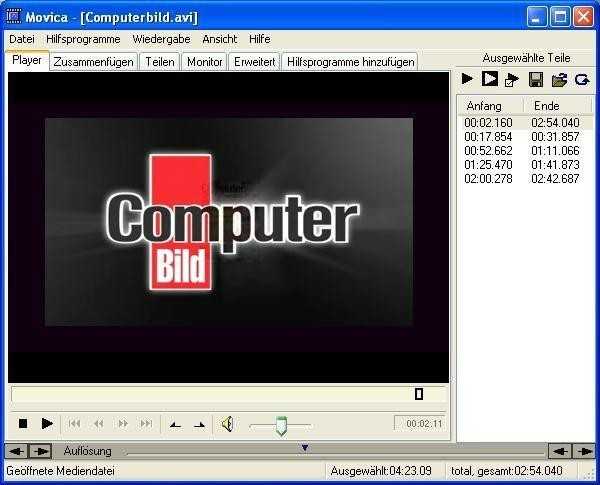
Эта программа обладает всеми нужными функциями, которые необходимы. Вы сможете без проблем использовать ее, так она проста в эксплуатации. Этому ПО есть что предложить пользователям. Работать с этой программой настоящее удовольствие, которое поможет вам получить непревзойденные результаты.
#7. Boilsoft Video Cutter
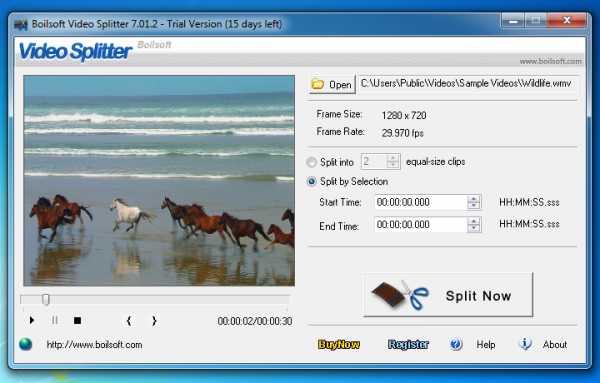
С Boilsoft Video Cutter вы будете без затруднений выполнять редактирование видео. Кроме видео, вы также сможете работать с аудиофайлами. В этом вам поможет понятный интерфейс. Различные режимы управления видео также расширяют возможности пользователей. Кроме того, у вас будет возможность объединять и обрезать прямую трансляцию, которую вы записали с помощью этой программы.
#8. MP4 Splitter
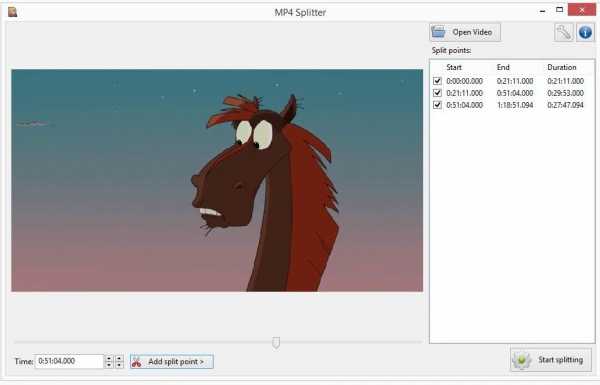
Эта программа поддерживает только формат MP4. Для некоторых эта программа покажется бесполезной, но для других, наоборот, очень эффективной. Музыка и видео чаще всего формата MP4. Вот где понадобится MP4 Splitter. Она идеально подойдет тем, кто хочет создавать большие видеофайлы. Вам не потребуются какие- либо специальные знания, чтобы начать с ней работать. Процесс обрезки также сопровождается целым рядом необходимых настроек и функций.
#9. VideoPad Video Editor
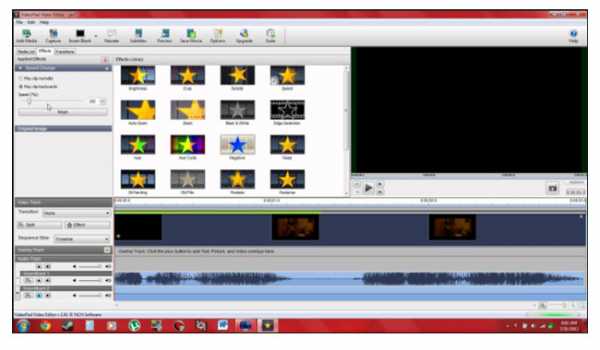
Эта программа объединяет и режет видео, а также и аудио в данном видеоролике. Сделать это невероятно просто. Для работы с этой программой вам не понадобятся дополнительные навыки или знания. Для загрузки этого ПО перейдите по ссылке приведенной выше.
#10. Avidemux
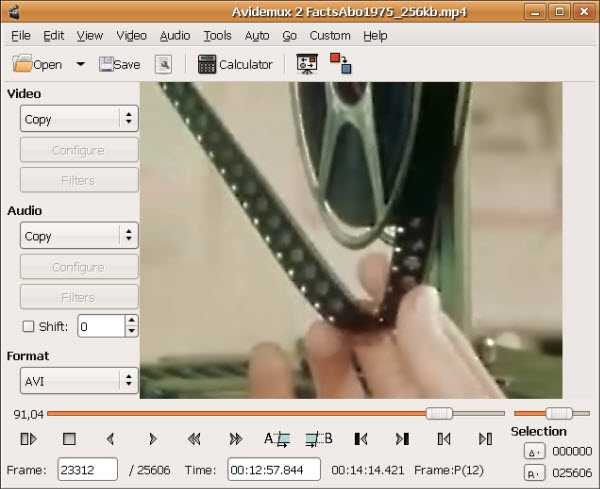
Одна из лучших программ для выполнения обрезки, которая упростит выполнение этого процесса. Этот инструмент с легкостью выполнит данные ему команды. Avidemux — надежная и проверенная временем программа.
#11. Ultra Video Cutter
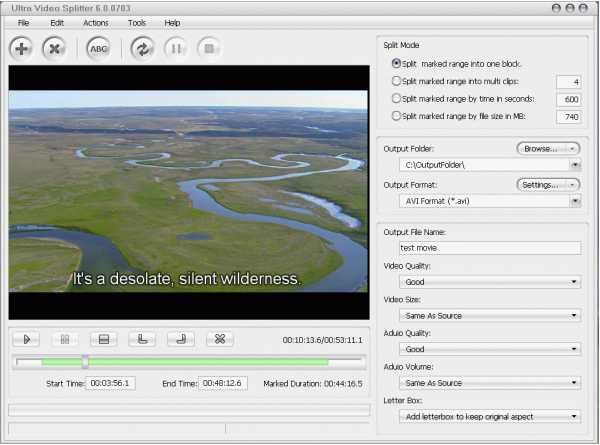
Это программное обеспечение для обрезки видео настоятельно рекомендуют так, как оно поддерживает широкий диапазон форматов. С помощью этой программы вы с легкостью решите любую задачу, связанную с обрезкой видео.
Related Articles & Tips
www.iskysoft.com
Программа для нарезки видео на русском языке: полный обзор
Отсняли большой материал с юбилея коллеги или семейной поездки на природу? Чтобы смотреть его было интересно, нужно убрать затянутые скучные эпизоды, оставив только самые яркие моменты. Сделать это быстро и без особых трудностей поможет видеоредактор для обрезки видео. Подобного ПО достаточно много, и одним из наиболее простых и удобных является ВидеоМОНТАЖ. Читайте дальше, чтобы разобраться, как убирать ненужные фрагменты из видеофильма в нашей программе.
Опции для устранения лишних эпизодов
ВидеоМОНТАЖ функционален и прост в использовании. Он подойдёт даже тем, кто никогда не пользовался подобным софтом. Понятное меню и удобные инструменты позволят быстро разобраться и начать работу.
Если использовать наш видеоредактор, обрезка видео и нарезка его на произвольное количество блоков станет делом нескольких минут. Эти полезные опции пользуются большой популярностью, ведь с их помощью можно за несколько минут привести видеоматериал в порядок.
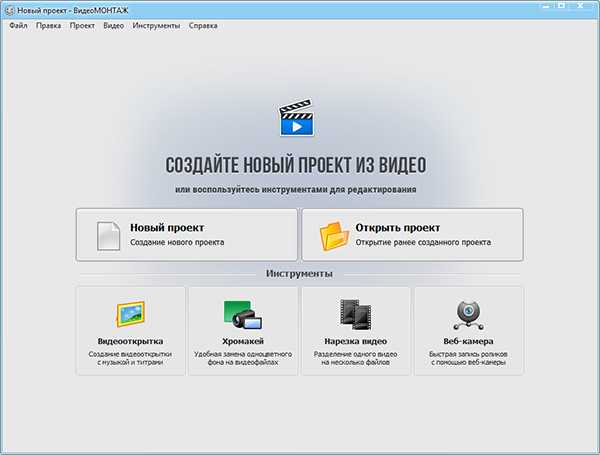
Начинаем работу в редакторе
Чем отличается обрезка от нарезки
Может показаться, будто речь идёт об одном и том же инструменте. Однако «Обрезка» и «Нарезка» – две совершенно разные функции. Первая служит для устранения единственного лишнего эпизода, вторая позволяет разбить цельный видеоролик на произвольное число кусков.
«Обрезка» – упрощённый вариант, которым удобно пользоваться, если, к примеру, необходимо отрезать скучное затянувшееся начало или неудачный момент в середине съёмки. «Нарезка» же позволяет убрать любое количество ненужных сцен, но впоследствии придётся заново склеивать удачные части.
Удаляем ненужное за 3 шага
Чтобы аккуратно «причесать» видеоматериал, следует выполнить ряд несложных действий. Разумеется, для начала нужно скачать бесплатный дистрибутив с сайта и установить видеоредактор на персональный компьютер. Запустите ПО и перейдите к функции «Нарезка видео».
Шаг 1. Выбираем видео
В открывшемся окне нажмите кнопку выбора нужного видео. Найдите папку на компьютере, где хранятся искомые файлы и отметьте тот, который необходимо нарезать.
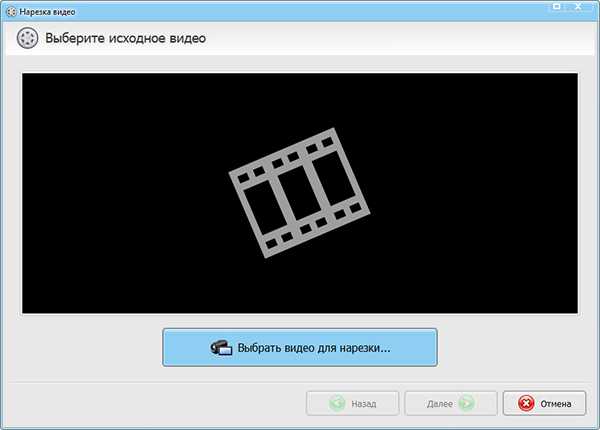
Выбираем нужное видео
Шаг 2. Делим видеоматериал на фрагменты
Передвиньте чёрные маркеры внизу плеера, выбрав необходимый интервал. Таким образом вы зададите продолжительность первого ролика. Нажмите кнопку «Новый фрагмент». Повторите процедуру для последующих клипов. Вы можете дробить исходный файл на произвольное количество частей и удалять ненужные эпизоды. После процедуры склейте удачные части в ВидеоМОНТАЖЕ.
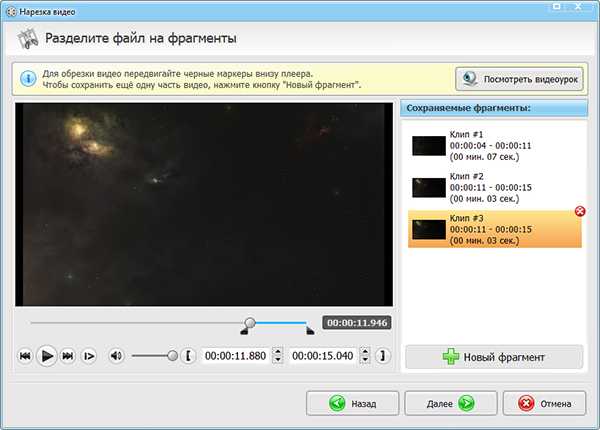
Разбиваем материал на части
Если нужно оставить единственный фрагмент, воспользуйтесь функцией обрезки, тогда не придётся делить и снова соединять куски. При запуске программы нажмите кнопку «Новый проект». В левой части окна ВидеоМОНТАЖа появятся папки компьютера. Откройте ту, где хранится нужный файл и перетащите его на монтажный стол. Хотите обрезать более одного видеоматериала? Добавьте в проект сразу все.
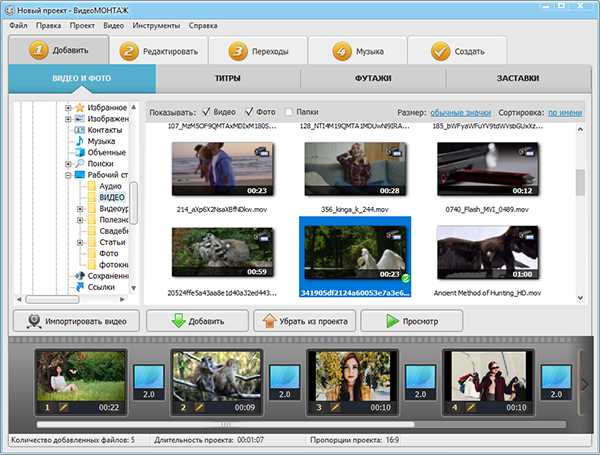
Добавляем видеоматериал в проект
Перейдите во вкладку «Редактировать» и кликните по ней. В данном разделе располагается ряд инструментов, первый из которых – необходимая нам обрезка видео. Отметьте чёрными маркерами фрагмент, который хотите оставить. Это может быть часть из вступления или завершения, а также любой эпизод из середины материала. Нужно обработать несколько клипов? Последовательно выполните аналогичную операцию для каждого.
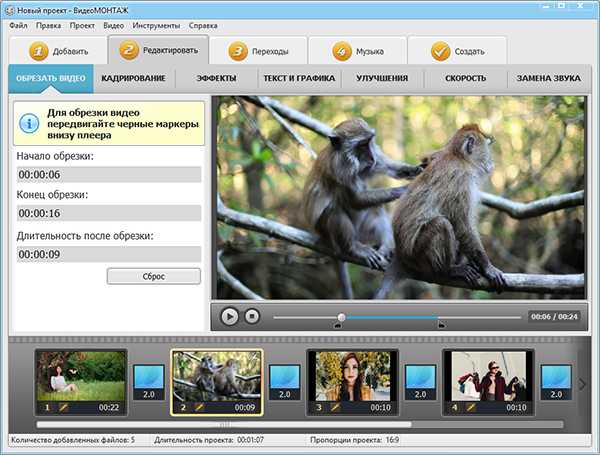
Обрезаем исходное видео
Если никак не получается по-аптекарски точно отметить необходимый эпизод чёрными маркерами, проставьте время обрезки вручную. Делается это в окошке, расположенном слева.
Шаг 3. Создание ролика
Когда в видеоматериале осталось только наиболее интересное, завершите работу, перейдя во вкладку «Создать». Программа предложит разные варианты: подготовить клип к просмотру на ПК, DVD, создать видеоролик для мобильных устройств, онлайн публикации, а также возможность сохранить в популярных видеоформатах на выбор. Выберите наиболее подходящий способ сохранения.
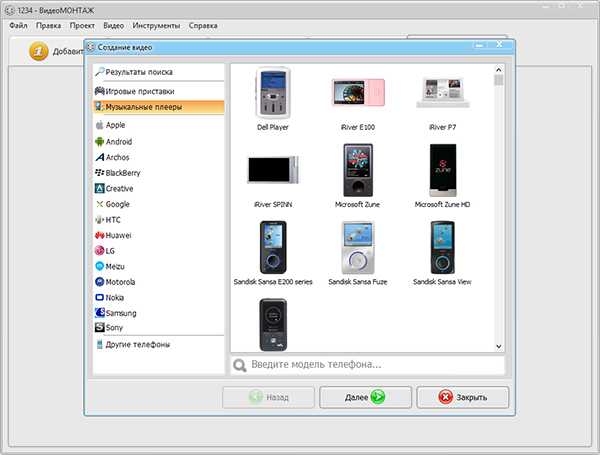
Создаем готовый ролик
Готово, теперь вы знаете, как создать видеоклип без скучных фрагментов. Несложно, правда? И это не всё, что умеет ВидеоМОНТАЖ! Превратите обычный видеоролик в профессиональный качественный фильм, который не стыдно показать друзьям. Далее мы расскажем, какие инструменты для этого предлагает редактор.
Полезные функции для улучшения видео
Вы будете приятно удивлены, как много всего интересного умеет видеоредактор. Обрезать видео – это только самая верхушка айсберга. ВидеоМОНТАЖ предлагает широкий инструментарий для всесторонней обработки роликов. Благодаря одной единственной программе вы добьётесь по-настоящему потрясающих результатов. Посмотрим, как сделать ваш будущий фильм ещё лучше!
Кадрирование. Если во время съёмки в кадре оказались лишние люди или объекты, они легко убираются. Перейдите во вкладку «Редактирование» и выберите опцию «Кадрирование». Оставьте только ту область изображения, которая соответствует вашей творческой задумке.
Плавные переходы. Сгладьте резкие скачки между отдельными частями видеофильма с помощью специальной анимации. В каталоге программы найдётся множество интересных плавных переходов, которые позволят органично соединить завершение одного клипа и начало другого.

Настраиваем плавные переходы
Титры и заставки. Добавляйте в проект элементы, как в настоящем кино. Приветственные заставки, титры с информацией о действующих лицах, благодарственное слово на прощание – масса красивых шаблонов ждёт вас.
Красочные эффекты. Скучно смотреть обыденное видео? Сделать реальность интереснее помогут оригинальные фильтры. Окрасьте клип в тона любимой кинокартины, добавьте винтажный флёр или яркие краски детства. Коллекция видеоредактора открывает десятки необычных решений.
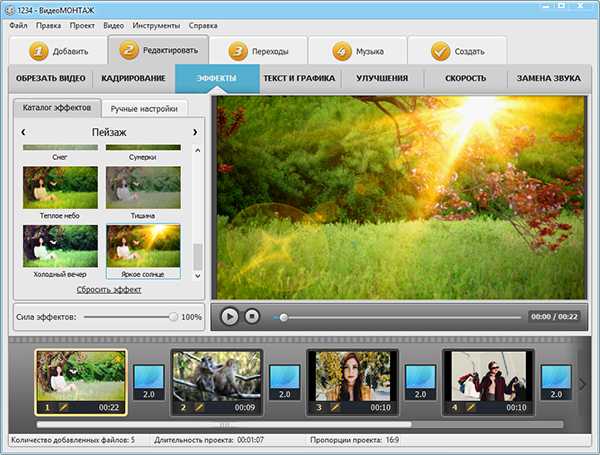
Добавляем красочные эффекты
Текст и графика. Накладывайте фирменный логотип или добавляйте произвольную текстовую информацию. Каталог красочных шрифтов позволит привлечь внимание к надписям.
Хромакей. Опция, которой пользуются даже голливудские профессионалы. Заменяйте скучный однотонный фон на сногсшибательные кадры. Переносите действие из обычной квартиры в дикие джунгли или добавляйте к рядовому действию неожиданные элементы – сказочную фею или экзотическое животное.
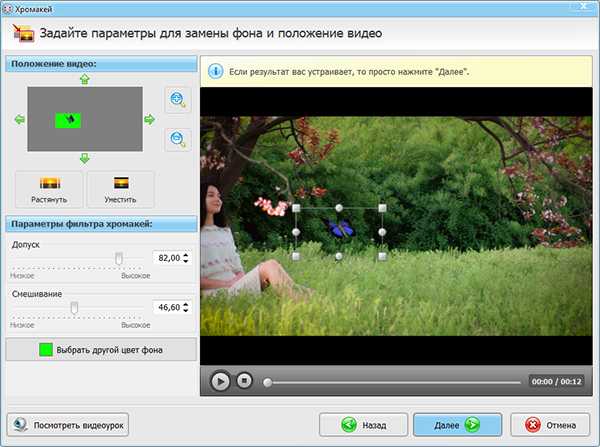
Работаем с функцией хромакея
Редактор нарезки видео ВидеоМОНТАЖ — это хороший многофункциональный помощник, который позволит творить магию кинематографа за домашним компьютером. Создавайте яркие интересные ролики, которые с удовольствием будут смотреть друзья и родные, вспоминая лучшие моменты жизни!
video-editor.su
Как обрезать видео? | Программа для обрезки видео Movavi Видеоредактор
Монтаж видео на мобильном устройстве
- Назад
- Clips
- Для Android
- Для iOS
Всё, что нужно для обработки видео
- Назад
- Video Suite
- Для Windows
Редактирование видео
- Назад
- Видеоредактор
- Для Windows
- Для Mac
Больше возможностей редактирования
- Назад
- Видеоредактор Плюс
- Для Windows
- Для Mac
Монтаж панорамного видео
- Назад
- 360 Видеоредактор
- Для Windows
2 в 1: редактирование видео и запись экрана
- Назад
- Видеоредактор Бизнес
- Для Windows
- Для Mac
www.movavi.ru
Бесплатные программы для нарезки видео в форматах avi, 3gp, mp4 и др.
Вы считаете, что нарезка видео на части, обработка, изменение размера и конвертирование в другие форматы – это удел профессионалов? Думаете, что без дизайнерских курсов за спиной и думать не стоит об обработке видео? Вы заблуждаетесь.
Есть масса бесплатных программ, позволяющих очень просто нарезать видео на части, переконвертировать, допустим из VOB в MP4 и наоборот, изменить размер или просто вырезать рекламу.
Эта статья о том, как это можно просто обрезать или соединить видео с помощью программ Free Video Dub и Avidemux.
Free Video Dub
Free Video Dub – очень мощный инструмент для работы с видео-файлами любых форматов. По функциональности эта программа не уступает платным аналогам для нарезки видео. А зачастую даже превосходит.
В данной статье мы не будем рассказывать обо всех возможностях программы Free Video Dub, а рассмотрим конкретный пример. Допустим, у вас есть видео ComedyClub, и вы хотите вырезать интересные моменты. Проще простого!
Для начала откроем фильм. Меню «Исходный файл»… И находим нашего претендента на нарезку. Можете также просто перетащить видеофайл в окно программы, что проще и быстрее.
После открытия видео можно просмотреть с помощью встроенного плеера (управляющие кнопки внизу окна), и найти тот момент, который вы хотели вырезать.
Нашли начало? Жмем кнопку внизу экрана программы с изображением ножниц. Затем ищем конец фрагмента, и помечаем его соседней кнопкой с ножницами. Далее нажимаем на кнопку с крестом и отмеченный фрагмент удалится.
Чтобы сохранить полученное видео в том же формате, в нижней части нажимаем «Сохранить». Предварительно можно указать путь сохранения кликнув по «Выходной файл».
Технические характеристики:
Вес: 1.1 MB
Интерфейс: Русский, английский
Системы: Windows XP/Vista/7/8
Лекарство: Не нужно
Основные минусы:
- Не обнаружено
Avidemux
Еще один вариант – использовать программу Avidemux. Это простенькая утилитка, специализированная не только на нарезке видео. Программа представляет собой видеоредактор, который довольно прост и его можно использовать в рамках поставленной задачи.
Для того, чтобы вырезать часть видео-файла сначала откроем его с помощью программы. Для этого в рамке «File» жмем «Open», выбираем свое видео и жмем ОК. При этом видео появляется в основном окне программы.
Как нарезать/обрезать видео?
Добавляем в программу наше видео (простым перетаскиванием в окно программы или «File» > «Open»). Выбрать область, которую нужно вырезать тоже просто. Программа показывает текущий кадр в зависимости от положения бегунка. Находим нужные места и кнопками с изображением флажков A и B помечаем начало и конец фрагмента (на скриншоте я показал эти кнопки), так же эти метки можно поставить через меню «Edit». Таким образом, отрезок от точки A до B нам нужно вырезать — для этого нажмите «Edit» > «Cut». Далее осталось только сохранить видео — «File» > «Save».
Как соединить разные видео в одно?
Просто добавьте все нужные файлы в программу (простым перетаскиванием в окно программы или «File» > «Open») и сохраните полученное видео. Фрагменты будут идти друг за другом, в порядке добавления.
На досуге можете поэкспериментировать с остальными функциями Avidemux. Например, можно добавить фильтры — добавление текста, подавление шума, поворот, работа с резкостью, гаммой. Этот список можно продолжить, но Вы сами можете увидеть его полном объеме, если перейдете в меню — «Video» > «Filters».
В данной статье я привел пару примеров, как можно без особых усилий и специальных знаний выполнить нарезку видео на фрагменты. Надеюсь, это поможет вам в ваших начинаниях. =)
Технические характеристики:
Вес: 21 MB
Интерфейс: английский
Системы: Windows XP/Vista/7/8
Лекарство: Не нужно
Основные минусы:
- Не обнаружено
qiqer.ru
Как обрезать видео. Программа для обрезки видео ВидеоМАСТЕР
Автор статьи: Валерия Сазонова 1 июля 2019Обрезка видео – основа любого монтажа: от домашних роликов до голливудских фильмов. Если и вы решили приобщиться к этому искусству, вы, наверняка, зададитесь вопросом, как обрезать видео быстро и легко.
Например, у вас есть длинный ролик, и вы хотите выбрать из него самые важные и яркие моменты. Вы сможете без труда разделить видео на части с помощью специальной программы для обрезки видео – редактора «ВидеоМАСТЕР».
Посмотрите этот урок и узнайте, как именно можно обрезать видео быстро, используя удобные инструменты в программе «ВидеоМАСТЕР»:
Вы сможете нарезать видео буквально за 5 простых шагов:
Шаг 1. Скачайте и установите программу «ВидеоМАСТЕР»
Прежде чем приступить к работе, необходимо скачать видео конвертер на русском и установить его на свой компьютер. Дистрибутив программы для обрезки видео имеет небольшой размер (60Mb), и при наличии высокой скорости скачивания софт будет готов к работе уже через пару минут. После окончания установки, запустите «ВидеоМАСТЕР» двойным щелчком мыши. Вам сразу станет доступна обрезка и нарезка видео. Вам сразу станет доступна обрезка и нарезка видео.
Шаг 2. Добавьте видео файлы, которые нужно обрезать
Для того чтобы загрузить материалы в программу для нарезки видео, нажмите кнопку «Добавить» на левой боковой панели. «ВидеоМАСТЕР» поддерживает все известные форматы и позволяет загружать как отдельные файлы, так и целые папки. Кроме этого, вы можете импортировать видео в формате DVD, при условии, что в момент загрузки диск находится в DVD-приводе.
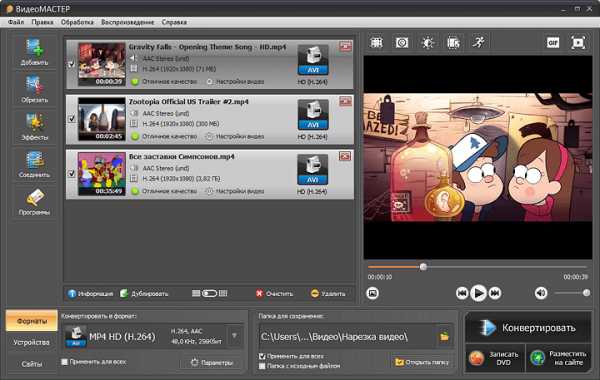
Шаг 3. Выберите формат видео
Этот шаг необходим в том случае, если вы хотите не только обрезать видео, но и изменить свойства создаваемого ролика. Чтобы скорректировать их вручную, зайдите в раздел «Параметры». При необходимости измените битрейт, тип кодека, размер и частоту кадров. Также вы можете использовать готовые предустановки.
Программа, которая позволяет обрезать ненужное видео, включает обширный каталог пресетов конвертации для мобильных устройств и популярных сайтов. В зависимости от того, где вы планируете использовать ролик, установите нужные параметры кодирования в разделе «Конвертировать для».
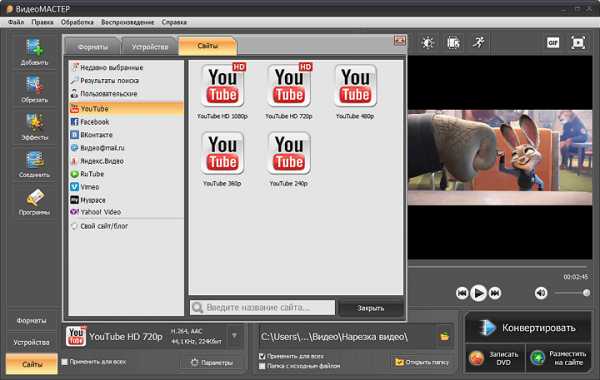
Шаг 4. Обрежьте видео
Чтобы понять, как можно обрезать видео или как нарезать видео, нажмите соответствующую кнопку на боковой панели слева. Перед вами откроется модуль обрезки со встроенным видеоплеером. Запустите просмотр ролика и отметьте нужный отрезок на шкале времени с помощью черных маркеров. В этом же окне вы сможете отследить исходное время ролика и сравнить его с длительностью после обрезки. Чтобы сохранить результат, нажмите кнопку «Применить».

Шаг 5. Запустите процесс конвертации
Осталось лишь сохранить ролик. При необходимости в программе вы быстро разберетесь и с тем, как изменить формат видео. Для этого выберите новое расширение в каталоге и нажмите кнопку «Конвертировать» в правой нижней части программы. Длительность кодирования будет зависеть от размера файла и выбранных настроек конвертации. После окончания процесса, вы сразу же сможете открыть обрезанный ролик прямо из программы.
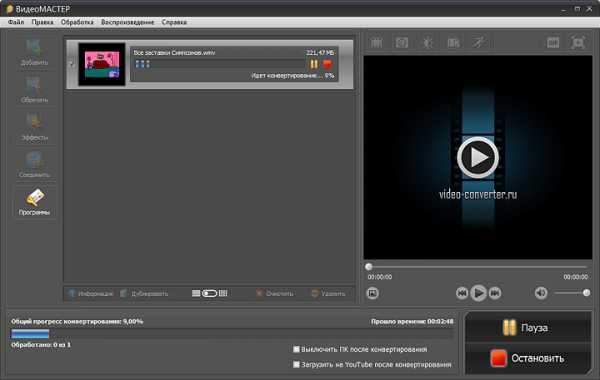
Забудьте про сложные и непонятные редакторы — скачайте ВидеоМАСТЕР! С этой программой вы без труда вырежете из ролика всё лишнее и уже через пару минут сможете наслаждаться результатом на компьютере или смартфоне.
video-converter.ru
ТОП 7 Программ для обрезки видео
Общие сведения
Movavi Video Suite — целый комбайн для работы с мультимедиа контентом. Позволяет создать клип с нуля, разделить видео на части, отрезать кусок, соединить фрагменты с добавлением музыки, изображений, визуальных эффектов и пр. Также в пакете присутсвует инструментарий создания обложек, записи видео с экрана и камеры, конвертации во все популярные форматы, экспорта роликов на Ютуб и т.д. На фоне большинства аналогов, приложение отличается огромным количеством встроенных эффектов, легкостью управления и низкой стоимостью лицензии.
ВидеоСТУДИЯ имеет интуитивно понятный интерфейс на русском языке, обеспечивая вас комфортными средствами обрезания видео без потери качества, софт считается одним из лучших среди конкурентов, заслуженно занимая лидирующие места в плане функционала. Позволит обрезать видео в формате необходимом вам максимально качественно, а также добавить в него визуальные эффекты, уникальные анимации и текстовое сопровождение. Включает в себя набор инструментов профессионального уровня для конвертирования и обработки mpeg, avi, mp4, mkv, mov, flv, wmv, asf, а также множества прочих мультимедийных расширений. Контент можно формировать с применением ваших фотографий, музыки и картинок, присутствует возможность преобразования под смартфоны и планшеты, а также для сайтов YouTube, ВКонтакте и т.д.
ВидеоМОНТАЖ — отличный редактор видео файлов, включающий в себя встроенный DVD-риппер, большое число спецэффектов и фильтров, которыми можно дополнять контент в реальном времени. Регулирует размеры ролика, работает с обширным количеством популярных форматов, способен добавлять в проект музыкальное сопровождение вместе с текстом. Вы сможете дополнять видеоролики поясняющими титрами, а также эксклюзивными титульными заставками. Поддерживается возможность создания интегрированного меню для записываемого DVD и работы с файлами разрешением FullHD.
Free Video Dub — бесплатная программа, обладающая неплохим спектром опций. Может легко избавиться от ненужных фрагментов клипа, редактирует материалы в форматах avi, wmv, mpeg, mp4, mov, vob, mkv, flv и так далее. Включает встроенный плеер, с помощью которого можно быстро просмотреть текущий проект. Произведет сохранение вырезанного фрагмента в любую указанную вами директорию для последующего редактирования. Среди уникальных особенностей — умение отключать персональный компьютер по завершению процедуры монтажа, что пригодится в случае отсутствия свободного времени с вашей стороны на обработку (просчет) файла.
ВидеоМАСТЕР работает с любым мобильным устройством, конвертируя ваши ролики по встроенным шаблонам после формирования вырезанного фрагмента и украшения ролика различными эффектами и переходами. Выполняет встраивание звуковых дорожек в клипы и фильмы, а также их извлечение. Умеет регулировать битрейт и фреймрейт готового фильма, улучшать исходное качество материалов. Может публиковать ваше творчество в социальных сетях и на различных интернет-ресурсах.
AVS Video Editor также поможет вам нарезать видео или разрезать его используя фирменные «ножницы». Процесс резки с помощью данной проги до невозможности прост. Справится с ней способен любой новичок. По удобству использования к ней приближен VSDC Free.
Киностудия Windows Live — это последняя версия программы обрезки и монтажа Windows Movie Maker, имеет ряд простых и удобных инструментов для редактирования видео, аудио файлов, а также умеет соединять несколько фрагментов в один проект. Обладает опцией создания слайд-шоу и презентаций. Полностью русифицирована и может записывать различные файлы на оптические диски. С помощью данной утилиты будет легко отправить ваш проект в интернет-сеть. Она встроена в ОС Windows.
Помимо своего основного назначения, приложение VirtualDub способно изменять задержку аудиопотока в фильме, а также производить монтаж по ключевым кадрам. Предполагает работу инструмента Video Editor в сети сразу с несколькими компьютерами. Имеется функция нарезки по ключевым кадрам и средство распределения файлов avi. Открытие материалов довольно крупных размеров (порядка 2 Гб и более) — сильная сторона данного софта. Звук обрабатывается без заметной потери качества. Приложение понравится любителям совместных проектов, так как поддерживает сетевую работу сразу с несколькими компьютерами.
Avidemux содержит удобное интерактивное меню для обработки контента. Утилита может быстро вырезать нужный фрагмент и наполнить его насыщенными визуальными фильтрами, не затронув исходного качества изображения. Поддерживает распространенные форматы, конвертирует их, а также умеет работать с субтитрами. Приятная дополнительная возможность — импорт/экспорт аудиопотока.
Sony Vegas, Adobe Premiere, Pinnacle Videospin, Wondershare Video Cutter — исключительно профессиональные средства для кадрирования и нелинейного монтажа роликов. Они максимально раскрывают потенциал в руках специалистов, поэтому подробное описание давать не будем.
Возможности
Хотели бы вы выполнять пакетную обработку файлов, производить запись дисков DVD или встраивать желаемые аудиодоржки в ваш проект? Такое преимущество, как интегрированный графический редактор поможет при регулировании насыщенности, контраста и многих других фоновых элементов. Утилиты наподобие Movavi Video Suite, ВидеоСТУДИЯ или ВидеоМОНТАЖ справятся со всеми дополнительными задачами, расширяя стандартный спектр возможностей процесса обрезки материала.
Чтобы быстро обрезать видео в программе вам не придется учить матчасть. Большинство приложений из лидеров рейтинга справляются с задачей максимально быстро и качественно. Также вам будет доступно улучшение качества видео, добавление текста, конвертация полученного видео во множество разнообразных форматов, экспорт видеофайлов на популярные хостинги, в социальные сети, на телефоны, планшеты и другие мультимедийные устройства.
videoprogs.com
Программы для обрезки видео

При работе с видеороликами часто возникает необходимость обрезать видео. Бывает нужно вырезать неудачные моменты или просто лишние фрагменты видеозаписи. На помощь в таком случае приходят видеоредакторы, и для решения столь легкой задачи лучше всего использовать программы с простым и понятным интерфейсом.
Далее нами будут рассмотрены видеоредакторы, позволяющие максимально быстро справиться с обрезкой видео. Вам потребуется минимум усилий, чтобы разобраться в принципе их функционирования и выполнить необходимые действия по редактированию.
Free Video Editor
Фри Видео Эдитор является отличной бесплатной программой, позволяющей быстро обрезать видео и выполнить нарезку фрагментов. Данный продукт обладает уникальной особенностью – возможностью записи видео с рабочего стола, окна приложения или подключенной к компьютеру камеры. К недостаткам можно отнести ограниченную функциональность редактора и неудобный предпросмотр отредактированного видео.

Скачать последнюю версию Free Video Editor
Sony Vegas Pro
Сони Вегас Про является одним из лучших профессиональных видеоредакторов на сегодняшний день. При этом, несмотря на обилие различных функций в программе, выполнить простую обрезку видео в ней не сложнее, чем в более простых редакторах. Удобный, настраиваемый интерфейс поможет вам ускорить работу с видео. Для использования всех возможностей придется приобрести лицензию, но вы можете воспользоваться 30-ти дневной триал-версией, скачанной с официального сайта Sony.
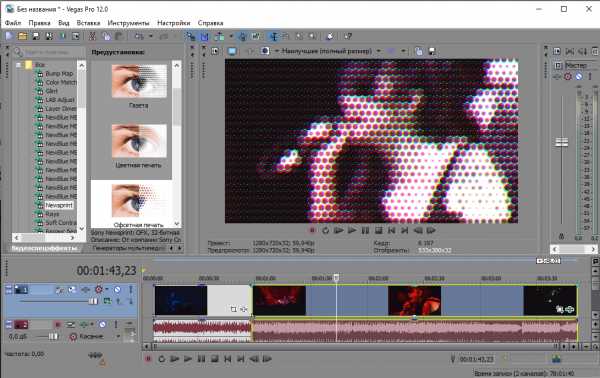
Скачать последнюю версию Sony Vegas Pro
Adobe Premiere Pro
Второй представитель профессиональных видеоредакторов в сегодняшней подборке. Возможности решение от Adobe предоставляет фантастические: как и Вегас, Премьер Про представляет собой фактически видеостудию. Впрочем, обрезка клипов реализована невероятно просто, и пользователю не понадобится изучать руководства или туториалы от пользователей. Конечно, это платная программа, но доступна пробная версия сроком на 30 дней, посредством которой можно кадрировать целую кучу видео.
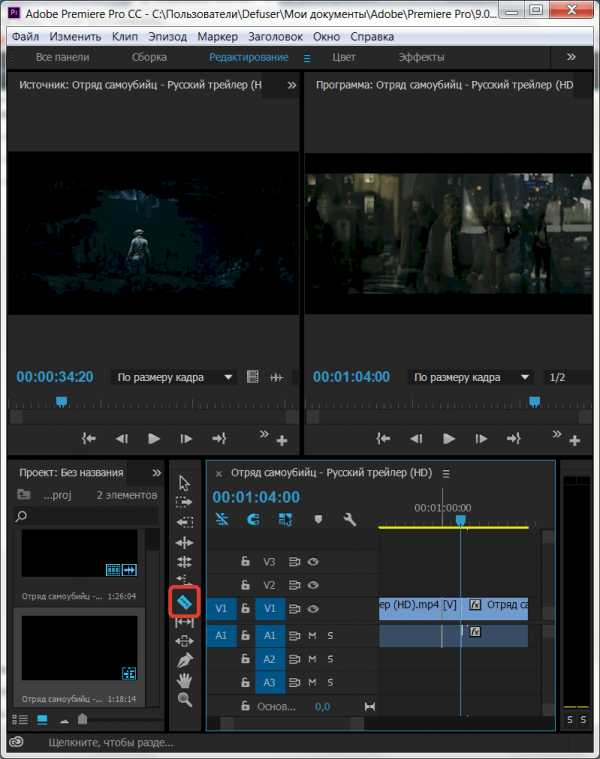
Скачать последнюю версию Adobe Premiere Pro
VirtualDub
Данный видеоредактор позволяет обрезать видео и применить к нему ряд фильтров изображения. Но его интерфейс нельзя назвать дружелюбным для пользователя. При использовании данной программы могут возникнуть вопросы, например, какие именно кнопки нужно нажимать, чтобы обрезать видео. Но, разобравшись с подобными трудностями один раз, вы без труда освоитесь с работой в ВиртуалДаб. К положительным сторонам можно отнести то, что это полностью бесплатный редактор, который, к тому же, не требует установки.
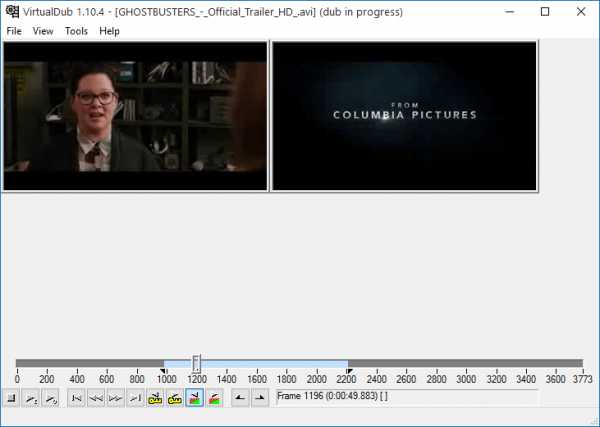
Скачать последнюю версию VirtualDub
Avidemux
Авидемукс – это бесплатная программа для редактирования видео. Видеоредактор позволит вам обрезать видео и наложить некоторые фильтры и эффекты. К недостаткам данного продукта относится ненаглядное отображение видео на временной шкале и некачественная русификация.
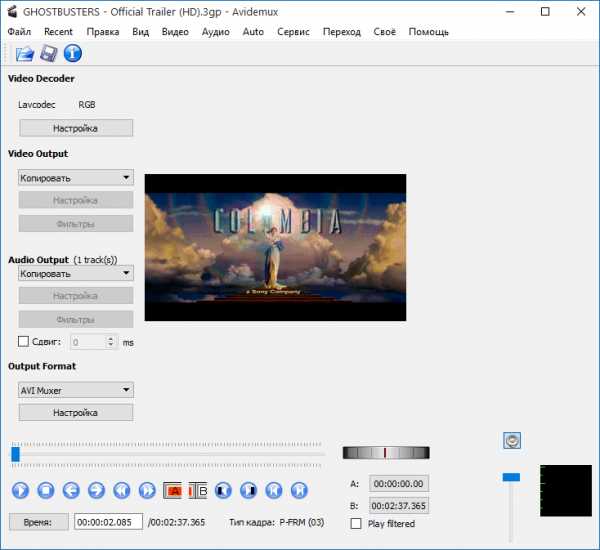
Скачать последнюю версию Avidemux
VSDC Free Video Editor
Этот редактор роликов не может похвастать обширными возможностями, однако одной из главных его функций является обрезка видео. Реализована эта возможность не в пример удобнее, чем в гигантах вроде Vegas Pro или Adobe Premiere, поэтому если нужна программа для конкретной цели, VSDC Free Video Editor подойдёт отлично. Приложение целиком и полностью бесплатное, а также поддерживает русский язык.

Скачать последнюю версию VSDC Free Video Editor
ВидеоМОНТАЖ
Ещё один представитель класса простейших редакторов видео, для пользования которым не требуются специальные знания. Обрезка реализована очень просто: загружаете ролик в программу, переходите к опциям обрезки, выделяете нужный фрагмент и подтверждаете процесс. В остальном это приложение не так удобно, сказывается ориентирование на начинающих пользователей. Кроме того, ВидеоМОНТАЖ это платная программа, и пробная версия активна всего 10 дней. Впрочем, для единичного использования вполне подходящий вариант.
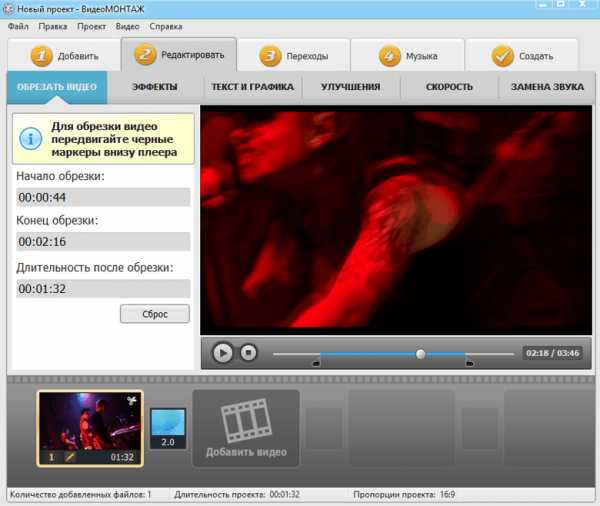
Скачать последнюю версию ВидеоМОНТАЖ
Movavi Video Editor
Пожалуй, одно из самых известных решений в категории редакторов начального класса. Помимо обрезки клипов, обладает достаточно обширными возможностями и высокой совместимостью — работать Мовави Видео Эдитор будет даже на бюджетных или устаревших компьютерах. Приложение также полностью на русском языке. Из минусов упомянем платную модель распространения и весомые ограничения пробного варианта (активна 30 дней и недоступны некоторые функции). В остальном вполне неплохой продукт.

Скачать последнюю версию Movavi Video Editor
Все описанные выше редакторы отлично подойдут для простой обрезки видео. Большинство из них абсолютно бесплатны и могут быть скачаны с официальных сайтов. Если же вам нужно сделать нечто большее, чем просто нарезку видеофрагментов, к выбору программы стоит подойти тщательнее и обратить внимание на платные, профессиональные видеоредакторы.
Мы рады, что смогли помочь Вам в решении проблемы.Опишите, что у вас не получилось. Наши специалисты постараются ответить максимально быстро.
Помогла ли вам эта статья?
ДА НЕТlumpics.ru
