Как получить Windows 10 бесплатно в 2018 году
  windows | для начинающих
Бесплатное обновление до Windows 10, как сообщает Майкрософт, закончилось 29 июля 2016 года, а способ обновления для лиц с ограниченными возможностями — в конце 2017 года. Это означает, что если на вашем компьютере установлена Windows 7 или 8.1 и вы на указанную дату так и не обновились, решив отказаться от обновления до Windows 10, то, официально в дальнейшем вам потребуется уже покупать новую ОС, если вы захотите установить ее на компьютер (речь о лицензионной версии, разумеется). Однако, есть способ обойти это ограничение и в 2018 году.
С одной стороны, решение не получать обновление, а остаться на текущей версии операционной системы для кого-то может быть вполне взвешенным и оправданным. С другой — можно представить ситуацию, когда можно и пожалеть о том, что не обновился бесплатно. Пример такой ситуации: у вас достаточно мощный компьютер и вы играете в игры, но «сидите» на Windows 7, а через год обнаруживаете, что все вновь выходящие игры рассчитаны на DirectX 12 в Windows 10, который в 7-ке не поддерживается.
Бесплатное обновление до Windows 10 в 2018 году
Описанные далее в инструкции способ обновления для пользователей с ограниченными возможностями был закрыт Майкрософт в конце 2017 года и больше не работает. Однако, варианты бесплатного обновления до Windows 10, если вы еще не обновились, все так же остаются.
Доступны два способа установить лицензионную Windows 10 по состоянию на 2018 год
- Используйте при чистой установки с флешки или диска (см. Установка Windows 10 с флешки) легальный ключ (в том числе OEM) от Windows 7, 8 или 8.1 — система установится и будет автоматически активирована после подключения к Интернету. Для просмотра OEM-ключа зашитого в UEFI на ноутбуках с предустановленной 8-кой можно использовать программу ShowKeyPlus (а ключ 7-ки указан на наклейке на корпусе ноутбука или компьютера, но подойдет и та же программа), см. Как узнать ключ Windows 10 (способы подойдут и для предыдущих ОС).
- Если ранее вы обновлялись до Windows 10 на текущем компьютере или ноутбуке, а потом удалили её и установили предыдущую версию ОС, то за вашим оборудованием закреплена цифровая лицензия Windows 10 и в любой момент вы снова можете её установить: просто нажмите по пункту «У меня нет ключа продукта», выберите ту же редакцию ОС (домашняя, профессиональная), которая у вас была получена путем обновления, установите ОС и, после подключения к Интернету, она будет активирована автоматически.

В крайнем случае вы можете и вовсе не активировать систему — она будет почти полностью функциональна (за исключением некоторых параметров) или, например, использовать бесплатно пробную версию Windows 10 Корпоративная на 90 дней.
Бесплатное обновление до Windows 10 для пользователей с ограниченными возможностями
Обновление 2018: этот способ больше не работает. По завершении основной программы бесплатного обновления, на официальном сайте Microsoft появилась новая страница — на ней повествуется о том, что пользователи, использующие специальные возможности, все также могут обновиться бесплатно. При этом, какая-либо проверка ограниченных возможностей не проводится, единственное, нажимая кнопку «Обновить сейчас», вы подтверждаете то, что вы тот пользователь, которому требуются специальные возможности системы (кстати, Экранная клавиатура — тоже специальная возможность и многим она пригождается). При этом, как сообщается, обновление это будет доступно бессрочно.
После нажатия на кнопку, загружается исполняемый файл для запуска обновления (требуется, чтобы на компьютере была установлена лицензионная версия одной из предыдущих систем). При этом, загружаемая система — обычная, специальные возможности включаются пользователем вручную при необходимости. Адрес официальной страницы обновления: https://microsoft.com/ru-ru/accessibility/windows10upgrade (Неизвестно, сколько по времени будет работать эта возможность обновления. Если что-то изменится, прошу оповестить меня в комментариях).
Дополнительная информация: Если в период до 29 июля вы получали обновление Windows 10, но потом удалили эту ОС, то вы можете выполнить чистую установку Windows 10 на этом же компьютере, а при запросе ключа во время установки нажать «У меня нет ключа» — система активируется автоматически при подключении к Интернету.
Способ, описанный далее, уже устарел и был применим только до окончания программы обновления.
Бесплатная установка Windows 10 после завершения программы обновления Microsoft
Для начала отмечу, что гарантировать работоспособность этого способа не могу, так как на данный момент времени проверить этого не получится.
Суть способа заключается в следующем:
- Обновляемся до Windows 10, дожидаемся активации.
- Проводим откат до предыдущей системы, см. Как вернуть Windows 8 или 7 после обновления до Windows 10. На тему данного шага рекомендую также прочитать окончание текущей инструкции с дополнительной полезной информацией.
Что при этом происходит: при бесплатном обновлении, активация закрепляется за текущим оборудованием (digital entitlement), о чем писал ранее в статье Активация Windows 10.
После осуществления «прикрепления» возможна чистая установка Windows 10 с флешки (или диска) на этом же компьютере или ноутбуке, в том числе без ввода ключа (нажать «У меня нет ключа» в программе установки) с последующей автоматической активацией при подключении к Интернету.
При этом, сведений о том, что указанная привязка ограничена по времени нет. Отсюда и предположение о том, что если выполнить цикл «Обновление» — «Откат», то, когда потребуется, вы сможете установить Windows 10 в активированной редакции (Домашняя, Профессиональная) на этот же компьютер в любое время, даже по истечении срока бесплатного обновления.
Отсюда и предположение о том, что если выполнить цикл «Обновление» — «Откат», то, когда потребуется, вы сможете установить Windows 10 в активированной редакции (Домашняя, Профессиональная) на этот же компьютер в любое время, даже по истечении срока бесплатного обновления.
Надеюсь, суть способа ясна и, возможно, для кого-то из читателей способ окажется полезным. Разве что не могу его рекомендовать пользователям, для которых теоретически возможная необходимость переустановки ОС вручную (откат не всегда работает, как предполагается) представляет собой большие сложности.
Дополнительная информация
Поскольку откат с Windows 10 до предыдущих ОС встроенными средствами системы не всегда работает гладко, более предпочтительным вариантом (или как средство для подстраховки) может быть либо создание полной резервной копии текущей версии Windows, например, с использованием инструкции Резервная копия Windows 10 (способы работают и для других версий ОС), либо временное клонирование системного диска на другой диск (Как перенести Windows на другой диск или SSD) с последующим восстановлением.
А если что-то пойдет не так, вы можете произвести и чистую установку Windows 7 или 8 на компьютер или ноутбук (но не в качестве второй ОС, а как основную) или же использовать скрытый образ восстановления при его наличии.
А вдруг и это будет интересно:
Windows 10 для инвалидов
Если вы начинаете задумываться на счет того, что: «Возможно ли использовать Windows 10 для инвалидов?» И не знаете какой ответ будет действительно правильны, то мы готовы вам помочь, так как знаем о данном программном обеспечение практически все, а это значит, что мы готовы поделиться с вами своими знаниями.
Вообще, большинство людей рассматривают операционную систему Windows 10, как нечто обыденное и общепринятое, вот почему, мало кто задумывается насчет того, что данная ОС – это нечто большее, и в ней намного больше возможностей, которыми могут воспользоваться даже те люди, которые имеют разного рода ограничения. Понятное дело, что людей с ограничениями намного меньше, чем тех, у кого все в порядке, но в любом случае, в Майкрософт не перестают развивать узкоспециализированное направление своей операционной системы для того, чтоб ею могли пользоваться все, кому это необходимо.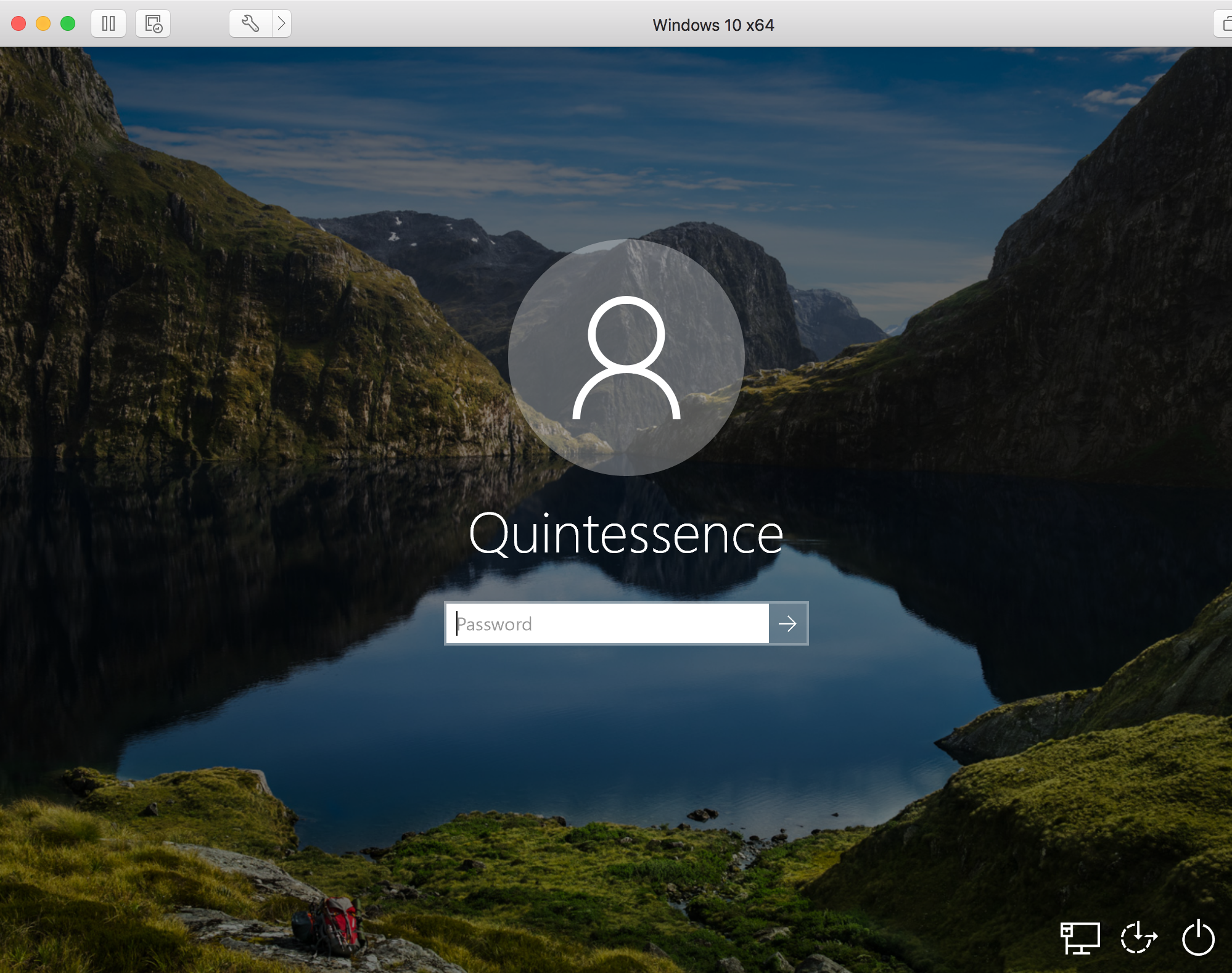
Стоит так же отметить и тот момент, что именно «десятка» на данный момент является одной из операционных систем, которая реально работает для всех и всегда, что позволяет ее использовать повсеместно. Так что, оставить данное ПО без внимания мы просто на просто не могли, и сей час мы вам все расскажем, поясним об основных функциях, которые вам – как человеку «особенному» будут интересны.
Использование Windows 10 дальтониками
Одна из немногих ОС, которая может позволить настраивать себя таким образом, чтоб цветовая гамма тех или иных областей программного обеспечения выглядела более реалистично и имела максимально «правильный» облик.
Благодаря тонкой настройки цветовой гаммы, пользователь имеющий проблемы с дальтонизмом, может больше не ощущать себя неким изгоем, который видит привычные для обычного человека цвета более яркими, порой даже кислотными, что превращает время препровождение за компьютером в самый настоящий ад для зрения. Такого больше не будет, так как есть специальная опция, которая позволяет производить цветакоррекцию, что превращает еще недавно яркие и весьма кислотные цвета видимые дальтоником в нечто приятно-воспринимаемое зрением.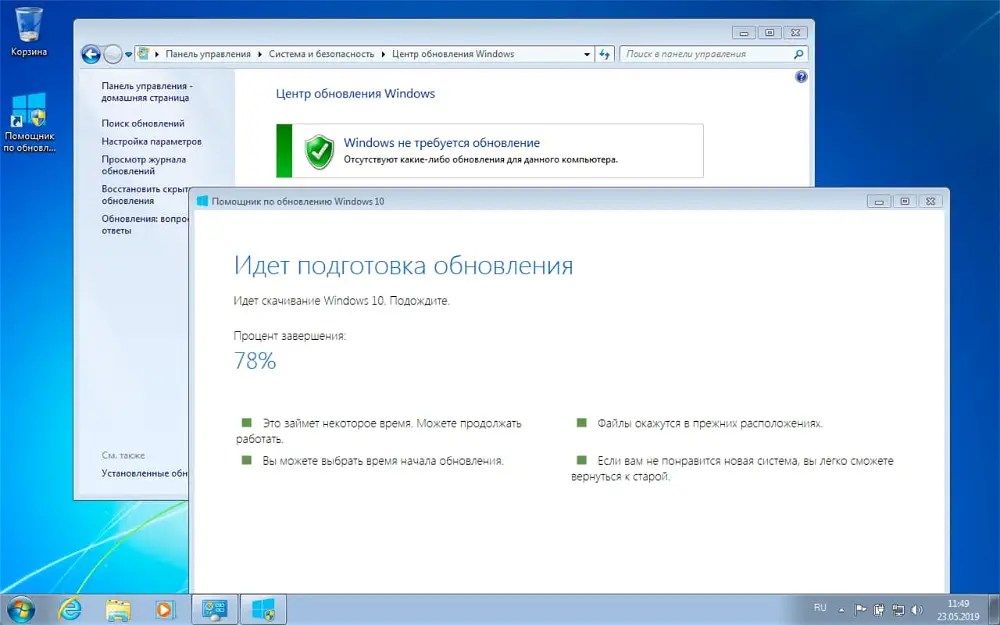
Использование Windows 10 людьми не имеющими конечностей
Это еще одна из самых больших положительных сторон использования Windows 10 для инвалидов, так как ОС имеет отличное программное обеспечение в лице голосового помощника с именем Кортана, который позволяет не используя мышки и клавиатуры, но при этом, полноценно работать с компьютером. Конечно, стоит понимать, что на данный момент в работе такого плана есть некоторые ограничения, но в Майкрософт не собираются останавливаться на достигнутом и хотят продолжать развивать Кортану для того, чтоб она становилась только лучше и имела максимум возможностей для ее использования при помощи голосовых команд.
К слову сказать, работать с Cortana весьма удобно и если вы захотите, то ее возможно будет наделить практически неограниченными возможностями у вас в компьютере, что позволит одним только вашим голосом, программе запускать: необходимую программу, выставлять правильно время, заводить будильник, искать необходимую информацию в интернете, читать тексты и тп.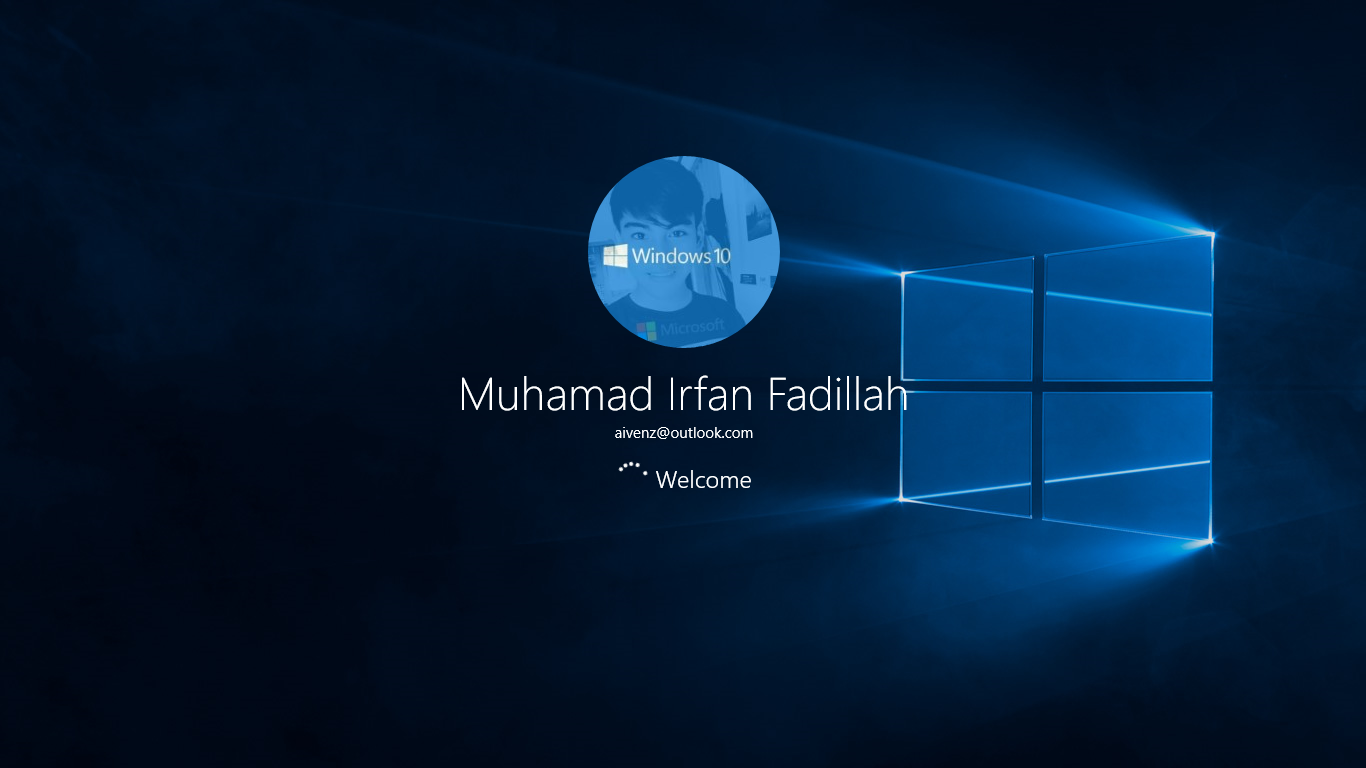
Использование Windows 10 глухими
Еще одним достаточно интересным нововведением в «десятке» является то, что она имеет возможность все звуковые: предупреждения, сообщения, обновления и тп., дублировать в виде визуальных иконок, которые отлично видно даже при условии, что пользователь ПК не имеет возможности слышать не какие окружающие его звуки.
Использование Windows 10 слепыми
Возможно, это и может показаться кому-то фантастикой, но в современном мире даже человек, который не имеет зрения, может использовать компьютер на все 100% и для этого не плохо потрудились в Майкрософт. Для того, чтоб незрячие могли использовать ПК, была разработана специальная клавиатуры с шрифтами Брайля, а сам головой помощник, научился распознавать шрифт Брайля в любом его проявление, что позволяет общаться даже слепым людям на расстояние – используя только компьютер.
Таким образом, человек имеющий зрительные ограничения не оказывается наедине самим с собой, а имеет полноценные возможности общаться и делать за компьютером все то, что делают его друзья и родственники.
Наше мнение о использование Windows 10 инвалидами
На самом деле – это именно то, что нужно людям, которые по тем или иным причинам потеряли полностью возможности: слышать, видеть, различать цвета, использовать руки и тп. Именно Windows 10 для инвалидов позволит еще некогда ограниченному человеку увидеть массу возможностей для того, чтоб развиваться и не на секунду не останавливаться, так как за этой операционной системой будущее, которое позволит отправиться в него любому, кто изъявит свое желание.
Windows 10 для людей с ограниченными возможностями: функции и их активация
Содержание:
Windows 10 для людей с ограниченными возможностями предоставляет особый сервис. Многие не знают вообще, о чем идёт речь. Между тем так принято называть инвалидов цивилизованным языком. Именно для них в интерфейсе заложены специальные возможности. Если человек плохо видит, то может использовать лупу, слышит – перевести речь в слова. И так далее.
Вы познакомитесь с тем, что может помочь и обычным людям. Изначально эти разработки нужны для облегчения повседневного существования, но они могут пригодиться и во многих других случаях абсолютно всем. Посмотрим, что приготовил Билли Гейтс людям с ограниченными возможностями, помимо вечной возможности к обновлению до десятой версии операционной системы.
Специальные возможности: где искать
Нет надобности долго бороздить системные меню. Вместо этого нажмите комбинацию клавиш Win + U. И сразу увидите то, что нужно. Хотелось бы отметить, что многое совершается Windows 10 для пользователей с ограниченными возможностями. Взять хотя бы эту оснастку, которая появляется, словно по мановению волшебной палочки. Попробуйте-ка так же просто зайти в Центр управления сетями.
Вместо этого нажмите комбинацию клавиш Win + U. И сразу увидите то, что нужно. Хотелось бы отметить, что многое совершается Windows 10 для пользователей с ограниченными возможностями. Взять хотя бы эту оснастку, которая появляется, словно по мановению волшебной палочки. Попробуйте-ка так же просто зайти в Центр управления сетями.
Тем, кому сложно обращаться с клавиатурой, будет полезно закрепить нужную оснастку в меню Пуск. Два клика мышкой, и нужное окно перед нами:
- Сначала вызываем настройки нажатием Win + I.
- Затем кликаем правой кнопкой по нужной нам оснастке и выбираем ее закрепление в меню.
- Пользуемся оснасткой на своё усмотрение.
А как же рабочий стол? К сожалению, не удастся вытащить ярлык, но можно изменить его размер, если сложно попадать в точку.
Разумеется, аналогичная опция доступна и через Панель управления:
- Win + X.
- Панель управления.
- Специальные возможности.
Что внутри?
Вы увидите несколько инструментов, помогающих жить тем, кто ограничен в своих возможностях.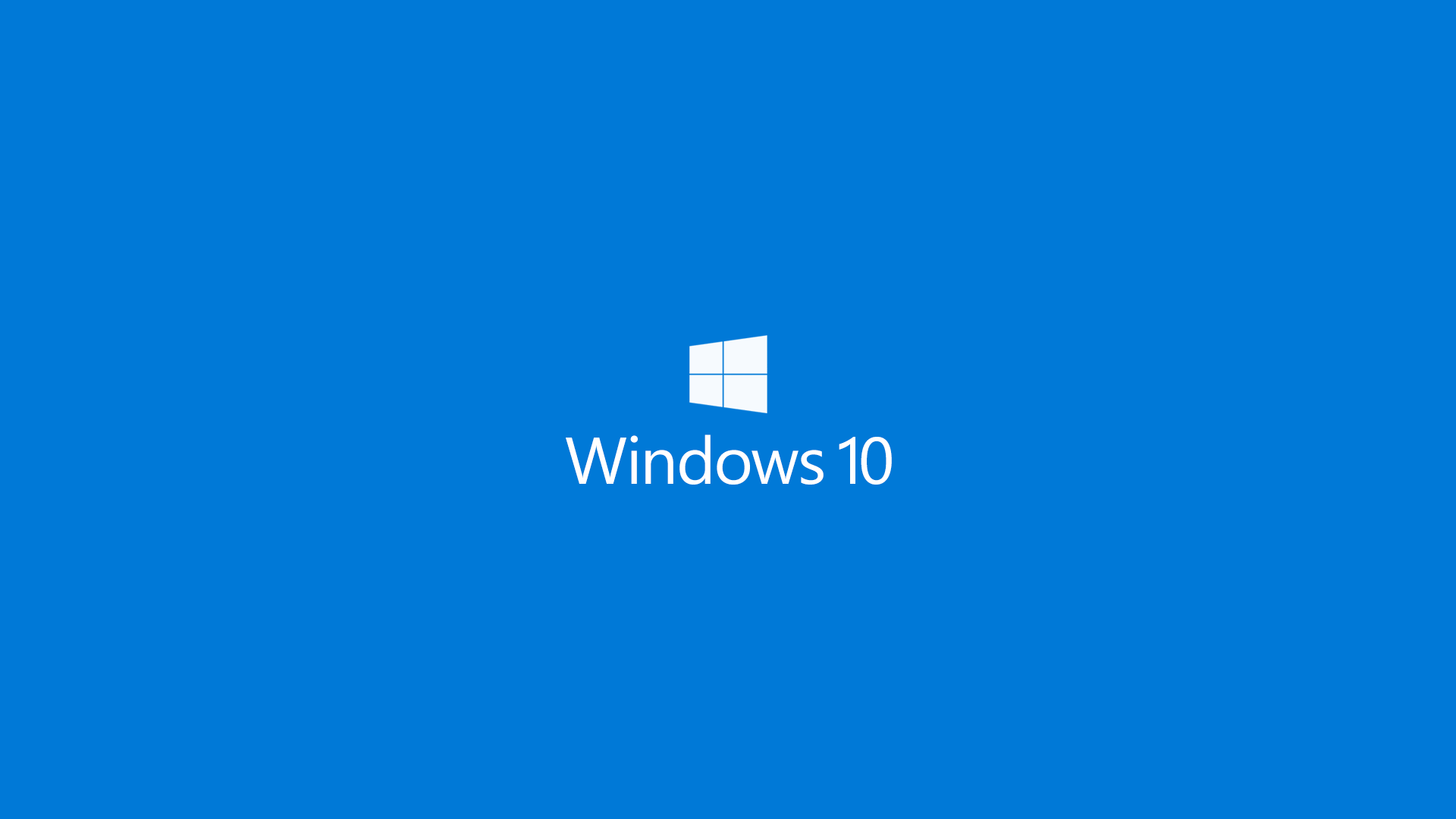 Если хотите, можете тоже взять на вооружение некоторые приёмы работы на ПК.
Если хотите, можете тоже взять на вооружение некоторые приёмы работы на ПК.
Экранный диктор
После включения комментирует любое окно, на которое совершён переход в системе. Написано, что можно цитировать символы и слова, вводимые с клавиатуры, но доступно только первое. Выбранный голос умеет только называть буквы с выбранной скоростью. Честно говоря, слабо. Мы ожидали, что оболочка будет синтезировать речь, читать сказки, но этого нет. Только названия документов, а в ярлыки на рабочем столе лучше вообще не тыкать. Выдаётся какой-то с трудом понятный бред.
Честно говоря, первое впечатление – зачем? Именно так – зачем вообще это нужно? Диктовать свой пароль соседям что ли? Единственный шанс что-то прочесть появляется через контекстное меню. Выделяешь нужный абзац по три слова и наводишь указатель, как показано на скрине.
Экранная лупа
Этот инструмент позволяет менять масштаб заданной области. Появляется плавающее меню, на котором и выставляется размер в процентах. Больше, чем в 9 раз, увеличивать не пробовали. Но смотрится потрясающе. Если что-то плохо видно, попробуйте обязательно экранную лупу.
Больше, чем в 9 раз, увеличивать не пробовали. Но смотрится потрясающе. Если что-то плохо видно, попробуйте обязательно экранную лупу.
Теперь мы знаем, как выглядит вблизи Калькулятор. Пользоваться не очень удобно, но можно. Вот как это выглядит:
- Появляется небольшое прямоугольное окно, с знаками плюс и минус, назначение которых понятно без объяснений.
- Щелчками можно получить любой размер. Через несколько секунд окно пропадает, но остаётся полупрозрачное очертание лупы.
- Если кликнуть по следу, то вновь появится окно с выбором масштаба.
- Для выхода из режима просто закройте окошко (крестик в правом верхнем углу).
Высокая контрастность
Настройка элементов системы позволяет дальтоникам чётко видеть изображение, которое они в обычном состоянии не воспринимают. Не факт, что дальтоник может сам справиться с задачей выставления установок. Но, в крайнем случае, попросит кого-нибудь.
Скрытые субтитры
Активация скрытых субтитров при просмотре фильма осуществляется из меню мобильных устройств. Эта функция имеется далеко не в каждом контенте, но присутствует, например, на XBox. И там, где будут появляться скрытые субтитры, можно установить для них нужный цвет. Выставьте настройки по своему вкусу. Образец находится в верхней части окна.
Эта функция имеется далеко не в каждом контенте, но присутствует, например, на XBox. И там, где будут появляться скрытые субтитры, можно установить для них нужный цвет. Выставьте настройки по своему вкусу. Образец находится в верхней части окна.
Залипание клавиш и экранная клавиатура
Некоторые люди физически не могут удержать сразу две клавиши. Потому им сложно пользоваться комбинациями. Но если активировать рассматриваемый режим, то можно установленный на одну клавишу палец снять и в течение некоторого времени перенести на другую. Таким образом получается нужная комбинация.
Что касается экранной клавиатуры, то она позволяет набирать слова мышкой (или стилусом) тем, кто совсем не может пользоваться обычным способом ввода. В сочетании с режимом залипания клавиш появляется возможность вводить даже сложные комбинации.
Мышь
Можно не только менять значок указателя мыши, но и его размер. А также – двигать при помощи цифровой клавиатуры (находится справа при включённом NumLock). Мы бы сказали, что такая опция поможет и сисадмину выжить в условиях блокировки портов USB, что иногда наблюдается на десятке. Так берите на вооружение.
Мы бы сказали, что такая опция поможет и сисадмину выжить в условиях блокировки портов USB, что иногда наблюдается на десятке. Так берите на вооружение.
Другие параметры
Здесь уже доступны опции, которые многим будут интересны. Например, возможность убрать фон рабочего стола. Так гораздо проще разглядеть на его фоне указатель мыши. Имитация звука световым сигналом помогает человеку понять, что какое-то приложение требует внимания.
Дополнительный бонус людям с ограниченными возможностями
Вы, конечно же, знаете, что обновление до Windows 10 после 29 июля невозможно провести. Однако Билли Гейтс сделал исключение для людей с ограниченными возможностями (microsoft.com/ru-ru/accessibility/windows10upgrade).
Так что те из них, кто не успел обновиться до Windows 10, могут это сделать и после 29 июля 2016 года. А вот чистая установка Windows 10 им противопоказана. Не предусмотрено такой опции. Разве что на этом оборудовании уже была когда-либо активированная версия десятки. Тогда можно и с нуля устанавливать.
Тогда можно и с нуля устанавливать.
Нужны ли специальные возможности
Мы полагаем, что вряд ли экранный диктор позволит прочесть письмо. Быть может, на западе шлют ММS, но на наш взгляд (раз уж имеется синтезатор), эту возможность могли бы и добавить. А то читать заголовки окон, это, конечно, здорово, но мы не придумали ни одного случая, когда от этого была бы какая-либо польза. Тем более, людям с ограниченными возможностями.
Винд 10 для людей с ограниченными возможностями
Установить Windows 10 легально и бесплатно? людям с ограниченными возможностями
- Установка Windows 10 легально и бесплатно, было много возможностей которые ограничивались по времени. Скажем была бесплатная установка Windows 10 тем кто ее тестировал установив тестовые сборки на свой пк. Что в дальнейшем по завершению тестирования ос., обновлялась на официальную версию не тестовую. Потом легально можно было установить ос., тем у кого была установленна прошлая версия Windows 7, 8, 8.
 1, конечно они должны были быть не пиратскими. Это обновление закончилось 29 июля 2016 года. Майкрософт понимая не легкую жизнь людям с ограниченными возможностями предоставила как заявляет сама компания на не определенный срок обновление до Windows 10 таким людям. Конечно компьютером могут пользоваться не один человек и соответственно могут быть люди которые совершенно здоровы. Но по стечению обстоятельств у них один компьютер. Особо доказывать что компьютером который хотите обновить до Windows 10 пользуется человек ограниченный не надо. Вам всего надо поставить уже как и во всех версиях технологию улучшения для таких людей. Сама Windows с такими технологиями не чем не отличается от той которая стоит у остальных людей. В нее просто добавленны улучшенные средства, которыми вы можете не пользоваться а работать как всегда. Как обычно все ссылки я выложу в конце статьи и не большого обзора как обновить вашу ос., легально и бесплатно до Windows 10.
1, конечно они должны были быть не пиратскими. Это обновление закончилось 29 июля 2016 года. Майкрософт понимая не легкую жизнь людям с ограниченными возможностями предоставила как заявляет сама компания на не определенный срок обновление до Windows 10 таким людям. Конечно компьютером могут пользоваться не один человек и соответственно могут быть люди которые совершенно здоровы. Но по стечению обстоятельств у них один компьютер. Особо доказывать что компьютером который хотите обновить до Windows 10 пользуется человек ограниченный не надо. Вам всего надо поставить уже как и во всех версиях технологию улучшения для таких людей. Сама Windows с такими технологиями не чем не отличается от той которая стоит у остальных людей. В нее просто добавленны улучшенные средства, которыми вы можете не пользоваться а работать как всегда. Как обычно все ссылки я выложу в конце статьи и не большого обзора как обновить вашу ос., легально и бесплатно до Windows 10. - Я искренне говорю Microsoft спасибо от тех людей которые не могут жить полноценной жизнью.
 Понимая всю суть обстоятельств и до того не лучьшую жизнь этих людей, им доступна бесплатная сборка последней версии Windows 10.
Понимая всю суть обстоятельств и до того не лучьшую жизнь этих людей, им доступна бесплатная сборка последней версии Windows 10. - Microsoft открыла официальный сайт для установки обновления до Windows 10 для людей выше упомянутых. На сайте есть не большое упоминание выше перечисленного и не большая инструкция к применению:
- Нажимаем на единственную кнопку на сайте обновления ОБНОВИТЬ СЕЙЧАС
- После как вы нажали на кнопку ОБНОВИТЬ СЕЙЧАС начнется скачивание файла мастера обновлений до Windows 10. После запуска которого, когда скачивание файла будет завершено.
- Откроется окно с условиями лицензионного обновления. Где вам предложать Принять или Отклонить.
- как вы определитесь в выборе. Мастер начнет обновлять ос. в зависимости от вашего выбора. Далее вам останется только дождаться окончания обновления.
- После как подтвердили и ваш выбор пал на принятия соглашения. Начнется проверка на совместимость с вашим компьютером Windows 10
- Если все пройдет удачно и ваш компьютер совместим с новой ос.
 10 начнется процесс скачивания образа Windows 10
10 начнется процесс скачивания образа Windows 10 - После скачивания образа, менеджер установки попросит перезагрузить компьютер и запустит счетчик на пол часа после истечения которого система будет сама перезагружена. За это время вы можете закрыть сами и сохранить приложения на вашем компьютерном устройстве. Если вам не требуется столько времени ожидания то можно нажать кнопку: перезапустить сейчас.
- После перезапуска начнется сам процесс установки обновления до Windows 10 вашей системы
- Когда установка будет завершена, вам сообщит менеджер установки. После очередной перезагрузки вы вернетесь уже в установленную Windows 10
- Собственно вес процесс обновления вашей системы до Windows 10. Не важно с какой системы вы обновляетесь 7,8,8.1 процесс установки идентичен в любом случае.
- Я не стал переписывать все возможности этой версии для людей с ограниченными возможностями, не сколько для примера(экранная лупа, экранная клавиатура еще много других). Полную информацию вы найдете на сайте разработчика чуть ниже ссылка.

- Обладатели Windows 10 S с ограниченными возможностями, которые пользуются специальными возможностями системы, смогут бесплатно обновить Windows 10 S до редакции Pro, поскольку в ней поддержка этих возможностей более обширная.
Вообще, большинство людей рассматривают операционную систему Windows 10 , как нечто обыденное и общепринятое, вот почему, мало кто задумывается насчет того, что данная ОС — это нечто большее, и в ней намного больше возможностей, которыми могут воспользоваться даже те люди, которые имеют разного рода ограничения. Понятное дело, что людей с ограничениями намного меньше, чем тех, у кого все в порядке, но в любом случае, в Майкрософт не перестают развивать узкоспециализированное направление своей операционной системы для того, чтоб ею могли пользоваться все, кому это необходимо.
Стоит так же отметить и тот момент, что именно «десятка» на данный момент является одной из операционных систем, которая реально работает для всех и всегда, что позволяет ее использовать повсеместно. Так что, оставить данное ПО без внимания мы просто на просто не могли, и сей час мы вам все расскажем, поясним об основных функциях, которые вам — как человеку «особенному» будут интересны.
Так что, оставить данное ПО без внимания мы просто на просто не могли, и сей час мы вам все расскажем, поясним об основных функциях, которые вам — как человеку «особенному» будут интересны.
Использование Windows 10 дальтониками
Одна из немногих ОС, которая может позволить настраивать себя таким образом, чтоб цветовая гамма тех или иных областей программного обеспечения выглядела более реалистично и имела максимально «правильный» облик.
Благодаря тонкой настройки цветовой гаммы, пользователь имеющий проблемы с дальтонизмом, может больше не ощущать себя неким изгоем, который видит привычные для обычного человека цвета более яркими, порой даже кислотными, что превращает время препровождение за компьютером в самый настоящий ад для зрения. Такого больше не будет, так как есть специальная опция, которая позволяет производить цветакоррекцию, что превращает еще недавно яркие и весьма кислотные цвета видимые дальтоником в нечто приятно-воспринимаемое зрением.
Использование Windows 10 людьми не имеющими конечностей
Это еще одна из самых больших положительных сторон использования Windows 10 для инвалидов , так как ОС имеет отличное программное обеспечение в лице голосового помощника с именем Кортана, который позволяет не используя мышки и клавиатуры, но при этом, полноценно работать с компьютером. Конечно, стоит понимать, что на данный момент в работе такого плана есть некоторые ограничения, но в Майкрософт не собираются останавливаться на достигнутом и хотят продолжать развивать Кортану для того, чтоб она становилась только лучше и имела максимум возможностей для ее использования при помощи голосовых команд.
Конечно, стоит понимать, что на данный момент в работе такого плана есть некоторые ограничения, но в Майкрософт не собираются останавливаться на достигнутом и хотят продолжать развивать Кортану для того, чтоб она становилась только лучше и имела максимум возможностей для ее использования при помощи голосовых команд.
К слову сказать, работать с Cortana весьма удобно и если вы захотите, то ее возможно будет наделить практически неограниченными возможностями у вас в компьютере, что позволит одним только вашим голосом, программе запускать: необходимую программу, выставлять правильно время, заводить будильник, искать необходимую информацию в интернете, читать тексты и тп. Так что, даже при условии, что у вас нет физической возможности воздействовать на компьютер, вы всегда можете использовать голосовое управление.
Использование Windows 10 глухими
Еще одним достаточно интересным нововведением в «десятке» является то, что она имеет возможность все звуковые: предупреждения, сообщения, обновления и тп., дублировать в виде визуальных иконок, которые отлично видно даже при условии, что пользователь ПК не имеет возможности слышать не какие окружающие его звуки.
Использование Windows 10 слепыми
Возможно, это и может показаться кому-то фантастикой, но в современном мире даже человек, который не имеет зрения, может использовать компьютер на все 100% и для этого не плохо потрудились в Майкрософт. Для того, чтоб незрячие могли использовать ПК, была разработана специальная клавиатуры с шрифтами Брайля, а сам головой помощник, научился распознавать шрифт Брайля в любом его проявление, что позволяет общаться даже слепым людям на расстояние — используя только компьютер. К слову сказать, технологии тут на столько далеко шагнули, что могут позволить незрячему не просто общаться, но и читать тексты в любых их проявлениях, а при необходимости, программа даже будет описывать визуальные черты фигур, которые находятся в приложение Office 365 .
Таким образом, человек имеющий зрительные ограничения не оказывается наедине самим с собой, а имеет полноценные возможности общаться и делать за компьютером все то, что делают его друзья и родственники.
Наше мнение о использование Windows 10 инвалидами
На самом деле — это именно то, что нужно людям, которые по тем или иным причинам потеряли полностью возможности: слышать, видеть, различать цвета, использовать руки и тп. Именно Windows 10 для инвалидов позволит еще некогда ограниченному человеку увидеть массу возможностей для того, чтоб развиваться и не на секунду не останавливаться, так как за этой операционной системой будущее, которое позволит отправиться в него любому, кто изъявит свое желание.
Один из главных современных трендов забота о людях с проблемами здоровья. Это проявляется буквально во всем, в том числе и в разработке программного обеспечения. Все технологии разработки включают инструменты, позволяющие встраивать в ПО расширенный функционал. Microsoft тоже отметились, и создали Windows 10 для людей с ограниченными возможностями.
Предложение по бесплатному обновлению до Windows 10 для людей с ограниченными возможностями действует до 31 декабря 2017 года.
Windows 10 для людей с ограниченными возможностями — в чем отличие?
Обновление Anniversary Update дает доступ к более тонким настройкам компьютера для использования. Перечислим некоторые из них:
- Увеличена скорость диктора. Теперь ее можно отрегулировать до более высоких показателей слов в минуту (800).
- Диктор включает новые языки, такие как каталонский, например.
- Горячие клавиши рассказчика приведены в соответствие с другим аналогичным ПО.
- По нажатию CapsLock+Space включается режим сканирования. Пробел при этом активирует нужный объект (ссылку или кнопку).
- 6 уровней речи. На нулевом диктор просто произносит текст, а на первом он уже комментирует вид текста, например, заголовок. Детализация следующих ступеней включает цвет, форматирование и т.д.
- Добавлен режим пунктуации, позволяющий выделить голосом знаки препинания. Можно настроить его по желанию от полного отказа, до выделения математических символов.
- Автоматические предложения при проговаривании текста. Это голосовой аналог подсказки при вводе, например в строку поиска. Когда вы начинаете вводить поисковый запрос в поле поиска приложения, вы слышите предложения, которые система выбрала на основании своего тезауруса. С помощью диктора теперь вы получите словесный намек со звуковой индикацией, когда эти предложения будут доступны.
- Обратная связь. По нажатию сочетания клавиш Caps+E+E при запуске диктора появляется форма обратной связи с Microsoft. Вы сможете отправлять комментарии и предложения.
Давайте сравним настройки стандартных специальных функций Windows 10 PRO и для людей с ограниченными возможностями. Мы протестировали версию PRO и Windows 10 для людей с ограниченными возможностями. Видимых отличий нет, так как и в обычную версию встроены все те же функции. Находятся они в разделе «Специальные возможности», который можно найти в главном меню.
Начнем с голосового помощника. Он не доступен, так как язык не поддерживается.
Экранная клавиатура выглядит следующим образом:
Экранную лупу можно быстро настроить.
Экранный диктор имеет множество гибких настроек.
Разницы между двумя версиями не обнаружено, все настройки абсолютно идентичны.
Обновление до Windows 10 для людей с ограниченными возможностями
Скачать Windows 10 для людей с ограниченными возможностями можно по адресу
Заходите на сайт и нажимайте кнопку «Обновить сейчас».
После этого начнется скачивание дистрибутива. По окончании вы увидите в загрузках вот такой файл.
Прочитайте сведения и соглашайтесь.
При этом вы можете продолжать работу за ПК. После окончания вам предложат загрузиться, причем дадут полчаса на завершение всех дел и сохранение документов.
Активация Windows 10 для пользователей с ограниченными возможностями проходит незаметно для пользователя. Если вы ставите на уже активированную систему с введенным ключом, новая версия самостоятельно получает эти данные и вы становитесь обладателем лицензионной версии.
Итак, мы рассказали, как установить Microsof Windows 10 для людей с ограниченными возможностями. По большому счету отличий от обычной установки нет никакой, так что вы без труда с ней справитесь.
В Windows 10, как и в более старых версиях системы, есть дополнительная функциональность для людей с ограниченными возможностями. Речь идёт про различные опции и программы, которые упрощают таким пользователям работу с устройством. Но именно с Windows 10 разработчики начали регулярно обновлять эти специальные возможности, предлагая гораздо более гибкие настройки.
Обзор Windows 10 для людей с ограниченными возможностями
В юбилейном обновлении Windows 10 многие опции системы претерпели изменения. Заключаются они в том, что ряд настроек специальных возможностей стал более подробным:
Отличия от обычной версии Windows 10
Стоит понимать, что Windows 10 для людей с ограниченными возможностями — это не отдельная версия операционной системы. Все необходимые опции вы найдёте в каждой из версий Windows, так же как и возможности обычной системы будут присутствовать в версии для людей с ограниченными возможностями. Зато способ загрузки этой системы существенно отличается:
Установка Windows 10 для людей с ограниченными возможностями
Сам по себе процесс установки обновления до Windows 10 производится следующим образом:
- Обновите вашу систему до последней версии, которая доступна через центр обновления. Это должна быть версия Windows 7 SP1 или Windows 8.1.
- Вам необходимо загрузить помощник по обновлению Windows 10. Раньше он был расположен на специальной странице на официальном сайте компании Microsoft и скачать его оттуда мог каждый. Но вначале 2018 года эта возможность стала недоступна. Вам все же придётся искать его в неофициальных источниках.
Раньше обновление было доступно прямо на официальном сайте Microsoft, но сейчас его придётся поискать в других источниках - После загрузки запустите установочный файл.
Запустите помощник по обновлению Windows 10 - Изучите и примите лицензионное соглашение для продолжения установки.
Примите лицензионное соглашение для продолжения установки - Будет выполнена проверка вашей системы на предмет соответствия системным требованиям. Просто ожидайте.
Будет выполнена проверка вашего компьютера на соответствие требования Windows 10 - Как только обновление будет загружено, необходимо будет выполнить перезапуск компьютера. Спустя полчаса он выполнит перезапуск автоматически, так что завершите все свои дела до этого времени.
Дождитесь пока обновление будет загружено и подготовлена к установке - Дальнейшая установка обновления будет выполнена автоматически, без участия со стороны пользователя.
Воспользоваться способом обновления до Windows 10 для людей с ограниченными возможностями, может каждый. Никаких дополнительных проверок со стороны Microsoft не производится, так что всё остаётся на совести пользователя.
Видео: простой способ бесплатного обновления до Windows 10
Проблемы с установкой обновления и их решения
Так как установка выполняется с помощью помощника по обновлениям, ошибок во время обновления может возникнуть не так уж много. Вот самые распространённые из них:
Несмотря на то, что разработчики прикрыли способ официального обновления до Windows 10 в январе этого года, вы все ещё можете выполнить обновление и получить лицензионную версию новой операционной системы бесплатно. Для этого надо загрузить помощник по обновлениям, который применялся ранее для бесплатного обновления пользователей с ограниченным возможностями. Теперь, когда вы знаете, как выполнить это обновление, сам процесс не должен составить особого труда.
Windows 10 для людей с ограниченными возможностями предоставляет особый сервис. Многие не знают вообще, о чем идёт речь. Между тем так принято называть инвалидов цивилизованным языком. Именно для них в интерфейсе заложены специальные возможности. Если человек плохо видит, то может использовать лупу, слышит – перевести речь в слова. И так далее.
Вы познакомитесь с тем, что может помочь и обычным людям. Изначально эти разработки нужны для облегчения повседневного существования, но они могут пригодиться и во многих других случаях абсолютно всем. Посмотрим, что приготовил Билли Гейтс людям с ограниченными возможностями, помимо вечной возможности к обновлению до десятой версии операционной системы.
Специальные возможности: где искать
Нет надобности долго бороздить системные меню. Вместо этого нажмите комбинацию клавиш Win + U. И сразу увидите то, что нужно. Хотелось бы отметить, что многое совершается Windows 10 для пользователей с ограниченными возможностями. Взять хотя бы эту оснастку, которая появляется, словно по мановению волшебной палочки. Попробуйте-ка так же просто зайти в Центр управления сетями.
Тем, кому сложно обращаться с клавиатурой, будет полезно закрепить нужную оснастку в меню Пуск. Два клика мышкой, и нужное окно перед нами:
А как же рабочий стол? К сожалению, не удастся вытащить ярлык, но можно изменить его размер, если сложно попадать в точку.
Разумеется, аналогичная опция доступна и через Панель управления:
- Win + X.
- Панель управления.
- Специальные возможности.
Что внутри?
Вы увидите несколько инструментов, помогающих жить тем, кто ограничен в своих возможностях. Если хотите, можете тоже взять на вооружение некоторые приёмы работы на ПК.
Экранный диктор
После включения комментирует любое окно, на которое совершён переход в системе. Написано, что можно цитировать символы и слова, вводимые с клавиатуры, но доступно только первое. Выбранный голос умеет только называть буквы с выбранной скоростью. Честно говоря, слабо. Мы ожидали, что оболочка будет синтезировать речь, читать сказки, но этого нет. Только названия документов, а в ярлыки на рабочем столе лучше вообще не тыкать. Выдаётся какой-то с трудом понятный бред.
Честно говоря, первое впечатление – зачем? Именно так – зачем вообще это нужно? Диктовать свой пароль соседям что ли? Единственный шанс что-то прочесть появляется через контекстное меню. Выделяешь нужный абзац по три слова и наводишь указатель, как показано на скрине.
Экранная лупа
Этот инструмент позволяет менять масштаб заданной области. Появляется плавающее меню, на котором и выставляется размер в процентах. Больше, чем в 9 раз, увеличивать не пробовали. Но смотрится потрясающе. Если что-то плохо видно, попробуйте обязательно экранную лупу.
Теперь мы знаем, как выглядит вблизи Калькулятор. Пользоваться не очень удобно, но можно. Вот как это выглядит:
Высокая контрастность
Настройка элементов системы позволяет дальтоникам чётко видеть изображение, которое они в обычном состоянии не воспринимают. Не факт, что дальтоник может сам справиться с задачей выставления установок. Но, в крайнем случае, попросит кого-нибудь.
Скрытые субтитры
Активация скрытых субтитров при просмотре фильма осуществляется из меню мобильных устройств. Эта функция имеется далеко не в каждом контенте, но присутствует, например, на XBox. И там, где будут появляться скрытые субтитры, можно установить для них нужный цвет. Выставьте настройки по своему вкусу. Образец находится в верхней части окна.
Залипание клавиш и экранная клавиатура
Некоторые люди физически не могут удержать сразу две клавиши. Потому им сложно пользоваться комбинациями. Но если активировать рассматриваемый режим, то можно установленный на одну клавишу палец снять и в течение некоторого времени перенести на другую. Таким образом получается нужная комбинация.
Что касается экранной клавиатуры, то она позволяет набирать слова мышкой (или стилусом) тем, кто совсем не может пользоваться обычным способом ввода. В сочетании с режимом залипания клавиш появляется возможность вводить даже сложные комбинации.
Мышь
Можно не только менять значок указателя мыши, но и его размер. А также – двигать при помощи цифровой клавиатуры (находится справа при включённом NumLock). Мы бы сказали, что такая опция поможет и сисадмину выжить в условиях блокировки портов USB, что иногда наблюдается на десятке. Так берите на вооружение.
Другие параметры
Здесь уже доступны опции, которые многим будут интересны. Например, возможность убрать фон рабочего стола. Так гораздо проще разглядеть на его фоне указатель мыши. Имитация звука световым сигналом помогает человеку понять, что какое-то приложение требует внимания.
Дополнительный бонус людям с ограниченными возможностями
Вы, конечно же, знаете, что обновление до Windows 10 после 29 июля невозможно провести. Однако Билли Гейтс сделал исключение для людей с ограниченными возможностями (microsoft.com/ru-ru/accessibility/windows10upgrade).
Специальные возможности Windows 10 для людей с ограниченными возможностями
Технология – это инструмент для всех, поэтому Microsoft внесла несколько существенных улучшений в Windows 10, чтобы помочь людям с различными ограниченными способностями работать лучше.
Самый приоритетный функции, встроенные в Windows 10 основаны на запросах пользователей и обратной связи, поскольку компания стремится сделать свои продукты доступными и удобными для всех.
Если у вас есть проблемы, такие как потеря слуха, плохое зрение, ограниченная ловкость и другие нарушения, вы можете получить доступ ко всем этим замечательным функциям специальных возможностей Windows 10 и посмотреть, улучшают ли они ваше восприятие пользователя или знакомого вам инвалида.
рассказчик
Для слепых, дальтоников или людей со слабым зрением, Windows 10’s Narrator помогает им читать текст по мере ввода, веб-сайты, уведомления, контент в приложении и определенные части вслух.
Он также воспроизводит звуковые сигналы, когда вы нажимаете на приложения или новые страницы, и считывает подсказки для кнопок или элементов управления, которые подталкивают пользователей с нарушениями зрения в правильном направлении.
Вы можете получить доступ к Рассказчику, выбрав «Настройки»> «Простота доступа»> «Рассказчик», и получите ваш компьютер для чтения.
Здесь вы также можете настроить дополнительные параметры доступности Windows 10, такие как голос рассказчика, чтение речи, высота тона и другие, в соответствии с вашими личными предпочтениями.
увеличительное стекло
Эта специальная функция Windows 10 помогает всем, у кого плохое зрение или проблемы с чтением экрана. Вы можете найти его в списке функций Ease of Access, выбрав «Настройки»> «Ease of Access»> «Лупа».
Доступны дополнительные настройки, которые позволяют включать и выключать инструмент, инвертировать цвета в увеличенной области, а также обозначать то, что вы хотите увеличить. Вы также можете выбрать, должна ли лупа следовать за клавиатурой или мышью, или обеими одновременно.
Если эта функция включена, на экране появится увеличительное стекло, и вы можете увеличивать или уменьшать ее, щелкая значок + или -, или выберите Вид, чтобы запустить приложение в режиме пристыковки, в полноэкранном режиме или в режиме объектива.
Высокий контраст
Люди с нарушениями зрения или дальтонизмом могут использовать эту функцию, чтобы изменить общую цветовую схему, чтобы было проще читать текст, изображения, значки и окна приложений. Элементы на экране также становятся более четкими и их легче идентифицировать.
Вы можете выбрать одну из четырех тем с высокой контрастностью, выбрав «Настройки»> «Простота доступа»> «Высокая контрастность».
Выбрав тему, настройте цвета и измените их для текста, выделенного текста, гиперссылок, отключенного текста, текста кнопки или фона, а затем нажмите «Применить для Windows», чтобы обновить настройки.
Субтитры
Если вам трудно читать белым субтитры на видеоФильм, фильм или телевизионное шоу, особенно на светлом фоне, можно использовать функцию «Субтитры» для редактирования цветов и фона любого текста субтитров.
Перейдите в Настройки> Удобство доступа> Скрытые титры и измените настройки по своему вкусу.
Другие настройки специальных возможностей Windows 10, которые вы можете настроить, включают прозрачность, размер, стиль и эффекты надписи, хотя вы ограничены только восемью цветами. Предварительный просмотр ваших изменений отображается в верхней части экрана после каждого внесенного вами изменения, и ваши настройки будут применены к субтитрам поддерживаемых локальных медиаплееров.
Распознавание речи
Это приложение полезно для навигации по меню, диктовки документов и работы в Интернете. Он слушает ваши произнесенные слова и переводит их в действия на экране. Вы можете включить его, открыв «Настройки»> «Речь» и прокрутите вниз до «Диктовать текст» и управлять своим устройством только голосом.
Примечание. Распознавание речи доступно только на английском (США, Великобритания, Канада, Австралия и Индия), французском, немецком, японском, китайском (традиционный китайский и упрощенный китайский) и испанском языках.
Вы также можете использовать Диктовку для разговора вместо ввода текста. С другой стороны, настроить и использовать Cortana – Windows digital personal assistant – с распознаванием речи для выполнения различных задач. К ним относятся отправка текстовых или электронных писем, добавление встреч в свой календарь, получение напоминаний о встречах, выполнение расчетов или поиск в Интернете для вас.
Cortana также может предоставить вам информацию о местной погоде, заголовках новостей, направлениях на карте, условиях движения, обновлениях фондового рынка и даже спортивных обновлениях ваших любимых команд.
Примечание. Диктовка доступна только на английском языке в США и требует подключения к Интернету. Вы можете использовать распознавание речи Windows, чтобы диктовать на других языках. Cortana также может быть отключена для бизнес-компьютеров в управляемых ИТ-системах.
клавиатура
Это одна из ярких особенностей Windows 10, поскольку она предлагает множество вариантов настройки для людей с ограниченными возможностями или особыми потребностями, которые делают клавиатуру более простой и удобной в использовании. В клавиатуре есть четыре мини-инструмента, которые помогут с доступностью Windows 10:
- Липкие клавиши позволяют удерживать одну клавишу за раз вместо нескольких клавиш для сочетаний клавиш, таких как CTRL + ALT + DELETE. Он идеально подходит для тех, кому трудно поддерживать ловкость пальцев в течение длительного времени.
- Клавиши фильтра проверяют повторяющиеся нажатия клавиш, поэтому вам не нужно каждый раз нажимать клавишу возврата, чтобы вернуться к тому, что вы написали. Если вам трудно управлять руками на клавиатуре, этот инструмент пригодится.
- Экранная клавиатура позволяет использовать мышь для ввода символов с графической клавиатуры на экране.
- Кнопки переключения помогают узнать, активирована ли функция Caps Lock, или нет, воспроизводя звук при каждом нажатии клавиш Num Lock, Scroll Lock или Function Lock.
Цветные фильтры
Люди с светочувствительностью или дальтонизмом могут использовать функцию цветных фильтров в Windows 10 для повышения контрастности, чтобы было легче видеть, что на экране. Вы также можете настроить цветовую палитру вашего экрана, чтобы различать элементы по цвету или вообще избавиться от него.
Чтобы включить цветные фильтры, нажмите «Пуск»> «Настройка»> «Удобство доступа»> «Цветовые фильтры» и включите параметр «Включить цветные фильтры».
Фильтры доступны в инвертированном, оттенках серого, инвертированном оттенках серого, протанопии, дейтеранопии и тританопии.
мышь
Если вам трудно увидеть указатель мыши на экране, вы можете сделать его более заметным, изменив его размер и цвет, а также включив функции, облегчающие его использование.
Чтобы изменить размер и цвет указателя, выберите «Настройки»> «Простота доступа»> «Курсор и указатель».
Вместо того, чтобы использовать мышь, вы можете включить клавиши мыши и использовать цифровую клавиатуру в качестве дополнительной мыши и переместите указатель по экрану.
Откройте «Настройки»> «Простота доступа»> «Мышь»> включите клавиши мыши и настройте их в зависимости от того, что вам удобно.
Контроль глаз
Это довольно новая функция от Microsoft, которая использует программное обеспечение для отслеживания глаз, чтобы помочь людям с ограниченными возможностями общаться, печатая ответы своими глазами.
к начать с контроля глазвам понадобится совместимое (поддерживаемое) устройство для отслеживания движений глаз, обновление Windows 10 Fall Creator (версия 1709 или более поздняя) и кто-то, кто поможет вам настроить устройства и изменить настройки управления глазами, щелкнув «Настройки»> «Простота доступа»> «Eye». Контроль.
Одна из историй успеха Microsoft с этой функцией – Отто Нокэксперт Power BI, у которого был диагностирован боковой амиотрофический склероз (БАС). Knoke обнаружил Eye Control в Windows 10, и с тех пор он говорит, что это помогло ему общаться и быть более продуктивным.
Вывод
Простота доступа в Windows 10 довольно организована, хотя ее функции могут быть более полезными. Вот почему Microsoft создала Служба автоответчика среди других способов получить обратную связь и оказать техническую помощь по телефону и в чате.
Microsoft оставила лазейку для бесплатного обновления до Windows 10
Интеграция Системное ПО | ПоделитьсяПо истечении периода бесплатного перехода на Windows 10 пользователям по-прежнему доступна эта возможность. В мае 2016 г. представители Microsoft предупреждали, что определенной категории пользователей бесплатность Windows 10 сохранится. Но, как указывают СМИ, никакого процесса верификации компания не использует.
Лазейка для бесплатного перехода на Windows 10
29 июля 2016 г. истек период бесплатного обновления до Microsoft Windows 10. Тем не менее, существует лазейка, которая по-прежнему позволяет перейти с Windows 7 и Windows 8.1 на Windows 10 официально. Для этого нужно воспользоваться специальным EXE-файлом со скрытой страницы Microsoft и выполнять обновление через него сообщил ресурс Lifehacker.com.
Этот вид обновления предназначен для пользователей с ограниченными возможностями. В мае 2016 г. представители Microsoft сообщили, что для этой категории пользователей компания сохранит возможность бесплатного перехода на Windows 10. При этом компаниz не уточняет, будет ли эта акция носить ограниченный по времени характер.
Как указывает The Verge, Microsoft никак не проверяет, действительно ли у пользователя ограниченные возможности. Достаточно просто загрузить файл и при запуске указать необходимость использования функций для людей с ограниченными возможностями. Обновление пройдет в штатном режиме, и установленная копия Windows 10 будет полностью функциональной.
Специальные возможности
Функции для людей с ограниченными возможностями (или, как их называют в Microsoft, специальные возможности) — это лупа для увеличения изображения на экране, текстовые или визуальные уведомления вместо звуков, ввод текста с помощью экранной клавиатуры, сочетания клавиш, диктовка текста, распознавание речи и пр. То есть возможности, которые могут быть полезны и пользователям, не страдающим какими-либо заболеваниями или расстройствами.
Microsoft оставила лазейку для бесплатного перехода на Windows 10
Период бесплатного обновления
Изначально Microsoft предоставила возможность бесплатного перехода с Windows 7 и Windows 8.1 на Windows 10 всем владельцам лицензионной копии, приобретенной вместе с компьютером или отдельно, до 29 июля 2016 г. — то есть в течение первого года со дня ее выпуска (29 июля 2015 г.).
Российские банки занимают лидирующие позиции в мире по глубине цифровизации
ИТ в банкахСтоимость Windows 10 в России
Одновременно с окончанием периода бесплатного перехода Microsoft опубликовала цены на Windows 10. Российским пользователям «Windows 10 Домашняя» обойдется в p7,9 тыс., а «Windows 10 Профессиональная» — в p13,9 тыс. Вторая редакция включает ряд дополнительных возможностей, таких как доступ к домену, шифрование данных на диске, удаленный доступ, виртуальные машины и возможность создавать в магазине приложений собственный закрытый раздел (полезно для использования в организациях).
Все остальные возможности практически идентичны. Пользователям доступен обновленный интерфейс с модернизированным меню «Пуск», виртуальные рабочие столы, улучшенное управление открытыми окнами, голосовой ассистент Cortana и браузер Edge, который пришел на смену Internet Explorer.
Anniversary Update
Со 2 августа 2016 г. Microsoft намерена приступить к распространению первого крупного обновления Windows 10 под названием Anniversary Update. Оно предложит интеграцию функции аутентификации Windows Hello в браузер Edge, расширенные возможности управления пером под названием Windows Ink, улучшенную Cortana и улучшенную поддержку универсальных приложений и др.
Сергей Попсулин
Windows 10 для людей с ограниченными возможностями: обзор и установка
Шпаргалка с объяснениями для тех, кто хочет разобраться в работе центра обновлений, держать систему в актуальном состоянии и не ломать ее механизмы.
Расширенный буфер обмена
Октябрьское обновление принесло расширенные возможности в стандартный буфер обмена. Теперь у пользователя есть возможность работы с несколькими элементами в буфере обмена. Всегда можно открыть буфер обмена и скопировать ранее использованные данные. Вместе с этим можно настроить синхронизацию одного буфера обмена на несколько устройствах. Для синхронизации нужно использовать одну учетную запись Майкрософт.
По умолчанию журнал буфера обмена отключен в обновлении Windows 10 версии 1809. Чтобы включить возможность использования расширенного буфера обмена достаточно перейти в Пуск > Параметры > Система > Буфер обмена и значение пункта Журнал буфера обмена изменить на Включено. После чего появится возможность открыть журнал буфера обмена нажав сочетание клавиш Win+V, чтобы вставить из него ранее используемый элемент.
Более подробно можно ознакомится в инструкции: Как посмотреть буфер обмена Windows 10.
Обзор Windows для людей с ограниченными возможностями
В юбилейном обновлении Windows 10 многие опции системы претерпели изменения. Заключаются они в том, что ряд настроек специальных возможностей стал более подробным:
- скорость экранного диктора теперь можно настраивать — максимальная скорость составляет 800 слов в минуту, что пригодится при необходимости быстро воспроизвести большой объём текста;
- и также экранный диктор поддерживает больше языков;
- функции быстрого управления экранного диктора (горячие клавиши) заменены на более интуитивные;
- сочетание клавиш CapsLock и Space анализирует страницу и позволяет выбрать любой фрагмент текста или активный элемент с помощью клавиатуры;
- подробный анализ содержимого в экранном дикторе — вы можете настроить систему так, чтобы диктор не только воспроизводил текст, но также отдельно обращал внимание на заголовки, цвет и размер текста. Это позволит получить более подробную информацию о тексте, не видя его;
- экранный диктор теперь поддерживает и пунктуацию. При этом допускается как выделение её в тексте интонацией, так и воспроизведение названия самого символа;
- подсказки при голосовых командах — аналогично подсказкам при вводе текста в браузере, вы можете получать подсказки и при голосовом вводе. Это ускорит вашу работу в интернете;
- удобная форма обратной связи с разработчиками — теперь с помощью диктора вы можете отправить письмо Microsoft, чтобы высказать свои пожелания или претензии.Для запуска экранного диктора выберите раздел специальных возможностей в меню «Пуск»
Отличия от обычной версии Windows 10
Стоит понимать, что Windows 10 для людей с ограниченными возможностями — это не отдельная версия операционной системы. Все необходимые опции вы найдёте в каждой из версий Windows, так же как и возможности обычной системы будут присутствовать в версии для людей с ограниченными возможностями. Зато способ загрузки этой системы существенно отличается:
Причины, по которым миллионов пользователей продолжают использовать Windows 7
С одной стороны, мы находим ценовой раздел, так как тем, кто хочет мигрировать, придется заплатить за Окна 10 лицензия. Но вы должны знать, что это не совсем так, поскольку теперь в 2021 году все еще можно бесплатно перейти на Windows 10.
Кроме того, необходимо иметь в виду, что требования к оборудованию Windows 10 выше, чем требования Windows 7. Следовательно, многие не могут позволить себе роскошь приобрести новый компьютер и оставить себе тот, который у них есть. Но на этом дело не заканчивается, поскольку есть и те, кто просто предпочитает обходиться без использования Windows 10 по разным причинам против системы. Здесь можно упомянуть такие разделы, как телеметрия самой современной операционной системы, UWP приложения что он должен установить, или тот же официальный магазин, который он интегрирует.
Ко всему этому мы должны добавить, что многие привыкли к этому пользовательскому интерфейсу и тому способу работы Windows 7. И если мы добавим к этому, что им не нужен Интернет для работы с этим версия системы , они найдут более чем подходящую систему для повседневной работы с компьютером. Это некоторые из причин, по которым почти 100 миллионов пользователей продолжать работать с операционной системой, от которой отказались Редмонд. Со всем этим, Microsoft, несомненно, продолжит попытки убедить всех этих пользователей, наконец, принять решение о переходе на Windows 10 рано или поздно.
У вас есть другие причины, по которым вы продолжаете использовать Windows 7 на вашем компьютере?
Динамические обновления в Windows 10
Динамические обновления в Windows 10 представляют собой необязательный и автоматический процесс обновления в Windows, который извлекает и устанавливает все обновления за один раз, устраняя необходимость в многочисленных последовательных обновлениях. Это играет ключевую роль, когда обновления системы Windows 10 установлены в системе, и может быть частью новой установки или обновления.
Без динамических обновлений в Windows 10 пользователю или системному администратору потребуется установить определенные компоненты, такие как обновленные драйверы или новые накопительные обновления, после начальной установки. С другой стороны, с помощью динамического обновления пользователю не нужно устанавливать дискретное обновление качества как часть процесса обновления на месте. Обратите внимание, что эти обновления включены по умолчанию, но пользователи или системный администратор могут их отключить.
Проще говоря, использование динамического обновления в Windows 10 сводит на нет необходимость потерять отдельные обновления для недавно установленных систем и упрощает оснащение ваших устройств последними обновлениями за один шаг.
Основные компоненты обновляются с помощью динамического обновления
Динамические обновления в Windows 10 могут состоять из следующих компонентов, согласно Microsoft:
- Настройка : исправления или любые файлы, которые необходимы программе «Настройка» для обновления функций.
- SafeOS : исправления для «безопасной ОС», которые используются для обновления среды восстановления (WinRE) в Windows.
- Обновление стека обслуживания (SSU)/критический DU . Устраняет любую проблему стека обслуживания Windows 10, которая имеет решающее значение для завершения обновления функции.
- Последнее накопительное обновление/выпуск для общего распространения . Устанавливает новейшее накопительное обновление качества.
- Языковой пакет и функция по требованию . Сохраняет ранее установленные языковые пакеты и дополнительные функции, переустанавливая их.
- Драйвер : драйверы, специально предназначенные для выпуска динамического обновления.
Как работают динамические обновления
Шаг для динамических обновлений является одним из начальных шагов, запускаемых при установке программы установки Windows. Процесс обычно включает в себя обращение в Microsoft и получение обновленного контента, который затем применяется к установочному носителю.
Содержимое динамического обновления загружается непосредственно с конечных точек HTTPS (т. Е. С URL-адресом в Интернете, размещенным корпорацией Майкрософт и рисующим содержимое динамического обновления). С технической точки зрения программа установки Windows 10 обращается к конечной точке HTTPS для получения динамического содержимого. После извлечения содержимого оно применяется к установочному носителю ОС, что делает процесс установки простым, плавным и полным.
Включение/отключение динамического контента
Если явно не отключено, функция динамического обновления включена по умолчанию во всех рабочих процессах обновления функций Windows. Пользователям автоматически предлагается выбрать, следует ли разрешить динамическое обновление. Программа установки Windows отображает приглашение « Получить обновления, драйверы и дополнительные функции » для динамического обновления, как показано ниже.
В автоматических установках предусмотрено отключение динамических обновлений. По умолчанию для этого параметра установлено значение «True», что означает, что динамические обновления включены. Чтобы отключить, пользователи могут установить «Ложь». Вы можете прочитать полную информацию на
Функция динамического обновления в Windows 10 имеет преимущество, поскольку она может решить проблемы, связанные с обновлением/установкой во время установки. Но опять же, плюсы также имеют свои минусы, эта функция может обновить пользовательскую систему дополнительными компонентами, которые могут быть бесполезны для пользователя.
Как посмотреть, какие обновления установлены на компьютере
Версия Windows проверяется с помощью кнопок Win + R и команды winver. На экране появится небольше окно с подробностями об установленном релизе. Эту информацию можно посмотреть и в многих других уголках системы, но я не хочу перегружать материал подробными описаниями.
2004 — номер версии системы. 19041 — номер сборки. 329 — номер установленных накопительных обновлений
Список установленных обновлений проверяется в центре обновления Windows. Откройте Параметры с помощью комбинации клавиш Win + I, а затем откройте Обновления и безопасность – Центр обновлений – Просмотр журнала обновлений.
Интерфейс центра обновлений в Windows 10 2004.
Журнал разделен на четыре категории: исправления (накопительные обновления), обновления драйверов, обновления определений (встроенный антивирус) и другие обновления.
Журнал обновлений в Windows 10 2004Если вы нажмете на обновление, выделенное синим цветом, вас перекинет на сайт журнала обновлений, где можно посмотреть подробности об апдейте. Отсюда же можно удалить установленные обновления
В следующей части материала я расскажу, как поставить центр обновления на паузу предусмотренными для этого методами и как в целом сделать апдейты Windows менее инвазивными и назойливыми, чтобы не перезагружать компьютер прямо посреди рабочего дня для установки очередного обновления.
Настройка размера стартового меню
Значительное количество критики при выходе восьмерки обрушилось на видоизменное меню «Пуск». В то же время, достаточно большое количество пользователей привыкли к нему. Это потребовало от разработчиков найти компромиссный вариант между классическим и Metro меню. Многие знают о возможностях настроек по своему усмотрению. Сюда относится возврат к оформлению, как у седьмой версии ОС или восьмой. По умолчанию используется комбинированный вариант. При этом, далеко не все осведомлены о возможности изменения размеров окна по своему усмотрению. Требуется пройти по пути «Параметры» → «Персонализация» → «Пуск» и указать соответствующие настройки.
Рекомендации
Во-первых, допускается скачивать на компьютер все обновления без исключения, так как при этом ничего нежелательного не произойдет. Просто требуется временно отказаться от их инсталляции на ПК. Постоянно необходимо делать самостоятельный анализ того, что конкретно рекомендует усовершенствовать «Центр обновлений». Нельзя устанавливать все их одновременно, так как при этом возможно появление неполадок в ПО. Аналогичные процессы, как в случае с драйверами технического оснащения. При установке оптом возможно наложение устаревших приложений поверх новых, что обязательно приводит к нежелательным последствиям.
Во-вторых, обязательно необходимо предварительно создать точку восстановления, прежде чем приступить к установке. Это обезопасит компьютер и позволит вернуться к прежнему состоянию системы в случае неудачного обновления и исключит результаты вредных последствий. Но если пропадет активация операционной системы, то потребуется повторный взлом операционки.
Загрузка…Специальные возможности Windows 10 для людей с ограниченными возможностями
Технология— это инструмент для всех, поэтому Microsoft внесла в Windows 10 несколько жизненно важных улучшений, чтобы помочь людям с различными ограниченными возможностями работать лучше.
Большинство приоритетных функций, встроенных в Windows 10, основаны на запросах и отзывах пользователей, поскольку компания стремится сделать свои продукты доступными и более простыми в использовании для всех.
Если у вас есть такие проблемы, как потеря слуха, плохое зрение, ограниченная ловкость и другие нарушения, вы можете получить доступ ко всем этим замечательным функциям универсального доступа Windows 10 и посмотреть, улучшат ли они ваш пользовательский опыт или работу знакомого человека с ограниченными возможностями.
РассказчикДля слепых, дальтоников или людей с ослабленным зрением экранный диктор Windows 10 помогает им вслух читать текст по мере ввода, веб-сайты, уведомления, контент в приложении и определенные фрагменты.
Он также воспроизводит звуковые подсказки, когда вы нажимаете на приложения или новые страницы, и считывает подсказки для кнопок или элементов управления, которые подтолкнут пользователей с ослабленным зрением в правильном направлении.
Вы можете получить доступ к экранному диктору, выбрав «Настройки »> «Простота доступа»> «Экранный диктор» , и заставить компьютер читать вам текст.
Здесь вы также можете настроить дополнительные параметры специальных возможностей Windows 10, такие как голос диктора, чтение речи, высота звука и многое другое, в соответствии с вашими личными предпочтениями.
ЛупаЭта функция специальных возможностей Windows 10 помогает всем, у кого слабое зрение или трудности с чтением с экрана. Вы можете найти его в списке функций Ease of Access, перейдя в Настройки > Ease of Access> Magnifier .
Доступны дополнительные настройки, которые позволяют включать или выключать инструмент, инвертировать цвета в увеличенной области, а также определять, что вы хотите увеличить.Вы также можете выбрать, будет ли экранная лупа следовать только за выделением клавиатуры или мыши или за обоими одновременно.
Если этот параметр включен, на экране появится увеличительное стекло, и вы можете увеличивать или уменьшать масштаб, щелкнув значок + или — или выбрав «Просмотр», чтобы запустить приложение в закрепленном, полноэкранном или режиме объектива.
Высокая контрастностьЛюди с нарушением зрения или дальтонизмом могут использовать эту функцию, чтобы изменить общую цветовую схему, чтобы было легче читать текст, изображения, значки и окна приложений.Элементы на экране также становятся более различимыми и их легче идентифицировать.
Вы можете выбрать одну из четырех высококонтрастных тем, перейдя в Настройки> Простота доступа> Высокая контрастность .
После выбора темы настройте цвета и измените их для текста, выделенного текста, гиперссылок, отключенного текста, текста кнопки или фона, а затем нажмите Применить для Windows, чтобы обновить свои предпочтения.
Скрытые титрыЕсли вам трудно читать белые субтитры в видео, фильме или телешоу, особенно на светлом фоне, вы можете использовать функцию скрытых субтитров для редактирования цветов и фона любого текста субтитров.
Перейдите в «Настройки»> «Легкость доступа»> «Скрытые титры» и измените настройки по своему усмотрению.
Другие настройки специальных возможностей Windows 10, которые вы можете настроить, включают прозрачность, размер, стиль и эффекты подписи, хотя вы можете использовать только восемь цветов. Предварительный просмотр ваших изменений отображается в верхней части экрана при каждом внесенном вами изменении, и ваши настройки будут применяться к субтитрам в поддерживаемых локальных медиаплеерах.
Распознавание речиЭто приложение полезно для навигации по меню, диктовки документов и просмотра веб-страниц.Он слушает ваши произнесенные слова и переводит их в действия на экране. Вы можете включить его, открыв Настройки> Речь и прокрутите вниз до Диктуйте текст и управляйте своим устройством, используя только свой голос .
Примечание. Распознавание речи доступно только на английском (США, Великобритания, Канада, Австралия и Индия), французском, немецком, японском, китайском (традиционный китайский и упрощенный китайский) и испанском языках.
Вы также можете использовать диктовку, чтобы говорить, вместо того, чтобы набирать текст.Вы также можете настроить и использовать Cortana — цифровой персональный помощник Windows — с функцией распознавания речи для выполнения различных задач. К ним относятся отправка текстов или электронных писем, добавление встреч в ваш календарь, получение напоминаний о встречах, выполнение расчетов или поиск в Интернете для вас.
Cortana также может предоставить вам информацию о местной погоде, заголовках новостей, направлениях на карте, условиях дорожного движения, обновлениях фондовой биржи и даже спортивных новостях ваших любимых команд.
Примечание: Диктовка доступна только в U.S. English, и требуется подключение к Интернету. Вы можете использовать распознавание речи Windows, чтобы диктовать на других языках. Кортана также может быть отключена для бизнес-компьютеров в управляемых ИТ-системах.
КлавиатураЭто одна из ярких черт Windows 10, поскольку она предлагает множество вариантов настройки для людей с ограниченными возможностями или особыми потребностями, которые делают клавиатуру более простой и удобной в использовании. На клавиатуре есть четыре мини-инструмента, которые помогут сделать Windows 10 доступнее:
- Залипание клавиш позволяет удерживать одну клавишу за раз вместо нескольких клавиш для сочетаний клавиш, таких как CTRL + ALT + DELETE.Он идеально подходит для тех, кому трудно поддерживать подвижность пальцев в течение длительного времени.
- Клавиши фильтров. проверяет наличие повторяющихся нажатий клавиш, поэтому вам не нужно каждый раз использовать клавишу возврата, чтобы вернуться к тому, что вы написали. Если вам сложно управлять своими руками на клавиатуре, этот инструмент вам пригодится.
- Экранная клавиатура позволяет использовать мышь для ввода символов с графической клавиатуры на экране.
- Переключение клавиш помогает узнать, активирован ли Caps Lock или нет, воспроизводя звук при каждом нажатии клавиш Num Lock, Scroll Lock или Function Lock.
Люди со светочувствительностью или дальтонизмом могут использовать функцию цветовых фильтров в Windows 10, чтобы повысить контраст, чтобы было легче видеть, что на экране. Вы также можете настроить цветовую палитру экрана, чтобы различать элементы по цвету или полностью избавиться от него.
Чтобы включить цветные фильтры, нажмите Пуск> Настройка> Простота доступа> Цветовые фильтры и установите переключатель Включить цветные фильтры в положение «Вкл.».
Фильтры доступны в инвертированном, градациях серого, инвертированном градациях серого, протанопии, дейтеранопии и тританопии.
МышьЕсли вам сложно увидеть указатель мыши на экране, вы можете сделать его более заметным, изменив его размер и цвет, а также включив функции, упрощающие использование.
Чтобы изменить размер и цвет указателя, выберите «Настройки »> «Удобство доступа»> «Курсор и указатель ».
Вместо использования мыши вы можете включить клавиши мыши и использовать цифровую клавиатуру в качестве дополнительной мыши и перемещать указатель по экрану.
Откройте «Настройки »> «Легкость доступа»> «Мышь»> включите «Клавиши мыши» и настройте так, как вам удобно.
Контроль глазЭто довольно новая функция от Microsoft, которая использует программное обеспечение для отслеживания взгляда, чтобы помочь людям с ограниченными возможностями общаться, набирая ответы с помощью глаз.
Чтобы начать работу с управлением глазами, вам понадобится совместимое (поддерживаемое) устройство слежения за глазами, Windows 10 Fall Creator’s Update (версия 1709 или более поздняя) и кто-то, кто поможет вам настроить устройства и изменить настройки управления глазами, нажав Настройки> Легкость доступа> Контроль глаз .
Одна из историй успеха Microsoft с этой функцией — Отто Нок, эксперт по Power BI, которому был поставлен диагноз: боковой амиотрофический склероз (БАС). Нок обнаружил Eye Control в Windows 10, и с тех пор, по его словам, это помогло ему общаться и быть более продуктивным.
Заключение Простота доступа в Windows 10 довольно организована, хотя ее функции могут быть более полезными. Вот почему Microsoft создала справочную службу для людей с ограниченными возможностями, помимо прочего, для получения отзывов и оказания технической помощи по телефону и в чате.
Windows 10 бесплатна для людей с ограниченными возможностями
Опубликовано: 09.05.2016 — Обновлено: 30.05.2021
Автор: Disabled World | Контактное лицо: Disabled World (Disabled-World.com)
Сводка: Microsoft заявляет, что операционная система Windows 10 останется бесплатной для людей с проблемами доступности. Как вы, возможно, слышали, предложение бесплатного обновления до Windows 10 для клиентов, работающих с Windows 7 или Windows 8.1, истекает 29 июля, но мы хотим уточнить, что этот срок не будет применяться к клиентам, использующим вспомогательные технологии.В своем блоге по специальным возможностям Microsoft отмечает, что точка отсечения 29 июля не распространяется на людей с проблемами доступности.
Основной дайджест
После объявления о 300 миллионах устройств, работающих под управлением Windows 10, Microsoft объявила, что компания начнет взимать плату с пользователей Windows 7, 8 и 8.1, если они захотят перейти на Windows 10 после 29 июля. при обновлении до Windows 10 нужно будет заплатить 119 долларов, если они хотят получить Home SKU. Это означает, что устройства под управлением Windows 7 или Windows 8.1 можно бесплатно обновить до Windows 10 только до 29 июля 2016 г., и срок действия этой возможности истекает в день годовщины. Но этот крайний срок не будет применяться к пользователям технологий, предназначенных для людей с ограниченными возможностями, сообщила Microsoft в своем блоге.
В своем блоге, посвященном специальным возможностям, Microsoft отмечает, что точка отсечения от 29 июля не распространяется на людей с проблемами доступности. Компания пока не раскрывает, как такие клиенты смогут обновиться после установленного срока.
В объявлении говорится, что
Как вы, возможно, слышали, предложение бесплатного обновления до Windows 10 для клиентов, работающих с Windows 7 или Windows 8.1, истекает 29 июля, но мы хотим уточнить, что этот крайний срок не будет применяться к клиентам, использующим вспомогательные технологии. Мы продолжаем реализовывать наше ранее разделяемое видение доступности для Windows 10 и стремимся к тому, чтобы у пользователей вспомогательных технологий была возможность бесплатно перейти на Windows 10 по мере того, как мы это делаем.
Вспомогательные продукты — это специализированные программные и аппаратные продукты, такие как программное обеспечение для распознавания голоса или программы чтения с экрана, обеспечивающие доступность. Примеры вспомогательных технологий в Windows 10 включают:
- Экранный диктор, приложение для чтения с экрана, озвучивающее текст
- Лупа, цифровое увеличительное стекло для людей с плохим зрением
- Распознавание речи, которое позволяет вам управлять компьютером, используя только свой голос
Microsoft также перечисляет ряд сертифицированных вспомогательных принадлежностей сторонних производителей, включая программное обеспечение для обучения грамоте и клавиатуры Брайля.
Команда Windows также завершила свое мероприятие «Bug Bash» в воскресенье, 1 мая 2016 года. После поиска ошибок и тестирования, проведенного миллионами инсайдеров Windows 10, команда Windows теперь может начать процесс определения приоритетности областей Windows 10 ему нужно сосредоточиться перед юбилейным обновлением этим летом.
Если у вас нет или вы не хотите Windows 10, уведомления о получении Windows 10 в конечном итоге прекратятся после 29 июля. Microsoft заявила, что экраны обновления будут «отключены и в конечном итоге удалены с компьютеров по всему миру.»
О нас
Disabled World — это независимое сообщество инвалидов, созданное в 2004 году для предоставления новостей и информации об инвалидах людям с ограниченными возможностями, пожилым людям, их семьям и / или лицам, осуществляющим уход. Посетите нашу домашнюю страницу для получения информативных обзоров, эксклюзивных историй и практических рекомендаций. Вы можете связаться с нами в социальных сетях, таких как Twitter и Facebook, или узнать больше о Disabled World на нашей странице о нас.
Заявление об ограничении ответственности: Disabled World предоставляет только общую информацию. Представленные материалы никоим образом не предназначены для замены профессиональной медицинской помощи квалифицированным практикующим врачом и не должны рассматриваться как таковые.Любое стороннее предложение или реклама на disabled-world.com не означает одобрения Disabled World. Ознакомьтесь с нашей Политикой в отношении рекламы для получения дополнительной информации. Сообщите нам устаревшую или неточную информацию.
Цитируйте страницу: Journal: Disabled World . Язык: английский (США). Автор: Disabled World. Дата публикации в электронном виде: 09.05.2016 - Пересмотрено: 30.05.2021. Название: Windows 10 бесплатна для людей с ограниченными возможностями , источник: Windows 10 бесплатна для людей с ограниченными возможностями . Получено 15 июля 2021 г., из https://www.disabled-world.com/assistivedevices/computer/win10.php - Ссылка: DW # 160-12158.
Какие специальные возможности доступны в операционной системе Windows?
Некоторым людям с ограниченными возможностями требуются вспомогательные технологии (AT) для доступа к компьютерам. Доступны сотни продуктов сторонних производителей для Windows AT, что позволяет использовать приложения Windows® практически всем, независимо от их физических возможностей.Операционные системы Microsoft® Windows® также предоставляют основной набор базовых функций доступности и приложений AT, которые можно развернуть на всех компьютерах в компьютерном классе или классе без дополнительных затрат. Эти приложения предоставляют учащимся базовые функции доступности с любой рабочей станции, обеспечивая максимальную инклюзивность учебной среды.
Следует отметить, что приложения AT, которые поставляются вместе с Windows, обеспечивают только минимальный уровень доступности, а не полный набор функций, необходимых многим пользователям для равного доступа к операционной системе, образовательным программам и другим программным приложениям.Поэтому многие образовательные учреждения по умолчанию развертывают стандартный набор Windows AT на всех рабочих станциях, но дополнительно: 1) предоставляют небольшое количество выделенных рабочих станций, которые оснащены часто запрашиваемыми AT сторонних производителей, и 2) готовы приобрести и установить дополнительные AT. по мере необходимости конкретных студентов.
Следует также отметить, что наличие AT не гарантирует доступности. Программные приложения должны быть разработаны таким образом, чтобы быть совместимыми с AT и другими функциями доступности операционной системы.Информацию о приобретении доступных программных продуктов см. В статье базы знаний Как узнать, доступно ли программное обеспечение?
Ниже приводится список основных специальных возможностей, включенных в различные версии Windows.
Отображение и читаемость:
Эти функции предназначены для увеличения видимости элементов на экране.
- Стиль шрифта, цвет и размер элементов на рабочем столе — с помощью параметров отображения выберите сочетание цвета, размера и стиля шрифта.
- Размер значка — увеличьте размер значков для видимости или уменьшите их для увеличения пространства на экране.
- Разрешение экрана — измените количество пикселей для увеличения объектов на экране.
- Высококонтрастные схемы — выбирайте комбинации цветов, которые легче увидеть.
- Ширина курсора и частота мигания — упрощают поиск курсора или устраняют отвлекающее воздействие на его мигание.
- Microsoft Magnifier — увеличьте часть экрана для лучшей видимости.
Звуки и речь:
Эти функции предназначены для облегчения слышимости или различения компьютерных звуков — или визуальной альтернативы звуку.Также доступны варианты преобразования речи в текст.
- Громкость звука — увеличьте или уменьшите звук компьютера.
- Звуковые схемы — связывайте звуки компьютера с определенными системными событиями.
- ShowSounds — отображать подписи к речи и звукам.
- SoundSentry — отображать визуальные предупреждения о системных звуках.
- Уведомление — получайте звуковые или визуальные подсказки, когда специальные возможности включены или выключены.
- Преобразование текста в речь — прослушивание параметров команд окна и текста, прочитанного вслух.
Клавиатура и мышь:
Эти функции предназначены для ускорения и упрощения использования клавиатуры и мыши.
Параметры мыши:
- Скорость двойного щелчка — выберите, как быстро будет щелкать кнопкой мыши, чтобы сделать выбор.
- ClickLock — выделите или перетащите, не удерживая кнопку мыши.
- Скорость указателя — установите, насколько быстро указатель мыши перемещается по экрану.
- SnapTo — переместите указатель на кнопку по умолчанию в диалоговом окне.
- Скорость мигания курсора — выберите, насколько быстро курсор будет мигать, или, если он будет мигать вообще.
- Pointer Trails — следите за движением указателя на экране.
- Скрыть указатель при вводе — не позволяйте указателю скрывать текст во время набора.
- Показать расположение указателя — быстрое отображение указателя на экране.
- Обратное действие правой и левой кнопок мыши — обратное действие, управляемое правой и левой кнопками мыши.
- Схемы указателей — выберите размер и цвет для лучшей видимости.
Варианты клавиатуры:
- Частота повторения символов — установка скорости повторения символа при нажатии клавиши.
- Dvorak Keyboard Layout — выберите альтернативные раскладки клавиатуры для людей, которые печатают одной рукой или пальцем.
- StickyKeys — позволяет нажимать одну клавишу за раз (а не одновременно) для сочетания клавиш.
- FilterKeys — игнорируйте краткие или повторяющиеся нажатия клавиш и снижайте частоту повтора.
- ToggleKeys — слышны звуковые сигналы при нажатии определенных клавиш.
- MouseKeys — перемещайте указатель мыши с помощью цифровой клавиатуры.
- Дополнительная справка по клавиатуре — получите всплывающие подсказки или другую справку по клавиатуре в программах, которые ее предоставляют.
Утилиты специальных возможностей Windows:
- Лупа — утилита отображения, которая делает экран компьютера более читабельным путем создания отдельного окна, в котором отображается увеличенная часть экрана.
- Экранный диктор — программа для преобразования текста в речь, которая считывает то, что отображается на экране, — содержимое активного окна, параметры меню или набранный текст.
- Экранная клавиатура — отображает виртуальную клавиатуру на экране компьютера, которая позволяет людям вводить данные с помощью указывающего устройства или джойстика.
- Utility Manager — позволяет пользователям уровня администратора проверять статус программы специальных возможностей и запускать или останавливать программы специальных возможностей — автоматически, если это необходимо.
- Распознавание речи — Vista и более новые версии ОС имеют встроенное распознавание речи.
Для получения дополнительных сведений о том, как получить доступ к этим функциям и служебным программам в продуктах Windows, посетите веб-сайт Microsoft Ресурсы специальных возможностей Microsoft.
Для сравнения специальных возможностей в разных операционных системах см. Статью базы знаний. Чем специальные возможности различаются в разных операционных системах?
AccessWorld News | Американский фонд для слепых
Рекомендации по обновлению Windows 10 для пользователей программ чтения с экрана и лупы, из блога Microsoft Accessibility
* Подпись: * Это сообщение в блоге написано Робом Синклером, директором Microsoft по доступности. Роб отвечает за всемирную стратегию компании по разработке программного обеспечения и услуг, которые упрощают людям всех возрастов и способностей видеть, слышать и использовать свои компьютеры.**
29 июля Windows 10 станет доступной для ПК и планшетов, а к концу года будет доступна на дополнительных устройствах. Если вы в настоящее время используете вспомогательные технологии (AT), такие как программы чтения с экрана или лупы, ваш опыт работы с Windows 10 будет во многом аналогичен тому, к чему вы привыкли в Windows 7 и Windows 8.1. Кроме того, в Windows 10 представлены новые функции и приложения, которые со временем будут совершенствоваться по мере того, как мы предоставляем Windows как услугу нашим клиентам.
Для максимально доступной работы с Windows 10 я предлагаю следующее:
- Узнайте у производителя AT о совместимости с Windows 10, рекомендуемом процессе обновления и сроках.
- Установите Internet Explorer в качестве веб-браузера по умолчанию для более удобного просмотра веб-страниц.
- Установите стороннюю программу для чтения PDF-файлов, например Adobe Reader, для более удобного чтения PDF-файлов.
- Используйте настольные приложения Outlook и Office для более доступной электронной почты и повышения производительности.
- Если у вас есть дополнительный компьютер, подумайте о том, чтобы сначала обновить его, чтобы ознакомиться с возможностями Windows 10.
Если вы обновились до Windows 10 и обнаружили, что ваш AT не работает должным образом, или вы столкнулись с проблемой доступности, рассмотрите следующие варианты:
Мы продолжаем работать с нашими партнерами по AT над улучшением доступности Windows 10 и ценим ваши отзывы. Если вы еще этого не сделали, рассмотрите возможность присоединения к программе предварительной оценки Windows, чтобы поделиться своим опытом и предложениями.
Ai Squared, создатель ZoomText и WindowEyes, работает над совместимостью с Windows 10
Ai Squared, создатели ZoomText и WindowEyes, работают над совместимостью с Windows 10 и собрали ключевую информацию, которая поможет вам спланировать выпуск.
Ai Squared создал страницу, чтобы держать своих клиентов в курсе ее прогресса, и публикует еженедельные обновления. На этой странице вы также найдете часто задаваемые вопросы о совместимости с Windows 10.Проверяйте еженедельные обновления Windows 10 от Ai Squared для получения важной информации о совместимости!
Доступ к компьютеру Dolphin дает слепым и слабовидящим людям немедленный доступ к Windows 10 во ВСЕХ ее программных решениях
SuperNova 15 (доступна как общедоступная бета-версия) — это первое и единственное решение, обеспечивающее увеличение, чтение с экрана и поддержку шрифта Брайля на устройствах с Windows 10, позволяющее людям с ослабленным зрением работать с Windows 10 со дня выпуска.
Dolphin Guide обеспечивает более простой, говорящий доступ к меню в Windows 10; идеально подходит для компьютерных новичков с возрастной потерей зрения.
Инструменты для создания альтернативных форматовDolphin также обеспечивают немедленную поддержку Windows 10: EasyConverter для создания форматов Брайля, крупной печати и аудио; EasyReader обеспечивает доступ к говорящим книгам DAISY и Dolphin Publisher в качестве профессионального инструмента для создания говорящих книг DAISY.
Ознакомьтесь с ссылками и ресурсами по SuperNova
Загрузите общедоступную бета-версию SuperNova 15 с поддержкой Windows 10
Существующие клиенты SuperNova — сделайте предварительный заказ на обновление до версии 15.
Прочтите советы Dolphin по Windows 10
- Как зарезервировать бесплатное обновление до Windows 10?
- Встречайте новое меню «Пуск» в Windows 10 — слепая и слабовидящая перспектива
- Несколько рабочих столов.
JAWS 16 и MAGic 13 готовы к Windows 10
Freedom Scientific объявила о совместимости последних обновлений программы чтения с экрана JAWS 16 и программы увеличения экрана MAGic 13 с Windows 10. Windows 10 была выпущена 29 июля 2015 года и предлагается в качестве бесплатного обновления для устройств под управлением Windows 8.1 или Windows 7.
«В течение последних нескольких месяцев мы работали с Microsoft, чтобы обеспечить совместимость с Windows 10. Новейшие версии JAWS и MAGic готовы для Windows 10 без необходимости в платных обновлениях», — сказал Эрик Дамери, вице-президент по управлению программным обеспечением в компании. Свобода научная.
Всем, у кого установлена более ранняя версия JAWS или MAGic и кто планирует выполнить обновление до Windows 10, необходимо будет следовать инструкциям, приведенным в подготовленном Freedom Scientific руководстве. Посетите веб-страницу обновления Windows 10, чтобы максимально плавно перейти на новую операционную систему Windows.
Празднование Закона об американцах с ограниченными возможностями: 25
-я годовщина годаДвадцать пять лет назад был подписан Закон об американцах с ограниченными возможностями (ADA), знаменательный законодательный акт, запрещающий дискриминацию по признаку инвалидности.
В ознаменование годовщины администрация Обамы устроила прием в Белом доме.Кроме того, празднуют также ряд других государственных учреждений и ведомств. С 24 по 26 июля Смитсоновский музей американской истории провел 25-й юбилейный фестиваль ADA для федеральных агентств, чтобы предложить образовательные идеи о ADA, возможностях трудоустройства для людей с ограниченными возможностями и истории движения за права инвалидов. На фестивале также были представлены интерактивные демонстрации доступных и труднодоступных городских пейзажей, новые технологии поиска пути, технологии доступа, доступные транспортные средства и многое другое.В число участвовавших федеральных агентств входили министерства здравоохранения и социальных служб, национальной безопасности, юстиции, труда, штата и транспорта, а также Комиссия по равным возможностям трудоустройства, Федеральная комиссия по связи, Федеральное агентство по чрезвычайным ситуациям, Служба национальных парков, Администрация социального обеспечения и Агентство международного развития США. Белый дом также провел серию мероприятий, посвященных ADA и прошлому, настоящему и будущему движения за права инвалидов.
Принятие этого закона было одним из величайших триумфов Америки в области гражданских прав. Это было кульминацией многолетней борьбы бесчисленных людей, которые маршировали, организовывались и отказывались относиться к ним как к гражданам второго сорта. В своем выступлении президент Обама не только рассказал о значении этого исторического закона, но и осветил некоторые шаги, предпринимаемые сегодня для обеспечения равенства и возможностей для всех американцев, включая людей с ограниченными возможностями.
Текущая администрация работает над тем, чтобы обеспечить полную реализацию ADA.Отмечая 25-летие его принятия, администрация анонсировала ряд новых акций, направленных на улучшение жизни и расширение возможностей для людей с ограниченными возможностями. Эти объявления включают в себя: возможности трудоустройства, высококачественное образование, гражданское и общественное участие, здравоохранение и здоровый образ жизни, справедливое жилье, доступный транспорт и информационные и коммуникационные технологии. Для получения дополнительной информации о деталях расширения ADA посетите веб-сайт пресс-службы Белого дома.
Новое приложение
AccessWorld уже доступно! Новое приложение AccessWorld , версия 2.0, на самом деле является совершенно новым приложением, которое было переписано с нуля. Теперь приложение стало намного более отзывчивым и включает следующие новые функции: — Автоматически обновляется при выпуске нового выпуска,
— Возможность поиска в полном архиве AccessWorld ,
— Расширенное оглавление с информацией об авторе для каждой статьи,
— Улучшенный обмен статьями по электронной почте и в социальных сетях,
— Полное обновление интерфейса, включая изменение размера текста с помощью щипка для увеличения и элементов управления на панели инструментов,
— Теперь включает поддержку iPad.
Обязательно обновитесь до версии 2.0 или загрузите новое приложение из Apple App Store сегодня!
Приложение AFB VisionConnect уже доступно
Американский фонд помощи слепым рад объявить о выпуске бесплатного и доступного приложения для iOS: VisionConnect, рецепт независимости для слепых или теряющих зрение пациентов. Это приложение предоставляет доступный для поиска каталог услуг, доступных в США и Канаде для слепых и слабовидящих детей и взрослых.С помощью этого приложения вы можете найти такие услуги, как обучение работе с компьютером и технологиям, обучение навыкам повседневной жизни, обучение шрифту Брайля и чтения, обучение собак-проводников, услуги по трудоустройству, услуги для слабовидящих и многое другое. Вы также можете подробно изучить ресурсы, такие как советы по изменению вашего дома, доступные продукты, управление лекарствами, набор для начинающих, информация для ветеранов, истории о людях, живущих и работающих с нарушениями зрения, и многое другое. Докторам и другим поставщикам медицинских услуг можно дать имитирующие «блокноты с рецептами», чтобы побудить их «прописывать» приложение VisionConnect пациентам, которым нужна информация об услугах и которые живут с потерей зрения.
Если у вас есть вопросы, пишите в Vision Aware.
Загрузите VisionConnect для iPhone или iPad.
Envision запускает глобальный поиск новых научных сотрудников
Envision объявила, что приступила к поиску двух дополнительных постдокторантов для разработки и выполнения исследовательских проектов совместно с Envision Research Institute (ERI), запущенным ранее в этом году.
Новых стипендиатов будут спонсировать сестринские агентства для слепых и слабовидящих Bosma Enterprises, производитель и поставщик услуг профессионального обучения, трудоустройства, реабилитации и помощи слепым и слабовидящим в Индианаполисе, а также LC Industries, Inc., город Дарем, штат Северная Каролина, производитель продуктов под брендом Skilcraft и оператор распределительных центров и розничных магазинов на военных базах.
научных сотрудников ERI будут работать над своими исследованиями в течение двух лет, сотрудничая с наставниками в Envision и в известных образовательных, исследовательских и медицинских учреждениях по всему миру. Их работа ускоряет их путь к независимой и результативной исследовательской карьере и обеспечивает благоприятную среду, в которой они могут стремиться найти решения для улучшения качества жизни слепых или слабовидящих людей.
«Программа стипендий Envision предлагает аспирантам возможность продвинуться как в учебе, так и в карьере. В дополнение к классическому обучению методам исследования и написанию научных статей, стипендиаты погружаются в программы и услуги Envision и воочию становятся свидетелями проблем, с которыми сталкивается Сообщество Британских Виргинских островов и существующие в настоящее время подходы к их решению », — сказала Лаура Уокер, исполнительный директор ERI. «В ERI у стипендиатов есть уникальная возможность проводить независимые исследования, одновременно узнавая, как их наука может повлиять на жизнь людей с нарушениями зрения.«
Для получения дополнительной информации посетите Исследовательский институт Envision и его программу стипендий.
Envision представляет новый веб-сайт для повышения доступности и поддержки программ и услуг
Envision недавно объявила о дебюте своего обновленного веб-сайта EnvisionUs, разработанного, чтобы лучше проиллюстрировать многочисленные и растущие аспекты организации и обеспечить более прочную и гибкую основу для расширения присутствия Envision в сети в будущем.
Новый сайт отражает эволюцию, которую претерпела Envision в своем стремлении улучшить качество жизни и вдохновить слепых и слабовидящих посредством трудоустройства, информационно-просветительской работы, реабилитации, образования и исследований. Дизайн, структура и контент сайта были переработаны, чтобы упростить работу пользователей — будь то люди, страдающие от потери или нарушения зрения, профессионалы, призванные улучшать жизнь таких людей, доноры, поддержка которых помогает финансировать текущую деятельность Envision, волонтеры. стремящиеся помочь в выполнении программ и услуг Envision, соискатели, надеющиеся найти работу в организации, или другие организации, заинтересованные в партнерстве или приобретении продуктов и услуг Envision — для взаимодействия с организацией.
Новый веб-сайт представляет собой постоянно расширяющийся масштаб этой деятельности, — сказала Хизер Хоган, старший вице-президент Foundation and Mission Services, и признает, что эволюционный процесс Envision еще далек от завершения.
Улучшения доступности включают оптимизацию нового сайта для работы со вспомогательными технологиями, такими как программы чтения с экрана и лупы. Были добавлены более яркие изображения и видео, чтобы рассказать историю Envision, а раздел под названием «Наши истории» оживляет Envision, знакомя посетителей с широким кругом людей, рассказывающих о том, как их связи с организацией оказали положительное влияние на их жизнь. .Другие функции включают в себя быстрый доступ к блогу, в котором освещаются люди и аспекты, составляющие сообщество Envision, календарь предстоящих событий и вкладка для доступа к онлайн-форме пожертвования, чтобы помочь поддержать усилия организации.
Доступ к технологиям по сниженным ценам на маяке Чикаго для слепых
В Чикагском маяке для слепых Технологический магазин имеет два раздела для продуктов со сниженными ценами на его веб-сайте: один для бывших в употреблении и бывших демонстрационных CCTV, а другой для новых товаров, производство которых прекращено или которые больше не продаются в Chicago Lighthouse.Если вы ищете более доступные технологии доступа, перейдите по ссылкам ниже. Вы также можете сохранить эти ссылки, поскольку списки постоянно обновляются.
Технология доступа по продажной цене
Бывшие в употреблении электронные системы видеонаблюдения и другие средства доступа
Если у вас есть вопросы относительно Чикагского маяка и товаров со скидкой, пожалуйста, напишите Люку Скривену или позвоните по телефону 312-997-3649.
Envision названа AbilityOne Contractor of the Year 2015 по версии Министерства сельского хозяйства США в области печати визиток
Envision объявила, что ее подразделение Envision Print было выбрано для получения награды AbilityOne Contractor of the Year 2015 от отдела безопасности пищевых продуктов и инспекционных услуг Министерства сельского хозяйства США.Награда присуждается за образцовые услуги, продемонстрированные организацией, участвующей в программе AbilityOne, федеральной инициативе, созданной для помощи слепым или людям с другими тяжелыми формами инвалидности в поиске работы в некоммерческих агентствах, которые продают товары и / или услуги правительству США.
Это пятый раз, когда USDA вручает престижную награду компании Envision, которая производит визитные карточки для агентства с 2008 года.
Envision Print ежемесячно выпускает более двух миллионов визитных карточек на своем предприятии в Уичито, сертифицированном по стандарту ISO 9001: 2008, в том числе карточки, усиленные шрифтом Брайля.Организация предлагает простой и экономичный способ для государственных служащих получить визитные карточки в рамках программы AbilityOne и является единственным одобренным GSA источником для визитных карточек, приобретенных на выделенные средства. Его простая в использовании услуга web-to-print представляет собой безопасную систему онлайн-заказов, которая обеспечивает доступ к более чем 3200 онлайн-шаблонам визиток и утвержденным шаблонам агентств, а также возможность загружать дизайны и иллюстрации.
Встроенные инструменты специальных возможностей для расширения возможностей пользователей Microsoft 10 — ND Assistive
Компьютеры, смартфоны и планшеты стали важной частью повседневных функций каждого человека.По мере того, как эти устройства становятся более надежными, они открывают широкий спектр возможностей для людей всех возрастов, особенно для людей с ограниченными возможностями или физическими недостатками.
Все эти популярные устройства имеют встроенные в программное обеспечение полезные специальные возможности, известные как вспомогательные технологии. Хотя качество и тип специальных возможностей различаются в зависимости от операционной системы и устройства, большинство современных компьютеров, смартфонов и планшетов содержат их в той или иной форме.
Windows 10 предлагает ряд различных инструментов доступности, встроенных для настройки вашего компьютера, чтобы его было проще использовать.В этом блоге я расскажу о трех различных функциях специальных возможностей, включенных в Microsoft Windows 10. Большинство из этих параметров специальных возможностей можно включить, щелкнув «Легкость доступа» в разделе «Настройки».
Мобильность
Функция распознавания речи позволяет пользователям печатать и перемещаться с помощью голоса. Эта функция может быть полезна людям с ограниченными возможностями, которые не могут пользоваться клавиатурой или мышью. После настройки этой функции в Windows 10 пользователь сможет перемещаться, запускать приложения, диктовать текст и выполнять другие задачи.
Узнайте, как начать работу с распознаванием речи: распознавание речи
Команды Windows 10 для распознавания речи: Команды
Видение
Для пользователей с ослабленным зрением Windows 10 упростила просмотр и использование множества различных функций. Одна из функций — использование цветных фильтров с высокой контрастностью или без нее.
Цветные фильтры изменяют цветную графику на экране и помогают различать изображения, которые отличаются только цветом.Доступные фильтры, которые помогают лучше видеть элементы на экране: инвертированный (инвертированные цвета на экране), оттенки серого, инвертированные оттенки серого и другие фильтры, помогающие пользователям с дальтонизмом.
Используйте функцию высокой контрастности, чтобы изменить общую цветовую схему, чтобы текст, изображения, значки и приложения на экране компьютера были более четкими и легко распознаваемыми. Это также поможет снизить напряжение глаз.
Вот как начать работу с Windows: цветные фильтры и высокая контрастность
Слух
Скрытые субтитры — это процесс отображения текста на теле- или видеоэкране для помощи тем, кто плохо слышит.Но скрытые субтитры также могут быть очень полезны, когда звук не слышен из-за шумной обстановки или когда среда должна быть тихой, например, в библиотеке.
Windows 10 позволяет пользователям скрытых субтитров настраивать способ их отображения. Индивидуальные настройки включают цвет, прозрачность, размер, стиль и эффекты подписей. Окно предварительного просмотра доступно, чтобы увидеть, как вы вносите изменения в субтитры.
Скрытые субтитры для Windows 10
Важно отметить, что не для всех видео доступны субтитры.
Чтобы узнать больше о специальных возможностях Microsoft 10, посетите веб-сайт Microsoft. Microsoft также создала справочную службу для людей с ограниченными возможностями, если вам потребуется техническая помощь или вы хотите получить отзывы об использовании специальных возможностей.
Не забывайте всегда проверять встроенное программное обеспечение специальных возможностей устройств, которые вы используете, перед покупкой сторонних приложений или других отдельных устройств. Вы можете быть удивлены тем, что предлагается!
Свяжитесь с ND Assistive по телефону 800-895-4728 или по электронной почте info @ ndassistive.org с любыми вопросами или помощью с помощью встроенных инструментов специальных возможностей.
Удивительные возможности универсального доступа в Windows 10 для людей с ограниченными возможностями
Как и большинство крупных технологических компаний, Microsoft стремится сделать свои продукты более доступными для всех, в том числе для пользователей с особыми потребностями. В последние годы Microsoft добавила множество специальных возможностей, в настоящее время у нее есть набор встроенных специальных возможностей, что делает ее одной из самых удобных операционных систем на сегодняшний день.
Специальные возможности в Windows 10 разработаны, чтобы помочь видеть, слышать и использовать Windows 10. Некоторые из наиболее известных имен: рассказчик, лупа, высокая контрастность, субтитры, клавиатура и мышь. Каждая из этих функций включает в себя возможности настройки, предназначенные для расширения вашего доступа к компьютеру. Если вы один из тех, у кого есть особые потребности, или знаете кого-то, у кого есть особые потребности, возможно, стоит попробовать перечисленные ниже функции универсального доступа Windows 10.
Специальные возможности Windows 10 для людей с ограниченными возможностями
Ознакомьтесь с этими функциями специальных возможностей Windows 10, которые могут значительно улучшить взаимодействие с пользователем или знакомого человека с ограниченными возможностями:
- Лупа
- Высокая контрастность
- Экранный диктор
- Распознавание речи
- Скрытые титры
- Мышь
- Экранная клавиатура
- Управление глазами.
Коснемся их вкратце.
1] Лупа
С помощью этой функции вы можете увеличивать текст и другие элементы, например значки, на экране, не изменяя разрешение экрана монитора или экрана ноутбука. Это позволяет вам поиграть с размером текста или других элементов на экране и в то же время установить оптимальное разрешение для монитора или ноутбука. Лупа может быть очень полезной для тех, у кого плохое зрение или кто сталкивается с трудностями при чтении с экрана.
Чтобы получить доступ к этой функции, перейдите в тот же раздел «Простота доступа» в Настройках; вот путь: Настройки> Удобство доступа> Лупа. Чтобы использовать лупу, активируйте переключатель «Включить лупу».
В этой функции доступно несколько настроек, которые позволяют вам включать / выключать инструмент, назначать то, что вы хотите увеличить, а также инвертировать цвета в увеличенной области. Когда эта функция включена, на экране появляется увеличительное стекло, и вы можете легко увеличивать или уменьшать масштаб, нажимая значок «+» или «-».
Прочтите : Как увеличить размер шрифта и увеличить текст в Windows 10.
2] Высокая контрастность
Windows 10 позволяет изменить общую цветовую схему, чтобы было легче просматривать текст и изображения , значки и окна приложений. Функция «Высокая контрастность» может быть полезной для людей, страдающих нарушением зрения или дальтонизмом, поскольку она позволяет отображать элементы на экране более отчетливо и их легче идентифицировать.
Чтобы выбрать предустановленные высококонтрастные темы в Windows 10, перейдите в «Настройки »> «Легкость доступа»> «Высокая контрастность ».
3] Экранный диктор
Microsoft назвала эту функцию «Экранным диктором» из-за ее невероятных функций. Экранный диктор — это программа чтения с экрана, которая может читать вслух текст, отображаемый на экране. Он описывает такие события, как сообщения об ошибках, чтение текста по мере ввода, веб-сайты, уведомления, контент в приложении и определенные части вслух, чтобы пользователь мог использовать ПК без дисплея. Для людей, страдающих слепотой, дальтонизмом или слабым зрением, эта функция специальных возможностей Windows 10 может оказаться большим подспорьем.
Чтобы компьютер мог говорить, включите экранный диктор, выбрав «Настройки»> «Простота доступа»> «Экранный диктор» и включите «Использовать экранного диктора для чтения и взаимодействия с устройством» в положение «Вкл.».
Читать : Как использовать экранный диктор в Windows 10.
4] Распознавание речи
Распознавание речи — еще одна жемчужина в сегменте специальных возможностей Windows 10. Эта функция позволяет вам управлять своим компьютером с помощью голоса, включая навыки навигации по меню, диктовки практически в любом приложении и просмотра веб-страниц.Кроме того, он слушает ваши произнесенные слова и переводит их в действия на экране.
Вы можете включить эту функцию, открыв Настройки> Время и язык> Речь и прокрутите вниз до Диктовать текст и управлять своим устройством, используя только свой голос.
Обратите внимание: : функция распознавания речи доступна только на английском (США, Великобритания, Канада, Австралия и Индия), французском, немецком, японском, китайском (традиционный китайский и упрощенный китайский) и испанском языках.
5] Скрытые титры
Если вы боретесь за чтение субтитров белого цвета в видео, фильме или телешоу, особенно на светлом фоне, функция «Скрытые титры» может быть спасением. Эта функция может помочь вам изменить цвета и фон любого текста подписи.
Чтобы получить доступ к скрытым субтитрам, перейдите в «Настройки »> «Легкость доступа»> «Скрытые субтитры» и измените настройки по своему вкусу.
Вы также можете настроить прозрачность, размер, стиль и эффекты подписи.Вверху экрана отображается предварительный просмотр в реальном времени, отображающий каждое внесенное вами изменение. Обратите внимание, что эти настройки будут применены к субтитрам во всех поддерживаемых локальных медиаплеерах.
6] Мышь
Если вам трудно найти указатель мыши на экране, вы можете сделать его более заметным с помощью этой функции. Да, вы можете изменить размер и цвет указателя мыши на экране.
Чтобы изменить вид указателя мыши, перейдите в «Настройки »> «Легкость доступа»> «Курсор и указатель».
Прочтите : Как изменить цвет указателя мыши на красный, сплошной черный и т. Д. И настроить размер, цвет и толщину индикатора текстового курсора для лучшей видимости.
7] Экранная клавиатура
Экранная клавиатура отображает визуальную клавиатуру на экране; как и на обычной клавиатуре, здесь все стандартные клавиши не повреждены. Чтобы использовать эту клавиатуру, вы можете использовать мышь или любое другое указывающее устройство. Эта функция предлагает множество вариантов настройки для людей с особыми потребностями или ограниченными возможностями, что делает клавиатуру намного проще и удобнее в использовании.Несколько удивительных мини-функций этого инструмента специальных возможностей:
- Липкие клавиши — Идеально подходят для тех, кому трудно поддерживать ловкость пальцев в течение длительного времени. Эти клавиши позволяют нажимать по одной клавише для сочетаний клавиш, таких как CTRL + ALT + DELETE.
- Filter Keys — Этот инструмент будет удобен для тех, кому сложно управлять своими руками на клавиатуре. Он может проверять повторяющиеся нажатия клавиш, чтобы пользователю не приходилось каждый раз использовать клавишу возврата, чтобы вернуться к написанному.
- Кнопки переключения — Сообщает вам, активирован ли Caps Lock или нет. Он воспроизводит звук каждый раз, когда вы нажимаете клавиши Num Lock, Scroll Lock или Function Lock.
8] Управление глазами
Функция управления глазами в Windows 10 позволяет получать доступ к ПК с помощью движения глаз. Вы можете использовать функцию управления глазами в Windows 10. Управление глазами можно включить, перейдя в «Настройки»> «Специальные возможности»> «Управление глазами» и выбрав «Включить управление глазами». Это откроет LaunchPad, который похож на панель управления, откуда вы можете выполнять различные функции, такие как щелчок правой кнопкой мыши, щелчок левой кнопкой мыши, просмотр задач и многое другое.
Windows 10 вносит значимые инновации в жизнь всех людей, независимо от того, есть ли у вас инвалидность, личные пристрастия или эксклюзивный стиль работы. Благодаря этому надежному набору встроенных специальных возможностей Windows 10 Microsoft позволяет вам выбирать, как взаимодействовать с экраном, выражать идеи и в конечном итоге выполнять свою работу.
Специальные возможности в Windows 10
Вы не поверите, но технологические инновации значительно облегчили жизнь людям с различными формами инвалидности.Еще многое предстоит сделать, и новаторы постоянно пытаются улучшить пользовательский опыт, независимо от того, есть у человека какие-либо инвалидность или нет. Сегодня мы расскажем о специальных возможностях Windows 10 , которые могут сделать ваше экранное время намного лучше. Эти специальные возможности предназначены не только для людей с ограниченными возможностями, но и для людей с уникальным стилем работы или некоторыми личными предпочтениями.
Отрегулируйте размер текста и яркость дисплея
Windows 10 предлагает множество функций и опций, которые упрощают просмотр экрана.Вы можете настроить размер и цвет в соответствии с вашими потребностями или предпочтениями. Вы можете увеличить экран, выделить указатель мыши и применить цветные фильтры.
Выполните следующие действия, чтобы настроить размер текста, приложений и папок на экране.
Щелкните правой кнопкой мыши пустое место на рабочем столе > Настройки дисплея
Здесь вы можете изменить размер текста, приложений и других элементов на экране. Вы также можете настроить уровень яркости и изменить ориентацию экрана с альбомной на портретную на перевернутую альбомную и портретную .В расширенных настройках дисплея вы также можете изменить размер только вашего текста.
Включение высокой контрастности
Если настройка по умолчанию не обеспечивает достаточного контраста между элементами экрана , вы можете выбрать тему с высокой контрастностью .
Нажмите кнопку «Пуск» > Настройки > Простота доступа > Высокая контрастность > Выберите тему высокой контрастности в раскрывающемся меню
Здесь вы можете выбрать определенные цвета для текста, гиперссылки, отключенного текста, выделенного текста, текста кнопки и фона.
Изменить курсор и указатель
Вы можете сделать курсор и указатель мыши более заметным, изменив размер, цвет и параметры следа, предусмотренные в Windows 10.
Выполните следующие действия, чтобы изменить цвет и размер указателя мыши.
Пуск > Настройки > Простота доступа > Курсор и указатель / мышь
В этом параметре вы можете настроить размер и цвет указателя.Вы также можете использовать цифровую клавиатуру для перемещения курсора по экрану.
Есть больше опций и расширенные настройки мыши и указателя, такие как скорость указателя, дизайн и след. Выполните следующие действия, чтобы найти дополнительные настройки специальных возможностей указателя в Windows 10.
Пуск > Настройки > Устройства > Мышь > Дополнительные параметры мыши
В окне свойств мыши вы можете найти множество дополнительных настроек, которые сделают ваш указатель более видимым для вас в соответствии с вашими потребностями или предпочтениями.
Увеличьте экран
Если изменения размера текста и значков недостаточно для ваших нужд, вы также можете увеличить экран. Вы можете увидеть увеличенную версию своего экрана, просто перемещая указатель мыши после сохранения настройки.
Следуйте инструкциям, чтобы включить настройки лупы.
Пуск > Настройки > Удобство доступа > Лупа
Здесь вы можете включить функцию увеличения, включив переключатель.Есть и другие настройки, которые вы можете изменить в соответствии с вашими потребностями.
Если вы хотите время от времени использовать функцию лупы, вам не нужно вносить какие-либо изменения в настройки. Вместо этого вы можете использовать сочетание клавиш.
Клавиша Windows с клавишей + увеличивает ваш экран
Клавиша Windows с клавишей - может использоваться для уменьшения масштаба экрана
Windows Клавиша с клавишей Esc может использоваться для закрытия лупы.
Использование экранного диктора для навигации по компьютеру
Navigator — это встроенное средство чтения с экрана, которое может помочь вам перемещаться по компьютеру, читая вслух текст и кнопки на экране.
Следуйте инструкциям, чтобы активировать экранный диктор для вашего ПК.
Пуск > Настройки > Простота доступа > Экранный диктор
Здесь вы можете включить рассказчика. Windows 10 также дает вам выбор между «Microsoft David», мужским голосом, и «Microsoft Zira», женским голосом.Кроме того, вы можете выполнить дополнительные настройки в соответствии с вашими требованиями, отрегулировав скорость и тон вашего рассказчика. Есть много других вариантов, которые сделают ваш рассказчик хорошим.
Вы также можете использовать сочетание клавиш для включения и выключения диктора.
Нажмите Windows + Ctrl + Введите , чтобы запустить или остановить диктора
Более удобная навигация по приложениям и веб-страницам
Когда экранный диктор включен, вы можете использовать режим сканирования для более быстрого просмотра веб-страниц.
Нажмите Caps Lock + Пробел , чтобы включить режим сканирования при включенном дикторе. Диктор скажет «сканирование», когда режим сканирования включен, и «сканирование выключено», когда режим сканирования выключен.
После включения режима сканирования вы можете использовать стрелки вверх и вниз для перехода к предыдущей и следующей строке на веб-странице. Ctrl + стрелка влево / вправо Клавиши могут использоваться для пословной навигации. Ctrl + стрелка вверх / вниз будет перемещаться от абзаца к абзацу.
Сделайте подписи к видео более читабельными
Если вы смотрите видео с субтитрами и не можете прочитать белые субтитры, у Windows есть решение. Вы можете выбрать шрифт, цвет и прозрачность субтитров, отображаемых на ваших локальных медиаплеерах. Выполните следующие действия:
Пуск > Настройки > Простота доступа > Скрытые титры
Внесите необходимые изменения и с легкостью смотрите видео с субтитрами.
Если вы столкнетесь с какой-либо проблемой при использовании специальных возможностей Microsoft или у вас есть предложения, вы можете получить помощь через их службу помощи инвалидам.
Цитата
Используйте ссылку ниже, чтобы добавить эту статью в свою библиографию


 1, конечно они должны были быть не пиратскими. Это обновление закончилось 29 июля 2016 года. Майкрософт понимая не легкую жизнь людям с ограниченными возможностями предоставила как заявляет сама компания на не определенный срок обновление до Windows 10 таким людям. Конечно компьютером могут пользоваться не один человек и соответственно могут быть люди которые совершенно здоровы. Но по стечению обстоятельств у них один компьютер. Особо доказывать что компьютером который хотите обновить до Windows 10 пользуется человек ограниченный не надо. Вам всего надо поставить уже как и во всех версиях технологию улучшения для таких людей. Сама Windows с такими технологиями не чем не отличается от той которая стоит у остальных людей. В нее просто добавленны улучшенные средства, которыми вы можете не пользоваться а работать как всегда. Как обычно все ссылки я выложу в конце статьи и не большого обзора как обновить вашу ос., легально и бесплатно до Windows 10.
1, конечно они должны были быть не пиратскими. Это обновление закончилось 29 июля 2016 года. Майкрософт понимая не легкую жизнь людям с ограниченными возможностями предоставила как заявляет сама компания на не определенный срок обновление до Windows 10 таким людям. Конечно компьютером могут пользоваться не один человек и соответственно могут быть люди которые совершенно здоровы. Но по стечению обстоятельств у них один компьютер. Особо доказывать что компьютером который хотите обновить до Windows 10 пользуется человек ограниченный не надо. Вам всего надо поставить уже как и во всех версиях технологию улучшения для таких людей. Сама Windows с такими технологиями не чем не отличается от той которая стоит у остальных людей. В нее просто добавленны улучшенные средства, которыми вы можете не пользоваться а работать как всегда. Как обычно все ссылки я выложу в конце статьи и не большого обзора как обновить вашу ос., легально и бесплатно до Windows 10. Понимая всю суть обстоятельств и до того не лучьшую жизнь этих людей, им доступна бесплатная сборка последней версии Windows 10.
Понимая всю суть обстоятельств и до того не лучьшую жизнь этих людей, им доступна бесплатная сборка последней версии Windows 10. 10 начнется процесс скачивания образа Windows 10
10 начнется процесс скачивания образа Windows 10