Как вернуть Мой компьютер на Рабочий стол
По умолчанию, в операционной системе Windows на Рабочем столе не отображается значок «Мой компьютер». Для многих пользователей такая настройка операционной системы неудобна для комфортной работы.
Со времен операционной системы Windows XP пользователи привыкли называть этот значок «Мой компьютер», хотя в Windows 7 значок изменил название на «Компьютер», а в Windows 8.1 и Windows 10 на «Этот компьютер».
С помощью значка Мой компьютер (Компьютер, Этот компьютер) можно открыть Проводник и быстро попасть в управление операционной системы Windows, кликнув по значку правой кнопкой мыши, и выбрав соответствующий пункт контекстного меню.
В статье мы разберем, как вернуть значок Мой компьютер на Рабочий стол в операционных системах Windows 7, Windows 8, Windows 8.1 и Windows 10.
Как вернуть значок Компьютер на Рабочий стол в Windows 7
В операционной системе Windows 7 мы рассмотрим три способа возвращения системного значка на рабочий стол.
1 способ:
- Для того, чтобы вернуть значок Компьютер на Рабочий стол в Windows 7, войдите в меню «Пуск», найдите в меню «Компьютер», кликните по нему правой кнопкой мыши.
- В контекстном меню поставьте галку напротив пункта «Отображать на рабочем столе».
После этого, вы увидите на Рабочем столе значок «Компьютер».
2 способ, универсальный для всех версий операционной системы Windows:
- Кликните правой кнопкой мыши по свободному месту на Рабочем столе компьютера. В открывшемся контекстном меню выберите пункт «Персонализация».
- В окне «Персонализация» нажмите на «Изменение значков рабочего стола».
- В окне «Параметры значков рабочего стола» поставьте галку напротив пункта «Компьютер», а затем нажмите на кнопку «ОК».
После этого, значок Компьютер отобразится на Рабочем столе.
Вам также может быть интересно:
3 способ:
- Если перетащить, при помощи мыши, «Компьютер» из меню «Пуск» на Рабочий стол, то в этом случае вы вернете на Рабочий стол ярлык Мой компьютер (Компьютер), а не системный значок.

Как вернуть значок Этот компьютер на Рабочий стол в Windows 8.1 или Windows 8
С помощью настроек персонализации верните значок «Этот компьютер» на Рабочий стол в операционной системе Windows 8.1 или Windows 8.
- После клика правой кнопкой мыши по свободному месту на экране монитора, выберите в контекстном меню пункт «Персонализация».
- В окне «Персонализация» выберите «Изменение значков рабочего стола» (аналогично, как в Windows 7).
- Поставьте галку напротив пункта «Компьютер» в окне «Параметры значков рабочего стола». Сохраните изменения.
Как вернуть значок Мой компьютер в Windows 10
В операционной системе Windows 10 можно вернуть значок Этот компьютер на Рабочий стол через параметры персонализации.
- На свободном месте экрана нажмите на правую кнопку мыши, в контекстном меню кликните по пункту «Персонализация».
- В окне «Параметры» войдите во вкладку «Темы», в разделе «Сопутствующие параметры» выберите «Параметры значков рабочего стола».

- В окне «Параметры значков рабочего стола» отметьте пункт «Компьютер», нажмите на кнопку «ОК».
На Рабочем столе появится значок Этот компьютер (Мой компьютер).
Выводы статьи
В операционной системе Windows, при настройках по умолчанию, на Рабочем столе не отображается значок Мой компьютер. После изменения настроек, пользователь может вернуть значок Мой компьютер (Этот компьютер, Компьютер) на Рабочий стол в Windows 10, Windows 8.1, Windows 7.
Как вернуть Мой компьютер на Windows 10-8-7 (видео)
Похожие публикации:
Получать новые публикации по электронной почте
Виндовс 7 иконка мой компьютер
Ярлыки рабочего стола позволяют максимально быстро открыть ту или иную папку, приложение. По стандарту в Windows 7 после установки имеется набор системных ярлыков, один из которых открывает окно «Мой компьютер». В данном разделе проводника вы можете увидеть диски, разделы, дисководы, подключенные внешние устройства и так далее. Сегодня поговорим о том, как удалить или вернуть «Мой компьютер» на рабочий стол в Windows 7 разными способами.
Сегодня поговорим о том, как удалить или вернуть «Мой компьютер» на рабочий стол в Windows 7 разными способами.
Стоит сказать, что в операционной системе Windows 7 название данного окна претерпело изменение. Если в XP оно так и называлось «Мой компьютер», то в данной версии создатели сократили ярлык до «Компьютер».
Самый быстрый способ
Начнем с самого простого и быстрого варианта, который потребует всего несколько нажатий мышкой. Вернуть ярлык компьютера можно следующим образом:
- Сначала откройте меню «Пуск» с помощью соответствующей иконки на панели задач.
- Теперь обратите внимание на столбец с системными утилитами и найдите в нем строку «Компьютер».
- Кликните по названию ПКМ и в дополнительном меню выберите пункт, который отмечен на скриншоте ниже.
Готово! После этого на рабочем столе сразу появится необходимая иконка.
Через персонализацию
Второй способ несколько длиннее, но также не требует каких-либо навыков от пользователя.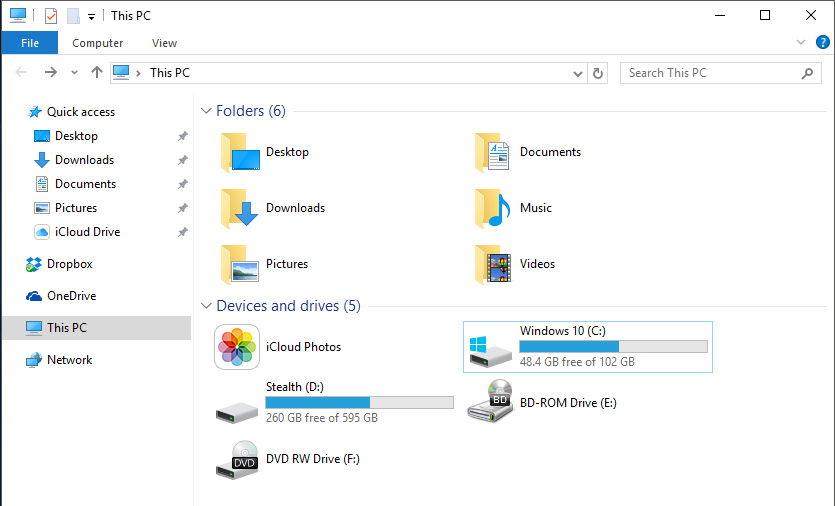 Вам необходимо выполнить следующие действия:
Вам необходимо выполнить следующие действия:
- Снова кликните ПКМ по рабочему столу и откройте пункт «Персонализация».
- Теперь с помощью меню слева откройте раздел «Параметры значков рабочего стола».
- После этого откроется окно для настройки иконок. С помощью галочек вы можете включить или отключить отображение того или иного элемента на десктопе. Конкретные ярлыки вы можете увидеть на скриншоте ниже.
В этом же окне вы видите предпросмотр ярлыков. Вы можете изменить саму иконку. Для этого нажмите на кнопку «Сменить значок» и выберите один из предложенных вариантов. Если вы не нашли подходящее изображение, то загрузите нужное из собственной галереи на компьютере. Если вы хотите закрепить внешний вид значка «Компьютер» так, чтобы он не менялся вместе с темой Windows, то снимите соответствующую галочку в параметрах:
Также вы можете переименовывать «Компьютер» тем же способом, что и любые другие ярлыки. Сделать это можно через контекстное меню и действие «Переименовать» или кликнув дважды по полю с названием.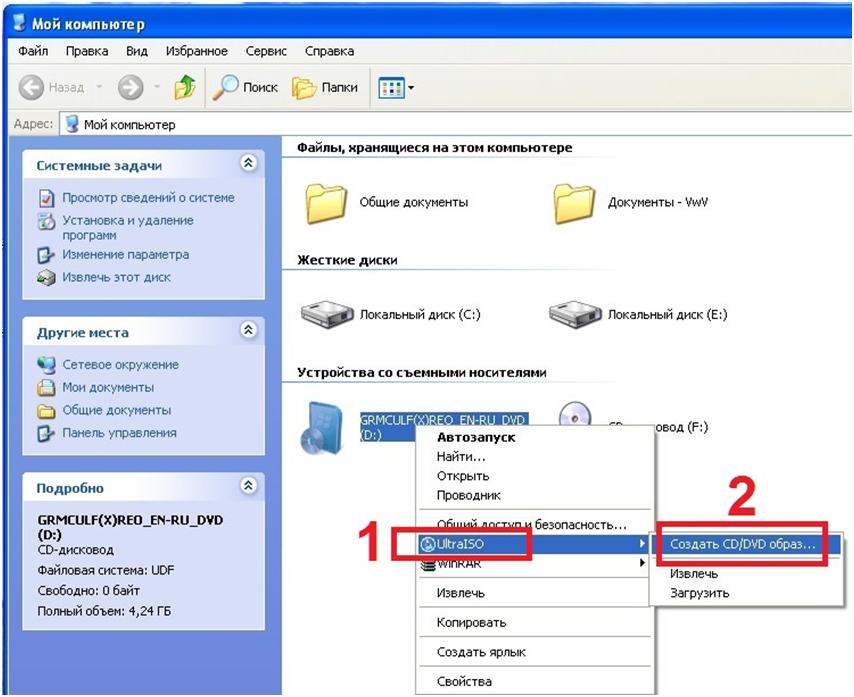
Удаление ярлыка
Если вы хотите, наоборот, избавиться от данного значка, то сделайте это стандартным способом Windows. Вы можете выделить мышкой иконку и нажать клавишу Del , после чего подтвердить процедуру удаления. А второй вариант – это удаление через контекстное меню, которое приведет к тому же результату.
После удаления с рабочего стола икона не отправляется в Корзину, как это бывает с любыми файлами или ярлыками. Поэтому для восстановления значка компьютера нужно воспользоваться одним из методов, описанных в статье.
Что делать, если иконки не отображаются?
Иногда пользователи сталкиваются с проблемой, при которой с рабочего стола пропадают все значки, в том числе и иконки штатных утилит. Это связано с тем, что процесс, отвечающий за десктоп, отключен. Вам необходимо запустить его через «Диспетчер задач»:
- Запустите данное приложение с помощью Ctrl + Shift + Esc .
- Откройте вкладку «Процессы».
- В списке отыщите процесс explorer.
 exe. Если его нет, то включите отображение всех процессов. Если он снова не появился, тогда кликните по кнопке «Новая задача» во вкладке «Приложения».
exe. Если его нет, то включите отображение всех процессов. Если он снова не появился, тогда кликните по кнопке «Новая задача» во вкладке «Приложения». - Введите команду explorer и выполните ее.
Если эта инструкция не помогла, то проблема связана со сбоями в системе или заражением вирусными программами.
Видеоинструкция
Хоть рассматриваемая тема довольно простая, многим читателям поможет подробный видеоролик с описанием и наглядным выполнением всех действий из инструкции. Именно с таким материалом мы предлагаем ознакомиться прямо сейчас.
Заключение
Как видите, данная процедура максимально проста и занимает несколько секунд. Добавляя или удаляя иконку компьютера с рабочего стола, вы никак не влияете на настройки или работоспособность системы. Мы постоянно следим за комментариями к инструкциям, поэтому вы можете обратиться с тематической проблемой в любой момент!
Уже давно в традицию пользователей ПК вошло видеть значок Мой компьютер (проводник) на рабочем столе. Отсутствие ярлыка проводника смущает многих юзеров, поэтому давайте рассмотрим, как вывести Мой компьютер на рабочий стол Windows 8, 7, а так же параллельно, как его убрать. Название начинающиеся со слова «Мой» использовалось в стареньких версиях ОС (WindowsXP) и является традиционным. В современных ОС, данный значок носит название «Компьютер», но для лучшего восприятия оставим традиционное имя.
Отсутствие ярлыка проводника смущает многих юзеров, поэтому давайте рассмотрим, как вывести Мой компьютер на рабочий стол Windows 8, 7, а так же параллельно, как его убрать. Название начинающиеся со слова «Мой» использовалось в стареньких версиях ОС (WindowsXP) и является традиционным. В современных ОС, данный значок носит название «Компьютер», но для лучшего восприятия оставим традиционное имя.
Процесс возвращения проводника на рабочий стол особенно актуален в Виндовс 8. Если проводник еще и не закреплен на панели задач, тогда через пуск, запустив стартовый экран (плитки), Вам будет неудобно до него добираться. Если Вы сделали кнопку Пуск Windows 8, тогда проблемы отпадают. Теперь начинаем.
Как вынести Мой компьютер на рабочий стол windows 8, 7 через настройки персонализации
Опции персонализации дают широкие возможности настройки внешнего вида рабочего пространства. Нам понадобится настройка иконок рабочего стола, которую активно использовали, чтобы вернуть корзину на рабочий стол.
1. Кликните в пустую область правой кнопкой на рабочем столе, чтобы вызвать меню. Далее выберите «персонализация».
Примечание: настройки персонализации в редакции Windows 7 Домашняя базовая и ниже нет. При таком случае используйте поиск пуска, куда введите фразу «скрытие значков» (без кавычек), нажмите enter.
2. Затем выберите ссылку, помеченную на скриншоте.
3. В параметрах значков Вам надо произвести всего два действия. Флажком пометьте надпись «компьютер», потом кликните OK, чтобы установить Мой компьютер на рабочий стол в Windows 8, 7. Закройте все окна, посмотрите наличие значка, если его нет, попробуйте обновить рабочий стол или читайте дальше.
Примечание: это вернет Мой компьютер только для текущей учетной записи, если необходимы изменения для всех пользователей, смотрите ниже.
Как добавить Мой компьютер на рабочий стол Windows 7, 8 через реестр
С помощью файлов реестра или его корректировкой, Вы сможете поставить Мой компьютер в область рабочего стола.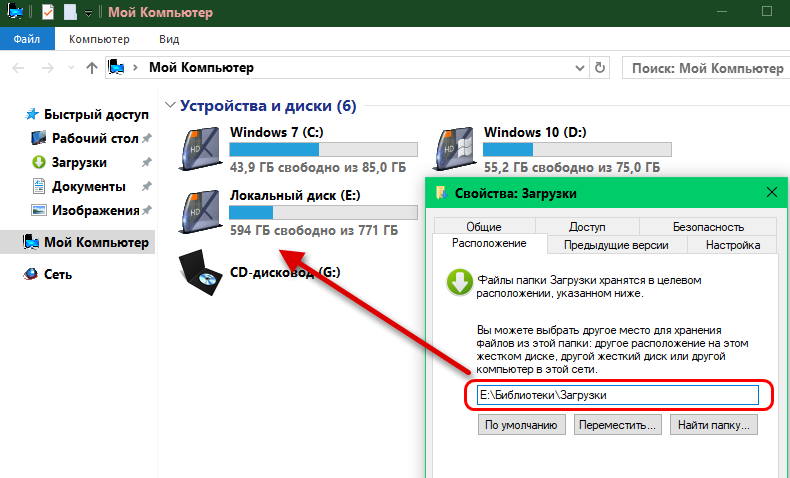 Представляю файлы, расширение которых (.reg), и пошаговые действия:
Представляю файлы, расширение которых (.reg), и пошаговые действия:
- Скачайте архив moypkwin7 (для Windows 7), moypkwin8 (для Windows 8), распакуйте в удобную директорию.
- В каждом архиве по 3 файла, которые делают такие манипуляции с ярлыком Мой компьютер: Dob_MComp_Odin7.reg (Dob_MComp_Odin8.reg) – добавляет для текущего пользователя, Dob_MComp_Vse7.reg (Dob_MComp_Vse8.reg) – добавляет для всех пользователей, на случай если Вы передумаете Udal_MComp_Vse7.reg (Udal_MComp_Vse8.reg) – удаляет для всех пользователей.
- Запустите нужный файл, кликнув по нему левой кнопкой. Кликните «запустить», если включен UAC, нажмите «да», далее согласитесь со слиянием, щелкнув «да», и после оповещения об удачной процедуры кликните OK.
- Перезапустите ПК. Удалите файлы, если в них нет необходимости.
Несомненно, использование reg-файлов быстрый и легкий способ вывести Мой компьютер на рабочий стол Windows 8, 7. Для сравнения посмотрите, сколько шагов необходимо, если бы Вы делали все это вручную, на примере с Windows 8 для текущего пользователя.
2. Перейдите по длинному пути к разделу NewStartPanel. Далее в правой панели дважды щелкните по параметру DWORD, состоящему из длинного набора символов в фигурных скобках (смотрите на скриншоте).
3. Выберите «десятичную» систему счисления. В области «значение» введите 0 за место 1. Щелкните OK, закройте все окна.
4. Перезагрузите компьютер.
Конечно, если Вы единоличный пользователь, практиковать стоит способ через настройки персонализации, чтобы вынести Мой компьютер на рабочий стол Windows 8, 7. Для массовой установки значка проводника для всех учетных записей, как ни кстати будет полезно использовать файлы реестра.
Про АйТи и около айтишные темы
Значок Мой компьютер на рабочем столе Windows 7 Home Basic
 Но на одном месте пришлось задержаться подольше, потому что было не как обычно. Загвоздка заключалась в том, как добавить значки Мой компьютер, Панель управления, Сеть и Папка пользователя на рабочий стол в Windows 7. Самый легкий способ это щелкнуть по рабочему столу правой кнопкой мыши, в контекстном меня выбрать самый последний пункт Персонализация
Но на одном месте пришлось задержаться подольше, потому что было не как обычно. Загвоздка заключалась в том, как добавить значки Мой компьютер, Панель управления, Сеть и Папка пользователя на рабочий стол в Windows 7. Самый легкий способ это щелкнуть по рабочему столу правой кнопкой мыши, в контекстном меня выбрать самый последний пункт ПерсонализацияЗапустил стационарный компьютер с Windows 7 и запустил контекстное меню на рабочем столе. После Гаджеты идет Персонализация. Снова открываю на ноуте, нет нужного пункта. В чем же дело?
Оказалось, что все дело в редакции Windows 7. На laptop установлена Windows 7 Домашняя базовая (Home Basic), а на ПК Windows 7 Профессиональная.
Зачем Microsoft вырезала эту опцию остается загадкой. В редакции Windows 7 Домашняя расширенная – Персонализация присутствует.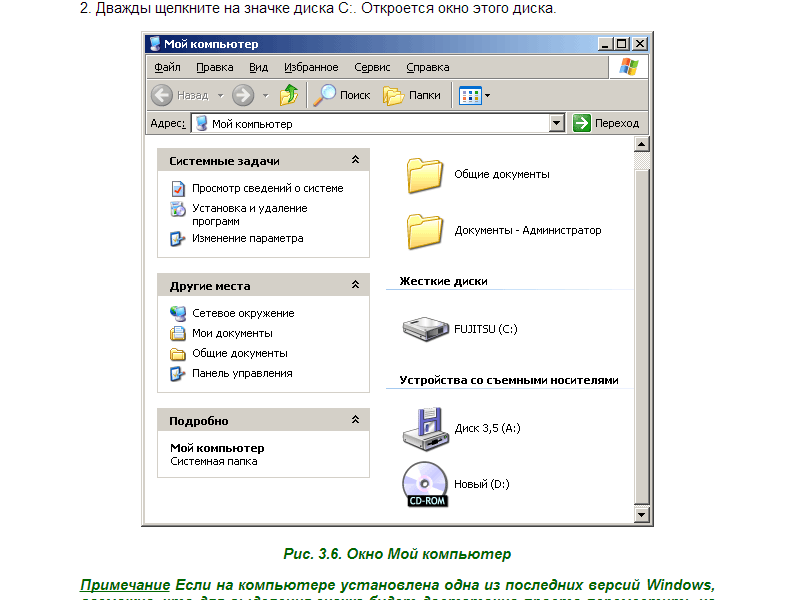
Как же добавить значки на рабочий стол в Windows 7 Домашняя базовая (Home Basic)?
1. Добавляем значок Компьютер
Открыть меню Пуск – навести курсор на значок Компьютер – щелкнуть правой кнопкой мыши – в контекстном меню выбрать пункт Отображать на рабочем столе.
2. Добавляем Папку пользователя
Открыть меню Пуск – навести курсор на значок с именем пользователя – щелкаем правой кнопкой мыши – в контекстном меню выбрать пункт Отображать на рабочем столе.
3. Добавляем Панель управления по тому же принципу
Открыть меню Пуск – навести курсор на значок Панель управления – щелкнуть правой кнопкой мыши – в контекстном меню выбрать пункт Отображать на рабочем столе.
4. Чтобы добавить Сеть, нужно из меню пуск перетащить значок Сеть на рабочий стол. Если значка Сеть нет на рабочем столе, то его нужно добавить в настройках меню Пуск.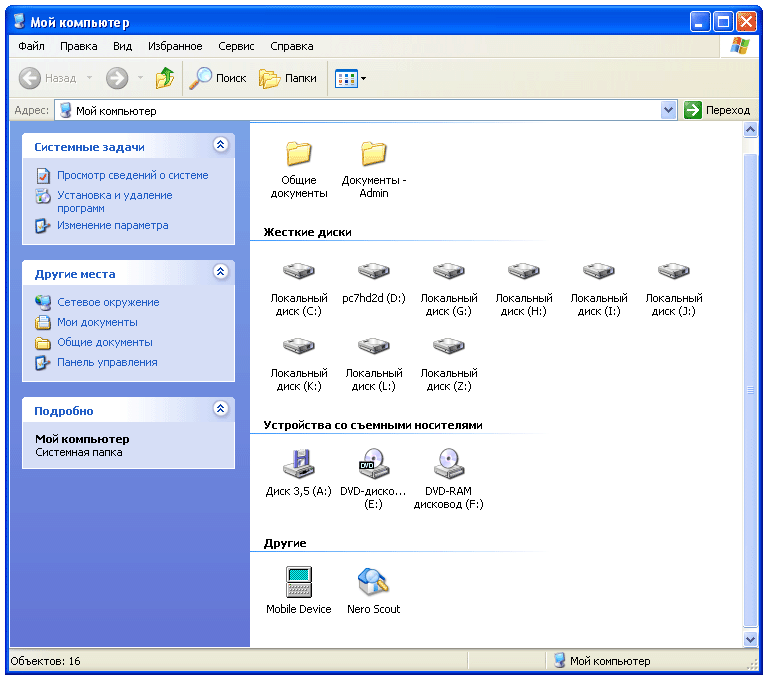
Так же активировать значки можно через реестр:
Готовый файл для включения значков на рабочем столе. Скачать, запустить от имени администратора
Нашли опечатку в тексте? Пожалуйста, выделите ее и нажмите Ctrl+Enter! Спасибо!
Хотите поблагодарить автора за эту заметку? Вы можете это сделать!
Значок Мой компьютер на рабочем столе Windows 7 Home Basic
Случайно попал ко мне в руки новый ноутбук, который нужно было привести в рабочее состояние. Удалить ненужный и поставить правильный софт, выставить нужные галочки в настройках и т.д. Ничего сложного, эти действия уже доведены до автоматизма. Но на одном месте пришлось задержаться подольше, потому что было не как обычно. Загвоздка заключалась в том, как добавить значки Мой компьютер, Панель управления, Сеть и Папка пользователя на рабочий стол в Windows 7. Самый легкий способ это щелкнуть по рабочему столу правой кнопкой мыши, в контекстном меня выбрать самый последний пункт Персонализация и перейти в меню Изменение значков рабочего стола.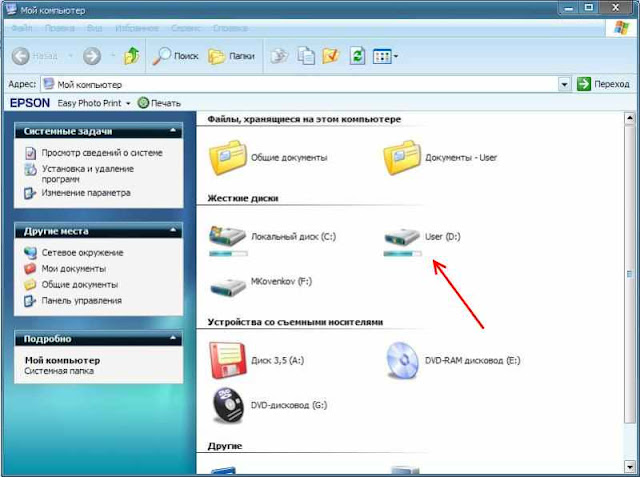 К моему ужасу удивлению пункта Персонализация в контекстном меню не оказалось!
К моему ужасу удивлению пункта Персонализация в контекстном меню не оказалось!
Запустил стационарный компьютер с Windows 7 и запустил контекстное меню на рабочем столе. После Гаджеты идет Персонализация. Снова открываю на ноуте, нет нужного пункта. В чем же дело?
Оказалось, что все дело в редакции Windows 7. На laptop установлена Windows 7 Домашняя базовая (Home Basic), а на ПК Windows 7 Профессиональная.
Зачем Microsoft вырезала эту опцию остается загадкой. В редакции Windows 7 Домашняя расширенная – Персонализация присутствует.
Как же добавить значки на рабочий стол в Windows 7 Домашняя базовая (Home Basic)?
1. Добавляем значок Компьютер
Открыть меню Пуск – навести курсор на значок Компьютер – щелкнуть правой кнопкой мыши – в контекстном меню выбрать пункт Отображать на рабочем столе.
2. Добавляем Папку пользователя
Открыть меню Пуск – навести курсор на значок с именем пользователя – щелкаем правой кнопкой мыши – в контекстном меню выбрать пункт Отображать на рабочем столе.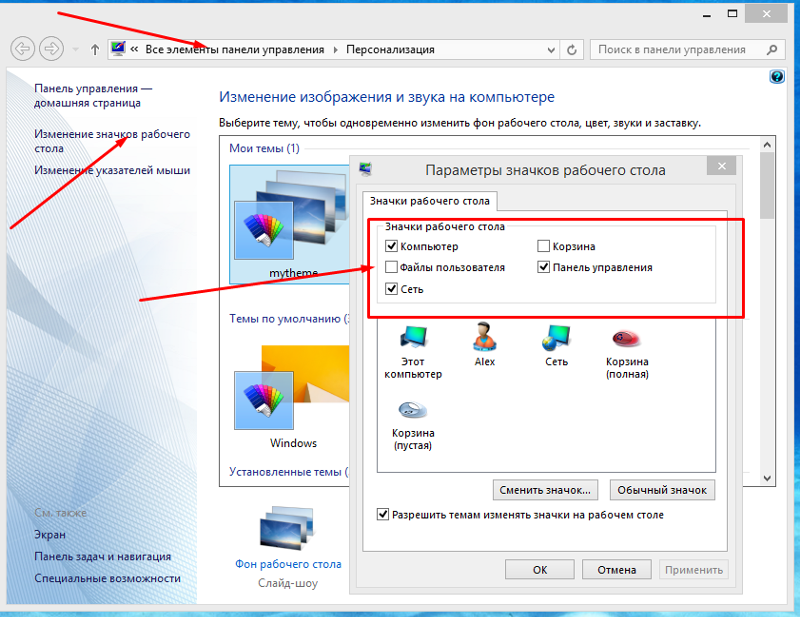
3. Добавляем Панель управления по тому же принципу
Открыть меню Пуск – навести курсор на значок Панель управления – щелкнуть правой кнопкой мыши – в контекстном меню выбрать пункт Отображать на рабочем столе.
4. Чтобы добавить Сеть, нужно из меню пуск перетащить значок Сеть на рабочий стол. Если значка Сеть нет на рабочем столе, то его нужно добавить в настройках меню Пуск.
Так же активировать значки можно через реестр:
Windows Registry Editor Version 5.00
;Параметры значков Рабочего стола
[HKEY_CURRENT_USER\Software\Microsoft\Windows\CurrentVersion\Explorer\HideDesktopIcons\NewStartPanel]
;Значок Мой компьютер на рабочем столе
"{20D04FE0-3AEA-1069-A2D8-08002B30309D}"=dword:00000001
;Корзина на рабочем столе
"{645FF040-5081-101B-9F08-00AA002F954E}"=dword:00000001
;Значок IE на Рабочем столе
"{871C5380-42A0-1069-A2EA-08002B30309D}"=dword:00000001
;Отображать %UserName% на Рабочем столе
"{59031a47-3f72-44a7-89c5-5595fe6b30ee}"=dword:00000001
;Сеть
"{F02C1A0D-BE21-4350-88B0-7367FC96EF3C}"=dword:00000001
;Панель управления
"{5399E694-6CE5-4D6C-8FCE-1D8870FDCBA0}"=dword:00000001
;Отоброжать папку Сеть в меню Пуск
[HKEY_CURRENT_USER\Software\Microsoft\Windows\CurrentVersion\Explorer\Advanced]
"Start_ShowNetPlaces"=dword:00000001
Готовый файл для включения значков на рабочем столе. Скачать, запустить от имени администратора
Скачать, запустить от имени администратора
Значок Мой компьютер на рабочий стол Windows 10
  windows | для начинающих
Вопрос о том, как вернуть значок «Мой компьютер» (Этот компьютер) на рабочий стол Windows 10 с момента выхода системы задавался на этом сайте чаще чем любой другой вопрос, имеющий отношение к новой ОС и он имеет очень простой ответ.
В этой инструкции несколько способов вернуть значок компьютера в Windows 10 — с помощью параметров системных значков, доступ к которым можно получить различными методами, а также с помощью редактора реестра. Отмечу, что не следует создавать простой ярлык «Мой компьютер» на рабочем столе — по сравнению с системным значком он имеет ограниченную функциональность и не равнозначен ему.
Как включить значок Мой компьютер в параметрах Windows 10
В Windows 10 для отображения значков рабочего стола (Этот компьютер, Корзина, Сеть и папка пользователя) присутствует тот же апплет панели управления, что и раньше, однако запускается он из другого места. Шаги для включения значка компьютера на рабочем столе выглядят следующим образом:
Шаги для включения значка компьютера на рабочем столе выглядят следующим образом:
- Нажмите правой кнопкой мыши в любом пустом месте рабочего стола, выберите пункт «Персонализация», а затем откройте пункт «Темы» слева.
- В разделе «Сопутствующие параметры» вы найдете необходимый пункт «Параметры значков рабочего стола», сопутствующие параметры могут отображаться внизу списка или справа окна (если окно параметров широкое).
- Открыв этот пункт, вы можете указать, какие значки отображать, а какие — нет. В том числе включить «Мой компьютер» (Этот компьютер) на рабочем столе или убрать корзину с него, проделать то же самое с другими значками и, при необходимости изменить внешний вид значка компьютера или других значков.
Есть и другие способы быстро попасть в те же самые настройки для возврата значка компьютера на рабочий стол, которые подходят не только для Windows 10, но и для всех последних версий системы.
- Можно открыть окно с параметрами отображения значков рабочего стола одной из двух команд, запущенной из окна «Выполнить», которое можно вызывать, нажав клавиши Windows + R (Windows — клавиша с эмблемой Windows).
 Команды: desk.cpl ,5 (пробел перед запятой обязателен) или Rundll32 shell32.dll,Control_RunDLL desk.cpl,,5 (ошибок в написании не сделано, все именно так).
Команды: desk.cpl ,5 (пробел перед запятой обязателен) или Rundll32 shell32.dll,Control_RunDLL desk.cpl,,5 (ошибок в написании не сделано, все именно так). - В ранних версиях Windows 10 в панели управления в поле поиска справа вверху можно было набрать «Значки», в результатах увидеть пункт «Отображение или скрытие обычных значков на рабочем столе».
Видео инструкция
Как вернуть значок компьютера Windows 10 на рабочий стол с помощью редактора реестра
Есть и еще один путь для возврата Мой компьютер на рабочий стол — это использование реестра. Правки можно внести вручную, но я рекомендую создать файл .reg и добавить его в реестр. Содержимое файла для добавления:
Windows Registry Editor Version 5.00
[HKEY_CURRENT_USER\Software\Microsoft\Windows\CurrentVersion\Explorer\HideDesktopIcons\NewStartPanel]
"{20D04FE0-3AEA-1069-A2D8-08002B30309D}"=dword:00000000
[HKEY_CURRENT_USER\Software\Microsoft\Windows\CurrentVersion\Explorer\HideDesktopIcons\ClassicStartMenu]
"{20D04FE0-3AEA-1069-A2D8-08002B30309D}"=dword:00000000
После добавления изменений в реестр, перезапустите проводник или перезагрузите компьютер — значок появится на рабочем столе.
А вдруг и это будет интересно:
Как узнать кто заходил в компьютер и кто пытался зайти в Windows
Как узнать кто включал компьютер?
Хороший вопрос. Узнать кто заходил или пытался зайти в компьютер можно разными способами. С помощью кейлоггеров и других специальных шпионских программ. Это конечно хороший способ, так как дает еще больше информации о действиях злоумышленника на вашем компьютере. Но тем кому не нужен функционал клавиатурного шпиона может узнать о попытках входа в Windows с помощью самой операционной системы.
Это может вас маленько удивит, но несмотря на то, что наш сайт посвящен софту, я большой противник установки кучи не всегда нужных программ на свой компьютер и поэтому всегда пытаюсь решить проблему путем самой операционной системы. Поэтому сегодня я расскажу, как узнать кто пользовался компьютером во время вашего отсутствия и сделать это без использования дополнительных программ.
Кстати, в статье «Невидимая папка Windows» мы рассказывали о создании прозрачных, невидимых папок на рабочем столе, которые в некоторых ситуациях могут быть очень полезны.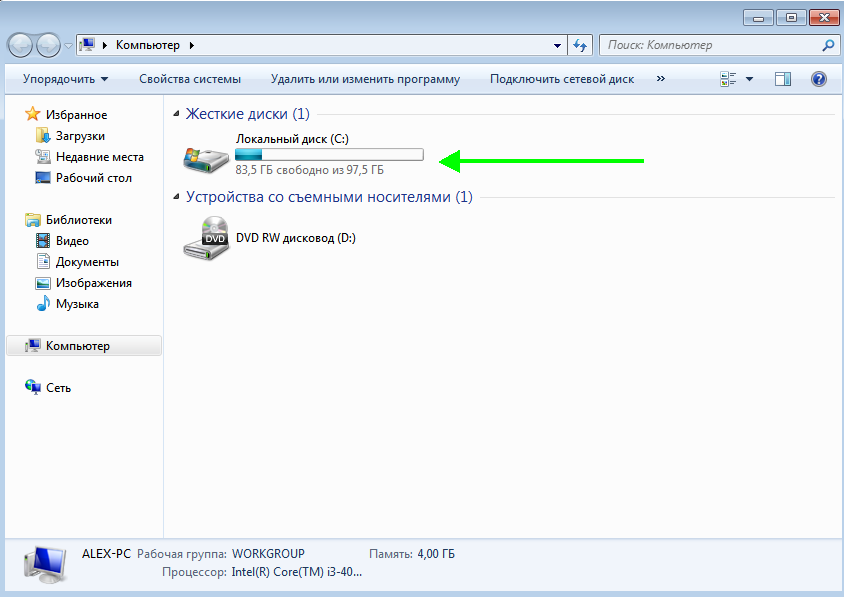
Как узнать кто заходил в компьютер?
Содержание
- Мониторинг входов в систему с помощью журнала событий Windows.
- Получение информация о том кто заходил в компьютер при загрузке системы.
Первый способ позволяет логировать (сохранять в отчет) все успешные, а также неудачные попытки входа в систему. Отчет может сохранить данные недельной и месячной давности, в зависимости от ваших настроек. Лог о попытках входа в систему можно просмотреть в любое время.
Второй способ оповещает вас о том, когда и кто заходил в компьютер в последний раз каждый раз когда вы будете логиниться в систему. Другими словами каждый раз при входе в Windows операционная система будет отображать последние попытки входа в систему, точное время и другую информацию. Я покажу два разных способа позволяющих активировать данную функцию.
Решили как будете защищать компьютер? Тогда пойдем дальше и начнем с первого способа.
Кто заходил в компьютер с помощью журнала событий
Для того чтобы журнал событий Windows сохранял информацию о том кто пользовался компьютером надо эту функцию включить.
Первым делом откроем редактор групповой политики. Комбинацией клавиш WIN+R.
В окне «Выполнить» введем команду gpedit.msc и нажмем ОК.
Имейте ввиду. Не все версии Windows имеют редактор групповой политики. Если в вашей операционной системе отсутствует данный инструмент, попробуйте второй способ или обновите операционную систему до версии Professional.
Итак, после того как открылось окно редактора перейдите в ветку — «Политика Локальный компьютер» —> «Конфигурация компьютера» —> «Конфигурация Windows» —> «Параметры безопасности» —> «Локальные политики» —> «Политика аудита».
В этой папке находим пункт «Аудит входа в систему».
Двойным кликом мышки заходим в свойства и отмечаем галочкой параметры «Успех» и «Отказ».
После включения функции аудита входов в операционную систему, Windows будет сохранять все события попыток входа. Будут записываться такие данные как имя пользователя и время.
Чтобы просмотреть отчет нужно запустить журнал событий Windows.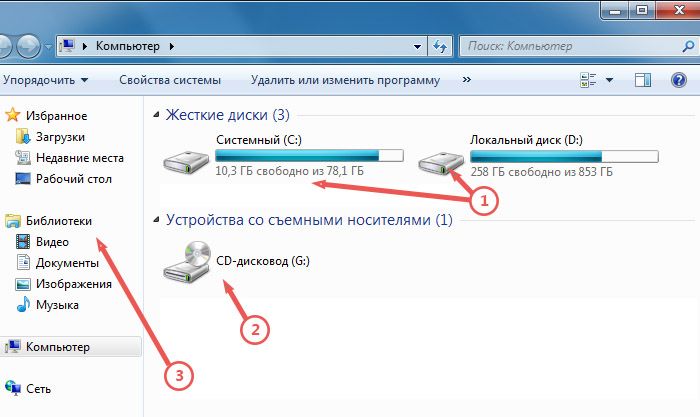 Делается это с помощью «WIN+R» и команды «eventvwr».
Делается это с помощью «WIN+R» и команды «eventvwr».
В появившемся окне заходим в журналы Windows, пункт Безопасность.
Здесь вы увидите огромный список различных событий. Для того чтобы найти необходимые нам данные можно воспользоваться фильтром в меню действий справа.
Кто заходил в компьютер при загрузке системы
Ну, а теперь я покажу как выводить на экран информацию во время каждой загрузки системы о том, кто последний раз пользовался компьютером.
Для вашего удобства я создал два файла которые добавляют необходимые ключи в реестр. Один ключ включает опцию показа информации о последнем входе, а другой отключает данную функцию. Если вам лень самому все делать или вы не разбираетесь, тогда смело качайте архив.
Запускать файлы надо от Администратора!
А теперь для любителей погорячее, которые решили делать все ручками не скачивая эти файлы со страшными вирусами, которые еще и надо запускать от имени администратора )).
Запустим редактор реестра. На Windows 7 и 8 делается это с помощью пункта «Выполнить», которое находится в меню «Пуск». После того как появилось окно «Выполнить» вводим команду «regedit».
На Windows 7 и 8 делается это с помощью пункта «Выполнить», которое находится в меню «Пуск». После того как появилось окно «Выполнить» вводим команду «regedit».
На Windows 10 тоже можно через пункт «Выполнить» или с помощью поиска, так как это показано на скрине ниже.
Regedit на Windows 10Теперь в редакторе реестра находим каталог «System».
HKEY_LOCAL_MACHINE\SOFTWARE\Microsoft\Windows\CurrentVersion\Policies\System
В котором создаем новый параметр.
Даем ему имя «DisplayLastLogonInfo»
И изменяем его значение с 0 на 1.
Если вы все сделали правильно, то получите вот такой вот результат.
После этапа авторизации появится окно в котором будет подробная информация о последнем успешном входе в систему, дате и точном времени. А также данные о всех неудачных попытках входа в Windows. После ознакомления нажимаем ОК и продолжаем процесс загрузи системы.
Хотелось бы уточнить, что даже если компьютер является членом домена Active Directory и на него заходят под доменными учетными записями, при локальном включении политики отображаться будет только информация о локальных учетных записях. Для отображения информации о доменных пользователях необходимо воспользоваться доменными групповыми политиками.
Для отображения информации о доменных пользователях необходимо воспользоваться доменными групповыми политиками.
На этом все, друзья. Теперь вы без проблем сможете узнать когда и кем был осуществлен последний вход в систему. Вещь очень полезная, если вы не единственный пользователь компьютера или в случаях когда вы оставляете его на какое-то время без присмотра.
Вас также может заинтересовать статья «Блокировка Windows«, в которой мы рассказывали как быстро, буквально в один клик заблокировать систему, в случае если вам нужно на время отойти от компьютера.
Как показать Мой компьютер на рабочем столе в Windows 8 и 8.1.
“Мой компьютер”, одна из любимых и наиболее часто используемых иконок в операционных системах Windows, но она не входит в ОС Windows 8 и 8.1 (и Windows 10 тоже) по умолчанию. Также, как вы знаете, эти операционные системы работают непосредственно в режиме пользовательского интерфейса метро, а не в режиме рабочего стола, вы можете столкнуться с трудностями вернуть ранее открытыми окнами. Хотя вы можете сделать Windows 8.1 для загрузки в режим рабочего стола напрямую, но все-таки значка “Мой компьютер” не будет на рабочем столе. Вот простой и быстрый способ, как показать значок Мой компьютер в Windows 8 и 8.1 на рабочем столе ноутбука.
Хотя вы можете сделать Windows 8.1 для загрузки в режим рабочего стола напрямую, но все-таки значка “Мой компьютер” не будет на рабочем столе. Вот простой и быстрый способ, как показать значок Мой компьютер в Windows 8 и 8.1 на рабочем столе ноутбука.
В более ранних ОС, например в Windows 7, вы могли перейти в меню Пуск и выбрать ‘Показать рабочий стол’ и значок “Мой компьютер”, чтобы показать его на рабочем столе. Но, традиционное меню “Пуск” также отсутствует в этих двух операционных системах, поэтому такой вариант здесь показать иконку Мой компьютер на рабочем столе не применим.
Имея значок “Мой компьютер” на рабочем столе облегчит доступ к разделам диска, папкам, управлению компьютером, диспетчеру устройств и свойствам вашего настольного компьютера или ноутбука.
Как отображать иконку Мой компьютер в Windows 8.1 и Windows 8 на рабочем столе.
Описанные ниже шаги для того, чтобы показать значок Мой компьютер в Windows 8 и 8.1 на настольных компьютерах очень похожи, поэтому я буду объяснять действия только с одной ОС. Кстати, “Мой компьютер” был переименован в ‘Этот компьютер’ в ОС Windows 8, в том числе в Windows 8.1 и в Windows 10.
1) Щёлкните мозаику рабочего стола в Metro интерфейсе (как показано ниже). Это действие сделает нормальный вид рабочего стола.
2) Далее, на пустом пространстве шёлкните правой кнопкой мыши и выберите Персонализация.
3) В следующем окне щёлкните “Изменить значки рабочего стола”. Выберите иконки, которые вы хотители бы видеть и они отображались на вашем рабочем столе. Проверьте флажок ‘компьютер’, чтобы показать значок “Мой компьютер”. Я предпочитаю иметь Панель управления и сетевые иконки на моём рабочем столе.
После применения, вы увидете иконку Мой компьютер в Windows 8.1 и Windows 8.
Надеюсь, что это небольшое руководство будет полезным для вас, чтобы вы могли сделать обратно иконку Мой компьютер в ОС Windows 8.1/8 на ноутбуке и персональном компьютере.
Как изменить иконки в Windows
В сегодняшней статье рассмотрим: как изменить значки рабочего стола, как изменить иконки папок, как изменить значки для определенного типа файлов, как изменить значок любого ярлыка, как изменить значки приложений на панели задач и как изменить значки дисков в проводнике.
В Windows есть свой набор стандартных иконок, которые вы можете выбрать для любого значка, также вы можете скачать их или выбрать иконку любого приложения установленного на вашем компьютере.
Изменить значки рабочего стола (этот компьютер, корзина, сеть, папка профиля)
В любой версии Windows вы можете разместить на рабочем столе: мой компьютер, корзину, сеть, папку профиля, панель управления. Для этого нужно в Windows 7 и 8 нажать в пустом месте рабочего стола правой кнопкой мыши => выбрать “Персонализация” => в открывшемся окне выбрать “Изменение значков рабочего стола”. В Windows 10 нужно зайти в меню “Пуск” => Параметры => Персонализация => с левой стороны выбрать “Темы”, а с правой открыть “Параметры значков рабочего стола”.
Под надписью “Значки рабочего стола” вы можете поставить флажки на элементах, которые вы хотите видеть на рабочем столе, после чего нажмите “ОК”. В этом же окне “Параметры значков рабочего стола” выберите элемент, иконку для которого вы хотите изменить, и нажмите на “Сменить значок”.
Вы можете выбрать значок из стандартных (значки по умолчанию находятся в файлах C:\Windows\System32\imageres.dll и C:\Windows\System32\shell32.dll) или нажать “Обзор” и найти какой-то свой значок в любой другой папке.
Значки можно скачать, после чего выбрать их в этом окне, или выбрать их в любой папке вашего компьютера (если они там есть), также можно найти приложение которое имеет иконку, ту которая вам нравится, и выбрать его в этом окне. Вы можете выбрать любой EXE, DLL,ICO файл со значком, который вам нравится. Когда выберите нужный файл со значком – нажмите “Открыть”.
Выберите понравившейся значок и нажмите на “ОК”.
Нажмите на “ОК”.
Если вы хотите вернуть стандартную иконку – зайдите опять в “Параметры значков рабочего стола” => выберите элемент для которого нужно вернуть стандартную иконку и нажмите левой кнопкой мыши на “Обычный значок”.
Нажмите еще раз на “ОК”.
Изменить иконку папки
Чтобы изменить значок папки – нажмите на нее правой кнопкой мыши и выберите “Свойства”.
Перейдите во вкладку “Настройка” и нажмите на “Сменить значок”.
Вы можете выбрать значок из стандартных (значки по умолчанию находятся в файлах C:\Windows\System32\imageres.dll и C:\Windows\System32\shell32.dll) или нажмите “Обзор” и найдите нужный значок в любой другой папке.
Нажмите “ОК”.
Папка изменит значок на выбранный вами.
Изменить значок ярлыка
Чтобы изменить значок для какого-то ярлыка – нажмите на него правой кнопкой мыши и выберите из открывшегося меню “Свойства”.
Во вкладке “Ярлык” нажмите на “Сменить значок”.
Вы можете выбрать значок из стандартных (значки по умолчанию находятся в файлах C:\Windows\System32\imageres.dll и C:\Windows\System32\shell32.dll) или нажмите “Обзор” и найдите нужный значок в любой другой папке.
К примеру, у меня на компьютере одно приложение с иконкой которую я хочу установить для этого ярлыка — в этом окне я нахожу данное приложение, выбираю его и нажимаю «Открыть».
8. Выбираем доступный значок и нажимаем «ОК» во всех открытых окнах.
Изменить значок приложения на панели задач
Удерживая кнопку Shift нажмите правой кнопкой мыши на ярлык в панели задач, после чего выберите “Свойства” (в этот момент приложение должно быть закрыто), или нажмите на ярлык приложения панели задач правой кнопкой мыши, в открывшемся списке нажмите снова на нужное приложение правой кнопкой мыши и выберите “Свойства”.
Дальше всё делается как с обычными ярлыками: заходите во вкладку “Ярлык” => “Сменить значок” => выбираете нужный значок.
Если вам нужно изменить иконку Exe -файла, читайте статью “Как изменить иконку Exe-файла“. Если вы хотите изменить иконку для определенного типа файлов, читайте статью “Как изменить иконку для определенного типа файлов в Windows“. Если вам нужно изменить иконку для любого диска, читайте статью “Как изменить значок диска в Windows 10“.
На сегодня всё, если вы знаете другие способы – пишите в комментариях! Удачи Вам 🙂
4 шага для включения значка «Мой компьютер» в Windows 7
Начиная с Windows 7, вы, вероятно, заметили, что на рабочем столе отсутствуют некоторые значки, особенно если вы обновили более старую версию Windows, такую как Windows XP. В частности, вы можете пропустить один из ярлыков «Мой компьютер», который позволяет быстро открыть проводник Windows, чтобы увидеть все жесткие диски вашей системы и папки, в которых вы найдете свои файлы, программы и другие ресурсы.
К счастью, икона не потеряна навсегда.На самом деле, чтобы вернуть его на рабочий стол, потребуется всего 30 секунд или около того.
Инструкции в этой статье относятся к Windows 10, Windows 8 и Windows 7.
Добавить значок «Мой компьютер» на рабочий стол Windows 10
Метод добавления значка «Мой компьютер» на рабочий стол в Windows 10 уникален для данной операционной системы.
Щелкните правой кнопкой мыши любую неиспользуемую область рабочего стола, чтобы открыть меню.
В появившемся меню выберите Personalize .
Выберите Темы на левой панели окна Персонализация.
Выберите Настройки значка рабочего стола в разделе «Связанные настройки» в правой части окна.
Установите флажок Компьютер в окне «Настройки значка рабочего стола».
Выберите Применить . На рабочем столе появится значок компьютера.
Если значки рабочего стола не отображаются, щелкните рабочий стол правой кнопкой мыши, выберите View и выберите Показать значки рабочего стола .
Замена ярлыка «Мой компьютер» на рабочем столе Windows 7 или Windows 8
Щелкните рабочий стол правой кнопкой мыши и выберите в меню Personalize .
Когда откроется окно панели управления персонализацией , щелкните ссылку Изменить значки рабочего стола слева, чтобы открыть диалоговое окно «Параметры значков рабочего стола».
Поставьте галочку напротив Компьютер .В диалоговом окне появляется несколько других параметров, большинство из которых, вероятно, не отмечены, что означает, что они также не отображаются на рабочем столе. Отметьте также любые другие параметры, которые вы хотите включить.
Нажмите кнопку OK , чтобы сохранить изменения и закрыть диалоговое окно.
Когда вы вернетесь на рабочий стол Windows 7, значок «Мой компьютер» вернется на свое место.
В меню «Пуск» Windows 7 также есть ярлык «Мой компьютер».Добавление ярлыка обратно на рабочий стол не изменит этого; у вас будет всего два способа получить доступ к своим файлам и папкам.
Почему исчез значок «Мой компьютер»?
Начиная с Windows XP, Microsoft добавила ссылку на Мой компьютер в меню «Пуск». В результате у пользователей было два ярлыка для доступа к своим файлам и папкам через «Мой компьютер»: один на рабочем столе, а другой в меню «Пуск».
Чтобы упорядочить рабочий стол, Microsoft решила удалить значок «Мой компьютер», начиная с Microsoft Windows Vista.Наряду с этим изменением Microsoft также удалила «Мой» из «Мой компьютер», изменив его на «Компьютер».
Спасибо, что сообщили нам!
Расскажите, почему!
Другой Недостаточно подробностей Сложно понятьМой компьютер
Обновлено: 06.06.2021, Computer Hope
Мой компьютер — это функция Microsoft Windows, впервые обнаруженная в Windows 95 и включенная во все более поздние версии, которая позволяет вам исследовать и управлять содержимым дисков вашего компьютера.На изображении показаны примеры значка «Мой компьютер» в Microsoft Windows XP, Vista и Windows 7 и значка « This PC » в Windows 8 и Windows 10. Несмотря на изменение названия, «Этот компьютер» по-прежнему остается прежним. функциональность как «Мой компьютер».
Как открыть Мой компьютер
Во всех версиях Windows вы можете использовать клавиатуру, чтобы открыть Мой компьютер, не используя мышь. При нажатии сочетания клавиш Клавиша Windows + E открывает «Мой компьютер» (проводник).Диски вашего компьютера и все установленные устройства перечислены в разделе «Этот компьютер» слева.
или
- Перейдите на рабочий стол Windows и откройте меню «Пуск» или перейдите на начальный экран, если вы используете Windows 8.
- В более ранних версиях Windows после нажатия кнопки «Пуск» выберите «Мой компьютер». Или на рабочем столе дважды щелкните значок «Мой компьютер». В Windows Vista и Windows 7 выберите Компьютер в меню «Пуск». В Windows 8 и Windows 10 выберите This PC в проводнике Windows.
На следующих изображениях показаны примеры параметра «Мой компьютер» как в новой, так и в старой версиях Windows.
Windows XP
ПримечаниеВ Windows Vista и Windows 7 Мой компьютер называется «Компьютер», доступ к нему осуществляется через меню «Пуск», как показано ниже.
Windows 7
ПримечаниеВ Windows 8, Windows 8.1 и Windows 10 Мой компьютер называется «Этот компьютер» и доступен через меню «Пуск».
Как использовать Мой компьютер
Когда откроется Мой компьютер (этот компьютер), вы увидите все доступные диски на вашем компьютере. Основное расположение всех ваших файлов — это локальный диск (C :), который является жестким диском по умолчанию, на котором хранятся все файлы. Дважды щелкните значок этого диска, чтобы открыть его и просмотреть его содержимое.
Поиск файлов на моем компьютере
Большинство файлов, которые вы создаете или хотите найти, находится в папке «Мои документы». Если у вас возникли проблемы с поиском места хранения файла, вы также можете использовать функцию поиска Windows.
В поисках компьютера на Mac
В системе macOS есть раздел, аналогичный Мой компьютер , который называется Папка компьютера . Чтобы получить доступ к компьютерной папке , нажмите Shift + Command + C .
Настройте параметры системы с помощью «Мой компьютер»
Чтобы управлять настройками компьютера или просматривать их, щелкните правой кнопкой мыши значок «Мой компьютер» и выберите Свойства . Выполнение этих шагов открывает ваши Свойства системы (то же окно, доступное через Панель управления).
Компьютер, Диск, Проводник, Папка, Мои, Мои документы, Условия операционной системы, ПК
Как отобразить значок «Мой компьютер» на рабочем столе Windows 7
Существует множество способов просмотра папки и файлов на вашем компьютере с Windows 7, и один из популярных способов — нажать кнопку Компьютер в меню Пуск . Но если вы предпочитаете перемещаться по файлам со своего рабочего стола, возможно, вы ищете способ перейти оттуда в папку «Мой компьютер».
Windows 7 позволяет персонализировать рабочий стол с помощью ряда различных значков, которые могут перенаправить вас прямо в некоторые популярные места. В нашем руководстве ниже показано, как добавить значок «Компьютер» на рабочий стол, чтобы предоставить вам еще один способ доступа к файлам.
Показать значок «Мой компьютер» на рабочем столе в Windows 7
Следующие шаги покажут вам, как добавить значок «Компьютер» на рабочий стол. Если дважды щелкнуть этот значок, вы попадете в окно проводника Windows, в котором отображаются диски и подключенные устройства для вашего компьютера.Затем вы можете дважды щелкнуть любой из этих дисков, чтобы просмотреть папки и файлы, содержащиеся на них.
- Перейдите на рабочий стол своего компьютера. Вы можете сделать это, свернув или закрыв все открытые окна, или щелкнув правой кнопкой мыши панель задач и выбрав опцию Показать рабочий стол .
- Щелкните правой кнопкой мыши пустое место на рабочем столе, затем выберите параметр Персонализировать .
- Щелкните ссылку Изменить значки рабочего стола в столбце в левой части окна.
- Установите флажок слева от Компьютер под Значки рабочего стола , нажмите Применить в нижней части окна, затем нажмите кнопку ОК .
Теперь у вас будет значок, подобный изображенному ниже, который вы можете дважды щелкнуть, чтобы просмотреть содержимое вашего компьютера.
Вы заметите, что на панели задач внизу экрана есть значок папки.Вы можете настроить эту папку так, чтобы она открывалась в любом месте, где захотите. Узнайте, как изменить расположение по умолчанию для значка Проводника Windows на панели задач, чтобы быстро получить доступ к папке, к которой вам нужно часто обращаться.
Мэтью Берли пишет технические руководства с 2008 года. Его статьи были опубликованы на десятках различных веб-сайтов и были прочитаны более 50 миллионов раз.
После получения степени бакалавра и магистра компьютерных наук он несколько лет работал в сфере управления ИТ для малых предприятий.Однако сейчас он работает полный рабочий день, пишет онлайн-контент и создает веб-сайты.
Его основные писательские темы включают iPhone, Microsoft Office, Google Apps, Android и Photoshop, но он также писал и на многие другие технические темы.
СвязанныеОтказ от ответственности: Большинство страниц в Интернете содержат партнерские ссылки, в том числе некоторые на этом сайте.
Поиск файлов на вашем компьютере
Урок 4: Поиск файлов на вашем компьютере
/ ru / windowsbasics / работа с файлами / content /
Поиск файлов на вашем компьютере
В предыдущем уроке мы говорили о том, как папки могут помочь упорядочить ваши файлы .Однако могут быть случаи, когда у вас могут возникнуть проблемы с поиском определенного файла . Если это случилось с вами, не паникуйте! Вероятно, файл все еще находится на вашем компьютере, и есть несколько простых способов его найти. В этом уроке мы покажем вам различные методы, которые вы можете использовать для поиска файлов, включая поиск в и поиск в общих местах .
Посмотрите видео ниже, чтобы узнать больше о поиске файлов в Windows.
Общие места для поиска файлов
Если вам сложно найти файл, есть большая вероятность, что вы найдете его в одном из следующих мест:
- Загрузки : По умолчанию ваш компьютер помещает загруженные файлы в определенную папку, известную как папка Загрузки .Если у вас возникли проблемы с поиском файла, который вы загрузили из Интернета, например фотографии, прикрепленной к сообщению электронной почты, это , первое место, куда вам следует обратиться, . Чтобы просмотреть папку загрузок, откройте File Explorer , затем найдите и выберите Downloads (ниже Favorites в левой части окна). Появится список недавно загруженных файлов .
- Папки по умолчанию : Если вы не укажете местоположение при сохранении файла, Windows поместит определенные типы файлов в папки по умолчанию.Например, если вы ищете документ Microsoft Word, вы можете попробовать поискать в папке Documents . Если вы ищете фотографию, попробуйте поискать в папке Pictures . Большинство этих папок будут доступны в левой части окна проводника.
- Корзина : Если вы удалили файл по ошибке, он все еще может находиться в корзине. Вы можете дважды щелкнуть значок корзины на рабочем столе, чтобы открыть ее. Если вы найдете нужный файл, щелкните и перетащите его обратно на рабочий стол или в другую папку.
Поиск файлов
Допустим, вы недавно загрузили несколько фотографий, которые были прикреплены к сообщению электронной почты, но теперь вы не знаете, где эти файлы находятся на вашем компьютере. Если вы изо всех сил пытаетесь найти файл, вы всегда можете найти . Поиск позволяет искать любой файл на вашем компьютере.
Для поиска файла (Windows 10):
В поле поиска рядом с кнопкой «Пуск» введите для поиска файла.Результаты поиска появятся над полем поиска.
Для поиска файла (Windows 8):
Нажмите кнопку «Пуск» , чтобы перейти на начальный экран , затем начните вводить текст для поиска файла. Результаты поиска появятся в правой части экрана. Просто щелкните файл или папку, чтобы открыть их.
Для поиска файла (Windows 7 и более ранние версии):
Нажмите кнопку «Пуск» , введите имя файла или ключевые слова с клавиатуры и нажмите Введите .Появятся результаты поиска. Просто щелкните файл или папку, чтобы открыть их.
Советы по поиску файлов
Если вам по-прежнему не удается найти нужный файл, вот несколько дополнительных советов.
- Попробуйте другие поисковые запросы . Если вы используете опцию поиска, попробуйте использовать в поиске другие термины. Например, если вы ищете определенный документ Microsoft Word, попробуйте найти несколько файлов с разными именами, которые вы могли использовать при сохранении документа.
- Откройте последнее приложение, которое использовалось для редактирования файла . Если вы знаете, что использовали определенное приложение для редактирования файла, откройте это приложение и выберите в меню Файл > Открыть> Недавние . Файл может появиться в списке недавно отредактированных файлов.
- Переместите и переименуйте найденный файл . После того, как вы найдете файл, вы можете переместить его в связанную папку , чтобы вам было легче найти его в будущем.Например, если файл представляет собой изображение, вы можете переместить его в папку Pictures . Вы также можете дать ему имя файла, которое будет легко запомнить. Вы можете просмотреть наш урок по работе с файлами, чтобы узнать больше об управлении файлами.
/ ru / windowsbasics / common-computer-tasks / content /
Как проверить характеристики компьютера в Windows
процессор
ЦП (центральный процессор) — это мозг вашего компьютера. Многим программам требуется ЦП с минимальным уровнем вычислительной мощности, поэтому вам нужно точно знать, с чем может справиться ваш компьютер.Перегруженный процессор может легко перегреться, поэтому рекомендуется следить за температурой процессора, особенно когда он подвергается сильной нагрузке.
графический процессор
Ваш графический процессор (или графический процессор) обрабатывает все, что вы видите на экране. Знание характеристик вашего графического процессора особенно важно для игр и других задач с интенсивной графикой, таких как редактирование видео. Как и ваш процессор, ваш графический процессор может перегреться, если вы дадите ему больше, чем он может выдержать.
RAM
Ваш компьютер использует RAM (оперативную память) для управления всеми активными задачами в любой момент времени.Чем больше у вас ОЗУ, тем больше ваш компьютер может обрабатывать — тем больше задач он может обрабатывать — одновременно.
Материнская плата
Ваш ЦП, графический процессор и оперативная память подключены к материнской плате, что позволяет им взаимодействовать друг с другом. Поскольку это аппаратное обеспечение, материнская плата имеет определенные физические ограничения — например, если на вашей материнской плате только два слота ОЗУ, вы не сможете установить более двух модулей ОЗУ при обновлении ОЗУ.
Место на жестком диске
Каждый раз, когда вы устанавливаете новую программу, она сообщит вам, сколько места на жестком диске ей нужно.Если у вас недостаточно, вы не сможете его установить. То же самое касается загрузки или создания новых файлов.
Зачем мне проверять характеристики своего ПК?
Понимание аппаратного обеспечения вашего ПК может помочь вам в решении ряда задач и в самых разных ситуациях. Вот несколько примеров, когда было бы хорошо узнать, как проверить вашу оперативную память, ваш процессор и другие характеристики вашего компьютера:
При продаже компьютера: При продаже компьютера перечислите все его характеристики вместе.Это даст потенциальным покупателям информацию, необходимую им для принятия обоснованного решения, а также поможет вам выяснить, сколько вам следует взимать.
Если вы хотите купить новый компьютер: изучение ваших текущих характеристик может помочь вам понять, что вам нужно от нового компьютера. Изучение того, где ваша текущая машина не работает, поможет вам определить, насколько мощным должен быть ваш новый компьютер. Если вы собираете свою собственную машину, вы можете сравнить характеристики ЦП и посмотреть на различные тесты производительности графического процессора, чтобы решить, что вам нужно.
Когда вам нужна поддержка: У вас проблемы с оборудованием или другие проблемы с производительностью? Обращаясь в службу технической поддержки, будьте готовы предоставить им соответствующие характеристики для решения вашей проблемы. Чтобы дать вам лучший совет, им нужно знать, с чем вы работаете.
При обновлении драйверов: Вам необходимо знать точный номер модели вашей видеокарты или звуковой карты при обновлении драйверов видеокарты или звуковых драйверов. Это, конечно, если вы не используете автоматическое обновление драйверов.
AVG Driver Updater определит характеристики вашего оборудования и автоматически обновит все ваши драйверы. Его супер-интуитивно понятный интерфейс поможет вам обновить устаревшие или неисправные драйверы, исправить любые проблемы, связанные с драйверами, и в кратчайшие сроки вернуть ваш компьютер к оптимальной производительности.
Если вы хотите опробовать новую игру или приложение: у вас есть старый компьютер или ноутбук и вы хотите поиграть в новейшую игру — или даже в классическую, такую как GTA 5 или Ark: Survival Evolved? Во-первых, убедитесь, что ваш компьютер соответствует минимальным требованиям игры.В противном случае вы не сможете его установить.
Если вы разгоняете процессор или графический процессор: разгон процессора или графического процессора означает настройку его таким образом, чтобы он работал быстрее, чем при настройках по умолчанию. Перед тем, как начать, проверьте свои спецификации и проведите стресс-тест своего процессора или графического процессора, чтобы знать свою отправную точку. Разгон процессора и графического процессора может быть немного рискованным, поэтому вам нужно собрать как можно больше информации, прежде чем начать.
Независимо от того, что вы делаете, продолжайте читать наше руководство для Windows 10, 8 и 7, чтобы узнать, как проверить все технические характеристики оборудования вашего ПК, такие как установленная память, сводные сведения о системе и сведения о вашей операционной системе.
Как и где проверить характеристики процессора, оперативной памяти, материнской платы и графического процессора
Windows дает вам несколько способов узнать характеристики вашего оборудования. В зависимости от необходимого уровня детализации попробуйте один из следующих методов, чтобы проверить характеристики процессора и найти другую информацию.
Проверьте характеристики вашего компьютера с помощью системных настроек Windows
Системные настройки Windows предоставляют простой и удобный способ проверить характеристики вашего компьютера. Сначала мы покажем вам, как это сделать в Windows 10, а затем рассмотрим это в Windows 7.
Открытие системных настроек Windows в Windows 10
Щелкните Start , откройте свой Settings и перейдите к System . Выберите О в меню слева.
Здесь показаны основные характеристики вашего ПК и установленная вами версия Windows.
Вы можете легко скопировать и вставить свои спецификации прямо с этого экрана.
Открытие системных настроек Windows в Windows 7
Щелкните правой кнопкой мыши значок Компьютер и выберите Свойства .
Здесь вы увидите базовый список спецификаций, таких как ваш процессор, доступная оперативная память, некоторые номера поддержки (в зависимости от производителя ПК) и версия Windows, которую вы используете. Детали, которые вы здесь найдете, не слишком обширны, но они сработают.
Если вам нужна дополнительная информация, щелкните Диспетчер устройств в левой части экрана и просмотрите отдельные устройства (подробнее об этом ниже).
Проверьте характеристики компьютера с помощью командной строки
Наденьте свою (полезную) хакерскую шляпу и введите Windows + R , чтобы открыть окно «Выполнить» на вашем компьютере.Введите cmd и нажмите Введите , чтобы открыть окно командной строки.
Введите в командной строке systeminfo и нажмите Введите . Ваш компьютер покажет вам все спецификации вашей системы — просто пролистайте результаты, чтобы найти то, что вам нужно.
Проверьте характеристики компьютера с помощью диспетчера устройств
Необходимо выяснить точное имя конкретного устройства, например видеокарты или звукового чипа? Диспетчер устройств — это то, что вам нужно.
Щелкните правой кнопкой мыши меню Windows и выберите Диспетчер устройств .
В следующем открывшемся окне будет показан список всего, что встроено в ваш компьютер или ноутбук. Просмотрите каждый элемент в списке и проверьте имена устройств, как показано на снимке экрана ниже.
Диспетчер устройствобычно дает четкие и полные имена для каждого аксессуара или устройства, подключенного к вашему ПК или ноутбуку или встроенного в него.
Все еще не уверены, что это за устройство? В списке указано Неизвестно ? Не волнуйся.Вы по-прежнему можете узнать GUID устройства (глобальный уникальный идентификатор). Это строка чисел, которая поможет вам определить, на какое устройство вы смотрите.
Дважды щелкните таинственную запись в диспетчере устройств, например Broadcom 802.11ac . Затем перейдите к Подробности . В разделе «Свойства» выберите Идентификаторы оборудования . Щелкните правой кнопкой мыши одну из записей, скопируйте ее и перейдите в свою любимую поисковую систему, чтобы узнать о ней больше.
С помощью быстрого поиска в Интернете вы можете легко найти точное имя неизвестного устройства.
Проверьте подробные характеристики компьютера, используя Системную информацию
Давайте углубимся немного глубже. Самый лучший и наиболее полный встроенный инструмент для проверки характеристик вашего ПК — это системная информация. Чтобы открыть его, щелкните меню Windows и начните вводить фразу Информация о системе . Windows найдет его для вас.
Щелкните Информация о системе (или нажмите , введите ). Инструмент, который открывается следующим, является наиболее полным, но также и наиболее сложным способом выяснить характеристики вашего ПК.Вы можете найти все, что угодно, от версии BIOS / UEFI вашего компьютера до номера версии материнской платы и всех драйверов и приложений, работающих на вашем компьютере.
Более подробной информации нет!
Вы можете использовать этот инструмент для:
Найдите конкретную информацию. Используйте поле Найдите то, что внизу окна, чтобы найти что-нибудь, например графические карты или порты USB.
Создайте системный отчет: Откройте меню Файл и нажмите Экспорт , чтобы сохранить всю эту информацию в удобный текстовый файл для совместного использования.Это может быть полезно, когда сотрудник службы поддержки спрашивает вас об этих подробностях или когда вам нужно поделиться своими характеристиками оборудования на онлайн-форуме.
Используйте сторонний инструмент, чтобы легко просмотреть все свои характеристики
Навигация по встроенным инструментам поиска спецификацийWindows может быть немного сложной. А при таком большом количестве информации трудно точно знать, где искать. Если вы чувствуете себя подавленным, подумайте о специальном инструменте проверки спецификаций.
Speccy — это бесплатный инструмент, который удобно отображает характеристики вашего компьютера, позволяя легко и быстро находить нужную информацию.
Получите максимальную производительность от имеющегося оборудования
Используя встроенные инструменты Windows или бесплатный сторонний инструмент, такой как Speccy, вы можете легко найти все спецификации внутри своего ПК. Ищете ли вы информацию о своей оперативной памяти или процессоре или просто хотите узнать, какие программы установлены на вашем компьютере, эти инструменты помогут вам найти все характеристики вашего компьютера.
Чтобы получить максимальную отдачу от аппаратного обеспечения вашего ПК и устранить досадные узкие места в производительности, регулярно обслуживайте и настраивайте ваш компьютер.AVG TuneUp удаляет нежелательный мусор, поддерживает порядок файлов и отслеживает использование ресурсов для обеспечения оптимальной производительности в любое время.
Настройка беспроводного сетевого подключения на компьютере с Windows 7
Эта информация содержит шаги, которые помогут настроить беспроводное (сеть Wi-Fi®) подключение на вашем компьютере с операционной системой Microsoft® Windows® 7.
- Нажмите кнопку Пуск , а затем нажмите Панель управления .
- В окне Панели управления щелкните Сеть и Интернет .
- В окне Сеть и Интернет щелкните Центр управления сетями и общим доступом .
- В окне Центра управления сетями и общим доступом в разделе Измените сетевые настройки , щелкните Настройте новое соединение или сеть .
- В окне Настройка подключения или сети щелкните, чтобы выбрать Подключиться к беспроводной сети вручную , а затем нажмите кнопку Далее .
- В окне Подключиться к беспроводной сети вручную введите соответствующее имя сети , Тип безопасности , Тип шифрования и Ключ безопасности . Примечание. Имя сети (SSID), тип безопасности, тип шифрования и информация о ключе безопасности настраиваются на беспроводном маршрутизаторе или точке доступа. Если вы используете конфигурацию по умолчанию, эта информация может быть указана внизу маршрутизатора или в руководстве.Если вы настроили маршрутизатор с пользовательскими настройками, вы можете найти его, войдя на страницу настройки маршрутизатора. Если вы не можете найти эту информацию, обратитесь к сетевому администратору или производителю маршрутизатора. Представленное изображение является примером необходимой информации. Ваша информация будет отличаться.
- Убедитесь, что установлен флажок рядом с Автоматически запускать это соединение .
- Если вы вручную настраиваете беспроводную сеть из-за того, что маршрутизатор не передает SSID, вы должны установить флажок рядом с Connect, даже если сеть не осуществляет широковещательную передачу.
- В окне Успешно добавлено нажмите кнопку Закрыть .
Если вы по-прежнему не можете подключиться к беспроводной сети после завершения этой процедуры, проверьте правильность имени сети (SSID), типа безопасности, типа шифрования и ключа безопасности и повторите процедуру.
Как получить значок «Мой компьютер / этот ПК» на рабочем столе в Windows
Значок «Мой компьютер / этот ПК» отсутствует на моем рабочем столе. Как мне его получить?
в Windows 10, Windows 8, Windows 7, Windows XP, Windows Vista, Server.
Значки « Мой компьютер, » и «Корзина» не отображаются по умолчанию при установке новой версии Windows 10, 7, 8 и т. Д. Вам придется вручную удалить их из настроек рабочего стола. На этой странице мы покажем вам пошаговое руководство, , как получить значок «мой компьютер» и значок ярлыка «корзина» на экране рабочего стола. Мы предоставили пошаговые инструкции со скриншотами и видеоуроками. Поэтому следуйте инструкциям в соответствии с вашей операционной системой.Как отобразить значок «Мой компьютер» на экране рабочего стола
Все операционные системы имеют разные-разные шаги, чтобы поместить значок моего компьютера на экран рабочего стола . Мы объяснили все шаги операционной системы ниже. Пожалуйста, проверьте их в соответствии с версией вашей операционной системы.
Шаги для Windows XP, Server 2000
- Щелкните правой кнопкой мыши на экране рабочего стола.
- Щелкните « Properties ».
- Щелкните вкладку « Desktop ».
- Нажмите кнопку « настроить рабочий стол »
- Отметьте флажки « Компьютер » и « Корзина ».
- Щелкните « ОК ».
Действия для Windows Vista, Windows 7, Server 2003, 2008, 2012
- Щелкните правой кнопкой мыши на экране рабочего стола.
- Щелкните « персонализировать ».
- Щелкните « изменить значки рабочего стола » на левой панели.
- Отметьте флажки « Компьютер » и « Корзина » в «Настройках значка рабочего стола»
- Щелкните « OK ».
Видеоурок — Как показать значок «мой компьютер» на рабочем столе в Windows 7
Шаги для Windows 10, 8, Server 2016
- Щелкните правой кнопкой мыши на экране рабочего стола .
- Щелкните « персонализировать ».
- Щелкните « theme » на левой панели.
- Щелкните « change desktop icons » на правой панели.
- Отметьте флажки « Компьютер » и « Корзина » в «Настройках значка рабочего стола»
- Щелкните « OK ».
Видеоурок — Как разместить значок «Этот ПК / Мой компьютер» на рабочем столе в Windows 10

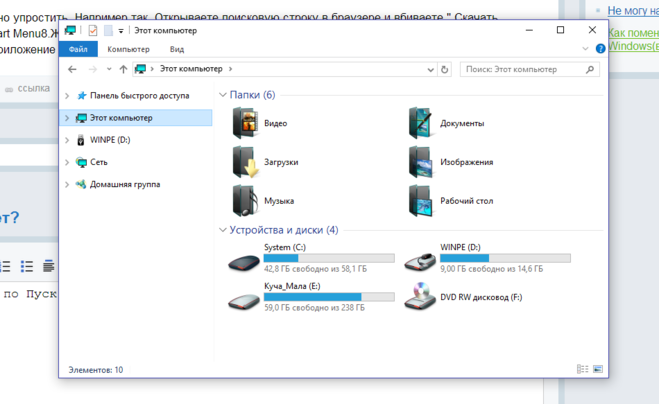

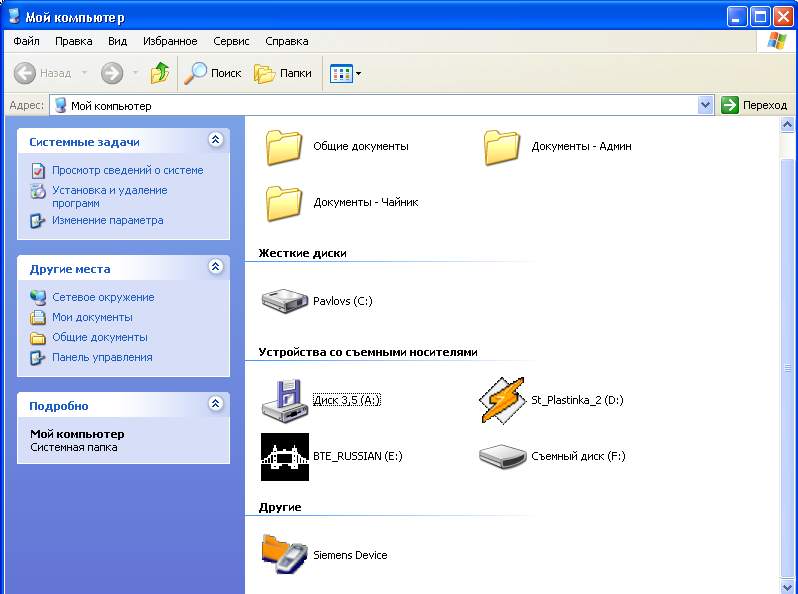 exe. Если его нет, то включите отображение всех процессов. Если он снова не появился, тогда кликните по кнопке «Новая задача» во вкладке «Приложения».
exe. Если его нет, то включите отображение всех процессов. Если он снова не появился, тогда кликните по кнопке «Новая задача» во вкладке «Приложения». Команды: desk.cpl ,5 (пробел перед запятой обязателен) или Rundll32 shell32.dll,Control_RunDLL desk.cpl,,5 (ошибок в написании не сделано, все именно так).
Команды: desk.cpl ,5 (пробел перед запятой обязателен) или Rundll32 shell32.dll,Control_RunDLL desk.cpl,,5 (ошибок в написании не сделано, все именно так).