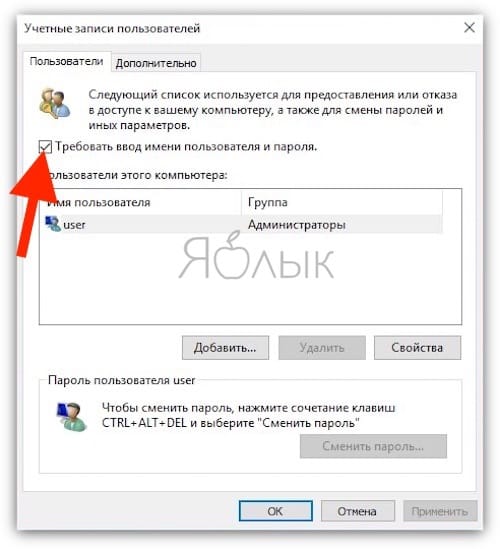Как убрать пароль при входе в Windows 10
  windows | для начинающих | программы
В инструкции описано несколько способов убрать пароль при входе в Windows 10 при включении компьютера, а также отдельно при выходе из режима сна. Сделать это можно не только с помощью настроек учетных записей в панели управления, но и используя редактор реестра, настройки электропитания (для того, чтобы отключить запрос пароля при выходе из сна), или бесплатные программы для включения автоматического входа, а можно и просто удалить пароль пользователя — все эти варианты подробно изложены ниже.
Для того, чтобы выполнить описанные ниже действия и включить автоматических вход в Windows 10, ваша учетная запись должна иметь права администратора (обычно, это так и есть по умолчанию на домашних компьютерах). В конце статьи имеется также видео инструкция, в которой наглядно показан первый из описанных способов. См. также: Как поставить пароль на Windows 10, Как сбросить пароль Windows 10 (если вы его забыли).
Отключение запроса пароля при входе в настройках учетных записей пользователей
Первый способ убрать запрос пароля при входе в систему Windows 10 очень простой и не отличается от того, как это делалось в предыдущей версии ОС. Потребуется выполнить несколько простых шагов.
- В случае, если в вашей системе вход выполняется не по паролю, а по ПИН-коду, сначала отключите их используя обе части этой инструкции: Как отключить запрос на создание ПИН-кода и удалить ПИН-код в Windows 10.
- Нажмите клавиши Windows + R (где Windows — клавиша с эмблемой ОС) и введите netplwiz или control userpasswords2 затем нажмите Ок. Обе команды вызовут появление одного и того же окна настройки учетных записей.
- Чтобы включить автоматический вход в Windows 10 без ввода пароля, выберите пользователя, для которого нужно убрать запрос пароля и снимите отметку с «Требовать ввод имени пользователя и пароля». Если такой отметки нет, решение описано здесь: Что делать если нет пункта Требовать ввод имени пользователя и пароля в Windows 10.

- Нажмите «Ок» или «Применить», после чего потребуется ввести текущий пароль и его подтверждение для выбранного пользователя (которого можно и поменять, просто введя другой логин). Внимание: если у вас используется учетная запись Майкрософт и метод не сработает, попробуйте снова, но в верхнем поле вместо имени пользователя укажите привязанный адрес электронной почты (E-mail).
Также, по некоторым отзывам, если отключение пароля на срабатывает сразу — попробуйте выполнить его дважды: отключили запрос, применили, включили, применили, снова отключили.
В случае, если отметки «Требовать ввод имени пользователя и пароля» в окне нет, зайдите в Параметры – Учетные записи – Варианты входа и проверьте, есть ли там пункт «Требовать выполнение входа с Windows Hello для учетной записи Майкрософт». Если есть — отключите и снова зайдите в настройки автоматического входа в систему. Если нет, запустите командную строку от имени администратора (как это сделать) и введите команду (нажав Enter после неё):
reg add "HKLM\SOFTWARE\Microsoft\Windows NT\CurrentVersion\PasswordLess\Device" /v DevicePasswordLessBuildVersion /t REG_DWORD /d 0
После выполнения команды закройте командную строку и перезагрузите компьютер.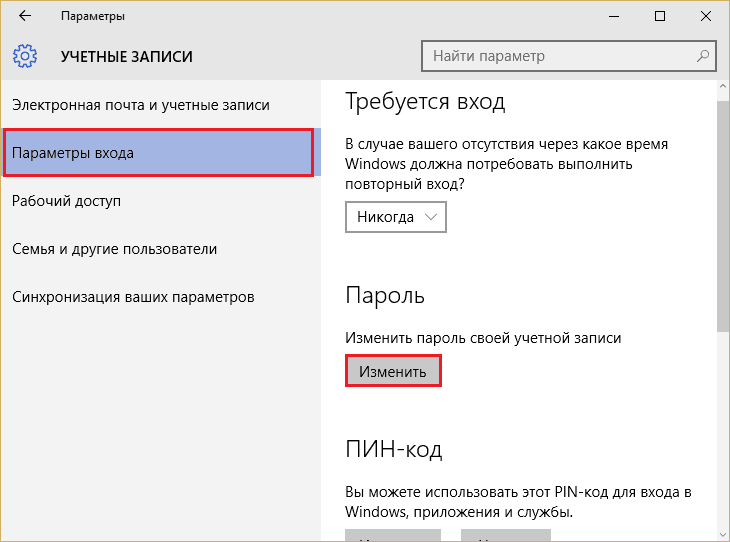 Затем повторите шаги, описанные выше — пункт для отключения запроса пароля должен появиться. Также опция «Требовать ввод имени пользователя и пароля» будет недоступна если ваш компьютер в настоящее время подключен к домену. Однако, есть возможность отключить запрос пароля с помощью редактора реестра, хотя этот способ и менее безопасный, чем только что описанный.
Затем повторите шаги, описанные выше — пункт для отключения запроса пароля должен появиться. Также опция «Требовать ввод имени пользователя и пароля» будет недоступна если ваш компьютер в настоящее время подключен к домену. Однако, есть возможность отключить запрос пароля с помощью редактора реестра, хотя этот способ и менее безопасный, чем только что описанный.
Как убрать пароль при входе с помощью редактора реестра Windows 10
Есть еще один способ проделать вышеописанное — использовать для этого редактор реестра, однако при этом следует учитывать, что в данном случае ваш пароль будет храниться в открытом виде в качестве одного из значений реестра Windows, соответственно любой может его просмотреть. Примечание: далее будет также рассмотрен аналогичный способ, но с шифрованием пароля (с помощью Sysinternals Autologon).
Для начала, запустите редактор реестра Windows 10, для этого нажмите клавиши Windows + R, введите regedit и нажмите Enter.
Перейдите к разделу реестра
HKEY_LOCAL_MACHINE\Software\Microsoft\Windows NT\CurrentVersion\Winlogon
Для включения автоматического входа в систему для домена, учетной записи Microsoft или локальной учетной записи Windows 10, выполните следующие шаги:
- Измените значение AutoAdminLogon (дважды кликните по этому значению справа) на 1.

- Измените значение DefaultDomainName на имя домена или имя локального компьютера (можно посмотреть в свойствах «Этот компьютер»). Если этого значения нет, его можно создать (Правая кнопка мыши — Создать — Строковый параметр).
- При необходимости, измените DefaultUserName на другой логин, либо оставьте текущего пользователя.
- Создайте строковый параметр DefaultPassword и в качестве значения укажите пароль учетной записи.
После этого можно закрыть редактор реестра и перезагрузить компьютер — вход в систему под выбранным пользователем должен произойти без запроса логина и пароля.
Как отключить пароль при выходе из режима сна
Также может потребоваться убрать запрос пароля Windows 10 при выходе компьютера или ноутбука из сна. Для этого в системе предусмотрена отдельная настройка, которая находится в (клик по значку уведомлений) Все параметры — Учетные записи — Параметры входа. Эту же опцию можно изменить с помощью редактора реестра или редактора локальной групповой политики, что будет показано далее.
В разделе «Требуется вход» (на некоторых компьютерах или ноутбуках такой раздел может отсутствовать) установите «Никогда» и после этого, выйдя из сна компьютер не будет снова запрашивать ваш пароль.
Есть и еще один способ отключить запрос пароля при данном сценарии — использовать пункт «Электропитание» в Панели управления. Для этого, напротив используемой в настоящий момент схемы, нажмите «Настройка схемы электропитания», а в следующем окне — «Изменить дополнительные параметры питания».
В окне дополнительных параметров кликните по «Изменить параметры, которые сейчас недоступны», после чего измените значение «Требовать введение пароля при пробуждении» на «Нет». Примените сделанные настройки. Не на всех системах в параметрах электропитания вы найдете такой пункт, если он отсутствует — пропускаем этот шаг.
Как отключить запрос пароля при выходе из сна в редакторе реестра или редакторе локальной групповой политики
Помимо параметров Windows 10, отключить запрос пароля при выходе системы из режима сна или гибернации можно, изменив соответствующие системные параметры в реестре. Сделать это можно двумя способами.
Сделать это можно двумя способами.
Для Windows 10 Pro и Enterprise самым простым способом будет использование редактора локальной групповой политики:
- Нажмите клавиши Win+R и в введите gpedit.msc
- Перейдите к разделу Конфигурация компьютера — Административные шаблоны — Система — Управление электропитанием — Параметры спящего режима.
- Найдите два параметра «Требовать пароль при выходе из спящего режима» (один из них для питания от батареи, другой — от сети).
- Дважды кликните по каждому из этих параметров и установите «Отключено».
После применения настроек пароль при выходе из спящего режима больше запрашиваться не будет.
В Windows 10 Домашняя редактор локальной групповой политики отсутствует, но сделать то же самое можно с помощью редактора реестра:
- Зайдите в редактор реестра и перейдите к разделу
HKEY_LOCAL_MACHINE\SOFTWARE\Policies\Microsoft\Power\PowerSettings\0e796bdb-100d-47d6-a2d5-f7d2daa51f51
(при отсутствии указанных подразделов создайте их с помощью пункта «Создать» — «Раздел» контекстного меню при правом нажатии по имеющемуся разделу).
- Создайте два значения DWORD (в правой части редактора реестра) с именами ACSettingIndex и DCSettingIndex, значение каждого из них — 0 (оно такое сразу после создания).
- Закройте редактор реестра и перезагрузите компьютер.
Готово, пароль после выхода Windows 10 из сна спрашиваться не будет.
Как включить автоматический вход в Windows 10 с помощью Autologon for Windows
Еще один простой способ отключить ввод пароля при входе в Windows 10, а осуществлять его автоматически — бесплатная программа Autologon for Windows, которая доступна на официальной странице https://docs.microsoft.com/ru-ru/sysinternals/downloads/autologon.
Если по какой-то причине способы отключить пароль при входе, описанные выше, вам не подошли, можете смело попробовать этот вариант, во всяком случае чего-то вредоносного в нём точно не окажется и вероятнее всего он сработает. Всё что потребуется после запуска программы — согласиться с условиями использования, а затем ввести текущий логин и пароль (и домен, если вы работаете в домене, для домашнего пользователя обычно не нужно, программа может автоматически подставить имя компьютера) и нажать кнопку Enable.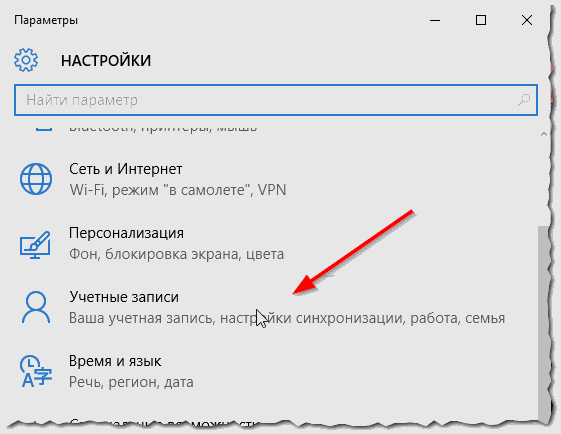
Вы увидите информацию о том, что автоматический вход в систему включен, а также сообщение, что данные для входа зашифрованы в реестре (т.е. по сути это второй способ данного руководства, но более безопасный). Готово — при следующей перезагрузке или включении компьютера или ноутбука вводить пароль не понадобится.
В дальнейшем, если будет нужно снова включить запрос пароля Windows 10 — снова запустите Autologon и нажмите кнопку «Disable» для отключения автоматического входа.
Как полностью убрать пароль пользователя Windows 10 (удалить пароль)
Если вы используете локальную учетную запись на компьютере (см. Как удалить учетную запись Майкрософт Windows 10 и использовать локальную учетную запись), то вы можете полностью убрать (удалить) пароль для вашего пользователя, тогда его не придется вводить, даже если вы заблокируете компьютер клавишами Win+L. Чтобы сделать это, выполните следующие шаги.
Есть несколько способов сделать это, один из них и, вероятно, самый простой — с помощью командной строки:
- Запустите командную строку от имени администратора (для этого вы можете начать набирать «Командная строка» в поиске на панели задач, а когда найдется нужный элемент — кликнуть по нему правой кнопкой мыши и выбрать пункт меню «Запустить от имени администратора».

- В командной строке по порядку использовать следующие команды, нажимая Enter после каждой из них.
- net user (в результате выполнения этой команды вы увидите список пользователей, в том числе скрытых системных, под теми именами, под которыми они значатся в системе. Запомните написание имени вашего пользователя).
net user имя_пользователя ""
(при этом если имя пользователя состоит из более одного слова, также возьмите его в кавычки).
После выполнения последней команды, у пользователя будет удален пароль, и вводить его для входа в Windows 10 не будет необходимости.
Видео инструкция
Дополнительная информация
Судя по комментариям, многие пользователи Windows 10 сталкиваются с тем, что даже после отключения запроса пароля всеми способами, он иногда запрашивается после того, как компьютер или ноутбук не используется некоторое время.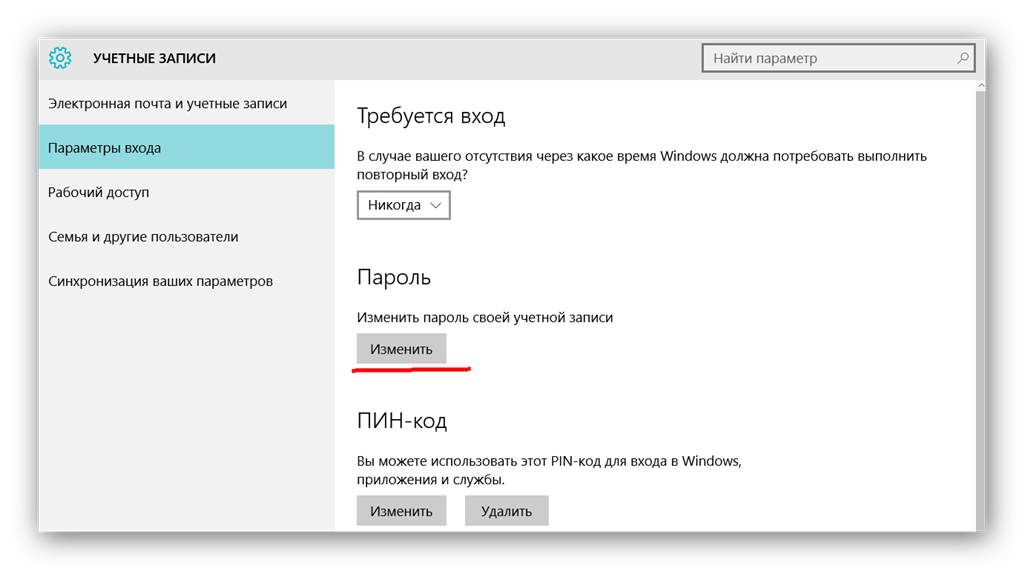 И чаще всего причиной этого оказывалась включенная заставка с параметром «Начинать с экрана входа в систему».
И чаще всего причиной этого оказывалась включенная заставка с параметром «Начинать с экрана входа в систему».
Чтобы отключить этот пункт, нажмите клавиши Win+R и введите (скопируйте) следующее в окно «Выполнить»:
control desk.cpl,,@screensaver
Нажмите Enter. В открывшемся окне параметров заставки снимите отметку «Начинать с экрана входа в систему» или вовсе отключите заставку (если активная заставка — «Пустой экран», то это тоже включенная заставка, пункт для отключения выглядит как «Нет»).
И еще один момент: в Windows 10 последних верий появилась функция «Динамическая блокировка», настройки которой находятся в Параметры — Учетные записи — Параметры входа.
Если функция включена, то Windows 10 может блокироваться паролем, когда вы, к примеру, отходите от компьютера с сопряженным с ним смартфоном (или отключаете Bluetooth на нем).
И последний нюанс: у некоторых пользователей после использования первого метода отключения пароля для входа в систему, на экране входа в систему появляется два одинаковых пользователя и требуется пароль.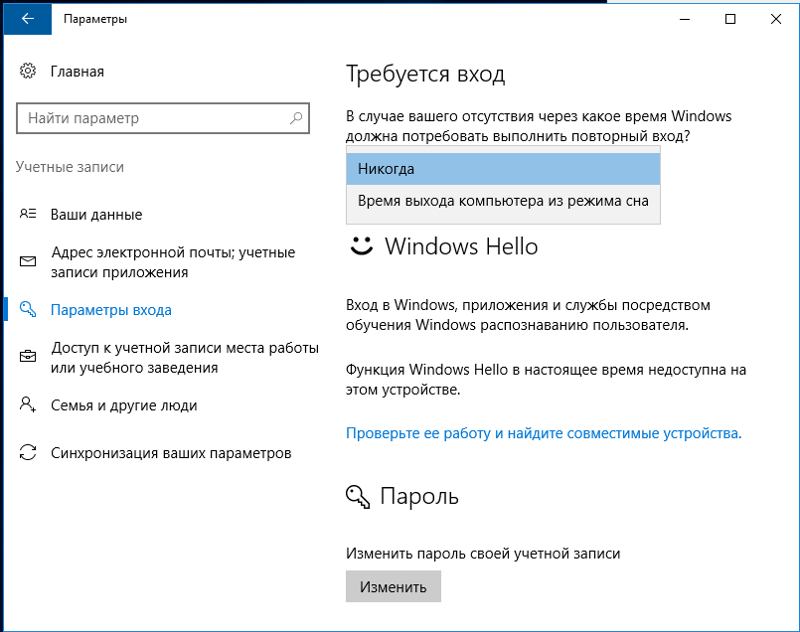 Обычно такое происходит при использовании учетной записи Майкрософт, возможное решение описано в инструкции Два одинаковых пользователя Windows 10 при входе.
Обычно такое происходит при использовании учетной записи Майкрософт, возможное решение описано в инструкции Два одинаковых пользователя Windows 10 при входе.
А вдруг и это будет интересно:
Как отключить пароль на вход в Windows 10: рабочие способы
Для входа в Windows пользователю обычно надо ввести пароль. Это полезная с точки зрения безопасности мера. Но далеко не всем пользователям она нравится и нужна.
♥ ПО ТЕМЕ: Диск загружен на 100% на Windows: как исправить проблему.
Решить эту проблему можно осуществлением входа в систему без ввода пароля, что явно сэкономит время. В этой статье мы рассмотрим несколько вариантов отключения пароля в Windows 10.
Примечание. Данный подход подойдет тем, кто считает свой компьютер и информацию на нем в безопасности и без авторизации с помощью пароля. В таком случае и можно заняться изменением настроек. А если присутствуют какие-либо опасения или сомнения — рисковать не стоит.
В таком случае и можно заняться изменением настроек. А если присутствуют какие-либо опасения или сомнения — рисковать не стоит.
Вот несколько советов, которые помогут настроить вход пользователя в Windows 10 без ввода пароля.
♥ ПО ТЕМЕ: Как сделать Windows 10 похожей на Windows 7.
Способ 1. Как отключить пароль в настройках аккаунта пользователя Windows 10
1. Нажмите сочетание клавиш Windows + R и введите в окне запуска команду netplwiz. Она управляет учетными записями пользователей системы.
2. Появится окно «Учетные записи пользователей». В нем над разделом «Пользователи этого компьютера» можно будет увидеть поле для установки галочки «Требовать ввод имени пользователя и пароля». Уберите ее в этом месте.
3. Нажмите ОК для применения изменений. Это отключит необходимость вводить пароль при входе на вашем ПК.
♥ ПО ТЕМЕ: Как настроить Windows, чтобы извлекать USB-флешки и накопители без использования «Безопасного извлечения».
Способ 2. Как отключить пароль на вход в Windows 10 путем изменения пароля (версия 1)
1. Нажмите комбинацию клавиш Ctrl + Alt + Delete и в числе прочих опций вы увидите «Изменить пароль».
2. Нажмите «Изменить пароль», что приведет к появлению формы для внесения изменений. В ней потребуется ввести текущий пароль и новый. Введите пароль, которым вы пользуетесь, а вот новый пароль оставьте пустым. Нажмите ОК. Так система поймет, что для входа в нее запрашивать пароль не требуется.
♥ ПО ТЕМЕ: Ошибка «разрушительный сбой 0х8000FFFF» на Windows, как исправить?
Способ 3. Как отключить пароль на вход в Windows 10 путем изменения пароля (версия 2)
1. Перейдите в «Главное меню», нажмите «Параметры».
Перейдите в «Главное меню», нажмите «Параметры».
2. Откройте меню «Учетные записи».
3. На левой панели выберите пункт «Параметры входа».
4. В разделе «Пароль» измените его, как в предыдущем методе. Потребуется ввести текущий используемый для входа пароль и оставить пустым место для новой комбинации. Это даст Windows понять, что пароль использоваться не будет. Так реализуется один из вариантов входа в систему без авторизации.
♥ ПО ТЕМЕ: 32- или 64-битная Windows: какая разница и какую систему нужно устанавливать?
Способ 4. Как отключить пароль на вход в Windows 10 путем изменения пароля (версия 3)
1. Перейдите в «Главное меню», в окне поиска введите cmd. Запустите командную строку от имени Администратора.
2. Для изменения пароля пользователя используется команда в формате net user <имя пользователя> “<пароль>”.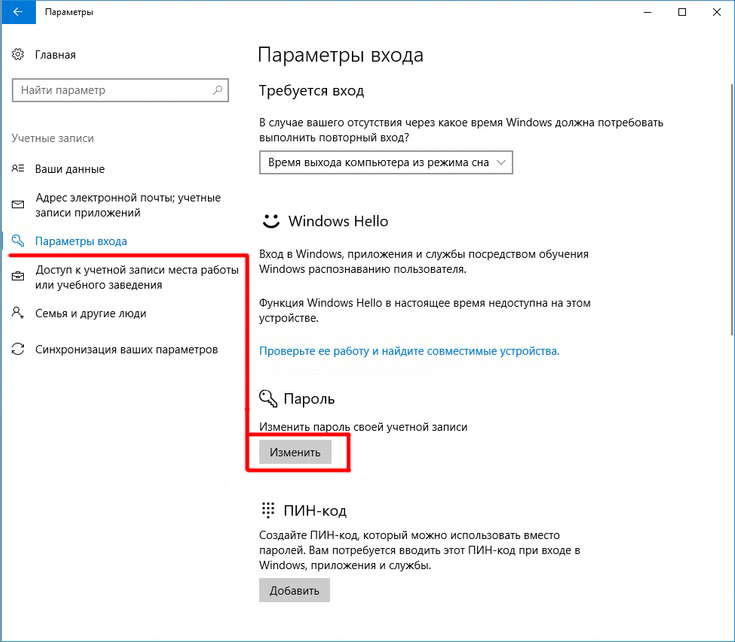 В нашем случае введите пустой пароль, например, net user operator “”. Это тоже приведет к формированию пустого пароля. Обратите внимание, что между кавычками пробелов быть не должно.
В нашем случае введите пустой пароль, например, net user operator “”. Это тоже приведет к формированию пустого пароля. Обратите внимание, что между кавычками пробелов быть не должно.
♥ ПО ТЕМЕ: Как ускорить Windows 10, 8 или 7, отключив ненужные службы операционной системы.
Способ 5. Изменение пароля в оснастке «Управление компьютером» (версия 3)
1. Откройте окно запуска команды с помощью комбинации Windows + R и введите compmgmt.msc, после чего нажмите ОК.
2. В левой части окна «Управление компьютером» перейдите по ветке Служебные программы → Локальные пользователи и группы → Пользователи.
3. Выберите свое имя пользователя в правой панели и щелкните по нему правой кнопкой мыши. В числе появившихся опций надо выбрать первую, «Задать пароль…».
4. Следует оставить оба поля пароля пустыми и нажать ОК для сохранения изменения.
♥ ПО ТЕМЕ: 10 функций Mac, которые можно использовать на компьютерах с Windows.
Заключение
Мы рассказали о нескольких способах, позволяющих обычному пользователю войти в Windows 10 без ввода пароля. Но такая возможность позволит кому-угодно получить доступ к вашим личным данным. Следует предпринять дополнительные меры обеспечения безопасности своей информации.
Смотрите также:
Сброс пароля локальной учетной записи Windows 10
Используйте следующие инструкции для сброса пароля локальной учетной записи. Ваша локальная учетная запись регистрирует вас на вашем устройстве в автономном режиме, но она не связана с другими вашими устройствами. Для более полной работы мы рекомендуем войти в систему с учетной записью Microsoft, чтобы получить доступ к таким службам, как Outlook, Skype и OneDrive, на любом из ваших устройств. Если вы забыли пароль Windows 10, самый простой способ вернуться в свою учетную запись — сбросить пароль для учетной записи Майкрософт.
Если вы забыли пароль Windows 10, самый простой способ вернуться в свою учетную запись — сбросить пароль для учетной записи Майкрософт.
Восстановление пароля к локальной учетной записи для Windows 10, версии 1803, и более поздних версий
Если во время настройки локальной учетной записи для Windows 10 вы добавили контрольные вопросы, это означает, что у вас установлена версия не ниже 1803 и вы можете ответить на них, чтобы снова войти в систему.
После ввода неверного пароля выполните следующие действия.
-
Выберите ссылку Сброс пароля на экране входа. Если вы используете ВМЕСТО этого ПИН-код, см. вопрос о проблемах со входом с помощью ПИН-кода. Если вы используете рабочее устройство в сети, пункт сброса ПИН-кода может не отобразиться. В этом случае обратитесь к своему администратору.
-
Ответьте на контрольные вопросы.

-
Введите новый пароль.
-
Войдите в систему обычным образом с новым паролем.
Восстановление пароля к локальной учетной записи для Windows 10 версии ниже 1803
Для версий Windows 10 ниже 1803 пароли к локальным учетным записям нельзя сбросить, так как в этих версиях отсутствуют контрольные вопросы. Вы можете сбросить устройство, чтобы выбрать новый пароль, но при этом данные, программы и параметры будут удалены без возможности восстановления. Если вы уже сделали это, вы сможете восстановить удаленные файлы. Дополнительные сведения см. в Windows 10.
Чтобы выполнить сброс устройства, при котором будут удалены все данные, программы и параметры, выполните следующие действия.
-
Нажимая клавишу SHIFT, нажмите кнопку Питания > перезапустить в правом нижнем углу экрана.

-
На экране Выбор действия выберите пункт Диагностика > Вернуть компьютер в исходное состояние.
-
Выберите команду Удалить все.
Как убрать пароль при входе в Windows 10
Сегодня мы будем вести речь об удобстве компьютерного пользователя, а в частности, как убрать пароль при входе в Windows 10 с помощью различных способов. К услугам пользователя предоставлено пять различных способов по решению этой проблемы и сегодня мы подробно поговорим о каждом, чтобы вы смогли определиться и остановится на том, который будет для вас наиболее удобным. Оговоримся заранее о том, что какой бы способ вы не выбрали, ваша учетная запись обязательно должна иметь права администратора. Итак, пять способов, разъясняющих, где отключить ввод пароля при входе в систему в Windows 10.
- С помощью настроек учетной записи
- С помощью редактора реестра
- Из под локальной учетной записи
- С помощью специальной программы
- И отдельно, как отключить запрос при выходе из спящего режима
Читайте о том, как открыть скрытые папки в Windows 10, на нашем сайте.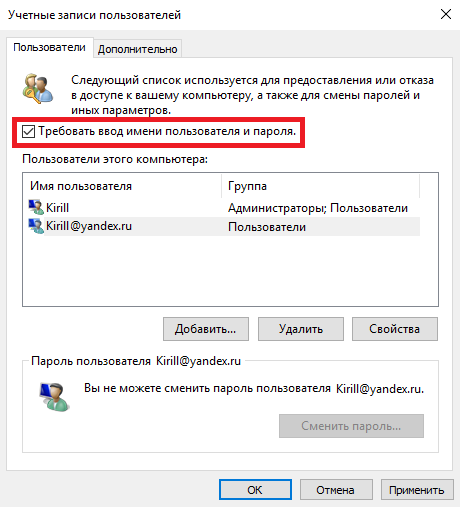
Как удалить пароль при входе в Windows 10 с применением настроек учетной записи
Крайне простой способ. Потребуется пройти всего несколько элементарных шагов:
- Жмем Win+R и вводим на выбор команды netplwiz или control userpasswords2, а затем «Ок». Применение любой из этих команд откроет одно и то же окно по настройке учетных записей
- Выбираем пользователя, которому будет доступен вход в систему без дополнительных данных и убираем галочку с графы «Требовать ввод имени пользователя и пароля»
- Нажимает «Применить» и вводим тот пароль, который актуален на данный момент, и подтверждаем его для выбранного нами пользователя.
Если у компьютера на данный момент актуально подключение к домену, то этот способ будет для вас невозможен.
Чтобы быстрее управлять системой, прочитайте про настройку горячих клавиш Windows 10.
Как убрать пароль в Windows 10 при входе в систему с применением редактора реестра
Убрать пароль при входе в Windows 10 через реестр — способ менее безопасный, чем предыдущий, учитывайте, что ваше кодовое слово будет храниться, как одно из значений реестра операционной системы, то есть, по сути, в открытом виде. Однако способ может помочь тогда, когда ваш компьютер взаимодействует с доменом. Как это работает:
Однако способ может помочь тогда, когда ваш компьютер взаимодействует с доменом. Как это работает:
- Как и в предыдущем способе, начинаем работу с нажатия клавиш Win+R
- Вводим команду regedit и подтверждаем Enter
- Переходим по ветке HKEY_LOCAL_MACHINE\Software\Microsoft\Windows NT\CurrentVersion\Winlogon. Это нужный нам раздел.
- Для дальнейшего автоматического входа в ОС изменяем значение AutoAdminLogon на единицу, два раза щелкнув по нему мышью с правой стороны
- Меняем DefaultDomainName на имя вашего домена или же локального компьютера (смотрим Этот компьютер – Свойства). Если значения нет – создаем: ПКМ по «рабочему столу», выбираем «создать» и «строковой параметр»
- Меняем DefaultUserName на новый логин или оставляем действующего пользователя
- Создаем новый параметр DefaultPassword, где, в качестве значения, указываем пароль учетной записи
- Закрываем редактор, выключаем и снова включаем компьютер
Как убрать пароль при входе через локальную учетную запись
С помощью следующего способа мы сможем отключить пароль при входе в локальную учетную запись.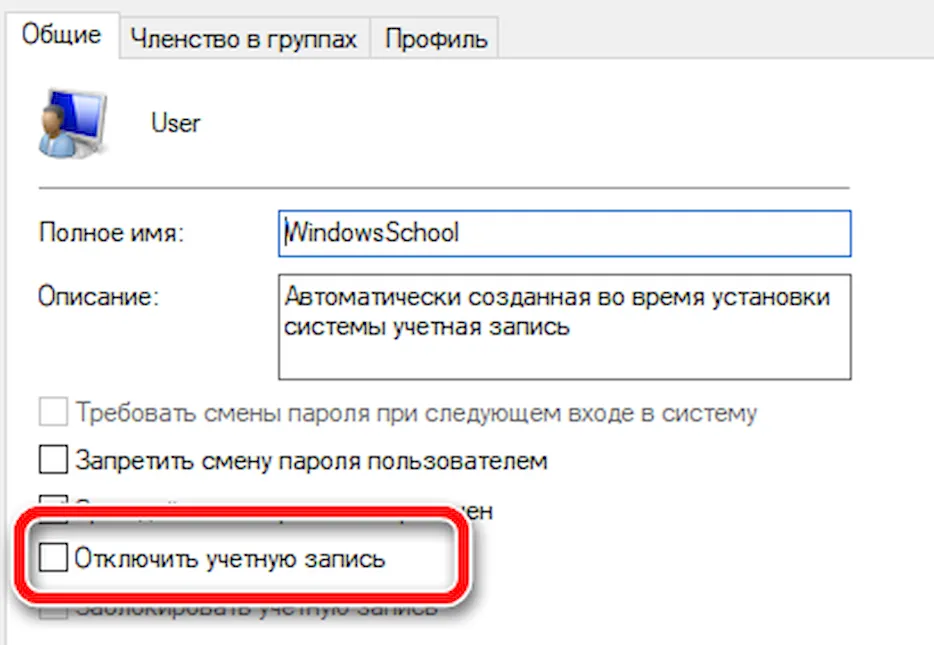 Результатом будет полный сборс всех запросов на вход, ничего не придется вводить даже тогда, когда вы заблокируете ваш компьютер сочетанием Win+l. Самый простой способ использования локальной учетной записи – это отключить пароль при входе в Windows 10 через командную строку. Наши действия:
Результатом будет полный сборс всех запросов на вход, ничего не придется вводить даже тогда, когда вы заблокируете ваш компьютер сочетанием Win+l. Самый простой способ использования локальной учетной записи – это отключить пароль при входе в Windows 10 через командную строку. Наши действия:
- Начинаем вбивать «командная строка» в поиске на панели задач, а когда она найдется – с помощью ПКМ выбираем «Запустить от имени администратора»
- В командной строке вводим net user, затем «enter»
- Откроется список пользователей, в том числе системных, под именами, которые значатся в системе.
- Запоминаем, как пишутся эти имена, а главное, имя нашего пользователя
- Вбиваем команды net user_имя пользователя (если имя длинной больше одного слова, берем его в кавычки) и каждую подтверждаем «Еnter»
- После того, как будет выполнена последняя команда, пароль пользователя будет удален
Как выключить пароль при входе в Windows 10 на компьютере c помощью специальной программы
Убрать запрос пароля при входе Windows 10 как на ноутбуке, так и на компьютере можно с помощью программы Autologon for Windows. Программа бесплатная, простая в использовании, поможет вам отключить пароль при входе в Windows 10 в автоматическом режиме и вот как:
Программа бесплатная, простая в использовании, поможет вам отключить пароль при входе в Windows 10 в автоматическом режиме и вот как:
- Запускаем программу и соглашаемся с условиями пользования
- Вводим логин и пароль (и домен в том случае, если работаем в домене)
- Нажимаем Enable
- Просматриваем инфу о том, что вход в систему в режиме «автомат» активирован, а нужная информация для входа зашифрована в реестре
- Перезагружаем компьютер или ноутбук и видим, что вводить пароль больше не требуется
- Если в дальнейшем понадобится снова включить запрос на вход – опять запускаем программу и нажимаем Disable
Программа прекрасно подойдет в том случае, если предыдущие варианты вам по какой-либо причине не подошли, не нанесет вреда, и, в большинстве случаев, сработает.
Как убрать запрос после выхода компьютера из спящего режима
Если вам не нужна эта функция, то убрать пароль при входе в Windows 10 после сна можно просто и быстро.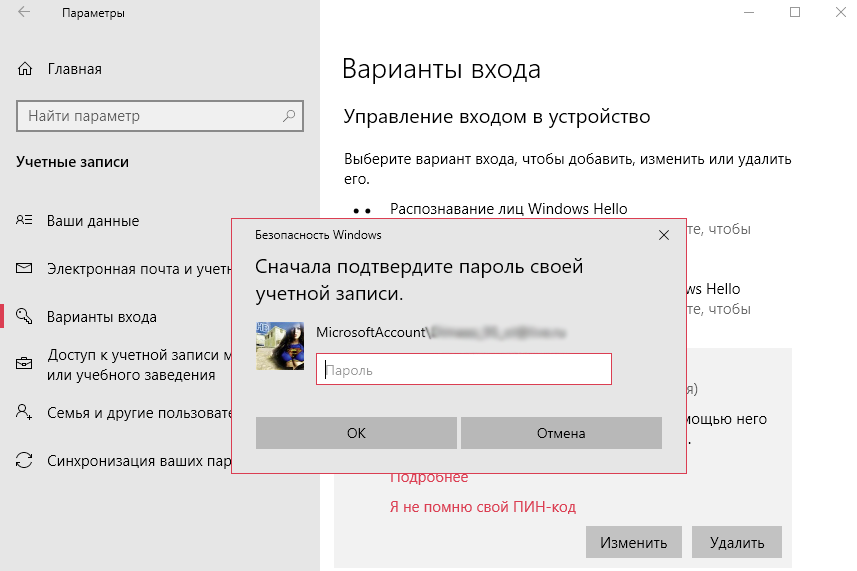 Для этого в операционной системе предусмотрена отдельная настройка. Давайте разберем, как это сделать:
Для этого в операционной системе предусмотрена отдельная настройка. Давайте разберем, как это сделать:
- Открываем «Все параметры»
- Затем «Учетные записи»
- После этого — «Параметры входа»
- В открывшемся разделе «Требуется вход» устанавливаем «Никогда»
- Теперь, когда компьютер будет выходить из режима сна, пароль не потребуется
Есть и альтернативный способ для решения этой проблемы – через пункт «Электропитание» в панели управления. Как им пользоваться:
Вы еще можете узнать на нашем сайте: как сменить учетную запись в Виндовс 10.
Как выключить запрос пароля в windows 10
В инструкции описано несколько способов убрать пароль при входе в Windows 10 при включении компьютера, а также отдельно при выходе из режима сна. Сделать это можно не только с помощью настроек учетных записей в панели управления, но и используя редактор реестра, настройки электропитания (для того, чтобы отключить запрос пароля при выходе из сна), или бесплатные программы для включения автоматического входа, а можно и просто удалить пароль пользователя — все эти варианты подробно изложены ниже.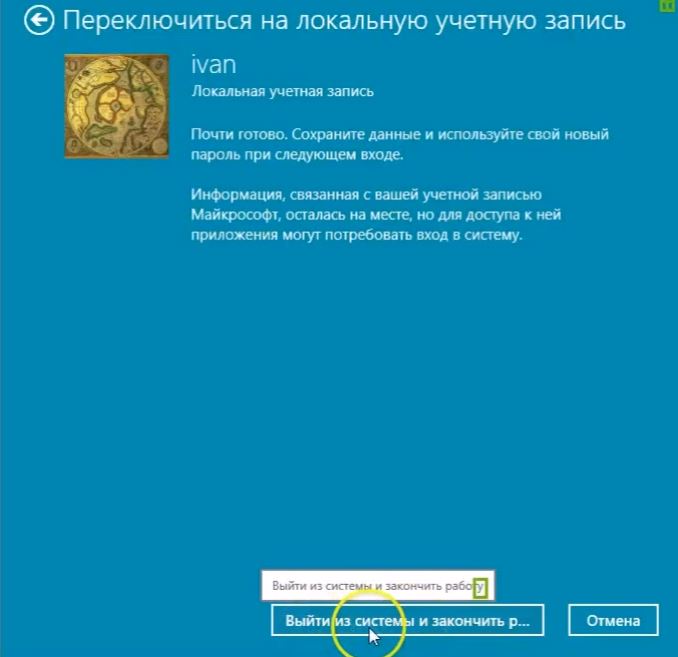
Для того, чтобы выполнить описанные ниже действия и включить автоматических вход в Windows 10, ваша учетная запись должна иметь права администратора (обычно, это так и есть по умолчанию на домашних компьютерах). В конце статьи имеется также видео инструкция, в которой наглядно показан первый из описанных способов. См. также: Как поставить пароль на Windows 10, Как сбросить пароль Windows 10 (если вы его забыли).
Отключение запроса пароля при входе в настройках учетных записей пользователей
Первый способ убрать запрос пароля при входе в систему Windows 10 очень простой и не отличается от того, как это делалось в предыдущей версии ОС. Потребуется выполнить несколько простых шагов.
- Нажмите клавиши Windows + R (где Windows — клавиша с эмблемой ОС) и введите netplwiz или control userpasswords2 затем нажмите Ок. Обе команды вызовут появление одного и того же окна настройки учетных записей.
- Чтобы включить автоматический вход в Windows 10 без ввода пароля, выберите пользователя, для которого нужно убрать запрос пароля и снимите отметку с «Требовать ввод имени пользователя и пароля».

- Нажмите «Ок» или «Применить», после чего потребуется ввести текущий пароль и его подтверждение для выбранного пользователя (которого можно и поменять, просто введя другой логин). Внимание: если у вас используется учетная запись Майкрософт и метод не сработает, попробуйте снова, но в верхнем поле вместо имени пользователя укажите привязанный адрес электронной почты (E-mail).
Также, по некоторым отзывам, если отключение пароля на срабатывает сразу — попробуйте выполнить его дважды: отключили запрос, применили, включили, применили, снова отключили.
Если ваш компьютер в настоящее время подключен к домену, то опция «Требовать ввод имени пользователя и пароля» будет недоступна. Однако, есть возможность отключить запрос пароля с помощью редактора реестра, хотя этот способ и менее безопасный, чем только что описанный.
Как убрать пароль при входе с помощью редактора реестра Windows 10
Есть еще один способ проделать вышеописанное — использовать для этого редактор реестра, однако при этом следует учитывать, что в данном случае ваш пароль будет храниться в открытом виде в качестве одного из значений реестра Windows, соответственно любой может его просмотреть. Примечание: далее будет также рассмотрен аналогичный способ, но с шифрованием пароля (с помощью Sysinternals Autologon).
Примечание: далее будет также рассмотрен аналогичный способ, но с шифрованием пароля (с помощью Sysinternals Autologon).
Для начала, запустите редактор реестра Windows 10, для этого нажмите клавиши Windows + R, введите regedit и нажмите Enter.
Перейдите к разделу реестра
Для включения автоматического входа в систему для домена, учетной записи Microsoft или локальной учетной записи Windows 10, выполните следующие шаги:
- Измените значение AutoAdminLogon (дважды кликните по этому значению справа) на 1.
- Измените значение DefaultDomainName на имя домена или имя локального компьютера (можно посмотреть в свойствах «Этот компьютер»). Если этого значения нет, его можно создать (Правая кнопка мыши — Создать — Строковый параметр).
- При необходимости, измените DefaultUserName на другой логин, либо оставьте текущего пользователя.
- Создайте строковый параметр DefaultPassword и в качестве значения укажите пароль учетной записи.

После этого можно закрыть редактор реестра и перезагрузить компьютер — вход в систему под выбранным пользователем должен произойти без запроса логина и пароля.
Как отключить пароль при выходе из режима сна
Также может потребоваться убрать запрос пароля Windows 10 при выходе компьютера или ноутбука из сна. Для этого в системе предусмотрена отдельная настройка, которая находится в (клик по значку уведомлений) Все параметры — Учетные записи — Параметры входа. Эту же опцию можно изменить с помощью редактора реестра или редактора локальной групповой политики, что будет показано далее.
В разделе «Требуется вход» (на некоторых компьютерах или ноутбуках такой раздел может отсутствовать) установите «Никогда» и после этого, выйдя из сна компьютер не будет снова запрашивать ваш пароль.
Есть и еще один способ отключить запрос пароля при данном сценарии — использовать пункт «Электропитание» в Панели управления. Для этого, напротив используемой в настоящий момент схемы, нажмите «Настройка схемы электропитания», а в следующем окне — «Изменить дополнительные параметры питания».
В окне дополнительных параметров кликните по «Изменить параметры, которые сейчас недоступны», после чего измените значение «Требовать введение пароля при пробуждении» на «Нет». Примените сделанные настройки. Не на всех системах в параметрах электропитания вы найдете такой пункт, если он отсутствует — пропускаем этот шаг.
Как отключить запрос пароля при выходе из сна в редакторе реестра или редакторе локальной групповой политики
Помимо параметров Windows 10, отключить запрос пароля при выходе системы из режима сна или гибернации можно, изменив соответствующие системные параметры в реестре. Сделать это можно двумя способами.
Для Windows 10 Pro и Enterprise самым простым способом будет использование редактора локальной групповой политики:
- Нажмите клавиши Win+R и в введите gpedit.msc
- Перейдите к разделу Конфигурация компьютера — Административные шаблоны — Система — Управление электропитанием — Параметры спящего режима.

- Найдите два параметра «Требовать пароль при выходе из спящего режима» (один из них для питания от батареи, другой — от сети).
- Дважды кликните по каждому из этих параметров и установите «Отключено».
После применения настроек пароль при выходе из спящего режима больше запрашиваться не будет.
В Windows 10 Домашняя редактор локальной групповой политики отсутствует, но сделать то же самое можно с помощью редактора реестра:
- Зайдите в редактор реестра и перейдите к разделу(при отсутствии указанных подразделов создайте их с помощью пункта «Создать» — «Раздел» контекстного меню при правом нажатии по имеющемуся разделу).
- Создайте два значения DWORD (в правой части редактора реестра) с именами ACSettingIndex и DCSettingIndex, значение каждого из них — 0 (оно такое сразу после создания).
- Закройте редактор реестра и перезагрузите компьютер.
Готово, пароль после выхода Windows 10 из сна спрашиваться не будет.
Как включить автоматический вход в Windows 10 с помощью Autologon for Windows
Еще один простой способ отключить ввод пароля при входе в Windows 10, а осуществлять его автоматически — бесплатная программа Autologon for Windows, которая ранее была доступна на официальном сайте Microsoft Sysinternals, а теперь только на сторонних сайтах (но найти утилиту в Интернете легко).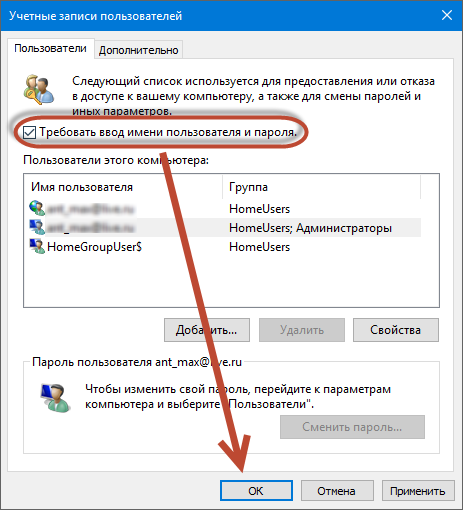
Если по какой-то причине способы отключить пароль при входе, описанные выше, вам не подошли, можете смело попробовать этот вариант, во всяком случае чего-то вредоносного в нём точно не окажется и вероятнее всего он сработает. Всё что потребуется после запуска программы — согласиться с условиями использования, а затем ввести текущий логин и пароль (и домен, если вы работаете в домене, для домашнего пользователя обычно не нужно, программа может автоматически подставить имя компьютера) и нажать кнопку Enable.
Вы увидите информацию о том, что автоматический вход в систему включен, а также сообщение, что данные для входа зашифрованы в реестре (т.е. по сути это второй способ данного руководства, но более безопасный). Готово — при следующей перезагрузке или включении компьютера или ноутбука вводить пароль не понадобится.
В дальнейшем, если будет нужно снова включить запрос пароля Windows 10 — снова запустите Autologon и нажмите кнопку «Disable» для отключения автоматического входа.
Как полностью убрать пароль пользователя Windows 10 (удалить пароль)
Если вы используете локальную учетную запись на компьютере (см. Как удалить учетную запись Майкрософт Windows 10 и использовать локальную учетную запись), то вы можете полностью убрать (удалить) пароль для вашего пользователя, тогда его не придется вводить, даже если вы заблокируете компьютер клавишами Win+L. Чтобы сделать это, выполните следующие шаги.
Есть несколько способов сделать это, один из них и, вероятно, самый простой — с помощью командной строки:
- Запустите командную строку от имени администратора (для этого вы можете начать набирать «Командная строка» в поиске на панели задач, а когда найдется нужный элемент — кликнуть по нему правой кнопкой мыши и выбрать пункт меню «Запустить от имени администратора».
- В командной строке по порядку использовать следующие команды, нажимая Enter после каждой из них.
- net user (в результате выполнения этой команды вы увидите список пользователей, в том числе скрытых системных, под теми именами, под которыми они значатся в системе.
 Запомните написание имени вашего пользователя).
Запомните написание имени вашего пользователя).
(при этом если имя пользователя состоит из более одного слова, также возьмите его в кавычки).
После выполнения последней команды, у пользователя будет удален пароль, и вводить его для входа в Windows 10 не будет необходимости.
Видео инструкция
Дополнительная информация
Судя по комментариям, многие пользователи Windows 10 сталкиваются с тем, что даже после отключения запроса пароля всеми способами, он иногда запрашивается после того, как компьютер или ноутбук не используется некоторое время. И чаще всего причиной этого оказывалась включенная заставка с параметром «Начинать с экрана входа в систему».
Чтобы отключить этот пункт, нажмите клавиши Win+R и введите (скопируйте) следующее в окно «Выполнить»:
Нажмите Enter. В открывшемся окне параметров заставки снимите отметку «Начинать с экрана входа в систему» или вовсе отключите заставку (если активная заставка — «Пустой экран», то это тоже включенная заставка, пункт для отключения выглядит как «Нет»).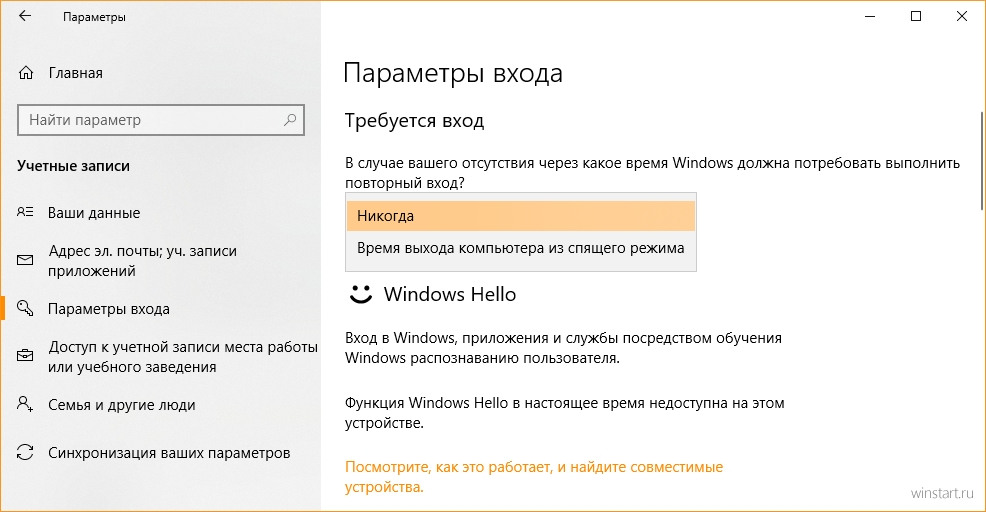
И еще один момент: в Windows 10 последних верий появилась функция «Динамическая блокировка», настройки которой находятся в Параметры — Учетные записи — Параметры входа.
Если функция включена, то Windows 10 может блокироваться паролем, когда вы, к примеру, отходите от компьютера с сопряженным с ним смартфоном (или отключаете Bluetooth на нем).
И последний нюанс: у некоторых пользователей после использования первого метода отключения пароля для входа в систему, на экране входа в систему появляется два одинаковых пользователя и требуется пароль. Обычно такое происходит при использовании учетной записи Майкрософт, возможное решение описано в инструкции Два одинаковых пользователя Windows 10 при входе.
При эксплуатации компьютера одним человеком либо пользователями, доверяющими друг другу, нет нужды в применении пароля.
Чтобы вход производился автоматически, еще на этапе установки системы пропускают ввод пароля (нажимают кнопку далее).
Если есть желание автоматизировать вход на ПК с уже инсталлированной системой, нужно знать, как убрать пароль при входе в Windows 10.
Его можно отключить с помощью встроенных средств администрирования, а также специальных утилит. Кроме того, существует возможность применения небольшого PIN-кода вместо пароля.
Обеспечение автоматизации загрузки системы требует наличия прав администратора, которые, как правило, имеются на домашнем оборудовании. Если есть несколько юзеров с разными правами, то для корректирования порядка их входа необходимо использовать привилегии админа.
Как убрать требование пароля в настройках учетной записи
Это стандартный способ, применимый во всех релизах Windows.
Для его использования нужно:
- Нажать Win+R.
- Ввести текст netplwiz (либо control userpasswords2) и активировать ввод.
- В меню локальной учетной записи снять чекбокс требования ввода имени/пароля, применить изменения.
Затем потребуется введение пары логин-пассворд.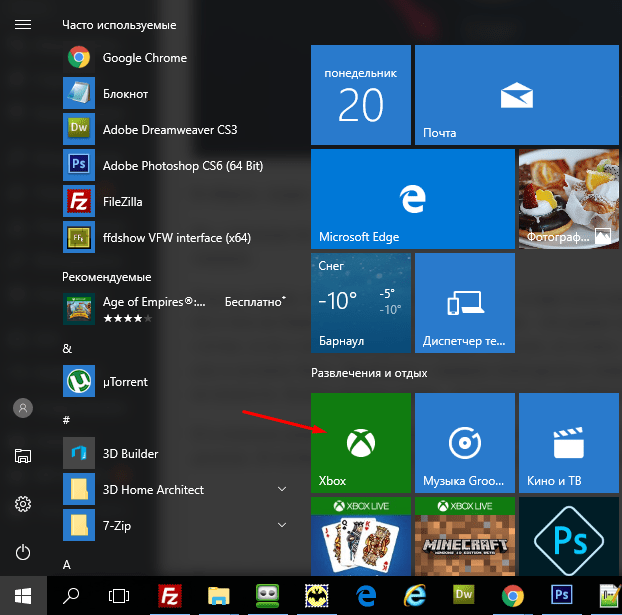
После их введения и нажатия ОК параметры входа будут изменены.
В случае привязки конкретного компьютера к домену нужно использовать редактирование реестра.
Как убрать пароль при входе в Windows 10 с помощью реестра
Это универсальный вариант, который может применяться на любом компьютере с Win10. Для автоматизации загрузки выполняют следующие действия:
- Нажимают Win+R, вписывают в открывшееся поле regedit и активируют ввод.
- В утилите для работы с реестром кликают на ветку HKLМ и последовательно открывают разделы Sоftwаrе — Мicrоsоft — Windоws NT – CurrеntVеrsiоn – Winlоgоn.
- Дважды кликают правой кнопкой на строке AutоАdminLоgоn и устанавливают ее значение в единицу.
- Если используется доменное имя, то в ключе DеfаultDоmаinNаmе нужно указать имя домена/компьютера (это значение можно взять из свойств системы).Если этот параметр отсутствует, то его нужно создать, нажав правой кнопкой на свободном месте в поле Winlogon и выбрав создание строкового параметра (String Value).

- Для изменения имени пользователя, аккаунт которого загружается по умолчанию, корректируют DеfаultUsеrNаmе на нужного юзера (или оставляют уже существующего) и прописывают строчку DefaultPassword, куда вставляют пароль, соответствующий логину.
- Выключают редактор реестра и перезагружаются.
Если вы в процессе установки Windows 10 создали учетную запись Майкрософт, или указали пароль для локальной учетной записи, то при каждом включении компьютера Windows 10 будет у вас запрашивать этот пароль. Вы не увидите рабочий стол до той поры, пока не введете пароль. Думаю, если вы зашли на эту страницу, то вам это знакомо.
Пароль учетной записи штука полезная, если компьютером кроме вас пользуется еще кто-то. Или ваш компьютер находится например в офисе. Но, если он не нужен, и вы только тратите время на ввод пароля, то его лучше отключить. Сейчас я покажу как можно быстро убрать запрос пароля при входе в Windows 10. После этой процедуры, вход в систему будет происходить автоматически.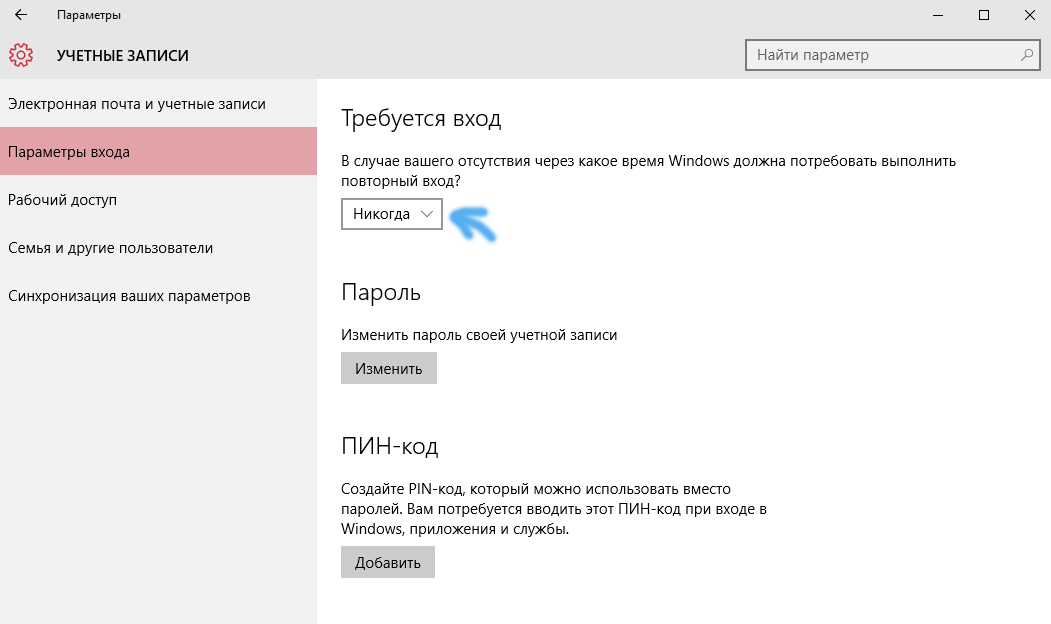 Нажали на кнопку включения, и сразу будет появляться рабочий стол, а не окно с запросом пароля. Мы его отключим.
Нажали на кнопку включения, и сразу будет появляться рабочий стол, а не окно с запросом пароля. Мы его отключим.
Обратите внимание, что мы не полностью уберем пароль, а просто отключим запрос при входе в систему.
Так же покажу как отключить ввод пароля при выходе из режима сна.
Автоматический вход в Windows 10 без запроса пароля
Делаем так: нажимаем сочетание клавиш + R , вводим в поле control userpasswords2, или netplwiz (можете просто скопировать и вставить), и нажимаем на кнопку Ok.
Откроется окно. Для того что бы убрать пароль при включении компьютера, нам нужно снять галочку с пункта Требовать вводи имени пользователя и пароля. Нажмите кнопку Применить.
Появится еще одно окно, в котором нам нужно два раза указать пароль от учетной записи, и нажать Ok.
При следующем включении компьютера, Windows 10 загрузиться автоматически, вы сразу увидите рабочий стол. Без необходимости вводить пароль.
Без необходимости вводить пароль.
Есть еще один способ – отключить запрос в реестре. Но, он намного сложнее, да и использовать его я не советую. Поэтому, даже не буду писать о нем.
Убираем запрос пароля в Windows 10 при выходе из спящего режима
Когда компьютер выходит из режима сна, Windows 10 так же может требовать пароль. Это не всегда удобно, поэтому, предлагаю отключить ввод пароля. Но и эта функция для многих может быть полезной. Можно например нажатием сочетания клавиш Win + L заблокировать компьютер, и никто не сможет получить к нему доступ, пока вы не введете пароль.
Для отключения, откройте Пуск – Параметры. Выберите раздел Учетные записи, и перейдите на вкладку Параметры входа. В настройках повторного входа в систему установите Никогда.
Вот и все, теперь не нужно будет тратить время на ввод паролей. Но, я советую хорошо подумать, прежде чем отключать эту функцию.
Но, я советую хорошо подумать, прежде чем отключать эту функцию.
Как отключить пароль при входе в Windows 10, 8, 7 или удалить пароль учетной записи
Читайте, как отключить обязательное требование вводить пароль при загрузке Windows 10, 8 или 7. Как удалить пароль учётной записи, чтобы Windows загружалась автоматически, напрямую к рабочему столу без необходимости дополнительного подтверждения.
Содержание
Перейти к просмотру
Как отключить пароль при входе Windows 10, 8, 7 или отключить пароль учетной записи 🔥🔐💻
Введение
Операционная система «Windows» производства корпорации «Microsoft» является самой распространенной и наиболее массово представленной программной платформой в мире на компьютерных устройствах пользователей. «Windows» оснащена разнообразными функциями, направленными на обеспечение бесперебойного и безошибочного функционирования, учета и полноты использования на максимальном уровне потенциала компьютерных устройств, предоставление сверхскоростной среды для разнообразных сторонних программ и приложений, стремясь обеспечить их много потоковое использование без снижения производительности. Одной из причин, по которой операционная система «Windows», представленная как популярными версиями «Windows 7» и «Windows 8», так и новейшей версией «Windows 10», собравшей все лучшие и востребованные функции, лидирует среди пользователей и занимает значительную долю рынка цифрового программного обеспечения, является удачный и дружественный пользовательский интерфейс системы. С первых шагов при запуске операционной системы «Windows» на персональном компьютере или другом вычислительном устройстве, система старается идентифицировать пользователя, предлагая ему использовать, соответственно заданные при установке или при последующей настройке операционной системы, учетные данные пользователя, запуская предварительный фильтр при непосредственном запуске системы, именуемый экраном приветствия «Windows».
Одной из причин, по которой операционная система «Windows», представленная как популярными версиями «Windows 7» и «Windows 8», так и новейшей версией «Windows 10», собравшей все лучшие и востребованные функции, лидирует среди пользователей и занимает значительную долю рынка цифрового программного обеспечения, является удачный и дружественный пользовательский интерфейс системы. С первых шагов при запуске операционной системы «Windows» на персональном компьютере или другом вычислительном устройстве, система старается идентифицировать пользователя, предлагая ему использовать, соответственно заданные при установке или при последующей настройке операционной системы, учетные данные пользователя, запуская предварительный фильтр при непосредственном запуске системы, именуемый экраном приветствия «Windows».
Данный экран заставляет пользователя в обязательном порядке при каждом входе в операционную систему указывать собственный пароль, который позволяет его идентифицировать, ограждает систему от стороннего несанкционированного доступа нежелательных пользователей и применяет соответствующие разрешения и допуски к различным приложениям и системным службам «Windows».
Окно приветствия в операционной системе «Windows» появляется в автоматическом режиме, если учетная запись пользователя содержит парольную фразу или персональным компьютерным устройством пользуются совместно сразу несколько пользователей, используя для входа в систему собственные уникальные учетные данные.
Постоянно всплывающее окно приветствия может повышать утомляемость пользователей, отвлекая их от непосредственных действий и снижать общую производительность. Поэтому, часто пользователи стремятся отключить экран приветствия «Windows», особенно когда персональный компьютер или ноутбук используется в личных целях одним пользователем, или учетные записи других пользователей можно удалить, предоставив им возможность осуществлять периодическое использование компьютера под единой учетной записью собственника (например, для членов своей семьи).
Существуют простые способы добиться желаемого результата и отключить постоянное требование вводить в соответствующее поле на странице приветствия парольную фразу пользователя каждый раз, когда происходит первичный запуск операционной системы «Windows» или выполняется вход после непродолжительного отсутствия, и заставить систему загружаться сразу напрямую. И далее в нашей статье мы представим такие способы. Также пользователь, при желании, может полностью отключить пароль учетной записи простым способом, подробное описание которого также будет представлено далее.
И далее в нашей статье мы представим такие способы. Также пользователь, при желании, может полностью отключить пароль учетной записи простым способом, подробное описание которого также будет представлено далее.
Перейти к просмотру
Как сделать пользователя администратором, использовать встроенного Windows Администратора 2019 👨💻
Простой способ отключить требование вводить пароль в экране приветствия
«Windows» в настройках учетных записейЧтобы избавиться от экрана приветствия и предотвратить его постоянное отображение в операционной системе «Windows» пользователям придется выполнить простой пошаговый алгоритм действий.
Нажмите совместно сочетание клавиш «Windows + R» и откройте диалоговое окно «Выполнить». Затем в поле «Открыть» введите команду «netplwiz» и нажмите на кнопку «ОК» или щелкните клавишу «Ввод» на клавиатуре для исполнения введенной команды.
Операционная система предоставит пользователям доступ к настройкам учетных записей, отобразив соответствующий список в системном окне «Учетные записи пользователей», которые используются для предоставления или отказа в доступе к личному компьютеру, смены паролей и ряда других параметров. Во вкладке «Пользователи» снимите в ячейке строки «Требовать ввод имени пользователя и пароля» индикатор выбора («галочку») и нажмите на кнопку «Применить» в правом нижнем углу окна.
Во вкладке «Пользователи» снимите в ячейке строки «Требовать ввод имени пользователя и пароля» индикатор выбора («галочку») и нажмите на кнопку «Применить» в правом нижнем углу окна.
Система отобразит новое всплывающее окно «Автоматический вход в систему», в котором предложит пользователю указать определенное имя и парольную фразу, чьи учетные данные будут непосредственно использоваться для постоянного входа в систему «Windows» в автоматическом режиме без обязательной активации промежуточного экрана приветствия. Заполните соответствующие поля «Пользователь», «Пароль» и «Подтверждение», затем нажмите на кнопку «ОК» и повторно нажмите в предыдущем окне кнопку «ОК» для сохранения внесенных изменений параметров учетной записи.
Для применения установленных настроек потребуется выполнить перезагрузку операционной системы. Нажмите на кнопку «Пуск», расположенную на «Панели задач» в нижнем левом углу рабочего стола, и в левой боковой панели нажмите на кнопку «Выключение». Затем во всплывающем меню, из списка вариантов доступных действий, выберите раздел «Перезагрузка», и система будет перезапущена.
Затем во всплывающем меню, из списка вариантов доступных действий, выберите раздел «Перезагрузка», и система будет перезапущена.
И вход в операционную систему «Windows» при последующем включении компьютера будет выполнен автоматически без отображения экрана приветствия.
Способ устранить потребность вводить пароль при входе в систему путем его обнуления
В большинстве случаев, для полнофункционального использования возможностей операционной системы «Windows 10, 8 или 7», используется учетная запись, обладающая правами администратора. Можно удалить пароль данной записи, что позволит выполнять выход в систему напрямую, минуя экран приветствия.
Предупреждение: Мы настоятельно не рекомендуем пользователям удалять пароль учетной записи с правами администратора, так как такое действие значительно снизит защищенность системы, позволит вирусным программам и любому виду нежелательного программного обеспечения беспрепятственно проникать в систему или получать к ней неограниченный доступ.
Если такой вариант полностью устраивает пользователей и риски заражения системы не страшны, то необходимо выполнить следующий алгоритм действий.
Примечание: Порядок удаления пароля учетной записи с правами администратора в версиях операционной системы «Windows», обладающей системным приложением «Параметры» и без него, отличается. И далее мы представим способы обнуления пароля для различных версий системы «Windows».
Удаление пароля учетной записи администратора через приложение
«Параметры»Откройте приложение «Параметры», которое обладает подавляющим большинством настроек ресурсов операционной системы «Windows» любым удобным, из множества доступных, способом.
Например, нажмите правой кнопкой мыши на кнопку «Пуск», расположенную на «Панели задач» в нижнем левом углу рабочего стола. Затем во всплывающем меню, из списка доступных вариантов, выберите раздел «Параметры», и приложение будет незамедлительно открыто.
Или нажмите на кнопку «Пуск» и откройте главное пользовательское меню «Windows». При помощи бегунка полосы прокрутки перемещайтесь по списку и выберите искомый раздел «Параметры». Либо в левой боковой панели главного меню нажмите на кнопку с изображением шестеренки для непосредственного доступа к приложению.
Также можно использовать наиболее легкий и быстрый способ открыть приложение «Параметры». Выполните совместное нажатие комбинации клавиш «Windows + I», и приложение будет запущено мгновенно.
На главной странице параметров «Windows» выберите раздел «Учетные записи», щелкнув его один раз левой кнопкой мыши. Теперь в левой панели нового окна выберите вкладку «Параметры входа», а в правой панели, использую бегунок полосы прокрутки, перейдите в раздел «Пароль» и нажмите на кнопку «Изменить».
Система контроля учетных записей инициирует открытие окна «Учетная запись Microsoft», которая в целях обеспечения безопасности системы потребует подтвердить личность пользователя, обладающего правами на внесение изменений в данную учетную запись. Введите в соответствующую строку «ПИН-код» доступа, установленный в параметрах входа в систему.
Служба контроля сверит соответствие введенного кода и отобразит окно смены пароля, в котором необходимо указать в первой строке свой текущий пароль, а строку «Новый пароль» оставить без изменений.
Нажмите кнопку «Далее» и следуйте инструкциям системы для сохранения внесенных изменений. По окончанию, перегрузите компьютер и вход в операционную систему произойдет автоматически без вызова экрана приветствия «Windows».
Удаление пароля учетной записи администратора в приложении
«Панель управления»В операционной системе «Windows 7» отсутствует приложение управления основными настройками «Параметры», в отличие от более поздних версий, и удалить пароль можно из системного приложения «Панель управления».
Для доступа в приложение «Панель управления» нажмите на кнопку «Пуск» и в представленном меню выберите в правой панели соответствующий раздел.
В открывшемся окне панели управления настройками параметров компьютера в правом верхнем углу окна в строке «Просмотр» нажмите на стрелку отображения вложенного меню, и выберите из возможных вариантов раздел «Категория».
Способ представления разделов будет изменен. Выберите в разделе «Учетные записи пользователей и семейная безопасность», отвечающим за настройку параметров учетных записей, паролей и организацию родительского контроля, текстовую ссылку «Добавление и удаление учетных записей пользователей».
В новом окне управления в разделе «Выберите учетную запись для изменения» щелкните левой кнопкой мыши запись администратора.
На странице, ответственной за внесение изменений в отмеченную учетную запись, нажмите на текстовую ссылку «Изменение пароля».
Система отобразит страницу изменения пароля, содержащую несколько необходимых полей. Заполните поле «Текущий пароль», указав в нем установленный существующий действующий пароль, а поля «Новый пароль» и «Подтверждение пароля» оставьте пустыми без изменений. Потом нажмите на кнопку «Сменить пароль» и указанные настройки будут применены к системе незамедлительно.
Теперь закройте окно управления настройками, перезагрузите свой компьютер и убедитесь, что вход в систему осуществляется сразу напрямую без экрана приветствия «Windows».
Бонусный раздел: как выключить требование вводить пароль при выходе из режима сна
Равно как и в предыдущем разделе, способ отключения требования обязательного ввода пароля при выходе их режима сна в операционных системах «Windows», оснащенных приложением «Параметры» и не обладающих им, несколько разниться. Поэтому далее мы представим способ отключения пароля на примере операционной системы «Windows 10» и «Windows 7», используя разные системные приложения.
Как отключить пароль при выходе из режима сна в операционной системе
«Windows 10»Откройте ранее описанным способом системное приложение «Параметры» и перейдите в раздел «Учетные записи». Затем в левой боковой панели выберите раздел «Параметры входа», а в правой панели в разделе «Требуется вход» отметьте во вложенном всплывающем поле режим «Никогда».
Теперь при выходе из спящего режима пароль для загрузки операционной системы вводить не требуется.
Также, иногда, когда пользователи имеют связанные с компьютером устройства, обладающие пределом допустимого диапазона использования (например, подключенные к компьютеру при помощи «Bluetooth»), система «Windows» может блокироваться, когда такие устройства покидают область соединения, и требовать последующего ввода пароля. Поэтому, чтобы исключить подобную ситуацию, отыщите при помощи бегунка полосы прокрутки раздел «Динамическая блокировка» и снимите индикатор выбора («галочку») в ячейке строки «Разрешить Windows автоматически блокировать устройство в ваше отсутствие».
Дополнительно стоит проверить настройки экранной заставки, активное положение ответственного параметра которой может принудительно вызывать запуск экрана приветствия с последующим требованием ввода парольной фразы.
Откройте ранее описанным способом диалоговое окно «Выполнить» и в поле «Открыть» введите (или скопируйте и вставьте) следующую команду: «control desk.cpl,,@screensaver», а затем нажмите кнопку «ОК» или клавишу «Ввод» на клавиатуре.
Данная команда инициирует открытие окна «Параметры экранной заставки», в котором необходимо снять индикатор выбора («галочку») в ячейке «Начинать с экрана входа в систему», а затем нажать на кнопки «Применить» и «ОК» для сохранения установленных настроек.
Как отключить пароль при выходе из режима сна в операционной системе
«Windows 7»Чтобы отключить постоянное требование ввода пароля при выходе из режима сна, пользователям в операционной системе «Windows 7» потребуется использовать системное приложение «Панель управления». Откройте окно приложения ранее представленным способом, переместитесь в низ окна, посредством бегунка полосы прокрутки, и выберите раздел «Электропитание».
На странице «Выбор плана электропитания» в строке плана, используемого по выбору пользователя, нажмите на текстовую ссылку «Настройка плана электропитания».
На связанной странице настроек конкретного плана нажмите на текстовую ссылку «Изменить дополнительные параметры питания».
Всплывающее окно дополнительных параметров отобразит все настройки, ответственные за управление питанием компьютера. Нажмите на текстовую ссылку «Изменить параметры, которые сейчас недоступны» для доступа к полному списку настроек.
Потом в главном окне в разделе «Требовать введение пароля при пробуждении» установите для всех вложенных строк значение «Нет», а затем нажмите на кнопки «Применить» и «ОК» для сохранения изменений параметров электропитания компьютера.
Теперь система не будет требовать пароль при выходе из режима сна и переход в рабочее состояние будет выполняться автоматически.
Заключение
Разработчики операционной системы «Windows» постоянно работают над ее улучшением и дополняют систему различными новыми функциями, напрямую влияющими на повышение привлекательности «Windows» и увеличение общей производительности устройств на ее основе. Система «Windows» имеет дружественный интерфейс и предоставляет возможность изменять его настройки непосредственно под конкретные пожелания пользователей.
Одним из стандартных элементов операционной системы является активация по умолчанию экрана приветствия «Windows», который, исходя из настроек безопасности, каждый раз требует вводить для входа в систему парольную фразу. Используя представленные в нашей статье способы прямого отключения экрана приветствия при запуске компьютера, а также устранение обязательного требования повторного ввода пароля при выходе из режима сна, позволят пользователям выбрать для себя приемлемый вариант использования компьютера и уберут отвлекающие факторы в случае такой необходимости. А также помогут быстро вернуть обратно экран безопасности, если такая потребность возникнет.
Перейти к просмотру
Как добавить учетную запись и настроить родительский контроль в Windows 10 👨💻💻 👨👦👦
Перейти к просмотру
Как удалить учетную запись пользователя, документы и фотографии в Windows 10, 8 или 7 в 2019 💻👪🚫
Отключить пароль при загрузке Windows 10: варианты
При включении компьютер, как правило, просит ввести код доступа. Защита учетной записи с помощью пароля призвана закрыть доступ к вашей конфиденциальной информации для других пользователей. Однако, если вы являетесь единственным пользователем персонального компьютера, постоянный запрос пароля при входе в систему будет скорее мешать, чем помогать.
Это лишние действие, лишняя информация, которую необходимо помнить, увеличение времени загрузки при включении ПК и так далее. К тому же, если вы его забудете — получите немало проблем.
Поэтому большинству пользователей проще убрать ввод пароля для своей учетной записи в Windows 10. Этому вопросу и посвящена данная статья.
Отключение пароля для локальной учетной записи
В случае если вы для входа в систему Windows 10 используете локальную учетную запись, отменить ввод пароля достаточно просто. Вы можете просто удалить его.
Для этого следует сделать следующее:
- Вызовите меню «Пуск», используя клавишу Win, либо с помощью соответствующего значка на панели быстрого доступа.
- Откройте «Параметры». Вы также можете вызвать данный интерфейс с помощью комбинации клавиш Win + I.
- Перейдите в раздел, который называется «Учетные записи».
- С помощью навигационного меню в левой части окна перейдите в категорию «Параметры входа».
- В графе «Пароль» щелкните по кнопке Изменить.
- Укажите текущий код доступа к вашей учетной записи.
- Оставьте все поля пустыми и нажмите Далее, чтобы снять проверку.
- Если ОС просит выполнить перезагрузку — сделайте это.
Действующий пароль будет немедленно удален и не потребуется для входа в операционную систему Windows 10 при следующем включении персонального компьютера.
Альтернативный способ отключения запроса
Если вам не нравится меню настроек, которое было введено в Windows 10, вы можете убрать код доступа с помощью привычной панели управления. Для этого также используется инструмент «Изменить».
Сделайте следующее:
- Кликните по кнопке «Поиск» на панели быстрого доступа.
- Введите «панель управления» полностью или частично.
- Запустите найденную утилиту.
- Перейдите в категорию «Учетные записи».
- Щелкните по гиперссылке «Удаление учетных записей пользователей».
- Выберите свой аккаунт из представленного списка.
- Кликните по гиперссылке «Изменить пароль».
- Введите действующий пароль, остальные поля следует оставить пустыми.
- Щелкните «Сменить пароль» для сохранения настроек.
Как и в предыдущем способе, пароль будет удален, и при следующем входе в Windows 10 его вводить не потребуется.
Отключение запроса для учетной записи Microsoft
Вышеописанные методы позволяет избавиться от проверки пароля при входе, но только когда вы работаете с локальной учеткой. Однако, Windows 10 позволяет авторизоваться в системе с помощью единого аккаунта Microsoft. А в нем убрать пароль уже нельзя. Однако, вы можете настроить автоматический ввод данных для входа в систему при запуске данного персонального компьютера. Это можно сделать двумя различными способами.
Настройки учетных записей
Первый способ убрать проверку — более простой. Однако, к сожалению, не на всех компьютерах работает. Настоятельно рекомендуется сначала попробовать именно его. А уже в случае неудачи переходить к следующему пункту. Чтобы настроить автоматический ввод без запроса, следуйте представленной инструкции:
- Воспользуйтесь комбинацией Win + R, чтобы вызвать диалоговое окно «Выполнить».
- В пустую текстовую строку появившегося окна требуется ввести или скопировать команду
netplwizи нажать Enter. - В открывшемся меню отображается список аккаунтов на данном ПК. Выберите свой аккаунт Microsoft.
- Снимите галку с опции «Требовать ввод имени пользователя и пароль».
- Нажмите Применить.
- После этого вам будет предложено настроить параметры автоматического входа. Напишите имя пользователя (может быть уже написано), и два раза код от аккаунта.
- Кликните по кнопке OK.
- Перезагрузите свой компьютер.
В большинстве случаев этого достаточно для того, чтобы вход в ОС проходил без запроса пароля. Однако, если у вас не получилось убрать проверку, вам потребуется заняться редактированием реестра вручную.
Изменения реестра
В реестре хранятся данные, которые Windows 10 использует для своей работы. Изменяя существующие и создавая новые записи, пользователи могут серьезно изменить работу операционной системы. Поэтому все изменения следует вносить предельно осторожно, так как любая ошибка может привести к некорректной работе компьютера.
Перед началом работ в редакторе реестра настоятельно рекомендуется сделать точку восстановления системы. Если что-то пойдет не так, вы легко сможете откатиться к сохраненной версии Windows 10, не прибегая к переустановке.
Редактор системного реестра
Для входа в редактор пользователям потребуется проделать следующее:
- Вызовите диалог «Выполнить», используя Win + R.
- Введите
regeditи кликните OK. - Если программа требует разрешение администратора — щелкните OK.
- В левой части редактора находится древо каталогов. С его помощью найдите директорию
HKEY_LOCAL_MACHINE\Software\Microsoft\Windows NT\CurrentVersion\Winlogon - Отыщите запись с именем «DefaultDomainName». Дважды щелкните по ней, чтобы приступить к редактированию. В поле «Значение» необходимо ввести имя вашего локального компьютера (или домена). Чтобы его узнать, зажмите Win + Pause/Break и найдите соответствующий параметр.
- Значение параметра «AutoAdminLogon» требуется изменить на «1».
- В «DefaultUserName» введите логин своей учетки Microsoft.
- Кликните в любом месте рабочей зоны редактора правой кнопкой мыши.
- Выберите опцию «Создать», затем «Строковый параметр».
- Назовите его «DefaultPassword», а в его значение введите свой код доступа для входа.
- Перезагрузите компьютер.
Если вы все сделаете правильно, Windows не будет запрашивать пароль при загрузке.
Видео по теме
Как отключить запрос пароля или пароль учетной записи в Windows 10, 8 или 7 / Корпоративный блог Hetman Software / Хабр
Прочтите эту статью, чтобы узнать, как отключить запрос пароля при загрузке Windows 10, 8 или 7. Как удалить пароль учетной записи и иметь автоматическую загрузку Windows прямо на экран рабочего стола, без необходимости вводить логины и пароли.
Введение
В Windows экран блокировки появляется автоматически, если учетная запись пользователя защищена паролем или если этот компьютер используется несколькими людьми, у каждого из которых есть собственная учетная запись для входа.
Экран блокировки, появляющийся время от времени, может раздражать некоторых людей и влиять на их продуктивность, поскольку им приходится вводить пароль снова и снова, если их работа связана с кратковременными перерывами в работе с компьютером. Вот почему люди часто пытаются отключить экран блокировки Windows, особенно если их настольный компьютер / ноутбук используется в личных целях только одним работником или когда учетные записи других пользователей могут быть удалены, и они могут время от времени использовать компьютер из аккаунт одного владельца (так часто бывает в семьях с одним компьютером на всех).
Есть несколько простых способов достичь этой цели и отключить постоянный запрос пароля, появляющийся на экране блокировки Windows каждый раз при загрузке операционной системы или при входе пользователя в систему после короткого перерыва, чтобы ваш компьютер сразу загрузился на рабочий стол. В этой статье мы опишем такие методы для вашего удобства. Кроме того, при необходимости вы можете легко отключить запрос пароля учетной записи пользователя, и мы также предоставим краткое описание этого метода.
Простой способ отключить запрос пароля на экране блокировки Windows, изменив настройки учетной записи
Чтобы удалить экран блокировки и избавиться от того, чтобы он всплывал то тут, то там в Windows, все, что вам нужно, — это выполнить простую последовательность действий.
Используйте сочетание клавиш Windows + R, чтобы открыть диалоговое окно «Выполнить». Введите команду netplwiz в поле Открыть и нажмите ОК или нажмите Enter на клавиатуре, чтобы выполнить команду.
Операционная система предоставит вам доступ к настройкам учетной записи, перечислив их в системном окне Учетные записи пользователей; эти настройки используются для предоставления или отказа в доступе к компьютеру, изменения паролей и изменения других параметров. На вкладке «Пользователи» снимите флажок «Пользователи должны ввести имя пользователя и пароль…» и нажмите «Применить» в правом нижнем углу.
Операционная система отобразит новое всплывающее окно Автоматический вход, предлагая указать определенное имя и пароль для пользователя, данные учетной записи которого будут использоваться для постоянного автоматического входа в Windows без использования экрана блокировки. Заполните соответствующие поля — Имя пользователя, Пароль и Подтвердите пароль, затем нажмите ОК, и еще раз нажмите ОК в предыдущем окне, чтобы сохранить изменения, внесенные вами в настройки учетной записи пользователя.
Чтобы изменения вступили в силу, необходимо перезапустить операционную систему.Нажмите кнопку «Пуск» в нижнем левом углу рабочего стола на панели задач и нажмите кнопку питания слева. Из списка доступных действий выберите «Перезагрузить», и операционная система перезагрузится.
Когда компьютер перезагружается, он автоматически входит в Windows без отображения экрана блокировки.
Отключить запрос пароля при запуске, сбросив его
Как правило, учетная запись пользователя с правами администратора используется для работы в Windows 10, 8 или 7, чтобы пользоваться всеми функциями этих операционных систем.Вы можете удалить пароль для такой учетной записи, чтобы войти в систему напрямую, не останавливаясь для экрана блокировки.
Предупреждение! Мы настоятельно не рекомендуем пользователям удалять пароль к учетной записи администратора, поскольку это серьезно снизит степень защиты системы и позволит вирусам и другим вредоносным программам легко проникнуть в операционную систему и получить доступ ко всему, что они захотят.
Однако, если вас полностью устраивает такая ситуация и вы не беспокоитесь о возможных вирусных рисках, вот шаги, которые необходимо предпринять.
Примечание. Последовательность действий, необходимых для удаления пароля учетной записи администратора в разных версиях Windows, различается в зависимости от того, содержит ли ваша версия Настройки системного приложения или нет. Ниже мы перечислили два метода сброса пароля для этих двух разных версий Windows.
Удалите пароль учетной записи администратора с помощью приложения «Настройки»
Откройте приложение «Настройки», которое дает вам доступ к большинству параметров Windows, и воспользуйтесь одним из множества способов сделать это.
Например, нажмите кнопку «Пуск» в нижнем левом углу рабочего стола на панели задач. В списке доступных опций выберите «Настройки», и приложение сразу откроется.
В главном окне выберите Учетные записи, щелкнув по нему левой кнопкой мыши. Слева выберите вкладку Параметры входа, а справа прокрутите вниз, чтобы получить доступ к разделу Пароль, и нажмите Изменить.
Система управления учетными записями пользователей откроет новое окно: она попросит вас подтвердить свои права на изменение этой учетной записи, введя текущий пароль.Введите пароль в соответствующее поле.
Когда система проверит пароль и подтвердит его, вы увидите новое окно «Изменить пароль»: НИЧЕГО не вводите в поля Новый пароль и Повторно введите пароль.
Затем нажмите «Далее», чтобы продолжить, и «Готово», чтобы сохранить внесенные изменения.
Когда все будет готово, перезагрузите компьютер, и он войдет в систему автоматически, без отображения экрана блокировки Windows.
Удалите пароль учетной записи администратора с помощью Панели управления
В Windows 7 нет приложения «Настройки» для управления всеми из них (этот универсальный инструмент доступен только в более новых версиях Windows), поэтому вам следует удалить пароль с помощью Панели управления системного приложения.
Чтобы получить доступ к Панели управления, нажмите кнопку «Пуск» и выберите соответствующую строку справа.
В открывшемся окне посмотрите в правом верхнем углу, чтобы найти строку Просмотр, щелкните стрелку, чтобы отобразить вложенное меню, и выберите Категория.
Теперь элементы Панели управления будут отображаться по-другому. Посмотрите на раздел «Учетные записи пользователей и семейная безопасность», который отвечает за настройку учетных записей, паролей и родительского контроля, и щелкните ссылку «Добавить или удалить учетные записи пользователей».
В новом окне под названием Выберите учетную запись, которую вы хотите изменить, щелкните левой кнопкой мыши учетную запись администратора.
Откроется еще одна страница, на которой вы сможете изменить эту конкретную учетную запись; нажмите на ссылку Изменить пароль.
Вы увидите новую страницу для изменения пароля с несколькими полями, которые необходимо заполнить. Начните с текущего пароля, набрав существующий пароль, который используется сейчас, и оставьте поля Новый пароль и Подтверждение нового пароля намеренно пустыми. . Теперь нажмите «Изменить пароль», и ваши настройки будут применены немедленно.
Теперь закройте окно панели управления, перезагрузите компьютер и убедитесь, что операционная система сразу загрузилась на рабочий стол, не отправляя вас на экран блокировки Windows.
Бонусные советы: как отключить запрос пароля при выходе компьютера из спящего режима
Как и в предыдущей части статьи, методы, применяемые для отключения запроса пароля при выходе компьютера из спящего режима, различаются в зависимости от того, какую версию Windows вы используете, и включает ли эта версия приложение «Настройки». Вот почему мы хотим описать методы отключения запроса пароля в Windows 10 и Windows 7, которые различаются используемыми системными приложениями.
Как отключить запрос пароля при выходе из спящего режима в Windows 10
Откройте приложение «Настройки», как описано ранее в этой статье, и перейдите в «Учетные записи».Слева выберите Параметры входа, найдите раздел Требовать входа и выберите Никогда в меню ниже.
Теперь вам не нужно вводить какие-либо пароли, когда компьютер выходит из спящего режима.
Кроме того, когда люди используют устройства, подключенные к компьютеру и имеющие определенный ограниченный диапазон использования (например, мыши Bluetooth), Windows может блокироваться, когда такие устройства выходят за пределы диапазона, и запрашивать пароль для продолжения работы. Чтобы этого не произошло, прокрутите вниз до раздела Динамическая блокировка и снимите флажок Разрешить Windows автоматически блокировать ваше устройство, когда вас нет.
Кроме того, стоит проверить настройки заставки: некоторые из них могут вызывать отображение экрана блокировки и запроса пароля.
Как и раньше, откройте окно «Выполнить» и в поле «Открыть» введите (или скопируйте и вставьте) следующую команду: control desk.cpl ,, @ screensaver, затем нажмите ОК или нажмите Enter на клавиатуре.
Эта команда запускает окно «Настройки экранной заставки», в котором необходимо снять флажок «При возобновлении, отображать экран входа в систему», а затем нажать «Применить» и «ОК», чтобы сохранить новые настройки.
Как отключить запрос пароля при выходе из спящего режима в Windows 7
Чтобы отключить запрос пароля при выходе из спящего режима в Windows 7, вам нужно будет использовать Панель управления системного приложения. Откройте это приложение так же, как вы делали это раньше, и прокрутите вниз, пока не найдете пункт «Электропитание».
На новой странице «Выбор схемы электропитания» посмотрите на план, который в настоящее время используется по вашему выбору, и щелкните ссылку «Изменить параметры плана».
В соответствующем окне настроек схемы электропитания щелкните Изменить дополнительные параметры электропитания.
Появится новое окно, в котором будут показаны все настройки, относящиеся к управлению питанием вашего ПК. Возможно, вам потребуется щелкнуть ссылку Изменить настройки, которые в настоящее время недоступны, чтобы получить доступ к полному списку настроек. (Эта ссылка обычно отображается для ноутбуков, поэтому ничего страшного, если вы не видите ее на настольном ПК).
Для параметра «Требовать пароль при пробуждении» установите значение «Нет» для всех строк, а затем нажмите «Применить» и «ОК», чтобы сохранить только что измененные параметры схемы управления питанием.
Теперь операционная система не будет запрашивать пароль при выходе из спящего режима и автоматически вернется в состояние готовности к работе.
См. Статью полностью со всеми дополнительными видеоуроками.
2 способа отключить истечение срока действия пароля для учетных записей пользователей в Windows 10
Срок действия пароля — одно из свойств учетных записей пользователей в Windows. Это свойство отключено по умолчанию в Windows 10/8/7. Но иногда это свойство может быть изменено кем-то другим, не зная об этом.Если срок действия пароля включен, по истечении крайнего срока Windows сообщит, что срок действия вашего пароля истек и его необходимо изменить . Однако постоянная смена пароля может раздражать и позволяет легко забыть его. Теперь в этом посте мы покажем вам, как отключить истечение срока действия пароля в Windows 10. Есть два следующих способа.
Способ 1. Отключить истечение срока действия пароля для локальных пользователей и групп
Шаг 1. Откройте окно «Локальные пользователи и группы».
Шаг 2: Щелкните папку Users на левой панели, чтобы отобразить все учетные записи пользователей на правой панели. Выберите пользователя, срок действия пароля которого вы хотите отключить, щелкните его правой кнопкой мыши и выберите Свойства .
Шаг 3. После открытия диалогового окна Свойства пользователя выберите вкладку Общие , установите флажок «Пароль никогда не истекает, » и нажмите Применить , а затем ОК .
Способ 2: отключить истечение срока действия пароля в Windows 10 с помощью командной строки
Шаг 1. Запустите командную строку от имени администратора.
Шаг 2: Введите wmic UserAccount, где Name = ‘username’ установите PasswordExpires = False , и нажмите Введите ключ . Замените имя пользователя своим именем пользователя. Когда отображается сообщение «Ресурсы обновлены успешно», срок действия пароля пользователя отключен.
Ложь = Отключено
Истинно = Включено
Если вы хотите отключить истечение срока действия пароля для всех учетных записей пользователей одновременно, введите wmic UserAccount set PasswordExpires = False и нажмите клавишу Enter .
Основы Windows 10: как изменить настройки входа
Когда вы покупаете новый компьютер с Windows 10, он по умолчанию будет вводить пароль учетной записи Outlook или Microsoft каждый раз при входе в систему. Это может быть проблемой, особенно если у вас длинный, безопасный и сложный пароль.
К счастью, в Windows есть несколько более простых способов входа в систему на ноутбуке. Мы расскажем, как изменить настройки и выполнить вход с помощью PIN-кода, отпечатка пальца или графического пароля.(Распознавание лиц также доступно, но только в определенных системах Windows 10.) Мы также покажем вам, как полностью удалить ваш пароль (хотя для обеспечения безопасности вашего устройства мы рекомендуем вам использовать один из вариантов выше, а не устранение любого вида входа в систему).
Windows 10 также дает вам возможность использовать физический ключ безопасности (обычно USB-ключ) для входа в систему, но вам придется приобретать этот ключ отдельно. Вот методы, которые вы можете использовать для входа без дополнительного оборудования.
Для доступа к настройкам входа:
- Щелкните значок Windows в нижнем левом углу экрана, чтобы открыть меню «Пуск»
- Щелкните значок шестеренки, чтобы открыть настройки
- Нажмите «Учетные записи»
- Нажмите «Параметры входа»
- Здесь вы можете настроить вход на свое устройство. Вы можете добавить метод входа, нажав на опцию и затем «Добавить». И вы можете отключить любую из этих опций, нажав на опцию, а затем «Удалить». Вам может быть предложено ввести пароль вашей учетной записи Microsoft, чтобы удалить опцию.
- Вы также можете настроить, когда ваше устройство будет запрашивать повторный вход после того, как вы бездействовали. В разделе «Требовать входа в систему» вы можете выбрать ряд параметров: от каждого отключения системы до 15 минут темноты.Вы также можете выбрать «Никогда».
Для установки ПИН-кода:
- Щелкните «Windows Hello PIN»
- Нажмите «Добавить»
- Откроется окно с названием «Создать ПИН-код». Нажмите «Далее.»
- Вам будет предложено ввести пароль Microsoft. Введите его и нажмите «Войти».
- Выберите PIN-код и введите его в оба поля. По умолчанию PIN-код должен содержать только цифры. Если вы хотите также использовать буквы и символы, вы можете установить флажок в нижней части окна.
- Вы можете изменить свой PIN-код позже, нажав «Windows Hello PIN», а затем «Изменить.”Введите свой старый PIN-код, а затем дважды новый PIN-код.
Чтобы войти в систему с помощью отпечатка пальца:
- Щелкните «Отпечаток пальца Windows Hello»
- Нажмите «Настроить»
- Откроется Windows Hello. Нажмите «Начать».
- Если вы уже установили свой PIN-код, вам будет предложено ввести его здесь
- Затем вам будет предложено поднять палец и несколько раз приложить его к сканеру отпечатков пальцев
- Затем вас попросят сделать то же самое, каждый раз наклоняя палец по-разному
- Если вы еще этого не сделали, вам будет предложено выбрать PIN-код в качестве резервного. Нажмите «Установить PIN», чтобы продолжить.
Для установки графического пароля:
Параметр графического пароля Microsoft позволяет вам использовать последовательность жестов в сочетании с изображением для входа в систему. Вместо использования PIN-кода или пароля вам придется рисовать на картинке.
- Нажмите «Графический пароль» в «Настройках входа»
- Нажмите «Добавить»
- Вы попадете на страницу настройки пароля с изображением и попросите ввести пароль вашей учетной записи Microsoft во всплывающем окне.
- Нажмите «Выбрать картинку»
- Откроется окно, в котором вы сможете просматривать свои фотографии. Выберите изображение и нажмите «Открыть».
- Нажмите «Использовать это изображение», чтобы продолжить, или «Выбрать новое изображение», чтобы выбрать другое изображение.
- Вам будет предложено нарисовать на изображении три жеста — линии, круги и касания.Чтобы войти, вам нужно будет повторить жесты в том же порядке и в том же месте на изображении.
- Затем вам нужно будет подтвердить свой графический пароль, повторив те же три жеста еще раз. Если не помните, нажмите «Начать заново».
- Нажмите «Готово» на следующем экране, чтобы завершить настройку.
Чтобы полностью удалить пароль:
Ввод пароля может быть проблемой, поэтому существуют альтернативные методы входа. Если вы хотите сделать еще один шаг вперед, вы можете полностью удалить свой пароль. (Конечно, полное отключение пароля представляет собой угрозу безопасности — лучше использовать хотя бы простой PIN-код.)
- Нажмите кнопку «Пуск» в Windows
- Найдите и откройте «netplwiz»
- Откроется окно. Снимите флажок рядом с «Пользователи должны ввести имя пользователя и пароль, чтобы использовать этот компьютер».
- Затем нажмите «Применить»
- Дважды введите свой пароль во всплывающем окне и нажмите «ОК».
Изменения вступят в силу после перезагрузки устройства.
Для повторной активации пароля:
- Открыть «netplwiz»
- Установите флажок «Пользователи должны ввести имя пользователя и пароль для использования этого компьютера».
- Затем нажмите «Применить».
- Нажмите «ОК»
Как отключить или удалить пароль для входа в Windows 10
Вы когда-нибудь думали об отключении или удалении пароля для входа в Windows 10? Это действительно волнует некоторых пользователей, которые в большинстве случаев не делятся своими компьютерами с кем-то еще.Что ж, если вы один из таких пользователей, прочтите это руководство подробно, поскольку мы изложили все необходимые процессы для отключения или удаления пароля для входа в Windows 10 на компьютере.
Если вам нравится пользоваться Microsoft и ее службами, удаление — не вариант для вас. Все, что вы можете сделать, это отключить текущий ключ доступа на вашем устройстве. Если вы хотите покинуть Microsoft и все ее приложения, вы можете вместо этого создать локальную учетную запись и наслаждаться разблокировкой устройства одним щелчком мыши.Давайте подробно рассмотрим оба сценария —
Как отключить пароль для входа в Windows 10
Если вы вошли в систему с помощью учетной записи Microsoft, вы не можете удалить пароль для входа, поскольку он привязан к вашему идентификатору пользователя. Однако вы можете отключить то же самое, используя приведенные ниже инструкции —
- Запустите диалоговое окно «Выполнить», нажав клавишу Windows и R .
- Введите «
netplwiz» и нажмите OK .
- Когда появится окно управления учетными записями пользователей, нажмите Да , чтобы разрешить доступ.
- Затем выберите учетную запись, для которой вы больше не хотите иметь ключ доступа.
- Снимите флажок — « Пользователь должен ввести имя пользователя и пароль, чтобы использовать этот компьютер ».
- Нажмите Применить , затем ОК , чтобы подтвердить эту настройку.
- Должно появиться новое всплывающее окно с запросом вашего согласия на отключение пароля для входа.
- Используйте свои учетные данные Microsoft для санкционирования этого разрешения.
- Нажмите «ОК», затем еще раз «ОК», чтобы подтвердить внесенные выше изменения.
- Наконец, перезагрузите компьютер.
При следующем входе в систему вы можете войти в свое устройство, не вводя пароль на экране входа в систему.
Как удалить пароль для входа в Windows 10
Как указывалось ранее, вы не можете удалить пароль для входа при использовании учетной записи Microsoft. В случае, если вам больше не нужна эта учетная запись и вы хотите удалить пароль для входа, вы можете сделать это, переключившись на локальную учетную запись. Вот как выполнить эту задачу —
- Прежде всего перейдите по указанному ниже пути —
Настройки> Учетные записи> Ваша информация (на левой панели)
- Перейдите вправо и прокрутите вниз до ссылки « Войти с локальной учетной записью вместо ».См. Снимок ниже —
- Нажмите Далее , чтобы продолжить.
- Когда Microsoft попросит ввести ваш текущий PIN-код / пароль , сделайте то же самое и нажмите Введите .
- На следующем экране заполните только поле имени пользователя. Остальные детали, такие как новый пароль, подтверждение пароля и подсказка для пароля, оставьте как есть.
- Нажмите «Далее» и выйдите из текущей учетной записи пользователя.
- Наконец, нажмите кнопку Finish .
Выполнение этого способа отключит ваше устройство от использования Microsoft и ее служб. С этого момента вы можете войти в свое устройство, не вводя пин-код или пароль на экране входа в систему.
Удаление пароля для входа в Windows для локальной учетной записи
Если вы уже используете локальную учетную запись на своем компьютере, вы можете удалить пароль для входа, просто следуя инструкциям ниже —
- Нажмите только клавишу Windows и нажмите значок шестеренки.
- На странице настроек Windows выберите Учетные записи , затем Параметры входа .
- Перейдите на правую панель и прокрутите вниз до пароля в разделе «Управление входом на устройство».
- Щелкните пароль один раз и нажмите кнопку «Изменить» на его расширенной панели.
- Когда ваше устройство попросит ввести текущий ключ доступа, сделайте то же самое и нажмите кнопку Next .
- В окне «Изменить пароль» оставьте все поля пустыми и снова нажмите кнопку Далее .
- В конце нажмите Готово, чтобы сохранить указанную выше конфигурацию, и перезагрузите Windows.
Вот и все, теперь вы можете войти в свое устройство, не беспокоясь о вводе PIN-кода или пароля на экране входа в систему.
Читать далее :
Как удалить пароль учетной записи в Windows 10 (и почему вы должны)
Хорошая идея — сохранить пароль для своей учетной записи Windows, но иногда вы можете захотеть его удалить. Вот как отменить требование пароля для входа в Windows 10.
Пароли являются обязательными при создании учетной записи на веб-сайте, но вы можете использовать свой компьютер и без нее. Возможно, вы не хотите подтасовывать другой пароль в своей памяти или в вашем доме нет никого, кто мог бы получить доступ к вашему компьютеру. Если у вас уже есть пароль для вашей учетной записи в Windows 10, вы можете удалить его через несколько секунд.
Обратите внимание, что это работает только для локальных учетных записей.Если вы войдете в систему, используя учетную запись Microsoft, вы не сможете удалить этот пароль. Вам нужно будет преобразовать свою учетную запись в локальную или войти в систему с новой учетной записью. Кроме того, вы можете удалить требование пароля при входе в систему. Это не изменит ваш пароль Microsoft, но позволит вам войти в систему, не вводя его.
Для этого нажмите WinKey + R , чтобы открыть диалоговое окно Выполнить , затем введите Netplwiz .В появившемся окне щелкните имя своей учетной записи и снимите флажок. Пользователи должны ввести имя пользователя и пароль для использования этого компьютера . Если вы не хотите каждый раз вводить длинный пароль, но все же нуждаетесь в некоторой безопасности, PIN-код — отличный вариант.
Если вы используете локальную учетную запись, вы можете полностью удалить свой пароль. Откройте Настройки и выберите Счета . Нажмите Параметры входа на левой боковой панели, а в разделе Пароль нажмите кнопку Изменить .Введите текущий пароль для безопасности, затем оставьте все поля для нового пароля пустыми. Нажмите кнопку Finish , и ваш пароль исчезнет.
Удаление пароля делает вход на ваш компьютер более удобным, но это также угроза безопасности. Вы не должны оставлять свой компьютер без защиты, особенно если это ноутбук, который кто-то может украсть. Вам нужно сбросить пароль перед тем, как его удалить? Узнайте, как легко сбросить пароль Windows.
Храните ли вы пароль к своей учетной записи Windows? Сообщите нам, почему вы удалили его, в комментариях!
Кредит изображения: Rawpixel.com через Shutterstock
12 полезных способов повторного использования старого маршрутизатора (не выбрасывайте его!)Старый маршрутизатор загромождает ваши ящики? Вот как перепрофилировать старый маршрутизатор и сэкономить деньги, а не выбрасывать его!
Читать далее
Об авторе Бен Штегнер (Опубликовано 1712 статей)Бен — заместитель редактора и менеджер по адаптации в MakeUseOf.Он оставил свою работу в сфере ИТ, чтобы писать полный рабочий день в 2016 году, и никогда не оглядывался назад. В качестве профессионального писателя он освещал технические руководства, рекомендации по видеоиграм и многое другое уже более семи лет.
Более От Бена СтегнераПодпишитесь на нашу рассылку новостей
Подпишитесь на нашу рассылку, чтобы получать технические советы, обзоры, бесплатные электронные книги и эксклюзивные предложения!
Еще один шаг…!
Подтвердите свой адрес электронной почты в только что отправленном вам электронном письме.
Разверните, чтобы прочитать всю историю
Как войти без пароля в Windows 10 и избежать угроз безопасности? — Hideez
Необходимость вводить пароль каждый раз при включении устройства с Windows 10 может стать проблемой, особенно если вы используете сложную и сложную комбинацию. К счастью, есть способы войти в систему без пароля в Windows 10, не подвергая опасности вашу конфиденциальную информацию.Прочтите и узнайте, как войти в Windows без пароля, избегая при этом каких-либо угроз безопасности.
Как отключить пароль для входа в Windows 10?Прежде чем мы подробнее рассмотрим, как отключить пароль для входа в Windows 10, мы хотим отметить важное предостережение. Это значит, что отключение пароля для входа в Windows 10 не означает, что вы удаляете его полностью. Для этого вам потребуется выполнить другой набор действий, так как это более чувствительное действие с точки зрения безопасности.Имея это в виду, вот простое пошаговое руководство по отключению пароля для входа в Windows 10:
1. Нажмите клавишу Win + R
2. Когда откроется диалоговое окно, введите «netplwiz» и нажмите OK, чтобы продолжить.
3. Когда появится новое окно, снимите флажок «пользователь должен ввести имя пользователя и пароль для использования этого компьютера» и нажмите «ОК», чтобы сохранить изменения.
4. Появится окно с предложением ввести имя учетной записи и пароль, которые необходимо ввести для включения автоматического входа в систему.
5. После завершения четвертого шага перезапустите Windows, чтобы проверить, будет ли она загружаться напрямую, без запроса пароля.
Если отключения пароля для входа в Windows 10 недостаточно, вы можете пойти дальше и полностью удалить его. Кроме того, мы должны упомянуть, что вы не сможете полностью удалить свой пароль, если используете учетную запись Microsoft, потому что ваши учетные данные будут связаны с ней.Чтобы выполнить шаги, о которых мы поговорим, вам необходимо переключиться на локальную учетную запись. Давайте внимательно посмотрим, как это сделать:
1. Щелкните вкладку «Пуск» и найдите «Настройки».
2. На вкладке «Настройки» нажмите «Учетные записи», а затем «Ваша информация».
3. Выберите «Вместо этого войдите в локальную учетную запись» и нажмите «Далее».
4. Подтвердите существующий пароль и продолжайте.
5. Создайте новое имя пользователя, оставив поле пароля пустым.
6. Продолжите, нажав кнопку «Выйти и закончить».
После того, как вы выполните все вышеперечисленные шаги, ваше устройство с Windows 10 больше не будет подключено к учетной записи Microsoft. В соответствии с этим вы успешно удалите пароль из Windows 10. Кроме того, вы также можете удалить пароль Windows 10 из локальной учетной записи. Вот как это сделать:
1. Щелкните вкладку «Пуск» и откройте «Настройки».
2. Перейдите в «Учетные записи», а затем в «Параметры входа».
3. Перейдите к параметру «Пароль» в разделе «Управление входом на устройство» и нажмите «Изменить».
4. Подтвердите существующий пароль и продолжайте.
5. При появлении запроса оставьте поля нового пароля пустыми.
6. Щелкните «Далее», а затем «Готово», чтобы завершить изменение.
Если основная причина, по которой вы хотите удалить или отключить пароль для входа в Windows 10, заключается в том, что вам нужен более удобный сервис, подумайте о переходе на другой, более быстрый и безопасный метод аутентификации. Например, вы можете настроить сканер отпечатков пальцев. Вы также можете использовать ключ безопасности, который будет вводить ваши учетные данные автоматически, но об этом позже в тексте.
Риски безопасности, связанные с удалением пароля для входа в Windows 10Если вы дошли до этого места на странице и серьезно настроились на удаление пароля, вам следует знать несколько вещей, прежде чем отключать пароль в Windows 10.Вот наиболее важные угрозы, которые следует учитывать, прежде чем избавляться от пароля Windows 10:
- Открытый доступ для всех — Первый и наиболее очевидный риск для безопасности, связанный с удалением пароля с вашего устройства Windows 10, заключается в том, что это откроет доступ для всех, кто может физически добраться до устройства. Хотя удаление пароля не сделает вас более уязвимым для удаленных атак, любой, кто находится в непосредственной близости от вашего устройства, может просто подойти к нему и открыть любую информацию, которую вы на нем храните.
- Повышенный доступ для вредоносных программ — Если у вас есть учетная запись администратора в Windows 10 и вы удалите пароль, вы потенциально можете предоставить расширенный доступ к любым вредоносным приложениям, запущенным на вашем устройстве.
- Требуется локальная учетная запись — Хотя это не является недостатком по своей сути, это осложнение, о котором вам нужно знать, прежде чем пытаться удалить пароль для входа. Вы не можете удалить свой пароль Windows 10 с помощью учетной записи Microsoft. Вы должны использовать локальную учетную запись, которую создали для себя.
Общее практическое правило заключается в том, что вы не должны использовать эту технику, даже если они имеют смысл с точки зрения удобства и удобства использования. Даже сама Microsoft не рекомендует этого делать, поскольку это открывает ваше устройство для множества потенциальных угроз, с которыми вы могли бы легко справиться в противном случае.
Имея в виду все вышесказанное, мы должны ответить на основной вопрос. Есть ли альтернатива, которая позволила бы вам войти в Windows без пароля? Если да, то как войти без пароля в Windows 10 без ущерба для личной информации и безопасности?
Например, если вы работаете в офисе или обслуживаете устройства в общественном месте, например в библиотеке, можете ли вы настроить автоматический вход в Windows, сохраняя при этом безопасность? Это подводит нас к следующей важной части темы.
Включить безопасный автоматический вход без пароляИспользование Hideez Key
Лучший способ сделать это — использовать расширенный менеджер паролей, такой как Hideez Key . Это наиболее эффективный способ автоматического ввода всех учетных данных за считанные секунды без ущерба для вашей безопасности. Сложная конструкция Hideez Key обеспечивает удобство и защиту благодаря уникальному набору функций:
- Цифровой доступ — Эта функция Hideez Key обеспечивает отличное взаимодействие с пользователем по всем направлениям.Вы можете использовать ключ для блокировки или разблокировки Windows с близкого расстояния или для создания новых паролей и одноразовых паролей для многофакторной аутентификации. Более того, вы можете сохранить до 2000 логинов и паролей и обеспечить их безопасное автозаполнение. Сюда входят локальные папки, файлы PDF, Word, ZIP и любые другие документы, которые вы хотите сохранить.
- Physical Access — Помимо цифрового доступа Hideez Key также обеспечивает удобный физический доступ. Вы можете использовать его для RFID (радиочастотной идентификации), чтобы ограничить доступ к определенным областям или объектам, которые вы хотите сохранить в тайне.
- Усиленная защита — Hideez Key обеспечивает улучшенную защиту от фишинга и фарминга, а также от всех других атак, связанных с паролем. Кроме того, в отличие от большинства других менеджеров паролей, Hideez Key не отправляет учетные данные в облако или третьим лицам.
Так что, если вы ищете универсальное решение безопасности, Hideez Key — идеальный выбор с различными вариантами использования, выходящими далеко за рамки автозаполнения пароля в Windows 10.Что касается владельцев бизнеса, то наши специалисты могут помочь вам ближе познакомиться с современными методами аутентификации и найти правильное решение для вашей организации. Хотите узнать больше? Не стесняйтесь назначить нашу бесплатную индивидуальную консультацию прямо сейчас!
Как удалить контроль паролей при входе в Windows 10
Последнее обновление , автор — Aoife McCambridge .
ОС Windows позволяет создавать профили пользователей с паролями.Как и другие операционные системы, Windows 10 уделяет приоритетное внимание безопасности пользователей. Это достигается за счет использования нескольких учетных записей на одном компьютере и разделения информации без обмена личными данными. По умолчанию при каждом входе в систему требуется пароль. Если вы единственный, кто использует свой компьютер, вы можете легко пропустить пароль, требуемый каждый раз при запуске Windows 10, деактивировав его . Вот как начать.
Отключить пароль при входе в систему
Введите сочетание клавиш Windows + R .В появившемся поле введите команду netplwiz и подтвердите, нажав клавишу Enter или нажав OK :
Появится окно Учетные записи пользователей . Просто снимите флажок напротив опции. Затем введите свое имя пользователя и пароль , чтобы использовать компьютер. Нажмите OK для подтверждения:
Появится новое окно под названием Автоматический вход в систему , в котором вас попросят подтвердить свой выбор и подтвердить свою личность.Имя учетной записи должно быть единственным доступным и иметь статус администратора. Введите свой пароль в оба поля, затем нажмите OK :
Примечание: Операция влияет на все связанные учетные записи, если у вас их несколько.
Удалить подтверждение пароля после спящего режима
Предыдущий шаг работает только при запуске компьютера. Если вы больше ничего не сделаете, возможно, Windows по-прежнему будет запрашивать пароль каждый раз, когда ваш компьютер выходит из спящего режима, что может быть еще более раздражающим, если это происходит чаще, чем один раз в день.Есть настройка, позволяющая избежать этого контроля. Щелкните правой кнопкой мыши меню «Пуск» , затем щелкните Параметры в появившемся списке:
В открывшемся окне нажмите Счета :
Содержимое окна изменится, чтобы отобразить настройки, относящиеся к учетным записям пользователей. В левом столбце нажмите Параметры входа :
Перейдите в раздел Требовать входа в систему . Затем выберите Никогда вместо Когда компьютер выходит из спящего режима :
Теперь Windows больше не будет требовать пароль каждый раз, когда ваш компьютер выходит из спящего режима.
N.B. Помните, что учетная запись вашего ПК больше не будет защищена. Поэтому не забудьте повторно активировать эти параметры безопасности, если вам нужно открыть свой компьютер другим людям.
Изображение: © rvlsoft — Shutterstock.com
.
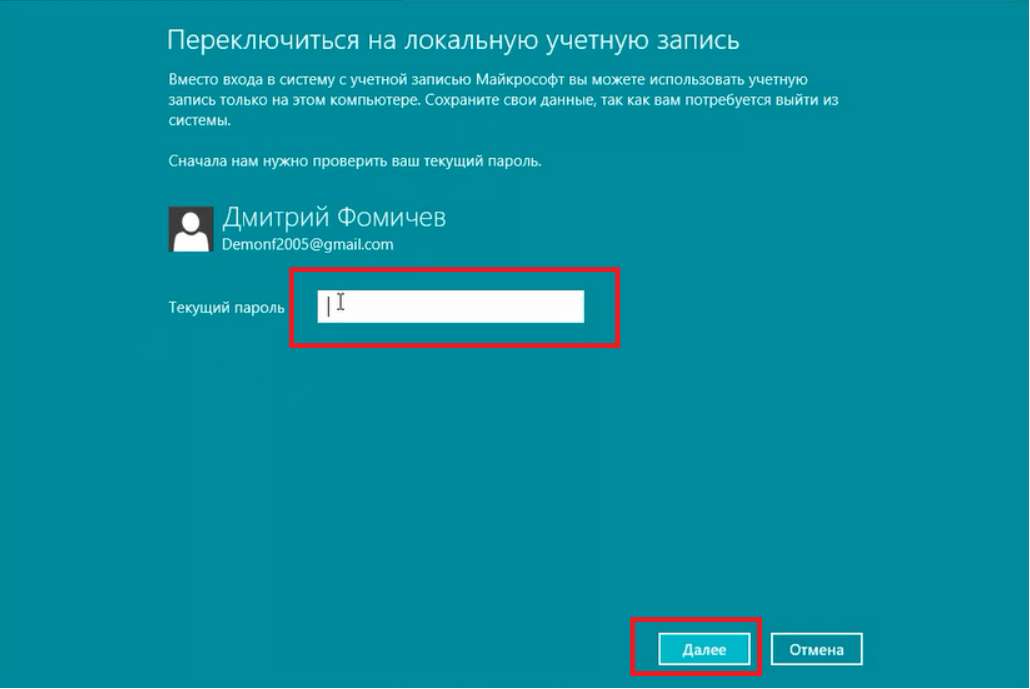
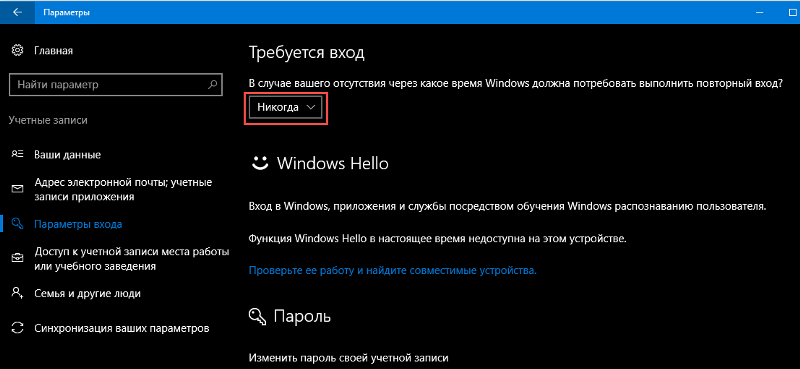


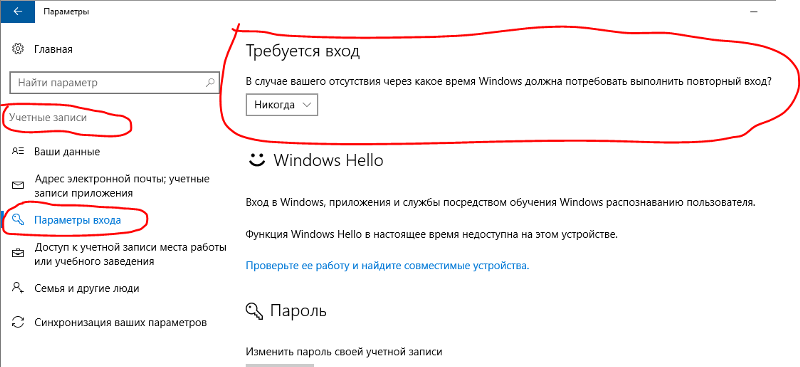


 Запомните написание имени вашего пользователя).
Запомните написание имени вашего пользователя).