Сброс Windows 10 до заводских настроек
Содержание статьи
Сброс Windows 10 до заводских настроек. В исходное состояние системы
В этой статье мы подробно рассмотрим несколько способов, которыми можно сделать сброс Windows 10. Это позволит нам восстановить заводские настройки, выполнив автоматическую переустановку Windows 10, и вернуть наш ноутбук, или компьютер в исходное состояние. После этой процедуры система будет как «новая», как будто вы ее только что установили. В процессе восстановления заводских настроек, есть возможность сохранить личные файлы (которые хранятся на системном диске), или удалить их. Настройки операционной системы будут сброшены, а установленные пользователем программы будут удалены. Выполнить сброс Windows 10 можно как из-под системы (причем, несколькими способами), так и с загрузочного диска, или флешки. Когда система не загружается.
Если вы зашли на эту страницу, то скорее всего Windows 10 на вашем компьютере, или ноутбуке отказывается запускаться.
Сама функция, которая позволяет сделать сброс и вернуть компьютер в исходное состояние больше всего подходит не для решения проблем с запуском системы, а именно для быстрой переустановки операционной системы. Когда из-за каких-то настроек, программ, или драйверов компьютер работает нестабильно, начал зависать, тормозить и т. д. Это легкий способ получить чистую систему без сложного процесса переустановки.
Сброс системы через настройки Windows 10
Это самый просто и обычный способ, который я советую использовать в первую очередь.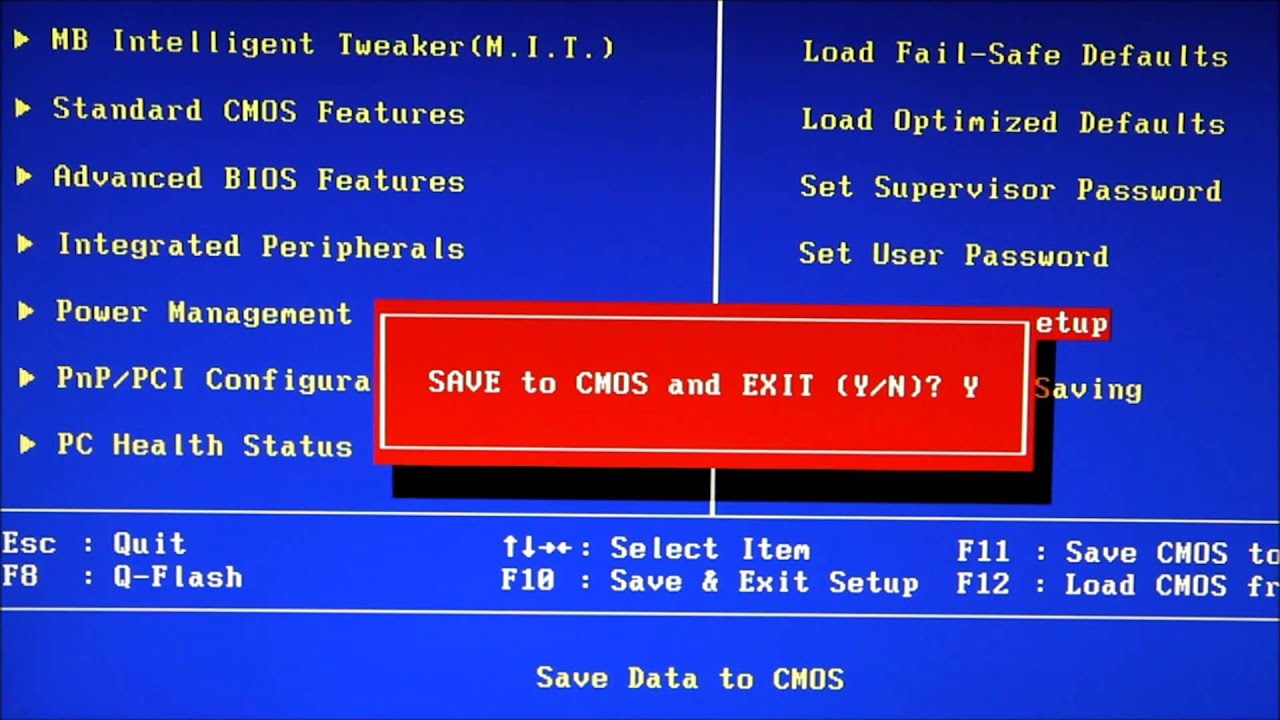 Только при условии, что компьютер включается, и у вас есть возможность зайти в настройки системы. Если система не загружается, то нужно использовать загрузочный диск. Если у вас такой случай, то прокрутите эту страницу ниже, и смотрите соответствующий раздел.
Только при условии, что компьютер включается, и у вас есть возможность зайти в настройки системы. Если система не загружается, то нужно использовать загрузочный диск. Если у вас такой случай, то прокрутите эту страницу ниже, и смотрите соответствующий раздел.
Откройте Пуск и перейдите в «Параметры», нажав на значок в виде шестеренки. Откройте раздел «Обновление и безопасность».
Перейдите на вкладку «Восстановление». Там вы увидите раздел «Вернуть компьютер в исходное состояние». Нажмите на кнопку «Начать».
Появится окно, в котором нужно выбрать один из двух вариантов: сохранить мои файлы, или удалить все.
- В первом случае ваши личные файлы затронуты не будут.
- Во втором случае, если вы выберете «удалить все», то все файлы будут удалены. Так же при выборе этого пункта нужно будет выбрать между «Просто удалить файлы», или «Полностью очистить диск». Насколько я понимаю, полная очистка диска делается для того, чтобы не было возможности восстановить файлы.

Но скорее всего вам нужно выбрать пункт » Сохранить мои файлы».
Останется только подтвердить действие, нажав на кнопку «Сброс».
Дальше остается просто ждать. Компьютер в процессе может перезагружаться, это нормально. Я у себя уже дела сброс настроек Windows 10 с сохранением личных файлов. Получил полностью чистую систему. На рабочем столе остались только мои файлы. Все программы были уделены, а настройки восстановлены к заводским.
Кстати, если вы сделали возврат к исходному состоянию с сохранением личных файлов, то на системном диске (как правило, это диск C) останется папка Windows.old, в которой будет старая система. Если она вам не нужна, то можете удалить ее с помощью функции «Очистка диска». Занимает она не мало места на диске. Подробнее в инструкции: как удалить папку Windows.old.
Функция «Начать заново» в Windows 10
Такая функция появилась в версии 1703 Creators Update.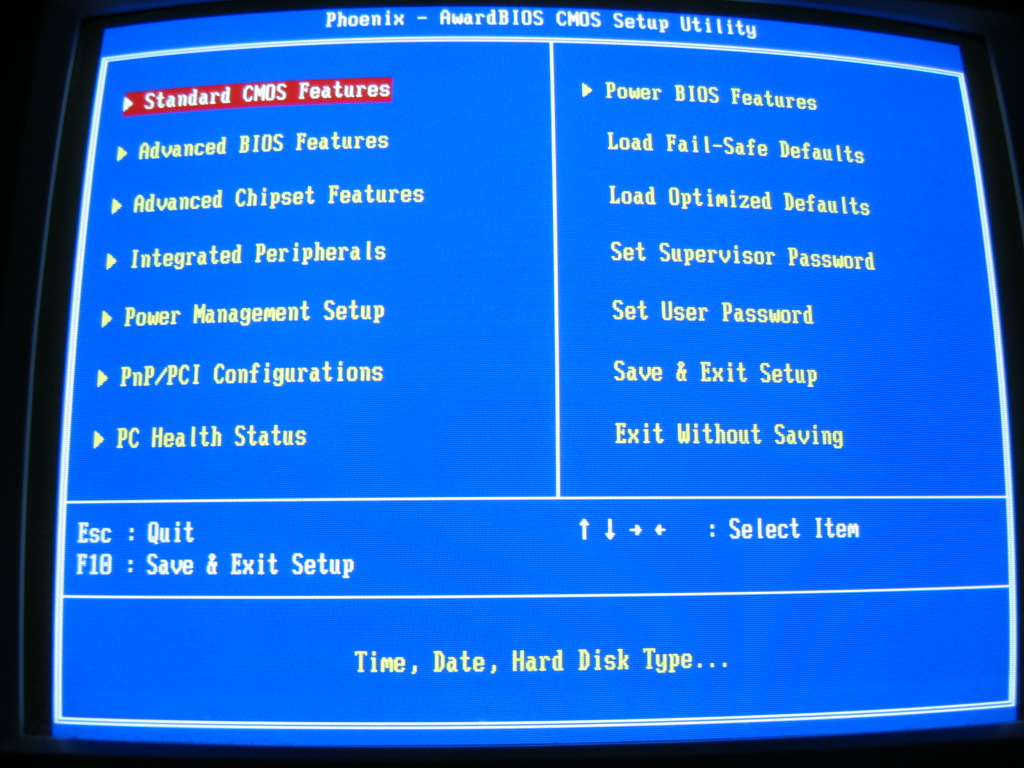 Если у вас Windows 10 обновляется, и установлено это обновление, то вы без проблем сможете выполнить автоматическую, чистую установку Windows 10. Снова же, через параметры самой системы.
Если у вас Windows 10 обновляется, и установлено это обновление, то вы без проблем сможете выполнить автоматическую, чистую установку Windows 10. Снова же, через параметры самой системы.
Открываем «Параметры», переходим в раздел «Обновление и безопасность» и на вкладку «Восстановление». Нажмите на ссылку «Узнайте, как начать заново с чистой установкой Windows».
Появится окно с вопросом «Вы хотите переключить приложения?». Нажмите «Да». И в новом окне, в разделе «Начать заново» нажмите на кнопку «Начало работы».
Дальше мы увидим небольшое описание функции. Сообщение о том, что все сторонние приложения и программы будут удалены. А так же будут сохранены все личные файлы и некоторые настройки Windows. Ну и в зависимости от самого компьютера, процесс восстановления может занять более 20 минут.
В следующем окне можно посмотреть список всех установленных программ, которые будут удалены в процессе сброса. Для удобства, система этот список сохранит в файл и оставит его на рабочем столе.
Остается только нажать на кнопку «Начало» и ожидать. Если у вас ноутбук, то обязательно подключите к нему питание.
После восстановления заводских настроек, скорее всего понадобится установить некоторые драйверы и программы. Кстати, не забывайте, что список программ сохранен на рабочем столе в .html файле.
Так же, на системном диске будет папка Windows.old со старой системой. Если все хорошо, и вы не планируете делать откат системы, то удалите папку Windows.old.
Нужно нажать правой кнопкой мыши на диск C и выбрать «Свойства». Дальше нажать на кнопку «Очистка диска». Выделить галочкой пункт «Предыдущие установки Windows», и нажать «Ok».
Можете продолжать пользоваться своим компьютером, или ноутбуком.
Сброс через Refresh Windows Tool (если версия ниже 1703 Creators Update)
Этот способ пригодится в том случае, когда при попытке сделать сброс настроек Windows 10 первым способ из этой статьи появляется ошибка «Проблема при возврате ПК в исходное состояние. Изменение не внесены», или «Не удалось найти среду восстановления».
Изменение не внесены», или «Не удалось найти среду восстановления».
Как и в способе описанном выше, в параметрах, в разделе «Обновление и безопасность» – «Восстановление» нужно нажать на «Узнайте, как начать заново с чистой установкой Windows».
Только откроется не функция «Начать заново», а страничка в браузере, откуда нужно скачать программу Refresh Windows Tool. Нажав на кнопку «Скачать средство сейчас».
Сохраните программу на компьютер и запустите ее. В первом окне нужно принять лицензионное соглашение.
Дальше нужно выбрать один из двух вариантов: «Сохранить только мои личные файлы», или «Ничего не сохранять». Нажимаем на кнопку «Начать» и ждем, пока закончится процесс возврата Windows 10 к заводскому состоянию.
Обратите внимание, что Refresh Windows Tool будет скачивать с интернета образ Windows 10. Который весит примерно 3 Гб.
Как и в двух описанных выше способах, на системном диске скорее всего будет создана папка Windows.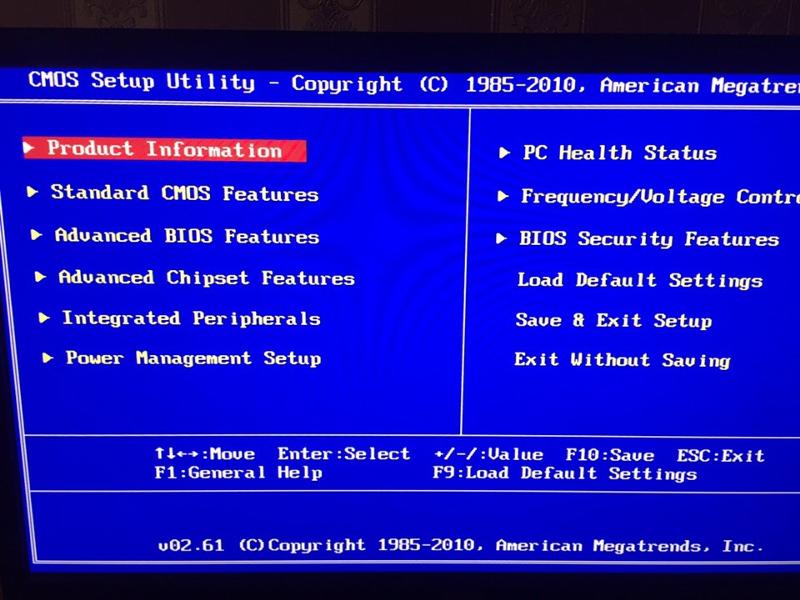 old, которую желательно удалить. Так как она может занимать очень много места. Как удалить ее, я писал выше.
old, которую желательно удалить. Так как она может занимать очень много места. Как удалить ее, я писал выше.
Сброс Windows 10 когда система не загружается (через BIOS)
Выше я написал «через BIOS», но это не совсем так. На самом деле, с помощью меню БИОС настройки системы никак не сбросить. Просто многие пользователи именно так называют способ восстановить систему, если она по какой-то причине перестала запускаться. Этот способ можно использовать в том случае, когда нет возможности зайти в настройки Windows 10 и запустить переустановку.
Нам понадобится:
- Либо диск восстановления (флешка), который вы можете создать на другом компьютере с Windows 10 по инструкции: как создать диск восстановления Windows 10. Главное, чтобы совпадала разрядность системы (x32, x64).
- Либо загрузочный диск с Windows 10, или загрузочная флешка. Если не получится сделать сброс, то с такого диска (флешки) вы сможете выполнить чистую установку операционной системы.

Дальше нужно загрузить компьютер, или ноутбук с загрузочного диска (флешки) и зайти в режим восстановления системы. Может пригодится статья: как загрузиться с флешки или с диска.
Сразу после загрузки с диска нужно выбрать язык и перейти в «Восстановление системы».
Дальше переходим в «Поиск и устранение неисправностей».
И выбираем «Вернуть компьютер в исходное состояние».
Дальше все по стандартной схеме:
- Выбор способа восстановления к заводским настройкам. Варианта два: удалить личные файлы, или сохранить их. В первом случае ваши файлы останутся, будут сброшены только настройки Windws 10 и удалены программы. Во втором случае, все файлы будут удалены.
- Возможно, понадобится выбрать операционную систему.
- В окне с информацией о процедуре сброса параметров, советую прочитать что там написано, и нажать на кнопку «Вернуть в исходное состояние».
После подтверждения начнется процесс восстановлении вашего компьютера к исходному состоянию.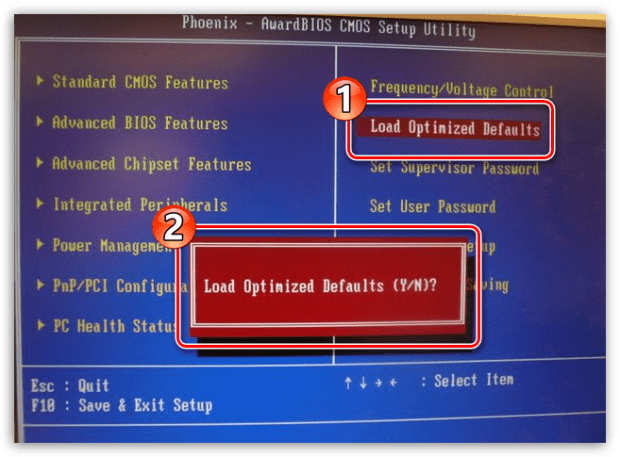 Просто ждем. Компьютер может перезагружаться.
Просто ждем. Компьютер может перезагружаться.
Если вы выставляли загрузку с диска (USB-накопителя) в BIOS, а не через Boot Menu, то когда компьютер будет перезагружаться, и на экране появится надпись «Press any key to boot from DVD» ничего не нажимайте. Чтобы загрузка пошла с жесткого диска, или SSD, а не загрузочного накопителя.
Вроде о всех нюансах написал. Если у вас остались какие-то вопросы, то задавайте их в комментариях. Всего хорошего!
Как сбросить и восстановить до заводских настроек Windows 10
Сегодня рассмотрим, как сбросить Windows 10 до заводских настроек и осуществить откат системы до состояния только установленной операционной системы. Тема требует подробного рассмотрения ввиду фактического отсутствия этих функций в предыдущих редакциях Windows и концепции хранения образа для осуществления отката состояния операционной системы.
Вся прелесть «десятки» здесь заключается в том, что для реализации описанной выше процедуры не потребуется установочный диск, загрузочная флешка с программным обеспечением, вроде True Image, или образ работоспособной системы.
Внимание, переходить к выполнению инструкции следует только в крайнем случае, когда решением проблемы может стать только повторная инсталляция Windows 10. Когда выполнение инструкций завершается неудачно, просто выполните инсталляцию операционной системы, убедившись, что никакие данные в процессе не пострадают.
Все возникающие и возможные проблемы, сопровождающие процесс отката «десятки» рассмотрены в последнем разделе. Если столкнулись с одной из них — перемещайтесь вниз страницы.
Зачем это нужно?
Также функция является полноценной заменой переустановке Windows 10, но с некоторым преимуществом: сохранение личных файлов (документы, настройки приложений).
Выполняем сброс из работающей системы
Данный метод выполнения сброса «десятки» возможен только в случае, когда она запускается. Осуществляется все довольно просто.
1. Вызываем новое меню «Параметры» (быстрее всего это делается посредством комбинации «Win+I»).
2.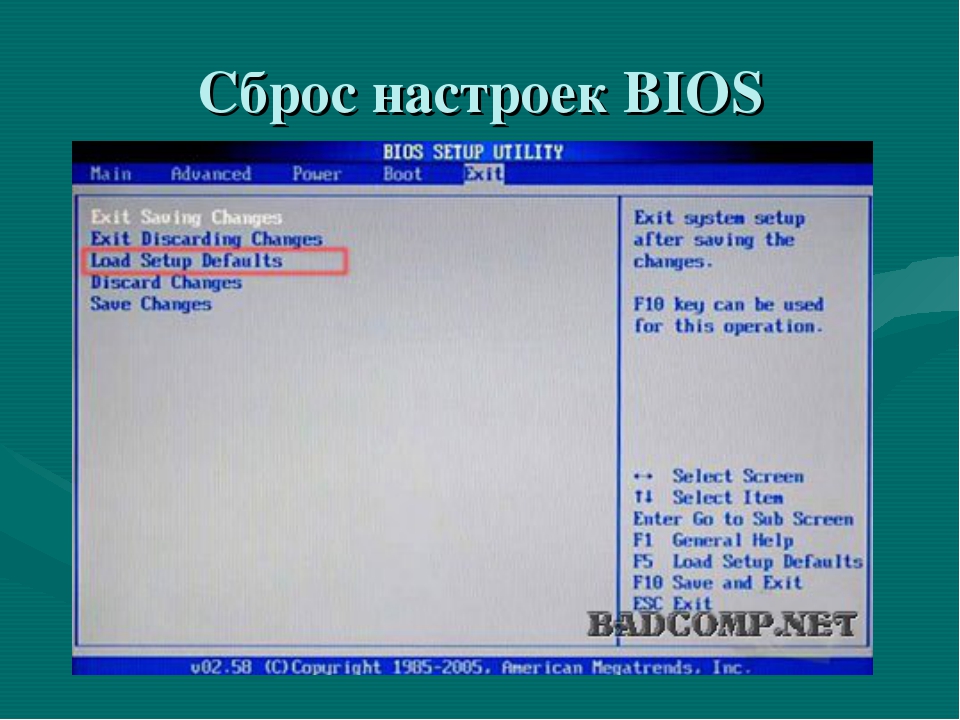 Нажимаем по элементу «Обновление и безопасность».
Нажимаем по элементу «Обновление и безопасность».
3. Идем в подраздел «Восстановление».
4. В первом разделе появившегося окна жмём по кнопке «Начать».
Бывает, что операционная система сообщает о невозможности обнаружить требуемые для выполнения операции файлы. В таком случае идем к следующему разделу статьи.
5. Выбираем наиболее подходящий вариант из предложенных (рекомендуется первый, но все зависит от ситуации).
Далее идет ветвление: если выбрали второй способ, будет предложено форматирование диска или его простая очистка. Здесь также все зависит от ситуации. Например, когда собираетесь продать компьютер, лучше подойдет вариант с полной очисткой диска, но процесс может занять много времени при большом объеме винчестера или множестве битых секторов на поверхности магнитной пластины.
6. В последнем окошке нажимаем «Сброс», если не передумали.
Кнопка запустит процесс автоматической инсталляции операционной системы, в процессе чего ПК 2-3 раза перезапустится. Вследствие этого компьютер запустится с новой операционной системой.
Вследствие этого компьютер запустится с новой операционной системой.
При выборе варианта с сохранением личных данных на системном разделе появится каталог Windows.old, где хранится копия всех файлов прошлой Windows 10 (например, содержимое рабочего стола, каталогов «Загрузки», «Мои документы»).
Чистая установка «десятки» посредством инструмента Refresh Windows Tool
Утилита справляется с откатом системы в ситуациях, когда первый метод по какой-либо причине не сработал.
1. Как и ранее, заходим в параметры восстановления.
2. В последнем разделе жмём по пиктограмме «Узнайте, как начать заново с …».
3. После этого откроется сайт Майкрософт в браузере, где внизу необходимо кликнуть: «Скачать средство сейчас».
4. После скачивания запускаем приложение, согласившись с условиями его использования.
5. Выбираем вариант сохранения личной информации или задаем способ ее удаления, с которыми ознакомились в предыдущем разделе.
Все остальные действия осуществляются в автоматическом режиме.
Окончание процесса может затянуться ввиду множества факторов (производительность компьютера, нет фрагментации файлов на системном томе, поврежденность некоторых секторов системного диска, выбран значительный объем сохраняемой информации).
- вызываем командный интерпретатор Win+R;
- вводим «cleanmgr»;
- выполняем команду;
- нажимаем по пиктограмме «Очистить системные файлы».
Вследствие этого можно освободить до 23 и более Гб дискового пространства.
Сброс системы, когда та не запускается
В разделе рассмотрим, как сбросить Windows 10, если она отказывается загружаться. Здесь пригодятся средства производителей материнских плат или ноутбуков или же загрузочный флэш-накопитель или диск возобновления системы.
Для устройств, пользователи которых обзавелись лицензионной Windows 10 во время покупки компьютера, существует элементарный метод его сброса.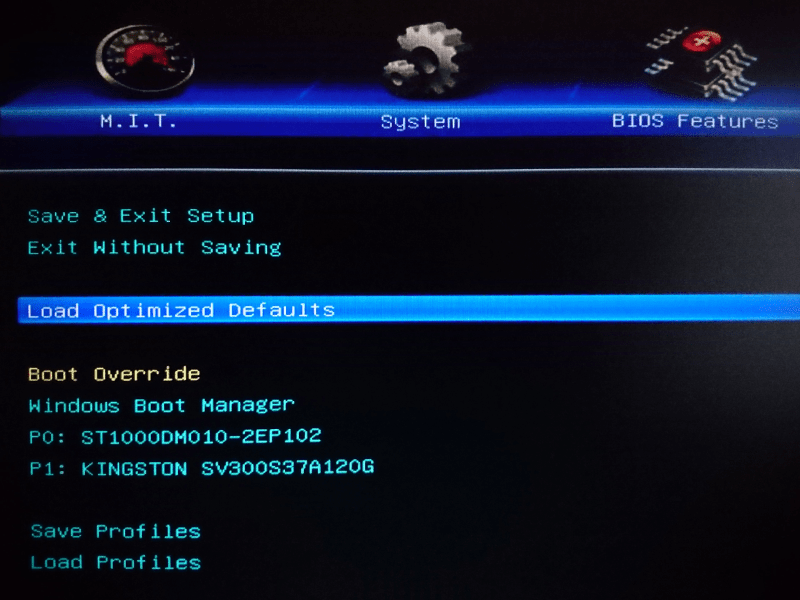 Это использование комбинации определенных клавиш для отката устройства.
Это использование комбинации определенных клавиш для отката устройства.
В большинстве же случаев, когда требуется откат системы, компьютеры не приобретались с лицензионной «десяткой», потому потребуется наличие диска/флешки восстановления. С него необходимо загрузиться в режиме восстановления.
1. Запустившись в среде возобновления, жмём по пункту поиска и устранения неполадок.
2 Далее переходим к пункту «Вернуть ПК в исходное состояние» и нажимаем «OK».
3. В следующем окне можно сохранить/удалить личные файлы — как и ранее, доступны варианты простого удаления или полной очистки диска при выборе удаления файлов.
4. В меню выбора операционной системы выбираем Windows 10.
5. Если уверены в своих действиях, нажимаем по пиктограмме «Вернуть компьютер в исходное состояние».
6 После знакомимся со списком действий, которые будут проделаны в автоматическом режиме.
Это удаление приложений, сброс системных настроек на заводские с последующей инсталляцией Windows 10.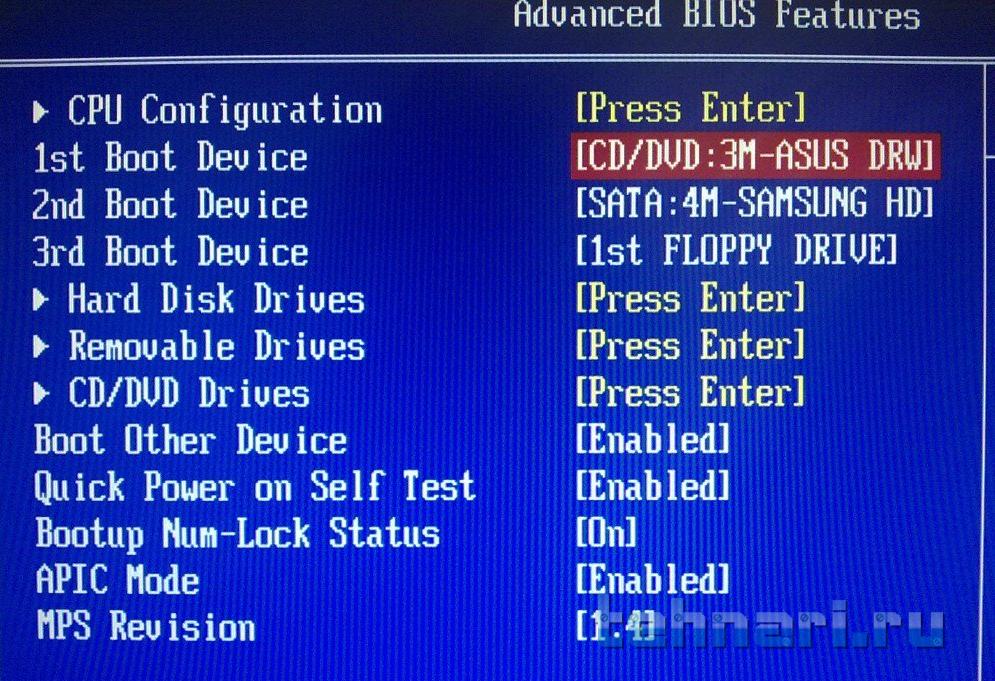
7. Жмём «Вернуть в исходное состояние», если уверены в необходимости выполнения операции.
Это запустит процесс возобновления системы, который сопровождается перезагрузкой компьютера.
Совет: если для загрузки с загрузочного носителя изменяли настройки БИОСА (изменяли приоритетность устройств загрузки), измените их порядок обратно.
Возможные проблемы со сбросом Windows 10
Бывает, что при попытке откатить «десятку» к исходному состоянию и перезапуска компьютера появляется окошко с текстом «Проблема при возврате компьютера в исходное состояние. Изменение не были внесены». Ошибка свидетельствует о проблемах с файлами возобновления, расположенными в каталоге WinSxS (они повреждены, отсутствуют или были модифицированы автором сборки). Если после неудачной попытки «десятка» исправно запускается, обязательно проверьте системные файлы на целостность, в жесткий диск — на наличие поврежденных секторов.
Если ничего не поможет, выполните чистую инсталляцию операционной системы, не забыв позаботиться о важной информации на системном диске.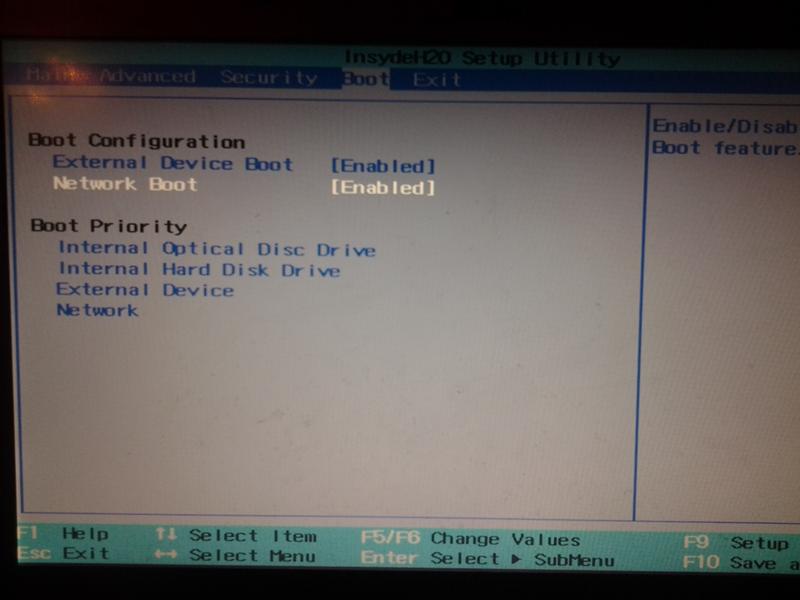
Вторая распространённая ошибка — просьба вставить компакт-диск (флеш-накопитель) с файлами инсталляции операционной системы. Для этих случаев и была разработана Refresh Windows Tool, речь о которой шла во втором разделе текущей статьи. Также решением может стать использование флешки/диска с файлами установки Windows 10 той же разрядности и редакции, что и инсталлированная на компьютере операционная система.
Вторым вариантом алгоритма действий, если вернуть операционную систему к прежнему состоянию не удалось ввиду отсутствия носителя с файлами восстановления, является регистрация собственного образа со снимком системы для ее возобновления. Но при этом «десятка» должна исправно работать, ведь операции осуществляются в ее окружении.
- Скачиваем файл-образ диска с Windows 10.
- Монтируем его через средство эмуляции виртуальных дисководов и копируем файл «install.wim», расположенный в каталоге «sources», в папку «ResetRecoveryImage», созданную на любом, отличном от системного, разделе.

- Вместо эмулятора физического привода, можно воспользоваться любым архиватором.
- Запускаем с администраторскими привилегиями командную строку и вводим команду типа «reagentc /setosimage /path «D:ResetRecoveryImage» /index 1», где в качестве пути к созданному в третьем шаге каталогу является «D:».
Этими действиями создается и регистрируется в системе образ ее восстановления.
После успешного выполнения операций вновь запускаем автоматическую переустановку Windows 10, предварительно обзывавшись ее резервной копией. Это ускорит процесс возврата к текущему состоянию ОС в случае возникновения проблем.
При появлении каких-либо вопросов, иных проблем или наличия новых решений не стесняйтесь писать об этом в комментариях.
Как сбросить Windows 10 или автоматическая переустановка ОС
В этой инструкции о том, как сбросить Windows 10 на заводские настройки, выполнить сброс, откат в исходное состояние, или, иначе, автоматическую переустановку Windows 10 на компьютере или ноутбуке.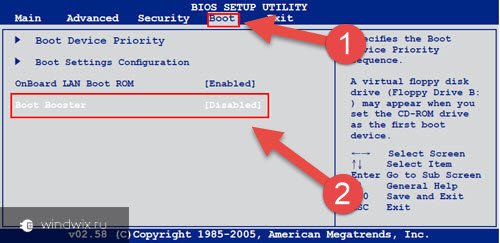 Сделать это стало проще чем в Windows 7 и даже в 8, в связи с тем, что изменился способ хранения образа для сброса в системе и в большинстве случаев вам не нужен диск или флешка для того, чтобы выполнить описываемую процедуру. Если по какой-то причине все описанное не получается, вы можете просто выполнить чистую установку Windows 10.
Сделать это стало проще чем в Windows 7 и даже в 8, в связи с тем, что изменился способ хранения образа для сброса в системе и в большинстве случаев вам не нужен диск или флешка для того, чтобы выполнить описываемую процедуру. Если по какой-то причине все описанное не получается, вы можете просто выполнить чистую установку Windows 10.Сброс Windows 10 в исходное состояние может пригодиться в тех случаях, когда система стала работать неправильно или даже не запускается, а выполнить восстановление (на эту тему: Восстановление Windows 10) другим способом не получается. При этом переустановка ОС таким способом возможна с сохранением ваших личных файлов (но без сохранения программ). Также, в конце инструкции, вы найдете видео, в котором описанное показано наглядно. Примечание: описание проблем и ошибок при откате Windows 10 на первоначальное состояние, а также возможные способы их решения описаны в последнем разделе этой статьи.
Обновление: в последних версиях Windows 10 появился дополнительный способ сброса системы с удалением всех предустановленных производителем компьютера или ноутбука программ — Автоматическая чистая установка Windows 10.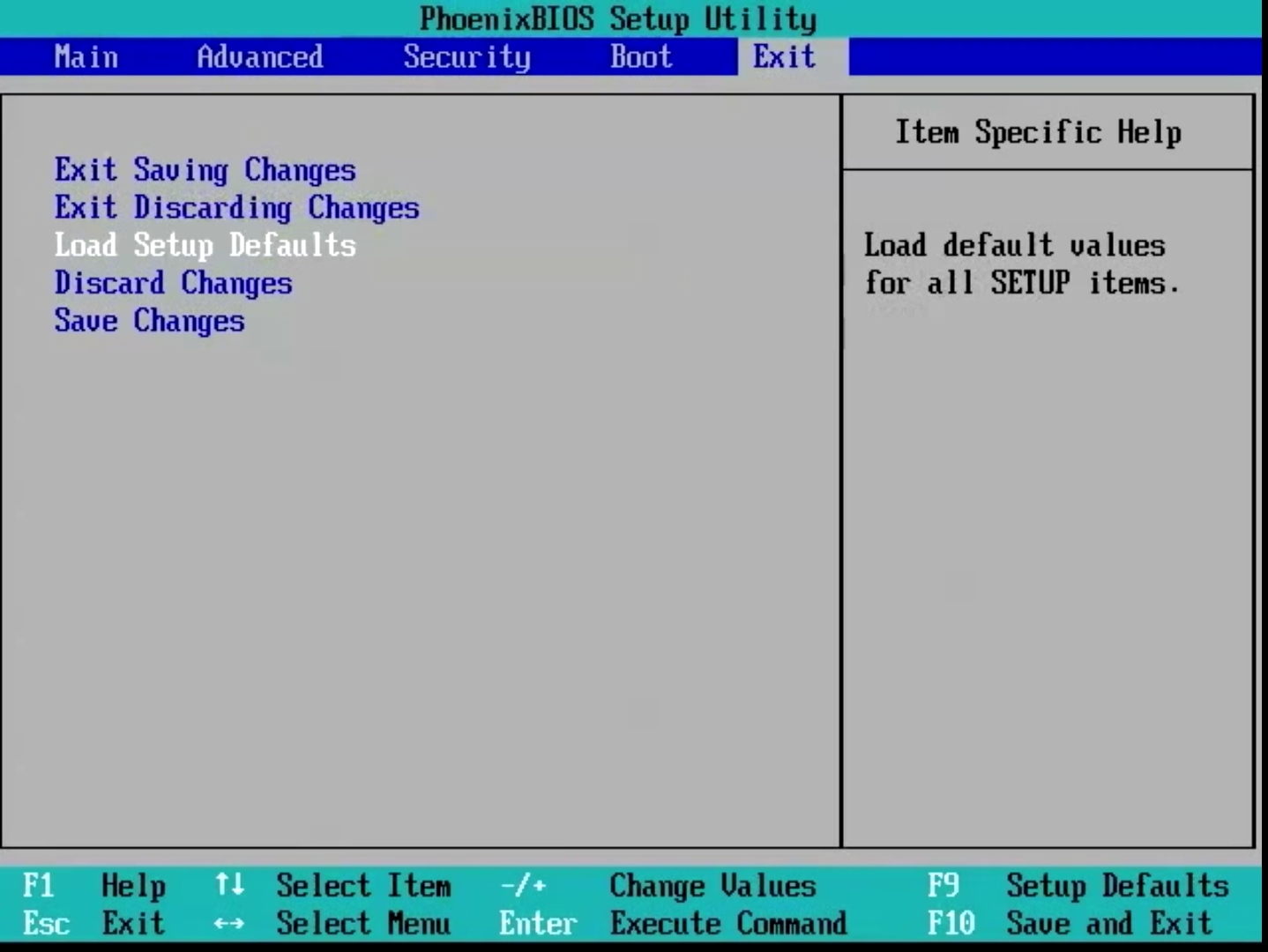
Сброс Windows 10 в параметрах из установленной системы
Самый простой способ сброса Windows 10 предполагает, что система на вашем компьютере запускается. Если это так, то несколько простых шагов позволяют выполнить автоматическую переустановку.
- Зайдите в Параметры (через пуск и значок шестеренки или клавиши Win+I) — Обновление и безопасность — Восстановление.
- В разделе «Вернуть компьютер в исходное состояние» нажмите «Начать». Примечание: если при восстановлении вам сообщат об отсутствии необходимых файлов, используйте способ из следующего раздела этой инструкции. Также, на этом этапе может появиться ошибка: Невозможно найти среду восстановления.
- Вам будет предложено либо сохранить личные файлы, либо удалить их. Выберите нужный вариант.
- В случае выбора варианта с удалением файлов, также будет предложено либо «Просто удалить файлы», либо «Полностью очистить диск». Я рекомендую первый вариант, если только вы не отдаете компьютер или ноутбук другому человеку.
 Второй вариант удаляет файлы без возможности их восстановления и занимает больше времени.
Второй вариант удаляет файлы без возможности их восстановления и занимает больше времени. - В окне «Все готово к возврату этого компьютера в исходное состояние» нажмите «Сброс».
После этого начнется процесс автоматической переустановки системы, компьютер будет перезагружаться (возможно, несколько раз), а после сброса вы получите чистую Windows 10. Если вы выбирали «Сохранить личные файлы», то на системном диске также будет находиться папка Windows.old, содержащая файлы старой системы (там могут пригодиться папки пользователя и содержимое рабочего стола). На всякий случай: Как удалить папку Windows.old.
Автоматическая чистая установка Windows 10 с помощью «Новый запуск» (Refresh Windows Tool)
В последних версиях Windows 10 в параметрах восстановления появилась новая функция — «Новый запуск» (ранее называлась Refresh Windows Tool), позволяющая выполнить автоматическую чистую установку или переустановку Windows 10 с сохранением файлов, но с удалением предустановленных программ производителя.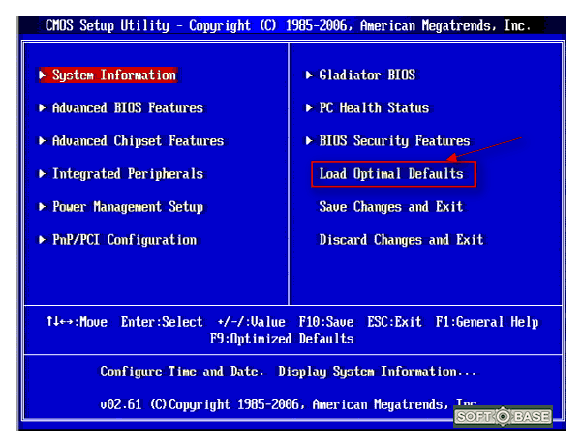 Ее использование позволяет выполнить сброс, когда первый способ не работает и сообщает об ошибках.
Ее использование позволяет выполнить сброс, когда первый способ не работает и сообщает об ошибках.
- В параметрах восстановления, внизу в разделе Дополнительные параметры восстановления, нажмите по пункту Узнайте, как начать заново с чистой установки Windows.
- Вам предложат перейти на соответствующую страницу центра безопасности Windows 10, нажмите Да.
- Нажмите кнопку «Начало работы» в разделе «Новый запуск».
- Ознакомьтесь с тем, что именно представляет собой функция Начать заново и, если согласны, нажмите Далее.
- Дождитесь завершения сброса Windows 10 на заводские настройки.
По завершении процесса (который может занять продолжительное время и зависит от производительности компьютера, выбранных параметров и количества личных данных при сохранении) вы получите полностью переустановленную и работоспособную Windows 10. После входа в систему рекомендую также нажать клавиши Win+R, ввести cleanmgr нажать Enter, а затем нажать по кнопке «Очистить системные файлы».
С большой вероятностью при очистке жесткого диска вы сможете удалить до 20 Гб данных, оставшихся после процесса переустановки системы.
Как сбросить Windows 10 если система не запускается или сброс из параметров не работает
В тех случаях, когда Windows 10 не запускается или сброс в параметрах не срабатывает, можно попробовать выполнить с помощью средств производителя или же с среде восстановления.
Если Windows 10 не запускается, но показывает синий экран с ошибкой, то нажав по пункту «Дополнительные параметры», вы можете попасть в среду восстановления. Если система запускается, но сбросить ОС не удается, зайдите в Параметры — Обновление и безопасность и нажмите кнопку «Перезагрузить сейчас» в разделе «Особые варианты загрузки».
После перезагрузки зайдите в раздел «Поиск и устранение неисправностей», а затем нажмите по пункту «Вернуть компьютер в исходное состояние».
Далее, также, как и в первом описанном методе вы можете:
- Сохранить или удалить личные файлы.
 При выборе «Удалить» будет также предложено либо полностью очистить диск без возможности их восстановления, либо простое удаление. Обычно (если вы не отдаете ноутбук кому-то), лучше использовать простое удаление.
При выборе «Удалить» будет также предложено либо полностью очистить диск без возможности их восстановления, либо простое удаление. Обычно (если вы не отдаете ноутбук кому-то), лучше использовать простое удаление. - В окне выбора целевой операционной системы выберите Windows 10.
- В окне «Вернуть компьютер в исходное состояние» ознакомьтесь с тем, что будет проделано — удаление программ, сброс настроек на значения по умолчанию и автоматическая переустановка Windows 10 Нажмите «Вернуть в исходное состояние».
После этого начнется процесс сброса системы к исходному состоянию, в ходе которого компьютер может перезагружаться.
Если на вашем устройстве была предустановлена лицензионная Windows 10 при покупке, то самый простой способ сброса его на заводские настройки — использовать определенные клавиши при включении ноутбука или компьютера. Подробно о том, как это делается написано в статье Как сбросить ноутбук на заводские настройки (подойдет и для фирменных ПК с предустановленной ОС).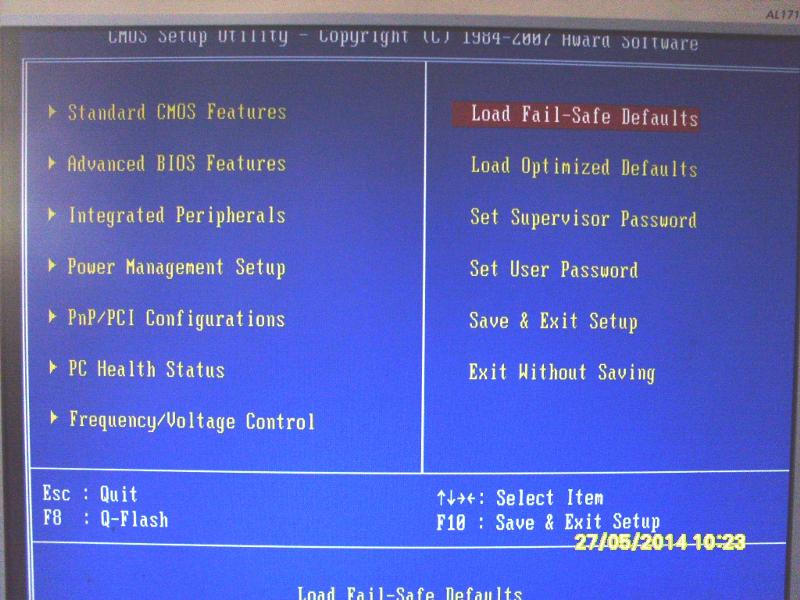
Видео инструкция
В видео ниже показаны оба способа запустить автоматическую переустановку Windows 10, описанные в статье.
Ошибки сброса Windows 10 в заводское состояние
Первые и самые простые методы, при возникновении проблем при сбросе Windows 10 на заводские настройки состоят из следующих шагов:
- Убедитесь, что на системном разделе диска (на диске C) достаточно свободного места. В идеале — 10 и более Гб.
- Удалите все сторонние антивирусы и другие программа защиты перед запуском восстановления.
Если при попытке сброса Windows 10 после перезагрузки вы увидели сообщение «Проблема при возврате ПК в исходное состояние. Изменение не внесены», обычно это говорит о проблемах с файлами, необходимыми для восстановления (например, если вы что-то делали с папкой WinSxS, из файлов в которой и происходит сброс). Можно попробовать проверку и восстановление целостности системных файлов Windows 10, но чаще приходится делать чистую установку Windows 10 (впрочем, при этом вы также можете сохранить личные данные).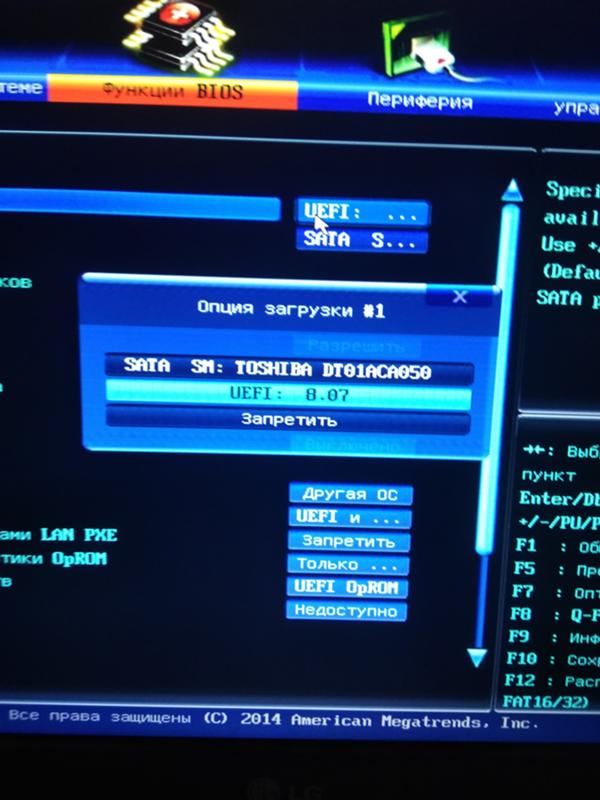
Второй вариант ошибки — вас просят вставить диск восстановления или установочный накопитель. Тут появилось решение с функцией Начать заново, описанное во втором разделе этого руководство. Также в этой ситуации вы можете сделать загрузочную флешку с Windows 10 (на текущем компьютере или на другом, если этот не запускается) или диск восстановления Windows 10 с включением системных файлов. И использовать его в качестве требуемого накопителя. Используйте версию Windows 10 с той же разрядностью, что установлена на компьютере.
Еще один вариант действия в случае с требованием предоставить накопитель с файлами — зарегистрировать собственный образ для восстановления системы (для этого ОС должна работать, действия совершаются в ней). Мною такой способ не проверен, но пишут, что работает (но только для второго случая с ошибкой):
- Нужно скачать образ ISO Windows 10 (второй способ в инструкции по ссылке).
- Смонтировать его и скопировать файл install.wim из папки sources в заранее созданную папку ResetRecoveryImage на отдельном разделе или диске компьютера (не системном).

- В командной строке от имени администратора использовать команду reagentc /setosimage /path «D:ResetRecoveryImage» /index 1 (здесь в качестве отдельного раздела выступает D, у вас может быть другая буква) для регистрации образа восстановления.
После этого попробовать снова запустить сброс системы в исходное состояние. Кстати, на будущее можно рекомендовать сделать собственную резервную копию Windows 10, которая может сильно упростить процесс отката ОС к предыдущему состоянию.
Ну а если у вас остались вопросы по переустановке Windows 10 или возврату системы к исходному состоянию — спрашивайте. Также напомню, что для предустановленных систем обычно существуют дополнительные способы сброса на заводские настройки, предусмотренные производителем и описанные в официальных инструкциях.
Как сбросить Windows 10 или автоматическая переустановка ОС
В этой инструкции расскажем о том, как выполнить сброс «до заводских настроек», откат в исходное состояние, или, иначе, автоматическую переустановку Windows 10 на компьютере или ноутбуке. Сделать это стало проще чем в Windows 7 и даже в 8, в связи с тем, что изменился способ хранения образа для сброса в системе и в большинстве случаев вам не нужен диск или флешка для того, чтобы выполнить описываемую процедуру. Если по какой-то причине всё описанное не получается, вы можете просто выполнить чистую установку Windows 10.
Сделать это стало проще чем в Windows 7 и даже в 8, в связи с тем, что изменился способ хранения образа для сброса в системе и в большинстве случаев вам не нужен диск или флешка для того, чтобы выполнить описываемую процедуру. Если по какой-то причине всё описанное не получается, вы можете просто выполнить чистую установку Windows 10.
Сброс Windows 10 в исходное состояние может пригодиться в тех случаях, когда система стала работать неправильно или даже не запускается, а выполнить восстановление другим способом не получается. При этом переустановка ОС таким способом возможна с сохранением ваших личных файлов (но без сохранения программ). Также, в конце инструкции, вы найдёте видео, в котором описанное показано наглядно.
Описание проблем и ошибок при откате Windows 10 на первоначальное состояние, а также возможные способы их решения описаны в последнем разделе этой статьи.
Сброс Windows 10 из установленной системы.
Самый простой способ сброса Windows 10 предполагает, что система на вашем компьютере запускается. Если это так, то несколько простых шагов позволяют выполнить автоматическую переустановку.
Если это так, то несколько простых шагов позволяют выполнить автоматическую переустановку.
- Зайдите в Параметры (через пуск и значок шестерёнки или клавиши Win+I) — Обновление и безопасность — Восстановление.
- В разделе «Вернуть компьютер в исходное состояние» нажмите «Начать». Примечание: если при восстановлении вам сообщат об отсутствии необходимых файлов, используйте способ из следующего раздела этой инструкции.
- Вам будет предложено либо сохранить личные файлы, либо удалить их. Выберите нужный вариант.
- В случае выбора варианта с удалением файлов, также будет предложено либо «Просто удалить файлы», либо «Полностью очистить диск». Я рекомендую первый вариант, если только вы не отдаете компьютер или ноутбук другому человеку. Второй вариант удаляет файлы без возможности их восстановления и занимает больше времени.
- В окне «Всё готово к возврату этого компьютера в исходное состояние» нажмите «Сброс».
После этого начнется процесс автоматической переустановки системы, компьютер будет перезагружаться (возможно, несколько раз), а после сброса вы получите чистую Windows 10. Если вы выбирали «Сохранить личные файлы», то на системном диске также будет находиться папка Windows.old, содержащая файлы старой системы (там могут пригодиться папки пользователя и содержимое рабочего стола).
Если вы выбирали «Сохранить личные файлы», то на системном диске также будет находиться папка Windows.old, содержащая файлы старой системы (там могут пригодиться папки пользователя и содержимое рабочего стола).
Автоматическая чистая установка Windows 10 с помощью Refresh Windows Tool.
После выхода обновления Windows 10 1607 2 августа 2016 года, в параметрах восстановления появилась новая возможность выполнить чистую установку или переустановку Windows 10 с сохранением файлов с помощью официальной утилиты Refresh Windows Tool. Ее использование позволяет выполнить сброс, когда первый способ не работает и сообщает об ошибках.
- В параметрах восстановления, внизу в разделе Дополнительные параметры восстановления, нажмите по пункту Узнайте, как начать заново с чистой установки Windows.
- Вы попадете на страницу сайта Microsoft, внизу которой нужно нажать по кнопке «Скачать средство сейчас», а после загрузки утилиты восстановления Windows 10, запустить её.
- В процессе вам потребуется согласиться с лицензионным соглашением, выбрать, сохранять ли личные файлы или следует их удалить, дальнейшая установка (переустановка) системы произойдет автоматически.

По завершении процесса (который может занять продолжительное время и зависит от производительности компьютера, выбранных параметров и количества личных данных при сохранении) вы получите полностью переустановленную и работоспособную Windows 10. После входа в систему рекомендую также нажать клавиши Win+R, ввести cleanmgr нажать Enter, а затем нажать по кнопке «Очистить системные файлы».
С большой вероятностью при очистке жёсткого диска вы сможете удалить до 20 Гб данных, оставшихся после процесса переустановки системы.
Автоматическая переустановка Windows 10 если система не запускается.
В тех случаях, когда Windows 10 не запускается, сделать сброс можно либо с помощью средств производителя компьютера или ноутбука, либо воспользовавшись диском восстановления или загрузочной флешкой с ОС.
Если на вашем устройстве была предустановлена лицензионная Windows 10 при покупке, то самый простой способ сброса его на заводские настройки — использовать определенные клавиши при включении ноутбука или компьютера
Если же ваш компьютер этому условию не отвечает, то вы можете использовать диск восстановления Windows 10 или загрузочную флешку (или диск) с дистрибутивом, с которой нужно загрузиться в режиме восстановления системы.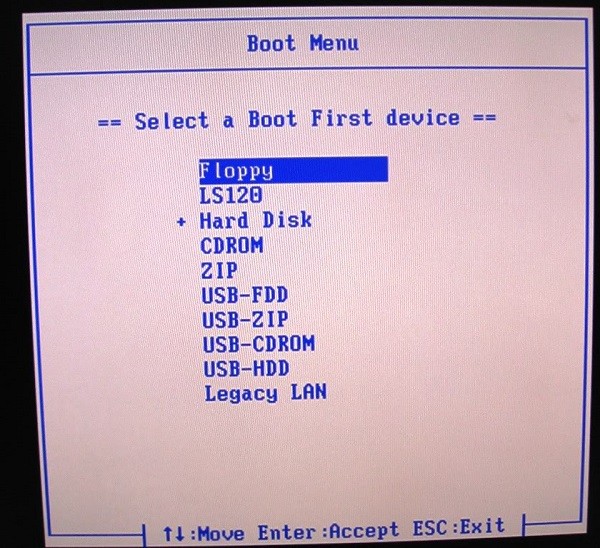
Загрузившись в среде восстановления, выберите «Поиск и устранение неисправностей», а затем — «Вернуть компьютер в исходное состояние».
Далее, также, как и в предыдущем случае вы можете:
- Сохранить или удалить личные файлы. При выборе «Удалить» будет также предложено либо полностью очистить диск без возможности их восстановления, либо простое удаление. Обычно (если вы не отдаете ноутбук кому-то), лучше использовать простое удаление.
- В окне выбора целевой операционной системы выберите Windows 10.
- После этого в окне «Вернуть компьютер в исходное состояние» ознакомьтесь с тем, что будет проделано — удаление программ, сброс настроек на значения по умолчанию и автоматическая переустановка Windows 10 Нажмите «Вернуть в исходное состояние».
После этого начнётся процесс сброса системы к исходному состоянию, в ходе которого компьютер может перезагружаться. Если для того, чтобы попасть в среду восстановления Windows 10 вы использовали установочный накопитель, при первой перезагрузке лучше убрать загрузку с него (или по крайней мере не нажимать любую клавишу при запросе Press any key to boot from DVD).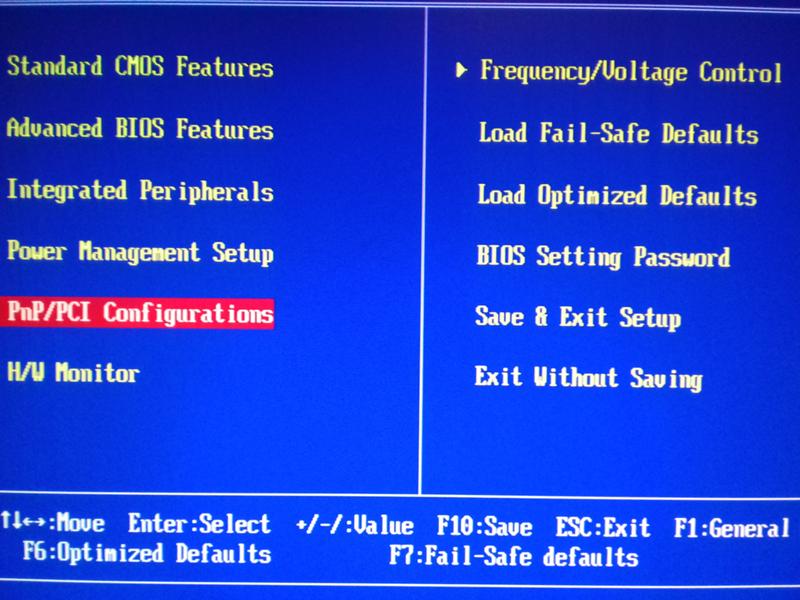
Ошибки сброса Windows 10 в заводское состояние.
Если при попытке сброса Windows 10 после перезагрузки вы увидели сообщение «Проблема при возврате ПК в исходное состояние. Изменение не внесены», обычно это говорит о проблемах с файлами, необходимыми для восстановления (например, если вы что-то делали с папкой WinSxS, из файлов в которой и происходит сброс). Можно попробовать проверку и восстановление целостности системных файлов Windows 10, но чаще приходится делать чистую установку Windows 10 (впрочем, при этом вы также можете сохранить личные данные).
Второй вариант ошибки — вас просят вставить диск восстановления или установочный накопитель. Тут появилось решение с Refresh Windows Tool, описанное во втором разделе этого руководство. Также в этой ситуации вы можете сделать загрузочную флешку с Windows 10 (на текущем компьютере или на другом, если этот не запускается) или диск восстановления Windows 10 с включением системных файлов. И использовать его в качестве требуемого накопителя. Используйте версию Windows 10 с той же разрядностью, что установлена на компьютере.
Используйте версию Windows 10 с той же разрядностью, что установлена на компьютере.
Ещё один вариант действия в случае с требованием предоставить накопитель с файлами — зарегистрировать собственный образ для восстановления системы (для этого ОС должна работать, действия совершаются в ней). Мною такой способ не проверен, но пишут, что работает (но только для второго случая с ошибкой):
- Нужно скачать образ ISO Windows 10 (второй способ в инструкции по ссылке).
- Смонтировать его и скопировать файлwim из папки sources в заранее созданную папку ResetRecoveryImage на отдельном разделе или диске компьютера (не системном).
- В командной строке от имени администратора использовать командуreagentc /setosimage /path «D:ResetRecoveryImage» /index 1 (здесь в качестве отдельного раздела выступает D, у вас может быть другая буква) для регистрации образа восстановления.
После этого попробовать снова запустить сброс системы в исходное состояние.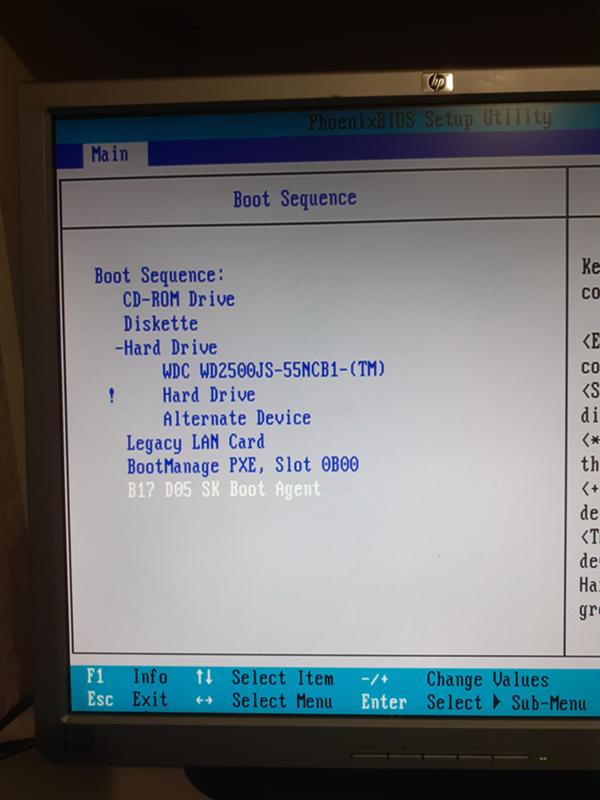 Кстати, на будущее можно рекомендовать сделать собственную резервную копию Windows 10, которая может сильно упростить процесс отката ОС к предыдущему состоянию.
Кстати, на будущее можно рекомендовать сделать собственную резервную копию Windows 10, которая может сильно упростить процесс отката ОС к предыдущему состоянию.
Хотим напомнить, что для предустановленных систем обычно существуют дополнительные способы сброса на заводские настройки, предусмотренные производителем и описанные в официальных инструкциях.
Надеемся на то, что данный материал поможет справится с возникшей у вас проблемой. Если остаются вопросы, или имеются дополнения, пишите в комментариях.
Как сбросить BIOS и реанимировать компьютер
Сброс также может быть полезен, когда Windows не загружается или компьютер работает нестабильно. Если перечисленные проблемы возникли после изменения параметров BIOS или сбоя в работе прошивки, то эти инструкции могут вам помочь.
Напомним, BIOS — это программная среда, которая управляет базовыми функциями компьютера и является связующим звеном между аппаратной частью и операционной системой. После сброса файлы на накопителях и настройки Windows останутся нетронутыми.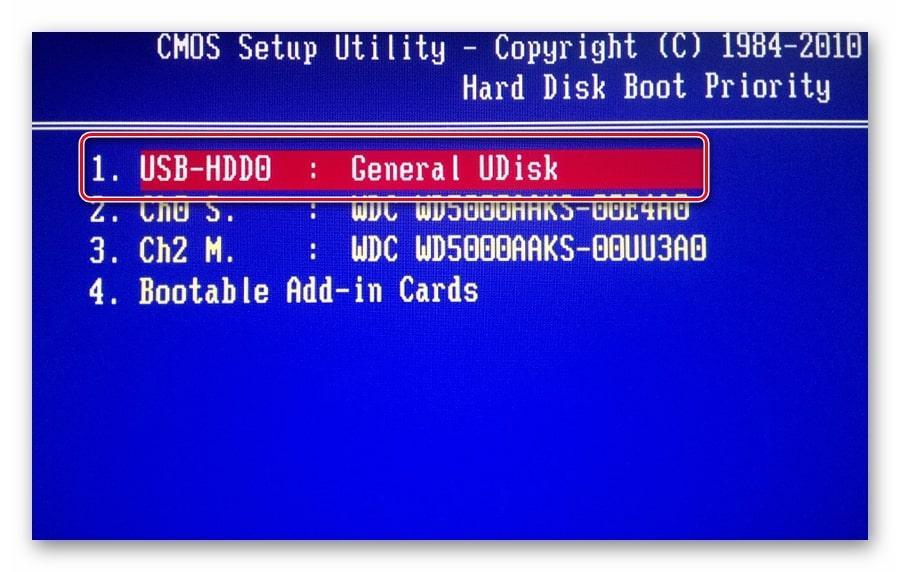 Но, скорее всего, вам придётся зайти в BIOS, найти раздел с параметрами времени и даты и заново настроить их.
Но, скорее всего, вам придётся зайти в BIOS, найти раздел с параметрами времени и даты и заново настроить их.
Все перечисленные способы сброса подходят как для настольных компьютеров, так и для ноутбуков.
1. Как сбросить BIOS через программный интерфейс
Самый простой способ обнулить BIOS — открыть её интерфейс и воспользоваться командой сброса. Но этот вариант подходит, только если компьютер включается и вы помните пароль BIOS или не устанавливали его.
lumpics.ruЧтобы попасть в интерфейс, в первые секунды включения компьютера нажимайте F1, F2, F8, Delete или другую клавишу, пока не увидите меню с настройками. Как правило, нужная кнопка отображается внизу экрана при запуске устройства.
Попав в меню BIOS, найдите пункт с названием вроде Reset to Default, Factory Default, Setup Defaults или Load Optimized Defaults. Обычно эта опция находится в разделе Exit. Воспользуйтесь ею и подтвердите действие — компьютер перезагрузится, а настройки будут сброшены.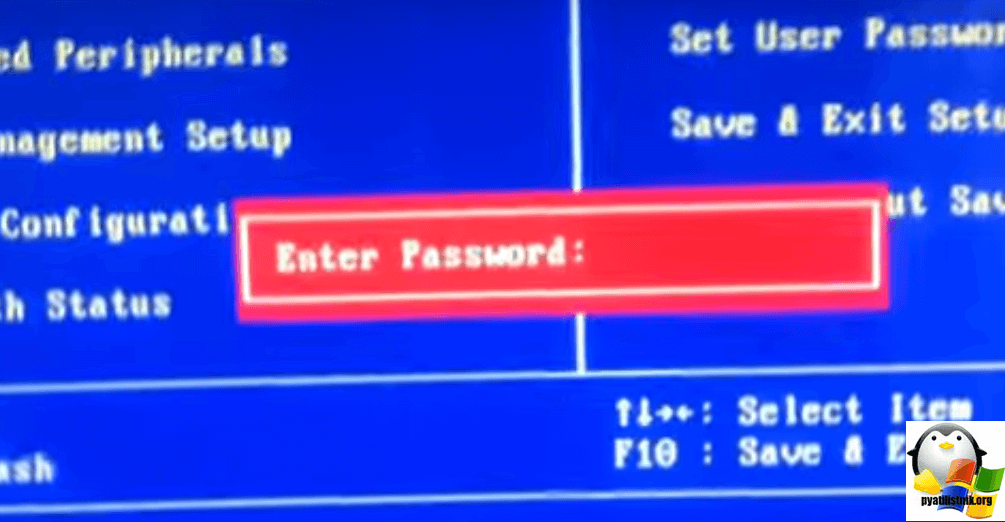
Если по какой-то причине вы не можете попасть в интерфейс BIOS или найти нужный пункт, попробуйте следующие способы. Но для этого вам понадобится снять крышку корпуса, чтобы получить доступ к материнской плате.
Помните, вскрытие корпуса может привести к потере гарантии.
2. Как сбросить BIOS с помощью джампера или кнопки на плате
Выключите компьютер и отключите его от розетки и других устройств. Если у вас ноутбук, достаньте аккумулятор. Затем снимите крышку корпуса и осмотрите материнскую плату.
На некоторых новых моделях плат есть специальная кнопка для сброса настроек BIOS. Обычно прямо на ней или рядом можно увидеть надписи вроде CLEAR, CLR, PSSWRD или CLR_CMOS. Если найдёте такую кнопку на своей материнской плате, просто нажмите на неё. Настройки BIOS обнулятся, и вам останется только собрать и включить компьютер.
www.pcgameware.co.ukЕсли такой кнопки нет, то рядом с батарейкой должен быть так называемый джампер — специальная перемычка, с помощью которой можно выполнить сброс. Она занимает два контакта из трёх. Снимите её и наденьте на два других контакта.
Она занимает два контакта из трёх. Снимите её и наденьте на два других контакта.
Пока джампер находится в новом положении, нажмите на кнопку питания компьютера и удерживайте её 10–15 секунд. Компьютер не включится, так как он обесточен, но произойдёт сброс настроек BIOS. После этого можно вернуть джампер на старое место, а затем собрать и включить компьютер.
Если этот способ не сработает или вы не можете найти перемычку, попробуйте следующий.
3. Как сбросить BIOS с помощью съёмной батарейки
Настройки BIOS сохраняются, даже когда компьютер не подключён к источникам питания. Это происходит благодаря батарейке на материнской плате, которая постоянно питает микросхему. Но если вы извлечёте её на несколько минут, произойдёт сброс BIOS.
Выключите компьютер и отключите его от розетки и других устройств. Если у вас ноутбук, достаньте аккумулятор.
Снимите крышку корпуса и найдите батарейку на материнской плате. Затем осторожно извлеките батарейку на 10 минут и вставьте обратно. Не переусердствуйте: в некоторых устройствах она может быть несъёмной. В таких случаях остаётся рассчитывать только на предыдущие способы или отдавать аппарат для сброса в сервисный центр.
На многих ноутбуках батарейка подключается к материнской плате с помощью специального провода. Если заметите такой, отключите провод от платы, прежде чем извлечь батарейку.
Когда переустановите её, закройте корпус, при необходимости вставьте аккумулятор на место и включите компьютер.
Читайте также
как восстановить заводские настройки системы на ноутбуке. Загрузка последней удачной конфигурации
Многие пользователи задают вопрос: как сбросить BIOS на заводские настройки? Сразу отвечу, заводских настроек в БИОС как таковых нет. Все зависит от версии прошивки. Но доля правды все же в вопросе есть. Давайте разберемся в чем суть.
Все зависит от версии прошивки. Но доля правды все же в вопросе есть. Давайте разберемся в чем суть.
Благодаря BIOS мы можем настроить работу устройств нашего компьютера, независимо будь то настольный компьютер или ноутбук и какая операционная система установлена. Как он будет начинать свою работу, из чего будет проводиться в первую очередь загрузки системы. Можем усилить мощность нашего персонального компьютера (правда на свой страх и риск так как это может привести к выходу из строя оборудования) и изменить режимы работы нашей системы.
Но бывает так, что со временем мы забываем где и в каких разделах мы провели изменения, или проведение изменения не улучшили работу, а наоборот. Поэтому возникает потребность вернуть работу системы в оптимальную конфигурацию, или сделать по умолчанию в соответствии с прошивки
Для этого заходим в раздел Exit это самая последняя вкладка там где мы сохраняем наши настройки после изменений В замен сохранить, выбираем Load Setup Default (загрузить настройки по умолчанию), подтверждаем нажатием ОК и перезагружаем систему.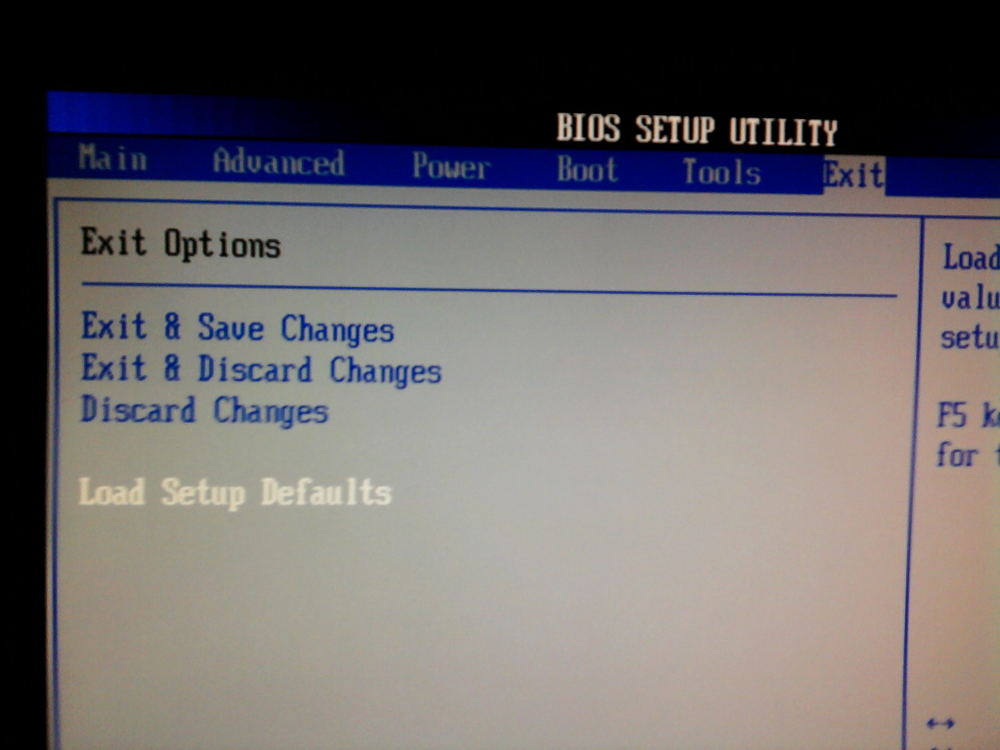 Вот и все.
Вот и все.
Сброс настроек BIOS позволит вернуть его к заводскому состоянию, лишая всех пользовательских и иных настроек. Зачастую подобный шаг позволяет решить многие проблемы работе компьютера.
Переход к заводским настройкам можно выполнить тремя способами: через меню BIOS, через материнскую плату компьютера и с помощью батарейки материнской платы. Каждый способ приведет к одному и тому же результату, но выполнение их принципиально разное.
Сброс БИОСа через его меню
Выполните вход в BIOS. Если вы не знаете, какая на вашем компьютере клавиша отвечает за вход в данное меню настроек, мы ответить 100% не можем, поскольку для разных материнских плат и версий BIOS могут использоваться разнообразные клавиши. Однако, как показывает практика, чаще всего в роли горячей клавиши может выступать F1, F2 или Del. Выяснить, какая же кнопка в вашем случае, можно лишь опытным путем.
Для этого отправьте компьютер в перезагрузку или просто включите. Как только компьютер начнет включаться, вам потребуется многократно и быстро нажимать клавишу, отвечающую за вход в BIOS (для более ускоренного получения результата допускается попеременное и также быстрое нажатие всех трех перечисленных нами клавиш). Если войти в BIOS той или иной кнопкой не удалось, вам потребуется повторить попытку, используя на этот раз уже другую клавишу.
Если войти в BIOS той или иной кнопкой не удалось, вам потребуется повторить попытку, используя на этот раз уже другую клавишу.
Войдя в BIOS, нам потребуется открыть меню, отвечающее за сброс настроек. Опять же, для разных версий BIOS необходимый нам пункт меню может называться по-разному и находиться в совершенно ином месте, например, в старых версиях БИОС на главном экране могут располагаться пункты, которые одержат в себе слово «Defaults», например, «Load Optimized Defaults», что позволяет сбросить настройки на оптимизированные, или «Load Fail-Safe Defaults», который выполнит сброс настроек для устранения сбоев. Выбрав подобный параметр, вам лишь остается согласиться с проведением дальнейшей процедуры и дождаться ее окончания.
На более современных версиях BIOS, которые, как правило, имеются на ноутбуках, для нашей задачи потребуется открыть вкладку «Exit», где потребуется выбрать пункт вроде «Load Setup Defaults».
Ну и, наконец, наиболее современные версии BIOS (UEFI), которые уже поддерживают работу с мышью, а также имеют более приятный глазу интерфейс, могут вернуть заводские настройки во вкладке «Save and Exit», где располагается пункт «Load Defaults».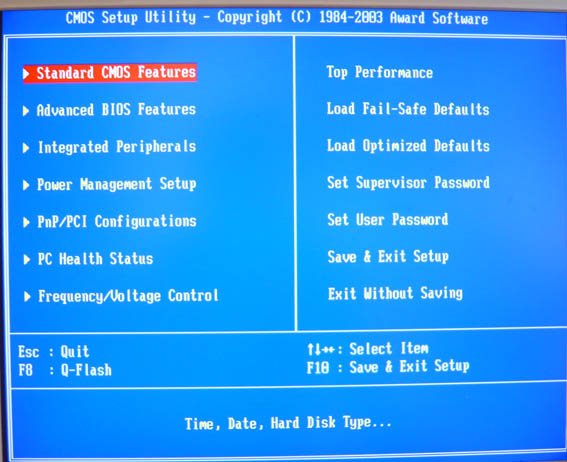
Сброс БИОСа через материнскую плату
Данный способ подойдет в том случае, если в вашем случае BIOS не запускается. Он не отличается особой сложностью, однако, здесь нам уже потребуется заглянуть под корпус системного блока.
Выключите компьютер и обязательно обесточьте, ограничив питание специальной кнопкой с обратной стороны системного блока.
Откройте корпус системного блока. Найдя материнскую плату, вам на ней потребуется найти перемычку (джампер), которая, как правило, располагается рядом с батарейкой. Как правило, подобная перемычка подписывается словом «CMOS».
В большинстве случаев перемычка оснащается двумя или тремя контактами. Если контакта два, то вам лишь потребуется переместить перемычку на несколько секунд во второе положение (15 будет вполне достаточно), а если контакта три, перемычку следует переместить ко второму контакту.
В завершение процедуры вам потребуется зажать кнопку питания компьютера на секунд 15 (компьютер не включится, поскольку он обесточен).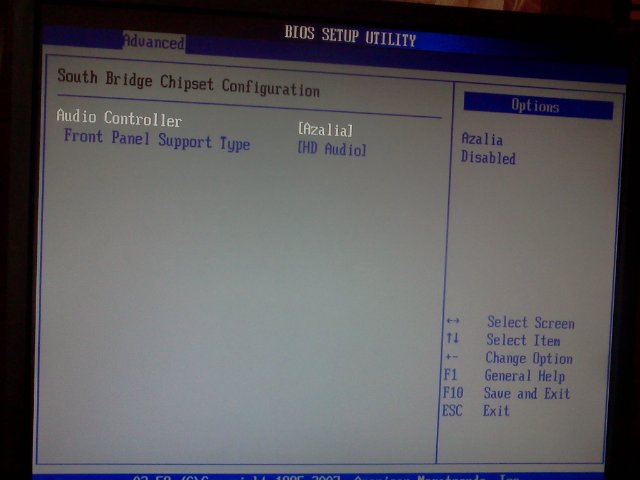
После выполнения всех действий верните компьютер в прежнее состояние, то есть соберите корпус системного блока, а затем обеспечьте компьютеру питание.
Сброс БИОСа через батарейку на материнской плате
Третий способ возврата БИОСа к заводским настройкам, который также потребует «внедрения» под корпус системного блока.
Обесточьте компьютер, переведя кнопку в положение «0» с обратной стороны системного блока.
Откройте корпус системного блока. На материнской плате вы обнаружите небольшую батарейку.
Попробуйте аккуратно снять батарейку на секунд 15-30, а затем установите ее на место. Подобное действие приведет к тому, что у БИОСа будет выполнен сброс настроек.
Обращаем ваше внимание на то, что некоторые материнские платы оснащаются несъемными батарейками, поэтому, если вы не знаете, какая батарейка в вашем случае, действуйте предельно внимательно (для извлечения часто достаточно нажать специальную защелку).
Соберите корпус системного блока, а затем верните питание компьютеру.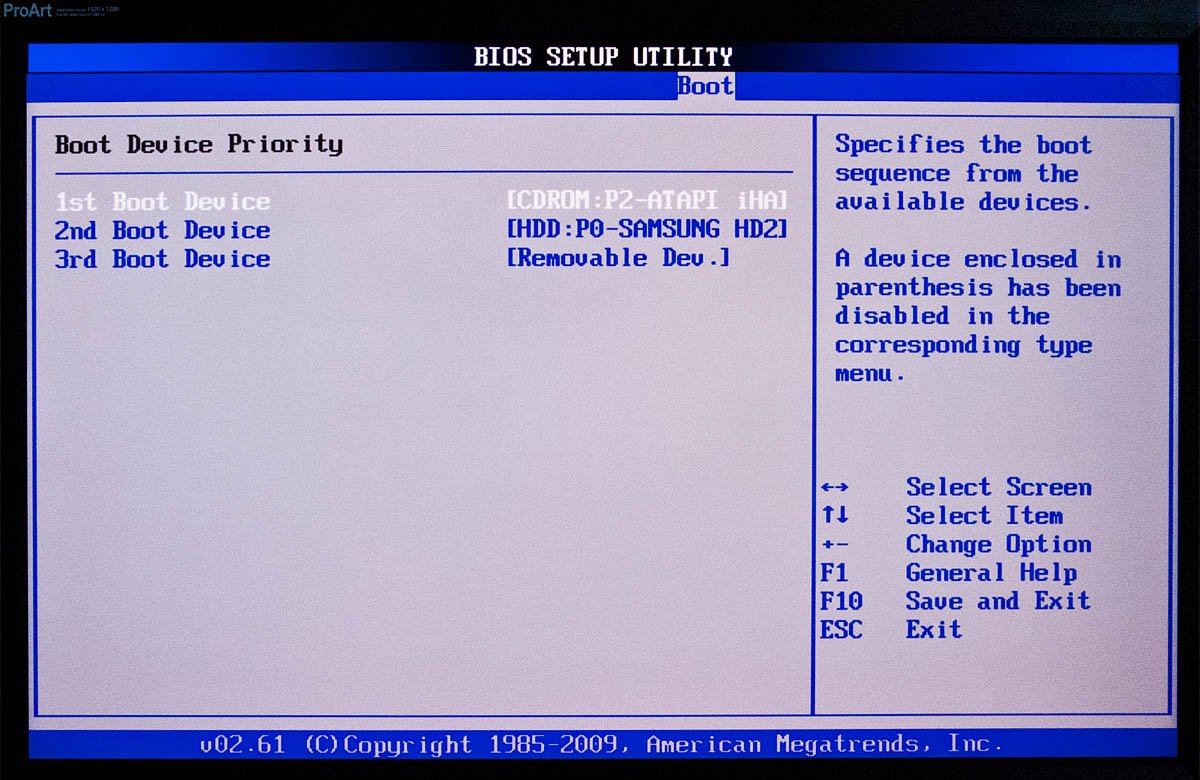
Каждый из представленных способов гарантированно справится с поставленной задачей. Каким способом воспользоваться – решать вам, исходя из типа проблемы, ваших умений и предпочтений.
Если операционная система, установленная на домашнем компьютере, по каким-то причинам работает со сбоями, вам будет полезно знать, как сбросить Windows 10 до стандартных заводских настроек. Иногда такой радикальный способ решения проблем с работоспособностью – единственный выход из положения.
Если вы хотите произвести сброс Windows 10 до стандартных заводских настроек, то вам нужно четко знать, как это сделать, чтобы не совершить досадных ошибок. Прежде всего, чтобы сбросить параметры без потери нужной информации, перед проведением подобной операции стоит сохранить резервную копию всех важных данных на вашем компьютере.
Знание о том, как вернуть Виндовс 10 к стандартным заводским настройкам и сбросить ранее используемые параметры, может понадобиться вам не так часто, как другие опции. Выполняется такая операция в исключительных случаях, когда проблему с производительностью нельзя решить другими способами, являющимися менее радикальными, например .
Выполняется такая операция в исключительных случаях, когда проблему с производительностью нельзя решить другими способами, являющимися менее радикальными, например .
Возврат к заводским настройкам Windows 10
Как обыкновенному пользователю откатить Windows 10 к стандартным заводским настройкам? Чтобы сбросить параметры, достаточно следовать простой инструкции. Через меню «Пуск» в параметрах системы найдите раздел «Обновление и безопасность». Открыв этот пункт на Windows 10, следует найти вкладку «Восстановление», чтобы сбросить прежние настройки. Там будет расположена опция, позволяющая вернуть ваш компьютер в исходное состояние.
Как восстановить Виндовс 10 до первоначальных заводских настроек? Просто нажмите кнопку «Начать» в указанном разделе, чтобы сбросить используемые параметры. Восстановление системы необходимо в том случае, когда ваш компьютер по каким-либо причинам работает неправильно. В крайнем случае, чтобы вернуть нормальное быстродействие вашему устройству, вам стоит полностью удалить все содержимое, хранящееся на нем, и сбросить прежние параметры.
Если вы нажмете кнопку «Начать» в разделе «Восстановление», компьютер предложит вам сохранить личные файлы, удалив только используемые приложения и сбросив параметры. Если вы проигнорируете этот пункт, нажав кнопку «Удалить все», то компьютер будет полностью очищен, а ваши файлы будет уже не восстановить, если вы, конечно же, не сохранили их на другом носителе заранее.
Перед тем, как скинуть Windows 10 до заводских настроек и сбросить используемые ранее параметры, попробуйте применить другие способы исправления ситуации. В некоторых случаях для восстановления нужной работоспособности вам будет достаточно произвести простую перезагрузку или прогнать устройство через антивирус.
После выбора нужной вам опции, система оповестит вас о том, какие действия будет произведены в дальнейшем. Вы увидите надпись, что устройство готово к восстановлению. При возврате к заводским стандартам будут выполнены следующие действия:
Возможности сброса настроек компьютера
При необходимости вы можете произвести переустановку Windows 10 без использования функции, позволяющей сбросить параметры до заводских.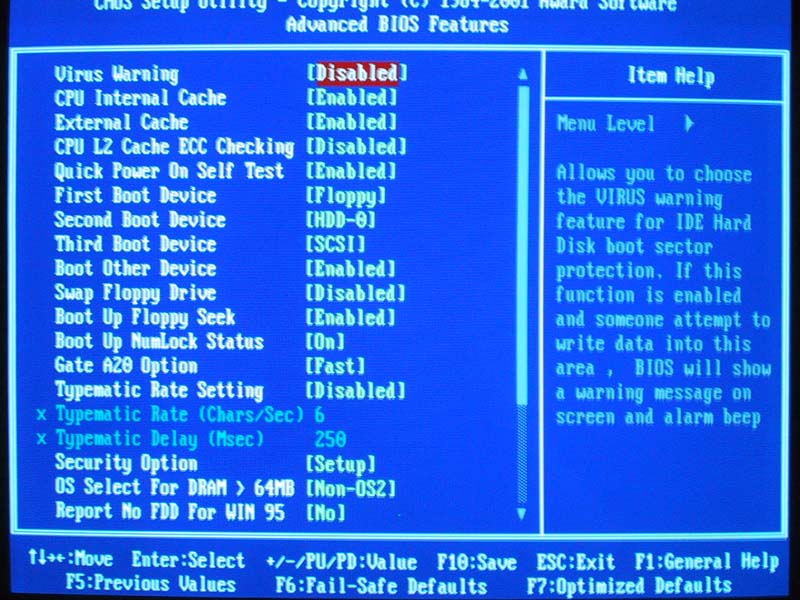 В таком случае воспользуйтесь установочным диском и следуйте его инструкциям. Чтобы попасть в среду «bios», просто нажмите на клавиатуре клавишу «Delete». Затем вы попадете в меню, где вам предложат выполнить поиск и устранение неисправностей.
В таком случае воспользуйтесь установочным диском и следуйте его инструкциям. Чтобы попасть в среду «bios», просто нажмите на клавиатуре клавишу «Delete». Затем вы попадете в меню, где вам предложат выполнить поиск и устранение неисправностей.
Система сама определит, стоит ли производить полный возврат к исходным параметрам или можно обойтись другими методами. После проведения диагностики при необходимости вам будет предложено вернуть компьютер в исходное состояние. Далее действия при использовании установочного диска будут аналогичны тем, которые требуется выполнять при восстановлении системы через панель управления.
Перед тем, как снести свою систему до заводских настроек, рекомендуется провести подробную диагностику состояния устройства. Возможно, найдутся менее радикальные способы решения возникшей проблемы. После проведения восстановления на вашем компьютере останется только сама операционная система Windows 10. С этой точки зрения ваше устройство будет выглядеть так, как будто им никогда ранее не пользовались.
При этом сама операционка Windows 10 будет переустановлена, что должно помочь восстановить работоспособность используемого вами устройства. Далее вам придется заново устанавливать все требующиеся вам программы. В стандартной справке на сайте поддержки Microsoft вы сможете прочитать подробные инструкции, как наилучшим образом начать использование вашего устройства заново с чистой операционкой Windows 10.
Отличного Вам дня!
Операционная система от компании «Майкрософт» Windows 7 пришла на смену провальной «Висте». И почти все пользователи и IT-специалисты в один голос утверждают, что это лучшая операционка со времен незабвенной ХР. Однако есть мнение, что она уже безнадежно устарела, и «десятка» более соответствует современным реалиям. Это действительно так, но до сих пор львиная доля пользователей сидит на «семерке». И их все устраивает.
Любая ОС имеет обыкновение со временем работать нестабильно. И «Виндовс 7» не исключение. Иногда вирусы шалят. А бывает, что некомпетентные пользователи убивают систему своими действиями. Как бы то ни было, в «семерке» есть одна крайне полезная опция, которая поможет сбросить систему к заводским настройкам. В народе она называется откатом системы.
Как бы то ни было, в «семерке» есть одна крайне полезная опция, которая поможет сбросить систему к заводским настройкам. В народе она называется откатом системы.
Подробнее об опции
Итак, откат «Виндовс 7» к заводским настройкам возможен только на тех устройствах, которые поддерживают данную функцию. К таковым относятся подавляющее большинство современных ноутбуков и моноблоков. Классические ПК, к сожалению, лишены этой полезной опции. Стоит отметить, что процесс отката напрямую зависит от производителя устройства, ибо кнопки могут быть совсем разными. Но результат всегда один — девственно чистая операционная система. Как будто машина только что из магазина. Стоит учесть, что все пользовательские данные исчезнут. Поэтому если вам дороги ваши файлы, то проще будет переустановить систему. Так хоть файлы останутся целыми. Если вас это не пугает, то будем двигаться дальше.
Условия отката
Стоит упомянуть, что сия процедура доступна только для тех ноутбуков и моноблоков, на которых до сих пор располагается система, установленная производителем устройства.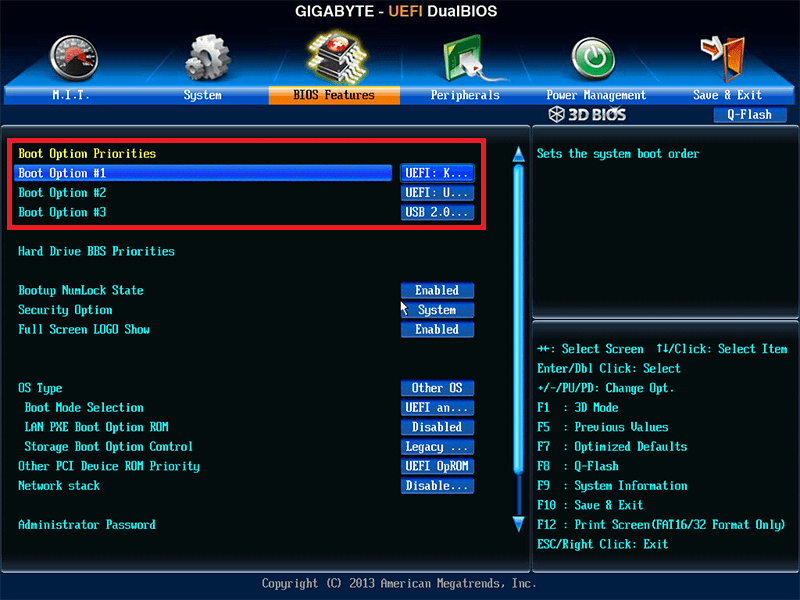 Дело в том, что при установке специалисты компании создавали на жестком диске скрытый раздел с бэкапом (резервной копией) операционной системы. В случае возникновения проблем можно восстановить стоковую ОС именно из этой самой копии. Но если вы переустанавливали систему сами, то, вполне вероятно, снесли этот раздел, размечая жесткий диск для новой установки. Тогда этот метод определенно не для вас. В вашем случае только установка новой ОС. Если же у вас до сих пор установлена заводская система, то все нормально. Итак, как вернуть «Виндовс 7» к заводским настройкам? Это можно сделать несколькими способами.
Дело в том, что при установке специалисты компании создавали на жестком диске скрытый раздел с бэкапом (резервной копией) операционной системы. В случае возникновения проблем можно восстановить стоковую ОС именно из этой самой копии. Но если вы переустанавливали систему сами, то, вполне вероятно, снесли этот раздел, размечая жесткий диск для новой установки. Тогда этот метод определенно не для вас. В вашем случае только установка новой ОС. Если же у вас до сих пор установлена заводская система, то все нормально. Итак, как вернуть «Виндовс 7» к заводским настройкам? Это можно сделать несколькими способами.
Использование специальной клавиши на корпусе устройства
Этот метод сброса будет полезен тем, у кого «Виндовс» вообще не загружается. Многие производители лэптопов и моноблоков оснащают свои устройства специальными клавишами, которые способны запускать восстановление системы из резервной копии. Это может быть как определенная кнопка на клавиатуре устройства, так и отдельный выделенный компонент. Все зависит от производителя лэптопа. Как вернуть «Виндовс 7» к заводским настройкам при помощи определенной кнопки? Если у вас ThinkPad от Lenovo, то где-то на боковой грани устройства есть волшебная кнопка OneKey Rescue. После нажатия на нее начнется восстановление системы. Точно такая же картина в лэптопах В-серии и других аппаратах от «Леново». Такая же кнопка (но с другим названием) есть и в ноутбуках от Sony серии Vaio.
Все зависит от производителя лэптопа. Как вернуть «Виндовс 7» к заводским настройкам при помощи определенной кнопки? Если у вас ThinkPad от Lenovo, то где-то на боковой грани устройства есть волшебная кнопка OneKey Rescue. После нажатия на нее начнется восстановление системы. Точно такая же картина в лэптопах В-серии и других аппаратах от «Леново». Такая же кнопка (но с другим названием) есть и в ноутбуках от Sony серии Vaio.
Использование клавиатуры устройства
Этот способ подходит для всех остальных лэптопов (не «Леново» и не «Сони»). комбинация. Так, для продукции компании «Делл» сочетание клавиш для восстановления ОС — Ctrl и F11. Но как вернуть «Виндовс 7» к заводским настройкам в ноутбуках от Rover? Эти аппараты довольно редкие и капризные. Но и у них есть своя кнопка спасения. Нужно всего лишь нажать и удерживать клавишу Alt пока не начнется процесс восстановления. В принципе, кнопки обозначены в инструкциях к лэптопам. Нужно только внимательно их прочитать. Даже устройства, выпущенные 5-7 лет назад имеют эту замечательную функцию.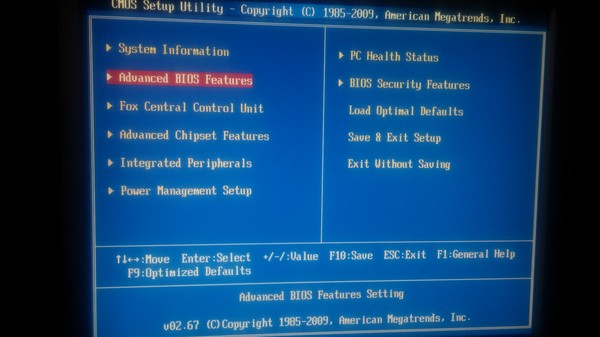 И ей можно пользоваться. Но только в том случае, если установлена оригинальная операционная система. Без этого никак.
И ей можно пользоваться. Но только в том случае, если установлена оригинальная операционная система. Без этого никак.
Использование системной утилиты «Виндовс»
Как сбросить «Виндовс 7» до заводских настроек с помощью возможностей ОС? Есть в арсенале системы и такая опция. Называется утилита «Восстановление системы». Но стоит учесть, что работает она только в том случае, если данная служба не была отключена (что очень популярно в сборках от «школьников»). Идем в «Панель управления» и выбираем пункт «Архивация и восстановление». Здесь нужно нажать на «Восстановить системные параметры или компьютер». Затем нужно просмотреть все возможности утилиты и нажать на «Расширенные методы восстановления». Здесь будет пункт «Вернуть компьютер в состояние, заданное производителем». Вот он-то нам и нужен.
После нажатия на этот пункт операционная система предложит создать резервную копию пользовательских данных. Необходимо согласиться. После этого система перезагрузится и начнется процесс сброса.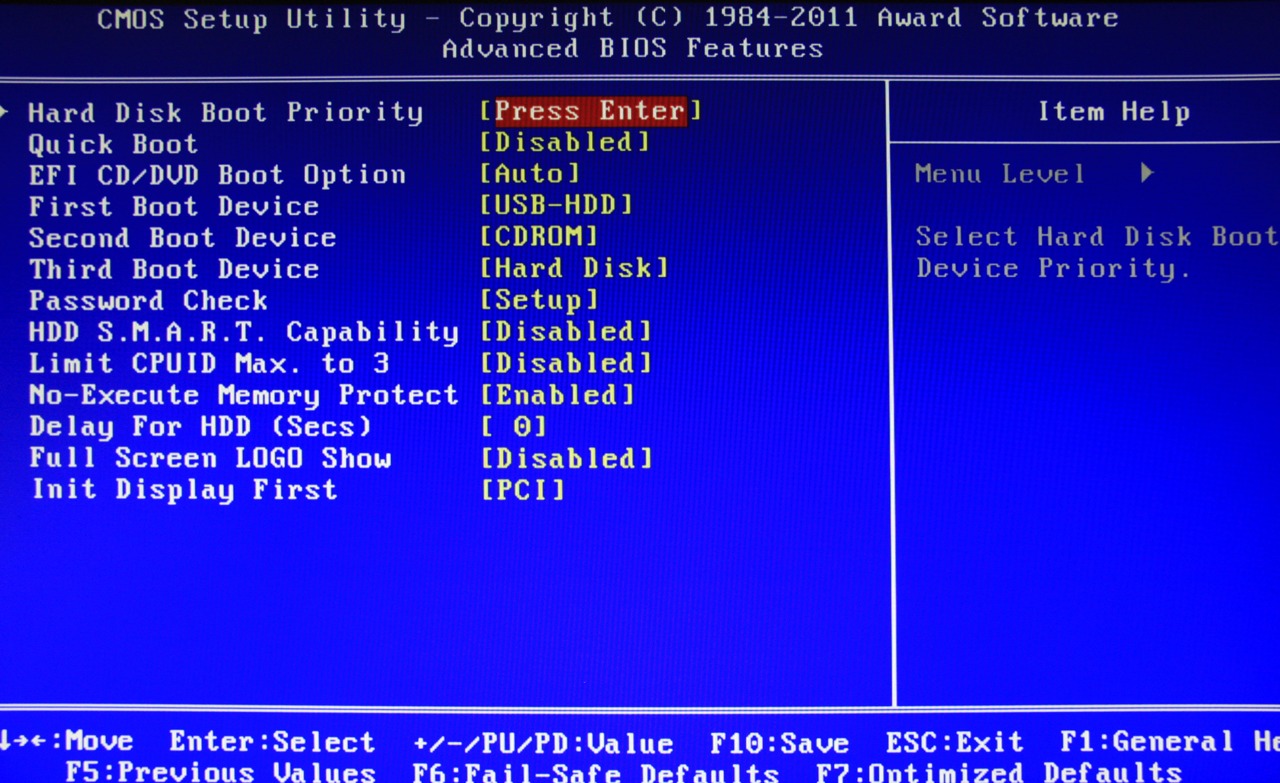 Он займет довольно продолжительное время, но на выходе пользователь получит девственно чистую ОС. Итак, программа для заводских (отката на них) называется «Восстановление системы». Необходимо это запомнить.
Он займет довольно продолжительное время, но на выходе пользователь получит девственно чистую ОС. Итак, программа для заводских (отката на них) называется «Восстановление системы». Необходимо это запомнить.
Восстановление заводских настроек до входа в ОС
Есть еще один вариант отката системы. Его можно запустить еще во время загрузки ОС. Как сбросить «Виндовс 7» до заводских настроек, не заходя в нее? Проще простого. Достаточно при загрузке операционной системы нажать на клавишу F8. Появится знакомое меню с возможностью выбора режима загрузки. Здесь есть и пресловутый «Безопасный режим». Но он нам не нужен. Нам потребуется пункт «Устранение неполадок компьютера». После полной загрузки оболочки восстановления будет предложено выбрать язык, учетную запись и параметры восстановления. В последнем пункте необходимо выбрать Recovery Management и выбрать пункт перезагрузить. После этого система не загрузится, но начнется процесс сброса на стоковые настройки. Это еще один ответ на вопрос о том, как обновить «Виндовс 7» до заводских настроек.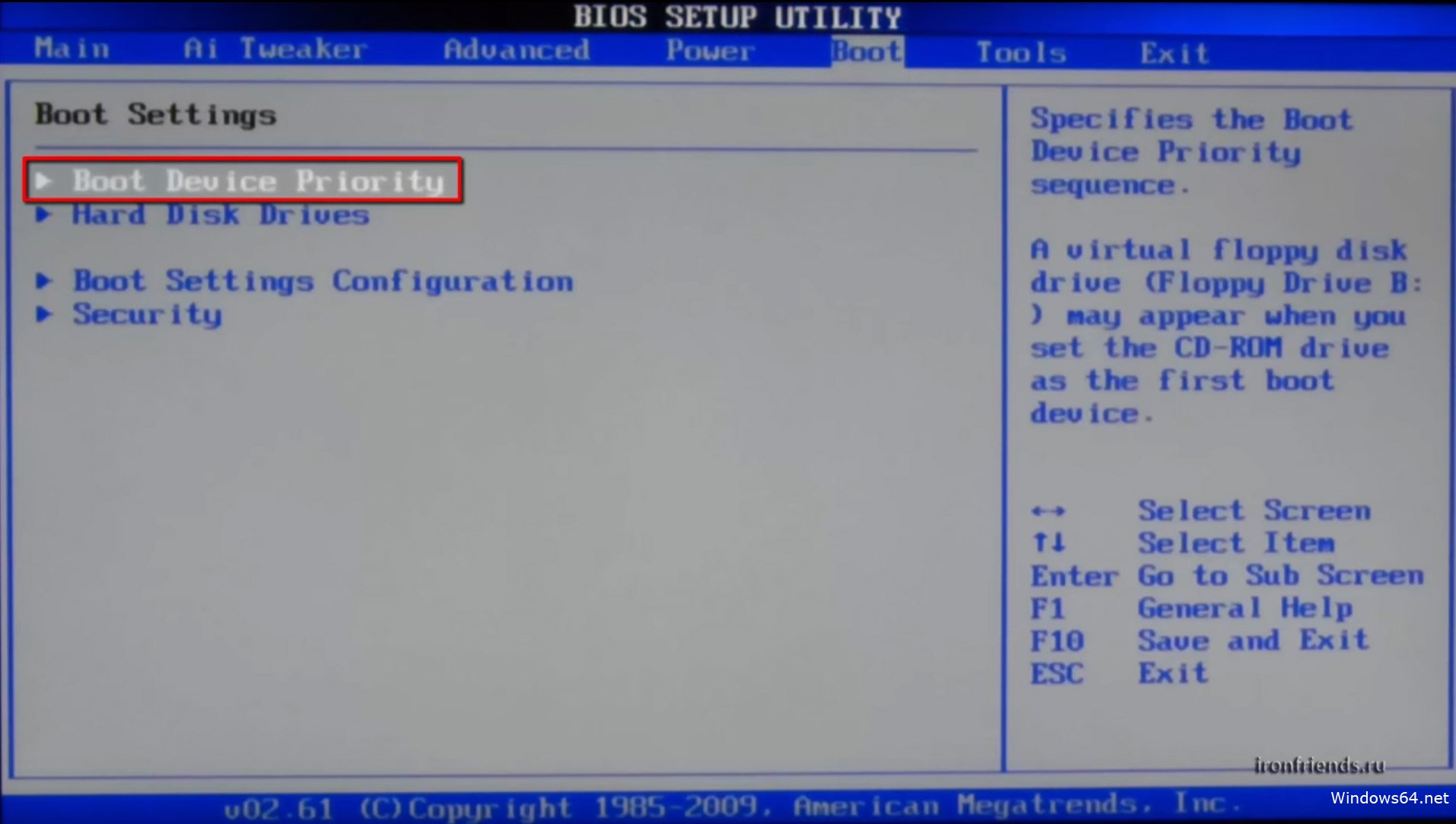
Стоит отметить, что использовать такой метод принудительного сброса нужно только в самом крайнем случае. А о сохранности пользовательских данных и говорить не приходится. Этот метод рассчитан на те случаи, когда ОС не загружается и ничего уже не помогает. Так что будьте осторожны с этой опцией. Не злоупотребляйте, ибо это чревато серьезными последствиями.
В заключение
Итак, мы разобрали возможные ответы на вопрос о том, как восстановить заводские настройки на «Виндовс 7». Как видите, есть много способов. Все они помогают добиться нужного результата. Но только некоторые из них способны сохранить данные пользователя. Поэтому настоятельно рекомендуется использовать именно «Восстановление системы» из-под работающей ОС. Однако, если это по каким-то причинам невозможно, то в выборе средств восстановления лучше остановиться на варианте, предусмотренном производителем устройства. Так будет надежнее. Не забывайте только делать резервные копии своих данных. Теперь вы знаете, как вернуть «Виндовс 7» к заводским настройкам не теряя данных.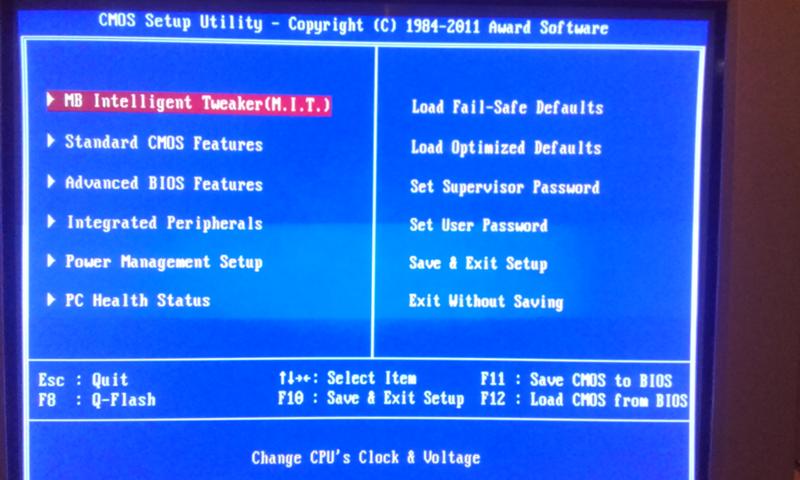
Приходя в магазин компьютерной техники, перед покупателем открывается большой ассортимент, из которого выбрать достойный компьютер сложно. Но профессиональные консультанты подберут именно то, что нужно исходя из индивидуального подхода. При выборе компьютера консультанты устанавливают заводские настройки на компьютере или ноутбуке. Это самые начальные и простые настройки, которые доступны практически всем.
Дальнейшая установка или переустановка системы Windows производиться покупателем самостоятельно или обращается в специализированные компании для проведения такой процедуры.
Общие моменты
Поломка персонального компьютера может произойти из-за большого ряда причин. Самой первой такой причиной является наличие вирусных программ, которые не просто засоряют память компьютера, но и уничтожают его файлы, документы. Как при этом восстановить компьютер до заводских настроек?
Когда случается такая ситуация наиболее лучшей и альтернативной установкой операционной системы является автоматический сброс Windows к заводским настройкам, которые были получены в магазине.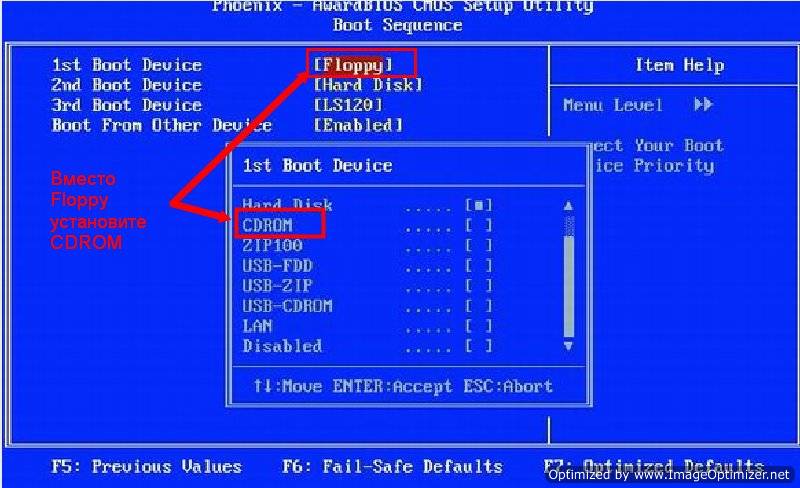 Этот вариант упростит работу по восстановлению операционной системы. Он обнулит ее полностью, позволит устранить неполадки и установить новую операционную систему. Но автоматический сброс стоит не у всех компьютеров, поэтому некоторым необходимо будет в ручную применять переустановку системы.
Этот вариант упростит работу по восстановлению операционной системы. Он обнулит ее полностью, позволит устранить неполадки и установить новую операционную систему. Но автоматический сброс стоит не у всех компьютеров, поэтому некоторым необходимо будет в ручную применять переустановку системы.
В том случае, когда система переустанавливается вручную необходимо всю имеющуюся информацию перенести с компьютера на другие носители, так как в момент переустановки информация может быть утеряна. Есть возможность восстановления информации, если вдруг так произойдет, но сделать это может далеко не каждый и не всегда такая возможность существует.
Если Вы решили установить у себя дома автономную систему отопления рекомендуем озакомиться с этой статьей . О конвекторе отопления рассказываем .
Вопрос как вернуть компьютеру заводские настройки волнует также пользователей и в других моментах, не только в случае поломок. И тут пользователи задаются себе задачу о том, как сбросить компьютер до заводских настроек, ведь это лучший вариант во многих случаях.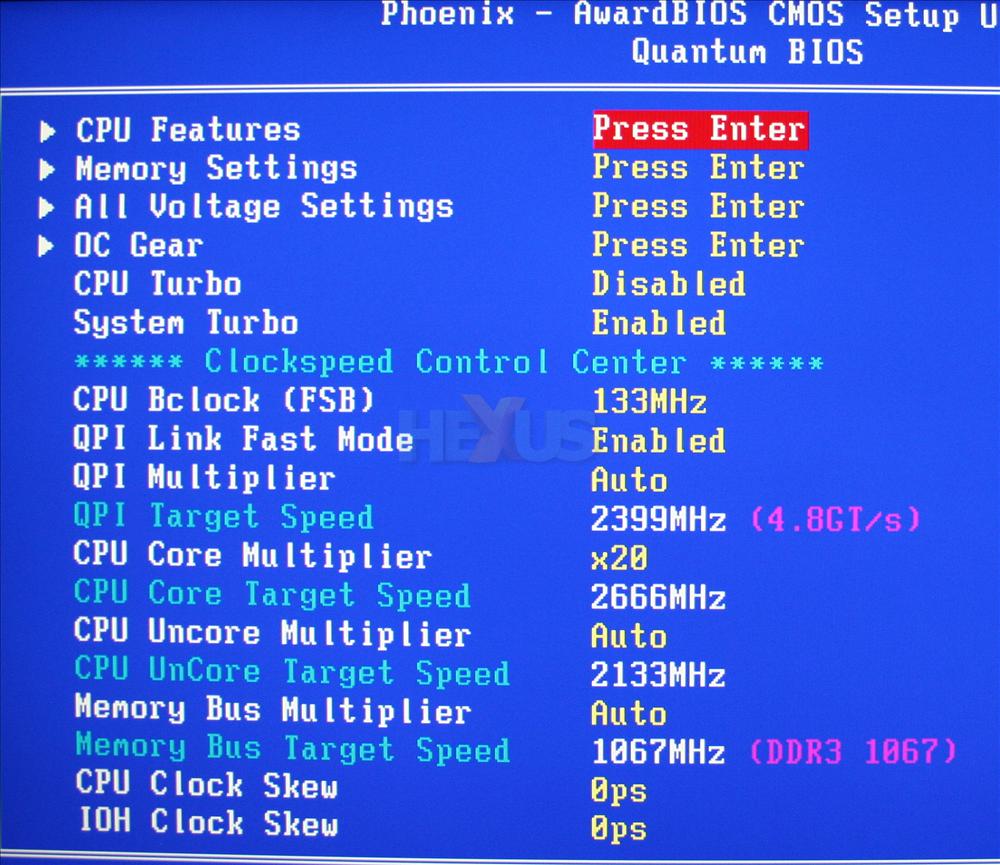
Существуют моменты, когда сброс системы Windows 7 будет компьютеру полезен.
Первый момент — это продажа компьютера. Новому хозяину будет очень удобно получить компьютер с заводскими настройками, как в магазине.
Второй момент — это передача персонального компьютера другому сотруднику в организации.
Третий момент — это медленная работа компьютера, перестают загружаться драйвера, работать некоторые програмы.
И в этих нескольких моментах применяется именно такая установка. И вот узнав несколько причин возникновения поломок и неполадок, настает время изучить способы их устранения. Возникает вопрос, как вернуть Windows 7 к заводским настройкам?
Существует три варианта как восстановить компьютер до заводских настроек.
Сразу оговоримся — полный сброс системы требуется не всегда. Чтобы сэкономить время и силы можно попробовать сначала более простые варианты.
Способы устранения неполадки
Самый первый способ устранения ошибок — это загрузка удачной конфигурации.
Следующий вариант получится, если компьютер поддерживает встроенную функцию восстановление Windows.
И третий способ — это использование системного загрузочного диска. Большинство пользователей должны знать, как использовать какие-либо действия по устранению неполадок. Данная статья предлагает более подробно рассмотреть эти три способа о том, как сделать заводские настройки на компьютере.
Что нужно сделать
Итак, первый способ. Загрузка последней удачной конфигурации. Такой метод считается очень простым, поэтому его освоить сможет даже самый неуверенный пользователь персонального компьютера. До начала загрузки Windows 7 необходимо воспользоваться кнопкой F8 и выбрать фразу «последняя удачная конфигурация». В этот момент система восстановит прошлую версию работы компьютера, которая была самой удачной и успешной. Такое действие вернет все рабочие системные файлы.
Если просто обычная перезагрузка удачной конфигурации не поможет, то тут же можно восстановить систему с помощью точек восстановления. Они фиксируются в определённые моменты при любом состоянии программы и, выбирая самую удачную точку можно попытаться восстановить Windows 7. Такие точки восстановления можно сделать самостоятельно или в настройках персонального компьютера установить периодичность их автоматического сохранения.
Они фиксируются в определённые моменты при любом состоянии программы и, выбирая самую удачную точку можно попытаться восстановить Windows 7. Такие точки восстановления можно сделать самостоятельно или в настройках персонального компьютера установить периодичность их автоматического сохранения.
Важно! На некоторых компьютерах функция автоматического создания точек восстановления по умолчанию отключена. Рекомендуем ее включить, так как в дальнейшем это может помочь в исправлении неполадок.
Следующий способ предлагает использовать системный загрузочный диск. Это вариант используется при более серьезных неполадках системы Windows 7. В основном это сильное поражение компьютера вирусными файлами. Здесь может помочь только диск, который поможет восстановить операционную систему компьютера. Когда на компьютере включен безопасный режим нужно, нажать на пункт из меню «устранение неполадок на компьютере», после этого нужно вставить диск. В открытом окне выбрать функцию «восстановить систему».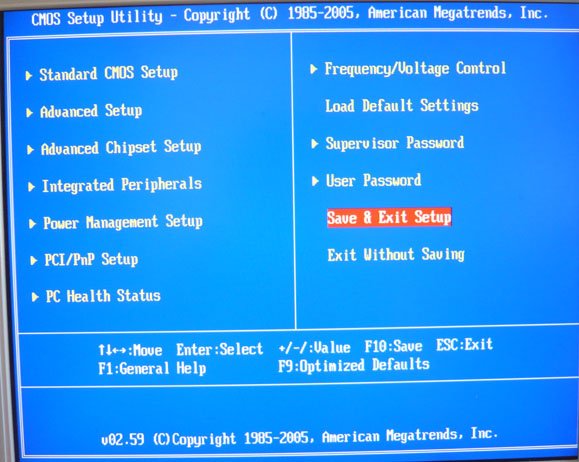 Программа предложит разные варианты по восстановлению. Все они практически идентичны, поэтому выбор стоит за пользователем. Процедура восстановления такая же, как и работа с приложениями. Но важная особенность использования диска — это исключение воздействий вирусов на персональное обеспечение. Производители дисков предоставляют также специальные инструкции, которые помогают разобраться и правильно сбросить систему. Принцип таких программ практически одинаковый, поэтому достаточно будет одного диска для изучения такого момента, как вернуть компьютер к заводским настройкам.
Программа предложит разные варианты по восстановлению. Все они практически идентичны, поэтому выбор стоит за пользователем. Процедура восстановления такая же, как и работа с приложениями. Но важная особенность использования диска — это исключение воздействий вирусов на персональное обеспечение. Производители дисков предоставляют также специальные инструкции, которые помогают разобраться и правильно сбросить систему. Принцип таких программ практически одинаковый, поэтому достаточно будет одного диска для изучения такого момента, как вернуть компьютер к заводским настройкам.
Если ничего не помогает
Если все эти вышеописанные варианты не помогут восстановить компьютер и не дадут положительных результатов, то можно сделать полный сброс всей системы. Некоторые модели компьютеров и ноутбуков содержат в себе системные разделы с копией своего базового программного обеспечения Windows 7. Единой рекомендации как запустить эту процедуру не существует. Как правило, в момент включения компьютера, внизу экрана загорается подсказка с указанием основных действующих клавиш.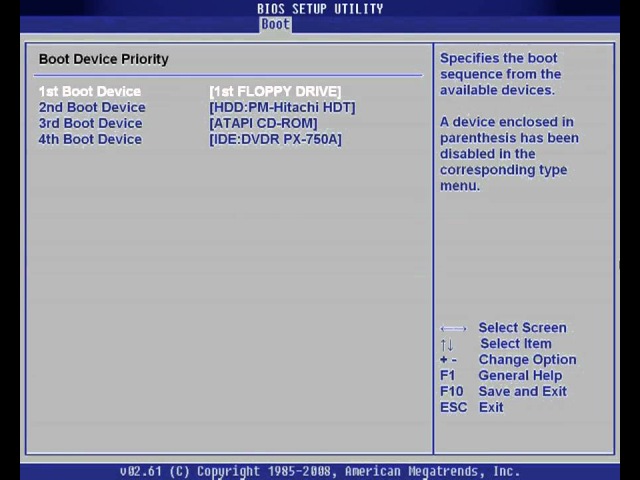 Если там есть пункт F(цифра) for recovery — смело нажимаем указанную кнопку и следуем указаниям. Если такого пункта нет, то советуем прочитать документацию на ваш компьютер. В ней должно быть указано какими клавишами запускается данная процедура.
Если там есть пункт F(цифра) for recovery — смело нажимаем указанную кнопку и следуем указаниям. Если такого пункта нет, то советуем прочитать документацию на ваш компьютер. В ней должно быть указано какими клавишами запускается данная процедура.
Если все рекомендации не помогают и компьютер отказывается работать как и раньше, то рекомендуем обратиться к специалистам. Всегда помните что в случае более серьезной поломки есть риск нанести еще больший ущерб, если действовать не по инструкции на свой страх и риск.
Ни для кого не секрет, что при длительном использовании Windows, система начинает медленнее работать, а то и откровенно лагать. Это может быть связано с засорением системных директорий и реестра «мусором», деятельностью вирусов и многими другими факторами. В этом случае есть смысл сбросить параметры системы до первоначального состояния. Посмотрим, как вернуть заводские настройки на Виндовс 7.
Существует несколько методов сброса параметров Виндовс к заводскому состоянию. Прежде всего, следует определиться, как именно вы хотите произвести сброс: вернуть изначальные настройки только операционной системе, или, кроме этого, полностью очистить компьютер от всех установленных программ. В последнем случае произойдет полное удаление всех данных с ПК.
Прежде всего, следует определиться, как именно вы хотите произвести сброс: вернуть изначальные настройки только операционной системе, или, кроме этого, полностью очистить компьютер от всех установленных программ. В последнем случае произойдет полное удаление всех данных с ПК.
Способ 1: «Панель управления»
Сброс параметров Windows можно произвести, выполнив запуск необходимого для этой процедуры инструмента через «Панель управления» . Перед активацией данного процесса обязательно .
- Щелкайте «Пуск» . Зайдите в «Панель управления» .
- В блоке «Система и безопасность» выбирайте вариант «Архивирование данных компьютера» .
- В появившемся окне выбирайте самый нижний пункт «Восстановить системные параметры» .
- Далее перейдите по надписи «Расширенные методы восстановления» .
- Открывается окно, содержащее два параметра:
- «Используйте образ системы» ;
- «Переустановить Windows» или .

Выбирайте последний пункт. Как вы видите, он на разных ПК может иметь различное название, в зависимости от заданных параметров производителем компьютера. Если у вас отображается название «Вернуть компьютер в состояние заданное изготовителем» (чаще всего такой вариант бывает у ноутбуков), то вам достаточно просто щелкнуть по этой надписи. Если же пользователь видит пункт «Переустановить Windows» , то прежде, чем нажать на него, нужно вставить в дисковод установочный диск ОС. Стоит заметить, что это должен быть исключительно тот экземпляр Windows, который в настоящее время установлен на компьютере.
- Каково бы наименование указанного выше пункта не было, после нажатия на него происходит перезагрузка компьютера и восстановление системы к заводским настройкам. Не пугайтесь, если ПК будет перезагружаться несколько раз. После завершения указанного процесса параметры системы будут сброшены к изначальным, а все установленные программы будут удалены.
 Но прежние настройки при желании все-таки можно вернуть, так как удаляемые из системы файлы перенесутся в отдельную папку.
Но прежние настройки при желании все-таки можно вернуть, так как удаляемые из системы файлы перенесутся в отдельную папку.
Способ 2: Точка восстановления
Второй способ предполагает использование точки восстановления системы. В этом случае будут изменены только системные настройки, а загруженные файлы и программы останутся в неприкосновенности. Но главная проблема состоит в том, что если вы желаете сбросить параметры именно до заводских настроек, то чтобы это сделать, нужно сразу, как только вы приобрели ноутбук или установили ОС на ПК. А это делают далеко не все пользователи.
- Итак, если имеется созданная перед началом использования компьютера точка восстановления, то заходите в меню «Пуск» . Выбирайте «Все программы» .
- Далее зайдите в каталог «Стандартные» .
- Переходите в папку «Служебные» .
- В появившейся директории ищите позицию «Восстановление системы» и щелкайте по нему.

- Происходит запуск выбранной системной утилиты. Открывается окошко восстановления ОС. Тут просто жмите «Далее» .
- Затем открывается перечень точек восстановления. Обязательно установите галочку около пункта «Показывать другие точки восстановления» . Если существует не один вариант, и вы не знаете, какой именно выбрать, хотя твердо уверены, что создавали точку с заводскими настройками, то в этом случае, выбирайте самый ранний по дате пункт. Её значение отображается в столбце «Дата и время» . Выделив соответствующий пункт, жмите «Далее» .
- В следующем окошке вам остается только подтвердить, что вы желаете откатить ОС именно к выбранной точке восстановления. Если есть уверенность в своих действиях, то жмите «Готово» .
- После этого происходит перезагрузка системы. Возможно, она будет происходить несколько раз. После завершения процедуры вы получите на компьютере функционирующую ОС с заводскими настройками.

Как видим, существует два варианта сбросить состояние операционной системы до заводских настроек: путем переустановки ОС и возвратом параметров к ранее созданной точке восстановления. В первом случае все установленные программы будут удалены, а во втором – изменены только системные параметры. Каким именно из методов пользоваться, зависит от целого ряда причин. Например, если вы не создавали точку восстановления сразу после установки ОС, то у вас остается только тот вариант, который был описан в первом способе данного руководства. Кроме того, если вы желаете очистить компьютер от вирусов, то тоже подойдет только этот метод. Если же пользователь не хочет заново устанавливать все программы, которые имеются на ПК, то нужно действовать вторым способом.
Восстановление Windows 10 через BIOS
Как восстановить windows 10 через bios
BIOS – набор утилит, которые установленные в материнскую плату, которые дают возможность включать устройство для установки ОС. С его помощью происходит загрузка Windows 10, выбор носителя данных, указывается диапазон тепловых датчиков, настраиваются различные параметры. Если система перестала загружаться, вылетают ошибки и выполнить восстановление стандартным способом не удаётся, выполнить восстановление Windows 10 можно через BIOS.
С его помощью происходит загрузка Windows 10, выбор носителя данных, указывается диапазон тепловых датчиков, настраиваются различные параметры. Если система перестала загружаться, вылетают ошибки и выполнить восстановление стандартным способом не удаётся, выполнить восстановление Windows 10 можно через BIOS.
Как восстановить виндовс 10 через биос.
Но этот метод можно использовать только в случае наличия установочного диска или флешки с дистрибутивом лицензионной операционной системы с той версией и разрядностью, которая у вас установлена, без внешнего накопителя данный вариант не возможен.
В первую очередь нужно начать с настройки BIOS для чтения диска сразу при запуске компьютера.
Если подготовка автоматического восстановления не дает возможности перезагрузить компьютер нормально, нужно сделать это принудительно, зажимая кнопки выключения на 10-15 секунд, сразу как система начала загружаться, необходимо нажать одну из клавиш: F1, F4, F3, Delete, F8 (точно сказать какую именно вам нужно нажать нельзя, так как это зависит от модели материнской платы на вашем устройстве).
В инструкции к компьютеру или на сайте производителя можно поискать какая клавиша понадобится для входа. На большинстве ПК используется кнопка «Delete», на ноутбуках может использоваться комбинация клавиш «ctrl+alt+esc».
После того как БИОС запустится перейти в раздел Boot.
Нужно найти параметр «1st boot device», который может быть расположен в разделе «Boot Device Configuration», «Advanced Features», «Boot», «Boot Sequence. Там потребуется выставить параметр для диска CDROM или PXE UND I для загрузки с флешки:
Нажать «F10», чтобы сохранить результат, вставить диск в дисковод или подключить флешку, на которых хранится дистрибутив, потом перезагрузить устройство.
После того как компьютер загрузиться появится начальное меню установки системы, где необходимо будет нажать на кнопку «Восстановление системы».
Откроется меню «Выбор действий», нужно выбрать пункт «Диагностика».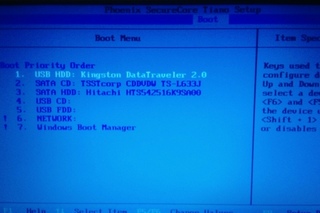
Затем перейти к пункту «Дополнительные параметры».
Далее нажать на пункт «Восстановление системы».
После нажатия запустится окно с выбором точки восстановления.
Функция «Восстановление при загрузке» запускает сканирование компьютера на наличие ошибок и в ходе их обнаружения исправляет. Запустить утилиту можно попробовать, но в большинстве случаев после поиска обычно выдает сообщение, что восстановить компьютер не удалось.
Если у вас откат был предусмотрен и ваш Windows после указанных действий успешно восстановленный, то поле этого понадобится зайти в BIOS и вернуть назад приоритет загрузки жёсткого диска на первое место.
— Как восстановить Windows 10 через командную строку.
Если контрольной точки вы не создавали, восстановление системы Виндовс 10 можно попробовать выполнить через командную строку.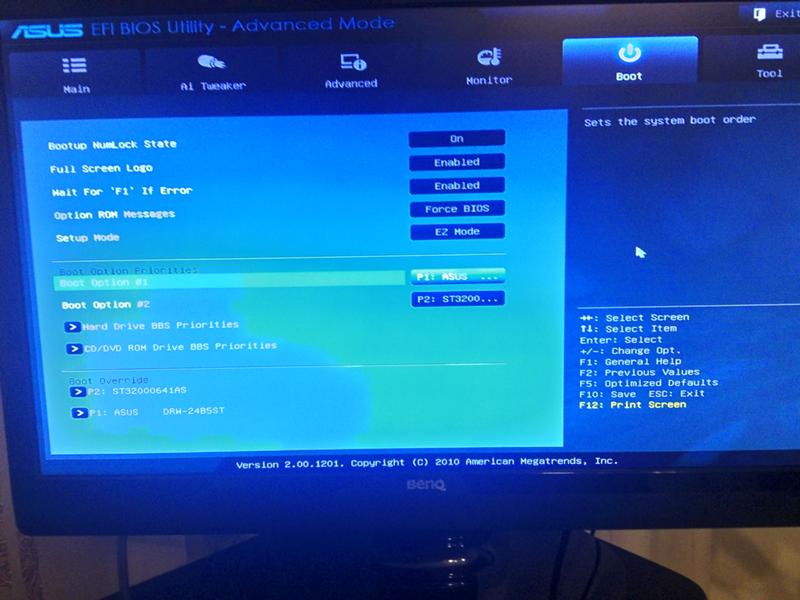 Для этого тоже потребуется загрузочный диск или флешка с операционной системой Windows, которая установлена на компьютере.
Для этого тоже потребуется загрузочный диск или флешка с операционной системой Windows, которая установлена на компьютере.
В разделе «Дополнительные параметры» выбрать пункт «Командная строка»
В открывшемся окошке пропечатать «fixboot».
Затем действие необходимо подтвердить, нажав клавишу «Y».
После восстановления загрузчика Windows 10, систему нужно проверить на наличие повреждённых системных файлов.
Варианты решения проблем с поврежденными системными файлами
- Поврежден загрузочный сектор операционной системы.
В командной строке нужно ввести «fixboot», нажать «Enter», далее ввести «fixmbr», нажать «Enter». После этого загрузочный сектор windows будет восстановлен. Компьютер можно перезагружать в обычном режиме. - Пропал загрузочный файл boot.ini.
В строке необходимо напечатать «bootcfg /rebuild», потом нажать «Enter». Все возможные вопросы системы подтверждать, нажимая клавишу «Y» и «Enter». - Поврежден config в папке system32.

В дисковод необходимо вставить диск с вашей версией ОС, ввести в командной строке «cd repair copy SYSTEM C:\windows\system32\config», после чего нажать «Enter». - Отсутствуют файлы «ntldr» или «ntdetect.com», система выдает сообщение: «NTLDR is missing при загрузке Windows».
- Ввести в командной строке «copy Х:\i386\ntldr С:\», нажать «Enter» (Где Х – буква вашего дисковода, а C – буква вашего системного диска, на котором установлена ваша ОС).
Восстановление системы через командную строку при включенном компьютере.
При нежелании перезагружать компьютер, можно восстановить систему через командную строку из Windows. Для этого понадобится вставить диск в DVD-ROM при загруженном ПК. После чего запустить командную строку, нажав сочетание горячих клавиш «Win + R» и в рядке поиска окна «Выполнить» вписать «sfc /scannow» и нажать «Ок». После чего битые дистрибутивы системы будут скопированы с загрузочного диска автоматически. Восстановление системы, откат проходит довольно быстро и бес проблемно.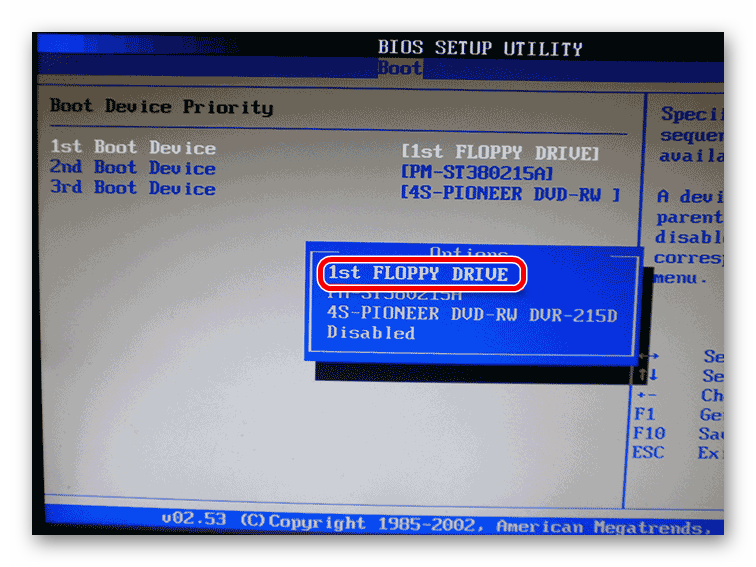
После установки чистой Виндовс 10 рекомендуется включить создание точек восстановления, иначе откатить систему опять не сможете. Как это сделать можете посмотреть в видео:
Как сбросить Windows 10 на заводские настройки
  windows | для начинающих
В этой инструкции о том, как сбросить Windows 10 на заводские настройки, выполнить сброс, откат в исходное состояние, или, иначе, автоматическую переустановку Windows 10 на компьютере или ноутбуке. Сделать это стало проще чем в Windows 7 и даже в 8, в связи с тем, что изменился способ хранения образа для сброса в системе и в большинстве случаев вам не нужен диск или флешка для того, чтобы выполнить описываемую процедуру. Если по какой-то причине все описанное не получается, вы можете просто выполнить чистую установку Windows 10.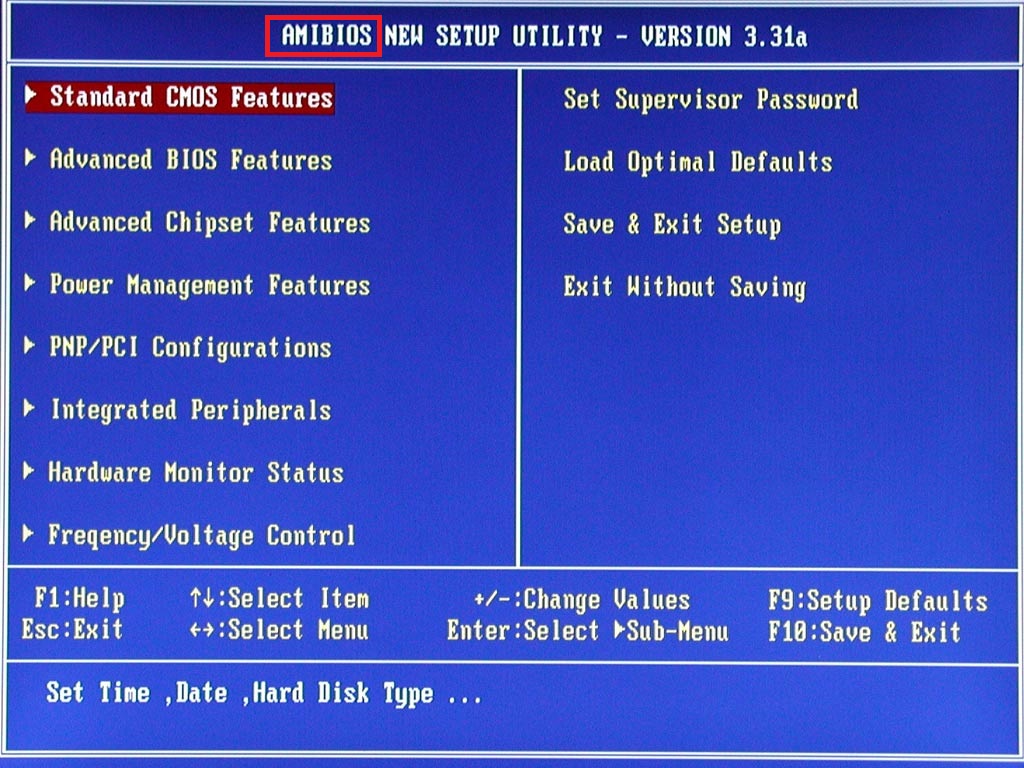
Сброс Windows 10 в исходное состояние может пригодиться в тех случаях, когда система стала работать неправильно или даже не запускается, а выполнить восстановление (на эту тему: Восстановление Windows 10) другим способом не получается. При этом переустановка ОС таким способом возможна с сохранением ваших личных файлов (но без сохранения программ). Также, в конце инструкции, вы найдете видео, в котором описанное показано наглядно. Примечание: описание проблем и ошибок при откате Windows 10 на первоначальное состояние, а также возможные способы их решения описаны в последнем разделе этой статьи.
Обновление: в последних версиях Windows 10 появились дополнительные методы сброса системы, в том числе с удалением всех предустановленных производителем компьютера или ноутбука программ — Автоматическая чистая установка Windows 10, Восстановление Windows 10 из облака.
Сброс Windows 10 в параметрах из установленной системы
Самый простой способ сброса Windows 10 предполагает, что система на вашем компьютере запускается.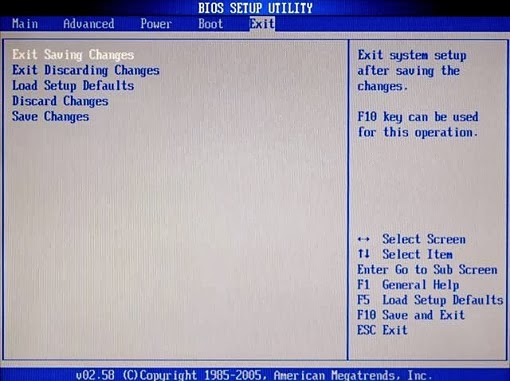 Если это так, то несколько простых шагов позволяют выполнить автоматическую переустановку.
Если это так, то несколько простых шагов позволяют выполнить автоматическую переустановку.
- Зайдите в Параметры (через пуск и значок шестеренки или клавиши Win+I) — Обновление и безопасность — Восстановление.
- В разделе «Вернуть компьютер в исходное состояние» нажмите «Начать». Примечание: если при восстановлении вам сообщат об отсутствии необходимых файлов, используйте способ из следующего раздела этой инструкции. Также, на этом этапе может появиться ошибка: Невозможно найти среду восстановления.
- Вам будет предложено либо сохранить личные файлы, либо удалить их. Выберите нужный вариант.
- В случае выбора варианта с удалением файлов, также будет предложено либо «Просто удалить файлы», либо «Полностью очистить диск». Я рекомендую первый вариант, если только вы не отдаете компьютер или ноутбук другому человеку. Второй вариант удаляет файлы без возможности их восстановления и занимает больше времени.
- В окне «Все готово к возврату этого компьютера в исходное состояние» нажмите «Сброс».

После этого начнется процесс автоматической переустановки системы, компьютер будет перезагружаться (возможно, несколько раз), а после сброса вы получите чистую Windows 10. Если вы выбирали «Сохранить личные файлы», то на системном диске также будет находиться папка Windows.old, содержащая файлы старой системы (там могут пригодиться папки пользователя и содержимое рабочего стола). На всякий случай: Как удалить папку Windows.old.
Автоматическая чистая установка Windows 10 с помощью «Новый запуск» (Refresh Windows Tool)
В последних версиях Windows 10 в параметрах восстановления появилась новая функция — «Новый запуск» (ранее называлась Refresh Windows Tool), позволяющая выполнить автоматическую чистую установку или переустановку Windows 10 с сохранением файлов, но с удалением предустановленных программ производителя. Ее использование позволяет выполнить сброс, когда первый способ не работает и сообщает об ошибках.
- В параметрах восстановления, внизу в разделе Дополнительные параметры восстановления, нажмите по пункту Узнайте, как начать заново с чистой установки Windows.

- Вам предложат перейти на соответствующую страницу центра безопасности Windows 10, нажмите Да.
- Нажмите кнопку «Начало работы» в разделе «Новый запуск».
- Ознакомьтесь с тем, что именно представляет собой функция Начать заново и, если согласны, нажмите Далее.
- Дождитесь завершения сброса Windows 10 на заводские настройки.
По завершении процесса (который может занять продолжительное время и зависит от производительности компьютера, выбранных параметров и количества личных данных при сохранении) вы получите полностью переустановленную и работоспособную Windows 10. После входа в систему рекомендую также нажать клавиши Win+R, ввести cleanmgr нажать Enter, а затем нажать по кнопке «Очистить системные файлы».
С большой вероятностью при очистке жесткого диска вы сможете удалить до 20 Гб данных, оставшихся после процесса переустановки системы.
Как сбросить Windows 10 если система не запускается или сброс из параметров не работает
В тех случаях, когда Windows 10 не запускается или сброс в параметрах не срабатывает, можно попробовать выполнить с помощью средств производителя или же с среде восстановления.
Если Windows 10 не запускается, но показывает синий экран с ошибкой, то нажав по пункту «Дополнительные параметры», вы можете попасть в среду восстановления. Если система запускается, но сбросить ОС не удается, зайдите в Параметры — Обновление и безопасность и нажмите кнопку «Перезагрузить сейчас» в разделе «Особые варианты загрузки».
После перезагрузки зайдите в раздел «Поиск и устранение неисправностей», а затем нажмите по пункту «Вернуть компьютер в исходное состояние».
Далее, также, как и в первом описанном методе вы можете:
- Сохранить или удалить личные файлы. При выборе «Удалить» будет также предложено либо полностью очистить диск без возможности их восстановления, либо простое удаление. Обычно (если вы не отдаете ноутбук кому-то), лучше использовать простое удаление.
- В окне выбора целевой операционной системы выберите Windows 10.
- В окне «Вернуть компьютер в исходное состояние» ознакомьтесь с тем, что будет проделано — удаление программ, сброс настроек на значения по умолчанию и автоматическая переустановка Windows 10 Нажмите «Вернуть в исходное состояние».

После этого начнется процесс сброса системы к исходному состоянию, в ходе которого компьютер может перезагружаться.
Если на вашем устройстве была предустановлена лицензионная Windows 10 при покупке, то самый простой способ сброса его на заводские настройки — использовать определенные клавиши при включении ноутбука или компьютера. Подробно о том, как это делается написано в статье Как сбросить ноутбук на заводские настройки (подойдет и для фирменных ПК с предустановленной ОС).Видео инструкция
В видео ниже показаны оба способа запустить автоматическую переустановку Windows 10, описанные в статье.
Ошибки сброса Windows 10 в заводское состояние
Первые и самые простые методы, при возникновении проблем при сбросе Windows 10 на заводские настройки состоят из следующих шагов:
- Убедитесь, что на системном разделе диска (на диске C) достаточно свободного места.
 В идеале — 10 и более Гб.
В идеале — 10 и более Гб. - Удалите все сторонние антивирусы и другие программа защиты перед запуском восстановления.
Если при попытке сброса Windows 10 после перезагрузки вы увидели сообщение «Проблема при возврате ПК в исходное состояние. Изменение не внесены», обычно это говорит о проблемах с файлами, необходимыми для восстановления (например, если вы что-то делали с папкой WinSxS, из файлов в которой и происходит сброс). Можно попробовать проверку и восстановление целостности системных файлов Windows 10, но чаще приходится делать чистую установку Windows 10 (впрочем, при этом вы также можете сохранить личные данные).
Второй вариант ошибки — вас просят вставить диск восстановления или установочный накопитель. Тут появилось решение с функцией Начать заново, описанное во втором разделе этого руководство. Также в этой ситуации вы можете сделать загрузочную флешку с Windows 10 (на текущем компьютере или на другом, если этот не запускается) или диск восстановления Windows 10 с включением системных файлов. И использовать его в качестве требуемого накопителя. Используйте версию Windows 10 с той же разрядностью, что установлена на компьютере.
Еще один вариант действия в случае с требованием предоставить накопитель с файлами — зарегистрировать собственный образ для восстановления системы (для этого ОС должна работать, действия совершаются в ней). Мною такой способ не проверен, но пишут, что работает (но только для второго случая с ошибкой):
- Нужно скачать образ ISO Windows 10 (второй способ в инструкции по ссылке).
- Смонтировать его и скопировать файл install.wim из папки sources в заранее созданную папку ResetRecoveryImage на отдельном разделе или диске компьютера (не системном).
- В командной строке от имени администратора использовать команду reagentc /setosimage /path «D:\ResetRecoveryImage» /index 1 (здесь в качестве отдельного раздела выступает D, у вас может быть другая буква) для регистрации образа восстановления.
После этого попробовать снова запустить сброс системы в исходное состояние. Кстати, на будущее можно рекомендовать сделать собственную резервную копию Windows 10, которая может сильно упростить процесс отката ОС к предыдущему состоянию.
Ну а если у вас остались вопросы по переустановке Windows 10 или возврату системы к исходному состоянию — спрашивайте. Также напомню, что для предустановленных систем обычно существуют дополнительные способы сброса на заводские настройки, предусмотренные производителем и описанные в официальных инструкциях.
А вдруг и это будет интересно:
Как выполнить сброс BIOS или памяти CMOS и очистить память NVRAM на компьютере Dell
Симптомы
Загрузка настроек BIOS по умолчанию
Продолжительность: 00:24
Субтитры: Только на английском языке
Информация, хранящаяся в BIOS (System Setup), известная как Extended System Configuration Data (ESCD), может иногда повредиться по разным причинам, таким как сбои питания, неправильные настройки, несовместимость оборудования из-за определенных настроек, включение самодиагностики (POST) или проблемы с видео. В таких случаях иногда необходимо выполнить сброс BIOS или памяти CMOS до заводских настроек по умолчанию. В других обстоятельствах может потребоваться очистить память NVRAM.
Причина
WARNING: Интерфейс BIOS разработан для опытных пользователей. Убедитесь, что в BIOS внесены изменения. Случайное изменение неизвестной настройки может помешать включению компьютера, загрузке операционной системы или привести к потере данных.
Разрешение
Сброс настроек BIOS через интерфейс BIOS
ПРИМЕЧАНИЕ. Этот процесс сбрасывает BIOS до заводских настроек по умолчанию, при этом очистка памяти CMOS или NVRAM не происходит.
- Включите компьютер.
- Нажмите клавишу F2 несколько раз, пока не появится сообщение Entering Setup.
- Сбросьте BIOS до заводских настроек по умолчанию. Способ сброса BIOS зависит от компьютера.
- Нажмите кнопку Load defaults.
- Или нажмите клавишу F9 для загрузки настроек по умолчанию.
- Или нажмите клавишу Alt+F для загрузки настроек по умолчанию.
- Нажмите кнопку Esc и выберите Save and exit или Exit.
- Нажмите кнопку Enter для сохранения всех изменений и выхода из экрана настройки BIOS.
- Компьютер выполнит перезагрузку.
Процедура очистки BIOS, CMOS или NVRAM с помощью перемычки на настольном компьютере
WARNING: Очистка CMOS или NVRAM с помощью перемычки приводит к сбросу паролей в BIOS. Сюда входят пароль пользователя BIOS, пароль администратора и пароль жесткого диска. Сюда не входят другие пароли, такие как вход в Windows, учетные записи в Интернете и т. д.
ПРИМЕЧАНИЕ. Перемычка RTCRST/PSWD недоступна на ноутбуках Dell.
Перемычка сброса часов реального времени (RTCRST) помогает очистить память NVRAM на компьютере. Информацию ESCD, содержащуюся в памяти NVRAM, можно удалить, выполнив указанные ниже действия. Память NVRAM очищается при установке перемычки в закрытое положение и включении компьютера на 10 секунд.
ПРИМЕЧАНИЕ. Настольные компьютеры Dell можно восстановить после включения самодиагностики или сбоя видео путем очистки CMOS или NVRAM.
ПРИМЕЧАНИЕ. Расположение перемычек RTCRST и PSWD будет отличаться на разных настольных компьютерах Dell. Для получения дополнительной информации о расположении перемычек см. Руководство пользователя для настольного компьютера Dell.- Перед началом работы ознакомьтесь с мерами предосторожности при работе с электронным и электрическим оборудованием.
- Выключите компьютер и отсоедините кабель питания от компьютера.
- Снимите крышку компьютера. Для получения информации по конкретной модели см. Руководство пользователя настольного компьютера Dell.
- Найдите на системной плате 2-контактную перемычку защиты паролем с надписью PSWD.
- Снимите 2-контактную перемычку.
- Найдите на системной плате 2-контактную перемычку CMOS с надписью RTCRST.
- Переместите разъем 2-контактной перемычки с перемычки защиты паролем на контакты перемычки памяти CMOS.
- Подключите кабель питания к компьютеру и подождите 10 секунд для очистки памяти CMOS.
- Отсоедините кабель питания от компьютера
- Переместите 2-контактный разъем перемычки обратно к контактам пароля.
- Установите на место крышку компьютера. Для получения информации по конкретной модели см. Руководство пользователя настольного компьютера Dell.
- Подключите кабель питания к компьютеру и включите его.
Рис. 1. Иллюстрация перемычек на системной плате настольного компьютера Dell.
Процедура очистки BIOS, памяти CMOS или памяти NVRAM с помощью переустановки батарейки CMOS
BIOS можно сбросить до заводских настроек по умолчанию, переустановив батарейку CMOS, подключенную к системной плате. Этот процесс применим как к настольным компьютерам, так и к ноутбукам Dell. Если перемычки PSWD или RTCRST недоступны на настольном компьютере или ноутбуке Dell, выполните следующие действия.
WARNING: Очистка CMOS или NVRAM с помощью переустановки батарейки CMOS приводит к сбросу паролей в BIOS. Сюда входят пароль пользователя BIOS, пароль администратора и пароль жесткого диска. Сюда не входят другие пароли, такие как вход в Windows, учетные записи в Интернете и т. д.
ПРИМЕЧАНИЕ. Батарейку CMOS нельзя переустановить на всех ноутбуках Dell. Для получения информации по конкретной модели см. Руководство пользователя компьютера Dell.- Перед началом работы ознакомьтесь с мерами предосторожности при работе с электронным и электрическим оборудованием.
- Выключите компьютер и отсоедините кабель питания от компьютера.
- При использовании ноутбука Dell, отсоедините аккумулятор от компьютера. Для получения информации по конкретной модели см. Руководство пользователя компьютера Dell. Если ноутбук Dell оснащен несъемным аккумулятором см. статью базы знаний Dell Как сбросить часы реального времени (RTC) для восстановления ноутбука Dell.
- Снимите крышку компьютера. Для получения информации по конкретной модели см. Руководство пользователя компьютера Dell.
- Найдите батарейку типа «таблетка» CMOS (рис. 2 и 3).
- Осторожно отсоедините батарейку типа «таблетка» от системной платы.
- Нажмите и удерживайте кнопку питания в течение 10–20 секунд для удаления остаточного напряжения.
- Подключите батарейку типа «таблетка» к системной плате.
- Закройте крышку компьютера.
- Подключите аккумулятор и кабель питания к компьютеру.
- Включите компьютер.
- Появится предупреждающее сообщение о том, что дата и время не установлены.
- Нажмите кнопку F2 для входа в BIOS.
- Установите дату и время в соответствии с часовым поясом.
- Нажмите «Save and Exit» для сохранения изменений и выхода из BIOS.
Рис. 2. Иллюстрация батарейки типа «таблетка» на системной плате настольного компьютера Dell
Рис. 3. Иллюстрация батарейки типа «таблетка» на системной плате ноутбука Dell
Дополнительная информация
Истек срок гарантии? Нет проблем. Посетите сайт Dell.com/support, введите сервисный код Dell и просмотрите наши предложения.
ПРИМЕЧАНИЕ. Предложения доступны только для пользователей персональных компьютеров в США, Канаде, Великобритании, Франции, Германии и Китае. Предложение не распространяется на серверы и системы хранения.
Desktops & All-in-Ones, Laptops, Inspiron, Latitude, Vostro, XPS, Retired Models, Fixed Workstations, Inspiron 3452, Inspiron 15 7572, Inspiron 7580, Inspiron 3052, Inspiron 20 3064, Inspiron 3264 AIO, Inspiron 3265, Inspiron 3452 AIO, Inspiron 3455Desktops & All-in-Ones, Laptops, Inspiron, Latitude, Vostro, XPS, Retired Models, Fixed Workstations, Inspiron 3452, Inspiron 15 7572, Inspiron 7580, Inspiron 3052, Inspiron 20 3064, Inspiron 3264 AIO, Inspiron 3265, Inspiron 3452 AIO, Inspiron 3455, Inspiron 24 3464, Inspiron 24 5488, Inspiron 27 7775, Inspiron 3252, Inspiron 3268, Inspiron 3655, Inspiron 3668, Latitude 5290 2-in-1, Latitude 7290, Latitude 3390 2-in-1, Latitude 7390 2-in-1, Latitude 7390, Latitude 3490, Latitude 5490, Latitude 5491, Latitude 7490, Latitude 3590, Latitude 5590, Latitude 5591, OptiPlex 3050 All-In-One, OptiPlex 3050, OptiPlex 3060, OptiPlex 5050, OptiPlex 5060, OptiPlex 5250 All-In-One, OptiPlex 7050, OptiPlex 7060, OptiPlex 7450 All-In-One, OptiPlex 7460 All-In-One, OptiPlex 7760 All-In-One, Vostro 5370, Vostro 5471, Vostro 15 3568, Vostro 3578, Vostro 15 5568, Vostro 3470, Vostro 3670, XPS 27 7760, XPS 8920Развернуть
Оцените эту статью
Благодарим вас за отзыв.
К сожалению, наша система обратной связи в настоящее время не работает. Повторите попытку позже.
Комментарии не должны содержать следующие специальные символы: ()\
Как сбросить настройки БИОС на компьютере и ноутбуке? ПК Легко!
Как сбросить настройки БИОС на компьютере и ноутбуке? Порой возникают ситуации, когда ноутбук или компьютер перестают загружаться. Сама машина работает, но загрузки до операционной системы windows не происходит. Причин этому может быть много, но самая частая неправильные настройки BIOS — это подсистема, в которой заданы алгоритмы для работы устройства, в том числе и параметры загрузки. Они могут быть нарушены. Выход из этой ситуации — обнулить настройки базовой системы ввода-вывода.
Когда следует производить сброс настроек BIOS
Надо понимать, что это не панацея от всех болезней. И если вы точно знаете, что в настройках подсистемы вы ничего не меняли, то этот способ не спасёт от недозагрузки системы.
Возврат к настройкам по умолчанию следует делать если:
- Когда вы (или кто-то другой) меняли в настройки БИОС и после этого система перестала загружаться;
- Забыт пароль от входа в виндовс или в подсистему;
- Если вы обновляли BIOS и после этого начались проблемы;
- В случае разгона видеокарты либо процессора — это больше применимо к старым моделям компьютеров или ноутбуков, так как новые исправляют проблему автоматически либо не дают возможность разгона в принципе.
После сброса подсистемы произойдёт возврат к заводским настройкам.
БИОС можно обнулить, не разбирая компьютер, но если вы поставили пароль на подсистему и забыли его, то без вскрытия «пациента» не обойтись. Далее рассмотрим оба способа.
Как сбросить настройки БИОС на компьютере и ноутбуке с помощью меню BIOS
Подсистемы на разных машинах могут немного отличаться друг от друга, но принцип одинаковый. Конечно если у вас не стоит UEFI boot — это альтернатива БИОСу, о ней вы можете почитать здесь.
Рассмотрим алгоритм сброса по шагам:
1.Первое, что нужно сделать — войти в BIOS. Сделать это можно клавиш клавиатуры: Dеl, F2, F10, F12. Либо сочетания кнопок клавиатуры: alt+F2, fn+f2 и т.п. В зависимости от модели вашего компьютера или ноута. Обычно информацию о том, какую кнопку нажимать, можно увидеть при запуске компа.
2.После попадания в подсистему, надо найти кнопку, отвечающую за снос настроек к дефолтному состоянию. Обычно она называется по английски так: «Load Setup Defaults». Найти этот пункт меню можно в пункте менюшки «smart» (см. скриншот). В некоторых подсистемах снос настроек находится во вкладке «Exit»
3.Нажимаем на «Load Setup Defaults». Понадобится подтверждение действия. Так что нужно приложить ещё немного усилий и нажать кнопочку «Ок».
4.Сохраняем настройки. Переходим на вкладку «Exit» и нажимаем на Save Changes and Exit.
Произойдёт автоматическая перезагрузка и если проблема была с BIOS, то она исчезнет и Windows будет загружен.
Бывают ситуация, когда сброс БИОСа не помогает. Компьютер не загружается, так как не знает с чего произвести загрузку. Например, у вас в заводских настройках по умолчанию стоит загрузка с флешки, а не с жесткого диска.
Решается эта проблема просто:
1.Переходим на вкладку Boot (англ. профес. — загрузка). Попадаем в меню, где выставляются параметры загрузки подсистемы. Цифры от одного до трёх означают последовательность вариантов загрузки.
Если в первом варианте стоит USB, CD-ROM или Disabled, а вам нужна загрузка с жёсткого диска, то в таком случае нужно конфигурацию изменить.
2.Нажимаем на первый пункт в меню и из списка выбираем название нашего жесткого диска.
3.Подтверждаем изменения.
4.Переходим на вкладку «Exit» и жмём «Save Changes and Exit».
Если проблема была с БИОСом, то все она исчезнет.
Забыли пароль от BIOS? Вскрываем компьютер!
Бывает такое, что настройки обнулить необходимо, но вы напрочь забыли пароль. В таком случае поможет только «вскрытие». На самом деле процесс не сложный и полезный (заодно можно почистить компьютер от пыли).
Внимание! Если ноутбук или компьютер находятся на гарантии, то несите в сервисный центр, иначе вы потеряете возможность гарантийного обслуживания.
Рассматривать ситуацию будем на ПК, но для ноутбука алгоритм в принципе такой же, просто детали меньше и сложнее добраться.
Есть два метода:
1. «Таблетка» CMOS.
2. Джампер на материнке.
Рассмотрим оба способа.
Обнуление БИОС с помощью CMOS
Для настольного компьютера это самый быстрый и безопасный способ откатиться к заводским настройкам BIOS. С ноутбуком справится сложнее, так как его корпус очень легко повредить.
Рассмотрим пошаговый алгоритм для компьютера:
1.Обязательно отключаем ПК от сети.
2.Дальше нужно открыть правый борт компа.
3.Находим заветную батарейку:
4.Берём отвёртку и осторожно нажимаем на защёлку. Батарейка должна легко выскочить.
5.Ждём 10-15 минут. Это время нужно, чтобы подсистема забыла всё что с ней делали после магазина
Вставляем батарейку правильно — надписями вверх. Собираем компьютер, включаем и радуемся!
Важный момент! В некоторых компьютерах, после извлечения батарейки при первом запуске потребуется выбрать вариант загрузки примерно такой — «Load defaults». И система подскажет что нажимать, например: F2 или F1.
Извлечение батарейки CMOS в ноутбуке
Вообще в новых ноутах для сброса БИОСа достаточно открутить одну плашку корпуса и там должна быть кнопка сброса подсистемы. Если у вас ноутбук, в котором этой кнопки нет, то вам повезло меньше. В большинстве случаев придётся полностью открутить болты снизу корпуса и вытащить материнскую плату. Потому что батарейка находится с другой стороны.
Рассмотрим алгоритм поиска таблетки CMOS на примере ноутбука Compac Presario:
1.Отключаем ноутбук от сети и не забываем извлечь аккумулятор!
2.Переворачиваем ноутбук и откручиваем сначала болты отдельных элементов, которые закрывают жёсткий диск и оперативную память. Здесь нам может повезти. Бывает, что под этими крышками располагается кнопка сброса БИОСа либо под дискетой оперативной памяти есть джампер. В нашем случае ничего такого нет, поэтому идем дальше.
3.Надо полностью раскрутить корпус ноутбука не только по периметру, но и не забыть про болты в центре, под жестким диском, под аккумулятором ноутбука и т.д. У каждого ноутбука расположение и количество разное. Предупреждаю, качество этих болтов оставляет желать лучшего, так что вам нужно подобрать отвёртку по размерам, иначе сорвёте грани и не сможете открутить.
4.После того, как все болты были откручены, можно приступать к снятию клавиатуры сверху. Да-да! Снизу ничего не отсоединиться, это же корпус и он статичен. Снимаем клавиатуру. Не забудьте, что к материнской плате от клавиатуры идут шлейфы, так что не надо дёргать с корнями! Нужно аккуратно отцепить клавиатуру. Обязательно будет широкий шлейф и 2-3 узких. Отсоединяем их от матплаты и двигаемся дальше.
5.Вот мы видим материнскую плату сверху во всей красе. Но батарейки CMOS нет! В большинстве ноутбуков она находится снизу материнской платы. Я взял самый сложный случай. Снизу подлезть никак — мешает корпус. Поэтому нам нужно снять плату полностью и перевернуть её. Для этого нужно проверить материнку на наличие креплений и болтов. Она должна сниматься легко. Если идёт туго, значит вы что-то сделали не так.
6.Снимаем и переворачиваем плату. Вот как выглядит наша заветная «таблеточка» справа внизу. Теперь нам нужно её отключить.
7.Чтобы отключить батарейку CMOS на ноутбуке её саму не надо извлекать из корпуса. Достаточно отсоединить провод, идущий от таблетки к материнке.
8.Ждём 10-15 минут. Батарейка поддерживает память на настройки. Поэтому, когда питание пропадает, система забывает все настройки и помнит только заводские.
9.Проделываем обратную процедуру и загружаем ноутбук.
Обнуляем подсистему джампером
Этот способ больше подойдёт для персонального компьютера. На ноутбуке джампер практически не встречается.
В системнике компьютера на материнской плате нужно найти вот такой джампер:
Он может быть подписан CMOS или CLRTC. Найти его можно без труда. Возникает вопрос — что с ним делать? Ответ прост — замкнуть. Бывают разные джамперы, например, у меня стоит 2 голых контакта. Чтобы сбросить настройки, следует замкнуть контакты чем-то токопроводящим (отвёртка).
Также бывают трёх-контактные джамперы с перемычкой.
Перемычка замыкает первые 2 контакта. Чтобы произвести сброс BIOS с помощью джампера, нужно его снять и переставить рядом, замкнув 2-й и 3-й контакты.
Положение 1Положение 2Бывают более редкие случаи, когда контактов больше. Но это не беда. Замкнуть их для обнуления подсистемы также несложно. Вам поможет эта схема:
В ноутбуках тоже встречаются джамперы, но очень редко. Ищите надписи CMOS, CLRTC либо что-то похожее. Если найдёте, то вам повезло. Нужно будет просто замкнуть контакты. Принцип замыкания точно такой же как на компьютере.
Как выполнить общий сброс настроек BIOS по умолчанию на настольном компьютере | Small Business
Сброс основных настроек системы ввода / вывода может привести к тому, что вышедший из строя компьютер снова заработает. Учитывая, что многие бизнес-компьютеры остаются в состоянии от производителя, настроек по умолчанию часто бывает достаточно для успешной работы компьютера. Хотя метод сброса настроек BIOS различается в зависимости от марки и модели компьютера, одна из следующих двух процедур должна выполнить задачу.Однако после того, как вы сбросите настройки и снова вернете компьютер в рабочее состояние, подумайте о том, чтобы технический специалист осмотрел компьютер на предмет более серьезных проблем. При нормальном использовании BIOS не нужно сбрасывать, и такая проблема может быть признаком более серьезной проблемы.
Сброс с экрана настройки
Включите компьютер и сразу же нажмите клавишу, которая открывает экран настройки BIOS. Точный ключ зависит от вашего компьютера. Например, клавиша F2 открывает BIOS на некоторых компьютерах Dell, F10 работает на некоторых HP, а F1 работает на некоторых Lenovos.Если у вас компьютер другой марки, внимательно посмотрите на экран при первом включении — обычно он вам подскажет.
Используйте клавиши со стрелками для навигации по меню BIOS, чтобы найти параметр для сброса компьютера к настройкам по умолчанию, восстановлению или заводским настройкам. На компьютере HP выберите меню «Файл», а затем выберите «Применить значения по умолчанию и выйти». На Lenovo нажмите «F9» или выберите «Выход», а затем «Загрузить оптимальные настройки по умолчанию». На Dell нажмите «Alt-F». Чтобы найти точную процедуру для вашего компьютера, обратитесь к его руководству пользователя.
Извлеките аккумулятор
Выключите компьютер и отсоедините его от сети.
Откройте крышку корпуса, обычно открутив один или несколько винтов, сдвинув крышку сзади по направлению к передней части устройства и подняв ее.
Извлеките резервную батарею BIOS из гнезда на материнской плате, если она есть на вашем компьютере. Батарея представляет собой небольшой элемент в форме монеты, который можно защелкнуть или вставить в гнездо. Если вы не можете вытащить его без усилия, не снимайте его.Некоторые компьютеры имеют съемные батареи, а другие нет.
Замените батарею, подождав не менее пяти минут, чтобы дать дополнительной микросхеме памяти на основе оксида металла и полупроводника время для потери запомненных настроек.
Замените аккумулятор, закройте корпус, снова подключите компьютер и включите его. Настройки будут сброшены до заводских значений по умолчанию. Если это не так, повторите процесс, оставив аккумулятор на более длительный срок перед заменой.
Ссылки
- How-To Geek: Как очистить CMOS вашего компьютера для сброса настроек BIOS
- Lenovo: ThinkCentre User Guide — Типы компьютеров: 4162, 5041, 5044, 5051, 5053, 5055, 5057, 5059, 5061, 5063 и 5065
- Dell: Dell OptiPlex 3010 Mini-Tower. Руководство пользователя.
Writer Bio
Стив Ландер работает писателем с 1996 года и имеет опыт работы в области финансовых услуг, недвижимости и технологий.Его работы публиковались в отраслевых изданиях, таких как «Minnesota Real Estate Journal» и «Minnesota Multi-Housing Association Advocate». Ландер имеет степень бакалавра политических наук Колумбийского университета.
Как сбросить настройки BIOS на ПК с Windows
BIOS вашего компьютера, сокращенно от Basic Input / Output System, является важной частью работы вашего оборудования с первого до последнего дня использования. BIOS помогает управлять различными компонентами современного компьютера, обеспечивая стабильный и последовательный способ запуска устройств.
Когда вы включаете компьютер, ваш BIOS, по сути, тестирует и активирует все, что ему нужно для запуска. После завершения тестирования компонентов он отправляет сигнал вашей операционной системе на активацию, а затем передает ответственность за работу программы процессору. В современных компьютерах термины BIOS и UEFI (сокращение от Unified Extensible Firmware Interface) часто используются как синонимы, чтобы избежать путаницы. Системы сопоставимы по назначению, но различаются по способу достижения желаемого эффекта.Есть три основных способа сбросить настройки BIOS или UEFI вашего компьютера. Каждый выполняет свою работу, но может иметь несколько разные области применения и технические требования со стороны пользователя. Вот три метода, которые мы обсудим:
- Внутренний сброс из BIOS вашего устройства или меню UEFI
- Сброс с помощью удаления или замены батареи CMOS
- Очистите и сбросьте настройки BIOS, сняв перемычку материнской платы
Когда вам нужно сбросить настройки BIOS?
Для большинства пользователей проблемы с BIOS должны быть редкостью.Однако вам может потребоваться сбросить настройки BIOS, чтобы диагностировать или устранить другие проблемы с оборудованием, а также выполнить сброс пароля BIOS при возникновении проблем с загрузкой. Сброс BIOS восстанавливает его до последней сохраненной конфигурации, поэтому эту процедуру также можно использовать для восстановления вашей системы после внесения других изменений.
В какой бы ситуации вы ни столкнулись, помните, что сброс BIOS — это простая процедура как для новых, так и для опытных пользователей. Это может быть немного более технический, чем другие повседневные процессы, и вы не должны относиться к нему легкомысленно, но это простое и мощное решение, когда вы сталкиваетесь с непреодолимыми проблемами совместимости CMOS или оборудования.
Как сбросить настройки BIOS на ПК с Windows
1. Внутренний сброс из меню BIOS или UEFI вашего устройства
На сегодняшний день это самый простой и нетехнический метод. Внутренний сброс из меню BIOS вашего ПК во время загрузки также является самым безопасным и безопасным. наиболее соответствует намерениям производителя. Это должен быть ваш предпочтительный метод, если вы не столкнетесь с трудностями при запуске компьютера или обычном доступе к меню BIOS.
Сборки до Windows 10 должны искать инструкции во время загрузки, при этом F2 обеспечивает доступ на большинстве компьютеров.У пользователей Windows 10 есть несколько вариантов, хотя первый из них самый простой:
- Удерживайте нажатой клавишу Shift при перезагрузке компьютера
- Вы должны увидеть синий экран с расширенными параметрами устранения неполадок
- Перейдите на вкладку «Настройки » в меню «Пуск», щелкнув значок шестеренки.
- Щелкните параметр «Обновление и безопасность » и выберите Восстановление на левой боковой панели
- Вы должны увидеть Перезагрузить сейчас под заголовком Advanced Setup , щелкните по нему, когда будете готовы.
- После перезагрузки компьютера должен загрузиться синий экран с расширенными параметрами устранения неполадок.
- Выберите Устранение неполадок , а затем щелкните Advanced Options в появившихся параметрах.
- Выберите Настройки прошивки UEFI и нажмите Перезагрузить , чтобы продолжить
Ваш компьютер должен выключиться, а затем загрузить меню настройки.Этот интерфейс может отличаться по внешнему виду и тексту, но должно быть несколько областей, чтобы найти кнопку сброса по умолчанию.
Поскольку интерфейс может отличаться, вы можете проверить несколько вкладок для выбора параметров, но будьте внимательны к Конфигурации, Безопасности или Выходу. Обратите внимание на такие фразы, как «Загрузить параметры настройки по умолчанию» или «Загрузить параметры по умолчанию», которые должны вызвать диалоговое окно «Да» или «Нет». Выберите «Да», и настройки по умолчанию должны быть восстановлены. Отсюда просто выйдите и запустите как обычно.
2.Сброс путем удаления и замены батареи CMOS
Первое из наших технических решений включает удаление и замену батареи CMOS. Не все типы материнских плат включают в себя батарею CMOS, которая обеспечивает источник питания, позволяющий материнским платам сохранять настройки BIOS. Имейте в виду, что когда вы извлекаете и заменяете батарею CMOS, ваш BIOS будет сброшен.
Вот как это сделать:
- Выключите источник питания компьютера и отсоедините все соединения
- Убедитесь, что вы правильно заземлены, чтобы предотвратить повреждение компьютера
- Получите доступ к внутреннему пространству вашего компьютера, найдите материнскую плату и определите Батарея CMOS.Если вы не знаете, как этот компонент выглядит на вашем устройстве, изучите вашу конкретную модель и характеристики.
- Извлеките аккумулятор, подождите несколько минут и снова подсоедините аккумулятор к материнской плате. Возможно, вы захотите заменить его новым аккумулятором, а не просто повторно вставить старую. Чтобы избежать повреждений, не забывайте проявлять особую осторожность при извлечении аккумулятора, особенно если он не отсоединяется легко.
3. Очистите и сбросьте настройки BIOS, сняв перемычку материнской платы.
Наш последний метод сброса BIOS включает удаление перемычки на материнской плате. , но его применение почти всегда ограничено настольными ПК.Это также может включать в себя точную настройку материнской платы, поэтому вам следует принять меры предосторожности перед тем, как начать. Вам обязательно нужно заранее провести небольшое исследование.
Во-первых, вам нужно проверить руководство пользователя или убедиться, что вы можете правильно идентифицировать перемычку материнской платы. Часто они выглядят по-разному, поэтому знакомство с тем или иным типом не всегда является гарантией. Видео и руководства распространены, и производители обычно довольно четко описывают эти процедуры.
Далее вы выполните те же процедуры безопасности, которые описаны выше.- Начните с отключения источника питания компьютера, отсоединения всех соединений и заземления всего.
- Отсюда следуйте инструкциям по снятию перемычек в руководстве или онлайн-руководстве для вашей конкретной материнской платы
Вы часто можете найти их рядом с батареей CMOS или путем идентификации небольшого пластикового булавочного покрытия с соответствующим языком. Но чтобы избежать сбоев или проблем с настройками, очень важно работать в соответствии с инструкциями, адаптированными для вашего устройства.
Другие опции и поддержка
Не можете сбросить BIOS с помощью приведенных выше инструкций? К счастью, у большинства пользователей все еще есть много возможностей, когда они сталкиваются с препятствиями.Вы всегда можете обратиться в службу поддержки HP по любым вопросам, связанным с ноутбуком HP или настольным ПК, а многие другие производители предоставят ту или иную помощь с гарантией или без нее.Об авторе
Дуайт Павлович — автор статей в HP® Tech Takes. Дуайт — музыкальный писатель и писатель из Западной Вирджинии.Параметры восстановления в Windows
В течение ограниченного времени после обновления до Windows 10 вы сможете вернуться к предыдущей версии Windows, нажав кнопку Start , затем выберите Settings > Update & Security > Recovery , а затем выбор Приступить к работе под Вернуться к предыдущей версии Windows 10 .Это сохранит ваши личные файлы, но удалит приложения и драйверы, установленные после обновления, а также любые изменения, внесенные вами в настройки. В большинстве случаев у вас будет 10 дней, чтобы вернуться.
Открыть настройки восстановления
Чтобы вернуться, вам нужно:
Сохраните все в папках windows.old и $ windows. ~ Bt после обновления.
Удалите все учетные записи пользователей, которые вы добавили после обновления.
Знайте пароль, который вы использовали для входа в Windows 7 или Windows 8.1 (если вы его использовали).
Имейте USB-накопитель, который вы использовали для обновления до Windows 10 (если вы его использовали).
Примечание: Если вы вернетесь в Windows 8.1, некоторые приложения, поставляемые с Windows, например Mail и People, могут больше не работать. Чтобы исправить приложения, переустановите их из Microsoft Store.
Примечание: Параметр в Параметры для возврата к предыдущей версии Windows доступен только в течение ограниченного времени после обновления.
Информация для участников программы предварительной оценки Windows
Если вы являетесь участником программы предварительной оценки и текущая предварительная сборка вам не подходит, нажмите кнопку Start , затем выберите Settings > Update & Security > Recovery .Под Вернитесь к предыдущей версии Windows 10 , выберите Приступить к работе. Это не приведет к удалению ваших личных файлов, но удалит недавно установленные приложения и драйверы и вернет настройки к значениям по умолчанию.
Возврат к более ранней сборке не удалит вас из программы предварительной оценки. Когда будет готова следующая предварительная сборка, она будет установлена на ваш компьютер.
Как сбросить BIOS / CMOS на ПК
В этом руководстве подробно описано, как можно сбросить BIOS (или CMOS) до настроек по умолчанию .Это руководство применяется независимо от версии Windows, установленной на вашем компьютере: XP, Vista, 7, 8, 8.1 и Windows 10 .
Вы можете следовать инструкциям из этого руководства для большинства основных производителей компьютеров: Dell, HP, Asus, Acer, Lenovo, Toshiba, Samsung и других.
Если вам нужно сбросить BIOS до значений по умолчанию, чтобы исправить ошибку загрузки, также используйте функцию автоматического восстановления Easy Recovery Essentials (наш диск для восстановления и восстановления), которая может автоматически находить и исправлять ошибки загрузки на вашем компьютере. .
Как сбросить BIOS
Метод №1: Меню BIOS
Открыв меню BIOS и найдя параметр «Настройки по умолчанию», вы можете сбросить BIOS прямо из его меню.
Для этого выполните следующие действия:
- Перезагрузите компьютер
- Обратите внимание на клавишу, которую вам нужно нажать на первом экране. Эта клавиша открывает меню BIOS или утилиту «Setup».
Например, вот как это выглядит на многих ПК Dell:Обратите внимание на направляющую для клавиш в правом верхнем углу.
Этот ключ обычно может быть любым из следующих, в зависимости от производителя вашего компьютера: Esc , Del , F2 , F8 , F12 .
- Найдите возможность сбросить настройки BIOS. Этот вариант обычно называется одним из следующих:
- Загрузить по умолчанию
- Загрузить настройки отказоустойчивости по умолчанию
- Загрузить настройки BIOS по умолчанию
- Загрузить настройки по умолчанию
- Загрузить настройки по умолчанию
- Получить значения по умолчанию
- Сохранить изменения
- Выйти из BIOS
Метод № 2: Снимите перемычку
На материнской плате вашего компьютера есть специальная перемычка, с помощью которой можно сбросить сохраненные настройки BIOS и вернуть их к исходным значениям.
Убрав перемычку, вы также можете сбросить пароль для меню BIOS.
Для этого выполните следующие действия:
- Выключите компьютер
- Поверните выключатель питания, чтобы на компьютер не подавалось питание.
- Убедитесь, что вы заземлены. Статические разряды могут повредить ваш компьютер.
- Найдите на материнской плате перемычку с любым из следующих названий. (Эта перемычка обычно ставится рядом с батареей CMOS.)
- ЧИСТЫЙ CMOS
- ПРОЗРАЧНЫЙ
- CLR CMOS
- CLR PWD
- Установите перемычку в положение Clear / CLR
- Включите и запустите компьютер
- После загрузки компьютера выключите его и переместите перемычку CLR в исходное положение.В противном случае при каждой перезагрузке ваши настройки (и часы) автоматически сбрасываются!
Метод № 3. Замените батарею CMOS
Если способ № 2 выше
не работает (на вашем компьютере нет упомянутой перемычки), вы также можете попробовать удалить и заменить батарею CMOS. Этот метод работает, если в вашем компьютере есть батарея CMOS. Не на всех материнских платах есть такая батарея. Чтобы сбросить BIOS, заменив батарею CMOS, выполните следующие действия:
- Выключите компьютер
- Отсоедините шнур питания, чтобы убедиться, что на ваш компьютер не подается питание.
- Убедитесь, что вы заземлены. Статические разряды могут повредить ваш компьютер.
- Найдите аккумулятор на материнской плате
- Снимите это. Если аккумулятор не перемещается легко, прекратите использовать этот метод для сброса BIOS, перейдите к способу №1 или способу №2.
- Подождите 5-10 минут
- Вставить аккум обратно
- Включите компьютер
Дополнительная информация
Ссылки поддержки
Применимые системы
Эта статья базы знаний, посвященная Windows, применима к следующим операционным системам:
- Windows XP (все редакции)
- Windows Vista (все выпуски)
- Windows 7 (все редакции)
- Windows 8 (все редакции)
- Windows 8.1 (все редакции)
- Windows 10 (все редакции)
Предложить правку
Как восстановить заводские настройки BIOS по умолчанию
Это частый вопрос: Как сбросить BIOS до заводских настроек по умолчанию, если вы не можете правильно загрузить свой компьютер. Иногда вы обнаруживаете, что ваша система не загружается должным образом, и вы пробовали много способов, включая внесение некоторых изменений в BIOS , но это все еще не работает или становится еще хуже, тогда вам следует сбросить настройки BIOS на по умолчанию.Для этого вам следует уточнить версию вашего BIOS. Затем мы проиллюстрируем шаги по сбросу настройки phoenix BIOS до заводских значений по умолчанию. Просто следуйте ему и адаптируйте к своей ситуации.
- Сброс BIOS через программу настройки BIOS
- Сброс BIOS путем извлечения батареи CMOS
Сброс BIOS через программу настройки BIOS
Шаг 1 : Загрузите программу настройки BIOS.
Шаг 2 : Перейдите к элементу Exit , найдите опцию Загрузить настройки по умолчанию или нажмите клавишу F9 .
Шаг 3 : Нажмите Да , чтобы начать сброс настроек по умолчанию после нажатия опции Загрузить настройки по умолчанию или нажатия клавиши F9 .
Шаг 4 : Нажмите F10 или нажмите Exit Saving Changes , чтобы перезагрузить компьютер.
Сброс BIOS путем извлечения батареи CMOS
Если первый способ не работает или вы не можете загрузиться в утилиту настройки BIOS, вам следует открыть компьютер и извлечь батарею CMOS для сброса BIOS.
Шаг 1 : Выключите компьютер и извлеките аккумулятор, если у вас ноутбук.
Шаг 2 : Снимите внешнюю панель компьютера и определите местонахождение материнской платы. (Вы должны коснуться мысленной части, чтобы заземлить себя в случае статического электричества.)
Шаг 3 : Найдите батарею CMOS на материнской плате, она похожа на монету.
Шаг 4 : С помощью отвертки извлеките аккумулятор и через несколько минут снова установите его в порт.
Статьи по теме:
Как восстановить заводские настройки ноутбука Dell
Перезагрузка ноутбука Dell — один из лучших способов решить некоторые проблемы, с которыми может столкнуться ваш компьютер. Но перезагрузка ноутбука может быть проблемой для большинства людей, поскольку это означает, что вы потеряете большую часть или все данные на устройстве. Вот почему важно убедиться, что вы создали резервную копию всех данных на нашем ноутбуке Dell, прежде чем пытаться восстановить заводские настройки ноутбука.
Прежде чем мы покажем вам, как сбросить настройки ноутбука Dell, важно отметить, что сброс любого устройства любого типа является одним из лучших способов обновить устройство и удалить любые конфликтующие настройки, которые могут вызвать проблему. В этой статье мы рассмотрим лучший способ сбросить настройки ноутбука Dell.
, часть 1: как восстановить заводские настройки ноутбука Dell
Прежде чем мы поделимся с вами лучшим способом восстановления заводских настроек ноутбука Dell, вы должны сделать несколько вещей, чтобы убедиться, что весь процесс пойдет по плану.Ниже приведены некоторые из вещей, которые вы должны сделать перед перезагрузкой ноутбука Dell;
- Начните с резервного копирования всех важных файлов и данных на вашем компьютере, чтобы предотвратить потерю файлов. Важно отметить, что сброс к заводским настройкам приведет к потере данных, а резервная копия, по крайней мере, ограничит объем потерянных данных.
- Отключите от компьютера все второстепенные компоненты оборудования. Сюда входит все, что вам не нужно для включения компьютера, включая сканер, принтер, модем или сетевые кабели, телефон или планшет, а также USB-накопитель.
- Если ноутбук установлен в док-станцию, рекомендуется также снять его с док-станции.
- Если компьютер включен, выключите его перед запуском процесса.
После этого выполните следующие простые шаги, чтобы восстановить заводские настройки компьютера Dell;
Шаг 1: Включите компьютер
Шаг 2: Как только компьютер запустится, нажмите «F8» на клавиатуре, чтобы получить доступ к меню дополнительных параметров загрузки. Имейте в виду, что вы должны нажать эту клавишу, как только на экране появится логотип Windows.Если вы нажмете клавишу после появления логотипа Windows, вы не увидите дополнительных параметров загрузки. В этом случае перезагрузите компьютер и начните процесс заново.
Шаг 3: В меню «Дополнительные параметры загрузки» используйте стрелки вниз на вашем компьютере и выберите «Восстановить компьютер», а затем нажмите «Ввод»
Шаг 4: Выберите язык, который вы хотите использовать, и нажмите «Далее», чтобы продолжить.
Шаг 5: Войдите в компьютер под своей учетной записью администратора и нажмите «ОК».
Шаг 6: Нажмите «Восстановление заводского образа Dell», а затем нажмите «Далее» в следующем интерфейсе.
Шаг 7: Нажмите «Да, переформатировать жесткий диск и восстановить системное программное обеспечение до заводского состояния», чтобы установить флажок
Шаг 8: Нажмите «Далее» и дождитесь завершения процесса.
После завершения восстановления нажмите «Готово» и перезагрузите компьютер.
Затем вы можете восстановить резервную копию на компьютер, чтобы вернуть файлы на устройство.
Часть 2: Как восстановить данные, утерянные при сбросе настроек ноутбука Dell к заводским настройкам
Даже с учетом всех мер предосторожности, которые необходимо предпринять перед сбросом ноутбука Dell до заводских настроек; все еще очень вероятно, что вы можете потерять некоторые данные на устройстве. Если это произойдет, необходимо иметь программу восстановления данных, которая позволит вам просканировать жесткий диск ноутбука на предмет отсутствующих данных и легко восстановить их.Один из лучших инструментов для этой задачи — Recoverit Data Recovery . Он имеет один из самых высоких показателей восстановления данных в бизнесе, что позволяет пользователям легко восстанавливать данные на устройстве независимо от причины потери данных.
Некоторые из его других функций включают следующее;
Recoverit Data Recovery — Лучшее программное обеспечение для восстановления файлов
- Он восстанавливает потерянные или удаленные файлы, включая фотографии, аудио, музыку, электронную почту и до 1000 других типов данных.
- Он поддерживает восстановление данных со всех устройств хранения, включая жесткий диск, карту памяти, флэш-накопители и многие другие.
- Он может восстановить файлы независимо от причины, по которой вы потеряли данные в первую очередь; были ли данные потеряны в результате случайного удаления, форматирования, потери раздела, сбоя системы или атаки вируса / вредоносного ПО s
- Он очень прост в использовании, позволяя восстановить данные на диске всего за несколько минут.
Вот как вы можете использовать Recoverit для восстановления данных с жесткого диска устройства;
Шаг 1. Выберите местоположение диска
Загрузите и установите Recoverit на свой компьютер, а затем дважды щелкните значок программы на своем компьютере, чтобы запустить ее.В главном окне выберите диск с недостающими данными, в данном случае жесткий диск, и нажмите «Пуск»
Шаг 2: просканируйте накопитель
Recoverit начнет полное расширенное сканирование выбранного жесткого диска на предмет всех потерянных или удаленных данных на нем. Этот процесс сканирования может занять некоторое время в зависимости от размера файлов на этом диске. Но вы можете использовать кнопку «Пауза» или «Стоп», чтобы остановить процесс сканирования, когда вы видите недостающие данные.
Шаг 3. Предварительный просмотр и восстановление данных
После завершения сканирования вы можете просмотреть файлы, щелкнув файл. Убедившись, что восстанавливаете нужный файл, нажмите «Восстановить», чтобы восстановить файл.
Имейте в виду, что Recoverit позволяет пользователям бесплатно восстанавливать до 100 МБ данных на любом диске. Чтобы восстановить более 100 МБ, вам может потребоваться приобрести премиум-версию.
Сброс настроек ноутбука Dell может быть полезен по нескольким причинам.Мы надеемся, что описанная выше простая процедура поможет вам легко, быстро и с минимальными проблемами перезагрузить компьютер Dell. Сообщите нам в разделе комментариев ниже, если у вас возникнут проблемы с перезагрузкой устройства. Кстати, вы также можете использовать Recoverit для восстановления потерянных данных с компьютера Acer с заводскими настройками.
Люди тоже спрашивают
Как восстановить заводские настройки ноутбука Dell без пароля
Щелкните значок «Power» на экране входа в систему и, удерживая «Shift», выберите «Restart».После перезагрузки компьютера выберите параметр «Устранение неполадок». Выберите «Сбросить ваш компьютер» и перейдите к опции «Далее». После этого выберите «Просто удалить мои файлы». Завершите это, нажав кнопку «Сброс».
Как очистить компьютер Dell и начать заново?
Вам необходимо переустановить версию Windows, вставить компакт-диск с ОС Windows в компьютер и перезагрузить его. Нажмите клавишу «F2» на клавиатуре и используйте компакт-диск для загрузки, если вы не можете загрузиться через BIOS.
Как восстановить заводские настройки ноутбука Dell Windows 10 из BIOS?
Отключите компьютер и снова включите его. Как только он загрузится, нажмите горячую клавишу, которая приведет вас к экрану настройки BIOS: F2, F10 или F1 и т. Д. С помощью клавиш со стрелками перейдите к разделу, который позволяет сбросить настройки до значений по умолчанию, и перезагрузите компьютер.
Поиск и устранение неисправностей компьютера
- Сбой системы Win
- Советы для Windows
- Проблемы с компьютером
- Ошибки синего экрана
Как сбросить ноутбук HP до заводских настроек
Ваш ноутбук HP, вероятно, послужил вам верным спутником.Скорее всего, вы настроили свой рабочий стол так, как вам нравится, и установили все приложения, которые могли когда-либо понадобиться.
Однако может наступить время, когда вы сочтете необходимым вернуть портативный компьютер к исходным заводским настройкам.
Причины перезагрузки ноутбука
Прежде чем мы перейдем к тому, как сбросить ноутбук HP до заводских настроек, вы должны подумать, почему вы это сделали.
Возможно, машина работает не так гладко, как раньше.Могли быть и конфликты, которые, казалось, возникали из ниоткуда.
Тем не менее, вы, возможно, решили перепрофилировать свой ноутбук, даже отдать его или продать. Все это может быть вескими причинами для восстановления заводских настроек.
Заводские настройки ноутбука HPв Windows
Предполагая, что нет проблемы, которая мешает вам войти в Windows, это может быть простым (если не быстрым) решением.
Поднимите опцию для сброса этого ПК
Вы можете ввести сброс или сбросить этот компьютер в поле поиска на панели задач.
Выбрать НачатьЭта опция находится в разделе «Восстановление».
Выберите: сохранить файлы или удалить всеЗдесь вам нужно будет принять важное решение:
- Сохранить мои файлы или Удалить все
Если вы планируете и дальше использовать этот портативный компьютер, возможно, будет целесообразно сохранить эти файлы. С другой стороны, вы, скорее всего, очистите все, если машина покинет вас.
Если да, убедитесь, что вы создали резервную копию всего, что хотите сохранить (например, важных документов и изображений).
Какой бы вариант вы ни выбрали, следуйте инструкциям и сообщите Windows сведения (что удалить, откуда и т. Д.), Необходимые для завершения процесса.
Альтернатива входу в WindowsЕсть несколько способов перезагрузить компьютер. Если по какой-то причине вы не можете войти в Windows, вы всегда можете загрузиться в среду восстановления.
Нажмите F11 при загрузке ноутбукаНачните нажимать F11, пока экран пустой. Возможно, вам придется нажимать эту функциональную клавишу несколько раз.
Выберите Устранение неполадок на экране параметров Выберите Reset This PC Нажмите «Сохранить мои файлы» или «Удалить все»Еще раз следуйте инструкциям, чтобы определить подробности того, что вы удаляете и откуда.Выполнив эти действия, подтвердите сброс, и Windows сделает все остальное.
Сброс ноутбука HP до заводских настроек в BIOS
Помимо сброса Windows, также возможно, что вы ранее вносили изменения в BIOS ноутбука HP.
Если вы чувствуете, что это способствует возникновению какой-либо проблемы в Windows — или вы просто хотите перезапустить все с нуля. В любом случае вы также можете восстановить заводские настройки по умолчанию.
Нажмите клавишу F10 во время загрузки
Возможно, вам придется нажать эту клавишу несколько раз, пока экран черный.
Нажмите клавишу F9 в BIOS
Дождитесь диалогового окна подтверждения и выберите «Да».
Нажмите клавишу F10, чтобы сохранить настройки
Появится запрос на сохранение и выход. После этого машина перезагрузится.
Рассмотрите возможность обновления драйверов для повышения производительности
Возможно, вы решили выполнить сброс настроек из-за производительности вашего ноутбука. Если вы обнаружите, что ваша мобильная машина больше не работает так плавно, как раньше, можно рассмотреть другие возможности.
Windows была разработана для работы на разнообразном количестве компьютеров и взаимодействия со всеми видами оборудования.
На каждом компьютере есть устройства, от клавиатуры до различных устройств Bluetooth (и так далее). Для этого оборудования требуется код, позволяющий программному обеспечению на вашем компьютере взаимодействовать с ним. Этот код — драйверы устройства.
Со временем эти драйверы устройств потребуют обновления. В противном случае проблемы проявятся в самых разных формах.
Помимо того, что вы доверяете Windows в попытках найти правильный драйвер, вам нужно либо сделать это самостоятельно, либо позволить профессиональному программному обеспечению справиться с этой задачей.
Обновите драйверы вручную
Если у вас есть представление о том, какие драйверы необходимо обновить, вам необходимо выполнить поиск на веб-сайте производителя. Вам понадобится модель и / или серийный номер устройства.
После того, как вы найдете нужное, вы можете перейти в диспетчер устройств Windows и найти устройство.
Щелкните устройство правой кнопкой мыши и выберите «Обновить драйвер».
Выберите «Искать на моем компьютере поддержку драйверов».
Автоматизируйте задачу по поддержанию водителей в курсе
Всегда есть более простой выбор. Программное обеспечение, такое как Driver Support, может автоматизировать задачу поиска и установки драйверов.
Исключение догадок из уравнения, а также время, необходимое для обновления нескольких устройств, может значительно упростить обновление вашего ноутбука.
Попробуйте этот ярлык для экономии времениНачать использование поддержки драйверов | ONE сегодня и сэкономьте время и нервы, решая типичные проблемы с устройствами Windows.Программа проведет инвентаризацию вашего компьютера для всех активных типов устройств, которые мы поддерживаем при установке. После полной регистрации сервис автоматически обновит драйверы.
Загрузить драйвер поддержки
Автоматическое обновление драйверов
С 1996 года Службе поддержки драйверов доверяют облегчить задачу поддержания этих драйверов в актуальном состоянии. После запуска служба поддержки драйверов проведет инвентаризацию вашего компьютера для всех поддерживаемых активных типов устройств.
Когда вы полностью зарегистрируете службу, она обновит все устаревшие или отсутствующие драйверы.

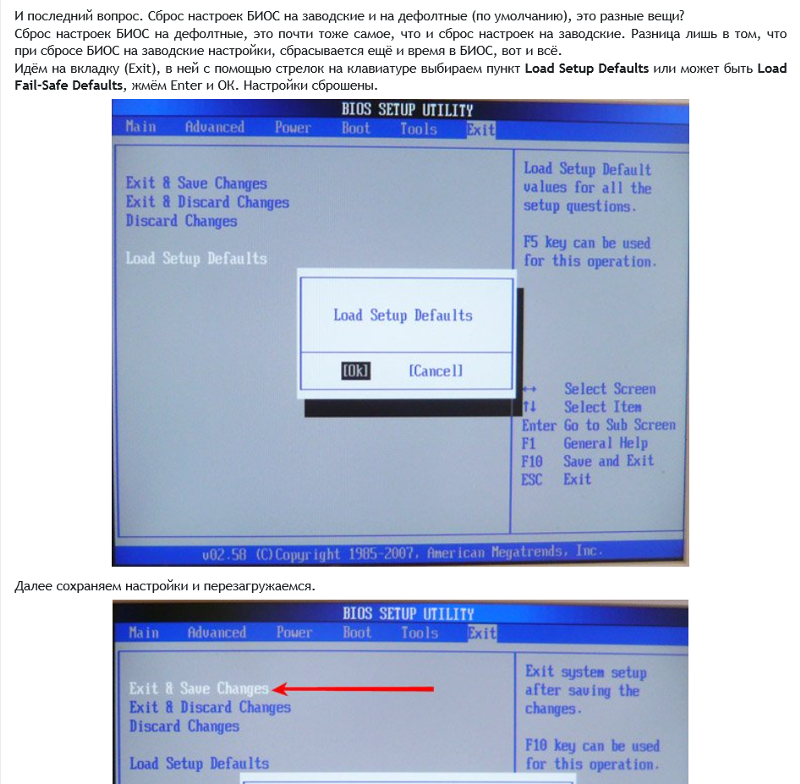

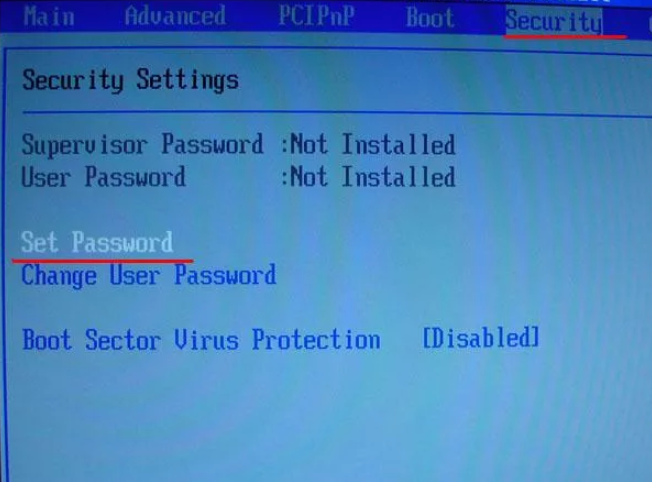
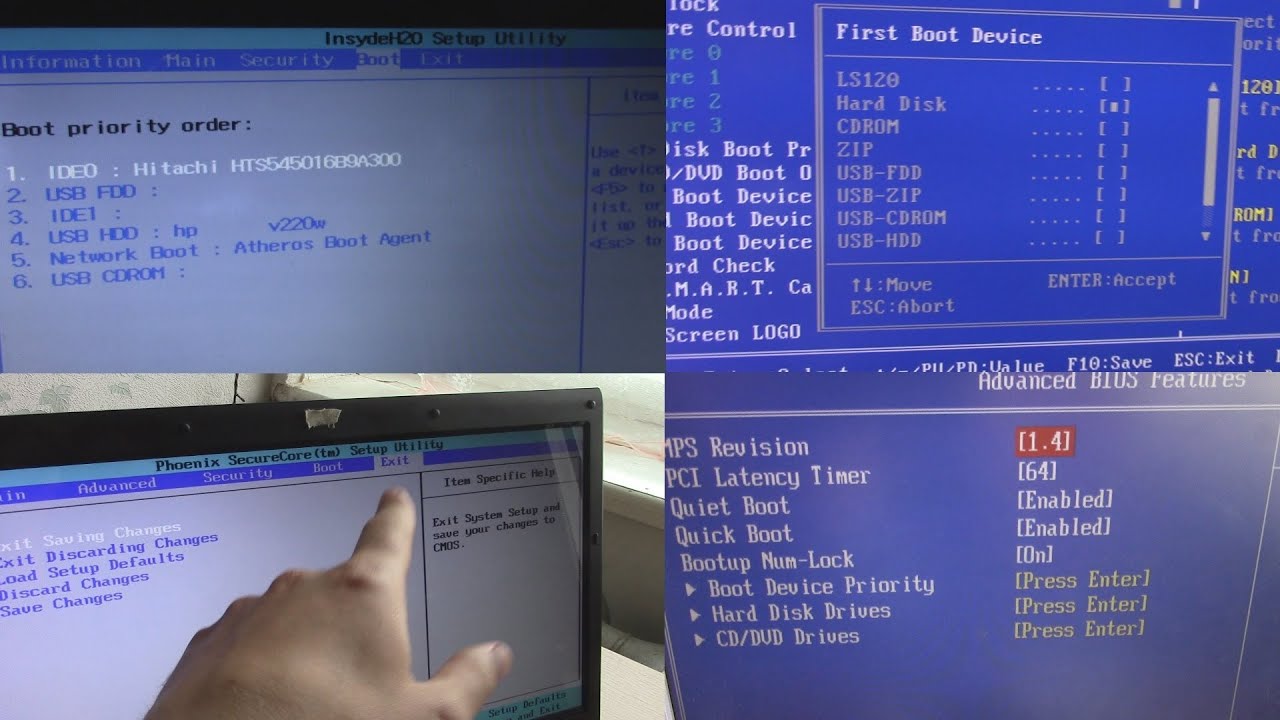 Второй вариант удаляет файлы без возможности их восстановления и занимает больше времени.
Второй вариант удаляет файлы без возможности их восстановления и занимает больше времени.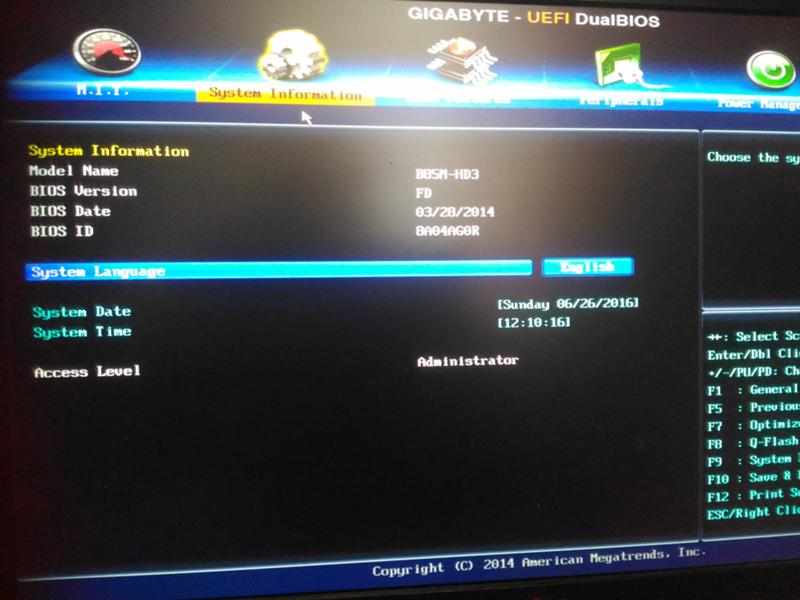 При выборе «Удалить» будет также предложено либо полностью очистить диск без возможности их восстановления, либо простое удаление. Обычно (если вы не отдаете ноутбук кому-то), лучше использовать простое удаление.
При выборе «Удалить» будет также предложено либо полностью очистить диск без возможности их восстановления, либо простое удаление. Обычно (если вы не отдаете ноутбук кому-то), лучше использовать простое удаление.
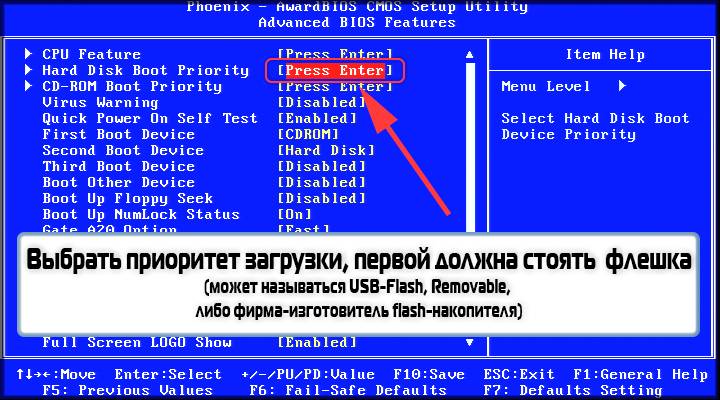
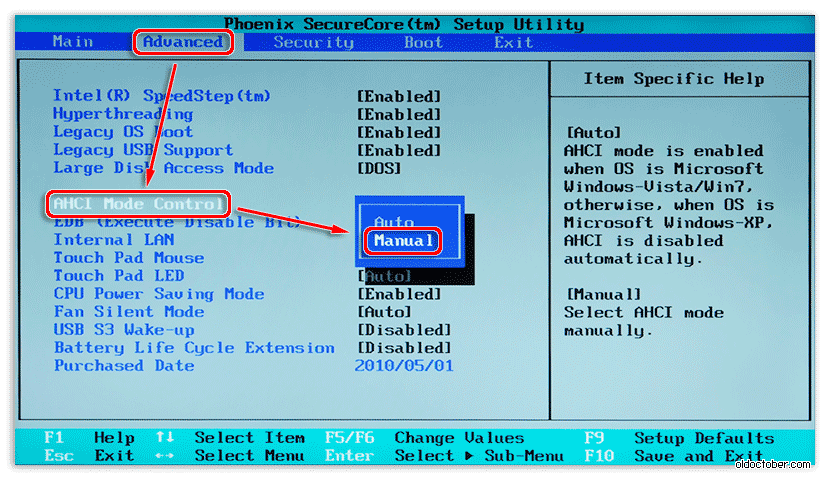
 Но прежние настройки при желании все-таки можно вернуть, так как удаляемые из системы файлы перенесутся в отдельную папку.
Но прежние настройки при желании все-таки можно вернуть, так как удаляемые из системы файлы перенесутся в отдельную папку.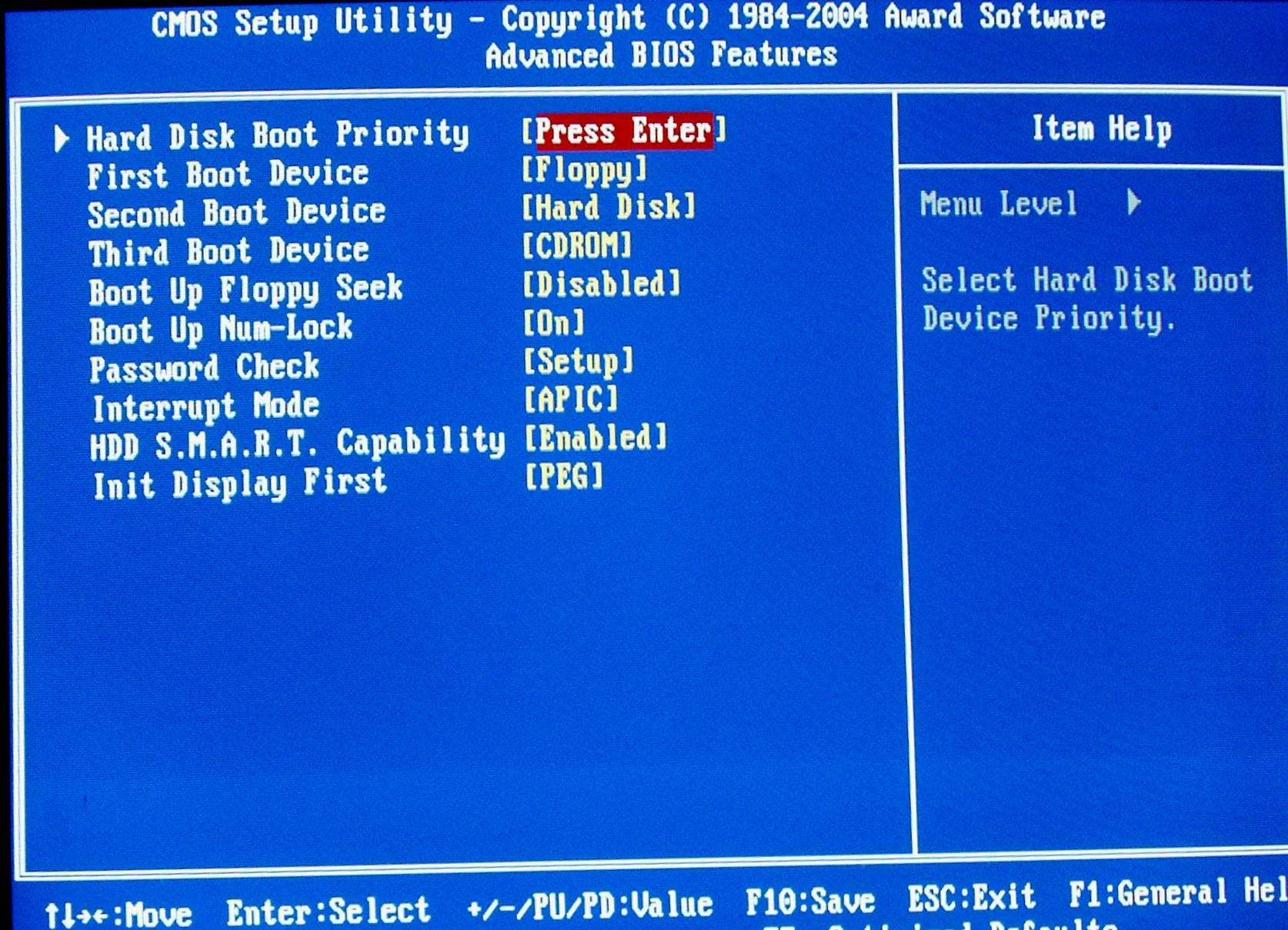
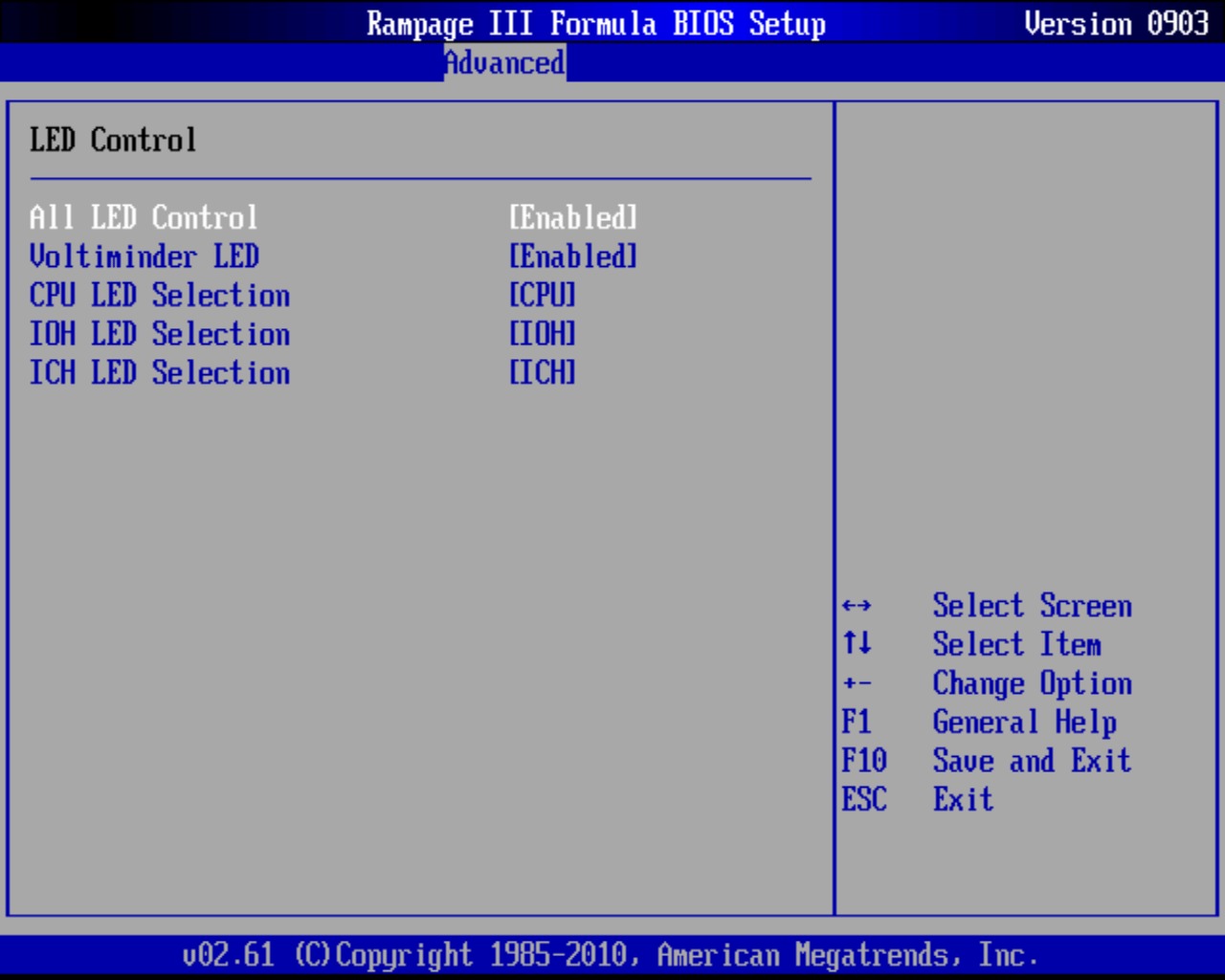

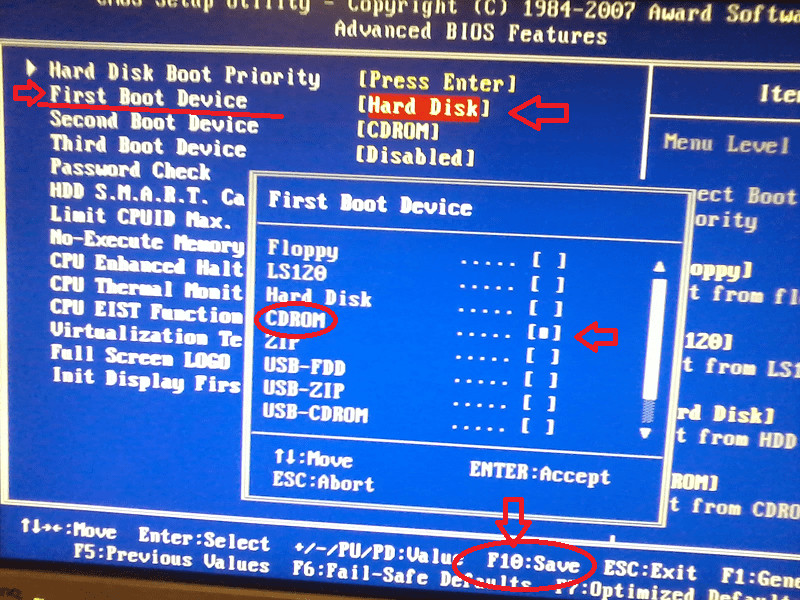
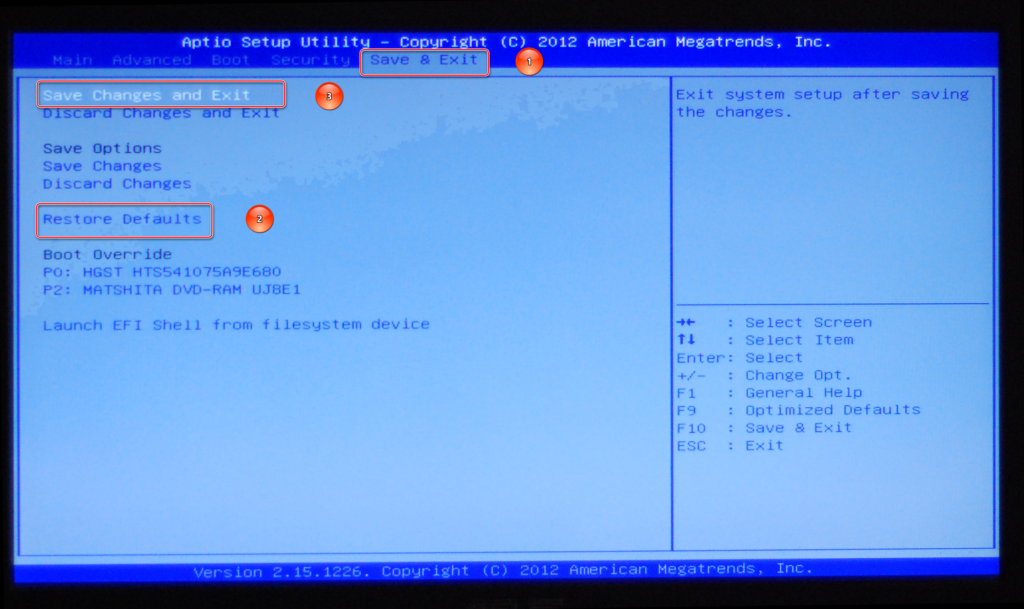
 В идеале — 10 и более Гб.
В идеале — 10 и более Гб.