Преобразование форматов VHD и VHDX — Virtual Machine Manager
- Чтение занимает 2 мин
В этой статье
В этой статье описывается, как преобразовать VHD-файлы в VHDX или VHDX-файлы в VHD в System Center 2012 диспетчер виртуальных машин.
Исходная версия продукта: System Center 2012 диспетчер виртуальных машин
Исходный номер КБ: 2799257
Симптомы
В некоторых ситуациях может потребоваться преобразование VHD-файлов в VHDX или VHDX-файлы в VHD. Например, шаблон диспетчер виртуальных машин VMM, ссылающийся на VHDX, нельзя развернуть на сервере Windows Server 2008 Hyper-V, поэтому этот шаблон необходимо воссоздать с помощью VHD-файла.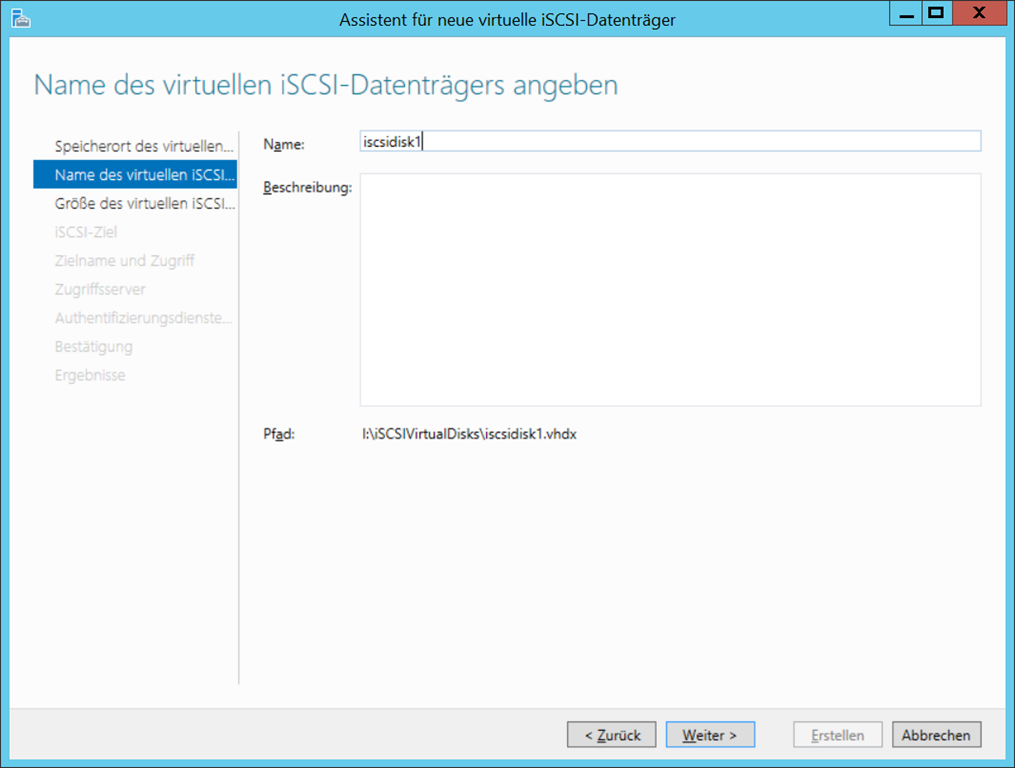
Причина
Серверы Windows Server 2008 Hyper-V не знают о формате файлов VHDX, и System Center 2012 диспетчер виртуальных машин SP1 использует хост Hyper-V для чтения загона файла.
Решение
Используйте один из следующих методов для преобразования между форматами:
Используйте пользовательский интерфейс Hyper-V в Windows Server 2012, выберите изменение файла VHDX или VHD и выберите преобразование в VHD или VHDX.
Используйте новый
Convert-VHDcmdlet PowerShell, на который ссылается эта ссылка:Convert-VHD
Примечание
Преобразование VHD должно быть сделано после ее отключения.
Дополнительная информация
При создании шаблона виртуальной машины на основе клонированного жесткого диска для операционной системы Windows Server 2012 и попытке разместить его на сервере библиотеки Windows Server 2008 R2 происходит сбой с ошибкой ниже:
Ошибка (802)
Имя файла VirtualHardDisk <,> уже используется другим virtualHardDisk.
Во время создания виртуальной машины на шаблоне Windows Server 2012 в пояснении оценки ведущего приложения будет показано следующее состояние:
SCVMM не может найти доступный физический экземпляр группы эквивалентности для виртуального диска с <имя>
Как преобразовать VHD диски в VHDX?
Здравствуйте, слышал, что в 8 и в Windows Server 2012 можно изменить виртуальные диски с vhd на vhdx, они имеют очень много преимуществ, но не знаю как, скажите как это сделать.
Да, совместно с выходом новой версии гипервизора Hyper-V 3.0, Microsoft презентовало новый формат хранения для виртуальных дисков — .VHDX. Данный формат виртуальных дисков должен заменить собой устаревший .vhd формат.
Основные преимущества новых VHDX дисков в Windows 8 и Windows Server 2012
- Максимальный размер виртуального VHDX диска увеличен до 64 Тб (для vhd дисков максимальный размер 2 Тб)
- Обеспечение высокой отказоустойчивости и предотвращение потери данных при отключении питания за счет механизма журналлирования
- Поддержка работы с блоками большого размера для динамических дисков (что особенно актуально для новых дисков с большим размером сектора)
- Поддержка метаданных.
 Теперь в метаданных виртуального диска может содержаться информация о типе установленной ОС, установленных обновлениях и т.д.
Теперь в метаданных виртуального диска может содержаться информация о типе установленной ОС, установленных обновлениях и т.д. - Эффективность хранения на носителях за счет использования TRIM,что позволяет занимать диску меньше пространства на устройстве хранения и проще высвобождать неиспользуемое место
- На vhdx дисках можно организовать отказоустойчивое решение за счет репликация виртуальной машины средствами Hyper-V
Существующие vhd диски можно преобразовать в формат vhdx. Однако стоит учесть, что новые vhdx диск не поддерживаются в старых версиях гипервизора Microsoft.
Сконвертировать vhd в vhdx можно двумя способами: с помощью GUI Hyper-V или же при помощи коммандлета PowerShell.
Конвертация в vhdx с помощью консоли управления Hyper-V
Откройте консоль управления виртуальной машины в Hyper-V Manager и выберите пункт Edit Disk.
После чего запустится мастер и будет указано местоположения .
В следующем окне будет предложено выбрать действие, выберите Convert и нажмите Next.
Выберите формат VHDX и нажмите Next.
В качестве типа диска укажите Dynamically expanding (Динамически расширяемый). После окончания работы мастера начнется процесс конвертации VHD диска в новый VHDX диск, который займет некоторое время (зависит от исходного размера виртуального диска).
Конвертация в vhdx с помощью PowerShell
Конвертирование vhd диска можно произвести с помощью коммандлета Powershell, для чего наберите выполните команду:
Convert-VHD TstVHD.vhd -VHDFormat VHDX -DestinationPath C:\tmp\VHD\TstVHDX.vhdx -DeleteSourceОбратное преобразование (VHDX в VHD) можно сделать командой:
Convert-VHD TstVHDX. vhdx -VHDFormat VHD -DestinationPath C:\tmp\VHD\TstVHD.vhd -DeleteSource
vhdx -VHDFormat VHD -DestinationPath C:\tmp\VHD\TstVHD.vhd -DeleteSourceИмейте в виду, что в процессе преобразования виртуальный диск будет недоступен. Кроме того в процессе преобразования создается новый диск, а старый по окончании удаляется. Поэтому удостоверьтесь, что на вашем жестком диске имеется достаточно места.
источник: http://winitpro.ru/index.php/2012/09/16/vhdx-diski-v-windows-8/
Конвертация, изменения размеров и оптимизация VHD и VHDX файлов с помощью PowerShell
В этой небольшой статье я покажу, как можно использовать PowerShell для сжатия и оптимизации VHD и VHDX файлов виртуальных машин. Все примеры будут выполнятся на компьютере с Windows 10 с установленной ролью Hyper-V.
Полный список командлетов PowerShell для работы с VHD файлами можно вывести так:
Get-Command -Noun VHD* -Module Hyper-V
Командлет Convert-VHD используется для смены формата виртуального диска (с VHD на VHDX и обратно), типа диска (фиксированный, динамический или разностный) и размера блока файла.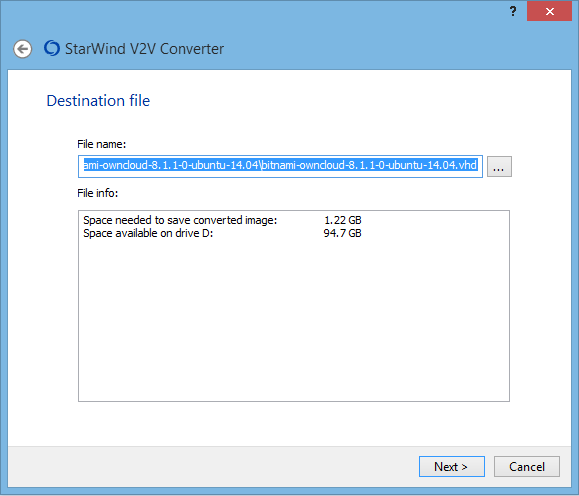
Следующая команда запустит процесс преобразования VHD файла в формат VHDX
Convert-VHD -Path 'D:\Hyper-V\Virtual Hard Disks\nano2.vhd' -DestinationPath 'D:\Hyper-V\Virtual Hard Disks\nano2.vhdx'
У командлета Convert-VHD есть несколько полезных ключей. Например, BlockSizeBytes используется для изменения размера блока, DeleteSource для удаления исходного файла после окончания конвертации, и VHDType для указания типа виртуального диска (фиксированный, динамический или разностный).
Следует помнить, что процесс конвертации выполняется в офлайн режиме (виртуальная машина, использующая данный диск должна быть выключена).
Командлет Optimize-VHD используется для оптимизации места на диске, используемого файлом динамического виртуального жесткого диска. При запуске этого командлета выполняется сжатие VHD файла.
Optimize-VHD -Path 'D:\Hyper-V\Virtual Hard Disks\srv1e.vhd'
Согласно справке, командлет не только высвобождает неиспользуемые блоки, но и перестраивает блоки для более эффективного использования дискового пространства, что также уменьшает размер VHD/VHDX файлов. В том случае, если оптимизация не требуется, команда может завершиться без изменения размера файла на диске. Параметр
В том случае, если оптимизация не требуется, команда может завершиться без изменения размера файла на диске. Параметр
Командлет Resize-VHD используется для сжатия VHDX файлов или увеличения размеров дисков VHD и VHDX. Операция уменьшения размера не будет выполнена, если указан размер, меньший значения параметра MinimumSize.
Get-VHD -Path 'D:\Hyper-V\Virtual Hard Disks\srv1e.vhd'
Ключ ToMinimumSize можно использовать для автоматического уменьшения размера VHDX диска до минимально допустимого значения.
Resize-VHD -Path 'D:\Hyper-V\Virtual Hard Disks\srv1.vhdx' -ToMinimumSize
Общие виртуальные диски VHD Set (VHDS) в Windows Server 2016
Следующей полезной новинкой представленной в Windows Server 2016 – новый формат виртуальных дисков — VHD Set (VHDS), предоставляющий возможность одновременного использования одного виртуального диска несколькими виртуальными машинами. Данная возможность предполагает использование в сценариях гостевых кластеров (файловый кластер, SQL Server AlwaysOn FCI и пр), когда нужны общие диски для доступа со всех виртуальных машин-узлов кластера. Технология VHD Set предназначена для замены Shared VHDX дисков, и также не требует настройки виртуальных HBA, SAN для презентации одного LUN нескольким ВМ.
Данная возможность предполагает использование в сценариях гостевых кластеров (файловый кластер, SQL Server AlwaysOn FCI и пр), когда нужны общие диски для доступа со всех виртуальных машин-узлов кластера. Технология VHD Set предназначена для замены Shared VHDX дисков, и также не требует настройки виртуальных HBA, SAN для презентации одного LUN нескольким ВМ.
В Windows Server 2012 R2 для реализации функционала гостевых кластеров использовался формат общих виртуальных дисков Shared VHDX. Однако у технологии Shared VHDX есть несколько недостатков:
VHDS диски лишены данных ограничений, однако будут работать только в ВМ с гостевой ОС Windows Server 2016. VHDS диски обеспечивают следующий новый функционал:
- поддержка репликации и бэкапа на уровне хоста
- изменение размера диска VHD Set на лету (без остановки ВМ)
- поддержка горячей миграции дисков
- создание контрольных точек (чекпоинтов) для файлов .vhds
Чтобы создать новый диск VHD Set, в графическом меню Hyper-V Manager выберите New -> Virtual Disk. В качестве типа диска укажите VHD Set, затем выберите тип диска (фиксированный или динамический), имя файла, местоположение и размер.
В качестве типа диска укажите VHD Set, затем выберите тип диска (фиксированный или динамический), имя файла, местоположение и размер.
Этот диск можно создать и с помощью PowerShell:
New-VHD –Path c:\clusterstorage\vmstorage01\DynamicDisk.vhds -SizeBytes 40Gb -Dynamic
При создании диска достаточно указать расширение файла vhds, в результате чего PowerShell автоматом создаст VHD Set диск. При создании диска типа VHD Set, появляются два файла:
- .avhdx – собственно файл диска с данными (может быть как фиксированного размера так и динамического)
- .vhds – небольшой (260 Кб) файл с метаданными для координации доступа между узлами (нодами) гостевого кластера.
Далее приведем пример создания двухузлового гостевого кластера на VHDS дисках.
Создадим два новых VHDS диска. Один будет являться диском свидетелем в кворуме кластера, второй – диском с данными. К примеру, наш кластер представляет собой две ВМ. На каждой из виртуальных машин подключим оба VHDS диска. Это можно выполнить из графического интерфейса Hyper-V или с помощью PowerShell:
К примеру, наш кластер представляет собой две ВМ. На каждой из виртуальных машин подключим оба VHDS диска. Это можно выполнить из графического интерфейса Hyper-V или с помощью PowerShell:
Add-VMHardDiskDrive -VMName VMCL01 -Path "c:\ClusterStorage\SharedDisk\VM_Quorum.vhds" -SupportPersistentReservations
Add-VMHardDiskDrive -VMName VMCL01 -Path "c:\ClusterStorage\SharedDisk\VM_Shared.vhds" -SupportPersistentReservations
Add-VMHardDiskDrive -VMName VMCL02 -Path "c:\ClusterStorage\SharedDisk\VM_Quorum.vhds" -SupportPersistentReservations
Add-VMHardDiskDrive -VMName VMCL02 -Path "c:\ClusterStorage\SharedDisk\VM_Shared.vhds" -SupportPersistentReservations
На каждом из виртуальных серверов нужно установить компонент Failover Clustering:
Install-WindowsFeature -Name Failover-Clustering -IncludeManagementTools -ComputerName VMCL01
Install-WindowsFeature -Name Failover-Clustering -IncludeManagementTools -ComputerName VMCL02
Инициализируем диски:
get-disk |? OperationalStatus -Like "Offline" | Initialize-Disk
И создадим на них NTFS разделы:
New-Volume -DiskNumber 1 -FileSystem NTFS -FriendlyName Quorum
New-Volume -DiskNumber 2 -FileSystem NTFS -FriendlyName Data
Осталось создать кластер:
# Проверка совместимости
Test-Cluster VMCL01,VMCL02# Создаем кластер
New-Cluster -Name FSCluster01 -Node VMCL01,VMCL02 -StaticAddress 192.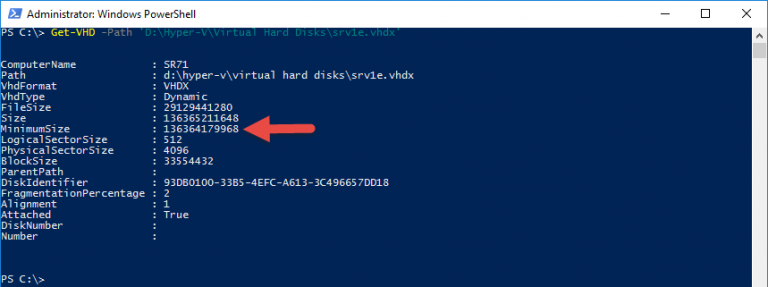 168.0.50
168.0.50
(Get-ClusterResource |? Name -like "Cluster Disk 1").Name="Quorum"
(Get-ClusterResource |? Name -like "Cluster Disk 2").Name="Data"
# Укажем диск-свидетель
Set-ClusterQuorum -DiskWitness Quorum
# Добавим диск Cluster Shared Volume
Get-ClusterResource -Name Data | Add-ClusterSharedVolume
Если все выполнили правильно, получится двухузловой кластер.
Возможна конвертация имеющихся общих VHDX дисков в формат VHD Set. Конвертация выполняется в офлайн режиме (диск не должен использоваться и быть отключен от всех ВМ) с помощью командлета Convert-VHD:
Convert-VHD "C:\ClusterStorage\SharedDisk\old.vhdx" "C:\ClusterStorage\SharedDisk\new.vhds"
Итак, технология VHD Set в Windows Server 2016 позволяет с легкостью создать гостевой кластер MSFT без использования сложных технология NPIV, виртуальных HBA и виртуальной SAN сети. Виртуальные VHDS диски нативно поддерживают изменение размера, снапшоты и миграцию.
Как преобразовать файл VHDX в VHD с помощью PowerShell
Если у вас есть файл VHDX и вы хотите сделать его совместимым с какой-либо другой виртуальной машиной, поддерживающей формат VHD, то в этом посте показано, как вы можете преобразовать файл Hyper-V VHDX в VHD с помощью Windows PowerShell, чтобы вы могли запускать его без проблем.
Формат VHDX был представлен с большой гибкостью. Основное различие между VHDX и VHD – это ограничение на хранилище. Стандартный лимит хранилища VHD составляет 2 ТБ, тогда как VHDX имеет лимит хранилища 64 ТБ. Хотя они выполняют одну и ту же работу, люди могут использовать их для разных целей. Если у вас есть файл VHDX и вы хотите сделать его совместимым с какой-либо другой программой, преобразовав его в VHD, вы можете использовать Windows PowerShell.
Преобразование файла VHDX в VHD с помощью PowerShell
Чтобы преобразовать файл VHDX Hyper-V в VHD с помощью Windows PowerShell, выполните следующие действия.
Сначала запишите расположение файла VHDX. Вы не можете выполнить эту задачу без файла .vhdx. После этого вам нужно открыть Windows PowerShell с правами администратора. Для этого нажмите Win + X и выберите Windows PowerShell (администратор).
Выполните следующую команду:
Convert-VHD –Path C:Users<username>Desktopwin8.vhdx –DestinationPath C:Users<username>Desktopwin8.vhd
Не забудьте заменить с фактическим именем пользователя. Также замените win8 с именем вашего файла. Путь предполагает, что ваш файл VHDX находится на рабочем столе, и вы хотите сохранить файл VHD на рабочем столе. Вам придется изменить пути, подходящие для вашего случая.
Преобразование файла VHDX в VHD с помощью PowerShell
Если у вас есть файл VHD и вы хотите преобразовать его в VHDX, вы можете использовать ту же команду в Windows PowerShell.
Convert-VHD –Path C:Users<username>Desktopwin8.vhd –DestinationPath C:Users<username>Desktopwin8.vhdx
Можно выбрать между динамическим и фиксированным типом диска. Для этого рекомендуется использовать -VHDType Dynamic и -VHDType Fixed переключает при конвертации файла.
Если вы не можете использовать эту команду или столкнулись с ошибками в Windows PowerShell, вам необходимо включить Hyper-V, а затем использовать команду снова.
- Теги: Hyper V, PowerShell
Файлы VHD и VHDX помогают обманывать антивирусы, а также защиту Gmail и Chrome — «Хакер»
На прошлой неделе ИБ-специалист CERT/CC Уилл Дорманн (Will Dormann) опубликовал исследование, посвященное тому, как Windows работает с образами дисков VHD и VHDX. Дорманн объяснял, что для ОС такие образы, в сущности, являются черным ящиком, и сканирование файлов внутри них не осуществляется до тех пор, пока образ не будет смонтирован, а файлы не запустятся.
Хуже того, антивирусы тоже игнорируют содержимое таких образов, которые открываются простым двойным кликом, подобно ZIP-архивам.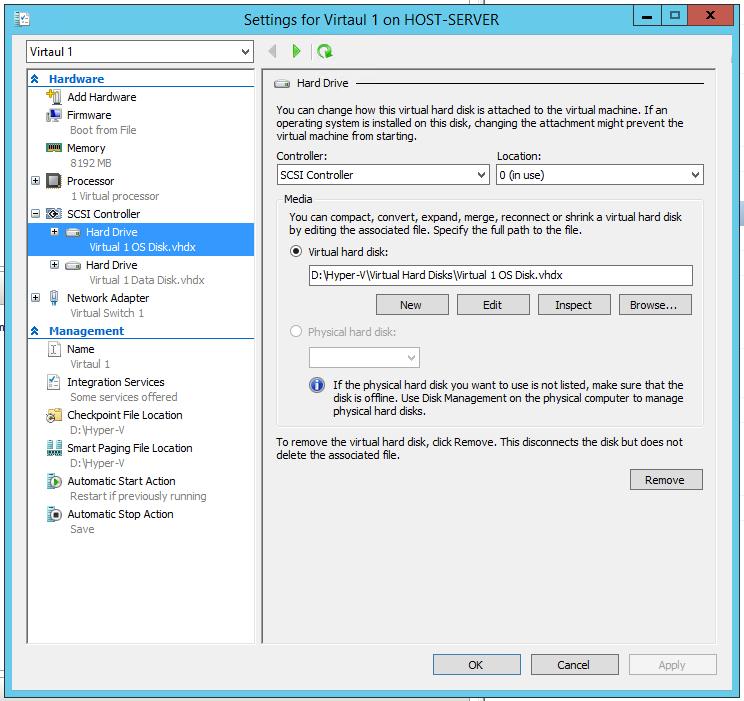 На видео ниже можно увидеть демонстрацию, во время которой угроза в архиве обнаруживается защитой, а вот виртуальный жесткий диск не вызывает никаких подозрений.
На видео ниже можно увидеть демонстрацию, во время которой угроза в архиве обнаруживается защитой, а вот виртуальный жесткий диск не вызывает никаких подозрений.
Исследованием Дорманна быстро заинтересовались и другие ИБ-специалисты. К примеру, эксперт, известный под псевдонимом JTHL, провел собственный эксперимент и поместил в образ диска малварь AgentTesla. Дело в том, что образы VHD и VHDX необязательно должны быть большими, их можно сделать и компактными, чтобы, например, прикрепить к письму и отправить жертве по электронной почте. Так, VHD-файл JTHL получился всего 7 Мб размером. Проверка показала, что антивирусные решения не замечают малварь до тех пор, пока дело не дойдет до монтирования диска.
.vhd malwarehttps://t.co/n3vU3CNXNM @wdormann
static / dynamic .vhd are 2 different formats
neither well detected
agenttesla in 2 vhd’s:
statichttps://t.
co/MOvdCWS6v2
dynamichttps://t.co/yK1h5EBv0B
not detected by
— JTHL (@JayTHL) September 5, 2019
sophos endpoint
PAN Wildfire
Barracuda CPL + ATP + BESG pic.twitter.com/zZkyvl5AlE
Еще один специалист по безопасности, Ян Полсен, отмечает, малвари в файлах образов «не видят» отнюдь не только антивирусные решения. Для теста он создал скрипт, который, используя diskpart, автоматически монтировал VHD-файл и запускал вредоносное ПО внутри. Эту угроза была проигнорирована фильтрами Gmail (хотя к уже упомянутым архивам Gmail относится с подозрением), осталась незамеченной при загрузке файла с помощью Google Chrome, а также ее упустил из виду Windows Defender.
Yesterday i did a full attach and execute script. Et will mount the .vhd automatically and execute the malware inside. At no point is the malware detected
— ⛧ ʲªͷ ҎΩΰⱠᶊἕא (@Jan0fficial) September 6, 2019
В итоге Полсен создал грубый PoC-эксплоит, автоматически запускавший AgentTesla из образа виртуального жесткого диска.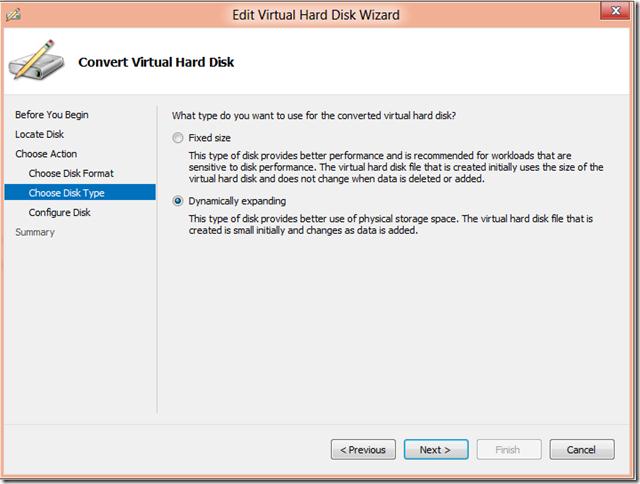 Фактически это позволило запустить малварь из VHD-файла, и антивирусное ПО не замечает ее вплоть до запуска на хосте жертвы. Конечно, для использования diskpart необходимы права администратора, но эксперт отмечает, что здесь потенциальным злоумышленникам могут помочь уязвимости, позволяющие повысить привилегии.
Фактически это позволило запустить малварь из VHD-файла, и антивирусное ПО не замечает ее вплоть до запуска на хосте жертвы. Конечно, для использования diskpart необходимы права администратора, но эксперт отмечает, что здесь потенциальным злоумышленникам могут помочь уязвимости, позволяющие повысить привилегии.
Создание в Hyper V виртуальных дисков VHD и VHDX
Виртуальные диски Hyper V заменяют обычные жесткие диски в операционной системе и на виртуальных машинах. В Hyper V есть три типа накопителей:
- vhd — максимальный размер до 2 ТБ, нет возможности сжимать и расширять диск при работающей машине. Чаще выбирается в случае, когда машины до Windows Server 2012. Размер сектора 512 байт.
- vhdx — максимальный размер до 64 ТБ, есть возможность уменьшения и увеличения размера у работающей машины, лучше защита данных от повреждения, есть поддержка TRIM. Работает с Windows Server 2012.
 Размер сектора 4 КБ
Размер сектора 4 КБ - vhds — работает только в кластере Hyper V на файловой системе CSV. Позволяет работать с одним диском нескольким виртуальным машинам. Доступен с Windows Server 2016.
Перед тем как в Hyper V добавить виртуальный жесткий диск нужно его создать.
Виртуальные жесткие диски Hyper V можно создать несколькими путями. Первый — это через оснастку управления дисками. Так как виртуальные накопитель можно использовать не только для виртуальных машин, но и для подключения как разделов и, установки ОС, такую возможность создания добавили и в эту оснастку:
Конечно мы можем создать накопитель и в Powershell, но это будет рассмотрено в конце. И можно создать в оснастке Hyper V:
Если пропустить стартовое окно, то мы увидим форматы дисков Hyper V, которые описаны выше:
В следующем окне мы видим типы накопителей, которые делятся на:
- Фиксированного размера (Fixed) — если в последующем указать, что его размер 50 Гб, то он сразу их займет.
 Аналог Lazy zeroed thick disks в VMware
Аналог Lazy zeroed thick disks в VMware - Динамического изменяемого размера (Dynamic) — если указать размер в 50 Гб, то диск изначально будет весить 0 Кб и будет заполняться до этого предела. Аналог в VMWare Thin disks.
- Разностные диски (Differencing) — подразумевает вложенность. По аналогии с дифференциальным бэкапом этот диск отдельно сохраняет только изменения, сделанные в родительском диске. Что бы воспользоваться этим диском в последующем нужно будет указать место основного диска.
Картинка немного описывающая разностный тип:
В тестовых средах используется динамический и дифференциальный, а в рабочей среде фиксированные накопители. В рамках работы Hyper V динамический диск не подходит по нескольким причинам:
- Медленней работает, так как уходит время на работу с новыми блоками.
- Сложно предсказуем так как с большим количеством виртуальных машин можно не заметить куда уходить свободное пространство жесткого диска.

Минусов скорее всего больше, но причины выше для меня имеют ключевое значение. Я использую динамические диски в тестовых средах.
Минусы разностных дисков Hyper V такие:
- Если сломается родительский диск, то не будет работать и дочерний.
- Медленная работа.
- Большая фрагментация.
Тут выбирается имя файла и его расположение. Рекомендую указывать корректное имя так как при удалении виртуальной машины диски не удаляются и можно запутаться:
На предпоследнем шаге мы выбираем из трех возможных вариантов:
- Создать пустой виртуальный жесткий диск (Create a new blank virtual hard disk) — создаст пустой диск.
- Копировать содержимое указанного физического диска (Copy the contents of the specified physical disk) — в случае клонирования содержимого диска он должен быть подключен и не должен использоваться во время всего времени копирования.
 Это не может быть системный диск хоста, который вы в данный момент используете.
Это не может быть системный диск хоста, который вы в данный момент используете. - Копировать содержимое указанного виртуального жесткого диска (Copy the contents of the specified virtual hard disk) — виртуальный диск Hyper V должен быть отключен и не использоваться.
Я бы не рекомендовал использовать клонирование в случаях, когда вам нужно получить копию виртуальной машины. Для этого есть импорт и экспорт Hyper V.
В финальном окне еще раз проверяем данные и подтверждаем создание. Если был выбран фиксированный тип диска, то он может создаваться долго.
Этот диск можно подключить во время создания виртуальной машины либо подключить уже к существующей виртуальной машине. Что бы в Hyper V подключить жесткий диск к существующей машине сделайте следующее:
Далее выбрать тип контроллера, который вы используете (в большинстве случаем SCSI) и нажать на добавление устройства:
В этой вкладке так же можно создать виртуальный диск Hyper V. В отличие от предыдущего способа здесь не будет вопроса о выборе VHD и VHDX. Этот выбор будет сделан автоматически от типа VM.
В отличие от предыдущего способа здесь не будет вопроса о выборе VHD и VHDX. Этот выбор будет сделан автоматически от типа VM.
Через проводник мы можем найти уже созданный диск и импортировать его:
После включения виртуальной машины, в зависимости от предназначения диска, его нужно будет проинициализировать и отформатировать.
Создание виртуальных дисков Hyper V VHD и VHDX в Powershell
Для создания виртуальных дисков в Powershell есть команда:
New-VHD
Если ее запустить без параметров, то у нас появится опрос по необходимым значениям, но он работает странно и у нас могут появиться ошибки:
Cannot recognize «4GB» as a System.UInt64 due to a format error.
New-VHD : Failed to create the virtual hard disk. The size specified for ‘C:\vv.vhdx’ is too small.
На примере ниже я создал виртуальный динамический диск VHDX в Powershell размером 1GB:
New-VHD -Path 'C:\centos.vhdx' -SizeBytes 1GB
По умолчанию создается динамический накопитель. Формат виртуального диска определяется в пути, если бы я хотел VHD диск нужно было бы так написать. Размер может указываться и в мегабайтах (MB), терабайтах (TB) и так далее.
Тип накопителя указывается в самом ключе. Если нужно создать фиксированный диск напишите:
New-VHD -Path 'C:\centos.vhdx' -SizeBytes 10GB -Fixed
При создании разностных дисков Hyper V нужно указать и родительский диск:
New-VHD -ParentPath 'c:\parent.vhdx' -Path 'c:\Diff.vhdx' -Differencing
Копирование содержимого диска на новый тоже возможно, по правилам описанным выше. Сначала мы должны узнать номер накопителя, который будем копировать:
Get-Disk
А затем передать этот номер:
New-VHD -Path 'C:\centos.vhdx' -SizeBytes 1GB -SourceDisk 0
Чтобы в Hyper V подключить диск средствами Powershell нужно указать тип контроллера:
Add-VMHardDiskDrive -ControllerType SCSI -VMName 'CentOS' -Path C:\centos.vhdx
Так мы получим имена виртуальных машин:
Get-VM
…
Теги: #powershell #hyper-v
Преобразование VHD в VHDX с помощью Hyper-V Manager и Powershell
Клиент Windows 8 Hyper-V и Windows Server 2012 Hyper-V и более поздние версии VHDX — это новый формат виртуального жесткого диска (VDH) по умолчанию. До Hyper-V 2008 все использовали формат VHD, и у него было много ограничений, и как только VHDX стал доступен, он получил много улучшений, и все начали переходить на следующую версию сервера, конвертируя свой VHD в VHDX.
В этой статье мы рассмотрим пошаговую процедуру преобразования VHD в VHDX.
Преимущества VHDX
Во-первых, давайте рассмотрим некоторые преимущества VHDX:
- Масштабируемость до 64 ТБ
- Размер блока 4 КБ и лучшая производительность
- Защита от повреждения данных при отключении электроэнергии
- Размер файла VHDX можно изменить онлайн
- Улучшенная обработка снимков
Методы преобразования VHD в VHDX
Существует два метода преобразования VHD в файл VHDX:
- Использование диспетчера Hyper-V
- Использование PowerShell
Очки, на которые следует обратить внимание перед преобразованием
- Файлы VHDX нельзя использовать в версиях Hyper-V до Windows 8 или 2012
- Для сценария обновления сначала обновите Hyper-V до версии с поддержкой VHDX, затем преобразуйте VHD
- Преобразование выполняется офлайн
- Не пытайтесь преобразовать VHD в VHDX, если выполняется одно из следующих условий:
- Вы создали снимок виртуальной машины
- Вы реплицируете виртуальный жесткий диск с помощью Hyper-V Replica
- VHD является родительским для одного или нескольких дифференциальных виртуальных жестких дисков
Преобразование VHD в VHDX с помощью Hyper-V Manager
Команда Microsoft Hyper-V предоставила простой способ конвертировать существующие VHD в VHDX с помощью Hyper-V Manager
.- Запустите диспетчер Hyper-V, выберите и щелкните правой кнопкой мыши виртуальную машину, диск которой вы хотите преобразовать из VHD в VHDX.Затем выберите настройки
- В мастере редактирования виртуального жесткого диска выберите диск, который нужно преобразовать, и нажмите «Далее».
- Нажмите Далее на странице поиска диска
- Выберите «Преобразовать» и нажмите «Далее».
- Выберите формат VHDX и нажмите Далее
- Выберите тип преобразованного диска, который вам нужен: динамически расширяемый файл VHDX или файл фиксированного размера, и нажмите «Далее».
- В разделе «Настроить диск» укажите место для сохранения и имя для нового преобразованного файла VHDX, нажмите «Далее».
- Нажмите «Готово», чтобы начать преобразование на странице «Сводка».
- Преобразование займет время, зависящее от размера диска и внутреннего хранилища.После завершения откройте настройки виртуальной машины и замените VHD на VHDX. Для этого откройте исходный файл VHD, нажмите «Обзор» и перейдите к вновь созданному VHDX-диску .
- Выберите диск и нажмите «Открыть»
- Нажмите Ok и Start и протестируйте виртуальную машину
После того, как преобразованный диск станет доступен на виртуальной машине и будет нормально работать, вы можете удалить старый файл VHD
Преобразование VHD в VHDX с помощью PowerShell
Другой метод, который мы можем использовать для преобразования VHD в VHDX, — это PowerShell, и это позволит избежать трудоемких мастеров, используемых диспетчером Hyper-V.
Выполните команду ниже, чтобы преобразовать VHD в VHDX
Convert-VHD –Path «Исходный файл vhd» –DestinationPath «Целевой файл vhdx»
Пример:
Convert-VHD –Path d: \ VM01 \ Disk0.vhd –DestinationPath d: \ VM01 \ Disk0.vhdx
Эта команда очень полезна, если вы хотите использовать сценарий для автоматизации большого количества преобразований VHD на многих виртуальных машинах.
Изменение размера физического сектора диска
Как я уже упоминал выше, VHDX будет поддерживать блоки 4K, после преобразования размер блока по умолчанию 512 не изменится.Вы должны вручную изменить это, следуйте приведенным ниже командам, чтобы проверить размер преобразованного сектора диска и как изменить его на 4K.
Проверьте размер сектора диска
Get-vhd «Имя файла VHDX с указанием местоположения»
Установить размер сектора диска
set-vhd «Имя файла VHDX с расположением» -PhysicalSectorSizeBytes 4096
Теперь у вас есть виртуальная машина, которая использует лучший вид хранилища виртуальных машин — виртуальный жесткий диск формата VHDX.
Следите за нашими новостями в Twitter и Facebook, чтобы получать информацию о новых выпусках, обновлениях, содержательных сообщениях и многом другом.
Нравится то, что вы читаете? Оцените нас
Windows Server 2012 Hyper-V: преобразование VHD в VHDX
Вместе с Windows Server 2012 Microsoft выпустила новый формат виртуальных дисков под названием VHDX. VHDX во многом улучшает виртуальный диск.
Еще в октябре я написал в блоге сообщение об улучшениях формата VHDX в Windows Server 8 Developer Preview.Тогда VHDX поддерживал размер 16 ТБ, а с выпуском бета-версии Windows Server 8 (бета-версия Windows Server 2012) новый Максимальный размер был изменен на 64 ТБ.
Некоторые улучшения VHDX:
- Поддержка до 64 ТБ
- Поддерживает файлы большего размера.
- улучшенная производительность
- улучшенная устойчивость к коррупции
- возможность добавления метаданных
Вы можете загрузить спецификацию формата VHDX.
Для использования этих новых функций необходимо преобразовать существующие диски VHD в новый формат VHDX.Вы можете сделать это двумя разными способами: с помощью диспетчера Hyper-V или Windows PowerShell.
Преобразование VHD в VHDX с помощью Windows PowerShell
Чтобы преобразовать VHD в VHDX с помощью Windows PowerShell, вы можете использовать простую команду PowerShell:
Convert-VHD TestVHD.vhd -VHDFormat VHDX -DestinationPath C: \ temp \ VHDs \ TestVHDX.vhdx -DeleteSource
Конечно, вы можете преобразовать VHDX обратно в VHD, используя следующую команду:
Convert-VHD TestVHDX.vhdx -VHDFormat VHD -DestinationPath C: \ temp \ VHDs \ TestVHD.vhd -DeleteSource
Преобразование VHD в VHDX с помощью Hyper-V Manager
- Запустите диспетчер Hyper-V и щелкните « Edit Disk… »
- Теперь выберите VHD, который вы хотите преобразовать
- Выберите « Конвертировать »
- Выберите целевой формат в этом случае VHDX
- Выберите новое расположение для нового VHDX
- Проверьте сводку и нажмите «Готово»
Так же, как с командой PowerShell, вы также можете преобразовать VHDX в VHD.Но вы должны убедиться, что размер VHDX не превышает 2 ТБ.
Авирадж Айгекар уже писал в этом блоге TechNet о том, как преобразовать VHD в VHDX с помощью Hyper-V Manager.
Теги: convert, Hyper-V, Microsoft, PowerShell, VHD, VHDX, Windows Server, Windows Server 2012, Windows Server 8 Последнее изменение: 22 мая 2012 г.Об авторе / Томас Маурер
Томас работает старшим консультантом по облачным технологиям в Microsoft. Он взаимодействует с сообществом и клиентами по всему миру, чтобы делиться своими знаниями и собирать отзывы для улучшения облачной платформы Azure.До того, как присоединиться к группе инженеров Azure, Томас был ведущим архитектором и Microsoft MVP, помогая создавать, внедрять и продвигать облачные технологии Microsoft. Если вы хотите узнать больше о Томасе, посетите его блог: www.thomasmaurer.ch и Twitter: www.twitter.com/thomasmaurer
Похожие сообщения
11 июня 2021 г. • Microsoft Azure
29 июня Microsoft проведет мероприятие по гибридному и многооблачному цифровому оборудованию Azure, на котором будут анонсированы некоторые важные события в Azure Arc и новости…
Читать дальше →2 июня 2021 г. • Microsoft Azure
На Microsoft Build 2021 Microsoft только что объявила о доступности сервисов приложений с поддержкой Azure Arc. Это позволяет развернуть …
Читать дальше →26 мая 2021 г. • Microsoft Azure
Возможно, вы видели мой блог о проекте Azure Arc Jumpstart, который является отличным способом начать гибридное и многооблачное путешествие. В …
Читать дальше →Convert-VHD (Hyper-V) | Документы Microsoft
Преобразует формат, тип версии и размер блока файла виртуального жесткого диска.
В этой статье
Синтаксис
Преобразование-VHD
[-Path]
[-DestinationPath]
[-VHDType ]
[-ParentPath ]
[-BlockSizeBytes ]
[-DeleteSource]
[-AsJob]
[-Пройти через]
[-CimSession ]
[-ComputerName ]
[-Credential ]
[-Что, если]
[-Подтверждать]
[] Описание
Командлет Convert-VHD преобразует файл виртуального жесткого диска путем копирования данных из исходного файла виртуального жесткого диска в новый файл виртуального жесткого диска указанного формата и типа версии.Формат определяется расширением имени файла указанных файлов, либо .vhdx, либо .vhd. Конверсия — это офлайн-операция; виртуальный жесткий диск не должен быть подключен при запуске операции.
Примеры
Пример 1
PS C: \> Convert-VHD -Path c: \ test \ testvhd.vhd -DestinationPath c: \ test \ testvhdx.vhdx В этом примере исходный VHD преобразуется в целевой VHDX. Поскольку формат определяется расширением имени файла, а тип по умолчанию определяется исходным виртуальным жестким диском, когда тип не указан, целевым виртуальным жестким диском будет диск в формате VHDX того же типа, что и исходный виртуальный жесткий диск. .
Пример 2
PS C: \> Convert-VHD -Path c: \ test \ child1vhdx.vhdx -DestinationPath c: \ test \ child1vhd.vhd -VHDType Differencing -ParentPath c: \ test \ parentvhd.vhd В этом примере преобразуется исходный разностный диск формата VHDX в целевой разностный диск формата VHD, который подключен к существующему родительскому диску.
Параметры
-AsJob
Выполняет командлет в качестве фонового задания.
| Тип: | SwitchParameter |
| Позиция: | Именованный |
| Значение по умолчанию: | Нет |
| Принять ввод конвейера: | Ложный |
-BlockSizeBytes
Задает размер блока виртуального жесткого диска в байтах после преобразования.
| Тип: | UInt32 |
| Позиция: | Именованный |
| Значение по умолчанию: | Нет |
| Принять ввод конвейера: | Ложный |
-CimSession
Запускает командлет в удаленном сеансе или на удаленном компьютере. Введите имя компьютера или объект сеанса, например выходные данные командлета New-CimSession или Get-CimSession.По умолчанию это текущий сеанс на локальном компьютере.
| Тип: | CimSession [] | |
| Позиция: | Именованный | |
| Значение по умолчанию: | Нет | |
| Принять ввод конвейера: | Ложный | символов подстановки Ложь
-ComputerName
Задает один или несколько хостов Hyper-V, на которых необходимо преобразовать виртуальный жесткий диск.Допускаются имена NetBIOS, IP-адреса и полностью определенные доменные имена. По умолчанию это локальный компьютер. Используйте localhost или точку (.), Чтобы явно указать локальный компьютер.
| Тип: | Строка [] | |
| Позиция: | Именованный | |
| Значение по умолчанию: | Нет | |
| Принять ввод конвейера: | Ложные |
-Подтвердить
Запрашивает подтверждение перед запуском командлета.
| Тип: | SwitchParameter | |||
| Псевдонимы: | cf | |||
| Позиция: | Именованный | |||
| Значение по умолчанию: | False | 9025 9025 9025 9025 9025 9025 9025 9025 9026 | Принимать подстановочные знаки: | Ложь |
-Credential
Задает одну или несколько учетных записей пользователей, у которых есть разрешение на выполнение этого действия.По умолчанию это текущий пользователь.
| Тип: | PSCredential [] | |
| Позиция: | Именованный | |
| Значение по умолчанию: | Нет | |
| Принять конвейерный ввод: | Ложные символы | Ложь
-DeleteSource
Указывает, что исходный виртуальный жесткий диск должен быть удален после преобразования.
| Тип: | SwitchParameter |
| Позиция: | Именованный |
| Значение по умолчанию: | Нет |
| Принять ввод конвейера: | Ложный |
-Путь назначения
Задает путь к преобразованному файлу виртуального жесткого диска.
| Тип: | Строка | |
| Позиция: | 1 | |
| Значение по умолчанию: | Нет | |
| Принять конвейерный ввод: | Ложные | Ложные символы подстановки |
-ParentPath
Задает родительский путь для файла виртуального жесткого диска назначения разности.
| Тип: | Строка | |
| Позиция: | Именованный | |
| Значение по умолчанию: | Нет | |
| Принять конвейерный ввод: | Ложные | 9025 | Ложные подстановочные символы
-Passthru
Указывает, что объект должен быть передан конвейеру, представляющему преобразованный виртуальный жесткий диск.
| Тип: | SwitchParameter |
| Позиция: | Именованный |
| Значение по умолчанию: | Нет |
| Принять ввод конвейера: | Ложный |
— путь
Задает путь к файлу виртуального жесткого диска, который нужно преобразовать. Если указано имя файла или относительный путь, путь преобразованного пути к жесткому диску вычисляется относительно текущего рабочего каталога
| Тип: | Строка |
| Псевдонимы: | FullName |
| Позиция: | 0 |
| Значение по умолчанию: | Нет | Принимать подстановочные знаки: | Ложь |
-VHDType
Задает тип преобразованного виртуального жесткого диска.Допустимые значения: фиксированный , динамический и разностный . Значение по умолчанию определяется типом исходного виртуального жесткого диска.
| Тип: | VhdType | |
| Допустимые значения: | Неизвестно, Фиксированное, Динамическое, Дифференциальное | |
| Положение: | Именованное | |
| 9025 Значение по умолчанию 9025 9025 Принять значение 9025 9025 : | Ложь | |
| Принимать подстановочные знаки: | Ложь |
-WhatIf
Показывает, что произойдет, если командлет будет запущен.Командлет не запущен.
| Тип: | SwitchParameter | |||
| Псевдонимы: | wi | |||
| Позиция: | Именованный | |||
| Значение по умолчанию: | False | 9025 9025 9025 9025 9025 9025 9025 9025 9025 | Принимать подстановочные знаки: | Ложь |
Выходы
Microsoft.Vhd.PowerShell.VirtualHardDisk
Как преобразовать файл VHD в VHDX
Как преобразовать файл VHD в файл VHDX?VHDX — это новый формат по умолчанию для виртуального жесткого диска ( VDH ), который предоставляется клиентом Windows 8 Hyper-V и Windows Server 2012 Hyper-V.Есть много причин предпочитать файлы VHDX файлам VHD, в том числе:
- масштабируемость до 64 ТБ вместо 2040 ГБ
- лучшая производительность за счет соответствия 4 тыс. Секторов
- защита от повреждения данных при отключении электроэнергии
Новые виртуальные машины, вероятно, создаются с использованием этого нового формата. Но не волнуйтесь, вы можете преобразовать существующие виртуальные жесткие диски формата VHD, которые используются виртуальными машинами.
Обратите внимание, что файлы VHDX нельзя использовать в версиях Hyper-V до Windows 8.Большинство людей не захотят возвращаться к более старым версиям после обновления, но вы можете конвертировать файлы VHDX обратно в VHD. Также обратите внимание, что преобразование выполняется в автономном режиме. Возможно, имеет смысл использовать Live Storage Migration для перемещения виртуальной машины в какое-нибудь очень быстрое хранилище. Это минимизирует время, необходимое для чтения VHD и создания VHDX.
Два основных метода, которые вы можете использовать для преобразования VHD в файл VHDX, — это Hyper-V Manager и PowerShell.
ПРЕДУПРЕЖДЕНИЕ
Не пытайтесь преобразовать VHD в VHDX, если выполняется одно из следующих условий:
- Вы создали снимок виртуальной машины
- Вы реплицируете виртуальный жесткий диск с помощью Hyper-V Replica
- VHD является родительским для одного или нескольких дифференциальных виртуальных жестких дисков
Ссылку Изменить диск можно в диспетчере Hyper-V в разделе «Действия».Это запустит Мастер редактирования виртуального жесткого диска. Найдите и выберите нужный файл VHD. Экран Choose Action предлагает вам возможные действия, которые вы можете сделать для редактирования этого диска. Действие «Преобразовать» создаст новый файл VHDX, используя выбранный файл VHD в качестве источника.
Затем вы выберете нужный формат виртуального жесткого диска, поэтому выберите вариант VHDX . Этот мастер позволит вам создать файл VHDX либо как динамически расширяемый, либо как файл VHDX фиксированного размера.Последний шаг — выбрать, где будет создан новый VHDX и как он будет называться.
Использование PowerShell для преобразования в VHDXВы можете обойтись без трудоемкого мастера, используя PowerShell. Это будет чрезвычайно полезно, если вам нужно использовать сценарий для автоматизации большого количества преобразований VHD на многих виртуальных машинах. Следующий фрагмент преобразует VHD в VHDX:
Convert-VHD –Path d: \ VM01 \ Disk0.vhd –DestinationPath d: \ VM01 \ Disk0.vhdx
Мы еще не закончили!Приведенные выше инструкции не завершают работу. Следующий важный набор шагов:
- Откройте настройки виртуальной машины.
- Замените VHD на VHDX.
- Запустите и протестируйте виртуальную машину.
- Удалите файл VHD.
Есть еще один шаг, который вы можете рассмотреть: когда вы создаете новый файл VHDX (не преобразованный), он имеет размер физического сектора 4 КБ.Преобразованный файл VHDX имеет размер физического сектора 512 байт. Вы можете изменить размер физического сектора преобразованного VHDX, запустив эту часть PowerShell перед включением виртуальной машины:
набор-vhd d: \ VM01 \ Disk0.vhdx -PhysicalSectorSizeBytes 4096
Теперь у вас есть виртуальная машина, которая использует лучший вид хранилища виртуальных машин — виртуальный жесткий диск формата VHDX.
Petri.com каждую пятницу публикует статьи о глубоких технологиях от MVP и наших собственных экспертов.Подпишитесь на этот еженедельный информационный бюллетень, содержащий самые важные статьи Petri.com за эту неделю.
Petri.com может использовать вашу контактную информацию для предоставления обновлений, предложений и ресурсов, которые могут вас заинтересовать. Вы можете отписаться в любое время. Чтобы узнать больше о том, как мы управляем вашими данными, вы можете прочитать нашу Политику конфиденциальности и Условия использования.
! Уже зарегистрированы на Petri.com? Войдите здесь для регистрации в 1 клик.
Как преобразовать VHD в VHDX Hyper-V Manager
Преобразование VHD в VHDX Hyper-V
В этой статье я объясню, как преобразовать vhd-диск в vhdx-диск в Hyper-V.Клиент Microsoft Windows 8 и Windows Server 2012 Hyper-V и более поздние версии VHDX — это новый формат виртуального жесткого диска VHD по умолчанию.
Преимущества Hyper-V VHD или VHDX
Преобразование VHD в VHDX
1- Использование диспетчера Hyper-V
2- Использование PowerShell
Преобразование VHD в VHDX с помощью Hyper-V Manager
КомандаHyper-V представила простой способ конвертировать существующие VHD в VHDX с помощью Hyper-V Manager
1- Запустите диспетчер Hyper-V, выберите сервер Hyper-V, затем щелкните правой кнопкой мыши виртуальную машину , диск которой необходимо преобразовать из VHD в VHDX, а затем выберите настройки.
2- Мастер редактирования виртуального жесткого диска. Выберите диск, который необходимо преобразовать, и нажмите «Изменить».
3- Найдите виртуальный жесткий диск, нажмите «Далее».
4- Конвертируйте vhd в vhds, выберите действие «Преобразовать» и нажмите «Далее».
5- Выберите формат VHDX и нажмите «Далее»
6- Выберите желаемый тип преобразованного виртуального диска и нажмите «Далее».
7- Выберите место для сохранения и назовите его для нового преобразованного файла VHDX, затем нажмите «Далее».
8- Просмотрите сводную информацию о виртуальном жестком диске и нажмите «Готово».
9- Преобразование займет время, зависящее от размера виртуального диска и хранилища.
10- Теперь откройте настройки виртуальной машины и замените VHD на VHDX. Нажмите кнопку обзора и перейдите к вновь созданному диску VHDX.
11- Выберите диск vhdx, который нужно открыть.
12- После выбора диска vhdx нажмите OK, чтобы запустить и протестировать виртуальную машину.
Преобразование VHD в VHDX с помощью команды PowerShell
Мы можем использовать команду PowerShell для преобразования VHD в VHDX.
Convert-VHD –Path «Исходный файл vhd» –DestinationPath «Целевой файл vhdx»
Пример.
Convert-VHD –Path C: \ ClusterStorage \ Volume1 \ VHD \ DISK.vhd –DestinationPath C: \ ClusterStorage \ Volume1 \ VHDX \ DISK.vhdx
Начать преобразование виртуального диска.
Изменить размер физического сектора диска
VHDX поддерживает блоки 4K, после преобразования размер блока 512 по умолчанию не изменится.Мы должны изменить это вручную. Следуйте приведенным ниже инструкциям, чтобы проверить размер преобразованного сектора диска и узнать, как его изменить на 4K.
Проверьте размер дискового сектора
Get-vhd «Имя файла VHDX с указанием местоположения»
Пример.
Get-VHD – Путь «C: \ ClusterStorage \ Volume1 \ VHDX \ DISK.vhdx»
Установите размер дискового сектора
set-vhd «Имя файла VHDX с расположением» -PhysicalSectorSizeBytes 4096
Set-vhd –Path «C: \ ClusterStorage \ Volume1 \ VHDX \ DISK.vhdx ”-PhysicalSectorSizeBytes 4096
Hyper-V Как: преобразовать VHD в VHDX
Одна из основных функций гипервизора — абстрагирование оборудования, используемого гостями, и жесткие диски не являются исключением. То, что виртуальные машины видят в качестве своих запоминающих устройств, на самом деле являются файлами, которые находятся на другом запоминающем устройстве, к которому обращается Hyper-V (который сам может быть абстрагированным, как в случае с дисковыми пространствами или устройствами NAS). Формат файла виртуального жесткого диска, который Microsoft использовала в ранних версиях Hyper-V, был известен просто как VHD .Несмотря на то, что он был достаточно универсальным, чтобы адекватно справляться с большинством ситуаций, имелся также ряд ограничений. Выпуск Hyper-V версии 2012 принес с собой обновленную спецификацию виртуального жесткого диска под названием VHDX . Вот некоторые из его более важных преимуществ по сравнению с VHD и причины, по которым вы можете захотеть преобразовать VHD в VHDX:
- Максимальный размер увеличен с 2 терабайт до 64 терабайт
- Улучшена совместимость с физическими дисками с секторами по 4 килобайта
- Защита от потери данных из-за внезапных перебоев, например, сбоев питания
Хотя только версии 2012 года и более поздние могут управлять виртуальными машинами с дисками в новом формате VHDX, новые гипервизоры могут продолжать использовать более ранний формат VHD по мере необходимости.Это позволяет запускать виртуальные машины без дополнительных простоев при преобразовании. Некоторые поставщики устройств предпочитают распространять свои продукты на виртуальных жестких дисках, поскольку они имеют более широкую поддержку платформ. Некоторые другие поставщики гипервизоров разработали свои виртуальные машины для использования VHD, поскольку Microsoft открыла спецификацию, что также упрощает перенос этих виртуальных машин в Hyper-V. Как бы вы ни пришли к ним, преимущества VHDX достаточно убедительны, и вы, вероятно, захотите преобразовать VHD в VHDX, чтобы они работали более эффективно в вашем новом развертывании Hyper-V.Даже если новые функции не имеют для вас особого значения, вам может потребоваться подключить старый диск с данными к виртуальной машине поколения 2, которая может принимать только VHDX. Процесс преобразования — очень простая задача с использованием диспетчера Hyper-V.
Примечание : Прежде чем начать, имейте в виду, что файл виртуального жесткого диска не конвертируется на месте. Создается новый файл. Вы можете удалить оригинал после того, как новый будет готов, но вы должны предоставить достаточно места, чтобы оба сосуществовали какое-то время.
Выберите, как выбрать диск для редактирования
Hyper-V Manager не требует, чтобы файл виртуального жесткого диска был прикреплен к виртуальной машине для работы с ним, но также не требует, чтобы вы отключали его заранее. Следовательно, вы можете использовать этот инструмент, чтобы вручную найти диск для работы. Вы также можете начать со страниц свойств виртуальной машины и перейти к нужному диску. Какой бы метод вы ни выбрали, если данный виртуальный жесткий диск является владельцем, виртуальная машина должна быть в выключенном состоянии перед запуском, иначе преобразование завершится ошибкой.
Выбор свободного диска
Чтобы вручную найти виртуальный жесткий диск, который может или не может быть подключен к виртуальной машине, выполните следующие действия:
- В диспетчере Hyper-V выберите этот хост, который будет использоваться для выполнения преобразования, на левой панели. На крайней правой панели в разделе Действия щелкните Изменить диск .
Диспетчер Hyper-V: редактировать диск
- Появится Мастер редактирования виртуального жесткого диска . Как и в большинстве мастеров в Hyper-V Manager, первый экран является информационным.Нажмите Далее , чтобы перейти на страницу Найти виртуальный жесткий диск . Нажмите кнопку
Обзор , чтобы найти файл VHD, который вы хотите изменить. Вы можете выбрать диск, который уже подключен к виртуальной машине. Если виртуальный жесткий диск находится в общем расположении, виртуальная машина-владелец может даже находиться на сервере, отличном от того, на котором выполняется преобразование. Однако виртуальная машина должна быть Off .Преобразование VHD: найти диск
- Перейдите к разделу Использование мастера для преобразования VHD в VHDX ниже.
Выбор диска, подключенного к виртуальной машине
Если VHD, который нужно преобразовать, уже подключен к виртуальной машине, возможно, будет быстрее работать со страницами свойств виртуальной машины, чем исследовать файловую систему.
- В диспетчере Hyper-V выберите хост, которому принадлежит виртуальная машина, на левой панели. На центральной панели найдите виртуальную машину, диск которой вы хотите изменить. Щелкните его правой кнопкой мыши и выберите Настройки .
Доступ к настройкам ВМ
- В диалоговом окне настроек виртуальной машины щелкните виртуальный жесткий диск, который нужно изменить, на левой панели.На правой панели найдите и нажмите кнопку Изменить . Если он неактивен, либо виртуальная машина включена и VHD подключен к контроллеру видео, либо виртуальная машина кластеризована. В первом случае необходимо сначала выключить его. В последнем случае вы можете использовать Failover Cluster Manager для выполнения той же задачи. Обратите внимание, что даже несмотря на то, что кнопка Edit будет доступна, когда диск подключен к контроллеру vSCSI, вы не сможете преобразовать его, пока виртуальная машина включена.
Настройки ВМ: Редактировать VHD
- При нажатии Edit откроется мастер Edit Virtual Hard Disk Wizard . Первый экран является информационным, хотя вызов мастера с этого момента обычно приводит к тому, что этот экран автоматически пропускается, даже если этот параметр не был выбран; при необходимости прочтите экран (при необходимости нажмите Назад , чтобы перейти к нему), затем нажмите Далее . После этого отобразится страница Найти виртуальный жесткий диск (в противном случае виртуальная машина-владелец не Off ).Все элементы управления, кроме элементов навигации, отключены, но воспользуйтесь этой возможностью, чтобы убедиться, что вы работаете с правильным файлом:
Найдите страницу VHD; Инвалид
- Продолжите в следующем разделе.
Использование мастера для преобразования VHD в VHDX
Какой бы из двух методов вы ни выбрали, теперь вы окажетесь в том же месте в мастере редактирования виртуального жесткого диска . Выполните следующие действия, чтобы завершить преобразование:
.- После перехода со страницы Locate Virtual Hard Disk вы попадете на страницу Choose Action .Точные параметры, отображаемые с помощью, зависят от конфигурации виртуального жесткого диска, но параметр, который нас интересует, всегда присутствует, если какая-либо хостинговая виртуальная машина отключена: Convert . Выберите этот вариант и нажмите Далее .
Конвертировать
- На следующей странице появится запрос на новый формат диска. Нет необходимости переключаться (например, вы можете переключаться только между фиксированным и динамически расширяющимся). В этом случае целью запуска мастера является преобразование в VHDX, поэтому выберите этот вариант и нажмите Далее .
Преобразование VHDX
- Теперь вас спросят, хотите ли вы, чтобы новый диск был Фиксированный размер или Динамически расширяемый . Совершенно приемлемо преобразовать VHD в VHDX и изменить тип за один проход. Итак, если вы обнаружили, что выделенное дисковое пространство в значительной степени не используется или если оно изначально было настроено как динамическое и постоянно было заполнено, теперь у вас есть возможность переключиться на другой тип.
Преобразование типа
- Наконец, вас спросят, где разместить новый диск.Обратите внимание, что мастер предлагает расположение хоста по умолчанию, которое не обязательно совпадает с местом источника.
Выход преобразования
- Последний экран — это просто сводка. Просмотрите его, щелкните Назад , чтобы внести какие-либо изменения, или щелкните Завершить , чтобы указать Hyper-V выполнить преобразование. Этот процесс займет время, в зависимости от объема данных на исходном виртуальном жестком диске и характеристик производительности вашего устройства (а) хранения.
- Важно! Если вы работаете на странице свойств существующей виртуальной машины, , а не , автоматически выбирает ее на странице свойств виртуальной машины! Вы должны нажать кнопку Browse и перейти к новому файлу, чтобы виртуальная машина использовала его.
Конвертировать VHD: Исходный без изменений
Примечания к преобразованию
При преобразовании следует помнить несколько вещей.
- При преобразовании в динамически расширяемый VHDX, даже если источник также динамически расширялся, любые блоки, пустые в исходном VHD, не будут перенесены во вновь созданный VHDX. Наряду с улучшением формата в VHDX это означает, что вы должны ожидать, что результирующий файл будет меньше исходного.
- Примечание на странице Выбор формата диска о том, что VHDX не поддерживается версиями до 2012 года, только относится к гипервизору.Гость не знает, и не имеет никакого способа узнать, в каком контейнере находится его массовое хранилище. Это абстрактно для гостя, помните? VHDX может содержать любую операционную систему, включая старые и неподдерживаемые версии Windows и любую версию Linux.
- Как упоминалось на последнем этапе преобразования, мастер не выбирает новый дисковый файл, когда вы конвертируете существующий VHD виртуальной машины. Позаботьтесь о том, чтобы случайно не продолжить использование старого диска, иначе содержимое нового VHDX устареет, и вам придется снова выполнить преобразование.
- Мастер уже подразумевал это, но вам не нужно помещать вновь созданный диск в то же хранилище, что и исходный. Поскольку он не включен во время преобразования, целью может быть даже временное пространство, из которого вы никогда не запускаете виртуальную машину, например внешний USB-накопитель или даже удаленный общий ресурс SMB 2 (разрешения и делегирование для Hyper-V однако имя компьютера по-прежнему необходимо). Это дает вам возможность обойти ограничения места для хранения. Вы можете выполнить преобразование во временное место, а затем удалить оригинал и заменить его новым перед повторным включением виртуальной машины.Даже если вы не сталкиваетесь с такими условиями, вам также предоставляется возможность разместить VHDX на более новом, более быстром хранилище без дополнительного процесса копирования.
- Невозможно обмануть Hyper-V, используя то же место назначения и имя файла для вывода, что и для ввода. Мастер изящно выйдет из строя. Если этого не произойдет, все данные файла все равно будут потеряны, поэтому нет смысла пытаться это сделать.
- Утилиты резервного копирования, которые работают непосредственно с виртуальными машинами, должны продолжать нормально работать, но почти все будут считать, что новый диск полностью отличается от старого.В результате любая программа этого типа, использующая дельта-технологию, создаст совершенно новый образ нового диска. Если исходный диск был очень большим или вы уже беспокоились о свободном месте в репозитории резервных копий, примите это во внимание перед выполнением преобразования.
Как преобразовать файл виртуального жесткого диска (VHDX в VHD)
Если у вас установлена роль Hyper-V, вы можете преобразовать файл виртуального жесткого диска с помощью PowerShell или графического интерфейса.
Зачем вы это делаете?
- Вы переезжаете на новый сервер, для которого требуется старый формат.
- Вы используете программное обеспечение для чтения / записи / монтирования файлов, и оно поддерживает только VHD.Например, VirtualBox поддерживает файлы VHDX только для чтения.
Важно отметить, что, хотя файлы VHDX превосходят файлы VHD, файлы VHDX несовместимы с Windows Server 2008. Кроме того, виртуальные машины поколения могут использовать файлы VHD или VHDX, а виртуальные машины поколения 2 могут использовать только файлы VHDX.
Совместимость: файлов VHD поддерживаются Windows Server 2008 и Windows Server 2012. Формат VHDX поддерживается только Windows Server 2012.
Емкость: Максимальный объем хранилища для файлов VHD ограничен 2 ТБ; но с новым форматом VHDX это 64 ТБ.
Логические сектора: Новый формат VHDX поддерживает размер логических секторов 4K, что является хорошим приростом производительности.
Защита данных: Файлы VHDX обеспечивают защиту от повреждения файлов из-за любых других форм неожиданного сбоя ввода-вывода (путем отслеживания метаданных).
Изменение размера: Изменение размера в реальном времени возможно для файлов VHDX, тогда как для файлов VHD это невозможно.
Преобразование файла VHD / VHDX с помощью диспетчера Hyper-V
- Щелкните виртуальную машину правой кнопкой мыши и выберите «Настройки».
- Выберите жесткий диск.
- Нажмите «Изменить» и выберите «Преобразовать» в разделе «Выбрать действие» мастера.
Преобразование файла VHD / VHDX с помощью PowerShell
Командлет Convert-VHD преобразует файл виртуального жесткого диска путем копирования данных из исходного файла виртуального жесткого диска на новый виртуальный жесткий диск файл указанного формата и типа версии. Формат также определяется расширением имени файла для указанных файлов.vhdx или .vhd. Преобразование — это офлайн-операция .
Запустите следующее из командной строки PowerShell с повышенными привилегиями:
Convert-VHD -Path C: \ Hyper_V \ MyDataFile. |

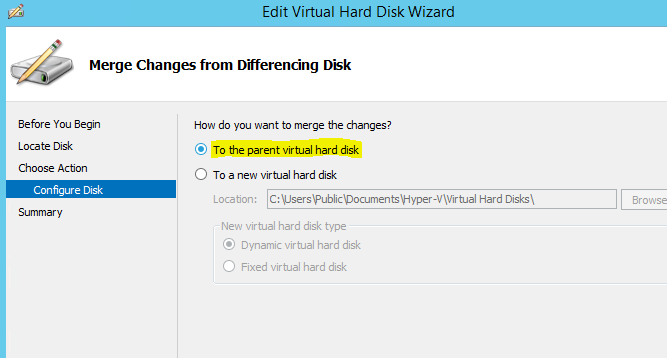
 Теперь в метаданных виртуального диска может содержаться информация о типе установленной ОС, установленных обновлениях и т.д.
Теперь в метаданных виртуального диска может содержаться информация о типе установленной ОС, установленных обновлениях и т.д.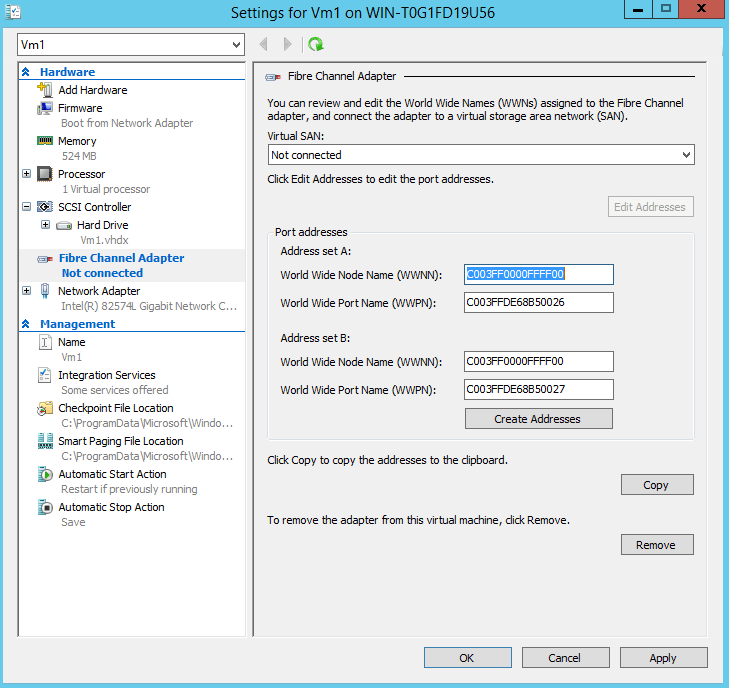 vhdx -VHDFormat VHD -DestinationPath C:\tmp\VHD\TstVHD.vhd -DeleteSource
vhdx -VHDFormat VHD -DestinationPath C:\tmp\VHD\TstVHD.vhd -DeleteSource vhdx
vhdx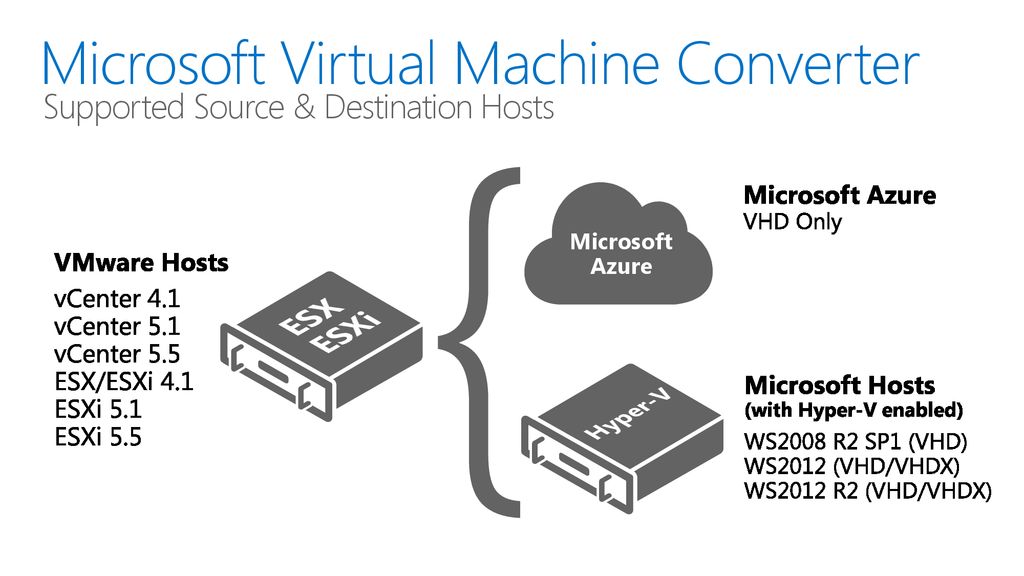 co/MOvdCWS6v2
co/MOvdCWS6v2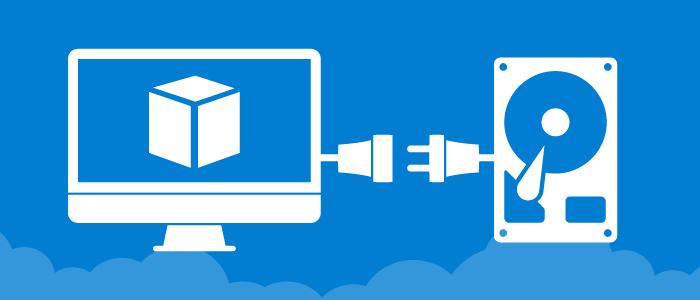 Размер сектора 4 КБ
Размер сектора 4 КБ:max_bytes(150000):strip_icc()/disk2vhd-5a73699cfa6bcc0038787379.png) Аналог Lazy zeroed thick disks в VMware
Аналог Lazy zeroed thick disks в VMware
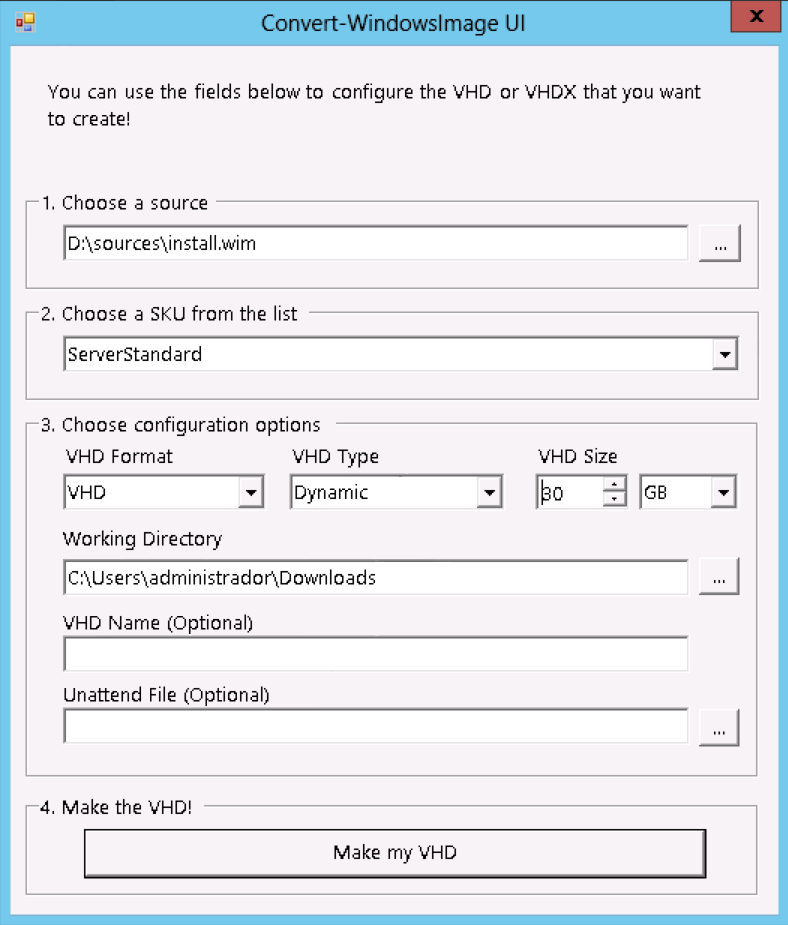 Это не может быть системный диск хоста, который вы в данный момент используете.
Это не может быть системный диск хоста, который вы в данный момент используете.