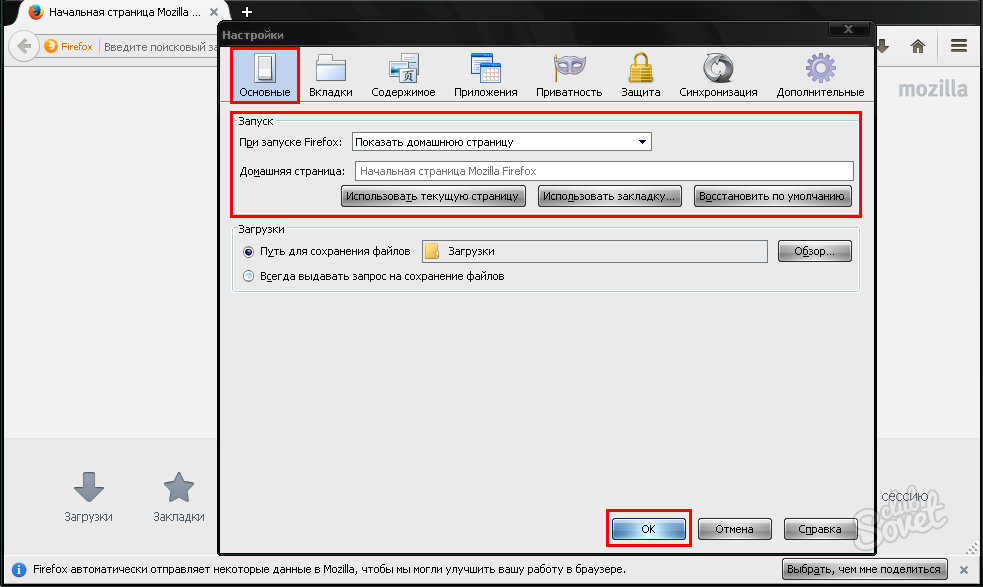Как изменить стартовую страницу в любом браузере
Стартовая страница – первая, которую показывает браузер после его открытия. Также она будет показываться, если нажать на кнопку домой. В некоторых случаях для удобной работы следует устанавливать в качестве первой страницы определенный сайт. Если вы не знаете, как это сделать – я вам помогу. В статье приведена инструкция, как изменить стартовую страницу браузера. Расскажу о разных браузерах, а также о том, как быть, если компьютер атаковал вирус и в качестве страницы по умолчанию устанавливает какой-то определенный вредоносный ресурс.
Содержание статьи:
Зачастую в качестве стартовой браузеры (в зависимости от «бренда») используют:
- определенную поисковую систему;
- список наиболее посещаемых ресурсов;
- перечень последних посещенных сайтов.
В подавляющем большинстве браузеров – особенно, в популярных программах – предусмотрена возможность настройки первой демонстрируемой страницы.
В некоторых случаях поисковые системы и главная страница меняются. Случается это из-за того, что пользователи, скачивая файлы или устанавливая программное обеспечение, забывают снять галочки с отдельных пунктов. Эти галочки провоцируют, что в качестве страниц по умолчанию впоследствии используют различные сервисы и площадки. Уровень функционала у них – низкий. Они неудобные. А часто – несут вред компьютеру.
Как изменить стартовую страницу в разных браузерах
1. Google Chrome
Читайте также: Как сделать стартовую страницу в Хроме: простой способ
Один из наиболее популярных браузеров. Однако большинство используют его для просмотра страниц в интернете, но даже не подозревают, насколько у Хрома богатый функционал. Все особенности расписывать не буду. Расскажу только о том, какая «волшебная кнопка» изменяет стартовую страницу.
Обратите внимание! Если у вас есть собственный сайт, логично в качестве стартовой страницы использовать его.
Если сайта нет, но вы о нем давно мечтаете, приглашаю на мой авторский тренинг. Он полностью бесплатный. Длится всего 4 дня. Проводится в онлайне. По окончании тренинга у вас будет собственный работоспособный ресурс, готовый к работе, развитию и заработку.
Нажмите на кнопку меню – это три точки в правом верхнем углу браузера (на момент написания статьи):
- откроется выпадающий список меню;
- выберите в нем пункт Настройки и кликните по нему;
- откроется новая вкладка;
- найдите раздел Внешний вид и в строке «Показывать кнопку Главная страница» переведите ползунок в активный вид;
- откроется меню с двумя строками – вы можете выбрать стартовой поисковую страницу Гугл, либо установить любой другой сайт, введя в строку его адрес.
После этого в левом верхнем углу рядом с поисковой строкой появилось изображение маленького домика. Кликая на него, вы будете возвращаться на так называемую Домашнюю страницу. Все – настройки завершены.
Есть еще один метод, позволяющий изменить стартовую страницу браузера в Гугл Хром. Он дает возможность при запуске браузера открывать сразу несколько проектов, интересных и нужных вам. Для этого необходимо выполнить следующие действия:
- нажать на кнопку меню;
- выбрать раздел настроек;
- найти пункт «При запуске открывать»;
- в нем выбрать один из предложенных вариантов: Открывать новую вкладку (вам будет открываться «чистая» страница с поисковой строкой), Открывать ранее открытые вкладки (браузер автоматически откроет сайты, которые были «активными» при последнем закрытии браузера) и Открывать ранее открытые вкладки (тут можно установить на выбор, какие именно ресурсы вам интересны).
Совет! Не нужно добавлять много сайтов, если у вас слабый ноутбук или низкий уровень сигнала Интернет. Большое количество вкладок приведет к медленной работе. Вам придется слишком долго ждать, пока браузер запустится и вы сможете полноценно использовать его.

Удобство браузера от поискового гиганта Гугл в том, что здесь не нужно сохранять настройки. Все, что вы ввели – сохраняется автоматически.
Если говорить о мобильной версии Google Chrome, отмечу – в ней нельзя выполнять действие, которое изменяет стартовую страницу. При запуске браузера будет открываться либо страница с поисковой страницей, либо с последними открытыми сайтами (если таковые оставались после закрытия браузера при последнем посещении).
2. Opera
Суть настройки здесь аналогичная. Вот перечень кнопок и разделов по которым нужно двигаться:
- Меню;
- Настройки;
- Общие настройки;
- Основные;
- При запуске;
- Начать с домашней страницы.
Для выбора конкретного сайта, необходимо ввести в строку его адрес. Если он открыт в данный момент, кликнуть по кнопке «Текущая страница». Не забудьте сохранить настройки.
В мобильной версии Opera Mini при запуске демонстрируется перечень вкладок, которые пользуются наибольшей популярностью у пользователя.
3. Как изменить стартовую страницу в яндексе
Читайте также: Сделать Яндекс стартовой страницей автоматически сейчас
Теперь о том, как изменить стартовую страницу в Яндексе. Он работает на аналогичном Гугл Хром движке. Так что основные параметры и особенности – одинаковы. Конечно, есть отдельные изменения, но в целом принципы работы схожи.
Кстати! В Яндекс.Браузере не предусмотрена установка в качестве начального любого сайта по желанию пользователя. Вероятно, это сделано для того, чтобы поклонники браузера пользовались только встроенными сервисами и продуктами, разрабатываемыми российским поисковым гигантом.
Есть три варианта развития событий.
1. Страница быстрого доступаСуть ее состоит в том, что после запуска браузера перед ясными очами юзера откроется страница, в которой расположена поисковая строка и определенные ресурсы, а зависимости от частоты их посещения.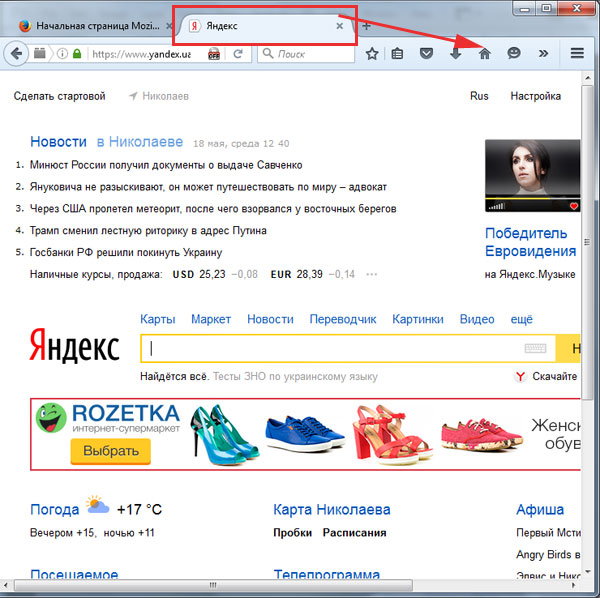
Эти сайты можно удалить, заменив на другие, либо же переместить и установить в удобной для вас последовательности.
2. Восстановить вкладкиАктивация данной опции позволяет юзеру «получить» сайты, которые были открыты в прошлый раз, при последнем закрытии браузера. Удобная функция для тех, кто оставляет открытыми часто используемые сайты или с которыми не закончили работу.
3. Открывать Яндекс, если нет вкладокСуть данной опции состоит в том, она будет активировать главную страницу поискового браузера, если перед его выключением были закрыты все предыдущие вкладки.
Теперь вы знаете, как изменить стартовую страницу в Яндексе. Ничего сложного в этом нет. Просто нужно потратить всего лишь пару минут. Напомню, вы меняете не столько главную, сколько особенности запуска браузера.
4. Mozilla Firefox
Для того чтобы изменить стартовую страницу браузера Mozilla Firefox, нужно пройти по следующему пути:
- открыть сайт, который вы хотите сделать главным – открывающимся на главной странице браузера и сразу после его закрытия;
- выбрать пункт Меню;
- найти Настройки;
- перейти в Основные;
- там будет пункт пункт При запуске Firefox — Показать домашнюю страницу;
- выбрать пункт Использовать текущую страницу или вставить в специальную строку адрес нужного вам ресурса.

Обратите внимание! Еще один вариант – выбрать Использовать закладку. Откроется новое окно, в котором и необходимо прописать адрес интересуемого вас ресурса.
Для мобильной версии браузера характерной особенностью является то, что сразу после ее открытия пользователь видит панель с перечнем сайтов, которые он посещает чаще всего.
Для открытия стартовой страницы нужно пройти по следующему пути:
- Меню;
- Закладки;
- Домашняя страница.
Чтобы при запуске всегда открывалась один и тот же сайт, нужно его закрепить на главной. Для этого:
- нажать на сайт;
- удерживать нажатие;
- после выпадения нового меню, выбрать раздел Закрепить сайт.
5. Internet Explorer
Теперь о браузере, который является встроенным в Виндовс, но им мало кто пользуется. Хотя последние версии и стали значительно лучше.
1. Открыть интересующий сайт.
2. Нажать на кнопку Сервис – находится в правом верхнем углу браузера.
Нажать на кнопку Сервис – находится в правом верхнем углу браузера.
3. Найти раздел Свойства обозревателя.
4. Выбрать раздел Текущая – открытый ранее сайт будет стартовым.
Обратите внимание!
Internet Explorer при открытии может запускать сразу несколько сайтов сразу. Для этого нужно установить ссылки в специальной строке, только для каждого сайта должна быть отдельная строка.
Если вы хотите, чтобы Эксплорер открывался чистым, в настройках нужно выбрать раздел «Пустая».
В мобильной версии предусмотрена специальная панель закладок. В нее пользователь может добавить любые сайты, какие только захочет.
6. Safari
Все также предельно просто. Для этого пройдите по следующему пути:
- Меню;
- Настройки;
- Общие;
- Введите адрес нужного ресурса;
- Сохраните результат.
Как быть, если не получается изменить стартовую страницу браузера
Часто юзеры встречаются с проблемой, что на место стартовой постоянно «приходит» какой-то скучный и даже вредный проект.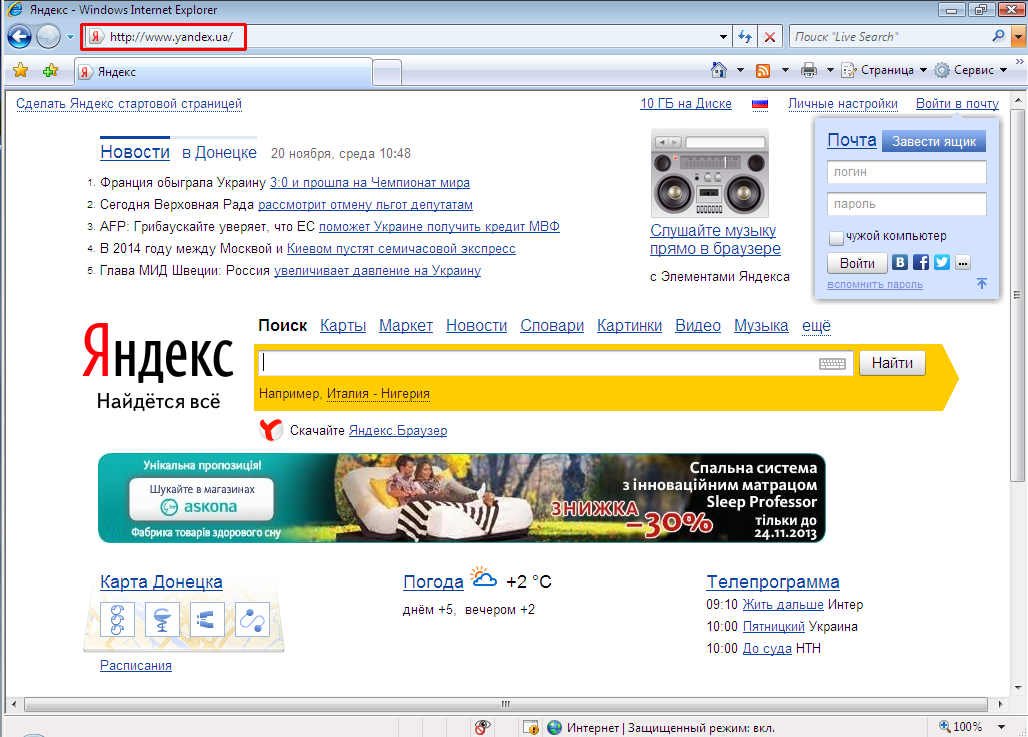 Его приводят особые сервисы. Они – вирусные. И зацепляются в программном обеспечении благодаря своему вирусному наполнению.
Его приводят особые сервисы. Они – вирусные. И зацепляются в программном обеспечении благодаря своему вирусному наполнению.
Чтобы избавиться от вирусов, нужно:
- сбросить настройки;
- сбросить сам браузер.
После таковых действий сохраненные пароли обычно остаются. А вот лишние расширения и вирусные вкладки удаляются. Однако данный метод – столь простой и удобный – помогает не всегда.
В отдельных случаях необходимо бороться непосредственно с расширениями, которые и являются вирусными. Среди таковых выделяются:
- Babylon;
- Toolbar;
- Browser Protection;
- и многие другие.
Чтобы избавиться от них, необходимо найти приложение и удалить его полностью с компьютера. После чего перезапустить браузер.
Если и это не помогает, вам нужно использовать специализированное программное обеспечение. Это антивирусы глубокой очистки. Они находят любые вирусы и качественно чистят систему.
Но если и этот метод не помог – выход один: обращаться за помощью к профессиональным мастерам. Которые найдут конкретный вирус и смогут его победить окончательно и бесповоротно.
Которые найдут конкретный вирус и смогут его победить окончательно и бесповоротно.
В отдельных случаях проводится не только чистка компьютера, а даже переустановка всей операционной системы. Но это уже крайние методы.
Как изменить стартовую страницу браузера: личный совет
Я подробно рассказал вам, как можно поменять стартовую страницу в том или ином браузере. Уверен, что моя информация будет полезна для вас.
Если же вы хотите сделать сайт своими руками, развивать его и получать солидный доход, приглашаю на свой авторский бесплатный тренинг. На нем я научу, как делать сайты самостоятельно. Это почти также просто, как и менять главную страницу браузера. Всего через 4 дня практических занятий у вас будет собственный ресурс. Полностью готовый к работе и «приему» посетителей. Кроме того, предоставлю массу прочей полезной и ценной информации.
Для участия – нужно зарегистрироваться. Оставить свой электронный адрес. На него придет сообщение с датой начала обучения.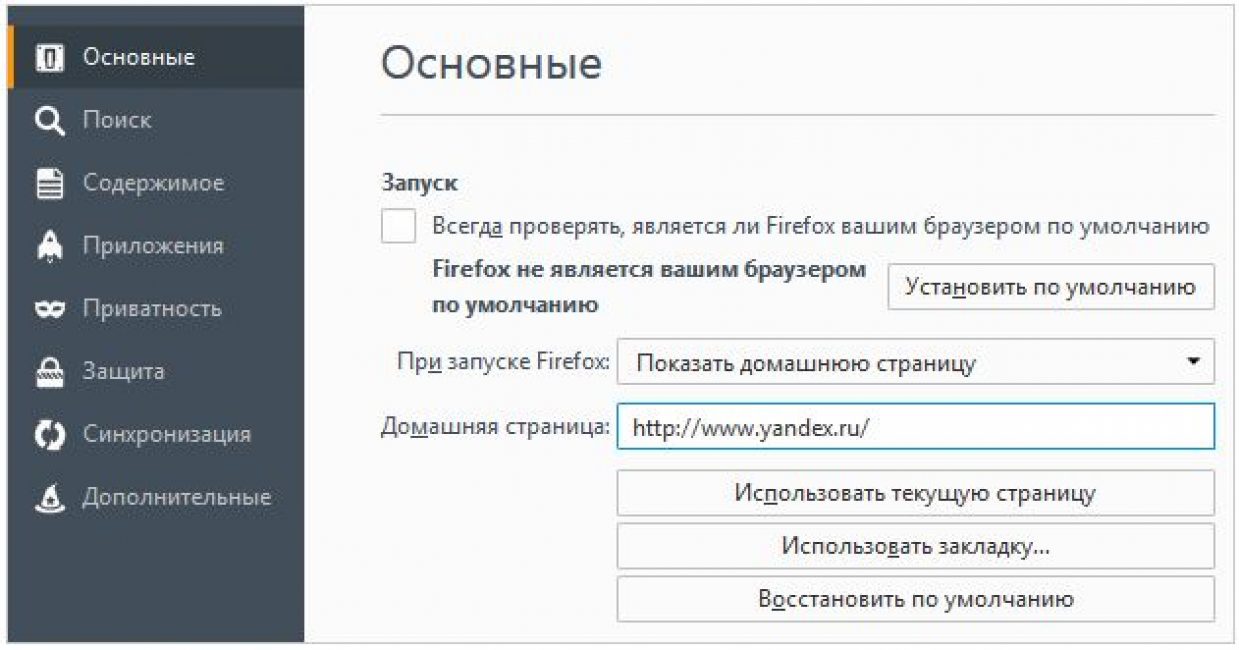
Как поменять стартовую страницу в браузере Google Chrome
Как поменять стартовую страницу в Google Chrome? Этот вопрос задают миллионы пользователей по всему миру, ибо после рестайлинга браузера стало вообще непонятно, где и что находится. К тому же, новички часто путаются в настройках. Именно поэтому и был написан данный материал. Пора расставить все точки над «i» и рассказать популярно, как правильно настроить стартовую страницу веб-обозревателя. Это нужно многим. А значит, нужно предоставить подробные инструкции.
Инструкция
Стоит отметить, что Google Chrome – это самый популярный браузер (согласно статистике). Поэтому и возникает много вопросов, посвященных настройке данного веб-обозревателя. Однако перейдем к самому процессу настройки.
Процедура настройки
Стартовая страница не всегда должна что-нибудь отображать. По умолчанию в Хроме используется главная страница поисковика Google. Но многих такое не устраивает. Возможно, они предпочитают другой поиск или вообще не хотят ничего искать.
Есть возможность заставить Гугл Хром при запуске показывать новую вкладку. Причем пустую. Сделать это довольно просто. Нужно только добраться до настроек браузера. Вот подробная инструкция о том, как правильно настроить то, что нам нужно:
- Для начала стоит запустить веб-обозреватель. Для этого следует использовать значок на рабочем столе или в панели задач.
- Затем нужно нажать на кнопку с изображением трех вертикальных точек. Она находится в правом верхнем углу главного окна обозревателя.
- Появится специальное меню с различными пунктами. Нам нужно кликнуть по тому, на котором написано «Настройки».
- Ищем блок «Запуск Chrome» и в нем отмечаем галочкой параметр «Новая вкладка».
После этого достаточно будет перезапустить веб-обозреватель, и он сразу же загрузится с новой стартовой страницей. Как видите, все предельно просто. Особенно, если четко следовать тем инструкциям, которые предоставлены в данном материале.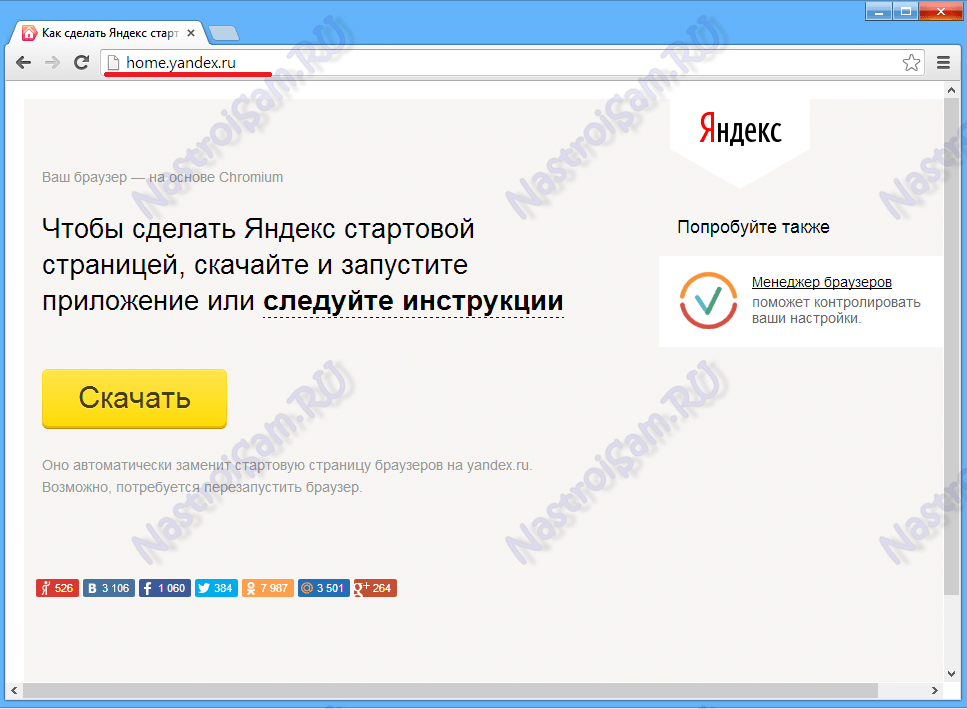 Однако учтите, что при помощи этого способа поставить в качестве домашней страницы какой-нибудь сторонний ресурс не получится. Об этом мы поговорим в следующей главе.
Однако учтите, что при помощи этого способа поставить в качестве домашней страницы какой-нибудь сторонний ресурс не получится. Об этом мы поговорим в следующей главе.
Загрузка определенной страницы
Итак, как изменить домашнюю страницу в Гугл Хром так, чтобы загружался тот ресурс, который требуется пользователю? Здесь тоже ничего сложного нет, но шагов для настройки такой функции будет немного больше, чем в предыдущей главе.
- Опять переходим к блоку «Запуск Chrome» на странице настроек обозревателя.
- Переключаем в нем значение на последний пункт.
- Теперь нужно открыть в новой вкладке нужный сайт, а все остальные вкладки закрыть (кроме настроек) и нажать на компонент с надписью «Использовать текущие страницы».
Теперь остается только перезапустить Гугл Хром и проверить правильность сделанных настроек. Если все было выполнено правильно, то после рестарта запустится тот ресурс, который вы выбрали.
Заключение
Пришло время подвести итоги и сделать выводы. Мы попытались рассказать о том, как изменить стартовую страницу в Гугл Хроме. Вообще, делается это просто. Но алгоритм действий зависит от того, какой контент хочет видеть пользователь при запуске браузера.
Если вас категорически не устраивает главная страница с поисковиком Google в ее центральной части, то можно без проблем ее сменить на что-нибудь более интересное или красивое. С такой задачей справится даже новичок.
Сделайте Google стартовой страницей – Google
Выберите первый вариант
Нажмите «Да»
Выберите первый вариант
Нажмите «Добавить»
Готово?
Войдите в аккаунт и пользуйтесь поиском.
Войти в Google
Выберите первый вариант
Нажмите «Да»
Готово?
Войдите в аккаунт и пользуйтесь поиском.
Войти в Google
Google Поиск установлен, но не сделан поиском по умолчанию. Чтобы сделать Google поиском по умолчанию, выполните следующие действия:
- Нажмите на значок инструментов в правой верхней части окна
браузера.

- Выберите пункт Свойства обозревателя.
- В разделе Поиск вкладки Общие нажмите Параметры.
- Выберите Google.
- Нажмите По умолчанию и Закрыть.
Шаг 1. Откройте «Свойства обозревателя»
Выберите Сервис в меню в верхней части окна браузера.
Затем выберите Свойства обозревателя.
Шаг 2. Сделайте Google стартовой страницей
В верхнем разделе Домашняя страница удалите текст в поле Адрес. Затем
введите в этом поле www.google.ru.
Затем
введите в этом поле www.google.ru.
Шаг 3. Сохраните изменения
Нажмите ОК, чтобы сохранить изменения.
Шаг 1. Откройте настройки браузера
Нажмите на значок настроек в правом верхнем углу и выберите Настройки.
Откроется новая вкладка.
Шаг 2. Сделайте Google стартовой страницей
В разделе Внешний вид установите флажок Показывать кнопку «Главная
страница», а затем нажмите на ссылку Изменить синего цвета.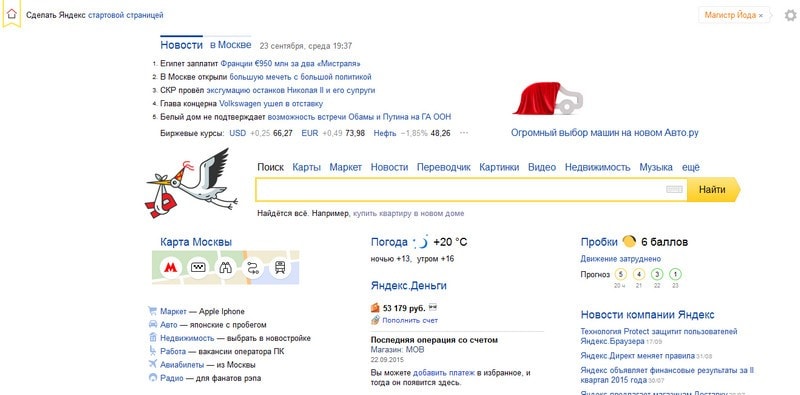
Удалите содержимое поля (about:blank или другой сайт). Введите в этом поле www.google.ru.
Чтобы сохранить изменения, нажмите ОК.
Шаг 3. Синхронизируйте настройки
Чтобы синхронизировать вкладки, закладки, приложения, темы и многое другое на всех
устройствах, нажмите кнопку Войти в Chrome, расположенную вверху страницы Настройки.
Войдите в аккаунт Google, а затем нажмите Да, синхронизировать все или
перейдите по ссылке Дополнительно, чтобы настроить параметры
синхронизации.
Подробнее…
Шаг 1. Нажмите на значок настроек
Нажмите на значок настроек в правом верхнем углу окна браузера и выберите
пункт Настройки.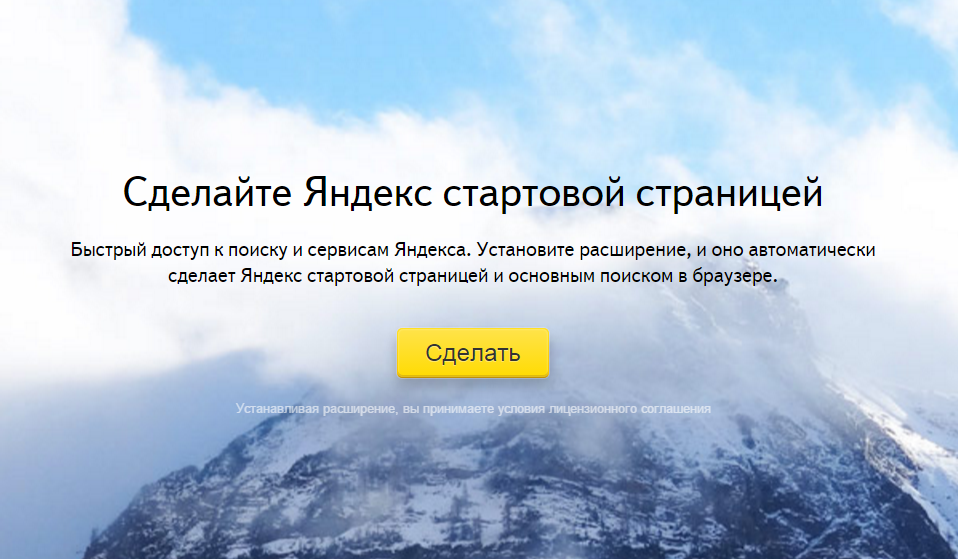 Откроется новая вкладка.
Откроется новая вкладка.
Шаг 2. Сделайте Google стартовой страницей
В разделе «Внешний вид» установите флажок Показывать кнопку «Главная
страница».
Чтобы настроить стартовую страницу, нажмите Изменить.
Выберите Следующая страница: и введите в поле адрес www.google.ru. Нажмите ОК.
Шаг 3. Синхронизируйте настройки
Чтобы синхронизировать вкладки, закладки, приложения, темы и многое другое на всех
устройствах, нажмите кнопку Войти в Chrome, расположенную вверху страницы Настройки.
Войдите в аккаунт Google, а затем нажмите Да, синхронизировать все или
перейдите по ссылке Дополнительно, чтобы настроить параметры
синхронизации.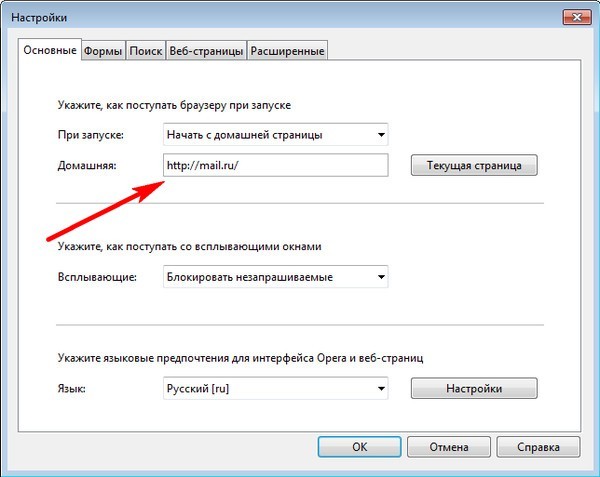
Подробнее…
Вариант 1. Перетащите значок Google
Перетащите значок Google синего цвета, показанный ниже, на значок домашней
страницы, расположенный в правом верхнем углу браузера.
Во всплывающем окне нажмите Да.
Вариант 2. Измените настройки вручную
В левом верхнем углу нажмите Firefox, выберите Настройки и нажмите Настройки в меню справа.
В верхнем меню нажмите кнопку Основные со значком выключателя.
В раскрывающемся меню При запуске Firefox выберите Показать домашнюю
страницу.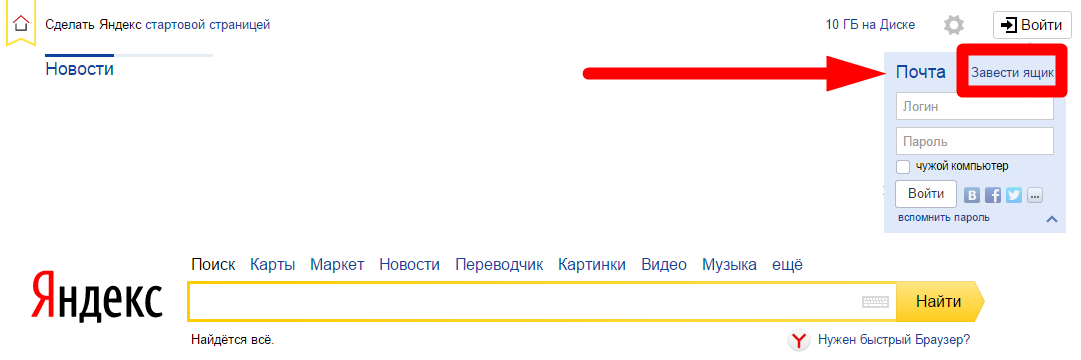
В поле Домашняя страница введите www.google.ru и нажмите ОК, чтобы сохранить изменения.
Ещё: сделайте Google поиском по умолчанию
Нажмите стрелку вниз слева от окна поиска.
В раскрывающемся меню выберите Google.
Подробнее…
Вариант 1. Перетащите значок Google
С помощью мыши перетащите значок Google синего цвета, показанный ниже, на значок домашней страницы, расположенный в правом верхнем углу вашего браузера.
Затем во всплывающем окне нажмите Да.
Вариант 2.
 Измените настройки вручную
Измените настройки вручную Выберите Firefox в строке меню, а затем нажмите Настройки.
Введите www.google.ru в поле Домашняя страница и закройте окно
настроек, чтобы сохранить изменения.
Ещё: сделайте Google поиском по умолчанию
Нажмите стрелку вниз слева от окна поиска.
В раскрывающемся меню выберите Google.
Подробнее…
Шаг 1. Откройте настройки браузера
Нажмите Safari в строке меню Apple и выберите Настройки.
Шаг 2.
 Сделайте Google стартовой страницей
Сделайте Google стартовой страницей В раскрывающемся меню В новых окнах открывать выберите вариант Домашнюю
страницу.
Также выберите вариант Домашнюю страницу в меню В новых вкладках
открывать.
Введите www.google.ru в поле Домашняя страница.
Шаг 3. Сделайте Google поиском по умолчанию
Выберите Google в раскрывающемся меню Основная поисковая машина.
Изменения будут сохранены автоматически.
Подробнее…
Шаг 1. Откройте настройки браузера
Нажмите Opera в верхнем меню и выберите пункт Настройки, а затем Общие настройки.
Шаг 2. Сделайте Google стартовой страницей
В раскрывающемся меню При запуске выберите Начать с домашней
страницы, чтобы страница Google открывалась при запуске браузера.
Затем введите www.google.ru в поле Домашняя.
Шаг 3. Сохраните изменения
Нажмите кнопку ОК, чтобы сохранить изменения.
Измените настройки или параметры, чтобы сделать Google стартовой страницей
К сожалению, мы не можем определить браузер, чтобы показать нужные инструкции. Попробуйте нажать название вашего браузера в главном меню, а затем выбрать Предпочтения, Настройки или Параметры. Если в верхнем меню есть пункт Сервис, нажмите на него и выберите Свойства обозревателя.
Наш совет: загрузите Google Chrome, быстрый и бесплатный браузер. Google Chrome молниеносно открывает веб-страницы и приложения.
Теперь вы готовы к поиску в Google, на каком бы сайте вы ни оказались.
Узнавайте о новых дудлах
Вспомните свои самые любимые дудлы – от картинок до инструментов и игр.
Мгновенно получайте ответы
Вы можете видеть результаты уже при вводе запроса и сразу менять условия поиска.
Мне повезёт!
Откройте для себя самые популярные поисковые запросы, известные произведения искусства, местные рестораны и многое другое.
Как задать домашнюю страницу в веб-браузере Chrome, Firefox, Opera, Explorer, Edge
Статья о том, как установить или изменить стартовую страницу любого интернет-браузера. Описаны способы как для версий браузеров для ПК, так и версий для мобильных устройств. Всемирная информационная компьютерная сеть «Интернет», созданная в основном, для хранения и обмена различной информацией, получила в последнее время необычайную популярность. С развитием новых видов компьютерных устройств, увеличивающих мобильность пользователей и предоставляющих возможность выхода в сеть «Интернет» из любого места, только усилило применение «Интернета» в повседневной жизни.
Содержание
Интернет-браузер. Домашняя или стартовая страница
До недавнего времени, основным источником выхода в «Интернет» являлись стационарный персональный компьютер и ноутбук. Они с легкостью позволяли удовлетворять любые потребности пользователя. Например, поиск новостей, прослушивание музыки и просмотр различных видеофайлов, получение и отправка личной и деловой корреспонденции по электронной почте, удаленная совместная разработка проектов, загрузка и скачивание различных файлов и баз данных и т.д.
Перейти к просмотру
Как восстановить очищенную историю браузеров Chrome, Mozilla FireFox, Opera, Edge, Explorer 🌐⏳💻
С недавних пор значительную конкуренцию основным устройствам для выхода в «Интернет» составили мобильные смартфоны и коммуникаторы. Благодаря им пользователи получили возможность общаться в социальных сетях и группах, искать любые ответы на различные запросы, организовывать свой досуг, играть в мобильные и онлайн игры, создавать и обмениваться различными документами и многое другое.
Все это было бы недоступно без современного программного обеспечения. Основным видом программ для доступа ко всем возможностям «Интернета» являются веб-браузеры. Это специальная прикладная программа для отображения различных веб-страниц и приложений, открывающая любые ссылки, файлы, изображения и решающая другие сетевые задачи. На сегодняшний момент доступно большое количество различных браузеров, но наиболее популярными являются: «Google Chrome», «Mozilla Firefox», «Opera» и «Microsoft Edge» («Microsoft Explorer»). Благодаря развитию компьютерных технологий, возможности представленных браузеров неуклонно расширяются. Но ввиду высокой конкуренции, данные веб-браузеры, практически, не отличаются друг от друга, и могут, с легкостью, быть заменены один на другой. Поэтому, главными критериями при выборе веб-браузера выступают дружественный пользовательский интерфейс обозревателя, удобство его использования и возможность браузера решать определенные задачи пользователя в данный конкретный момент.
Каждый пользователь старается настроить работу браузера максимально комфортно для себя, придать его интерфейсу свой собственный стиль и задать его внутренним функциям требуемые характеристики.
Очень часто, пользователю бывает необходимо установить конкретную главную страницу в веб-браузере по определенным причинам (например, любимый новостной сайт, важный форум, конкретный поисковый сайт и т.д.). Главная страница – это первая страница, которую открывает браузер при своем запуске. У большинства браузеров установлена собственная домашняя страница по умолчанию, в которой отображаются последние веб-сайты, которые вы посетили, и, возможно, другое содержимое, основанное на ваших личных интересах. Вы легко можете заменить предустановленную страницу браузера любой другой по вашему выбору. В этой статье мы рассмотрим возможные способы, как задать новую домашнюю страницу для основных видов веб-браузеров: «Google Chrome», «Mozilla Firefox», «Opera», «Microsoft Edge» и «Microsoft Explorer».
Измените домашнюю страницу в
«Google Chrome»На момент написания этой статьи, обозреватель «Google Chrome» поддерживает возможное изменение домашней страницы на другую, по выбору пользователя, только в стационарно установленном браузере.
Перейти к просмотру
Горячие клавиши браузеров Google Chrome, Яндекс, Mozilla Firefox, Opera, Microsoft Edge ⌨️🌐⚙️
Запустите приложение «Google Chrome» и нажмите в правом верхнем углу кнопку вызова главного меню управления приложением «Настройка и управление Google Chrome», представленную в виде трех вертикальных точек. Иногда, когда обозреватель «Google Chrome» уже открыт и ожидает обновления, вместо кнопки меню с тремя точками может появиться зеленая или оранжевая стрелка, при нажатии на которую также будет открыто главное меню веб-браузера.
В открывшемся всплывающем меню выберите среди предложенных действий раздел «Настройки». Или скопируйте и вставьте в адресную строку обозревателя команду «chrome://settings/» для быстрого перехода на страницу настроек веб-браузера.
На открывшейся странице настроек браузера, используя полосу прокрутки, опустите бегунок вниз страницы, и найдите раздел «Запуск Chrome». В найденном разделе установите переключатель в ячейку «Заданные страницы». Указанное действие вызовет открытие скрытых текстовых ссылок раздела.
Если у вас уже есть заданная домашняя страница (или страницы), то вы увидите там ее название и ссылку (или список ссылок). Веб-браузер «Google Chrome» поддерживает несколько вариантов домашних страниц, а все открытые адреса отображаются в виде набора вкладок при запуске обозревателя.
На этом этапе у вас есть два варианта установки домашней страницы. Нажмите текстовую ссылку «Добавить страницу», чтобы ввести (или вставить) адрес вашей новой домашней страницы. Или нажмите ссылку «Использовать текущие страницы», чтобы добавить все открытые вкладки в текущее окно к вашей группе домашних страниц.
В первом случае появится небольшое всплывающее окно «Добавить страницу», в котором вы можете ввести в соответствующую ячейку «Адрес сайта» требуемый «URL-адрес» домашней страницы, а затем нажмите кнопку «Добавить».
Выбранная страница сразу будет добавлена на главную страницу настроек в раздел «Запуск Chrome». Если вы хотите изменить существующие домашние страницы, то нажмите кнопку «Другие действия», представленную в виде трех вертикальных точек, расположенную рядом с нужным «URL-адресом».
Вместо изображения кнопки появится всплывающее меню с двумя вариантами действий: «Изменить» и «Удалить», которые вы можете использовать для изменения или удаления, соответственно, выбранной домашней страницы.
Измените домашнюю страницу в
«Mozilla Firefox»Веб-браузер «Mozilla Firefox» поддерживает пользовательские домашние страницы на своих обоих, стационарной и мобильной, версиях.
Стационарно установленный веб-браузер
«Mozilla Firefox»Откройте веб-браузер «Mozilla Firefox» и нажмите кнопку вызова основного меню управления обозревателем «Открыть меню» в правом верхнем углу окна, имеющую вид трех вертикально расположенных горизонтальных полос.
В открывшемся вертикальном меню выберите, среди возможных действий, раздел «Настройки». Или в адресную строку браузера скопируйте и вставьте следующую команду «about:preferences» для прямого доступа на страницу настроек обозревателя.
На открывшейся странице настроек веб-браузера «Mozilla Firefox» во вкладке «Основные» найдите раздел «Домашняя страница», в котором представлены несколько параметров настройки.
«Mozilla Firefox» поддерживает возможность установки нескольких домашних страниц. Если вы зададите более одной домашней страницы, то каждая страница будет открыта на отдельной вкладке при запуске браузера.
Вы можете вводить (или вставлять) адреса непосредственно в текстовое поле «Начальная страница Mozilla Firefox». Если вы решите ввести сразу несколько адресов, то отделите их друг от друга символом «|».
Нажатие кнопки «Использовать текущие страницы» добавляет все открытые вкладки в текстовое поле «Начальная страница Mozilla Firefox». При нажатии кнопки «Использовать закладку» вы можете выбрать нужный адрес из своих сохраненных закладок.
В браузере отсутствует кнопка сохранения, и любые сделанные вами изменения будут сохранены автоматически.
Однако процесс изменения домашней страницы в браузере еще не завершен. Прямо над разделом «Домашняя страница» вы увидите несколько вариантов действий, которые будут выполнены при запуске «Firefox». Выберите настройку «Показать домашнюю страницу», установив переключатель в соответствующую ячейку, чтобы обозреватель «Firefox» открывал ваши сохраненные домашние страницы при своем запуске.
Мобильный вариант веб-браузера
«Mozilla Firefox»Процесс установки домашней страницы в мобильной версии веб-браузера «Mozilla Firefox» несколько отличается. Откройте «Firefox» на своем телефоне, а затем нажмите кнопку меню в правом верхнем углу, представленную в виде трех вертикальных точек.
Во всплывающем меню, в предложенном списке доступных действий, выберите раздел «Параметры».
На полноразмерной странице параметров браузера выберите раздел «Основные».
Затем в открывшемся разделе в верхней части экрана нажмите раздел «Дом».
В открывшейся вкладке найдите раздел «Домашняя страница» и выберите строку «Установка домашней страницы».
Во всплывающем окне установите переключатель в ячейку «Другая».
В появившемся текстовом поле введите желаемый «URL-адрес», который вы хотите установить в качестве домашней страницы, используя всплывающую виртуальную клавиатуру, а затем нажмите кнопку «ОК» для сохранения заданных параметров.
В разделе «Домашняя страница» вы увидите вашу, вновь установленную, домашнюю страницу.
Измените домашнюю страницу в
«Opera»В настоящий момент, веб-браузер «Opera» позволяет выполнить настройку домашней страницы, по желанию пользователя, только в стационарной версии браузера.
Запустите обозреватель «Opera» и найдите в левом верхнем углу экрана кнопку «Настройка и управление Opera» (представлена в виде красной буквы «О») и откройте главное меню управления браузером.
Среди предложенных вариантов возможных действий, найдите и откройте раздел «Настройки». Или в открытом браузере нажмите вместе сочетание клавиш «Alt + P» для быстрого перемещения на требуемую страницу.
На странице настроек браузера во вкладке «Основные» найдите раздел «При запуске». В строке «Открыть определенную страницу или несколько страниц» нажмите на текстовую ссылку «Задать страницы».
Теперь вы можете выбрать два варианта установки домашней страницы в браузере «Opera». В первом варианте во всплывающем окне «Начальные страницы» в строке «Добавить новую страницу» введите в соответствующей ячейке требуемый «URL-адрес» будущей домашней страницы и нажмите клавишу «Ввод» на клавиатуре.
Указанный адрес будет сразу отображен в окне «Начальные страницы». Вы можете указать несколько адресов, которые будут открываться каждый в отдельной вкладке при запуске веб-браузера. По завершению нажмите кнопку «ОК» для сохранения установленных параметров домашних страниц.
Во втором варианте нажмите кнопку «Использовать текущие страницы», чтобы добавить все открытые вкладки в текущее окно настроек «Начальные страницы» к вашей группе домашних страниц.
При наведении курсора на строку с «URL-адресом» домашней страницы появляется всплывающая кнопка «Удалить» (круг с красным крестом внутри), которую вы можете использовать для удаления ненужной страницы.
По окончанию всех действий нажмите кнопку «ОК», чтобы все внесенные изменения вступили в силу.
На основной странице настроек переключатель в ячейке «Открыть определенную страницу или несколько страниц» будет включен автоматически.
Измените домашнюю страницу в
«Microsoft Edge»Подобно обозревателям «Google Chrome» и «Opera», веб-браузер «Microsoft Edge» поддерживает установку домашних страниц только в своей стационарно установленной версии.
Откройте браузер «Microsoft Edge» и нажмите кнопку доступа к меню управления обозревателем в виде трех горизонтальных точек «Параметры и прочее» в правом верхнем углу окна. Или напрямую откройте всплывающую панель меню, нажав в открытом браузере вместе сочетание клавиш «Alt + X».
В открывшемся меню, среди возможных вариантов действий, выберите раздел «Параметры».
Панель меню будет обновлена и покажет все возможные настройки веб-браузера. В предложенном списке параметров найдите раздел «Показывать в новом окне Microsoft Edge» и выберите в раскрывающемся меню пункт «Конкретную страницу или страницы».
В текстовом поле, которое отображается после выбора указанного пункта, введите «URL-адрес», который вы хотите установить в качестве домашней страницы, а затем нажмите кнопку «Сохранить», представленную в виде дискеты и расположенную рядом с текстовым полем.
Как только внесенные изменения сохранены, ваша домашняя страница будет отображена в меню «Параметры» под разделом «Показывать в новом окне Microsoft Edge».
Вы можете добавить дополнительно несколько домашних страниц, используя текстовую ссылку «Добавить новую страницу». При ее нажатии будет открыто дополнительное текстовое поле, в которое необходимо ввести новый «URL-адрес» следующей домашней страницы и нажать кнопку «Сохранить».
При наведении курсора на строку, содержащую «URL-адрес» домашней страницы, появляются всплывающие функциональные кнопки. Кнопка, с изображенным не ней карандашом, позволяет изменить существующий введенный «URL-адрес» на новый. В свою очередь, кнопка «Удалить» с изображением крестика на ней, позволяет мгновенно удалить домашнюю страницу из вашего списка.
Измените домашнюю страницу в
«Microsoft Explorer»Не все пользователи перешли на последнюю версию операционной системы «Windows 10» с новым веб-браузером «Microsoft Edge», а продолжают использовать предыдущие версии операционных систем, и, соответственно, пользуются браузером «Microsoft Explorer». Для этого обозревателя процесс установки пользовательского варианта домашней страницы следующий.
Откройте веб-браузер «Microsoft Explorer». Затем в правом верхнем углу окна нажмите на кнопку «Сервис», на которой изображена шестеренка, и откройте всплывающее меню управления браузером. Или нажмите в окне веб-браузера сочетание клавиш вместе «Alt + X» для мгновенного доступа к меню.
Среди доступных вариантов действий, во всплывающем меню выберите раздел «Свойства браузера».
Появится окно свойств браузера, в верхней части которого расположены вкладки, содержащие различные настраиваемые параметры обозревателя. Перейдите на вкладку «Общие» и найдите раздел «Домашняя страница». Введите в текстовое поле каждый из требуемых адресов домашней страницы с новой строки. Вы можете ввести то количество адресов, которое вам необходимо. В разделе «Автозагрузка» установите переключатель в ячейку «Начинать с домашней страницы». Затем нажмите кнопки «Применить» и «ОК» для сохранения всех внесенных изменений.
Теперь вы знаете, какие шаги необходимо предпринять, чтобы установить свою любимую домашнюю страницу в самых популярных версиях веб-браузеров, используемых на сегодняшний день. Если у вас есть какие-либо вопросы, сообщите нам об этом в комментариях к нашей статье.
Как сделать стартовую страницу? | Компьютер для чайников
Как сделать стартовую страницу? – вопрос, ставящий начинающих пользователей в тупик.
Стартовая страница – это сайт в интернете, который показывается после запуска браузера.Чаше всего это поисковик google или yandex.
Сложного в этом ничего нет, все что нам понадобится — это определить какой браузер у вас установлен (жмем показать около иконки с вашим браузером) и определится со стартовой страницей.
Многие ставят страницы поисковиков, но можно поставить любой сайт или отдельную страницу, в нашем примере мы будем делать стартовой страницей этот сайт (dontfear.ru).
Содержание статьи
Как сделать стартовую страницу в Opera
- В верхнем левом углу нажимаем на кнопку «Opera» и в выпадающем меню выбираем «Настройки – Общие настройки»
- В окне настроек во вкладке общее меняем:
- В меню «При запуске» ставим «Начать с домашней страницы».
- В поле «Домашняя» вписываем адрес сайта.
- Жмем «ОК».
Как сделать стартовую страницу в Mozilla Firefox
- В верхнем меню выбираем «Инструменты – Настройки»
- В открывшемся окне настроек заходим во вкладку Общее
- В выпадающем меню «При запуске Firefox» выбираем «Показать домашнюю страницу»
- Ниже в меню «Домашняя страница» вписываем адрес сайта и жмем «ок»
Как сделать стартовую страницу в Internet Explorer
- В верхнем меню выбираем «Сервис – Свойства обозревателя», если оно скрыто – нажмите кнопочку Alt.
- В открывшемся окне настроек, в поле домашняя страница вписываем адрес сайта и жмем «ок»
Как сделать стартовую страницу в Google Chrome
- В правом верхнем углу жмем на гаечный ключ (Настройка и управление Google Chrome) и в выпадающем меню выбираем «Параметры»
- В открывшейся вкладке настроек в настройках «Главная страница» ставим точку напротив «Открыть эту страницу» и вписываем в поле ввода адрес сайта. Перезапускаем браузер.
Как изменить в браузерах стартовую страницу
Стартовым называется сайт, который по умолчанию первым открывается при старте поисковика, нажатии «Домой» или определённой комбинации клавиш. Эта функция нужна для удобства работы и быстрого старта в браузере. Как правило, стартовая страница задана производителем программы — это распространённая система поиска или обмена сообщениями, сайт производителя или панель, которая даёт быстрый доступ к нескольким ресурсам.
Мы расскажем вам, как в различных браузерах установить, изменить либо удалить начальную страницу
Почти во всех браузерах можно отредактировать стартовую панель или страницу. Юзер делает это для себя, чтобы было удобнее работать. К примеру, он может установить для запуска по умолчанию другую систему поиска, почтовую службу, сайт с новостями или погодой и прочее. При этом процедура смены стартового ресурса зависит от конкретной программы.
Кроме того, нередко при скачивании файлов юзер забывает снять галочки с пунктов, в которых программа предлагает установить свой ресурс по умолчанию. Зачастую эти сервисы имеют плохой функционал или даже вредят компьютеру, а избавиться от них обычным способом не получается. Есть универсальный способ, как удалить навязчивую стартовую вкладку.
Google Chrome
Гугл Хром — самый популярный поисковик в большинстве стран мира, тем не менее не все пользователи знают, как изменить его начальный ресурс. Делается это через настройки браузера – можно изменить параметры так, чтобы Гугл запускал определённую вкладку (возможно, несколько) при начале работы.
Настройка домашнего ресурса через поисковик:
- Кликните на меню Хром, перейдите в «Настройки» — в браузере откроется новая вкладка.
- Выберите вариант «Показывать кнопку «Главная страница»», который находится в меню «Внешний вид».
- В левой стороне относительно строки поиска теперь будет располагаться кнопка с символом домика, которая нужна для быстрого возвращения на «Домашнюю страницу».
- Кликните «Изменить», поставьте такую стартовую страницу, с которой вам удобно начинать работу в браузере.
- Запустится окошко, где вписана текущая страница, которая запускается по умолчанию, а вам нужно указать в поле желаемый сайт.
- Вставьте в окошко адрес сайта, чтобы он учитывался как стартовый.
- Также можно нажать на опцию «Страница быстрого доступа», которая нужна для использования поиска Гугл и доступа к нескольким избранным сайтам.
- Сохраните прогресс, после чего проверьте работоспособность — должен запуститься ресурс, указанный ранее.
Произвести настройку очень просто
Настройка через действия при запуске. В отличие от прошлого способа, этот поможет открывать при запуске Гугл Хром не только ресурс по умолчанию, но и один или несколько специально обозначенных. Алгоритм настройки:
- Кликните «Меню» в Хром, перейдите в пункт «Настройки».
- В пункте «При запуске открывать» активируйте один из параметров: «Открывать новую вкладку» (поисковая строка и закладки), «Открывать ранее открытые вкладки» (закрытые при окончании прошлой сессии работы, в том числе случайно) либо «Открывать заданные страницы» (можно указать одну или несколько).
- При выборе последнего нажмите «Добавить», затем впишите или скопируйте ссылки на ресурсы в окно (не рекомендуется добавлять много, если используется слабый компьютер, а также пользоваться функцией за чужим — это нарушит конфиденциальность).
- Возможно открытие нынешних вкладок при запуске — так не придётся копировать ссылки на ресурсы.
- Сохраните изменения, кликнув «ОК и проверьте, всё ли работает.
Вы можете выбрать, какие именно страницы будет загружать браузер при запуске
В отличие от других браузеров, в версии Гугл Хром для мобильных устройств нельзя установить ресурс по умолчанию или назначить вкладки, которые будут открываться при запуске. Тем не менее, если не закрывать определённые сайты, то они появятся при следующем использовании поисковика. Кроме того, если закрывать все вкладки перед выключением программы, то при новом запуске откроется главное окно с поисковой строкой и панелью часто используемых ресурсов.
Opera
Процесс установки домашней страницы в Опере почти не отличается от Гугл:
- Кликните «Меню», после чего выберите «Настройки», затем — «Общие настройки».
- Кликните на вкладку «Основные».
- В опции «При запуске» нажмите «Начать с домашней страницы».
- Для того чтобы установить сам стартовый ресурс, введите адрес сайта либо нажмите «Текущая страница», если желаемая уже открыта.
- Сохраните настройки.
При запуске Опера Мини по умолчанию появляется панель, на которой отображаются закладки, популярные у юзера.
Порядок действий аналогичен предыдущему просмотрщику
Yandex
Браузер Яндекс выполнен на том же движке, что и Гугл Хром, поэтому они во многом похожи. Это же касается управления — разработчики внесли некоторые отличия, но оно по-прежнему похоже.
В Яндекс нет возможности установить произвольный сайт в качестве домашнего. Возможно, это сделали для того, чтобы юзеры пользовались только сервисами от этого разработчика, а не устанавливали в качестве стартовой страницы другие поисковики и ресурсы. Тем не менее Яндекс предлагает 3 удобные опции:
- «Открыть страницу быстрого доступа» — при запуске браузера появится вкладка с поисковой строкой и панелью ресурсов, расположение которых зависит от того, как часто их открывает юзер. Вы можете удалить ненужные и добавить желаемые, а также перемещать ячейки.
- «Восстановить вкладки, открытые в прошлый раз» — это восстановит последний рабочий сеанс. Удобно для тех, кто всегда оставляет открытыми одинаковые ресурсы, например, почту, прогноз погоды или новости.
- «Открывать Яндекс, если нет вкладок» — опция, которая будет отправлять юзера на главный ресурс поисковика, если перед его выключением были закрыты все ресурсы. В этом случае в роли домашнего будет сам Яндекс.
В данном случае вариативность меньше
Safari
Изменить стартовую страницу в этом браузере не сложнее, чем в других:
- Откройте сайт, который хотите видеть при запуске по умолчанию.
- Кликните на «Меню» Сафари.
- В выпадающем меню нажмите «Настройки», затем — «Общие».
- Чтобы установить открытый ресурс в качестве стартового, нажмите «Установить текущую страницу».
- Если вы хотите сделать домашним другой ресурс, то впишите или скопируйте его адрес в окошко.
- Сохраните настройки и проверьте, работают ли они.
«Яблочный» браузер имеет похожий функционал
Mozilla Firefox
Порядок установки стартовой страницы через браузер на компьютере:
- Откройте сайт, который должен стать стартовым.
- Кликните «Меню» — «Настройки».
- В разделе «Основные» найдите пункт «При запуске Firefox» — «Показать домашнюю страницу».
- Кликните «Использовать текущую страницу» либо вставьте ссылку на желаемый сайт в специальное поле, если не открыли ресурс.
- Также можно кликнуть на «Использовать закладку» — появится окошко, в котором можно будет указать один из желаемых ресурсов.
Конфигурация не вызовет затруднений у пользователя
Установка на телефоне:
- По умолчанию на мобильных устройствах роль стартовой выполняет вкладка с панелью наиболее востребованных ресурсов. Чтобы открыть стартовую, кликните «Меню», после чего «Закладки» — «Домашняя страница».
- Закрепите на ней сайт. Для этого нужно нажать и удерживать его. В открывшемся меню выберите «Закрепить сайт» — теперь он постоянно будет отображаться на главной странице.
- Чтобы добавить новую закладку на панель, кликните и удерживайте одну из ненужных — появится меню, в котором можно выбрать «Изменить», после этого установите новый адрес (введите его или выберите из закладок).
- Закройте браузер. Теперь, если вы переключитесь на другую программу, он будет активен в фоновом режиме. Чтобы видеть панель, закреплённую при следующем запуске, нажмите «Меню» — «Выйти».
Internet Explorer
Порядок установки стартовой страницы:
- Запустите ресурс, который должен стать стартовым либо вставьте его адрес в поисковую строку.
- Кликните «Сервис» — «Свойства обозревателя» (значок в виде шестерёнки в правом верхнем углу).
- Нажмите «Текущая», чтобы сделать запущенную вкладку стартовой.
- Чтобы Эксплорер открывал несколько сайтов при запуске, введите ссылки на них в соответствующее окошко (нужно убедиться, что каждый записан на отдельной строчке).
- Чтобы открыть простую вкладку Эксплорер при запуске, выберите «Пустая».
На мобильных устройствах есть панель закладок, куда можно добавить желаемые сайты.
Что делать, если не получается установить стартовую страницу
У некоторых пользователей возникает вопрос о том, как изменить стартовую страницу в Google Chrome или другом браузере, если обычная настройка не помогает — ничего не происходит или навязчивая вкладка возвращается на своё место (после перезапуска браузера либо компьютера).
Чаще всего причиной являются сервисы вроде Webalta или Amigo, которые попадают на компьютер в качестве вируса. Также ПК может быть заражён вредоносным кодом либо на него была установлена программа, которая принудительно меняет домашнюю страницу.
В первую очередь вы можете сбросить версию или настройки браузера. При этом сохранятся все пароли и закладки, но приложения и расширения будут удалены.
Также можно выборочно удалить дополнения, которые могут быть вирусными. К ним относится Babylon — программа для перевода, которая меняет ресурс, открывающийся по умолчанию, а также некоторые другие настройки, после чего не допускает их редактирования. Чтобы удалить Babylon в Windows, кликните «Панель управления» — «Удаление программ». Найдите это приложение и нажмите «Удалить». Это же проделайте с дополнениями Babylon, такими как Toolbar, Browser Protection и прочими. Чтобы удалить приложение в Mac OS, найдите его в «Applications». Поместите в «Корзину», после чего очистите последнюю.
Если это не помогло, то скачайте программу для удаления вирусов, например, AdwCleaner и активируйте её. В некоторых случаях причина, по которой не изменяется вкладка, находится глубоко в системе.
Порой помочь могут только специальные утилиты для очистки
Способы, которые работают только на Windows с любым браузером
Редактирование свойств:
- Кликните по ярлыку поисковика правой кнопкой мыши и выберите «Свойства».
- Во вкладке «Ярлык» найдите «Объект».
- Удалите кавычки и адрес веб-сайта, если они там есть, а остальное оставьте.
- Проделайте это со всеми ярлыками браузера в системе.
- При дальнейшем использовании браузера внимательнее реагируйте на уведомления при установке и не пропускайте пункты, где предлагают установить поисковик или стартовую страницу — кликайте «Нет».
Редактирование hosts
- Найдите файл C: — Windows — System32 — drivers — ets — hosts.
- Откройте его в виде текстового документа, кликните «редактировать» и удалите всё содержимое файла.
- Удалите все старые ярлыки к браузеру и установите новые.
Указанный файл следует открыть в текстовом редакторе для изменения
Итог
Стартовый ресурс нужен для более удобного начала работы с браузером. Разные поисковики предлагают для этого разные решения.
Примечание. Если вы используете чужую учётную запись, скорее всего, у вас не получится избавиться от навязчивой вкладки. Эта процедура требует полных прав в обращении с компьютером, которых обычно не имеют ученики или работники компаний.
Как изменить стартовую страницу в браузерах на компьютере и телефоне, как удалить вирус, который мешает это сделать. Как сделать Яндекс стартовой страницей
Сделать Яндекс стартовой страницей в Google Chrome, Opera, Mozilla Firefox, Microsoft Edge, Internet Explorer или других браузерах можно вручную и автоматически. В этой пошаговой инструкции подробно о том, как именно настраивается стартовая страница Яндекс в разных браузерах и о том, что делать, если по какой-то причине изменение домашней страницы не работает.
Далее по порядку описаны методы изменения стартовой страницы на yandex.ru для всех основных браузеров, а также о том, как задать поиск Яндекс в качестве поиска по умолчанию и некоторая дополнительная информация, которая может оказаться полезной в контексте рассматриваемой темы.
Как сделать Яндекс стартовой страницей автоматически
Если у вас установлен браузер Google Chrome или Mozilla Firefox, то при входе на сайт https://www.yandex.ru/ вверху слева страницы может отобразиться пункт «Сделать стартовой страницей» (отображается не всегда), который автоматически устанавливает Яндекс в качестве домашней страницы для текущего браузера.
Как сделать Яндекс стартовой страницей в Google Chrome
Для того, чтобы сделать Яндекс стартовой страницей в Google Chrome, выполните следующие простые шаги:Готово! Теперь, при запуске браузера Google Chrome, а также при нажатии кнопки перехода на домашнюю страницу, будет автоматически открываться сайт Яндекс. При желании, там же в настройках в разделе «Поисковая система» вы можете задать Яндекс и в качестве поиска по умолчанию.
Полезное: комбинация клавиш Alt + Home в Google Chrome позволит быстро открыть домашнюю страницу в текущей вкладке браузера.
Стартовая страница Яндекс в браузере Microsoft Edge
Для того, чтобы установить Яндекс в качестве стартовой странице в браузере Microsoft Edge в Windows 10, проделайте следующее:
После этого при запуске браузера Edge у вас автоматически будет открываться Яндекс, а не какой-либо другой сайт.
Стартовая страница Яндекс в Mozilla Firefox
В установке Яндекса домашней страницей в браузере Mozilla Firefox также нет ничего сложного. Сделать это можно с помощью следующих простых шагов:
На этом настройка стартовой страницы Яндекс в Firefox завершена. Кстати, быстрый переход на домашнюю страницу в Mozilla Firefox также, как и в Chrome, может быть осуществлен сочетанием Alt + Home.
Стартовая страница Яндекс в Opera
Для того, чтобы установить стартовую страницу Яндекс в браузере Opera, используйте следующие шаги:
На этом, все действия, необходимые для того, чтобы сделать Яндекс стартовой страницей в Opera, сделаны — теперь сайт будет открываться автоматически при каждом запуске браузера.
Как установить стартовую страницу в Internet Explorer 10 и IE 11
В последних версиях браузера Internet Explorer, встроенных в Windows 10, 8 и Windows 8.1 (а также эти браузеры можно загрузить отдельно и установить в Windows 7), настройка стартовой страницы выполняется так же, как и во всех остальных версиях этого браузера, начиная с 1998 (или около того) года. Вот что нужно сделать, чтобы Яндекс стал стартовой страницей в Internet Explorer 10 и Internet Explorer 11:
- Нажмите в браузере кнопку настроек сверху справа и выберите «Свойства браузера». Также вы можете зайти в панель управления и открыть «Свойства браузера» там.
- Введите адреса домашних страниц, там, где об этом говорится — если Вам требуется не только Яндекс, то можете ввести несколько адресов, по одному в каждой строке
- В пункте «Автозагрузка» поставьте «Начинать с домашней страницы»
- Нажмите ОК.
На этом настройка стартовой страницы в Internet Explorer также завершена — теперь, всякий раз, когда будет запускаться браузер, будет открываться Яндекс или другие страницы, которые вы установили.
Что делать, если стартовая страница не меняется
Если у вас не получается сделать Яндекс стартовой страницей, то, вероятнее всего, этому что-то мешает, чаще всего — какие-то вредоносные программы на компьютере или расширения браузера. Здесь вам могут помочь следующие действия и дополнительные инструкции:
- Попробуйте отключить все расширения в браузере (даже очень нужные и гарантированно безопасные), изменить стартовую страницу вручную и проверить, сработали ли настройки. Если да, включайте расширения по одному, пока не выявите то из них, которое не дает изменить домашнюю страницу.
- Если браузер открывается время от времени сам по себе и показывает что-то рекламное или страницу с ошибкой, используйте инструкцию: .
- Проверьте ярлыки браузеров (в них может быть прописана домашняя страница), подробнее — .
- Проверьте компьютер на наличие вредоносных программ (даже если у вас установлен хороший антивирус). Рекомендую для этих целей или другие аналогичные утилиты, см. .
Стартовая страница — это тот сайт, та веб-страница, которая загружается вместе с браузером, при запуске. Это, может быть, ваш личный сайт, состояние которого вы проверяете ежедневно, страница погоды в вашем городе, поисковая система.
Это очень удобная функция браузера. Я покажу, как сделать Яндекс стартовой страницей в браузерах Google Chrome, Firefox, Opera, Internet Explorer.
Сделать Яндекс стартовой страницей в Google Chrome
В правом верхнем углу браузера Google Chrome нажимаем на значок 3 точки, расположенные вертикально.
Находим настройки Google Chrome
Заходим в управление стартовыми страницами
В настройках находим раздел При запуске открывать (Управление стартовыми страницами).
Нажимаете треугольник, указывающий вправо.
Открывается меню, которое указывает страницы, открывающиеся при запуске браузера.
Можно выбрать, чтобы при запуске открывались:
- Новая вкладка
- Ранее открытые вкладки
- Заданные страницы
Переключаем кнопку на последний вариант — заданные страницы. У нас там видна домашняя страница. Справа от неё нажимаем кнопку из трёх точек. Появятся дополнительные пункты: Изменить, Удалить.
Нажимаем — изменить
Изменяем домашнюю страницу
Появится окно Изменить страницу. Вводите адрес Яндекса в предназначенное для этого поле и нажимаете кнопку Сохранить.
Теперь закройте браузер и снова запустите, чтобы убедиться в установке стартовой страницы.
Как установить домашнюю страницу в браузере Mozilla Firefox
Для того, чтобы сделать Яндекс домашней страницей в Firefox, нажимаем Инструменты.
Находим настройки Firefox
В выпадающем меню нажимаем Настройки
Устанавливаем домашнюю страницу
В настройках, на вкладке Основные, смотрим раздел Запуск.
При запуске Firefox, выбираем — Показать домашнюю страницу. Теперь вводим ссылку на страницу одним из трех способов:
1 — копируем, обычным способом и вставляем адрес Яндекс в адресную строку.
2 — нажимаем кнопку Использовать текущие страницы и все открытые страницы, станут домашними. Ничего страшного! Яндекс оставляете, а остальные страницы удаляете.
3 — нажимаете кнопку Использовать закладку. Тогда откроются все закладки — Избранное. Из них выбираете нужную.
После того, как адрес вставите, не нужно искать дополнительные кнопки, просто, закрываете настройки и всё. Можете закрыть браузер и новым запуском проверить установку домашней страницы.
Как установить Яндекс стартовой страницей в Opera
Для того, чтобы найти настройки браузера Opera, в левом верхнем углу браузера нажимаете на логотип О (Opera).
Заходим в настройки Opera
В настройках, в разделе При запуске нужно переключатель установить в положение: Открыть определенную страницу или несколько страниц.
Добавление домашней страницы
Откроется окно Начальные страницы.
В строку Добавить новую страницу, вставляете адрес главной страницы Яндекса (или — какой хотите).
Кстати, если в браузере открыта сейчас, нужная страница, тогда достаточно нажать кнопку «Использовать текущие страницы», и все они станут начальными. Если, какая-то страница окажется лишней, наведите на неё курсор — справа появится крестик, нажав на который, вы эту страницу удалите.
Нажимаете кнопку ОК — домашняя страница добавлена!Теперь закройте браузер и снова запустите, чтобы убедиться в установке стартовой страницы.
Как установить домашнюю страницу в Internet Explorer
На сайте есть урок — где скачать для обновления и как настроить . Тем не менее, чтобы вы не тратили время на поиск информации, я в этом уроке покажу, как сделать Яндекс стартовой страницей в браузере IE
В меню Сервис выбираете пункт Свойства браузера.
Устанавливаем Яндекс домашней страницей
На вкладке Общие, в поле Домашняя страница 1
вставляете адрес страницы, которую вы хотите сделать стартовой, например, главная страница поисковой системы Яндекс.
Переключатель 2
ставите в положение Начинать с домашней страницы.
После этого, нажимаете кнопку Применить 3
и ОК 4
.
Всё, стартовая страница установлена. Закройте браузер и снова запустите, чтобы проверить это.
Здравствуйте. Для просмотра страниц в интернете мы используем специальные программы — браузеры. Их на сегодняшний день несколько штук. Но основными и популярными являются Google Chrome, Opera, Mozilla Firefox, Яндекс Браузер, Microsoft Edge. По роду своей деятельности мы первым делом при входе в интернет открываем конкретный сайт по своей тематике. Политик — новостной, финансист — открывает портал с последними данными на рынке финансов, юрист — следит за последними нововведения в законодательной базе, спортсмен — отслеживает спортивные новости. Молодые люди в большинстве сразу заходят в социальные сети. Одним словом, каждый начинает день с получения полезной информацией для себя.
Со временем каждый определяет для себя один ресурс, который для него является наиболее полезным, куда он постоянно заходит. Большинство людей при первом запуске браузера самостоятельно вводят адрес сайта, содержащий для них полезную информацию.
Сегодня мы с вами зададим для наиболее полезного сайта в качестве домашней страницы. То есть, при открытии браузера автоматически будет загружаться сайт с полезным контентом. Как это сделать? Сейчас для новичков и расскажем.
Как установить в браузере домашнюю страницу? Итак, начнём, как всегда, с самого популярного на сегодняшний день — Google Chrome.
Установка стартовой страницы или страниц в Google Chrome
Давайте в качестве примера возьмем сайт программы «Вести» (vesti.ru) с последними новостями по различным направлениям деятельности.
Открываем наш браузер, заходим в Основное меню и выбираем пункт Настройки.
На новой вкладке Настроек выбираем группу настроек «При запуске открывать »
По умолчанию было установлено «Новую вкладку» в виде визуальных закладок. Как их установить читайте в нашей статье « ». Нам же нужно выбрать третий вариант — Заданные страницы . Выбираем этот пункт и нажимаем на ссылку Добавить.
Во вплывающем окошке в поле вводим наш адрес сайта программы Вести. Адрес сразу добавляется и снизу появляется новое поле для ввода адреса. Таким образом, вы можете добавить несколько самых посещаемых вами сайтов, которые будут автоматически открываться при запуске браузера.
Если вы желаете добавить все открытые вкладки на момент нахождения в Настройках в стартовый запуск, нажмите .
Для того, чтобы удалить страницу из списка, выделите ее и нажмите на крестик. После того, как все страницы добавлены, жмем ОК.
Все, стартовые страницы успешно добавлены. Для проверки закрываем браузер и снова запускаем. Браузер при запуске автоматически открывает указанные страницы.
Установка домашней страницы в Mozilla Firefox
Подобным образом можно установить домашнюю страницу в браузере Mozilla Firefox.
Переходим в Главное меню и нажимаем пункт «Настройки» .
На вкладке настроек «Основные» указываем нужный нам адрес
И хотя здесь дополнительные поля для ввода страниц не появляются, все равно можно добавить несколько страниц. Как это сделать? Для этого сначала откройте нужные страницы, которые вы хотите открывать при старте браузера, в разных вкладках, затем переходите сюда, в Настройки и нажимаете «Использовать текущие страницы ».
Можно также добавить в старт страницу из закладок вашего браузера. Для этого достаточно нажать Использовать закладку . Далее в окне закладок выбираете нужную закладку.
Перезапускаем браузер.
Домашняя страницы в Opera
Установка домашней страницы или страниц в браузере Opera почти такая же как в Google Chrome. Заходим в Главное меню , выбираем пункт Настройки
Для более быстрого перехода к Настройкам можно использовать сочетание клавиш Alt + P.
Далее все нам знакомо. В группе настроек «При запуске» выставляем пункт «Открыть определенную страницу или несколько страниц», затем нажимаем «Задать страницу» и в вплывающем окне указываем адрес нужной страницы или страниц. Ровно так же как в Google Chrome. После добавления страниц, нажимаем ОК. Перезапускаем браузер Opera.
Стартовая страница в Яндекс Браузер
Яндекс Браузер отличается ото всех вышеперечисленных. В нем нет возможности установить любую другую страницу, кроме главной страницы Яндекс. В этом можно убедиться, зайдя в Настройки.
Тут предлагают только открыть страницу быстрого доступа или открыть те вкладки, которые были открыли в момент последнего закрытия браузера. Если восстанавливать нечего (не будет вкладок), тогда браузер откроет стартовую страницу по умолчанию — yandex.ru
Запуск домашних страниц в браузере Microsoft Edge
C выходом новой версии Windows 10 появился новый браузер Microsoft Edge, входящий в эту версии операционной системы. В этом браузере также есть возможность добавления страниц для первого запуска браузера. Для этого открываем меню «Дополнительно », далее пункт «Параметры »
В группе параметров «Открыть с помощью» выставляем параметр «Конкретная страница», в пустое поле ввода указываем добавляемую страницу и нажимаем плюс. После нажатия на «+» страница добавляется и открывается новое поле ввода. Таким образом, вы можете добавить сколько нужно вам страниц для стартового запуска браузера.
Вот и все на сегодня. Мы с вами рассмотрели, как установить домашнюю страницу в различных браузерах. Спасибо за внимание. До новых встреч.
Жизнь — это то, что случается с нами, пока мы строим планы на будущее.
Здравствуйте, дорогие читатели сайта компьютерной помощи. В сегодняшней статье рассмотрим то, как изменить стартовую страницу браузера, или по-другому «домашнюю», загружаемую при его запуске, на примере всех известных Интернет обозревателей.
Не всегда пользователей устраивает стандартная домашняя или стартовая страница браузера, это бывает, когда например браузер идет с установленной главной страницей Mail.ru, а необходимо Яндекс, либо Google. Бывает и такая ситуация, когда стартовая страница меняется сама по себе, после установки каких-либо программ или дополнений для браузера, в этом обычно виноваты вирусы и другие , советую почитать статью . Ну, а если дело не в вирусе, а поменять эту страницу необходимо по собственному желанию, только потому что, она не нравится, или не устраивает, тогда в этой статье разберемся как сменить в браузере страницу быстрого доступа.
Как изменить стартовую страницу браузера.
Рассмотрим на примере всех основных браузеров, начнем с лидера браузеров — Google Chrome (Гугл Хром).
Как изменить стартовую страницу в Google Chrome.
И так, что бы поменять домашнюю страницу в Гугл Хром, нужно нажать на значок настроек в верхнем правом углу под крестиком, далее выбрать «Настройки». В открывшемся окне, в пункте «При запуске открывать», напротив «Заданные страницы» нажать на «Добавить» и уже там вписать адрес нужного сайта.
Если посмотреть чуть ниже, там будет пункт «Внешний вид» и напротив «Показывать кнопку Главная страница», можно вписать адрес, который будет открываться при нажатии на кнопку «Главная страница»:
Так же, главную страницу можно открыть использовав комбинацию Alt+Home, полный список комбинаций горячих клавиш Google Chrome можно посмотреть .
Как изменить стартовую страницу в браузере Opera.
Что бы изменить домашнюю (стартовую) страницу в браузере Опера, нужно нажать на значок «Opera», далее «Настройки» — «Общие настройки», или воспользоваться комбинацией горячих клавиш Ctrl + .
В окне настроек «Основные», в пункте «Домашняя» нужно вписать адрес нужного сайта и нажать «Ок».
Как поменять стартовую страницу в Mozilla Firefox.
В Mozilla Firefox это делается так: «Инструменты — Настройки — Основные» и напротив «Домашняя страница», нужно ввести адрес сайта. Чуть выше, в строке «При запуске Firefox», так же можно выбрать вариант открытия страницы при запуске Mozilla Firefox, в выпадающем меню можно выбрать из трех вариантов: «Показать домашнюю страницу» (будет открываться адрес сайта, который прописали ниже), «Показать пустую страницу» (откроется пустая вкладка Mozilla Firefox) и «Показать окна и вкладки, открытые в прошлый раз» (будут восстановлены вкладки, которые просматривали в последний раз, т.е. которые не закрыли). В общем, если надо, что бы при запуске загружался нужный сайт, то надо выбрать первый вариант «Домашняя страница», а ниже прописать нужный адрес и при любом запуске Mozilla Firefox будет загружаться этот сайт.
Как поменять домашнюю страницу в Internet Explorer.
«Сервис — Свойство обозревателя — Общие», ввести адрес в окне «Домашняя страница», далее нажать кнопку «Применить» и «Ок». В новых версиях Internet Explorer, например как в Windows 8, надо просто нажать на значок настроек в верхнем углу, а в выпадающем меню выбрать «Свойства браузера», на вкладке «Общие» в строке Домашняя страница» прописать нужный адрес.
Как изменить домашнюю страницу в Safari.
В браузере Apple Safari поменять стартовую страницу так же просто, как и в примерах выше. Для этого нужно перейти в меню «Настройки», далее «Основные», в пункте «Домашняя страница» вписать адрес.
Яндекс.Браузер.
Еще иногда, у пользователей возникает вопрос, как изменить стартовую страницу Яндекс.Браузера? Дело в том, что таким образом, как в примерах выше, изменить страницу в браузере от Яндекс не получиться, нет такой опции, т.е. она есть, но другой сайт на загрузку поставить нельзя, выбор лишь падает либо на загрузку сайта yandex.ru, либо страница быстрого запуска, либо восстановление последних открытых вкладок. Но поставить другой сайт на страницу быстрого доступа можно другим способом. Для этого надо нажать правой кнопкой на ярлыке Яндекс.Браузера, выбрать «Свойства», на вкладке «Ярлык», в строке «Объект» вписать адрес нужного сайта, таким образом: browser..ru — вписываете нужный Вам сайт.
После этого, нужно зайти в настройки Яндекс.Браузера и выбрать способ загрузки, в строке «С чего начать», выбираем «Открыть страницу быстрого доступа».
Все теперь в Яндекс.Браузере установлена страница быстрого доступа и при его запуске будет загружаться сайт, который указали в свойствах.
Вот на этом пожалуй и заканчивается статья посвященная смене страницы быстрого запуска в браузере, если у Вас появились вопросы, то прошу задавать их в комментариях.
Привет, друзья. Сегодня я покажу, как сделать сайт Яндекса стартовой страницей вашего браузера. Несмотря на то, что реализовать эту возможность несложно, многие начинающие пользователи интернета не знают где и с помощью чего это делается.
Большинство людей, говорящих на русском языке, используют в качестве поисковой системы Яндекс. Достоинств у этого поисковика немало – это и хорошее качество поисковой выдачи, и приятный внешний вид, и большой набор сопутствующих сервисов, и удобная главная страница.
Вообще, стартовая страница Яндекса, выгодно отличается от своего главного конкурента Google информативностью. Со страницы легко попасть на все сервисы поисковика, ее дополняют разные виджеты и модули, предоставляющие быструю справочную информацию. Кроме того, эти блоки можно еще и настраивать, в соответствии с вашими желаниями и предпочтениями.
Я, например, тоже использую Яндекс в качестве стартовой страницы своих браузеров. Один из виджетов, который я добавил себе – случайный афоризм, иногда бывает интересно прочитать что-то необычное. Еще я ставил модуль от яндекс.вебмастер, проверку штрафов и другие.
Как добавлять эти блоки я покажу в конце статьи, а сейчас давайте перейдем к .
Приложение для установки Yandex.ru стартовой страницей
Самый простой способ сделать Яндекс стартовой страницей – воспользоваться приложением, разработанным самим Яндексом. Скачать приложение можно на этом сайте – http://home.yandex.ru/
Оно автоматически заменяет домашнюю страницу всех ваших браузеров на яндексовскую. Никакого гемороя и ручных настроек не требуется.
Если по каким-то причинам приложение не сработало или вы не хотите им пользоваться, то провести нужные настройки мы можем вручную в каждом браузере отдельно. Я покажу как это сделать.
Настройка стартовой страницы в Mozilla Firefox
Начну с этого браузера, так как пользуюсь им чаще всего. Вся процедура настройки для него займет 20 секунд. Для этого нужно открыть сам браузер. Дальше, в правом верхнем углу находим значок «открыть меню» (в текущей версии он выглядит как три горизонтальных полоски). Жмем на эту кнопку и в выпадающем меню ищем пиктограмму в виде шестеренки – это настройки.
В меню настроек есть множество разделов, самый первый из них «Основные» (выглядит как выключатель света). В этом разделе находится то, что нам требуется. В строке “При запуске Firefox” выбираем “Показывать домашнюю страницу”. В строке «Домашняя страница» необходимо вписать адрес сайта, который мы хотим сделать стартовым (в нашем случае http://yandex.ru). Нажимаем кнопку «ОК» и все – операция завершена.
Установка Яндекс стартовой страницей в Гугл Хром
Настройка домашней страницы в Google Chrome производится так же просто. Открываем браузер, в том же правом верхнем углу ищем кнопку в виде трех горизонтальных линий с названием «Настройка и управление Google Chrome». В выпадающем меню, возникающем на экране при нажатии кнопки, находим пункт «Настройки» и переходим в соответствующий раздел.
На этой странице ищем раздел «Внешний вид», ставим галочку напротив пункта – Показывать кнопку «Главная страница». Для того, чтобы установить или изменить адрес главной страницы на Яндекс нужно нажать на ссылку «Изменить» и, в открывшемся окне, указать нужный вам адрес.
Как поставить стартовую страницу в Internet Explorer
Как и во всех предыдущих случаях, настройка главной страницы в браузере Интернет Эксплорер производится очень просто. Открываем программу, в правом верхнем углу находим значок в виде шестеренки и в выпадающем списке выбираем «Свойства браузера».
В свойствах браузера у нас откроется вкладка «Общие» и в самом верху этой вкладки находится поле для стартовых страниц. В окошко вписываем адрес – http://yandex.ru, ставим точку напротив “Начинать с домашней страницы” и нажимаем кнопку «Применить». Если у вас возникнет необходимость установить другую стартовую страницу, то повторяете процедуру, указав в окошке другой адрес.
Как сделать Яндекс стартовой страницей в Opera
Переходим к одному из самых народных браузеров. У Оперы немало поклонников и им тоже не помешает знать о настройках своего любимого веб обозревателя. Для настройки запускаем программу, входим в меню браузера (кнопка с надписью Opera и большой красной буквой О в левом верхнем углу) и в этом меню выбираем «Настройки». Можно сделать переход к настройкам чуть быстрее, используя горячие клавиши Alt+P.
Второй пункт в меню настроек – «При запуске». В этом пункте нам нужно выбрать следующий вариант – «Открыть определенную страницу или несколько страниц». Для того, чтобы указать конкретный адрес для открытия, нажимаем на ссылку «Задать страницы». В появившемся окне указываем адрес того сайта, который должен открываться при запуске браузера.
Стартовая страница в Яндекс браузере – изменяем хитростью
Признаюсь откровенно, этим браузером я не пользуюсь, так как мой эксперимент показал, что он работает значительно медленнее конкурентов (об этом я писал ), а по внешнему виду Яндекс браузер не отличается от Гугл Хрома. Но для этой статьи я его установил и делаю обзор наряду с другими популярными программами для интернета.
Несмотря на то, что Яндекс браузер основан на движке Chrome, он не позволяет стандартными способами сделать стартовую страницу. Он позволяет либо показывать стартовую страницу с закладками, либо открывает вкладки, оставшиеся с прошлого раза и, только если их нет, автоматом загружает поисковую систему Яндекс (без возможности выбрать другую).
Существует способ настройки стартового сайта с помощью ручного изменения файлов браузера, но я бы не советовал туда лезть неподготовленным людям.
Мы пойдем другим путем – применим небольшую хитрость , которая позволит сделать домашней страницей любой сайт.
Для ее работы нам нужно сделать следующее:
1. Настроить показ страницы быстрого доступа при открытии
Открываем программу, в правом верхнем углу находим кнопку «Настройка браузера Yandex» (три горизонтальных полоски). В выпадающем меню выбираем пункт «Настройки».
Первое, что написано в этом пункте «С чего начать?», нам нужно поставить точку напротив пункта об открытии страницы быстрого доступа. Тут все сохраняется автоматически, жать кнопки не требуется.
2. Настраиваем стартовую страницу Яндекс браузера
Открываем сайт, который мы хотим сделать домашней страницей (yandex.ru). Правой кнопкой мыши кликаем по вкладке этого сайта в верхней панели Яндекс браузера. В выпадающем меню нажимаем «закрепить вкладку».
На этом все. Теперь, каждый раз при открытии браузера у вас будет открываться та вкладка, которую вы закрепили.
Если вы захотите удалить домашнюю страницу, то также кликаете правой кнопкой мыши и выбираете «открепить вкладку». Для установки новой страницы – повторяете всю процедуру, описанную в этом разделе.
Индивидуальная настройка страницы Яндекса
Не все знают о том, что можно главную страницу этого поисковика настроить под себя. Теперь вы будете это знать, и, надеюсь, использовать.
Делается такая настройка в 2 шага.
Шаг 1. Аккаунт в Яндексе
Вам необходимо завести аккаунт в этой поисковой системе. Делается это с помощью открытия почтового ящика. Адрес ящика будет вашим логином для всех сервисов, а пароль, соответственно, паролем.
Все наши настройки будут действовать только тогда, когда мы авторизованы в системе.
Теперь можно переходить к настройкам.
Шаг 2. Настройки
Там есть несколько разделов.
«Поставить тему» – название соответствует выполняемой функции – вы можете применить уникальное оформление сайта Яндекс, выбрав подходящее из десятков возможных вариантов.
«Добавить виджет» – это та функция, о которой я говорил в начале. информационный блок, который вы можете разместить на вашей странице. Вариантов виджетов очень много.
«Настроить Яндекс» – этот пункт позволяет передвигать используемые вами виджеты по странице, располагая их так, как вам удобно.
«Изменить город» – чаще всего поисковик автоматически определяет регион, в котором вы вошли в интернет, но это не всегда удобно (
Читайте также…
Как мне установить стартовую страницу по умолчанию? — Центр поддержки start.me
Если у вас более одной стартовой страницы, вы можете выбрать стартовую страницу, которую вы хотите загрузить по умолчанию.
Например, если у вас есть одна страница start.me для работы и одна для дома, вы можете переключать их, когда заканчиваете смену.
Инструкции:
- Быстрое решение
- Расширение Chrome
- Дополнение для Firefox
- Удлинитель кромки
- Другие браузеры
Когда ставишь старт.me в качестве начальной страницы по умолчанию, мы автоматически отобразим первую личную страницу в вашем списке страниц. Если вы хотите отобразить вторую страницу, просто перетащите ее в первую позицию.
Инструкции:
- Убедитесь, что вы установили расширение start.me. В вашем браузере появится логотип start.me.
- Найдя логотип start.me, щелкните его, чтобы открыть диалоговое окно.
- Щелкните Параметры .
- Теперь вы увидите всплывающее окно. В раскрывающемся меню Выберите страницу новой вкладки. выберите нужную страницу.
Это расширение работает в Chrome, а также в браузерах на основе Chromium, таких как наши партнеры: браузер Iron, Kinza, Torch, Vivaldi и Craving Explorer.
3. Дополнение для Firefox [вверх]
Инструкции:
- Убедитесь, что вы установили надстройку Firefox start.me. В вашем браузере появится логотип start.me.
- Найдя логотип start.me, щелкните его правой кнопкой мыши, чтобы открыть диалоговое окно.
- Щелкните Управление внутренним номером .
- Теперь вы увидите область надстройки Firefox, в которой вы можете управлять своим надстройкой start.me. Выберите вторую вкладку Options .
- В разделе Моя домашняя страница start.me в раскрывающемся меню выберите страницу, которую вы хотите использовать в качестве домашней.
- Закройте вкладку, чтобы сохранить и применить свои предпочтения.
Это расширение работает в Firefox, а также в браузерах на основе Firefox, если только они не разрешают установку надстроек Firefox.Наш партнерский браузер Pale moon этого не допускает.
4. Удлинитель кромки [вверх]
Инструкции
- Убедитесь, что вы установили расширение start.me. В вашем браузере появится логотип start.me.
- Найдя логотип start.me, щелкните его правой кнопкой мыши, чтобы открыть диалоговое окно.
- Щелкните Параметры расширения .
- Теперь вы увидите всплывающее окно. Из раскрывающегося меню Какую страницу вы хотите использовать в качестве домашней? , выберите нужную страницу.
- Щелкните X в правом верхнем углу всплывающего окна, чтобы сохранить и применить свои предпочтения.
Это расширение работает в Chrome, а также в браузерах на основе Chromium, таких как наши партнеры: браузер Iron, Kinza, Torch и Craving Explorer.
5. Другие браузеры [вверх]
Если вы хотите быстро изменить домашнюю страницу по умолчанию в других браузерах, таких как Safari или Internet Explorer, мы не сможем помочь вам с помощью специального расширения или надстройки.Вы можете использовать быстрое решение, упомянутое выше.
Мы не рекомендуем использовать При запуске или Настройки домашней страницы этих браузеров для изменения страницы start.me по умолчанию, так как это может привести к появлению сообщения об ошибке.
Как изменить домашнюю страницу моего браузера
Обновлено: 01.02.2021, Computer Hope
У многих из нас есть любимый или часто посещаемый веб-сайт, который мы хотели бы отображать при открытии браузера или нажатии кнопки «Домой».В следующих разделах содержится информация о том, как изменить домашнюю страницу для многих популярных интернет-браузеров. Чтобы продолжить, выберите свой браузер из списка ниже и следуйте инструкциям.
Google Chrome
В браузере Google Chrome вы можете установить новую домашнюю страницу и стартовую страницу. В следующих разделах показано, как сделать и то, и другое.
Как изменить домашнюю страницу
Этот параметр требует, чтобы вы сначала включили кнопку «Домой» в Chrome, а затем задали URL-адрес для домашней страницы.
- Откройте браузер Chrome.
- Нажмите Меню в правом верхнем углу экрана.
- Выберите Настройки из раскрывающегося меню.
- Выберите вкладку Внешний вид в левой части экрана.
- В разделе Appearances установите тумблер рядом с Show home button в положение «включено».
- Введите новый URL-адрес домашней страницы и щелкните переключатель рядом с ним.
- В верхнем левом углу браузера рядом с адресной строкой щелкните значок, чтобы протестировать новую домашнюю страницу.
Как изменить стартовую страницу
Этот параметр изменяет страницу, загружаемую при первом открытии браузера.
ПримечаниеЕсли вы добавляете несколько страниц с помощью этой опции, Chrome загружает их все при запуске.
- Откройте браузер Chrome.
- Нажмите Меню в правом верхнем углу экрана.
- Выберите Настройки из раскрывающегося меню.
- Выберите вкладку При запуске в левой части экрана.
- В центре экрана щелкните переключатель рядом с Откройте определенную страницу или набор страниц . Чтобы добавить новую начальную страницу, нажмите Добавить новую страницу .
- Введите URL-адрес страницы и нажмите кнопку Добавить .
Как мы упоминали выше, записи, которые вы видите в списке, открываются при запуске Chrome.Чтобы удалить любые дополнения, щелкните значок справа от него и выберите Удалить .
КончикЕсли вы хотите установить текущую открытую страницу в качестве стартовой, нажмите кнопку Использовать текущие страницы .
Mozilla Firefox
Чтобы изменить домашнюю страницу в браузере Mozilla Firefox, выполните следующие действия.
- Откройте браузер Mozilla Firefox.
- Щелкните значок Меню в правом верхнем углу экрана.
- В открывшемся раскрывающемся меню выберите Параметры .
- Слева щелкните селектор Home .
- В разделе Домашняя страница щелкните поле рядом с Домашней страницей и новыми окнами .
- В раскрывающемся меню выберите Пользовательские URL-адреса .
- Введите URL-адрес желаемой домашней страницы.
- В верхнем левом углу браузера щелкните значок Home , чтобы проверить свою новую домашнюю страницу.
Если вы хотите установить текущую открытую страницу в качестве домашней, нажмите кнопку Использовать текущую страницу . Использовать закладку позволяет выбрать из ранее сохраненного избранного.
Microsoft Edge
Чтобы изменить домашнюю страницу в браузере Microsoft Edge, выполните следующие действия.
- Откройте браузер Microsoft Edge.
- Щелкните значок More в правом верхнем углу.
- Выберите Настройки из раскрывающегося меню.
- В левой части страницы щелкните селектор Внешний вид .
- В разделе «Настроить панель инструментов » нажмите тумблер рядом с Показать кнопку «Домой» , чтобы она была включена ( A ). Затем щелкните второй переключатель и введите URL-адрес предпочитаемой домашней страницы ( B ). Наконец, нажмите кнопку Сохранить ( C ).
- В верхнем левом углу браузера щелкните значок, чтобы протестировать новую домашнюю страницу.
Устаревшая версия Microsoft Edge
Чтобы изменить домашнюю страницу в браузере Microsoft Edge Legacy, выполните следующие действия.
- Откройте браузер Microsoft Edge Legacy.
- Щелкните значок More в правом верхнем углу.
- Выберите Настройки из раскрывающегося меню.
- В разделе Открыть Microsoft Edge с выберите Определенная страница или страницы .
- Введите желаемый веб-адрес для вашей домашней страницы и щелкните значок.
- В верхнем левом углу браузера щелкните значок, чтобы протестировать новую домашнюю страницу.
Чтобы добавить другие домашние страницы на выбор, нажмите + Добавить новую страницу и повторите шаги, описанные выше.
КончикЧтобы удалить параметр домашней страницы, щелкните значок X справа от записи.
Internet Explorer
Чтобы изменить домашнюю страницу в браузере Internet Explorer, выполните следующие действия.
- Откройте браузер Microsoft Internet Explorer.
- Щелкните Инструменты в правом верхнем углу.
- Выберите Свойства обозревателя из раскрывающегося меню.
- На вкладке Общие в разделе Домашняя страница введите URL-адрес веб-страницы, которую вы хотите установить в качестве домашней ( A ). Затем нажмите Применить ( B ) и OK ( C ).
- Чтобы проверить, правильно ли настроена ваша новая домашняя страница, щелкните значок Домашняя страница .
Если вы хотите, чтобы открытая вами страница была домашней, нажмите кнопку Use Current .
Safari
Чтобы изменить домашнюю страницу в браузере Safari, выполните следующие действия.
- Откройте браузер Safari.
- Щелкните селектор в верхнем левом углу экрана.
- Выберите Preferences из раскрывающегося меню.
- На вкладке Общие в поле Домашняя страница введите URL-адрес веб-страницы, которую вы хотите настроить.
- Закройте текущее окно.
- Чтобы проверить, правильно ли настроена ваша новая домашняя страница, щелкните значок Домашняя страница .
Если вы хотите, чтобы открытая вами страница была домашней, нажмите кнопку Установить текущую страницу .
Opera
Opera больше не имеет кнопки «Домой» или настройки домашней страницы, как в большинстве других браузеров. Единственный вариант — изменить стартовую страницу, которая загружается при открытии браузера.
ПримечаниеЕсли вы добавляете несколько страниц с помощью этой опции, Opera загружает их все при запуске.
- Откройте браузер Opera.
- Щелкните кнопку в верхнем левом углу.
- Выберите Настройки из раскрывающегося меню.
- В левом окне выберите Дополнительно , чтобы развернуть меню, затем щелкните Конфиденциальность и безопасность .
- Прокрутите вниз до раздела При запуске .Установите переключатель рядом с полем «». Откройте определенную страницу или набор страниц . Чтобы добавить новую домашнюю страницу, нажмите Добавить новую страницу .
- Введите URL-адрес страницы и нажмите кнопку Добавить .
Как мы упоминали выше, записи, которые вы видите в списке, открываются при запуске Opera. Чтобы удалить любые дополнения, щелкните значок справа от него и выберите Удалить .
КончикЕсли вы хотите установить текущую открытую страницу в качестве домашней, нажмите кнопку Использовать текущую страницу .
Сделайте Google своей домашней страницей — Google
Убедитесь, что вы вошел в систему и начать поиск.
Шаг 1. Откройте настройки
Щелкните значок настроек в правом верхнем углу и выберите Настройки .
Откроется новая вкладка.
Шаг 2. Измените домашнюю страницу на Google
В разделе «Внешний вид » нажмите кнопку рядом с Показать кнопку «Домой» ,
затем щелкните синюю ссылку Изменить .
Удалите текст в поле: about: blank или другой веб-сайт.Затем введите в поле www.google.com .
Нажмите ОК , чтобы сохранить изменения.
Шаг 3. Синхронизируйте настройки
Чтобы синхронизировать вкладки, закладки, приложения, темы и многое другое на всех ваших устройствах, нажмите
кнопку Войти в Chrome вверху страницы Настройки .
Войдите в свою учетную запись Google, затем нажмите ОК, синхронизируйте все или нажмите
ссылка Advanced для настройки параметров синхронизации.
Учить более
Шаг 1. Щелкните значок настроек.
Щелкните значок настроек в правом верхнем углу браузера и выберите Настройки . Откроется новая вкладка.
Шаг 2. Измените домашнюю страницу на Google
В разделе «Внешний вид» установите флажок рядом с Показать кнопку «Домой» .
Чтобы установить домашнюю страницу, нажмите Изменить .
Выберите Откройте эту страницу , а затем введите www.google.com в поле.
Нажмите ОК .
Шаг 3. Синхронизируйте настройки
Чтобы синхронизировать вкладки, закладки, приложения, темы и многое другое на всех ваших устройствах, нажмите
кнопку Войти в Chrome вверху страницы Настройки .
Войдите в свою учетную запись Google, затем нажмите ОК, синхронизируйте все или нажмите
ссылка Advanced для настройки параметров синхронизации.
Учить более
Вариант 1. Перетащите значок Google
Нажмите и перетащите синий значок Google ниже на значок home , расположенный в
в правом верхнем углу браузера.
Щелкните да во всплывающем окне.
Вариант 2. Измените настройки вручную
Нажмите Firefox в верхнем левом углу, затем выберите Параметры и
затем нажмите Параметры в правом меню.
Нажмите кнопку General в верхнем меню с изображением
выключатель.
Рядом с Когда Firefox запустит , откройте раскрывающееся меню и выберите Показать мои
домашняя страница .
Введите www.google.com в поле Домашняя страница и нажмите OK , чтобы
спасти.
Бонус: сделайте Google поисковой системой по умолчанию
Щелкните стрелку вниз слева от поля поиска.
Выберите Google из раскрывающегося меню.
Учить больше
Вариант 1. Перетащите значок Google
С помощью мыши нажмите и перетащите синий значок Google ниже на значок home расположен в правом верхнем углу вашего браузера.
Затем щелкните да во всплывающем окне.
Вариант 2. Измените настройки вручную
Выберите Firefox в строке меню, затем нажмите Настройки .
Введите www.google.com в поле Домашняя страница и закройте Настройки, чтобы
спасти.
Бонус: сделайте Google поисковой системой по умолчанию
Щелкните стрелку вниз слева от поля поиска.
Выберите Google из раскрывающегося меню.
Учить больше
Шаг 1. Откройте настройки
Нажмите Safari в верхней строке меню Apple, затем выберите Preferences .
Шаг 2. Измените домашнюю страницу на Google
Рядом с Новые окна открываются с , выберите Домашняя страница из раскрывающегося списка.
меню.
Выберите Домашняя страница из следующего раскрывающегося меню рядом с Открываются новые вкладки
с .
Затем введите www.google.com в поле рядом с Домашняя страница .
Шаг 3. Измените поисковую систему по умолчанию на Google
Выберите Google из раскрывающегося меню рядом с Поиск по умолчанию.
двигатель .
Ваши изменения автоматически сохраняются.
Учить больше
Шаг 1. Откройте настройки
Нажмите Opera в верхнем меню и выберите Settings , а затем Настройки .
Шаг 2. Измените домашнюю страницу на Google
Рядом с Startup выберите Start with home page из раскрывающегося меню.
чтобы увидеть Google, когда вы открываете браузер.
Затем введите www.google.com в поле рядом с Домашняя страница .
Шаг 3. Сохраните изменения
Нажмите кнопку OK , чтобы сохранить изменения.
Измените предпочтения или настройки, чтобы сделать Google домашней страницей
Ой! Мы не можем понять, какие инструкции в браузере показать вам. Пытаться нажав на название вашего браузера в верхнем меню, а затем выбрав Параметры , Параметры или Параметры .Если у вас инструментов в в верхнем меню щелкните по нему и затем выберите Свойства обозревателя .
Или попробуйте скачать Google Chrome для быстрого и бесплатного просмотра веб-страниц. Chrome запускает веб-сайты и приложения с молниеносной скоростью.
Теперь вы готовы к поиску в Google, где бы вы ни находились.
Никогда не пропустите дудл
От искусства до инструментов и игр — получайте удовольствие от любимых дудлов.
Мгновенный поиск
Наблюдайте за результатами по мере ввода, помогая вам видеть, куда вы движетесь, на каждом этапе пути.
Я чувствую удачу
Откройте для себя популярные поисковые запросы, известные произведения искусства, местные рестораны и многое другое.
Как установить домашнюю страницу на ваш любимый веб-сайт
Большинство веб-браузеров позволяют изменить домашнюю страницу на любой выбранный вами веб-сайт. Домашняя страница может выступать в качестве веб-сайта по умолчанию, который открывается в вашем браузере, но также может работать как дополнительная закладка.
Например, в Chrome домашняя страница означает две вещи. Вы можете включить кнопку «Домой», а затем привязать к ней определенную веб-страницу, чтобы она открывалась, когда вы ее выбираете. Вы также можете выбрать, чтобы определенный веб-сайт открывался при первом запуске Chrome, что является еще одним способом считать домашнюю страницу.
Домашняя страница не требуется, но вы можете установить ее, если обнаруживаете, что повторно посещаете один и тот же сайт каждый раз, когда открываете браузер. Домашняя страница может быть чем угодно, например, действительно полезным сайтом или поисковой системой, почтовым клиентом, страницей в социальных сетях, бесплатной онлайн-игрой и т. Д.
Еще одно распространенное изменение веб-браузера, которое вы можете сделать, — это выбрать другую поисковую систему по умолчанию. Хотя вы можете установить домашнюю страницу в качестве любимой поисковой системы, изменение поисковой системы по умолчанию на Google или другой веб-сайт может сделать поиск в Интернете еще быстрее.
Как сделать домашнюю страницу в Chrome
Смена домашней страницы в Chrome осуществляется через настройки. Вы можете настроить настраиваемую страницу, которая будет открываться при открытии Chrome, но есть также специальная кнопка «Домой», которую вы можете включить, которая работает так же, как закладка.
Как сделать домашнюю страницу в Safari
Независимо от того, используете ли вы Windows или Mac, вы можете изменить домашнюю страницу Safari на экране настроек Общие . После того, как вы изменили его, вы можете получить доступ к его ссылке из меню History .
Перейдите в Edit > Preferences в Windows или Safari > Preferences , если вы работаете на Mac.
Выберите вкладку Общие .
Введите URL-адрес в текстовое поле Домашняя страница или выберите Установить на текущую страницу , чтобы сделать это.
Например, чтобы сделать Google своей домашней страницей, введите https://www.google.com .
Чтобы домашняя страница открывалась при запуске новых окон или вкладок, измените Новые окна открываются с и / или Новые вкладки открываются с на Домашняя страница .
Как сделать домашнюю страницу в Edge
Как и некоторые браузеры, Edge позволяет выбрать два способа использования домашней страницы: в качестве страницы (или страниц), которая открывается при открытии Edge, и в качестве ссылки, к которой можно получить доступ с помощью кнопки «Домой».
Чтобы изменить веб-сайты, которые открываются при запуске Edge, откройте Настройки :
Откройте меню с тремя точками в правом верхнем углу Edge и выберите Настройки .
На левой панели выберите При запуске .
Выберите Открыть определенную страницу или страницы .
Выберите Добавить новую страницу .
Вместо этого вы можете выбрать Использовать все открытые вкладки для преобразования всех ваших открытых веб-страниц в домашние страницы.
Введите URL-адрес страницы, которую вы хотите использовать в качестве начальной домашней страницы, а затем выберите Добавить .
Вы можете повторить эти два последних шага, чтобы создать больше домашних страниц.
Еще вы можете задать URL-адрес, привязанный к кнопке «Домой».Кнопка «Домой» расположена слева от панели навигации.
Откройте Settings , как описано выше, но на этот раз откройте вкладку Appearance на левой панели.
Убедитесь, что Показать кнопку «Домой» включена, а затем введите URL-адрес в отведенном для этого месте.
Как сделать домашнюю страницу в Firefox
Изменить домашнюю страницу Firefox можно через вкладку Home в настройках.Вы ищете домашнюю страницу и новую опцию Windows , для которой вы хотите установить Пользовательские URL-адреса .
Установить домашнюю страницу можно тремя способами:
- Вставьте или введите URL-адрес в пустое место.
- Захватите один или несколько веб-сайтов с помощью кнопки Использовать текущие страницы . Вот как вы можете настроить несколько домашних страниц в Firefox.
- Выберите закладку с помощью опции Использовать закладку .
Как сделать домашнюю страницу в Internet Explorer
Домашняя страница IE доступна через значок домашней страницы в правом верхнем углу окна браузера.Однако в этом браузере есть два типа домашних страниц, поэтому вы также можете выбрать, какие страницы должны открываться при запуске браузера.
Есть два способа изменить домашнюю страницу Internet Explorer на выбранный вами веб-сайт. Первый намного быстрее:
Щелкните правой кнопкой мыши кнопку «Домой» в правом верхнем углу браузера и выберите Добавить или изменить домашнюю страницу .
Выберите вариант из списка:
- Используйте эту веб-страницу как единственную домашнюю страницу : Это быстрый способ сделать этот своей домашней страницей — текущей страницей, на которой вы находитесь.
- Добавить эту веб-страницу на вкладки домашней страницы : Если у вас уже есть набор домашних страниц и вы не хотите удалять их, используйте это, чтобы добавить текущую страницу к набору домашних страниц.
- Использовать текущий набор вкладок в качестве домашней страницы. : Это перезапишет все ранее заданные домашние страницы, заменив их всеми вкладками, которые открыты в данный момент.
Третий вариант доступен, только если открыто более одной вкладки.
По завершении выберите Да .
Второй способ сделать веб-сайт домашней страницей в Internet Explorer — открыть вкладку Общие в Свойства обозревателя :
С помощью кнопки меню / шестеренки в правом верхнем углу Internet Explorer выберите Свойства обозревателя .
Убедитесь, что вы находитесь на вкладке Общие .
В разделе Домашняя страница вверху введите в текстовое поле URL-адрес, который вы хотите использовать в качестве домашней страницы IE.Например, чтобы сделать его Google или Bing, вы должны ввести google.com или bing.com .
Другой способ установить домашнюю страницу в Internet Explorer — использовать кнопку «Использовать текущую ». Это автоматически добавит открытые в данный момент страницы в качестве домашних.
В этом окне также можно указать, какие страницы должны открываться в Internet Explorer. Они могут быть отделены от домашней страницы (выберите Начать с вкладок из последнего сеанса ) или идентичны тому, что вы выбрали в качестве домашней страницы (выберите Начать с домашней страницы ).
Выберите OK внизу, чтобы установить новую домашнюю страницу.
Как сделать домашнюю страницу в Opera
Домашняя страница в Opera — это страница или набор страниц, которые открываются при запуске браузера (т. Е. Нет кнопки «Домой», как в некоторых браузерах).
Сделать свой любимый веб-сайт домашней страницей действительно просто — просто войдите в опцию При запуске , чтобы задать URL.
В меню O в левом верхнем углу программы выберите Настройки .
Прокрутите вниз до раздела При запуске и выберите Открыть определенную страницу или набор страниц .
Выберите Добавить новую страницу и введите URL-адрес, который вы хотите использовать в качестве домашней страницы Opera.
Выберите Добавить , чтобы изменить домашнюю страницу.
Вы можете повторить эти последние два шага, чтобы добавить другие страницы в качестве домашней, чтобы все они открывались при каждом запуске Opera.
Спасибо, что сообщили нам!
Расскажите, почему!
Другой Недостаточно подробностей Сложно понятьКак изменить домашнюю страницу и поведение при запуске в Windows
Что нужно знать
- Chrome: в трехточечном меню выберите Настройки .Включите Показывать кнопку «Домой» . Выберите Введите собственный веб-адрес и введите URL-адрес.
- IE 11: выберите шестеренку Settings и выберите Internet options . Введите URL-адрес в разделе домашней страницы . Выберите Начать с домашней страницы .
- Edge: перейдите в трехточечное меню> Настройки > При запуске> Открыть определенную страницу или страницы > Добавить новую страницу . Введите URL-адрес и выберите Добавить .
В этой статье объясняется, как изменить домашнюю страницу и поведение при запуске в Windows 10, Windows 8 и Windows 7 с помощью Google Chrome, Firefox, Opera, Edge и Internet Explorer 11.
Как изменить домашнюю страницу Google Chrome
Большинство веб-браузеров для Windows предоставляют возможность назначить любой веб-сайт своей домашней страницей. В Google Chrome вы можете выбрать одну или несколько страниц для запуска при запуске:
Выберите три точки в правом верхнем углу Chrome и выберите Настройки в раскрывающемся меню.
Прокрутите вниз до раздела Appearance и выберите переключатель Show home button , чтобы включить его (если он еще не включен).
Выберите Введите собственный веб-адрес и введите URL-адрес желаемой домашней страницы.
Или прокрутите вниз до раздела При запуске и выберите Открыть определенную страницу или набор страниц , чтобы указать, какие страницы вы хотите открывать при открытии Chrome.
Выберите Продолжить с того места, где вы остановились , чтобы восстановить предыдущий сеанс просмотра, загрузив все вкладки и окна, которые были открыты при последнем использовании Chrome.
Как изменить начальную страницу IE 11
Последняя версия Internet Explorer позволяет вам настроить домашнюю страницу.
Выберите шестеренку настроек в правом верхнем углу IE 11 и выберите Свойства обозревателя в раскрывающемся меню.
Перейдите на вкладку Общие и в разделе Домашняя страница введите URL-адрес, который вы хотите установить в качестве домашней страницы.
Чтобы открыть несколько страниц на отдельных вкладках, введите каждый URL-адрес в отдельной строке.
В разделе Startup выберите Start with home page .
Как изменить домашнюю страницу в Microsoft Edge
Браузер по умолчанию для Windows 10, Microsoft Edge, позволяет легко контролировать, какая страница или страницы загружаются при запуске.
Выберите три точки в верхнем правом углу Edge.
В раскрывающемся меню выберите Настройки .
На панели настроек выберите При запуске .
Выберите Откройте определенную страницу или страницы , затем выберите Добавить новую страницу .
Введите URL-адрес желаемой домашней страницы, затем выберите Добавить .
Выберите Новая вкладка в разделе Настройки , чтобы указать, какая страница будет отображаться в Edge при открытии новой вкладки.
Как изменить стартовую страницу Firefox
Поведение Mozilla Firefox при запуске контролируется в настройках браузера.
Выберите гамбургер-меню в правом верхнем углу Firefox и выберите Параметры из раскрывающегося меню.
Вы также можете ввести about: preferences в адресной строке, чтобы получить доступ к настройкам Firefox.
Перейдите на левую панель и выберите Home .
Выберите домашнюю страницу и раскрывающееся меню новых окон и выберите Пользовательские URL-адреса .
Прокрутите вниз до раздела Домашнее содержимое Firefox , чтобы настроить домашнюю страницу Firefox по умолчанию.
Введите URL-адрес желаемой домашней страницы. Изменения сохраняются автоматически, поэтому вы можете закрыть настройки Firefox.
Как установить домашнюю страницу для браузера Opera
Opera предлагает вам выбрать отображение интерфейса быстрого набора или выбранной вами страницы при каждом запуске приложения.
Выберите O в верхнем левом углу браузера, а затем выберите Настройки в раскрывающемся меню.
Вы также можете перейти к настройкам Opera с помощью сочетания клавиш Alt + P .
Перейдите на левую панель и выберите Basic .
Прокрутите вниз до раздела При запуске и выберите Открыть определенную страницу или набор страниц .
Выберите Добавить новую страницу .
Введите желаемый URL, затем выберите Добавить .
Спасибо, что сообщили нам!
Расскажите, почему!
Другой Недостаточно подробностей Сложно понятьСтартовая страница — Справка Opera
Простая настройка
Панель Easy Setup — это ваш быстрый доступ к управлению наиболее важными функциями Opera. Это отличный способ для начинающих пользователей Opera ознакомиться с функциями браузера, а также полезно для опытных пользователей, чтобы быстро внести изменения.
Easy Setup находится в правом верхнем углу стартовой страницы.
Внутри панели вы можете изменять темы и обои, закреплять боковую панель, отображать панель закладок, включать или отключать блокировку рекламы, изменять места загрузки и очищать данные просмотра. В нижней части Easy Setup вы найдете ссылку на полную страницу настроек.
Сделайте Opera браузером по умолчанию
В разделе Браузер по умолчанию в окне простой настройки нажмите кнопку Сделать Opera браузером по умолчанию .Эта кнопка не отображается, если Opera уже является вашим браузером по умолчанию.
Быстрый набор
Быстрый набор — это визуальный набор записей, сделанных с ваших наиболее посещаемых сайтов или установленных расширений. Записи быстрого набора отображаются в виде эскизов, которые ссылаются на страницу. Вы можете упорядочить свои любимые сайты по папкам.
Добавить записи в Быстрый набор
Чтобы добавить запись:
- Щелкните пустую запись с отметкой + .
- Выберите из списка предлагаемых страниц или введите веб-адрес (например,
opera.com /). - Нажмите Enter.
Чтобы открыть запись, щелкните ее миниатюру.
Редактировать записи быстрого набора
Чтобы назвать или отредактировать веб-адрес записи:
- Щелкните правой кнопкой мыши (Ctrl + щелчок на Mac) миниатюру записи.
- Выберите Изменить .
- Измените имя и / или адрес, используя текстовые поля.
- Щелкните ОК .
Чтобы изменить положение записей, перетащите эскизы в желаемое место.
Чтобы удалить запись, щелкните ее правой кнопкой мыши и выберите Переместить в корзину .
Управление папками быстрого набора
Чтобы создать папку записей быстрого набора, перетащите одну запись на другую. Щелкните вновь созданную папку, чтобы развернуть ее и просмотреть содержащиеся в ней записи. Когда папка раскрывается, записями можно управлять индивидуально.
Чтобы вернуться к быстрому набору, щелкните X в верхнем левом углу окна папки или щелкните за пределами окна папки.
Чтобы изменить заголовок папки, щелкните папку правой кнопкой мыши и выберите Изменить заголовок . Введите желаемое имя в текстовое поле и нажмите OK .
Чтобы изменить порядок записей внутри папки, разверните папку и перетащите записи в нужное место. Переместите их за пределы папки, чтобы разместить их как отдельные записи в ускоренном наборе.
Чтобы удалить папку и все ее записи, щелкните папку правой кнопкой мыши и выберите Переместить в корзину .
Как мне установить главную страницу в курсе?
Домашняя страница курса — это первое изображение, которое студенты увидят, когда зайдут на ваш курс. Для домашней страницы курса вы можете настроить страницу из своих страниц курса и отобразить ее как домашнюю страницу курса.
Если вы хотите изменить домашнюю страницу курса на настраиваемую страницу, вы должны сначала установить эту страницу как главную. Первая страница — это обозначение, которое показывает холст, какую страницу можно использовать в качестве домашней страницы курса.Используйте эту страницу, чтобы показать учащимся приветственное сообщение, ссылки, изображения или другую информацию.
Примечания:
- Перед настройкой главной страницы ее необходимо опубликовать.
- Вы можете отредактировать первую страницу, установить другую страницу в качестве главной или удалить первую страницу.
- Перед настройкой главной страницы ссылка Pages в навигации по курсу откроется в указателе страниц. Однако после того, как вы выбрали главную страницу, ссылка Pages всегда будет открываться на главную страницу.Чтобы вернуться в указатель страниц, нажмите кнопку Просмотреть все страницы .
- На главной странице Pages можно также отобразить объявления о последних курсах.
Открытые страницы
В навигации по курсу щелкните ссылку Pages .
Показать все страницы
Если ранее была выбрана первая страница, она отобразится.
Чтобы просмотреть список всех страниц курса, нажмите кнопку Просмотреть все страницы .
Установить первую страницу в списке страниц
Найдите свою опубликованную страницу, которую вы хотите установить в качестве главной страницы [1]. Щелкните значок Options [2] и выберите ссылку Use as Front Page [3].
Вид спереди
Первая страница будет обозначена серым тегом Лицевая страница [1].
Вы можете изменить главную страницу на любую другую страницу курса, выбрав страницу Параметры значок [2].
Установить первую страницу на отдельной странице
Вы также можете установить страницу в качестве главной страницы любой отдельной страницы вашего курса. Щелкните имя любой опубликованной страницы, которую вы хотите сделать своей главной страницей.
Использовать в качестве лицевой страницы
Щелкните значок Options [1] и выберите ссылку Use as Front Page [2].
Удалить переднюю страницу
Чтобы удалить лицевую страницу, найдите страницу, помеченную серым тегом Front Page [1].

 Если сайта нет, но вы о нем давно мечтаете, приглашаю на мой авторский тренинг. Он полностью бесплатный. Длится всего 4 дня. Проводится в онлайне. По окончании тренинга у вас будет собственный работоспособный ресурс, готовый к работе, развитию и заработку.
Если сайта нет, но вы о нем давно мечтаете, приглашаю на мой авторский тренинг. Он полностью бесплатный. Длится всего 4 дня. Проводится в онлайне. По окончании тренинга у вас будет собственный работоспособный ресурс, готовый к работе, развитию и заработку.