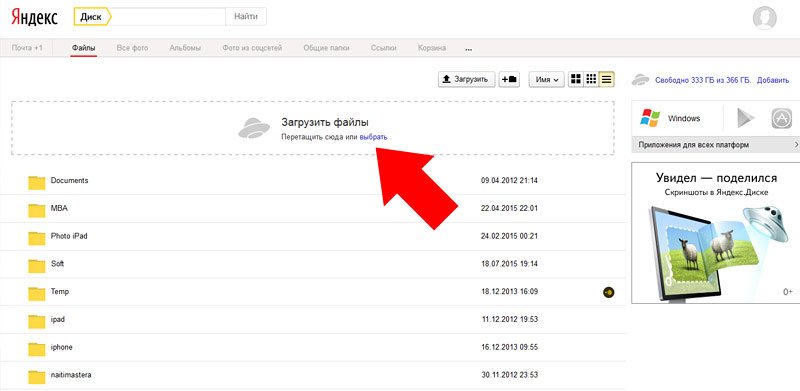Прерывается загрузка файлов в Яндекс браузере
Яндекс Браузер является не просто обозревателем для поиска требуемой информации и отображения сайтов, но и выступает в качестве инструмента для скачивания программ и файлов из интернета на компьютер.
Однако иногда у пользователей Яндекс Браузера возникает ошибка с сообщением «загрузка прервана», которая свидетельствует о том, что во время загрузки произошел сбой.
На это, свою очередь, может влиять множество факторов. Давайте подробно разберем данную проблему, рассмотрим основные ее причины, почему так происходит, и узнаем, что делать в сложившейся ситуации.
Недостаток свободного места на винчестере
Можно с уверенностью сказать, что данная причина, по которой не может быть скачан файл, считается самой распространенной. Чтобы проверить это, необходимо открыть «Мой компьютер» и посмотреть на состояние дисков.
Если они подсвечены красным цветом, то это свидетельствует о том, что на компьютере отсутствует свободное место или его попросту не хватает.
Существует два варианта выхода и сложившейся ситуации:
- Сохранение на другой диск или флешку.
- Освобождение достаточного количества места на текущем диске.
После того, как необходимый объем памяти станет доступным, вы сможете загрузить нужный вам объект.
Низкая скорость интернета или неполадки оборудования
Проверка скорости
Возможно, ваш Яндекс Браузер не скачивает файлы из-за слишком низкой скорости подключения. Так ли это? Давайте убедимся, что имеется подходящая скорость для скачивания на ПК. Проверить скорость можно с помощью специального сервиса Speedtest.
В идеале по итогам проверки скорость должна совпадать или отличаться незначительно с той скоростью, которая указана в вашем тарифном плане.
Проверка качества интернет соединения
Также необходимо обратить внимание, не работает ли ваше соединение с перебоями, так как в этом случае загрузка будет все время прерываться, и Яндекс браузер не сможет самостоятельно возобновить ее.
Чтобы проверить это, нужно сделать следующее:
- Нажать комбинацию «Win+R» и в окно «Выполнить» ввести команду «cmd».
- В появившееся окно ввести команду «ping onoutbukax.ru» — где onoutbukax.ru, это адрес сайта с которого вы что-то скачиваете. Даже если вы скачиваете что-то с торрента, введите адрес любого сайта, это поможет проверить интернет соединение.
- В результатах проверки вы должны увидеть 4 информационные строки. Что будет говорить о хорошем интернет соединении и доступе к сайту.
- Но если вы видите хоть одну строку с сообщением «Превышен интервал ожидания…», то значит, ваше интернет соединение может оставлять желать только лучшего. Однако проблема может быть и на стороне сайта, с которого производится загрузка, тогда следует немного подождать, пока владельцы сайта не восстановят его работоспособность.
При этом аналогичные неполадки со скачиванием будут присутствовать не только в Яндекс Браузере, но и в других обозревателях, установленных на компьютере.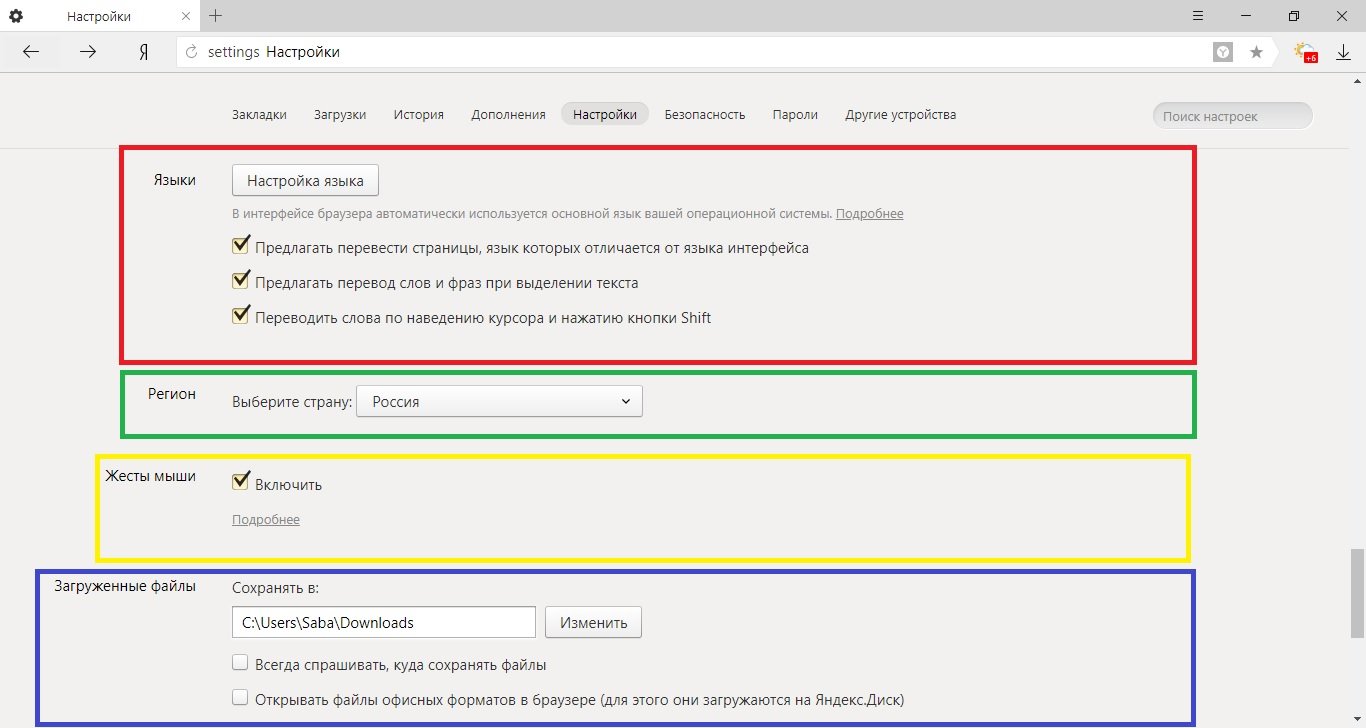
Проверьте таким способом несколько сайтов, если во всех проверках будет присутствовать сообщение «Превышен интервал ожидания…», то, скорее всего проблема на стороне вашего интернет провайдера. Обычно она носит временный характер и исправляется максимально быстро. В любом случае вы можете связаться с вашим интернет провайдером и уточнить этот вопрос.
Технические неисправности
В первую очередь необходимо проверить интернет кабель на наличие повреждений, который подключается к вашему роутеру или напрямую к компьютеру. Также у вас может быть два кабеля, один подключается к роутеру, другой от роутера к компьютеру, тогда следует проверить два кабеля и в случае необходимости заменить.
Также не помешает проверить и сам роутер, возможно дело в нем. Следующие неполадки встречаются чаще всего: перегревается чип на системной плате, слетает прошивка. Все технические неисправности устранить самостоятельно, к сожалению, не получится, придется относить роутер в сервисный центр. В то время как обновить прошивку, можно и самостоятельно.
В то время как обновить прошивку, можно и самостоятельно.
Отсутствие папки для загрузки файлов
Если у вас по-прежнему не скачиваются файлы через Яндекс Браузер, то возможно проблема состоит в папке для скачивания. В настройках, по умолчанию для скачивания устанавливается стандартная папка «Загрузки». Однако из-за сбоев в работе обозревателя или неправильных действия пользователя путь может быть изменен. Например, на несуществующую папку, в результате чего объекты не могут быть загружены.
Исправить возникшую неполадку можно следующим образом:
- Открываем Яндекс браузер и верхнем правом углу находим «Меню», жмем на него и переходим в раздел «Настройки».
- Пролистываем колесиком в самый низ и открываем дополнительные настройки.
- Заходим в «Скачанные файлы», находим графу «Сохранять в» и меняем установленную папку на любую другую, удобную вам. Рекомендуется поставить загрузку на стандартную папку (имеет вид «C:\Users\[ИМЯ_ПОЛЬЗОВАТЕЛЯ]\Downloads»).

- Выходим из настроек и пробуем скачать нужный файл.
После этого вы сможете без каких-либо проблем скачивать любые программы или файлы на свой компьютер.
Повреждение папки профиля
Вся информация, касающаяся обозревателя, сохраняется на ПК в соответствующей папке профиля. Она хранит все данные о настройках пользователя, кэше, истории и прочее.
Если папка или все находящееся в ней повреждается, то это может стать причиной того, что ваш браузер перестал скачивать файлы. И в первую очередь можно попробовать очистить кэш, историю и прочие данные. Но если это не поможет, тогда будем удалять профиль.
Следует уточнить, что при удалении профиля стирается вся пользовательская информация, имеющаяся в браузере. Если в вашем обозревателе отключена синхронизация данных, то перед удалением папки следует ее настроить для предотвращения безвозвратной потери информации.
Итак, чтобы исправить ситуацию, делаем следующее:
- Снова открываем меню браузера, находим раздел «Настройки».

- В появившемся окне находим «Профили пользователей, кликаем «Удалить профиль».
- Подтверждаем удаление.
Yandex перезапустится и станет полностью чистым, как после первоначальной установки. После этого возобновите скачивание в обозревателе, загрузка должна быть проведена успешно. Если же данная рекомендация не помогла, двигаемся далее.
Вирусы и вредоносное ПО
Все знают, что воздействие множества вирусов направлено на повреждение браузера и нарушение его работы. Если прерывается загрузка файлов из интернета с помощью обозревателя, и он сам работает нестабильно, то рекомендуем тщательно проверить систему компьютера на наличие вирусов и прочего вредоносного программного обеспечения.
Для этого можно использовать соответствующие антивирусные программы или сканеры, способные найти и обезвредить большинство существующих вирусов.
Неправильная работа браузера
Как и в предыдущем случае, конфликт программ и системные сбои также могут стать причиной того, что ничего не скачивается в браузере.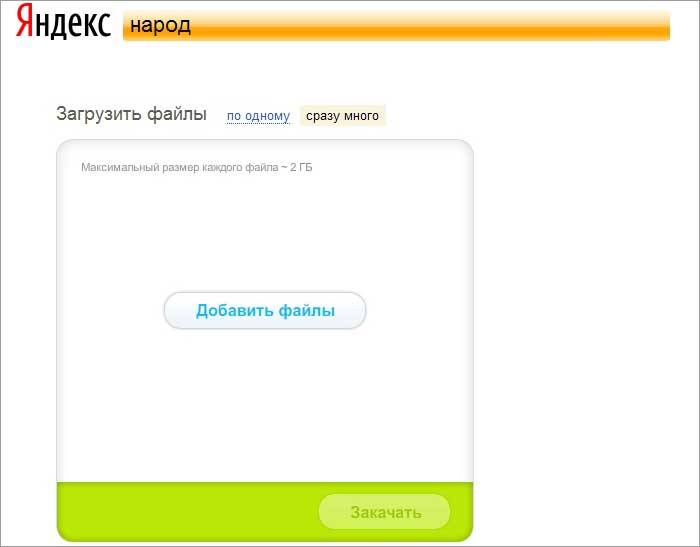
В случае возникновения подобной проблемы и некорректной работы обозревателя следует переустановить его, поставив более новую версию. Удаление необходимо выполнять с помощью специального деинсталлятора, например, программы Revo Uninstaller.
Блокировка загрузки антивирусом
Если при очередной попытки скачивания Yandex по-прежнему пишет, что загрузка прервана, то это может быть связано с работой антивирусной программы. Данные утилиты крайне агрессивно действуют по отношению к ним и иногда могут принимать их деятельность как потенциальную угрозу для системы.
Чтобы это проверить, на время приостановите работу антивируса и повторите попытку загрузки на компьютер.
В случае успешной загрузки, необходимо зайти в настройки антивируса и добавить Яндекс браузер в список исключений или сам сайт, с которого производится загрузка.
Таким образом, вы сможете добиться того, чтобы антивирус не блокировал деятельность веб-обозревателя.
Изменение настроек
Также в настройках обозревателя имеется специальная опция, благодаря которой Яндекс Браузер блокирует загрузку файлов, например из подозрительных или опасных источников.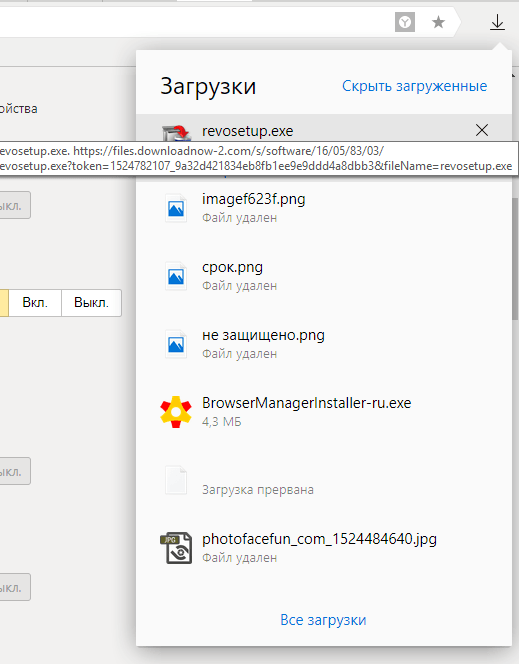
Отключить ее достаточно просто:
- Заходим в меню – настройки.
- Переходим во вкладку «Безопасность» и отключаем защиту от вредоносных сайтов и файлов, убрав галочку.
- Перезапускаем Яндекс.
Однако в большинстве случаев этого делать не рекомендуется. Но если вы решите пренебречь осторожностью, то после скачивания нужного вам документа, обязательно включите ее обратно.
Сбой в системе
Если ни один из вышеуказанных способов не помог, и вы до сих пор не знаете, почему Яндекс Браузер не загружает файлы, то следует обратить внимание на операционную систему. В очень редких случаях на скачивание влияет сама система, работающая неправильно по той или иной причине.
Есть несколько вариантов решения:
- Если еще недавно скачивание файлов выполнялось без сбоев, то, как вариант, можно попробовать восстановить систему до того момента, как все работало.
- Если и это не помогло, например, на устройстве нет подходящей точки отката, то можно попробовать более радикальный метод решения неполадок – переустановку операционной системы.

Данный способ наверняка поможет устранить возникшую неисправность, и вы сможете легко скачивать все что угодно из интернета.
Яндекс Браузер не скачивает файлы: основные причины
Яндекс.Браузер – это не только средство для отображения сайтов, но и инструмент для загрузки файлов из сети на компьютер. Сегодня мы разберем основные причины, по которым Яндекс.Браузер не скачивает файлы.
Причины невозможности скачать файлы из Яндекс.Браузера на компьютер
На отсутствие возможности скачивания информации из Yandex могут повлиять самые различные факторы.
Причина 1: нехватка места на жестком диске
Пожалуй, наиболее распространенная причина, по которой файл не может быть сохранен на компьютер.
Откройте проводник Windows в разделе «Этот компьютер», а затем проверьте состояние дисков: если они подсвечиваются красным, значит, у вас сильная нехватка свободного места.
В данном случае у вас два вариант выхода из ситуации: или сохранить файлы на свободный локальный диск, или освободить место на текущем диске, чтобы его было достаточно для загрузки файла.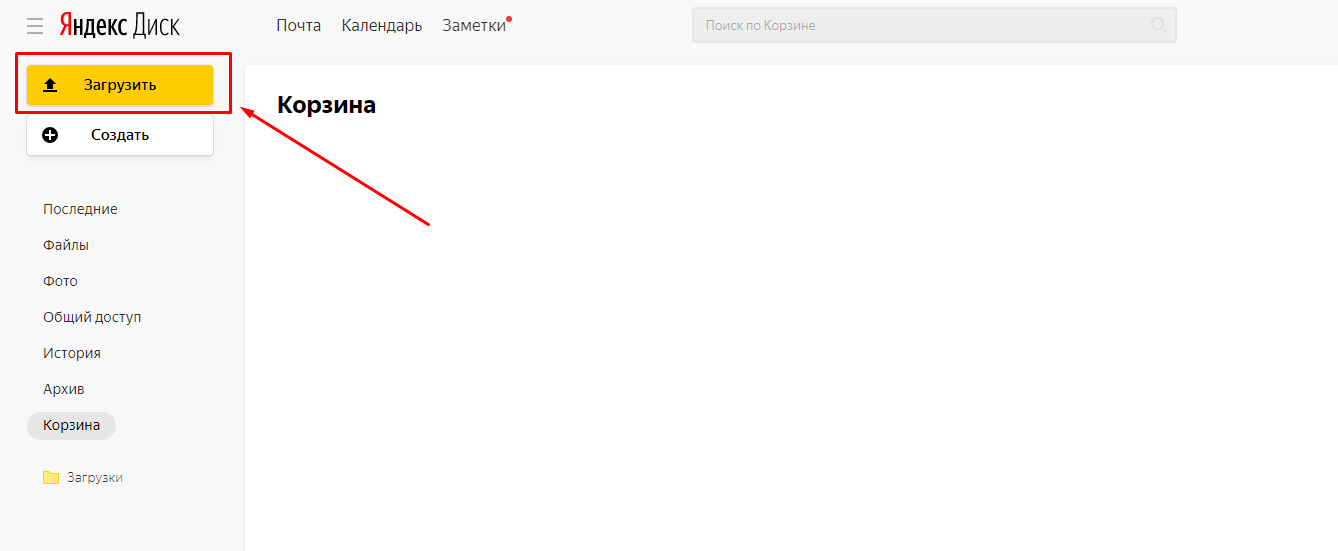
Подробнее: Как очистить жесткий диск от мусора
Причина 2: низкая скорость сети
Обратите внимание также на то, что если ваше интернет-соединение работает с перебоями, загрузка будет прерываться, но браузер ее возобновить не сможет. Кроме этого, проблемы с загрузкой будут наблюдаться не только в Yandex, но и в любом другом веб-обозревателе на компьютере.
Подробнее: Как проверить скорость интернета с помощью сервиса Яндекс.Интернетометр
Если вы подозреваете, что на невозможность загрузить файл на компьютер влияет именно «плохой» интернет, по возможности, выполните подключение к другой сети, чтобы подтвердить или опровергнуть данную догадку. Если при подключении к другой сети файл был загружен успешно, тогда вам необходимо озаботиться улучшением или сменой интернет-подключения.
Причина 3: отсутствие заданной папки для скачивания файлов
По умолчанию в Яндекс.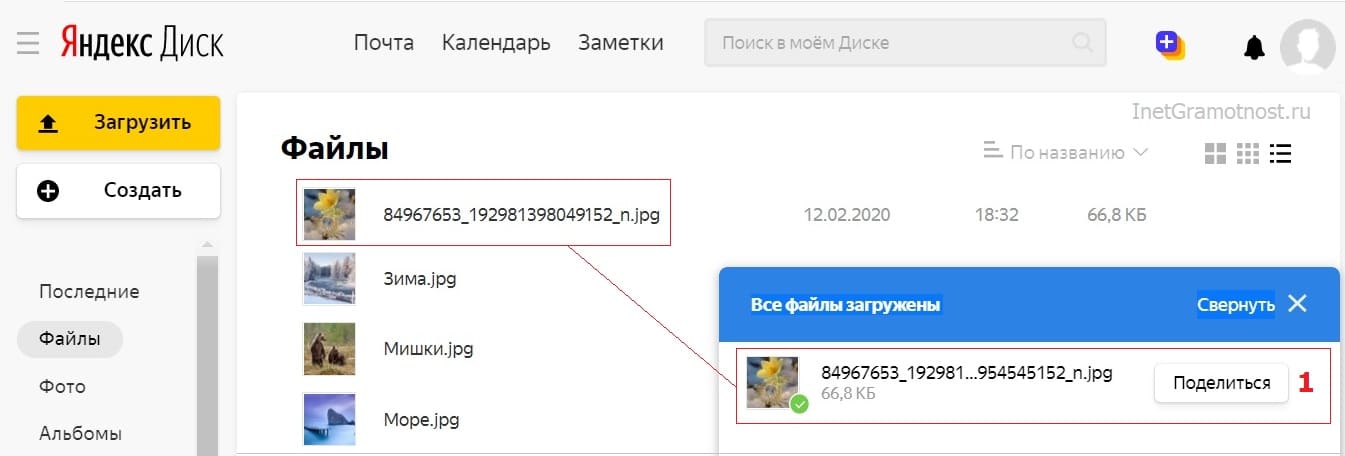 Браузере для загрузки файлов установлена стандартная папка «Загрузки», но в результате сбоя в работе веб-обозревателя или действий пользователя папка может быть заменена, например, на несуществующую, из-за чего и загрузка файлов и не может быть выполнена.
Браузере для загрузки файлов установлена стандартная папка «Загрузки», но в результате сбоя в работе веб-обозревателя или действий пользователя папка может быть заменена, например, на несуществующую, из-за чего и загрузка файлов и не может быть выполнена.
- Кликните в правом верхнем углу по кнопке меню и пройдите к разделу «Настройки».
- Спуститесь к самому концу окна и кликните по кнопке «Показать дополнительные настройки»
- Найдите блок «Скачанные файлы» и в графе «Сохранять в» попробуйте поставить иную папку, например, стандартную «Загрузки» («Downloads»), которая в большинстве случаев имеет следующего вида адрес:
- Закройте окно настроек и попробуйте возобновить попытку загрузки данных на компьютер.
C:\Users\[ИМЯ_ПОЛЬЗОВАТЕЛЯ]\Downloads
Причина 4: повреждение папки профиля
Вся информация о браузере сохраняется на компьютере в специальной папке профиля.
В данном случае решением может послужить удаление текущего профиля.
Обратите внимание, удаление профиля повлечет за собой стирание всей пользовательской информации, сохраненной в браузере. Если у вас не активирована синхронизация данных, рекомендуем ее настроить, чтобы вся информация не была безвозвратно утеряна.
Подробнее: Как настроить синхронизацию в Яндекс.Браузере
- Кликните в правом верхнем углу по кнопке меню Yandex и пройдите к разделу
- В открывшемся окне найдите блок «Профили пользователей» и кликните по кнопке «Удалить профиль».
- Подтвердите удаление профиля.
- Спустя мгновение браузер будет перезапущен и будет абсолютно чистым, как будто бы сразу после установки.
 С этого момента попробуйте возобновить попытку скачивания данных в Яндекс.Браузере.
С этого момента попробуйте возобновить попытку скачивания данных в Яндекс.Браузере.
Причина 5: вирусная активность
Ни для кого не секрет, что подавляющее большинство вирусов направлены именно на повреждение работы браузера. Если файлы на компьютер из веб-обозревателя Yandex не хотят скачиваться, и в целом сам браузер работает нестабильно, настоятельно рекомендуем выполнить на своем компьютере проверку системы на наличие вирусной активности.
Подробнее: Проверка компьютера на наличие вирусов без антивируса
Причина 6: некорректная работа браузера
Собственно, как предыдущая причина может стать главным фактором некорректной работы браузера, так и конфликт других программ, системные сбои и другое. Если браузер работает некорректно – его необходимо переустановить.
Подробнее: Переустановка Яндекс.Браузера с сохранением закладок
Причина 7: блокировка скачивания антивирусом
Сегодня многие антивирусные программы достаточно агрессивно действуют по отношению к браузерам, принимая их деятельность за потенциальную угрозу.
- Чтобы проверить, является ли ваш антивирус виновником рассматриваемой нами проблемы, просто приостановите его работу, а затем повторите попытку скачивания файлов на компьютер.
- Если загрузка прошла успешно, вам потребуется обратиться к настройкам антивируса, где, в зависимости от производителя, вам может потребоваться разрешить загрузку файлов в Яндекс.Браузере или вовсе данную программу добавить в список исключений, чтобы антивирусная программа не блокировала деятельность веб-обозревателя.
Подробнее: Как отключить антивирус
Причина 8: сбой в работе системы
В редких случаях на невозможность загрузить файлы на компьютер может негативно повлиять сама операционная система, которая по разным причинам может работать некорректно.
- Если еще некоторое время назад загрузка файлов из Яндекс.Браузера происходила корректно, можно попробовать выполнить процедуру восстановления ОС.
- Если данный шаг не помог, например, на компьютере не оказалось подходящей точки отката, тогда можно перейти к радикальному методу решения проблемы – переустановке операционной системы.

Подробнее: Как восстановить систему Windows
Подробнее: Установка операционной системы Windows
Как видите, способов решения проблемы со скачиванием файлов из Яндекс.Браузера достаточно. Надеемся, данные рекомендации были для вас полезны, и вы смогли вернуть популярному веб-обозревателю нормальное функционирование.
Мы рады, что смогли помочь Вам в решении проблемы.Опишите, что у вас не получилось. Наши специалисты постараются ответить максимально быстро.
Помогла ли вам эта статья?
ДА НЕТЯндекс Диск не работает сегодня только у меня? Статус Disk.yandex.ru
Статус сервера
онлайнКод состояния
200Время отклика
1.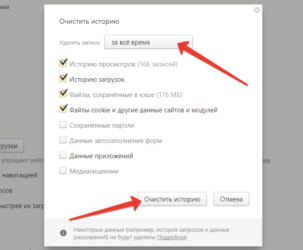 635 sec
635 secУзнайте, работает ли Яндекс Диск в нормальном режиме или есть проблемы сегодня
Не открывается, не грузится, не доступен, лежит или глючит?
Самые частые проблемы Яндекс Диск
ОБЩИЙ СБОЙ
62%
15%
Что делать, если сайт DISK.
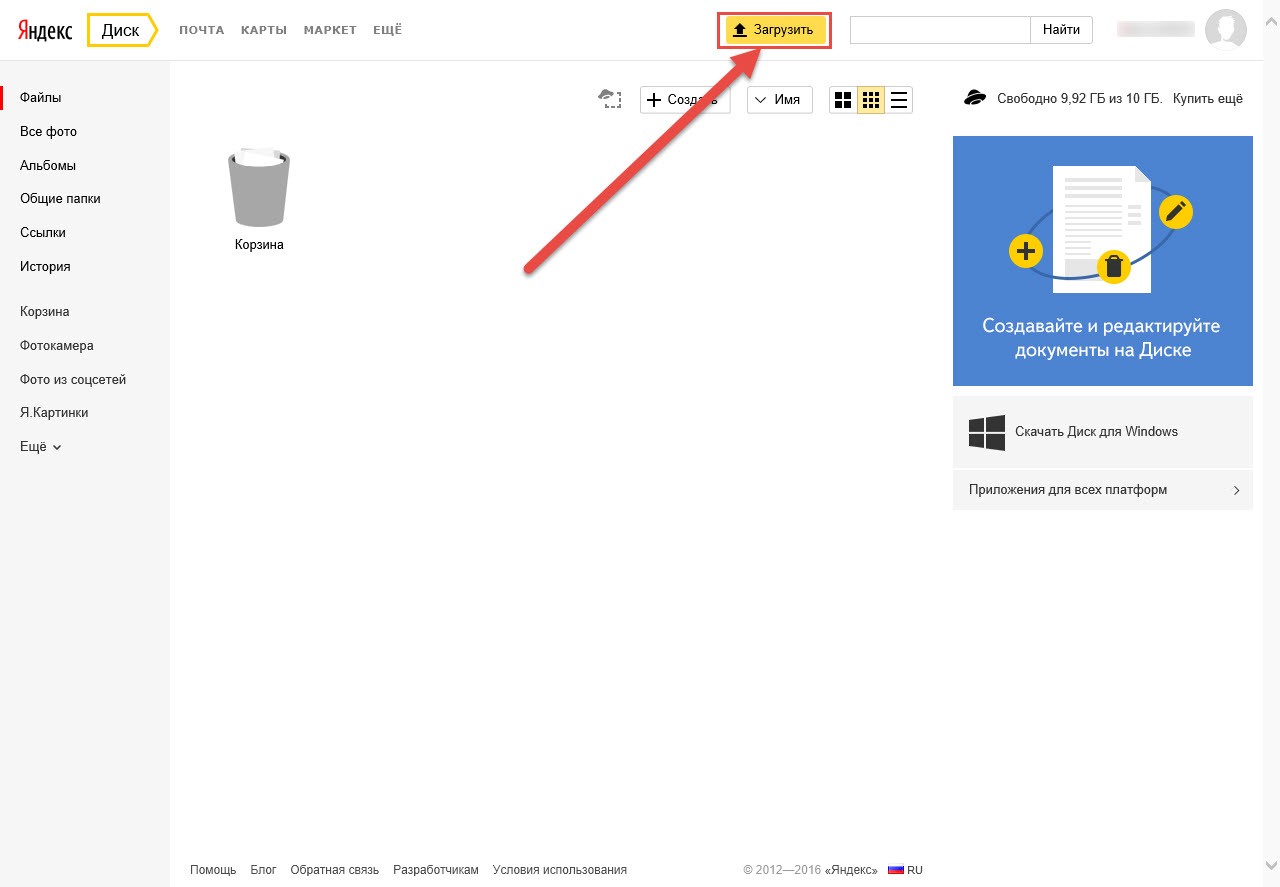 YANDEX.RU недоступен?
YANDEX.RU недоступен? Кэш браузера.
Чтобы удалить кэш и получить актуальную версию страницы, обновите в браузере страницу с помощью комбинации клавиш Ctrl + F5.
Блокировка доступа к сайту.
Очистите файлы cookie браузера и смените IP-адрес компьютера.
Антивирус и файрвол. Проверьте, чтобы антивирусные программы (McAfee, Kaspersky Antivirus или аналог) или файрвол, установленные на ваш компьютер — не блокировали доступ к DISK.YANDEX.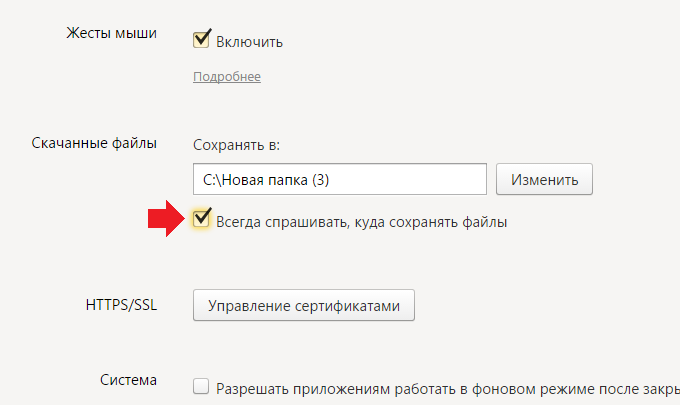 RU.
RU.
Очистите DNS-кэш на вашем компьютере и повторите попытку доступа на сайт. Смотреть видео-инструкцию ↓
VPN и альтернативные службы DNS.
VPN: например, мы рекомендуем NordVPN.
Альтернативные DNS: OpenDNS или Google Public DNS.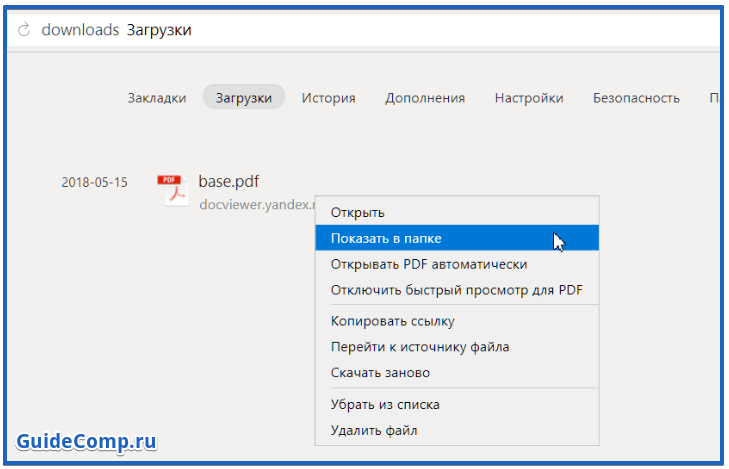
Плагины браузера.
Например, расширение AdBlock вместе с рекламой может блокировать содержимое сайта. Найдите и отключите похожие плагины для исследуемого вами сайта.
Сбой драйвера микрофона
Быстро проверить микрофон: Тест Микрофона.
App Store: Яндекс.Диск
Яндекс.Диск – это удобный и бесплатный сервис для хранения всех ваших фото, видео, документов и других файлов.
— Безлимит для фото
Бесплатно для любого количество фото, снятых на телефон
— Для всего остального 10Гб бесплатно
Всем пользователям Диска доступно 10Гб бесплатного места навсегда
— Автоматическая загрузка фото и видео
Вам не придется самим переносить новые фотографии и видео в облачное хранилище, используйте для этого автоматическую загрузку
— Доступно на любом устройстве
Все ваши файлы будут доступны вам с любого устройства – телефона, планшета или компьютера, если они хранятся в облаке
— Умный поиск
Введите в поисковую строку любое слово, например «Паспорт» или «Котик» и Диск найдет все подходящие варианты по этому запросу.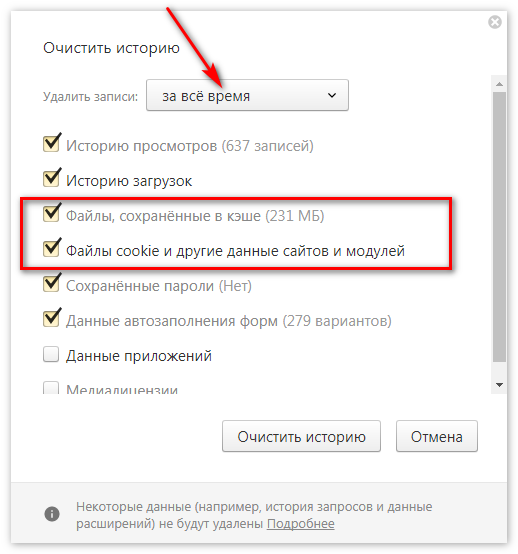
— Легко делиться
Делитесь файлами, создавайте ссылки на документы и папки и отправляйте их в удобном для вас мессенджере или почте.
Получите больше возможностей с подпиской на Яндекс.Почту 360:
— Дополнительное место на Диске
— Приложение без рекламы
— Приоритетная поддержка
— Безлимит для видео с телефона
В приложении доступны тарифы:
— Стандарт 100 ГБ: 129 ₽ за месяц или 1190 ₽ за год
— Премиум 1 ТБ: 399 ₽ за месяц или 3250 ₽ за год
и другие.
При подтверждении покупки необходимая сумма спишется с вашего аккаунта на iTunes. Подписка продлевается автоматически на срок аналогичный предыдущему. Отменить ее вы можете в настройках iTunes Store в любое время после покупки, но не позднее, чем за 24 часа до окончания текущего периода. Стоимость подписки на Почту 360 зависит от страны, в который вы совершаете оплату и может отличаться. Если вы решили не покупать подписку, вы сможете продолжить пользоваться приложением бесплатно.
Политика конфиденциальности Яндекса: https://yandex.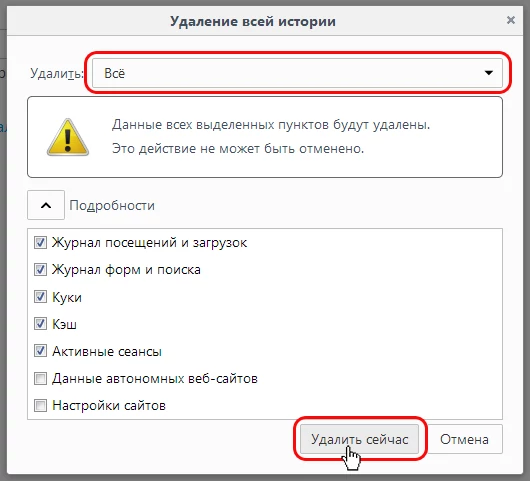 ru/legal/confidential
ru/legal/confidential
Условия пользования Яндекс.Диска: https://yandex.ru/legal/disk_termsofuse
С «Яндекс.Диска» пропали дорогие мне данные — поддержка сообщила, что их невозможно восстановить
Сегодня, 19.05.2021, «Яндекс» решил почистить мою жизнь, лет так на 9.
43 866 просмотров
К сожалению, но мой «Яндекс.Диск» был привязан к почте с доменным именем на «Яндекс.Почте». «Яндекс.Диск» был оплачен и хранилось там 262 Гб информации, в том числе детских фотографий за 9 лет.
Мне очень нравилось пользоваться «Яндекс. Диском», но с сегодня это больше не так. Служба поддержки «Яндекс.Диска» сообщила, что все данные стёрты с серверов и их невозможно восстановить. Дело даже не в деньгах, которые оплачены за облачное пространство, дело в информации. В цифровой век мы все это лишь информация. При этом, за предоставленное мне пространство — была произведена оплата. Т.е. Я заплатила за облачное пространство, положила туда данные, а «Яндекс.Диск» их стер. Стер по причине того, что «якобы кто-то удалил почту», ОДНАКО У ЯНДЕКСА ПОЧТА И ДИСК ЭТО 2 РАЗЛИЧНЫХ СЕРВИСА. Внимание мой крик беспомощности — если я оплатила «Яндекс.Диск», то почему при удалении почты стирается информация с него?????
Диском», но с сегодня это больше не так. Служба поддержки «Яндекс.Диска» сообщила, что все данные стёрты с серверов и их невозможно восстановить. Дело даже не в деньгах, которые оплачены за облачное пространство, дело в информации. В цифровой век мы все это лишь информация. При этом, за предоставленное мне пространство — была произведена оплата. Т.е. Я заплатила за облачное пространство, положила туда данные, а «Яндекс.Диск» их стер. Стер по причине того, что «якобы кто-то удалил почту», ОДНАКО У ЯНДЕКСА ПОЧТА И ДИСК ЭТО 2 РАЗЛИЧНЫХ СЕРВИСА. Внимание мой крик беспомощности — если я оплатила «Яндекс.Диск», то почему при удалении почты стирается информация с него?????
Спасибо Яндекс #yandex @yandexsupport @yandexmail @yandexdisk за то что стёрли 9 лет жизни. Я верю и надеюсь, что с вами жизнь поступит точно также. Фотографии ваших детей будут безвозвратно стёрты, вся ваша рабочая информация также будет удалена безвозвратно.
Ну а всем кто пользуется #яндексдиск #yandexdisk рекомендую хранить в другом облачном сервисе информацию, а то мало ли Яндекс посчитает, что и вам она тоже не нужна.
И да, различные способы восстановления мне не доступны, сервис Яндекс паспорт выдает ошибку. Даже восстановить по номеру телефона нет возможности. Пределов «моей БЛАГОДАРНОСТИ» этому предприятию под названием @yandex не существует. Отныне и впредь я с вами больше не буду сотрудничать, все расходы, что связанные организации со мной тратили на рекламу в Яндекс сервисах -будут прекращены и перенаправлены в @google.
В связи с тем, что мною была заключена услуга на предоставление мне облачного пространства — иду изучать оферту и в отдел по защите прав потребителей, т.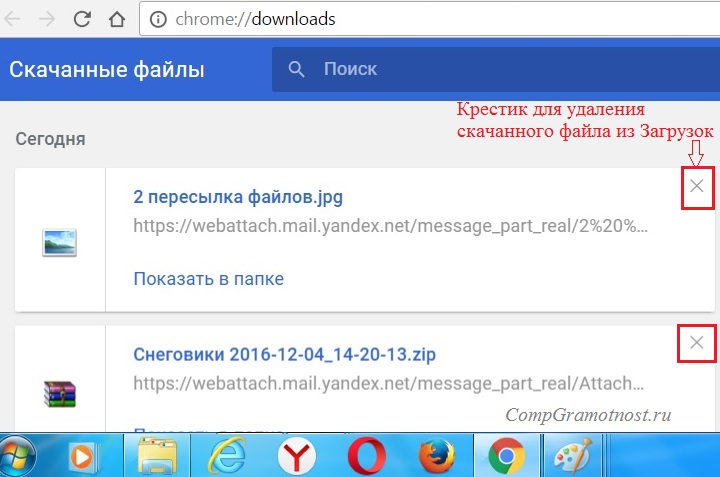 к. средства взяли, а услугу оказали не качественно, чем нанесли мне огромный материальный убыток и просто моральное уничтожение.
к. средства взяли, а услугу оказали не качественно, чем нанесли мне огромный материальный убыток и просто моральное уничтожение.
Инструкция как пользоваться Яндекс Диском на компьютере и телефоне
В своей работе мы пользуемся современным облачным хранилищем Яндекс.Диск.
Благодаря ему Вам не нужно собирать файлы и отправлять по почте или мессенджеру, достаточно просто добавить их в папку, к которой имеют доступ наши специалисты.
В Яндекс.Диск можно зайти с телефона или с компьютера. Этот гайд покажет,как пользоваться сервисом и поможет разобраться с установкой.
Чтобы пользоваться программой с телефона нужно ее установить через App store или Play Маркет. Для этого нажимаем на иконку магазина.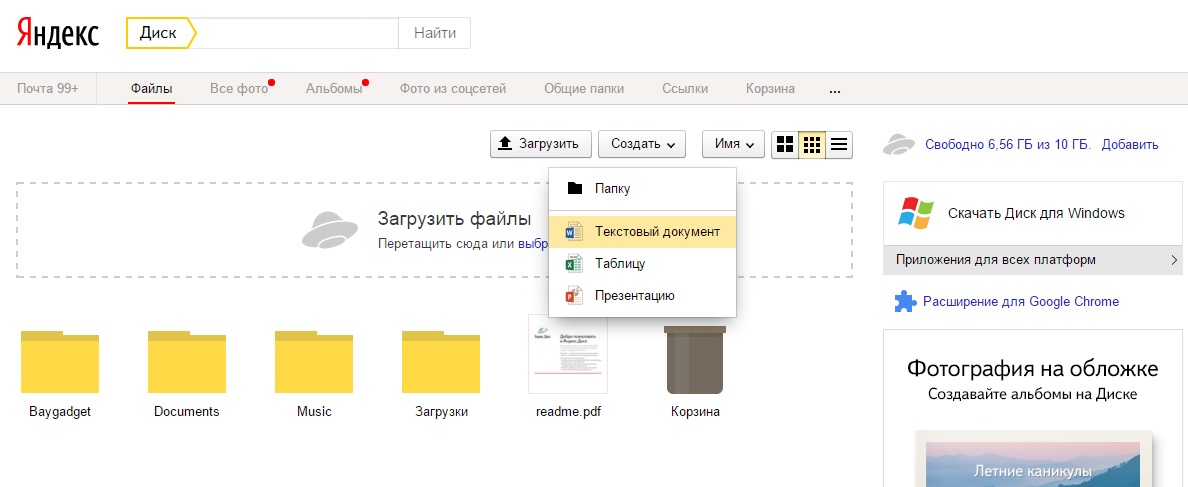 В поиске вводим Яндекс.Диск. Нажимаем на кнопку установить и подтверждаем
В поиске вводим Яндекс.Диск. Нажимаем на кнопку установить и подтверждаем
Для компьютера проще — скачиваем инсталлятор с официального сайта и устанавливаем программу.
После установки открываем приложение и вводим данные — почту и пароль почтового ящика Яндекса.
Если у Вас уже есть аккаунт, то для синхронизации данных необходимо подключить общую папку. Для этого нажмите на “Настройки” — “общие папки” и примите приглашение.
Если Ваш аккаунт уже был добавлен, то при установке Вам будет сразу предложено синхронизироваться с общей папкой.
В том случае, если Вы сделали все верно, в разделе «Общий доступ» у вас появится папка с такой отличительной иконкой. Именно в нее необходимо добавлять файлы, которыми Вы хотите поделиться с нашими специалистами.
Теперь вы можете загружать фотографии и видео в общую папку, которая синхронизируется с аккаунтом нашей компании. Для этого достаточно нажать на плюс и выбрать необходимые материалы для загрузки.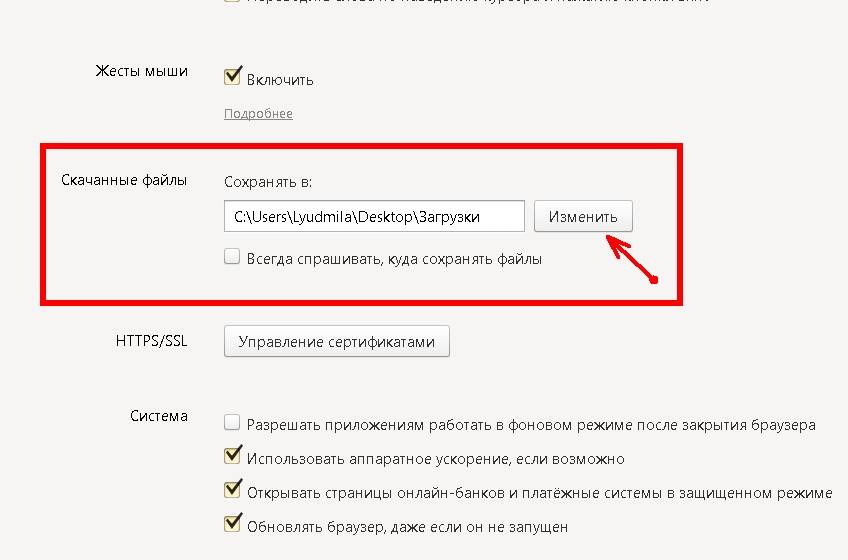
Теперь наш Яндекс.Диск полностью готов к работе. Приятного пользования!
1. С помощью логина и пароля заходим в почту, выбираем Диск.
2. В левом меню выбираем раздел «Общий доступ»
3. Если к какой-либо папке вам уже предоставлен доступ другим пользователем, то в разделе «Общий доступ» будет находиться данная папка с отличительной иконкой.
4. Чтобы загрузить файлы, необходимо войти в эту папку.
5. Находясь этой папке можно начинать загрузку файлов на Яндекс.Диск. Для этого достаточно нажать кнопку «Загрузить» и выбрать на компьютере нужные файлы.
Загруженные файлы окажутся в папке общего доступа.
Облачное хранилище Yandex Disk
Продукт «Яндекс.Диск» в рамках услуги «Домашний Интернет» предоставляется при наличии технической возможности.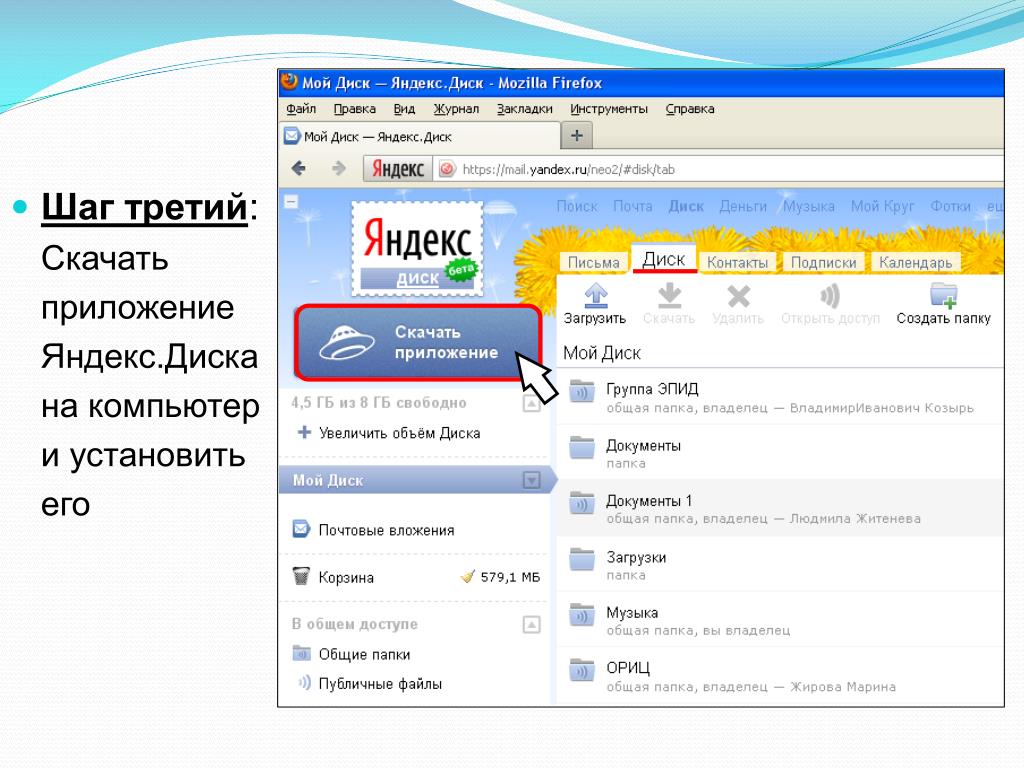
Опции предоставляются Партнером — Яндекс.Диск, ответственность за предоставление Опции несет Партнер. Использование Опции возможно при наличии аккаунта Абонента, зарегистрированного в сервисе Яндекс.Почта на https://mail.yandex.ru/ в рамках пользовательского соглашения между Абонентом и Партнером.
Скорость доступа к сети Интернет зависит не только от технических особенностей Услуги, но и от действий третьих сил, организаций и лиц, управляющих сегментами сети Интернет (или оказывающих на них влияние), не принадлежащих ПАО «Ростелеком». Скорость доступа к сети Интернет является величиной неопределенной и зависит от ряда параметров, в том числе, технических характеристик подключения, маршрута и текущей загрузки каналов, характеристиками установленного абонентского оборудования (ПК, смартфон, WiFi-роутер), версией программного обеспечения или используемого стандарта, месторасположением запрашиваемого контента. Все параметры являются переменными и не гарантируются ПАО «Ростелеком» за пределами своей сети. Указанная в тарифном плане скорость является максимально возможной.
Все параметры являются переменными и не гарантируются ПАО «Ростелеком» за пределами своей сети. Указанная в тарифном плане скорость является максимально возможной.
Абонентская плата за услугу Интернет списывается с лицевого счета абонента один раз в месяц. В первый месяц пользования услугой Интернет с лицевого счета абонента списывается абонентская плата, рассчитанная пропорционально количеству дней от даты начала оказания услуги до конца месяца.
Оборудование (маршрутизатор или абонентский модем в зависимости от технологии предоставления услуги), необходимое для получения услуг, может быть приобретено отдельно по действующим тарифам. Стоимость оборудования уточняйте по телефону 8-800-100-0-800.
«По оптической линии» — предоставление доступа к сети Интернет осуществляется по технологии FTTx (англ., fiber to the x — оптическое волокно до точки X) или по технологии PON (англ. Passive Optical Networks — пассивная оптическая сеть до абонента).
Цены указаны в рублях с учетом НДС.
Необходимую информацию уточняйте в службе поддержки и продаж по телефону 8 800 100 0 800
Проблемы с файлами — Яндекс.Диск. Справка
При использовании Яндекс.Диска могут возникнуть некоторые из следующих проблем: перестают работать кнопки, не загружаются элементы страницы, не открываются фотографии, не загружаются файлы или браузер сообщает об ошибке.
Почему это происходит и как это исправить:
- Скачивание общедоступных файлов ограничено
Если один общедоступный файл загружался много раз за день, загрузка может быть ограничена. Ограничение длится 24 часа.Файл станет доступен для скачивания по истечении этого периода. Если не хотите ждать, сохраните файл на Диске, нажав кнопку «Сохранить на Яндекс.Диск». Чтобы скачивать публичные файлы без ограничений, подпишитесь на Яндекс.Диск Pro.
Примечание. Вы можете загружать только папки, содержащие менее 500 файлов или не превышающие 5 ГБ. Если вы хотите загрузить большую папку, вы можете сохранить ее на свой Диск.
Если вы хотите загрузить большую папку, вы можете сохранить ее на свой Диск.
- Браузер неправильно отображает страницу
Для снижения потребления трафика браузер сохраняет копии посещенных страниц в кеше.При повторном просмотре этих страниц браузер может загрузить их из памяти. Если вы измените имя файла в программе Desktop и браузер загрузит информацию об этом файле из памяти, вы увидите устаревшее имя файла.
Попробуйте обновить страницу для повторной загрузки из Интернета. Если проблема не исчезнет, очистите кеш браузера и удалите все файлы cookie.
- Блокировка расширений Яндекс.Диск
Яндекс.Диск может работать некорректно из-за надстроек и расширений браузера.Чтобы проверить, является ли это причиной, попробуйте временно отключить их. Если Яндекс.Диск работает некорректно из-за расширения для блокировки рекламы или антивируса, добавьте страницу Яндекс.Диска в список исключений этого расширения.
- В браузере включена блокировка данных
Чтобы отключить блокировку данных в своем браузере, следуйте инструкциям:
- Яндекс.
Откройте настройки браузера.
Перейти на веб-сайты.
Прокрутите вниз и щелкните Дополнительные настройки сайта.
Прокрутите вниз до Cookies.
Отключить Блокировать сторонние данные и файлы.
Откройте настройки браузера.
Перейдите на вкладку Конфиденциальность и безопасность.
Прокрутите вниз до файлов cookie и данных сайта.
Щелкните «Управление разрешениями».
В поле Адрес веб-сайта введите
https://disk.yandex.com/.Щелкните Разрешить.
Сохраните изменения.
Откройте настройки браузера.
Прокрутите левое меню вниз и щелкните.
Зайдите в Настройки сайта и нажмите Файлы cookie и данные сайта.

Отключить Блокировать сторонние файлы cookie.
Откройте настройки браузера.
Перейти к.
Перейти к.
Отключить Блокировать сторонние файлы cookie.
Откройте параметры браузера.
Перейти к разрешениям сайта.
Щелкните Файлы cookie и данные сайта.
Отключить Блокировать сторонние файлы cookie.
Откройте свойства браузера.
Перейдите в раздел «Конфиденциальность» и нажмите «Дополнительно».
В разделе Сторонние файлы cookie выберите Принять.
Сохраните изменения.
 Браузер
Браузер- Вы используете устаревший браузер
Устаревший браузер может не поддерживать технологии, используемые для быстрой и удобной загрузки страниц. Установите последнюю версию вашего браузера.

- На ваше интернет-соединение влияет антивирус, брандмауэр или прокси.
Яндекс.Диск может работать некорректно из-за антивируса, брандмауэра или прокси-сервера. Чтобы проверить, является ли это причиной, попробуйте временно отключить их.Если Яндекс.Диск неисправен из-за антивируса или брандмауэра, добавьте страницу Яндекс.Диска в список исключений этой программы.
- Снижение скорости подключения к Интернету
Проверьте скорость подключения на yandex.com/internet. Закройте все вкладки в браузере, кроме Яндекс.Диска. Отключите приложения, использующие Интернет, и обновите страницу.
Ошибка загрузки и отображения страницы Яндекс.Диска
При использовании Яндекс.Диск, могут возникнуть некоторые из следующих проблем: перестают работать кнопки, не загружаются элементы страницы, не открываются фотографии, не загружаются файлы или браузер сообщает об ошибке.
Почему это происходит и как это исправить:
- Браузер неправильно отображает страницу
Чтобы снизить потребление трафика, браузер сохраняет копии посещенных страниц в кеше.
 При повторном просмотре этих страниц браузер может загрузить их из памяти. Если вы измените имя файла в программе Desktop и браузер загрузит информацию об этом файле из памяти, вы увидите устаревшее имя файла.
При повторном просмотре этих страниц браузер может загрузить их из памяти. Если вы измените имя файла в программе Desktop и браузер загрузит информацию об этом файле из памяти, вы увидите устаревшее имя файла.Попробуйте обновить страницу для повторной загрузки из Интернета. Если проблема не исчезнет, очистите кеш браузера и удалите все файлы cookie.
- Блокировка расширений Яндекс.Диск
Яндекс.Диск может работать некорректно из-за надстроек и расширений браузера. Чтобы проверить, является ли это причиной, попробуйте временно отключить их. Если Яндекс.Диск работает некорректно из-за расширения для блокировки рекламы или антивируса, добавьте страницу Яндекс.Диска в список исключений этого расширения.
- В браузере включена блокировка данных
Чтобы отключить блокировку данных в своем браузере, следуйте инструкциям:
- Яндекс.Браузер
Откройте настройки браузера.
Перейти на веб-сайты.
Прокрутите вниз и щелкните Дополнительные настройки сайта.

Прокрутите вниз до Cookies.
Отключить Блокировать сторонние данные и файлы.
Откройте настройки браузера.
Перейдите на вкладку Конфиденциальность и безопасность.
Прокрутите вниз до файлов cookie и данных сайта.
Щелкните «Управление разрешениями».
В поле Адрес веб-сайта введите
https://disk.yandex.com/.Щелкните Разрешить.
Сохраните изменения.
Откройте настройки браузера.
Прокрутите левое меню вниз и щелкните.
Зайдите в Настройки сайта и нажмите Файлы cookie и данные сайта.
Отключить Блокировать сторонние файлы cookie.
Откройте настройки браузера.
Перейти к.
Перейти к.

Отключить Блокировать сторонние файлы cookie.
Откройте параметры браузера.
Перейти к разрешениям сайта.
Щелкните Файлы cookie и данные сайта.
Отключить Блокировать сторонние файлы cookie.
Откройте свойства браузера.
Перейдите в раздел «Конфиденциальность» и нажмите «Дополнительно».
В разделе Сторонние файлы cookie выберите Принять.
Сохраните изменения.
- Вы используете устаревший браузер
Устаревший браузер может не поддерживать технологии, используемые для быстрой и удобной загрузки страниц.Установите последнюю версию вашего браузера.
- На ваше интернет-соединение влияет антивирус, брандмауэр или прокси.
Яндекс.Диск может работать некорректно из-за антивируса, брандмауэра или прокси-сервера.
 Чтобы проверить, является ли это причиной, попробуйте временно отключить их. Если Яндекс.Диск неисправен из-за антивируса или брандмауэра, добавьте страницу Яндекс.Диска в список исключений этой программы.
Чтобы проверить, является ли это причиной, попробуйте временно отключить их. Если Яндекс.Диск неисправен из-за антивируса или брандмауэра, добавьте страницу Яндекс.Диска в список исключений этой программы.- Медленное соединение с интернетом
Проверьте скорость вашего соединения на яндекс.com / internet. Закройте все вкладки в браузере, кроме Яндекс.Диска. Отключите приложения, использующие Интернет, и обновите страницу.
Почему Яндекс.Браузер не скачивает файлы и как это исправить. Нет папки для загрузки файлов
Веб-браузеры открывают целый мир новой информации. Если потребность в найденных данных возникает часто, они хотят сохранить их на жестком диске для использования в будущем. К сожалению, на этапе сохранения может появиться сбой, тогда Яндекс браузер пишет «загрузка прервана», что делает невозможным использование загруженных файлов.Элементарный выход из ситуации — повторить попытку загрузить данные из интернета, но эта попытка может не увенчаться успехом. Если постоянно появляется ошибка с сообщением о том, что загрузка неожиданно прервалась, нужно искать выход. О способах устранения поломки и пойдет речь в статье.
Если постоянно появляется ошибка с сообщением о том, что загрузка неожиданно прервалась, нужно искать выход. О способах устранения поломки и пойдет речь в статье.
Спровоцировать появление ошибки могут следующие причины:
- Локально закончилось место;
- Низкое качество Интернета или проблема на пути между пользователем и сервером;
- Неправильный путь для загрузки файлов или папка переименована, удалена;
- Защита встроенных технологических блоков защиты от загрузки;
- Профиль поврежден;
- На сервере, с которого происходит загрузка, произошел сбой;
- Вирусная активность на компьютере, нарушающая функции отдельных наблюдателей;
- Во время загрузки со съемного диска проблема может заключаться в неправильно установленной файловой системе;
- Сбои в Яндекс.Браузере;
- Системные ошибки или повреждение системных файлов;
- Физические проблемы с оборудованием.
Чтобы восстановить загрузку с постоянными сбоями «Загрузка прервана», нужно искать истинную причину.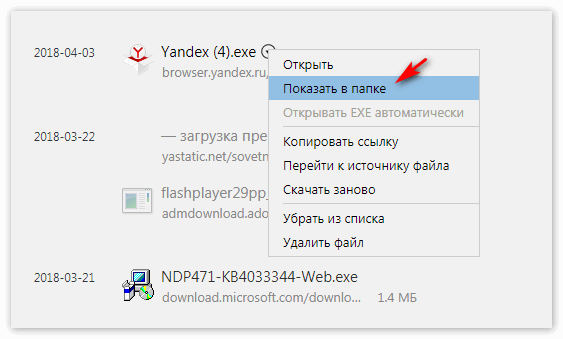 Лучший способ сделать это — пошагово проверить каждую причину. На одном из их этапов загрузка возобновится и завершится.
Лучший способ сделать это — пошагово проверить каждую причину. На одном из их этапов загрузка возобновится и завершится.
Недостаточно места для файла
Проблема возникает чаще остальных, поэтому считается первой. Если на локальном диске, на который установлена загрузка по умолчанию, недостаточно места, ошибка начнет появляться во время загрузки.Для успешной загрузки файла рекомендуем освободить место или изменить путь к папке загрузки, мы можем разместить ее на другом логическом диске.
Чтобы понять, что проблема в нехватке места, откройте «мой компьютер» и посмотрите строку под логическим диском. Здесь показано «XX ГБ свободно из XXX ГБ», где xx — это размер свободной памяти, а xxx — это весь объем диска. Элементарный индикатор свободного места на диске — цвет полосы загрузки.Если он красный, значит недостаточно места для нормальной работы Windows (если на этом диске установлена операционная система).
Полезно! Если мы не знаем, какой именно диск нужно проверить, следует сразу узнать путь к папке с загрузками. Для этого в Яндекс браузере:
Для этого в Яндекс браузере:
Как освободить место:
- Удалите старые, ненужные программы, неиспользуемые игры;
- Очистить или перенести на другой диск папку с музыкой, видео и фотографиями;
- Очистить временные файлы.Простой способ удалить куки, кеш и прочие бесполезные файлы — запустить анализ системы в программе CCleaner.
Недостаточная скорость интернета
Если файл не полностью загружен, немедленно проверьте доступ к Интернету и его качество. Рекомендуем проводить диагностику на сервисе SpeedTest.net.
Здесь есть 2 важных нюанса:
После определения наличия проблем пора диагностировать, с какой стороны они появляются: клиент (пользователь) или сервер.Для этого проводим аналогичные манипуляции с несколькими сайтами. Если ситуация сохраняется в отношении 3-4 ресурсов, проблема с нашей стороны. Если все работает по отношению ко всем остальным ресурсам, значит, у файла есть сторонний сервер.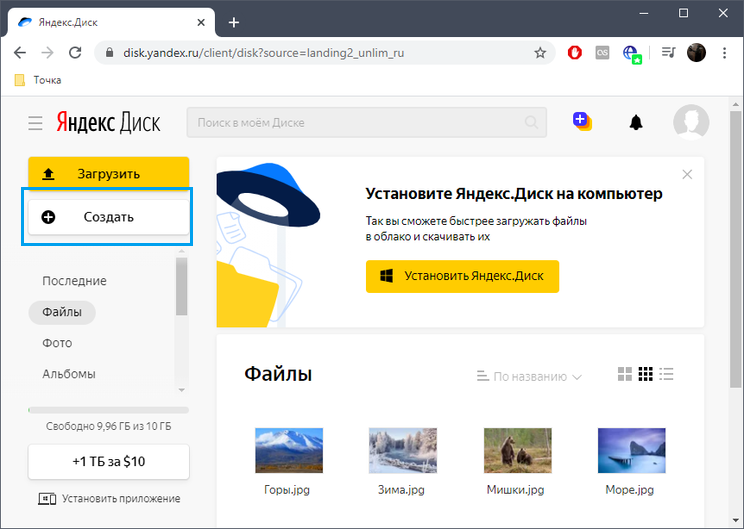
Единственное действие, которое можно сделать, если загрузка в Яндекс браузере прервалась из-за сбоя со стороны клиента — обратиться к провайдеру и сообщить о проблеме. Мы также делаем в случае сбоев на сервере только обращение к серверу или администратору сайта.
Нет папки для загрузки файлов
Если браузер не находит папку, указанную как место для сохранения файлов, загрузка прерывается.
Проверяем правильность введенного пути и при необходимости меняем:
Скачивание блоков Система защиты
Технология активной защиты Protect показывает сообщение «Осторожно! По мнению Яндекса, загрузка файлов на этом сайте может нанести вред вашему компьютеру. «Блокировку можно обойти, нажав кнопку« игнорировать это предупреждение ».Защитите систему защиты, она не останавливается, она может заблокировать загрузку файла уже прямо на этапе загрузки. Вам необходимо отключить систему Защиты, иначе вы не загрузите «подозрительные» файлы, ошибка при загрузке не позволяет включить загрузку.
Если есть уверенность в себе (в случае заражения файла придется начать борьбу с вирусом) или есть доверие разработчика файла, мы можем отключить автоматическую проверку безопасности:
Поврежденные файлы профиля
Чтобы персонализировать браузер, все настройки, кэш, файлы cookie, история, временные файлы и т.п. сохраняются на компьютере пользователя.В случае повреждения отдельных элементов или группы файлов Яндекс браузер начинает сталкиваться с ошибками.
Если файл был загружен не полностью и появилась ошибка «Загрузка прервана», рекомендуем очистить браузер от временных файлов. Все неважные данные лучше удалить, часто это помогает восстановить работу браузера. Удалить данные мы можем на странице «Очистить исследование», которая открывается после удержания комбинации клавиш Ctrl + Shift + Del . Здесь мы можем выделить все элементы и установить период удаления «на все время».«
Метод очистки временных файлов не всегда работает. При серьезном сбое необходимо полностью удалить данные профиля.
Важно! При отключении от учетной записи Все данные удаляются автоматически. Если браузер настроен и синхронизация отключена, лучше заранее включить функцию.После многократного подключения к аккаунту в Яндекс.Браузере происходит синхронизация данных.Все настройки обновляются, расширения переустанавливаются.
Как отключить профиль:
Ошибка сервера
Если загрузка была остановлена из-за сбоя на удаленном сервере, вам придется подождать появления проблемы или использовать другой источник. Через некоторое время загрузка файлов повторяется без ошибок. Мы не можем напрямую повлиять на скорость технической работы, но иногда отправка комментариев или общение с администраторами ресурсов помогает быстрее решить проблему.
Система повреждена из-за вирусов
Вирусы становятся умнее и постоянно находят все новые уязвимости в системе.Их разрушительное действие приводит к самым непредсказуемым нарушениям в Windows. Одна из потенциальных проблем — ошибка при загрузке файлов.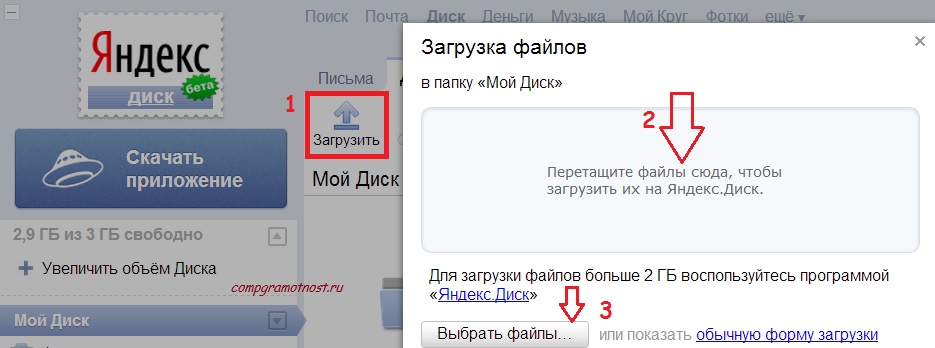
Выход из ситуации — запустить проверку антивирусом. Подойдет для любого антивирусного ПО, но лучше брать у известных производителей с активным обновлением сигнатурных баз. Обратите внимание на Kaspersky, Avast, NOD32.
Файловая система выбрана неверно
Неисправность особенно часто возникает при попытке немедленно загрузить файл на съемный диск.Обычно новые флешки поставляются с файловой системой FAT32. Стандарт может неверно определить количество накопителя. Вместо заявленных объемов в 16, 32, 64 ГБ на флешке может отображаться только 4 или 8 ГБ. Мы рекомендуем переустановить файловую систему в NTFS, которая обычно используется в Windows.
Как изменить файловую систему:
Браузер работает неправильно
Негативное влияние на работу Яндекс Обсервер может оказать: конфликты с другим ПО, ошибки при установке, удаление отдельных файлов браузера.Когда происходит сбой, какое-то время использовать браузер, мы рекомендуем восстановить браузер. Если сразу после установки он работает некорректно, лучше удалить и заново установить веб-браузер с Яндекс.
Если сразу после установки он работает некорректно, лучше удалить и заново установить веб-браузер с Яндекс.
Как восстановить браузер:
При отсутствии положительного эффекта от действия придется переустановить Яндекс Браузер.
Как переустановить браузер:
Важно! После переустановки все данные будут стерты. При необходимости сначала включаем синхронизацию с аккаунтом Яндекс.На странице «Настройки» нажмите «Настроить синхронизацию». В следующем окне нажмите «Включить синхронизацию». Проделываем те же действия с новым браузером Яндекс, после чего он автоматически начинает обновляться до предыдущего состояния.
Одной из причин ошибки «Загрузка прервана» является блокирующее действие антивирусной программы. Антивирусы хоть и умны, но не всегда правильно определяют, что нужно заблокировать. Простой способ узнать, не отключен ли на время антивирус, и попробовать скачать файлы.В каждом антивирусе выключение происходит по-разному, обычно после нажатия PCM на иконке отображается опция отключения программы.
Если загрузка завершилась успешно после выключения антивируса, рекомендуем добавить Яндекс браузер в исключения.
Способ добавления исключения в Антивирус Avast выглядит так:
- Нажимаем на иконку антивируса в трее (слева от времени в нижней строке).
- Щелкните элемент «Меню» (слева от кнопки складывания, закрытие окна) и выберите «Настройки».
- На вкладке Общие разворачиваем список «исключений».
- Справа от строки «Введите путь к файлу» нажмите «Обзор».
- Укажите путь к каталогу с файлом Yandex.exe. Стандартно устанавливается в разделе C: \ Users \ Имя ПК \ APPDATA \ LOCAL \ Yandex \ YandexBrowser \ Application . Если при установке указано другое местоположение, путь будет несколько другим.
- Нажмите «ОК» и закройте окно антивируса.
Серьезные сбои системы
Лучший способ вернуть систему в полностью работоспособное состояние — это восстановить Windows. Единственный недостаток метода — необходимость создания точки восстановления во время стабильной работы системы.
Как исправить:
Неисправное оборудование
Физические проблемы встречаются реже, но также занимают свое место в сфере неисправностей. Выполнить ряд нарушений, которые приводят к ошибке «Скачать» могут:
При большинстве физических поломок вам придется обращаться за помощью в сервисный центр или вызывать мастеров на дом.Исправить сбои вручную сложно и часто приводит к даже худшим последствиям, поэтому мы не рекомендуем ремонтировать технику самостоятельно.
Как самостоятельно остановить загрузку в яндекс браузере
Иногда появляется желание завершить загрузку вручную. Это необходимо при случайном начале загрузки или для временного освобождения интернет-канала. Отключить или приостановить загрузку можно прямо в Яндекс проводнике.
Как отменить загрузку в яндекс браузер:
Теперь мы знаем все, что нужно сделать, чтобы исправить ошибку «Загрузка прервана» в яндекс браузере.Несмотря на множество методов, обычно нет необходимости разбирать их все. Часто на одном из первых шагов восстанавливается корректная работа веб-браузера от Яндекса. В качестве бонуса разобрался, как остановить и полностью отменить нежелательную загрузку.
Часто на одном из первых шагов восстанавливается корректная работа веб-браузера от Яндекса. В качестве бонуса разобрался, как остановить и полностью отменить нежелательную загрузку.
Политика конфиденциальности
Политика в отношении личной информации
Если иное не предусмотрено настоящей Политикой в отношении личной информации пользователей (далее — «Политика»), все термины, используемые в настоящей Политике, имеют важное значение в лицензионном соглашении о предоставлении лицензии на использование программы для компьютера под названием «Prime World» (далее — «Договор»).
Внимание! Использование игры и / или Интернет-сайта означает безоговорочное согласие лицензиатов и / или посетителя сайта (далее именуемого «пользователь») с настоящей политикой и условиями обработки их личной информации; В случае несогласия с настоящими Условиями пользователь должен воздержаться от использования игры и / или Интернет-сайта.
- 1. В рамках данной политики под «персональной информацией пользователя» понимаются:
- 1.
 1. Персональная информация, которую пользователь предоставляет лицензиару самостоятельно при регистрации (создании учетной записи) или в процессе использования игры и / или Интернет-сайта, включая персональные данные пользователя.
1. Персональная информация, которую пользователь предоставляет лицензиару самостоятельно при регистрации (создании учетной записи) или в процессе использования игры и / или Интернет-сайта, включая персональные данные пользователя. - 1,2. Данные, которые автоматически передаются на Интернет-сайт и / или в игру в процессе их использования с использованием программного обеспечения, установленного пользователем на устройстве, включая IP-адрес, информацию из файлов cookie, информацию о браузере пользователя (или другой программе, с которой осуществляется доступ к Интернет-сайту), время доступа, адрес запрашиваемой страницы.
- 1,3. Иная информация о пользователе, указанная в договоре.
- 1.
- 2. Лицензиар собирает и хранит только личную информацию пользователя, которая необходима для предоставления лицензии, лицензии на DCP и использования пользователем веб-сайта, а также для ведения статистики использования игры и Интернет-сайт и улучшить игру и Интернет-сайт.

- 3. Лицензиар хранит персональную информацию пользователей в соответствии с внутренними регламентами и производит ее обработку в соответствии с требованиями законодательства Российской Федерации о персональных данных.
- 4. В отношении персональной информации пользователя сохраняется ее конфиденциальность, за исключением случаев добровольного предоставления пользователем информации о себе для общего доступа неограниченному кругу лиц.
- 5. Пользователь может удалить предоставленную ему личную информацию, используя соответствующую функцию веб-сайта или игры. В то же время удаление личной информации может повлечь невозможность использования лицензии, лицензий на DCP и части функциональности Интернет-сайта.
- 6. Лицензиар принимает необходимые и достаточные организационные и технические меры для защиты личной информации пользователя от неправомерного или произвольного доступа, уничтожения, изменения, блокировки, копирования, распространения, а также других незаконных действий с третьими лицами.

- 7. Лицензиар имеет право вносить изменения в эту политику. Новые правила вступают в силу с момента их размещения, если иное не предусмотрено новой редакцией. Настоящая политика и отношения между пользователем и лицензиаром, возникающие в связи с применением политик, подлежат применению в Российской Федерации.
Аппаратами Apple восхищаются многие. Безупречные линии корпуса, красивый интерфейс, качественные приложения. Но даже владельцы айфонов и айпадов периодически сталкиваются с возникающими проблемами, такими как освобождение приложений из App Store. Ниже мы разберем причины, по которым не скачиваются обновления и не загружаются приложения, а также простую пошаговую инструкцию, как с этим справиться.
Суть проблемы, признаки и причины
Довольно неприятно смотреть, как приложение сломалось час пытаясь влезть в смартфон.Особенно, когда его хозяин хотел провести приятные минуты за новой игрой или поработать в полезной программе. И особенно, если вы не берете себе больше, чем ничего или не хватает времени, а приложение крайне необходимо. IPhone становится бесполезным куском пластика или алюминия. Но несколько простых способов Создать позицию.
Как понять, что загрузка приложение зависло
Иконка становится серой, колесо процесса установки зависает. Приложение не реагирует на действия пользователя.Еще одна особенность — при попытке загрузить приложение из App Store появляется ошибка. Это может случиться и с iPhone, и с ipad. Способы решения проблемы одинаковы для всех гаджетов Apple с любыми версиями ОС.
Что делать, если не обновляется, не загружается и приложение не загружает приложение: пошаговые инструкции
Проблема: приложение App Store не загружается.
Итак, пошаговый алгоритм, как «довести iPhone до ощущений».«Выполняйте все шаги поочередно, не переходя от начала к концу. Каждый следующий шаг может стать решением проблемы.
Решение: ожидать окончания работы на серверах Apple
Взгляните на ленту новостей. Возможно. пришло уведомление о том, что серверы магазина упали, и техподдержка пытается сделать все возможное, чтобы исправить ситуацию.Дальше остается только ждать, принимая себя к другим.
Решение: Проверить стабильность интернет-соединения
Проверить подключение к Интернету.Можно возразить, что судя по значку Wi-Fi работает на полную мощность, либо явно горит значок 3G / LTE. Но это не признак полного порядка.
Какие триггеры выполнить: запустите браузер Safari и загрузите любую веб-страницу. Если страница отображается полностью, это означает, что соединение действительно работает стабильно. Переходите к следующему шагу.
Решение: остановите, а затем возобновите загрузку приложения
Если у приложения все еще есть серый значок, имеет смысл приостановить загрузку.
Что нужно сделать: нажать «пауза» при загрузке приложения (нажать на значок приложения). Теперь снова нажмите значок. Иногда помогает, и приложение восстанавливает загрузку.
Решение: Переход на самолет
Внезапно, но следующим способом можно решить проблему. Вам следует перейти в режим «в самолете», хотя бы ненадолго.
Что вам нужно сделать: в Springboard выполните жест снизу вверх, затем выберите значок самолета. Включает воздушную подставку.Через пару секунд выключите его, снова коснувшись значка.
Решение: Удаление приложения
Не вышло? Удалите приложение. На самом деле все очень просто.
Что нужно выполнить: щелкните серый значок зависания и удерживайте, значки начнут вибрировать (перейти в режим редактирования), и значки появятся слева от значков. Щелкните по нему, приложение будет удалено. Вернитесь в App Store и попробуйте установить программу.
Решение: Параллельный запуск второй установки
Еще один нестандартный способ, небольшой секрет, о котором мало кто знает, — это параллельная установка второго приложения.Действительно, его можно реанимировать первым.
Что делать: Заходим в магазин App Store, выбираем абсолютно любое приложение и запускаем на установку. Часто после начала загрузки второго приложения восстанавливается и первое.
Решение: Повторная авторизация в App Store
Что еще делать? Например, перезагрузитесь в учетную запись Apple ID.
Каковы триггеры для выполнения: Выйти из учетной записи. Сделать это можно через магазин App Store — на вкладке «Выбор» отображается имя вашей учетной записи.Щелкните по нему и выберите «Выход». Затем снова войдите в учетную запись, после чего попробуйте повторить загрузку приложения.
Решение: перезагрузить устройство
Вы пытались перезагрузить устройство? В противном случае стоит рискнуть.
Какой бег выполнять: Нажмите и удерживайте кнопку питания («ПИТАНИЕ»), пока iPhone не выключится. Затем включите его снова. Проверьте значок приложения. После включения загрузка может возобновиться. Как вариант, попробуйте другой способ перезагрузки — «Хард». Нажмите одновременно две клавиши — питание и «дом» («ПИТАНИЕ» и «ДОМ»).После перезагрузки смартфона еще раз проверьте значок приложения.
Решение: синхронизация с ПК
«Упрямое» приложение все еще зависает? Синхронизируйте свой смартфон с iTunes на своем персональном компьютере.
Что делать: Подключить гаджет к ПК, на котором предварительно запущено приложение iTunes. Учетные записи Apple ID на смартфоне и ПК должны совпадать, иначе ничего не придет. Проверьте, если это не так, авторизуйтесь на обоих устройствах под одной учетной записью. Синхронизируйте устройства.
Решение: сброс настроек
Если приложению вы настолько нужны, что вы готовы сбросить настройки, продолжайте чтение.Однако предварительно сделайте резервную копию своего устройства. Теперь вы готовы сбросить настройки.
Какие действия выполнить: сначала сбросить настройки сети. Для этого перейдите в «Настройки», затем в «Сброс», а затем нажмите «Сбросить настройки сети». Проверить приложение. Не загружается? Выполните полный сброс настроек. Зайдите в тот же пункт «Настройки», затем «Основные», затем «Сброс» — и «Сбросить все настройки».
Решение: перейти в режим DFU
Если это не решило проблему, остается последний путь.Переведите свой смартфон в режим DFU.
Что вам нужно сделать: Подключите ваш iPhone или Apad с «вредоносным» приложением к компьютеру, на котором запущена программа iTunes. Теперь внимание:
Если не поможет, можно отказаться от установки этого приложения, ведь подобные манипуляции с устройством могут в будущем привести к его нестабильной работе и сбоям в работе. Ищите альтернативу приложению.
Кстати, тоже можно просто подождать.
В App Store не обновляются приложения
Иногда владельцы гаджетов Apple сталкиваются с такой проблемой.
Поможет один из двух способов:
Конечно, от такой проблемы никто не застрахован. Слишком большое количество возможных причин, которые могут вызвать проблемы с загрузкой приложений. Общие рекомендации, которых следует придерживаться в этом случае:
- Перед тем, как скачать приложение, обратите внимание на его размер. Если он немаленький, убедитесь, что с интернетом все в порядке, затем начните загрузку;
- читайте новости или спрашивайте у знакомых, не было приложений от Apple по перебоям в работе серверов;
- если перепробовали все способы и дошли до радикального — сбросить настройки — подумайте, нужно ли вам это приложение.Не исключено, что в App Store есть альтернативы, попробуйте выбрать другой или вернитесь к загрузке позже, потому что «жесткие» методы решения проблемы не могут пройти бесследно для устройства, в будущем может вылить его в сбои в его работе.
В общем проблема не такая глобальная, чтобы заранее как-то подготовиться. Один из перечисленных способов поможет в любом случае.
Яндекс.Браузер — это не только браузер для поиска необходимой информации и отображения сайтов, но и как инструмент для загрузки программ и файлов из Интернета на компьютер.
Однако иногда у пользователей яндекс браузера появляется ошибка с сообщением «Загрузка», что говорит о том, что во время загрузки происходит сбой.
Это, в свою очередь, может повлиять на многие факторы. Давайте подробно разберем эту проблему, рассмотрим основные ее причины, по которым она возникает, и узнаем, что делать в сложившейся ситуации.
Отсутствие свободного места на жестком диске
Можно с уверенностью сказать, что эта причина, по которой файл не может быть загружен, считается самой распространенной. Чтобы в этом убедиться, нужно открыть «Мой компьютер» и посмотреть состояние дисков.
Если они выделены красным, это говорит о том, что на компьютере нет свободного места или его просто недостаточно.
Возможны два варианта выхода и текущая ситуация:
- Сохранение на другой диск или флешку.
- Освобождение достаточного количества места на текущем диске.
После того, как необходимый объем памяти станет доступным, вы можете загрузить нужный вам объект.
Низкая скорость интернета или проблема с оборудованием
Проверка скорости
Возможно, ваш браузер Яндекс не скачивает файлы из-за слишком низкой скорости соединения.Это так? Убедимся, что скорость загрузки на ПК подходящая. Проверить скорость можно с помощью специального сервиса. SpeedTest.
В идеале по результатам проверки скорость должна совпадать или немного отличаться от той скорости, которая указана в вашем тарифном плане.
Проверка качества подключения к Интернету
Также необходимо обратить внимание, не работает ли ваше соединение с перебоями, так как в этом случае загрузка будет постоянно прерываться, и Яндекс браузер не сможет возобновить ее самостоятельно .
Для проверки необходимо сделать следующее:
При этом аналогичные проблемы с загрузкой будут присутствовать не только в браузере Яндекс, но и в других браузерах, установленных на компьютере.
Проверить таким образом несколько сайтов, если сообщение «Превышен интервал ожидания …» будет присутствовать во всех проверках, то, скорее всего, проблема на стороне вашего интернет-провайдера. Обычно это временное явление, которое устраняется в кратчайшие сроки. В любом случае вы можете обратиться к своему интернет-провайдеру и уточнить этот вопрос.
технические проблемы
Прежде всего, вам необходимо проверить интернет-кабель на предмет повреждений роутера или непосредственно к компьютеру. У вас также может быть два кабеля, один подключается к маршрутизатору, другой — от маршрутизатора к компьютеру, тогда вам следует проверить два кабеля и, при необходимости, заменить.
Также не мешает Check и сам роутер, можно в нем. Чаще всего возникают следующие проблемы: перегревается чип на материнской плате, слетает прошивка.Все технические неисправности устраняются самостоятельно, к сожалению, не выйдет, придется привлекать роутер в сервисный центр. При обновлении прошивки вы можете и сами.
Нет папки для загрузки файлов
Если вы все равно не скачиваете файлы через яндекс браузер, то проблема возможна в папке загрузки. В настройках по умолчанию установлена стандартная папка «Скачать». Однако из-за сбоев в работе браузера или некорректных действий пользователя путь может быть изменен.Например, в несуществующую папку, в результате чего объекты не могут быть загружены.
Исправить возникшую проблему можно следующим образом:
После этого вы сможете без проблем скачивать любые программы или файлы на свой компьютер.
Повреждение папки профиля
Вся информация, относящаяся к браузеру, сохраняется на ПК в соответствующей папке профиля. В нем хранятся все данные о пользовательских настройках, кеше, истории и т. Д.
Если папка или все в ней повреждены, это может привести к тому, что ваш браузер перестанет загружать файлы.И в первую очередь можно попробовать очистить кеш, историю и другие данные. Но если не поможет, то профиль удалим.
Следует уточнить, что при удалении профиля вся информация пользователя стирается в браузере. Если в вашем браузере отключена синхронизация данных, то перед удалением папки вам следует настроить ее, чтобы предотвратить безвозвратную потерю информации.
Итак, чтобы исправить ситуацию, делаем следующее:
Яндекс перезагрузится и станет полностью чистым, как и после первоначальной установки.После этого возобновите загрузку в браузере, загрузка должна быть выполнена успешно. Если эта рекомендация не помогла, двигаемся дальше.
Вирусы и вредоносные
Всем известно, что воздействие многих вирусов направлено на повреждение браузера и нарушение его работы. Если загрузка файлов из Интернета прерывается с помощью браузера, а сам он работает нестабильно, то рекомендуем тщательно проверить компьютерную систему на наличие вирусов и другого вредоносного ПО.
Для этого можно использовать соответствующие или способные к поиску и обезвреживанию большинство существующих вирусов.
Неправильная работа браузера
Как и в предыдущем случае, конфликт программ и систематические сбои также могут привести к загрузке чего угодно в браузере.
В случае возникновения такой проблемы и некорректной работы браузера следует переустановить его, установив более новую версию. Удаление необходимо производить с помощью специального деинсталлятора, например, Revo Uninstaller.
Блокировка блокировки антивируса
Если при следующей попытке загрузки Яндекс все равно пишет, что загрузка прервана, возможно, это связано с работой антивирусной программы. Эти утилиты крайне агрессивны по отношению к ним и иногда могут воспринимать их действия как потенциальную угрозу для системы.
Чтобы это проверить, возьмите на время работу антивируса и попробуйте загрузиться на компьютер.
В случае успешной загрузки необходимо зайти в настройки антивируса и добавить Яндекс браузер в список исключений или сам сайт, с которого производится загрузка.
Таким образом, вы можете быть уверены, что антивирус не блокирует деятельность веб-браузера.
Изменение настроек
Также в настройках браузера есть специальная опция, благодаря которой Яндекс браузер блокирует загрузку файлов, например подозрительных или опасных источников.
Отключить просто:
Однако в большинстве случаев это не рекомендуется. Но если вы решили пренебречь вниманием, то после скачивания нужного вам документа обязательно верните его обратно.
Системный сбой
Если ни один из вышеперечисленных способов не помог, и вы все еще не знаете, почему Яндекс.Браузер не скачивает файлы, вам стоит обратить внимание на операционную систему. В очень редких случаях некорректная работа системы по той или иной причине.
Есть несколько вариантов решения:
Этот метод, вероятно, поможет устранить возникшую неисправность, и вы легко сможете скачать что угодно из Интернета.
Как изменить загрузку в Яндекс.Где и как поменять папку загрузки в Яндекс Браузере
Мы часто скачиваем любые файлы через браузер. Это могут быть фотографии, аудиозаписи, видеоклипы, текстовые документы и другие типы файлов. Все они по умолчанию сохраняются в папке «Загрузки», но вы всегда можете изменить путь для загрузки файлов.
Как изменить папку загрузок в Яндекс Браузере?
Для того, чтобы скачиваемые файлы не попадали в стандартную папку, и вам не приходилось каждый раз вручную указывать нужное место, вы можете указать желаемый путь в настройках браузера.Чтобы изменить папку загрузки в Яндекс браузере, выполните следующие действия. Перейдите в «Меню » и выберите « Настройки »:
Внизу страницы нажмите « Показать дополнительные настройки »:
В блоке « Загружено файлов » нажмите на « Редактировать »:
Открывается справочник, с помощью которого вы можете выбрать нужное место для сохранения:
Вы можете выбрать либо основной локальный диск C, либо любой другой подключенный диск.
Вы также можете установить или снять флажок рядом с « Всегда спрашивать, куда сохранять файлы. ». Если галочка стоит, то перед каждым сохранением браузер будет спрашивать, где в системе хранятся файлы. А если галочки нет, то скачанные файлы попадут всегда, какую папку выберете.
Здравствуйте, читатели нашего сайта для новичков. Интернет предлагает нам множество полезных функций. Это поиск информации, людей, общение с ними посредством, кроме того, мы можем делиться своими знаниями и навыками через наш собственный сайт (блог) или через социальные сети.Но в любом случае мы постоянно что-то скачиваем с разных ресурсов: программы, музыку, файлы, фильмы и т. Д. Все эти загрузки по умолчанию загружаются в специальную папку. Многие новички не знают, где эти загрузки. Кроме того, эту папку можно изменить, т.е. указать другую папку в другом месте на вашем компьютере или ноутбуке.
Сегодня мы рассмотрим, как изменить папку загрузки в различных браузерах. Начнем, как всегда, с Google Chrome
.Как изменить папку загрузки в хроме
Итак, чтобы узнать, куда загружаются файлы или просто изменить расположение папки, перейдите в Настройки браузера, введя в адресной строке chrome: // settings / и в самом низу нажмите на ссылка » Показать дополнительные настройки »
Спуститесь в раздел настроек « Загружено файлов ».Здесь мы видим текущий путь к папке загрузки. Чтобы изменить его, нажмите кнопку «Редактировать». Если вам удобно выбрать место для загрузки, установите флажок « Всегда указывать место для загрузки ». Теперь перед загрузкой файла, архива и т. Д. Откроется окно для выбора места загрузки.
Давайте просто изменим путь загрузки. Для этого нажмите « Редактировать ».
Это откроет окно, в котором нам просто нужно указать желаемый раздел жесткого диска и папку.Его можно создать заранее или прямо в этом окне, нажав на « Создать папку ». После того, как вы указали желаемую папку для загрузок, нажмите « OK ». Теперь все загруженные файлы будут автоматически загружены в эту папку.
Изменить папку загрузок в Mozilla Firefox
Этот браузер также предлагает нам изменить папку для загрузки файлов. Для этого заходим в настройки браузера
Перед нами знакомые настройки.Чтобы изменить папку загрузки, нажмите « Обзор… »
Как изменить папку загрузок в Яндекс Браузере
Теперь изменим папку загрузки в Яндекс Браузере. Стандартная процедура очень похожа на ту, что мы делали в Google Chrome: заходим в настройки браузера
И в группе « Загрузки », как и раньше в других браузерах, нажимаем « Edit ». Затем устанавливаем новую папку для скачивания файлов.
Как изменить папку загрузки в Opera
И, наконец, заменим папку в браузере Opera. Для этого перейдите в «Настройки» через главное меню.
Или нажатие клавиши Alt + p
Вот у нас уже знакомая панель во вкладке настроек « Main ». Думаю, вам не составит труда сменить папку описанными выше способами.
Так просто и легко изменить папку для загрузки файлов через различные браузеры.А сегодня это все. До новых встреч.
В честь Нового года лепите из елок украшения, развлекайте детей, катайтесь на санках с гор. А взрослые пьянства и потасовки не совершают — на остальное хватит.
: документы, фото и видео файлы. Просто нажмите на ссылку для загрузки, и файл где-нибудь сохранится. И часто после этого мы не замечаем, где именно он находится, что вызывает долгие и мучительные поиски его местонахождения.Рассмотрим, как найти и как изменить папку загрузки в Windows.
Для решения этой проблемы вы можете использовать настройки используемой вами программы просмотра Интернета. Но это не всегда работает, например, в Windows 10 браузер Microsoft Edge не предполагает таких изменений. Поэтому мы также описываем варианты изменения параметра прямо в системе.
Инструкция по смене папки загрузки в Яндекс Браузере довольно проста:
Теперь все файлы будут загружены в выбранное место.Чтобы найти их, вы можете пройти по пути в проводнике или открыть его в самой программе: в меню загрузки рядом с файлом нажмите «Показать».
Google Chrome
В Chrome алгоритм изменения почти такой же:
Как и в Яндексе, здесь можно открыть место сохранения с помощью пункта «Показать» рядом с загруженным файлом в списке загрузок.
Internet Explorer
Если вы относитесь к редкому числу людей, которые все еще используют Internet Explorer, вот руководство по изменению места загрузки:
Теперь все файлы будут здесь сохраняться.Есть еще один универсальный способ внесения изменений для всех пользователей — это прямо через системные настройки.
Изменение, перемещение и восстановление каталогов в Windows
Если вы используете разные программы для серфинга в Интернете, проще просто изменить расположение системной папки, в которой происходит загрузка по умолчанию. Такая необходимость возникает, когда системный диск заполнен, и вы загружаете из сети большие объемы информации, что приводит к зависаниям и торможению в работе.Для начала вам нужно знать, как найти эту папку на любом компьютере с Windows:
- В окне проводника слева в меню рядом с пунктами «Рабочий стол» и «Избранное» будет каталог «Загрузки» с синей стрелкой.
- Вы можете перейти на системный диск (обычно это диск C), перейти в раздел «Пользователи», затем щелкнуть значок с вашим именем пользователя и открыть «Загрузки».
Этот каталог является системным, поэтому изменить настройки не так-то просто. Нет никакого способа изменить папку загрузки в системе.Но можно переместить:
Аналогичным образом можно восстановить предыдущее состояние. Просто войдите в старый путь.
Вы не знаете, куда Яндекс.Браузер сохраняет файлы скачанные из интернета? А вы хотите поменять папку загрузки? Это не сложно. Вам просто нужно зайти в настройки и изменить путь для сохранения файлов.
Где находится папка загрузки
По умолчанию в настройках Яндекс.Браузера файлы загружаются в папку «Загрузки».Он находится на локальном диске C в вашей учетной записи. Но для многих пользователей это не удобно. Кроме того, на локальном диске C может не хватить места. Поэтому ниже мы рассмотрим, где находится папка загрузки в Яндекс Браузере и как ее изменить.
Для этого:
Здесь видно, где находится папка загрузки. В данном случае это: Локальный диск C — Пользователи — Имя_аккаунта — Загрузки. Однако у вас будет точно такой же способ сохранения файлов, потому что по умолчанию он такой же.
При необходимости найдите эту папку загрузки на своем компьютере (или портативном компьютере) и перенесите файлы из нее в другой раздел.Чтобы не занимать места. Кроме того, файлы здесь больше не будут загружаться, так как теперь мы изменим путь загрузки.
Как изменить папку загрузок в Яндексе
А теперь переходим к главному. Для смены папки загрузки в Яндекс.Браузере:
Если он еще не существует, то перейдите в нужное место (например, на локальный диск D) и нажмите кнопку «Создать папку». Называйте это как хотите и нажмите ОК.
С этого момента файлы будут сохраняться в указанном месте.При необходимости вы можете в любой момент изменить папку загрузки в Яндекс.Браузере. Но чтобы не делать этого каждые 2-3 дня, можно поумнеть.
В этом случае нужно найти поле «Скачанные файлы» и поставить птичку в абзаце, отмеченном на скриншоте.
Что это даст? Отныне при загрузке документов появится окно, в котором вы укажете, в какую папку их загружать. В этом случае по умолчанию будет установлен путь загрузки, который был выбран ранее.Если вас устраивает этот вариант, сохраните файл в эту папку. Если нет, выберите другой.
Вот и все. Теперь вы знаете, как изменить папку загрузки в Яндекс.Браузере, и можете легко это сделать. Как видите, это довольно просто.
Не скачивает с яндекс браузера. Яндекс браузер не скачивает что делать
Если вы ранее использовали другую программу для просмотра интернет-страниц и решили установить браузер от Яндекса, вам необходимо будет скачать его с официального сайта https: // browser.yandex.com/?lang\u003den. В этой статье рассматриваются случаи, когда данную программу по каким-либо причинам не удается загрузить с указанного сайта, а также описано, что делать, если Яндекс-браузер не установлен.
Есть несколько причин, по которым Яндекс браузер может отказываться от установки обычным способом. К ним относятся:
- Проблема с подключением к Интернету.
- Недостаточно места на жестком диске.
- Сбой системы при загрузке установочного файла.
- Вирусная атака на персональный компьютер.
- Неправильное удаление предыдущей версии браузера.
Когда вы переходите на официальный сайт загрузки браузера, система предлагает вам загрузить небольшой установочный файл. Его цель — запустить процесс загрузки, а затем распаковки и установки программы. Поскольку все служебные файлы загружаются и устанавливаются одновременно, любой сбой связи в этот момент может прервать процесс.
Если у вас плохой доступ в Интернет (только этот или всегда), у вас вряд ли получится установить Яндекс браузер таким способом, так как процесс установки может каждый раз прерываться и срочно прекращаться в результате перерыва.
В этом случае пользователям необходимо скачать другой установщик — так называемую офлайн-версию. Он намного больше, но позволяет установить браузер от разработчика Яндекса даже на те персональные компьютеры, на которых на данный момент вообще нет активного выхода в Интернет.
Чтобы скачать офлайн-версию установщика, необходимо перейти по этой гиперссылке http://browser.yandex.ru/download/?os\u003dwin&full\u003d1 — и процесс загрузки начнется автоматически.
Недостаток свободного места
Еще одна возможная причина сбоя при загрузке exe-файла или самого процесса установки — недостаточный объем свободного места на системном диске.Есть несколько простых способов быстро освободить диск от ненужной информации:
- Предустановленная Windows утилита для очистки дисков.
- Опорожните корзину.
- Удалить файлы вручную.
- Удалить программы.
Чтобы запустить утилиту для очистки жесткого диска, пользователям необходимо сделать следующее:
Удаление данных
Когда пользователи удаляют файл, он не стирается полностью, а помещается в специальное меню, называемое корзиной.Благодаря этой функции вы можете передумать и вернуть нужную информацию обратно. Однако, пока данные хранятся в корзине, они продолжают занимать дисковое пространство. Чтобы удалить их, щелкните правой кнопкой мыши ярлык «Корзина» на рабочем столе и выберите действие «Очистить».
Следующий способ освободить место на вашем ПК — удалить ненужные файлы и программы. Попробуйте открыть каталог «Загрузки» и посмотреть, что там хранится. Большинство пользователей даже не знают, сколько места на диске может занять эта папка.
Неправильное снятие
Если вы ранее использовали Яндекс браузер, возможно, вы забыли удалить его со своего компьютера, в результате чего старая версия мешает установке новой. Попробуйте запустить приложение для удаления программного обеспечения, как описано в предыдущем разделе инструкции, и найдите там Яндекс-браузер. Если вы можете ее найти, удалите программу перед загрузкой и установкой новой версии.
Обновлено: 03.02.2017 03.02.2017 |
Яндекс.Браузер становится все популярнее, опережая по количеству установок другие веб-браузеры. Стильный и современный интерфейс в сочетании с высокой скоростью работы и уникальными функциями привлекает все больше и больше пользователей, желающих сменить привычный интернет-браузер на более интересный. К сожалению, некоторые из них могут столкнуться с неприятной ситуацией: не удается установить Яндекс.Браузер.
Часто у этой проблемы нет серьезных причин:
- Низкая скорость интернета
- Ошибки при удалении предыдущей версии веб-браузера;
- Полный жесткий диск;
- Вирусная активность.
Все это легко устранить и повторить установку Яндекс.Браузера.
Плохое интернет-соединение
Причиной того, что Яндекс.Браузер не может быть установлен, действительно может быть плохое качество подключения к сети. Обычно мы загружаем установочные файлы определенных программ, а затем можем установить их даже без подключения к Интернету. В случае некоторых веб-браузеров ситуация несколько иная: небольшой файл загружается пользователем с сайта разработчика (в нашем случае Яндекс.Browser), который многими воспринимается как установочный файл. Фактически при запуске он отправляет на сервер Яндекса запрос на загрузку последней стабильной версии программы на ваш компьютер. Соответственно, при невысокой скорости интернета процесс загрузки может затянуться или полностью прерваться.
В этом случае есть два варианта решения проблемы: дождаться повышения скорости интернета или скачать автономный установщик. Если вы решите использовать второй метод, вы должны знать, что установочный файл браузера, для которого не требуется подключение к сети, весит больше, чем файл, упомянутый выше.Однако его можно запустить на всех компьютерах, где нет сетевого подключения, и браузер все равно будет установлен.
Неправильное удаление предыдущей версии браузера
Возможно, вы ранее использовали Яндекс.Браузер, а затем удалили его, но сделали это неправильно. Из-за этого новая версия отказывается устанавливаться поверх старой. В этом случае нужно полностью удалить программу с помощью специального ПО.
При наличии достаточных навыков вы можете самостоятельно очистить систему от файлов и папок, созданных браузером в разных директориях.
Основная папка находится здесь:
C: \ Users \ USERNAME \ AppData \ Local \ Yandex \ YandexBrowser
Будьте осторожны при удалении папки пользователя Данные пользователя Все ваши данные будут потеряны: закладки, настройки, пароли и другая информация.
Дополнительные папки расположены по адресам:
C: \ Users \ USERNAME \ AppData \ LocalLow \ Yandex
C: \ Users \ USERNAME \ AppData \ Roaming \ Yandex
C: \ Program Files (x86) \ Yandex
C: \ Program Files \ Яндекс
Обычно этого достаточно для установки новой версии браузера.В крайнем случае, вы можете удалить настройки реестра, связанные с Яндекс.Браузером. Неопытным пользователям ПК редактировать реестр не рекомендуется, а перед внесением изменений рекомендуется выполнить экспорт.
Место на жестком диске
Возможно, браузер не может быть установлен по такой простой причине, как нехватка места. Решение этой проблемы максимально простое — зайдите в « Установка и удаление программ » и избавьтесь от ненужного ПО.
Также пролистайте все используемые папки и удалите ненужные файлы, например просмотренные фильмы, скачанные файлы с торрентов и т. Д.
Вирусы
Иногда вирус, заражающий компьютер, мешает установке всех или некоторых программ. Запустите антивирусную проверку или воспользуйтесь утилитой Dr.Web CureIt для проверки системы и удаления опасного и вредоносного ПО.
Это все основные причины, по которым Яндекс.Браузер не устанавливается на ваш компьютер. Если эти советы вам не помогли, то напишите в комментариях конкретную проблему, с которой вы столкнулись, и мы постараемся помочь.
Давайте решим все проблемы на вашем компьютере?
Расскажу об ошибке, с которой я столкнулся при установке программы на Windows 7 и успешно ее решил.
Дело в том, что в некоторых конкретных случаях срабатывает защита DEP. При установке Яндекс.Диска появляется окно: В деталях написано:
Сигнатура проблемы:
Имя события проблемы: BEX
Имя приложения: YandexDisk32Setup.exe
Версия приложения: 0.5.0.2267
Отметка времени приложения: 4f7cd79e
Имя модуля ошибки: YandexDisk32Setup.exe
Версия модуля с ошибкой: 0.5.0.2267
Метка времени ошибки: 4f7cd79e
Смещение исключения: 0001e2c0
Код исключения: c0000417
Данные исключения: 00000000
Версия ОС: 6.1.7601.2.1.0.256.1
Код языка: 1049
Дополнительная информация 1: 00ab
Дополнительная информация 2:
Дополнительная информация 3: 9d95
Дополнительная информация 4:
Ознакомьтесь с нашим заявлением о конфиденциальности в Интернете:
http://go.microsoft. com / fwlink /? linkid = 104288 \ u003d0x0419
Если заявление о конфиденциальности в Интернете недоступно, проверьте его локальный вариант:
C: Windowssystem32ru-RUerofflps.txt
Если в именах проблемных событий написано BEX , то, скорее всего, проблема связана с DEP.На своем ноутбуке я решил проблему легко — отключил в BIOS. Но это решение подходит не всем, потому что не в каждом BIOS есть параметр Execute Disable Bit. Мне повезло — на моем ноутбуке модифицированный биос.
Итак, решение ошибки установки Яндекс Диска (для Windows Vista / 7):
Вариант 1
- Переименовать файл any.exe в YandexDisk32Setup.exe (для 64-битной Windows скорее всего ЯндексДиск 64 Setup.exe, но я не проверял).
- Открыть панель управления — Система — Расширенные настройки системы — вкладка Дополнительно — верхняя кнопка Параметры — вкладка Предотвращение выполнения данных
- Укажите Включить DEP для всех программ и служб, кроме выбранных ниже
- Нажмите Доп… и выберите файл YandexDisk32Setup.exe
- Потом ОК, ОК, перезагружаем комп и спокойно ставим Яндекс.Диск
Вариант 2
Метод довольно опасный, Windows может перестать загружаться. Автор статьи не несет ответственности за ваши действия!
- Start — введите в поле поиска cmd
- Щелкните правой кнопкой мыши найденную строку — Запуск от имени администратора
- Откроется черное окно для ввода команд. Введите команду bcdedit.exe / set (текущий) nx AlwaysOff
- Должно появиться сообщение Операция успешно завершена
- Закройте все, перезагрузите компьютер и поставьте Яндекс.Диск — ошибка не появится, все установится
- Настоятельно рекомендуется снова включить DEP — это полезная защита от вирусов. Для этого повторите шаги 1 и 2 еще раз.
- Введите другую команду, чтобы снова включить DEP: bcdedit.exe / set (current) nx OptIn
- Снова перезагружаем компьютер, радует работающий Яндекс.Диск
Newans при установке Яндекс.Диска
Обратите внимание — если вы не хотите устанавливать Яндекс.Бар и тд, снимите галочки после установки:
Всего
Яндекс.Диск не работает как обычно. Функции дорабатываются, ошибки исправляются. Уверен, что скоро ошибка с DEP будет исправлена и моя заметка потеряет актуальность. До этого момента я надеюсь, что она поможет тем, кто столкнулся с вышеуказанной проблемой.
Сам сервис понравился.Работает шустро, места много. Есть много недостатков, особенно связанных с разделением файлов на общедоступные (доступны для всех) и личные (доступны только владельцу учетной записи на Диске). Однако я рад, что у меня появилась новая служба хранения.
П.С.
В новой версии Яндекс.Диска 0.5.0.2344 эта ошибка уже исправлена.
P.P.S
Вот полная версия установщика Яндекс.Диска версии 0.5.0.2344, т.е. YandexDisk32Setup.exe находится внутри и (наверное, еще раз не проверял) YandexDisk64Setup.exe: YandexDiskSetupPack.exe. Огромное спасибо пользователю за эту находку!
Следует отметить, что Яндекс браузер часто обновляет функции и запускает последнюю версию.
Многие пользователи используют различные программы для просмотра интересных веб-страниц в Интернете.
Но если у вас возникло желание установить новый браузер, то вам необходимо скачать браузер с официального портала.Специалисты утверждают, что таким образом можно защитить свой компьютер от вторжения вредоносных вирусов.
В этой статье подробно описаны способы установки Яндекс браузера. По определенным причинам в системе возникает проблема и соответственно браузер не устанавливается. Это может произойти из-за проблем с интернет-соединением, недостатка места на жестком диске, сбоя системы при загрузке установочных файлов, вирусной атаки на персональный компьютер, некорректного удаления предыдущей версии.
При переходе на официальный портал необходимо скачать файл, представленный в этой системе. После запуска процесса и установки программного обеспечения происходит сбой системы. Если у вас есть проблемы с доступом в Интернет, то лучше решить эту проблему, а затем скачать обновление. Поскольку процесс установки может быть прерван в любой момент, и вы не сможете установить это приложение.
Специалисты советуют пользователям Яндекс браузера использовать офлайн-версию.Такой установщик позволит вам установить программное обеспечение даже при плохом интернет-соединении. Офлайн-версия доступна на официальном портале http://browser.yandex.ru/download/?os\u003dwin&full\u003d1.
После нажатия на ссылку вы можете легко установить браузер, который загрузится автоматически.
Если на вашем компьютере недостаточно свободного места, необходимо принять следующие меры. Для начала нужно очистить корзину, а также диски, удалить файлы вручную, удалить программу.Чтобы запустить утилиту для очистки жесткого диска, вам придется зайти в специальную программу под названием «Проводник Windows». Ярлык, расположенный на рабочем столе, и панель быстрого доступа позволят вам найти нужный вариант.
Нажав на значок диска, на котором установлены операционные системы, вам нужно перейти к опции «Очистить». В это время система проверяет выбранный объект на наличие определенной информации. Поэтому, удалив ненужную информацию на вашем компьютере, вы можете запустить любую другую программу.Соответственно, вам нужно будет отметить все ссылки, которые больше не понадобятся в будущем, и нажать «Очистить».
На случай удаления данных
Специально созданная корзина позволит вам удалить ненужные файлы, но с гарантией восстановления конкретного документа. Эта функция существует для категории, которая хочет восстановить информацию в будущем. Следует отметить, что пока данные находятся в корзине, вы не сможете использовать перегруженные диски.В этом случае вам придется полностью очистить корзину или удалить определенную часть ненужных файлов.
Освободить персональный компьютер можно другим способом.
При переходе в каталог загрузок можно подробно изучить файлы, занимающие определенное место. Затем вам нужно открыть опцию «Пуск», перейти в панель управления и запустить утилиту «Удалить программу».
Компьютер заражен вирусами, что делать
Очень часто пользователи жалуются, что компьютер заражен огромным количеством вирусов.В этом случае вам придется установить антивирус, а затем тщательно очистить компьютер от вредоносной информации. Выполнив все эти шаги, вы можете легко установить программное обеспечение и воспользоваться новейшими функциями.
Программа для быстрой загрузки с Яндекс Диска. Как скачать с яндекс диска без лимита нагрузки
Друзья, привет! Сегодня я поделюсь информацией, как ускорить процесс загрузки больших файлов с помощью простого загрузчика.Покажу на примере Яндекс.Диска.
Я решил написать эту статью, так как пора качать мне качать. Загружается на Яндекс.Диск, хранится в архиве и весит 486 мегабайт. Это много, поэтому если интернет не шустрый, то загрузка происходит медленно. Бывает, что архив при загрузке повреждается, из-за чего не открывается, выдает всякие ошибки …
Что касается первого способа — он хорош тем, что мы сразу видим, что внутри, и скачиваем только то, что нам нужно.
Для этого нажмите на кнопку «Просмотр» над архивом и попадете внутрь.
Теперь немного о загрузчике. Я использую загрузчик — Он бесплатный и понятный. А так как у меня интернет тоже не светит скоростями, с тяжелыми файлами, особенно на несколько гигабайт, мне этот загрузчик отлично помогает.
Ускоряет процесс загрузки, позволяет избежать ошибок, возобновляет загрузку, если она была внезапно прервана (например, пропал Интернет). В общем, вещь полезная.Да, еще он может скачивать видео с ютуба.
Описывать процесс установки не буду, потому что там все просто, тем более что программа на русском языке. Единственное, в конце предлагают установку всяких элементов яндекса — не забудьте поставить галочку. Здесь находится сам загрузчик (уже проверенный на вирусы).
Так выглядит интерфейс программы:
Я не буду углубляться во все настройки, но остановлюсь только на тех моментах, которые использую.
Нажимая на плюс сверху, мы добавляем загрузки (ссылку) и можем указать место, где файл будет сохранен.
На скриншоте пример с видео с ютуба. Сама программа определила, что это видео, и добавила максимальное качество, в котором мы можем загрузить ролик. Я оставил место сохранения по умолчанию. Для начала нажмите кнопку «Начать загрузку».
Процесс пошел, видим размер файла, состояние и скорость загрузки. Мы, кстати, можем зайти во вкладку «Свойства» и поменять приоритет на «высокий» — процесс ускорится.
Синяя стрелка означает, что скорость загрузки выбрана максимальной, если у вас есть стрелка другого цвета, измените ее.
Из других настроек — мы можем перейти на вкладку «Инструменты» → «Настройки» → «Интеграция» и интегрировать загрузчик с браузером. Например, Google Chrome в этом случае предложит нам установить бесплатное расширение, которое сразу пройдет загрузку в Download Master. Смотрите сами — нужен вам этот вариант или нет …
Во вкладке «Автоматизация» мы можем отключить автоматическое обновление программ (не всегда обновления бывают успешными).
На вкладке «Общие» мы можем убрать флажок «запускать при запуске Windows» и, если хотите, убрать значок в трее.
Ну и во вкладке «Разное» ставлю галочку напротив «получение размера файла при добавлении».
Да еще один важный момент! Есть возможность скачивать файлы файлов с Яндекс.Диска. К сожалению, скачать по прямой ссылке не получится. Поэтому делаем так — нажимаем на кнопку «Скачать» с диска. Загрузка началась, щелкнув вкладку правой кнопкой мыши и отменив.
Теперь заходим в «скачать» (Браузер Google Chrome):
Заходим в наш загрузчик, добавляем плюс новая загрузка, скопированная ссылка установится автоматически. Программа определила, что это архив. Опять же, приоритет можно указать «высокий» и нажать «Начать загрузку».
Вот и все. Процесс проходит быстрее, чем при загрузке прямо с диска. Скачанный архив сохраняется в моих загрузках, в созданной программой папке «Архивы».
Все, что я описал выше, можно посмотреть на визуальном языке видео:
А если будут вопросы, с радостью отвечу в комментариях.
Отлично, если материал был вам полезен.
Желаю успехов!
Друзья, привет! Сегодня я поделюсь информацией о том, как ускорить процесс загрузки больших файлов с помощью простого загрузчика. Покажу на примере Яндекс.Диска.
Я решил написать эту статью, т.к. периодически мне доступны для скачивания мои бесплатные курсы.Загружается на Яндекс.Диск, хранится в архиве и весит 486 мегабайт. Это много, поэтому если интернет не шустрый, то загрузка происходит медленно. Бывает, что архив при загрузке повреждается, из-за чего не открывается, выдает всякие ошибки …
Что касается первого способа — он хорош тем, что мы сразу видим, что внутри, и скачиваем только то, что нам нужно.
Для этого нажмите на кнопку «Просмотр» над архивом и попадете внутрь.
0 0
beril писал (а): Я даже должен скопировать ссылку после того, как я услышал через Mozil, до сих пор не принимает DM это.Пишет запрещенная загрузка (правда бывает не всегда, иногда кает без проблем).
Наверное, производительность референса ограничена. Или IP-адрес. Как файлообменник в целом.
beril писал (а): интересно это исправить? Так как Яндекс диск популярен стал и многие туда заливают
узнал ту страницу. Там ссылка формируется прямо в момент клина, и непонятно где. Нашел чек на depositfiles, а ссылки нет — нет, и нет ни одного места, где бы он был доступен внутри скрипта.Смотрел долго, точно не помню, но вроде там даже обработчик кликов висит на span’е, а не на ссылке или кнопке.
Вообще Яндекс сознательно сделал такую штуку, чтобы она было очень и очень сложно попасть по ссылке, так что поддержки DM скорее всего нет …
0 0
Приложение Яндекс диск предлагает 10 ГБ свободного места после установки. Последующие гигабайты приобретаются отдельно. По тарифам за 10 Гб разработчик просит 30 р, 100 Гб — 80 р, 1 Тб — 200 р.Цены предполагают аренду на 30 дней.
Приложение, установленное для Windows, Mac OS X или мобильных платформ, потребует постоянного подключения к Интернету для синхронизации файлов. Когда сеть отключена, загрузка новых данных будет происходить автоматически после подключения. Влияние дисков на производительность современных компьютеров ощутить сложно. На Android и iOS автоматическая синхронизация настраивается пользователем. Вариант работы только при наличии Wi-Fi подключения сэкономит дорогой мобильный трафик.
Настройка доступа через WebDAV
Репозиторий Яндекса управляет информацией на сервере с помощью файлов в папке программы на компьютере пользователя. К сожалению, такой вариант может не устроить из-за нежелания или неумения …
0 0
Удобный и быстрый менеджер загрузок для Windows, позволяющий значительно ускорить загрузку «тяжелых» файлов по низкоскоростным каналам.
Главное отличие Download Master от других подобных программ — высокая эффективность и удобный интерфейс.Благодаря многопоточной загрузке он позволяет загружать файлы намного быстрее, чем если бы это было сделано через браузер.
Кроме того, программа может:
Поддерживать все основные протоколы: HTTP, HTTPS и FTP; скачивать файлы на случай непредвиденных перерывов в общении; работать по заданному графику; контролировать качество соединения; привести к травмам; Блокировка аварийных ситуаций; Сортировать загруженные файлы по разным папкам. По категориям (видео, музыка, документы и т. Д.) Проверять на вирусы (при наличии установленного антивируса).
Установка Download Master
Чтобы начать установку, загрузите и запустите программу установки. В самом процессе установки нет ничего особенного. В первом окне нажмите кнопку …
0 0
Яндекс изменил политику хранения файлов, перестав поддерживать сервис Яндекс Народ, предоставляющий пользователям Яндекс диск.
На первый взгляд изменение пошло в худшую сторону, касается скорости загрузки файлов, но на самом деле сервис стал удобнее.Достаточно разобраться.
Вот некоторые улучшения, на мой взгляд, просто необходимые.
1. Удобный каталог, теперь не нужно искать свой файл. Как и раньше, вычищаю сотни файлов.
2. Нет срока хранения, а это огромный плюс, если вы храните файлы или скачиваете их очень редко.
3. Яндекс обратил внимание на пользователей Android и выпустил приложение, упрощающее использование сервиса.
Итак, переходим непосредственно к вопросу — как скачать с Яндекс диска, если у вас стоит лимит 64кб
Для скачивания файлов с Яндекс диска без лимита загрузки вам понадобится почтовый ящик Яндекс.
Я не буду описывать процедуру регистрации яндекс почты, там все очень просто и не вызовет затруднений, если у вас есть яндекс почтовый ящик, то на 3 Гб места для хранения файлов еще проще, масштабирование до 8 Гб — это Совершенно сложно скачать Предложил программу Яндекс и через проводник Windows Скачал пару файлов на Яндекс диск. А в вашем распоряжении будет 8 ГБ.
Теперь перейдите непосредственно к загрузке файла.
Зайдите по ссылке и наблюдайте такую картинку:
Нажмите на надпись Чтобы зайти Введите свой логин, пароль и нажмите Чтобы зайти .
Нажмите папку «Загрузки»
После этого откроется окно с вашим файлом на Яндекс диске.
Осталось выбрать файл, нажать скачать и скачать без ограничения скорости.
На первый взгляд кажущаяся сложность компенсируется тем, что файл будет доступен в любое время без компьютера, а установив приложение Яндекс диск, вы сможете получить доступ к Android-устройствам в любом месте, где есть доступ к сети.
Надеюсь, я помог вам своим советом, и у вас не возникнет трудностей с работой сервиса Яндекс диск.
Яндекс.Диск в Google Play
Обзор Яндекс Диска — Обновлено 2021
От 170 долларов в месяц за 100 ГБЯндекс Диск — это облачный сервис хранения данных, который принадлежит группе Яндекс, которую часто называют «российским Google». Сервис был запущен в 2012 году, что делает его моложе ветерана облачных хранилищ. Это не означает, что он неполноценный, но ему есть куда улучшить, прежде чем он сможет догнать сервисы из нашего лучшего сравнения облачных хранилищ.
Если вы плохо разбираетесь в облачном хранилище и не знаете, с чего начать, загляните в нашу библиотеку облачного хранилища.
Несмотря на то, что Яндекс Диск предлагает хороший пользовательский интерфейс и достойные премиальные планы, в нем отсутствуют критически важные функции, он имеет слабую безопасность и соответствует российским законам о конфиденциальности. Оставайтесь с нами, потому что мы собираемся подробнее рассказать об этой услуге в этом обзоре Яндекс Диска.
Сильные и слабые стороны
Плюсы:
- Офис в Интернете
- Достойные тарифные планы
- Файлы только онлайн
- Пользовательский опыт
Минусы:
- Нет параметров управления содержимым
- Не с нулевым разглашением
- Слабая защита
- Российское законодательство о конфиденциальности
Альтернативы Яндекс Диску
Характеристики
85% — Очень хорошо
Яндекс Диск — главная особенность — хранение контента в облаке.Это поможет вам избежать сбоев в работе жесткого диска и позволит синхронизировать файлы и обмениваться ими на разных устройствах. Для этого вы можете использовать настольное, мобильное или веб-приложение для загрузки файлов. Подробнее о синхронизации файлов мы поговорим в разделе «Совместное использование и синхронизация файлов».
Яндекс Диск раньше не управлял версиями, но теперь эта функция доступна даже пользователям с бесплатными аккаунтами. Управление версиями помогает вам, когда вам нужно откатить нежелательные изменения, а Яндекс Диск хранит версии за последние 90 дней, не занимая дополнительного места.Тем не менее, если вы не подписаны на платный план, у вас будет доступ только к предыдущим двум неделям.
Обратитесь к нашему лучшему облачному хранилищу для статьи о версиях, чтобы узнать об альтернативных сервисах, которые позволяют вам перемотать время и восстановить ваши файлы.
Яндекс Диск интегрируется с Microsoft Office Online, поэтому пользователи, которым необходимо совместно работать над документами, будут довольны. Вы можете использовать его для открытия, редактирования и создания файлов Word, Excel и PowerPoint. Однако это не помогло Яндекс Диску войти в наш список лучших облачных хранилищ для совместной работы.Dropbox Business — лучший выбор. Подробнее об этом читайте в нашем обзоре Dropbox Business.
Веб-приложениеЯндекс Диск позволяет воспроизводить музыкальные и видеофайлы. Тем не менее, плееры являются простыми, поэтому, если вам нужно больше, вы можете обратиться к нашему лучшему облачному хранилищу для музыки и лучшему облачному хранилищу для статей с фотографиями и видео. Тем не менее, его варианты фотографий лучше, потому что вы можете создавать альбомы и загружать фотографии в их исходном размере.
Он также позволяет просматривать файлы .pdf и даже файлы.zip-архивы. При предварительном просмотре архива есть возможность извлекать отдельные файлы.
Опытные пользователи будут рады узнать, что сервис поддерживает доступ по WebDAV. Если вы не знакомы с этим протоколом, прочтите наше объяснение WebDAV.
Настольное приложениеЯндекс Диск позволяет получать доступ к файлам из облака, не сохраняя их на компьютере. Это полезно, если вам нужно сэкономить место, но учтите, что вы не сможете получить доступ к своим файлам, если вы не в сети. При установке настольного приложения также устанавливается сопутствующее приложение под названием Яндекс Заметки.Вы можете получить к нему доступ через значок на рабочем столе или нажав ctrl + alt + b.
Если вам нужно приложение, которое интегрируется с веб-клиентом, прочтите наше руководство по лучшим приложениям для создания заметок. Microsoft OneNote — хороший тому пример. Узнайте больше о сервисе, стоящем за ним, в нашем обзоре OneDrive.
Яндекс Диск содержит список приложений, доступных пользователям Яндекса помимо Диска. Он включает в себя Календарь, Карты и многое другое. Приложения не интегрируются с Яндекс Диском напрямую, но они доступны после регистрации в приложении для хранения.
Обзор возможностей Яндекс Диска
Синхронизация
- Папка синхронизации
- Синхронизация на уровне блоков: Нет
- Выборочная синхронизация: Нет
- Управление пропускной способностью
- Синхронизация любой папки: Нет
Общий доступ к файлам
- Обмен ссылками на файлы
- Ссылка Пароли: Нет
- Срок действия ссылки: Нет
- Общий доступ к папке
- Разрешения на доступ к папке
- Ограничения на загрузку ссылки: Нет
- Ссылки для загрузки: Нет
Производительность
- Просмотр файлов
- Редактировать файлы
- In- Совместная работа с приложениями: №
- Office Online
- Документы Google: №
- Приложение Notes: №
- Воспроизведение мультимедиа
- Мобильные приложения
- Сохранение удаленных файлов
- Управление версиями
- WebDAV
Безопасность
- At- Остальное шифрование: Нет
- Шифрование при передаче: Нет
- Протокол шифрования
- Отсутствие знаний: Нет
- Двухфакторная аутентификация
- Расположение сервера: ЕС
Поддержка
- Круглосуточная поддержка: Нет
- Поддержка в чате: Нет
- Поддержка по телефону: Нет
- Поддержка по электронной почте: Нет
- Форум пользователей: Нет
- База знаний: Нет
Разное
Стоимость
75% — хорошо
При регистрации на Яндекс Диске вы получаете 10 ГБ бесплатного хранилища.Это лучше Dropbox, но не Google Drive, который предлагает 15 ГБ бесплатного хранилища. Чтобы узнать больше об этой услуге, прочитайте наш обзор Google Диска. Чтобы узнать о других услугах с хорошими планами бесплатного хранения, прочитайте нашу лучшую статью о бесплатном облачном хранилище.
Оба плана удаляют рекламу, ограничивающую нижнюю часть веб-клиента. Они также добавляют расширенный журнал изменений для файла, приоритетную поддержку, которая отвечает в течение трех часов, и неограниченное количество загрузок по общедоступным ссылкам.
План + 100 ГБ — прекрасное предложение, потому что многим пользователям не нужно дополнительное хранилище, и это всего лишь 2 доллара в месяц.При оплате за год тоже есть скидка. Стоимость соответствует Google Drive, у которого также есть 100 ГБ за 2 доллара и Яндекс Диск. Однако Яндекс Диск не соответствует гибкости тарифного плана Google Диска, и он не входит в наш список лучших предложений облачного хранилища.
Sync.com предлагает гораздо более выгодный тарифный план на 2 ТБ, который стоит 99,60 долларов в год. Это на 3 доллара дешевле, чем тарифный план Яндекс Диска на 1 ТБ. Если вам интересно узнать больше о Sync.com, прочтите наш обзор Sync.com.
Простота использования
90% — Отлично
Вы можете получить доступ к Яндекс Диску через веб-приложение, настольное или мобильное приложение.Веб-приложение привлекательное, понятное и удобное для навигации, поэтому у вас не возникнет проблем с поиском того, что вам нужно. Меню слева помогает вам перемещаться по файлам, а справа находится меню вашей учетной записи. Вы можете искать файлы, используя панель поиска вверху. Это интуитивно понятно и быстро.
Наиболее заметной особенностью является кнопка загрузки, которая открывает диалоговое окно загрузки, но вы можете загружать файлы или папки, перетаскивая их в любое место на странице. Под этой кнопкой находится кнопка «создать», которая позволяет создавать файлы, альбомы или папки Office Online.В области «файлы» ваши файлы могут отображаться в виде маленькой или большой сетки или в виде списка.
Настольное приложение следует общей модели синхронизации, что означает, что у него есть значок на панели задач и папка синхронизации. Он доступен для Windows, macOS и Linux. При нажатии на значок в трее откроется приложение. Его дизайн ясен, но не бросается в глаза, а приложение простое и удобное в использовании. В режиме быстрого доступа отображаются часто используемые папки и последние файлы, поэтому вы быстро найдете то, что вам нужно.
Вы можете редактировать отдельные файлы, щелкая их правой кнопкой мыши или выбирая их и используя меню, которое появляется в верхней части окна.
Для загрузки файлов вы можете использовать кнопку загрузки, перетащить файл в окно приложения или скопировать и вставить его в папку синхронизации. Если вас не устраивает расположение на диске по умолчанию, вы можете изменить его в меню настроек. Меню настроек также позволяет настроить способ создания снимков экрана на рабочем столе, разрешить неограниченную загрузку фотографий на мобильный телефон и многое другое.
Помимо неограниченной загрузки фотографий, мобильное приложение позволяет хранить файлы для автономного доступа, просматривать свои действия на вкладке «Лента» и предварительно просматривать фотографии со своего телефона.Вы можете защитить приложение, установив PIN-код или блокировку отпечатков пальцев. Приложение имеет минималистичный дизайн и простое в использовании.
Обмен файлами и синхронизация
75% — хорошо
Веб-клиент позволяет обмениваться файлами или папками, щелкнув их правой кнопкой мыши и выбрав «Поделиться». Откроется меню с вашей ссылкой, которую вы можете скопировать и вставить или отправить прямо в Facebook или Twitter. Вы также можете отправить его по электронной почте, используя почтовый клиент Яндекса. Также есть возможность сгенерировать QR-код.
Тем не менее, нет никаких опций управления контентом. Сервисы в нашем лучшем облачном хранилище для совместного использования имеют такие опции, как защита паролем, даты истечения срока действия ссылок, ограничения на скачивание ссылок и многое другое.
Вы можете предоставить общий доступ к папке, пригласив других по электронной почте и предоставив права «просмотра» или «полного доступа». Вы можете сделать то же самое при создании общей папки с нуля.
Настольное приложение позволяет вам поделиться, щелкнув файл правой кнопкой мыши и выбрав «скопировать ссылку на yandex.disk», что скопирует ссылку в буфер обмена, чтобы вы могли ее вставить.Вы можете сделать то же самое с папками или файлами вне папки синхронизации, что означает, что приложение сначала скопирует контент в папку синхронизации, а затем создаст ссылку.
Вы также можете поделиться с помощью мобильного приложения. Он позволяет вам создать ссылку и отправить ее через приложения, установленные на вашем телефоне. Вы также можете поделиться, отправив файл.
Syncing позволяет работать с файлами на ваших устройствах и отображать изменения в облаке. Яндекс Диск позволяет выбрать, какие папки и файлы вы хотите синхронизировать из облака.Это называется выборочной синхронизацией, и версия Яндекс Диска даже позволяет просматривать файлы из облака в настольном приложении. Однако вы не можете синхронизировать папки с облаком.
В целом процесс синхронизации проходит гладко, и во время тестирования у нас не было проблем.
Скорость
85% — Очень хорошо
Яндекс Диск хранит свои серверы в дата-центрах в России и Финляндии, поэтому ваша скорость будет зависеть от того, насколько вы близко к ним. Мы провели наши тесты, используя соединение Ethernet в Белграде, Сербия, со скоростью загрузки 6 мегабит в секунду и скоростью загрузки 100 Мбит / с.
Среднее время загрузки 23 минуты 10 секунд было близко к ожидаемому с учетом нашей скорости загрузки, поэтому Яндекс Диск не входит в число самых медленных сервисов, которые мы тестировали. Время загрузки в среднем составляло одну минуту 47 секунд, так что это тоже было на высоте.
| Первая попытка: | Вторая попытка: | Среднее значение: | |
|---|---|---|---|
| Время загрузки | 00:23:05 | 00:23:10 | 00:23:10 |
| Время загрузки | 00:01:51 | 00:01:42 | 00:01:47 |
Яндекс Диск не использует алгоритм синхронизации на уровне блоков, который ускорял бы передачу уже загруженных файлов, загружая только измененные части.Вы также не можете ограничить пропускную способность, как это делаете с большинством сервисов.
Безопасность
20% — Ужасно
Выяснить, какими методами Яндекс защищает ваш контент, оказалось непросто. Компания не предоставляет информации о том, шифрует ли она файлы, хранящиеся на своих серверах. Мы пытались получить информацию об этом от Яндекса, но ответа не получили.
В таком случае лучше предположить, что ваши файлы не зашифрованы при хранении в облаке.Службы облачного хранилища редко зашифровывают файлы в состоянии покоя, но Amazon Drive тоже это делает. Вы можете узнать больше об этой услуге в нашем обзоре Amazon Drive.
Однако это не делает его приемлемым, особенно с учетом роста киберпреступности в последние годы и того факта, что большая часть этих киберпреступлений происходит из России, где базируется Яндекс.
Яндекс Диск упоминает в FAQ, что файлы зашифровываются при передаче, но не уточняет, какие методы используются. Хорошей новостью является то, что он совместим с Boxcryptor, поэтому вы можете контролировать свою конфиденциальность.Узнайте больше об этом полезном дополнении в нашем обзоре Boxcryptor.
Яндекс Диск также не дает возможности включить двухфакторную аутентификацию, которая обеспечивает защиту в случае кражи вашего пароля.
Мы обнаружили упоминание о том, что Яндекс Диск проверяет все файлы размером до 1 ГБ на наличие вирусов, так что это плюс. Тем не менее, это единственный. Пока Яндекс не станет более прозрачным в отношении того, что делает для защиты ваших файлов, мы советуем использовать более безопасное облачное хранилище, такое как одно из наших лучших облачных хранилищ с нулевым разглашением.
Если нулевое знание не является вашей главной заботой, прочтите нашу статью о самых безопасных облачных хранилищах, чтобы получить общий рейтинг.
Конфиденциальность
50% — Плохо
Россия не входит в число стран с лучшими в мире законами о конфиденциальности. Правительство имеет возможность блокировать контент благодаря законам, которые оно разрешило. В 2017 году многие веб-сайты были заблокированы как «нежелательные». В том же году местным интернет-провайдерам было приказано заблокировать 8000 пиратских сайтов.
Затем есть закон Яровой, российский закон о борьбе с терроризмом, который дает властям доступ к пользовательским данным. Любой веб-сайт или платформа, добавленные в Реестр организаторов распространения информации, должны собирать, хранить и предоставлять метаданные пользователей российским властям.
Если это вас не устраивает, вам следует использовать VPN для защиты вашей конфиденциальности, и наша лучшая статья о VPN для России содержит рейтинг, который поможет вам выбрать один из них.
При этом для пользователей из Европейской экономической зоны или Швейцарии Яндекс представлен финским предприятием Yandex Oy, компанией, зарегистрированной в соответствии с финским законодательством, с офисом, зарегистрированным в Финляндии.Это означает, что личная информация граждан ЕС обрабатывается в соответствии с применимыми правилами защиты данных ЕС.
Яндекс Диск собирает ваши личные данные, когда вы регистрируетесь в сервисе, а также данные, которые отражают ваше использование сервиса. Этот подход распространен среди сервисов облачного хранения. Яндекс Диск не собирает конфиденциальные личные данные, такие как раса, политические взгляды, состояние здоровья или биометрические данные.
Тем не менее, он будет использовать вашу личную информацию, предпочтения, историю поиска и другие доступные данные для предоставления персонализированной рекламы и коммерческих предложений.Это означает, что Яндекс Диск может передавать личную информацию третьим лицам за пределами Группы Яндекса, в том числе рекламным сетям, издателям СМИ и другим партнерам.
Персональная информация обрабатывается автоматически, и у сотрудников Яндекса к ней нет доступа. Однако сотрудники Яндекса могут получить доступ к вашей информации при необходимости. Они должны соблюдать внутренние правила и протоколы обработки этой информации, но это не значит, что они не могут их нарушить.
В своей политике конфиденциальности говорится: «Яндекс также внедрил адекватные технические и организационные меры для защиты Персональной информации от несанкционированного, случайного или незаконного уничтожения, потери, изменения, неправомерного использования, раскрытия или доступа, а также от всех других незаконных форм обработки.”
Это все еще не частное шифрование, и вы должны поверить в это на слово Яндексу, которое может вас укусить.
Яндекс обязуется хранить ваши персональные данные столько, сколько это необходимо, но не дольше. При желании вы можете потребовать, чтобы сервис удалил его.
Вы также имеете право:
- Доступ и изменение вашей личной информации.
- Запросить ограничение обработки вашей личной информации.
- Запросите копию Стандартных договорных условий, разрешающих передачу вашей личной информации в Россию.
- Возражать против обработки вашей личной информации, если это предусмотрено действующим законодательством.
Яндекс — не оплот конфиденциальности. В нем отсутствует шифрование с нулевым разглашением, и он должен соответствовать сомнительным российским законам о конфиденциальности. Если вам нужен сервис, который использует более строгий подход к защите конфиденциальности, вам следует попробовать Sync.com или Tresorit. Подробнее о последнем читайте в нашем обзоре Tresorit.
Служба поддержки клиентов
40% — Ужасно
Справочный центр разделен на категории, которые содержат ссылки на решения наиболее распространенных проблем.Если вы не можете найти ответ на свой вопрос таким образом, воспользуйтесь строкой поиска вверху.
Если это не помогло, вы можете связаться со службой поддержки, используя кнопку, расположенную в конце каждой статьи. Лучше всего разместить его на главной странице справочного центра. После того, как вы нажмете кнопку, вы увидите форму, в которой вас попросят описать вашу проблему, но, как ни странно, она на русском языке, а остальная часть справочного центра на английском языке.
После отправки запроса появляется сообщение с благодарностью за участие в опросе, что делает его еще более запутанным.Однако вы не сможете связаться со службой поддержки каким-либо другим способом, потому что здесь нет чата или поддержки по телефону. Мы попытались связаться со службой поддержки, используя контактную форму, но не получили ответа.
Приговор
Нам нравится удобство использования Яндекс Дисков на всех устройствах, а также возможность хранить файлы только в сети. Кроме того, у него есть недорогие тарифные планы, которые интегрируются с Office Online, чтобы повысить вашу продуктивность и возможности совместной работы.
Тем не менее, у него есть много недостатков.Нет частного шифрования для защиты вашей конфиденциальности, и мы должны предположить, что другие параметры безопасности также отсутствуют. Это включает в себя параметры безопасности для ваших акций. Яндекс Диск также должен соответствовать российскому законодательству о конфиденциальности.




 С этого момента попробуйте возобновить попытку скачивания данных в Яндекс.Браузере.
С этого момента попробуйте возобновить попытку скачивания данных в Яндекс.Браузере.
 Если вы хотите загрузить большую папку, вы можете сохранить ее на свой Диск.
Если вы хотите загрузить большую папку, вы можете сохранить ее на свой Диск. Браузер
Браузер
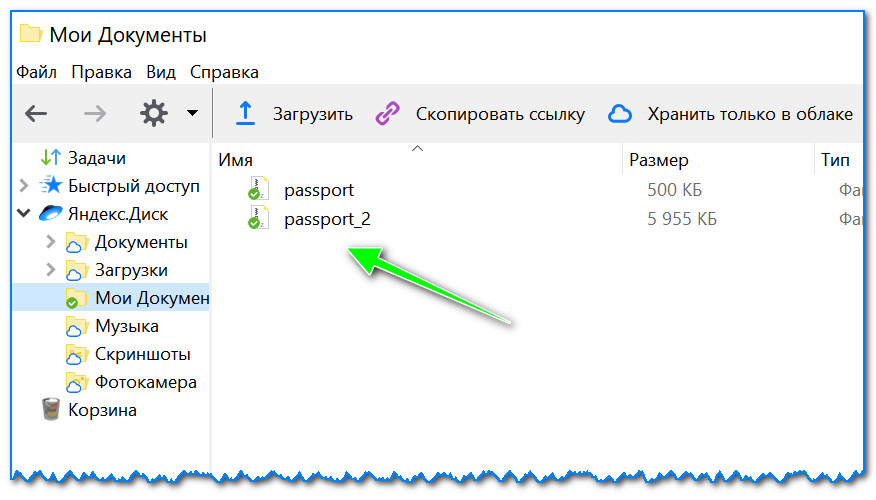
 При повторном просмотре этих страниц браузер может загрузить их из памяти. Если вы измените имя файла в программе Desktop и браузер загрузит информацию об этом файле из памяти, вы увидите устаревшее имя файла.
При повторном просмотре этих страниц браузер может загрузить их из памяти. Если вы измените имя файла в программе Desktop и браузер загрузит информацию об этом файле из памяти, вы увидите устаревшее имя файла.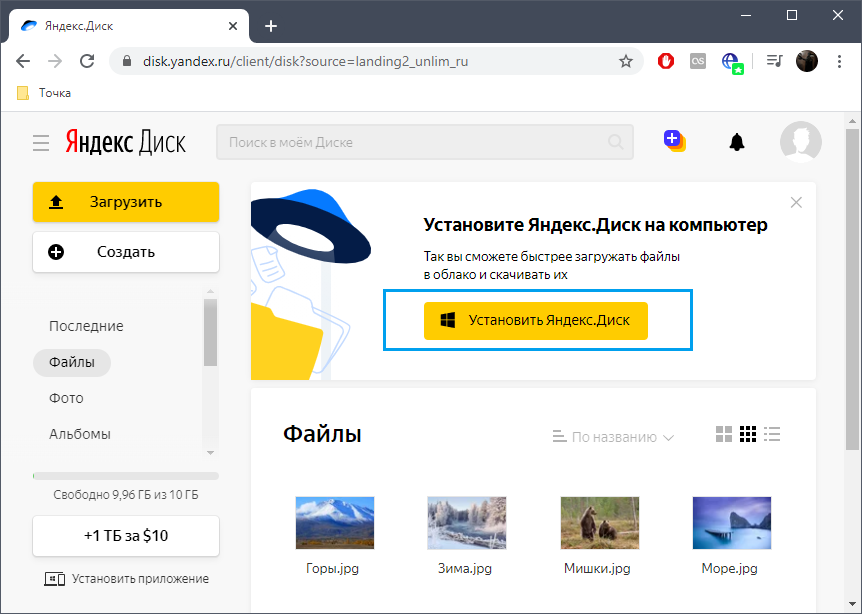
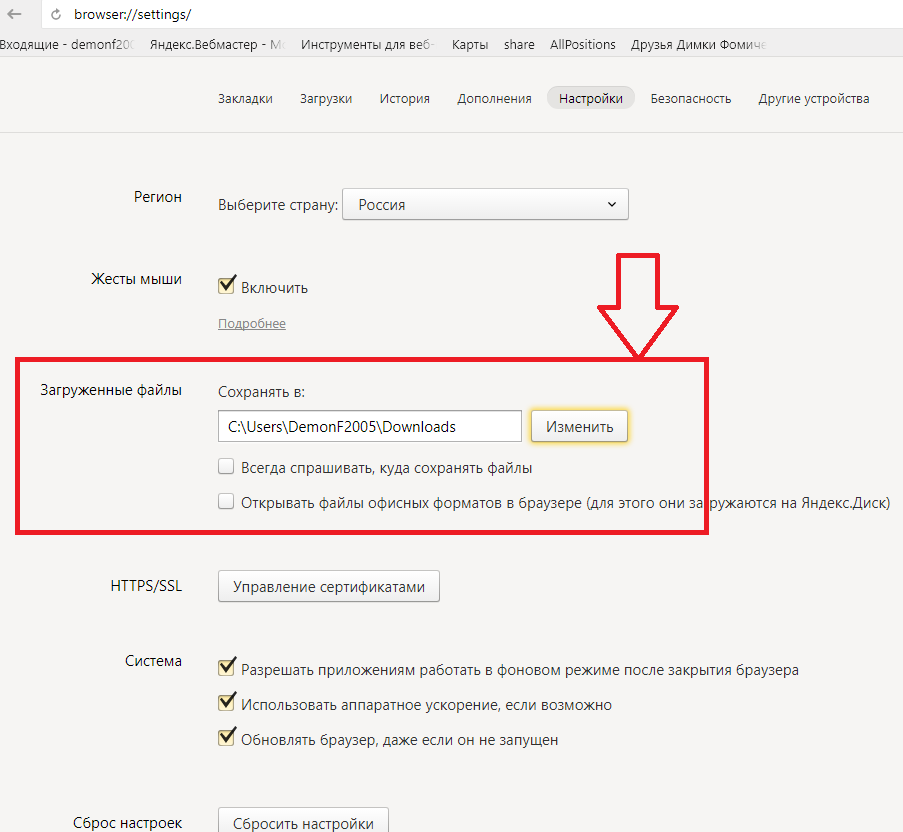
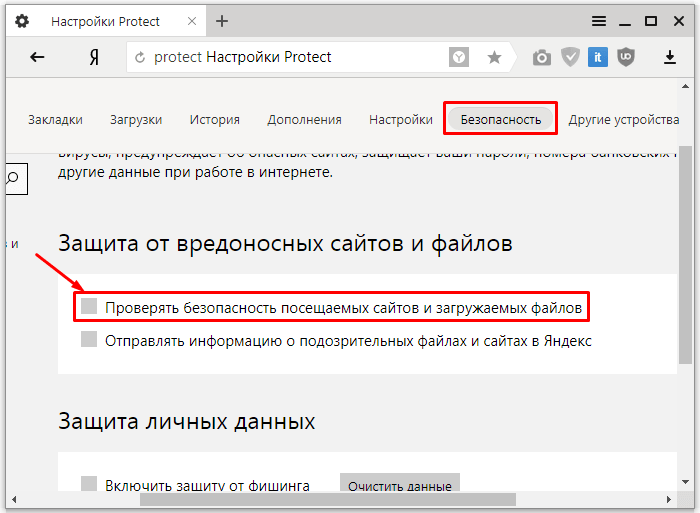 Чтобы проверить, является ли это причиной, попробуйте временно отключить их. Если Яндекс.Диск неисправен из-за антивируса или брандмауэра, добавьте страницу Яндекс.Диска в список исключений этой программы.
Чтобы проверить, является ли это причиной, попробуйте временно отключить их. Если Яндекс.Диск неисправен из-за антивируса или брандмауэра, добавьте страницу Яндекс.Диска в список исключений этой программы.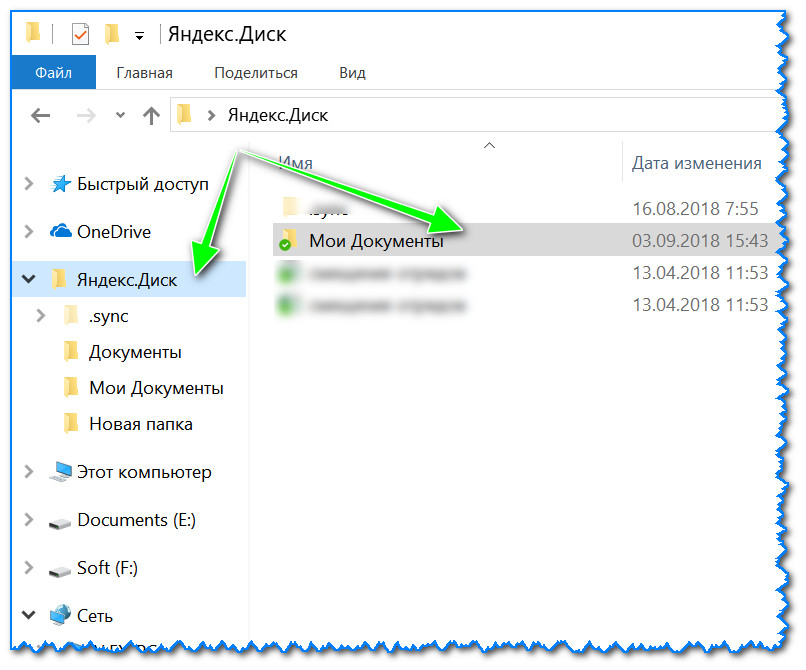 1. Персональная информация, которую пользователь предоставляет лицензиару самостоятельно при регистрации (создании учетной записи) или в процессе использования игры и / или Интернет-сайта, включая персональные данные пользователя.
1. Персональная информация, которую пользователь предоставляет лицензиару самостоятельно при регистрации (создании учетной записи) или в процессе использования игры и / или Интернет-сайта, включая персональные данные пользователя.