Развертывание DHCP с помощью Windows PowerShell
- Чтение занимает 9 мин
В этой статье
Применяется к: Windows Server (Semi-Annual Channel), Windows Server 2016
Это руководство содержит инструкции по развертыванию DHCP-сервера протокола динамической настройки узла протокола IP версии 4 ( ) , который автоматически назначает IP-адреса и параметры DHCP клиентам IPv4 DHCP, подключенным к одной или нескольким подсетям в сети.
Использование DHCP-серверов для назначения IP-адресов экономится в административных издержках, так как вам не нужно вручную настраивать параметры TCP/IP v4 для каждого сетевого адаптера на каждом компьютере в сети.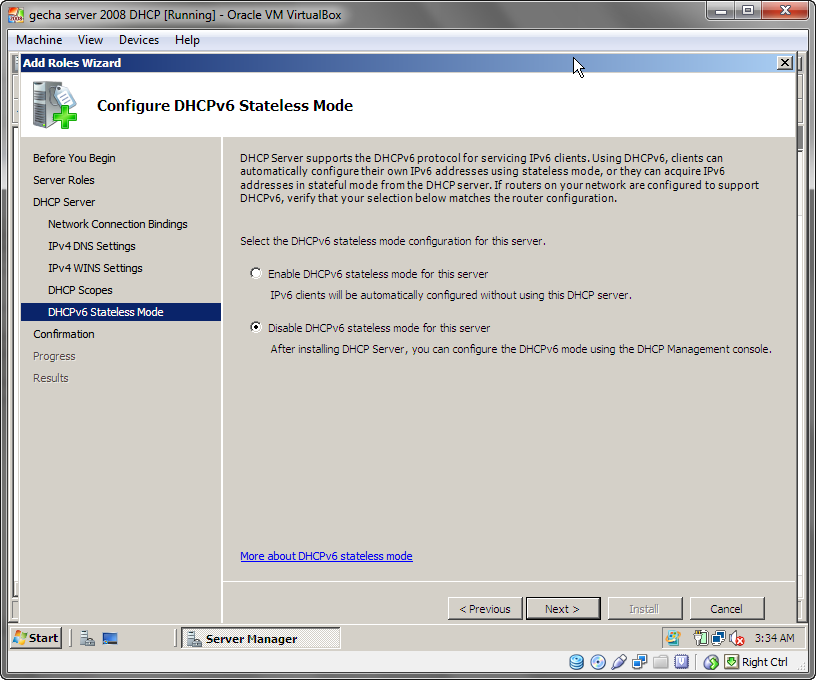
Вы можете развернуть DHCP-сервер в Рабочей группе в качестве отдельного сервера или в составе домена Active Directory.
Данное руководство содержит следующие разделы.
Общие сведения о развертывании DHCP
На следующем рисунке показан сценарий, который можно развернуть с помощью этого руководством. Сценарий включает один DHCP-сервер в домене Active Directory. Сервер настроен на предоставление IP-адресов клиентам DHCP в двух разных подсетях. Подсети разделяются маршрутизатором с включенной пересылкой DHCP.
Обзор технологий
В следующих разделах приведены краткие обзоры DHCP и TCP/IP.
Обзор DHCP
DHCP — это стандарт IP для упрощения управления IP-конфигурацией узлов. Стандарт DHCP предусматривает использование DHCP-серверов для управления динамическим выделением IP-адресов и других сопутствующих сведений о настройке для клиентов сети, поддерживающих DHCP.
DHCP позволяет использовать DHCP-сервер для динамического назначения IP-адреса компьютеру или другому устройству, такому как принтер, в локальной сети, а не вручную настраивать каждое устройство со статическим IP-адресом.
Для сетей на основе TCP/IP DHCP сокращает сложность и объем административной работы, связанной с настройкой компьютеров.
Обзор TCP/IP
По умолчанию во всех версиях клиентских операционных систем Windows Server и Windows параметры TCP/IP для сетевых подключений IP версии 4 настроены на автоматическое получение IP-адреса и других сведений, называемых параметрами DHCP, с DHCP-сервера.
Например, рекомендуется вручную настроить IP-адрес сервера DHCP и IP-адреса DNS-серверов и контроллеров домена, на которых выполняются службы домен Active Directory Services ( AD DS ) .
Протокол TCP/IP в Windows Server 2016 является следующим:
сетевое программное обеспечение, которое основано на сетевых протоколах, являющихся отраслевым стандартом;
маршрутизируемый протокол корпоративных сетей, обеспечивающий подключение компьютера под управлением Windows к локальным и глобальным сетям;
базовые технологии и служебные программы для соединения компьютеров под управлением ОС Windows с разнородными системами для обмена данными;
Основа для получения доступа к глобальным службам Интернета, таким как серверы Web и протокол FTP (FTP).

надежная, масштабируемая кроссплатформенная система клиент-сервер.
TCP/IP обеспечивает основные служебные программы TCP/IP, которые позволяют компьютерам под управлением Windows соединяться с другими системами, произведенными как корпорацией Майкрософт, так и другими компаниями. Ниже указаны некоторые из них.
Windows Server 2016
Windows 10
Windows Server 2012 R2
Windows 8.1
Windows Server 2012
Windows 8
Windows Server 2008 R2
Windows 7
Windows Server 2008
Windows Vista
Узлы в Интернете
Системы Apple Macintosh
Мэйнфреймы IBM
Системы UNIX и Linux
Системы Open VMS
Принтеры, готовые к работе в сети
Планшеты и Сотовые телефоны с поддержкой технологии Wired Ethernet или Wireless 802,11
Планирование развертывания DHCP
Ниже приведены основные этапы планирования перед установкой роли DHCP-сервера.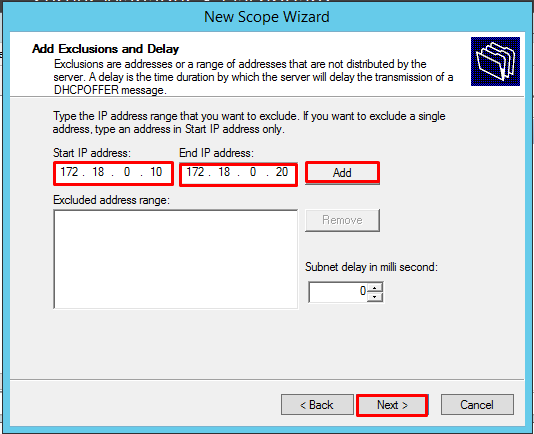
Планирование DHCP-серверов и пересылки DHCP
Поскольку сообщения DHCP являются широковещательными, маршрутизаторы не пересылают их между подсетями. Если имеется несколько подсетей и службу DHCP требуется обеспечить для каждой из них, необходимо выполнить одно из описанных ниже действий.
Установите DHCP-сервер в каждой из подсетей.
Настройте маршрутизаторы на пересылку широковещательных сообщений DHCP между подсетями, а на DHCP-сервере настройте несколько областей (по одной на подсеть).
В большинстве случаев настройка маршрутизаторов на пересылку широковещательных сообщений DHCP является более экономически эффективным решением, чем развертывание DHCP-сервера в каждом из физических сегментов сети.
Планирование диапазонов IP-адресов
У каждой подсети должен быть собственный уникальный диапазон IP-адресов. Эти диапазоны представлены на DHCP-сервере с помощью областей.
Область представляет собой группировку IP-адресов в целях администрирования для компьютеров подсети, в которой используется служба DHCP.
Область имеет указанные ниже свойства.
Диапазон IP-адресов, в котором осуществляется включение или исключение адресов, используемых в предложениях на выделение адреса службы DHCP.
Маска подсети, определяющая префикс подсети для конкретного IP-адреса.
Имя области, назначаемое при ее создании.
Сроки действия аренды адресов, которые назначаются DHCP-клиентам, получающим динамически выделяемые IP-адреса.
Любые параметры области DHCP, настроенные для назначения DHCP-клиентам, такие как IP-адрес DNS-сервера и маршрутизатора или шлюза по умолчанию.
Резервирование — дополнительная возможность, обеспечивающая постоянное получение DHCP-клиентом одного и того же IP-адреса.
Перед развертыванием серверов создайте список подсетей и диапазонов IP-адресов, которые необходимо использовать для каждой из подсетей.
Планирование масок подсетей
Для различения идентификаторов сетей и адресов узлов используется маска подсети. Каждая маска подсети — это 32-разрядное число, в котором группа последовательных единичных битов (1) используется для обозначения идентификатора сети, а группа последовательных нулевых битов (0) — для обозначения адреса узла в IP-адресе.
Например, с IP-адресом 131.107.16.200 обычно используется маска подсети, которая представляет собой следующее 32-разрядное двоичное число:
11111111 11111111 00000000 00000000
Это число маски подсети состоит из 16 единичных битов и 16 нулевых битов, определяющих в данном IP-адресе часть идентификатора сети и часть адреса узла (обе длиной по 16 бит). Обычно маска подсети отображается в виде десятичных чисел, разделенных точками (255.255.0.0).
В таблице ниже приведены маски подсетей для классов адресов Интернета.
| Класс адреса | Количество битов для маски подсети | Маска подсети |
|---|---|---|
| Класс A | 11111111 00000000 00000000 00000000 | 255. 0.0.0 0.0.0 |
| Класс B | 11111111 11111111 00000000 00000000 | 255.255.0.0 |
| Класс C | 11111111 11111111 11111111 00000000 | 255.255.255.0 |
При создании области в DHCP и вводе диапазона IP-адресов для области служба DHCP обеспечивает эти значения масок подсетей по умолчанию. Обычно значения масок подсетей по умолчанию применимы для большинства сетей, не имеющих особых требований, а также там, где каждый сегмент IP-сети соответствует одной физической сети.
В некоторых случаях для реализации IP-подсетей маски подсетей можно настраивать. При использовании IP-подсетей часть адреса узла по умолчанию можно разделить, чтобы определить подсети, которые являются подразделениями исходного идентификатора сети какого-либо класса.
Настройкой длины маски подсети можно уменьшить количество бит, необходимое для адреса узла.
Чтобы избежать проблем с адресацией и маршрутизацией, необходимо убедиться в том, что все компьютеры сегмента подсети, поддерживающие протокол TCP/IP, используют одинаковую маску подсети и что у каждого устройства имеется уникальный IP-адрес.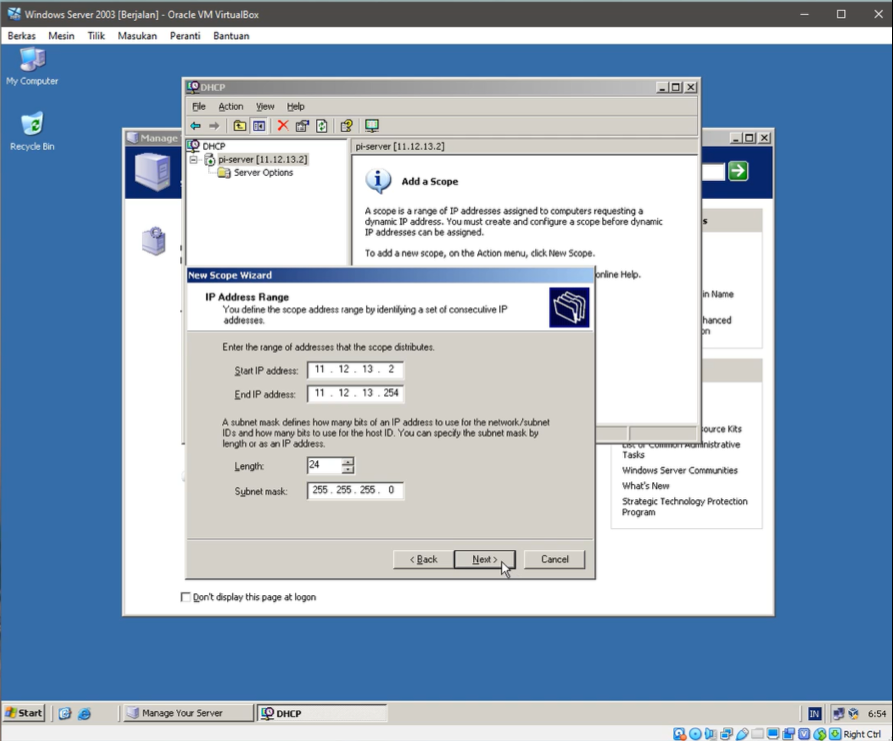
Планирование диапазонов исключения
При создании области на DHCP-сервере укажите диапазон IP-адресов, включающий все адреса, которые разрешено арендовать DHCP-клиентам, таким как компьютеры и другие устройства. Если вручную установить статические IP-адреса некоторым серверам и устройствам из того же диапазона адресов, который DHCP-сервер предоставляет в аренду, можно непреднамеренно создать конфликт IP-адресов, при котором вы и DHCP-сервер назначите один и тот же адрес разным устройствам.
Чтобы избежать этого, необходимо создать диапазон исключения для области DHCP. Диапазон исключения — это непрерывный диапазон IP-адресов в диапазоне IP-адресов области, который не может использоваться DHCP-сервером. При создании диапазона исключения DHCP-сервер не назначает адреса в этом диапазоне, позволяя вручную назначать эти адреса без создания конфликта IP-адресов.
IP-адреса можно исключить из распределения DHCP-сервером с помощью создания диапазона исключения для каждой области.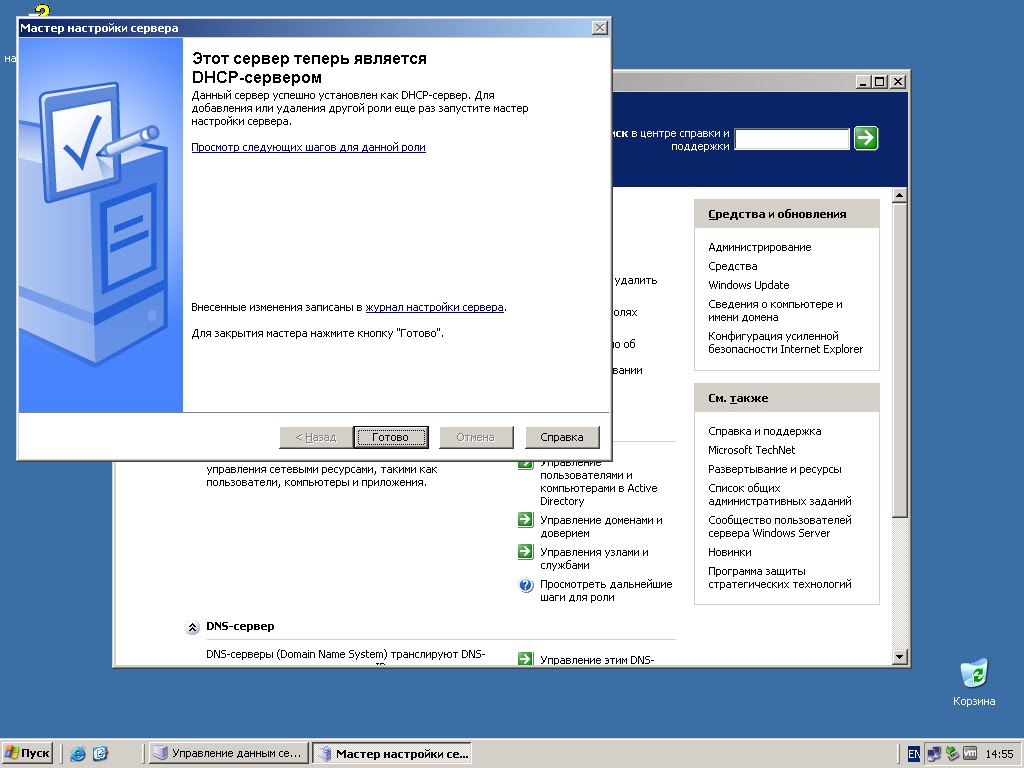 Исключения необходимо использовать для всех устройств, для которых настроены статические IP-адреса. Исключаемые адреса должны включать все IP-адреса, вручную назначенные другим серверам, клиентам, не поддерживающим DHCP, бездисковым рабочим станциям или клиентам маршрутизации и удаленного доступа и PPP-клиентам.
Исключения необходимо использовать для всех устройств, для которых настроены статические IP-адреса. Исключаемые адреса должны включать все IP-адреса, вручную назначенные другим серверам, клиентам, не поддерживающим DHCP, бездисковым рабочим станциям или клиентам маршрутизации и удаленного доступа и PPP-клиентам.
Рекомендуется добавить в диапазоны исключения дополнительные адреса, чтобы предусмотреть рост сети в будущем. В следующей таблице представлен диапазон исключения для области с диапазоном IP-адресов 10.0.0.1–10.0.0.254 и маской подсети 255.255.255.0.
| элементы конфигурации, | Примеры значений |
|---|---|
| Начальный IP-адрес диапазона исключения | 10.0.0.1 |
| Конечный IP-адрес диапазона исключения | 10.0.0.25 |
Планирование статической конфигурации TCP/IP
Определенные устройства, такие как маршрутизаторы, DHCP-серверы и DNS-серверы, необходимо настраивать с использованием статических IP-адресов. Кроме того, принтерам и другим дополнительным устройствам также может потребоваться назначение постоянного IP-адреса. Создайте для каждой подсети список устройств, которые необходимо настроить статически, а затем запланируйте диапазон исключения, который необходимо использовать на DHCP-сервере, чтобы последний не сдавал в аренду IP-адреса статически настроенных устройств. Диапазон исключения — это ограниченная последовательность IP-адресов области, исключаемых из числа назначаемых службой DHCP. Сервер не назначает DHCP-клиентам сети адреса из диапазонов исключения.
Кроме того, принтерам и другим дополнительным устройствам также может потребоваться назначение постоянного IP-адреса. Создайте для каждой подсети список устройств, которые необходимо настроить статически, а затем запланируйте диапазон исключения, который необходимо использовать на DHCP-сервере, чтобы последний не сдавал в аренду IP-адреса статически настроенных устройств. Диапазон исключения — это ограниченная последовательность IP-адресов области, исключаемых из числа назначаемых службой DHCP. Сервер не назначает DHCP-клиентам сети адреса из диапазонов исключения.
Например, если для подсети используется диапазон IP-адресов 192.168.0.1–192.168.0.254 и имеется десять устройств, на которых необходимо настроить статические IP-адреса, для области 192.168.0.x можно создать диапазон исключения с десятью и более IP-адресами: 192.168.0.1–192.168.0.15.
В данном примере десять из числа исключаемых IP-адресов используются для настройки статических IP-адресов на серверах и других устройствах, а пять дополнительных IP-адресов оставлены про запас для статической настройки новых устройств, которые могут быть добавлены в будущем. При использовании этого диапазона исключения DHCP-серверу оставлен пул адресов 192.168.0.16–192.168.0.254.
При использовании этого диапазона исключения DHCP-серверу оставлен пул адресов 192.168.0.16–192.168.0.254.
В таблице ниже приведен дополнительный пример элементов конфигурации для доменных служб Active Directory и служб DNS.
| элементы конфигурации, | Примеры значений |
|---|---|
| Привязки сетевых подключений | Ethernet |
| Параметры DNS-сервера | DC1.corp.contoso.com |
| IP-адрес предпочитаемого DNS-сервера | 10.0.0.2 |
| Значения области 1. имя области | 1. Основная подсеть 2.10.0.0.1 3.10.0.0.254 4.255.255.255.0 5.10.0.0.1 6.8 дней |
| Режим работы DHCP-сервера IPv6 | Не включено |
Использование этого руководства в тестовой лаборатории
С помощью этого руководства можно развернуть DHCP в тестовой лаборатории перед развертыванием в рабочей среде.
Примечание
Если вы не хотите развертывать DHCP в лаборатории тестирования, можно перейти к разделу развертывание DHCP.
Требования к лабораторию различаются в зависимости от того, используете ли вы физические серверы или виртуальные машины ( ) , а также используется ли домен Active Directory или Развертывание автономного DHCP-сервера.
Для определения минимальных ресурсов, необходимых для тестирования развертывания DHCP с помощью этого руководством, можно использовать следующие сведения.
Требования лаборатории тестирования с виртуальными машинами
Для развертывания DHCP в тестовой лаборатории с виртуальными машинами необходимы следующие ресурсы.
Для развертывания домена или отдельного развертывания требуется один сервер, настроенный как узел Hyper- — V.
Развертывание домена
Для этого развертывания требуется один физический сервер, один виртуальный коммутатор, два виртуальных сервера и один виртуальный клиент:
На физическом сервере в диспетчере Hyper-V создайте следующие элементы.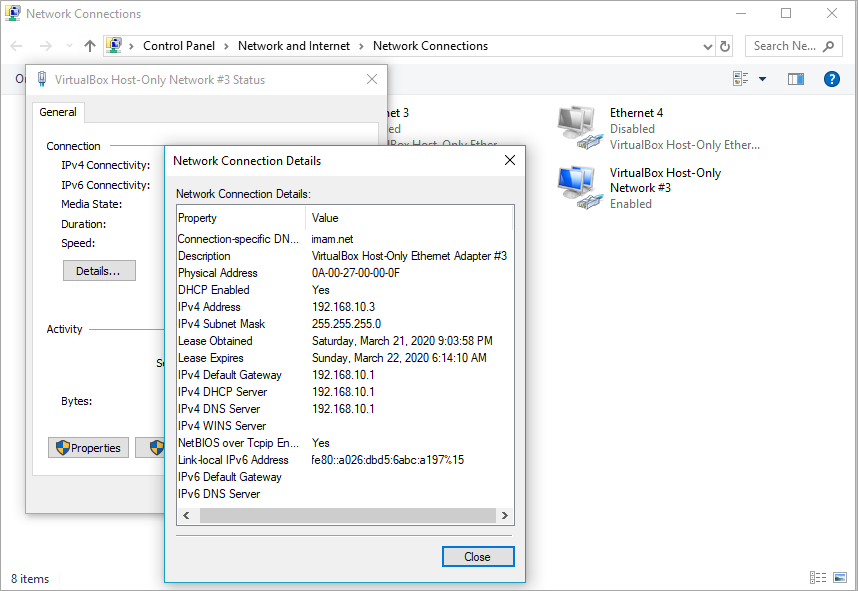
- Один внутренний виртуальный коммутатор. Не создавайте внешний виртуальный коммутатор, так как если узел Hyper — -V находится в подсети, включающей DHCP-сервер, тестовые виртуальные машины получат IP-адрес от DHCP-сервера. Кроме того, тестовый DHCP-сервер может назначить IP-адреса другим компьютерам в подсети, где — установлен узел Hyper-V.
- Одна виртуальная машина под Windows Server 2016 настроена в качестве контроллера домена с домен Active Directoryными службами, подключенными к созданному внутреннему виртуальному коммутатору. Для соответствия этому руководству этот сервер должен иметь статически настроенный IP-адрес 10.0.0.2. Сведения о развертывании AD DS см. в разделе развертывание DC1 в сетевом каталогеWindows Server 2016 Core.
- Одна виртуальная машина под управлением Windows Server 2016, которая будет настроена в качестве DHCP-сервера с помощью этого руководством и подключена к созданному внутреннему виртуальному коммутатору.

- Одна виртуальная машина, работающая под управлением клиентской операционной системы Windows, подключенная к созданному внутреннему виртуальному коммутатору и используемая для проверки того, что DHCP-сервер динамически выделяет IP адреса и параметры DHCP клиентам DHCP.
Развертывание автономного DHCP-сервера
Для этого развертывания требуется один физический сервер, один виртуальный коммутатор, один виртуальный сервер и один виртуальный клиент:
На физическом сервере в диспетчере Hyper-V создайте следующие элементы.
- Один внутренний виртуальный коммутатор. Не создавайте внешний виртуальный коммутатор, так как если узел Hyper — -V находится в подсети, включающей DHCP-сервер, тестовые виртуальные машины получат IP-адрес от DHCP-сервера. Кроме того, тестовый DHCP-сервер может назначить IP-адреса другим компьютерам в подсети, где — установлен узел Hyper-V.
- Одна виртуальная машина под управлением Windows Server 2016, которая будет настроена в качестве DHCP-сервера с помощью этого руководством и подключена к созданному внутреннему виртуальному коммутатору.

- Одна виртуальная машина, работающая под управлением клиентской операционной системы Windows, подключенная к созданному внутреннему виртуальному коммутатору и используемая для проверки того, что DHCP-сервер динамически выделяет IP адреса и параметры DHCP клиентам DHCP.
Требования лаборатории тестирования к физическим серверам
Для развертывания DHCP в тестовой лаборатории с физическими серверами необходимы следующие ресурсы.
Развертывание домена
Для этого развертывания требуется один концентратор или коммутатор, два физических сервера и один физический клиент:
- Один концентратор Ethernet или коммутатор, к которому можно подключить физические компьютеры с кабелями Ethernet.
- Один физический компьютер под Windows Server 2016, настроенный как контроллер домена с домен Active Directoryными службами. Для соответствия этому руководству этот сервер должен иметь статически настроенный IP-адрес 10.0.0.2. Сведения о развертывании AD DS см.
 в разделе развертывание DC1 в сетевом каталогеWindows Server 2016 Core.
в разделе развертывание DC1 в сетевом каталогеWindows Server 2016 Core. - Один физический компьютер под управлением Windows Server 2016, который будет настроен в качестве DHCP-сервера с помощью этого руководством.
- Один физический компьютер под управлением клиентской операционной системы Windows, который будет использоваться для проверки динамического выделения IP-адресов и параметров DHCP DHCP-сервером.
Примечание
Если у вас недостаточно тестовых компьютеров для этого развертывания, можно использовать один тестовый компьютер как для AD DS, так и для DHCP-однако такая конфигурация не рекомендуется для рабочей среды.
Развертывание автономного DHCP-сервера
Для этого развертывания требуется один концентратор или коммутатор, один физический сервер и один физический клиент:
- Один концентратор Ethernet или коммутатор, к которому можно подключить физические компьютеры с кабелями Ethernet.
- Один физический компьютер под управлением Windows Server 2016, который будет настроен в качестве DHCP-сервера с помощью этого руководством.

- Один физический компьютер под управлением клиентской операционной системы Windows, который будет использоваться для проверки динамического выделения IP-адресов и параметров DHCP DHCP-сервером.
Развертывание DHCP
В этом разделе приведены примеры команд Windows PowerShell, которые можно использовать для развертывания DHCP на одном сервере. Перед выполнением этих примеров команд на сервере необходимо изменить команды в соответствии с вашей сетью и средой.
Например, перед выполнением команд необходимо заменить примеры значений в командах для следующих элементов:
- Имена компьютеров
- Диапазон IP-адресов для каждой области, которую требуется настроить (1 область на подсеть)
- Маска подсети для каждого диапазона IP-адресов, который вы хотите настроить.
- Имя области для каждой области
- Диапазон исключения для каждой области
- Значения параметров DHCP, такие как шлюз по умолчанию, доменное имя и DNS-серверы или WINS.

- Имена интерфейсов
Важно!
Перед выполнением команды проверьте и измените каждую команду в среде.
Где можно установить DHCP на физическом компьютере или на виртуальной машине?
Роль DHCP-сервера можно установить на физическом компьютере или на виртуальной машине виртуальной машины ( ) , установленной на узле Hyper- — V. Если вы устанавливаете DHCP на виртуальной машине и хотите, чтобы DHCP-сервер предоставил назначения IP-адресов компьютерам в физической сети, к которой подключен узел Hyper-V, необходимо подключить адаптер виртуальной сети виртуальной машины к виртуальному коммутатору Hyper-V, который является внешним.
Дополнительные сведения см. в разделе Создание виртуального коммутатора с помощью диспетчера Hyper-V статьи Создание виртуальной сети.
Запуск Windows PowerShell от имени администратора
Для запуска Windows PowerShell с правами администратора можно использовать следующую процедуру.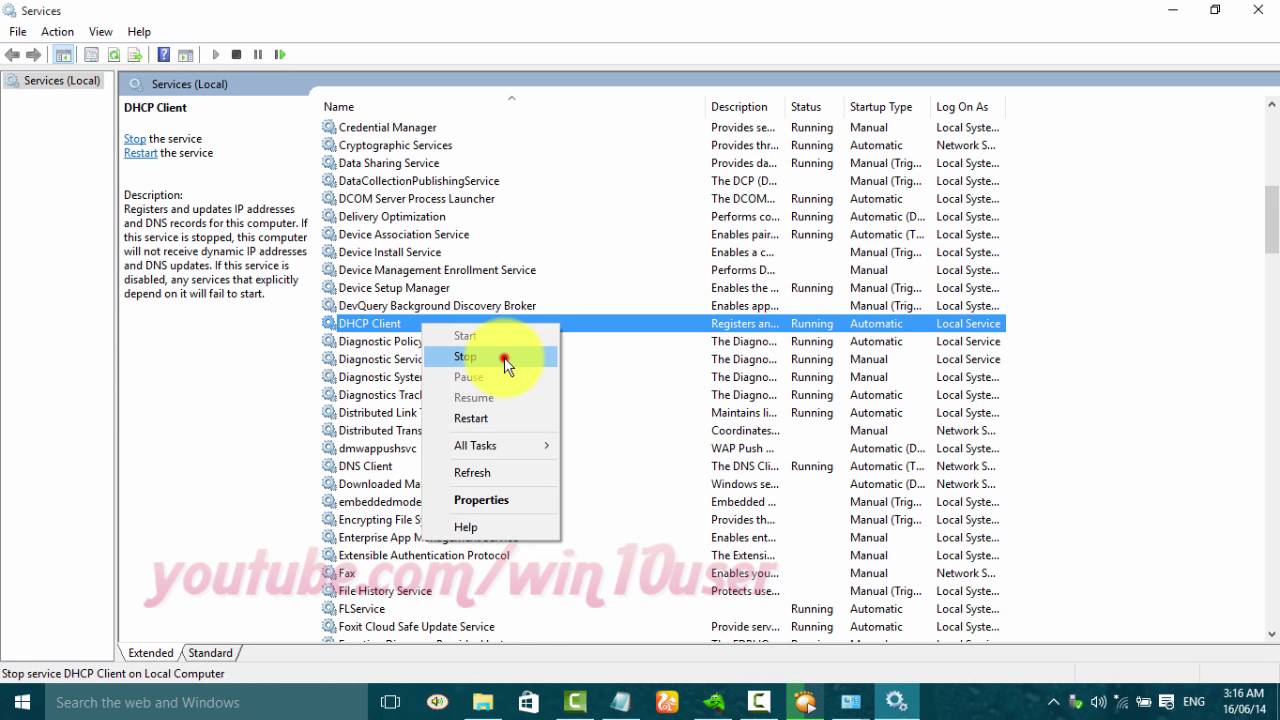
На компьютере под управлением Windows Server 2016 нажмите кнопку Пуск, а затем щелкните правой кнопкой мыши значок Windows PowerShell. Появится меню.
В меню щелкните Дополнительно, а затем выберите Запуск от имени администратора. При появлении запроса введите учетные данные для учетной записи с правами администратора на компьютере. Если учетная запись пользователя, с которой вы вошли на компьютер, является учетной записью администратора, запрос учетных данных не будет получен.
Откроется Windows PowerShell с правами администратора.
Переименование DHCP-сервера и Настройка статического IP-адреса
Если вы еще не сделали этого, можно использовать следующие команды Windows PowerShell для переименования DHCP-сервера и настройки статического IP-адреса для сервера.
Настройка статического IP-адреса
Можно использовать следующие команды для назначения статического IP-адреса DHCP-серверу и настройки свойств TCP/IP DHCP-сервера с правильным IP-адресом DNS-сервера. Кроме того, в этом примере необходимо переименовать интерфейсы и сменить IP-адреса на значения, подходящие для вашего компьютера.
Кроме того, в этом примере необходимо переименовать интерфейсы и сменить IP-адреса на значения, подходящие для вашего компьютера.
New-NetIPAddress -IPAddress 10.0.0.3 -InterfaceAlias "Ethernet" -DefaultGateway 10.0.0.1 -AddressFamily IPv4 -PrefixLength 24
Set-DnsClientServerAddress -InterfaceAlias "Ethernet" -ServerAddresses 10.0.0.2
Дополнительные сведения об этих командах см. в следующих разделах.
переименование компьютера
Для переименования и перезагрузки компьютера можно использовать следующие команды.
Rename-Computer -Name DHCP1
Restart-Computer
Дополнительные сведения об этих командах см. в следующих разделах.
Присоединение компьютера к домену ( необязательно)
Если вы устанавливаете DHCP-сервер в доменной среде Active Directory, необходимо присоединить компьютер к домену. Откройте Windows PowerShell с правами администратора, а затем выполните следующую команду после замены NetBios-имени домена Corp на значение, подходящее для вашей среды.
Add-Computer CORP
При появлении запроса введите учетные данные для учетной записи пользователя домена, имеющего разрешение на присоединение компьютера к домену.
Restart-Computer
Дополнительные сведения о команде Add-Computer см. в следующем разделе.
Установка DHCP
После перезагрузки компьютера откройте Windows PowerShell с правами администратора, а затем установите DHCP, выполнив следующую команду.
Install-WindowsFeature DHCP -IncludeManagementTools
Дополнительные сведения об этой команде см. в следующем разделе.
Создание групп безопасности DHCP
Чтобы создать группы безопасности, необходимо запустить команду netsh сетевой оболочки ( ) в Windows PowerShell, а затем перезапустить службу DHCP, чтобы новые группы стали активными.
При выполнении следующей команды Netsh на DHCP-сервере группы безопасности » Администраторы DHCP » и » Пользователи DHCP » создаются в оснастке » Локальные пользователи и группы » на DHCP-сервере.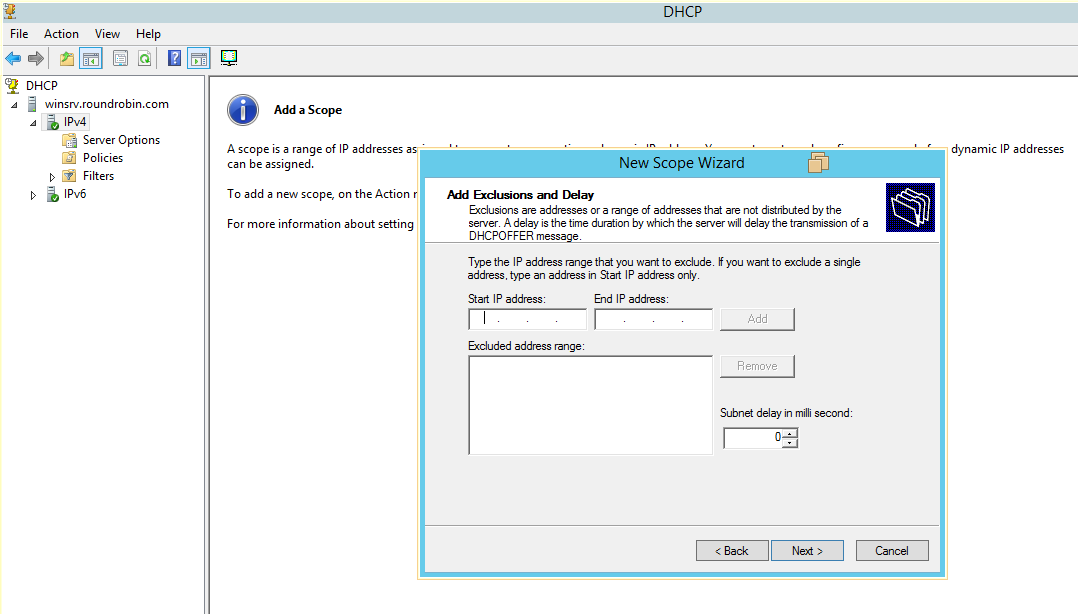
netsh dhcp add securitygroups
Следующая команда перезапускает службу DHCP на локальном компьютере.
Restart-Service dhcpserver
Дополнительные сведения об этих командах см. в следующих разделах.
Авторизация DHCP-сервера в Active Directory ( необязательно)
При установке DHCP в среде домена необходимо выполнить следующие действия, чтобы авторизовать DHCP-сервер для работы в домене.
Примечание
Неавторизованные DHCP-серверы, установленные в доменах Active Directory, не могут функционировать должным образом и не будут выделять IP-адреса клиентам DHCP. Автоматическое отключение неавторизованных DHCP-серверов — это функция безопасности, которая не позволяет неавторизованным DHCP-серверам назначать недопустимые адреса клиентам в сети.
Чтобы добавить DHCP-сервер в список разрешенных DHCP-серверов в Active Directory, можно использовать следующую команду:
Примечание
Если у вас нет среды домена, не выполняйте эту команду.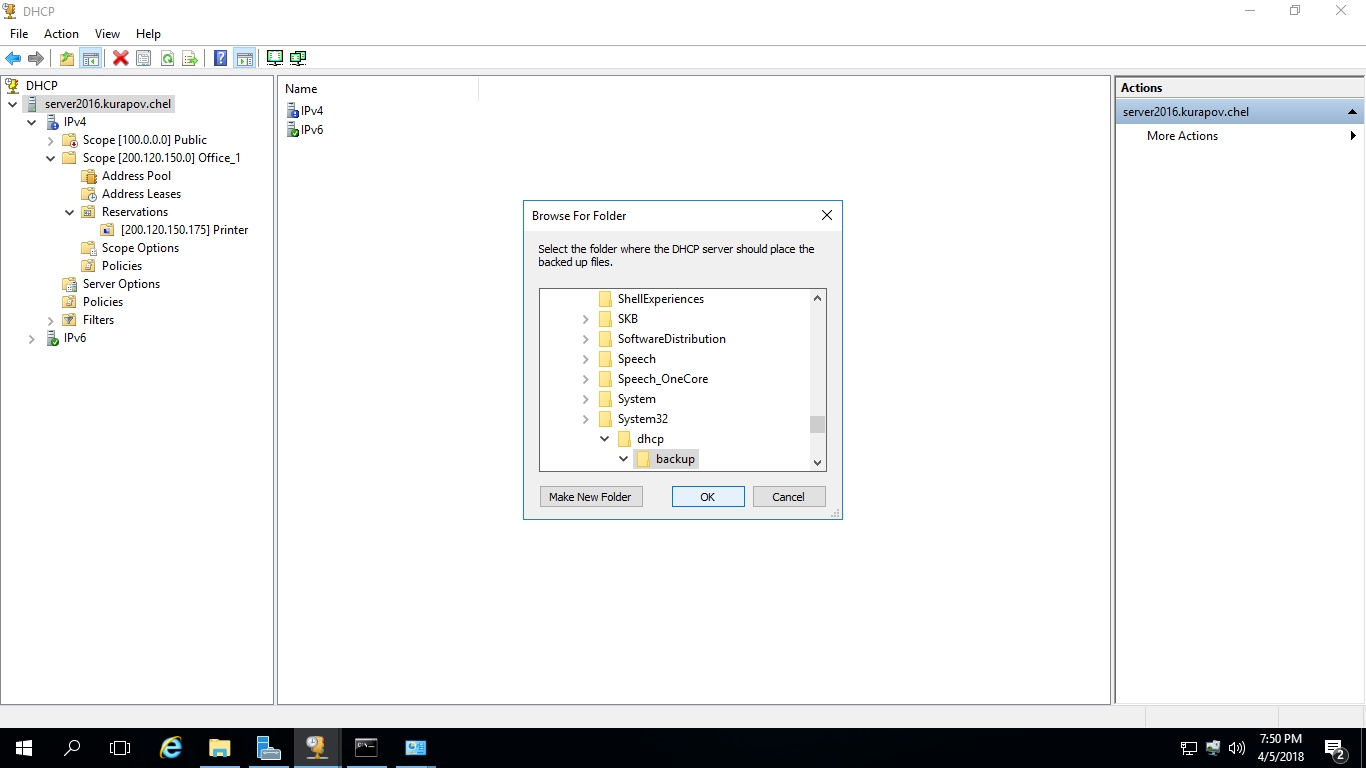
Add-DhcpServerInDC -DnsName DHCP1.corp.contoso.com -IPAddress 10.0.0.3
Чтобы убедиться, что DHCP-сервер разрешен в Active Directory, можно использовать следующую команду.
Get-DhcpServerInDC
Ниже приведены примеры результатов, которые отображаются в Windows PowerShell.
IPAddress DnsName
--------- -------
10.0.0.3 DHCP1.corp.contoso.com
Дополнительные сведения об этих командах см. в следующих разделах.
Уведомлять диспетчер сервера о том, что учетная запись — конфигурации DHCP завершена ( необязательно)
После завершения — задач после установки, таких как создание групп безопасности и авторизация DHCP-сервера в Active Directory, диспетчер сервера может по-прежнему отображать предупреждение в пользовательском интерфейсе, в котором говорится, что после — завершения установки необходимо использовать мастер настройки после установки DHCP.
Вы можете предотвратить отображение этого — ненужного и неточного сообщения в Диспетчер сервера, настроив следующий раздел реестра с помощью этой команды Windows PowerShell.
Set-ItemProperty –Path registry::HKEY_LOCAL_MACHINE\SOFTWARE\Microsoft\ServerManager\Roles\12 –Name ConfigurationState –Value 2
Дополнительные сведения об этой команде см. в следующем разделе.
Задать параметры конфигурации динамического обновления DNS на уровне сервера ( необязательно)
Если требуется, чтобы DHCP-сервер выполнял динамическое обновление DNS для клиентских компьютеров DHCP, можно выполнить следующую команду, чтобы настроить этот параметр. Это параметр уровня сервера, а не параметр уровня области, поэтому он влияет на все области, настроенные на сервере. В этом примере команда также настраивает DHCP-сервер на удаление записей ресурсов DNS для клиентов по крайней мере истечения срока действия клиента.
Set-DhcpServerv4DnsSetting -ComputerName "DHCP1.corp.contoso.com" -DynamicUpdates "Always" -DeleteDnsRRonLeaseExpiry $True
Чтобы настроить учетные данные, используемые DHCP-сервером для регистрации или отмены регистрации записей клиента на DNS-сервере, можно использовать следующую команду. В этом примере сохраняются учетные данные на DHCP-сервере. Первая команда использует Get-Credential для создания объекта PSCredential , а затем сохраняет объект в переменной $Credential . Команда запрашивает имя пользователя и пароль, поэтому обязательно укажите учетные данные для учетной записи, имеющей разрешение на обновление записей ресурсов на DNS-сервере.
В этом примере сохраняются учетные данные на DHCP-сервере. Первая команда использует Get-Credential для создания объекта PSCredential , а затем сохраняет объект в переменной $Credential . Команда запрашивает имя пользователя и пароль, поэтому обязательно укажите учетные данные для учетной записи, имеющей разрешение на обновление записей ресурсов на DNS-сервере.
$Credential = Get-Credential
Set-DhcpServerDnsCredential -Credential $Credential -ComputerName "DHCP1.corp.contoso.com"
Дополнительные сведения об этих командах см. в следующих разделах.
Настройка области корпоративной сети
После завершения установки DHCP можно использовать следующие команды для настройки и активации области корпоративной сети, создания диапазона исключения для области и настройки параметров DHCP-шлюза по умолчанию, IP-адреса DNS-сервера и доменного имени DNS.
Add-DhcpServerv4Scope -name "Corpnet" -StartRange 10. 0.0.1 -EndRange 10.0.0.254 -SubnetMask 255.255.255.0 -State Active
Add-DhcpServerv4ExclusionRange -ScopeID 10.0.0.0 -StartRange 10.0.0.1 -EndRange 10.0.0.15
Set-DhcpServerv4OptionValue -OptionID 3 -Value 10.0.0.1 -ScopeID 10.0.0.0 -ComputerName DHCP1.corp.contoso.com
Set-DhcpServerv4OptionValue -DnsDomain corp.contoso.com -DnsServer 10.0.0.2
0.0.1 -EndRange 10.0.0.254 -SubnetMask 255.255.255.0 -State Active
Add-DhcpServerv4ExclusionRange -ScopeID 10.0.0.0 -StartRange 10.0.0.1 -EndRange 10.0.0.15
Set-DhcpServerv4OptionValue -OptionID 3 -Value 10.0.0.1 -ScopeID 10.0.0.0 -ComputerName DHCP1.corp.contoso.com
Set-DhcpServerv4OptionValue -DnsDomain corp.contoso.com -DnsServer 10.0.0.2
Дополнительные сведения об этих командах см. в следующих разделах.
Настройка области Corpnet2 ( необязательно)
При наличии второй подсети, подключенной к первой подсети с маршрутизатором, на котором включена пересылка DHCP, можно использовать следующие команды, чтобы добавить вторую область с именем Corpnet2 для этого примера. В этом примере также настраивается диапазон исключения и IP-адрес для шлюза по умолчанию ( IP-адрес маршрутизатора в подсети ) подсети Corpnet2.
Add-DhcpServerv4Scope -name "Corpnet2" -StartRange 10.0.1.1 -EndRange 10.0.1.254 -SubnetMask 255.255.255.0 -State Active
Add-DhcpServerv4ExclusionRange -ScopeID 10.0.1.0 -StartRange 10.0.1.1 -EndRange 10.0.1.15
Set-DhcpServerv4OptionValue -OptionID 3 -Value 10.0.1.1 -ScopeID 10.0.1.0 -ComputerName DHCP1.corp.contoso.com
При наличии дополнительных подсетей, обслуживаемых этим DHCP-сервером, можно повторить эти команды, используя разные значения для всех параметров команды, чтобы добавить области для каждой подсети.
Важно!
Убедитесь, что все маршрутизаторы между DHCP-клиентами и DHCP-сервером настроены для пересылки сообщений DHCP. Сведения о настройке пересылки DHCP см. в документации по маршрутизатору.
Проверка функциональности сервера
Чтобы убедиться, что сервер DHCP обеспечивает динамическое выделение IP-адресов клиентам DHCP, можно подключить другой компьютер к обслуживаемой подсети. После подключения кабеля Ethernet к сетевому адаптеру и включения питания компьютера будет запрошен IP-адрес с DHCP-сервера. Вы можете проверить успешность настройки с помощью команды ipconfig/all , просмотреть результаты или выполнить проверки подключения, например, попытаться получить доступ к веб-ресурсам через браузер или файловые ресурсы с помощью проводника Windows или других приложений.
Если клиент не получает IP-адрес от DHCP-сервера, выполните следующие действия по устранению неполадок.
- Убедитесь, что кабель Ethernet подсоединен как к компьютеру, так и к коммутатору Ethernet, концентратору или маршрутизатору.
- Если подключить клиентский компьютер к сегменту сети, отделенному от DHCP-сервера маршрутизатором, убедитесь, что маршрутизатор настроен на пересылку сообщений DHCP.
- Убедитесь, что DHCP-сервер разрешен в Active Directory, выполнив следующую команду, чтобы получить список разрешенных DHCP-серверов из Active Directory. Get-дхкпсервериндк.
- Убедитесь, что области активированы, открыв консоль DHCP ( Диспетчер сервера, средства, DHCP ) , развернув дерево серверов, чтобы проверить области, а затем щелкнуть правой кнопкой мыши — каждую область. Если итоговое меню включает выделение активировать, нажмите кнопку активировать. (Если область уже активирована, выбор меню считывает значение деактивировать.)
Команды Windows PowerShell для DHCP
Следующая ссылка содержит описания команд и синтаксис для всех команд Windows PowerShell DHCP-сервера для Windows Server 2016. В разделе перечислены команды в алфавитном порядке на основе глагола в начале команд, например Get или Set.
Примечание
Вы не можете использовать команды Windows Server 2016 в Windows Server 2012 R2.
Следующая ссылка содержит описания команд и синтаксис для всех команд Windows PowerShell DHCP-сервера для Windows Server 2012 R2. В разделе перечислены команды в алфавитном порядке на основе глагола в начале команд, например Get или Set.
Примечание
В Windows Server 2016 можно использовать команды Windows Server 2012 R2.
Список команд Windows PowerShell в этом пошаговом окне
Ниже приведен простой список команд и примеров значений, используемых в этом руководством.
New-NetIPAddress -IPAddress 10.0.0.3 -InterfaceAlias "Ethernet" -DefaultGateway 10.0.0.1 -AddressFamily IPv4 -PrefixLength 24
Set-DnsClientServerAddress -InterfaceAlias "Ethernet" -ServerAddresses 10.0.0.2
Rename-Computer -Name DHCP1
Restart-Computer
Add-Computer CORP
Restart-Computer
Install-WindowsFeature DHCP -IncludeManagementTools
netsh dhcp add securitygroups
Restart-Service dhcpserver
Add-DhcpServerInDC -DnsName DHCP1.corp.contoso.com -IPAddress 10.0.0.3
Get-DhcpServerInDC
Set-ItemProperty –Path registry::HKEY_LOCAL_MACHINE\SOFTWARE\Microsoft\ServerManager\Roles\12 –Name ConfigurationState –Value 2
Set-DhcpServerv4DnsSetting -ComputerName "DHCP1.corp.contoso.com" -DynamicUpdates "Always" -DeleteDnsRRonLeaseExpiry $True
$Credential = Get-Credential
Set-DhcpServerDnsCredential -Credential $Credential -ComputerName "DHCP1.corp.contoso.com"
rem At prompt, supply credential in form DOMAIN\user, password
rem Configure scope Corpnet
Add-DhcpServerv4Scope -name "Corpnet" -StartRange 10.0.0.1 -EndRange 10.0.0.254 -SubnetMask 255.255.255.0 -State Active
Add-DhcpServerv4ExclusionRange -ScopeID 10.0.0.0 -StartRange 10.0.0.1 -EndRange 10.0.0.15
Set-DhcpServerv4OptionValue -OptionID 3 -Value 10.0.0.1 -ScopeID 10.0.0.0 -ComputerName DHCP1.corp.contoso.com
Set-DhcpServerv4OptionValue -DnsDomain corp.contoso.com -DnsServer 10.0.0.2
rem Configure scope Corpnet2
Add-DhcpServerv4Scope -name "Corpnet2" -StartRange 10.0.1.1 -EndRange 10.0.1.254 -SubnetMask 255.255.255.0 -State Active
Add-DhcpServerv4ExclusionRange -ScopeID 10.0.1.0 -StartRange 10.0.1.1 -EndRange 10.0.1.15
Set-DhcpServerv4OptionValue -OptionID 3 -Value 10.0.1.1 -ScopeID 10.0.1.0 -ComputerName DHCP1.corp.contoso.com
Новые возможности DHCP | Microsoft Docs
- Чтение занимает 2 мин
В этой статье
Применяется к: Windows Server (Semi-Annual Channel), Windows Server 2016
В этом разделе описываются новые или измененные функции протокола DHCP, которые впервые или изменились в Windows Server 2016.
DHCP — это стандарт IETF, предназначенный для уменьшения административных затрат и сложности настройки узлов в — сети на основе TCP/IP, например частной интрасети. С использованием службы DHCP-сервера процесс настройки протокола TCP/IP на DHCP-клиентах происходит автоматически.
В следующих разделах содержатся сведения о новых возможностях и изменениях в функциональных возможностях DHCP.
Новые функции DHCP на стороне клиента в Windows 10, Май обновление 2020
DHCP-клиент в Windows 10 был обновлен в 10 мая 2020 с обновлением (также называется Windows 10, версия 2004). Если вы используете клиент Windows и подключаетесь к Интернету через модемный телефон с Android, подключение должно быть отмечено как «лимитное». Ранее соединения были помечены как Неотслеживаемые. Обратите внимание, что не все модемы, связанные с Android, будут обнаружены как лимитные, и некоторые другие сети также могут отображаться как лимитные.
Кроме того, имя традиционного поставщика клиента было обновлено для некоторых устройств под управлением Windows. Это значение используется только в MSFT 5,0. Некоторые устройства теперь отображаются как MSFT 5,0 XBOX.
Новые функции DHCP на стороне клиента в обновлении Windows 10 от апреля 2018
DHCP-клиент в Windows 10 был обновлен в обновлении Windows от 2018 апреля (также называемом Windows 10, версия 1803) для чтения и применения параметра 119, функции поиска в домене, с DHCP-сервера, к которому подключается система. Параметр поиска в домене предоставляет DNS-суффиксы для поиска в DNS коротких имен. Параметр DHCP 119 указан в RFC 3397.
Параметры выбора подсети DHCP
DHCP теперь поддерживает параметр 82 ( подварианта 5 ) . Этот параметр можно использовать, чтобы разрешить клиентам-посредникам DHCP и агентам ретрансляции запрашивать IP-адреса для конкретной подсети.
Если вы используете Агент ретранслятора DHCP, настроенный с параметром DHCP 82, — подпараметром 5, агент ретрансляции может запросить аренду IP-адреса для DHCP-клиентов из определенного диапазона IP-адресов.
Дополнительные сведения см. в разделе Параметры выбора подсети DHCP.
Новые события ведения журнала для сбоев регистрации DNS-сервером DHCP
Теперь DHCP включает ведение журнала событий для случаев, когда регистрация DNS-сервера DHCP-сервера завершается сбоем.
Дополнительные сведения см. в разделе события ведения журнала DHCP для регистрации записей DNS.
DHCP NAP не поддерживается в Windows Server 2016
Защита доступа к сети ( NAP ) устарела в windows Server 2012 R2, а роль DHCP-сервера в windows Server 2016 больше не поддерживает NAP. Дополнительные сведения см. в разделе функции, удаленные или устаревшие в Windows Server 2012 R2.
Поддержка NAP была добавлена к роли DHCP-сервера в Windows Server 2008 и поддерживается в клиентских и серверных операционных системах Windows до Windows 10 и Windows Server 2016. В следующей таблице представлены сведения о поддержке NAP в Windows Server.
| Операционная система | Поддержка NAP |
|---|---|
| Windows Server 2008 | Поддерживается |
| Windows Server 2008 R2 | Поддерживается |
| Windows Server 2012 | Поддерживается |
| Windows Server 2012 R2 | Поддерживается |
| Windows Server 2016 | Не поддерживается |
В развертывании NAP DHCP-сервер под управлением операционной системы, поддерживающей NAP, может функционировать как точка NAP для метода принудительного применения NAP. Дополнительные сведения о DHCP в NAP см. в разделе Контрольный список: реализация проектирования принудительного применения DHCP.
В Windows Server 2016 DHCP-серверы не применяют политики защиты доступа к сети, а DHCP-области не могут быть включены в NAP — . Клиентские компьютеры DHCP, которые также являются клиентами NAP, отправляют уведомление о состоянии работоспособности ( ) с помощью DHCP-запроса. Если DHCP-сервер работает под Windows Server 2016, эти запросы обрабатываются так, как если бы состояние работоспособности отсутствует. DHCP-сервер предоставляет клиенту обычную аренду DHCP.
Если серверы под управлением Windows Server 2016 являются прокси-серверами RADIUS, которые перенаправляют запросы на проверку подлинности NPS сервера политики сети ( ) , который поддерживает NAP, то эти клиенты NAP оцениваются службой NPS как не — поддерживающая NAP, а обработка защиты доступа к сети завершается сбоем.
Дополнительные ссылки
Настройка DHCP сервера с помощью PowerShell
В RSAT для Windows 10 отсутствует привычная консоль управления DHCP сервером (Dhcpmgmt.msc), а вместо нее предлагается использовать эквивалентные команды Powershell. Тем самым нас аккуратно подводят к мысли, что, скорее всего, и в грядущем релизе Windows Server 2016 конфигурация DHCP сервера будет осуществляться только из командной строки PowerShell. В этой статье мы познакомимся с основными командами PowerShell в Windows Server 2012 R2, необходимых для настройки и управления DHCP сервером.
Для возможности управления DHCP сервером нам понадобится загрузить модуль PoSh DHCPServer. По-умолчанию этот модуль в PowerShell не загружен. В том случае, если конфигурирование выполняется непосредственно с DHCP сервера, установить роль DHCP со средствами управления нужно так:
Add-WindowsFeature -Name DHCP –IncludeManagementTools
Если подразумевается управление удаленным DHCP сервером, нужно установить соответствующий компонент RSAT:
Add-WindowsFeature RSAT-DHCP
Перед использованием, нужно импортировать DHCP модуль в сессию:
Import-Module DHCPServer
Посмотрим, сколько командлетов доступно в рамках этого модуля:
(Get-Command -Module DHCPServer).count
Целых 121! Данные командлеты могут быть использования для управления DHCP серверами на Windows Server 2008 /R2 и Windows Server 2012 / R2.
Выведем список авторизованных DHCP серверов в Active Directory:
Get-DhcpServerInDC
Получим список DHCP областей на выбранном сервере:
Get-DhcpServerv4Scope –ComputerName msk-dhcp1
Если нужно показать большее количество полей (Delay, Description, Name и т.д.)
Get-DhcpServerv4Scope –ComputerName msk-dhcp1| FL *
Если нужно отобразить данные о IPv6 областях:
Get-DHCPServerv6Scope
Получим настройки для конкретной области:
Get-DhcpServerv4Scope –ComputerName msk-dhcp1–ScopeID Helpdesk 10.10.1.0
Для авторизации нового DHCP сервера в домене Active Directory:
Add-DhcpServerInDC -DnsName msk-dhcp2.winitpro.ru -IPAddress 10.0.1.21
Создадим новую область с диапазоном адресов с 10.10.1.1 до 10.10.1.254:
Add-DHCPServerv4Scope -EndRange 10.10.1.254 -Name Office -StartRange 10.10.1.1 -SubnetMask 255.255.255.0 -State Active –ComputerName msk-dhcp1
Настроим следующие параметры DHCP сервера: DNS сервер, домен и адрес маршрутизатора
Set-DHCPServerv4OptionValue -ComputerName msk-dhcp1 -DnsServer 10.10.1.5 -DnsDomain winitpro.ru -Router 10.10.1.1
Вывести список настроенных опций DHCP сервера можно так:
Get-DHCPServerv4OptionValue -ComputerName msk-dhcp1 | Format-List
Настроим опции области:
Set-DHCPServerv4OptionValue -ComputerName msk-dhcp1 -ScopeId 10.10.1.0 -DnsServer 10.10.1.6 -DnsDomain winitpro.ru -Router 10.10.1.1
Выведем список настроенных параметров зоны:
Get-DHCPServerv4OptionValue -ComputerName msk-dhcp1 -ScopeId 10.10.1.0 | Format-List
Исключим диапазон адресов с 10.10.1.1 по 10.10.1.40 из раздаваемых адресов для определенной области:
Add-Dhcpserverv4ExclusionRange -ComputerName msk-dhcp1 -ScopeId 10.10.1.0 -StartRange 10.10.1.1 -EndRange 10.10.1.40
Выведем текущий список арендованных адресов для области 10.10.1.0
Get-DHCPServerv4Lease -ScopeId 10.25.4.0 -ComputerName msk-dhcp1
Создадим резервацию для клиента с IP адресом 10.10.1.88:
Get-DhcpServerv4Lease -ComputerName msk-dhcp1 -IPAddress 10.10.1.88| Add-DhcpServerv4Reservation -ComputerName msk-dhcp1
Можно массово зарезервировать IP адреса для компьютеров по списку из csv файла. Для этого создайте текстовый файл в формате:
ScopeId,IPAddress,Name,ClientId,Description
10.10.1.0,10.10.1.88,Client1,ba-ab-5c-3d-4e-6f,Reservation PC-msk-s1
10.10.1.0,10.10.1.89,Client2,ba-ab-5c-5d-2e-3f,Reservation PC-msk-s2
Сохраните файл с именем c:\dhcp\DHCPReservations.csv и запустите следующую команду, которая импортирует данные из csv файла и создаст резервации для клиентов:
Import-Csv –Path c:\dhcp\DHCPReservations.csv | Add-DhcpServerv4Reservation -ComputerName msk-dhcp1
Отключить область на DHCP сервере:
Set-DhcpServerv4Scope -ComputerName msk-dhcp1-ScopeId 10.10.1.0-State InActive
Активировать область:
Set-DhcpServerv4Scope -ComputerName msk-dhcp1-ScopeId 10.10.1.0-State Active
Удалить область с DHCP сервера:
Remove-DHCPServerv4Scope -ComputerName msk-dhcp1-ScopeId 10.10.1.0 -Force
Возможно получить статистику DHCP сервера (количество областей, резерваций, процент использования адресов и пр.).
Get-DhcpServerv4Statistics -ComputerName msk-dhcp1:
Аналогичная информация для конкретной области может быть получена с помощью командлета Get-DhcpServerv4ScopeStatistics.
Опции для DHCP сервера добавляется так (к примеру, WPAD):
Add-DhcpServerv4OptionDefinition -ComputerName msk-dhcp1-Name WPAD -OptionId 252 -Type String
Конфигурацию DHCP сервера можно экспортировать в указанный XML файл с помощью команды:
Export-DHCPServer -ComputerName msk-dhcp1 -File C:\dhcp\dhcp-export.xml
Совет. Заданием с такой командой в планировщике задач можно реализовать регулярное резервное копирование конфигурации DHCP сервера.
В дальнейшем эти настройки DHCP сервера можно импортировать на другой DHCP сервер (к примеру, с именем msk-dhcp2):
Import-DHCPServer -ComputerName msk-dhcp2 -File C:\dhcp\dhcp-export.xml -BackupPath C:\dhcpbackup\
Отключить или включить DHCP для Ethernet или Wi-Fi в Windows 10/8/7
Сети Интернет-протокола (IP) используют Протокол динамической конфигурации хоста или DHCP в качестве стандартизированного сетевого протокола, поскольку это безопасная и надежная конфигурация. Это позволяет пользователям динамически и прозрачно назначать повторно используемые IP-адреса. Если в вашей сети установлен и настроен DHCP-сервер, все клиенты с поддержкой DHCP могут получать IP-адреса и соответствующие параметры инфраструктуры при каждом запуске и подключении к сети. Это очень помогает сократить время, необходимое для настройки и перенастройки компьютеров в сети.
Однако иногда у вас могут возникнуть проблемы с подключением к Интернету. После выполнения всех действий по устранению неполадок на экране отображается сообщение об ошибке с надписью « DHCP не включен ». Если DHCP не включен на вашем компьютере с Windows, то в этом посте будет показано, как включить или отключить DHCP для Ethernet, Wi-Fi или подключения по локальной сети в Windows 10.
Включить DHCP для Ethernet или Wi-Fi
Откройте Панель управления , введите Центр управления сетями и общим доступом в поле поиска на панели и нажмите клавишу Enter.
Нажмите ссылку Изменить настройки адаптера , отображаемую под экраном “Центр управления сетями и общим доступом”. Если вы используете соединение Ethernet, щелкните правой кнопкой мыши по этой опции и выберите «Свойства». Если вы включили широкополосное соединение, выберите Wi-Fi и выполните те же действия, что указаны выше.
Затем в окне «Свойства Ethernet/Wi-Fi» найдите и дважды щелкните элемент « Протокол Интернета версии 4 (TCP/IPv4) », как показано на снимке экрана ниже.
Когда это будет сделано, появится окно свойств Интернет-протокола версии 4. Чтобы включить DHCP, просто установите флажки напротив
- Получить IP-адрес автоматически – верхняя часть «Общего экрана».
- Получить адрес DNS-сервера автоматически – нижняя часть «общего экрана».
Теперь Windows 10 сможет получить IP-адрес с сервера DHCP. Чтобы отключить то же самое, снимите эти опции.
Если подтвердите, включен или отключен DHCP, выполните в CMD следующую команду:
ipconfig/all
Здесь вы сможете увидеть – DHCP включен… Да/Нет.
Если проблема не устраняется, проверьте настройки брандмауэра и убедитесь, что брандмауэр не блокирует подключение к Интернету. Некоторые антивирусные программы могут блокировать любое неизвестное соединение по умолчанию в качестве меры по усилению безопасности. В этом случае вы можете попытаться восстановить настройки по умолчанию для брандмауэра Windows и посмотреть, поможет ли это.
Связанные чтения :
- Служба DHCP-клиента выдает ошибку «Отказано в доступе»
- Исправить проблемы с сетью и интернет-соединением.
Windows 10 не может получить адрес DHCP (IP), но вы можете это исправить
Автор Белов Олег На чтение 5 мин. Просмотров 3.3k. Опубликовано
DHCP – это протокол динамического управления хостом, который назначает IP-адреса для Windows 10. Таким образом, DHCP необходим для сетевого подключения.
Если Windows 10 не может получить IP-адрес из протокола Dynamic Host Control Protocol, пользователи не могут открывать любые веб-сайты в своих браузерах. DHCP не включен для Wi-Fi, когда он не назначает IP-адрес.
Пользователи могут проверить, включен ли DHCP, введя «ipconfig/all» в командной строке. Эта утилита командной строки предоставляет сведения об IP-адресе для ПК и сообщает пользователям, включен ли DHCP.
При устранении неполадок в сети Windows может также отображаться сообщение об ошибке « DHCP не включен для Wi-Fi ». Если DHCP не включен, пользователям необходимо будет исправить этот протокол, чтобы он снова назначал IP-адрес.
Именно так пользователи могут включить DHCP, чтобы он снова предоставлял IP-адреса для Windows 10.
Что делать, если DHCP не включен для Wi-Fi
1. Включите службу DHCP-клиента
Сначала убедитесь, что служба DHCP-клиента включена. Windows 10 не получит IP-адреса DCHP, если эта служба не включена. Пользователи могут включить клиент DCHP следующим образом.
- Нажмите правую кнопку “Пуск” и нажмите Запустить , чтобы открыть окно этого аксессуара.
- Введите «services.msc» в текстовое поле «Открыть» и нажмите ОК , чтобы открыть окно «Службы».
- Дважды щелкните DHCP-клиент, чтобы открыть окно свойств на снимке прямо ниже.
- Нажмите раскрывающееся меню Тип запуска, чтобы выбрать Автоматически .
- Выберите параметр Применить .
- Нажмите ОК , чтобы закрыть окно.
- После этого перезагрузите рабочий стол или ноутбук.
– СВЯЗАННО: что делать, если у Wi-Fi нет правильной конфигурации IP
2. Настройте параметры сетевого адаптера.
Ошибка « DHCP не включен для Wi-Fi » часто может быть связана с неправильно настроенными сетевыми настройками. Таким образом, настройка параметров сетевого адаптера IPv4 может исправить DHCP для многих пользователей.
Следуйте приведенным ниже инструкциям, чтобы настроить параметры сетевого адаптера.
- Откройте Run в Windows.
- Введите «control.exe/имя Microsoft.NetworkAndSharingCenter» в разделе «Выполнить» и нажмите ОК , чтобы открыть апплет панели управления, показанный непосредственно ниже.
- Нажмите Изменить настройки адаптера в левой части окна панели управления.
- Нажмите правой кнопкой мыши свое подключение и выберите Свойства .
- Выберите Интернет-протокол версии 4 (TCP/IPv4) и нажмите Свойства , чтобы открыть окно, показанное непосредственно ниже.
- Выберите параметр Получить IP-адрес автоматически .
- Затем нажмите переключатель Получить адрес DNS-сервера автоматически .
- Нажмите кнопку ОК в окне IPv4.
- Нажмите ОК в окне свойств Wi-Fi.
- После этого перезапустите Windows, прежде чем открывать веб-браузер.
3. Отключите брандмауэр Защитника Windows
Брандмауэр Защитника Windows обычно не блокирует DHCP. Тем не менее, он все еще может заблокировать DHCP, если настроен для этого. Таким образом, отключение брандмауэра может восстановить службу DHCP в Windows. Пользователи могут отключить WDF следующим образом.
- Откройте окно поиска Cortana, нажав сочетание клавиш Windows + Q.
- Введите “firewall” в текстовом поле Cortana для поиска .
- Выберите Брандмауэр Защитника Windows, чтобы открыть его апплет Панели управления.
- Нажмите Включить брандмауэр Защитника Windows или выключите t , чтобы открыть параметры, показанные ниже.
- Выберите оба параметра Отключить брандмауэр Защитника Windows и нажмите кнопку ОК .
Если поворот брандмауэра разблокирует DHCP, восстановите WDF по умолчанию. Для этого нажмите Восстановить настройки по умолчанию в левой части апплета панели управления брандмауэра. Затем нажмите кнопку Восстановить настройки по умолчанию .
– СВЯЗАННО: Как открыть порты брандмауэра в Windows 10 [Пошаговое руководство]
4. Отключите сторонние антивирусные утилиты
Сторонние антивирусные утилиты, скорее всего, конфликтуют с DHCP. Таким образом, отключение антивирусного программного обеспечения может также снова включить DHCP.
Большинство антивирусных пакетов включают в своих контекстных меню функцию отключения или отключения, которую пользователи могут выбрать, щелкнув правой кнопкой мыши значки на панели задач.
Или пользователи могут удалить антивирусное программное обеспечение из автозагрузки системы, чтобы убедиться, что они не запускаются с Windows.
- Чтобы удалить антивирусную утилиту из автозагрузки системы, щелкните правой кнопкой мыши панель задач и выберите Диспетчер задач .
- Выберите вкладку «Автозагрузка» в окне диспетчера задач.
- Выберите антивирусную утилиту для отключения при запуске.
- Затем выберите параметр Отключить .
- Перезагрузите Windows 10 после удаления антивирусной утилиты из автозагрузки.
5. Переустановите драйвер сетевого адаптера.
Ошибка « DHCP не включен для Wi-Fi » может быть связана с повреждением драйвера сетевого адаптера. Переустановка этого драйвера может затем решить проблему.
Пользователи могут переустановить драйвер сетевого адаптера по умолчанию следующим образом.
- Нажмите правой кнопкой мыши кнопку Пуск, чтобы выбрать Диспетчер устройств .
- Дважды нажмите Сетевые адаптеры , чтобы развернуть эту категорию.
- Щелкните правой кнопкой мыши на указанном там адаптере Wi-Fi и выберите параметр Удалить устройство .
- Выберите параметр Удалить в открывшемся диалоговом окне.
- Щелкните правой кнопкой мыши на указанном там адаптере Wi-Fi и выберите Сканировать на наличие изменений оборудования .
- После этого перезагрузите ОС Windows
– СВЯЗАННО: Как обновить устаревшие драйверы в Windows 10
6. Сбросить протокол TCP/IP и Winsock
Сброс Интернет-протокола и сетевого адаптера к настройкам по умолчанию часто может исправить сетевые соединения. Пользователи могут сделать это, введя несколько команд в командной строке.
Таким образом пользователи могут сбросить настройки сетевого адаптера и TCP/IP.
- Введите ключевое слово «Командная строка» в поле поиска Cortana.
- Нажмите правой кнопкой мыши командную строку и выберите Запуск от имени администратора , чтобы открыть CMD.
- Введите «ipconfig/flushdns» и нажмите «Return».
- Введите «nbtstat –r» и нажмите Enter.
- Введите в командной строке команду «netsh int ip reset» и нажмите клавишу «Ввод».
- Затем введите «netsh winsock reset» и нажмите Enter, чтобы сбросить сетевой адаптер.
- После этого закройте окно командной строки. Затем перезагрузите ноутбук или рабочий стол.
Это несколько возможных разрешений, которые могут включить DHCP, чтобы Windows получал IP-адрес. Затем пользователи могут снова открывать сайты в своих браузерах.
Инструкция по установке DHCP-сервера на Windows Server 2012
DHCP- это протокол динамической конфигурации узлов сети. Служит для автоматической выдачи сетевых параметров, таких как ip-адрес, сетевая маска, адреса сетевых шлюзов и серверов ДНС, вновь подключаемым компьютерам (хостам,узлам) локальной сети (ЛВС).
В упрощенном виде это выглядит так: хост при подключении посылает специальный запрос на наличие в сети сервера dhcp — dhcpdiscover. Если ответ не приходит в течение определенного времени, то адрес присваивается по протоколу APIPA (обычно это сеть 169.254.0.0/16). Если ответ есть, то хост посылает еще один запрос — dhcprequest — на выдачу сетевых параметров, получает в ответ параметры на определенный срок, называемый сроком аренды ip-адреса и устанавливает эти параметры. После этого он может общаться с другими компьютерами в своей и других сетях.
Обычно применяется в больших сетях с большим количеством узлов, но ничто не мешает использовать его, например, в домашней сети, так как это значительно облегчает процесс подключения настройки новых устройств к сети.
В Windows Server все основные службы поставляются в виде ролей — в упрощенном виде это задачи, которые будет выполнять этот сервер, например “DHCP-сервер”,”DNS-сервер”,”Доменные службы Active Directory”,”Службы печати и документов” и т.д.
Для того чтобы установить dhcp-сервер необходимо установить роль “DHCP-сервер”. Для этого необходимо зайти в диспетчер серверов — обычно он открыт при старте то его всегда можно запустить из меню “Пуск” — все программы (стрелка вниз).
Далее запустить мастер установки ролей и компонентов нажав кнопку “добавить роли и компоненты”.
Выйдет страница приветствия на которой можно просто нажать “вперед”, а также поставить галочку “Пропускать эту страницу по умолчанию”, если вы не хотите постоянно видеть эту страницу при запуске мастера установки ролей и компонентов.
Далее ОС уточнит что именно Вы хотите сделать — просто добавить роли и компоненты или установить службы удаленного доступа. Выберем установку ролей и компонентов.
Далее спрашивается на какие сервера устанавливать роли и компоненты. У вас может быть несколько серверов и они могут быть объединены в пул для централизованного управления с одной консоли. Также роль может быть установлена на виртуальный жесткий диск. Выберем интересующий нас сервер и нажмем далее.
На этом этапе необходимо выбрать роль, которую мы желаем установить на выбранный нами на предыдущем шаге сервер. В данном случае это роль “DHCP-сервер”.
Далее ОС предложит дополнительно установить необходимые компоненты — в данном случае это просто средства (так называемая оснастка) управления сервером DHCP. Cледует согласиться нажав кнопку добавить компоненты.
Если выдается указанное ниже предупреждение, то это значит что этот сервер сам получает динамический ip-адрес. Это не рекомендуется, так как в случае сбоя службы этот сервер через какое-то определенное время может вылететь из сети (кончится срок аренды ip-адреса). Поэтому лучше поставить этому серверу статический ip-адрес через центр управления сетями и общим доступом.
Далее можно добавить дополнительные компоненты.
Далее выведется информационное сообщение о том что такое DHCP и на что обратить внимание после установки роли.
Далее выведется финальное предупреждение о том, что роль готова к установке. Нажмите установить. Можно также поставить галочку “Автоматический перезапуск конечного сервера, если требуется” чтобы не перезапускать сервер вручную. Следует иметь ввиду, что нажатие этой галочки перезапускает конечный сервер после установки без дополнительных предупреждений, поэтому используйте ее с осторожностью.
После нажатия кнопки установить запустится процесс установки, можно закрыть это окно нажатием кнопки закрыть. Следует иметь ввиду что это действие не отменяет процесс установки, а только скрывает текущее окно.
Посмотреть как идет процесс и сколько их запущено можно нажав белый флаг.
В данном случае мы видим что установка уже завершена и требуется настройка после развертывания. Можно приступать к настройке.
Для настройки перейдем в оснастке диспетчер сервера во вкладку DHCP, выберем сервер и нажмем правую кнопку мыши. Выбираем из него “Диспетчер DHCP”.
Встаем на нужный сервер в левом списке и выбираем какой протокол будем настраивать — ipv4 или ipv6. Остановимся на ipv4. Развернем соответствующее дерево и выберем из контекстного меню “Создать область”. Областью называется диапозон выдаваемых ip-адресов. Запустится мастер создания области. первая страница информационная — просто жмем далее.
На следующей странице требуется задать название области. при желании можно ввести описание (комментарий).
На следующем шаге требуется собственно задать диапозон ip-адресов которые будет предоставлять этот сервер и маску подсети в нотации CIDR (длина) или числами.
При необходимости можно задать ip-адреса исключаемые из аренды — эти адреса выдаваться хостам не будут.
Далее можно поменять срок аренды — чем больше тем на более долгое время ip-адрес закрепляется за узлом сети. по умолчанию 8 дней.
Далее спрашивается необходимо ли раздавать что-то еще — шлюз, ДНС и т.д.
Вводим ip-адреса маршрутизаторов и жмем добавить.
Тоже с ДНС. Можно также ввести имена серверов ДНС и домен поиска, если используется служба каталогов (Microsoft Active Directory, Oracle Directory Services, LDAP и т.д.).
WINS тоже можно задать, но сейчас этот сервис устарел — пропускаем.
Ну и на последнем этапе задается финальный вопрос — сейчас ли активировать службу или при следующей перезагрузке.
Ну и завершаем настройку области.
После этого можно подключать клиентов.
Отзывы о нашей работе можно узнать на hosting.info.
Спасибо за Вашу оценку! К сожалению, проголосовать не получилось. Попробуйте позже
Как создать область ip адресов DHCP в Windows Server 2008R2
Как создать область ip адресов DHCP в Windows Server 2008R2-01
Всем привет, сегодня будет производится дальше настройка dhcp сервера, а конкретнее мы узнаем как создать область ip адресов DHCP в Windows Server 2008R2. Для выполнения данной задачи у вас уже должен быть установлен DHCP сервер.
Область представляет собой группировку IP-адресов компьютеров подсети в целях администрирования, в которых используется служба DHCP. Администратор сначала создает область для каждой физической подсети, а затем использует ее для определения параметров клиентских компьютеров. Область имеет следующие свойства:
- Диапазон IP-адресов, в котором осуществляется включение или исключение адресов, используемых в предложениях на выделение адреса службы DHCP.
- Маска подсети, определяющая подсеть для конкретного IP-адреса.
- Имя области.
- Сроки выделения адресов, которые назначаются DHCP-клиентам, получающим динамически распределяемые IP-адреса.
- Любые параметры области DHCP, настроенные для назначения DHCP-клиентам, такие как DNS-сервер, IP-адрес маршрутизатора и адрес WINS-сервера.
- Резервирование — дополнительная возможность, которая гарантирует получение DHCP-клиентом одного и того же IP-адреса.
Переходим в оснастку DHCP. Щелкаем правым кликом по IPv4 и выбираем пункт создать область
Как создать область ip адресов DHCP в Windows Server 2008R2-02
на первом окне мастера жмем Далее.
Как создать область ip адресов DHCP в Windows Server 2008R2-03
Далее мастер настройки DHCP попросит задать название области
Как создать область ip адресов DHCP в Windows Server 2008R2-04
Задаем диапазон ip адресов, которые будут выдаваться нашим dhcp сервером.
Как создать область ip адресов DHCP в Windows Server 2008R2-05
Если из создаваемого диапазоны вам например нужно исключить некоторые ip адреса, то на следующем этапе мастера вы сможете это сделать, вводите нужный ip или диапазон и нажимаете Добавить.
Как создать область ip адресов DHCP в Windows Server 2008R2-06
Как создать область ip адресов DHCP в Windows Server 2008R2-07
Далее можете задать срок аренды ip адреса, он задается из ваших нужд и потребностей.
Как создать область ip адресов DHCP в Windows Server 2008R2-08
Далее мастер настройки DHCP попросит вас настроить дополнительные параметры, ставим галку Да, настроить сейчас.
Как создать область ip адресов DHCP в Windows Server 2008R2-09
Указываем ip адрес шлюза по умолчанию
Как создать область ip адресов DHCP в Windows Server 2008R2-10
Как создать область ip адресов DHCP в Windows Server 2008R2-12
Задаем ip адреса ваших DNS серверов
Как создать область ip адресов DHCP в Windows Server 2008R2-13
Если есть необходимость, то можете задать WINS сервера.
Как создать область ip адресов DHCP в Windows Server 2008R2-14
Все можно активировать область, хочу заметить,
что по умолчанию область будет привязана к сетевому интерфейсу на котором настроен ip адрес из данного диапазона
Как создать область ip адресов DHCP в Windows Server 2008R2-15
готово, все область создана
Как создать область ip адресов DHCP в Windows Server 2008R2-16
Вот так вот просто, создать область ip адресов DHCP в Windows Server 2008R2.
Беспроводная сеть— специальное подключение Windows 10 и управление DHCP
Я настроил свою хостинговую сеть, и все она отлично работает со статическими IP-адресами. У меня работает мой основной ноутбук (под управлением Windows 10) и FTP-сервер через IIS, и я подключил устройства, загружающие файлы. Я не использую подключение к Интернету, это чисто закрытая сеть между моим ноутбуком и устройствами, которым нужны файлы FTP.
Я хочу добавить устройство, которое не поддерживает статические IP-адреса, поэтому я начинаю немного снова, поскольку по умолчанию для хостинговой сети используется DHCP.
Я запускаю размещенную сеть обычным способом:
netsh wlan set hostednetwork mode = allow ssid = MYSSID key = 12345678
netsh wlan start hostednetwork
Я предполагаю, что теперь он работает со всем оборудованием, необходимым для работы хотя бы DHCP, однако, глядя на локальный IP-адрес, он кажется частным Microsoft, например, мой ноутбук с Windows 10 в настоящее время настроен на » 169.254.181.225 (предпочтительно) «согласно ipconfig.
Я нашел этот ресурс и этот ресурс, в котором указано, что значение по умолчанию для хоста (моего ноутбука) должно быть 192.168.137.1 , и я могу управлять диапазоном DCHP, возясь с реестром. Глядя на мой ноутбук, он настроен на этот адрес по умолчанию 192.168.137.1 , но этот адрес не может быть подключен ни к чему, поэтому он, похоже, не является хостом ноутбука с Windows 10, который настраивает все.
Пока смотрю DHCP, кажется, что ipconfig / Renew просто зависает.
Из этого я делаю вывод, что ноутбук с Windows 10 вообще не поддерживает DHCP. В списке «включенных окон включения» мне ничего не бросается в глаза.
Я также подумал, что, поскольку ноутбук управляет DHCP и сетевым подключением, возможно, простой DNS может работать, поэтому я подключил другое устройство Windows (у него также есть адрес 169.254 — без DHCP ??), и я попытался использовать telnet scanbook 21 (где сканбук — это имя ноутбука), и это не сработает.
Итак, у меня вопрос: как мне настроить свой ноутбук с Windows 10 для выдачи DHCP-адресов подключающимся клиентам, сохраняя при этом свой собственный адрес каким-либо способом?
Как настроить VirtualBox Windows 10 Guest в качестве DHCP-сервера в сети только для хоста?
Я настроил сеть только для хоста для своего VirtualBox v5.2.8 r121009 Гость (под управлением Windows 10 Enterprise), где гость будет действовать как DHCP-сервер (используя открытый DHCP-сервер), так что хост Windows 7 (мой ноутбук) получит IP-адрес от гостевой системы Windows 10. Однако это не сработало.
Я установил для сетевого адаптера в гостевой системе Windows 10 значение 192.168.88.1. Это успешно и отражено в ipconfig.
Конфигурация Windows IP
Адаптер Ethernet Ethernet:
DNS-суффикс для конкретного соединения. :
Локальный адрес IPv6.. . . . : fe80 :: ad9b: f469: 78eb: 14bc% 3
IPv4-адрес. . . . . . . . . . . : 192.168.88.1
Маска подсети . . . . . . . . . . . : 255.255.255.0
Шлюз по умолчанию . . . . . . . . . :
Открытый DHCP-сервер также успешно определяет фиксированный IP-адрес.
[04-May-18 23:57:46] Открыть DHCP-сервер Версия 1.50 Windows Build 1027 Запускается ..
[04-May-18 23:57:46] Запуск службы DHCP
[04-May-18 23:57:46] Ведение журнала: Все
[04-May-18 23:57:46] Диапазон DHCP: 192.168.88.1-192.168.88.254 / 255.255.255.0
[04-May-18 23:57:46] Имя сервера: DESKTOP-4DURJST
[04-May-18 23:57:46] Обнаружение статических интерфейсов ..
[04-May-18 23:57:46] URL статуса аренды: http://127.0.0.1:6789
[04-May-18 23:57:46] Время прослушивания: 192.168.88.1
[04-May-18 23:57:46] Сеть изменена, статические интерфейсы повторно обнаружены ..
[04-May-18 23:57:46] URL статуса аренды: http://127.0.0.1:6789
[04-May-18 23:57:46] Время прослушивания: 192.168.88.1
На хосте Windows 7 я установил для «VirtualBox Host-Only Network Adapter» значение «Получить IP-адрес автоматически», а затем отключил и снова включил адаптер.Однако «Сетевой адаптер VirtualBox Host-Only» не может получить IP-адрес от моего DHCP-сервера Windows 10. Я использовал открытый DHCP-сервер на физических компьютерах и в сетях, и он работает с той же конфигурацией, но я не могу заставить его работать в виртуальной среде.
Ethernet-адаптер VirtualBox Host-Only Network:
DNS-суффикс для конкретного соединения. :
Локальный адрес IPv6. . . . . : fe80 :: ac22: 8db7: ba64: fb12% 28
Автоконфигурация IPv4-адреса. . : 169.254.251,18
Маска подсети . . . . . . . . . . . : 255.255.0.0
Шлюз по умолчанию . . . . . . . . . :
Примечание. DHCP-сервер для «Сетевого адаптера VirtualBox Host-Only» отключен.
Запуск сервера | DHCP-сервер для Windows
DHCP-сервер — это сервер протокола для сетей TCP / IP, который передает IP-адреса другим компьютерам. DHCP-сервер для Windows также поддерживает протоколы TFTP, DNS и HTTP, что делает удобный пакет для легкой и простой установки сетей. E.грамм. для удаленной загрузки и других целей. DHCP-сервер работает во всех операционных системах Windows с поддержкой Win32, начиная с Windows 95 и заканчивая Windows 8.
Установка
DHCP-сервер — это портативное приложение, которое запускается из любого места на вашем компьютере. Извлеките содержимое zip-файла в любое удобное для вас место, например D: \ dhcpsrv. Теперь вы найдете там следующие файлы:
- dhcpsrv.exe
- dhcpwiz.exe
- readme.txt
- wwwroot
- dhcpstyle.XSL
- dhcppkgstyle.xsl
- favicon.ico
- index.html
- RJ45_5.jpg
- RJ45_52.jpg
Конфигурация с dhcpwiz.exe
Если вы впервые пользуетесь DHCP-сервером, то программа dhcpwiz.exe дает вам хорошее начало при настройке ini-файла, необходимого для запуска DHCP-сервера. Программа dhcpwiz.exe представляет собой программу настройки в стиле мастера для DHCP-сервера. Он проведет вас за 6 простых шагов по базовой настройке программного обеспечения.
1. Добро пожаловать в мастер настройки DHCP
Осталось лишь нажать следующую кнопку.
2. Сетевые карты
Мастер настройки DHCP перечисляет все идентифицированные в настоящее время сетевые интерфейсы на вашем компьютере. Необходимо выбрать один. Это будет интерфейс, который будет использоваться DHCP-сервером. Рекомендуется выбрать сетевой интерфейс, который сам по себе не получает IP-адрес от DHCP-сервера. Это могло вызвать конфликты.Нажмите «Далее» после выбора интерфейса.
3. Поддерживаемые протоколы
Теперь вы можете выбрать, какие протоколы TCP / IP должны быть активированы. Я предлагаю включить HTTP (веб-сервер) и нажать «Далее».
4. Настройка DHCP для интерфейса
На этом шаге вы определяете пул IP-адресов. Клиент получит IP-адреса, назначенные из этого пула. С помощью кнопки «Дополнительно» вы получаете доступ к диалоговому окну, в котором можно определить маску подсети, шлюзы, а также DNS- и WINS-серверы.Мастер DHCP автоматически принимает соответствующие значения по умолчанию в зависимости от выбранной сетевой карты. Кнопка «Параметры DHCP» открывает диалоговое окно, предоставляющее доступ к дополнительным параметрам DHCP, таким как следующий (TFTP) сервер, загрузочный файл, имя домена и другие, включая настраиваемые параметры. Значения по умолчанию должны быть хорошими и вести вас к следующему шагу после нажатия следующей кнопки.
5. Запись INI файла
Конечным результатом мастера настройки DHCP является файл INI. Этот файл будет содержать все параметры конфигурации.Имя файла и путь, показанные здесь, должны указывать на d: \ dhcpsrv \ dhcpsrv.ini, в зависимости от того, где вы извлекли zip-файл. Важно, чтобы файл INI находился в той же папке, что и dhcpsrv.exe. Если все в порядке, нажмите кнопку «Записать файл INI», а затем кнопку «Далее», чтобы перейти к последнему этапу настройки. Обратите внимание, что мастер DHCP не предназначен для повторного редактирования INI-файла после его записи. Его цель — первая настройка. Но конечно же ничто не мешает снова воспользоваться мастером.Просто убедитесь, что вы случайно не перезаписали свой INI-файл. По этой причине опция «Перезаписать существующий файл» по умолчанию не отмечена.
6. Настройка DHCP завершена
Брандмауэр Windows — отличная вещь. Но заставить работать программы коммуникационного сервера также может быть проблемой. Вот почему на этом этапе мастер дает вам возможность добавить программу DHCP-сервера в список исключений брандмауэра Windows. Нажмите кнопку настройки и подождите, пока статус не изменится с «Не настроен» на «настроен».Если вы не запускаете мастер настройки DHCP с правами администратора, вам необходимо сделать это после того, как вы повысили свои права соответствующим образом, нажав кнопку «Администратор…».
Теперь пора запустить программу DHCP-сервера. DHCP-сервер может работать как служба или как приложение. Если вы хотите запустить его как службу, вы также можете установить и запустить службу здесь. Опять же, пользователи, не являющиеся администраторами, могут сделать это только после повышения прав (кнопка «Администратор…»). Статус необходимо изменить с «Не установлен» на «Выполняется».Если вы решили не устанавливать DHCP-сервер как службу, но хотите запустить DHCP-сервер как приложение, то вы можете установить флажок «Запустить DHCP-сервер немедленно» и нажать кнопку «Готово».
Запуск dhcpsrv.exe
После того, как мастер настройки DHCP создал INI-файл, пора запустить саму программу DHCP-сервера. Если вы уже сделали это на шаге 6 мастера настройки DHCP, то все готово, и вам не нужно читать все остальное.
Запустите dhcpsrv, если вы еще этого не сделали.EXE. Если вы используете Windows NT или Windows 2000 / XP / VISTA / 7/8, то DHCP-сервер покажет вам следующее диалоговое окно:
Во всех старых операционных системах (Windows 98 и т. Д.) DHCP-сервер будет отображаться прямо в области уведомлений в виде значка в области уведомлений.
Если вы используете брандмауэр Windows, то DHCP-сервер может войти в список исключений. Нажмите кнопку настройки и подождите, пока статус не изменится с «Не настроен» на «настроен». Если вы не запускаете DHCP-сервер с правами администратора, вам необходимо сделать это после того, как вы соответственно повысили свои права, нажав кнопку «Администратор…».
Теперь пора действительно запустить программу DHCP-сервера. DHCP-сервер может работать как служба или как приложение. Если вы хотите запустить его как службу, вы можете установить и запустить службу здесь. Опять же, пользователи, не являющиеся администраторами, могут сделать это только после повышения прав (кнопка «Администратор…»). Статус необходимо изменить с «Не установлен» на «Выполняется». Если вы решите не устанавливать DHCP-сервер в качестве службы, нажмите кнопку «Продолжить как приложение на панели задач». Если вы отметите «Не показывать это окно в следующий раз», то DHCP-сервер больше не будет беспокоить вас этим диалоговым окном и уйдет прямо в трей.Если вы забыли настроить брандмауэр или не доверяли DHCP-серверу для правильной обработки конфигурации брандмауэра, то Windows запросит у вас разрешение, чтобы позволить DHCP-серверу обмениваться данными через брандмауэр. Скажите «да» всему, что может произойти, и вы увидите небольшой значок в трее, показывающий, что DHCP-сервер запущен.
После того, как конфигурация DHCP была выполнена и сервер DHCP запущен, вы, вероятно, захотите узнать, действительно ли он работает. Если вы активировали поддержку HTTP как часть шага 3 во время мастера настройки DHCP, вы можете использовать свой интернет-браузер, чтобы открыть веб-сайт статуса DHCP: https: // 127.0.0.1 / dhcpstatus.xml. Также легко доступен через значок в трее, правую кнопку мыши, статус открытия. Это должно показать настроенные и работающие соединения, а также всех активных в данный момент клиентов. Полагаю, их еще нет. Как только DHCP-клиенту будет назначен IP-адрес, он появится после перезагрузки страницы.
Начиная с версии 1.7 поддерживаются параметры командной строки для лучшей интеграции DHCP-сервера в настройки или для быстрой установки и удаления службы. Параметры командной строки:
| -установить | устанавливает DHCP-сервер как службу |
| — снять | удаляет службу |
| — начало | запускает службу |
| — остановка | останавливает службу |
| -управление | открывает указанное выше диалоговое окно для управления службой |
| — помощь | показывает диалоговое окно справочного сообщения |
| -runapp | запускает DHCP-сервер в режиме приложения (независимо от установленной службы) |
| -ini имя_файла | устанавливает путь к ini-файлу, который будет использоваться DHCP-сервером (по умолчанию dhcpsrv.ini). Работает только в режиме приложения |
| -configfirewall | Настраивает исключения брандмауэра для dhcpsrv.exe |
| -удалить файрволл | Удаляет исключения брандмауэра для dhcpsrv.exe |
Параметры командной строки интерпретируются слева направо и могут быть указаны в любом порядке. Пример
dhcpsrv -install -start устанавливает и запускает службу DHCP-сервера с помощью одной команды
Имейте в виду, что для установки DHCP-сервера в качестве службы у вас должны быть права администратора.
Обзор файлаINI | DHCP-сервер для Windows
INI-файл «dhcpsrv.ini» представляет собой конфигурацию и «базу данных» для DHCP-сервера. Он находится в том же каталоге, что и файл dhcpsrv.exe. Вот типичные примеры содержимого файла INI:
- Пример 1: Сервер имеет только одну сетевую карту и управляет клиентами в одной подсети
Это очень простой пример, а файл INI выглядит так:
[Общие] МАСКА ПОДСЕТИ = 255.255.255.0 МАРШРУТИЗАТОР_1 = 192.168.10.1 DNS_1 = 192.168.10.1 [Настройки] IPPOOL_1 = 192.168.10.2-49
Управляет IP-адресами от 192.168.10.2 до 192.168.10.49. Но имейте в виду, что всем клиентам, подключенным к подсети 192.168.10.X, назначаются IP-адреса. Убедитесь, что вы не конфликтуете с другими DHCP-серверами.
- Пример 2: Сервер имеет 2 или более сетевых карт и управляет клиентами в одной из подсетей
Файл INI выглядит следующим образом:
[Общие] МАСКА ПОДСЕТИ = 255.255.255.0 МАРШРУТИЗАТОР_1 = 192.168.10.1 DNS_1 = 192.168.10.1 [Настройки] IPBIND_1 = 192.168.10.1 IPPOOL_1 = 192.168.10.2-49
Управляет IP-адресами от 192.168.10.2 до 192.168.10.49. DHCP-сервер связывается только с одной сетевой картой с IP-адресом 192.168.10.1. Другой сетевой адаптер (Ethernet 2) не затрагивается DHCP-сервером. Это очень полезно, если Ethernet 2 — это локальная сеть вашей компании, и вы не хотите мешать ей.
- Пример 3: Сервер имеет 2 или более сетевых карт и управляет клиентами в двух подсетях
Файл INI выглядит следующим образом:
[Общие] МАСКА ПОДСЕТИ = 255.255.255.0 МАРШРУТИЗАТОР_1 = 192.168.10.1 DNS_1 = 192.168.10.1 [Настройки] AssociateBindsToPools = 1 IPBIND_1 = 192.168.10.1 IPBIND_2 = 192.168.11.1 IPPOOL_1 = 192.168.10.2-49 IPPOOL_2 = 192.168.11.2-49
Управляет IP-адресами с 192.168.10.2 до 192.168.10.49 для Ethernet 1 и с 192.168.11.2 до 192.168.11.49 для Ethernet 2. Обратите внимание на строку AssociateBindsToPools = 1. Эта опция связывает пулы IP с соответствующими привязками IP. Без этой опции DHCP-сервер будет рассматривать все IPPOOL_x как один большой пул IP-адресов, не зависящий от подсети.
Различные разделы файла INI
INI-файл состоит из разделов для целей конфигурации: [Настройки], [Настройки DNS], [Серверы] и целей базы данных: [Общие], [Общие_x] и [имя раздела клиента].
В приведенных выше примерах содержатся разделы [Настройки] и [Общие]. Раздел [Настройки] содержит все данные конфигурации для самого DHCP-сервера. Самое главное — пулы IP-адресов, которыми должен управлять DHCP-сервер. Идея разделов базы данных очень проста.DHCP-сервер сначала пытается получить запрошенную информацию из клиентского раздела, затем формирует раздел [General_x], а затем из раздела [General]. Клиентские разделы создаются по мере подключения клиентов. Например:
[00-E0-00-1C-AB-67] IPADDR = 192.168.10.11 AutoConfig = 29.12.2007 18:37:26 LeaseEnd = 1198953446
Этот раздел автоматически добавляется DHCP-сервером, когда клиент с MAC-адресом 00-E0-00-1C-AB-67 запрашивает IP-адрес. Здесь IP-адрес 192.168.10.11 был назначен, и срок действия IP-адреса истечет в определенное время, которое сохраняется в виде количества секунд с полуночи (00:00:00) 1 января 1970 года. Если клиентский раздел не включает всю запрошенную информацию, тогда DHCP-сервер проверяет разделы [General_x] и [General].
Полный набор данных, которые DHCP-сервер передает клиенту, состоит из записей в разделе клиента [00-E0-00-1C-AB-67], разделе [General_x] и разделе [General].
Обратите внимание, что с V1.7 можно использовать идентификатор клиента (опция 61) вместо MAC-адреса для указания клиентских разделов. См. Также параметр UseClientID, определенный в справочнике по файлу INI. В случае спецификаций на основе идентификатора клиента все разделы [00-E0-00-1C-AB-67] будут фактически определены на основе предоставленной клиентом опции 61. Это может быть имя (строка ascii) или MAC-адрес. .
Разделы [General_x] необязательны, но необходимы для определения специфической информации NIC. Где x — то же число, что и в IPBIND_x.Можно определить разделы [General_x] для конкретных сетевых адаптеров, если подсети имеют разные маски подсети или разное время аренды. Следующий пример является расширением примера 3 и определяет время аренды в 1 час для клиентов, подключенных к Ethernet 1, и время аренды в 1 день для клиентов, подключенных к Ethernet 2.
[Общие] МАСКА ПОДСЕТИ = 255.255.255.0 МАРШРУТИЗАТОР_1 = 192.168.10.1 DNS_1 = 192.168.10.1 [General_1] LEASETIME = 3600; срок аренды по умолчанию 1 час [General_2] LEASETIME = 86400; срок аренды по умолчанию - 1 день [Настройки] AssociateBindsToPools = 1 IPBIND_1 = 192.168.10.1 IPBIND_2 = 192.168.11.1 IPPOOL_1 = 192.168.10.2-49 IPPOOL_2 = 192.168.11.2-49
Срок аренды важен, когда клиент запрашивает IP-адрес, а все адреса в пуле IP уже назначены другим клиентам. В этом случае клиент, срок аренды которого истек не так давно, удаляется из INI-файла, а доступный IP-адрес используется для запроса. Время аренды рассчитывается как минимум из того, что запрашивает клиент, и LEASETIME, настроенного в INI-файле.Клиенты будут запрашивать продление аренды вовремя до истечения срока аренды. Если для параметра LEASETIME установлено значение всего несколько секунд, сеть будет постоянно заполнена трафиком с запросами на продление аренды.
Также возможно добавить клиентские разделы в INI-файл вручную. В следующем разделе клиента клиенту назначается MAC-адрес 00-E0-00-1C-AB-68 IP-адрес 192.168.10.50.
[00-E0-00-1C-AB-68] IPADDR = 192.168.10.50
Это статическое назначение, которое не изменяется и не удаляется DHCP-сервером.Важно не указывать запись AutoConfig = xxxxx в разделе клиента, иначе DHCP-сервер будет рассматривать это как автоматически созданный раздел клиента. Файл INI может содержать только статические записи. Это может быть полезным способом ограничения клиентов в сети только известными и разрешенными компьютерами. IPPOOL_x следует удалить из файла INI в случае полностью статических назначений. Вот пример полностью статической конфигурации:
- Пример 4: Статическая конфигурация в одной подсети
Файл INI выглядит так:
[Общие] МАСКА ПОДСЕТИ = 255.255.255.0 LEASETIME = 32000000; ок. 1 год МАРШРУТИЗАТОР_1 = 192.168.10.1 DNS_1 = 192.168.10.1 [Настройки] IPBIND_1 = 192.168.10.1 IgnoreUnknownClients = 1 [00-E0-00-1C-AB-68]; Клиент 2 IPADDR = 192.168.10.50 [00-E0-00-1C-AB-67]; Клиент 1 IPADDR = 192.168.10.11
Обратите внимание на строку IgnoreUnknownClients = 1. Этот параметр предотвращает отправку DHCP-сервером ответов клиентам, которые не настроены в файле INI.
Конфигурация DNS-сервера
Раздел [DNS-Settings] состоит из настроек встроенного DNS-сервера.Это новая функция V1.8, которая позволяет DHCP-серверу с теми же данными (ini-файл) также обрабатывать запросы DNS. Это делается на основе записей IPADDR и Hostname настроенных клиентов. Поддерживаемые DNS-запросы: A (IP-> имя хоста) и PTR (имя хоста -> IP). Если клиентский раздел в ini-файле не включает запись Hostname, то этот клиент не виден DNS-серверу (у него нет имени!). Пример конфигурации DNS:
[DNS-Настройки] EnableDNS = 1; если не установлен или установлен на 0, то DNS не включен ВПЕРЕД = 192.168.2.1; если установлен, то все запросы, которые не могут быть выполнены, пересылаются на этот адрес DEFAULTIPADDR = 192.168.10.1; если установлено, то все запросы от ненастроенных клиентов получат этот IP-адрес в качестве ответа [Общий] DOMAINNAME = mydomain.local ...
Обратите внимание на ДОМЕННОЕ ИМЯ в приведенном выше примере. Это действительно должно храниться в разделе [General] (не [General_x]) и указывать суффикс имени домена для запросов DNS. Если клиент настроен с hostname = linux_box_1, то linux_box_1 и linux_box_1.mydomain.local — это допустимые имена для клиентской машины. Я полагаю, что EnableDNS не требует пояснений.
Параметр FORWARD определяет один внешний DNS-сервер, который получает все запросы, на которые встроенный DNS-сервер не может ответить. Эта функция довольно проста и работает только с UDP.
Параметр DEFAULTIPADDR — очень простая, но эффективная функция безопасности. Если DEFAULTIPADDR не установлен, то DNS-сервер обслуживает всех, как и ожидалось, с восстановленными именами. Если он установлен, то запрашивающие с неизвестным IP-адресом всегда получают IP-адрес по умолчанию в качестве ответа на все запросы разрешения имен.Цель этой функции — перенаправить всех неизвестных клиентов на заранее определенный адрес по умолчанию (например, на веб-сервер с возможностью регистрации).
Конфигурация TFTP-сервера
Раздел [TFTP-SETTINGS] содержит настройки для встроенного TFTP-сервера. Это новая функция V1.9, позволяющая DHCP-серверу действовать как tftp-сервер. Это полезно в сценариях сетевой загрузки в сочетании с протоколом BOOTP. См. Следующий фрагмент ini-файла в качестве примера конфигурации tftp.
[TFTP-Настройки] EnableTFTP = 1; если не установлен или установлен в 0, то TFTP не включен PortRange = AUTO; порты, используемые для TFTP, выбираются автоматически WritePermission = 0; если не установлен или установлен в 0, то операции записи запрещены Корень = "c: \ tftproot \"; путь на стороне сервера к файлам, обслуживаемым по протоколу tftp ...
Никаких дополнительных настроек в ini-файле не требуется. Убедитесь, что порт 69 (порт протокола tftp) доступен через брандмауэры.
Конфигурация HTTP-сервера
Раздел [HTTP-SETTINGS] состоит из настроек встроенного HTTP-сервера. Это новая функция версии 2.0, позволяющая DHCP-серверу действовать как веб-сервер. Основная цель веб-сервера — поддерживать диагностическую информацию, отображаемую в веб-браузере, но он также может использоваться как обычный веб-сервер (не поддерживает CGI). См. Следующий фрагмент ini-файла в качестве примера конфигурации http.
[Настройки] PORT_80 = 50556; переопределяет порт по умолчанию 80 для предотвращения конфликтов с другими веб-серверами [HTTP-настройки] EnableHTTP = 1; если не установлен или установлен на 0, тогда HTTP не включен Корень = "c: \ httproot \"; путь на стороне сервера к файлам, обслуживаемым по протоколу http Logfile = "c: \ dhcprv \ httplog.txt "; http-сервер регистрирует весь веб-доступ в этом файле. [Тип содержимого] ; сопоставление расширений имен файлов с типами содержимого .htm = текст / HTML .html = текст / html .css = текст / CSS .xsl = текст / xsl .jpg = изображение / jpeg .png = изображение / png .gif = изображение / gif .ico = изображение / значок x .xml = приложение / xml .txt = текст / простой
HTTP-сервер будет обслуживать все файлы (включая подкаталоги) в c: \ httproot. В дополнение к этому поддерживаются два специальных «файла», к которым можно получить доступ из веб-браузера: dhcpstatus.xml и dhcptrace.txt. Эти файлы не существуют в корневой папке http, но их содержимое генерируется DHCP-сервером «на лету». Обратите внимание, что dhcpstatus.xml использует переводы xsl для преобразования xml в html. Файл dhcpstyle.xsl является частью zip-файла и должен храниться в корневой папке http.
Доступ к веб-странице состояния DHCP можно получить по следующему URL-адресу: http://127.0.0.1:50556/.
Начиная с версии 2.9, раздел [HTTP-SETTINGS-ALIAS] можно использовать для определения псевдонимов для URL-адресов.Это позволяет перенаправлять URL-адреса на определенные веб-страницы. Например, если вы хотите, чтобы на все запросы к каталогу / icons отвечал favicon.ico, вы можете сделать следующее:
[HTTP-НАСТРОЙКИ-АЛИАС] /icons/*=favicon.ico * = index.html
DOS-подобных подстановочных знаков распознаются, а псевдонимы обрабатываются сверху вниз. Это означает, что в приведенном выше примере файл index.html отвечает, если ничего не подходит. Конечно, существующие файлы всегда имеют наивысший приоритет.
Поддержка нескольких областей и агента ретрансляции
Поддержка агента ретрансляции была добавлена в V2.0. Сюда входит фактический агент ретрансляции и поддержка нескольких областей на стороне DHCP-сервера. Агент ретрансляции необходим, если клиенты, которые будут обслуживаться с IP-адресами, находятся в подсети, отличной от подсети DHCP-сервера. Это почти всегда тот случай, когда центральный DHCP-сервер отвечает за множество различных подсетей. Вместо того, чтобы иметь столько DHCP-серверов, сколько подсетей, используется агент ретрансляции для каждого подмножества. Для настройки dhcpsrv.exe в качестве агента ретрансляции требуется следующий INI-файл:
[Настройки] IPBIND_0 = 192.168.2.1; локальный IP-адрес в подсети клиента IPRELAY_0 = 192.168.10.1; IP-адрес центрального DHCP-сервера IPBIND_1 = 192.168.10.40; локальный IP-адрес в подсети сервера IPRELAY_1 = 192.168.10.1; IP-адрес центрального DHCP-сервера AssociateBindsToPools = 1
Все запросы DHCP, поступающие из подсети клиента, будут перенаправлены на сервер DHCP 192.168.10.1 и обратно клиенту в ответ. Сам DHCP-сервер должен быть настроен со следующим файлом INI:
[Настройки] IPBIND_0 = 192.168.10.1 IPPOOL_0 = 192.168.10.40-59; Пул IP для напрямую подключенных клиентов IPBIND_1 = 192.168.10.1 IPPOOL_1 = 192.168.2.2-254; Пул IP для клиентов за агентом ретрансляции AssociateBindsToPools = 1 [General_0] МАСКА ПОДСЕТИ = 255.255.255.0; маска подсети для напрямую подключенных клиентов [General_1] МАСКА ПОДСЕТИ = 255.255.255.0; маска подсети для клиентов за агентом ретрансляции
DHCP-сервер автоматически подбирает область в соответствии с идентификатором сети клиентской подсети.Поддерживается всего 10 областей (от IPPOOL_0 до IPPOOL_9). Обратите внимание, что в первую очередь необходимо определить локальную область видимости. Самый простой — всегда делать локальную область видимости IPPOOL_0.
В обоих случаях, агент ретрансляции и сервер DHCP, IPBIND_x всегда определяет локальный IP-адрес сетевой карты для приема запросов и отправки ответов. Локальные области имеют тот же сетевой идентификатор, что и IPBIND_x, и определяют свой соответствующий пул в IPPOOL_x. Если у областей разные маски подсети, используйте для этого разделы [General_x].
Функция агента ретрансляции реализована в соответствии с RFC5107: переопределение идентификатора сервера DHCP, RFC3046: опция информации агента ретрансляции DHCP, RFC3527: подопция выбора канала для агента ретрансляции.
Несколько конфигураций серверов
Раздел [Серверы] — это новая функция в V1.8, позволяющая виртуализировать DHCP-сервер. Уже предлагалась процедура многократного запуска исполняемого файла DHCP-сервера с отдельными ini-файлами, если необходимо поддерживать более одной подсети с несколькими IPPOOL каждая.Это было не очень удобно для пользователя и не подходило для установки сервисов. С настройками [Серверы] теперь это интегрированная функциональность. Вот пример того, как в этом случае выглядит файл dhcpsrv.ini:
[Настройки] InstallAsService = 2; запустить как приложение ShowBalloonMessages = 1 NotifyTimeout = 10000; задержка после обнаружения сетевых изменений в миллисекундах [Серверы] СЕРВЕР_1 = dhcp1.ini СЕРВЕР_2 = dhcp2.ini
Два «виртуальных» экземпляра DHCP-сервера создаются с их собственным ini-файлом.Все разделы и конфигурации могут быть указаны в файлах dhcp1.ini или dhcp2.ini, как обычно. Настройки и базы данных хранятся отдельно и ведут себя так, как если бы два экземпляра dhcpsr.exe были бы запущены с выделенным ini-файлом для каждого из них. Единственные [Настройки], которые не являются «виртуализированными», — это те, которые показаны в приведенном выше примере: InstallAsService, ShowBalloonMessages и NotifyTimeout. Их нельзя «виртуализировать», потому что они действительно определяют поведение исполняемого процесса (например,грамм. установка или значок в трее). То же самое относится и к интегрированному http-серверу: это функция для всего процесса, и ее нужно настраивать в основном INI-файле, а не в виртуализированных экземплярах.
Имейте в виду, что все IP-адреса, указанные в примерах выше, должны быть адаптированы к вашей конкретной сетевой настройке. См. Полный справочник по файлу INI для всех остальных параметров конфигурации.
Начиная с V2.4.3, можно определить отображаемое имя для каждого экземпляра SERVER_x. Это помогает лучше видеть вещи на интегрированной веб-странице статуса.Вот пример того, как его использовать:
[Серверы] СЕРВЕР_1 = dhcp1.ini DISPLAYNAME_1 = "Сеть LAN" СЕРВЕР_2 = dhcp2.ini DISPLAYNAME_2 = "Сеть камер"
Во всех местах, где был показан статус, например, SERVER_1 теперь показывает сеть LAN.
Сетевое программное обеспечениедля Windows
Программное обеспечение реализует сервер DHCP / BOOTP на основе RFC 2131. Помимо стандартного динамического назначения IP-адресов для клиентов программное обеспечение поддерживает назначение предопределенных профилей и статические IP-адреса на известные аппаратные адреса или идентификаторы.
Сервер включает в себя многопоточный TFTP-сервер для обеспечения безопасности и надежные загрузки.
Сервер поддерживает всех опций DHCP / BOOTP и без ограничений по количеству клиентов.
На многосетевых серверах программное обеспечение может обрабатывать до 32
интерфейсы с одним динамическим пулом IP-адресов на каждый IP-адрес интерфейса.
Пользовательский интерфейс на английском и немецком языках.
Назначение адресов и параметров может быть основано на:
- аппаратный адрес
- диапазон аппаратных адресов (например,грамм. байт производителя MAC-адреса)
- Серверный интерфейс
- Идентификатор клиента
- Поставщик или Класс пользователя (как указано в RFC 3004)
- IP-адрес реле
- Информация об агенте ретрансляции (как указано в RFC 3046), включая поддержка обычных и доверенных серверных интерфейсов.
DHCP-сервер реализован как собственная служба для фоновая операция, Апплет панели управления обеспечивает интерактивный доступ к службе.
Программное обеспечение является условно-бесплатным.
Прочие характеристики:
- Назначение контролируемых параметров клиентам.
- Нет автоконфигурации.
- Чтобы контролировать использование динамических IP-адресов, можно ограничить аренду. только на известные аппаратные адреса. Запросы DHCP / BOOTP неизвестного оборудования адреса регистрируются, но не обслуживаются в этом режиме работы. Сервер может отклонять запросы клиентов на автоконфигурацию.
- Обновление DNS
- Сервер поддерживает автоматические обновления DNS для клиентов, настроенных для DHCP.
- Управляемая загрузка загрузочных образов
- Для загрузки файлов на администрируемые клиенты программное обеспечение включает многопоточный TFTP-сервер . Скачивание можно ограничить настроенным загрузочный файл клиента.
Если у вас есть вопросы относительно DHCP-сервера, прочтите
Часто задаваемые вопросы
Если вам нужна дополнительная информация, отправьте нам письмо.
Как настроить автономное приложение Open DHCP Server? Программное обеспечение Antamedia
Открытый DHCP-сервер — это бесплатное программное обеспечение, используемое для предоставления IP-адресов в вашей клиентской сети. Последнюю версию можно загрузить с http://dhcpserver.sourceforge.net/
Установка программного обеспечения очень проста, она выполняется через скачанный установщик в несколько кликов.
Вы должны позволить программе установки установить сервер как службу NT.
Настройка сервера выполняется через OpenDHCPServer.ini , который находится в папке установки Open DHCP.
Чтобы настроить открытый DHCP-сервер, выполните следующие действия:
(при использовании Windows ICS) Измените IP-адрес вашей сетевой карты (192.168.0.1) на другой IP-адрес, например 192.168.100.1
Откройте меню «Пуск» Windows и перейдите в меню «Программы » — «Открыть сервер DHCP» — «Настройка записи
».Важно: все записи конфигурации, перед которыми стоит символ ‘, использоваться не будут.
• Перейдите в раздел [LISTEN_ON] и замените IP-адрес по умолчанию на адрес вашей сетевой карты, подключенной к клиентской сети.
• Перейти к первому разделу [RANGE_SET].
• Установить значение DHCP_Range, этот параметр определяет, какие IP-адреса будут сданы в аренду клиентским компьютерам, например 192.168.100.2 — 192.168.101.254.
• Установите Subnet_Mask, который будет назначен клиентам, он должен соответствовать DHCP_Range, в приведенном выше примере это будет 255.255.254.0
• Укажите первичный и вторичный DNS_Server, который ваши клиенты будут использовать для разрешения веб-адресов (это может быть DNS-сервер вашего Интернет-провайдер или какой-нибудь бесплатный, например Google DNS 8.8.8.8, 8.8.4.4.)
• Значение маршрутизатора будет использоваться для установки адреса шлюза на клиентских компьютерах, это значение должно совпадать с IP-адресом сетевой карты сервера, подключенной к клиентской сети.
После настройки параметров DHCP-сервера необходимо запустить Открыть службу DHCP-сервера из панели управления — Администрирование — Службы или перезапустить серверный компьютер для автоматического запуска DHCP-сервера.
Если программа не назначает адреса, проверьте:
1.Проверьте сетевое оборудование и убедитесь, что клиентские машины имеют разные имена хостов, отличные от имени сервера и друг друга.
2. Никакие другие службы не должны работать на сервере на портах 67.
3. Если вы получаете сообщение об ошибке, например, порт 67 уже используется, это означает, что работает какая-то другая программа DHCP или прокси-сервер со службой DHCP. Используйте любую программу сканера портов, например Active Ports, чтобы определить, какая программа прослушивает эти порты. Также возможно, что работает другая копия самого DHCP-сервера или работает совместное использование соединений Microsoft (ICS), которое использует эти порты.
Как отключить службу ICS DNS / DHCP в целевых сетях, см. Выше ОБМЕН СОЕДИНЕНИЯМИ С ИНТЕРНЕТОМ.
4. Если вы по-прежнему получаете ошибку Статические интерфейсы / порты прослушивания недоступны, это может быть из-за того, что работает другой DHCP-сервер или интерфейсы, указанные в разделе [LISTEN-ON], недоступны. Если ваш интерфейс может быть не готов, когда ваш компьютер / служба запускается, и из-за того, что эта служба не запускается, используйте параметр восстановления Windows в апплете служб, чтобы попробовать запустить службу позже.
5. Посмотрите OpenDHCPServer.log (если он запущен как служба) или Run в автономном режиме, он предоставит всю отладочную информацию, поскольку она дословно описывает действия.
6. Если вы используете широкополосный маршрутизатор, который также имеет DHCP-сервер, эта программа все еще может работать, но некоторые хосты, настроенные другим DHCP-сервером, могут не использовать эту службу DNS или DHCP. Пожалуйста, отключите службу DHCP на широкополосном маршрутизаторе.
7. Файл состояния DHCP-сервера создает резервную копию текущих договоров аренды и считывается при перезапуске сервера.Если вы хотите очистить предыдущие аренды, вы можете удалить этот файл и перезапустить сервер.
8. Если вы не можете получать сообщения DHCP Discover от клиентов, убедитесь, что DHCP-сервер и клиент находятся в одной физической сети (не разделены маршрутизаторами).
Если они разделены маршрутизаторами и это одна и та же подсеть, разрешите маршрутизаторам передавать широковещательные сообщения на сервер через порт 67. Если это разные подсети, используйте агент ретрансляции BOOTP.
Как включить DHCP в Windows 10?
DHCP — это аббревиатура от протокола динамической конфигурации хоста.DHCP — это не что иное, как протокол управления сетью, используемый в сетях TCP / IP, посредством которого DHCP-сервер динамически назначает IP-адрес и другие параметры конфигурации сети каждому устройству в сети, чтобы они могли взаимодействовать с другими IP-сетями. DHCP-сервер позволяет компьютерам автоматически запрашивать IP-адреса и сетевые параметры у интернет-провайдера (ISP), уменьшая необходимость для сетевого администратора или пользователя вручную назначать IP-адреса всем сетевым устройствам. компьютеру или другому устройству в сети необходимо вручную назначить IP-адрес.
Ваш компьютер должен иметь IP-адрес или IP-адрес для подключения к Интернет-облаку. Существует два типа IP-адресов: статический IP-адрес и динамический IP-адрес. В случае статического IP-адреса IP-адрес вашего компьютера всегда фиксирован и не меняется в разные сезоны интернета. Но если ваш интернет-провайдер поддерживает динамическое назначение IP-адресов с помощью DHCP, вы можете воспользоваться преимуществами динамической IP-адресации на своем ПК с Windows 10. В этом случае, используя протокол динамического управления хостом, ваше устройство с Windows 10 автоматически получит динамический IP-адрес от DHCP-сервера.
Следующая статья поможет вам включить DHCP, если он не включен.
Действия по включению DHCP в Windows 10
DHCP-сервер ведет учет доступных IP-адресов и назначает IP-адрес из доступного пула IP-адресов устройствам, с которых он получает DHCP-запрос . Для каждого IP-адреса существует срок аренды (по умолчанию — 24 часа). По истечении этого срока аренды устройству (компьютеру) необходимо отправить еще один запрос на DHCP-сервер, чтобы возобновить сеанс аренды.Затем DHCP-сервер назначает устройству другой IP-адрес. Итак, если DHCP включен, ваш компьютер будет получать разные IP-адреса в разные сезоны Интернета.
Шаги по включению DHCP в Windows 10
1. Сначала щелкните правой кнопкой мыши значок сети , то есть значок Wi-Fi, и выберите Открыть центр управления сетями и общим доступом .
2. Теперь выберите сеть, к которой вы в данный момент подключены. Щелкните меню «Подключения» и выберите свой собственный Wi-Fi / подключения.

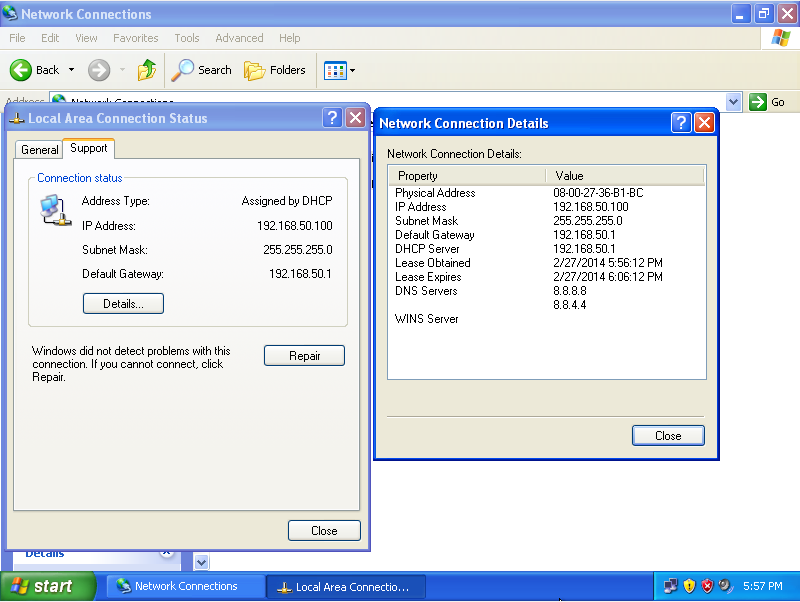

 в разделе развертывание DC1 в сетевом каталогеWindows Server 2016 Core.
в разделе развертывание DC1 в сетевом каталогеWindows Server 2016 Core.
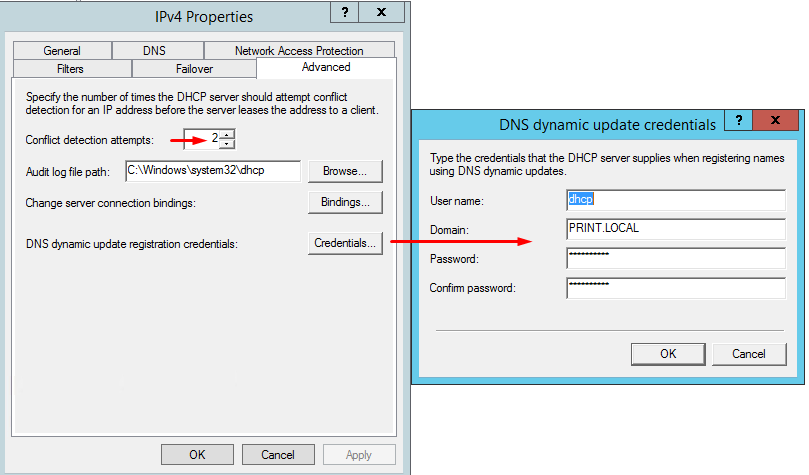
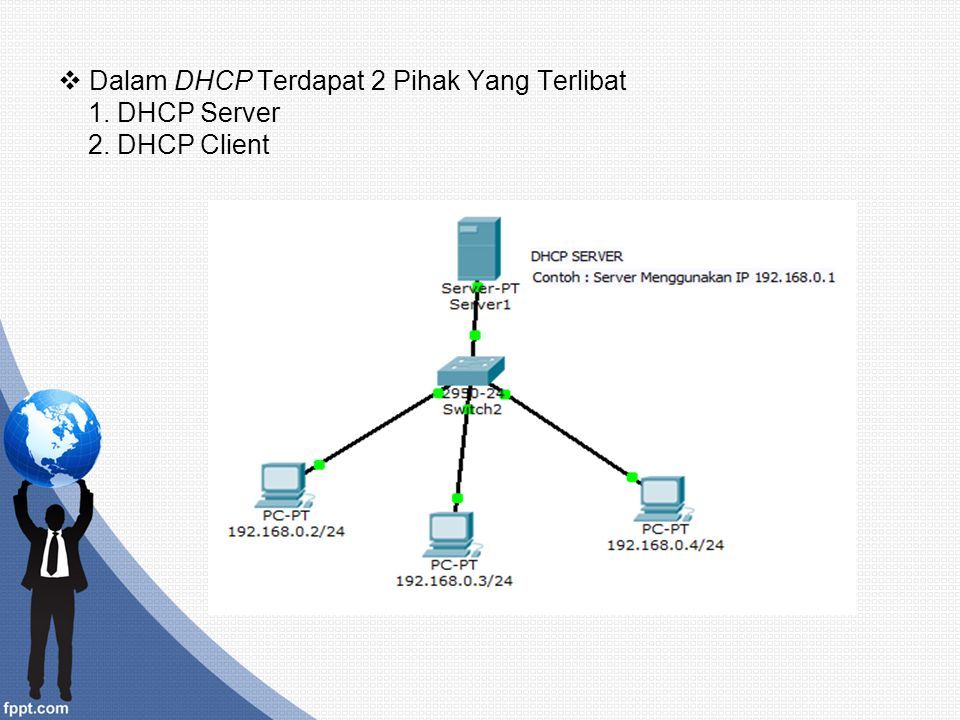 0.0.1 -EndRange 10.0.0.254 -SubnetMask 255.255.255.0 -State Active
Add-DhcpServerv4ExclusionRange -ScopeID 10.0.0.0 -StartRange 10.0.0.1 -EndRange 10.0.0.15
Set-DhcpServerv4OptionValue -OptionID 3 -Value 10.0.0.1 -ScopeID 10.0.0.0 -ComputerName DHCP1.corp.contoso.com
Set-DhcpServerv4OptionValue -DnsDomain corp.contoso.com -DnsServer 10.0.0.2
0.0.1 -EndRange 10.0.0.254 -SubnetMask 255.255.255.0 -State Active
Add-DhcpServerv4ExclusionRange -ScopeID 10.0.0.0 -StartRange 10.0.0.1 -EndRange 10.0.0.15
Set-DhcpServerv4OptionValue -OptionID 3 -Value 10.0.0.1 -ScopeID 10.0.0.0 -ComputerName DHCP1.corp.contoso.com
Set-DhcpServerv4OptionValue -DnsDomain corp.contoso.com -DnsServer 10.0.0.2