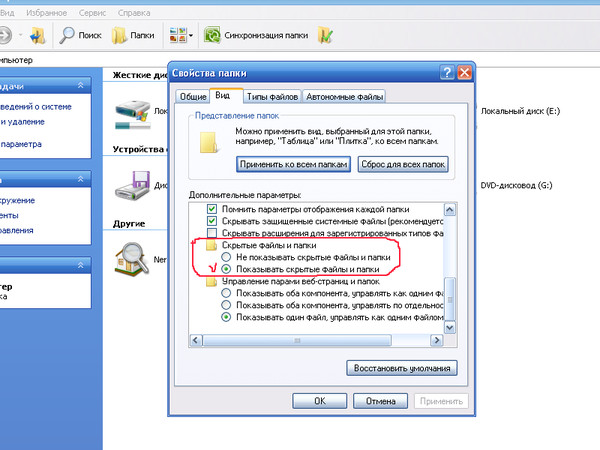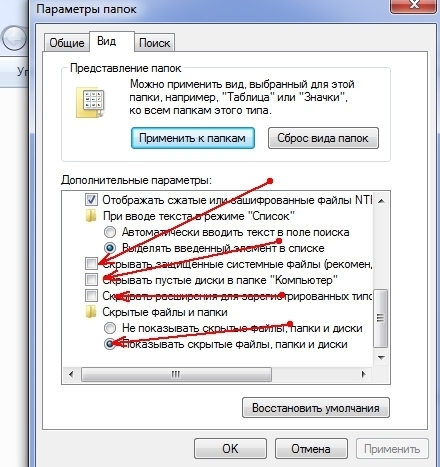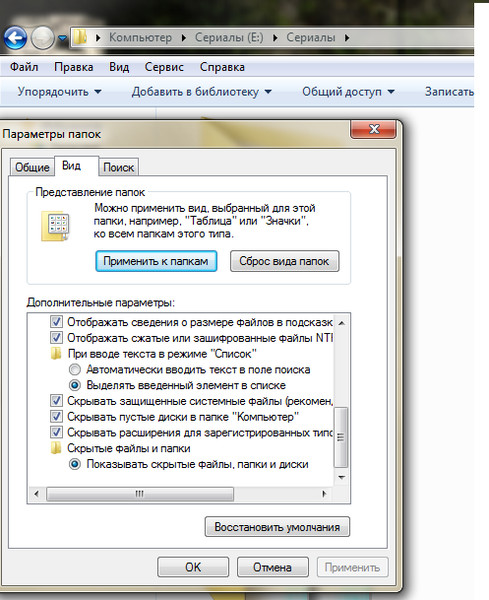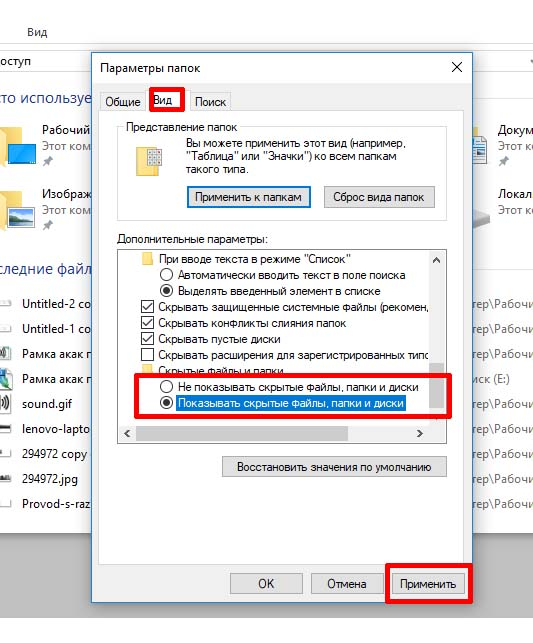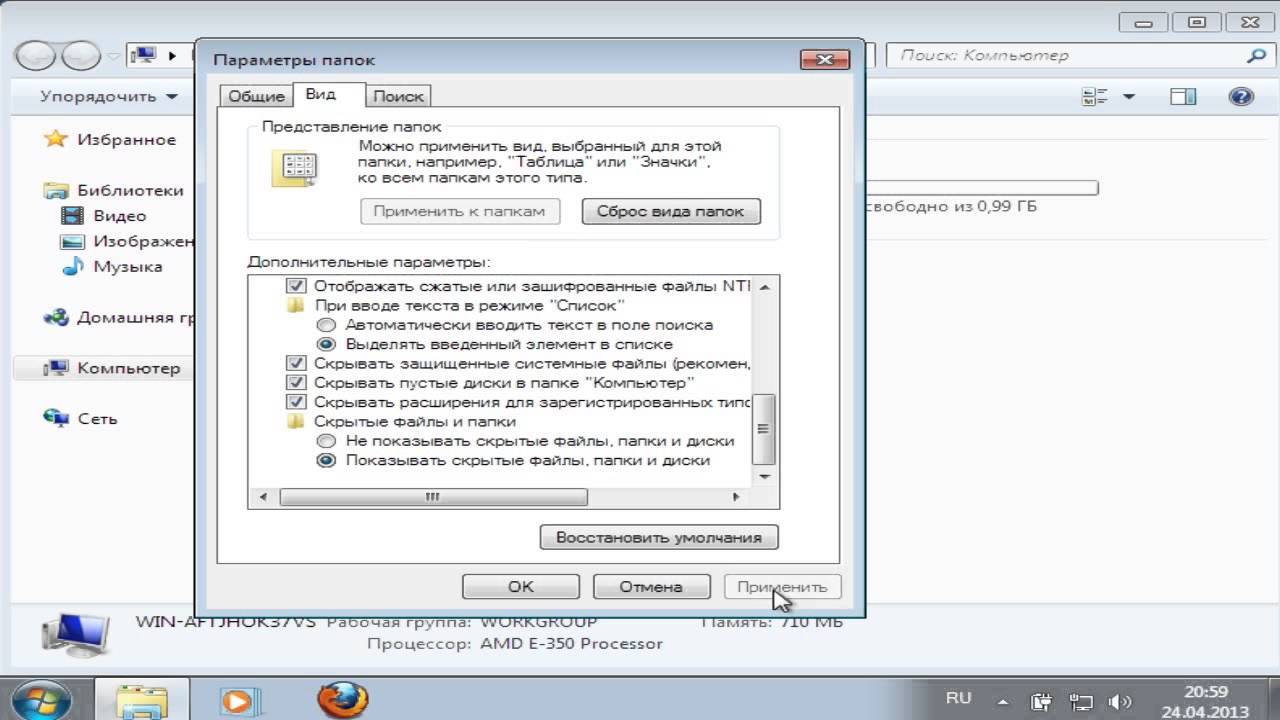Kam Electro
Kam Electro Перейти к содержимому- Yandex Dzen.
- Τροχόσπιτο με τα χέρια τους — κορυφαία 10 καλύτερα αυτοκίνητα: οδηγίες και ρυθμίσεις με τα χέρια σας
- Ρύθμιση πλαστικών παραθύρων ανεξάρτητα: Χειμώνας, Λειτουργία καλοκαιριού, άνω, κάτω βρόχος, αντικατάσταση στυλό
- Ουνεμοί ή Duphaston Επιλέξτε τι είναι καλύτερο
- Πού να βρείτε τον σύνδεσμο TRAD σας με τον ατμό: Top 2 τρόπους
- Βήμα προς βήμα master τάξη για αρχάριους με κατανοητά συστήματα εργασίας
- Πώς να εμφανίσετε κρυφά αρχεία και φακέλους στα Windows 7
- Τηγανίτες με κρέας — 6 νόστιμες συνταγές
- 10 τρόποι για να μαγειρέψετε τη γαρίδα — LifeHaker
- Πώς να υποβαθμίσετε τη χοληστερόλη: αποτελεσματικοί τρόποι
- Χιονάνθρωπος κοστούμι για ενήλικες
- Απαντήσεις mail.ru: Πώς ήταν το σύγχρονο γράμμα «D» που ονομάζεται Cyrillic;
- Σπίτι το κάνετε μόνοι σας: Επιλέξτε φτηνά υλικά
- Γιατί εμφανίζεται καούρα και πώς μπορείτε να το εξαλείψετε στο σπίτι;
- Κριτικές πελατών
- Drague Care στο σπίτι — Οδηγός με 20 φωτογραφίες και οδηγίες βήμα προς βήμα
- Πόνος στην πλάτη και κάτω πίσω: Αιτίες και θεραπεία, γιατί η περιστροφή πονάει — αναχώρηση
- Το εργοστάσιο είναι: ορισμός στην ιστορία του διάσπαρτου manuff
- Ομελέτα — 7 νόστιμες συνταγές για το μαγείρεμα στο φούρνο
- Πώς να φτιάξετε ένα banner στην ομάδα VK — δουλεύουμε στο Photoshop
- Δρ.

- Ιατρικό Κέντρο — MedProsvet
- Yandex Dzen.
- Σεληνιακή μέρα 13 Ιανουαρίου 2020 στο σεληνιακό ημερολόγιο — Κόσμος του Κόσμου
- Ποιες γλώσσες περιλαμβάνονται στην ανατολική σλαβική ομάδα :: syl.ru
- Χρήσιμες πληροφορίες
- Πώς να αφαιρέσετε τους υαλοκαθαριστήρες από το αυτοκίνητο: Αντικατάσταση βούρτσες υαλοκαθαριστήρων
- Η απλούστερη τεχνική ακόνισμα ενός μύλου κρέατος μαχαίρι στην ευκρίνεια του εργοστασίου
- Φλαμπ
- Κανόνας.ru — κανόνες του σώματος
- Ktonanovenkogo.ru.
- Τι χρειάζεστε για να προσθέσετε στο μπουκέτο;
- Πώς να δημιουργήσετε Login Skype
- Πώς να εγκαταστήσετε το Skype στη συσκευή Android
- Όλα σχετικά με τη μεταφορά αποσκευών και χειραποσκευών στο αεροπλάνο
- Το iPhone 4, 4S δεν ενεργοποιείται: Τι να κάνετε;
- 10 ιδέες για μια εορταστική συνάντηση από το νοσοκομείο μητρότητας — μετά τον τοκετό
- Kim.
- Minin και Pozharsky — Μυθολογία.

- Πώς να ανοίξετε το ήδη ληφθεί το αρχείο Torrent;
- Καπνιστό στήθος στο σπίτι
- Club DNS
- Επιχειρήματα και γεγονότα
- Σπερματογένεση.
- Πώς είναι οι κυρίες στα πούλια 🚩 επιτραπέζια παιχνίδια
- Πώς να κάνετε / να ράψετε μια φορεσιά φορεσιά για ένα αγόρι για το 2013;
- Μετατροπέας στο AVI.
- Τάξη μουσικής
- Πώς να υπολογίσετε το μισθό με μισθό
- Στρογγυλά κούρεμα προσώπου 2021: σύντομο, μέσο, μακρύ, με κτυπήματα, χτένισμα, τοποθέτηση
- Μεταφορά αρχείων μεταξύ iPad και υπολογιστή — υποστήριξης της Apple
- Πώς να μην κάνετε λάθος όταν επιλέγετε ένα βασικό στρώμα ρούχων
- Γεωγραφία, βαθμού 5.
- Πώς να κρατήσετε το σκόρδο έτσι ώστε να μην αναπνέει: τους κύριους τρόπους
- Ο κάτοχος των χοιρινών ποδιών, των κόμβων και του βοείου κρέατος — βήμα-βήμα-βήμα των σπιτικών χωρίς ζελατίνη
- Σταυρός
- Yandex Dzen.
- Πώς να μεγεθύνετε το στήθος στο Photoshop
- Yandex Dzen.

- Πώς να προσδιορίσετε το πάτωμα μιας κόκκινης χελώνας: Πώς να διακρίνετε ένα θηλυκό από το αρσενικό σύμφωνα με τα εξωτερικά δεδομένα, τη συμπεριφορά;
- Πώς να διακοσμήσετε τα πλαίσια για φωτογραφίες, πίνακες ζωγραφικής και αφίσες: 11 ιδέες με οδηγίες — master classes on burdastyle.ru
- Πόνος στο λαιμό (Τμήμα Τρυπή) Θεραπεία, λόγοι, συμπτώματα, τσίμπημα της νυφικής λεπίδας στη Μόσχα
- Soli — Χημεία
- Rolls Philadelphia στο σπίτι συνταγή με φωτογραφία βήμα προς βήμα και βίντεο — 1000.menu
- Πώς να αφαιρέσετε όλες τις συνδρομητικές συνδρομές από το Megaphone — 5 απλά τρόποι
- Πώς να υπολογίσετε το ενδιαφέρον: από τον αριθμό, από την ποσότητα αριθμών κλπ. [Στο μυαλό, στην αριθμομηχανή και χρησιμοποιώντας το Excel]
- Γιατί ο ιστότοπος δεν ανοίγει στο πρόγραμμα περιήγησης: τι να κάνει και πώς να λειτουργήσει περαιτέρω.
- Πώς να κερδίσετε bitcoins στο μηχάνημα από το μηδέν 2021, με συνημμένα και χωρίς
- Πώς να σχεδιάσετε μια καρτ ποστάλ μιας Πρωτοχρονιάς
- Τουρισμός και ταξίδια
- Αρμόδια για την υγεία στο Ίλτης
- Πλήρες κείμενο του ποιήματος — Μεγάλο Kareny
- Οδηγίες βήμα προς βήμα Πώς να κάνετε ένα αόρατο τραπέζι στη λέξη
- 6 τρόποι να προσφέρετε ένα κορίτσι να συναντηθεί
- :: Polismed.
 com
com - Απώλεια μαλλιών στους άνδρες: Πώς να σταματήσετε και τι να κάνετε για να θεραπεύσετε
- Πώς να βάλετε χρήματα σε μια κάρτα Sberbank μέσω ενός ΑΤΜ και όχι μόνο
- Πώς να κάνετε ένα κορίτσι να τρέξει μετά από σας;
- Συσκευή και αρχή του στροβίλου
- Πώς να βρείτε μια κατεύθυνση
- Καλώδιο θέρμανσης με τα χέρια της: Εγκατάσταση
- Πώς να επιλέξετε μια θερμαινόμενη σιδηροτροχιά: οδηγίες βήμα προς βήμα, κατανοούμε την ποικιλία των μοντέλων
- R.Saver: Οδηγίες Πώς να χρησιμοποιήσετε, Οφέλη
- Yandex Dzen.
- Κάντε ένα τραπέζι με το Word και συμπληρώστε το — λεπτομερείς οδηγίες
- Πώς να φτιάξετε το τυρκουάζ χρώμα από τα χρώματα
- Magic ed.ru.
- Πώς να αποπλανήσετε το κορίτσι για το σεξ: Όλοι οι αποτελεσματικοί κανόνες picap
- Σχετικά με την προετοιμασία — βιοτρίνα
- Έπιπλα για κούκλες Το κάνετε μόνοι σας: τραπέζι, καρέκλες, καναπέδες (76 φωτογραφίες)
- Πώς να χαϊδεύουν το χαβιάρι στο σπίτι — Συνταγές βήμα προς βήμα με φωτογραφίες και οφέλη από ένα χαβιάρι
- Πιάτα ζύμης: ενδιαφέρουσες συνταγές με φωτογραφίες — samchef.
 ru
ru - Τι είναι ο φόρθες: περιγραφή, συμβουλές και συστάσεις, αιτίες, μέθοδοι και μέσα, πλεονεκτήματα και μειονεκτήματα, τύποι και μέθοδοι
- Πώς να μαγειρέψετε το φιλέτο κοτόπουλου νόστιμο;
- Πώς να διδάξετε ένα παιδί να λύσει προβλήματα
- Yandex Dzen.
- Πώς να αφαιρέσετε γρήγορα το μώλωπες κάτω από το μάτι (αιμάτωμα): να απαλλαγείτε από, να θεραπεύσετε (θεραπεία), να μειώσετε (διαγράψτε), για πόσες μέρες περνά από απεργία, τι να κάνετε, το κατώτερο βλέφαρο, κρατάει
- Πώς να διορθώσετε έναν αναπτήρα με βενζίνη :: syl.ru
- Brain Department Bulons — Ανατομία στο Krasgmu.net
- Τι πρέπει να γίνει, μιλώντας πώς να συμπεριφέρονται, πώς να δούμε την αγάπη με έναν άνδρα άρεσε, φίλος, να γίνει το καλύτερο για αυτόν και να παντρευτεί με επιτυχία;
- Τούρτα Napoleon στο σπίτι βήμα-βήμα συνταγή
Как в win7 показать скрытые файлы. Как показать или скрыть скрытые папки. Воспользоваться системным реестром
 С целью увидеть их потребуется поменять некоторые настройки ОС. Вопрос особенно важен новичкам в Windows 7, так как предыдущая ось XP имеет существенные различия. Решение задачи простое и быстрое.
С целью увидеть их потребуется поменять некоторые настройки ОС. Вопрос особенно важен новичкам в Windows 7, так как предыдущая ось XP имеет существенные различия. Решение задачи простое и быстрое.В статье рассматриваются четыре следующих способа показать скрытые объекты в проводнике Windows7:
- Отображение невидимых файлов, используя «Параметры папок»;
- Просмотр защищенных системных объектов;
- Просмотр невидимых файлов с применением «Редактора реестра»;
- Включить отображения защищенных системных объектов.
Разработчики Виндовс 7 позаботились о невидимости пользователям некоторых каталогов, чтобы обезопасить функционирование системы от самих же пользователей.
Но бывают случаи, когда увидеть скрытые данные ОС необходимо для обеспечения нормальной работы Windows 7, таким примером может служить операция при удалении вредоносных программ, заразивших компьютер.
Способ № 1
Для отображения невидимых директорий и файлов, используя «Параметры папок», следует пройти по следующему алгоритму действий:
Проверить эффективность этого приема, можно войдя в раздел «С» и если в нем присутствует директория «ProgramData», то процедура выполнена успешно и пользователю доступны скрытые данные.
Способ № 2
Этот прием помогает решить вопрос «Как увидеть защищенные системные объекты?». Для этого необходимо выполнить следующее:
Способ № 3
Для просмотра невидимого с применением «Редактора реестра» необходимо выполнить следующее (используя права администратора):
Способ № 4
Чтобы включить отображение защищенных системных объектов, используя редактор реестра необходимо сделать следующее (войдя в систему с правами администратора):
При необходимости вернуть Windows в первоначальное состояние и скрыть системные данные — это можно сделать, используя те же вышеуказанные методики, но установив или удалив соответствующие отметки либо поменяв значения используя редактор реестра.
По сравнению с Windows XP интерфейс седьмой версии ОС претерпел кардинальные изменения. Способы отображения скрытых файлов в этой операционной системе также отличаются от предшественницы. А без показа скрытых каталогов не выполнить тонкую настройку Windows.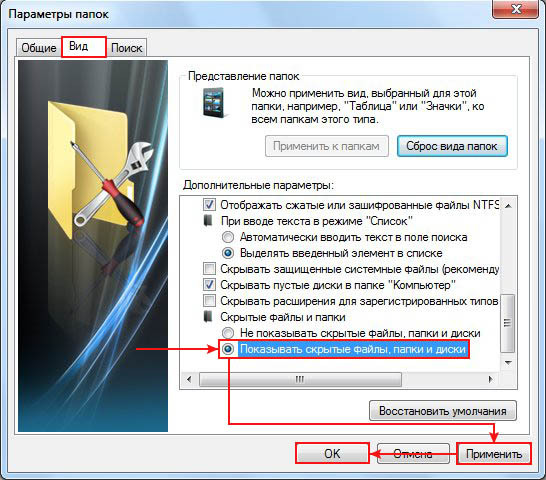 Данная статья расскажет, как отобразить спрятанные от пользователя папки.
Данная статья расскажет, как отобразить спрятанные от пользователя папки.
Как показать скрытые папки в Windows 7
Способов отображения скрытых каталогов в стандартном файловом менеджере несколько, но все они сводятся к открытию окна свойств папок. Итак, стандартный вариант действий таков:
- откройте «Проводник»;
- щелкните по кнопке «ALT»;
- в верхнем меню щелкните по строке «Сервис»;
- в раскрывшемся списке кликните по надписи «Параметры папок»;
- разверните вкладку «Вид»;
- в окне пролистайте список параметров до самого конца;
- нижний переключатель переместите на «Показывать»;
- также, если необходимо показать скрытые файлы и папки Windows 7, которые одновременно являются и системными, уберите галочку рядом с текстом «Скрывать защищенные файлы»;
- щелкните по «ОК» или нажмите «ENTER» на клавиатуре.
Для проверки откройте проводник и перейдите в раздел с установленной Windows. В его корне должен появиться каталог Program Data.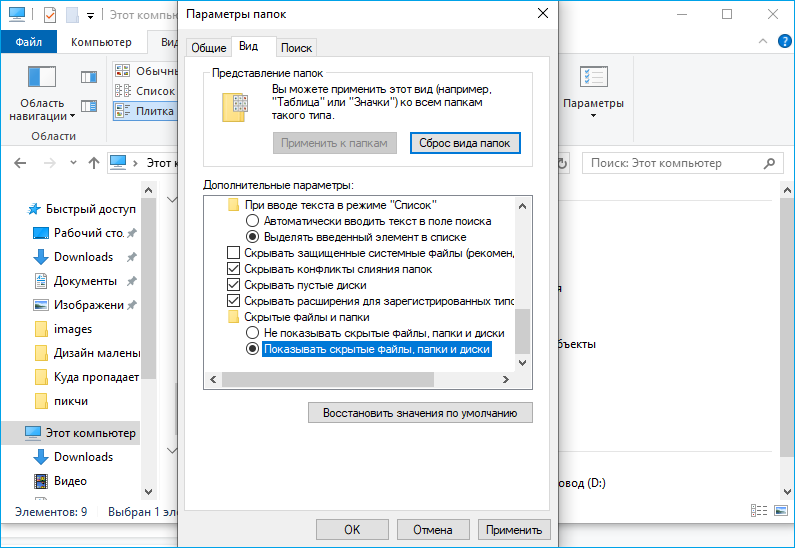 Заметьте, что файлы и папки, которые были скрыты разработчиком или администратором, отображаются полупрозрачными иконками — их цвета смешиваются с фоном.
Заметьте, что файлы и папки, которые были скрыты разработчиком или администратором, отображаются полупрозрачными иконками — их цвета смешиваются с фоном.
Дополнительные способы
Есть несколько более простых способов для открытия параметров отображения каталогов. Например, можно раскрыть меню «Пуск», а в строку поиска напечатать слово «Параметры». Затем останется кликнуть по одноименному пункту.
Также показать Windows 7 можно при помощи конфигурационной утилиты «Панель управления»:
- Итак, перейдите в «Панель управления».
- Щелкните по категории «Персонализация».
- В развернувшемся окне выберите «Параметры папок».
- Перейдите на вторую слева вкладку.
- Установите переключатели в положение, указанное в инструкции выше.
Для повторного скрытия файлов просто верните переключатели в исходное положение.
Командная строка
Если работа с каталогами необязательна, а нужно просто уточнить их наличие, достаточно и средств командной строки.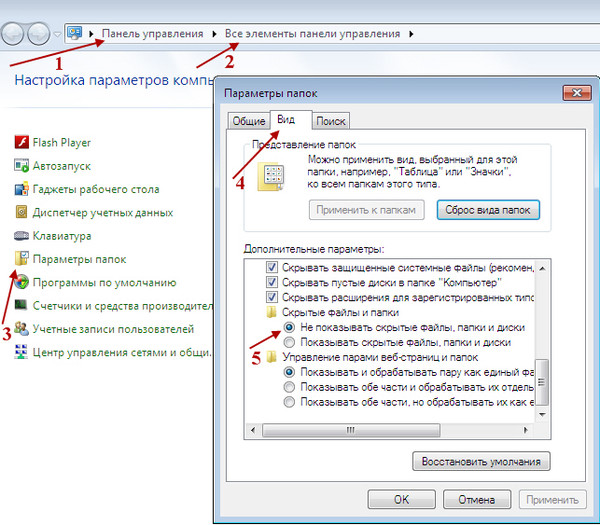 Как посмотреть скрытые папки на Windows 7 при помощи консольных команд? Выполните следующую инструкцию:
Как посмотреть скрытые папки на Windows 7 при помощи консольных команд? Выполните следующую инструкцию:
- Создайте ярлык, раскрыв контекстное меню рабочего стола, и, проследовав по пути в меню, «Создать» — «Ярлык».
- В строку расположения файла введите «cmd».
- Имя задайте произвольное.
- Запустите ярлык от имени администратора.
- Введите букву диска, с которым будете работать.
- Перейдите в корень каталога, в котором хотите показать скрытые папки Windows 7, используя для этого команду «cd» сразу за которой необходимо ввести путь к нужной папке, например «cd C:\Windows».
- Введите «dir /ah», после чего на экране отобразится полный список файлов и каталогов.
Этот способ самый быстрый, однако есть у него один существенный недостаток — простому пользователю будет сложно запомнить команды и порядок их ввода. Для тех, кто медленно печатает, такой способ и вовсе не подойдет, так как ввод длинного пути займет слишком много времени.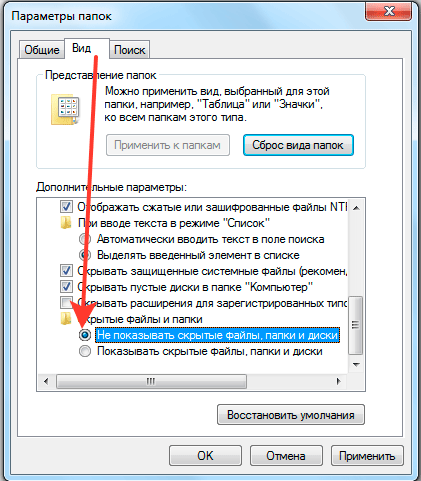
Использование стороннего софта
Показать скрытые папки Windows 7 может не только проводник, но и сторонние файловые менеджеры, например, Total Commander. Такой подход удобен, если необходимо часто выполнять тонкую настройку операционной системы, но за компьютером работают не только опытные пользователи и отображение скрытых каталогов в Проводнике не желательно.
Как посмотреть скрытые папки на Windows 7 при помощи Total Commander? Выполните следующие действия:
- Для начала установите файловый менеджер. Распространяется он по условно-бесплатной модели, но покупки лицензии не требует.
- После установки и запуска Total Commander кликните по пункту «Конфигурация». Он находится в верхнем меню утилиты.
- В раскрывшемся списке щелкните по строке «Настройка».
- В левой части окна настроек выберите «Содержимое панелей».
- В основной части окна параметров поставьте в верхней строке обе галочки.
Если за компьютером работают неопытные пользователи, которые могут случайно стереть важную системную информацию, то перед тем как показать скрытые папки в Windows 7 при помощи Total Commander, стоит сначала удалить его ярлыки с рабочего стола.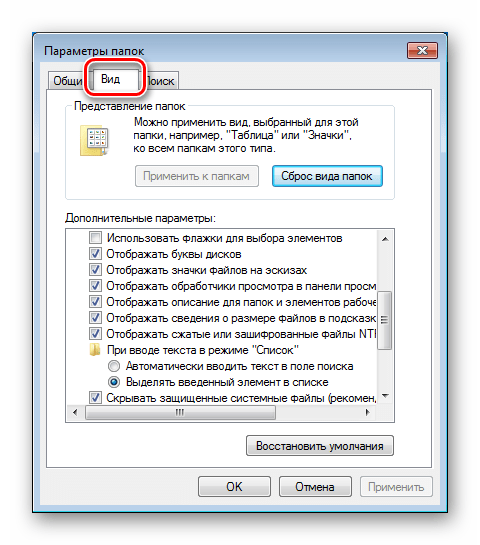 После этого запустить программу можно будет, набрав в строке поиска текст «total». Total Commander — не единственный файловый менеджер, который может отображать спрятанные файлы. Например, Far Manager, FreeCommander, File Navigator также оснащены подобным функционалом. Причем в Far Manager рассматриваемая настройка сделана по умолчанию.
После этого запустить программу можно будет, набрав в строке поиска текст «total». Total Commander — не единственный файловый менеджер, который может отображать спрятанные файлы. Например, Far Manager, FreeCommander, File Navigator также оснащены подобным функционалом. Причем в Far Manager рассматриваемая настройка сделана по умолчанию.
Как видно из статьи, показать скрытые папки Windows 7 совсем несложно, однако всегда помните, что они были спрятаны от пользователя не просто так и от них зачастую зависит правильное функционирование всего программного обеспечения. После удаления скрытого каталога операционная система может вообще не загрузиться. Выполняйте любые действия со скрытыми папками только после предварительного создания точки восстановления системы или даже полного бэкапа раздела.
Функция скрытых папок в Виндовс 7 используется для защиты системных документов от стороннего воздействия, в результате которого ОС может выйти из строя. Но она будет полезна и для обычных пользователей.
Включение отображения скрытых элементов
Рассмотрим четыре простых способа, как в Windows 7 показать скрытые файлы. Первый из них выполняется через элемент «Панель управления» , второй и третий — напрямую в Обозревателе папок, а четвертый — в программе Total Commander.
Способ 1: Панель управления
Через меню «Пуск» вызовите элемент «Панель управления» . Переключите вариант отображения содержимого на «Категория» .
Теперь откройте «Оформление и персонализация» . Ближе к концу перечня расположена графа «Показ скрытых…» , выберите ее.
Прокрутите список в самый низ и активируйте последний пункт, а после примените изменения.
Способ 2: Меню «Вид» в Проводнике
Откройте заглавный раздел Проводника («Компьютер» ). Теперь нажмите на «Упорядочить» с панели инструментов. Из выпадающего меню выберите «Параметры папок…» . Переключитесь в раздел «Вид» , прокрутите список до конца и включите опцию «Показывать скрытые…» .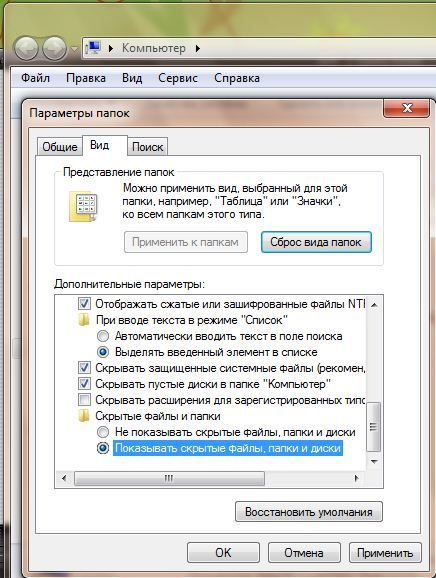 Кнопка «Ок» станет подтверждением ваших действий.
Кнопка «Ок» станет подтверждением ваших действий.
Способ 3: Меню «Сервис» в Проводнике
Раскройте любой каталог в Проводнике. На клавиатуре нажмите на Alt, это вызовет дополнительную панель инструментов сверху. Там раскройте меню «Сервис» , и нажмите на пункт «Параметры папок» .
Откроется то же окно, что и в предыдущем способе, инструкция для настройки аналогичная.
Способ 4: Total Commander
Данная программа является альтернативой Проводника Виндовс, но с расширенными возможностями. Среди ее функций также можно найти и включение скрытых папок.
Примечание: документы и разделы с атрибутом скрытности при этом будут видны только в программе Total Commander. В Обозревателе Windows их отображение останется неизменно выключенным.
Инструкция по настройке:
Переход в скрытые каталоги
Неразумно включать отображение замаскированных элементов, если требуется разовое взаимодействие с ними. В таком случае можно воспользоваться функцией перехода. Осуществляется она через диалоговое окно «Выполнить» .
В таком случае можно воспользоваться функцией перехода. Осуществляется она через диалоговое окно «Выполнить» .
Проще всего его вызвать одновременным нажатием Win + R. В диалоговом окне нужно ввести название раздела, заключив его с обеих сторон в знаки процента. Рассмотрим все на конкретном примере.
Пользователю нужно изменить настройки одной из программ. Документ конфигурации хранится в папке appdata пользовательского раздела. И тут есть два варианта: действовать согласно описанной ранее инструкции или воспользоваться быстрым переходом. Поскольку сейчас речь идет о втором варианте, то к нему и прибегнем.
Запустите утилиту «Выполнить» . Введите запрос % appdata% (вместо appdata может быть другой системный каталог, если его название не повторяется) и нажмите «Ок» .
Незамедлительно откроется нужный раздел.
Скрытие папки
Описанную функцию можно использовать в том числе и для защиты личных данных. Чтобы это сделать, нужно разобраться, как скрыть папку в Windows 7. Способ будет актуален и для одиночных файлов.
Чтобы это сделать, нужно разобраться, как скрыть папку в Windows 7. Способ будет актуален и для одиночных файлов.
Важно: способ перехода для замаскированных вручную документов недействителен. Необходимо каждый раз включать видимость.
В Windows есть инструменты, с помощью которых можно скрыть файлы и папки и они не будут отображаться. Так можно хоть как то защитить информацию от посторонних неопытных глаз. Конечно это не самый надежный способ, который может защитить от опытного пользователя компьютера, но от новичков может. Поэтому все таки расскажу вам на windows 10.
Процедура скрытия папки чуть отличается от скрытия файла и имеет некоторые нюансы, которые стоит знать. Также, в Windows есть настройки, которые позволяют отображать скрытые файлы и папки . Чтобы на самом деле скрыть скрытые файлы нужно правильно установить некоторые опции в параметрах папок. Обо всем этом подробнее и по порядку остановимся ниже.
Скрытие файлов и папок на Windows 10
Скрытие файлов и папок на разных версиях Windows не имеет ни какой разницы. Но я в качестве примера использую Windows 10? поэтому указал в подзаголовке.
Но я в качестве примера использую Windows 10? поэтому указал в подзаголовке.
И так… Чтобы скрыть файл нужно сделать следующее:
Теперь посмотрим как скрыть папку .
Проделываем все тоже самое как при скрытии файла вплоть до 4 пункта.
Здесь, при нажатии кнопки Применить
откроется окно, где нужно подтвердить изменение атрибутов и выбрать способ скрытия файлов (такое окно появляется при скрытии папки, только если она содержит вложенные файлы либо папки
).
Имеется на выбор 2 способа скрытия:
- Скрытие применяется только к папке
- Скрытие применяется к данной папке и ко всем папкам и файлам вложенным в скрываемую папку.
На примере объясню вам разницу. Применим скрытие к папке под названием Новая папка
, внутри которой находится аудио файл и еще одна папка. Сама папка расположена на рабочем столе. Выберем способ Применение изменений только к этой папке
.
Папка скрыта, но есть один нюанс. Зная название папки можно перейти в нее через адресную строку (вместо username нужно набрать имя активного пользователя).
Для этого набираем там такой путь: C:\Users\username\Desktop\Новая папка
Остается нажать Enter и мы в скрытой папке Новая папка
.
И, так как скрытие применялось только к папке, все содержимое папки будет у нас на виду. Если бы при скрытии папки мы выбрали вариант К данной папке и ко всем вложенным папкам и файлам
, то вложенные папки и файлы мы бы не увидели. Конечно, если вы знаете имя и последней вложенной папки, то есть знаете весь путь до конечной папки, то и в нее можно также перейти через адресную строку.
Отображение скрытых папок и файлов
Как найти скрытые файлы? Один из способов я привел выше. Это когда вы знаете весь путь до конечной папки. Второй способ касается настроек самой Windows. И так… Что делать чтобы отображались все скрытые папки и файлы?
Теперь даже скрытые файлы и папки будут отображаться. Как найти скрытые файлы, как их отличить от не скрытых? При включенной опции Показывать скрытые файлы, папки и диски
, папки и файлы с атрибутом Скрытый будут отображаться более бледно (по цветовой гамме значка менее контрастно
). Наглядно можете увидеть на картинке ниже.
Наглядно можете увидеть на картинке ниже.
Как видно на картинке Папка 1
и Track 1
— это скрытая папка и скрытый аудио файл. Они имеют более бледную окраску.
Теперь, когда мы различаем скрытые файлы и папки, то легко сможем (если необходимо
) снять с них атрибут Скрытый .
Чтобы обратно скрыть скрытые файлы и папки , нужно в параметрах папки вернуть галочку в пункт Не показывать скрытые файлы, папки и диски .
Итоги
Такой способ скрытия папок и файлов не надежный. Вы в этом сами могли убедиться в данной публикации. Для надежной защиты своей секретной информации, я рекомендую способ описанный мною в одной из предыдущих статей на проекте сайт — пароль на папку в Windows .
На этом все. До новых встреч на страницах проекта Компьютерный помощник!
В операционной системе Windows есть скрытые объекты. Они существуют по факту, но их не видно в проводнике. Соответственно, пользователь не сможет их случайно удалить, переместить или изменить. Обычно в таких каталогах хранятся системные данные. Но если вам нужно будет просмотреть их содержимое, вы не сможете это сделать обычным способом. Давайте разберемся, как открыть скрытые папки , настроить их видимость и «замаскировать» отдельную директорию.
Обычно в таких каталогах хранятся системные данные. Но если вам нужно будет просмотреть их содержимое, вы не сможете это сделать обычным способом. Давайте разберемся, как открыть скрытые папки , настроить их видимость и «замаскировать» отдельную директорию.
Так выглядит скрытая папка
Если вдруг с вашего устройства «исчезают» обычные объекты, которые создали вы сами, — возможно, виновато вредоносное программное обеспечение. В таком случае нужно проверить систему антивирусом , а не разбираться с атрибутами.
Если вы знаете путь к невидимой директории, вот как можно открыть скрытые файлы:
- Перейдите в «Пуск» — «Выполнить». Или нажмите клавиши Win+R.
- В поле для ввода напишите полный путь к каталогу. Имя конкретного объекта нужно указывать с расширением.
- Нажмите «ОК».
Или другой способ:
- Откройте любой локальный диск. А также можно запустить меню «Мой компьютер».
- В адресной строке наверху окна введите путь к файлу или папке.

Настройка видимости
Вот как отобразить скрытые папки:
- Зайдите в «Панель управления». Она должна быть в меню «Пуск» . Если её там нет, придётся её перенастроить. Кликните правой кнопкой мыши на панели задач, выберите «Свойства», вкладка «Пуск» и далее — «Настройки». В открывшемся списке найдите «Панель управления» и выставите ей опцию «Отображать».
- Перейдите в «Параметры папок». Окно в категории «Оформление и персонализация».
- Вкладка «Вид».
- Прокрутите список до отдела «Скрытые».
- Поставьте маркер рядом с «Показывать».
- Сохраните изменения.
- Если объект всё ещё невидим, снимите галочку со «Скрывать системные файлы».
Теперь вы сможете увидеть спрятанные объекты: они будут прозрачными и тусклыми. Так вы отличите их от обычных каталогов.
Есть ещё несколько способов зайти в это меню. Эти варианты актуальны для Windows версии 7 и выше .
- Откройте любую директорию.
- Нажмите на «Упорядочить» в левом верхнем углу.

- «Параметры папок и поиска».
- В любой директории есть строка меню. Если её не видно, зажмите клавишу Alt.
- В этой строке кликните на «Сервис».
- Пункт «Параметры папок».
Не рекомендуется включать отображение, если вам просто хочется посмотреть, что находится внутри каталога. Активируйте эту опцию, только если вам нужно что-то конкретное. Файлы прячут не просто так, а чтобы защитить систему.
Атрибуты
Вы узнали, как показать скрытые папки. Теперь можно разобраться, как спрятать видимый объект:
- Щёлкните по нему правой кнопкой мыши.
- «Свойства».
- Поставьте галочку в чекбокс «Скрытый». Если его нет — значит, он просто не уместился. Нажмите «Другие». Там будет нужный атрибут.
- «Применить».
- Чтобы убрать параметр, — наоборот, снимите галочку.
Скрыть папку в Windows
Командная строка
Если файлы стали невидимыми из-за вируса , снять с них атрибуты можно при помощи команд.
- Перейдите в «Пуск» — «Программы» — «Стандартные».
- Кликните правой кнопкой мыши на «Командная строка».
- Выберите «От имени администратора».
- Откроется окно с чёрным фоном и белым шрифтом.
- Введите команду «sd [Путь к скрытому объекту]». Нажмите Enter.
- Напишите или скопируйте туда строчку «attrib -s -h -r -a /s /d *.*» без кавычек. Все атрибуты будут сняты.
- Звёздочки «*.*» обозначают все возможные названия объектов со всеми возможными форматами.
Сторонние программы
Чтобы изменить видимость замаскированных каталогов в файловом менеджере Total Commander, необходимо выполнить следующие действия:
- Откройте «Конфигурация».
- «Настройки».
- Раздел «Содержание панелей».
- Параметр «Показывать скрытые файлы».
Ещё один популярный менеджер — Unreal Commander:
- Меню «Конфигурации» — «Настройки».
- Зайдите в раздел «Вид» и подраздел «Файлы».
- Отметьте галочками все пункты в области «Отображение».

- Примените.
И для Nomad.NET:
- «Инструменты».
- «Параметры».
- Вкладка «Безопасность».
- Там будет нужная опция.
Чтобы показать скрытые файлы, надо лишь поставить одну галочку в параметрах папок. Не стоит что-то удалять в директориях, которые изначально были спрятаны. Обычно в них находятся данные, зарезервированные для нужд системы или важных утилит.
Как в Windows 7 отображать скрытые файлы и папки
советы → как это сделать → Как в Windows 7 отображать скрытые и системные файлы и папки
Как в Windows 7 отображать скрытые и системные файлы и папки
Часть системных файлов Windows по умолчанию скрыта от пользователя. Это сделано для защиты операционной системы: системные файлы необходимы для запуска Windows. Когда папки и файлы невидимы, они лучше защищены от неосторожного редактирования или случайного удаления. Но иногда бывают ситуации, когда необходимо получить доступ к данным.
Чтобы сделать скрытые папки и их содержимое видимыми, не нужно никаких дополнительных сторонних программ.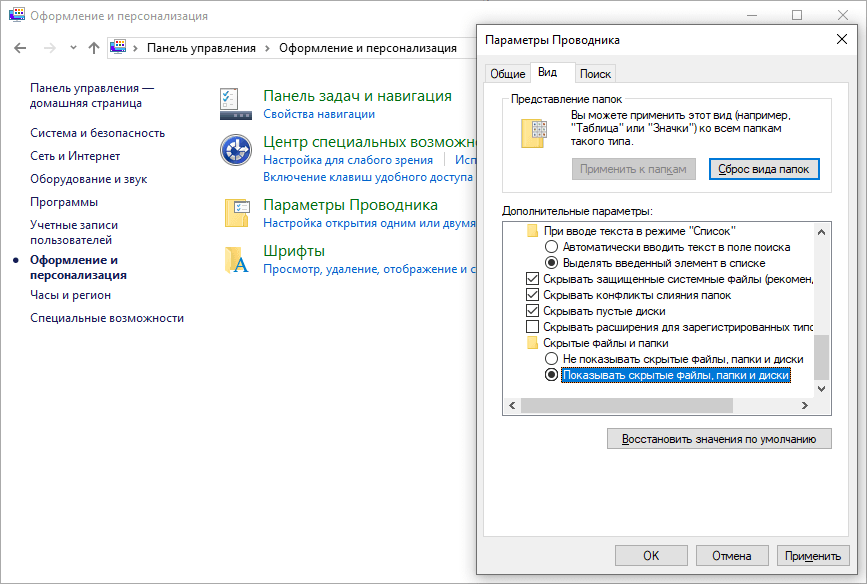 Чтобы включить их отображение, воспользуйтесь средствами Windows.
Чтобы включить их отображение, воспользуйтесь средствами Windows.
1-ый путь: из «Проводника»
- Запустите проводник.
- Найдите левый верхний угол окошечка, нажмите кнопку «Упорядочить». В раскрывшемся меню найдите строчку «Параметры папок и поиска», как на рисунке, нажмите.
- Появится окошко «Параметры папок», найдите вкладку «Вид». Под заголовком «Дополнительные параметры» есть список, промотайте до строчки «Скрывать защищенные системные файлы», уберите установленный флажок.
- Далее спуститесь до строчки «Скрытые файлы и папки», поставьте флажок рядом с нужным значением: показывать/не показывать.
- «Применить» и «ОК».
2-ой путь: из «Панели управления»
- Вызовите меню «Пуск», найдите «Панель управления».
- Щёлкните по ссылке «Оформление». В появившемся окошке программы найдите «Параметры папок», затем нажмите на ссылку «Показ скрытых файлов и папок». Откроется то же самое окно, что описано в предыдущем примере – «Параметры папок».

- Дальше действуйте, как было указано выше: найдите строчки «Скрывать защищенные системные файлы» и Скрытые файлы и папки» и выберите нужный пункт. Далее «Применить» и «ОК».
После просмотра интересующих вас системных файлов не забудьте вернуть параметры по умолчанию. Это действие поможет лучше сохранить работоспособность ОС.
Если вы считаете, что на диске присутствует слишком много уже ненужных системе файлов (временных, неиспользуемых и пр.), удалите их. Но воспользуйтесь для этого программой «Очистка диска» — она сделает это безопасно, выбрав те файлы, удаление которых не скажется на нормальной работе компьютера.
→ в раздел Советы
При полной или частичной публикации статьи в Интернете обязательно указание активной гиперссылки на источник http://programmistan.narod.ru
Windows 7 просмотр скрытых файлов
Скрытые папки это папки, для которых установлен атрибут «Скрытый». Обычно папки с таким атрибутом не отображаются в Проводнике. Для того чтобы скрытые папки начали отображаться нужно внести изменения в настройки операционной системы. В данном материале вы узнаете о том, как показать скрытые папки в Windows 7.
Для того чтобы скрытые папки начали отображаться нужно внести изменения в настройки операционной системы. В данном материале вы узнаете о том, как показать скрытые папки в Windows 7.
Для того чтобы заставить операционную систему Windows 7 показывать скрытые папки нам нужно открыть любую папку и нажать на кнопку ALT на клавиатуре.
После нажатия на клавишу ALT, под адресной строкой появится ряд выпадающих меню: Файл, Правка, Вид, Сервис и Справка. Здесь нам нужно открыть выпадающее меню «Сервис» и выбрать пункт «Параметры папок».
После этого перед вами откроется небольшое окно под названием «Параметры папок». В этом окне можно настроить все основные параметры, которые касаются отображения папок, файлов и дисков в Проводнике Windows 7.
Нужно отметить, что если у вас не получается открыть окно «Параметры папок» через выпадающее меню, то вы можете воспользоваться поиском в меню Пуск. Для этого откройте меню пуск и введите «Параметры папок». После этого операционная система Windows 7 найдет нужную программу и предложит ее открыть.
Итак, вы открыли окно «Параметры папок», для того чтобы показать скрытые папки в Windows 7 вам нужно перейти на вкладку «Вид» и найти параметры, которые отвечают за отображение скрытых папок.
Вам нужны два параметра:
- «Скрывать защищенные системные файлы» – его нужно отключить;
- «Показывать скрытые файлы, папки и диски» – его нужно включить.
После внесения изменений закройте окно нажатием на кнопку «OK» для того чтобы сохранить изменения. После этого вы сможете видеть скрытые папки и файлы. Теперь, если есть такая необходимость, вы можете снять атрибут «Скрытый» и папка станет обычной. Для этого кликните правой кнопкой мышки по папке и выберите пункт «Свойства». После этого отключите функцию «Скрытый» и закройте окно.
После того как вы сняли атрибут «Скрытый», отображение скрытых папок можно отключить. Дальше данная папка будет отображаться в любом случае.
Иногда, для совершения той или иной операции со скрытыми файлами системы, нам необходимо зайти найти их в заданной директории. Но чтобы можно было показать скрытые файлы и папки в windows 7, нужно сделать несколько простых действий.
Но чтобы можно было показать скрытые файлы и папки в windows 7, нужно сделать несколько простых действий.
Рассмотрим самый простой способ:
Все помнят, что в старой доброй винде XP была замечательная вкладочка «Вид», а в ней меню «Свойство папки», в котором и была заветная кнопочка «Показать скрытые файлы и папки». На новенькой для пользователей XP – Windows 7 ситуация обстоит иначе, теперь чтобы попасть в такое меню, необходимо проделать следующие действия:
Откроется окно параметров папок. В этом окошке проделываете действия как на рисунке ниже.
Прокручиваете ползунок до «Скрытые файлы и папки», а в нижнем уровне ставите напротив нужного нам параметра точку, как показано на скриншоте:
Для дополнительного эффекта уберите галочку проделайте действия как на картинке:
После этих манипуляций нажимаем «Ок» и применяем изменения.
Теперь поведаем вам другой способ, как можно показать скрытые файлы в Windows 7.
Есть замечательная «Панель управления», в которой мы выбираем пункт «Оформление и персонализация», а в нём меню: «Свойства папки»:
Далее переход осуществляется в то же самое место, как и в способе, показанном вам выше.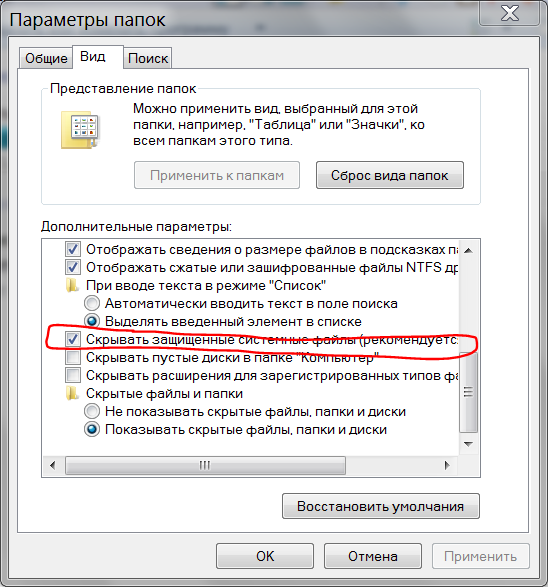
Надеемся, что больше у вас не будет трудностей с вопросом как показать скрытые папки в Windows 7.
Одной из проблем начинающих пользователей является работа с файловой системой. Появляются вопросы о том, как правильно работать с файлами, какой файловый менеджер использоваться и т.д. Самым сложным вопросом остается: «как удалить.
Чтобы компьютер работал нормально нужно не только смотреть за исправностью и чистотой аппаратных составляющих, но и за системой. ОС имеет свойство забиваться файлами с течением времени, поэтому необходимо регулярно её «очищать». Наиболее.
Современному человеку нелегко представить свою жизнь без компьютера и интернета. Учитывая скорость, с которой всеобщая компьютеризация охватывает все сферы нашей деятельности, остаётся только удивляться, как моментально человек.
Начнем с того, что скрытые файлы и папки в windows 7 стали таковыми без злого умысла разработчиков Виндовс. Наоборот. Это сделано для того, чтобы защитить важную информацию от случайного удаления. Правило защиты данных восходит из самых ранних версий Windows. Еще причина сокрытия папок в том, чтобы не загромождать рабочий стол ненужной информацией в ежедневном использовании.
Правило защиты данных восходит из самых ранних версий Windows. Еще причина сокрытия папок в том, чтобы не загромождать рабочий стол ненужной информацией в ежедневном использовании.
Важно! Присваивая признак скрытости обычным папкам, пользователь делает их невидимыми для просмотра.
Разберемся, как отобразить скрытые файлы и папки windows 7 встроенными средствами ОС. Есть три способа:
- Путем изменения настроек «Параметры папок».
- Через Проводник, вкладка «Упорядочить».
- Через Проводник, меню «Сервис».
Все способы ведут к одному меню с настройками атрибутов папок.
Еще один способ связан с использованием сторонних программ, например, Total Commander. Это рассмотрим ниже.
Начнем с первого способа
Заходим в Панель управления, открываем «Параметры папок».
Щелкаем на вкладке, откроется меню по управлению папками. Открываем вкладку «Вид», пролистываем до конца, до настройки отображения скрытых папок.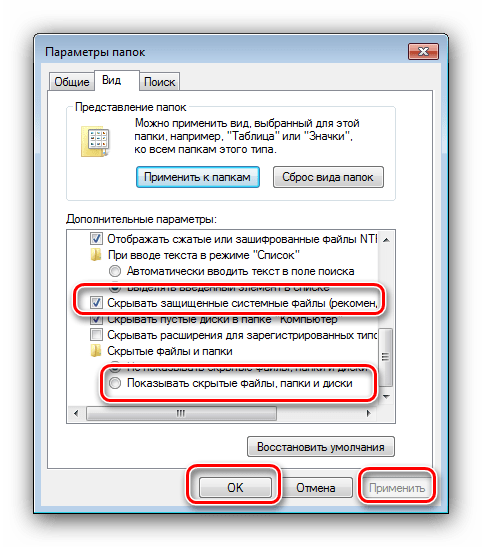 Указываем «Отображать. ». Жмем ОК для закрытия.
Указываем «Отображать. ». Жмем ОК для закрытия.
Открытые так папки отобразятся в Проводнике полупрозрачными.
Переходим ко второму способу
Открываем Проводник, щелкаем на «Упорядочить», выбираем вкладку «Параметры папок и поиска». Щелкаем на ней, откроется то же самое меню настроек папок.
Производим те же манипуляции на вкладке «Вид», что и в первом способе, жмем ОК.
В Проводнике выбираем, к примеру, диск С, щелкаем на «Сервис»-> «Параметры папок».
В окне находим «Вид», отмечаем показ скрытых папок и файлов, как это делали в предыдущих способах. Жмем ОК.
Загружаем Командер с надежного торрент-хранилища, запускаем. Если в директории красным не отображены системные папки со знаком «!», значит, опция показа выключена.
Как её включить
Открываем панель инструментов «Конфигурация», нам нужна вкладка настроек.
Здесь надо открыть меню «Содержимое панелей», отметив опцию отображения скрытых и системных файлов, «Применить», ОК.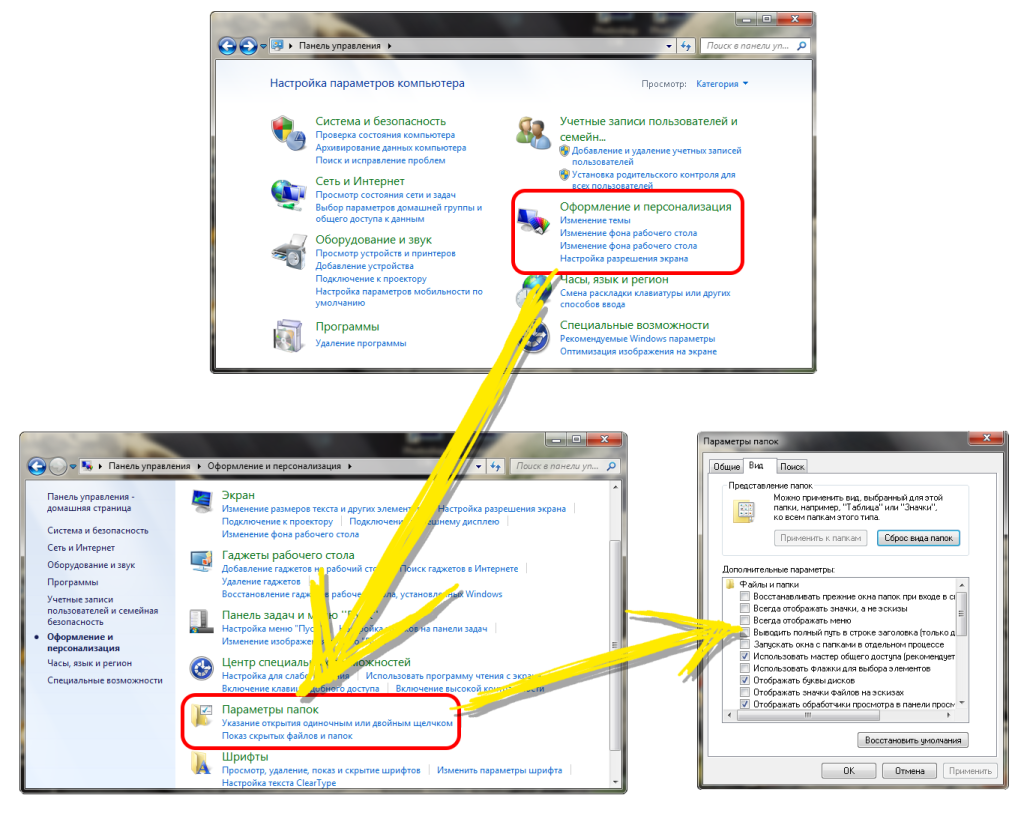
Отныне скрытую папку можно увидеть со всем содержимым.
Командер дает такую полезную фишку, как изменение атрибута папки. То есть даже системную директорию превращаем в обычную. Открываем меню «Файлы», выбираем «Изменить атрибуты».
Отобразится окно, где надо выбрать пункт «Загрузить из файла под курсором», затем убрать галочки с атрибутов «Системный», «Скрытый». Далее отмечаем, как показано на скрине, обработку содержимого каталогов. После этого изменения затронут папки, подпапки, файлы. Нажимаем ОК.
Ту же процедуру делают и в среде Виндовс. Для этого открываем Проводник, выбираем нужную папку, щелкаем правой кнопкой, чтобы открыть Свойства. Щелкаем на них, по умолчанию откроется окно с меню «Общие». Убираем галочку на свойстве «Скрытый», жмем «Применить», ОК.
Данная папка станет обычной. Чтобы вернуть атрибуты скрытости, надо просто поставить соответствующую галочку.
Важно! При изменении атрибута в Семерке видна только директория, без отображения содержимого.
Чтобы завершить начатое и открыть содержимое такой папки, воспользуемся командной строкой. Необходимы права администратора.
- Win + R вызываем строку, вводим команду cmd для вызова консоли.
- Далее вводим команду attrib -s -h с:* /s /d, где вместо с: указывают путь расположения к папке или диску. Остальные параметры команды снимают атрибут скрытого, системного, запускают обработку файлов, разрешают показ обработанных папок.
Команда некоторое время выполняется. Когда она завершается, системные и ранее скрытые папки можно увидеть в Проводнике.
Как открыть скрытые файлы на флешке
Работа с флешкой ничем не отличается в среде Виндовс 7 от работы с диском. Поэтому для открытия скрытых файлов достаточно использовать все три способа встроенных инструментов виндовс, описанных в начале статьи, включая Total Commander.
Важно! При запуске флешки не забудьте просканировать флеш-накопитель на вирусы
Нужно сразу предупредить, что встроенных инструментов виндовс достаточно для манипуляций с атрибутами папок. Вмешательство в реестр может закончиться плачевно для неопытного юзера. Если риски учтены и действия продуманы, приступаем.
Вмешательство в реестр может закончиться плачевно для неопытного юзера. Если риски учтены и действия продуманы, приступаем.
Делаем, как показано на скрине:
Лучше всего напоследок перегрузить компьютер.
Это явный признак заражения компьютера вирусами. Вирусы часто маскируются с атрибутами системных файлов Виндовс. Если они проникли на жесткий диск, то, скорее всего, антивирус с ними не справился, поэтому отключение свойств папок является прямым воздействием зловредного кода.
Как же восстанавливать доступ? Печально, что даже после очищения компьютера от вирусов сокрытие параметров папок остается.
Восстановление проводим, как показано на скрине:
Этот параметр принудительно прописывается вирусом, из-за чего свойства папок прячутся и оказываются недоступными.
Рассмотрены способы, как включить отображения системных скрытых папок и файлов, как вернуть атрибут скрытости, как правильно вносить изменения в реестр после вирусной атаки.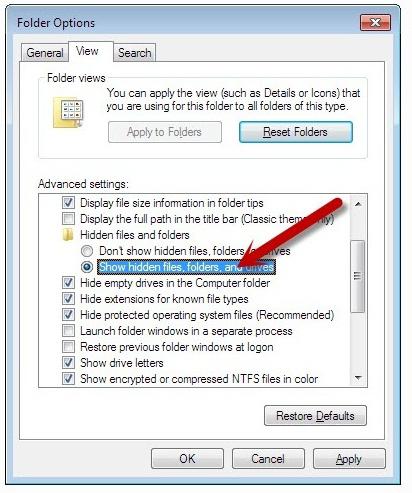 Что можно сделать с возможностями Total Commander в этой связи. Предостерегаем еще раз от вмешательства в реестр, если не уверены в своих силах. В случае ошибочных записей, это может привести к переустановке ОС
Что можно сделать с возможностями Total Commander в этой связи. Предостерегаем еще раз от вмешательства в реестр, если не уверены в своих силах. В случае ошибочных записей, это может привести к переустановке ОС
Как в windows 7 отобразить скрытые файлы
Отображение скрытых файлов
Для отображения скрытых файлов и папок сделайте следующее:
Windows 10
-
В поле поиска на панели задач введите запрос папка и выберите пункт Показывать скрытые файлы и папки в результатах поиска.
-
В разделе Дополнительные параметрыустановите флажок Показывать скрытые файлы, папки и дискии нажмите кнопку ОК.
Windows 8.1
-
Проведите пальцем влево от правого края экрана и выберите команду Поиск (если вы используете мышь, наведите указатель на правый верхний угол экрана, переместите его вниз, а затем выберите команду Поиск).

-
Введите запрос папка в поле поиска, а затем выберите Параметры папок в результатах поиска.
-
Откройте вкладку Вид.
-
В разделе Дополнительные параметрыустановите флажок Показывать скрытые файлы, папки и дискии нажмите кнопку ОК.
Windows 7
-
Нажмите кнопку «Пуск» и выберите пункты Панель управления > Оформление и персонализация.
-
Выберите Параметры папок, а затем откройте вкладку Вид.
-
В разделе Дополнительные параметры выберите Показывать скрытые файлы, папки и диски, а затем нажмите кнопку ОК.
Отображение скрытых файлов
Для отображения скрытых файлов и папок сделайте следующее:
Windows 10
-
В поле поиска на панели задач введите запрос папка и выберите пункт Показывать скрытые файлы и папки в результатах поиска.

-
В разделе Дополнительные параметрыустановите флажок Показывать скрытые файлы, папки и дискии нажмите кнопку ОК.
Windows 8.1
-
Проведите пальцем влево от правого края экрана и выберите команду Поиск (если вы используете мышь, наведите указатель на правый верхний угол экрана, переместите его вниз, а затем выберите команду Поиск).
-
Введите запрос папка в поле поиска, а затем выберите Параметры папок в результатах поиска.
-
Откройте вкладку Вид.
-
В разделе Дополнительные параметрыустановите флажок Показывать скрытые файлы, папки и дискии нажмите кнопку ОК.
Windows 7
-
Нажмите кнопку «Пуск» и выберите пункты Панель управления > Оформление и персонализация.

-
Выберите Параметры папок, а затем откройте вкладку Вид.
-
В разделе Дополнительные параметры выберите Показывать скрытые файлы, папки и диски, а затем нажмите кнопку ОК.
Как показать скрытые папки и файлы в Windows 7
Начнем с того, что скрытые файлы и папки в windows 7 стали таковыми без злого умысла разработчиков Виндовс. Наоборот. Это сделано для того, чтобы защитить важную информацию от случайного удаления. Правило защиты данных восходит из самых ранних версий Windows. Еще причина сокрытия папок в том, чтобы не загромождать рабочий стол ненужной информацией в ежедневном использовании.
Важно! Присваивая признак скрытости обычным папкам, пользователь делает их невидимыми для просмотра.
Отображение встроенными средствами win 7
Разберемся, как отобразить скрытые файлы и папки windows 7 встроенными средствами ОС. Есть три способа:
- Путем изменения настроек «Параметры папок».

- Через Проводник, вкладка «Упорядочить».
- Через Проводник, меню «Сервис».
Все способы ведут к одному меню с настройками атрибутов папок.
Еще один способ связан с использованием сторонних программ, например, Total Commander. Это рассмотрим ниже.
Начнем с первого способа
Заходим в Панель управления, открываем «Параметры папок».
Щелкаем на вкладке, откроется меню по управлению папками. Открываем вкладку «Вид», пролистываем до конца, до настройки отображения скрытых папок. Указываем «Отображать…». Жмем ОК для закрытия.
Открытые так папки отобразятся в Проводнике полупрозрачными.
Переходим ко второму способу
Открываем Проводник, щелкаем на «Упорядочить», выбираем вкладку «Параметры папок и поиска». Щелкаем на ней, откроется то же самое меню настроек папок.
Производим те же манипуляции на вкладке «Вид», что и в первом способе, жмем ОК.
Третий способ
В Проводнике выбираем, к примеру, диск С, щелкаем на «Сервис»-> «Параметры папок».
В окне находим «Вид», отмечаем показ скрытых папок и файлов, как это делали в предыдущих способах. Жмем ОК.
Как отображать скрытые файлы и папки windows 7 в Windows Commander
Загружаем Командер с надежного торрент-хранилища, запускаем. Если в директории красным не отображены системные папки со знаком «!», значит, опция показа выключена.
Как её включить
Открываем панель инструментов «Конфигурация», нам нужна вкладка настроек.
Здесь надо открыть меню «Содержимое панелей», отметив опцию отображения скрытых и системных файлов, «Применить», ОК.
Отныне скрытую папку можно увидеть со всем содержимым.
Командер дает такую полезную фишку, как изменение атрибута папки. То есть даже системную директорию превращаем в обычную. Открываем меню «Файлы», выбираем «Изменить атрибуты».
Отобразится окно, где надо выбрать пункт «Загрузить из файла под курсором», затем убрать галочки с атрибутов «Системный», «Скрытый». Далее отмечаем, как показано на скрине, обработку содержимого каталогов.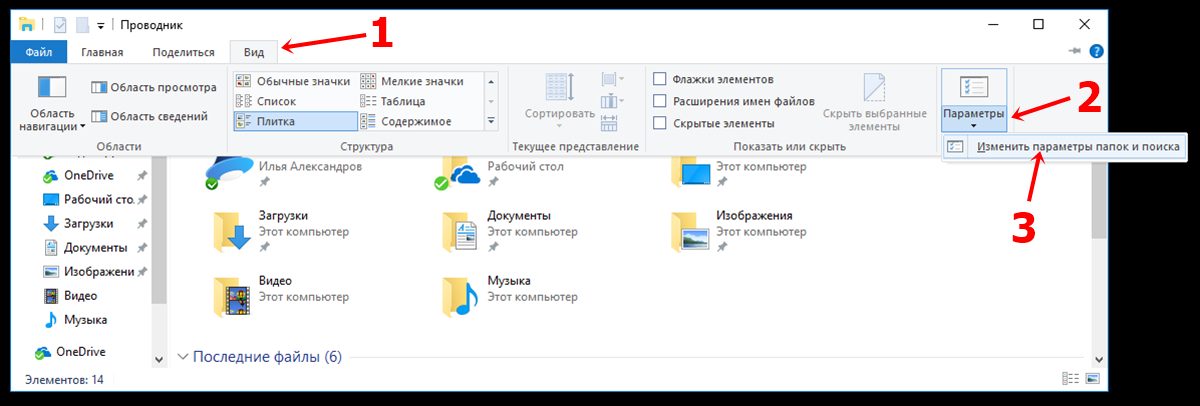 После этого изменения затронут папки, подпапки, файлы. Нажимаем ОК.
После этого изменения затронут папки, подпапки, файлы. Нажимаем ОК.
Ту же процедуру делают и в среде Виндовс. Для этого открываем Проводник, выбираем нужную папку, щелкаем правой кнопкой, чтобы открыть Свойства. Щелкаем на них, по умолчанию откроется окно с меню «Общие». Убираем галочку на свойстве «Скрытый», жмем «Применить», ОК.
Данная папка станет обычной. Чтобы вернуть атрибуты скрытости, надо просто поставить соответствующую галочку.
Важно! При изменении атрибута в Семерке видна только директория, без отображения содержимого.
Как сделать папку видимой через командную строку
Чтобы завершить начатое и открыть содержимое такой папки, воспользуемся командной строкой. Необходимы права администратора.
- Win + R вызываем строку, вводим команду cmd для вызова консоли.
- Далее вводим команду attrib -s -h с:* /s /d, где вместо с: указывают путь расположения к папке или диску. Остальные параметры команды снимают атрибут скрытого, системного, запускают обработку файлов, разрешают показ обработанных папок.

Команда некоторое время выполняется. Когда она завершается, системные и ранее скрытые папки можно увидеть в Проводнике.
Как открыть скрытые файлы на флешке
Работа с флешкой ничем не отличается в среде Виндовс 7 от работы с диском. Поэтому для открытия скрытых файлов достаточно использовать все три способа встроенных инструментов виндовс, описанных в начале статьи, включая Total Commander.
Важно! При запуске флешки не забудьте просканировать флеш-накопитель на вирусы
Как показать скрытые папки через реестр
Нужно сразу предупредить, что встроенных инструментов виндовс достаточно для манипуляций с атрибутами папок. Вмешательство в реестр может закончиться плачевно для неопытного юзера. Если риски учтены и действия продуманы, приступаем.
Делаем, как показано на скрине:
Лучше всего напоследок перегрузить компьютер.
Что делать, если в Проводнике нет меню «Свойства папки»
Это явный признак заражения компьютера вирусами. Вирусы часто маскируются с атрибутами системных файлов Виндовс. Если они проникли на жесткий диск, то, скорее всего, антивирус с ними не справился, поэтому отключение свойств папок является прямым воздействием зловредного кода.
Вирусы часто маскируются с атрибутами системных файлов Виндовс. Если они проникли на жесткий диск, то, скорее всего, антивирус с ними не справился, поэтому отключение свойств папок является прямым воздействием зловредного кода.
Как же восстанавливать доступ? Печально, что даже после очищения компьютера от вирусов сокрытие параметров папок остается.
Восстановление проводим, как показано на скрине:
Этот параметр принудительно прописывается вирусом, из-за чего свойства папок прячутся и оказываются недоступными.
Рассмотрены способы, как включить отображения системных скрытых папок и файлов, как вернуть атрибут скрытости, как правильно вносить изменения в реестр после вирусной атаки. Что можно сделать с возможностями Total Commander в этой связи. Предостерегаем еще раз от вмешательства в реестр, если не уверены в своих силах. В случае ошибочных записей, это может привести к переустановке ОС
Как показать скрытые файлы и папки в Windows 7
В основе ОС Windows 7 лежит удобная система отображения файлов и папок. Они четко структурируются по местоположению и назначению. При установке программ, в зависимости от их принципа работы, необходимые для запуска файлы создаются и хранятся в различных директориях. Самые важные файлы (например те, в которых хранятся настройки программы или профиля пользователя) чаще всего размещаются в директориях, по умолчанию скрытых системой от пользователя.
Они четко структурируются по местоположению и назначению. При установке программ, в зависимости от их принципа работы, необходимые для запуска файлы создаются и хранятся в различных директориях. Самые важные файлы (например те, в которых хранятся настройки программы или профиля пользователя) чаще всего размещаются в директориях, по умолчанию скрытых системой от пользователя.
При стандартном просмотре папок Проводником пользователь визуально не видит их. Это сделано для того, чтобы уберечь критически важные файлы и папки от некомпетентного вмешательства. Однако, если все же нужно поработать со скрытыми элементами, в настройках Windows существует возможность включить их отображение.
Как включить видимость скрытых файлов и папок
Самой востребованной скрытой папкой, которая чаще всего нужна пользователям, является «Appdata», которая находится в папке с данными пользователя. Именно в этом месте все установленные в систему программы (и даже некоторые портативные) записывают информацию о своей работе, оставляют там логи, файлы конфигурации и прочую важную информацию.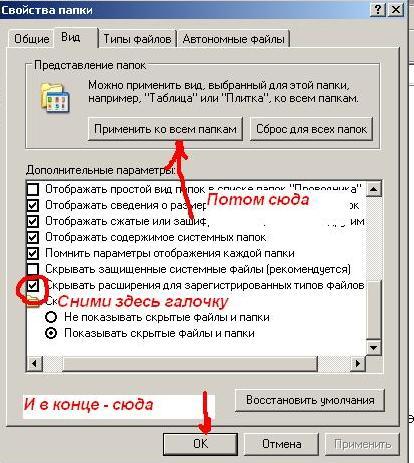 Там же находятся файлы Skype и большинства браузеров.
Там же находятся файлы Skype и большинства браузеров.
Чтобы получить доступ к этим папкам, нужно сперва выполнить несколько требований:
- пользователь должен обладать правами администратора, потому что только с такими настройками можно получить доступ к конфигурации системы;
- если пользователь не администратор компьютера, то он должен быть наделен соответствующими полномочиями.
После того, как эти требования выполнены, можно приступать непосредственно к инструкции. Для того, чтобы наглядно увидеть результат работы, рекомендуется сразу же перейти в папку с пользователем, следуя по пути:C:\Пользователи\Имя_пользователя
Итоговое окно должно выглядеть так:
Способ 1: активация с помощью меню «Пуск»
- Один раз нажимаем на кнопку Пуск, внизу открывшегося окошка в поиске набираем фразу «Показ скрытых файлов и папок».
- Система быстро выполнит поиск и предложит пользователю один вариант, который можно открыть нажатием левой кнопки мыши один раз.

- После нажатия на кнопку появится маленькое окошко, в котором будут представлены параметры папок в системе. В этом окошке нужно пролистать колёсиком мышки в самый низ и найти пункт «Скрытые файлы и папки». В этом пункте будет две кнопки — «Не показывать скрытые файлы, папки и диски» (по-умолчанию этот пункт будет включен) и «Показывать скрытые файлы, папки и диски». Именно на последний нам и нужно переключить опцию. После этого нужно нажать на кноку «Применить», затем на «OK».
- После нажатия на последнюю кнопку окошко закроется. Теперь вернемся к окну, которое мы открывали в самом начале инструкции. Теперь можно увидеть, что внутри появилась ранее скрытая папка «AppData», в которую теперь можно заходить двойным щелчком, как и в обычные папки. Все элементы, которые ранее были скрыты, Windows 7 будут отображаться в виде полупрозрачных значков.
- В окне Проводника слева вверху необходимо один раз нажать на кнопку «Упорядочить».
- В выпавшем окошке нужно один раз нажать на кнопку «Параметры папок и поиска»
- Откроется маленькое окошко, в котором нужно перейти во вторую вкладку «Вид»
- Далее действуем по аналогии с предпоследним пунктом из предыдущего способа
Способ 2: активация непосредственно через Проводник
Разница с предыдущим способом заключается в пути к окну параметров папок.
Будьте осторожны, редактируя или удаляя эти элементы, ведь система не просто так скрыла их от прямого доступа. Обычно их отображение нужно для подчистки следов удаленных приложений или прямого редактирования конфигурации пользователя или программы. Для комфортного передвижения в стандартном Проводнике, а также для того, чтобы уберечь важные данные от случайного удаления, не забывайте выключать показ скрытых файлов и папок.
Мы рады, что смогли помочь Вам в решении проблемы.Опишите, что у вас не получилось. Наши специалисты постараются ответить максимально быстро.
Помогла ли вам эта статья?
ДА НЕТКак в Windows 7 показать скрытые папки, и открыть их
Есть в Windows 7 такие папки, которые вы не увидите в проводнике. Они скрытые, в их свойствах выставлен атрибут «Скрытый». Но что делать, если очень нужно увидеть эти скрытые папки, и открыть их. Конечно же, в Windows 7 есть возможность включить отображение этих папок. Они будут без проблем отображаться в проводнике, и вы сможете выполнять с ними разные операции.
Давайте подробнее рассмотрим самый простой способ.
Зайдите в проводник, или откройте любую папку. Нажмите на кнопку Упорядочить, и выберите пункт Параметры папок и поиска.
Откроется новое окно, в котором переходим на вкладку Вид. И для того, что бы в проводнике в Windows 7 отображались скрытые папки, нужно сделать следующее:
- Возле пункта «Скрывать защищенные системные файлы», нужно убрать галочку.
- И установить переключатель возле пункта «Показывать скрытые файлы, папки и диски».
Когда будете снимать галочку с пункта «Скрывать защищенные системные файлы», может появится предупреждение, нажмите Да.
После этого нажмите на кнопку Применить, и Ok.
После этих действий, Windows 7 будет показывать в проводнике скрытые папки и файлы. Вы их сразу заметите, они будут немного прозрачные, и будут выделяться на фоне обычных папок. Что бы убрать атрибут «Скрытый» с любой папки, достаточно нажать на нее правой кнопкой мыши, и выбрать пункт Свойства.
Дальше просто уберите галочку с пункта «Скрытый», и нажмите на кнопку Применить.
Если вы захотите что бы Windows 7 снова не отображала скрытые папки и файлы, то сделайте все в обратном порядке. Просто снова измените параметры папок.
Если остались какие-то вопросы по этой несложной инструкции, то задавайте их в комментариях, с радостью отвечу.
Как показать скрытые папки в Windows 7
Скрытые папки это папки, для которых установлен атрибут «Скрытый». Обычно папки с таким атрибутом не отображаются в Проводнике. Для того чтобы скрытые папки начали отображаться нужно внести изменения в настройки операционной системы. В данном материале вы узнаете о том, как показать скрытые папки в Windows 7.
Для того чтобы заставить операционную систему Windows 7 показывать скрытые папки нам нужно открыть любую папку и нажать на кнопку ALT на клавиатуре.
После нажатия на клавишу ALT, под адресной строкой появится ряд выпадающих меню: Файл, Правка, Вид, Сервис и Справка. Здесь нам нужно открыть выпадающее меню «Сервис» и выбрать пункт «Параметры папок».
После этого перед вами откроется небольшое окно под названием «Параметры папок». В этом окне можно настроить все основные параметры, которые касаются отображения папок, файлов и дисков в Проводнике Windows 7.
Нужно отметить, что если у вас не получается открыть окно «Параметры папок» через выпадающее меню, то вы можете воспользоваться поиском в меню Пуск. Для этого откройте меню пуск и введите «Параметры папок». После этого операционная система Windows 7 найдет нужную программу и предложит ее открыть.
Итак, вы открыли окно «Параметры папок», для того чтобы показать скрытые папки в Windows 7 вам нужно перейти на вкладку «Вид» и найти параметры, которые отвечают за отображение скрытых папок.
Вам нужны два параметра:
- «Скрывать защищенные системные файлы» – его нужно отключить;
- «Показывать скрытые файлы, папки и диски» – его нужно включить.
После внесения изменений закройте окно нажатием на кнопку «OK» для того чтобы сохранить изменения. После этого вы сможете видеть скрытые папки и файлы. Теперь, если есть такая необходимость, вы можете снять атрибут «Скрытый» и папка станет обычной. Для этого кликните правой кнопкой мышки по папке и выберите пункт «Свойства». После этого отключите функцию «Скрытый» и закройте окно.
После того как вы сняли атрибут «Скрытый», отображение скрытых папок можно отключить. Дальше данная папка будет отображаться в любом случае.
Сохраните статью:
Посмотрите также:
Показать скрытые файлы
Вот как отобразить скрытые файлы и папки.
Windows 10
В поле поиска на панели задач введите , папка , а затем выберите Показать скрытые файлы и папки в результатах поиска.
В разделе Расширенные настройки выберите Показать скрытые файлы, папки и диски , а затем выберите OK .
Windows 8.1
Проведите пальцем от правого края экрана, затем выберите Search (или, если вы используете мышь, наведите указатель на правый верхний угол экрана, переместите указатель мыши вниз и затем выберите Search ) .
Введите папка в поле поиска, затем выберите Свойства папки в результатах поиска.
Выберите вкладку Просмотр .
В разделе Расширенные настройки выберите Показать скрытые файлы, папки и диски , а затем выберите OK .
Windows 7
Нажмите кнопку «Пуск», затем выберите Панель управления> Оформление и персонализация .
Выберите Параметры папки , затем выберите вкладку View .
В разделе Расширенные настройки выберите Показать скрытые файлы, папки и диски , а затем выберите OK.
Показать скрытые файлы
Вот как отобразить скрытые файлы и папки.
Windows 10
В поле поиска на панели задач введите , папка , а затем выберите Показать скрытые файлы и папки в результатах поиска.
В разделе Расширенные настройки выберите Показать скрытые файлы, папки и диски , а затем выберите OK .
Windows 8.1
Проведите пальцем от правого края экрана, затем выберите Search (или, если вы используете мышь, наведите указатель на правый верхний угол экрана, переместите указатель мыши вниз и затем выберите Search ) .
Введите папка в поле поиска, затем выберите Свойства папки в результатах поиска.
Выберите вкладку Просмотр .
В разделе Расширенные настройки выберите Показать скрытые файлы, папки и диски , а затем выберите OK .
Windows 7
Нажмите кнопку «Пуск», затем выберите Панель управления> Оформление и персонализация .
Выберите Параметры папки , затем выберите вкладку View .
В разделе Расширенные настройки выберите Показать скрытые файлы, папки и диски , а затем выберите OK.
Memperlihatkan file tersembunyi
Berikut cara menampilkan file дан папке tersembunyi.
Windows 10
Dalam kotak pencarian di taskbar, ketikkan folder , lalu pilih Perlihatkan file dan tersembunyi dari hasil pencarian.
Di bawah pengaturan tingkat lanjut , pilih Perlihatkan file, folder, dan drive tersembunyi , lalu pilih OK .
Windows 8.1
Усапкан дари тепи канан лайар, лалу пилих пенкариан (атау джика анда менггунакан мышь, арахкан ке судут канан атас лайар, гераккан пенунджук мышь ке бавах, лалу пилих пенкариан ).
Ketikkan folder dalam kotak pencarian, lalu pilih opsi folder dari hasil pencarian.
Таблетка пилих тампилан .
Di bawah pengaturan tingkat lanjut , pilih Perlihatkan file, folder, dan drive tersembunyi , lalu pilih OK .
Windows 7
Pilih tombol mulai, lalu pilih panel kontrol> tampilan dan personalisasi .
Pilih opsi folder , lalu pilih tab tampilan .
Di bawah pengaturan tingkat lanjut , pilih Perlihatkan file, folder, dan drive tersembunyi , lalu pilih OK.
| Показать скрытые файлы с помощью командных строк в Windows 10/8/7
Быстрый переход:
Проблема: файлы не отображаются на USB
«У меня были файлы, хранящиеся на флэш-накопителе. Они были в папках, а в некоторых папок не было. Содержимое папок пусто; хотя размер свойств описывает их как содержащие файлы, размер которых соответствует их исходному содержанию.
Я использовал chkdsk / f, и он сказал, что обнаружил проблемы и устранил их.Это не помогло восстановить недостающие файлы. Почему все так сложно? Я использую Windows 7, но у меня также есть доступ к компьютеру с Windows 10. Пожалуйста помоги!»
Проблема с тем, что файлы не отображаются на внешнем жестком диске, возникает время от времени. Это может быть вызвано скрытыми файлами, поврежденной файловой системой, вирусной атакой и т. Д. Тогда как показать скрытые файлы в Windows 10/8/7? Командная строка, встроенный в Windows инструмент, может помочь вам.
Как показать скрытые файлы с помощью командной строки?
На самом деле, есть два типа командных строк, которые могут помочь показать скрытые файлы: команда dir и команда attrib .Узнайте, как отображать скрытые файлы в CMD ниже:
Способ 1: просмотреть скрытые файлы с помощью команды dir
1. Нажмите Windows Key + X на клавиатуре и выберите Командная строка (администратор) в меню.
2. Введите dir F: / a: h / b / s и нажмите Enter, чтобы отобразить скрытые файлы на диске F. Вы должны изменить букву диска в соответствии с вашей ситуацией.
Советы:
▪ / a: h — отображает имена каталогов и файлов с атрибутом Скрытый; двоеточие между «а» и «ч» необязательно;
▪ / b — отображает простой список каталогов и файлов без дополнительной информации;
▪ / s — выводит список всех вхождений указанного имени файла в указанном каталоге и во всех подкаталогах.
3. Введите exit и нажмите Enter для выхода из командной строки.
Скрытые файлы можно просматривать в окне командной строки только с помощью команды dir. Чтобы отобразить эти файлы с определенного диска, узнайте, как отображать скрытые файлы с помощью команды из Способа 2.
Способ 2: показать скрытые файлы с помощью команды attrib
1. Откройте командную строку, как вы это делаете в Пути 1.
2. Введите attrib -h -r -s / s / d F: \ *. * и нажмите Enter, чтобы отобразить скрытые файлы на диске F.Замените букву диска своей.
Советы:
▪ -h — очищает атрибут Скрытый файл; -r — очищает атрибут файла только для чтения; -s — очищает атрибут Системный файл;
▪ / s — применяет attrib и любые параметры командной строки для сопоставления файлов в текущем каталоге и всех его подкаталогах;
▪ / d — применяет attrib и любые параметры командной строки к каталогам.
3. Введите exit и нажмите Enter для выхода из командной строки.Затем вы можете увидеть скрытые файлы на соответствующем диске.
Дополнительные советы по исправлению скрытых файлов на внешних жестких дисках
Как упоминалось в первой части, поврежденная файловая система может привести к тому, что файлы не будут отображаться. Если вам не удалось решить проблему с помощью команд dir и attrib, вы можете проверить и исправить ошибки диска с помощью удобной бесплатной программы AOMEI Partition Assistant Standard. Он поддерживает все операционные системы ПК с Windows, такие как Windows 10 / 8.1 / 8/7 / Vista / XP. Следуйте приведенным ниже инструкциям, чтобы исправить поврежденный внешний жесткий диск с помощью AOMEI Partition Assistant:
Шаг 1. Подключите внешний диск к компьютеру и убедитесь, что он обнаружен. Загрузите, установите и запустите AOMEI Partition Assistant.
Шаг 2. Щелкните правой кнопкой мыши раздел диска, выберите «Дополнительно», а затем «Проверить раздел».
Шаг 3. Вы увидите три варианта проверки. Выберите первый и нажмите «ОК».
Проверить раздел и исправить ошибки в этом разделе с помощью chkdsk.exe
Проверить раздел на наличие ошибок с помощью chkdsk.exe
Проверьте, есть ли в разделе сбойный сектор
Шаг 4. Дождитесь завершения процесса. По завершении нажмите «ОК». Таким образом можно исправить поврежденную файловую систему, чтобы вы снова могли видеть скрытые файлы из проводника.
Вердикт
Теперь вы знаете, как отображать скрытые файлы с помощью командных строк в Windows 10/8/7. Вы также можете использовать AOMEI Partition Assistant для исправления поврежденной файловой системы, тем самым извлекая скрытые файлы.Помимо проверки и исправления ошибок диска, AOMEI Partition Assistant позволяет навсегда назначить букву диска и
.Мы не можем найти эту страницу
(* {{l10n_strings.REQUIRED_FIELD}})
{{l10n_strings.CREATE_NEW_COLLECTION}} *
{{l10n_strings.ADD_COLLECTION_DESCRIPTION}}
{{l10n_strings.COLLECTION_DESCRIPTION}} {{addToCollection.description.length}} / 500 {{l10n_strings.TAGS}} {{$ item}} {{l10n_strings.PRODUCTS}} {{l10n_strings.DRAG_TEXT}}{{l10n_strings.DRAG_TEXT_HELP}}
{{l10n_strings.LANGUAGE}} {{$ select.selected.display}}{{article.content_lang.display}}
{{l10n_strings.AUTHOR}}{{l10n_strings.AUTHOR_TOOLTIP_TEXT}}
{{$ select.selected.display}} {{l10n_strings.CREATE_AND_ADD_TO_COLLECTION_MODAL_BUTTON}} {{l10n_strings.CREATE_A_COLLECTION_ERROR}} .Отключить скрытые файлы в windows 7. Как показать скрытые папки в Windows
Иногда возникает необходимость защитить личные файлы или папки. Это особенно актуально, если с компьютером работает не один человек. Одним из решений является скрытие. Конечно, оно не поможет в случае с опытным пользователем. Но от ничего не подозревающих глаз информацию спрячет.
Как скрыть/отобразить файлы и папки на компьютере с ОС Windows 7
Стандартный способ
Чтобы скрыть файл или папку, нужно последовательно пройти два этапа:
Отключение видимости скрытых папок
Если в настройках установлена опция «Не показывать…», то скрытые файлы и папки всё равно будут отображаться, с той лишь разницей, что по сравнению с обычным элементом ярлык таких объектов более тусклый.
Изменение параметров папки/файла
После этих действий папка или файлы станут скрытыми и не будут отображаться.
Включение видимости и просмотр
Чтобы показать скрытые элементы, нужно зайти в настройки папки и поставить галочку напротив пункта «Показывать скрытые файлы, папки и диски». А чтобы конкретный объект перестал быть невидимым, нужно снять галочку с опции «Скрытый».
Как сделать папку невидимой — видео
Через Total Commander
Этот способ связан с предыдущим тем, что в «Параметрах папок» также должна стоять галочка напротив пункта «Не показывать скрытые файлы, папки и диски».
Как просмотреть файлы и сделать их открытыми
Для отображения скрытых файлов и папок, необходимо нажать клавиши Ctrl + H.
Чтобы документы вновь стали видимыми, нужно воспользоваться комбинацией Alt + A и убрать галочку с пункта «Скрытый».
Посредством Free Hide Folder
Если вы хотите быть уверенными в том, что никто не сможет увидеть скрытую информацию, то можно воспользоваться программой Free Hide Folder, которая требует установки пароля.
Программа Free Hide Folder не скрывает отдельные файлы. Доступна для бесплатного скачивания в интернете.
- При первом запуске программы появится окно, в котором нужно ввести и подтвердить пароль. Кстати, он потребуется и при удалении программы.
- Следующее окно попросит ввести регистрационный код, но это не является обязательным условием. Чтобы продолжить работу, нужно выбрать Skip.
- Затем кликнуть на значок Add и выбрать папку, которую необходимо скрыть.
- После того как папка будет выбрана, появится сообщение о том, что желательно сделать Backup. Желательно последовать совету.
Backup сохраняет информацию о программе. Если последняя будет удалена, то после повторной установки доступ к скрытым папкам восстановится.
Кроме Add, в общем окне есть кнопки для:
Как найти скрытую информацию и перенести на флешку
Free Hide Folder скрывает папки так, что их нельзя найти с помощью поиска. Единственный способ — это открыть программу и выбрать инструмент Unhide. Особенностью является и то, что он не скрывает документы, которые находятся на съёмных дисках.
Так как поиск Windows не может обнаружить скрытые посредством Free Hide Folder документы, то нельзя воспользоваться и копированием. Таким образом, невидимые папки нельзя перенести на съёмные диски.
С помощью изображения и архиватора
Для этого способа понадобится папка с файлами, любое изображение и архиватор WinRAR. Программа доступна для бесплатного скачивания на официальном сайте . При этом должна учитываться разрядность процессора. Чтобы её узнать, нужно:
Изображение можно взять любое, здесь ограничений нет.
- Добавить нужную папку в архив.
- Поместить архив и изображение в одну папку, желательно находящуюся в корне диска.
- С помощью комбинации Win + R запустить инструмент «Выполнить», ввести в строку cmd и кликнуть «OK».
- В командной строке перейти к той папке, где находится архив и изображение. Для этого ввести команду cd и адрес. В данном случае это cd c:\.
- Затем нажать Enter.
- Теперь в строке нужно прописать названия изображения, архива и нового файла. Также во всех трёх позициях должны быть указаны расширения. В данном случае получается: COPY /B Image.jpg + FolderWithFiles.rar ImageWithArchive.jpg.
- Нажать Enter. Если всё было прописано правильно, в командной строке выйдет сообщение, что файлы были скопированы.
Если теперь открыть созданный файл, то откроется только изображение, которое было взято за основу.
Исходные файлы можно удалить.
Как посмотреть скрытые файлы
Чтобы можно было смотреть файлы, скрытые в изображении, нужно саму иллюстрацию открыть с помощью WinRAR.
Но архиватор сначала нужно добавить в список программ, которые могут открывать изображения:
- В меню «Открыть с помощью» кликнуть на пункт «Выбрать программу».
- Кликнуть на «Обзор» и в открывшемся окне найти папку с архиватором.
- Открыть папку и выбрать ярлык запуска программы.
- Далее WinRAR появится в списке программ, которые могут открыть изображение. Также нужно убрать галочку с пункта «Использовать выбранную программу для всех файлов такого типа». В противном случае все изображения будут открываться с помощью архиватора.
Когда пользователь откроет изображение с помощью архиватора, будет видно, что внутри находится папка.
Но не стоит скрывать слишком много информации в одном файле. Если оно занимает десятки мегабайт, подозрения появятся даже у неискушённого пользователя.
Возможные ошибки
Как задействовать опцию «Показывать скрытые файлы и папки»
Иногда происходит такая ситуация, что пользователь активирует параметр «Показывать скрытые файлы и папки», но переключатель самостоятельно переходит в положение «Не показывать скрытые файлы и папки». В этом случае нужно:
В противном случае параметр нужно создать. Для этого кликнуть ПКМ на свободной области окна, выбрать «Создать», затем «Параметр DWORD». Назвать его CheckedValue и дать значение 1.
- Пройти по адресу: HKEY_CURRENT_USER\Software\Microsoft\Windows\CurrentVersion\Explorer\Advanced.
- Найти в списке параметр Hidden (со значением 0), тип REG_SZ, и удалить его.
- Если в списке есть параметр Hidden, тип REG_DWORD, то поменять его значение на 1. В противном случае параметр нужно создать.
- Найти в списке параметр SuperHidden, тип REG_DWORD, и поменять его значение на 1.
- Нажать «F5», чтобы обновить окно редактора и закрыть его.
Что делать, если «Свойства папки» отсутствует
Обычно это говорит о том, что в систему проникли вирусы. Возможно, у антивируса просто не получилось идентифицировать и удалить вредоносные программы. А чтобы пользователь не мог зрительно обнаружить их, авторы таких приложений используют атрибуты «Скрытый» или «Системный». Кроме того, удаляется пункт меню «Свойства папки».
Даже если вредоносное ПО будет удалено, антивирус не сможет восстановить этот пункт. Это нужно будет делать вручную:
Возможно, после вирусной атаки Редактор реестра не был заблокирован. В таком случае можно воспользоваться им:
- С помощью Win + R запустить инструмент «Выполнить», ввести в строку regedit и нажать «OK».
- Пройти по адресу: HKEY_CURRENT_USER\Software\Microsoft\Windows\CurrentVersion\Policies\Explorer.
В правой части окна найти параметр NoFolderOptions, тип REG_DWORD. Двойным щелчком ЛКМ открыть его и установить значение 0.
Скрытие файлов и папок — простой и быстрый способ защитить личную информацию. Конечно, первые два менее надёжные, и искушённые пользователи случайно или намеренно могут обнаружить секрет. Зато FHF и архиватор скроют личные данные даже от опытных глаз.
В некоторых случаях, пользователю просто необходимо видеть скрытые папки системы. Это бывает при установке различных дополнений к играм, изменении программ, либо просто глубокой очистке системы. Если вам нужно зайти в системную папку лишь раз или два, то лучше скрыть её после этого. Так вы обезопасите себя от случайного удаления важных файлов системы, их изменения и перемещения: все эти действия чреваты ошибками Windows 7. Попробуйте самостоятельно настроить отображение скрытых папок, следуя простой и наглядной инструкции в этой статье.
Зайдите в панель управления. Для этого кликните на значок Пуска в проводнике, затем выберете строку “Панель управления” в правой части появившегося меню. Настройте отображение по категориям, а не значкам. Эта опция есть в правом верхнем углу окна.Нажмите на раздел “Оформление и персонализация”.
- Параметры их открытия и наложения.
- Реакцию системы на щелчки по папкам.
- Отображение папок.
Кроме этого, в данной вкладке можно сразу же вернуть все исходные настройки папок, установленные по умолчанию системой.
Вам нужно перейти во вкладку “Вид”.
Нажмите “Ок”, а затем “Применить”.
Так просто вы можете настроить отображение системных папок на своём компьютере или ноутбуке с операционной системой Windows 7. Если же у вас более поздние версии ОСи, то этот алгоритм применим и к ним. Вам нужно проследовать точно по такому же пути, однако некоторые названия строк могут отличаться, наряду с новым интерфейсом системы.
В Windows 7, Windows 8, Windows 10 и Vista в целях безопасности и сохранности можно скрывать важные файлы и папки, чтобы случайным образом другие пользователи не удалили/не изменили важные данные, или просто от просмотра чужих глаз. При необходимости эти же файлы довольно просто отобразить, что мы и рассмотрим далее в этой статье.
Также в последнее время очень часто наблюдается случай, когда у пользователей все файлы и папки становятся скрытыми, будто все, что было, удалено а вместо них создаются ярлыки с теми же названиями, что является последствием заражения компьютера/съемного носителя вирусом.
Также это может произойти после установки или проверки компьютера антивирусом. Если у вас именно такой случай связанный с вирусом, нижеприведенные инструкции также вам помогут отобразить скрытые файлы и папки. Но чтобы полностью удалить вирус, читайте статью Как удалить вирус с ярлыками.
Первый и самый простой метод, который я всегда использую — это с помощью программы Total Commander. Откройте программу, выберите нужный диск и просто нажмите кнопку «Скрытые элементы», и вы увидите все, что было скрыто (помеченные красным восклицательным знаком).
Если у вас не установлена программа, используйте также довольно простые способы, описанные ниже.
Отображение скрытых файлов и папок в Windows 8.x или 10
Используйте вкладку Вид и нажмите кнопку Параметры.
На вкладке Вид, отметьте опцию «Показывать скрытые файлы, папки и диски» в самом низу. Если вы хотите добраться до скрытых системных файлов Windows, снимите флажок с опции «Скрывать защищенные системные файлы»
Скрытые файлы отобразятся в полупрозрачном виде. Если нужно полностью убрать атрибут «скрытый» с файла или папки, нажмите на него правой кнопкой мыши и выберите свойства. На вкладке Общие снимите флажок с параметра Скрытый.
В большинстве случаев это помогает, но иногда бывает так, что флажок с опции невозможно убрать, т.к. атрибут скрытый неактивен. Если у вас так, пролистайте немного вниз и выполните приведенные инструкции.
Windows 7 или Vista
Откройте любую папку и выберите «Параметры папок и поиска» в меню Упорядочить.
Также как и в предыдущем примере отметьте или снимите флажки с нужных опций и нажмите Ок.
Что делать если у папки атрибут скрытый неактивен
В случае, если вы не можете убрать атрибут скрытый у папки вышеуказанным методом, код приведенный ниже может помочь вам в этой ситуации. Просто скопируйте его, вставьте в блокнот и сохраните его под именем folder с расширением.vbs вместо txt, чтобы получилось folder.vbs. Затем скопируйте и вставьте файл в нужный вам диск (USB флешка, SD карта или HDD), где нужно отобразить скрытые файлы и запустите его стандартным, двойным щелчком мыши.
Не забудьте изменить «d:» на букву вашего диска.
‘ Сброс файловых атрибутов для всех папок внутри определенного диска
‘ Измените d: на букву диска, в котором будет применен скрипт
cDrive = «d:»
Set FSO = CreateObject(«Scripting.FileSystemObject»)
ShowSubfolders FSO.GetFolder(cDrive)
WScript.Echo «Done with fix.»Sub ShowSubFolders(Folder)
str = «»
For Each Subfolder in Folder.SubFolders
str = str & » » & Subfolder.Path
subFolder.Attributes = 0
ShowSubFolders Subfolder
Next
End Sub
После запуска файла, вы должны увидеть все скрытые папки, но не файлы (обратите внимание), так как данный метод применим только к папкам. А для файлов используйте следующий метод:
- Откройте диалоговое окно «Выполнить», введите cmd и нажмите Enter.
- Введите букву вашего диска, к примеру d: и нажмите Enter.
- Затем введите следующую команду:
attrib d:\*.* /d /s -h -r -s
Теперь, все скрытые файлы должны отобразиться.
В основе ОС Windows 7 лежит удобная система отображения файлов и папок. Они четко структурируются по местоположению и назначению. При установке программ, в зависимости от их принципа работы, необходимые для запуска файлы создаются и хранятся в различных директориях. Самые важные файлы (например те, в которых хранятся настройки программы или профиля пользователя) чаще всего размещаются в директориях, по умолчанию скрытых системой от пользователя.
При стандартном просмотре папок Проводником пользователь визуально не видит их. Это сделано для того, чтобы уберечь критически важные файлы и папки от некомпетентного вмешательства. Однако, если все же нужно поработать со скрытыми элементами, в настройках Windows существует возможность включить их отображение.
Самой востребованной скрытой папкой, которая чаще всего нужна пользователям, является «Appdata» , которая находится в папке с данными пользователя. Именно в этом месте все установленные в систему программы (и даже некоторые портативные) записывают информацию о своей работе, оставляют там логи, файлы конфигурации и прочую важную информацию. Там же находятся файлы Skype и большинства браузеров.
Чтобы получить доступ к этим папкам, нужно сперва выполнить несколько требований:
- пользователь должен обладать правами администратора, потому что только с такими настройками можно получить доступ к конфигурации системы;
- если пользователь не администратор компьютера, то он должен быть наделен соответствующими полномочиями.
После того, как эти требования выполнены, можно приступать непосредственно к инструкции. Для того, чтобы наглядно увидеть результат работы, рекомендуется сразу же перейти в папку с пользователем, следуя по пути:
C:\Пользователи\Имя_пользователя
Итоговое окно должно выглядеть так:
Способ 1: активация с помощью меню «Пуск»
- Один раз нажимаем на кнопку Пуск, внизу открывшегося окошка в поиске набираем фразу «Показ скрытых файлов и папок» .
- Система быстро выполнит поиск и предложит пользователю один вариант, который можно открыть нажатием левой кнопки мыши один раз.
- После нажатия на кнопку появится маленькое окошко, в котором будут представлены параметры папок в системе. В этом окошке нужно пролистать колёсиком мышки в самый низ и найти пункт «Скрытые файлы и папки» . В этом пункте будет две кнопки — «Не показывать скрытые файлы, папки и диски» (по-умолчанию этот пункт будет включен) и «Показывать скрытые файлы, папки и диски» . Именно на последний нам и нужно переключить опцию. После этого нужно нажать на кноку «Применить» , затем на «OK» .
- После нажатия на последнюю кнопку окошко закроется. Теперь вернемся к окну, которое мы открывали в самом начале инструкции. Теперь можно увидеть, что внутри появилась ранее скрытая папка «AppData», в которую теперь можно заходить двойным щелчком, как и в обычные папки. Все элементы, которые ранее были скрыты, Windows 7 будут отображаться в виде полупрозрачных значков.
Способ 2: активация непосредственно через Проводник
Разница с предыдущим способом заключается в пути к окну параметров папок.
Иногда, при настройке системы нужно иметь доступ к скрытым системным папкам, которые спрятаны от неопытных пользователей. А именно, прячут их для того, что бы они не были случайно удалены или перемещены, потому, как это может повлиять на работу системы.
Но с каждым днем появляются различные вирусы, какие могут скрыть Ваши файлы и папки, которые Вы сможете увидит только в включив отображение скрытых папок и файлов . Но, удаления вирусов — это не единственная ситуация при который понадобится открыть доступ к показу таких папок. Буквально недавно, я описывал решения проблемы , где требовалось скопировать файл в папку которая является системной и была невидна простому пользователю.
Конечно, лучше в эти папки не лезть, но иногда без этого никак, поэтому сейчас Вы узнаете как открыть скрытые папки и файлы .
Как открыть скрытые папки в Windows XP
Начнем с Windows XP. Открываем «Пуск » и нажимаем на «Панель управления ».
Так, как мы будем открывать невидимые файлы нам понадобится зайти в «Свойства папки »
Также, можно воспользоваться альтернативным способом настроек папки. Для этого, заходим в любое окно и в верхнем меню выбираем «Свойства » –> «Свойства папки ».
В любом случае, откроется окно настроек. Здесь переходим на вкладку «Вид » и в дополнительных параметрах опускаемся в самый низ до пункта «Скрытые файлы и папки ». Отмечаем «Показать скрытые файлы и папки » и нажимаем «Применить ».
В некоторых случаях, даже после установки показа скрытых папок, все равно некоторые остаются недоступными. Для их отображения можно воспользоваться еще одним пунктом в настройках это: «Скрывать защищенные системные файл ы». Просто убрав галочку и сохранив, появятся еще некоторые папки которые считаются системными, возможно среди их будет та папка которая была нужна Вам. Но, хочу сразу предупредить, если Вы встретите какую-нибудь незнакомую папку, то не спишите её удалять, возможно-это одна из системных, которая нужна для правильной работы ОС или приложения.
Как отобразить скрытые папки в Windows 7
В Windows 7 для входа в настройки папок, тоже заходим «Панель управления» и потом «Параметры папок»
Для входа в настройки через окно любой папки нажимаем на «Упорядочить», а там уже выбираем «Параметры папок и поиска».
В самом окно отмечаем «Показать скрытые файлы, папки и диски» и сохраняем настройки.
Как показать скрытые папки в Windows 8
В новой ОС Windows 8 зайдя в любую папку, нажимаем на «Вид», затем выбираем пункт «Параметры» и тут «Изменить параметры папок и поиска».
В меню настроек параметров папки, как и в описанных выше примерах просто отмечаем все тотже пункт, что и на других ОС, после чего жмем «ОК»
Еще раз повторюсь, встретите скрытую папку с неизвестным вам названием, не стоит её удалять, а после окончания работы с скрытыми файлами не забывайте возвращать все обратно, делается это в таком же порядке, только отмечайте пункт, не показывать скрытые файлы и папки. Возможно, Вас также заинтересует статья о настройке расширения для зарегистрированных типов файлов.
Виндовс 7 скрытые файлы и папки. Как отобразить скрытые папки или показать скрытые файлы
Чаще всего скрытыми являются системные файлы и папки. Операционная система делает скрытыми такие файлы в целях безопасности, ведь пользователь может по неосторожности или незнанию удалить или изменить какой-либо из файлов, необходимых для нормального функционирования системы в целом, что может привести к серьезным последствиям: от возникновения ошибок, до полного краха системы. Скрывая файлы, Windows ограждает себя от того, чтобы у пользователя лишний раз не возникало такого соблазна.
Некоторые приложения и программы по той же причине иногда скрывают свои файлы от пользователей. Скрывают собственные файлы и папки и сами пользователи, когда не хотят, чтобы эти данные мог кто-нибудь найти.
Скрытый файл по внешнему виду отличается от обычного файла. Когда в системе включено отображение скрытых файлов и папок, видно, что иконки скрытых папок или названия скрытых файлов выглядят полупрозрачными.
Как увидеть скрытые файлы и папки в Windows XP
Отобразить скрытые файлы и папки можно двумя способами — через «Панель управления» или через «Проводник Windows».
1. Отображение через «Панель управления». Нужно зайти в «Панель управления», делается это через стандартное меню «Пуск»: «Пуск» — «Панель управления». В открывшемся окне в верхнем меню нажимаем пункт «Сервис», в выпадающем меню кликаем на «Свойства папки». Откроется окно свойств, в котором необходимо выбрать вкладку «Вид». В этой вкладке в окне дополнительных параметров выбираем пункт «Скрытые файлы и папки» и ставим галочку напротив «Показывать скрытые файлы и папки». Сохраняем изменения — нажимаем «Применить» и «Ок».
2. Отображение через «Проводник Windows». Заходим в Проводник: двойным кликом открываем пункт «Мой компьютер», либо одновременно нажимаем клавиши Win и E. В верхнем меню проводника выбираем «Сервис» и далее действуем по аналогии с первым пунктом: выбираем «Свойства папки», затем «Вид», ищем пункт «Скрытые файлы и папки», нажимаем «Показывать скрытые файлы и папки», «Применить», «Ок».
После проведенных манипуляций скрытые до этого момента файлы и папки становятся видны пользователю и с ними можно работать точно так же, как и с обычными файлами. Однако есть способ работать со скрытыми файлами и папками не делая их видимыми в системе. Их можно искать и открывать с помощью любого файлового менеджера, например с помощью популярного Total Commander.
Для этого открываем файловый менеджер, выбираем пункт «Конфигурация», нажимаем раздел «Настройка». Откроется окно настроек, состоящее из двух частей. В левой части окна ищем пункт «Содержимое панели». Кликнув по нему, видим в правой части окна список опций, среди которых ищем «Отображение файлов» и ставим галочку напротив «Показывать скрытые/системные файлы», затем нажимаем «Применить» и «Ок».
Вам известно, что в проводнике Windows 7 показываются не все файлы и папки? Часть из них скрыта. Так сделано, прежде всего, по соображениям безопасности, ведь пользователь с административными полномочиями может случайно или по незнанию что-либо удалить, переместить, переименовать…
Однако защита Windows 7 методом сокрытия файлов – палка о двух концах: с одной стороны юзер не будет их видеть и не сможет повредить, а с другой – это создает дополнительные возможности маскировки вредоносных программ.
Так что же лучше? Сделать скрытые файлы видимыми или оставить как есть? Оптимально, по мнению автора, так:
- если вы бы не отнесли себя к числу опытных пользователей – пусть скрытые файлы остаются скрытыми, для вас их видимость всё равно не будет ничего значить;
- если вы хорошо разбираетесь в устройстве системы, способны “на глазок” отличить вредоносный файл от легитимного – включите отображение скрытых файлов.
Как отобразить в проводнике невидимые файлы?
Для пользователей Windows 7 вся процедура проводится следующим образом.
- Откройте панель управления через меню “Пуск”
или программу “Выполнить”, для запуска которой нужно нажать на клавиатуре “Windows” + “R” и в поле “Открыть” вписать команду: control .
- Откройте “Параметры папок”.
- Перейдите на вкладку “Вид”. Прокрутите до конца вниз список “Дополнительные параметры”. Откройте “Скрытые файлы и папки”, потом поставьте метку напротив пункта “Показывать скрытые файлы, папки, диски”.
- Здесь же, немного выше, есть еще один параметр, отвечающий за показ невидимых файлов: “Скрывать защищенные системные файлы”. По умолчанию он выбран, то есть, защищенные файлы пользователю не показываются. Снимите метку с этого пункта и щелкните ОК.
- После того, как вы уберете метку со “Скрывать защищенные системные файлы”, Windows 7 спросит вас, хорошо ли вы подумали и предвидите ли возможные последствия такого выбора. Если вы уверены в правильности своих действий, нажимайте “Да”.
Теперь на рабочем столе, а также в других каталогах вам будут видны некие полупрозрачные элементы:
Это и есть файлы, отмеченные атрибутом “скрытые” (несколько слов об атрибутах будет сказано ниже).
Как убрать видимость скрытых файлов
Чтобы восстановить изначальные настройки видимости файлов, нужно снова открыть “Параметры папок” – “Вид” и нажать кнопку “Восстановить умолчания”.
Как скрыть свой файл или папку?
Спрятанными от посторонних глаз могут быть не только файлы Windows 7, но и пользовательские. И вы сами можете сделать любой свой документ невидимым, но при условии, что показ скрытых файлов в параметрах папок отключен. Как это сделать?
Файловые атрибуты
Файлы, созданные в Windows, могут иметь атрибуты – характеристики, придающие им особые свойства. Вот самые важные из них:
- “Только для чтения”. Этим атрибутом отмечены файлы, доступные лишь для чтения операционной системой. В них нельзя вносить изменения, поскольку это может нарушить функциональность Windows.
- “Системный” – файлы, отмеченные этим атрибутом, имеют более высокую степень защиты, чем “только для чтения”. Системные файлы являются критически важными для работы Windows, поэтому они не отображаются в проводнике.
- “Скрытый” – файлы и папки с этим атрибутом также не показываются в проводнике. Скрытые файлы в разной степени важны для функционирования Windows, часто они бывают невидимы только для удобства просмотра данных в каталогах.
- “Архивный” – устаревший атрибут, унаследованный файловой системой NTFS от предшественника FAT. В ранних версиях Windows им помечались данные для резервного копирования.
Когда в настройках параметров папок вы отмечали “Показывать скрытые файлы, папки и диски”, вы делали видимыми файлы с атрибутом “Скрытый”.
Когда вы снимали метку с параметра “Скрывать защищенные системные файлы”, вы делали видимыми файлы с атрибутом “Системный”.
Сравните, как выглядит каталог “Диск C:” с показом только скрытых файлов:
а вот так – скрытых и системных:
Значит, чтобы скрыть ваш пользовательский файл или папку, нужно соответствующим образом изменить их атрибуты. Для этого:
- раскройте правым кликом мыши контекстное меню нужного файла и выберите “Свойства”.
- откройте вкладку “Общие” и в разделе “Атрибуты” поставьте метку “Скрытый”, потом щелкните ОК.
Это же самое действие можно произвести с помощью командной строки, выполнив в ней команду: attrib +h “C:UsersUser_1DesktopMoya_Papka” /s /d
- attrib – запуск системной утилиты attrib.exe, устанавливающей атрибуты файлов и папок;
- +h – установка атрибута “скрытый” (hidden), знак “+” означает “назначить атрибут”, а “-” – снять;
- “C:UsersUser_1DesktopMoya_Papka” – путь к папке или файлу, атрибуты которого мы меняем, если в пути встречаются не латинские символы или пробелы – кавычки обязательны;
- параметр /s означает “применить действие ко всем вложенным файлам и подкаталогам папки”;
- параметр /d означает “обработать файлы и каталоги”.
Другие программы для работы со скрытыми файлами
Просматривать скрытые и системные файлы можно и через альтернативные файловые менеджеры – Total Commander и его аналоги.
Для этого в настройках Total Commander, так же как и в свойствах папок Windows 7, должна быть активна опция “Показывать скрытые и системные файлы”. В Total Commander это находится в меню “Конфигурация” – “Настройка” и “Содержимое панелей”.
Чтобы с помощью средств Total Commander сделать файл скрытым или, наоборот, видимым, нужно открыть меню “Файлы”, выбрать “Изменить атрибуты” и в одноименном окне выставить соответствующие настройки.
Другой файловый менеджер – консольный FAR Manager, по умолчанию показывает все скрытые и системные файлы Windows. Здесь то, что не видно в проводнике, отображается затемненным.
Внизу таблицы находится командная строка, с помощью которой любому файлу или каталогу можно присвоить желаемые атрибуты:
Существуют и другие инструменты для работы со скрытыми файлами Windows, но того, что мы рассмотрели здесь, вполне хватает в большинстве случаев.
В операционной системе Windows есть такое понятие как «Скрытый файл » и сейчас мы узнаем, что же это такое, зачем нужны скрытые файлы, как их создать, а также как можно отобразить или показать эти самые скрытые файлы.
Итак, давайте начнем, единственное сразу хочу сказать, что когда я буду создавать и отображать скрытые файлы, в качестве примера, у меня будет выступать версия Windows 7 , в других версиях, например, в Windows 8 данный процесс практически такой же.
Что такое скрытый файл в Windows?
Скрытый файл – это обычный файл, но он не отображается. Скрытые файлы можно отобразить, а также сделать их обычными, т.е. не скрытыми. Другими словами скрытые файлы это файлы, которые имеют отметку о том, что они скрыты. Скрытые файлы также как и обычные занимают место на жестком диске, поэтому надеяться на то что, скрыв файлы, Вы освободите место на диске, не стоит.
Для чего нужны скрытые файлы в Windows?
Скрытые файлы в операционной системе Windows в основном нужны для того чтобы была возможность не отображать редко используемые файлы. Т.е. например, у Вас есть файлы, которыми Вы редко пользуетесь (но иногда пользуетесь ), при этом они отображаются и занимают место на экране, тем самым затрудняя визуальный поиск нужного, в тот или иной момент, файла или папки.
Также возможность скрывать файлы можно использовать и для того чтобы не показывать какую-то конфиденциальную информацию другим пользователям компьютера, но это как Вы понимаете ненадежно, так как другой пользователь может, также как и Вы, отобразить эти файлы и посмотреть их. Но в тех случаях, когда Вы хотите чтобы некоторые файлы и папки просто не попадались на глаза другим пользователям, то возможность скрытия файлов использовать, конечно же, можно.
Еще скрытые файлы использует сама система Windows для того скрыть от пользователя какие-то системные файлы, которые пользователям не нужны и их лучше не видеть.
Как создать скрытый файл в Windows 7?
В Windows можно скрывать как файлы, так и папки, поэтому мы с Вами научимся скрывать и файлы и папки.
Для того чтобы создать скрытый файл щелкаем правой кнопкой мыши по нужному файлу и выбираем «Свойства »
Откроется окно «Свойства файла », где мы отмечаем атрибут «Скрытый » и жмем «Применить »
После этого данный файл будет скрыт.
Для того чтобы скрыть папку также щелкаем правой кнопкой мыши, но уже по папке и выбираем «Свойства ». Затем также отмечаем атрибут «Скрытый » и нажимаем «Применить »
Затем необходимо подтвердить свое действие, при этом мы можем указать, что этот атрибут будет применен ко всем вложенным файлам и папкам или только к данной папке. Жмем «ОК »
Если потом у Вас возникнет необходимость сделать эти файлы или папки обратно обычными, т.е. не скрытыми, то порядок действий точно такой же, но с одним отличием галочку у атрибута «Скрытый » нужно будет убрать (а не поставить ). Предварительно конечно же, необходимо отобразить эти скрытые файлы, для того чтобы зайти в их свойства, а как это делается я сейчас и покажу.
Как отобразить скрытые файлы в Windows 7?
Для того чтобы отобразить скрытые файлы открываем «Панель управления ». Ее можно открыть с рабочего стола
Если на рабочем столе не отображен значок панели управления, то можете почитать материал «Как отобразить значки «Компьютер», «Панель управления», «Корзина» на рабочем столе в Windows? », в котором я рассказываю, как отобразить этот и другие значки или Вы можете использовать меню «Пуск », где также есть ярлык для запуска панели управления.
После того как Вы открыли панель управления ищите пункт «Параметры папок » или если у Вас в панели управления все сгруппировано по категориям то выбираете «Оформление и персонализация », а затем кликаете по пункту «Параметры папок »
Примечание! Можно также нажать «Показ скрытых файлов и папок» для того чтобы сразу перейти в нужную вкладку.
Откроется окно «Параметры папок », где нам необходимо перейти на вкладку «Вид » и в разделе «Дополнительные параметры » найти пункт «Показывать скрытые файлы, папки и диски », отметить его и нажать кнопку «Применить ». Для закрытия окна нажимаем «ОК »
Примечание! Для того чтобы не показывать скрытые файлы необходимо в этом же окне выбрать «Не показывать скрытые файлы, папки и диски» .
Теперь проверяем, наши скрытые файлы теперь отображены, их иконки, по сравнению с обычными файлами, немного светлей.
На этом все, Удачи!
Вся информация на вашем компьютере хранится в систематизированном виде и распределена по папкам. Эти папки вы видите, когда заходите на любой из жестких дисков. Но на самом деле папок на вашем компьютере несколько больше, чем вы видите сейчас. Есть еще скрытые папки. Среди скрытых папок много системных, которые нужны для работы операционной системы. Но от пользователя они скрыты, чтобы он случайно их не удалил. Также вы сами можете скрыть любую созданную вами папку. А как посмотреть скрытые папки?
Рассмотрим, как это сделать в различных версиях операционной системы Windows.
Как открыть скрытые папки в Windows XP
Если на вашем компьютере установлена ОС Windows XP, то активировать функцию отображения скрытых папок можно двумя способами:
- Нажмите на клавишу «Пуск» и выберите в появившемся списке пункт «Панель управления». В открывшемся окне найдите ярлык «Свойства папки» и щелкните по нему 2 раза левой клавишей мыши. В новом окне перейдите на вкладку «Вид». В разделе «Дополнительные параметры» найдите строку «Скрытые файлы и папки» и установите точку напротив надписи «Показывать скрытые файлы и папки». Далее необходимо подтвердить свои действия, щелкнув мышью по «Применить» и «OK».
- Найдите на рабочем столе ярлык «Мой компьютер» и щелкните по нему мышью. В новом окне в верхнем меню выберите пункт «Сервис», а из ниспадающего списка — пункт «Свойства папки». Совершите в этом окне все операции, описанные выше.
Теперь Windows отображает все скрытые папки. Они отличаются от обычных тем, что имеют полупрозрачный вид.
Как посмотреть скрытые папки в Windows 7
Если вы пользуетесь операционной системой Windows 7, то у вас тоже есть 2 способа установки отображения скрытых папок. Логика действий будет аналогичной, как и в случае с Windows XP. Отличие будет только в своеобразии интерфейса «Семерки».
- Нажмите кнопку «Пуск», далее — «Панель управления», Найдите раздел «Оформление и персонализация», а в нем — рубрику «Параметры папок». Нажмите на ссылку «Показ скрытых файлов и папок». Перед вами откроется окно «Параметры папок», в котором на вкладке «Вид» необходимо установить точку напротив строки «Показывать скрытые файлы, папки и диски». Подтвердите команду нажатием «Применить» и «ОК».
- Нажимаем на ярлык «Мой компьютер», в верхнем меню выбираем «Упорядочить». В появившемся списке кликаем по строке «Параметры папок и поиска». В открывшемся окне переходим на вкладку «Вид» и проделываем все уже знакомые нам операции.
Способы просмотра скрытых папок в Windows 8
Таких способов три:
- Первый способ в восьмой версии Windows абсолютно аналогичен такому же способу седьмой версии.
- Нажимаем «Мой компьютер». На панели инструментов вверху страницы открываем вкладку «Вид». Ищем раздел меню «Параметры», нажимаем на него и открываем окно «Параметры папок». Что нужно делать в этом окне, вы уже знаете.
- Самый простой способ. Во вкладке панели инструментов «Вид» рядом с разделом «Параметры» есть раздел «Показать или скрыть». Нажимаем на стрелочку в этом разделе и в открывшемся списке ставим галочку напротив надписи «Скрытые элементы».
Если остались вопросы, прочитайте еще одну статью на эту тему
Бывает необходимость открыть скрытые файлы и папки операционной системы, в основном –чтоб редактировать некоторые важные системные документы.
Для этого необходимо знать, как сделать видимыми скрытые папки.
Дело в том, что во всех современных версиях ОС Windows настройки по умолчанию предполагают так называемую «защиту от дурака».
Это означает, что неопытный пользователь попросту не видит большинства важных системных разделов и не может внести в них потенциально опасные изменения.
Но с другой стороны, некоторые тонкие настройки операционной системы могут потребовать редактирования этих скрытых файлов.
В этой статье будет приведено подробное руководство, позволяющее реализовать эту процедуру в Windows 7, Windows 8 и Windows 10, которые на данный момент занимают львиную долю используемых операционных систем в коммерческом и частном секторе.
Тайны системного раздела Windows 7
Эта версия операционной системы от Microsoft приняла пальму первенства по популярности от легендарной XP, поддержка которой прекратилась несколько лет назад.
Такой успех в первую очередь продиктован удобным интерфейсом, в котором легко найти необходимые настройки.
Это также касается опции отображения скрытых папок и файлов, активировать которую проще всего через панель задач.
- Для начала необходимо стандартным способом попасть в панель задач: открываем Пуск и выбираем «Панель управления».
- После переходим по ссылке «Оформление и персонализация».
Совет! Для удобства необходимо выбрать метод отображения по категориям.
- В открывшемся разнообразии нам необходима категория «Параметры папок», а, точнее, её опция «Показ скрытых файлов и папок», которая говорит сама за себя.
- В открывшемся окне под названием «Параметры папок», разворачиваем вкладку «Вид» и в самом низу списка дополнительных параметров видим функцию отображения/скрытия специальных файлов. Осталось лишь установить чекбокс в нужную позицию.
Добраться до окна «Параметры папок» в Windows 7 можно и более простым путём: для этого достаточно открыть любую директорию и в выпадающем меню опции «Упорядочить» выбрать пункт «Параметры папок и поиска».
Совет! Если вы решите воспользоваться этим методом, то по умолчанию отобразятся скрытые файлы только в текущей директории. Чтобы распространить это правилу на все диски, необходим активировать пункт «Применить к папкам».
Разобравшись с классикой, можно перейти и к более современным системам.
Вникаем в тонкости Windows 8
Эта версия операционной системы значительно отличается от Виндовс 7, что в своё время вызвало многие нарекания от пользователей.
Изменения коснулись, в том числе и скрытых каталогов: в Windows 8 существует два типа файлов и папок, не видимых пользователю.
Первый, это, собственно скрытые (hidden) разделы. Этим статусом обладают не только системные файлы и папки, но и компоненты различных сторонних приложений.
Более того, сам пользователь может присвоить такой тип любому объекту на диске.
Однако этой возможность часто пользуются и вредоносные программы , в результате чего, например, возникают проблемы с файлами на флешке.
Для двух этих типов алгоритм действий будет разным.
Чтобы открыть обычные скрытые файлы и папки необходимо выполнить следующие действия:
- Для начала следует открыть «Проводник», для чего можно воспользоваться стандартным ярлыком в «Панели задач».
- В открывшейся папке в верхней панели настроек кликаем по меню «Вид» и выбираем функцию «Показать и скрыть». В открывшемся списке необходимо активировать чекбокс «Скрытые элементы».
Таким же образом можно присвоить статус скрытый (hidden) любому выбранному файлу или папке.
Для того чтобы увидеть особы важные системные файлы необходимо произвести такие настройки:
- В этом же меню «Вид» переходим в «Параметры»-«Изменить параметры папки и поиска».
- В результате появиться окно настроек «Параметры папок», аналогичное таковому в Виндовс 7. Здесь следует перейти во вкладку «Вид» и снять чекбокс с функции «Скрывать» защищённые системные файлы (рекомендуется).
Добраться до этого окна можно и по-другому:
- В Пуске, который в восьмёрке имеет непривычный интерфейс Metro, кликаем по значку шестерёнки (Параметры компьютера).
- В открывшемся меню необходимо перейти по самой нижней ссылке, чтобы открыть знакомую большинству пользователей Панель управления.
- В «Панели задач» для начала выбираем способ отображения функций Крупные (или мелкие) значки, а затем переходим по ссылке «Параметры папок», что в итоге и даст доступ к одноимённому окну настроек.
Также отдельно стоит рассмотреть алгоритм включения отображения скрытых и системных элементов для Windows 10, так как, несмотря на свою схожесть с восьмёркой, настройки этой ОС имеют свои нюансы.
Как показать скрытые файлы и папки в Windows 10
http://www.groovypost.com
Microsoft по умолчанию скрывает важные файлы и папки приложений в Windows, чтобы пользователи не могли их случайно удалить. Но если вы технически подкованы и вам нужно изменить файлы для приложений или устранить неполадки, бывают случаи, когда вам понадобится доступ к определенным скрытым элементам.
Это ни в коем случае не новая практика в Windows 10. Некоторые файлы и папки были скрыты во всех предыдущих версиях Windows.
Показать скрытые файлы и папки в Windows 10
Доступ к параметрам «Файл» и «Папки» проще, чем в Windows 7. Конечно, как и во всем Windows, есть несколько способов попасть в определенное место. Вот как можно использовать приложение «Настройки», которое должно стать новой панелью управления из предыдущих версий.
Запустите приложение «Настройки» и в поле поиска начните набрать: показать скрытые файлы и папки . К тому времени, когда вы дойдете до «скрыто», вы должны увидеть результат.
Диалоговое окно параметров файлов и папок, которое вы видели в предыдущих версиях Windows, открывается на вкладке «Просмотр». Оттуда выберите «Показать скрытые файлы, папки и диски» и нажмите «ОК».
Здесь вы также можете отобразить скрытые системные файлы, но, если вы не устраняете неполадки или не нуждаетесь в чем-то более глубоком в Windows 10, лучше оставить их скрытыми.
Вот приложение «Настройки» в предстоящем юбилейном обновлении Windows 10 (выйдет этим летом).
Примечание. Если вы не хотите использовать приложение «Настройки», просто нажмите клавишу Windows и введите: скрытые файлы и папки и нажмите Enter. Или, если вы предпочитаете способ Windows 7, вы можете открыть скрытое меню опытного пользователя, выбрать Панель управления, а затем Параметры папки. Но панель управления в какой-то момент исчезнет, поэтому рекомендуется привыкнуть к новому интерфейсу.
Если вы выполните шаги, показанные выше, всегда будут отображаться скрытые файлы и папки. Однако вы можете использовать проводник, чтобы при необходимости отобразить их в определенном каталоге.На ленте выберите вкладку «Просмотр» и затем отметьте Скрытые элементы в разделе «Показать / скрыть».
Это хороший совет, когда вам нужно получить доступ к этим скрытым файлам и папкам, чтобы что-то сделать. Например, если вы хотите сохранить изображения экрана блокировки Windows 10 Spotlight, вам потребуется доступ к скрытым папкам.
Как показать скрытые файлы и папки в Windows 7, 8 или 10
По умолчанию Windows скрывает множество файлов и папок, не позволяя пользователям удалять или изменять файлы, к которым они не должны прикасаться.Но вы можете заставить Windows отображать эти скрытые файлы, изменив всего один параметр.
СВЯЗАННЫЕ: Как скрыть файлы и папки в каждой операционной системе
Также легко скрыть любой файл. Щелкните его правой кнопкой мыши, выберите «Свойства и активируйте или деактивируйте атрибут« Скрытый ». На ленте в Windows 8 и 10 нажмите кнопку «Скрыть выбранные элементы», чтобы быстро сделать файлы и папки скрытыми или видимыми.
Показать скрытые файлы в Windows 8 и 10
Этот параметр легко доступен в проводнике в Windows 8 и 10.
Щелкните вкладку «Вид» на ленте проводника и установите флажок «Скрытые элементы» в разделе «Показать / скрыть». Проводник немедленно отобразит скрытые файлы и запомнит этот параметр, пока вы его не измените.
Показать скрытые файлы в Windows 7
Этот параметр немного более скрыт в Windows 7, где он скрыт в окне параметров папки.
Нажмите кнопку «Упорядочить» в проводнике Windows. и выберите «Папка и параметры поиска», чтобы открыть его.
Нажмите кнопку «Просмотр» в верхней части окна «Параметры папки». Выберите «Показать скрытые файлы, папки и диски в разделе« Скрытые файлы и папки »». Нажмите «ОК», чтобы сохранить новую настройку.
Это окно параметров также доступно в Windows 8 и 10: просто нажмите кнопку «Параметры» на панели инструментов «Просмотр» в проводнике. Но проще активировать или деактивировать скрытые элементы с помощью ленты.
Это окно также доступно через Панель управления в любой версии Windows.Перейдите в Конфигурация панели управления> Оформление и персонализация> Параметры папки. В Windows 8 и 10 это называется «Параметры проводника файлов».
Показать защищенные файлы в системе для Windows 7, 8 и 10
СВЯЗАННЫЕ: Создать супер скрытую папку в Windows без какого-либо дополнительного программного обеспечения
Windows имеет два разных типа скрытых файлов: обычные скрытые элементы и защищенные файлы операционной системы. Когда вы просматриваете скрытые файлы и папки, Windows будет по-прежнему скрывать защищенные системные файлы.Это скрытые файлы с атрибутом «system».
Эти файлы «защищены» неспроста. Это важные системные файлы, и их удаление или изменение может повредить вашу операционную систему, что может даже сделать Windows не загрузочной. Но если вы знаете, что делаете, и вам нужно просмотреть эти защищенные файлы операционной системы, вы можете изменить настройку. Мы не рекомендуем делать это, если вы не знаете, что вам по какой-то причине нужен доступ к одному из этих файлов или папок.
Сначала откройте окно параметров папки.В Windows 8 и 10 нажмите кнопку «Параметры» на панели инструментов «Просмотр». В Windows 7 нажмите «Упорядочить»> «Параметры папок и поиска».
Щелкните вкладку «Просмотр». Снимите флажок «Скрыть защищенные системные файлы (рекомендуется)».
Windows предупредит вас, что удаление или изменение защищенных файлов из системы может нарушить работу вашей операционной системы. Если вы знаете, что делаете, нажмите «Да», чтобы продолжить.
Нажмите «ОК», чтобы сохранить настройки.Windows покажет вам как защищенные файлы операционной системы, так и обычные скрытые файлы.
Вернитесь в окно параметров папки и повторно активируйте функцию «Скрыть защищенные файлы из системы (рекомендуется)», если вы хотите снова скрыть эти файлы.
Как получить доступ к скрытым папкам — Ableton
- Живые версии: Все
- Операционная система: Все
Live хранит и записывает важные файлы в системные папки, которые обычно по умолчанию скрыты в вашей операционной системе.Если вам нужно получить к ним доступ (например, для сброса Live), вот как их найти:
Mac
Live-файлы обычно хранятся в трех местах: в папках Application Support, Cache и Preferences, содержащихся в библиотеке пользовательского уровня на Mac (Macintosh HD / Users / [ваше имя пользователя] / Library):
- Открыть Finder .
- Щелкните « Go » в строке меню.
- Нажмите и удерживайте кнопку « option / al t».
- Щелкните появившийся ярлык « Библиотека ».
- Затем перейдите в соответствующую папку ( Application Support, Caches or Preferences )
Окна
Live-файлы обычно хранятся в двух местах: в перемещаемой и локальной папках, содержащихся в папке AppData (Users \ [ваше имя пользователя] \ AppData \ )
Чтобы открыть папку AppData в Windows 10, 8 и 7:
- Открыть File Explorer / Windows Explorer
- Введите % AppData% в адресную строку и нажмите, введите .
- Перейдите в нужную папку ( Roaming или Local )
Для постоянного отображения всех скрытых папок в Windows 10 и 8:
- Откройте проводник / проводник Windows
- Щелкните Просмотр , затем выберите Параметры
- В окне «Параметры папки» выберите Просмотр , выберите Показать скрытые файлы, папки и диски , а затем нажмите ОК
Для постоянного отображения всех скрытых папок в Windows 7:
- Нажмите кнопку «Пуск», затем выберите Панель управления> Оформление и персонализация .
- Выберите Параметры папки , затем выберите вкладку Просмотр .
- В разделе Расширенные настройки выберите Показать скрытые файлы, папки и диски , а затем выберите ОК:
Показать скрытые файлы и папки в Windows 10 — лучший обзор хоста
Почти все компьютеры с Windows и Mac имеют функцию скрытия личных данных и системных файлов, чтобы предотвратить их отображение или изменение без авторизации.Например, вы можете скрыть или показать файлы в Windows XP, Vista, Windows 7, Windows 8 и последней версии Windows 10. Функция скрытых файлов и папок — хороший способ защитить важные файлы от непреднамеренного удаления или изменения, таким образом сохраняя Windows система стабильна, а ваши конфиденциальные данные безопасны и конфиденциальны. В этой статье мы обсудим, как отображать скрытые файлы и папки в проводнике Windows 10 или проводнике Windows на ПК с Windows 10, чтобы вы могли просматривать скрытые файлы и папки, копировать, перемещать, редактировать или удалять скрытые файлы и папки в Windows 10. компьютер.Если вы используете более раннюю версию ОС Windows, например Windows 7, Windows 8 или Vista. Действия по отображению скрытых файлов на компьютере с Windows очень похожи. Этот параметр остается неизменным или почти одинаковым для различных версий системы Windows.
Как показать скрытые файлы и папки в Windows 10?
Есть два метода отображения скрытых файлов и папок в Windows 10.
№1. Самый простой способ просмотреть скрытые файлы и папки в Windows 10
На рабочем столе Windows 10 дважды щелкните ThisPC, чтобы открыть проводник Windows, или вы можете просто открыть любой жесткий диск или папки на них на своем компьютере, который работает в Windows 10.Затем щелкните, чтобы переключиться на вкладку View сверху окна. После этого перейдите к разделу Показать / скрыть в верхней части проводника Windows в Windows 10, вы можете найти и щелкнуть, чтобы включить « Скрытые элементы, », чтобы отображать скрытые файлы и папки в Windows 10. Если окно или экран проводника растягивается очень мало, вы не можете найти « Скрытые элементы » напрямую, они будут во вложенном меню « Показать / скрыть » вместе с другими элементами, такими как отображение расширений имен файлов в Windows 10.
№ 2. Другой способ отображения скрытых файлов и папок в Windows 10
На приведенном выше снимке экрана вы можете найти классическую кнопку Options , к которой вы можете получить доступ к Folder Options в Windows 10, Windows 8, Windows 7, Vista. Вы также можете вручную открыть Windows Explorer или File Explorer в Windows , затем переключиться на вкладку View и выбрать оттуда Options . Появятся параметры папки с несколькими вкладками, из которых по умолчанию открывается вкладка «Общие».Чтобы просмотреть параметры папки, нажмите кнопку «Просмотр». В нижнем разделе вы можете увидеть Расширенные настройки . Есть раздел для скрытых файлов и папок с двумя элементами внизу: Не показывать скрытые файлы, папки или диски и Показывать скрытые файлы, папки и диски . Нажмите, чтобы включить второй параметр, нажмите кнопку «ОК», чтобы сохранить и отменить изменение.
Теперь вы знаете быстрые шаги и способы показать или просмотреть скрытые файлы и папки в Window 10.Возможность отображать или скрывать файлы и папки — это основная функция, которую можно найти во всех ОС Windows, Mac OS X. Вы также можете найти аналогичные параметры на веб-серверах. См. Это руководство, чтобы показать скрытые файлы в cPanel для хостинга сервера Apache. Теперь вы можете скрыть файлы в Windows 10, Windows 8 или Windows 7, чтобы предотвратить случайное удаление или несанкционированный доступ; вы также можете отображать скрытые файлы, просматривать скрытые папки в Windows для управления ими.
СвязанныеПоиск больших файлов в Windows
Иногда вам может понадобиться выполнить расширенный поиск, чтобы найти большие файлы где-нибудь на вашем компьютере.Выберите версию Windows, чтобы начать. Windows 10 (аналогично Windows 8)
Windows 7
Windows 10
1. Чтобы отображались все файлы, сначала отобразите скрытые папки.
- Введите «Показать скрытые» и щелкните «Показать скрытые файлы и папки» .
- На вкладке «Вид» открывшегося окна в разделе «Файлы и папки» отметьте «Показывать скрытые файлы, папки и диски». Когда закончите, поверните этот процесс вспять.
3. Найдите строку поиска в правом верхнем углу. Когда вы нажмете на нее, вы увидите новую вкладку «Параметры поиска», появившуюся в верхней части окна. Это предоставит вам расширенные возможности поиска.
4. Щелкните раскрывающееся меню «Размер» и выберите диапазон размера файла, который вы хотите найти.
Windows 7
1.В меню «Пуск» выберите «Компьютер» вариант. 2. Щелкните диск «Windows (C)» , чтобы открыть его.
3. Нажмите кнопку «Упорядочить» в верхнем левом углу окна и выберите «Папка и параметры поиска».
4. На вкладке «Общие» установите флажок «Показать все папки» .
4. На вкладке «Просмотр» выберите переключатель «Показать скрытые файлы, папки и диски.«
5. Нажмите « Применить », , затем « ОК ».
6. Убедитесь, что выбран диск« Windows (C) », и щелкните в поле поиска в правом верхнем углу окна. , затем щелкните ссылку «Размер» .
7. Щелкните «Gigantic (> 128 МБ)» в меню, если ищите файлы такого размера или больше. Поиск займет некоторое время, и в поле адреса будет отображаться зеленая полоса прогресса, поскольку поиск выполняется на всем диске C :.
Категория документации:
Windows 7 показывает скрытые файлы. Как показать скрытые папки
В операционной системе Windows по умолчанию отключено отображение системных файлов, так как неопытный пользователь может их случайно удалить. К тому же они будут отвлекать вас от поиска нужной папки, загромождать «Рабочий стол». В общем, лучше и удобнее, когда ты их не видишь.
Однако в некоторых случаях возникает необходимость показать скрытые файлы Windows 7, чтобы вы могли, например, очистить системные папки Temp и Prefetch, тем самым немного увеличив производительность операционной системы.
Вы можете очень легко включить отображение таких файлов, используя один из способов, которые будут рассмотрены позже. Фактически, в каждом методе будет изменяться только последовательность действий, необходимых для доступа к «Параметры папки».
Через меню «Сервис»
Итак, вы установили Windows 7. Вы можете показать скрытые файлы и папки в этой операционной системе следующим образом:
- Зайдите в Мой компьютер и нажмите Alt на клавиатуре. Появится панель, где нужно выбрать «Сервис».При нажатии на эту кнопку откроется выпадающее меню, в котором нужно перейти в «Параметры папки».
- Теперь выберите вкладку «Просмотр» и перейдите в конец списка. Здесь вам нужно будет снять флажок рядом с опцией «Скрыть системные файлы» и отметить функцию, отвечающую за отображение скрытых папок.
- При нажатии «Применить» появляется предупреждение о том, что удаление таких файлов может отрицательно повлиять на работу операционной системы. Если вы уверены в своих действиях, то нажмите кнопку «Да».
Вот и все! Теперь вы знаете, как показать скрытые файлы Windows 7, поэтому при необходимости можете использовать полученные знания.
Через «Панель управления»
Второй способ отличается алгоритмом действий, так как для того, чтобы открыть «Параметры папки», вам нужно будет войти в «Панель управления».
Итак, открываем меню Пуск и переходим в лаунчер. Если вы установили отображение по категориям, выберите раздел «Внешний вид и персонализация».В подразделе «Параметры папки» щелкните заголовок «Показать скрытые файлы».
Теперь отметьте пункт ниже, благодаря которому вы можете видеть не отображаемые папки, и снимите флажок рядом с опцией «Скрыть защищенные файлы». Последний шаг — это кнопка «Применить», а затем в открывшемся окне нажмите «Да».
Если после открытия PU вы видите, что у вас отображаются большие или маленькие значки, просто найдите пункт «Параметры папки» и перейдите к нему. Дальнейший алгоритм действий полностью идентичен рассмотренным выше.
Теперь вы можете отображать скрытые и системные файлы Windows 7 с помощью панели управления.
Использование команды «Выполнить»
Третий способ включить отображение таких файлов — использовать команду «Выполнить». Чтобы вызвать этот инструмент, нажмите кнопки «Win» и «R».
Теперь в открывшемся окне нужно вставить команду «Управление папками» и нажать «ОК». Откроется окно «Параметры папки», где, перейдя на вкладку «Просмотр» и выполнив описанные выше действия, можно отобразить скрытые файлы Windows 7.
Кому-то этот метод мне нравится больше всего, так как все, что от вас требуется, — это запомнить одну команду или записать ее. Хотя в первых двух способах нет ничего сложного.
Заключение
Итак, теперь вы можете показать скрытые файлы Windows 7. При необходимости вы можете в любой момент включить отображение системных папок и настроить их содержимое по своему желанию.
При этом стоит помнить, что без надобности, а тем более без определенных знаний вносить какие-либо изменения в эти файлы не рекомендуется.
Это папки, для которых установлен атрибут «Скрытый». Обычно папки с этим атрибутом не отображаются в проводнике. Для того, чтобы скрытые папки начали отображаться, необходимо внести изменения в настройки операционной системы. Из этой статьи вы узнаете, как показать скрытые папки в Windows 7.
Чтобы операционная система Windows 7 показывала скрытые папки, нам нужно открыть любую папку и нажать кнопку ALT на клавиатуре.
После нажатия клавиши ALT под адресной строкой появится ряд раскрывающихся меню: Файл, Правка, Просмотр, Сервис и Справка.Здесь нам нужно открыть раскрывающееся меню «Инструменты» и выбрать пункт «Параметры папки».
После этого вы увидите небольшое окно под названием «Параметры папки». В этом окне вы можете настроить все основные параметры, относящиеся к отображению папок, файлов и дисков в проводнике Windows 7.
Следует отметить, что если вы не можете открыть окно «Параметры папки» через раскрывающееся меню, вы можете использовать поиск в. Для этого откройте меню «Пуск» и введите «Параметры папки».После этого Windows 7 найдет нужную программу и предложит ее открыть.
Итак, вы открыли окно «Параметры папки», чтобы отобразить скрытые папки в Windows 7, вам нужно перейти на вкладку «Просмотр» и найти параметры, отвечающие за отображение скрытых папок.
Вам нужно два параметра:
- «Скрывать защищенные системные файлы» — необходимо отключить;
- «Показывать скрытые файлы, папки и диски» — он должен быть включен.
После внесения изменений закройте окно, нажав кнопку «ОК», чтобы сохранить изменения. После этого вы сможете увидеть скрытые папки и файлы. Теперь, если есть такая необходимость, вы можете убрать атрибут «Скрытый», и папка станет нормальной. Для этого щелкните папку правой кнопкой мыши и выберите «Свойства». После этого отключите функцию «Скрытый» и закройте окно.
После удаления атрибута «Скрытый» отображение скрытых папок можно отключить.Далее эта папка будет отображаться в любом случае.
Вас интересует вопрос, как в Windows 7 просматривать скрытые файлы и папки?
Если да, то вы попали в нужное место. В этом уроке мы обсудим с вами, как на жестких дисках увидеть все скрытых файлов и папок в Windows 7 . На самом деле, это очень просто, я уже однажды затронул эту тему, писал ,. Что ж, сегодня все это сделаем в семерке.
Итак, поехали. Мы включаем просмотр скрытых файлов и папок в Windows 7.
Заходим в «Пуск — Панель управления».
В открывшейся папке измените вид на «Маленькие значки».
Теперь находим пункт «Настройки папок» и открываем его.
В открывшемся окне перейдите на вкладку «Просмотр», затем спуститесь в самый низ и поставьте переключатель «Показывать скрытые файлы, папки и диски» Затем сохраните, нажав «ОК».
А теперь проверьте. Захожу на диск (C 🙂 и уже здесь вижу скрытых папок отображается .
Вот как мы сделали скрытые папки и файлы видимыми в Windows 7 с помощью нескольких щелчков мышью. Но, в целом, я рекомендую включать эту функцию только в случае необходимости.
Если у нас есть какая-то скрытая папка в Windows 7 и нам нужно получить к ней доступ, то мы включили возможность видеть скрытые файлы и папки. Так как они сделали все свои дела, они немедленно отключили эту функцию.
Это все для меня!
Несомненно, каждый пользователь персонального компьютера рано или поздно сталкивался с таким явлением, как исчезновение каких-то файлов или папок с жесткого диска или другого диска.Вы не можете найти их там, где они просто должны быть.
В этой ситуации у большинства обычных пользователей ПК сразу возникает одна мысль — кто-то удалил данные. Однако их внезапная потеря может быть связана не только с этим. Часто они просто невидимы .
Далее в статье мы рассмотрим основные способы отображения скрытых папок и файлов на примере операционной системы Windows 7 (впрочем, это также будет работать в XP, Vista, 7 и 8).Но сначала мы объясним, почему все-таки возникают такие ситуации.
Атрибуты файлов и папок или способ скрытия данных
Как известно, любая современная операционная система имеет множество функций для управления файлами и папками. Это не только известные операции по созданию, удалению, копированию и перемещению данных, но и операции по их настройке. Каждому файлу или папке может быть присвоен так называемый атрибут , отвечающий за определенные свойства объекта. Например, файлу может быть присвоен такой атрибут, как « Только чтение », и пользователь больше не сможет его редактировать, так как сама система не позволит ему это сделать.
Они также включают атрибут — « Hidden ». Как следует из названия, он сделает объект невидимым. И если система не настроена для отображения таких объектов, пользователь не увидит элементы, скрытые таким образом.
Сделать невидимыми файлы или папки довольно просто. Для этого достаточно перейти в свойств нужного объекта и присвоить ему этот атрибут .
Попробуем:
Отсюда напрашивается вывод — любой пользователь может сделать любой элемент скрытым.
Но если я не скрывал свои файлы и папки, и никто другой не использовал мой компьютер, что тогда?
Если в вашем случае какие-либо элементы с диска пропали сами по себе, то ответ очевиден — вирусные программы сработали.
К сожалению, управлять атрибутами файлов могут не только пользователи, но и любые программы . В сети существует множество различных вирусных программ, которые, попадая в систему, могут делать что угодно с ее настройками и данными, хранящимися на диске.Если в вашем случае такие вирусы скрыли какие-то ваши папки или файлы, то не волнуйтесь — их больше , могу я вернуть .
Есть много способов открыть скрытые папки в Windows 7. Рассмотрим самый простой из них.
Настроить систему
Каждая операционная система (включая все версии Windows от XP и даже до 10-й) имеет внутренние настройки, отвечающие за отображение любых данных, хранящихся на диске и любых других носителях. Итак, чтобы сделать файлы и папки видимыми, вам необходимо сделать следующее:
Этот метод подходит, если файлы и папки, скрытые на вашем компьютере, имеют только атрибут « Скрытый ».Обычно при работе вирусов дополнительно делают объекты системными , которые все равно будет невозможно увидеть, даже если вы включите их просмотр таким образом . Для обнаружения таких файлов в меню « Настройки папок » необходимо снять флажок « Скрыть защищенные системные файлы », как показано на картинке:
Если вы попытаетесь снять этот флажок, система предупредит вас, что это не рекомендуется. Ничего страшного — согласен.
К сожалению и не всегда помогает , так как некоторые вирусы могут легко изменить системные настройки сразу после того, как пользователь попытается включить или выключить определенные параметры ОС. В таких случаях на помощь приходят программы, которые «видят» скрытые объекты. Один из них — Total commander . Это файловый менеджер, очень похожий по функционалу на стандартный « Windows Explorer ».
Использование Total Commander
Найти эту программу в Интернете очень просто.Несмотря на то, что он платный, некоторое время его можно использовать бесплатно — этого более чем достаточно, чтобы увидеть все скрытые папки или файлы в системе.
Для начала скачайте Total commander и установите приложение. После его запуска вы увидите окно, разделенное на две панели — они отображают папки и файлы на диске.
Изначально программа не позволяет видеть скрытые элементы — необходимо включить эту функцию. Для этого откройте меню « Configuration » (вверху окна), а затем нажмите на пункт « Setting up… ».
Осталось найти предмет « Panel Content «. Заходим в него и ставим галочки « Показать скрытые файлы » и « Показать системные файлы », далее нажимаем Применить. Теперь программа будет видеть скрытые объекты.
На изображении ниже вы можете заметить, что некоторые папки отображаются с красным значком «!». ».
Это скрытые папки.
Похожие видео
Как показать скрытые папки?
Во всех операционных системах есть функция скрытия папок.Он позволяет не только удалять ненужные файлы и каталоги из поля зрения пользователя, но и скрывать важную информацию от посторонних глаз самим пользователем.
Такие папки не имеют дополнительной защиты (паролем или методом шифрования), поэтому не являются надежным хранилищем информации. Если вам необходимо защитить личные данные, то лучше использовать другие инструменты вашей ОС или специальное программное обеспечение.
Можно использовать любой файловый менеджер, например стандартный «Проводник» от Microsoft или Total Commander.
Как показать скрытые папки на компьютере с Windows?
Отображение скрытых папок может понадобиться в тех случаях, когда вам нужно удалить вирус с флешки или жесткого диска компьютера, исправить или удалить ненужные системные файлы, очистить различный мусор, оставшийся от предыдущих обновлений ОС. Кроме того, в некоторых случаях также очень полезно включить отображение расширения файла, чтобы сразу было видно, что вы скачали, например, не музыкальный файл, а вирус с *.exe разрешение.
Как показать скрытые папки в Windows XP?
Чтобы включить отображение скрытых файлов и папок, выполните следующие действия:
- Нажмите кнопку «Пуск», расположенную в нижнем левом углу дисплея;
- Зайдите в раздел «Панель управления»;
- В левой части окна панели задач щелкните ссылку «Перейти к классическому виду»;
- 2 раза щелкните значок «Параметры папки»;
- В открывшемся окне перейдите на вкладку «Просмотр»;
- В списке внизу окна найдите пункт «Скрытые файлы и папки»;
- Щелкните левой кнопкой мыши по элементу «Показать скрытые файлы… »;
- Теперь нажмите «ОК», чтобы сохранить измененные настройки.
Как показать скрытые папки в Windows 7?
Процесс настройки отображения скрытых папок в Windows 7 немного отличается от Windows XP:
Как показать скрытые папки в Windows 8?
Дизайн операционных оконных систем 8 претерпел существенные изменения по сравнению с предыдущими версиями. Для отображения в нем скрытых папок необходимо:
- Переместите мышь в правую часть дисплея и выберите раздел «Параметры» на появившейся панели;
- Вверху панели нажмите кнопку «Панель управления»;
- Затем выберите «Параметры папки» и перейдите на вкладку «Просмотр» в открывшемся окне;
- Теперь вам нужно установить флажок рядом с опцией «Показывать скрытые файлы… »и нажмите« ОК », чтобы сохранить изменения.
Как показать скрытые файлы и папки в Windows 7 — BestusefulTips
Последнее обновление: 7 марта 2021 г., автор: Bestusefultips
Вы хотите скрыть файлы и папки на ПК с Windows 7 или планшете , Windows 8, Vista и XP? В этой статье объясняется, как отображать скрытые файлы и папки в Windows 7. Вы можете скрыть все важные данные или документы на своем ПК с Windows 7 для защиты от других пользователей.Есть несколько разных причин, чтобы скрыть файлы и папки на вашем ПК с Windows или рабочем столе.
Также можно скрыть значок отображаемого файла, скрыть пустые диски в папке компьютера, скрыть расширения типов файлов и отобразить информацию о размере файла в подсказках папок. Следуйте приведенным ниже двум способам отображения скрытых файлов и папок на ПК / компьютере с Windows 7.
Проверьте также:
Как включить WiFi в Windows 10
Как включить или отключить порты USB Windows 7
Как отключить автообновление в Windows 7
Как показать скрытые файлы и папки на ПК с Windows 7Ознакомьтесь с приведенными ниже двумя различными способами отображения скрытых файлов и папок на ноутбуке или ПК с Windows 7.
1 st Способ: показать или скрыть важные файлы и папкиШаг 1: Нажмите «Меню Пуск» кнопку
Шаг 2: Нажмите «Панель управления»
Шаг 3: Нажмите «Внешний вид и персонализация»
Шаг 4: Нажмите «Параметры папки»
Шаг 5: Нажмите на «Просмотр»
По умолчанию выберите не показывать скрытые файлы, папки и диски на ПК / компьютере с Windows 7
Шаг 6: Выберите «Показать скрытые файлы, папки и диски» вариант
Шаг 7: Нажмите «Применить» кнопку
Теперь вы можете отображать скрытые файлы и папки на ПК с Windows 7 / настольном ПК
2 nd Способ: S как скрыть файлы и папки на ПК с Windows 7Шаг 1: Нажмите «Windows Start button»
Шаг 2: Перейти к «Компьютер»
Шаг 3: Нажмите «Упорядочить» в верхнем левом углу
Шаг 4: Выберите «Папка и параметр поиска»
Шаг 5: Нажмите «Вкладка« Просмотр »
По умолчанию не показывать скрытые файлы, папки и диски на ПК с Windows 7 выбрано
Шаг 6: Нажмите на Показать скрытые файлы и папки в Windows 7
Шаг 7: Нажмите на «Применить» кнопку
Теперь откройте любой компьютерный диск, на котором вы скрываете файлы или папки, вы можете увидеть все скрытые файлы и папки без изменения настроек.


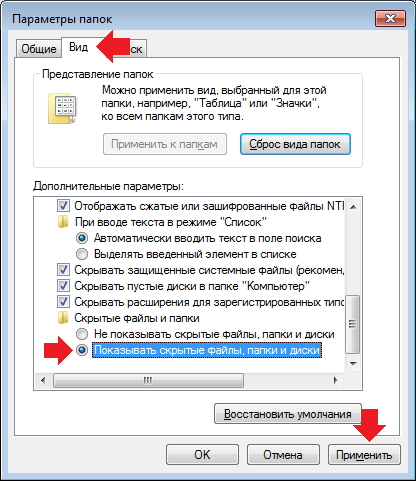

 com
com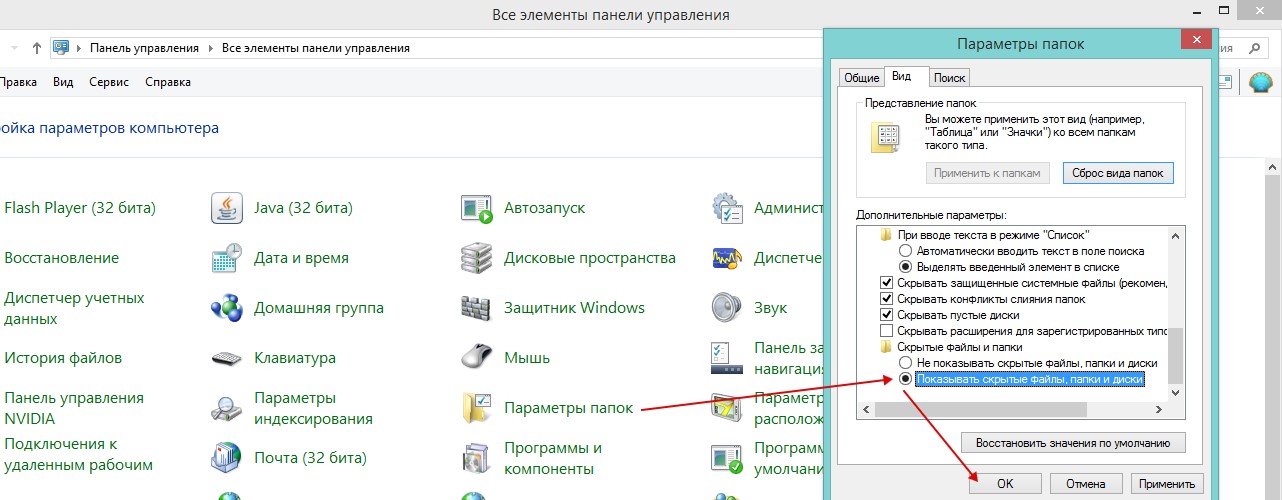 ru
ru