Как поставить пароль на папку в Windows или macOS
Как поставить пароль на папку в Windows
В Windows нет встроенных функций для этой задачи. Но вы можете использовать бесплатные программы от сторонних разработчиков. Рассмотрим в качестве примера архиватор 7-Zip и утилиту Anvide Seal Folder.
С помощью 7-Zip
7-Zip архивирует папку, шифрует её содержимое и блокирует доступ к нему с помощью пароля. Наверняка вы уже пользуетесь этой программой. Если нет, то скачайте 7-Zip с официального сайта. Если предпочитаете другой архиватор, то, скорее всего, с его помощью можно поставить пароль на папку аналогичным образом.
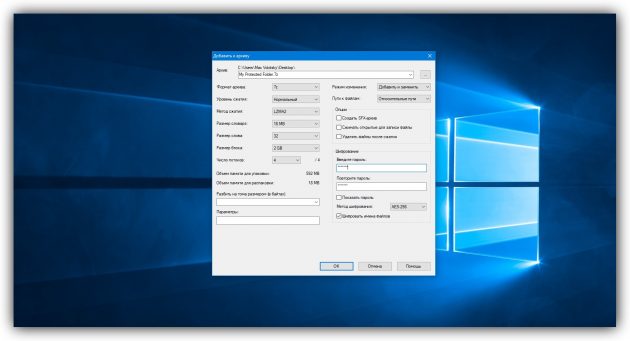
После установки архиватора кликните правой кнопкой мыши по нужной папке и выберите 7-Zip → «Добавить к архиву».
В появившемся окне под пунктом «Шифрование» введите пароль и повторите комбинацию. Отметьте пункт «Шифровать имена файлов» и кликните ОК.
После этого программа создаст копию папки в виде зашифрованного архива, содержимое которого можно будет просмотреть только после ввода пароля. Оригинальную папку, которая осталась без защиты, удалите.
Точно таким же образом 7-Zip позволяет защищать паролем любой выбранный файл.
7-Zip →
С помощью Anvide Seal Folder
Если вам не хочется возиться с архивом, можете установить пароль непосредственно на саму папку с помощью программы Anvide Seal Folder. Эта утилита шифрует содержимое выбранных папок и прячет их от посторонних глаз. Защищённые таким образом контейнеры можно открывать только через интерфейс Anvide Seal Folder после ввода пароля.
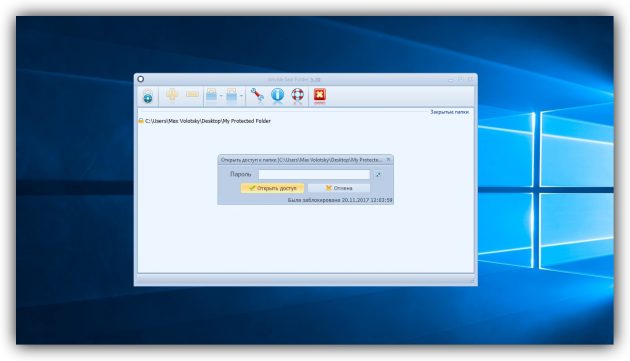
Программа очень проста в использовании. Нажав на плюс, вы сможете выбрать путь к нужной папке или к нескольким контейнерам поочерёдно. После этого в главном меню Anvide Seal Folder появится список добавленных папок. Чтобы поставить на одну или несколько из них пароль, достаточно выделить их, нажать на замок и следовать подсказкам утилиты. Вы также можете установить пароль на вход в Anvide Seal Folder.
Anvide Seal Folder →
Как поставить пароль на папку в macOS
В macOS можно обойтись без сторонних программ. Система позволяет создавать так называемый образ папки, который является её зашифрованной копией. Все файлы, которые сохраняются внутри этого образа, находятся под защитой пароля.
Чтобы создать такой образ, откройте «Дисковую утилиту» («Программы» → «Утилиты» → «Дисковая утилита»).
Кликните «Файл» → «Новый образ» → «Образ из папки» и укажите путь к папке, которую вы хотите защитить.
Введите название образа и укажите место на компьютере, где вы будете его хранить, а также пароль для доступа к его содержимому. В качестве шифрования выберите 128 или 256 бит, а в пункте «Формат образа» — «чтение / запись». После сохраните изменения.
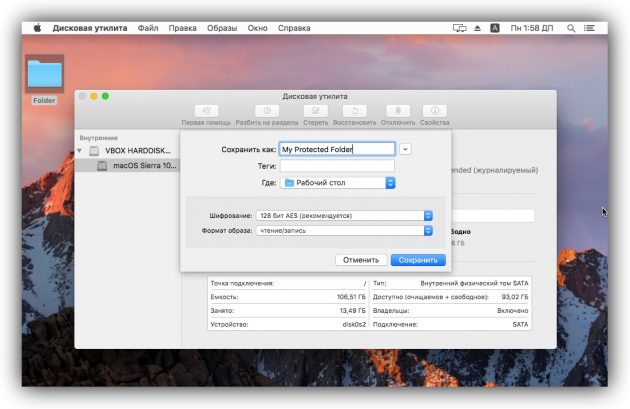
Откройте созданный образ, введите пароль и убедитесь, что все файлы на месте.
Удалите оригинальную папку. Теперь вместо неё можно пользоваться защищённым образом.
Читайте также:
Как зашифровать папку — простые способы. Как запаролить папку на компьютере
Защита важной конфиденциальной информации, которая может храниться в каталогах на жестких дисках, в логических разделах компьютера или на съемных накопителях, интересует многих пользователей. Но, говоря о том, как зашифровать папку паролем, некоторые несколько ошибочно понимают суть вопроса, считая, что в общем случае достаточно установить какую-то парольную комбинацию, ограничивающую доступ к папке. Это неверно, поскольку в вопросах обеспечения безопасности данных следует учитывать и установку пароля для получения к ним доступа, и шифрование самих файлов, находящихся в защищаемой директории. То есть получается, что защита должна быть двухуровневой, как минимум. Ведь если содержимое папки зашифровано не будет, а пароль взломан, то и файлы просмотреть можно будет без труда. Таким образом, далее будем рассматривать и защиту каталогов паролем, и шифрование содержимого. Некоторые несведущие пользователи утверждают, что в Windows таких средств нет. Они глубоко заблуждаются, поскольку такие инструменты в наличии имеются, и работают они не хуже, чем сторонние специально разработанные для таких целей программы (разве что, некоторые настройки могут выглядеть несколько сложнее).
Как скрыть папки простейшим методом?
И для начала давайте посмотрим на самые примитивные средства сокрытия данных от посторонних глаз, о которых должен знать любой пользователь. Конечно же, речь идет об установке специальных атрибутов, применяемых и к папкам, и к хранящимся внутри них файлам.
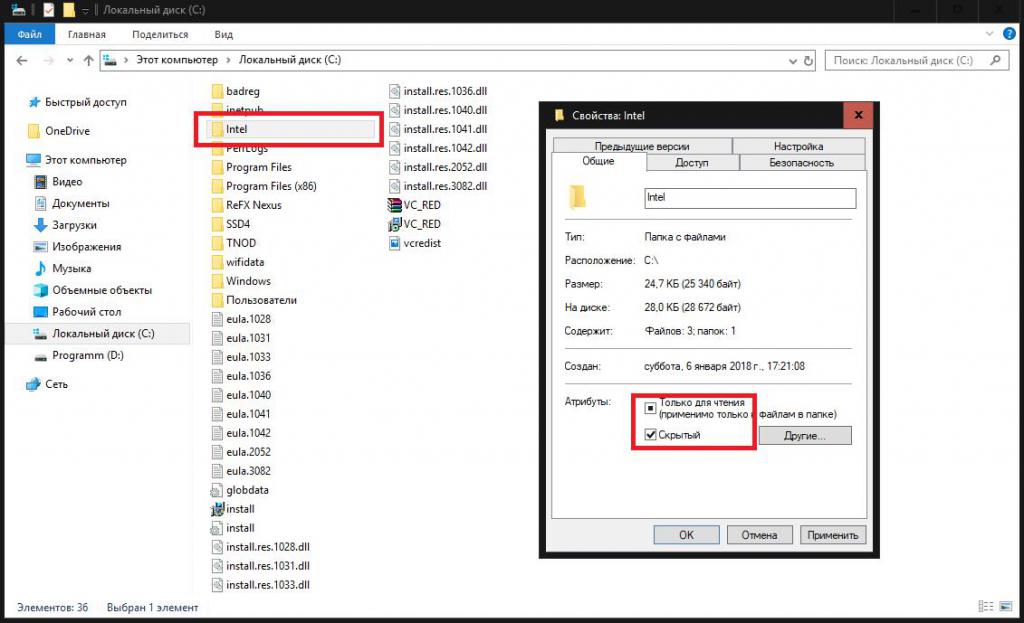
Для каталога в «Проводнике» можно использовать установку атрибута скрытого объекта (после подтверждения файлы внутри будут скрыты автоматически), а для самих файлов следует применять атрибут чтения (чтобы с ними нельзя было произвести простейшие действия, касающиеся редактирования или удаления). Но это, как уже понятно, самый простой и ненадежный способ защиты важных данных.
Как запаролить папку на компьютере при помощи архиватора?
Куда интереснее выглядит методика использования сжатия каталогов при помощи соответствующих программ. С их помощью можно и пароли устанавливать, и шифрование применять (обычно на основе алгоритмов AES), и даже немного на диске освободить (как раз за счет упаковки содержимого в архив). Не все, правда, типы файлов можно сжать достаточно сильно (например, музыкальные файлы в формате MP3 и так уже являются сжатыми, а размеры создаваемых архивов практически не отличаются от оригиналов). А вот разного рода офисные документы сжимаются в очень высокой степени.
Тем не менее, давайте посмотрим, как запаролить папку на компьютере именно таким методом. Практически все известные сегодня архиваторы такие инструменты в своем распоряжении имеют.
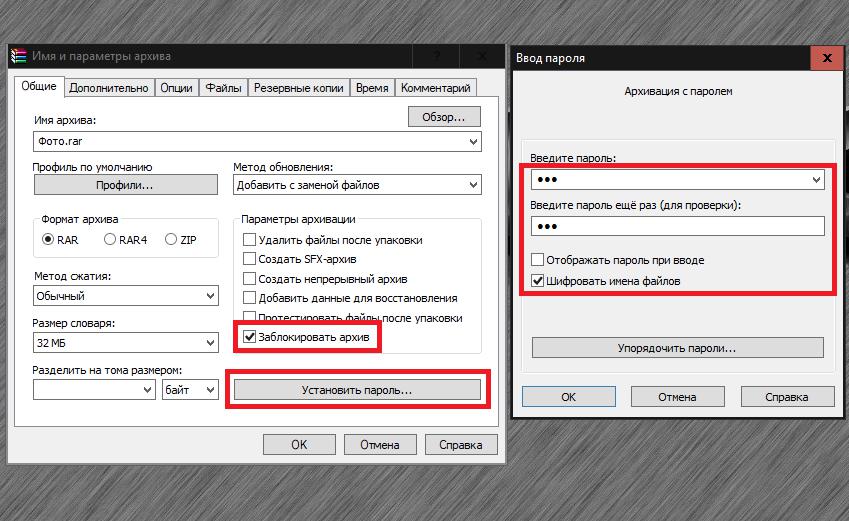
Например, в WinRAR достаточно установить флажок напротив поля защиты паролем, ввести искомую комбинацию и подтвердить ее перед началом процесса сжатия. Но это только обеспечение защиты доступа. Если же говорить именно о том, как зашифровать папку и содержимое вложенных объектов, в качестве дополнительных инструментов можно использовать шифрование имен файлов или даже блокировку всего архива. Но в WinRAR эта методика выглядит несколько недоработанной, поэтому, если вам необходимо качественное шифрование данных, лучше его выполнить в приложении 7-Zip, которое в этом отношении обладает куда более мощными инструментами.
Как зашифровать папку в Windows 7 и выше средствами EFS?
Еще одна методика, предусмотренная в Windows-системах, состоит в изменении дополнительных атрибутов каталогов и файлов внутри них. Как зашифровать папку с помощью таких инструментов? Тоже просто!
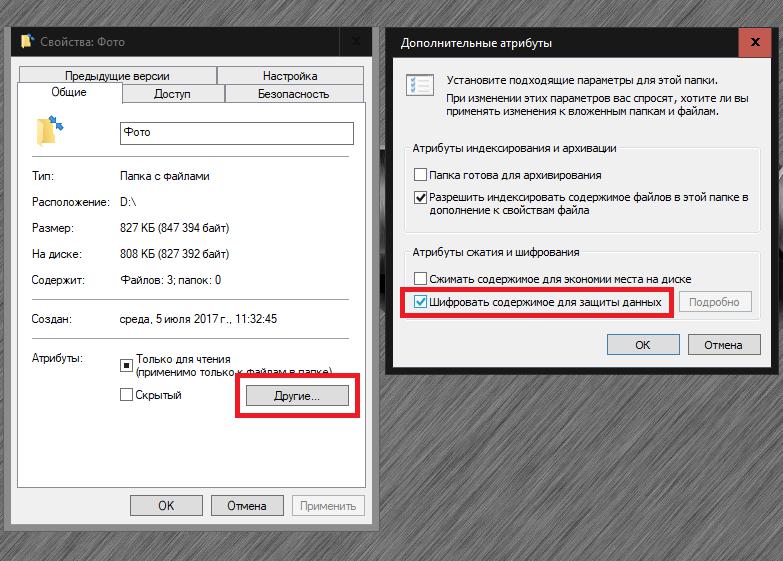
Через свойства директории в «Проводнике» на общей вкладке рядом с основными атрибутами, рассмотренными выше, необходимо нажать кнопку «Другие» и установить флажок напротив поля шифрования, после чего необходимо будет согласиться с применением таких действий к вложенным файлам и каталогам. Доступ к данным будет ограничен на уровне учетной записи, а в случае активации такой защиты со стороны администратора потребуется выполнить соответствующий вход в систему.
Создание резервной копии ключа шифрования
Как зашифровать папку с применением только что описанного метода, по всей видимости, трудностей быть не должно. По окончании действий на значке каталога появится изображение замка. Но тут следует обратить внимание на тот момент, что сам ключ, необходимый для дешифрования содержимого, сохраняется на жестком диске, а при его повреждении или удалении разблокировать искомую директорию не получится.
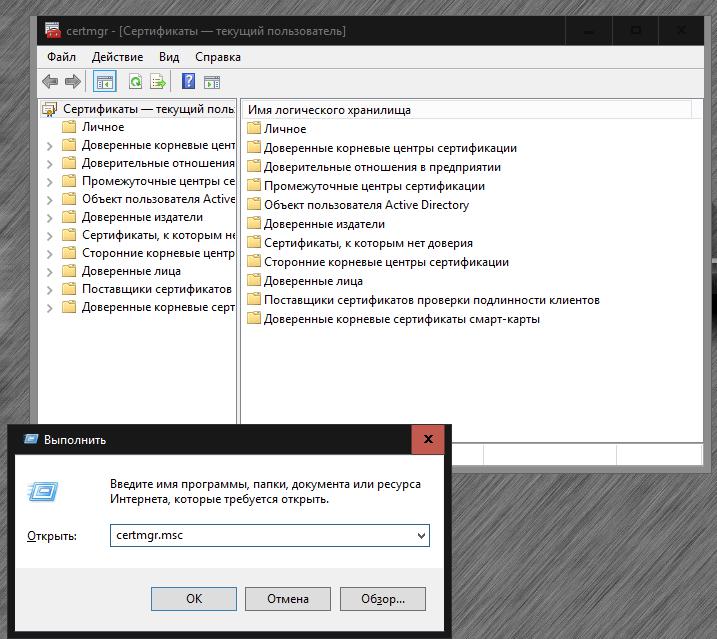
Для создания резервной копии ключа сначала через меню «Выполнить» нужно вызвать так называемый «Менеджер сертификатов» (certmgr.msc). В разделе сертификатов справа через ПКМ на учетной записи выберите пункт всех задач и экспорт, после чего согласитесь с выполнением действий для закрытого ключа. На стадии выбора формата файла обмена данными можно ничего не менять, а затем следует ввести пароль для импорта ключа и произвести сохранение ключа, например, на флешке.
Установка возможности шифрования через реестр
Теперь давайте посмотрим, как создать зашифрованную папку более простым методом, но с использованием более сложных подготовительных мер. Суть сводится к тому, чтобы включить пункт шифрования непосредственное в контекстное меню «Проводника».
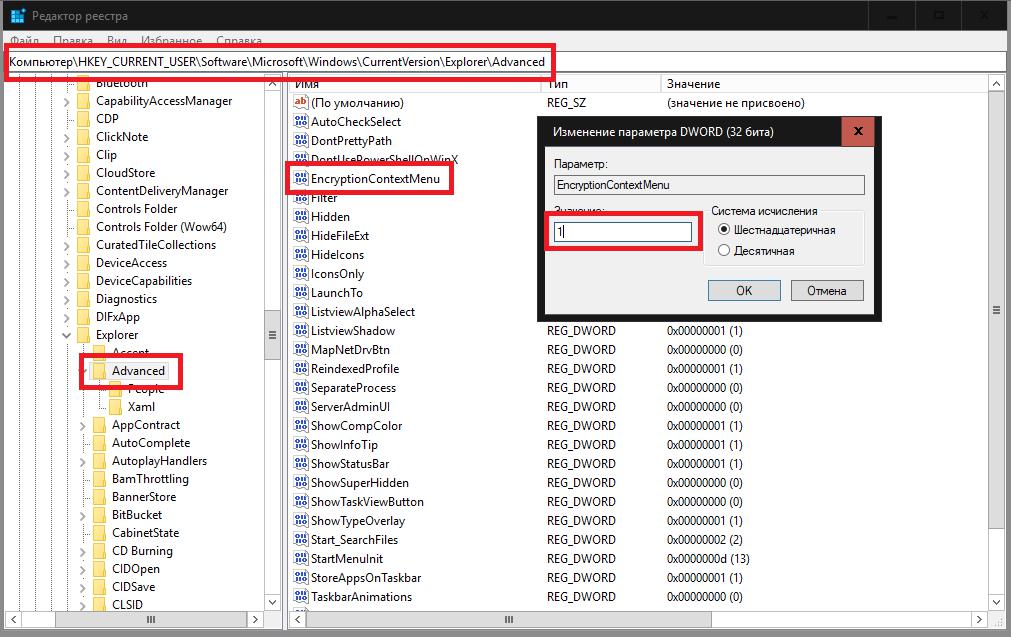
Для этого перейдите в реестр (regedit) и в ветке HKCU через папку Software найдите каталог Explorer, как показано на изображении выше. В нем имеется папка Advanced. В ней через ПКМ создайте 32-битный параметра DWORD с названием EncryptionContextMenu и присвойте ему значение в виде единицы и закройте редактор.
Как зашифровать папку на флешке, жестком диске или выполнить аналогичные процедуры с единичными файлами?
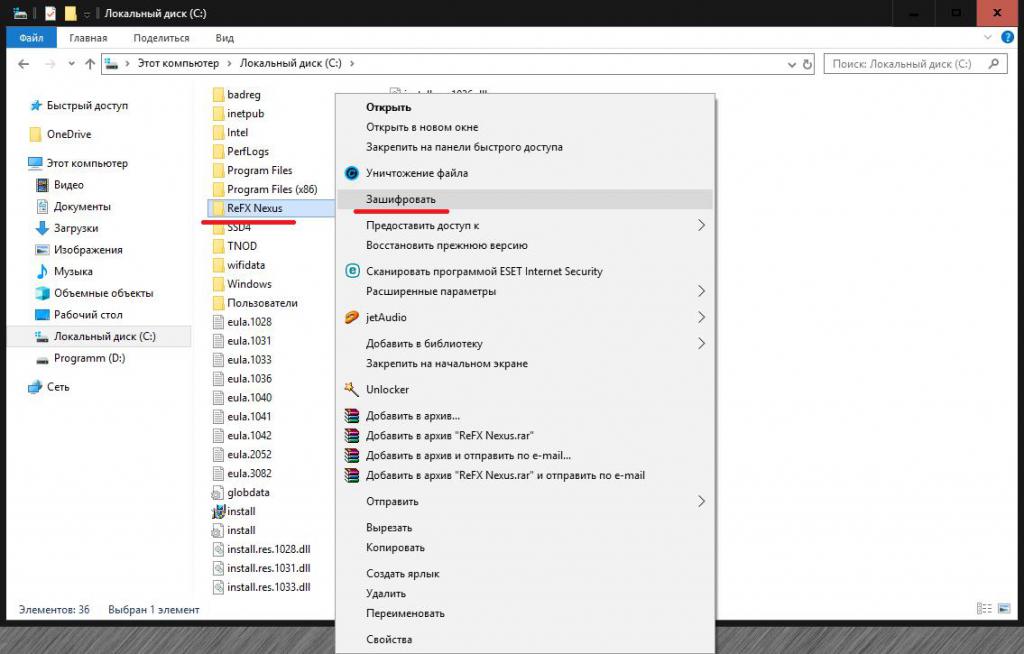
Просто выделите в «Проводнике» нужный объект и через ПКМ активируйте пункт шифрования. Иконка объекта станет зеленой. Для дешифрования следует выполнить обратное действие. Но учтите, что шифрование будет доступно только для вашей учетной записи.
Программа LocK-A-FoLdeR
Наконец, посмотрим, как зашифровать папку при помощи сторонних приложений. С ними все намного проще. В описываемой программе сначала необходимо создать так называемый мастер-пароль, затем перейти непосредственно к блокировке и просто выбрать нужную директорию на жестком диске или съемном носителе.
Утилита Flash Crypt
Эта программа тоже довольно проста в использовании, поскольку при установке интегрирует собственные пункты в контекстное меню файловых менеджеров. Для установки защиты через ПКМ на папке или файле выберите соответствующий пункт, введите и подтвердите пароль, а затем нажмите кнопку установки защиты (Protect).
Портативное приложение Anvide Lock Folder
Данная утилита хорошо тем, что инсталляции на жесткий диск не требует, является портативной и может запускаться с самой обычной флешки. В ней, как и в первой программе, сначала необходимо создать основной мастер-пароль, чтобы обезопасить саму утилиту, затем выбрать нужный каталог (можно просто перетащить его в окно приложения), дважды ввести пароль блокировки и нажать кнопку установки защиты. После этого доступ к скрытой зашифрованной папке можно будет получить только через эту программу.
Примечание: имейте в виду, что использовать несколько утилит или методик шифрования на одном компьютере и для одного и того же объекта не рекомендуется, поскольку результатом таких действий может стать конфликт между программным обеспечением и утеря важной информации. И, конечно же, можно воспользоваться не только вышеописанными утилитами, а и другими приложениями, которых на сегодняшний день найти можно очень много.
[Решено] Как поставить пароль на папку на рабочем столе?
Устанавливаем пароль на папку в Windows:
Способ № 1. Архиватор WinRar.
1. Создайте папку и поместите туда файлы, доступ к которым желаете ограничить паролем. Для этого кликните на Рабочем столе правой кнопкой мышки – Создать – Папку.
2. Перетащите в нее всю важную для вас информацию. Переименуйте папку по собственному усмотрению.
3. После того, как папка создана и в нее помещены все важные данные – кликните по ней правой кнопкой мышки – Добавить в архив.
4. Откроется окно параметров архивирования – перейдите во вкладку Дополнительно – Установить пароль.
5. Введите пароль, которым хотите зашифровать свою папку. Постарайтесь, чтобы он содержал заглавные и обычные буквы, а также цифры.
Готово. Теперь никто не сможет открыть вашу папку, не зная пароля доступа к ней.
Способ № 2. Microsoft Private Folder.
1. Начните устанавливать данную программу. В процессе инсталляции нужно будет ввести пароль.
2. После установки на вашем Рабочем столе появится папка My Privat Folder. Перетащите в нее любые важные документы и прочую информацию. Все это будет доступно только по паролю, который вы установили ранее.
Кстати, если хотите зашифровать папку изощренным способом, чтобы даже ФБР не смогло ее расшифровать – рекомендуем воспользоваться программой TrueCrypt. Но она сложная и предназначена для продвинутых пользователей ПК.
Бесплатные приложения, позволяющие установить пароль на папку в Windows ПК
Разделы и категории
Бесплатные приложения, позволяющие установить пароль на папку, тем самым ограничить доступ для посторонних глаз или злоумышленников. Разные по сложности алгоритмы шифрования, режимы работы и технологии ограничения доступа к директориям, а в некоторых случаях и блокировка доступа к процессам и приложениям, дают пользователю большой выбор. На данный момент, на нашем сайте собрано уже более десятка подобных программ, которые смогут в большинстве случаев удовлетворить требования пользователей. Все программы распространяются бесплатно или имеют приемлимые ограничения в случае использования бесплатной версии.
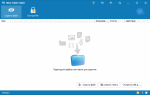
Wise Folder Hider – бесплатный инструмент для сокрытия от посторонних глаз важных документов, нежелательных для всеобщего обзора папок, а также данная программа позволяет скрывать подключенные к компьютеру USB носители. Описываемое средство создано компанией занимающейся разработкой программного обеспечения – WiseCleaner. Многие пользователи операционных систем Windows уже знакомы с этим брендом, по инструментам для очистки ПК и реестра системы. Отличная программа для защиты данных сокрытием и установки пароля на папку.

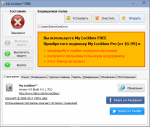
My Lockbox — это совершенно бесплатное программное обеспечение, позволяющее повысить вашу безопасность, позволит защитить паролем любую папку на вашем компьютере. Защищенная папка, может быть скрыта от пользователей и приложений в системе, в том числе и администратора системы. Программа не даст возможность получить доступ к сейфу не только на локальном компьютере, но и из сети. Программа очень проста в использовании.

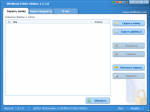
WinMend Folder Hidden — бесплатное приложение операционных систем Windows, которое поможет защитить от посторонних глаз объекты на локальных дисках, также программа работает со съёмными устройствами. Выбрав директорию или файлы для «исчезновения», пользователь получает надежное скрытие выбранных объектов как от нежелательных глаз, так и приложений системы. Увидеть скрытое, сможет только лишь зная пароль. Защищенные данные, не будут видны даже в других операционных системах.

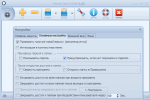
Anvide Seal Folder — приложение позволяющее ограничить доступ к папкам на компьютере пользователя. Программа распространяется автором совершенно бесплатно и проект существует исключительно на пожертвования пользователей. При помощи этого инструмента можно буквально в несколько нажатий, установить пароль на требуемую для защиты данных директорию. Seal Folder настолько проста в использовании, что для этого даже не требуется инсталляция в систему.

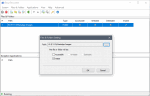
Easy File Locker — бесплатная крошечная утилита для Windows, предназначение которой, сделать ваши личные папки или файлы невидимыми для глаз других пользователей и приложений. Также Вы сможете настроить более тонко такие опции, как запрещение копирования, перемещения или изменения. Несмотря на то, что программа имеет только английский язык в своем интерфейсе, управлять программой не составит никакого труда, так как на панели инструментов, интуитивно понятно расположились кнопки добавления папок или файлов.

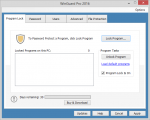
WinGuard Pro — бесплатно распространяемая версия программы, предназначение которой, блокировка доступа к процессам системы, инструментам и приложениям операционной системы Windows, кроме того позволяет ограничить свободный доступ к папкам используя при необходимости шифрование. WinGuard Pro позволит запретить инсталляцию нового ПО, ограничит доступ к менеджеру задач, редактирование реестра станет невозможно без пароля к программе. Кроме того, возможно запретить запуск браузеров и проводник Windows, меню «Пуск», полностью заблокировать панель задач.

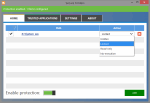
Secure Folders — отличное, свободно распространяемое средство для защиты личных данных от посторонних глаз. Как понятно из названия, программа позволит защищать директории или файлы в нескольких режимах. Отсутствие русского языка, совершенно не мешает быстро и комфортно, но при этом достаточно успешно блокировать доступ к секретной информации на компьютере под управлением операционных систем Windows.


Right-Click Encrypter — небольшое, абсолютно бесплатное приложение для Windows, который позволит Вам, кликнув правой мышкой на файле, вызвать контекстное меню проводника, где будет доступна опция для установления пароля на открытие файла. Программа несмотря на отсутствие языковых локализаций, не вызовет затруднений в использовании, посколько интерфейс программы, содержит несколько английских слов.

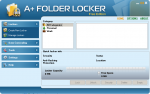
A+ Folder Locker — бесплатное издание программы для надежной защиты данных от нежелательных глаз. Используя несколько современных методов шифрования, приложение позволит уберечь личные данные от хакеров или просто посторонних, которые не должны увидеть что-то важное.

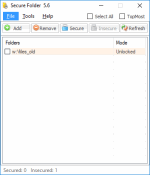
Secure Folder — это небольшая полностью бесплатная программа, которая поможет повысить Вам свою безопасность персональных данных. Программа защитит папку, установив на директорию пароль, позволит просто скрывать папку, то есть сделает её невидимой, а также возможен вариант шифрования. При шифровании используется AES алгоритм. Программа имеет интуитивно понятный интерфейс, поэтому сложностей в управлении не создаст, не смотря на отсутствие русского перевода. Авторы распространяют данную утилиту совершенно бесплатно, без ограничений и для персонального, и для коммерческого использования.

Популярные программы
Получить кодировку файла в Windows
Переполнение стека- Около
- Товары
- Для команд
- Переполнение стека Общественные вопросы и ответы
- Переполнение стека для команд Где разработчики и технологи делятся частными знаниями с коллегами
- Вакансии Программирование и связанные с ним технические возможности карьерного роста
- Талант Нанимайте технических специалистов и создавайте свой бренд работодателя
- Реклама Обратитесь к разработчикам и технологам со всего мира
- О компании
— как закодировать параметр имени файла заголовка Content-Disposition в HTTP?
Переполнение стека- Около
- Товары
- Для команд
- Переполнение стека Общественные вопросы и ответы
- Переполнение стека для команд Где разработчики и технологи делятся частными знаниями с коллегами
- Вакансии Программирование и связанные с ним технические возможности карьерного роста
- Талант Нанимайте технических специалистов и создавайте свой бренд работодателя
- Реклама Обратитесь к разработчикам и технологам со всего мира
- О компании
c # — Как мне закодировать имя файла для загрузки?
Переполнение стека- Около
- Товары
- Для команд
- Переполнение стека Общественные вопросы и ответы
- Переполнение стека для команд Где разработчики и технологи делятся частными знаниями с коллегами
- Вакансии Программирование и связанные с ним технические возможности карьерного роста
- Талант Нанимайте технических специалистов и создавайте свой бренд работодателя
- Реклама Обратитесь к разработчикам и технологам со всего мира
python — Как мне вывести список всех файлов каталога?
Переполнение стека- Около
- Товары
- Для команд
- Переполнение стека Общественные вопросы и ответы
- Переполнение стека для команд Где разработчики и технологи делятся частными знаниями с коллегами
- Вакансии Программирование и связанные с ним технические возможности карьерного роста
- Талант Нанимайте технических специалистов и создавайте свой бренд работодателя
- Реклама Обратитесь к разработчикам и технологам со всего мира
