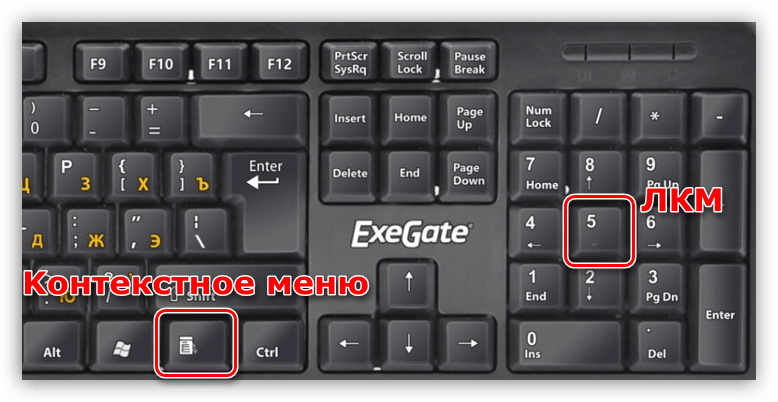Как управлять курсором мыши с помощью клавиатуры в Windows 10
Есть множество причин, по которым вы можете настроить клавиатуру для использования в качестве мыши. Возможно, вы используете беспроводную мышь с батарейным питанием, и она полностью разрядилась. Или ваша мышь перестала работать, и вам нужно внести изменения в Windows 10, чтобы исправить это. Но вы не можете, потому что ваша мышь не работает!
Возможно, еще важнее то, что управление мышью с помощью клавиатуры может оказаться полезным для людей, у которых проблемы с мобильностью в руках, поскольку нажатие клавиш клавиатуры легче, чем махать рукой по столу.
Какими бы ни были ваши потребности, показать, как управлять мышью с помощью клавиатуры в Windows 10.
Примечание. Пользователи Linux могут ознакомиться с этой статьей, чтобы использовать клавиши мыши в Ubuntu.
Управление мышью с помощью клавиатуры
Функция управления клавиатурной мышью фактически встроена в настройки Ease of Access в Windows 10.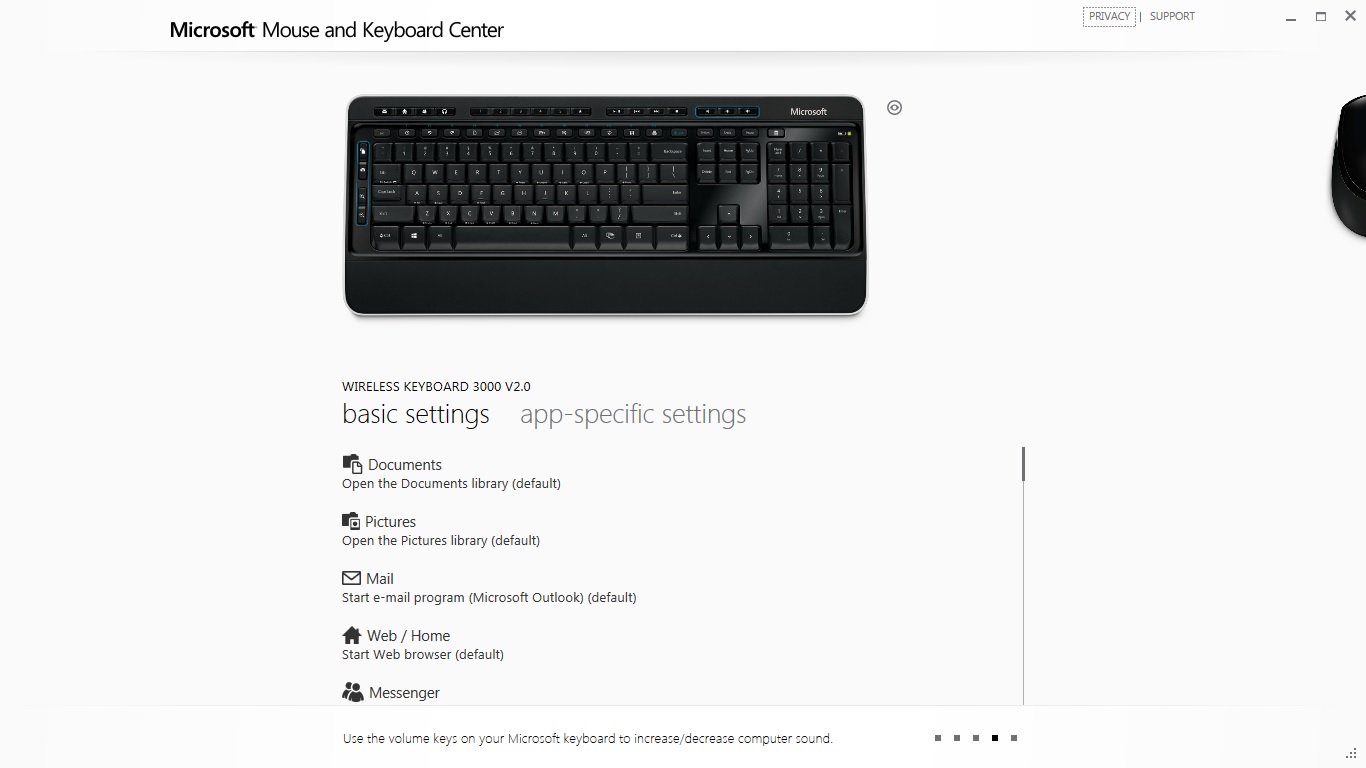 Перейдите в приложение Window Settings. (Вы можете просто ввести настройки в меню «Пуск», чтобы быстро их найти.)
Перейдите в приложение Window Settings. (Вы можете просто ввести настройки в меню «Пуск», чтобы быстро их найти.)
В окне «Настройки» нажмите «Простота доступа», затем «Мышь» на панели слева и щелкните ползунок. Внизу Управляйте мышью с помощью клавиатуры, чтобы включить.
Теперь вы включили клавиши мыши. По умолчанию вам нужно активировать Num Lock, чтобы в этот момент вы могли использовать Num Pad с правой стороны клавиатуры, чтобы использовать клавиши мыши.
Мы рекомендуем увеличить ползунок скорости указателя до максимум — иначе указатель очень медленный.Галочка «Удерживать клавишу Ctrl» также является хорошей идеей, поскольку она позволяет ускорить и замедлить скорость указателя, используя клавиши Ctrl и Shift в качестве модификаторов.
Вот числовой блокнот клавиши и их соответствующие функции:
Чтобы переместить указатель мыши PressUp и влево7 Up8 Up и вправо9 Left4 Right6 Down и влево1 Down2 Down и вправо3 Мышь Click5 Double Click + Change нажмите кнопку, чтобы щелкнуть левой кнопкой мыши / Изменить, нажмите кнопку, чтобы щелкнуть правой кнопкой мыши, чтобы перетащить щелчок правой кнопкой мыши.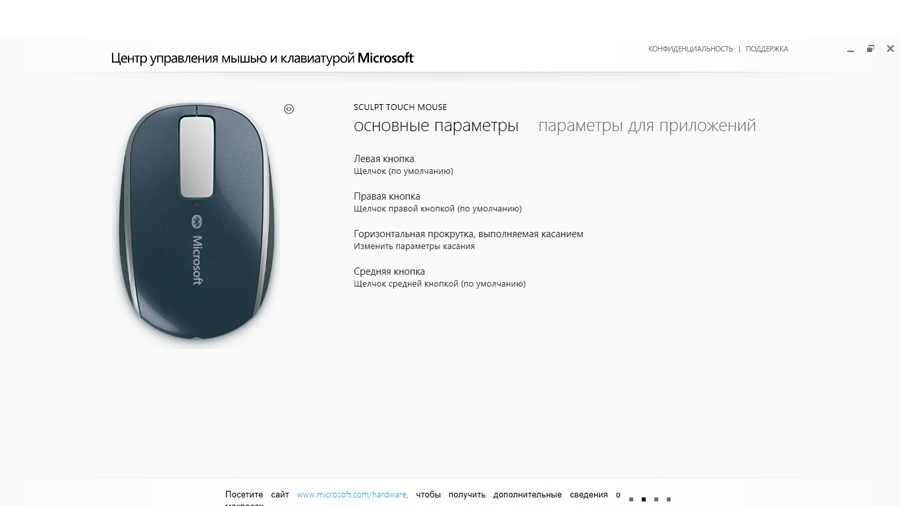 перемещение указателя вверх Hold Ctrl Перемещение указателя вниз Hold Shift
перемещение указателя вверх Hold Ctrl Перемещение указателя вниз Hold Shift
Что если у вас нет цифровой клавиатуры?
Не всем повезло иметь цифровую клавиатуру Дело в том, что они не так часто используются, поэтому многие ноутбуки и некоторые автономные клавиатуры их не включают.
Не бойтесь, потому что вы можете получить стороннее приложение типа MouseKeys это позволяет вам устанавливать свои собственные ключи, и в целом он намного надежнее, чем Windows Mouse Keys.
Войдите в NeatMouse. Используя это легкое приложение, вы можете установить любые клавиши, которые вы хотите использовать в качестве указателей мыши.
Нажмите на значок, отмеченный ниже, чтобы открыть больше опций, где вы можете изменить, какие кнопки клавиатуры действуют, какие кнопки мыши, а также мышь скорость и хотите ли вы включить NeatMouse, как только вы загрузите свой компьютер.
Вы также можете изменить клавишу, которая активирует функцию «клавиатура как мышь». В то время как раскрывающийся список «Эмулировать только с помощью» позволяет вам удерживать кнопку, чтобы она работала.
Вы даже можете установить несколько профилей, используя зеленый значок +, с различными настройками. В зависимости от того, какое программное обеспечение вы используете и т. д.
Заключение
Некоторым людям не нравится устанавливать сторонние приложения, когда им это не нужно. Но если вы хотите более настраиваемый и плавный способ эмулировать функциональность мыши на клавиатуре, тогда выберите NeatMouse вместо клавиш мыши Windows. Помимо предоставления вам большего контроля, указатель мыши также работает гораздо более плавно, где параметр Windows может быть немного изменчивым.
Это ваш вызов, и, по крайней мере, теперь вы знаете, что у вас есть варианты!
Как управлять курсором мыши с помощью клавиатуры в Windows 10
Просмотров сегодня: 319
Управление мышью с клавиатуры — Синий экран BSOD
Содержание статьи
Управление курсором мышки с помощью клавиатуры Num Pad
Как управлять курсором мыши с помощью клавиатуры (цифрового блока) в Windows 7 и Windows XP вы узнаете прочитав эту статью. Это будет очень полезно для тех у кого отсутствует или не работает мышь.
Это будет очень полезно для тех у кого отсутствует или не работает мышь.
Как включить управление курсором мышки с клавиатуры на Windows 7, XP:
Чтобы включить эту функцию одновременно нажимаем клавиши: Shift + Alt + Num lock и нажимаем Enter.
Как управлять курсором с клавиатуры:
— Активация функции кнопкой Num Lock;
— Все цифры кроме 5 и 0 это движение по направлениях;
— 5 это по умолчанию левая кнопка мыши;
— Что бы сменить 5 на правую кнопку мыши нажимаем «-« (минус) на цифровой клавиатуре, теперь при нажатии 5 будет работать правая кнопка мыши;
— Что бы сменить обратно 5 на левую кнопку мыши нажимаем
— Так же нажатие правой кнопки мыши можно вызвать комбинацией Shift + F10 но это менее удобный вариант, советую использовать вариант выше;
— Чтобы сделать двойной щелчок нажимаем «+» или 2 раза быстро нажимаем клавишу «5» цифрового блока;
— Чтобы зажать и держать нужный объект, при выбранной левой или правой кнопке мышки нажимаем и держим «0» на цифровом блоке, это делается для перетаскивания объектов в нужное место;
— Чтобы отпустить зажатый объект нажимаем «.
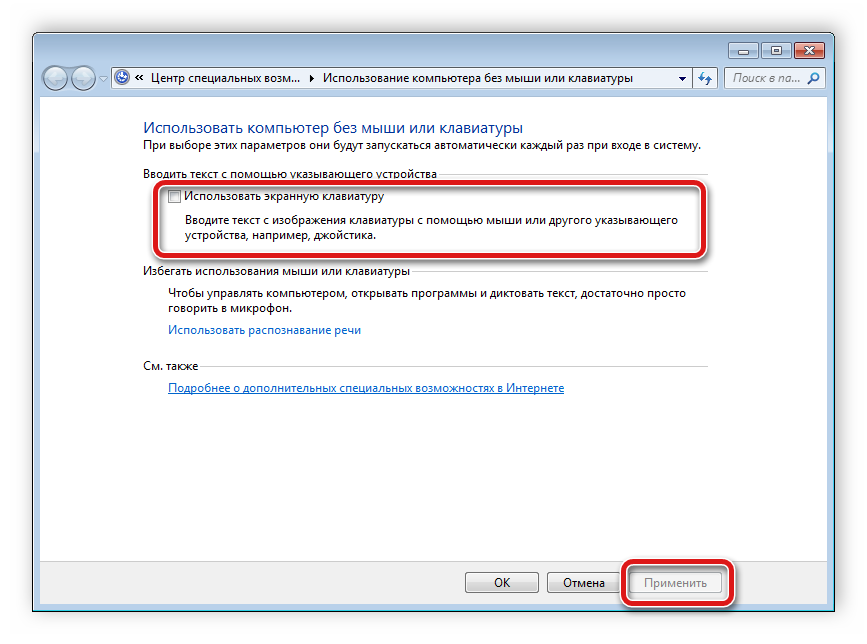 » на цифровом блоке.
» на цифровом блоке.В принципе готово,
Чтобы ускорить перемещение курсора мыши, в Windows 7 заходим:
Пуск > Панель управления > Центр специальных возможностей > Облегчение работы с мышью > Настройка управления указателем
Зайти можно уже с помощью курсора и клавиатуры, или перемещаясь с помощью горячих клавиш TAB, стрелок.
В панели управления должны стоять мелкие значки что бы увидеть нужный раздел:
И ставим оба ползунка на максимум, и ставим галку возле CTRL — ускорение, SHIFT — замедление как показано на рисунке выше.
И конечно же нажимаем Применить
Теперь при нажатии CTRL наш курсор мышки будет летать при управлении с клавиатуры так же быстро как бы мы пользовались настоящей мышкой.
Как ускорить курсор мышки при управлении с клавиатуры на Windows XP?
— Почти так же само, даже проще. Снова нажимаем клавиши (вместе): Shift + Alt + Num lock;
Снова нажимаем клавиши (вместе): Shift + Alt + Num lock;
Видим то же окно что при включении функции:
Выбираем «Параметры», появляется окно:
Параметры.Нажимаем «Настройка», галка должна стоять как на рисунке.
У себя делаем так же как на рисунке, главное ползунки на максимум, и галочка CTRL — ускорение, SHIFT — замедление.
Всё готово, теперь жмем «ОК», или «Применить» и начинаем работать.
PS: для удобности и ускорения управления можно использовать слепой метод: Пальчики лучше поставить на исходную позицию «4», «5», «6», «0» (указательный — «4», средний — «5», безымянный — «6», большой — «0».) и по необходимости поднимать палец вверх или в низ.)
Узнать в каком положении мышка можно посмотреть в трєе, вы увидите одно из таких изображение (при условии что стоит последняя галочка на рисунке выше):
Как управлять мышью с клавиатуры в Windows
Если у вас вдруг перестала работать мышь, Windows 10, 8 и Windows 7 предоставляет возможность управлять указателем мыши с клавиатуры, причем какие-то дополнительные программы для этого не потребуются, необходимые функции присутствуют в самой системе.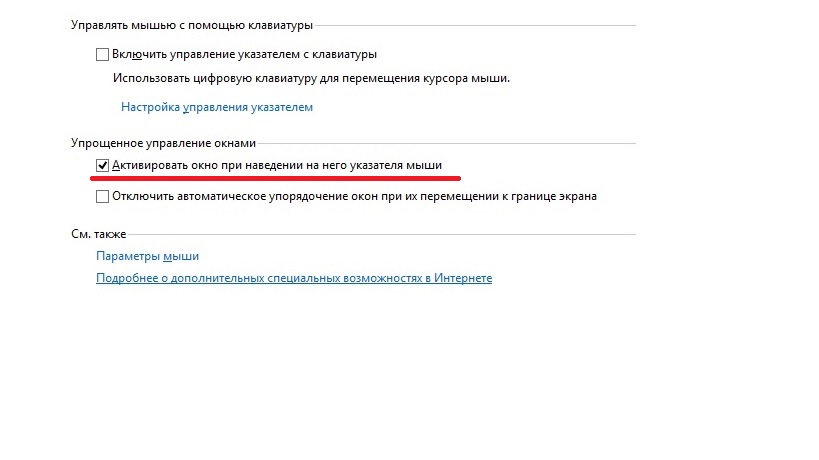
Однако, одно требование для управления мышью с помощью клавиатуры все-таки есть: понадобится клавиатура, имеющая отдельный цифровой блок справа. Если его нет, данный способ не подойдет, но в инструкции, помимо прочего, будет показываться как добраться до нужных пунктов настроек, изменить их и выполнить другие действия без мыши, только с использованием клавиатуры: так что даже если у вас нет цифрового блока, возможно представленная информация окажется вам полезной в сложившейся ситуации. См. также: Как использовать Android телефон или планшет в качестве мыши или клавиатуры.
Важно: если у вас к компьютеру все еще подключена мышь или включен тачпад, управление мышью с клавиатуры работать не будет (т.е. их нужно отключить: мышь — физически, сенсорную панель см. Как отключить тачпад на ноутбуке).
Начну с некоторых подсказок, которые могут пригодиться, если вам приходится работать без мыши с клавиатуры; они подойдут для Windows 10 — 7. См. также: Горячие клавиши Windows 10.
- Если нажать по клавише с изображением эмблемы Windows (клавиша Win), откроется меню Пуск, передвигаться по которому можно с помощью стрелок.

- Если вы оказались в окне с кнопками, полями для отметок, и другими элементами (это работает и на рабочем столе), то для перехода между ними можно использовать клавишу Tab, а для «нажатия» или установки отметки — пробел или Enter.
- Клавиша на клавиатуре в нижнем ряду справа с изображением меню, вызывает контекстное меню для выбранного элемента (то, которое появляется при правом клике мышью), по которому потом можно перемещаться с помощью стрелок.
- В большинстве программ, а также в проводнике, можно попасть в главное меню (строка сверху) с помощью клавиши Alt. Программы от Microsoft и проводник Windows после нажатия по Alt также отображают метки с клавишами для открытия каждого из пунктов меню.
- Клавиши Alt+Tab позволят вам выбрать активное окно (программу).
Это только базовые сведения о работе в Windows с помощью клавиатуры, но как мне кажется, самые важные, чтобы не «потеряться», оказавшись без мыши.
Включение управления указателем мыши с клавиатуры
Наша задача включить управление курсором мыши (а точнее — указателем) с клавиатуры, для этого:
- Нажмите клавишу Win и начните набирать «Центр специальных возможностей», пока не появится возможность выбрать такой элемент и открыть его. Также можно открыть окно поиска Windows 10 и Windows 8 клавишами Win+S.
- Открыв центр специальных возможностей, с помощью клавиши Tab выделите пункт «Упрощение работы с мышью» и нажмите Enter или пробел.
- С помощью клавиши Tab выберите пункт «Настройка управления указателем» (не включайте сразу управление указателем с клавиатуры) и нажмите Enter.
- Если пункт «Включить управление указателем мыши с клавиатуры» выбран, нажмите пробел для того, чтобы включить его. Иначе выберите его клавишей Tab.
- С помощью клавиши Tab вы можете настроить другие опции управления мышью, а затем выбрать кнопку «Применить» внизу окна и нажать пробел или Enter, чтобы включить управление.

Доступные опции при настройке:
- Включение и отключение управления мышью с клавиатуры по комбинации клавиш (левые Alt + Shift + Num Lock).
- Настройка скорости движения курсора, а также клавиши для ускорения и замедления его движения.
- Включение управления, когда Num Lock включен и когда отключен (если вы используете цифровую клавиатуру справа для ввода цифр, установите «Откл», если не используете — оставьте «Вкл»).
- Отображение значка мыши в области уведомлений (может пригодиться, так как показывает выбранную кнопку мыши, о чем будет далее).
Готово, управление мышью с клавиатуры включено. Теперь о том, как этим управлять.
Управление мышью с клавиатуры в Windows
Всё управление указателем мыши, а также нажатиями на кнопки мыши производится с помощью цифровой клавиатуры (NumPad).
- Все клавиши с цифрами, кроме 5 и 0 перемещают указатель мыши в ту сторону, в которой данная клавиша находится относительно «5» (например, клавиша 7 перемещает указатель влево вверх).

- Нажатие кнопки мыши (выбранная кнопка отображается заштрихованной в области уведомлений, если вы не выключили эту опцию ранее) производится нажатием клавиши 5. Для двойного клика нажмите клавишу «+» (плюс).
- Перед нажатием вы можете выбрать ту кнопку мыши, которой оно будет производиться: левая кнопка — клавиша «/» (слэш), правая — «-» (минус), сразу две кнопки — «*».
- Для перетаскивания элементов: наведите указатель на то, что нужно перетащить, нажмите клавишу 0, затем переместите указатель мыши туда, куда нужно перетащить элемент и нажмите клавишу «.» (точка), чтобы отпустить его.
Вот и всё управление: ничего сложного, хотя и нельзя сказать, что это очень удобно. С другой стороны, бывают ситуации, когда выбирать не приходится.
А вдруг и это будет интересно:
Почему бы не подписаться?
Рассылка новых, иногда интересных и полезных, материалов сайта remontka.pro. Никакой рекламы и бесплатная компьютерная помощь подписчикам от автора. Другие способы подписки (ВК, Одноклассники, Телеграм, Facebook, Twitter, Youtube, Яндекс.Дзен)
Другие способы подписки (ВК, Одноклассники, Телеграм, Facebook, Twitter, Youtube, Яндекс.Дзен)
30.11.2016 в 22:58
Спасибо! Даже и не подозревал о такой возможности.
02.06.2017 в 00:17
Примечание: после отправки комментария он не появляется на странице сразу. Всё в порядке — ваше сообщение получено. Ответы на комментарии и их публикация выполняются ежедневно днём, иногда чаще. Возвращайтесь.
Как управлять курсором с клавиатуры в Windows
Приветствую Вас на своем блоге!
Бывает так, что мышь в самый не подходящий момент перестает работать. А может быть и так, что у ваших знакомых отказала мышь, и вас попросили им помочь.
Прочитав эту статью, вы узнаете, как управлять курсором с клавиатуры в Windows, и всегда сможете закрыть приложение или выключить компьютер, в том случае, если мышь выйдет из строя.
Чтобы выключить компьютер с помощью клавиатуры, достаточно знать горячие клавиши Windows или комбинации с клавишей Win.
Если же все таки нужно продолжать работу за компьютером, а мышка не работает, то вам поможет управление курсором с помощью клавиатуры.
Чтобы управлять курсором с помощью клавиатуры, нужно включить эту функцию. Быстрее всего в Windows это сделать, если нажать комбинацию клавиш Alt+Shift+NumLock .
Но сначала активируйте функцию NumLock, а то управление курсором с клавиатуры работать не будет.
После этого в правом нижнем углу экрана, на панели управления появится иконка мыши. На ней будет выделена кнопка, которая в данный момент активна, правая, левая или сразу две (тогда они будут обе черные).
Управление курсором осуществляется с помощью цифровых клавиш NumLock.
На изображении показана схема управления курсором с помощью клавиатуры.
1,2,3,4,6,7,8,9 – перемещают курсор.
Клавиша ( 5 ) один клик активной кнопкой мыши.
Клавиша ( — ) переключает управление на правую кнопку мыши.
Клавиша ( / ) переключает управление на левую кнопку мыши.
Клавиша ( 0 ) имитирует нажатие и удержание кнопки мыши нажатой.
Клавиша ( * ) имитирует нажатие сразу двух кнопок мыши.
Клавиша ( + ) имитирует двойной клик мышкой.
Режим управления курсором с помощью клавиатуры имеет ряд настроек. В разных версиях Windows есть свои настройки.
Настройка управления курсором с клавиатуры в Windows XP.
Для того, чтобы открыть окно настроек управления курсором в Windows XP, щелкните левой кнопкой мыши по иконке мыши в правом нижнем углу. Откроется окно “Специальные возможности”.
Перейдите во вкладку мышь, там уже должна стоять галочка в чекбоксе “Управление с клавиатуры”. Если эту галочку убрать, то функция управления указателем с клавиатуры отключится.
Для изменения настроек, нажмите кнопку “Настройка”.
В этом окне можно изменить настройки управления указателем с помощью клавиатуры.
Настройка управления указателем с клавиатуры в Windows 7.
В Windows 7 также можно открыть окно настроек, если щелкнуть мышкой по иконке мыши в правом нижнем углу.
Но можно и через меню “Пуск”.
Первый вариант.
Нажать “Пуск” и в строке поиска набрать: “Изменение параметров мыши”
Второй вариант.
“Пуск – Стандартные – Служебные – Специальные возможности – Центр специальных возможностей”
Далее перейдите по меню “Облегчение работы с мышью”.
В обоих случаях вы откроете окно “Облегчение работы с мышью”:
Здесь отметьте галочкой пункт “Включить управление указателем с клавиатуры”.
Нажмите на “Настройка управления указателем”. И вы перейдете в окно настроек управления указателем с помощью клавиатуры.
Здесь можно настроить скорость перемещения курсора по экрану, а также отключить или включить некоторые функции.
Если щелкнуть по иконке мыши в правом нижнем углу, то вы сразу откроете это окно.
Теперь вы знаете, как управлять указателем с клавиатуры в Windows.
Если вам нужно изменить программу для открытия файла в Windows и вы не знаете, как это сделать, то предлагаю вам прочитать эту статью.
Удачи!
Как управлять курсором с помощью клавиатуры
Уверен, что большинство пользователей компьютера понятия не имеют, как управлять курсором с помощью клавиатуры. Действительно, зачем в это вникать, если есть любимая компьютерная мышь, которая чудно справляется с данной задачей? Вот про это всё я Вам и расскажу ниже — зачем, почему и как.
Зачем управлять курсором с клавиатуры
Конечно же, не трудно догадаться зачем и когда может понадобиться такое, пусть и не сильное, но усложнение навигации по системному менеджеру файлов или в обозревателе сети Интернет.
Вряд ли кто-то сознательно и специально откажется от мышки и просто из вредности начнёт управлять с помощью клавиатуры курсором — причин, на самом деле, не очень много…
- разрядились аккумуляторы в беспроводной мышке
- как пела группа «Жуки» — о-о-и-я-и-ё, села батарейка
- бессовестно поломался манипулятор в самый неподходящий момент
- у Вас украли компьютерную мышку
- у Вас жуткая аллергия на любые компьютерные мышки
- Вас просто раздражают и даже бесят все эти «грызуны»
Так вот, когда неожиданно происходит один из вышеперечисленных моментов — пользователь, в большинстве случаев, оказывается совершенно неподготовленным к такому развитию событий.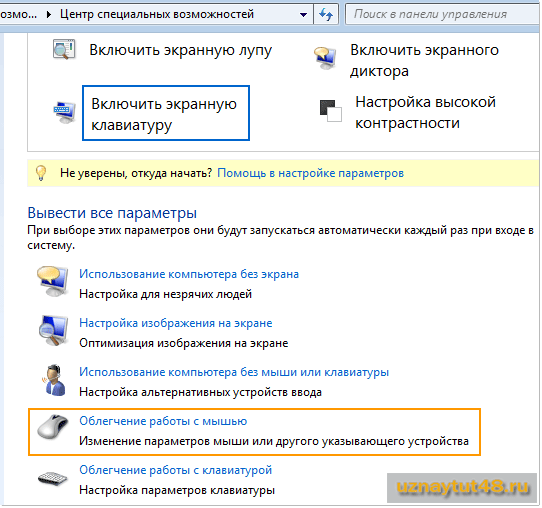 Представьте, если нужно срочно закончить какую-то работу за компьютером, а на дворе ночь или магазин с мышками и батарейками далеко, а то и вовсе закрылся на ремонт (чтоб им…)?
Представьте, если нужно срочно закончить какую-то работу за компьютером, а на дворе ночь или магазин с мышками и батарейками далеко, а то и вовсе закрылся на ремонт (чтоб им…)?
Пользователей ноутбуков, в таком случае, выручит встроенный тачпад — им хоть и не так удобно управлять курсором мыши, но всё-таки можно. А владельцы стационарных компьютеров оказываются буквально в безвыходном положении — вроде слышали, что можно использовать клавиши клавиатуры для этого дела, но ничего не выходит, куда не тыкают.
Действительно, такая встроенная функция в любой версии операционной системы Windows есть, но всё дело в том, что её надо включить…
Активация управления курсором с клавиатуры
Давайте сейчас активируем данную специальную возможность Windows и настроим её заранее, пока не пришёл петух и не начал нас клевать куда попало. Показывать буду на любимой «десятке».
Читайте также на сайте:
Проще всего это сделать с помощью, опять же, своей удобной и дорогой клавиатуры — достаточно нажать следующую комбинацию горячих клавиш Alt+Shift+NumLock. На экране появится вопросительное окошко…
На экране появится вопросительное окошко…
Жмём «Да» и управляем красивым курсором с помощью кнопок на цифровом блоке клавиатуры…
Делать это можно не только вправо, влево, вверх и вниз, а и по диагонали — клавиши 9, 3, 1 и 7.
Настройка управления курсором с клавиатуры
Большинству будет достаточно просто включить данную функцию и временно ею воспользоваться, до решения вопроса с мышкой. Но всегда есть товарищи, которые не любят простых и шаблонных решений — им обязательно дай что-нибудь настроить или подкрутить.
В нашем случае это можно легко устроить — в Панели управления Windows заходим в пункт «Центр специальных возможностей»…
…и находим там «Упрощение работы с мышью»…
Тут, как видите, можно поменять цвет и размер указателей мыши, но нам нужен пункт «Настройка управления указателем». Именно под ним и живут нужные нам параметры — скорость перемещения указателя, ускорение, отображение значка в панели задач, звуковой сигнал при переключении режима…
После всех изменений не забываем кликать на «Применить». Кстати, после активации и настройки управления курсором у Вас в трее появится значок, двойной клик по которому моментально телепортирует Вас в окно «Настроить кнопки мыши»…
Кстати, после активации и настройки управления курсором у Вас в трее появится значок, двойной клик по которому моментально телепортирует Вас в окно «Настроить кнопки мыши»…
Другой способ управления курсором с клавиатуры
Специальные возможности Windows, это конечно хорошо, но у пользователей всегда должен быть выбор. В нашем случае альтернативным решением является бесплатная и портативная миниатюрная компьютерная программа NeatMouse.
Повелитель указателей и хозяин курсоров — NeatMouse
Главное (и единственное) окно программы NeatMouse сразу «подхватит» язык Вашей операционной системы…
Именно по этой причине что-либо объяснять нет нужды — и так всё понятно. Можно только подчеркнуть, что имеется возможность создания профилей для любого количества пользователей Вашего компьютера.
На панели инструментов программы есть малозаметная, но полезная кнопочка (правее всех остальных) — она активирует дополнительные параметры…
С ними тоже Вам всё понятно, надеюсь.
Предупреждаю, в трее, при использовании программы NeatMouse у Вас заведётся мышь — берегите свои накопители информации (шутка)…
Скачать NeatMouse
Данную бесплатную программу для управления курсором с помощью клавиатуры можно скачать с её официального сайта . Там Вы найдёте специальную кнопку для загрузки универсального установщика…
Почему универсального? Потому что он позволяет при начале инсталляции выбрать версию программы — обычную или портативную…
Как видите — программа работает с абсолютно всеми версиями Windows (любой разрядности) и имеет размер всего 835 кб. Вирусов не содержит.
Обвинять производителей в плохой поддержке язык не поворачивается — обратите внимание на дату последнего обновления (четыре дня назад).
Краткий итог
Для того, чтоб управлять курсором с помощью клавиатуры нужно…
- Перейти в Панель управления Windows
- Открыть «Центр специальных возможностей»
- Кликнуть на ссылку «Упрощение работы с мышью»
- Поставить галочку на «Включить управление указателем с клавиатуры»
- Кликнуть на кнопку «Применить»
- Перейти по ссылке «Настройка управления указателем» для тщательной настройки функции
- …или воспользоваться бесплатной программой NeatMouse
Вот и всё на сегодня. Теперь Вы знаете, как управлять курсором с помощью клавиатуры. До новых полезных программ и просто советов.
Теперь Вы знаете, как управлять курсором с помощью клавиатуры. До новых полезных программ и просто советов.
ПОЛЕЗНОЕ ВИДЕО
Как управлять курсором с клавиатуры и в целом ПК, если сломалась мышка
Приветствую!
Ничто не застраховано от поломки, а особенно неприятно, когда это случается в процессе работы. Среди типовых поломок компьютерной мыши можно отметить следующие: потерю работоспособности в связи с перегибом кабеля, или отказ клавиш в связи с износом. Если ваша мышка вышла из строя, а работу с компьютером необходимо продолжить, то этот материал для вас!
Содержание:
Основа проблемы
Если у вас ноутбук, то проблему можно частично решить, перейдя на использование имеющего у него тачпада. Но у классических (стационарных) персональных компьютеров тачпад априори отсутствует. Можно, конечно, переключаться между элементами интерфейса с помощью клавиши Tab, но занятие это, скажем прямо, не самое удобное и довольно быстро утомляет. Наиболее расстраивает то, что необходимо продолжить работу, а возникает такая проблема, которая зачастую вводит в ступор неподготовленного к ней пользователя.
Можно, конечно, переключаться между элементами интерфейса с помощью клавиши Tab, но занятие это, скажем прямо, не самое удобное и довольно быстро утомляет. Наиболее расстраивает то, что необходимо продолжить работу, а возникает такая проблема, которая зачастую вводит в ступор неподготовленного к ней пользователя.
Как управлять компьютером без мышки?
На этот случай было подготовлено несколько решений. Описываемые способы подразумевают как наличие на используемой вами клавиатуре цифрового блока клавиш (находятся справа), так и при отсутствии оного (компактная клавиатура).
Да, и не забудьте предварительно отключить от ПК сломавшуюся мышь.
Итак, приступим.
Полезные советы и комбинации клавиш
1) Если вам необходимо открыть меню Пуск и запустить оттуда какое-либо приложение, то для этого необходимо нажать на клавиатуре клавишу Win (иногда обозначается на клавиатуре логотипом Windows) и в открывшемся меню с помощью клавиш-стрелок добраться до нужного пункта или ярлыка программы. Вы также можете воспользоваться поисковой строкой и ввести нужного вам пункта или программы – просто начните набирать название сразу после открытия меню Пуск. Окно поиска также может быть отображено при нажатии комбинации Win + S на клавиатуре.
Вы также можете воспользоваться поисковой строкой и ввести нужного вам пункта или программы – просто начните набирать название сразу после открытия меню Пуск. Окно поиска также может быть отображено при нажатии комбинации Win + S на клавиатуре.
2) При работе с формами ввода пользуйтесь клавишей Tab – при её нажатии происходит перемещение между формами (пунктами). А для подтверждения действия жмите клавишу Enter.
3) Если возникла необходимость закрыть активное окно, то для этого воспользуйтесь комбинацией клавиш Alt + F4, а если же нужно переключаться между окнами, то комбинацией Alt + Tab.
4) В работе часто используется контекстное меню и с клавиатуры его вызвать столь же просто – для этого выделена отдельная клавиша с пиктограммой списка. Она, как правило, располагается около правого Ctrl-а.
5) Для доступа к меню (и его пунктам), что располагается в верхней части любого приложения или проводника Windows, достаточно нажать клавишу Alt – в результате будут отображены символьные подсказки и комбинации, при нажатии которых вы сможете открыть любой пункт текущего меню и осуществить другие операции.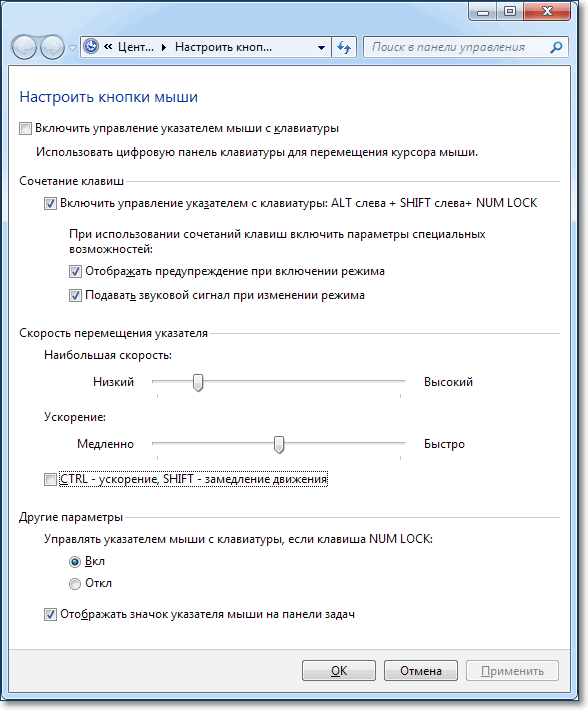 К примеру, для создания новой папки в проводнике Windows, достаточно набрать комбинацию Alt + 2.
К примеру, для создания новой папки в проводнике Windows, достаточно набрать комбинацию Alt + 2.
Естественно, что возможные операции и отображаемые сочетания различны и зависят открытого и активного в данный момент окна или приложения. К примеру, в Microsoft Word приведённое выше сочетание Alt + 2 выполнит команду отмены последнего ввода (полный аналог штатного сочетания Ctrl + Z).
Используя данные возможности, уже упрощается работа с компьютером без использования мышки. Далее будет рассказано об управлении курсором (стрелочкой) мыши с помощью клавиатуры.
Включаем управление курсором мыши с клавиатуры
В Windows имеется очень удобная возможность управления курсором мышки в отсутствии самой мышки. Данная возможность включается и настраивается в системном окне Центр специальных возможностей.
Для открытия этого инструмента необходимо открыть меню Пуск и в строке поиска вписать Центр специальных возможностей, а после нажать клавишу Enter.
После открытия данного окна, нажимайте клавишу Tab, пока рамка выделения не высветится на пункте Упрощение работы с мышью. Нажимаем клавишу Enter для подтверждения выбора.
В отобразившемся окне вам также необходимо будет проследовать до пункта, который называется Настройка управления указателем.
Наконец перед нами отобразится окно под названием Настроить кнопки мыши. В данном окне поставьте галочку у первого пункта, который отвечает за включение управления указателем мыши с клавиатуры. С помощью клавиши Tab дойдите до этого пункта, а после воспользуйтесь клавишей Пробел.
Теперь вам остаётся только сохранить настройки – выделите клавишу ОК и нажмите Enter на клавиатуре.
В этом же окне, ко всему прочему, можно тонко настроить скорость перемещения курсора и некоторые другие параметры.
Как управлять курсором мыши с клавиатуры
Ну вот мы и подошли к заключительной части этого материала. Здесь будет рассказано о том, как управлять указателем мыши с клавиатуры, естественно, при условии включения соответствующей опции, о которой было подробно рассказано выше.
Управление осуществляется с цифрового блока клавиш (NumPad), который имеется на большинстве клавиатур.
Команды управления курсором с клавиатуры следующие:
4 – движение влево, 8 – движение вверх, 2 – движение вниз, 6 – движение вправо. Клавиши 1, 3, 7, 9 двигают указатель мыши по диагонали, к примеру, нажатие 9 – осуществит движение одновременно вправо и вверх.
5 – эмулирует одинарные нажатие левой клавишей мыши
+ – эмулирует двойное нажатие левой клавишей мыши
0 (клавиша ноль) – осуществляет захват требуемого объекта для его последующего перемещения (перетаскивания). Переместив объект в нужное место, нажмите клавишу с символом точки для его высвобождения с последующим размещением на новом месте.
Переместив объект в нужное место, нажмите клавишу с символом точки для его высвобождения с последующим размещением на новом месте.
Краткий итог
В статье было рассказано о доступных каждому в среде Windows возможностях по управлению компьютером без использования мыши. Несомненно, существуют сторонние решения, с помощью которых управление можно осуществлять эффективнее. Однако описанное решение подойдёт в случае, когда мышка сломалась и необходимо быстро решить вопрос и продолжить работу.
Если у вас остались вопросы, вы можете задать их в комментариях.
Как управлять курсором с помощью клавиатуры Mac
В Apple очень скрупулезно разрабатывают систему управления Mac для тех, кто ограничен в своих возможностях, однако эти решения помогают и рядовым пользователям. Например, управление виртуальным курсором с помощью клавиатуры выручит в том случае, если с вашим трекпадом что-то пошло не так. Кроме того, это добавляет особой точности управлению — перемещать курсор можно с точностью буквально до пикселя.
Такой режим управления называется Mouse Keys и вызывается с помощью комбинации клавиш Option (⌥)-Command (⌘)-F5, которая затемняет экран и выводит на него небольшое окошко. Для пользователей моделей с Touch Bar достаточно будет тройного нажатия на сканер Touch ID.
В появившемся окне выберите настройку Enable Mouse Keys, которая находится внутри раздела Mouse & Trackpad.
После этого достаточно подтвердить выбор и закрыть окно. С этого момента виртуальный курсор будет под управлением кнопок, изображенных на картинке — ввод символов при этом будет заблокирован. Поэтому, гораздо удобнее использовать в таких случаях клавиатуру с дополнительным цифровым блоком.
Передвижение курсора
- На цифровом блоке: используйте кнопки 7, 8, 9, 4, 6, 1, 2, 3.
- На клавиатуре: используйте кнопки 7, 8, 9, U, O, J, K, L.
Клик мышкой
- На цифровом блоке: используйте кнопку 5.

- На клавиатуре: нажмите I.
Задержать мышку
- На цифровом блоке: используйте 0.
- На клавиатуре: жмите M.
Отпустить мышку
- На цифровом блоке: используйте “.” (точку)
- На клавиатуре: жмите “.” (точку).
Однако, настроить поведение такого способа управления можно и подробнее. Для этого в настройках перейдите в раздел Accessibility → Mouse & Trackpad. Потом выберите функцию Enable Mouse Keys и перейдите к её калибровке с помощью Options. Там можно задать более удобный вызов этого режима, отключение трекпада, скорость скроллинга и временную задержку при использовании клавиатуры. Затем нажмите OK и все изменения будут сохранены.
Как закрыть папку без мышки. Как управлять компьютером без мышки с помощью клавиатуры. Экстренный вариант настроек позволяющий управлять компьютером без мышки
В этом руководстве мы расскажем, как работать на компьютере без мышки с помощью клавиатуры. Если у вас сломалась компьютерная мышь, или по какой-либо другой причине вы не можете использовать ее, не стоит паниковать. Клавиатура имеет все необходимые клавиши и ярлыки для выполнения основных функций Windows.
Если у вас сломалась компьютерная мышь, или по какой-либо другой причине вы не можете использовать ее, не стоит паниковать. Клавиатура имеет все необходимые клавиши и ярлыки для выполнения основных функций Windows.
Также вы можете выучить некоторые сочетания клавиш, чтобы повысить свою производительность во время работы на компьютере.
Важные клавиши для управления Windows:
Клавиши со стрелками : позволяют перемещаться вверх, вниз, влево и вправо на странице или в меню (где это возможно).
Ввод (Enter ): используется для выполнения любой команды или подтверждения диалога.
Пробел : обычно используется для прокрутки. Но если вы работаете только с клавиатурой, без мышки, вы можете использовать клавишу Проблем для включения/выключения различных опций в окне с помощью панели управления или свойств системы.
Tab : позволяет перейти к следующему элементу, текстовому полю или ссылке на странице. Клавиша Tab выделяет все, на что можно щелкнуть на странице для дальнейшего взаимодействия.
Клавиша Tab выделяет все, на что можно щелкнуть на странице для дальнейшего взаимодействия.
Shift : позволяет использовать дополнительные функции отдельных клавиш. Например, комбинация клавиш Shift + Tab позволяет перейти к предыдущему элементу на странице, в отличие от простого нажатия Tab.
Ctrl : используется в сочетании с другими клавишами для быстрого выполнения различных действий.
Клавиша Windows (WIN) : клавиша с логотипом Windows называется клавишей Windows. Ее можно использовать для запуска Пуска, или в сочетании с другими клавишами для выполнения различных действий.
Клавиша Меню : данная клавиша расположена между пробелом и правой клавишей Ctrl. Она позволяет перемещаться по клавишам со стрелками. Также клавиша Меню выполняет подобное действие при нажатии правой кнопки мыши, но не аналогичное, потому что она открывает меню только для выделенного элемента.
Page Up/Page Down : эти клавиши позволяют переместиться на одну страницу вверх или вниз.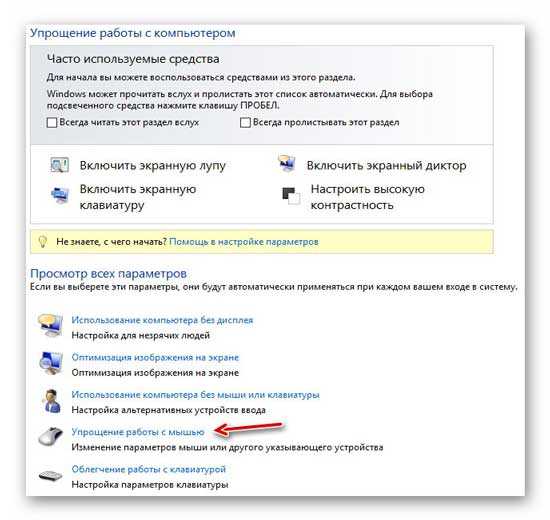 Страница обычно представляет собой размер содержимого, которое вы видите на экране в данный момент.
Страница обычно представляет собой размер содержимого, которое вы видите на экране в данный момент.
Открыть рабочий стол с помощью клавиатуры
При нажатии клавиш Windows + D вы переходите на рабочий стол из любой программы. Независимо от того, хотите ли вы выбрать операционную систему, отменить проверку диска или ввести пароль Windows, все это можно выполнить с помощью клавиш со стрелками и кнопки Enter.
Открыть Пуск без мышки с помощью клавиатуры
Вы можете нажать клавишу Windows , чтобы открыть меню «Пуск ». Дальше используйте клавиши со стрелками вверх/вниз для перемещения между элементами.
Также вы можете использовать клавишу Tab , чтобы перейти в другую часть меню «Пуск».
Использовать курсор мыши с помощью клавиатуры
Операционная система Windows позволяет управлять курсором мыши с помощью кнопок клавиатуры. Конечно, это не так удобно, как с использованием настоящей мыши, но если у вас нет другого выбора, этот способ может быть полезен.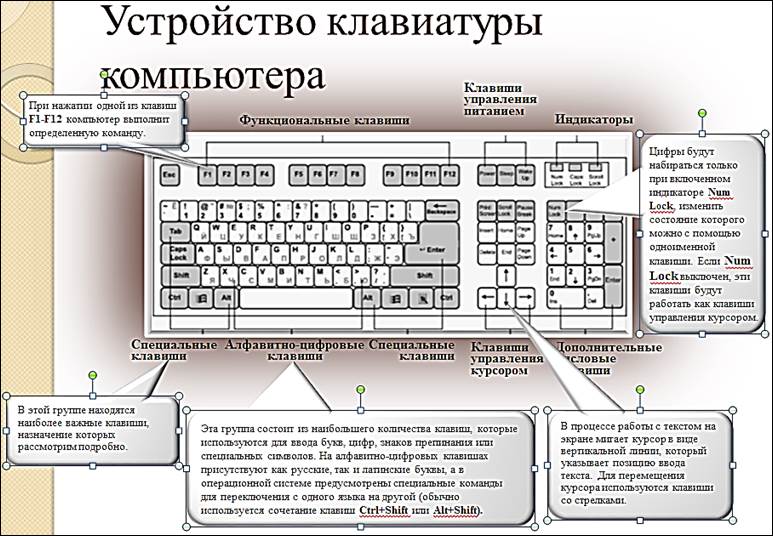
Чтобы включить управление курсором мыши с помощью клавиатуры, нажмите клавиши левый Alt + левый Shift + Num Lock , и затем нажмите Enter , чтобы подтвердить появившееся диалоговое окно.
После включения вы можете использовать клавиши на цифровой клавиатуре справа для перемещения курсора мыши. Клавиши 8, 4, 2 и 6 используются для перемещения, в то время как клавиша 5 позволяет выполнить щелчок, аналогичный левому щелчку мышки.
Чтобы щелкнуть правой кнопкой мыши, вы должны сначала нажать клавишу 5 и клавишу – (Минус) .
Другие важные сочетания клавиш, о которых вам следует знать
Следующие комбинации клавиш будут полезны не только тем, у кого нет мышки, а также для более быстрого и удобного использования компьютера.
- F2 : переименовать файл
- Del : удалить элемент
- Shift + Delete : навсегда удалить элемент
- Ctrl + Shift + N : создать новую папку
- Ctrl + A : выбрать все на странице
- Ctrl + C : скопировать
- Ctrl + X : вырезать
- Ctrl + V : вставить
- Win+ S : открыть поле поиска Windows
- Ctrl + Shift + Esc : открыть диспетчер задач
- Alt + F4 : Закрыть текущую открытую программу/окно
- Win+ Tab : посмотреть все открытые окна
Вывод
Различные клавиши клавиатуры и их сочетания должны помочь вам при работе с компьютером без мышки. Конечно, это не полный список доступных функций и клавиш, но этого должно быть достаточно для начальной работы с компьютером.
Конечно, это не полный список доступных функций и клавиш, но этого должно быть достаточно для начальной работы с компьютером.
С другой стороны, клавиатура не может полностью заменить мышку, поскольку она необходима для использования во многих приложениях и играх. Рано или поздно вам все же придется приобрести мышку.
Если у вас остались вопросы по теме, как работать на компьютере без мышки с помощью клавиатуры, напишите в комментариях ниже.
Как управлять мышкой без мышки? Странный вопрос, с которым, увы, достаточно часто встречаются пользователи. Хотя задан он, следует отметить, неграмотно. Более уместно будет спросить о том, как без мышки управлять курсором.
Общая информация
Следует отметить, что на вопрос о том, как управлять мышкой без мышки, без клавиатуры или управления, ответ знают не многие. И поскольку первая является более распространённой, нежели вторая, то ей и будет уделено основное внимание. Неважно, какова причина технической неисправности — USB-провод сломался, проблемы с драйверами или что-то иное.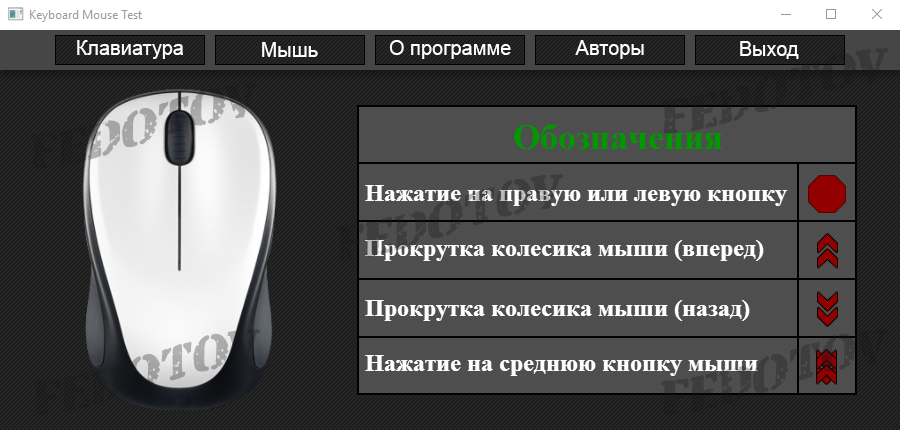
Если есть расширенная клавиатура, то обойти неисправности можно. Только для этого необходимо определённое обеспечение. Что же называется расширенной клавиатурой? Посмотрите на её правую часть — если есть и цифры, значит, это то, что надо. Ответ на вопрос о том, как управлять мышкой без мышки, весьма прост, но он мало кому известен.
Горячие клавиши
Это один из самых универсальных способов контролировать курсор. Комбинация клавиш позволяет не тратить время на запуск программ, выбирать необходимые опции и даже создавать иллюзию присутствия дополнительной аппаратуры, в том числе и мыши. Итак, чтобы активировать режим управления курсором с помощью горячих клавиш, необходимо нажать на левый Alt, не отпуская его, зажать Shift и, не отрывая пальцы, NumLock.
После этого будет подан звуковой сигнал, и на рабочем столе появится окошечко, в котором будут предлагать включить возможность управлять указателем с помощью клавиатуры. По умолчанию выделено «Да», то есть согласие. Чтобы активировать эту функцию клавиатуры, необходимо нажать на кнопку ввода. Для деактивации этой возможности нужно только раз нажать на NumLock. Следует отметить, что на время действия такой возможности вводить цифры и пользоваться расширением клавиатуры будет невозможно.
Чтобы активировать эту функцию клавиатуры, необходимо нажать на кнопку ввода. Для деактивации этой возможности нужно только раз нажать на NumLock. Следует отметить, что на время действия такой возможности вводить цифры и пользоваться расширением клавиатуры будет невозможно.
А что делать потом?
Те, кто пользуется нашими советами по ходу чтения статьи, наверное, заметили, что всё вроде бы сделано правильно — режим активирован, но результата нет. Дело в том, что это механизм нажимного типа, с помощью которого можно перемещаться буквально попиксельно. И говоря о том, как без мышки управлять курсором, следует особенно отметить, что если указатель нужно переместить на значительное расстояние, то следует зажать соответствующую клавишу.
Рассмотрим небольшой пример. Итак, у нас загружается компьютер, и курсор находится по центру экрана. А нам требуется запустить ярлык программы, который находится слева. Мы активирует режим использования клавиатуры в роли мышки и зажимаем цифру 3 под NumLock.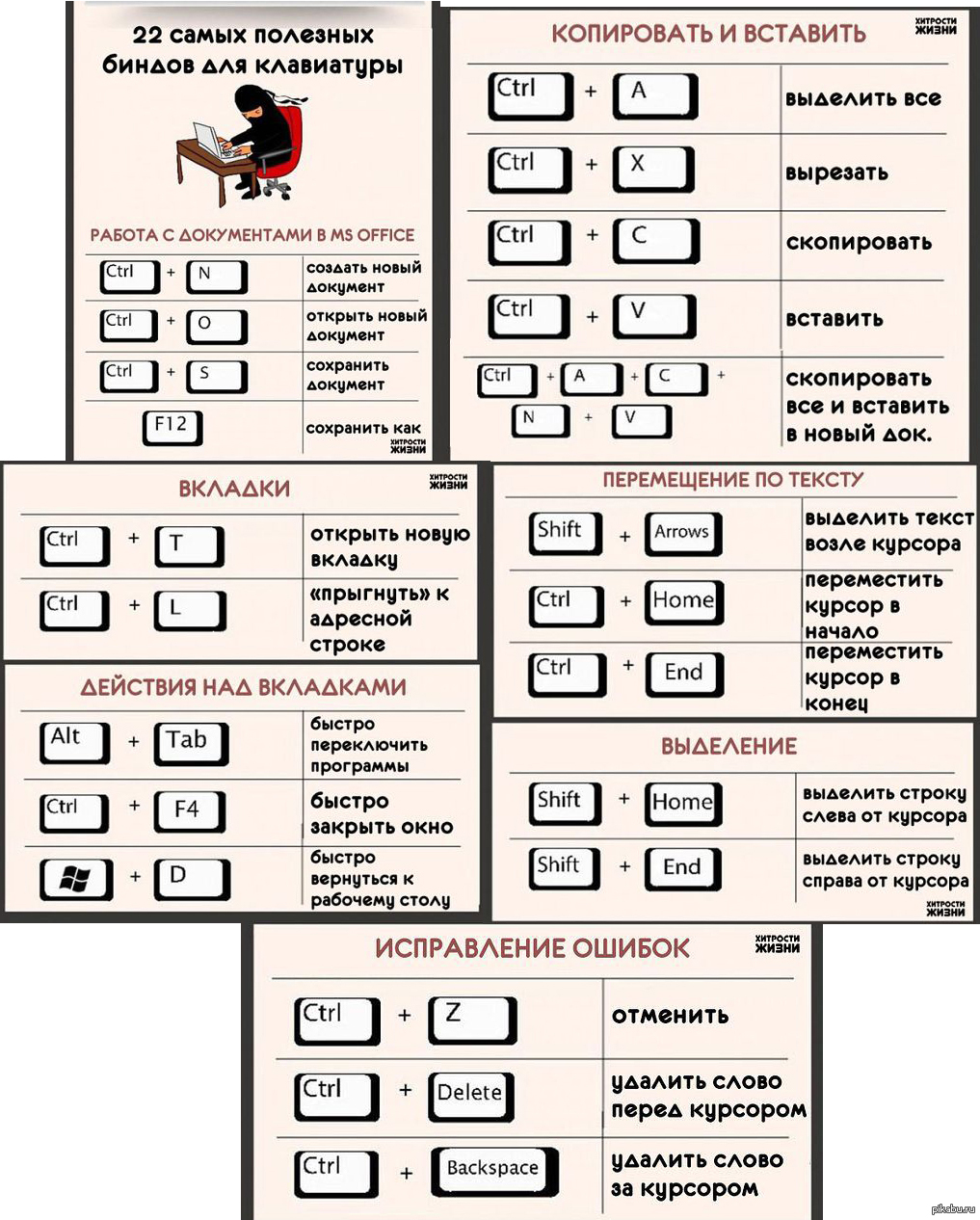 Первоначально курсор будет едва ли двигаться. Но через несколько секунд он разгонится до достаточно неплохой скорости, и ярлык можно будет выбрать.
Первоначально курсор будет едва ли двигаться. Но через несколько секунд он разгонится до достаточно неплохой скорости, и ярлык можно будет выбрать.
Управление эмуляцией
Продолжаем рассматривать, как управлять мышкой без мышки. Курсор перемещать мы уже научились. Но как взаимодействовать с чем-то? Как, к примеру, тот же самый ярлык выбрать и активировать? В этом помогает цифра пять, размещенная под NumLock. Ах, да, забыли сказать ещё кое о чем! Используя клавиши Shift и Ctrl, можно увеличить или уменьшить скорость передвижения курсора. Если есть желание изменить эти настройки, то в правом нижнем углу следует найти знак мышки, выбрать его и в открывшемся окне параметром эмуляции поменять их. Если хотите сделать двойной клик, то в этом поможет кнопка плюса, размещенная всё на том же NumLock.
Используются и другие клавиши. Так, если нажать на /, то эмуляция мышки перейдёт в режим левой кнопки. С помощью «-» переключаемся на правую. Если же нажать на *, то эмуляция будет работать в режиме обеих кнопок.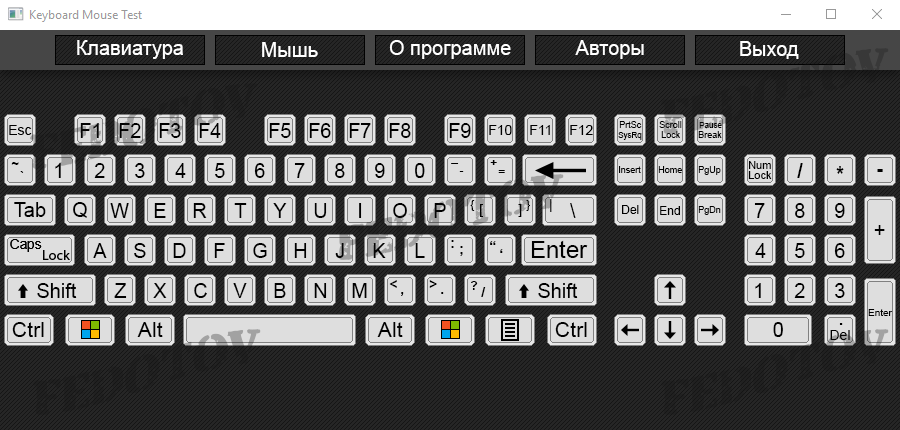 Для того чтобы что-то удерживать, необходимо нажать на 0. Если нужно отпустить, то используют «.». Для того чтобы знать о текущем состоянии и активности команды, следует посмотреть в системный трей. Но эмуляция не является обязательной для того, чтобы выполнять определённые действия. Как управлять клавиатурой без мышки? Физическая аппаратура поможет даже в стандартном режиме выполнять определённые действия. Вопрос только в том, какие. И хватит ли этого функционала?
Для того чтобы что-то удерживать, необходимо нажать на 0. Если нужно отпустить, то используют «.». Для того чтобы знать о текущем состоянии и активности команды, следует посмотреть в системный трей. Но эмуляция не является обязательной для того, чтобы выполнять определённые действия. Как управлять клавиатурой без мышки? Физическая аппаратура поможет даже в стандартном режиме выполнять определённые действия. Вопрос только в том, какие. И хватит ли этого функционала?
Взаимодействие с обычной клавиатуры
Как без мышки управлять компом, имея только кнопки? Для этого нужно знать, за что отвечают имеющиеся клавиши. Так, кнопка ввода (она же Enter) успешно заменяет двойной щелчок. Если нужно отправить объект в корзину, то поможет удаление (Delete). При необходимости перемещаться между разными ярлыками, документами и файлами следует использовать Tab. Но это обычные кнопки, о которых известно большинству.
Есть ли что-то ещё, о чем необходимо знать? Да, и это комбинации. Если нажать на Win + L, то будет блокирован компьютер.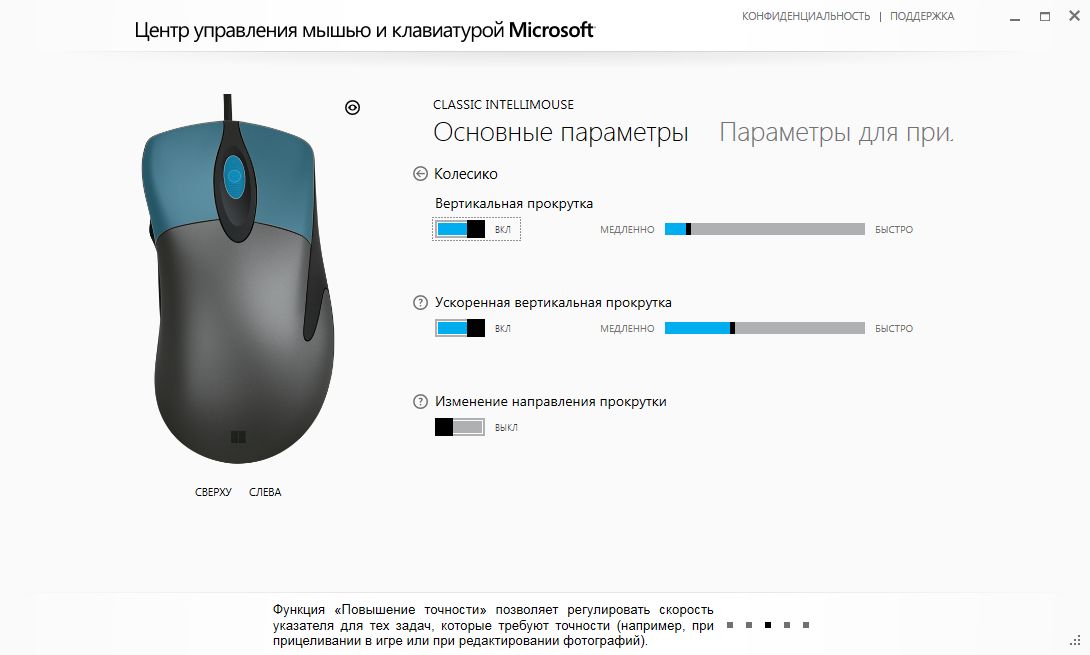 Комбинация Win + E помогает запустить проводник. Если же воспользоваться Win + F, то будет ещё отображена и панель поиска. Нажатие на Win + R позволяет открыть диалог «Запуск программы». Чтобы переключить фокус в системный трей, необходимо воспользоваться комбинацией Win + B. При желании получить доступ к контекстному меню текущего объекта (или же просто имитировать клик правой кнопкой мыши) можно воспользоваться Shift + F10.
Комбинация Win + E помогает запустить проводник. Если же воспользоваться Win + F, то будет ещё отображена и панель поиска. Нажатие на Win + R позволяет открыть диалог «Запуск программы». Чтобы переключить фокус в системный трей, необходимо воспользоваться комбинацией Win + B. При желании получить доступ к контекстному меню текущего объекта (или же просто имитировать клик правой кнопкой мыши) можно воспользоваться Shift + F10.
На вопрос о том, как без мышки управлять компьютером, существует, как видите, довольно много различных ответов. Следует отметить, что раскладка клавиатуры не имеет значения. Неважно, нажата ли на английском R или же на русском К, результат будет один и тот же.
Быстро активируем ярлыки
Говоря о том, как без мышки управлять компьютером, сложно обойти вниманием такую интересную тему, как вызов программы. Осуществляется это посредством горячих клавиш и ярлыков, расположенных на рабочем столе. Для начала следует открыть диалоговое окно свойств.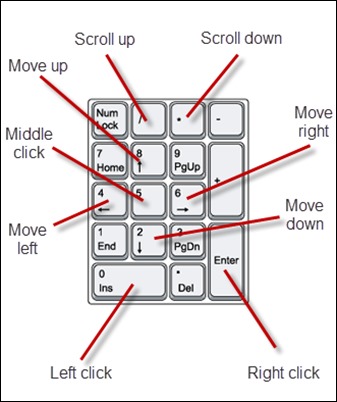 После этого нужно перейти на вкладку «Ярлык» и установить курсор в поле, что называется «Быстрый вызов». После этого нужно нажать на определённое сочетание клавиш. К примеру, Ctrl + . Если нет уверенности, что вы запомните большое количество горячих комбинаций, то тут можно пойти на небольшую хитрость. Первоначально необходимо сделать заставку на рабочий стол, где будут написаны все сочетания. И как только какая-то комбинация вылетит из головы, с помощью Win + D можно быстро ее найти. Как видите, это не очень-то и сложно.
После этого нужно перейти на вкладку «Ярлык» и установить курсор в поле, что называется «Быстрый вызов». После этого нужно нажать на определённое сочетание клавиш. К примеру, Ctrl + . Если нет уверенности, что вы запомните большое количество горячих комбинаций, то тут можно пойти на небольшую хитрость. Первоначально необходимо сделать заставку на рабочий стол, где будут написаны все сочетания. И как только какая-то комбинация вылетит из головы, с помощью Win + D можно быстро ее найти. Как видите, это не очень-то и сложно.
Подавляющее большинство пользователей не представляет себе жизни за компьютером без «мышки». Она настолько удобна и проста в обращении, что порой мы даже забываем о том, что держим её в руке. Некоторые даже соревнуются в скорости управления этим манипулятором в различных играх.
Но вот случилось несчастье – Ваш любимый комнатный грызун не подаёт признаков жизни. Что же делать? Без игры, конечно, можно и обойтись пару дней. Но если горит работа? Если этот отчёт Вы должны сдать сегодня, а не завтра? Если Ваша бабушка на том краю всемирной паутины мечтает получить Вашу весточку или инфаркт на выбор?
Положение, надо сказать, безвыходное… но только не для тех, кто может обойтись без «мышки»! Есть два варианта: подготовиться заранее или экстренно спасать положение.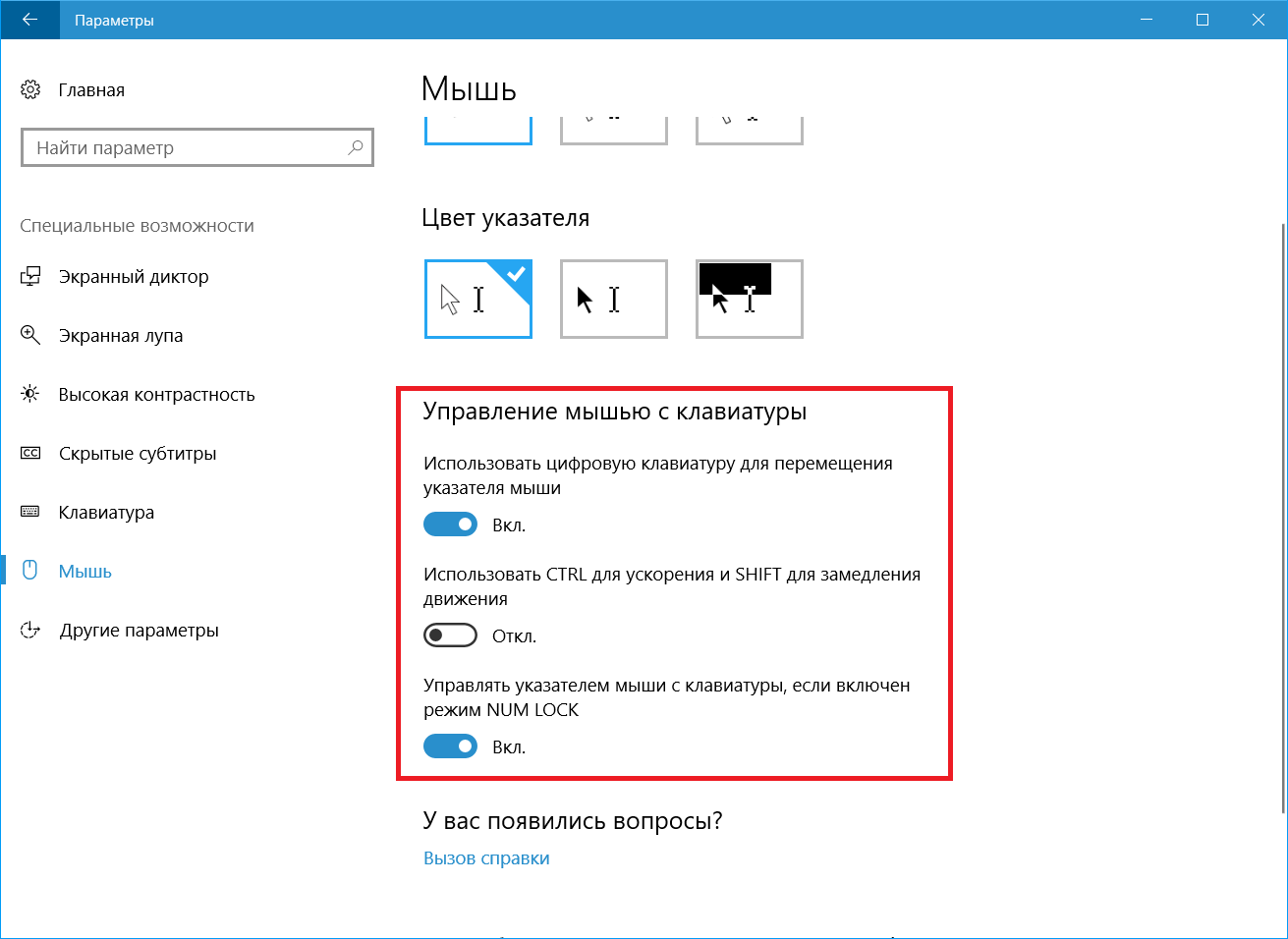
Начнём с менее шокирующего. Подготовимся заранее. Как говорит народная мудрость – береженого Бог бережет.
Для начала включим возможность управления курсором без «мыши». Для этого выполняем следующее:
1. Нажимаем кнопку «Пуск» и в строке «Настройка» выбираем «Панель управления».
2. В открывшемся окне выбираем категорию «Специальные возможности», и снова нажимаем «Специальные возможности» (это единственная настройка в данной категории).
3. Появилось небольшое окошко с названием «Специальные возможности». В верхней части мы видим 5 вкладок: Клавиатура, Звук, Экран, Мышь, Общие. Выбираем вкладку «Мышь».
4. Не ставим галочку в строке «Управление с клавиатуры», а нажимаем кнопку «Настройка».
5. Открывается ещё одно окошко с названием «Настройка управления указателем с клавиатуры».
Здесь:
— ставим галочку в строке «Использовать такой способ включения»;
— при необходимости настраиваем скорость перемещения указателя;
— возле фразы «Использовать управление с клавиатуры, если Num Lock:» отмечаем «отключен» – иначе Вы не сможете использовать числовую клавиатуру при включении данного режима;
— в самом низу ставим галочку напротив слов «Отображать состояние режима управления на экране».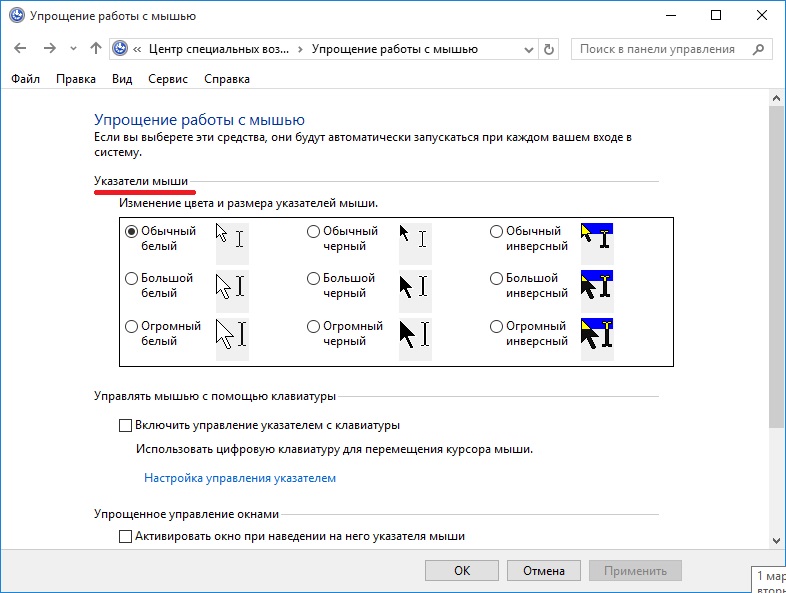
6. Жмём «ОК». И ещё раз «ОК».
Но что, же делать, если «смерть мыши» застала врасплох? Без паники! Добраться до этих настроек можно и с клавиатуры – проверено на собственном горьком опыте.
1. Посмотрите на нижний ряд клавиш на Вашей клавиатуре. Видите клавишу со значком Windows в виде окна с «хвостиком»? Это и есть наша клавиша «Пуск».
2. Дальше используем стрелочки «вверх», «вниз», «влево», «вправо» и клавишу «Enter».
3. Чтобы в окне «Специальные возможности» перейти на вкладку «Мышь», используем сочетание клавиш «Ctrl» + «Tab».
4. Внутри вкладки перемещаемся клавишей «Tab», чтобы кнопка «Настройка» выделилась рамкой, и нажимаем «Enter».
5. Чтобы поставить или снять флажок (галочку), нажимаем «пробел», а между «включён» и «выключен» перемещаемся стрелочками.
6. Когда всё настроили, нажимаем «Enter», затем с помощью клавиши «Tab» переходим на кнопку «ОК» и снова жмём «Enter».
Теперь нажимаем комбинацию клавиш, которая была указана в окне настройки. Как, Вы не запомнили? Ну ничего, я Вам подскажу: «левый Shift» + «левый Alt» + «Num Lock»– нажимаем все три клавиши одновременно. Услышали противный скрипучий писк? Нажимаем «ОК» в появившемся окне.
Как, Вы не запомнили? Ну ничего, я Вам подскажу: «левый Shift» + «левый Alt» + «Num Lock»– нажимаем все три клавиши одновременно. Услышали противный скрипучий писк? Нажимаем «ОК» в появившемся окне.
Обратите внимание на значок в трее (справа внизу, в строке с часами) – в виде перечёркнутой «мыши». Значит всё ОК – режим управления указателем с клавиатуры включён. Выключается данный режим нажатием той же самой комбинации клавиш.
Теперь о том, КАК же управлять этим самым указателем с клавиатуры. Посмотрите на числовую клавиатуру – такой себе «калькулятор» в правой части Вашей клавиатуры. Обратите внимание на клавиши, точнее на стрелочки, нарисованные на них.
Теперь посмотрите на индикатор Num Lock – если он активен (светится зелёным), то нажмите клавишу «Num Lock» (помните – мы отметили в настройках, что этот режим должен работать при выключенном «Num Lock»). Если индикатор не активен, значит управление с клавиатуры доступно. А вместо дабл-клика (двойного щелчка левой клавишей «мыши») используем клавишу «Enter».
Всё просто! Теперь в случае подобного ЧП Вы не растеряетесь, а просто смиритесь с временными неудобствами. И не забудьте потренироваться!
Операционные системы, предполагавшие управление из командной строки — некогда повсеместно распространенная MS DOS, а также современный Linux — позволяют не просто обходиться одними лишь клавиатурными командами, но даже работать при этом с гораздо большей скоростью и комфортом, чем позволяет интерфейс Windows, построенный на окнах, визуальных элементах управления и взаимодействии преимущественно при помощи мыши.
Между тем, даже в привычной всем Windows работать без можно, и зачастую это гораздо удобнее. Дело в том, что практически все элементы, управляемые мышью, могут принимать также команды с . Конечно, эти команды (так называемые « ») нужно запомнить. Но после этого работа существенно ускоряется — ведь у опытного пользователя пальцы сами мгновенно находят нужную клавишу, а мышкой по элементу управления нужно еще попасть. К тому же для этого необходимо руку с привычного места на клавиатуре, а затем вновь ее туда вернуть.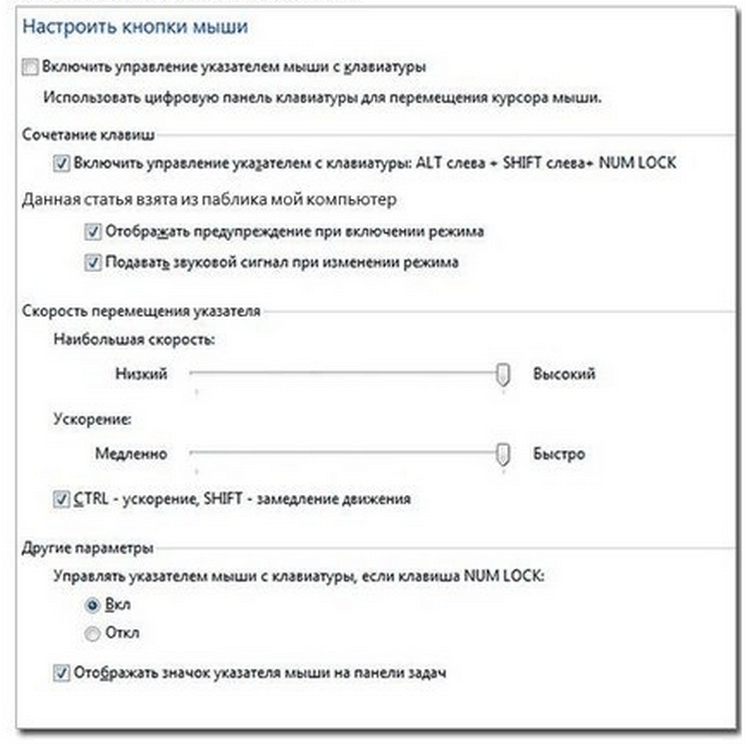
Попробуйте запомнить сочетания горячих клавиш, потребность в которых возникает чаще всего, и вы обнаружите, что скорость работы за компьютером заметно выросла, а утомляемость стала ощутимо меньше.
Прежде всего, переключение между открытыми окнами: Alt+Tab и Alt+Shift+Tab в обратном направлении. Получается гораздо быстрее и удобнее, чем нащупывать мышью необходимое окно в панели задач. В последних версиях появились сочетания Win+Tab и Win+Shift+Tab – та же функция в 3D-исполнении. Выглядит достаточно эффектно, и содержимое окон так проще рассмотреть. Если же спецэффекты не прельщают, попробуйте Alt+Esc и Alt+Shift+Esc: результат тот же, только список задач не заслоняет сами окна приложений.
Чтобы закрыть активное окно нажмите Alt+F4. Если активных окон нет — начнется выход из Windows.
Вот несколько менее известных, но не менее полезных комбинаций клавиш:
Win+E откроет новое окно проводника, отображающее «Мой »
Win+M свернет все окна, сделав доступным рабочий стол
Win+Shift+M напротив, развернет все окна
Но наиболее полезны горячие клавиши, конечно же, при работе с текстом, когда пальцы пользователя находятся на клавиатуре.
Наиболее частое действие, требуемое при редактировании текста — выделение его фрагментов. Попробуйте сочетания клавиш Shift и Ctrl+Shift со стрелками «влево» и «вправо». Освоить эти сочетания очень легко, а выделение текста таким образом значительно удобнее, чем при помощи мышки. Сочетания тех же клавиш со стрелками «вверх» и «вниз» позволит выделять текст целыми строчками.
Наиболее частые действия с выделенными блоками — вырезание и вставка. Вырезать отмеченный блок поможет Ctrl+X, скопировать — Ctrl+C, вставить — Ctrl+V. Просто удалить выделение можно клавишей Del. Эти сочетания работают в любом текстовом редакторе, во многих графических, в проводнике Windows и т. д.
Отменить неудачное действие можно при помощи Ctrl+Z или Esc.
Даже этого небольшого количества горячих клавиш уже хватит для выполнения простых операций в аварийной ситуации — если мышь вдруг вышла из строя, или ее вовсе нет. На самом же деле их существует гораздо больше, и хорошее знание этой нехитрой науки позволяет повысить эффективность работы за компьютером в разы.
Используйте основные сочетания клавиш. Используйте клавиши со стрелками и клавишу ↵ Enter , чтобы перемещаться в активном окне и выбирать элементы, соответственно. Если нажать клавишу с буквой, когда на экране отображается рабочий стол или окно приложения Windows (например, окно Проводника), будет выбран элемент, название которого начинается с этой буквы. Далее представлены основные сочетания клавиш:
- Alt + Tab ↹ — переключиться между открытыми окнами;
- Alt + F4 — закрыть открытую программу или окно;
- ⊞ Win + D — свернуть все открытые окна, чтобы отобразить рабочий стол;
- Ctrl + Esc — открыть меню «Пуск»;
- ⊞ Win + E — открыть Проводник;
- ⊞ Win + X — открыть меню с дополнительными настройками;
- ⊞ Win + I — открыть настройки;
- ⊞ Win + A — открыть Центр действий.
Убедитесь, что на клавиатуре есть цифровая клавиатура (панель). Если справа на клавиатуре нет панели с клавишами с цифрами (в дополнение к клавишам с цифрами в верхней части клавиатуры), вы не сможете использовать этот метод.
- Но можно пользоваться сочетаниями клавиш, которые перечислены на предыдущем шаге.
Введите центр специальных возможностей. Начнется поиск Центра специальных возможностей.
Выберите Центр специальных возможностей . Используйте клавиши со стрелками, чтобы выбрать эту опцию в верхней части меню «Пуск», а затем нажмите ↵ Enter . Откроется Центр специальных возможностей.
Выберите Облегчение работы с клавиатурой . Это ссылка в центре окна. Нажмите клавишу ↓ , чтобы выбрать эту ссылку, а затем нажмите ↵ Enter , чтобы открыть ее.
Выберите Настройка управления указателем . Вы найдете эту синюю ссылку в верхней части страницы. Перейдите к этой ссылке с помощью клавиши ↓ , а затем нажмите ↵ Enter .
Активируйте управление указателем с клавиатуры. Нажимайте клавишу ↓ до тех пор, пока не будет выбрана опция «Включить управление указателем мыши с клавиатуры», а затем нажмите клавишу +
.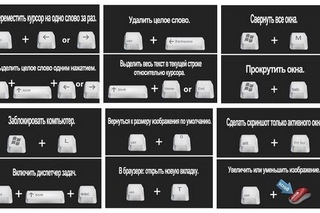
Прокрутите вниз до раздела «Скорость перемещения указателя». Нажимайте клавишу ↓ до тех пор, пока не будет выбран ползунок «Наибольшая скорость» в разделе «Скорость перемещения указателя».
Задайте скорость перемещения указателя. Как только вы установите одно значение, нажмите клавишу Tab ↹ , чтобы перейти к следующему:
- «Наибольшая скорость» — определяет скорость перемещения указателя. Нажмите клавишу → , чтобы увеличить скорость перемещения указателя, или нажмите ← , чтобы уменьшить ее. Это значение должно быть достаточно высоким (например, 75 % и выше).
- «Ускорение» — определяет, как быстро скорость перемещения указателя достигнет максимального значения. Нажмите клавишу → , чтобы увеличить ускорение, или ← , чтобы уменьшить его. Это значение должно составлять около 50 %.
Нажмите OK . Эта кнопка находится внизу окна. Теперь указателем мыши можно управлять с клавиатуры.
Управление курсором мышки в Windows XP, Vista, 7, 8, 10 с помощью клавиатуры Num Pad | Умелые руки
Уважаемые читатели! В начале статьи я хотел бы поблагодарить Вас за то, что подписываетесь на канал и ставите лайки.Благодаря Вам канал уверенно развивается. Спасибо!
Как управлять курсором мыши с помощью клавиатуры (цифрового блока — Num Pad) в Windows XP, 7, 8, 10 вы узнаете прочитав эту статью. Это очень пригодится для тех у кого вышла из строя мышка или она попросту отсутствует.
Цифровой блок клавиатуры — Num PadЦифровой блок клавиатуры — Num Pad
Для включения этой функций необходимо одновременно нажать сочетание клавиш: Shift + Alt + Num lock и затем нажать кнопку Да.
Включение управления указателем мыши с клавиатурыВключение управления указателем мыши с клавиатуры
Как управлять курсором с клавиатуры
1. Активация функции кнопкой Num Lock;
2. Все цифры кроме 5 и 0 это движение по направлениям: вверх, вниз, по диагоналям;
3. Цифра 5 по умолчанию обозначает левую кнопку мыши;
4. Что бы сменить цифру 5 на правую кнопку мыши нажимаем кнопку «-« (минус) на цифровой клавиатуре, теперь при нажатии кнопки 5 будет обозначаться правая кнопка мыши;
Что бы сменить цифру 5 на правую кнопку мыши нажимаем кнопку «-« (минус) на цифровой клавиатуре, теперь при нажатии кнопки 5 будет обозначаться правая кнопка мыши;
5. Что бы сменить обратно 5 на левую кнопку мыши нажимаем «/» на цифровой клавиатуре;
6. Так же нажатие правой кнопки мыши можно вызвать комбинацией Shift + F10;
7. Чтобы сделать двойной щелчок левой кнопкой мышки нажимаем «+» или 2 раза быстро нажимаем клавишу «5» цифрового блока;
8. Чтобы обозначить и удерживать нужный объект, при выбранной левой или правой кнопке мышки нажимаем и держим «0» на цифровом блоке, это делается для перетаскивания объектов в нужное место;
9. Чтобы отпустить удерживаемый объект нажимаем «.» на цифровом блоке.
Вот принципе и все, нажимаем NumLock и управляем курсором с помощью NumPad, но имеется один нюанс, перемещение курсора, по умолчанию будет очень медленным, но это поддается легкому исправлению.
Заходим в меню Пуск > Панель управления > Центр специальных возможностей > Облегчение работы с мышью >Настройка управления указателем
Также зайти туда можно при помощи курсора и клавиатуры NumPad, либо перемещаясь с помощью клавишы «TAB» и кнопок клавиатуры со стрелками.
В панели управления должны быть выбраны крупные или мелкие значки что бы увидеть нужный раздел:
Панель управления
Центр специальных возможностейЦентр специальных возможностей
Облегчение работы с мышьюОблегчение работы с мышью
Настройка кнопок мышиНастройка кнопок мыши
Выставляем все настройки как показано на последнем скриншоте выше и соответственно нажимаем кнопку «Применить», или «ОК».
Теперь при нажатии клавиши «CTRL» ваш курсор будет летать при управлении с клавиатуры, так же быстро, как будто вы пользуетесь настоящей мышкой.
Почти то же самое, что и в Windows 7 ,8, 10 даже немного проще. Снова нажимаем клавиши: Shift + Alt + Num lock;
Видим окно «Управление указателем»:
Windows XP управление указателем
Нажимаем кнопку «Параметры», открывается окно «Специальные возможности»:
Windows XP включение управления мышью с клавиатурыWindows XP включение управления мышью с клавиатуры
Нажимаем «Настройка», галочка должна стоять в чекбоксе как на рисунке выше.
Windows XP настройка управления указателем мыши с клавиатурыWindows XP настройка управления указателем мыши с клавиатуры
У себя на компьютере делаем все так же как на рисунке выше, выставляем ползунки на максимум, а во все чекбоксы ставим галочки.
Всё готово, теперь щелкаем кнопку «ОК» и начинаем работать.
Желаю Вам успеха! Ставьте лайк, если понравилась статья, а также подписывайтесь на канал, узнаете много нового! Посмотреть весь канал можно здесь!
Можете почитать:
Неопознанная сеть при настройке локального соединения в Windows 7, 8
Общие рекомендации поиска неисправностей ПК
Аккумулятор ноутбука не заряжается
Устройство видеокарты
Создание надежных паролей
Как управлять курсором Windows при помощи клавиатуры
Что делать, если мышь или тачпад не работают, при этом достоверно известно, что причина кроется не в этих устройствах, а в работе Windows? После масштабного обновления операционной системы, в результате её сбоя работы, проникновения вирусов или проведения экспериментов с внедрением сторонних программ могут слететь драйверы тачпада или USB-портов, к которым подключены USB-мыши.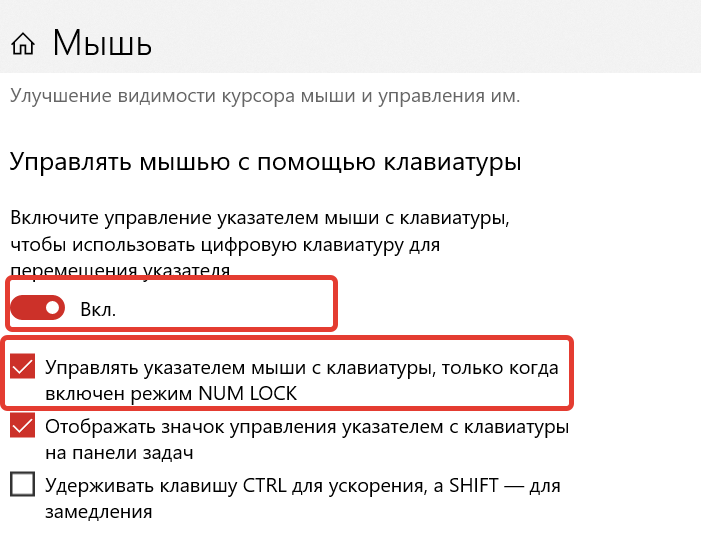 С драйверами мышек PS/2 проблемы случаются реже, но и они могут вдруг перестать работать по причине внедрения в систему конфликтующего ПО. Чтобы решить проблему с драйверами, нужно хоть какое-то устройство ввода данных. И если такового с отличным типом подключения в данный момент нет, с проблемой придётся справляться при помощи одной лишь клавиатуры. Благо, компания Microsoft такие моменты предусмотрела и реализовала в среде операционной системы возможность управления курсором посредством кнопок блока клавиатуры Numpad.
С драйверами мышек PS/2 проблемы случаются реже, но и они могут вдруг перестать работать по причине внедрения в систему конфликтующего ПО. Чтобы решить проблему с драйверами, нужно хоть какое-то устройство ввода данных. И если такового с отличным типом подключения в данный момент нет, с проблемой придётся справляться при помощи одной лишь клавиатуры. Благо, компания Microsoft такие моменты предусмотрела и реализовала в среде операционной системы возможность управления курсором посредством кнопок блока клавиатуры Numpad.
Как задействовать эту возможность в нужный момент?
Как управлять курсором Windows при помощи клавиатуры
Итак, мышь или тачпад не реагирует, есть только работающая клавиатура, что делаем? Механизмы задействования функции управления указателем с помощью клавиатуры в разных версиях Windows несколько отличаются.
Windows 10
В среде «Десятки» жмём клавиши Win+I. Откроется окно приложения «Параметры». Нажимаем Tab и клавишами навигации (стрелками) перемещаемся в раздел «Специальные возможности».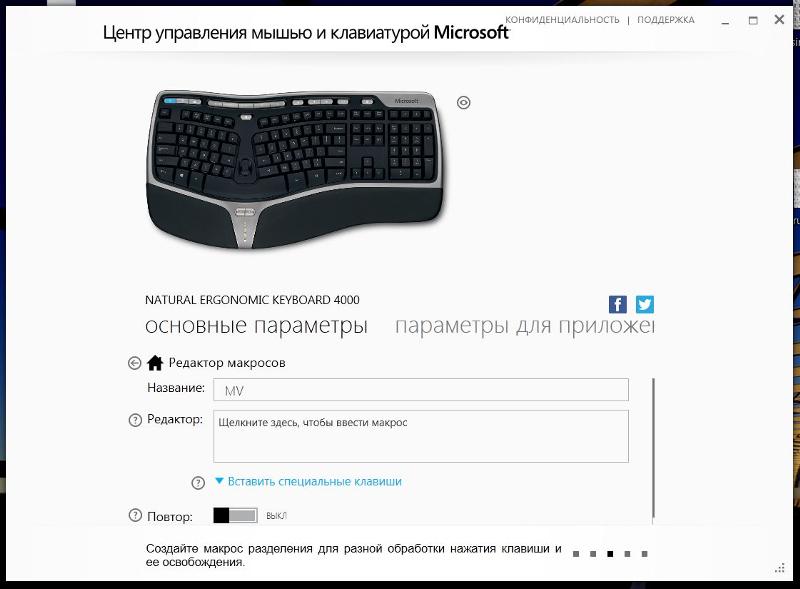 Для входа жмём Enter.
Для входа жмём Enter.
Войдя в раздел, снова жмём Tab и стрелкой перемещаемся вниз. Останавливаемся на подразделе «Мышь», жмём Enter. Нажимаем Tab для переключения на правую часть окна, этой же клавишей пропускаем настройки вида указателя. Останавливаемся на пункте «Управление мышью с клавиатуры» (переключатель функции должен быть подсвечен) и пробелом выставляем переключатель в положение «Вкл.».
В этого момента блок Numpad будет отвечать за перемещение курсора.
Windows 8.1
В среде системы Windows 8.1 нам необходимо добраться до панели управления. Здесь поступаем, кому как удобнее. Либо клавишами Win+X вызываем меню в левом нижнем углу экрана, стрелками вверх или вниз перемещаемся на пункт «Панель управления» и клавишей Enter подтверждаем выбор. Либо жмём Win+I, в этом случае выбор на пункте «Панель управления» будет стоять по умолчанию. Нужно просто подтвердить его нажатием Enter.
В окне панели управления, какое бы представление значков там ни было задействовано, с помощью клавиш Tab и стрелок опускаемся к разделу «Специальные возможности» и выбираем его клавишей Enter.
Внутри него заходим в подраздел «Облегчение работы с клавиатурой».
Далее нажимаем сначала Tab, затем – пробел. Это активирует функцию управления указателем с помощью клавиатуры, стоящую в перечне возможных настроек первой. Используя Tab, пролистываем все прочие пункты настроек, добираемся до выбора кнопки «Применить» и жмём на ней Enter.
Всё – функция активирована.
Windows 7
В среде Windows 7 функция управления курсором с помощью клавиатуры активируется точно так же, как и в версии 8.1 – внутри панели управления. А попасть внутрь последней, не имея возможности управлять сенсором или мышью, очень просто: на клавиатуре жмём клавишу Win, с помощью Tab переключаемся на правый блок ссылок, стрелкой вниз опускаемся к пункту «Панель управления» и запускаем её клавишей Enter.
Далее действуем, как описано в предыдущем пункте статьи.
Как управлять курсором
Для перемещения курсора служат клавиши блока Numpad, отмеченные на большей части клавиатур стрелками навигации:
• Вверх – цифра 8,
• Вниз – цифра 2,
• Влево – цифра 4,
• Вправо – цифра 6.
Чтобы перемещаться по диагонали экрана, можно использовать клавиши, размещённые, соответственно, по крайним углам блока Numpad:
• Вверх и влево – цифра 7,
• Вверх и вправо — цифра 9,
• Вниз и влево – цифра 1,
• Вниз и вправо – цифра 3.
Курсор, управляемый с помощью блока Numpad, передвигается очень медленно, для его ускорения можно удерживать зажатой клавишу Ctrl, это немного оживит работу с компьютером. Выбор элементов по типу клика мыши осуществляется кнопкой по центру блока Numpad – цифрой 5. Используя блок Numpad, можно даже перетаскивать ярлыки и прочие объекты в окне проводника или других программ: для этого нужно сделать выбор элемента цифрой 5, нажать цифру 0, перетащить элемент в нужное место и бросить либо той же цифрой 5, либо клавишей Del.
***
Вот таким простеньким подручным средством можно временно решить проблему отсутствия контакта с курсором Windows. Напоследок, друзья, напомню о возможностях кардинального решения проблем, возникающих с устройствами ввода данных на программном уровне:
Метки к статье: Windows 10 Windows 8. 1 Windows 7 Системные функции
1 Windows 7 Системные функции
Использование клавиш мыши для перемещения указателя мыши
С помощью клавиш мыши вы можете использовать цифровую клавиатуру на клавиатуре вместо мыши для перемещения указателя.
Включение клавиш мыши
Откройте Центр специальных возможностей, нажав кнопку Пуск , нажав Панель управления , нажав Простота доступа , а затем нажав Центр специальных возможностей .
Щелкните Упростите использование мыши .
Под Управляйте мышью с клавиатуры , установите флажок Включить клавиши мыши .
Перемещение указателя с помощью клавиш мыши
После включения клавиш мыши вы можете использовать цифровую клавиатуру для перемещения мыши.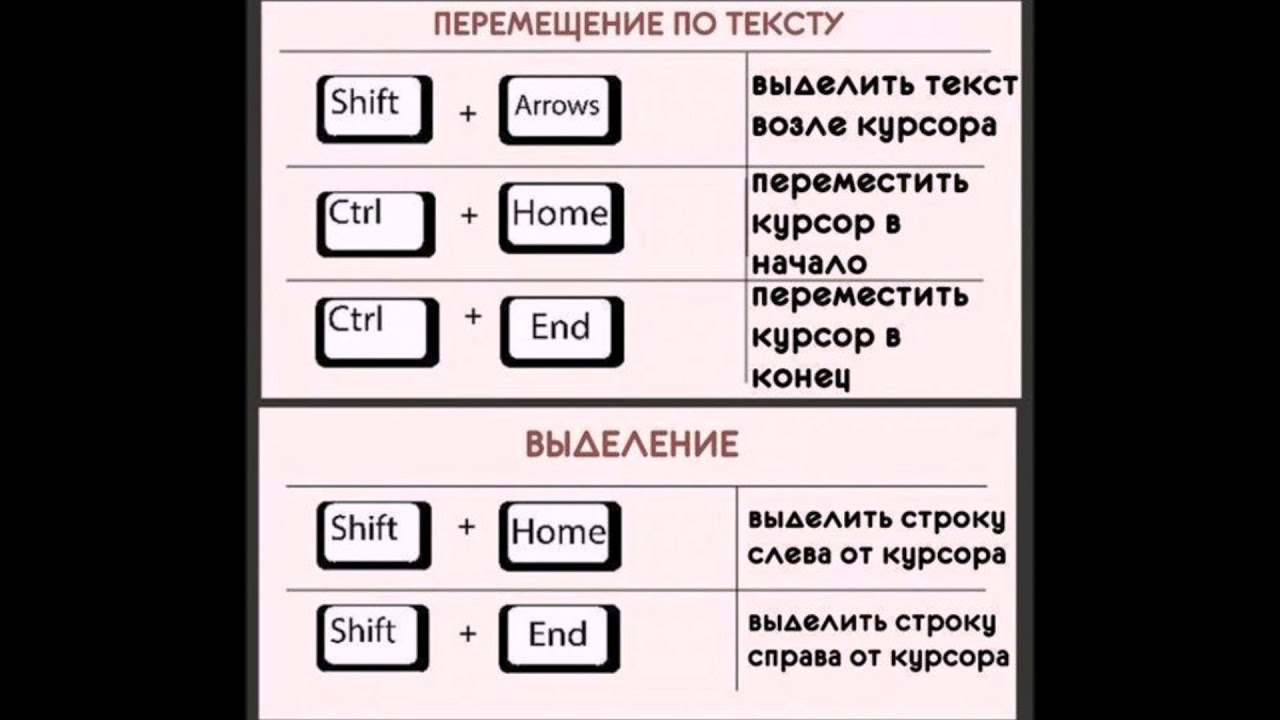
Для перемещения указателя мыши | Пресс |
|---|---|
Вверх и влево | 7 |
Вверх | 8 |
Вверх и вправо | 9 |
слева | 4 |
Правый | 6 |
Вниз и влево | 1 |
Вниз | 2 |
Вниз и вправо | 3 |
Выбор кнопки мыши
Прежде чем использовать клавиши мыши для щелчка по элементам на экране, вы должны сначала выбрать, какая кнопка мыши должна быть активной кнопкой: левая кнопка, правая или обе.
| С по | Пресс |
|---|---|
Выбрать левую кнопку мыши | Косая черта (/) |
Выберите обе кнопки | Звездочка (✲) |
Выбрать правую кнопку мыши | Знак минус (-) |
Примечание: Если вы решите сделать левую кнопку мыши активной кнопкой, она останется активной кнопкой, пока вы не выберете другую кнопку. После того, как вы выберете кнопку мыши, вам не нужно снова выбирать кнопку мыши, пока вы не захотите изменить кнопки.
После того, как вы выберете кнопку мыши, вам не нужно снова выбирать кнопку мыши, пока вы не захотите изменить кнопки.
Щелчок по элементам с помощью клавиш мыши
После выбора кнопки вы можете щелкать элементы на экране.
| С по | Сделай это |
|---|---|
Щелкните элемент | Выбрав левую кнопку в качестве активной, наведите указатель на элемент и нажмите 5 |
Щелкните элемент правой кнопкой мыши | Выбрав правую кнопку в качестве активной, наведите указатель на элемент и нажмите 5 |
Дважды щелкните элемент | Выбрав левую кнопку в качестве активной, наведите указатель мыши на элемент и нажмите знак плюса (+) |
Перетаскивание элементов с помощью клавиш мыши
Вы можете использовать цифровую клавиатуру, чтобы нажать и удерживать активную кнопку мыши и отпустить ее. Это полезно, если вы хотите перетащить элемент.
Это полезно, если вы хотите перетащить элемент.
| С по | Сделай это |
|---|---|
Перетащите элемент | Наведите указатель мыши на элемент и нажмите ноль (0) |
Бросить предмет | Укажите место, куда вы хотите переместить элемент, а затем нажмите десятичную точку (.) |
Примечания:
Вы можете использовать цифровую клавиатуру, чтобы нажать и удерживать активную кнопку мыши и отпустить ее. Это полезно, если вы хотите перетащить элемент.

Чтобы изменить такие параметры, как скорость перемещения указателя мыши и издает ли ваш компьютер звук при включении клавиш мыши, в Центре специальных возможностей в разделе Управление мышью с помощью клавиатуры щелкните Настроить клавиши мыши .
Управление мышью с помощью клавиатуры
На этой странице приведены пошаговые инструкции по настройке компьютера, чтобы вы могли использовать цифровую клавиатуру вместо мыши. В Windows 7 эта функция называется «Клавиши мыши». Многие люди, которые не могут использовать стандартную мышь, считают это самым простым вариантом вместо использования альтернативного устройства ввода, такого как налобная мышь или джойстик.
Шаг 1. Включите клавиши мыши
Откройте окно «Центр специальных возможностей» , нажав клавишу Windows + U или нажав кнопку «Пуск », затем «Панель управления », затем «Простота доступа », «then » Центр легкого доступа . «
«
Под заголовком «Изучить все настройки» нажмите « Сделайте клавиатуру проще в использовании » или нажмите Tab , пока он не будет выделен, а затем нажмите Введите , чтобы открыть окно, показанное на рис. 1.
Под заголовком «Управление мышью с помощью клавиатуры» установите флажок рядом с «Включить клавиши мыши », щелкнув по нему или нажав Alt + M .
рис. 1
Шаг 2. Настройка клавиш мыши
Чтобы изменить настройки, щелкните «Настройка клавиш мыши » или нажмите Alt + Y , чтобы открыть окно «Настройка клавиш мыши» (показано на рис.2).
рис. 2
Следует отметить поле рядом с «Включить клавиши мыши ». Если это не так, щелкните по нему или нажмите Alt + M , чтобы поставить галочку.
Если это не так, щелкните по нему или нажмите Alt + M , чтобы поставить галочку.
Чтобы использовать сочетание клавиш для включения и выключения клавиш мыши, установите флажок рядом с «Включить клавиши мыши с помощью ALT + левый SHIFT + левый SHIFT + NUM LOCK », щелкнув по нему, или нажмите Alt + K , чтобы установить флажок Это.
(Примечание: если вам трудно одновременно удерживать три клавиши, см. Руководство по использованию клавиатуры одной рукой.)
Если вы хотите, чтобы дополнительные функции были перечислены, установите флажок рядом с «Отображать предупреждающее сообщение при включении параметра », щелкнув по нему, или нажмите Alt + A , чтобы отметить его. Затем установите флажок рядом с «Звуковой сигнал при включении или выключении параметра », щелкнув по нему, или нажмите Alt + U , чтобы поставить галочку.
Шаг 3. Настройте скорость указателя мыши
Вы можете настроить скорость указателя при использовании клавиш мыши, перемещая ползунки (показаны на рис. 2 под заголовком «Pointer Speed» ), чтобы замедлить или ускорить скорость перемещения указателя.
2 под заголовком «Pointer Speed» ), чтобы замедлить или ускорить скорость перемещения указателя.
Щелкните ползунок под «Максимальная скорость » и переместите его, чтобы установить максимальную скорость, с которой указатель будет перемещаться по экрану при удерживании одной из клавиш направления. Или нажмите , Tab , пока ползунок не будет выделен, а затем с помощью клавиш со стрелками переместите ползунок на максимальную скорость, которую вы хотите.
Таким же образом вы можете переместить ползунок под «Ускорение », чтобы установить, насколько быстро указатель мыши будет ускоряться до максимальной скорости.
При использовании клавиш мыши вы можете использовать клавиши Ctrl (быстрее) и Shift (медленнее) для временного управления скоростью указателя мыши, удерживая одну из них нажатой и одновременно нажимая клавишу направления на цифровой клавиатуре. Чтобы включить эту опцию, установите флажок рядом с «Удерживайте CTRL для ускорения и SHIFT для замедления » или нажмите Alt + W , чтобы поставить галочку.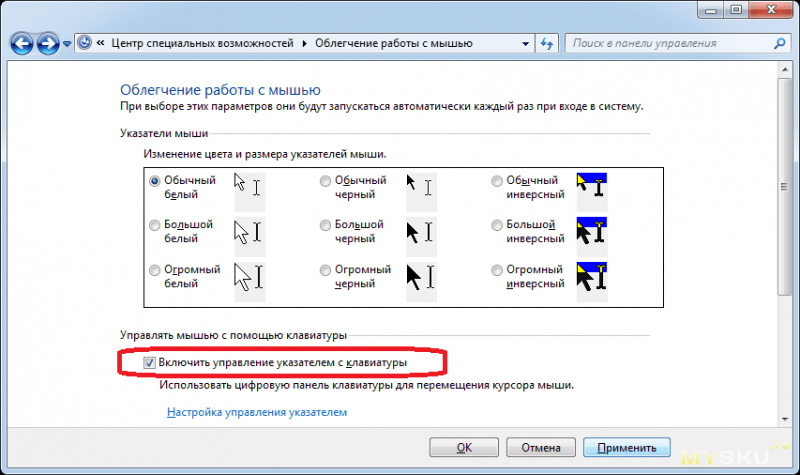
Шаг 4: Дополнительные опции
Прокрутите вниз до заголовка «Другие настройки» (показан на рис.3), где вы можете указать, как вы хотите использовать цифровую клавиатуру, когда вы не используете клавиши мыши.
рис. 3
Под заголовком «Использовать клавиши мыши, когда NUM LOCK: » щелкните переключатель для нужной настройки. Если вы хотите использовать цифровую клавиатуру для ввода данных, щелкните «Выкл.». Если вместо этого вы хотите использовать цифровую клавиатуру для навигации и для клавиш Insert и Delete, щелкните «На .»Или нажмите Alt + O , чтобы использовать клавиши мыши, когда Num Lock выключен, или нажмите Alt + N , чтобы использовать клавиши мыши, когда Num Lock включен.
Установите флажок рядом с «Отображать значок клавиш мыши на панели задач :», щелкнув по нему, или нажмите Alt + Y , чтобы отметить его. В правом нижнем углу экрана появится небольшой значок, напоминающий о том, что клавиши мыши включены. Это также полезно, потому что показывает, активна ли в данный момент основная или дополнительная кнопка мыши.
В правом нижнем углу экрана появится небольшой значок, напоминающий о том, что клавиши мыши включены. Это также полезно, потому что показывает, активна ли в данный момент основная или дополнительная кнопка мыши.
Нажмите кнопку «Сохранить» или нажмите Alt + S , чтобы сохранить изменения.
Как использовать клавиатуру для управления мышью
После того, как вы настроили клавиатуру для управления мышью, вы можете использовать цифровую клавиатуру для перемещения указателя мыши, а также для щелчка, двойного щелчка, выбора и перетаскивания, как показано на рис. 1.
рис. 1
Шаг 1. Переместите указатель мыши
Указатель мыши можно перемещать в любом направлении (вертикальном, горизонтальном, диагональном) с помощью цифровых клавиш, как показано на рис.1. Нажимайте 4 и 6 для перемещения влево и вправо. Нажмите 2 и 8 для перемещения вниз и вверх. Нажмите 1 , 3 , 7 и 9 для перемещения по диагонали.
Нажмите 2 и 8 для перемещения вниз и вверх. Нажмите 1 , 3 , 7 и 9 для перемещения по диагонали.
Шаг 2: Щелкните мышью
Прежде чем вы сможете щелкнуть мышью с помощью цифровой клавиатуры, вы должны сообщить ей, какой тип щелчка вы хотите сделать. Нажмите «/ » (косая черта) для первичного щелчка, что аналогично щелчку левой кнопкой мыши на стандартной мыши.Нажмите «-» (минус) для вторичного щелчка, что аналогично щелчку правой кнопкой мыши стандартной мыши. Нажмите «* » (звездочка) для средней кнопки мыши.
(Обратите внимание, что если ваша мышь настроена для использования левой рукой, основная и дополнительная кнопки также будут переставлены на цифровой клавиатуре.)
После того, как вы выбрали тип щелчка, нажмите 5 , чтобы щелкнуть мышью. Тип щелчка останется прежним, пока вы его не измените, поэтому, если вы выбрали щелчок левой кнопкой мыши, каждый раз, когда вы нажимаете 5 , он будет щелкать левой кнопкой мыши, пока вы не выберете другой вариант.(Если вы настроили его так, чтобы значок мыши отображался в строке состояния, значок должен показывать, какой тип щелчка в данный момент активен.)
Шаг 3. Дважды щелкните мышью
В то время как вы можете быстро нажать 5 два раза подряд, чтобы сделать двойной щелчок, гораздо проще нажать « + » (плюс), чтобы дважды щелкнуть мышью автоматически.
Шаг 4. Выберите и перетащите
Переместите курсор в начальную точку области, которую вы хотите выделить, или поместите его на элемент, который вы хотите перетащить.Убедитесь, что выбрана основная кнопка (щелчок левой кнопкой мыши), нажав «/» (косая черта), а затем нажмите 5 , чтобы сделать щелчок левой кнопкой мыши.
Нажмите 0 , чтобы начать выделение или перетаскивание — это то же самое, что удерживать кнопку мыши. Используйте цифровые клавиши (как описано в шаге 1), чтобы переместить указатель в конец области, которую вы хотите выделить, или туда, куда вы хотите его перетащить, затем нажмите «.» (полная остановка), чтобы отпустить кнопку мыши.
Как управлять мышью с помощью клавиатуры в Windows 10
В Windows 10 есть много причин, по которым вы можете захотеть использовать клавиатуру для управления указателем мыши.Например, если мышь перестает работать на вашем рабочем столе, тачпад внезапно ломается на вашем ноутбуке, или вы не можете использовать мышь, и использование клавиш на клавиатуре — ваша лучшая альтернатива.
Какой бы ни была причина, Windows 10 поставляется с функцией клавиш мыши, которая позволяет использовать цифровую клавиатуру для перемещения мыши, а также для выполнения действий, таких как щелчок, двойной щелчок, открытие контекстных меню, выбор и более.
В этом руководстве по Windows 10 мы расскажем, как включить функцию клавиш мыши для управления мышью с помощью цифровой клавиатуры.
Как включить функцию клавиш мыши с помощью настроек
Чтобы управлять указателем мыши с помощью клавиатуры в Windows 10, выполните следующие действия:
- Открыть Настройки .
- Нажмите Простота доступа .
- Щелкните мышью Mouse .
Включите Управляйте мышью с помощью тумблера на клавиатуре.
Источник: Windows Central- (Необязательно) Установите флажок Удерживайте Ctrl +, чтобы ускорить, и клавишу Shift, чтобы замедлить опцию .
- Используйте ползунки для регулировки скорости указателя и ускорения указателя .
После выполнения этих шагов вы можете использовать цифровую клавиатуру на клавиатуре для перемещения мыши по экрану. Обычно вы будете использовать клавиши 4 и 6 для перемещения влево и вправо , а также клавиши 2 и 8 для перемещения вверх и вниз.
VPN-предложения: пожизненная лицензия за 16 долларов, ежемесячные планы за 1 доллар и более
Если вы включили эту опцию, вы можете нажать клавишу Ctrl , перемещая мышь, чтобы ускорить указатель, или клавишу Shift , чтобы замедлить указатель.
Как включить функцию клавиш мыши с помощью панели управления
Чтобы управлять мышью с помощью цифровой клавиатуры, выполните следующие действия:
- Открыть панель управления .
- Нажмите Простота доступа .
- Щелкните Центр специальных возможностей .
Проверить Упростить использование мыши вариант .
Источник: Windows CentralВ разделе «Управление мышью с помощью клавиатуры» щелкните параметр Настроить клавиши мыши .
Источник: Windows CentralОтметьте опцию Включить клавиши мыши .
Источник: Windows CentralСовет: Вы можете использовать настройки «Сочетания клавиш», чтобы включить или отключить эту функцию с помощью сочетания клавиш Alt + левый Shift + Num Lock .
- В разделе «Скорость указателя» используйте ползунки Максимальная скорость и Ускорение для регулировки скорости мыши.
- (Необязательно) Установите флажок Удерживайте CTRL для увеличения скорости и SHIFT для замедления опции .
- Нажмите кнопку Применить .
- Нажмите кнопку ОК .
После выполнения этих шагов вы можете начать использовать цифровую клавиатуру для перемещения указателя по экрану без использования мыши.
Мы ориентируем это руководство на Windows 10, но вы можете использовать настройки панели управления для управления мышью с помощью клавиатуры в более старых версиях, включая Windows 8.1 и Windows 7.
Как использовать клавиатуру для перемещения мыши в Windows 10
После активации опции управления мышью с помощью клавиатуры вы можете не только использовать цифровую клавиатуру для перемещения указателя, но также можете выбирать, щелкать и перетаскивать элементы.
Перемещение указателя вокруг
Чтобы перемещать указатель мыши по экрану, используйте эти цифровые клавиши:
- 7 — Вверх и влево.
- 8 — Вверх.
- 9 — Вверх и вправо.
- 4- Левый.
- 6 — Правый.
- 1 — Вниз и влево.
- 2 — Вниз.
- 3 — Вниз и вправо.
Щелчок по элементам
- Укажите на элемент, нажмите и удерживайте «/» (выбирает левую кнопку), а затем нажмите «5» — щелкает элемент.
- Наведите указатель мыши на элемент, нажмите и удерживайте «-» (выбирает правую кнопку), а затем нажмите «5» — элемент щелкает правой кнопкой мыши.
- Наведите указатель мыши на элемент, нажмите и удерживайте «*» (выбирает обе кнопки), а затем нажмите «+» — двойной щелчок по элементу.
Перетаскивание
Чтобы перетащить элементы, вам сначала нужно выбрать, перетащить, а затем открыть контекстное меню и выбрать параметр перемещения:
- Наведите указатель мыши на элемент и нажмите «0» — перетаскивает элемент.
- Укажите место для перемещения объекта, нажмите «.» (десятичная точка) и выберите опцию Переместить сюда — Элемент Drops.
Дополнительные ресурсы по Windows 10
Чтобы получить дополнительные полезные статьи, статьи и ответы на распространенные вопросы о Windows 10, посетите следующие ресурсы:
Готовы ли вы к средневековому безумию?Chivalry 2: все, что вам нужно знать
Chivalry 2 — это грядущее продолжение культовой и всеми любимой игры Chivalry: Medieval Warfare, в которой будет много средневекового хаоса для всех.Вот все, что вам нужно знать об игре.
Windows 7 и 8 — Использование клавиатуры для управления мышью
Windows 8
- Чтобы открыть центр специальных возможностей , нажмите «Windows», клавиша с логотипом + «U»
- На устройстве с сенсорным экраном проведите пальцем от правого края экрана, затем коснитесь «Поиск» и введите Ease of Access в поле поиска и нажмите «Настройки» , затем нажмите «Центр специальных возможностей» в результатах поиска.
- С помощью мыши переместите указатель мыши в верхний правый угол экрана, затем переместите указатель вниз, чтобы выбрать «Поиск» , введите «Простота доступа» в поле поиска и нажмите «Настройки» , затем нажмите «Центр специальных возможностей» из результатов поиска.
Windows 7
- Откройте Центр специальных возможностей нажмите Клавиша с логотипом Windows + U или нажмите кнопку Пуск Панель управления + Простота доступа + «Центр специальных возможностей» .
Шаг 1
- «Tab» и нажмите «Enter» или нажмите, чтобы выбрать «Сделать клавиатуру проще в использовании» под Изучите все настройки .
- Клавиши мыши позволяет использовать цифровую клавиатуру на стандартной клавиатуре в качестве трехкнопочной мыши, Рис 1.
Рис.1
- Нажмите ‘Alt’ + ‘M’ или щелкните, чтобы выбрать «Включить клавиши мыши», , чтобы настроить, щелкните, чтобы выбрать «Настройка клавиш мыши», или нажмите «Alt» + «Y» .
- Вы можете включить сочетание клавиш Alt + левый Shift + Num Lock, , чтобы вы могли включать и выключать клавиши мыши по мере необходимости. Чтобы использовать эту опцию, выберите или нажмите ‘Alt’ + ‘K’ , рис. 2.
Рис. 2
- Вы можете включить визуальное предупреждение ‘Alt’ + ‘A’ при включении клавиш мыши или щелчке для воспроизведения звука ‘Alt’ + ‘U’ при включении или выключении.
- Скорость указателя при использовании клавиш мыши можно настроить в соответствии с вашими потребностями, уменьшив или увеличив скорость, с которой он перемещается, Рис 3.
Рис. 3
- Нажмите ‘Alt’ + ‘W’ или щелкните, чтобы выбрать параметр для изменения этих настроек, используя клавишу Ctrl для ускорения и Shift для замедления указателя мыши.
- Максимальная скорость — максимальная скорость указателя, когда клавиша направления клавиши мыши удерживается нажатой.
- Ускорение — это скорость, с которой указатель мыши разгоняется до максимальной скорости.
- Под Другие настройки щелкните, чтобы выбрать Использовать клавиши мыши , когда выбран Num Lock или когда NUM LOCK выключен , рис. 4.
- Нажмите ‘Alt’ + ‘N ‘ — Используйте клавиши мыши, когда NUM LOCK — На .
- Чтобы выбрать Используйте клавиши мыши, когда NUM LOCK выключен, от «Tab » до «On» и нажмите стрелку вниз или щелкните, чтобы выбрать.
Рис. 4
- Нажмите OK или нажмите ‘Alt’ + ‘O’ , чтобы сохранить ваши параметры.
Примечание: Если это не сработает, это может быть связано с тем, что настройки вашего компьютера не могут быть изменены из-за локальной ИТ-политики — обратитесь в местную ИТ-поддержку за дополнительной помощью.
Сопутствующие руководства
Нет соответствующих руководств
Как перемещать курсор мыши без мыши
Недавно я написал статью о , как щелкать правой кнопкой мыши на клавиатуре , и многие люди нашли ее полезной.Тем не менее, мне все чаще задавали вопросы о том, как они могут управлять курсором мыши с помощью клавиатуры. Если на вашем ноутбуке умирает тачпад или перестает работать мышь на рабочем столе, стоит знать, как перемещать курсор мыши, пока вы не вернете свою систему в нормальное состояние.
Очевидно, что первым шагом к навигации без мыши является использование клавиш со стрелками и нажатие Введите и Tab , чтобы перемещаться между элементами и открывать их. ALT + TAB также позволяет переключаться между программами и возвращаться на рабочий стол. ALT + F4 позволит вам закрыть программы.
Например, когда вы находитесь на рабочем столе, нажатие TAB переместит вас к кнопке Start , где вы затем можете нажать Пробел или Введите , чтобы открыть меню «Пуск». Если вы продолжите нажимать вкладку, она переместит вас к элементам, закрепленным на панели задач, а затем, наконец, в область уведомлений, прежде чем вернуться к значкам на рабочем столе. Затем вы можете использовать клавиши со стрелками для перемещения.
Теперь, когда вы можете немного ориентироваться, давайте поговорим об управлении мышью с помощью клавиатуры.
Вариант 1: клавиши мышиК счастью, в Windows есть встроенная функция под названием «Клавиши мыши», которые позволяют использовать цифровую клавиатуру на клавиатуре для перемещения мыши по экрану. Он даже позволяет имитировать щелчок правой кнопкой мыши, двойной щелчок и щелчок левой кнопкой мыши. На настольных компьютерах вы будете использовать клавиатуру справа от клавиатуры. На ноутбуках вам, вероятно, придется включить Num Lock или нажать и удерживать функциональную клавишу перед нажатием цифр.
Чтобы включить клавиши мыши в Windows, откройте панель управления и щелкните Ease of Access .
Внизу под Изучите все настройки , вы увидите ссылку под названием Упростить использование мыши .
Теперь щелкните поле Включить клавиши мыши . Это включит клавиши мыши в Windows. Вы также можете включить клавиши мыши, не заходя в панель управления, одновременно нажав ALT + левый SHIFT + NUM LOCK . Обратите внимание, что вы должны использовать левую клавишу SHIFT, поскольку правая не будет работать.
Нажмите Настроить клавиши мыши , чтобы настроить все параметры и настройки. Вы можете отрегулировать скорость указателя, если она окажется слишком медленной или быстрой, а также можете установить флажок, чтобы использовать CTRL и SHIFT, чтобы курсор перемещался быстрее или медленнее, соответственно.
Другой важный параметр, на который следует обратить внимание, находится в разделе Другие настройки . По умолчанию клавиши мыши будут работать только тогда, когда NUM LOCK — на . Вы можете изменить это значение на Off , если хотите.Если используются клавиши мыши, вы должны увидеть маленький маленький значок мыши на панели задач, в противном случае он будет иметь красный крестик над мышью.
Вот элементы управления, при условии, что у вас есть цифровая клавиатура, для запуска клавиш мыши. Теперь вы можете перемещать курсор с помощью клавиатуры. Чтобы щелкнуть что-либо, сначала нажмите /, — или * , чтобы выбрать соответствующую кнопку мыши. Затем нажмите 5, чтобы щелкнуть или щелкнуть правой кнопкой мыши, в зависимости от того, какую кнопку вы выбрали.
Чтобы дважды щелкнуть что-либо, вам нужно выбрать левую кнопку мыши (/) и затем нажать значок + (плюс) . Вы также можете перетаскивать элементы, сначала наведя курсор мыши на элемент, а затем нажав 0 , чтобы начать перетаскивание, и . (период) , чтобы отбросить его.
Вариант 2: NeatMouse
- 2 = Вниз
- 8 = вверх
- 4 = Влево
- 6 = Двигаться вправо
- 7 = Перемещение по диагонали вверху слева
- 9 = Перемещение по диагонали вверху вправо
- 1 = Перемещение по диагонали вниз влево
- 3 = Перемещение по диагонали вниз вправо
- 5 = После выбора кнопки будет
- / = Выбрать левую кнопку мыши
- — = Выбрать правую кнопку мыши
- * = Выбрать обе кнопки
Безусловно, лучший вариант для управления мышью — это клавиши мыши, так как вам не нужно ничего устанавливать, и это в значительной степени позволяет вам полностью управлять мышью.Однако, если по какой-то причине вам не нравятся клавиши мыши или они не работают, вы можете загрузить и установить стороннюю программу под названием NeatMouse.
Я уже упоминал эту программу в моем списке инструментов для настройки мыши, поэтому я не буду здесь подробно останавливаться на ней. Он в основном работает так же, как клавиши мыши, за исключением того, что вы можете изменить горячие клавиши на что-то другое, если хотите. Он также имеет модификатор клавиатуры для прокрутки, которого нет в клавишах мыши.
Так что в следующий раз, когда вы застрянете без мыши, не о чем беспокоиться! Вы можете легко управлять указателем мыши с помощью цифровых клавиш на клавиатуре.Если у вас возникли проблемы с использованием клавиш мыши, не стесняйтесь оставлять комментарии. Наслаждаться!
Устали гоняться за мышкой? Используйте быстрые клавиши!
Мышь, одно из величайших достижений в истории вычислений, предоставляет вам интуитивно понятный метод «укажи и щелкни» для использования вашего компьютера. В зависимости от типа работы, которую вы выполняете; однако иногда использование мыши на самом деле замедляет работу. Если вы хороший машинист, убирая руки с клавиатуры, чтобы переместить мышь, может потребоваться несколько секунд.В течение целого дня вы можете сэкономить несколько минут, используя сочетания клавиш вместо мыши.
Вот несколько часто используемых сочетаний клавиш Windows:
Сочетания клавиш Microsoft
Логотип Windows (отображение или скрытие меню «Пуск»)
Эмблема Windows + BREAK (отображение диалогового окна «Свойства системы»)
Логотип Windows + D (Отображение рабочего стола)
Логотип Windows + M (свернуть все окна)
Логотип Windows + SHIFT + M (восстановить свернутые окна)
Логотип Windows + E (Открыть Мой компьютер)
Логотип Windows + F (поиск файла или папки)
Эмблема Windows + F1 (отображение справки Windows)
Логотип Windows + L (блокировка рабочей станции)
Общие сочетания клавиш Windows
CTRL + C (копия)
CTRL + X (вырезать)
CTRL + V (Вставить)
CTRL + Z (отменить)
УДАЛИТЬ (Удалить)
CTRL + SHIFT при перетаскивании элемента (создание ярлыка для выбранного элемента)
Клавиша F2 (переименовать выбранный элемент)
CTRL + SHIFT с помощью любой из клавиш со стрелками (выделение блока текста)
SHIFT с помощью любой из клавиш со стрелками (выберите более одного элемента в окне или на рабочем столе или выделите текст в документе)
CTRL + A (Выбрать все)
F3 клавиша (поиск файла или папки)
ALT + F4 (закрыть активный элемент или выйти из активной программы)
CTRL + F4 (Закройте активный документ в программах, которые позволяют открывать несколько документов одновременно)
ALT + TAB (переключение между открытыми элементами на панели инструментов)
F5 клавиша (обновить или обновить активное окно)
BACKSPACE (Просмотр папки на один уровень выше в «Мой компьютер» или в проводнике Windows)
ESC (Отменить текущую задачу)
SHIFT при вставке компакт-диска в дисковод для компакт-дисков (предотвращение автоматического воспроизведения компакт-диска)
CTRL + SHIFT + ESC (открыть диспетчер задач)
Не можете насытиться этими сочетаниями клавиш? Перейдите на http: // support.microsoft.com/kb/126449 для получения дополнительной информации.
___________________________________________________________
Computing Tips and Techniques предлагает вам Группа информационных технологий с целью поделиться со своими клиентами самыми разнообразными советами по технологиям. Сборник этих советов защищен правами интеллектуальной собственности, такими как авторское право. Все права на интеллектуальную собственность принадлежат производителю рассматриваемого программного продукта.
Как перемещать курсор мыши без мыши
Как перемещать курсор мыши без мыши
Первым шагом к навигации без мыши является использование клавиш со стрелками и нажатие Enter и Tab для перемещения между элементами и открытия элементов. ALT + TAB также позволяет переключаться между программами и возвращаться на рабочий стол. ALT + F4 позволит вам закрыть программы.
Например, когда вы находитесь на рабочем столе, нажатие TAB переместит вас к кнопке «Пуск», где вы затем можете нажать клавишу «Пробел» или «Ввод», чтобы открыть меню «Пуск».Если вы продолжите нажимать вкладку, она переместит вас к элементам, закрепленным на панели задач, а затем, наконец, в область уведомлений, прежде чем вернуться к значкам на рабочем столе. Затем вы можете использовать клавиши со стрелками для перемещения.
Теперь, когда вы можете немного ориентироваться, давайте поговорим об управлении мышью с помощью клавиатуры.
MouseKeys
В Windows есть встроенная функция, называемая клавишами мыши, которая позволяет использовать цифровую клавиатуру на клавиатуре для перемещения мыши по экрану.Он даже позволяет имитировать щелчок правой кнопкой мыши, двойной щелчок и щелчок левой кнопкой мыши. На настольных компьютерах вы будете использовать клавиатуру справа от клавиатуры. На ноутбуках вам, вероятно, придется включить Num Lock или нажать и удерживать функциональную клавишу перед нажатием цифр.
Чтобы включить клавиши мыши в Windows, откройте панель управления и нажмите «Простота доступа».
Внизу в разделе «Просмотреть все настройки» вы увидите ссылку «Упростить использование мыши».
Теперь щелкните поле «Включить клавиши мыши». Это включит клавиши мыши в Windows. Вы также можете включить клавиши мыши, не заходя в панель управления, одновременно нажав ALT + левый SHIFT + NUM LOCK . Обратите внимание, что вы должны использовать левую клавишу SHIFT , так как правая не будет работать.
Нажмите «Настроить клавиши мыши», чтобы настроить все параметры и настройки. Вы можете настроить скорость указателя, если она окажется слишком медленной или быстрой, а также можете установить флажок, чтобы использовать CTRL и SHIFT , чтобы курсор перемещался быстрее или медленнее, соответственно.
Другой важный параметр, на который следует обратить внимание, находится в разделе «Другие настройки». По умолчанию клавиши мыши будут работать, только если для параметра NUM LOCK установлено значение «». Вы можете изменить это значение на Off, если хотите. Если используются клавиши мыши, вы должны увидеть маленький маленький значок мыши на панели задач, в противном случае он будет иметь красный крестик над мышью.
клавиш мыши выключены
клавиш мыши включены
Вот элементы управления, при наличии цифровой клавиатуры, для запуска клавиш мыши.Теперь вы можете перемещать курсор с помощью клавиатуры. Чтобы щелкнуть что-либо, сначала нажмите /, — или * , чтобы выбрать соответствующую кнопку мыши. Затем нажмите 5, чтобы щелкнуть или щелкнуть правой кнопкой мыши, в зависимости от того, какую кнопку вы выбрали.
Чтобы дважды щелкнуть что-либо, вы должны выбрать левую кнопку мыши (/) и затем нажать значок + (плюс). Вы также можете перетаскивать элементы, сначала наведя курсор мыши на элемент, а затем нажав 0, чтобы начать перетаскивание и.(точка), чтобы отбросить его.

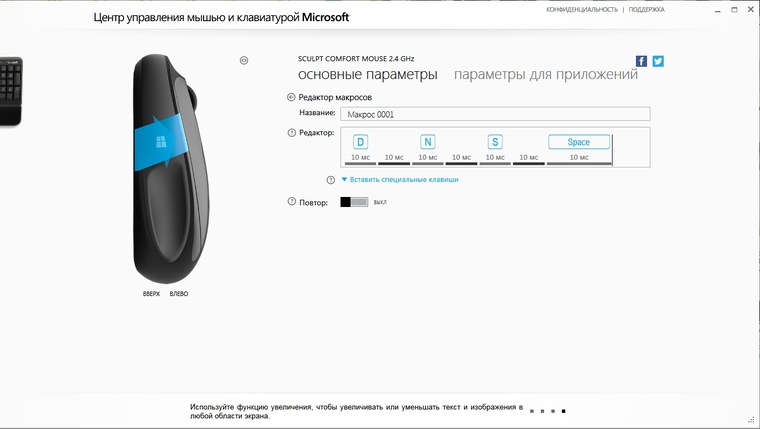


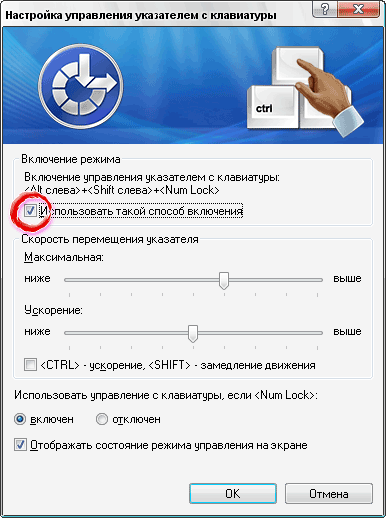
 Благодаря Вам канал уверенно развивается. Спасибо!
Благодаря Вам канал уверенно развивается. Спасибо!