как поставить таймер выключения на Windows 10 и Windows 7, выключение через команду и другими способами
Сложно представить себе жизнь современного человека без компьютерной техники. Однако далеко не все знают о ряде интересных возможностей компьютера. Например, далеко не все представляют себе, что такое автоматическое выключение компьютера по таймеру, а некоторые до сих пор допускают ошибки при завершении работы, способные привести к нарушениям в работе системы.
Из статьи вы узнаете, как правильно отключать ПК, каковы последствия принудительного выключения, какие есть способы завершения работы и как настроить автоматическое выключение.
Основные способы правильного отключения
Правильное отключение ПК – залог его долгой работы. Ниже представлены основные способы, как завершать работу правильно без нарушения работоспособности.
Использование панели Charms
Операционные системы постоянно развиваются для возможности взаимодействия и поддержки нового оборудования. Система Windows 10 стала революционной ОС в линейке. Ее возможности положительно оценит любой пользователь ПК. Одна из них – панель Charms.
Система Windows 10 стала революционной ОС в линейке. Ее возможности положительно оценит любой пользователь ПК. Одна из них – панель Charms.
Панель Charms – программный блок, в котором собраны основные функции управления. После презентации новой Windows 10 у пользователей было много вопросов относительно применения панели, в том числе как правильно выключать компьютер через панель Charms.
Для этого необходимо выбрать на панели раздел «Параметры» и в появившейся новой боковой панели нажать на кнопку «Включение». Выключение предполагает окончание работы, то есть для правильного отключения необходимо выбрать пункт «Завершение работы».
Кроме того, панель Charms содержит в себе такую функцию, как автовыключение компьютера. Возможно, некоторые пользователи даже не догадываются о существовании этой опции и ее назначении.
Функция автоматического выключения позволяет настроить таймер выключения ПК, согласно предпочтениям пользователя. Однако более детально процесс настройки будет представлен немного ниже.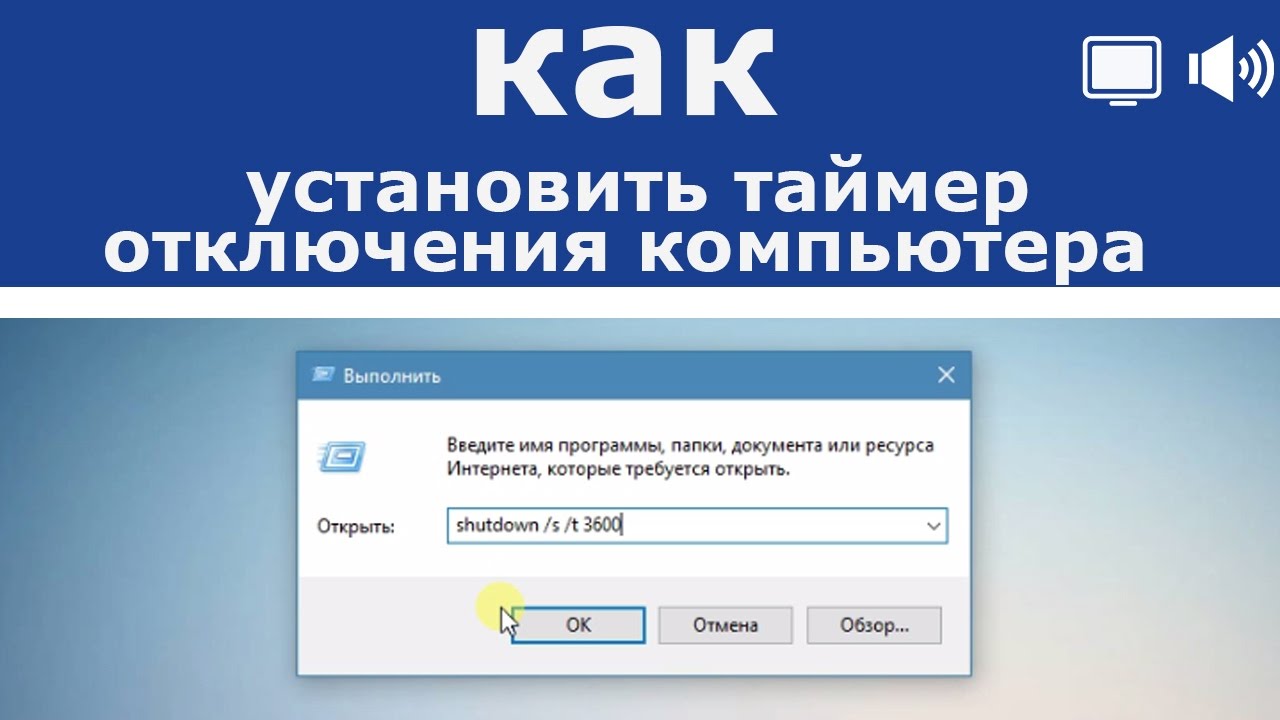
Выключение компьютера через контекстное меню
В настоящее время ОС Windows 10 – последняя версия в линейке семейства. После ее появления разработчики регулярно тестируют и внедряют новые опции.
Совсем недавно для удобства большинства пользователей была добавлена возможность выключения ПК через контекстное меню. Функция будет доступна после установки дополнительного расширения.
Если программа не будет установлена, то отключение оборудования через вызов контекстного меню никак не состоится.
Надежный и простой способ — сочетание клавиш Ctrl+Alt+Del
Самым надежным, простым и действенным способом завершения работы и отключения ПК считается использование сочетания горячих клавиш Ctrl+Alt+Del.
Чаще всего эта функция применяется тогда, когда происходит остановка работоспособности компьютера, связанная с осложнениями в работе программных продуктов (их «подвисанием»).
Нажатие указанных клавиш предполагает применение административного ресурса управления оборудованием и вызова диспетчера задач. В рассматриваемом контексте необходимо обратить внимание на кнопку завершения работы, расположенную в правом нижнем углу. Нажатие на нее активирует панель для завершения работы, перезагрузки или перехода в спящий режим.
В рассматриваемом контексте необходимо обратить внимание на кнопку завершения работы, расположенную в правом нижнем углу. Нажатие на нее активирует панель для завершения работы, перезагрузки или перехода в спящий режим.
Применение горячих клавиш. Сочетание Alt+F4
Правильно выключить персональный компьютер можно, нажав одновременно клавиши Alt+F4. Чтобы сочетание сработало без проблем, необходимо чтобы работа всех программ была завершена. Иначе пользователь только завершит сеанс работы текущего программного продукта.
Если работа ПО завершена, операционная система активирует окно для корректного завершения работы, смены пользователя, перезагрузки или перехода в спящий режим.
Завершение работы с помощью экрана блокировки
Ещё один способ выключить компьютер – использовать встроенную функцию экрана блокировки. Такой способ используется редко, но знать о его существовании для общего развития весьма полезно.
Для перехода в режим блокировки необходимо воспользоваться сочетанием клавиш «Windows+L». На экране будет представлено окно без каких-либо кнопок. Принято считать, что в таком состоянии система находится в ожидании действий пользователя.
На экране будет представлено окно без каких-либо кнопок. Принято считать, что в таком состоянии система находится в ожидании действий пользователя.
Нажатие любой клавиши активирует систему для возможности смены пользователя, ввода пароля и входа под текущим, либо предоставит возможность для активации окончания работы системы.
Самый «продвинутый» способ
Существует ещё один способ выключения, о существовании которого знают единицы, — это использование командной строки.
Для ее вызова необходимо воспользоваться командным окном «Выполнить», нажав одновременно клавиши «Windows+R» и указав в поле ввода команду «cmd».
Последовательность действий активирует командную строку, где пользователю останется ввести команду shutdown с параметном /s.
Активация системной утилиты выведет сообщение, что Windows будет закрыта менее чем через минуту.
Неправильное отключение и его последствия
Представленные выше способы представляют собой варианты правильного отключения персонального компьютера. Помимо этого, существуют ещё два способа, которые крайне не рекомендуется применять на практике. К ним относят:
Помимо этого, существуют ещё два способа, которые крайне не рекомендуется применять на практике. К ним относят:
- Принудительное выключение через кнопку питания.
- Выдергивание шнура системного блока из розетки.
Когда пользователь нажимает «Завершить работу», он посылает операционной системе сигнал «выключи компьютер», который говорит о необходимости завершения всех базовых процессов, особенно чтения жесткого диска.
Жесткий диск – сложный механизм со считывающей информацию головкой. Когда работа завершается правильно, считывающая головка возвращается в строго отведенное ей место.
При принудительном отключении и нажатии кнопки питания этого не происходит. В результате при повторном запуске головка не может прочесть нужный ей блок, а система указывает на ошибки чтения жесткого диска.
Частое использование принудительного способа отключения приводит к ухудшению работоспособности жесткого диска, а в худшем случае – к его выходу из строя.
Ещё к более опасным последствиям может привести выдергивание шнура из розетки. Все узлы компьютера питаются электрической энергией. Нарушение цепи может привести к «сгоранию» элементов и компонентов.
И если жесткий диск можно заменить на новый, то поиск и замена испорченных звеньев электрической цепи затребует крупных финансовых вложений. Чтобы этого не допустить, рекомендуется выключать компьютер правильно или использовать таймер выключения компьютера.
Способы автоматического выключения компьютера
К сожалению, мало кто знает, но в последних трех версиях операционных систем семейства Windows (7,8 и 10) присутствует такая опция, как таймер сна или таймер выключения компьютера. Пользователю ПК предоставляется возможность настроить отключение устройства через интервал времени или по определенному расписанию. Для чего это необходимо?
Некоторые родители стараются ограничить времяпрепровождение их детей за компьютером. Настроив таймер с определенным интервалом, они будут спокойны, что ребенок не будет увлечен игрой или просмотром мультфильма больше назначенного или рекомендованного времени.
Также опция необходима в тех случаях, когда компьютер является частью системы или рабочего комплекса. Например, система должна считывать, анализировать и сохранять какие-либо данные каждый день до определенного промежутка времени.
После наступления конечной точки отсчета необходимость в использовании оборудования отсутствует. Поэтому использование функции выключение компьютера по времени позволяет исключить факт нерационального использования ресурсов.
Таким образом, существует два способа автоматического завершения работы:
- по таймеру;
- по расписанию.
Выключение компьютера по таймеру. Способы настройки
К этому моменту наверняка возник вопрос о том, как выключить компьютер через определенное время? Ответ на него очень прост.
Использование системной утилиты
Ранее в статье была упомянута системная утилита shutdown -s, которая по умолчанию используется для мгновенного выключения компьютера.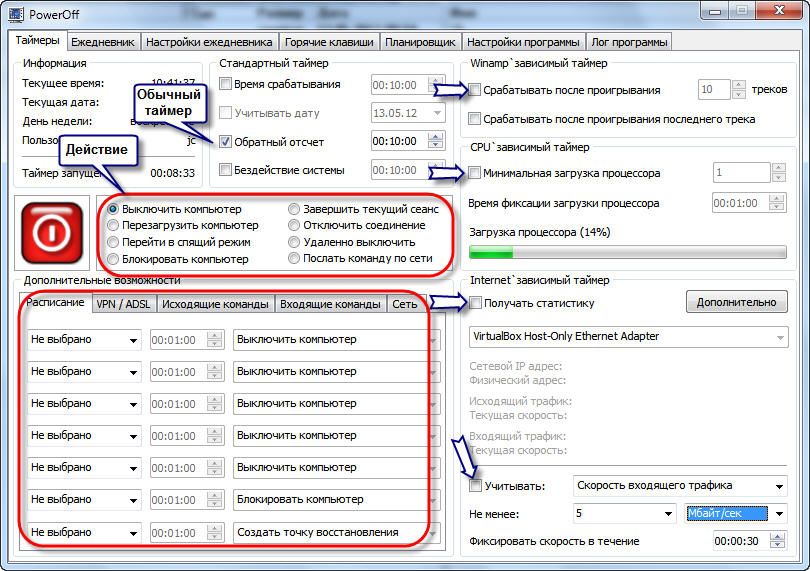 При более детальном рассмотрении можно выяснить, что для этой команды предусмотрен широкий ряд параметров.
При более детальном рассмотрении можно выяснить, что для этой команды предусмотрен широкий ряд параметров.
Например, чтобы выключить компьютер через 2 часа, необходимо к рассматриваемой задать параметр времени, исчисляемый в секундах через дополнительную приставку –t. Итоговая запись будет выглядеть следующим образом: shutdown –s –t 7200.
Совсем не обязательно, чтобы время отключения измерялось в часах. Используя системную утилиту, можно поставить таймер на 20 минут. В команде необходимо изменить только числовое значение с 7200 на 1200, или 300, если поставить таймер на 5 минут.
У этого способа, к сожалению, имеется один существенный недостаток: установка времени отключения возможна только в секундах. Поэтому для правильности установки периода отключения необходимо точно перевести часы или минуты в секунды.
Чтобы не ошибиться, при переводе из минут желаемое число необходимо перемножить на 60, а из часов в секунды – на 3600.
Применение планировщика заданий
Командная строка – один из способов поставить таймер выключения компьютера. Windows 10 предусматривает и программный способ настройки. Для этого можно применить планировщик заданий, запуск которого происходит через панель Charms.
Windows 10 предусматривает и программный способ настройки. Для этого можно применить планировщик заданий, запуск которого происходит через панель Charms.
После запуска активируется окно программы, где должны быть настроена команда для выключения компьютера через заданное время. Для завершения настройки необходимо выполнить ряд операций. Для начала создается простая задача.
Затем пользователю предлагается указать ее основные параметры. После присвоения имени и указания описания задачи, пользователю будет предложено выполнить настройку триггера.
Далее рассмотрим, как запланировать выключение компьютера windows 10 и установить таймер выключения компьютера windows 10.
Настройку можно осуществить разово, с определенной периодичностью, либо при каком-либо действии. Затем необходимо установить точное время, когда необходимо будет выключить компьютер по таймеру в windows 10.
Завершающий шаг – выбор действия для текущей задачи.
По умолчанию предлагается запустить программу.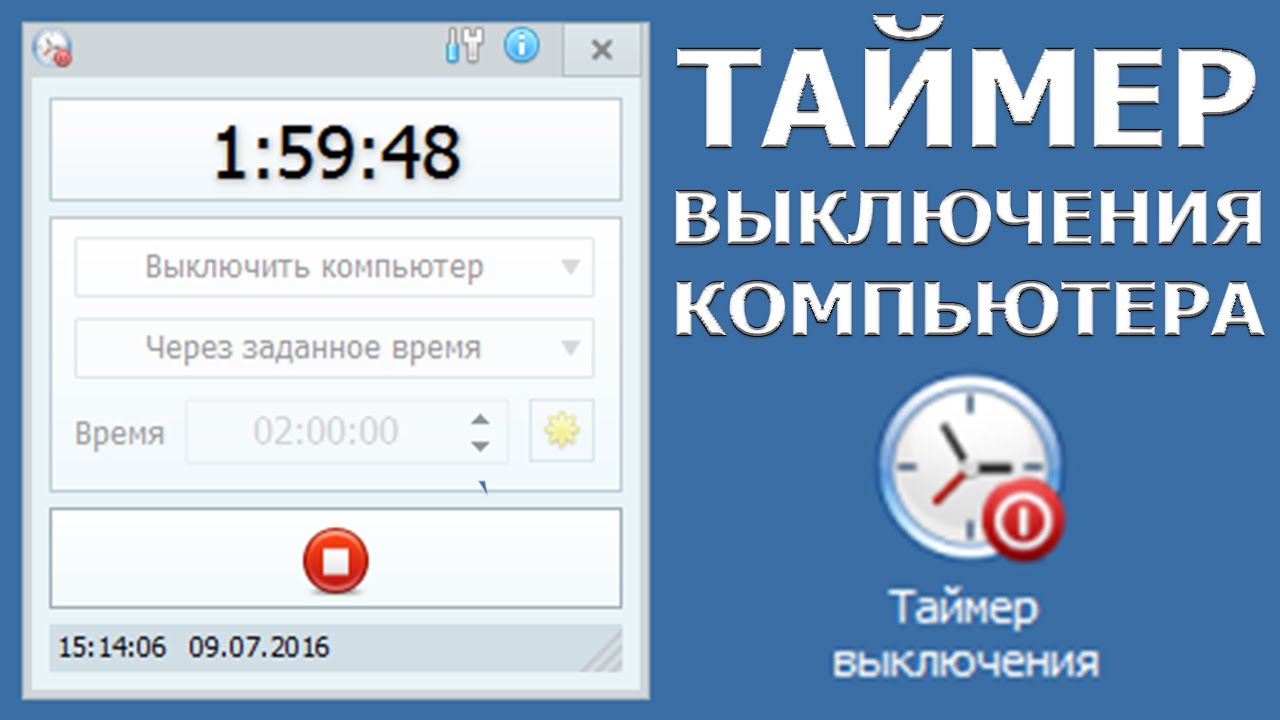 Предполагается, что планировщик задач будет обращаться к системным утилитам. В данном случае в качестве системной утилиты, настраивающей таймер на виндовс 10, будет использована уже известная shutdown –s.
Предполагается, что планировщик задач будет обращаться к системным утилитам. В данном случае в качестве системной утилиты, настраивающей таймер на виндовс 10, будет использована уже известная shutdown –s.
После нажатия «кнопки далее» задача как выключить комп через определенное время будет создана.
Настройка задач в Windows 7
Необходимо отметить, что таймер выключения пк в windows 7 настраивается полностью аналогичным образом как через командную строку, так при помощи планировщика задач. Поэтому используя инструкцию как запланировать выключение компьютера в windows 10, можно выполнить настройку и в других операционных системах.
Как отменить таймер выключения компьютера
До этого был детально рассмотрен вопрос о том, как отключить компьютер по таймеру в разных операционных системах семейства Windows. Однако иногда возникает необходимость отмены внесенных настроек. Теперь предстоит разобраться, как отменить выключение компьютера по таймеру.
Процесс отмены автоматического отключения намного проще его настройки. Чтобы задача завершения работы компьютера была отменена, необходимо в командной строке ввести утилиту shutdown с параметром –a, который приводит к отмене автоматического выхода из системы.
Второй способ – удаление из планировщика задач созданной задачи.
Заключение
Это был краткий обзор способов правильного выключения современных компьютеров, а также вариантов настройки автоматического выключения ПК по таймеру.
Особое внимание стоит ещё раз уделить способам принудительного выключения техники, а также последствиям его применения. Что именно применять на практике – индивидуальный выбор каждого.
Создаём кнопку выключения компьютера на Рабочем столе.
 Выключаем по таймеру.
Выключаем по таймеру.Как правило, юзер делает выключение своего компьютера тремя кликами. Первый на кнопке Пуск, второй на кнопке Выключение начального экрана и третий на кнопке Завершение работы. Этот сценарий для Виндовс 10. В Семёрке таких кликов всего два.
Смотрите видео, там всё очень подробно:
Если мы создадим иконку на Рабочем столе, для выключения ПК, то по ней всё равно придётся кликать два раза. Давайте сразу сделаем кнопку на Панели задач, чтобы выключать комп одним кликом. Можно сделать это, например в папке Документы.
Чтобы создать кнопку выключения компьютера, на свободном месте в любой папке, нажимаю правую клавишу мыши, навожу на пункт Создать и выбираю Ярлык. Открывается мастер создания ярлыка. Здесь нам предлагают указать расположение объекта.
Печатаем в строке:
%windir%\System32\shutdown.exe /s /t 0
в конце строки ноль. С командой разберёмся немного позже. А сейчас просто нажимаем кнопку Далее. В открывшемся окне нас спрашивают: Как назвать ярлык? Можно оставить название по умолчанию и нажать Готово. Но раз уж мы делаем кнопку на Рабочий стол, то давайте назовём её как то поприличнее. Например — Выключение компа. Теперь нажимаем Готово.
Давайте доделаем ярлык. Во первых, иконка. Та, что у ярлыка по умолчанию, мне не нравится. Заменим иконку. Просто кликаю правой клавишей мыши на ярлыке и в контекстном меню выбираю Свойства. На вкладке Ярлык, которая открылась перед нами, нажимаем кнопку Сменить значок. Нам написали текст, о том, что сама утилита не содержит значков, и предлагают выбрать из системных значков. Нажимаем ОК.
Нам написали текст, о том, что сама утилита не содержит значков, и предлагают выбрать из системных значков. Нажимаем ОК.
Открывается окно Смена значка. Здесь мы можем выбрать значок для нашей кнопки. Большинство Юзеров выбирают красную кнопку. Действительно, она подходит. Я, для разнообразия сделаю кнопку поменьше. Вы должны понимать, что даже случайно нажав на эту кнопку, вы выключите компьютер. Пусть она будет хотя бы меньшего размера. Если поискать, там есть именно такая. Просто выделяю нужную иконку и жму ОК. Кнопка готова.
Она лежит у нас в папке Документы. Не будем же мы открывать её каждый раз, чтобы выключить комп. Я обещал, что мы будем нажимать на кнопку один раз. Поэтому просто делаем так, нажимаем на кнопке правую клавишу и в контекстном меню выбираем Закрепить на Панели задач.
Наша небольшая, аккуратненькая кнопка готова. Давайте проверим, как она работает. Но сначала ещё вот о чем. Если у вас будет открыт например браузер, то при нажатии на эту кнопку, браузер будет закрыт и компьютер выключится.
Нажимаю кнопку. При этом появляется предупреждение. Не сохранённый документ, не даёт завершить работу. Если нажать Всё равно выключить, то те изменения, которые мы не сохранили в документе, будут потеряны и компьютер выключится. Можно нажать на кнопку Отмена и сохранить документ.
Теперь ещё раз нажимаем. Один клик — комп завершает работу.
Как создать ярлык Перезагрузки компьютера.
Чтобы при нажатии на кнопку происходило не завершение работы, а перезагрузка компьютера, нужно изменить всего один параметр. Создаю аналогичную кнопку…
Вместо параметра s указываем параметр r. Теперь можно сохранять, менять значок, и прикреплять к Панели задач.
Нажимаем — компьютер перезагружается.
Если указать вместо параметра r, параметр g, то если перед перезагрузкой у вас были открыты приложения, например, тот же браузер, то после перезагрузки они должны запуститься снова.
А чё это мы тут делали, вообще..
Немного о команде, которую мы ввели.
%WINDIR%\System32\shutdown.exe /s /t 0
%WINDIR% — в знаки процента заключается переменная среды Виндовс. В данном случае, переменная windir — это путь до папки, в которую установлен Windows. Как правило, этот путь C:\Windows. Такое же значение имеет переменная SYSTEMROOT. И в случае создания такого ярлыка, мы можем поставить эту переменную вместо WINDIR.
После переменной идёт обратный слеш, которым в Виндовс разделяют названия папок в пути.
Далее указана папка System32, которая лежит внутри папки Windows, и затем, снова через обратный слеш, сама утилита shutdown.exe. Расширение .exe говорит о том, что это исполняемый файл. Проще говоря, кликнув дважды по «Экзешнику», как его нередко называют, мы запускаем его выполнение.
Далее, через пробел, идут парамеры, которые ещё называют ключами. Параметры указываются после слеша. Слеш может быть заменён на тире (минус). В нашем случае, первый параметр:
Слеш может быть заменён на тире (минус). В нашем случае, первый параметр:
/s — говорит о том, что будет завершение работы системы. Может быть и другой сценарий выполнения утилиты shutdown.
Второй параметр:
/t 0 — устанавливает временную задержку выполнения в секундах. То есть, если вместо нуля ввести здесь число, к примеру, 30, то команда будет выполнена через 30 секунд. При этом должно появиться уведомление в виде окошечка на мониторе.
Настройка выключения компьютера по таймеру.
Выключить компьютер можно и по расписанию. Способов сделать это, довольно много.
Мы рассмотрим создание таймера выключения по расписанию, без установки стороннего ПО.
Будем использовать встроенный в Виндовс Планировщик заданий. Пару слов о Планировщике скажу дальше, а сейчас давайте создадим таймер выключения ПК и ноутбука.
Я открою Планировщик через поиск. Просто нажимаю Пуск и печатаю.. план
Планировщик перед нами. Будем создавать простую задачу, в которой есть Мастер.
В первое поле вводим понятное название. Выключение ПК ночью. Можно добавить какое то описание, если это необходимо, но можно и не добавлять. После ввода имени, становится активной кнопка Далее. Нажимаем на неё.
В окне Триггер задачи, нужно задать периодичность её выполнения. Если вы хотите выполнить какое то действие только один раз, выбирайте Однократно. Здесь так же доступен выбор вот таких событий. Например, при включении компа или ноута, можно запрограммировать, чтобы в браузере открывался какой нибудь нужный сайт. Можно настроить запуск другой программы.
В данном случае, у нас конкретная задача — Выключение по таймеру. Это можно делать Ежедневно, Еженедельно, Ежемесячно или, как я уже сказал, однократно. Я выбираю Ежедневно и нажимаю Далее.
Здесь можно задать с какой даты начинать выполнение, по умолчанию, настроена сегодняшняя. В следующем поле не забудьте задать время выполнения. Я настрою например 3 часа ночи. Эта галочка Синхронизировать по поясам, будет полезна, если это у вас ноутбук и вы с ним путешествуете.
В следующем поле не забудьте задать время выполнения. Я настрою например 3 часа ночи. Эта галочка Синхронизировать по поясам, будет полезна, если это у вас ноутбук и вы с ним путешествуете.
Ну и в последнем поле, можно задать периодичность, чтобы задание выполнялось не каждый день, а скажем, через день, или через два. Нажимаю Далее.
Здесь можно выбрать действие, которое запустит Планировщик. Отправку имейла они не рекомендуют по причине того, что придется настроить сервер SMTP, для отправки сообщения. Почему вывод сообщения не рекомендуется, честно говоря не знаю.
Нас интересует первый вариант: Запустить программу. Нажимаю далее. А здесь мы с вами уже всё знаем. Нам нужно запустить утилитку под названием shutdown.exe. Можно не надувать щёки и не вводить умных команд с переменными среды Виндовс. А по простому найти команду через кнопку Обзор.
Готово, команда введена. Теперь вводим параметры, или аргументы, можно ещё сказать ключи.
Как вы помните, для того, чтобы утилита завершала работу, нужен аргумент
/s
Затем пробел. Ну и давайте зададим задержку, например 10 минут. Ставим:
Ну и давайте зададим задержку, например 10 минут. Ставим:
-t 600
Нажимаю.. здесь можно проверить, правильно ли вы всё ввели..
Готово.
Я настроил на ночь. Но нам же надо посмотреть, как сработает наш план? Поэтому, я покажу вам, как быстро отредактировать задачу в Планировщике. Здачи находятся в Библиотеке. Просто кликаю по ней. В списке ищем свой понятное название. Вот моя задача. Просто кликаю по ней.
Открываются свойства задачи. Здесь нам нужно изменить триггеры. Корректирую время. Сохраняю. Готово, ждём..
Планировщик запустил задачу. Теперь, через 10 минут компьютер выключится. Если у вас бессонница и вы хотите ещё посидеть у компьютера, то отменить задание довольно просто. Закрываем окно. Открываем диалог Выполнить: Windows + R и вводим вот такую команду:
shutdown /a
английская. Нажимаем Энтер — и Виндовс уведомляет нас об отмененном задании.
Немного о Планировщике Windows
Планировщик это приложение, которое выполняет команды и запускает другие приложения при наступлении определенных событий, например по заданному времени.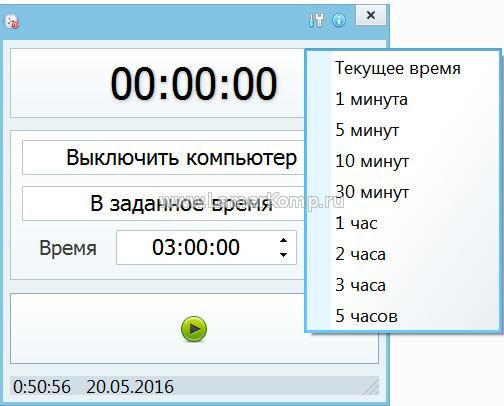 Планировщик активно использует сама ОС и может использовать юзер.
Планировщик активно использует сама ОС и может использовать юзер.
Открытие планировщика штука простая, но иногда бывают сюрпризы. Например, если в поиске Виндовс 8 напечатать слово планировщик, то найдётся что угодно, кроме него. Если у вас Восьмерка, то печатайте: расписание. И тогда откроется расписание выполнения задач… которое в миру всё же Планировщик заданий.
В 10-ке и Семерке с поиском всё в порядке.
Ну и во всех версиях Планировщик железобетонно открывается в диалоге Выполнить, командой:
taskschd.msc
Правда запоминается она не очень.
Как установить таймер на ноутбуке. Выключение компьютера по таймеру. Установить таймер для автоматического выключения компьютера – легко решаемая проблема
На данный момент существует достаточно много способов того, как можно поставить таймер ноутбука на выключение. Далее будут рассмотрены несколько самых основных из них. Но для начала стоит разобраться с базовыми вариантами, которые не слишком сложны и понятны каждому пользователю.
Необходимость
Стоит отметить, что функция автоматического отключения как персонального компьютера, так и ноутбука достаточно важна и полезна в повседневной жизни пользователей. Она может помочь тогда, когда вам необходимо:
- выполнить загрузку какого-либо важного файла или документа, и при этом возможности ждать окончания процесса нет;
- в свое отсутствие контролировать объем времени, которое ребенок проводит перед экраном монитора;
- используя некоторые сторонние утилиты, произвести автоматизацию некоторых процессов, что поможет упростить работу с устройством. К примеру, управление сторонним компьютером или же передача команд по сети.
Теперь перейдем к непосредственному рассмотрению вопроса о том, можно ли поставить таймер выключения на ноутбук?
Командная строка
- Перед вами появится оповещение о том, что установленный счетчик был отключен и прекращение сеанса отменено. Также таймер можно отменить нажатием клавиши «Завершение работы».

Второй вариант
Теперь поговорим о том, можно ли поставить ноутбук на таймер выключения при помощи планировщика задач. Стоит отметить, что этот способ является наиболее удобным, так как позволяет внести гораздо больше. Для того чтобы выполнить данную процедуру, следуйте представленной далее инструкции:
- при помощи сочетания клавиш «Win»+»R» запустите программу «Выполнить»;
- в открывшемся окне введите команду «taskschd.msc»;
- как только запустится требуемая программа, обратите внимание на левую колонку. Здесь необходимо активировать библиотеку планировщика заданий;
- далее переместитесь в правую колонку и нажмите на строчку под названием «Действия»;
- после этого выберите создание простой задачи;
- далее в графе имени укажите название и активируйте кнопку далее;
- следующим этапом инструкции о том, как поставить ноутбук на таймер выключения является установка периодичности процедуры. Ее можно настроить так, как вам будет удобно.
 После этого снова нажмите на клавишу далее. Повторите еще два раза;
После этого снова нажмите на клавишу далее. Повторите еще два раза; - перед вами запустится окно программы или сценария. В данном месте нужно вписать «shoutdown»;
- перейдите к полю добавления аргументов и впишите «-s -f», соблюдая пробел;
- перед тем как поставить ноутбук на таймер выключения, подтвердите изменения нажатием кнопки далее. После активируйте клавишу готово;
- для проверки успешности операции необходимо повторно зайти в планировщик заданий и обратить внимание на средний столбик. Там должно высвечиваться задание, запущенное на данный момент.
Если возникла необходимость в его отмене, то просто вызовите правой клавишей мышки контекстное меню этого объекта и выберите строчку с надписью: «Удалить».
Ярлык
Можно ли поставить таймер выключения ноутбука при помощи ярлыка? Конечно можно и достаточно легко. Для того чтобы грамотно реализовать эту процедуру, делайте все по приведенному далее алгоритму:
- в любом месте рабочего стола вызовите правой клавишей мышки контекстное меню и активируйте подпрограмму для создания ярлыков;
- в окне указания расположения объекта введите «C:WindowsSystem32shutdown.
 exe -s -t 600″. Вместо 600 можно указать любое необходимое вам число (в секундах). Это будет временем, отсчитываемым до выключения компьютера;
exe -s -t 600″. Вместо 600 можно указать любое необходимое вам число (в секундах). Это будет временем, отсчитываемым до выключения компьютера; - после этого запустится другое окно. Здесь необходимо указать имя ярлыка. Снова можно вписать то, что считаете необходимым;
- далее просто сохраните все изменения. Теперь, после того как вы активируете данную программу, компьютер будет запускать таймер, по истечении которого текущий сеанс будет прекращен;
- но также стоит позаботиться и о кнопке отмены данной функции. Снова щелкните правой клавишей мыши по рабочему столу и активируйте программу по созданию ярлыков;
- в качестве расположения объекта укажите «C:WindowsSystem32shutdown.exe -a»;
- дайте ярлыку название и сохраните изменения. Теперь после его активации запущенный ранее таймер будет прекращать свою работу.
PowerOff
Достаточно полезная утилита, позволяющая выполнить настройку. Перед тем как поставить ноутбук на таймер выключения данным способом, разберем несколько важных моментов касательно данной утилиты. Для начала стоит ознакомиться с ее возможностями.
Для начала стоит ознакомиться с ее возможностями.
Функции
Данное программное обеспечение является достаточно разносторонним и позволяет помимо настройки времени отключения установить и другие полезные инструменты. Среди них:
- возможность наладить выключение не только по таймеру, но также конкретному времени или же составленному расписанию;
- пользователь может выбирать, что должна сделать система после того, как истекло время до выключения;
- имеется встроенный планировщик задач и ежедневник;
- утилита автоматически запускается вместе с операционной системой;
- возможность работы с WinAmp, используя горячие клавиши. Сама программа также может управляться с их помощью.
Дополнительные функции
Используя эту утилиту, можно также автоматизировать и выполнять ряд следующих полезных действий. Среди них встречаются:
- отправлять компьютер в спящий режим;
- выполнять блокировку системы;
- производить удаленный запуск другого устройства;
- отправлять по сети команды;
- совершать повторный запуск компьютера;
- выполнять завершение сеансов пользователей.

Сегодня практически любая бытовая техника оснащена таймером выключения. Например, такая функция присутствует в кухонном духовом шкафу: необходимо всего лишь загрузить выпечку, выставить на таймере необходимое время и можно идти заниматься более важными делами. Так же и с компьютером: необходимо поставить на скачивание что-то важное, а времени сидеть и ждать окончания загрузки нет. Чтобы зря не тратить личное время и электроэнергию, можно воспользоваться такой удобной функцией, как таймер выключения.
Функция автовыключения очень выручит, чтобы ребенок не сидел за компьютером больше дозволенного времени. По истечении срока, закроются , музыка, игры, фильмы и другие программы.
Данную функцию можно активировать двумя способами: стандартным способом через компьютер на Windows 10, 8, 7 и с помощью установки сторонних программ.
Сперва рассмотрим, как можно выставить таймер отключения стандартным способом:
Таймер выключения можно выставить при помощи планировщика и командной строки.
С помощью командной строки
- Нажатием кнопки «Пуск» перейти в «Программы», а далее «Стандартные» и выбрать «Командная строка».
- В появившемся окошке набрать команду shutdown /?, а после нажать на Enter. Теперь в окне появились все параметры программы shutdown.
- Из всего списка нам понадобятся только 3 параметра:
- s — окончание работы,
- t — время выключения компьютера в секундах,
- a — отмена завершения работы системы.
Допустим, чтобы ПК выключился через 1 час, в командной строке необходимо набрать shutdown -s -t 3600. Сообщение, которое оповестит о выключении компьютера, выглядеть будет так (в Windows 7):
Если ваши планы изменились, и вам необходимо отменить автовыключение. Тогда нужно снова вызвать окно «Выполнить» и ввести: shoutdown -a. После ввода нажмите «ОК». Трей должен оповестить вас о том, что запланированное завершение системы отменено.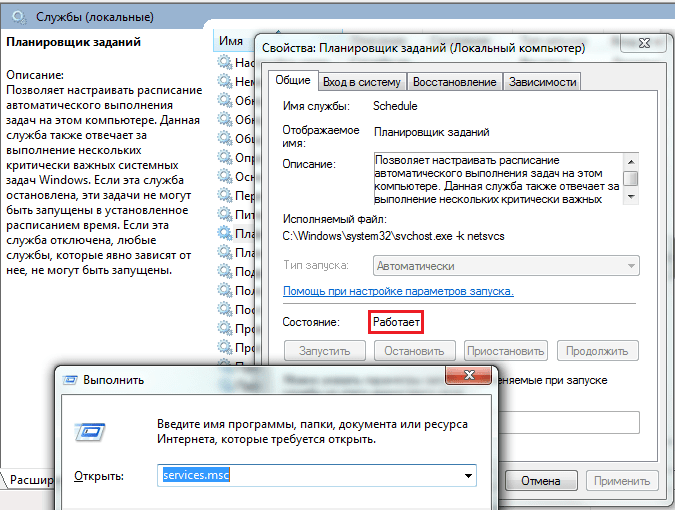
На заметку: если вы случайно нажали «Завершение работы» в пуске, то такой командой можно отменить выключение.
Через планировщик
Теперь о втором способе с использованием планировщика. С его помощью можно получить более расширенные настройки. Например, поставить компьютер на выключение каждый день в определенное время или чтобы компьютер завершал работу спустя 3 часа работы.
Чтобы настроить автозавершение через планировщик, необходимо:
- Нажать меню «Пуск» и вбить в строке поиска «Планировщик».
- Появится строка «Планировщик заданий», ее и необходимо открыть.
- В левой колонке открывшегося окна необходимо нажать «Библиотека планировщика заданий», а в правой колонке, которая называется «Действия», выбрать «Создать простую задачу».
- Необходимо дать название графе «Имя», а затем нажать кнопку «Далее».
- В появившемся окне необходимо задать периодичность, например, «Ежедневно». 3 раза нажать «Далее».
- В открывшемся окне «Программа или сценарий» необходимо ввести команду «shoutdown», а в поле «Добавить аргументы» написать «-s -f» без кавычек.

- Завершить настройку можно, нажав «Далее» и «Готово». Таймер выключения запущен. Если еще раз зайти в «Планировщик» и выбрать пункт «Библиотека планировщика заданий», то в среднем столбце высветится запущенное задание. Отменить задание можно кликнув правой кнопкой мыши и нажав «Удалить».
Сторонние программы для установки таймера выключения
Теперь можно перейти к сторонним утилитам. В данном случае рассмотрим программу «PowerOff», которая распространяется бесплатно. Главное ее преимущество – она не требует установки, поэтому сразу после скачивания вы сможете перейти к использованию утилиты.
Программа имеет широкий список функций, среди которых:
- Автоотключение компьютера по таймеру, времени или расписанию.
- Возможность выбора действия после срабатывания события.
- Встроенные ежедневник и планировщик задач.
- Возможность управления программой с помощью горячих клавиш.
- Автозапуск программы вместе с запуском операционной системы.

- Управление WinAmp посредством использования горячих клавиш.
- Зависимые таймеры для WinAmp, Internet и CPU.
При первом запуске программа не требует дополнительных настроек, поэтому можно сразу запустить обычный таймер.
На главном окне в разделе «Таймеры» можно выбрать после какого действия произойдет выключение компьютера. К примеру, можно выставить, чтобы завершение работы произошло после окончания таймера или установить точное время, в которое компьютер выключится.
Помимо основных функций, в PowerOff существуют и другие варианты автовыключения:
- WinAmp . Допустим, вы любите засыпать под любимую музыку, а треки воспроизводите через плеер WinAmp. Утилите PowerOff можно задать проиграть определенное количество треков, а по окончании завершить работу.
- Internet. Таймер PowerOff, который завершит работу после окончания всех закачек. Для включения необходимо обозначить скорость входящего трафика. Как только скорость станет ниже указанного порога, произойдет автовыключение.

- CPU-таймер . Данный таймер позволяет отключить компьютер после выполнения ресурсоемкой задачи. Для включения таймера необходимо указать время фиксации загрузки процессора. И как только время входящей скорости станет ниже указанного порога, компьютер отключится.
Кроме выключения компьютера, PowerOff умеет выполнять следующие действия:
Shut Down
Особенность этой программы в том, что она не требует установки, так как ее файл имеет расширение exe. Работа с этой утилитой начинается с выбора языка интерфейса и обложки.
Когда нужная функция и время будет выбрано, нажмите «Пуск». Также настройки этой программы позволяют сделать ее незаметной на рабочем столе.
Smart Turn off
Настройка этого «помощника» крайне проста.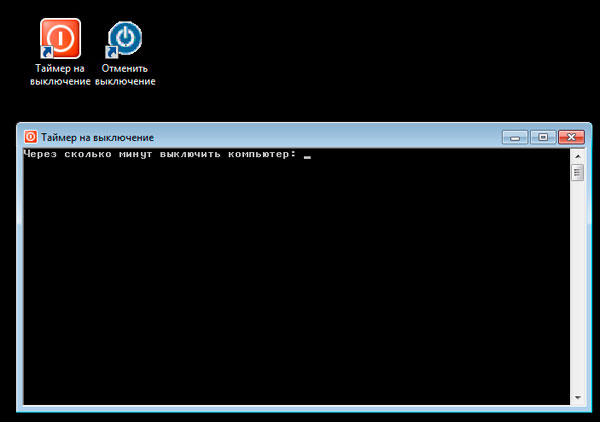 Выбираем функцию отключения ПК, выбираем вариант выключения (через определенный период или в заданное время) и устанавливаем время, нажимаем «ОК»
Выбираем функцию отключения ПК, выбираем вариант выключения (через определенный период или в заданное время) и устанавливаем время, нажимаем «ОК»
OFFTimer
Небольшая бесплатная утилита для выключения ПК от разработчика Ивахненко Егор. Не потребует установки и имеет очень простой функционал. Как только совершился запуск, устанавливаем время, нажимаем «включить таймер» и готово. Также окошко можно свернуть.
Таймер сна 2007
Утилита от разработчика Калиниченко Ю.Л., которая также не нуждается в установке. Она имеет широкий выбор функций, позволяющих, помимо выключения, перевести ПК в ждущий режим или завершить работу программ. А также поставить на завершение необходимый процесс (правда, только один).
TimePC
Выбор необходимого действия проводится во вкладке «Выкл/Вкл ПК» Программа позволяет, помимо выключения, настроить еще и включение компьютера. Также есть возможность осуществить запуск необходимых программ совместно с ПК. Эти настройки проводятся во вкладке «Запуск программ».
Функция «Планировщик», поможет осуществить настройку работы вашего компьютера на целую неделю.
Какой бы вы софт и способ автовыключения компьютера не выбрали, ориентируйтесь на свои предпочтения.
Выключение компьютера по таймеру вполне типичная задача, с которой сталкиваются многие пользователи. Однако далеко не все знают, как эту задачу можно решить. В данной статье мы расскажем о том, как выключить компьютер по таймеру в Windows 7, 8, 10 и XP. Для решения этой задачи мы будем использовать командную строку, планировщик заданий и сторонние программы.
Выключаем компьютер по таймеру с помощью командной строки
Самый простой и быстрый способ выключить компьютер по таймеру это воспользоваться командой «shutdown», которая одинаково хорошо работает и в Windows 7, и в остальных версиях Windows. Данную команду можно выполнить из командной строки или с помощью меню «Выполнить».
Команда shutdown имеет множество параметров, которые позволяют тонко настроить процесс выключения компьютера. Ниже мы рассмотрим самые основные из них:
Ниже мы рассмотрим самые основные из них:
Для того чтобы выключить компьютер по таймеру с помощью команды shutdown, нам нужно использовать параметры /s (выключение компьютера) и /t (установка таймера). Таким образом, команда для выключения компьютера будет выглядеть так:
После выполнения такой команды через командную строку или меню «Выполнить» компьютер выключится через 60 секунд.
Если вы хотите перезагрузить компьютер по таймеру, то вместо параметра /s нужно использовать параметр /r. Тоже самое с режимом гибернации. Используем /h вместо /s и компьютер вместо включения, перейдет в режим гибернации. Также можно добавить параметр /f. В этом случае выключение (перезагрузка, гибернация) начнется немедленно, при этом все работающие программы будут закрыты без предупреждения пользователя.
Недостатком такого способа выключения компьютера является то, что задание на выключение создается только на один раз. Если вам нужно выключать компьютер по таймеру ежедневно, то вам нужно использовать Планировщик заданий или программы от сторонних разработчиков.
Используем планировщик для выключения компьютера по таймеру
В операционных системах Windows 7, 8, 10 и XP доступен очень мощный инструмент под названием «Планировщик заданий». Вы можете использовать его для выключения компьютера по таймеру. Для того чтобы открыть Планировщик заданий, запустите меню пуск (или стартовый экран с плитками, если вы используете Windows 8) и введите в поиск «Планировщик заданий». Также Планировщик заданий можно запустить с помощью команды «taskschd.msc».
После запуска планировщика заданий нажимаем на кнопку «Создать простую задачу». Эта кнопка находится в правой части окна.
Дальше нам предлагают указать, когда мы хотим выполнять это задание. Вы можете выбрать «Однократно» если вы хотите выключить компьютер по таймеру только один раз. Если вам нужно выключать компьютер по таймеру ежедневно или в другом режиме, то вы можете выбрать другой, более подходящий вам вариант.
На следующем этапе нужно указать срабатывания данного задания.
После этого нам нужно ввести команду shutdown а также параметры запуска. О том, как используются параметры запуска данной команды уже говорилось выше.
Все, задача на выключение компьютера по таймеру создана. Вы можете просмотреть ее в Библиотеке заданий.
Из контекстного меню (правый клик мышкой) можно управлять созданным заданием.
Вы можете выполнить, завершить, отключить, удалить или открыть свойства задания.
Программы для выключение компьютера по таймеру
Если описанные способы выключения компьютера по таймеру вам не подходят или кажутся слишком сложными, то вы можете выключать компьютер с помощью программ от сторонних разработчиков. Ниже мы рассмотрим несколько таких программ.
Мощная бесплатная программа для выключения компьютера по таймеру. С помощью программы PowerOff можно настроить практически любую мелочь. С другой стороны, из-за огромного количества функций интерфейс данной программы слишком перегружен. Из чего разобраться в нем бывает очень трудно.
Из чего разобраться в нем бывает очень трудно.
Небольшая программа для выключения компьютера. Программа Switch Off оснащается небольшим количеством функций и имеет легкий и понятный интерфейс. Программа оснащена встроенным веб-сервером, который позволяет выключать компьютер по локальной сети или через Интернет.
Разработчик данной программы для выключения компьютера по таймеру заявляет поддержку только Windows 7, 8 и XP. Хотя и на Windows 10 она должна работать без проблем.
1. С помощью меню «Выполнить»
Чтобы активировать таймер выключения, вам понадобится единственная команда — shutdown -s -t xxx . Вместо трёх иксов нужно вводить время в секундах, через которое произойдёт выключение. К примеру, если ввести shutdown -s -t 3600 , система отключится через один час.
Нажмите на клавиши Win + R (открывают ), введите команду в поле и кликните Enter или ОК.
Если захотите отменить выключение, снова нажмите Win + R, введите shutdown -a и кликните ОК.
2. С помощью «Планировщика заданий»
Таким образом вы не запустите таймер в буквальном смысле: компьютер выключится не по истечении какого-то срока, а точно в указанное время.
Сначала откройте меню «Планировщик заданий». Для этого нажмите Win + R, введите в поле команду taskschd.msc и нажмите Enter.
Теперь запланируйте выключение. Кликните на правой панели «Создать простую задачу», а затем укажите в окне мастера её параметры: любое имя, режим повторения, дату и время выполнения. В качестве действия задачи выбирайте «Запустить программу». В поле «Программа или сценарий» введите shutdown , а в соседней строке укажите аргумент -s . После этого кликните «Готово».
Если захотите отменить выключение, снова откройте «Планировщик заданий». Затем кликните на левой панели «Библиотека планировщика заданий», выделите в появившемся списке созданную задачу и кликните на правой панели «Отключить».
3. С помощью стороннего ПО
Если не хотите запоминать команды и копаться в , используйте сторонние программы. Например, утилита PC Sleep умеет выключать компьютер по таймеру или точно в указанное время. Она бесплатная и очень простая.
Например, утилита PC Sleep умеет выключать компьютер по таймеру или точно в указанное время. Она бесплатная и очень простая.
Чтобы активировать таймер выключения в PC Sleep, запустите программу и выберите Shutdown в меню Function Select. Затем отметьте пункт Shutdown in и укажите время, через которое система должна выключиться. После этого кликните Start, чтобы запустить обратный отсчёт.
Чтобы отменить выключение, достаточно развернуть окно программы и нажать на кнопку Stop.
PC Sleep также можно настроить для отключения компьютера в точно указанное время. Для этого вместо Shutdown in выбирайте Shutdown at. Кроме того, вы можете планировать не только выключение, но и другие действия: перезагрузку, гибернацию, переход в спящий режим и выход из системы. Эти опции тоже доступны в списке Function Select.
Если желаете, чтобы компьютер засыпал после окончания фильмов, можете также почитать о программе .
Как настроить таймер выключения компьютера с macOS
1.
 С помощью «Терминала»
С помощью «Терминала»Команда sudo shutdown -h +xx выключает Mac через указанное время. Вместо иксов вводят количество минут. Например, если набрать sudo shutdown -h +60 , таймер выключения сработает через один час.
Для ввода команды откройте приложение «Терминал», наберите вручную или скопируйте указанные выше символы и нажмите Enter. Если потребуется, введите администратора. После этого стартует обратный отсчёт до выключения. Чтобы отменить его, снова откройте «Терминал», введите sudo killall shutdown и нажмите Enter.
2. С помощью меню «Экономия энергии»
В этом разделе можно запланировать выключение компьютера в указанное время. Опустите меню Apple и кликните «Системные настройки» → «Экономия энергии» → «Расписание». В открывшемся окне отметьте пункт «Выключать», укажите день недели и время.
Когда подойдёт срок, на экране появится предупреждение о выключении. Если не использовать кнопку отмены, система отключится через 10 минут.
Меня очень удивляет, почему в стандартные программы Windows не входит таймер автоматического выключения ПК. В первую очередь это было бы удобно ― ждать пока компьютер завершит загрузку какого-то файла или обработку другой информации нерационально, лучше установить время автовыключения и заниматься своими делами. К счастью я смог найти, как получить подобную функцию и сегодня поделюсь этой информацией с вами.
В первую очередь это было бы удобно ― ждать пока компьютер завершит загрузку какого-то файла или обработку другой информации нерационально, лучше установить время автовыключения и заниматься своими делами. К счастью я смог найти, как получить подобную функцию и сегодня поделюсь этой информацией с вами.
Таймер выключения компьютера через командную строку
Чтобы включить таймер инструментами самого Windows нужно задать нужную команду в «Командной строке» или в меню «Выполнить».
В меню «Пуск» нужно найти из списка «стандартных» программ «Командную строку». На экране появится темное окно с белыми буквами. В нем набираем клавиатурой команду shutdown /?, подтверждаем клавишей «Enter» и смотрим на все доступные параметры.
Для отключения нужны только два:
s ― завершение работы.
t ― количество секунд до конца.
Чтобы компьютер выключился через полчаса, в командной строке пишем shutdown -s -t 3600.
Аналогичную команду можно ввести в строке «Выполнить», вызвав её зажатием кнопок win + R или по пути Пуск/Выполнить.
Таймер программы выключения компьютера
Чтобы ничего не вводить я подобрал несколько программ-таймеров для автоматического выключения ПК.
1 PowerOff . Данный таймер многофункциональный и имеет множество дополнительных возможностей. На вкладке «Таймер» в окне программы ставим галочку напротив «Времени срабатывания» и задаем точное время отключения, или напротив «Обратный отсчет» и вводим количество минут до выключения. Ниже у кнопки запуска выбираем необходимое действие (по умолчанию задано отключение) и запускаем таймер.
Для любителей слушать музыку в плеере WinAmp предусмотрена функция отключения после определенного количества треков. Увидеть ее можно в правой колонке окна. Там же изложены опции для завершения работы после уменьшения нагрузки процессора и использования передачи данных в интернете.
2 TimePC. Программа способна выключать и включать компьютер по заданной команде. Все максимально просто ― устанавливаем нужную дату, время и нажимаем кнопку «Применить».
Функция автоматического включения переводит компьютер в состояние глубокого сна, сбрасывает всю информацию с оперативной памяти на жесткий диск и после старта ПК восстанавливает их, позволяя продолжить работу с последней точки. В настройках можно найти несколько дополнительных опций, таких как запуск вместе с Windows, а на вкладке «Планировщик» задать расписание на последующие дни.
3 Таймер сна 2007. Программа максимально проста и не требует установки. Она умеет завершать работу, переводить компьютер в режим сна и перезагружать его. В окне выбираем процессы, которые надо завершить перед отключением, задаем нужное время и нажимаем «Старт». Чтобы не задавать после очередного запуска те же параметры, можно создать Ярлык с помощью одноименной кнопки внизу. Для удобства также предусмотрена опция уменьшению звука перед завершением работы.
Я думаю, эта информация будет полезной не только для меня, ведь функция автоматического выключения компьютера во многих случаях действительно незаменима.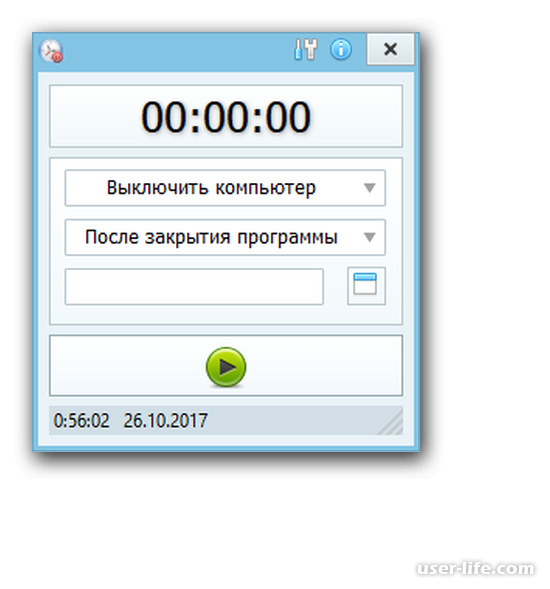 Удачи!
Удачи!
Таймер выключения компьютера Windows 10 и другие версии
Таймер выключения компьютера в Windows 10 (а также других версиях Windows) — очень удобная и полезная функция. Из этой статьи вы узнаете как выключить компьютер по таймеру: команду, программы и все способы, которые в принципе существуют. Кстати, если выключить компьютер, на котором есть пароль, можно вполне спокойно контролировать детей за компьютером.
Делается это так — запускаете ярлык и команду выключения компьютера по таймеру. Через заданное вами время компьютер выключается и, вуаля, ребёнок больше не за компьютером! При повторном включении будет запрошен пароль. Этот способ достаточно хорош для родителей, дети которых сидят у компьютера целыми днями.
Установить таймер выключения командой
Выход из ситуации — команда shutdown, которая работает как в Windows 7, так и Windows 10 и вообще в любой версии ОС. Вы можете не только выключить компьютер через заданное время, но и перезагрузить его (что, в общем-то, редко востребовано). Самый простой способ поставить таймер на выключение компьютера в Windows: нажать
Самый простой способ поставить таймер на выключение компьютера в Windows: нажать Win + R и ввести команду shutdown -s -t N, где N — время до выключения в секундах.
Если вы хотите, чтобы компьютер выключился со стопроцентной вероятностью, добавьте в команду -f (force) — тогда перед выключением система не будет ждать закрытия всех программ, мешающих корректному выключению. Вот и всё, как видите, ничего сложного в этом нет. Кстати, чтобы отменить действие таймера, достаточно ввести shutdown -a в окне «Выполнить».
Лень — двигатель прогресса, поэтому тем, кто хочет сделать это процесс проще, я предложу вариант создать ярлык, которым можно воспользоваться в случае, когда срочно нужно уйти, но нужно докачать любимый фильм. Именно в подобных случаях будет максимально удобным использование ярлыков выключения компьютера по таймеру. Для того, чтобы его создать нажмите правой кнопкой мышки на пустом месте папки или рабочего стола, выберите «создать» — «ярлык». В поле «расположение объекта» наберите или вставьте команду
Именно в подобных случаях будет максимально удобным использование ярлыков выключения компьютера по таймеру. Для того, чтобы его создать нажмите правой кнопкой мышки на пустом месте папки или рабочего стола, выберите «создать» — «ярлык». В поле «расположение объекта» наберите или вставьте команду C:\Windows\System32\shutdown.exe -s -f -t 10800 (где 10800 — три часа в секундах).
Таким же образом можно сделать ярлык на отключение компьютера по таймеру через час, два и более.
После создания ярлыка в его свойствах можно выбрать значок выключенияВот и всё, теперь вы знаете как выключить компьютер по таймеру без использования сторонних программ. Способ достаточно простой и легко запоминающийся. Если для вас по каким-то причинам он не подходит, ниже я расскажу как установить таймер с помощью сторонних программ.
Установить таймер выключения компьютера через программу
Есть множество программ-таймеров, которые выполняют одну и ту же функцию — выключение компьютера по таймеру. Если вы ищите где скачать программу, вот список тех, что были установлены и протестированы на работоспособность. Программы не содержат вирусов, однако я всё же рекомендую вам не пренебрегать безопасностью или воспользоваться антивирусом для их проверки.
Если вы ищите где скачать программу, вот список тех, что были установлены и протестированы на работоспособность. Программы не содержат вирусов, однако я всё же рекомендую вам не пренебрегать безопасностью или воспользоваться антивирусом для их проверки.
Вот список программ для выключения компьютера:
- Airytec Switch Off
- PowerOff
- Таймер выключения
- SM Timer
- Auto PowerOFF
- Wise Auto Shutdown
Кстати, функция автовыключения есть в таких популярных программах как uTorrent / BitTorrent и Aimp. Причём в них выключение может быть привязано к действию, например, выключение по завершению загрузки файлов. Это действительно удобно и я часто пользуюсь этой функцией.
Если основная ваша цель — оградить ребёнка от компьютера, точнее, ограничить его времяпровождения за ним, лучше воспользоваться другими способами. Хотя бы просто потому, что современный ребёнок введёт в Google запрос «как отключить таймер выключения компьютера» и узнает про команду shutdown -a. Для таких целей нужно специализированное ПО либо в случае с Windows 10 можно воспользоваться родительским контролем.
Для таких целей нужно специализированное ПО либо в случае с Windows 10 можно воспользоваться родительским контролем.
Вот и всё, теперь вы знаете как выключить компьютер по таймеру в Windows 7, 8 и 10. Согласитесь, с этим может справиться даже ребёнок. Если у вас остались вопросы или вы хотите предложить свой способ, пишите в комментарии и я с удовольствием их опубликую!
Как настроить отключение по таймеру в Windows 10
Как настроить отключение по таймеру в Windows 10
У каждого пользователя ПК возникают ситуации, когда нужно ждать завершения выполнения какой-либо процедуры на компьютере перед тем, как его выключить. А ведь ждать совсем не обязательно – достаточно настроить автоматическое выключение компьютера. Рассмотрим, как это сделать с помощью стандартных средств Windows 10.
Настройка автоотключения компьютера
Средствами Windows 10 настроить автовыключение можно несколькими способами:
С помощью раздела «Выполнить»
В окне «Выполнить» (Win+R) вводим команду shutdown –s –t .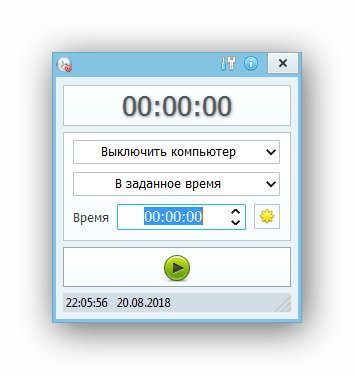 Здесь – количество секунд. Например, если мы хотим, чтобы компьютер выключился через 1 час, команда будет выглядеть так: shutdown –s –t 3600.
Здесь – количество секунд. Например, если мы хотим, чтобы компьютер выключился через 1 час, команда будет выглядеть так: shutdown –s –t 3600.
После клика «ОК», ОС выдаст предупреждение о времени выключения.
С помощью командной строки
Открываем командную строку, в которой пишем команду с синтаксисом, описанным выше: shutdown –s –t 1800 (выключение через 30 минут).
В оболочке PowerShell
Открываем оболочку Windows PowerShell, в точно такую же команду, как и в предыдущем пункте: shutdown –s –t 2400 (т.е. выключение через 40 минут).
Созданием новой задачи в планировщике
Открываем классическую панель управления, выбираем «Администрирование».
Далее выбираем «Планировщик заданий».
Кликаем «Создать простую задачу».
Называем ее, для примера, «Выключение» и кликаем «Далее».
Выбираем требуемое время запуска задачи (Однократно), кликаем «Далее».
Устанавливаем время выполнения задачи, кликаем «Далее».
В следующем окне выбираем «Запустить программу».
Кликаем «Обзор» и выбираем программу «С:WindowsSystem32shutdown.exe ».
В поле необязательных дополнительных параметров вводим «-s».
Вместо послесловия
Мы рассмотрели 4 способа настроить выключение компьютера по таймеру с помощью системных средств Windows 10.
wd-x.ru
Как поставить таймер выключения компьютера Windows 10
В статье рассмотрена инструкция о том, как установить таймер выключения компьютера в операционной системе Windows 10. Таймер будем выставлять с помощью штатного средства ОС, которое называется shutdown.Автоматическое выключение компьютера, в основном, используют после проведения технических операций, например сканирования на вирусы, скачивания стороннего софта и др.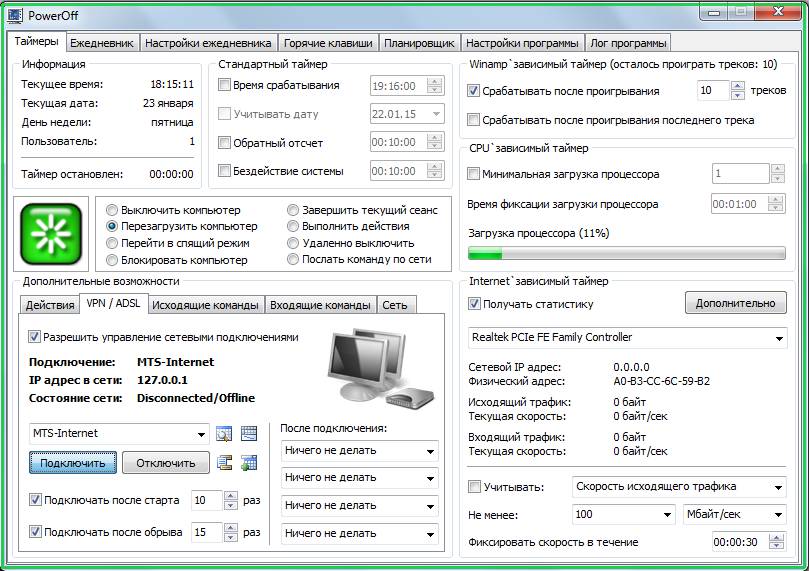
1-й способ. Самый простой способ и может использоваться в более ранних версиях Windows. Нажимаем горячие клавиши Win+R и в окно “Выполнить” вводим следующую команду
shutdown -s -t 60
где, 60 – это секунды, через которые компьютер автоматически выключится. Пользователь значение может установить любые.
После нажатия кнопки “OK”, система выдаст уведомление о том, что сеанс будет завершен через запланированное время.
Чтобы отменить запланированное выключение, нужно ввести команду shutdown /a
2-й способ. Для того, чтобы воспользоваться данным методом нужно будет задействовать планировщик заданий Windows. Для его вызова нажимаем клавиши Win+R и в окно “Выполнить” вводим команду taskschd.msc, либо в штатном поисковике системы вбиваем само название.
В правой части окна выбираем пункт “Создать простую задачу”, указываем любое название для нее и нажимаем “Далее”.
В следующем пункте выбираем “Однократно”, затем выставляем дату и время. У пункта “Действие” оставляем как есть “Запустить программу”, далее в поле “Программа или сценарий” вводим команду shutdown, а в поле “Аргументы” — -s.
Поделиться «Как поставить таймер выключения компьютера Windows 10»
barbadosmaney.ru
Таймер выключения компьютера на Windows 10: как включить и отключить
Мы столкнулись с тем, что большая часть руководств таймер отключения компьютера на ОС Windows 10 преподносит как часть системной функции, но совершенно не объясняет, что именно происходит. Как правило, используется команда shutdown. Задуманное проще всего осуществить через bat файл или язык сценариев Windows (PowerShell). Но как-то забывается, что детище Билли Гейтса управляется через реестр и специальные графические меню. Логично начать с изучения планов питания, а потом уже лезть в программирование.
Оптимальный путь решения задачи зависит от того, собираемся ли мы настроить автовыключение компьютера для каждого сеанса, или это только единичный случай.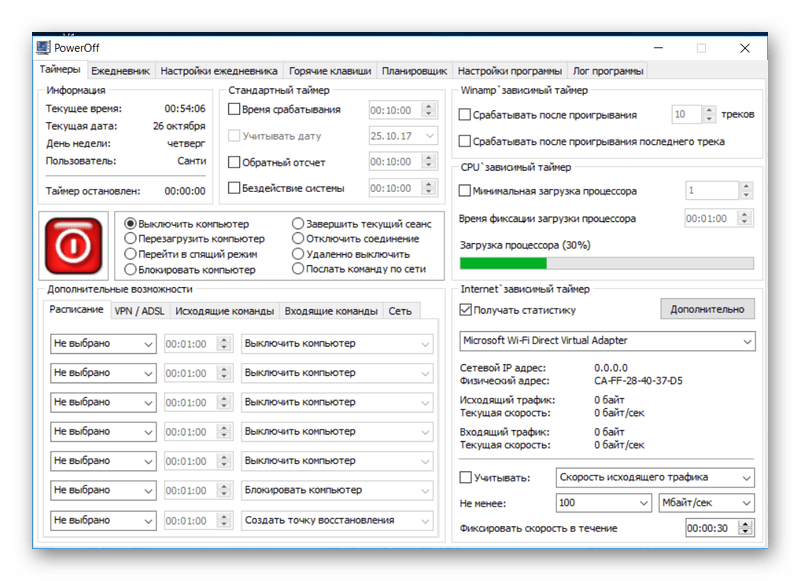 Тот, у кого есть чем заняться и без настроек, хорошо понимает, о чем речь: мероприятие должно быть максимально упрощено и ускорено. В идеале – один щелчок, и готово. В Windows 10 сохранились все средства предыдущих поколений, и добавился редактор сценариев PowerShell. Его отличие от обычного bat-файла проявляется в поддержке подсказок. Хотя и в ограниченном объёме. Даже скорее так: профессиональные программисты будут немного разочарованы PowerShell. И никто не мешает тогда написать свой модуль на C для тех же целей.
Тот, у кого есть чем заняться и без настроек, хорошо понимает, о чем речь: мероприятие должно быть максимально упрощено и ускорено. В идеале – один щелчок, и готово. В Windows 10 сохранились все средства предыдущих поколений, и добавился редактор сценариев PowerShell. Его отличие от обычного bat-файла проявляется в поддержке подсказок. Хотя и в ограниченном объёме. Даже скорее так: профессиональные программисты будут немного разочарованы PowerShell. И никто не мешает тогда написать свой модуль на C для тех же целей.
Регулярная задача
Хотя многие в сети ищут, как установить таймер, не всегда требуется именно это. Допустим, компьютер играет часто роль няни. Известно, что ребёнок засыпает, прослушав ту или иную композицию. Понятно, что можно поставить таймер выключения компьютера, но имеются более простые и удобные средства сделать то же самое. Вы, конечно же, знаете, что многие антивирусы предлагают выбрать действие, осуществляемое после окончания проверки. То же самое наблюдается и с плеерами.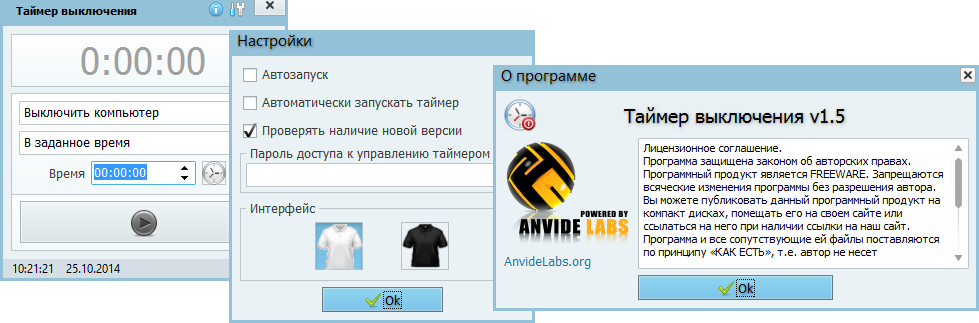
Сказка на ночь
Предположим, компьютер используется для того, чтобы уложить детей спать:
- Проигрывает песни.
- Читает сказки.
- Что-то рассказывает.
Это типичный случай, и нужно вырубить машину, когда ребёнок уснёт. Специфика мероприятия в том, что не нужно никаких bat. Имеется одно мощное средство качественно выполнить эту задачу. Нужно признать, что нам не удалось его найти в стандартных приложениях, но это и не нужно. Вместо этого установим пакет K-Lite кодеков. Все равно придётся скачать его, поскольку по умолчанию некоторые типы файлов мультимедиа не поддерживаются. Пакет этот своеобразный, мы покажем, как его достать.
Страницу загрузок каждый может найти через интернет. Нас интересует компонент, обведённый красным. Это встроенный проигрыватель файлов мультимедиа. Следовательно, пакет кодеков нам нужен не ниже, чем стандартный (Standard). На первый взгляд, программа выглядит, как какой-то неудачный эксперимент программёра-самоучки. Это совершенно ошибочное впечатление. MPC-HC немедленно прописывается в контекстное меню, и уже через несколько дней многие заметят, что эта штука намного более удобная, чем любые другие специализированные утилиты (в том числе WinAmp).
Это совершенно ошибочное впечатление. MPC-HC немедленно прописывается в контекстное меню, и уже через несколько дней многие заметят, что эта штука намного более удобная, чем любые другие специализированные утилиты (в том числе WinAmp).
Единственное, что не может эта прога, так это зацикливать композицию. Она хороша для просмотра кино, может воспроизводить последовательно всю папку, но вот повторять одно и то же не получится. Однако в нашем случае имеется опция, которая как раз на 100% удовлетворяет поставленной задаче. Смотрите сами.
К сожалению, нельзя по таймеру войти в гибернацию, а режим сна все-таки немного другое (мягко говоря) и требует долгой настройки прежде, чем сможет стать альтернативой. Этот способ проверен и ни разу не дал отказа. Пользуйтесь на здоровье.
Режим питания
Этот путь гораздо логичнее любого другого. Операция выполняется несколько дольше, но выставляется до её отмены последующими действиями.
В появившемся окне производится не только установка действий при нажатии некоторых кнопок, но и указывается время перехода к гибернации. Это то же самое, что и выключение, но только обратная загрузка системы не требуется. Поэтому ПК будет готов к действию гораздо быстрее. Плюс к этому – сохранятся в открытом виде все работающие приложения. Иногда заходишь в это окно и понимаешь, что там уже имеется настройка Сна. И время перехода меньше, нежели требуется нам. Что делать?
Это то же самое, что и выключение, но только обратная загрузка системы не требуется. Поэтому ПК будет готов к действию гораздо быстрее. Плюс к этому – сохранятся в открытом виде все работающие приложения. Иногда заходишь в это окно и понимаешь, что там уже имеется настройка Сна. И время перехода меньше, нежели требуется нам. Что делать?
Щёлкните в окно Сон и наберите там «никогда». Виндовс примет это значение. После этого следует установить таймер выключения Windows 10 в нужное состояние. Обратите внимание на одну важную вещь – из гибернации можно выйти:
- При клике на кнопку мыши (иногда даже просто – её движении).
- При вводе с клавиатуры.
Имеются и некоторые другие сигналы, поэтому включить ПК можно разными методам. Здесь ещё один параметр, который нужно проверить при наличии подключения к сети.
Параметров Сон и Гибернация хватает на большую часть случаев. Второй из этих режимов можно разрешить через Powercfg из командной строки, но это уже совсем другая история.
Создать таймер, запускаемый вручную
Билли Гейтс заметил, что управление из командной строки очень утомляет. Поэтому через PowerShell ввёл поддержку исполняемых файлов скриптов с расширением bat. В нашем случае будет использоваться команда shutdown, исполнимый файл которой находится по адресу C:WindowsSystem32. Перед началом эксплуатации рекомендуется хотя бы немного изучить инструкцию, потому что нам доводилось видеть его использование с ключом -f. Это означает, что все приложения будут принудительно завершены.
С одной стороны, это хорошо, потому что автоматическое выключение компьютера произойдёт с вероятностью 100%. С другой – представим типичный случай: кто-то оставил ПК выключаться по таймеру, и тут подходит другой человек, начинает работать, и опа… Все несохраненные данные потеряны. Особенно обидно при работе в Блокноте. Используйте только те ключи, которые нужны. Список их можно получить из командной строки (Win + X), набрав shutdown.
В нашем случае основных ключа два:
- /s – командует компьютеру выключиться.

- /t – позволяет устанавливать время XXX (в секундах, от нуля до 10 лет), через которое сработает таймер отключения.
Не забывайте в этом случае о том, что современные материнские платы могут принимать сигналы тревоги по сети или даже каналу питания. Посему не удивляйтесь, если производится отключение компьютера, а потом (ночью) наблюдаются какие-то непонятные манипуляции. Особенно это характерно для ноутбуков, которые таким методом подкачивают обновления. Здесь может помочь только индивидуальная настройка через BIOS (отключить пробуждение после пропадания питания и так далее). Да и то некоторые ПК все равно продолжают включаться от скачков напряжения и некоторых других физических явлений.
Для оптимизации включения таймера можно создать скрипт и записать его в bat файл. Например, описанная выше команда выглядит так: shutdown / s /t 1000 (выключение через 15 минут). Заносим эту строку в текстовый файл, двумя последовательными медленными кликами мышки меняем расширение на bat. Образуется файл-программа таймера, запустить которую можно в любой удобный момент. Чтобы редактировать скрипт, используйте два медленных клика по его названию и меняйте расширение обратно на txt.
Образуется файл-программа таймера, запустить которую можно в любой удобный момент. Чтобы редактировать скрипт, используйте два медленных клика по его названию и меняйте расширение обратно на txt.
Планировщик задач
Одноразовое отключение удобно проводить через встроенный Планировщик задач. Чтобы найти оснастку, используйте поиск правее кнопки Пуск.
В окне используйте мастер создания простой задачи.
Потребуется ввести некоторые сведения. В частности, на первом этапе забиваются сведения о названии и описании.
Действие можно выполнять и регулярно, если есть такая необходимость.
Введите нужное время, через которое произойдёт выключение системы.
Осталось только указать наше приложение shutdown и ввести для него требуемые аргументы. Папка вбивается в одно из полей при необходимости.
Сторонние приложения
При таком обилии штатных средств сторонние приложения использовать не рекомендуется.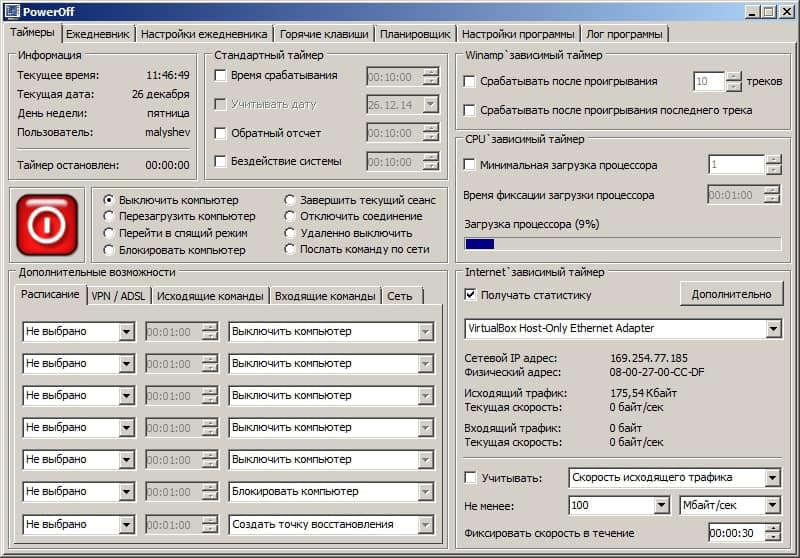
feetch.com
Как поставить таймер на выключение компьютера Windows 10 средствами операционной системы?
Автоматическое выключение компьютера через определенный промежуток времени – это функция операционной системы Windows, которая неочевидна пользователям. При этом она реализована в программном обеспечении от компании Microsoft, но далеко не все об этом знают. Также поставить таймер на выключение компьютера Windows 10 или более ранних версий операционных систем можно с помощью сторонних программ, которые имеют более «дружелюбный» к пользователю интерфейс, но их необходимо скачивать отдельно. Мы предлагаем рассмотреть способ установки запланированного выключения компьютера через определенный промежуток времени с помощью командной строки.
Как поставить таймер на выключение компьютера Windows 10 с помощью командной строки?
Внимание: Метод автоматического отключения компьютера через определенное количество времени, описанный ниже, работает не только на операционной системе Windows 10, но и в более ранних версиях – Windows 8, Windows 7, Windows XP.
Компания Microsoft при разработке операционной системы Windows предусмотрела, что пользователям может понадобиться функция выключения компьютера через несколько часов или минут. При этом даже опытный пользователь Windows далеко не всегда знает о том, что в операционную систему встроен таймер на выключение компьютера. Связано это с тем, что он не имеет графического интерфейса, ярлыков, и добраться до него можно только через командную строчку. Чтобы поставить таймер выключения компьютера стандартными средствами Windows следует:
- Запустить строку «Выполнить» при помощи комбинации клавиш на клавиатуре Windows+R. Для установки таймера автоматического отключения компьютера используется команда «shutdown /s /t N». В данном случае переменная N является цифровым значением, которое задает в секундах время, через которое необходимо выключить компьютер. К примеру, чтобы выключить компьютер автоматически через час необходимо ввести в командной строке «shutdown /s /t 3600».
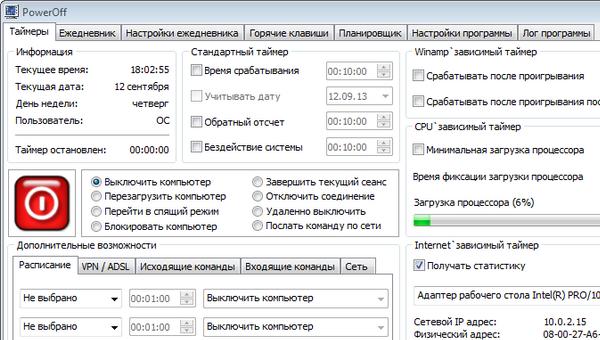
Также командная строка Windows поддерживает и ряд других команд, связанных с функцией shutdown. Предлагаем с ними ознакомиться, поскольку комбинация команд позволяет добиться желанных результатов в автоматизации процесса отключения компьютера в определенное время или через заданный срок.
Параметры командной строки Windows
Используя команду shutdown для отключения компьютера, следует грамотно осознавать введенные после нее параметры, которые задаются буквенными ключами. Ключ может прописываться после символа тире (примеры: -a, -p, -h) или слеш (примеры: /a, /p, /h). Важно запомнить, что все буквы, вводимые в командную строку вместе с функцией shutdown, должны прописываться латиницей (то есть на английском языке).
Параметры командной строки Windows для команды shutdown:
- /a – отмена запланированного автоматического отключения компьютера.

Обратите внимание: вы можете самостоятельно ознакомиться с полным списком параметров, использование которых предполагается с командой shutdown. Для этого достаточно прописать в командной строке MS DOS следующее сочетание функций «shutdown /?». Чтобы это сделать – запускаем стандартную командную строку Windows (сочетание клавиш Windows+R), в ней прописываем команду cmd.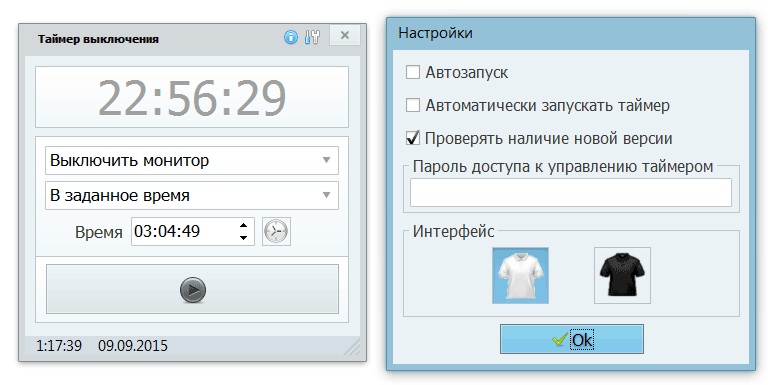 exe, а далее в открывшемся окне командной строки MS DOS пишем «shutdown /?».
exe, а далее в открывшемся окне командной строки MS DOS пишем «shutdown /?».
Как создать удобный таймер выключения компьютера на Windows 10 через определенное время?
Если вам регулярно приходится пользовать функцией выключения компьютера через час, два или любой другой промежуток времени, то процесс старта таймера обратного отсчета до отключения можно максимально автоматизировать. Вместо того, чтобы регулярно вспоминать значения функций для командной строки, можно их единожды записать в отдельный ярлык, по двойному клику на который компьютер начнет обратный отсчет до времени отключения.
Создать ярлык таймера выключения компьютера на Windows 10 просто:
- Жмем на рабочем столе правой кнопкой мыши в любой свободной от ярлыков области и выбираем в выпавшем меню пункты «Создать» — «Ярлык».
Нажав 2 раза левой кнопкой мыши на созданный ярлык, можно с легкостью запустить команду, которая в нем прописана.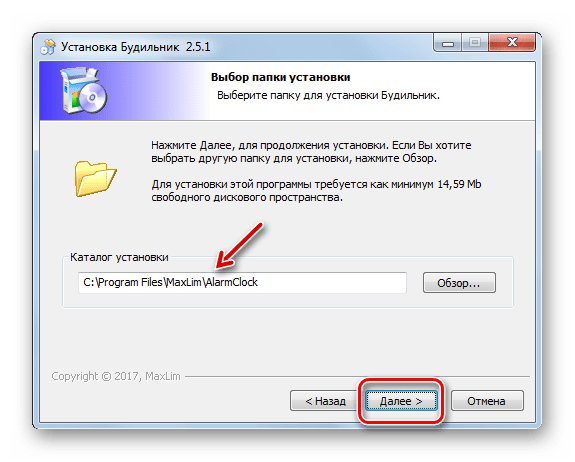 Таким образом, можно автоматизировать процесс установки таймера выключения компьютера через определенное время – 10 минут, час, 5 часов или больше. Часто подобные ярлыки создают системные администраторы для сотрудников, которым требуется оставлять в конце смены компьютеры включенными, чтобы обработались определенные задачи.
Таким образом, можно автоматизировать процесс установки таймера выключения компьютера через определенное время – 10 минут, час, 5 часов или больше. Часто подобные ярлыки создают системные администраторы для сотрудников, которым требуется оставлять в конце смены компьютеры включенными, чтобы обработались определенные задачи.
okeygeek.ru
Как выключить компьютер по таймеру
У Windows есть свой набор инструментов для отключения или перевода ПК в режим сна по расписанию. В спящем режиме операционная система не обращается к памяти, накопителям данных, видеокарте и другим устройствам, вентиляторы отключены.
Питание и спящий режим
Шаг 1: находясь на рабочем столе, вызовите контекстно меню правой клавишей мыши, выберите в нем пункт «Персонализация ».
Шаг 2: в меню слева перейдите в раздел «Экран блокировки», затем кликните по ссылке «Параметры времени ожидания для экрана».
Альтернативный метод: зажмите «Win +X», выберите «Управление электропитанием».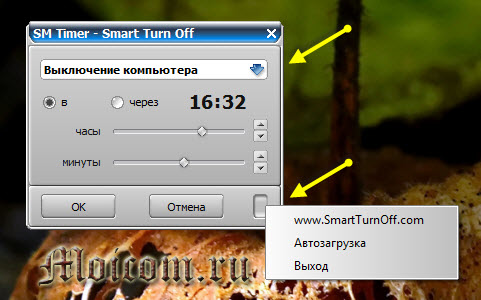
Шаг 3: в появившемся меню из выпадающего списка можно выбрать время отключения экрана и перехода компьютера в спящий режим.
ПК выйдет из спящего режима после нажатия любой клавиши.
Выключение по таймеру
Шаг 1: зажмите клавиши «Win +R», в появившемся окне наберите «shutdown -s -t XXXX ». Иксы – время до отключения в секундах. Например, 3600 – это один час.
Максимальное время на таймере 10 лет.
Способом не удобен тем, что каждый раз необходимо переводить минуты и часы в секунды.
CMD
Шаг 1: зажмите клавиши «Win +R», в появившемся окне наберите cmd .exe.
Шаг 2: введите команду «shutdown » и один из следующих операторов:
-r -t 60 — перезагрузить через минуту.
-s -t 600 — выключить ПК через 5 минут.
-a — режим сна.
–r –t 1200 — перезагрузка через 10 минут.
Это хардкорный метод для любителей набрать команду руками.
Планировщик заданий
Шаг 1: откройте меню «Пуск», прокрутите ползунок вниз до папки «Средства администрирования Windows », раскройте список, выберите программу «Планировщик заданий».
Шаг 2: откройте в меню раздел «Действие» и выберите пункт «Создать простую задачу».
Шаг 3: придумайте название, выберите периодичность выполнения команды – дату и время.
В следующем окне укажите «Запускать программу».
Шаг 3: в поле «Программы и сценарии» напишите слово «shoutdown », в поле «Добавить аргумент», введите «-s -f». Нажмите «далее», затем «Готово».
Планировщик задач позволяет автоматизировать ручную перезагрузку с помощью команды «CMD ».
Не обязательно совсем отключать компьютер – вы можете перевести его в спящий режим, который внешне не отличается от режима выключения. Основное преимущество «сна» – ПК готов к работе уже через несколько секунд. При полном отключении потребуется дождаться загрузки операционной системы.
При полном отключении потребуется дождаться загрузки операционной системы.
Как выключить компьютер по таймеру – инструкция
Довольно часто владельцы персональных компьютеров забывают выключать свои ПК. Для того чтобы проблем с завершением работы не возникало можно сделать его автоматическим.
Как выключить компьютер по таймеру
Выключение компьютера используя стандартные средства системыШаг 1. С использованием стандартных средств операционной системы, компьютер можно выключить через планировщик задач. Для его открытия следует зайти в панель управления, изменить режим просмотра на «Крупные значки», следом – перейти по ссылке «Администрирование».
Переходим по ссылке «Администрирование»
Шаг 2. В появившемся окне выбрать «Планировщик заданий».
Выбираем «Планировщик заданий»
Шаг 3. В правой части окна планировщика совершить щелчок по опции «Создать папку». Данное действие стоит выполнить в ситуации, когда Вы не имеете желания каждый раз искать собственный выключатель в большом объеме задач, сгенерированных Windows.
В правой части окна планировщика совершить щелчок по опции «Создать папку». Данное действие стоит выполнить в ситуации, когда Вы не имеете желания каждый раз искать собственный выключатель в большом объеме задач, сгенерированных Windows.
Щелкаем на опцию «Создать папку»
Шаг 4. В правой части окна планировщика перейти в опцию «Создать простую задачу», после появления мастера создания стоит придумать имя и описать создаваемую задачу. После чего перейти к следующему шагу.
Переходим в опцию «Создать простую задачу»
Шаг 5. Здесь Вам будет предложено задать режим срабатывания выключения, к примеру, «Еженедельно».
Выбираем режим срабатывания выключения
Шаг 6. Для указанного триггера должны быть указаны день недели и время начала выполнения задания и периодичность его выполнения.
Устанавливаем необходимые настройки
Шаг 7. В следующем окне мастера необходимо выбрать аргументы действия задания. Для выключения компьютера стоит выбрать опцию «Запустить программу».
Для выключения компьютера стоит выбрать опцию «Запустить программу».
Нажимаем опцию «Запустить программу»
Шаг 8. Следующий шаг заключается в указании программы «shutdown.exe» из папки «system32». Не забудьте добавить аргумент «-s».
На заметку! Аргумент обязательно должен быть указан. При этом «-s» означает shutdown, то есть выключение. Если указать другое значение, например «-r», что означает reset, то есть перезагрузка, компьютер совершит указанное действие. Список основных ключей таков:
- l – завершение сеанса текущего пользователя;
- s – завершение работы;
- r – перезапуск;
- h – вход в режим гибернации.
Добавляем аргумент «-s»
Шаг 9. Резюмируя все настройки, виртуальный помощник создания заданий отобразит сводку для просмотра всех настроек. Если все опции введены верно, то нажатием «Готово» завершите создание выключателя.
Если все опции введены верно, то нажатием «Готово» завершите создание выключателя.
Нажимаем «Готово» и завершаем создание выключателя
Отключить задание можно удалив его, либо сменив триггер срабатывания через свойства.
Выключение компьютера с помощью AIMPШаг 1. Программный продукт является свободно распространяемым. После инсталляции и старта проигрывателя, в основном окне программного интерфейса войдите в меню и используйте строку «Планировщик».
Нажимаем «Планировщик»
Шаг 2. Перейдите во вкладку «Таймер сна», в которой следует выставить нужные Вам настройки. Обратите внимание, что проигрыватель предоставляет возможность выключить компьютер как в определенное время, так и по обратному таймеру, а так же по завершении последнего трека плейлиста или после проигрывания определенного по счету трека. Существует дополнительная опция – Вы можете установить своеобразное напоминание о скором выключении за счет возможности плавного уменьшения громкости в течении определенного времени.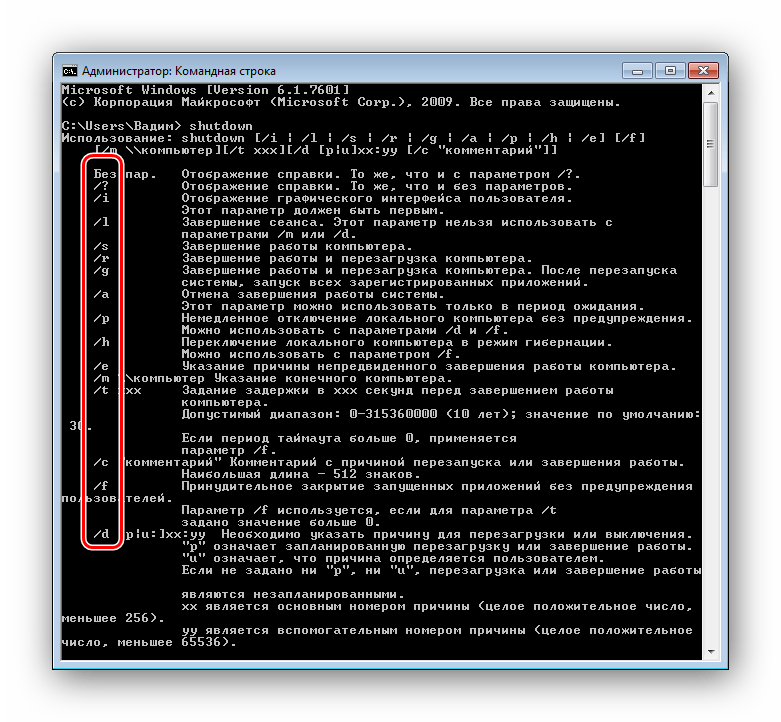
Переходим во вкладку «Таймер сна» и выставляем нужные настройки
Выключение компьютера с помощью PowerOFFНа заметку! Возможности проигрывателя не позволяют перезапустить компьютер, только выключить или перевести в режим сна, либо гибернации. Будьте внимательны, используйте опцию «Выключить компьютер», поскольку в спящем режиме Ваш ПК продолжает потреблять энергию.
Шаг 1. Программа является полностью бесплатной. Не требует установки. После запуска программы, в главном окне нужно войти в меню и выставить нужные параметры.
Выставляем нужные параметры
На заметку! Обратите внимание, что имеется возможность выполнить срабатывание задания как в определенное время, так и по обратному таймеру, а так же после последнего трека плейлиста или после проигрывания определенного по счету трека программы Winamp.

Шаг 2. Перейдя на вкладку «Расписание» вы сможете настроить по одному выключению компьютеру на каждый день недели.
Выставляем дни недели для выключения компьютера
На заметку! Во вкладке «Опции» Вы можете настроить автоматический запуск и его параметры.
Настраиваем автоматический запуск и его параметры
Шаг 3. Вкладка «Сервис» позволяет выдавать звуковое оповещение перед выполнением выбранного задания и настраивать его параметры.
Выставляем звуковое оповещение
На заметку! Предлагаемые скриншоты относятся к надежной, но старой версии программы, поэтому предупреждение должно быть в формате .wav. Современные версии PowerOFF позволяют работать с любыми расширениями звуковых записей.
Шаг 4. Помимо звукового оповещения имеется возможность настройки текстового уведомления о скорой сработке задания на вкладке «Сообщения».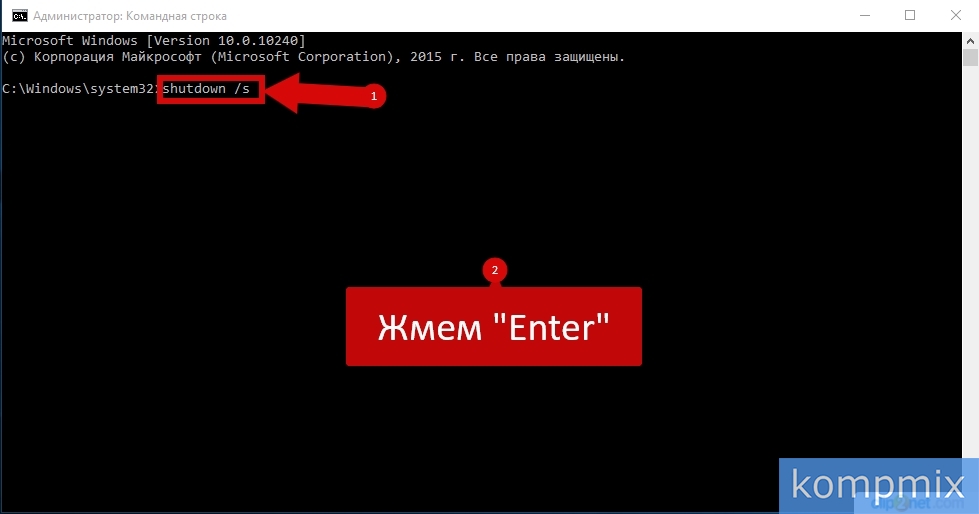
Настраиваем текстовые уведомления о скорой сработке задания на вкладке «Сообщения»
Видео — Как поставить таймер выключения компьютера Windows 7
ЗаключениеМы рассмотрели три разные возможности установки таймера выключения компьютера. Все представленные программы являются бесплатными. Оценка каждого способа приведена в сводной таблице.
Узнайте возможности установки таймера на ноутбуке в новой статье — «Как завести будильник на ноутбуке»
| Сведения | Планировщик заданий | PowerOFF | AIMP |
|---|---|---|---|
| Лицензия | Поставка с Windows | Бесплатная | Бесплатная |
| Русский язык | В зависимости от версии Windows | Да | Да |
| Возможность завести несколько таймеров | Да | Да | Нет |
| Обратный таймер | Нет | Да | Да |
| Интеграция с проигрывателем | Нет | Да | Да |
| Предупреждение о сработке | Нет | Да | Да |
| Удобство интерфейса (от 1 до 5) | 3 | 5 | 5 |
Как выключить Windows 10 с таймером
Снимок экрана: Дэвид Мерфи Вам не нужно красивое приложение для выключения компьютера в определенное время в Windows 10, но его наличие под рукой не повредит. Быстрая строка, добавленная в вашу командную строку, обычно — это все, что вам нужно для автоматического выключения вашей системы по истечении установленного периода времени, но вы также можете загрузить приложение, которое сделает всю «тяжелую» работу за вас.
Быстрая строка, добавленная в вашу командную строку, обычно — это все, что вам нужно для автоматического выключения вашей системы по истечении установленного периода времени, но вы также можете загрузить приложение, которое сделает всю «тяжелую» работу за вас.
Какое бы решение вы ни выбрали — и я расскажу об обоих в этой статье — выключение компьютера по времени — полезный трюк, который можно держать в заднем кармане.Например, предположим, что вы копируете кучу файлов или загружаете огромную игру. Если вы отойдете от стола или ложитесь спать, чтобы дать этому процессу пыхтеть, возможно, вы не захотите позволить своей системе работать без нужды часами, когда это будет сделано. Конечно, вы можете настроить его на спящий режим через установленный период времени или выключить монитор, но это не совсем то же самое, и это предполагает, что спящий режим вашей системы не вызывает больше проблем, чем это того стоит, как я иногда заметил.
Чтобы начать работу с основным методом, откройте обычную командную строку и введите следующее:
shutdown -s -t [секунды]
Очевидно, вы захотите заменить [секунды ] бит, сколько секунд вы хотите, чтобы ваша система ожидала перед выключением.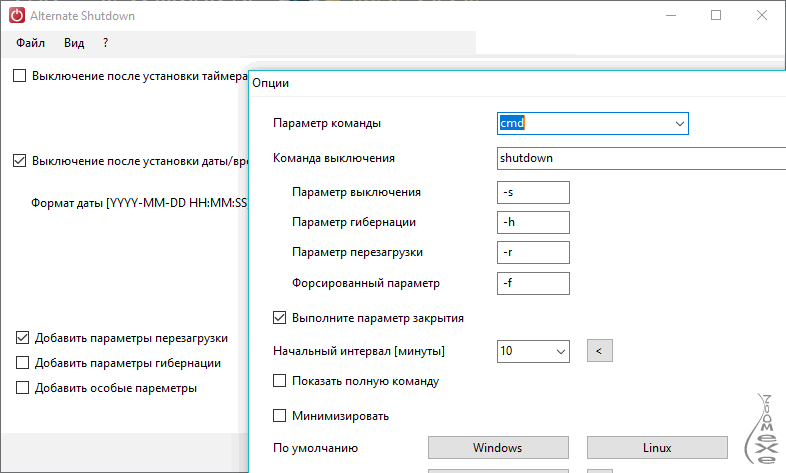 Это означает, что вам придется немного посчитать. Например:
Это означает, что вам придется немного посчитать. Например:
- 5 минут: 300 секунд
- 30 минут: 1800 секунд
- 1 час: 3600 секунд
- 6 часов: 21600 секунд
Если вы просчитаетесь или найдете вас больше не нужен таймер выключения, вы всегда можете отменить его, набрав:
shutdown -a
Замена флага «-s» на флаг «-r» перезагрузит ваш компьютер вместо выключения это вниз, на случай, если вы по какой-то причине предпочтете пойти по этому маршруту.И вы также можете сбросить свою команду в ярлык Windows, если вы больше не хотите возиться с командной строкой. Вы даже можете создать несколько ярлыков с разным временем, если вам нужны дополнительные параметры.
G / O Media может получить комиссию
Скриншот: Дэвид Мерфи В противном случае, если вы предпочитаете простое приложение, которое может сделать все это за вас, я рекомендую проверить открытый исходный код Shutdown Timer Classic , доступный как на GitHub, так и в Магазине Windows. Вставьте его в свою систему, и вы получите удобный пользовательский интерфейс для установки обратного отсчета (в часах / минутах / секундах, а не только в секундах):
Вставьте его в свою систему, и вы получите удобный пользовательский интерфейс для установки обратного отсчета (в часах / минутах / секундах, а не только в секундах):
Вы даже можете заблокировать таймер выключения паролем, если вы пытаетесь использовать это как абсурдно эффективный способ отвлечь вашего ребенка от Minecraft , когда пора ложиться спать:
Снимок экрана: Дэвид МерфиНо что мне больше всего нравится, так это то, что приложение не может- таймер обратного отсчета. Вы совсем не удивитесь, когда ваша система будет перезагружена, в отличие от метода командной строки, который просто отключит вашу систему без лишней помпы.
Снимок экрана: Дэвид Мерфи Если вы выберете маршрут GitHub для Shutdown Timer Classic, вы можете выбрать между автономной версией приложения или версией на основе установщика. Я бы на самом деле рекомендовал первое, так как это скорее приложение типа «когда мне это нужно», которое вам, вероятно, не нужно, чтобы на самом деле установить в вашей системе, вместо того, чтобы вытащить его и установить таймер выключения для тех более редкие моменты, когда он вам нужен.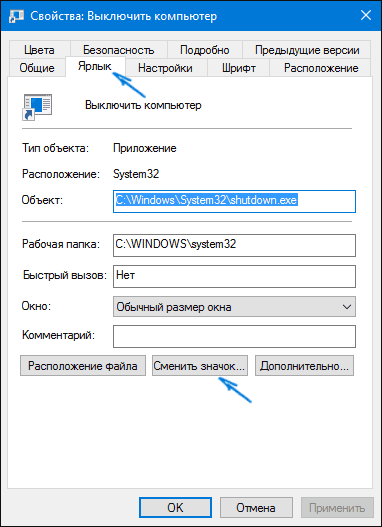 Тем не менее, версия приложения для Магазина Windows гарантирует, что оно всегда будет актуальным и работоспособным — веские аргументы в пользу любой версии.
Тем не менее, версия приложения для Магазина Windows гарантирует, что оно всегда будет актуальным и работоспособным — веские аргументы в пользу любой версии.
|
Как запланировать выключение Windows 10 на определенную дату и время
Используя встроенный планировщик задач Windows 10, вы можете настроить процесс, при котором компьютер будет автоматически выключаться в определенное время.
Изображение: grapestock, Getty Images / iStockphoto
Для многих предприятий это стандартная рабочая процедура, когда сотрудники оставляют свои рабочие станции включенными, когда уходят из офиса. Обычно в какой-то момент вечером эти рабочие станции переходят в режим сна или гибернации, что снижает энергопотребление — по крайней мере, немного. Но что, если бизнес хочет еще больше снизить энергопотребление?
Обычно в какой-то момент вечером эти рабочие станции переходят в режим сна или гибернации, что снижает энергопотребление — по крайней мере, немного. Но что, если бизнес хочет еще больше снизить энергопотребление?
В Microsoft Windows 10 можно настроить выключение ПК по расписанию на определенное время. Теоретически полностью выключенный компьютер будет потреблять меньше энергии и сэкономит бизнесу значительные суммы денег, а также снизит выбросы углекислого газа.Завершение работы в нерабочее время выполняется с помощью Планировщика задач Windows 10.
В этом руководстве показано, как использовать планировщик задач Windows для запуска последовательности выключения компьютера с Windows 10 в определенное время.
СМОТРЕТЬ: Хаки меню «Пуск» для Windows 10 (TechRepublic Premium)
Запланировать выключение Windows 10 на определенную дату и время
Некоторая версия приложения Task Scheduler была частью Windows Administrative Tool Kit с первого выпуска операционной системы. Доступ к версии Windows 10 можно получить, набрав «планировщик задач» в поле поиска на рабочем столе и выбрав соответствующий результат. Как вы можете видеть на рис. A , планировщик задач может выполнять множество задач и на первый взгляд может показаться немного пугающим.
Доступ к версии Windows 10 можно получить, набрав «планировщик задач» в поле поиска на рабочем столе и выбрав соответствующий результат. Как вы можете видеть на рис. A , планировщик задач может выполнять множество задач и на первый взгляд может показаться немного пугающим.
Рисунок A
Рисунок А
На левой панели навигации щелкните Библиотеку планировщика заданий, чтобы открыть список текущих задач на вашем компьютере с Windows 10.В примере, показанном на Рисунок B , вы можете увидеть задачи, запускаемые различными событиями, для обновления приложений Adobe и Google, выполнения обслуживания Dell и многого другого. В любой момент на вашем компьютере могут быть десятки потенциальных задач, которые должны выполняться после срабатывания данного события.
Рисунок B
Наше запланированное завершение работы классифицируется как базовая задача, поэтому щелкните элемент Create Basic Task в правом окне, чтобы начать процесс создания ( Рисунок C ).
Рисунок C
Рисунок B
Дайте своей задаче имя и описание, а затем нажмите кнопку «Далее», чтобы перейти к экрану триггера (, рис. D ).
Рисунок D
Рисунок C
Отображается несколько вариантов. Вы можете запускать этот процесс выключения каждый день, раз в неделю или, возможно, раз в месяц.Вы также можете попросить планировщик задач дождаться определенного события. В нашем примере мы выберем daily. Когда вы сделаете свой выбор, нажмите «Далее». Если вы выбрали «день», вам будет предложено указать дату начала и время выполнения (, рис. E ).
Рисунок E
Рисунок D
Сделав свой выбор, нажмите кнопку «Далее», чтобы перейти к экрану действий (, рис. F ).На этом экране есть три варианта, но мы воспользуемся одним из них — «Запустить программу».
F ).На этом экране есть три варианта, но мы воспользуемся одним из них — «Запустить программу».
Рисунок F
Рисунок E
Щелкните Далее, чтобы перейти к экрану, показанному на Рисунок G . Здесь будет введена основная функция нашей задачи.
Рисунок G
Рисунок F
Введите «shutdown» в поле сценария и введите «-s -f -t 60» в поле «Добавить аргументы».Аргументы являются частью стандартных настроек программы shutdown.exe. -S сообщает Windows о выключении, или вместо этого вы можете использовать -r, чтобы перезагрузить компьютер. -F принудительно закрывает запущенные приложения как часть процесса завершения работы, а -t 60 добавляет 1-минутный обратный отсчет. Если вы хотите выполнить немедленное завершение работы, измените этот аргумент на -t 0.
Нажмите «Далее», чтобы перейти к экрану «Готово» (, рис. H ), где вам будет представлена сводная информация о вашей задаче и предоставлена возможность откройте диалоговое окно свойств для этой задачи после нажатия кнопки «Готово».
Рисунок H
Рисунок G
Когда вы удовлетворены настройкой для своей задачи, нажмите кнопку «Готово», чтобы сохранить ее, а затем закройте планировщик задач. В нашем примере, начиная с 12.11.2019 в 1:00, наш компьютер с Windows 10 закроет все запущенные приложения и выключится после 1-минутного обратного отсчета.
Еженедельный бюллетень Microsoft
Будьте инсайдером Microsoft в своей компании, прочитав эти советы, рекомендации и шпаргалки по Windows и Office. Доставка по понедельникам и средам.
Доставка по понедельникам и средам.
См. Также
Таймер интеллектуального выключения — SMARTTURNOFF.COM
Smart Turn Off COMputer и Smart Turn Off L имеют собственный таймер. Таймер выполнен в виде самостоятельного программного обеспечения (SM Timer). и может работать самостоятельно (как Freeware ), а также в сотрудничестве с Smart Turn Off.
Таймер запускает Smart Turn Off, если может быть найдена какая-либо установленная версия, в противном случае он работает. на собственном , поэтому SM Timer либо выключает ПК, либо отключает текущего пользователя. Разницу смотрите на скриншотах ниже:
| Smart Turn Off установлен | Smart Turn Off не установлен |
Установите время с помощью ползунков и стрелок. | |
Вы можете управлять таймером SM, используя тот же значок либо двойным щелчком, либо меню правой кнопкой мыши. Кнопка закрытия и меню закрывают таймер. Отмена (Esc) останавливает таймер и возвращает предыдущие сохраненные настройки. Опция StartUp автоматически запускает таймер SM с однажды использованными параметрами при входе в Windows. | |
Таймер SM покажет предупреждение с обратным отсчетом в назначенное время. Нажатие кнопки Отмена (Esc) останавливает таймер SM, поэтому пользователь может закрыть таймер или установить новый. время и новое действие. Если пользователь не выполняет никаких действий, таймер SM выполняет назначенное действие за 30 * секунд. * — можно изменить в настройках Smart Turn Off. |
Подробнее об автоматизации отключения ПК >>>
Загрузите последнюю версию SM Timer со страницы СКАЧАТЬ.
Примечание : Если вы используете Smart Turn Off COMputer или Smart Turn Off L, вам не требуется для установки SM Timer, потому что он включен в установочные пакеты.
Как выключить Windows 10 с таймером
В Windows 10 вам не нужно красивое приложение, чтобы выключить компьютер в определенное время, но иметь его под рукой не помешает. Быстрая строка, добавленная в вашу командную строку, обычно — это все, что вам нужно для автоматического выключения вашей системы по истечении установленного периода времени, но вы также можете загрузить приложение, которое сделает всю «тяжелую» работу за вас.
Какое бы решение вы ни выбрали — и я расскажу об обоих в этой статье — выключение компьютера по времени — полезный трюк, который стоит держать в заднем кармане.Например, предположим, что вы копируете кучу файлов или загружаете огромную игру.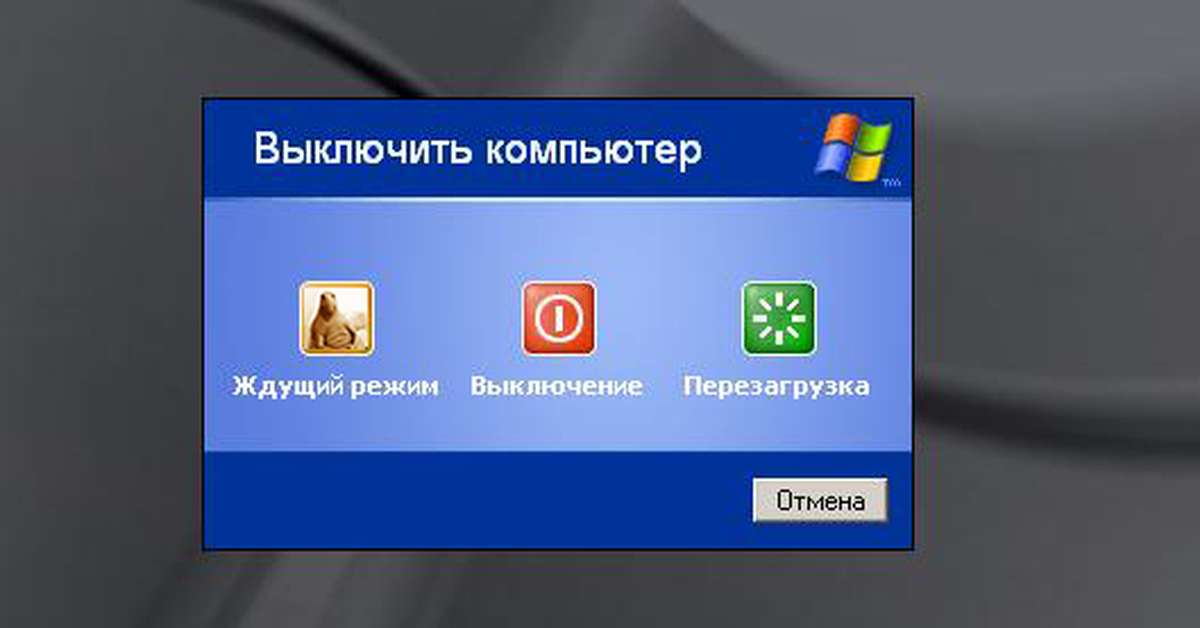 Если вы отойдете от стола или ложитесь спать, чтобы дать этому процессу пыхтеть, возможно, вы не захотите позволить своей системе работать без нужды часами, когда это будет сделано. Конечно, вы можете настроить его на спящий режим через установленный период времени или выключить монитор, но это не совсем то же самое, и это предполагает, что спящий режим вашей системы не вызывает больше проблем, чем это того стоит, как я иногда заметил.
Если вы отойдете от стола или ложитесь спать, чтобы дать этому процессу пыхтеть, возможно, вы не захотите позволить своей системе работать без нужды часами, когда это будет сделано. Конечно, вы можете настроить его на спящий режим через установленный период времени или выключить монитор, но это не совсем то же самое, и это предполагает, что спящий режим вашей системы не вызывает больше проблем, чем это того стоит, как я иногда заметил.
Чтобы начать работу с основным методом, откройте обычную командную строку и введите следующее:
shutdown -s -t [секунды]
Очевидно, вы захотите заменить бит [секунды] на сколько секунд вы хотите, чтобы ваша система ожидала перед выключением.Это означает, что вам придется немного посчитать. Например:
Если вы просчитались или обнаружите, что вам больше не нужен таймер выключения, вы всегда можете отменить его, набрав:
отключение -a
Замена флага «-s» на флаг «-r» перезагрузит ваш компьютер, а не выключит его, на случай, если вы по какой-то причине предпочтете пойти по этому пути. И вы также можете сбросить свою команду в ярлык Windows, если вы больше не хотите возиться с командной строкой.Вы даже можете создать несколько ярлыков с разным временем, если вам нужны дополнительные параметры.
И вы также можете сбросить свою команду в ярлык Windows, если вы больше не хотите возиться с командной строкой.Вы даже можете создать несколько ярлыков с разным временем, если вам нужны дополнительные параметры.
В противном случае, если вы предпочитаете простое приложение, которое может сделать все это за вас, я рекомендую проверить открытый исходный код Shutdown Timer Classic , доступный как на GitHub, так и в Магазине Windows. Включите его в своей системе, и вы получите удобный пользовательский интерфейс для установки обратного отсчета (тоже в часах / минутах / секундах, а не только в секундах):
Скриншот: Дэвид МерфиВы даже можете заблокировать таймер выключения паролем, если вы пытаетесь использовать это как абсурдно эффективный способ отвлечь ребенка от Minecraft , когда пора ложиться спать:
Скриншот: Дэвид Мерфи Но что мне больше всего нравится, так это таймер обратного отсчета, который нельзя пропустить. Вы совсем не удивитесь, когда ваша система будет перезагружена, в отличие от метода командной строки, который просто отключит вашу систему без лишней помпы.
Вы совсем не удивитесь, когда ваша система будет перезагружена, в отличие от метода командной строки, который просто отключит вашу систему без лишней помпы.
Если вы выберете маршрут GitHub для Shutdown Timer Classic, вы можете выбрать между автономной версией приложения или версией на основе установщика. Я бы на самом деле рекомендовал первое, так как это скорее приложение типа «когда мне это нужно», которое вам, вероятно, не нужно, чтобы на самом деле установить в вашей системе, вместо того, чтобы вытащить его и установить таймер выключения для тех более редкие моменты, когда он вам нужен.Тем не менее, версия приложения для Магазина Windows гарантирует, что оно всегда будет актуальным и работает — убедительные аргументы в пользу любой версии.
Как отменить команду таймера для выключения компьютера с Windows 10 — SCC
Метод, как отменить команду таймера для выключения компьютера в Windows 10, 8, 7 с помощью команды выключения, так же прост и удобен в выполнении, как и при настройке, но требует, чтобы пользователи знали точный код в соответствии с требованиями системы , подробности приглашения см. ниже.
ниже.
В предыдущей статье Таймиенфи показал вам, как запланировать выключение без простого программного обеспечения, с помощью команды shutdown . Однако после установки таймера многие пользователи хотят отменить команду таймера для выключения компьютера с Windows 10. Итак, как это сделать? В этой статье Таймиенфи расскажет вам , как отменить команду таймера для выключения компьютера на Win 10, 8, 7.
Как отменить таймер выключения компьютера Win 10
Содержимое:
Метод 1. Отмените команду таймера для выключения компьютера с Windows 10 с помощью средства «Выполнить»
Метод 2. Отмените команду таймера для выключения компьютера с Windows 10 с помощью CMD
Метод 3. Отмените команду таймера, чтобы выключите компьютер с Windows 10 с помощью перезагрузки или выхода из системы
В содержании статьи Таймиенфи будет следовать инструкциям в интерфейсе Windows 10, пользователи операционных систем Windows 7 и 8 могут ссылаться на них и следовать им.
Метод 1. Отмените команду таймера, чтобы выключить компьютер с помощью инструмента «Выполнить».
Шаг 1: Нажмите комбинацию клавиш Windows + R на клавиатуре, чтобы вызвать инструмент Выполнить .
Шаг 2: Введите команду shutdown -a на инструменте. Затем нажимаем ОК, получилось
Сразу же на экране отобразится диалоговое окно с уведомлением. Выход из системы отменен , обратите внимание, что была подана команда отмены таймера выключения.
Метод 2: Как отменить команду таймера для выключения компьютера с помощью CMD
Шаг 1: Так же, как для отмены таймера, чтобы сначала выключить компьютер, нажмите комбинацию клавиш Windows + R на клавиатура для вызова инструмента Выполните . На панели инструментов введите команду cmd .
Шаг 2: На экране CMD вы также вводите команду shutdown -a .Нажмите Enter, чтобы выполнить команду.
Система также уведомит вас Выход из системы отменен — успешно отмените команду таймера выключения, как Метод 1 .
Метод 3: Как отменить команду таймера, чтобы просто выключить компьютер
Когда вы используете таймер выключения, самый простой способ отменить таймер выключения — это самому. Перезапустить (перезапустить) или Выйти из системы (выйти из системы) устройства.По умолчанию система автоматически удаляет все настройки таймера, которые вы заказали ранее.
https://thuthuat.taimienphi.vn/cach-huy-lenh-hen-gio-tat-may-tinh-windows-10-56774n.aspx
Недавно Таймиенфи поделился с вами тремя способами отмены команды таймера, чтобы выключите компьютер в Windows 10 при использовании команды Shutdown.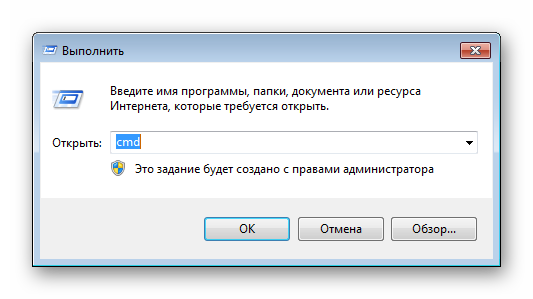 Надеюсь, эти методы будут полезны, помогут вам установить или отменить таймер для быстрого выключения компьютера, как вам нравится. Кроме того, вы имеете в виду верхнее программное обеспечение для компьютерного таймера Windows 10 здесь.
Надеюсь, эти методы будут полезны, помогут вам установить или отменить таймер для быстрого выключения компьютера, как вам нравится. Кроме того, вы имеете в виду верхнее программное обеспечение для компьютерного таймера Windows 10 здесь.
.
Как выключить компьютер с телефоном Android
Если компьютер не будет использоваться в течение длительного периода времени, всегда лучше выключить его. Компьютер не потребляет много энергии в режиме ожидания, но если оставить его включенным, то срок его службы истощается, по крайней мере, до некоторой степени. Ноутбуки также разряжают аккумулятор (медленно) в режиме ожидания. Выключение ПК через смартфон — удобный метод, особенно во многих ситуациях.
Бывают случаи, когда вы находитесь в другой комнате и решаете, что не собираетесь использовать компьютер какое-то время, или вы занимаетесь чем-то другим и оставляете его включенным. У вас могут быть даже запущены обновления или несколько загрузок, и вы хотите оставить их включенными. Кроме того, могут быть случаи, когда вы уходите и забываете выключить его. Независимо от того, с какой ситуацией вы столкнетесь, есть несколько способов выключить компьютер с помощью телефона Android. Таким образом, вам не нужно сокращать срок службы устройства, тратить электроэнергию, ждать завершения загрузки или обновления или разряжать аккумулятор.Вот как выключить компьютер с помощью телефона Android.
Кроме того, могут быть случаи, когда вы уходите и забываете выключить его. Независимо от того, с какой ситуацией вы столкнетесь, есть несколько способов выключить компьютер с помощью телефона Android. Таким образом, вам не нужно сокращать срок службы устройства, тратить электроэнергию, ждать завершения загрузки или обновления или разряжать аккумулятор.Вот как выключить компьютер с помощью телефона Android.
Удаленное выключение ПК может быть хитрым приемом, чтобы предотвратить его работу, когда в этом нет необходимости. В этой статье объясняются два метода. Один требует, чтобы телефон и ваш компьютер были подключены к одной и той же локальной сети (LAN), а другой функционирует с любым подключением к Интернету. Таким образом, у вас есть лучшее из обоих миров — дома или в гостях.
Приведенные ниже методы удаленного выключения ПК с помощью смартфона Android основаны на сторонних программах.Однако эти программы бесплатны, поэтому вам не нужно беспокоиться о необходимости платить.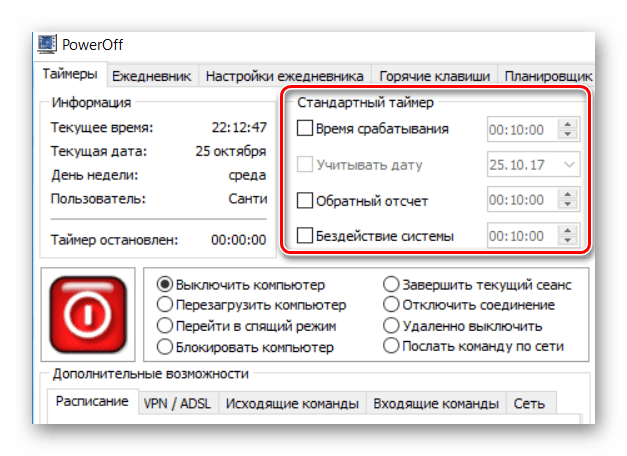
Вариант №1: Выключение ПК с помощью локальной сети (LAN)
Есть несколько приложений, которые можно использовать для выключения ПК с помощью смартфона, когда они оба подключены к одной сети. Unified Remote — одно из таких приложений, которое вы можете попробовать, но мы решили выделить наш предпочтительный вариант — Shutdown Start Remote.
Shutdown Start Remote состоит из двух компонентов, необходимых для работы — это само приложение, которое будет установлено на вашем смартфоне, и его сервер, который будет настроен на вашем ПК.
- Загрузите сервер с официального сайта Shutdown Remote. Не запускайте пока. Для сервера не требуется установка — он работает с использованием JRE, как исполняемый файл в Windows.
- Проверьте установку среды выполнения Jave (JRE) — это необходимо для запуска файла сервера с шага 1. Установите JRE, если она еще не установлена.
- Установите приложение Android на свой смартфон. Загрузите Shutdown Start Remote из магазина Google Play.

- Запустите сервер с шага 1, если он еще не активирован.
- Убедитесь, что сервер активирован. Вы должны увидеть часы с кнопками на экране вашего ПК.
- Запустите приложение Android на своем смартфоне. И сервер, и приложение Android должны работать одновременно, чтобы программа работала.
- В приложении перейдите в Параметры подключения, если оно еще не отображается, а затем выберите способ (1 из 3) для поиска своего ПК).
- Как только вы увидите свой компьютер в приложении Android, коснитесь его, чтобы подключить два устройства (ваш компьютер и ваш смартфон).
- Протестируйте приложение, чтобы убедиться, что оно работает.
Shutdown Start Remote фактически дает вам несколько вариантов. Вы, конечно, можете выключить компьютер, но вы также можете перезагрузить его или перевести в спящий режим. Кроме того, вы можете выполнить эти действия немедленно или создать для них таймер. Чтобы создать таймер, нажмите на часы. Чтобы сразу перейти к ним, нажмите соответствующую кнопку в нижней части экрана телефона.
Вариант № 2: Завершение работы ПК с помощью удаленного IP-соединения
Завершение работы Удаленный запуск — хорошее решение, но мы уже упоминали его самый большой ограничивающий фактор — оба ваших устройства должны быть в одной сети.Если вам нужна большая гибкость, вам понадобится другая программа.
Airytec Switch Off, возможно, не самое новое программное обеспечение, но оно по-прежнему отлично работает для управления функциями питания вашего ПК через Интернет.
- Для начала загрузите программу с официального сайта и установите ее на свой компьютер.
- Теперь запустите программу, и вы увидите ее значок на панели задач (он похож на значок питания на пульте дистанционного управления).
- Щелкните значок правой кнопкой мыши и выберите в появившемся меню «Параметры».
- Перейдите на вкладку с надписью Remote. Установите флажок «Включить веб-интерфейс» и нажмите «Применить».
- Необязательно: Для повышения безопасности установите флажок «Включить проверку подлинности (базовая)». Это позволяет вам установить пароль, что делает его обязательным всякий раз, когда кто-то хочет получить доступ к программе удаленно. Выберите Применить, чтобы сохранить изменения.
- После того, как вы нажмете кнопку «Применить» выше, в одном меню параметров отобразятся две новые ссылки: «Просмотр веб-интерфейса» и «Просмотр / обновление статического IP-адреса».Выберите «Просмотреть / обновить статический адрес», чтобы увидеть текущий URL-адрес выключения — это то, чем вы были все время, это ваш внешний IP-адрес, за которым следует порт, установленный в параметрах (по умолчанию 8000).
Если соединение не удается из-за ошибки сервера / ошибки парсера, вам необходимо открыть порт в вашем маршрутизаторе. - Используйте URL-адрес в любом браузере, на любом устройстве и в любом месте для управления программой через Интернет.
- Щелкните ссылку «Просмотр веб-интерфейса», чтобы получить доступ к локальному управлению в любом браузере.Это отличается от URL-ссылки, потому что это адрес только ПК (localhost) через порт 8000. Используйте предварительно заданное имя пользователя (User) и пароль, который вы установили (отображается в окне параметров), чтобы войти в систему.
- После входа в систему Веб-интерфейс через порт 8000, вы увидите локальные функции управления в окне / вкладке браузера.
Введя внешний IP-адрес вашего ПК в браузер любого устройства, вы сможете управлять программой через Интернет. Итак, просто скопируйте URL-адрес на свой телефон (для быстрого доступа вы можете добавить его в закладки).Затем с помощью смартфона откройте URL-адрес, введите пароль, если вы его установили, и вы увидите веб-интерфейс программы. Отсюда просто выберите команду, чтобы выключить компьютер.
В качестве примечания: брандмауэр вашего компьютера может мешать работе этой программы, поэтому вам может потребоваться отключить его вместе с разрешением маршрутизатору открыть порт. Кроме того, ваш интернет-провайдер может время от времени менять ваш IP-адрес.


 После этого снова нажмите на клавишу далее. Повторите еще два раза;
После этого снова нажмите на клавишу далее. Повторите еще два раза; exe -s -t 600″. Вместо 600 можно указать любое необходимое вам число (в секундах). Это будет временем, отсчитываемым до выключения компьютера;
exe -s -t 600″. Вместо 600 можно указать любое необходимое вам число (в секундах). Это будет временем, отсчитываемым до выключения компьютера;





 Например, запуск музыкального плеера по утрам превращает ваш компьютер в музыкальный будильник.
Например, запуск музыкального плеера по утрам превращает ваш компьютер в музыкальный будильник.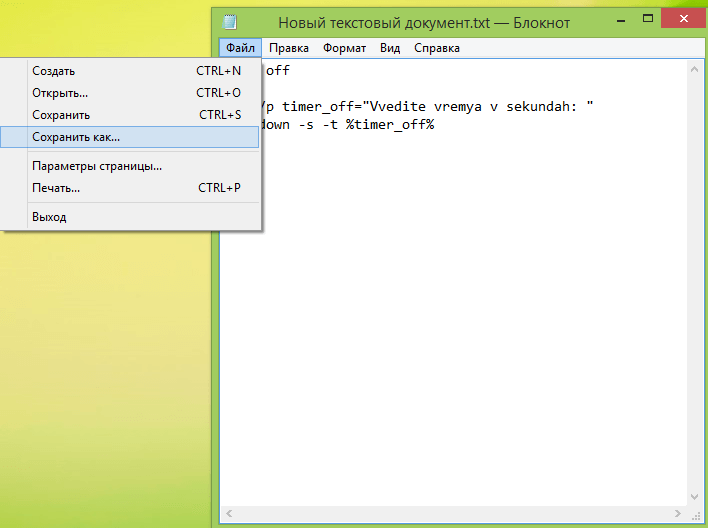
 После нажатия кнопки ОК таймер сворачивается в значок в трее.
а также
ожидает назначенного времени для выполнения назначенного действия.
После нажатия кнопки ОК таймер сворачивается в значок в трее.
а также
ожидает назначенного времени для выполнения назначенного действия.
