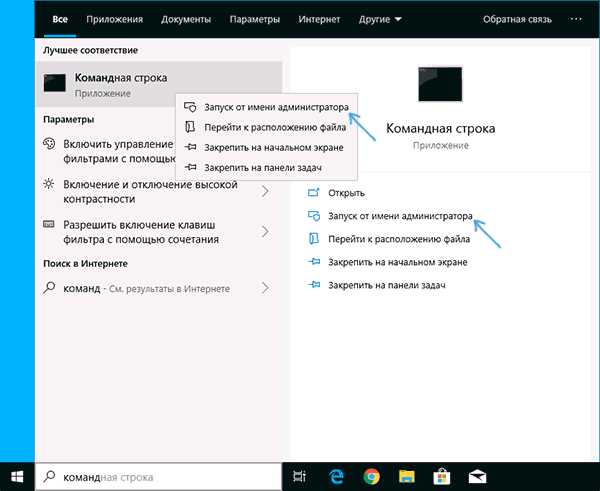Как включить F8 для входа в безопасный режим Windows 10
  windows | для начинающих
По умолчанию, в Windows 10 клавиша F8 не работает для входа в безопасный режим (но есть множество других способов запустить безопасный режим Windows 10). Однако, если вам удобен привычный метод запуска безопасного режима, вы можете вернуть старую функциональность.
В этой инструкции о том, как сделать так, чтобы при нажатии клавиши F8 при запуске компьютера появлялось «старое» меню выбора режимов загрузки с возможностью входа в безопасный режим, некоторые нюансы, которые следует учесть и видео инструкция.
Вход в безопасный режим с помощью клавиши F8 в Windows 10
Для того, чтобы включить вход в безопасный режим по клавише F8 (на некоторых ноутбуках нужно будет нажимать Fn+F8), выполните следующие простые действия:
- Запустите командную строку от имени администратора. Самый простой способ сделать это — использовать поиск в панели задач: начните набирать «Командная строка», а затем либо выберите нужный пункт в контекстном меню найденного результата, либо используйте пункт в правой панели результатов поиска (только в последних версиях Windows 10).

- Если Windows 10 не запускается, но появляется экран с пунктом «дополнительные параметры», то в них вы также можете запустить командную строку.
- В командной строке введите команду
bcdedit /set {default} bootmenupolicy legacyи нажмите Enter. - Если операция была завершена успешно, значит всё готово: можно перезагружать компьютер и многократно нажимать F8 (или Fn+F8) — иначе можно не успеть. В результате вы увидите знакомое вам меню, как на скриншоте ниже.

Всё очень просто, но есть важная особенность использования этого меню в Windows 10 по сравнению с 7-кой. Нюанс заключается в том, что по умолчанию в Windows 10 включена функция быстрый запуск.
Это приводит к тому, что, когда вы выключаете компьютер или ноутбук с помощью пункта «Завершение работы», он не совсем выключается, а переходит в своего рода гибернацию, а в дальнейшем — включается не «с самого начала». В результате, при использовании этого пункта, клавиша F8, включенная описанным способом, не сработает для входа в безопасный режим. Решение — использовать перезагрузку вместо завершения работы или отключить быстрый запуск Windows 10.
В дальнейшем, если вы захотите отменить сделанные по инструкции изменения, запустите командную строку от имени администратора и используйте команду
bcdedit /set {default} bootmenupolicy standardВ результате всё вернется в исходное состояние.
Видео инструкция
Надеюсь, инструкция оказалась полезной для кого-то из читателей.
А вдруг и это будет интересно:
remontka.pro
4 способа загрузиться в безопасный режим Windows 10
Многие вещи, с которыми мы связывали Windows медленно исчезают с годами, по мере развития технологий, и мы формируем новые привычки, чтобы приспособиться. К примеру, я помню дни, когда для загрузки в безопасный режим надо было просто многократно нажимать F8.
Это был такой маленький секрет — что-то вроде лайфхака, чему вы могли научить друга в нужный момент по телефону. Те времена давно прошли, однако, даже если вход в безопасный режим стал более запутанным, это также отличительный знак прогресса в последовательности загрузки системы Windows.
Безопасный режим Windows 10
В безопасном режиме Windows автоматически исключает некоторые программы и драйвера, которые не являются необходимыми для загрузки и нормальной работы Windows. А берет только самое необходимое в минимальном количестве. Таким образом, процесс загрузки будет быстрым и безопасным.
В Windows 10 загрузка компьютера в безопасном режиме немного отличается от предыдущих версий Windows. Начиная с верcий 8 и 8.1, Microsoft изменила всем привычный способ попасть в безопасный режим.
Если раньше мы просто использовали клавиши F8 или комбинацию Shift + F8, чтобы перейти в безопасный режим, то в Windows 10 эти старые методы редко срабатывают. Но это не значит что у вас нет другого пути, чтобы зайти в безопасный режим в Windows 10. В этом посте я покажу вам 4 способа как загрузить компьютер на Windows 10 в безопасном режиме. Давайте взглянем.
#1 F8 или F8 + Shift
В данном случае, самый старый метод не является самым лучшим. Многократное нажатие F8 или F8 + Shift во время загрузки может вернуть воспоминания о вашей первой Windows 95 или XP. Но правда в том, что комбинация данных клавиш будет редко срабатывать в Windows 10.
Начиная с Windows 8 Майкрософт сумела значительно уменьшить время загрузки и поэтому большой процент современных компьютеров слишком быстр, чтобы регистрировать нажатия на этих клавиш. Даже если метод все еще технически поддерживается операционной системой, система просто не может среагировать достаточно быстро.
Конечно, в первую очередь вы должны попытаться использовать этот самый легкий способ. Если все прошло успешно, вы будете направлены в Меню дополнительных вариантов загрузки, где вы можете выбрать и запустить безопасный режим.

Примечание: Вы должны достаточно быстро нажимать клавишу до появления загрузочного логотипа. Загрузочный логотип будет выглядеть как картинка, которая, у каждого пользователя может быть разной, в зависимости от производителя оборудования.
#2 Особые варианты загрузки
Меню с особыми вариантами загрузки был представлен в Windows 8.1 и оно предоставляет широкий спектр вариантов для пользователей, кто имеет проблемы с компьютером. Оно также давало допуск до дополнительных вариантов загрузки, которые нам и нужны. Ниже несколько способов зайти в меню с особыми вариантами загрузки:

- Одним из самых простых путей загрузиться в меню с особыми вариантами загрузки является комбинация Shift и кнопки перезагрузки. Для этого зажмите кнопку Shift и нажмите кнопку перезагрузки. Это можно сделать в Меню Пуск, в меню входа в систему и других местах, где есть кнопка перезагрузки.
- Другим способом является подключение диска восстановления. Сразу после подключения диска, запустите систему. Вам будет предложено выбрать раскладку клавиатуры, после чего вы будете перенесены в меню с особыми вариантами загрузки. Создать диск восстановления очень легко. Просто введите «диск восстановления» в поле поиска, подключите флешку и следуйте указаниям на экране.
- Наконец, вы можете загрузиться в меню с особыми вариантами загрузки, через Параметры > Обновление и безопасность > Восстановление. Там нажмите кнопку «Перезагрузить сейчас» под главой Особые варианты загрузки, и ваш компьютер будет перезагружен.
Все эти три метода приведут вас к одному меню. Там выберите Диагностика > Дополнительные параметры > Параметры загрузки. Затем нажмите кнопку перезагрузки, после чего на экране появится различные варианты загрузок. Нажатие F4, F5 или F6, чтобы загрузить один из доступных вариантов безопасного режима.
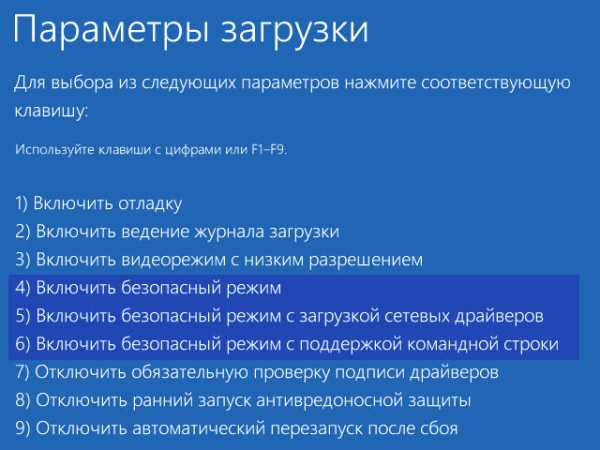
#3 Конфигурация системы
Меню «Конфигурация системы» обеспечивает самый быстрый метод, по крайней мере, когда вы уже находитесь в Windows. Откройте поле поиска, пропишите msconfig.exe и нажмите Enter. Затем, во вкладке Загрузка поставьте галочку в окошке «Безопасный режим». Если вы хотите зайти в безопасный режим с расширенными параметрами, выберите опцию Другая оболочка, не минимальный. Нажмите Ок и вам предложат перезагрузить систему сразу.

Если вам надо что-нибудь сделать до перезагрузки, то просто выберите опцию “Выход без перезагрузки” и можете перезапустите ваш ПК после.
#4 Прерывание запуска
Последний метод немного жесток, но необходим в некоторых случаях. К примеру, если вы не можете загрузиться в рабочий стол, то из всех опций, что я описал выше, только один гарантировано сработает на Windows 10 – это диск восстановления. Нажатие F8 или F8 + Shift попросту не сработает на большинстве современных компьютеров, и если у вас нет диска восстановления, то кажется уже нет способов попасть в безопасный режим.
Если у вас именно такая ситуация, то я хочу вас обрадовать, вы все еще можете попасть в безопасный режим. Помните ли вы, что ваш компьютер неоднократно выходил из строя и после этого отображалось сообщение, уведомляющее, что работа Windows была завершена некорректно, или запуск был прерван (подобно скриншоту ниже)?

Вы можете сделать с вашим компьютером то же самое. Просто запустите компьютер и прервите запуск до или во время появления логотипа Windows. Сделайте это три раза и после этого позвольте вашему ПК нормально запуститься. Вместо загрузки в рабочий стол ваш ПК спросит вас, каким образом запустить систему, среди доступных вариантов будет и безопасный режим.
Читайте также:
composs.ru
Если не загружается безопасный режим на Виндовс 10
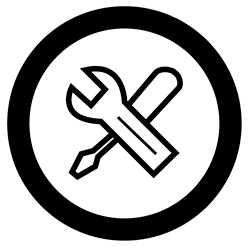
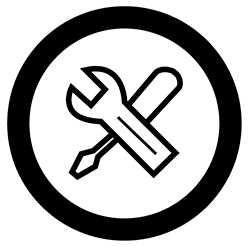
Здравствуйте. Недавно я рассказывал о способах входа в безопасный режим из-под системы, но, увы, иногда можно оказаться в ситуации, когда ОС не запускается. Неприятный случай. Решений существует несколько, от самых простых до более продвинутых. В этой статье я расскажу о том, как поступать, если не загружается безопасный режим на виндовс 10. Материал однозначно полезен и пригодится при решении многих проблем с драйверами, удаления конфликтного ПО и устранения прочих ошибок, препятствующих нормальной работе системы.
СОДЕРЖАНИЕ СТАТЬИ:
Почему Windows внезапно перестает работать?
Причин может быть много, но их суть сводится к одному – повреждению важных файлов и драйверов устройств. Вот реальный случай из жизни. Не так давно мой знакомый перешел с «семерки» на «десятку». Вроде всё прошло успешно, но пришлось искать драйвера на видео адаптер. На сайте производителя нужных файлов не оказалось, и он скачал их по ссылке, предложенной на форуме. После установки на ноутбуке требовался перезапуск. И всё… Система больше не смогла загрузиться.
Стоит отметить, что большой ошибкой был отказ от создания точки отката перед внесением изменений. А я ведь предупреждал его…
Понятно, что для восстановления работоспособности нужно было удалить проблемное приложение. Но как это сделать, если перед глазами только черный или «синий экран смерти» (своеобразная защита Виндовс при возникновении конфликтов), и даже недоступна командная строка?


Вот, когда может помочь безопасный режим.
В чем суть этого режима?
Он разработан для устранения системных ошибок, вызванных установкой неподходящих драйверов, приложений с вирусами и т.д. При включении используются только процессы и службы с высокой степенью доверия.
Предлагаю перейти к рассмотрению способов входа в режим безопасности. В одной из статей я уже касался темы безопасного режима, можете ознакомиться.
Использование меню запуска
Ранее этот метод был одним из самых популярных. Но не всегда он срабатывает.
Во время загрузки ПК нужно нажать кнопку F8. Если спустя несколько секунд на экране появится меню с вариантами запуска системы (обычный, безопасный, с поддержкой командной строки), то можно Вас поздравить. Не всё так плохо, как казалось.
Что делать дальше? Об этом я расскажу после обзора следующих способов.
Использование загрузочного диска
Если клавиша F8 не помогла, то значит повреждения системы критические. Не стоит пугаться, если у Вас есть под рукой ранее подготовленная флешка (или DVD) для восстановления. Помните, я рассказывал, как создать подобный носитель, и настоятельно рекомендовал сделать это?
Инструкция
- Вставляем накопитель в компьютер. В BIOS указываем, что хотим выполнять загрузку не с жесткого диска, а с нашего носителя.
- Перезагружаемся и спустя несколько минут на экране должно появиться следующее окно:
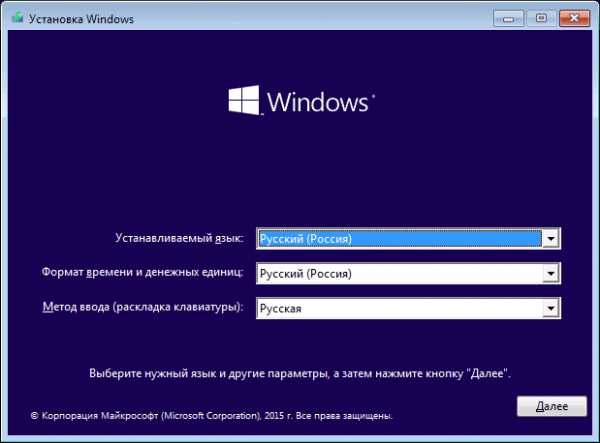
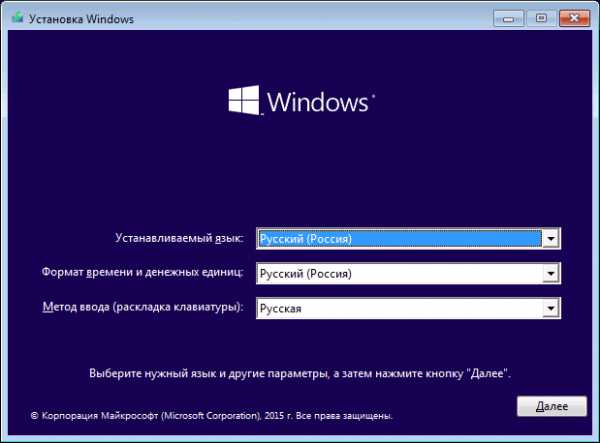
- Можно нажать «Далее», а на следующем этапе кликнуть на «Восстановление». Но я предлагаю ускоренный путь. Используя комбинацию Shift + F10, переходим в консоль cmd.
- Пишем в строке следующий код:
bcdedit /set {globalsettings} advancedoptions true
Совет! Можно просто скопировать его с данной страницы и вставить в поле ввода, нажав правую кнопку мышки.
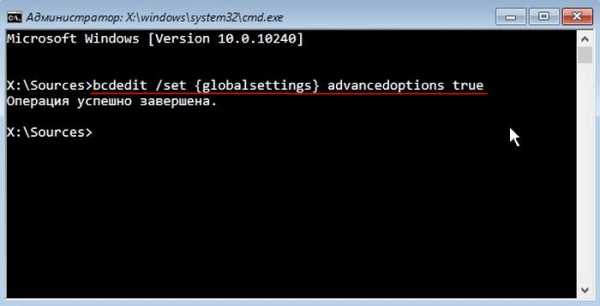
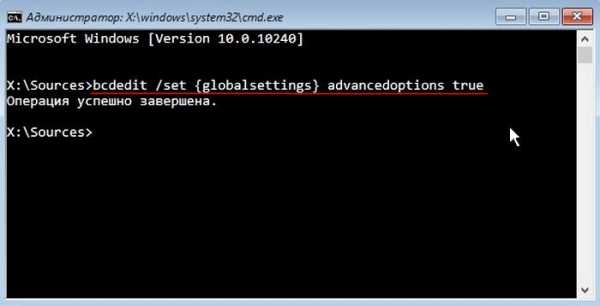
- Перезапускаем ПК и ожидаем появления синего окна со списком режимов:
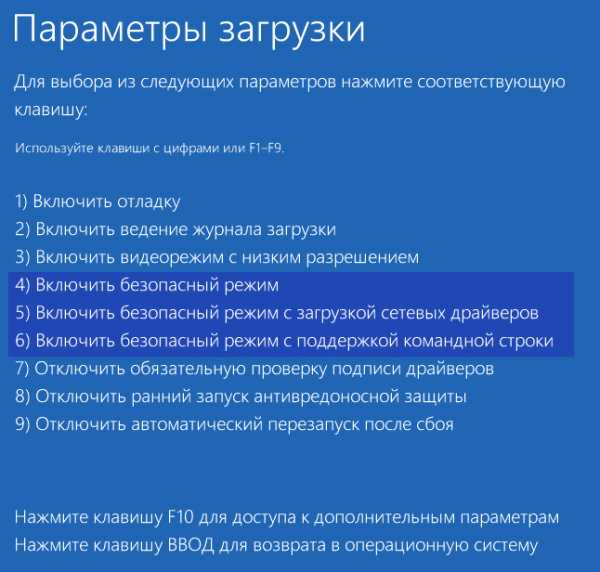
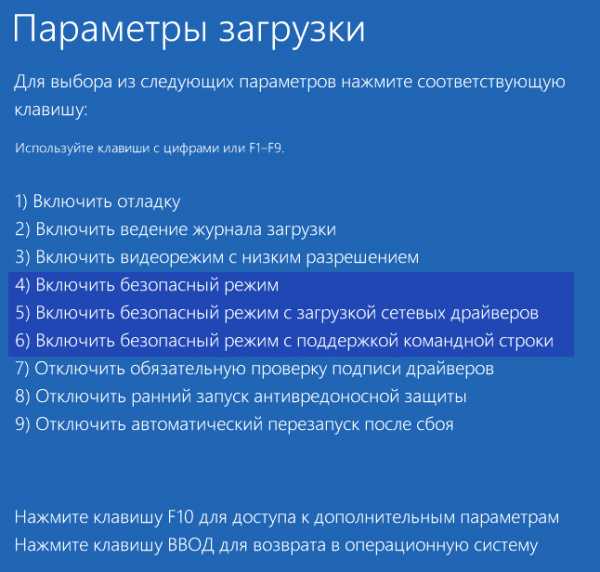
- Как Вы уже догадались, чтобы попасть в безопасный режим, нужно нажать на клавиатуре цифру 4 (или 5,6 для расширенных вариантов).
Вот так выглядит рабочий стол после запуска:
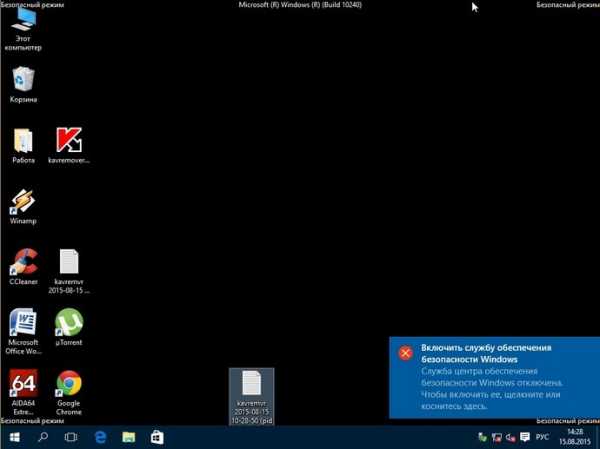
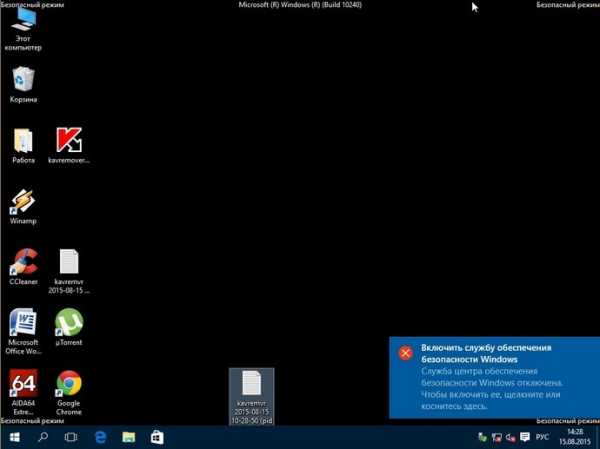
Примечание. Значки приложений у Вас могут быть другие. Всё зависит от установленных программ.
Как устранить проблемы, препятствующие запуску системы?
- На самом деле, выключить «назойливый» драйвер или удалить конфликтное приложение очень просто. Вот инструкция:
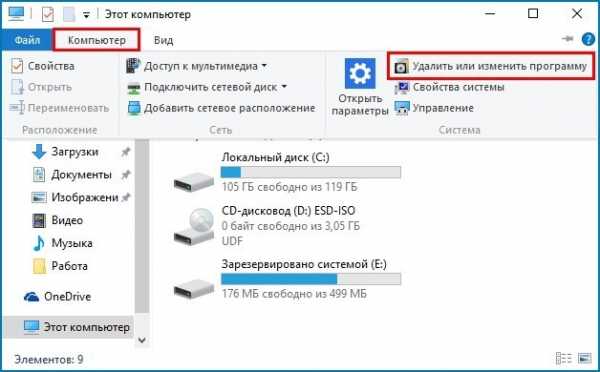
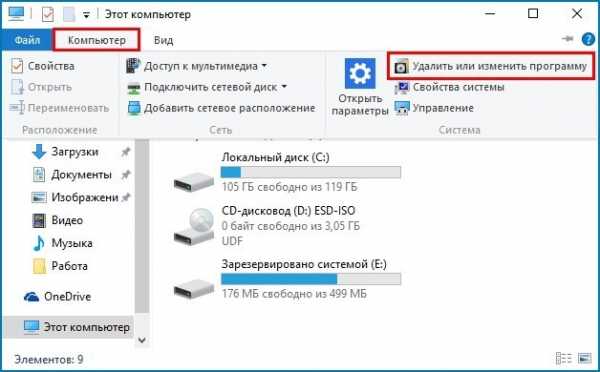
- Заходим в «Мой компьютер» и кликаем на соответствующие ссылки в окне (смотрите скрин):

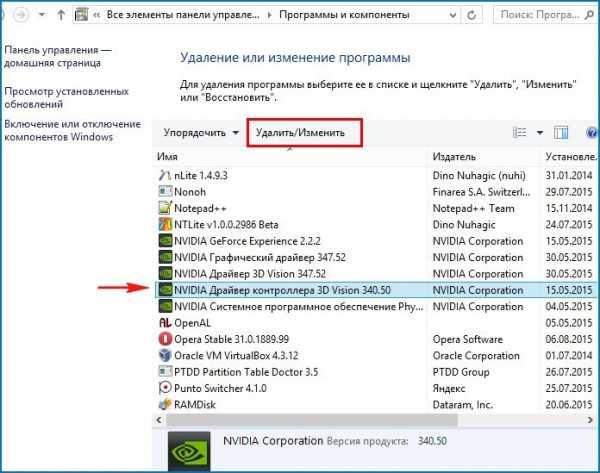
- Анализируем перечень (можно отфильтровать по дате для наглядности), и устраняем проблемный софт. К примеру, драйвер видео адаптера:


Если же драйвера были установлены не с помощью стандартного установщика Windows, значит отключить их нужно в Диспетчере устройств. Просто выбираете устройство из списка и в контекстом меню кликаете «Удалить»:
После перезапуска всё должно заработать. Но я бы рекомендовал выполнить перед этим финальным действием еще одну процедуру.
Если у Вас установлена программа для сканирования системы (реестра, дисков) на наличие ошибок, включите её и проверьте ОС.
Иногда Windows не запускается из-за влияния вирусов. В этом случае советую скачать бесплатную утилиту Cure it от лаборатории Доктора Веба. Её не нужно устанавливать, но анализ + полное сканирование займет от получаса до нескольких часов (зависит от объема жесткого диска). Таким образом, Вы исключите все негативные факторы, которые могли препятствовать запуску.
Не хотелось, чтобы Вам часто пришлось сталкиваться с подобными проблемами, но если уже и придется, то после прочтения статьи Вы будете «вооружены до зубов».
С уважением, Виктор
it-tehnik.ru
Как вернуть вход в безопасный режим по клавише F8 в Windows 10

В последнее время система от Microsoft стала достаточно стабильной, чтобы большинство пользователей забыли про безопасный режим. Однако все же временами он пригождается: ведь зачастую удалить зловреда-вымогателя или откатить криво вставший драйвер без потери данных можно только через него.
На данный момент в Windows 10 попадание в безопасный режим реализовано не очень хорошо: если система не может загрузиться три раза, то она перейдет в режим восстановления, в котором уже можно будет выбрать через параметры загрузки включение безопасного режима. При этом в Windows 7 это можно сделать куда проще — достаточно при загрузке системы постоянно жать кнопку F8 (или, возможно, Fn+F8 в случае ноутбука), и у вас появлялось меню выбора режима загрузки:
В Windows 10 это убрали, и теперь при загрузке системы кнопка F8 не делает ровным счетом ничего — однако ее функционал можно достаточно просто вернуть. Для этого запустите Командную строку от имени администратора (проще всего это сделать через поиск):
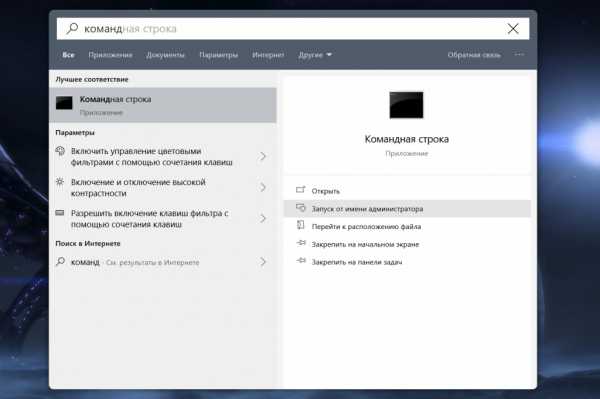
В ней введите команду bcdedit /set {default} bootmenupolicy legacy и нажмите Enter:
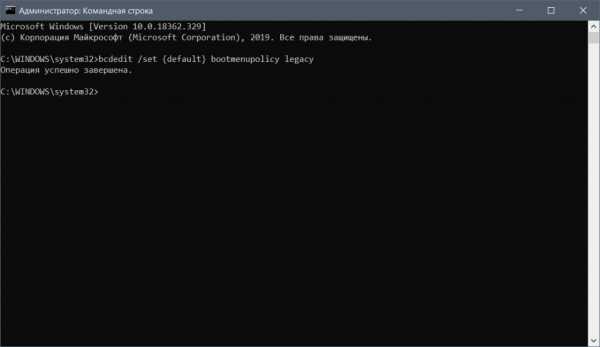
Если все прошло хорошо, то перезагрузите ПК и нажмите клавишу F8 или Fn+F8 при загрузке — вы должна попасть в меню на первой картинке.
Также важно понимать, что по умолчанию в Windows 10 работает режим быстрой загрузки (Fast Boot), в котором устройство не отключается полностью при выключении. Поэтому при загрузке системы клавиша F8 все равно может не работать, так что если вы хотите попасть с ее помощью в безопасный режим — или используйте перезагрузку, или предварительно выключите устройство «по-плохому» долгим нажатием на кнопку включения.
www.iguides.ru
Включаем F8 при загрузке Windows 10
Как мы уже говорили ранее в статье как войти в безопасный режим Windows 10, привычный способ запуска компьютера в этом режиме через клавишу F8 был отключен в пользу быстроты загрузки системы. Но безвыходных ситуаций не бывает, и в этом уроке вы узнаете, как можно включить F8 при загрузке Windows 10.
Возвращаем F8 для входа в безопасный режим Виндовс 10
На самом деле всё просто, чтобы клавиша F8 работала при загрузке нужно прописать специальный код в командной строке Windows 10.
Важно: Открывать командную строку нужно от имени администратора, иначе у вас нечего не получится. Простой способ это сделать в Windows 10, кликнуть правой кнопкой мыши на значок Пуск и выбрать «Командная строка (администратор)».
Пора начинать.
1. Откройте вашу командную строку.
2. Затем вставьте в нее следующий текст.
bcdedit /set {default} bootmenupolicy legacy
3. Нажмите на клавишу Enter.
Теперь, как и в предыдущих версиях Windows, во время загрузки жмете клавишу F8 и из предложенного списка способов загрузки выбираете «Безопасный режим». Сам же список, по сути, ни чем не отличается от старого.
Как отключить F8 при загрузке Windows 10?
Проделанные нами действия можно легко вернуть к изначальным настройкам. Вам нужно еще раз открыть командную строку Виндовс и ввести в нее код представленный ниже:
bcdedit /set {default} bootmenupolicy standard
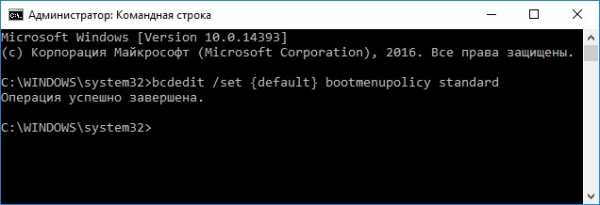
Как видите всё достаточно легко, просто не все знают о таких возможностях. Если остались вопросы по этой теме, обязательно задавайте в комментариях под статьей.
linchakin.com
Загрузка безопасного режима в windows 10 при загрузке на ноутбуках asus, lenovo
Если вы некоторое время попользовались Windows 10, возможно, заметили, что нажатие клавиш F8 или SHIFT + F8 на клавиатуре для входа в безопасный режим больше не работает. Этот способ перестал работать, потому что процедура запуска Windows 10 стала быстрее, чем когда-либо раньше. Однако это не означает, что Windows 10 не имеет безопасного режима. Просто, чтобы добраться до него, вам нужно сделать кое-что другое. Ниже мы расскажем о том, как вы можете запустить Windows 10 в безопасном режиме.
Что такое загрузка в безопасный режим в Windows 10
Когда вы загружаетесь в безопасный режим в Windows 10, операционная система отображает минимальный пользовательский интерфейс, и для этого необходимы только основные службы и драйверы. Этот режим упрощает устранение неполадок, поскольку он не загружает файлы, которые могут привести к сбою Windows.
Если вы хотите узнать все методы, которые можно использовать для запуска Windows 10 в безопасном режиме, прочитайте это руководство до конца. Во-первых, мы расскажем о том, что делать, если вы больше не можете войти в Windows 10, а затем что выполнить, когда сможете это сделать в Windows 10. Если вы не можете загрузить Windows 10, прочитайте методы с 1 по 4. Если вы можете войти в Windows 10, методы чтения с 5 по 7. Восьмой метод работает только на компьютерах со старым оборудованием.
Используйте «Shift + Restart» на экране входа Windows 10
Если вы не можете войти в Windows 10, но можете попасть на экран входа в систему, нажмите и удерживайте клавишу SHIFT на клавиатуре. При нажатии этой клавиши нажмите или коснитесь кнопки «Питание», а в открывшемся меню нажмите «Перезапустить».
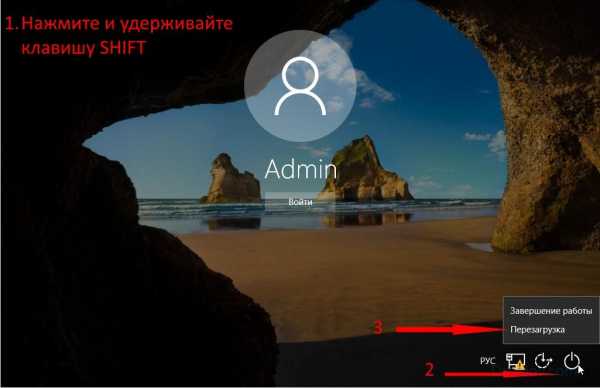
Загрузка в безопасный режим Windows 10 с экрана входа в систему
Windows 10 перезапустится и попросит вас выбрать опцию. Выберите «Устранение неполадок».
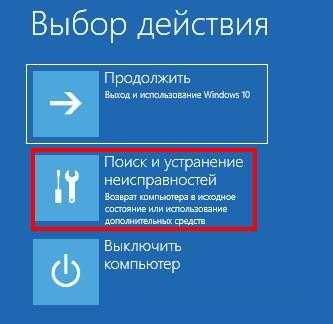
Устранение неполадок Windows 10
На экране «Устранение неполадок» перейдите к пункту «Поиск и устранение неисправностей».

Доступ к расширенным параметрам устранения неполадок
На экране «Дополнительные параметры» выберите «Параметры запуска». В зависимости от вашего компьютера с Windows 10 вы можете не видеть эту опцию сначала. Если вы этого не сделаете, нажмите или коснитесь ссылки, в которой говорится «Подробнее о вариантах восстановления».
Наконец, нажмите на пункт «Параметры запуска».

Настройки запуска Windows 10
В Windows 10 говорится, что вы можете перезагрузить устройство, чтобы изменить дополнительные параметры загрузки, включая включение безопасного режима. Нажмите «Перезапустить».

Настройки загрузки Windows 10
После перезагрузки Windows 10 еще раз вы можете выбрать, какие параметры загрузки вы хотите включить. Чтобы попасть в безопасный режим, у вас есть три разных варианта:
- Стандартный безопасный режим — нажмите кнопку 4 или клавишу F4 на клавиатуре, чтобы запустить его;
- Безопасный режим с использованием сети — нажмите 5 или F5;
- Безопасный режим с командной строкой — нажмите либо 6, либо F6.
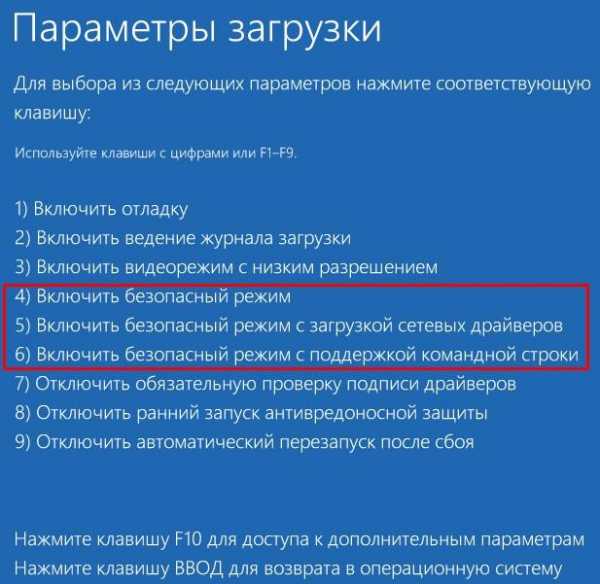
Список параметров загрузки в Windows 10
Войдите в безопасный режим Windows 10 с учетной записью пользователя с правами администратора и выполните необходимые изменения.
Три раза подряд прерывайте обычный процесс загрузки Windows 10
Если Windows 10 не может нормально загрузиться три раза подряд, откройте в четвертый раз, когда он по умолчанию запускается в режиме автоматического восстановления. Используя этот параметр, вы можете загрузиться в безопасный режим. Чтобы запустить режим автоматического восстановления, вы должны прерывать обычный процесс загрузки три раза подряд: используйте кнопку «Сброс» или «Питание» на ПК с Windows 10, чтобы остановить ее во время загрузки, прежде чем она завершит загрузку Windows 10. Если вы используете кнопку «Питание», вам может потребоваться удерживать ее нажатой не менее 4 секунд, чтобы отключить питание. Когда Windows 10 переходит в режим автоматического восстановления, первое, что вы видите, это экран, в котором говорится, что операционная система «Подготовка автоматического ремонта».

Подготовка автоматического восстановления Windows 10
Затем вас могут попросить выбрать аккаунт для продолжения. Выберите учетную запись с правами администратора и введите ее пароль. Если вас не просят эту информацию, перейдите к следующему шагу.
Подождите, пока Windows 10 попытается сделать автоматическую диагностику вашего ПК.

Диагностика ПК с Windows 10
На экране «Автоматическое восстановление» нажмите кнопку «Дополнительные параметры».
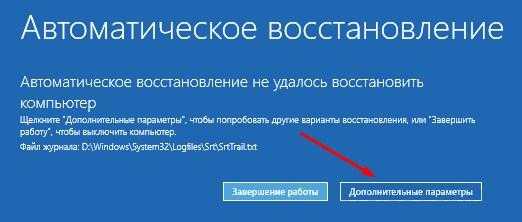
Доступ к расширенным параметрам устранения неполадок
Затем выберите «Поиск и устранение неисправностей».
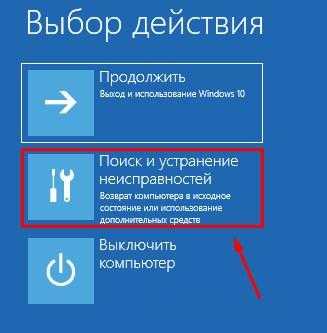
Выбор поиска и устранение неисправностей
Здесь, шаги, которые вы должны предпринять, такие же, как те, которые мы показали в первом методе из этого руководства. Следуйте по пути «Дополнительные параметры -> Параметры запуска -> Перезагрузка». Затем нажмите клавишу 4 или F4 на загрузке клавиатуры в минимальный безопасный режим, нажмите 5 или F5 для загрузки в «Безопасный режим с помощью сети» или нажмите 6 или F6, чтобы перейти в «Безопасный режим с командной строкой».
Используйте установочный диск Windows 10 и командную строку
Если у вас установлен DVD-диск с настройкой Windows 10 или USB-накопитель, или если вы можете создать его прямо сейчас, вы можете использовать его для загрузки вашего сломанного ПК с Windows 10 в безопасный режим. Чтобы создать установочный диск Windows 10, следуйте этому руководству на другом ПК: Как создать установочный носитель Windows 10 (на USB-накопителе) или загрузить бесплатный файл ISO. Затем используйте его, чтобы загрузить ваш сломанный ПК с Windows 10 и дождитесь загрузки среды установки. Выберите язык и раскладку клавиатуры, которые вы предпочитаете, и нажмите или коснитесь «Далее».
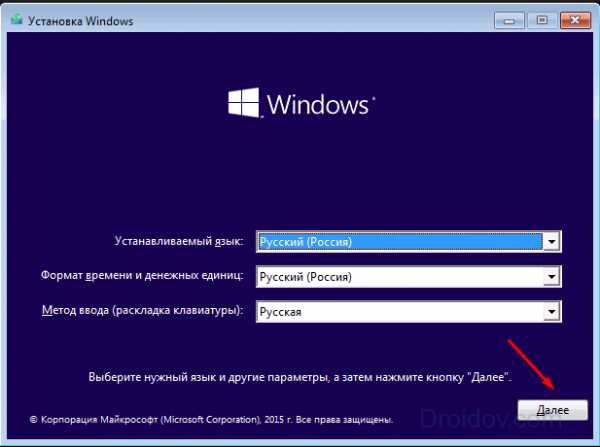
Настройка Windows 10
Нажмите или коснитесь ссылки, которая говорит «Восстановление системы» в нижнем левом углу экрана.
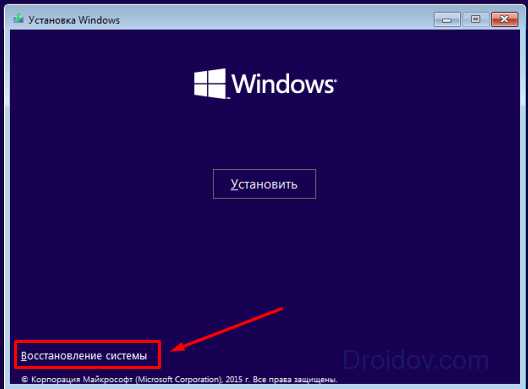
Восстановление системы Windows 10
Когда вас спросят, какой вариант вы предпочитаете, выберите «Диагностика».
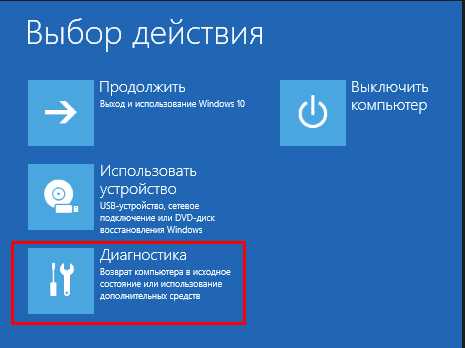
Меню Диагностика в Windows 10
На экране «Дополнительные параметры» нажмите или коснитесь «Командная строка (используйте командную строку для расширенного поиска неисправностей)».

Запуск командной строки в Windows 10
В окне командной строки введите команду: bcdedit / set {default} safeboot minimum. Нажмите Enter на клавиатуре, и через какое-то время он сообщает вам, что «операция успешно завершена».
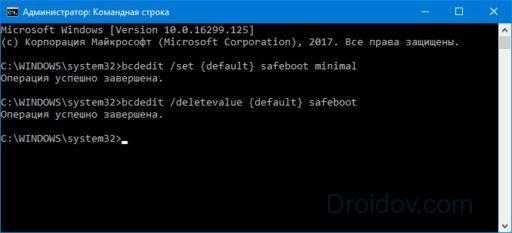
Активация безопасного режима из командной строки в Windows 10
Закройте командную строку и нажмите «Продолжить» на следующем экране.
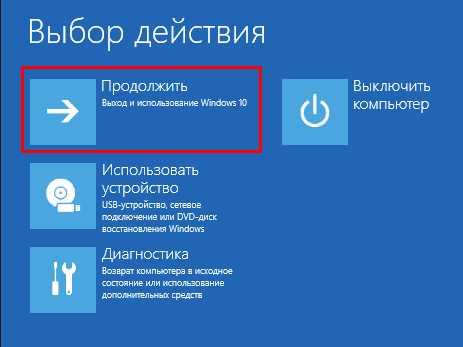
Продолжение работы с Windows 10
После перезагрузки компьютера Windows 10 переходит в безопасный режим. Войдите в систему с учетной записью пользователя с правами администратора и выполните необходимые изменения.
Важно: Проблема с этим методом заключается в том, что он сообщает Windows 10 автоматически войти в безопасный режим, каждый раз, когда вы его запускаете, пока не сообщите об этом. Чтобы отключить этот параметр и снова запустите Windows 10, выполните ту же процедуру еще раз и введите команду: bcdedit / deletevalue {default} safeboot.
Загрузитесь с флеш-накопителя USB для Windows 10
В Windows 10 вы можете создать USB-накопитель для восстановления системы. Поскольку ваш компьютер может не работать, создайте этот USB-накопитель на другом компьютере с Windows 10.
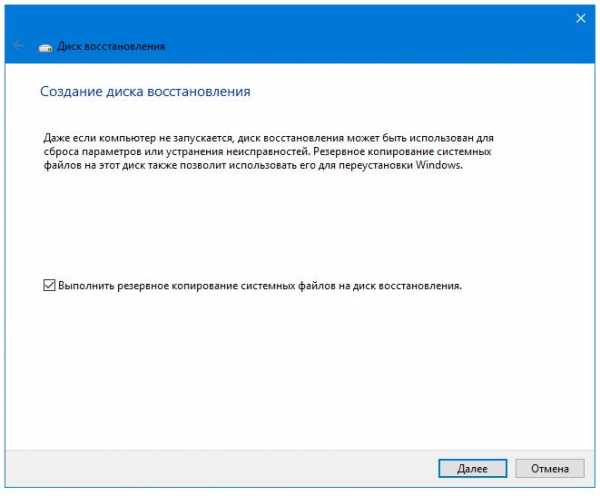
Создание диска восстановления Windows 10
После того, как вы создали USB-накопитель, используйте его для загрузки ПК или устройства Windows 10 и, когда вас попросят загрузить его содержимое, сделайте это. На первом экране предлагается выбрать макет для клавиатуры. Выберите тот, который вы хотите использовать, или если вы его не видите, нажмите или коснитесь «Просмотреть дополнительные раскладки клавиатуры», чтобы получить полный список доступных макетов.
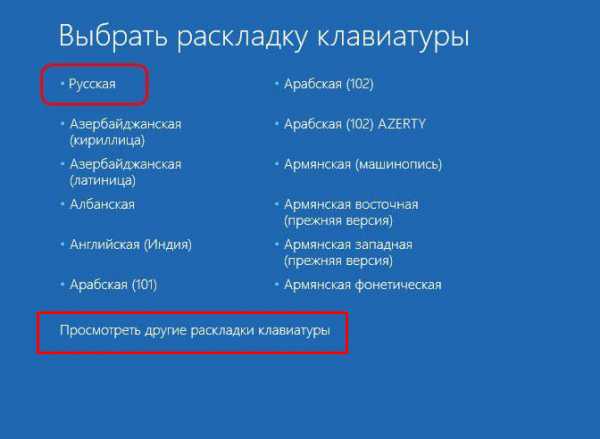
Выбор раскладки клавиатуры для диска восстановления
После выбора раскладки клавиатуры, которую вы хотите использовать, на экране «Выбрать опцию» перейдите к разделу «Устранение неполадок».
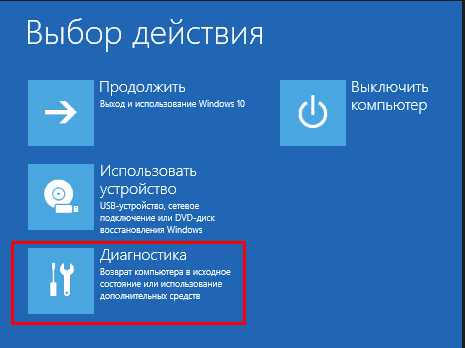
Устранение неполадок Windows 10
Следующие шаги, которые необходимо предпринять для загрузки в безопасный режим, — это те же самые пункты, которые мы показали в первом методе из этого руководства. Зайдите в «Дополнительные параметры -> Параметры запуска -> Перезагрузка». Затем нажмите клавишу 4 или F4 на загрузке клавиатуры в минимальный безопасный режим, нажмите 5 или F5 для загрузки в «Безопасный режим с помощью сети» или нажмите 6 или F6, чтобы перейти в «Безопасный режим с командной строкой».
Используйте инструмент «Конфигурация системы» (msconfig.exe), чтобы включить безопасный режим
Если вы можете войти в Windows 10, одним из самых простых способов загрузки в безопасный режим является использование инструмента «Конфигурация системы». Многие пользователи знают этот инструмент по имени файла: msconfig.exe.
В поле поиска из панели задач введите слова «Конфигурация системы». Затем нажмите или коснитесь ярлыка «Конфигурация системы». Другие способы запуска этого инструмента описаны здесь: 8 способов запуска конфигурации системы в Windows (все версии).
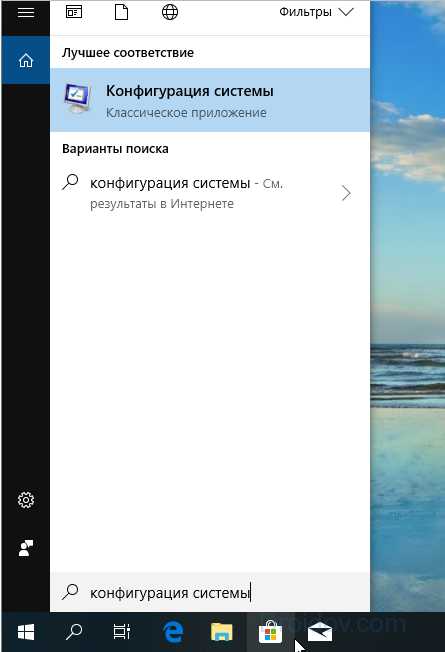
Конфигурация системы
В окне «Конфигурация системы» щелкните или коснитесь вкладки «Загрузка». В разделе «Параметры загрузки» выберите «Безопасная загрузка». Наконец, нажмите или коснитесь OK.

Выбор безопасной загрузки в конфигурации системы
Windows 10 сообщает, что вам необходимо перезагрузить компьютер, чтобы новые настройки вступили в силу. Если у вас все еще есть работа, вы можете выбрать «Выход без перезагрузки». Если нет, вы можете перезапустить сейчас, и ваше устройство автоматически загрузится в безопасный режим.
Запрос конфигурации системы на перезагрузку
После перезагрузки Windows 10 он переходит в безопасный режим.
Используйте «Shift + Restart» в меню «Пуск» Windows 10
Другой способ войти в безопасный режим в Windows 10 — использовать параметры, найденные в меню «Пуск». Нажмите и удерживайте клавишу SHIFT на клавиатуре. При нажатой этой клавише нажмите кнопку «Пуск», затем «Питание», а затем «Перезагрузка».
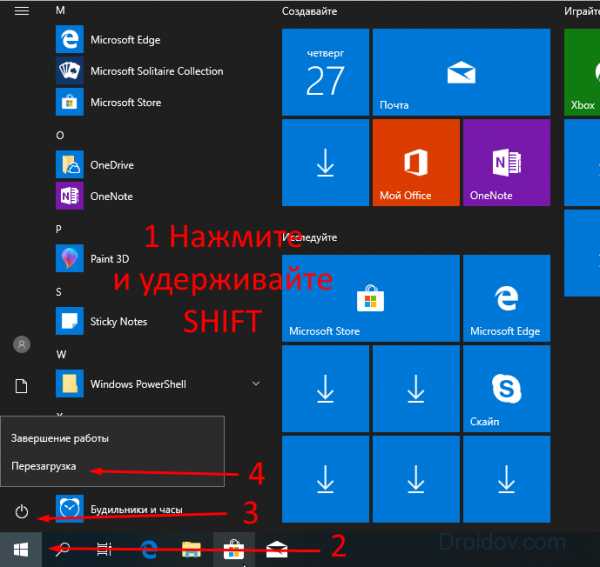
Запуск безопасного режима из меню «Пуск» в Windows 10
Windows 10 перезагружается и просит вас выбрать опцию. Выберите «Диагностика».
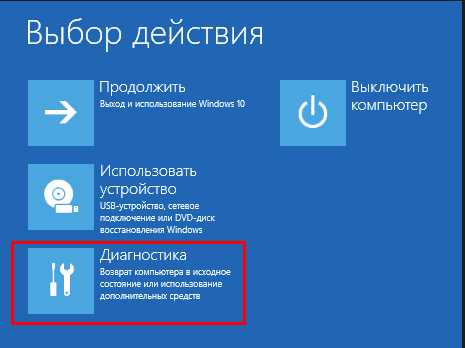
Диагностика
Затем вы должны выполнить те же шаги, что и в первом методе из этого руководства. Короче говоря, перейдите в «Дополнительные параметры -> Параметры запуска -> Перезагрузка». Затем нажмите 4 или F4 на клавиатуре для запуска в безопасном режиме, нажмите 5 или F5 для загрузки в «Безопасный режим с помощью сети» или нажмите 6 или F6, чтобы перейти в «Безопасный режим с командной строкой».
Используйте приложение «Настройки», чтобы получить доступ к параметрам восстановления и запустить безопасный режим
Если вы можете войти в Windows 10, другой способ загрузки в безопасный режим — из приложения «Настройки». Откройте «Настройки» (Windows + I) и перейдите в раздел «Обновление и безопасность».
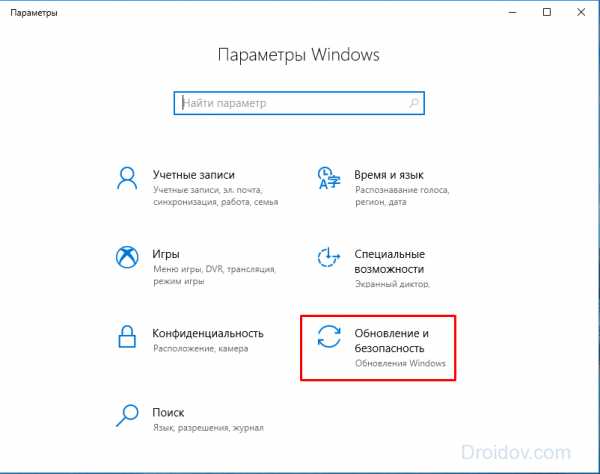
Параметры Windows 10
В левой части окна «Настройки» нажмите «Восстановить». В правой части приложения в разделе «Расширенный запуск» нажмите или нажмите кнопку «Перезапустить сейчас».
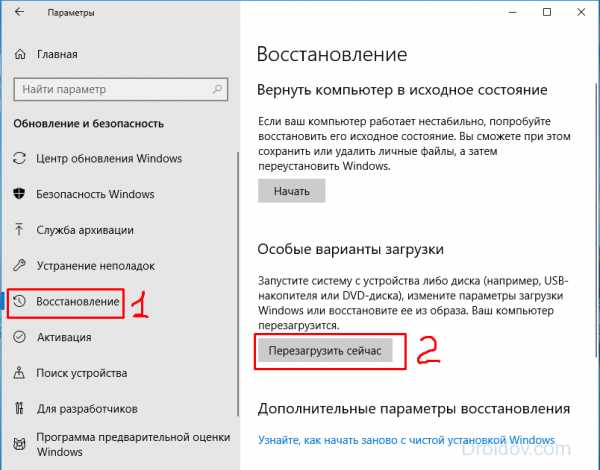
Варианты восстановления из Параметров системы Windows 10
После перезагрузки Windows 10 выберите параметр «Диагностика».
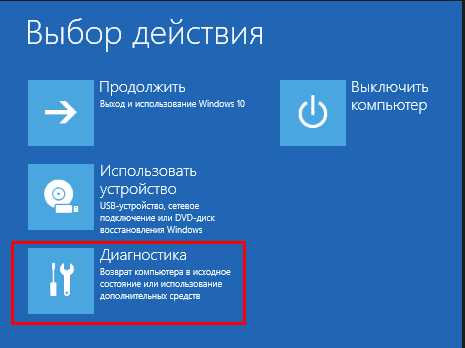
Меню Диагностика
Затем вы должны выполнить те же шаги, что и в первом методе из этого руководства. Короче говоря, вы должны перейти к «Дополнительные параметры -> Параметры запуска -> Перезагрузка». Затем нажмите 4 или F4 на клавиатуре для запуска в безопасном режиме, нажмите 5 или F5 для загрузки в «Безопасный режим с помощью сети» или нажмите 6 или F6, чтобы перейти в «Безопасный режим с командной строкой».
Используйте F8 или Shift + F8 (не работает при использовании дисков UEFI BIOS и SSD)
В Windows 7 вы смогли нажать F8 перед загрузкой Windows, чтобы открыть окно «Дополнительные параметры загрузки», где вы можете выбрать запуск Windows 7 в безопасном режиме. Некоторые веб-сайты советуют вам нажать Shift + F8, как раз перед загрузкой Windows 10, чтобы вы запустили режим восстановления, откуда вы можете загрузиться в безопасный режим. Проблема в том, что в большинстве случаев Shift + F8 и F8 не работают, хотя они являются правильными командами, поддерживаемыми Windows 10.

Клавиши SHIFT и F8 на клавиатуре
Это официальное сообщение в блоге от Microsoft объясняет, что это связано с их работой по созданию быстрой процедуры загрузки. Как Windows 8.1, так и Windows 10 имеют самое быстрое время загрузки. Процитировать Стив Синофски:
«У Windows 8 есть проблема — она действительно может загрузиться слишком быстро. Так что на самом деле, на самом деле, нет больше времени для прерывания загрузки. Когда вы включаете компьютер под управлением Windows 8, уже недостаточно времени для обнаружения нажатий клавиш как F2 или F8, гораздо меньше времени для чтения сообщения, такого как «Нажмите F2 для установки». Впервые за несколько десятилетий вы больше не сможете прерывать загрузку и сообщать ПК о чем-либо, отличном от того, что уже было ожидаемо».
Если у вас есть современный ПК с UEFI BIOS и быстрый SSD-накопитель, вы не можете прерывать процедуру загрузки с помощью ваших клавиатур. На старых ПК с классическим BIOS и без SSD-диска нажатие этих клавиш может по-прежнему работать.
Какой метод вы предпочитаете для загрузки Windows 10 в безопасный режим?
Windows 10 — быстрая операционная система с быстрой загрузкой. Переход в безопасный режим может работать не так, как в старых операционных системах Windows, но доступные методы аналогичны тем, которые содержатся в Windows 8.1. Попробуйте некоторые из методов, которыми мы поделились, и сообщите нам, какие из них были обработаны, и которые вы предпочитаете больше всего. Комментарий ниже и давайте обсудим.
droidov.com
Как включить F8 в Windows 10 и 8 для загрузки в безопасном режиме
В Windows 8, а так же в Windows 10 используется новый загрузчик операционной системы, который призван уменьшать время загрузки компьютера. К сожалению, одним из минусов этого загрузчика является то, что он отключает возможность быстрого доступа к меню Дополнительные варианты загрузки, которое в предыдущих версиях Windows вызывалось при запуске компьютера с нажатой клавишей F8.

Именно это меню позволяет легко загрузить компьютер в разнообразных диагностических режимах, таких как Безопасный режим, Безопасный режим с загрузкой сетевых драйверов, Безопасный режим с поддержкой командной строки. А так же запустить специальную процедуру Устранения неполадок компьютера. Вместо того, чтобы просто нажать одну клавишу F8 нужно выполнять множество дополнительных действий, одним из которых является загрузка Windows в стандартном режиме. В случае сбоя работы компьютера или заражения компьютера вирусом именно это становится камнем преткновения.
На мой взгляд доступ к возможности использования клавиши F8 для загрузки компьютера в Безопасном режиме гораздо важнее чем выигрыш нескольких секунд при загрузке. Так как именно этот диагностический режим позволит вам вылечить компьютер от вирусов и троянов, удалить или переустановить разнообразные драйвера, безболезненно удалить разнообразные программы. Кроме этого, включив использование клавиши F8 для загрузки компьютера в безопасном режиме вы получите дополнительный бонус, легкий выбор загружаемой операционной системы в случае если на вашем компьютере их установлено несколько.
Как включить F8 в Windows 8 и Windows 10 для загрузки компьютера в безопасном режиме
1. Открываем командную строку Администратора.
2. Настраиваем загрузчик Windows.
3. Тестируем результат, загружаем Windows в безопасном режиме.
1. Открываем командную строку Администратора.
Для того чтобы сменить настройки загрузчика Windows нужно сперва открыть командную строку администратора. Для этого нажмите на клавиатуре одновременно клавиши Windows () и клавишу X(Ч).
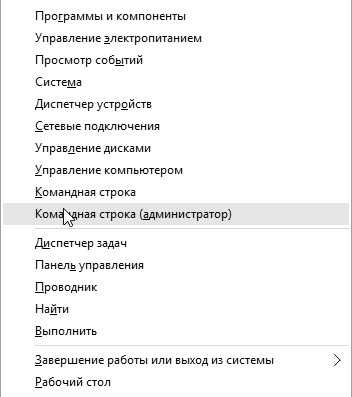
В открывшемся меню выберите пункт Командная строка (администратор). Контроль учётных записей пользователей запросит у вас разрешения, выберите Да.
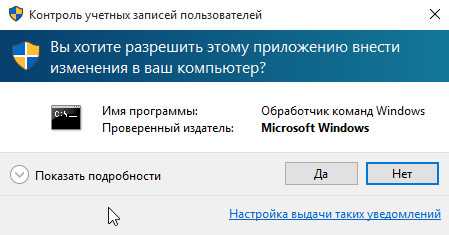
После этого перед вами откроется окно командной строки, её отличие от обыкновенной в том, что все запускаемые из неё программы будут выполняться в с правами Администратора.
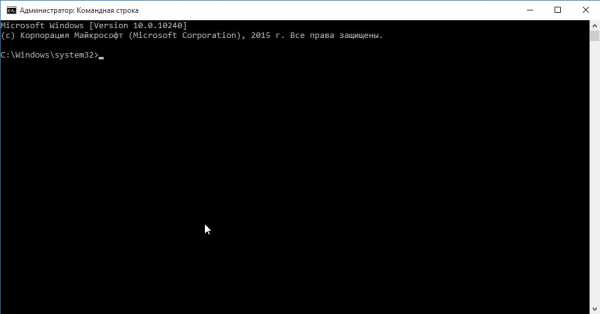
2. Настраиваем загрузчик Windows.
В открывшейся командной строке введите следующую команду:
bcdedit /set {default} bootmenupolicy legacy
Будьте внимательны! После проверки нажмите Enter. Результатом успешного выполнения программы и включения клавиши F8 для запуска компьютера в безопасном режиме будет сообщение: Операция успешно завершена.
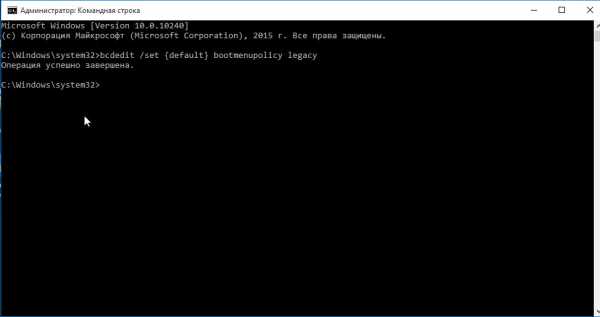
3. Тестируем результат, загружаем Windows в безопасном режиме.
Теперь вам осталось только воспользоваться результатами вашего труда, проверить загрузку Windows в безопасном режиме при нажатии клавиши F8.
Перезагрузите свой компьютер. После того как ваш компьютер подаст короткий звуковой сигнал, нажмите клавишу F8.

Если ваш компьютер не подаёт звуковой сигнал, то старайтесь нажать клавишу F8 до появления логотипа Windows. Перед вами покажется меню: Дополнительные варианты загрузки.

Клавишами вверх и вниз на клавиатуре выберите нужный вам режим и нажмите Enter. Например, при выборе пункта Безопасный режим ваш компьютер будет загружен в этом диагностическом режиме, как показано на копии экрана приведённой ниже.
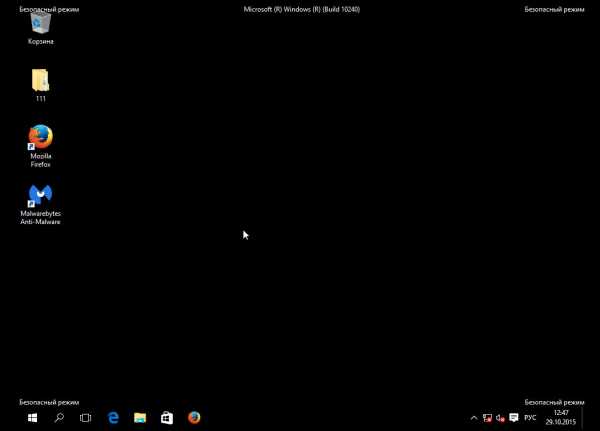
Хочу напомнить, что в Безопасном режиме, Windows загружает только основные драйвера и службы. Используйте это режим, если вам необходимо вылечить ваш компьютер от вирусов, троянов, вредоносных, шпионских и рекламных программ, а так же в случае, когда Windows не загружается в обычном режиме.
www.spyware-ru.com