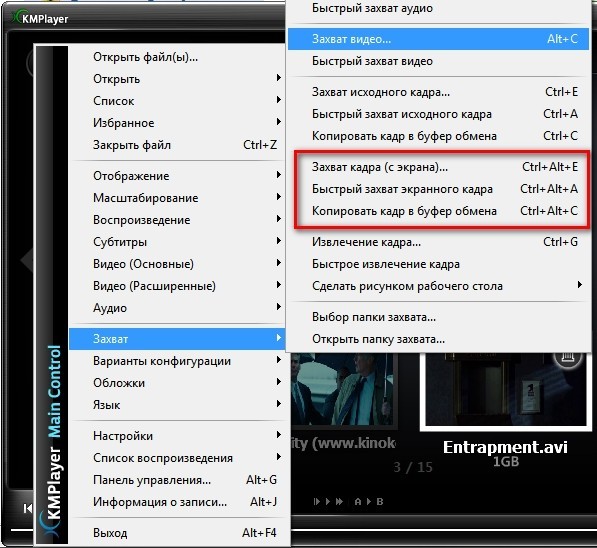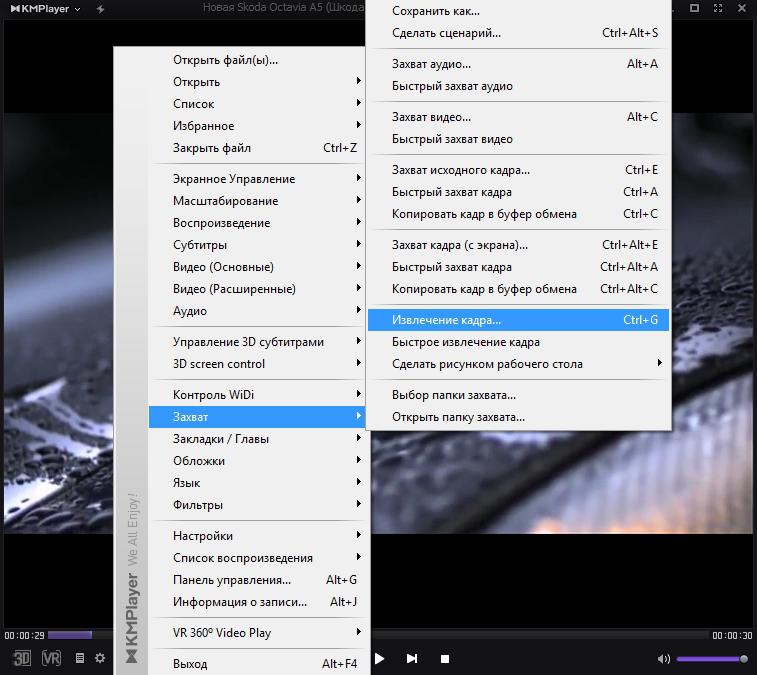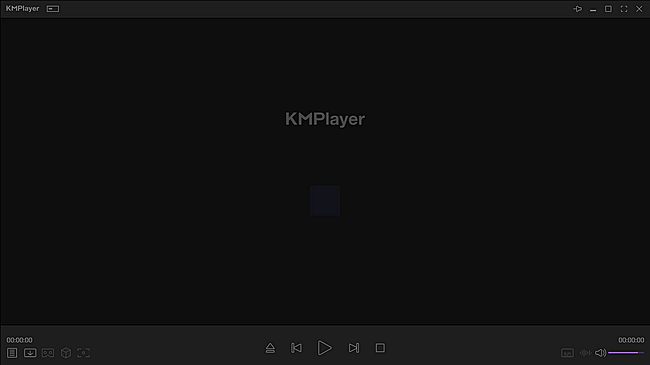Просмотр и управление KMPlayer с помощью мыши
Обновлено 10 августа, 2020
Как мы смотрим телевизор – берем пульт, находим нужный канал и все готово для просмотра, т.е. мы пару раз нажимаем кнопки управления на пульте ТВ.
Также просто можно настроить просмотр и управление KMPlayer – один раз кликаем на видеофайл и смотрим фильм во весь экран, пауза и вперед-назад тоже управляется одним нажатием на кнопки мыши, колесиком регулируем уровень звука + еще дополнительные кнопки на нестандартных мышах (а это все те, что дороже 150).
Вот скрины настройки KMPlayer для удобного просмотра при использовании одного и двух мониторов (или монитор+телевизор), акустики 5.1 при использовании мыши с дополнительными кнопками (для выхода в настройки нажмите F2 на плеере).
Выполните свои настройки также, как показано на скринах (все не указанные на картинках – оставляете установленными по умолчанию):
-при просмотре видео все файлы в папке будут проигрываться по очереди в полноэкранном режиме с возможностью управлять мультимедийной клавиатурой, если по какой-то причине окно с программой KMPlayer было закрыто, то при следующем щелчке мышью по ярлыку KMPlayer откроется полноэкранное окно и кино продолжится с места остановки; при прокручивании колесика мыши уровень звука отображается на экране в процентах.
Выводим окно просмотра на выбранный монитор или телевизор, второй монитор во время просмотра можно использовать для другой работы (рис. 3а):
щелчки дополнительными кнопками мыши позволят переходить по фильму на заданные промежутки времени (от 5 секунд до 10 минут), а щелчок по колесику остановит или продолжит воспроизведение; настраиваем конфигурацию динамиков (от моно- до 5.1):
и включаем эквалайзер в выбранный режим:
Видеофайлы с расширением .mkv – это hd-видео – могут содержать несколько версий перевода фильма, как правило оригинальную звуковую дорожку и одну или несколько версий русского перевода. Для выбора аудиопотока нажмите на открытом окне kmplayer правой кнопкой мыши – выберите “обработка аудио” – и “выбор аудиопотока” – затем нажмите на предложенный из списка.
Теперь смотреть видеоматериалы можно будет без открытия лишних окон и без лишних кликов по мыши.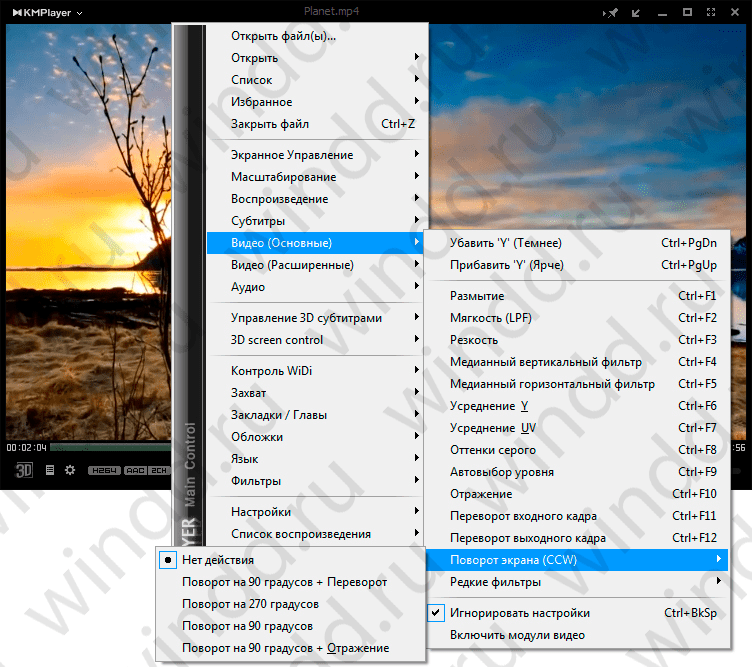
Еще одна фишка – чтобы не открывать это окно (если у вас 2 монитора):
или не нажимать win+P на клавиатуре, найдите файл DisplaySwitch.exe, на Windows 7 Displaysvitch находится в папке C:\Windows\SysWOW64; на Windows XP его можно найти Поиском в папке Windows.
нажмите правую кнопку мыши на DisplaySwitch и выберите пункт “закрепить на панели задач” и вы сможете включать и выключать неосновной монитор-проектор двумя нажатиями правой кнопкой мыши (на картинке он обозначен стрелкой):
Теперь один щелчок мышью заменяет много ненужных и лишних действий. Выбор режима просмотра видео:
только компьютер;
дублировать;
расширить;
только проектор – будет производиться с этого ярлыка.
Теперь все готово для удобного управления беспроводной мышкой с дополнительными кнопками, сидя вдалеке от большого экрана, используя её при просмотре видео на KMPlayer. Да и все основные видео-проигрыватели в настройках имеют возможность управлять дополнительными кнопками мыши при просмотре фильма – колесиком при вращении туда-сюда удобно регулировать громкость, нажать на колесико – пауза, двойной (Тревога) и одинарный правый(вызов меню)-левый (Тревога и Пауза) клики, щелчки двумя дополнительными кнопками (вперед назад на сколько-то секунд).
Смотрите фильмы, и предлагайте свои настройки.
Kmplayer как сделать видео на весь экран
Иногда включив фильм в KMPlayer можно увидеть такую картину:
Изображение вдруг начинает выводиться уменьшенным и не растягивается во всю ширину проигрывателя. Маленький размер видео в KMPlayer возникает из-за измененных настроек размера кадра. Решить проблему можно очень легко, достаточно зайти в меню видеоплеера, для этого щелкните правой кнопкой мыши на экране и перейдите в пункт «Экранное управление» – «В размер кадра».
Здесь выберите пункт «По умолч.». После этого воспроизводимое видео начнет отображаться в нормальном размере.
При открытии видеофайла KMPlayer начинает проигрывать его в окне. Многие пользователи предпочитают смотреть видео в полноэкранном режиме. Чтобы развернуть окно KMPlayer на весь экран можно использовать любую из трёх инструкций.
- Одновременно нажать сочетание клавиш “Ctrl+Enter”.

- В правой верхней части окна КМПлеер кликнуть по значку для перехода в полноэкранный режим.
Вызвать контекстное меню (нажать правую кнопку мыши на видео). Затем выбрать пункт “Экранное Управление”. В выпадающем списке выбрать пункт “5 – Полноэкранный (Обычный)”.
Остались вопросы, предложения или замечания? Свяжитесь с нами и задайте вопрос.
Вероятно, одна из самый повторяемых процедур при работе с проигрывателем. Для того, чтобы развернуть размер видео изображения на 100% величины экрана в KMPlayer доступны следующие способы управления:
- При помощи сочетания клавиш Alt+Enter . Это стандартный вариант, который подойдёт и для большинства аналогичных видео плееров.
- При помощи клавиши с цифрой 5 на основной клавиатуре, боковая нам здесь не поможет.
- С помощью функциональной клавиши управления справа вверху окна KMP. Если подвести к ней курсор мыши, то увидим подсказку Полноэкранный , которая означает переход проигрывателя в полноэкранный режим.

Если вы вдруг уже используете новую Beta версию (только для x64 систем), то в там полноэкранный режим можно попасть через Меню (или ПКМ) > Вид > «Во весь экран».
Как пользоваться программой KMPlayer на Windows 10, 8 и 7
Итак, вы установили KMPlayer и впервые запустили его, что дальше? Посмотрите на главное окно программы. В зависимости от версии, оно выглядит просто как черный квадрат, или как окно с набором видеороликов из интернета.
Любой ролик можно посмотреть, кликнув по нему мышкой. Но на самом деле интересных видео здесь мало и тратить на них время не будем. Лучше кликните на нижней панели проигрывателя на вертикальную стрелочку, найдите на компьютере фильм, который хотите посмотреть, и откройте его. Или же просто запустите видеоролик в папке проводника — если во время установки вы не снимали галочку с настройки ассоциации видеофайлов, фильм откроется в KMPlayer.
Воспроизведение начнется в левой части плеера. Кликните на серую кнопку-стрелочку, чтобы закрыть мешающую панель справа.
Кликните на серую кнопку-стрелочку, чтобы закрыть мешающую панель справа.
Теперь можно насладиться просмотром.
Нажмите кнопку Enter, или кликните мышкой на значок пунктирного квадратика на верхней панели программы, чтобы развернуть окно воспроизведения на весь экран.
Нажмите Enter еще раз, чтобы вернуться в оконный режим.
Чтобы поставить воспроизведение на паузу, нажмите кнопку пробел или кликните на 2 вертикальные палочки на нижней панели управления. Для перемотки пользуйтесь стрелочками там же или на клавиатуре.
Громкость регулируется скроллом мыши и ползунком на панели.
Кликните на значок шестеренки, чтобы открыть меню быстрых настроек.
Здесь можно изменить настройки картинки (яркость, контрастность и т.д.), включить эквалайзер, настроить скорость воспроизведения и повтор, выбрать субтитры и открыть меню захвата изображения и видео.
Если открыть фильм в формате 3D, KMPlayer автоматически его распознает и включит режим отображения в той же стереопаре, что и у запущенного видео.
Чтобы открыть настройки KMPlayer, нажмите кнопку F2 на клавиатуре (в это время проигрыватель должен быть запущен и его окно должно быть активным).
Здесь можно изменить конфигурацию плагинов, кодеков и фильтров. Неопытным пользователям не рекомендуем менять неизвестные настройки, так как после этого могут появиться проблемы с воспроизведением. Но если уже что-то наковыряли, нажмите кнопку «Сброс», чтобы отменить все изменения и вернуться к значениям по умолчанию.
Последняя версия KMPlayer умеет воспроизводить видео по сети. Кликните по значку программы в левом верхнем углу и выберите команду «Открыть URL» или «Открыть FTP».
В меню «Открыть URL» есть готовый список интернет-каналов. Здесь можно открывать видео по прямым ссылкам и сохранять их в свой список.
Это основное, что нужно знать об использовании KMPlayer на Windows 10, 8, 7 и XP. Если у вас появились вопросы или что-то в инструкции непонятно — напишите в форму комментариев ниже, модератор обязательно поможет.
Воспроизведение видео в The KMPlayer
О видеопроигрывателе KMPlayer
The KMPlayer — это бесплатный проигрыватель видео и аудио файлов, который включает в себя ряд самых широких возможностей.
Установка видеопроигрывателя KMPlayer
Видеопроигрыватель KMPlayer скачать бесплатно для Windows можно непосредственно с официального сайта производителя программы. При установке можно выбирать отдельные компоненты приложения, а неопытные пользователи, чтобы не вникать в технические параметры, могут воспользоваться подсказкой KMP и выбрать тип установки — «Рекомендуется«.
Бесплатное распространение KMPlayer — не единственный его плюс. Этот видепроигрыватель обладает широким функционалом и весьма универсален.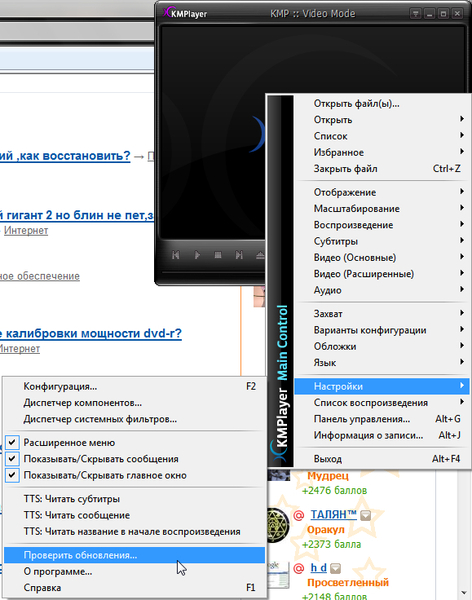
Рис. 1. Установка видеопроигрывателя KMPlayer.
Открытие видео в проигрывателе KMP
После запуска видеопроигрывателя откроется главное окно, внизу которого размещена панель управления воспроизведениями. Открыть видеофайл напрямую из окна KMP Player можно тремя способами:
- перетащить мышкой видеофайл в проигрыватель;
- нажать на кнопку «
- нажать правой кнопкой мыши в любом месте на проигрывателе, после чего откроется контекстное меню, где есть пункты «Открыть» и «Открыть файл«.
Рис. 2. Открытие видео и аудио файлов в видеопроигрывателе KMPlayer.
Управление воспроизведением видео в проигрывателе KMP Player
Самые необходимые кнопки управления воспроизводимым видео в проигрывателе KMP размещены в левом углу программы. Речь идет про:
Речь идет про:
- переключение из 2D в 3D;
- редактор списка файлов для очереди, который также открывается комбинацией «горячих» клавиш Alt + E;
- панель управления (комбинация клавиш Alt + G), которая включает в себя перманентные настройки проигрывания видео и аудио, а также содержит ссылку на меню «Конфигурация» в KMPlayer;
- управление видео фильтрами, а также потоками видео и аудио.
Рис. 3. Кнопки управления воспроизведением видео в проигрывателе KMPlayer.
Установка пропорций для корректного отображения видео
Часто возникает проблема, когда соотношение сторон экрана и видеофайла не соответствует. Например, для iTunes характерно широкоэкранное соотношение (16:10, 16:9), а для аналогового DVD — это PAL и NTSC, которое имеет соотношение 4:3, и так далее. Это может привести к тому, что видео при воспроизведении на том или ином устройстве будет выглядеть искаженным, ведь далеко не все проигрыватели для компьютера способны решить эту проблему.
KMP позволяет вручную переключить соотношение сторон, легко устраняя этот неприятный визуальный эффект. Для этого из контекстного меню нужно зайти в раздел «Масштабирование» => «Экранное управление«.
Рис. 4. Масштабирование видео в KMPlayer.
Для установки правильных пропорций воспроизводимого видео, независимо от его разрешения, нужно правильно настроить меню «Экранное управление«. Если в разделе «
Например, если пользователь смотрит фильм не на полный экран, то соотношение сторон монитора и видеопроигрывателя может не совпадать. Если воспроизводимое видео искажается, необходимо изменить соотношение на «Исходное«, а если видео вовсе имеет нестандартное разрешение и пропорции, то необходимо будет нажать «Не сохранять соотношение сторон» и вручную растянуть границы экрана под необходимый размер. Весьма полезная опция, которой обладают, к сожалению, далеко не все проигрыватели для компьютера.
Весьма полезная опция, которой обладают, к сожалению, далеко не все проигрыватели для компьютера.
Рис. 5. Соотношение сторон видео в KMPlayer.
Управление аудиодорожками в проигрывателе KMP Player
Если видеофайл имеет несколько аудиодорожек, то KMP позволяет быстро и удобно переключаться между ними. Для этого понадобится зайти через контекстное меню в раздел «Аудио» — «Выбор дорожки«, где и предстоит выбрать нужный аудиофайл. Кстати, выбор субтитров разработчики осуществили аналогичным способом, только их смена и отключение осуществляется через раздел «Субтитры«.
Что касается обработки звукового ряда, в KMPlayer есть полное управление частотами, чем могут похвастаться не так много проигрывателей для компьютера. При плохом дубляже, когда из-за сторонних шумов не слышно реплик актеров, поможет функция «Нормализация«, которая в реальном времени сканирует и оптимизирует аудиочастоты.
Рис. 6. Управление аудио настройками в KMPlayer.
Меню конфигурации в проигрывателе KMP Player
В меню «Конфигурация» настраиваются практически все функции и возможности видеопроигрывателя KMPlayer. Открыть его можно тремя простыми способами, используя:
- панель управления, которая упоминалась в начале статьи;
- контекстное меню в разделе «Настройки» — «Конфигурация«;
- «горячую клавишу» F2.
Рис. 7. Меню Конфигурация» в KMPlayer.
Важным моментом меню «Конфигурация» будет раздел «Декодеры«. Несмотря на то, что стандартные кодеки видеопроигрывателя KMP активны по умолчанию, видео может быть в самых разных форматах. Соответственно, стандартный декодер KMP Player может открыть файл с ошибкой или воспроизвести видео в плохом качестве. В этом случае необходимо поменять декодер «по умолчанию» на оптимальный системный.
Рис. 8. Раздел «Декодеры» в KMPlayer.
Таким образом, KMPlayer имеет самый широкий спектр возможностей как воспроизведения, так и управления видеофайлами, а понятный интерфейс помогает пользователю быстро найти нужное меню и раздел, способствуя легкой и приятной работе с этой бесплатной, но весьма эффективной программой. Все это позволяет сделать определенные выводы в отношении того, что KMP может смело претендовать на звание «лучший видеопроигрыватель».
Администрация сайта CADELTA.RU выражает благодарность за автору AlessandroRossi, а также редактору Paffnutiy за помощь в подготовке материала.
FAQ по kmplayer
Уважаемые пользователи, на данной странице собраны ответы на самые популярные вопросы, касающиеся программы KMPlayer.
Q: Какие операционные системы поддерживаются?
A: KMPlayer поддерживает ОС Windows XP, Vista, 7, 8 (в том числе 8. 1).
1).
Q: Можно ли устанавливать новые версии kmplayer просто поверх старых? А переносить?
A: Да, можно и то, и другое. Для переноса достаточно просто полностью скопировать папку с программой.
Q: Можно ли устанавливать новые версии kmplayer просто поверх старых? А переносить?
A: Да, можно и то, и другое. Для переноса достаточно просто полностью скопировать папку с программой.
Q: У меня возникла такая проблема: при воспроизведении файлов kmplayer открывается, но автоматическое проигрывание не начинается. Нужно ещё нажать на клавишу “play”. Как от неё избавиться и сделать автоматичесое воспроизведение при открытии файла?
A: Для этого необходимо проедлать следующий путь: Настройки —> Конфигурация—> Ассоциации —> Захват-Ассоциации —> снять галочку с “Добавить файлы двойным щелчком”
Q: При проигрывании музыки, окно kmplayer разворачивается автоматически разворачивается на весь экран, как при просмотре видео. Это совершенно неудобно, можно ли как-то исправить?
Это совершенно неудобно, можно ли как-то исправить?
A: Да, конечно, необходимо зайти в Настройки —> Общие —> Общие —> установить галочку в чекбоксе «Запрет экранной заставки»
Q: Как можно сделать так, что бы вместе с мультимедиа-файлом одновременно догружались (допустим) субтитры, или другие линкованные файлы также, как это происходит в mplayer classic?
A: Для этого достаточно установить галочку в Настройки (F2) —> Общие —> Общие —> Общие настройки —> “Загружать с видео одноимённый файл субтитров”
Q: Как можно инвертировать ход одного из таймеров в окне программы, а то они оба показывают, сколько осталось времени до конца фильма?
A: Для этого достаточно просто щелкнуть левой кнопкой на одном из них и таймер поменяет направление отсчета
Работает кмп плеер. Настраиваем The KMPlayer
The KMPlayer — это бесплатный проигрыватель видео и аудио файлов, который включает в себя ряд самых широких возможностей.
Установка видеопроигрывателя KMPlayer
Видеопроигрыватель KMPlayer скачать бесплатно для Windows можно непосредственно с официального сайта производителя программы. При установке можно выбирать отдельные компоненты приложения, а неопытные пользователи, чтобы не вникать в технические параметры, могут воспользоваться подсказкой KMP и выбрать тип установки — «Рекомендуется «.
Бесплатное распространение KMPlayer — не единственный его плюс. Этот видепроигрыватель обладает широким функционалом и весьма универсален. KMPlayer подходит как для XP , так и для Windows 7 и 8 , позволяя исключить необходимость содержать другие проигрыватели для компьютера, чтобы воспроизводить разные форматы.
Рис. 1. Установка видеопроигрывателя KMPlayer.
Открытие видео в проигрывателе KMP
После запуска видеопроигрывателя откроется главное окно, внизу которого размещена панель управления воспроизведениями. Открыть видеофайл напрямую из окна KMP Player можно тремя способами:
- перетащить мышкой видеофайл в проигрыватель;
- нажать на кнопку «Открыть файл «;
- нажать правой кнопкой мыши в любом месте на проигрывателе, после чего откроется контекстное меню, где есть пункты «Открыть » и «Открыть файл «.

Рис. 2. Открытие видео и аудио файлов в видеопроигрывателе KMPlayer.
Управление воспроизведением видео в проигрывателе KMP Player
Самые необходимые кнопки управления воспроизводимым видео в проигрывателе KMP размещены в левом углу программы. Речь идет про:
- переключение из 2D в 3D;
- редактор списка файлов для очереди, который также открывается комбинацией «горячих» клавиш Alt + E ;
- панель управления (комбинация клавиш Alt + G ), которая включает в себя перманентные настройки проигрывания видео и аудио, а также содержит ссылку на меню «Конфигурация » в KMPlayer ;
- управление видео фильтрами, а также потоками видео и аудио.
Рис. 3. Кнопки управления воспроизведением видео в проигрывателе KMPlayer.
Установка пропорций для корректного отображения видео
Часто возникает проблема, когда соотношение сторон экрана и видеофайла не соответствует. Например, для iTunes характерно широкоэкранное соотношение (16:10, 16:9), а для аналогового DVD — это PAL и NTSC, которое имеет соотношение 4:3, и так далее.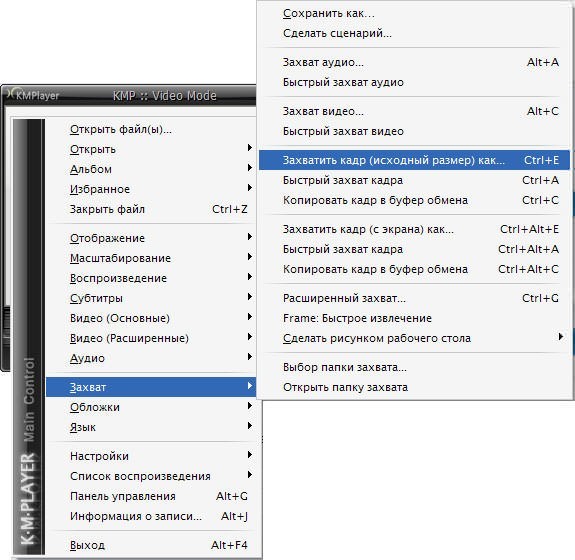 Это может привести к тому, что видео при воспроизведении на том или ином устройстве будет выглядеть искаженным, ведь далеко не все проигрыватели для компьютера способны решить эту проблему.
Это может привести к тому, что видео при воспроизведении на том или ином устройстве будет выглядеть искаженным, ведь далеко не все проигрыватели для компьютера способны решить эту проблему.
KMP позволяет вручную переключить соотношение сторон, легко устраняя этот неприятный визуальный эффект. Для этого из контекстного меню нужно зайти в раздел «Масштабирование » => «Экранное управление «.
Рис. 4. Масштабирование видео в KMPlayer.
Для установки правильных пропорций воспроизводимого видео, независимо от его разрешения, нужно правильно настроить меню «Экранное управление «. Если в разделе «Масштабирование » выбор соотношения сторон в полной мере зависел от монитора, то здесь список соотношения сторон подразумевает пропорции самого видеопроигрывателя, а, соответственно, и видеофайла.
Например, если пользователь смотрит фильм не на полный экран, то соотношение сторон монитора и видеопроигрывателя может не совпадать. Если воспроизводимое видео искажается, необходимо изменить соотношение на «Исходное «, а если видео вовсе имеет нестандартное разрешение и пропорции, то необходимо будет нажать «Не сохранять соотношение сторон » и вручную растянуть границы экрана под необходимый размер. Весьма полезная опция, которой обладают, к сожалению, далеко не все проигрыватели для компьютера.
Весьма полезная опция, которой обладают, к сожалению, далеко не все проигрыватели для компьютера.
Рис. 5. Соотношение сторон видео в KMPlayer.
Управление аудиодорожками в проигрывателе KMP Player
Если видеофайл имеет несколько аудиодорожек, то KMP позволяет быстро и удобно переключаться между ними. Для этого понадобится зайти через контекстное меню в раздел «Аудио » — «Выбор дорожки «, где и предстоит выбрать нужный аудиофайл. Кстати, выбор субтитров разработчики осуществили аналогичным способом, только их смена и отключение осуществляется через раздел «Субтитры «.
Что касается обработки звукового ряда, в KMPlayer есть полное управление частотами, чем могут похвастаться не так много проигрывателей для компьютера. При плохом дубляже, когда из-за сторонних шумов не слышно реплик актеров, поможет функция «Нормализация «, которая в реальном времени сканирует и оптимизирует аудиочастоты.
Рис. 6. Управление аудио настройками в KMPlayer.
Меню конфигурации в проигрывателе KMP Player
В меню «Конфигурация » настраиваются практически все функции и возможности видеопроигрывателя KMPlayer . Открыть его можно тремя простыми способами, используя:
- панель управления , которая упоминалась в начале статьи;
- контекстное меню в разделе «Настройки » — «Конфигурация «;
- «горячую клавишу» F2 .
Рис. 7. Меню Конфигурация» в KMPlayer.
Важным моментом меню «Конфигурация » будет раздел «Декодеры «. Несмотря на то, что стандартные кодеки видеопроигрывателя KMP активны по умолчанию, видео может быть в самых разных форматах. Соответственно, стандартный декодер KMP Player может открыть файл с ошибкой или воспроизвести видео в плохом качестве. В этом случае необходимо поменять декодер «по умолчанию» на оптимальный системный.
Рис. 8. Раздел «Декодеры» в KMPlayer.
Таким образом, KMPlayer имеет самый широкий спектр возможностей как воспроизведения, так и управления видеофайлами, а понятный интерфейс помогает пользователю быстро найти нужное меню и раздел, способствуя легкой и приятной работе с этой бесплатной, но весьма эффективной программой. Все это позволяет сделать определенные выводы в отношении того, что KMP может смело претендовать на звание «лучший видеопроигрыватель».
Все это позволяет сделать определенные выводы в отношении того, что KMP может смело претендовать на звание «лучший видеопроигрыватель».
Администрация сайта сайт выражает благодарность за автору AlessandroRossi , а также редактору Paffnutiy за помощь в подготовке материала.
Привет! А вы пользуетесь Автозапуском в системе Windows? Автозапуск — это когда вы подключаете к компьютеру носитель какой-либо информации и Ваш компьютер автоматически запускает программу, которая соответствует тому содержимому, которое находится на подключенном носителе. Например, вы вставляете компакт-диск с музыкой и у Вас автоматически запускается проигрыватель музыки и начинает её проигрывать. Так вот, тем пользователям, кто пользуется этой полезнейшей функцией можно выполнить настройку того, какой видеопроигрыватель запускать в том случае, если на вставленном носителе находится видеозапись.
Многие пользователи при этом используют для просмотра видео — как находящегося на компьютере, так и на компакт дисках — популярный видеопроигрыватель KMPlayer.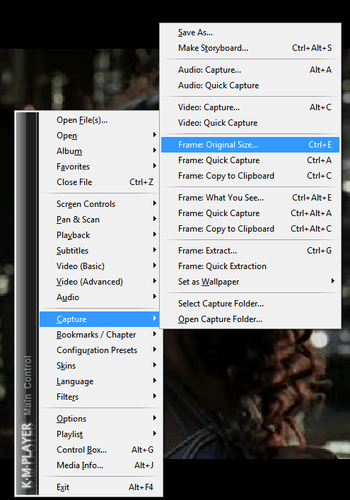 Но, если вставить в компьютер диск с DVD-Видео, то в вариантах автозапуска любимого плеера KMPlayer НЕ БУДЕТ.
Но, если вставить в компьютер диск с DVD-Видео, то в вариантах автозапуска любимого плеера KMPlayer НЕ БУДЕТ.
Грамотные специалисты, конечно, отправятся в «панель управления — автозапуск» для того, чтобы добавить и выбрать KMPlayer в настройках автозагрузки. Но! Там его тоже не окажется. Это хорошо видно на изображении ниже. Хотя сама программа KMPlayer уже установлена по компьютер.
Почему так? А всё очень просто — KMPlayer при установке не прописывается в реестре как приложение, пригодное для работы с DVD-видео. Хотя, совершенно очевидно, что сам KMPlayer DVD-видеодиски читает прекрасно. Для справки — такие программы как GOM Player или Media Player Classic в качестве программ для работы с DVD-видео очень даже прописываются.
»Что же делать?» — спросите Вы?
Ситуация поправима! KMPlayer можно зарегистрировать на компьютере как программу пригодную для работы с DVD-видео через автозапуск, при помощи настроек самого KMPlayer.
Для этого:
1. Запускаем KMPlayer. Делаем это с ярлыка на рабочем столе или через Пуск-Все программы.
Запускаем KMPlayer. Делаем это с ярлыка на рабочем столе или через Пуск-Все программы.
2. Нажимаем F2 для появления окна настроек проигрывателя или открывает окно настроек любым другим известным Вам способом.
3. В левой части окна настроек (в вертикальном столбце) находим пункт «Ассоциации/Захват». Переходим в него.
4. В этом пункте смотрим в верхнюю часть окна, заходим во вкладку «Ассоциации». В этой вкладке отмечаем птичками пункты «Видео», «DVD», а так же при желании «Audio», «Audio CD», находящиеся в окошке под надписью «Автозапуск CD/DVD XP». Получиться должно так, как на картинке ниже:
Когда все настройки успешно проделаны нажимаем «ЗАКРЫТЬ» и закрываем сам KMPlayer. После выполнения необходимых настроек снова переходим в Панель управления Windows, а в ней — в настройки автозапуска. И вот теперь то в секции, отвечающей за автозапуск DVD-видео дисков, появляется так необходимый нам KMPlayer. Выбираем его как программу по-умолчанию.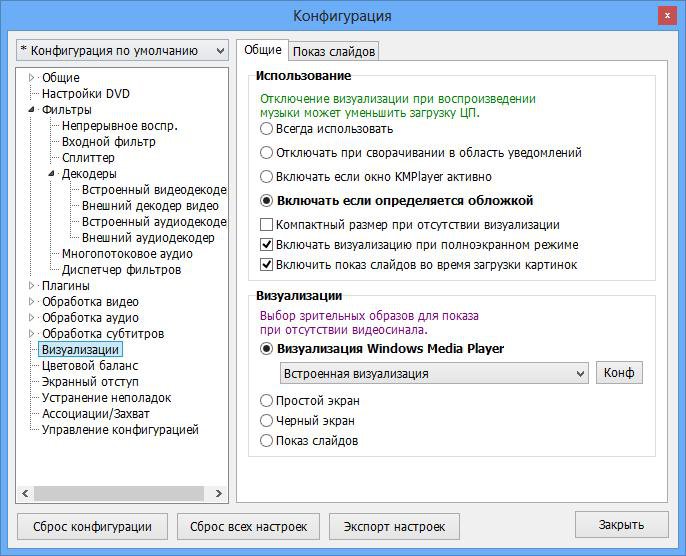 Всё готово! Теперь, когда Вы вставите в компьютер диск, который он распознает как DVD-видео, автоматически запуститься KMPlayer и начнёт его воспроизведение.
Всё готово! Теперь, когда Вы вставите в компьютер диск, который он распознает как DVD-видео, автоматически запуститься KMPlayer и начнёт его воспроизведение.
Вот как меняется настройка автозапуска после изменений настроек в самом KMPlayer:
Надеюсь, у Вас всё получилось. Наслаждайтесь просмотром любимого видео при помощи любимого же видеоплеера KMPlayer!
Как мы смотрим телевизор – берем пульт, находим нужный канал и все готово для просмотра, т.е. мы пару раз нажимаем кнопки управления на пульте ТВ.
Также просто можно настроить просмотр и управление KMPlayer – один раз кликаем на видеофайл и смотрим фильм во весь экран , пауза и вперед-назад тоже управляется одним нажатием на кнопки мыши, колесиком регулируем уровень звука + еще дополнительные кнопки на нестандартных мышах (а это все те, что дороже 150).
Вот скрины настройки KMPlayer
для удобного просмотра при использовании одного и двух мониторов (или монитор+телевизор), акустики 5. 1 при использовании мыши с дополнительными кнопками (для выхода в настройки нажмите F2 на плеере).
1 при использовании мыши с дополнительными кнопками (для выхода в настройки нажмите F2 на плеере).
Выполните свои настройки также, как показано на скринах (все не указанные на картинках – оставляете установленными по умолчанию):
При просмотре видео все файлы в папке будут проигрываться по очереди в полноэкранном режиме с возможностью управлять мультимедийной клавиатурой, если по какой-то причине окно с программой KMPlayer было закрыто, то при следующем щелчке мышью по ярлыку KMPlayer откроется полноэкранное окно и кино продолжится с места остановки; при прокручивании колесика мыши уровень звука отображается на экране в процентах.
Выводим окно просмотра на выбранный монитор или телевизор, второй монитор во время просмотра можно использовать для другой работы (рис. 3а):
щелчки дополнительными кнопками мыши позволят переходить по фильму на заданные промежутки времени (от 5 секунд до 10 минут), а щелчок по колесику остановит или продолжит воспроизведение; настраиваем конфигурацию динамиков (от моно- до 5. 1):
1):
и включаем эквалайзер в выбранный режим:
Видеофайлы с расширением.mkv – это hd-видео – могут содержать несколько версий перевода фильма, как правило оригинальную звуковую дорожку и одну или несколько версий русского перевода. Для выбора аудиопотока нажмите на открытом окне kmplayer правой кнопкой мыши – выберите “обработка аудио” – и “выбор аудиопотока” – затем нажмите на предложенный из списка.
Теперь смотреть видеоматериалы можно будет без открытия лишних окон и без лишних кликов по мыши.
Еще одна фишка – чтобы не открывать это окно (если у вас 2 монитора):
или не нажимать win+P на клавиатуре, найдите файл DisplaySwitch.exe , на Windows 7 Displaysvitch находится в папке C:\Windows\SysWOW64; на Windows XP его можно найти Поиском в папке Windows.
нажмите правую кнопку мыши на DisplaySwitch и выберите пункт “закрепить на панели задач” и вы сможете включать и выключать неосновной монитор-проектор двумя нажатиями правой кнопкой мыши (на картинке он обозначен стрелкой):
Теперь один щелчок мышью заменяет много ненужных и лишних действий. Выбор режима просмотра видео :
Выбор режима просмотра видео :
только компьютер;
дублировать;
расширить;
только проектор – будет производиться с этого ярлыка.
Теперь все готово для удобного управления беспроводной мышкой с дополнительными кнопками, сидя вдалеке от большого экрана, используя её при просмотре видео на KMPlayer. Да и все основные видео-проигрыватели в настройках имеют возможность управлять дополнительными кнопками мыши при просмотре фильма – колесиком при вращении туда-сюда удобно регулировать громкость, нажать на колесико – пауза, двойной (Тревога) и одинарный правый(вызов меню)-левый (Тревога и Пауза) клики, щелчки двумя дополнительными кнопками (вперед назад на сколько-то секунд).
Смотрим фильмы, и предлагаем свои настройки.
Зайдем в окно настроек программы. Нажимаем правой клавишей по главному окну и выбираем подменю Натройки -> Конфигурация . Как на рисунке:
Легулеровка яркости – размытие – резкости и тд
Смотрим скрин чуть ниже
Меню настроек плеера
Перед нами предстанет окно настроек:
Окно настроек KMPlayer
Сделать нужно так как на рисунке. Запоминать место воспроизведения очень удобная функция. Когда хочется досмотреть фильм позже. Просто закройте плеер и когда нужно откройте его снова и запустите фильм — он продолжится с последнего просмотренного момента. Также стоит помнить, что для аудиофайлов эту функцию лучше отменить.
Запоминать место воспроизведения очень удобная функция. Когда хочется досмотреть фильм позже. Просто закройте плеер и когда нужно откройте его снова и запустите фильм — он продолжится с последнего просмотренного момента. Также стоит помнить, что для аудиофайлов эту функцию лучше отменить.
Разверните меню общие, для расширенных настроек. Зайдите в подменю «Повтор/Список » далее справа выберите окно «Список воспроизведения «. Уберите галочку с пункта «Очищать стандартный список при закрытии». Для того чтобы ваш плейлист не обнулился при закрытии (а вы ведь потратили столько времени на его создание).
Также далее есть интересный подпункт «Клавиши/Глобальные » и окошко справа «Глобальные клавиатурные сочетания «. Здесь вы можете настроить глобальные сочетания клавиш для самых распространенных операций, когда окно плеера не активно. Например вы работаете в Word, набираете текст и вдруг захотели переключить на следующую песню, то чтобы не делать лишних движений, можно нажать заранее выбранное сочетание клавиш. Нажмите кнопку «Добавить», появится окно с выбором функции. Выберите «Воспроизведение» потом «Следующий». Появится запись в окне. Внизу выберите сочетание клавиш. Для этого щелкните левой клавишей мыши в поле рядом с которым красными буквами написано «Клавиша» и нажимайте сочетание клавиш. Например в моем случае это Ctrl+Alt+PgDn.
Нажмите кнопку «Добавить», появится окно с выбором функции. Выберите «Воспроизведение» потом «Следующий». Появится запись в окне. Внизу выберите сочетание клавиш. Для этого щелкните левой клавишей мыши в поле рядом с которым красными буквами написано «Клавиша» и нажимайте сочетание клавиш. Например в моем случае это Ctrl+Alt+PgDn.
Далее ищем меню «Декодеры » справа выбор «Применение встроенных кодеков «. Рекомендованное значение «Использовать при сбое системных кодеков». Но нужно помнить, что в таком случае вам нужно скачать и установить набор декодеров (специальных программ позволяющих декодировать видео). Самый лучший набор K Lite Codec Pack. Брать . Иначе используйте выбор «Всегда использовать». Почему я на этом заострил внимание? Потому что с некоторыми видеофайлами бывают проблемы при воспроизведении встроенными кодеками. Чтобы этого избежать используем мой совет.
Ещё стоит уделить внимание пункту «Обработка аудио «. Можно поставить галочку напротив пункта «Встроенный обработчик аудио (Кроссфейдер)» и рядом с «Использовать только в режиме аудио». Также рядом нажать кнопку «Задать» и в появившемся окне выставить 2000 мс в обоих полях. Для чего это нужно? Чтобы при переключении с одной песни на другую не было тишины. Первая песня будет медленно затухать по громкости, а вторая наоборот нарастать. Получится красивое непрерывное воспроизведение.
Также рядом нажать кнопку «Задать» и в появившемся окне выставить 2000 мс в обоих полях. Для чего это нужно? Чтобы при переключении с одной песни на другую не было тишины. Первая песня будет медленно затухать по громкости, а вторая наоборот нарастать. Получится красивое непрерывное воспроизведение.
Также на тихих видеофайлах помогает включение настройки «Автоматическая регулировка громкости (нормализация)» в пункте «Компрессор/Нормализатор». Программа будет сама увеличивать громкость звука.
Меню «Обработка видео » трогать не рекомендую, т.к. можно очень сильно потерять в производительности компьютера. Настроек и фильтров там очень много и если активировать все, компьютер начнет тормозить (даже мощный).
Ну вот мы и разобрались с настройками.
Несколько полезных сочетаний клавиш (работают при активном окне The KMPlayer, чтобы сделать окно активным, нажмите на него левой клавишей мыши):
- Стрелки влево и вправо — перемотка назад и вперед
- Стрелки вверх и вниз — громкость больше и меньше
- Enter — в режиме видео разворачивание на полный экран
- Alt+E — отобразить/скрыть плейлист
- Пробел — пауза
- PgDn и PgUp — следующий и предыдущий трек/видео в плейлисте
- Ctrl+D — открытие DVD меню
По просьбам трудящихся опишу ещё одну очень полезную функцию — отображение пунктов списка воспроизведения.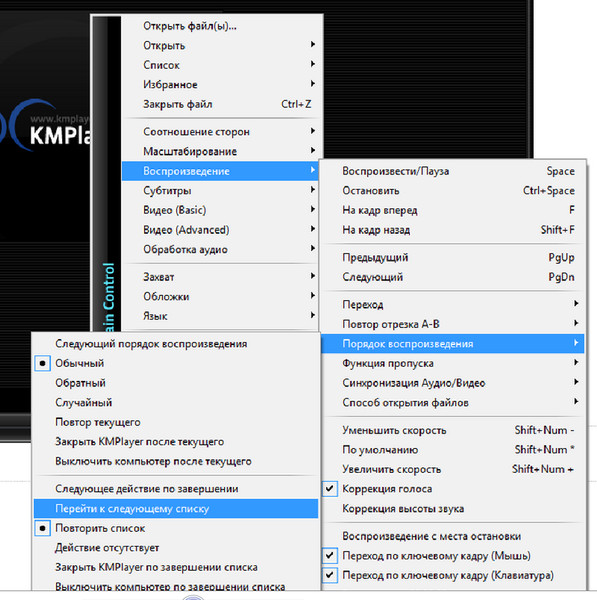 В KMPlayer ее можно настроить самым изощренным способом. Заходим в Настройки — Общие — Повтор/Список и выбираем вкладку Список воспроизведения :
В KMPlayer ее можно настроить самым изощренным способом. Заходим в Настройки — Общие — Повтор/Список и выбираем вкладку Список воспроизведения :
Настройка записей списка воспроизведения KMPlayer
Менять значения нужно в поле Заголовок. По умолчанию он пустой (все должно нормально отображаться). Нажав на кнопку Инфо, можно просмотреть список макросов для добавления в это поле. Вот некоторые примеры:
$filepart(%filename%) — будет отображаться название файла
%album% — %artist% — %title% — Альбом — Исполнитель — Название трека (знаки препинания можно ставить свои, порядок тоже, главное чтобы макросы оставались исходными)
$if2(%artist% — %title%,$filepart(%filename%)) — если есть значения исполнитель — название трека, то отображает их, иначе отображает название файла
$caps(ваш заголовок) — преобразует любое значение внутри в строку с первыми заглавными, остальными строчными буквами. Пример SKRILLEX — FIRST OF THE YEAR — Skrillex — First Of The Year.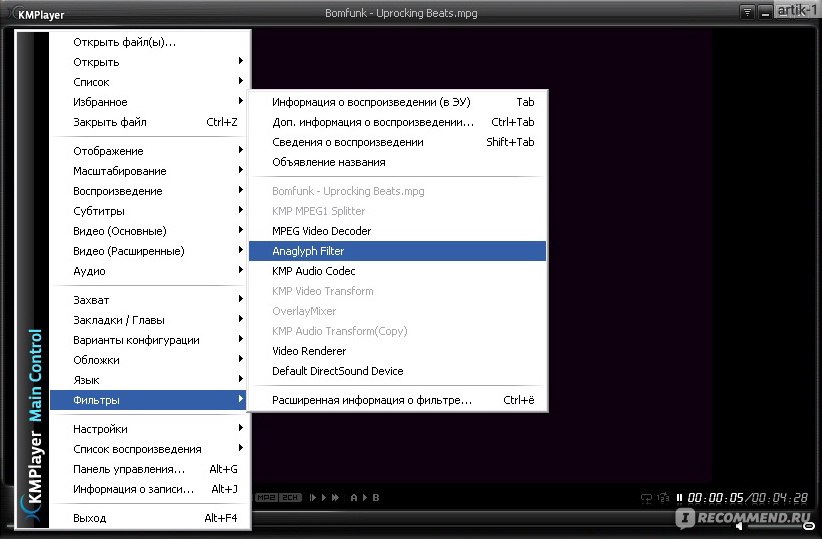 Замените слова «ваш заголовок» на нужное выражение.
Замените слова «ваш заголовок» на нужное выражение.
Также, порой возникают проблемы с воспроизведением DVD при использовании кодеков установленных в системе (у меня диски воспроизводились без звука). Открываем настройки DVD — Декодер :
Настройки DVD
И поставить галочки напротив пунктов Встроенный декодер для просмотра DVD (как на картинке выше).
Важной функцией плеера является буферизация видео . Нужно это для просмотра фильмов по сети (и по wi-fi) и фильмов с большим битрейтом, когда к жесткому диску обращаются другие программы. Чтобы видео воспроизводилось плавно, нужно увеличить буфер. Заходим в Настройки — Фильтры — Входной фильтр . Ставим галочку напротив Асинхронная обработка файлов и ещё одну Включить буфер для файлов на жестком диске. Размер буфера по вкусу, чем больше, тем лучше):
Настройка буфера проигрывания видео.
Вырезание фрагмента из аудио\видео – как это делается в KMPlayer
На самом деле способов обрезать видеоролик или аудиодорожку – десятки, если не сотни.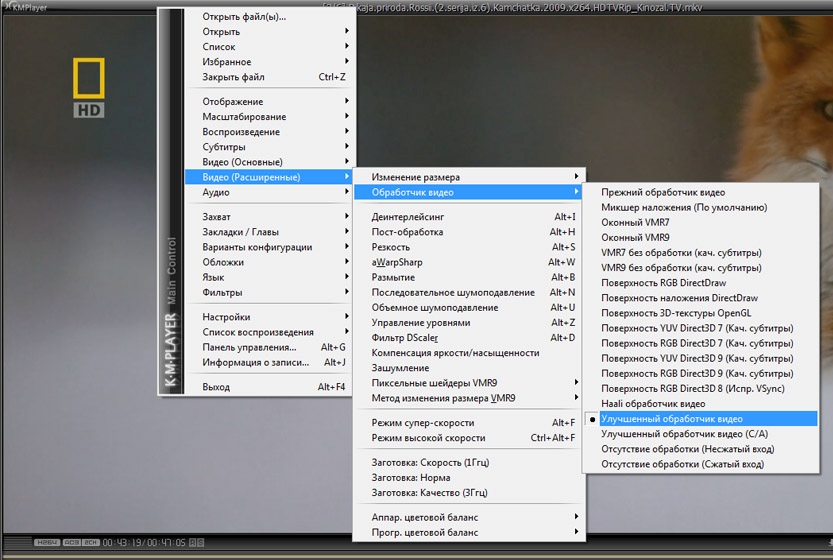 С этой функцией сейчас справляются не только профессиональные программы для монтажа, но и некоторые медиа проигрыватели. The KMPlayer – в их числе. Это руководство – для тех, кто пользуется плеером The KMPlayer и собирается с его помощью вырезать видеофрагмент или кусочек аудио, но еще не знает, как это сделать.
С этой функцией сейчас справляются не только профессиональные программы для монтажа, но и некоторые медиа проигрыватели. The KMPlayer – в их числе. Это руководство – для тех, кто пользуется плеером The KMPlayer и собирается с его помощью вырезать видеофрагмент или кусочек аудио, но еще не знает, как это сделать.
KMPlayer – мультимедиа проигрыватель для операционных систем Windows, Mac, Android и iOS. Появился этот плеер в 2002 году. На данный момент он:
- обрабатывает видео;
- поддерживает почти все кодеки;
- воспроизводит битые файлы;
- обладает массой настроек.
Функция захвата копирует весь видео или аудиофайл, либо его отдельную часть вместе с эффектами, наложенными с помощью программы (пост-обработкой, снижением шумов и т.д.).
В контекстном меню нужно выбрать пункт «Захват». Он отвечает и за создание отрывков видео, и за вырезание аудио, и за скриншоты. Все это попадает в папку «Capture», которая располагается в директории программы.
Далее нужно найти подраздел «Видео» и выбрать способ создания клипа. Быстрый режим – с настройками по умолчанию, расширенный — с возможностью корректировать параметры записи.
Среди доступных настроек:
- Возможность отключить картинку и записать только звук (или наоборот).
- Отключение/включение пост-обработки.
- Частота кадров.
- Формат файла (16 различных вариантов).
Осталось нажать «Пуск» и программа начнет записывать клип. Недостаток заключается в том, что процесс идет параллельно с воспроизведением видео. То есть, чтобы извлечь получасовой отрывок, плееру понадобится 30 минут. А если использовать ускоренное воспроизведение, то готовый клип в дальнейшем придется замедлять в другой программе.
Важно: Наиболее частая причина, по которой сохранение клипов не работает – режим высокой скорости и режим суперскорости. Если их отключить, функция заработает. Эти настройки можно отыскать в контекстном меню, а именно в разделе «Видео (Расширенные)».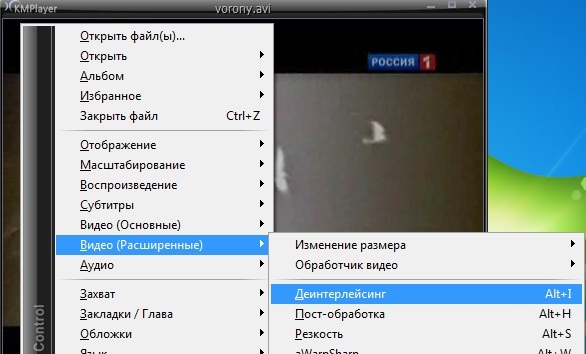
Вариантов захвата аудио здесь также два: с настройками по умолчанию и возможностью настраивать используемые параметры. На выбор доступно 8 кодеков. Можно выбрать между моно и стерео режимами, записать аудио-эффекты KMPlayer или оставить исходную дорожку. Здесь же настраивается битрейт.
Аудио отрывки сохраняются только в формате .wav, это также происходит параллельно с воспроизведением звука, поэтому этот процесс не быстрый. Кроме того, отдельные кодеки могут не работать. Так во время теста при попытке сохранить клип в формате MP3 программа вылетала.
KMPlayer умеет извлекать отдельные кадры из видеоряда, то есть создавать скриншоты. Захват исходного кадра извлекает снимок без обработки проигрывателем, захват с экрана – с эффектами плеера. Пункт «Извлечение кадра…» открывает настройки разрешения, детализации и формата картинки. С помощью этого меню также можно задать интервал, с которым программа будет создавать скриншоты.
Рассмотренный в этой статье функционал пригодится лишь в специфических случаях. Слишком уж долгим и неповоротливым получается процесс, если размер отрезка больше пары минут. Вот для чего полезна функция захвата, доступная в KMPlayer:
Слишком уж долгим и неповоротливым получается процесс, если размер отрезка больше пары минут. Вот для чего полезна функция захвата, доступная в KMPlayer:
- Для сохранения видеозаписи или звукового файла вместе с эффектами, наложенными программой.
- Если хочется создать небольшой клип во время просмотра фильма, когда пользоваться специализированным редактором неудобно.
В любых других ситуациях можно найти массу более удобных инструментов. KMPlayer — это, в первую очередь, мультимедийный проигрыватель, не заточенный под монтаж. В любом специализированном онлайн-сервисе или простейшем видеоредакторе, вроде MovieMaker, любой видео или аудио файл режется буквально в пару кликов.
Запись в реальном времени по сравнению с моментальным выделением и обрезанием необходимого фрагмента – прошлый век. Приходится сидеть и ждать, пока фрагмент доиграет до конца. И все же в редких случаях эта функция действительно полезна, и это – плюс.
Как мне настроить KMPlayer на «подгонку проигрывателя под видео при запуске»?
Как настроить KMPlayer на «подгонку проигрывателя под видео при запуске»? — СуперпользовательСеть обмена стеков
Сеть Stack Exchange состоит из 176 сообществ вопросов и ответов, включая Stack Overflow, крупнейшее и пользующееся наибольшим доверием онлайн-сообщество, где разработчики могут учиться, делиться своими знаниями и строить свою карьеру.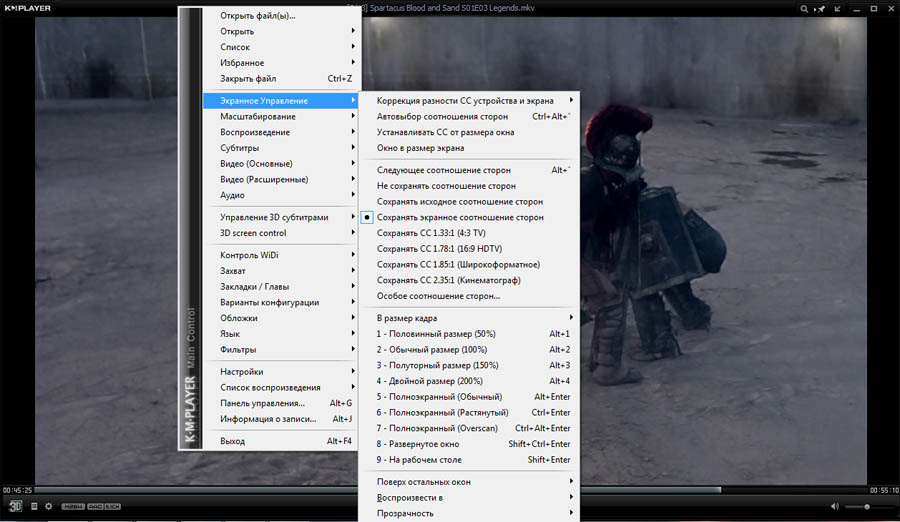
- 0
- +0
- Авторизоваться Подписаться
Super User — это сайт вопросов и ответов для компьютерных энтузиастов и опытных пользователей.Регистрация займет всего минуту.
Зарегистрируйтесь, чтобы присоединиться к этому сообществуКто угодно может задать вопрос
Кто угодно может ответить
Лучшие ответы голосуются и поднимаются наверх
Спросил
Просмотрено 48к раз
Я новичок в KMPlayer и не могу найти настройку, которая изменяет размер экрана приложения до 100% размера видео.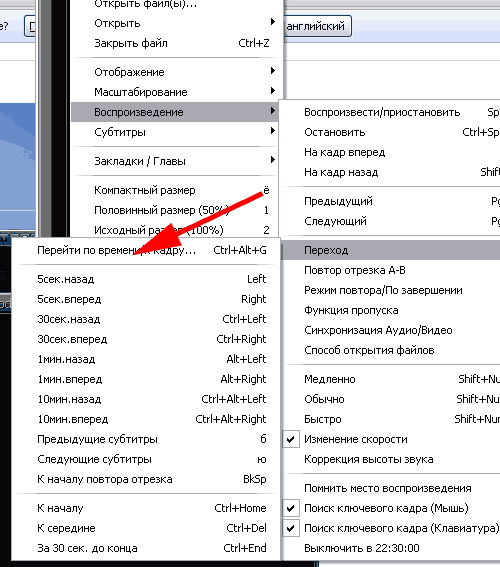 В проигрывателе Windows Media есть функция «Подгонка проигрывателя к видео при запуске», в VLC — «изменение размера интерфейса до размера видео», а в Media Player Classic — «Автоматическое масштабирование до 100%». Может ли KMPlayer это сделать?
В проигрывателе Windows Media есть функция «Подгонка проигрывателя к видео при запуске», в VLC — «изменение размера интерфейса до размера видео», а в Media Player Classic — «Автоматическое масштабирование до 100%». Может ли KMPlayer это сделать?
Создан 01 авг.
АннаАнна2111 золотой знак11 серебряных знаков33 бронзовых знака
Щелкните правой кнопкой мыши интерфейс и выберите Элементы управления экраном -> Начать воспроизведение в -> Исходный размер.
Также есть элементы управления экраном -> Сохранить кадр видео -> Нормальный размер (100%).
Создан 23 сен.
19511 золотой знак11 серебряный знак1010 бронзовых знаков
1- На экране KMP нажмите F2, появится окно настроек, 2- Внизу окна настроек нажмите (Сбросить текущий пресет) 3- закройте и снова откройте проигрыватель KMP, и все вернется к нормальному размеру
Создан 08 дек.
RehaReha1111 бронзовый знак
Попробуйте это:
- Перейдите в Управление экраном → Сохранить видеокадр в → Размер окна (по умолчанию)
- Затем при воспроизведении видео перейдите в полноэкранный режим ( Alt + введите ).

- В качестве альтернативы перейдите в полноэкранный режим развертки ( Ctrl + Alt + введите ).
- Также вы можете добавить настройку: Элементы управления экраном → Начать переход в → Полноэкранный режим (Нормальный).
22.6k1414 золотых знаков8484 серебряных знака9191 бронзовый знак
Создан 07 апр.
0 Очень активный вопрос .Заработайте 10 репутации, чтобы ответить на этот вопрос. Требование репутации помогает защитить этот вопрос от спама и случаев отсутствия ответов.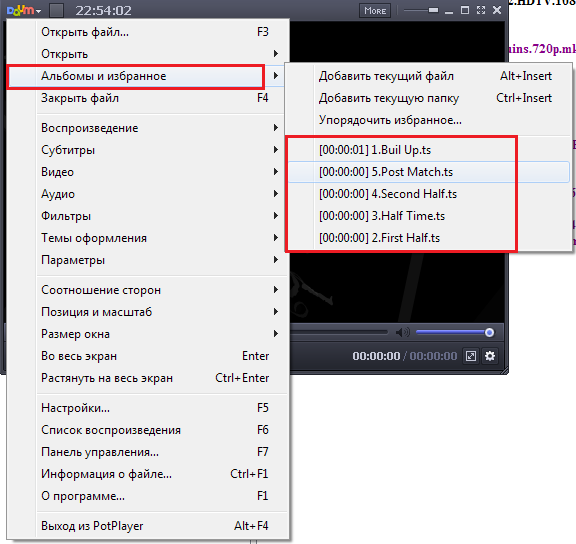
Не тот ответ, который вы ищете? Посмотрите другие вопросы с метками kmplayer или задайте свой вопрос.
Суперпользователь лучше всего работает с включенным JavaScriptВаша конфиденциальность
Нажимая «Принять все файлы cookie», вы соглашаетесь, что Stack Exchange может хранить файлы cookie на вашем устройстве и раскрывать информацию в соответствии с нашей Политикой в отношении файлов cookie.
Принимать все куки Настроить параметры
Как исправить KMPlayer, если он больше не показывает видео в полноэкранном режиме?
ПриветЗдравствуй
Используйте DXVA в KMPlayer
http: // www.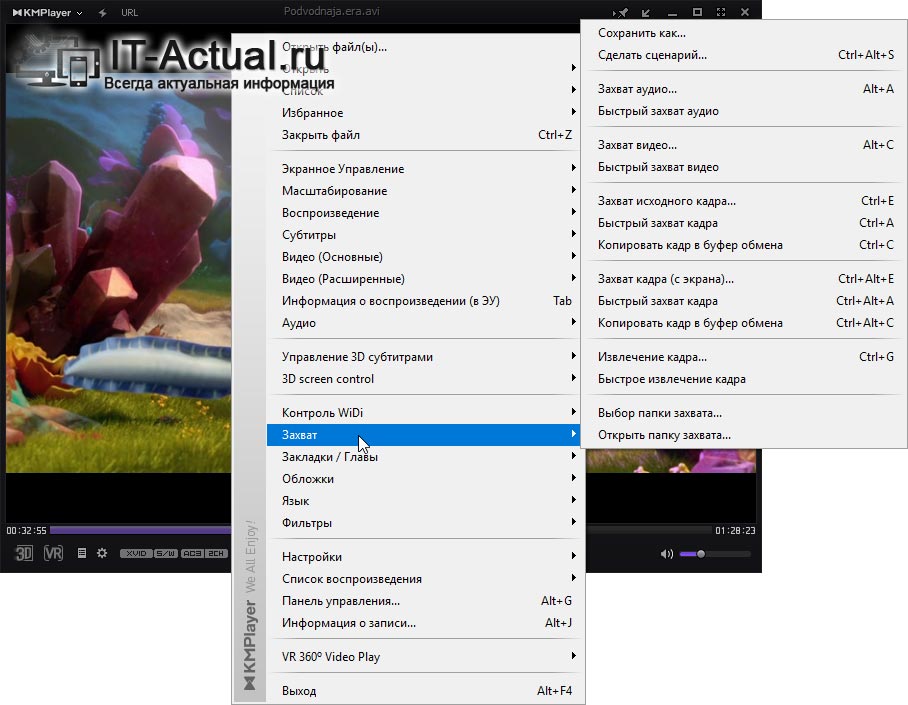 cos-soft.eu.pn/tutorialkmplayer.html
cos-soft.eu.pn/tutorialkmplayer.html
http: // www.kmplayer.com/forums/showthread.php?t=4700
Вы можете изменить рендеринг на лету, щелкнув правой кнопкой мыши на экране KM Player и выбрав Видео (Дополнительно) -> Video Renderer и пробуя другие, пока не найдете тот, который работает. Затем вы можете сделать это рендером по умолчанию в Параметрах.
Затем вы можете сделать это рендером по умолчанию в Параметрах.
http: // форум.videohelp.com/threads/302289-KMPlayer-issue
VMR сначала был доступен только для платформ Windows XP.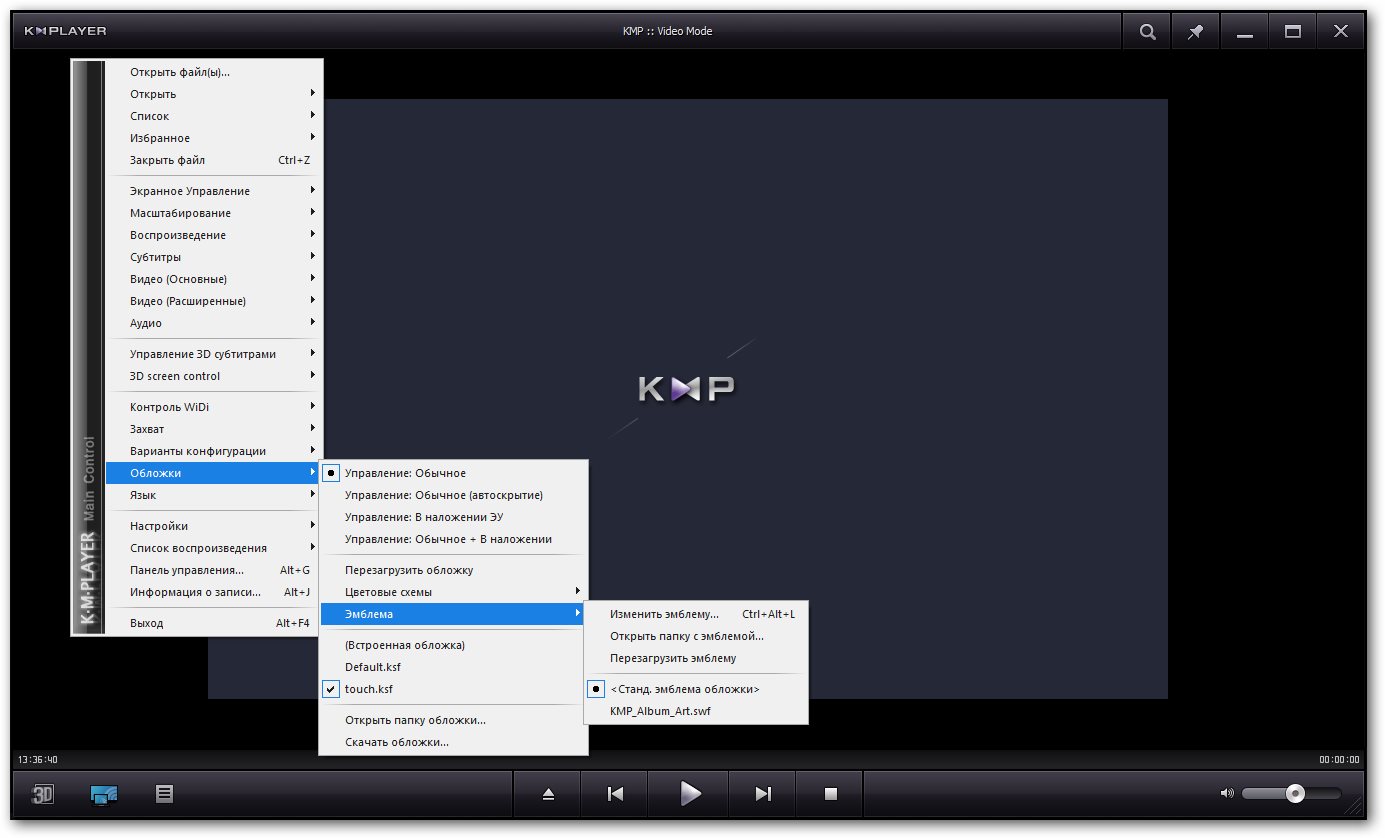 Начиная с DirectX 9.0, отдельная версия VMR, называемая VMR-9, доступна для распространения на всех платформах, поддерживаемых DirectX. Два фильтра VMR очень похожи по своей реализации и интерфейсам, которые они предоставляют. Основное отличие состоит в том, что исходный VMR (теперь называемый VMR-7) использует DirectDraw 7 для внутреннего управления видеооборудованием, тогда как новая версия VMR (называемая VMR-9) использует Direct3D 9.
Начиная с DirectX 9.0, отдельная версия VMR, называемая VMR-9, доступна для распространения на всех платформах, поддерживаемых DirectX. Два фильтра VMR очень похожи по своей реализации и интерфейсам, которые они предоставляют. Основное отличие состоит в том, что исходный VMR (теперь называемый VMR-7) использует DirectDraw 7 для внутреннего управления видеооборудованием, тогда как новая версия VMR (называемая VMR-9) использует Direct3D 9.
Видео-рендереры, поддерживаемые KMPlayer.
1.Старый модуль рендеринга видео
2. Overlay Mixer
Overlay Mixer
3.VMR7 оконный / без рендеринга
4. VMR9 оконный / без рендеринга
VMR9 оконный / без рендеринга
5.DirectDraw RGB / Overlay; для учебы, может быть
6.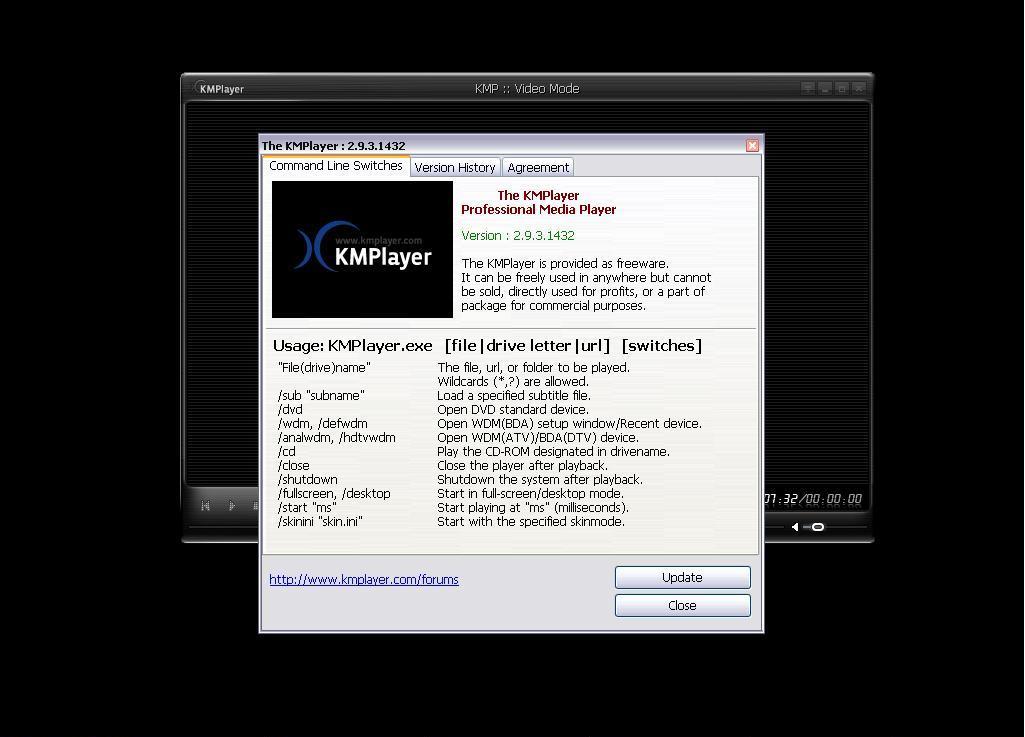 OpenGL RGB24 (3D-текстура)
OpenGL RGB24 (3D-текстура)
7.Direct 3D (DirectX 7) YUV / RGB Surface (прямой рендеринг через интерфейс Direct 3D)
8. Direct 3D (DirectX 9) YUV / RGB Surface (прямой рендеринг через интерфейс Direct 3D)
Direct 3D (DirectX 9) YUV / RGB Surface (прямой рендеринг через интерфейс Direct 3D)
Включение Vsync при использовании средства рендеринга OpenGL устранит разрыв.
вы можете использовать эту версию KMPLAYER
http: // www. homecinema-fr.com/forum/viewtopic.php?p=173653948#p173653948
homecinema-fr.com/forum/viewtopic.php?p=173653948#p173653948
http: // www.homecinema-fr.com/forum/viewtopic.php?p=172483052#p172483052
Чтение файлов HD с DXVA под XP / Vista 32 бит
http: // www. kmplayer.com/forums/showthread.php?t=12477
kmplayer.com/forums/showthread.php?t=12477
Изменить соотношение сторон • Об устройстве
Как изменить соотношение сторон с помощью KMPlayer с помощью сочетаний клавиш и щелчка правой кнопкой мыши во время просмотра видео или фильма до соотношения сторон, которое соответствует вашему экрану или монитору.
Соотношение сторон — это атрибут или характеристики изображения, которые определяют размер (соотношение) между шириной и высотой изображения.
Формат изображения в основном прямоугольный, но есть квадратный формат.
Соотношение сторон из его названия означает, что это соотношение в форме математических соотношений, которое выражается двумя числами, разделенными двоеточием, например 4: 3.
Если выражено в форме x: y, x — это ширина, а y — высота, то есть в форме
Width: height
Ниже приведены некоторые популярные соотношения сторон и места их использования:
1: 1: Квадрат form
4: 3 (1,33: 1): стандарт традиционного телевизионного экрана или монитора компьютера
16: 9 (1,77: 1): (HDTV) Телевидение высокой четкости, американский стандарт цифрового телевещания, это наиболее популярное соотношение сторон.
21: 9: Используется в театрах и кинотеатрах.
16:10 (1,6: 1 или 8: 5): стандартное соотношение экрана компьютера
1,85: 1: стандарт широкоэкранного кино, особенно в США.
21: 9: используется в театрах и кинотеатрах.
2,21: 1: Используется в кинотеатрах
2,35: 1: Стандарт широкоэкранного кино
2,39: 1: Для экрана кинотеатра
5: 4 (1,25: 1): Ранние телевизионные и широкоформатные компьютерные форматы
Итак, давайте посмотрим, как изменить или настроить соотношение сторон для KMPlayer с использованием различных методов, перечисленных ниже:
Использование сочетания клавиш
Alt + `: переключитесь между различными соотношениями сторон, а затем, когда вы достигли необходимого, оставьте кнопку A на клавиатуре.Доступны следующие форматы: 4: 3, 16: 9, 16:10, 1,85: 1, 2,35: 1 или пользовательский.
Использование правой кнопки мыши
Щелкните правой кнопкой мыши в окне KMPlayer, щелкните элементы управления экраном и выберите 4: 3, 16: 9, 16:10, 1. 85: 1, 2.35: 1 или Custom.
85: 1, 2.35: 1 или Custom.
Надеюсь, вы смогли изменить соотношение сторон, доступное в KMPlayer.
Пожалуйста, поделитесь и оставьте комментарий ниже для любой возникшей проблемы.
10 потрясающих наборов сочетаний клавиш KMPlayer
Ранее мы обсуждали 15 лучших сочетаний клавиш для VLC Media Player, и я надеюсь, что этот список оказался полезным для всех пользователей VLC.Сегодня мы собираемся обсудить ряд сочетаний клавиш, которые полезны для пользователей KMPlayer.
Итак, откройте экземпляр KMPlayer и пробуйте каждый из них по мере чтения. Это потребует времени и практики, но как только вы к этому привыкнете, вы обнаружите, что это делает вашу жизнь невероятно легкой. И, как и любые другие подобные наборы ярлыков, некоторые из них распространены, а некоторые не очень известны. Надеюсь, в этом списке найдется что-то для каждого пользователя KMPlayer.
Пробел для воспроизведения / паузы
Хотя вы всегда можете использовать двойной щелчок мышью, чтобы воспроизвести или приостановить воспроизведение мультимедиа на KMPlayer, зная, что сочетание клавиш только поможет.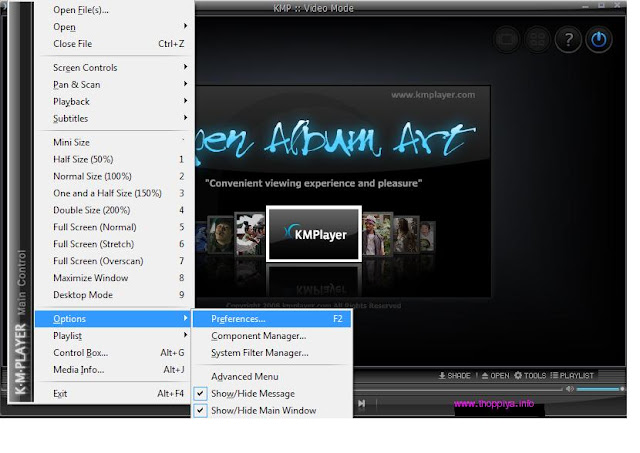 Если клавиатура находится поблизости, используйте вместо нее Пробел (как и большинство других медиаплееров).
Если клавиатура находится поблизости, используйте вместо нее Пробел (как и большинство других медиаплееров).
Клавиша Esc , что интересно, приостанавливает воспроизведение мультимедиа и сворачивает проигрыватель в системный трей.
Вперед и назад
Я считаю, что это один из наиболее востребованных сторонников любого медиаплеера. Теперь, в зависимости от необходимой продолжительности перемотки вперед и назад, вы можете использовать следующие комбинации: —
- 5 секунд: стрелка вправо / стрелка влево
- 30 секунд: Ctrl + [стрелка вправо, стрелка влево]
- 1 минута: Alt + [Стрелка вправо, стрелка влево]
- 10 минут: Ctrl + Alt + [Стрелка вправо, стрелка влево]
Увеличение и уменьшение громкости
Для правильной прокрутки шкалы громкости для регулировки громкости требуется некоторое время.Для увеличения или уменьшения громкости лучше использовать стрелки вверх и вниз. M отключает звук носителя.
M отключает звук носителя.
Изменить размер кадра видео
Когда вы воспроизводите видео, вам в основном нужно переключиться в полноэкранный режим. Нажатие Enter позволяет переключаться между полноэкранным и оконным режимами. Ctrl + Enter и Ctrl + Alt + Enter — это полноэкранные режимы «Растянуть» и «Оверскан».
Другие элементы управления экрана включают Alt + [1, 2, 3, 4] , которые обозначают половинный размер, нормальный размер, полуторный и двойной размер соответственно.При нажатии 5 рамка возвращается к исходному размеру.
Регулировка контрастности, насыщенности и яркости
Иногда нам нужно настроить эти свойства в зависимости от качества просматриваемого видео. На KMPlayer мы можем настроить профили оборудования или программного обеспечения следующим образом: —
Примечание: Клавиши указаны в порядке уменьшения, сброса и увеличения.
- H / W Контраст: Z, X, C
- S / W Контраст: V, B, N
- H / W Насыщенность: A, S, D
- S / W Насыщенность: G, H, J
- H / W Яркость: Q, W, E
- S / W Яркость: T, Y, U
Bookmark Media
Иногда может быть интересно пометить позиции мультимедиа закладками, чтобы вы могли вернуться к точному кадру с потерей времени и сил.Просто нажмите P , чтобы добавить в закладки любую позицию. Используйте Alt + [Page Up, Page Down] , чтобы начать воспроизведение со следующей / предыдущей позиции, отмеченной закладкой.
Активировать обложку альбома
Если вы чувствуете, что обложка альбома отсутствует на KMPlayer, вероятно, она деактивирована. Используйте комбинацию Ctrl + Alt + L , чтобы активировать и / или изменить скин игрока. Ознакомьтесь с нашей статьей об оформлении альбома KMPlayer, чтобы просмотреть список быстрых клавиш, которые там помогают.
Ярлыки субтитров
Обычно я смотрю фильм с субтитрами. Если вы относитесь к тому же типу, вам определенно необходимо знать эти элементы управления: —
- Alt + O: Загрузить субтитры
- Alt + X: Показать или скрыть субтитры
- Alt + Q: Загрузить редактор субтитров (прочтите нашу статью о том, как для редактирования субтитров)
- Alt + [F1, F2, F3]: увеличить, уменьшить или сбросить размер шрифта
Настройки аудио и видео
Этот список очень длинный, и я не хочу перечислять каждый построчно.Вместо этого проверьте изображение ниже и попробуйте все комбинации от Shift + [F1, F2… F9] до Ctrl + [F1, F2… .F12] .
Разное
Некоторые ключи не попали ни в один из вышеперечисленных наборов. Вот они для вашей быстрой справки: —
- F1: Справка
- F2: Настройки
- Alt + E: Редактор списка воспроизведения
- Alt + G: Панель управления
- Ctrl + Z: Закрыть воспроизводимый файл
- Alt + F4 : Close Media Player
Заключение
Список ярлыков, доступных в KMPlayer, здесь не полный.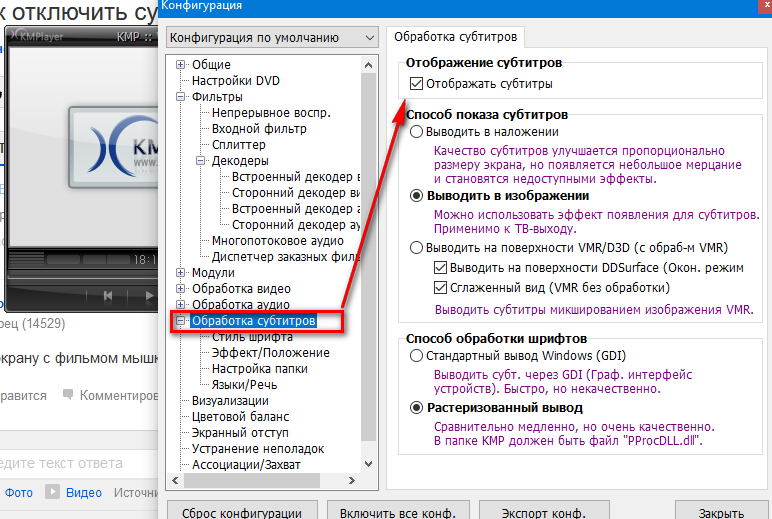 Это выходит далеко за рамки этого. Но мы постарались объединить только те, которые полезны в повседневной жизни при воспроизведении медиа для обычного пользователя. Это улучшит ваш опыт?
Это выходит далеко за рамки этого. Но мы постарались объединить только те, которые полезны в повседневной жизни при воспроизведении медиа для обычного пользователя. Это улучшит ваш опыт?
Вышеупомянутая статья может содержать партнерские ссылки, которые помогают поддерживать Guiding Tech. Однако это не влияет на нашу редакционную честность. Содержание остается объективным и достоверным.
Сочетаний клавиш Ultimate KMPlayer, которые вы должны использовать
Сочетания клавиш Ultimate KMPlayer, которые вы должны использовать Существует множество медиаплееров, каждый со своим набором функций, функциональностью и пользовательской базой.Хотя многие пользователи предпочитают медиаплеер VLC, все благодаря его простоте использования и функциям, некоторые люди также любят использовать другие медиаплееры, такие как KMPlayer, поскольку он предлагает лучшее качество видео и более впечатляющий интерфейс.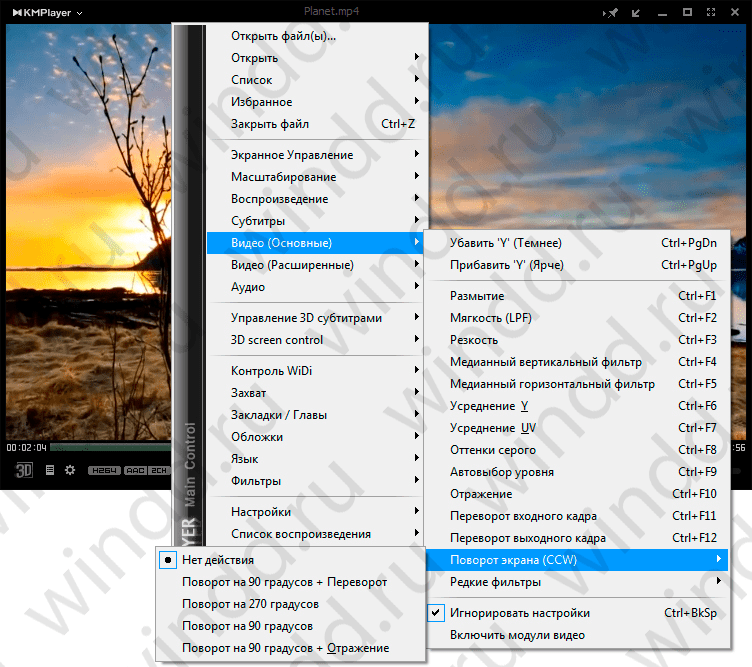 Неважно, что KMPlayer вначале кажется сложным, но как только вы познакомитесь с ним, ваша мультимедийная жизнь станет довольно легкой. В этом посте мы составили список некоторых из лучших и удобных сочетаний клавиш KMPlayer, которые вы должны использовать. Посмотрим:
Неважно, что KMPlayer вначале кажется сложным, но как только вы познакомитесь с ним, ваша мультимедийная жизнь станет довольно легкой. В этом посте мы составили список некоторых из лучших и удобных сочетаний клавиш KMPlayer, которые вы должны использовать. Посмотрим:
Вот список лучших сочетаний клавиш KMPlayer, которые вы должны использовать:
Воспроизведение / паузаХотя вы можете воспроизвести / приостановить воспроизведение мультимедиа в KMPlayer, дважды щелкнув левой кнопкой мыши, для этого также есть сочетание клавиш i.e Клавиша пробела . Нажатие кнопки приостановит воспроизведение медиафайла. Чтобы возобновить его, вам нужно снова нажать клавишу пробела.
Аналогично, нажатие клавиши Esc приостанавливает воспроизведение носителя и сворачивает проигрыватель на панель задач.
Вперед / назад Иногда вам просто нужно быстро просмотреть фильм или перемотать назад сцену, которую вы слишком любили. В таких случаях может оказаться полезным знание следующих ярлыков:
В таких случаях может оказаться полезным знание следующих ярлыков:
Стрелка вправо / Клавиша со стрелкой влево: Перемотка вперед или назад на 5 секунд
Ctrl + стрелка вправо / стрелка влево: Вперед / назад на 30 секунд
Alt + стрелка вправо / стрелка влево: Вперед / назад на 1 минуту
Ctrl + Alt + стрелка вправо / стрелка влево: Вперед / назад на 10 минут
В следующий раз, если вы смотрите фильм в KMPlayer и хотите пропустить определенную сцену, просто примените любую из вышеупомянутых комбинаций.Они определенно окажутся полезными.
Увеличение / уменьшение громкости Неважно, можно ли увеличить или уменьшить громкость, прокручивая кнопку громкости вверх и вниз. Однако для правильной настройки требуется слишком много времени. В таком случае вы можете использовать клавиши со стрелками ВВЕРХ, и Вниз, , чтобы увеличить или уменьшить громкость.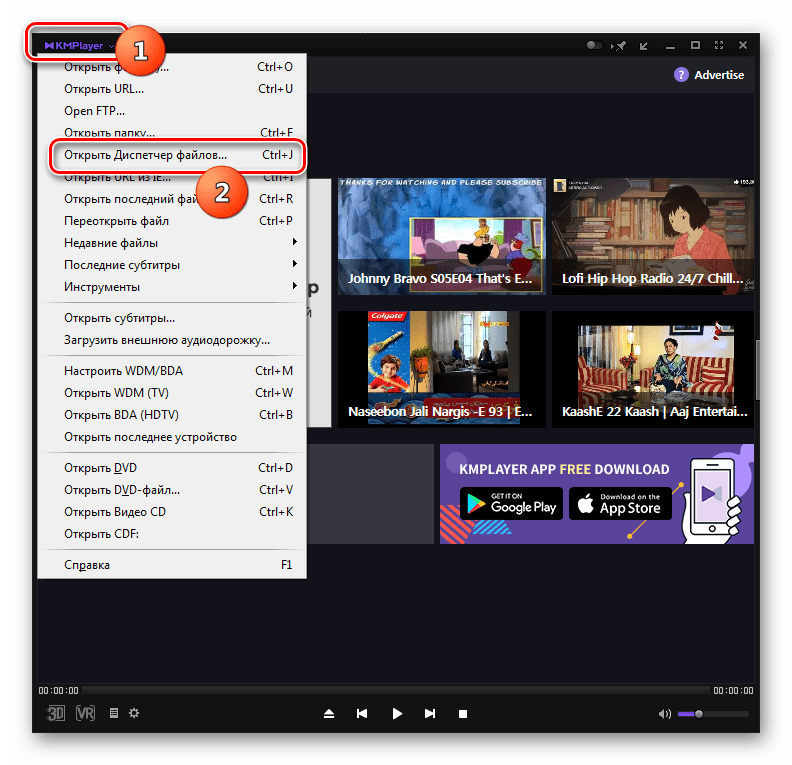
При нажатии кнопки M звук носителя отключается.
Изменить размер видеокадраЧтобы переключаться между различными размерами видеокадров, помните о следующих ярлыках:
- Введите: Переключение между полноэкранным и оконным режимами
- Ctrl + Enter: Растянуть полноэкранный режим
- Ctrl + Alt + Enter: Полноэкранный режим с чрезмерным сканированием
- Alt + 1: Растянуть до половинного размера
- Alt + 2: Растянуть до нормального размера
- Alt + 3: Растянуть до полутора размеров
- Alt + 4: Растянуть до двойного размера
- Alt + 5: Восстановить исходный размер рамки
Если вы смотрите фильм в режиме двойного звука и переключаетесь на аудиопоток, который вам лучше понятен, вы можете использовать комбинацию Ctrl + X для переключения между аудиопотоками.
Часто вам может потребоваться отрегулировать настройки контрастности, насыщенности и яркости в зависимости от того, какое видео вы смотрите. В это время может оказаться полезным знание следующих горячих клавиш:
- H / W Контраст: Z, X, C
- S / W Контрастность: V, B, N
- H / W Насыщенность: A, S, D
- S / W Насыщенность: G, H, Z
- H / W Яркость: Q, W, E
- S / W Яркость: T, Y, U
Субтитры — это то, что вам всегда нужно, особенно когда вы смотрите фильм или телешоу на иностранном языке.Вот список ярлыков субтитров KMPlayer, которые вы должны знать:
- Alt + O: Загрузить субтитры
- Alt + X: Показать или скрыть субтитры
- Alt + Q: Загрузить редактор субтитров
- Alt + [F1, F2, F3]: Увеличить, уменьшить или сбросить размер шрифта
Вы также можете настроить аудио / видео с помощью сочетаний клавиш. Это сэкономит вам много времени.Давайте посмотрим на ярлыки:
Это сэкономит вам много времени.Давайте посмотрим на ярлыки:
- Shift + F2: Нормализатор
- Shift + F3: Настоящий бас
- Shift + F4: Усилитель высоких частот
- Shift + F5: Удалить левый канал
- Shift + F6: Удалить правый канал
- Shift + F7: Поменять местами каналы
- Shift + F8: Понижающее микширование в моно
- Shift + F9 : Кристалл
- Shift + Backspace: Игнорировать все настройки
- Размытие в движении: Ctrl + F1
- Смягчение (LPF): Ctrl + F2
- Резкость: Ctrl + F3
- Медианный вертикальный фильтр: Ctrl + F4
- Медианный горизонтальный фильтр: Ctrl + F5
- Средний фильтр Y: Ctrl + F6
- Средний УФ-фильтр: Ctrl + F7
- Шкала серого: Ctrl + F8
- Автоматический контроль уровня: Ctrl + F9
- Зеркальное отображение: Ctrl + F10
- Изображение для ввода файла: Ctrl + F11
- Выходной файл Изображение: Ctrl + F12
Помимо вышеупомянутых сочетаний клавиш, в плеере есть еще несколько клавиш.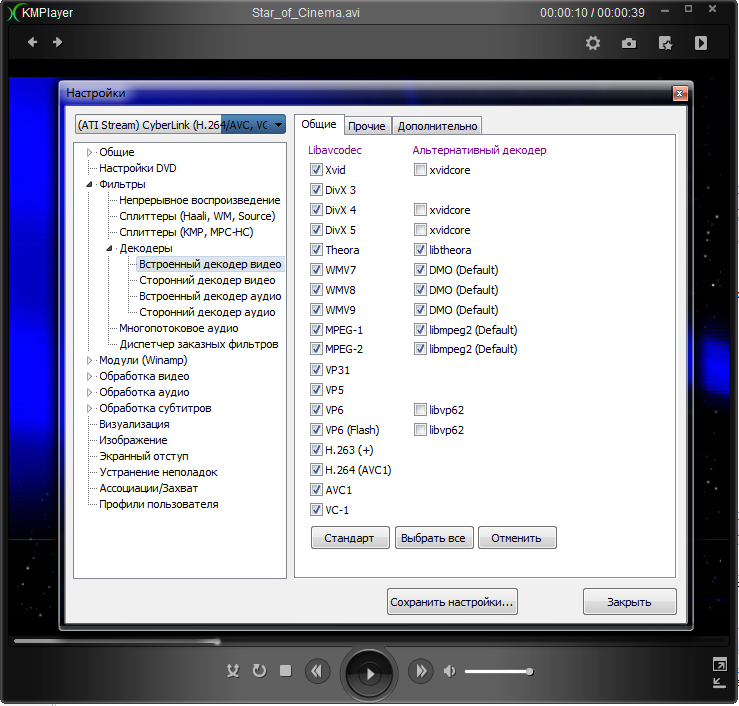 Посмотрим:
Посмотрим:
- F1: Справка
- F2: Настройки
- Alt + E: Редактор плейлистов
- Alt + G: Блок управления
- Ctrl + Z: Закрыть воспроизводимый файл
- Alt + F4: Закрыть медиаплеер
На этом заканчивается наш список лучших сочетаний клавиш KMPlayer. Пришло время для практических занятий. Так что берите устройство с KM Player! Примените вышеупомянутые сочетания клавиш KMPlayer! И наслаждайтесь совершенно новым и совершенно новым опытом потоковой передачи мультимедиа на вашем ПК.
Хорошо, если вы еще не установили KMPlayer на свой компьютер. Вы можете скачать и установить его отсюда.
Подробнее: Полное руководство по изменению скина по умолчанию в VLC Media Player
Сводка
Название статьи
Сочетания клавиш Ultimate KMPlayer, которые вы должны использовать
Описание
Здесь, в этом посте, мы обсудим список основных сочетаний клавиш KMPlayer, которые выведут ваш опыт потоковой передачи мультимедиа на новый уровень.
Автор
Нирадж Шарма
Имя издателя
Softwarevilla
Логотип издателя
Как использовать KMPLayer — CCM
Последнее обновление , Наталья Кудрявцева .
KMPlayer — это бесплатный медиаплеер, поддерживающий различных аудио и видео форматов .Это легко настраиваемый и доступны на многих языках . Эта статья объяснит , как работает KMPlayer, как настроить его и получить от него максимальную отдачу .
Что такое KMPlayer?
KMPlayer — это бесплатный мультимедийный проигрыватель , который имеет удобный интерфейс и настраиваемых параметров . Впервые он был выпущен в 2002 году в Корее. Его главное преимущество в том, что, в отличие от многих других известных мультимедийных плееров, таких как VLC, KMPlayer поддерживает различные форматы, включая 3D, 4K, UHD . Кроме того, широким спектром возможностей медиаплеера является способность воспроизводить видео в более чем одном файле или видео типа одновременно.
Кроме того, широким спектром возможностей медиаплеера является способность воспроизводить видео в более чем одном файле или видео типа одновременно. Это безопасно?
KMPlayer не содержит вирусов и безопасен , если вы загружаете его из надежного источника, такого как CCM.net или официальный сайт . Однако в программе есть реклама, которая может раздражать.Чтобы убедиться, что вы скачали безопасное программное обеспечение, выполните следующие действия:
Если вы используете ПК с Windows, проверьте, загружен ли.Место назначения exe-файла — C: \ Program Files \ kmplayer \ kmplayer.exe . Издатель должен быть KMP Media . Обычно для Windows требуется 79,21 МБ дискового пространства, а для macOS — 85.
Примечание : Убедитесь, что на вашем компьютере установлено хорошее антивирусное программное обеспечение, прежде чем загружать что-либо из Интернета.
Как загрузить и установить KMPlayer
Вы можете загрузить и установить KMPlayer на свой ПК с Windows, Android или мобильное устройство iOS. Существует также бета-версия для macOS , но она не такая продвинутая и настраиваемая, как версия для ОС Windows.
Существует также бета-версия для macOS , но она не такая продвинутая и настраиваемая, как версия для ОС Windows. Когда загрузка будет завершена, просто установите приложение.
Как сбросить KMPlayer до настроек по умолчанию
Рекомендуется запускать KMPlayer с настройками по умолчанию . После сброса настроек KMPlayer к настройкам по умолчанию все предыдущие настройки будут потеряны, если конфигурация не была сохранена и сохранена. Чтобы сбросить настройки по умолчанию, откройте KMPlayer и нажмите F2 , чтобы получить доступ к меню настроек .В нижней части панели с левой стороны нажмите кнопку Сбросить текущую предустановку и ответьте Да, на вопрос во всплывающем окне.
Как изменить язык
Чтобы изменить язык в KMPlayer , откройте его и щелкните правой кнопкой мыши KMPlayer в верхнем левом углу меню . Прокрутите вниз до языка и выберите один. После этого изменение будет мгновенным.
После этого изменение будет мгновенным. Как создать слайд-шоу с помощью KMPlayer
Чтобы создать слайд-шоу из ваших любимых изображений с помощью KMPlayer, просто следуйте этим инструкциям:Откройте KMPlayer и , нажмите F2 для доступа к меню настроек , затем щелкните Визуализации .На правой панели выберите вкладку Слайд-шоу . В поле Папка для слайдов используйте кнопку Добавить , чтобы выбрать папку, содержащую ваши изображения. Выберите эффект слайда и настройте другие параметры.
Как автоматически возобновить воспроизведение ваших фильмов
Вы можете настроить KMPlayer для автоматического возобновления воспроизведения видеофайлов (с последней позиции воспроизведения). Для этого запустите KMPlayer , нажмите клавишу F2 , чтобы получить доступ к меню настроек.Перейдите в Общие настройки и на правой панели выберите Вкладка Общие . Галочка Запомните позицию воспроизведения видеофайлов на вкладке и закройте меню «Настройки».
Галочка Запомните позицию воспроизведения видеофайлов на вкладке и закройте меню «Настройки». Примечание : этот параметр также может быть применен к вашим аудиофайлам, вам просто нужно отметить вкладку «Запомнить для аудиофайлов тоже».
Как запустить несколько экземпляров KMPlayer
Одной из ключевых особенностей KMPlayer является то, что он способен воспроизводить более одного аудио- или видеофайла . Откройте KMPlayer и нажмите клавишу F2 , чтобы получить доступ к меню настроек . Затем перейдите в свой General Settings и выберите вкладку General , расположенную на правой панели . Снимите флажок Запретить несколько экземпляров , а затем закройте меню настроек, чтобы сохранить настройки.Как изменить формат по умолчанию для снимков экрана
Если вы хотите изменить формат снимков экрана по умолчанию для получения изображений высокого качества, сначала откройте программу и нажмите F2 , чтобы получить доступ к меню настроек . Выберите Association / Capture и на правой панели выберите вкладку Capture . В раскрывающемся меню Формат выберите один из форматов: JPEG, PNG или BMP и закройте окно настроек, чтобы сохранить настройки.
Выберите Association / Capture и на правой панели выберите вкладку Capture . В раскрывающемся меню Формат выберите один из форматов: JPEG, PNG или BMP и закройте окно настроек, чтобы сохранить настройки.
Как отключить заставку во время воспроизведения
Чтобы избежать прерывания при просмотре любимых фильмов, вы можете отключить заставки во время воспроизведения . Для этого откройте KMPlayer , нажмите F2 , чтобы получить доступ к меню настроек, и перейдите к Общие настройки .На правой панели выберите вкладку Общие и отметьте Запретить заставку . Затем закройте настройки, чтобы сохранить настройки.Читать дальше
Image © 123rf.com
KMPlayer 0.10.3-1 сейчас на дополнительном тестировании [Архив] — maemo.org
Просмотр полной версии: KMPlayer 0.10.3-1 сейчас в тестировании дополнительных функций
Из-за ошибки https://bugs.
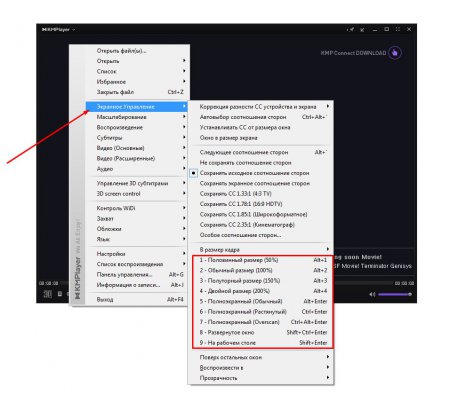 maemo.org/show_bug.cgi?id=8079 главное окно теперь представляет собой единый список воспроизведения.Все видео всегда воспроизводятся в полноэкранном режиме.
maemo.org/show_bug.cgi?id=8079 главное окно теперь представляет собой единый список воспроизведения.Все видео всегда воспроизводятся в полноэкранном режиме. В полноэкранном режиме при однократном нажатии на экран отображается кнопка закрытия и панель инструментов. Вы можете перемещаться по плейлисту в полноэкранном режиме с помощью клавиш со стрелками на клавиатуре при использовании проигрывателя по умолчанию. Вы должны увидеть текущий выбранный элемент вверху экрана. Как и в списке воспроизведения главного окна, кнопки «Вверх» и «Вниз» перемещают выделение, «Влево» сворачивают выбранную папку, «Вправо» разворачивают ее и, наконец, Enter начинает ее воспроизведение.
MPlayer сопоставляет клавиши своим собственным экранным элементам управления.Так что только ограниченная навигация с помощью кнопок панели инструментов для этого плеера.
Flash player теперь запускается в отдельном процессе (например, gstreamer и, конечно, mplayer). Причина в том, что после того, как flash что-то проиграл, kmplayer стал менее отзывчивым. Также он время от времени падал. В этой новой версии процесс вспышки просто сбивается, если он занимает слишком много времени для нормального завершения.
Также он время от времени падал. В этой новой версии процесс вспышки просто сбивается, если он занимает слишком много времени для нормального завершения.
Воспроизведение вспышки теперь ограничено разрешением 640×480. Текущий флэш-плеер слишком медленный, чтобы масштабировать его до 800×480, из-за чего он съедал весь процессор, что, в свою очередь, приводило к частым остановкам.
При нажатии на папку в активном списке теперь открывается или закрывается, а не начинается воспроизведение первой ссылки под ней.
Надеюсь, вам понравился новый интерфейс. Если вы проводите тестирование качества, попробуйте его, и мы сможем забыть о серьезной ошибке 8079.
bunanson
31.01.2010, 16:51
Новая сборка определенно более удобна для пользователя, интуитивно понятна и намного эстетичнее! Спасибо, партнер!bun
chowdahhead
2010-01-31, 18:22
Просто хочу сказать спасибо за работу, которую вы продолжаете вкладывать в kmplayer.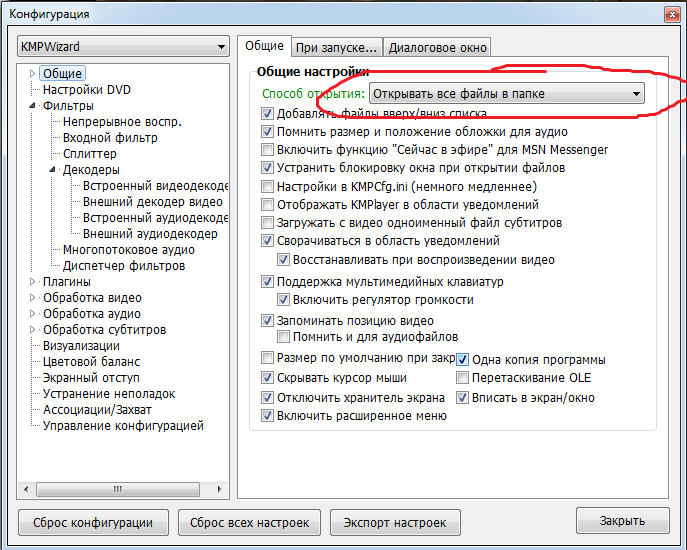
это выглядит намного лучше … Мне нравится, что теперь вы можете коснуться экрана и увидеть ползунок для перехода вперед / назад по фильму …. Я всегда ненавижу постоянно пользоваться клавиатурой … . иногда я хочу освободить правую руку;) … в любом случае, мне это очень нравится … большое спасибо за исправление приложения ….
Все видео всегда воспроизводятся в полноэкранном режиме.
С проигрывателем «osso-media-server» я теряю видео после переключения (Ctrl-Backspace) на что-то другое, а затем обратно.
Кратковременно показывает видео, затем возвращается к списку воспроизведения. Если я нажимаю кнопку воспроизведения, я слышу звук (я предполагаю, что видео снова воспроизводится), но он продолжает показывать список воспроизведения.
-jkq
вот и … (извините за зеленый экран. Я пытаюсь снять фильм, но это все, что у меня есть ….)
С проигрывателем «osso-media-server» , Я теряю видео после переключения (Ctrl-Backspace) на что-то другое, а затем переключаюсь обратно.
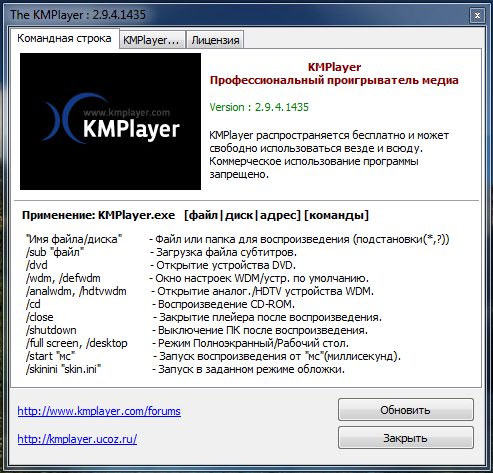
Кратковременно показывает видео, затем возвращается к списку воспроизведения.Если я нажимаю кнопку воспроизведения, я слышу звук (я предполагаю, что видео снова воспроизводится), но он продолжает показывать список воспроизведения.
Похоже на ошибку. На самом деле видео должно останавливаться при переключении с kmplayer.
Похоже на ошибку. На самом деле видео должно останавливаться при переключении с kmplayer.
Наверное, да. У меня появилась привычка явно останавливать видео перед переключением.
В любом случае, вот вам запись об ошибке: https: // bugs.maemo.org/show_bug.cgi?id=8759
-jkq
Я не уверен в этом, поэтому я должен доверять своей памяти
— Когда я нажимаю стоп, я имею в виду стоп, я не хочу возвращаться в то же место, где я нажал стоп 🙂 Пауза — другое дело.
— Любые изменения для добавления регулятора громкости в полноэкранный интерфейс? Нажатие кнопок HW вызывает заикание фильма.
— У меня небольшие проблемы с флэш-ссылками, поставляемыми с плеером.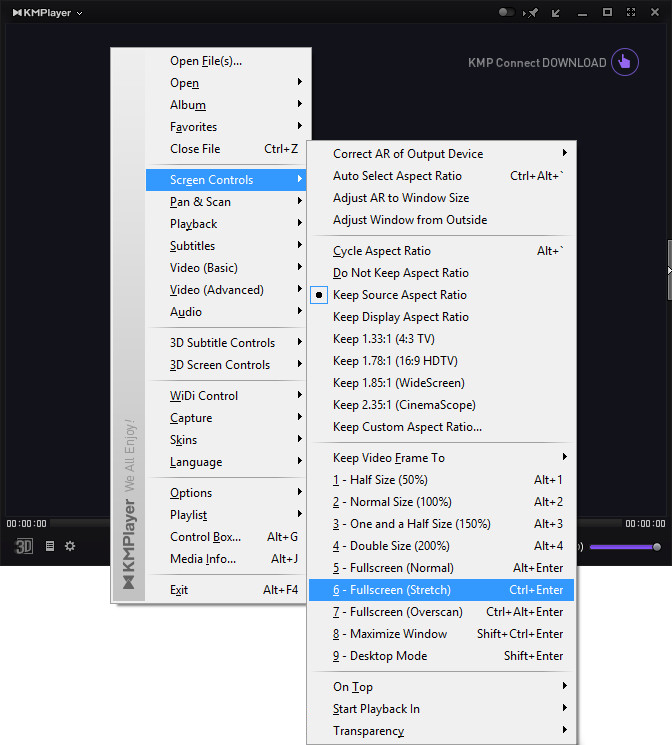 Играет только некоторые из них? Парсит youtube и даёт все ссылки?
Играет только некоторые из них? Парсит youtube и даёт все ссылки?
Я не уверен, что думать о текущем просмотре списка воспроизведения и последнем воспроизведенном просмотре, отметке и кнопке воспроизведения.Что-то здесь не так. Придется посмотреть на это и сделать обзор получше, но я думаю, что это немного сбивает с толку.
ДЕЙСТВИТЕЛЬНО ДЕЙСТВИТЕЛЬНО хорошая работа!
Мне действительно интересно, почему графический медиаплеер по умолчанию не может обрабатывать видео так, как обрабатывает kmplayer. У меня есть видео H.264, которые дергаются в медиаплеере по умолчанию и отлично воспроизводятся с kmplayer с движком по умолчанию.
В другом потоке я прочитал, что продолжение воспроизведения видео при переключении задач рассматривается как преимущество. В сообщении говорится, что при подключении к ТВ-выходу видео продолжает воспроизводиться на мониторе, и устройство можно использовать для просмотра веб-страниц или чего-то еще.
Я только что попробовал, и это действительно волшебным образом работает. Я предполагаю, что причиной этого является XVideo.
Я предполагаю, что причиной этого является XVideo.
Итак, просто не вернуться к нормальному виду, это тоже возможное исправление. Также потому, что если одна задача переключается с помощью ctrl + backspace, можно также приостановить видео, если это желательно, нет?
Я не уверен в этом, поэтому я должен доверять своей памяти.
— Когда я нажимаю стоп, я имею в виду стоп, я не хочу возвращаться в то же место, где я нажимал стоп 🙂 Пауза — другое дело.
Хороший момент
— Есть ли какие-либо изменения для добавления регулятора громкости в полноэкранный интерфейс? Нажатие кнопок HW вызывает заикание фильма.
Вероятно
— У меня небольшие проблемы с флэш-ссылками, поставляемыми с плеером. Играет только некоторые из них? Парсит youtube и даёт все ссылки?
Это интерфейс REST на YouTube, который возвращает канал Atom.
К сожалению, не во всех результатах есть ссылка на видео. Я думаю, что при загрузке видео можно выбрать, разрешено ли встраивать его в другое место.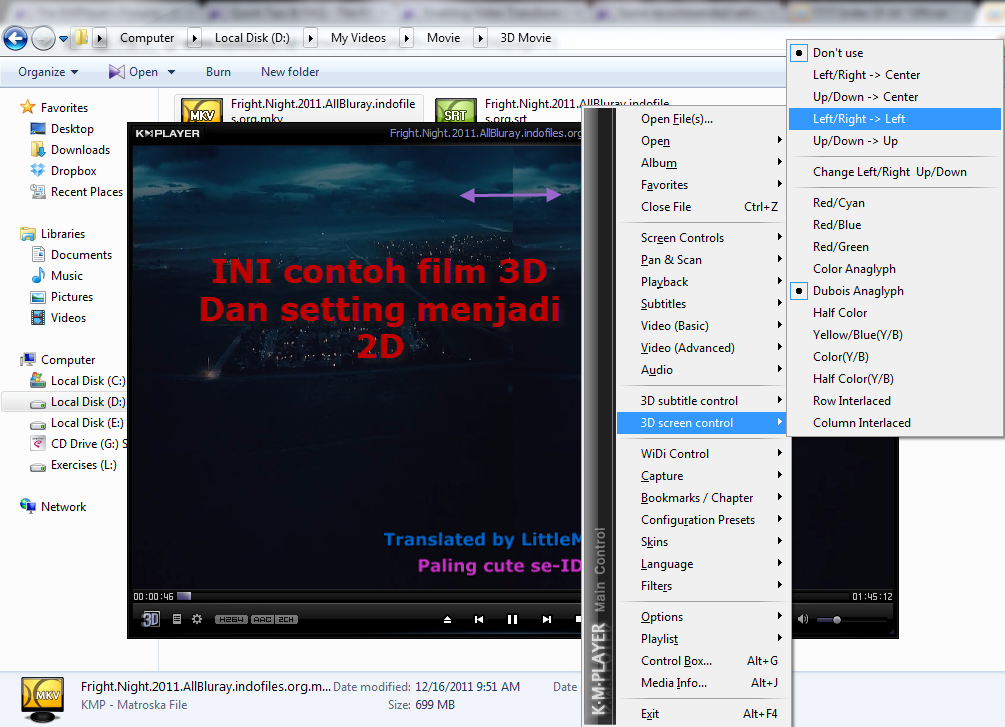
Запрос maemo — это тот, который возвращает множество записей без видео. В отличие от многих вопросов, которые я задавал (в основном, googletechtalks и голландские документальные фильмы).
Записи с видео содержат в заголовке видеоформат.
Я не уверен, что думать о текущем просмотре списка воспроизведения и последнем воспроизведенном просмотре, отметке и кнопке воспроизведения. Что-то здесь не так. Придется посмотреть на это и сделать обзор получше, но я думаю, что это немного сбивает с толку.
Пожалуйста, я просто глупый разработчик, которому отчаянно нужна помощь в создании дружественного интерфейса 🙂
Тем не менее, поступать правильно во всех возможных ситуациях может быть непросто.Не говоря уже о том, что внутренняя обработка списков воспроизведения выживает при постоянно меняющихся библиотеках пользовательского интерфейса, а графический интерфейс необходимо перестраивать для каждого устройства Maemo (без обид, поскольку разработчик Qt изучил довольно много Gtk за последние годы).
ДЕЙСТВИТЕЛЬНО ДЕЙСТВИТЕЛЬНО хорошая работа!
Мне действительно интересно, почему графический медиаплеер по умолчанию не может обрабатывать видео так, как обрабатывает kmplayer. У меня есть видео H.264, которые дергаются в медиаплеере по умолчанию и отлично воспроизводятся с kmplayer с движком по умолчанию.
Понятия не имею, может быть, у плеера mm по умолчанию есть скомпонованное окно спереди или что-то еще.Но на самом деле мы оба используем gstreamer и playbin2.
Отличная работа. Я бы тоже не возражал против регулировки громкости. Спасибо за упорный труд … теперь программа выглядит лучше и удобнее.
KMPlayer не воспроизводит звуки, когда телефон находится в беззвучном режиме. Кто-нибудь может подтвердить?
EDIT: обнаружена запись об ошибке https://bugs.maemo.org/show_bug.cgi?id=8536
Извините за мои вопросы, но …
Как включить полноэкранный режим?
Как включить субтитры в фильме?
Спасибо за ваши усилия !!
bunanson
07. 02.2010, 23:28
02.2010, 23:28
Как включить полноэкранный режим?
Как включить субтитры в фильме?
Спасибо за ваши усилия !!
1) По умолчанию полноэкранный режим
2) Информация о субтитрах здесь, http://talk.maemo.org/showthread.php?p=514384#post514384, поток № 60 и № 61
Надеюсь на эту помощь. Взгляните на WorldTV99, он может вам понравиться, довольно много каналов с фильмами / трейлерами, и это НЕ платное приложение
bun
pedhpeeps
08.02.2010, 20:41
Извините, я не могу найти как создать аудио плейлист в KMPlayer или MPlayer.Не могли бы вы помочь?
ddwalker
08.02.2010, 21:56
Я не могу воспроизвести .flv в следующем формате: General / Container Stream # 1
Всего видеопотоков для этого файла -> 1
Всего аудиопотоков для этого файла -> 1
Используемые видеокодеки -> On2 VP6
Используемые аудиокодеки -> MPEG-2 Audio Layer 3
Формат файла -> Flash Video
Время воспроизведения -> 7 мин.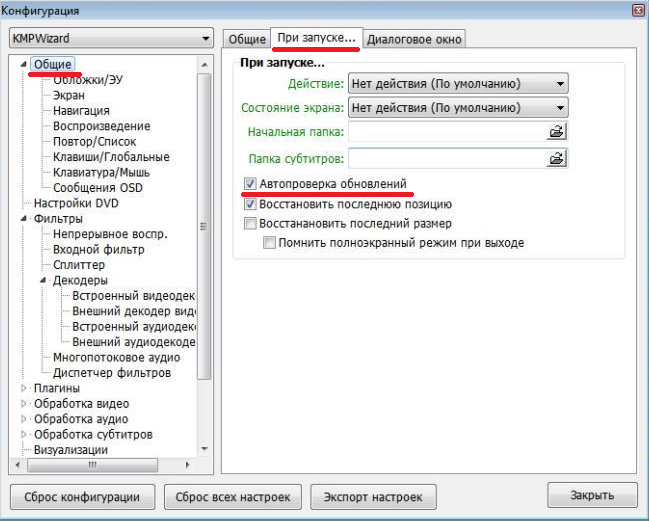 6 с.
6 с.
Общий размер файла -> 17.4 МиБ
Общий битрейт потока -> 342 Кбит / с
Видеопоток # 1
Кодек (человеческое имя) -> VP6
Ширина кадра -> 640 пикселей
Высота кадра -> 480 пикселей
Частота кадров -> 30,000 кадров в секунду
Всего кадров -> 12786
Соотношение сторон экрана -> 4/3
QF (как гордиев узел) -> 0,032
Длина видеопотока -> 7 мин. 6 с. 133 мс.
Битрейт видеопотока -> 294 Кбит / с
Размер видеопотока -> 15.4 МиБ (89%)
Аудиопоток # 1
Кодек -> MPEG Audio
Профиль кодека -> Совместное стерео
Длина аудиопотока -> 7 мин. 6 с. 133 мс.
Битрейт аудиопотока -> 32,0 Кбит / с
Режим битрейта аудиопотока -> CBR
Количество аудиоканалов -> 2
Частота дискретизации -> 22,05 кГц
Битовая глубина -> 16 бит
Размер аудиопотока -> 1,81 МБ (10%)
Audio Encoder -> LAME3.96.1
Воспроизводится как слайд-шоу, а не как видео. У вас проблемы с этим файлом?
У вас проблемы с этим файлом?
С проигрывателем «osso-media-server» я теряю видео после переключения (Ctrl-Backspace) на что-то другое, а затем обратно.
Кратковременно показывает видео, затем возвращается к списку воспроизведения. Если я нажимаю кнопку воспроизведения, я слышу звук (я предполагаю, что видео снова воспроизводится), но он продолжает показывать список воспроизведения.
В версии 0.10.3.900-1 в -devel, насколько мне известно, это исправлено. Вы хотите отметить https: // ошибки.maemo.org/show_bug.cgi?id=8759 КАК РАЗРЕШЕНО?
-jkq
В версии 0.10.3.900-1 в -devel, насколько мне известно, это исправлено. Вы хотите отметить https://bugs.maemo.org/show_bug.cgi?id=8759 как РАЗРЕШЕННОЕ?
-jkq
Конечно! В противном случае я закрыл его при продвижении в массовку.
FWIW 0.10.3.900 содержит это исправление и добавленную функцию в списки курортов, такие как worldtv99, с которыми мы все еще экспериментируем.
У меня проблема с KMPlayer:
Я использую KMPlayer для потоковой передачи радиостанций с ТВ-карты домашнего компьютера на N900.
Все работает нормально, но всякий раз, когда я блокирую / разблокирую экран, поток останавливается.
Если я оставлю телефон в покое, чтобы уменьшить яркость экрана, это не проблема, но это произойдет, если я разблокирую или блокирую экран вручную.
У меня проблема с KMPlayer:
Я использую KMPlayer для потоковой передачи радиостанций с ТВ-карты домашнего компьютера на N900.
Все это работает нормально, но всякий раз, когда я блокирую / разблокирую экран, поток останавливается.
Если я оставлю телефон в покое, чтобы он сам затемнял экран, проблем нет, но это произойдет, если я разблокирую или блокирую экран вручную.
Странно, я только что проверил это с радиопотоком (Radio Paradise), и, за исключением небольшого перерыва, он просто продолжал играть. Использовал проигрыватель по умолчанию (gstreamer aka osso-media-server). Я знаю, что mplayer выводит после этих сбоев, вызванных затемнением экрана, «пытается сбросить alsa». Ты пользуешься mplayer?
Кстати.
 Вы можете воспроизвести это с помощью интернет-радио? Если да, можете ли вы опубликовать ссылку, которую использовали? Обновление
Вы можете воспроизвести это с помощью интернет-радио? Если да, можете ли вы опубликовать ссылку, которую использовали? Обновление: на прошлой неделе у меня был такой странный эффект, что при выходе из квартиры при прослушивании mp3 звуковое уведомление о разрыве Wi-Fi-соединения приводило к остановке воспроизведения.Мне пришлось нажать кнопку остановки и кнопку воспроизведения, чтобы снова заработать. Перезагрузка решила это.
Я действительно использую MPlayer как бэкэнд.
http://superfmaac.radyolarburada.com:9235/
Кажется, у меня такая же проблема, но реже на этом потоке.
Это заставило меня подумать, что, возможно, кодек AAC / MP4 немного тяжелый, поскольку мой домашний компьютер также передает потоки в этом формате. Я попробую разные форматы и сообщу о своих результатах.
Мои отчеты следующие:
128 Кбит и 256 Кбит MPEG4:
занимает много времени для буферизации и воспроизведения.
Останавливает воспроизведение, когда экран заблокирован / разблокирован. Будет играть снова, если его остановить и сыграть.
Будет играть снова, если его остановить и сыграть.
256 Кбит MP3:
Буферизуется быстрее, чем AAC, и сильно тормозит при выполнении других операций. Перестанет играть после нескольких разблокировок.
128Kbit mp3:
Та же скорость буфера. Не так сильно заикается, когда занимается другими делами. Воспроизведение иногда останавливается.
Я действительно использую MPlayer как бэкэнд.
http://superfmaac.radyolarburada.com:9235/
У меня такая же проблема, но реже на этом стриме.
Это заставило меня подумать, что, возможно, кодек AAC / MP4 немного тяжелый, поскольку мой домашний компьютер тоже передает потоки в этом формате. Я попробую разные форматы и сообщу о своих результатах.
gstreamer отлично воспроизводит этот поток для меня (у меня установлена поддержка декодера, не знаю, нужно ли это для этого потока).
Так или иначе, перед следующим выпуском я снова экспериментирую с mplayer и драйвером импульсного вывода звука. Некоторое время назад это было нарушено, поэтому в настоящее время mplayer использует alsa.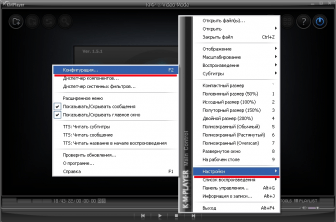
Да osso играет нормально.
Моя проблема в том, что OSSO не воспроизводит потоки, мультиплексированные в TS / PS / ASF или OGG, и поэтому я не могу использовать osso для потоковой передачи видео / аудио на моем домашнем ПК 🙁
Build kmplayer_0.10.3.901-1 для вас, который устанавливает импульсный драйвер вывода звука для MPlayer. Он находится в процессе дополнительного тестирования. Ошибка, которую я видел раньше, по-видимому, исправлена в MPlayer (заключалась в том, что громкость была 100%, когда MPlayer начал играть)
Вы можете попробовать этот?
Ой ой! Это работает!: D
Огромное спасибо за эту новую версию 🙂
Буферизация теперь тоже НАМНОГО быстрее.Раньше это занимало около 40 секунд, теперь это занимает около 5 на 256-битном аудио MPEG4.
Круто 🙂 Тогда оставим так.
vBulletin® v3.8.8, Авторские права © 2000-2021, vBulletin Solutions, Inc.
.