Как убрать пароль на вход в Windows 10: простая инструкция
Рассмотрим с вами наиболее простые и эффективные.
Как убрать пароль на вход в Windows 10
Чтобы каждый раз не вводить пароль, включая ноутбук или ПК, отключим пароль на вход в настройках операционной системы.
После каждого пункта проверяйте, получилось ли отключить пароль на вход в Windows 10. В большинстве случаев достаточно первого пункта, некоторым придется пройти цепочку до конца.
1. Изменение типа учетной записи с Microsoft на локальную.
Это действие необходимо, так как с учетной записью Microsoft отключение пароля невозможно.
Для того, чтобы убрать пароль на вход в Windows 10, нажмите Пуск, перейдите в Параметры. Далее – Учетные записи.
Найдите пункт Войти вместо этого с локальной учетной записью и выберите его.
В окошке с паролем оставьте пустое поле.
Сохраните изменения.
2. Меняем Параметры экранной заставки.
Удалив пароль из аккаунта пользователя, переходим к следующему шагу.
Не даем Windows 10 загружать Экран входа в систему.
Для этого нажмите правой кнопкой мыши на рабочий стол вне ярлычков.
Выберите последний пункт – Персонализация. Затем перейдите в раздел Экран блокировки.
В открывшемся окне нажмите на ссылку Параметры заставки.
Вы увидите всплывающее окно, в котором следует снять галочку с пункта Начинать с экрана входа в систему.
3. Отключение динамической блокировки.
Проверьте состояние настроек блокировки учетной записи.
Для этого в строку поиска Виндоус 10 введите Динамическая блокировка, и перейдите в предложенный раздел настроек.
Убедитесь, что рядом с пунктом Разрешить Windows автоматически блокировать устройство в ваше отсутствие не стоит галочка.
4. Изменение параметров учетной записи пользователя Windows
Нажмите сочетание клавиш Win+R.
В появившемся окне введите netplwiz и нажмите ОК. Перед вами появится окно с настройками учетных записей.
Уберите галочку рядом с фразой Требовать ввод имени пользователя и пароля. Нажмите ОК.
Доказать, что вы снимаете пароль на собственной учетной записи, придется, введя текущий пароль в новом окне.
9186748.ru
Как отключить пароль при входе в windows 10? Учетная запись microsoft
Всем привет!
На днях озадачился тем, как убрать пароль при входе в windows 10. Изначально, его у меня не было, но при этом сама загрузка десятки была не полностью, а до экрана приветствия… Где требовалось нажимать кнопку -«войти» от учетной записи, и вот эта была первая проблема, которая меня немного напрягала. Как бы, после нажатия на кнопку «войти», компьютер ещё дополнительно думал… Хотя, не понятно, чего там думать!
Запускался бы сразу, и все дела… )) Всё сделаем. Читайте до конца.
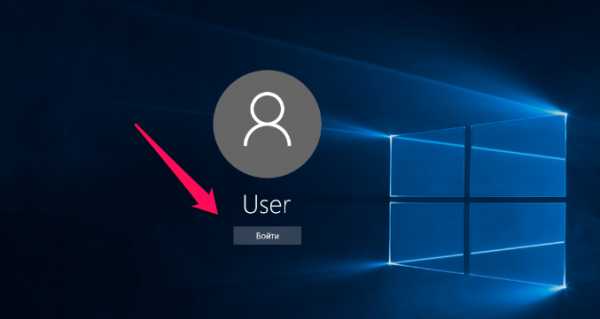
В общем, ладно. С этой проблемой, я изначально смирился! Нажимаем вход и виндовс запускается без пароля.
Но, однажды на днях…. Очередной раз работая на блоге, заметил какую-то странную особенность, или глюк с мышью.
Курсор мыши, то и дело зависал на экрана, и при этом кнопки реагировали. А спустя время, курсор вновь работал, как ни в чем не бывало. Чтобы понять ситуацию — это радио мышь, без провода. Которая, при этом сама отключалась, в случае, если к ней долго не подходить. И далее, по клику, вновь запускается — работает… и индикатор мыши мигает, как и должно быть. Проблема с мышью повторялась чаще и чаще, до тех пор, пока я не купил 3 вида разных батареек — не помогло. Купил другую мышь — не помогло! А проблема оказалась вовсе не в мыши…
И в поисках решения, я невзначай наткнулся на видео из ютуб, где один геймер рассказывал про подобный глюк в десятке. И чтобы его устранить, нужно было создать учетную запись в xbox майкрософт (если её у вас ещё нету), и там в настройках отключить одну функцию, связанную с настройками мыши… (эта проблема актуальна больше для игроманов, у которых мышь во время игры тормозит или зависает)
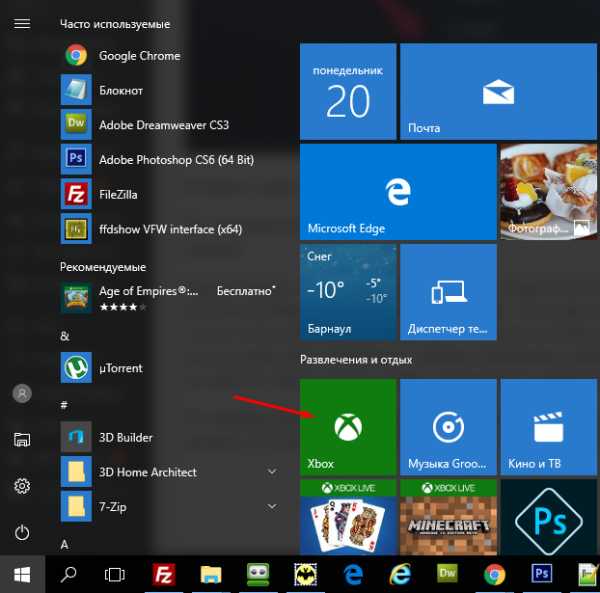
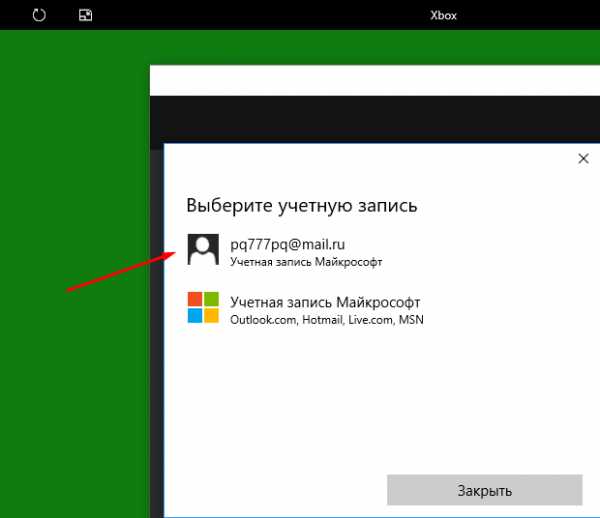
Хм…Подумаете, Вы! А какое это отношение вообще имеет к паролю в виндовс 10 и учетной записи?
В том-то и дело, что ранее, до входа в xbox, у меня не было пароля при запуске самой windows. А когда, я создал учетную запись, она связалась с моим локальным компьютером, и теперь требовала пароль при загрузке:
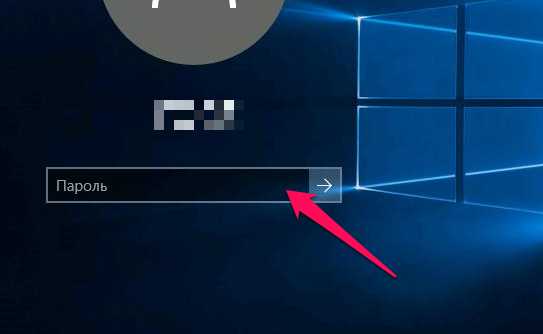
Получается, что у вас может быть 2 вида пользователя. Один пользователь локальный, без пароля. А другой от учетной записи microsoft . Вы могли иным образом её активировать. У меня к примеру, получилось, через xbox.
Естественно, все это дело не устраивало. Хватало того, что виндовс загружался до момента появления экрана приветствия:

После чего, нужно нажать кнопку мыши, или пробел. Чтобы появился экран входа в windows 10. И только после, нужно было ввести пароль, и нажать вход.
Это конечно, нереально лишние действия.
Какая-то головная боль, при загрузке компьютера. От кого, чего скрывать-то? Зачем так шифроваться? И тоже самое повторялось при выходе из спящего режима.
Итак! Было решено, разобраться с этой ситуацией, и сделать запуск виндовс сразу до рабочего стола, минуя экран приветствия и ввод пароля.
Как убрать пароль при входе в windows 10 из спящего режима и при запуске компьютера или ноутбука?
Немного почитав в сети на этот счет, я нашел несколько решений. И сегодня поделюсь с вами…
Прежде всего, нужно было оставить одну учетную запись — одного пользователя, под которым входим в виндовс 10. То есть локального. А учетную запись microsoft — можно просто удалить, чтобы не мешалась. Или переключиться с майкрософт на локальную. Да и зачем она вообще нужна была мне?
Рекомендую это видео…
или, вот ещё один вариант….
Показано как отключить (убрать) запрос пароля, при входе в windows 10 на ноутбуке?
В видео показано именно на ноутбуке, и про выход из спящего режима без пароля.
1. Набрать netplwiz в поиске и выполнить команду
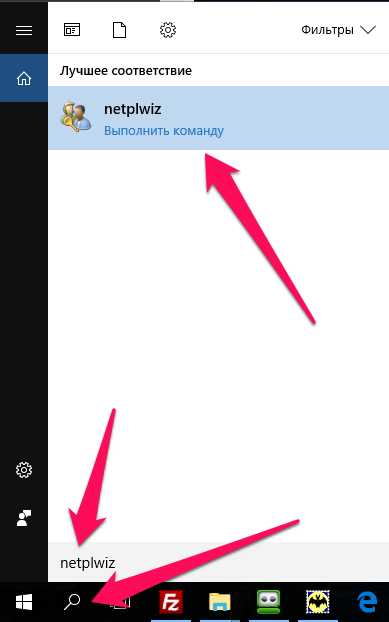
2. Откроются учетные записи пользователей
Здесь я оставил только одного пользователя (локального, только себя). А всех других удалил! При этом, группа у основного пользователя, стоит — администратор. Смысл в том, чтобы быть одним человеком в системе windows 10, в качестве администратора.
И далее, убираем галочку — «Требовать ввод имени пользователя и пароля»
Нажимаем применить, и у вас всплывёт окно, где попросят ввести старый пароль. Просто вводим, и далее повторно проверяем, чтобы галочка не стояла. Нажимаем ещё раз «применить» и «ок».
Бытует мнение, что в этом моменте, есть небольшой глюк в самой десятке. И галочка после сохранения вновь может появиться. Поэтому лишний раз проверяйте!
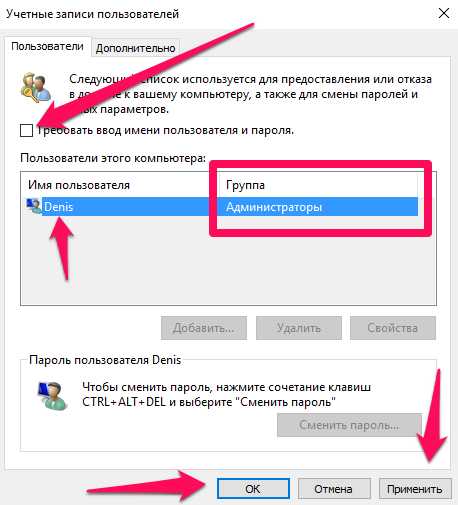
Кстати говоря, по глюку с галочкой. Он действительно присутствует. И если повторно войти в учетные записи пользователей, галочка вновь появится. Вот только она не будет действовать до тех пор, пока не нажмем ОК. :

Мне это помогло, но дополнительно я удалил учетную запись майкрософт (смотрите видео ниже) и отключил запрос пароля при выходе из спящего режима (читайте ниже).
На этапе, когда оставил одного пользователя виндовс, который уже должен запускаться без пароля… При выходе из системы, или при выходе из спящего режима показывался пароль.
Это легко можно проверить, выйдя из системы, комбинацией клавиш win+L:
Как выйти из системы, как будто из спящего режима. Проверьте, будет ли пароль?
Нажимаем комбинацию клавиш WIN+L:
И выходим из системы. Мы сразу заметим, будет ли требоваться пароль или нет.
Если нет, то поздравляю! Все решено, и при выходе из спящего, пароль больше не требуется.
Windows 10. Что делать и как убрать пароль, если при выходе из спящего режима требует пароль?
В видео выше, эти моменты были рассмотрены. Давайте рассмотрим более подробно, по этапам.
1. В поиске вводим — «пароль», затем открываем «Параметры входа»
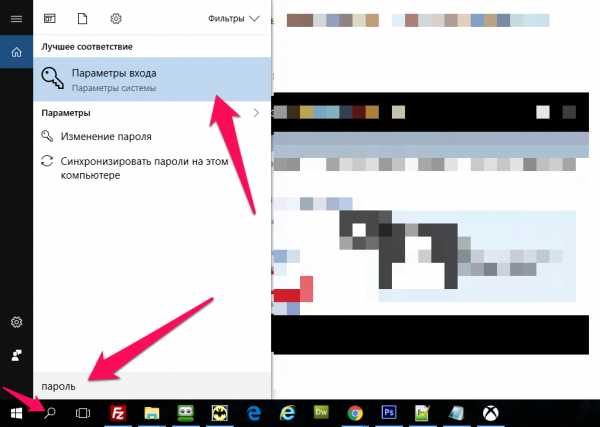
2. В параметрах входа в систему выберите «НИКОГДА».
Это параметр входа, именно выхода из спящего режима. Windows поясняет нам его так:
В случае вашего отсутствия через какое время Windows должна потребовать выполнить повторный вход?
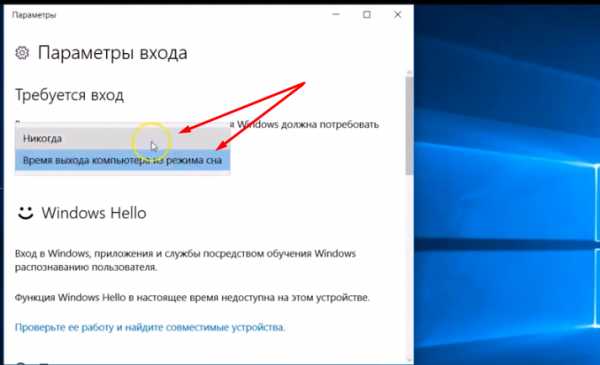
Хотя вероятно, у вас не будет такой функции, уже после того, как отключите пароль у пользователя. Как показано было выше. Ведь, если нету пароля, значит что запрашивать )) . В любом случае, напишите ниже, если возникают затруднения. Постараемся Вам помочь!
Чтобы проверить, можно перезагрузить компьютер. Или выйди из системы, комбинацией клавиш WIN+L , и уже не будет требовать пароль. Только лишь нажмете кнопку — войти. А когда система будет загружаться при включении компьютера, то пароль и экран приветствия вовсе не будет запрашиваться, а сразу загрузится рабочий стол. Быстро и удобно!
И последнее, это видео про локальную запись майкрософт. Так как информации на эту тему не так много, то нашел решение…
Учетная запись microsoft — как отключить в windows 10?
Здесь всё просто. Автор показывает как удалить её из виндовс 10. А точнее отключить (деактивировать).
Тема была разбита на 2 этапа:
- Сначала удаляется учетная запись с самого компьютера.
- Удаляется с самого сайта (сервера майкрософт)
Первый этап показан в первой части видео.
А вот второй этап, более подробно…
Инструкция:
1. Переходим на сайт https://account.microsoft.com

2. Далее потребуют ввод логина и пароля от вашей учетной записи. У меня к примеру, была привязана к емайлу:
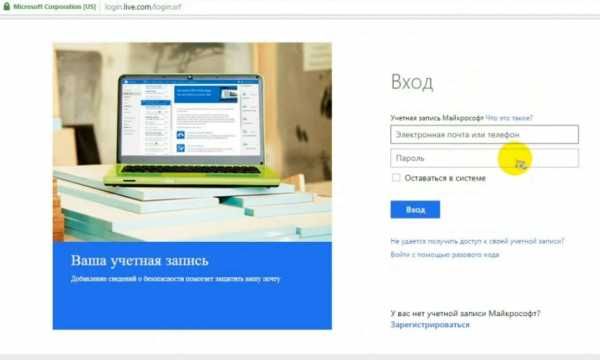
3. После чего, на вкладке БЕЗОПАСНОСТЬ, нужно найти пункт ДОПОЛНИТЕЛЬНЫЕ ПАРАМЕТРЫ БЕЗОПАСНОСТИ
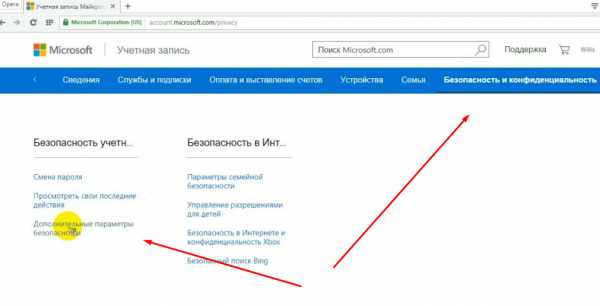
4. И следующим этапам, запросить специальный код, для проверки учетной записи, что она принадлежит именно Вам. Нажимаем — ОТПРАВИТЬ КОД. Код приходит быстро, и вводим его в специальное поле, как показано ниже…
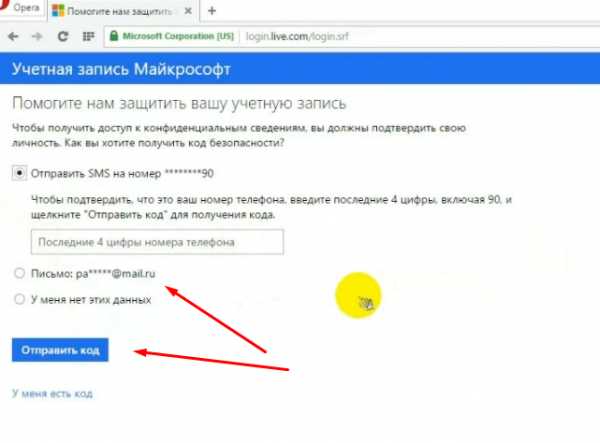
5. Пятым этапом, в самом низу, после перехода на следующую страницу (может потребоваться нажать кнопку — ПРОДОЛЖИТЬ), и далее пункт — «Закрытие учетной записи», который в самом низу экрана. И выбираем ссылку — «Закрыть учетную запись».
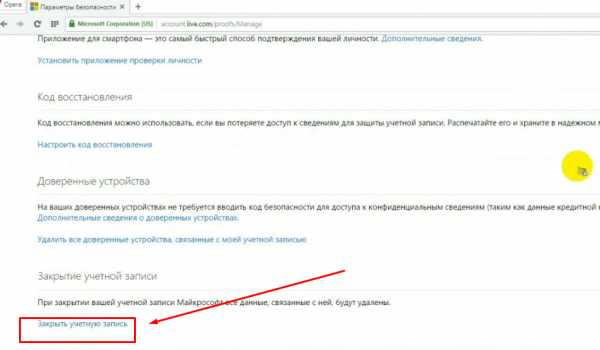
6. Вас ещё раз предупредят, и скажут, что окончательное закрытие учетной записи выполняется после 60 дн. ожидания. Но это не суть! Вы ознакомьтесь подробно с информацией, и нажмите кнопку — ДАЛЕЕ. Как показано ниже…
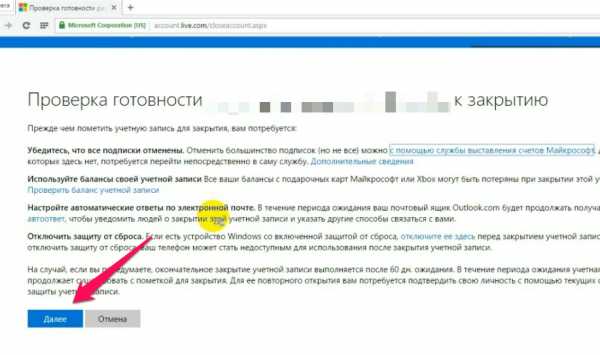
Вот и все этапы. На самом деле, последний этап мне бы не потребовался, если бы я не создавал аккаунт на майкрософт через xbox. Вот и пришлось его деактивировать.
Самое интересное в том, что проблема с мышью не совсем была в связке с xbox настройками. Потому как, это больше настройка для игроманов.
Ну да ладно ))… Одно событие с мышью, заставило разобраться в другой проблеме, и написать про неё на страницах блога.
Что касается глюка с мышью, то я до конца его не решил. А быть может и решил )) Просто точную причину не определи, а проблема уже не появляется 7 дней. Но скорее всего, это программный сбой в самой системе windows 10. Я обновил все возможные драйвера, и проверил диски на ошибки, и проблема сама собой решилась. Компьютер начал работать быстрее обычного, и что самое главное — всеми этими секретами, хочется поделиться в новых статьях.
Я нашел для себя новые способы, которые ускоряют работу windows 10, а также как находить быстро подходящие драйвера для всех устройств компьютера, чтобы они были без ошибок в системе, и конфликтов. Как никак, а проблемы связанные с десяткой, периодически замечаются. Особенно, когда плотно загружены процессы в системе.
Хочется все рассказать вам. Напишите ниже, насколько это вам актуально знать?…
Что касается загруженности виндовс различными процессами и программами, которые могут тормозить его работу, то это не обязательно проблема с оперативной памятью. Вполне вероятно, что глюки именно программные, связанные с неправильной работой системы. Тот же жесткий диск, может выдавать ошибки, о которых вы не догадываетесь. Нужно периодически все проверять и исправлять.
В следующих выпусках, есть о чем рассказать.
Кстати говоря и про программы, такие как фотошоп или dreamweaver — они ведь тоже не хило могут загрузить Вашу систему. Особенно, когда параллельно серфите интернет, и открыто 30 вкладок, и ещё 3 браузера дополнительно запущены для проверки сайтов клиентов.
Вот и получается, что систему можно очень сильно загрузить задачами, и виндовс будет справляться, но где-то начнутся первые проблемки. И особенно плохо, когда компьютер и вовсе зависает, и вы аварийно выключаете его. И тут, после очередного сбоя, может получиться так, что виндовс не запустится. Или что-нибудь снова сломается в системе, и потребуется повторный ввод пароля.
В общем, пишите ниже, что у вас не так с виндовс 10. Будем разбираться вместе.
Если, сегодняшний выпуск нашли полезным, жмите лайки.
Пока!
Автор публикации
01-2 раза в год, веду до результата в блогинге, при наличии мест.
Для связи: ok.ru/denis.povaga
leadinlife.info
Как убрать пароль при входе на Виндовс 10
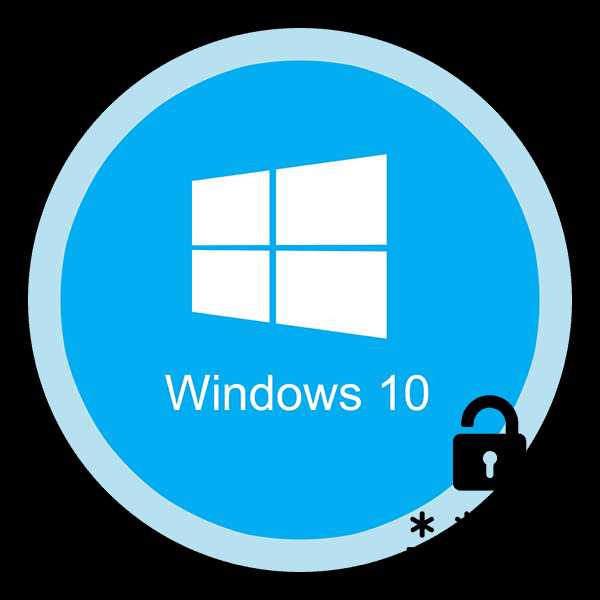
Рано или поздно даже самым терпеливым надоедает вводить каждый раз пароль при входе в операционную систему. Особенно в ситуациях, когда вы являетесь единственным пользователем ПК и не храните секретной информации. В данной статье мы поделимся с вами несколькими способами, которые позволят убрать ключ безопасности на ОС Windows 10 и облегчат процесс входа в систему.
Методы удаления пароля на Windows 10
Отключить пароль можно как с помощью стандартных средств Windows, так и путем использования специализированного софта. Какой из описанных далее методов выбрать – решать только вам. Все они рабочие и в конечном итоге помогают достичь одинакового результата.
Способ 1: Специализированный софт
Компания Microsoft разработала специальный софт под названием Autologon, который за вас отредактирует реестр соответствующим образом и позволит входить в систему без ввода пароля.
Скачать Autologon
Процесс использования данного софта на практике выглядит следующим образом::
- Заходим на официальную страницу утилиты и жмем с правой стороны на строчку «Загрузить программу Autologon».
- В результате начнется загрузка архива. По окончании операции извлеките его содержимое в отдельную папку. По умолчанию в ней будут находиться два файла: текстовый и исполняемый.
- Запустите исполняемый файл двойным нажатием левой кнопки мышки. Установка софта в данном случае не нужна. Достаточно принять условия пользования. Для этого нажмите кнопку «Agree» в открывшемся окне.
- Далее появится небольшое окошко с тремя полями. В поле «Username» вводим полностью имя учетной записи, а в строке «Password» указываем пароль от нее. Поле «Domain» можете оставить без изменений.
- Теперь применяем все изменения. Для этого жмем кнопку «Enable» в этом же окне. Если все сделано правильно, то вы увидите на экране уведомление об успешной конфигурации файлов.
- После этого оба окна автоматически закроются и вам нужно будет лишь перезагрузить компьютер. Больше не придется вводить из раза в раз пароль от учетной записи. Для того чтобы вернуть все в исходное состояние, снова запустите программу и просто нажмите кнопку «Disable». На экране появится уведомление о том, что опция отключена.

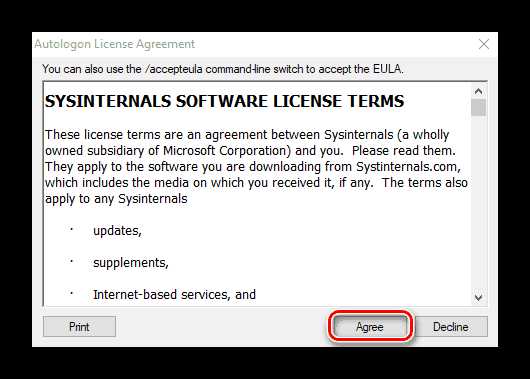

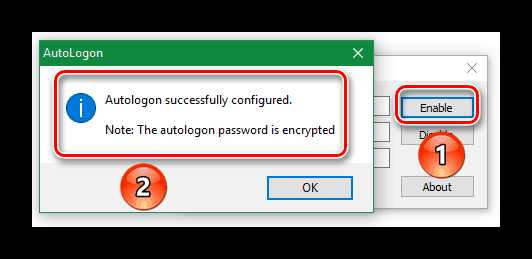
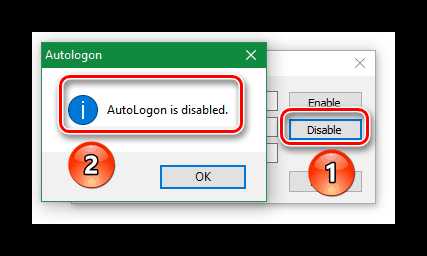
На этом данный метод завершен. Если вы не хотите использовать стороннее ПО, тогда можно прибегнуть к помощи стандартных средств ОС.
Способ 2: Администрирование учетных записей
Описанный ниже метод является одним из самых популярных в силу своей относительной простоты. Для его применения вам достаточно выполнить следующие действия:
- Нажмите на клавиатуре одновременно кнопки «Windows» и «R».
- Откроется окно стандартной программы «Выполнить». В нем будет находиться единственная активная строчка, в которую нужно ввести параметр «netplwiz». После этого следует нажать кнопку «OK» в этом же окошке либо «Enter» на клавиатуре.
- В результате на экране появится нужное окно. В верхней его части найдите строчку «Требовать ввод имени пользователя и пароля». Уберите галочку, которая находится левее данной строки. После этого нажмите «OK» в самом низу этого же окна.
- Откроется еще одно диалоговое окно. В поле «Пользователь» введите полностью имя вашей учетной записи. Если вы пользуетесь профилем Microsoft, то вводить нужно весь логин (например, [email protected]). В два нижних поля необходимо ввести действующий пароль. Дублируете его и жмете кнопку «OK».
- Нажав кнопку «OK», вы увидите, что все окна автоматически закрылись. Не пугайтесь. Так и должно быть. Остается перезагрузить компьютер и проверить результат. Если все было выполнено верно, то этап ввода пароля будет отсутствовать, и вы автоматически войдете в систему.

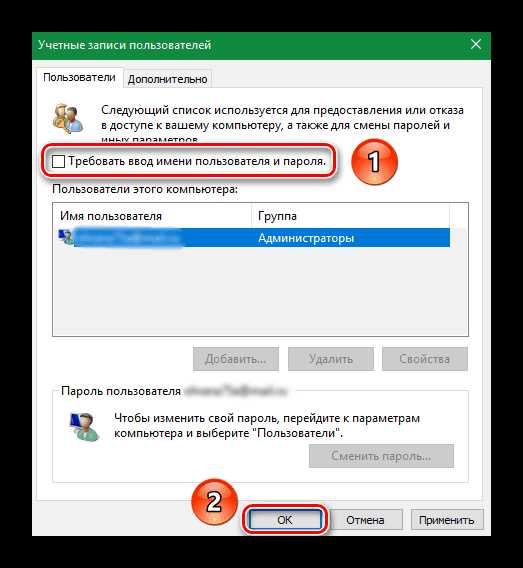

Если в дальнейшем вы захотите по каким-то причинам вернуть процедуру ввода пароля, тогда просто поставьте галочку снова там, где вы ее убирали. Этот метод завершен. Теперь давайте рассмотрим другие варианты.
Способ 3: Редактирование реестра
По сравнению с прошлым методом, этот более сложный. Вам придется редактировать системные файлы в реестре, что чревато негативными последствиями в случае ошибочных действий. Поэтому мы крайне рекомендуем точно придерживаться всех приведенных инструкций, чтобы не возникло дальнейших проблем. От вас потребуется следующее:
- Жмем на клавиатуре одновременно клавиши «Windows» и «R».
- На экране появится окно программы «Выполнить». Вводим в него параметр «regedit» и нажимаем кнопку «OK» чуть ниже.
- После этого откроется окно с файлами реестра. С левой стороны вы увидите дерево каталогов. Вам нужно открыть папки в следующей последовательности:
- Открыв последнюю папку «Winlogon», вы увидите с правой стороны окна список файлов. Найдите среди них документ с названием «DefaultUserName» и откройте его двойным нажатием левой кнопки мышки. В поле «Значение» должно быть прописано имя вашей учетной записи. Если вы используете профиль Microsoft, то здесь будет указана ваша почта. Проверяем, все ли указано верно, после чего жмем кнопку «OK» и закрываем документ.
- Теперь нужно поискать файл с названием «DefaultPassword». Скорее всего, он будет отсутствовать. В таком случае нажмите в любом месте правой части окна ПКМ и выберите строку «Создать». В подменю кликните на строчку «Строковый параметр». Если у вас английская версия ОС, тогда строчки будут называться «New» и «String Value».
- Присвойте новому файлу имя «DefaultPassword». Теперь откройте этот же документ и в строку «Значение» введите ваш текущий пароль от учетной записи. После этого нажмите «OK» для подтверждения изменений.
- Остается последний шаг. Находим в списке файл «AutoAdminLogon». Открываем его и изменяем значение с «0» на «1». После этого сохраняем правки путем нажатия кнопки «OK».
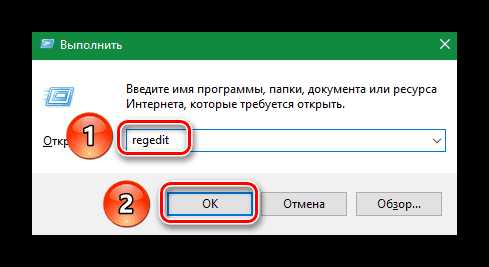
HKEY_LOCAL_MACHINE\SOFTWARE\Microsoft\Windows NT\CurrentVersion\Winlogon
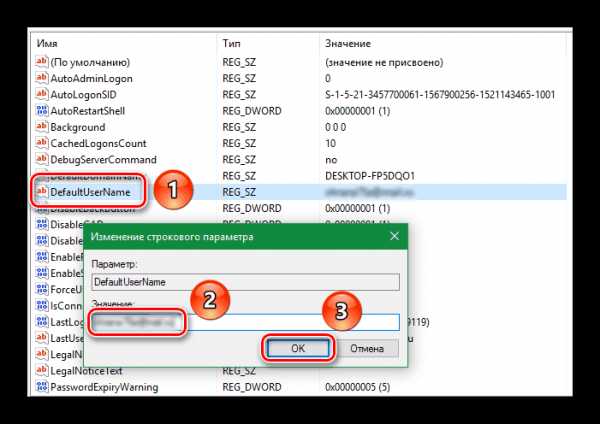
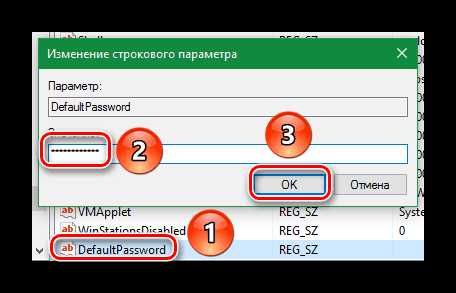
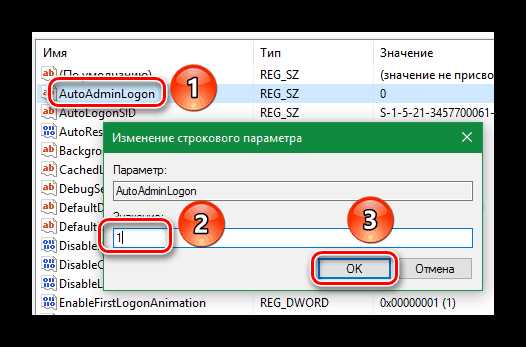
Теперь закрываем редактор реестра и перезагружаем компьютер. Если вы все делали по инструкции, то вводить пароль вам больше не нужно будет.
Способ 4: Стандартные параметры ОС
Этот метод является самым простым решением в случае, когда вам необходимо удалить ключ безопасности. Но его единственным и значительным недостатком является то, что работает он исключительно для локальных учетных записей. Если вы используете аккаунт Microsoft, то лучше воспользоваться одним из перечисленных выше методов. Данный же способ реализуется крайне просто.
- Открываем меню «Пуск». Для этого жмем в левом нижнем углу рабочего стола по кнопке с изображением логотипа Microsoft.
- Далее нажимаем кнопку «Параметры» в открывшемся меню.
- Теперь переходим в раздел «Учетный записи». Нажимаем один раз левой кнопкой мышки по его названию.
- С левой стороны открывшегося окна найдите строчку «Параметры входа» и нажмите на нее. После этого найдите пункт «Изменить» в блоке с названием «Пароль». Нажмите на него.
- В следующем окне введите свой текущий пароль и нажмите «Далее».
- Когда появится новое окно, оставьте в нем все поля пустыми. Просто нажимаем «Далее».
- Вот собственно и все. Остается напоследок нажать «Готово» в последнем окне.
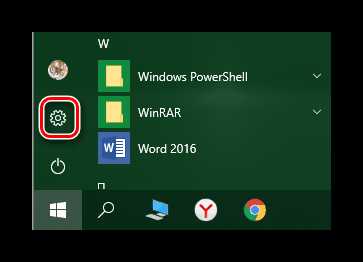
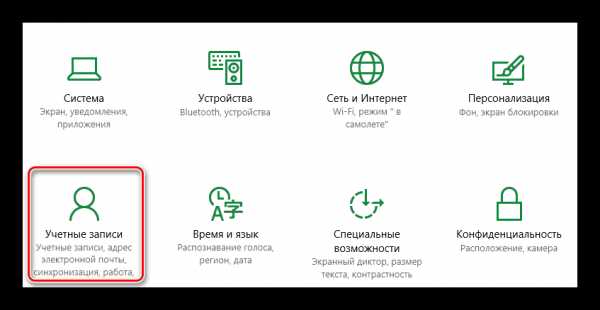


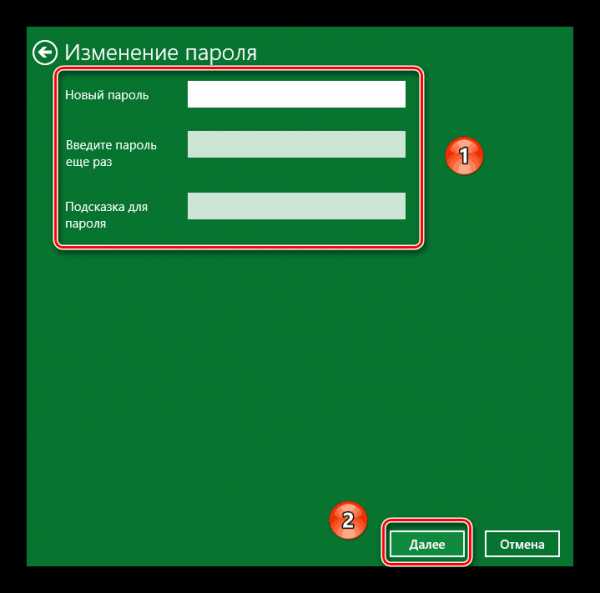

Теперь пароль отсутствует и вам не нужно будет его вводить каждый раз при входе.
Эта статья подошла к своему логическому завершению. Мы рассказали вам обо всех методах, которые позволят отключить функцию ввода пароля. Пишите в комментариях, если у вас возникнут вопросы по описанной теме. Будем рады помочь. Если же в будущем вы захотите установить обратно ключ безопасности, то рекомендуем ознакомиться со специальной темой, в которой мы описали несколько способов для достижения поставленной цели.
Подробнее: Изменение пароля в Виндовс 10
Мы рады, что смогли помочь Вам в решении проблемы.Опишите, что у вас не получилось. Наши специалисты постараются ответить максимально быстро.
Помогла ли вам эта статья?
ДА НЕТlumpics.ru
Как убрать пароль при входе в Windows 10 на ноутбуке, отключить на ПК
Вы оказались на этой странице и хотите узнать, как убрать пароль при входе в Windows 10 на ноутбуке, стационарном компьютере. Данная статья посвящена раскрытию темы и поведает несколько простых способов для устранения потребности ввода пароля учётной записи.


СОДЕРЖАНИЕ СТАТЬИ:
Как отключить пароль на Windows 10 при входе в систему в настройках учетной записи
- Запускаем консоль «Выполнить», используя сочетание Win + R ;
- Печатаем на клавиатуре команду:
netplwiz
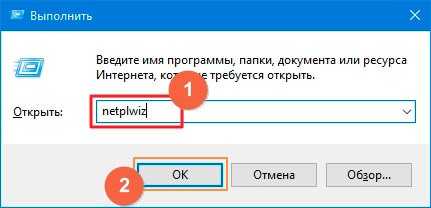
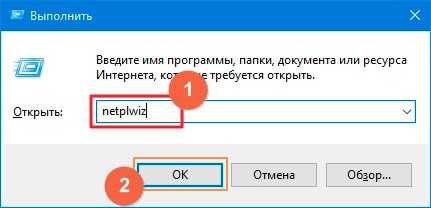
- В окне настроек следует отметить (выделить мышкой) тот аккаунт, для которого хотим снять password.
- Затем отключаем требование указания имени и кода доступа, сняв галочку:
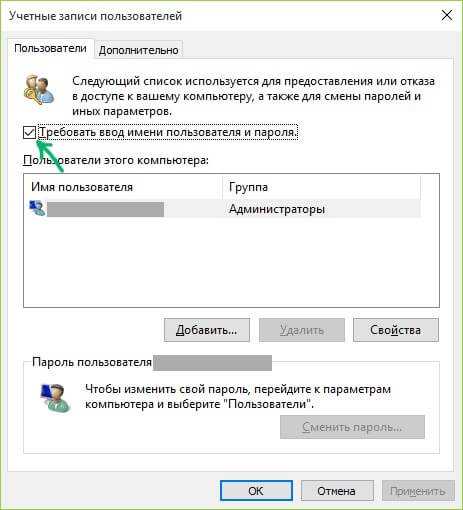
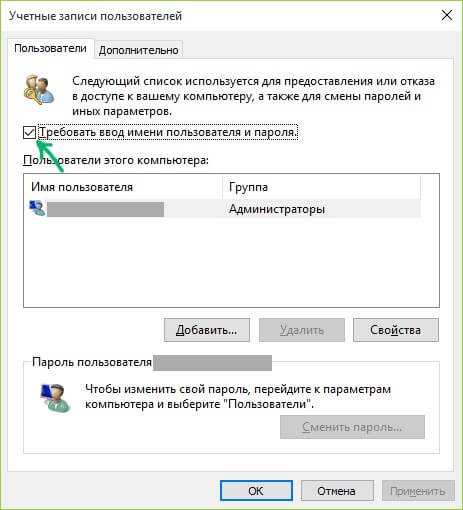
- Сохраняем изменения, кликнув на ОК , после чего появится окно, где нужно указать действующий пароль от локального аккаунта (если задавали password после установки OS) или же от учетной записи Майкрософт:


Вдруг снять отметку не получается (она заблокирована), значит ПК подключен к доменному имени. Придется воспользоваться следующим методом.
Видео
Хотите осуществлять автоматический вход в ОС, не тратить время на ввод кода? Предлагаю рассмотреть основные решения:


Вносим изменения в реестр, чтобы отключить запрос пароля Windows 10
Не менее эффективный способ сброса, но для новичков, которые ни разу не сталкивались с реестром Windows, он может показаться сложным. Стоит проявить повышенную внимательность, чтобы не «наворотить дел». Еще одним недостатком этого решения является открытость пароля, который будет сохранен в качестве одного из значений редактора.
- Запускаем утилиту regedit, прописав соответствующую команду в поле консоли «Выполнить» ( Win + R ):


- В открывшемся окне идем по следующему пути «дерева» папок:
раздел «HKEY_LOCAL_MACHINE», затем подраздел «Software», потом папка «Microsoft». Находим «Windows NT» и раскрываем содержимое, чтобы получить доступ к директории «CurrentVersion». Напоследок, выделяем пункт «Winlogon».
- Справа отобразится перечень параметров входа в систему. Сначала нужно убедиться, что используется именно Ваш профиль (имя пользователя). Смотрим на строку «DefaultUserName»:
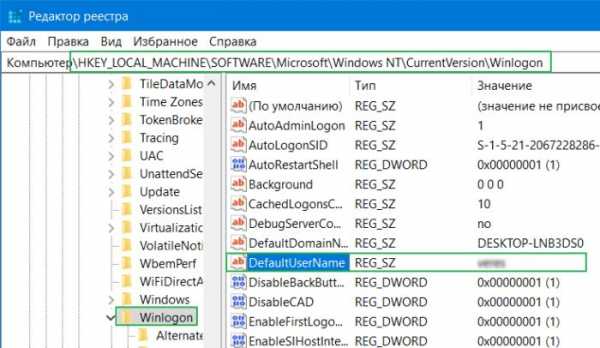
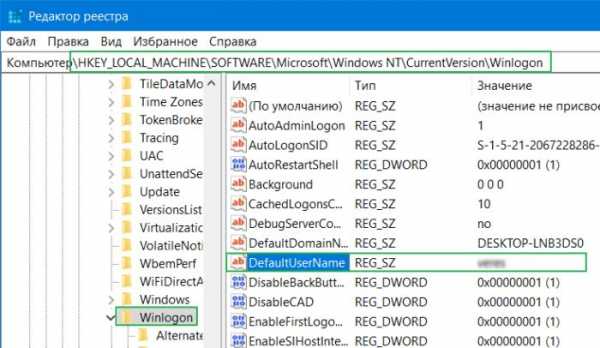
- Создаем новый строковый параметр «DefaultPassword» (если нет в перечне) и вводим в форму пароль от своего аккаунта:
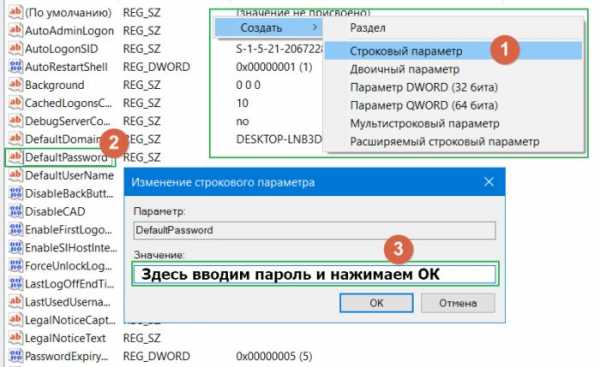

- Далее находим «AutoAdminLogon» — двойной клик левой кнопкой мыши откроет свойства. Указываем значение «1», чтобы снять пароль:
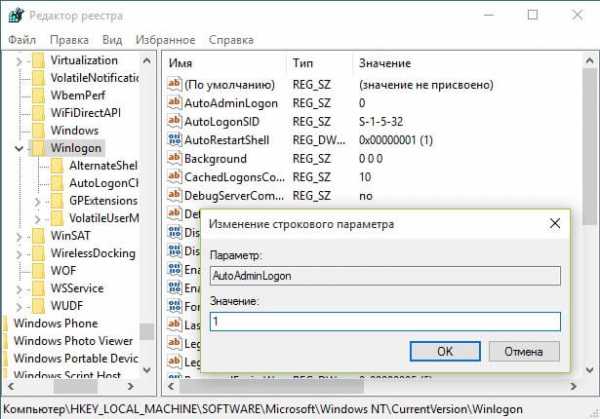
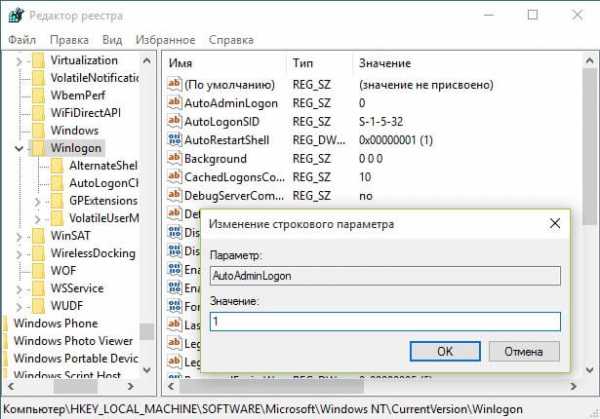
- Редактор можно закрывать, но не спешите перезагружать компьютер!
- В «Параметрах» выбираем раздел «Учётные записи»:
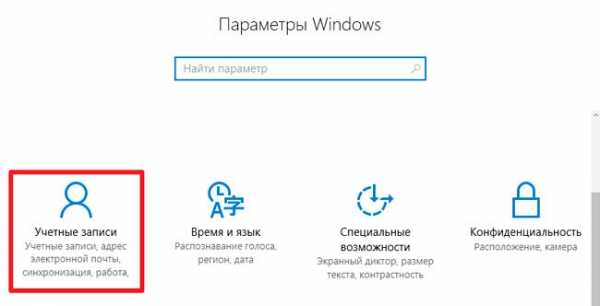

- Слева кликаем по вкладке «Параметры входа». Выставляем значение «Никогда», как показано на данном скрине:
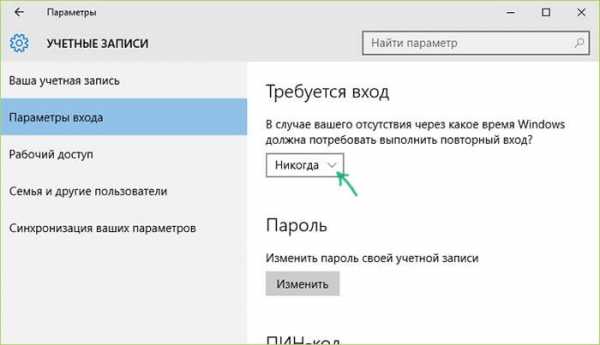
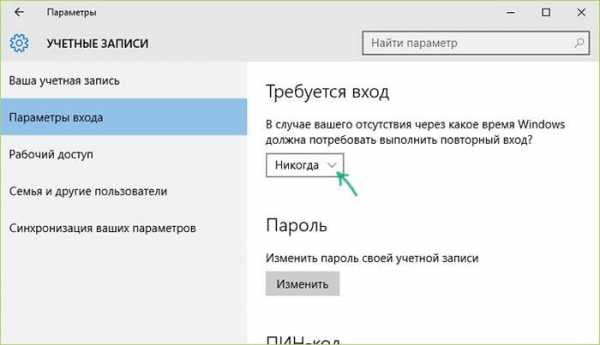
Чуть ниже в этом же окне с недавних пор добавлена функция динамической блокировки. Там следует проверить, отключена ли опция определения Вашего отсутствия.
- Осталось совсем чуть-чуть! Идём в раздел «Персонализация», на вкладке «Экран блокировки» снизу находим ссылку «Параметры заставки». Отключаем её и снимаем галочку возле опции «Начинать с экрана входа…»:
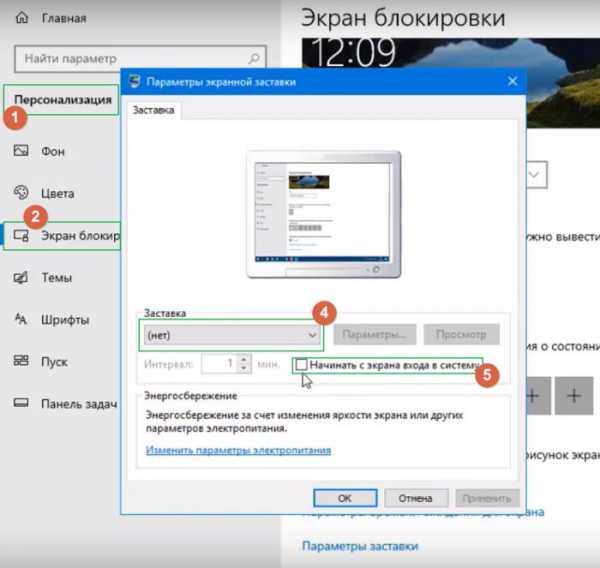
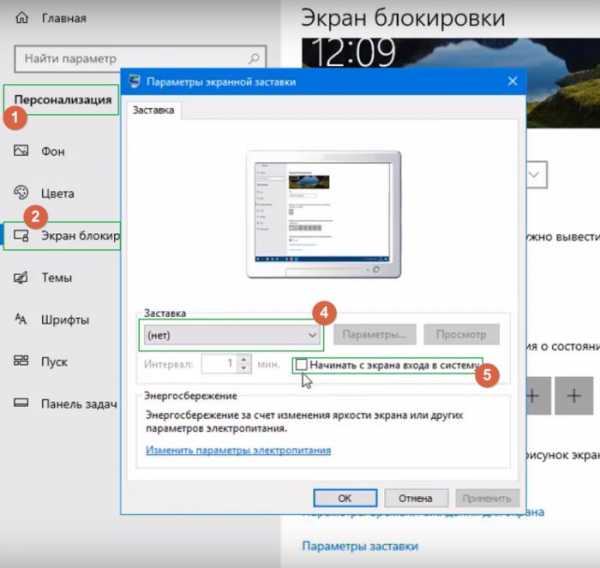
Готово!
Как убрать пароль в Виндовс 10 при входе в систему с локальной учётной записью
Здесь вообще никаких сложностей быть не должно. Как переключиться на «локалку» с профиля Microsoft?
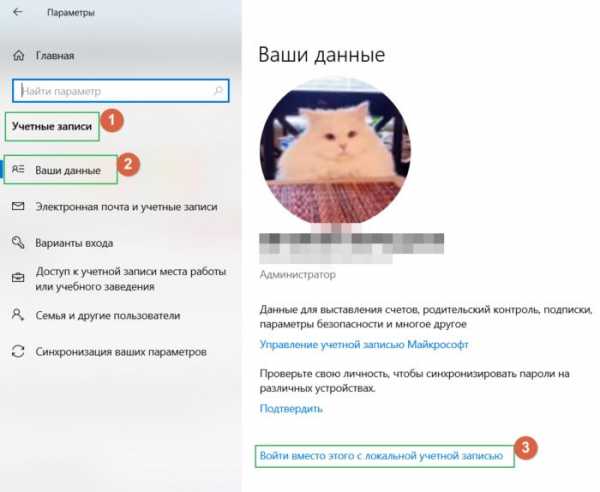
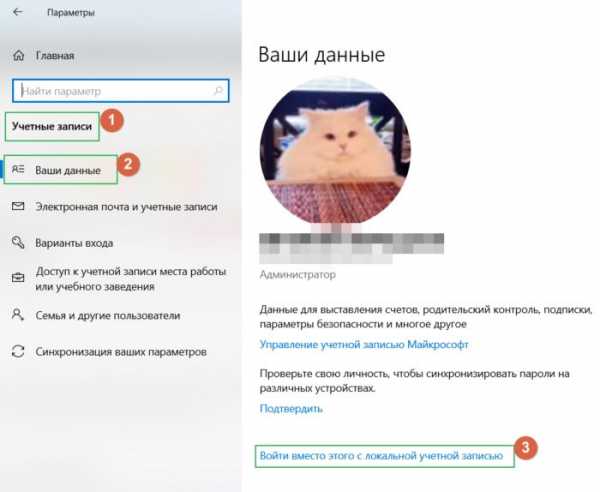
Нужно будет несколько раз подтвердить свои намерения и ввести код от аккаунта MS. После проведенных манипуляций можно вообще удалить пароль, чтобы не требовался ввод при включении ноутбука с Windows 10.
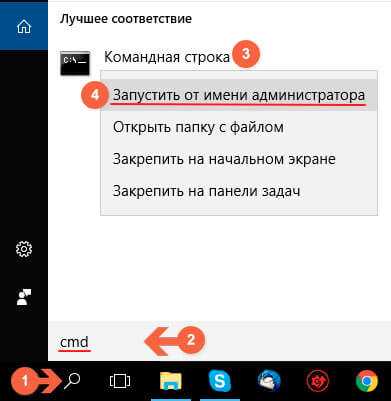
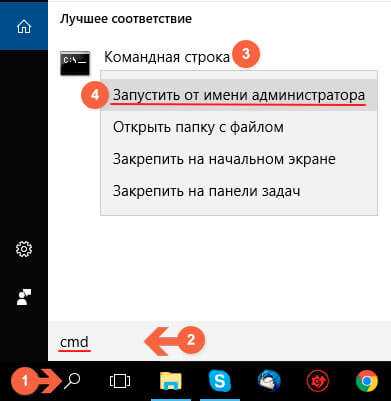
- Первая команда — для отображения списка всех юзеров:
net user
- Находим своё имя, далее вводим:
net user name ""
Вместо «name» — название нужного профиля! Если оно состоит из двух и более слов, разделенных пробелами, тогда его обязательно берём в кавычки. Например:
net user "my name" ""
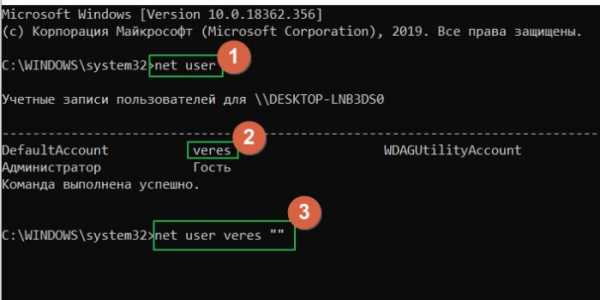
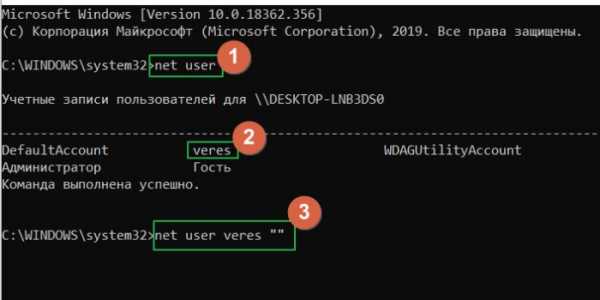
Скажу честно, нет неразрешимых и слишком сложных проблем, которые не по силам решить пользователю. Особенно, если к Вам попадает такая подробная инструкция о том, как убрать защиту с компьютера Виндовс 10. Если же вопросы возникают, то можете оставлять комментарии. Буду рад помочь!
Альтернативный способ, как убрать пароль при входе в Windows 10
Вряд ли до этого дойдет, ведь предыдущие решения работают 100% (по крайней мере по состоянию на сентябрь 2019 года). Однако, можно прибегнуть к стороннему приложению Autologon. Утилита загружается с сайта Майкрософт в виде архива. Распаковываем, запускаем, принимаем условия (Agree). В форме автоматически вставляется ваш логин, домен, остается только указать код доступа и нажать «Enable» (Включить):
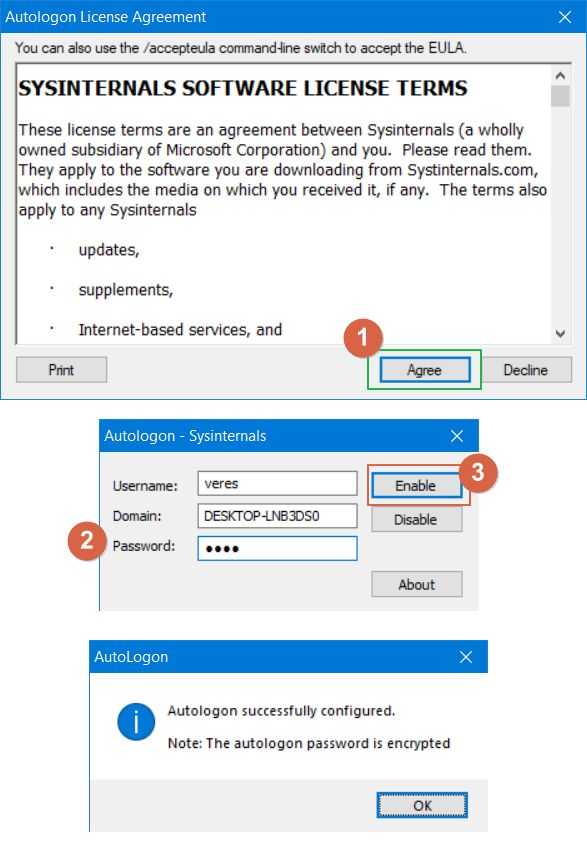
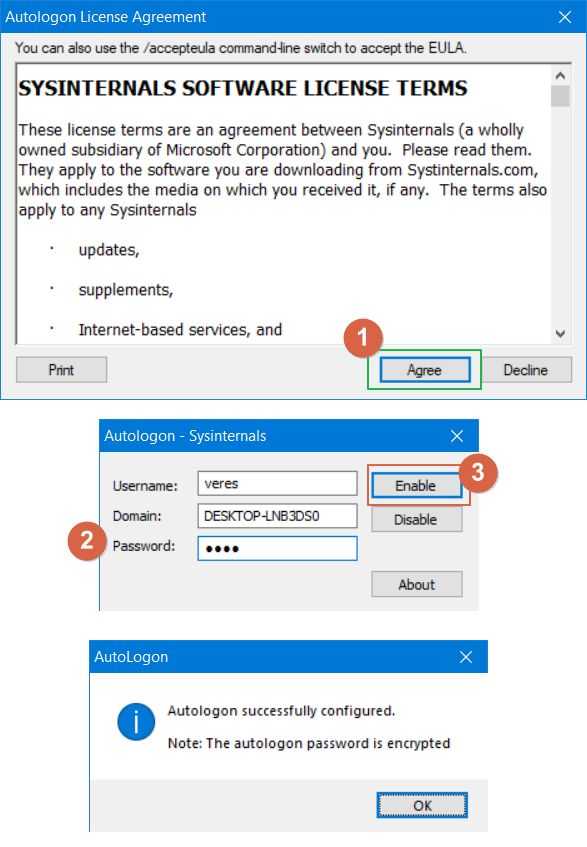
Инструкция помогла? Делайте репосты, друзья! Делитесь с другими и оставляйте комментарии, чтобы поддержать наш сайт. Теперь Вы знаете, как отключить пароль на Windows 10 при включении ПК, входе в систему.
Автор рекомендует:
it-tehnik.ru
