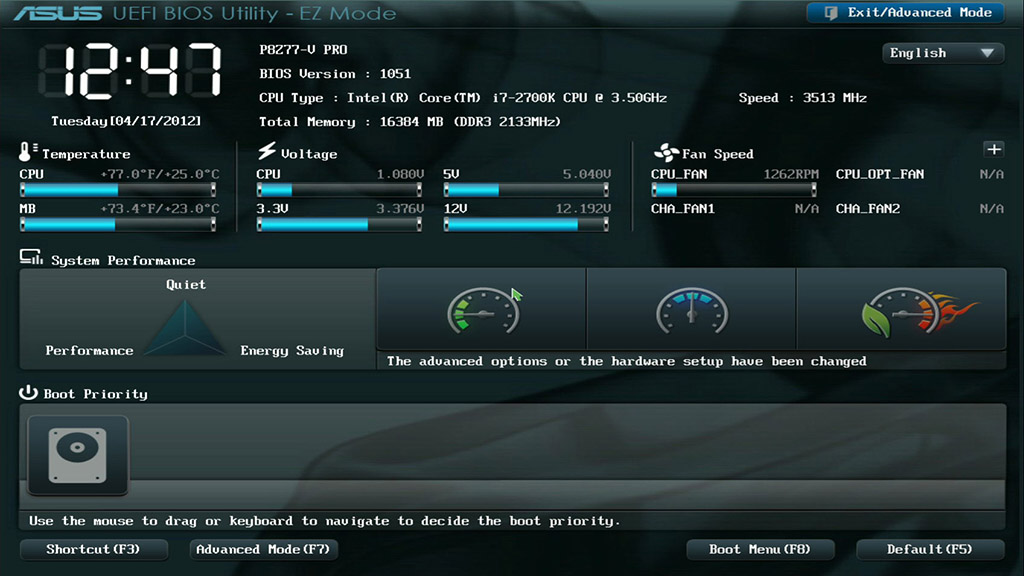Как обновить биос на материнской плате Asus
Компания ASUS, известный производитель комплектующих для компьютеров, старается выпускать стабильные, обладающие всеми необходимыми функциями, версии BIOS для своих материнских плат.
Однако, время от времени в материнские платы добавляются новые функции или в них обнаруживаются ошибки. В этой ситуации обновление BIOS может позволить пользователю установить дополнительное оборудование или повысить стабильность работы ПК.
Как обновить биос на материнской плате Asus
BIOS и BIOS/UEFI
BIOS – это программа, хранящаяся в специальной микросхеме ПК. BIOS инициализирует центральный процессор, видеокарту и другие устройства при включении компьютера, передавая управление загрузчику операционной системы.
Сегодня существует два типа BIOS – «обычный» (старый) BIOS и BIOS/UEFI. Подавляющее большинство современных материнских плат несет на своем «борту» BIOS/UEFI – усовершенствованную систему обмена данными между компонентами ПК, расширяющую его функциональность и ускоряющую запуск.
Обычный BIOS
BIOS версии American Megatrends, Inc.
BIOS/UEFI
BIOS UEFI на материнской плате ASUS
Справка! Современные ПК, имеющие чип UEFI, чаще требуют обновления BIOS, исправляющего его недоработки и защищающего от воздействия вирусов из-за большей открытости этого интерфейса.
Процесс модификации BIOS/UEFI на платах ASUS обычно одинаков для всех плат этого производителя, однако каждая плата может иметь свой, немного отличающийся интерфейс.
В каких случаях требуется модификация BIOS
Модификация BIOS
Еще недавно обновление BIOS было довольно сложным и небезопасным мероприятием. Процесс обновления иногда прерывался, в результате чего пользователь получал неработоспособный ПК.
Вернуть плату в работу после неудачной перепрошивки можно было лишь посредством программатора BIOS в сервисной мастерской.
Сегодня поставщики плат значительно упростили этот процесс, введя дополнительные проверки и сведя риск ошибок модификации BIOS к минимуму.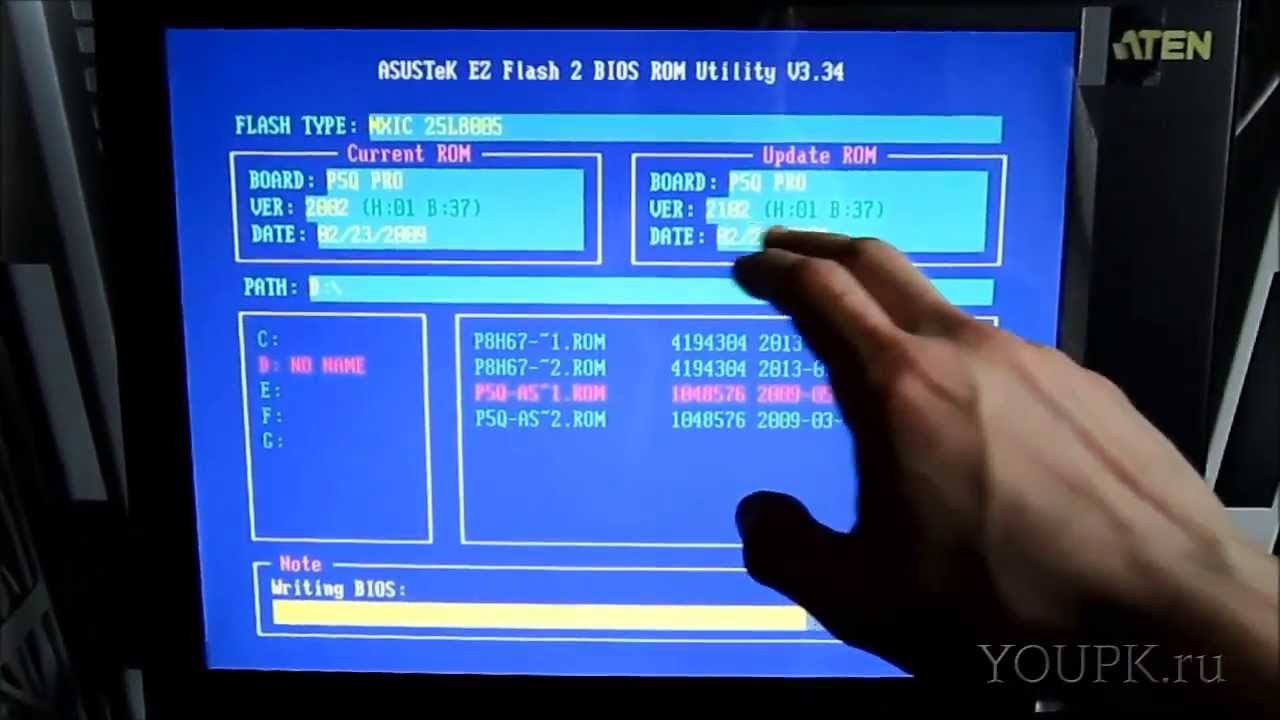
Тем не менее из-за возможных рисков заниматься модификацией BIOS имеет смысл, только если это действительно необходимо для повышения стабильности работы системы, решения вопросов несовместимости компонентов ПК или открытия новых возможностей платы.
Модификация BIOS без определенной цели не улучшит функционирование ПК и не ускорит его работу.
Oбновленный BIOS
Справка! Информацию об изменениях в новых редакциях BIOS для определенной модели платы можно выяснить на сайте ее производителя.
Что необходимо сделать перед обновлением
Меры безопасности при модификации BIOS/UEFI:
- Важно обезопасить ПК от отключения питания в процессе обновления BIOS, т.к. это может спровоцировать выход ее из строя. Крайне нежелательно проводить обновление при ремонте на местной линии электропередач или во время грозы.
- При обновлении BIOS желательно подключить ПК к источнику бесперебойного питания (ИБП) для избежания скачков или пропадания напряжения.
 При обновлении BIOS ноутбука следует полностью зарядить его батарею, а сам ноутбук подключить к источнику питания 220В.
При обновлении BIOS ноутбука следует полностью зарядить его батарею, а сам ноутбук подключить к источнику питания 220В.Подключаем ПК к источнику бесперебойного питания (ИБП) для избежания скачков напряжения
- При перепрошивке BIOS все его настройки будут удалены, поэтому перед ее проведением рекомендуется записать выполненные пользователем дополнительные изменения в BIOS.
- USB-Flash накопитель с файлом BIOS необходимо подсоединять к портам USB, расположенным непосредственно на материнской плате ПК, а не (например) к портам на его передней панели. Это увеличит вероятность нормального чтения и записи прошивки.
USB-Flash накопитель с файлом BIOS необходимо подсоединять к портам USB, расположенным на материнской плате ПК
- Желательно использовать USB-накопитель объемом не более 2 Гб, т.к. BIOS часто «не видит» «флешки» большего объема. Накопитель должен быть отформатирован в формат файловой системы FAT32, а его метка тома очищена, т.
 к. некоторые версии BIOS не читают ее.
к. некоторые версии BIOS не читают ее. - Скачивание модифицированной версии BIOS нужно проводить только на сайте изготовителя платы и только в категории конкретной ее модели. Это позволит избежать ошибок установки BIOS и загрузки зараженного вирусами файла.
Скачивание BIOS с сайта ASUS
Перед скачиванием BIOS необходимо выяснить его текущую версию на ПК, чтобы загрузить более новое обновление (имеющее большую цифру, чем у текущей версии).
Шаг 1. Нажать «Win+R».
Нажимаем «Win+R»
Шаг 2. Напечатать команду «msinfo32» и нажать Enter.
Пишем команду «msinfo32» и нажимаем Enter
Шаг 3. Просмотреть версию BIOS на плате ПК (в примере это версия 2003).
Смотрим версию BIOS на плате ПК в «Сведениях о системе»
Шаг 4. Перейти по адресу: https://www.asus.com/ru/support/, ввести в поисковой строке название своей модели материнской платы и выбрать щелчком мыши в списке ее название.
Переходим по адресу, вводим в поисковой строке название своей модели материнской платы и выбираем ее название
Шаг 5. Нажать «Драйверы и утилиты» и выбрать версию ОС.
Нажимаем «Драйверы и утилиты»
Выбираем версию ОС
Шаг 6. Выбрать категорию «BIOS» и щелкнуть на его новой доступной версии (в данном случае это версия 2104). Нажать «Глобальный» для скачивания.
Нажимаем «Глобальный» для скачивания
Примечание! Найти загруженный на ПК файл можно, щелкнув «Настройка» и выбрав «Загрузки» в браузере.
Находим загруженный на ПК файл, щелкнув «Настройка» и выбрав «Загрузки» в браузере
Шаг 7. Распаковать загруженный файл из архива, дважды щелкнув на нем мышью, и перетянув его из окна архива в любую подходящую папку.
Распаковываем загруженный файл из архива
Подготовка USB-Flash накопителя
Шаг 1.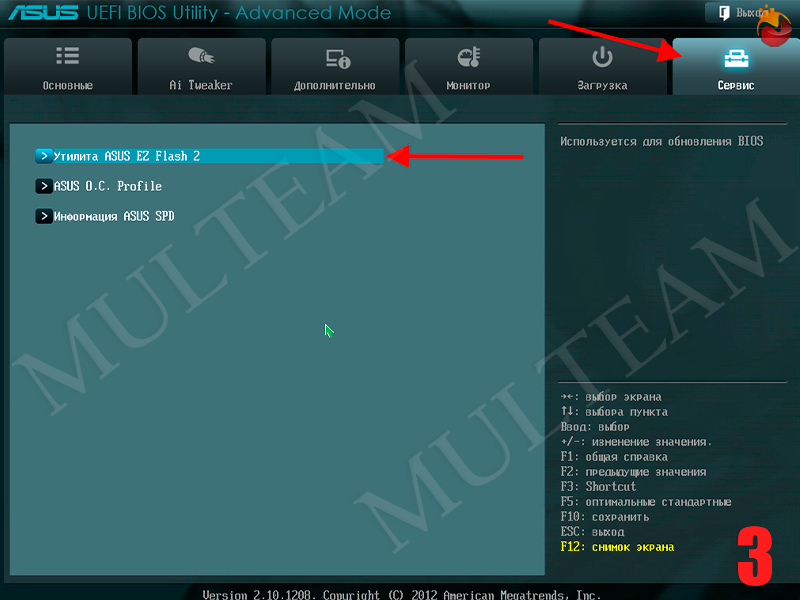 Вставить накопитель USB в USB-порт материнской платы.
Вставить накопитель USB в USB-порт материнской платы.
Вставляем накопитель USB в USB-порт материнской платы
Важно! При форматировании USB-накопителя все данные на нем будут удалены. Если на накопителе имеются важные данные, необходимо заранее скопировать их на другой носитель.
Шаг 2. Щелчком мыши открыть папку «Компьютер» на основном экране ПК.
Открываем «Мой компьютер»
Шаг 3. Нажать на USB-диске правой кнопкой мыши и выбрать левой «Форматировать».
Нажимаем на USB-диске правой кнопкой мыши и выбираем «Форматировать»
Шаг 4. В пункте «Файловая система» выбрать «FAT32», стереть название диска в «Метка тома» и щелкнуть «Начать».
Нажимаем «Начать»
Шаг 5. Скопировать распакованный файл BIOS на накопитель USB.
Копируем распакованный файл BIOS на накопитель USB
Справка! Можно создать запасную копию обновляемого BIOS для возможности его восстановления, если модификация BIOS будет выполнена с ошибкой.

Для этого требуется отформатировать сразу два накопителя USB, повторив шаги этого раздела для каждого из них.
Прошивка BIOS с помощью ASUS EZ Flash
Шаг 1. Вставить один (или два, если требуется копия BIOS) накопитель USB в USB-порт.
Вставляем накопитель USB в USB-порт материнской платы
Шаг 2. Перезапустить ПК и нажимать Del, Esc, F2 (или F1+Fn) на клавиатуре для попадания в BIOS.
Справка! Клавишу для входа в BIOS можно посмотреть в меню загрузки ПК или в его инструкции по эксплуатации.
Шаг 3. В ASUS BIOS Utility нажать F7, чтобы войти в расширенный режим.
В ASUS BIOS Utility нажимаем F7, чтобы войти в расширенный режим
Примечание! В верхней части экрана BIOS также можно посмотреть его версию.
Шаг 4. Перейти к пункту «Сервис».
Переходим к пункту «Сервис»
Шаг 5. Открыть утилиту прошивки ASUS EZ Flash 2 (или Flash 3).
Открываем утилиту прошивки ASUS EZ Flash 2
Шаг 6. Щелкнуть слева в окне утилиты на пустом USB-накопителе. Нажать клавишу F2 для создания на диске резервной копии BIOS (этот шаг можно пропустить).
Нажимаем клавишу F2 для создания на диске резервной копии BIOS
Шаг 7. Щелкнуть слева в окне на USB-накопителе с файлом BIOS. Справа в окне «Информация о папке» находится информация о файле с прошивкой.
Щелкаем слева в окне на USB-накопителе с файлом BIOS
Шаг 8. Щелкнуть на файле прошивки.
Щелкаем на файле прошивки
Шаг 9. На вопрос о чтении файла ответить «OK».
На вопрос о чтении файла отвечаем «OK»
Шаг 10. Через 10-20 секунд утилита предложит применить обновление BIOS. Нажать «OK».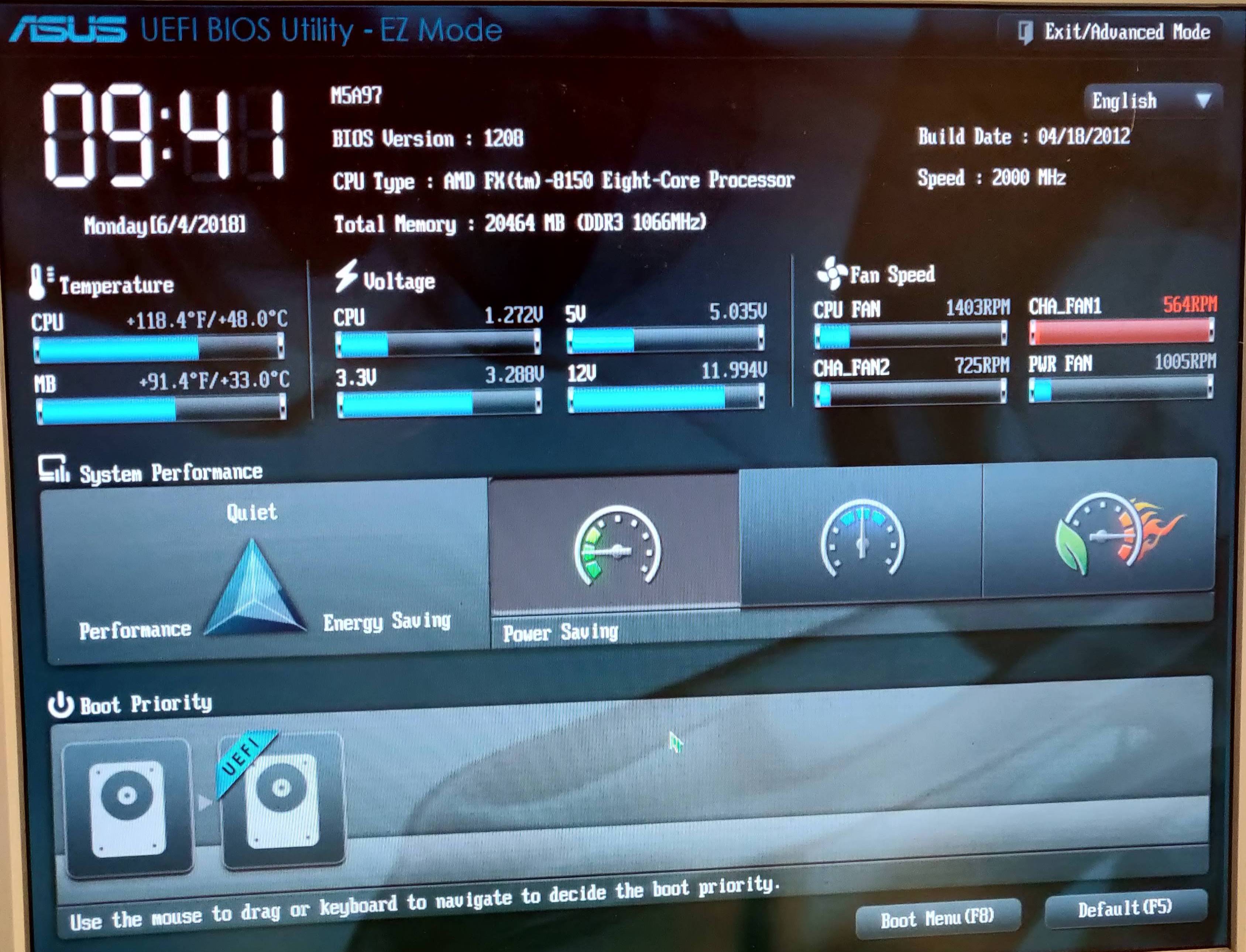
Нажимаем «OK»
Начнется процесс обновления BIOS, обычно занимающий около 2-х минут.
Важно! Нельзя прерывать обновление BIOS, пока процесс не завершится!
Процесс обновления BIOS
Шаг 11. Нажать «OK» после завершения процесса обновления.
Нажимаем «OK» после завершения процесса обновления
Справка! Если модификация BIOS по каким-либо причинам завершилось неудачно, вставить в USB-порт USB-накопитель с запасной копией BIOS и выполнить Шаги 2-11 (кроме Шага 6) для его восстановления.
Прошивка BIOS с помощью ASUS Easy Flash
Шаг 1. Перезагрузить ПК и нажимать Del, Esc, F2 (или F1+Fn) на клавиатуре для входа в BIOS.
Перезагружаем ПК и нажимаем Del, Esc, F2 (или F1+Fn) на клавиатуре для входа в BIOS
Шаг 2. Перейти стрелками клавиатуры в пункт «Advanced», выбрать пункт «Start Easy Flash» и нажать Enter на клавиатуре.
Переходим в пункт «Advanced», выбираем пункт «Start Easy Flash» и нажимаем Enter
Шаг 3. Выбрать в левом окне стрелками USB-диск и нажать Enter.
Выбираем USB-диск и нажимаем Enter
Шаг 4. Перейти стрелкой в правое окно, выбрать файл обновления BIOS и нажать Enter.
Выбираем файл обновления BIOS и нажимаем Enter
Шаг 5. Выбрать стрелками Yes (Да) и нажать Enter.
Выбираем Yes и нажимаем Enter
Начнется процесс модификации BIOS.
Процесс модификации BIOS
После модификации BIOS/UEFI перезагрузить ПК и снова зайти в меню BIOS, чтобы убедиться, что обновление применено, а также провести необходимые настройки.
Процедура обновления BIOS на этом завершена.
Видео — Прошивка BIOS материнской платы ASUS
Как прошить BIOS ASUS (утилита AFUDOS)
Здравствуйте.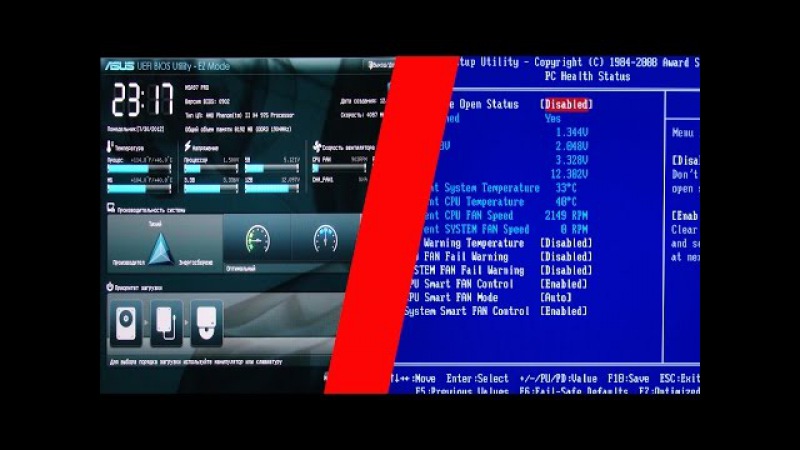
Прошу Вашей помощи. У меня такая же проблема — слетел биос (если я не ошибаюсь).
Все началось с того, как я обновил вин 8.1 на вин 10. После этого, я сразу же поймал какой-то вирус, буквально в первый час работы. Система почти полностью зависла и я сделал перезагрузку. Всё — компьютер больше не загрузился.
Прошло уже несколько дней, я перепробовал много способов реанимирования, но результат нулевой.
Попасть в биос не могу, при нажатии Del, F8, F11 ничего не происходит, просто черный экран.
Поменяв шлейф жесткого диска и оптического привода местами, мне удалось загрузиться с оптического загрузочного диска и установить систему (семерку).
На протяжении всей установки и после нее, разрешение экрана было 640х480 16 цветов, а дисплей периодически погасал на пару секунд и снова вспыхивал бесконечное количество раз.
Попробовав установить драйвер на встроенный графический адаптер и сделав перезагрузку, я вновь не смог загрузиться, система не стартовала, биос недоступен, дисплей постоянно мигает.
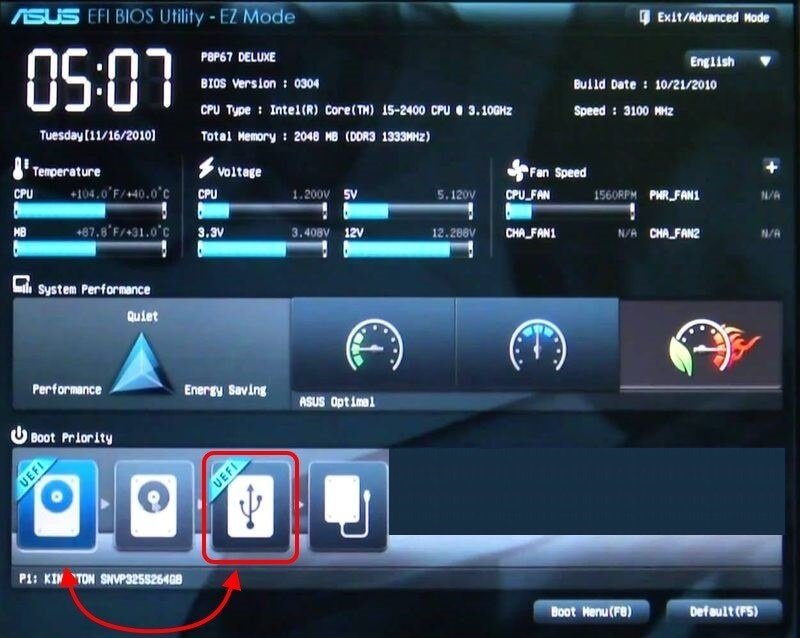 ..
..Запустившись в режиме safe mode, я удалил установленный драйвер и перезагрузился. Система стартанула.
Прочитав Вашу статью, я сделал все почти так как написано. «Почти» — потому, что мой биос был с расширением .cap . Именно такой биос я нашел на сайте производителя.
По окончании описанной Вами процедуры, я получаю следующее сообщение:
AFS Signature not found
ERROR: BIOS has no flash information available
Применить EZ flash — возможности не имею из-за того, что не могу попасть в биос.
Также, пробовал установить фирменную утилиту Asus update, которая должна обновить биос, но почему-то, ни одна из трех разных версий этой программы у меня не заработала, первая после установки не запускалась, вторая не устанавливалась вообще, а третья после запуска закрывалась с ошибкой ссылаясь на то, что работает лишь с платами Асус…
Я в растерянности.. . Большими знаниями не обладаю, решить самостоятельно эту проблему не в состоянии. Предполагаю, что надо искать программатор, а то и вовсе идти в магазин за новой MB.
Моя плата: Asus P8 Z77-V LX
Помогите, если сможете.
Спасибо.
Как обновить BIOS [ASUS] — с помощью WinFlash или Easy Flash
Компании время от времени выпускают обновления системы BIOS для исправления возникших ошибок или улучшения работы устройства. Поэтому рано или поздно пользователю придется столкнуться с тем, что потребуется установить актуальную версию BIOS или же наоборот, вернуть более стабильную сборку.
Asus предлагает два варианта обновления BIOS на своих ноутбуках или материнских платах:
- С помощью операционной системы Windows.
- Непосредственно в BIOS.
Важно! Если процесс обновления вызывает непредвиденные трудности и проблемы, следует обратиться в специализированный сервис обслуживания ASUS.
Winflash
Рассмотрим процесс обновления BIOS с помощью утилиты Winflash. Для начала следует скачать ее на свой компьютер, для этого:
В строке поиска на официальном сайте ASUS укажите свою модель ноутбука.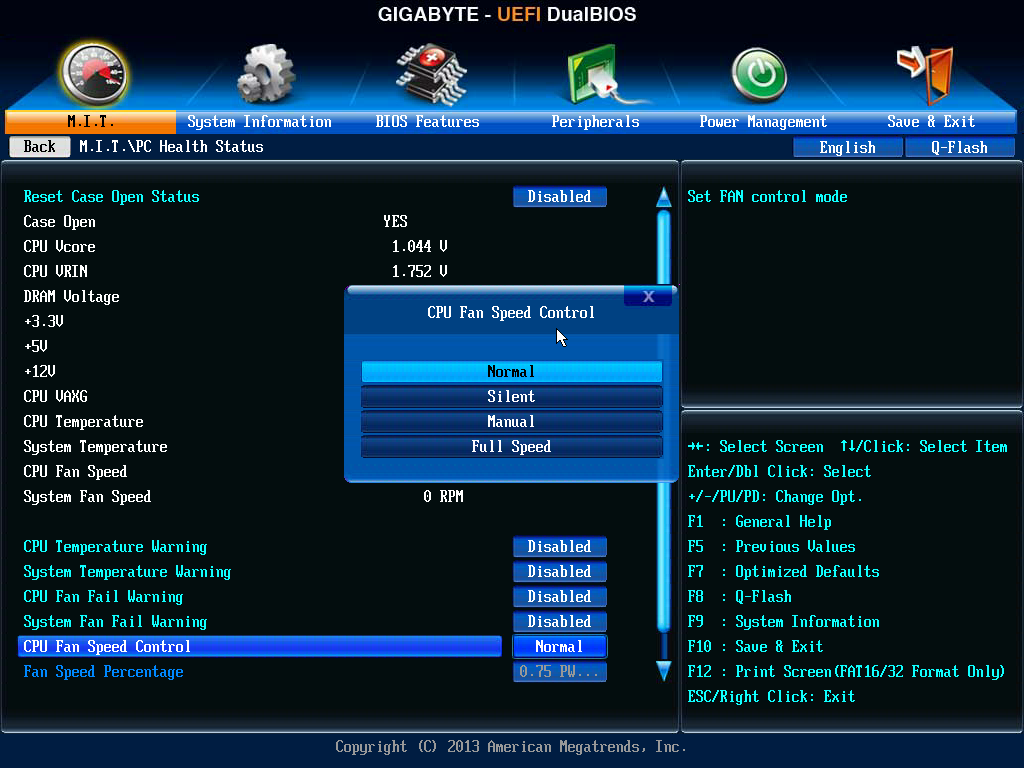
- Перейдите на страницу «Поддержка».
- Выберите вкладку «Драйверы и Утилиты», а также укажите текущую ОС.
- Во вкладке «BIOS утилиты» найдите и скачайте последнюю версию утилиты WinFlash.
- Скачайте требуемую версию BIOS в соответствующей вкладке.
Примечание! Убедитесь перед началом работы, что версия файла BIOS соответствует модели ноутбука (или ее материнской платы)
Перейдем к самому процессу обновления:
Easy Flash
Easy Flash позволяет провести обновление непосредственно в самом BIOS. Однако, перед ее использованием стоит учесть, что:
- Откатиться на предыдущую версию BIOS невозможно.
- Следует сделать резервную копию файлов устройства перед обновлением.
- В зависимости от модели устройства отображаемая информация может меняться.
- Обновление стоит проводить либо при полной заряде аккумулятора, либо подключить устройство к сети питания.

Сам процесс установки BIOS происходит согласно следующей инструкции:
- Найдите вашу модель устройства через строку поиска на официальном сайте компании.
- Перейдите к списку драйверов и утилит в соответствующей вкладке.
- Укажите версию ОС, которая установлена на вашем устройстве.
- Скачайте подходящий файл для обновления BIOS.
- Распакуйте файл на USB-накопитель.
- Перейдите в настройки BIOS.
- Откройте вкладку «Advanced», в которой будет пункт для запуска Easy Flash.
- Укажите накопитель, на котором находится распакованный файл BIOS.
- Укажите путь к этому файлу.
- Начните процесс обновления, нажав кнопку «Yes».
- По окончанию процесса установки перезагрузите устройство.
Как обновить BIOS на метеринской плате
Базовая система ввода-вывода, имеющая аббревиатуру BIOS, является важнейшей составляющей материнской платы вычислительной машины. Именно она производит инициализацию всех размещенных на главной плате компонентов, определяет параметры их работы и позволяет произвести их настройку. Очень часто возникает такая задача, как обновить BIOS, ведь от эффективности ее кода зависит стабильность и скорость работы всей вычислительной системы.
Именно она производит инициализацию всех размещенных на главной плате компонентов, определяет параметры их работы и позволяет произвести их настройку. Очень часто возникает такая задача, как обновить BIOS, ведь от эффективности ее кода зависит стабильность и скорость работы всей вычислительной системы.
Зачем нужно обновляться
Причин для обновления BIOS может быть несколько. Самый тяжелый вариант – ошибки производителя системы, из-за которых нарушается нормальная работа материнской платы. Идентифицировать такие случаи очень сложно, так как нестабильная работа вычислительной машины может быть связана с аппаратными проблемами внешних по отношению к базовой карте устройств и программного обеспечения. Обычно сведения о таких ошибках системы ввода-вывода производитель старается оперативно донести до потребителей и предложить бесплатное обслуживание в сервисных центрах.
Если случаи критических системных ошибок BIOS очень редки, то проблемы с новым оборудованием, устанавливаемым в не самую свежую материнскую плату, встречаются повсеместно.
Другой распространенный случай – совместимость с оперативной памятью. Несмотря на одинаковую спецификацию, модули RAM могут иметь различные частотные характеристики, от которых зависит скорость их работы. Старая BIOS может некорректно работать с некоторыми моделями памяти, или не полностью определять их объем.
В любом случае, обновление BIOS — реальный способ освежить устаревающее железо, тем более что если оно работоспособно и при установке обновленных компонентов может повысить свою производительность. С течением времени многие аппаратные составляющие ПК дешевеют, и процессор, который был не по карману еще пять лет назад, вполне может стать доступным в настоящем и установлен вместо своего менее производительного собрата после прошивки версии базовой системы вводы-вывода.
Подготовительные работы
Вот несколько шагов, которые нужно выполнить перед тем, как обновить биос материнской платы:
1. Определить версию системы. Очень важный шаг, так как обновление bios, возможно, потребует конкретную ревизию программного обеспечения. Узнать всю необходимую информацю можно при старте компьютера(вычислительной системы) в момент отображения сведений о материнской плате или при помощи дополнительного ПО для Windows. К примеру, можно установить бесплатную программу Everest, собирающую различные сведения о компьютере;
2. Зайти на сайт производителя материнской платы и скачать обновленную версию прошивки BIOS. Ответственные разработчики прикладывают к файлам обновлений и инструкции по их установке;
3. Сохранить текущую версию ПО материнской платы на случай неудачного обновления;
4. Обеспечить бесперебойное электрическое питание персонального компьютера, используя устройство бесперебойной подачи энергии или полностью заряженный аккумулятор в случае ноутбука.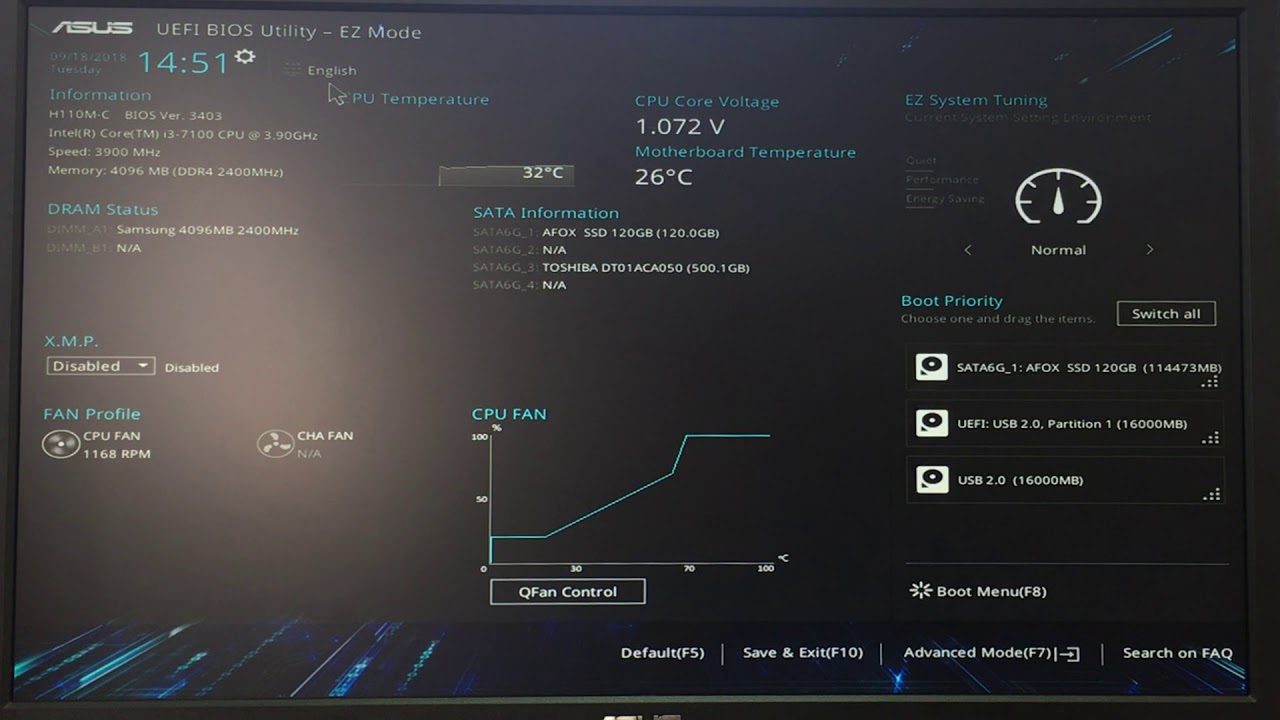
Процесс прошивки
В не столь далекие времена BIOS записывалась на микросхему, называемую ПЗУ – постоянное запоминающее устройство (ROM). Процесс прошивки этих чипов производился при помощи специального устройства – программатора, и относился к работе, выполнить которую в домашних условиях было невозможно. В настоящее время такой способ организации BIOS материнской платы не используется, так как она записываются на носители, основанные на флэш-технологии.
Очень важно найти версию БИОС именно для нужной материнской платы. Следует очень тщательно определить модель «motherboard», по маркировке, нанесенной на ней, или в документации. Попытка прошивки при помощи не относящегося к конкретной модели программного обеспечения может вывести плату из строя. Например, перед тем, как обновить биос asus, убедитесь, что скачано программное обеспечение именно для платы этого производителя.
В зависимости от уровня подготовки пользователя используется два способа, как обновить биос материнской платы.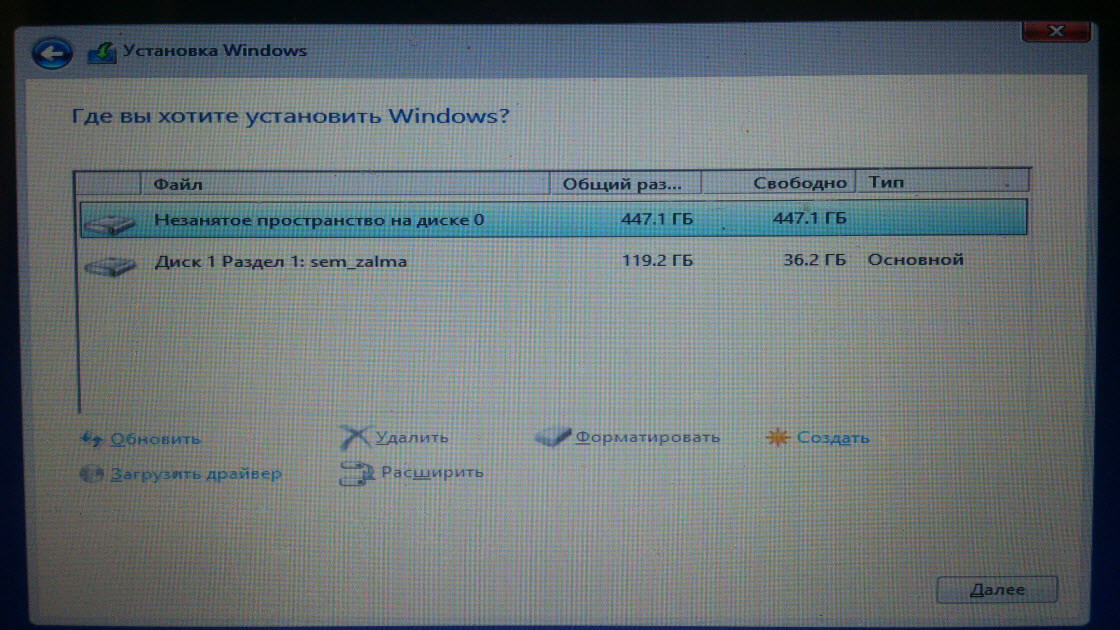
Вариант один. Обновление для старых ПК, имеющих привод гибких дисков (Floppy Disk). Все необходимое программное обеспечение записывается на дискету, с которой при старте компьютера запускается голая DOS, и при помощи выполнения команд производятся необходимые манипуляции по установке новой версии BIOS.
Cпособ обновления выглядит следующим образом:
format a: — форматируем гибкий диск,
sys a: — записываем необходимые системные файлы.
Если запуск такого режима невозможен, то дискета готовится при помощи средств Windows;- На дискету копируются программа обновления биос и сами файлы новой базовой системы;
- Компьютер перезагружается, идет загрузка DOS c дискеты, после ее окончания можно приступать к работе с прошивкой;
- Конкретные этапы обновления проводятся исходя из инструкций, поставляемых вместе с программой прошивки с сайта производителя.

- После окончания процесса компьютер необходимо перезагрузить и при первом старте зайти в биос и настроить ее параметры.
Для такого обновления требуется наличие дисковода гибких дисков, интерфейс для подключения которого отсутствует в современных материнских платах. Поэтому в настоящее время такая прошивка используется для старых комплектаций системных блоков. Более современные модели могут использовать специальные загрузочные CD/DVD или флеш накопители, скачать которые можно с сайта производителя. Процесс обновления также идет перед загрузкой основной операционной системы при помощи системы меню. Можно также создать собственный загрузочный диск при помощи специального программного обеспечения, записать на него файлы обновления BIOS и произвести прошивку подобно производящейся с дискеты.
Вариант два, как обновить bios, заключается в использовании специального диска, флеш накопителя Live Update от производителя материнской платы. Записанное на нем программное обеспечение позволяет произвести прошивку прямо из под запущенной операционной системы. К тому же такое ПО может самостоятельно отслеживать обновление BIOS на фирменных Интернет ресурсах и сообщать пользователю о наличии новых версий. При помощи этих современных средств работа с базовой системой ввода-вывода становится намного легче и не требует высокого уровня подготовки пользователя ПК, и решает проблему, как обновить биос на ноутбуке, не оснащенном приводами для лазерных дисков.
Заключение
Процесс обновление биоса не является слишком сложной задачей. Главное при этой операции – тщательно произвести подготовительные работы, чтобы не привести базовую плату ПК в нерабочее состояние. Следуя простым рекомендациям, можно как обновить биос asus, например, так и откатить его версию в предыдущее состояние.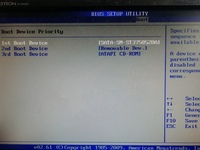
Как обновить Биос на ноутбуке Asus
Доброго времени суток тем, кто решил посетить наш блог cho-cho.ru. В сегодняшней статье мы ответим на вопрос: «Как обновить Bios на ноутбуке Asus», хотя обновление на персональном компьютере будет точно таким же.
Большинству пользователей ноутбуков и персональных компьютеров вряд ли потребуется обновление BIOS. Но в случае необходимости в выполнении данной операции, могут возникнуть серьёзные проблемы, поскольку обновить BIOS не так просто и любая ошибка может полностью вывести из строя ноутбук.
Перед тем, как приступить к делу, нужно узнать точную модель материнской платы своего ноутбука, попытка установить BIOS другой модели может привести к нескольким результатам:
- Банальная невозможность обновления;
- Обновление с дальнейшей некорректной работоспособностью устройства;
- Полная поломка ноутбука.

Также стоит проверить версию BIOS, предустановленную на ноутбук с завода. На ноутбуке может быть установлена последняя имеющаяся версия, что сведёт смысл от его апгрейда до нуля.
Обновление Биос из операционной системы
Самый простой и наиболее безопасный способ, заключающийся в:
- Переходе на официальный сайт Asus — www.asus.com/ru/support;
- Нужно ввести свою модель ноутбука;
- Перейти в меню «Драйверы и утилиты»;
- Затем нужно выбрать свою операционную сиситему Windows 7, 8 или 10;
- Сохранить прошивку биос на ваш компьютер.
Затем нам понадобится специализированная утилита — Windows BIOS Flash Utility, с помощью нее открываем прошивку и нажимаем Flash. Обновление займет всего пару минут, после этого перезагрузите свой ноутбук.
Использование данного метода обновления никак не повлияет на гарантию ноутбука и не приведёт к поломке.
Несмотря на все преимущества данного способа апгрейда, присутствуют некоторые недостатки. Способ вряд ли заработает на слишком старых моделях ноутбуках, также могут отсутствовать экспериментальные или beta-версии. По этой причине данный метод обновления может подойти не всем пользователям ноутбуков Asus.
Способ вряд ли заработает на слишком старых моделях ноутбуках, также могут отсутствовать экспериментальные или beta-версии. По этой причине данный метод обновления может подойти не всем пользователям ноутбуков Asus.
Обновление непосредственно из BIOS
Способ сложен и потребует от пользователя следующих специфических знаний: умение запустить BIOS (об этом мы подробно писали в этой статье) и настраивать его, точное знание модели своего ноутбука и версии биос, и хотя бы базовое знание английского языка.
Данный способ имеет следующие преимущества:
- Возможность использования новейших версий;
- Возможность расширить изначальный функционал ноутбука с помощью установки модифицированной версии Нередки ситуации, когда в дешёвом ноутбуке присутствует функционал более дорогой версии, но он заблокирован программно, в таком случае поможет установка модифицированной энтузиастами версии. Внимание: установка такого биоса может привести к поломке ноутбука и лишению гарантии на устройство, поэтому выполнять такие действия категорически не рекомендуется!
- Возможность поставить более старую версию (бывает полезно при обнаружении множества ошибок в новом биосе).

Порядок установки:
- Первым делом нужно загрузить нужную версию на заранее подготовленный flash-накопитель. Лучший источник — это официальный сайт Asus — www.asus.com/ru/support/
- Перезагрузить ноутбук в BIOS (клавиша «F2» сразу после включения устройства). Перед перезагрузкой установить накопитель в ноутбук.
- Найти пункт меню «Update Firmware», «Update BIOS» или что-либо подобное.
- Указать нужный накопитель и дождаться окончания обновления.
Что делать, если после апгрейда ноутбук включается, появляется изображение на мониторе, но не загружается операционная система? В таком случае необходимо сбросить настройки BIOS до заводских. Для этого нужно зайти в биос и нажать клавишу «F5».
В случае, когда операционная система по прежнему не загружается можно попробовать заново переустановить BIOS. Если, стоит попробовать вставить установочный носитель с операционной системой и попробовать загрузиться с него, если ничего не происходит — BIOS неисправен и необходимо установить более старую версию. Для загрузки старой версии можно воспользоваться любым функционирующим компьютером.
Для загрузки старой версии можно воспользоваться любым функционирующим компьютером.
Поделитесь со своими друзьями:
Обязательно к ознакомлению:
Прошивка BIOS ноутбука Asus FX505/705
В ходе попыток снизить температуру i5-8300H бука ASUS FX705GD, столкнулся с регулярным появлением BSOD — синего экрана смерти (также есть версия, что дело в криво вставших родных драйверах на чипсет или каком-то ПО из того комплекта.). Явных причин долгое время выявить не удавалось, в расшифровке была отсылка лишь на сообщение DRIVER_POWER_STATE_FAILURE, без указания конкретного драйвера или устройства, и на файл ядра операционки — ntkrnl. В ходе борьбы с мерзким явлением было решено обновить БИОС ноутбука. Сейчас я вам кратенько расскажу как это сделать и какие грабли есть в процессе.В принципе, процедура нехитрая. Для ее выполнения нам понадобится:
- Любая флэшка, отформатированная в FAT32
- Сама прошивка BIOS
- Для удобства не помешает мышь, потому что тачпад в БИОСе ASUS FX505/705 не работает.

/!\ Перед обновлением прошивки настоятельно рекомендую полностью зарядить батарею и включить ноутбук в розетку!Для начала заглянем в сам BIOS ноутбука, чтобы уточнить установленную версию. Для этого при загрузке держим F2, действующая версия прошивки видна прямо на основном экране.
| ASUS FX705: внешний вид BIOS |
/!\Обратите внимание, прошивки для модификаций FX705GD, FX705GE и FX705GM отличаются, не ошибитесь при скачивании!
| ASUS FX705: где скачать обновление BIOS |
| Как попасть в BIOS ноутбука ASUS FX705 |
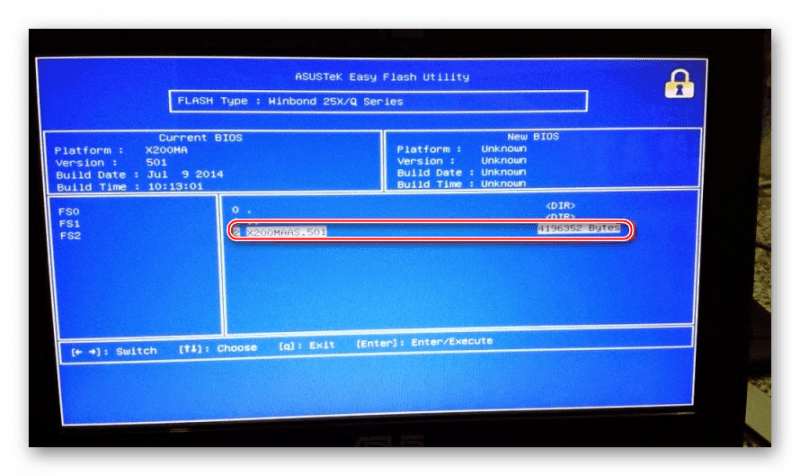 Вставляем флэшку с новой прошивкой и переходим в раздел EZ Flash 3 Utility.
Вставляем флэшку с новой прошивкой и переходим в раздел EZ Flash 3 Utility. Система покажет нам содержимое подключенного носителя, где нужно выбрать файл обновления и нажать Enter.
Утвердительно отвечаем на вопрос системы про корректность выбранного файла и ждем примерно три минуты, пока новая прошивка будет установлена. После окончания процедуры прошивки БИОСа ноутбук самостоятельно перезагрузится.
| ASUS FX705 как узнать версию BIOS |
| ASUS FX705 если нет разделов на которые можно установить Windows 10 |
Как прошить или перепрошить BIOS материнских плат
Введение: зачем прошивать BIOS?
Сегодня мы с вами постараемся изучить следующий вопрос: как прошить БИОС на материнской плате Asus или Gigabyte (на ноутбуке, персональном компьютере). Поэтому для начала стоит обсудить, зачем, вообще, прошивать БИОС? Не будем многословными и скажем, что, как и любое обновление абсолютно на любом устройстве, здесь прошивка так же служит для внесения улучшений в работе продукта.
Поэтому для начала стоит обсудить, зачем, вообще, прошивать БИОС? Не будем многословными и скажем, что, как и любое обновление абсолютно на любом устройстве, здесь прошивка так же служит для внесения улучшений в работе продукта.
Можно подумать, что это и так понятно, но, с другой стороны, посудите сами: вы когда-нибудь прошивали БИОС на материнской плате? Ответ, скорее всего, будет отрицательным. Если же он положительный, то можем вас поздравить — вам будет намного легче провести нижеописанные манипуляции. Однако непонятно что вы делаете на просторах сети в поисках своих ответов. Итак, если же вы никогда не прошивали БИОС, то лучше ещё раз подумать, прежде чем, возможно, допустить роковую ошибку. Почему роковую? Вы просто можете случайно вывести из строя программное обеспечение комплектующих. Тогда не обойтись без помощи специалистов. Вот почему далее мы поговорим о моментах, которые стоит запомнить перед тем, как перепрошить BIOS Gigabyte или Asus.
Перепрошивка БИОС материнской платы — очень ответственный процесс. Не выполняйте, если вы не уверены в необходимости
Не выполняйте, если вы не уверены в необходимости
Что нужно знать перед прошивкой БИОСа?
- Прежде всего рекомендуется, конечно же, самостоятельно ничего не делать, если вы в этом вопросе новичок. Потому что никто не несёт ответственности за произведённые вами действия, кроме вас самих. Лучше обратиться к специалистам в соответствующие центры, если вам необходимо прошить БИОС.
- Обеспечьте бесперебойную работу компьютера или ноутбука! В противном случае вы можете остаться у «разбитого корыта»: сломается программное обеспечение. А это нам совершенно не надо, поэтому позаботьтесь о работе персонального компьютера.
- Раз мы заговорили о ноутбуках, то помните, что при поломке отдельных комплектующих этого устройства (например, материнской платы), они не подлежат замене — вы не сможете поставить другую плату, если старая сломается.
Убедитесь в соответствии вашей модели оборудования устанавливаемому ПО BIOS — иначе последствия могут быть печальными
- На всякий случай рекомендуется сделать резервное копирование важных данных не только с самого компьютера, но и бэкап БИОСа.

- Существует множество способов обновления прошивки BIOS, но сегодня мы рассмотрим самые популярные и безопасные. Так чтобы практически каждый пользователь смог повторить эти процедуры самостоятельно.
Подготовка необходимых файлов
- Для начала вам нужно посмотреть свою версию БИОСа (этот пример рассматривается на устройствах ASUS). Для этого зайдите в него при запуске компьютера или ноутбука. Далее мы делимся на группы со старой версией и новой.
- Если у вас интерфейс программы BIOS на сером или синем фоне и можно работать только клавиатурой, то у вас старый БИОС. Посмотреть версию модуля можно во вкладке Tools, затем запустить утилиту ASUS EZ Flash 2, где вы и увидите необходимую информацию.
Так выглядит интерфейс старой версии BIOS
- Если у вас новый интерфейс, похожий на космический корабль по сравнению со старым, то версия программного обеспечения будет высвечена на первом же экране справа от часов.
- Далее, вам нужно зайти на сайт компании и найти файл обновления для БИОСа на материнской плате именно для вашего продукта (то есть именно для вашей платы).
 Одной версией БИОСа не обойтись.
Одной версией БИОСа не обойтись. - Проверяем, есть ли новая прошивка, и скачиваем документы при положительном ответе на этот вопрос.
- Запишите этот файл на отформатированную под FAT32 флешку. Готово!
ASUS новый BIOS
Как понять, что у вас новый БИОС? Сделать это очень просто: зайдите в меню БИОСа при включении компьютера, затем обратите внимание на внешний интерфейс программы. Если в этом окне вы можете работать и клавиатурой, и мышью, если окно выглядит не как стандартный БИОС (серый или синий фон с пугающим меню), а как современное приложение, то у вас однозначно современная материнская плата со стандартом UEFI. Этот стандарт сменил старую систему БИОСа, чтобы пользователю было легче ориентироваться в пространстве программы. Поэтому отдельное спасибо программистам и разработчикам за такую заботу.
А так выглядит новая версия
Итак, можете считать, что вам повезло больше чем тем, кому придётся использовать инструкцию ниже: обновить прошивку можно с помощью встроенной программы, которая называется ASUS EZ Flash 2.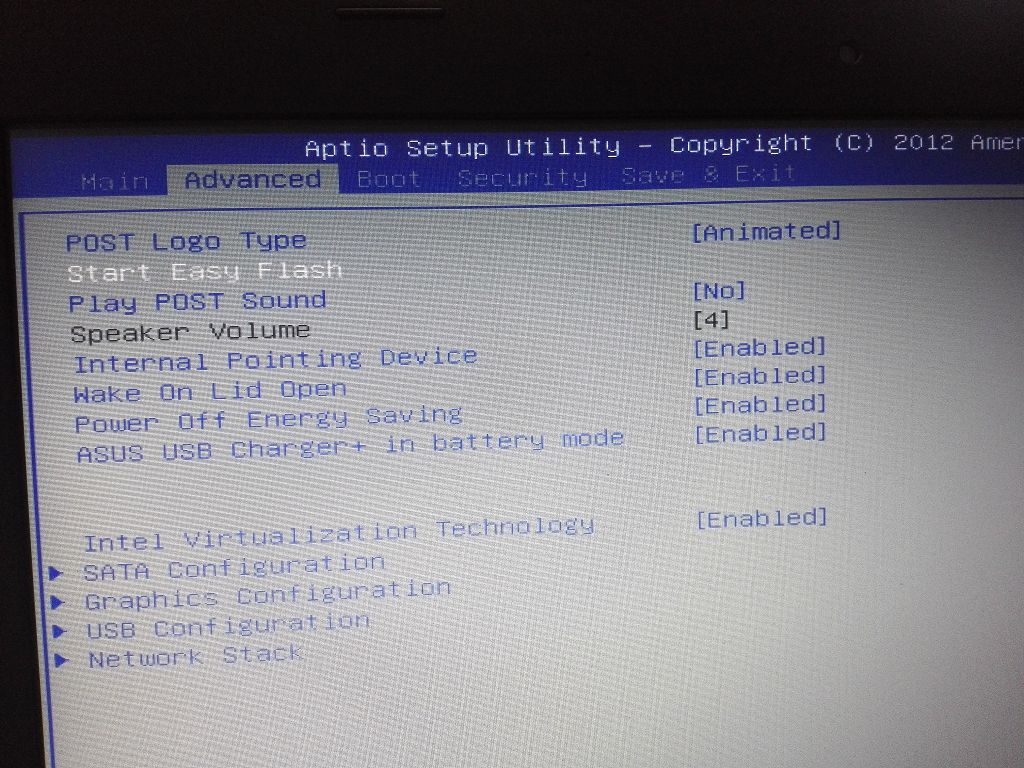 Итак, что же делать?
Итак, что же делать?
- В окне BIOS выберите пункт внизу страницы «Дополнительно». Программа уточнит ваше действие — жмём ОК;
- Теперь в верхнем меню найдите вкладку «Сервис» и кликните по ней. В этом окне нам нужна будет как раз упомянутая выше утилита ASUS EZ Flash;
- Далее, находим записанный ранее файл прошивки для вашей материнской платы (если вы не понимаете, о чём идёт речь — бегом читать пункты «Что нужно знать перед прошивкой БИОСа» и «Подготовка необходимых файлов»! Не стройте из себя всезнайку, а лучше прочитайте предлагаемую информацию). Левой кнопкой мыши кликаем по файлу;
- В новом окне утилита спросит вас о необходимости прочитать его. Жмём ОК;
- Опять выскочит уведомление, где уточняется само обновление BIOS, — здесь тоже соглашаемся кнопкой ОК;
- Дожидаемся завершения перепрошивки. Процесс этот может занять некоторое время, поэтому наберитесь терпения и ничего не трогайте. Когда всё закончится, вы увидите уведомление об успешном окончании обновления.
 Жмём снова ОК;
Жмём снова ОК; - Система перезагрузится со сброшенными параметрами BIOS и его новой версией. Можете поздравить себя, ведь вы благополучно справились с заданием!
ASUS старый BIOS
Если вы сидите разочарованным в том, что у вас стоит старая версия без поддержки мыши и красивого интерфейса, не стоит сильно огорчаться. Да, вам будет немного труднее. Но это только в плане удобства использования утилиты. Кстати, обновление будет происходить с помощью той же программы ASUS EZ Flash 2! Повторяем ещё раз, отличием между старой и новой версией модуля только в интерфейсе. Что же вам делать?
- Естественно, для начала заходим в БИОС;
- Далее, переходим по вкладкам с помощью клавиатуры на предпоследнюю, именуемую Tools;
- Здесь нам нужно будет запустить нашу утилиту Асус ЕЗ Флеш 2;
- Теперь в окне выбираем нашу подготовленную флешку с файлами прошивки.
 На этот файл нужно будет нажать два раза;
На этот файл нужно будет нажать два раза; - В окне уведомления вас спросят о том, точно ли вы хотите обновить BIOS? Нам кажется, если вы дошли до этого момента, то можно смело кликнуть Yes. Однако если по каким-то причинам вы передумали — жмём No;
- Дожидаемся завершения перепрошивки. Процесс этот может занять некоторое время, поэтому наберитесь терпения и ничего не трогайте. Когда всё закончится, компьютер или ноутбук перезагрузится, и у вас будет стоять новая версия БИОСа;
- Можете поздравить себя, ведь вы благополучно справились с заданием!
Gigabyte
Сотрудники и специалисты этой компании при создании программного обеспечения для BIOS не стали заново придумывать что-то новое: то есть установка обновлений для их продукта мало чем будет отличаться от предыдущих инструкций. Однако стоит помнить, что интерфейс программы может быть несколько другим, но способ остаётся тем же. Поэтому для пользователей это скорее плюс, чем минус, — не надо узнавать ничего нового и, если вы уже знакомы с прошивкой БИОСа на материнской плате ASUS на ноутбуке или компьютере, никаких проблем с тем, как перепрошить Gigabyte, у вас однозначно не будет.
Найти прошивку так же легко, как и, собственно, обновить её: вся информация находится в свободном доступе на официальном сайте компании в интернет-сети. Искать долго тоже не придётся, так как разработчики позаботились об удобстве поиска необходимых документов и не стали прятать где-нибудь в меню сайта. Как упоминалось выше, компания крайне не рекомендует осуществлять подобную операцию (то есть, перепрошивку БИОСа), если в этом нет крайней необходимости. При правильной и стабильной работе всех установленных компонентов, зачем что-то трогать? Как известно, такие действия не приводят ни к чему хорошему. Также стоит помнить, что если вы не особо хорошо ладите с компьютерной техникой, то лучше предоставить это дело специалистам в разных сервис-центрах или мастерских.
Немаловажным остаётся момент наименования модуля материнской платы: Gigabyte может дать одно и то же обозначение для разных моделей (например, если вторая является перевыпуском первой). Но для них будут совершенно разные файлы прошивки: при неправильной инсталляции можно просто сломать программное обеспечение, вывести его из строя.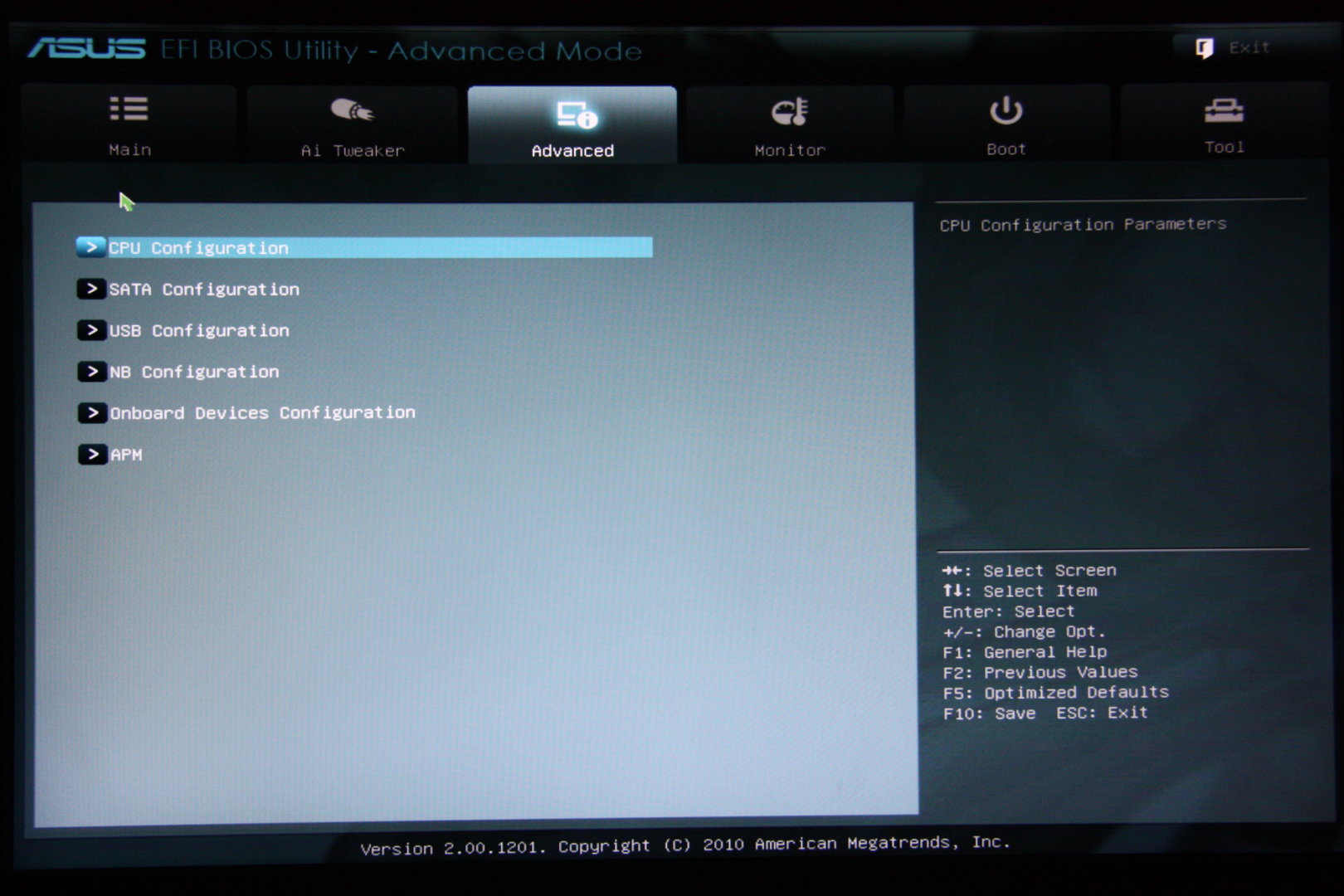 Поэтому повторимся и напомним, что перепрошивать БИОС Gigabyte просто так из вашей прихоти не стоит.
Поэтому повторимся и напомним, что перепрошивать БИОС Gigabyte просто так из вашей прихоти не стоит.
Подведём итоги
Прошивка или перепрошивка БИОСа на материнской плате Asus (или Gigabyte) на ноутбуке или компьютере позволит внести улучшения и исправления неполадок в работе устройства на программном уровне. Прежде чем приступить к этим действиям, необходимо учесть ряд факторов, которые могут обезопасить вас от непредвиденных проблем и поломок. Стоит обратить внимание, что версии интерфейса программы BIOS на компьютерах может отличаться, поэтому не пугаемся, а просто ищем подходящий вариант.
Если вы не уверены в своих силах, лучше предоставить это дело мастеру, особенно при реальных проблемах материнской платы: возможно, сбой кроется не в аппаратной работе, а стоит заменить полностью плату. Не забывайте также, что при поломке платы на ноутбуке, заменить её вы не сможете. Тогда можно сказать «прощай» своему устройству. Однако мы надеемся, что у вас всё получилось, и ничего не сломалось. Не забываем делиться своим мнением и опытом в комментариях!
Тогда можно сказать «прощай» своему устройству. Однако мы надеемся, что у вас всё получилось, и ничего не сломалось. Не забываем делиться своим мнением и опытом в комментариях!
— как безопасно обновить прошивку Gigabyte, MSI, Asus или ASRock
ПК не работает как надо? Возможно, вам нужно обновить BIOS … Обновляете ли вы процессор Intel или AMD до последней модели или пытаетесь диагностировать источник нестабильности вашей системы, обновление базовой прошивки вашего ПК — отличное место для начала устранения неполадок. Нет смысла иметь одну из лучших видеокарт, если у вас устаревшая нестабильная прошивка. Итак, вот наше руководство о том, как быстро и, что более важно, безопасно выполнить обновление BIOS на лучших игровых материнских платах от MSI, Gigabyte, Asus и ASRock.
BIOS, или базовая система ввода-вывода, является важным низкоуровневым соединением между вашей материнской платой, подключенными к ней компонентами и вашей ОС. Эта прошивка, хранящаяся локально на плате, инициализирует все, что подключено к вводу-выводу мобильного устройства, и имеет решающее значение для бесперебойной работы вашего ПК, от процессора до хранилища и оперативной памяти. Думайте об этом как о системе, управляющей магистралью между всеми наиболее важными компонентами вашего компьютера.
Думайте об этом как о системе, управляющей магистралью между всеми наиболее важными компонентами вашего компьютера.
Если у вас возникают какие-либо сложные проблемы с диагностикой оборудования, мешающая нестабильность системы или вы просто не можете увеличить скорость памяти, особенно важно убедиться, что микропрограмма BIOS вашей материнской платы обновлена до последней версии от соответствующего производителя.От этого могут зависеть производительность, стабильность и совместимость вашей системы — да, вы все правильно прочитали, она может увеличить fps в вашей игре на . Все, что вам нужно для этого, — это подключение к Интернету, USB-накопитель и 10 свободных минут.
Но если ваша система радует и работает, как задумано, лучше оставить ее в покое. Хотя обновление BIOS проще и надежнее, чем когда-либо, если ваша система внезапно потеряет питание в середине процесса, это может привести к отключению материнской платы.Если все в порядке, не чините. Если вам действительно нужно обновить BIOS и вы хотите быть особенно осторожными, вы можете проверить, нет ли запланированных отключений электроэнергии в вашем районе, прежде чем приступать к обновлению.
Также запишите все настройки BIOS или значения разгона перед тем, как приступить к следующему процессу обновления, так как они будут удалены во время установки.
Процесс обновления BIOS может различаться в зависимости от того, выделяете ли вы кровь красным или синим в споре AMD против Intel. Особенно важно регулярно обновлять материнские платы AM4 для улучшения поддержки памяти и совместимости с новейшими процессорами AMD Ryzen 2000 и AMD Ryzen 3000.А если у вас материнская плата AM4 или LGA 1200, ваш производитель, возможно, выпустил обновление BIOS, позволяющее поддерживать обновление ЦП до последней версии AMD Zen 3 и будущих процессоров Intel Rocket Lake-S — одних из лучших игровых процессоров, которые вы можете получить правильно сейчас же.
Узнайте характеристики вашей системы
Чтобы обновить BIOS, вам необходимо знать точно, — марку и модель вашей материнской платы. Это достаточно легко найти, быстро перейдя в Системную информацию.
Чтобы узнать марку и модель материнской платы:
- Нажмите клавишу Windows
- Введите «msinfo» в строку поиска
- Нажмите Enter
Информация в разделе «Продукт BaseBoard» — это модель вашей материнской платы, а выше — производитель вашей материнской платы.Также чуть выше находится «Версия / Дата BIOS», запишите это для сравнения с последней версией BIOS от производителя на следующем шаге.
Загрузите последнюю версию прошивки BIOS
Затем загрузите соответствующую прошивку BIOS для вашей системы со страницы продукта производителя. Хотя этот процесс зависит от производителя, его должно быть достаточно легко найти в выбранной поисковой системе с помощью указанной выше информации о материнской плате — обычно достаточно ввести марку и модель материнской платы, за которыми следует слово «прошивка».
Загрузив последнюю версию BIOS, извлеките нужный файл и скопируйте его в корневой каталог (не в отдельную папку) USB-накопителя.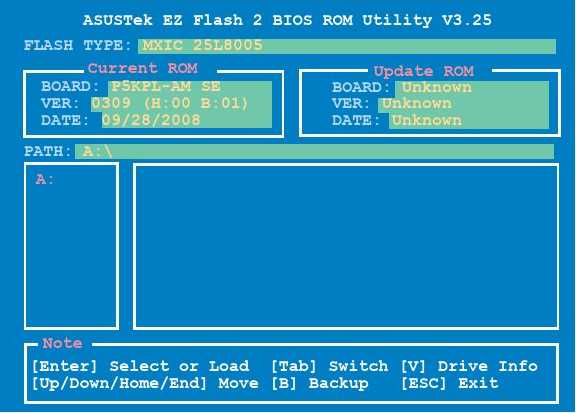 Это упростит поиск, когда вы будете искать его позже, и, пожалуйста, не переименовывайте файл вообще, иначе ваш компьютер запутается.
Это упростит поиск, когда вы будете искать его позже, и, пожалуйста, не переименовывайте файл вообще, иначе ваш компьютер запутается.
UEFI производителя материнской платы может позволить вам загрузить и установить файл обновления BIOS прямо из Интернета из интерфейса. Это удобно, если у вас под рукой нет USB-накопителя, но мы предпочитаем не рисковать, используя надежный USB-накопитель.
Более тонкие детали процесса обновления BIOS действительно различаются у разных производителей, но основы те же, что и те, кто построил пластину печатной платы, установленную на вашем ПК — если у вас нет ни одной марки материнской платы в этом списке, процесс в любом случае должен быть похож на .
обновление BIOS для ASUS
Материнские платы Asusнезначительно различаются в зависимости от производителя. В частности, платы под брендом ROG имеют особенно красный и черный цвет. Тем не менее, процесс более или менее одинаков.Для обновления BIOS Asus:
- Загрузите обновление BIOS для материнской платы с веб-сайта ASUS.

- После перезагрузки компьютера нажмите клавишу DEL настолько, насколько это возможно. Не обязательно, но традиция требует этого.
- Нажмите F7, чтобы перейти в «расширенный режим».
- Перейдите в Инструменты.
- Откройте Asus EZ Flash 3.
- Выберите USB-накопитель с извлеченным файлом BIOS из списка устройств хранения.
- Выберите файл BIOS и подтвердите, что хотите прочитать этот файл.
Подтвердите, что вы хотите обновить BIOS.
Дождитесь завершения процесса обновления. НЕ ВЫКЛЮЧАЙТЕ ПК , пока не будете на 100% уверены, что обновление завершено. Обновление BIOS уже не так страшно, как раньше, но отключение электроэнергии на полпути к обновлению BIOS — верный способ создать новое дорогостоящее пресс-папье.
Наконец, повторно примените настройки, которые вы записали ранее, не забудьте включить настройки XMP, чтобы раскрыть весь потенциал вашей памяти.
Обновление BIOS для MSI
То же самое, что и выше, но с немного другими меню.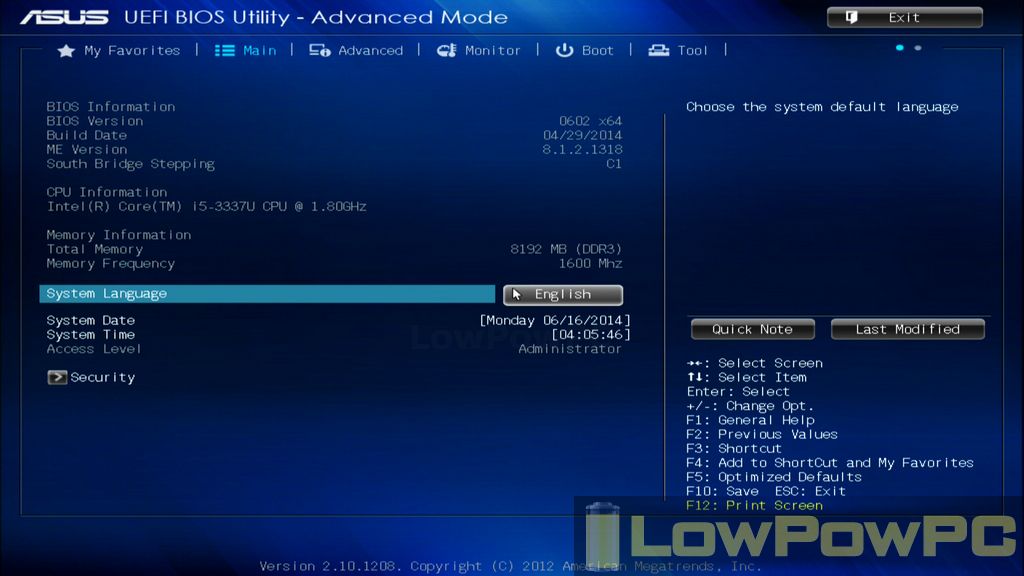 Для обновления MSI BIOS:
Для обновления MSI BIOS:
- Загрузите обновление BIOS с сайта MSI.
- После перезагрузки компьютера загрузитесь в BIOS, постоянно нажимая клавишу DEL. Или только один раз в нужное время. В любом случае, вы в деле.
- Перейдите к M-Flash и согласитесь на автоматическую перезагрузку системы в режиме Flash.
- Выберите USB-накопитель с файлом BIOS, который вы извлекли ранее.
- Выберите файл BIOS.
- Примите приглашение.
- Повторно примените ваши настройки.
Gigabyte обновление BIOS
Для обновления BIOS Gigabyte:
- Загрузите соответствующее обновление BIOS для своей материнской платы с веб-сайта Gigabyte.
- После перезагрузки компьютера нажмите клавишу DEL, чтобы попасть в Kingdom Come. Вы также можете сразу перейти к Q-Flash, утилите Gigabyte для прошивки BIOS, напрямую нажав клавишу END во время запуска с большинством плат Gigabyte.
- Перейдите к Q-Flash — вам может потребоваться нажать клавишу ALT, чтобы вызвать ярлык Q-Flash из меню BIOS.

- Выбрать обновление BIOS
- Выберите извлеченный BIOS с вашего накопителя
- Нажмите ENTER и согласитесь обновить BIOS
- Будьте терпеливы и позвольте вашему компьютеру делать свое дело.
- Повторно применить настройки.
обновление asrock bios
Опять же, процесс обновления BIOS для материнской платы ASRock очень похож:
- Перейдите на сайт ASRock и загрузите правильный файл обновления BIOS.
- Перезагрузите компьютер и непрерывно нажимайте F2, чтобы войти в BIOS. Вы думали, что это снова будет клавиша DEL, не так ли?
- Перейдите в меню «Инструмент» и щелкните утилиту «Instant Flash».
- Здесь должен быть указан USB-накопитель, на который вы загрузили обновление BIOS. Выберите его, и пусть он сделает свою работу.
- Повторно примените любые настройки BIOS, которые могли измениться после обновления.
Это все, что нужно для обновления BIOS.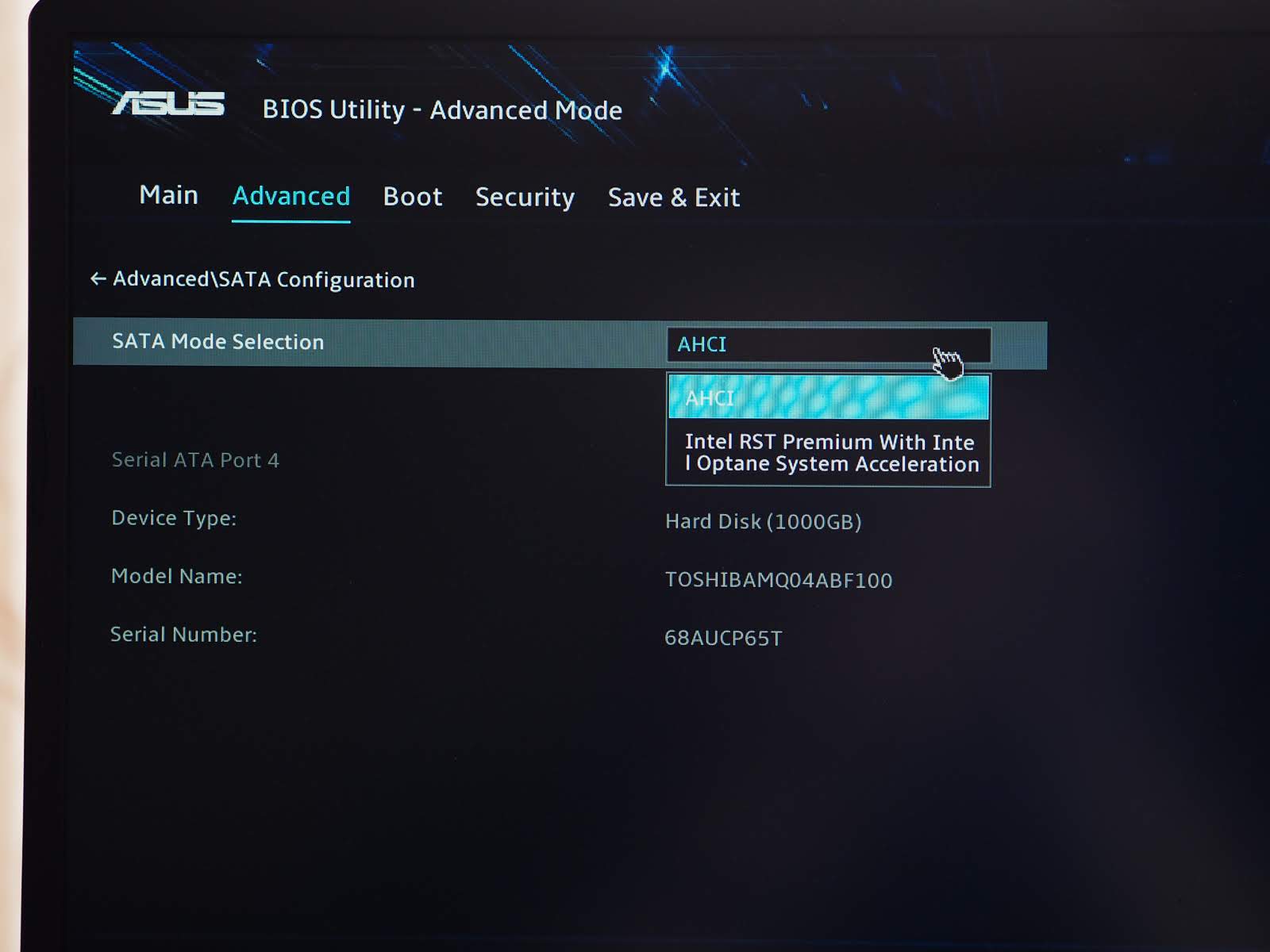 Относительно простой и безболезненный опыт с момента появления UEFI, который может облегчить некоторые из этих неудобных, не диагностируемых аппаратных проблем, резко расширить совместимость с процессором и даже получить эти дополнительные кадры.
Относительно простой и безболезненный опыт с момента появления UEFI, который может облегчить некоторые из этих неудобных, не диагностируемых аппаратных проблем, резко расширить совместимость с процессором и даже получить эти дополнительные кадры.
Если вы обнаружите, что хотите большего от своего ПК, мы научим вас, как разогнать процессор и графический процессор. Это не так страшно, как может показаться, и может существенно повлиять на ваш игровой опыт.
Как обновить BIOS материнской платы
Одна из самых важных вещей, которую вы не должны испортить, — это обновление BIOS материнской платы вашего компьютера.Да, процесс не такой уж и сложный, хотя он и непростой, но есть так много вещей, которые вы должны сделать правильно, это может показаться ошеломляющим. Мы решили помочь и поделиться списком лучших практик, которые помогут вам без проблем обновить BIOS с первой попытки. Итак, если вы хотите узнать, как обновить BIOS материнской платы, читайте дальше:
ПРИМЕЧАНИЕ. Если вы впервые слышите о BIOS или не знаете, что это такое, прежде чем начинать его обновлять, прочтите сначала эту статью: Что такое BIOS? Что значит BIOS?
Если вы впервые слышите о BIOS или не знаете, что это такое, прежде чем начинать его обновлять, прочтите сначала эту статью: Что такое BIOS? Что значит BIOS?
Шаг 1.Найдите версию BIOS материнской платы
Прежде всего, вы должны узнать, доступно ли обновление для BIOS материнской платы вашего компьютера. Для этого вы должны знать текущую версию BIOS, которая используется на вашем компьютере. Есть много способов узнать версию BIOS, и мы поделились ими в этой статье: 8 способов узнать версию BIOS материнской платы вашего компьютера.
Версия BIOS материнской платы ASUSПРИМЕЧАНИЕ: В этом руководстве мы используем материнскую плату ASUS ROG Crosshair VIII Hero (Wi-Fi), чтобы продемонстрировать, как работает процесс обновления BIOS.
Шаг 2. Проверьте, доступны ли обновления BIOS для вашей материнской платы
Как только вы узнаете версию BIOS, используемую на материнской плате вашего компьютера, пора узнать, доступны ли какие-либо новые обновления.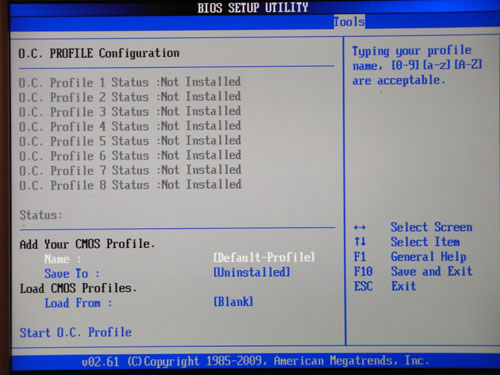 Для этого вам нужно найти страницу поддержки компании, которая произвела ваш компьютер (если это предварительно собранная система от HP, Dell и других) или вашей материнской платы (если это не фирменный компьютер). В руководстве, которое вы получили для своего компьютера или материнской платы, должно быть указано, какой веб-сайт следует посетить.
Для этого вам нужно найти страницу поддержки компании, которая произвела ваш компьютер (если это предварительно собранная система от HP, Dell и других) или вашей материнской платы (если это не фирменный компьютер). В руководстве, которое вы получили для своего компьютера или материнской платы, должно быть указано, какой веб-сайт следует посетить.
Зайдя на сайт поддержки производителя, найдите что-то вроде Drivers или Downloads . Поскольку у каждой модели компьютера или материнской платы есть свой конкретный BIOS, вы должны точно его идентифицировать. Веб-сайт производителя обычно предлагает больше способов сделать это. У вас может быть выбор: использовать окно поиска, прокрутить список компьютеров или материнских плат или приложение, которое вы можете загрузить и запустить, чтобы автоматически найти подходящую версию BIOS для вашего компьютера.
Сайт поддержки производителя материнской платы После того, как вы правильно определили свой компьютер или материнскую плату, найдите раздел, например BIOS Download, Firmware, или Utilities . На странице обновлений BIOS вы можете найти более одной доступной версии BIOS. Кроме того, каждая версия может быть доступна в разных форматах, в зависимости от выбранного вами метода обновления BIOS. Эти методы обычно включают обновление BIOS непосредственно из Windows, обновление из DOS или обновление BIOS из самого BIOS.
На странице обновлений BIOS вы можете найти более одной доступной версии BIOS. Кроме того, каждая версия может быть доступна в разных форматах, в зависимости от выбранного вами метода обновления BIOS. Эти методы обычно включают обновление BIOS непосредственно из Windows, обновление из DOS или обновление BIOS из самого BIOS.
Если доступно обновление для вашего BIOS, загрузите новейшую версию, выбрав файл, соответствующий методу, который вы планируете использовать для его обновления.
Убедитесь, что вы загружаете обновление BIOS для конкретной модели вашего компьютера или материнской платы, а не для другой. Если вы переписываете BIOS своей материнской платы с помощью BIOS, созданного для другой материнской платы, вы, вероятно, собираетесь заблокировать свою материнскую плату (сломать ее BIOS без возможности восстановления обычными средствами).
Шаг 3. Подготовьте компьютер к обновлению
Подготовка компьютера — важный шаг в обновлении BIOS, и вам следует сделать несколько вещей:
- Прочтите файлы Readme , которые распространяются с загруженными вами файлами обновления BIOS.
 Они могут дать вам важную информацию о процедуре обновления и о том, что вам следует и что не следует делать.
Они могут дать вам важную информацию о процедуре обновления и о том, что вам следует и что не следует делать. - Если возможно, попробуйте обновить BIOS, используя надежный источник электроэнергии.Если вы обновляете BIOS ноутбука или другого портативного устройства, убедитесь, что его аккумулятор полностью заряжен. Если вы делаете это на настольном компьютере, используйте источник бесперебойного питания, если он у вас есть. Эти меры предосторожности необходимы, потому что только небольшое колебание мощности может повредить BIOS во время его обновления. Это может привести к выходу компьютера из строя.
- Если вы обновляете BIOS из Windows, желательно отключить любой запущенный антивирус или пакет безопасности, чтобы он ничего не блокировал в процессе обновления.
Шаг 4. Создайте резервную копию текущего BIOS материнской платы
Большинство программ обновления BIOS включают возможность резервного копирования текущей версии BIOS. Если такая функция доступна, воспользуйтесь ею и сделайте резервную копию существующей версии BIOS перед обновлением. Если с обновлением что-то пойдет не так, резервная копия может быть вам палкой.
Если с обновлением что-то пойдет не так, резервная копия может быть вам палкой.
Если программа обновления BIOS, предоставленная производителем вашего компьютера или материнской платы, не предлагает вариант резервного копирования, хорошей бесплатной альтернативой является Universal BIOS Backup Toolkit.
Резервное копирование BIOS перед прошивкой новой версии BIOSПопробуйте и используйте его для резервного копирования существующей версии BIOS.
Шаг 5. Как обновить BIOS материнской платы
Следующий шаг зависит от того, как вы предпочитаете обновлять BIOS материнской платы, а также от того, какие инструменты предлагает вам производитель материнской платы или компьютера. Выберите и следуйте методу, применимому к вашему конкретному случаю:
Как обновить BIOS материнской платы из Windows
Самый простой способ — обновить BIOS из Windows.Если это то, что вы выбрали, на ваш компьютер должны быть загружены один или несколько файлов. Ниже вы можете увидеть пример того, что у вас должно быть, если вы планируете обновить BIOS материнской платы от AsRock. Среди этих файлов должен быть исполняемый файл.
Среди этих файлов должен быть исполняемый файл.
Дважды щелкните или коснитесь, чтобы запустить исполняемый файл. Чтобы начать обновление BIOS, вам может потребоваться выбрать новый BIOS, или он может быть выбран автоматически. Затем найдите кнопку с названием Update, Flash, Run, или что-то подобное и нажмите или коснитесь ее.Как только вы это сделаете, все, что вам нужно сделать, это расслабиться и посмотреть, как обновляется BIOS.
BIOS, версия, обновление, какВ большинстве случаев, когда процесс завершен, программа обновления уведомляет вас о необходимости перезагрузки системы.
BIOS, версия, обновление, какЕсли все прошло хорошо, BIOS обновлен. Теперь вы можете получить к нему доступ и изменить его настройки по своему вкусу.
Как прошить BIOS материнской платы с загрузочного диска, например USB-накопителя
Если вы решили обновить BIOS с загрузочного диска (USB-накопитель, CD / DVD, внешний жесткий диск), сначала вам нужно будет настроить привод, а затем скопировать на него файл (ы) BIOS. После этого перезагрузите систему и загрузитесь с этого диска.
После этого перезагрузите систему и загрузитесь с этого диска.
В зависимости от инструкций производителя вашего компьютера / материнской платы вам потребуется выполнить определенную команду. Это может быть имя файла BIOS или что-то вроде этой команды: afudos /inewbios.rom .
Подождите, пока обновится BIOS, а затем перезагрузите компьютер.
Как прошить BIOS материнской платы из BIOS с помощью съемного накопителя, например USB-накопителя
Другой метод предполагает использование самого BIOS.Некоторые производители включают эту функцию. Однако от одного производителя к другому он носит разные названия. Например, если у вас материнская плата Asrock, ваш BIOS может включать встроенную утилиту под названием Instant Flash . Если у вас есть материнская плата ASUS, в ее BIOS может быть утилита EZ Flash .
Утилита BIOS, позволяющая прошивать BIOS материнской платы. Утилиты этих типов обычно запрашивают сохранение нового файла BIOS на внешнем диске или USB-накопителе.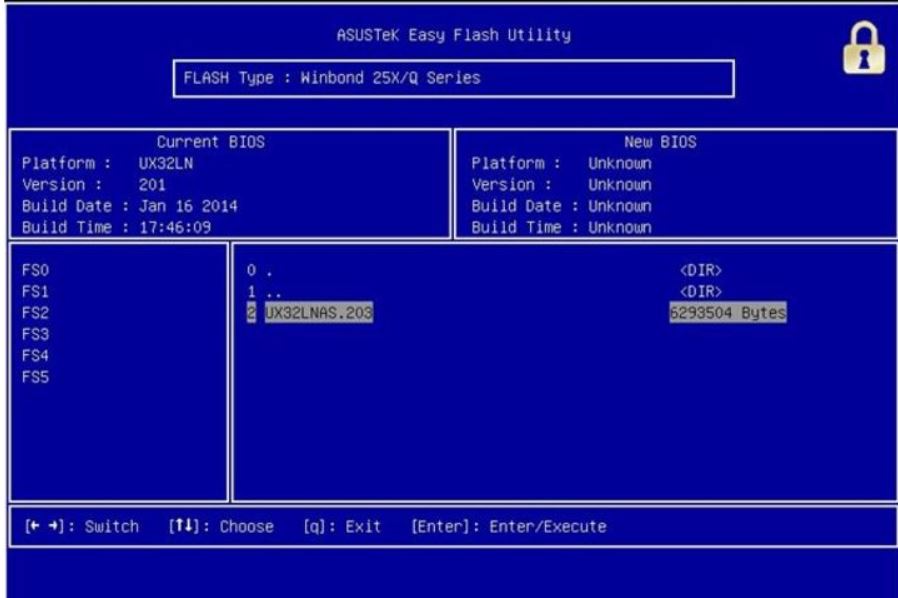 Этот диск не обязательно должен быть загрузочным, и нет команды, которую нужно запускать, чтобы начать процесс обновления. Эти утилиты автоматически обнаруживают наличие нового файла BIOS на выбранном вами диске и запускают обновление BIOS. Когда обновление будет завершено, перезагрузите компьютер, и все готово.
Этот диск не обязательно должен быть загрузочным, и нет команды, которую нужно запускать, чтобы начать процесс обновления. Эти утилиты автоматически обнаруживают наличие нового файла BIOS на выбранном вами диске и запускают обновление BIOS. Когда обновление будет завершено, перезагрузите компьютер, и все готово.
Как обновить BIOS материнской платы из BIOS через Интернет
Некоторые современные материнские платы имеют BIOS, позволяющую проверять наличие доступных обновлений, а также обновлять BIOS прямо из Интернета.Так обстоит дело с одной из наших плат — ASUS ROG Crosshair VIII Hero (Wi-Fi). Если у вас есть эта функция в BIOS материнской платы, подключите кабель Ethernet от маршрутизатора к материнской плате. Затем откройте свой BIOS и найдите инструмент обновления BIOS. Инструмент может иметь разные названия в зависимости от модели вашей материнской платы. На нашей материнской плате ASUS, например, она называется EZ Flash 3 .
Прошивка BIOS из интернета на материнской плате ASUS Найдя его, выберите обновление BIOS материнской платы через Интернет, а затем дождитесь, пока инструмент выполнит свою работу. Он должен искать любые доступные обновления BIOS и, если они будут обнаружены, сразу же начать перепрограммировать ваш BIOS.
Он должен искать любые доступные обновления BIOS и, если они будут обнаружены, сразу же начать перепрограммировать ваш BIOS.
Как обновить BIOS материнской платы?
Обновление BIOS не так сложно, как кажется на первый взгляд, но требует некоторого внимания и осторожности. Если вы испортите одну крошечную деталь, у вас возникнут проблемы. Кроме того, такие вещи, как сбой питания во время процесса обновления, могут повредить BIOS и сделать ваш компьютер непригодным для использования. Эти проблемы могут быть устранены специализированным персоналом в компьютерных мастерских или производителем вашего компьютера или платы moherboard.Надеюсь, наше руководство помогло вам пройти этот процесс плавно и без проблем. Если у вас есть другие вопросы о том, как обновить BIOS вашей материнской платы, или если вы хотите поделиться более полезными советами с другими читателями, не стесняйтесь оставлять комментарии ниже.
Как обновить UEFI BIOS
материнской платы ASUS Вообще говоря, производители материнских плат стараются выпускать BIOS / UEFI, которые являются стабильными и имеют все функции, которые вам когда-либо понадобятся для материнской платы в первый же день, однако это редко случается, поскольку обнаруживаются ошибки или необходимо добавлять новые функции для поддержки новых оборудование выпущено после материнской платы.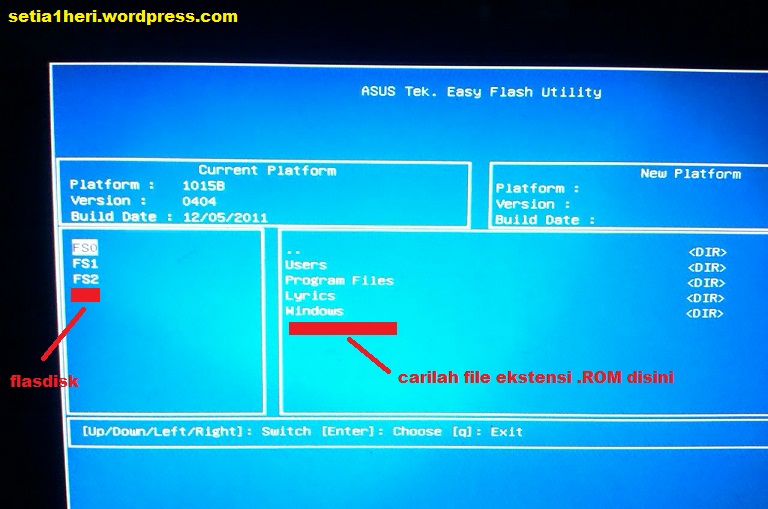
В результате BIOS материнской платы необходимо время от времени перепрошивать или обновлять для улучшения функциональности, и хотя в прошлом этот процесс был довольно сложным и даже опасным, производители материнских плат значительно упростили его, выполнив множество проверок. убедитесь, что риск того, что что-то пойдет не так, минимален.
Сегодня мы покажем вам, как обновить UEFI BIOS на материнской плате ASUS. Процесс должен быть одинаковым для всех материнских плат ASUS и, вообще говоря, материнских плат ASRock, хотя каждая материнская плата, вероятно, будет иметь свой собственный, немного другой интерфейс.
Заявление об ограничении ответственности
Прежде чем мы начнем, быстрое заявление об отказе от ответственности, поскольку плохое обновление UEFI BIOS материнской платы действительно сопряжено с риском поломки материнской платы, если процесс выполняется неправильно. CPCR не несет никакой ответственности за материнские платы, заблокированные в результате этого.
Обновите BIOS ASUS с помощью E-Z Flash Guide
Шаг 1
Загрузите соответствующий BIOS для вашей материнской платы ASUS.Если вы не знаете модель материнской платы ASUS, ознакомьтесь с нашим руководством о том, как найти модель вашей материнской платы и версию UEFI BIOS. Если у вас уже установлена последняя версия UEFI BIOS, повторно обновлять ее не нужно.
Если вы узнаете модель своей материнской платы, BIOS ASUS можно будет найти на веб-сайте поддержки ASUS.
Шаг 2
После загрузки обновления BIOS извлеките файлы в корневой каталог USB-накопителя. Здесь вы будете обновлять BIOS.
Шаг 3
Перезагрузите компьютер и загрузитесь в BIOS / UEFI. Это можно сделать, быстро нажав клавишу F2 или Удалить , как только система включится. Как правило, вы увидите заставку с логотипом ASUS и сообщение о том, что для входа в BIOS или UEFI нажмите [key].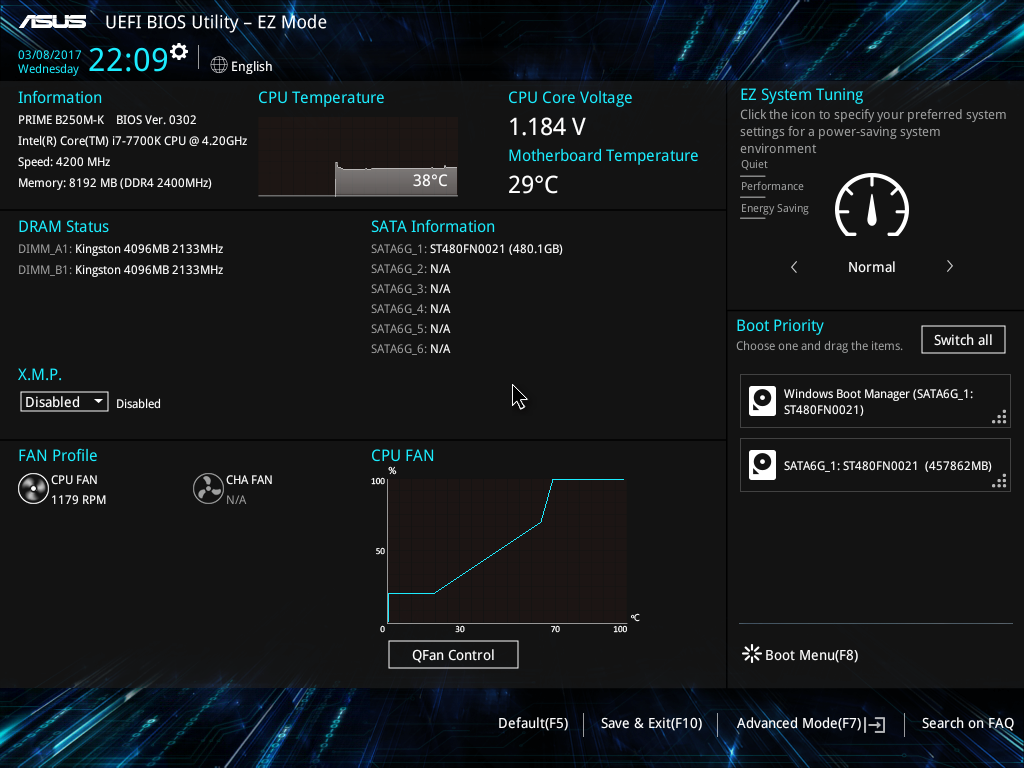
Внутри UEFI BIOS должен выглядеть так или как его вариант.
Шаг 4
Перейдите на вкладку Tool вверху и щелкните по ней.Затем вы должны увидеть ASUS EZ Flash 2 Utility или что-то подобное. Нажмите здесь.
Шаг 5
Найдите файл BIOS. В данном случае это Z87-A-ASUS-2103.CAP . Идите вперед и щелкните по нему, и появится диалоговое окно с вопросом, хотите ли вы «прочитать этот файл» или что-то подобное. Нажмите ОК , чтобы начать обновление.
НЕ ПРЕРЫВАТЬ ПРОЦЕСС! Это означает, что не отключайте питание и не отключайте флешку, иначе вы можете повредить материнскую плату.
Шаг 6
Когда EZ Flash завершит обновление, вам будет предложено перезагрузить систему. Нажмите ОК . Вот и все! Вы успешно обновили материнскую плату ASUS.
Не сработало? Возникли проблемы?
Если этот процесс не помог, возможно, у вас слишком старая или новая материнская плата. Или у вас может быть неправильный файл BIOS. Однако это нормально, потому что мы можем помочь вам в этом разобраться.Просто зайдите на форумы сообщества, и один из членов сообщества будет более чем счастлив помочь вам. Удачи!
Или у вас может быть неправильный файл BIOS. Однако это нормально, потому что мы можем помочь вам в этом разобраться.Просто зайдите на форумы сообщества, и один из членов сообщества будет более чем счастлив помочь вам. Удачи!
Как обновить BIOS в ASUS P5B
Автор Oxana Fox
Обновлено 10 февраля 2017 г.
ASUS P5B — это материнская плата с разъемом 775, которая поддерживает процессоры Intel Core 2 Duo. Базовая система ввода / вывода, или BIOS, представляет собой программный код, интегрированный в микросхему материнской платы. BIOS инициализирует все оборудование при запуске компьютера.Более старые версии BIOS могут неправильно распознавать модель ЦП, что в результате снижает функциональность вашего компьютера. На материнской плате ASUS P5B есть специальная утилита EZ Flash, которая значительно упрощает обновление BIOS, также известное как перепрошивка.
Форматирование флэш-накопителя USB
Вставьте флэш-накопитель USB в порт USB на компьютере.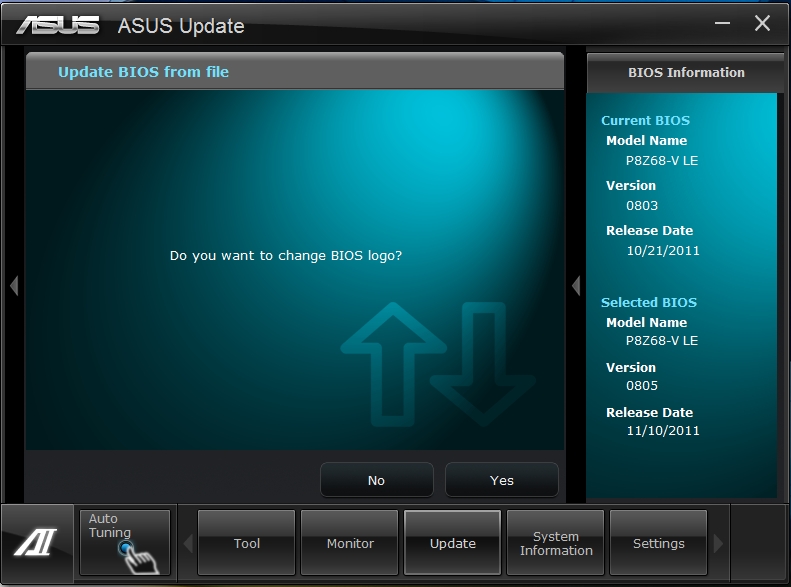
Нажмите «Пуск» в Windows, а затем нажмите «Компьютер», чтобы запустить проводник Windows.
Щелкните правой кнопкой мыши значок USB-накопителя и выберите «Форматировать.«
Выберите параметр« FAT32 »в раскрывающемся меню« Файловая система »и нажмите« Форматировать ». Затем нажмите« Да », чтобы начать форматирование USB-накопителя.
Дождитесь сообщения о завершении форматирования.
Копирование последнего файла BIOS на USB-накопитель
Используйте веб-браузер для перехода на страницу загрузки ASUS (см. Ресурсы).
Выберите «Материнская плата» в раскрывающемся списке «Продукт», выберите «Socket 775» в раскрывающемся списке «Серия» и выберите «P5B» в раскрывающемся списке «Модель».Щелкните «Поиск».
Раскройте категорию «BIOS», щелкнув знак «плюс», чтобы отобразить список доступных версий BIOS для материнской платы P5B.
Найдите последнюю версию BIOS, которая должна быть вверху списка, а затем щелкните ссылку «Загрузить», чтобы сохранить ее на своем компьютере. Файл BIOS имеет расширение «.ROM».
Файл BIOS имеет расширение «.ROM».
Вставьте отформатированную флешку в USB-накопитель на вашем компьютере.
Нажмите «Пуск» в Windows, а затем нажмите «Компьютер», чтобы открыть проводник Windows.
С помощью проводника Windows скопируйте файл BIOS на USB-накопитель.
Обновление BIOS
Вставьте USB-накопитель с файлом BIOS в USB-порт компьютера.
Перезагрузите компьютер.
Нажмите одновременно клавиши «Alt» и «F2», когда в нижней части экрана появится сообщение «Нажмите DEL, чтобы войти в SETUP, Alt-F2, чтобы войти в утилиту EZ Flash», чтобы открыть окно ASUS EZ Flash.
Используйте клавишу «Tab» на клавиатуре, чтобы выбрать USB-накопитель.
Выберите файл BIOS на USB-накопителе и нажмите «Enter», чтобы начать перепрошивку BIOS. После завершения процесса ваш компьютер автоматически перезагрузится.
Как обновить BIOS вашего компьютера
Базовая система ввода / вывода вашего компьютера — или BIOS — находится в небольшой микросхеме на материнской плате и управляет самыми основными инструкциями, которые позволяют вашему компьютеру загружать операционную систему.
Время от времени производитель вашего ПК может предлагать обновления BIOS с определенными улучшениями.Вот как их установить.
В общем, вам не нужно часто обновлять BIOS. Установка (или «перепрошивка») нового BIOS более опасна, чем обновление простой программы Windows, и если что-то пойдет не так во время процесса, вы можете в конечном итоге сломать свой компьютер. Я не хочу быть из-за этого мрачным и мрачным. У меня никогда не было проблем с обновлением BIOS, и я делал это много раз, но важно быть осторожным.
Поскольку обновления BIOS обычно не вводят новых функций или значительного увеличения скорости, вы, вероятно, в любом случае не увидите огромных преимуществ, если только в последней версии BIOS не будут установлены исправления безопасности, поддержка нового оборудования, которое вы планируете использовать, или исправление ошибки, которая утомляли ваше ежедневное использование, вам лучше оставить его в покое.Если вы попадаете в одну из этих категорий и вам нужно обновить BIOS, вот как это сделать.
Обратите внимание, что навигация по этому интерфейсу может немного отличаться от компьютера к компьютеру, особенно если у вас есть новый компьютер, на котором работает Unified Extensible Firmware Interface или UEFI (который, несмотря на то, что он более эффективен, чем его старший брат, по-прежнему часто упоминается как BIOS ). Поэтому, хотя мы не можем сказать вам, что именно нажимать, следующие инструкции, тем не менее, должны помочь вам сделать правильный выбор.
Перейдите на веб-сайт производителя вашего ПК, например Dell, HP или Lenovo, и найдите страницу поддержки. (Если вы создали свой собственный компьютер, вам нужно будет найти производителя материнской платы, например Asus, Gigabyte или MSI.) Затем найдите страницу поддержки для вашего конкретного ПК, выполнив поиск по номеру модели или серийному номеру, который вы часто можно найти где-нибудь на устройстве.
Как только вы найдете страницу поддержки, там должен быть раздел для загрузки или драйверов. Отправляйтесь туда и найдите обновления BIOS или UEFI.Загрузите последнюю версию и проверьте прилагаемые к ней инструкции. Обычно вам придется пройти через один из двух процессов.
Отправляйтесь туда и найдите обновления BIOS или UEFI.Загрузите последнюю версию и проверьте прилагаемые к ней инструкции. Обычно вам придется пройти через один из двух процессов.
Форматирование флэш-накопителя
На многих компьютерах (особенно старых) вам необходимо отформатировать флэш-накопитель, скопировать на него новый файл BIOS и перезагрузить компьютер, нажав клавишу для входа в настройки BIOS (обычно Delete, F2 или какой-либо другой ключ, который вы увидите на экране при загрузке).
Войдя в BIOS, запишите все настройки, которые вы изменили в прошлом, поскольку обновление обычно возвращает вашу систему к настройкам по умолчанию.При необходимости сделайте фотографии каждой категории!
Затем найдите вариант обновления прошивки, и вы сможете запустить утилиту обновления, используя файл на флэш-накопителе. Опять же, будьте очень осторожны, чтобы не прерывать процесс и не выключать компьютер в это время, иначе вы можете вывести компьютер из строя.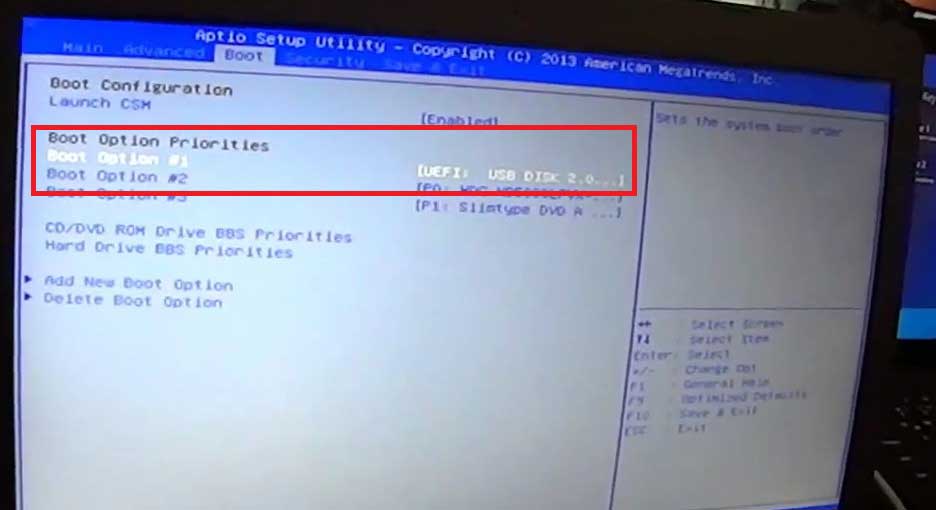
Обновление из EXE-файла
На некоторых машинах, таких как ноутбук Acer, показанный выше, этот процесс немного упрощается, представляя обновление в виде EXE-файла.Вместо перезагрузки компьютера вы можете просто дважды щелкнуть программу обновления, и она выполнит для вас процесс перезагрузки и обновления. Вы все равно можете войти в настройку BIOS перед запуском обновления, чтобы записать любые настройки, которые вы хотите сохранить.
После успешного завершения процесса и внесения изменений в настройки вы можете продолжать использовать компьютер в обычном режиме, с любыми улучшениями или исправлениями, предлагаемыми обновлением BIOS.
Как проверить, установлена ли у вас последняя версия BIOS материнской платы для процессоров AMD Ryzen 5000
Источник: Rich Edmonds / Windows Central
AMD объявила вместе с процессорами серии Ryzen 5000, что материнские платы A520, B550 и X570 будут поддерживать новые процессоры. Некоторым может потребоваться обновление BIOS, но мы собрали все лучшие материнские платы, которые, как подтверждено, работают с новыми процессорами. Вот как проверить, подходящая ли у вас материнская плата, и как обновить BIOS.
Некоторым может потребоваться обновление BIOS, но мы собрали все лучшие материнские платы, которые, как подтверждено, работают с новыми процессорами. Вот как проверить, подходящая ли у вас материнская плата, и как обновить BIOS.
Продукты, использованные в этом руководстве
Убедитесь, что ваша материнская плата поддерживает процессоры AMD Ryzen 5000
Мы составили список материнских плат, поддерживающих процессоры AMD Ryzen серии 5000, а также минимальную версию BIOS, необходимую для получения поддержки. Вероятно, можно использовать материнскую плату серии 400, но поддержка еще не реализована.На всякий случай просто обновите BIOS материнской платы до последней доступной версии.
Если ваша материнская плата указана в приведенных выше списках, вам может потребоваться обновить BIOS, чтобы включить поддержку новых процессоров AMD Ryzen 5000 4-го поколения. Есть простой способ проверить, какая у вас версия BIOS, но если вы создаете совершенно новую систему, вам может потребоваться проверить, что обновление BIOS предварительно установлено, или же вам может потребоваться процессор Ryzen 3000 для выполнения Обновить.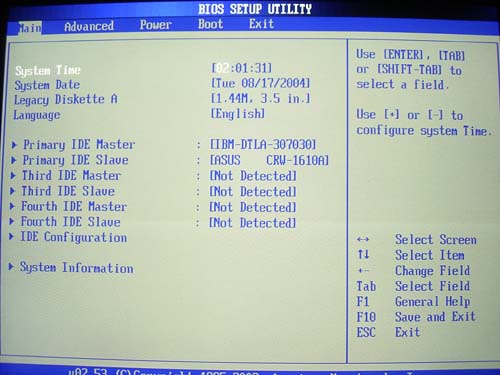
Автоматическое обновление BIOS (рекомендуется)
Обратите внимание, что этот процесс может отличаться у разных производителей материнских плат, но приведенные ниже шаги должны быть актуальными.Лучше всего, если ваш компьютер будет подключен к маршрутизатору с помощью кабеля для этого автоматического метода. Если он использует ключ Wi-Fi, вы можете столкнуться с проблемами, когда материнская плата не подключается к Интернету напрямую. Если это так, воспользуйтесь нашим методом обновления вручную.
- Установите и запустите CPU-Z .
- Проверьте версию BIOS , которая соответствует версии, которая вам нужна в таблицах выше.
- Если вам нужно обновить, перезагрузите компьютер .
- Продолжайте нажимать клавишу «Del» или «F2» , когда увидите заставку производителя.
- Перейдите в утилиту обновления BIOS .
- Следуйте указаниям мастера, выбрав DHCP в качестве метода подключения.

- Разрешите программе проверять наличие обновлений (может потребоваться перезагрузка. Если требуется перезагрузка, выполните шаги 2–4 еще раз).
- Установите последнее обновление BIOS .
- Снова выполните шаг 2.
- Подтвердите, что версия BIOS соответствует хотя бы той версии, которая вам нужна в CPU-Z.
Теперь вы можете выключить систему и вставить процессор AMD Ryzen 5000 series.
Обновление BIOS вручную
- Установите и запустите CPU-Z .
- Проверьте версию BIOS , которая соответствует версии, которая вам нужна в таблицах выше.
- Если вам нужно обновить, посетите веб-сайт производителя материнской платы:
- Загрузите соответствующее обновление BIOS для своей материнской платы.
- Распакуйте файл и скопируйте загруженное обновление BIOS на флешку .
- Перезагрузите компьютер.

- Продолжайте нажимать клавишу «Del» или «F2» , когда увидите заставку производителя.
- Перейдите в утилиту обновления BIOS .
- Выберите обновление BIOS с помощью флэш-накопителя.
- Следуйте указаниям мастера (может потребоваться перезагрузка. Если требуется перезагрузка, повторите шаги 2–4 еще раз).
- Подтвердите, что версия BIOS соответствует хотя бы той версии, которая вам нужна в CPU-Z.
Теперь вы можете выключить систему и вставить процессор AMD Ryzen 5000 series.
Вам понадобится процессор Ryzen 4-го поколения
Чтобы воспользоваться всеми улучшениями, которые AMD добавила в процессоры Ryzen серии 5000, вам необходимо купить один.
Игровое совершенство
AMD Ryzen 9 5900X
Превосходное соотношение цены и качества с высокими характеристиками
Новый Ryzen 9 5900X от AMD — это чудовищный процессор с 12 ядрами и 24 потоками. По сравнению со старым Ryzen 9 3900X, он во многих отношениях быстрее благодаря тому, что AMD добилась больших успехов в повышении эффективности, чтобы добиться еще большей производительности от процессора того же размера.
По сравнению со старым Ryzen 9 3900X, он во многих отношениях быстрее благодаря тому, что AMD добилась больших успехов в повышении эффективности, чтобы добиться еще большей производительности от процессора того же размера.
Мы можем получать комиссию за покупки, используя наши ссылки. Узнать больше.
Мать всех сборокЭто лучшие материнские платы для AMD Ryzen 9 3900X
Ryzen 9 3900X — это мощный процессор, позволяющий делать практически все на вашем ПК. Этот процессор может почти все: от редактирования видео и интенсивных игр до соревнований в таблице лидеров для энтузиастов. Пока вы соединяете его с одной из этих материнских плат.
Asus выпускает обновления BIOS для ускорения памяти на некоторых картах RX 5600 XT
Потребовалось несколько месяцев, но Asus наконец-то выпустила обновления прошивки для определенных моделей видеокарт Radeon RX 5600 XT, которые обеспечивают более высокую скорость памяти.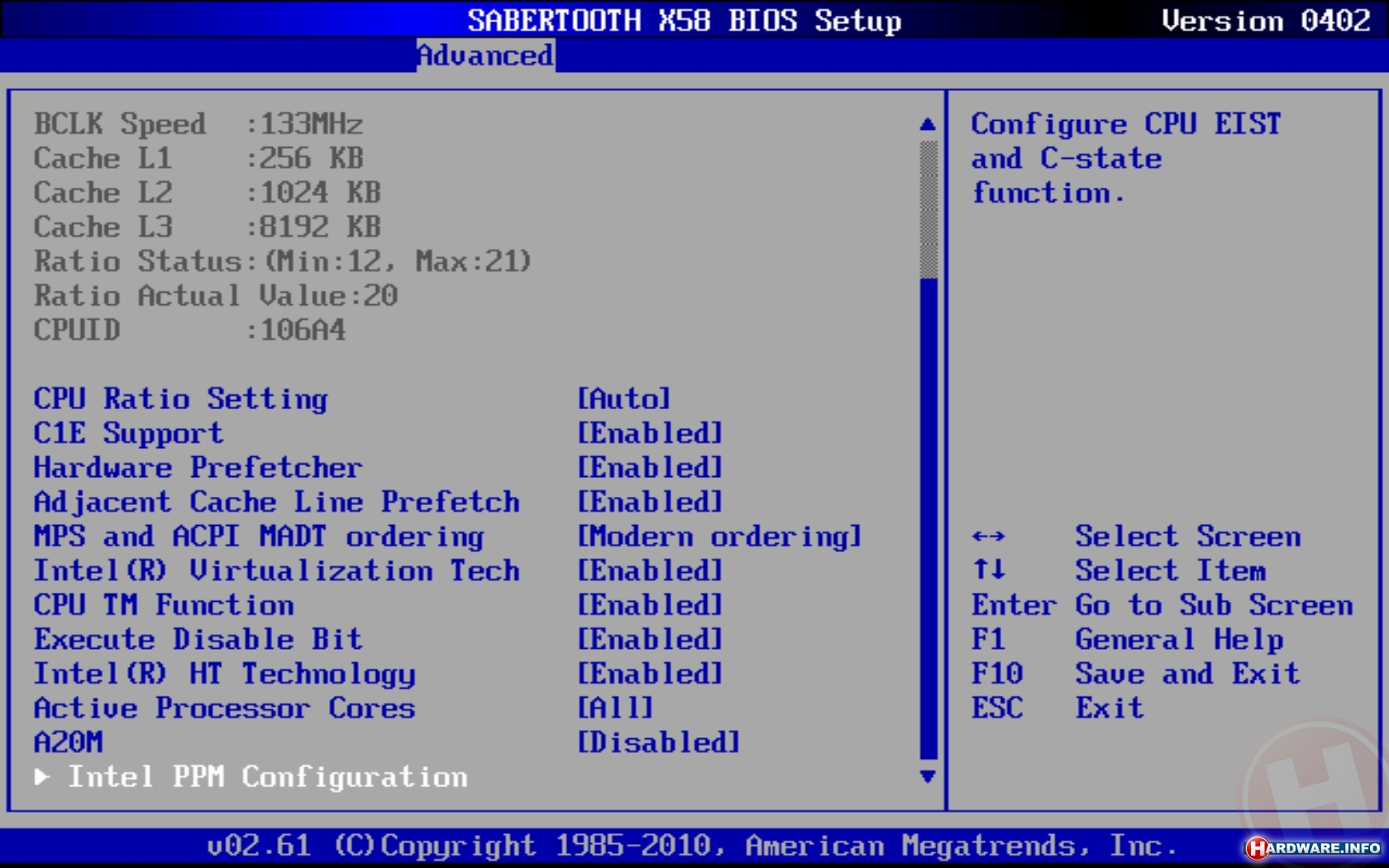 После применения обновленные BIOS увеличивают скорость памяти GDDR6 с 12 Гбит / с до 14 Гбит / с.
После применения обновленные BIOS увеличивают скорость памяти GDDR6 с 12 Гбит / с до 14 Гбит / с.
На случай, если вы пропустили это, AMD создала небольшую головную боль как для своих партнеров по надстройке, так и для потребителей, когда на 11-м часу она представила обновление BIOS, чтобы разблокировать более высокие скорости памяти на своих картах 5600 XT в январе. .
Это был явный ответ на то, что Nvidia снизила цену на GeForce RTX 2060 сразу после того, как AMD собиралась выпустить ее, хотя об этом прямо не говорилось. Проблема с последним обновлением BIOS заключается в том, что некоторые карты уже поставляются с более медленной памятью.Это возлагает на партнеров AMD по аппаратному обеспечению ответственность за предоставление обновлений BIOS для затронутых моделей, если они решат пойти по этому пути.
Обновление BIOS может быть пугающим для неопытного пользователя, хотя в наши дни это сделать относительно легко. Если клиент что-то испортил — например, если он выключил свой компьютер во время обновления, — это может сделать карту непригодной для использования и потребовать RMA.
Еще больше усложняет ситуацию то, что не все карты были разработаны с учетом более высоких скоростей памяти.Используемые чипы в основном такие же, но, как отметили в то время MSI и PowerColor, это не всегда так просто, как щелкнуть переключателем.
«Наша стандартная модель 5600 XT соответствует эталонным спецификациям AMD, но мы используем [те же] модули памяти, что и Red Devil и Red Dragon. Вы спросите, почему тогда мы не работаем со скоростью 14 Гбит / с — причина в том, что Red Devil и Red Dragon имеют большее количество слоев печатной платы, 10 против 8 у стандартного 5600 XT, что означает, что сигнал памяти намного чище и стабильнее с нашими моделями премиум-класса.«Наличие 10-слойной печатной платы важно для более высоких тактовых частот памяти GDDR6 14 Гбит / с», — пояснил PowerColor.
Тем не менее, некоторые ранние модели 5600 XT действительно получали обновления BIOS для обеспечения более быстрой памяти. Как заметил Андреас Шиллинг из HardwareLuxx, пара карт Asus уже присоединилась к драке, и в частности следующие модели:
Если у вас есть одна из этих моделей, вы можете нажать на вышеуказанные ссылки, чтобы получить самую новую версию BIOS.

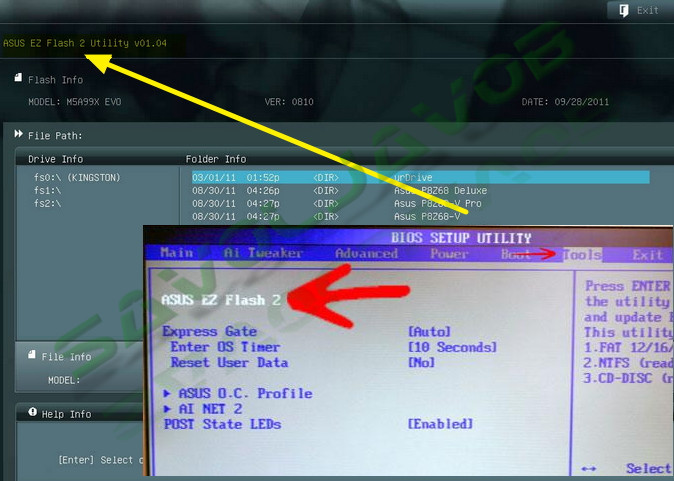 При обновлении BIOS ноутбука следует полностью зарядить его батарею, а сам ноутбук подключить к источнику питания 220В.
При обновлении BIOS ноутбука следует полностью зарядить его батарею, а сам ноутбук подключить к источнику питания 220В. к. некоторые версии BIOS не читают ее.
к. некоторые версии BIOS не читают ее.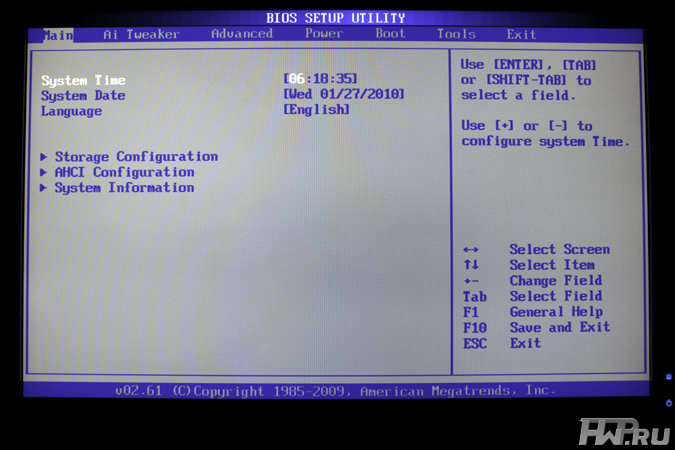




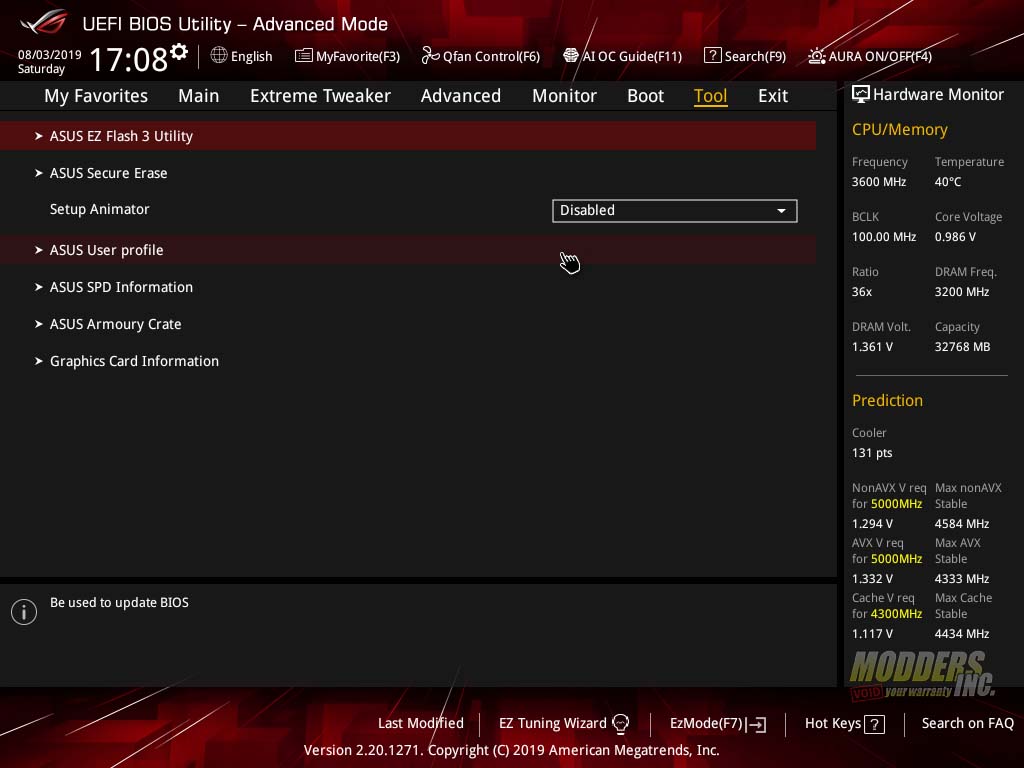
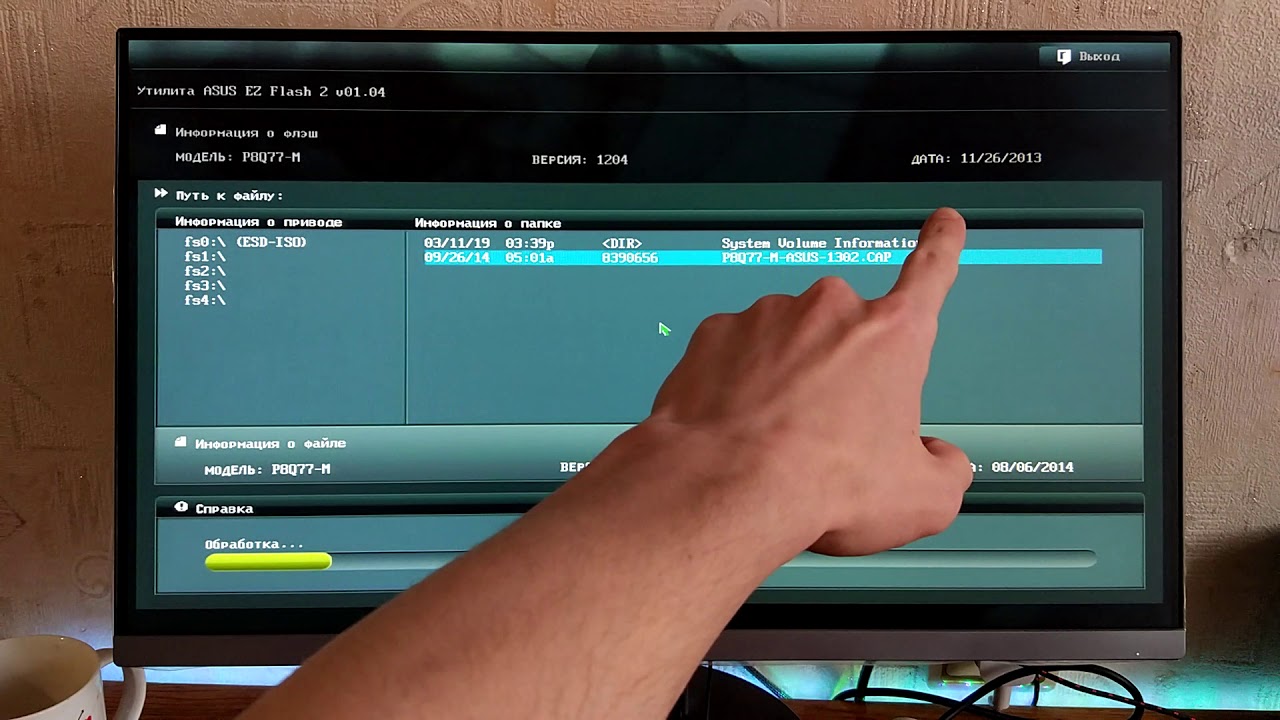 Одной версией БИОСа не обойтись.
Одной версией БИОСа не обойтись. Жмём снова ОК;
Жмём снова ОК;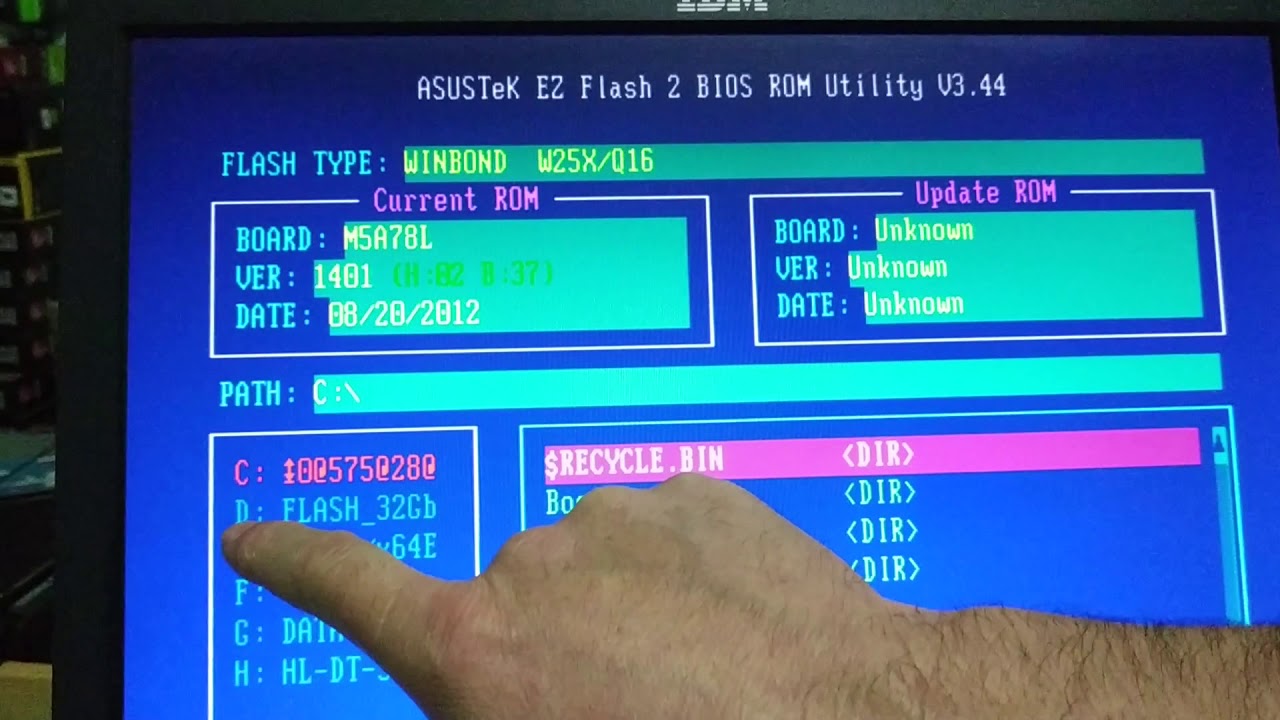 На этот файл нужно будет нажать два раза;
На этот файл нужно будет нажать два раза;
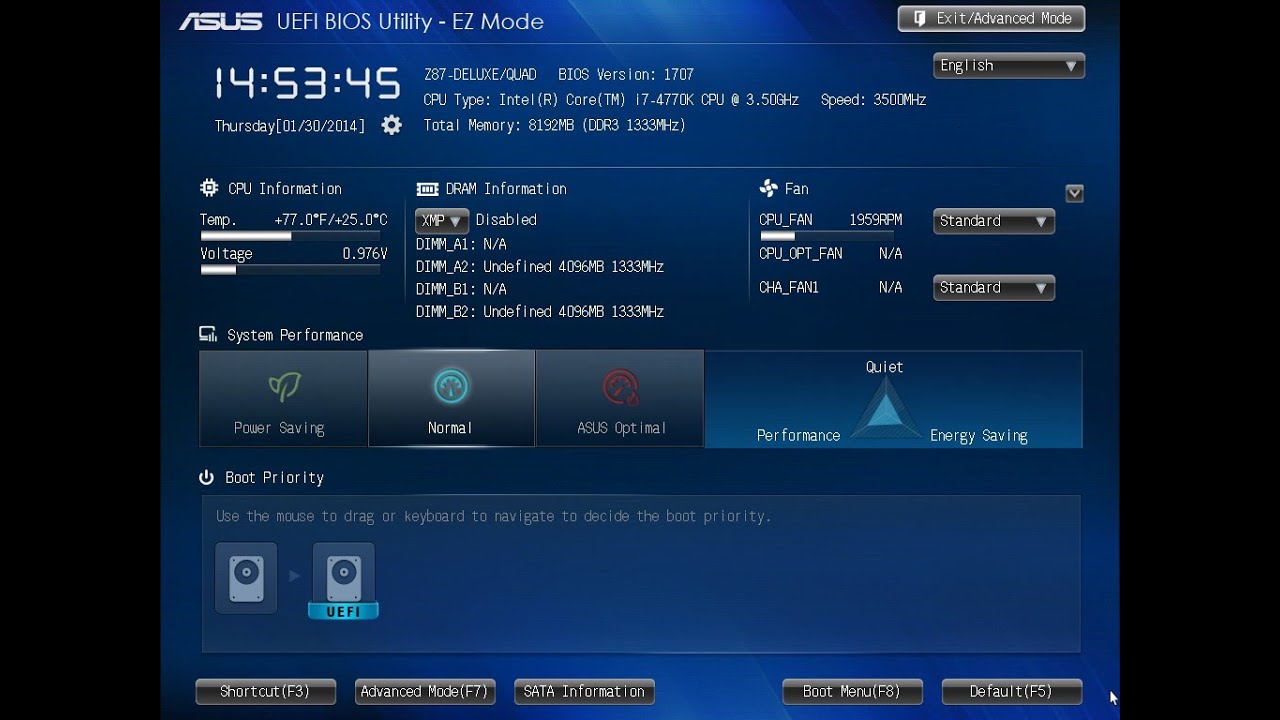
 Они могут дать вам важную информацию о процедуре обновления и о том, что вам следует и что не следует делать.
Они могут дать вам важную информацию о процедуре обновления и о том, что вам следует и что не следует делать.