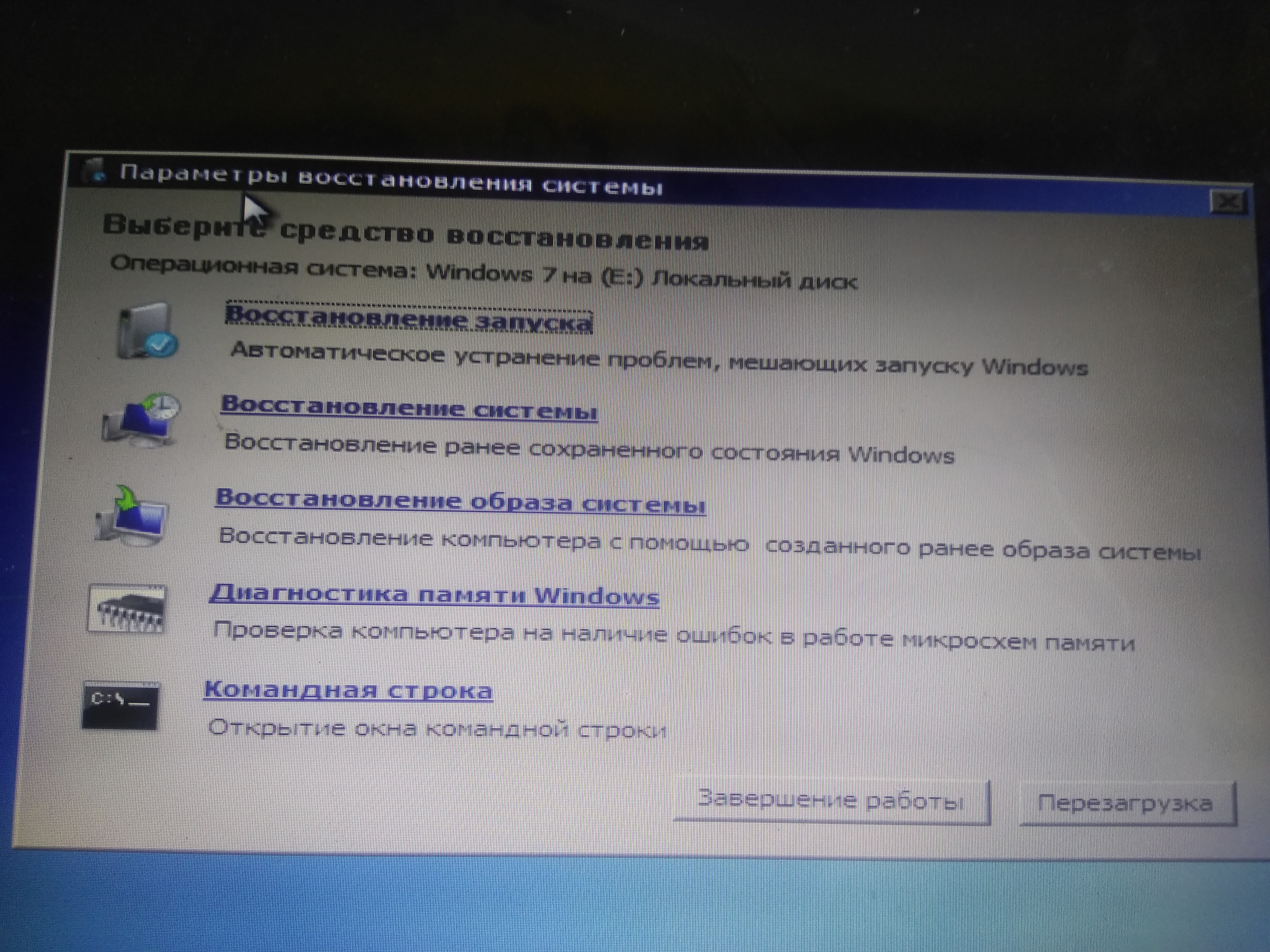Восстановление windows 7
Ваш компьютер не загружается, что делать? В процессе работы такое возможно из-за пагубного действия различных вирусов, ваших ошибочных действиях при эксплуатации устройства, или использования неверных драйверов. Но не надо отчаиваться, давайте научимся выходить из данной неприятной ситуации с достоинством.
Нужно застраховать себя на будущее от внезапных проблем с помощью встроенных в систему функций восстановления и резервного копирования. Таким образом, можно восстановить Windows 7, не применяя сторонних специальных программ, даже когда невозможно загрузить «Параметры восстановления системы» и клавиша F8 в процессе загрузки не оказывает никакого влияния.
Итак, давайте научимся страхованию.
Известно, что ОС Windows 7 оснащена мощным инструментом «Среда восстановления», который создается в автоматическом режиме при установке данной операционной системы. Происходит это в скрытом разделе, содержащем в себе пять дополнительных инструментов для решения проблем с неисправностями и неполадками.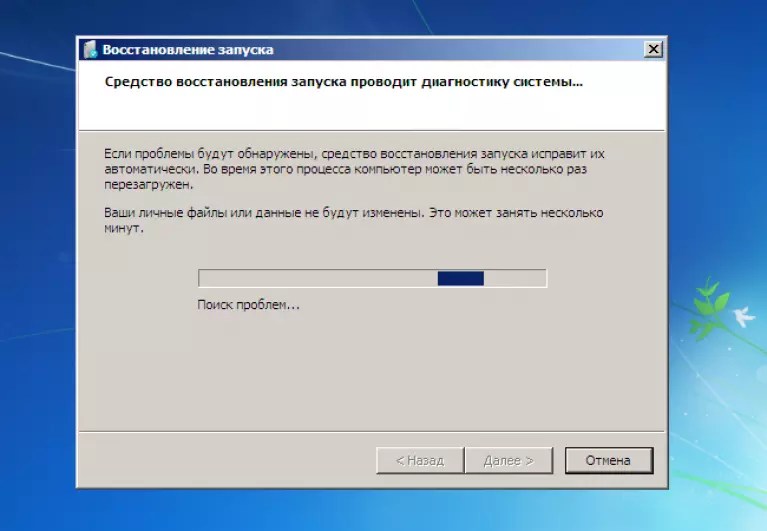
Помните, что если хорошо освоить эти средства восстановления, то не будет необходимости в дополнительных платных программах резервного копирования данных.
Запуск средств восстановления осуществляется клавишей F8, нажать на которую надо сразу после запуска компьютера. На экране высветится меню «Дополнительные варианты загрузки»:
- Устранение неполадок компьютера;
- Безопасный режим;
- Безопасный режим с загрузкой сетевых драйверов;
- И т.д.
… и попадаем в меню «Параметры восстановления системы Windows 7». Как раз то, что нам нужно. У нас появляется возможность выбрать необходимое нам «Средство восстановления системы» из пяти представленных:
Примечание: Во время установки ОС Professional или Ultimate раздел со средой восстановления создается в автоматическом режиме в папке Recovery, находящейся в корне диска С:. В окне «Управление дисками» виден скрытый отдельный раздел винчестера объемом 100 Мб, который предназначен для хранения файлов загрузки конфигурации BCD и загрузчика системы в виде файла bootmgr.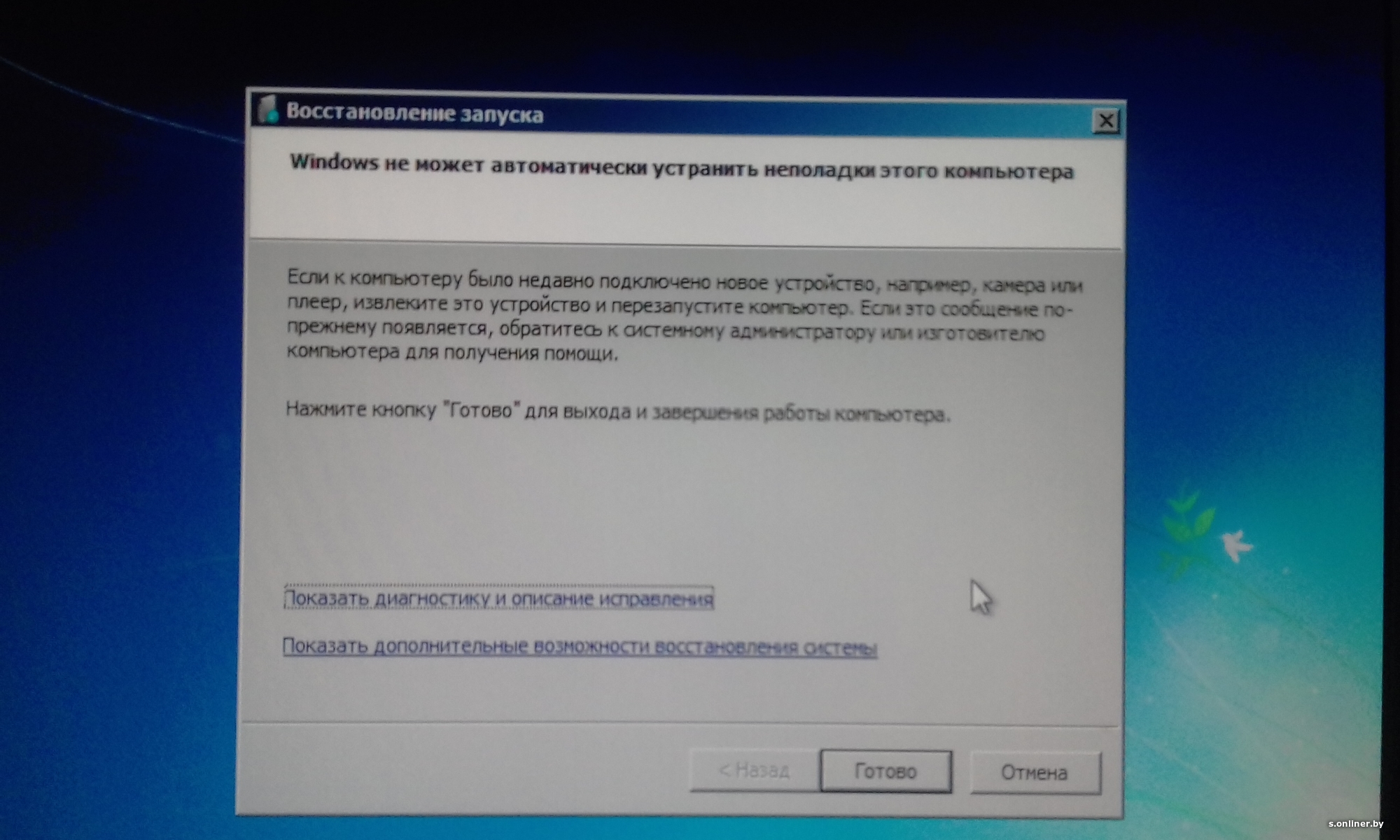
Бывают случаи, когда раздела со средой восстановления нет, нажимая клавишу F8, вы видите меню «Дополнительные варианты загрузки» без пункта «Устранение неполадок компьютера». Что делать?
Вам нужен установочный диск с ОС Windows 7. Запускаем загрузку оригинального диска и выбираем пункт «Восстановление системы»:
На мониторе появится меню «Параметры восстановления системы»:
Однако если оригинального установочного диска нет или он испорчен, то выходом из ситуации может стать «Диск восстановления Windows 7».
Примечание: Посмотрев на скриншот, вы видите еще какой-то скрытый раздел объемом около 10 Гб, его тоже нельзя удалять. В данном случае речь идет о ноутбуке и в этом разделе хранятся его заводские настройки. Это еще один из вариантов восстановления системы.
Итак, в меню Выбора средства восстановления попробуем разобраться с вкладкой «Восстановление запуска».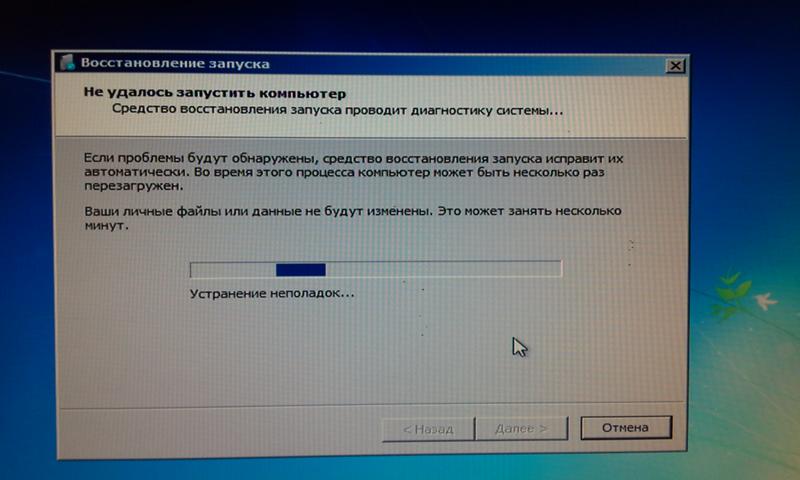 Нажимаем и видим, что происходит анализ возникших неисправностей с дальнейшим их устранением. Компьютер предупреждает, что найдены проблемы в параметрах и необходимо выбрать «Исправить и перезапустить».
Нажимаем и видим, что происходит анализ возникших неисправностей с дальнейшим их устранением. Компьютер предупреждает, что найдены проблемы в параметрах и необходимо выбрать «Исправить и перезапустить».
Теперь разберемся с вкладкой «Восстановление системы». Данная функция поможет выбрать точку восстановления системы, созданную ранее. Работает, если функция не отключалась при настройках системы. Происходит откат назад до того времени, когда система исправно функционировала.
Следующий вариант – это вкладка «Восстановление образа системы». При умелом использовании данного инструмента нет нужды в платных программах для резервирования данных. Это реальная помощь на случай отсутствия оригинального установочного диска с Windows 7 или если вы случайно удалили раздел с заводскими параметрами ноутбука.
А еще бывают проблемы, когда действие вируса не дает загрузиться операционной системе. Отличным выходом из ситуации будет архивный образ вашей системы на жестком диске, который создавался при установке Windows 7 на ваш компьютер раньше с помощью функции «Восстановление образа системы».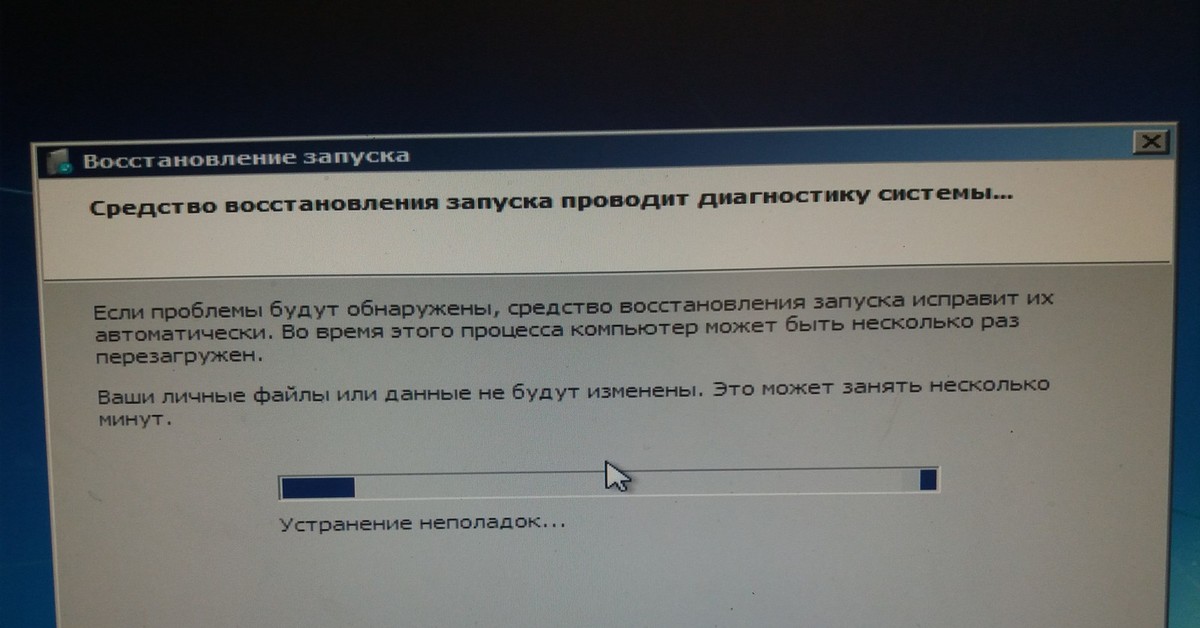 Его надо беречь.
Его надо беречь.
В содружестве с «Диском восстановления Windows 7» образ поможет быстро восстановить ОС в случае отсутствия загрузки меню «Дополнительные варианты загрузки».
Итак, Пуск -> Панель управления — > Архивирование данных компьютера
Выбираем вкладку «Создание образа системы»:
Под него выбираем «Локальный диск для хранения архива». Самый лучший вариант, когда есть возможность разместить его на другом жестком диске, без установленной операционной системы.
Нажимаем «Далее». Если вы не укажете раздел, то по умолчанию система сама выберет для этого место.
Жмем «Архивировать» — и процесс пошел.
Созданный архив с Windows 7 будет выглядеть примерно так:
Имея такой архив, вы сможете развернуть его в случае потребности очень быстро. А если этот же архив у вас будет скопированным на переносном жестком диске, то вы вдвойне обезопасите себя от неприятностей.
Теперь при невозможности запустить Windows 7 активируем « В раскрывшемся меню «Дополнительные варианты загрузки» выбираем «Устранение неполадок компьютера»:
В раскрывшемся меню «Дополнительные варианты загрузки» выбираем «Устранение неполадок компьютера»:
Потом выбираем «Восстановление образа системы» …
…и в появившемся меню «Использовать последний доступный образ системы».
После этого жмем «Далее» и проводим восстановление Windows 7. Правда при этом все данные на Локальном диске, куда восстанавливается система, будут удалены.
Ну и еще один вариант восстановления системы – это «Диск восстановления». На этот диск записываем средства восстановления для устранения неисправности загрузки ОС или с его помощью восстановить систему из созданной ранее архивной копии.
Создадим такой диск. Для этого входим в «Архивирование данных компьютера»…
…и в появившемся меню выбираем «Создать диск восстановления системы»…
…вставляем в привод DVD-диск и нажимаем «Создать диск».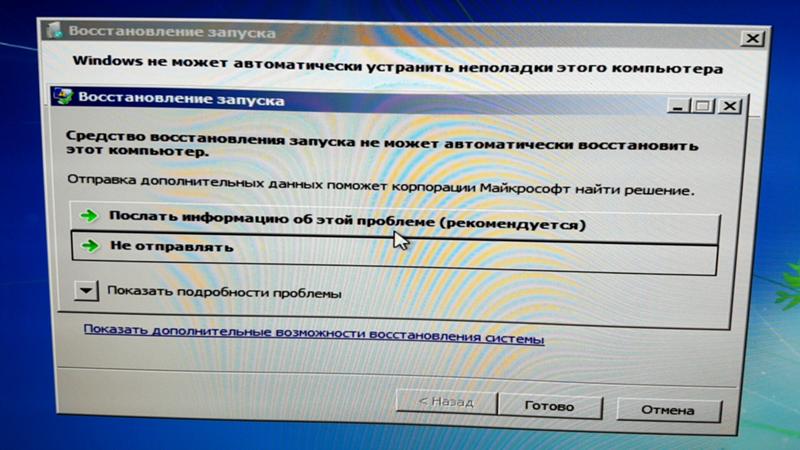
Созданный таким образом «Диск восстановления Windows 7
Для восстановления Windows 7 с Диска восстановления практически не нужны другие инструменты. Для устранения неполадок необходимо в BIOS’е компьютера установить приоритетным дисковод, вставить диск и перезагрузить компьютер.
Данный диск поможет вам избежать полной переустановки операционной системы с нуля, при которой будут уничтожены все данные и информация в разделе установки, а это очень нежелательно. С диском вы просто восстановите процесс загрузки Windows 7.
Удачи вам, надеюсь, статья поможет вам решить возникшие проблемы.
Восстановление запуска windows 7
Одна из самых худших неприятностей, которые могут случится с вашим компьютером или ноутбуком с установленной windows 7 windows 8 windows 8.1 или windows 10 – сбой загрузки. Тогда обязательно нужно запускать средство восстановление запуска.
Хорошо если у вас есть сохраненная точка восстановления, тогда часто можно запустить компьютер или ноутбук в безопасном режиме и сделать откат.
Вот только если не запускается windows 7, то восстановление запуска таким способом чаще всего удается сделать, более того windows 7 запускает восстановление запуска самостоятельно.
С windows 10 такой вариант не прокатит. В ней точки восстановления и даже безопасный режим по умолчанию отключены, и никто их самостоятельно не включает и даже не подозревает об этом.
Очень часто восстановление запуска при загрузке windows 7 может иди очень долго, можно сказать постоянно до бесконечности и результата не будет. Если работа спешная, то паника и нервотрепка сплошь и рядом на долгое время.
Что делать если автоматическое средство проблемы ошибки запуска не решает, а бесконечное восстановление только раздражает. Может поможет БИОС? Может если нет диска флешка? На эти вопросы ответ ниже.
ВНИМАНИЕ: эта запись написано давно, а со временем все меняется, поэтому рекомендую посмотреть новые возможности восстановления виндовс — вот их описание.Как при сбое windows 7 восстановить запуск
Итак, вы включаете компьютер или ноутбук с windows 7, а они не загружаются.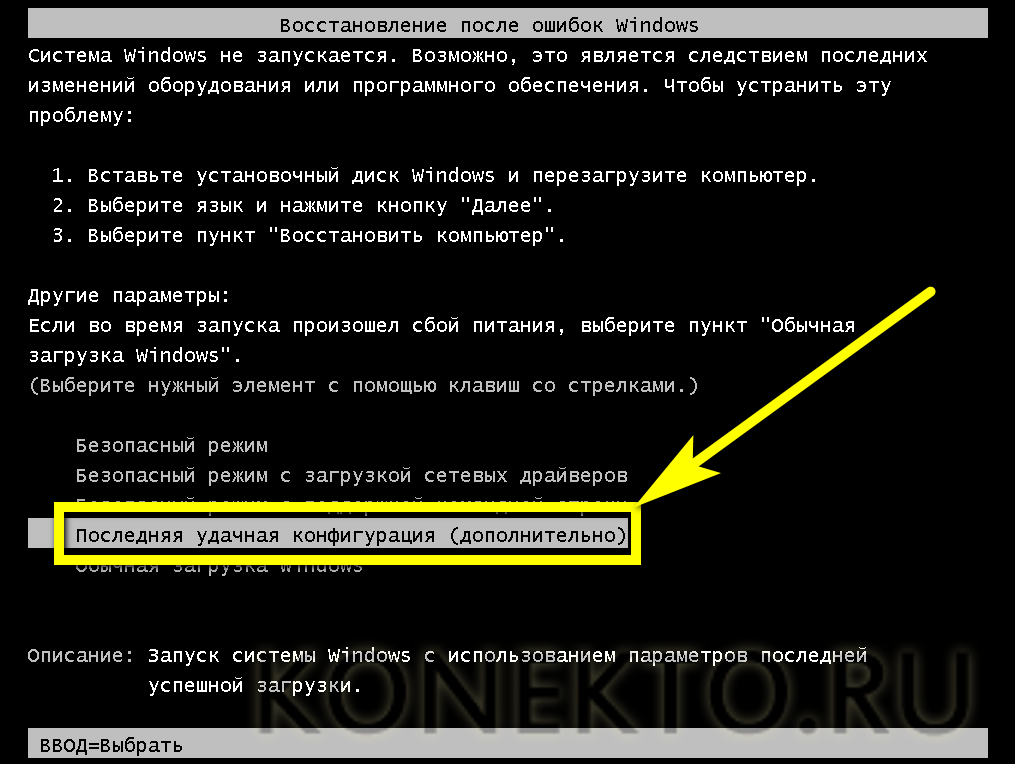 Обычно после этого начинает запускаться автоматическое восстановление запуска и крутится до бесконечности.
Обычно после этого начинает запускаться автоматическое восстановление запуска и крутится до бесконечности.
Так происходит потому, что система ищет точку восстановления, но не находит ее и все время пытается попробовать еще. Выключите. Ничего из этого не получится если не получилось с первого раза.
Чтобы проблему устранить вам ужен установочный диск, которого естественно у вас нет. Если это не ночь, и у вас скоростной интернет, то ситуация исправима.
Скачайте в интернете ОС windows 7, только обязательно той разрядности что установлена у вас. Черт тут неприятность, о которой я не подумал. Как скачать если компьютер или ноутбук не запускаются.
Да если ПК только один и нет возможности скачать нужно идти к друзьям, иначе никак. Будем считать – скачали. Далее понадобится диск или флешка чтобы скачанную виндовс 7 записать.
Как записать, описывать не буду в сети сотни инструкций включая видео. Если все готово меняем настройки БИОС на загрузку с флешки или диска и приступаем к установке.
При установке доходим до места, когда увидите восстановление системы. Рисунок ниже.
Нажмите на него. Система сделает поиск и найдет вашу ОС
Теперь как видите ниже на рисунке выбираем восстановление запуска и ждем пока система его восстановит.
Это лучший вариант выхода из такой критической ситуации. А что делать если нет диска с ОС.
Еще один вариант восстановления запуска
Если диска с записанной ОС нет, но возможно у вас есть друг, имеющий компьютер или ноутбук работающие на windows 7 той же разрядности что и у вас.
Тогда идите к нему, по дороге прикупите чистый DVD диск и придя с помощью ПК друга сделайте диск восстановления.
Как описывать также не буду, а то книга получится. В сети найдете. После этого придя домой сможете восстановить запуск своего ПК.
Восстановление запуска на windows 10
На windows 10 также подойдет вариант описанный выше, но не спешите. Хотя по умолчанию безопасный режим в ней отключен, включить его все же можно.
Для этого вам понадобится три раза подряд аварийно выключить свой ноутбук или компьютер.
Как только увидите логотип, сразу принудительно выключайте, можете даже обесточить если не получается кнопками.
На четвертый раз вы должны увидеть экран с разными вариантами загрузки. Только здесь опять неувязка получается.
В 10 версии автоматическое создание точек восстановления отключено, а вы его естественно самостоятельно не включили.
Тогда у вас остается лишь один вариант. Запустите ПК в безопасном режиме и попробуйте устранить ошибки в ручном режиме.
Вспомните что последним устанавливали и удалите. Также можете применять программы исправляющие ошибки. Одним словом, устраняйте проблемы.
Есть еще один вариант. Это использование диска лайф сд. В этом случае у вас будет возможность править реестр, а это под силу лишь пользователям, понимающим что, делают.
В сети как это делать найти описания легко. Я здесь их затрагивать не буду и так уже почти брошюру написал. Успехов.
Успехов.
ошибка восстановления запуска windows 7
Почему не запускается Windows 7? Загрузка операционной системы может завершаться ошибкой по множеству причин: из-за аппаратного сбоя, из-за некорректно установленного софта, из-за вирусов, но чаще всего — из-за проблем в самой Windows. Чтобы описание процесса поиска источника сбоя было более понятным, сначала разберем последовательность запуска семерки.
- Этапы загрузки Windows 7
- Сбои на различных стадиях загрузки системы
- Восстановление запуска Windows 7
Этапы загрузки Windows 7
Запуск Windows 7 условно поделен на три этапа, которые делятся на фазы.
1) OSLoader
OSLoader — первый этап загрузки Windows 7, который начинается сразу после выполнения кода BOIS.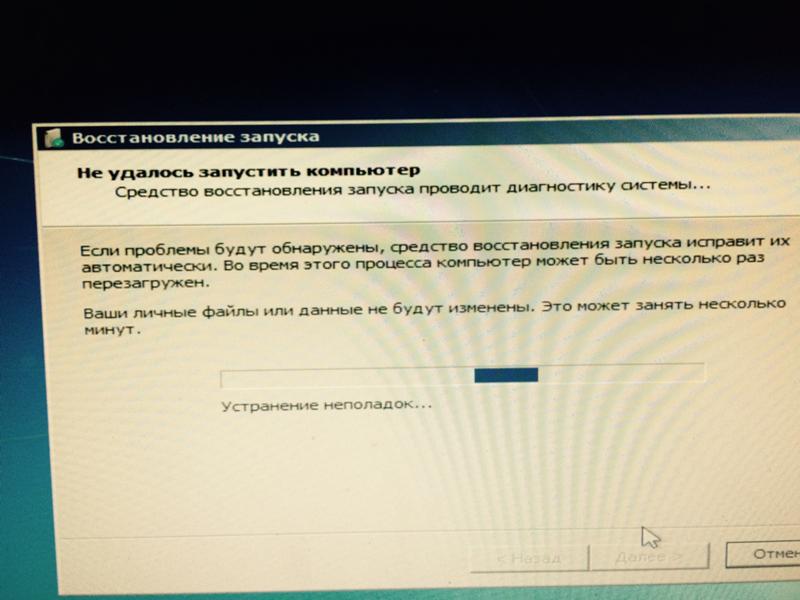 В начале этой стадии загружается небольшая группа основных драйверов, необходимых для дальнейшего считывания данных с жесткого диска. Далее
В начале этой стадии загружается небольшая группа основных драйверов, необходимых для дальнейшего считывания данных с жесткого диска. Далее
Этап OSLoader длится 2-3 секунды. Ко времени появления на экране появляется логотипа системы, он уже завершен.
2) MainPathBoot
MainPathBoot — основной и самый длительный этап загрузки Windows. Состоит из нескольких фаз. Визуально этот этап продолжается от появления на экране логотипа системы и заканчивается началом загрузки рабочего стола. Продолжительность этой стадии может быть разной — в среднем, от десятка секунд до пары-тройки минут.
Во время этой фазы полностью инициализируется ядро Windows 7, запускается диспетчер оборудования plug and play, инициализируются ранее запущенные драйвера BOOT_START и драйвера оборудования.
Ошибки, возникающие во время этой фазы, часто связаны с неполадками основных устройств компьютера или их драйверами.
Фаза начинается с момента передачи управления диспетчеру сеансов — SMSS.exe. В это время инициализируются остальные кусты реестра, загружаются драйвера с параметром запуска «авто». В конце фазы управление переходит к файлу Winlogon.exe — программе пользовательского входа в Windows. Визуально об окончании SMSSInit свидетельствует появление на экране приглашения входа.
Сбои и замедления во время этой фазы часто связаны с задержкой загрузки видеодрайвера или проблемами видеоподсистемы.
Эта фаза начинается со старта Winlogon.exe (экрана приветствия) и заканчивается загрузкой рабочего стола — началом работы оболочки Windows — файла Explorer.exe. Во время ее хода система считывает и выполняет сценарии групповых политик и запускает службы (системные и сторонние). Фаза может длиться достаточно долго и сопровождаться высокой загрузкой процессора.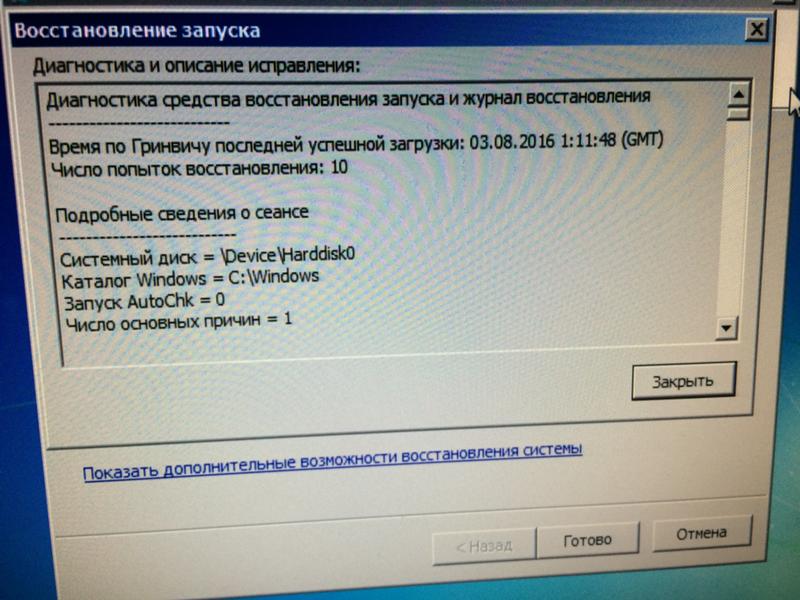
Сбои на этой стадии часто бывают вызваны службами сторонних приложений, в том числе антивируса.
Начинается стартом оболочки и заканчивается запуском процесса диспетчера окон рабочего стола. Во время хода этой фазы на экране появляются значки рабочего стола. Одновременно с этим происходит дальнейший запуск служб, старт автозагружаемых приложений, кэширование данных и т. п. Все это сопровождается высокой нагрузкой на аппаратные ресурсы — жесткий диск, память, процессор.
Неполадки и задержки во время ExplorerInit нередко связаны с недостаточной мощью или неисправностью оборудования.
3) PostBoot
Стадия PostBoot начинается появлением рабочего стола и заканчивается после загрузки всего, что прописано в автозапуск. В этот период начинает работать основная часть приложений, запускаемых вместе с Windows. После окончания этапа система переходит в бездействие.
Задержки и сбои на стадии PostBoot связаны с автозагружаемыми программами, иногда — с вирусной активностью.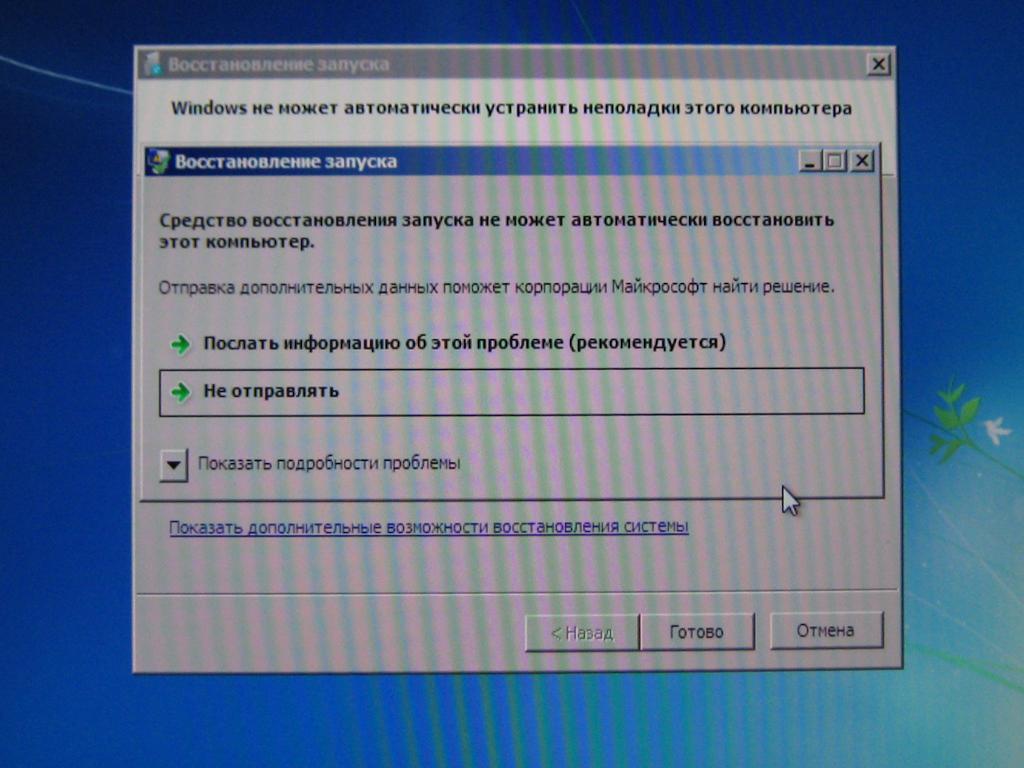
Сбои на различных стадиях загрузки системы
Как уже было вкратце упомянуто, неполадки на разных стадиях запуска Windows 7 проявляются по-разному: одни связаны с оборудованием, другие — с драйверами, третьи — с системным реестром или другими критически важными для загрузки файлами. Понимая, какие процессы происходят на каждом этапе старта системы, можно определить круг возможных проблем.
Коротко о проблемах аппаратного характера
На неполадках оборудования подробно останавливаться не будем, поскольку наша тема касается Windows 7, но иногда определить, что сломалось — физическое устройство или система, бывает весьма непросто.
- Повторяющийся сбой одного и того же драйвера на этапе старта Windows может быть связан с неисправностью устройства, управляемого этим драйвером.
- Серия разнообразных ошибок (синих экранов смерти), которые возникают на разных этапах загрузки, часто обусловлена неполадками оперативной памяти.
- Отсутствие изображения или артефакты на экране, в то время как слышны звуки загружаемой системы, могут свидетельствовать о проблемах видеокарты.

- Если загрузка Windows даже не начинается или внезапно останавливается — «застывает» на одном месте — не исключено, что выходит из строя жесткий диск.
- Внезапные выключения компьютера во время загрузки Windows говорят «в пользу» неполадок блока питания или материнской платы, а иногда и чего-либо другого.
Повреждение загрузочных файлов
На ранних этапах запуска Windows повреждение или отсутствие критически важных файлов может проявляться отображением на экране фразы «Bootmgr is missing» или другими сообщениями об ошибках. Но бывает, что никаких сообщений не выводится, а пользователь просто наблюдает черный экран с курсором в виде стрелки или без него.
Bootmgr — загрузчик операционных систем Windows 7 и 8, как и другие загрузочные элементы, недоступен пользователю — он находится в отдельном скрытом разделе и не может быть удален случайно. Однако пользователь по незнанию может отформатировать этот раздел, загрузившись с внешнего носителя.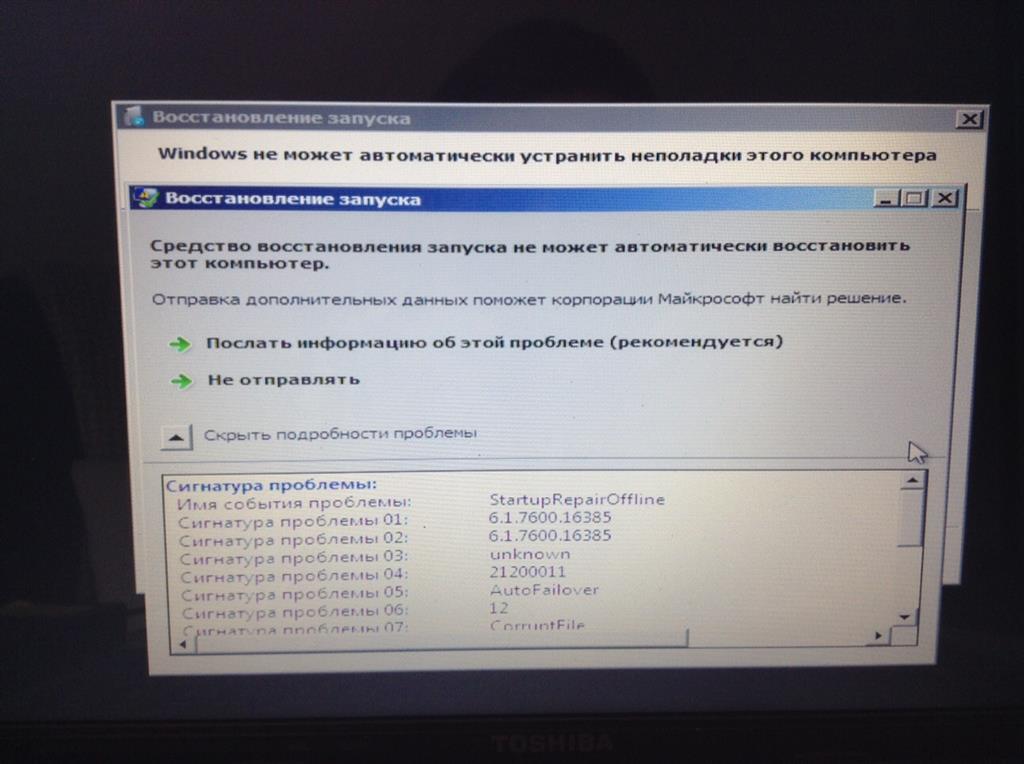 Тогда Windows загружаться не будет.
Тогда Windows загружаться не будет.
На скриншоте показан загрузочный раздел жесткого диска, доступ к которому получен из среды восстановления.
Другая часть важных для загрузки файлов находится на системном диске в каталоге и подкаталогах C:Windows. Там же находится и системный реестр.
Повреждение реестра
В случае недоступности или повреждения реестра загрузка Windows может даже не начаться.
Система сама проинформирует вас о сбое и автоматически запустит встроенный мастер восстановления. Он часто помогает выявить и устранить проблему — реестр восстановится из резервной копии.
Но самовосстановление загрузки Windows 7 возможно не всегда. Так, оно не происходит, если мастер восстановления не может найти резервные копии отсутствующих или поврежденных данных. В этих случаях системе нужна помощь пользователя.
Восстановление запуска Windows 7
Среда восстановленияВосстанавливать загрузку Windows 7 куда удобнее, чем Windows XP, ведь семерка оснащена набором инструментов Windows Recovery Tools (WRT), который доступен из среды восстановления.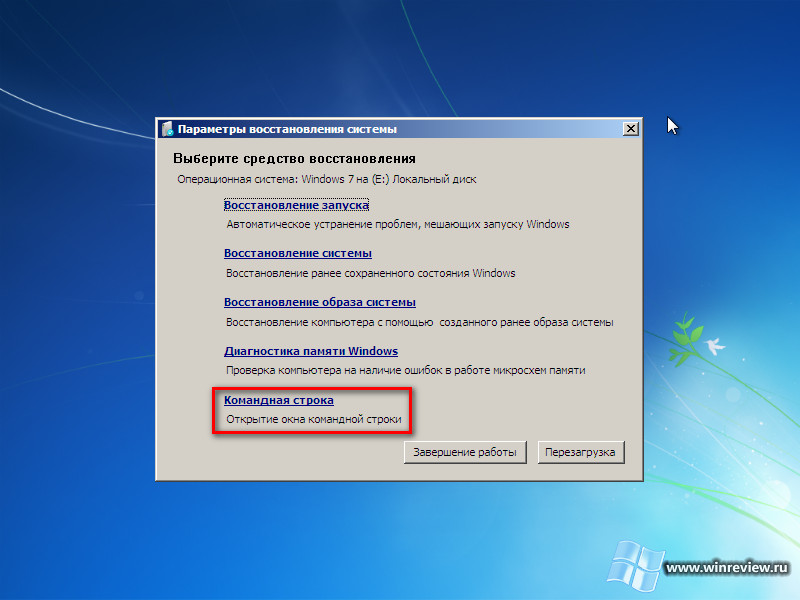 Среда восстановления при инсталляции Windows устанавливается на жесткий диск, в отдельный раздел, и имеет собственный загрузчик. Поэтому она сохраняет работоспособность независимо от того, что происходит с системой.
Среда восстановления при инсталляции Windows устанавливается на жесткий диск, в отдельный раздел, и имеет собственный загрузчик. Поэтому она сохраняет работоспособность независимо от того, что происходит с системой.
Чтобы попасть в среду восстановления, выберите из меню F8 (меню дополнительных вариантов запуска Windows 7) «Устранение неполадок компьютера».
Для допуска к параметрам восстановления система попросит вас вести пароль. Если вы не обладаете правами администратора или забыли пароль, среду восстановления Windows 7 придется запускать с установочного диска.
После того, как перед вами раскроется окно «Параметры восстановления системы» — выберите из списка первую опцию: «Восстановление запуска». После самодиагностики поврежденные загрузочные файлы, реестр или отдельные параметры запуска будут восстановлены.
Этот инструмент помогает решить проблему в большинстве случаев, и к нему следует прибегать тогда, когда вы не знаете точно, почему не Windows не запускается.
Два способа восстановления системы
Если сбой произошел после установки программы, из-за вирусного заражения или из-за изменений в реестре, вернуть семерке способность загружаться поможет «Восстановление системы». Но толк от него будет лишь тогда, когда на жестком диске сохранились контрольные точки восстановления.
Работа этого инструмента знакома многим: вы выбираете подходящую контрольную точку, когда система нормально функционировала, и выполняете откат. Все изменения, сделанные позже выбранной даты, исчезнут, и вы сможете нормально загрузить Windows.
Если точек нет, но вы сохранили резервную копию системы на внешнем накопителе, поможет инструмент «Восстановление образа системы». Подключите к компьютеру носитель с архивным образом и выполняйте инструкции мастер восстановления.
Ручное восстановление реестра
Если вышеописанные манипуляции не помогли и Windows неясно почему, но не запускается, можно попытаться руками восстановить реестр из резервной копии. Копия реестра Windows 7 автоматически создается каждые 10 дней и сохраняется в директории C:WindowsSystem32configregback. Чтобы восстановить работоспособность системы, нужно скопировать все 5 файлов из вышеназванной папки в папку C:WindowsSystem32config, где находятся текущие файлы реестра. Старые файлы лучше не удалять, а переименовать (на крайний случай).
- Из списка параметров выберите командную строку. Откройте ее и командой notepad запустите блокнот — он вам понадобится, чтобы запустить проводник Windows.
- В окне блокнота перейдите в меню «Файл» и выберите из него пункт «Открыть»
- Перейдите в директорию C:WindowsSystem32config. Чтобы увидеть все, что находится в этой папке, поменяйте тип файлов с .txt на «все файлы».
- Файлы Default, Sam, Security, System и Software (без расширения) — это и есть текущий реестр. Переименуйте их во что-нибудь — допишите им хотя бы расширение .old.
- Откройте папку Regback с резервными копиями файлов реестра и по одному скопируйте их в папку config.
- После того, как вы всё скопируете, перезагрузите компьютер. Если сбой загрузки Windows произошел по вине реестра — проблема будет решена.
Кнопка перезагрузки находится внизу окна «Параметры восстановления».
Восстановление файлов
Собственное средство восстановления защищенных файлов Windows — утилита sfc.exe, может быть с успехом запущена и в среде восстановления. Обычно ее запускают с параметром /scannow — для автоматического поиска и исправления найденных проблем. В среде восстановления придется также указать дополнительные параметры: месторасположение автономного каталога загрузки и автономного каталога Windows (для среды восстановления папка Windows и диск, где она расположена, являются автономными каталогами) Это параметры /offbootdir и /offwindir.
Полностью команда записывается как показано на картинке:
В offbootdir нужно указать путь к системному диску, а в offwindir — путь к папке Windows. Только не забывайте, что в среде восстановления буквы разделов могут не совпадать с теми, которые вы видите в проводнике при обычной загрузке Windows. «Правильные» буквы можно посмотреть, открыв проводник с помощью блокнота.
Если и после этого Windows 7 все еще почему-то не запускается, возможно, вам придется вручную восстановить загрузочные файлы, а также перезаписать главную загрузочную запись (MBR) жесткого диска и загрузочный код системного раздела. В этом вам также помогут собственные средства Windows.
Для пересоздания загрузочных файлов откройте командную строку и выполните следующую команду: bcdboot.exe C:Windows. Не перепутайте букву раздела.
Для перезаписи MBR и VBR (загрузочного кода раздела) выполните следующие команды: bootrec /fixmbr и bootrec/fixboot.
После этого проверьте загрузку.
Средство восстановления запуска не может автоматически восстановить этот компьютер что делать?
Разработчики Windows всегда стремятся сделать так, чтобы пользователи сталкивались с минимумом проблем при использовании их продукта. И даже внедрили в систему функции автоматического поиска неполадок и восстановления работы. И с каждым обновлением данная функция улучшается.
Но алгоритмы машины не всегда всесильны, и иногда Windows не в состоянии сама себя восстановить. Тогда на помощью компьютеру должен прийти человек. Не всегда для этого нужно быть специалистом и мастером. Большинство таких проблем можно решить самостоятельно.
В этой статье мы рассмотрим одну из таких ситуаций, когда система не может состоятельно восстановить свою работу. А именно появление сообщения «Средство восстановления запуска не может автоматически восстановить этот компьютер». Вы узнаете, что можно сделать в этом случае самостоятельно без вызова специалиста, а также от чего появилась такая проблема.
Почему средство восстановления запуска не может восстановить компьютер
Проблема характеризуется следующим образом. При включении компьютера, он не загружается, а пытается восстановить систему. Когда он заканчивает попытку восстановления, то сообщает о том, что это сделать невозможно. И при очередной перезагрузке всё снова повторяется, не приводя к положительным результатам.
Причин этого сообщения может быть несколько:
- Самая частая причина: не корректное завершение работы, которое возникает, например, если отключить компьютер с помощью кнопки питания. Либо, если во время работы отключилось электричество.
- Некоторые программы, особенно антивирусы, могут создавать такую проблему в случае какого-либо повреждения или не правильной настройки.
- Повреждение системных файлов, драйверов или реестра может привести к этой проблеме. Повредиться они могут как по вине пользователя, который случайно их изменяет либо удаляет, или из-за вирусов.
- Не секрет, что все жёсткие диски имеют срок службы, и когда он заканчивается, может появляться такая проблема.
- Также это может быть из-за физических неполадок подключения жёсткого диска.
- И последняя причина — к компьютеру подключена какая-то периферия, которая мешает загрузке или восстановлению.
Итак, давайте разбираться, как это можно решить.
Вам может быть это интересно: BAD_SYSTEM_CONFIG_INFO в Windows 10 как исправить.
Подключенная периферия — эту причину проверить легче всего, поэтому начнём с неё
Если к компьютеру подключены какие-то устройства по USB или другим портам, то они могут негативно влиять на возможность загрузки, а также восстановления системы. Попробуйте отключить всё и повторить попытку.
Дополнительные варианты загрузки Windows
Дополнительные варианты загрузки Windows позволяют диагностировать или устранить неполадку, и в данной проблеме это тоже может помочь. Дополнительные варианты включаются на любой версии Windows и на любом компьютере одинаково — для этого нужно во время загрузи нажимать клавишу F8. Чтобы не пропустить нужный момент, когда эта кнопка должна быть нажата, рекомендуется нажимать на неё раз в секунду во время загрузки. Если вы всё сделали верно, то вы увидите список вариантов загрузки. Список вариантов может отличаться в зависимости от версии Windows.
Управлять здесь можно с помощью кнопок стрелка вниз и стрелка вверх, двигая курсор по списку вариантов. Чтобы выбрать нужный вариант, следует нажать на клавишу Enter. Используются лишь три кнопки.
Самое простое и быстрое, что тут можно попробовать — это «Обычная загрузка Windows». В некоторых случаях это помогает. Поэтому с помощью стрелки внизу, подвиньте курсор до этой строки и нажмите Enter. Компьютер выключится и включится снова.
Если проблема «Средство восстановления запуска не может автоматически восстановить этот компьютер» осталась, то можно попробовать ещё один вариант — «Устранение неполадок компьютера» (есть не во всех версиях Windows).
- Стрелками установите курсор на строку «Устранение неполадок компьютера» и нажмите Enter.
- После загрузки появится небольшая утилита с несколькими режимами работы. Два варианта здесь могут помочь вам решить проблему загрузки Windows.
- Вариант «Восстановление системы» позволит вам попытаться восстановить Windows на более ранее состояние из резервной копии. Естественно, что способ сработает только в том случае, если создание резервных копий на компьютере было включено (по умолчанию оно включено, но некоторые пользователи отключают).
- После запуска утилиты восстановления, нажмите «Далее».
- Выберите точку восстановления. А затем нажмите «Далее». Обратите внимание, что все программы, которые были установлены и настройки, которые были сделаны после создания точки восстановления, после её восстановления, будут утерянные. Ваши личные файлы будут сохранены.
- Компьютер восстановит Windows из заданной точки и система загрузится в прежнем виде.
- Если это не помогло, то можно опробовать вариант «Восстановление запуска».
- Здесь вам не придётся ничего выбирать, а нужно лишь подождать, пока утилита попытается сделать восстановление. Если всё получится, то Windows запустите. Если нет, то появится снова сообщение о невозможности восстановления запуска.
- При этом, можно попробовать сделать «Восстановление запуска» после реализации пункта «Восстановление системы», восстановив её из разных резервных точек.
Видео ниже покажет данный способ наглядно.
Что делать, если восстановить запуск не удаётся
Если причина кроется в повреждённом жёстком диске, который исчерпал свой ресурс, то тут, очевидно, есть только один вариант — заменить жёсткий диск. После этого придётся заново установить Windows.
Если же диск исправен, но и ничего из выше описанного не помогло, то следует переустановить Windows. Это самый гарантированный (при исправном железе), но и самый трудоёмкий способ решить проблему.
Автор Рамиль Опубликовано Обновлено
Восстановление запуска Windows 7. Как отключить восстановление запуска Windows 7
Контрольная точка — это файлы с данными, которые хранит операционная система со всеми своими параметрами и настройками, которые понадобятся для успешного восстановления системы до рабочего состояния. Это очень удобная функция, которая спасла не одну систему от переустановки, поэтому важно её не отключать и не жалеть места на жестком диске под данные контрольных точек и предыдущих версий файлов.
Как запустить восстановление системы в Windows 7/8/10
Итак, мы уже создали точку восстановления, далее устанавливали новые программы или драйвера, но Windows ломается и мы решаем откатиться до рабочего состояния системы. Нажимаем правой кнопкой по «Моему компьютеру» на рабочем столе виндовс и выбираем «Свойства», либо просто нажимаем горячие клавиши «Win + Pause». В открывшемся окне надо выбрать «Защита системы»
На вкладке «Защита системы» выбираем «Восстановление»Если же вместо рабочего стола запустилась чёрная командная строка, то это окно можно вызвать с помощью команды:
rstrui
В Windows 7 мы увидим список доступных точек. В Windows 8/10 будет предложено восстановится до рекомендуемой точки либо выбрать самому. Чтобы отобразить список более ранних контрольных точек или созданных вручную, ставим галочку «Показать другие точки восстановления».
Выбираем точку по имени, или автоматически созданную по дате и времени. Жмём «Далее» и «Готово».
Обратите внимание, что в окне выбора точки, и перед тем как запустить восстановление, можно изучить список затрагиваемых программ, т. е. тех программ, чьи файлы и настройки будут заменены на прежние. Для этого нажимаем «Поиск затрагиваемых программ» и видим окно с подробным описанием.
Соглашаемся с тем, что прервать процесс восстановления будет невозможно до его окончания. В ходе перезагрузки происходит откат до точки восстановления.
После отката все программы, установленные после создания используемой точки, скорее всего перестанут работать, хотя их файлы могут остаться на месте. Кстати учтите, что пароли Windows также будут сброшены на те, что были на момент создания точки восстановления.
Если подходящей точки не нашлось, либо их вообще нет, значит восстановиться таким способом не получиться.
Если Windows вообще не загружается
Если компьютер совсем перестал загружаться, то воспользоваться точкой восстановления можно, прибегнув к «Безопасному режиму». Чтобы войти в «Безопасный режим» нужно после запуска компьютера до загрузки Windows 7 нажимать клавишу «F8». Вы увидите меню выбора дополнительных вариантов загрузки операционной системы. Нам надо выбрать «Безопасный режим».
Windows 7 запустится в специальном безопасном режиме, в котором загружаются только основные драйвера, необходимые для базовой работоспособности. Далее запускаем как обычно «Восстановление системы» и откатываемся до нужной точки.
Если в безопасный режим войти также не удалось, тогда из меню вариантов загрузки ОС надо выбрать «Устранение неполадок компьютера» и в следующем окне зайти в «Восстановление системы».
Далее следуем указаниям мастера.
Примечание: если результаты восстановления из контрольной точки не привели к ожидаемому результату, то можно откатиться обратно до состояния перед восстановлением. Это возможно благодаря тому, что система делает ещё одну контрольную точку перед каждым восстановлением прежнего состояния.
Если восстановить нужные файлы не удалось, попробуйте их достать по этой методике.
Однако, что делать, если данная функция не работает? Возможно ли в этом случае провести восстановление работоспособности операционной системы или нет?
Содержание
Причины, по которой восстановление системы не работает
Всего выделяется несколько причин, мешающих воспользоваться данной функцией ОС:
- Отсутствие «Точки восстановления». Операционная система создаётся специальные «Точки восстановления», с помощью которых производится процесс «реанимации». Однако в настройках ОС функция создания таких «точек» может быть отключена, а если их нет, то делать восстановление не из чего. К счастью, их отсутствие не является «приговором»;
- Битая «Точка восстановления». В случае если «Точка восстановления» была успешно создана, но система не может её использовать и выдаёт ошибку, то это значит, что информация, хранящаяся в ней, была повреждена. В таком случае придётся использовать другие «точки», если таковые есть;
- Деятельность специализированного ПО. Антивирусные программы, специальные блокировщики и даже некоторые оптимизаторы, работающие в фоновом режиме, могут помешать запуску процедуры восстановления;
- На компьютере вирусы. Опять же, некоторые вирусы могут препятствовать запуску процедуры восстановления. Это может происходить путём изменения реестра, системных файлов и простого удаления «Точек восстановления»;
- Серьёзная ошибка операционной системы. Если при использовании ОС произошла какая-то фатальная ошибка, в ходе которой повределись или были уничтожены основные системные файлы, то Восстановление запустить не удастся. В этом случае остаётся только переустанавливать операционную систему;
- Проблемы с оборудованием. Чаще всего пользователям не удаётся запустить процедуру восстановления из-за поломки жёсткого диска и/или планок оперативной памяти. В этом случае их придётся починить или заменить, а после этого попытаться снова «оживить» операционную систему.
Давайте рассмотрим, как справится с несколькими из описанных проблем.
В случае, если у вас включена возможно создания «Точек восстановления», то скорее всего вы сможете использовать несколько штук. Итак, рассмотрим, как выполнить восстановление системы при таком условии:
- Перейдите в «Панель управления» и найдите там элемент «Восстановление». Для удобства поиска поставьте напротив «Просмотр» значение «Крупные значки» или «Мелкие значки». Также можно воспользоваться поисковой строкой, расположенной в верхней правой части окна.
- Выберите вариант «Запуск восстановления системы».
Если у вас вообще нет никаких «Точек восстановления», то появится ошибка. При условии, что таковые имеются вы увидите окно приветствия, где указано краткое описание данной возможности у ОС Windows. Нажмите «Далее».</li>
Здесь вам будет предложено выбрать одну из «Точек восстановления», расположенную на компьютере. Если «точка» только одна и после её выбора компьютер выдаёт ошибку, то этот вариант вам не подойдёт. Если их несколько, то выберите любую, которая вас устраивает. Дополнительно каждая «точка» сортируется по дате.</li>
Если вам изначально попалась битая «Точка Восстановления», то вы можете выбрать другую. При условии, что она «целая» вас перебросит в окно, где потребуется подтвердить намеренье произвести восстановление системы.</li></ol>
Вариант 2: Отключение антивирусного ПО
Антивирусы, работающие в фоновом режиме, иногда могут препятствовать запуску процедуры восстановления системы (это не касается Защитника Windows). Чтобы избежать всех проблем, их просто рекомендуется отключить на то время, пока проводится восстановление. Возможно для этого потребуется дополнительная перезагрузка компьютера.
Читайте также:Как сделать откат системы через BIOSВосстановление Windows 10 из Командной строкиКак сделать откат системы Windows (Виндовс) 7
Итак, рассмотрим, как отключить самые распространённые антивирусы. Начнём с Касперского (инструкция универсальна для всех версий):
- Запустите Касперский.
- В главном окне перейдите в «Настройки», воспользовавшись иконкой шестерёнки.
- Здесь раскройте вкладку «Общее» в левом меню, если она не раскрыта по умолчанию.
- Напротив пункта «Защита» поставьте переключатель в выключенное положение.
</ol>
Теперь перейдём к Dr. Web:
- В нижней части экрана нажмите на иконку замка, чтобы получить возможность вносить изменения в основные настройки.
- Обратите внимание на блок «Компоненты защиты». Здесь нужно поставить переключатели в выключенное положение напротив каждого из пунктов.
Произведите сохранение настроек, снова нажав на иконку замка.</li></ol>
Вам может быть интересно:Как с компьютера удалить антивирус Dr.WebКак удалить Avira с компьютера полностью
Также рассмотрим, как отключить защиту у антивируса Avast:
- Здесь вам даже не потребуется включать антивирусник. Обратите внимание на правую часть «Панели задач». Там должен быть отображён значок Аваста. Кликните по нему.
- Появится контекстное меню, где вам нужно выбрать «Управление экранами Avast».
- Здесь укажите промежуток времени, на который планируется деактивировать антивирус. Так как возможно придётся перезагружать компьютер и не раз, то поставьте значение «Навсегда».
Процесс восстановления делается аналогичным образом, что в первом варианте. По завершению включите снова защиту от вирусов.
Вариант 3: Восстановление из «Безопасного режима»
Иногда деятельности встроенных функций в систему может мешать нежелательное ПО. В таком случае придётся делать все важные манипуляции из «Безопасного режима». В нём отключаются все второстепенные и посторонние службы, драйвера и т.д., что позволяет обеспечить минимальное стороннее программное вмешательство в работу Windows.
Рассмотрим, как войти в «Безопасный режим» для большинства операционных систем Windows:
- Перезагрузите компьютер.
- Не дожидаясь появление логотипа Windows часто нажимайте по клавише F8.
- Должно появиться специальное меню, где будет предложено выбрать вариант запуска «Безопасного режима». Можно выбрать любой, но рекомендуется с самым минимумом поддерживаемых служб.
Дополнительно, если в меню после нажатия клавиши F8 появился вариант «Загрузить последнюю удачную конфигурацию», то изначально используйте его. Это что-то вроде ускоренного аналога «Восстановления системы». Если компьютер сможет загрузится с последней удачной конфигурацией, то скорее всего выполнять процедуру восстановления не потребуется.
Пользователи более новых версий Windows могут столкнуться с проблемой, что клавиша F8 не работает, а меню не появляется. В таком случае придётся поступить следующим образом:
- Попытайтесь войти в операционную систему. Если это невозможно, то придётся использовать инструкцию, описанную в 4 варианте.
- После запуска ОС нажмите правой кнопкой мыши на кнопку выключения в меню «Пуск» с зажатой клавишей Shift.
- Не отпуская клавишу Shift выберите вариант «Перезагрузка».
- Компьютер перезагрузится и у вас появится синее окошко с выбором действий. Перейдите в раздел «Диагностика».
- Затем в «Дополнительные параметры».
- Теперь нажмите на «Параметры загрузки».
- Появится список горячих клавиш, используемых для загрузки какой-либо системной функции. В вашем случае нужно нажать на F4.
В «Безопасном режиме» также рекомендуется отключить все антивирусные программы, которые могут помешать работе. Подробнее от том, как это сделать написано во 2-м варианте. Процесс восстановления операционной системы не отличается от описанного в первом варианте.
Вариант 4: Восстановление из образа
Если оказалось так, что вас на компьютере вообще нет «точек восстановления», то можно использовать образ операционной системы, записанный на флешку. Соответственно, вам потребуется образ точно такой же ОС, которая установлена в данный момент на компьютере.
Итак, когда всё будет готово, то приступайте к процессу восстановления:
- Вставьте флеш-носитель с записанным образом и перезагрузите компьютер.
- Скорее всего изначально придётся настроить загрузку с флешки, то есть провести некоторые манипуляции в BIOS. Чтобы войти в него, нажмите клавиши от F2 до F12 (можно ещё нажать Delete) до того, как появится логотип Windows. Конкретную клавишу для входа в BIOS можно узнать в документации к компьютеру и/или материнской плате.
- Версии BIOS могут различаться на разных компьютерах, следовательно, отличаться будет интерфейс и расположение элементов. Ищите элементы с наименованием «Boot», «Advancet».
- Выберите вариант «1st Boot Device». Нажмите Enter, чтобы внести в него изменения.
- Всплывёт окошко, где нужно будет выбрать носитель, с которого будет загружаться компьютер. Выберите свою флешку.
- Сохраните изменения и выйдите из BIOS, использовав клавишу F10.
- Произойдёт перезагрузка. Появится окошко, где нужно выбрать язык и раскладку клавиатуры. После нажмите «Далее».
- В следующем окне нажмите на текстовую ссылку «Восстановление системы». Она расположена в левом нижнем углу.
- Появится окно с выбором дополнительных действий. Здесь нужно перейти в «Диагностику», а оттуда в «Дополнительные параметры».
- Выберите элемент «Восстановление системы».
- Запустится окно приветствия. В нём нажмите «Далее».
- Начнётся восстановление системы. Ожидайте её завершения.
В этой статье были рассмотрены основные причины, из-за которых восстановление системы в Windows может не работать. Используя приведённые выше варианты, вы сможете вернуть работоспособность ОС.
Разработчики Windows всегда стремятся сделать так, чтобы пользователи сталкивались с минимумом проблем при использовании их продукта. И даже внедрили в систему функции автоматического поиска неполадок и восстановления работы. И с каждым обновлением данная функция улучшается.
Но алгоритмы машины не всегда всесильны, и иногда Windows не в состоянии сама себя восстановить. Тогда на помощью компьютеру должен прийти человек. Не всегда для этого нужно быть специалистом и мастером. Большинство таких проблем можно решить самостоятельно.
В этой статье мы рассмотрим одну из таких ситуаций, когда система не может состоятельно восстановить свою работу. А именно появление сообщения «Средство восстановления запуска не может автоматически восстановить этот компьютер». Вы узнаете, что можно сделать в этом случае самостоятельно без вызова специалиста, а также от чего появилась такая проблема.
Содержание
Почему средство восстановления запуска не может восстановить компьютер
Проблема характеризуется следующим образом. При включении компьютера, он не загружается, а пытается восстановить систему. Когда он заканчивает попытку восстановления, то сообщает о том, что это сделать невозможно. И при очередной перезагрузке всё снова повторяется, не приводя к положительным результатам.
Причин этого сообщения может быть несколько:
- Самая частая причина: не корректное завершение работы, которое возникает, например, если отключить компьютер с помощью кнопки питания. Либо, если во время работы отключилось электричество.
- Некоторые программы, особенно антивирусы, могут создавать такую проблему в случае какого-либо повреждения или не правильной настройки.
- Повреждение системных файлов, драйверов или реестра может привести к этой проблеме. Повредиться они могут как по вине пользователя, который случайно их изменяет либо удаляет, или из-за вирусов.
- Не секрет, что все жёсткие диски имеют срок службы, и когда он заканчивается, может появляться такая проблема.
- Также это может быть из-за физических неполадок подключения жёсткого диска.
- И последняя причина — к компьютеру подключена какая-то периферия, которая мешает загрузке или восстановлению.
Итак, давайте разбираться, как это можно решить.
Вам может быть это интересно: BAD_SYSTEM_CONFIG_INFO в Windows 10 как исправить.
Подключенная периферия — эту причину проверить легче всего, поэтому начнём с неё
Если к компьютеру подключены какие-то устройства по USB или другим портам, то они могут негативно влиять на возможность загрузки, а также восстановления системы. Попробуйте отключить всё и повторить попытку.
Дополнительные варианты загрузки Windows
Дополнительные варианты загрузки Windows позволяют диагностировать или устранить неполадку, и в данной проблеме это тоже может помочь. Дополнительные варианты включаются на любой версии Windows и на любом компьютере одинаково — для этого нужно во время загрузи нажимать клавишу F8. Чтобы не пропустить нужный момент, когда эта кнопка должна быть нажата, рекомендуется нажимать на неё раз в секунду во время загрузки. Если вы всё сделали верно, то вы увидите список вариантов загрузки. Список вариантов может отличаться в зависимости от версии Windows.
Управлять здесь можно с помощью кнопок стрелка вниз и стрелка вверх, двигая курсор по списку вариантов. Чтобы выбрать нужный вариант, следует нажать на клавишу Enter. Используются лишь три кнопки.
Самое простое и быстрое, что тут можно попробовать — это «Обычная загрузка Windows». В некоторых случаях это помогает. Поэтому с помощью стрелки внизу, подвиньте курсор до этой строки и нажмите Enter. Компьютер выключится и включится снова.
Если проблема «Средство восстановления запуска не может автоматически восстановить этот компьютер» осталась, то можно попробовать ещё один вариант — «Устранение неполадок компьютера» (есть не во всех версиях Windows).
- Стрелками установите курсор на строку «Устранение неполадок компьютера» и нажмите Enter.
- После загрузки появится небольшая утилита с несколькими режимами работы. Два варианта здесь могут помочь вам решить проблему загрузки Windows.
- Вариант «Восстановление системы» позволит вам попытаться восстановить Windows на более ранее состояние из резервной копии. Естественно, что способ сработает только в том случае, если создание резервных копий на компьютере было включено (по умолчанию оно включено, но некоторые пользователи отключают).
- После запуска утилиты восстановления, нажмите «Далее».
- Выберите точку восстановления. А затем нажмите «Далее». Обратите внимание, что все программы, которые были установлены и настройки, которые были сделаны после создания точки восстановления, после её восстановления, будут утерянные. Ваши личные файлы будут сохранены.
- Компьютер восстановит Windows из заданной точки и система загрузится в прежнем виде.
- Если это не помогло, то можно опробовать вариант «Восстановление запуска».
- Здесь вам не придётся ничего выбирать, а нужно лишь подождать, пока утилита попытается сделать восстановление. Если всё получится, то Windows запустите. Если нет, то появится снова сообщение о невозможности восстановления запуска.
- При этом, можно попробовать сделать «Восстановление запуска» после реализации пункта «Восстановление системы», восстановив её из разных резервных точек.
Видео ниже покажет данный способ наглядно.
Что делать, если восстановить запуск не удаётся
Если причина кроется в повреждённом жёстком диске, который исчерпал свой ресурс, то тут, очевидно, есть только один вариант — заменить жёсткий диск. После этого придётся заново установить Windows.
Если же диск исправен, но и ничего из выше описанного не помогло, то следует переустановить Windows. Это самый гарантированный (при исправном железе), но и самый трудоёмкий способ решить проблему.
Главная»ОшибкиИспользуемые источники:
- https://it-like.ru/kak-zapustit-vosstanovlenie-sistemy/
- https://public-pc.com/windows-system-restore-does-not-work-what-is-the-reason/
- https://rusadmin.biz/oshibki/sredstvo-vosstanovleniya-zapuska-ne-mozhet-avtomaticheski-vosstanovit-etot-kompyuter/
Сколько длится восстановление системы windows 7
Случается, что операционная система Windows по причине каких-либо событий дает сбои, отказываясь загружаться, а если и загружается, то работает с весьма серьезными ошибками. Вывод напрашивается только один – переустановить ОС, но тогда потеряются все файлы. Наверняка каждый оказавшийся в такой ситуации пользователь задавался вопрос, о том, как восстановить Windows без переустановки? А между тем всегда нужно производить переустановку системы, чтобы восстановить ее работоспособность. В некоторых случаях можно воспользоваться средствами восстановления встроенными в Windows.
Восстанавливаем Windows ХР
Для того чтобы восстановить Windows ХР без переустановки, следует воспользоваться встроенной в ОС опцией «восстановление системы». Для этого необходимо загрузить компьютер в безопасном режиме. Это делается при загрузке ПК путем нажатия клавиши F8, после чего в меню выбора вариантов загрузки системы, нужно выбрать «безопасный режим». Затем в нем следует нажать «Пуск — программы — стандартные — служебные — восстановление системы». После чего программа предложит выбрать точку восстановления, необходимо указать ту дату, когда проблем с функционированием системы у вас не возникало. После того, как система восстановит необходимые ей файлы ПК перезагрузится в стандартном режиме.
Если восстановление системы не подключалось, и нет точек восстановления, или откат системы не решил возникших проблем, то можно попробовать проверить и восстановить системные файлы при помощи утилиты. Для этого следует нажать «Пуск — выполнить» и ввести в окне ввода команд «sfc /scannow». Если утилита обнаружит какие-либо сбои системных файлов, она попросит вас вставить в привод диск с дистрибутивом системы, после чего автоматически скопирует и восстановить системные файлы Windows. После того как утилита завершит работу нужно будет только перезагрузить компьютер.
Восстанавливаем Windows 7
Чтобы восстановить Windows 7 без переустановки в первую очередь можно использовать автоматические службы восстановления. Для чего следует вставить загрузочный диск Windows 7 в привод и включить компьютер. Затем нужно удерживать клавишу, необходимую для запуска программы с диска. После этого следует подождать, пока не будет завершено копирование файлов и подготовка необходимых служб. Далее нужно выбрать меню «Дополнительные параметры восстановления» и кликнуть по ссылке «Восстановление запуска». Потом следует выбрать операционную систему, загрузочные файлы которой требуют исправления и нажать кнопку «Далее», чтобы запустить этого процесс. После его завершения ПК автоматически перезагрузится.
Если вышеописанный способ не сумел исправить ошибки, необходимо вновь зайти в меню «Дополнительные параметры восстановления», где следует перейти в консоль управления, путем выбора пункта «Командная строка». Там нужно ввести команду cd E:, указав букву диска, присвоенную DVD-приводу. После чего следует для перехода к указанной ранее папке набрать cd boot. ввести команду bootsect. exe /nt60 all и нажать клавишу Enter. Эти действия приведут к полной перезаписи всех загрузочных файлов, которые будут заменены исходными аналогами. После этого нужно перезагрузить компьютер и проверить возможность запуска операционной системы.
Если и эти действия не помогли, то можно попробовать повторить вход в командную консоль и откорректировать весь загрузочный сектор Windows. Для этого нужно будет ввести команду bootrec.exe /fixmbr и нажать клавишу Enter. Если запущенная функция успешно выполнена, то в строку необходимо ввести команду bootrec.exe /fixboot и снова нажать клавишу Enter. После этого необходимо выполнить перезагрузку ПК. Если и это не помогло, то тогда следует обратиться к экспертам.
Всем хозяевам стационарных компьютеров или ноутбуков, рано или поздно приходится переустанавливать ОС, будь то Windows 7 или любая другая модификация. Причин повреждения операционной системы много (заражение вредоносным ПО, неправильная инсталляция драйверов, случайное удаление системных данных и т.п.). Однако если в системном разделе ПК (например, на рабочем столе) сохранена важная для вас информация, после сноса операционки она также удалится. Чтобы это предотвратить, вместо переустановки можно выполнить восстановление Виндовс.
Способы восстановления Windows 7 без переустановки
Разработчики данной операционной системы позаботились о ее надежности, оснастив продукт многими защитными функциями, среди которых самой полезной является процедура восстановления. Этот программный инструмент позволяет возвратить работоспособность ОС без ее полной переустановки.
Инициализировать процесс реанимирования Windows можно несколькими способами:
- с помощью последней удачной конфигурации;
- с помощью программы Chkdsk;
- посредством точки восстановления;
- через BISO.
Для выполнения поставленной задачи вам не придется искать какое-либо программное обеспечение или использовать дополнительные устройства.
Единственное, что нужно приготовить – DVD-диск с ОС Windows 7 именно той сборки, какая была установленная на ваш компьютер. Идеальный вариант – использование того же диска.
Восстановление последней работоспособной конфигурации
При каждом выходе из системы в реестр заносятся все важные данные, необходимые для запуска и работы операционки. Именно эту информацию и использует процедура восстановления.
Для ее активации необходимо:
Если после выполнения вышеуказанных действий система загрузится, рекомендуется всю важную информацию, сохраненную в системном разделе («Мои документы», диск С, рабочий стол), скопировать на другой диск. После этого проверить ПК на вредоносные программы и, по возможности, выполнить полную диагностику системы.
С помощью процедуры восстановления этим способом у вас не получится вернуть утраченные личные данные (музыку, видео и т.п.), так как она работает только с системными файлами . Для восстановления такой информации нужно использовать дополнительные программы.
Восстановление Windows через приложение Chkdsk
Chkdsk (от англ. «check disk») – встроенная в операционную систему программа, которая ищет на жестком диске поврежденные системные файлы и восстанавливает их.
Еще одним полезным свойством данного инструмента является диагностика носителей информации на механические повреждения секторов и закрытие к ним доступа, тем самым ускоряя роботу системы.
Инициализировать Chkdsk можно двумя способами:
В первом случае необходимо:
Для запуска программы Chkdsk с командной строки следует:
После этого выполнится перезапуск и диагностика системы Windows на повреждения.
Применение точки восстановления
Точка восстановления – это элемент ОС, который хранит в себе копию системных файлов, драйверов и установленных программ, записанных в определенное время. В Windows такие точки создаются автоматически через равные промежутки времени, а также после инсталляции и обновления программ.
Чтобы воспользоваться точкой восстановления, нужно:
Восстановление системы Windows через BIOS
При невозможности запустить ОС восстановление вышеописанными способами не подойдет. В этом случае для реанимации Виндовс без переустановки можно воспользоваться BIOS.
Статья поможет большинству пользователей восстановить windows после сбоя или других схожих проблемах которые могут возникнуть при работе в операционной системе от Майкрософт. Рассмотрим главную проблему касаемо как восстановить службы windows по умолчанию и в целом восстановить работу windows на стандартную.
Инфо: Архивы с реестром для установки служб по умолчанию для Windows 7/xp/Vista в конце новости!
Используемые в этой статье методы позволяют , тем самым сэкономив время и нервы. В некоторых случаях у пользователя нет необходимого диска с операционной системой, особенно когда вы покупаете готовую сборку компьютера и windows уже установлена там, но вам не предоставляют оригинальный диск, в этом случаи вам придётся купить оригинальный диск или воспользоваться некоторыми методами описанными в этой статье.
Первое, что вам необходимо сделать, это воспользоваться стандартной и простым шагом восстановления удачной конфигурации.
1. Включить ПК или перезагрузить если он бы уже включен
2. При загрузке системы нажимайте клавишу F8
3. Откроется список который можно выполнить при загрузке.
4. Выберите пункт: загрузка последней удачной конфигурации
5. Будет попытка восстановить windows с прошлого сеанса.
Второй способ тоже довольно простой и много времени у вас не отнимет, делается он через безопасный режим ОС.
1. Запуска windows по той же схеме и нажимаем F8
2. Из представленного списка, выберите Безопасный режим
3. Дождитесь полной загрузки системы, это не долго.
4. Перейдите в меню пуск и найдите во 2 колонке: выполнить
5. Если такой опции у вас нет, воспользуйтесь обычным поиском
6. Пропишите следующую команду: sfc /scannow и нажмите Enter
7. Откройте консоль и начнётся проверка системы.
8. В случае найденных проблем система автоматически их исправит.
9. Процесс проверки и исправления будет закрыт после окончания
10. Когда проверка будет завершена, перезагрузите компьютер.
К сведению: Консоль нельзя закрывать, иначе проверка и исправление не будет выполнено должным образом. Если случайно закрыли, ничего страшного не произойдёт, начните данную операцию заново и дождитесь её полного окончания. В большинстве случаев этот способ решает практически все наиболее частые проблемы с windows.
Третий способ исправления через популярную утилиту AVZ в которой встроены отдельные модули, которые позволяют выполнять достаточно большое количество операций для восстановления загрузки и работы операционной системы. Все решения являются простыми и каждый пользователь компьютера, даже если совсем новичок в этом деле, сможет воспользоваться данным решением.
1. Скачиваем и Разархивируем утилиту и все её компоненты
2. Запускаем программу и в верхнем меню открываем список
3. Файл > Восстановление системы, откроется список готовых задач
4. Поставьте галочки на против нужных пунктов и нажмите выполнить отмеченные операции
5. Выполнение операций происходит быстро, по этому ожидание будет не долгим
6. К примеру вы можете восстановить файл hosts windows 7 и xP просто и быстро.
7. Утилита полностью на русском языке, проблем с выбором возникнуть не должно
8. Использовать восстановление через AVZ нужно производить в безопасном режиме!
Восстановить службы windows 7 по умолчанию можно с помощью специальных программ таких как Windows Repair от разработчика Tweaking или готовыми файлами реестра которые будут представлены ниже. Обязательно узнайте точно вашу версию windows, в случаи если вы установите файл реестра от другой версии ОС, могут возникнуть неполадки в работе операционной системы. Используя восстановление реестра windows вы по умолчанию установите запуск служб.
Службы по умолчанию для ОС Windows 7 sP1:
Службы по умолчанию для ОС Windows Vista sP2:
Службы по умолчанию для ОС Windows xP sP3:
Службы по умолчанию для ОС Windows xP sP2:
В архиве несколько файлов импорта реестра под разные редакции Windows Sp / Pro / Home / Enterprise / x64 / x32 и т.п.
Важно: используя готовые файлы реестра, всю ответственность за последствия вы берёте на себя, файлы импорта реестра были взяты с зарубежного блога, но я лично использовал их несколько раз как на своих компьютерах, так и на ноутбуках друзей. Так же важно знать, что иногда некоторых службы могут не быть установлены в режим по умолчанию, так как были случаи когда такие утилиты как TuneUp всё равно ставили их на своё усмотрение (когда вы задаёте профиль и производите настройку опций для оптимизации, TuneUp отключает не нужные службы исходя из режимов настроек).
У пользователей персональных компьютеров часто возникали проблемы как восстановить настройки windows не потеряв при этом данные на компьютере. По этой причине была разработана специальная утилита от корпорации Майкрософт под названием Microsoft Fix it Portable , она имеет русский интерфейс и понятное описание над каждым пунктом.
1. Скачайте и запустите утилиту Fix it Portable, запускать от имени администратора
2. Выберите каталог / папку куда будет разархивирована / установлена программа
3. После этого будет произведена загрузка необходимых компонентов и файлов
4. По окончанию будет представлен список проблем которые может исправить утилита
5. Если вы знаете в чём проблема в системе, выберите нужный для вас пункт.
6. Нажмите на кнопку запустить сейчас, вам будет представлено 2 режима исправления.
7. Совместимость Microsoft Fix it Portable со всеми ОС, начинания от xP и заканчивая 7-ой
На этом всё, в следующей статье поговорим ещё о некоторых вариантах как восстановить windows используя встроенные возможности системы или применяя LiveCD диск для исправления более серьёзных проблем с загрузкой. Не забывайте задавать вопросы в комментариях, возможно мы поможем решить вашу проблему.
Поделись статьей:
Похожие статьи
Как восстановить загрузчик Windows 7 и Windows 8
09.12.2013 windows
Если у вас возникли проблемы с запуском ОС и вы предполагаете, что виной тому испорченный загрузчик Windows, здесь вы найдете способ исправить эту проблему вручную.
Восстановление загрузчика Windows 7 может потребоваться (или его хотя бы стоит попробовать) в следующих случаях: при возникновении ошибок Bootmgr is missing или Non system disk or disk error; кроме этого, если компьютер заблокирован, при этом сообщение с требованием денег появляется еще до начала загрузки Windows, восстановление MBR (Master Boot Record) также может помочь. Если же ОС начинает загружаться, но происходит сбой, то дело не в загрузчике и решение стоит поискать здесь: Не запускается Windows 7.
Способ 1: С помощью стандартного меню
Если вы не знаете как восстановить загрузчик, то можно попробовать зайти в безопасный режим. Возможно восстановление загрузчика вообще не потребуется, а система не загружается из-за других причин, поэтому это нужно проверить.
ПРИМЕЧАНИЕ! Если окно безопасного режима не появилось, или что-то пошло не так – перейдите к следующему способу.
При загрузке зажмите кнопку «F8» на клавиатуре. После этого вы должны увидеть вот такое меню. Для начала нажимаем на первый пункт, который постарается восстановить загрузку ОС. Если ничего не получилось, то нажимаем «Безопасный режим».
Если вам удалось запустить «Безопасный режим», делаем следующее:
- Нажмите «Пуск» и перейдите в «Панель управления».
- Найдите раздел «Восстановление».
- Нажимаем по кнопке «Запуск восстановления системы».
- Запустится служба, на одном из шагов нужно будет выбрать точку восстановления – смотрите по дате. Вы также можете установить галочку, чтобы увидеть другие точки. Лучше всего выбирать точку с самой ранней датой.
В самом конце система один раз перезагрузится и постарается восстановить системные файлы на тот период. Восстановление будет идти только на системном диске. Если данный способ не дал результата, то скорее всего есть поломка в загрузочном файле MBR. Не переживайте – сейчас мы его восстановим.
Запуск восстановления системы в консоли при нормальной загрузке ОС
Если в Windows 7 после загрузки наблюдается нестабильная работа, не открываются программы, зависают и не работают компоненты системы, то в этом случае необходимо откатиться к предыдущей сохраненной точке. Запустим консоль от имени Администратора. Для этого перейдем в меню «Пуск» и в поиске наберем «CMD». Затем кликнем по найденному результату правой кнопкой мыши и выберем в контекстном меню пункт «Запуск от имени администратора».
После проделанных действий консоль запустится в режиме Администратора. В запущенном окне консоли введите команду rstrui.exe
После выполнения команды откроется мастер восстановления системы. Нажмем в появившемся окне кнопку Далее >, чтобы перейти к выбору точек восстановления.
Выберем подходящую точку восстановления, при которой Windows 7 нормально функционировала и продолжим.
В открывшемся окне нажмем кнопку Готово и подтвердим сообщение. Подтвердив сообщение, мы запустим откат системы к выбранной точке восстановления. Если восстановление пройдет успешно, то вы увидите соответствующее сообщение.
Как видите, запустить восстановление через консоль совсем несложно.
Способ 2: Через загрузочную флешку или диск
Восстановить загрузку Windows можно с помощью установочного диска или флешки. Инструкцию по созданию флешки или диска можете посмотреть тут. Чтобы восстановить загрузку – вам понадобится загрузочный носитель с любой версией Windows 7, но лучше, конечно, устанавливать именно ту версию, которая стоит у вас.
После создания флешки вставьте её в компьютер или ноутбук и перезагрузитесь (или включите аппарат). Как только начнет отображаться меню BIOS, вам нужно выбрать BOOT MENU (Меню загрузки) – для этого чаще всего используются клавиши F11, F12, F8 и т.д. После этого выбираем в качестве загрузки – вашу флешку или CD/DVD диск.
СОВЕТ! Смотрите подсказку на основном экране, для «заморозки» начального экрана нажмите на кнопку «Pause».
Как только вы попадете в меню установщика – вам нужно выбрать ссылку «Восстановление системы».
Сначала загрузочный носитель сам постарается найти и решить проблему с загрузкой. По идее он должен её обнаружить самостоятельно.
Если такое произойдет, то вылезет окошко с предупреждением, что вашей системе «плохо» и её нужно вылечить. Нажимаем на кнопку для исправления и перезапуска. Если ничего не помогает, или вообще такое окошко не вылезет, идем дальше.
Чтобы выполнить восстановление запуска – нужно выбрать именно первую галочку. Также убедитесь, что система выбрала именно вашу ОС на жестком диске. Нажмите «Далее»
Теперь перед нами появится вот такое меню. В первую очередь пробуем сделать автоматическое «Восстановление запуска» – просто выбираем этот пункт. Далее ждем пока процедура закончится, а ПК перезагрузится.
Способы восстановления загрузчика
Пользователю необходимо вытащить из компьютера все флешки и диски. Если проблема решилась, значит необходимо настроить порядок загрузки через БИОС. В противном случае прибегают к одному из перечисленных ниже способов.
Точка восстановления
Способ подразумевает запуск системы в безопасном режиме и последующий откат к предыдущему состоянию. Необходимо сделать следующее:
- При включении нажать кнопку F8 на клавиатуре.
- На экране появится список доступных режимов запуска, среди которых потребуется выбрать «Безопасный режим».
- Нажать кнопку «Пуск».
- Открыть «Панель управления» и перейти в «Восстановление».
- Щелкнуть на клавишу Запуск восстановления системы.
- Далее по дате выбирается точка, к которой и будет осуществляться откат.
Важно! Желательно выбирать ближайшую точку отката, поскольку так гарантируется сохранение большинства пользовательских настроек, реализованных за последнее время.
Далее система будет перезагружена, а необходимые файлы восстановятся. Все изменения касаются только основного раздела, на других данные не пострадают.
Загрузочная флешка Windows 7
Можно осуществить починку с помощью установочного диска или флешки. Во втором случае пользователь должен иметь созданный по всем правилам накопитель, с которого возможна переустановка операционной системы. На диске должен присутствовать образ Windows 7 любой версии.
Обратите внимание! Для достижения лучшего эффекта рекомендуется использовать версию ОС, которая установлена на компьютере.
Флешку нужно вставить и осуществить запуск системы. После появления первого окна БИОСа открывается BOOT MENU. Для этого чаще всего используются клавиши F11, F12 или F8. Точная информация находится на официальном сайте производителя материнской платы или ноутбука. Подсказка по доступу в меню имеется на главном загрузочном экране.
В появившемся меню будут перечислены возможные места загрузки, среди которых требуется выбрать подключенный флеш-накопитель.
После загрузки установщика перед пользователем откроется меню, в котором необходимо выбрать «Восстановление системы». Встроенный инструмент постарается самостоятельно изучить файлы и обнаружить проблему. Если удастся, появится окошко с предупреждением и рекомендациями по устранению проблемы. Нужно нажать кнопку ОК, после чего софт заменит поврежденные элементы и перезагрузит систему.
Иногда инструмент не может обнаружить проблему. Надо нажать кнопку Далее и запустить «Восстановление запуска вручную». По завершению процесса компьютер будет перезагружен.
Консольные утилиты fixmbr и fixboot
Возможности «Командной строки» распространяются на управление системными файлами. Изначально необходимо открыть консоль. В открывшемся окне прописываются команды:
bootrec /fixmbr
bootrec /fixboot
Результатом будет запуск специальных процессов, направленных на загрузку с внешнего носителя и перезапись файлов на основной диск. Поврежденные программами и вирусами файлы легко восстанавливаются, что обеспечивает правильную загрузку ОС.
Активация раздела MBR
Восстановление MBR на Windows 7 включает в себя следующие действия:
- Открывается «Командная строка».
- Вводятся команды Diskpart и list vol, которые выведут перечень активных разделов на экран.
- Важны два раздела. Первый можно определить по объему в 100 Мб. Именно на нем хранятся все загрузочные модули ОС. Во втором разделе находится система.
- Используя цифру нужного тома, одна за другой вводятся команды: sel vol 1, activ, exit.
- Далее следует основная команда с буквенным обозначением раздела с ОС. Чаще всего, это диск C: bcdboot C:\Windows.
Консольная утилита Bootrec.exe
Утилита Bootrec.exe способна восстановить загрузчик системы. Нужно запустить «Командную строку» и вписать:
Bootrec
Bootrec.exe /FixMbr
Bootrec.exe /FixBoot
exit
После завершения всех процессов можно перезагрузить компьютер.
Удаление загрузочной области
За загрузку отвечают файлы, которые размещены в специальной области диска, занимающей 100 МБ. Чтобы избавиться от проблем, достаточно удалить загрузочный сектор и осуществить восстановление в стандартном режиме.
Для этого в «Командной строке» прописывается следующее:
diskpart
list vol
Далее из списка разделов выбирается загрузочный модуль и запускается форматирование:
sel vol 1
format fs=ntfs
active
Для завершения процесса дважды прописывается команда exit.
Сама система не сможет загрузиться. Выходом станет подключение внешнего носителя и выбор соответствующего пункта для обновления файлов.
Выбор приоритетной ОС для загрузки
На одном компьютере могут быть установлены сразу две операционные системы. В этом случае возникают проблемы с выбором соответствующей ОС. Особенно часто подобное наблюдается после загрузки второй системы поверх начальной.
Чтобы сделать обе системы работоспособными, нужно через флешку зайти в консоль и ввести:
Bootrec /ScanOs
Bootrec.exe /RebuildBcd
Далее нужно дважды согласиться с выбором активной системы.
Перед вводом завершающей команды exit нужно восстановить некоторые загрузочные модули при помощи bootsect /NT60 SYS.
Исправление ошибки NTLDR is missing
Появление окна NTLDR is missing во время запуска Windows 7 встречается редко. Для решения проблемы необходимо использовать «Командную строку». Вводятся записи:
diskpart
list volume
Используя буквенное обозначение системного диска (в данном случае раздел C), формируют следующую команду:
Exit
bcdboot.exe C:\Windows
Теперь требуется активировать созданный загрузочный модуль, последовательно выполняя команды:
list disk
sel disk *порядковый номер нужного диска*
list partition
sel part 1
active
exit
В итоге на разделе объемом 100 МБ будет создан загрузочный модуль, полностью очищенный от ошибок.
Устранение ошибки BOOTMGR is missing
Пользователь во время запуска может увидеть сообщение об ошибке BOOTMGR is missing, которая свидетельствует о том, что система не сумела найти загрузочный модуль MGR (boot manager). Неполадка позволяет убедиться в необходимости восстановить загрузочный сектор Windows 7 одним из перечисленных способов.
Причин поломки файла может быть множество: от повреждения вирусами, до удаления или переноса по неосторожности.
Способ 3: Командная строка (fixmbr и fixboot)
Если прошлый способ не дал результата, то попробуем выполнить восстановление из командной строки. Проделываем все те же действия, чтобы появилось меню восстановления. Далее выбираем раздел «Командная строка».
Откроется черная консоль, где нужно будет поочередно прописать всего две команды:
bootrec /fixmbrbootrec /fixboot
Эти команды берут системные файлы, которые отвечают за загрузку системы с загрузочной флешки или диска, и перезаписывает их на ваш жесткий диск. Поэтому даже если они побиты программами или вирусами – после данной процедуры система должна нормально загружаться.
Подводим итог
В этом материале мы постарались рассмотреть все способы восстановления Windows 7 с помощью командной строки. Поэтому ознакомившись с этой статьей, вы сможете без труда восстановить работоспособность компьютера под управлением Windows 7.
Также хочется отметить, что если системные файлы ОС сильно поврежденные или стерты, то восстановить систему или ее загрузчик не удастся. Поэтому если у вас именно этот случай, то сделайте бекап всей важной информации на винчестере и переустановите Windows.
Надеемся, что наш материал поможет вам восстановить систему или ее загрузочную запись, а также позволит вам в будущем избегать подобных проблем или быстро их решать.
Способ 4: Активация раздела MBR
Если это не поможет, то снова запустите командную строку и пропишите следующие команды:
Diskpart
Выводим список всех разделов:
lis vol
Нас интересует два раздела. Первый – имеет размер в 100 мегабайт и содержит в себе все загрузочные модули Виндовс. Второй – это диск на котором расположена ваша ОС. Диск с вашей операционной системой вы должны обнаружить самостоятельно – смотрите по размеру. Также Имя (буква) диска может отличаться от фактического, поэтому на него даже не смотрим.
Теперь нам надо выбрать раздел с загрузочными модулями (используем цифру тома):
sel vol 1activexit
Вписываем команду с буквой тома, где расположена у вас винда. В моем случае это диск «D», но у вас может быть совершенно другая буква:
bcdboot D:\Windows
Предотвращение затирания загрузочной записи MBR
Успешно восстановив, свой загрузчик следующим шагом будет обеспечение его безопасности, чтобы ситуации с затиранием больше не возникало.
Наиболее часто, главным виновником стирания файлов загрузчика являются вирусы и различное вредоносное ПО. Поэтому вам следует установить антивирусное ПО.
Самыми лучшими комплексными антивирусными продуктами являются такие антивирусы:
- Bitdefender Internet Security;
- Kaspersky Internet Security;
- ESET Smart Security;
- AVG Internet Security;
- Outpost Security Suite Pro.
Комплексные антивирусные продукты, благодаря своей модульной структуре, превосходят обычный антивирус. Посудите сами, установив комплексный антивирусный пакет, вы получите:
- Антивирус;
- Сетевой экран;
- Проактивная защита.
У антивируса главное предназначение — это поиск и обезвреживание вредоносных программ. В это время у сетевого экрана и проективной защиты главной задачей является защита от сетевых вторжений и новых видов угроз. То есть, проще говоря, сетевой экран и проактивная защита не дают вредоносному ПО попасть на ваш компьютер.
С антивирусной защитой разобрались, теперь разберемся с предотвращением порчи файлов загрузчика при резком отключении электропитания. Чтобы компьютер не выключался вовремя отключения света его необходимо подключить к источнику бесперебойного питания. Во всех источниках бесперебойного питания установлен аккумулятор, который поддерживает работу компьютера после отключения питания. Наиболее качественными источниками бесперебойного питания являются модели таких фирм:
- APC;
- FSP;
- LogicPower;
- Powercom;
- PrologiX.
Выбирая качественные источники бесперебойного питания, вы обезопасите загрузчик Windows 7 от затирания, а также продлите жизненный цикл HDD и SDD дискам.
В заключение хочется сказать, что если на вашем ПК будет установлен качественный новый жёсткий диск, хороший антивирус и питание компьютера будет проходить через качественный ИБП, то у вас не возникнет проблемы с загрузчиком.
Способ 5: Командная строка (Bootrec.exe)
Опять открываем волшебную консоль через загрузочный носитель и прописываем команды:
Bootrec
Bootrec.exe /FixMbrBootrec.exe /FixBootexit
В самом конце перезагружаемся.
Способ 6: Системный
В общем если у нас не получается восстановить файл вручную, то мы можем заставить это сделать загрузочный носитель. Для этого нам нужно сначала удалить файл с загрузочными модулями, который занимает 100 МБ. А потом зайти через стандартное восстановление, через загрузочный диск – далее система сама себя реанимирует.
Из-под командной строки прописываем:
diskpartlist vol
Выбираем раздел с загрузочными модулями:
sel vol 1format fs=ntfsactiv
Два раза прописываем команду:
exit
Далее система не сможет загрузиться, так как файл мы удалили, поэтому опять загружаемся с носителя. Программа предложит исправить загрузку – соглашаемся и перезагружаемся.
Если система загрузится – то хорошо, если он все также будет выдавать ошибку или зависать, то опять подгружаемся с носителя, и уже из списка способов выбираем «Восстановление запуска».
Способ 7: Есть две операционные системы
Данный способ помогает, когда у вас существует две операционные системы, но загружается совершенно другая. Также могут быть проблемы с загрузкой обоих, особенно после установки второй ОС. Мы сейчас попробуем сделать обе ОС активными, чтобы вы смогли выбирать их при загрузке. Опять через загрузочную флешку заходим в консоль и прописываем волшебные заклинания:
Bootrec /ScanOsBootrec.exe /RebuildBcd
После этого система предложит записать обе системы в меню загрузки. В обоих случаях нужно ввести в консоль обычную букву «Y» и нажать «Enter».
Прежде чем выходить командной «exit» – введите ещё одну команду:
bootsect /NT60 SYS
Она поможет реанимировать некоторые BOOT модули.
Способ 8: Ошибка «NTLDR is missing»
Если при загрузке системы вы видите вот такое окошко: «NTLDR is missing Press ctrl+alt+del to restart», – то не спешите паниковать. Данная ошибка возникает достаточно редко на «семерке» и обычно файл NTLDR находится на других версиях «окон». Но не будем вдаваться в суть проблемы и начнем её решать. Как вы уже догадались, решается она также – через консоль. Запускать вы её уже научились, так что про это писать не буду.
После запуска вводим команды:
diskpartlist volume
Тут нам нужно опять найти букву, которой присвоен системный диск. В моем случае это опять буковка «D».
Exitbcdboot.exe D:\Windows
Опять же нужно вписать букву именно системного диска – смотрите по вашему объему.
Итак, загрузочный модуль мы создали. Теперь нужно его активировать. Для этого вводим команды:
list disk
Команда выводит все подключённые физические носители. У меня он всего один, но у вас может быть два – вам нужно выбрать тот, на котором загружена система.
sel disk *НОМЕР ЖЕСТКОГО ДИСКА* list partition
Здесь выведутся именно разделы выбранного вами жёсткого диска. Выбираем раздел с объёмом 100 мегабайт и вписываем в следующую команду номер:
sel part 1activeexit
Немного теории
После включение компьютера BIOS выбирает носитель информации, с которого будет осуществляться загрузка. На этом этапе устройству необходимо знать, какой именно раздел жесткого диска содержит системные файлы Windows. MBR – небольшая программка, которая хранится в первом секторе HDD и указывает компьютеру на правильный раздел для запуска системы.
Если вы некорректно установите вторую операционную систему, таблица разделов может повредиться и старт первой Windows будет невозможен. То же самое иногда происходит при внезапном отключении электроэнергии. Если это произошло – не стоит отчаиваться, поврежденные данные можно полностью восстановить.
Способ 9: Ошибка «BOOTMGR is missing»
При загрузке вы можете наблюдать вот такое сообщение: «BOOTMGR is missing. Press Ctrl+Alt+Del to restart». Как я уже и говорил, в системе есть так называемый загрузочный файл MGR, который как раз так и называется «BOOTMGR». Весит он, как вы поняли, всего 100 МБ. Иногда данный файл может ломаться или вообще удаляться вирусами. Тогда вы и видите ошибку, что файл «BOOTMGR» – не найден.
Тут есть два варианта. Первый – он настолько поломан, что не может запустить систему. Второй – он удален или перенесен в другой раздел. Как вариант – система могла выбрать в качестве загрузки другой раздел, диск или устройство. По решению именно этой проблемы смотрим инструкцию по этой ссылке.
3 способа запустить восстановление при загрузке для устранения проблемы запуска Windows
Start Repair — это инструмент восстановления Windows, который может исправить определенные системные проблемы, такие как отсутствующие или поврежденные системные файлы. Если Windows не запускается должным образом, вы можете часто использовать средство восстановления при запуске для устранения неполадок. Здесь мы объясним, как использовать встроенный инструмент восстановления Windows, носитель для восстановления или установочный диск Windows для решения проблемы запуска Windows.
Запустите восстановление при загрузке из дополнительных параметров запуска
Если у вас возникли проблемы при загрузке Windows, вы можете получить доступ к меню расширенных параметров загрузки, а затем запустить восстановление при загрузке для устранения неполадок.Вот как:
Шаг 1. Загрузитесь с расширенными параметрами запуска.
Если вы не можете загрузиться в Windows, вы можете загрузиться с расширенным параметром запуска из аппаратной перезагрузки следующим образом: Нажмите и удерживайте кнопку power на вашем ПК, пока он не выключится. Нажмите кнопку питания на вашем ПК, чтобы включить его. Повторяйте включение и выключение компьютера, пока не увидите экран с логотипом Windows или . Подождите во время загрузки.
При отображении щелкните См. Дополнительные параметры ремонта .
Шаг 2: Щелкните Устранение неполадок > Дополнительные параметры > Восстановление при запуске .
Шаг 3. При появлении запроса выберите ОС, для которой нужно выполнить восстановление при запуске. Выберите учетную запись администратора, введите пароль для выбранной учетной записи. Если вы не установили пароль для администратора, оставьте его пустым и нажмите Продолжить .
Шаг 4: Восстановление при загрузке запустит диагностику вашего ПК и попытается восстановить его автоматически.
Запустите восстановление при загрузке с установочного диска Windows или USB-накопителяЕсли опция восстановления при загрузке не может автоматически восстановить ваш компьютер, вы можете запустить восстановление при загрузке с установочного диска Windows или USB-накопителя. Если у вас нет установочного диска Windows или USB-накопителя, вы можете загрузить Windows ISO от Microsoft и скопировать его на USB-накопитель. Затем выполните следующие действия:
Шаг 1. Вставьте установочный USB-накопитель Windows в компьютер и затем установите загрузку компьютера с USB-накопителя.
Шаг 2. В Windows 8 или 10 нажмите Восстановить компьютер на экране установщика.
Шаг 3. Затем выберите Устранение неполадок > Восстановление при запуске , чтобы запустить восстановление при запуске.
В Windows 7 щелкните ссылку Восстановить компьютер , после чего Windows запустит средство восстановления при запуске.
Запустите восстановление при загрузке из Параметры восстановления системыЕсли вы еще не создали диск восстановления системы или диск восстановления, вы можете сделать что-нибудь с другого компьютера с той же версией Windows.ПК с Windows позволяет создать USB-накопитель восстановления или записать диск восстановления. Если у вас есть диск восстановления системы или диск восстановления, сделайте следующее:
Шаг 1. Вставьте диск восстановления системы или привод восстановления в ПК, который вы хотите восстановить.
Шаг 2. Настройте загрузку компьютера с диска или USB-накопителя.
Шаг 3. Выберите установленную версию Windows, а затем выберите Восстановление при загрузке на экране параметров восстановления. Восстановление при загрузке теперь просканирует ваш компьютер, чтобы попытаться найти и исправить любые проблемы с запуском.
В качестве альтернативы вы можете использовать Восстановление системы , чтобы восстановить компьютер с помощью резервной копии образа системы, созданной вами ранее.
Настройка системы для параметров запуска и восстановления
В этом упражнении мы шаг за шагом настроим параметры восстановления при запуске для локального компьютера.
1. Щелкните Пуск | Панель управления | Система.
2. В диалоговом окне «Свойства системы» перейдите на вкладку «Дополнительно».
3. В разделе «Запуск и восстановление» щелкните «Параметры».
4. В разделе «Запуск системы» выберите «Время», чтобы при необходимости отобразить параметры восстановления. Установите время в секундах на продолжительность отображения параметров восстановления.
5. В разделе «Сбой системы» обратите внимание на то, что «Запись события в системный журнал» выбрана, но отключена, как показано на Рисунке 9.45. Он выбран по умолчанию для Windows Server 2003 и не может быть отменен. Этот параметр доступен в Windows XP и может быть включен или отключен.
Рисунок 9.45 Параметры запуска и восстановления
Рисунок 9.45 Параметры запуска и восстановления
В разделе Системный сбой вы также можете выбрать Отправить административное предупреждение и Автоматический перезапуск, которые выбраны по умолчанию. При выборе «Отправить административное предупреждение» система отправляет предупреждение системному администратору при возникновении Stop-ошибки. Windows использует команду net send для отправки предупреждения системному администратору по сети. Если выбран параметр «Автоматическая перезагрузка», компьютер перезагрузится после отправки предупреждения.
7. В поле «Запись отладочной информации» можно выбрать «Нет», «Малый дамп памяти (64 КБ)», «Дамп памяти ядра» или «Полный дамп памяти». По умолчанию выбран полный дамп памяти. Небольшой дамп памяти предоставит основную информацию о неожиданной остановке. Дамп памяти ядра записывает только информацию о памяти ядра. Он больше, чем небольшой дамп памяти, и займет немного больше времени, но быстрее, чем полный дамп памяти. Полный дамп памяти недоступен на компьютерах с ОЗУ более 2 ГБ.Если вы выберете эту опцию, у вас должен быть файл подкачки на загрузочном томе размером с физическую системную RAM плюс 11 МБ.
8. Вы можете указать имя и расположение файла дампа, по умолчанию это% systemroot% \ memory.dmp. Кроме того, по умолчанию установлен флажок Перезаписать любой существующий файл. Если вы решите не перезаписывать существующий файл, вам следует время от времени удалять старые файлы, чтобы не занимать место на диске ненужными файлами дампа.
9. После подтверждения желаемых настроек нажмите OK, чтобы принять изменения, или Отмена, чтобы выйти.Нажмите «ОК» или «Отмена», чтобы закрыть диалоговое окно «Свойства системы».
Поскольку файл дампа содержит содержимое памяти в определенный момент времени, он может содержать конфиденциальные данные. Файлы дампа должны быть защищены таким же образом, как и другие конфиденциальные данные, в том числе с помощью EFS на локальном диске и с помощью IPSec при передаче данных по сети.
Прочтите здесь: Краткое изложение целей экзамена
Была ли эта статья полезной?
Как выполнить восстановление при загрузке в Windows 8/8.1 и 10
Аппаратные дефекты и проблемы — не единственные причины, по которым компьютер, работающий в операционной системе Windows, не запускается должным образом. Проблемы с программным обеспечением — от поврежденных файлов запуска Windows до недопустимых файлов загрузки — также могут привести к сбою компьютера при запуске. Здесь на помощь приходит восстановление при загрузке. Восстановление при загрузке — это инструмент, разработанный Microsoft, предназначенный для обнаружения любых проблем с файлами и программным обеспечением в целом, которые необходимы компьютеру для правильной загрузки Windows и их устранения.Восстановление при загрузке доступно для всех версий операционной системы Windows, начиная с Windows XP.
В Windows 8, 8.1 и 10 есть три совершенно разных способа, с помощью которых вы можете выполнить восстановление при загрузке на вашем компьютере. Ниже приведены три метода, которые вы можете использовать для восстановления при загрузке в Windows 8, 8.1 и 10:
Как ЗАГРУЗИТЬСЯ в BIOS, чтобы изменить порядок загрузкиВы должны знать, как загружаться и изменять порядок загрузки, так как это потребуется для выполнения нижеприведенных решений. Перезагрузите свой компьютер. Войдите в настройки BIOS (или UEFI) вашего компьютера, как только он загрузится. Клавиша, которую вам нужно нажать для входа в эти настройки, зависит от производителя материнской платы вашего компьютера и может быть любой от Esc, Delete или F2 до F8, F10 или F12, обычно F2. Это отображается на экране публикации и в руководстве, прилагаемом к вашей системе. Быстрый поиск в Google с вопросом «как войти в BIOS» с указанием номера модели также выдаст результаты. Перейдите к загрузке .
Метод 1. Выполните восстановление при загрузке с экрана параметров запускаПрактически каждый компьютер с Windows 8, 8.1 и 10 имеет множество утилит для восстановления и восстановления, встроенных в его операционную систему, и происходит восстановление при загрузке. быть одним из этих инструментов. На таком компьютере вы можете легко получить доступ и выполнить восстановление при загрузке с экрана Startup Options , к которому можно легко получить доступ. Однако следует отметить, что вы можете выполнить восстановление при загрузке с помощью этой опции, только если вам удастся войти в Windows или, по крайней мере, получить приглашение для входа в Windows (это экран, на котором вы входите в свою учетную запись).
Чтобы получить доступ к экрану Startup Options , нажмите кнопку Power , а затем, удерживая нажатой клавишу Shift , нажмите Restart .
Когда ваш компьютер загрузится, вы увидите экран Startup Options . Как только вы окажетесь на этом экране, нажмите Troubleshoot .
Щелкните Дополнительные параметры . Щелкните Автоматическое восстановление (он также может отображаться как Восстановление при запуске или Восстановление при запуске ).Если будет предложено сделать это, выберите операционную систему, для которой нужно выполнить восстановление при загрузке . Если будет предложено сделать это, выберите учетную запись, которая является администратором .
Введите пароль для выбранной учетной записи и нажмите Продолжить . Теперь начнется процесс восстановления при запуске . Если вас просят что-то сделать или сделать выбор, сделайте это. Если необходимо перезагрузить компьютер, перезапустите его.
После завершения процесса вы будете проинформированы о том, были ли обнаружены какие-либо проблемы и были ли обнаруженные проблемы устранены с помощью Startup Repair .
Метод 2: Выполнение восстановления при загрузке с помощью установочного носителяВы также можете выполнить восстановление при загрузке в Windows 8, 8.1 или 10 с помощью установочного диска или установочного USB. Для этого вам необходимо: Вставить установочный диск Windows или USB в зараженный компьютер и перезапустить его. Если у вас его нет, вы можете создать его с помощью Rufus или Media Creation Tool. Как только компьютер начнет загружаться, войдите в его настройки BIOS (инструкции для которых различаются в зависимости от производителя материнской платы компьютера), обычно необходимо нажать клавишу F2, когда первый экран появляется перед логотипом, и настроить загрузку компьютера. на вкладке загрузки укажите загрузку с установочного носителя, а не с жесткого диска.
Сохраните изменения и выйдите из настроек BIOS. Если будет предложено сделать это, нажмите любую клавишу , чтобы загрузить с установочного носителя. Выберите свой язык, часовой пояс и настройки раскладки клавиатуры, а затем нажмите Next . Когда вы дойдете до окна с кнопкой Установить сейчас в его центре, найдите и нажмите Восстановить компьютер в нижнем левом углу окна.
Теперь вы попадете на экран Startup Options .Когда вы окажетесь здесь, вам необходимо:
Нажмите Устранение неполадок > Дополнительные параметры . Щелкните Автоматическое восстановление (он также может отображаться как Восстановление при запуске или Восстановление при запуске ).
Если будет предложено сделать это, выберите операционную систему, для которой нужно выполнить восстановление при загрузке . Если будет предложено сделать это, выберите учетную запись, которая является администратором . Введите пароль для выбранной учетной записи и нажмите Продолжить .
Теперь начнется процесс восстановления при запуске . Если вас просят что-то сделать или сделать выбор, сделайте это. Если необходимо перезагрузить компьютер, перезапустите его.
После завершения процесса вы будете проинформированы о том, были ли обнаружены какие-либо проблемы и были ли обнаруженные проблемы устранены с помощью Startup Repair .
Метод 3: Выполните восстановление при загрузке с помощью диска восстановления системыA Восстановление при запуске также можно выполнить с помощью диска восстановления системы, который вы создали для своего компьютера заранее или того, который вы создали с помощью компьютера, находящегося в в рабочем состоянии и работает на той же версии ОС Windows, что и ваша.Чтобы выполнить восстановление при загрузке с помощью диска восстановления системы в Windows 8, 8.1 или 10, вам необходимо:
Вставить диск восстановления системы в компьютер и перезапустить его.
Как только компьютер начнет загружаться, войдите в его настройки BIOS (инструкции для которых различаются в зависимости от производителя материнской платы компьютера) и настройте порядок загрузки компьютера так, чтобы он загружался с диска восстановления системы, а не с жесткого диска.
Сохраните изменения и выйдите из настроек BIOS.
Если будет предложено сделать это, нажмите любую клавишу, чтобы загрузить с диска восстановления системы.
Если отображается список раскладок языков клавиатуры, щелкните на том, который вам больше нравится.
Как только вы это сделаете, вы попадете на экран Startup Options .
На экране Startup Options вам необходимо:
Щелкните Troubleshoot > Advanced options .
Щелкните Автоматическое восстановление (он также может отображаться как Восстановление при запуске или Восстановление при запуске ).
Если будет предложено сделать это, выберите операционную систему, для которой нужно выполнить восстановление при загрузке .
Если будет предложено сделать это, выберите учетную запись, которая является администратором .
Введите пароль для выбранной учетной записи и нажмите Продолжить .
Теперь начнется процесс восстановления при запуске . Если вас просят что-то сделать или сделать выбор, сделайте это. Если необходимо перезагрузить компьютер, перезапустите его.
После завершения процесса вы будете проинформированы о том, были ли обнаружены какие-либо проблемы и были ли обнаруженные проблемы устранены с помощью Startup Repair .
Как запустить восстановление при запуске Windows 10
Что такое восстановление при загрузке в Windows 10?
Startup Repair — это инструмент восстановления Windows, который может исправить определенные системные проблемы, которые могут помешать запуску Windows. Восстановление при загрузке просканирует ваш компьютер на предмет проблемы, а затем попытается исправить ее, чтобы ваш компьютер запустился правильно.
Startup Repair — одно из средств восстановления в Advanced Startup options . Этот набор инструментов находится на жестком диске вашего ПК (раздел восстановления), установочном носителе Windows и диске восстановления . Следующий контент покажет вам , как запустить восстановление при запуске на компьютере с Windows 10 .
Учебное пособие по запуску восстановления при загрузке в Windows 10
Шаг 1. Загрузитесь в Расширенные параметры запуска .
Шаг 2: Щелкните / коснитесь Устранение неполадок .
Шаг 3: Щелкните / коснитесь Дополнительные параметры .
Шаг 4: Щелкните / коснитесь Startup Repair .
Шаг 5. При появлении запроса выберите учетную запись администратора, чтобы предоставить учетные данные для утверждения.
Примечание : Вам не будет предложено ввести пароль администратора, если вы загрузились с установочного USB-накопителя Windows или с диска восстановления.
Введите пароль выбранного администратора и щелкните / коснитесь Продолжить .
Шаг 6: Начать восстановление теперь запустит «Диагностику вашего ПК» и попытается восстановить его автоматически.
Шаг 7: Если ремонт не увенчался успехом, вы увидите сводку проблемы в файле журнала.
Параметры:
Запустить восстановление при загрузке еще раз:
Щелкните / коснитесь Дополнительные параметры и перейдите к шагу 2 выше. Иногда может потребоваться запускать восстановление при загрузке до 3 раз и каждый раз перезагружать компьютер, чтобы устранить проблему с запуском.
Загрузка Windows 10:
Щелкните / коснитесь Дополнительные параметры , перейдите к шагу 2 выше, но вместо этого щелкните / коснитесь Продолжить .
Выключить ПК:
Щелкните / коснитесь Выключить .
Вот и все, как запустить восстановление при запуске для ПК с Windows 10. Если вы по неосторожности потеряли пароль Windows, ключ пароля Windows дает вам хороший шанс восстановить / сбросить все пароли пользователей и администраторов!
- Статьи по теме
- Как сбросить пароль Windows 10, если он забыт
- как сбросить пароль окно 7 с usb
- как сбросить пароль администратора в windows 8.1
Пожалуйста, включите JavaScript, чтобы просматривать комментарии от Disqus. комментарии от
Как выполнить восстановление системы в Windows
Восстановление системы — отличный способ удалить вирус или исправить настройки, которые могли быть испорчены. Вы не потеряете ни документы, ни электронные письма. Вам нужно будет переустановить все программы, которые вы установили после выбранной вами даты восстановления.Если вам нужно выяснить, какая версия Windows у вас установлена, перейдите сюда.
Windows 10:
Если можно войти в Windows:
- Щелкните правой кнопкой мыши (или нажмите и удерживайте) кнопку «Пуск», а затем выберите «Панель управления».
- Поиск в панели управления для восстановления.
- Выберите «Восстановление»> «Восстановление системы»> «Далее».
- Выберите дату, желательно за несколько дней до того, как вы начали замечать проблемы, затем выберите «Далее»> «Готово».
Если не получается войти в Windows:
Как только вы нажмете кнопку питания, чтобы включить компьютер, продолжайте одновременно нажимать клавишу Shift и клавишу F8. Обратите внимание: если у вас есть SSD-диск и UEFI BIOS, это не сработает. Если это не работает (если вы попадаете на экран Windows, но на нем не отображается режим восстановления), попробуйте выполнить следующие действия. Если вы находитесь в режиме восстановления, пропустите следующий шаг.
Если вы не можете войти в режим восстановления, нажав клавишу Shift и F8, дайте компьютеру загрузиться в обычном режиме. На экране входа в Windows удерживайте нажатой клавишу Shift, одновременно нажимая кнопку питания и нажимая кнопку перезагрузки.
Следуйте инструкциям ниже.
Если вы находитесь в режиме восстановления, выберите вариант устранения неполадок.
На экране устранения неполадок выберите Дополнительные параметры.
На экране «Дополнительные параметры» выберите «Параметры запуска».
Нажмите «Перезагрузить».
После перезагрузки Windows вы можете выбрать параметры загрузки.
Чтобы включить безопасный режим, нажмите клавишу F4 на клавиатуре.
Следуйте инструкциям выше в безопасном режиме.
Windows 8/8.1:
Если можно войти в Windows:- Проведите пальцем от правого края экрана (на сенсорном экране), а затем нажмите «Поиск». (Если вы используете мышь, наведите указатель на правый верхний угол экрана, переместите указатель мыши вниз и нажмите «Поиск».
- Войдите в Панель управления в поле поиска и коснитесь или щелкните Панель управления.
- Введите «Восстановление» в поле поиска панели управления, а затем коснитесь или щелкните «Восстановление».
- Коснитесь или щелкните «Открыть восстановление системы», а затем следуйте инструкциям, выбрав дату за несколько дней до того, как вы впервые заметили проблемы.
Если не получается войти в Windows:
Как только вы нажмете кнопку питания, чтобы включить компьютер, продолжайте одновременно нажимать клавишу Shift и клавишу F8.
Обратите внимание: если у вас есть SSD-диск и UEFI BIOS, это не сработает. Если это не работает (если вы попадаете на экран Windows, но на нем не отображается режим восстановления), попробуйте выполнить следующие действия.
Если вы находитесь в режиме восстановления, пропустите следующий шаг.
Если вы не можете войти в режим восстановления, нажав клавишу Shift и F8, на экране входа в Windows удерживайте клавишу Shift, одновременно нажимая кнопку питания на экране и нажимая перезагрузку.
Если вы находитесь в режиме восстановления, выберите вариант устранения неполадок.
На экране устранения неполадок выберите Дополнительные параметры.
На экране «Дополнительные параметры» выберите «Параметры запуска».
Нажмите «Перезагрузить».
После перезагрузки Windows вы можете выбрать параметры загрузки. Выберите безопасный режим с помощью клавиш со стрелками вверх и вниз на клавиатуре и нажмите Enter.
Следуйте инструкциям выше в безопасном режиме.
Windows 7 / Vista:Если можно войти в Windows:
- Откройте Восстановление системы, нажав кнопку Пуск. В поле поиска введите «Восстановление системы», а затем в списке результатов нажмите «Восстановление системы». Если вам будет предложено ввести пароль администратора или подтверждение, введите пароль или предоставьте подтверждение.
- Выполните одно из следующих действий:
- Если существует рекомендуемая точка восстановления, щелкните Выбрать другую точку восстановления, а затем щелкните Далее.
- Если рекомендуемая точка восстановления отсутствует, нажмите «Далее».
3. Щелкните нужную точку восстановления (выберите точку за несколько дней до того, как вы начали замечать проблемы), а затем щелкните Далее.
Чтобы просмотреть программы и драйверы, которые будут затронуты (которые могут включать программы, которые будут удалены), щелкните Сканировать на наличие уязвимых программ.
4. Просмотрите точку восстановления и нажмите Готово.
Если не получается войти в Windows:
Включите питание компьютера, непрерывно нажимая клавишу F8 на клавиатуре (если вы видите логотип Windows, вы опоздали и вам необходимо перезагрузить компьютер снова).Выберите безопасный режим. После загрузки следуйте инструкциям выше.
Windows XP:Если можно войти в Windows:
- Щелкните по кнопке «Пуск».
- Щелкните «Все программы»
- Нажмите на аксессуары
- Щелкните Системные инструменты
- Нажмите «Восстановление системы»
- Выберите «Восстановить более раннее состояние моего компьютера» и нажмите «Далее».
- Выберите точку восстановления за несколько дней до того, как вы начали замечать проблемы.Нажимайте «Далее», пока компьютер не перезагрузится.
Если не получается войти в Windows:
Включите питание компьютера, непрерывно нажимая клавишу F8 на клавиатуре (если вы видите логотип Windows, вы опоздали и вам необходимо перезагрузить компьютер снова). Выберите безопасный режим. После загрузки следуйте инструкциям выше
Позвоните нам сегодня, и мы без обязательств обсудим, как мы можем вам помочь.(215) 600 — 1771
Как избавиться от восстановления при запуске Windows 7
Проводник Windows не отвечал, вам пришлось жестко перезагрузить компьютер, с тех пор вы не можете войти в компьютер или в безопасном режиме, но получить отстой в ремонте при запуске.Как избавиться от проблемы?
Если компьютер не выключается должным образом, при следующей загрузке компьютера появится окно восстановления при загрузке Windows. Во-первых, это занимает намного больше времени, чем обычный процесс запуска.
Иногда на его выполнение может уйти больше часа. Но если ваш компьютер застрял в цикле восстановления при запуске Windows, вы найдете это руководство полезным.
Часть 1: Почему моя Windows 10/7/8 / XP застряла в цикле автоматического восстановления
Цикл восстановления при запуске Windows 7/8/10 является распространенной проблемой запуска Windows, и несколько фактов могут вызвать эту проблему, например:
1.Неожиданное выключение компьютера
2. Проблемы с драйверами
3. Поврежденный или поврежденный загрузочный раздел
4. Поврежденный BCD
5. Проблемное обновление
6. Вирусы и вредоносные программы.
Часть 2: Как исправить ошибку цикла восстановления при запуске Windows
В этой части вы можете узнать о 7 решениях, как быстро исправить ошибки цикла восстановления при запуске Windows в Windows 10/8/7.
Решение 1. Отключите автоматическое восстановление при загрузке
Если восстановление при запуске Windows 7 длится вечно, вам лучше отключить его и получить доступ к компьютеру в обычном режиме.
Шаг 1. Перезагрузите компьютер и продолжайте нажимать клавишу «F8» до появления логотипа Windows.
Шаг 2. Когда вы увидите экран «Дополнительные параметры загрузки», выберите «Безопасный режим с командной строкой».
Шаг 3: Затем введите «bcdedit / set {default} recoveryenabled No» и нажмите клавишу «Enter». По завершении перезагрузите компьютер, и цикл восстановления при запуске Windows 7 больше не повторится.
Решение 2. Проверьте приоритет загрузки в BIOS
Если вы хотите избавиться от цикла восстановления при запуске Windows 7, вам необходимо проверить, правильно ли установлен приоритет загрузки.
Шаг 1. Во время загрузки ПК нажмите «F2» для загрузки в меню BIOS. Перейдите на вкладку «ЗАГРУЗКА» с помощью кнопок «Вниз» и «Вверх».
Шаг 2: Найдите область «Приоритет загрузочного устройства» и убедитесь, что ваш жесткий диск установлен в качестве первого загрузочного устройства.
Шаг 3. Подтвердите изменения и выйдите из меню BIOS. Если будет предложено, нажмите «Да», чтобы перезагрузить компьютер в обычном режиме.
Решение 3. Проверьте и исправьте ошибки диска с помощью chkdsk
Если восстановление при запуске Windows 10 не работает, встроенный инструмент проверки жесткого диска может быть хорошим выбором.
Шаг 1. Загрузите компьютер в безопасном режиме, продолжая нажимать клавишу «F8» при загрузке ПК. Обязательно выберите «Безопасный режим с командной строкой» и нажмите «Перезагрузить».
Шаг 2: Введите «chkdsk [буква загрузочного диска] / f» и нажмите кнопку «Ввод», чтобы начать восстановление загрузочного диска.
Таким образом вы также можете решить проблему несмонтируемого загрузочного тома в Windows 10.
Решение 4. Исправьте поврежденный BCD с помощью bootrec
Чтобы избавиться от восстановления при запуске Windows 10, вы можете использовать параметр командной строки в Windows Меню 10 вариантов загрузки.
Шаг 1. Удерживайте нажатой клавишу «F8» во время загрузки компьютера, чтобы открыть экран дополнительных параметров загрузки.
Шаг 2. Выберите «Командная строка», чтобы открыть окно командной строки без доступа к Windows.
Шаг 3. Последовательно выполните следующие команды:
bootrec.exe / rebuildbcd
bootrec.exe / fixmbr
bootrec.exe / fixboot
Затем перезагрузите компьютер, чтобы bootrec исправил MBR и избавился от проблем с запуском.
Вы также можете воспользоваться этим методом, чтобы исправить неверный заголовок пула в Windows 10.
Решение 5. Восстановление Windows
Иногда проблемное обновление или устаревшая Windows может вызвать цикл восстановления после ошибки Windows. Восстановление системы — самое простое решение.
Шаг 1. Вставьте DVD-диск с Windows 10 в компьютер и загрузите его, перейдите к «Восстановить компьютер»> «Устранение неполадок» и выберите «Восстановление системы».
Шаг 2. Следуйте инструкциям на экране, чтобы восстановить точку до возникновения проблемы с запуском. Затем включите компьютер как обычно.
Здесь вы также можете узнать: как исправить Windows не может получить доступ к указанному пути устройства или файлу.
Решение 6. Сброс Windows
Если у вас нет DVD с Windows или загрузочного носителя, перезагрузка ПК — еще один способ исправить восстановление при запуске Windows.
Шаг 1. Загрузитесь в экран меню загрузки и выберите «Устранение неполадок»> «Перезагрузите компьютер».
Шаг 2: При появлении запроса выберите «Сохранить мои файлы или Удалить все». Нажмите кнопку «Далее» на экране предупреждения, нажмите «Сброс», а затем «Продолжить» для завершения.
Решение 7. Выполните чистую переустановку
Более радикальное решение проблем восстановления при запуске — выполнить чистую переустановку.
Шаг 1. Вставьте загрузочный носитель в компьютер и включите его.
Шаг 2. Когда появится экран установки Windows, выберите нужный язык, время и другие параметры и нажмите «Далее».
Шаг 3. Нажмите «Установить сейчас», чтобы начать процесс переустановки Windows. Все, что вам нужно сделать, это следовать подсказкам на экране, чтобы закончить его.
Часть 3: Как восстановить потерянные данные после восстановления при запуске Windows
Чтобы восстановить потерянные данные после восстановления при запуске Windows, мы предлагаем вам попробовать Apeaksoft Data Recovery.Его основные функции включают в себя:
1. Верните потерянные данные одним щелчком мыши.
2. Восстановление файлов в различных ситуациях.
3. Поддержка сотен типов и форматов данных.
4. Восстановить потерянные файлы в исходном формате и качестве.
5. Превью для выборочного восстановления.
6. Быстрее и безопаснее.
7. Доступно для Windows 10 / 8.1 / 8 / Vista / XP.
Короче говоря, это лучший вариант для восстановления потерянных данных с вашего ПК после восстановления при запуске Windows.
Как восстановить потерянные данные после восстановления при запуске
Шаг 1. Просканируйте весь диск для поиска потерянных данных
После восстановления при запуске установите Data Recovery на свой компьютер и запустите его. Выберите типы данных для восстановления в области «Типы данных» и укажите, где изначально были сохранены потерянные данные.
Шаг 2: Предварительный просмотр перед восстановлением потерянных данных
После стандартного сканирования появится окно результатов со всеми читаемыми данными, упорядоченными по типам и форматам. Например, перейдите на вкладку «Изображение», вы можете просмотреть эскизы на правой панели деталей.Чтобы быстро найти файл, введите ключевое слово в верхнее поле и нажмите «Фильтр». Кроме того, вы можете вернуть больше потерянных данных, нажав кнопку «Глубокое сканирование».
Шаг 3. Восстановление потерянных данных после восстановления при запуске Windows
Убедитесь, что вы выбрали все необходимые данные и нажмите кнопку «Восстановить». Во всплывающем диалоговом окне выберите другое место и начните процесс восстановления потерянных данных.
Заключение
Беспокоит цикл восстановления при запуске Windows? Теперь вы можете решить эту проблему с помощью наших руководств.На самом деле, многие эксперты полагаются на эти методы, чтобы избавиться от проблем с запуском, и Apeaksoft Data Recovery — лучший способ восстановить потерянные данные после устранения проблем с запуском Windows. Надеемся, что наш урок будет вам полезен.
Как запустить восстановление при загрузке в Windows 10
Вы можете быть уверены, что средство восстановления при загрузке Windows найдет и устранит проблемы на вашем компьютере. Ниже вы найдете различные способы запуска восстановления при загрузке в Windows 10.
Запустить восстановление при загрузке в Windows 10
Средство восстановления при загрузке в Windows 10 можно запустить с рабочего стола, с экрана блокировки, а также из-за пределов Windows 10.
Если установка Windows 10 будет повреждена, вы все равно сможете запустить восстановление при загрузке с помощью диска восстановления или принудительно переключив компьютер в режим восстановления.
Ниже вы найдете несколько способов получить доступ к опции восстановления при загрузке в Windows 10.
1. Запустите восстановление при загрузке из настроек
Если вы вошли в свой компьютер, вы можете запустить восстановление при загрузке с помощью меню «Настройки».
1. Откройте «Настройки»> «Обновление и безопасность».
2. На следующем экране щелкните Восстановление на левой панели. На правой панели нажмите кнопку «Перезагрузить сейчас», расположенную в разделе «Расширенный запуск».
3 . После перезагрузки компьютера перейдите в раздел «Устранение неполадок»> «Дополнительные параметры» и нажмите «Восстановление при загрузке».
2. Запустите восстановление при загрузке с экрана блокировки
Если вы не можете войти в свою учетную запись, вы можете получить доступ к параметру восстановления при загрузке с помощью меню параметров электропитания, расположенного в правом нижнем углу экрана.
1. Щелкните значок питания (1)> нажмите и удерживайте клавишу Shift и выберите параметр «Перезагрузить» (2).
2. После перезагрузки компьютера щелкните Устранение неполадок> Дополнительные параметры> Восстановление при загрузке.
3. Запустите восстановление при загрузке с помощью сочетания клавиш
Этот метод может быть полезен, если ваш компьютер завис или кнопка «Пуск» не работает на вашем компьютере.
1. Нажмите клавиши Ctrl + Alt + Delete на клавиатуре компьютера.
2. На следующем экране нажмите кнопку питания (1), расположенную в правом нижнем углу экрана.
3. Нажмите и удерживайте клавишу Shift и выберите параметр «Перезагрузить» (2).
4 . После перезагрузки компьютера нажмите Устранение неполадок> Дополнительные параметры> Восстановление при загрузке.
4. Запустите восстановление при загрузке из-за пределов Windows 10
Если Windows 10 не загружается на ваш компьютер, вы можете запустить восстановление при загрузке вне среды Windows 10, выполнив следующие действия.
1. Нажмите кнопку питания, чтобы запустить компьютер.
2. Прежде чем появится экран загрузки Windows 10, снова нажмите кнопку питания, чтобы выключить компьютер.
3. Повторите вышеуказанные шаги 3-5 раз.
4. Теперь на вашем компьютере должно отображаться сообщение «Windows 10 не удалось загрузить, и теперь выполняется восстановление при загрузке
».5. Запустите восстановление при загрузке с помощью загрузочного USB-накопителя Windows 10
Как правило, восстановление при загрузке должно запускаться автоматически на проблемном компьютере с Windows 10.
Если этого не произойдет, вам придется создать загрузочный USB-накопитель Windows 10 USB с помощью другого компьютера с Windows 10.
1. Выключите компьютер, нажав кнопку питания.
2. Вставьте загрузочный USB-накопитель Windows 10 в USB-порт компьютера и нажмите кнопку питания, чтобы запустить компьютер.
3. После запуска компьютера нажмите кнопку Далее.
4. На следующем экране нажмите «Восстановить компьютер» в нижнем левом углу экрана.
5. После того, как вы нажмете на опцию «Восстановить», вы попадете на расширенный экран запуска.
6. Запустите восстановление при загрузке в режиме восстановления
Если вам не удается создать загрузочный USB-накопитель с Windows 10, вы все равно сможете получить доступ к восстановлению при загрузке и другим параметрам расширенного запуска, переведя компьютер в режим восстановления.
1. Нажмите кнопку питания, чтобы запустить компьютер.
2. Поскольку компьютер не может загрузить Windows 10, он должен запустить самодиагностику самотестирования при включении (POST).
3. Сразу после завершения самотестирования при включении (POST) нажмите кнопку питания, чтобы выключить компьютер.
4. Повторите вышеуказанные шаги (с 1 по 3) еще два раза.
5. Во время третьей перезагрузки ваш компьютер должен войти в среду восстановления Windows, где вы увидите, что ваш компьютер выполняет ряд диагностических тестов для устранения проблем с загрузкой.
6. При появлении запроса выберите свою учетную запись пользователя, введите пароль для своей учетной записи и нажмите «Продолжить».
7. После завершения диагностических тестов щелкните Дополнительные параметры.
8.