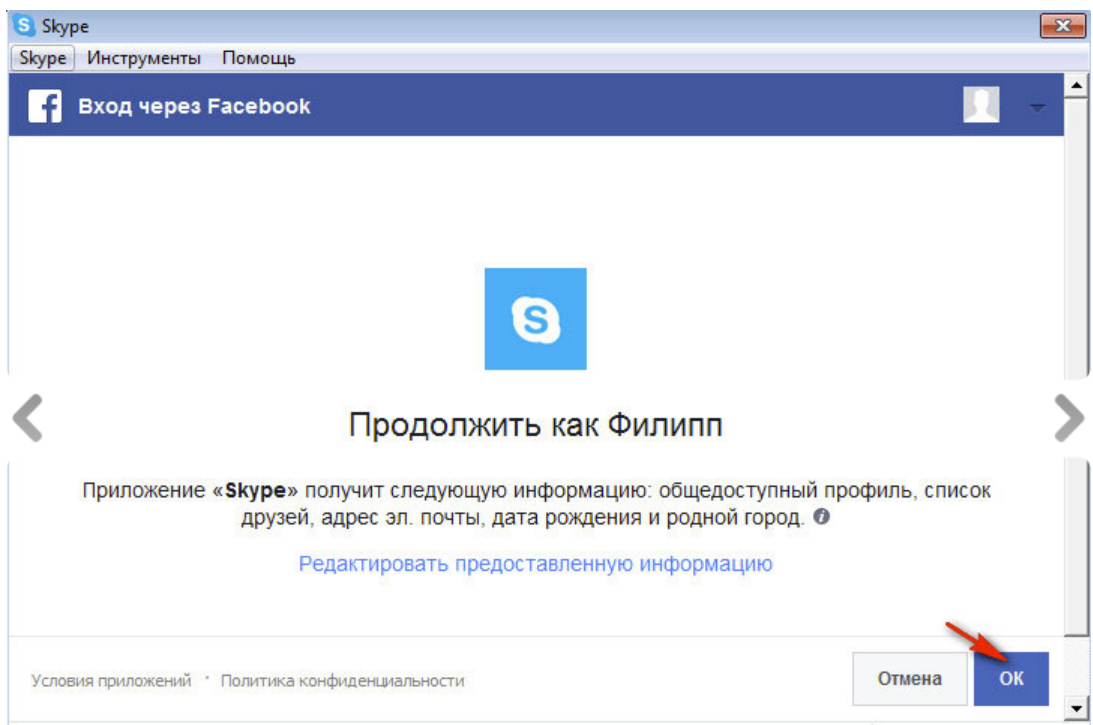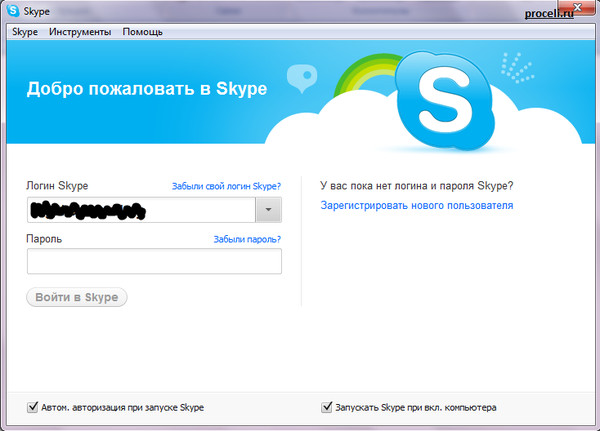Войти в Skype двумя учетными записями
Если возникла надобность работать в Skype под двумя учетными записями, то можно запустить две программы. Но здесь не всё так просто, если вы запускаете Skype с ярлыка еще раз – открывается уже работающая программа, а не новое окно. В сегодняшней статье рассмотрим пару способов как войти в Skype под двумя (или более) учетными записями.
Войти в Skype через браузер
Если одной учетной записью вы вошли через программу Skype, то второй можно зайти через браузер. Откройте страницу входа и введите данные своей второй учетной записи. Если вам нужно зайти под третьей учетной записью – откройте еще один браузер, или тот же самый браузер но инкогнито.
Запустить вторую программу Skype
Чтобы использовать данный вариант в Windows 8 и 10 – нужно установить классический Skype. То есть, не из магазина, а зайти на страницу загрузки Skype => возле надписи “Скачать Skype из Microsoft Store” нажмите на стрелку и выберите “Скачать классическую версию Skype” => установите скачанное приложение.
1. Нажмите на клавиатуре клавиши Windows + R (также команды ниже вы можете ввести в строку поиска и нажать клавишу Enter).
2. Если у вас 32-разрядная версия Windows – введите C:\Program Files\Skype\Phone\Skype.exe /secondary и нажмите на “ОК”. Если у вас 64-разрадная версия Windows – введите C:\Program Files (x86)\Skype\Phone\Skype.exe /secondary и нажмите на “ОК”. Если вы не знаете разрядность своей Windows – узнайте используя инструкцию.
Откроется второе окно Skype и вы сможете зайти используя другую учетную запись.
Создать ярлык для запуска еще одного приложения Skype
1. Откройте проводник. Если у вас 32-разрядная версия Windows в адресной строке введите:
C:\Program Files\Skype\Phone\ и нажмите клавишу Enter.
Если у вас 64-разрадная версия Windows в адресной строке введите:
C:\Program Files (x86)\Skype\Phone\ и нажмите клавишу Enter.
2. Нажмите на Skype.exe правой клавишей мыши => отправить => рабочий стол (создать ярлык).
3. На рабочем столе нажмите на появившийся ярлык Skype правой клавишей мыши => свойства
В поле “Объект” в конец строки нужно добавить /secondary Например, в 32-разрядной версии Windows, поле должно выглядеть следующим образом
“C:\Program Files\Skype\Phone\Skype.exe” /secondary
4. После изменений нажмите на “ОК”. Теперь нажмите на ярлык правой клавишей мыши, выберите “Переименовать” и измените названия ярлыка на то, которое вам больше нравится (данное действие не является обязательным.
Теперь сколько раз вы откроете ярлык, сколько и будет окон Skype и вы сможете зайти как под двумя учетными записями, так и под десятью.
Mac
Запускаем дополнительное приложение Skype с помощью команды
open -na /Applications/Skype. app --args -DataPath /Users/$(whoami)/Library/Application\ Support/Skype2
app --args -DataPath /Users/$(whoami)/Library/Application\ Support/Skype2
то есть открыли терминал, и ввели данную команду. Также можно открыть и третье приложение
Вход в Skype двумя учетными записями
Linux
Чтобы открыть второе или третье приложение Skype – запускаем терминал (или нажимаем клавиши Alt + F2 чтобы появилась строка для команд), и вводим любую из двух ниже команд:
skype -s
skype –secondary
Данной командой можно открывать сколько приложений сколько вам понадобится.
Вход в Skype двумя учетными записями
На IPhone, Ipad, Android – найти возможность запуска еще одного приложения не удалось, по этому нужно выходить с одной учетной записи и заходить под другой. Но если вы знаете способ запуска второго приложения Skype на данных платформах – пишите в комментариях.
На сегодня всё, если вы знаете другие способы – пишите в комментариях. Счастья Вам 🙂
Читайте также:
Как войти в Скайп для бизнеса
Способ 1: Подключенная учетная запись Microsoft
Этот вариант подходит тем пользователям, кто хочет подключить используемую на Windows 10 учетную запись Microsoft для дальнейшего приобретения пакета Office или его активации при подключении к Skype для бизнеса. Софт автоматически подхватывает профиль, поэтому вам необходимо только подтвердить его при появлении на экране соответствующего уведомления во время первого запуска программы.
Софт автоматически подхватывает профиль, поэтому вам необходимо только подтвердить его при появлении на экране соответствующего уведомления во время первого запуска программы.
Если к учетной записи еще не подключен Office или ключ продукта по каким-то причинам не был активирован, отобразится специальное сообщение. Прямо через это окно вы можете перейти к приобретению ключа или его активации, чтобы завершить авторизацию в приложении и начать полноценное его использование.
Способ 2: Другая учетная запись Microsoft
Иногда юзеру требуется выполнить вход в другой профиль Майкрософт или Скайп, который не используется в текущей операционной системе или еще не был добавлен. В таком случае алгоритм действий немного меняется и выглядит так, как это показано далее.
- При отображении окна с подтверждением нажмите по кликабельной надписи «Использовать другую учетную запись».
- После отображения нового окна кликните на «Войти».

- Ожидайте завершения загрузки страницы входа, что может потребовать несколько секунд.
- В соответствующем поле введите адрес электронной почты, используемый телефон или логин Скайпа.
- Укажите пароль, прикрепленный к текущему аккаунту, чтобы подтвердить вход.
- Вы будете уведомлены о предоставлении защиты Windows Hello, если она была настроена в ОС ранее.
- При необходимости подтвердите личность, введя установленный в системе PIN-код.
- Начнется подготовка Office, после чего вы можете перейти к приобретению ключа, а в случае его наличия вход будет выполнен автоматически.
Точно таким же образом осуществляется вход для любых других учетных записей, связанных с Microsoft. Переключение между ними доступно в любой момент и происходит точно так же, как это было показано выше.
Способ 3: Ключ продукта
Из названия этого метода уже понятно, что он подходит тем юзерам, кто приобрел лицензионный ключ для Office, но не может авторизоваться в привязанной учетной записи.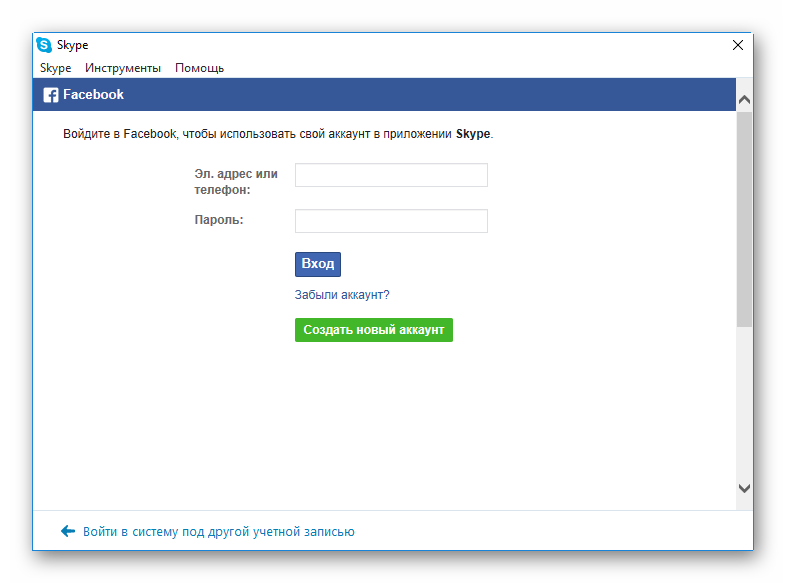
- Для этого на странице входа нажмите по той самой кнопке.
- Щелкните по кликабельной надписи «Вместо этого ввести ключ продукта».
- В поле напишите сам ключ, который был приобретен ранее.
- Если он введен правильно, отобразится отдельная кнопка «Активация Office», по которой и следует кликнуть.
- Начнется процесс подготовки, который может занять несколько минут.
- Примите условия лицензионного соглашения при появлении уведомления об успешной активации.
- Если вдруг отобразится дополнительное окно Мастера активации, выберите вариант подтверждения через Интернет и запустите данный процесс, после чего можно сразу перейти к использованию Skype для бизнеса.
Способ 4: Корпоративный адрес
В завершение рассмотрим вход под адресом, который предоставляется системным администратором при развертывании программы Skype для бизнеса в офисе компании.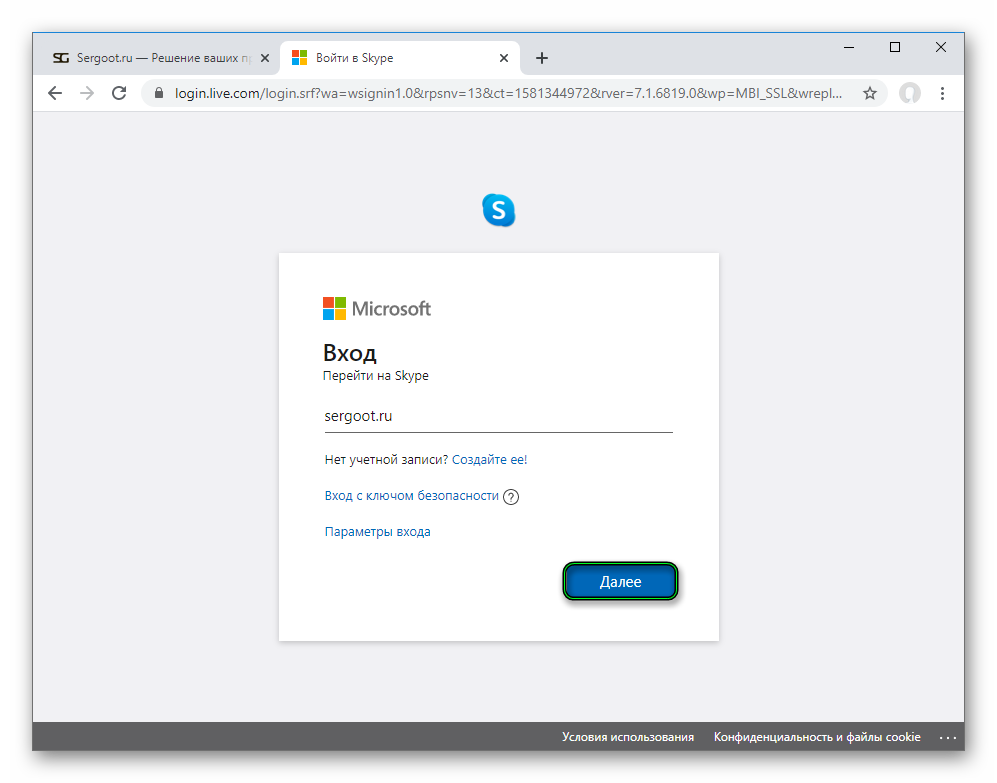
- Если появится уведомление о подтверждении профиля Microsoft, отмените его, чтобы отобразилось стандартное окно для входа. Там введите полученный от администратора адрес, а в случае его отсутствия уточните данные.
- Пример правильного ввода вы видите на следующем скриншоте. Важно указать как внутренний сервер, так и внешнее имя.
- Перед входом доступен выбор состояния, которое будет отображаться по умолчанию.
- Как только будете готовы, нажмите на «Войти».
- Начнется операция организации связи с сервером, после чего сразу же выполнится вход в программу.
- Если указанный адрес для входа не подходит и по каким-то причинам не изменяется, нажмите по иконке со значком шестеренки, чтобы перейти к настройкам.
- Там выберите раздел «Личные» через меню слева.

- Измените поле «Адрес для входа» или откройте дополнительные параметры.
- В них присутствует возможность настроить внутренний и внешний сервер при соединении, если это потребуется.
Опишите, что у вас не получилось. Наши специалисты постараются ответить максимально быстро.
Помогла ли вам эта статья?
ДА НЕТПочему не могу войти в скайп. Возможные проблемы и их решение
В настоящее время разговоры и передача данных по Skype – повседневное занятие, неотъемлемая часть для большинства пользователей сети Интернет, но как и все другие программы, это средство связи может иногда работать неправильно, в результате чего многие пользователи сталкиваются с невозможностью входа в Скайп. Ниже описано о причинах возникновения часто задаваемого вопроса: » почему не могу зайти в скайп?», а так же решения этих проблем.
Не удалось установить соединение Скайп
Неудачная попытка входа в Skype с сообщением о невозможности установки соединения может произойти по вине установленной на вашем компьютере антивирусной программы или файерволла.
- зайдите в проводник и в адресной строке введите:
- Для Windows 7: «C:\Users\$USER$\AppData\Roaming\Skype\»
- Для Windows XP «C:\Documents and Settings\$USER$\Application Data» без кавычек и с соответствующим именем пользователя.
- После этого действия необходимо удалить программу Скайп с компьютера через панель правления. Для этого вам нужно зайти в Пуск, далее Панель управления, затем выберите пункт Удаление программ, в выведенном списке найдите Skype и удалите его.
- После удаления заново скачайте программу с официального сайта, так на ваш компьютер установится самая последняя версия, после установки которой останется лишь ввести ваши данные для входа.

- Для восстановления скопированных важных данных, вам пригодится утилита SkypeLogView.
Вы уже находитесь в Скайп на этом компьютере
Если при попытке входа в акаунт Скайп вам выводится сообщение следующего содержания: «Вы уже находитесь в Скайп на данном компьютере».
- Сначала запустите диспетчер задач, и посмотрите, не висит ли программа в процессах, завершите процесс если он там находится и снова попробуйте попытку входа.
- Если же ситуация повторяется при уже завершенном процессе попробуйте удалить свой профиль или просто переименуйте папку, содержащую ваши данные. Для того чтобы удалить профиль или переименовать папку, необходимо по описанному выше способу зайти в папку и там переименовать или удалить папку вашего профиля.
- Попробуйте снова авторизоваться в программе.
Вход невозможен ввиду ошибки передачи данных
Часто вопрос » почему не могу войти в скайп» сопровождается следующим скриншотом:
Для данной проблемы имеется несколко различных решений.
- Решение 1. Снова по описанному выше методу ищете папку Skype и в ней уже отыскиваете папку с названием вашего логина в программе. После открытия найдите в ней файл «main.iscorrupt». Перенесите его на Рабочий стол не копируя, повторите попытку авторизации в Скайп. В случае успешной авторизации перенесенный файл можно отправить в корзину.
- Решение 2. Сперва тем же способом ищем папку Skype, в которой впоследствии переименовываем папку с именем вашего логина, достаточно просто добавить к имени один абсолютно любой символ или наоборот удалить один какой либо символ. Таким образом вы сохраните историю сообщений своего профиля. Попытайтесь зайти в Скайп. Если зашло, то все будет работать хорошо, но ваших старых переписок не будет, их можно восстановить той же самой программной утилитой приведенной выше.
Невозможно войти в Скайп после обновления
Проблемы со входом порой бывают и после обновления программы Skype, к этому же можно отнести и проблемы после установок расширений и панелей
- Обновление стандартного браузера Internet Explorer.
 Не имеет значение, пользуетесь ли вы им или нет, программа его использует.
Не имеет значение, пользуетесь ли вы им или нет, программа его использует. - В свойствах ярлыка Skype дописать в поле рабочая папка выражение: /legacylogin. То есть строка примет следующий вид:
- Если ни первый, ни второй способ не решают проблему, попробуйте удалить и снова установить программу.
Как войти в Skype с другой учетной записью ▷ ➡️ Stop Creative ▷ ➡️
Как войти в Skype с другой учетной записью. У вас есть два аккаунта Skype, один для личных контактов и один для профессиональных целей, и хотели бы вы иметь возможность использовать их одновременно в тот же компьютер? Вы настроили автоматический вход в Skype и не знаете, как выйти из текущей учетной записи, чтобы войти в другой профиль?
Все, что вам нужно сделать, это следовать инструкциям, которые я вам дам. В кратчайшие сроки вы обнаружите как войти в скайп с другим аккаунтом выход из основного профиля или использование обоих одновременно.
Как войти в Skype с другой учетной записью
На окнах
Если вы хотите знать войти в скайп с другим аккаунтом и использовать два профиля Skype одновременно в WindowsПервый шаг, который вы должны сделать, это запустить программу в обычном режиме и войти в систему с данными первой учетной записи, которую вы хотите использовать.
На этом этапе перейдите к инструменту пробег … нажатие комбинации клавиш Win + R в клавиатура с ПК и подать команду «C: Программные файлы (x86) SkypePhoneSkype.ехе»/ Среднее для запуска второго экземпляра Skype, с помощью которого вы можете войти в систему с учетными данными другой учетной записи.
Если вы используете 32-разрядную версию Windows, правильная команда для доступа Бегать … es «C: Program FilesSkypePhoneSkype. exe» / вторичный.
exe» / вторичный.
В качестве обходного пути вы также можете создать ярлык стол это автоматически указывает на второй экземпляр Skype. Щелкните правой кнопкой мыши в любом месте рабочего стола без значков и выберите элемент. Создать> Ссылка из меню, которое появляется.
В открывшемся окне вставьте путь «C: Program FilesSkypePhoneSkype.exe» / вторичный в поле, где указать назначение подключения, и сначала нажмите Siguiente а затем в завершать завершить процедуру.
Если вы не хотите, чтобы два экземпляра Skype были открыты одновременно, но хотите отключиться от одной учетной записи, чтобы войти в другую, выберите элемент выход Меню Skype программы и войдите в систему с данными другого профиля.
На Mac
к войти в скайп с другим аккаунтом en Мак, процедура, которой нужно следовать, так же проста, как и та, которую мы только что видели для ПК с Windows.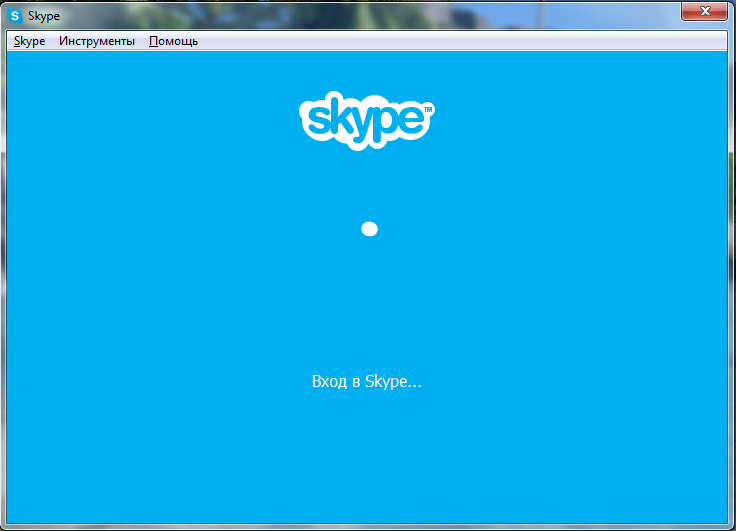
Приложение должно запуститься нормально. Тогда начни Skype через значок, расположенный в OS X Launchpad и войдите в сервис, используя учетные данные одной из ваших учетных записей.
Тогда терминал (находится в папке больше X OS Launchpad) и дайте команду sudo /Applications/Skype.app/Contents/MacOS/Skype / child.
На этом этапе введите пароль для своей учетной записи на Mac, нажмите ключ Enter на клавиатуре, и запустится другой экземпляр Skype.
Войдите в службу со своей второй учетной записью, и все готово.
Если вы не хотите, чтобы два экземпляра Skype были открыты одновременно, а просто хотите выйти из своего основного профиля, чтобы войти в другой профиль, выберите элемент отключать Меню целесообразный программы и связано с вашим вторым аккаунтом.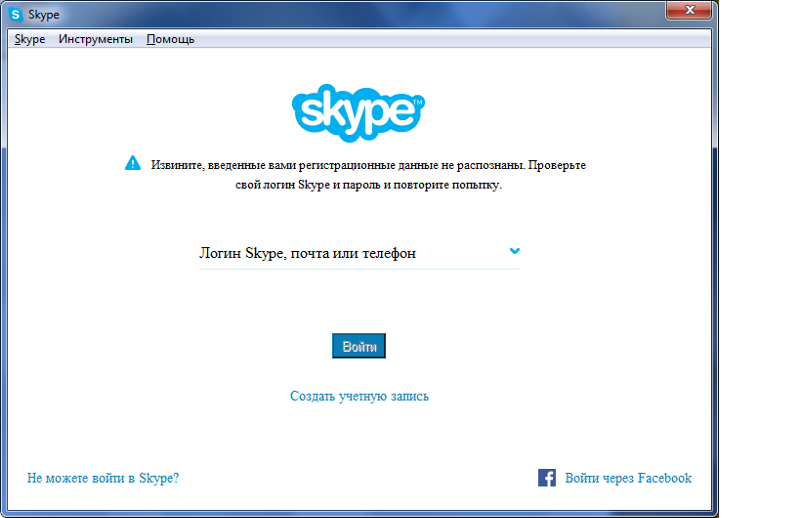
Пользователи не могут войти в Skype и Outlook из-за сбоя в Microsoft
| ПоделитьсяПользователи из разных стран мира пожаловались на проблемы с доступом к сервисам Microsoft через единую учетную запись MSA. Официальных комментариев от компании пока нет.
Доступ ограничен
В минувший вторник пользователи сервисов Microsoft из разных стран мира заявили о проблемах с аутентификацией. Сложности возникли с учетными записями Outlook, Skype и OneDrive. «Я не смогла войти в Outlook, OneDrive или Skype вечером, только учетная запись Office 365 работала», — отмечает редактор издания ZDnet Мэри Джо Фоли (Mary Jo Foley).
Позже на официальном сайте Office 365 была размещена
информация, предлагавшая пользователям решение в случае невозможности
аутентификации в сервисах Outlook.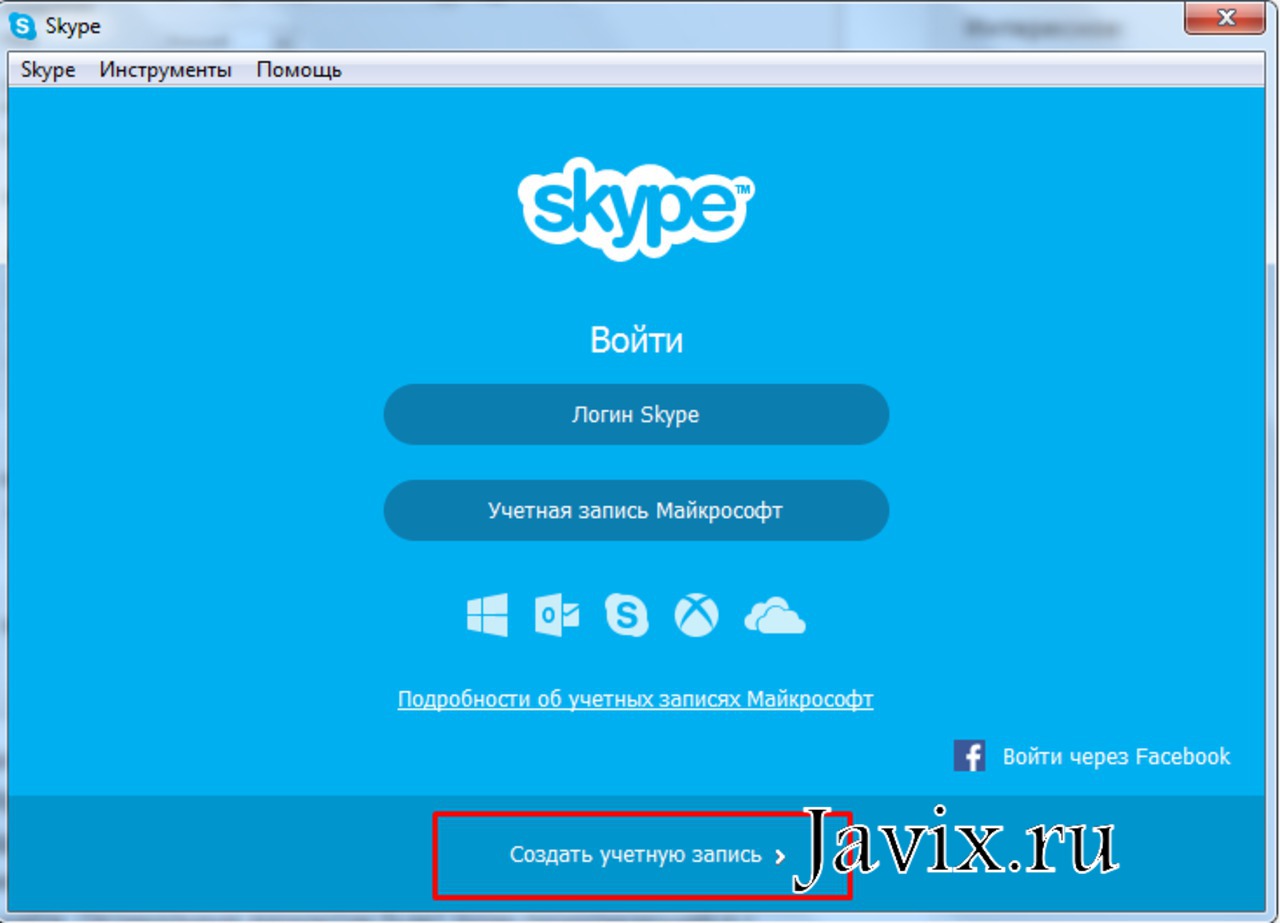 com и OneDrive: перезагрузка страницы.
com и OneDrive: перезагрузка страницы.
Во вторник пользователи в своих Twitter-аккаунтах начали сообщать, что им все же удалось авторизироваться в сервисах. Проблемы также отмечались на странице облачного сервиса Microsoft Azure. «21 марта у некоторых людей, использующих Stream Analytics, Azure Log Analytics и ряд других сервисов могут возникнуть сбои при входе в систему во время аутентификации через их аккаунты Microsoft, — цитирует ZDnet сообщение с сайта Office 365. — Некоторым могут помочь повторные попытки аутентификации. Инженеры знают об этой проблеме и работают над ней».
Это не первая проблема Microsoft
Как пишет ZDnet, подобная проблема уже отмечалась две недели назад — проверку подлинности не смогли пройти пользователи Outlook, Skype, OneDrive, Xbox и других сервисов компании.
Отмечен крупный сбой аутентификации в сервисах Microsoft
Тогда специализирующийся на техподдержке клиентов
сайт Skype Heartbeat опубликовал сообщение: «Мы активно занимаемся проблемой,
мешающей пользователям входить в свой аккаунт и отправлять сообщения! Как
только она будет решена, мы дадим знать». Также трудности с заходом в аккаунты
отмечались на сайте техподдержки Xbox Live. Официально представители самой Microsoftтак
и не прокомментировали технические неполадки.
Также трудности с заходом в аккаунты
отмечались на сайте техподдержки Xbox Live. Официально представители самой Microsoftтак
и не прокомментировали технические неполадки.
Единая учетная запись
Напомним, для пользователей Microsoftразработана единая учетная запись — MSA (Microsoft Security Account). Издание ZDnet поясняет, что эта система не использует в своей работе Azure Active Directory. Это инструмент аутентифицирует пользователей и предоставляет им доступ к приложениям, однако он предназначен для работы пользователя не в локальной инфраструктуре, а для работы со сторонними облачными приложениями, такими как Office365 и Windows Intune. Вместо него MSAиспользует «гигантское хранилище данных», в котором содержится порядка 6,7 млрд аккаунтов.Александр Корнев
не могу войти в учетную запись
ЗдравствуйтеСегодня я не смог зайти в учетную запись под одним из своих логинов, пишет «Извините, введенные вами регистрационные данные не распознаны.
 Проверьте свой логин Skype и пароль и повторите попытку», хотя я на 100% уверен что все правильно (вчера заходил нормально). Нажимаю на восстановление, перехожу по ссылке в письме, мне предлогают ввести новый пароль, я его ввожу и потом мне опять предлогают ввести электронную почту, и снова высылают мне письмо для восстановления пароля! и так три раза, после чего написали что лимит исчерпан. попробуйте через 24 часа.и обратитесь в поддержку.
Проверьте свой логин Skype и пароль и повторите попытку», хотя я на 100% уверен что все правильно (вчера заходил нормально). Нажимаю на восстановление, перехожу по ссылке в письме, мне предлогают ввести новый пароль, я его ввожу и потом мне опять предлогают ввести электронную почту, и снова высылают мне письмо для восстановления пароля! и так три раза, после чего написали что лимит исчерпан. попробуйте через 24 часа.и обратитесь в поддержку.Я думаю что мою учетную запись просто заблокировали (возможно из соображений безопасности). Такое может быть?
Все началось с того, что мне заблокировали другую учетную запись. Там была таже самая история.Я получал 3 раза пароль на почту для восстановления и после того как не смог войти, мне предложили обратиться в поддержку. Я написал в поддержку, прождал 2 дня ответа, но так как мне очень нужно было срочно связываться с моими друзьями я внес контакты из старой учетной записи в новую и за один день решил восстановить свои контакты, начал отправлять всем запросы.
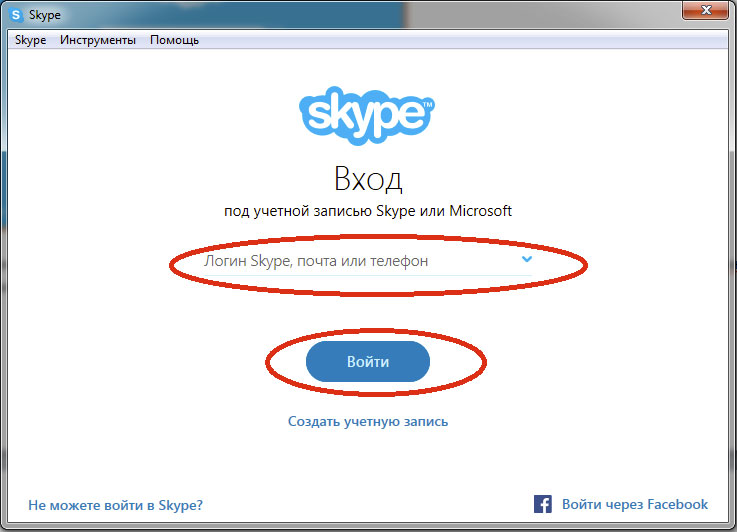 Возможно из за этого мою учетную запись заблокировали.
Возможно из за этого мою учетную запись заблокировали.Другого объяснения у меня нет, потому что я ей пользовался до этого очень редко и начал активно пользоваться
пару дней назад, когда заблокировали мою основную учетную запись.
Поддержка молчит. Я даже не знаю получили они мою заявку или нет. Хотя скрин заявки я сделал. Мне на почту не пришло никакого уведомления
Выполнил все ваши указания касающиеся этой ошибки:
1. проверил логин и пароль
2 на сайте войти в учетную запись тоже не могу, как и в скайпе
3 установил последнюю версию Скайпа
4 сбросил параметры Internet Explorer
5. изменил серийный номер жёсткого диска
6 также удалил папку DbTemp
7 Скайп полностью не удалял т.к. боюсь потерять контакты и в другие учетные записи захожу без проблем. (т.е. похоже что просто заблокированы учетные записи)
Прошу помогите пожалуйста. Там очень важные для меня контакты, с которыми я постоянно должен быть на связи.
Если нужна дополнительная информация сообщите мне на емейл
Вход в Skype для бизнеса и выход из него
Войдите в Skype для бизнеса и выйдите из него, чтобы выбрать, как вы хотите быть видимыми для ваших контактов.
Войти
Нажмите кнопку Войти .
Введите свой пароль.
Установите флажок Сохранить мой пароль , чтобы автоматически сохранить данные для входа, или оставьте поле снятым, если вы не хотите его сохранять.
Нажмите кнопку Sign In еще раз, чтобы завершить вход.
Выйти
Щелкните стрелку рядом со значком Показать меню .
Выберите Файл .
Выберите Выйти .

Закрыть и снова открыть
Чтобы Skype для бизнеса продолжал работать, закройте главное окно, щелкнув X в правом верхнем углу.
Найдите «Skype для бизнеса» на своем компьютере, чтобы восстановить программу.
Или щелкните значок приложения, если вы закрепили его на панели задач.
Хотите больше?
Связаться с нами
Спросите у сообщества Microsoft Office
Нужна помощь со входом в Skype для бизнеса?
Забыли пароль для входа?
Как отключить автоматический запуск Skype для бизнеса?
Обучение работе с Excel
Обучение Outlook
Войдите в Skype для бизнеса и выйдите из него, чтобы выбрать, как вы хотите быть видимыми для ваших контактов.
Если вы входите в систему впервые, введите адрес электронной почты, полученный с работы или учебы.
Нажмите кнопку Войти .
И вы увидите, что появится окно с паролем.
Введите здесь свой пароль и убедитесь, что установлен флажок Сохранить мой пароль .
Это автоматически сохранит ваши данные для входа в следующий раз.
Если вы не хотите автоматически входить в систему, не устанавливайте этот флажок.
Нажмите кнопку Войти еще раз.
И вы в игре!
Теперь вы можете общаться со своими коллегами или выбирать свой статус присутствия.
Когда вы закончите использовать Skype для бизнеса, вы можете выйти или закрыть приложение, в зависимости от того, как вы хотите быть видимыми в Интернете.
Чтобы выйти, щелкните стрелку Показать меню ,
выберите Файл ,
и выберите Выйти .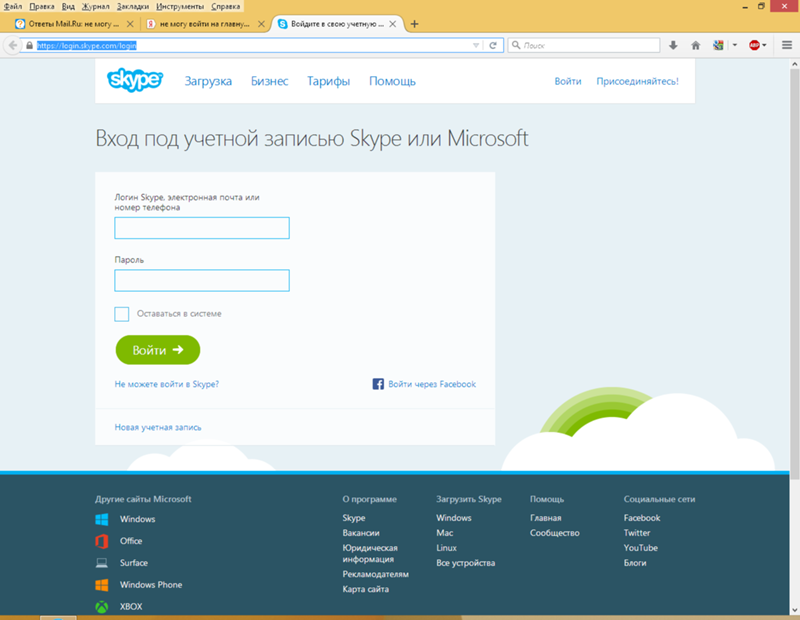
Ваш сеанс завершен, и другие не могут видеть ваш статус или общаться с вами в чате.
Если вы хотите продолжить сеанс, но скрыть приложение, Закройте окно Skype для бизнеса.
Просто щелкните X в правом верхнем углу.
Не волнуйтесь — вы по-прежнему можете получать уведомления, отправлять мгновенные сообщения другим пользователям и делиться своим статусом.
В любой момент можно восстановить главное окно, выполнив поиск «Skype для бизнеса» на своем компьютере.
Или щелкните значок приложения, если вы закрепили его на панели задач.
Выполняя вход в Skype для бизнеса и выходя из него, вы можете выбирать, когда и как вы хотите взаимодействовать с другими в удобное для вас время.
Войти в Skype для бизнеса
Выберите один:
Войти в Skype для бизнеса
Адрес для входа
Ваш адрес для входа в Skype для бизнеса (SFB) всегда CougarNetID @ central.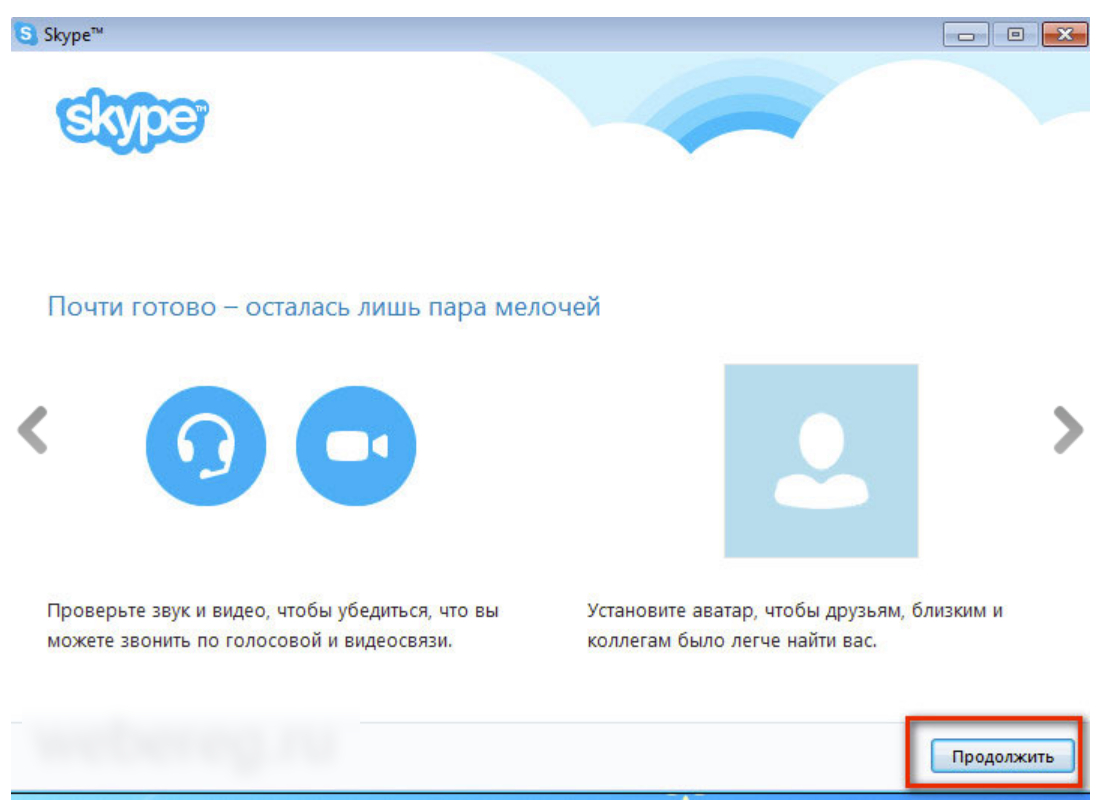 эду .
эду .
Вход в SFB с помощью компьютера в домене CougarNet
Когда человек входит в систему CougarNet, при запуске SFB будет использовать учетные данные CougarNet человека, вошедшего в этот компьютер. Вход в SFB происходит автоматически, если вы вводите адрес для входа как [email protected] .
Вход в SFB дома с помощью компьютера, не входящего в домен CougarNet
- В поле «Адрес для входа» введите свой CougarNetID @ central.эду .
- Щелкните Войти .
- В появившемся поле User Name введите [email protected] .
- В поле Пароль введите свой пароль CougarNet .
- Щелкните Войти .
Войти в SFB как другое лицо
Чтобы войти в SFB как кто-то другой, кроме человека, вошедшего в компьютер:
Skype для бизнеса — Windows
- В окне SFB в меню Файл выберите Изменить адрес для входа .

- В появившемся поле «Адрес для входа» введите свой [email protected] .
- Щелкните Ok .
- В диалоговом окне подтверждения щелкните Ok .
- В появившемся поле User Name введите свой [email protected] .
- В поле Пароль введите свой пароль CougarNet .
Skype для бизнеса для Mac
Для входа в SFB:
- Тип CougarNetID @ central.uh.edu в поле Адрес для входа .
- Щелкните Дополнительные параметры .
- Введите свой [email protected] в поле Имя пользователя .
- Нажмите Сохранить .
- Щелкните Продолжить .
- Введите свой пароль CougarNet в поле Пароль .
- Нажмите Войти .

- Нажмите Подключиться .
Что делать при появлении запроса пароля безопасности Windows
По той или иной причине иногда появляется диалоговое окно «Безопасность Windows» с запросом пароля.SFB не может подключиться к вашей учетной записи Exchange для доступа к истории недавних вызовов или голосовой почте.
Если появляется одно из следующих диалоговых окон (показано ниже):
- Введите имя пользователя как [email protected] .
- Введите свой пароль.
- Выберите «Сохранить мой пароль».
- Щелкните Ok .
Вход на телефон CX600
Для всех телефонов CX600 требуется PIN-код, который необходимо использовать для входа в телефон.После входа в систему вам никогда не придется выходить, если вы сами этого не сделаете. Если вы забыли свой PIN-код или вам никогда не давали PIN-код, вы можете создать новый PIN-код, не зная своего текущего PIN-кода.
Чтобы создать PIN-код для входа:
- В интернет-браузере перейдите на dialin.central.uh.edu.
- Нажмите Войти и выберите Язык .
- Нажмите кнопку Войти в систему , затем введите свой CougarNetID в качестве имени пользователя и свой пароль CougarNet.
- Следуя критериям на экране управления PIN-кодом, введите свой PIN в соответствующие поля.
Примечание: Если вы забыли свой PIN-код, вы можете сбросить его, выполнив действия, перечисленные выше.
Для входа в телефон CX600:
- На экране приветствия CX600 нажмите № .
- Введите свой 5-значный добавочный номер (не ваш PIN-код), нажмите Далее.
- Введите свой PIN , нажмите Войти .
- Создайте 4-значный PIN-код разблокировки. Он может совпадать с вашим PIN-кодом для входа.
- Нажмите Готово , и вы вошли в свой телефон.
Для выхода из телефона CX600:
- Нажмите кнопку Меню .
- Выберите Сменить пользователя .
- Выберите Да .
По вопросам или проблемам, связанным со Skype для бизнеса (SFB), отправляйте электронное письмо по адресу [email protected].
Войдите в UniCom с помощью Skype для бизнеса в Windows или macOS
Обзор
Используйте Microsoft Skype для бизнеса, чтобы получить доступ к службе UniCom Университета Индианы.
По умолчанию Skype для бизнеса для Windows запускается автоматически при входе в Windows. Если приложение может получить доступ к информации учетной записи (либо потому, что ваш компьютер является частью домена ADS IU, либо потому, что вы ранее ввели свои учетные данные и разрешили приложению сохранять их), оно автоматически подключит вас к IU UniCom с вашим основным учетная запись пользователя.
Skype для бизнеса для Mac не имеет параметра автоматического запуска в клиенте, но вы можете настроить его в операционной системе.Если ваш клиент не настроен на автоматический запуск при входе в компьютер, вам необходимо войти в систему вручную.
Вы также можете войти в систему вручную, если хотите войти в систему с другой учетной записью пользователя, такой как учетная запись группы или отдела.
Для введения в UniCom, включая инструкции в формате PDF и видео, см. UniCom.
Изменить поведение автоматического входа в систему
macOS
Чтобы настроить Skype для бизнеса для Mac на автоматический вход в систему:
- В Dock щелкните правой кнопкой мыши значок Skype для бизнеса.
- Выберите, а затем.
Окна
Если вы не хотите, чтобы Skype для бизнеса для Windows автоматически входил в систему, или если этот параметр был отключен на вашей рабочей станции и вы хотите снова включить его, вы можете изменить настройку следующим образом:
- В правом верхнем углу главного окна Skype для бизнеса щелкните значок (шестеренка).
- На левой панели окна «Параметры» щелкните.
- Установите или снимите флажок в разделе «Моя учетная запись».Убедитесь, что указан правильный адрес для входа; он должен совпадать с адресом электронной почты этого аккаунта; см. адрес для входа в UniCom.
- Щелкните. Возможно, вам потребуется перезагрузить компьютер, чтобы проверить новое поведение при автоматическом входе в систему.
Войти в UniCom вручную
Если вам нужно войти в UniCom вручную, следуйте приведенным ниже инструкциям. Если вы уже вошли в систему с другой учетной записью, сначала выйдите из нее следующим образом:
- Windows: Щелкните значок в области уведомлений и выберите.
- macOS: В левом верхнем углу щелкните, а затем.
Для входа:
Mac
- При необходимости откройте приложение. Вы должны увидеть страницу «Войти».
- В поле «Адрес для входа:» введите адрес для входа в учетную запись, которую вы хотите использовать, который обычно совпадает с адресом электронной почты этой учетной записи; см. адрес для входа в UniCom. Щелкните или нажмите
Введите. - При появлении запроса в разделе «Пароль:» введите кодовую фразу для этой учетной записи.
- Щелкните.
- В поле «Имя пользователя» в верхней части окна введите
имя пользователя @ iu.edu, гдеимя пользователя— имя пользователя учетной записи, которую вы хотите использовать. (Сделайте это, даже если ваш основной адрес электронной почты отличается от другого.) Не изменяйте параметры прокси-сервера. Щелкните. - Щелкните или нажмите
Введите.
Окна
- При необходимости откройте приложение.Вы должны увидеть страницу «Войти».
- В поле «Адрес для входа:» введите адрес для входа в учетную запись, которую вы хотите использовать, который обычно совпадает с адресом электронной почты этой учетной записи; см. адрес для входа в UniCom. Щелкните или нажмите
Введите. - При появлении запроса в разделе «Пароль:» введите кодовую фразу для этой учетной записи.
- Щелкните или нажмите
Введите. - После этого может появиться сообщение «Не удается войти в Skype для бизнеса».Щелкните.
- В поле «Имя пользователя» убедитесь, что поле содержит
имя пользователя @ iu.edu, гдеимя пользователя— это имя пользователя учетной записи, которую вы хотите использовать. (Сделайте это, даже если ваш основной адрес электронной почты отличается.) - Введите пароль еще раз в поле «Пароль».
- Щелкните или нажмите
Введите.
Объединение Skype с вашей учетной записью Microsoft
Урок 10: Объединение Skype с учетной записью Microsoft
/ en / skype / skype-for-mobile-devices / content /
Объединение Skype с вашей учетной записью Microsoft
Это содержимое относится к предыдущей версии Skype — перейдите сюда для получения текущей версии.
Если у вас есть учетная запись Microsoft , такая как MSN Messenger, Hotmail или Outlook, Skype может объединить с вашей учетной записью, чтобы предоставить вам доступ ко всем вашим контактам Skype и Messenger . После объединения учетных записей вам потребуется войти в Skype под своим именем пользователя Microsoft.
Чтобы объединить Skype с учетной записью Microsoft:
- Откройте окно Skype и щелкните Учетная запись Microsoft .Щелкнув учетную запись Microsoft
- , введите свое имя пользователя Microsoft и пароль . Нажмите Войти . Вход с учетной записью Microsoft
- Нажмите кнопку У меня есть учетная запись Skype . (Если вы еще не настроили свою учетную запись Skype, посетите наш урок по настройке Skype.) Нажатие кнопки «У меня есть учетная запись Skype»
- Щелкните имя своей учетной записи Skype . Если отображается более одной учетной записи, выберите свою основную учетную запись Skype.Выбор основной учетной записи Skype
- В поле, которое появляется под именем вашей учетной записи, введите пароль учетной записи Skype . Нажмите Войти . Вход с паролем Skype
- Skype сообщает, что с этого момента вам нужно будет использовать свое имя пользователя Microsoft для входа в Skype. Нажмите Продолжить , чтобы объединить учетные записи Microsoft и Skype. Объединение учетных записей Skype и Microsoft
- Skype предложит вам настроить параметры звука и видео, а также изображение вашего профиля.Чтобы начать, нажмите Продолжить . Настройка звука и видео
- На следующем экране вы можете настроить параметры динамика, микрофона и видео. Когда вы будете удовлетворены, нажмите Продолжить . Регулировка настроек аудио и видео
- На следующем экране вы можете добавить изображение профиля. В нашем примере мы решим добавить изображение профиля позже. Нажмите Добавить позже , чтобы продолжить. Нажмите Добавить позже
- Появится окно Skype .Контакты, у которых есть учетные записи Messenger или Skype , отображаются на вкладке Контакты Окно Skype
Как пользоваться Skype без учетной записи
Хотите сделать голосовой или видеозвонок в Skype, но не хотите создавать учетную запись? Хотели бы вы начать разговор в Скайпе, не входя в свою учетную запись? Если вы ответили утвердительно, вы будете рады узнать, что Microsoft теперь позволяет использовать Skype без учетной записи Microsoft. Фактически, вы можете сразу начать пользоваться Skype без учетной записи.
Skype без аккаунта
Microsoft недавно объявила, что теперь любой может начать использовать Skype без регистрации или даже загрузки клиента Skype.
Skype теперь позволяет пользователям использовать бесплатную службу Skype в качестве гостя, что означает, что теперь вы можете начать чат, сделать видео или голосовой вызов или передавать файлы без необходимости создавать учетную запись Microsoft или входить в свою учетную запись Microsoft.
Короче говоря, вам больше не нужно иметь учетную запись Skype, чтобы начать ее использовать.Этот Skype без учетной записи позволяет вам пригласить в чат до 300 человек и до 25 человек в голосовой или видеозвонок!
На данный момент, согласно Microsoft, чтобы использовать Skype без учетной записи (в качестве гостя), вам нужно будет использовать веб-браузер с компьютера. Другими словами, эта функция в настоящее время по каким-то причинам недоступна для пользователей смартфонов.
На наш взгляд, это блестящий шаг Microsoft, и теперь Skype наверняка привлечет больше пользователей.
Использование Skype без учетной записи
Шаг 1: Зайдите в Skype.com из веб-браузера, установленного на компьютере.
Шаг 2: Нажмите Начать разговор кнопку .
Шаг 3: Введите свое имя и нажмите Начать разговор кнопку .
Шаг 4: Через несколько секунд вы увидите следующую страницу. Нажмите кнопку Копировать ссылку , чтобы скопировать ссылку в буфер обмена вашего ПК. Поделитесь ссылкой с людьми, которые хотят присоединиться к беседе.Просто как тот!
Как было сказано ранее, к чату могут присоединиться до 300 человек, и вы можете пригласить до 25 человек в видеозвонок или голосовой вызов. Кстати, ссылка действительна только 24 часа.
Шаг 5: После копирования ссылки вы будете перенаправлены на следующую страницу, где сможете совершать видеозвонки, начинать групповой чат, совершать голосовые вызовы и обмениваться фотографиями и файлами.
Как вы можете видеть на картинке выше, вы также можете пригласить друзей по электронной почте, нажав «Пригласить по электронной почте» на левой панели.
Шаг 6: После звонка или чата вы можете щелкнуть «Выйти из беседы», чтобы выйти.
Если вы используете клиент Skype для настольных ПК в Windows 10, вам может быть интересно узнать, как удалить значок Skype с панели задач Windows 10, не закрывая программу.
Как удалить сохраненное имя Skype с экрана входа (Windows, MacOS) • Восстановить Windows ™
Как вы уже знаете, Skype «запоминает» все имена пользователей (имя Skype, учетная запись электронной почты или номер телефона) и пароли, которые использовались для входа в известное приложение для обмена сообщениями.Но иногда возникает необходимость удалить сохраненное имя Skype с экрана входа, особенно в ситуациях, когда мы используем один и тот же компьютер с другими пользователями.
Это руководство содержит подробные инструкции о том, как удалить сохраненное имя пользователя (имя, адрес электронной почты или номер телефона) и пароль с экрана входа в Skype в Windows или MacOS.
Как удалить учетную запись Skype с экрана входа в Skype.
Чтобы удалить данные для входа в Skype в Windows 10, 8, 7 или Vista:
1. Выйти из из Skype и Выйти из из программы Skype. (Щелкните правой кнопкой мыши приложение Skype на панели задач и выберите Выйти из Skype)
2. Нажмите клавиши Windows + R , чтобы открыть окно команды запуска.
3. Введите % appdata% и нажмите . Введите .
4. Теперь изучите содержимое следующих папок и затем удалите папку с именем вашей учетной записи Skype .
- Skype
- Microsoft \ Skype для рабочего стола
* Примечание. Полный путь к указанным выше папкам:
- C: \ Users \% UserName% \ AppData \ Roaming \ Skype
- C: \ Users \% UserName% \ AppData \ Roaming \ Microsoft \ Skype для рабочего стола
5. Теперь откройте Skype. Удаленное имя пользователя Skype не будет отображаться на экране входа в систему.
Чтобы удалить имя пользователя Skype из поля входа в Skype в MacOS:
1. Закройте приложение Skype .
2. В главном меню Apple нажмите Перейти > Перейти в папку .
3. Затем введите: ~ / Библиотека / Поддержка приложений / Skype в диалоговом окне и нажмите Перейти .
4. Найдите и Удалите (переместить в корзину) папку, названную вашим именем в Skype.
Вот и все, ребята! Это сработало для вас?
Пожалуйста, оставьте комментарий в разделе комментариев ниже или даже лучше: поставьте лайк и поделитесь этим сообщением блога в социальных сетях, чтобы помочь распространить информацию об этом решении.
Как связать свою учетную запись Skype с профилем Facebook
В мае 2011 года Skype была приобретена Microsoft за 8,5 миллиардов долларов. Зная, что Microsoft владеет 1,6% акций Facebook , стало ясно, что Skype каким-то образом будет связан с Facebook , или наоборот.
Вскоре после приобретения Skype выпустил обновление, которое позволило нам взаимодействовать с вашими друзьями из Facebook.Итак, давайте посмотрим , как связать Skype и Facebook и зачем вам это делать.
Эта реализация Facebook предназначена не только для Microsoft. Практически каждое веб-приложение сегодня имеет возможность входа в систему через Facebook, и это лишь вопрос времени, когда другие настольные приложения (по крайней мере, те, которые предназначены для обмена мгновенными сообщениями) также будут реализовывать Facebook.
Шаг 1 — Войти
Я предполагаю, что у вас уже есть активная учетная запись Skype и активный профиль Facebook.Если вы этого не сделаете, вы можете зарегистрироваться в Skype и Facebook. Загрузите приложение Skype и введите свой логин и пароль.
Войдите в системуШаг 2 — Инициируйте соединение
После входа в свою учетную запись Skype, щелкните вкладку со значком Facebook на ней . Это то место, где вы увидите всех своих друзей на Facebook после подключения двух учетных записей. Нажмите Подключиться к Facebook .
Подключиться к FacebookШаг 3. Утверждение заявки
Как и в случае с любым другим приложением, которое хочет получить доступ к вашему профилю Facebook, вам нужно сначала войти в систему и предоставить ему некоторые разрешения .Начнем с логина…
Введите данные для входа…… и продолжайте утверждать данные для доступа к вашей учетной записи Skype. Обратите внимание, как Skype запрашивает много разрешений , и если вам неудобно предоставлять некоторые из них, вы можете отозвать их в настройках конфиденциальности Facebook.
… И предоставьте некоторые разрешенияШаг 4 — Используйте!
Вот и все! Теперь у вас будет ваша лента новостей в приложении Skype , где вы сможете публиковать обновления, например статусы, и комментировать их.Вы увидите всех своих друзей на Facebook и сможете начать с ними чат Facebook в Skype…
Ваша лента новостей в SkypeКонечно, они будут использовать свой браузер, пока вы будете общаться в чате из приложения Skype.



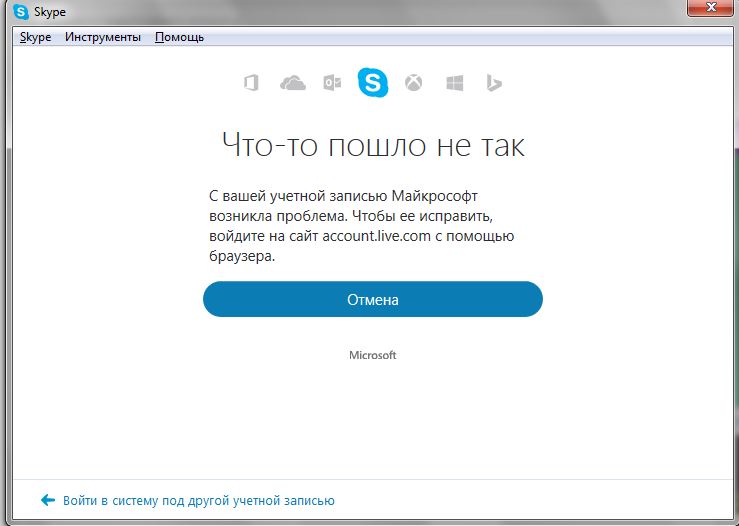
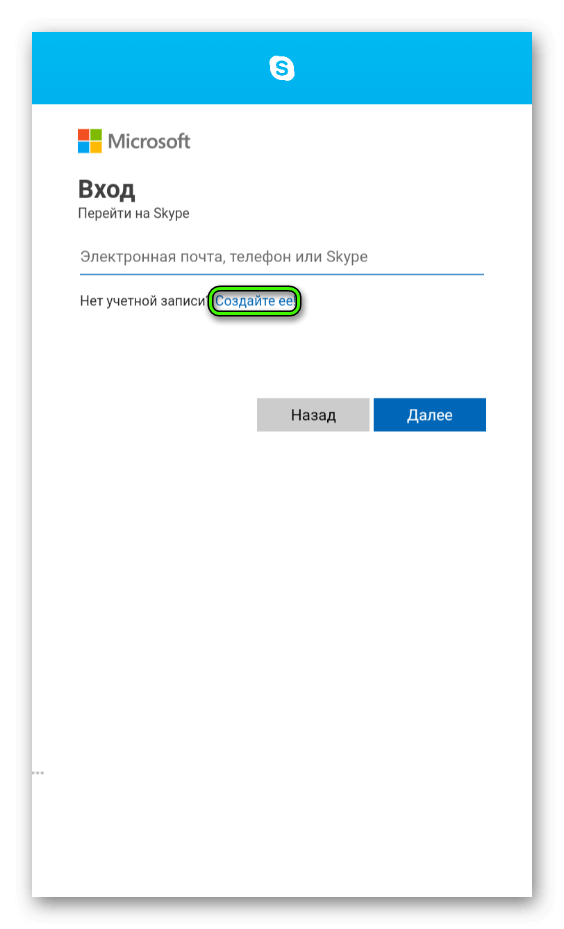 Не имеет значение, пользуетесь ли вы им или нет, программа его использует.
Не имеет значение, пользуетесь ли вы им или нет, программа его использует.