Как опубликовать фото в Instagram с компьютера
Обучение
Vivaldi — единственный браузер, который позволяет публиковать посты в Instagram с компьютера без загрузки расширений.
Автор Team Vivaldi691 просмотров
Мы знаем, что многим удобно заходить в Instagram через десктопный браузер. Открыв это приложение в Vivaldi, вы сможете не только просматривать ленту и писать сообщения, но и публиковать посты. Для этого не нужны расширения, режим разработчика или Facebook Creator Studio.
Как делать посты в Instagram с ПК или Mac
Чтобы публиковать фотографии в Instagram с компьютера, вам нужно запустить Vivaldi и добавить Instagram в качестве веб-панели.
Приложение будет размещено на боковой панели, получив отдельный экран от основного окна браузера. Чтобы добавить веб-панель Instagram, щёлкните значок «+» на боковой панели и введите URL-адрес.
Альтернативный способ добавить Instagram — открыть его в браузере, щёлкнуть правой кнопкой мыши в любом месте страницы и выбрать «Добавить страницу на веб-панель».
К слову, в боковую панель вы можете добавить любой сайт или любимый мессенджер. Это позволит держать нужные сервисы под рукой и не перегружать панель вкладок.
Полноценное управление Instagram с компьютера
Как только вы добавите Instagram, вы заметите, что по умолчанию используется мобильная версия приложения — именно она и нужна для публикации постов. Если захотите переключиться на версию для ПК, щёлкните правой кнопкой мыши значок Instagram на боковой панели и выберите «Показать полную версию».
Теперь вы сможете публиковать фото как со смартфона. Фильтры также будут доступны.
Если вы хотите поделиться с кем-нибудь определённой публикацией в Instagram, перейдите к публикации, щёлкните на значок с тремя точками и выберите, каким способом и с кем поделиться.
Вы даже можете отправить сообщение в Instagram со своего компьютера.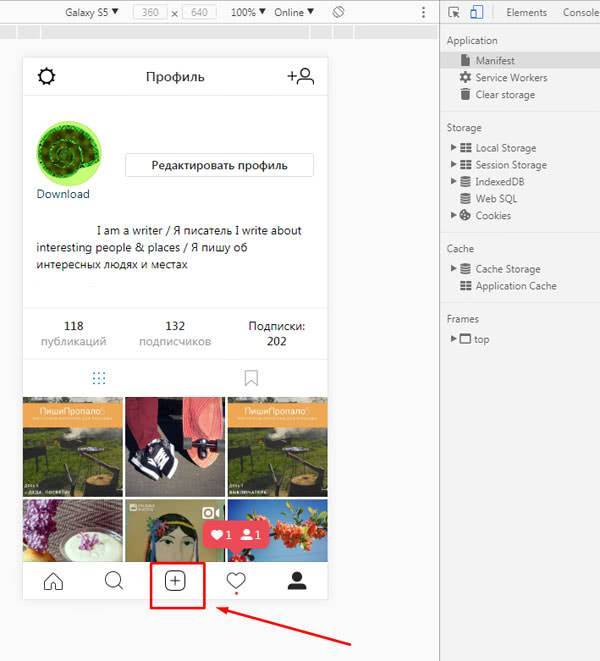
Панель инструментов
Вверху, над шапкой приложения, вы увидите панель инструментов. Её элементы позволяют перемещаться вперед/назад, обновлять приложение и переходить на домашнюю страницу.
Расширенная панель Instagram
Если вы хотите, чтобы ваш Instagram открывался шире (или уже), щёлкните правой кнопкой мыши значок Instagram в боковой панели и выберите «Своя ширина». Затем перетащите границу мышкой до нужной ширины. Ваш Instagram всегда будет открываться с выбранной шириной.
Instagram в любом месте браузера
Расположите панель с приложением слева или справа в окне браузера в зависимости от ваших предпочтений.
Вы можете сделать панель плавающей, а также настроить её на автоматическое закрытие при щелчке вне её.
Instagram как вкладка в браузере на ПК
Если вам нужно, чтобы ваш Instagram отображался в виде вкладки, щёлкните правой кнопкой мыши значок Instagram, выберите «Открыть в» и выберите одну из опций — в новой, в фоновой или в текущей вкладке. Вы также можете открыть Instagram в новом, фоновом или в приватном окне.
Давайте дружить в Instagram 😊
Как с компьютера опубликовать фото в Instagram: мобильная версия и эмулятор
Instagram — закрытое приложение, а потому полноценных неофициальных клиентов для него нет. Более того, поиск возможности публиковать фото в инстаграм с компьютера в Интернете с большой вероятностью может привести к тому, что вы загрузите потенциально нежелательное ПО на компьютер.
Тем не менее, отсутствие сторонних программ для постинга не означает, что мы не можем использовать официальную версию приложения для того, чтобы публиковать фото и видео в свою ленту Instagram, о том, как это сделать и пойдет речь. Обновление (май 2017): появился новый простой и официальный способ добавлять публикации с компьютера через браузер.
Обновление (май 2017): появился новый простой и официальный способ добавлять публикации с компьютера через браузер.
Публикация в Instagram с компьютера или ноутбука через браузер
Раньше, войдя под своей учетной записью инстаграм на официальном сайте https://www.instagram.com/ вы не могли публиковать фото и видео, но можно было смотреть чужие фото, были доступны функции комментирования, подписок, лайков и другие.
Начиная с мая 2017 года при входе на сайт с мобильного устройства — планшета или телефона, вы можете добавить фото в инстаграм, даже без установки соответствующего приложения. Эту возможность можно использовать и для публикации из браузера.
- Зайдите в вашем браузере (подойдут Google Chrome, Яндекс Браузер, Edge, Opera) на сайт Instagram.com и войдите под своей учетной записью. Далее действия описываются для Google Chrome.
- Нажмите клавиши Ctrl+Shift+I — откроется консоль разработчика (ее же можно открыть, нажав в любом месте страницы правой кнопкой мыши и выбрав пункт «Просмотр кода элемента», аналогичный пункт присутствует в большинстве браузеров).

- В консоли разработчика нажмите по иконке эмуляции мобильных устройств (изображение планшета и телефона), а затем в верхней строке задайте удобное вам устройство, разрешение и масштаб (так, чтобы было удобно просматривать ленту Инстаграм).
- Сразу после того, как будет включена эмуляция планшета или телефона, в открытом Instagram появится кнопка добавления фото (если не появилась, обновите страницу). При ее нажатии вам будет доступен выбор файлов на компьютере — просто выбираем фото и публикуем как обычно.
Вот такой новый способ, сильно упрощающий задачу.
Официальное приложение Instagram для Windows 10
В магазине приложений Windows 10 вы легко можете найти официальное и бесплатное приложение Instagram для компьютера, ноутбука или планшета.
Однако, это приложение имеет одно неприятное ограничение: добавить фото оно позволяет только если было установлено на планшете с Windows 10 (вернее, на устройстве с сенсорным экраном и тыловой камерой), с компьютера или ноутбука возможно только просматривать чужие публикации, комментировать их и т.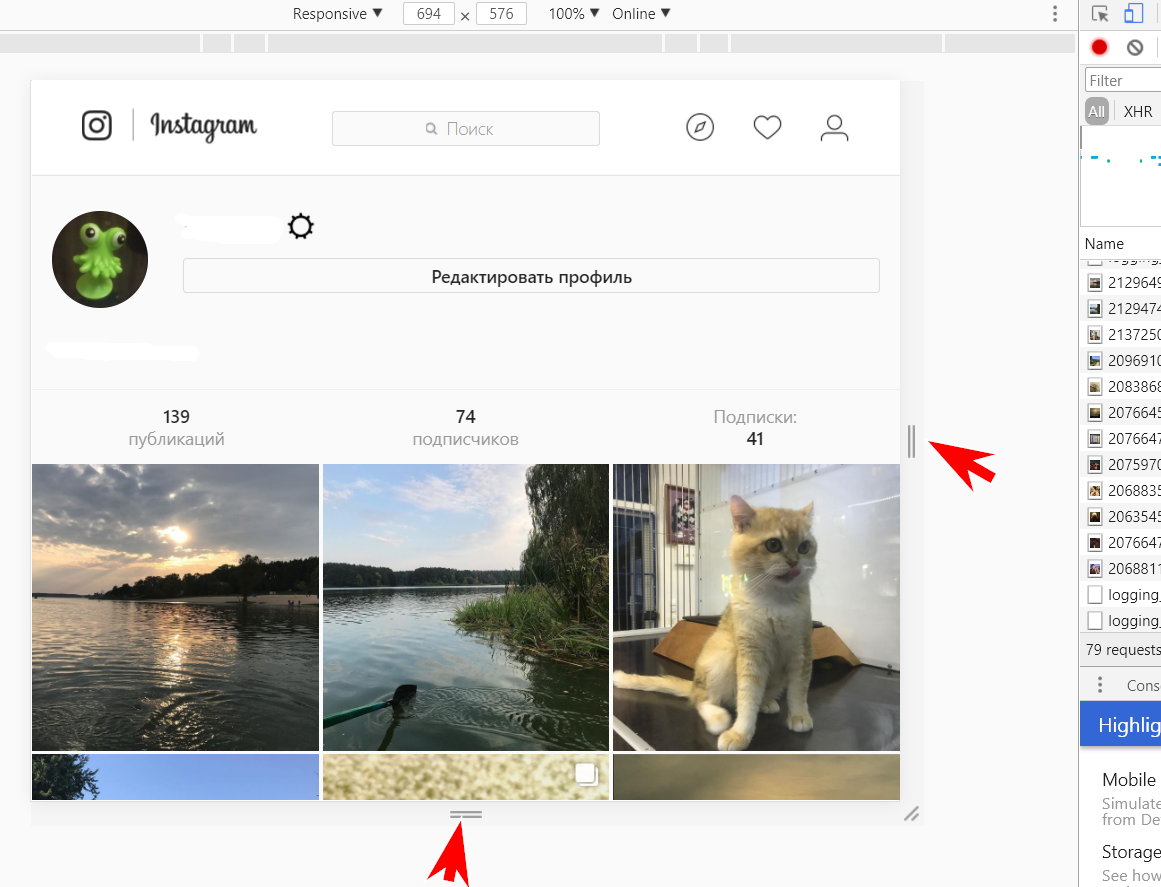
Способ сделать так, чтобы приложение Instagram «думало», что установлено именно на планшете в то время, как на самом деле установлено на компьютере, мне на данный момент времени неизвестен.
Обновление: в комментариях сообщают, что по состоянию на май 2017 Instagram из Магазина Windows публикует фото, если их скопировать в папку Изображения — Альбом камеры, затем нажать по плитке Instagram правой кнопкой мыши и выбрать пункт контекстного меню «Новая публикация».
Как добавить фото в инстаграм с компьютера, использую официальное мобильное приложение
Единственный гарантированно и исправно работающий на сегодня способ выложить в инстаграм фото или видео, имея только компьютер — использовать официальное приложение для Android, запущенное на компьютере.
Для запуска андроид-приложения Instagram на компьютере придется стороннее ПО — эмулятор Android для Windows или другой ОС. Список бесплатных эмуляторов и официальные сайты, где их можно скачать, вы можете найти в обзоре: Лучшие эмуляторы Android для Windows.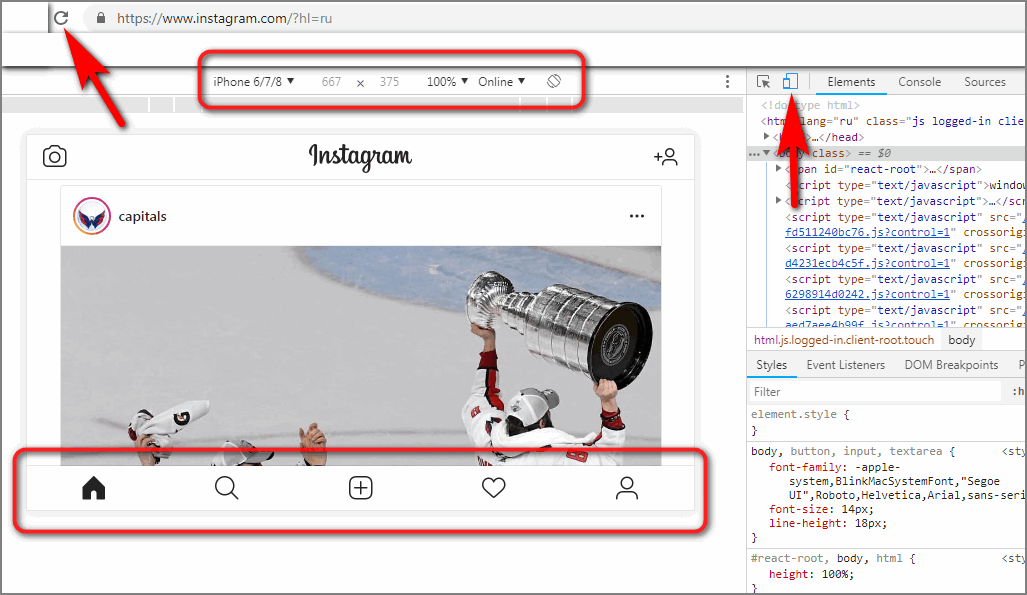
Из тех эмуляторов, что я могу рекомендовать для целей публикации в Инстаграм — Nox App Player и Bluestacks 2 (однако и в других эмуляторах задача будет не сложнее). Далее — пример загрузки фото с помощью Nox App Player.
- Загрузите и установите Nox App Player на компьютер. Официальный сайт: https://ru.bignox.com/
- После запуска эмулятора либо зайдите в Play Маркет внутри эмулятора, либо загрузите APK приложения Instagram в эмулятор (оригинальный apk проще всего скачать с apkpure.com, а для загрузки и установки в эмуляторе использовать специальную кнопку в панели рядом с окном эмулятора).
- После установки приложения просто запустите его и зайдите под своей учетной записью.
- Публикация фото происходит тем же образом, что и с Android телефона или планшета: можно снять фото с веб-камеры компьютера, а можно выбрать пункт «Галерея» — «Другие» чтобы выбрать фото, которое нужно загрузить в Инстаграм во «внутренней памяти» эмулятора. Но пока не торопитесь этого делать, сначала — пункт 5 (так как фото во внутренней памяти пока нет).

- Чтобы нужное фото с компьютера оказалось в этой внутренней памяти или в галерее, сначала скопируйте его в папку
C:\Пользователи\Имя_вашего_пользователя\Nox_share\Image(Nox_share — общая папка для вашего компьютера и Android, запущенного в эмуляторе). Еще один способ: в настройках эмулятора (шестеренка в верхней строке окна) в пункте «Основные» включить Root-доступ и перезапустить эмулятор, после этого файлы изображений, видео и другие файлы можно будет просто перетаскивать на окно эмулятора. - После того, как нужные фотографии есть в эмуляторе, вы можете легко публиковать их из приложения Инстаграм. В моих экспериментах при добавлении фото из Nox App Player каких-либо проблем не было (а вот Leapdroid выдавал ошибки при работе, хотя публикация и происходила).
В эмуляторе BlueStacks 2 (официальный сайт: http://www.bluestacks.com/ru/ ) загрузка фото и видео с компьютера в Инстаграм даже проще: также, как и в только что описанном способе, сначала потребуется установить само приложение, а потом шаги будут выглядеть следующим образом:
- Нажмите по иконке «Открыть» в панели слева и укажите путь к фото или видео на компьютере.

- BlueStacks спросит, с помощью какого приложения нужно открыть этот файл, выберите Instagram.
Ну а дальше, уверен, вы знаете что и как делать, и публикация фото не вызовет у вас сложностей.
Примечание: BlueStacks я рассматриваю во вторую очередь и не так подробно, потому что мне не очень по нраву тот факт, что этот эмулятор не позволяет использовать себя без ввода данных учетной записи Google. В Nox App Player можно работать и без нее.
Instagram тестирует новую функцию для публикации фото с ПК :: Новости :: РБК Инвестиции
Фото: New Africa / Shutterstock
Instagram тестирует функцию добавления фото и видео в ленту со стационарных компьютеров. Об этом сообщает Bloomberg.
Об этом сообщает Bloomberg.
Публикация контента была доступна только с мобильных телефонов с момента основания компании в 2010 году. Разработка веб-версии — шаг навстречу многочисленным инфлюенсерам, использующим площадку для профессиональных целей.
«Я думаю, решение Instagram добавить функцию публикации с компьютера — это часть более широкой стратегии развития платформы», — заявил консультант компании по социальным сетям Мэтт Наварра.
Больше новостей об инвестициях вы найдете в нашем телеграм-канале «Сам ты инвестор!»
Автор
Анна Васильцова
Как загрузить фото в Instagram с компьютера с браузером
Потребность в эмуляторе Android отпала, по крайней мере, для некоторых людей, которые использовали его только для загрузки фотографий в Instagram со своего компьютера. Благодаря развитию браузерных технологий, теперь мы можем моделировать мобильный опыт в браузере для настольных ПК без дополнительных расширений или приложений.
Благодаря развитию браузерных технологий, теперь мы можем моделировать мобильный опыт в браузере для настольных ПК без дополнительных расширений или приложений.
Для тех, кто использует Google Chrome, Microsoft Edge или другие браузеры на основе Chromium , у меня хорошие новости; вы можете опубликовать что-нибудь в Instagram.И не только это, публикация истории в Instagram — это то, что вы тоже можете сделать.
Конечно, посещение Instagram из упомянутых браузеров просто покажет вам основные возможности сервиса. Вам нужно включить определенную функцию в браузере, чтобы он работал как мобильное приложение.
Дополнительную информацию см. В приведенном ниже руководстве.
1. Перейдите в Instagram Web на компьютере и войдите в свою учетную запись.
2. Теперь щелкните правой кнопкой мыши любую область и выберите Inspect .
3. Щелкните значок меню и убедитесь, что он закреплен справа.
4.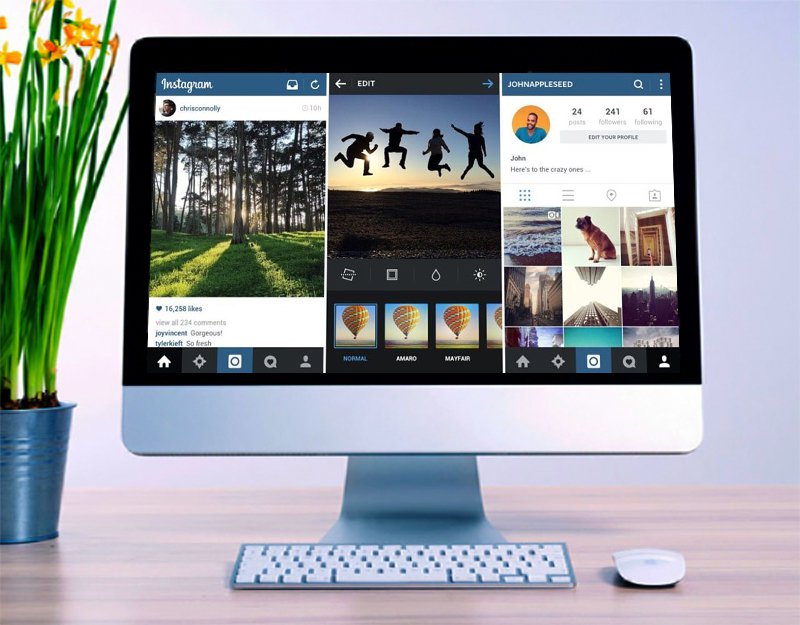 Затем щелкните Переключить панель инструментов устройства .
Затем щелкните Переключить панель инструментов устройства .
5. Вы должны заметить, что Интернет превратился в измерение смартфона.
6. Щелкните Dimensions и выберите предпочтительный размер устройства. Например, я выберу Pixel 2 .
7. И обновите страницу (Ctrl + R).
8. Будет обновлена страница Instagram с кнопками для публикации фото и истории
Браузер в основном переключается в мобильный режим , который заставляет все веб-сайты, посещаемые на этой вкладке, выдвигать свою мобильную версию.Конечно, он не будет таким богатым, как собственное приложение Instagram, но он предоставляет возможность публиковать фото или историю и несколько простых изменений.
Это мобильное представление будет активно, только когда запущен Inspect (DevTools). Это не повлияет на другие вкладки, поэтому другие веб-сайты останутся нетронутыми.
DevTools — это инструмент, используемый разработчиками, дизайнерами и маркетологами для управления внешним видом веб-сайта, чтобы помочь им в их проектах. Вы можете узнать об этом подробнее здесь.
Вы можете узнать об этом подробнее здесь.
Как опубликовать фото в Instagram с вашего ПК
Instagram разработан для использования на мобильных устройствах.Его основная цель — мобильные пользователи. Это означает, что вы должны загрузить свои фото и видео в Instagram с помощью официального приложения. Однако можно ли опубликовать фото в Instagram со своего ПК ?
Тем не менее, давайте представим, что вы хотите загрузить свой контент с персонального компьютера. Возможно, у вас есть продвинутая компьютерная программа для редактирования вашей фотографии или видео перед публикацией их в Instagram. Возможно, вам не захочется писать длинные подписи на маленьких экранах.Или, может быть, вы используете Instagram для маркетинга в социальных сетях.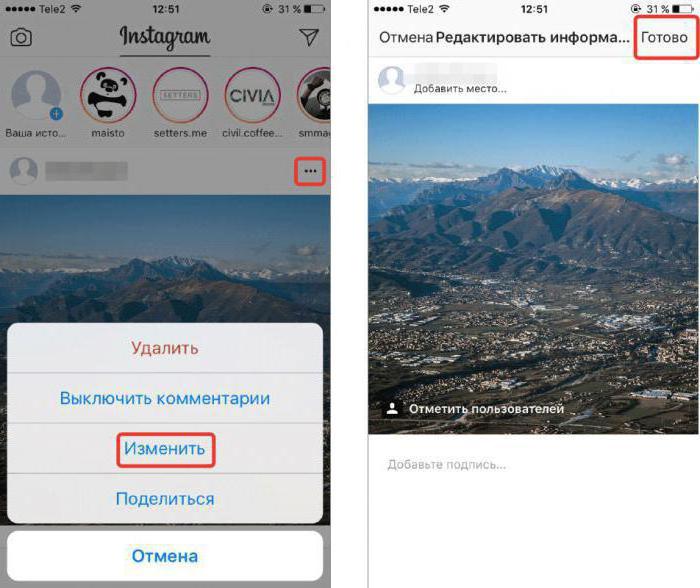
К счастью, есть несколько вариантов, которые вы можете использовать. Есть три метода, которым вы можете следовать.
Публикация фотографий в Instagram со своего ПК с помощью сторонних инструментов
Есть некоторые сторонние инструменты, которые вы можете использовать на своем компьютере для публикации фотографий или видео с вашего ПК. Некоторые из этих приложений работают как на Mac, так и на ПК, а некоторые из них являются платными. Однако вы можете публиковать фотографии с компьютера через эти приложения.
Вы либо загружаете сторонние программы на свой компьютер, либо используете их в Интернете. Вот несколько вариантов.
Bluestacks
Это эмулятор Android. У вас должна быть учетная запись Google. Кроме того, он предлагает все функции приложения Instagram. Вкратце, это позволяет пользователю использовать приложение Instagram на своем компьютере .
- При загрузке и установке программы найдите Instagram с помощью панели поиска и нажмите «Установить».

- Запустить Instagram.
- Размер Bluestacks превратится в мобильное приложение.
- Используйте приложение Instagram так же, как на мобильном устройстве.
Deskgram (Freemium)
Deskgram — это настольное приложение, которое позволяет просматривать ваш канал Instagram, как и фотографии других, и добавлять комментарии. Но если вы хотите загрузить фото или видео, вам нужно купить лицензию.
- Загрузите и установите программу.
- Далее запускаем программу.
- Программа запустит приложение Instagram.
- Введите ваше имя пользователя и пароль для входа.
- Наслаждайтесь своим приложением на компьютере.
Flume для Mac (Freemium)
Flume — клиент Instagram. Как и указанные выше программы, вам необходимо скачать и установить программу для запуска клиента Instagram.
Это приложение предназначено только для пользователей Mac, и оно также является условно-бесплатным. Это позволяет вам управлять своей лентой и управлять своим профилем.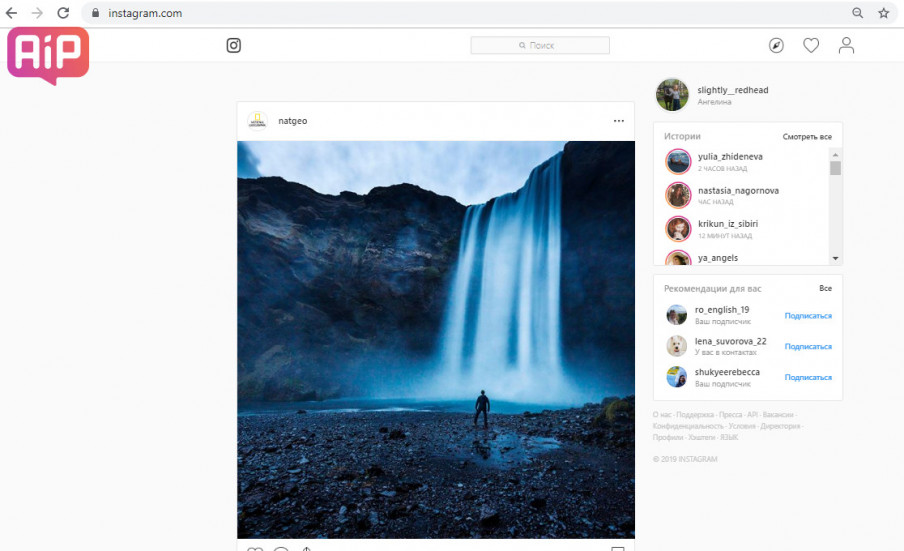 У него нет расписаний.
У него нет расписаний.
Gramblr (Freemium)
Gramblr объединяет приложение, которое вы загружаете и устанавливаете на свой компьютер, и веб-службу.Эти сервисы работают рука об руку, чтобы опубликовать вашу фотографию на компьютере в ленте Instagram.
Шаги, которые необходимо выполнить, чтобы разместить свою фотографию на компьютере в Instagram:
- Загрузите и установите программу.
- Далее запускаем программу.
- Программа запустит приложение Instagram.
- Введите ваше имя пользователя и пароль для входа.
- Затем перетащите фото или видео на эту панель.
- Выберите фильтр и обрезку.
- Заполните данные загрузки.
- Нажмите «Отправить».
С Gramblr вы можете запланировать свою фотографию. Обратите внимание, что ваш компьютер должен работать по расписанию. В противном случае ваш контент не будет опубликован.
ПРИМЕЧАНИЕ : Instagram преследует приложение планирования, а это означает, что если Instagram обнаружит, что вы планируете свой контент, он может предпринять некоторые действия в отношении вашей учетной записи.
Later
Later — самое популярное стороннее приложение для Instagram на рынке. Профессионалы и обычные пользователи могут использовать это приложение для загрузки фотографий и видео с компьютеров, а также они могут использовать это приложение для планирования своих публикаций в Instagram.
В приложении есть календарь и часы для тех, кому нужно запланировать свои публикации. Позже позволяет загружать более 20 изображений, что также является отличной функцией для пользователей. Позже оно также будет работать в Twitter, Facebook и Pinterest, поэтому вам стоит попробовать это приложение, если вы профессионал.
Единственная проблема здесь в том, что бесплатное членство позволяет так меньше, но если вы получите членство с плюсом за 9 долларов в месяц, вы можете создать потрясающий пост в приложениях для социальных сетей.
Iconnosquare
Это приложение является наиболее популярным инструментом управления социальными сетями на рынке.Профессионалы и бренды выбирают это приложение из-за его великолепных возможностей.
Iconnosquare — инструмент премиум-класса, его цена составляет 9 долларов в месяц. Но когда вы подписываетесь на инструмент, вы можете использовать его в Instagram и Facebook.
Эти два самых популярных приложения для социальных сетей являются наиболее популярными приложениями от профессионалов и известных компаний. Так что, если вы не хотите просто загружать фотографии и видео в Instagram через компьютер, вы можете заплатить за это приложение.
Публикация в Instagram с помощью планирования
Третий вариант публикации содержимого вашего ПК — это планирование, несмотря на то, что оно похоже на описанные выше варианты, массовая загрузка фотографий или видео и планирование их автоматической публикации.
Hopper HQ — Платный
Hopper HQ — это инструмент для планирования загрузки. Вы можете публиковать фотографии или видео в Instagram со своего ПК и сразу же загрузить свой контент или запланировать загрузку контента.
- Сначала скачайте и установите программу.

- Создайте учетную запись Hopper HQ.
- Выберите свой план с Hopper HQ.
- Далее вы увидите свою панель управления.
- Подключите свою учетную запись Instagram.
- При подключении необходимо включить автоматическую публикацию, введя данные для входа.
- После завершения этого шага вы можете начать планировать публикации в Instagram.
- Затем выберите свое изображение или видео из Hopper HQ.
- Затем нажмите « Новые сообщения ».
- Теперь отредактируйте изображение.
- Добавьте подписи и комментарии.
- Затем, если вы хотите опубликовать свой контент немедленно, нажмите « Опубликовать сейчас ».
- Если вы хотите запланировать, назначьте время или сохраните его как черновик.
- Hopper HQ сделает все остальное и разместит ваше изображение или видео в вашей ленте.
Расширение Chrome
Если вы используете Chrome, вы можете добавлять функции с веб-сайта, чтобы добавить новые функции в свой браузер.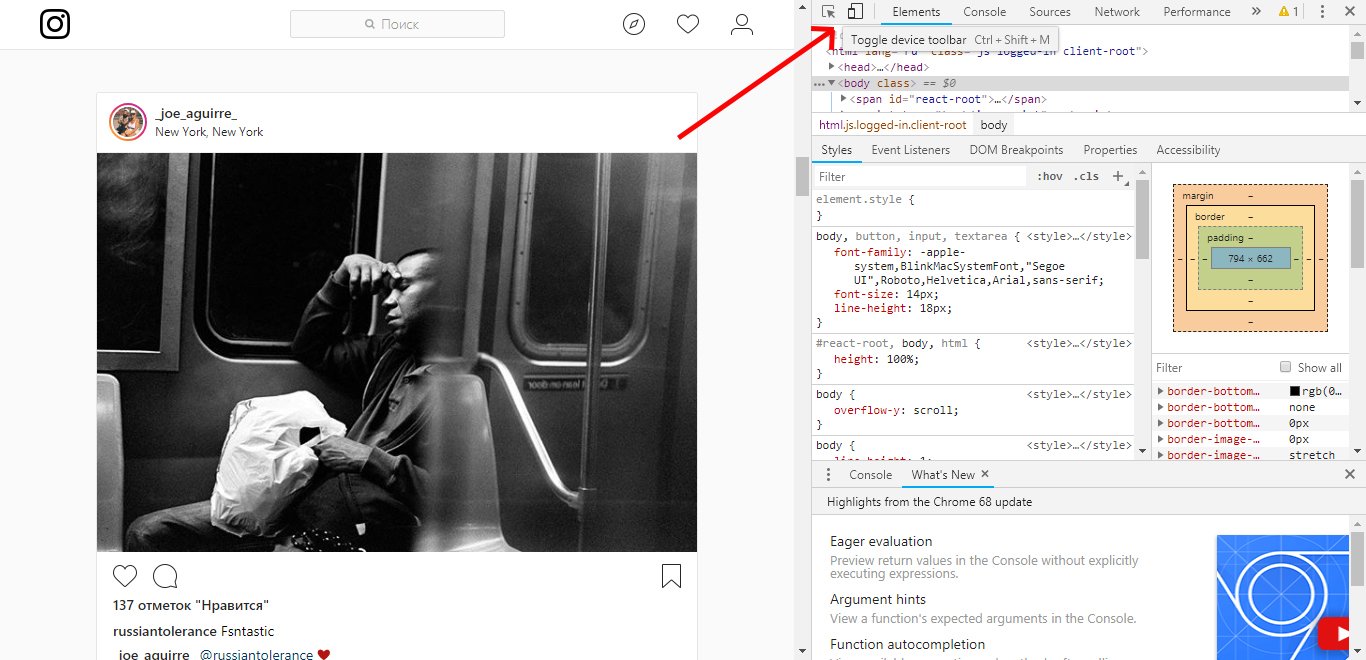 Самый популярный вариант среди расширений — « Desktop для Instagram ».
Самый популярный вариант среди расширений — « Desktop для Instagram ».
С помощью этого расширения вы можете публиковать изображения или видео, как чужие сообщения, и даже загружать изображения или видео других людей.
Действия, которые необходимо выполнить:
- Перейдите в Интернет-магазин.
- Затем найдите « Desktop для Instagram » и нажмите Enter.
- Затем нажмите « Добавить в Chrome ».
- Теперь нажмите « Добавить расширение» во всплывающем меню.
- В правом верхнем углу вы увидите значок Instagram.
- Щелкните этот значок.
- После загрузки он попросит ввести ваши учетные данные Instagram.
- Далее вы увидите свою ленту Instagram.
- Используйте это, как вы используете его на своем мобильном устройстве.
При наведении указателя мыши на изображение или видео появляется оранжевый значок, предлагающий варианты загрузки или просмотра содержимого. Вы можете загрузить или просмотреть в полноэкранном режиме, нажав на эти параметры.
Вы можете загрузить или просмотреть в полноэкранном режиме, нажав на эти параметры.
Как загрузить фотографии в Instagram с ПК?
Этим вопросом задают люди со всего мира. Как загрузить фото в Instagram с рабочего стола? С помощью хитрости публикация фотографий в Instagram также возможна на ПК без приложения Instagram. Хотите узнать, как публиковать фотографии и публикации в Instagram с компьютера?
Сегодня наша статья посвящена этой теме. Если вы хотите применить описанные ниже действия, вы, наконец, отправите сообщения с компьютера в Instagram.Хотите узнать больше? Подробности и шаги, которые необходимо выполнить, приведены ниже.
Шаги по публикации фотографии в Instagram с вашего компьютера
Размещение фотографий в Instagram разрешено только для пользователей соответствующего приложения.
Однако это непрактично, если вы хотите загружать не фотографии со смартфона, а снимки с камеры. Вы также можете публиковать свои фотографии прямо со своего рабочего стола в своей учетной записи Instagram, используя небольшую хитрость.
Разместите в Instagram со своего ПК: Mobile View Switcher для Firefox и Chrome
Альтернативное решение: использование Gramblr слишком сложно для вас? Мы посоветуем вам то, что вам будет проще.
Вот шаги:
- С помощью надстройки Mobile View Switcher для Firefox и Google Chrome вы можете легко подключиться к своему компьютеру Instagram.
- Установите надстройку и войдите в Instagram.
- Теперь активируйте надстройку «Mobile View Switcher», щелкнув значок мобильного телефона в правом верхнем углу панели инструментов Firefox.
- Мобильная версия Instagram теперь активирована — включая возможность загрузки изображений в Instagram, нажав кнопку «+».
- Нажмите кнопку «+», а затем просто выберите нужную фотографию.
- Вот и все. Теперь вы можете наслаждаться своим компьютером, используя свою учетную запись Instagram.
Как видите, есть много способов опубликовать фотографию в Instagram со своего компьютера.
Часто задаваемые вопросы о том, как опубликовать фото в Instagram со своего компьютера
Можно ли отразить Instagram на телевизоре?Если ваше мобильное устройство распознает и поддерживает зеркалирование на ваш телевизор, вы можете транслировать свой Instagram по телевизору точно так же, как вы это делаете, когда транслируете видео.
Как использовать Instagram в Safari?Чтобы использовать Instagram так же, как он выглядит на вашем мобильном устройстве, откройте Instagram в Safari, перейдите в раздел «Разработка» в верхнем меню, перейдите в User Agent, Safari, iOS 11.3 iPhone (или в вашу текущую версию iOS).
Могу ли я просматривать Instagram без учетной записи?В отличие от мобильного приложения, вы можете просматривать и искать в Instagram в веб-браузерах и мобильных браузерах.
Как я могу смотреть Instagram на моем Mac? Существует расширение IG Stories для Google Chrome, которое позволяет вам смотреть Instagram Stories и прямые трансляции на вашем компьютере.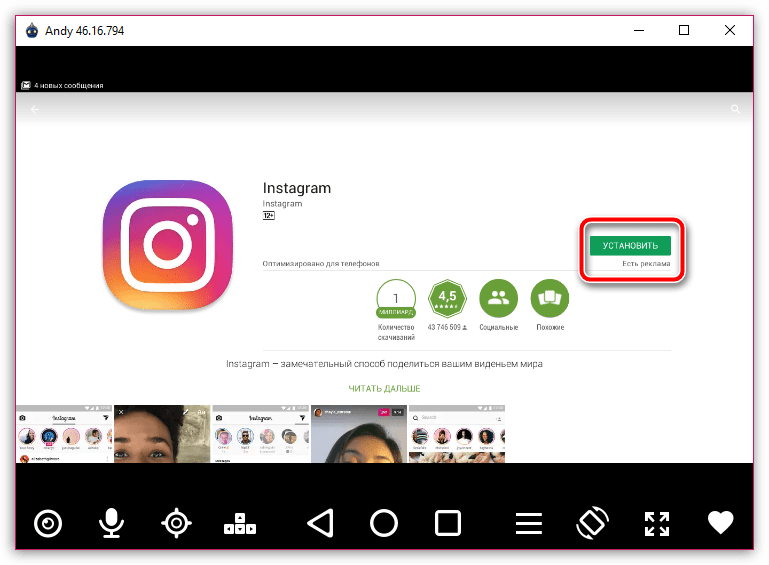
Вам также может понравиться этот пост:
Тренажерный зал и фитнес Подписи / цитатыОчень важно поддерживать наше тело в форме, одновременно делая то же самое с нашим разумом. Чтобы иметь здоровое тело,…
Вы должны использовать свое настоящее имя в Instagram?Не обязательно использовать свое настоящее имя, если только ваша цель не состоит в том, чтобы выполнять действия над собой. Но, тем не менее, если ваше имя будет трудно найти, случайным или «неудобным», людям будет сложнее найти вас.
В заключение Как опубликовать фотографию в Instagram с вашего компьютера
В целом, как мы видим, существует несколько методов загрузки изображений в Instagram с нашего компьютера, но мы должны четко понимать, что они обычно более трудоемки чем просто загружать фото со смартфона, если мы обычные пользователи.В то же время такие решения, как эмулятор, следует использовать только в том случае, если у нас нет другого выбора, потому что запуск виртуальной машины с Android только для загрузки фотографии в Instagram — это то, что широко известно как убийство мух из оружия.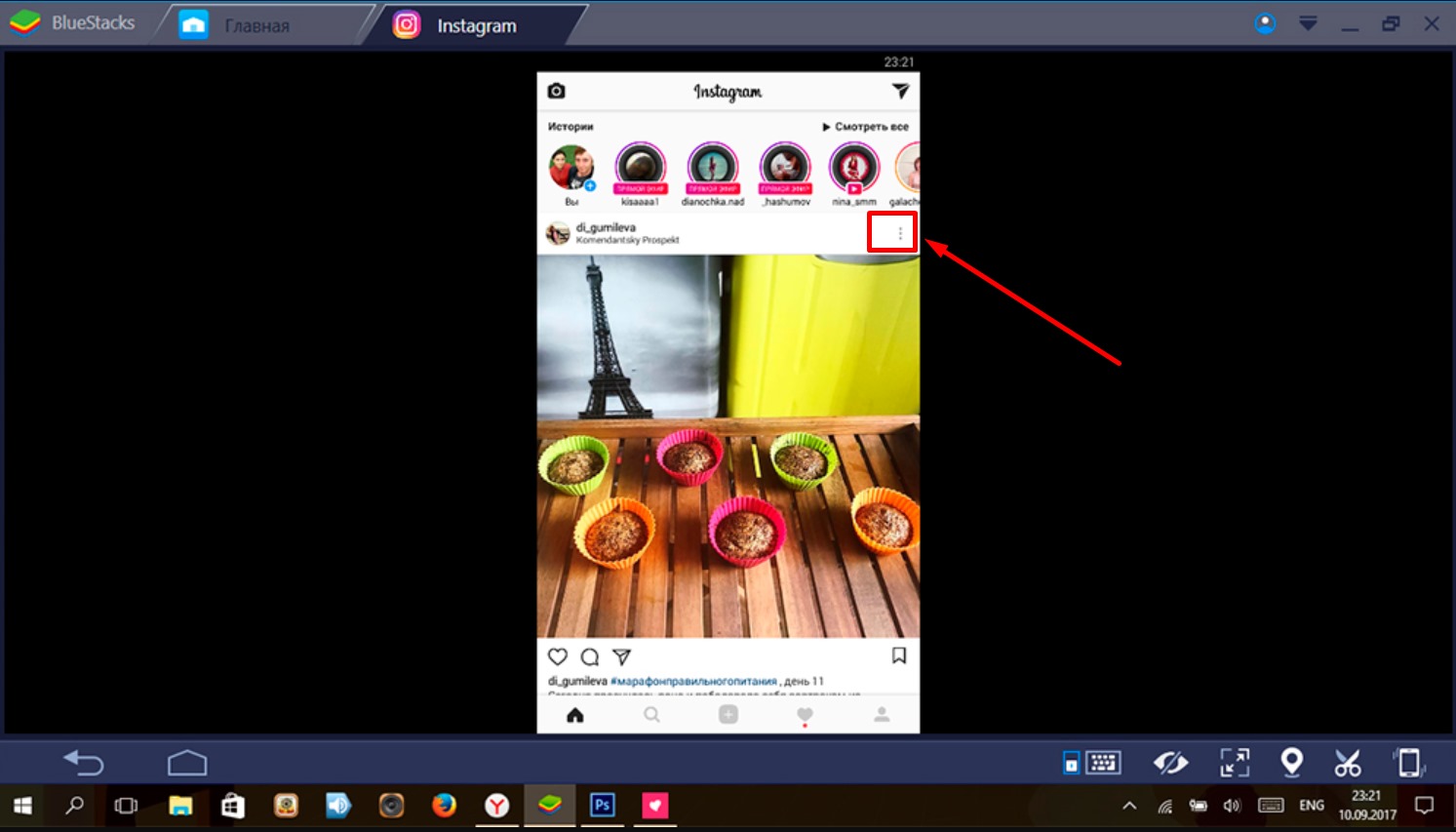
Точно так же мы всегда можем использовать такие инструменты, как Later, если мы хотим упростить процесс управления нашим брендом в Instagram, что характерно для предприятий, у которых уже есть сети — и соответствующие им инструменты — для Twitter, Facebook или других сетей.Есть еще очень много других вещей, которые вы можете делать со своим компьютером. Например, получение iMessage на ПК. Смотри как!
Мы думаем, что вас также может заинтересовать «Знай свои пределы» в Instagram или Instagram может ограничить вас! (Обновлено) , который является нашим предыдущим постом о Instagram News .Как загрузить фотографию с ПК или ноутбука в Instagram
youtube.com/embed/VtyTk6kg8w0?version=3&rel=1&showsearch=0&showinfo=1&iv_load_policy=1&fs=1&hl=en-US&autohide=2&wmode=transparent» allowfullscreen=»true» sandbox=»allow-scripts allow-same-origin allow-popups allow-presentation»/>
Instagram оптимизирован для смартфона. Приложение упрощает публикацию сообщений и упрощает прокрутку ленты вниз.
Но веб-портал Instagram также пригодится для проверки всех последних историй и сообщений. Однако на самом деле вы не можете ничего загружать с помощью браузера. Даже приложение Instagram, доступное в Microsoft Store, не позволит вам этого сделать.
Пока Instagram не решит предложить это, вам придется прибегать к обходным путям. Для этого мы рассмотрим несколько идей, и вы можете выбрать ту, которая вам подходит.
Превратите ваш браузер в смартфон
Конечно, вы не можете сделать это буквально.Но есть способ убедить ваш браузер Chrome, Firefox или Edge действовать как мобильное устройство достаточно долго, чтобы разместить фотографию в вашей учетной записи Instagram.
Поначалу этот метод может показаться необычным, но он достаточно прост, чтобы использовать его, когда того требует ситуация. Например, если вам посчастливилось сделать несколько потрясающих фотографий с помощью камеры, возможно, будет проще загрузить их таким образом. И вот что вам нужно сделать:
- Откройте веб-портал Instagram в своем браузере.
- Щелкните правой кнопкой мыши в любом месте страницы и выберите в меню «Проверить» (или «Проверить элемент» для Firefox.)
- Панель появится в правой части экрана или внизу. В верхнем левом углу этой панели вы увидите небольшой значок, похожий на планшет или смартфон. Нажмите на нее и дождитесь обновления интерфейса Instagram.
- Теперь на странице должен отображаться макет Instagram, как в мобильном приложении. Вы также должны увидеть значок «+» (загрузка). Если вы этого не сделаете, обновите страницу еще раз, и она должна появиться.
- Загрузите фотографии по вашему выбору, и когда вы закончите, снова нажмите на значок планшета и смартфона и закройте панель Inspect.

Этот метод будет работать на любом ноутбуке или настольном компьютере, независимо от операционной системы. Если вы используете один из трех перечисленных браузеров.
Если вы используете Safari, вам также следует посетить веб-портал Instagram и затем выбрать опцию «Разработка» в верхней части экрана. Перейдите в User Agent> Safari> iOS (версия текущей iOS). Обновите страницу, и вы сможете загружать фотографии в Instagram.
Используйте браузер Vivaldi
Вы слышали о браузере Vivaldi? Он имеет множество полезных функций, таких как встроенный блокировщик рекламы, и, как известно, работает быстро, но самое лучшее в нем то, что он может запускать мобильную версию Instagram.
Это означает, что вы можете использовать его, когда вам удобнее размещать фотографии с компьютера или ноутбука. Вот как это работает:
- Загрузите и установите бесплатный веб-браузер Vivaldi.
- Откройте Instagram с помощью Vivaldi, затем щелкните значок « + » в левой части браузера и нажмите клавишу «Ввод».
 Он добавит новую веб-панель.
Он добавит новую веб-панель. - Вивальди автоматически откроет мобильную версию Instagram в панели. Вы можете продолжать просматривать другие сайты, пока панель все еще открыта.
- Используйте «+» в Instagram, чтобы выбрать фотографию, которую хотите загрузить, и завершите процесс публикации.
Vivaldi делает размещение сообщений с компьютера и ноутбука очень удобным. Обратной стороной является то, что если вы не собираетесь использовать его для других целей, возможно, вы не захотите загружать его на свой компьютер.
Используйте BlueStacks
Еще один отличный инструмент, который вы можете использовать, — это проигрыватель BlueStacks. Это приложение-эмулятор Android, которое можно установить как на ПК, так и на Mac.
Вы можете использовать его для загрузки немного масштабированной версии Instagram, как это видно на устройствах Android. Чтобы использовать BlueStacks, вам потребуется действующая учетная запись Google.
Преимущество BlueStacks по сравнению с Vivaldi заключается в том, что вы можете использовать его и для других целей, например, по большей части для игр.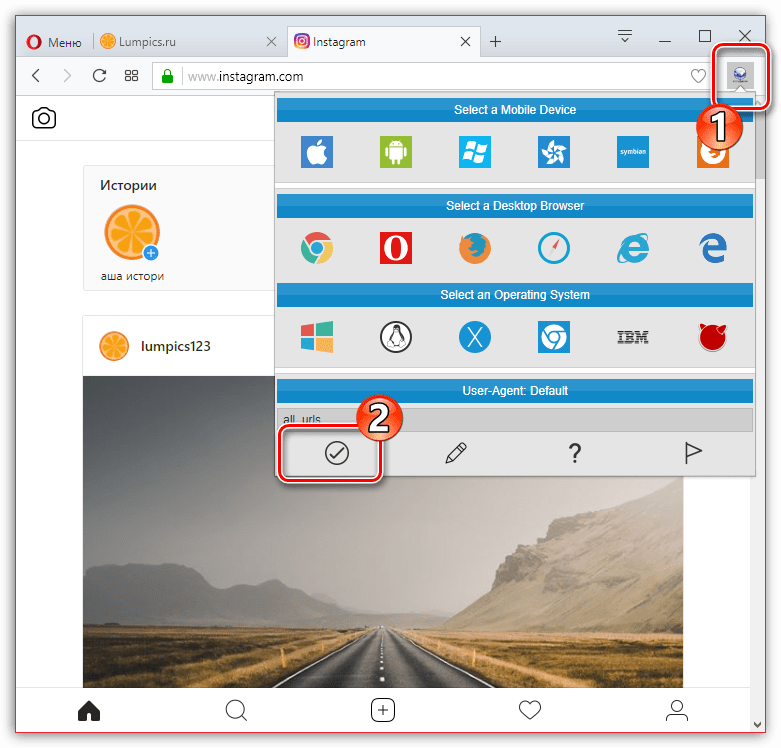
Обратной стороной является то, что ему требуется больше памяти, чем браузеру Vivaldi. Вот как вы можете использовать его для загрузки фотографий со своего компьютера в Instagram:
- Загрузите и установите BlueStacks, а затем подождите несколько минут, пока он не запустится.
- Вы можете пропустить руководство, если хотите, и убедитесь, что вы выбрали правильный язык, прежде чем «Продолжить».
- Вам будет предложено войти в свою учетную запись Google. Введите свой адрес электронной почты и выберите «ОК».
- Теперь вы сможете увидеть Play Маркет. Найдите приложение Instagram и установите его с помощью BlueStacks.
- Появится значок Instagram, после чего вы сможете запустить его и войти в свою учетную запись.
Вот и все.Вы заметите, что BlueStacks трансформируется в форму смартфона, когда вы находитесь в приложении Instagram. Он должен максимально точно имитировать мобильное приложение.
Все, что вам нужно сделать, это найти значок «+» и выбрать Галерея> Другое> Выбрать из Windows.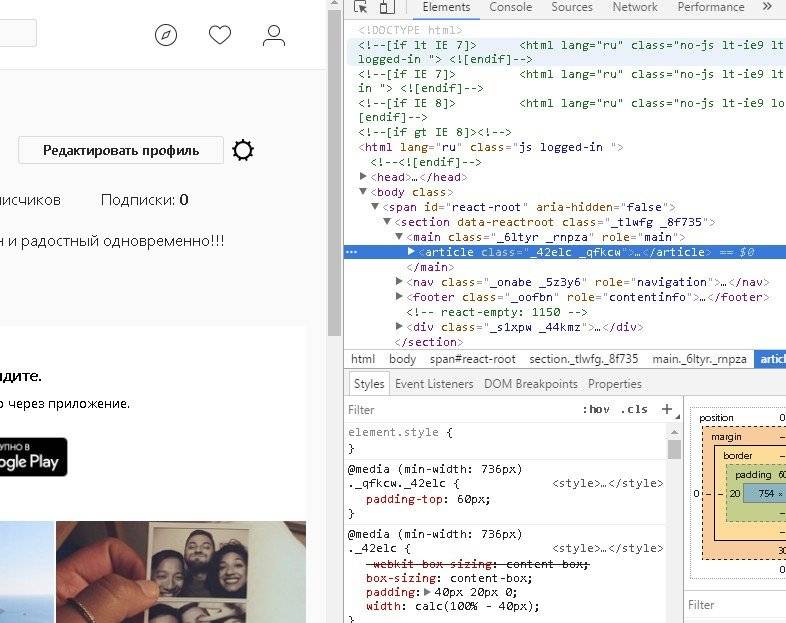 Эта версия Instagram также позволит вам обрезать, редактировать и фильтровать загружаемые фотографии.
Эта версия Instagram также позволит вам обрезать, редактировать и фильтровать загружаемые фотографии.
Perfect Photos прямо с вашего компьютера
Тот факт, что Instagram не создал специального приложения для ПК, позволяющего загружать файлы, не означает, что вы все равно не можете найти способ сделать это.
Эти идеи могут быть тем ответом, который вы ищете, если вам сложно перенести изображения в формате HD на телефон перед их загрузкой.
А теперь, если вы не возражаете, мы спросим — как часто вы загружаете фотографии в Instagram? Дайте нам знать в комментариях ниже.
Самый простой способ публиковать сообщения в Instagram с ПК в 2021 году [Пошаговое руководство]
Если вы являетесь владельцем бизнеса, вы уже знаете, как важно присутствие вашего бренда на различных платформах социальных сетей.Однако переключение между различными приложениями социальных сетей на вашем телефоне может быть утомительным. Управлять страницами социальных сетей с ПК очень удобно.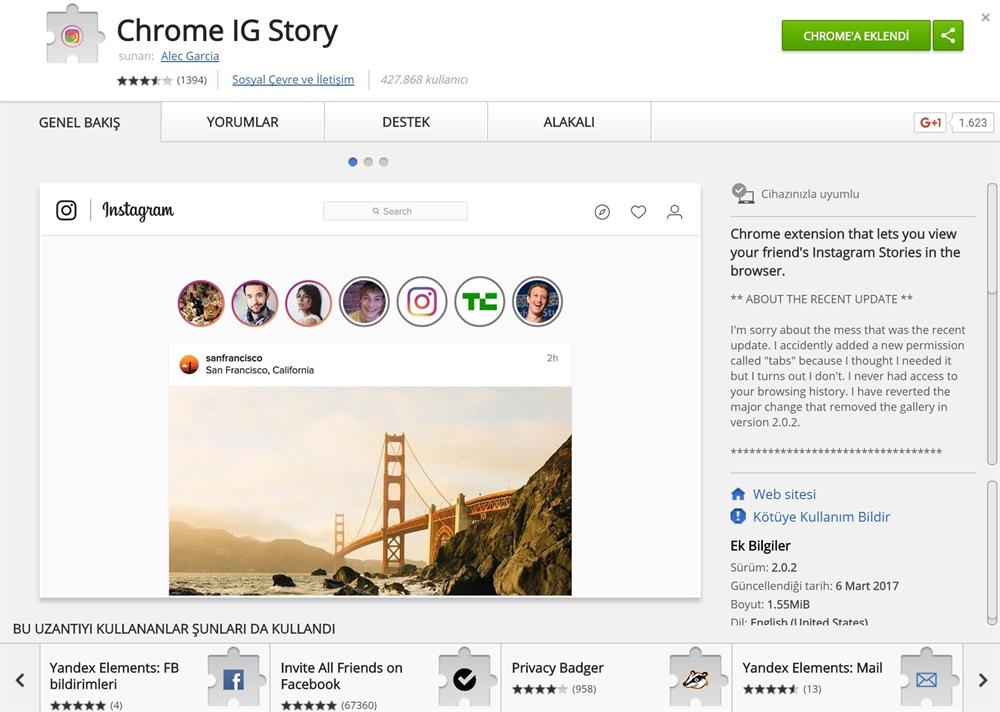 В то время как приложения социальных сетей, такие как Facebook и Twitter, поддерживают загрузку изображений и выполнение других действий с ПК, Instagram не позволяет напрямую публиковать изображения с ПК.
В то время как приложения социальных сетей, такие как Facebook и Twitter, поддерживают загрузку изображений и выполнение других действий с ПК, Instagram не позволяет напрямую публиковать изображения с ПК.
Но есть способ обойти это. В этой статье мы расскажем, как размещать посты в Instagram с ПК, независимо от операционной системы. Давайте прыгнем прямо в
План действий
1.Как публиковать фотографии в Instagram с ПК в Google Chrome?
2. Как размещать изображения в Instagram с Mac на Safari?
3. БОНУС: Как создать интересное видео для публикации в Instagram?
1. Как размещать изображения в Instagram с ПК в Google Chrome
Чтобы размещать фотографии в Instagram с ПК, вам необходимо получить доступ к мобильной версии на рабочем столе. Давайте посмотрим, как это сделать в Google Chrome.
Шаг 1 : Откройте Google Chrome, перейдите в Instagram.com и войдите в свою учетную запись.
Шаг 2: В правом верхнем углу экрана ПК щелкните 3 точки, чтобы открыть настройки браузера. В раскрывающемся меню нажмите «Дополнительные инструменты», а затем выберите вариант «Инструменты разработчика».
Шаг 3: В правой части окна откроется новая панель. Эта панель предназначена для расширенных настроек для разработчиков в Chrome.
PRO-TIP: Вы можете напрямую открыть Инструменты разработчика, нажав Ctrl + Shift + I в Windows или Cmd + Opt + I.
Шаг 4: Теперь на этой панели щелкните значок с двумя квадратами в верхнем левом углу. Этот значок позволяет переключаться между настольной и мобильной версией.
Шаг 5 : После нажатия вы увидите новую панель инструментов в центре вверху с вариантами «Адаптивный», «Мобильный» и т. Д.
Шаг 6 : Нажмите «Адаптивный» и в раскрывающемся меню, в котором говорится, что мобильное устройство, выберите мобильное устройство по своему усмотрению, оставив другие параметры нетронутыми, и обновите страницу.
Шаг 7 : После обновления страницы вы сможете увидеть значок «Плюс» ниже, как и на своем телефоне. Теперь вы можете публиковать сообщения в Instagram с ПК так же, как и со своего телефона. Щелкните значок «Плюс» и выберите фотографию с компьютера, которую хотите опубликовать.
Шаг 8 : Вы можете применить фильтры, нажав «Фильтр». В опции «Редактировать» вы можете настроить рамку изображения, щелкнув значок «Две стрелки» слева, или повернуть изображение, щелкнув небольшой значок «Круг» справа.
Шаг 9 : Теперь вы можете написать заголовок, добавить местоположение и отметить людей. Кроме того, вы можете добавить хэштеги для лучшего охвата. После этого нажмите «Поделиться». И вуаля, вы выложили в Instagram фото с ПК.
2. Как размещать изображения в Instagram с Mac на Safari
Чтобы опубликовать фотографию в Instagram с Mac на сафари, вам необходимо
Шаг 1 : Откройте Safari, в верхнем левом углу нажмите «Safari» и выберите «Настройки» в раскрывающемся меню.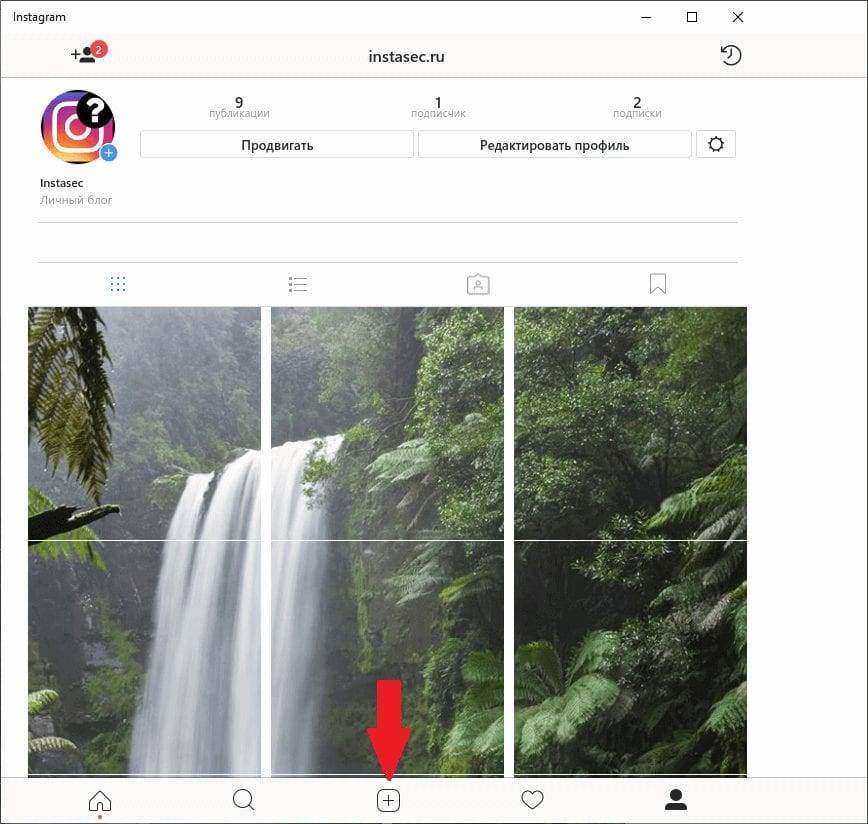
Шаг 2 : Откроется новая вкладка. Перейдите к параметру «Дополнительно» и установите флажок «Показывать меню разработки в строке меню». После этого у вас будет доступ к изменению способа отображения содержимого в Safari.
Шаг 3 : Теперь перейдите на Instagram.com и войдите в свою учетную запись.
Шаг 4 : Перейдите к опции «Разработка» на панели инструментов, выберите «Пользовательский агент» в раскрывающемся меню, а затем выберите «Safari iPhone.”
Шаг 5 : Теперь вы можете увидеть значок «Плюс» внизу своей веб-страницы Instagram. Щелкните по нему и выберите изображение, которое хотите загрузить. Вы можете добавить фильтры, отредактировать его, а затем написать подпись, добавить местоположение и отметить людей. После этого нажмите «Поделиться».
3. БОНУС: Как создать потрясающее видео для публикации в Instagram?
Теперь, когда вы знаете, как публиковать сообщения в Instagram с ПК, возникает следующий очевидный вопрос: что публиковать? Хотя вы можете ознакомиться с нашим подробным руководством по идеям для публикации каналов, вы можете выполнить эти 5 простых шагов, чтобы превратить эти идеи в интересные видеоролики, даже если вы никогда не редактировали видео до использования онлайн-инструмента редактирования InVideo.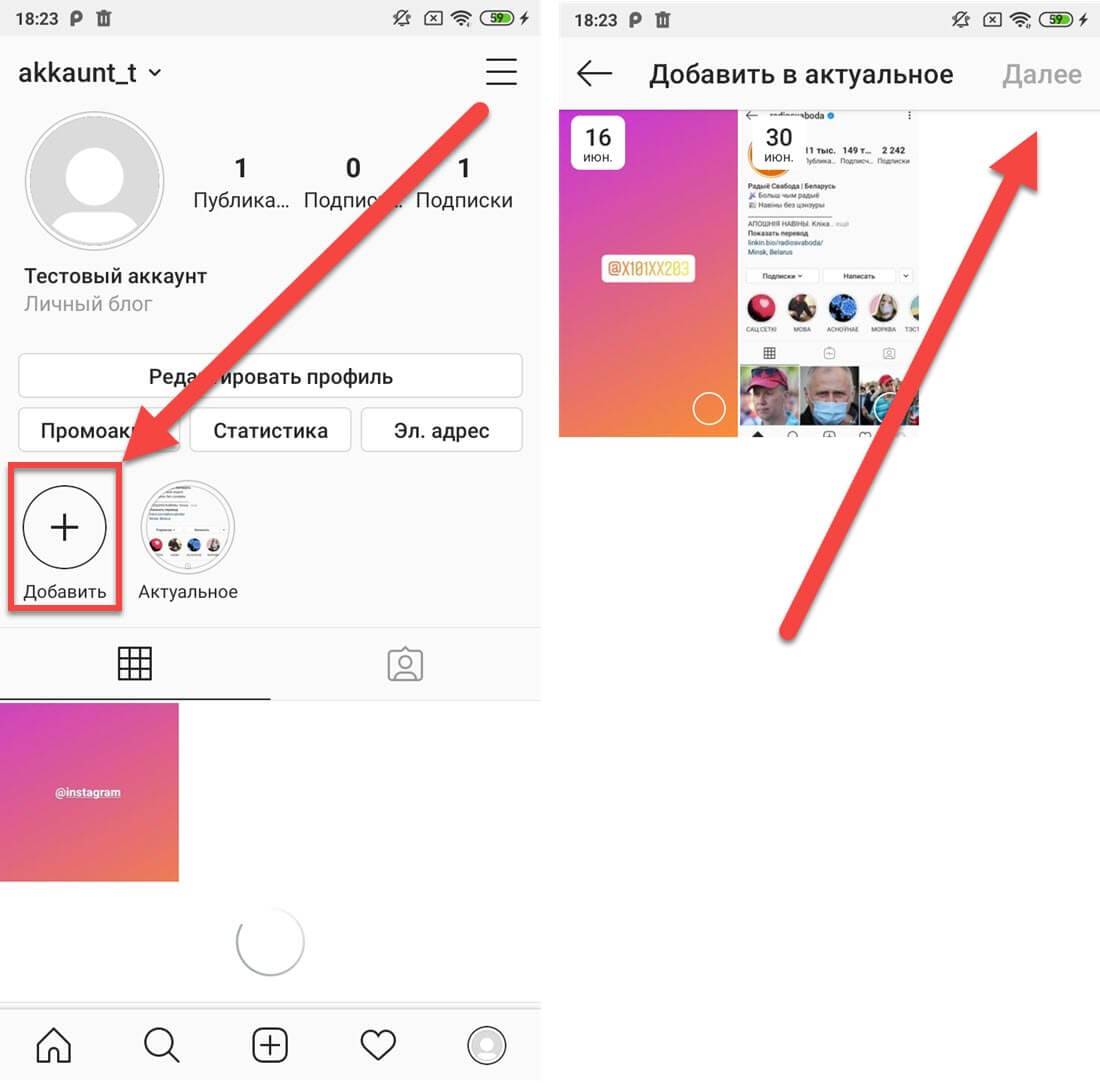 InVideo содержит более 5000 шаблонов, которые помогут вам создать привлекательное видео за считанные минуты.
InVideo содержит более 5000 шаблонов, которые помогут вам создать привлекательное видео за считанные минуты.
Шаг 1 : Войдите в свою учетную запись InVideo. Если у вас его нет, вы можете легко создать свой аккаунт InVideo. Вы можете выбирать из разных категорий готовых шаблонов. Поскольку мы создаем видео для сообщений Instagram, мы выберем размер 1: 1, но если вы хотите узнать больше о спецификациях видео для других форматов Instagram, ознакомьтесь с этим руководством.
Шаг 2 : Вы будете перенаправлены в онлайн-редактор видео InVideo.
Шаг 3 : Щелкните опцию «Текст», чтобы добавить текст, заменить существующий текст или даже изменить положение.
Шаг 4: Вы можете добавить свои собственные изображения и видео, загрузив медиафайлы в разделе «Загрузки» и заменив их простым перетаскиванием или выбрав из встроенной библиотеки стоковых изображений InVideo.
Шаг 5 : Вы также можете добавить наложения, нажав на опцию «Overlays».
Точно так же вы можете добавить CTA (призыв к действию), чтобы получить немедленный ответ или продажу.Выберите из различных CTA в опции «Наклейки».
Шаг 6 : Закончив редактирование, вы можете сохранить и экспортировать видео. После рендеринга вы можете скачать его и поделиться в социальных сетях.
Если вы хотите узнать больше о возможностях InVideo и о том, что делает его лучшим онлайн-редактором видео для Instagram в 2021 году, вы можете посмотреть это видео.
Подведение итогов
Благодаря этому простому обходному пути вы теперь знаете, как публиковать сообщения в Instagram с ПК.Мы настоятельно рекомендуем вам ознакомиться с нашим руководством по идеям для историй в Instagram, чтобы получить дальнейшее вдохновение. Если у вас есть еще вопросы или вы хотите продолжить обсуждение, вы можете присоединиться к нашему сообществу на Facebook, чтобы сотрудничать и учиться у более чем 25 тысяч других маркетологов и авторов, таких же, как вы.
Часто задаваемые вопросы
Почему я не могу публиковать сообщения в Instagram со своего компьютера?
Instagram не позволяет напрямую публиковать фотографии в Instagram с ПК, чтобы стимулировать более широкое использование приложения Instagram.Тем не менее, обходной путь может помочь вам загрузить фотографии в Instagram с ПК. Смотри как!
Могу ли я публиковать сообщения в Instagram из Windows?
Да, вы можете публиковать сообщения в Instagram из Windows с помощью Google Chrome. Вот как это сделать.
Есть ли настольное приложение для Instagram?
У вас может быть доступ к настольному приложению для Instagram, если вы используете Windows 10. Вы можете скачать его отсюда. Для Mac нет настольного приложения для Instagram.
Загрузить фотографии в Instagram с компьютера (Mac, ПК, онлайн)
Instagram, одна из самых популярных социальных платформ для обмена фотографиями, в первую очередь является приложением для смартфонов.Но есть значительное количество пользователей, которые также предпочитают заходить в Instagram на своих компьютерах. Несмотря на то, что служба обмена фотографиями позволяет пользователям просматривать свои фотографии, возможность загружать фотографии прямо с компьютера отсутствует в веб-версии.
Но есть определенные обходные пути, которые позволят вам загружать фотографии в Instagram прямо с вашего компьютера. В этой статье мы рассмотрим некоторые из этих обходных путей.
Загрузить фотографии в Instagram с компьютера — онлайн
Недавно Instagram внес изменение, позволяющее пользователям загружать фотографии на платформу без использования приложения через свой мобильный веб-сайт.Теперь пользователи могут воспользоваться этим изменением для загрузки фотографий с компьютера. Но это не так просто, как набрать «m.instagram.com» в адресной строке. Нет, Instagram не позволяет вам получить доступ к их мобильному сайту просто так.
Чтобы получить доступ к мобильной версии веб-сайта Instagram, вам необходимо сменить агент пользователя вашего веб-браузера на агент мобильного браузера. Следующие разделы помогут вам получить доступ к мобильному сайту Instagram в различных браузерах для настольных компьютеров.
Доступ к мобильному веб-сайту Instagram в Internet Explorer (ПК)
Чтобы получить доступ к мобильному веб-сайту Instagram в Internet Explorer, вы можете изменить его пользовательский агент, чтобы имитировать мобильное устройство.Следующие шаги помогут вам изменить пользовательский агент в Internet Explorer и, следовательно, получить доступ к мобильному веб-сайту Instagram на вашем ПК:
- Запустите Internet Explorer на вашем ПК с Windows и перейдите на сайт Instagram.
- Зарегистрируйтесь в службе, если вы еще этого не сделали, или войдите в свою учетную запись Instagram.
- Нажмите клавишу F12, чтобы открыть Инструменты разработчика, и щелкните вкладку «Эмуляция».
- Выберите «Windows Phone 8» в профиле браузера.
Примечание: Аналогичным образом можно изменить пользовательский агент в браузере Edge.
Экран обновится и откроется мобильный веб-сайт Instagram, и вы сможете получить опцию «Опубликовать фото» внизу.
Доступ к мобильному веб-сайту Instagram в Safari (Mac)
Вы можете получить доступ к мобильному веб-сайту Instagram в Safari для Mac, изменив пользовательский агент на браузер Safari iPhone или iPad. Теперь возможность изменить пользовательский агент в Safari для Mac доступна в меню «Разработка». Этот пункт меню не включен по умолчанию, поэтому вам нужно сначала включить его в настройках Safari.Следующие шаги помогут вам получить доступ к мобильному веб-сайту Instagram в Safari для Mac:
- Запустите Safari на Mac из поиска Spotlight или из меню приложения.
- Щелкните меню Safari в верхнем левом углу и откройте «Настройки».
- Щелкните вкладку «Дополнительно» и выберите параметр «Показать меню разработки в строке меню». В строке меню должно появиться меню «Разработка».
- Закройте окно настроек и перейдите на сайт Instagram.
- Зарегистрируйтесь в службе, если вы еще этого не сделали, или войдите в свою учетную запись Instagram.
- Щелкните меню «Разработка» и выберите «Пользовательский агент >> Safari — iOS 10 — iPhone».
Теперь вы должны быть перенаправлены на мобильную версию веб-сайта Instagram, где у вас есть возможность загружать фотографии (щелкнув значок камеры внизу).
Примечание: Для этой цели можно использовать любой из пользовательских агентов iOS, доступных в Safari.
Доступ к мобильному веб-сайту Instagram в Chrome (Mac и ПК)
Доступ к мобильной версии любого веб-сайта в Chrome относительно прост благодаря встроенному в Инструменты разработчика режиму устройства.Вот как вы можете получить доступ к мобильному веб-сайту Instagram в Chrome для Mac или ПК:
- Запустите Chrome на своем ПК с Windows или Mac и перейдите на веб-сайт Instagram.
- Зарегистрируйтесь в службе, если вы еще этого не сделали, или войдите в свою учетную запись Instagram.
- Откройте Инструменты разработчика, щелкнув меню Chrome в правом верхнем углу и выбрав Дополнительные инструменты >> Инструменты разработчика. Кроме того, вы можете использовать сочетание клавиш Command + Option + I (на Mac) или сочетание клавиш Ctrl + Shift + I (на ПК), чтобы сделать то же самое.
- Щелкните панель инструментов «Переключить устройство» в верхнем левом углу окна «Инструменты разработчика», чтобы включить режим «Устройство».
Теперь вы можете получить доступ к мобильной версии сайта Instagram и загружать фотографии, используя соответствующую опцию.
Откройте мобильный веб-сайт Instagram на компьютере с помощью расширений браузера.
Если вам кажется, что изменить пользовательский агент с помощью параметров разработчика слишком сложно, вы можете использовать готовые расширения, которые помогут вам изменить пользовательский агент в браузере.Ниже приведены несколько популярных расширений браузера для изменения пользовательского агента.
User Agent Switcher — это стороннее расширение для браузеров Chrome, Firefox и Opera, которое позволяет пользователям изменять строку пользовательского агента на любое из поддерживаемых устройств, включая мобильные устройства. Следующие ниже шаги помогут вам получить доступ к мобильному веб-сайту Instagram с помощью расширения / надстройки User Agent Switcher:
- Установите User Agent Switcher в предпочитаемый браузер.
- Перейдите на сайт Instagram в своем браузере и зарегистрируйтесь или войдите в Instagram.
- Получите доступ к расширению User Agent Switcher (Chrome и Opera — выберите расширение в правом верхнем углу рядом с адресной строкой, Firefox — выберите надстройку в меню «Инструменты») и выберите любое мобильное устройство, доступное в списке.
Обновите веб-страницу и дождитесь ее загрузки. Мобильная версия веб-сайта Instagram должна быть доступна в вашем браузере с опцией «Опубликовать фото» внизу.
Загрузка фотографий в Instagram с Mac или ПК — Приложения
Есть несколько сторонних приложений, которые позволяют публиковать фотографии и видео с ПК с Windows или Mac.Ниже мы перечисляем несколько хорошо известных альтернатив для Mac и ПК:
Gramblr (Mac, ПК): Gramblr — это настольное приложение, которое позволяет загружать фотографии и видео в Instagram без использования смартфона или планшета. После того, как вы подписались на сервис, вы можете выбрать фото или видео и поделиться им в Instagram. Вы также можете применять собственные фильтры, как в оригинальном приложении Instagram. Фотографии и видео, которыми вы поделились, будут размещены в вашей учетной записи Instagram.
Примечание: Перед использованием приложения для загрузки фотографий необходимо обязательно создать учетную запись Gramblr, связывающую вашу существующую учетную запись Instagram, что вы, возможно, не предпочтете делать.
InstaPic (ПК): InstaPic — это приложение для Windows, доступное в Магазине Windows, которое позволяет размещать изображения в Instagram с вашего ПК. Пользовательский интерфейс очень похож на официальное приложение Instagram, а также включает в себя все популярные фильтры Instagram. К сожалению, на данный момент InstaPic поддерживает только загрузку фотографий и, будучи современным приложением, поддерживается только в Windows 8 и выше.
Последний и, вероятно, наименее предпочтительный обходной путь: если вы хотите запустить исходную (версию Android) Instagram на вашем Mac или ПК, вы можете использовать эмулятор Android, например BlueStacks.
Если вы хотите добавить какой-либо сторонний инструмент или обходной путь для публикации фотографий в Instagram с компьютера, сообщите нам об этом в комментариях ниже.
#How To #Instagram #Social Media Все сообщения в 7labs, включая эту, соответствуют нашей политике раскрытия информации.Как загрузить фотографии с ПК в Instagram
Загрузка изображений — это боль, когда вы должны отправить его себе по электронной почте, открыть его на своем мобильном телефоне и, наконец, опубликовать изображение.
Вот пять простых способов загружать фотографии прямо в Instagram с вашего ПК.
1. Компьютерные эмуляторы
Эмуляторы— это программное обеспечение, которое позволяет вашему компьютеру копировать другую систему. Поскольку Instagram работает только на устройствах Android и iOS, эмулятор может «имитировать» устройство Android, чтобы вы могли загрузить приложение, или полностью имитировать приложение Instagram на вашем рабочем столе.
с окнами
Очень простой инструмент для загрузки фотографий. Windowed — это просто инструмент, который позволяет напрямую получить доступ к мобильному сайту Instagram.Этот инструмент работает как на Mac, так и на Windows.
1. Установите программное обеспечение
2. Войдите в систему и опубликуйте сообщения так же, как на мобильном устройстве.
Скачать Windowed бесплатно здесь
Bluestack
BlueStacks App Player разработан для того, чтобы приложения Android могли запускаться на ПК под управлением Microsoft Windows бесплатно. Все, что для этого требуется, — это активная учетная запись Google, которую вы можете создать здесь: Create a Google Account
1.Загрузите приложение Instagram на BlueStack
2. Перейдите в MyApps и щелкните папку System app.
3. Откройте Media Manager и нажмите «Импортировать из Windows
».4. Импортируйте файлы и вернитесь в приложение Instagram.
5. Делитесь фотографиями, как обычно на своем устройстве
Скачайте Bluestack бесплатно здесь
2. Планирование онлайн-платформ (без приложения)
Есть два типа инструментов планирования; один, который может публиковать сообщения прямо в вашем Instagram без приложения, а другой потребует загрузки дополнительного приложения.
Мы начнем с самых простых вариантов — инструментов, позволяющих публиковать сообщения без использования приложения Instagram.
Hootsuite
Как описывает Hootsuite: «Экономьте время и повышайте вовлеченность, легко планируя и публикуя изображения прямо из панели инструментов Hootsuite и мобильного приложения в свои бизнес-аккаунты Instagram». Чтобы узнать больше об этом инструменте, читайте здесь: Экономьте часы в Instagram с этим новым обновлением Hootsuite
Создайте бесплатную учетную запись Hootsuite здесь
Бункер
Подобно Hootsuite, Hopper — это планировщик Instagram, который публикует сообщения для вас.Загружайте, планируйте и планируйте публикации заранее в нескольких учетных записях Instagram. К сожалению, это немного дороговато — 19 долларов в месяц за аккаунт. Для тех, кто работает с несколькими учетными записями, этот инструмент может легко стоить до 100 долларов в месяц.
Узнайте больше о Hopper здесь
3. Планирование онлайн-платформ (с помощью приложения)
Это инструменты, для которых необходимо загрузить их приложение. Он работает, позволяя вам планировать публикации на рабочем столе на их веб-сайте. Сообщения будут отправлены в мобильное приложение, когда придет время их публикации.Вам потребуется вставить подписи и опубликовать фотографии вручную.
Буфер
Buffer — это более простой способ планировать публикации, отслеживать эффективность вашего контента и управлять всеми своими учетными записями в одном месте. Бесплатная учетная запись позволит вам иметь доступ к трем учетным записям в социальных сетях и запланировать до 10 публикаций. Премиум-цена начинается от 10 долларов в месяц.
Зарегистрируйтесь в Buffer бесплатно здесь
Planoly
Planoly позволяет сразу планировать публикации с несколькими изображениями и бесплатно (до 30 публикаций в месяц).Цена будет варьироваться в зависимости от количества ваших учетных записей, но начинается с 7 долларов в месяц за одну учетную запись.
Зарегистрируйтесь на Planoly бесплатно здесь
4. Программное обеспечение для автоматизации
Инструменты автоматизациимогут не только публиковать сообщения с рабочего стола. Основная цель — автоматизировать такие задачи, как подписка, отмена подписки, лайк, комментирование и прямой обмен сообщениями с другими пользователями. Мы рассмотрели, что можно и чего нельзя делать при использовании автоматизации Instagram, если вы планируете использовать это программное обеспечение не только для публикации.
Ниже представлены два лучших программного обеспечения для автоматизации Instagram, представленных сегодня на рынке.
Подписаться
Follow Liker — это очень мощное, надежное и сверхгибкое многоцелевое программное обеспечение, которое позволяет легко автоматизировать все ваши задачи в социальных сетях. Вы можете автоматически публиковать или загружать фотографии и видео в свою учетную запись Instagram прямо со своего компьютера. Цена начинается с 58 долларов за раз и от 6 долларов в месяц за одну учетную запись.
Узнайте больше о FollowLiker здесь
FollowAdder
Подобно FollowLiker, FollowAdder — это программное обеспечение для автоматизации Instagram, позволяющее подписываться на пользователей Instagram и отменять их подписку, планировать публикации, ставить лайки на обратные фотографии, автоматический лайкер для фотографий, автоматическое прямое сообщение, создавать списки, искать по хэштегу, искать по географическому местоположению пользователя, фотографии или Комментарии.Цена начинается от 8 долларов в месяц за одну учетную запись.
Узнайте больше о FollowAdder здесь
5. Приложения облачного хранилища
Облачное хранилище — это то же самое, что виртуальный жесткий диск, который вы можете использовать для хранения всей вашей информации. Вы можете помещать файлы и фотографии на эти виртуальные жесткие диски и иметь возможность получать к ним доступ на любом устройстве с установленными приложениями.
Dropbox
Dropbox — простой вариант облачного хранилища. Базовая учетная запись включает в себя 2 ГБ места, но при необходимости у вас есть возможность обновить ее.
Начните работу с бесплатной учетной записью Dropbox здесь
Google Диск
Очень похож на Dropbox, но имеет дополнительное преимущество интеграции со всеми другими приложениями Google, такими как электронные таблицы Google и карты Google. Если у вас уже есть Gmail, у вас уже будет диск Google с 15 ГБ, совместно используемый Google Диском, Gmail и Google Фото.
Начните работу с Google Диском здесь
Мы надеемся, что предоставили вам исчерпывающий список вариантов.Сообщите нам, если вы найдете лучшие инструменты для загрузки фотографий в Instagram прямо со своего компьютера, в комментариях ниже.
Самый простой способ публиковать фотографии в Instagram с ПК (Windows 10)
На ПК / ноутбуке вы можете легко открыть свою учетную запись Instagram, просто перейдя на Instagram.com. В своей очереди вы можете видеть сообщения и истории вверху списка. Вы можете нажать кнопку «Исследовать», выполнить поиск, подписаться на людей и просмотреть страницу своего профиля. Кроме того, некоторые настройки Instagram можно изменить.Но обратная сторона заключается в том, что вы не можете легко публиковать изображения / изображения и даже отправлять сообщения в Instagram с ПК или настольной версии Instagram. В этом посте вы узнаете, как легко разместить фотографий в Instagram с ПК (Windows 10) без использования какого-либо программного обеспечения.
Между тем, со своего смартфона Android или iPhone легко отправлять сообщения, публиковать фотографии и видео. Потому что Instagram начинался как полностью мобильное приложение, но все еще имеет сильную мобильную направленность.
Кроме того, это намеренный переход от Instagram для продвижения мобильного использования приложения и установления связи с другими пользователями.Тем не менее, процесс переноса всего с ноутбука на телефон для публикации вручную может занять очень много времени для многих фотографов, влиятельных лиц и компаний, чей материал был снят или отснят на камеру!
Вам также может понравиться: Как отправить прямое сообщение в Instagram на Mac 2020
Что вы узнаете из этого руководства:
Как размещать изображения в Instagram с ПК (Windows 10)
Instagram невероятно сложно загружать фотографии или изображения с вашего ПК — нет возможности сделать это с помощью официального программного обеспечения Windows 10 или веб-сайта Instagram.Также нет функции Instagram в macOS. К счастью, есть несколько удобных способов обойти и опубликовать фотографии в Instagram со своего компьютера.
Публикуйте фотографии в Instagram с ПК с помощью Google Chrome
Использование браузера Chrome для загрузки фотографий в учетную запись Instagram имеет ряд преимуществ, в том числе то, что это бесплатно и не требует установки сторонних приложений или плагинов, а также не позволяет передавать данные для входа третьим лицам.
В нескольких новых браузерах, включая Chrome и Safari, есть функция, с помощью которой платформа Instagram думает, что вы используете мобильное устройство, чтобы сделать доступной функцию публикации.
Шаг 1 . Зайдите на Instagram.com и войдите в свою учетную запись Instagram.
Шаг 2 . Щелкните правой кнопкой мыши в любом месте экрана и выберите « Inspect ».
Шаг 3 . В правой части экрана появится большое окно с кодом. В верхней части экрана щелкните крошечный значок , который выглядит как телефон перед планшетом , чтобы он стал синим. Это кнопка « Toggle Device Toolbar .«На крошечной панели инструментов, которая появляется в верхней части страницы Instagram, убедитесь, что вы выбрали слово« Responsive ».
Шаг 4 . Обновить или Перезагрузить страницу.
Шаг 5 . После обновления вы можете закрыть окно Inspect, просто нажмите на X в правом верхнем углу дисплея.
Шаг 6. После настройки браузера ярлык post , который отображается как значок + , появится в нижней части главного экрана Instagram, а также будет доступен ярлык для прямого сообщения .
Шаг 7 . Чтобы опубликовать изображение, просто нажмите на значок + .
Шаг 8 . Выберите желаемое изображение и нажмите Открыть .
Шаг 9. Щелкните Next .
Шаг 10 . Присвойте подписи своим фотографиям или картинкам, затем нажмите Поделиться . Однако вы можете опубликовать только одну фотографию за раз.
Как и в мобильной версии, нажав кнопку DM в правом верхнем углу страницы, вы можете прочитать свои предыдущие сообщения и ответить на них, добавить изображения или начать новый разговор.
Заключение
Так что использовать Google Chrome для публикации изображений в учетной записи Instagram с ПК — самый простой способ. однако загрузка приложения Instagram из Microsoft Store в Windows позволяет отправлять прямые сообщения только своей семье и друзьям, но недостатком является то, что вы не можете публиковать изображения. Для этого метода не требуется стороннее программное обеспечение или приложения, и он абсолютно бесплатен.


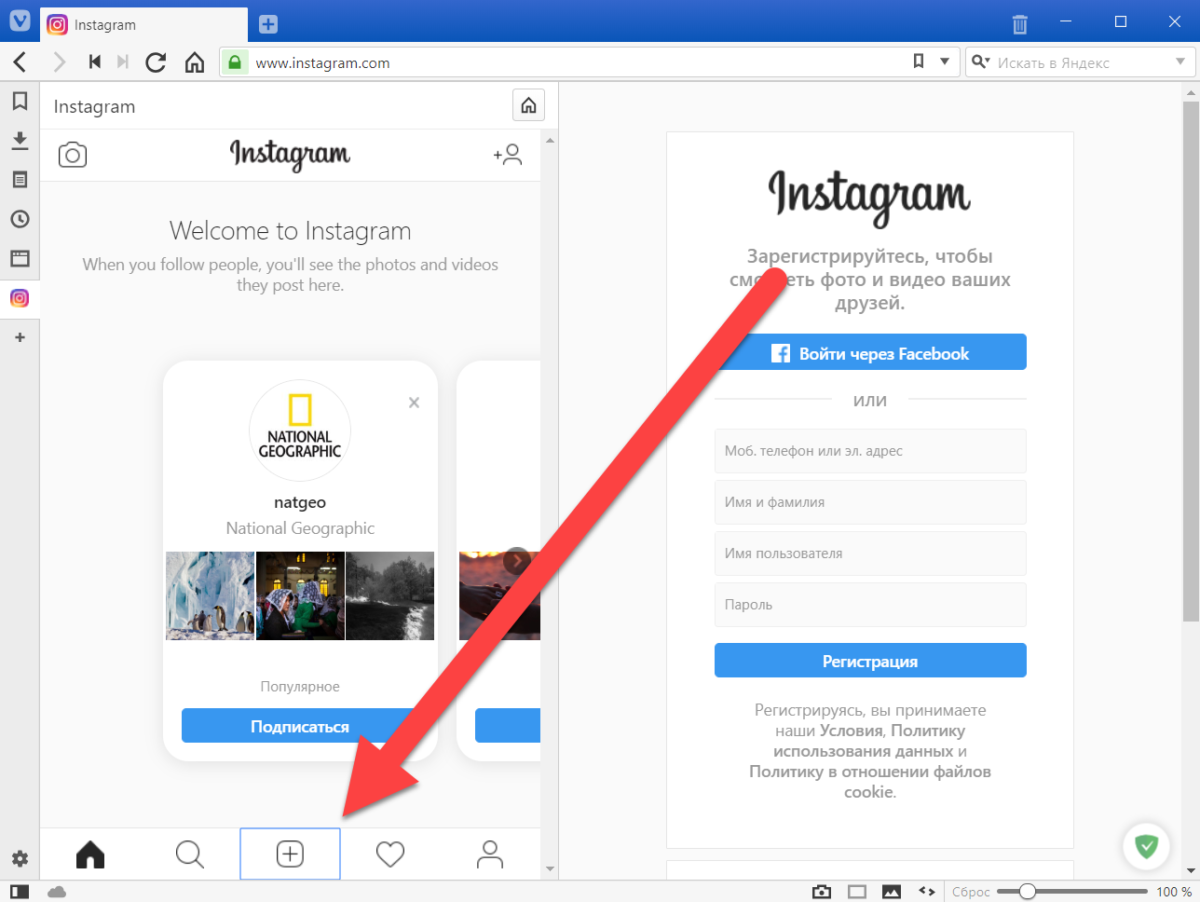
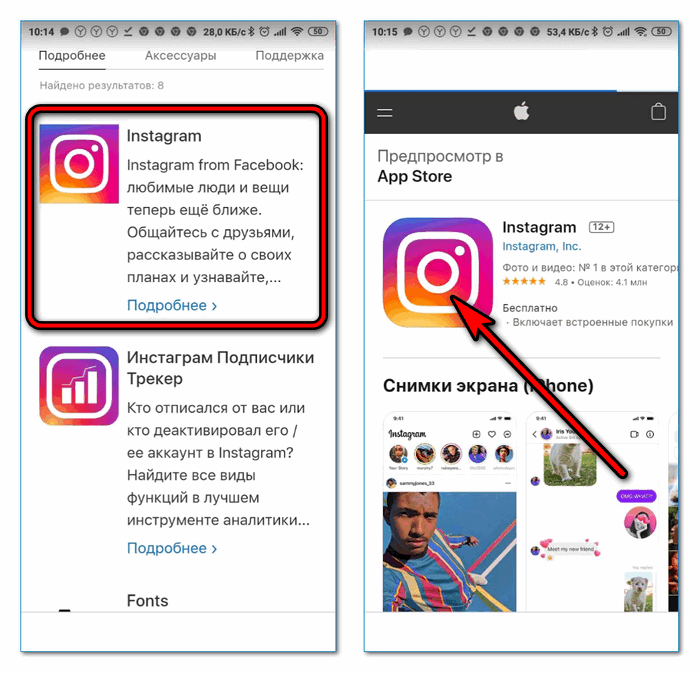



 Он добавит новую веб-панель.
Он добавит новую веб-панель.