Как отключить автоматическое восстановление на Windows 10
На Windows 10 работает автоматическое восстановление — полезная функция, которая находит и устраняет проблемы, мешающие загрузке вашего устройства.
Если ваш компьютер не запускается два раза подряд, на третий раз автоматически включится механизм восстановления, проведет диагностику и устранит все неполадки.
Однако, если вы предпочитаете находить и исправлять ошибки вручную, или же автоматическое восстановление работает не так, как нужно, вы можете отключить эту функцию.
В этой инструкции мы объясним, как отключить автоматическую диагностику и восстановление вашего устройства, а также включить обратно.
Как отключить автоматическое восстановление на Windows 10
Чтобы отключить автоматическое восстановление во время третьей неудачной попытки загрузить компьютер, сделайте следующее:
- Выберите Start
- Найдите Command Prompt, нажмите правой кнопкой мыши и выберите Run as administrator
- Введите
bcdeditи нажмите Enter - Обратите внимание на пункты
 Должны быть установлены следующие значения:
Должны быть установлены следующие значения:
- identifier: {current}
- recoveryenabled: yes
5. Введите bcdedit /set {current} recoveryenabled noи нажмите Enter.
(в команде используется current для указания на пункт, и no для установки нового значения)
Как только вы выполните эти шаги, диагностика и восстановление больше не будут автоматически включаться после трех неудачных попыток загрузки.
Как включить автоматическое восстановление
Если оно отключено, вы можете воспользоваться следующимм шагами, чтобы включить его:
- Откройте Start
- Найдите Command Prompt, кликните правой кнопкой мыши, выберите Run as administrator
- Введите
bcdeditи нажмите Enter. - Убедитесь, что в пунктах reoveryenabled и identifier стоят следующие значения:
- identifier: {current}
- recoveryenabled: no
5. Введите
Введите и нажмите Enter.
(в команде используется current для указания на пункт, и yes для установки нового значения)
Выполнив эти шаги вы подключите автоматическую диагностику и восстановление на вашем ПК, которые позволят найти и устранить проблемы, препятствующие успешной загрузке.
Частые ошибки при загрузке Windows 10
Операционная система Windows 10 от Майкрософт достаточно надёжная и особых нареканий у меня не возникает — чтобы её сломать ещё надо постараться. Тем не менее, случаи бывают разные, а потому сегодня я хочу рассказать про основные ошибки при загрузке Windows 10 и способы как их исправить. Более чем в половине случаев восстановить загрузку системы и нормальную её работу вполне реально — достаточно лишь сохранять спокойствие и правильно выполнять указанные ниже инструкции.
Черный экран при запуске Виндовс
Это, пожалуй, самая распространённая ошибка загрузки Windows 10, с которой хотя бы раз, но сталкивался каждый третий пользователь. Черный экран без признаков «жизни» операционной системы может сопровождаться появлением на дисплее курсора или вообще без него. Ждать успешного запуска системы дольше 15-20 мину бессмысленно — рабочий стол не появится. Причиной бывает чаше всего сбой работы каких-либо драйверов или их некорректная установка. При этом совсем не обязательно, что Вы делали установку самостоятельно — это могут делать некоторые программы, а так же Центр обновления.
Черный экран без признаков «жизни» операционной системы может сопровождаться появлением на дисплее курсора или вообще без него. Ждать успешного запуска системы дольше 15-20 мину бессмысленно — рабочий стол не появится. Причиной бывает чаше всего сбой работы каких-либо драйверов или их некорректная установка. При этом совсем не обязательно, что Вы делали установку самостоятельно — это могут делать некоторые программы, а так же Центр обновления.
После этого перед Вами появится список имеющихся точек восстановления. Выберите ближайшую из них по времени и нажмите кнопку «Далее».
Таким образом Вы выполните откат Windows 10 к предыдущему рабочему состоянию. Как подсказывает практика, обычно после этого ошибка загрузки ОС пропадает и система запускается.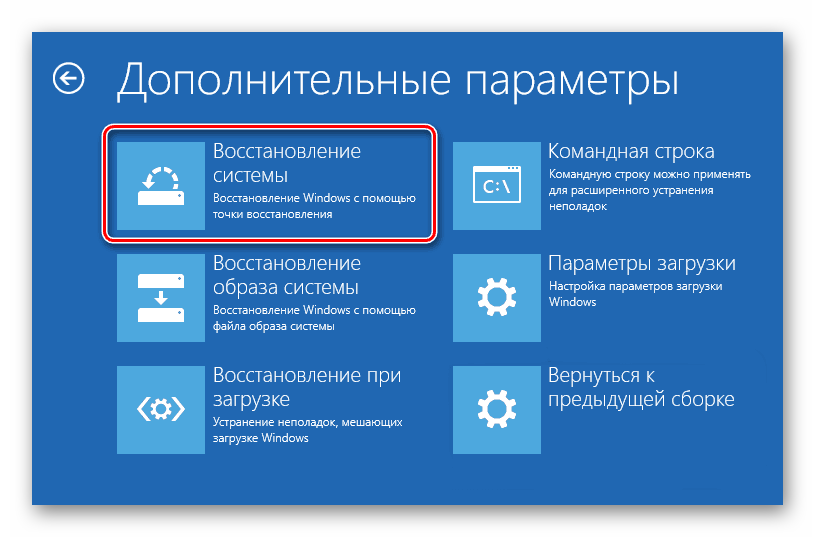
Windows зависает на логотипе
В этом случае операционная система Windows 10 загружается до определённого момента, после чего зависает на логотипе системы, либо уходит на перезагрузку и так до бесконечности.
Причиной является повреждение системных файлов. Если это не связано с физическим повреждением жесткого диска, то восстановить работу Виндовс можно через установочный диск, как и в предыдущем случае.
Только тут в дополнительных параметрах выбираем раздел «Восстановление при загрузке».
Если же восстановить нормальную работу не получится, то попробуйте следующий совет.
Ошибка «Компьютер запущен некорректно»
При таком раскладе ОС Windows 10 не может загрузится, но хотя бы не теряет управление компьютером и сигнализирует пользователю о том, что компьютер запущен некорректно.
Можно, конечно, нажать на кнопку «Перезагрузить», но как правило результата это не даёт (если иногда загружается нормально, а иногда нет — проверяйте жёсткий диск).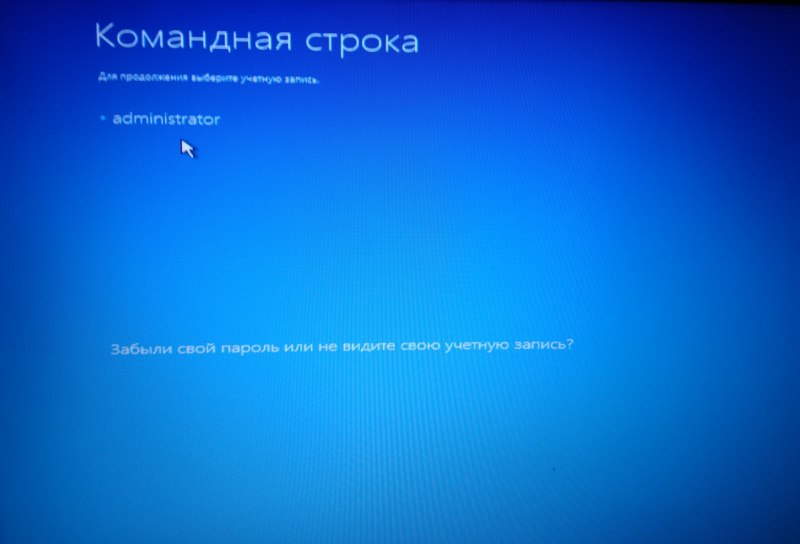
Нажмите клавишу 6 или F6, чтобы запустить безопасный режим Виндовс с поддержкой командной строки.
Ваш ПК должен опять перезапуститься и загрузиться в безопасном режиме. При этом на экране должно быть окно командной строки. Введите поочерёдно такие команды:
sfc /scannow dism /Online /Cleanup-Image /RestoreHealth shutdown -r
Последняя команда опять же приведёт к перезагрузке и Windows должна всё-таки нормально запуститься.
Операционная система не найдена
Этот самый грустный вариант из всех. Компьютер просто не доходит до загрузки Windows и пишет вот такие ошибки на чёрном экране.
Первая: «Boot failure. Reboot and Select Proper Boot device or insert boot media in selected boot device.»
Вторая: «An operating system wasn’t found. Try disconnecting any drives that don’t contain an operating system. Press Ctrl+Alt+Del to restart».
Причин этому явлению обычно три.
1. Сбой настроек BIOS или UEFI. Может произойти из-за скачка электричества или севшей батарейки CR2032. Зайдите в параметры BIOS и проверьте правильно ли выставлен жесткий диск, на котором установлена операционная система.
2. Повреждение системного загрузчика. Для того, чтобы его восстановить Вам снова понадобиться установочный диск. Заходим в раздел Диагностика >> Дополнительные параметры и запускаем командую строку:
Должно появится окно командной строки, в котором надо по очереди прописать такие команды:
bootrec /RebuildBcd bootrec /fixMbr bootrec /fixboot
Таким образом мы перезапишем файлы загрузчика.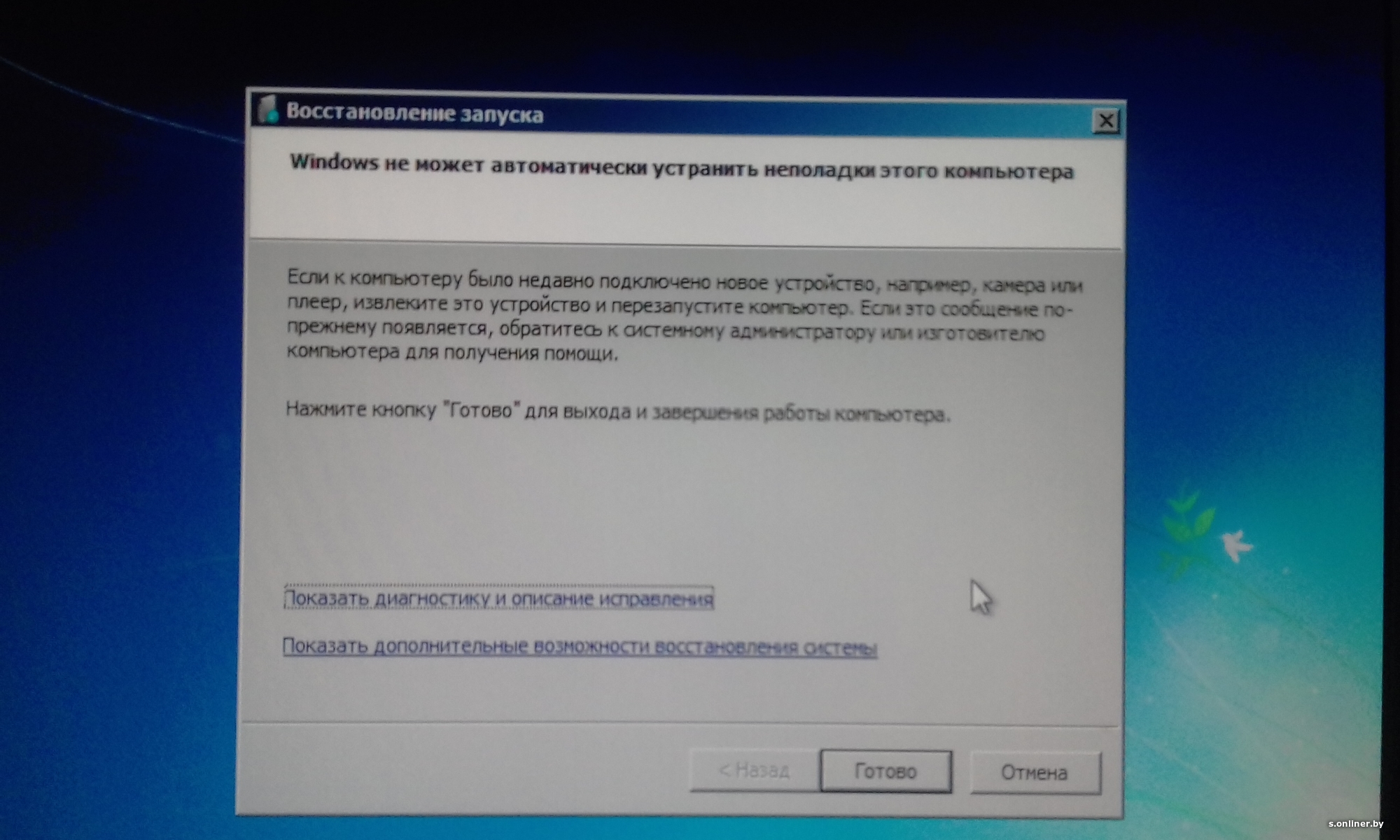
3. Аппаратное повреждении жесткого диска. Ну это самый печальный, а главное — дорогостоящий вариант, так как придётся покупать новый хард.
Спасительная клавиша F11 и среда восстановления Acronis True Image при загрузке Windows
Будучи альтернативой штатному функционалу Windows для резервного копирования и восстановления данных, программный продукт True Image от компании Acronis работу по реанимации операционной системы может осуществлять и в десктопном режиме, и со съёмного носителя, и даже в собственной среде восстановления. Равно как в предзагрузочный режим устранения неполадок Windows 7 можно попасть, нажав во время загрузки системы клавишу
О среде восстановления Acronis речь и пойдёт ниже. Рассмотрим работу функционала Acronis True Image 2016 в предзагрузочном режиме Windows.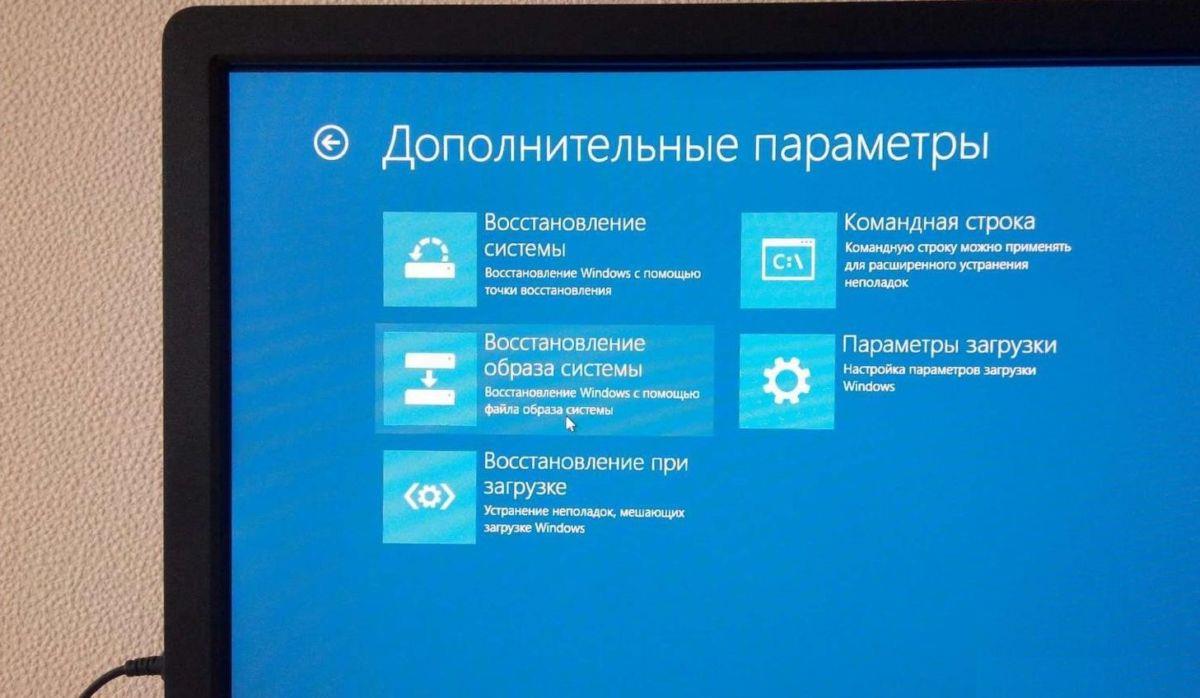
Содержание статьи:
Среда восстановления Acronis при загрузке Windows
Попасть в среду восстановления Acronis при загрузке Windows гораздо проще, чем возиться со штатной средой системы. В версиях Windows 8.1 и 10 момент от самотестирования компьютера до процесса загрузки системы проходит очень быстро. И клавишу F8, равно как и сочетание Shift
Среда восстановления Acronis при загрузке Windows – это тот же функционал, который предлагает True Image на загрузочном съёмном носителе, создаваемом в десктопном режиме работы программы. Это возможность восстановления Windows, несистемных разделов диска и отдельных файлов в предзагрузочном режиме работы Acronis True Image, вне зависимости от операционной системы. В случае критического сбоя работы Windows, когда она перестанет загружаться, в среду восстановления Acronis можно будет попасть без загрузочной флешки или DVD-диска, лишь нажатием клавиши F11. И там уже провести операцию по восстановлению системы из ранее сохранённой резервной копии.
В случае критического сбоя работы Windows, когда она перестанет загружаться, в среду восстановления Acronis можно будет попасть без загрузочной флешки или DVD-диска, лишь нажатием клавиши F11. И там уже провести операцию по восстановлению системы из ранее сохранённой резервной копии.
Среда восстановления Acronis, естественно, на тех самых пару секунд, отведённых для нажатия клавиши F11, увеличивает обычное время загрузки Windows. Но избавляет от необходимости создания и хранения загрузочного носителя. Так, многие современные ПК и ноутбуки комплектуются уже без DVD-привода, и единственным загрузочным носителем в таких случаях может быть только флешка. Если в доме нет второго компьютерного устройства, чтобы с его помощью можно было оперативно создать загрузочную флешку Acronis True Image, отдельной флешкой придётся изначально пожертвовать на случай возникновения проблем с Windows.
Увы, средой восстановления Acronis при загрузке Windows в критический момент смогут воспользоваться пока что не все пользователи. Многим владельцам устройств с BIOS нового формата UEFI придётся отказаться от её преимуществ и включить обычную BIOS, если они предпочтут использование такого инструмента, как сторонняя среда восстановления при загрузке Windows. В будущем, возможно, эта проблема решится.
Многим владельцам устройств с BIOS нового формата UEFI придётся отказаться от её преимуществ и включить обычную BIOS, если они предпочтут использование такого инструмента, как сторонняя среда восстановления при загрузке Windows. В будущем, возможно, эта проблема решится.
Активация среды восстановления Acronis при загрузке Windows осуществляется внутри десктопной программы True Image. Работу среды восстановления ниже рассмотрим, используя актуальную на дату написания этой статьи версию 2016 программы Acronis True Image.
Активация среды восстановления Acronis
Запускаем True Image.
Закрываем окно авторизации в облачном хранилище Acronis.
При использовании триал-версии True Image 2016, которую можно бесплатно скачать на официальном сайте Acronis и свободно тестировать в течении месяца, жмём кнопку «Запустить пробную версию».
В нашем случае уже имеются две резервные копии Windows, хранящиеся на несистемном разделе диска.
Переключаемся в раздел программы «Инструменты» и жмём надпись «Больше инструментов».
Откроется системный проводник с отдельными утилитами True Image. Запускаем утилиту Activate Acronis Startup Recovery Manager.
В окошке активации среды восстановления при загрузке Windows жмём, соответственно, «Активировать».
Среда восстановления успешно активирована.
Всё – после этого каждый раз при запуске Windows пару секунд будем видеть окно загрузчика Acronis с уведомлением, что попасть в среду восстановления можно нажатием клавиши F11.
Восстановление Windows
Попав с помощью клавиши F11 в среду восстановления Acronis, при возникновении проблем с Windows можем вернуть её к состоянию из ранее созданной резервной копии. Жмём Enter в окне загрузочного меню.
Далее выбираем вход в Acronis True Image 2016.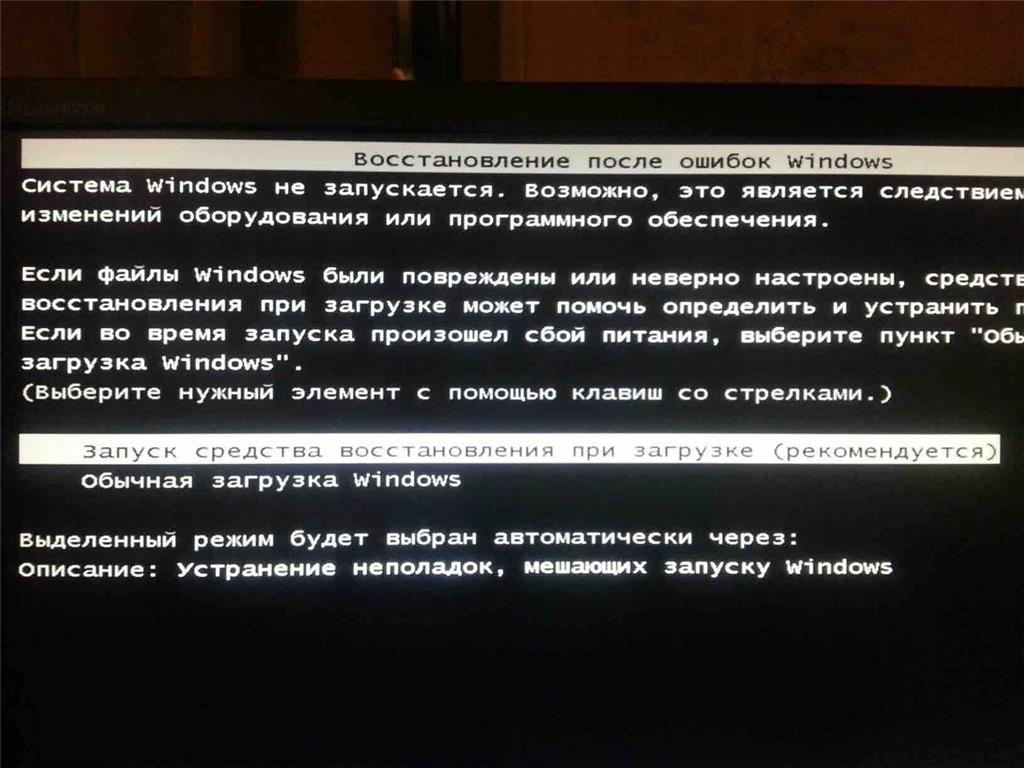
Попадаем на стартовую страницу функционала True Image в предзагрузочном режиме. Выбираем «Восстановление».
В следующем окне жмём «Обновить резервные копии», чтобы все имеющиеся на компьютере файлы «.tib» — файлы формата резервных копий Acronis True Image – появились в таблице внизу. Если автоматически при сканировании резервные копии Acronis не будут обнаружены, к ним можно указать путь вручную, воспользовавшись кнопкой поиска ниже. После появления имеющихся резервных копий в таблице внизу выбираем актуальную, вызываем на ней контекстное меню и выбираем «Восстановить».
Метод восстановления при реанимации Windows – диски и разделы. Жмём «Далее».
Ставим отметки и на загрузочную запись MBR, и на раздел с Windows. Жмём «Далее».
Ничего не меняем в конфигурации восстановления. Просто жмём «Далее».
Просто жмём «Далее».
В окне выбора целевого диска (диска, на который будут восстанавливаться данные) в нашем случае виден только один жёсткий диск. Потому выбирать ничего не нужно. Жмём «Далее».
Процесс восстановления Windows запущен. Можем подождать, пока он завершится, а можем воспользоваться опциями автоматического выключения компьютера или перезагрузки.
Процесс восстановления прошёл удачно.
После перезагрузки компьютера обнаружим Windows в состоянии, в котором она была сохранена в момент создания только что использованной резервной копии.
Деактивация среды восстановления Acronis
Отключить среду восстановления Acronis можно точно так, как и включить её. Заходим в раздел программы «Инструменты», жмём надпись «Больше инструментов», запускаем из системного проводника утилиту Activate Acronis Startup Recovery Manager.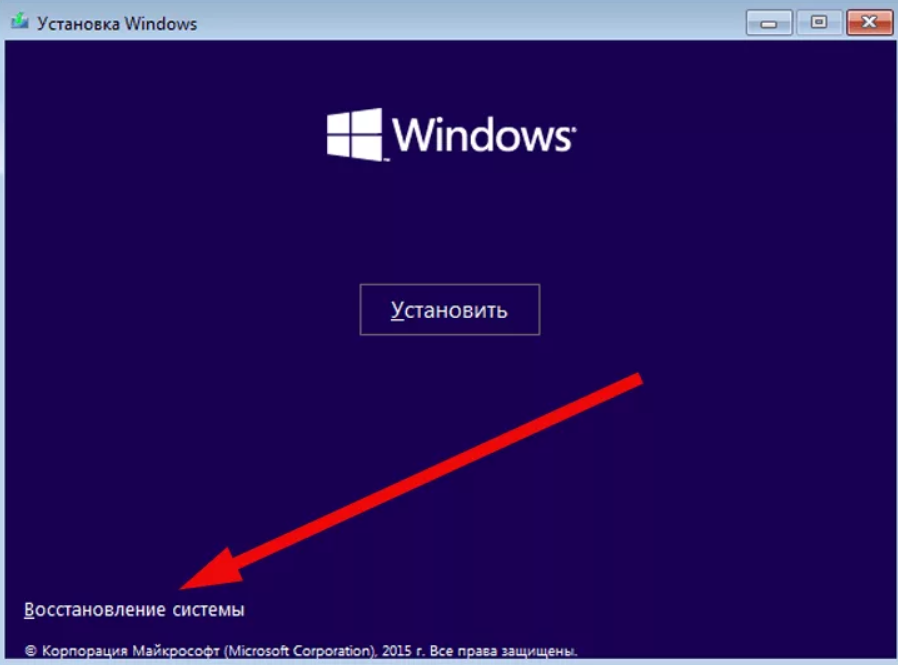 Только теперь жмём надпись «Деактивировать».
Только теперь жмём надпись «Деактивировать».
Скачать программу Acronis True Image 2016 с официального сайта:
http://www.acronis.com/ru-ru/personal/computer-backup
Как загрузить Windows 10 в режиме восстановления [4 быстрых способа]
Windows автоматически переходит в режим восстановления, когда что-то идет не так при запуске. Однако вы также можете загрузить Windows 10 в режиме восстановления вручную. В этом руководстве мы расскажем, как войти в режим восстановления.
Recovery позволяет устранять неполадки в Windows с помощью некоторых дополнительных параметров. Режим восстановления относится к расширенным параметрам запуска, которые включают в себя различные инструменты для устранения неполадок и диагностики, в том числе восстановление при запуске, настройки прошивки UEFI, командную строку, восстановление системы и т. Д.
Загрузите Windows 10 в режиме восстановления
Здесь вы найдете четыре простых способа запустить режим восстановления. Вы можете использовать эти методы в зависимости от ситуации на вашем компьютере.
Вы можете использовать эти методы в зависимости от ситуации на вашем компьютере.
1. Запустите режим восстановления Windows 10 при запуске компьютера
Вам следует использовать этот метод, если не удается загрузить компьютер.
Включите компьютер и, когда появится первый экран, нажмите клавишу F12 или F11, чтобы войти в режим восстановления. Однако это работает не на всех компьютерах с Windows; вы можете проверить, работает ли он у вас.
Вместо этого включите компьютер, а затем нажмите и удерживайте кнопку питания, чтобы выключить компьютер, как только появится логотип Windows. Повторив это 4–5 раз, вы перейдете в режим восстановления. Однако это может не работать и на вашем компьютере.
2. Запустите режим восстановления с помощью загрузочного USB-устройства Windows
Этот метод рекомендуется, когда Windows не загружается.
Это единственный оставшийся вариант для запуска режима восстановления в Windows 10, когда компьютер не загружается. Чтобы войти в режим восстановления, вам понадобится установочный USB-накопитель Windows. Если у вас нет загрузочного USB-накопителя, сначала создайте его с помощью Rufus на другом компьютере.
Чтобы войти в режим восстановления, вам понадобится установочный USB-накопитель Windows. Если у вас нет загрузочного USB-накопителя, сначала создайте его с помощью Rufus на другом компьютере.
Статья по теме: Как создать загрузочный PenDrive с помощью CMD
Вставьте загрузочный USB-накопитель и загрузите с него компьютер. Это запустит установку Windows. В окне настройки установки Windows выберите «Восстановить компьютер» вариант.
Вот и все, Windows загрузится в режиме восстановления.
3. Использование настроек Windows 10
Прежде всего, откройте настройки Windows 10 и выберите «Обновление и безопасность». Теперь перейдите в раздел «Восстановление» и в разделе «Расширенный запуск» нажмите кнопку «Перезагрузить сейчас».
Это загрузит ваш компьютер в режиме восстановления, в котором вы сможете получить доступ к дополнительным параметрам для устранения неполадок.
4. Запустите режим восстановления, используя параметр перезапуска в меню «Пуск».
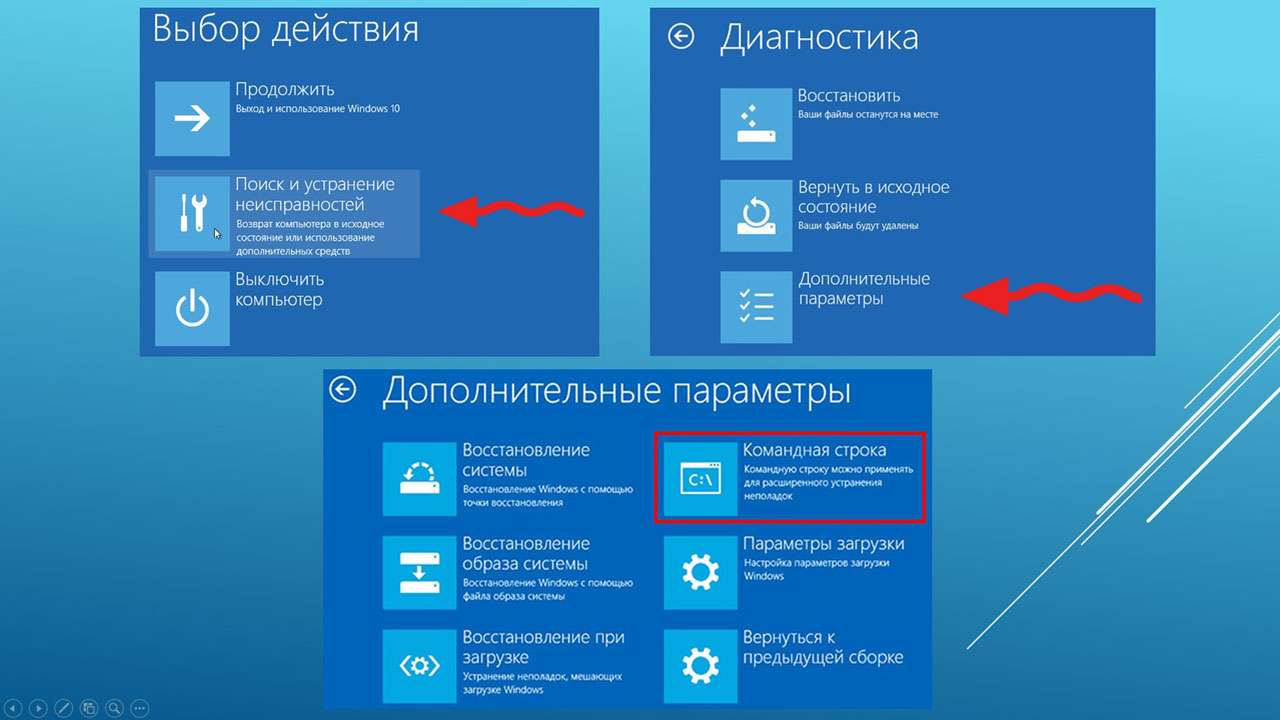
Это быстрый способ запустить режим восстановления в Windows 10.Внутри кнопки питания меню «Пуск» есть скрытая функция, которая позволяет загружать компьютер в режиме восстановления. Посмотрим, где это?
- Прежде всего, щелкните меню «Пуск», а затем нажмите кнопку «Питание».
- Здесь вы получите «Сон», «Завершение работы» и «Перезагрузка».
- Удерживая нажатой клавишу Shift, нажмите кнопку перезапуска.
- Это запустит режим восстановления; щелкните устранение неполадок, чтобы открыть дополнительные параметры.
Надеюсь, эти методы просты и полезны для вас.Когда вы загружаете Windows 10 в режиме восстановления, у вас есть доступ к дополнительным параметрам для устранения ошибок Windows.
Windows 10: Как получить доступ к расширенным параметрам запуска для восстановления или исправления
Хотя в ОС Microsoft есть система сдержек и противовесов, все еще часто оказываются в тяжелом положении. Расширенные параметры запуска Windows 10 позволяют восстановить или восстановить программное обеспечение независимо от обстоятельств. Мы покажем вам, как именно получить доступ к этим параметрам загрузки, чтобы вы могли вернуться к нормальной работе.
Мы покажем вам, как именно получить доступ к этим параметрам загрузки, чтобы вы могли вернуться к нормальной работе.
Ввод параметров загрузки Windows 10 дает вам доступ к различным инструментам, которые обычно не доступны. Из него вы можете получить доступ к командной строке, войти в безопасный режим, выполнить восстановление системы и удалить обновления.
Важно отметить, что некоторые из них могут привести к потере данных, поэтому вам следует убедиться, что вы точно знаете, что они делают, прежде чем пробовать их.
Объявление
Это режим восстановления, предназначенный для решения серьезных проблем или запуска в безопасном режиме во время загрузки.Не используйте его, если у вас нет проблем. С учетом всего сказанного, давайте перейдем к тому, как получить к нему доступ.
A) Как загрузиться с расширенными параметрами запуска из настроек Windows 10
B) Как загрузиться с дополнительными параметрами запуска из меню питания в Windows 10
C) Как загрузиться с дополнительными параметрами запуска на экране «Выберите операционную систему»
D) Как загрузиться с дополнительными параметрами запуска с диска восстановления
E) Как загрузиться с дополнительными параметрами запуска с установочного USB / DVD Windows 10
A) Как b oot к расширенным параметрам запуска в настройках Windows 10
Откройте меню «Пуск» , нажмите Настройки и нажмите Обновление и безопасность .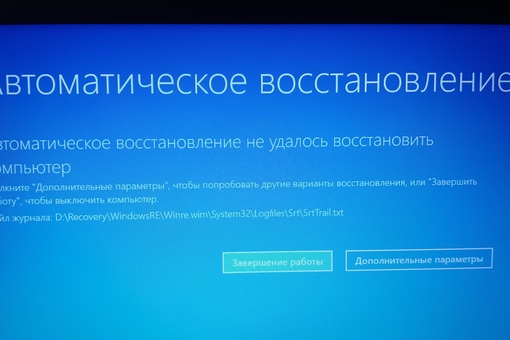 На левой боковой панели перейдите к Recovery и выберите Перезагрузить сейчас в разделе Расширенный запуск .
На левой боковой панели перейдите к Recovery и выберите Перезагрузить сейчас в разделе Расширенный запуск .
Существует три способа Загрузить систему на Дополнительные параметры запуска с помощью Параметры выключения.
1. Из меню «Пуск» Windows 10 выберите «Расширенный запуск»
Сначала перейдите в Меню «Пуск» и нажмите Power и, удерживая клавишу Shift , нажмите Restart .
Windows 10 — Start — Reboot to Advanced Startup Options2. Из экрана
Ctrl + Alt + Del до Advanced Startup Нажмите клавиши Ctrl + Alt + Del , нажмите Power и удерживая клавишу Shift на клавиатуре, нажмите Restart .
3. От экрана приветствия / экрана блокировки
до расширенного запускаКогда вы видите приветствие экран или экран блокировки e там это кнопка питания в самом правом нижнем углу. Нажмите на эту кнопку питания и , удерживая клавишу Shift , нажмите Перезапустить .
Windows 10 — Вход в систему — Перезагрузка с расширенными параметрами запуска C) Как b oot к расширенным параметрам запуска на экране «Выберите операционную систему» Если на вашем компьютере установлены две операционные системы компьютер, вы можете включить компьютер и, находясь на экране «Выберите операционную систему» , щелкните Изменить настройки по умолчанию или выберите другие параметры .
После этого щелкните C выберите другие параметры.
Windows 10 — Меню загрузки — Параметры — Выберите другие параметры D) Как получить доступ к расширенным параметрам запуска с диска восстановленияВключите компьютер и загрузите систему с существующего USB Recovery Drive и выберите язык раскладки клавиатуры. После этого вы увидите Расширенные параметры запуска .
Windows 10 — Загрузка с диска восстановления — Выбор раскладки клавиатурыE) Как загрузиться с дополнительными параметрами запуска с установочного USB / DVD Windows 10
Включите компьютер и загрузитесь с установочного носителя Windows 10 USB , который был создан из ISO-файла Windows 10 . Выберите свой язык для установки и нажмите Далее .
Windows 10 — Настройка — Выберите язык На следующем экране нажмите Восстановить компьютер .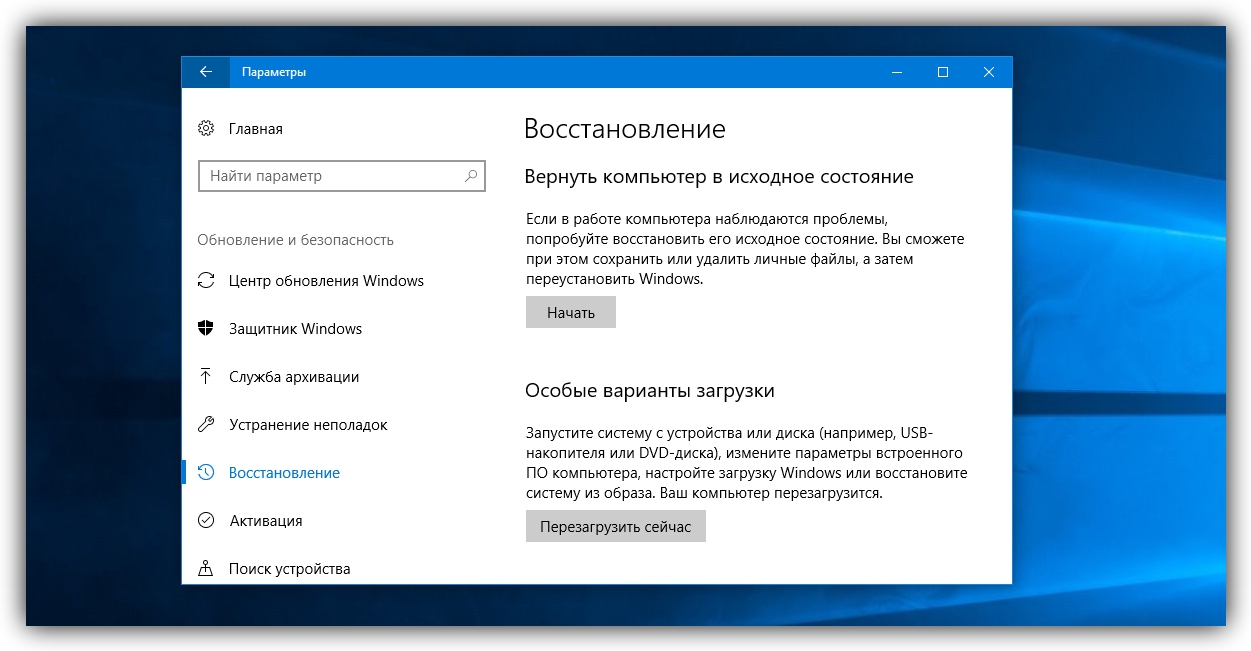 После этого вы увидите Расширенные параметры запуска .
После этого вы увидите Расширенные параметры запуска .
Объявление
Как восстановить файлы, когда компьютер с Windows 10 не загружается
Бывают ситуации, когда компьютер с Windows 10 не загружается, что бы вы ни делали. В этой ситуации единственная мысль — восстановить важные данные. В этом посте рассматриваются решения, которые могут помочь вам восстановить файлы, когда Windows 10 не загружается.
Можно ли восстановить данные, если компьютер с Windows 10 не загружается?
Да, это возможно, пока работает запоминающее устройство или жесткий диск.Если компьютер не может загрузиться, это может быть из-за поврежденных системных файлов, отсутствия MBR или чего-то еще, что мешает BIOS загрузиться в ОС.
Как восстановить файлы, когда Windows 10 не загружается
Простым методом будет подключить жесткий диск к другому компьютеру либо напрямую, либо через адаптер.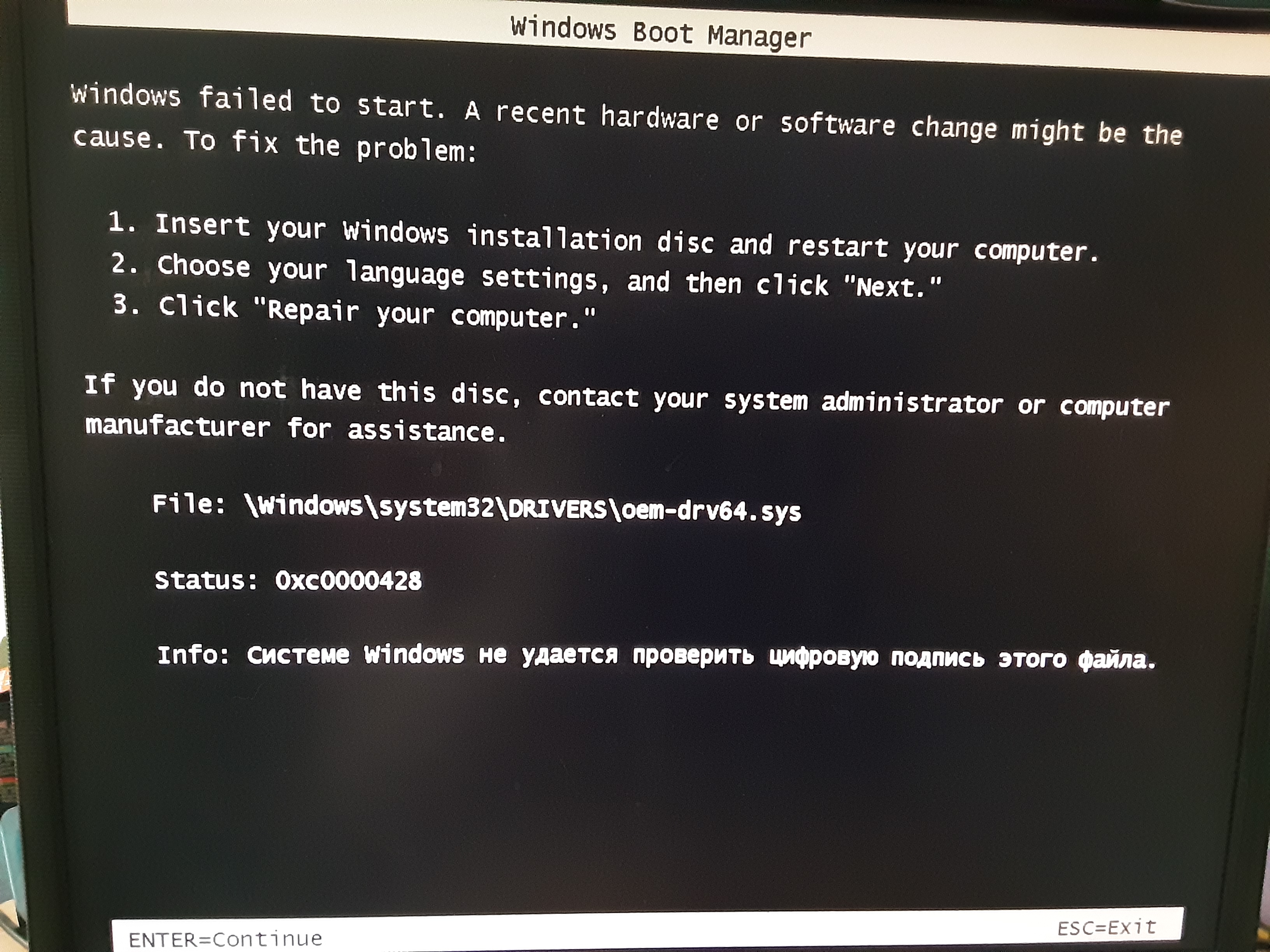 Когда ОС на компьютере обнаружит жесткий диск, вы сможете получить доступ ко всем файлам на компьютере. Все, что вам нужно, это скопировать файлы. Однако это может быть не для всех, поэтому мы будем использовать метод Advanced Recovery.Это следующие шаги:
Когда ОС на компьютере обнаружит жесткий диск, вы сможете получить доступ ко всем файлам на компьютере. Все, что вам нужно, это скопировать файлы. Однако это может быть не для всех, поэтому мы будем использовать метод Advanced Recovery.Это следующие шаги:
- Создание загрузочного USB-накопителя Windows 10
- Загрузка в среду восстановления
- Используйте командную строку для восстановления данных.
Чтобы восстановить файлы этим методом, вам понадобится внешний накопитель или USB-накопитель для копирования файлов.
1] Создание загрузочного USB-накопителя Windows 10
Чтобы создать загрузочный USB-накопитель Windows 10, вам понадобится USB-накопитель объемом не менее 8 ГБ. Затем загрузите Windows 10 Media Creation Tool.
При запуске установочного файла у вас будет возможность создать ISO-образ или загрузочный носитель.Выбирайте последнее. Убедитесь, что на USB-накопителе нет важных файлов.
2] Загрузка в среду восстановления
Затем загрузитесь в BIOS или UEFI и найдите параметр, позволяющий изменить порядок загрузочного устройства.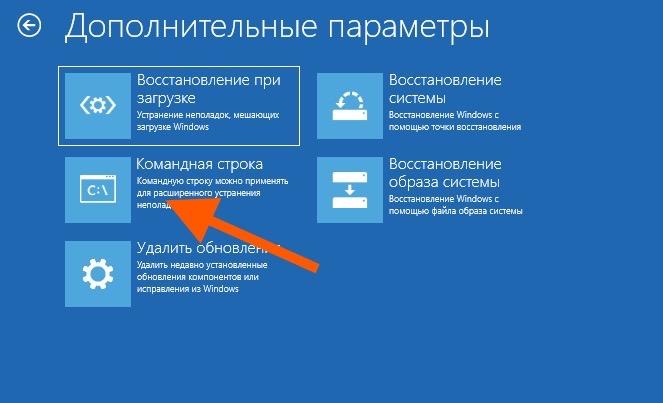 Убедитесь, что устройство USB / Flash установлено в качестве первого загрузочного устройства. Подключите диск UBS, сохраните и выйдите из BIOS / UEFI.
Убедитесь, что устройство USB / Flash установлено в качестве первого загрузочного устройства. Подключите диск UBS, сохраните и выйдите из BIOS / UEFI.
Как только компьютер обнаружит загрузочный USB-накопитель, вы должны увидеть экран установки Windows. Продолжайте, но выберите вариант «Восстановить компьютер», доступный в левом нижнем углу экрана установки Windows.
Откроется расширенное восстановление. Щелкните Устранение неполадок> Дополнительные параметры> Командная строка.
3] Используйте командную строку для восстановления данных
[Источник изображения — ответы Microsoft]
Когда на экране появится подсказка, введите notepad.exe и нажмите клавишу Enter. Хотя расширенное восстановление не должно предлагать никакого пользовательского интерфейса, Блокнот работает, и что еще более удивительно, когда вы нажимаете «Файл»> «Открыть», он также открывает проводник Windows.
Хотя у вас нет полноэкранного обозревателя Windows, этого компактного представления должно быть достаточно для восстановления файлов. Найдите файлы, используя это, и когда вы найдете его, щелкните его правой кнопкой мыши и используйте параметр «Отправить на», чтобы скопировать его на устройство хранения. Вы также можете использовать CTRL + C / CTRL + V, чтобы скопировать и вставить файлы. Однако первый метод будет намного быстрее.
Найдите файлы, используя это, и когда вы найдете его, щелкните его правой кнопкой мыши и используйте параметр «Отправить на», чтобы скопировать его на устройство хранения. Вы также можете использовать CTRL + C / CTRL + V, чтобы скопировать и вставить файлы. Однако первый метод будет намного быстрее.
Если файл скрыт, обязательно сначала отобразите его с помощью командной строки, а затем скопируйте его.
Также имейте в виду, что не будет индикатора выполнения, и, согласно Грегу в ответах Microsoft, компьютер может выглядеть зависшим.
Как сделать и использовать загрузочный диск восстановления Windows 10
Нравится вам это или нет, но Windows 10 будет иногда давать сбой или давать сбои до такой степени, что не запускается и не загружается. Вот когда пришло время использовать инструмент аварийного восстановления или восстановления, который часто называют «диском аварийного восстановления».
Хотя в настоящее время такой инструмент, скорее всего, будет работать на USB-флеш-накопителе (UFD), они существуют достаточно долго, чтобы заимствовать свое название из эпохи, когда наиболее вероятным носителем был оптический носитель, а именно, CD-ROM.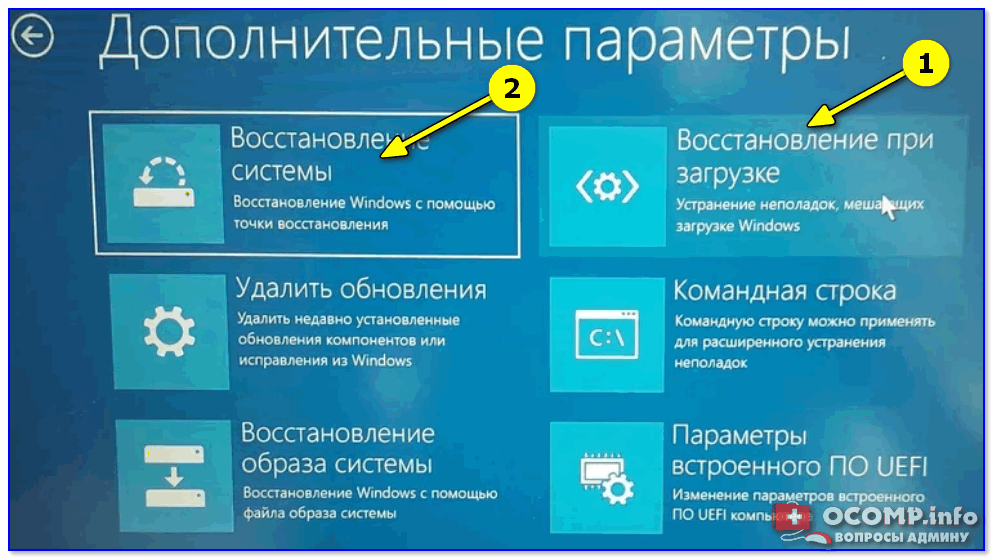 или DVD.Увы, в настоящее время такие носители в большинстве своем не могут вместить все файлы, инструменты и надстройки, необходимые для минимальной среды восстановления Windows (за заметным исключением, описанным в следующем разделе). Вот почему для установки и использования большинства таких инструментов сейчас требуется UFD емкостью 8 ГБ или больше.
или DVD.Увы, в настоящее время такие носители в большинстве своем не могут вместить все файлы, инструменты и надстройки, необходимые для минимальной среды восстановления Windows (за заметным исключением, описанным в следующем разделе). Вот почему для установки и использования большинства таких инструментов сейчас требуется UFD емкостью 8 ГБ или больше.
Даже в Windows 10 вы все равно можете создать диск восстановления на DVD, если у вас есть средства, то есть записывающее устройство DVD и пустой носитель. Для этого вы должны покопаться в Панели управления.Вот как это сделать:
1. Запустите апплет истории файлов на панели управления.
2. Щелкните «Резервное копирование образа системы» в левом нижнем углу. Это запустит резервное копирование и восстановление (Windows 7).
3. Вставьте чистый DVD в оптический привод.
4. Щелкните «Создать диск для восстановления системы» в верхнем левом углу окна «Резервное копирование и восстановление».
5. Выберите целевой DVD-привод в появившемся диалоговом окне «Создать диск для восстановления системы».
Ed Tittel6. По завершении используйте Sharpie, чтобы пометить вновь созданный диск, как указано.Затем нажмите «Закрыть» в окне, показанном ниже, и нажмите «ОК», чтобы выйти из утилиты создания восстановительного диска.
Ed Tittel После создания этого диска вы можете использовать его для загрузки нефункционирующей системы. Он вызывает стандартную среду восстановления Windows (WinRE) — по сути, ту же среду, которая установлена по умолчанию в разделе восстановления 500 МБ при чистой установке или обновлении до последней версии Windows 10. Все это имеет размер 396 МБ, что делает его настолько компактным, насколько мне известно, в современной среде выполнения Windows.Кроме того, восстановительный диск предлагает различные базовые возможности восстановления и восстановления Windows под различными заголовками, показанными в следующем меню времени загрузки, когда выбраны параметры восстановления.
Вот немного дополнительной информации об этих параметрах, из которых Устранение неполадок является ключевым элементом (дополнительную информацию можно получить в службе поддержки Microsoft в статье «Параметры восстановления в Windows 10» и других связанных элементах в ней):
- Продолжить: Продолжает обычную загрузку текущей выбранной или используемой по умолчанию ОС Windows.
- Использовать устройство: Позволяет пользователю выбрать загрузку с альтернативного загрузочного носителя, такого как диск восстановления, аварийный диск, UFD или сетевой диск.
- Использовать другую операционную систему: Позволяет пользователю выбрать из списка других доступных образов ОС для загрузки ПК.
- Устранение неполадок: Предлагает варианты сброса этого компьютера или дополнительные параметры. Сброс этого ПК переустанавливает ОС с возможностью сохранения или удаления уже имеющихся файлов.
 Дополнительные параметры — это то, где реальное действие по ремонту и восстановлению показано и объяснено ниже.
Дополнительные параметры — это то, где реальное действие по ремонту и восстановлению показано и объяснено ниже. - Выключите компьютер: Сообщает компьютеру о выключении.
Расширенные возможности предоставляют огромную мощность и возможности тем, кто знает (или учится) их использовать. Восстановление системы работает с доступными точками восстановления, чтобы откатить Windows назад во времени. System Image Recovery делает то же самое, с образами, снятыми с помощью встроенной утилиты резервного копирования (той же, которую вы посетили ранее для доступа к функции «Создать восстановительный диск»). Автоматическое восстановление и Командная строка , вероятно, являются наиболее важными элементами в этом списке, потому что первый предлагает ключевые инструменты запуска / восстановления при загрузке, а второй позволяет тем, кто знает, использовать огромную батарею инструментов командной строки Windows делать с ОС все, что им нравится, включая доступ к файлам и управление ими, восстановление загрузки, восстановление образа ОС и многое, многое другое.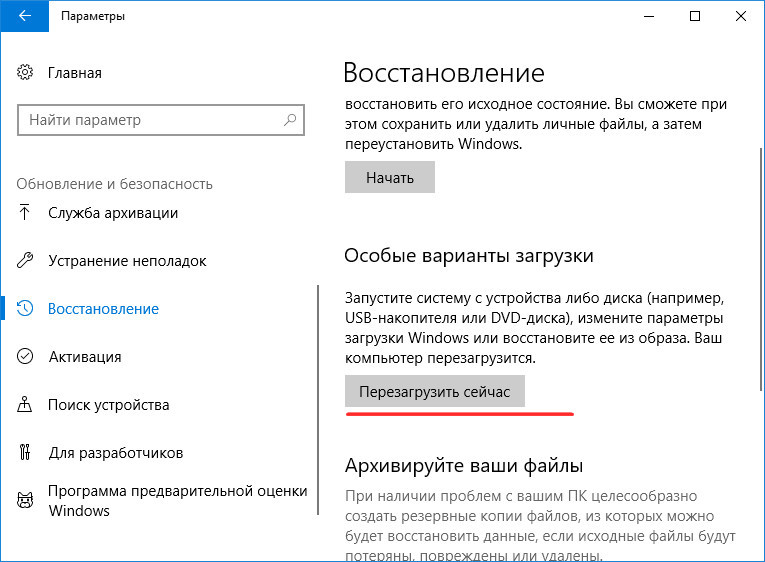 Наконец, Startup Settings предоставляет доступ к тем же видам элементов управления, которые доступны через msconfig.Вкладка «Загрузка» exe (и некоторые другие) для управления настройками, относящимися к следующей загрузке системы. (Параметры загрузки хорошо документированы в этой статье службы поддержки Microsoft «Переход в безопасный режим и другие параметры запуска в Windows 10.»)
Наконец, Startup Settings предоставляет доступ к тем же видам элементов управления, которые доступны через msconfig.Вкладка «Загрузка» exe (и некоторые другие) для управления настройками, относящимися к следующей загрузке системы. (Параметры загрузки хорошо документированы в этой статье службы поддержки Microsoft «Переход в безопасный режим и другие параметры запуска в Windows 10.»)
Короче говоря, с WinRE можно многое сделать, и восстановительный диск приводит ко всем этим вещам. . Но у WinRE есть и серьезные ограничения. Одним из таких ограничений является принудительное использование инструментов Microsoft, чтобы «поступать правильно», когда дело доходит до восстановления загрузки и других действий по восстановлению ключей (восстановление, сброс, восстановление образа и т. Д.).Еще одно ограничение заключается в том, что многие пользователи могут не захотеть переходить в командную строку, чтобы проработать мельчайшие детали для себя с помощью клавиатуры и интерфейса в символьном режиме. Что делать таким людям?
Что делать таким людям?
К счастью, существует множество сторонних опций, доступных для тех, кто заинтересован в запуске реальных программ восстановления и восстановления через WinRE, вместо основных и непрозрачных инструментов восстановления и командной строки. В этой истории я указываю на два моих любимых.(Тем, кто хочет выйти за рамки этих элементов, следует обратиться к превосходной статье Digital Citizen 2016 года «5 лучших системных аварийных дисков для ПК с Windows, которые больше не работают», хотя некоторые из этих элементов основаны на Linux и могут быть terra incognita для Windows-руководителей.)
Мои два фаворита:
«Ценностное предложение» для каждой из этих превосходных аварийно-спасательных сред лучше всего можно понять, посмотрев на два снимка экрана ниже. В них перечислены сторонние программы, которые предоставляет каждый инструмент, помимо стандартных функций, включенных в уже охваченные средства WinRE.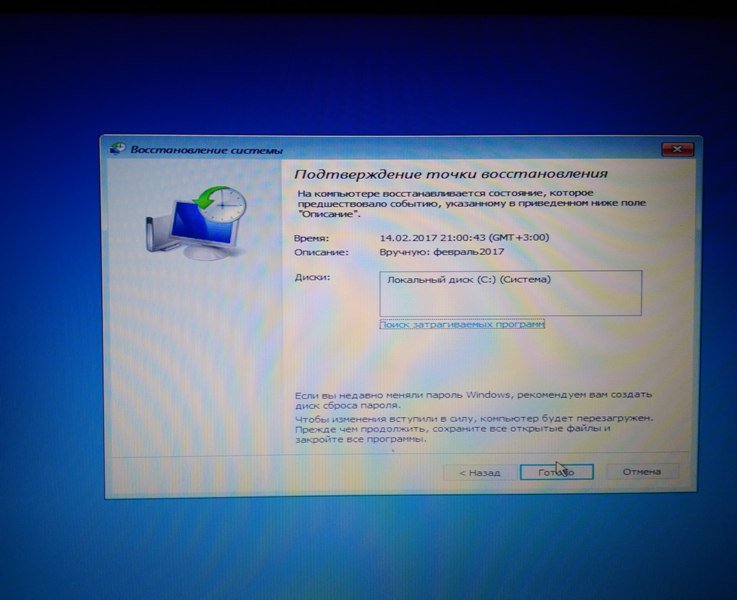 Фактически, каждый из них основан на сильно настроенной версии той же среды предустановки Windows (WinPE), которую Microsoft использует для создания WinRE, уже обсуждаемой в этой истории.
Фактически, каждый из них основан на сильно настроенной версии той же среды предустановки Windows (WinPE), которую Microsoft использует для создания WinRE, уже обсуждаемой в этой истории.
Программ, встроенных в Win10PE Гэндальфа (всего 110 элементов)
Эд ТиттельПрограммы, встроенные в инструменты восстановления Windows 10 Kyhi (WinPESE; всего 67 элементов)
Любая программа, которую вы видите на одном из двух предыдущих снимков экрана, работает в соответствующей среде WinRE более или менее точно так же, как в обычной операционной системе Windows 10.Таким образом, оба инструмента предоставляют важные расширения для диагностики, ремонта и восстановления при загрузке в них. Лично я предпочитаю инструмент Kyhi, потому что это то, что я использовал наиболее часто и тщательно. Но любой инструмент расширит ваши возможности по поиску и устранению проблем ОС Windows для всего, от вредоносных программ до проблем с загрузкой и до сложных проблем с ОС.
Обе вышеупомянутые среды восстановления включают подробные инструкции о том, как создать загрузочный носитель с использованием предлагаемых ими файлов ISO.Вот почему я предоставлю только обзор того, что здесь задействовано. По сути, нужно создать загрузочный UFD, а затем скопировать содержимое ISO в точном соответствии с его структурой. Я использую хорошо известный инструмент для создания загрузочных носителей под названием Rufus. На следующем снимке экрана показаны настройки, подходящие для ПК, которые используют Unified Extensible Firmware Interface (UEFI), как и все современные ПК.
Ed TittelИспользование Rufus просто требует, чтобы были отмечены различные флажки, показанные на снимке экрана выше, и пользователь переходит к образу ISO, который будет использоваться для создания загрузочной среды выполнения.На это уходит несколько минут, но он отлично справляется со своей задачей.
Те, кто ищет что-то еще более простое, могут использовать инструмент Windows Media Creation для создания загрузочного UFD, а затем заменить его содержимое содержимым своего любимого аварийного диска.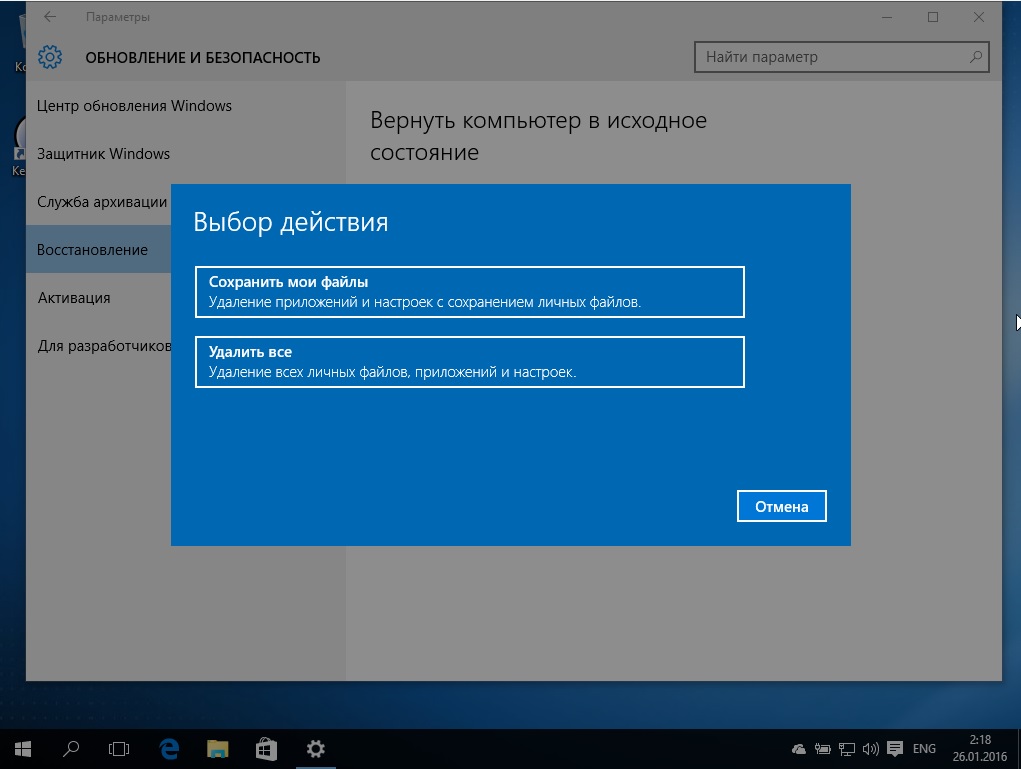 Для этого требуется загрузить его ISO, щелкнуть правой кнопкой мыши, чтобы смонтировать этот ISO, а затем скопировать все содержимое на UFD, используя опцию «Копировать и заменить» для повторяющихся элементов. Нет ничего проще!
Для этого требуется загрузить его ISO, щелкнуть правой кнопкой мыши, чтобы смонтировать этот ISO, а затем скопировать все содержимое на UFD, используя опцию «Копировать и заменить» для повторяющихся элементов. Нет ничего проще!
Хранение спасательного диска очень похоже на хранение огнетушителя в помещении.Вы надеетесь, что он вам никогда не понадобится, но если вы это сделаете, это может быть реальным спасателем (или системным, во всяком случае). Сейчас у меня есть несколько, так что я могу воспользоваться их различными особенностями.
Copyright © 2017 IDG Communications, Inc.
Как загрузиться в режиме восстановления в Windows 10
Для устранения различных проблем в Windows может потребоваться загрузка в режиме восстановления. Но как это сделать? В этом посте вы получите все подробные инструкции.
Recovery Mode, Recovery Menu / Options или Advanced Startup, куда бы вы ни позвонили, они понадобятся вам для устранения серьезных проблем на вашем ПК. Например, если вы хотите исправить синий экран смерти, может потребоваться доступ к расширенному запуску. В противном случае, чтобы изменить настройки микропрограммы ПК, параметры запуска, восстановить Windows из образа системы и т. Д., Вам может потребоваться доступ к консоли восстановления. Но большинство пользователей понятия не имеют, как это сделать. Не волнуйтесь, эта статья все объяснит.
Например, если вы хотите исправить синий экран смерти, может потребоваться доступ к расширенному запуску. В противном случае, чтобы изменить настройки микропрограммы ПК, параметры запуска, восстановить Windows из образа системы и т. Д., Вам может потребоваться доступ к консоли восстановления. Но большинство пользователей понятия не имеют, как это сделать. Не волнуйтесь, эта статья все объяснит.
способов загрузки в режим восстановления в Windows 10
Существует множество способов доступа к параметрам восстановления.Вы можете выбрать предпочтительный метод. Вот они —
1. Из настроек Windows 10
Это самый простой способ получить доступ к окну восстановления. Эта опция применима только к Windows 10. Кстати, вот инструкция.
- Сначала откройте «Настройки» в Windows 10. Вы можете открыть меню «Пуск» и щелкнуть значок шестеренки. Или нажмите Win + I на клавиатуре, чтобы открыть его.
- После этого перейдите в Обновление и безопасность> Восстановление.

- Затем нажмите кнопку «Перезагрузить сейчас» в разделе расширенного запуска.
- Подождите несколько секунд. Он покажет вам варианты восстановления.
Доступ к дополнительным параметрам:
В среде восстановления вам часто потребуется использовать расширенные функции по разным причинам. Вот несколько инструкций по использованию дополнительных параметров.
- В окне восстановления нажмите Устранение неполадок.
- Затем нажмите «Дополнительные параметры».
- Теперь вы увидите список опций, таких как восстановление системы, восстановление при загрузке, удаление обновлений, восстановление образа системы, командная строка, прошивка UEFI и т. Д.Вы можете использовать их, нажимая на них.
Параметры запуска:
- Вы также увидите «Дополнительные параметры восстановления» в окне «Дополнительные параметры». Просто щелкните по нему.
- Теперь вы должны увидеть «Параметры запуска».
 Просто нажмите на нее и перезагрузите компьютер, чтобы получить доступ к расширенным настройкам запуска.
Просто нажмите на нее и перезагрузите компьютер, чтобы получить доступ к расширенным настройкам запуска.
Отсюда вы можете делать следующее:
- Загрузка в безопасном режиме (с командной строкой или без нее)
- Включение отладки
- Отключение принудительной подписи драйверов, защиты от вредоносных программ, автоматического перезапуска после сбоя и т. Д.
2. Нажмите и удерживайте Shift Method
Если вы можете перезапустить Windows 10, нажав клавишу Shift на клавиатуре, это также предоставит вам доступ к среде восстановления. Вы можете сделать это прямо с рабочего стола или экрана входа в систему. Вот инструкция.
- Сначала откройте меню «Пуск», нажмите кнопку питания. Если вы находитесь на экране входа в систему, кнопка питания уже есть. Итак, нет необходимости открывать стартовое меню.
- Теперь нажмите и удерживайте клавишу Shift и нажмите кнопку перезапуска.
- Это приведет вас в режим восстановления.

3. Загрузочный Windows Media
Если вы не можете получить доступ к Windows в обычном режиме, вы можете использовать загрузочный флеш-накопитель, DVD или любую флешку для загрузки в режиме восстановления. Для этого следуйте этим инструкциям.
- Сначала вставьте загрузочный диск в свой компьютер.
- Затем перезагрузите компьютер. Окно настройки Windows должно появиться автоматически. Если нет, вы можете выбрать вручную из меню загрузки в настройках BIOS.
- Кстати, в окне настройки нажимаем Далее.
- Затем нажмите «Восстановить компьютер».
- Это приведет вас к среде восстановления.
4. Восстановление Windows может происходить автоматически
Иногда ваш компьютер может не работать должным образом и у него возникают серьезные проблемы. В этом случае он может автоматически запустить восстановление при запуске, а также показать параметры восстановления. В этом случае попытки вручную не требуются.
Примечание. Чтобы получить доступ к дополнительным параметрам и параметрам запуска, следуйте дополнительным инструкциям из метода 1.
Это наиболее распространенный способ загрузки в режиме восстановления в Windows 10. Надеюсь, эта информация поможет вам во многих отношениях.
СвязанныеПошаговое руководство по использованию параметров восстановления в Windows 10
В этом сообщении показано использование семи распространенных вариантов восстановления в Windows 10: восстановление при загрузке, командная строка, восстановление образа системы, возврат к предыдущей версии, восстановление системы, сброс этого компьютера и удаление обновления.Это позволяет пользователям легко решать проблемы с компьютером.
Среда восстановления Windows
Если вы недавно установили приложение, диск или обновление в Windows 10, вы можете столкнуться с проблемами компьютера, такими как черный экран, синий экран или другие проблемы. Затем вам необходимо восстановить его с помощью параметров восстановления Windows 10.
Затем вам необходимо восстановить его с помощью параметров восстановления Windows 10.
Большинство из этих параметров являются инструментами в среде восстановления Windows (WinRE), которые могут устранить распространенные причины, по которым операционные системы не загружаются. Тогда как войти в среду восстановления Windows? Вам нужно рассмотреть две ситуации.
Ситуация первая: как войти в WinRE, если вы можете войти в Windows 10
В этой ситуации ваш компьютер может нормально загрузиться и войти в рабочий интерфейс Windows 10. Вот учебник для этого.
Шаг 1: Нажмите кнопку Start , а затем выберите Settings .
Шаг 2. Прокрутите всплывающее окно вниз и выберите Обновление и безопасность .
Шаг 3. Выберите Recovery и нажмите Перезагрузить сейчас , после чего вы сможете войти в WinRE после перезагрузки.
Кроме того, вы можете легче войти в WinRE, нажав клавишу «Shift», когда вы нажимаете кнопку Power> Restart.
Ситуация вторая: как войти в WinRE, если не удается загрузить Windows 10
Если ваша Windows 10 не загружается, вам удастся запустить WinRE автоматически.
Обычно WinRE загружается автоматически при обнаружении следующих проблем.
- Две последовательные неудачные попытки запустить Windows.
- Два последовательных неожиданных завершения работы в течение двух минут после завершения загрузки.
- Ошибка безопасной загрузки (кроме проблем, связанных с Bootmgr.efi).
- Ошибка BitLocker на сенсорных устройствах.
Конечно, вы также можете использовать установочный носитель Windows 10 для входа в WinRE, когда Windows 10 не загружается.
Используйте параметры восстановления Windows 10
Когда вы входите в WinRE, вы получаете интерфейс, подобный изображенному на следующем рисунке. Щелкните Устранение неполадок для Параметры восстановления Windows 10 .
В разделе «Устранение неполадок» есть несколько вариантов. Как показано на рисунке, в разделе Устранение неполадок есть опция Reset this PC и System Restore , Startup Repair , Вернуться к предыдущей версии , Command Prompt , System Image Recovery , а также Параметры запуска параметры в разделе Дополнительные параметры .
Как показано на рисунке, в разделе Устранение неполадок есть опция Reset this PC и System Restore , Startup Repair , Вернуться к предыдущей версии , Command Prompt , System Image Recovery , а также Параметры запуска параметры в разделе Дополнительные параметры .
Вариант первый: восстановление при запуске
При возникновении проблем с компьютером сначала следует попробовать вариант восстановления при запуске. Этот параметр устранит наиболее распространенные проблемы, мешающие правильной загрузке вашего компьютера.
Выберите свою учетную запись и введите пароль после нажатия Восстановление при загрузке в расширенных параметрах, а затем нажмите Продолжить . (Вы можете нажать кнопку «Продолжить», если для учетной записи не установлен пароль.)
Как правило, когда компьютер не загружается, Windows 10 обнаруживает и пытается устранить проблему автоматически. И, наконец, Windows 10 проинформирует пользователей о результате восстановления.
И, наконец, Windows 10 проинформирует пользователей о результате восстановления.
Вариант второй: командная строка
Если восстановление при загрузке не работает, вы можете попробовать Командная строка , чтобы исправить ошибку загрузки.Вот учебник.
Шаг 1. Щелкните Командная строка и следуйте инструкциям на компьютере, чтобы открыть окно ввода.
Шаг 2: Введите команды для восстановления. (Для получения справки щелкните Команды Windows.)
Вариант 3: Восстановление образа системы
Если вы создали образ системы до того, как ваш компьютер перестал работать, вы можете использовать восстановление образа системы Windows 10 для восстановления вашего компьютера. Образ системы — это резервная копия раздела, содержащего Windows 10, приложения и данные.Восстановление образа системы Windows 10 может полностью восстановить ваш компьютер. Однако образ системы могут создавать только пользователи.
Как создать образ системы? Вот краткое руководство.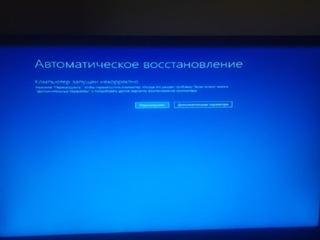
Шаг 1: Нажмите кнопку Start , а затем перейдите к Settings > Update & Security > Backup . Затем щелкните Перейти к резервному копированию и восстановлению (Windows 7) .
Шаг 2: Щелкните Создайте образ системы в интерфейсе резервного копирования и восстановления.
Шаг 3. Выберите место для сохранения резервной копии образа системы и нажмите Далее . (Вы можете сохранить его на жестком диске, DVD или в сети.)
Шаг 4: Выберите диски, для которых требуется создать резервную копию, и нажмите Далее . Затем подтвердите настройки резервного копирования и начните резервное копирование.
Если вы создали образы системы, вы можете прочитать ниже руководство по восстановлению компьютера с помощью резервной копии.
Шаг 1. Выберите Восстановление образа системы в Расширенных параметрах, чтобы открыть новое окно.
Шаг 2. Заранее выберите последний образ системы или резервную копию образа из того места, где вы его сохранили. Затем нажмите Далее .
Шаг 3: Следуйте инструкциям по восстановлению компьютера, но во время процесса может появиться окно с предупреждением о форматировании. Просто нажмите Да .
Если при восстановлении образа системы не удалось восстановить ваш компьютер, и вы действительно хотите использовать резервную копию образа для восстановления компьютера из-за данных и приложений на диске, вы можете попробовать Решения для сбоя восстановления образа системы (3 распространенных случая) за некоторую помощь.
Вариант четвертый: вернуться к предыдущей версии
Если вы обновили свой компьютер до Windows 10 за последние десять дней, вы можете вернуться к предыдущей версии Windows, чтобы решить некоторые проблемы с компьютером, возникающие после обновления Windows. Щелкните «Следует ли мне перейти на Windows 10», чтобы помочь вам принять решение.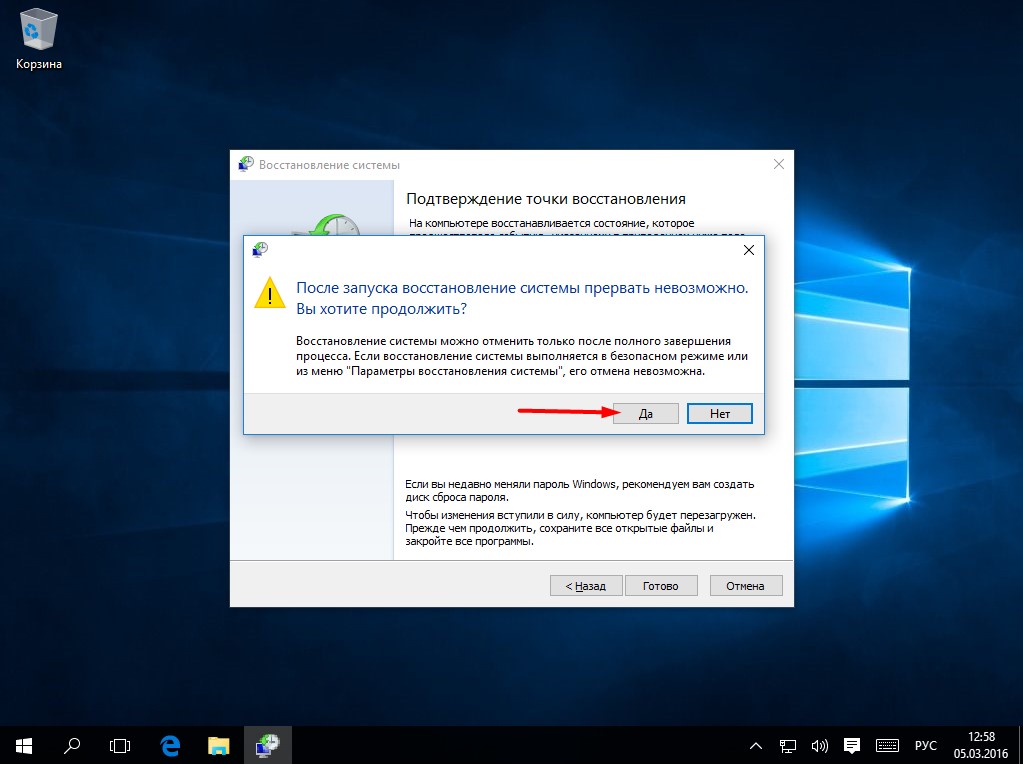
Эта опция сохранит ваши личные файлы, но удалит установленные приложения, драйверы и изменения, внесенные вами в настройки после обновления.
Кроме того, у этой опции есть много других ограничений.
- Эта опция доступна только в течение десяти дней после установки Windows 10.
- Этот параметр недоступен при очистке диска, обновлении, сбросе или удалении файлов в папках windows.old и $ windows. ~ Bt после обновления.
- Кроме того, если вы использовали USB-накопитель для обновления до Windows 10, вы должны использовать тот же накопитель для возврата.
Вариант пятый: Восстановление системы
Эта функция может исправить определенные типы компьютерных сбоев или другие компьютерные проблемы.Если в Windows 10 произошел сбой после установки приложения, драйвера или обновления, вы можете использовать функцию восстановления системы Windows 10, чтобы вернуть состояние вашего компьютера к состоянию на предыдущий момент времени, называемому точкой восстановления Windows 10.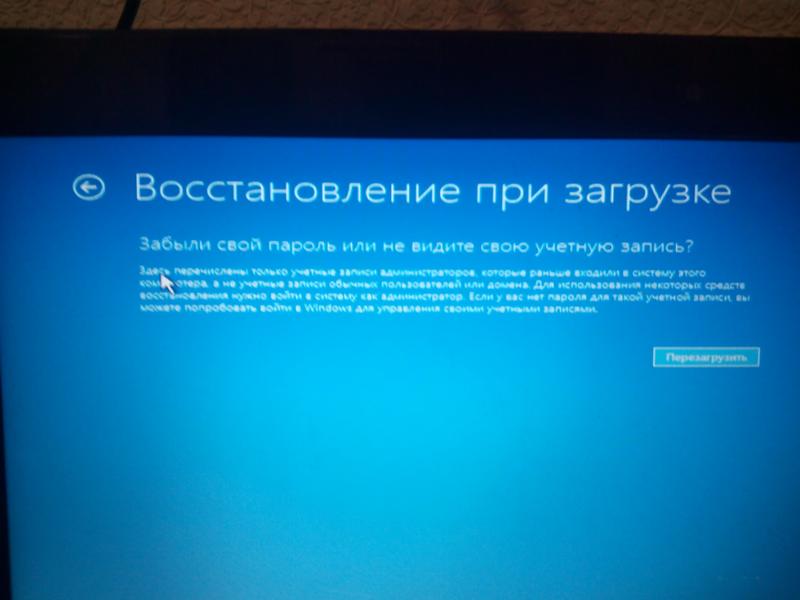
Точки восстановления могут быть созданы вручную пользователями и автоматически Windows. Но вам нужно убедиться, что вы включили функцию защиты системы, которая может создавать точки восстановления, автоматически созданные Windows.
После включения защиты системы настроено автоматическое создание точек восстановления при установке нового приложения, драйвера или обновления.Таким образом, вы можете использовать восстановление системы Windows 10 для ремонта, даже если вы раньше не создавали точку восстановления вручную.
Вариант шестой: сбросить этот компьютер
Эта опция быстро восстановит Windows до заводской конфигурации по умолчанию. Если ваш компьютер имеет низкую производительность из-за множества установленных приложений, вы можете выбрать этот вариант для сброса Windows 10.
При выборе Удалить все вас спросят, хотите ли вы удалить все со всех дисков.Если вы хотите перепродать свой компьютер, рекомендуется нажать Все диски .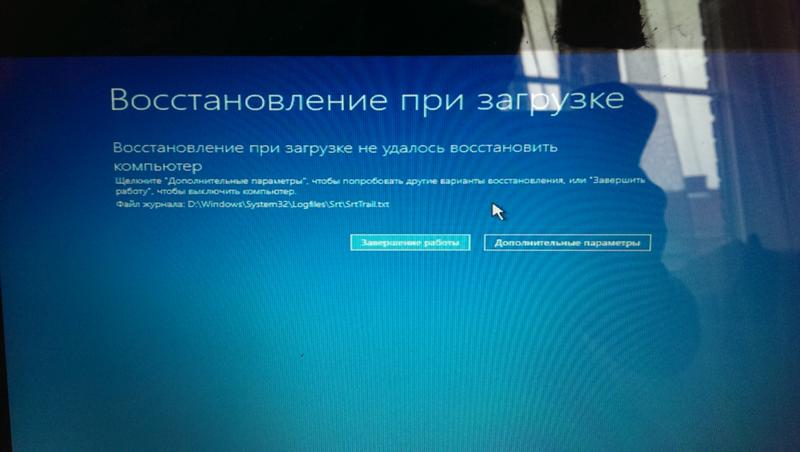
Вариант седьмой: удаление обновления
Если ваш компьютер имеет низкую производительность из-за установки обновления Windows10 или нового приложения, вы можете использовать эту опцию для удаления обновления Windows или обновления приложения, чтобы устранить проблемы с компьютером. Обратите внимание, что эта опция доступна только при входе в Windows 10.
Предупреждение: Перед восстановлением ПК сделайте резервную копию системного диска заранее, чтобы избежать безвозвратного повреждения данных.Щелкните здесь, чтобы получить советы по резервному копированию, когда ваш компьютер может нормально загружаться, и щелкните здесь, чтобы получить советы по резервному копированию, когда ваш компьютер не запускается.
Новости от
MiniTool SolutionКатегория: Услуги по восстановлению данных Профиль: MiniTool Solution Ltd. — канадская компания по разработке программного обеспечения. Как специализированная компания по разработке программного обеспечения, MiniTool Solution Ltd.
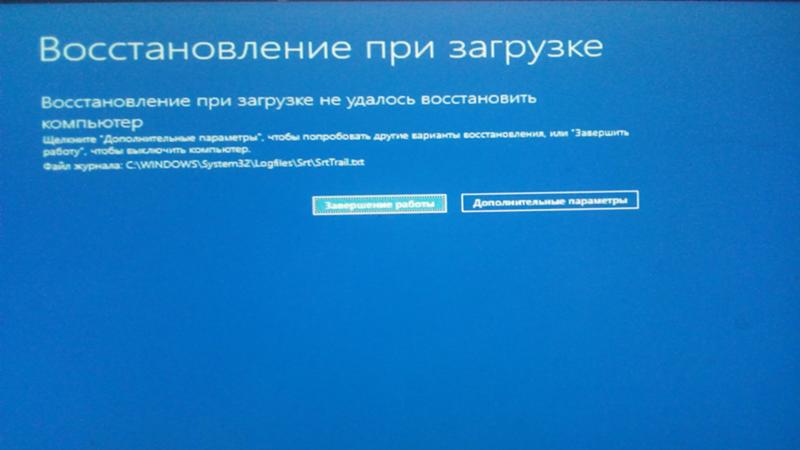 предоставляет клиентам комплексные программные решения для бизнеса в области восстановления данных и управления разделами.
предоставляет клиентам комплексные программные решения для бизнеса в области восстановления данных и управления разделами.Этот адрес электронной почты защищен от спам-ботов. У вас должен быть включен JavaScript для просмотра.
Как использовать среду восстановления Windows
Введение
Это неприятно, когда операционная система Windows не загружается или неожиданно перезагружается. Возможно, проблема в повреждении диска или отсутствии файлов, а может быть, вы просто не уверены.
Тем не менее, возможность использовать среду восстановления Windows (также известную как WinER или Windows RE) всегда доступна.WinRE выполняет команды, которые могут решить эти проблемы и вернуть операционную систему в рабочее состояние.
Инструменты, которые можно найти в WinRE, включают:
- Инструменты для поиска и устранения неисправностей и автоматического ремонта для автоматизации общих задач диагностики и ремонта
- Кнопка сброса , которая обеспечивает быстрое восстановление без потери важных данных и настроек.
 Этот инструмент доступен только для настольных выпусков Windows 10, Windows 8.1 и Windows 8 .
Этот инструмент доступен только для настольных выпусков Windows 10, Windows 8.1 и Windows 8 . - Восстановление образа системы , которое позволяет восстановить весь жесткий диск из образа системы, который содержит Windows и системные настройки, программы и файлы
Чтобы решить общие проблемы, которые могут вызывать сбой системы, выполните следующие действия:
Шаг 1. Откройте среду восстановления Windows
WinRE запускается автоматически в любом из следующих сценариев:
- После двух последовательных неудачных попыток запустить Windows
- После двух последовательных отключений, произошедших неожиданно в течение двух минут после завершения загрузки
- После двух последовательных перезагрузок системы в течение двух минут после завершения загрузки
- При возникновении ошибки безопасной загрузки (кроме проблем, связанных с Bootmgr.efi)
- При возникновении ошибки BitLocker (сенсорные устройства)
Если WinRE не запускается автоматически, вы можете получить к нему доступ через меню параметров загрузки, которое можно запустить любым из следующих способов:
- Застрял на экране входа в систему? Нажмите кнопку «Завершение работы» и выберите «Перезагрузить», удерживая нажатой клавишу Shift .
- В Windows 10 выберите Пуск → Настройки → Обновление и безопасность → Восстановление, а затем выберите Перезагрузить сейчас в разделе Расширенный запуск
- Загрузка с носителем для восстановления
- Используйте кнопку восстановления оборудования
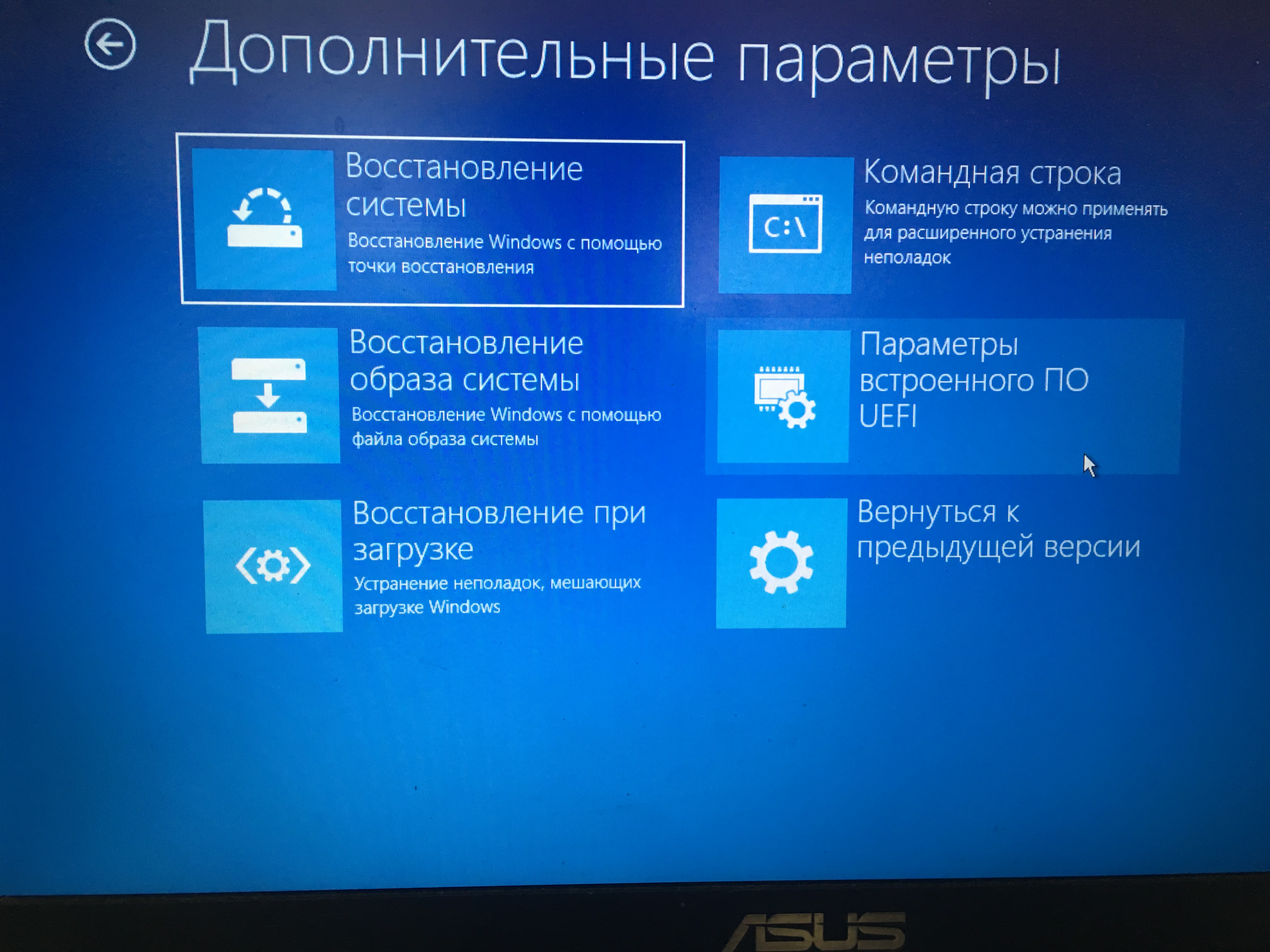
В WinRE выполните следующие действия:
- Продолжить: Это перезагрузит компьютер
- Использовать устройство: Это загрузится с носителя для восстановления, такого как USB-накопитель, сетевое соединение или DVD-диск восстановления Windows
- Устранение неполадок: Появятся дополнительные параметры
Добавьте настраиваемый инструмент устранения неполадок или диагностики в меню параметров загрузки, если необходимо
Шаг 2: Выберите Устранение неполадок
Когда откроется меню Устранение неполадок, выберите один из следующих вариантов:
- Обновите компьютер: Это перезагрузит компьютер, но сохранит все личные файлы.
 Это должен быть первый вариант, выбранный при попытке решить проблему сбоя системы
Это должен быть первый вариант, выбранный при попытке решить проблему сбоя системы - Перезагрузите компьютер: Это полностью перезагрузит компьютер и все личные файлы будут удалены. Это следует использовать только в крайнем случае.
- Дополнительные параметры: Здесь будут предложены дополнительные параметры.
Шаг 3. Выберите дополнительные параметры
После открытия меню дополнительных параметров выберите один из следующих вариантов:
- Восстановление системы: Это восстановит систему до точки восстановления, которая ранее была записана на компьютере.Компьютер может быть настроен на автоматическое создание точек восстановления, или они могут быть установлены вручную пользователем
- Восстановление образа системы: Это восстановит систему с помощью определенного файла образа системы
- Автоматическое восстановление: При выборе этого параметра Windows попытается автоматически выполнить задачи диагностики и восстановления.

- Командная строка: Откроется командное окно для ручного выполнения расширенного поиска и устранения неисправностей.
- Параметры запуска Windows: Это перезагрузит компьютер и позволит ему перейти в безопасный режим, в котором можно изменить поведение при запуске Windows, например принудительное использование подписи драйверов и разрешение видео.Здесь также пользователь может отключить определенные функции, такие как раннее сканирование на наличие вредоносных программ или автоматический перезапуск при сбое системы
Всегда сначала пытайтесь выполнить автоматическое восстановление, если простое обновление не решает проблему. Если причиной сбоя системы является обычная проблема, Windows, скорее всего, сможет быстро и без усилий определить и исправить ее.
Если автоматическое восстановление завершилось неудачно, попробуйте восстановить систему. Windows 10 по умолчанию не создает точки восстановления системы автоматически; рекомендуется настроить Windows на автоматическое создание точек восстановления системы при применении нового обновления или при внесении определенных изменений в систему.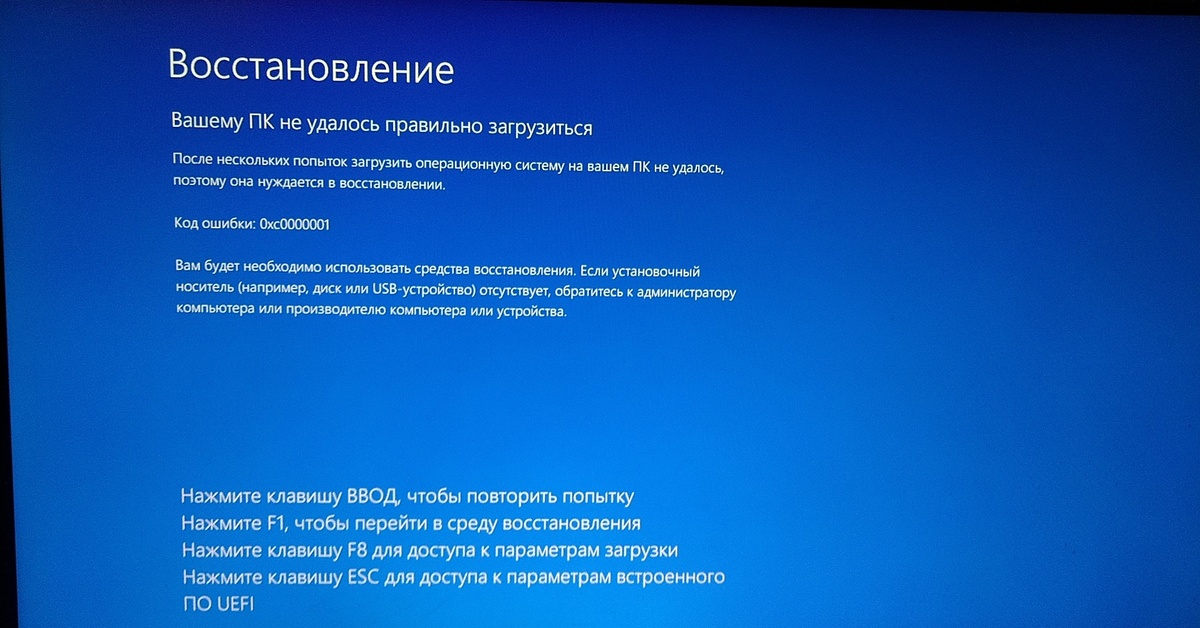
Пользователь может использовать командную строку и параметры запуска Windows, если они разбираются в этой области. Будьте осторожны: неправильное использование этих опций может нанести непоправимый ущерб.
Если ни один из этих вариантов не работает, остается только полностью переустановить Windows. Это означает, что все файлы и индивидуальные настройки будут потеряны, если не была сделана внешняя резервная копия.
Поэтому настоятельно рекомендуется создать внешнюю резервную копию всей системы, включая все ваши личные файлы, и регулярно ее обновлять.У CNET есть отличное руководство по созданию полной резервной копии для защиты файлов и систем.
Заключение
Хорошие ПК иногда капают. К счастью, Windows предлагает ряд инструментов, помогающих обеспечить правильное резервное копирование данных и возможность восстановления системы. Поэтому, когда компьютер не загружается, вы можете быть спокойны, зная, что WinRE поможет восстановить его работу.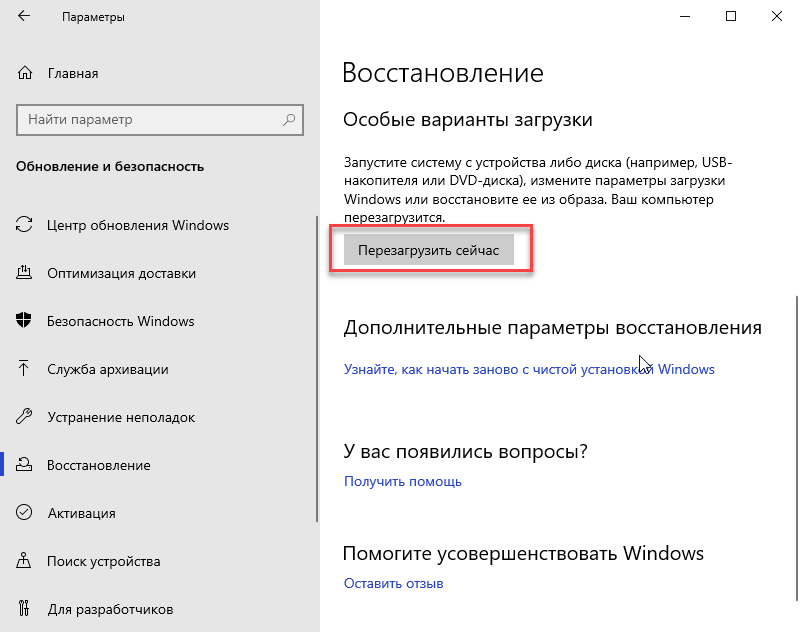

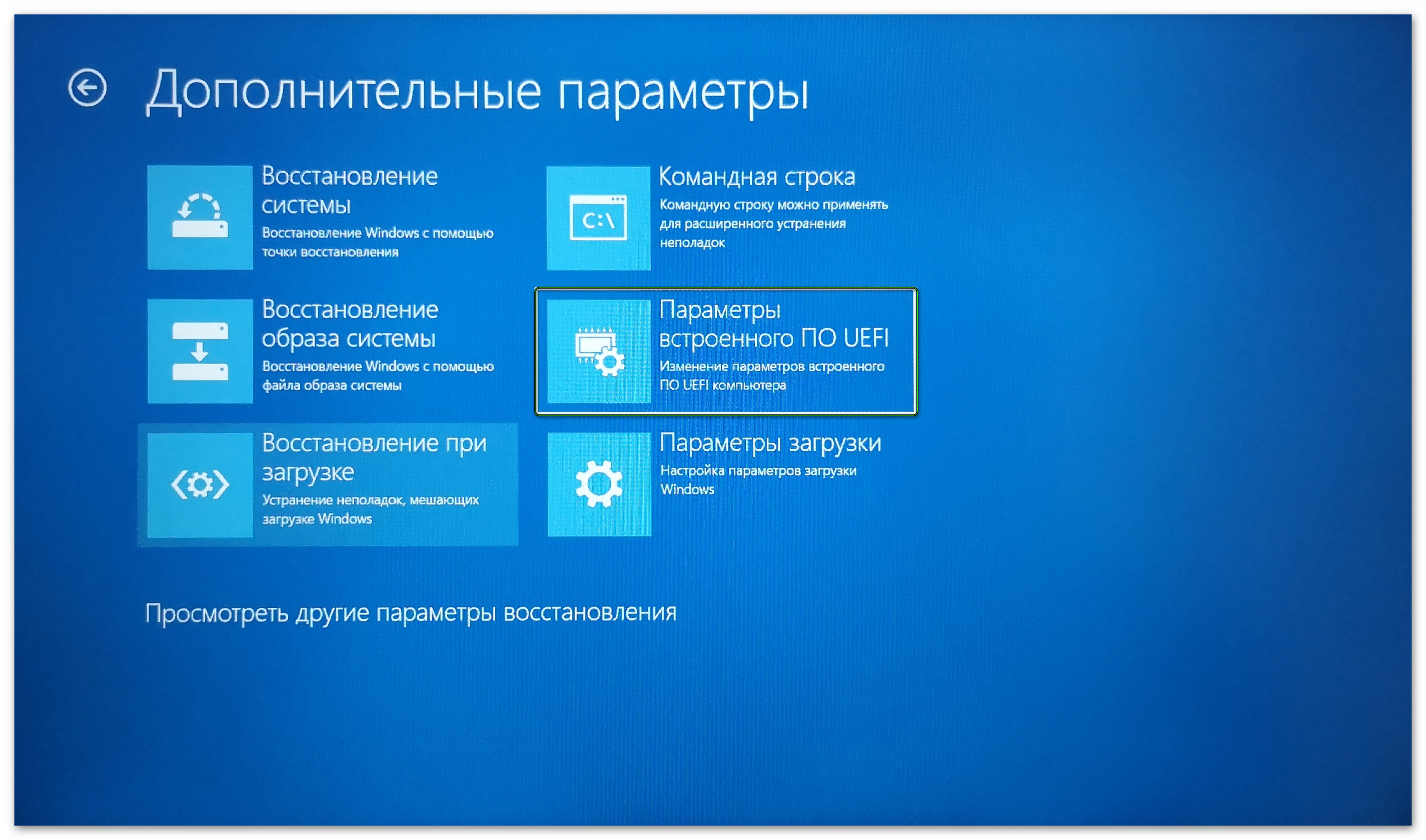 Должны быть установлены следующие значения:
Должны быть установлены следующие значения: Дополнительные параметры — это то, где реальное действие по ремонту и восстановлению показано и объяснено ниже.
Дополнительные параметры — это то, где реальное действие по ремонту и восстановлению показано и объяснено ниже.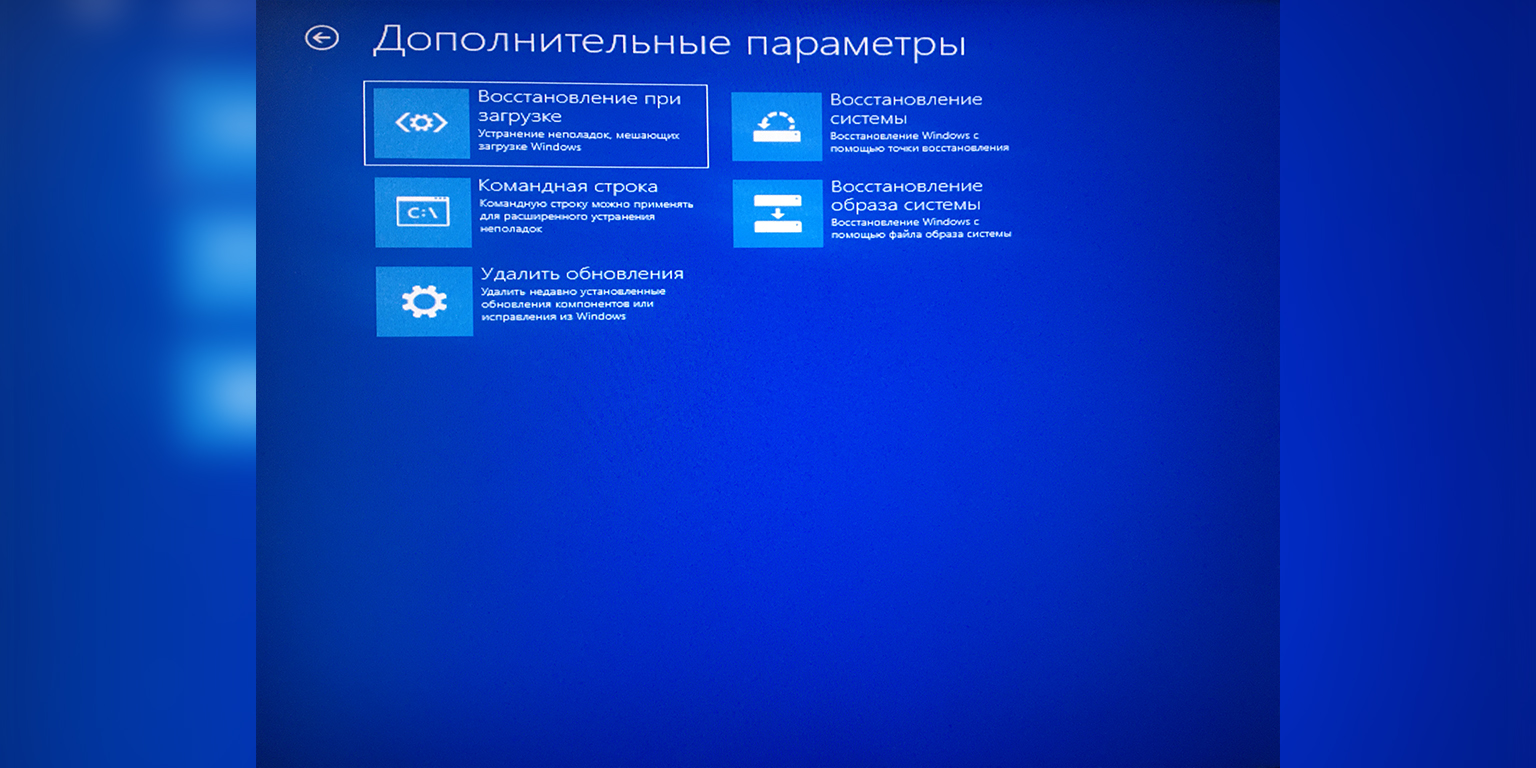
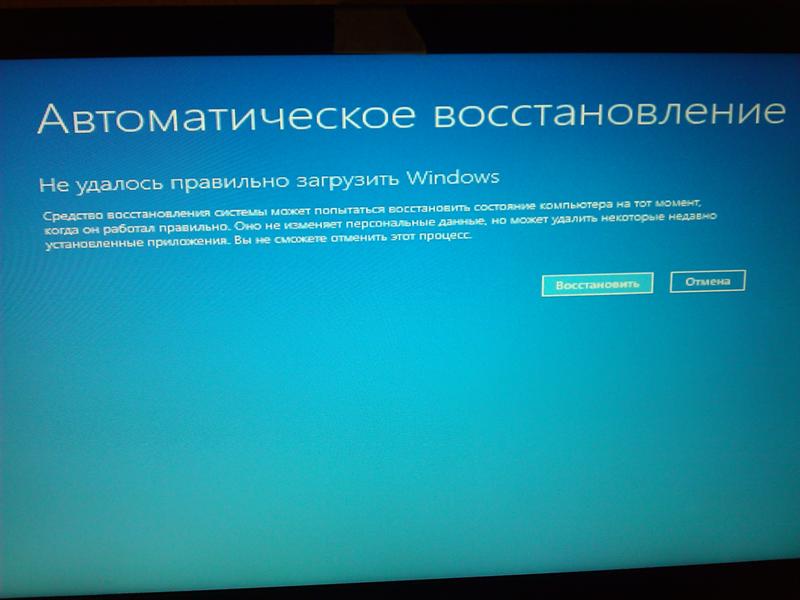 Просто нажмите на нее и перезагрузите компьютер, чтобы получить доступ к расширенным настройкам запуска.
Просто нажмите на нее и перезагрузите компьютер, чтобы получить доступ к расширенным настройкам запуска.
 Этот инструмент доступен только для настольных выпусков Windows 10, Windows 8.1 и Windows 8
Этот инструмент доступен только для настольных выпусков Windows 10, Windows 8.1 и Windows 8 Это должен быть первый вариант, выбранный при попытке решить проблему сбоя системы
Это должен быть первый вариант, выбранный при попытке решить проблему сбоя системы