Как отключить автозапуск программ. Компьютерные советы (сборник статей)
Читайте также
5.2. Автозапуск приложений и борьба с ним
5.2. Автозапуск приложений и борьба с ним Управление приложениями, работающими в фоновом режимеНекоторые программы могут запускаться автоматически при каждом старте операционной системы. Обычно такие приложения помещают свои значки в область уведомлений и работают в
(3.11) Как отключить автозапуск у привода компакт-дисков?
(3.11) Как отключить автозапуск у привода компакт-дисков? Можно нажать левый Shift во время загрузки компакт-диска. А можно поправить значение в реестре:ключ: [HKEY_LOCAL_MACHINESYSTEMCurrentControlSetServicesCDRom]паpаметp: Autorunтип: REG_DWORDзначение: (0=отключено,
3.
 4. Как отключить Dr. Watson, встроенный дебагер?
4. Как отключить Dr. Watson, встроенный дебагер?
3.4. Как отключить Dr. Watson, встроенный дебагер? Это не только позволит быстрее закрывать подвиснувшие приложения, но и позволит ускорить запуск программ и освободить пару мегабайт оперативной памяти. Сделать это можно выставив ключ Auto равным 0 по адресу HKEY_LOCAL_MACHINE -> SOFTWARE ->
3.5. Как отключить автозапуск у привода компакт-дисков?
3.5. Как отключить автозапуск у привода компакт-дисков? Самый простой способ, сделать это через CD Properties, вызываемой по правому клику мышки на CD диск. Здесь можно выбрать, как система должна реагировать на диски определённого содержания. Но в этом списке нет Data CD, и чтобы
7.20. Как отключить Automatic Update?
 20. Как отключить Automatic Update?
Если этого не сделать, то при наличии соединения с интернет ХР будет постоянно ломиться на сайт Microsoft в поисках новых заплаток. Ничего плохого в этом нет, но если в ваши планы это не входит, эту функцию можно отключить. Для этого открываем System
20. Как отключить Automatic Update?
Если этого не сделать, то при наличии соединения с интернет ХР будет постоянно ломиться на сайт Microsoft в поисках новых заплаток. Ничего плохого в этом нет, но если в ваши планы это не входит, эту функцию можно отключить. Для этого открываем System
17.1.2. Автозапуск сервера MySQL
17.1.2. Автозапуск сервера MySQL Последнее, что вам осталось сделать — это добавить сервер MySQL в автозапуск. С этой целью перейдите в каталог /etc/rc.d/rc3.d и создайте символическую ссылку на файл /etc/rc.d/init.d/mysql:# ln -s S14mysql /etc/rc.d/init.d/mysqlПрефикс S14 определяет очередность запуска сервера
1.2.5. Использование сеансов. Автозапуск программ и сохранение сеанса
1.2.5. Использование сеансов. Автозапуск программ и сохранение сеанса
Разгар рабочего дня. Запущено много программ, открыто много документов. Вам нужно отлучиться до конца дня, поэтому нужно выключить компьютер. Вам не хочется завтра открывать все эти документы заново?
Автозапуск программ и сохранение сеанса
Разгар рабочего дня. Запущено много программ, открыто много документов. Вам нужно отлучиться до конца дня, поэтому нужно выключить компьютер. Вам не хочется завтра открывать все эти документы заново?
12.5 Автозапуск сменных носителей
12.5 Автозапуск сменных носителей Когда вы вставляете в компьютер диск, флешку, карту памяти или любое другое устройство с данными, Ubuntu автоматически определяет тип содержимого и предлагает вам открыть соответствующее приложение. Некоторым пользователям это не очень
Глава 30 Автозапуск приложений
Глава 30
Автозапуск приложений
Собственно, я закончил описание основ работы в Ubuntu. Конечно, я старался выбрать только самые востребованные темы, оставив специфические знания за пределами своего повествования.
Автозапуск
Автозапуск С помощью этого системного механизма вы можете настраивать реакцию операционной системы на подключение устройства. По умолчанию стандартная реакция на такие события – появление окна со списком доступных действий. В случае же ручной настройки, например, если
Автозапуск программ при входе пользователя в систему
Автозапуск программ при входе пользователя в систему Раз уж была затронута тема запрета запуска программ с помощью каталога Автозагрузка, поговорим о другом методе запуска программ — посредством реестра Windows. В реестре Windows XP существует много ветвей, из которых
Автозапуск CD-ROM
Автозапуск CD-ROM Отключение стандартного автозапуска компакт-дисковЧтобы отключить автозапуск компакт-диска, устанавливаем значение параметра типа DWORD °AutoRun°, равным 0 в разделе HKLMSYSTEMCurrentControlSetServicesCDRomОтключение нового метода автозапуска компакт-дисковВ Windows XP существует
Автозапуск
Автозапуск
Операционная система Windows может автоматически определять программы, в которых будет открываться содержимое компакт-дисков, в зависимости от того, какого типа файлы на них записаны.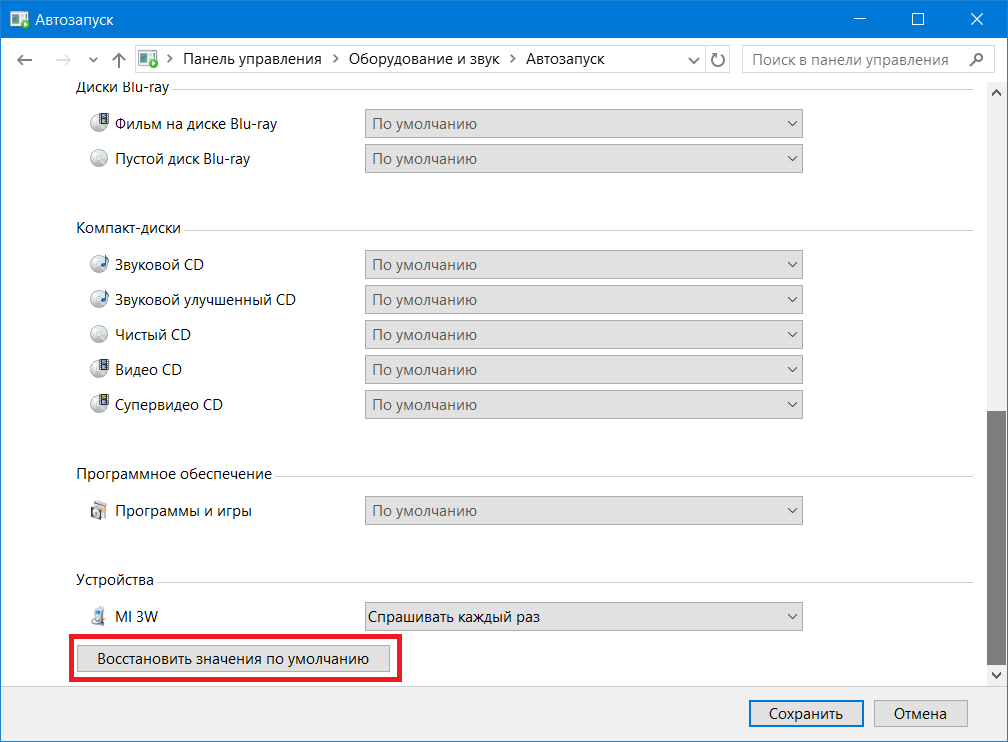 В системе Windows XP для настройки параметров автозапуска следует выполнить
В системе Windows XP для настройки параметров автозапуска следует выполнить
Автозапуск компакт-дисков
Автозапуск сменных носителей
Автозапуск сменных носителей При подключении flash-устройства или вставке компакт-диска будет автоматически проанализировано его содержимое, после чего появится окно автозапуска, в котором пользователь может выбрать одно из предложенных действий. Например, для дисков с
Как отключить автозапуск программ в Windows 7 из автозагрузки
Здравствуйте, читатели блога! Мне неоднократно писали пользователи, которые сейчас узнают, как отключить автозапуск программ в Windows 7. Эта процедура также подойдет для других версий, таких как: Windows XP и Windows 8.
Эта процедура также подойдет для других версий, таких как: Windows XP и Windows 8.
Зачем убирать программы с автозагрузки? Дело в том, что каждое приложение, помещенное в автозагрузку, автоматически запускается в фоновом режиме сразу после загрузки Windows. В результате операционная система выделяет каждой программе необходимый объем оперативной памяти. Тем самым уменьшается доступный объем для других приложений.
Поэтому не стоит добавлять в автозагрузку все программы, которые покажутся вам необходимыми. Их там должен быть необходимый минимум. Кроме того, время от времени делать ревизию приложений, которые находятся в трее. И вот почему.
Периодически процедуру очистки Автозагрузки проводить стоит даже если вы и не добавляли в нее сознательно новые элементы. Дело в том, что при установке многие программы ненавязчиво предлагают добавить их в автозапуск.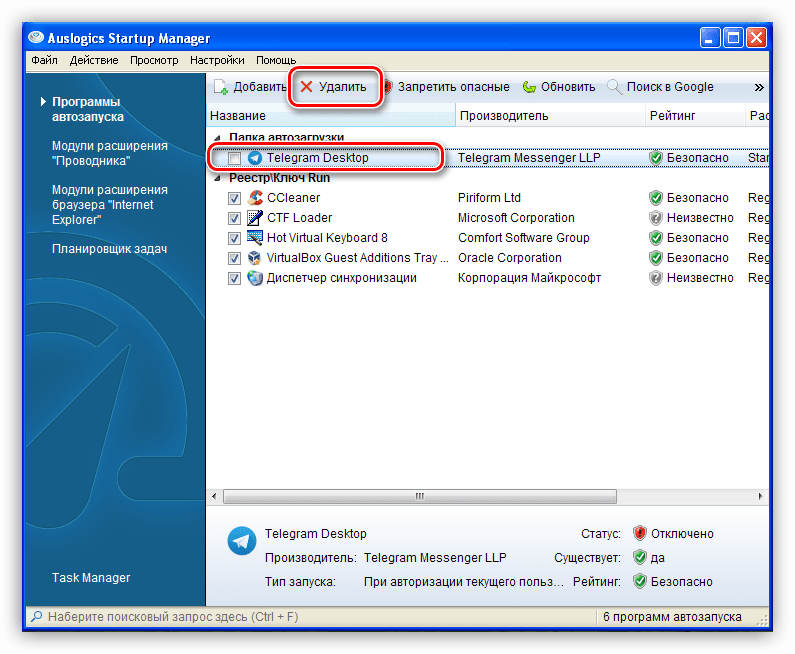
Кроме того, достаточно часто при установке программ они просят разрешить возможность автоматического поиска и установки обновлений и дополнений. Такие модули также попадают в автозапуск.
Совет: если вам нужно одноразово использовать программу, тогда нет смысла оставлять галочки, в которых сказано про обновление или добавление программы в автозапуск.
Естественно, нас не устраивает куча программ, которые будут загружаться вместе с Windows. Поэтому рассмотрим способы удаления программ из автозапуска.
Важный нюанс. Удаление программы из меню автозапуска не приводит к удалению самой программы. Она остается установленной и всегда готова к работе. Запустить программу вы сможете, как обычно через меню «Пуск», папка «ProgramFiles» или ярлык на рабочем столе.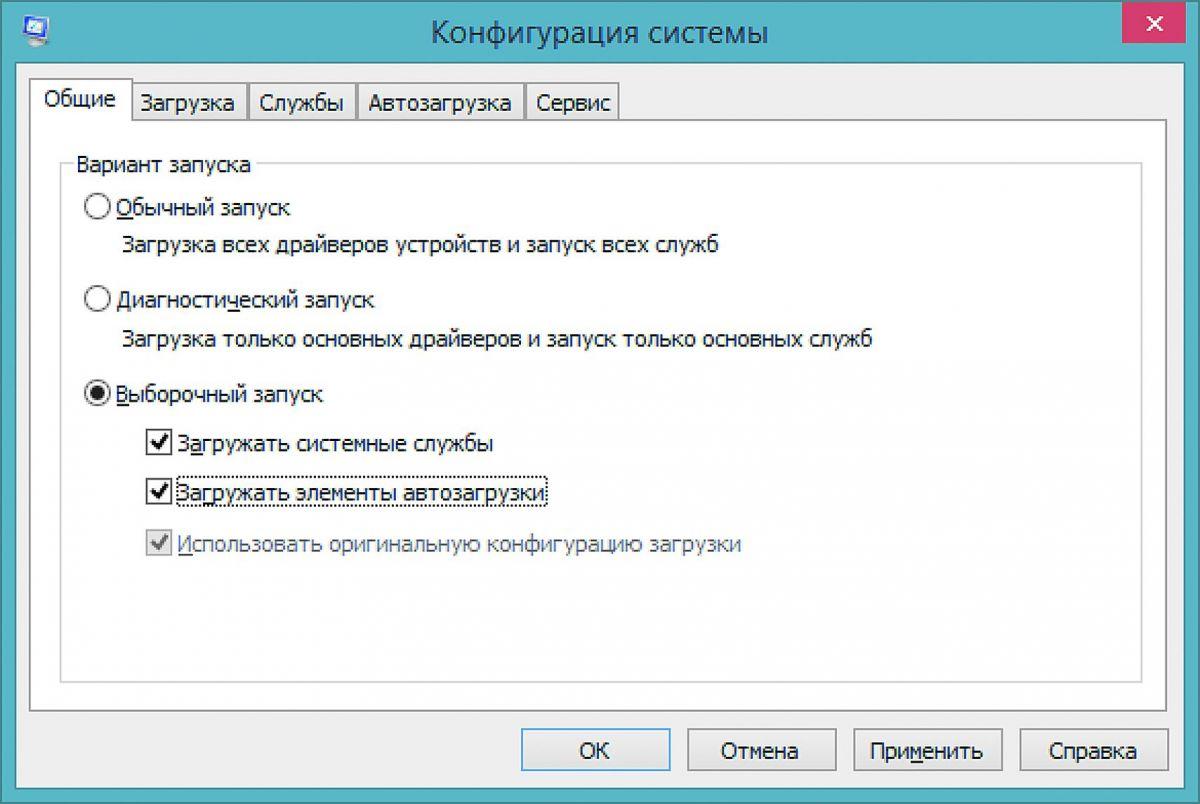
Автозагрузка служит для более комфортной работы за компьютером. После включения компьютера вам не нужно думать: как бы не забыть включить антивирус, java, MAgent, Skype и т.д. Также дополнительную информацию про автозагрузку можете прочитать в: «Добавление программ в автозагрузку»
Просто способ, но не для всех программ
Если вы боитесь ковыряться в настройках, но все же хотите понять, как отключить автозапуск программ, то этот способ для вас. Один из способов удаления программ из автозапуска, а значит и из системного трея (обычно), предоставляет сам Windows. Для этого достаточно проделать следующую цепочку операций:
«Пуск» – «Все программы» — «Автозагрузка». Мы увидим список программ, которые загружаются автоматически. Теперь вызываем меню правой кнопкой мыши, находим пункт «Удалить» и активируем его.
Такой штатный способ хорош, но не идеален. Дело в том, что много программ, которые загружаются в автоматическом режиме, не отображаются в меню «Автозагрузка».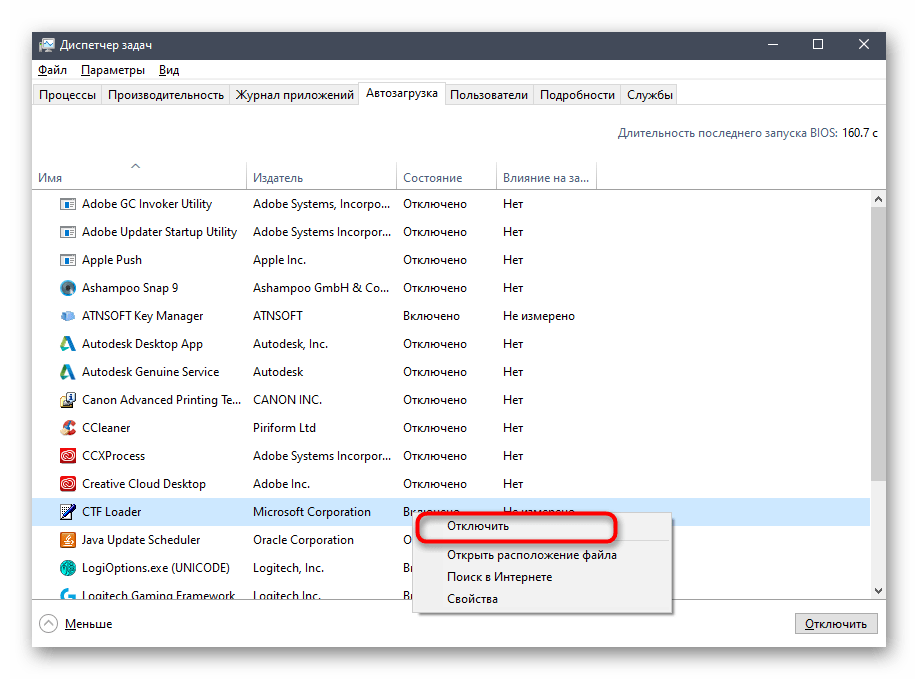
Стандартными средствами Windows
Чтобы отключить программу с автозагрузки, можно воспользоваться штатными средствами Windows.
Для этого нам необходимо нажать «Пуск» — «Выполнить» или можно воспользоваться горячими клавишами «Win» + «R». Теперь вводим «msconfig»и нажимаем «Enter».
В открывшимся окне переходим во вкладку «Автозагрузка».
Чтобы убрать программу с автозагрузки, надо убрать галочку, которая находится слева элемента автозагрузки. После чего нажать «ОК».
После этого появится сообщение, в котором нажимаем «Выход без перезагрузки». Если вы хотите проверить, точно ли программа не загрузиться вместе с Windows, то можете нажать на кнопку «Перезагрузка».
Убираем программы из автозагрузки программой Ccleaner
Как убрать программу из автозагрузки программным обеспечением? На помощь нам придет небольшая, но очень удобная программа CCleaner, скачать ее вы можете непосредственно на моем блоге. Приложение CCleaner, несмотря на свою компактность, действительно очень удобное.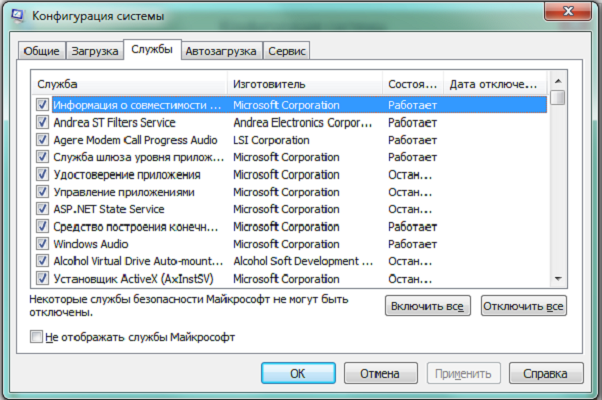 Это одна из программ, которую могу смело порекомендовать для установки на компьютер или использовать Portable версию.
Это одна из программ, которую могу смело порекомендовать для установки на компьютер или использовать Portable версию.
После установки CCleaaner и его запуска достаточно просто перейти в раздел «Сервис», а затем в подраздел «Автозагрузка».
Затем выбираем программу, которую мы хотим удалить из автозапуска,нажимаем «Выключить», подтверждаем ее удаление и жмем «ОК».
Ниже на скриншоте мы видим, что приложение «MailRuUpdater» запускается при старте Windows.
Но после того, когда я нажал на кнопку «Выключить», в столбце «Включено» мы видим: «Нет». Значит, программа не будет загружаться при старте Windows.
Хотелось бы еще раз отметить, что удаление программы из системного трея или автозагрузки не приводит к ее удалению. Она по-прежнему остается инсталлированной и работоспособной в системе.
Как видим, решение вопроса — как отключить автозапуск программв Windows 7 не такое сложное, как может показаться на первый взгляд.
А на сегодня все.
Как отключить автозагрузку программ? 5 способов
Лишние программы мешают пользователю при каждом запуске компьютера. Приходится ждать и тратить время в пустую, а иногда они вообще просто на просто не нужны. Я предоставлю инструкцию по их отключению. Это позволит значительно сократить время загрузки компьютера.
Внимание! Некоторые программы могут снова попасть в автозагрузку при их включении (например, utorrent).
Чтобы этого избежать, нужно проверить их настройки и убрать автозагрузку.
Все способы вы можете посмотреть не только в статье, но и в видео. Там всё наглядно демонстрируется. Однако в статье есть некоторые нюансы.
Отключить через меню Пуск
Существует специальная папка, в которой лежат файлы запускающиеся каждый раз при включении компьютера.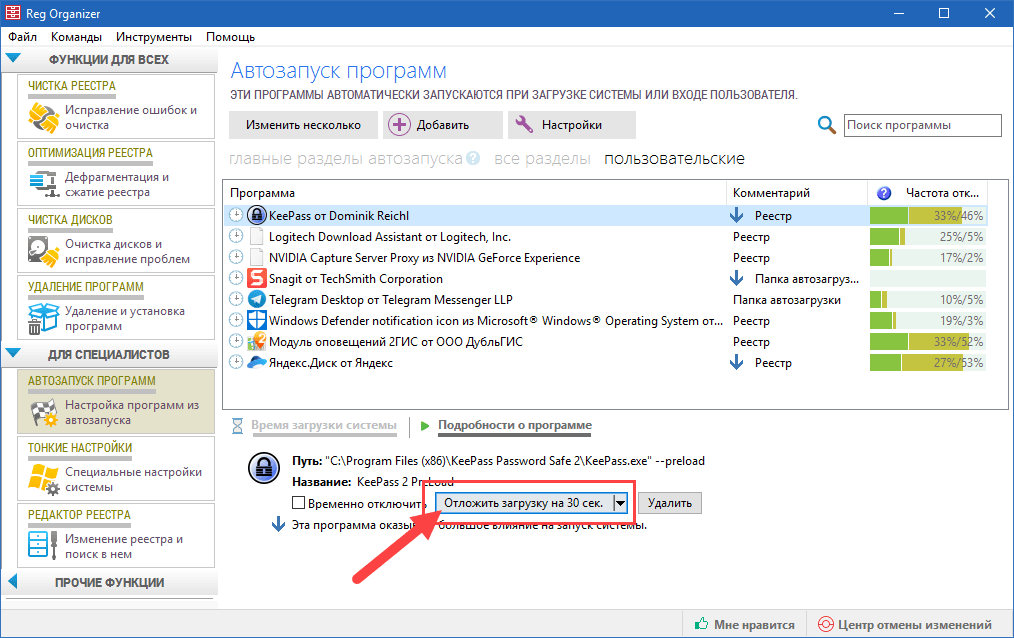 Обычно программы добавляются туда сами при установке если в них это настроено. Тут может и не быть их, но проверить всё же стоит.
Обычно программы добавляются туда сами при установке если в них это настроено. Тут может и не быть их, но проверить всё же стоит.
Зайдите в Пуск >> Все программы >> Автозагрузка. И удалите лишние, нажатием правой кнопки мыши и удалить.
В данном примере из этой папки у меня запускается только skype. Здесь отображены только основные программы находящиеся в этой папке. Для отключения остальных (обычно они находятся в реестре) лучше воспользоваться другими способами.
Отключение автозагрузки в конфигурациях системы
Во всех популярных версия Windows существует встроенная утилита для управления системой. С помощью неё можно достаточно просто отключить автозагрузку убрав галочки. Обычно этого оказывается достаточно, чтобы решить данную проблему.
Нужно открыть командную строку. Зайдите в Пуск >> Выполнить (Win+R) и введите msconfig как на изображении ниже.
Выберите вкладку «Автозагрузка» и уберите галочки с лишних программ. У меня автоматически загружается программа обновления драйверов видеокарты и антивирус.
У меня автоматически загружается программа обновления драйверов видеокарты и антивирус.
После этого будет предложение перезагрузить компьютер. Это можно сделать позже. Абсолютно всё способом убрать не получится. Только самые основные. Если вам этого недостаточно, то смотрите следующие способы.
Отключение в Ccleaner
В отличии от способов выше, здесь вы сможете отключить автозагрузку у приложений браузеров. Сначала скачайте бесплатную программу Ccleaner, установите и запустите. Выберите категорию «Сервис» и вкладку автозагрузки. Выключите или удалите лишние программы как показано на изображении ниже. Я оставил лишь антивирус.
Отключение делает неактивной задание для автозагрузки, а удаление убирает его до конца. Однако программы всё равно могу сами добавлять задание даже после использования удаления.
Отключение в реестре
Здесь всё делается вручную. Если не хотите делать руками, то перейдите к следующему способу. Там это же делается намного проще.
Там это же делается намного проще.
В строке выполнения напишите regedit и перейдите по каталогу:
- HKEY_LOCAL_MACHINE\SOFTWARE\Microsoft\Windows\CurrentVersion\Run
Затем появиться список задач для автозагрузки. Каждая строка будет относиться к отдельной программе. Удалите лишние как на изображении ниже.
Посмотрите внимательнее на путь:
- HKEY_LOCAL_MACHINE — ветка для всех пользователей.
- HKEY_CURRENT_USER — ветка для пользователя, на котором вы находитесь.
Если этого недостаточно, то следующий способ должен помочь.
Отключение с помощью утилиты autorun
Утилита позволяет удобно работать с реестром и отключать автозагрузку всего в 1 клик. В её возможности входит отключение не только программ, но и различных dll библиотек, системных служб, драйверов устройств и вообще всего, что загружается автоматически.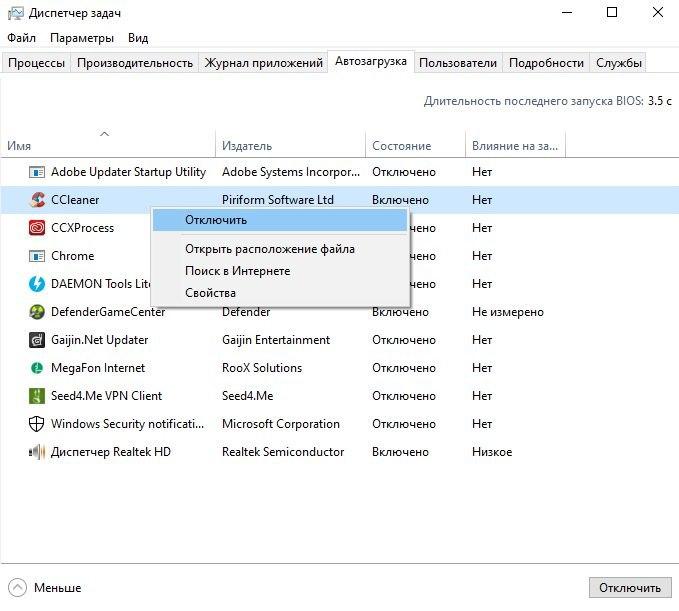 Скачайте её и распакуйте архив. Установка не требуется.
Скачайте её и распакуйте архив. Установка не требуется.
Запустите файл autoruns или autoruns64 в зависимости от вашей версии системы и примите лицензионное соглашение. Другие файлы запускают её в строке выполнения.
Теперь перед вами появиться её интерфейс. Здесь выберите вкладку «Everything» и просто уберите галочки с ненужных программ. Здесь будут показаны все возможные объекты автозагрузки.
Убирайте только то, что знаете! Отключение важных системных библиотек или служб может привести к нестабильной работе компьютера.
После этого просто закройте утилиту. Ничего сохранять ненужно. Она сама исправит значения в реестре сразу после добавления или удаления галочки. Вручную делать ничего не придётся.
Так же она выделяет строки различными цветами:
- Желтые — есть в задачах автозагрузки, но файлы не найдены. Автоматически запуститься они не смогут.
- Красные — файлы без описания и без автора.
 Это могут быть вирусы (но не всегда так).
Это могут быть вирусы (но не всегда так).
Снизу отображается информация о файле. Вес, местоположение и другое. Отдельные вкладки указывают на расположение объектов. Можно повозиться и отключить много лишнего и ненужного (у всех индивидуально). Главное читайте про то, что отключаете.
Сколько у вас программ в автозагрузке?Poll Options are limited because JavaScript is disabled in your browser.
1 — 2 32%, 6 голосов
6 голосов 32%
6 голосов — 32% из всех голосов
3 — 4 32%, 6 голосов
6 голосов 32%
6 голосов — 32% из всех голосов
Вообще нет. 21%, 4 голоса
4 голоса 21%
4 голоса — 21% из всех голосов
>5 16%, 3 голоса
3 голоса 16%
3 голоса — 16% из всех голосов
Всего голосов: 19
9 августа, 2016
×
Вы или с вашего IP уже голосовали. ГолосоватьКак отключить самозагрузку программ
Как отключить автоматическую загрузку программ
Лишние программы мешают пользователю при каждом запуске компьютера. Приходится ждать и тратить время в пустую, а иногда они вообще просто на просто не нужны. Я предоставлю инструкцию по их отключению. Это позволит значительно сократить время загрузки компьютера.
Внимание! Некоторые программы могут снова попасть в автозагрузку при их включении (например, utorrent).
Чтобы этого избежать, нужно проверить их настройки и убрать автозагрузку.
Все способы вы можете посмотреть не только в статье, но и в видео. Там всё наглядно демонстрируется. Однако в статье есть некоторые нюансы.
Существует специальная папка, в которой лежат файлы запускающиеся каждый раз при включении компьютера. Обычно программы добавляются туда сами при установке если в них это настроено. Тут может и не быть их, но проверить всё же стоит.
Зайдите в Пуск >> Все программы >> Автозагрузка. И удалите лишние, нажатием правой кнопки мыши и удалить.
В данном примере из этой папки у меня запускается только skype. Здесь отображены только основные программы находящиеся в этой папке. Для отключения остальных (обычно они находятся в реестре) лучше воспользоваться другими способами.
Отключение автозагрузки в конфигурациях системы
Во всех популярных версия Windows существует встроенная утилита для управления системой. С помощью неё можно достаточно просто отключить автозагрузку убрав галочки. Обычно этого оказывается достаточно, чтобы решить данную проблему.
Нужно открыть командную строку. Зайдите в Пуск >> Выполнить (Win+R) и введите msconfig как на изображении ниже.
Выберите вкладку «Автозагрузка» и уберите галочки с лишних программ. У меня автоматически загружается программа обновления драйверов видеокарты и антивирус.
После этого будет предложение перезагрузить компьютер. Это можно сделать позже. Абсолютно всё способом убрать не получится. Только самые основные. Если вам этого недостаточно, то смотрите следующие способы.
Отключение в Ccleaner
В отличии от способов выше, здесь вы сможете отключить автозагрузку у приложений браузеров. Сначала скачайте бесплатную программу Ccleaner, установите и запустите. Выберите категорию «Сервис» и вкладку автозагрузки. Выключите или удалите лишние программы как показано на изображении ниже. Я оставил лишь антивирус.
Отключение делает неактивной задание для автозагрузки, а удаление убирает его до конца. Однако программы всё равно могу сами добавлять задание даже после использования удаления.
Отключение в реестре
Здесь всё делается вручную. Если не хотите делать руками, то перейдите к следующему способу. Там это же делается намного проще.
В строке выполнения напишите regedit и перейдите по каталогу:
- HKEY_LOCAL_MACHINE\SOFTWARE\Microsoft\Windows\CurrentVersion\Run
Затем появиться список задач для автозагрузки. Каждая строка будет относиться к отдельной программе. Удалите лишние как на изображении ниже.
Посмотрите внимательнее на путь:
- HKEY_LOCAL_MACHINE — ветка для всех пользователей.
- HKEY_CURRENT_USER — ветка для пользователя, на котором вы находитесь.
Если этого недостаточно, то следующий способ должен помочь.
Отключение с помощью утилиты autorun
Утилита позволяет удобно работать с реестром и отключать автозагрузку всего в 1 клик. В её возможности входит отключение не только программ, но и различных dll библиотек, системных служб, драйверов устройств и вообще всего, что загружается автоматически. Скачайте её и распакуйте архив. Установка не требуется.
Запустите файл autoruns или autoruns64 в зависимости от вашей версии системы и примите лицензионное соглашение. Другие файлы запускают её в строке выполнения.
Теперь перед вами появиться её интерфейс. Здесь выберите вкладку «Everything» и просто уберите галочки с ненужных программ. Здесь будут показаны все возможные объекты автозагрузки.
Убирайте только то, что знаете! Отключение важных системных библиотек или служб может привести к нестабильной работе компьютера.
После этого просто закройте утилиту. Ничего сохранять ненужно. Она сама исправит значения в реестре сразу после добавления или удаления галочки. Вручную делать ничего не придётся.
Так же она выделяет строки различными цветами:
- Желтые — есть в задачах автозагрузки, но файлы не найдены. Автоматически запуститься они не смогут.
- Красные — файлы без описания и без автора. Это могут быть вирусы (но не всегда так).
Снизу отображается информация о файле. Вес, местоположение и другое. Отдельные вкладки указывают на расположение объектов. Можно повозиться и отключить много лишнего и ненужного (у всех индивидуально). Главное читайте про то, что отключаете.
Сколько у вас программ в автозагрузке?>5 41%, 27 голосов
27 голосов 41%
27 голосов — 41% из всех голосов
1 — 2 26%, 17 голосов
17 голосов 26%
17 голосов — 26% из всех голосов
3 — 4 20%, 13 голосов
13 голосов 20%
13 голосов — 20% из всех голосов
Вообще нет. 14%, 9 голосов
9 голосов 14%
9 голосов — 14% из всех голосов
[Инструкция] Как отключить автозагрузку программ Windows 7/10: ускоряем работу системы
Как отключить автозагрузку программ windows
Автозагрузка – это автоматический запуск программ при включении компьютера. Чаще всего такая функция включается самостоятельно при установке программы в операционную систему. В некоторых случаях, автозагрузка может быть очень полезной функцией. Настроить ее можно самостоятельно и оставить в автозагрузке только необходимые программы. Стоит учесть, что при большом количестве активных программ в автозапуске, оперативная память компьютера расходуется в большем объеме, вследствие чего запуск системы может значительно замедлиться.
Для чего программы добавляются в автозагрузку?
Выше мы уже сказали, что устанавливаемые утилиты могут самостоятельно добавить себя в реестр автозагрузки. При необходимости, пользователь может самостоятельно поместить какую-либо нужную программу в автозапуск, чтобы при включении компьютера система автоматически запускала часто используемую утилиту.
Зачем очищать реестр автозагрузки?
В первую очередь данную манипуляцию стоит произвести, если система компьютера стала «тормозить» и очень медленно загружаться. Таким образом, вы можете освободить значительный объем оперативной памяти, наличие которой является неотъемлемым критерием для качественной работы вашего компьютера.
В автозагрузке могут также находиться сверхважные программы, которые способствуют корректной работе операционной системы. Поэтому при очистке реестра следует быть предельно внимательными.
Содержание:
Читайте также: Как ускорить Windows 10? ТОП-6 Основных способов разгона операционной системы
На вопрос, как отключить автозагрузку программ windows 7 есть несколько ответов. Каждый из них подразумевает отдельный способ удаления.
back to menu ↑Читайте также: Автозагрузка в Windows 7/8/10: где находится, как открыть ее, как добавить или убрать программу
Пользователи, которые довольно давно используют данную версию операционной системы, наверняка задавались вопросом «Что «прячется» в папке «Автозагрузка» в меню «Пуск»?».
Более продвинутые пользователи уже давно догадались, что при помощи этой папки можно отключить автозапуск программ. Для этого нужно открыть меню «Пуск», перейти во «Все программы», после чего найти папку «Автозагрузка» и открыть ее.
Если в автозагрузке нет сторонних программ, при открытии папки будет написано «(пусто)».
Поиск автозагрузки в меню «Пуск»
Если же сторонние программы в автозагрузке присутствуют, вы можете удалить любую из них самостоятельно. Для этого по необходимой программе кликнуть правой кнопкой мыши и выбрать пункт «Удалить», после чего пункт отправиться в корзину, из которой его можно будет безвозвратно удалить сочетание клавиш Shift+Delete.
Данный способ самый простой, но в этом случае невозможно увидеть все программы, находящиеся в автозапуске. Некоторые из них скрываются.
Если очистка этой папки не помогла устранить нежелательную автоматическую загрузку программ при запуске компьютера, рекомендуем воспользоваться одним из способов, перечисленных ниже.
back to menu ↑Читайте также: [Инструкция] «Узел службы: локальная система» грузит диск Windows 10
Данная программа присутствует по умолчанию в любой версии операционной системы Windows. Для того чтобы вызвать ее существует 2 способа.
В первом случае открываем меню «Пуск» и в строке поиска вводим «msconfig» (без кавычек). После того, как система обнаружит ее, двойным щелчком ЛКМ запускаем ее.
Поиск MSConfig
В альтернативной версии запуска необходимо запустить командную строку нажатием сочетания «горячих» клавиш Win+R. В появившемся окне вводим команду «msconfig» (без кавычек) и нажимаем кнопку «ОК».
Вызов MSConfig при помощи командной строки
После запуска утилиты, откроется окно, в котором вы сможете удалить программы из реестра автозагрузки.
Для этого переходим во вкладку «Автозагрузка», после чего убираем галочки с тех приложений, которые хотите отключить. Отключив ненужные программы, нажимаем кнопки «Применить» и «ОК».
Если вы не знаете, за что отвечает то или иное приложение, самостоятельно отключать его не рекомендуется, так как вы можете нарушить корректную работу операционной системы.
Окно MSConfig
После этого перед вами возникнет запрос на перезагрузку компьютера, автоматически отправленный системой. Перезагружать компьютер не обязательно, поэтому в этом случае выбор за вами.
Запрос перезагрузки
При использовании этого способа не требуется установка дополнительных программ, так как MSConfig является стандартной предустановленной утилитой всех версий операционной системы Windows.
Тем не менее, данный способ не позволит убрать из автозапуска абсолютно все программы и приложения, поэтому советуем рассмотреть способы приведенные ниже.
back to menu ↑Читайте также: [Инструкция] Как переустановить Windows (7/8/10) на компьютере или ноутбуке | 2019
Запуск реестра можно осуществить также двумя способами – через поиск меню «Пуск» или командную строку.
В этом случае требуется ввести команду «regedit» (без кавычек). После запуска, перед вами откроется главное окно реестра.
В левой части окна находятся две папки-раздела автозапуска – локальный и персональный. Для первого используется адрес:
Компьютер\HKEY_LOCAL_MACHINE\Software\ Microsoft\Windows\CurrentVersion\RunА для второго:
Компьютер\HKEY_CURRENT_USER\Software\ Microsoft\Windows\CurrentVersion\RunРазделы автозапуска
Для очистки реестра от ненужных приложений нам требуется попасть в конечную папку («Run»), переходя по «дереву» папок как указано в адресе.
Для удаления приложений из автозапуска, нажимаем на его имя ПКМ, после чего в контекстном меню выбираем пункт «Удалить».
Очистку требуется производить в обоих разделах.
Отключение автозагрузки программ
back to menu ↑Читайте также: [Инструкция] Как сбросить Windows 10 до заводских настроек: Все способы | 2019
В этом случае мы воспользуемся программой «Autoruns», которая предоставляется всем пользователям в свободном доступе на официальном сайте. Утилита проста в использовании, занимает небольшой объем памяти на жестком диске, но, вместе с тем, является лучшим решением для очистки автозапуска. Скачать
На сайте разработчика программа предоставляется только на английском языке. Мы расскажем, как правильно ей воспользоваться без знания иностранных языков.
Скачивается программа в архиве формата ZIP, разархивировать который можно воспользовавшись любым архиватором (7zip, WinRar и т.д.).
После того, как вы разархивируете скачанный файл, в окне перед вами будет представлено четыре ярлыка. Для установки программы, нам потребуется файл autoruns.exe, которые требуется запустить от имени администратора.
Запуск Autoruns
При первичном запуске приложения, от вас потребуется принять лицензионное соглашение нажатием кнопки «Agree».
Лицензионное соглашение
После этого запустится окно самой программы. Это значит, что утилита не требует установки в систему компьютера.
По умолчанию при запуске в окне приложения будет открыта вкладка «Everything». В ней представлены все, без исключения, программы и приложения, включенные в автозапуск.
Autoruns
Для удобства пользователей, также присутствуют вкладки, в которых приложения разбиты на категории (Winlog, Driver, Explorer и т.д.).
Для снятия автозапуска нужно снять галочку возле ненужного приложения. Если выделить строку однократным щелчком ЛКМ, то с нижней части окна можно будет увидеть информацию о программе, находящейся в автозагрузке (версия, размер, путь нахождения и т.д.).
Autoruns
При переходе во вкладку «Logon» вы увидите список программ, отключенных ранее иными способами.
Представленные ссылки ведут на проверенные источники и не несут с собой вредоносных файлов и вирусов. Мы ни в коем случае не рекомендуем скачивать программы с сомнительных ресурсов, так как вы можете нанести непоправимый вред системе вашего компьютера.
back to menu ↑ back to menu ↑Читайте также: Как установить пароль на папку Windows? | 7 Лучших способов и программ для шифрования | 2019
В данной версии ОС также существует несколько способов отключения программ автозапуска. Стоит учесть, что в Windows 8/8.1 в автозагрузках могут быть элементы, отвечающие за работу операционной системы, поэтому отключать их следует с особой осторожностью.
back to menu ↑Читайте также: 3 Способа как отключить «Спящий режим на Windows (Виндовс)» (7/8/10)
Для перехода в системный раздел сначала требуется открыть командную строку нажатием «горячих» клавиш Win+R. В открывшемся окне вводим команду «shell:startup» (без кавычек) и нажимаем клавишу «ОК».
Вызов системного раздела
В открывшемся окне отобразятся данные автозагрузки для текущего пользователя.
Системный раздел текущего пользователя
Для просмотра данных реестра автозагрузки всех пользователей, в командную строку вводится команда «shell:common startup» (без кавычек).
Вызов общего системного раздела
В открывшемся окне отобразятся приложения автозапуска для всех пользователей, имеющих учетную запись на данном компьютере.
Для отключения автозагрузки удалите папки ненужных приложений.
Общий системный раздел для всех пользователей
back to menu ↑Читайте также: ТОП-3 Простых способа как очистить оперативную память на компьютере или ноутбуке под управлением в Windows 7/10
В операционных системах версии 8 и выше диспетчер задач можно вызвать не только стандартным способом (Ctrl+Alt+Delete), но и вызвав контекстное меню щелчком ПКМ по панели управления, в котором нужно выбрать пункт «Диспетчер задач».
Вызов диспетчера задач
В окне диспетчера задач переходим на вкладку «Автозагрузка».
Автозагрузка в диспетчере задач
В данной вкладке отобразятся все приложения, которые состоят в реестре автозапуска. Для отключения автоматической загрузки программ, выберите ненужную программу ПКМ и выберите пункт «Отключить».
Отключения автозапуска программы через диспетчер задач
back to menu ↑Читайте также: ТОП-6 Способов как очистить Windows 7-10 от ненужного мусора, просто очистить кэш памяти, удалить обновления и очистить реестр
Реестр также открывается при помощи командной строки, которая вызывается нажатием «горячих» клавиш Win+R.
В окне «Выполнить» нужно ввести команду «regedit» (без кавычек) и нажать кнопку «ОК».
Вызов реестра
В открывшемся окне требуется перейти по указанному пути:
Компьютер\HKEY_LOCAL_MACHINE\SOFTWARE\Wow6432Node\Microsoft\Windows\CurrentVersion\Runпосле чего отключаете ненужные приложения удаление их компонентов из системы компьютера.
Отключение автозагрузки через реестр
back to menu ↑Читайте также: Планировщик заданий Windows — как настроить и что можно отключить без ущерба для системы?
Планировщик также нужно вызвать через командную строку. Для этого в ней вводится команда «taskschd.msc», после чего нажмите клавишу ввода (Enter) или кнопку «ОК».
Вызов планировщика
В планировщике прописывается время и дата запуска каждого приложения.
Просмотрите программы, которые стоят на автозапуске, и при необходимости отключите ненужные, после чего просто закройте окно планировщика.
Планировщик
back to menu ↑ back to menu ↑Для того чтобы разобраться в вопросе, как отключить автозагрузку программ windows 10, долго искать ответ не придется – в этом случае подходят абсолютно все способы отключения автозапуска windows 8/8.1.
Единственным положительным отличием данной операционной системы является то, что в автозапуске элементы, отвечающие за корректную работу самой ОС, хранятся только в реестре, поэтому из списка автозапуска можно удалять абсолютно все программы.
Такое решение максимально ускорить загрузку компьютера и улучшит быстродействие системы.
back to menu ↑ back to menu ↑При запуске операционной системы на скорость загрузки напрямую влияет количество программ, которые имеют функцию автозагрузки (Skype, Viber, Torrent и другие).
Чтобы снизить расход системных ресурсов, следует определить, какие программы и приложения требуются вам непосредственно сразу после запуска компьютера, а какие можно запустить позже самостоятельно.
Таким образом, вы можете значительно улучшить работу системы.
Такой эффект достигается за счет освобождения оперативной памяти. Перегрузке реестра автозагрузки чаще всего подвержены компьютеры школьников, пожилых людей и неуверенных пользователей ПК.
Обратите внимание, что если вы не знакомы приложениями, отвечающими за корректную работу операционной системы, проводить отключение автозагрузки программ нужно осторожно, чтобы не навредить компьютеру. Либо следует обратиться к специалистам.
В завершении рекомендуем к просмотру тематическое видео по ссылке:
back to menu ↑8.5 Total Score
Для нас очень важна обратная связь с нашими читателями. Оставьте свой рейтинг в комментариях с аргументацией Вашего выбора. Ваше мнение будет полезно другим пользователям.
Добавить свой отзывКак отключить автозагрузку программ в Windows?
Сегодня почти любая установленная программа добавляет себя в автозагрузку. То есть, запускается при включении компьютера или ноутбука. Что в этом плохого? Все просто: чем больше их наберется, тем медленнее будет включаться ваш ПК или ноутбук. А при нехватке оперативной памяти он будет глючить и тормозить. Соответственно, чтобы этого не допустить, а заодно оптимизировать работу компьютера, нужно отключить автозапуск программ в Windows. Не обязательно всех – достаточно удалить только лишние и те, которыми вы редко пользуетесь.
Содержание статьи:
- Как выключить автозапуск программ в Windows XP
- Как убрать автозагрузку программ в Windows 7
- Управление автозагрузкой в операционных системах Виндовс 8 и 10 осуществляется через диспетчер устройств
- Универсальные советы
Как выключить автозапуск программ в Windows XP
- Открыть «Пуск» и выбрать пункт «Выполнить».
- В появившемся окошке написать msconfig и нажать Enter.
- В новом окне перейти на вкладку «Авто снять галочки с ненужных пунктов.
Вот так просто убрать из автозагрузки лишние программы. После изменения настроек и нажатия кнопки «ОК» система попросит вас перезагрузить ПК или ноутбук. Делать это не обязательно, но желательно.
Если после перезагрузки компьютера вы обнаружили, что не хватает какого-то софта, то всегда можно еще раз открыть это окно и поставить галочки в нужных пунктах.Как убрать автозагрузку программ в Windows 7
Этот же способ работает и на «семерке». Только он чуточку отличается.
- Откройте «Пуск», в поле поиска введите msconfig и запустите найденный ярлык (или вместо этого можно нажать комбинацию клавиш Win + R и написать это же слово).
- Появится окошко «Конфигурация системы». Перейдите на вкладку «Авто уберите галочки в ненужных пунктах.
- Нажмите «Применить», закройте окно и перезагрузите компьютер (это по желанию).
Чтобы это сделать, перейдите в Пуск – Все программы – Автоp>
Именно здесь отображается софт, который загружается при включении компьютера (но список, скорее всего, будет неполным). И чтобы убрать его из автозагрузки, достаточно удалить лишние пункты (т.е. нажать ПКМ – Удалить).
Читайте также: Как включить файл подкачки?
Управление автозагрузкой в операционных системах Виндовс 8 и 10 осуществляется через диспетчер устройств
Соответственно, чтобы отключить автозапуск программ в Windows 10 или 8:
- Нажмите клавиши Ctrl+Shift+Esc.
- Щелкните «Подробнее».
- Перейдите на вкладку «Автоили «Startup», если у вас английская версия).
А дальше отключите лишние утилиты, перезагрузите компьютер или ноутбук и можете проверять, стал ли он загружаться быстрее (и работать тоже).
Это интересно: Настройка электропитания компьютера
Универсальные советы
Наконец, как и обещал, приведу универсальные советы, как настроить автозагрузку в любой версии Виндовс. Делается это с помощью дополнительного софта.
Например, вы можете почистить автозагрузку через CCleaner. Это отличный софт, который удаляет различный мусор и оптимизирует работу компьютера. Итак, чтобы убрать автозапуск программ при включении ноутбука или ПК:
- Запустите CCleaner.
- Перейдите на вкладку «Сервис».
- Выберите пункт «Авто/li>
Здесь отображен софт, который загружается вместе с ОС. Выделите нужный пункт и нажмите кнопку «Выключить» (или дважды щелкните по нему).
Также вы можете перейти на другие вкладки – например, Google Chrome. Здесь отображены все плагины (расширения), включенные в вашем браузере и при необходимости вы можете отключить ненужные.
Еще можно убрать лишние программы из автозагрузки в Windows с помощью отличной утилиты Auslogics BoostSpeed, которая разработана для оптимизации работы ПК. Чтобы это сделать:
- Запустите ее.
- Перейдите на вкладку «Инструменты».
- Выберите пункт «Автозапуск».
А дальше все просто: выделяете нужные пункты и убираете галочки. При необходимости можете нажать на строку «Показать доп. элементы», после чего список приложений увеличится в несколько раз. Но помните – отключайте только то, что знаете.
Читайте также: Как провести дефрагментацию?
Многие из них нагло, без разрешения пользователя лезут в автозагрузку и могут снова автоматически запускаться при включении компьютера даже после выполнения вышеописанных манипуляций. В таком случае нужно зайти в настройки софта и убрать соответствующую галочку.Чтобы было понятнее, покажу, как это делается на примере известного мессенджера Skype.
- Включите его.
- В верхнем меню выберите «Инструменты», а затем перейдите в «Настройки».
- Уберите галочку в пункте «Запускать Skype при запуске Windows» и нажмите кнопку «Сохранить».
Готово. Скайп теперь больше не будет открываться при включении ПК, и вам не нужно для этого лезть в настройки Виндовс или использовать дополнительный софт. Аналогичным образом можно отключить автозапуск любой программы.
Правда, эта процедура будет несколько отличаться. Нужный пункт может находиться где угодно и называться по-другому, но суть примерно та же.Автозагрузка ПО. Чистим автозагрузку Windows
Со временем, после установки Windows у вас устанавливается много программ, часть которых запускается вместе с операционной системой. Сейчас, я даже могу предугадать, почему Вы попали на этот блог – у вас, при включении начинает тормозить компьютер, а также вместе с системой стартуют лишние программы (Viber, uTorrent, Daemon Tools и др.). Верно?
В первую очередь, я рекомендую убрать/отключить лишние программы из автозагрузки ОС Windows, а после, рекомендую провести чистку компьютера — https://webhalpme.ru/kak-pochistit-kompjuter-chtoby-ne-tormozil/
Отключаем программы из автозагрузки Windows 7
Сделать это можно буквально через 1001 способ, но я как обычно, напишу 1 самый быстры и простой способ, где Вы справитесь со своей задачей за 1 минуту.
Чтоб отключить ненужные программы, воспользуйтесь следующей инструкцией, о которой я ранее рассказывал:
Откройте меню «Пуск» и в поиске напишите «msconfig» без кавычек (можно скопировать и вставить). Далее нажмите «Enter» и перейдите на вкладку «Автозагрузка».
Перед вами открылся список программ, которые запускаться вместе с ОС. Внимательно посмотрите на те программы, которые не влияют на работу ОС (торрент, медиагет, агент @mail.ru, Viber, Skype и т.д. ) и отключите их.
Нажмите «ok» и перезагрузите компьютер.
Если вам не подходит этот способ, перейдите к альтернативному методу (см. ниже).
Убираем программы из автозагрузки Windows 10
В десятке отключить автозагрузку еще проще, благодаря встроенному редактору в диспетчере задач.
- Чтоб открыть диспетчер задач, нажмите одновременно 3 клавиши «Ctrl» + «Shift» + «Esc».
- В верхнем меню, перейдите на вкладку автозагрузка и кликом правой кнопки мыши отключите ненужные программы.
Это действительно очень простой способ, если вам что-то не понятно, я для вас записал это видео:
Альтернативный метод отключения автозапуска ПО
Этот способ подходит для всех ОС (Win. XP, 7, 8, 10, Linux и др.). Чистить автозагрузку будем при помощи сторонней и всем знакомой программы «CCleaner». Для начала её необходимо скачать с официального сайта (всегда загружайте софт с оф. сайтов).
Скачать ССleaner — https://www.ccleaner.com/ru-ru/ccleaner/download
Выберите бесплатную версию, которой вполне достаточно и загрузите её.
После установки программы, скорее всего для удобства придеться сменить английский язык на русский. Для этого откройте «Options», затем «Setting» и в верху выпадающий список «Language» необходимо выбрать русский.
Далее всё очень просто, откройте в левом меню «Сервис», перед вами появиться дополнительное меню, где нужно выбрать «Автозагрузка». Перед вами список программ, которые стартуют вместе с системой, нажмите на лишнюю, которую необходимо отключить и в правом меню нажмите «выключить». Если что-то не понятно, см. скрин ниже или welcome в комментарии.
На этом всё. Как видите, не нужно быть “программистом”, чтоб справиться с такой задачкой. Если у вас остались какие-то вопросы, или вам просто скучно пишите в комментарии)).
Как отключить автозагрузку программ Windows 7?
Разобравшись с порядком восстановления системы на Виндовс 7 и параметрами авторизации, пользователь может попробовать решить следующую проблему: попытаться ускорить загрузку ОС, отключив автоматический запуск ненужных программ. Сделать это можно буквально в несколько кликов мышью. Как изменить текущие настройки и убрать отдельные пункты автозапуска — попробуем разобраться.
Команда msconfig
Самый простой способ отключить запланированный старт программы при запуске операционной системы — зайти в автозагрузку Виндовс 7 и внести несколько изменений в текущие настройки. Для этого следует запустить компьютер или ноутбук, дождаться появления рабочего стола Windows 7, а затем:
- Вызвать посредством комбинации клавиш Windows (кнопка с пиктограммой флажка) + R системную утилиту «Выполнить» и в текстовом поле появившегося окошка ввести штатную команду msconfig без каких-либо изменений и дополнений.
- Нажать на кнопку «ОК» и в открывшемся окне перейти на вкладку «Автозагрузка».
- Найти в содержащемся там списке «лишнюю» программу, без которой процесс запуска Windows 7 вполне может обойтись.
- И выключить её, просто убрав галочку из расположенного слева чекбокса.
- Последовательно нажать на кнопки «Применить» и «ОК».
- Указать, нужна ли перезагрузка Windows 7; по умолчанию она рекомендуется, однако пользователь может обойтись и без этого действия, кликнув по кнопке «Выход без перезагрузки».
- Включение случайно удалённой из списка автозагрузки программы производится в том же окне: юзеру достаточно вновь поставить галочку в соответствующем чекбоксе.
Совет: чтобы отключить или включить автозапуск сразу всех программ на Виндовс 7, стоит воспользоваться расположенными на вкладке «Автозагрузка» кнопками «Отключить все» или «Включить все».
Настройка программ
Большинство программных продуктов предоставляет пользователю возможность самостоятельно решить, должно приложение запускаться на Windows 7 в автоматическом режиме или делать это только по запросу. Чаще всего, хотя нельзя забывать об исключениях и сюрпризах от креативных разработчиков, опция включения/выключения автозапуска находится в «Настройках» приложения; случаи бывают разные, и универсального сценария действий не существует.
Важно: если владелец компьютера может найти способ отключить автозагрузку программы за два-три клика мышью, то отлично — работать с приложением будет не сложнее, чем повысить скорость Интернета. В противном случае стоит воспользоваться любым другим из перечисленных нами способов.
Отключение автозапуска в Windows 7 на примере Viber:
- Включить программу и перейти в раздел «Настройки» (голограмма-шестерёнка).
- Убрать галочку в чекбоксе «Запускать при старте системы», после чего закрыть приложение — больше никаких изменений вносить не требуется.
Отключение автозагрузки в Виндовс 7 на примере uTorrent:
- Запустить приложение и вызвать в верхнем горизонтальном меню выпадающий список «Настройки».
- Перейти в раздел «Настройки программы».
- Убрать галочки в двух чекбоксах: «Запускать вместе с Windows» и «Запускать свёрнуто».
- Последовательно нажав на кнопки «Применить» и «ОК», пользователь сможет убрать автозапуск торрент-клиента на Виндовс 7; настройки других приложений при этом останутся без изменений.
Редактор реестра
Если есть свободное время и желание поэкспериментировать с системным реестром, стоит попробовать выключить автозапуск программ таким образом — это не менее интересно, чем найти лучший бесплатный антивирус для Windows 7 или научиться обрабатывать фотографии в пакете CorelDRAW.
Действовать нужно в следующей последовательности:
- Запустить редактор реестра, вызвав с помощью уже известной комбинации клавиш Windows + R утилиту «Выполнить» и введя в текстовом поле команду regedit.
- В левой панели открывшейся утилиты развернуть раздел (обычно второй по счёту) HKEY_CURRENT_USER.
- В нём — подраздел Software.
- И, наконец, Run. В окне справа пользователь увидит список всех автоматически запускаемых программ, которые можно отключить штатными средствами.
- Самый простой способ избавиться от автозагрузки приложения — дважды кликнуть по соответствующей строчке и очистить данные в текстовом поле.
- Но проще и аккуратнее — выделить строку правой клавишей мыши и выбрать в контекстном меню пункт «Удалить».
- Если отключение автозагрузки программы в Windows 7 планируется на время, можно оставить строку, слегка отредактировав её значение: например, добавив цифру в имя исполняемого файла и нажав на «ОК».
- Пользователь, опасающийся вносить в системный реестр какие-либо изменения, может предварительно создать резервную копию. Сделать это удастся, выбрав в выпадающем меню «Файл» опцию «Экспорт».
- Выбрав каталог на жёстком диске и название для нового файла.
Теперь, чтобы восстановить реестр «как было» и снова включить все программы, достаточно запустить созданный файл и дать своё согласие на внесение изменений в систему.
Сторонний софт
Приложений, позволяющих настроить автозагрузку Windows 7, сегодня более чем достаточно. Некоторые из них крайне просты и по функционалу не превосходят штатных утилит; другие, напротив, дают пользователю доступ к отключению автозапуска скрываемых ОС служебных программ.
Одно из лучших решений для начинающего юзера — распространяемый бесплатно пакет для обслуживания операционной системы Wise Care 365. Убрать лишние программы с его помощью можно следующим образом:
- Запустить приложение и перейти на вкладку «Оптимизация».
- А здесь — в раздел «Автозапуск».
- В первом подразделе открывшегося окна «Ускорение» Wise Care 365 предложит юзеру ускорить запуск операционной системы, убрав ненужные пункты. Достаточно нажать на кнопку «Оптимизация» — и приступить к тонким настройкам.
- Они доступны в следующем подразделе «Автозапуск». В нём представлены все программные продукты, установленные пользователем и стартующие сразу после включения компьютера.
- Убрать любой пункт из автозагрузки Windows 7 удастся, передвинув расположенный справа ползунок в положение «Выключено».
- Может владелец ПК или ноутбука изменять параметры и для системных служб в подразделе «Службы» — точно таким же образом, но с большей осторожностью, иначе часть опций станет недоступна.
- Отменить любое из сделанных изменений и снова включить автозапуск программы можно, вернув соответствующий ползунок в позицию «Включено» — или воспользовавшись кнопкой «Восстановить», размещённой в подразделе «Записи».
Важно: чтобы убрать ненужные пункты из контекстного меню файлов, достаточно на вкладке «Оптимизация» перейти в раздел «Контекстное меню» и, передвигая ползунки, настроить операционную систему под себя.
Подводим итоги
Отключить автозапуск программ в Windows 7 можно с помощью штатной команды msconfig или системного реестра. Другой способ — разобраться в настройках конкретного программного продукта. Используя сторонние приложения, в частности Wise Care 365, пользователь сможет убрать из списка автозагрузки не только установленное ПО, но и системные утилиты.
Мы рады, что смогли помочь Вам в решении проблемы. Опишите, что у вас не получилось. Наши специалисты постараются ответить максимально быстро. ДА НЕТКак отключить программы в автозагрузке Windows и зачем это иногда нужно
10.10.2013 windows | для начинающих
Я уже писал статью на тему Автозагрузки в Windows 7, в этот же раз предлагаю статью, направленную прежде всего на начинающих о том, как отключать программы, находящиеся в автозагрузке, какие именно программы, а также расскажу о том, почему это часто следует делать.
Многие из подобных программ выполняют какие-либо полезные функции, но многие другие только заставляют Windows дольше запускаться, а компьютер, благодаря им, работает медленнее.
Обновление 2015: более подробная инструкция — Автозагрузка в Windows 8.1
Почему нужно удалять программы из автозагрузки
Когда вы включаете компьютер и входите в Windows, автоматически загружается рабочий стол и все необходимые для работы операционной системы процесс. Кроме этого, Windows загружает программы, для которых настроен автозапуск. Это могут быть программы для общения, такие как Skype, для загрузки файлов из Интернета и другие. Практически на любом компьютере вы обнаружите какое-то количество таких программ. Значки некоторой части из них отображаются в области уведомлений Windows около часов (или они спрятаны и чтобы увидеть список нужно нажать значок стрелочки там же).
Каждая программа в автозагрузке увеличивает время загрузки системы, т.е. промежуток времени, необходимый для того, чтобы вы могли приступить к работе. Чем больше таких программ и чем более они требовательны к ресурсам, тем существеннее будет затрачиваемое время. К примеру, если вы даже ничего не устанавливали, а только что купили ноутбук, то часто ненужное программное обеспечение предустановленное производителем может увеличивать время загрузки на минуту и более.
Помимо влияние на скорость загрузки компьютера, это программное обеспечение также потребляет аппаратные ресурсы компьютера — в основном, оперативную память, что также может сказаться на производительности системы при работе.
Для чего программы автоматически запускаются?
Многие из устанавливаемых программ, автоматически добавляют себя в автозагрузку и наиболее типичные задачи, для выполнения которых это происходит — следующие:
- Оставаться на связи — это относится к Skype, ICQ и другим подобным мессенджерам
- Скачивать и загружать файлы — торрент клиенты и т.д.
- Для поддержания функционирования каких-либо сервисов — например, DropBox, SkyDrive или Google Drive запускаются автоматически, потому как для постоянной синхронизации содержимого локального и облачного хранилища им нужно быть запущенными.
- Для контроля оборудования — программы для быстрого переключения разрешения монитора и установки свойств видеокарты, настройки принтера или, к примеру, функций тачпада на ноутбуке
Таким образом, какие-то из них, возможно, действительно нужны вам в автозагрузке Windows. А некоторые другие очень вероятно, что нет. О том, что скорее всего вам не нужно мы еще поговорим.
Как убрать ненужные программы из автозагрузки
В части популярного программного обеспечения автоматический запуск можно отключить в настройках самой программы, к ним относятся Skype, uTorrent, Steam и многие другие.
Однако, в другой немалой части такой возможности нет. Тем не менее, убрать программы из автозагрузки можно и другими способами.
Отключение автозагрузки с помощью Msconfig в Windows 7
Для того, чтобы убрать программы из автозагрузки в Windows 7, нажмите клавиши Win + R на клавиатуре, а затем введите в строку «Выполнить» msconfig.exe и нажмите Ок.
У меня в автозагрузке ничего нет, но у вас, думаю, будет
В открывшемся окне перейдите к вкладке «Автозагрузка». Именно здесь и можно увидеть, какие программы запускаются автоматически при старте компьютера, а также убрать ненужные.
Использование диспетчера задач Windows 8 для того, чтобы убрать программы из автозагрузки
В Windows 8 список программ автозагрузки вы можете найти на соответствующей вкладке в диспетчере задач. Для того, чтобы попасть в диспетчер задач нажмите Ctrl + Alt + Del и выберите нужный пункт меню. Также можно нажать Win + X на рабочем столе Windows 8 и запустить диспетчер задач из меню, которое вызывается этими клавишами.
Перейдя на вкладку «Автозагрузка» и выбрав ту или иную программу, вы можете увидеть ее состояние в автозапуске (Включено или отключено) и изменить его с помощью кнопки внизу справа, либо по правому клику мышки.
Какие программы можно убрать?
Прежде всего, уберите программы, которые вам не нужны и которыми вы не пользуетесь постоянно. Например, постоянно запущенный торрент-клиент мало кому нужен: когда вы захотите что-то скачать, он сам запустится и не обязательно его держать постоянно включенным, если вы только не раздаете какой-то супер важный и малодоступный файл. То же касается и Skype — если он не нужен вам постоянно и вы используете его лишь для звонков бабушке в США раз в неделю, запускать его лучше тоже раз в неделю. Аналогично с остальными программами.
Кроме этого, в 90% случаев, вам не нужны автоматически запускаемые программы принтеров, сканеров, фотоаппаратов и прочие — все это продолжит работать и без их запуска, а памяти освободит существенное количество.
Если вы не знаете, что это за программа, поищите в Интернете — информацию о том, для чего предназначено ПО с тем или иным названием есть во многих местах. В Windows 8 в диспетчере задач вы можете нажать правой кнопкой мыши по имени и выбрать в контекстном меню «Поиск в Интернете», для того, чтобы быстро узнать ее предназначение.
Я думаю, что для начинающего пользователя этой информации будет достаточно. Еще один совет — те программы, которые вы не используете вовсе лучше полностью удалить с компьютера, а не только из автозагрузки. Для этого следует воспользоваться пунктом «Программы и компоненты» в панели управления Windows.
А вдруг и это будет интересно:
Как отключить автозапуск программ в Windows
Если компьютер долго загружается нужно отключить автозапуск программ в windows. Как же отключить автозагрузку приложений?
Если после включения компьютера вам приходится долго ждать, пока операционная система окончательно загрузится – не миритесь с этим! Одни мои знакомые, купившие мощный ноутбук буквально два месяца назад, считали, что это нормально – ждать по пять минут, прежде чем приступать к работе с ним. Случайно увидев это, я тут же открыл список автозагрузки и обнаружил большое количество приложений, которые стартовали вместе с системой.
Дело в том, что многие программы после установки самостоятельно прописываются в автозагрузку, и затем каждый раз при включении компьютера запускаются вместе с операционной системой. Это, конечно, влияет не в лучшую сторону на время загрузки Windows. Для увеличения скорости загрузки системы необходимо исключить лишние приложения из автозапуска.
Существует несколько способов удаления из автозагрузки ненужных программ:
Первый способ – через папку Автозагрузка. В ней хранятся ярлыки к программам, запускающимся после успешной регистрации пользователя в системе. Ярлыки в эту папку могут добавляться программами при их установке, либо пользователем самостоятельно.
Существует две папки автозагрузки:
Общая – для всех пользователей данного ПК. Находится в каталоге Documents and Settings\All Users\Главное меню\Программы\Автозагрузка. Программы из данного каталога будут запускаться для всех пользователей Windows, сколько бы их не было.
Индивидуальная – для текущего пользователя, вошедшего в систему под своей учетной записью. Хранится в каталоге Documents and Settings\Имя пользователя\Главное меню\Программы\Автозагрузка. Программы из данной папки будут запускаться для текущего пользователя.
Итак, если вы не хотите, чтобы программы из этих папок запускались при старте Windows – просто удалите их ярлыки из данных папок. Также эти ярлыки можно удалить, если зайти в “Пуск” — “Все программы” — “Автозагрузка”.
Второй способ – с помощью встроенной утилиты Настройка системы. Чтобы вызвать ее, зайдите в “Пуск” – “Выполнить” – наберите msconfig и нажмите “ОК”. В появившемся окне перейдите во вкладку “Автозагрузка”. Чтобы удалить из автозагрузки ненужные программы – просто снимите галочки напротив них и нажмите “ОК”, затем перезагрузите компьютер.
Если по названию в первом столбике вы не можете понять, какая именно программа находится в автозагрузке, посмотрите на столбик “Команда”. Здесь указан путь к исполняемому файлу, который поможет вам определить папку и, соответственно, название программы.
Третий способ – в редакторе реестра. Зайдите в “Пуск” – “Выполнить” – наберите regedit и нажмите “ОК”. Сведения об автозагрузке содержатся в двух ветках реестра:
HKEY_LOCAL_MACHINE\SOFTWARE\Microsoft\Windows\CurrentVersion\Run — отвечает за автозагрузку программ всех пользователей системы.
HKEY_CURRENT_USER\Software\Microsoft\Windows\CurrentVersion\Run — отвечает за автозагрузку программ текущего пользователя системы.
Чтобы убрать программу из автозагрузки – просто удалите соответствующий ключ (щелкните правой кнопкой мыши по ключу — выберите в контекстном меню пункт “Удалить”):Четвертый способ – управление автозагрузкой с помощью сторонних программ. Существует множество утилит, позволяющих отключать автозапуск ненужных приложений. Среди них и неоднократно упоминавшиеся на блоге программы CCleaner и Starter.
В CCleaner для управления автозапуском небходимо выбрать вкладку “Сервис” – “Автозагрузка” – найти приложение, которому не обязательно загружаться вместе с системой – выделить его и нажать “Выключить”:
В программе Starter для этого нужно перейти во вкладку “Автозагрузка” – найти в списке справа нужную программу и снять с нее галку. В появившемся окошке нажать “Да”.Еще одна программа для управления автозагрузкой Windows, про которую я обязательно должен вам рассказать, называется Autoruns. Это небольшая, но очень мощная утилита, с помощью которой можно увидеть (и в случае необходимости отключить) все программы, службы и драйверы запускающиеся вместе с операционной системой. Autoruns может оказаться полезной, если в автозагрузке вашей системы поселился вирус. Более подробно о том, как работать с данной программой я расскажу в отдельной статье.
Метки: автозагрузка, оптимизация
где находиться автозагрузка, добавление и удаление программ, настройка
13 августа 2016 6 68980
Автозапуск программ в Windows 7. Утилита MSConfig.
Этот метод весьма простой. Зайдите в меню Пуск. Далее в поисковой строке введите msconfig. Открывайте первый (и единственный) результат.
Перейдите во вкладку Автозагрузка.
Здесь вы видите огромный список приложений. И все они запускаются при загрузке. Внимательно просмотрите весь список. Уберите галочки с тех утилит, которые при запуске вам не нужны. Затем сохраните внесенные изменения и обязательно перезагрузите компьютер. ОС должна загрузиться в разы быстрее.
Совет: если вы случайно отключили какую-то необходимую утилиту, не волнуйтесь! Просто вернитесь обратно и поставьте галочки в нужном месте.
Раздел «Автозагрузка».
Зайдите в меню Пуск, а далее «Все программы» и найдите «Автозагрузка».
Содержащиеся там программы загружаются при запуске. Если вы удалите ее из этой папки, то она не будет автоматически открываться. Просто выведите контекстное меню и нажмите пункт «Удалить».
Как отключить автозапуск через реестр?
Это самый сложный способ. Лучше ничего в реестре не делать, так как можно нарушить работу компьютера, если сделать что-то не то. Итак, откройте меню Пуск. Ниже, в поисковой строке, введите regedit.
Затем найдите две разделы Run. На скриншоте вы можете увидеть полные пути. Один из них отвечает за автоматический запуск для текущего пользователя, а другой – для всех пользователей.
Зайдите туда и просто удалите компоненты тех утилит, которые вам не нужны.
Программы для отключения автозапуска
Есть утилита Autoruns, она довольно мощная. В ней можно найти абсолютно все приложения, которые запускаются при загрузке.
Скачать ее можно с этого официального сайта: https://download.sysinternals.com/files/Autoruns.zip.
Затем распакуйте архив и запустите утилиту. Вот так она выглядит:
Переходим на вкладку Everything. Это значит, что там собраны программы, которые автоматически открываются на вашем компьютере. После, уберите галочки возле тех, которые вы желаете отключить при запуске.
Утилита CCleaner.
Эта утилита удобна тем, что она по мимо отключения автозапуска, еще может удалять всякий мусор из компьютера, делая его еще производительным.
Скачать ее можно с этого сайта: http://ccleaner.org.ua/download.
Выберите необходимую установку. Если вы не знаете какой из них выбрать, то выберите первый.
Установите и запустите его. Далее перейдите во вкладку Сервис, а после – Автозапуск.
Отключите ненужные утилиты, и они не будут вас больше беспокоить при следующем запуске.
Вот таким образом можно легко и просто отключить любую программу из автозапуска. Следующие способы будут рассмотрены для других версий Windows.
Как отключить автозапуск программ в Windows 8
Через системный раздел.
Зажмите клавиши такие клавиши, как Win + R.
Откроется вот такое окошко. Введите shell:startup, затем нажмите ОК.
Здесь хранятся приложения текущего пользователя.
А если вы хотите открыть для всех пользователей, то введите shell:common startup.
Теперь просто нажмите на любую из папок, которая вам не нужна при запуске, и удалите ее.
Через Диспетчер задач
В следующих версиях операционных систем автоматический запуск находится не в утилите MSConfig, а в Диспетчере задач. Вызовите мышкой контекстное меню на панели управления и выберите необходимый вам пункт.
Перейдите на вкладку Автозагрузка.
Выберите ненужное приложение и нажмите на кнопку «Отключить».
Через реестр
Зажмите такие клавиши, как Win + R. Благодаря этому откроется вот такое окошко. Введите название regedit, затем нажмите ОК.
Далее, вам следует найти такие разделы Run, которые находятся в двух папках. На скриншоте вы можете увидеть весь путь.
В них просто удаляете компоненты ненужных приложений.
Через планировщик
Зажмите такие клавиши, как Win + R. Благодаря этому откроется вот такое окошко. Введите название taskschd.msc, затем нажмите ОК.
Каждая утилита, включая вредоносную, прописывает время запуска. Просмотрите весь список и внесите необходимые изменения, если они нужны.
Как отключить автозапуск программ в Windows 10
Для данной операционной системе подходят те способы, которые перечислены для 8 версии. Даже расположение папок в реестре одинаковое.
Совет: воспользуйтесь любыми способами, кроме реестра. Там хранятся важные данные, которые очень просто повредить. Если вы в реестре разбираетесь плохо, лучше даже не заходить туда.
Таким образом, теперь никакие лишние приложения не будут мешать загрузке компьютера. Только не отключайте все утилиты подряд. Из них некоторые чрезвычайно важны для полноценной работы кампьютера.
Обновлено: 20 августа 2020 г.10-я версия Windows, как и все другие от Microsoft, после своей загрузки, сразу же запускают и другие приложения, среди которых есть и служебные и сторонние, установленные пользователем. Это и называется автозагрузкой. Но как отключить автозагрузку программ windows 10 и для чего это может быть необходимым?
Ниже расскажу о паре существенных причин, чтобы вам прямо сейчас проверить, что в системе настроено на автозагрузку, потому что от этого зависит не только ее быстродействие, но и частенько — безопасность!
И сам процесс отключения лишних или даже вредоносных программ из автозагрузки (кроме некоторых случаев) в 10-й винде ощутимо упростили, что я сейчас и продемонстрирую на 2-х легких вариантах.
Содержание
Как отключить автозагрузку программ windows 10
Но для начала о конкретных причинах залезть в автозагрузку и проверить что там у вас творится. Потому что может и поводов для отключения никаких нет. Тем более все подряд отключать тоже не стоит, нужно понимать реальную необходимость отключения из автозапуска каждой программы, что я покажу на примерах.
Автозагрузка Windows — причины для отключения некоторых программ из автозапуска
Дело в том, что любая загружаемая программа при загрузке самой системы, замедляет непосредственно ее запуск. А представьте, если программ таких загружается много? В таком случае, если компьютер не ультра скоростной, запуск системы может ощутимо тормозить.
Этот как раз тот самый случай, когда включаешь компьютер и вроде вот уже рабочий стол появился, но делать ничего не можешь, потому что еще грузится всякий софт 😊
Поэтому, при проведении оптимизации ПК, важно проанализировать и автозагрузку.
Среди программ, добавленных в автозапуск могут быть вредоносные файлы, т.е. всякие вирусы. трояны. На мой взгляд — это даже более более существенная причина для проверки автозапуска!
Даже если вы компьютер сканируете время от времени антивирусом, это не значит, что вы всегда в безопасности. Помните, что нет антивируса на 100% защищающего систему.
Поэтому если обнаруживается странное поведение компьютер и вроде уже антивирусами сканировали, то стоит заглянуть и посмотреть, что находится в автозапуске, возможно какая-то зараза!
Отключение автозагрузки программ в windows 10
Есть несколько способов, как отключить автозагрузку программ windows 10. Начнем с самых простых, и следует проверять через них, а если что-то не срастается. поскольку ситуации с системой бывают разные, то переходить к более неудобным и сложным.
Способ №1 — через параметры системы
Последовательность такая:
Открываем параметры системы через меню «Пуск»:
Выбираем раздел «Приложения»:
Переходим на вкладку «Автозагрузка», где увидите как раз все, что находится или находилось ранее (пока не отключили) в режиме автозапуска системы.
Отключается нужна программа элементарно — кликаем на переключатель «вкл./выкл.». На примере выше у меня уже выключено множество программ, которые я посчитал ненужными для загрузки прямо вместе с Windows 10.
Обратите внимание здесь также на комментарий под переключателем. Там может быть 3 варианта:
Без влияния;
Со средним влиянием;
С высоким.
Тут в принципе по логике уже понятно: если программа имеет статус «Высокое влияние», то она существенно может влиять на загрузку системы, т.е. замедлять, что может быть заметно на не очень производительном компьютере. Ну а если таких программ включено много, то заметно будет и на весьма быстрой машине 🙂
Способ №2 — через диспетчер задач
Еще один способ, как отключить автозагрузку программ windows 10 — перейти в соответствующий раздел через стандартный диспетчер задач:
Открываем диспетчер, зажав комбинацию клавиш Ctrl + Shift (слева) + Esc, либо в поиске системы набираем «Диспетчер задач» и открываем соответствующую утилиту.
Переходим на вкладку «Автозагрузка» и здесь мы увидим аналогичный список автозапускаемых программ.
Включить или отключить нужное ПО можно, выбрав его в списке и нажав соответствующую кнопку справа внизу окна.
Помимо названия, состояния (откл. или вкл.) и влияния на загрузку, о котором говорил в способе №1, здесь еще есть возможность открыть расположение файла, что может быть полезным, когда не знаете, что это за программа.
Так вы сможете открыть папку, куда она установлена и либо сразу понять, что это такое, либо проверить в интернете или просто запустить (не всегда безопасно, нужно быть уверенным, что это не вирусный файл!).
Для этого кликаем правой кнопкой по нужной программе и выбираем «Открыть расположение файла». Пример:
Что можно отключать в автозагрузке Windows 10?
Весьма правильный вопрос! Возможно кого-то посетит мысль: «А выключу-ка я нафиг отсюда сразу все…». Не стоит этого делать, потому что некоторые программы могут быть важны и нужны сразу при запуске системы.
Среди них, например, оповещения о состоянии защиты (в моем примере Windows Security notification, поскольку установлена стандартная защита системы, запуск какого-либо «Облако» (например, Яндекс, Гугл диски), программа для слежения за буфером обмена, например, Clipdiary.
Потому что не запущенная при старте программа защиты — это уже плохо. Облако может быть важно, чтобы сразу шла синхронизация важных документов. Тем более вдруг сами забудете вручную все запустить. Да и неудобно вообще все запускать вручную, нужно некий баланс все-таки соблюдать и что-то в Windows 10 оставлять на автозапуске, для своего же удобства 🙂
А отключать стоит все то, что точно не нужно сразу при автозапуске или нужно не каждый раз, когда можно и иногда вручную позапускать. К примеру, у меня это браузер Google Chrome, программа для обновления Java, Evernote для заметок, ряд приложений от Adobe.
Очень важно также замечать программы, которые вы вообще не знаете и проверять, что это такое? Потому что среди автозагружаемого ПО может сидеть какой-нибудь зловред!.
Для этого можно, например, открыть папку с запускаемым файлом на компьютере, откуда потом можно понять, что это за программа или пробить по названию в интернете, о чем писал выше в способе №2.
Как добавить свою программу в автозагрузку Windows 10?
В списке автозагрузок не может быть, конечно же, всего ПО, установленного в Windows, но иногда хочется, чтобы автоматом загружалась еще какая-нибудь программа. Как это можно сделать? Есть 2 способа:
Проверить наличие соответствующей настройки интерфейсе самой программы, поскольку у многих есть такая функция. Вот, например, подобная опция в скайпе:
Создать ярлык для запуска нужной программы в системной папке с автозагрузкой. Для этого нужно:
Зажать комбинацию Win+R, набрать в окошке команду shell:startup и кликнуть «ОК».
Вы сразу попадете в папку «Автозагрузка», имеющей путь C:UsersВладимирAppDataRoamingMicrosoftWindowsStart MenuProgramsStartup, где вместо «Владимир», будет, соответственно ваше имя пользователя системы 😊
Достаточно в этой папке создать ярлык, который направляет на запуск нужной программы и все! Она будет грузится при старте Windows 10.
О создании ярлыков для удобного запуска программ я рассказывал отдельно здесь »
Заключение
Теперь вы точно знаете, как отключить автозагрузку программ windows 10 и, думаю, уяснили, что это весьма полезная возможность системы, позволяющая за счет выключения нужного ПО, и время загрузки компьютера сократить и, порой, вычислить подозрительные программы и вирусы.
Всегда будьте внимательны в странным и неизвестным вам программам в автозагрузке, проверяйте, что это такое. А также, конечно, сканируйте регулярно компьютер на наличие вирусов, чтобы поддерживать системы в нормальном состоянии. И помните, что все равно ни один антивирус не обеспечивает 100% защиту! Присматривайтесь самостоятельно к её поведению, в том числе и автозагрузку проверяйте.
Оставляйте, пожалуйста комментарии, все ли понятно, доступно написал? Если что-то не совсем ясно, задавайте вопросы, будем разбираться 😉
Добрый день, товарищи. Так как я пишу статьи на сайт, используя в большинстве случаев как подопытного свой пк (далеко не все удобно делать в виртуальных машинах), со временем я перешел на portable версии части программ. Нет, это не основные типа Microsoft Office (который у меня, кстати, тоже лицензионный как и абсолютное большинство программ на компьютере), я о мелочевке. Например, мой любимый легкий аудиоплеер Aimp, файловый сервер HFS или программа, с помощью которой я делаю скриншоты для статей — Screenshot Captor. Есть ещё программы, но я не буду сейчас их перечислять. Эти две я назвал потому что, они находятся у меня в автозагрузке. То есть загружаются автоматически, во время включения компьютера. И сегодня я расскажу несколько способов того, как добавить любую необходимую вам программу в автозагрузку.
Вот методы, которые я сегодня буду описывать, нажав по ссылке вы перейдете сразу к интересующему вас методу:
Начнем, пожалуй, с самого простого способа. Суть способа проста, необходимо поместить ярлык программы в специальную папку автозапуска.
Переходим в одну из следующих папок:
а) Если вы хотите, чтобы программа запускалась только у текущего пользователя, то вставьте в адресную строку проводника следующую строку (если хотите пройти в ручную, то %USERPROFILE% — это папка C:Users*ваш пользователь):%USERPROFILE%AppDataRoamingMicrosoftWindowsStart MenuProgramsStartup
б) Если же вы хотите, чтобы программа запускалась у всех пользователей, то вставляете:C:ProgramDataMicrosoftWindowsStart MenuProgramsStartUp
После вставки жмёте Enter на клавиатуре.
Сворачиваем окно проводника с выбранной папкой и начинаем создавать ярлык. Для этого жмем правой клавишей мыши по ярлыку или исполняющему файлу программы и выбираем «Копировать«.
Возвращаемся в прошлое окно, жмём правой клавишей мыши по пустому месту в папке и выбираем «Вставить ярлык«.
Как понятно из названия способа, нам для начала нужно открыть редактор реестра, много способов описано здесь. Я же предлагаю, просто нажать Win+R и прописать regedit.
Далее, у нас снова два варианта:
а) Автозапуск только для текущего пользователя, значит идём в ветку:HKEY_CURRENT_USERSoftwareMicrosoftWindowsCurrentVersionRun
б) Автозапуск для всех пользователей компьютера — идём в раздел:HKEY_LOCAL_MACHINESOFTWAREMicrosoftWindowsCurrentVersionRun
Как видно из скриншота, для добавления программы в автозапуск, необходимо создать строковый параметр. Жмем правой клавишей по пустому месту в правой части окна и выбираем: «Создать» → «Строковый параметр».
Вводим какое-нибудь имя для параметра. И жмем двойным кликом по нему. В строку «Значение» необходимо вставить полный путь до исполняющего файла. И жмем ОК.
Для начала, как бы логично это не звучало, нужно открыть планировщик заданий. Для этого идём в «Панель управления» → группа «Система и безопасность» → «Администрирование» и выбрать «Планировщик заданий». Но можно проще, жмём Win+R и вводим taskschd.msc
Выбираем слева «Библиотека планировщика», а справа «Создать простую задачу». Запустится мастер создания задания. Вводим имя задания и жмём «Далее».
Далее выбираем условие выполнения действия, предлагаю поставить «При входе в Windows», чтобы программа запускалась уже при входе пользователя. Жмём далее.
Выбираем в качестве действия запуск программы.
И на следующем окне выбираем путь до нашей программы.
Проверяем все ли правильно указали и жмём кнопку «Готово».
Вроде всё. Надеюсь эта статья оказалась вам полезной, нажмите одну из кнопок ниже, чтобы рассказать о ней друзьям. Также подпишитесь на обновления сайта, введя свой e-mail в поле справа или подписавшись на группу во Вконтакте и канал YouTube.
Спасибо за внимание
Материал сайта geekteam.pro
Используемые источники:
- https://it-increment.ru/windows/kak-otklyuchit-avtozapusk-programm-v-windows.html
- https://serfery.ru/kompyuternaya-gramotnost/kak-otklyuchit-avtozagruzku-programm-windows-10/
- https://geekteam.pro/kak-dobavit-programmu-v-avtozagruzku-windows-10-8-1-8-7/
Остановить программы автозапуска. Как отключить автозапуск программ. Отключение специальными программами
Почти каждая программа, устанавливаемая на компьютер, норовит поместить себя в автозагрузку. Поэтому значков в системном лотке (Tray — рядом с часами) становится все больше и больше, а время загрузки операционной системы, с каждым днем, всё увеличивается и увеличивается!
В большинстве случае нет ни какой необходимости в автоматической загрузке программ. Как же отключить автозагрузку программы и уменьшить количество значков возле часов?
Удаление программ из автозагрузки в Windows 7, делается так.
Нажимаете кнопку ПУСК 1 , затем в поисковую строку 2 вводите слово msconfig и, нажимаете кнопку поиска 3 . Хотя, скорее всего, вам не потребуется нажимать кнопку — поиск будет произведен автоматически.
Рис. 2
Под названием msconfig, найдена 1 программа (рис. 2). Кликаем по названию msconfig.exe
Рис. 3
Откроется окно Конфигурация системы (рис 3). В этом окне выбираем вкладку Автозагрузка (обведена красным карандашом).
Рис. 4
. Общий вид ее — как на Рис. 4. Только программы у вас будут те, которые стоят на вашем компьютере, а, не такие, как у меня.В списке элементов автозагрузки вычислите те программы, которые нагло грузятся при запуске Windows, помещают свои значки рядом с часами, а порой даже открывают свои диалоговые окна, когда их никто не просил!
На моем рисунке вы видите: галочками отмечены программы, которые запускаются в автоматическом режиме. Но это — вершина айсберга! Ниже список в несколько раз больший программ, автозапуск которых отключен.
Ваши действия на этой вкладке — удаляете галочки перед программами, которые самовольно загружаются при запуске Windows, а вы этого не хотите!
Конечно, по названию Элемент автозагрузки бывает трудно определить, какой программе принадлежит этот элемент. Тогда смотрите, в папку какой программы ведет Команда. Если вам видна не вся строка Команда, тогда курсором мыши потяните вправо разделительный элемент между словами Команда и Расположение. Тогда откроется вся строка.
Отключать автозагрузку не нужно антивирусным программам и файерволам.
Кроме того, например, у меня стоит программа Punto Switcher автоматически переключающая русскую и английскую раскладки клавиатур. Когда работаешь в Интернете, эта программа просто не заменима. Естественно, каждый раз самому ее запускать надоест. Поэтому лучший вариант — когда она стоит в автозагрузке.
А вот программы Download Master, Adobe Reader и многие другие можно запускать при необходимости — зачем им все время торчать в автозагрузке.
После того, как вы удалите галочки перед некоторыми программами, нажимаете кнопки Применить, а потом ОК (Рис. 4). Появится следующее сообщение.
Рис. 5
Если вы хотите немедленно полюбоваться результатом своих действий, то нажимаете кнопку Перезагрузка. А если не торопитесь, тогда нажимаете кнопку Выход без перезагрузки, и, все, сделанные вами изменения, вступят в силу после очередного выключения компьютера или перезагрузки.
Если результат окажется неожиданным — как-то я нечаянно отключил системные часы вместе с языковой панелью, не волнуйтесь! Достаточно установить обратно галочки, сделать перезагрузку и все вернется на свои места!
Удаление программ из автозагрузки в Windows XP
В Windows XP удаление программ из автозагрузки делается так. Нажимаете кнопку Пуск и открываете главное меню.
Рис. 6
В главном меню нажимаете кнопку Выполнить.
Рис. 7
Откроется окно Запуск программы. В поле Открыть набираете: msconfig и нажимаете кнопку ОК.
Рис. 8
Перед вами откроется окно Настройка системы. В нём увидите 6 вкладок. На пяти вкладках ничего трогать не нужно! Сразу щелкаете курсором по вкладке — . Общий вид ее — как на Рис. 8. Только программы у вас будут те, которые вы ставили, а, не такие, как у меня.
На моем рисунке вы видите: зелеными галочками отмечены программы, которые запускаются в автоматическом режиме. Но это — вершина айсберга! Ниже список в несколько раз больший программ, автозапуск которых отключен.
Просматриваете список программ и удаляете зеленую галочку перед ненужными, на ваш взгляд, программами.
После того, как вы выберете элементы автозагрузки для отключения,нажимаете кнопки Применить, а потом ОК (Рис. 8). Тут же появится следующее сообщение.
Рис. 9
Если вы хотите немедленно полюбоваться результатом своих действий, то нажимаете кнопку Перезагрузка. А если не торопитесь, тогда нажимаете кнопку Выход без перезагрузки, но все равно сделанные вами изменения вступят в силу после очередного выключения компьютера или перезагрузки.
Отключение автозагрузки у Windows XP и Windows 7 похожие, поэтому, чтобы не повторяться, вы можете посмотреть мои советы под рисунком 4.
Отключение программ в автозагрузке Windows 10
Проще и быстрее, можно, отключить автозагрузку программ в Windows 10 через Диспетчер задач .
Для вызова Диспетчера задач нажимаем клавиши Ctrl+Shift+Esc и перед нами появляется окно:
Отключение автозагрузки программ в Windows 10
В окне Диспетчер задач нажимаете вкладку Автозагрузка. Во вкладке виден список программ, установленных на вашем компьютере, где указано Состояние автозагрузки: включено, или отключено.
Кликаете по программе, у которой нужно отключить автозагрузку. Строка выделится синим цветом1 . Нажимаете кнопку Отключить 2 и автозапуск этой программы во время загрузки Windows не будет работать.
Кстати, на кнопке 2 , вместо команды Отключить, появится Включить. То есть, если вы, нечаянно, отключили не ту программу, то можете исправить ошибку и, повторным нажатием кнопки, включить автозагрузку этой программы.
Одной из причин медленной работы ОС являются программы, которые присутствуют в автозапуске. Как правило, далеко не все они нужны для корректной работы Windows, поэтому некоторые можно удалить, что повысит производительность компьютера, он станет быстрее загружаться и реагировать на ваши команды.
О том, как отключить автозагрузку программ Windows 7, вы узнаете далее. При этом помните, что есть служебные приложения, деактивация которых может привести к сбоям в работе операционной системы. Очистив список автоматически включаемых программ, вы заметите, что для загрузки ОС понадобится значительно меньше времени.
Зачем из автозапуска?
Многие приложения, находящиеся в «Автозапуске», влияют на скорость загрузки операционки. Вы, наверно, замечали, что компьютер, который был приобретен относительно недавно, через несколько месяцев начинает не так быстро загружаться, а во время работы еще и «притормаживает».
После установки различных приложений они без вашего разрешения сами добавляются в «Автозапуск». Именно поэтому необходимо отключить автозагрузку программ в Windows 7, которыми вы очень редко пользуетесь, или они вообще вам не нужны. В процессе работы все эти приложения используют ресурсы компьютера, например, оперативную память, что сказывается на его быстродействии.
Конечно, не все программы в «Автозапуске» нужно удалять, так как некоторые из них действительно нужны, а есть такие, которые обязательно должны загружаться вместе с ОС. Поэтому прежде чем чистить список «Автозагрузки», убедитесь, что вы не отключаете что-то важное.
Почему приложения добавляются в «Автозагрузку»?
Как уже было сказано выше, многие программы добавляются в «Автозапуск» самостоятельно. Например, вы скачиваете какое-либо приложение, а вам в нагрузку предлагают еще одно, которое без вашего разрешения помещается в «Автозапуск». Одно дело, когда это действительно нужная программа, например, для контроля видеоадаптера. Но если вам приложение не нужно, то необходимо знать, как отключить автозагрузку программ в Windows 7.
Зачастую в «Автозапуск» пользователи добавляют программы, в которых чаще всего нуждаются. Например, если вам постоянно нужно быть в «Скайпе», то можете включить его в список автозагрузки. Но есть и обязательные приложения, такие как антивирус или фаервол (брандмауэр).
Если же вас не устраивает скорость запуска регулярные «тормоза», и вы не можете найти, где отключить автозагрузку программ в Windows 7, то читайте об этом далее.
Как программ
Итак, вы решили избавиться от некоторых приложений в «Автозапуске», но не знаете как это сделать. На самом деле, все очень просто. Чтобы посмотреть, какие программы у вас там находятся, перейдите в меню «Пуск», откройте «Все программы» и найдите соответствующий раздел, который так и называется — «Автозагрузка». Кликнув по нему, вы откроете список всех приложений, находящихся в «Автозапуске».
Если вы хотите удалить программу из «Автозагрузки», то сделать это можно с помощью командной строки. Вызовите ее нажатием кнопок «WIN+R», а затем впишите туда команду «msconfig». Кликните «Enter», откроется «Конфигурация системы», где понадобится зайти в раздел «Автозагрузка».
Теперь вы сможете самостоятельно отключить автозагрузку программ Windows 7. Снимите флажки, установленные возле тех приложений, которыми вы не пользуетесь. Кстати, если они вам не нужны, то удалите их через «Программы и компоненты».
Как отключить автозагрузку программ Windows 7, используя Autoruns и CCleaner
Вы не можете запомнить, какие клавиши надо нажимать для вызова Или, возможно, вы хотите открывать список программ «Автозапуска» всего в несколько кликов. Тогда можете установить себе на компьютер одно из бесплатных приложений, позволяющих сделать это.
Первая программа называется Autoruns. Скачивать ее рекомендуется с официального сайта. На данный момент есть только английская версия, но пугаться не стоит, ведь интерфейс выполнен таким образом, что разобраться сможет даже начинающий пользователь.
Еще одно популярное приложение — CCleaner. Загрузить его можно также с официального сайта. Для того чтобы отключить автозагрузку программ в Windows 7, понадобится запустить CCleaner и перейти в раздел «Сервис». Теперь выберите «Автозагрузка» и один раз кликните по тому приложению, которое хотите убрать из «Автозапуска». Справа есть соответствующие кнопки.
Прежде чем что-то удалять или, наоборот, добавлять в «Автозагрузку», необходимо ознакомиться с несколькими советами опытных пользователей:
- Не рекомендуется убирать из «Автозапуска» антивирусную программу, так как после загрузки ОС, вы можете забыть ее включить, а, значит, возникнет угроза проникновения вируса.
- Если не знаете, можно ли отключать какую-то программу, то поищите о ней информацию в интернете, а потом принимайте решение, ведь некоторые приложения являются служебными.
- Кроме очистки «Автозагрузки» от лишних программ, рекомендуется даективировать некоторые службы, которые можно найти на одноименной вкладке в окне «Конфигурация системы».
- Когда вы узнаете, как отключить автозагрузку программ Windows 7, проделайте эту операцию со всеми ненужными приложениями, чтобы обеспечить минимальную нагрузку на систему во время запуска.
Заключение
Как видите, совсем несложно открыть «Автозагрузку» и удалить оттуда весь «мусор». Вам потребуется всего лишь запомнить одно и команду «msconfig». Проделав эти действия, вы заметите, что в следующий раз ваш компьютер будет загружаться гораздо быстрее, особенно, если в «Автозапуске» находилось большое количество приложений.
Часто пользователи, скачав фильм с торрента, забывают закрыть сам клиент и остаются на раздаче. В результате интернет-страницы открываются гораздо медленнее. Однако если вы уберете это приложение из «Автозапуска», то проблема будет решена. То есть, когда нужно скачать что-то, то вручную запускаете клиент, и так же его закрываете.
Итак, теперь вы знаете, как отключить автозагрузку программ Windows 7. Рекомендуется регулярно проверять, что у вас там находится. Кстати, некоторые приложения сами спрашивают добавлять ли их в «Автозагрузку» или нет.
– это автоматическая загрузка программ после запуска операционной системы. Как правило, с помощью автозагрузки запускаются те программы, которые должны работать постоянно, пока включен компьютер. Но, многие разработчики программ злоупотребляют возможностью автозагрузки своих программ. В результате в автозагрузке появляются программы, которые там не должны быть. Со временем количество программ, которые загружаются автоматически, растет и компьютер начинает работать значительно медленней, расходуя большую часть производительности на бесполезную работу. Из этого материала вы узнаете, как убрать программу из автозагрузки в Windows 7 и решить эту проблему.
Используем настройки, чтобы убрать программу из автозагрузки в Windows 7
Убрать программы из автозагрузки в Windows 7 можно несколькими способами. Самый простой способ это открыть настройки программы и отключить функцию автозагрузки. В большинстве случаев этого будет достаточно, для того чтобы программа больше не загружалась со стартом операционной системы.
Например, для того чтобы убрать из автозагрузки вам необходимо открыть меню «Настройки – Настройки программы».
А, после того, как откроется окно с настройками программы перейти на вкладку «Общие» и снять отметку напротив функции «Запускать uTorrent вместе с Windows».
Все, после этого останется сохранить настройки нажав на кнопку «OK». Этих простых действий будет достаточно, для того чтобы в Windows 7 или любой другой версии Windows. После следующей перезагрузки компьютера программа uTorrent больше не будет загружаться автоматически.
Как убрать программу из автозагрузки в Windows 7 при помощи MSCONFIG
В операционной системе Windows есть отличныя утилита под названием «Конфигурация системы». Она позволяет управлять автозагрузкой, службами, а также другими параметрами операционной системы. Для того чтобы открыть данную утилиту нужно выполнить команду «MSCONFIG». Это можно сделать через меню «Выполнить» или через поисковую строку в меню Пуск или на стартовом экране с плитками, если вы используете Windows 8.
Итак, нажмите комбинацию клавиш Windows + R. После этого перед вами должно появиться меню «Выполнить». В этом меню нужно ввести команду « » и нажать на клавишу ввода.
После этого перед вами откроется утилита «Конфигурация системы». Здесь нужно сразу перейти на вкладку «Автозагрузка».
На данной вкладке вы можете . Для этого достаточно снять отметку напротив соответствующей программы. После того как вы сняли отметку не забудьте сохранить настройки нажатием на кнопку «Ok».
Также с помощью утилиты «Конфигурация системы» вы можете отключить не нужные службы. Ведь службы также могут использоваться для автозагрузки программ. Перейдите на вкладку «Службы» и установите отметку напротив функции «Не отображать службы Майкрософт».
После этого вы сможете изучить список программ, которые загружаются как службы и при необходимости отключить некоторые из них. Это делается точно также как и на вкладке «Автозагрузка»: снимаете отметку и сохраняете настройки.
Используем Autoruns чтобы убрать программы из автозагрузки в Windows 7
Также для того чтобы убрать не нужные программы из автозагрузки в Windows 7 вы можете воспользоваться сторонними программами, разработанными специально для решения подобных задач. Одной из наиболее продвинутых программ такого рода является .
Использовать программу Autoruns довольно просто. Все что вам нужно сделать, это снять отметку напротив программы, которую вы хотели бы убрать из автозагрузки.
Большинство программ, которые находятся в автозагрузке, доступны на вкладке «Logon». А службы можно отключить на вкладке «Services». После снятия отметки, настройки применяются сразу. Так что сохранять, что то не обязательно.
Сегодня мы расскажем вам о том, как убрать программы из автозапуска. Ведь избыток программ, подгружаемых при запуске, влияет на время загрузки.
Поэтому время от времени требуется проводить профилактику. Тем более что большинство программ из автозапуска мы используем довольно редко, или не используем вообще, поэтому совсем необязательно держать их в памяти компьютера.
Убрать программы и приложения из автозапуска можно несколькими способами. А узнав, как отключить запуск программы в Windows 7, вы без проблем сможете сделать это и в других версиях Windows: Vista и XP.
Есть несколько вариантов убрать приложение из автозагрузки нашей ОС. Самый простой и самый быстрый, но при этом далеко не самый надежный – через кнопку Пуск открыть папку Автозагрузки. После чего удалить оттуда ярлыки программ более не нужных вам в автозапуске.
Самый распространенный способ отключения автоматического запуска служб и приложений при запуске вашей операционной системы выполняется средствами самой Windows 7. Через меню Пуск – Выполнить (или строка Найти программы и файлы) — запускаем службу msconfig.
Для того, чтобы увидеть перечень программ подгружаемых при старте Windows 7 нужно перейти во вкладку Автозагрузка. Убираем галки напротив тех приложений, которые не нужны нам в автозапуске. После чего нажимаем кнопку Применить и затем кнопку ОК. Не будет лишним проверить вкладку Службы, некоторые из ненужных программ могут прятаться там. Например, приложение для работы с факсом или Диспетчер печати, будут бесполезны при отсутствии факса. Но, хотя много приложений и служб занимают лишнее место в памяти просто так и являются бесполезными, будьте внимательны при их отключении, некоторые из них могут влиять на работу нашей ОС.
Отключить запуск служб и приложений в Windows 7 можно также с помощью сторонних приложений. С этой задачей отлично справляется известная программа CCleaner. Также рекомендуется использовать приложения Starter, Autoruns или утилиту AnVir Task Manager. Использование сторонних программ может быть необходимо при заражении вашего компьютера автоматически подгружаемым вирусом, так как обычные способы в этом случае не подходят.
Интересно, а как посмотреть автозапуск программ в Windows 8, ведь там нет привычной нам кнопки Пуск? В этой операционной системе все реализовано намного проще.
Нужно просто запустить Диспетчер задач, нажав стандартное сочетание клавиш Ctrl + Del + Alt. В этой версии Windows вкладка Автозагрузка была добавлена прямо в Диспетчер задач. Также как и в Windows 7, на этой вкладке можно посмотреть какие программы есть в автозапуске и при необходимости их отключить.
Добавить приложение в автозапуск Windows 8 тоже очень просто. Достаточно нажатием сочетания кнопок Win + R, и в запустившейся командной строке ввести команду shell:startup, после чего откроется папка автозапуска с ярлыками программ. Для добавления приложения в автозагрузку просто перенесите ярлык приложения в эту папку.
Важно: у большинства программ автозапуск можно выключить в них самих. Для этого нужно внимательно изучить настройки, найти и убрать галку с “запускать программу при запуске windows”.
Сегодня почти любая установленная программа добавляет себя в автозагрузку. То есть, запускается при включении компьютера или ноутбука. Что в этом плохого? Все просто: чем больше их наберется, тем медленнее будет включаться ваш ПК или ноутбук. А при нехватке оперативной памяти он будет глючить и тормозить. Соответственно, чтобы этого не допустить, а заодно оптимизировать работу компьютера, нужно отключить автозапуск программ в Windows. Не обязательно всех – достаточно удалить только лишние и те, которыми вы редко пользуетесь.
- Открыть «Пуск» и выбрать пункт «Выполнить».
- В появившемся окошке написать msconfig и нажать Enter.
- В новом окне перейти на вкладку «Автозагрузка» и снять галочки с ненужных пунктов.
Вот так просто убрать из автозагрузки лишние программы. После изменения настроек и нажатия кнопки «ОК» система попросит вас перезагрузить ПК или ноутбук. Делать это не обязательно, но желательно.
Если после перезагрузки компьютера вы обнаружили, что не хватает какого-то софта, то всегда можно еще раз открыть это окно и поставить галочки в нужных пунктах.
Как убрать автозагрузку программ в Windows 7
Этот же способ работает и на «семерке». Только он чуточку отличается.
Какие программы в автозагрузке можно отключить? Желательно только те, которые вы знаете. Если название программы для вас незнакомо, лучше не трогайте ее. Некоторые из них являются служебными и нужны для нормальной работы компьютера или ноутбука. И если вы их отключите – последствия могут быть непредсказуемыми.
Чтобы это сделать, перейдите в Пуск – Все программы – Автозагрузка.
Именно здесь отображается софт, который загружается при включении компьютера (но список, скорее всего, будет неполным). И чтобы убрать его из автозагрузки, достаточно удалить лишние пункты (т.е. нажать ПКМ – Удалить).
Управление автозагрузкой в операционных системах Виндовс 8 и 10 осуществляется через диспетчер устройств
Соответственно, чтобы отключить автозапуск программ в Windows 10 или 8:
- Нажмите клавиши Ctrl+Shift+Esc.
- Щелкните «Подробнее».
- Перейдите на вкладку «Автозагрузка» (или «Startup», если у вас английская версия).
Наконец, как и обещал, приведу универсальные советы, как настроить автозагрузку в любой версии Виндовс. Делается это с помощью дополнительного софта.
Например, вы можете почистить автозагрузку через CCleaner. Это отличный софт, который удаляет различный мусор и оптимизирует работу компьютера. Итак, чтобы убрать автозапуск программ при включении ноутбука или ПК:
- Запустите CCleaner.
- Перейдите на вкладку «Сервис».
Здесь отображен софт, который загружается вместе с ОС. Выделите нужный пункт и нажмите кнопку «Выключить» (или дважды щелкните по нему).
Также вы можете перейти на другие вкладки – например, Google Chrome. Здесь отображены все плагины (расширения), включенные в вашем браузере и при необходимости вы можете отключить ненужные.
Еще можно убрать лишние программы из автозагрузки в Windows с помощью отличной утилиты Auslogics BoostSpeed, которая разработана для оптимизации работы ПК. Чтобы это сделать:
- Запустите ее.
- Перейдите на вкладку «Инструменты».
- Выберите пункт «Автозапуск».
А дальше все просто: выделяете нужные пункты и убираете галочки. При необходимости можете нажать на строку «Показать доп. элементы», после чего список приложений увеличится в несколько раз. Но помните – отключайте только то, что знаете.
Многие из них нагло, без разрешения пользователя лезут в автозагрузку и могут снова автоматически запускаться при включении компьютера даже после выполнения вышеописанных манипуляций. В таком случае нужно зайти в настройки софта и убрать соответствующую галочку.
Чтобы было понятнее, покажу, как это делается на примере известного мессенджера Skype.
Готово. Скайп теперь больше не будет открываться при включении ПК, и вам не нужно для этого лезть в настройки Виндовс или использовать дополнительный софт. Аналогичным образом можно отключить автозапуск любой программы.
Правда, эта процедура будет несколько отличаться. Нужный пункт может находиться где угодно и называться по-другому, но суть примерно та же.
Как изменить или отключить программы автозагрузки в Windows 10 (видео)
Цены, спецификации, доступность и условия предложений могут быть изменены без предварительного уведомления. Ценовая защита, соответствие цен или гарантии цен не распространяются на внутридневные, ежедневные предложения или ограниченные по времени рекламные акции. Ограничения по количеству могут применяться к заказам, включая заказы на товары со скидкой и рекламные товары. Несмотря на все наши усилия, небольшое количество товаров может содержать ошибки в ценах, типографике или фотографиях. Правильные цены и рекламные акции подтверждаются в момент размещения вашего заказа.Эти условия применяются только к продуктам, продаваемым на HP.com; предложения реселлеров могут отличаться. Товары, продаваемые на HP.com, не подлежат немедленной перепродаже. Заказы, не соответствующие условиям и ограничениям HP.com, могут быть отменены. Контрактные и оптовые заказчики не имеют права.
Рекомендованная производителем розничная цена HP может быть снижена. Рекомендуемая производителем розничная цена HP указана либо как отдельная цена, либо как сквозная цена, а также указана цена со скидкой или рекламная цена. На скидки или рекламные цены указывает наличие дополнительной более высокой начальной цены MSRP
Следующее относится к системам HP с Intel 6-го поколения и другими процессорами будущего поколения в системах, поставляемых с Windows 7, Windows 8, Windows 8.1 или Windows 10 Pro с пониженной версией до Windows 7 Professional, Windows 8 Pro или Windows 8.1: эта версия Windows, работающая с процессором или наборами микросхем, используемыми в этой системе, имеет ограниченную поддержку со стороны Microsoft. Дополнительные сведения о поддержке Microsoft см. В разделе часто задаваемых вопросов о жизненном цикле поддержки Microsoft по адресу https://support.microsoft.com/lifecycle
Ultrabook, Celeron, Celeron Inside, Core Inside, Intel, логотип Intel, Intel Atom, Intel Atom Inside, Intel Core, Intel Inside, логотип Intel Inside, Intel vPro, Itanium, Itanium Inside, Pentium, Pentium Inside, vPro Inside, Xeon, Xeon Phi, Xeon Inside и Intel Optane являются товарными знаками корпорации Intel или ее дочерних компаний в США.С. и / или другие страны.
Гарантия для дома доступна только для некоторых настраиваемых настольных ПК HP. Потребность в обслуживании на дому определяется представителем службы поддержки HP. Заказчику может потребоваться запустить программы самопроверки системы или исправить обнаруженные неисправности, следуя советам, полученным по телефону. Услуги на месте предоставляются только в том случае, если проблема не может быть устранена удаленно. Услуга недоступна в праздничные и выходные дни.
HP передаст в Bill Me Later® информацию о вашем имени и адресе, IP-адресе, заказанных продуктах и связанных с ними расходах, а также другую личную информацию, связанную с обработкой вашего заявления.Bill Me Later будет использовать эти данные в соответствии со своей политикой конфиденциальности.
Microsoft Windows 10: не все функции доступны во всех выпусках или версиях Windows 10. Для использования всех возможностей Windows 10 системам может потребоваться обновленное и / или отдельно приобретенное оборудование, драйверы, программное обеспечение или обновление BIOS. Windows 10 обновляется автоматически, что всегда включено. Могут применяться сборы интернет-провайдеров, и со временем могут применяться дополнительные требования для обновлений. См. Http://www.microsoft.com.
Участвующие в программе HP Rewards продукты / покупки определяются как продукты / покупки из следующих категорий: принтеры, ПК для бизнеса (марки Elite, Pro и Workstation), выберите «Аксессуары для бизнеса» и выберите «Чернила, тонер и бумага».
Как отключить запуск программ в Windows 11/10?
Windows автоматически запускает определенные программы при загрузке компьютера. Если у вас установлено много приложений, запускаемых при запуске, ваш компьютер будет работать медленно. Более того, большинство программ запускаются автоматически после запуска.
Точно так же список программ, которые автоматически запускаются после запуска, может быть длинным. Чем больше программ в списке, тем медленнее будет работать ваш компьютер.Вот как работать с приложениями, которые запускаются после запуска с помощью Диспетчера задач и настроек.
Отключить с помощью диспетчера задач
С момента появления Windows 10 управлять запускаемыми приложениями через диспетчер задач стало довольно удобно. Он предоставляет пользователям список приложений и их подробную информацию об их поведении при запуске. Процесс такой же для Windows 10 и 11.
1. Сначала щелкните правой кнопкой мыши меню «Пуск» (или панель задач в Windows 10) и откройте диспетчер задач.
2.Перейдите на вкладку «Автозагрузка» в верхнем меню (возможно, вам потребуется нажать «Подробнее», чтобы развернуть приложение).
3. Здесь вы найдете список приложений, которые можно запускать в стартапах. Вы можете отсортировать приложения по их запуску, статусу и имени.
Список программ автозагрузки.4. Чтобы продолжить, выберите программу, которую хотите отключить, и нажмите кнопку «Отключить» ниже.
5. Наконец, повторите процесс для каждого приложения, которое вы хотите отключить, и закройте диспетчер задач.
При следующей загрузке компьютера отключенные программы не запустятся автоматически при запуске.
Отключить через настройки
Приложение «Настройки» имеет гораздо больше функций, чем можно было бы ожидать. Точно так же вы можете с легкостью отключить запускаемые программы через приложение «Настройки» в Windows. Поскольку приложение было изменено в Windows 11, вот как это сделать для обеих версий Windows.
Отключить запуск программ в настройках Windows 10
1.Сначала откройте приложение «Настройки» из меню «Пуск» или воспользуйтесь сочетанием клавиш Клавиша Windows + I.
2. Затем нажмите кнопку «Приложения».
3. На левой боковой панели перейдите на вкладку Запуск .
4. Кроме того, появится список приложений, которые могут запускаться при загрузке. Вы можете отсортировать их по имени, статусу и влиянию на запуск.
Приложения для автозагрузки Windows 10.5. В списке приложений отключите приложение, которое нужно отключить при запуске.
6. Наконец, повторите то же самое для каждой программы, которую вы хотите отключить.
В заключение, отключенные программы не будут запускаться автоматически после запуска при следующей загрузке компьютера.
Отключить запуск программ в настройках Windows 11
1. Сначала откройте приложение «Настройки» из меню «Пуск» или воспользуйтесь сочетанием клавиш Клавиша Windows + I.
2. На левой боковой панели перейдите в Приложения> Автозагрузка.
3.Кроме того, появится список приложений, которые могут запускаться при загрузке. Вы можете отсортировать их по имени, статусу и влиянию на запуск.
Приложения для автозагрузки Windows 11.4. В списке приложений отключите приложение, которое нужно отключить при запуске.
5. Наконец, повторите то же самое для каждой программы, которую вы хотите отключить.
В заключение, отключенные программы не будут запускаться автоматически после запуска при следующей загрузке компьютера.
Отключить запуск программ с использованием автозапуска
Автозапуск приложения.Autoruns — это приложение для опытных пользователей, которое может дать пользователю контроль над всеми элементами автозагрузки. Точно так же вы можете контролировать гораздо больше, чем просто запускаемые приложения, такие как расширения браузера, запланированные задачи, драйверы, службы и многое другое. Однако приложение не предназначено для обычных пользователей, так как оно может показаться сложным в использовании.
Впоследствии вы можете загрузить архив Autoruns с веб-сайта Microsoft. Распакуйте zip-архив и запустите файл « Autoruns64.exe ». Приложение предлагает полный список задач, служб и приложений, которые запускаются автоматически.Хотя пользовательский интерфейс поначалу может показаться сложным, он довольно удобен.
Вам понравилось это руководство? Обязательно ознакомьтесь с другими нашими руководствами по Windows 11.
Как отключить автозагрузку программ в windows ~ Как сделать
Отключите программы автозагрузки, чтобы ускорить загрузку Windows 10!
Что ж, если вы какое-то время использовали операционную систему Windows 10, то, возможно, знаете, что операционная система полна ошибок. Даже если на вашем компьютере самое лучшее оборудование, Windows 10 все равно покажет вам признаки медлительности.
Хотя Windows 10 не оптимизирована должным образом для обеспечения производительности и стабильности, есть несколько вещей, которые вы можете сделать, чтобы улучшить производительность своего ПК. Например, вы можете отключить запускаемые приложения, чтобы ускорить время запуска.
Некоторые приложения запускаются при запуске автоматически. Windows 10 позволяет вам управлять запускаемыми приложениями и процессами, и вы можете отключить ненужные запускаемые приложения, чтобы улучшить время запуска Windows 10.
Способы отключения программ автозагрузки в Windows 10Итак, в этой статье мы расскажем о трех разных способах отключения приложений автозагрузки в Windows 10.Давай проверим.
1. Использование диспетчера задачЧто ж, диспетчер задач Windows 10 можно использовать для отключения запускаемых приложений. Диспетчер задач предоставляет вам важную информацию о запускаемых приложениях, например об издателе приложения, свойствах приложения, влиянии запуска и т. Д. Вот как использовать диспетчер задач, чтобы отключить запускаемые приложения.
Шаг 1. Прежде всего, щелкните правой кнопкой мыши на панели задач и выберите «Диспетчер задач»
Шаг 2. Откроется диспетчер задач.
Шаг 3. В диспетчере задач выберите «Запуск» вкладку.
Шаг 4. Он покажет вам список всех приложений, которые загружаются при запуске.
Шаг 5. Чтобы отключить приложение «Автозагрузка», щелкните приложение правой кнопкой мыши и выберите «Отключено»
Вот и все! Вы сделали. Вот как вы можете отключить запуск в Windows 10 через диспетчер задач.
2. Использование настроек WindowsВ этом методе мы собираемся использовать приложение Windows Settings, чтобы отключить элементы автозагрузки.Вот что вам нужно сделать.
Шаг 1. Прежде всего, нажмите кнопку «Пуск» и выберите «Настройки»
Шаг 2. На странице настроек выберите опцию «Приложения».
Шаг 3. На левой боковой панели выберите «Запуск»
Шаг 4. Используйте переключатель, чтобы включить / выключить Автозагрузку приложений.
Вот и все! Вы сделали. Вот как вы можете отключить запускаемые приложения в настройках Windows.
3. Удалите ярлыки приложений из папки автозагрузкиНу а если отключить автозагрузку все равно не получается, то нужно следовать этому методу. В этом методе мы собираемся удалить ярлыки приложений из папки автозагрузки.
Шаг 1. Прежде всего, найдите «Выполнить» в поиске Windows и откройте первый из списка.
Шаг 2. Откроется диалоговое окно «Выполнить».
Шаг 3. В диалоговом окне введите «shell: startup» и нажмите кнопку ввода.
Шаг 4. Откроется папка «Автозагрузка». Просто удалите ярлыки приложений, которые вы не хотите запускать при запуске Windows.
Вот и все! Вы сделали. Вот как вы можете отключить приложение автозагрузки в Windows 10.
Итак, эта статья посвящена тому, как отключить запускаемые приложения в Windows 10. Вы можете использовать любой из трех методов, чтобы отключить запускаемые приложения. Надеюсь, эта статья вам помогла! Пожалуйста, поделитесь им также со своими друзьями.
Многие программы настроены на запуск с Windows при их установке и обычно без вашего разрешения. Skype, CCleaner и uTorrent — некоторые из популярных примеров. Однако не всегда вам могут понадобиться услуги таких программ сразу после запуска Windows. Эти программы будут замедлять время загрузки, открываться перед вами, как только появится ваш рабочий стол, и заставлять вас закрывать их каждый раз, когда вы перезагружаете компьютер.
Итак, да, ненужные программы запуска действительно плохо влияют на работу с Windows в целом.К счастью, вы можете легко отключить автозагрузку программ в Windows разными способами, и в этом посте мы покажем каждый из них.
1. Отключить программы автозагрузки в Windows 7, Vista и XP
В более старых версиях Windows окна конфигурации системы — лучшее место для поиска и отключения элементов автозагрузки. Чтобы получить доступ к конфигурации системы, нажмите клавиши Windows + R и введите « msconfig » в диалоговом окне «Выполнить».
Конфигурация системы откроется, когда вы нажмете клавишу Enter.Здесь перейдите на вкладку « Startup », и вы увидите все элементы автозагрузки в списке. Просто снимите флажки рядом со всеми программами, которые вы не хотите запускать с Windows. После этого нажмите «ОК», чтобы применить настройки. Теперь все программы автозагрузки, которые вы не отметили, не будут запускаться с Windows.
2. Отключить запуск программ в Windows 8, 8.1 и 10
В более новых версиях Windows диспетчер запускаемых программ перемещен в диспетчер задач.Чтобы открыть диспетчер задач, нажмите клавиши Ctrl + Shift + Esc.
В диспетчере задач перейдите на вкладку « Запуск », и вы увидите все программы, которые можно настроить для запуска при запуске Windows. Программы, которые открываются при запуске, будут иметь статус « Включено ». Щелкните эти программы правой кнопкой мыши и выберите « Отключить », чтобы отключить их.
3. Отключить запуск программ из реестра Windows
Выше приведены самые простые способы отключить запускаемые программы в Windows, но если вы ищете другие варианты с другими вариантами использования; вот некоторые.
Как и все остальное, элементы автозагрузки также создают запись в реестре Windows. Вы можете удалить эту запись, чтобы программа не запускалась при запуске.
Предупреждение: Прежде чем вносить какие-либо изменения в реестр Windows, убедитесь, что вы создали его резервную копию. Любая неправильная настройка в реестре может привести к повреждению Windows.
Нажмите клавиши Windows + R, чтобы открыть диалоговое окно «Выполнить», и введите « regedit », чтобы запустить реестр Windows. Здесь вы найдете элементы автозагрузки в указанных ниже местах:
HKEY_LOCAL_MACHINE \ Software \ Microsoft \ Windows \ CurrentVersion \ Run
HKEY_CURRENT_USER \ Software \ Microsoft \ Windows \ CurrentVersion \ Run
Переместитесь в эти места и найдите программу, которая продолжает запускаться с Windows.Найдя его, дважды щелкните по нему и удалите весь текст, указанный в его разделе «Данные значения». Вы также можете удалить запись, чтобы остановить запуск этой программы.
Почему это полезно: Отключение запускаемых программ из реестра Windows — хороший вариант для программ, которые позволяют себе запускаться с Windows каждый раз, когда вы их используете, например CCleaner. Это отключит их запись в реестре и остановит их автоматическое добавление в будущем.
4.Используйте стороннее приложение для отключения программ автозагрузки
Доступно множество сторонних приложений, которые позволяют управлять программами, запускаемыми при запуске. Как ни странно, CCleaner — один из лучших инструментов для отключения элементов автозагрузки одним нажатием кнопки. Скачайте и установите CCleaner и запустите программу.
Перейдите в раздел « Tools » слева и нажмите « Startup ». Здесь вы должны увидеть все программы автозагрузки. Просто выберите любую из программ, которую вы хотите отключить, и выберите « Disable » справа, чтобы отключить ее.
Почему это полезно: Сторонняя программа, такая как CCleaner, загружает все типы автозагрузочных программ как из реестра, так и из папки автозагрузки Windows. Встроенный диспетчер автозагрузки Windows может пропускать некоторые программы.
5. Отключите программы автозагрузки из папки автозагрузки Windows
Это не один из лучших способов отключить запускаемые программы, но это определенно самый быстрый, а иногда и необходимый. Программы, добавленные в папку автозагрузки Windows, автоматически запускаются при запуске Windows.Хотя многие программы создают запись реестра вместо добавления своего ярлыка в папку автозагрузки Windows, все же есть программы, которые добавляют ярлык в папку автозагрузки.
Кроме того, если вы вручную добавили программу или сценарий в папку автозагрузки, чтобы они запускались с Windows, вам придется отключить их отсюда вместо встроенного диспетчера автозагрузки.
Чтобы открыть папку автозагрузки Windows, нажмите клавиши Windows + R и введите « shell: startup » в диалоговом окне «Выполнить».Эта команда откроет папку автозагрузки со всеми перечисленными программами / файлами автозагрузки. Просто удалите ярлык программы, чтобы она не запускалась с Windows.
Почему это полезно: Как указано выше, некоторые программы делают запись в папке автозагрузки; отсюда вы можете быстро отключить их. Кроме того, отсюда также потребуется обрабатывать вручную добавленные программы.
Завершение
Если вы хотите ускорить загрузку и не дать программам потреблять драгоценные ресурсы вашего компьютера, то вам следует отключить ненужные программы запуска.Однако имейте в виду, что отключать все запускаемые программы не обязательно, некоторые программы полезны (а иногда и обязательны) при запуске с Windows. Например, ваша антивирусная программа должна запускаться с Windows, чтобы вы всегда были защищены, или вы можете включить такую программу, как Skype, если вы ее интенсивно используете.
Чтобы компьютер работал долгое время, нужно содержать его в хорошем состоянии. Ваш компьютер должен работать быстро и быстро реагировать. Если ваш компьютер становится медленным, ваша операционная система проживет недолго.Когда вы запускаете свой компьютер, а вместе с тем многие программы или приложения запускаются автоматически, он замедляет работу вашего компьютера и перестает отвечать на запросы. Программы автозагрузки влияют на процесс загрузки компьютера. Причиной запуска приложений при запуске компьютера может быть функция автоматического обновления. Когда вы включаете опцию автоматического обновления, запускается любое приложение или программа. Чтобы процесс ускорения был быстрым и отзывчивым, вам необходимо отключить программу запуска или приложения в Windows 10.
Когда вы решите отключить запускаемые программы или приложения, это ускоряет работу вашего компьютера.Более того, вы можете запускать приложение или планировать только тогда, когда это необходимо. Это гарантирует, что ваш ноутбук улучшается и повышается его производительность.
Отключить запускаемые программы или приложения — несложная задача. Есть простой способ отключить эту опцию. При таком подходе вы сможете остановить программу запуска и повысить производительность и скорость вашего компьютера.
Отключить программу запуска в Windows 10
Сообщите нам, как можно отключить программу автозагрузки в Windows 10.
Отключить программу запускаЕсли вы хотите ускорить процесс загрузки и увеличить скорость вашего ПК, вам необходимо выполнить инструкции по отключению программы запуска в Windows 10.
- Первый шаг, который вам нужно сделать, — это щелкнуть правой кнопкой мыши на панели задач.
- Вы получите параметры и выберите параметр диспетчера задач.
- В окне диспетчера задач щелкните вкладку запуска.
- Выберите поле состояния, и вы получите список всех программ, запускаемых при запуске компьютера.
- Выберите приложение, которое хотите остановить, и щелкните его правой кнопкой мыши.
- Выберите параметр «Отключить», чтобы приложение не открывалось при запуске компьютера.
- Если вы собираетесь включить какое-либо приложение или программу, вы можете щелкнуть их правой кнопкой мыши и выбрать параметр «Включить».
Таким образом вы сможете отключить запускаемые программы в Windows 10, которые резко влияют на ваш компьютер. Позже, если вам понадобится приложение или программа, вы также можете включить ее.Но ради хорошей производительности вашего ПК вам необходимо отключить программу запуска, чтобы вы могли использовать свой компьютер в течение длительного времени.
Проверить приложение программы в диспетчере задач .Необходимо перепроверить приложение программы в диспетчере задач. Иногда приложение-программа может завалить ваш компьютер, а также замедлить его работу. Вам нужно проверить приложение программы, чтобы узнать, подходит ли оно для вашего ПК. Если программа включена, вам не нужно беспокоиться об этом, но вы можете быть уверены, что ваш компьютер не столкнулся с какой-либо проблемой, выполнив перекрестную проверку.
Следуйте инструкциям, чтобы проверить приложение программы в диспетчере задач.
- Щелкните правой кнопкой мыши вкладку «Имя».
- Теперь нажмите на опцию «Командная строка».
Вы увидите файлы .exe, которые связаны с приложением. Таким образом, вы можете увидеть, является ли приложение проблемой для вашего ПК. Если программное приложение разработано командой Microsoft, то в будущем вы не столкнетесь с проблемами из-за этого приложения. Если адрес приложения программы вам неизвестен, вы можете найти его в проводнике и удалить файл.EXE, поэтому приложение не повлияет на вас.
Настроить пользовательское приложение для запуска при запускеПосле отключения программы запуска вы можете создать настраиваемое приложение, которое будет открываться при запуске компьютера. Вы получаете список всех программ в диспетчере задач. Но кроме этого, если вы хотите создать собственное приложение, вы можете запустить его при запуске. Чтобы установить собственное приложение, вам необходимо следовать инструкциям.
- Нажмите Windows + R и откройте диалоговое окно «Выполнить».
- В диалоговом окне «Выполнить» введите shell: startup и нажмите кнопку OK.
- Откроется окно проводника; здесь вы можете создать любое приложение-ярлык и настроить его запуск при запуске.
Если вам нужен пример, то вот он.
- Нажмите Windows + R и откройте диалоговое окно «Выполнить».
- Введите shell: startup и нажмите кнопку OK.
- Теперь файловый менеджер будет открыт.
- Щелкните правой кнопкой мыши проводник.
- Щелкните по новой опции.
- Затем вам нужно нажать на опцию «Ярлык».
- Нажмите кнопку «Обзор» и найдите файл .exe.
- Теперь нажмите кнопку Далее. Дайте имя вашему ярлыку.
- Нажмите «Готово».
Здесь вы успешно настроили запуск пользовательского приложения при запуске. Приложение запустится, когда вы запустите свой компьютер.
Если вы не знаете, какие приложения или программы вам нужно отключить, чтобы продолжать повышать производительность вашего ПК, то у нас есть их список.Проверьте приложения или программы, а позже вы можете безопасно отключить их, чтобы увеличить скорость вашего компьютера.
- QuickTime: Вы можете открывать веб-контент через это приложение. Вы можете безопасно отключить его.
- Adobe Reader : Adobe Reader для профессионалов. Если вы используете компьютер для личной работы, вы можете отключить его.
- Skype: Если вы не используете Skype на своем компьютере, вы можете отключить приложение.
- Cyberlink YouCam: Если вам не нужна программа Cyberlink YouCam на вашем ПК, вы можете без проблем отключить ее.
- Evernote Clipper : Вам не нужен клиппер Evernote в качестве программы запуска; можно смело отключать.
Здесь вы узнаете:
- 4 инструмента для управления запуском Windows 10
- как DiskInternals Partition Recovery может помочь вам
Вы готовы? Давайте читать!
4 инструмента для управления запуском Windows 101. Файловый менеджер
Один из вариантов изменения запускаемых программ — использование проводника.Для этого:
Нажмите комбинацию клавиш Win + R и введите следующую команду: shell: Startup и нажмите Enter.
В этом случае, если вы хотите добавить / удалить автозагрузку для всех пользователей, введите следующую команду: shell: Common Startup.
Когда открывается окно запуска, вам нужно найти исполняемый файл приложения, который должен загружаться при загрузке Windows. Затем создайте ярлык для этого приложения, скопируйте его и вставьте в окно запуска. Это добавит приложение для запуска в Windows 10.
Соответственно для удаления приложения потребуется удалить ярлык из папки автозагрузки.
2. Реестр
В этом случае нажмите комбинацию клавиш Win + R и введите следующую команду: regedit и нажмите Enter.
Перейдите по следующему пути HKEY_CURRENT_USER \ Software \ Microsoft \ Windows \ CurrentVersion \ Запустите или зарегистрируйте этот ключ.
Затем найдите приложение, которое запускается автоматически при запуске Windows.
Чтобы удалить приложение из автозагрузки, щелкните приложение правой кнопкой мыши и выберите параметр «Удалить».
Чтобы добавить приложения в автозагрузку, щелкните правой кнопкой мыши в окне редактора реестра и выберите «Создать». Затем нажмите «Строковое значение».
Добавьте имя приложения и введите полный путь к исполняемому файлу (* .exe) приложения, которое вы хотите запускать при запуске.
3. Редактор групповой политики
Если вы используете Windows Pro или Enterprise и хотите добавить приложения в автозагрузку, вы можете сделать это с помощью редактора групповой политики. Другие версии Windows не поддерживают этот инструмент.
Нажмите клавиши Windows + R и введите gpedit.msc, нажмите ОК.
Откроется редактор групповой политики. На левой панели перейдите в раздел «Конфигурация пользователя», где выберите «Параметры Windows». Теперь щелкните Сценарии (Вход / Выход) и на правой панели дважды щелкните Вход. В окне «Свойства входа» нажмите кнопку «Добавить», нажмите кнопку «Обзор» и выберите приложение, которое хотите запустить. После этого нажмите Применить и ОК, чтобы сохранить изменения. После этого перезагрузите компьютер и проверьте, запускается ли приложение автоматически с Windows или нет.
4. Планировщик заданий
Task Scheduler — это встроенный инструмент, с помощью которого вы можете настроить запуск определенных приложений в определенное время, а также добавить приложения в автозагрузку. Этот метод идеален как для опытных, так и для случайных пользователей, которым нужен полный контроль над своими задачами.
Вот как это сделать в несколько шагов:
Нажмите Windows Key + R и введите taskschd.msc; нажмите ОК.
В новом окне на правой панели нажмите «Создать задачу» — введите имя своей задачи и установите флажок «Запускать с наивысшими привилегиями».Затем на вкладке «Триггеры» нажмите кнопку «Создать» и установите для параметра «Начать задачу» значение «При входе в систему». Позже или сейчас вы можете настроить выполнение этой задачи для конкретного пользователя или, для всех пользователей ПК, вы можете отложить и повторить задачу.
После этих настроек перейдите на вкладку «Действия» и нажмите «Создать».
Затем нажмите кнопку «Обзор», выберите нужное приложение и нажмите OK, чтобы сохранить задачу. Это все; теперь необходимое приложение будет запускаться автоматически с Windows каждый раз.
Убедитесь, что ваши данные в безопасности
Но не стоит забывать еще об одном нюансе: при изменении автозагрузки программ Windows 10 могут возникнуть непредвиденные ситуации. Например, работая с реестром и планировщиком задач, вы повредите какие-то важные файлы, или они бесследно исчезнут. Для их восстановления вам понадобится надежное программное обеспечение — DiskInternals Uneraser. Это программное обеспечение поддерживает восстановление фотографий, видео, изображений, музыки, документов, почты и т. Д.; нет ограничений на размер потерянных файлов.
Кроме того, для тех, кто плохо знаком с восстановлением данных, есть встроенный мастер, который поможет вам шаг за шагом, пока ваша цель не будет достигнута. Вы также можете воспользоваться бесплатной пробной версией DiskInternals Uneraser, и только после того, как убедитесь в качестве и скорости восстановления, вы приобретете лицензию и лицензионный ключ для этого продукта.
DiskInternals Uneraser — это программа с многолетним опытом, которая надежно помогает как обычным пользователям, так и профессионалам восстанавливать файлы, независимо от причины их потери.
Поэтому можно не сомневаться, что это приложение поможет вам прямо сейчас! Загрузите DiskInternals Uneraser и наслаждайтесь своими драгоценными данными!
Когда вы запускаете компьютер, вместе с ним запускается множество других программ. Некоторые программы полезны и обязательны, а некоторые бесполезны. Эти нежелательные и бессмысленные программы замедляют работу вашей системы, а также увеличивают время ее запуска.
Эти «Загрузочные программы» автоматически запускаются при запуске компьютера, и если вы не выйдете из них вручную, когда компьютер включен, они будут работать в фоновом режиме.Вот шаги, чтобы удалить такие программы с вашего ПК или ноутбука с Windows 10.
Как удалить ненужные программы из автозагрузки Windows 10
Откройте Выполните > Введите msconfig в диалоговом окне и нажмите Enter. Затем перейдите на вкладку Startup . Здесь он попросит вас открыть диспетчер задач для управления программами запуска. Щелкните, чтобы открыть диспетчер задач .
Или вы можете напрямую открыть диспетчер задач и перейти к автозагрузке. Чтобы открыть диспетчер задач , щелкните правой кнопкой мыши на панели задач и выберите «Диспетчер задач» или используйте CTRL + ALT + DEL.
- В разделе Startup, вы найдете все ваши программы, которые могут работать в фоновом режиме. В этом списке будут оба приложения, включенные или отключенные при запуске.
- Если я не ошибаюсь, в Windows 7 была возможность выбрать сразу несколько программ, а затем выбрать соответствующий вариант, например, включить или отключить. Вы можете отключить или включить все сразу. К сожалению, в Windows 10 такой возможности нет, а это значит, что вам придется делать это для каждой программы, одну за другой.
- Чтобы отключить запускаемые программы в Windows 10, перейдите к программе, которую вы хотите отключить при запуске, щелкните правой кнопкой мыши программу, которую вы хотите отключить> нажмите «Отключить».
Следует ли мне удалить программное обеспечение
Не знаете, какую программу удалить? Не знаете, какая программа важна, а какая бесполезна? Should I Remove, это бесплатное программное обеспечение, которое может помочь вам решить, что удалить, а что оставить. Программа анализирует все, что установлено на вашем компьютере, а затем позволяет определить, что можно безопасно удалить.
Отображает рейтинг каждой программы и процент удаления. Баллы собираются на основе отзывов пользователей. Если вы удалите программу или отключите ее, она будет отмечена. Так что, если вы используете эту программу, вы можете удалить ее без каких-либо затруднений. Вы также можете нажать Что это? Кнопка для доступа к онлайн-базе данных с более подробной информацией о программе или нажмите Удалить , чтобы удалить ее.
Программа также помогает выявлять нежелательные программы, включая рекламное ПО, панели инструментов, вредоносное ПО, вредоносное ПО и прочий мусор.На веб-сайте также есть список программ, рейтинги и процент удаления.
9 ноября 2020 г. 21 января 2017 г. | Пауларо
Вам необходимо отключить программы автозагрузки, чтобы увеличить время загрузки ноутбука или компьютера. Отключение массовых запускаемых программ увеличивает время, необходимое вашему компьютеру для загрузки после полного выключения, также известного как «холодная загрузка».
ОБНОВЛЕНИЕ 2020: Это лучший способ отключить запускаемые программы в Windows 8, 8.1 и 10.
Некоторое программное обеспечение после установки автоматически запускается в фоновом режиме вашего компьютера.
Некоторые любезно сообщают вам или дают вам возможность выбрать, должно ли программное обеспечение запускаться с вашим ноутбуком или нет, в то время как другие после установки работают в фоновом режиме, используя системные ресурсы и в конечном итоге замедляя работу компьютера.
Это не значит, что все программы или программы, работающие в фоновом режиме, вредны для компьютера. Нет! Проблема в том, что вы устанавливаете кучу программ, которыми не пользуетесь ежедневно; нет причин, по которым вы должны разрешить этой программе запускаться с вашим компьютером.
Простой принцип простоты для обеспечения быстрой и оптимальной работы сети.
Способ отключения запускаемых программ находится в диспетчере задач Windows, и для пользователей Windows 8, 8.1 и 10 его легко определить и запустить диспетчер задач, но если вы работаете в Windows 7 — отключить запускаемые программы немного сложно и технический, и его нельзя отключить через диспетчер задач.
Содержание
Как отключить программы автозагрузки в Windows 10
Это руководство также работает для Windows 8 и 8.1, потому что пользовательский интерфейс Windows похож.
№1. Найдите и запустите диспетчер задач
Я знаю всего 6 способов найти и запустить диспетчер задач.
- Один из способов найти и запустить диспетчер задач — щелкнуть правой кнопкой мыши на панели задач и выбрать диспетчер задач во всплывающем окне
- Нажмите клавишу «Пуск» или клавишу Windows и найдите «Диспетчер задач». Выберите Диспетчер задач, когда он появится.
- Нажмите сочетание клавиш (Windows Key + X), чтобы получить доступ к Power User Access
- Нажмите сочетание клавиш Ctrl + R, чтобы запустить инструмент RUN.Введите «taskmgr» и нажмите Enter.
- Нажмите сочетание клавиш Ctrl + Shift + Esc, чтобы мгновенно открыть инструмент «Диспетчер задач».
- Нажмите сочетание клавиш Ctrl + Alt + Delete и выберите Диспетчер задач. Это самый популярный метод.
№ 2. Запуск диспетчера задач
Хорошо, мы только что нашли диспетчер задач. Начнем сейчас. Если вы впервые используете диспетчер задач, он откроется в небольшом мини-окне. Чтобы просмотреть все вкладки и функции диспетчера задач, щелкните Подробнее в левой нижней части окна.
Откроется полное представление диспетчера задач. Быстро щелкните вкладку «Автозагрузка», чтобы отобразить параметры запуска Windows.
№ 3. Отключить программы запуска
Мы находимся в самой важной части этого руководства; здесь вы можете увидеть список всех запускаемых программ, производителей, статус и влияние запуска.
Чтобы отключить запускаемые программы, щелкните программу правой кнопкой мыши и выберите «Отключить» или щелкните программу и в нижней части окна щелкните «Отключить».Оба способа работают хорошо.
Я настоятельно рекомендую отключить любую программу запуска, которая сильно влияет на запуск, потому что она очень сильно влияет на скорость запуска. Отключение их должно быть нашим приоритетом.
ОБРАТИТЕ ВНИМАНИЕ: Прежде чем отключать какую-либо программу, убедитесь, что это не системная программа, обязательная для запуска. Я бы дал вам список обязательных программ, которые нельзя отключать.
Обязательные программы запуска
Эти программы по моему опыту не следует отключать, потому что они играют важную роль в вашем компьютере.Вам нужны все программные модули, потому что это программы Intel, Realtek — для звука, а защитник — ваш антивирус.
- Модуль постоянства
- Модуль Hkcmd
- Модуль IgfxTray
- Аудио Realtek
- Защитник Windows или ваши антивирусные программы
Перезагрузите компьютер, чтобы изменения вступили в силу.
9 ноября 2020 г. 21 января 2017 г. | Пауларо
Вам необходимо отключить программы автозагрузки, чтобы увеличить время загрузки ноутбука или компьютера.Отключение массовых запускаемых программ увеличивает время, необходимое вашему компьютеру для загрузки после полного выключения, также известного как «холодная загрузка».
ОБНОВЛЕНИЕ 2020: Это лучший способ отключить запускаемые программы в Windows 8, 8.1 и 10.
Некоторое программное обеспечение после установки автоматически запускается в фоновом режиме вашего компьютера.
Некоторые любезно сообщают вам или дают вам возможность выбрать, должно ли программное обеспечение запускаться с вашим ноутбуком или нет, в то время как другие после установки работают в фоновом режиме, используя системные ресурсы и в конечном итоге замедляя работу компьютера.
Это не значит, что все программы или программы, работающие в фоновом режиме, вредны для компьютера. Нет! Проблема в том, что вы устанавливаете кучу программ, которыми не пользуетесь ежедневно; нет причин, по которым вы должны разрешить этой программе запускаться с вашим компьютером.
Простой принцип простоты для обеспечения быстрой и оптимальной работы сети.
Способ отключения запускаемых программ находится в диспетчере задач Windows, и для пользователей Windows 8, 8.1 и 10 его легко определить и запустить диспетчер задач, но если вы работаете в Windows 7 — отключить запускаемые программы немного сложно и технический, и его нельзя отключить через диспетчер задач.
Содержание
Как отключить программы автозагрузки в Windows 10
Это руководство также работает для Windows 8 и 8.1, поскольку пользовательский интерфейс Windows похож.
№1. Найдите и запустите диспетчер задач
Я знаю всего 6 способов найти и запустить диспетчер задач.
- Один из способов найти и запустить диспетчер задач — щелкнуть правой кнопкой мыши на панели задач и выбрать диспетчер задач во всплывающем окне
- Нажмите клавишу «Пуск» или клавишу Windows и найдите «Диспетчер задач.»Выберите Диспетчер задач, когда он появится.
- Нажмите сочетание клавиш (Windows Key + X), чтобы получить доступ к Power User Access
- Нажмите сочетание клавиш Ctrl + R, чтобы запустить инструмент RUN. Введите «taskmgr» и нажмите Enter.
- Нажмите сочетание клавиш Ctrl + Shift + Esc, чтобы мгновенно открыть инструмент «Диспетчер задач».
- Нажмите сочетание клавиш Ctrl + Alt + Delete и выберите Диспетчер задач. Это самый популярный метод.
№ 2. Запуск диспетчера задач
Хорошо, мы только что нашли диспетчер задач. Начнем сейчас. Если вы впервые используете диспетчер задач, он откроется в небольшом мини-окне. Чтобы просмотреть все вкладки и функции диспетчера задач, щелкните Подробнее в левой нижней части окна.
Откроется полное представление диспетчера задач. Быстро щелкните вкладку «Автозагрузка», чтобы отобразить параметры запуска Windows.
№ 3.Отключить программы запуска
Мы находимся в самой важной части этого руководства; здесь вы можете увидеть список всех запускаемых программ, производителей, статус и влияние запуска.
Чтобы отключить запускаемые программы, щелкните программу правой кнопкой мыши и выберите «Отключить» или щелкните программу и в нижней части окна щелкните «Отключить». Оба способа работают хорошо.
Я настоятельно рекомендую отключить любую программу запуска, которая сильно влияет на запуск, потому что она очень сильно влияет на скорость запуска.Отключение их должно быть нашим приоритетом.
ОБРАТИТЕ ВНИМАНИЕ: Прежде чем отключать какую-либо программу, убедитесь, что это не системная программа, обязательная для запуска. Я бы дал вам список обязательных программ, которые нельзя отключать.
Обязательные программы запуска
Эти программы по моему опыту не следует отключать, потому что они играют важную роль в вашем компьютере. Вам нужны все программные модули, потому что это программы Intel, Realtek — для звука, а защитник — ваш антивирус.
- Модуль постоянства
- Модуль Hkcmd
- Модуль IgfxTray
- Аудио Realtek
- Защитник Windows или ваши антивирусные программы
Перезагрузите компьютер, чтобы изменения вступили в силу.
Это краткое руководство показывает студентам и новым пользователям, как отключить ненужные программы, которые автоматически запускаются при запуске Windows.
Если у вас возникли проблемы с производительностью компьютеров с Windows 10, вам следует найти способы отключить эти программы, чтобы они не запускались при запуске компьютера.
Некоторые важные программы предназначены для автоматического запуска при запуске Windows. Это полезно для программ, которые вы часто используете, но не для программ, которые вы используете нечасто, поскольку увеличивает время, необходимое Windows для запуска.
Итак, просмотрите список программ, которые запускаются автоматически, и отключите те, которые не важны или редко используются.
Чтобы найти программы, которые запускаются автоматически, выполните следующие действия:
Список программ автозапуска
Чтобы попытаться узнать название программы, наведите указатель мыши на значок.Убедитесь, что вы выбрали Показать скрытые значки , чтобы не пропустить ни одной программы.
Здесь перечислены некоторые программы, которые автоматически запускаются при запуске Windows. Здесь будут перечислены не все программы, которые запускаются автоматически.
Отключить автозапуск программ
Вот как вы можете найти все программы, которые запускаются автоматически, и остановить те, которые вы не хотите запускать автоматически при запуске Windows.
Чтобы остановить автоматический запуск программы
- Нажмите кнопку Start , затем выберите Settings > Apps > Startup .
- В области Startup Apps найдите программу, автоматический запуск которой вы хотите остановить, и установите для нее значение Off .
Если у вас более старая версия Windows 10, вы должны нажать Ctrl + Alt + Удалить , выбрать Диспетчер задач , выбрать Запуск .
Затем выберите программу, автоматический запуск которой вы хотите остановить, затем выберите Отключить .
Это должно сработать!
Заключение:
В этом посте показано, как отключить ненужные программы, которые автоматически запускаются при запуске Windows.Это может освободить системные ресурсы и ускорить работу вашего компьютера.
Если вы обнаружите какую-либо ошибку выше, используйте форму ниже, чтобы прокомментировать.
Windows 10 — быстрая и отзывчивая операционная система. Но если у вас есть много приложений, которые запускаются при входе в систему, это может существенно замедлить процесс загрузки. Многие устанавливаемые вами приложения будут добавлены в процесс загрузки. Давайте посмотрим, как отключить запускаемые программы / приложения в Windows 10 и снова ускорить процесс загрузки.
Как отключить запуск приложений в Windows 10
Нажмите кнопку «Пуск» и выберите «Настройки » или воспользуйтесь сочетанием клавиш Клавиша Windows + I , чтобы открыть «Настройки».
После открытия настроек щелкните Apps .
На следующем экране щелкните Startup на левой панели. А справа будут перечислены все установленные приложения, которые запускаются во время загрузки.Вы можете прокрутить список и отключить те, которые не хотите запускать.
Рядом с каждым вы увидите, как приложение влияет на процесс запуска. Например, здесь вы можете увидеть, что Microsoft OneDrive оказывает большое влияние. Это может помочь вам определить, какие приложения вы разрешаете или не запускаете во время запуска.
Также стоит отметить, что есть возможность сортировать приложения по имени, степени запуска или статусу.
Отключить запуск приложений через диспетчер задач
Вы также можете использовать старый метод отключения запускаемых приложений, как и в старых версиях Windows.Вот шаги:
Шаг 1: Щелкните правой кнопкой мыши пустую область на панели задач и выберите Диспетчер задач .
Шаг 2: Когда откроется Диспетчер задач, щелкните вкладку «Запуск» и просмотрите список программ и приложений, запускаемых во время запуска. Затем, чтобы остановить их запуск, либо выделите приложение и нажмите кнопку Отключить , либо щелкните его правой кнопкой мыши и выберите в меню Отключить .
Диспетчер задачв Windows 10 также предоставляет несколько дополнительных опций для определения, хотите ли вы отключить приложение при запуске или нет. Как и в настройках, вы можете сортировать по влиянию запуска, имени или статусу; но вы также можете сортировать по издателю. И если вы хотите добавить больше столбцов для сортировки, вы можете щелкнуть правой кнопкой мыши заголовок столбца и проверить, что вы хотите добавить. Например, здесь я добавил столбец «ЦП при запуске».
Со временем вы можете установить так много программ, что забудете, для чего они нужны.А диспетчер задач позволяет открывать расположение и свойства файла приложения. А если это не поможет, вы можете найти приложение в Интернете. Просто щелкните приложение правой кнопкой мыши и выберите нужную информацию.
После настройки нового компьютера я отключу все программы, кроме нескольких. Еще одна вещь, которую следует помнить после установки нового приложения, — это посмотреть, добавилось ли оно в автозагрузку. Затем вы можете отключить его, если вам нужно быстро получить к нему доступ. Или, если вы заметили, что ваш компьютер не запускается так быстро, как раньше, это хорошее место для первого взгляда.Просмотрите список и отключите все, что не нужно, особенно приложения, которые сильно влияют на запуск.
Мне часто задают вопрос: «Какие приложения нужно включить?» и ответ прост: нет! Вы можете отключить их все, и Windows загрузится нормально. Однако некоторых вещей, которые вы хотите получить наготове, не будет. Вам нужно будет запустить их вручную.
Это не точная наука, но вы можете поэкспериментировать и посмотреть, какие приложения задерживают процесс запуска при входе в систему.
Еще нет в Windows 10? Ознакомьтесь с нашими статьями о том, как отключить запускаемые программы в Windows 7 (которая больше не поддерживается) или Windows 8.1.
Stress Free Way — Как отключить запускаемые программы в Windows
Вы устанавливаете много программного обеспечения день за днем. Чем больше программного обеспечения установлено на вашем компьютере, тем больше времени требуется для запуска Windows. Многие программы добавляются в список программ автозагрузки Windows. Это означает, что чем больше программ в списке программ запуска, ПК потребуется больше времени для загрузки и потребуется больше времени для подготовки к использованию после загрузки.
Таким образом, вы не должны позволять программе отображаться в программе запуска Windows, если вам не нужно, чтобы они запускались при запуске. Но как отключить автозагрузку программ? Следуйте этой статье. В конце концов, вы будете знать все, что вам нужно знать о программах запуска Windows и их функциях.
Что такое программа запуска?
Если вы пользователь Windows, то, вероятно, это знаете. После загрузки вы видите, что многие программы автоматически загружаются без вашего беспокойства.Если на вашем компьютере установлен какой-либо антивирус, вы увидите, что после загрузки компьютера антивирусные программы автоматически запускаются. Некоторое программное обеспечение, такое как стороннее программное обеспечение для клавиатуры, Skype, U-torrent, добавляет себя в список программ запуска Windows.
Почему я должен отключать программы автозагрузки
Это раздражает, если ПК долго загружается и готов к работе после загрузки. Это связано с тем, что многие программы автоматически добавляются в список программ автозагрузки Windows.Программное обеспечение в списке программ запуска запускается автоматически после загрузки Windows. Таким образом, легко понять, что если список программ запуска длинный, вашему компьютеру потребуется больше времени, чтобы подготовиться к использованию после того, как вы включите компьютер.
Итак, хорошо отключить ненужные программы, чтобы начать работу при запуске, а также нет необходимости в ненужных приложениях, работающих в фоновом режиме, если только вам не нужно, чтобы они запускались при запуске Windows.
Программы должны быть отключены
Хотя это раздражает, если ПК требует больше времени, чтобы быть готовым к использованию из-за программ запуска, и вы хотите, чтобы программы запуска не запускались автоматически, вам не следует отключать все программы из списка программ запуска.Антивирусные программы, программа Защитника Windows запускаются автоматически после загрузки ПК. Но не следует отключать автоматический запуск этих программ из соображений безопасности.
Такие программы, как различные программы обновления и программы социальных сетей, следует отключить, поскольку они потребуются, когда они вам понадобятся для запуска. Поэтому будьте внимательны, когда отключаете автоматический запуск программ, потому что вы можете отключить антивирусные программы.
Как отключить программы автозагрузки
Некоторые методы отключения программ автозагрузки приведены ниже:
Метод 1. Непосредственная настройка программыЕсли вы заметили, что программа запускается автоматически, а вы этого не хотите, то это хорошая процедура, чтобы отключить автоматический запуск этой программы.
- Сначала откройте программу.
- Найдите панель настроек или меню, помеченное как настройки, предпочтения, параметры. Часто вы можете найти их в меню под названием инструменты.
- Найдите вариант запуска при запуске. Отключите его или снимите флажок. Варианты могут быть разными, но найти такой вариант будет несложно.
Пример:
Когда вы перезагрузите компьютер, вы увидите, что программа больше не запускается автоматически, если вы не откроете ее вручную.Вы можете включить автоматический запуск программы.
Метод 2: Использование диспетчера задач (для Windows 8 или более поздних версий)Если вы являетесь пользователем Windows 8 или 10, то вы можете отключить программы автозагрузки из диспетчера задач.
Для этого:
Или,
Программы, которые вы отключили отсюда, больше не будут запускаться автоматически при загрузке Windows. Вы можете включить их из диспетчера задач, просто нажав на кнопку «Включить». Затем перезагрузите компьютер.
Метод 3: Использование MSConfig (для Windows 7 или более ранней версии)Msconfig — это инструмент настройки системы. Если вы работаете в Windows 7 или более ранних версиях Windows, таких как Windows XP Vista, вы можете отключить запускаемые программы с помощью этого инструмента. Msconfig можно использовать для настройки системы. Так что будьте осторожны при использовании этого инструмента. Если у вас мало знаний об этом инструменте, просто прочтите эту статью. Тогда все будет в порядке.
Для отключения программ автозагрузки:
После этого программы, которые вы только что сняли, больше не будут запускаться автоматически, если вы не откроете их вручную.
Метод 4: Использование CCleanerЭто программа для очистки ПК, в которой также есть инструмент, который может отключать запускаемые программы.
Для этого: Сначала загрузите это программное обеспечение по этой ссылке (). Есть профессиональная версия и бесплатная версия Ccleaner. Профессиональная версия стоит 24,95 доллара США и включает приоритетную техническую поддержку. Выбор остается за вами.
Установите и откройте.
- Теперь нажмите кнопку инструментов в левой части окна Ccleaner.
- Затем нажмите Startup. Вы увидите список запускаемых программ.
- Чтобы отключить запускаемую программу, выберите программу, которую вы хотите запретить запускать с окнами.
- Затем нажмите кнопку «Отключить» в правой части окна.
Прочтите это — Как правильно удалить приложения Windows 10
Подведение итоговМногие программы добавляют себя в список автозагрузок окон. Но когда список длинный, загрузка компьютера занимает слишком много времени.Возможно, вам не нужно, чтобы все программы запускались автоматически с Windows. Значит, вам нужно запретить автоматический запуск программ. А как отключить автозагрузку программ в windows? Если вы прочитали всю статью, то вы знаете ответ.
Совет недели: Включение или отключение программ автозагрузки в Windows 10 — директивные блоги | Онеонта, Нью-Йорк,
Вы когда-нибудь загружали компьютер в начале рабочего дня только для того, чтобы обнаружить, что он медленный и вялый? Иногда это связано с тем, сколько процессов запуска происходит, когда ваш компьютер только начинает просыпаться.Вы могли бы дать ему небольшой утренний толчок, отключив определенные процессы или программы при запуске.
Перед включением или отключением процессов …
Во-первых, небольшое примечание об определенных процессах запуска в Windows 10. Если вы не знаете, что делает процесс запуска, вам ни в коем случае не следует связываться с ними. Более того, существует большая вероятность, что ваш ИТ-отдел или поставщик внедрил специальные программы или процессы запуска для компьютеров вашей организации. В случае сомнений всегда обращайтесь к своему доверенному ИТ-ресурсу, прежде чем отключать или включать какие-либо процессы запуска.
Запустите диспетчер задач
Ключ к отключению процессов запуска на самом деле довольно прост, и это инструмент, который вы, возможно, уже используете время от времени: диспетчер задач. Оглядываясь назад, можно сказать, что название говорит само за себя, не так ли? Откройте диспетчер задач с помощью сочетания клавиш Ctrl + Shift + Esc. Вы также можете найти его, используя старый добрый Ctrl + Alt + Delete и выбрав его из появившегося списка параметров.
Изначально диспетчер задач мало что покажет, поэтому нажмите на стрелку Подробнее в нижней части диспетчера.Затем окно развернется, чтобы показать все процессы, которые в настоящее время происходят с вашим устройством. Вы можете сразу увидеть, что открытые процессы потребляют много ресурсов вашего компьютера, таких как его процессор и память.
Если все это кажется вам непосильным, не волнуйтесь — вариант, который мы ищем, находится в верхнем меню. Когда вы нажимаете Startup , вы должны увидеть список программ, запускаемых при запуске. Эти программы обозначаются как «Включено» или «Отключено» в третьем столбце рядом с названием программы и издателем.Здесь вы можете увидеть такие программы, как ваше антивирусное решение, различные продукты Microsoft или Google, ваш веб-браузер и другие приложения, которые вы регулярно используете.
Включение или отключение процессов
Чтобы включить или отключить какую-либо конкретную программу запуска или приложение, просто щелкните правой кнопкой мыши параметр в столбце «Состояние» и выберите «Включить или отключить ». Это так просто. При следующей загрузке компьютера вы должны заметить изменение в том, какие приложения запускаются при запуске.Вы даже можете заметить заметное увеличение скорости загрузки устройства в целом.
С другой стороны, вы можете разрешить запуск определенных приложений при запуске, чтобы сэкономить немного времени по утрам. Однако мы настоятельно рекомендуем вам проявлять осторожность, поскольку вы, конечно, не хотите перегружать свой компьютер при запуске.
Опять же, мы хотим подчеркнуть, что вы не должны связываться с такими настройками, не получив разрешения от доверенного ИТ-ресурса. С другой стороны, если вы просто хотите, чтобы Chrome или Skype перестали работать при запуске, вы, безусловно, можете сделать это самостоятельно без происшествий.Только не забудьте сначала спросить!
Какие еще советы вы хотели бы услышать от нас в будущем? Дайте нам знать в комментариях и обязательно подпишитесь, чтобы не пропустить их.
Как отключить программы автозагрузки в Windows 10
Программы автозагрузки, также известные как программы загрузки, — это программы или приложения, которые запускаются автоматически при запуске системы. Например, антивирусная программа в системе запускается автоматически при запуске системы, чтобы защитить систему от нежелательных вирусов и вредоносных программ.У большинства программ есть такие настройки, что они будут запускаться автоматически при запуске. Когда есть много приложений, которые должны быть запущены во время запуска, ПК требуется все больше и больше времени для запуска системы. Поэтому важно управлять этими приложениями или программами так, чтобы запускать только те, которые требуются во время запуска и отключать те, которые не требуются.
В этой статье мы подробно рассмотрим различные способы управления запускаемыми программами или приложениями в системе.
Метод 1. Из диспетчера задач
Шаг 1. Откройте окно «Выполнить», одновременно удерживая клавиши клавиатуры Windows + r
Шаг 2. В окне «Выполнить» введите taskmgr и нажмите OK
Шаг 3: Кому Включите приложение , в открывшемся окне диспетчера задач
- Перейти на вкладку Запуск
- Текущий статус приложения будет указан в столбце «Статус».Просто нажмите на приложение , которое нужно включить
- Нажмите кнопку Включить внизу окна
Шаг 3: Кому Отключить приложение , в открывшемся окне диспетчера задач
- Перейти на вкладку Запуск
- Текущий статус приложения будет указан в столбце «Статус». Просто нажмите на приложение , которое нужно отключить
- Нажмите кнопку Отключить внизу окна
Метод 2: Из настроек
Шаг 1. Откройте окно «Выполнить» с помощью сочетания клавиш. Window + r
.Шаг 2. В открывшемся окне «Выполнить» введите ms-settings: startupapps и нажмите OK
.Шаг 3: В Настройках–> Приложения -> Окно запуска,
Отдо Включите приложение , переключите кнопку рядом с ним, чтобы включить его.Кнопка теперь будет отображаться синим цветом
Отдо Отключить приложение , переключите кнопку рядом с ним, чтобы выключить его. Кнопка теперь будет отображаться белым цветом
Метод 3. Из папки автозагрузки
Шаг 1. Удерживайте вместе клавиши Windows + r на клавиатуре, чтобы открыть окно «Выполнить»
.Шаг 2. В окне «Выполнить» введите команду % AppData% \ Microsoft \ Windows \ Start Menu \ Programs \ Startup и нажмите Enter
Шаг 3. Откроется папка автозагрузки, как показано ниже
Шаг 4: Чтобы Включить открытие приложения при запуске, необходимо скопировать и вставить требуемое приложение в папку «Автозагрузка».Ниже приведены шаги, которые необходимо выполнить.
1. Щелкните приложение правой кнопкой мыши и выберите Открыть расположение файла
2. Теперь вы попадете в папку, содержащую файл приложения (.exe) для этого приложения. Чтобы скопировать приложение, щелкните приложение и одновременно нажмите клавиши Ctrl + C
Также можно щелкнуть приложение правой кнопкой мыши и выбрать в контекстном меню команду «Копировать».
3. Теперь просто вставьте это приложение в папку автозагрузки (открытая на шаге 3)
При этом приложение будет открыто при запуске.
Шаг 5: Чтобы Dis смог открыть приложение при запуске, вам необходимо удалить приложение из папки автозагрузки.
1. В папке «Автозагрузка» щелкните правой кнопкой мыши приложение и выберите Удалить из контекстного меню. В качестве альтернативы, просто щелкните приложение и нажмите кнопку удаления с клавиатуры.
2. В диалоговом окне подтверждения удаления нажмите Да
Метод 4: из папки автозагрузки только для приложений Microsoft Store
Этот метод работает только для приложений, которые загружены из Microsoft Store и установлены в системе.
Шаг 1. Удерживайте клавиши Windows + e вместе на клавиатуре, чтобы открыть проводник
.Шаг 2. В адресной строке введите shell: appsfolder , как показано ниже
Шаг 3. Откроется папка со всеми приложениями, которые загружены из магазина Microsoft и установлены в системе.
Шаг 4. Еще раз нажмите одновременно клавиши Windows + e и откройте окно проводника.
Шаг 5: В адресной строке введите оболочка: запуск , как показано ниже
Шаг 6: Теперь перетащите нужное приложение из окна Applications в окно запуска , как показано на изображении ниже
Шаг 7: Вы видите, что в этой папке будет создан ярлык для приложения.
Когда вы перезагрузите систему, вы увидите, что это приложение будет запущено во время запуска.
Шаг 8: Если вы хотите отключить приложение, просто удалите его из папки автозагрузки. Для получения дополнительной информации см. Шаг 5 метода 3.
Метод 5. Из дополнительных параметров приложения
Шаг 1. Откройте окно «Выполнить» с помощью сочетания клавиш. Window + r
.Шаг 2. В окне «Выполнить» введите ms-settings: appsfeatures и нажмите OK
.Шаг 3. В открывшемся окне «Настройки» -> «Приложения» -> «Приложения и функции» —
- В списке приложений с правой стороны щелкните нужное приложение
- Нажмите «Дополнительные параметры»
Примечание. Этот параметр доступен не для всех приложений.Он доступен только для приложений от Microsoft.
Шаг 4. В открывшемся окне прокрутите вниз до раздела « Запускается при входе в систему ».
- Чтобы разрешить запуск приложения при запуске, включите кнопку, чтобы разрешить запуск этого приложения при запуске. Кнопка теперь будет отображаться синим цветом
- Чтобы отключить приложение при запуске при запуске, просто отключите кнопку под надписью «Запускается при входе в систему».Теперь кнопка будет отображаться белым цветом
Метод 6. Из редактора реестра
Используя этот метод, можно только отключить или удалить приложения из автозагрузки.
Шаг 1. Удерживая одновременно на клавиатуре клавиши Windows + r , откройте окно запуска.
Шаг 2: Введите команду regedit, и нажмите OK
Шаг 3: Просто нажмите Да во всплывающем окне UAC.
ПРИМЕЧАНИЕ: Редактирование реестра может быть рискованным и может отрицательно повлиять на систему даже при малейшей ошибке. Перед продолжением рекомендуется сделать резервную копию настроек реестра. Чтобы сделать резервную копию, в окне редактора реестра -> перейдите к файлу -> Экспорт -> Сохраните файл резервной копии .
Шаг 4: В окне редактора
1. Введите, скопируйте и вставьте или перейдите в следующее место: HKEY_CURRENT_USER \ SOFTWARE \ Microsoft \ Windows \ CurrentVersion \ Run
2.С правой стороны будут перечислены все программы, которые будут запускаться при запуске.
3. Щелкните правой кнопкой мыши приложение , которое вы хотите отключить
4. Выберите Удалить
5. В диалоговом окне подтверждения щелкните Да
Шаг 5: Теперь повторите тот же процесс (Шаг 4) во всех указанных ниже местоположениях.
HKEY_CURRENT_USER \ Software \ Microsoft \ Windows \ CurrentVersion \ RunOnce HKEY_CURRENT_USER \ Software \ Microsoft \ Windows \ CurrentVersion \ Explorer \ StartupApproved \ Run HKEY_CURRENT_USER \ Software \ Microsoft \ Windows \ CurrentVersion_USER \ Software3 \ WindowsCURRENT_USER \ Software3 \ Windows \ CurrentVersion \ Программное обеспечение \ Microsoft \ Windows \ CurrentVersion \ Explorer \ StartupApproved \ StartupFolder
Таким образом вы отключите приложение от текущего профиля пользователя.
Вот и все. Надеемся, эта статья была информативной. Следите за новостями, чтобы узнать больше советов и рекомендаций. Пожалуйста, прокомментируйте и сообщите нам, какой метод вам больше всего понравился. Также сообщите нам, если у вас возникнут проблемы.
Ануша Пай (Anusha Pai) — инженер-программист с большим опытом работы в ИТ-индустрии и страстным желанием писать.
Как отключить программы автозагрузки в Windows 11
Программы автозагрузки — это программы, которые запускаются автоматически при запуске Windows.Некоторые программы будут автоматически запускаться при установке. Это может быть с вашего согласия или без него. Когда требуется запускать слишком много программ при запуске, это может замедлить загрузку Windows. Рекомендуется отключать запускаемые программы, которые вам не нужно запускать при запуске.
Это короткое руководство покажет вам 2 метода о том, как отключить запускаемые программы в Windows 11.
Как отключить запускаемые программы в Windows 11 с помощью настроек
В Windows 11 вы можете отключить запускаемые программы, чтобы они не запускались. при запуске Windows через приложение «Настройки».Вот как это сделать.
- Щелкните Start и выберите Settings из списка закрепленных приложений. Кроме того, вы можете нажать Win + i , чтобы напрямую открыть приложение «Настройки».
- В окне настроек на левой панели выберите Приложения .
- Затем на правой панели выберите Запуск .
- Отсюда вы можете включить или отключить любую запускаемую программу, щелкнув переключатель для каждой программы, чтобы включить или выключить ее.Выключение программы означает отключение ее в качестве программы запуска и прекращение ее запуска при запуске Windows 11.
Windows 11 также измеряет влияние этих программ на запуск и показывает, насколько программа влияет на скорость запуска Windows. Для программ, которые не могут быть измерены или не поддерживаются, Windows вместо этого покажет «Не измерено».
Как отключить запуск программ в Windows 11 с помощью диспетчера задач
Другой способ отключить запуск программ в Windows 11 — с помощью диспетчера задач (который использовался в MSCONFIG в более старых версиях Windows).Чтобы остановить запуск программы при запуске Windows 11 через Диспетчер задач, выполните следующие действия.
- Нажмите CTRL + SHIFT + ESC сочетания клавиш, чтобы открыть диспетчер задач . Кроме того, вы можете щелкнуть правой кнопкой мыши значок меню «Пуск» на панели задач, а затем выбрать «Диспетчер задач» в контекстном меню.
- Если ваш диспетчер задач находится в режиме минимальной информации, щелкните Подробнее , чтобы развернуть его.
- Затем перейдите на вкладку Запуск .
- Чтобы отключить программу запуска, щелкните программу правой кнопкой мыши и выберите Отключить .
Оба метода действуют одинаково и имеют одинаковый список запускаемых программ. Вам не нужно повторно отключать запускаемую программу, которую вы уже отключили одним из двух способов.
Какие программы можно отключить при запуске в Windows 11
Некоторые программы запуска необходимо запускать при запуске, например, антивирусные или антивирусные программы и службы, служебные программы для мыши и клавиатуры, такие как Razer Synapse и Logitech G Hub, менеджер звука который управляет вашими наушниками или другими аудиоустройствами и т. д.Если вы по-прежнему полагаетесь на какую-либо из этих программ при использовании своего ПК, вы должны оставить их включенными в качестве программ запуска.
Для любой другой программы, в которой вы не уверены, что это такое, или безопасно ли отключать ее в качестве программы запуска, вы можете просто попытаться отключить ее и посмотреть, как ваш компьютер будет работать при следующем запуске. Если есть проблема, например, программа, которая вам нужна, внезапно перестает работать при следующем запуске, вы всегда можете вернуться к настройкам или диспетчеру задач, чтобы снова включить программу запуска.
Отключение программы запуска в большинстве случаев не вызывает серьезных проблем, таких как повреждение или сбой Windows. Основные программы, которые нельзя отключать, не будут перечислены в списке. Можно безопасно поэкспериментировать, отключив каждую из включенных запускаемых программ в Windows 11, и посмотреть, как ваш компьютер работает при запуске. Если вы столкнулись с ошибкой, вы можете повторно включить его одним из описанных выше способов.

 Это могут быть вирусы (но не всегда так).
Это могут быть вирусы (но не всегда так).