Как использовать линейки в Microsoft Word
Линейки Word позволяют вам контролировать поля вашей страницы и отступы от абзацев. Они отлично подходят для точного выравнивания изображений, текста и других элементов. Если вы печатаете документ, линейки могут помочь обеспечить то, что вы видите на экране, и то, что вы получите на распечатанной странице.
Проблема в том, что по умолчанию линейки даже не видны в Word. Вот как их включить и как извлечь из них максимальную пользу.
Примечание. В этой статье мы работаем с Office 2016. Тем не менее, правители были почти всегда и работают аналогично в предыдущих версиях Word.
Активировать линейки
Сначала убедитесь, что вы находитесь в режиме макета печати. На ленте переключитесь на вкладку «Вид» (полностью справа). Если «Макет печати» еще не выделен, щелкните его сейчас.
Теперь посмотрите на центр ленты. В разделе «Показать» включите опцию «Линейки». Вы должны сразу увидеть горизонтальную линейку над документом и вертикальную линейку слева от нее.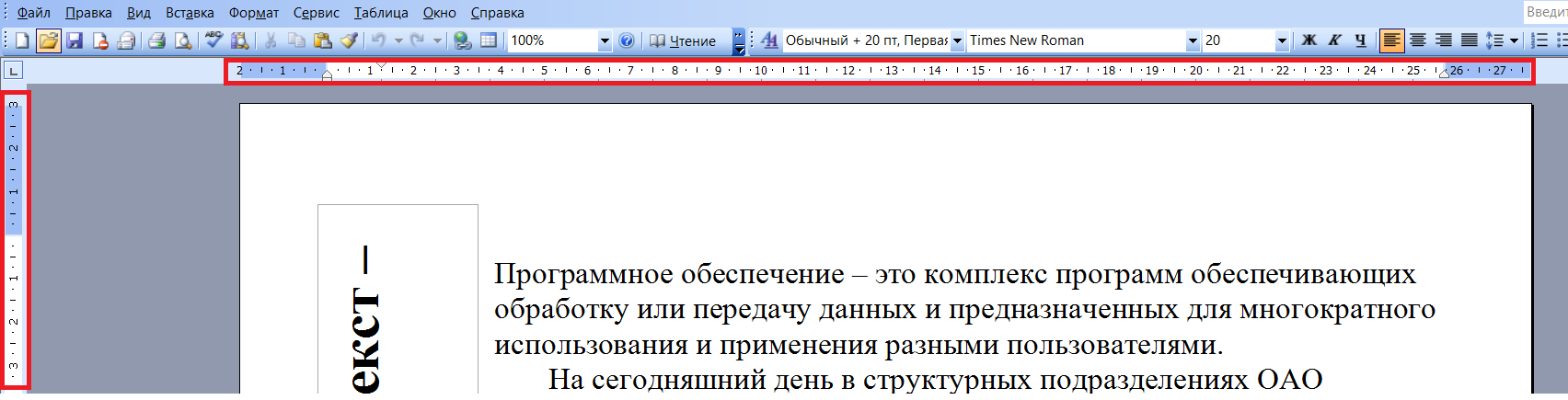
Примечание. Горизонтальная линейка также отображается в веб-макете и в черновом режиме. Вертикальной линейки нет.
Доступ к окну настройки страницы
Дважды щелкните любое пустое место на линейке, чтобы открыть окно «Параметры страницы». Это то же самое окно, которое вы можете открыть на вкладке Макет на ленте.
Окно «Параметры страницы» отображает большинство физических свойств макета документа. Вкладка «Поля» позволяет вам установить поля для верхнего, нижнего, левого и правого краев, что можно проверить с помощью маркеров на линейке (см. Ниже). Водосток — это дополнительное пространство на странице, обычно используемое в качестве дополнительного пустого пространства для таких вещей, как переплет гребня (те маленькие пластиковые штопоры, которые делают дешевый блокнот). По умолчанию оно пустое. Вы также можете использовать эту вкладку для управления ориентацией страницы.
Если вы печатаете документ, вкладка «Бумага» позволяет изменить физический размер бумаги в соответствии с различными размерами бумаги в вашем принтере. По умолчанию это 8, 5 дюйма на 11 дюймов, стандартный размер «Letter» для печати на бумаге в США (215, 9 x 279, 4 мм). Вы можете увидеть результат этой настройки в цифровых линейках на странице, с полями по умолчанию в 1 дюйм, что приведет к горизонтальной линейке 7, 5 дюймов и вертикальной линейке 10 дюймов. Если вы планируете печатать на стандартном домашнем принтере или используете основной лоток в своем офисном принтере, оставьте все как есть.
По умолчанию это 8, 5 дюйма на 11 дюймов, стандартный размер «Letter» для печати на бумаге в США (215, 9 x 279, 4 мм). Вы можете увидеть результат этой настройки в цифровых линейках на странице, с полями по умолчанию в 1 дюйм, что приведет к горизонтальной линейке 7, 5 дюймов и вертикальной линейке 10 дюймов. Если вы планируете печатать на стандартном домашнем принтере или используете основной лоток в своем офисном принтере, оставьте все как есть.
Изменение полей на лету
Поля обозначены на линейке серыми и белыми областями. Серые области на обоих концах линейки представляют ваше поле; белые области активной страницы. Поначалу масштабирование правителей кажется немного странным. На самом деле он начинается в крайнем левом углу (или сверху для вертикальной линейки) с цифрой, указывающей размер вашего поля, а затем начинает обратный отсчет. Когда он достигает белой активной области, он снова начинает считать. Вы можете увидеть это на изображении ниже, где я установил поле на два дюйма.
В настройках Word по умолчанию 8.5 на 11-дюймовой странице горизонтальная линейка начинается с 1 (с указанием отступа в один дюйм), затем сбрасывается в ноль, где заканчивается поле, а затем подсчитывает до 7, 5 для оставшегося горизонтального пространства. То же самое для вертикальной линейки: начинается с единицы для однодюймового поля, перезапускается с нуля на пустом месте и поднимается только до десяти.
Примечание. Линейки Word показывают все измерения, которые вы установили в меню «Файл»> «Параметры»> «Дополнительно»> «Показать измерения в единицах измерения». Вы можете изменить размеры на сантиметры, миллиметры, точки или пикы. Имейте в виду, что эти настройки управляют единицами измерения, которые используются в Word, а не только в линейке.
Вы также можете быстро настроить поля прямо из линейки. Наведите указатель мыши на линию, разделяющую белую и серую области. Вы увидите поворот указателя на двойную стрелку и, скорее всего, всплывающую подсказку, сообщающую, что вы указали на полях.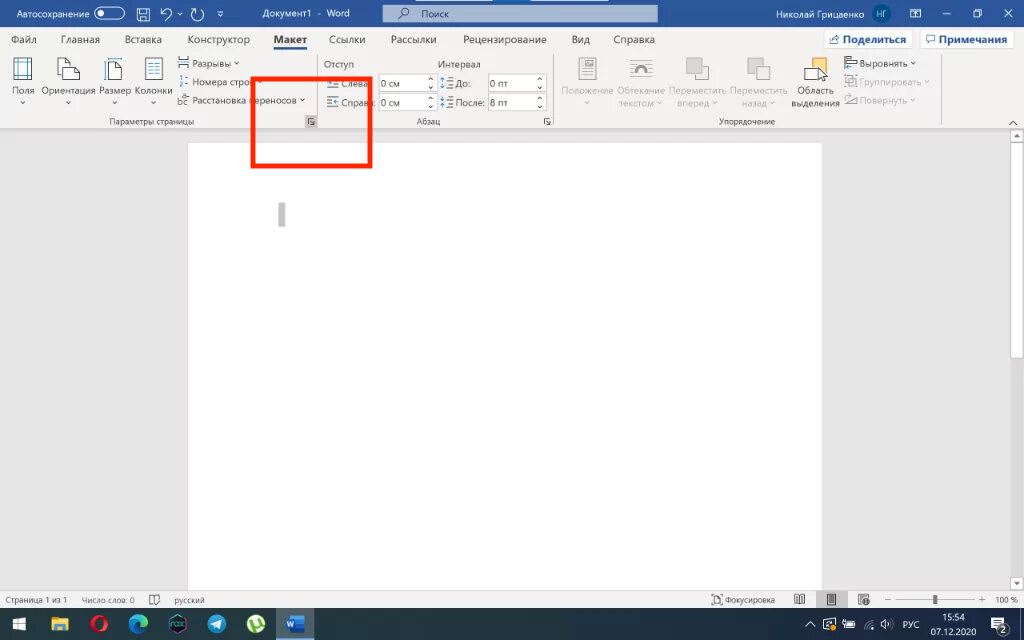 Теперь просто нажмите и перетащите эту линию влево или вправо, чтобы отрегулировать это поле.
Теперь просто нажмите и перетащите эту линию влево или вправо, чтобы отрегулировать это поле.
Изменить отступы на лету
Эти маленькие треугольные и коробчатые маркеры на линейке очень удобны. Они контролируют отступ отдельных абзацев. Просто поместите курсор в абзац, который вы хотите отрегулировать, и сдвиньте его. Если вы хотите изменить несколько абзацев, выберите абзацы, которые вы хотите изменить. И если вы хотите изменить отступы по всему документу, просто нажмите Ctrl + A (чтобы выделить все), а затем отрегулируйте ползунки.
Вот как работает каждый отступ.
Перетаскивание маркера «Левый отступ» изменяет отступ для всех строк абзаца. Когда вы двигаете его, два других маркера отступа также перемещаются. Здесь я перемещаю левый отступ на полдюйма от левого поля.
Перетаскивание маркера отступа первой строки изменяет отступ только для первой строки абзаца.
Перетаскивание маркера Висячий отступ изменяет отступ всех строк, кроме первой.
На правом конце линейки вы найдете только один маркер: маркер Right Indent. Перетащите его, чтобы ограничить абзац с правой стороны.
Добавить табуляции
Остановка табуляции — это место, куда перемещается курсор, когда вы нажимаете клавишу Tab. Стандартный документ Word не имеет табуляции, поэтому каждый раз, когда вы нажимаете клавишу Tab, курсор перемещается вперед примерно на восемь символов. Настройка табуляции позволяет вам лучше контролировать и выравнивать текст.
Конечно, Word предлагает достаточно вариантов, чтобы все стало немного сложнее. Если вы посмотрите полностью на левый край вашего документа, чуть выше вертикальной линейки, вы увидите кнопку Tab Stop.
Нажатие на эту кнопку позволяет циклически переключаться между различными типами вкладок, которые Word делает доступными. Вот они:
- Слева: левые вкладки являются остановкой нажатия Word по умолчанию. Это то, о чем думает большинство людей, когда они думают о табуляциях, и что вы, вероятно, будете использовать большую часть времени.

- Центр: центральные вкладки выравнивают текст по центру табуляции.
- Справа: правые вкладки выравнивают текст по правому краю ограничителя и являются отличным способом выравнивания крайних правых цифр длинных списков чисел при их вводе.
- Десятичное число: табуляция десятичного знака выравнивает числа (или текст) на основе десятичных знаков. Они отлично подходят для выравнивания валютных показателей. Будьте осторожны, хотя. Текст также выровнен по десятичным знакам, поэтому, если вы введете предложение с точкой, точка будет выровнена на позиции табуляции.
- Панель вкладок
- Отступы: выберите первую строку и параметры отступа, а затем щелкните в любом месте активного пространства линейки (белая область), чтобы поместить отступ.
 Это работает так же, как перетаскивание маркеров отступа, как мы обсуждали в предыдущем разделе.
Это работает так же, как перетаскивание маркеров отступа, как мы обсуждали в предыдущем разделе.
Небольшой совет для вас. Если вы перебираете точки табуляции и не помните, что означает каждый символ, отведите указатель мыши от кнопки и затем вернитесь, чтобы активировать всплывающую подсказку с описанием этой табуляции.
Чтобы вставить остановку табуляции, просто используйте кнопку, чтобы выбрать тип остановки, которую вы хотите. Теперь наведите указатель мыши на белую часть горизонтальной линейки (в направлении нижней части линии линейки) и нажмите. Появится символ, указывающий тип позиции табуляции, которую вы разместили. Это маркер вкладки, показывающий, куда будет переходить текст, если вы нажмете кнопку Tab на клавиатуре.
Вот пример. В этом параграфе левый отступ — полдюйма от левого поля, отступ первой строки — еще полдюйма дальше, и я установил ограничитель табуляции на два дюйма. Я нажал кнопку «Tab», наведя курсор на «Lorem», чтобы текст переместился на мою вручную заданную точку вкладки.
Вы можете вставить несколько маркеров вкладок, если хотите, и вы можете щелкнуть и перетащить их, чтобы переместить их на лету.
Чтобы избавиться от маркера вкладки, просто перетащите его вниз (от линейки) и отпустите кнопку мыши.
И, если вы предпочитаете настраивать позиции табуляции вручную (и немного точнее), дважды щелкните любой маркер табуляции, чтобы открыть окно «Вкладки».
Линейка — это лишь одна из небольших функций Word, которая обладает гораздо большей функциональностью, чем большинство людей понимают. Он обеспечивает быстрый способ контролировать поля, устанавливать различные отступы для абзаца и поддерживать порядок в строке с помощью табуляции. Почему Word оставляет его выключенным по умолчанию, нам не понятно, но теперь вы знаете, как включить его и использовать.
Как в Word писать поверх линии
Если в документе Microsoft Word Вам нужно заполнить бланк, анкету или что-то подобное, то там, наверняка, нужно вписывать свои данные: имя, фамилию, отчество. Очень часто для всего этого оставляют пустое место, которое нужно заполнить. Или же может быть много пустых полей, в которых необходимо написать свое мнение или развернутый ответ.
Очень часто для всего этого оставляют пустое место, которое нужно заполнить. Или же может быть много пустых полей, в которых необходимо написать свое мнение или развернутый ответ.
Статью, как сделать строчки в Ворде, можно прочесть, перейдя по ссылке.
Если такие пустые строки были изначально добавлены правильно, тогда что-то напечатать на них будет не сложно. Но может быть и так, что во время набора она будет продлеваться, или вовсе остается неподчеркнутой. Что делать в таком случае?
Вот давайте в данной статье мы и разберемся, как сделать такую линию, чтобы была возможность писать над строкой в Ворде. Расскажу про различные варианты, а Вы сами выберите, какой из них подойдет Вам больше.
Пишем текст на строке
Начнем с самого простого — просто включим режим подчеркивания и напечатаем слова.
Для начала, удаляем пустую прямую, которая была сделана ранее. Затем на вкладке «Главная» нажмите на кнопку «Ч», чтобы писать подчеркнутым. Поставьте курсор в нужном месте, в примере, после слова «Имя», и нажмите несколько раз пробел, чтобы отделить друг от друга слова.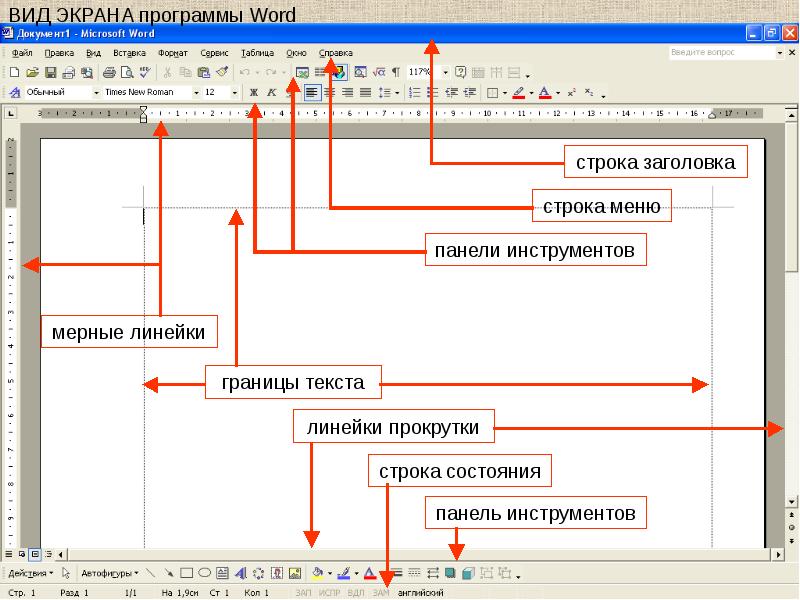 Затем напечатайте то, что требуется, и продолжите подчеркивание, нажимая кнопку пробел.
Затем напечатайте то, что требуется, и продолжите подчеркивание, нажимая кнопку пробел.
Это самый простой способ, и сделать, таким образом, все что нужно, достаточно легко.
Как писать на строке в Ворде через TAB
Если заполнять в документе нужно много пустых полей, тогда создавать линию и продлевать ее, используя пробел, будет долго. Для этого можно воспользоваться кнопкой «Tab».
Удаляем готовые линии и ставим курсор сразу после того слова, откуда она должна начинаться. На вкладке «Главная» нажмите на «Ч», чтобы включить подчеркивание. Затем кликните по кнопке «Tab» (на клавиатуре она находится слева, на ней нарисованы две стрелки, указывающие в разные направления) столько раз, чтобы получилась нужная длина.
Напечатайте все необходимое. Обратите внимание, она немного может сместиться. Чтобы это исправить, поставьте курсор в конец набранного текста, и нажмите «Delete» необходимое количество раз.
Строчка выйдет нормальной длины с написанными на ней словами.
Печать над линией таблицы
Чтобы создать строки, можно воспользоваться и вставкой таблицы в документ. Этот способ не самый простой, но с его помощью подчеркивание можно сделать в любом месте документа, и при заполнении, ничего смещаться не будет.
Посчитайте, какого размера таблицу нужно сделать. У меня будет 4 столбца и две строки. Перейдите на вкладку «Вставка», нажмите на кнопку «Таблица» и выделите необходимое количество плиток.
Подробнее прочесть, как сделать таблицу в Ворде, можно в статье, перейдя по ссылке.
Дальше введите названия для полей в соответствующие ячейки. Затем переместите вертикальные границы ближе к названиям.
Чтобы убрать ненужные границы в таблице и оставить только те, которые нужно заполнить, ставьте по очереди курсор сначала в ячейки с названиями. Дальше перейдите на вкладку «Работа с таблицами» — «Конструктор», нажмите на небольшую стрелочку на кнопке «Границы» и выберите в выпадающем списке «Нет границ».
Таким образом, я убрала границы для ячеек, в которые введены названия строк: «Имя», «Фамилия», «Дата».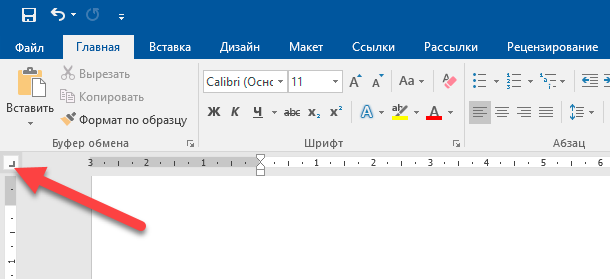
Теперь уберите все остальные, которые не нужны. Ставьте курсор в определенную ячейку и на вкладке «Работа с таблицами» — «Конструктор» в выпадающем списке «Границы» отключайте те, которые не нужны.
Подробно о том, как убрать границы в Ворде, написано в соответствующей статье.
Я удалила правую границу в таблице, и нижнюю в крайней правой ячейке.
В результате остались видимыми только те линии, которые будут заполняться. Вводите текст поверх них и будьте уверенны, они останутся на месте.
Как написать над нарисованной линией
Есть еще один способ, как можно написать в Ворде над прямой — это просто начертить линию в на листе.
Для этого удалите те строки в документе, где нужно написать текст. Потом напечатайте то, что должно быть. Чтобы добавить отступы между словами, лучше использовать кнопку «Tab», но можете воспользоваться и пробелом.
Затем перейдите на вкладку «Вставка» и нажмите на кнопку «Фигуры».
Из выпадающего списка выберите «Линия».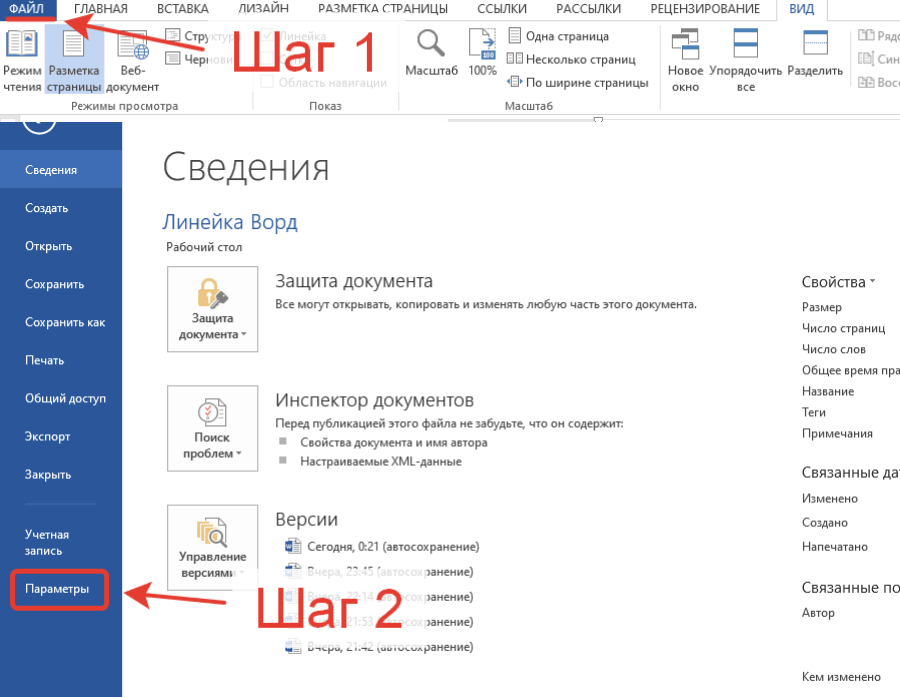
Курсор примет вид плюсика. Нарисуйте прямую под напечатанным текстом. Чтобы она получилась ровная, нажмите и удерживайте, во время рисования, клавишу «Shift».
Если ее цвет не черный, а какой-нибудь другой, тогда перейдите на вкладку «Средства рисования» — «Формат» и выберите нужный или в списке готовых стилей, или кликнув по кнопке «Контур фигуры».
Вот такие линии можно нарисовать, используя соответствующую фигуру в Ворде.
Как видите, существует несколько способов, чтобы в Ворде правильно заполнить подчеркнутые строки. Надеюсь, хоть один из описанных Вам поможет.
Поделитесь статьёй с друзьями:
Как превратить Microsoft Word в писателя без отвлечений на Mac
Огромное количество без отвлекающих инструментов письма
говорит вам одно: наше внимание нуждается в помощи.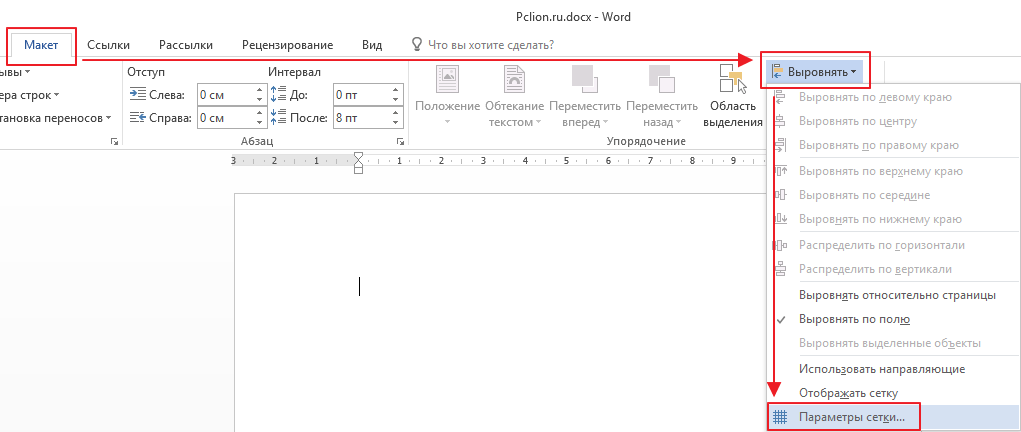 Возможно, технология порождает поколение работников с огромным дефицитом внимания. Опять же, может быть, технологии тоже помогают в этом.
Возможно, технология порождает поколение работников с огромным дефицитом внимания. Опять же, может быть, технологии тоже помогают в этом.
Возьмем, например, режим фокусировки Microsoft Office, который был недавно добавлен в Word 2016 для Mac. В настоящее время он недоступен в версиях Office для Windows, но, возможно, мы увидим его в ближайшем будущем.
Если вы еще не попробовали режим фокусировки, запустите его двумя способами:
- Идти к Вид> Режим фокусировки.
- Нажмите на Режим фокусировки значок в строке состояния.
Как видите, эффект мгновенный. Простое белое расположение документа отображается на черном фоне, вызывающем фокусировку.
Лента и даже интерфейс macOS (Dock) скрыты от глаз. Вы можете сохранить линейку или скрыть ее на вкладке «Вид» на ленте.
- Покажите ленту. Вы можете вернуть ленту обратно, когда захотите, подведя указатель мыши к верхней части экрана.

- Изменить фон. Вы можете придать фону разные цвета в режиме фокусировки.
- выберите Фон и выберите любой из вариантов фона из выпадающего списка. Попробуйте более успокаивающие варианты Сумерек и Полярной ночи, которые приятны для глаз, когда вы работаете ночью. Обратите внимание, что фоны могут быть применены к вашему документу только в режиме макета печати.
Хотите выйти из режима фокусировки? Просто нажмите Esc или переключите кнопку режима фокусировки на ленте.
Помогает ли режим фокусировки?
Да, каждый немного делает. Вы можете настроить представление Word 2016, открепив и сдвинув ленту из представления. Но есть научная основа для работы на темном фоне. Незапятнанный интерфейс приближает старое чувство письма на простом листе.
Считаете ли вы, что режим фокусировки приятный штрих? Или вместо Microsoft Word вы бы использовали альтернативный редактор без отвлечения внимания?
для одной страницы, всего документа
В текстовом редакторе MS Office по умолчанию установлена вертикальная ориентация страниц. Но при работе с документом может возникнуть необходимость узнать, как перевернуть лист в Word горизонтально. Варианты действий зависят от года выпуска программы и количества переворачиваемых листов.
Но при работе с документом может возникнуть необходимость узнать, как перевернуть лист в Word горизонтально. Варианты действий зависят от года выпуска программы и количества переворачиваемых листов.
Word 2003 и более старые версии
Для того чтобы перевернуть лист в Word горизонтально для версии 2003 года и более ранних (1997 и 2000):
- Открывают вкладку «Файл» и выбирают пункт «Параметры».
- На вкладке «Поля», открытой по умолчанию, в строке «Ориентация» находят нужное расположение страниц – книжное или альбомное.
- После того, как изменить ориентацию всего текста, нажимают «ОК».
Совет! Также, это можно сделать в документе, открытом в режиме разметки. Дважды кликнув по свободному пространству рядом с одной из линеек, откройте то же окно параметров, позволяющее сделать горизонтальный лист.
Переворот части текста
Если развернуть страницу в Word горизонтально требуется не для всего документа, сначала задайте формат текста. Затем выделите нужную информацию (один лист или несколько) и переходите к параметрам:
Затем выделите нужную информацию (один лист или несколько) и переходите к параметрам:
- Выбирайте ориентацию «Альбомная».
- На вкладке поле «Применить» выберите «к выделенному тексту».
- Сохраните изменения нажатием «ОК».
В версиях Office 2007 и позже
Для переворачивания страницы в Word горизонтально в Office 2007 и более новых редакторов пользуются другим способом:
- Перейдите на вкладку разметки.
- Нажмите на иконку «Ориентация» (по умолчанию выставлен книжный вариант).
- Выберите альбомную ориентацию.
В результате выполнения этих этапов документ полностью отображается в альбомном формате.
Для одного листа
В случае необходимости в Word повернуть только один лист горизонтально, оставив остальные вертикальными, выполняются действия, аналогичные способу для программы 2003 года. Отличие состоит в расположении кнопки настраиваемых полей на вкладке параметров.
После того как получилось развернуть лист в Word горизонтально, информация на нём размещена в отдельном разделе в альбомном формате.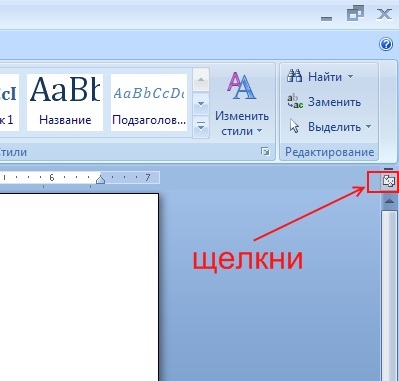 На других страницах – в книжном. Уже выставленные разделы позволяют повернуть одну страницу нужным образом, щёлкнув по любому месту части. Расположение меняют не для части текста или документа, а для раздела.
На других страницах – в книжном. Уже выставленные разделы позволяют повернуть одну страницу нужным образом, щёлкнув по любому месту части. Расположение меняют не для части текста или документа, а для раздела.
Если у вас возник вопрос с настройками Word напишите нам. Подробно расскажите в чем возникла трудность, чтобы мы смогли помочь.
Табуляция в Ворде: как сделать,настроить, убрать
Для того чтобы красиво оформить текст абзаца в документе, например, в одной строке выровнять текст по правому и по левому краю, и поставить между ним разделитель в виде точек, правильнее использовать не подряд идущие пробелы, а символ табуляции. Используя его у вас появляется небольшой плюс — если нужно будет добавить или изменить слова, то текст, выровненный таким образом, не «поплывет». Пробелы же сместятся, и нужно будет выравнивать все заново.
Табуляция в тексте используется для того, чтобы выровнять текст в нужных строках в середине абзаца.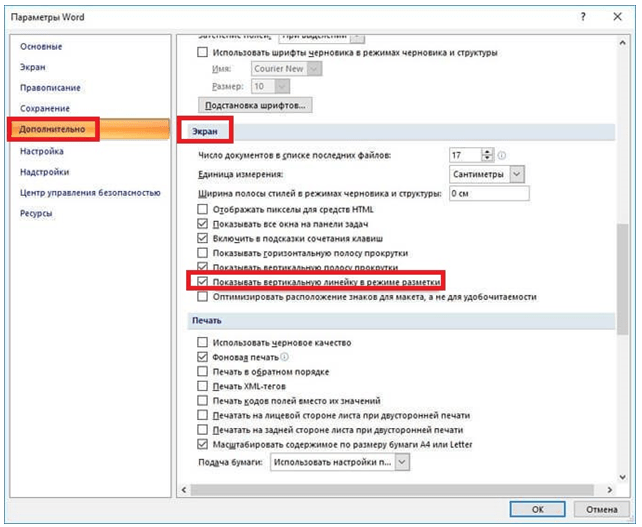 С ее помощью удобно составлять список литературы, делать колонки, возможно даже оглавление.
С ее помощью удобно составлять список литературы, делать колонки, возможно даже оглавление.
Если необходимо сделать абзац в Ворде, то использовать ее в этом случае, не следует. Для этого лучше воспользоваться другими функциями MS Word. Перейдя по ссылке, можно прочесть подробную статью на данную тему.
Сделать содержание в Ворде, также получится, используя возможности программы. В статье по приведенной ссылке подробно описано, как сделать самособирающиеся содержание, которое будет автоматически изменяться.
Для начала нужно сделать так, чтобы были видны все скрытые символы. К ним относится и наша табуляция, которая отображается в виде стрелки, указывающей направо. На вкладке «Главная» в группе «Абзац» кликаем на кнопочку «Отобразить все знаки». В результате, в документе будут видны все скрытые символы форматирования.
Символ табуляции — это маленькая черная стрелочка, которая ставится соответствующей кнопкой на клавиатуре – на ней нарисованы две стрелки, направленные вправо и влево. Проставить ее в документе можно двумя способами, о которых расскажу дальше.
Проставить ее в документе можно двумя способами, о которых расскажу дальше.
Используем линейку
Первый – с помощью линейки. На горизонтальной линейке с левой стороны, можно выбрать тип табуляции, нажав на небольшую кнопочку. Для этого кликайте по ней левой кнопкой мыши, пока не подберете нужный (цифра 1).
Затем установите курсор в нужной строке документа (цифра 2) и кликните по верхней линейке в том месте, где хотите поставить знак табуляции (цифра 3). Нажмите «Tab» на клавиатуре и набирайте нужный текст. Он будет выровнен в соответствии с выбранной позицией.
Текст выровнен «По левому краю».
Выравнивание «По центру».
Текст выровнен «По правому краю».
Написанное выравнивается «По разделителю».
«С чертой»
Если Вам нужно изменить позицию табуляции в Ворде, установите курсор на текст и переместите соответствующий знак на линейке с помощью мыши.
Чтобы сместить сразу для нескольких строк, предварительно выделите их мышкой.
Для того чтобы убрать расставленные отступы, поставьте курсор на нужную строку, или выделите сразу несколько строк. Затем кликните мышкой на линейке по тому табулятору, которой нужно удалить, и перетащите его в пустое место под линейкой или на листе.
В примере текст у меня сместился следующим образом.
Используем диалоговое окно
Второй способ, с помощью которого можно сделать табуляцию в MS Word – через диалоговое окно.
Прежде всего, устанавливаем курсор на нужную строку и на вкладке «Главная» в группе «Абзац» кликаем по маленькой черной стрелочке.
В следующем окне нажмите кнопочку в левом нижнем углу с подходящим названием.
В результате, откроется диалоговое окно, в котором нужно настроить табуляцию в Ворде, задав требуемые параметры.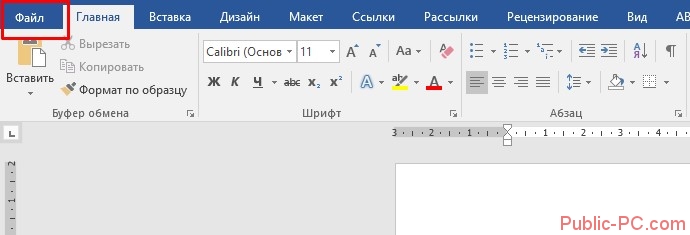
Сначала зададим позицию и выберем тип выравнивания на листе. В поле «Заполнитель», отметив маркером нужный пункт, можно сделать так, чтобы она была представлена точками, дефисами, подчеркиванием. Нажмите «ОК».
После этого, на линейке, сразу будет установлен соответствующий значок табуляции.
Начните писать текст, а потом нажмите «Tab», чтобы перейти к настроенной позиции табуляции. Можно сразу нажать «Tab».
Чтобы установить несколько позиций табуляции, используя диалоговое окно, выберите в нем первую позицию, выравнивание и заполнитель, затем нажмите «Установить». По такому примеру сделайте нужное количество раз и нажмите «ОК».
По приведенному примеру у меня получилось две позиции: одна на 8 см, вторая на 12 см, с разным выравниванием и заполнителем.
Думаю, теперь Вам понятно, что такое табуляция в Ворде, и Вы сможете без проблем сделать, настроить и убрать ее из документа.
Оценить статью: Загрузка… Поделиться новостью в соцсетях
Об авторе: Олег Каминский
Вебмастер. Высшее образование по специальности «Защита информации». Создатель портала comp-profi.com. Автор большинства статей и уроков компьютерной грамотности
7 трюков с таблицами в Word, о которых вы могли не знать
Предвзятое отношение к таблицам имеет свои глубокие корни. Чего греха таить, дюжину лет назад таблицы в Word не могли похвастаться удобством из-за несовершенства программы в целом. Но с тех пор прошло много времени. Microsoft прекрасно поработала над своими ошибками и сделала всё возможное для удобства пользователей. Жаль, конечно, что многие из тех самых пользователей об этом не знают и до сих пор работают в 2003-й редакции офисного пакета. Историю про ёжиков и кактусы не напоминает? 🙂
Всем застрявшим в прошлом просто по-человечески рекомендую обновиться как минимум до 2013-й версии Microsoft Office, а лучше — сразу до свежей, 2016-й. Поверьте, вам только кажется, что вы работаете в ставшей классикой среде, на самом деле она уже давно поросла мхом и плесенью.
Поверьте, вам только кажется, что вы работаете в ставшей классикой среде, на самом деле она уже давно поросла мхом и плесенью.
Используйте шаблоны
Офисные будни полны однообразных документов, в том числе и таблиц. Берём одну электронную бумажку, вырезаем её часть, вставляем в новый документ и правим детали. Хорошая методика, но, как мне кажется, работа с шаблонами немного проще и быстрее. К слову, в самом Word шаблоны величают экспресс-таблицами.
Кликните по закладке «Вставка», щёлкните по «Таблице» и перейдите к «Экспресс-таблицам». Обратите внимание на пункт «Сохранить выделенный фрагмент в коллекцию».
Здесь вы найдёте несколько вполне полезных вариантов и, что самое главное, сможете сохранить в качестве шаблона любую другую таблицу или её фрагмент, в том числе и собственного производства.
Рисуйте таблицы
Помните медведя, который в детстве прошёлся по вашим ушам и рукам в безудержном цыганском танце? Именно с тех пор вы не любите пение и кисточки и именно с тех пор вы упорно игнорируете опцию «Нарисовать таблицу» в Word.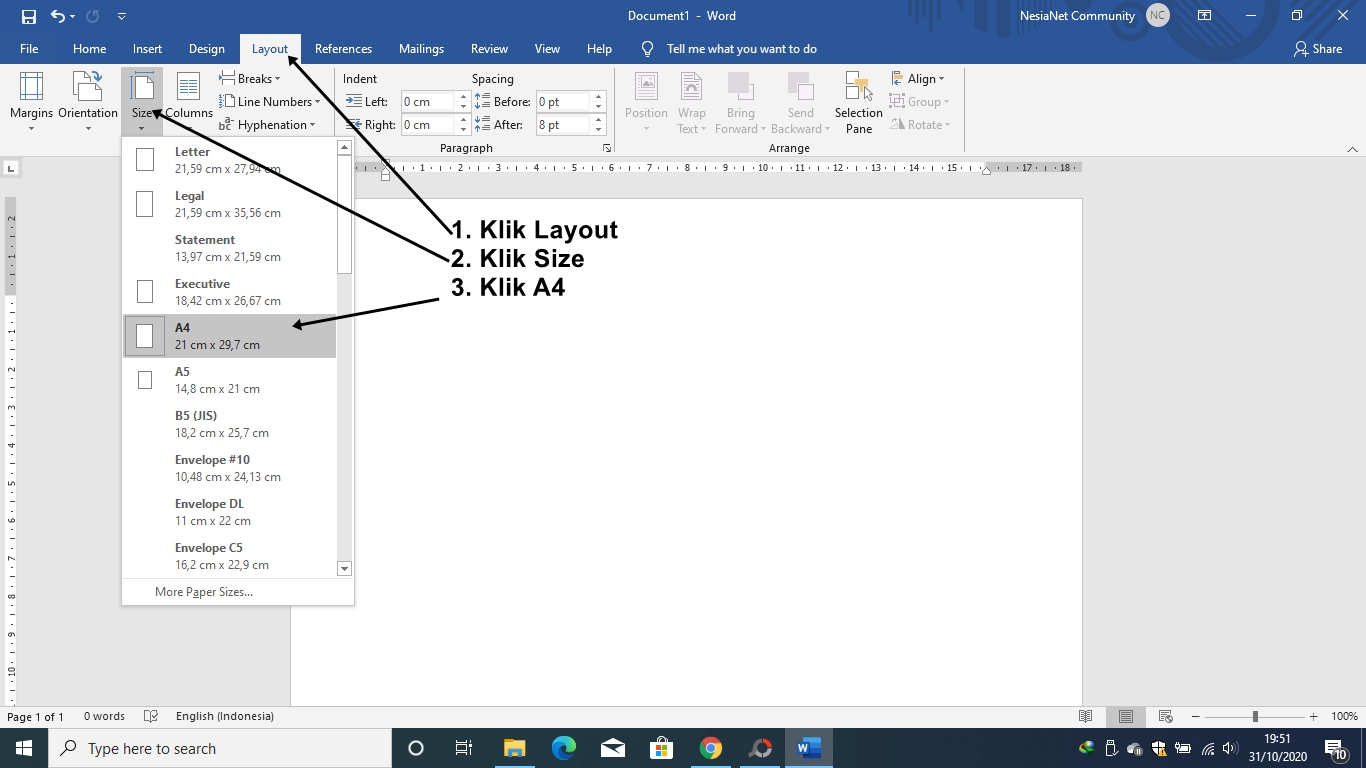 Встряхнись, взрослый человек! Пора подавить мохнатое чудовище! Это проще, чем кажется.
Встряхнись, взрослый человек! Пора подавить мохнатое чудовище! Это проще, чем кажется.
Кликните по закладке «Вставка», щёлкните по «Таблице» и перейдите к пункту «Нарисовать таблицу».
И не бойтесь совершить промах: под рукой всегда найдётся ластик. Порой карандаш и стиралка существенно упрощают создание сложных таблиц с мелкими элементами.
Вставляйте строки и столбцы быстро
Начиная с Word 2013 добавление строк и столбцов из зубодробительной пытки превратилось в увлекательную забаву. Не подумайте, архаичные «Вставить столбцы слева/справа» и «Вставить строки сверху/снизу» никуда не делись, но о них теперь можно забыть.
Наведите курсор на пространство между строками или столбцами за пределами таблицы и нажмите на появившийся плюс.
В будущем хотелось бы видеть что-то похожее и для функции удаления.
Применяйте линейку
У каждого человека есть любимые и отталкивающие цифры, которые он без разбору использует или избегает в своей жизни. Даже в параметрах своих таблиц. Знаю таких. 🙂
Если вы привыкли точно выставлять значения отступов, ширину и высоту ячеек через свойства таблицы, попробуйте альтернативу — линейку.
Наведите курсор на границу столбцов или строк, схватите её, зажмите клавишу Alt и пользуйтесь удобством сантиметровой линейки.
Такой же трюк можно провернуть и с маркерами отступов и выступов. Наведите на них курсор и зажмите всё ту же клавишу Alt.
Используйте горячие клавиши
Будь я разработчиком программного обеспечения, я бы нарёк горячие клавиши душевными кнопками. Ведь порой так и хочется обняться с ноутбуком только потому, что они есть. Что же касается таблиц Word, я наиболее часто использую тройку комбинаций:
- Alt + Shift + «Вверх/Вниз» быстро перемещает текущую строку на одну позицию выше или ниже (просто незаменимая вещь).
- Ctrl + Shift + A мгновенно превращает прописные буквы в заглавные, что очень полезно для заголовков.
- Ctrl + Tab добавляет табуляцию в ячейке, в то время как обычный Tab переносит курсор на следующую ячейку.
Преобразуйте текст в таблицу
Немного магии, которой можно прихвастнуть на глазах у изумлённой публики. Вместо того чтобы создавать таблицы привычным способом, попробуйте парочку других, более изощрённых, вариантов:
- Массивы ячеек, скопированные из Excel, вставляютcя в Word как таблица с невидимыми границами.
- Хорошо структурированный текст легко преобразуется в таблицу штатными средствами Word.
Выделите текст, кликните по закладке «Вставка», щёлкните по «Таблице» и выберите пункт «Преобразовать в таблицу».
Обратите внимание на вспомогательные параметры: качество преобразования зависит от них напрямую.
Контролируйте размеры ячеек
Хочешь узнать человека, подкинь ему таблицу с текстом-самодуром. Немного свободная интерпретация известного мнения, конечно, но бьёт в точку. Только взгляните на скриншот, а точнее на первую колонку и слово «филологический» — безобразное бельмо.
По моим наблюдениям, в таких случаях люди сначала неприлично выражаются, а затем прибегают к не самому оптимальному выходу — уменьшают размер шрифта. Но лучше вместить текст другим путём.
Щёлкните в ячейке правой клавишей, выберите пункт «Свойства таблицы», переключитесь на закладку «Ячейка», перейдите к «Параметрам» и проставьте галочку в графе «Вписать текст».
Word поднатужится и вернёт убежавшую букву на место, а в мире снова воцарится мир. К слову, для наглядности «вписанный» текст будет подчёркиваться голубой линией.
А ещё, бывает, позаимствуешь чью-то таблицу и довольно напеваешь себе под нос: «Только ты, рыба моей мечты»! Хорошая работа чужими руками! Начинаешь заливать её своими данными, и тут происходит неконтролируемая чертовщина: одни столбцы расползаются за счёт похудения других. Голова отрезвляется, и реальность перестаёт радовать. Как быть?
Шутки шутками, но случается, что вам присылают таблицу строгого формата, с которой нельзя оплошать. Как минимум не поленитесь отправить её обратно с прежними размерами. Так получатель увидит то, что ожидает увидеть. А для этого отключите автоподбор размеров по содержимому.
Щёлкните в любой из ячеек правой клавишей мыши, выберите пункт «Свойства таблицы», перейдите к «Параметрам» и снимите галочку в графе «Автоподбор размеров по содержимому».
Эта же опция спасёт вашу таблицу от коллапса, если вам необходимо заполнить некоторые ячейки изображениями: они впишутся в виде миниатюры вместо полномасштабного размера.
Есть что добавить? Пишите в комментариях.
Как пользоваться историей документа в Microsoft Office?
Помимо множества функций, значительно упрощающих работу с документами, Microsoft Office обладает одной ключевой — программа может автоматически отслеживать изменения, внесенные в документ, и сохранять все версии. История документа позволяет вам восстановить предыдущую версию в Word, Excel или PowerPoint с помощью Windows 10 или веб-версии приложения.
Более того, с помощью истории можно одновременно посмотреть на несколько версий и сравнить их, отследить процесс создания документа.
Хоть это и полезная функция, которая позволит вам не беспокоиться о том, что вы или кто-то другой изменит документ, нужно помнить, что она работает только с документами, которые сохраняются в OneDrive, OneDrive для бизнеса или в SharePoint, причем в зависимости от платформы процесс включения этой функции может отличаться.
В этой инструкции мы расскажем, как включить историю в Office, чтобы восстанавливать прошлые версии документов.
Как пользоваться историей документа Office в приложении
Возможноть сохранять все версии и просматривать их появляется только если сохранить документ в OneDrive, таким образом, сначала вам требуется убедиться, что Office 365 или Office 2019 или Office 2016 подключены к облаку.
Как включить историю в Office
Чтобы подключить десктопную версию Office к OneDrive, сделайте следующее:
- Откройте приложение Office. (Например, Microsoft Word.)
- Создайте пустой документ.
- В правом верхнем углу выберите Войти.
- Используйте свои данные для входа в аккаунт Office или Microsoft, чтобы подключиться к OneDrive.
Выполнив эти шаги, воспользуйтесь инструкцией ниже, чтобы Office начал сохранять версии ваших документов в Word, Excel и PowerPoint.
Как пользоваться историей в Office
Вот что нудно сделать, чтобы воспользоваться историей в декстопной версии Office:
- Откройте приложение Office. (Например, Microsoft Word.)
- Создайте пустой документ.
- Выберите Файл.
- Нажмите Сохранить.
- Сохраните файл в папке OneDrive (если вы воспользуетесь другим расположением, история не будет открываться).
- В правом верхнем углу нажмите История документа.
- Выберите версию, которую вы хотите восстановить и просмотреть.
- Опционально: если вы не уверены, какая версия вам нужна, нажмите «Сравнить».
- Нажмите Восстановить.
Когда вы выполните эти шаги, все версии документа можно будет просмотреть и восстановить.
Если вы восстановили не ту версию, не переживайте: Office создает резервную копию каждой версии, а значит, повторив все вышеперечисленные шаги, вы можете открыть правильную версию.
Также вы можете зайти в раздел История документа через Файл > Информация, где нужно выбрать Просмотреть и восстановить прошлые версии.
Как открыть историю в Office онлайн
Если вы пользуетесь онлайн-версией Office, вы также можете просмотреть и восстановить предыдущие версии, но по какой-то загадочной причине здесь придется следовать другой инструкции, даже если вы пользуетесь OneDrive или OneDrive для бизнеса.
История документа Office через OneDrive
Чтобы просмотреть и восстановить предыдущие версии документа Office онлайн, проделайте следующее:
- Откройте OneDrive онлайн.
- Найдите расположение документа, историю которого вы хотите просмотреть.
- Нажмите на файл правой кнопкой мыши и выберите Посмотреть историю.
- Браузер откроет окно с панелью справа, на которой есть все доступные версии документа.
- Выберите и просмотрите версию.
- Нажмите Восстановить.
После выполнения этих шагов вы сможете начать работу со старой версией документа.
Как открыть историю документа в OneDrive для бизнеса
Если вы пользуетесь OneDrive для бизнеса, сделайте следующее:
- Откройте OneDrive для бизнеса онлайн.
- Найдите расположение документа, историю которого авы хотите просмотреть.
- Нажмите на файл правой кнопкой мыши и выберите Посмотреть историю.
- На панели справа нажмите на иконку с многоточием, чтобы выбрать действие. Выберите из вариантов:
- Восстановить — восстанавливает версию документа в оригинальную папку OneDrive.
- Открыть файл — запускает файл в десктопной версии Office на вашем ПК.
- Удалить версию — удаляет версию из OneDrive.
Если вы выбрали Восстановить, тогда вы можете начать работу с прошлой версией файла, открыв документ еще раз с помощью онлайн- или десктопной версии приложения. Однако, если вы выбрали Открыть файл, старая версия будет скачана и откроется в десктопном приложении. Затем вам понадобится нажать Восстановить, чтобы начать работать с одной из предыдущих версий.
Как удалить все вкладки в Word | Small Business
Если вы хотите переформатировать документ Microsoft Word и получить больше возможностей для размещения текста и других элементов, вы можете убрать позиции табуляции для этого макета. Удалите позиции табуляции, открыв линейку документа, заменив табуляторы по умолчанию или применив параметры макета страницы. Если вы предпочитаете сохранить этот дизайн для будущих документов, вы также можете сохранить этот формат как настройку по умолчанию.
Очистка вкладок вручную
Щелкните вкладку «Вид» на ленте команд, а затем щелкните, чтобы поставить галочку в поле «Линейка».Линейка и символы табуляции будут отображаться над шириной документа.
Щелкните вкладку «Главная», а затем нажмите кнопку «Скрыть / Показать ¶ (Ctrl + *)» в группе «Абзац». В вашем документе будут отображаться символы табуляции.
Щелкните и перетащите символ табуляции с линейки. Текст переместится на вкладку по умолчанию в полдюйма.
Удалить вкладки по умолчанию
Щелкните вкладку «Главная», а затем щелкните «Заменить» в группе редактирования.t »(без кавычек) в поле« Найти »на вкладке« Заменить ». Оставьте поле «Заменить на» пустым.
Щелкните «Заменить все», чтобы удалить интервалы табуляции по умолчанию.
Очистить позиции табуляции
Щелкните, чтобы выделить текст, в котором вы хотите убрать позиции табуляции.
Щелкните вкладку «Макет страницы» на ленте, а затем щелкните стрелку средства запуска диалогового окна в группе «Абзац», чтобы просмотреть дополнительные параметры абзаца.
Щелкните «Вкладки», чтобы открыть диалоговое окно, а затем щелкните «Очистить все».»Нажмите« ОК », чтобы закрыть диалоговое окно. Сохраните этот документ.
Ссылки
Ресурсы
Советы
- Чтобы сохранить формат документа в качестве настройки по умолчанию для следующего нового документа, щелкните вкладку «Дизайн» на ленте, а затем нажмите «Установить по умолчанию» в группе «Форматирование документа». Щелкните «Да» для подтверждения.
Предупреждения
- Информация в этой статье относится к Microsoft Word 2013 для дома и бизнеса. Он может незначительно или значительно отличаться от других версий или продуктов.
(Архивы) Microsoft Word 2003: параметры форматирования страницы
Эта статья основана на устаревшем программном обеспечении.
В этом документе описаны параметры форматирования страницы, которые повлияют на весь документ.
Регулировка полей документа
Регулировка полей документа: параметр линейки
Использование линейки Линия — это быстрый способ настроить поля. Этот метод можно использовать для настройки левого или правого поля.
Если линейка не отображается, в меню Просмотр выберите Линейка
В меню View выберите Print Layout
Переместите курсор на линию линейки и поместите его над полем, которое вы хотите настроить
Курсор принимает форму двунаправленной стрелки.Щелкните и удерживайте кнопку мыши и перетащите поле в желаемое место
СОВЕТЫ:
Чтобы увидеть размеры полей, удерживайте клавишу [ Alt ] при перетаскивании поля.
Левое и правое поля можно отрегулировать от горизонтальной линии линейки . Верхнее и нижнее поля можно отрегулировать по вертикальной линии линейки Ruler .
Регулировка полей документа: параметр диалогового окна
При настройке полей для всего документа используйте диалоговое окно Page Setup .
В меню File выберите Page Setup …
Выберите вкладку Поля
В разделе Поля отрегулируйте поля по мере необходимости
Нажмите ОК
Нумерация страниц
Word предоставляет два варианта нумерации страниц.Первый вариант добавляет номер страницы к каждой странице вашего документа либо в верхнем, либо в нижнем колонтитуле. Второй вариант с использованием панели инструментов Верхний и Нижний колонтитулы больше подходит для документов с несколькими разделами и позволяет лучше контролировать нумерацию страниц.
Нумерация страниц: опция диалогового окна
В меню Вставить выберите Номера страниц…
Откроется диалоговое окно Номера страниц .В раскрывающемся списке Позиция выберите позицию для номера страницы
В раскрывающемся списке Выравнивание выберите выравнивание для номера страницы
ДОПОЛНИТЕЛЬНО: если вы хотите, чтобы номер печатался на первой странице, выберите Показать номер на первой странице
- ДОПОЛНИТЕЛЬНО: Если вы хотите изменить номер начальной страницы или тип чисел (возможно, с арабского на римский),
- Щелкните ФОРМАТ…
Откроется диалоговое окно Формат номера страницы . - Внести соответствующие изменения
Нажмите ОК
- Щелкните ФОРМАТ…
Нажмите ОК
Нумерация страниц: опция панели инструментов
Использование верхнего и нижнего колонтитула Панель инструментов подходит для документов с несколькими разделами и позволяет лучше контролировать нумерацию страниц.Для получения дополнительной информации см. Создание верхних и нижних колонтитулов.
Вставка разрывов страниц
Word имеет два типа разрывов страниц. Первый — это естественный разрыв страницы. Это происходит, когда информация заполнила всю страницу и должна перейти на следующую. Когда вы работаете в режиме Нормальный вид , естественные разрывы страниц отображаются в виде пунктирной линии.
Второй тип — принудительный, часто называемый жестким разрывом страницы. Принудительный разрыв страницы происходит, когда пользователь вставляет жесткий разрыв страницы.В режиме просмотра Normal они обозначены пунктирной линией со словами Page Break в середине строки.
Вставка разрывов страницы: параметр меню
Поместите точку вставки в то место, где должна быть вставлена новая страница
В меню Insert выберите Break …
Появится диалоговое окно Break .В разделе Типы разрывов выберите Разрыв страницы
Нажмите ОК
Вставка разрывов страницы: опция клавиатуры
Поместите точку вставки в то место, где должна быть вставлена новая страница
Нажмите [ Ctrl ] + [ Введите ]
Удаление разрывов страниц
Если маркеры абзацев не отображаются на вашей странице, на панели инструментов Standard щелкните ПОКАЗАТЬ / СКРЫТЬ
Выберите разрыв страницы
Нажмите [ Удалить ]
Предотвращение лишних пустых страниц
Хотя нет функции Word, предотвращающей появление лишних пустых страниц, вы можете уменьшить количество пустых страниц, просмотрев свой документ.Если ваш документ заканчивается принудительным разрывом страницы и после него остаются пустые строки, будет напечатана другая страница документа.
Чтобы предотвратить появление этой лишней страницы, удалите пустые строки между разрывом страницы и маркером конца документа (жирная горизонтальная черная линия).
Как отобразить и активировать линейку Word
Word — это текстовый редактор, разработанный Microsoft, который предлагает ряд инструментов для своих пользователей, одним из которых является линейка. С его помощью можно определять поля текста, ширину столбцов и строк, а также определять знаки табуляции.
- Как удалить все изображения в Word командой
Однако эта функция может быть недоступна при первом открытии документа. В этом случае он должен быть включен пользователем вручную, но имейте в виду, что это очень быстрая и практичная процедура. Посмотрите ниже, как отображать и активировать линейку Word!
- Как добавить видео в Word
- Как скрыть и показать скрытый текст в Word
- Как разместить PDF в документе Word
Как отобразить линейку Word
Шаг 1: откройте документ в Microsoft Word, перейдите на вкладку «Просмотр» в верхнем меню и установите флажок «Линейка».
Откройте Word, войдите в меню «Просмотр» и установите флажок «Линейка» (снимок экрана: Матеус Бигоньо)
Шаг 2: Далее появится линейка редактора.
Затем обратите внимание, что теперь отображается линейка Word (снимок экрана: Matheus Bigogno)
Как включить вертикальную линейку Word
Если вы выполнили предыдущую процедуру и не обнаружили вертикальную линейку редактора, проверьте ниже, как ее активировать:
Шаг 1: Щелкните «Файл» в верхнем меню Word.
Чтобы активировать вертикальную линейку, щелкните «Файл» в верхнем меню (снимок экрана: Matheus Bigogno).
Шаг 2: затем щелкните «Параметры» в боковом меню.
Затем щелкните «Параметры» в боковом меню (снимок экрана: Matheus Bigogno).
Шаг 3: Откройте вкладку «Дополнительно» в открывшемся окне.
Откройте вкладку «Дополнительно» в следующем окне (снимок экрана: Matheus Bigogno).
Шаг 4. В разделе «Просмотр» установите флажок «Показывать вертикальную линейку в представлении макета печати» и нажмите «ОК», чтобы продолжить. .
Как только это будет сделано, отметьте опцию, показанную на изображении выше (снимок экрана: Matheus Bigogno)
Шаг 5: вернитесь в редактор и убедитесь, что вертикальная линейка активирована.
Вернитесь в редактор и обратите внимание, что будет доступна вертикальная линейка (Скриншот: Matheus Bigogno)
Как изменить единицу измерения линейки Word
По умолчанию линейка Word измеряется в сантиметрах. Но, если вам нужно изменить его, вы можете снова получить доступ к вкладке «Дополнительно» в меню «Параметры» и выполнить настройку в разделе «Дисплей».После завершения настроек нажмите «ОК».
Откройте вкладку «Дополнительно» еще раз и измените единицу измерения линейки (снимок экрана: Matheus Bigogno)
Затем обратите внимание, что изменение было применено к линейке.
Вернитесь в редактор и обратите внимание, что размер был изменен (Скриншот: Matheus Bigogno)
Готово! Теперь вы можете отображать и активировать линейку Word!
.
Как установить правило в Word 2019 или Word 2016
Microsoft разработала пакет Office с целью предложить всем своим пользователям широкий спектр инструментов, облегчающих не только редактирование каждого элемента, добавляемого в приложение, но и управлять несколькими параметрами одного и того же..
Одним из самых выдающихся приложений, известных всем, является Microsoft Word, который в настоящее время находится в версии 2019 года, где мы находим широкий спектр функций и возможностей, которые будут делать задачи более динамичными с каждым днем. Но некоторые элементы все еще присутствуют по мере развития версий, и один из них — правило. Мы оставляем вам процесс активации правила в Word также с Mac, чтобы вы могли сделать это в обеих системах.
Обычно правило находится горизонтально вверху документа, обработанного в Word 2019:
Хотя обычно правило располагается вверху (горизонтально), в зависимости от используемого текста может отображаться вертикальное правило.Основная цель этих правил — облегчить выравнивание текстов, изображений, таблиц или графиков, что позволяет упорядочить и визуализировать контент как можно более профессионально.
Элементы правила
Мы видим, что правило в Microsoft Word 2019 состоит из ряда элементов, а именно:- Французская сангрия: эта опция дает нам возможность настроить значения французской сангрии для выбранного абзаца или абзацев в Word 2019 документ.Функция французской сангрии состоит в том, чтобы сохранить первую строку без изменений, а затем перейти к следующим строкам документа.
- Левый отступ: благодаря этой опции можно будет редактировать все значения левого отступа выделенного текста в Word 2019.
- Отступ первой строки: этот отступ имеет задача смещения первой строки текста, но с сохранением положения остальных строк текста.
- Верхнее поле: относится к верхнему полю выделенного текста, которым мы можем управлять с помощью правила для увеличения или уменьшения его размера.
- Отступ справа: как следует из названия, с помощью этой опции можно вносить изменения в отступ справа выделенного абзаца или текста в документе Word 2019.
Теперь в некоторых случаях возможно, что правило не отображается в Microsoft Word 2019 или мы хотим изменить некоторые из его значений по умолчанию. Для этого TechnoWikis объяснит в этом руководстве, как мы можем визуализировать правило в наших файлах и вносить некоторые изменения простым способом.
Примечание
Этот процесс аналогичен Microsoft Word 2016.
Мы также предлагаем видеоурок, с помощью которого вы сможете более легко увидеть шаги, необходимые для активации и настройки правила в Word 2019 или Word 2016 ..
Чтобы не отставать, не забудьте подписаться на наш канал YouTube! ПОДПИСАТЬСЯ
1. Как просмотреть и активировать правило в Microsoft Word 2019 или Word 2016
Шаг 1
Процесс визуализации правила в Microsoft Word 2019 прост, для этого мы переходим к â € Меню «Просмотр» и в группе «Показать» активируем поле «Правило», которое будет деактивировано:
Примечание
Горизонтальная линейка будет видна из большинства видов, а вертикальная линейка будет видна только из представление «Дизайн для печати».
Шаг 2
Как только мы активируем это поле, мы можем видеть наше активное правило как по горизонтали, так и по вертикали в зависимости от используемого текста:
2. Как настроить правило в Microsoft Word 2019 или Word 2016
Шаг 1
Теперь есть несколько параметров, которые мы можем редактировать при использовании правила в Word 2019, для этого мы должны перейти в меню «Файл» и там выбрать «Опции»:
Шаг 2
В окне В появившемся окне мы переходим в раздел «Расширенный», а затем в категории «Показать» можно будет выбрать другую единицу измерения для отображения правила, по умолчанию значение в Word 2019 — сантиметры, но мы можем выбрать параметры, такие как:
Шаг 3
После выбора новой единицы измерения нажмите «Принять», чтобы увидеть изменения, внесенные в документ Word 2019, например, в этом случае мы выбрали «Баллы»:
Таким образом, мы научились не только визуализировать правило в Word 2019, но и редактировать его единицы с помощью дефолт.
Как изменить единицу измерения линейки в Word, Excel, PowerPoint
Microsoft Word использует горизонтальные и вертикальные линейки для выравнивания абзацев, таблиц, изображений и т. Д. Важно не только иметь макет, соответствующий вашему стилю письма, но и решить, как распечатать документы. По умолчанию единица измерения для этих линеек установлена в дюймах, но вы можете легко изменить ее на любую единицу по вашему выбору. В этом руководстве мы расскажем, как изменить единицу измерения линейки в Word , Excel и PowerPoint с дюймов на сантиметры, мм, точки и пики.
Изменить линейку в Word и Excel
Работает на любой установке Office. Я попробовал это с Office 365 на своем компьютере. В качестве примера мы покажем вам, как это сделать в Word:
- Откройте Word, затем щелкните меню «Файл» и выберите «Параметры ».
- В окне параметров Word выберите раздел Advanced на левой панели.
- На правой панели прокрутите до тех пор, пока вам не станет виден раздел Display .
- При обнаружении выберите нужную единицу из раскрывающегося списка и нажмите «ОК».
Вы можете изменить единицу линейки с дюймов на сантиметры, , миллиметры, точки и пик. Точки используются, когда вам нужно моделировать пиксели, в то время как Picas обычно используются для представления фиксированных горизонтальных измерений.
Если вы хотите увидеть, как именно это будет выглядеть на бумажном носителе, вам следует воспользоваться этим. Он используется в основном для оформления газет, журналов, информационных бюллетеней и рекламы.Пики имеют размер 1/6 дюйма и содержат 12 точек.
То же самое относится к любому Microsoft Office, включая Excel, PowerPoint и другие. Опция доступна в разделе «Дополнительно»> «Дисплей».
В разделе отображения у вас есть еще две опции.
- Показать пиксели для функций HTML — пиксели используются в качестве единицы измерения по умолчанию в диалоговых окнах, связанных с функциями HTML.
- Показывать размеры по ширине символов полезно при печати.
Если вы хотите вернуть единицы измерения линейки к единицам измерения по умолчанию, вернитесь к той же настройке в окне параметров приложения Office.
Изменить линейку в PowerPoint
Microsoft PowerPoint не предлагает прямого способа изменить линейку, но вместо этого это зависит от региональных настроек Windows 10. Это довольно грубо, но если вы хотите изменить устройства, вам необходимо изменить настройки в Windows. Значение по умолчанию на моем компьютере — см, так как я использую метрику.Если я изменю его на США, он будет отображать дюймы.
- Откройте классическую панель управления, а затем щелкните значок региона.
- Щелкните «Дополнительные параметры» в нижней части окна, чтобы открыть параметр для настройки формата.
- Изменение с метрической системы на США в системе измерения.
- Закройте PowerPoint и перезапустите его.
- Теперь, когда вы открываете PowerPoint и выбираете вкладку «Просмотр»> «Показать» и расширяете его, щелкнув ссылку со стрелкой, отобразятся настройки в дюймах.
Кроме того, вы должны заметить изменение на линейке.Поставьте галочку напротив опции «Линейка», и линейка будет отображаться в дюймах вместо сантиметров.
Надеюсь, это поможет.
Также прочтите : Как обрезать изображения с помощью PowerPoint.
Линейка в Microsoft Word Mac
Word для Office 365 Word для Office 365 для Mac Word 2019 Word 2019 для Mac Word 2016 Word 2013 Word 2010 Word 2016 для Mac Дополнительно. Меньше Установите единицы измерения поля в дюймах, сантиметрах, миллиметрах, точках или пиках. 26 августа 2013 г. Загрузите это приложение из Microsoft Store для Windows 10, Windows 8.1. Просматривайте снимки экрана, читайте последние отзывы покупателей и сравнивайте рейтинги Simple Screen Ruler. Word автоматически устанавливает поле шириной в один дюйм вокруг каждой страницы. Несколькими щелчками мыши вы можете выбрать другое поле или создать собственное. Вы также можете установить поля для разворачивающихся страниц, разрешить дополнительное пространство для полей для привязки документа и изменить способ измерения полей. Microsoft Word 2013 и 2016. Щелкните вкладку «Вид», затем установите флажок «Линейка», чтобы отобразить горизонтальную и вертикальную линейки. Microsoft Word 2007 и 2010.Microsoft Word 2007 и 2010 используют ленту вместо файлового меню. Включение и отключение линейки выполняется одним из следующих способов. Если вертикальная линейка не отображается, убедитесь, что вы находитесь в режиме макета печати. Если он по-прежнему не отображается, возможно, вам нужно включить линейку. Перейдите в представление настроек Word (в разделе Инструменты разработки и проверки).
- Линейка Microsoft Word Online
- Линейка в Word Mac
- Линейка Mac Word
- Линейка в Word Mac
Многие требования к форматированию документов требуют, чтобы поля были определенного размера.Одним из эффективных способов добиться этого является использование линейки, которая обычно встречается в программах Microsoft Word (другой способ — установить поля, используя шаги, описанные в этом руководстве). Но если вы обнаружите, что линейка не видна, тогда вы может быть интересно, куда он делся.
К счастью, линейка по-прежнему является частью Microsoft Word 2010, хотя вам может потребоваться изменить настройки в программе, чтобы сделать ее видимой. К счастью, для настройки параметра видимости линейки требуется всего несколько коротких шагов, которые мы расскажем в приведенном ниже руководстве.
Как получить линейку полей в Word 2010
Действия, описанные в этом руководстве, были выполнены в Microsoft Word 2010. Однако этот параметр находится в том же месте в Word 2007 и Word 2013.
Шаг 1. Откройте Microsoft Word 2010.
Шаг 2. Щелкните вкладку View в верхней части окна.
Шаг 3. Установите флажок слева от Линейка в разделе Показать навигационной ленты в верхней части окна.
Линейка Microsoft Word Online
Настройка видимости линейки должна оставаться неизменной после закрытия Microsoft Word. Поэтому, если вы выбрали отображение линейки, она должна отображаться до тех пор, пока вы не отрегулируете настройку снова в будущем.
Линейка в Word Mac
Если вы не можете отобразить линейку из-за отсутствия вкладки «Просмотр», то вы используете версию Microsoft Office 2010 Starter. Чтобы отобразить линейку в версии Word 2010 для начинающих, нажмите кнопку Просмотр линейки в правой части окна над вертикальной полосой прокрутки.
Microsoft visual c для бесплатной загрузки для Mac — Microsoft eMbedded Visual C, Microsoft Visual C 2008 Redistributable, C Squared для Visual Studio 6.0 и многие другие программы. Попробуйте Visual Studio IDE, Code или Mac бесплатно уже сегодня. Загрузите Visual Studio Community, Professional и Enterprise. Попробуйте Visual Studio IDE, Code или Mac бесплатно уже сегодня. Перейти к содержанию. Перейти к основному содержанию. Распространяемый компонент Microsoft Visual C для Visual Studio 2019. 29 сентября 2017 г. Microsoft Visual Studio для Mac OS Бесплатная загрузка 32/64-разрядная версия для разработки на C, Unity, C #.Это полный автономный установщик, автономная установка, загрузка в один клик Microsoft Visual Studio для Mac OS. Используйте отладчик Visual Studio, чтобы быстро находить и исправлять ошибки на разных языках. Отладчик Visual Studio для Mac позволяет вам войти в свой код, задав точки останова, инструкции Step Over, Step Into и Out of functions, а также проверить текущее состояние стека кода с помощью мощных визуализаций.
Mac Word Ruler
Используемая в Microsoft Word 2010 единица измерения не та, которую вы бы предпочли? Узнайте, как изменить этот параметр, если, например, вы предпочитаете использовать сантиметры вместо дюймов при настройке размеров полей.
25 октября 2019 г. Я уже решил, что пора сбросить MS Office, но что мне делать с этими обновлениями? Во-первых, почему мне говорят, что обновление вообще есть, ведь Каталина сделала мой Office 2011 устаревшим. Если я удалю MS Office 2011 из своего MBP, исчезнет ли это уведомление? Microsoft Office 365 включает набор приложений для повышения производительности Mac, таких как Word, Excel, PowerPoint, OneNote и Outlook. Поэтому перед началом работы убедитесь, что вы хотите избавиться от всех этих встроенных продуктов Office 365. Также убедитесь, что вы используете свой Mac в качестве учетной записи администратора, чтобы обеспечить безопасное удаление Microsoft Office 365 (Как удалить 1Password Mac).Удалите приложения Office для Mac. Откройте приложения Finder. Ctrl + щелчок, чтобы выбрать все приложения Office для Mac. Удерживая нажатой клавишу Ctrl, щелкните выбранное приложение и нажмите «Переместить в корзину». 15 октября 2019 г. Очень жаль, что недавний отказ от поддержки 32-разрядной версии в macOS Catalina разорвал эту узы доверия для многих. Изменения в Mac. Купил Microsoft Office и приобрел. 20 ноября 2019 г. Удалите MS Office 2008 после установки Catalina на Mac Я установил новую Mac OS Catalina, не понимая, что новая ОС не сможет выполнить удаление Office 2008.Теперь у меня 365, и у меня возникают проблемы с этим, когда я использую Word, вылетает весь компьютер. Mac catalina удаляет Microsoft Office.
Ruler On Word Mac
Отказ от ответственности: большинство страниц в Интернете содержат партнерские ссылки, в том числе некоторые на этом сайте.
Установка вкладок в документе Word 2016 для Mac
Существует несколько способов установки вкладок в документе Word.
Добавить позиции табуляции
Быстрый способ установить позиции табуляции в документе — щелкнуть линейку там, где вы хотите, чтобы вкладки отображались.
Если вы не видите линейку в верхней части документа, щелкните Просмотр > Линейка , чтобы отобразить ее.
Щелкните линейку там, где вы хотите поставить позицию табуляции. Например, щелкните 1, 2, 3, 4 и 5.
Теперь, когда вы нажимаете клавишу TAB, ваш текст будет совпадать с установленными вами вкладками.
Примечание: Чтобы отрегулировать положение вкладки, перетащите ее вправо или влево по линейке.
Добавить выступающий отступ
При выступающем отступе вторая и все последующие строки абзаца имеют больший отступ, чем первая.
Если вы не видите линейку в верхней части документа, щелкните Просмотр > Линейка , чтобы отобразить ее.
Выделите текст, к которому вы хотите добавить выступ.
На линейке перетащите верхнюю треугольную часть нижнего маркера в то место, где должен начинаться отступ, например до отметки 1 дюйм.
Добавьте выноски точек
Расстояние между вкладками может отображать точки, тире или другие символы «выноски» для выравнивания информации.
Если вы не видите линейку в верхней части документа, нажмите Просмотр > Линейка , чтобы отобразить ее.
Щелкните нижний край линейки, где вы хотите установить выступ.
В меню Формат выберите Вкладки , чтобы открыть окно с параметрами вкладок.


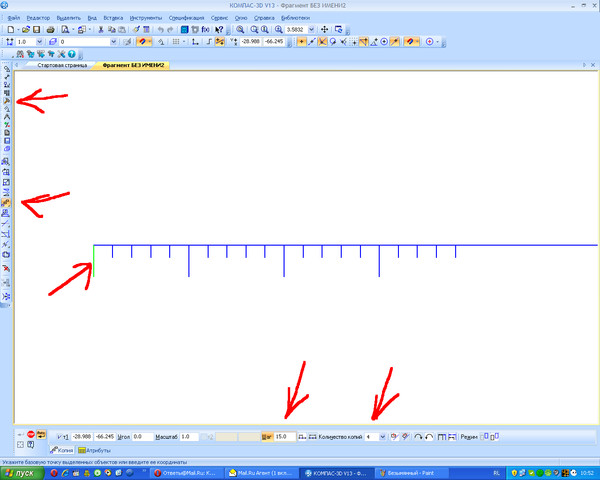 Это работает так же, как перетаскивание маркеров отступа, как мы обсуждали в предыдущем разделе.
Это работает так же, как перетаскивание маркеров отступа, как мы обсуждали в предыдущем разделе.