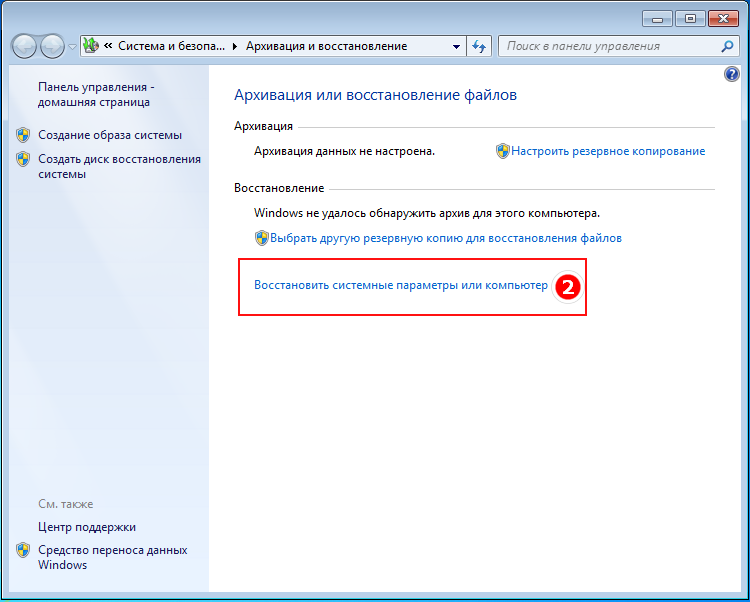Как вернуться к заводским настройкам Windows 10?
Желаете вернуть операционную систему Windows 10 к заводским (стандартным) настройкам без переустановки? Ниже мы разберем основные способы сброса системы до изначальных параметров.
Содержание:
- Как вернуться к стандартным настройкам в работающей Windows 10?
- Откат системы с помощью Refresh Windows Tool
- Как вернуться к заводским настройкам, если система не загружается?
- Восстановление данных после возврата компьютера в исходное состояние
Функция возврата к заводским настройкам Windows была добавлена только в десятой версии операционной системой, поэтому многие пользователи банально не знают про существование такой удобной возможности. Возврат к стандартным настройкам по своей сути более всего схож с чистой переустановкой системы, но с сохранением всей информации и документов, что особо важно для пользователей, хранящих на компьютере важные данные.
Помимо сохранения всех файлов, функция возврата к заводским настройкам не требует дополнительного ПО или каких-либо сложных манипуляций с установочными флешками, загрузочными дисками и другим средствам. Таким образом можно быстро вернуть систему в первоначальное состояние, тем самым исправив ошибки и проблемы текущей ОС. Стоит отметить, что к функции возврата следует прибегать в тех случаях, когда исправлением проблем может стать только переустановка. В других случаях лучше воспользоваться менее радикальными способами, вроде отката системы через точки восстановления.
Как вернуться к стандартным настройкам в работающей Windows 10?
Если система пользователя имеет незначительные повреждения и нормально загружается, возврат к заводским настройкам можно произвести прямо из работающей ОС. Для этого нужно проследовать шагам:
Шаг 1. Нажимаем правой клавишей мыши по кнопке «Пуск» и выбираем пункт «Параметры».
Шаг 2. В открывшемся окне листаем бегунок в самый низ и выбираем пункт «Обновление и безопасность».
В открывшемся окне листаем бегунок в самый низ и выбираем пункт «Обновление и безопасность».
Шаг 3. Переходим в графе «Восстановление» и нажимаем по кнопке «Начать».
После выполнения указанных действий появится экран восстановления системы
На финальном окне восстановления система укажет все действия, которые будут проведены и попросит подтверждения. Для запуска возврата к заводским настройкам следует нажать кнопку «Сброс».
В ходе выполнения сброса компьютеру потребуется несколько перезагрузок, после чего система будет возвращена к заводским настройкам.
Файлы и данные с рабочего стола и системных папок предыдущей ОС будут сохранены на системном диске в каталоге «Windows.old».
Стоит отметить, что в некоторых ситуациях, восстановление системы из работающей ОС невозможно провести (как правило это происходит при удалении файлов, отвечающих за возврат системы к заводским установкам), поэтому следует прибегнуть к способу, описанному ниже.
Откат системы с помощью Refresh Windows Tool
Если первый способ не сработал, нужно воспользоваться специальной утилитой Refresh Windows Tool, которую можно получить следующим образом:
Шаг 1. Как и в первом способе, заходим в «Параметры», «Обновления и безопасность», «Восстановление» и нажимаем по пункту «Узнайте, как начать заново…»
Шаг 2. В открывшейся страница браузера необходимо опуститься вниз и нажать по кнопке «Скачать средство сейчас».
Шаг 3. После скачивания запускаем утилиту и выбираем необходимый вариант возврата системы к стандартному состоянию.
После выполнения вышеуказанных действий, система будет возвращена к предыдущему состоянию.
Стоит отметить, что после завершения установки, рекомендовано очистить компьютер о старых данных установки. Это позволит удалить вплоть до 20 гб ненужных данных. Очистку можно провести дополнительными программами для очистки или встроенными средствами Windows.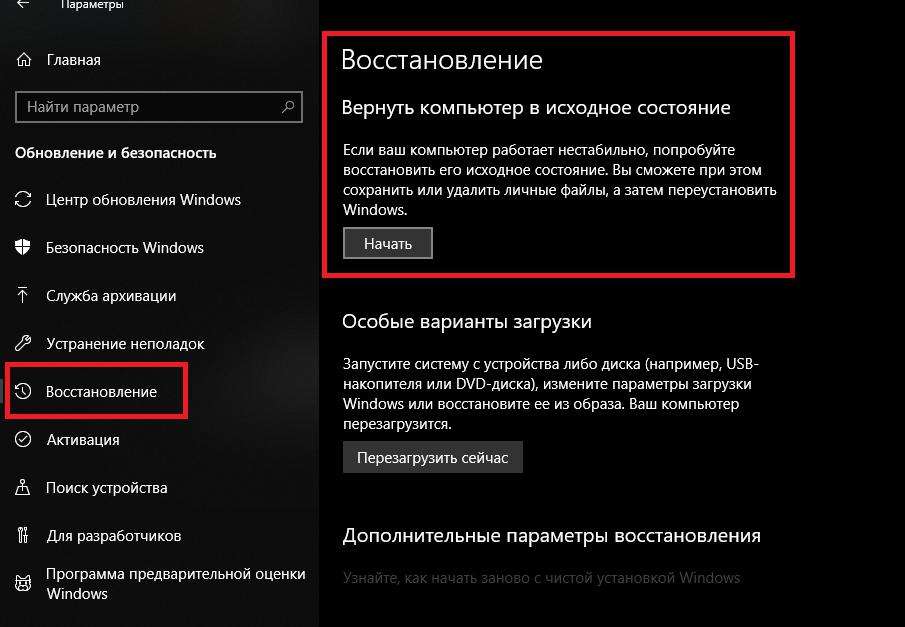
Для этого:
Шаг 1. Заходим в каталог «Этот компьютер», нажимаем по системному диску ПКМ и выбираем пункт «Свойства».
Шаг 2. В открывшемся окне выбираем пункт «Очистка диска».
Шаг 3. Нажимаем по кнопке «Очистка системных данных».
Шаг 4. Ставим галочку напротив «Временные файлы установки Windows» и подтверждаем действие «Ок».
Как вернуться к заводским настройкам, если система не загружается?
При сильных повреждениях операционной системы (вирусным ПО, удалением или некорректной работой элементов, отвечающих за запуск) у пользователя остается возможность произвести возврат Windows 10 к заводским настройкам.
Для этих целей понадобиться загрузочный диск, установочная флешка или другое средство, с помощью которого можно запустить среду восстановления системы. С тем как это сделать, можно ознакомиться в статье «Как восстановить загрузчик Windows 10, 8, 7 из командной строки». Зайдя в среду восстановления, необходимо проследовать шагам:
Зайдя в среду восстановления, необходимо проследовать шагам:
Шаг 1. На экране «Выбор действий», выбираем пункт «Поиск и устранение неисправностей».
Шаг 3. В последующих окнах следует выбрать вариант возврата (с удалением или сохранением личной информации), а также подтвердить процесс возврата соответствующей кнопкой.
Если данный способ не помог, это может означать о проблемах с файлами восстановления системы. В таком случае лучше произвести чистую установку ОС с официального диска Microsoft.
Восстановление данных после возврата компьютера в исходное состояние
Если Вы случайно выбрали пункт возврата системы к заводским настройкам с удалением системных файлов, следует немедленно принять меры по восстановлению информации. Для начала необходимо полностью прекратить работу с системным диском, поскольку перезапись может «затереть» остатки файлов, с помощью которых можно провести восстановление.
- C:\Users\Имя Пользователя\Documents – для восстановления документов.
- C:\Users\Имя Пользователя\Desktop – для восстановления файлов с рабочего стола.
- C:\Users\Имя Пользователя\Pictures – для восстановления сохраненных изображений.

- C:\Users\Имя Пользователя\Downloads – для восстановления загруженных файлов.
Часто задаваемые вопросы
Это сильно зависит от емкости вашего жесткого диска и производительности вашего компьютера. В основном, большинство операций восстановления жесткого диска можно выполнить примерно за 3-12 часов для жесткого диска объемом 1 ТБ в обычных условиях.
Если файл не открывается, это означает, что файл был поврежден или испорчен до восстановления.
Используйте функцию «Предварительного просмотра» для оценки качества восстанавливаемого файла.
Когда вы пытаетесь получить доступ к диску, то получаете сообщение диск «X: \ не доступен». или «Вам нужно отформатировать раздел на диске X:», структура каталога вашего диска может быть повреждена. В большинстве случаев данные, вероятно, все еще остаются доступными. Просто запустите программу для восстановления данных и отсканируйте нужный раздел, чтобы вернуть их.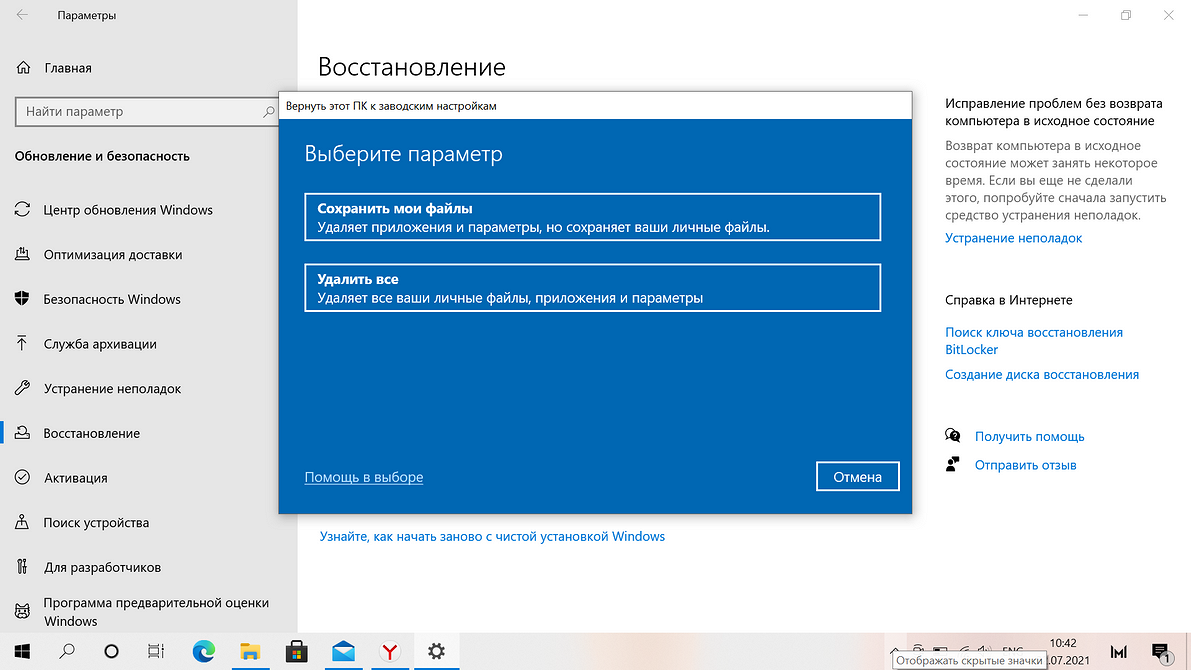
Пожалуйста, используйте бесплатные версии программ, с которыми вы можете проанализировать носитель и просмотреть файлы, доступные для восстановления.
Сохранить их можно после регистрации программы – повторное сканирование для этого не потребуется.
Проблема при возврате ПК в исходное состояние
При сбое сброса компьютера в Windows 10 произошла ошибка, возникающая при попытке переустановить компьютер Windows в состояние по умолчанию.
В этом уроке мы сначала узнаем, что такое сброс Windows 10 и условия, которые приводят к проблеме сброса ПК. А позже мы перейдем к решениям, чтобы исправить «Произошла ошибка при перезагрузке ПК» в операционной системе Windows 10.
Как мы все знаем, сброс Windows 10 помогает устранить различные ошибки, поскольку они могут помешать нормальной работе наших компьютеров. Но в некоторых случаях сообщение об ошибке «Возникла проблема с перезагрузкой компьютера». Изменения в Windows 10 совершенно невозможны.
Почему возникает ошибка «Проблема при возврате ПК в исходное состояние»?
Случай (I): Если на вашем ноутбуке/компьютере была установлена предустановленная Windows 10, и она не была обновлением операционной системы Windows 7 или Windows 8.1.
Случай (II): Если производитель ПК включил сжатие, чтобы уменьшить дисковое пространство, необходимое для предустановленных приложений.
Случай (III): Если вы загрузили ПК на USB-накопитель и затем выбрали «Устранение неполадок» → «Сбросить этот ПК» → «Удалить все» .
Помните, что приведенные выше условия приведены только для справки, другие условия также могут привести к «Возникла проблема с перезагрузкой ПК» на компьютерах с Windows 10.
Как исправить эту проблему?
Нет необходимости в каких-либо специальных навыках для использования этих методов, так как шаги подробно объясняются. Попробуйте описанные ниже методы, чтобы исправить. Возникла проблема с перезагрузкой компьютера.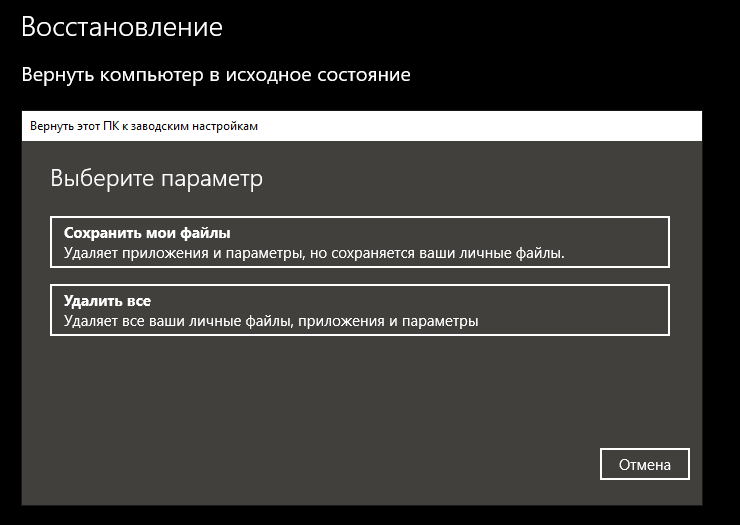 Изменений не было.
Изменений не было.
Способ 1: использование командной строки
Шаг (2): Теперь в разделе «Расширенный запуск» нажмите кнопку «Перезагрузить сейчас»
Шаг (3): в новом окне выберите Устранение неполадок → Дополнительные параметры → Параметр командной строки .
Шаг (4): Далее выберите свою учетную запись администратора и затем введите пароль (в случае, если вы установили ранее). После этого нажмите «Продолжить», чтобы продолжить.
Шаг (5): Теперь в окне командной строки введите следующие командные строки и затем нажмите клавишу Enter после каждой команды:
cd %windir%\system32\config ren system system.001 ren software software.001
Шаг (6): после выполнения всех команд закройте окно командной строки. Теперь вы попадете на страницу параметров загрузки. Здесь, нажмите на кнопку «Продолжить», чтобы загрузить компьютер.
Теперь вы попадете на страницу параметров загрузки. Здесь, нажмите на кнопку «Продолжить», чтобы загрузить компьютер.
Теперь вы можете попробовать перезагрузить компьютер с Windows 10, и вы сможете без проблем перезагрузить компьютер. И если проблема все еще сохраняется, переходите к следующему способу.
Способ 2: использовать диск восстановления для переустановки Windows 10
Если вышеописанное решение не может исправить ошибку сброса Windows 10, вы можете попробовать использовать диск восстановления для переустановки. Вот как это сделать:
Шаг (1). Сначала вставьте флэш-накопитель USB 8 ГБ , 16 ГБ или 32 ГБ в компьютер.
Шаг (2). Теперь введите диск восстановления в поле поиска меню «Пуск» и выберите «Создать диск восстановления» из результатов поиска.
Шаг (3). Так как восстановление вашего ПК с диска приведет к удалению всех текущих файлов и приложений, поэтому здесь вам нужно выбрать опцию «Резервное копирование системных файлов на диск восстановления », чтобы создать резервную копию ваших данных, а затем нажать кнопку «Далее».
Шаг (4): В следующем окне выберите флэш-накопитель USB и нажмите кнопку «Далее».
Шаг (5): Теперь, чтобы создать диск восстановления, нажмите «Создать». И как только процесс завершится, нажмите кнопку Готово.
Шаг (6): После этого перезагрузите Windows 10 и затем нажмите определенную клавишу, например F12, Esc, F9 или любую другую клавишу (зависит от марки вашего ПК), чтобы перейти на страницу параметров загрузки. И приступайте к загрузке с USB-накопителя.
Шаг (7). Наконец, нажмите «Восстановление с диска» и следуйте инструкциям, появляющимся на экране вашего компьютера.
Способ 3: выполнить чистую установку Windows 10
Если вам по-прежнему не удается избавиться от проблемы «Проблема при возврате ПК в исходное состояние», попробуйте выполнить чистую установку операционной системы Windows 10. Выполните приведенные ниже шаги для процедуры установки:
Важное примечание.
Перед выполнением чистой установки Windows 10 необходимо выполнить резервное копирование файлов, чтобы убедиться, что важные файлы не потеряны из-за форматирования.
Шаг (1): Прежде всего, вставьте установочный носитель Windows (DVD, CD или USB), содержащий установочный файл Windows 10, а затем запустите компьютер.
Шаг (2): Теперь нажмите клавишу для загрузки с установочного носителя (USB или DVD) и отформатируйте диск.
Шаг (3): Наконец, переустановите свежую копию Windows на вашем компьютере, следуя инструкциям на экране.
Это лучший и самый эффективный способ исправить. Возникла проблема с перезагрузкой компьютера в Windows 10.
Последние мысли
Таким образом, вы можете легко исправить. Была проблема сброса ошибки вашего ПК в Windows 10, так как это одна из самых распространенных ошибок, и вышеупомянутые решения помогут вам эффективно их исправить. Если вы по-прежнему сталкиваетесь с какими-либо проблемами или у вас есть вопросы относительно сброса Windows 10, свяжитесь с нами в разделе комментариев.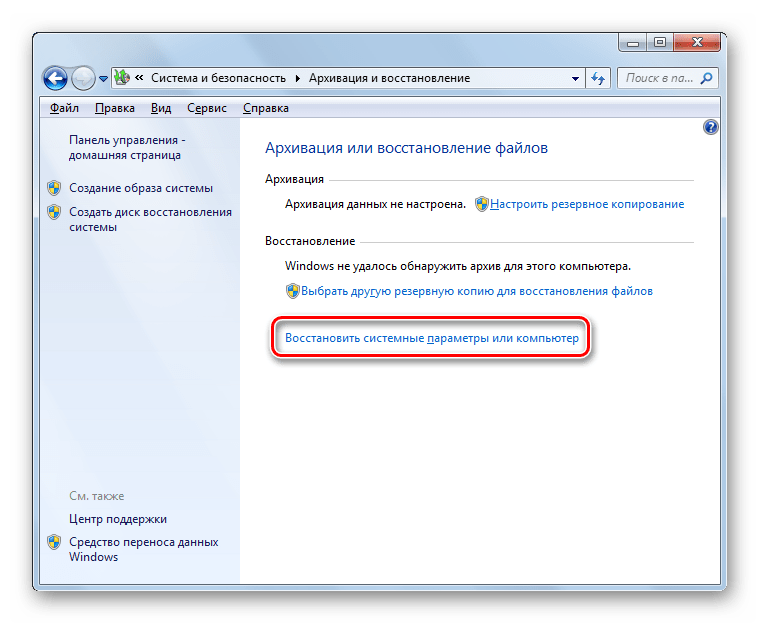
Как сбросить виндовс 7 максимальная компьютер. Сброс до заводских настроек Windows
Здесь мы рассмотрим самый стандартный процесс восстановления настроек компьютера до заводских на компьютерах с операционными системами Windows 7 и Windows 8.
Как восстановить настройки компьютера до заводских
Перед началом сброса важно, чтобы все Ваши важные данные были скопированы на внешний жесткий диск или в облачное хранилище. Все личные данные (документы, фотографии, музыка) во время процесса восстановления будут удалены .Windows 7: возврат к заводским настройкам
Оперативная система Windows имеет функцию, которая позволяет быстро и легко восстановить заводские настройки компьютера. Для начала откройте меню Windows в левом нижнем углу экрана и выберите Панель управления .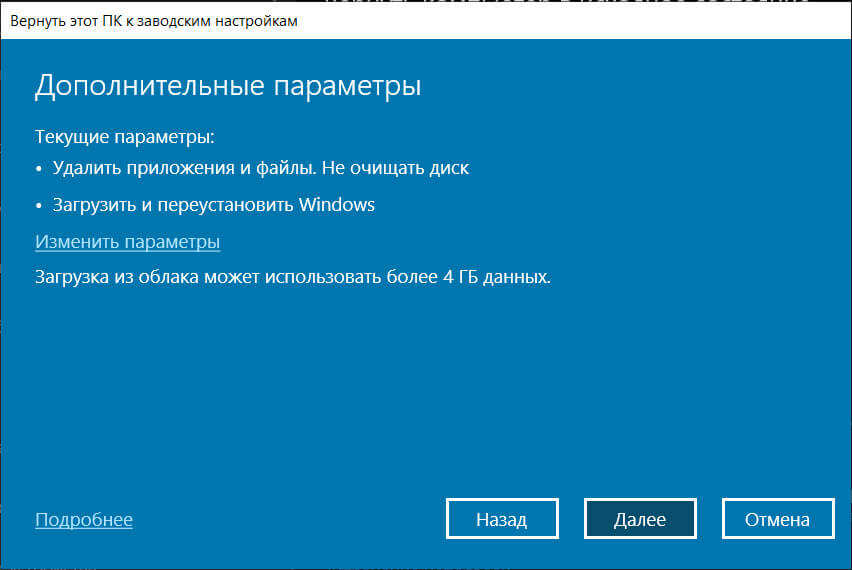 В открывшемся окне, в разделе Система и Безопасность , нажмите на Архивирование данных компьютера. В новом окне выберите Восстановить системные параметры или компьютер > Расширенные методы восстановления :
В открывшемся окне, в разделе Система и Безопасность , нажмите на Архивирование данных компьютера. В новом окне выберите Восстановить системные параметры или компьютер > Расширенные методы восстановления :
Затем кликните на Вернуть компьютер в состояние, заданное изготовителем . Произойдет перезагрузка компьютера, после которой Вам необходимо будет выбрать опцию Восстановление системы и следовать дальнейшим рекомендациям.
Откат системы на Windows 8
Откройте меню Пуск в левом нижнем углу экрана и выберите Система > Защита системы . В открывшемся окне нажмите Восстановить . Далее следуйте инструкциям.Изображение: © Ermolaev Alexander — Unsplash.com
Следуя советам этого руководства, каждый пользователь сможет произвести полный откат OS без трудностей или препятствий. Здесь собраны самые актуальные и реально действующие методы сброса Windows , которых вы нигде больше не найдете. Информация советов была собрана специалистами по ремонту и настройке систем Windows.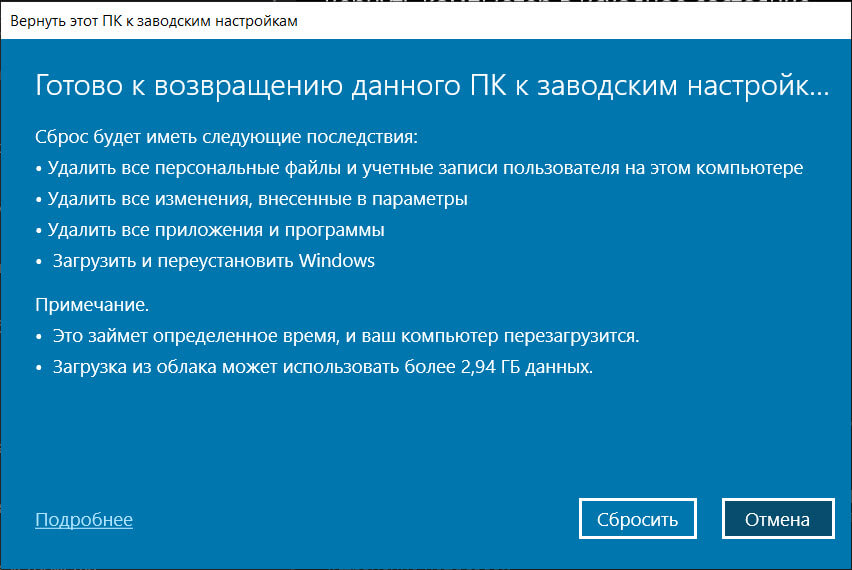
Владельцы компьютеров нередко сталкиваются с необходимостью отката до заводских настроек операционной системы Windows с полным стиранием всех данных. Выполнение подобных действий может потребоваться в нескольких случаях:
- Продажа компьютера.
- Сбой системного софта.
- Инсталляция некорректных драйверов, программ.
- Потеря производительности.
- Засоренность остатками ранее установленных приложений.
- Сбой системы, причиненный вирусом.
Перечислены только вероятные причины отката системы Windows 7 к заводским настройкам. Существуют другие основания для совершения этой затеи. Чтобы выполнить сброс настроек Windows 7 , следуйте указаниям этого пособия, и процесс пройдет гораздо быстрей и продуктивней.
Если вы приняли решение сбросить настройки компьютера, необходимо позаботиться о своих данных, хранящихся на винчестере, которые были накоплены за время использования системы Windows. Это сделать очень важно, поскольку кроме файлов, система хранит данные программ и паролей, поэтому простого форматирования жесткого диска недостаточно. Помимо личных данных, видео, фотографий и музыки необходимо отдельно сохранить дополнительные файлы программ, без которых софт не сможет функционировать. Яркий пример тому, программа Keeper от Web Money , которую невозможно будет запустить без специального файла, что повлечет потерю доступа к своим кошелькам со всеми средствами на них. Поэтому сброс настроек нужно проводить основательно подготовившись.
Помимо личных данных, видео, фотографий и музыки необходимо отдельно сохранить дополнительные файлы программ, без которых софт не сможет функционировать. Яркий пример тому, программа Keeper от Web Money , которую невозможно будет запустить без специального файла, что повлечет потерю доступа к своим кошелькам со всеми средствами на них. Поэтому сброс настроек нужно проводить основательно подготовившись.
Возврат при помощи интегрированных возможностей
В Microsoft позаботились о выполнении полного отката системы до заводских установок, что сможет выполнить любой, даже неопытный пользователь. Метод очень простой. Сначала потребуется выполнить перезагрузку компьютера, в ходе которой нужно нажимать на клавишу F9 или сочетание клавиш Alt и F10 . Комбинация кнопок может изменяться в зависимости от устройства ПК. Если после первой перезагрузки не удалось зайти в меню, нужно попробовать другое сочетание клавиш и методом проб вызвать необходимую функцию системы, которая произведет восстановление Windows 7 .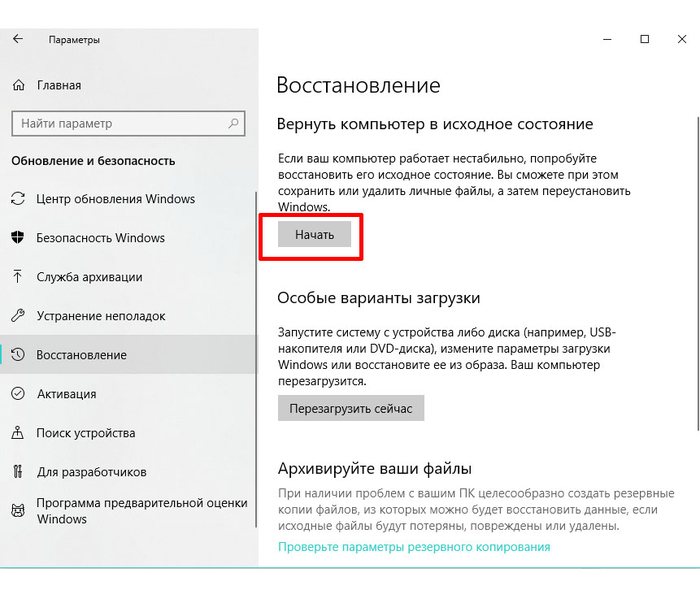 Это достаточно простой и действующий способ возврата системы в исходное состояние, но что если резервный раздел пострадал или был стерт ради освобождения пространства винчестера?
Это достаточно простой и действующий способ возврата системы в исходное состояние, но что если резервный раздел пострадал или был стерт ради освобождения пространства винчестера?Дополнительные манипуляции
Подобные ситуации с разделами случаются довольно часто, поэтому не беспокойтесь, если не получилось вернуть конфигурацию в исходное состояние штатным способом. Восстановить данные, не переустанавливая систему, можно посредством флешки или другого носителя, на котором распакован пакет установки Windows. Съемный накопитель необходимо предварительно подготовить и отформатировать в Fat 32 . Создание восстановительной карты необходимо производить через предварительно скачанный образ системы, который с помощью программы Nero или развертывается на носитель. Теперь нужно вставить в USB-разъем карту и перезагрузить компьютер. Когда выполняется перезагрузка, нужно загрузить систему с карты памяти, а не с жесткого диска.Для этого потребуется нажимать несколько раз подряд клавишу F8 , пока не появится небольшое меню с предложением загрузки доступных систем на носителях, подключенных к системному блоку. Если не удается вызвать загрузочное меню, и указать начальную загрузку с USB . Таким образом, следующий запуск начнется не с винчестера, а со съемного носителя. Вместо переустановки нужно выбрать режим восстановления, который вернет заводские настройки Windows. Такой метод может не удалить всех данных, поэтому в случае неудачи установочную карту памяти можно использовать в дальнейшем для переустановки, но об этом дальше в статье.
Если не удается вызвать загрузочное меню, и указать начальную загрузку с USB . Таким образом, следующий запуск начнется не с винчестера, а со съемного носителя. Вместо переустановки нужно выбрать режим восстановления, который вернет заводские настройки Windows. Такой метод может не удалить всех данных, поэтому в случае неудачи установочную карту памяти можно использовать в дальнейшем для переустановки, но об этом дальше в статье.
Сброс системы через панель управления
Практически все Windows выполнены с возможностью возврата к заводским параметрам в меню служебных программ на панели управления. В списке опций необходимо выбрать закладку «Системное восстановление» . В дальнейшем открывающемся диалоге следует выбрать заранее сохраненную точку отката с желаемой конфигурацией. Минус данного возврата в том, что если прежде не было выполнено сохранения конфигурации, то возможность сброса исключается.Стирание данных Windows сторонними приложениями
Некоторые разработчики создали утилиты для отката конфигурации системы, но такой вариант также зависит от предварительно подготовленной точки восстановления. Чтобы выполнить таким способом системный сброс, нужно сделать после первой установки или приобретения ПК сохранение на отдельный носитель дубликата OS, например, на диск и потом использовать при необходимости. Таким диском можно возобновить работоспособность OS даже в самых тяжелых случаях, таких как «синий экран».
Чтобы выполнить таким способом системный сброс, нужно сделать после первой установки или приобретения ПК сохранение на отдельный носитель дубликата OS, например, на диск и потом использовать при необходимости. Таким диском можно возобновить работоспособность OS даже в самых тяжелых случаях, таких как «синий экран».Ноутбуки
Сброс параметров и системных ресурсов на лаптопах осуществляется практически как на ПК. Единственное отличие – это комбинация клавиш, которые необходимо нажимать для вызова меню во время перезагрузки. Большинство моделей используют Ctrl + F12 , F8 , F9 , F10 , в зависимости производителя и модели.Таким образом осуществляется полный возврат заводской конфигурации. Если система остается не полностью очищенной, можно выполнить переустановку. Для этого нужна заранее подготовленная установочная карта или диск дистрибутива Windows. Можно использовать сборку или лицензию, процесс идентичен в обоих случаях.
Для начала потребуется скачать готовый образ и скопировать содержимое на карту или жесткий диск в зависимости от того, каким образом создавали точку отката.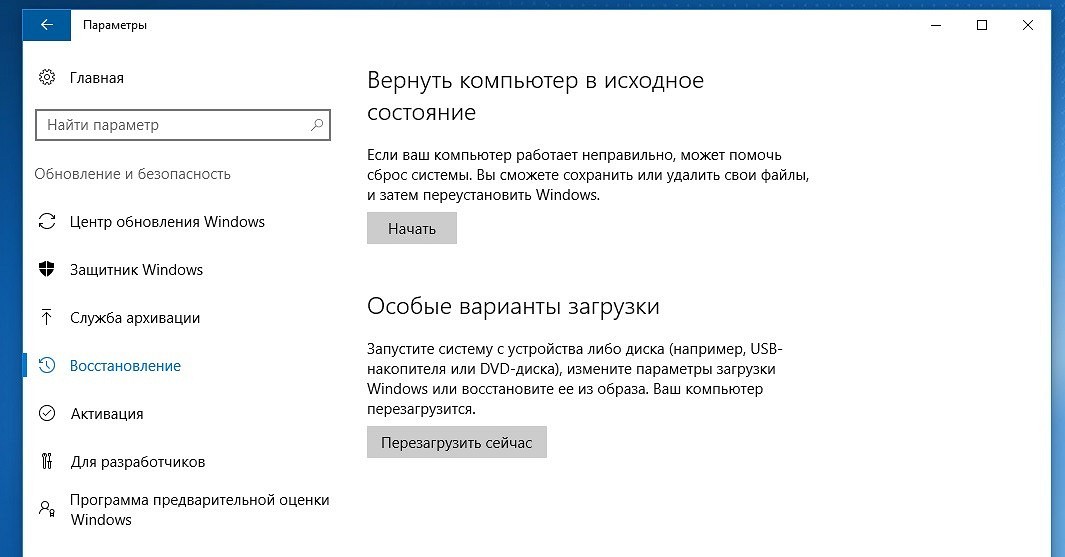 Если среди знакомых не удается найти или создать подобный инсталлятор, можно обратиться к другим людям в Интернете, которые могут дать заблаговременно созданную точку для обнуления ресурсов установленной операционной системы. Благо возможности сети позволяют выполнить процедуру очень просто с помощью файлообменника.
Если среди знакомых не удается найти или создать подобный инсталлятор, можно обратиться к другим людям в Интернете, которые могут дать заблаговременно созданную точку для обнуления ресурсов установленной операционной системы. Благо возможности сети позволяют выполнить процедуру очень просто с помощью файлообменника.
Полная переустановка
Наиболее приемлемый вариант полного стирания – это загрузить компьютер через , а не через меню установки, чтобы стереть всю информацию на винчестере и установить абсолютно чистую OS. Такой метод наиболее актуален, поскольку сохранение новой копии большинство пользователей игнорируют, а переустановка решает все проблемы очень быстро и легко. Главное во время инсталляции и выбора жесткого диска дать команду форматирования, и тогда все пройдет должным образом.Приходя в магазин компьютерной техники, перед покупателем открывается большой ассортимент, из которого выбрать достойный компьютер сложно. Но профессиональные консультанты подберут именно то, что нужно исходя из индивидуального подхода.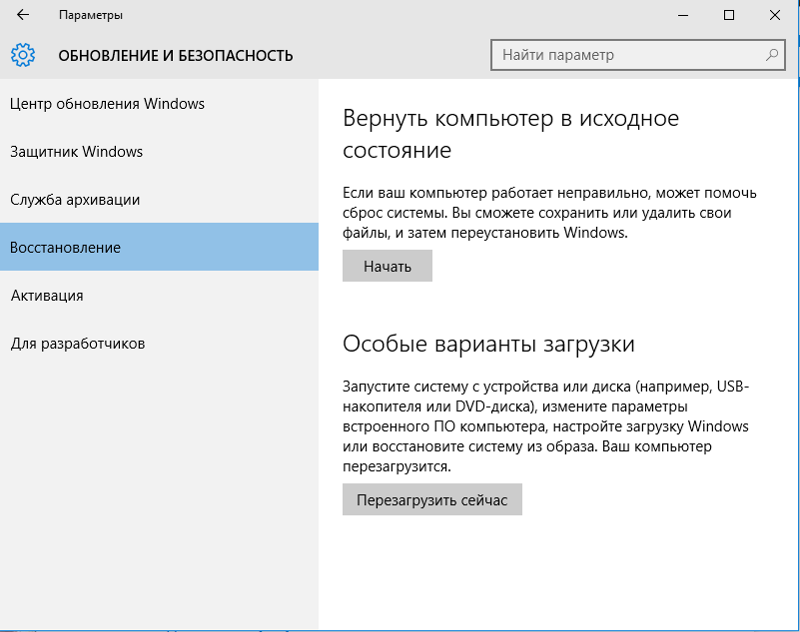 При выборе компьютера консультанты устанавливают заводские настройки на компьютере или ноутбуке. Это самые начальные и простые настройки, которые доступны практически всем.
При выборе компьютера консультанты устанавливают заводские настройки на компьютере или ноутбуке. Это самые начальные и простые настройки, которые доступны практически всем.
Дальнейшая установка или переустановка системы Windows производиться покупателем самостоятельно или обращается в специализированные компании для проведения такой процедуры.
Общие моменты
Поломка персонального компьютера может произойти из-за большого ряда причин. Самой первой такой причиной является наличие вирусных программ, которые не просто засоряют память компьютера, но и уничтожают его файлы, документы. Как при этом восстановить компьютер до заводских настроек?
Когда случается такая ситуация наиболее лучшей и альтернативной установкой операционной системы является автоматический сброс Windows к заводским настройкам, которые были получены в магазине. Этот вариант упростит работу по восстановлению операционной системы. Он обнулит ее полностью, позволит устранить неполадки и установить новую операционную систему. Но автоматический сброс стоит не у всех компьютеров, поэтому некоторым необходимо будет в ручную применять переустановку системы.
Но автоматический сброс стоит не у всех компьютеров, поэтому некоторым необходимо будет в ручную применять переустановку системы.
В том случае, когда система переустанавливается вручную необходимо всю имеющуюся информацию перенести с компьютера на другие носители, так как в момент переустановки информация может быть утеряна. Есть возможность восстановления информации, если вдруг так произойдет, но сделать это может далеко не каждый и не всегда такая возможность существует.
Если Вы решили установить у себя дома автономную систему отопления рекомендуем озакомиться с этой статьей . О конвекторе отопления рассказываем .
Вопрос как вернуть компьютеру заводские настройки волнует также пользователей и в других моментах, не только в случае поломок. И тут пользователи задаются себе задачу о том, как сбросить компьютер до заводских настроек, ведь это лучший вариант во многих случаях.
Существуют моменты, когда сброс системы Windows 7 будет компьютеру полезен.
Первый момент — это продажа компьютера.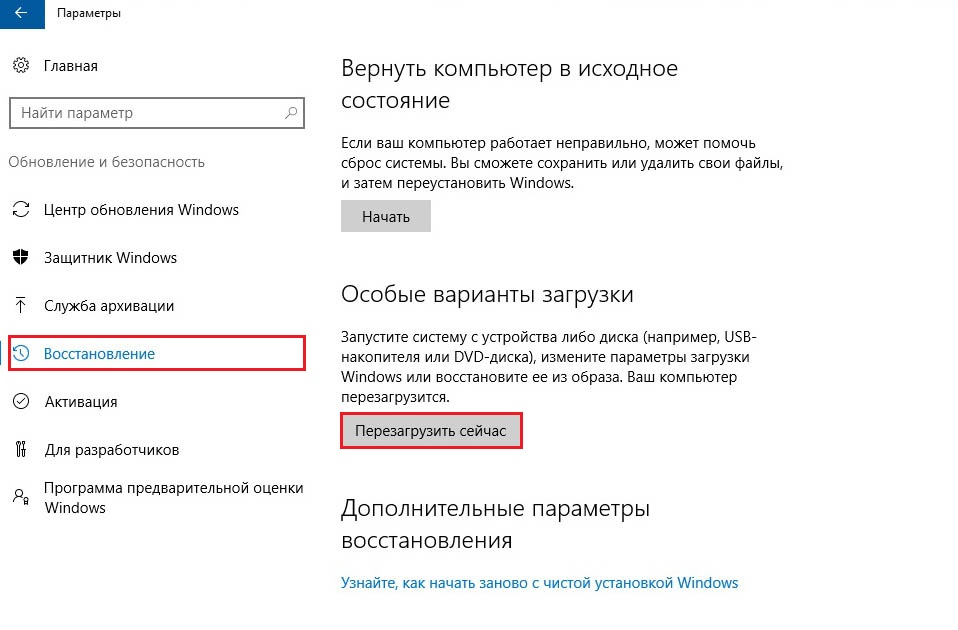 Новому хозяину будет очень удобно получить компьютер с заводскими настройками, как в магазине.
Новому хозяину будет очень удобно получить компьютер с заводскими настройками, как в магазине.
Второй момент — это передача персонального компьютера другому сотруднику в организации.
Третий момент — это медленная работа компьютера, перестают загружаться драйвера, работать некоторые програмы.
И в этих нескольких моментах применяется именно такая установка. И вот узнав несколько причин возникновения поломок и неполадок, настает время изучить способы их устранения. Возникает вопрос, как вернуть Windows 7 к заводским настройкам?
Существует три варианта как восстановить компьютер до заводских настроек.
Сразу оговоримся — полный сброс системы требуется не всегда. Чтобы сэкономить время и силы можно попробовать сначала более простые варианты.
Способы устранения неполадки
Самый первый способ устранения ошибок — это загрузка удачной конфигурации.
Следующий вариант получится, если компьютер поддерживает встроенную функцию восстановление Windows.
И третий способ — это использование системного загрузочного диска. Большинство пользователей должны знать, как использовать какие-либо действия по устранению неполадок. Данная статья предлагает более подробно рассмотреть эти три способа о том, как сделать заводские настройки на компьютере.
Что нужно сделать
Итак, первый способ. Загрузка последней удачной конфигурации. Такой метод считается очень простым, поэтому его освоить сможет даже самый неуверенный пользователь персонального компьютера. До начала загрузки Windows 7 необходимо воспользоваться кнопкой F8 и выбрать фразу «последняя удачная конфигурация». В этот момент система восстановит прошлую версию работы компьютера, которая была самой удачной и успешной. Такое действие вернет все рабочие системные файлы.
Если просто обычная перезагрузка удачной конфигурации не поможет, то тут же можно восстановить систему с помощью точек восстановления. Они фиксируются в определённые моменты при любом состоянии программы и, выбирая самую удачную точку можно попытаться восстановить Windows 7.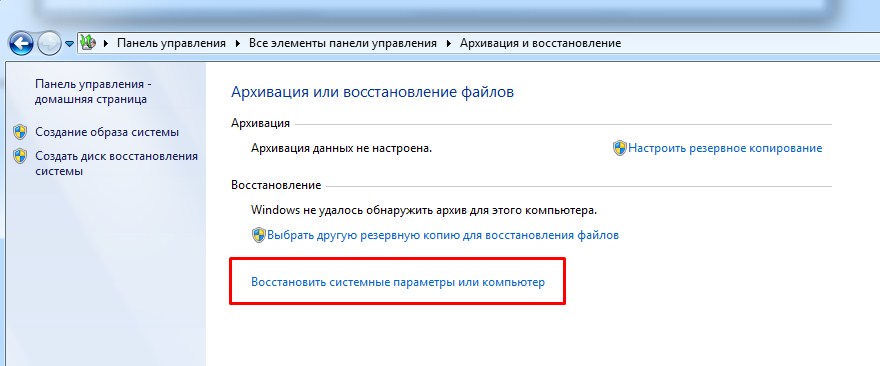 Такие точки восстановления можно сделать самостоятельно или в настройках персонального компьютера установить периодичность их автоматического сохранения.
Такие точки восстановления можно сделать самостоятельно или в настройках персонального компьютера установить периодичность их автоматического сохранения.
Важно! На некоторых компьютерах функция автоматического создания точек восстановления по умолчанию отключена. Рекомендуем ее включить, так как в дальнейшем это может помочь в исправлении неполадок.
Следующий способ предлагает использовать системный загрузочный диск. Это вариант используется при более серьезных неполадках системы Windows 7. В основном это сильное поражение компьютера вирусными файлами. Здесь может помочь только диск, который поможет восстановить операционную систему компьютера. Когда на компьютере включен безопасный режим нужно, нажать на пункт из меню «устранение неполадок на компьютере», после этого нужно вставить диск. В открытом окне выбрать функцию «восстановить систему». Программа предложит разные варианты по восстановлению. Все они практически идентичны, поэтому выбор стоит за пользователем.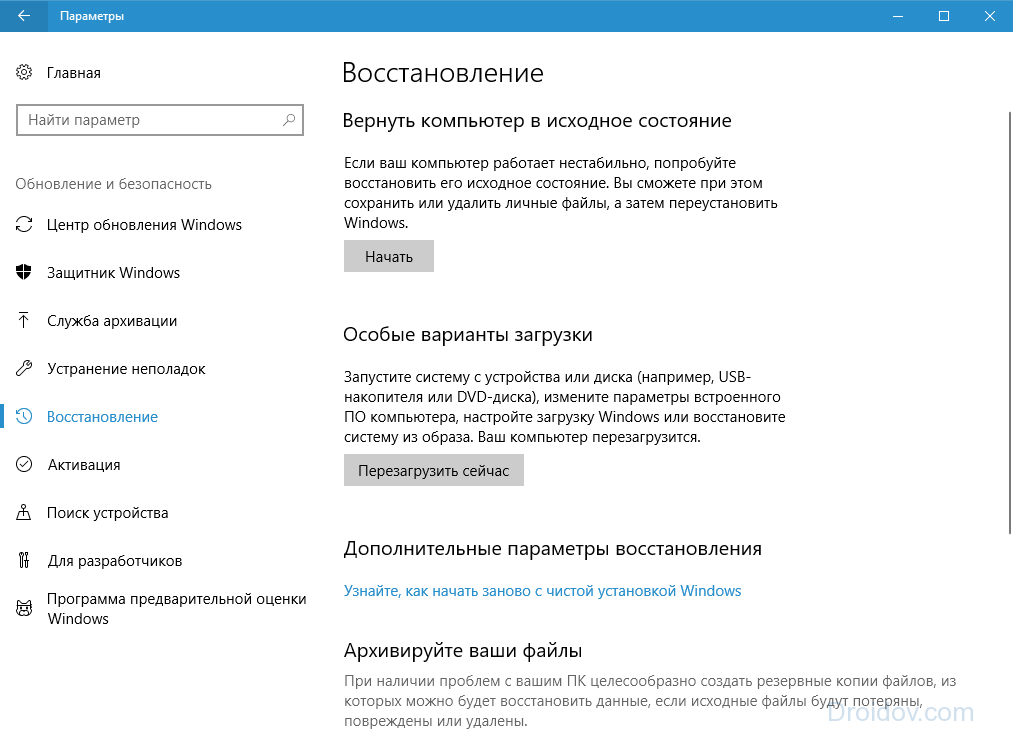 Процедура восстановления такая же, как и работа с приложениями. Но важная особенность использования диска — это исключение воздействий вирусов на персональное обеспечение. Производители дисков предоставляют также специальные инструкции, которые помогают разобраться и правильно сбросить систему. Принцип таких программ практически одинаковый, поэтому достаточно будет одного диска для изучения такого момента, как вернуть компьютер к заводским настройкам.
Процедура восстановления такая же, как и работа с приложениями. Но важная особенность использования диска — это исключение воздействий вирусов на персональное обеспечение. Производители дисков предоставляют также специальные инструкции, которые помогают разобраться и правильно сбросить систему. Принцип таких программ практически одинаковый, поэтому достаточно будет одного диска для изучения такого момента, как вернуть компьютер к заводским настройкам.
Если ничего не помогает
Если все эти вышеописанные варианты не помогут восстановить компьютер и не дадут положительных результатов, то можно сделать полный сброс всей системы. Некоторые модели компьютеров и ноутбуков содержат в себе системные разделы с копией своего базового программного обеспечения Windows 7. Единой рекомендации как запустить эту процедуру не существует. Как правило, в момент включения компьютера, внизу экрана загорается подсказка с указанием основных действующих клавиш. Если там есть пункт F(цифра) for recovery — смело нажимаем указанную кнопку и следуем указаниям. Если такого пункта нет, то советуем прочитать документацию на ваш компьютер. В ней должно быть указано какими клавишами запускается данная процедура.
Если такого пункта нет, то советуем прочитать документацию на ваш компьютер. В ней должно быть указано какими клавишами запускается данная процедура.
Если все рекомендации не помогают и компьютер отказывается работать как и раньше, то рекомендуем обратиться к специалистам. Всегда помните что в случае более серьезной поломки есть риск нанести еще больший ущерб, если действовать не по инструкции на свой страх и риск.
Операционная система от компании «Майкрософт» Windows 7 пришла на смену провальной «Висте». И почти все пользователи и IT-специалисты в один голос утверждают, что это лучшая операционка со времен незабвенной ХР. Однако есть мнение, что она уже безнадежно устарела, и «десятка» более соответствует современным реалиям. Это действительно так, но до сих пор львиная доля пользователей сидит на «семерке». И их все устраивает.
Любая ОС имеет обыкновение со временем работать нестабильно. И «Виндовс 7» не исключение. Иногда вирусы шалят.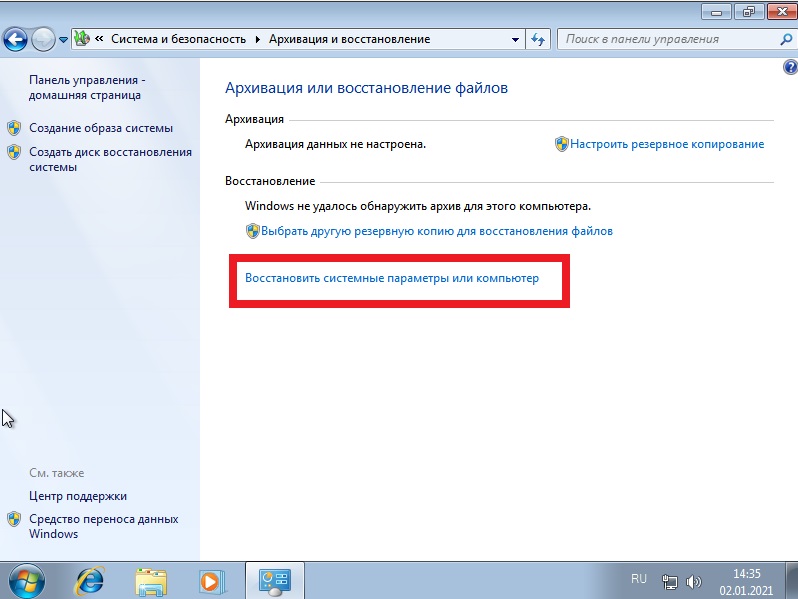 А бывает, что некомпетентные пользователи убивают систему своими действиями. Как бы то ни было, в «семерке» есть одна крайне полезная опция, которая поможет сбросить систему к заводским настройкам. В народе она называется откатом системы.
А бывает, что некомпетентные пользователи убивают систему своими действиями. Как бы то ни было, в «семерке» есть одна крайне полезная опция, которая поможет сбросить систему к заводским настройкам. В народе она называется откатом системы.
Подробнее об опции
Итак, откат «Виндовс 7» к заводским настройкам возможен только на тех устройствах, которые поддерживают данную функцию. К таковым относятся подавляющее большинство современных ноутбуков и моноблоков. Классические ПК, к сожалению, лишены этой полезной опции. Стоит отметить, что процесс отката напрямую зависит от производителя устройства, ибо кнопки могут быть совсем разными. Но результат всегда один — девственно чистая операционная система. Как будто машина только что из магазина. Стоит учесть, что все пользовательские данные исчезнут. Поэтому если вам дороги ваши файлы, то проще будет переустановить систему. Так хоть файлы останутся целыми. Если вас это не пугает, то будем двигаться дальше.
Условия отката
Стоит упомянуть, что сия процедура доступна только для тех ноутбуков и моноблоков, на которых до сих пор располагается система, установленная производителем устройства. Дело в том, что при установке специалисты компании создавали на жестком диске скрытый раздел с бэкапом (резервной копией) операционной системы. В случае возникновения проблем можно восстановить стоковую ОС именно из этой самой копии. Но если вы переустанавливали систему сами, то, вполне вероятно, снесли этот раздел, размечая жесткий диск для новой установки. Тогда этот метод определенно не для вас. В вашем случае только установка новой ОС. Если же у вас до сих пор установлена заводская система, то все нормально. Итак, как вернуть «Виндовс 7» к заводским настройкам? Это можно сделать несколькими способами.
Дело в том, что при установке специалисты компании создавали на жестком диске скрытый раздел с бэкапом (резервной копией) операционной системы. В случае возникновения проблем можно восстановить стоковую ОС именно из этой самой копии. Но если вы переустанавливали систему сами, то, вполне вероятно, снесли этот раздел, размечая жесткий диск для новой установки. Тогда этот метод определенно не для вас. В вашем случае только установка новой ОС. Если же у вас до сих пор установлена заводская система, то все нормально. Итак, как вернуть «Виндовс 7» к заводским настройкам? Это можно сделать несколькими способами.
Использование специальной клавиши на корпусе устройства
Этот метод сброса будет полезен тем, у кого «Виндовс» вообще не загружается. Многие производители лэптопов и моноблоков оснащают свои устройства специальными клавишами, которые способны запускать восстановление системы из резервной копии. Это может быть как определенная кнопка на клавиатуре устройства, так и отдельный выделенный компонент.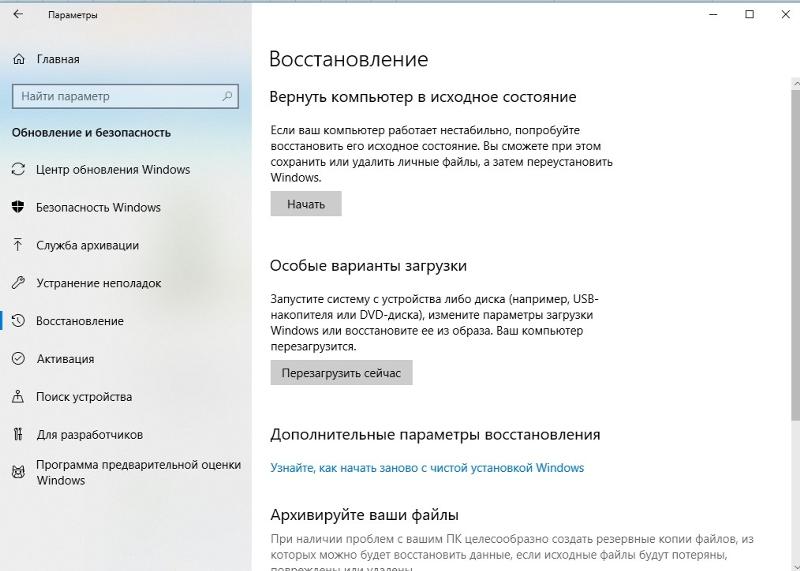 Все зависит от производителя лэптопа. Как вернуть «Виндовс 7» к заводским настройкам при помощи определенной кнопки? Если у вас ThinkPad от Lenovo, то где-то на боковой грани устройства есть волшебная кнопка OneKey Rescue. После нажатия на нее начнется восстановление системы. Точно такая же картина в лэптопах В-серии и других аппаратах от «Леново». Такая же кнопка (но с другим названием) есть и в ноутбуках от Sony серии Vaio.
Все зависит от производителя лэптопа. Как вернуть «Виндовс 7» к заводским настройкам при помощи определенной кнопки? Если у вас ThinkPad от Lenovo, то где-то на боковой грани устройства есть волшебная кнопка OneKey Rescue. После нажатия на нее начнется восстановление системы. Точно такая же картина в лэптопах В-серии и других аппаратах от «Леново». Такая же кнопка (но с другим названием) есть и в ноутбуках от Sony серии Vaio.
Использование клавиатуры устройства
Этот способ подходит для всех остальных лэптопов (не «Леново» и не «Сони»). комбинация. Так, для продукции компании «Делл» сочетание клавиш для восстановления ОС — Ctrl и F11. Но как вернуть «Виндовс 7» к заводским настройкам в ноутбуках от Rover? Эти аппараты довольно редкие и капризные. Но и у них есть своя кнопка спасения. Нужно всего лишь нажать и удерживать клавишу Alt пока не начнется процесс восстановления. В принципе, кнопки обозначены в инструкциях к лэптопам. Нужно только внимательно их прочитать. Даже устройства, выпущенные 5-7 лет назад имеют эту замечательную функцию.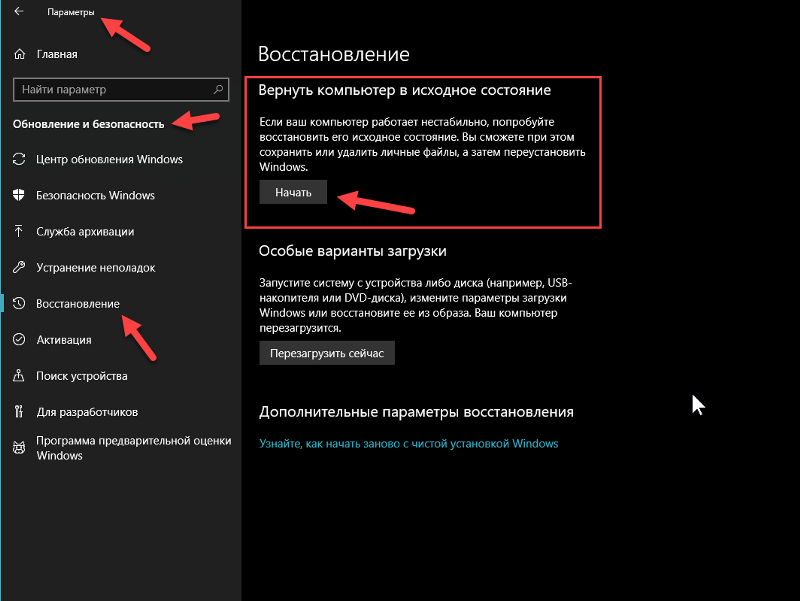 И ей можно пользоваться. Но только в том случае, если установлена оригинальная операционная система. Без этого никак.
И ей можно пользоваться. Но только в том случае, если установлена оригинальная операционная система. Без этого никак.
Использование системной утилиты «Виндовс»
Как сбросить «Виндовс 7» до заводских настроек с помощью возможностей ОС? Есть в арсенале системы и такая опция. Называется утилита «Восстановление системы». Но стоит учесть, что работает она только в том случае, если данная служба не была отключена (что очень популярно в сборках от «школьников»). Идем в «Панель управления» и выбираем пункт «Архивация и восстановление». Здесь нужно нажать на «Восстановить системные параметры или компьютер». Затем нужно просмотреть все возможности утилиты и нажать на «Расширенные методы восстановления». Здесь будет пункт «Вернуть компьютер в состояние, заданное производителем». Вот он-то нам и нужен.
После нажатия на этот пункт операционная система предложит создать резервную копию пользовательских данных. Необходимо согласиться. После этого система перезагрузится и начнется процесс сброса.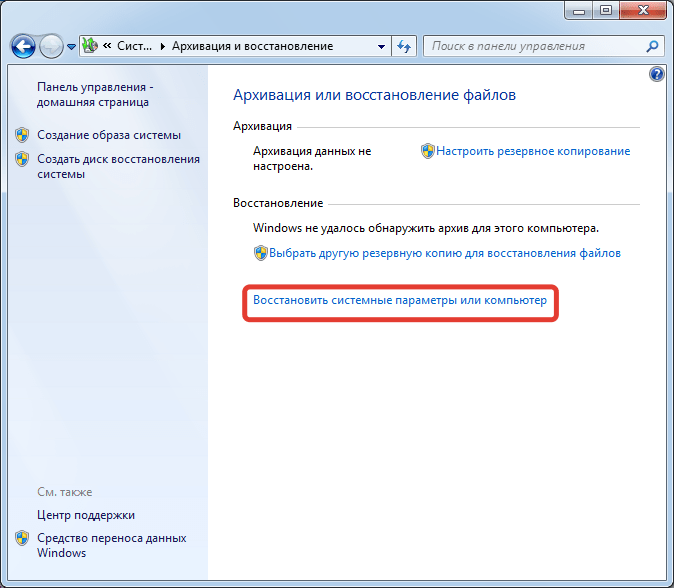 Он займет довольно продолжительное время, но на выходе пользователь получит девственно чистую ОС. Итак, программа для заводских (отката на них) называется «Восстановление системы». Необходимо это запомнить.
Он займет довольно продолжительное время, но на выходе пользователь получит девственно чистую ОС. Итак, программа для заводских (отката на них) называется «Восстановление системы». Необходимо это запомнить.
Восстановление заводских настроек до входа в ОС
Есть еще один вариант отката системы. Его можно запустить еще во время загрузки ОС. Как сбросить «Виндовс 7» до заводских настроек, не заходя в нее? Проще простого. Достаточно при загрузке операционной системы нажать на клавишу F8. Появится знакомое меню с возможностью выбора режима загрузки. Здесь есть и пресловутый «Безопасный режим». Но он нам не нужен. Нам потребуется пункт «Устранение неполадок компьютера». После полной загрузки оболочки восстановления будет предложено выбрать язык, учетную запись и параметры восстановления. В последнем пункте необходимо выбрать Recovery Management и выбрать пункт перезагрузить. После этого система не загрузится, но начнется процесс сброса на стоковые настройки. Это еще один ответ на вопрос о том, как обновить «Виндовс 7» до заводских настроек.
Стоит отметить, что использовать такой метод принудительного сброса нужно только в самом крайнем случае. А о сохранности пользовательских данных и говорить не приходится. Этот метод рассчитан на те случаи, когда ОС не загружается и ничего уже не помогает. Так что будьте осторожны с этой опцией. Не злоупотребляйте, ибо это чревато серьезными последствиями.
В заключение
Итак, мы разобрали возможные ответы на вопрос о том, как восстановить заводские настройки на «Виндовс 7». Как видите, есть много способов. Все они помогают добиться нужного результата. Но только некоторые из них способны сохранить данные пользователя. Поэтому настоятельно рекомендуется использовать именно «Восстановление системы» из-под работающей ОС. Однако, если это по каким-то причинам невозможно, то в выборе средств восстановления лучше остановиться на варианте, предусмотренном производителем устройства. Так будет надежнее. Не забывайте только делать резервные копии своих данных. Теперь вы знаете, как вернуть «Виндовс 7» к заводским настройкам не теряя данных.
Случается, что Windows 7 начинает функционировать с ошибками. Возможных причин для этого существует множество, например, заражение вирусами или неисправность комплектующих компьютера, а также повреждение системных файлов. При этом ПК часто перезагружается или еще хуже совсем не загружается. В данной ситуации вероятен значительный риск утери важных данных, которые были сохранены в компьютере.
Методы восстановления Windows 7
К счастью, мы имеем возможность выполнить и сделать сброс к заводским настройкам. С этой целью можно воспользоваться следующими способами:
- Воспользоваться загрузочным диском;
- Использовать «Восстановление системы»;
- Выполнить загрузку с предыдущей рабочей версией системы.
Как исправить ОС с помощью загрузочного диска?
С применением диска мы можем выполнить сброс настроек к заводским либо сделать и вернуть работоспособность компьютера. Для этого требуется загрузиться в безопасном режиме и войти в «Устранение неполадок компьютера»
, далее устанавливаем компакт диск в CD-rom. Появится меню, в котором необходимо кликнуть «Восстановление ОС»
.
Появится меню, в котором необходимо кликнуть «Восстановление ОС»
.
Далее Windows порекомендует следующие варианты:
- Анализ памяти системы;
- Восстановление Windows;
- Исправление запуска системы;
- Выполнение работы в командной строке;
- Восстановление из образа Windows.
Выбираем вариант, указанный на скриншоте выше, далее идет процедура, аналогичная описанной в разделе ниже.
Как воспользоваться «Восстановлением Windows»?
Виндовс создает точки на случай требования исправлений, а также пользователь может их создавать самостоятельно и определять время сохранения. Во время создания пользователем такой точки обязательно требуется отключить все приложения. Далее войти в «Панель управления» — «Система» . Потом войти в окно «Защита системы» и нажать « » (требуется придумать и напечатать ее имя). Появится уведомление – «Точка восстановления создана успешно».
Для исправления Windows нажать «Пуск»
, войти в «Панель управления»
и далее в «Восстановление — Запуск восстановления системы»
.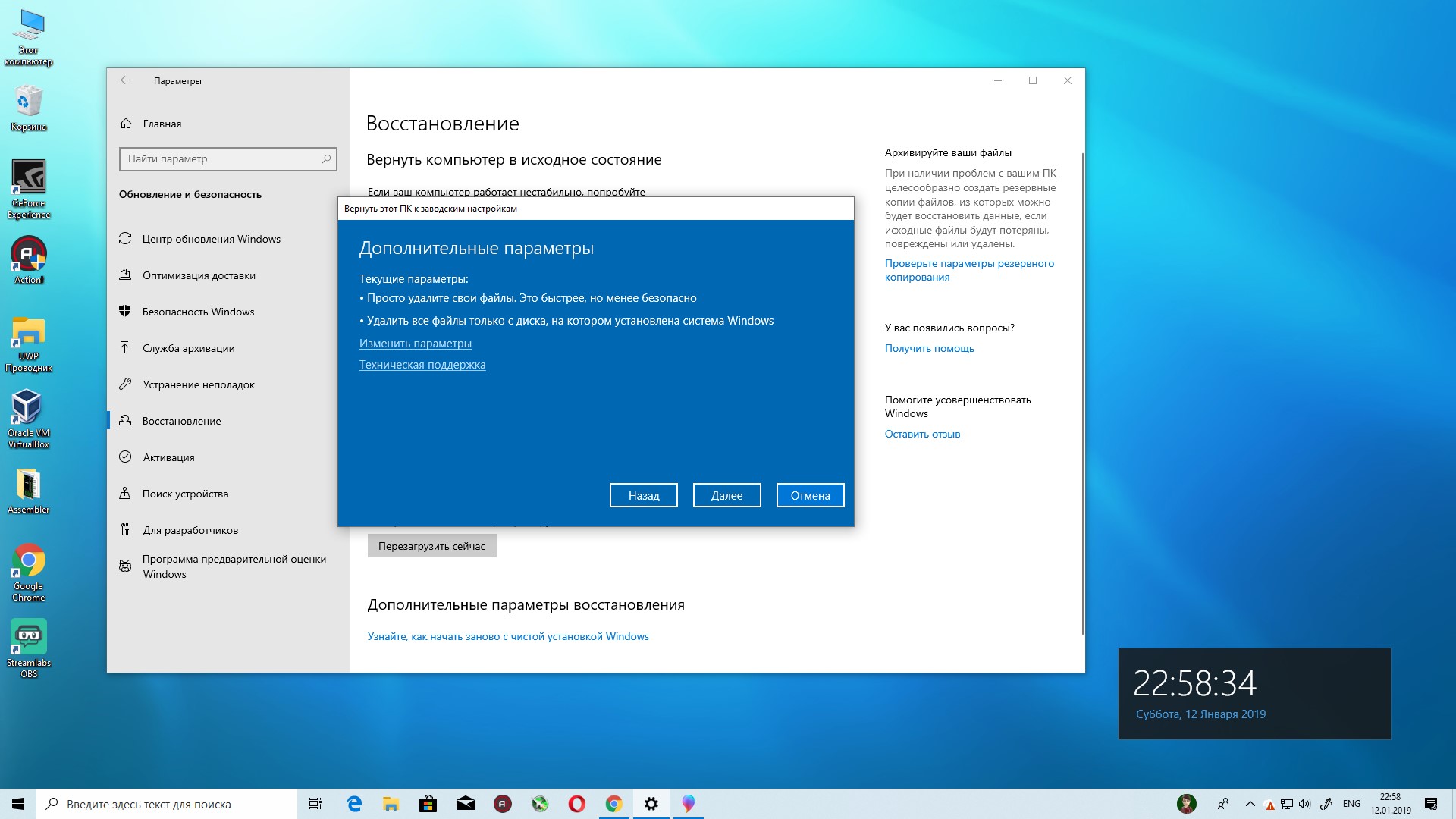 В появившемся меню нажать на точку (рекомендуется выбрать точку за несколько дней до образования ошибок).
В появившемся меню нажать на точку (рекомендуется выбрать точку за несколько дней до образования ошибок).
Далее произойдет перезагрузка.
Также в данном окне имеется возможность выполнить сброс настроек и откат ОС с применением предварительно созданного образа, который заранее записывают на диск или другой внешний носитель. В настоящее время популярностью пользуются флеш накопители. Рекомендуется использовать настройки по умолчанию.
Как выполнить загрузку с предыдущей рабочей версией системы?
Данный способ является самым легким возвратом к удачной конфигурации. Требуется выполнить загрузку в «Безопасном режиме» . С этой целью, когда будет происходить запуск, требуется нажать кнопку «F8» и нажать «Последняя удачная конфигурация» . Далее осуществится возврат к рабочей версии.
Воспользовавшись откатом к рабочей версии, имеется возможность исправить ошибки при неправильной установке программного обеспечения на компьютер. Исправить файлы, которые повредили вирусы. Данный способ эффективен и удобен в случае не очень серьезных ошибок, в других же случаях он не поможет и требуется применение более действенных методов.
Данный способ эффективен и удобен в случае не очень серьезных ошибок, в других же случаях он не поможет и требуется применение более действенных методов.
Как осуществить полный сброс к заводским настройкам
При безуспешности применения указанных выше трех способов имеется возможность выполнить сброс до заводских настроек. С данной целью компьютеры оснащаются разделом с образом в заводском исполнении. Этот раздел имеет статус «системного» и обычно не виден пользователю.
Существуют особые программы для сброса и отката настроек к заводским. Для того чтобы воспользоваться утилитой, требуется нажать специальную кнопку, предусмотренную разработчиком ПК. Откроется меню, где необходимо нажать «Восстановить до состояния на момент приобретения» . Далее все произойдет без участия пользователя и после перезагрузки ему лишь потребуется выполнить создание новой учетной записи.
Необходимо отметить, что данные в памяти компьютера сотрутся. Рекомендуется предварительно перенести необходимую информацию на внешний жесткий диск.
Восстановление данных после сброса Windows к исходному состоянию или возврата ноутбука к заводским настройкам
Выбрав функцию «Удалить всё» во время сброса системы в исходное состояние, системный диск вашего компьютера будет полностью очищен и из него будут удалены личные файлы пользователя, приложения и настройки. Конечно же, можно осуществить сброс с сохранением личных файлов, но если на компьютере пользователя хранятся важные файлы и данные то рекомендуем сделать их резервную копию.
Как восстановить данные после возврата компьютера в исходное состояние
Да, несмотря ни на что данные пользователя можно восстановить после осуществления сброса Windows 8 или 10, но до того момента пока они не будут перезаписаны. Как только вы столкнулись с такой ситуацией немедленно прекратите использовать компьютер, иначе все утерянные файлы могут быть перезаписаны новыми и их восстановить уже будет невозможно.
Чтобы восстановить утерянные в результате сброса системы файлы, запустите Hetman Partition Recovery и просканируйте с помощью предлагаемых программой инструментов жесткий диск компьютера.
Запомните, что по умолчанию Windows 8/10 сохраняют все документы и личные файлы пользователя в папку «Документы», которая располагается: C:\Users\Имя Пользователя\Documents
Изображения, в папку: C:\Users\Имя Пользователя\Pictures
Загруженные из сети файлы, в папку: C:\Users\Имя Пользователя\Downloads
Файлы рабочего стола, в папку: C:\Users\Имя Пользователя\Desktop
Поэтому, после окончания процесса сканирования жесткого диска компьютера, перейдите с помощью программы в папку, с которой необходимо восстановить файлы.
Перенесите нужные файлы в Список восстановление и нажмите «Восстановить»
Аналогичным способом с помощью Hetman Partition Recovery, можно восстановить данные после форматирования жесткого диска, переустановки Windows, сбоя в работе операционной системы или жесткого диска, повреждения файловой системы, с повреждённых или недоступных разделов диска, а также после очистки корзины или случайного удаления файлов.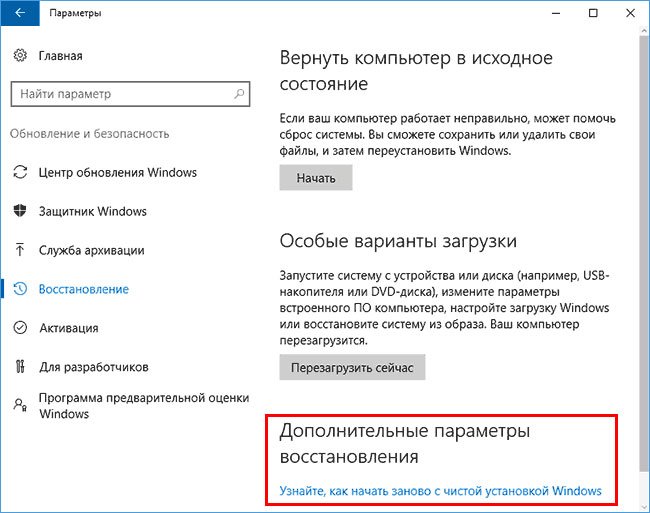
Как восстановить данные после сброса системы ноутбука к заводским настройкам
Если Windows вашего ноутбука стала работать медленно или ноутбук заражен вирусами, то не обязательно переустанавливать операционную систему – можно сбросить её к заводским настройкам (Factory Reset).
Если вы приобрели ноутбук с уже установленной Windows, то как правило такое устройство продаётся вместе с установочным диском операционной системы или на нём присутствует раздел восстановления операционной системы, с помощью которого и осуществляется Factory Reset. Также, в дополнение к разделу восстановления системы, производителем может быть установлен на ноутбук инструмент, который предназначен для осуществления сброса ноутбука к заводским настройкам.
Например,
- HP: HP System Recovery или Recovery Manager
- Dell: Dell Factory Image Restore, DataSafe, Dell Backup & Recovery
- Acer: Acer eRecovery или Acer Recovery Management
- ASUS: ASUS Recovery Partition или AI Recovery
- Lenovo: Rescue and Recovery или ThinkVantage Recovery (для ThinkPad)
- Sony: Sony Vaio Recovery Wizard и т.
 д.
д.
Работа таких инструментов аналогична встроенному в Windows, с тем отличием, что при их использовании, система будет сброшена именно к заводскому состоянию, со всем предустановленным производителем программным обеспечением.
Восстановить данные ноутбука после сброса системы к заводским настройкам можно таким же способом, который описан в разделе данной статьи о восстановлении данных после возврата компьютера в исходное состояние. Алгоритм действий для ноутбука будет полностью аналогичным.
Как вернуть компьютер Windows 11 в исходное состояние
Используя данное руководство вы сможете вернуть свой компьютер под управлением операционной системы Windows 11 в исходное состояние сохраняя при этом пользовательские файлы и восстанавливая заводские настройки.
Когда ваш компьютер работает с ошибками, или очередное обновление стало влиять на производительность, операционная система Windows 11 поможет вернуть компьютер в исходное состояние, сбросив все параметры до заводских настроек по умолчанию и решит существующие проблемы.
В операционной системе Windows 11 также как и в Windows 10 присутствует функция «Вернуть компьютер в исходное состояние» и позволяет быстро сбросить настройки устройства, сохраняя личные файлы.
Переустановить ОС можно с помощью локально доступного образа или загрузить свежий образ из облака. Использование любого из этих параметров не приведет к удалению ваших данных, процесс удалит установленные приложения и сбросит настройки до первоначальных значений.
Как вернуть компьютер Windows 11 в исходное состояние используя локальное расположение образа 1. Откройте параметры через меню «Пуск«.2. Выберите категорию «Система» и зайдите в раздел «Восстановление«.
3. Напротив «Вернуть компьютер в исходное состояние» нажмите кнопку «Перезагрузка ПК«.
4. В появившемся окне выберите опцию «Сохранить мои файлы«.
5. Выберите параметр «Локальная переустановка«, чтобы использовать локально доступный образ Windows 11 для перезагрузки компьютера без потери файлов.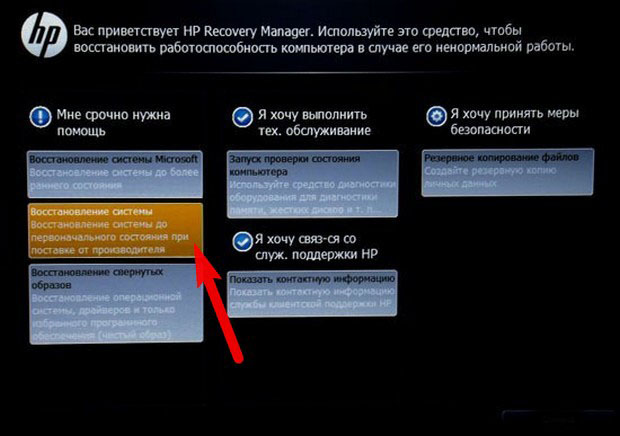
6. Щелкните по кнопке «Далее«.
7. После чего произведите «Сброс«.
Как вернуть компьютер Windows 11 в исходное состояние через загрузку из облака Здесь необходимо проделать те же самые действия до пункта под номером «5» и вместо локальной переустановки выбрать «Загрузка из облака«.
Нажать «Далее«.
Нажать кнопку сброса и немного подождать.
Загрузится свежий образ Windows 11, который будет использоваться для сброса настроек устройства с сохранением всех ваших файлов. Однако, как и при локальной переустановке, в ходе этого процесса настройки будут сброшены, а приложения удалены.
По материалам Pureinfotech
Как протереть компьютер, чтобы продать или начать заново
- Вы можете очистить жесткий диск компьютера и вернуть его к заводским условиям всего за несколько щелчков мышью.
- Если вы не храните ПК, вы должны быть уверены, что восстановить старые данные с твердотельного диска с помощью шифрования невозможно.

- Когда вы перезагружаете свой компьютер, обязательно выберите опцию, чтобы удалить все.
- Посетите техническую библиотеку Business Insider, чтобы узнать больше.
Хотя в старых версиях Windows было нелегко очистить компьютер от личной информации, с Windows 10 это довольно просто сделать.Вы можете сделать это, если собираетесь продать или отдать свой компьютер, или вы можете сделать это для устранения неполадок на проблемном ПК. Очистка и запуск с нуля может помочь вам освободить все место на жестком диске и вернуть ваш компьютер к полной, заводской производительности.
Как вы протираете свой компьютер, зависит от того, что вы планируете делать с ним позже. Если вы оставляете компьютер, вы можете сразу перейти к сбросу жесткого диска на новую версию Windows.Но если вы планируете продать или отдать компьютер, вам следует принять дополнительные меры предосторожности, чтобы убедиться, что данные, хранящиеся на вашем компьютере, недоступны для следующего владельца компьютера.
Если у вас есть жесткий диск (HDD), он будет полностью очищен при обновлении Windows. Но если на вашем компьютере есть твердотельный накопитель (SSD) — а это есть практически на всех компьютерах, проданных за последние несколько лет, — вам придется предпринять дополнительные меры, чтобы гарантировать, что ваши старые данные не могут быть восстановлены даже после их стирания. вы должны его зашифровать.
Как зашифровать ваш SSD Самый простой способ зашифровать ваш компьютер — использовать встроенную опцию шифрования в Windows, но не все SSD поддерживают эту функцию.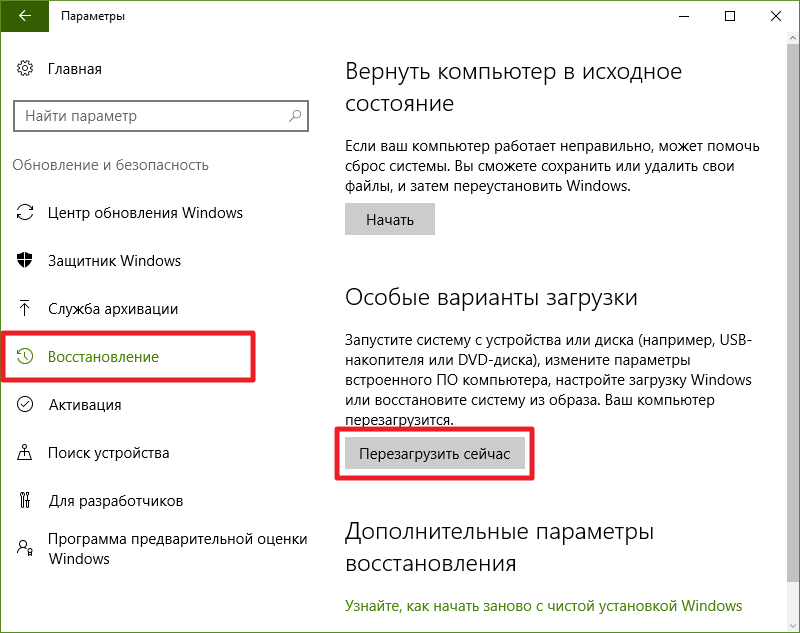 Чтобы узнать, сделайте следующее:
Чтобы узнать, сделайте следующее:
1. Нажмите кнопку «Пуск», а затем нажмите «Настройка».
2. Щелкните «Система», а затем «О программе».
- Если вы видите параметр «Шифрование устройства», щелкните его и следуйте инструкциям по шифрованию жесткого диска.
- Если шифрование устройства не подходит для вашего ПК, вы можете включить BitLocker, в зависимости от того, какая у вас версия Windows 10. Щелкните «Параметры BitLocker» и следуйте инструкциям, чтобы включить его. Если по ссылке вы попадете в Microsoft Store для покупки Windows 10 Pro, BitLocker не будет вариантом без оплаты обновления.
 Дэйв Джонсон / Business Insider
Дэйв Джонсон / Business Insider- Еще один вариант: если вы не можете использовать ни один из встроенных параметров шифрования Windows, вы можете установить сторонний инструмент шифрования. Есть несколько бесплатных на выбор, в том числе TrueCrypt и VeraCrypt.
После того, как ваш жесткий диск будет зашифрован — или если вам не нужно его шифровать — вы можете использовать Windows, чтобы стереть ваш компьютер, вернув его к заводским настройкам по умолчанию.
1. Нажмите кнопку «Пуск» и выберите «Настройка».
2. Нажмите «Обновление и безопасность».
3. Нажмите «Восстановление».
4. На странице восстановления в разделе «Сбросить этот компьютер» нажмите «Начать».
5. На странице «Выберите вариант» нажмите «Удалить все». Затем следуйте инструкциям, чтобы завершить процесс, и Windows вернет компьютер к исходной конфигурации с новой установкой Windows.
Выберите вариант «Удалить все». Дэйв Джонсон / Business Insider Как очистить компьютер Mac Действия по очистке компьютера Mac сильно отличаются от очистки ПК.Если вы пытаетесь продать свой Mac или просто начинаете все сначала, прочтите нашу статью, чтобы узнать, как стереть данные с компьютера Mac.
Дэйв Джонсон
Писатель-фрилансер
Что происходит при сбросе ПК до заводских настроек? | Small Business
Автор: Ник Дэвис Обновлено 29 января 2019 г.
Сброс компьютера до заводских настроек удобен для решения проблем, которые могут возникнуть с жестким диском ПК или операционной системой Windows.Также разумно перезагрузить компьютер, прежде чем отдавать его новому пользователю или продавать. Процесс сброса удаляет приложения и файлы, установленные в системе, затем переустанавливает Windows и все приложения, которые были изначально установлены производителем вашего ПК, включая пробные программы и утилиты.
Совет
Сброс вашего офисного ПК до заводских настроек удаляет все приложения и файлы, установленные в системе, а также любые сторонние драйверы устройств и личные настройки.
Резервное копирование файлов
Поскольку процесс сброса стирает все личные документы с жесткого диска компьютера, вам следует сначала создать резервную копию файлов . Используйте встроенную утилиту резервного копирования Windows через панель управления или стороннее приложение, такое как EaseUS Todo Backup Free, Paragon Backup & Recovery или Google Backup and Sync. Обратите внимание: если ваш компьютер заражен серьезным вредоносным ПО, резервные копии могут его распространить; В противном случае важно обеспечить безопасное резервное копирование важных бизнес-данных.
Обратите внимание: если ваш компьютер заражен серьезным вредоносным ПО, резервные копии могут его распространить; В противном случае важно обеспечить безопасное резервное копирование важных бизнес-данных.
Сброс до заводских настроек
В процессе восстановления заводских настроек жесткий диск вашего ПК полностью стирается, и вы теряете все деловые, финансовые и личные файлы, которые могут присутствовать на компьютере. Как только начнется процесс сброса , вы не сможете его прервать . Если вы прервете процесс, ваш компьютер останется в нестабильном состоянии без операционной системы или приложений, которые были изначально установлены производителем вашего ПК, включая драйверы устройств.
Восстановление с носителя
Сброс компьютера до заводских настроек выполняется с помощью компакт-дисков восстановления или раздела восстановления . Если вы используете CD-ROM, вам будет предложено по порядку вставить каждый диск. Диски могут быть напрямую от производителя вашего компьютера или вам, возможно, было поручено создать диски восстановления при первой покупке компьютера. Если у вас нет набора дисков восстановления, вы можете заказать его у производителя компьютера. После запуска процесса сброса с компакт-дисков процесс будет предлагать вам выполнить каждый шаг, включая форматирование жесткого диска вашего ПК, переустановку Windows и настройку Windows в первый раз.
Если вы используете CD-ROM, вам будет предложено по порядку вставить каждый диск. Диски могут быть напрямую от производителя вашего компьютера или вам, возможно, было поручено создать диски восстановления при первой покупке компьютера. Если у вас нет набора дисков восстановления, вы можете заказать его у производителя компьютера. После запуска процесса сброса с компакт-дисков процесс будет предлагать вам выполнить каждый шаг, включая форматирование жесткого диска вашего ПК, переустановку Windows и настройку Windows в первый раз.
Использование раздела восстановления
При сбросе компьютера из раздела восстановления процесс выполняется без дисков и с помощью функциональной клавиши, например « F12 » или другой клавиши. Раздел восстановления был создан производителем вашего ПК и не требует использования компакт-диска или другого носителя для запуска раздела. Проконсультируйтесь с руководством вашего ПК, чтобы узнать, какой ключ запускает процесс сброса. После запуска процесса сброса он работает аналогично использованию компакт-дисков восстановления, включая подсказки на каждом этапе от форматирования жесткого диска вашего ПК до первоначальной настройки Windows.
После запуска процесса сброса он работает аналогично использованию компакт-дисков восстановления, включая подсказки на каждом этапе от форматирования жесткого диска вашего ПК до первоначальной настройки Windows.
Сброс из Windows 10
Пользователи ПК с Windows 10 могут сбросить систему до заводских настроек через операционную систему вместо использования дисков восстановления или раздела восстановления, выполнив следующие действия:
- Нажмите кнопку Start и щелкните Настройки .
- Щелкните Обновление и безопасность , затем щелкните Восстановление .
- Щелкните Начало работы в разделе «Сбросить этот компьютер».»
- Нажмите Удалить все вариант, чтобы стереть все данные на вашем ПК. В противном случае нажмите Сохранить мои файлы , чтобы сохранить ваши файлы и настройки.

- Нажмите Просто удалите мои файлы для простого и быстрого сброса , если вы оставляете компьютер. Или нажмите Удалить файлы и очистить диск , чтобы полностью стереть все данные. Второй вариант занимает больше времени.
- Нажмите Далее , если вы видите предупреждение о том, что ваш компьютер недавно был обновлен до Windows 10, и вы не сможете вернуться к предыдущей версии Windows.
- Нажмите кнопку Reset , когда увидите сообщение «Готово к перезагрузке этого компьютера». Подождите несколько минут, чтобы Windows перезагрузила компьютер.
- Нажмите кнопку Продолжить , когда увидите подсказку «Выберите вариант».
Перезагрузите компьютер один раз в год для более счастливой жизни
Перезагрузка портативного компьютера — одно из самых мощных средств, имеющихся в вашем арсенале для поиска и устранения неисправностей. Он возвращает ваш компьютер с Windows, macOS или Chrome OS в то состояние, в котором он был, когда вы впервые получили его из магазина, и это означает, что у вас нет беспорядка или ошибок, которые могли возникнуть в время с.
К счастью, процесс намного проще, чем раньше. Microsoft, Apple и Google поместили инструменты для этой работы прямо в свои операционные системы, в то время как приложения все больше и больше полагаются на облако, поэтому ваши важные данные, скорее всего, уже сохранены где-то в сети и готовы к повторной загрузке.
Сброс гаджетов стал чем-то вроде клише, когда дело доходит до их возобновления работы, но это потому, что на самом деле это эффективная тактика. Со временем программное обеспечение может раздуться, файлы настроек могут быть повреждены, а диск вашего компьютера может заполниться ненужными вещами, в отличие от вашего дома.
Не только это, но и перезагрузка удаляет большую часть — но не обязательно все — вредоносные программы и другие нежелательные программы, которые могли проникнуть в вашу систему. После того, как вы вернули свой компьютер в исходное состояние, вы, по сути, начинаете с нуля, имея возможность загружать только те приложения и файлы, которые вам действительно нужны.
Когда-то этот процесс был сопряжен с трудностями и опасностями; один неверный ход — и ваша фото-библиотека может быть потеряна навсегда. Но в настоящее время это достаточно просто и быстро, чтобы большинство людей могло справиться с этим без особых проблем.
Тем не менее, перед началом работы убедитесь, что у вас есть все необходимое для резервного копирования. Где ваши важные фотографии, видео и документы? Можете ли вы переустановить все программное обеспечение, на которое вы полагаетесь, через Интернет? Все ли пароли вашего браузера и другие данные где-то в безопасности?
Такие сервисы, как Netflix и Spotify, означают, что мы больше не храним на наших компьютерах столько данных, как когда-то, а проводим полный аудит всего, что вы сохранили локально. Его собираются стереть, поэтому убедитесь, что он надежно хранится в другом месте.Если вы еще этого не сделали, здесь может помочь регистрация в облачном хранилище или подключение внешнего жесткого диска.
Закончив с этой подготовкой, вы готовы перезагрузить свой ноутбук и воспользоваться всеми преимуществами, которые он дает.
Windows
Фотография: MicrosoftОткройте панель настроек Windows с помощью значка cog в меню Пуск , затем выберите Обновление и безопасность и Восстановление . Нажмите Приступить к работе под Сбросьте этот компьютер , чтобы начать процесс сброса.Сама Windows рекомендует, чтобы сброс настроек был хорошим способом улучшить производительность компьютера, который не работает должным образом.
Как сбросить компьютер до заводских настроек
Последнее обновление , автор — Aoife McCambridge .
Большинство компьютеров и ноутбуков позволяют сбросить устройство до заводских настроек , чтобы исправить определенные серьезные проблемы, которые могут возникнуть из-за ошибки программного обеспечения. В этой статье будет рассмотрен самый простой процесс сброса вашего компьютера до состояния по умолчанию. Обратите внимание, что процедура восстановления заводских настроек устройства по умолчанию незначительно зависит от модели.
В этой статье будет рассмотрен самый простой процесс сброса вашего компьютера до состояния по умолчанию. Обратите внимание, что процедура восстановления заводских настроек устройства по умолчанию незначительно зависит от модели.
Как восстановить заводские настройки компьютера
Перед тем, как начать процесс восстановления, очень важно, чтобы все ваши важные данные были зарезервированы на внешний жесткий диск или в облачном хранилище. Все личные данные (документы, фотографии, музыка) будут удалены в процессе восстановления.
Windows 8.1: возврат к заводским настройкам
Windows 8.1 имеет встроенную функцию, которая позволяет быстро и легко сбросить настройки компьютера до заводских значений по умолчанию. Для начала откройте панель Charms и нажмите Settings > Change PC settings > Update and Recovery :
В разделе Recovery вы увидите два варианта: Обновите компьютер, не затрагивая ваши файлы и Удалите все и переустановите Windows .Последний вариант полностью перезагрузит ваш компьютер, удалив файлы и любую сохраненную вами личную информацию:
Как только вы выберете нужный вариант, ваш компьютер начнет процесс восстановления.
Восстановление заводских настроек ПК без Windows CD / DVD
Для получения дополнительной информации о том, как перезагрузить компьютер без выделенного диска, см. Нашу статью о восстановлении компьютера до заводских настроек без Windows CD / DVD.
Сброс в соответствии с маркой компьютера
По ссылкам ниже вы найдете информацию о процессе восстановления компьютеров других производителей:
Восстановление заводских настроек компьютера Acer
Восстановите заводские настройки нетбука Asus
Восстановите заводские настройки компьютера DELL
Восстановление заводских настроек ноутбука DELL Inspiron
Восстановление заводских настроек шлюзового компьютера
Восстановление заводских настроек компьютера HP
Восстановление заводских настроек ноутбука Toshiba
Восстановление заводских настроек на компьютере Sony Vaio
Изображение: © Роман Косолапов — 123RF.com
Что делать перед тем, как продать, отдать или обменять свой Mac
Создайте резервную копию данных, затем восстановите заводские настройки, отключив определенные функции и службы, удалив данные с Mac и переустановив macOS.
Выйти из iTunes в macOS Mojave или более ранней версии
Если вы используете macOS Mojave или более раннюю версию, откройте iTunes.В строке меню в верхней части экрана или в окне iTunes выберите «Учетная запись»> «Авторизация»> «Деавторизовать этот компьютер». Затем введите свой Apple ID и пароль и нажмите «Деавторизовать».
Узнайте больше о деавторизации компьютеров, используемых с вашей учетной записью iTunes.
Выйти из iCloud
Если вы используете macOS Catalina или новее, выберите меню Apple > Системные настройки, затем щелкните Apple ID.Выберите «Обзор» на боковой панели, затем нажмите «Выйти».
Если вы используете macOS Mojave или более раннюю версию, выберите меню «Apple» > «Системные настройки», нажмите iCloud, затем нажмите «Выйти».
Вам будет предложено сохранить копию данных iCloud на этом Mac. Вы можете нажать «Сохранить копию», потому что позже вы удаляете данные со своего Mac. Ваши данные iCloud остаются в iCloud и на любых других устройствах, на которых выполнен вход в iCloud с вашим Apple ID.
Выйти из iMessage
Если вы используете OS X Mountain Lion или более позднюю версию, откройте приложение «Сообщения», затем выберите «Сообщения»> «Настройки» в строке меню.Щелкните iMessage, затем щелкните Выйти.
Сбросить NVRAM
Выключите Mac, затем включите его и сразу же нажмите и удерживайте эти четыре клавиши вместе: Option, Command, P и R. Отпустите клавиши примерно через 20 секунд. Это удаляет пользовательские настройки из памяти и восстанавливает некоторые функции безопасности, которые могли быть изменены.
Узнайте больше о сбросе NVRAM или PRAM.
Необязательно: отмените сопряжение устройств Bluetooth, которые хранятся у вас.
Если ваш Mac сопряжен с Bluetooth-клавиатурой, мышью, трекпадом или другим Bluetooth-устройством, которое вы планируете оставить, вы можете разорвать пару с ним.Этот дополнительный шаг предотвращает случайный ввод, когда Mac и устройство имеют разных владельцев, но остаются в зоне действия Bluetooth друг друга.
Если вы отключаете сопряжение устройств ввода Bluetooth от настольного компьютера, такого как iMac, Mac mini или Mac Pro, вы должны подключить USB-клавиатуру и мышь, чтобы выполнить оставшиеся шаги, описанные в этой статье.
Чтобы разорвать пару с устройством Bluetooth, выберите меню «Apple» > «Системные настройки», затем нажмите «Bluetooth». Наведите указатель мыши на устройство, с которым нужно разорвать пару, затем нажмите кнопку удаления (x) рядом с именем устройства.
Сотрите данные с жесткого диска и переустановите macOS
Лучший способ восстановить заводские настройки Mac — стереть данные с жесткого диска и переустановить macOS.
После завершения установки macOS на Mac перезапускается помощник по установке, который просит вас выбрать страну или регион. Чтобы оставить Mac в нестандартном состоянии, не продолжайте настройку. Вместо этого нажмите Command-Q, чтобы выключить Mac.Когда новый владелец включает Mac, помощник по настройке проведет его через процесс настройки.
Дата публикации:
3 способа сброса компьютера с Windows 10 до заводских настроек
13 сентября, 2016 по Администратор Оставьте ответ »Если ваш компьютер работает медленно, зависает или зависает в случайном порядке, вы можете выполнить сброс настроек до заводских.Это вернет ваш ноутбук или настольный компьютер с Windows 10 в состояние, в котором он был впервые включен. В этом руководстве мы покажем вам 3 способа сбросить компьютер с Windows 10 до заводского состояния по умолчанию, даже если ваш компьютер заблокирован или не загружается.
Метод 1. Сброс ПК с Windows 10 до заводских настроек после входа в систему
После входа в Windows 10 вы можете сбросить настройки компьютера до заводских настроек по умолчанию с помощью приложения «Настройки». Выполните следующие действия:
- Чтобы открыть приложение «Настройки», нажмите кнопку « Пуск, », а затем нажмите «Настройки » или нажмите сочетание клавиш Windows + I.
- Щелкните Обновление и восстановление .
- Выберите Recovery в левом меню. В Reset this PC , нажмите Get Started .
- Появится новое окно с двумя вариантами: Сохранить мои файлы или Удалить все . Первый вариант сохранит ваши личные документы, фотографии и музыкальные файлы в неприкосновенности. Но оба варианта удалят все ваши приложения, программы и настройки.
- , если вы выбрали «Удалить все» на предыдущем шаге, теперь у вас есть возможность « Просто удалите мои файлы » или « Удалите файлы и очистите диск ». В большинстве случаев выбирайте «Просто удалить мои файлы». Если компьютер будет переработан или передан другому лицу, выберите «Удалить файлы и очистить диск».
- Нажмите Сбросить . Ваш компьютер автоматически перезагрузится и начнет процесс восстановления заводских настроек. Это может занять час или больше.
Метод 2: Сброс ПК с Windows 10 до заводских настроек с экрана входа в систему
Если вы забыли пароль Windows 10 и не можете войти в систему, вы также можете выполнить сброс настроек на экране входа в систему. Вот как:
- Когда вы находитесь на экране входа в систему, удерживайте нажатой клавишу SHIFT , нажмите кнопку Power в правом нижнем углу и выберите Restart .
- Компьютер перезагрузится и вы перейдете к экрану Выберите вариант .Нажмите Устранение неполадок .
- На следующем экране нажмите Сбросить этот компьютер .
- Вам будет предложено два варианта: Сохранить мои файлы или Удалить все . Если вас не интересуют личные файлы, выберите последний вариант.
- Если вы решите удалить все, вы также увидите новую опцию, спрашивающую, хотите ли вы очистить диск. Это означает, что он не только удалит все, но и попытается безопасно стереть все, чтобы данные не могли быть восстановлены.
- Нажмите кнопку Reset , чтобы начать восстановление Windows 10 до заводских настроек.
Метод 3. Сброс ПК с Windows 10 до заводских настроек с помощью установочного диска
Когда ваш компьютер выходит из строя или не загружается, вы не можете выполнить сброс к заводским настройкам с помощью описанных выше методов. В этом случае вам необходимо использовать установочный DVD-диск Windows 10 для доступа к параметру Factory Reset.
- Загрузите компьютер с установочного DVD-диска Windows 10.Возможно, вам придется изменить последовательность загрузки в BIOS, если загрузка с CD / DVD не включена.
- На экране установки Windows выберите раскладку клавиатуры и язык, а затем щелкните Далее .
- На следующем экране нажмите « Восстановите компьютер ». НЕ нажимайте « Установить сейчас ».
- Когда появится экран Выберите вариант , нажмите Устранение неполадок .
- Нажмите Сбросить этот компьютер .
- Щелкните « Сохранить мои файлы » или « Удалить все, », в зависимости от того, хотите ли вы сохранить свои личные файлы нетронутыми.
- Затем вам будет предложено выбрать целевую операционную систему.
- Если вы хотите восстановить только диск, на котором установлена Windows 10, вы должны нажать « Только диск, на котором установлена Windows ». Если вы хотите восстановить заводские настройки всех дисков на вашем компьютере с Windows 10, вы должны нажать « Все диски ».
- Теперь вам будут предложены два варианта: Просто удалите мои файлы и Полностью очистите диск . Если вы выберете «Полностью очистить диск», ваши файлы и данные будут полностью удалены.
- Нажмите Сбросить , и начнется процесс восстановления заводских настроек.
Как очистить компьютер от личных данных
Apple прошлой осенью представила компьютеры, использующие собственный процессор M1, также известный как кремний Apple.Для восстановления заводских настроек на одном из них (см. Ниже) вам нужно будет выполнить другие шаги, чем на Mac с процессором Intel.
Еще раз, прежде чем начать, обязательно сделайте резервную копию важных файлов, а затем выйдите из iCloud. Это можно сделать в разделе Apple ID в приложении «Системные настройки».
Вам также следует скопировать свои брелки на флешку. Этот шаг не является обязательным, но перенос этих имен учетных записей и паролей на новый компьютер избавит вас от необходимости повторно вводить пароль Wi-Fi в местном кафе или данные для входа в интернет-магазины.
Чтобы выполнить сброс к заводским настройкам на Mac на базе Intel , удерживайте клавиши Shift + Option + Command + R при запуске Mac, пока на экране не появится логотип Apple. Это приведет к переустановке операционной системы, поставляемой с вашим Mac. Кроме того, вы можете удерживать Command + R, чтобы переустановить последнюю версию MacOS, установленную на вашем Mac, или Option + Command + R, чтобы обновить до последней версии ОС, совместимой с вашим компьютером.
Как только вы это сделаете, в центре экрана появится окно «Утилиты».Откройте Дисковую утилиту и сотрите данные со встроенного жесткого диска. Убедитесь, что вы выбрали диск, а не имя тома, указанное под ним. Затем выберите формат MacOS Extended (с журналом) и выйдите из Дисковой утилиты, когда процесс завершится.
Чтобы завершить сброс, вернитесь в окно «Утилиты» и выберите «Переустановить MacOS (или OSX)», чтобы переустановить исходную операционную систему.
После переустановки Mac начнет процесс установки. Это должно показаться вам знакомым, если вы настраивали этот компьютер раньше.Если вы продаете компьютер, вы можете пропустить настройку, нажав Command + Q, и позволить новому владельцу завершить этот процесс.
Для компьютеров Mac на базе M1 Apple утверждает, что перед началом работы вам необходимо убедиться, что у вас установлена последняя версия MacOS. Вы можете сделать это, щелкнув «Системные настройки» в меню Apple в верхнем левом углу, а затем щелкнув «Обновление программного обеспечения». После этого выключите Mac, а затем снова включите, удерживая кнопку питания.В конце концов появится экран с черным фоном и двумя значками: ваш жесткий диск (называемый Macintosh HD, если вы его не изменили) и Параметры. Щелкните Параметры.
На этом этапе вас могут попросить ввести имя пользователя и пароль. Как только это будет сделано, нажмите Дисковая утилита> жесткий диск (снова называется Macintosh HD, если вы не изменили имя) на левой боковой панели> Стереть. Вам будет предложено ввести новое имя (для простоты рассмотрим Macintosh HD) и Формат (который должен быть APFS).

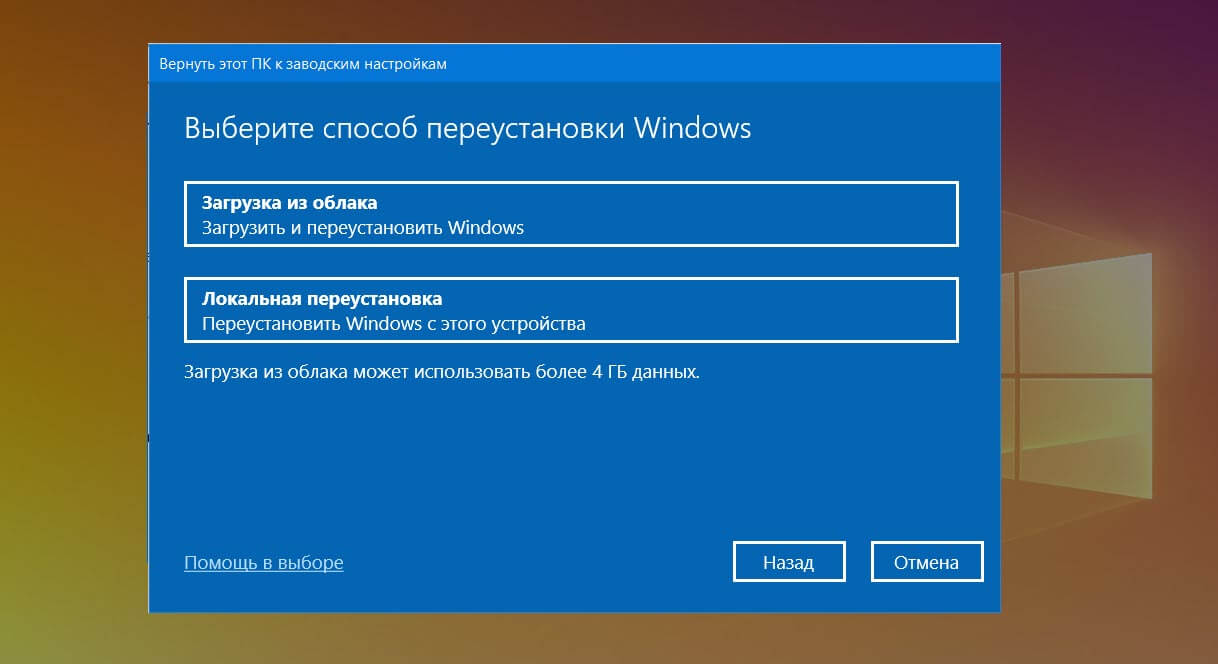
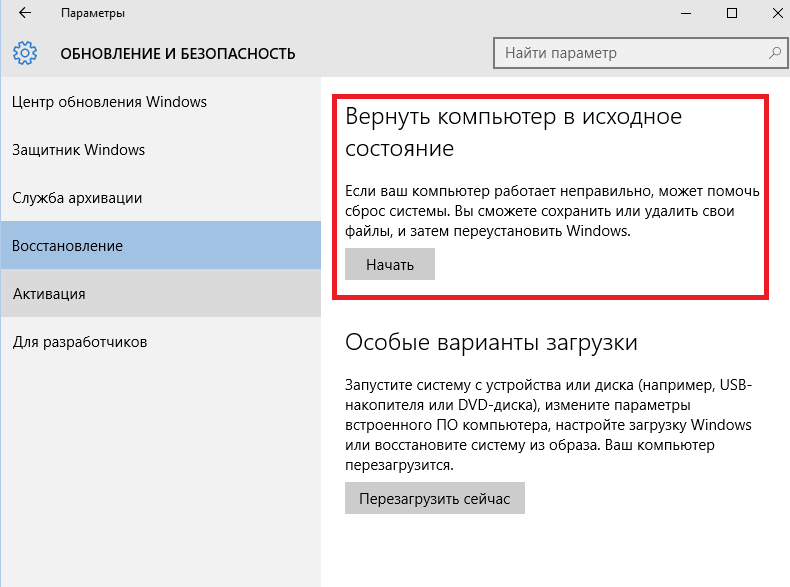 Перед выполнением чистой установки Windows 10 необходимо выполнить резервное копирование файлов, чтобы убедиться, что важные файлы не потеряны из-за форматирования.
Перед выполнением чистой установки Windows 10 необходимо выполнить резервное копирование файлов, чтобы убедиться, что важные файлы не потеряны из-за форматирования.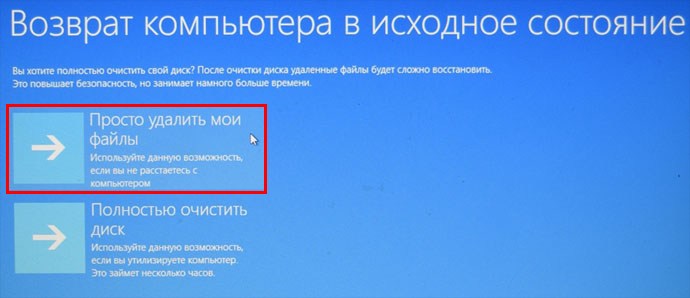
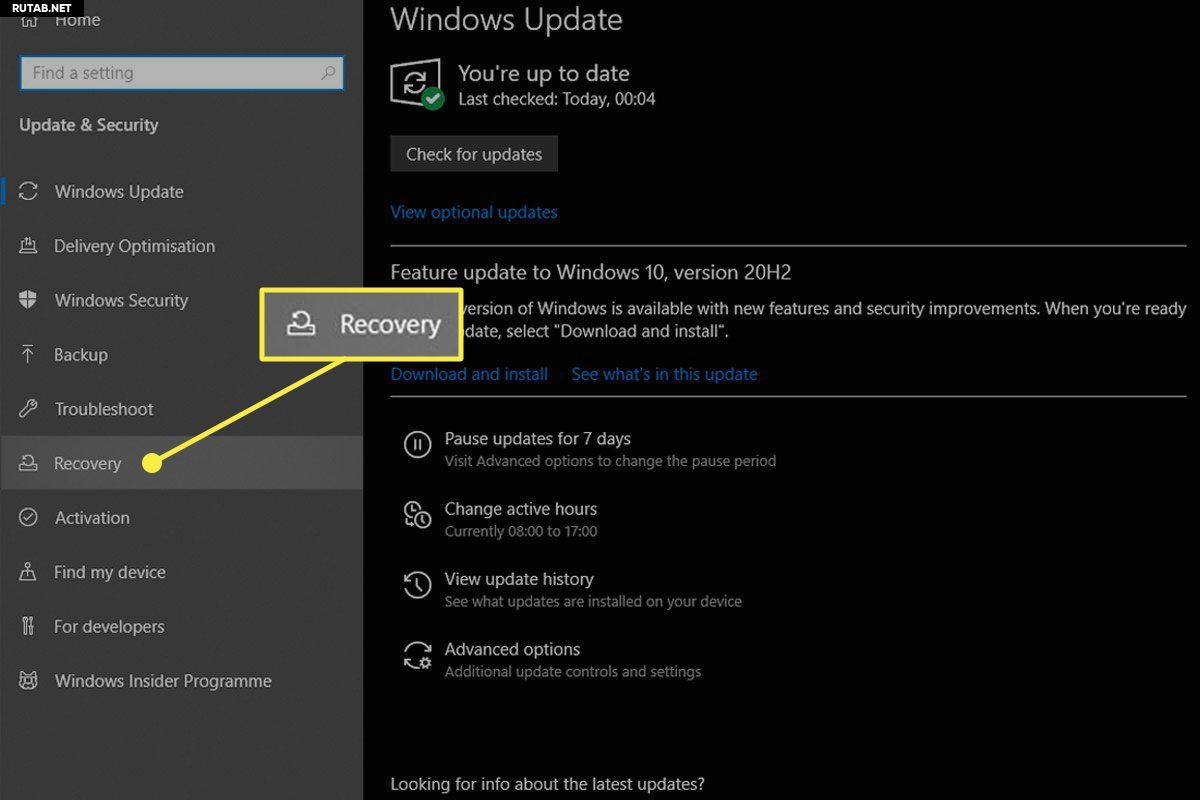 д.
д.