10 лучших программ для стирания жестких дисков для Windows 10
Сегодня мы собираемся обсудить программное обеспечение ластика жесткого диска . Это также известно как программное обеспечение очистки диска, или программное обеспечение очистки данных.
Иногда бывают случаи, когда пользователям компьютеров может потребоваться стереть весь жесткий диск; например, если вам нужно удалить все следы вируса, или когда вы планируете утилизировать свой компьютер.
Однако в этом случае может потребоваться программное обеспечение ластика диска, чтобы стереть жесткий диск.
Между тем, мы составили этот список программного обеспечения ластика жесткого диска, которое вы можете использовать, чтобы стереть ваш жесткий диск.
Какое программное обеспечение ластика для жесткого диска лучше всего подходит для Windows 10?
CCleaner (рекомендуется)
CCleaner — это отличная служебная программа для ПК, которую также можно использовать для удаления как внутренних, так и внешних дисков.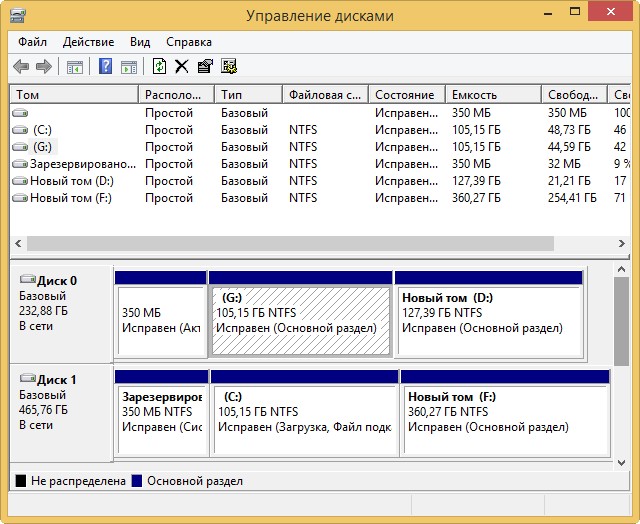
Кроме того, эта дружественная к Windows программа также работает как очиститель реестра , программа удаления программ, мониторинг запуска, поиск дубликатов, анализатор дисков, восстановление системы и другие инструменты производительности ПК .
CCleaner можно загрузить и запустить из Windows; Вы можете стереть либо свободное место на диске, либо весь диск. Вы можете использовать CCleaner для безопасного удаления всего содержимого вашего диска.
Установщик CCleaner не работает в Windows 10? Не волнуйтесь, у нас есть правильное решение для вас.
Хотя функции Pro версии можно разблокировать, заплатив премиальную цену, и это действительно стоит своих денег. Ознакомьтесь с функциями и выберите наилучшее решение для вас.
Бесплатная версия может обновляться так часто, как выходят последние обновления.
HDShredder
Это идеальное программное обеспечение ластика жесткого диска идеально подходит для использования в популярных ОС Windows, таких как Windows XP, Vista, 7, 8, 10 и Server 2003 — 2012.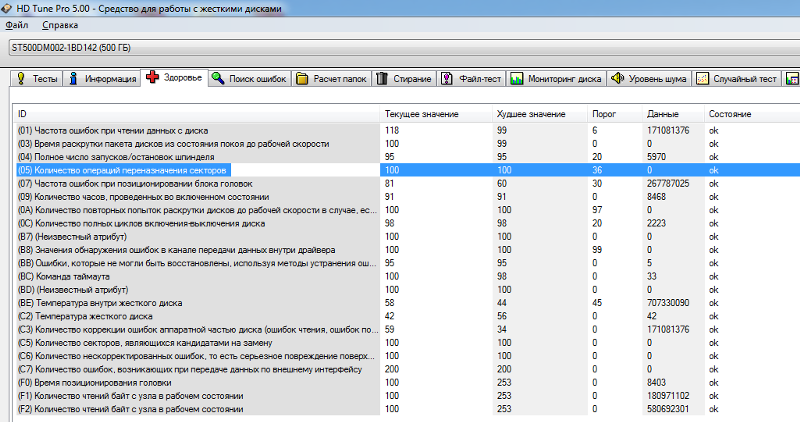 Кроме того, вы можете загрузить его, используя файл ISO или как обычное приложение на ваш ПК с Windows.
Кроме того, вы можете загрузить его, используя файл ISO или как обычное приложение на ваш ПК с Windows.
Хотите знать, как вы можете стереть диск в Windows 10? Проверьте это руководство и сделайте это с легкостью.
Однако это программное обеспечение позволяет стирать файлы как с жесткого диска, так и с USB-накопителя .
Плюсы:
- Пошаговое руководство для удаления файлов без возможности восстановления
- Может стереть дату как с внутренних, так и с внешних жестких дисков.
- Возможность удаления файлов из ОС Windows
- Небольшой размер загрузки (11,5 МБ)
Минусы:
- Ограниченные функции могут быть обновлены до премиум-версии
Это программное обеспечение реализует метод санации данных Write Zero; этот метод перезаписывает данные один или несколько раз для большей безопасности, тем самым предотвращая извлечение данных.
Скачать HDShredder здесь
DBAN 2.3.0 (ботинок Дарика и ядерная бомба)
Другое программное обеспечение ластика дисков, которое вы можете использовать, это DBAN (Darik’s Boot and Nuke). Это бесплатное программное обеспечение с открытым исходным кодом может быть загружено в виде ISO-файла на внешний диск и может использоваться для постоянного удаления всех данных на жестком диске.
Ищете лучшее программное обеспечение для удаления файлов для Windows 10?
Вы можете запустить эту программу на всех версиях ОС Windows, таких как Windows XP, Vista, 7, 8 и 10).
Однако для использования программного обеспечения вам необходимо записать программное обеспечение в файл образа ISO и запустить его с внешнего жесткого диска. DBAN использует следующие методы стирания данных:
- DoD 5220.22-M
- Гутман
- Случайные данные
- РЦМП ЦСИТ ОПС-II
- Написать ноль
Вы можете скачать DBAN здесь .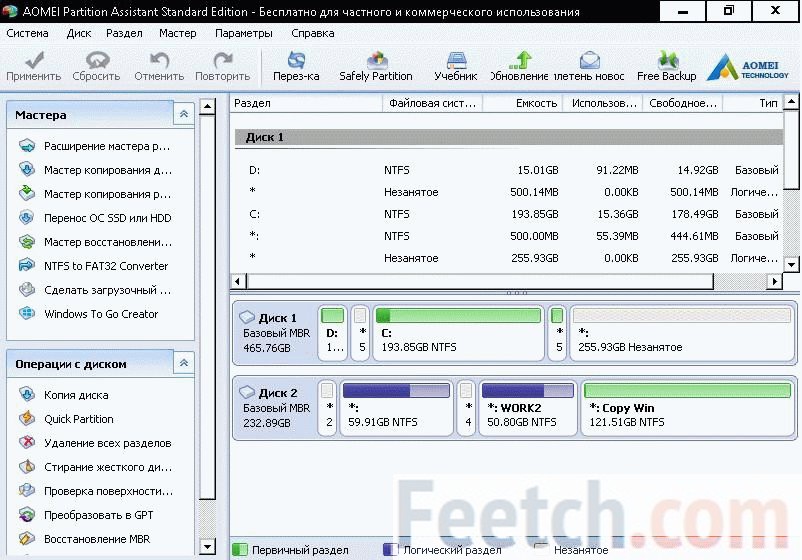
HDDErase
HDDErase — это программа для удаления данных, которая запускается перед загрузкой с внешнего диска. Он может стереть все данные на жестком диске, включая его операционную систему.
Тем не менее, программа является текстовой, то есть вам нужно нажимать клавиши во время процесса удаления данных.
Чтобы начать работу с программой, вам необходимо сначала загрузить учебник с официального сайта загрузки и пройти его, а затем загрузить пакет загрузки HDDErase в zip-папку, прежде чем записать файл образа ISO на выбранный вами внешний диск.
Плюсы:
- Относительно небольшой размер загрузки
- Это идет с учебным руководством
- Стирает данные и любую доступную ОС
Минусы:
- Текстовый интерфейс может быть пугающим
- Вам необходимо создать файл образа ISO перед использованием
Тем не менее, это программное обеспечение очень простое в использовании. Вы можете скачать HDDErase здесь .
Вы можете скачать HDDErase здесь .
PCDiskEraser
Это программное обеспечение может легко, быстро и навсегда удалить все данные на жестком диске и, как следует из названия, предназначено для стирания данных.
PCDiskEraser может стереть жесткий диск с использованием стандартов Министерства обороны США 5220.22 и стандартов Военного правительства Германии. Он также использует метод очистки данных DoD 5220.22-M.
Не удается удалить определенное программное обеспечение с ПК с Windows 10? Используйте инструменты из этого руководства и удалите их.
Чтобы использовать PCDiskEraser, вы должны загрузить программу в формате ISO, записать файл ISO на USB-диск / диск, а затем загрузить на внешний диск (USB-диск или диск в зависимости от обстоятельств) до запуска операционной системы.
Некоторые функции PCDiskEraser включают в себя:
- Легко использовать
- Стирание жестких дисков / отдельных разделов (основной, расширенный, логический)
- Поддерживает все популярные файловые системы, такие как NTFS, FAT16, FAT32, EXT3, EXT2, Linux, Reiser FS и другие файловые системы.

- Поддерживает широкий спектр аппаратных средств, таких как ПК с IDE, SATA, SCSI, USB или Firewire (IEEE 1394), а также жесткий диск карты PCI-EX.
Наконец, эту простую в использовании программу можно скачать здесь .
CBL Шредер данных
Это программное обеспечение для удаления данных является простым в использовании и стандартным в отрасли программным обеспечением для удаления жестких дисков для ПК с Windows. Это надежная программа для версий ОС Windows XP, Vista, 7, 8 и Windows 10.
Кроме того, вы также можете запустить его как загрузочную программу с образа диска ISO.
Из-за экстремальных возможностей CBL Data Shredder используются следующие методы очистки данных:
- Шнайер
- DoD 5220.22-M
- Гутман
- VSITR
- RMCP DSX
В дополнение к методам, перечисленным выше, вы также можете создать свой собственный метод стирания, определив двоичные файлы или пользовательский текст, который должен быть реализован при перезаписи текста.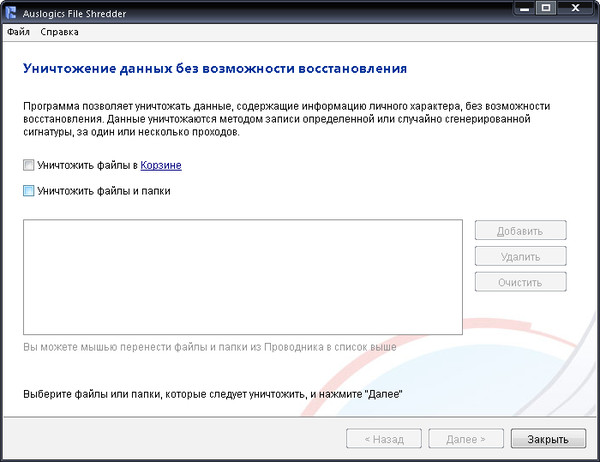
Кроме того, для тщательной очистки жесткого диска вы также можете выбрать произвольное количество перезаписей.
Загрузите CBL Data Shredder здесь .
KillDisk
KillDisk — это бесплатная программа для удаления дисков, которая может безопасно удалять все файлы на жестком диске.
Вы можете запустить KillDisk как приложение, а также с загрузочного образа ISO. Вы можете использовать это программное обеспечение для удаления всех данных и даже операционной системы.
Если вы случайно удалили свои фотографии с ПК с Windows 10, верните их с помощью этих удивительных инструментов.
Тем не менее, версия приложения KillDisk для Windows поставляется с графическим интерфейсом пользователя, а загрузочная версия — с текстовым интерфейсом.
Методом санации данных, используемым KillDisk, является Write Zero. Некоторые функции бесплатной версии KillDisk включают в себя:
- Бесплатная версия поставляется с загрузочным CD / DVD / USB / ISO диск создателем.

- Может стереть несколько дисков (внутренний и / или внешний диск) одновременно.
- При желании можно также стереть свободное место
- Версия Windows поддерживает серверы Windows XP / Vista / 7/8/10 (32 и 64-разрядные) и Windows 2003/2008/2012/2016.
- Поддерживает жесткие диски размером более 4 ТБ
Тем не менее, возможности бесплатной версии могут быть расширены с версиями Pro с $ 39,95 до $ 79,97. Вы можете скачать бесплатную версию здесь .
ластик
Eraser, с другой стороны, не может стереть операционную систему. Но это бесплатное программное обеспечение с открытым исходным кодом способно навсегда удалить отдельные файлы и папки, а также весь диск.
Eraser может использоваться для планирования задачи очистки данных для определенных файлов или всего жесткого диска; Вы можете настроить периодическое или конкретное время.
Eraser может использоваться для планирования задач по очистке данных и поддерживает множество методов очистки, что делает его отличным способом обхода программ восстановления файлов.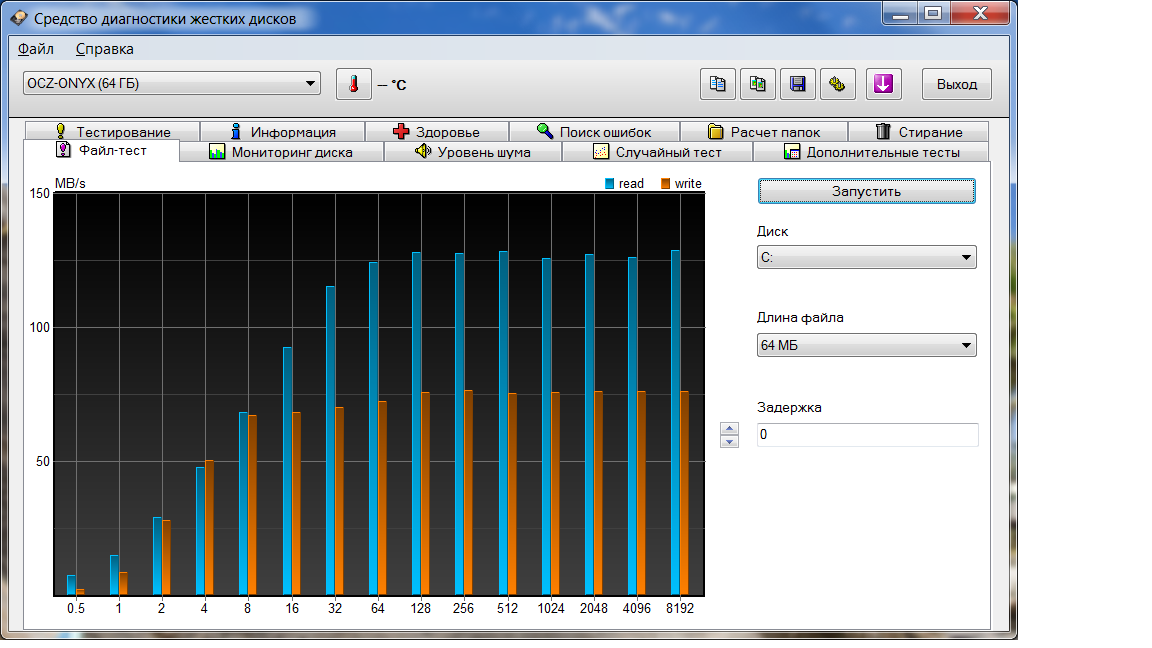
Ластик работает, планируя задачи по удалению определенных файлов. Вы можете настроить запуск задачи сразу после ее создания, вручную, при каждом перезапуске или при повторении по определенному ежедневному, еженедельному или ежемесячному графику.
Eraser использует следующие методы очистки данных:
- AFSSI-5020
- AR 380-19
- DoD 5220.22-M
- Первая / Последняя 16KB Erasure
- ГОСТ Р 50739-95
- Гутман
- HMG IS5
- Случайные данные
- РЦМП ЦСИТ ОПС-II
- Шнайер
- VSITR
Кроме того, Eraser совместим с версиями ОС Windows 10, Windows 8, Windows 7, Windows Vista, Windows XP и Windows Server 2003-2012.
Кроме того, он интегрируется с Windows Explorer, но не может стереть диск, на котором установлена Windows.
Загрузите Eraser здесь .
Очистка диска
Это программное обеспечение способно стирать все данные на любом жестком диске, так же как и его название, оно стирает жесткий диск.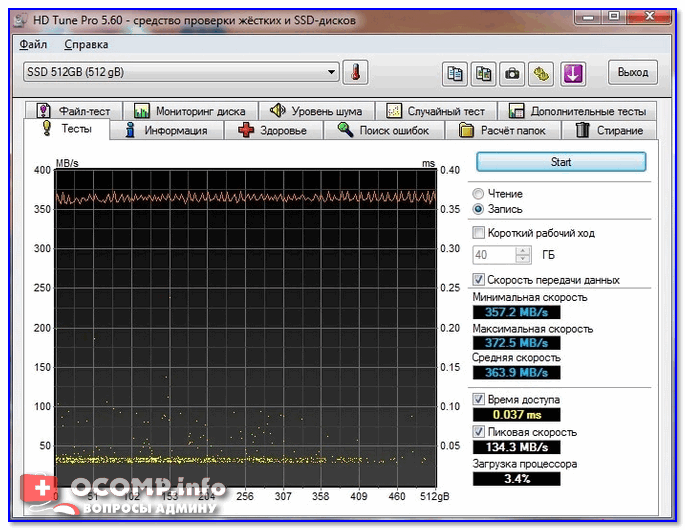 Однако его нельзя использовать для стирания ОС Windows, установленной на диске; но вы можете использовать его для удаления данных как на внутренних, так и на внешних дисках.
Однако его нельзя использовать для стирания ОС Windows, установленной на диске; но вы можете использовать его для удаления данных как на внутренних, так и на внешних дисках.
Есть какие-нибудь неустранимые файлы на вашем ПК с Windows 10? Принудительно удалите их с помощью инструментов из этого списка.
Тем временем Disk Wipe использует следующие методы очистки данных:
- HMG IS5
- Случайные данные
- DoD 5220.22-M
- ГОСТ Р 50739-95
- Написать ноль
- Гутман
Кроме того, некоторые из функций этого программного обеспечения ластика диска:
- Вы можете запустить программу без установки
- Относительно небольшой размер загрузки
- Работает как на внутренних, так и на внешних дисках
- Работает на версиях ОС Windows (XP, Vista, 7, 8, 10)
Между тем, это простое в использовании программное обеспечение ластика диска можно скачать здесь .
Macrorit Data Wiper
Это программное обеспечение представляет собой бесплатную программу стирания дисков, которая запускается в Windows для очистки всего жесткого диска или внешнего жесткого диска.
Как и другое программное обеспечение для удаления данных, такое как DiskWipe и Eraser, Macrorit Data Wipe не может стереть активный жесткий диск, на котором установлена Windows.
Macrorit Data Wiper работает с Windows 10, Windows 8, Windows 7, Windows Vista и Windows XP, а также с Windows Server 2012, Home Server 2011, Server 2008 и Server 2003.
Хотите освободить место на жестком диске? Следуйте этому простому руководству для лучших способов сделать это.
Особенностью этой программы является то, что; он реализует алгоритм Macrorit как один из методов очистки данных. Другие методы очистки данных включают в себя:
- Написать ноль
- DoD 5220.
 22-M
22-M - Случайные данные
- DoD 5220.28-STD
Однако эта программа идеально подходит для подключения внешних жестких дисков или неактивных жестких дисков. Pro-версия Macrorit Disk Wiper содержит расширенные функции в отличие от бесплатной версии.
Загрузите Macrorit Disk Wiper здесь .
Это завершает наш список лучших программных инструментов ластика жесткого диска для Windows 10. Проверьте их подробно и выберите тот, который подходит вам лучше всего.
Если у вас есть какие-либо другие предложения или вопросы, оставьте их в разделе комментариев ниже.
СВЯЗАННЫЕ ИСТОРИИ, ЧТОБЫ ПРОВЕРИТЬ:
5 бесплатных программ для полного стирания жесткого диска
Хотите продать старый компьютер и очистить жесткий диск перед продажей? Какова бы ни была ваша причина, существует множество программ, которые могут помочь вам не только стереть данные на жестком диске, но и стереть их таким образом, чтобы их никогда не удалось восстановить.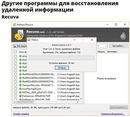 Если у вас много конфиденциальной информации, настоятельно рекомендуется выполнить безопасную очистку жесткого диска.
Если у вас много конфиденциальной информации, настоятельно рекомендуется выполнить безопасную очистку жесткого диска.
Безопасная очистка в основном выполняет низкоуровневый формат, так что весь диск перезаписывается нулями. Другое программное обеспечение будет многократно записывать ненужные данные на диск, чтобы не было следов того, что было раньше. В любом случае, никто не сможет получить исходные данные с жесткого диска, потому что они полностью исчезнут.
В этом посте я упомяну пять довольно популярных программ, которые вы можете использовать для правильного стирания жесткого диска. Есть так много хороших бесплатных программ, что на самом деле нет необходимости тратить деньги на что-то вроде очистки жесткого диска. Вы в значительной степени получите те же результаты, используя бесплатное программное обеспечение.
DBan (Ботинок Дарика и Nuke)
//www.dban.org/
Это, вероятно, самая популярная программа, и в основном это автономный загрузочный диск. Создайте загрузочный компакт-диск, используя CDBurnerXP или любую другую программу записи, которая вам нравится, и загрузитесь на компакт-диск при появлении запроса после перезагрузки компьютера.
Вы можете выбрать один из различных методов очистки, включая Gutmann Wipe, министерство обороны Short и Medium и другие. Я использовал эту программу несколько раз и обнаружил, что она отлично справляется со стиранием данных на многих различных типах жестких дисков. Если по какой-то причине DBan не работает для вас, вы можете попробовать другие программы, упомянутые ниже.
KillDisk
//www.killdisk.com/
KillDisk поставляется в двух вариантах: Free и Professional. Профессиональная версия определенно лучше, чем DBan, с точки зрения опций, но не стоит тратить 40 или 50 долларов. В бесплатной версии есть только один способ удаления данных на жестком диске (стирание с однопроходными нулями), но этого все же достаточно для приличной очистки жесткого диска. Определенно, DBan лучше, так как вы можете использовать протокол DoD 5220.22-M.
Если вы приобретаете программу, у вас есть отличный выбор из 17 вариантов удаления ваших данных:
Вы можете использовать программу непосредственно из Windows, через DOS или использовать загрузочный носитель, чтобы вы могли стереть любой диск, независимо от того, работали ли на нем Windows, Linux, OS X и т.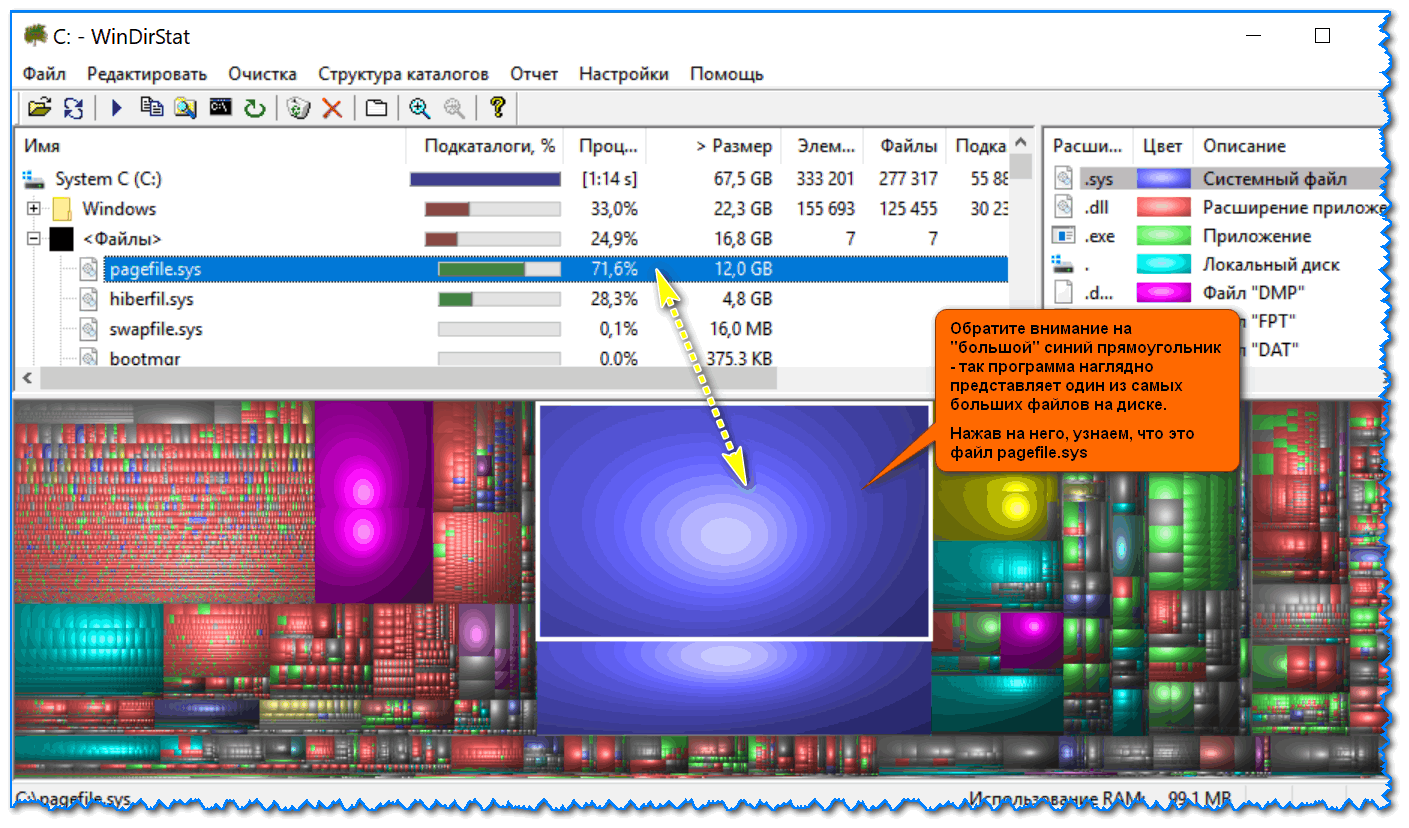 Д. Если вам нужно стереть большое количество дисков, это может стоить денежные инвестиции, в противном случае вы хороши с бесплатной версией.
Д. Если вам нужно стереть большое количество дисков, это может стоить денежные инвестиции, в противном случае вы хороши с бесплатной версией.
Очистка диска
//www.diskwipe.org/
Еще одно хорошее бесплатное приложение — Disk Wipe. Единственным недостатком является то, что это приложение для Windows, поэтому вы должны запускать его из уже существующей операционной системы, тогда как две другие, упомянутые выше, могут быть загружены с использованием компакт-диска или дискеты. А поскольку это приложение для Windows, оно может действительно стирать только жесткие диски, отформатированные в Windows (NTFS, FAT32, FAT и т. Д.).
Тем не менее, если это не проблема для вас, то программа великолепна! Он переносной и не требует установки, поэтому вы можете носить его с собой на USB-накопителе или просто отправить по электронной почте. Он может стереть жесткие диски, карты памяти, SD-карты и т. Д.
Он также поддерживает расширенные алгоритмы, такие как DoD 5220-22.M, Армия США и Питер Гутман.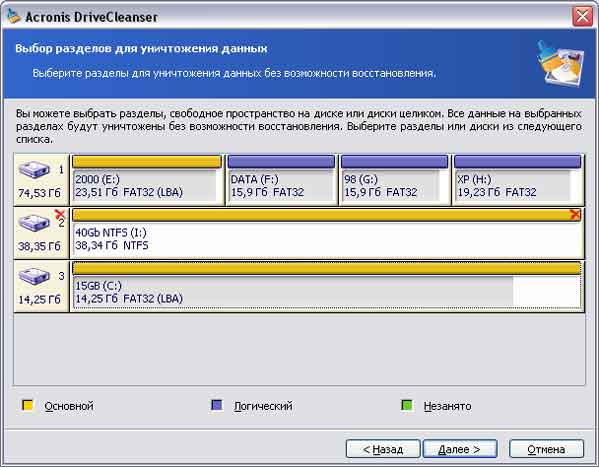
ластик
//eraser.heidi.ie/
Eraser — еще одна программа, похожая на Disk Wipe. Программное обеспечение с открытым исходным кодом и регулярно обновляется. Последняя версия поддерживает Windows 7 и Windows Server 2008. Опять же, недостатком является то, что она поддерживает только операционную систему Windows и может стирать данные только на дисках, которые поддерживают Windows.
Eraser не поддерживает так много продвинутых алгоритмов, как другие программы, упомянутые выше, и поэтому не является лучшим вариантом, если вам действительно нужно безопасно стереть жесткий диск. Это бесплатный вариант и делает свою работу, но есть больше риска, используя эту программу.
HDD Низкоуровневый инструмент форматирования
//hddguru.com/software/HDD-LLF-Low-Level-Format-Tool/
Эта программа бесплатна, но имеет ограничение скорости, которое составляет около 180 ГБ в час. Если вы потратите колоссальные 3 доллара, вы можете получить программу без ограничения скорости.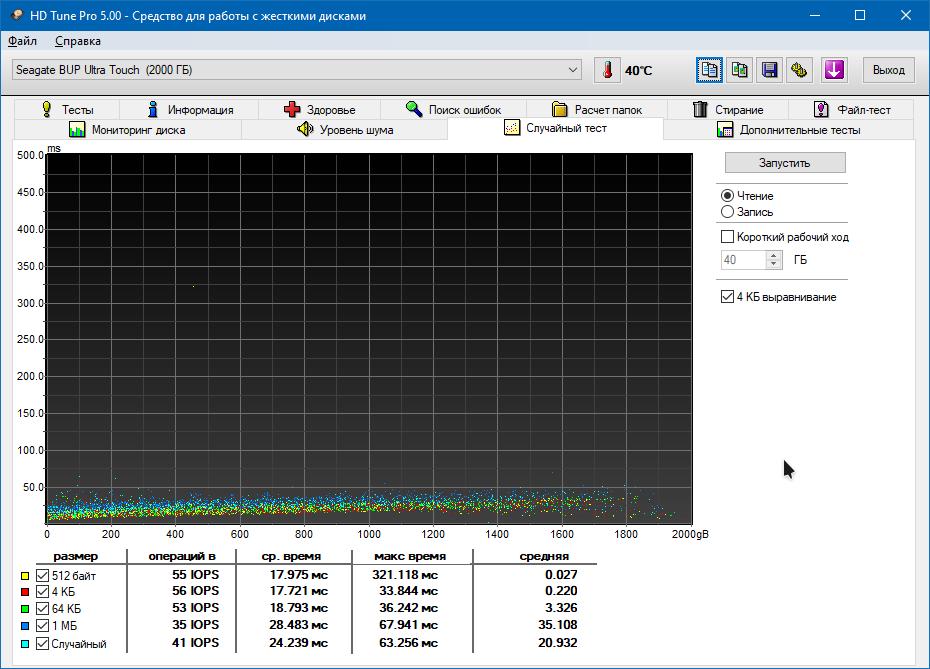 Он поддерживает диски SATA, IDE, SCSI, SAS, USB и Firewire, что приятно.
Он поддерживает диски SATA, IDE, SCSI, SAS, USB и Firewire, что приятно.
Опять же, как и в двух предыдущих, он поддерживает только операционную систему Windows, поэтому, если у вас есть жесткий диск из другой операционной системы, вам придется подключить его к ПК с Windows, который вы используете.
В целом, ваши лучшие варианты — это DBan и KillDisk для того, чтобы действительно вытереть практически любой жесткий диск с высочайшим уровнем безопасности. Если они не работают для вас или стоимость слишком высока, вы можете попробовать любую из трех упомянутых программ.
Есть ли программа, которую вы используете для безопасного стирания данных? Если это так, оставьте комментарий здесь и дайте нам знать. Наслаждайтесь!
Eraser – программа для полного удаления информации с HDD
Приложение Eraser для Windows – безупречный инструмент для эффективного и безвозвратного удаления с жесткого диска любых данных. Использует метод многократной перезаписи и самые серьезные алгоритмы удаления.
У каждого человека есть данные, которыми он бы никогда не хотел делиться с другими пользователями. Это могут быть пароли, пин-коды, секретные документы с работы, стихотворения, финансовые отчеты и пр. Если вы хотите удалить эту информацию с компьютера, лучше всего сделать это при помощи Eraser.
Дело в том, что при обычном удалении (нажали del, отправили в корзину, очистили ее) файл не удаляется полностью. Перед тем, как он будет перезаписан, любой человек сможет восстановить данные, используя специальное ПО.
Утилита Eraser избавит вас от подобных казусов. Она имеет невероятно простой интерфейс с несколькими функциями. Достаточно скачать Eraser и запустить программу, после чего выбрать нужный метод очистки. Личные данные удалятся навсегда, восстановить их не сможет даже хороший программист!
Особенности программы Eraser:
- Работает с такими файловыми системами, как FAT16 и FAT32, а также NTFS.
- Осуществляет перезапись посредством матриц случайных данных.
 Всего доступно 14 шаблонов, можно создавать свои.
Всего доступно 14 шаблонов, можно создавать свои. - Возникли вопросы? Eraser имеет подробный файл справки, который поможет разобраться с функционалом приложения.
- Легко встраивается в контекстное меню Windows.
- Используя Eraser, можно удалять не только отдельные файлы и директории, но и целые разделы жесткого диска.
- Работает абсолютно с любыми приводами, включая SCSI, RAID, IDE и др.
- Можно настроить удаление файлов и следов работы по расписанию.
Скачать Eraser
Версия: 6.2.0.2969
Лицензия: Бесплатная
Русский язык: Нет
Разработчик: Eraser
Операционная система: Windows XP, 2003, Vista, 7
Обновлена: 04.06.2015
Аппаратное уничтожение данных на жёстком диске / Хабр
Жжём по полной
Ни для кого не секрет, что для полного и безвозвратного удаления информации с цифрового носителя просто выбрать файл и нажать на клавишу «del» или воспользоваться командой «rm» недостаточно. Сделать так, чтобы умные и дотошные парни не смогли восстановить удаленные файлы с вашего носителя не так уж и просто, и порой требует элегантных решений.
Сделать так, чтобы умные и дотошные парни не смогли восстановить удаленные файлы с вашего носителя не так уж и просто, и порой требует элегантных решений.
Сегодня попробуем разобраться, как уничтожить данные не только окончательно, но и с чувством стиля за то время, пока добрые сотрудники ФСБ, оклеветанные бизнесмены и просто оскорбленные вашим чувством юмора люди тестируют вашу входную дверь на прочность.
Что же можно сделать для того чтобы не просыпаться посреди ночи в холодном поту, переживая за сохранность личной или корпоративной информации – прямо под катом.
«Традиционный» способ. Коэрцитивная сила
Данный способ прост как топор, и также надежен. Для полного и безвозвратного стирания всех данных необходимо создать магнитное поле такой напряженности, при которой ферромагнетик просто-напросто размагнитится.
Значение напряженности магнитного поля необходимое для полного размагничивания ферромагнетика называется коэрцитивной силой.
Для тех, кто хочет знать большеДля тех кому мало википедии — может почитать про ферромагнетики и коэрцитивную силу
перейдя по ссылке.
Но это для самых любознательных, а мы продолжим.
Итак, что же нам понадобится, чтобы воспользоваться данным методом?
Ферромагнетик у нас уже есть – это ваш любимый диск с очень важными данными, а точнее тонкий слой двуокиси хрома, нанесенный на пластины «блинов». Именно этот тонкий слой и отвечает за хранение информации, которая не должна попасть в руки проходимцев и врагов народа.
Осталось дело за малым – получить магнитное поле нужной напряженности.
Магнитное поле, создаваемое проводом с током, прямо пропорционально току, протекающему в проводнике. Поэтому, чтобы получить ток побольше для размагничивания жесткого диска понадобится большое напряжение и провод с сечением побольше.
Несмотря на то, что домены ферромагнетика относительно «ленивы», короткого импульса тока должно быть достаточно, чтобы размагнитить диск. Поэтому для накопления нужного количества энергии вполне подойдет батарея конденсаторов. Конденсаторы подключаем параллельно, чтобы увеличить емкость. И для простоты конструкции включаем их прямо в сеть через диодный мост. Возможно не самое элегантное решение, но весьма простое. С другой стороны к конденсаторам подпаяем провод, обвитый вокруг жесткого диска. И не забудем про кнопочку включения.
И для простоты конструкции включаем их прямо в сеть через диодный мост. Возможно не самое элегантное решение, но весьма простое. С другой стороны к конденсаторам подпаяем провод, обвитый вокруг жесткого диска. И не забудем про кнопочку включения.
Правда, добежать до магазина радиодеталей и собрать все это вместе я так и не успел.
Оказывается, подобная схема уже была реализована и полностью описана в журнале «Хакер» аж в далеком 2006 году. И автор данной статьи пишет эту статью. Сей девайс был собран из останков блока питания, красной кнопки и загадочной детали под названием «совковый кондер».
Принципиальная схема устройства не сильно отличалась от моих стараний. Получившаяся конструкция уничтожала диски с громким хлопком, задорно разбрызгивая металл при замыкании проводов.
Ну что же, получается, что подобный способ тоже нельзя назвать самым безопасным. Зато диски после срабатывания данного аппарата хоть и не имели видимых повреждений, отказывались определяться в БИОСе.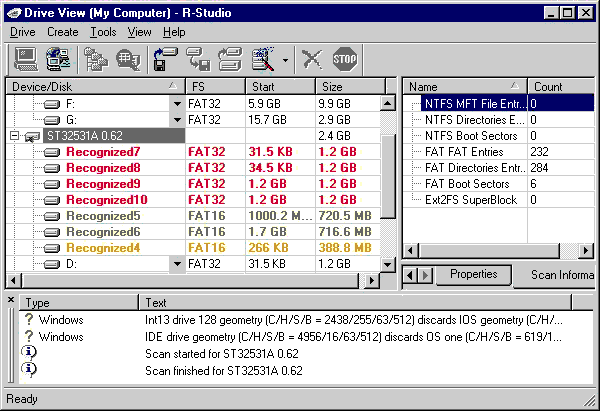
А вот и ссылка на это творение рук человеческих.
Статья начинается с 20-той страницы.
Поскольку в статье рекомендовалось отключать прибор от сети при разрядке конденсаторов, я добавил второй выключатель в свою схему. В итоге она приобрела следующий вид:
Принципиальная схема устройства в 3D:
- Диодный мост
- Батарея конденсаторов
- Жертвенный диск
- Выключатели
Справедливости ради следует сказать, что данный способ весьма эффективно используют и в промышленных решениях. Например, вот содержимое уничтожителя дисков «Импульс-9В».
Та же катушка, блок конденсаторов, который заряжается от своего выпрямителя (нет на фото) и контроллер.
Однако наш самодельный опасен, где-то сложен в изготовлении. Но есть более надёжный способ. Вы хотите жечь? Их есть у меня!
Уничтожить любой ценой
Как писал Экклезиаст «Всему свое время, и время всякой вещи под небом: …время разбрасывать камни, и время собирать камни».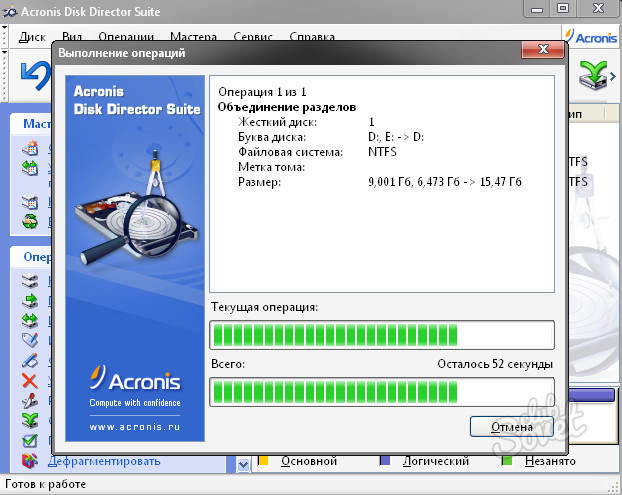
Есть время накапливать информацию, и есть время когда необходимо ее безвозвратно уничтожить. Порой обстоятельства складываются так, что от каких-то данных необходимо быстро и надежно избавиться. Сей скромный опус посвящен тому как избавиться от информации на HDD, ну и заодно и от самого винчестера.
Если бы мне вдруг предложили уничтожить жесткий диск со всем его содержимым, то сознание моментально дало бы ответ: «сжечь!», а руки сами потянулись бы пропано-бутановой горелке. С физической точки зрения в этом есть определенный резон, так как максимальная температура пламени может достигать 1300 градусов по Цельсию, а алюминиевые пластины жесткого диска начнут плавиться уже при температуре порядка 660 градусов Цельсия. Стоит отметить, что на практике этот способ вызовет массу неудобств, да и времени займет немало.
Однако отказать себе в удовольствии расплавить диск я все же не смог и решил приступить к аутодафе. Для этого мне понадобилось следующее:
- Диск, который будет страдать за наши грехи;
- Газовая горелка и баллон с газом для нее;
- Хороший знакомый Greenbastad aka sevasat, который согласился быть оператором.

- Решено было жечь диск с включенным секундомером, чтобы хоть примерно оценить время, за которое можно уничтожить диск таким способом.
Итак, перво-наперво надо снять крышку, потому что греть корпус — занятие бесполезное. На это у меня ушло примерно 2 минуты, половина из которых ушла на отрывание наклейки, под которой сидел последний винт.
Диск полностью готов к процедуре.
Затем для пущего веселья подаем питание на диск. Блин начинает задорно крутиться. Подношу горелку, и синее пламя облизывает блестящую поверхность блина. В первую секунду диск покрывается конденсатом, но через мгновение снова становится гладким и блестящим как зеркало.
Самое начало процесса.
Через некоторое время блин расширяется, и коромысло начинает нарезать круги на поверхности диска.
Спустя 5 минут диск останавливается – похоже не выдержал мотор шпинделя. На этом моменте вырываем питание из диска чтобы провода не мешались под рукой.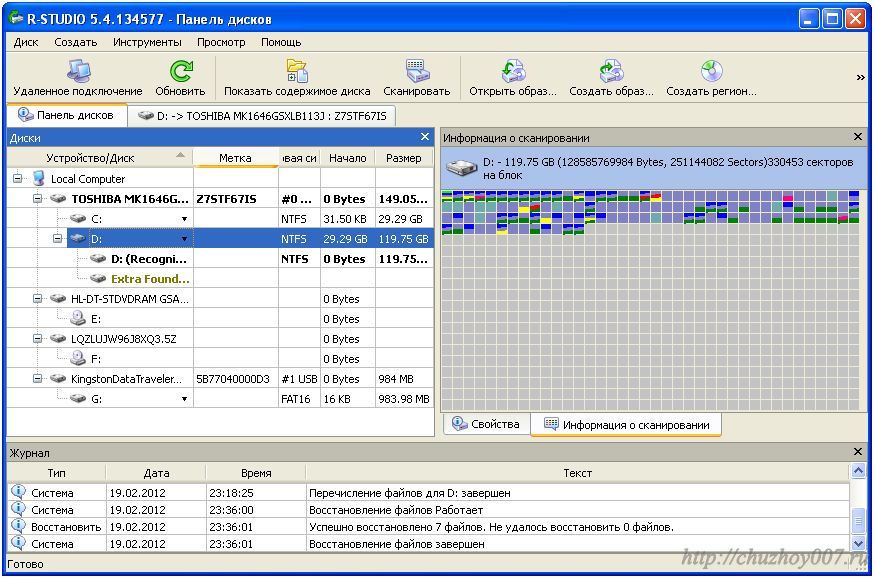
Пошла седьмая минута эксперимента, кажется, что диск начал сдаваться.
И тут я наблюдаю совершенно неожиданное для меня явление. Покрытия алюминиевого блина гораздо лучше выдерживают адский нагрев, нежели сама пластина. Место нагрева покрывается рябью, начинает оплывать, но напрочь отказывается терять форму окончательно и превращаться в лужу металла. Вот так незадача.
Поверхность блина оплывает, но продолжает держать форму.
Но отступать поздно, поэтому продолжаем безбожно греть все, что попадает под руку: шпиндель, блин, актуатор – ничто не избегает ужасной участи. Вскоре диск основательно прогревается и плата, расположенная на задней стороне начинает коптить. Затем она вспыхивает желтым пламенем.
Пожар как он есть.
— Мы так пожар устроим, — сетую оператору.
— Уже устроили! — смеется он в ответ.
Комната начинает заполняться едким дымом, с пикантным привкусом фенольных смол.
Тем временем на секундомере 15:52. Эксперимент можно было бы закончить, но вместо этого на 17-ой минуте идем ва-банк и зажигаем под диском горелку плиты.
Эксперимент можно было бы закончить, но вместо этого на 17-ой минуте идем ва-банк и зажигаем под диском горелку плиты.
Дальнейшие события можно описать одной единственной фразой: «дикий угар».
На 20-ой минуте терпение у оператора кончается, и он проверяет прочность блина ножом. Под напором физического и термического воздействий диск начинает сдавать и крошиться, но только там, где побывал нож, в остальных местах диск по прежнему пытается сохранить свою первоначальную форму.
Комбинированный способ уничтожения информации.
Отбросив нож, мой компаньон тоже вооружается горелкой. Снимаем поочередно, держа в одной руке горелку, а в другой фотоаппарат.
Финальные минуты безумства выглядят на удивление прекрасно – диск стал похож на цветок с сине-зелеными лепестками.
28 минут – «эксперимент» закончен.
Диск лежит неподвижно и не подает признаков жизни. Выглядит он весьма неважно.
Жесткий диск немного не в форме.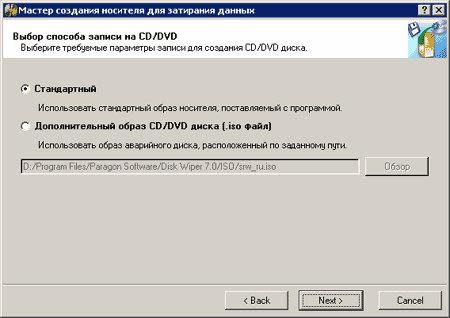
На задней поверхности корпуса получился довольно занятный узор, отдаленно напоминающий морозный узор на окнах.
Честно говоря, плавить жесткий диск до такого состояния вовсе необязательно. Достаточно лишь достигнуть точки Кюри. Это такая температура, при которой тепловое движение разрушит упорядоченное расположение доменов ферромагнетика. При этом информация хранящаяся на диске должна исчезнуть (Но это не точно). Для диоксида хрома, чья пленка чаще всего используется для хранения данных на жестких дисках, температура Кюри равна 386⁰К. Но я человек темный, поэтому расплавил все до основания. Тем более, такой подход гарантирует невозможность восстановления данных. Но не гарантирует, что расплавленный алюминий не умудрится капнуть вам в тапок.
Однако стоит заметить, что после крушения шаттла Колумбия диск, спустившийся на огненной колеснице и ударившийся о твердь земную, все еще содержал в себе информацию, которую восстановили почти полностью.
Диск с шаттла.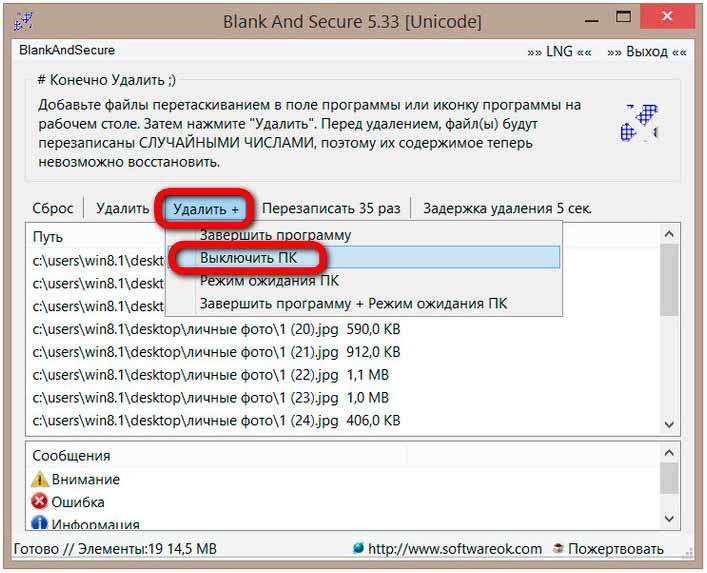
Поэтому, возможно, наше рвение было не таким уж и напрасным.
Правда, убитый нами винчестер оказался всего с одним блином. Он был выбран случайно из нескольких отказавших HDD, и данный факт явился полной неожиданностью для нас. Поэтому насколько бы прожарились блины, прятавшиеся у стенки, мы уже не узнаем.
На самом деле, немного фантазии и знаний законов физики помогут вам найти целую кучу способов уничтожения дисков, но после проведенного эксперимента я бы трижды подумал, прежде чем применять их на практике. Не стоить забывать, что всегда можно банально стереть данные, а затем записать поверх них новые или просто случайный набор нулей и единиц. Данный способ уничтожения данных, несмотря на то, что он ужасно медленный, гарантирует сохранность вашего жесткого диска.
Заключение
Итак, что же мы имеем в конце?
Всегда можно уничтожить диск своими руками при помощи незамысловатых подручных средств. Правда, этот вариант подойдет только если вы имеете запас ненужных дисков, а также хотите необычно провести свое время и попробовать новый вид досуга. На практике данный способ более чем бесполезен, и более того, может быть опасен для вашего здоровья.
На практике данный способ более чем бесполезен, и более того, может быть опасен для вашего здоровья.
Собранный своими руками уничтожитель, как и первый вариант, больше подойдет для коротания темных зимних вечеров, нежели для использования по прямому назначению.
Третий и, пожалуй, единственный достойный вариант – приобретение готового прибора с большим функционалом и проверенной испытаниями конструкцией. Хотя это, конечно, не наш метод.
Статья опубликована на правах 1-го апреля :). Создана в соавторстве с Alexandr_1101 (основная идея и текст его).
Безопасное удаление файлов в Mac OS X. Безопасное удаление файлов с помощью функции Windows «Очистка диска
Восстановление и уничтожение данных — две стороны одной медали. Чтобы знать, когда и как можно вернуть себе информацию, надо понимать и как она может быть уничтожена безвозвратно. А в некоторых ситуациях бывает просто необходимо: например, уничтожение корпоративной информации при утилизации оборудования, уничтожение ваших личных данных при передаче диска в пользование друзьям или продаже, а может быть вы раз и навсегда хотите удалить историю переписки с любовницей;) Считается, что лучшие специалисты по восстановлению данных работают в спецслужбах, поэтому мы сформулировали вопрос именно таким образом: как уничтожить информацию с диска так, чтобы её не восстановили ни копы из отдела «К», ни Q из Джеймса Бонда, ни даже наши специалисты из StoreLab .
Уничтожение данных программным методом
Если вы хотите ещё использовать жёсткий диск после уничтожения данных, и никуда не тропитесь, то стоит посмотреть в сторону программных методов удаления данных.Полная перезапись диска
Существует много алгоритмов для уничтожения данных через полную перезапись диска. Но все они сводятся к N-кратному форматированию и записи на него двоичных единиц , нулей и псевдослучайных чисел . Так как скорость записи на диск обычно не превышает 70 MB/s, то вооружившись калькулятором мы посчитаем, сколько нам потребуется времени?Формула достаточно простая: Объём диска (MB) / Скорость записи * Количество циклов = Секунды;
500000 / 70 * 7 = 50000 (сек.).
Из этого мы можем сделать вывод, что диск объёмом в 500 GB будет “стираться” около 13 часов. Но стоит ли нам использовать 7 циклов перезаписи? Современные носители информации не оставляют остаточной намагниченности после перезаписи данных. Поэтому нам хватит и одного цикла. Значит времени нам понадобится не 13 часов, а всего лишь 1.
 5.
5.Операционные системы имеют инструменты для полного удаления файлов.
Windows:
format c:
Вместо «c: » необходимо указать букву логического раздела.
Для Windows Vista и старше, предыдущие поколения Windows удаляют только служебную информацию.
Linux:
dd if=/dev/zero of=/dev/sda bs=4k
Вместо «/dev/sda » необходимо указать адрес устройства для форматирования.
Частичная перезапись данных
Используя прямое подключение к жёсткому диску на нижнем уровне через API драйвера диска или собственный драйвер, можно быстро испортить информацию, перезаписывая промежутки данных псевдослучайными числами. Напрямую указывая адрес памяти, в который выполнять запись, мы не нуждаемся в полной перезаписи диска. Также через API драйвера диска можно получить адреса, в которых хранится информация, и перезаписывать только эту область памяти. Данный способ самый сложный в своём исполнении, но с другой стороны позволяет быстро уничтожить только конфиденциальную информацию, сохраняя работоспособность диска.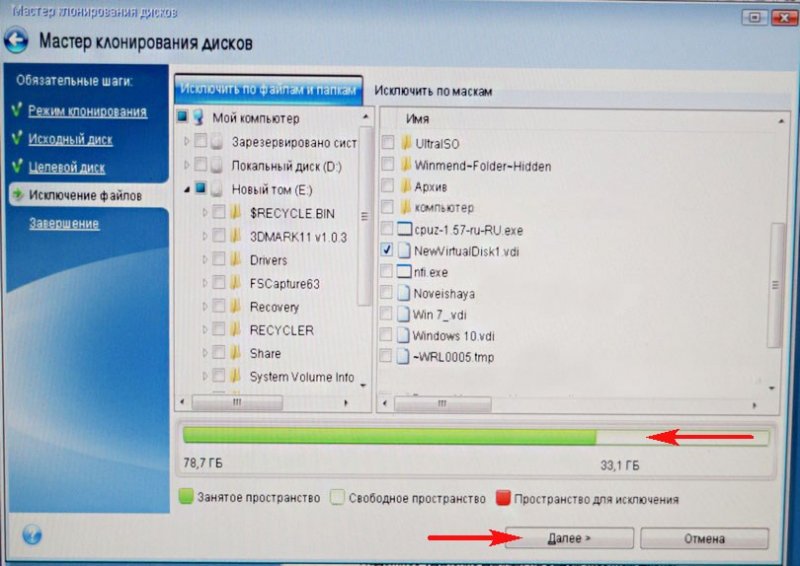
Работа с драйвером предполагает 2 стадии. Первая — это получение адреса и длину данных, обычно один файл записан в разных местах на диске, поэтому мы получим массив адресов и массив длин. Второй шаг — это запись псевдослучайных чисел в данные области памяти, запись необходимо производить также через драйвер, для того, чтобы операционная система не заблокировала или не перенаправила запись данных в другую область диска.
Уничтожение данных вместе с диском
Усложним задачу: представим, что у нас нет времени на безопасное для диска уничтожение данных. В таком случае единственное что вам может помочь — уничтожение самого диска. А если быть точным, то нужно уничтожить только блины, на которые записывается информация.Механическое уничтожение данных
На картинке показан жёсткий диск после помещения его в устройство для давления жётских дисков (EDR Solutions) .
Раз и навсегда уничтожить данные получится, если испортить блины жёсткого диска. Сложно и зачастую невозможно восстановить данные с поцарапанных дисков, не забудьте держать рядом с собой отвёртку, ведь вам придётся снять крышку жёсткого диска и ею же можно жёсткий диск поцарапать. Естественно, данные будут стёрты в тех местах, где была проведена царапина и смежных с ней. В остальных местах данные можно будет восстановить в лаборатории. Не жалейте свои силы на царапины, лёгкие полоски не уничтожат данные даже в местах, где побывала ваша отвёртка. А если погнуть блин, как показано на картинке, то ваши данные уже точно никем никогда не будут восстановлены.
Естественно, данные будут стёрты в тех местах, где была проведена царапина и смежных с ней. В остальных местах данные можно будет восстановить в лаборатории. Не жалейте свои силы на царапины, лёгкие полоски не уничтожат данные даже в местах, где побывала ваша отвёртка. А если погнуть блин, как показано на картинке, то ваши данные уже точно никем никогда не будут восстановлены.
Но уронить диск на пол будет недостаточно. Да, он не определится компьютером, но данные успешно восстановят в лаборатории. HDD диск не переживёт падения со стола, причём в выключенном состоянии высота безопасного падения больше, чем во время работы диска. SSD были разработаны с расчётом на такой случай, даже падение из окна первого-второго этажа не убьёт диск. Это достигается за счёт того, что в SSD нет подвижных элементов, все действия выполняет контроллер. Информация по прежнему может быть прочитана программным или непрограммным способом .
Современные диски сделаны из стекла с магнитным напылением. Достаточно снять крышку диска, вытащить магнитный диск и сломать его.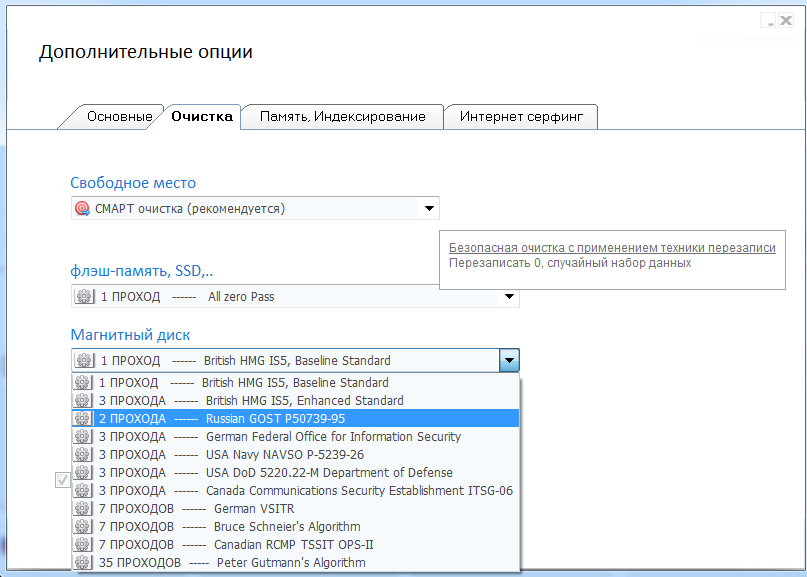 Диск из стекла лёгко ломается, но стоит соблюдать меры безопасности, дабы не порезаться. Слом диска приведёт к разрушению всего слоя напыление и восстановить данные уже не представится возможным.
Диск из стекла лёгко ломается, но стоит соблюдать меры безопасности, дабы не порезаться. Слом диска приведёт к разрушению всего слоя напыление и восстановить данные уже не представится возможным.
Физически
«То, что не убивает нас, делает нас сильнее.» Логично будет предположить и обратное: то, что не делает нас сильнее, убивает нас. Из вы могли узнать, что охлаждение диска отрицательно влияет на его работу. Но можно ли его так убить? Положив в морозильную камеру ваш носитель важной информации , вы его не убиваете. В ваших руках “бомба” замедленного действия — диск будет работать и с него можно будет прочитать информацию программным способом. Когда же диск сломается, то все данные без особого труда восстанавливаются в “чистой комнате”.А что диски думают о нагревании? Среди всех устройств диска нас интересуют только блины. Материал, которым покрыт блин, способен размагничиваться при температуре 450 °C. При нагревании магнитный слой должен окисляться и становиться зелёного цвета.
 Ещё один негативный для диска, но положительный для нас результат даёт температура более 660 °C.
Ещё один негативный для диска, но положительный для нас результат даёт температура более 660 °C.
При такой температуре начинает плавиться алюминий — основа блина жёсткого диска. Температуру в 750 °C в домашних условиях можно получить от пламени свечи или горящей спички. Для достижения максимальной температуры необходимо пламя подставить самым краем к блину.
Также размагнитить диск можно с помощью электромагнита, воздействуя на блин переменным магнитным полем с увеличением расстояния от магнита до диска. Для таких целей было разработано специальное оборудование «Устройства уничтожения информации ». Воздействуя импульсами на жёсткие диски , они полностью размагничивают диск, что приводит к невозможности восстановить какие-либо данные на нём. Данные устройства уничтожают всё за 2-3 секунды.
Химически
Как вы уже, наверное, поняли, чтобы уничтожить данные — нужно уничтожить магнитный слой блина жёсткого диска. На диск достаточно вылить любой жидкости, которая способна изменять свойства ферромагнетиков. Чтобы изменить строение оксида хрома (ферромагнетик, которым покрывают блины жёстких дисков , — магнитный слой диска), необходимо вылить на него соляную кислоту или воду при температуре 100 °C.
Чтобы изменить строение оксида хрома (ферромагнетик, которым покрывают блины жёстких дисков , — магнитный слой диска), необходимо вылить на него соляную кислоту или воду при температуре 100 °C.Что ещё важно?
- Если вам не требуется длительное хранение конфиденциальных данных — записывайте их на энергозависимую (оперативную) память, тогда вам не придётся беспокоиться об уничтожении.
- Убедитесь, что с других носителей, на которых когда-либо была записана копия, нельзя восстановить ваши данные.
Способ 1: CCleaner
Известная многим программа, предназначенная для очистки жесткого диска от мусора, еще и умеет надежно удалять данные. По желанию пользователя можно очистить весь накопитель или только свободное пространство одним из четырех алгоритмов. Во втором случае все системные и пользовательские файлы останутся нетронутыми, а вот незанятое место будет надежно затерто и недоступно для восстановления.
Способ 2: Eraser
Программа Eraser, как и CCleaner, проста и бесплатна для использования.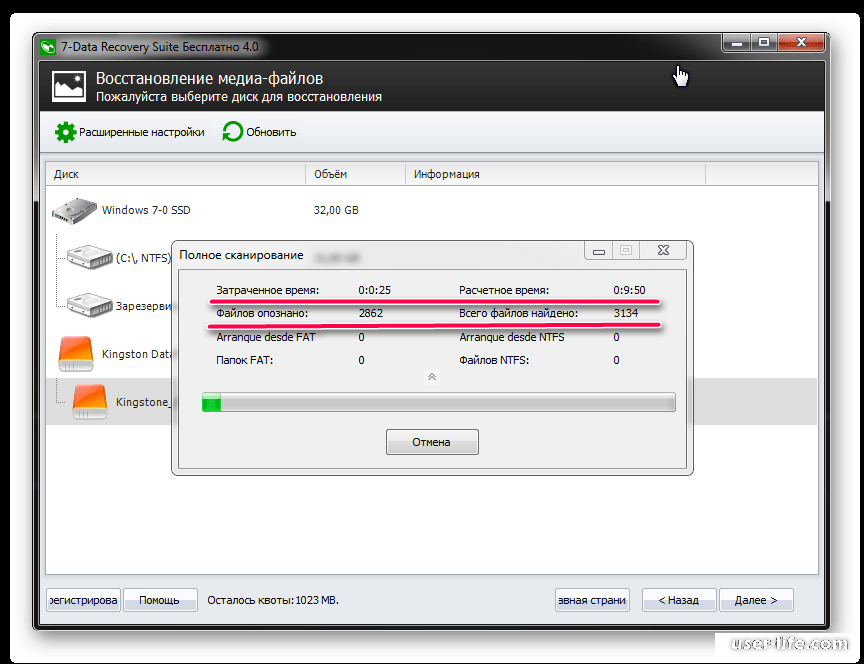 Она умеет надежно удалять файлы и папки, от которых хочет избавиться пользователь, в довесок к этому очищает свободное дисковое пространство. Пользователь может выбирать один из 14 алгоритмов удаления на свое усмотрение.
Она умеет надежно удалять файлы и папки, от которых хочет избавиться пользователь, в довесок к этому очищает свободное дисковое пространство. Пользователь может выбирать один из 14 алгоритмов удаления на свое усмотрение.
Так, если у вас используется файловая система NTFS , то необходимо проводить полное (не быстрое) форматирование в формат FAT, а затем снова в NTFS. Дополнительное можно провести разметку накопителя, поделив его на несколько разделов. После таких манипуляций шанс восстановления данных практически отсутствует.
Если работать предстоит с тем винчестером, куда установлена операционная система, то все манипуляции необходимо выполнять до загрузки. Для этого можно использовать загрузочную флешку с ОС или специальной программой для работы с дисками.
Разберем процесс многократного полного форматирования с изменением файловой системы и разбиением диска на разделы.
Бывают такие ситуации, когда необходимо безвозвратно удалить определенные файлы с жесткого диска, причем сделать это надо так, чтобы восстановить их уже было нельзя.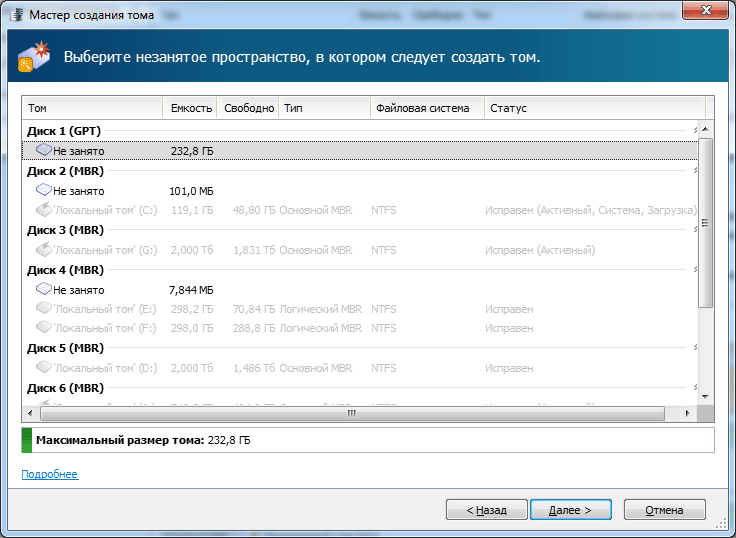 О том, как безвозвратно удалить файл, и пойдет речь в данной статье.
О том, как безвозвратно удалить файл, и пойдет речь в данной статье.
Зачем может потребоваться безвозвратное удаление файлов? У каждого пользователя на то могут быть свои причины! И как правило такой причиной становится важная, конфиденциальная информация, которая не при каких условиях не должна попасть в чужие руки.
Дело в том, что когда вы удаляете файл обычным способом, его потом легко можно восстановить. Под обычным способом подразумевается удаление файла в корзину, с последующей ее очисткой, или прямое удаление, то есть минуя корзину (используя Shift + Delete).
Файлы, которые были удалены подобным способом, можно впоследствии восстановить с помощью специальной программы , с вероятностью практически 100%. Почему практически? Все просто, если после удаления файла вы производили запись на жесткий диск, есть вероятность что удаленный файл затрется новой информацией . Но как правило удаленные файлы затираются не полностью, а лишь частично.
Даже если вы полностью отформатируете жесткий диск, это вам все равно не поможет. После форматирования данные тоже прекрасно восстанавливаются!
После форматирования данные тоже прекрасно восстанавливаются!
Программа для удаления файлов
Решить проблему безвозвратного удаления файлов можно при помощи специальной программы. Подобных программ достаточно много, есть как платные, так и бесплатные.
На данном сайте уже описывалась подобного рода программа (см. статью « »), только она уничтожает файлы сразу на всем жестком диске, так что для выборочного удаления она не подходит.
Для надежного уничтожения определенных файлов необязательно покупать специализированные программы, с этой задачей вполне прекрасно справляется Far. Да, это тот самый старый, добрый файловый менеджер, который как две капли воды похож на Norton Commander.
Уничтожение файлов с помощью программы Far:
1) Наведите маркер на объект удаления (то есть на файл или папку).
2) Нажмите Alt + Delete, или воспользуйтесь пунктом меню: Файлы\Уничтожение.
3) Появится окно, в котором вас попросят подтвердить свое намерение.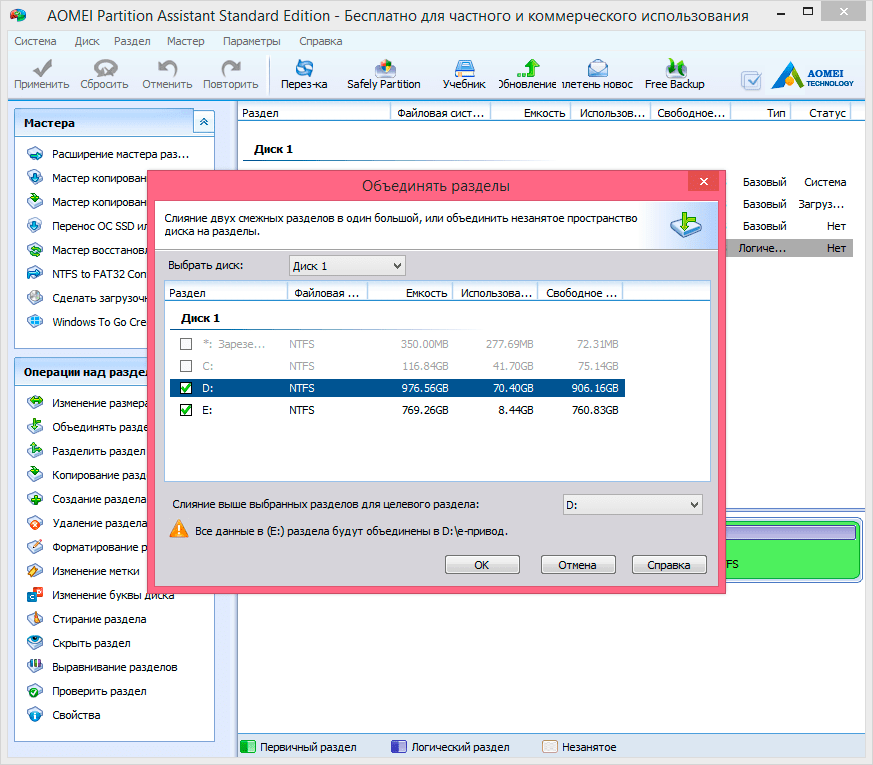
4) Если объектом являлся один файл, то после нажатия кнопки уничтожить, он будет безвозвратно удален.
Если же объектом является папка с файлами, то появится дополнительное предупреждение.
Такой способ удаления файлов является достаточно надежным. Файл сначала затирается нулями, переименовывается случайным образом, усекается длина, и только потом удаляется.
Удаление файлов – обычная процедура при работе с компьютером, которая применяется по нескольку раз на дню. Однако просто отправляя файлы в корзину и очищая её, вы оставляете следы данных в системе, по которым затем можно восстановить удаленную информацию. Если вас такой расклад не устраивает, то вам полезно будет узнать, как удалить файлы без возможности восстановления.
Обычное удаление
Любой пользователь отправлял файлы в корзину: для этого нужно кликнуть но нему правой кнопкой и выбрать пункт «Удалить». После этого корзина очищается, и ненужная информация вроде бы пропадает с компьютера.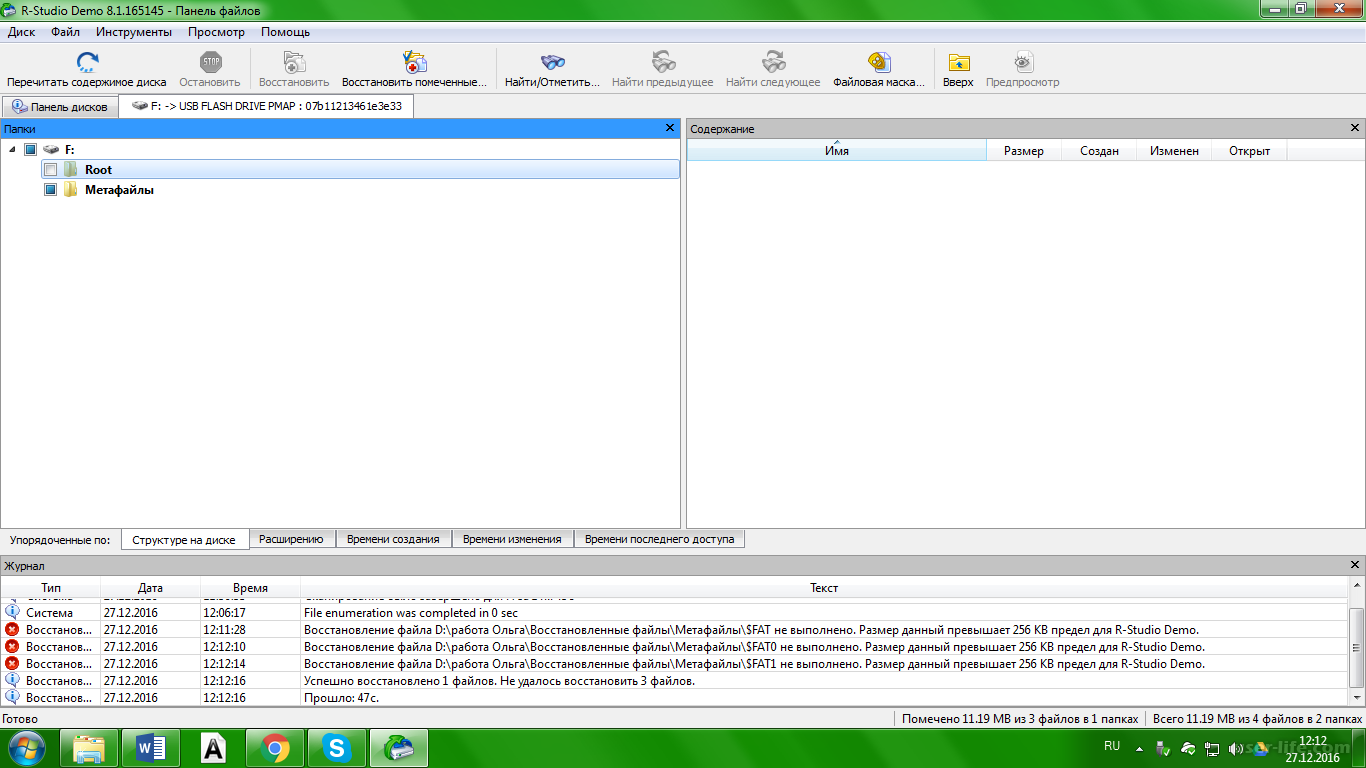
Еще один способ избавиться от ненужного файла – стереть его сразу, без предварительной отправки в корзину. Для этого нужно его выделить левой кнопкой, а затем нажать сочетание клавиш Shift+Delete.
Появится предупреждение, в котором нужно подтвердить действие, нажав «Да».
Можно настроить удаление таким образом, чтобы файлы в принципе не отправлялись в корзину даже без нажатия определенного сочетания клавиш.
Теперь информация будет сразу стираться с жесткого диска, минуя временное хранилище для удаленных данных.
Если вы удалили файлы, а затем очистили корзину, то знайте – эту информацию можно при желании восстановить. Благо, программ для выполнения подобной операции достаточно много, как платных, так и бесплатных.
Единственный способ полностью стереть информацию – перезаписать на её место другие данные. Желательно сделать это несколько раз, чтобы окончательно уничтожить все следы удаленного файла.
Вручную сделать это не получится; но, заручившись поддержкой специального софта, вы быстро выполните нужную операцию.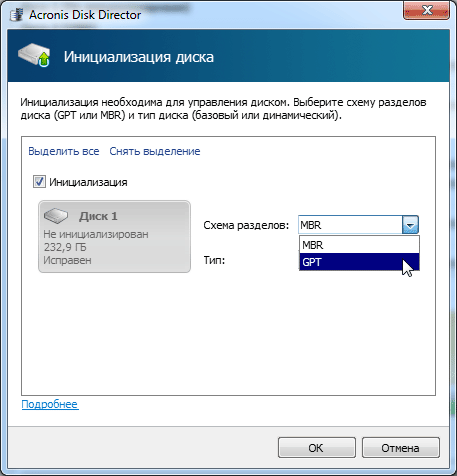
SDelete
Для безвозвратного удаления данных можно использовать утилиту от Microsoft, которая называется SDelete. Эта программа действует через командную строку, перезаписывая удаленный файл случайными числами.
В командной строке должно появиться сообщение о том, что уничтожение информации прошло успешно. После этого вы можете закрыть все окна.
Recuva
Программа Recuva обычно используется для того, чтобы восстановить удаленные файлы с флешки или жесткого диска. Однако её функциональные возможности используются часто не на полную мощность, ведь с помощью этой утилиты можно также стирать информацию, не оставляя шансов на её восстановление.
Первое, что нужно сделать – стереть файлы обычным способом, отправив их в корзину и затем очистив её.
Чтобы удалить данные полностью, нужно сначала запустить процедуру их восстановления:
Итак, вы получили список файлов, которые можно восстановить. Теперь нужно уничтожить их, навсегда стерев с жесткого диска.
Помните: чем больше циклов перезаписи вы укажите, тем выше вероятность, что информация будет удалена полностью и безвозвратно. Поэтому выбирайте сразу 35 циклов и нажимайте «ОК».
Выделите файлы, которые хотите уничтожить, а затем кликните правой кнопкой мыши в главном окне программы. Выберите пункт «Надежно удалить отмеченные».
На экране появится предупреждение, в котором вам нужно кликнуть «Да», чтобы запустить процесс безвозвратного удаления информации.
После окончания процедуры снова запустите в Recuva поиск и восстановление файлов. Проверьте, чтобы те данные, которые вы надежно удалили, больше не отображались в списке. Если они есть – еще раз попробуйте выполнить описанные выше действия.
С помощью этого файлового менеджера можно не только управлять данными, которые хранятся на компьютере, но и безвозвратно их удалять с жесткого диска.
Если вы удаляете один файл, то он будет сразу же уничтожен. При стирании папки появится еще одно предупреждение, в котором вам снова будет предложено подтвердить своё намерение.
Почему стирание данных с помощью утилиты Far Manager можно считать надежным? Потому что файл будет сначала затерт нулями, потом переименуется случайным образом, и лишь затем будет отправлен в небытие.
Eraser HDD
Еще одна удобная и функциональная утилита, позволяющая навсегда избавиться от ненужной информации, называется Eraser HDD и распространяется в виде портативного приложения. Единственный недостаток этой программы – она не умеет удалять отдельные файлы; очистить можно только диск целиком.
Важно: так как программа полностью очищает диск (удаляя Windows и даже саму себя), запускать её нужно со второго винчестера.
После подтверждения удаления всех данных с жесткого диска появится уведомление такого рода:
Кстати, подобным способом можно удалить неудаляемые файлы без помощи других приложений типа Unlocker. Напоследок еще один способ уничтожения данных — использование программы CCleaner.
Хранение конфиденциальных данных на жестком диске и съемных носителях, как правило, всегда рассматривается в контексте общей информационной безопасности. Это достаточно объемная тема, охватывающая собой множество различных аспектов из которых далеко не последним является надежное удаление файлов.
Причин тому может быть несколько – передача компьютера, диска или флеш-накопителя во временное пользование другому лицу, сдача компьютера или носителей в ремонт, а также их продажа. Простое удаление данных средствами операционной системы или даже полное форматирование носителя не обеспечивает безвозвратного удаления информации.
В большинстве случаев удаленные данные удается восстановить с помощью , которые беспрепятственно можно найти в Интернете. Стопроцентно гарантированное уничтожение данных может дать только размагничивание носителя или полное его физическое разрушение. Именно такие меры принимаются по отношению к данным, хранящимся под грифом “Совершенно секретно”. Для уничтожения данных меньшей степени секретности применяются утилиты использующие алгоритмы многократной перезаписи всего носителя или его определенной области.
В настоящее время существует множество программ для безопасного удаления данных. Столько же существует и мнений относительно эффективности той или иной утилиты. В реальности же утверждения что одна программа-шредер удаляет данные лучше, чем другая это – не что иное, как миф. Удаляет информацию не сама программа, а зашитый в нее алгоритм перезаписи, а алгоритмы эти во всех этих утилитах используются одни и те же, просто в одной программе может иметься более широкий набор алгоритмов, нежели в другой. По мнению специалистов, наиболее эффективным считается алгоритм Питера Гутмана, в котором используется 35 циклов перезаписи. А вот и небольшой список утилит, которые помогут вам гарантированно удалить личную информацию.
CCleaner
Этот популярнейший бесплатный чистильщик может использоваться не только для удаления файлового мусора и исправления ошибок в системном реестре, но и для гарантированного форматирования жестких дисков и съемных носителей, а также зачистки свободного дискового пространства. При этом доступно четыре метода удаления: простая перезапись в один проход, DOD 5220.22-M (три цикла), ТSA (7 циклов) и уже известный нам метод Питера Гутмана.
Программа Eraser
Простая и бесплатная программа для надежного удаления данных. С ее помощью вы можете удалять не только отдельные и папки, но и целые разделы, а также зачищать свободное дисковое пространство. Несмотря на отсутствие русского языка пользоваться программкой очень просто. Удаление файлов и папок производится простым перетаскиванием на рабочее поле Eraser, кроме того удалять объекты можно из контекстного меню Проводника, куда программа встраивается при инсталляции. На выбор предоставляется 14 алгоритмов удаления, в том числе самый надежный – алгоритм Питера Гутмана.
Программа File Shredder
Еще одна бесплатная утилита, простая и удобная. Поддерживается удаление данных с , а также со съемных носителей. Добавление файлов в список удаляемых производится через главное меню, либо прямым перетаскиванием на рабочее окно программы. File Shredder можно использовать и для затирания свободного дискового пространства. Также имеется возможность удаления через контекстное меню Проводника. В отличие от Eraser утилита File Shredder имеет только пять встроенных методов удаления.
Программа Secure File Vault
Многофункциональная программа для защиты конфиденциальной информации. Предназначено данное приложение главным образом для шифрования данных, но может также использоваться и для безвозвратного удаления файлов и папок. Для этой цели в Secure File Vault предусмотрена встроенная утилита File Shredder. При удалении данных вы можете выбрать уровень безопасности – от 10 до 110. Secure File Vault относится к разряду коммерческих программ, причём довольно дорогих – ее стоимость составляет $49.95.
Скачать Secure File Vault: http://www.securefilevault.com/
Freeraser
Бесплатная, простая и удобная программка для удаления любых пользовательских файлов с поддержкой русского языка. В Freeraser доступно три основных режима удаления – быстрый, надежный и бескомпромиссный. Быстрый соответствует одному циклу перезаписи, надежный – трем, и бескомпромиссный – 35-ти последовательным проходам. и папок производится методом перетаскивания на специальную корзину из стандартного окна “Обзор”. Утилитой поддерживается настройка внешнего вида корзины, автостарт, работа из системного трея. Имеется русский язык.
Скачать Freeraser: http://www.freeraser.com/home/82-freeraser.html
Заключение
Все эти пять программ в целом очень даже неплохо справляются со своей задачей. Если вы хотите быть уверенными, что ваши личные файлы не смогут быть восстановлены, то используйте любую из этих программ. Разумеется, этот список далеко не полный, многие утилиты для надежного удаления данных входят в состав других программ, как это имеет место в Secure File Vault. Встроенными инструментами зачистки обладают AusLogics BoostSpeed, Acronis True Image, TuneUp Utilities, Glary Utilities и многие другие приложения для работы с файловой системой.
Среди пяти вышеописанных программ первое место мы решили отвести Eraser. Эта программа несомненно заслуживает того чтобы именоваться профессиональным инструментом для эффективного уничтожения конфиденциальных данных.
Используемые программой методы перезаписи основаны на известнейших стандартах удаления магнитных следов с жесткого диска и съемных носителей.
Широкий набор инструментов, гибкие настройки, использование дополнительных “обманных” технологий, а также дружественный пользовательский интерфейс делают эту программу одним из самых удобных и востребованных инструментов для безопасного удаления файлов.
Восстановление и уничтожение данных — две стороны одной медали. Чтобы знать, когда и как можно вернуть себе информацию, надо понимать и как она может быть уничтожена безвозвратно. А в некоторых ситуациях бывает просто необходимо: например, уничтожение корпоративной информации при утилизации оборудования, уничтожение ваших личных данных при передаче диска в пользование друзьям или продаже, а может быть вы раз и навсегда хотите удалить историю переписки с любовницей;) Считается, что лучшие специалисты по восстановлению данных работают в спецслужбах, поэтому мы сформулировали вопрос именно таким образом: как уничтожить информацию с диска так, чтобы её не восстановили ни копы из отдела «К», ни Q из Джеймса Бонда, ни даже наши специалисты из StoreLab .
Уничтожение данных программным методом
Если вы хотите ещё использовать жёсткий диск после уничтожения данных, и никуда не тропитесь, то стоит посмотреть в сторону программных методов удаления данных.Полная перезапись диска
Существует много алгоритмов для уничтожения данных через полную перезапись диска. Но все они сводятся к N-кратному форматированию и записи на него двоичных единиц, нулей и псевдослучайных чисел. Так как скорость записи на диск обычно не превышает 70 MB/s, то вооружившись калькулятором мы посчитаем, сколько нам потребуется времени?Формула достаточно простая: Объём диска (MB) / Скорость записи * Количество циклов = Секунды;
500000 / 70 * 7 = 50000 (сек.).
Из этого мы можем сделать вывод, что диск объёмом в 500 GB будет “стираться” около 13 часов. Но стоит ли нам использовать 7 циклов перезаписи? Современные носители информации не оставляют остаточной намагниченности после перезаписи данных. Поэтому нам хватит и одного цикла. Значит времени нам понадобится не 13 часов, а всего лишь 1.5.
Операционные системы имеют инструменты для полного удаления файлов.
Windows:
format c:
Вместо «c: » необходимо указать букву логического раздела.
Для Windows Vista и старше, предыдущие поколения Windows удаляют только служебную информацию.
Linux:
dd if=/dev/zero of=/dev/sda bs=4k
Вместо «/dev/sda » необходимо указать адрес устройства для форматирования.
Частичная перезапись данных
Используя прямое подключение к жёсткому диску на нижнем уровне через API драйвера диска или собственный драйвер, можно быстро испортить информацию, перезаписывая промежутки данных псевдослучайными числами. Напрямую указывая адрес памяти, в который выполнять запись, мы не нуждаемся в полной перезаписи диска. Также через API драйвера диска можно получить адреса, в которых хранится информация, и перезаписывать только эту область памяти. Данный способ самый сложный в своём исполнении, но с другой стороны позволяет быстро уничтожить только конфиденциальную информацию, сохраняя работоспособность диска.Работа с драйвером предполагает 2 стадии. Первая — это получение адреса и длину данных, обычно один файл записан в разных местах на диске, поэтому мы получим массив адресов и массив длин. Второй шаг — это запись псевдослучайных чисел в данные области памяти, запись необходимо производить также через драйвер, для того, чтобы операционная система не заблокировала или не перенаправила запись данных в другую область диска.
Уничтожение данных вместе с диском
Усложним задачу: представим, что у нас нет времени на безопасное для диска уничтожение данных. В таком случае единственное что вам может помочь — уничтожение самого диска. А если быть точным, то нужно уничтожить только блины, на которые записывается информация.Механическое уничтожение данных
На картинке показан жёсткий диск после помещения его в устройство для давления жётских дисков (EDR Solutions) .
Раз и навсегда уничтожить данные получится, если испортить блины жёсткого диска. Сложно и зачастую невозможно восстановить данные с поцарапанных дисков, не забудьте держать рядом с собой отвёртку, ведь вам придётся снять крышку жёсткого диска и ею же можно жёсткий диск поцарапать. Естественно, данные будут стёрты в тех местах, где была проведена царапина и смежных с ней. В остальных местах данные можно будет восстановить в лаборатории. Не жалейте свои силы на царапины, лёгкие полоски не уничтожат данные даже в местах, где побывала ваша отвёртка. А если погнуть блин, как показано на картинке, то ваши данные уже точно никем никогда не будут восстановлены.
Но уронить диск на пол будет недостаточно. Да, он не определится компьютером, но данные успешно восстановят в лаборатории. HDD диск не переживёт падения со стола, причём в выключенном состоянии высота безопасного падения больше, чем во время работы диска. SSD были разработаны с расчётом на такой случай, даже падение из окна первого-второго этажа не убьёт диск. Это достигается за счёт того, что в SSD нет подвижных элементов, все действия выполняет контроллер. Информация по прежнему может быть прочитана программным или непрограммным способом.
Современные диски сделаны из стекла с магнитным напылением. Достаточно снять крышку диска, вытащить магнитный диск и сломать его. Диск из стекла лёгко ломается, но стоит соблюдать меры безопасности, дабы не порезаться. Слом диска приведёт к разрушению всего слоя напыление и восстановить данные уже не представится возможным.
Физически
«То, что не убивает нас, делает нас сильнее.» Логично будет предположить и обратное: то, что не делает нас сильнее, убивает нас. Из предыдущей статьи вы могли узнать, что охлаждение диска отрицательно влияет на его работу. Но можно ли его так убить? Положив в морозильную камеру ваш носитель важной информации, вы его не убиваете. В ваших руках “бомба” замедленного действия — диск будет работать и с него можно будет прочитать информацию программным способом. Когда же диск сломается, то все данные без особого труда восстанавливаются в “чистой комнате”.А что диски думают о нагревании? Среди всех устройств диска нас интересуют только блины. Материал, которым покрыт блин, способен размагничиваться при температуре 450 °C. При нагревании магнитный слой должен окисляться и становиться зелёного цвета. Ещё один негативный для диска, но положительный для нас результат даёт температура более 660 °C.
При такой температуре начинает плавиться алюминий — основа блина жёсткого диска. Температуру в 750 °C в домашних условиях можно получить от пламени свечи или горящей спички. Для достижения максимальной температуры необходимо пламя подставить самым краем к блину.
Также размагнитить диск можно с помощью электромагнита, воздействуя на блин переменным магнитным полем с увеличением расстояния от магнита до диска. Для таких целей было разработано специальное оборудование «Устройства уничтожения информации ». Воздействуя импульсами на жёсткие диски, они полностью размагничивают диск, что приводит к невозможности восстановить какие-либо данные на нём. Данные устройства уничтожают всё за 2-3 секунды.
Химически
Как вы уже, наверное, поняли, чтобы уничтожить данные — нужно уничтожить магнитный слой блина жёсткого диска. На диск достаточно вылить любой жидкости, которая способна изменять свойства ферромагнетиков. Чтобы изменить строение оксида хрома (ферромагнетик, которым покрывают блины жёстких дисков, — магнитный слой диска), необходимо вылить на него соляную кислоту или воду при температуре 100 °C.Что ещё важно?
- Если вам не требуется длительное хранение конфиденциальных данных — записывайте их на энергозависимую (оперативную) память, тогда вам не придётся беспокоиться об уничтожении.
- Убедитесь, что с других носителей, на которых когда-либо была записана копия, нельзя восстановить ваши данные.
Сегодня под мой «программный микроскоп» имела неосторожность попасть бесплатная программа для безвозвратного удаления файлов и папок под названием Alternate File Shredder.
Так ли она хорошо и надёжно распыляет различные компьютерные файлы на атомы, без возможности их восстановления любыми способами, методами и специальными программами, как заявляют производители? Давайте проверим.
Как полностью и надёжно удалить файл или папку
Несколько раз на страницах этого сайта я Вам описывал специальные программы для восстановления случайно удалённых файлов. С их помощью можно было вернуть данные даже после форматирования диска .
Но что если стоит задача полностью удалить файл или папку, без единого шанса на восстановление (плохими дядями и злыми тётями)… так, чтобы никакая Recuva , Hetman Partition Recovery или ФотоДОКТОР не смог воскресить их? Неужели нет таких программ?
Запускаем программу и указываем файлы или папки для надёжного удаления…
«Число итераций» — это количество проходов. На ssd-дисках не советую злоупотреблять этой цифрой (хватит и одного прохода).
Жмём на кнопку «Уничтожить файлы» и подтвердив полное удаление…
(Упс, скрин с удалением другого файла)
…идём подавать документы в любую шпионскую организацию мира…
Проверяем надёжность удаления данных…
…программа Recuva ничего даже похожего на мой удалённый файл не нашла, но зато отыскала огромную кучу удалённых пару лет назад.
Другими реаниматорами данных проверять не стал — уверен, что результат будет тем же.
Скачать Alternate File Shredder
Программа для безвозвратного удаления файлов и папок Alternate File Shredder живёт по этому адресу — http://www.alternate-tools.com/
Её размер 909 кб. Вирусов и сложностей с установкой нет. Имеет многоязычный интерфейс (английский, испанский, французский, итальянский, русский, немецкий, корейский, чешский…). Работает в абсолютно любых версиях операционной системы Windows.
И последнее — не путайте Alternate File Shredder с удалялками программ . Это разные вещи. Герой этой статьи удаляет именно отдельные файлы и папки, а не деинсталлирует установленные ранее в компьютер программы.
P.S. Ещё прошу не разводить в комментариях холивар про то, что есть другие программы с подобной функцией надёжного безвозвратного удаления — конечно есть, но именно в этой статье была речь о Alternate File Shredder.
До новых полезных компьютерных программ и не забывайте удалять файлы за собой.
Недавно мне на почту пришел вопрос: «Как удалить все файлы с флешки, чтобы никакими методами нельзя было восстановить?». Вопрос, конечно, интересный В принципе, вариантов много, все зависит от целей и необходимой надежности…
В большинстве бытовых случаев, как с флешки, так и с жестких дисков можно удалить информацию полным форматированием (но только НЕ «быстрым форматированием» , которое только удаляет оглавление диска и оставляет все файлы нетронутыми). Это вполне подойдет, если вы собираетесь отдать другу флешку, которой пользовались или продать ненужный жесткий диск, где раньше держали различный хлам. Вероятность того, что этими накопителями заинтересуются спецслужбы, которые будут восстанавливать данные на специальном оборудовании, ничтожно мала…))
Однако если у вас мания преследования, либо нужно удалить информацию действительно государственной важности, например фотки подруги либо данные ваших счетов в швейцарском банке, то придется воспользоваться заточенными под это дело программами, которые называются «шредеры» (по аналогии с офисными «уничтожителями» бумажных документов).
Программ-шредеров есть достаточно много, в том числе и бесплатных. Однако и тут все зависит от размера вашей мании или ценности документов — если вы не доверяете бесплатным программам, воспользуйтесь платными. 😎
Рассмотрим представителей из обоих групп.
Добрый доктор Шреддер из программы Eraser HDD
Самой простой, и как утверждает ее автор, самой надежной, является программа Это программа полного уничтожения информации на диске без возможности восстановления. Она занимает всего 56 килобайт и не нуждается в инсталляции (т.е. ее можно запускать как с жесткого диска, так и с флешки). Сайт программы смотрим .
Программа обеспечивает надежное уничтожение всех данных на указанном пользователем жестком диске или флешке без возможности дальнейшего восстановления информации, которая там находилась. Программа последовательно записывает в сектора диска шестнадцатеричные нули, чем полностью перезаписывает все имеющиеся на диске файлы. Данная процедура соответсвует российскому стандарту ГОСТ Р50739-95 и в целом обеспечивает надежное уничтожение данных (хотя западные стандарты утверждают обратное, смотри ниже).
Кстати, автор программы (который, к тому же, профессионально занимается восстановлением информации с различных носителей) заявляет, что в настоящее время ни одна лаборатория мира не имеет средств для восстановления перезаписанных данных . В принципе, все бесплатные программы-шредеры работают именно по такому же принципу, поэтому придется ему поверить.
Кстати, у программы , которая уничтожает данные на всей поверхности физического диска , есть собратья:
- Eraser LogDisk — программа для гарантированного уничтожения всех данных на логическом диске , т.е. например только диске D: без удаления информации на диске С:
- Eraser Free Space — программа для безопасного удаления файлов без возможности их восстановления , т.е. перезапись только свободного пространства на диске
Все программы данного автора имеют русский интерфейс и легки в использовании. Скорость выполнения работы зависит от размера очищаемой поверхности, т.к. программа должна перезаписать все сектора на винчестере, что равносильно скорости записи большого файла размером с ваш винчестер.
Например, если вы хотите очистить жесткий диск размером в 500 гигабайт, то программа должна записать 500 гигабайт нулей! Поэтому несколько часов ожидания вам обеспечено. Что же говорить о платных программах, которые используют более сложные алгоритмы западных стандартов , предусматривающие 3-х , 7-ми и даже 35-ти кратное (метод Питера Гутмана)перезаписывание поверхности!!!
Не будем перечислять все западные стандарты уничтожения информации, т.к. наиболее распространенным является стандарт американского департамента обороны DoD (U. S. Department of Defense), по которому данные перезаписываются 3 раза различными числовыми последовательностями. Этот метод является приемлимым для уничтожения наиболее важных данных, после которого даже ЦРУ не сможет разгадать ваши секреты.
Программа для надежного уничтожения информации с дисков O&O SafeErase 5
Одной из лучших программ, которая поможет надежно уничтожить всю вашу конфиденциальную информацию, является Safe Erase 5. Она может уничтожить все данные с диска любым из 6 методов , в том числе и параноидальным 35-кратным перезаписываанием! Программа имеет только английский интерфейс, работает под любыми версиями Win XP, Vista и Win 7 и занимает 35 мб. Полная версия стоит 29.95 USD, что, в принципе, не очень дорого как для государственных секретов. 😀
Как надежно удалять цифровые данные
Саша – журналист. К нему стекается информация из множества источников. Саша аккуратно ее проверяет. Помимо полезных материалов, на его ноутбуке скапливаются недоделки, провокации, фейки. Кроме того, у Саши полно черновиков. Все это надо время от времени аккуратно вычищать и предавать забвению. Без возможности эксгумации.
Нина Евгеньевна – эксперт-аудитор. Она только что завершила большую работу над отчетом и передала его заказчику. На жестком диске остались файлы-черновики. Нина Евгеньевна обязана их удалить, что поделать, – соглашение о конфиденциальности.
Кристина работает в офисе с базой данных. Клиент пишет и требует, чтобы все его персональные данные, собранные компанией, были уничтожены. Клиент скандальный, но имеет право по закону. Кристине предстоит решить этот вопрос.
Боброву на день рождения подарили новый крутой ноутбук. Растроганный Бобров решил сделать что-нибудь хорошее с прежним ноутбуком. Например, подарить его детскому дому. Ничего особо секретного на компьютере у Боброва нет. Однако ему неприятно при мысли, что кто-то посторонний будет разглядывать семейные фото клана Бобровых. Надо удалить эти снимки насовсем.
В «корзину»
Проще всего удалить файл с обычного жесткого диска, нажав клавишу Del. Файл попадет в «Корзину». По сути, файл переместится в особую папку «Корзина». Такие «удаленные» данные под силу восстановить даже новичку. Файл останется в «Корзине», пока операционная система не запишет поверх него новые данные. Если у вас емкий жесткий диск, много свободного места, а работаете вы не до загнанных лошадей, через год вы с удивлением обнаружите в «Корзине» файлы давно минувших дней. Такой способ «удаления» годится лишь для того, чтобы скрыть с глаз ненужное.
Мимо «Корзины»
«Корзину» можно очистить. А еще можно нажать Shift+Del, чтобы удалить файл сразу, минуя «Корзину». Наш аудитор Нина Евгеньевна не увидит свой удаленный отчет в «Проводнике». Но его все равно можно попробовать восстановить с помощью встроенной функции версий файлов Windows и специальных утилит вроде Recuva, R-Undelete (R-Studio), Disk Drill, PC INSPECTOR File Recovery и т.д. (Надеюсь, читатель регулярно делает резервное копирование данных, и восстановление ему не потребуется никогда.) Удаление «мимо «Корзины» подходит для не особенно важных данных, утечка которых ничем не угрожает ни вам, ни кому-либо еще.
Форматирование диска
При «быстром» форматировании в Windows часть файлов и правда может быть утрачена навсегда. Остальные можно попробовать восстановить с помощью разных программ. Вообще, восстановление – вероятностный процесс. Успех зависит, например, от того, насколько активно жесткий диск использовался после форматирования. При «полном» форматировании (начиная с Windows Vista) секторы диска по умолчанию перезаписываются нулями. Этот способ долгий и неудобный. Но можно избавляться от информации и так, если диск не системный, а удалить предстоит не самые важные данные.
Блендер, печка, молоток
Работаете в крупном богатом учреждении? Имеете дело с секретными данными? Возможно, ваш босс раскошелится на специальный уничтожитель. Устройство типа шредера с мощными «челюстями». Современный уничтожитель промышленного масштаба способен за 10 минут превратить в крошку легковой автомобиль. (На этом видео можно посмотреть, как уничтожают диски.)
Не по карману? Интернет полон советов о том, как уничтожать носители данных. Их поджаривают, долбят кувалдами, засовывают в специальные компостеры. Если нужно уничтожить флешку или карту памяти, можно просто вскрыть корпус и разбить микросхемы молотком. Чтобы так поступить с жестким диском, потребуется больше усилий и времени. Уничтожение носителя допустимо однократно и в критической ситуации. Но не будете же вы делать это каждый месяц!
Перезаписывание
Классический метод программного уничтожения информации – многократная запись случайных данных поверх файла. Примеры таких программ – Eraser и BleachBit. С помощью Eraser удобно стирать отдельные файлы из контекстного меню «Проводника». В настройках можно указать, сколько раз перезаписать данные. У Eraser есть функция стирания данных по расписанию. Программа умеет выполнять очистку свободного (неиспользуемого) пространства на диске. Это позволяет разом избавиться от всех «псевдоудаленных» файлов.
Тем же умением может похвастать CCleaner. Этот условно бесплатный инструмент выполняет множество функций и популярен как «чистильщик» компьютера от программного мусора.
Бобров установил CCleaner, чтобы очистить свободное пространство на старом ноутбуке. И обнаружил в настройках, что число циклов записи можно менять. А сколько нужно, «чтобы наверняка»? Для современных жестких дисков достаточно одного раза. Более высокие значения (вплоть до 35 раз, так называемый метод Гутмана) – отголоски времен, когда данные иногда можно было восстановить на специальном оборудовании по остаточной намагниченности. Сегодня это не актуально. Кроме того, увеличение числа циклов записи затягивает процесс удаления. Это заметно даже на одиночных крупных файлах, не говоря уже об очистке свободного пространства. Ссылки на то, что, дескать, три прохода – это действующий стандарт Министерства обороны США (DoD), тоже устарели. Сегодня ведомство удаляет секретные данные путем комбинации разных способов, в том числе прибегает к уничтожению носителей.
SSD. Источник: Laineema, Flickr.Удаление данных на SSD-дисках
Написанное выше справедливо для обычного жесткого диска (hard disk drive, HHD). Основа конструкции такого диска – вращающиеся пластины с алюминиевым основанием и ферромагнитным покрытием и блок головок. У Кристины ноутбук поновее. В нем установлен твердотельный накопитель (solid-state drive, SSD). У SSD нет движущихся частей. Фактически это набор микросхем памяти и контроллер.
SSD служат долго, но все-таки не так долговечны, как обычные диски. Поэтому контроллер SSD старается, чтобы износ разных областей памяти был равномерным. Это называется «нивелирование износа». В ответ на «просьбу» операционной системы записать данные в определенный блок памяти контроллер может «подсунуть» другой блок памяти, менее «заезженный». В повседневной работе человек ничего не почувствует. А вот программа, которая пытается перезаписать конкретный блок памяти случайными данными, будет обманута. Более того, производители SSD обычно поставляют свою продукцию с объемом памяти чуть больше номинальной.
«Дополнительные» блоки также используются контроллером для нивелирования износа. Целенаправленно «залезть» в эту область операционная система не может. Поэтому мы не будем советовать Кристине удалять файлы с помощью программ типа Eraser – нет смысла.
С другой стороны, для SSD в компьютере стирание данных – нормальная работа при включенной функции TRIM. Эта функция обычно включена по умолчанию. SSD «убирает за собой» в фоновом режиме. Делается это для оптимизации работы диска, бонус – невозможность восстановления удаленных данных. Правда, только если у вас достаточно свежая операционная система, не какая-нибудь Windows XP, и диск размечен не в старой файловой системе FAT. Подробнее о том, есть ли TRIM у вашего SSD и включена ли она, читайте в этой статье. Кристина может не волноваться о дополнительных мерах по затиранию данных. А вот с подключаемой к USB-порту флешкой или внешним жестким диском такой «фокус» не пройдет.
Шифрование
Журналист Саша использует для защиты своих файлов Veracrypt. Он узнал об этой программе на тренинге по безопасности. Veracrypt позволяет зашифровать диск целиком. Можно также создать зашифрованный контейнер и хранить важную информацию в нем. Такой диск (контейнер) будет защищен паролем. Пароль сложный, длинный, и Саша хранит его в менеджере паролей KeePassXC. Нет пароля – нет доступа к файлам. Значит, чтобы гарантированно избавиться от файлов, достаточно выбросить пароль. Саша просто удаляет его из менеджера паролей. Это очень надежный вариант. Способов восстановить пароль или вскрыть шифрованный «сейф» без знания пароля просто не существует. Пароль, о котором идет речь, конечно, должен быть надежным. Если ваше хранилище данных открывается и закрывается канцелярской скрепкой, избавление от скрепки вряд ли станет препятствием на пути настойчивого злоумышленника.
Как видите, есть разные пути надежного стирания данных. Я советую попробовать шифрование (заодно научитесь защищать важную информацию). Пожалуйста, экспериментируя с разными способами удаления данных, не забывайте создавать резервные копии.
Три способа полной очистки жесткого диска на ПК с Windows 10 | Новости
Перед продажей или выбросом своего старого компьютера, необходимо задуматься об уничтожении данных с жесткого диска. Следует понимать, что обычное удаление файлов с диска и его форматирование не являются безопасной очисткой диска. При помощи специального программного обеспечения восстановить пользовательские данные диска не составит труда даже после форматирования.
Чтобы не потерять нужные документы и файлы, их следует сохранить на внешнем запоминающем устройстве. Также можно воспользоваться облачным хранилищем, и, для большей безопасности, при передаче данных использовать VPN-сервис, например NordVPN.
Далее перечислены методы, которые можно использовать для безвозвратного удаления данных с жесткого диска.
Способ 1: Возврат компьютера в исходное состояние
В Windows 10 существует встроенный метод возврата системы в первоначальное состояние. В зависимости от потребностей можно оставить только личные файлы или стереть все. Полный сброс очистит жесткий диск и переустановит систему, поэтому никакая информация не сохранится.
Шаг 1: Нажмите меню «Пуск» и выберите «Параметры». На панели настроек Windows нажмите «Обновление и безопасность».
Шаг 2: Нажмите на «Восстановление» в левом меню, затем, нажмите кнопку «Начать» в разделе «Вернуть компьютер в исходное состояние».
Шаг 3: Выберите вариант «Удаление файлов и очистка диска», который удалит все личные файлы, приложения и настройки.
Способ 2: Очистка данных с помощью программного обеспечения
Очистка с помощью программного обеспечения представляет собой перезапись данных и повторное заполнение жесткого диска нулями или случайными данными, что делает восстановление удаленных данных невозможным даже с помощью специального программного обеспечения. Для данной цели можно использовать следующие программы:
• Eraser — бесплатная программа для безвозвратного удаления данных с жесткого диска компьютера путем неоднократной его перезаписи. Программа встраивается в контекстное меню и позволяет удалять без восстановления как файлы и папки, так и целые разделы.
• File Shredder — бесплатная программа для безвозвратного удаления файлов как с жесткого диска, так и с других носителей данных.
• DiskGenius — бесплатное программное обеспечение для безвозвратной очистки данных. С его помощью можно стереть все данные, заполняя диск сектор за сектором, что сделает файлы невосстановимыми.
Способ 3: Физическое уничтожение жесткого диска
Физическое уничтожение диска является предпочтительным методом, если возник сбой других методов или при повреждении жесткого диска. Данный метод следует использовать только если не предусмотрено дальнейшее использование диска.
Публикуется на правах рекламы
Вы можете подписаться на нашу страницу в LinkedIn!
Disk Wipe — Бесплатное ПО
Функции очистки диска
Безвозвратно стирает конфиденциальные данные с разделов и томов дисков.
Портативный, установка не требуется!
Использует несколько усовершенствованных алгоритмов измельчения (Dod 5220-22.M, US Army, Peter Guttman) для безопасного удаления данных.
Поддерживает все популярные файловые системы Windows, NTFS, Fat, Fat32.
Использует быстрое форматирование перед очисткой диска для повышения производительности.
Работает с USB-накопителями, SD-картами и другими портативными запоминающими устройствами.
Маленький, легкий, не содержит рекламного ПО.
Соблюдайте конфиденциальность вашей информации, не пытается подключиться к удаленному серверу и не отправляет информацию через Интернет.
Помогите нам продолжить работу, которую мы делаем, всего два клика, чтобы сделать пожертвованиеО технологии очистки дисков
Disk Drive — это устройство, в котором хранятся цифровые данные.Эти данные хранятся на поверхности магнитных пластин, которые вращаются с очень высокой скоростью. Магнитное свойство на поверхности диска может быть прочитано или изменено на единицы или нули. Вся информационная структура со всеми данными на диске сводится к большому количеству нулей и единиц — базовым ячейкам двоичных данных. Когда вы записываете данные на свой диск (текст, zip-файл, фильм и т. Д.), Записываются строки из нулей и единиц. Это ваши данные. Теперь, когда вы удаляете данные, эти единицы и нули не удаляются, а просто удаляется указатель на эти данные.Это упрощает восстановление таких удаленных данных.
Хорошо, а как насчет форматирования? К сожалению, форматирование диска также не может помочь в обеспечении безвозвратного удаления. Форматирование диска на самом деле не перезаписывает данные, и хотя это намного лучше, чем удаление файла из Windows, все же очень легко получить данные обратно с отформатированного диска.
Единственный реальный и многократно проверенный метод постоянного удаления данных (без физического повреждения диска) — это технология DISK WIPING.Итак, что такое очистка диска и как она работает? Чтобы навсегда стереть данные с диска, все двоичные данные, вплоть до базовых 0 и 1, должны быть перезаписаны новыми данными. Таким образом, вопреки названию подразумевает, что очистка диска (или метод очистки диска) на самом деле не стирает и не удаляет данные на диске, а заменяет или перезаписывает существующие данные новыми данными. В простейшей форме новые записанные данные могут быть полностью нулевыми, но более продвинутые алгоритмы используют комбинацию заполнения диска случайной информацией плюс несколько проходов, чтобы гарантировать невозможность извлечения с очищенного диска.
Disk Wipe — это бесплатное программное обеспечение, которое делает это, стирает диск с использованием одного из предопределенных расширенных алгоритмов, перезаписывая существующие данные на диске новыми случайными бессмысленными данными, и делает это несколько раз, по выбору пользователя, для защиты даже более высокий уровень безопасности.
Disk Wipe работает с ЛЮБЫМИ запоминающими устройствами, такими как USB-накопители, различные карты SD, mini и micro SD, а также со всеми другими устройствами, которые могут использоваться в качестве запоминающих устройств и отформатированы в NTFS, Fat или Fat32 (некоторые mp3-плееры и камеры и т.п.)
Здесь вы можете просмотреть руководство пользователя очистки диска и снимки экрана.
Или скачайте Free Disk Wipe прямо сейчас.
Рекомендуемое коммерческое программное обеспечение:
Privacy Eraser — Для удаления просматриваемых треков.
CyberScrub — лучший пакет защиты конфиденциальности.
Disk Doctors — Восстановление файлов
решения.
Power Suite — безусловно, лучший набор инструментов безопасности, защиты конфиденциальности и оптимизации на рынке.
3 метода полной очистки жесткого диска в Windows 10/8/7 / XP
Содержание
Обзор очистки жесткого диска
Большинство пользователей обычно продают или раздают компьютер или жесткий диск, когда они хотят избавиться от старого устройства или обновить его до нового.Возможно, вы уже отформатировали жесткий диск или удалили на нем файлы, чтобы стереть конфиденциальные личные данные и не стать жертвой кражи личных данных.
Однако факт в том, что очистить жесткий диск не так просто, как удалить данные или форматировать жесткий диск. Простое удаление файлов с помощью Shift + Delete или очистка корзины не приводит к окончательной очистке данных, поскольку удаленные файлы можно легко восстановить с помощью программного обеспечения для восстановления. Форматирование жесткого диска также не стирает данные полностью.Хотя операционная система не может видеть удаленные или отформатированные данные, а диск выглядит пустым, обычные пользователи могут легко вернуть потерянные данные с помощью программного обеспечения для восстановления жесткого диска.
Если вы просматриваете технические форумы или общаетесь в Интернете, вы можете увидеть множество пользователей, которые ищут простой способ чистки устройств хранения, и вот один из них:
«Как лучше всего очистить жесткий диск моего ноутбука? Я собираюсь продать его кому-нибудь, но хочу обеспечить надежное удаление всех личных файлов.Я хочу полностью очистить жесткий диск и переустановить Windows 7 (ее конфигурации не подходят для Windows 10). Все данные на жестком диске скопированы на мой внешний жесткий диск. Я надеюсь, что кто-нибудь из вас может рассказать мне, как очистить компьютер шаг за шагом? Я знаю, как установить Windows с компакт-диска, но не знаю, как безопасно стереть жесткий диск. Большое спасибо! »
Почему удаление и форматирование — это не то же самое, что очистка жесткого диска?
Вы один из тех, кто придерживается мнения, что удаление файла аналогично его стиранию? Если да, вам следует по-новому взглянуть на этот вопрос.Мы объясним причины проще.
Жесткий диск — это разновидность запоминающего устройства, которое используется для хранения цифровых данных. Файлы хранятся на поверхности магнитных и вращающихся пластин в корпусе жесткого диска. Жесткий диск меняет магнитные свойства поверхности диска на 1 или 0 при чтении или записи данных. Таким образом, все данные на жестком диске будут в конечном итоге сохранены в виде основных двоичных данных, например, когда система сохраняет такие данные, как фотографии, музыка и т. Д., На жестком диске, строки нулей и единиц записываются на пластинах.
Когда файл удаляется, эти единицы и нули этих файлов остаются неизменными, так как только указатель указывает на то, что файл удаляется. Таким образом, восстановление удаленных файлов доступно до того, как данные файла будут перезаписаны или повреждены. А как насчет форматирования диска? Форматирование работает аналогичным образом, поскольку фактически не стирает данные. Форматирование диска или раздела похоже на разрыв содержимого книги без нарушения реальных глав книги. Программа восстановления также может восстанавливать потерянные файлы с отформатированного диска.
Как работает очистка жесткого диска?
Вы можете задаться вопросом, как работает очистка диска, поскольку удаление и форматирование не работают на постоянно чистом жестком диске. Помимо физического повреждения жесткого диска, мы можем полностью удалить данные с помощью технологии очистки диска.
Как мы упоминали выше, чтобы полностью стереть диск, мы должны удалить эти двоичные данные, что означает перезапись этих нулей и единиц новыми данными. После того, как двоичные данные файла заменены и перезаписаны новыми данными, они больше не могут быть восстановлены.Некоторые профессиональные программы для стирания дисков могут заполнять диск нулями или случайной информацией посекторно, гарантируя невозможность восстановления данных с очищенного диска.
Что делать перед очисткой жесткого диска?
Перед очисткой жесткого диска компьютера необходимо выполнить некоторую подготовительную работу, чтобы убедиться, что очистка диска может быть завершена без прерывания или возникновения дополнительных проблем.
- Загрузите и установите программу очистки жесткого диска.Если вы планируете чистить жесткий диск самостоятельно, вам понадобится средство для очистки диска. Вы должны выбрать один простой в использовании и эффективный инструмент для выполнения поставленной задачи. Если вы хотите стереть весь компьютер, убедитесь, что программное обеспечение может работать на загрузочном диске.
- Убедитесь, что аккумулятор полностью заряжен. Если вы хотите протереть ноутбук, убедитесь, что аккумулятор хорошо заряжен или подключен к источнику питания. Если во время очистки диска отключится питание, это может привести к повреждению диска.
- Сделайте резервную копию данных на другом жестком диске.Когда вы протираете свой компьютер, все на нем будет потеряно, поэтому вы должны делать резервные копии любых файлов, которые хотите сохранить, на другом жестком диске. Вы можете клонировать жесткий диск или просто скопировать и вставить файлы на этот диск.
- Не забудьте сохранить серийные номера программного обеспечения. Купленные вами приложения будут потеряны после очистки вашего ПК, и вам необходимо переустановить их на новый жесткий диск. Не забудьте записать серийный номер каждой программы, чтобы вы могли активировать их после переустановки.
- Скачать драйверы. Если вы собираетесь переустановить операционную систему после полной очистки жесткого диска, вам может потребоваться загрузить необходимые драйверы для новой системы. Вы можете зайти на официальный сайт устройства и загрузить последние версии драйверов.
- Подготовьте загрузочный диск. Если вы очищаете основной жесткий диск компьютера, вам придется выполнять эту задачу без загрузки системы, например, под WinPE. В этом случае потребуется загрузочный USB-накопитель или компакт-диск.
Как только все будет готово, вы можете начать стирать жесткий диск компьютера или внешние диски. В оставшейся части этой инструкции вы узнаете, как стереть жесткий диск, внешний диск, SD-карту или флешку разными способами.
Метод № 1. Полностью очистите компьютер, перезагрузив компьютер.
Этот метод очищает компьютер с помощью функции сброса в Windows 8.1 или 10 во время переустановки операционной системы, которая позволяет удалить все на жестком диске.В этом разделе в качестве примера используется Windows 10, чтобы объяснить, как полностью очистить компьютер. Если на вашем компьютере установлена более старая версия Windows, вы можете попробовать выполнить шаги из метода 2, чтобы очистить жесткий диск. Вот шаги по очистке жесткого диска в Windows 10:
Шаг 1. Щелкните меню « Start » и выберите опцию « Settings ». На панели настроек Windows выберите опцию « Обновление и безопасность ».
Шаг 2. Нажмите « Recovery » в левой навигационной панели, а затем нажмите кнопку « Get Started » в разделе « Reset this PC ».
Шаг 3. Выберите опцию « Удалить все ». Это удалит все ваши личные файлы, приложения и настройки и начнется заново.
Шаг 4. Выберите « Удалить файлы и очистить диск », когда вас спросят, нужно ли очищать и диски. Процесс очистки может занять больше времени, но он гарантирует, что никто не сможет восстановить удаленные файлы.
Шаг 5. Нажмите кнопку « Далее » и « Сбросить » на следующих шагах, чтобы завершить задачу.
Метод № 2: Протрите жесткий диск с помощью бесплатного ластика жесткого диска
Безопасный способ навсегда стереть данные — это перезапись данных и повторное заполнение жесткого диска нулями или случайными данными, чтобы никто не мог восстановить удаленные данные с помощью программного обеспечения для восстановления диска. Звучит сложно? На самом деле, в настоящее время очистка жесткого диска не является сложной работой, и вы можете легко и безопасно стереть диск с помощью программного обеспечения для очистки диска.
Бесплатное программное обеспечение для очистки жесткого диска — DiskGenius Free Edition
DiskGenius — это бесплатное программное обеспечение для постоянной очистки данных.С помощью этого ластика жесткого диска вы можете стереть все данные, заполняя диск сектор за сектором, делая файлы невосстановимыми. Кроме того, это бесплатная программа-менеджер разделов, которая может изменять размер, форматировать, клонировать или создавать резервные копии раздела, проверять и восстанавливать поврежденные сектора, данные резервного копирования и т. Д. Вот особенности функции очистки диска:
- Полностью стереть данные на всем жестком диске или разделе
- Безвозвратно удалить некоторые существующие файлы, чтобы их нельзя было восстановить.
- Безопасно стереть удаленные данные, не затрагивая существующие файлы.
- Поддерживает создание загрузочного USB-накопителя, чтобы вы могли использовать программное обеспечение, когда компьютер не загружается.
- Поддерживает все популярные файловые системы, такие как NTFS, FAT32, FAT16, FAT12, exFAT, Ext2, Ext3, Ext4 и т. Д.
- Он работает с различными носителями, например с жестким диском, внешним жестким диском, SSD, USB-накопителем, SD-картой, виртуальным диском и т. Д.
- Доступна портативная версия, как 32-битная, так и 64-битная.
ô Скачать бесплатно
Следующий контент знакомит с тем, как стирать данные в различных ситуациях, и вы можете выбрать, что использовать в соответствии с реальными требованиями, например, вы хотите очистить SD-карту или другие съемные устройства. Вариант 1 — подходящее решение; если вы хотите стереть компьютер, то перейдите к Case 2.
Случай №1: безопасное стирание вторичного жесткого диска / внешнего жесткого диска / SD-карты / USB-накопителя в Windows 10/8/7
Благодаря бесплатному стиранию диска DiskGenius Free Edition, вы можете полностью стереть жесткие диски и съемные диски, перезаписав секторы на 00 или случайные символы.Таким образом, файлы на жестком диске не могут быть восстановлены никаким способом, что обеспечивает конфиденциальность. Выполните следующие действия, чтобы очистить жесткий диск или USB-накопители в Windows 10/8/7.
Шаг 1. Подключите съемное устройство к компьютеру и убедитесь, что оно распознается Windows.
Шаг 2. Установите и запустите DiskGenius со своего ПК, и вы увидите все локальные диски и портативные устройства в главном интерфейсе.
Шаг 3. Выберите внешний жесткий диск или SD-карту, с которой хотите стереть данные, и выберите опцию « Стереть секторы » в меню Инструменты .
Шаг 4. Выберите элементы для заполнения секторов диска и нажмите кнопку Стереть во всплывающем окне.
В раскрывающемся списке есть четыре варианта заполнения секторов диска: Случайные данные, 00, FF и Пользовательский. Вы можете выбрать один из «00, FF и случайные данные» или указать элемент для заполнения диска.
Шаг 5. DiskGenius запросит подтверждение действия, нажмите кнопку Стереть , чтобы продолжить.
Поскольку процесс стирает данные безвозвратно, вы должны убедиться, что вы стираете исправляющий диск, а важные файлы были скопированы.
Шаг 6. Ластик диска начинает стирать данные на выбранном диске, и этот процесс может занять много времени, если диск имеет очень большую емкость.
Случай № 2: Как стереть жесткий диск компьютерной системы?
В этом примере вы можете узнать, как стереть основной жесткий диск компьютера, на котором установлена Windows.Операционная система не позволяет стирать систему во время ее работы, и мы можем только стереть несистемные разделы. В этой ситуации мы можем стереть жесткий диск в среде Pre-OS, например Windows PE.
DiskGenius может перезагружаться до своей версии WinPE непосредственно из Windows, а также создавать загрузочный USB-диск, с которого можно загружать компьютер и запускать версию WinPE. Если вы хотите создать загрузочную флешку WinPE, вы можете вставить флешку, щелкнуть меню «Инструменты» и выбрать «Создать загрузочную флешку WinPE для DiskGenius».Следующие шаги показывают, как напрямую перезагрузить компьютер до версии WinPE, а затем стереть системный диск.
Шаг 1. Запустите бесплатный инструмент очистки диска DiskGenius на вашем компьютере с Windows.
Шаг 2. Щелкните меню « File » и выберите « Reboot to DiskGenius WinPE version ».
Шаг 3. Создание информации для загрузки для Windows PE занимает около двух минут, подождите, пока это не завершится.
Шаг 4. Когда приложение будет готово к перезагрузке, оно предложит перезапустить и создать резервную копию данных. Нажмите кнопку « OK » и компьютер перезагрузится.
Затем запускается версия DiskGenius WinPE, которая содержит те же функции, что и версия для Windows.
Шаг 5. Выберите системный жесткий диск компьютера, на котором установлена Windows, и нажмите опцию « Стереть секторы », которая находится в меню Инструменты .
Шаг 6. Нажмите кнопку Стереть , и программа начнет очистку диска.
Примечание. После завершения процесса компьютер не может загрузиться в систему, так как системный раздел был удален. Вам необходимо произвести чистую установку системы на жесткий диск.
Случай № 3: очистить отдельный файл или папку на жестком диске
Удаление всего жесткого диска занимает слишком много времени, и вам не нужно этого делать, если вы просто хотите стереть определенные файлы, существующие на диске.Поскольку при удалении файлов путем очистки корзины данные не стираются полностью, мы должны выполнить дополнительную операцию, чтобы файлы не могли быть восстановлены. Файлы, удаленные таким образом, не могут быть восстановлены никаким программным обеспечением или профессионалами. Давайте внимательно посмотрим, как стереть файлы и папки:
Шаг 1. Снова запустите DiskGenius и найдите файлы, которые нужно удалить без возможности восстановления. Выберите эти файлы и щелкните их правой кнопкой мыши, чтобы выбрать « Удалить файлы навсегда ».
Шаг 2.Нажмите кнопку « Удалить навсегда» во всплывающем окне.
Для того, чтобы полностью удалить файл, программа пополнит секторы жесткого диска, занятые файлом при удалении. По умолчанию он перезаписывает данные, заполняя нулями, которые также могут быть изменены на случайные данные. Кроме того, вы должны выбрать опцию «Удалить запись в каталоге» на разделе FAT (и опция будет «Удалить запись файла в $ MFT» на разделе NTFS).
Шаг 3.Нажмите кнопку « Удалить », чтобы подтвердить действие, которое необходимо выполнить.
Когда выбранные файлы будут удалены, вы можете продолжить удаление других данных на вашем компьютере.
Случай № 4: Удалить только удаленные файлы, не затрагивая существующие данные
Стирание свободного места на жестком диске приводит к перезаписи потерянных файлов, что не влияет на существующие файлы на диске. Это решение применимо к тем, кто просто хочет перезаписать потерянные файлы только для того, чтобы потерянные данные нельзя было восстановить.Например, вы отформатировали жесткий диск и переустановили операционную систему, вам нужно стереть всю область диска, кроме системы; или вы удалили конфиденциальные данные с помощью Shift + Delete и хотите убедиться, что они больше не подлежат восстановлению, не затрагивая существующие данные.
Шаг 1. Запустите Eassos DiskGenius, щелкните меню « Tools » и выберите пункт « Erase Free Space ».
Эта функция навсегда стирает неиспользуемое свободное место на диске, предотвращая восстановление данных.
Шаг 2. Выберите раздел / диск, на котором вы хотите стереть свободное место, и нажмите кнопку « OK ».
Шаг 3. Выберите символы для перезаписи дискового пространства и нажмите кнопку « Стереть ».
Шаг 4. Приложение начинает очистку неиспользуемого дискового пространства, что занимает много времени, если свободного места очень много.
Метод № 3: Очистите жесткий диск ПК, физически уничтожив его
Физическое разрушение жесткого диска также является решением, гарантирующим невозможность восстановления данных.Если вы не собираетесь повторно использовать или утилизировать жесткий диск, вы можете попробовать это решение для очистки данных.
Шаг 1. С помощью отвертки открутите все винты на корпусе жесткого диска. После этого вы сможете снять корпус и основную плату.
Шаг 2. Удалите пластины и головки из корпуса жесткого диска, и используйте молоток, чтобы ударить по пластинам. Затем несколько раз ударьте по другим компонентам.
Шаг 3. Сложите все компоненты в коробку и выбросьте их в мусорное ведро.
Заключение
В этой статье рассказывается о трех методах очистки жесткого диска, SD-карты или съемного диска, помогающих обеспечить безопасное и полное удаление конфиденциальных данных. Файлы, удаленные этими методами, больше не доступны для восстановления данных, поэтому перед стиранием любых носителей убедитесь, что для важных файлов были созданы резервные копии. Если вы считаете эту статью полезной, поделитесь ею, чтобы помочь большему количеству людей.Если у вас есть лучшие решения или вопросы по этой теме, пожалуйста, свяжитесь с нами.
рекомендаций по удалению данных | Управление информационных технологий
1.0 Обзор
2.0 Методы очистки
3.0 Предлагаемое программное обеспечение
4.0 Советы по удалению
4.1 Windows
4.2 Macintosh
4.3 Unix / Linux / Solaris
5.0 Ссылки по теме
1.0 Обзор
Для обычного пользователя команда удаления или форматирования представляется логическим методом удаления ненужных файлов данных.Эти методы, однако, похожи на подметание чего-либо под ковер: возможно, вы этого не увидите, но оно все еще на месте. Все, что происходит при удалении, — это удаляет указатель на файлы, при этом сами данные находятся в нераспределенном пространстве на жестком диске. Это означает, что восстановление данных возможно с помощью различных программных средств.
Когда конфиденциальная информация хранится на жестком диске машины, которая должна быть излишка или передана другому лицу или отделу, необходимо принять дополнительные меры для очистки жесткого диска до того, как компьютер покинет вашу зону ответственности.В этом документе описаны некоторые распространенные методы и программное обеспечение, которые помогут вам в процессе очистки. Он также включает ссылки на статьи с подробным техническим описанием того, что происходит во время этого процесса.
2.0 Методы дезинфекции
Специальная публикация NIST 800-88 «Рекомендации по дезинфекции носителей» предоставляет обзор методов и требований по дезинфекции. Согласно публикации, цель дезинфекции состоит в том, чтобы «сделать доступ к целевым данным (данным, подлежащим методике дезинфекции) на носителе невозможным для данного уровня усилий по восстановлению», и описывает три категории действий, которые необходимо предпринять для продезинфицировать медиа как:
- Clear применяет логические методы для очистки данных во всех адресных хранилищах для защиты от простых неинвазивных методов восстановления данных; обычно применяется с помощью стандартных команд чтения и записи к устройству хранения, например, путем перезаписи с новым значением или использования параметра меню для сброса устройства до заводского состояния (где перезапись не поддерживается).
- Purge применяет физические или логические методы, которые делают восстановление целевых данных невозможным с использованием современных лабораторных методов.
- Destroy делает восстановление целевых данных невозможным с использованием современных лабораторных методов и приводит к последующей невозможности использования носителя для хранения данных.
См. Раздел 5 документа для более подробного описания методов очистки и Приложение A для ознакомления с требованиями к очистке для определенных типов носителей / устройств.
Три наиболее распространенных метода правильной дезинфекции жестких дисков:
- Физическое разрушение накопителя, вывод его из строя . Это хорошая альтернатива для неисправных жестких дисков или тех, ремонт которых будет слишком дорогостоящим. Для дополнительной безопасности перед уничтожением диск следует перезаписать или размагнитить.
N.B. Жесткие диски, сотовые телефоны и КПК, которые больше не нужны и содержат данные, подпадающие под действие Политики ограниченного доступа Брауна, могут быть доставлены в офисы ISG для уничтожения и утилизации.Пожалуйста, свяжитесь с ISG, чтобы назначить встречу. - Размагничивание диска для рандомизации магнитных доменов, что, скорее всего, делает диск непригодным для использования в процессе. Размагничивание, или размагничивание, применяет обратное намагничивающее поле к данным, хранящимся на магнитных носителях, стирая содержимое, возвращая магнитный поток в нулевое состояние.
- Перезапись данных диска, чтобы их нельзя было восстановить. Перезапись заменяет ранее сохраненные данные на накопителе или диске заранее определенным шаблоном бессмысленной информации, делая данные невосстановимыми.
Обратите внимание, что при удалении конфиденциальной информации не забывайте устройства хранения, такие как флэш-накопители, резервные внешние жесткие диски и компакт-диски. Кроме того, не забудьте стереть все сохраненные имена и номера с телефонов и факсов.
ДОПОЛНИТЕЛЬНО: CIS имеет дробилку жестких дисков , используемую для измельчения ненужных дисков, содержащих данные, на которые распространяется политика ограниченного доступа Брауна. Свяжитесь с центром ИТ-обслуживания, чтобы получить более подробную информацию и договориться о встрече.
3.0 Предлагаемое программное обеспечение
Следующая таблица представляет собой набор программ для очистки дисков, рекомендованных координаторами по вычислениям (DCC) или перечисленных на множестве других университетских сайтов и сайтов безопасности. Включение какого-либо названия не означает одобрения Университета Брауна или отдела СНГ, а только в качестве помощника в принятии решения, которое наилучшим образом соответствует вашим конкретным потребностям. См. Также список программ для удаления данных в Википедии.
| Программа | Стоимость | Платформа | Комментарии |
| Ботинки Дарика и Nuke (DBAN) | Условно-бесплатная | Windows и Mac | Автономный загрузочный диск, который надежно очищает жесткие диски большинства компьютеров; потребительского уровня, подходящего для массового или аварийного уничтожения данных.(Приобретена Blancco в 2012 году.) |
| Дисковая утилита | Бесплатно | Mac OS X | Надежно стирает данные, а также пустое место на диске (последнее предотвращает восстановление стертых файлов без стирания всего диска). |
| Очистка диска | Условно-бесплатная | Windows | Безвозвратно стирает конфиденциальные данные с разделов и томов дисков. |
| East-Tec DisposeSecure | 29 долларов.95 | Независимость от ОС | Удалять данные с жестких дисков, разделов или мультимедийных устройств компьютера; Соответствует требованиям Министерства обороны США. |
| Ластик | Условно-бесплатная | Windows | Полностью удаляет конфиденциальные данные с жесткого диска, перезаписывая их несколько раз тщательно подобранными шаблонами. |
| KillDisk (Активный @ KillDisk) | Бесплатная версия, версии Pro начинаются с 39,95 долларов США | Windows, Linux | Мощное и компактное программное обеспечение, позволяющее полностью уничтожить все данные на жестких дисках, SSD и USB-накопителях, исключая любую возможность восстановления удаленных файлов и папок в будущем; утилита для стирания жесткого диска и разделов. |
| Linux | Бесплатно | Linux | Используйте встроенный dd , wipe and shred tools |
| Paragon Disk Wiper Professional | $ 39.95 | Windows | Disk Wiper Pro соответствует стандартам дезинфекции DoD; включает 10 различных методов очистки диска |
| s Удалить | Бесплатно | Windows | Утилита командной строки, позволяющая удалить один или несколько файлов и / или каталогов или очистить свободное пространство на логическом диске; Программа безопасного удаления, совместимая с DoD. |
| безопасный торговый центр | Условно-бесплатная | Программа командной строки для Unix и Windows | Утилита безопасного удаления файлов для Unix и Unix-подобных компьютерных систем; rm, совместимый с командной строкой, перезаписывает содержимое файла |
| ShredIt | Бесплатная пробная версия, $ 24,95 | Windows, Mac, iOS, Android | Простой интерфейс, настраиваемый шаблон перезаписи и количество перезаписей |
| Протрите | Условно-бесплатная | Linux, Unix | Использует шаблоны стирания Гутмана, стирая отдельные файлы и соответствующие метаданные или целые диски |
| WipeDrive (домашняя версия) | 29 долларов.95 | Windows, Mac на базе Intel, Linux | Надежно стирает всю информацию с жесткого диска или внешнего хранилища; военный чин; очистить до 3 разных жестких дисков |
| WipeDrive (версия Enterprise) | Обратитесь к поставщику для получения подробной информации (лицензия на каждого клиента) | Windows, Mac на базе Intel, Linux | Гибкое лицензирование позволяет очищать настольные, портативные, сетевые компьютеры, серверы, отдельные диски или RAID-массивы с помощью одного продукта и одного блока лицензий.Удаленное стирание жестких дисков. |
4.0 Наконечники для снятия
4.1 Окна
Каждый из перечисленных выше программных продуктов поставляется с конкретными инструкциями, некоторые с простым в использовании интерфейсом мастера. KillDisk (рекомендованный некоторыми DCC) — это программное обеспечение, которое предпочитают в Университете Северного Иллинойса. Их поддержка этого продукта включает подробные инструкции по его использованию. Dell предлагает обзорный документ «Как стереть данные с жесткого диска?».
4.2 Macintosh
В дополнение к предложенному выше программному обеспечению, жесткие диски компьютеров Mac можно очистить путем обнуления их данных. Обратите внимание, что обнуление данных (он же «низкоуровневый» формат) может занять много времени и зависит от размера жесткого диска. Рекомендуется использовать функцию «8-way random» вместе с опцией «обнулить все данные». Дополнительные сведения см. В разделе «Безопасное стирание диска» в статье Дисковая утилита 12.x: стирание диска, компакт-диска или DVD.
4.3 Solaris / Linux / Unix
5.0 Ссылки по теме
Сборник программ для очистки дисков:
Дополнительная литература:
- ST18-005: Надлежащая утилизация электронных устройств, US-CERT (октябрь 2018 г.)
- Руководство по санитизации информационных носителей EDUCAUSE, Набор средств руководства по информационной безопасности (сентябрь 2015 г.)
- Специальная публикация 800-88: Рекомендации по дезинфекции носителей, Национальный институт стандартов и технологий, NIST (пересмотрена в декабре 2014 г.)
- Надежная утилизация компьютеров и других запоминающих устройств Роб Ли, SANS ‘OUCH! информационный бюллетень (январь 2011)
- Дезинфекция носителей (метод Linux), Хэл Померанц, блог SANS Computer Forensics (июнь 2010 г.)
- Безопасное удаление файлов, факт или вымысел? Джон Р.Маллери, Институт SANS (июнь 2006 г.)
- Воспоминание о переданных данных: исследование дезинфекции диска, проведенное Симсоном Л. Гарфинкелем и Абхи Шелатом, Массачусетский технологический институт, IEEE Computer Society, Security & Privacy, vol. 1, вып. 1 (2003)
- 1 Удаление конфиденциальной информации: почему нажать «Удалить недостаточно» Ханс Зеттерстром (2002)
- «То, что вы не видите на своем жестком диске», Брайан Кюппер, Институт SANS (апрель 2002 г.).
- Безопасное удаление файлов, Джон Кинни, Институт SANS (2002)
Связанные сайты в других университетах:
Последняя редакция: Март, 2016
Как уничтожить жесткий диск и все его содержимое
- Вы можете уничтожить жесткий диск, протерев его содержимое и разбирая его части для максимальной безопасности.
- Если вы дарите, продаете или утилизируете компьютер, вы должны быть абсолютно уверены, что не разглашаете личную и личную информацию на своем жестком диске.
- Вот как можно разобрать и уничтожить жесткий диск с помощью всего нескольких распространенных инструментов.
- Посетите техническую библиотеку Business Insider, чтобы узнать больше .
Когда вы продаете, дарите или утилизируете компьютер, очень важно убедиться, что вы случайно не предоставляете кому-либо доступ к своим личным и личным данным, хранящимся на компьютере. Один из способов сделать это — тщательно стереть (а не просто стереть) старый жесткий диск. Подробную информацию о том, как это сделать, можно найти в нашей статье о полной очистке жесткого диска компьютера.
Но можно пойти дальше. Для максимальной безопасности вы можете извлечь жесткий диск из компьютера, прежде чем отдать его и уничтожить. Это не так сложно, как кажется, и гарантирует, что ваши старые данные будут полностью недоступны для кого-либо снова.
Инструменты, необходимые для извлечения и уничтожения жесткого дискаДля разборки и разрушения жесткого диска много не нужно:
- Отвертка Torx, чтобы открыть корпус
- Отвертка с плоской головкой, чтобы открыть чехол
Начните с извлечения жесткого диска из вашего ПК. Если у вас настольный или вертикальный ПК, отключите его от сети и снимите крышку или боковую панель (в некоторых случаях не требуется инструментов, и вам нужно только ослабить некоторые ограничители, в то время как для других может потребоваться отвертка, чтобы вывернуть винты).
Найдите жесткий диск, который будет вставлен в отсек для дисков или прикручен к боковой стороне корпуса. В большинстве случаев вы можете просто отсоединить кабели питания и передачи данных и вытащить диск из компьютера, но он может быть прикручен на место, и в этом случае вам понадобится отвертка с головкой Philips, чтобы извлечь его из ПК. .
Если у вас есть ноутбук, вам может потребоваться обратиться к руководству пользователя или связаться со службой поддержки портативного компьютера для получения информации о том, как извлечь жесткий диск — панель доступа может находиться в нижней части корпуса или вам может потребоваться ее снять. клавиатуру, чтобы добраться до жесткого диска.
Как быстро уничтожить жесткий дискЕсли вы торопитесь, вы можете повредить его так, что только преданный хакер сможет восстановить любые данные.
1. Переверните жесткий диск, чтобы вы могли видеть главную плату.
Самый быстрый способ вывести жесткий диск из строя — снять внешнюю печатную плату.Дэйв Джонсон / Business Insider2. Используйте отвертку Torx, чтобы открутить печатную плату с помощью четырех винтов Torx.
3. Снимите доску, сломайте ее пополам и выбросьте.
Отвинтите и снимите плату.Дэйв Джонсон / Business Insider4. Теперь вы можете утилизировать жесткий диск, зная, что кто-то не может просто подключить диск к другому ПК для чтения данных, поэтому это безопасно для случайных пользователей.
Как полностью уничтожить жесткий дискЕсли вы собираетесь потратить время на то, чтобы достать драйвер Torx и удалить печатную плату, вы также можете быть внимательными, поскольку для полного уничтожения требуется еще пять минут привод.
1. Выверните винты Torx по внешнему краю верхней пластины на корпусе жесткого диска.
2. Обычно под бумажной этикеткой находится один дополнительный «скрытый» винт Torx. Нащупайте пальцем углубление, а затем отверткой с плоской головкой оторвите этикетку. Затем используйте отвертку Torx, чтобы удалить последний винт.
У большинства жестких дисков есть дополнительный винт Torx под бумажной этикеткой.Дэйв Джонсон / Business Insider3. Снимите верхнюю пластину. Вероятно, вам придется поддеть его плоской отверткой. Если его очень сложно удалить, убедитесь, что его не удерживает дополнительный винт.
С помощью отвертки с плоским жалом подденьте верхнюю пластину.Дэйв Джонсон / Business Insider4. Теперь вы можете увидеть пластины жесткого диска — их может быть несколько друг над другом, каждая со своей собственной головкой чтения / записи, которая выглядит как тонарм фонографа.
Сняв крышку, вы увидите тонармы и пластины, которые также удерживаются на месте другими винтами Torx.Дэйв Джонсон / Business Insider5. Продолжайте разбирать внутренние компоненты, снимая тонарм и сами пластины. Вероятно, на шпинделе будет около трех винтов Torx, удерживающих пластины на месте.
6. На этом этапе сам процесс воздействия на пластины воздуха и обращения с ними незащищенными пальцами почти наверняка уничтожил данные на диске.Чтобы быть внимательным, используйте отвертку с плоским жалом, чтобы поцарапать поверхность каждого диска. Теперь кому-то будет сложно восстановить что-нибудь ценное с этого диска.
Снимите пластины и поцарапайте их, чтобы сделать восстановление данных невозможным.Дэйв Джонсон / Business InsiderДэйв Джонсон
Писатель-фрилансер
16 бесплатных стиральных машин для файлов и дисков
Файлы, удаленные с флэш-накопителя USB, не удаляются немедленно; Известно, что удаленные файлы все еще занимают место, хотя в Microsoft Windows это не отображается.Почему это так? Что ж, когда вы удаляете файл, Windows отмечает этот конкретный сектор на вашем жестком диске как свободный в реестре, содержимое удаляется, когда новые данные записываются в предыдущее « свободное » пространство, поэтому, если новые данные не записываются, он можно получить «удаленные» данные.
😭 😍 😂 12 бесплатных очистителей ненужных файлов — увеличьте пространство на жестком диске SSD
Кому нужно это программное обеспечение? Если вам довелось делиться своей USB-флешкой с другом-ИТ-специалистом и флешкой, которая использовалась для хранения ваших личных файлов (например,грамм. домашнее видео), которые были удалены несколько недель назад, вам обязательно стоит попробовать это средство для удаления данных, чтобы избежать нежелательных инцидентов. Кроме того, надежно сотрите все данные ноутбука с жесткого диска, прежде чем отдать или продать. Лучший способ навсегда стереть все данные и файлы — выполнить эту задачу несколько раз с помощью другого программного обеспечения.
Это бесплатное программное обеспечение работает на всех жестких дисках SSD, жестких дисках SATA, флэш-накопителях USB, флэш-накопителях, картах памяти SD, съемных картах microSD для смартфонов и многом другом.Большинство из них работают под управлением Microsoft Windows XP, Vista, 7 и 8 (64-битный рабочий стол). Некоторые работают на Apple macOS и Linux. Помните, почти ничего не гарантировано, все, что создано человеком, может быть разрушено.
↓ 01 — Ластик
| Файлы / Диск | WindowsEraser — это усовершенствованный инструмент безопасности для Windows, который позволяет полностью удалить конфиденциальные данные с жесткого диска, перезаписав их несколько раз тщательно подобранными шаблонами. В настоящее время Eraser поддерживается в Windows XP (с пакетом обновления 3), Windows Server 2003 (с пакетом обновления 2), Windows Vista, Windows Server 2008, Windows 7 и Windows Server 2008 R2.С помощью этих следующих технологий вы можете быть уверены, что ваш
- Gutmann (35 проходов)
- US DoD 5220.22-M (8-306./E ,C & E) (7 проходов)
- RCMP TSSIT OPS-II (7 проходов )
- Schneier 7 проходов (7 проходов)
- German VSITR (7 проходов)
- US DoD 5220.22-M (8-306./E) (3 прохода)
- British HMG IS5 (Enhanced) (3 прохода)
- ВВС США 5020 (3 прохода)
- Армия США AR380-I9 (3 прохода)
- Российский ГОСТ P50739-95 (2 прохода)
- Британский HMG IS5 (базовый уровень) (1 проход)
- Псевдослучайные данные (1 проход)
↓ 02 — HardWipe
| Файлы / Диск | WindowsHardwipe — это удобное средство очистки данных по запросу для рабочего стола Windows с красивым пользовательским интерфейсом, которым можно просто мечтать.Используйте Hardwipe для безвозвратного стирания (или «полного стирания») данных на дисках и портативных носителях, таким образом гарантируя, что отброшенная, но конфиденциальная информация никогда не сможет быть восстановлена кем-либо еще. Hardwipe позволяет выполнять «жесткую очистку»:
- Физические устройства
- Логические тома
- Файлы и папки (включая поддеревья)
- Корзины Windows
- Свободное место на диске
↓ 03 — WipeFile
| Windows | Безопасное и быстрое стирание файлов и папокWipeFile полностью перезаписывает информацию, поэтому невозможно восстановить файлы или восстановить их содержимое.WipeFile поддерживает 14 различных методов очистки, например два стандарта ВМС США, стандарт Министерства обороны США, ВВС США и НАТО.
↓ 04 — Дисковый редактор
| Windows | Удалить данные без возможности восстановленияВ отличие от Disk Wipe, Disk Redactor представляет собой простой инструмент для удаления данных. В нем используется довольно простая технология. Disk Redactor выполнит задачу уничтожения данных в соответствии с инструкциями, это обеспечит удаление всех данных и невозможность их восстановления никаким другим программным обеспечением для восстановления.
Disk Redactor — это утилита WIPE, которая позволяет безопасно стирать любые старые (удаленные) файлы и предотвращать их восстановление.Вся ваша конфиденциальная небезопасно удаленная информация будет стерта из свободного неиспользуемого пространства на ваших дисках, чтобы обеспечить полное уничтожение данных.
Summit’s Hard Disk Scrubber — это бесплатная программа безопасного удаления, разработанная для того, чтобы помочь вам навсегда уничтожить конфиденциальные данные с вашего ПК. Используйте Hard Disk Scrubber для перезаписи свободного места на дисках Windows или для безвозвратного удаления файлов, чтобы их больше нельзя было восстановить.
Hard Disk Scrubber v3 предлагает новые типы очистки в дополнение к Normal и Heavy, которые были обнаружены в более ранних версиях программного обеспечения.Ниже приводится описание каждого из этих типов. Каждый «Тип чистки» представляет собой набор «Узоров чистки». Очиститель жесткого диска предлагает в общей сложности 6 различных режимов очистки. Каждый шаблон представляет собой блок битовых данных размером 512 КБ. Эти данные используются для перезаписи личных данных, которые вы навсегда уничтожаете.
- Нормальный — Одиночный проход с использованием случайного шаблона
- Heavy — Три прохода с использованием нулей, затем единиц, затем случайного
- Super — Пять проходов с использованием нулей, единиц, шахматная доска, начало с нуля, шахматная доска, начало с единицей, затем случайным образом
- Ultra — предписано DoD — перезапись, перезапись с дополнением до единицы, перезапись случайным образом, проверка.Эти 4 шага повторяются 3 раза.
- Custom — Тип очистки, определяемый пользователем. Любые узоры в любом порядке на любое количество проходов.
↓ 06 — CyberShredder
| Файлы | WindowsCyberShredder — это быстрая, безопасная и удобная утилита, которая позволяет навсегда стирать конфиденциальные файлы с вашего компьютера. При обычном удалении файла удаляется запись файла в каталоге и информация таблицы размещения. Фактические дисковые кластеры, содержащие данные файла, остаются нетронутыми на вашем жестком диске и могут быть восстановлены позже.CyberShredder перезаписывает пространство, занимаемое файлом, случайными данными и стирает файл, поэтому утилита восстановления никогда не сможет его восстановить.
↓ 07 — Уничтожитель файлов
| Файлы / Диск | WindowsС помощью File Shredder вы можете удалять файлы с жесткого диска, не опасаясь, что они могут быть восстановлены. Сегодня существует довольно много программных инструментов для восстановления удаленных файлов под ОС Windows. Эти инструменты, часто называемые программным обеспечением для «восстановления файлов», используют недостаток команды WIndows «удалить», которую мы все регулярно используем для удаления файлов.На самом деле операция «удалить» в Windows удаляет только биты информации из файлов, поэтому они кажутся удаленными в ОС. Эти файлы легко восстановить с помощью вышеупомянутого специализированного программного обеспечения для восстановления файлов.
↓ 08 — Zer0
| Файлы | WindowsZer0 — это удобный инструмент для удаления файлов с высоким уровнем безопасности. С Zer0 вы сможете удалять файлы и предотвращать восстановление файлов третьим лицом. Пока ни один пользователь не сообщил об эффективном методе восстановления файла, удаленного Zer0.
- Удобный HMI: перетащите и отпустите, 1 щелчок — и работа сделана!
- Алгоритм удаления файлов с высокой степенью защиты
- Ядро многопоточного приложения: максимальная эффективность без зависания приложения.
↓ 09 — Турбо-измельчитель
| Файлы | Windows | Linux | macOS Хотите удалить несколько совершенно секретных файлов? НЕ делайте этого, просто нажимая DELETE, потому что данные все равно будут на вашем диске! Используйте Turbo Shredder и надежно удаляйте файлы, стирая их.
Функции
- Перезапись данных до 100 раз.
- Заменить имена файлов и каталогов.
- Удаляет отметки времени файлов и каталогов.
- Заменяет данные нулями, единицами или случайными данными.
- Поддерживает несколько алгоритмов удаления.
EraserDrop Portable — это простой в использовании инструмент для безопасного удаления данных. Это цель перетаскивания (плавающий значок на рабочем столе), на которую вы можете перетащить файлы, чтобы быстро стереть их, чтобы их нельзя было восстановить.EraserDrop избавляется от стандартного интерфейса Eraser Portable и упакован как портативное приложение, поэтому вы можете легко удалять файлы на ходу. EraserDrop также включает возможность очистки корзины и свободного места на диске. Щелкните правой кнопкой мыши и используйте подменю «Задачи».
Флэш-накопитель Примечание. Почти все современные флеш-накопители используют выравнивание износа для распределения операций записи по устройству. Это мешает Eraser (и другим утилитам безопасного удаления) стирать отдельные файлы. Очистка всего диска или удаление файла с последующей очисткой свободного места может быть немного более безопасным, но все же не удалить все данные, хотя это приведет к дополнительному износу вашего диска.
Одной из особенностей совместимости Windows NT / 2000 (Win2K) C2 является реализация защиты от повторного использования объектов. Это означает, что когда приложение выделяет файловое пространство или виртуальную память, оно не может просматривать данные, которые ранее хранились в ресурсах, которые Windows NT / 2K выделяет для него. Windows NT обнуляет память и обнуляет секторы на диске, куда помещается файл, перед тем, как предоставить приложению какой-либо тип ресурса. Однако повторное использование объекта не требует обнуления пространства, которое файл занимает до его удаления.Это связано с тем, что Windows NT / 2K разработана с учетом того, что операционная система контролирует доступ к системным ресурсам. Однако, когда операционная система не активна, можно использовать редакторы необработанных дисков и инструменты восстановления для просмотра и восстановления данных, освобожденных операционной системой. Даже при шифровании файлов с помощью шифрованной файловой системы Windows 2000 (EFS) исходные незашифрованные данные файла остаются на диске после создания новой зашифрованной версии файла.
Единственный способ гарантировать, что удаленные файлы, а также файлы, зашифрованные с помощью EFS, не могут быть восстановлены, — это использовать приложение для безопасного удаления.Приложения безопасного удаления перезаписывают данные удаленного файла на диске, используя методы, которые, как показано, делают дисковые данные невосстановимыми, даже используя технологию восстановления, которая может считывать шаблоны на магнитных носителях, которые выявляют слабо удаленные файлы. SDelete (Secure Delete) — такое приложение. Вы можете использовать SDelete как для безопасного удаления существующих файлов, так и для безопасного удаления любых файловых данных, которые существуют в нераспределенных частях диска (включая файлы, которые вы уже удалили или зашифровали).SDelete реализует стандарт очистки и дезинфекции Министерства обороны США DOD 5220.22-M, чтобы вы были уверены, что после удаления с помощью SDelete ваши файловые данные исчезнут навсегда. Обратите внимание, что SDelete безопасно удаляет данные файлов, но не имена файлов, расположенные на свободном диске.
Moo0 Anti-Recovery позволяет легко стереть все восстанавливаемые данные с пустого места на диске, не трогая существующие файлы.
Вы когда-нибудь продавали / утилизировали свой компьютер, жесткий диск или USB-накопитель? Вы действительно уверены, что никто не восстановил ваши личные данные, такие как идентификатор, пароль, личные фотографии, номер кредитной карты и т. Д., Тогда? Теперь вы можете избавиться от страха с помощью этой простой программы.Вы также можете использовать этот инструмент, прежде чем покинуть свой рабочий стол на несколько дней.
↓ 13 — BleachBit
| Файлы и история браузера | Windows | LinuxBleachBit быстро освобождает дисковое пространство и неустанно защищает вашу конфиденциальность. Освободите кеш, удалите файлы cookie, очистите историю Интернета, уничтожьте временные файлы, удалите журналы и удалите ненужный мусор, о котором вы не знали. Разработанный для систем Linux и Windows, он очищает тысячи приложений, включая Firefox, Internet Explorer, Adobe Flash, Google Chrome, Opera, Safari и другие.Помимо простого удаления файлов, BleachBit включает расширенные функции, такие как измельчение файлов для предотвращения восстановления, очистка свободного места на диске, чтобы скрыть следы файлов, удаленных другими приложениями, и очистку Firefox для ускорения работы. BleachBit с открытым исходным кодом — это лучше, чем бесплатно.
↓ 14 — CCleaner
| Диск | WindowsКогда вы удаляете файл, Windows удаляет ссылку на этот файл, но не удаляет фактические данные, из которых состоит файл на жестком диске.Со временем эти данные будут перезаписаны, поскольку Windows записывает новые файлы в эту область диска.
Это означает, что при наличии подходящего программного обеспечения кто-то может восстановить все или части файлов, которые вы удалили. По соображениям конфиденциальности и безопасности вы можете настроить CCleaner на очистку свободных областей жесткого диска, чтобы удаленные файлы никогда не могли быть восстановлены. CCleaner — это инструмент номер один для очистки вашего ПК. Он защищает вашу конфиденциальность и делает ваш компьютер быстрее и безопаснее!
↓ 15 — Шредер OW
| Диск / Файлы | WindowsOW Shredder — это мощный инструмент безопасности, который позволяет полностью стереть конфиденциальные данные с вашего компьютера.Отдельные файлы, свободное место на диске и целые тома безопасно стираются. Кроме того, OW Shredder предлагает различные инструменты для сканирования, анализа и очистки; другие следы, которые остались позади. OW Shredder также поддерживает виджет рабочего стола, интеграцию с контекстным меню и автоматическую очистку корзины. В целом это небольшое и портативное приложение дает пользователям или даже компаниям идеальное решение для удаления конфиденциальных данных со своих компьютеров или серверов.
File Shredder Tool — это простая утилита для ОС Windows, которая может безвозвратно удалять файлы с вашего жесткого диска, чтобы никто не мог восстановить их с помощью программного обеспечения для восстановления файлов.Как вы знаете, встроенная в Windows операция «Удалить» не удаляет файлы безвозвратно, на самом деле большинство файлов, удаленных через корзину, можно легко восстановить. Этот инструмент может быстро и легко полностью удалить конфиденциальные данные с вашего жесткого диска.
Уничтожайте и стирайте важные файлы, безвозвратно удаляйте файлы на вашем ПК. Для обеспечения безвозвратного удаления файлов используются различные алгоритмы измельчения, он поддерживает один проход, 3 прохода (DoD), 7 проходов (DoD) и 35 проходов (Gutmann). Перед удалением файла этот инструмент переименовывает файл в случайное имя, в результате чего невозможно даже узнать имя удаленного файла.
- Перезапись файлов — поддерживает один проход, 3 прохода (DoD), 7 проходов (DoD) и 35 проходов (Gutmann).
- Нет следов NTFS MFT — поскольку файлы переименовываются перед удалением, в NTFS MFT не остается никаких важных следов.
- No Spyware \ Adware — Программа не содержит шпионского, рекламного ПО и других вредителей, ничего лишнего не установлено.
↓ 17 — SlimCleaner [Снято с производства]
| Диск | WindowsDisk Wiper — это эффективное решение для безвозвратного стирания конфиденциальных данных, одновременно защищая те вещи, которые вы хотите сохранить в безопасности.Используйте его для перезаписи свободного места на секторах жесткого диска, которые могут содержать следы нежелательных, конфиденциальных или личных данных. Это снижает риск того, что эти данные могут быть восстановлены с помощью глубокого сканирования, программного обеспечения для восстановления данных, защищая вашу конфиденциальность даже от тех вещей, которые вы не видите.
Как стереть или стереть конфиденциальные файлы с жесткого диска
Если вы хотите навсегда стереть конфиденциальные данные с жесткого диска, убедитесь, что их невозможно восстановить каким-либо образом. Вы можете попробовать безвозвратное удаление, которое включает, стирание или «стирание» данных с использованием различных методов перезаписи.В этой статье мы поделились лучшими эффективными методами удаления данных с жесткого диска, не подлежащих восстановлению.
Все мы храним некоторые личные данные на наших устройствах. Но устройства хранения, такие как жесткие диски, имеют срок службы, по истечении которого они могут перестать работать, и вы можете захотеть их утилизировать. Вы также можете подарить или поделиться своим устройством с друзьями или семьей. В любой ситуации вы должны стереть жесткий диск, чтобы предотвратить несанкционированный доступ.
Для этого вы можете удалить свои конфиденциальные данные с помощью клавиши Shift + Del (в Windows), очистив корзину или запустив быстрое / полное форматирование на жестком диске.Независимо от способа удаления ваши данные будут восстановлены. Когда вы удаляете файл с жесткого диска, удаляются только указатели (записи) файлов; данные остаются там (хотя и недоступны) и могут быть легко восстановлены с помощью надежного программного обеспечения для восстановления данных.
Следовательно, вам нужен безопасный способ не просто удалить, но и стереть важные файлы с жесткого диска. Но перед этим разберитесь, что означает « Erase » или « Wipe ».
Что означает «стереть или стереть»?
«Стереть» или «Очистить» означает перезапись существующих данных с использованием нулей, единиц или случайных шаблонов во всех секторах жесткого диска, чтобы гарантировать, что данные будут утеряны навсегда без малейшего шанса на восстановление.Проще говоря, он перезаписывает данные на жестком диске до такой степени, что исходные данные становятся нечитаемыми или недоступными.
Лучшая практика:
Не забудьте сделать резервную копию важных данных, прежде чем стирать данные с жесткого диска.
Как стереть или стереть данные с жесткого диска? Метод 1. Стереть данные с помощью SDeleteЭто инструмент командной строки, позволяющий удалять файлы и каталоги. Он перезаписывает свободное место на диске, чтобы стереть следы файлов, удаленных ранее, с помощью шаблона безопасного удаления.Выполните следующие действия, чтобы стереть данные жесткого диска:
- Загрузите инструмент SDelete и извлеките загруженный файл в папку на рабочем столе.
- Откройте командную строку и запустите ее от имени администратора.
- Если файл SDelete находится в папке D: \ tools, введите cd D: \ tools и нажмите « Enter». (замените букву диска, если файл хранится в другом месте)
- Введите Удалить d: \ tools \ mytext.txt. Теперь нажмите « Enter» , чтобы удалить mytext.txt хранится в файле папки инструментов диска D. (см. Изображение 1)
- Дождитесь завершения процесса. Как только это будет сделано, вам будет предложено сообщение, подтверждающее, что файлы были полностью удалены.
Недостатки
- Графический интерфейс недоступен.
- Немного сложно, так как это инструмент линии CMD, требующий разных команд для запуска процесса.
- Знать каталоги и расположение файлов всех данных просмотра, ненужных файлов и т. Д. Непрактично.
- Для использования этого программного обеспечения необходимы технические знания; в противном случае это может привести к безвозвратной потере данных.
Вы можете использовать Cipher с Windows PowerShell для стирания данных с жесткого диска. Эта встроенная функция Windows помогает эффективно перезаписывать данные без возможности восстановления. Выполните следующие действия, чтобы стереть данные жесткого диска с помощью Cipher:
.- Введите PowerShell в строке поиска Windows, чтобы открыть Windows PowerShell.
- Откроется окно Windows PowerShell. Теперь введите cipher / w: folder и нажмите Введите .
- Если вы хотите стереть C: папку , введите cipher / w: C: \ folder и нажмите Введите . (см. Изображение 2) Изображение 2. Выполните команду cipher / w: folder в Windows PowerShell.
- При этом свободное пространство будет успешно перезаписано. (Однако место, где уже существуют файлы, не будет удалено.)
Пусть процесс закончится. Для окончательного удаления файлов может потребоваться некоторое время.
Недостатки:
- Трудоемкий процесс
- Графический интерфейс недоступен
- Инструмент командной строки, для запуска которого требуются разные команды
- Практический опыт использования программного обеспечения, иначе вы бы в конечном итоге удалили важные данные
DBAN, сокращение от Darik’s Boot and Nuke, представляет собой инструмент для стирания данных с открытым исходным кодом, предназначенный для безопасного стирания данных с жесткого диска в Windows 10.Этот инструмент DIY может стереть все на жестких дисках, включая установленные приложения, системные файлы, конфиденциальные файлы и даже операционную систему. Кроме того, он удаляет шпионское ПО / вирусы из вашей системы. Чтобы удалить данные с помощью DBAN, выполните следующие действия:
- Загрузите программу DBAN. Будет загружен файл ISO. Вы можете загрузить файл ISO на компьютер, с которого хотите удалить данные, или на другой.
- После загрузки запишите этот ISO-файл на загрузочное устройство, например, на компакт-диск или флэш-накопитель.
- Вставьте загрузочный USB-накопитель, на который вы записали файл, в свою систему и перезагрузите его.
- Теперь выберите опцию из главного меню DBAN .
Примечание. DBAN используется только с клавиатурой. Мышь будет бесполезной. Вам нужно будет следовать командам и использовать клавиши клавиатуры.
- Вы увидите синий экран с разными инструкциями. Нажмите команду F3 с клавишей Fn (Windows 10), чтобы начать использовать DBAN с быстрыми командами .(См. Изображение 3)
Изображение 3: Нажмите F3, чтобы запустить быстрые команды
- Теперь проверьте команды и выберите метод очистки данных DBAN. (см. Изображение 4)
Изображение 4. Выберите метод очистки данных
- Выберите жесткий диск для очистки. И подождите, пока инструмент сотрет файлы. (см. Изображение 5)
Изображение 5. Подождите, пока инструмент сотрет данные с жесткого диска.
- После этого на экране появится сообщение о том, что процесс стирания завершен. (см. Изображение 6)
Изображение 6. Сообщение о завершении процесса удаления.
Недостатки:
- Программное обеспечение требует, чтобы вы записали файл ISO на компакт-диск или USB-накопитель для запуска программного обеспечения, что может быть немного сложно для обычных пользователей Windows.
- Некоторые ноутбуки не имеют встроенного привода компакт-дисков.
- Он не обнаруживает твердотельные накопители (SSD) и не работает с ними.
- Нет гарантии стирания данных на всем диске
- В бесплатной версии нет поддержки и обновлений программного обеспечения
BitRaser File Eraser — это также мощный инструмент для стирания данных, который может эффективно стереть ваши данные.Он поставляется с аккуратным и удобным графическим интерфейсом, который помогает стереть данные с жесткого диска, не подлежащие восстановлению. Он защищает вашу конфиденциальность, навсегда удаляя файлы, папки, историю Интернета, предлагая вам полное спокойствие в течение короткого времени.
В отличие от инструментов, упомянутых выше, BitRaser File Eraser полностью безопасен для загрузки и использования. Это не влияет на ваши системные файлы и программы, хранящиеся на диске C :. Он использует алгоритмы стирания данных, основанные на стандартах Министерства обороны США, чтобы гарантировать безопасное стирание файлов.Вы можете использовать это программное обеспечение даже без какой-либо технической помощи или опыта.
- Загрузите и запустите BitRaser File Eraser в своей системе.
- Выберите Стереть удаленные данные> Стереть сейчас , если вы хотите стереть файлы, удаленные с помощью клавиши Shift + Del , без возможности восстановления. (см. Изображение 7)
Изображение 7. Выберите удаление стертых данных.
- Чтобы безопасно стереть определенные файлы или папки, выберите « Стереть файлы и папки . ‘
- Ваши важные файлы с жесткого диска будут удалены без возможности восстановления.
Pro Совет: Вы можете запустить «Планировщик» с помощью этого программного обеспечения, что позволит вам установить расписание и запускать его автоматически для стирания данных.
Недостаток:
.Требуется активация после 30-дневной бесплатной пробной версии.
ЗаключениеМы рассмотрели лучшие доступные методы очистки данных жесткого диска в Windows 10.Все эти методы позволяют перезаписывать данные, не подлежащие восстановлению. Однако у каждого инструмента есть свои недостатки / ограничения. Вы можете просмотреть приведенные выше методы удаления данных в зависимости от их функций, простоты использования, методов удаления данных, поддержки и т. Д. И выбрать тот, который соответствует вашим потребностям в удалении данных.
Стереть данные с жесткого диска — Как удалить данные с жесткого диска
Фотография Бурджу Авсара
Файловый метод
1.ИНДИВИДУАЛЬНЫЕ ФАЙЛЫ УДАЛЕНЫ, ПРОГРАММНОЕ ОБЕСПЕЧЕНИЕ ОСТАЕТСЯ НЕИСПРАВНЫМ
Если вы отдаете свой компьютер кому-то другому, вы не обязательно хотите удалить все ценное программное обеспечение вместе с вашими личными данными. Выгрузка отдельных файлов обычным способом не делает их невосстановимыми; это только делает пространство на диске, занятое этими файлами, доступным для перезаписи. Чтобы полностью уничтожить файл, используйте программу для измельчения данных, такую как Digital File Shredder от StompSoft (30 долларов США). Обычное «стирание» идет дальше, фактически перезаписывая файл.
Метод полного привода
2. ВЕСЬ ДИСК УДАЛЕН, НО ЕЩЕ РАБОТАЕТ
Полное переформатирование диска может показаться более долговечным, чем простое стирание файлов, но этот метод также не удаляет данные — информацию можно легко восстановить с помощью стандартного программного обеспечения для восстановления данных. Многие из лучших программ для удаления данных производятся теми же компаниями, которые производят программное обеспечение для восстановления данных. DataEraser (30 долларов США) от Ontrack полностью перезаписывает диск.Выделите время: на больших жестких дисках это может занять несколько часов. Конечно, процесс необратим.
Метод электроинструмента
3. ДАННЫЕ УДАЛЕНЫ, ЖЕСТКИЙ ДИСК ПОДРОБНЕЕ
Нет лучшего способа полностью уничтожить ваши данные, чем вывести из строя устройство, на котором они хранятся. Мы по-прежнему рекомендуем сначала программный измельчитель, но если безопасность ваших личных данных оправдывает дополнительные усилия, наденьте защитные очки и перчатки, а затем отключите электроинструменты.Просверлив четыре отверстия в пластинах, они больше никогда не будут вращаться должным образом. А еще лучше отвинтите и снимите верхнюю крышку привода, а затем обработайте пластины шлифовальной машиной или угловой шлифовальной машиной. Потрите поверхность тарелок, пока весь блеск не исчезнет.
Этот контент создается и поддерживается третьей стороной и импортируется на эту страницу, чтобы помочь пользователям указать свои адреса электронной почты.

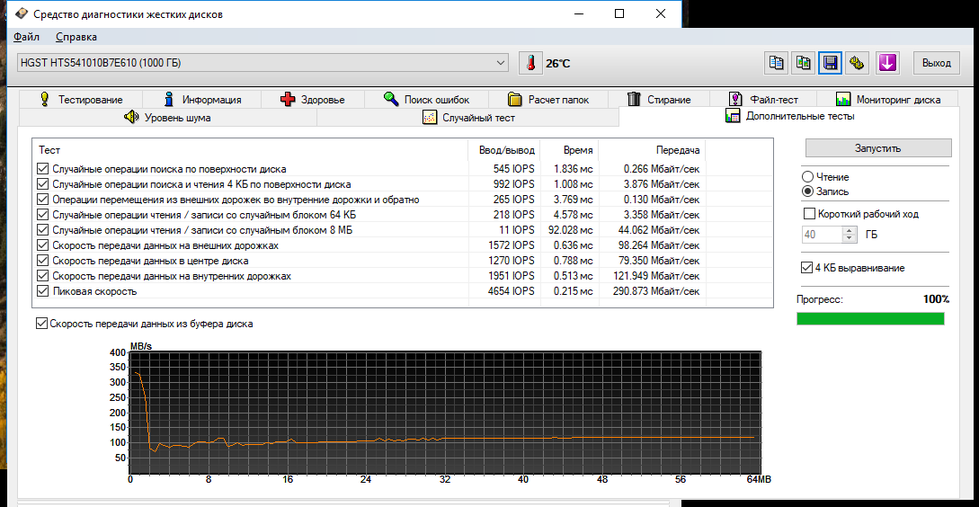

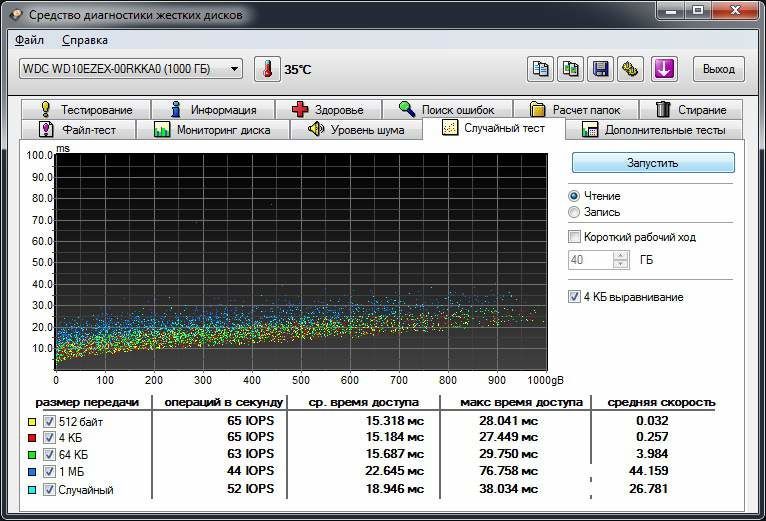 22-M
22-M Всего доступно 14 шаблонов, можно создавать свои.
Всего доступно 14 шаблонов, можно создавать свои.