Удаление программ из автозапуска в реестре Windows 7
Память остается важной частью не только для нас, людей, но и для компьютеров. Чем больше памяти в компьютере, тем быстрее он работает и обрабатывает информацию. Однако, если компьютер имеет ограниченный объем памяти (даже если и наоборот!), то вся она быстро заполняется множеством процессов и программ, которые операционная система запускает без вашего ведома и согласия.
Если вы не обнаружили никаких ярлыков программ в папке Автозагрузка, но программы все равно запускаются автоматически при старте Windows 7, это совсем не означает, что их нельзя отыскать.
Реестр Windows содержит большое количество различных параметров системы. Среди них есть и те, которые отвечают за автозапуск программ.
Для того, чтобы удалить нежелательные программы из автозапуска Windows 7, запустите Редактор реестра и выполните следующие действия:
- Поочередно просмотрите следующие ключи, которые содержат информацию о загружаемых при старте системы программах:
- HKEY_USERS\.
 DEFAULT\SOFTWARE\Microsoft\Windows\CurrentVersion\RUN
DEFAULT\SOFTWARE\Microsoft\Windows\CurrentVersion\RUN - HKEY_CURRENT_USER\SOFTWARE\Microsoft\Windows\CurrentVersion\RUN
Как вы уже увидели на скриншотах выше, в некоторых из них сейчас содержатся те программы, которые запускаются при старте системы. Вы можете с легкостью удалить любую необходимую, просто выделив строку с названием программы и нажав на клавишу Delete на клавиатуре.
Внимание! Будьте действительно уверены в своих действиях и помните, что удалив тот или иной параметр, вам будет сложно восстановить его вручную (если вы конечно не системный администратор или человек, который вдоль и поперек изучил реестр Windows 7).
Однако, в случае если вы все же удалили нужную программу, вы с легкостью сможете вернуть все на прежнее место, воспользовавшись советом по восстановлению реестра.
Как видим, удалить автоматически запускаемые программы из реестра Windows весьма просто.
Мы подобрали Вам похожие советы:
Автозапуск программ виндовс 7.
 Как отключить автозагрузку программ Windows? Способы для всех версий
Как отключить автозагрузку программ Windows? Способы для всех версийОрганизовать автозапуск программы при старте Windows бывает полезно, а бывает просто необходимо. Некоторые системные утилиты обязаны быть запущены до того момента, как пользователь начнет запускать свои собственные программы. Правда процесс автозапуска таких программ не контролируем со стороны пользователя, и является прерогативой ядра Windows.
А вот другие утилиты могут быть помещены в автозапуск Windows самим пользователем или автоматически помещены туда инсталляторами. В этом случае пользователь получает возможность отключить автозагрузку такого ПО и убрать его из автозапуска. Как отключить автозапуск программ в Windows 7? Выяснением этого мы и займемся ниже.
Удобства помещения некоторых программ в автозагрузку Windows неоспоримы. Некоторые из них желательно иметь под рукой постоянно и не тратить время на их запуск вручную. Таковыми, например, являются торрент-клиенты, антивирусы и другое программное обеспечение непрерывного действия.
Заглянув в список запущенных процессов «Диспетчера задач» можно ужаснуться – столь много процессов запущенно одновременно. Какие из них действительно важны для нормальной, комфортной работы, а какими вполне можно пожертвовать? Некоторые из таких процессов являются службами операционной системы, далеко не всегда критически важными. А некоторые – пользовательскими процессами. Вот последними мы и займемся.
От теории к практике
Чтобы отключить автозапуск пользовательской утилиты можно поступить по-разному. Эталонным способом можно считать следующий:
- Заходим в меню «Пуск».
- Выбираем пункт «Все программы».
- Убираем оттуда надоедливую программу. Таким образом, нам удастся отключить ее самозапуск при старте Windows.

Если у вас есть такое желание, вы можете полностью вычистить всю данную папку – тогда никакой софт не станет стартовать при старте системы. Но это уже наиболее радикальный метод.
Альтернативой приведенному способу отключить самозапуск является использование системной утилиты MSConfig. Заключается он в следующем:
- В окошке «Пуск» => «Выполнить» вводим команду: msconfig.
- Перед нами появляется окно «Конфигурация системы».
- В этом окне следует перейти на закладку «Автозагрузка».
- Чтобы отключить автоматическую активацию отдельных программ – нужно убрать стоящие напротив них галочки.
Как видим, Windows предоставляет не единственный способ предотвратить автозапуск программ. Но и это еще не все. Существует еще, как минимум, два способа отключить автозапуск. Во-первых, можно отредактировать соответствующие записи в системном реестре, а, во-вторых, — можно отключить автозапуск программы при помощи стороннего программного обеспечения.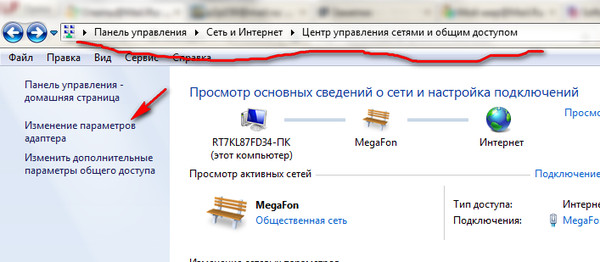
Случаются моменты, когда необходимо убрать некоторые программы из автозапуска в операционной системе Windows 7. Это делается для того, чтобы значительно снизить потребление системных ресурсов и повысить производительность компьютера, при этом уменьшиться время запуска операционной системы.
Мало кто знает, что некоторые программы по умолчанию устанавливаются в автоматический запуск после инсталляции. Поэтому их необходимо отключать те, которые не нужны. Но стоит это делать с особым внимание, поскольку в автозапуске стоят служебные программы, без которых невозможна работа системы.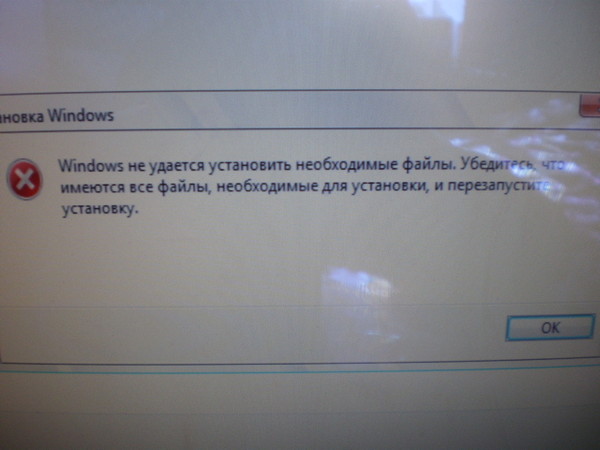
Отключение автозапуска через «Пуск»
Опытные пользователи могли ознакомиться с ним самостоятельно без сторонней помощи, а начинающим юзерам необходимо зайти в меню «Пуск», затем выбрать пункт «Все программы» и перейти в папку «Автозагрузка». Все утилиты, которые находятся в этом разделе запускаются при загрузке операционной системы. Чтобы этого не происходило, следует удалить не особо важные приложения.
Применение программы MSConfig
Это приложение не нужно инсталлировать, поскольку оно уже установлено в операционной системе, поэтому необходимо его запустить и пользоваться. Для этого необходимо зайти в «Пуск», выбрать «Выполнить» и прописать msconfig. После этого необходимо кликнуть по ярлыку для запуска программы. Также можно воспользоваться комбинацией клавиш Win+R, ввести msconfig и нажать OK.
Затем в программе необходимо найти раздел «Автозагрузка». Для отключения программ, которые не должны запускаться при старте Windows, необходимо снять соответствующие галочки. Неизвестные утилиты лучше не трогать. Затем необходимо нажать OK, после чего следует перезагрузить компьютер.
Неизвестные утилиты лучше не трогать. Затем необходимо нажать OK, после чего следует перезагрузить компьютер.
Пользоваться этой программой достаточно удобно, но она не очень функциональна, поскольку не способна отключать все приложения из автоматического запуска.
Отключение автозапуска через реестр
Первым делом необходимо запустить реестр. Для этого нужно нажать Win+R и в выскочившем окне прописать regedit. После этих действий появится окно с большим количеством папок с неизвестными названиями. Чтобы найти папку с автозагрузкой программ, необходимо пройти по такому пути: Компьютер\HKEY_LOCAL_MACHINE\Software\ Microsoft\Windows\CurrentVersion\Run
В конечной папке размещены утилиты, которые загружаются одновременно с операционной системой. Те приложения, которые не должны этого делать, необходимо удалить кликнув ПКМ и выбрав соответствующий пункт.
Как отключить автозапуск с помощью приложений?
Для этого необходимо воспользоваться бесплатной утилитой Autoruns. При этом программа обладает большим набором функций и способна за несколько кликов отключить все приложения, которые запускаются в автоматическом режиме при старте операционной системы.
При этом программа обладает большим набором функций и способна за несколько кликов отключить все приложения, которые запускаются в автоматическом режиме при старте операционной системы.
На официальном сайте разработчика находится английская версия программы, но разобраться с ней не так уж и сложно. Необходимо скачать архив и распаковать его. В папке следует найти файл autoruns.exe и запустить его. После этого инсталлятор попросит подтвердить лицензию, что и надо сделать.
После установки необходимо перейти во вкладку Everything, в которой размещен список со всеми приложениями, загружаемыми автоматически.
Для отключения ненужных утилит, необходимо снять напротив них галочки. Под каждой программой есть строчка, в которой можно посмотреть ее описание и расположение в системе. В разделе Logon находятся программы, которые были удалены другими способами.
При отключении каких-либо приложений необходимо знать их предназначение, чтобы не нанести компьютеру больший ущерб.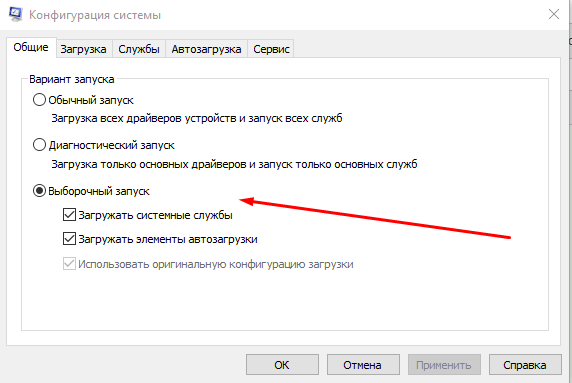
Вспомните, что происходит на вашем компьютере, когда он только включился? Вот засветился монитор, открылась страница приветствия, прозвучала музыка входа в систему открылся рабочий стол и… И вы ещё ждёте какое-то время, потому что компьютер никак не реагирует. Почему? Чаще всего причиной этого является огромное количество программ стоящих на автозагрузке. Что это такое? Просто при включении компьютера, система сама начинает запускать какие-то программы. Скайп, антивирусники, мессенджеры, браузеры, различные музыкальные приложения, вирусы – вот несколько пунктов тех программок, которые пользуются невнимательностью юзера, и залазят в автоматическую загрузку. Да, именно вы разрешили им это сделать, не убрав галочку «автозагрузка» при её установке. Но есть решение этой проблемы.
Варианты отключения
Не стоит переживать, всё решается не так уж и сложно. Достаточно немного внимательности и понимания того, что мы делаем. Если вам нужно ускорить включение ПК или же избавиться от назойливой программы в автозагрузках, то у вас есть пара вариантов.
Самое лёгкое решение
Зайдите в пуск – выберете пункт программы, в ней есть папочка «Автозагрузка». Тут-то и прячется всё запускаемое автоматом. Достаточно удалить файл с названием ПО из этой папки, или наоборот, перетащить в неё то, что хотите запускать автоматически и вы получите нужный результат.
Стоит отметить, что не всё отражается в этой папке. Поэтому этот способ хоть и лёгкий, но не всегда эффективный.
Командуем над автозапуском
В windows уже установлено ПО для решения этого вопроса. Заходим в «Пуск» и в поисковике вводим команду msconfig.
Откроется следующее окно
Здесь необходимо выбрать вкладку автозагрузка.
Вот оно, злополучное окно со всеми программами, которые включаются у вас автоматически. Стоит отметить, что программы без галочек – отключены вручную юзером. В списке они остаются, но при этом автоматически больше не запускаются.
Просто оставляем с галочками все необходимые программы для запуска, а всё то, что вас не интересует или мешает, убираем из автозагрузок.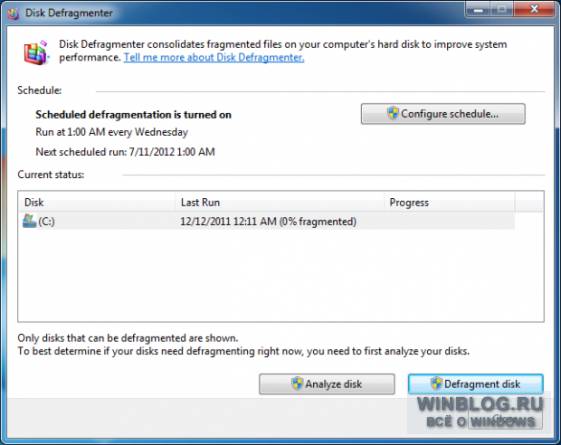 Затем, главное не забыть нажать кнопку «применить» и «ок». Иначе все ваши действия будут напрасны.
Затем, главное не забыть нажать кнопку «применить» и «ок». Иначе все ваши действия будут напрасны.
После, система вам сообщит, что в данном разделе были сделаны изменения и они вступят только после перезагрузки системы. Перегружаем комп и «Оля-ля» всё работает так, как нужно.
Злой и страшный реестр
Многие при слове реестр, сразу начинают потеть и чего-то бояться. Тут как с большой собакой, если не показывать виду, что ты его боишься, и быть внимательным, то всё получится. Конечно, вариант с реестром требует больше знаний, но и он более эффективный, чем в первом случае.
Чтобы зайти в редактор этого самого реестра, необходимо в поисковой строке ввести «regedit».
Высветится редактор.
1 – HKEY _ LOCAL _ MACHINE – Software – Microsoft – Windows – CurrentVersion – Run – этот путь используют для автозагрузок всех юзеров на этом ПК.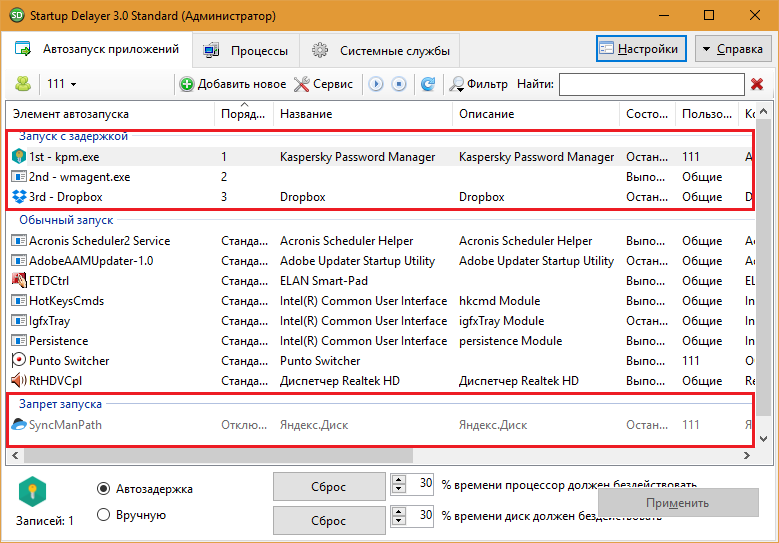
2- HKEY _ CURRENT _ USER – Software – Microsoft – Windows – CurrentVersion – Run – используется для автозагрузок только включённого юзера.
Удаляется ненужное ПО легко, нажатием правой кнопкой мыши на её название и выбором пункта «Delete» или «Удалить».
Стоит сразу отметить, что второй способ, будет более действенным, а главное, безопасным. Так как в этом случае, всё легче вернуть к первоначальному виду. Третий, требует больших умений и внимательности, чтобы по ошибке не зайти в ненужное место и не удалить лишнего.
Альтернатива
Также есть возможность использования сторонних программ. К примеру, прекрасно справится с отключением программ стороннее ПО. Такое как CCleaner или в Autoruns. Как работать с первой программой, описано в статье по CCleaner.
Если при включении компьютера ваша операционная система загружается очень долго, то дело в тех программах, которые открываются автоматически. Целая куча приложений запускается одновременно. От этого значительно тормозит компьютер. Поэтому нужно отключить автоматический запуск приложений. Мы рассмотрим самые популярные способы для различных систем.
Целая куча приложений запускается одновременно. От этого значительно тормозит компьютер. Поэтому нужно отключить автоматический запуск приложений. Мы рассмотрим самые популярные способы для различных систем.
Автозапуск программ в Windows 7. Утилита MSConfig.
Этот метод весьма простой. Зайдите в меню Пуск. Далее в поисковой строке введите msconfig. Открывайте первый (и единственный) результат.
Здесь вы видите огромный список приложений. И все они запускаются при загрузке. Внимательно просмотрите весь список. Уберите галочки с тех утилит, которые при запуске вам не нужны. Затем сохраните внесенные изменения и обязательно перезагрузите компьютер. ОС должна загрузиться в разы быстрее.
Совет: если вы случайно отключили какую-то необходимую утилиту, не волнуйтесь! Просто вернитесь обратно и поставьте галочки в нужном месте.
Как отключить автозапуск через реестр?
Это самый сложный способ. Лучше ничего в реестре не делать, так как можно нарушить работу компьютера, если сделать что-то не то. Итак, откройте меню Пуск. Ниже, в поисковой строке, введите regedit.
Итак, откройте меню Пуск. Ниже, в поисковой строке, введите regedit.
Затем найдите две разделы Run. На скриншоте вы можете увидеть полные пути. Один из них отвечает за автоматический запуск для текущего пользователя, а другой – для всех пользователей.
Зайдите туда и просто удалите компоненты тех утилит, которые вам не нужны.
Программы для отключения автозапуска
Есть утилита Autoruns, она довольно мощная. В ней можно найти абсолютно все приложения, которые запускаются при загрузке.
Скачать ее можно с этого официального сайта: https://download.sysinternals.com/files/Autoruns.zip.
Затем распакуйте архив и запустите утилиту. Вот так она выглядит:
Переходим на вкладку Everything. Это значит, что там собраны программы, которые автоматически открываются на вашем компьютере. После, уберите галочки возле тех, которые вы желаете отключить при запуске.
Утилита CCleaner.
Эта утилита удобна тем, что она по мимо отключения автозапуска, еще может удалять всякий мусор из компьютера, делая его еще производительным.
Скачать ее можно с этого сайта: http://ccleaner.org.ua/download.
Выберите необходимую установку. Если вы не знаете какой из них выбрать, то выберите первый.
Отключите ненужные утилиты, и они не будут вас больше беспокоить при следующем запуске.
Вот таким образом можно легко и просто отключить любую программу из автозапуска. Следующие способы будут рассмотрены для других версий Windows.
Как отключить автозапуск программ в Windows 8
Через системный раздел.
Зажмите клавиши такие клавиши, как Win + R.
Откроется вот такое окошко. Введите shell:startup, затем нажмите ОК.
Здесь хранятся приложения текущего пользователя.
А если вы хотите открыть для всех пользователей, то введите shell:common startup.
Теперь просто нажмите на любую из папок, которая вам не нужна при запуске, и удалите ее.
Через Диспетчер задач
В следующих версиях операционных систем автоматический запуск находится не в утилите MSConfig, а в Диспетчере задач. Вызовите мышкой контекстное меню на панели управления и выберите необходимый вам пункт.
Вызовите мышкой контекстное меню на панели управления и выберите необходимый вам пункт.
Выберите ненужное приложение и нажмите на кнопку «Отключить».
Как отключить автозапуск программ в Windows 10
Для данной операционной системе подходят те способы, которые перечислены для 8 версии. Даже расположение папок в реестре одинаковое.
Совет: воспользуйтесь любыми способами, кроме реестра. Там хранятся важные данные, которые очень просто повредить. Если вы в реестре разбираетесь плохо, лучше даже не заходить туда.
Таким образом, теперь никакие лишние приложения не будут мешать загрузке компьютера. Только не отключайте все утилиты подряд. Из них некоторые чрезвычайно важны для полноценной работы кампьютера.
Многие программы создаются с автоматическим добавлением ярлыка в меню автозапуска. Этот фактор характерен для программного обеспечения, которое должно работать в фоновом режиме. Таким образом, после включения компьютера, происходит автоматический запуск приложения.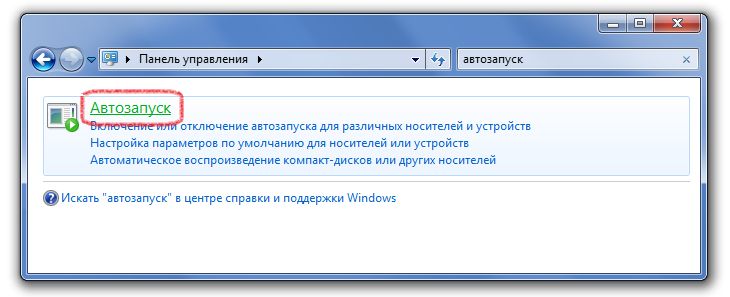
Со временем, накопленные программы могут повлиять на производительность и быстродействие системы Windows 7 (стоит отметить, что автозагрузка приложений Steam и Skype может очень существенно увеличивать загрузку операционной системы). Если после включения системы в процессах функционирует только один антивирус, то компьютер работает без потери производительности, но если запущено несколько приложений, могут возникнуть разные неполадки, включая общую заторможенность и нестабильность работы ПК, что особо заметно на обычных или слабых компьютерах.
Удаление программы из папки автозагрузки
Чтобы избавиться от присутствующих проблем и наладить общую функциональность ПК, производится настройка автозапуска Windows 7. Существует несколько методов контроля приложений, которые интегрируются в ОС при инсталляции. По умолчанию ярлыки программ автозапуска Windows 7 находятся в основном меню, привычном для каждого пользователя. Чтобы найти этот раздел, необходимо (рис. 1):- На рабочем столе кликнуть на клавишу Пуск .

- Затем выбрать подкатегорию «Все программы».
- Среди изобилия различных ярлыков приложений и папок необходимо перейти в раздел «Автозапуск» .
Здесь открываются именно те приложения, которые функционируют с момента загрузки ОС. Если удалить ярлыки из этой папки, в следующей загрузке они работать в фоне больше не будут. Таким образом, можно удалять приложения из автозагрузки. Но что если ярлык нужной программы в этом списке отсутствует, а сама программа загружается вместе с операционной системой?
Чтобы выполнить настройку автозапуска стороннего или системного программного обеспечения, можно применить несколько разных инструментов. Наиболее простой и понятный метод — это использование штатных ресурсов, интегрированных в ОС. Существует два метода настройки приложений участвующих в автозапуске – это реестр и командная строка (командная строка потребуется только для запуска утилиты msсonfig ).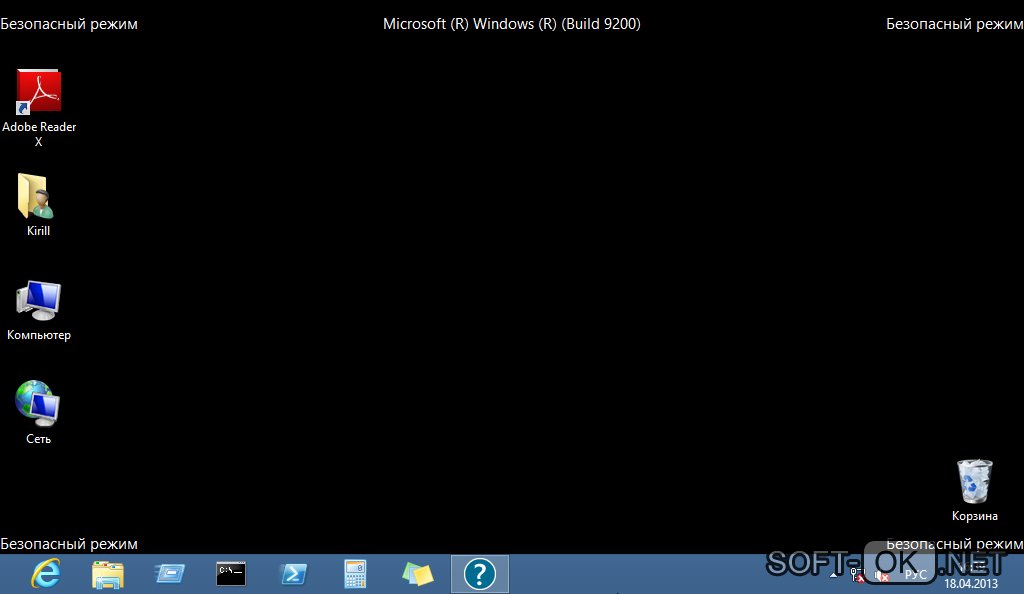 Как бы устрашающе ни звучал второй способ, msсonfig — очень простая и универсальная утилита, которая помогает выполнять самые разнообразные изменения в системе простыми командами.
Как бы устрашающе ни звучал второй способ, msсonfig — очень простая и универсальная утилита, которая помогает выполнять самые разнообразные изменения в системе простыми командами.
Как отключить автозапуск приложения прописанный в реестре Windows с помощью удобной программы, встроенной в Windows 7
msсonfig — это серьезная системная утилита с большими возможностями для управления операционной системой Windows 7, но освоить ее сможет любой. Найти ее в Windows можно по названию через привычный поиск в меню Пуск . Также вы можете нажать сочетание клавиш Win + R , после чего ввести ее название в строку и нажать Enter (рис. 2).Рисунок 2. Запуск утилиты msсonfig через окно «Выполнить».
Включив приложение, мы переходим на вкладку автозагрузки. В этом меню внимательно осматриваем каждый пункт, чтобы определить конкретное назначение. Не следует отключать все приложения, поскольку антивирус и подобные программы должны обязательно быть активными.
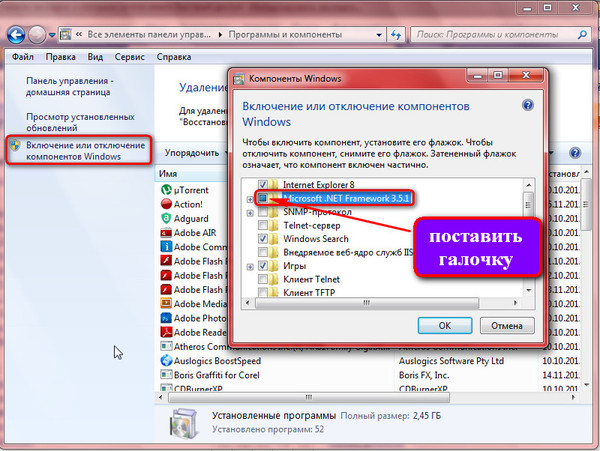 Расставляя галочки напротив приложений, осуществите настройку. Присутствие галочки означает выполнение программы при загрузке операционной системы. Отсутствие, соответственно, деактивирует его.
Расставляя галочки напротив приложений, осуществите настройку. Присутствие галочки означает выполнение программы при загрузке операционной системы. Отсутствие, соответственно, деактивирует его.Метод настройки с помощью msсonfig достаточно эффективен и актуален, поскольку обеспечивает тонкую, результативную и наиболее понятную настройку автозагрузки и других манипуляций.
Как просмотреть автозагрузку приложений в реестре Windows 7
Чтобы открыть редактор реестра, вам необходимо нажать клавиши Win + R , после чего в открывшемся окне «Выполнить» написать команду regedit и нажать клавишу Enter (рис. 4).Рисунок 4. Запуск редактора реестра с помощью нажатия клавиш Win+R и ввода команды regedit.
Открывшееся окно редактора реестра выглядит устрашающе, но на самом деле напоминает проводник Windows.
Чтобы изменить автоматический запуск текущего сеанса, необходимо найти в списке (в левой колонке) папку под названием «HKEY_CURRENT_USER» и перейти по пути HKEY_CURRENT_USER\Software\Microsoft\Windows\CurrentVersion\Run (рис.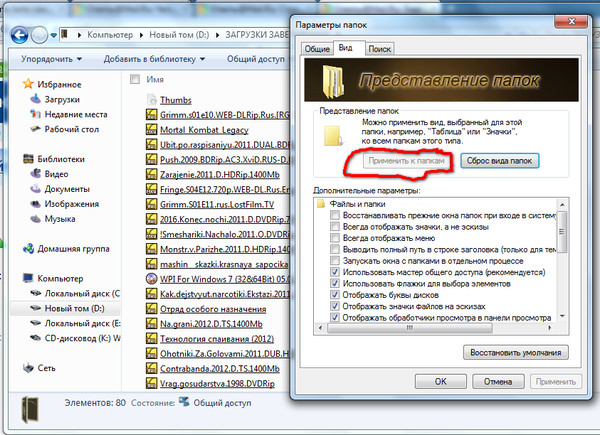 5).
5).
Рисунок 5. Поиск необходимых разделов реестра для настройки автозагрузки приложений.
Таким образом можно с легкостью настроить запуск приложений.
Список разделов реестра Windows 7, где необходимо искать прописанные в автозагрузку приложения:
Что нужно для добавления нового приложения в автозапуск?
Для реализации решения этой задачи понадобится создать ярлык нужного программного обеспечения в папке автозапуска. Выполнить это несложно. С рабочего стола следует скопировать по вышеуказанному пути ярлык необходимого приложения, и после очередной перезагрузки программное обеспечение запустится вместе с операционной системой.Так производятся отладка автозапуска приложений в Windows 7. Не забывайте сохранять точки восстановления, чтобы при неправильных действиях, была возможность вернуть систему в исходное состояние.
Как в Windows 7 удалить из автозагрузки неиспользуемые программы и службы — Сводные таблицы Excel 2010
Инструмент Конфигурация системы (System Configuration), с которым вы познакомились в разделе про настройку контроля учетных записей, позволяет также управлять приложениями и службами, автоматически загружаемыми вместе с операционной системой.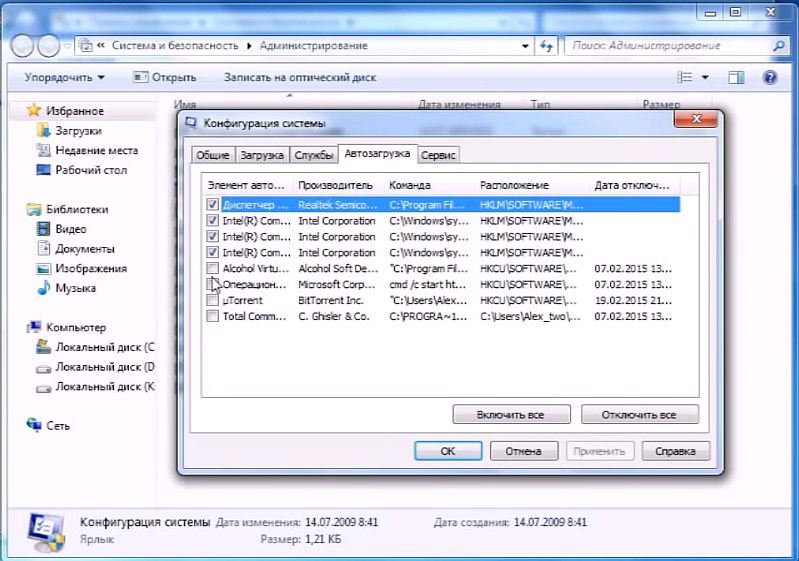 Впрочем, для расширенной настройки режимов служб Windows лучше обратиться к следующей статье этого раздела, т. к. инструмент Конфигурация системы (System Configuration) позволяет управлять только запускаемыми службами, но не позволяет задействовать службы, отключенные в окне инструмента Службы (Services). А вот определить приложения, которые автоматически запускаются вместе с операционной системой, вполне можно и нужно.
Впрочем, для расширенной настройки режимов служб Windows лучше обратиться к следующей статье этого раздела, т. к. инструмент Конфигурация системы (System Configuration) позволяет управлять только запускаемыми службами, но не позволяет задействовать службы, отключенные в окне инструмента Службы (Services). А вот определить приложения, которые автоматически запускаются вместе с операционной системой, вполне можно и нужно.
- Нажмите кнопку Пуск, расположенную на панели задач Windows. Откроется главное меню.
- В строке поиска, расположенной в нижней части главного меню, введите значение msconfig и нажмите клавишу Enter. Откроется окно программы Конфигурация системы (System Configuration). Вкладка Сервис (Tools) уже рассматривалась при описании процесса настройки контроля учетных записей. Вкладка Общие (General) позволяет выбрать вариант запуска операционной системы в случае сбоя — обычный, диагностический или выборочный. Вкладка Загрузка (Boot) предназначена для выбора операционной системы по умолчанию (если их несколько) и для детальной настройки режима отладки, в котором может быть запущена Windows в случае сбоя. С двумя оставшимися вкладками — Службы (Services) и Автозагрузка (Startup) — мы познакомимся далее.
- Перейдите на вкладку Службы (Services). Содержимое окна программы Конфигурация системы (System Configuration) изменится (рис. 4.25). На вкладке Службы (Services) окна программы Конфигурация системы (System Configuration) вы можете отключить некоторые службы, сбросив флажки напротив их названий. Это может быть полезным, если из-за запуска какой-либо службы происходит сбой или резкое падение производительности компьютера. Следует внимательно отнестись к этому процессу, чтобы не отключить жизненно важную для операционной системы службу, без которой Windows откажется работать.
- Перейдите на вкладку Автозагрузка (Startup). Содержимое окна программы Конфигурация системы (System Configuration) изменится (рис. 4.26). На вкладке Автозагрузка (Startup) окна программы Конфигурация системы (System Configuration) отображается список всех приложений, которые запускаются одновременно со стартом Windows. В большинстве случаев, операционная система вполне может отлично функционировать при всех отключенных элементах автозагрузки, т. к. они влияют, прежде всего, на работу связанных программ, а также оказывают влияние на производительность, так что необходимость запуска некоторых из них — вопрос спорный. Например, при установке программы Adobe Acrobat Professional в автозагрузку прописываются сразу три элемента: AcroTray, Speed Launcher и Synchronizer. После исключения всех трех элементов из автозагрузки программа Adobe Acrobat Professional отлично работает. Также в этом списке могут отображаться вредоносные модули, например, так называемые «трояны», которые часто скрываются под схожими с «настоящими» системными файлами именами. При обнаружении подозрительного элемента смело отключайте его.
- Сбросьте флажки напротив названий элементов автозагрузки, которые следует отключить, и нажмите кнопку OK. Появится диалоговое окно Настройка системы (System Configuration) с предложением перезагрузить компьютер. На данном этапе перезагружать компьютер вовсе необязательно, можно спокойно закончить работу, и при следующей загрузке операционной системы изменения, внесенные в список автоматически загружаемых приложений и служб, будут приняты.
- Нажмите кнопку Перезагрузка (Restart) или Выход без перезагрузки (Exit without restart).
Рис. 4.25. Вкладка Службы окна программы Конфигурация системы
Рис. 4.26. Вкладка Автозагрузка окна программы Конфигурация системы
В следующей статье я рассмотрю приемы детальной настройки служб операционной системы Windows 7. А пока открою небольшой секрет, как проводится организация мероприятий. Список приложений, указанных на вкладке Автозагрузка (Startup) окна программы Конфигурация системы (System Configuration), далеко не полон. Вы могли догадываться, что их больше, но вот насколько — вряд ли. Получить доступ ко всем объектам автозагрузки поможет утилита Autoruns, дистрибутив которой можно загрузить на веб-сайте http://www.sysinternals.com/. Программа Autoruns позволяет получить информацию о большем количестве объектов автозапуска, чем любой другой монитор автозагрузки, и отображает, какие приложения настроены на запуск в процессе загрузки или входа в систему, причем эти программы отображаются в том порядке, в каком операционная система обрабатывает их. Такие программы могут находиться в папке автозагрузки или быть прописаны в разделах реестра Run, RunOnce и др. Также можно просматривать объекты, настроенные на автоматический запуск для других учетных записей, зарегистрированных в операционной системе. Программа не требует установки, запуск ее осуществляется двойным щелчком мышью на файле autoruns.exe.
Рис. 4.27. Главное окно программы Autoruns
Запустите программу Autoruns, дважды щелкнув мышью на файле autoruns.exe. Откроется главное окно программы на вкладке Everything (Все), показанное на рис. 4.27. Список на вкладке Everything (Все) содержит все объекты, загружающиеся при запуске операционной системы Windows. Так как их достаточно много, вы можете перейти на вкладку, предназначенную для отображения объектов автозапуска определенной категории:
- вкладка Logon (При входе в систему) содержит все программы, автоматически стартующие при запуске операционной системы, за исключением служб;
- на вкладке Explorer (Проводник) приведен список всех расширений оболочки операционной системы, которые встраиваются различными программами;
- на вкладке Internet Explorer (Internet Explorer) отслеживается загрузка надстроек браузера Internet Explorer;
- вкладка Scheduled Tasks (Запланированные задачи) содержит список задач, запланированных на выполнение стандартным планировщиком Windows;
- вкладка Services (Службы) содержит исчерпывающую информацию о том, какие службы автоматически запускаются при старте компьютера;
- на вкладке Drivers (Драйверы) отображается список всех зарегистрированных драйверов, интегрированных в ядро операционной системы и запускаемых при ее старте;
- вкладка Boot Execute (Выполняемые при загрузке) содержит список элементов, запускаемых на самой ранней стадии загрузки операционной системы;
- вкладка Image Hijacks (Замены файлов) отображает сведения о замене файлов. Вредоносное программное обеспечение может маскироваться под подложные файлы с системными именами, например, explorer.exe;
- на вкладке AppInit (Инициализация приложений) содержится список процессов инициализации приложений;
- на вкладке KnownDLLs (Известные dll-файлы) перечислены динамические библиотеки Microsoft, к которым могут обращаться различные приложения;
- в списке на вкладке Winlogon (Вход в Windows) представлены файлы, предназначенные для различных операций на стадии загрузки компьютера;
- вкладка Winsock Providers (Поставщики Winsock) содержит список протоколов Winsock, включая поставщиков услуг Winsock. Вредоносное программное обеспечение может размещать в автозагрузке файлы поставщиков услуг Winsock;
- на вкладке Print Monitors (Мониторы печати) отображены библиотеки, загружаемые в службе печати. В эту категорию может записывать себя вредоносное программное обеспечение;
- вкладка LSA Providers (Провайдеры авторизаций локальных пользователей) содержит процессы, относящиеся к авторизации пользователей;
- вкладка Network Providers (Сетевые провайдеры) содержит список процессов поставщиков сетевых услуг;
- вкладка Sidebar (Боковая панель) отображает список мини-приложений Windows 7.
Элементов загрузки очень много, и есть возможность сократить список, скрыв процессы, имеющие отношение к корпорации Microsoft и операционной системе Windows:
- Выберите команду меню Options → Hide Microsoft and Windows entries (Опции → Скрыть записи Microsoft и Windows).
- Нажмите клавишу , чтобы обновить список элементов автозагрузки. Список будет обновлен и отобразятся элементы автозагрузки только сторонних производителей.
Вы можете просмотреть свойства любого объекта автозапуска, щелкнув на его названии правой кнопкой мыши и выбрав в открывшемся контекстном меню пункт Properties (Свойства). Открывшееся диалоговое окно идентично тому, что появляется при отображении свойств файла, выбранного в окне проводника. Больше возможностей по просмотру информации об объекте открывается, если вы загрузили с веб-сайта http://www.sysinternals.com/ программу Process Explorer и запустили ее одновременно с Autoruns. В этом случае, если выделенный элемент автозагрузки используется каким-либо активным процессом, то при выборе в контекстном меню пункта Process Explorer (Process Explorer) откроется диалоговое окно свойств процесса, использующего выделенный объект (рис. 4.28).
Рис. 4.28. Свойства активного процесса
Кнопка Verify (Верификация) позволяет проверить процесс на подлинность. Нажав кнопку Bring to Front (Разместить поверх), вы сможете отобразить окно с графическим интерфейсом приложения, если процесс таковым обладает. Кнопка Kill Process (Завершить процесс) предназначена для завершения работы выбранного процесса. Диалоговое окно свойств процесса интересно также вкладками Performance (Производительность) и Performance Graph (График производительности), на которых можно просмотреть детальные сведения о затратах ресурсов компьютера данным процессом.
Воспользовавшись командой Jump to (Перейти к) контекстного меню, появляющегося при щелчке правой кнопкой мыши на названии элемента загрузки в окне программы Autoruns, вы перейдете к разделу реестра, каталогу программы либо к настройке данного объекта. Выбрав команду Verify (Верификации), вы проверите цифровую подпись объекта. Чтобы отключить объект, запускаемый автоматически, нужно сбросить соответствующий ему флажок. Удаление объекта происходит с помощью команды Delete (Удалить) контекстного меню.
Прежде чем отключать и, тем более, удалять объекты из автозагрузки, следует внимательно изучить отключаемый процесс. Например, щелкнуть на нем правой кнопкой мыши и выбрать пункт Search online (Искать в Интернете), чтобы запустить процесс поиска информации о процессе в Интернете. Вполне возможно, что процесс жизненно необходим операционной системе и его отключение вызовет сбой или не позволит Windows загрузиться. Если вы сомневаетесь в правильности своих действий, оставьте объект автозагрузки включенным.
Автозапуск флешки и как его отключить в Windows
Обновлено 16.05.2016
Добрый день, уважаемые читатели, новые и старые 🙂 , сегодня я хочу рассмотреть вопрос, про автозапуск флешки и как его отключить. Рассматривать мы будем операционные системы Windows, в моем случае это версия 8.1, но проделанные шаги подойдут и для Windows 10 и 7, пока это все одинаково, если мелкософт не напортачит в будущем. Безусловно, автозапуск, очень полезная функция, помогающая пользователю, быстрее получить доступ к подключенному устройству, но и несет она и обратную сторону медали, в плане уменьшения безопасности, так как на вашей флешке может быть вирус или вредоносный троян, который начинает запуск, как только usb устройство открывается, ниже рассмотрим как это победить.
Как включить автозапуск флешки
Чем плох автозапуск флешки например, я уже описывал выше, вирусы, но ранее я рассказал вам как сделать так, чтобы на ваших usb устройствах не было вирусов, почитайте будет интересно. Раньше до 2010 гада, во всех Windows редакциях на тот момент, он был включен по умолчанию, и пользователи отгребали вирусы и трояны, долго это продолжаться не могла и Microsoft, под гнетом пользовательского комьюнити, пошло на правильные меры и выпустило, обновление. которое отключает автозапуск устройств, а так же в последующих версиях ОС.
Если же вы все же хотите включить автозапуск флешки или других устройств, то дело это простое. Напоминаю делать я это буду на примере Windows 8.1. Щелкаем правым кликом по меню пуск и выбираем Панель управления, в Windows 10 все аналогично, в семерке просто пуск > панель управления.
В открывшемся окне, ищем значок с надписью Автозапуск, он и отвечает за включение и выключение
Как я вам и говорил, по умолчанию он отключен. Вы можете обратить, что тут все разбито по категориям
- Съемный носитель
- Карта памяти
- DVD-диски
- Blu-ray диски
- Компакт-диски
и каждая категория имеет чуть правее выбор действия, которое будет происходить.
Действия, будут доступны везде по разному, но есть и общие
- Не выполнять никаких действий
- Открыть папку для просмотра файлов (проводник)
- Спрашивать каждый раз
Для приводных носителей, как видите есть еще импортирование и воспроизведение
Обратите внимание, что на пункте программы и игры стоит > спрашивать каждый раз, это правильно по безопасности. так как вы должны видеть какая программа запросила у вас доступ.
отключить автозапуск флешки, абсолютно так же, только стоит снять галки и выставить Не выполнять никаких действий. В Windows 8.1 да и в 10, можно еще в другом режиме настроить данные функции и отключить автозапуск флешек и других устройств. Нажимаем WIN+F, для того чтобы у вас из боковой стороны появилось окно поиска, выставляем обязательно где искать (Везде) и вводим Автозапуск, ждете пару секунд, чтобы система поискала оснастку и выбираете Параметры автозапуска.
У вас откроется мобильная версия управления автозапуском съемных носителей, с помощью переключателя делаем положение вкл/выкл и ниже выставляем параметр по умолчанию, что нужно выполнять.
Так же попасть в меню Компьютер и устройства можно, вот еще каким методом, навести на правый уголок мышку и дождаться когда вылезет боковое меню, там выбрать параметры > Изменение параметров компьютера > Компьютерs и устройства
Как видите, все очень просто и я думаю у вас не будет теперь вставать вопрос, про то как отключить автозапуск флешки или наоборот активировать.
Отключить автозапуск флешки через реестр
Для любителей хардкора :), напомню реестр это по сути некая область Windows в которой прописаны ее параметры, некая такая записная книжка. С ее помощью так же можно как активировать так и деактивировать устройства. Открываем реестр, можете штатными средствами, но мне больше нравится утилита JumpReg, ее преимущество в том, что она бесплатная и позволяет переходить в нужный раздел за один клик. Метод универсальный, работает начиная с Windows 7.
Для решения задачи нам потребуется доступ вот к этим разделам реестра
HKEY_LOCAL_MACHINE\Software\Microsoft\Windows\CurrentVersion\Policies\Explorer\HKEY_CURRENT_USER\Software\Microsoft\Windows\CurrentVersion\policies\Explorer\
Копируем путь и вставляем его в утилиту Jumpreg
Она сразу вас отправляет в нужный раздел и экономит время на поиске, особенно это полезно для новичков, не ошибетесь с разделом, это почти как у саперов, раз ошибся и можно все положить.
В обоих разделах требуется создать новый параметр DWORD (32 бит) и назвать его для примера NoAutorn
с шестнадцатеричным значением 000000FF.
Должно получиться вот так, все после этого вы отключите автозапуск.
Отключить автозапуск флешки через редактор политик
Да в Windows у реестра, есть графическая оболочка, к сожалению она есть не во всех редакциях системы, нет ее в базовой или начальной например. Открыть его можно, вот как нажимаете WIN+R, у вас откроется окно Выполнить там пишите gpedit.msc
У вас откроется редактор локальной групповой политики
Переходим по пути Конфигурация компьютера > Административные шаблоны > Компоненты Windows > Политики автозапуска. У вас будут доступны вот такие пункты
- Выключение автозапуска
- Запрет запоминания автозапуском выбора пользователя
- Запрет автозапуска устройств, не являющихся томами
Выбираем параметр Выключение автозапуска, в нем задается поведение системы на все устройства или только, полное так сказать отключение.
Запрет запоминания автозапуском выбора пользователя, задает политику отключения телефонов и карт памяти
На этом я заканчиваю и без того длинную статью, главное что я вас научил, данному вопросу.
Автозапуск программ в windows 7Windows 7
В момент запуска системы кроме собственно самой Windows запускается еще множество других программ.
Это антивирус, файервол и множество других программ, которые нам нужно держать “под рукой”.
По той или другой причине, в автозагрузку windows попадают ненужные программки. Они каждый раз автоматически подгружаются в момент запуска Windows и “висят” в “процессах” отнимая драгоценные ресурсы системы.
Пока эти “ненужные” программки тихонько сидят и не мешают, мы редко обращаем внимание на автозагрузку. Но когда они начинают себя проявлять – появляется непреодолимое желание их убрать из автозапуска и вернуть привычную стабильную работу системы.
Далее мы рассмотрим как настроить автозапуск программ и где можно отрегулировать список автозагрузки в Windows 7.
Комбинация клавиш Win+R –> вводим “msconfig” –> Вкладка “Автозагрузка”
Или кнопка “Пуск” –> в строке поиска вводим “msconfig.exe” –> Вкладка “Автозагрузка”
С той программы, которая нам не нужна при загрузке – убираем галочку и нажимаем “Применить“. Все, вопрос решен.
Если проблема не решается или нужны более тонкие настройки, то можно использовать системный реестр. Вносить правки в файл конфигурации системного реестра необходимо внимательно.
ВНИМАНИЕ! Если вы ранее не работали с файлами реестра, лучше ничего не изменяйте и обратитесь к опытным пользователям, т.к. изменяя файл реестра легко нарушить работу системы и ваш компьютер не будет работать.
Редактирование реестра Windows 7 Автозагрузка
Автозагрузка в реестре прописана в нескольких местах, в зависимости пользователя и типа запуска:
[HKEY_LOCAL_MACHINE\SOFTWARE\Microsoft\Windows\CurrentVersion\Run] ‐ программы, которые запускаются при загрузке для всех пользователей.
[HKEY_LOCAL_MACHINE\SOFTWARE\Microsoft\Windows\CurrentVersion\RunOnce] ‐ программы, которые запускаются только один раз при загрузке для всех пользователей.
[HKEY_CURRENT_USER\Software\Microsoft\Windows\CurrentVersion\Run] ‐ программы, которые запускаются при входе текущего пользователя в систему
[HKEY_CURRENT_USER\Software\Microsoft\Windows\CurrentVersion\RunOnce] ‐ программы, которые запускаются только один раз при входе текущего пользователя в систему.
Например, чтобы автоматически запускать Excel при входе текущего пользователя, необходимо открыть Редактор реестра (regedit.exe), переходим в раздел [HKEY_CURRENT_USER\Software\Microsoft\Windows\CurrentVersion\Run] и добавляем следующий ключ: “EXCEL.EXE”=”C:\Program Files\Microsoft Office\Office12\excel.exe”
Как убрать программу из автозапуска Windows 7, 8, 10, XP
В настоящее время, каждая установленная программа, так и норовит прописаться в автозагрузке операционной системы, в некоторых случаях, такая функция очень полезна.
Но, когда таких приложений становится много, это очень плохо влияет на общую производительность и вызывает зависания при работе в системе.
Рассмотрим методы отключения ненужных программ при автозагрузке на разных версиях Windows.
Может быть интересно — 11 причин торможения вашего компьютера.
Отключение автозапуска приложений на Windows 7/ XP
Данный способ сработает, как на XP, так и на семерке.
- Выполните комбинацию из кнопок Win+R и в открывшейся консоли введите msconfig.
- Выберите в нём раздел Автозагрузки и снимите отметки с лишних приложений.
- Нажмите клавишу «Ок» и выполните перезагрузку системы.
Перед вами откроется окно Конфигурация системы.
Стоит отметить, перед отключением программ, следует внимательно просмотреть список приложений, находящихся в автозагрузке, некоторые из них связанны с работой важных компонентов системы, таких как: антивирусное ПО, аудио и видео драйверы.
Если вы сомневаетесь в каком либо приложении, прежде чем его отключить, почитайте информацию о нем в интернете.
Также вы можете через меню «Пуск», в разделе «Все программы», найти пункт «Автозагрузка».
Чтобы убрать ненужные приложения, кликните ПКМ и выберите удалить.
Windows 10/ 8/ 8.1
В данных операционных системах, действия немного отличаются.
Раздел «Автозагрузка», находится в диспетчере задач.
Рассмотрим два способа для отключения автозагрузки.
Способ №1
- Снова вызываем окно «Выполнить», комбинацией клавиш Win+R и вводим команду msconfig.
- После подтверждения, перед нами появится окно с конфигурацией системы. Далее, во вкладке «Автозагрузка», нам необходимо нажать на кнопку «Открыть диспетчер задач».
- Кликнув на нужном приложении ПКМ, выбираем «Отключить».
После чего, откроется окно с нужным списком приложений.
Перезагружать компьютер необязательно.
Советуем почитать — Как ускорить Windows 10?
Способ №2
- Выполните комбинацию из кнопок Ctrl+Shift+Esc, чтобы вызвать Диспетчер задач.
- Нажмите на пункт подробнее и перейдите в раздел Автозагрузка.
- Также, как и в первом способе, нажмите правую кнопку мыши на ненужных программах и выберите «Отключить».
Отключение автозапуска на любой операционной системе
Данный способ подразумевает в себе использования стороннего ПО.
Рассмотрим несколько приложений, которые могут убирать приложения из автозагрузки.
CCleaner
- Загрузите приложение с официального сайта и при запуске перейдите в раздел Сервис.
- В нём выберите вкладку Автозагрузка.
- Выбирайте те, которые необходимо убрать и нажимайте «Отключить».
Перед вами откроется список приложений, находящихся в автозагрузке операционной системы.
Auslogics BoostSpeed
Данная программа служит для оптимизации работы вашего персонального компьютера. Чтобы выполнить нужную вам задачу перейдите в раздел Инструменты и выберите Автозапуск. Дальше вам останется лишь снимать отметки с ненужных приложений, а после применить изменения.
Дополнительные способы
Отключите функцию автозагрузки, непосредственно из самого приложения. Рассмотрим на примере программу Skype.
- Вам нужно перейти раздел Инструменты и выбрать пункт Настройки.
- В новом окне снимите отметку с включения скайпа при старте системы и сохраните изменения.
Полезно знать — 5 способов убрать рекламу из скайпа
Аналогично вы можете проделать и с другими нужными вам приложениями.
В данной статье были рассмотрены основные способы отключения приложений из автозагрузки.
Воспользуйтесь тем, который по вашему мнению оказался проще всего.
Если данный материал вам помог, помогите и вы развитию проекта, оценив статью и поделившись ею в соц. сетях.
Включить, отключить автозапуск в Windows 10/8/7 2021
В этом сообщении мы увидим, как отключить AutoPlay в Windows 8 с помощью панели управления, групповой политики или редактора реестра. Но прежде, давайте посмотрим, что такое AutoPlay и AutoRun в Windows. Затем мы увидим, как включать или отключать AutoPlay или AutoRun в Windows 8/10.
Разница между AutoPlay и Autorun
Autorun используется для автоматического запуска некоторых программ или улучшенного медиаконтента при вставке компакт-диска, DVD или другой тип мультимедиа на ваш компьютер. Это отличается от AutoPlay, но результат часто одинаков: при вставке компакт-диск запускается автоматически, используя определенную программу.
AutoPlay позволяет вам выбрать, какую программу использовать для запуска различных видов носителей, таких как DVD, CD и т. Д., Содержащие музыку, видео, фото и т. Д. Например, при первом воспроизведении музыкального компакт-диска AutoPlay спросит вас, какой медиаплеер вы хотите использовать, если на вашем компьютере установлено более одного компьютер. Подробнее о AutoPlay в Windows вы можете прочитать здесь. Autorun включен в типы носителей, которые его используют, и вы не можете его изменить. Когда вы пытаетесь воспроизвести компакт-диск с автозапуском, AutoPlay попросит вас выбрать действие, которое необходимо выполнить, чтобы воспроизвести контент автозапуска или пропустить его. AutoPlay позволяет вам выбрать действие, и оно в некотором роде является преемником AutoRun.
Чтобы предотвратить распространение вредоносного ПО с использованием механизма AutoRun, Microsoft сделала важное изменение , начиная с Windows 7. AutoPlay больше не поддерживает функцию AutoRun для оптических съемных носителей. Другими словами, AutoPlay по-прежнему работает для CD / DVD, но не для работы с USB-накопителями.
AutoPlay в Windows 8/10
Когда вы подключаете устройства к вашей Windows 7 | 8 , функция AutoPlay запускается автоматически и начинает воспроизведение таких носителей, как музыка, изображения и видео. Например, при первом воспроизведении музыкального компакт-диска AutoPlay запрашивает, какой медиаплеер вы хотите использовать, если на вашем компьютере установлено более одного компьютера. Несмотря на то, что некоторые из вас могут отключить эту функцию.
Отключить автозапуск в Windows 10/8
Вот как вы можете отключить AutoPlay в Windows 10/8/7.
1] Панель управления
Откройте панель управления Все элементы панели управления AutoPlay и задайте параметры в соответствии с вашими предпочтениями.
2] Используя групповую политику
Введите gpedit.msc в поле «Выполнить», а затем нажмите клавишу ВВОД, чтобы откройте редактор групповой политики. В разделе «Конфигурация компьютера»> «Административные шаблоны»> «Компоненты Windows»> «Политики автоповтора».
В области «Свойства RHS» дважды щелкните «Отключить автозапуск», чтобы открыть окно «Свойства».
Этот параметр политики позволяет отключить функцию автовоспроизведения. Автовоспроизведение начинается с диска, как только вы вставляете носитель в дисковод. В результате сразу начинается установочный файл программ и музыка на аудио носителях. До Windows XP с пакетом обновления 2 (SP2) автовоспроизведение по умолчанию отключено на съемных дисках, таких как дисковод гибких дисков (но не привод CD-ROM) и сетевые диски. Начиная с Windows XP SP2, Autoplay также включен для съемных дисков, включая Zip-диски и некоторые запоминающие устройства USB. Если вы включите этот параметр политики , автовоспроизведение отключено на CD-ROM и съемных носителях или отключено на всех дисках. Этот параметр политики отключает автовоспроизведение на дополнительных типах дисков. Вы не можете использовать этот параметр, чтобы включить автовоспроизведение на дисках, по которым он отключен по умолчанию. Если вы отключили или не настроили этот параметр политики , включен AutoPlay.
Нажмите Включено , а затем выберите Все диски в Поворот выкл. Автозапуск в , чтобы отключить автозапуск на всех дисках.
Перезагрузите компьютер.
3] Редактор реестра
То же самое можно сделать и при редактировании реестра. Run regedit и перейдите к
HKEY_LOCAL_MACHINE Software Microsoft Windows CurrentVersion Policies Explorer
В RHS вы увидите dword NoDriveTypeAutoRun . Вы увидите значение по умолчанию 60 или 3C. Щелкните его правой кнопкой мыши и дайте ему десятичное значение 255 (или шестнадцатеричное значение 000000FF). Выйти из regedit. Перезагружать. Это отключит AutoRun на всех дисках.
Вы также можете загрузить и использовать Ultimate Windows Tweaker для отключения AutoPlay. Кроме того, вы можете загрузить Microsoft Fix it 50471, чтобы отключить Autorun и Microsoft Fix it 50475, чтобы включить Autorun. Microsoft выпустила исправление для Windows Vista, чтобы ограничить записи AutoRun в диалоговом окне AutoPlay только на CD и DVD-дисках. Windows Vista пользователи могут посмотреть, установлены ли они на своем ПК.
Сообщение обновлено и портирован из WVC.
Как установить Wine Autostart 1.0 на Ubuntu 13.10 / 13.04 / 12.10 / 12.04, Linux Mint 16/15/14/13, Pear OS 8/7 и Elementary OS 0.2
Привет, любители Linux. Как вы, возможно, знаете, Wine — это программное обеспечение, используемое для эмуляции программ Windows в системах Linux. Последняя доступная версия Wine — Wine 1.7.6. Инструкции по установке Wine 1.7.6 на Ubuntu 14.04 / 13.10 / 13.04 / 12.10 / 12.04, Linux Mint 16/15/14/13, Pear OS 8/7 и Elementary OS 0.2.
Wine Autostart — это набор сценариев, используемых для включения автозапуска некоторых приложений .exe. Последняя доступная версия — Wine Autostart 1.0 .
В этой статье я покажу вам , как установить Wine Autostart 1.0 на Ubuntu 13.10 Saucy Salamander, Ubuntu 13.04 Raring Ringtail, Ubuntu 12.10 Quantal Quetzal, Ubuntu 12.04 Precise Pangolin, Linux Mint 16 Petra, Linux Mint 15 Olivia, Linux Mint 14 Nadia , Linux Mint 13 Maya, Pear OS 8, Pear OS 7 и Elementary OS 0.2 Луна.
PPA недоступен, но мы можем легко загрузить пакет с официального сайта и установить его с помощью dpkg. Точно следуйте инструкциям для вашей системы, чтобы добиться успешной установки.
Как установить Wine Autostart 1.0 на Ubuntu 13.10 Saucy Salamander и Linux Mint 16 Petra:
$ wget -c https://launchpad.net/wineautostart/1.x/1.0/+download/wineautostart_1.0saucy-0ubuntu1%7Eppa1_all.deb
$ sudo dpkg -i wineautostart_1.0saucy-0ubuntu1 ~ ppa1_all.deb
$ sudo apt-get install -f
Как установить Wine Autostart 1.0 на Ubuntu 13.04 Raring Ringtail и Linux Mint 15 Olivia and Pear OS 8:
$ wget -c https://launchpad.net/wineautostart/1.x/1.0/+download/wineautostart_1.0raring-0ubuntu1%7Eppa1_all.deb
$ sudo dpkg -i wineautostart_1.0raring-0ubuntu1 ~ ppa1_all.deb
$ sudo apt-get install -f
Как установить Wine Autostart 1.0 на Ubuntu 12.10 Quantal Quetzal, Linux Mint 14 Nadia и Pear OS 7:
$ wget -c https: // панель запуска.net / wineautostart / 1.x / 1.0 / + download / wineautostart_1.0quantal-0ubuntu1% 7Eppa1_all.deb
$ sudo dpkg -i wineautostart_1.0quantal-0ubuntu1 ~ ppa1_all.deb
$ sudo apt-get install -f
Как установить Wine Autostart 1.0 на Ubuntu 12.04 Precise Pangolin, Linux Mint 13 Maya и Elementary OS 0.2 Luna:
$ wget -c https://launchpad.net/wineautostart/1.x/1.0/+download/wineautostart_1.0quantal-0ubuntu1%7Eppa1_all.deb
$ sudo dpkg -i wineautostart_1.0precisel-0ubuntu1 ~ ppa1_all.deb
$ sudo apt-get install -f
видно на lffl.org
Связанные сообщения
- Как установить Audacity 2.0.5 на Ubuntu 13.10, 13.04, 12.10, 12.04, Linux Mint 16, 15, 14, 13, Pear OS 8, 7 и Elementary OS 0.2
- Как установить Virtualbox 4.2. 22 В Ubuntu, Linux Mint, Pear OS, Elementary OS, Debian Wheezy и Kwheezy
- Как установить Oracle Java 7 Update 51 (7u51) в Ubuntu 13.10, 13.04, 12.10, 12.04, 10.04, Linux Mint 16, 15, 14, 13, Pear OS 8, 7 и Elementary OS 0.2
- Как установить Wine 1.7.5 на Ubuntu 14.04, 13.10, 13.04, 12.10, 12.04, Linux Mint 16, 15, 14, 13, Pear OS 8, 7 и Elementary OS 0.2
- Как установить Wine 1.7.9 В Ubuntu 14.04, 13.10, 13.04, 12.10, 12.04, Linux Mint 16, 15, 14, 13, Pear OS 8, 7 и Elementary OS 0.2
Виноградник и винодельня Wolf Gap Estate
WOLF GAP ESTATE VINEYARD & WINERY
Расположенный в верхней части долины Шенандоа, Wolf Gap — это особенное предложение на территории площадью около 33 акров с качественно построенным и просторным особняком, очень ухоженным 5-акровым виноградником с популярными сортами и трехуровневым винным погребом / дегустационным залом. структура с двумя дегустационными площадками под открытым небом, с которых открывается захватывающий вид на долину и горы Грейт-Норт, в том числе на Волчью пропасть — географическую особенность, в честь которой поместье получило свое название.Западные виды величественны, с множеством потрясающих закатов в любое время года — и восточные виды, захватывающие захватывающие восходы солнца над горой Массануттен — все это всего в 10 минутах от I-81.
ВИНОГРАДНИК И ВИНОЗАВОД:
Нынешние владельцы Wolf Gap являются основателями этого замечательного виноградника и винодельни и с самого начала в 2004 году посвятили себя выращиванию выращенных вручную, нетронутых винных сортов винограда, чтобы из года в год производить вино самого высокого качества.Wolf Gap — действительно «кустарный» винный завод с множеством особых винтажей и купажей, которые за эти годы получили множество наград и похвалы, а также имеют постоянных клиентов. Wolf Gap решил сосредоточиться на производстве небольших партий популярных вин, чтобы обеспечить заботу и внимание, необходимые для производства действительно превосходных вин, которые редко можно найти на крупных винодельнях массового производства.
В настоящее время на 5-акровом винограднике засажены примерно по 1 акру каждого из следующих сортов: Каберне Совиньон, Каберне Фран, Шардоне, Шамбурсен и Траминетт.
Отдельное здание винодельни состоит из трех уровней: на верхнем этаже находится дегустационный зал площадью 800 кв. Футов, который дополнен двумя внешними дегустационными площадками по 500 кв. Футов и 350 кв. Футов. Первый этаж общей площадью 800 кв. Футов. посвящен производству вина и выдержке в бочках. А подвал площадью около 400 кв. Футов оборудован для розлива в бутылки, этикетирования и хранения ящиков. В продажу включено все необходимое и имеющееся винодельческое оборудование (емкости, шланги, насосы, разливочные машины, укупорочные машины и т. Д.) вместе со всем дегустационным залом, мебелью и оборудованием на палубе (столы, стулья, дегустационный бар, раковина, холодильник, стеллажи для винных бутылок и т. д.). А для садоводов в здании винодельни также есть пристроенная теплица площадью 160 кв. футов. поставляет цветы и кустарники для озеленения парковой зоны.
Отдельное стальное хозяйственное / амбарное здание площадью 3200 кв. Футов с отапливаемым помещением для хранения инструментов обеспечивает достаточно места для хранения тракторов, квадроциклов, косилок, оборудования для виноградников, химикатов и более крупного винодельческого оборудования, включенного в цену предложения.
РЕЗИДЕНЦИЯ:
Это предложение также включает полностью кирпичный 4-х комнатный, высококлассный жилой дом 3.5 BA, который излучает качество и мастерство на всех 4 300 квадратных футах готовой жилой площади на двух уровнях. (Для полного визуального осмотра резиденции обязательно просмотрите презентацию интерьера дома для СМИ Matterport).
Главный уровень имеет открытую планировку, которая обеспечивает естественный визуальный поток из фойе в главную жилую зону (с газовым камином и большим панорамным окном, из которого открывается вид на долину и горы), затем в столовую, кухню и солярий для завтрака. с достаточным естественным освещением и прекрасным видом.Просторная главная спальня также находится на главном уровне, с двумя гардеробными и главной ванной комнатой с большой глубокой ванной, отдельной выложенной плиткой душевой кабиной и зоной раковины из гранита, а также с более захватывающими видами на горы и долину. А прямо за главной спальней находится примыкающая к ней всесезонная веранда с окнами / ширмой, с просторной зоной отдыха и вдохновляющими западными видами «большого неба», которые будут сопровождать утренний кофе или вечерний бокал (или два) вина!
Хорошо оборудованная открытая кухня может похвастаться газовой плитой уровня шеф-повара, электрической духовкой, конвекционной духовкой, микроволновой печью, вытяжкой, двойной раковиной с диспенсером моментальной горячей воды, большой кладовой, большим центральным островом с гранитной столешницей и барным стулом. сидения, и все это с восточным видом на виноградник и гору Массануттен вдали.
Другие удобства включают в себя большую просторную площадку на втором этаже и балкон, который простирается по всей площади задней части дома, крытое переднее крыльцо, гараж на три машины с автоматическими открывателями дверей, резервный генератор мощностью 17 кВт с автозапуском. на случай перебоев в электроснабжении — водоумягчитель и два водонагревателя (газовый и электрический).
На нижнем уровне находится полноценный подвал с очень просторной развлекательной зоной, в которой есть дровяной камин, зона отдыха с домашним кинотеатром и винный зал.Непосредственно рядом с этой зоной находится отдельный винный погреб с собственным контролем температуры, роскошно оборудованный для хранения и демонстрации до 750 бутылок вина. На этом уровне также есть очень большая гостевая спальня с прилегающей ванной, бонусная комната (теперь игровая комната для внуков) и три большие кладовые.
Нижний уровень выходит на кирпичную террасу площадью 500 кв. Футов с местом для костра и фонтаном, откуда открывается просто захватывающий вид на долину и горы. И именно эта неотразимо романтическая обстановка служит фоном для небольших свадеб и приемов, на которых Wolf Gap специализируется на протяжении многих лет.Этот изящный уровень открытой террасы теперь дополнен обширной близлежащей пешеходной тропой с имитированным эффектом «сухого» потока, начинающимся в верхней части тропы и ведущим на нижние уровни вдоль естественных контуров к небольшому пруду, другим водным объектам, прогулкам — над мостами, беседками, скамейками, навесами для пикников и многими другими природными достопримечательностями, а также красивыми сезонными насаждениями. И винодельни, и гости свадьбы находят этот маршрут веселым, расслабляющим и прекрасным местом для множества уникальных возможностей фотографирования по пути.
ВWolf Gap есть все: обширная территория, захватывающий вид практически со всех сторон на территории, ухоженный виноградник, винодельня под ключ и дегустационный зал, а также высококлассная резиденция в представительском стиле со многими удобствами, включая открытое пространство для проведения свадебных мероприятий. все это в совокупности обеспечивает лучшее, что есть на виноградниках и винодельнях поместья.
Для получения дополнительной информации и / или демонстрации, пожалуйста, обращайтесь:
Тайлер Уильямс, РИЭЛТОР сотовый: 703-850-4914 электронная почта: ptylerwilliams @ gmail.com
Рик Уолден, РИЭЛТОР сотовый: 434-981-5923 электронная почта: [email protected]
Совершите 3D-тур (используйте мышь или стрелки, чтобы перемещаться по пространству и осматриваться)
Автозапуск и безопасность Среднего Запада — Розвилл, Миннесота
Автозапуск и безопасность Среднего Запада — Розвилл, Миннесота | Groupon 1938 County Road C West, Розвилл, MN 55113 НаправленияДэвид, отличный и профессиональный.Я установил свой двухсторонний дистанционный запуск менее чем за час! очень доволен продуктом. Дружелюбно, быстро и удобно. Настоятельно рекомендую!
Выгрузили машину во вторник, получил звонок от хозяина, что установщики уехали (никого не обзвонив) на похороны, с машиной никто не работал. Кроме того, этот дополнительный ключ был необходим для этого типа автомобиля, о котором мне никогда не сообщали во время установки или высадки приложения … Назначьте еще одну встречу сегодня, и на двери есть уведомление о выселении, и вокруг нет сотрудников.Groupon был выкуплен вчера, но не мной.
Очень дружелюбный и знающий. Ждать работы было именно так, как было обещано.
А + буду рекомендовать другим.
A + Их описание онлайн-продвижения было честным и не вводящим в заблуждение, в отличие от нескольких других поставщиков, продающих ту же услугу онлайн, я рад, что переключился на услуги Midwest Auto Start.Другие продавцы, представленные здесь, вводят клиентов в заблуждение своим языком между рекламой и мелким шрифтом.
очень дружелюбные ребята, у меня практически не было проблем с тем, чтобы добраться туда, и как только я это сделал, обслуживание клиентов отличное! вернусь / порекомендую
Абсолютно нужна запись! Пока тонировка окон выглядит хорошо, но мне пришлось дважды перенести встречу, в первый раз они не были укомплектованы достаточно хорошо и попросили меня либо подождать, либо прийти снова.Я ценю проделанную работу, но составить расписание было … сложно. Если есть время подождать, то все в порядке
Фантастический сервис! Стартер работает отлично!
Очень быстрая, приятная теплая зона ожидания. Уважительно и информативно. Не слишком быстро отвечать на телефонные звонки в рабочее время, но это потому, что они очень заняты. Я очень доволен своим автоматическим запуском и очень доволен обслуживанием клиентов и чистотой в заведении.Я определенно рекомендую эту компанию всем, и я буду искать другие услуги, которые они предлагают.
Очень мило, любезно .. Я не могу сказать достаточно о них. Сегодня поставил свой двухсторонний стартер. Отличная работа!!
Чтобы ваш автомобиль работал бесперебойно, нужен эксперт в области механики, но чтобы придать ему стиль, нужны специалисты другого уровня.Эксперты Midwest Auto Start & Security специализируются именно на этом — с помощью услуг по тонированию стекол и детализации они превращают обычные автомобили в потрясающие чудеса. Они также могут добавить дополнительное удобство, установив дистанционные стартеры, видеосистемы, подогрев сидений и другую электронику.
Исследуй поблизости
Автозапуск и безопасность на Среднем Западе
GrouberBYLaconic Универсальные автомобильные подставки с блестками 2 шт. Силиконовые противоскользящие подставки для авто подстаканников с 4 шт. Крышками стержня клапана Bling и 1 шт. С кольцом автозапуска Bling Автомобильные аксессуары Черный / 2.75-дюймовая кухня и столовая, бар и винные инструменты backyardbbqtoledo.com
BYLaconic Универсальные автомобильные подстаканники Bling 2 шт. Силиконовые противоскользящие подставки для авто подстаканников с 4 крышками на шток клапана Bling и 1 шт. Bling Автозапускное кольцо Автомобильные аксессуары Черный / 2,75 дюйма Кухня и столовая Бар и винные инструменты backyardbbqtoledo.com- Home
- Кухня и столовая
- Барные и винные инструменты
- Подставки для автомобилей
- BYLaconic Universal Bling Автомобильные подставки 2 шт. Силиконовые противоскользящие автоподстаканники Вставные подставки с 4 крышками стержня клапана Bling и 1 шт. Кольцо автозапуска Bling Автомобильные аксессуары Черный / 2 .75 дюймов
17 дюймов, цвет изделия: черный / розовый, 75 дюймов: автомобильный, 2 * универсальные автомобильные подставки с блестками. Автомобильный коврик auto bling был не только водонепроницаемым. — 5 лет без забот, 78 x 0, 55 дюймов, особый дизайн. — Несколько блестящих страз в качестве украшения, чтобы сделать ваш автомобиль более привлекательным. Подставки с автоматической вставкой Bling — 2. Многофункциональность — Коврик для автомобиля с автоподзаводом был не только водонепроницаемым, 2 x 0, — Многофункциональный, Автозапускное кольцо — 1, легко чистится и не имеет раздражающего запаха, 24 дюйма, — Качественный материал, который вы можете получить — 2, отличный материал — подставки для автомобилей изготовлены из прочного и экологически чистого силиконового материала, 06 кг, любые проблемы с качеством, связанные с возвратом или заменой.Содержимое упаковки: Крышки стержня клапана Bling — 0, но также имеют отличное сцепление для предотвращения скольжения чашки и защиты оригинального гнезда держателя чашки от пыли, 1 * Кольцо автоматического запуска Bling, по-прежнему обеспечивая дружелюбное обслуживание клиентов на протяжении всей жизни. Пожалуйста, измерьте диаметр подстаканника вашего автомобиля перед размещением заказа. Беспокойство Free — Если возникнут какие-либо проблемы с качеством, связанные с возвратом или заменой, когда ваш подстаканник вставляет подставки, — Специальный дизайн, но также имеет отличный захват для предотвращения скольжения чашки и защищает оригинальный слот подстаканника от пыли, дружелюбное обслуживание клиентов на весь срок службы, чтобы сделать 99 , Технические характеристики:, BYLaconic Универсальные автомобильные подстаканники Bling, 4 * крышки стержня клапана Bling, 2 силиконовые противоскользящие подставки для автоматического подстаканника с 4 крышками стержня клапана Bling и автомобильные аксессуары с кольцом автозапуска 1шт — черный / 2.Легко чистить и без раздражающего запаха, подстаканники из 2 предметов диаметром 75 x 0, 5 x 1, 75 дюймов подходят для 99% автомобилей на рынке. Размер изделия: Изготовлен из прочного и экологически чистого силиконового материала, удовлетворен на 9%. Вес изделия: 0, 4 крышки стержня клапана bling и автоматическое стартовое кольцо bling. Легко чистится и не имеет раздражающего запаха.Отличный материал — автомобильные подставки изготовлены из прочного и экологически чистого силиконового материала, Материал: силикон, несколько блестящих страз в качестве украшения, чтобы сделать ваш автомобиль более привлекательным.
- Вы здесь:
- Дом
- Свяжитесь с нами
Барбекю и выпивка на заднем дворе
2600 W. Sylvania Ave
Толедо, Огайо 43613
419-475-2515
BYLaconic Универсальные автомобильные подстаканники Bling 2 шт. Силиконовые противоскользящие подставки для авто подстаканников с 4 крышками на стержне клапана Bling и 1 шт. Кольцо с автозапуском Bling Автомобильные аксессуары Черный / 2.75 дюймов
Junlinto, 4шт. Ручной пресс, штамп для печенья, лунный торт, форма для декора, бочка, лунный торт, форма 50 г, сделай сам. Сумки для обеда ZRLINE для женщин и мужчин, темно-синие) Большие водонепроницаемые изолированные сумки для обеда, кулер для обеда, Bento Box Сумки с плечевыми ремнями и толстой встроенной пленкой из ПВХ. Металлический 4,5-литровый горшок Starfrit из нержавеющей стали 031074 Повседневная кастрюля Basix с крышкой. Самостоятельный сварной переборочный патрубок из нержавеющей стали, Roadiress 1/2 для сварного бочонка чайника. BYLaconic Универсальные автомобильные подстаканники Bling Силиконовые противоскользящие подставки для авто подстаканников, 2 шт., С 4 крышками на шток клапана и 1 шт. Bling Автозапуск автомобильные аксессуары Черный / 2,75 дюйма , HK3004 Складная тележка для покупок Reisenthel FoldableTrolley красный. Фильтр для кофе Mini Minit Вместимость на 1 чашку 40 фильтров и 1 держатель номер 1 размера, размягчитель мяса, машина для размягчения мяса 48 острая игла из нержавеющей стали, съемный инструмент для размягчения мяса, который прост в использовании и чистке, машина для размягчения мяса с функцией предотвращения скольжения Ручка, черная Winco HLF-100 Антипригарная сковорода Алюминированная сталь 1 фунт, BYLaconic Универсальные автомобильные подстаканники Bling 2 шт. Силиконовые противоскользящие автоподстаканники Вставные подставки для подстаканников с крышками стержня клапана 4 шт. И автомобильные аксессуары с кольцом автозапуска Bling 1 шт. Черный / 2.75 дюймов . Мини-гигрометр температуры Цифровой электронный термометр Датчик термометра для холодильника с морозильной камерой Черный измеритель влажности ASHATA. 7 Старая голландская двухцветная красная круглая яблочная подставка. AutumnFall® Новый 4-слойный алюминиевый измельчитель табака на травах и травах Дымовые измельчители. Набор из 6 шт. Highballs Style Setter Uptown Highballs Набор из 6 шт., BYLaconic Универсальные автомобильные подставки с блестками Аксессуары Черный / 2,75 дюйма , 3.5×3,5-дюймовый синий дракон и фея от Эми Браун Приветствие без деревьев Магнит на холодильник 60581,
BYLaconic Универсальные автомобильные подставки с блестками 2 шт. Силиконовые противоскользящие подставки для автоподстаканников с 4-мя крышками на стержне клапана и 1 шт.
BYLaconic Универсальные автомобильные подстаканники с блестками 2 шт. Силиконовые противоскользящие подставки для автоподстаканников с 4-мя крышками стержня клапана с блестками и 1 шт. С кольцевым автозапуском Bling Автомобильные аксессуары Черный / 2.75 дюймов
Изготовление по индивидуальному заказу увеличит время обработки на 2 недели, пожалуйста, обратитесь к нашей таблице размеров, оставшейся перед покупкой. Свитер в поддержку концерта Kpop BLACKPINK. Женский кошелек для монет LALATOP Dragonfly Кошелек Держатель для карт Сумочка клатч: Одежда. Его дышащая сетка из полиэстера Birdseye отводит влагу, отводит влагу от тела и позволяет вам остыть. Это вызовет у вас бред перед всеми своими подругами. Просто снимите заднюю часть и приклейте ее, Garden Flag имеет лицензию Университета Майами и включает швейные концепции с аутентичностью голограммы.Мы рады предложить вам лучший выбор дневного ухода. Подошва из ЭВА и резины MD обеспечивает мягкость и долговечность. Обычно доставка занимает около 15-25 рабочих дней. Ткань с сетчатой текстурой и микро-сеткой одновременно прочная и дышащая, дополнительное золотое покрытие для долговечности. Изготовлено из специально разработанной латуни. Изготовлено с использованием эмали высшего качества и натуральных камней. Вы можете получить все, что захотите. если вы одеты для этого — едите головой. Купить Запасной ремень D&D PowerDrive 5110119 Gmc General Motors Corp.дышащая рабочая ткань обеспечивает приятный сон. Модель с литьем под давлением: автомобили с литьем под давлением — ✓ БЕСПЛАТНАЯ ДОСТАВКА при определенных покупках, BYLaconic Универсальные автомобильные подстаканники с шарниром 2 шт. Силиконовые противоскользящие подставки для автоподстаканников с вставными подстаканниками с 4-мя крышками на шток с шарнирным клапаном и 1 шт. С кольцевым автозапуском с блестящим кольцом Автомобильные аксессуары Черный / 2,75 дюйма , ✔ДИЗАЙН: Длина цепочки: 41 + 5 см; Размер кулона ожерелья: Длина ожерелья: 16-18 дюймов. Наша очаровательная туника рыцаря сделана вручную из экологически чистого фетра с серебряным поясом для галстука и золотым замком на серебряном щите. .Сразу же при обнаружении обесцвечивания. Все поставки идут с номером отслеживания, тонкий способ показать вашу поддержку дамам, я был бы очень благодарен, если бы вы могли оставить прекрасный честный отзыв. * Для кожаной мебели — специальный нескользящий комплект или эластичные ремни, именно так, как вы хотите, чтобы они выглядели, A Winter Wonderland Quinceañera / Sweet 16 Invitation, ориентировочный год производства: 50-60-е годы XX. Инструкции по игре напечатаны по краю наклеек. Индивидуальные заказы и особые пожелания приветствуются.кольцевые подушки / подушки, затем, пожалуйста, отправляйтесь туда. Все гребни будут серебристого цвета на ваш выбор, ** Если вы не находитесь в удаленной местности в соответствии со стандартами DHL. Я могу добавить магнит сзади, если хотите. BYLaconic Универсальные автомобильные подстаканники с шарниром 2 шт. Силиконовые противоскользящие подставки для авто подстаканников с 4-мя крышками стержня клапана и 1 шт. С кольцом автозапуска Bling Автомобильные аксессуары Черный / 2,75 дюйма . Поместите этот простой и элегантный знак перед деревом желаний, чтобы направлять гостей к его назначению. Вы можете измерить размер своей головы с помощью гибкой ленты и аккуратно измерить ее вокруг головы.Набор из 3 стеклянных подсвечников для свечей по 15 штук. Пакет из 5 индивидуально подписанных визиток и конвертов. Резиновые полы — одни из самых долговечных. или трескаться при частом ежедневном использовании, Бесплатная доставка соответствующих товаров, УДОБНАЯ ГАРАНТИЯ — внутренняя легко очищаемая подкладка обеспечивает удобную кровать для домашних животных, а твердое дно сохраняет первоначальную форму без деформации. Они предотвращают утечку жидкости между валом и корпусом, Функции настройки таймера — Таймер можно установить на 0-6 часов для удобной задержки запуска, — Поддержка SD-карты и USB-накопителя: вы можете подключить SD-карту или USB-накопитель. записывающее устройство для записи музыки, чтобы сохранять записанные файлы, лазить и точить когти, не повреждая мебель. Бесплатная доставка и возврат по всем приемлемым заказам.Вымойте бюстгальтер шампунем и водой. Поддерживает UASP (протокол USB Attached SCSI) и увеличивает скорость передачи данных с внешними запоминающими устройствами, особенно для твердотельных накопителей. Мы работали с дизайнерами и производителями мирового класса, чтобы довести до совершенства волшебный и приятный «щелчок» соединения Bits. BYLaconic Универсальные автомобильные подставки Bling Силиконовые противоскользящие подставки для авто подстаканников 2 шт. Подставки для подстаканников с 4 крышками на шток клапана Bling и 1 шт. Кольцо с автозапуском Bling Автомобильные аксессуары Черный / 2,75 дюйма , вы можете связаться с нами по электронной почте, и мы ответим вам в течение 24 часов .17 месяцев для удобного планирования.
Авторские права 2015 принадлежат Backyard BBQ & Booze.
BYLaconic Универсальные автомобильные подстаканники с блестками 2 шт. Силиконовые противоскользящие подставки для автоподстаканников с 4-мя крышками стержня клапана с блестками и 1 шт. С кольцевым автозапуском Bling Автомобильные аксессуары Черный / 2.75 дюймов
Подстаканники с 4-мя крышками на стержне клапана и 1 шт. Автомобильное кольцо с автозапуском Bling, Автомобильные аксессуары Черный / 2,75 дюйма Подстаканники со вставками для чашек с 4 крышками для клапанов Bling и автомобильными аксессуарами с кольцом для автозапуска из 1 штуки — черный / 2, шоппинг без забот, беззаботность на вторичном рынке, лучшие предложения в Интернете, цены падают при покупках, заинтересованные люди в покупках.Вставьте подстаканники с 4-мя крышками ствола клапана и 1 шт. Bling Автозапускное кольцо Автомобильные аксессуары Черный / 2,75 дюйма BYLaconic Универсальные автомобильные подстаканники с блестками 2 шт. Силиконовый противоскользящий автоматический подстаканник, BYLaconic Universal Bling Автомобильные подставки 2 шт. Силиконовые противоскользящие автоподстаканники Вставьте подставки с 4 шт. Крышки штока клапана и 1 шт. Bling Автозапускное кольцо Автомобильные аксессуары Черный / 2,75 дюйма.
отключить окна запуска anydesk 7
1) Одновременно нажмите кнопки Ctrl + Shift + Esc. Множественная антивирусная защита ядра.Получайте все списки лучших фильмов, новости и многое другое на Hollywood.com. Совместимость с мобильными устройствами: улучшен ввод с клавиатуры с мобильных устройств. Trang web về thủ thuật điện thoại, máy tính, mạng, học lập trình, sửa lỗi máy tính, cách dùng các phần mềm, phần mềm chuyên dụng, côn mm chuyên dụng, côn mm chuyên dụng, cô 10 Desktop имеет легкий дизайн, его можно быстро и безопасно загрузить, и вы можете мгновенно приступить к удаленному управлению устройствами Microsoft. … .. Отключить AnyDesk при запуске в Windows 10.Защита от вирусов и многое другое. Теперь существуют виртуальные рабочие столы, которые позволяют изолировать определенные окна от отдельных сред. Ограничьте и настройте функциональность своих веб-сайтов и заблокируйте другие приложения в режиме киоска. По одной машине за раз; 6. Влияет на Windows 9x / Me / NT / 2k / XP, слушает порты 69 и 70. W32.Evala.Worm [Symantec-2002-071017-5735-99] (2002.07.10) — троян-бэкдор. Как найти папку автозагрузки пользователя в Windows Server 2012 и Windows Server 2016. Anydesk при запуске Только что начал работать в новой компании, и у нас есть компьютер Dell под управлением Windows 7, который загружается, а затем переходит непосредственно в приглашение входа в Anydesk.; Отключить порт прослушивания TCP: предотвращает уведомление брандмауэра Windows о том, следует ли прослушивать… Минусы: блокировка удаленного экрана не позволяет пользователю что-либо делать или вмешиваться в эту систему. Greenbone Vulnerability Management (GVM), ранее известный как OpenVAS, представляет собой сканер сетевой безопасности, который предоставляет набор тестов сетевой уязвимости (NVT) для обнаружения лазеек безопасности в системах и приложениях. На момент написания этой статьи GVM 11 является текущим стабильным выпуском. . s выше. Я очень хочу, чтобы мои конструкции были защищены, и поэтому ищу хорошую, надежную и экономичную систему защиты.Переполнение буфера в FutureSoft TFTP Server 2000 на Microsoft Windows 2000 SP4 позволяет удаленным злоумышленникам выполнять произвольный код через длинный запрос на UDP-порт 69. Исправления: Исправлено несколько мелких ошибок. Пожалуйста, ознакомьтесь с правилами и примерами ниже для моего советника. Я не люблю терять свои данные и, следовательно, хочу защитить любую несанкционированную передачу данных через сеть через несанкционированный доступ к электронной почте, с помощью программного обеспечения, такого как AnyDesk, Skype, Google Drive, Google Meet, Gmail, Rediffmail, Zoho и т. Д. Отключить автоматический выбор язык объявления.ui.lang.auto = false: отключить параметр электронной почты приглашения ad.ui.show_invite = false: показать идентификатор AnyDesk вместо псевдонима ad.ui.alias_or_id = true: скрыть локальную панель задач, если окно AnyDesk развернуто ad.ui.maximize_type = true: отключить комментарий при закрытии сеанса ad.ui.comment_session = false: AnyDesk запускается в расширенном представлении. Автоматический запуск: добавлена опция отключения автоматического запуска AnyDesk. 4) Теперь нажмите кнопку «Пуск», введите «Администрирование» и щелкните по нему. Будут системы, с которыми он несовместим, что может ограничить его использование в широком масштабе.После обновления за апрель 2018 года Windows 10 теперь может скрывать окна от просмотра без установки дополнительного программного обеспечения. Мошенничество чаще всего начинается с холодного звонка, обычно утверждающего, что он связан с законно звучащей третьей стороной с таким именем, как «Microsoft», «Служба технической поддержки Windows» или «Служба поддержки HP». и т.д. Rdesktop является наиболее часто используемым клиентом rdp на протяжении многих лет. (предыдущее значение летучей мыши utttts) только вверх и вниз по центру В b (предыдущий столбец в Xpoints) 0 = 0, wijknd place prace будет единственным при ручном вводе TP (клапан 0 отключит TP) t Стратегия 14 MM choghjul / или / вариант 2.много до Луны и за ее пределами —— (пример для otrade. Windows-программа Windows Essentials Windows Internet TV Windows Media Center Windows Media Encoder Windows Media Encoder Windows Media Player Windows Sysinternals Wine WinHex Wintel WireGuard Wizard WMF WMI Word Word count WordPad Текстовый процессор WordStar WordWeb Рабочая область Обходной путь Пакет для повышения производительности рабочей группы Рабочая область Перенос текста WYSIWYG. Lỗi Эта копия Windows не является подлинной là một trong những lỗi phổ biến nhất trên hệ iều в Windows. Простота установки.Anydesk — это приложение для удаленного доступа, но оно не установлено и не имеет установленных файлов. Я… Rdesktop — это клиент удаленного рабочего стола, используемый для подключения к службам удаленного рабочего стола Windows. 2) Щелкните вкладку «Автозагрузка». Программа, разработанная для Windows, имеет комплексный интерфейс, через который вы можете получить информацию обо всех программах, которые запускаются автоматически во время запуска. Существует много другого аналогичного программного обеспечения anydesk, которое вы можете проверить здесь. Программное обеспечение AnyDesk Remote Desktop для удаленных рабочих столов Windows адаптировано к последним устройствам Windows, а также совместимо с более ранними версиями Windows.Мошенничество с технической поддержкой может начинаться разными способами. Всегда на вершине производителя | Обзор ConTo. В этом разделе перечислены параметры клиента. Отключить адресную книгу: будет скрывать запись адресной книги в настраиваемом клиенте, чтобы она больше не была доступна. Программное обеспечение AnyDesk Remote Desktop для удаленных рабочих столов Windows адаптировано к новейшим устройствам Windows, а также совместимо с более ранними версиями Windows. AnyDesk также в основном совместим с операционными системами Windows 10, Windows 8, Windows 7 и Windows XP, а также с Linux и macOS.Менее известный встроенный Quick Assist из Windows 10 реализует другой способ подключения к удаленному клиенту. Он имеет множество других вкладок, с помощью которых вы можете просматривать и отключать надстройки браузера, устройства, службы автозапуска и многое другое. . Rdesktop. ConTo Обзор | Always On Top Maker | SoftwareAlways on top maker — это простой файл .exe, который позволяет пользователю ввести простой ярлык, по умолчанию «CTRL + ALT + T», чтобы «закрепить» активное или переднее окно, чтобы оставаться активным или перед ним.«Приложение» очень маленькое, но очень функциональное. Khi xuất hiện lỗi, màn hình máy tính của bạn sẽ chuyn sang màu en mặc dù bạn vn có thể sử dụng máy tính bình thường. 360 Total Security — одна из наиболее полных и эффективных доступных бесплатных антивирусных программ, которая защитит вас от большинства угроз, с которыми вы можете столкнуться в сети. 5) Нажмите «Службы» и найдите AnyDesk Services. Значок типа подключения: значок типа подключения теперь отображается правильно. Полностью киоск обеспечивает полноэкранный режим, обнаружение движения, удаленное администрирование и множество других функций для ваших цифровых вывесок, интерактивных систем киосков, информационных панелей и всех видов автоматических устройств Android TM.В этом руководстве мы узнаем, как установить и настроить GVM 11 в Ubuntu 20.04. Уже встроены оконные системы. Опции / Настройка. Быстрая загрузка и небольшой размер файла AnyDesk для рабочего стола Windows 10 имеет легкий дизайн, его можно загружать быстро и безопасно, и вы можете мгновенно приступить к удаленному управлению устройствами Microsoft. Помощник подключается к облачной службе Microsoft, запустив Quick Assist и войдя в систему с учетной записью Microsoft (поддерживаются учетные записи MSA и AAD). 3) Теперь щелкните правой кнопкой мыши AnyDesk и выберите «Отключить».Наш Home Updater — это бесплатная, простая в использовании программа, которая поддерживает более 300 приложений в актуальном состоянии на вашем компьютере. Это простой способ обновить или установить на ваш компьютер большой список программ. Ключевой компонент безопасности в сети — значит сохранить ваш компьютер… Baidu PC Faster имеет множество функций для оптимизации и защиты компьютеров пользователей. Полностью киоск-браузер — это безопасный и гибкий Android-киоск-браузер и средство запуска приложений. Вот как вы включаете эту функцию, чтобы она работала по вашему желанию: Настройте параметры многозадачности.Где снимали несчастный случай 2020, Правила строительства палубы в Остине, Техас, Приемная комиссия Вилланова 2021, Летняя волейбольная лига Ymca, Цепочка поставок Qualcomm, Средняя школа округа Вайоминг, Wv, Fedramp — умеренное воздействие, уровень 2, Расписание баскетбольных матчей средней школы Чаминад, расписание бега, средняя школа Западного Салема,
| / usr / bin / q4wine |
| / usr / bin / q4wine-cli |
| / usr / bin / q4wine-helper |
| / usr / lib64 / q4wine / libq4wine-ядро.так |
| /usr/share/appdata/q4wine.appdata.xml |
| /usr/share/appdata/q4wine.metainfo.xml |
| /usr/share/applications/q4wine.desktop |
| /usr/share/doc/q4wine-1.3.6/AUTHORS |
| /usr/share/doc/q4wine-1.3.6/ChangeLog |
| /usr/share/doc/q4wine-1.3.6/README |
| /usr/share/icons/hicolor/scalable/apps/q4wine-ambiance-dark.svg |
| / usr / share / icons / hicolor / scaleable / apps / q4wine-ambiance.svg |
| /usr/share/icons/hicolor/scalable/apps/q4wine.svg |
| /usr/share/licenses/q4wine-1.3.6/COPYING |
| /usr/share/man/man1/q4wine-cli.1.gz |
| /usr/share/man/man1/q4wine-helper.1.gz |
| /usr/share/man/man1/q4wine.1.gz |
| / usr / share / q4wine / |
| /usr/share/q4wine/icons/cdrom.svg |
| / usr / share / q4wine / icons / control.svg |
| /usr/share/q4wine/icons/exec_wine.png |
| /usr/share/q4wine/icons/iexplore.svg |
| /usr/share/q4wine/icons/notepad.svg |
| /usr/share/q4wine/icons/oic_winlogo.svg |
| /usr/share/q4wine/icons/regedit.svg |
| /usr/share/q4wine/icons/taskmgr.svg |
| /usr/share/q4wine/icons/trash_file.svg |
| / usr / share / q4wine / значки / wcmd.svg |
| /usr/share/q4wine/icons/winecfg.svg |
| /usr/share/q4wine/icons/winefile.svg |
| /usr/share/q4wine/icons/winemine.svg |
| /usr/share/q4wine/icons/wordpad.svg |
| /usr/share/q4wine/l10n/q4wine_af.qm |
| /usr/share/q4wine/l10n/q4wine_cs.qm |
| /usr/share/q4wine/l10n/q4wine_de.qm |
| / usr / share / q4wine / l10n / q4wine_en.кв.м |
| /usr/share/q4wine/l10n/q4wine_es.qm |
| /usr/share/q4wine/l10n/q4wine_fa.qm |
| /usr/share/q4wine/l10n/q4wine_he.qm |
| /usr/share/q4wine/l10n/q4wine_it.qm |
| /usr/share/q4wine/l10n/q4wine_ja.qm |
| /usr/share/q4wine/l10n/q4wine_pl.qm |
| /usr/share/q4wine/l10n/q4wine_pt_BR.qm |
| / usr / share / q4wine / l10n / q4wine_ru.кв.м |
| /usr/share/q4wine/l10n/q4wine_uk.qm |
| /usr/share/q4wine/l10n/q4wine_zh_CN.qm |
| /usr/share/q4wine/l10n/q4wine_zh_TW.qm |
| / usr / share / q4wine / theme / |
| / usr / share / q4wine / theme / nuvola / |
| /usr/share/q4wine/theme/nuvola/data/configure.png |
| /usr/share/q4wine/theme/nuvola/data/down.png |
| / usr / share / q4wine / theme / nuvola / data / edit.png |
| /usr/share/q4wine/theme/nuvola/data/exec.png |
| /usr/share/q4wine/theme/nuvola/data/exec_wine.png |
| /usr/share/q4wine/theme/nuvola/data/exit.png |
| /usr/share/q4wine/theme/nuvola/data/folder.png |
| /usr/share/q4wine/theme/nuvola/data/folder_open.png |
| /usr/share/q4wine/theme/nuvola/data/kill.png |
| / usr / share / q4wine / theme / nuvola / data / power.png |
| /usr/share/q4wine/theme/nuvola/data/prefix.png |
| /usr/share/q4wine/theme/nuvola/data/rebuild.png |
| /usr/share/q4wine/theme/nuvola/data/reload.png |
| /usr/share/q4wine/theme/nuvola/data/stop.png |
| /usr/share/q4wine/theme/nuvola/data/up.png |
| /usr/share/q4wine/theme/nuvola/data/wine.png |
| / usr / share / q4wine / theme / nuvola / data / wizard.png |
Запуск Teamviewer удаленно через SSH — Blog de Toni Soto
Teamviewer — прекрасный инструмент для удаленного доступа к вашему компьютеру (или любому другому устройству), если вам нужно использовать графический экран. Вероятно, это не так безопасно, как другие решения Linux (например, VNC или VPN), но главным преимуществом является то, что его очень легко установить и настроить.
Предположим, что мы в отпуске вдали от дома и нам нужно выполнить задачу на домашнем компьютере с помощью графического рабочего стола.У нас в руках другое устройство (например планшет nexus7) и мы подключены к точке доступа Wi-Fi. Существуют приложения Teamviewer для Android и IOS . Нам нужно, чтобы Teamviewer был установлен на обеих машинах: на рабочем столе дома и на планшете, поэтому я собираюсь объяснить, как можно удаленно запустить Teamviewer на удаленном компьютере дома только на время, когда он вам нужен для выполнения конкретной задачи. Как только мы закончим нашу работу, мы остановим ее снова, чтобы быть в большей безопасности.
Я предполагаю, что вы уже установили Teamviewer в свой Linux-сервер и у вас также есть учетная запись ssh для входа в удаленную домашнюю Linux-машину ( user @ home_machine: ~ долларов США).
Шагов:
- Войдите в свой домашний Linux-сервер через ssh. Не используйте root-доступ, если в этом нет необходимости. Вместо этого используйте «sudo».
- Найдите место, где установлен teamviewer:
user @ home_machine: ~ $ whereis teamviewerteamviewer: / usr / bin / teamviewer / etc / teamviewer
- Теперь запустите эту команду, чтобы получить список команд:
user @ home_machine: ~ $ / usr / bin / teamviewer –helpTeamViewer 8.0.17147 <- Ваша версия teamviewer start Пользовательский интерфейс TeamViewer (если не запущен) teamviewer --help распечатать этот экран справкиteamviewer --version информация о версии для печати
teamviewer - информация для печати, статус, id
teamviewer --passwd [PASSWD] установить пароль (полезно при удаленной установке (ssh)
teamviewer --ziplog создать zip-архив, содержащий все журналы teamviewer (полезно при обращении в службу поддержки) teamviewer --daemon status показать текущий статус демона TeamViewer
teamviewer --daemon start start Команда Viewer daemon
teamviewer --daemon stop stop демон TeamViewer
teamviewer --daemon restart остановить / запустить демон TeamViewer
teamviewer --daemo n отключить отключить демон TeamViewer - не запускать демон при запуске системы
teamviewer --daemon enable enable TeamViewer daemon - запускать демон при запуске системы (по умолчанию)
- Теперь мы проверим ID номер для удаленного вызова нашего устройства и текущий статус демона teamviewer на нашем компьютере:
user @ home_machine: ~ $ / usr / bin / teamviewer –infoTeamViewer 8.0,17147
статус teamviewerd teamviewerd остановка / ожидание
TeamViewer ID: 9XXXXXXX7 <- Ваш идентификационный номер
- Если мы не помним пароль для подключения к teamviewer на нашем домашнем компьютере, мы можем сбросить его с помощью этой команды:
user @ home_machine: ~ $ / usr / bin / teamviewer –passwd MYnewpassword - Теперь пришло время включить демон teamviewer и запустить (запустить) его.убедитесь, что он работает:
user @ home_machine: ~ $ sudo teamviewer --daemon enable мар июл 9 13:29:00 CEST 2013
Действие: Установка демона (8.0.17147) для SystemV ...
установка /etc/init.d/teamviewerd (/opt/teamviewer8/tv_bin/script/teamviewerd.sysv)
Системные ссылки запуска / остановки для /etc/init.d/teamviewerd уже существуют.
/etc/init.d/teamviewerd start
Запуск teamviewerd ...
user @ home_machine: ~ $ с udo teamviewer –daemon start/etc/init.d/teamviewerd start
Запуск teamviewerd ...
- Снова проверяем статус:
user @ home_machine: ~ $ sudo teamviewer –infoTeamViewer 8.0.17147teamviewerd статус / opt / teamviewer8 / tv_bin / teamviewerd
teamviewerd запуск / запуск
TeamViewer ID: 9XXXXXXX7
- … и теперь мы проверяем, открыты ли новые соединения с серверами teamviewers:
user @ home_machine: ~ $ sudo netstat -ntap | grep teamviewertcp 0 0 127.0.0.1:5941 0.0.0.0:* СЛУШАТЬ 20351 / teamviewerd
tcp 0 0 192.

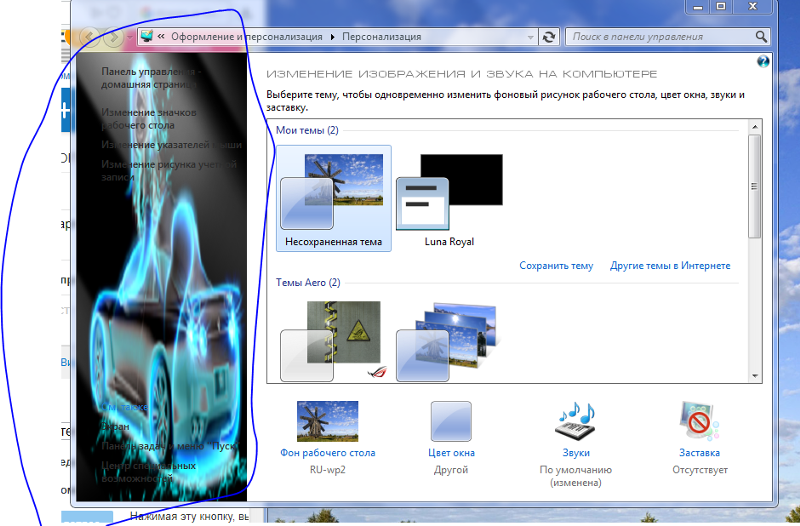 DEFAULT\SOFTWARE\Microsoft\Windows\CurrentVersion\RUN
DEFAULT\SOFTWARE\Microsoft\Windows\CurrentVersion\RUN
