7 способов восстановить Windows 10 при загрузке
Обновлено: 23.04.2021 11:09:59Инженерами Microsoft предусмотрено несколько вариантов восстановления Windows 10. Их применение позволяет вернуть операционной системе работоспособность практически из любого состояния. Простые варианты требуют минимального вмешательства пользователя. Для использования более сложных нужна предварительная настройка. О том, как восстановить Windows 10 при загрузке рассказывают наши эксперты.
Возврат в исходное состояние
Если компьютер загружается хотя бы в безопасном режиме можно воспользоваться функцией возврата к исходному состоянию.
Открываем параметры Windows клавиатурной комбинацией «Win+i». Переходим в раздел «Обновление и безопасность».
В области переходов находим пункт «Восстановление». В правой части окна отобразится предложение вернуться компьютер в исходное состояние.
Откроется окно мастера восстановления. На усмотрение пользователя предлагается стереть всю информацию полностью или оставить личные данные и удалить только установленное ПО. Выбираем предпочтительный вариант.
В окне мастера отображается список программ подлежащих удалению при восстановлении. Изменить его нельзя, поэтому нажимаем «Далее».
На последнем этапе в окне мастера показывается какие стадии будут пройдены в процессе сброса параметров. Нажимаем кнопку «Заводской» для начала выполнения перечисленных операций.
После нескольких перезагрузок получаем чистую Windows в которой сохранились все документы, фото и видео, ранее хранимые в пользовательской папке.
Использование функции «Новый запуск»
Еще один вариант восстановления, не требующий предварительной подготовки со стороны пользователя.
Аналогично описанному выше примеру заходим в параметры ОС и перемещаемся в раздел «Обновление и безопасность». В области переходов выбираем пункт, отмеченный на скриншоте цифрой «1». В правой части окна отобразиться список параметров безопасности. Находим в нем «Производительность и работоспособность».
В открывшемся окне с настройками ищем раздел «Новый запуск». Нажимаем отмеченную на скриншоте цифрой «2» гиперссылку.
В обновленном окне приводится краткое описание действий, которые будут выполнены компьютером. Нажимаем на расположенную ниже текстового фрагмента кнопку «Начало работы».
Поверх всех откроется новое окно мастера с очередным описанием предстоящей операции. Нажимаем «Далее».
По аналогии с уже выполненным сбросом до заводских настроек выводится список удаляемых программ.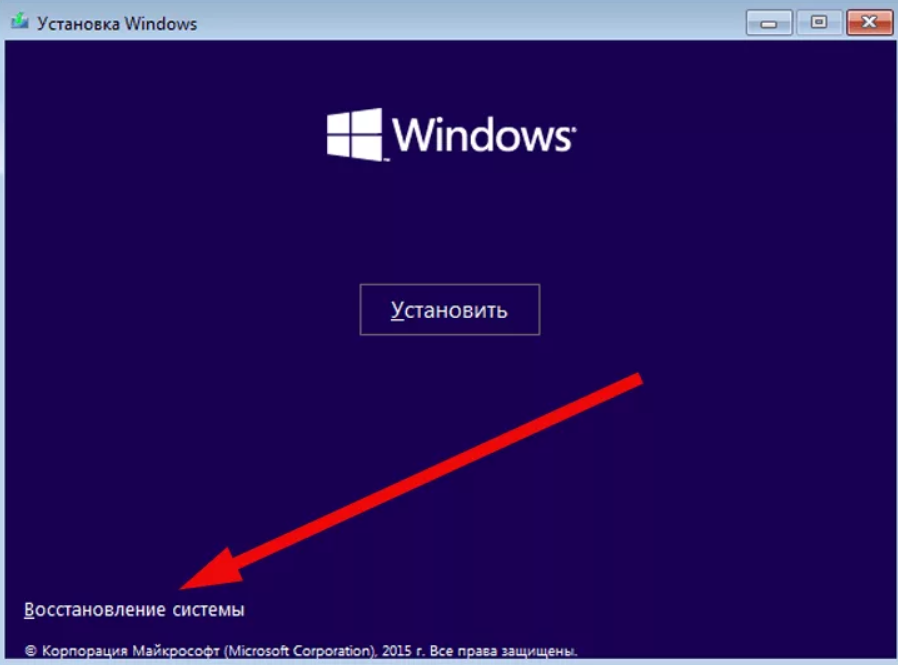
Получаем последние рекомендации от мастера установки. Нажимаем кнопку «Начало».
Времени при использовании функции «Новый запуск» затрачивается больше, чем при сбросе параметров. В этом случае выполняется не просто очистка от установленных программ. Параллельно загружается актуальная версия Windows. После завершения всех операций, на выходе получаем чистую и обновленную операционную систему.
Точки восстановления
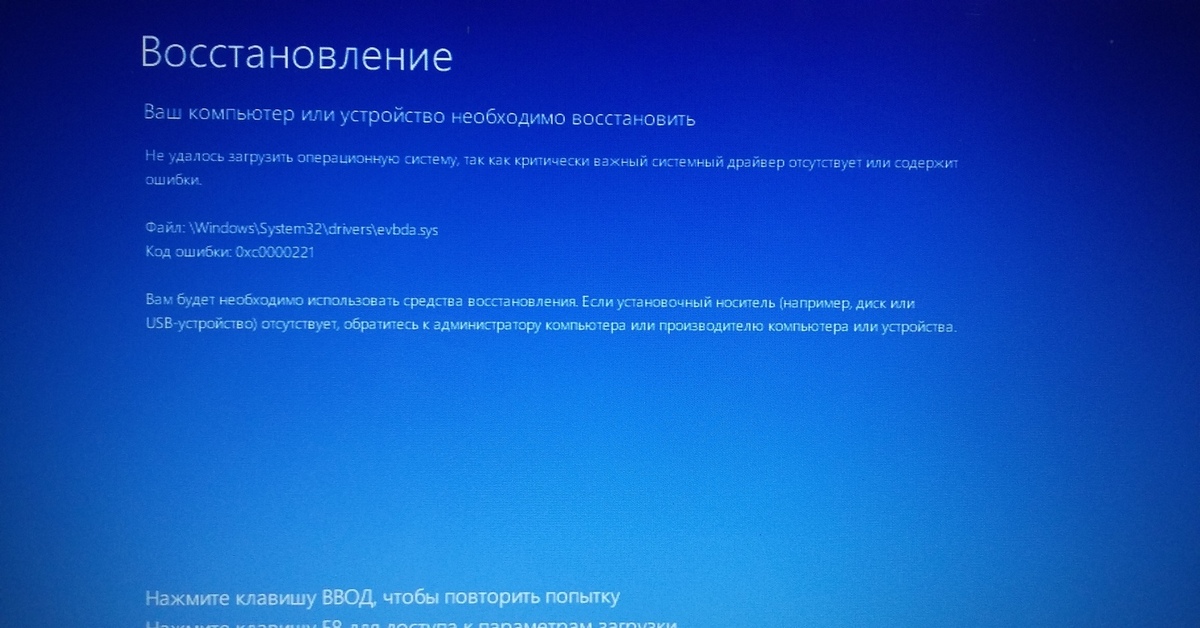 Несмотря на очевидную пользу такого решения пользователи постоянно жаловались на слишком большой объем, занимаемый для хранения контрольных точек. Эти требования Microsoft учла при выпуске Windows 10. Теперь, чтобы служба восстановления запустилась автоматически, размер системного тома должен составлять более 128 Гб. Здесь надо понимать, что системный том это не весь жесткий диск, а раздел, выделенный для установки операционной системы. Неприятности могут подстерегать тех пользователей, которые следуя «полезным» советам разделили вместительный HDD выделив для Windows 50-60 Гб. Службу восстановления в таком случае придется включить вручную.
Несмотря на очевидную пользу такого решения пользователи постоянно жаловались на слишком большой объем, занимаемый для хранения контрольных точек. Эти требования Microsoft учла при выпуске Windows 10. Теперь, чтобы служба восстановления запустилась автоматически, размер системного тома должен составлять более 128 Гб. Здесь надо понимать, что системный том это не весь жесткий диск, а раздел, выделенный для установки операционной системы. Неприятности могут подстерегать тех пользователей, которые следуя «полезным» советам разделили вместительный HDD выделив для Windows 50-60 Гб. Службу восстановления в таком случае придется включить вручную.
Запускаем диалоговое окно «Выполнить» сочетанием клавиш «Win+r». Вводим в текстовое поле «control» для вызова классической панели управления.
Находим отмеченный на скриншоте раздел.
В окне сведений открываем «Дополнительные параметры».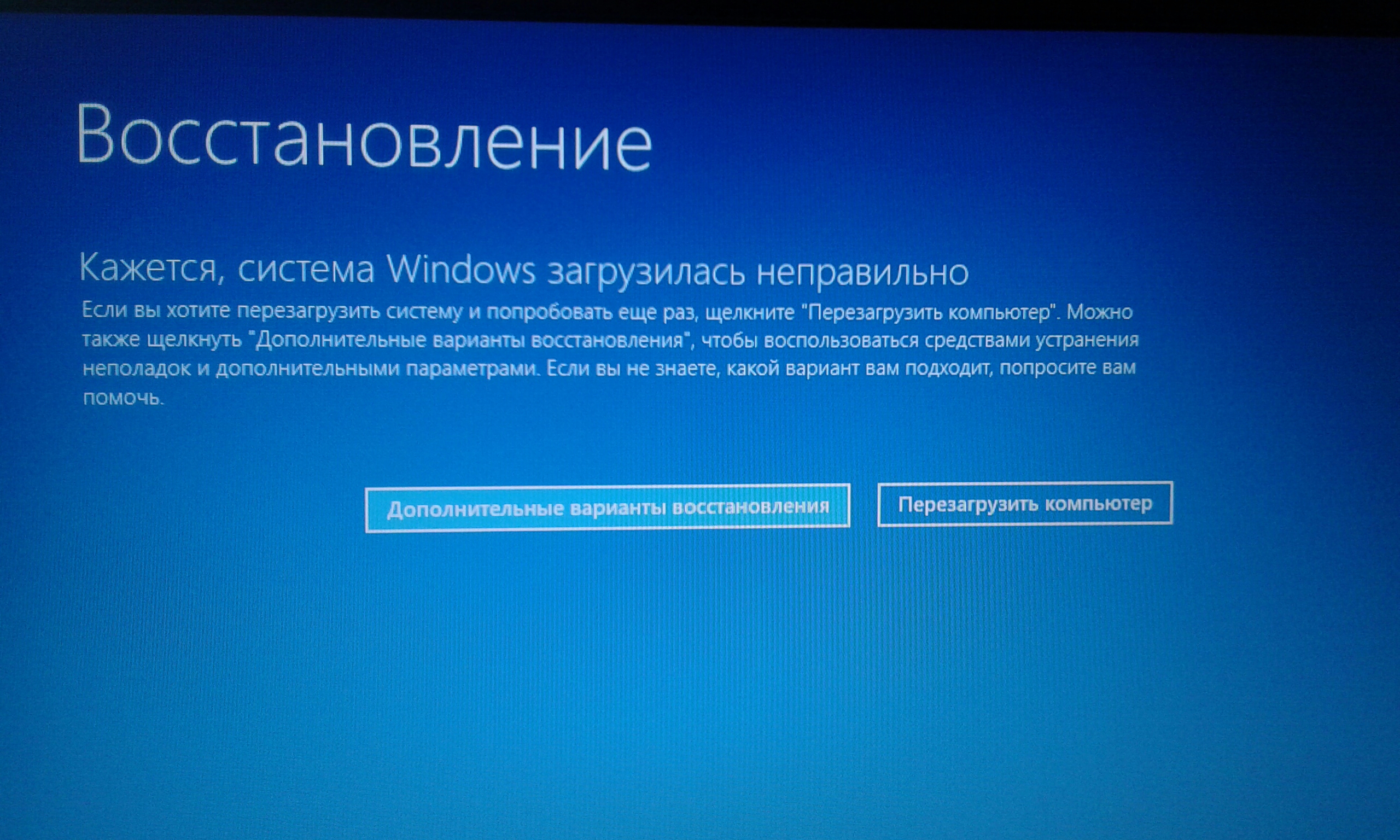
Переключаемся на вкладку «Защита системы». В области доступных дисков выбираем системный том. Во всех версиях Windows он обозначается буквой «C». Нажимаем кнопку «Настроить».
Активируем System Restore установив переключатель в показанное цифрой «1» положение. Отмеченный стрелкой ползунок позволяет регулировать размер директории, используемой для хранения точек восстановления. Применяем внесенные изменения.
После активации System Restore, на вкладке «Защита» становится активной выделенная рамкой кнопка. Нажимаем ее, чтобы создать первую точку восстановления. Система попросит задать для нее имя, и спустя некоторое время выдаст уведомление об успешном окончании операции.
Использование System Restore
Дальнейшие действия предполагают, что пользователь может запустить операционную систему, но при этом работает она с ошибками.
Отправляемся в раздел «Обновление и безопасность» параметров Windows. В области переходов выбираем пункт «Восстановление», а в правой части окна находим «Особые варианты загрузки». После нажатия на отмеченную двойкой кнопку компьютер отправится в перезагрузку.
Особое меню загрузки представляет собой простейший графический интерфейс с вариантами выбора действий. Переключаемся в нем на «Поиск и устранение неисправностей».
Выбираем второй пункт в открывшемся меню.
В дополнительных параметрах используем первый пункт, показанный на скриншоте рамкой.
Система попросит выбрать учетную запись пользователя и подтвердить ее вводом пароля. После выполнения этих операций откроется меню мастера восстановления. Нажимаем кнопку «Далее».
В следующем окне приводится список точек восстановления, которыми можно воспользоваться. Для удобства их можно отсортировать по дате создания, описанию или типу. Выбираем наиболее подходящую по параметрам.
Для удобства их можно отсортировать по дате создания, описанию или типу. Выбираем наиболее подходящую по параметрам.
На последнем этапе мастер выводит краткую характеристику выбранной точки. Есть возможность вернуться назад и выбрать другую. Убеждаемся, что выбрали верный вариант «отката» и нажимаем «Готово».
Получаем последнее предупреждение. Соглашаемся, нажав «Да». Ждем пока система выполнит восстановление и загрузится в нормальном режиме.
Образ системы
Образ системы представляет собой «снимок» состояния Windows который пользователь самостоятельно делает в нужный момент времени. Наиболее часто практикуется его создание после установки необходимого набора драйверов и рабочего ПО.
Открываем классическую панель управления и находим отмеченный на скриншоте раздел.
В области переходов выбираем «Создание образа системы».
На тестовом компьютере установлен второй жесткий диск, который автоматически определяется мастером как место хранения архивной копии. Доступен также вариант записи на DVD или в сетевую папку. Наиболее удобным будет использование отдельно жесткого диска, поскольку для восстановления его не придется подключать к компьютеру.
Проверяем выбранные для создания образа параметры. Нажимаем кнопку «Архивировать» для запуска копирования.
Время выполнения операции зависит от объема копируемых данных и типа жесткого диска, используемого в качестве конечного хранилища.
После завершения архивации предлагается создать диск восстановления. Отказываемся, поскольку использовать для этой цели можно только DVD, а это уже не самый удобный и распространенный носитель.
Восстановление из образа
Для восстановления операционной системы при загрузке опять воспользуемся меню ее особых вариантов.
Три первых действия полностью аналогичны выполняемым при работе с точками System Restore. Требуется добраться до дополнительных параметров меню восстановления. Здесь выбираем пункт, показанный на скриншоте.
После небольшого ожидания активируется мастер работы с образами. По умолчанию для восстановления предлагается последняя созданная копия как самая актуальная. Используя указанный стрелкой переключатель можно просмотреть более ранние архивы и выбрать из них подходящий.
На этом этапе можно ничего не менять. Для системного тома будет восстановлена существовавшая на момент создания архива структура разделов и папок.
Убеждаемся в правильном выборе образа и нажимаем «Готово».
Подтверждаем желание восстановить систему их архивной копии. Нажатие на кнопку «Да» активирует процесс восстановления. В ходе операции системный том очищается, проверяется на наличие ошибок и затем перезаписывается данными из выбранного образа.
В ходе операции системный том очищается, проверяется на наличие ошибок и затем перезаписывается данными из выбранного образа.
Использование для восстановления установочного диска
Все предыдущие способы предполагают, что операционную систему можно хоть как-то загрузить, чтобы активировать один их возможных вариантов восстановления. Если компьютер не может загрузиться с системного диска воспользуемся установочным носителем с дистрибутивом Windows 10.
Отправляемся в настройки UEFI/BIOS. Находим раздел «Boot» и открываем пункт, отмеченный рамкой.
Изменяем порядок выбора компьютером источников загрузки. Первое устройство (1st Boot Devise) должно соответствовать типу установочного носителя. Устанавливаем здесь DVD или USB. Записываем внесенные изменения и выходим из BIOS.
Компьютер, определив подключенный загрузочный диск или флешку запускает инсталлятор операционной системы.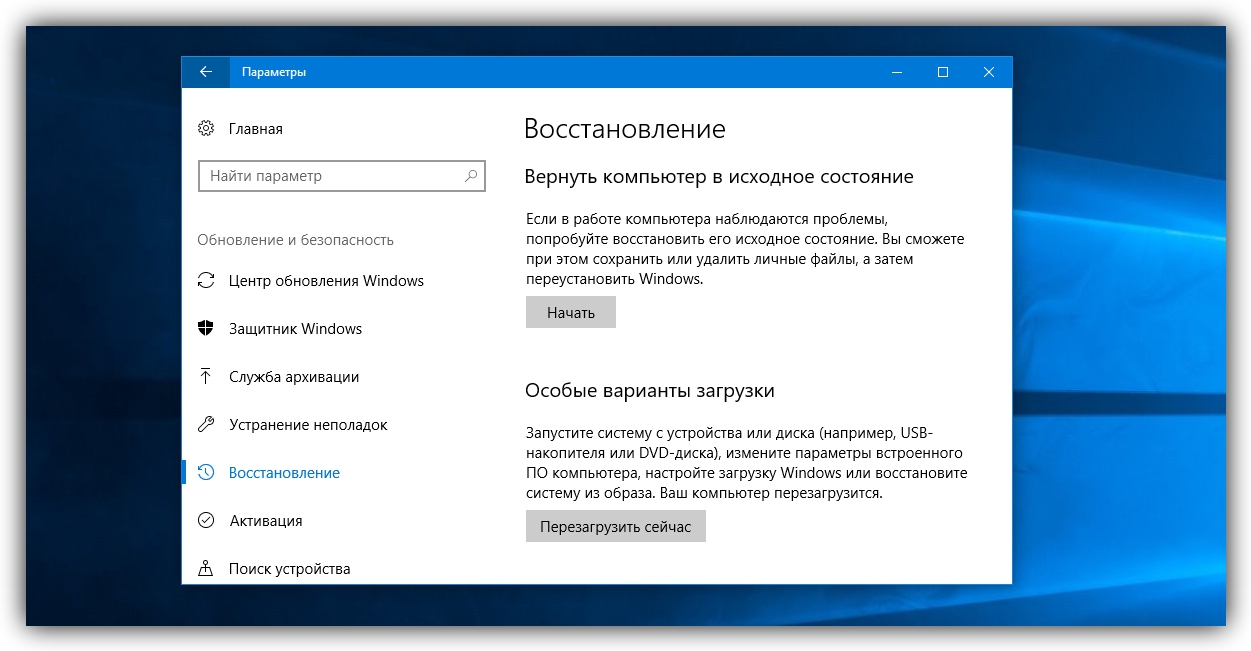 В первом появившемся окне проверяем региональные настройки и нажимаем «Далее».
В первом появившемся окне проверяем региональные настройки и нажимаем «Далее».
Вместо запуска инсталлятора используем ссылку, указанную в левом нижнем углу окна.
Активируется среда восстановления Windows выводя стандартное меню выбора действий. Открыв раздел «Поиск и устранение неисправностей» можно выбрать между восстановлением из образа или использованием точек, созданных при помощи System Restore.
В заключение
Процедура восстановления системы при загрузке в Windows 10 упрощена до предела. По большому счету все действия пользователя сводятся к правильному выполнению подсказок соответствующего мастера. Наличие заблаговременно созданных точек восстановления или архивного образа позволяет восстановить работу компьютера даже если он не загружается в обычном режиме.
| Оцените статью | |
Всего голосов: 0, рейтинг: 0 |
Как выполнить восстановление при загрузке в Windows 8 / 8.
 1 и 10 —
1 и 10 —Аппаратные дефекты и проблемы — не единственные причины, которые могут привести к сбою в работе компьютера, работающего в операционной системе Windows. Проблемы с программным обеспечением — от поврежденных загрузочных файлов Windows до некорректных загрузочных файлов — также могут привести к сбою компьютера при запуске. Вот тут-то и появляется Startup Repair. Startup Repair — это инструмент, разработанный Microsoft и предназначенный для обнаружения любых проблем с файлами и программным обеспечением в целом, которые необходимы компьютеру для правильной загрузки Windows и их исправления. Восстановление при загрузке доступно для всех версий операционной системы Windows, начиная с Windows XP.
В Windows 8, 8.1 и 10 есть три совершенно разных способа, с помощью которых вы можете выполнить Восстановление запуска на вашем компьютере. Ниже приведены три метода, которые можно использовать для восстановления при загрузке в Windows 8, 8.1 и 10:
Как загрузиться в BIOS, чтобы изменить порядок загрузкиВы должны знать, как загрузить и изменить порядок загрузки, так как это потребуется для выполнения приведенных ниже решений. Запустить снова твой компьютер. Введите настройки BIOS (или UEFI) вашего компьютера, как только он запустится. Клавиша, которую необходимо нажать для входа в эти настройки, зависит от производителя материнской платы вашего компьютера и может быть любой, от Esc, Delete или F2 до F8, F10 или F12, обычно F2. Это отображается на экране поста и в руководстве, прилагаемом к вашей системе. Быстрый поиск в Google с вопросом «как ввести биос» с последующим номером модели также покажет результаты. Перейдите к Загрузочный.
Запустить снова твой компьютер. Введите настройки BIOS (или UEFI) вашего компьютера, как только он запустится. Клавиша, которую необходимо нажать для входа в эти настройки, зависит от производителя материнской платы вашего компьютера и может быть любой, от Esc, Delete или F2 до F8, F10 или F12, обычно F2. Это отображается на экране поста и в руководстве, прилагаемом к вашей системе. Быстрый поиск в Google с вопросом «как ввести биос» с последующим номером модели также покажет результаты. Перейдите к Загрузочный.
Практически на каждом компьютере, который поставляется с Windows 8, 8.1 и 10, есть множество утилит восстановления и восстановления, встроенных в его операционную систему, и Startup Repair является одним из этих инструментов. На таком компьютере вы можете легко получить доступ и выполнить восстановление при загрузке с Параметры запуска экран, к которому можно получить доступ довольно легко. Однако следует отметить, что вы можете выполнить Восстановление при загрузке, используя эту опцию, если вам удастся войти в Windows или, по крайней мере, получить приглашение для входа в Windows (это экран, на котором вы входите в свою учетную запись).
Однако следует отметить, что вы можете выполнить Восстановление при загрузке, используя эту опцию, если вам удастся войти в Windows или, по крайней мере, получить приглашение для входа в Windows (это экран, на котором вы входите в свою учетную запись).
Чтобы получить доступ к Параметры запуска нажмите на Мощность кнопку, а затем, удерживая нажатой сдвиг ключ, нажмите на Запустить снова.
Когда ваш компьютер загрузится, вы будете на Параметры запуска экран. Когда вы окажетесь на этом экране, нажмите на Устранение проблем.
Нажмите на Расширенные настройки. Нажмите на Автоматический ремонт (также может отображаться как Восстановление при загрузке или же Восстановление при загрузке). Если будет предложено сделать это, выберите операционную систему, для которой вы хотите выполнить Восстановление при загрузке на.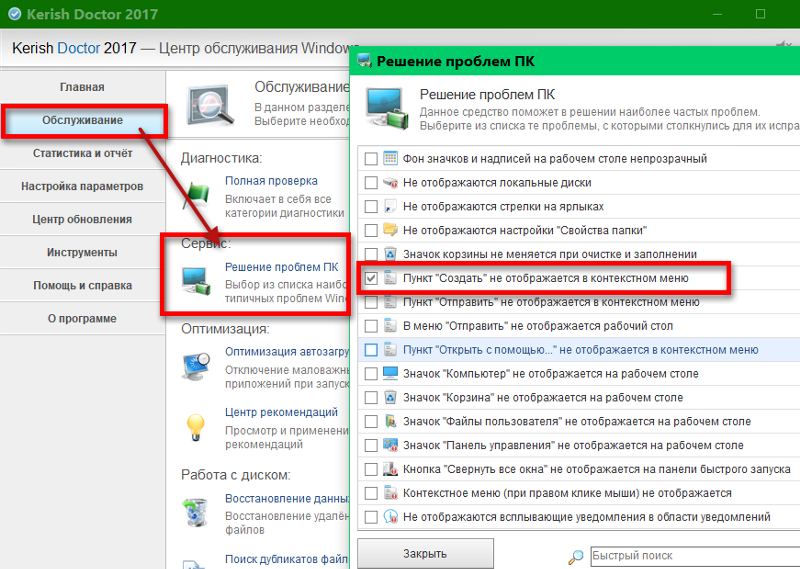 Если будет предложено сделать это, выберите учетную запись, которая является администратор.
Если будет предложено сделать это, выберите учетную запись, которая является администратор.
Введите пароль для выбранной учетной записи и нажмите Продолжить. Восстановление при загрузке процесс сейчас начнется. Если вас просят что-то сделать или сделать выбор, сделайте это. Если компьютер необходимо перезагрузить, запустить снова Это.
После завершения процесса вы будете проинформированы о том, были ли обнаружены какие-либо проблемы и были ли обнаруженные проблемы устранены Восстановление при загрузке.
Способ 2: выполнить восстановление при загрузке с установочного носителяВы также можете выполнить Восстановление при загрузке в Windows 8, 8.1 или 10 с помощью установочного диска или установочного USB. Для этого вам необходимо: Вставить установочный диск Windows или USB в соответствующий компьютер и запустить снова Это. Если у вас его нет, вы можете создать его с помощью Rufus или Media Creation Tool. Как только компьютер начинает загружаться, зайдите в его настройки BIOS (инструкции для которых различаются в зависимости от производителя материнской платы компьютера), обычно необходимо нажать клавишу F2, когда первый экран появляется перед логотипом, и настроить загрузку компьютера. Порядок загрузки с вкладки загрузки с установочного носителя вместо жесткого диска.
Как только компьютер начинает загружаться, зайдите в его настройки BIOS (инструкции для которых различаются в зависимости от производителя материнской платы компьютера), обычно необходимо нажать клавишу F2, когда первый экран появляется перед логотипом, и настроить загрузку компьютера. Порядок загрузки с вкладки загрузки с установочного носителя вместо жесткого диска.
Сохранить изменения и выход из настроек BIOS. Если будет предложено сделать это, нажмите любую клавишу, чтобы ботинок с установочного носителя. Выберите язык, часовой пояс и настройки клавиатуры, а затем нажмите следующий. Когда вы достигнете окна с Установить сейчас кнопку в его центре, найдите и нажмите на Почини свой компьютер в левом нижнем углу окна.
Теперь вы прибудете на Параметры запуска экран. Когда вы здесь, вам нужно:
Нажмите на Устранение проблем > Расширенные настройки.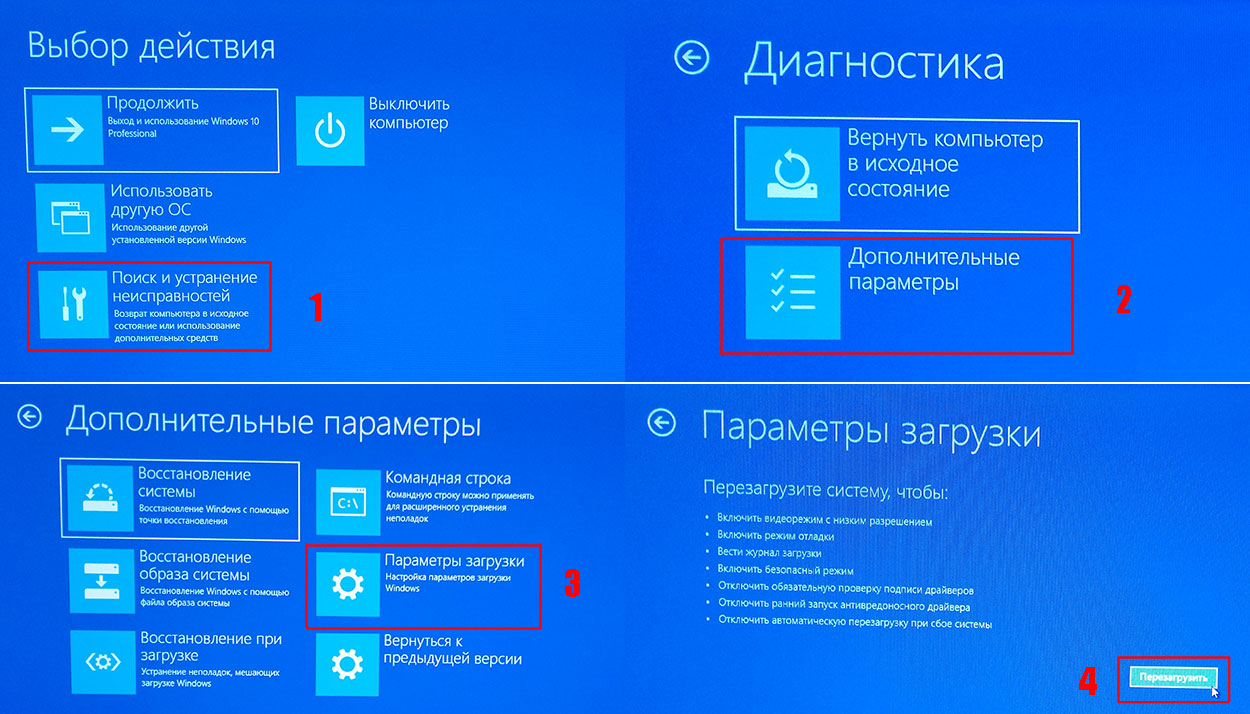 Нажмите на Автоматический ремонт (также может отображаться как Восстановление при загрузке или же Восстановление при загрузке).
Нажмите на Автоматический ремонт (также может отображаться как Восстановление при загрузке или же Восстановление при загрузке).
Если будет предложено сделать это, выберите операционную систему, для которой вы хотите выполнить Восстановление при загрузке на. Если будет предложено сделать это, выберите учетную запись, которая является администратор. Введите пароль для выбранной учетной записи и нажмите Продолжить.
Восстановление при загрузке процесс сейчас начнется. Если вас просят что-то сделать или сделать выбор, сделайте это. Если компьютер необходимо перезагрузить, запустить снова Это.
После завершения процесса вы будете проинформированы о том, были ли обнаружены какие-либо проблемы и были ли обнаруженные проблемы устранены Восстановление при загрузке.
Способ 3. Выполните восстановление при загрузке с помощью диска восстановления системы Восстановление при загрузке также можно выполнить с помощью диска восстановления системы, который вы создали для своего компьютера заранее, или диска, который вы создали с помощью компьютера, который находится в рабочем состоянии и работает в той же версии ОС Windows, что и ваша.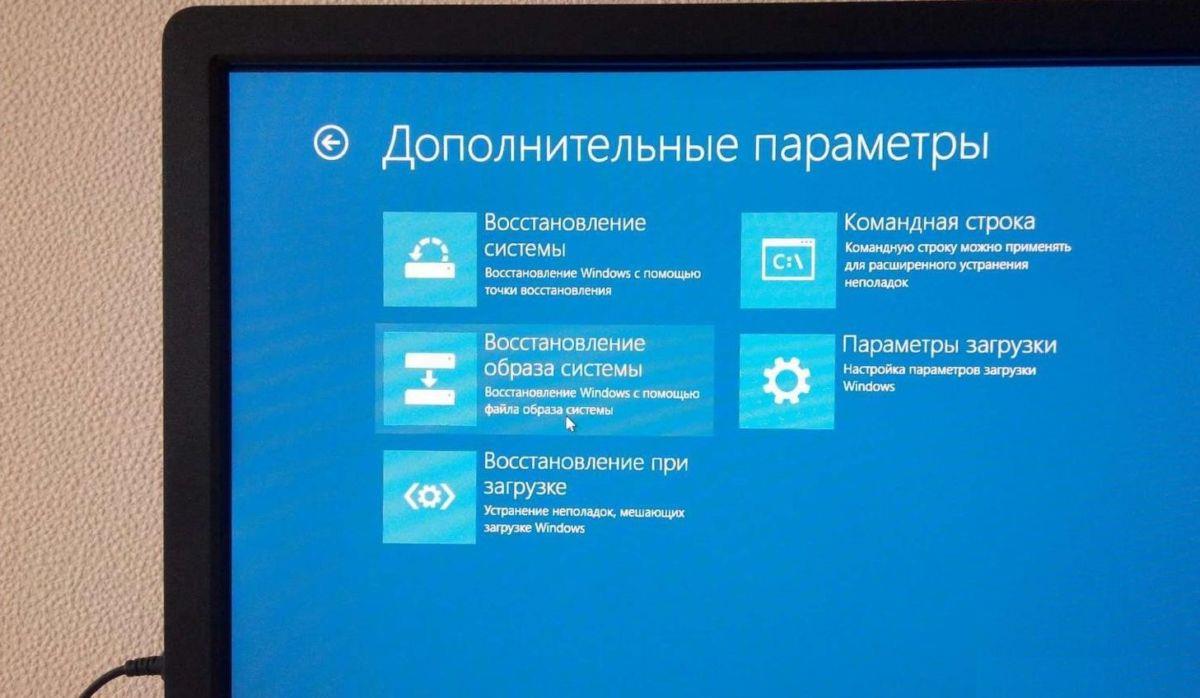 Чтобы выполнить Восстановление при загрузке используя диск восстановления системы в Windows 8, 8.1 или 10, вам необходимо:
Чтобы выполнить Восстановление при загрузке используя диск восстановления системы в Windows 8, 8.1 или 10, вам необходимо:
Вставьте диск восстановления системы в компьютер и запустить снова Это.
Как только компьютер начнет загрузку, войдите в его настройки BIOS (инструкции для которых различаются в зависимости от производителя материнской платы компьютера) и настройте порядок загрузки компьютера для загрузки с диска восстановления системы вместо жесткого диска.
Сохранить изменения и выход из настроек BIOS.
Если будет предложено сделать это, нажмите любую клавишу, чтобы ботинок с диска ремонта системы.
Если отображается список раскладок языка клавиатуры, нажмите на тот, который вы предпочитаете.
Как только вы это сделаете, вы прибудете на Параметры запуска экран.
На Параметры запуска Экран, вам необходимо:
Нажмите на Устранение проблем > Расширенные настройки.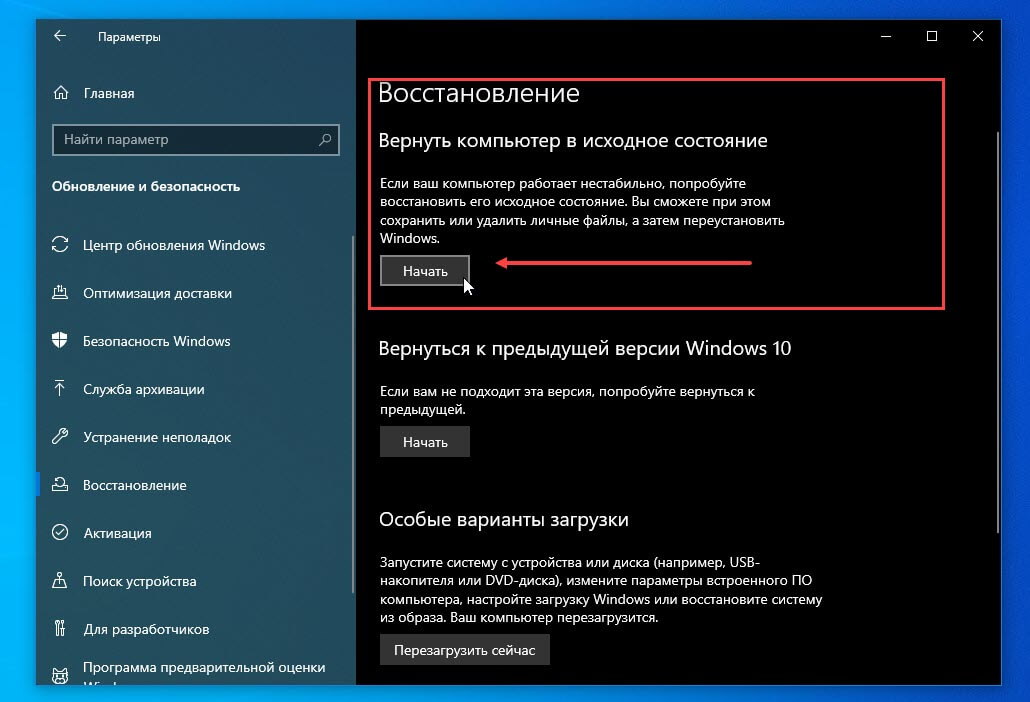
Нажмите на Автоматический ремонт (также может отображаться как Восстановление при загрузке или же Восстановление при загрузке).
Если будет предложено сделать это, выберите операционную систему, для которой вы хотите выполнить Восстановление при загрузке на.
Если будет предложено сделать это, выберите учетную запись, которая является администратор.
Введите пароль для выбранной учетной записи и нажмите Продолжить.
Восстановление при загрузке процесс сейчас начнется. Если вас просят что-то сделать или сделать выбор, сделайте это. Если компьютер необходимо перезагрузить, запустить снова Это.
После завершения процесса вы будете проинформированы о том, были ли обнаружены какие-либо проблемы и были ли обнаруженные проблемы устранены Восстановление при загрузке.
Запуск Windows восстановления при запуске на Dell компьютере
Примечание.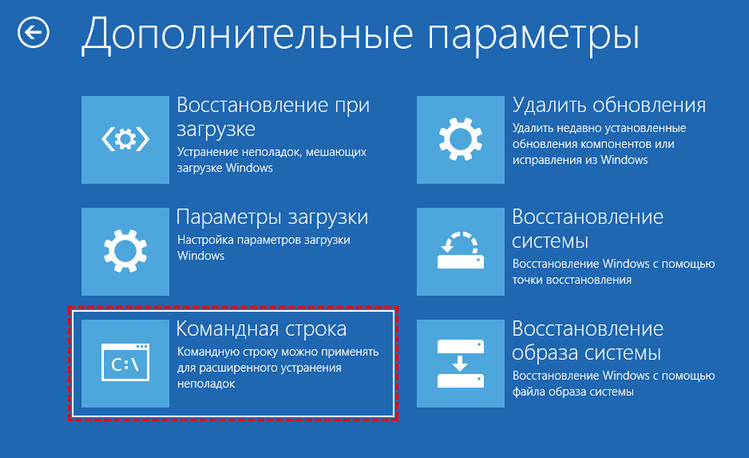 Примечание. Ниже приведены ссылки на статью о загрузке меню параметров восстановления и статью Microsoft о параметрах восстановления, имеющихся в Windows 10. В статье Microsoft нужно выбрать вариант «Возврат компьютера в исходное состояние», чтобы использовать актуальный вариант восстановления при загрузке:
Примечание. Ниже приведены ссылки на статью о загрузке меню параметров восстановления и статью Microsoft о параметрах восстановления, имеющихся в Windows 10. В статье Microsoft нужно выбрать вариант «Возврат компьютера в исходное состояние», чтобы использовать актуальный вариант восстановления при загрузке:Windows 8 и Windows 8.1
Примечание. Примечание. Средство автоматического восстановления должно запускаться само в случае отказа компьютера и выполнять восстановление Windows, если был обнаружен сбой загрузки. Если автоматическое восстановление не работает, можно запустить это средство восстановления вручную из установочного компакт-диска или DVD-диска Windows или из дополнительных параметров запуска.
При загрузке откройте экран System Recovery Options (Параметры восстановления системы),
быстро нажимая клавишу F12 на начальном экране Dell при запуске системы, и выберитеCD/DVD drive в меню Boot Once Menu.
 Вы можете сделать это, если у вас имеется USB-носитель для восстановления, выбрав загрузку с USB.
Вы можете сделать это, если у вас имеется USB-носитель для восстановления, выбрав загрузку с USB.Когда появится начальный экран Dell, быстро нажмите сочетание клавиш SHIFT+F8, чтобы отобразить экран Дополнительные параметры.
Примечание. Примечание. Если ОС Windows установлена в последней версии UEFI BIOS или в качестве загрузочного устройства используется SSD-накопитель, используйте любой другой описанный метод.
Если у вас все еще есть доступ к главному экрану Windows, нажмите кнопку Перезагрузка, удерживая клавишу SHIFT. Также можно нажать сочетание клавиш Windows + I, выбрать «Общие», а затем «Перезагрузка», чтобы загрузиться в меню особых вариантов загрузки.
(Рис. 1. Меню Boot Once Dell)
Description:View a list of system recovery tools you can use to repair
startup problems, run diagnostics, or restore your system.
ENTER=ChooseESC=Cancel
Примечание. На некоторых Windows 8ных построениях этот параметр необходимо указать до возникновения проблем с компьютером. Имеются руководства по настройке этого параметра в Windows 8.
На экране Параметры восстановления системы нажмите Дополнительные параметры, а затем Автоматическое восстановление.
(Рис. 13. Меню дополнительных параметров)
Примечание. После этого ваш персональный компьютер может перезагрузиться.
После этого ваш персональный компьютер может перезагрузиться.
При появлении запроса выберите нужную операционную систему, для которой следует выполнить автоматическое восстановление.
(Рис. 14. Автоматическое восстановление)
Примечание. Примечание. Обычно этот запрос будет появляться только при загрузке с установочного DVD-диска или USB-накопителя с Windows 8.
При запросе выберите учетную запись администратора.
(Рис. 15. Восстановление — выбор пользователя)
Примечание. Примечание. Обычные учетные записи пользователей и учетные записи домена на компьютере не будут указаны в списке.
Автоматическое восстановление начнет выполнять диагностику ПК и попытается автоматически восстановить его.
(Рис. 16. Восстановление — Диагностика с автоматическим восстановлением)
Примечание. Примечание. По мере устранения проблемы могут появляться запросы на выбор вариантов. В ходе восстановления компьютер может перезапуститься.
Если средству восстановления запуска не удалось найти проблему или выполнить восстановление, выберите Завершение работы, чтобы выключить ПК, или нажмите кнопку Дополнительные параметры, чтобы вернуться к шагу 2.
(Рис. 17. Экран с сообщением о том, что средству автоматического восстановления не удалось восстановить ПК)
Windows 7
Загрузитесь на экран Параметры восстановления системы с помощью установочного диска с Windows 7, диска для восстановления системы или соответствующего установленного загрузочного накопителя.
Для этого быстро нажимайте клавишу F12 на начальном экране Dell при запуске системы и выберитеCD/DVD drive (Дисковод оптических дисков) в меню Boot Once Menu.
Вы можете быстро нажимать клавишу F8 при запуске системы и выбрать пункт восстановление компьютера. Если это работает, перейдите к шагу 5,.
(Рис. 1. Меню Boot Once Dell)
Enable Boot Logging
Enable low-resolution video (640x480)
Last Known Good Configuration (advanced)
Directory Services Restore Mode
Debugging Mode
Disable automatic restart on system failure
Disable Driver Signature Enforcement
Description:View a list of system recovery tools you can use to repair
startup problems, run diagnostics, or restore your system.
ENTER=ChooseESC=Cancel
- Сообщение для нажатия любой клавиши для загрузки с компакт-диска.. будет быстро отображаться на экране при выборе установочного диска. Нажмите любую клавишу , когда появится это сообщение.
На экране появится сообщение о том, что программа установки копирует файлы. Дождитесь появления экрана с запросом параметров языка и клавиатуры и выберите нужные варианты.
(Рис. 8. Экран установки языка)
Когда появится предложение установить, найдите в углу экрана пункт Восстановление компьютера, чтобы отобразить параметры восстановления.
(Рис. 9. Экран «Установить сейчас»)
На экране параметров восстановления выберите Восстановление запуска.
(Рис. 10. Параметры восстановления)
Средство восстановления запуска начнет сканирование компьютера, чтобы найти и исправить проблемы запуска.
(Рис. 11. Восстановление запуска)
Примечание. Примечание. При устранении проблем средство восстановления запуска может отображать запросы выбора и при необходимости перезапустить компьютер. Если восстановление выполнить не удалось, отобразятся сводные данные о проблеме и ссылки на контактную информацию для получения поддержки.
(Рис. 12. Экран завершения восстановления)
Если не удалось обнаружить проблемы, нажмите кнопку Далее. Нажмите кнопку Перезагрузка, чтобы вернуться к экрану входа в систему Windows 7.
Примечание. Примечание. Нажмите на ссылку «Показать диагностику и описание исправления», чтобы просмотреть подробную сводную информацию о действиях средства восстановления запуска.
Windows Vista
Загрузитесь на экран «Параметры восстановления системы» с помощью установочного диска Windows Vista или диска для восстановления системы.
(Рис. 1. Меню Boot Once Dell)
На экран будет выведено сообщение для нажатия любой клавиши с компакт-диска.. отображается быстро на экране при выборе установочного диска. Нажмите любую клавишу , когда появится это сообщение.
На экране появится сообщение о том, что программа установки копирует файлы. Дождитесь появления экрана с запросом параметров языка и клавиатуры и выберите нужные варианты.
(Рис. 2. Экран установки языка)
Когда появится предложение установить, найдите в углу экрана пункт Восстановление компьютера, чтобы отобразить параметры восстановления.
(Рис. 3. Экран «Установить сейчас»)
На экране параметров восстановления выберите Восстановление запуска.
(Рис. 4. Параметры восстановления)
Средство восстановления запуска начнет сканирование компьютера, чтобы найти и исправить проблемы запуска.
(Рис. 5. Восстановление запуска)
(Рис. 6. Диагностика и описание исправления средства восстановления)
Примечание. Примечание. При устранении проблем средство восстановления запуска может отображать запросы выбора и при необходимости перезапустить компьютер. Если восстановление выполнить не удалось, отобразятся сводные данные о проблеме и ссылки на контактную информацию для получения поддержки.
Если не удалось обнаружить проблемы, нажмите кнопку Готово. Нажмите кнопку Перезагрузка, чтобы вернуться к экрану входа в систему Windows Vista.
(Рис. 7. Экран «Не удалось обнаружить ошибку»)
Примечание. Примечание. Нажмите на ссылку «Показать диагностику и описание исправления», чтобы просмотреть подробную сводную информацию о действиях средства восстановления запуска.
Как вызвать меню дополнительных параметров при загрузке.
При возникновении неполадок с загрузкой Windows, загрузчик системы автоматически активирует переход в меню дополнительных параметров, обеспечивая пользователю возможность использования среды восстановления (Windows Recovery Environment, или Windows RE) операционных систем семейства Windows.
Меню ”Выбор действия” (для Windows 8.1 – Windows 10) позволяет:
— продолжить обычную загрузку Windows. Пункт “Продолжить”.
— перейти к загрузке средств восстановления системы. Пункт ”Поиск и устранение неисправностей”.
— выключить компьютер. Пункт ”Выключить компьютер”.
При необходимости, данное меню можно вызвать принудительно, причем, несколькими способами.
Использование команды REAGENTC
Команда reagentc с параметром boottore устанавливает режим загрузки среды восстановления для Windows 7 и более поздних. Эту команду нужно выполнять только из окна командной строки с повышенными привилегиями (запуск от имени администратора):
reagentc /boottore
После успешного выполнения команды, при следующей загрузке Windows будет активировано меню запуска среды восстановления.
Использование команды SHUTDOWN
В Windows 8 и более поздних ОС от Microsoft команда shutdown имеет параметр -o, предназначенный для выполнения перезагрузки системы с переходом в меню дополнительных параметров загрузки. Используется с параметром -r. Эту команду нужно выполнять только из окна командной строки с повышенными привилегиями (запуск от имени администратора):
shutdown –r –o –t 0 — перезагрузить компьютер (-r) с переходом в меню дополнительных параметров загрузки (-o) немедленно (t 0)
В Windows 7 и более ранних, параметр -o не поддерживается.
Использование SHIFT+Перезагрузка.
Применимо к Windows 8 – 8.1 -10. Для перезагрузки системы с переходом в меню дополнительных параметров, необходимо просто нажать на кнопку Перезагрузка, предварительно нажав и удерживая клавишу Shift.
Использование стандартной утилиты улучшенного графического меню пользователя
Bootim.exe.Начиная с Windows 8, для доступа к параметрам загрузки удобнее всего успользовать утилиту Bootim.exe (Boot Immersive Menu). Чтобы изменить параметры загрузки, достаточно запустить командную строку от имени администратора и ввести команду Bootim или %SystemRoot%\system32\bootim.exe.
Выбранные параметры будут применены диспетчером загрузки при следующей перезагрузке ОС. В настоящее время, использование стандартной утилиты Bootim.exe является основным способом управления параметрами загрузки OC семейства Windows.
Восстановление системы средствами Windows 10
Если у вас есть образ (точная копия операционной системы), то в случае выхода из строя операционной системы, вы легко и быстро восстановите данные системного раздела с помощью встроенного в Windows 10 компонента «Резервное копирование и восстановление». Ошибочные транзакции больше не будут стоить вам денег и драгоценных часов, которые вы раньше тратили на восстановление системы. Вам больше не придется посещать форумы или искать специалиста среди своих друзей или знакомых.
Чтобы иметь возможность восстановить систему, используя созданный образ операционной системы встроенным компонентом Windows 10 «Резервное копирование и восстановление», потребуется диск восстановления системы, созданный встроенным компонентом Windows 10 «Резервное копирование и восстановление». На диске есть все необходимые средства восстановления системы, с помощью которых можно восстановить систему в случае серьезных ошибок или устранить неполадки компьютера, даже если он не запускается. Но от вас потребуется некоторый уровень подготовки. Тем не менее оно того стоит.
Вы должны знать, что такое BIOS компьютера, в котором имеется встроенная утилита Setup. Утилита предназначена для первоначальной настройки компьютера. В ней потребуется изменить приоритет загрузки, то есть выставить загрузку с привода CD/DVD. Вход в утилиту Setup выполняется сразу после включения компьютера во время загрузки компьютера путем нажатия определенной клавиши или комбинации клавиш – это может быть Del, F1, Ctrl+Alt+Esc, Ctrl+Esc, могут быть другие комбинации клавиш. Это зависит от версии BIOS. Как правило, требуемая клавиша или комбинация клавиш отображается сразу после включения компьютера в нижней части монитора.
При нажатии нужной клавиши или комбинации клавиш при загрузке компьютера откроется меню утилиты Setup.
Если вы раньше самостоятельно устанавливали операционную систему предыдущих редакций Windows, то для вас открыть утилиту Setup и изменить приоритет загрузки, большого труда не составит. Если не делали этого, то первый раз лучше обратиться к специалисту.
Однако, большинство системных плат имеют селектор загрузки, которое можно открыть, нажав определенную клавишу или сочетание клавиш, например, F11 (F8, F10, F12), зависит от версии BIOS. Меню загрузки позволяет выбрать устройство для загрузки из списка загрузочных устройств, не изменяя настройки BIOS. Определить клавишу или сочетание клавиш можно во время загрузки, когда идет тестирование оборудования.
При нажатии нужной клавиши или комбинации клавиш при загрузке компьютера откроется селектор загрузки. Предварительно нужно вставить диск восстановления системы в привод CD/DVD.
Выберите из списка устройств – привод CD/DVD. Нажмите клавишу Enter. При появлении уведомления «Press any key to boot from CD or DVD», что означает «Нажмите любую клавишу для загрузки с CD или DVD», выполните это действие. Откроется стартовая страница.
Выберите раскладку клавиатуры — Русская.
В новом окне выбора действия выберите «Поиск и устранения неисправностей».
В дополнительных параметрах выберите «Восстановление образа системы».
Далее выберите целевую операционную систему — Windows 10.
По умолчанию система предложит использовать последний доступный образ системы. Но вы можете выбрать другой образ для восстановления системы, установив переключатель в положение «Выберите образ системы». Нажмите «Далее».
В окне дополнительных параметров восстановления ничего делать не нужно, если восстановление системы происходит на том же компьютере, на котором создавался образ. Нажмите «Далее».
Подготовка к восстановлению системы закончена. Нажмите «Готово».
Имейте в виду, что все данные на восстанавливаемых дисках будут заменены данными из образа системы. Храните свои данные отдельно от операционной системы и приложений! Иначе в случае серьезных сбоев в системе все ваши данные, добавленные после создания образа в системный раздел, будут утеряны! Нажмите «Да».
Компьютер восстановлен и будет автоматически перезагружен. После автоматической перезагрузки компьютера вы получите реанимированную операционную систему.
Как получить доступ к меню загрузки Windows 10
Windows 10 предлагает множество интересных функций, и расширенные параметры загрузки для устранения многих проблем Windows 10 – это одна из них. Вы можете перезагрузить компьютер, восстановить его до предыдущего состояния, загрузить другую операционную систему, использовать «Восстановление при загрузке», чтобы исправить проблемы с запуском, и загрузить Windows 10 в безопасном режиме для устранения проблем.
Есть много способов получить доступ к параметрам загрузки Windows 10, каждый из которых имеет собственный вариант использования, и в этом посте мы покажем вам 6 различных способов доступа к расширенным параметрам загрузки Windows 10.
Давайте посмотрим на эти варианты.
Если у вас есть доступ к рабочему столу
Если Windows работает нормально и у вас есть доступ к рабочему столу, вы можете использовать ниже перечисленные методы для доступа к параметрам загрузки Windows 10.
Удерживайте клавишу Shift и перезапустите
Это самый простой способ получить доступ к параметрам загрузки Windows 10.
- Всё, что вам нужно сделать, это зажать клавишу Shift на клавиатуре и перезагрузить компьютер.
- Откройте меню «Пуск» и нажмите кнопку «Питание», чтобы открыть параметры питания.
- Теперь нажмите и удерживайте клавишу Shift и нажмите «Перезагрузить».
- Windows автоматически запустится с расширенными параметрами загрузки после небольшой задержки.
Этот трюк может работать из любого места, независимо от того, нажимаете ли вы «Перезагрузить» в меню «Пуск», в диалоговом окне «Завершение работы» или на начальном экране. Вам просто нужно убедиться, что вы удерживаете клавишу Shift. Учтите, что этот метод не работает с виртуальной клавиатурой. Если ваша физическая клавиатура не работает, этот метод тоже не сработает.
Доступ к параметрам загрузки из настроек
Если вы не можете использовать опцию Shift + Restart, не волнуйтесь. Вы также можете загрузить Windows 10 с расширенными параметрами запуска из её настроек.
- Запустите приложение «Параметры» из меню «Пуск» или комбинацией клавиш Win + I и нажмите «Обновление и безопасность» в нижней части окна.
- Здесь перейдите к параметру Восстановление и нажмите Перезагрузить сейчас в разделе «Особые варианты загрузки». Теперь ваш компьютер перезагрузится и запустит расширенные параметры загрузки.
Используйте командную строку
Если вам интересно, вы также можете использовать командную строку для доступа к расширенным параметрам загрузки.
- Откройте командную строку с правами администратора.
- В окне командной строки введите shutdown.exe /r /o и нажмите Enter.
Вы увидите сообщение о том, что вы выходите из системы, просто закройте его, и Windows 10 перезагрузится с расширенными параметрами загрузки. Однако, в отличие от описанных выше методов, при которых Windows перезагружается немедленно, перед перезапуском Windows будет небольшая задержка .
Если нет доступа к рабочему столу
Если вам не удается получить доступ к рабочему столу, а Windows продолжает сбоить или перезагружаться, следуйте приведенным ниже методам, чтобы получить доступ к параметрам загрузки Windows 10 и устранить проблему.
Заставьте Windows открыть расширенные параметры загрузки
По умолчанию Windows настроена на перезагрузку с расширенными параметрами загрузки, если ей не удаётся запуститься в нормальном режиме. Если какая-либо ошибка запуска вызывает сбой Windows, она может автоматически запустить параметры загрузки для вас. Однако, это не правило, и Windows может застрять в цикле загрузки.
В такой ситуации вы можете заставить Windows аварийно завершить работу и открыть параметры загрузки:
- Запустите Windows и как только увидите логотип Windows; нажмите и удерживайте кнопку питания компьютера, чтобы принудительно выключить его.
- Вы также можете вынуть блок питания (или аккумулятор), чтобы принудительно выключить его.
- Повторите это 2-4 раза, и Windows откроет вам варианты загрузки.
В моём случае было достаточно 2 раз, чтобы открыть варианты загрузки.
Используйте диск восстановления Windows 10
Диск восстановления Windows может устранить многие проблемы Windows, если Windows не запускается. Если принудительное выключение не помогло открыть параметры загрузки, то это определенно сработает для вас.
Если вы ещё не создали диск восстановления для своего ПК, вы можете легко создать его прямо сейчас. Всё, что вам нужно, это USB-накопитель и компьютер под управлением Windows 10.
- Используйте любой компьютер с Windows 10 , будь то ваш или друга.
- Следуйте инструкциям, чтобы создать диск восстановления.
- Теперь подключите диск восстановления к неисправному ПК и перезапустите его с этого диска.
- Вам будет предложено выбрать раскладку клавиатуры. Выберите подходящий вариант и откроются параметры загрузки.
Используйте установочный диск Windows 10
Вы также можете использовать установочный диск Windows 10 для доступа к параметрам загрузки. Если вы установили Windows 10 с USB-накопителя или диска:
- Вы можете загрузиться с этого USB / диска и нажать кнопку «Восстановить», чтобы получить доступ к параметрам загрузки Windows 10.
- Это также хороший вариант, если у вас нет доступа к другому ПК с Windows 10 для создания диска восстановления.
- Вы можете загрузить установщик Windows с любого другого ПК и использовать его для создания установочного диска.
Закройте параметры загрузки Windows 10
Вышеупомянутых параметров должно быть достаточно, чтобы получить доступ к параметрам загрузки Windows 10 и позволить вам устранить любую проблему. Когда вы закончите, нажмите кнопку «Продолжить» , чтобы выйти из параметров загрузки и запустить Windows 10.
Если у вас установлено несколько операционных систем на устройстве, запустится операционная система по умолчанию. В этом случае выберите вариант «Запустить другую операционную систему», а затем выберите Windows 10, чтобы запустить её.
Итого – как загрузить Windows 10
Удерживание клавиши Shift и перезагрузка ПК, безусловно, самый простой способ получить доступ к параметрам загрузки Windows 10. Однако, если Windows работает некорректно и вы не можете загрузиться должным образом, вам поможет диск для восстановления или установки.
Если вы знаете какие-либо другие способы доступа к расширенным параметрам загрузки Windows 10, сообщите нам об этом в комментариях.
Восстановление системы Windows 10: пошаговая инструкция
Порядок восстановления системы Windows 10 довольно прост. Существует сразу несколько альтернативных способов о которых и пойдет речь в статье. Выполнить восстановление можно следующими способами:
- Откат системы к контрольной точке;
- Восстановление ОС при помощи образа или дистрибутива на внешнем носителе.
Точки отката
Вариант с откатом системы при помощи точек восстановления призван решить проблемы, связанные со сбоем при установке программ, обновлении драйверов, внесений изменений в параметры реестра и прочее.
Режим отката дает возможность пользователю вернуть реестр, системные файлы и прочие параметры к одной из контрольных точек, созданных Windows автоматически или владельцем вручную.
Замечание. При откате системы на контрольную точку документы и прочие файлы пользователя не будут затронуты.
Алгоритм:
- Переходим в панель управления (через меню пуск) и открываем раздел «Восстановление». В окне необходимо включить восстановление системы;
- Выбираем контрольную точку, на которую хотим сделать откат (она должна быть создана до сбоя ОС) и кликаем на готово:
- После завершения подготовки режим восстановления перезагрузит ПК. Через несколько минут Windows 10 вернется к прежнему состоянию.
Сделать откат системы к контрольной точке можно даже тогда, когда Виндовс вовсе не загружается. В этом случае, когда пользователь пытается запустить ОС, появляется окно с предупреждением:
Кликаем на дополнительные варианты восстановления. Проводим запуск программы диагностики, нажимая на соответствующее меню:
Включаем режим восстановления системы:
После выбора этого пункта появляется знакомое окно. В нем необходимо выбрать контрольную точку для отката. Вот и весь ответ на вопрос, как восстановить Windows 10 при помощи контрольной точки.
Откат Windows в первоначальное состояние
Если через режим восстановления системы не удалось избавиться от возникших проблем, то ему на замену приходит функция отката к базовым настройкам.
Исходное состояние восстановленной ОС может иметь следующий вид:
- Полностью сохраненные пользовательские файлы и часть утилит. Однако все драйвера устройств, часть программ и персональные настройки сбрасываются;
- Полное удаление всех личных данных владельца. Вариант можно сравнить с полной переустановкой Windows через BIOS.
Замечание. Если Windows 10 – заводская система компьютера, то появляется третий вариант. Он представляет собой откат параметров к заводским настройкам. В этом случае удаляется абсолютно все, в том числе и файлы с несистемных дисков.
Метод, указанный в примечание является радикальным и используется крайне редко.
Алгоритм отката системы:
- Через меню пуск переходим в раздел параметров;
- Выбираем пункт «Обновление и безопасность»:
- Кликаем на восстановление и при готовности жмем кнопку начать:
- Команда инициирует запуск средства восстановления системы. В этом разделе перед пользователем встанет между сохранением или удалением всех файлов:
Как только сделали выбор, начнется откат ОС, который продлится от 40 до 90 минут. Продолжительность зависит от количества сохраняемых/удаляемых файлов.
Откат системы через BIOS
Если система не запускается вовсе, то единственный вариант — восстановление Windows через BIOS. Для этого нам понадобится диск с образом или дистрибутивом (установочный файл) операционки.
Перед тем как вставить носитель с ОС необходимо настроить BIOS для чтения с диска/флешки. Для того чтобы включить BIOS используются клавиши: Delete, F8, F10, F12, в зависимости от материнской платы.
Замечание. В Windows 10 есть одна проблема: окно между непосредственным запуском системы и возможностью загрузить BIOS составляет несколько секунд. Если вы не знаете назначение клавиш, то придется перезапустить ПК несколько раз.
Подробнее о том, как включить BIOS на Windows 10 в видео:
Изменение настроек в программе:
- Заходим в BIOS и ищем параметр «First Boot», который можно найти в одном из следующих разделов (в зависимости от материнской платы) – «Boot», «Boot Device Configuration», «Advanced Features»;
- В найденном параметре необходимо указать DVD-привод или флешку;
- Сохраняем и перезапускаем устройство.
- После перезагрузки компьютера появляется следующие окно с установкой системы. Нажимаем Repair yourcomputer:
- В следующем меню кликаем на диагностику и восстановление образа системы:
- После этого запускается автоматическое восстановление системы. Пользователю достаточно следовать четко описанным инструкциям.
Как восстановить Windows 10 без диска
Как исправить проблемы с Windows 10?
У меня возникли проблемы с моим компьютером с Windows после обновления до Windows 10. У меня нет CD или DVD. Как восстановить Windows 10 без компакт-диска?
Если ваша Windows 10 не работает идеально, то вы попали в нужное место. Большинство людей используют диск с Windows 10, чтобы переустановить ОС или восстановить ее.Однако, если у вас нет диска с собой, вы все равно можете исправить несколько мелких проблем, связанных с Windows 10. В этом посте мы научим вас, как восстановить Windows 10 без диска 7 различными способами. Кроме того, мы поможем вам восстановить потерянные или недоступные файлы, если ваш компьютер не работает. Давайте продолжим и узнаем, как восстановить Windows 10 без диска.
В этой статье представлены семь способов устранения неполадок Windows 10 без компакт-диска.
Часть 1. Восстановление при запуске Windows 10
Ваш компьютер с Windows 10 может не запускаться из-за поврежденных настроек BCD (данных конфигурации загрузки), синего экрана смерти, и других причин.Если это произойдет, вы сможете решить проблемы с запуском Windows 10 с помощью собственного инструмента восстановления Windows 10 — Startup Repair. Вот шаги, предусмотренные для каждого из вас.
- Запустите меню дополнительных параметров запуска Windows 10, нажав F11.
- Перейдите в раздел «Устранение неполадок»> «Дополнительные параметры»> «Восстановление при запуске».
- Подождите несколько минут, и Windows 10 устранит проблему с запуском.
Простые шаги могут помочь вам восстановить Windows 10 без компакт-диска в отношении проблем с запуском.Однако это не всегда полезно. Иногда он не может диагностировать проблемы и исправить их. Хорошей новостью является то, что вы все еще можете восстановить Windows 10 без потери данных с помощью Recoverit Windows Recovery . Это надежное программное обеспечение поможет вам создать загрузочный USB-накопитель Windows 10 и восстановить данные Windows 10.
Часть 2. Как восстановить Windows 10 через USB
1. Восстановление Windows 10 без потери данных
Если некоторые жизненно важные функции в вашей Windows 10 работают некорректно или вы не можете получить доступ к своим данным, вам необходимо воспользоваться помощью Recoverit Data Recovery .С помощью этого программного обеспечения для восстановления Windows 10 вы можете создать загрузочный носитель и настроить компьютер на загрузку с USB-накопителя.
Кстати, бывают случаи, когда даже после восстановления системы пользователи не могут получить доступ к своим данным. Если вы также страдаете от неожиданной потери данных, программа восстановления Recoverit Windows 10 станет для вас идеальным решением. Инструмент поддерживает Windows PE и может создавать загрузочные носители, которые можно использовать для восстановления потерянных данных.
Recoverit — лучшее программное обеспечение для восстановления Windows 10
- Восстанавливайте потерянные или удаленные файлы, фотографии, аудио, музыку, электронную почту из сбойной системы эффективно, безопасно и полностью.
- Поддерживает восстановление данных из корзины, жесткого диска, карты памяти, флэш-накопителя, цифровой камеры и видеокамер.
- Поддерживает восстановление данных при внезапном удалении, форматировании, утерянном разделе, вирусной атаке, сбое системы в различных ситуациях.
2. Как создать USB-накопитель для восстановления Windows 10
Загрузите и установите Recoverit Data Recovery на работоспособный компьютер и подключите к нему новый USB-накопитель. Теперь запустите Recoverit Data Recovery и выполните следующие шаги, чтобы создать загрузочный USB-накопитель и восстановить данные из поврежденной ОС Windows.
Шаг 1 Чтобы создать загрузочный диск Windows 10, вы должны выбрать режим « System Crash Data Recovery », чтобы начать работу.
Шаг 2 Выберите режим USB или CD / DVD для создания загрузочного диска. Чтобы восстановить вышедшую из строя Windows 10, установите флажок « Создать загрузочный USB-накопитель».
Шаг 3 Нажмите « Отформатировать сейчас », чтобы начать создание загрузочного USB-накопителя. Перед форматированием убедитесь, что ваши соответствующие данные были зарезервированы.
Шаг 4 Пожалуйста, не извлекайте USB-накопитель.Процесс создания USB-накопителя для восстановления Windows 10 может быть завершен через некоторое время.
Шаг 5 После создания загрузочного диска вы получите руководство по восстановлению данных из Windows 10.
Теперь ваш загрузочный USB-накопитель Windows 10 создан, и вы можете выполнить следующие шаги, чтобы настроить Windows 10 для загрузки с USB-накопителя.
- Перезагрузите компьютер, подключите загрузочный USB-накопитель к системе.
- Нажмите клавишу входа в BIOS, чтобы войти в BIOS.Обычно клавиша F12.
- Выберите раздел «Boot» в интерфейсе BIOS с помощью клавиш со стрелками.
- Установите приоритет USB-накопителя и нажмите F10, чтобы сохранить изменения.
- Нажмите Esc, чтобы выйти из BIOS, и Windows 10 можно будет перезагрузить с USB.
После перезагрузки Windows 10 с USB-накопителя вы можете получить доступ к данным, хранящимся на компьютере. Однако, если вы обнаружите, что они недоступны, повреждены, утеряны или удалены, вы можете продолжить использовать Recoverit Data Recovery для восстановления файлов Windows. Шаги просты, и вы можете вернуть потерянные данные даже без обучения и знаний в области восстановления данных. При необходимости вы также можете обратиться к руководству: Как восстановить данные после сбоя Windows 10.
Часть 3. Сканирование Windows 10 на наличие ошибок
Ваша Windows 10 может выйти из строя из-за поврежденных файлов и по многим другим причинам.Если он по-прежнему загрузочный, вы можете проверить Windows 10 на наличие ошибок. Выполните следующие действия, и работа будет выполнена.
Введите «CMD» в поле поиска> щелкните правой кнопкой мыши командную строку и выберите «Запуск от имени администратора»> введите «sfc / scannow» и нажмите Enter.
Просто подождав некоторое время, вы можете получить результаты сканирования и диагностировать ошибки Windows 10. Обычно вы можете решить проблемы Windows 10, используя решения, упомянутые в этой статье.
Часть 4.Обновите систему Windows 10
Это один из самых простых способов исправить незначительные проблемы, связанные с Windows 10. Вы можете загрузить инструмент обновления Windows 10 (с официального сайта Microsoft Windows), чтобы сделать это. Кроме того, вам необходимо убедиться, что ваша система обновлена. Вы можете перейти в его Настройки> Обновление и безопасность, чтобы сделать это. После этого запустите средство обновления Windows 10 и избавьтесь от всех вредоносных программ на вашем компьютере. Это даст вашему компьютеру возможность начать все заново, обновив его.
При обновлении системы вам потребуется стабильное подключение к Интернету и не менее 3 ГБ свободного места на диске Windows.
Часть 5. Сброс компьютера с Windows 10
Если вы можете восстановить Windows 10 с помощью инструмента обновления, вы также можете сбросить его. Инструкции по сбросу Windows 10 на ПК также можно быстро и легко получить. Компакт-диск также не нужен для восстановления Windows 10.
Это можно сделать, зайдя в Настройки вашей системы> Обновление и безопасность> Восстановление. Отсюда вы можете нажать кнопку «Начать» в разделе «Сбросить этот компьютер». Это позволит вам стереть все с вашего компьютера или сохранить файлы нетронутыми.Если вредоносное ПО заразило вашу систему, мы рекомендуем удалить все. Кстати, вы можете узнать подробнее о сбросе Windows 10.
Recoverit Windows Recovery поддерживает восстановление потерянных данных, вызванных вирусной атакой.
Часть 6. Создание файла образа системы
Файл образа системы работает так же, как и диск Windows. Чтобы узнать, как восстановить Windows 10 без компакт-диска, вы можете создать файл образа. Это можно сделать с помощью любого надежного стороннего инструмента.
Кроме того, при создании образа системы вы также можете установить точку восстановления. Просто нажмите одновременно клавиши Windows + Q, чтобы получить эту опцию. Отсюда вы можете выбрать точку восстановления, чтобы выполнить операцию восстановления без потери сохраненных настроек.
Часть 7. Используйте установочный носитель Windows 10
Даже если у вас нет диска с Windows 10, вы также можете создать установочный носитель. Для этого вам необходимо загрузить Windows Media Creation Toolkit.Вы также можете использовать сторонний инструмент для этого. Например, Rufus — популярный инструмент, который может помочь вам создать установочный носитель из образа системы. При создании и использовании установочного носителя Windows 10 необходимо заранее создать резервную копию важных файлов.
Заключить
Даже если у вас нет диска с Windows 10, вы можете выполнить некоторые основные операции и исправить незначительные проблемы, связанные с вашей системой. Вы можете следовать решениям, упомянутым выше, чтобы узнать, как восстановить Windows 10 без компакт-диска, особенно с помощью Recoverit Data Recovery .Если ваш компьютер с Windows 10 не загружается, вам, возможно, придется прибегнуть к этому программному обеспечению для восстановления Windows для устранения проблем с запуском Windows, перезагрузки ПК с Windows 10 и, что более важно, восстановления данных Windows 10.
Программное обеспечение будет вашим верным помощником при восстановлении Windows 10 и запуске Windows, независимо от того, как и когда ваши данные будут потеряны из Windows 10. Если вы можете загрузить Windows 10, вы также можете использовать это программное обеспечение для восстановления данных, чтобы восстановить данные из поврежденный ПК с Windows 10 .Он никогда не подведет, если понадобится.
Видеоурок: как исправить код ошибки 0xc00000f в Windows? [3 Решения]
Поиск и устранение неисправностей компьютера
- Win Сбой системы
- Советы для Windows
- Проблемы с компьютером
- Ошибки синего экрана
Как восстановить окна из меню загрузки? — Мворганизация.org
Как восстановить окна из меню загрузки?
Использование установочного диска
- Перезагрузите компьютер.
- Нажмите и удерживайте клавишу F8 для загрузки в меню дополнительных параметров загрузки.
- Выберите Восстановить компьютер.
- Нажмите Enter.
- Выберите язык клавиатуры.
- Нажмите Далее.
- Войдите в систему как администратор.
- На экране «Параметры восстановления системы» нажмите «Восстановление системы».
Как восстановить компьютер после запуска?
Шаги:
- Запустите компьютер.
- Нажмите и удерживайте клавишу F8.
- В разделе «Дополнительные параметры загрузки» выберите «Восстановить компьютер».
- Нажмите Enter.
- Выберите язык клавиатуры и нажмите Далее.
- При появлении запроса войдите в систему с учетной записью администратора.
- В разделе «Параметры восстановления системы» выберите «Восстановление системы» или «Восстановление при загрузке» (если это доступно).
Как восстановить запуск Windows?
Как использовать средство восстановления при запуске Windows
- Удерживайте нажатой клавишу Shift на экране входа в Windows и одновременно нажмите кнопку питания.
- Продолжайте удерживать клавишу Shift, затем нажмите «Перезагрузить».
- После перезагрузки ПК появится экран с несколькими параметрами.
- Отсюда щелкните Дополнительные параметры.
- В меню «Дополнительные параметры» выберите «Восстановление при загрузке».
Как исправить ошибку запуска Windows?
Вы можете получить доступ к восстановлению при загрузке, щелкнув Устранение неполадок> Дополнительные параметры> Восстановление при загрузке в этом меню. Windows запросит у вас пароль и попытается автоматически восстановить ваш компьютер.В Windows 7 вы часто будете видеть экран восстановления после ошибки Windows, если Windows не загружается должным образом.
Как восстановить Windows 10 без носителя для восстановления?
Удерживая нажатой клавишу Shift на клавиатуре, нажмите кнопку питания на экране. Удерживая нажатой клавишу Shift, нажмите «Перезагрузить». Удерживайте нажатой клавишу Shift, пока не загрузится меню дополнительных параметров восстановления. Щелкните Устранение неполадок.
Как восстановить Windows 10 без переустановки?
Пять шагов для восстановления Windows 10 без потери программ
- Резервное копирование.Это нулевой шаг любого процесса, особенно когда мы собираемся запустить некоторые инструменты, которые могут внести серьезные изменения в вашу систему.
- Запустить очистку диска.
- Запустить или исправить Центр обновления Windows.
- Запустите средство проверки системных файлов.
- Запустите DISM.
- Выполните установку с обновлением.
- Сдаться.
Может ли Windows 10 восстановить себя?
Если вы разочаровались, потратив время и деньги на ремонт своего компьютера, вы можете быть удивлены, узнав, что Windows может исправить сама.Каждая операционная система Windows имеет возможность восстанавливать собственное программное обеспечение, причем приложения для этой задачи включены в каждую версию, начиная с Windows XP.
Как проверить, не повреждена ли Windows 10?
Как сканировать (и восстанавливать) поврежденные системные файлы в Windows 10
- Сначала щелкните правой кнопкой мыши кнопку «Пуск» и выберите «Командная строка (администратор)».
- После появления командной строки вставьте следующее: sfc / scannow.
- Не закрывайте окно во время сканирования, которое может занять некоторое время в зависимости от конфигурации и оборудования.
Как исправить восстановление при загрузке Windows Не удается восстановить этот компьютер автоматически?
6 Исправлений для «Восстановление при загрузке не может восстановить этот компьютер автоматически» в Windows 10/8/7
- Метод 1. Удалите периферийные устройства.
- Метод 2. Запустите Bootrec.exe.
- Метод 3. Запустите CHKDSK.
- Метод 4. Запустите средство проверки системных файлов Windows.
- Метод 5. Выполните восстановление системы.
- Метод 6. Исправить ошибку запуска без резервного копирования системы.
Как обойти автоматическое восстановление в Windows 10?
Как отключить автоматическое восстановление в Windows 10
- Открытый старт.
- Найдите командную строку, щелкните правой кнопкой мыши верхний результат и выберите «Запуск от имени администратора».
- Введите следующую команду и нажмите Enter: bcdedit.
- Запишите значения reoveryenabled и идентификатора в разделе «Загрузчик Windows».
- Введите следующую команду, чтобы отключить автоматическое восстановление, и нажмите Enter:
Как мне выйти из диагностики моего компьютерного шлейфа?
Нажмите клавишу F8 несколько раз, как только вы увидите начальный экран.В конечном итоге вы попадете в меню «Дополнительные параметры загрузки». После успешной обработки команды перезагрузите компьютер для нормальной загрузки. При следующей последовательности запуска цикл автоматического восстановления больше не должен отображаться.
Как мне исправить Windows 10, которая диагностирует мой компьютер?
- Нажмите клавишу «Windows + C» на клавиатуре.
- Нажмите «Настройки», измените настройки ПК, а затем «Общие».
- Прокрутите вниз до расширенного запуска, нажмите перезагрузить сейчас.
- Нажмите «Устранение неполадок», «Дополнительные параметры», «Параметры запуска».
- Нажмите «Перезагрузить», выберите безопасный режим и нажмите «Ввод».
Почему мой компьютер выполняет автоматическое восстановление?
Плохое обновление системы, новая видеокарта, поврежденные системные файлы, даже новая USB-мышь — все это может вызвать неприятный цикл автоматического восстановления Windows 10, когда вы пытаетесь загрузить компьютер с Windows. Если Windows не может восстановить себя, она перезагружается и повторяет цикл.
Как остановить восстановление при запуске?
Исправление № 2: отключить автоматический перезапуск
- Перезагрузите компьютер.
- Подождите, пока BIOS завершит POST (экран с логотипом производителя и / или информацией о системе)
- Быстро начните нажимать F8 несколько раз, пока не увидите список параметров загрузки.
- Выберите «Отключить автоматический перезапуск при сбое системы».
Можно ли сбросить Windows 10 из BIOS?
После того, как вы найдете опцию Load Setup Defaults, вы можете выбрать ее и нажать кнопку Enter, чтобы начать сброс BIOS до заводских настроек по умолчанию в Windows 10.Наконец, вы можете нажать F10, чтобы сохранить и выйти из BIOS. Ваш компьютер автоматически перезагрузится.
Как переустановить Windows 10 с USB-накопителя в BIOS?
Как загрузиться с USB Windows 10
- Измените последовательность BIOS на вашем ПК так, чтобы ваше устройство USB было первым.
- Установите USB-устройство в любой USB-порт вашего ПК.
- Перезагрузите компьютер.
- Следите за появлением на вашем дисплее сообщения «Нажмите любую клавишу для загрузки с внешнего устройства».
- Ваш компьютер должен загрузиться с USB-накопителя.
Как очистить и переустановить Windows 10 с USB?
Как выполнить чистую установку Windows 10
- Запустите устройство с USB-носителем Windows 10.
- При появлении запроса нажмите любую клавишу для загрузки с устройства.
- В окне «Установка Windows» нажмите кнопку «Далее».
- Нажмите кнопку «Установить сейчас».
Как переустановить Windows с USB?
Как переустановить Windows с USB-накопителя восстановления
- Подключите USB-накопитель восстановления к компьютеру, на котором вы хотите переустановить Windows.
- Перезагрузите компьютер.
- Выберите Устранение неполадок.
- Затем выберите «Восстановить с диска».
- Затем нажмите «Просто удалите мои файлы». Если вы планируете продать свой компьютер, нажмите Полная очистка диска.
- Наконец, установите Windows.
: для использования восстановления системы необходимо указать, какая установка Windows для восстановления. Ошибка
Ошибка «» Чтобы использовать восстановление системы, необходимо указать, какая установка Windows для восстановления вызвана повреждением системных файлов и т. Д.и выскакивает при попытке запустить восстановление системы. Иногда, когда вы сталкиваетесь с ошибкой, которая заставляет вас выполнить восстановление системы, ваш компьютер может предложить вам эту ошибку. Следовательно, вы не можете выполнить восстановление системы, которое в некоторых случаях необходимо для исправления ошибки, поэтому ошибка может быть реальным препятствием.
В некоторых случаях пользователи сообщали, что их Windows не загружается, когда они сталкиваются с этой проблемой. Помимо испытаний, эту ошибку можно довольно легко решить с помощью решений, представленных ниже.Таким образом, вам не нужно паниковать и просто найти способ вернуться к решениям.
Ошибка восстановления системы Windows Что вызывает ошибку «Чтобы использовать восстановление системы, необходимо указать, какую установку Windows нужно восстановить»?Эта ошибка может быть вызвана одной из следующих причин: —
- Поврежденные системные файлы . Если какое-либо из ваших предыдущих действий привело к повреждению ваших системных файлов, это могло произойти из-за этого.
- BCD коррупция .BCD также известен как повреждение данных конфигурации загрузки, может быть причиной ошибки, поскольку в нем хранятся все данные загрузки.
Вы можете реализовать следующие решения, чтобы попытаться решить вашу проблему: —
Решение 1. Запуск CHKDSKПрежде всего, чтобы проверить целостность томов на жестком диске, вам придется использовать встроенная утилита под названием CHKDSK. Если вам не удается загрузиться в Windows, следуйте приведенным ниже инструкциям, чтобы получить доступ к командной строке:
- Если вам не удается загрузиться в Windows, загрузите систему и, когда появится логотип Windows, нажмите F8 .Это приведет вас к Параметры восстановления .
- В параметрах восстановления выберите Устранение неполадок . Параметры восстановления Windows
- Здесь перейдите к Дополнительные параметры .
- Теперь выберите Командная строка .
- Как только откроется командная строка, вам нужно будет проверить целостность ваших томов. Обязательно просканируйте тома типа Primary Partition. Введите следующую команду (замените C: алфавитами вашего тома). Запустите chkdsk для проверки целостности дисков
chkdsk C: / offlinescanandfix
- Если обнаружены какие-либо ошибки, запускайте команду еще раз, пока ошибки не исчезнут.
Как мы упоминали ранее, одной из причин, по которой может появиться сообщение об ошибке, могут быть поврежденные системные файлы, и в этом случае вам придется запустить средство проверки системных файлов или SFC. Вот как это сделать:
- Чтобы узнать свой системный диск, введите следующее:
Cd / Dir
- Если вы видите в списке папку « Users », это означает, что это ваш системный диск, если нет, измените диск, набрав алфавиты ваших томов, например:
F:
- После того, как вы Нашел системный том, в командной строке введите следующее: Сканирование SFC для проверки наличия поврежденных системных файлов
sfc / scannow / offbootdir = C: \ / offwindir = C: \ Windows
- Где C: это ваш системный диск.
DISM или обслуживание образов развертывания и управление ими — это инструмент, который можно использовать для восстановления целостности системных файлов, а также для обслуживания Windows. Вам нужно будет использовать этот инструмент, чтобы восстановить работоспособность вашей системы, то есть восстановить целостность ваших системных файлов. Выполните следующие действия:
- В командной строке введите следующее: Использование DISM для проверки файлов
DISM / Image: C: \ Windows / Cleanup-Image / RestoreHealth / Source: C: \ Windows \ WinSxS
- Здесь C: — объем вашей системы.
- Если возникает ошибка, вам придется вставить загрузочный USB-накопитель Windows или DVD-диск и затем ввести следующее: Файлы исправления DISM через новый источник
DISM / Image: C: \ Windows / Cleanup-Image / RestoreHealth /Source:esd:E:\Sources\Install.esd:1 / limitaccess
- Где E: — это съемный диск, означающий USB-накопитель или DVD-привод. При необходимости замените его.
- В некоторых случаях install.esd может быть install.wim. В таком случае вам нужно будет ввести следующую команду:
DISM / Image: C: \ Windows / Cleanup-Image / RestoreHealth / Source: wim: E: \ Sources \ Install.wim / limitaccessРешение 4. Использование Bootrec
Имеется встроенный инструмент командной строки под названием Bootrec.exe, который можно использовать для устранения неполадок при запуске / загрузке Windows. Чтобы просканировать вашу систему на предмет проблем с загрузкой, сделайте следующее:
- В командной строке введите поочередно следующее: Выполнение bootrec для устранения проблем с запуском
BootRec / Fixmbr BootRec / FixBootВыполнение bootrec для устранения проблем с загрузкой
BootRec / RebuildBCD
- Перезагрузите систему.
Перед выполнением команд убедитесь, что в вашу систему вставлен загрузочный USB или DVD.
Решение 5. Запустите Windows RepairНаконец, что вы можете сделать, чтобы исправить эту или любую другую ошибку, с которой вы столкнулись, — это запустить Windows Repair. Для этого вам понадобится загрузочный USB-накопитель Windows или DVD-диск. Вот как это сделать:
- Вставьте загрузочный USB или DVD.
- Загрузитесь с USB или DVD.
- Здесь выберите « Восстановить компьютер ».Восстановление Windows
Убедитесь, что вы выполняете решения в указанной последовательности.
Выполните восстановление системы вручную, когда Windows не загружается — передовой опыт
Мастер восстановления системы Windows может быть чрезвычайно полезен, когда вам нужно отменить изменения или настройки, сделанные на вашем компьютере, которые могут быть проблематичными. Если система не может нормально загрузиться, но вы можете перейти в безопасный режим, вы все равно можете запустить мастер оттуда. Но бывают случаи, когда ваш компьютер может быть настолько поврежден, что даже безопасный режим не подходит.В этой статье описывается, как выполнить очень элементарное низкоуровневое восстановление системы вручную (без мастера), в автономном режиме и без необходимости загрузки Windows.
Всего 7 шагов
Шаг 1. Доступ к файловой системе
Сначала вам нужно получить доступ к файловой системе. Самый простой способ сделать это — использовать загрузочную ОС с CD или DVD. Это может быть диск типа Windows PE, например Bartpe, Reatogo или Hiren.Или даже вариант Linux, такой как knoppix.
Если они недоступны, вы также можете подчинить жесткий диск работающей системе. Цель — просто получить доступ к файловой системе.
Шаг 2. Включите просмотр скрытых и системных файлов
Если параметры вашей папки настроены на скрытие скрытых файлов и папок или на скрытие защищенных файлов ОС, отключите эти функции.
Шаг 3. Резервное копирование текущих файлов конфигурации
Перейдите в C: \ windows \ system32 \ config и создайте папку с именем backup.Скопируйте все, что находится в папке config, в новую папку резервного копирования на всякий случай. Если вы не хотите копировать все (например, файлы журнала событий), сделайте резервную копию только следующих файлов: system, software, sam, security и default.
Шаг 4. Откройте «C: \ System Volume Information» и скопируйте файлы
Измените параметры «Просмотр», чтобы отобразить подробности, чтобы можно было отсортировать файлы / папки по дате изменения или создания. Перейдите в самую последнюю папку, созданную ДО того, как возникли проблемы.Внутри этой папки есть еще один снимок, называемый «моментальным снимком». Откройте его и скопируйте во временный каталог следующее:
_registry_user_.default
_registry_machine_security
_registry_machine_software
_registry_machine_system
_registry_machine_sam
Шаг 5: переименовать восстановленные системные файлы
Теперь во временном каталоге переименуйте их в:
по умолчанию
безопасность
программное обеспечение
Система
сэм
Шаг 6. Скопируйте в «C: \ Windows \ System32 \ Config»
Скопируйте эти 5 файлов в C: \ windows \ system32 \ config, заменив существующие файлы в этой папке (разрешив их резервное копирование на шаге 3).
Шаг 7. Перезагрузка
.Завершите работу операционной системы, которую вы использовали, и / или переустановите диск на исходный компьютер (если вы не использовали загрузочный CD / DVD с ОС).
Запустите компьютер. Теперь он должен загружаться с системными файлами, которые вы вручную восстановили из файлов восстановления системы.
После выполнения вышеуказанных шагов вы, по сути, выполнили восстановление системы вручную (или, по крайней мере, его значительную часть — реестр), без помощи мастера восстановления.Когда ваш компьютер снова включится, если у вас все еще есть проблемы, вам может потребоваться восстановить старый набор системных файлов из «C: \ System Volume Information», как описано в шаге 4. Если это не поможет восстановить вашу ОС на В загрузочном состоянии есть большая вероятность, что мастер восстановления системы не смог бы вам помочь, даже если бы вы могли получить к нему доступ. Вы можете восстановить файлы из резервных копий с шага 3, чтобы вернуться в «исходное» поврежденное состояние, или просто переустановить ОС, если это ваш план.
Как использовать восстановление системы в Windows 10
Введение
Восстановление системы в Windows 10 — очень важный инструмент, который, вероятно, игнорируется большинством пользователей. Но использование этого инструмента может сэкономить вам много проблем, особенно если ваш компьютер не загружается.
Если у вас у всех был синий экран смерти (BCoD), вы оцените важность наличия существующей точки восстановления.
Это руководство состоит из двух разделов:
- Действия для включения восстановления системы
- Как использовать восстановление системы для решения проблем Windows 10
Как включить восстановление системы в Windows 10
- Найдите Восстановление системы и щелкните Создать точку восстановления .
- В «Свойствах системы» на вкладке «Защита системы» выделите диск и нажмите «Настроить».
- Затем выберите «Включить защиту системы» и нажмите «ОК». Вы можете определить максимальное использование диска для точек восстановления, переместив ползунок рядом с «Максимальное использование».
- Чтобы создать точку восстановления, щелкните Create .
- Затем дайте точке восстановления описательное имя и нажмите «Создать». Подождите, пока не получите сообщение, показанное на втором изображении ниже.
Как восстановить компьютер с помощью восстановления системы в Windows 10
Если ваш компьютер выйдет из строя, выполните следующие действия, чтобы вернуть компьютер к предыдущей точке восстановления. Вы также можете восстановить свой компьютер, даже если он исправен.
В этом разделе я продемонстрирую, как:
- Восстановить компьютер из Windows 10 — используйте эту опцию, если ваш компьютер не отказал, но вам нужно вернуться к тому месту, где он был до внесения недавних изменений
- Используйте Восстановление системы в Windows 10, чтобы исправить ваш компьютер, когда он не загружается.
Как выполнить восстановление системы для возврата к предыдущему состоянию
Выполните действия, описанные в этом разделе, чтобы восстановить предыдущее состояние компьютера. Это полезно, если вы недавно внесли много изменений, но хотите откатить все изменения сразу.
- Поиск Восстановить . Затем выберите Создать точку восстановления .
- Затем нажмите «Восстановление системы».
- Когда откроется мастер восстановления, нажмите «Далее».
- Затем выберите точку восстановления и нажмите Далее.
- Чтобы начать восстановление системы, нажмите Готово.
Как использовать восстановление системы в Windows 10, если компьютер не загружается
- Когда откроется экран устранения неполадок, щелкните Дополнительные параметры .
- Затем щелкните Восстановление системы .
- Когда откроется мастер восстановления, нажмите Далее.
- Выберите точку восстановления и нажмите Далее.
- Чтобы начать восстановление, нажмите Готово.
Заключение
Как я уже сказал во введении, восстановление системы в Windows 10 может спасти жизнь, когда ваш компьютер не запускается.
Итак, если вы только что просмотрели это руководство, не включив и не создав точку восстановления, я настоятельно рекомендую сделать это сейчас. В следующий раз, когда ваш компьютер выйдет из строя, вы будете рады, что сделали это!
С другой стороны, если вы использовали это руководство для восстановления Windows 10, пожалуйста, поделитесь своим мнением. Используйте форму «Оставить ответ» в конце этой страницы.
Хотите больше руководств по Windows 10? Посетите нашу страницу с инструкциями по Windows 10.
Восстановление незагружаемой Windows 10 или 8 с точкой восстановления
7 сентября, 2016 по Admin Оставьте ответ »Что делать, если ваш компьютер с Windows вышел из строя, стал непригодным для использования или нестабильно? В большинстве случаев очень сложно определить точную причину проблемы, и нам предлагают откатить все недавние изменения в операционной системе.В этом руководстве мы покажем вам, как восстановить незагружающуюся систему Windows 10 или 8 с помощью ранее созданной точки восстановления.
Как восстановить незагружаемую Windows 10 или 8 с помощью точки восстановления?
Если ваш компьютер выходит из строя, не загружается или работает не так, как вы ожидали, вы можете использовать Восстановление системы, чтобы восстановить на компьютере последнюю точку восстановления. Выполните следующие действия:
- Загрузите компьютер с установочного DVD-диска Windows 10/8. Если у вас нет установочного диска, вы можете использовать рабочий компьютер, чтобы загрузить файл ISO из Microsoft и создать загрузочный USB-накопитель для установки Windows.
- После загрузки на экран установки Windows вам будет предложено выбрать язык и раскладку клавиатуры. Щелкните Далее .
- Щелкните Восстановите компьютер внизу.
- Выберите Устранение неполадок на экране «Выберите параметр».
- Щелкните Дополнительные параметры .
- Нажмите Восстановление системы .
- Щелкните по операционной системе, для которой вы собираетесь выполнить восстановление системы.
- Когда откроется мастер восстановления системы, нажмите Далее .
- Вам будет представлен список ранее созданных точек восстановления. Выберите точку восстановления, в которую вы хотите восстановить, и нажмите Далее .
- Подтвердите точку восстановления и нажмите Готово .
- Появится диалоговое окно, чтобы убедиться, что вы действительно хотите выполнить восстановление системы. Это не может быть отменено. Если вы уверены, нажмите Да .Это запустит восстановление вашей системы.
- Ваш компьютер перезагрузится, и начнется процесс восстановления системы. Для возврата к выбранной точке восстановления может потребоваться несколько минут.
- После успешного восстановления вы получите сообщение о том, что восстановление системы выполнено успешно.
Нажмите Перезагрузите , и ваш компьютер должен успешно загрузиться в Windows. У вас останутся все документы, но может не хватать пары программ, которые вам просто нужно переустановить снова.
Как восстановить систему, когда компьютер не загружается Windows 10
Если ваш компьютер с Windows 10 внезапно не загружается и вы не можете это исправить, вы можете выполнить восстановление системы, чтобы вернуть компьютер в предыдущее рабочее состояние. Конечно, предполагается, что точка восстановления системы, образ системы или другие формы резервной копии системы были созданы до того, как компьютер перестанет загружаться.
Теперь в этой статье мы покажем вам, как восстановить систему, когда ваш компьютер не загружается.Вы можете выбрать несколько способов, и перед тем, как начать, вам нужно сделать некоторые простые приготовления. Читайте подробности.
Приготовлений:
Чтобы выполнить восстановление системы на компьютере, который не загружается, вам необходимо получить доступ к экрану дополнительных параметров загрузки (иногда называемому средой восстановления). Итак, подготовка, которую вам нужно сделать, — это узнать, как заставить компьютер, который не сможет запускать систему Windows 10, отобразить экран дополнительных параметров запуска.
Фактический способ выполнить эту работу — загрузить компьютер с помощью диска восстановления системы или диска восстановления, чтобы он попал на экран дополнительных параметров загрузки.Если у вас нет ремонтного диска, вы можете создать его на другом компьютере или напрямую использовать установочный диск Windows 10. После этой подготовки вы можете выполнить восстановление системы на своем компьютере следующими способами.
Способ 1. Выполните восстановление системы с помощью точки восстановления
Windows 10 автоматически создает точку восстановления системы перед крупными событиями, такими как обновление Windows или установка драйвера. Это дает вам возможность восстановить компьютер, который не загружается до предыдущего момента времени.Следуй этим шагам.
Шаг 1. Загрузите компьютер в разделе «Дополнительные параметры запуска», затем выберите Устранение неполадок > Восстановление системы .
Шаг 2. Выберите операционную систему Windows 10 на экране, чтобы продолжить.
Шаг 3. Когда откроется окно восстановления системы, нажмите Далее . Затем выберите точку восстановления, до которой вы хотите восстановить систему Windows 10, а затем снова нажмите Далее .
Шаг 4. Подтвердите выбранную точку восстановления и нажмите Готово .Прочтите всплывающее предупреждающее сообщение, а затем щелкните Да , чтобы начать восстановление системы.
Шаг 5: Подождите, пока завершится восстановление системы. Это займет некоторое время. Держите компьютер заряженным на случай, если восстановление не удастся.
Шаг 6: После успешного завершения восстановления системы нажмите Перезагрузить , чтобы перезагрузить компьютер. Компьютер без проблем загрузится с восстановленной системы Windows 10.
Способ 2. Выполните восстановление системы с помощью образа системы
Если вы создали резервную копию образа системы для своего компьютера с Windows 10 до того, как он не загрузился, вы можете использовать ее для восстановления системы.Следуй этим шагам.
Шаг 1. Подключите диск, содержащий резервную копию образа системы, к компьютеру с Windows 10, который не загружается.
Шаг 2. Загрузите компьютер до экрана дополнительных параметров запуска, затем выберите Устранение неполадок > Восстановление образа системы .
Шаг 3. Выберите свою ОС Windows 10, чтобы продолжить.
Шаг 4: Откроется окно «Измените образ вашего компьютера». Выберите «Использовать последний доступный образ системы» и нажмите Далее .

 Вы можете сделать это, если у вас имеется USB-носитель для восстановления, выбрав загрузку с USB.
Вы можете сделать это, если у вас имеется USB-носитель для восстановления, выбрав загрузку с USB.