Добавление или замена фотографии | Конструктор веб-сайтов
Качественные фотографии подогревают интерес к сайту. В вашем распоряжении есть огромная библиотека бесплатных изображений с поиском по ключевым словам. Кроме того, вы можете загружать собственные фото в формате PNG или JPEG/JPG. Обычные и анимированные GIF-файлы использовать нельзя. Максимальный размер изображения — 30 МБ. Учитывайте, что небольшие файлы загружаются быстрее.
Это один из обучающих видеороликов курса Советы по дизайну и использованию медиафайлов в Конструкторе сайтов.
Примечание. Подробнее о том, как добавлять и изменять фото продуктов в онлайн-магазине Website Builder, можно узнать в этой статье.
- В аккаунте GoDaddy откройте страницу продукта.
- Прокрутите страницу вниз до раздела Website Builder и нажмите кнопку Управление рядом с нужным сайтом.
- Выберите Редактировать сайт.
- Нажмите на фото, которое нужно заменить.

- Чтобы заменить изображение обложки или фон (первый раздел главной страницы), нажмите на него в любой точке. Откройте панель Заголовок и выберите Обложка.
- Выберите изображение в других разделах сайта (некоторые изображения выбрать нельзя, например карту на странице с контактными данными или все фото в нижних меню).
- Чтобы заменить изображение обложки или фон (первый раздел главной страницы), нажмите на него в любой точке. Откройте панель Заголовок и выберите Обложка.
- На панели справа нажмите Заменить изображение или Добавить изображение.
- Выберите подходящее фото из недавно добавленных изображений, бесплатных стоковых картинок, коллекций или социальных сетей. В правом верхнем углу страницы выполните поиск по ключевым словам или загрузите новое изображение. Ключевое слово будет распространяться и на стоковые изображения, и на те, которые загрузили именно вы. Выбрав подходящий вариант, нажмите
- Отредактируйте фотографию, используя кнопки поворота или ползунок для изменения масштаба. Если необходимо, настройте точку фокуса.
 Еще можно сделать изображение черно-белым.
Еще можно сделать изображение черно-белым. - В поле Опишите это изображение добавьте описание. Эта информация не только улучшит рейтинг сайта в результатах поиска, но и поможет пользователям с низкой скоростью подключения или программой чтения с экрана узнать, что изображено на фото.
- Когда закончите, нажмите Готово.
- и опубликуйте сайт.
Что дальше
Статьи по теме
Создание водяного знака из фотографии или рисунка в Publisher
Изображения могут быть красивыми водяными знаками или фонами страницы публикации. Вы также можете добавить на фотографии водяной знак, например, символ авторского права.
Добавление в публикацию изображения в качестве водяного знака
-
Нажмите Макет страницы > Эталонные страницы >

-
Выберите пункты Вставка > Рисунки или Изображения в Интернете.
-
Найдите изображение и нажмите Вставить.
-
Перетаскивайте маркеры изображения, чтобы задать изображению желаемый размер водяного знака.
Совет: Чтобы равномерно изменить размер изображения, перетащите угловой маркер фотографии, удерживая нажатой клавишу SHIFT.
Форматирование изображения
Чтобы текст публикации был лучше виден, настройте прозрачность изображения.
-
Щелкните рисунок правой кнопкой мыши и выберите команду Формат рисунка.
-
На вкладке Рисунок в группе Прозрачность введите в поле значение (скажем, 85%), а затем увеличивайте или уменьшайте его, чтобы сделать изображение светлее или темнее.
-
Чтобы вернуться к странице публикации, на вкладке Эталонная страница нажмите кнопку Закрыть эталонную страницу.
Как законно использовать чужие изображения на вашем сайте
Как избежать проблем с авторским правом
Создавайте уникальный контент сами
Сайты с уникальными фотографиями и иллюстрациями ценятся пользователями и поисковиками больше, чем примелькавшиеся стандартные фото с первых страниц стоков.
Наймите фотографа или иллюстратора
В зависимости от сферы бизнеса и объёма работ вы можете нанять человека для выполнения разовой задачи или взять его в штат. Можно один раз сфотографировать счастливую семью на новом диване или ежедневно снимать аксессуары для дома — разница очевидна.
Обязательно заключите с подрядчиком договор. Это может быть:
- договор об отчуждении исключительного права: вам передаются все возможные права навсегда;
- лицензионный договор: вам передаются лишь прямо указанные в договоре права на определенный срок.
Фотографируйте сами
Если у вас есть подходящая техника и умения, почему бы не создавать иллюстрации для вашего сайта самостоятельно? Главное — делать это на хорошем уровне. И не забудьте адаптировать картинки для вашей площадки по размерам и качеству.
Договоритесь с автором
Нашли отличное фото, идеально подходящее для страницы вашего сайта? И ссылка на автора есть? Попробуйте просто написать ему и попросить использовать изображение, указав под ним имя правообладателя. Есть большая вероятность, что он позволит вам сделать это бесплатно или за небольшую плату.
Используйте фото из общественного достояния
Общественное достояние — это совокупность творческих произведений, авторские права на которые истекли. В среднем, в зависимости от страны и обстоятельств, фото становится общественным достоянием через 70 лет после смерти автора. Вы можете использовать такие иллюстрации на вашем сайте без угрозы получить иск. Найти изображения в общественном достоянии можно в источниках из этого списка.
Используйте иллюстрации с соответствующей лицензией Creative Commons
Чтобы интеллектуальные и творческие продукты распространялись легально, была создана общественная организация Creative Commons (CC). Она разработала шесть основных типов лицензий с несколькими подвидами, на которые нужно обращать внимание при поиске картинок для сайта.
Тип лицензии CC часто бывает указан рядом с фото в виде соответствующей иконки.
Добавление изображения в ручном режиме
В статье рассмотрим как добавить фотографии, видео к товару, или воспользоваться функцией поиска фотографий:
Добавление фотографии
В данной статье мы рассмотрим, как добавить изображение для товара в ручном режиме.
Для добавления перейдите в раздел — «Товары» — «Категории и товары», далее перейдите в карточку товара (рис. 1).
Рисунок 1. Товары
Заметка
Если у Вас еще нет товаров, то с инструкцией по их добавлению можете ознакомиться здесь.
В панели слева выбираем вкладку «Фотографии» (рис. 2).
Рисунок 2. Вкладка фотографии
В данном разделе доступны три способа для загрузки изображения: загрузить готовое сохраненное фото, добавить фото по ссылке или найти в интернете (рис. 3).
Рисунок 3.
— «Добавить изображение» дает возможность загрузить изображение с Вашего компьютера.
Внимание
Ограничение на размер файла фотографии при загрузке с компьютера — 15 мегабайт.
— «Добавить изображение по ссылке» дает возможность подгрузить изображение по прямой ссылке с сайта поставщика. Данная прямая ссылка будет иметь вид: доменсайта.ру/названиеизображения.png
Рассмотрим подробнее как добавить изображение по ссылке. Для этого в разделе «Фотографии» нажмем на кнопку «Добавить изображение по ссылке» (рис. 4).
Рисунок 4. Добавление по ссылке
Во всплывающем окне укажем ссылку на изображение поставщика и нажмем кнопку «Сохранить» (рис. 5).
5).
Рисунок 5. Загрузка по ссылке
После добавления изображения в правом нижнем углу выйдет уведомление, что загрузка была выполнена (рис. 6).
Рисунок 6. Результат загрузки
— «Найти фотографии в интернете» — данная функция работает если подключен Поиск изображений через сервис Advantshop или Модуль «Поиск фотографий для товара».
Все готово. Изображение добавлено на сайт.
Аналогичным образом можете загрузить готовое изображение.
Также, для оптимизации процесса, можете массово загрузить изображения в интернет-магазин по инструкции.
Поиск изображений через сервис Advantshop
Данная функция поиска фотографий позволяет искать фотографии в интернете по названию товара прямо из панели администрирования.
Для работы поиска требуется наличие баланса на счете дополнительных сервисов в личном кабинете. Списание происходит за каждый поисковый запрос, выполненный в карточке товара. Пополнить дополнительный баланс можно в личном кабинете в разделе «Дополнительные сервисы» (рис. 7).
Пополнить дополнительный баланс можно в личном кабинете в разделе «Дополнительные сервисы» (рис. 7).
Рисунок 7. Дополнительные сервисы
При недостаточном балансе и выполнении запроса на поиск фотографий в карточке товара будет выводиться сообщение вида (рис. 8).
Рисунок 8. Уведомление о балансе
Для включения самой функции поиска необходимо перейти в панель администрирования в раздел «Настройки» — «Системные настройки» (рис. 9)
Рисунок 9. Системные настройки
Во вкладке «Общие», установите галочку в строке «Использовать поисковый сервис Advantshop для поиска изображений в интернете» (рис. 10).
Рисунок 10. Подключение функции
Далее для поиска изображений товара, переходим в режим редактирования карточки товара в блок «Фотографии», здесь нас интересует ссылка «Найти фотографии в интернете» (рис. 11).
Рисунок 11. Поиск в интернете
Если ранее функция поиска не была включена в системных настройках, то система предложит подключить её. Нажимаем кнопку «Подключить» (рис. 12).
Нажимаем кнопку «Подключить» (рис. 12).
Рисунок 12. Подключение функции в товаре
Далее будут выданы результаты поиска изображений по названию товара. Выводятся все изображения, которые Advantshop удастся найти по совпадению с названием. Вы можете отметить нужные и добавить в товар (рис. 13).
Рисунок 13. Результат поиска
Если выданные результаты не подходят, то можно нажать кнопку «Найти ещё», чтобы поиск был осуществлен дополнительно (рис. 14).
Рисунок 14. Найти ещё
Готово. Мы рассмотрели как пользоваться сервисом Advantshop для добавления фотографий к товару и поиска их в интернете.
Модуль «Поиск фотографий для товара»
Модуль «Поиск фотографий товара» позволяет искать по названию товара фотографии в сервисе Google Картинки.
Внимание
Данный метод работает через Google и в сутки бесплатно предоставляется только 100 запросов на поиск изображений.
Для увеличения количества запросов в сутки, необходимо произвести оплату на стороне аккаунта Google.
Настройка модуля
Настройка модуля происходит в три этапа:
Шаг 1. Создание проекта в Google.
Необходимо авторизоваться в аккаунте google, далее перейти по адресу: https://console.developers.google.com
В данной системе создайте проект (рис. 15, 16).
Рисунок 15. Создание проекта 1
Рисунок 16. Создание проекта 2
После создания проекта, в открывшемся окне нажмите «Библиотека API» выберите «Custom Search API» (рис. 17).
Рисунок 17. Выбор библиотеки
Далее, нажмите на кнопку «Включить» (рис. 18).
Рисунок 18. Включение библиотеки
На открывшейся странице нажмите «Создать» (рис. 19).
Рисунок 19. Создать учетку
На вкладке «Учетные данные» нажмите на ссылку «ключ API» (рис. 20).
20).
Рисунок 20. Добавление данных
В открывшемся окне введите «Название» и нажмите «Создать».
Рисунок 21. Настройки.
Получим Api ключ (рис. 22).
Рисунок 22. Ключ
Данный Api ключ необходимо будет ввести в настройках модуля в панели администрировании магазина.
Это первый из двух параметров, что нужны для работы модуля, второй параметр мы получим чуть позже.
Рисунок 23.
Половина пути пройдена, переходим к донастройке приложеия на стороне google.
Шаг 2. Донастройка проекта.
После того, как прописали Api ключ, перейдите в следующую систему, в которой будете добавлять непосредственно сайт и настраивать поиск: https://cse.google.com/cse/all
Нажмите на «Добавить» (рис. 24).
Рисунок 24. Добавить сайт
Укажите ваш домен, т.е. сайт на котором будет осуществляться поиск, после того, как добавите сайт и все настроите, домен можно будет удалить, если необходимо (рис. 25).
25).
Рисунок 25. Сайт поиска
Далее перейдите в панель управления (рис. 26).
Рисунок 26. Панель управления
На вкладке «Идентификатор поисковой системы» будет ключ (рис. 27).
Этот ключ это Custom Search Engine ID, наш второй параметр, который нужно будет указать в модуле на стороне интернет-магазина.
Рисунок 27. Идентификатор
Данный «Custom Search Engine ID» необходимо ввести в настройках модуля в панели администрировании (рис. 28).
Рисунок 28. Идентификатор в модуле
Затем на той же странице настроек (на стороне google), нужно включить поиск изображений и выбрать поиск во всем интернете (рис. 29).
Рисунок 29. Включение поиска
Готово.
Далее можно приступить к наполнению каталога, используя модуль поиска фотографий.
Настройка на стороне интернет-магазина
1. Убедитесь, что модуль установлен и активен. Для этого перейдите в пункт меню «Модули», во вкладке «Магазин модулей» найдите модуль «Поиск фотографий для товара» и установите (рис.30). Далее в настройках модуля вставьте Api key (рис. 22, 23) и Custom search engine ID (рис. 27, 28).
Для этого перейдите в пункт меню «Модули», во вкладке «Магазин модулей» найдите модуль «Поиск фотографий для товара» и установите (рис.30). Далее в настройках модуля вставьте Api key (рис. 22, 23) и Custom search engine ID (рис. 27, 28).
Рисунок 30. Подключения модуля
2. После настройки модуля, на странице редактирования товара во вкладке «Фотографии», появится кнопка «Найти фотографии в Интернете» (рис. 31).
Рисунок 31. Поиск в интернете
3. Нажмите на кнопку «Найти фотографии в Интернете», появится всплывающее окно с результатами поиска, отметьте галочками нужные фотографии и нажмите на кнопку «Добавить выбранные» (рис. 32).
Рисунок 32. Добавление выбранных
4. Фотография добавилась (рис. 33).
Рисунок 33. Результат поиска
Внимание!
Фотографии для товара будут загружены в магазин, это будет не ссылка на фотографию, а сам файл, т.е. если фотография пропадёт из выдачи сервиса картинок Google, она останется в магазине.
Добавление видео к товару
Перейдите в редактирование товара во вкладку «Видео», далее нажмите на кнопку «Прикрепить» (рис. 34).
Рисунок 34. Вкладка видео
В открывшемся окне вам нужно указать название, описание видео и ссылку на видео в YouTube (рис. 35).
Рисунок 35. Окно настройки видео
Либо код плеера видео (рис. 36).
Рисунок 36. Код плеера
Нажмите «Ок».
Видео появится в клиентской части в карточке товара во вкладке «Видео» и под фотографией товара. Далее покажем каким образом это будет выглядеть.
Готово.
Видео товара в клиентской части
Данная функция позволяет посмотреть видеоролик, например, с Youtube, и это видео будет отображено на месте, где выводится фотография.
Например, такой способ подходит, если у Вас есть отснятый короткий ролик товара, скажем в обзоре 360 градусов, тогда данный ролик будет идеальным дополнением к фотографиям товара.
Иконка в клиентской части, выглядит вот так (рис. 37):
Рисунок 37. Иконка у товара
Нажав на которую появится всплывающее окно с роликом.
Рисунок 38. Видео в товаре
Вкладка видео при этом никуда не пропала, на неё так же можно перейти и посмотреть видеоролик там (рис. 39).
Рисунок 39. Вкладка видео
Внимание
Если к товару будет подгружено 2 и более видео роликов, то по иконке будет показан только самый верхний, по сортировке роликов, остальные можно посмотреть во вкладке «Видео».
Тэги: добавить изображение, загрузить изображение, карточка товара, добавить изображение в ручном режиме,фотография, картинка,изображение,поиск картинок, поиск изображений, изображения, поиск, дополнительный баланс, ютуб, youtube
Мастерская творчества
Переход от создания изображений JPEG, которые можно использовать сразу после переноса, к съемке в формате RAW может казаться слишком сложным, однако это необходимый шаг для каждого фотографа. Редактирование фотографий не должно быть чем-то утомительным — несколько удобных инструментов помогут превратить обычную фотографию в произведение искусства. Что мы хотим вам сказать? Все гораздо проще, чем кажется.
Редактирование фотографий не должно быть чем-то утомительным — несколько удобных инструментов помогут превратить обычную фотографию в произведение искусства. Что мы хотим вам сказать? Все гораздо проще, чем кажется.
В формате RAW камера сохраняет все данные об изображении, что попали на датчик, без какой-либо их обработки — именно поэтому файлы RAW занимают значительно больше места, чем изображения JPEG. Это позволит изменять свойства изображения на этапе постобработки и добиваться максимального качества. Digital Photo Professional (DPP) — это программа Canon для редактирования изображений RAW, созданных на камеры EOS и модели PowerShot продвинутого уровня с поддержкой этого формата. В этой статье мы расскажем вам об основных инструментах редактирования в DPP, которые помогут улучшить ваши фотографии RAW.
DPP регулярно обновляется, и в новых версиях появляются новые функции, поэтому проверьте наличие обновлений и установите последнюю версию программы перед началом работы.
Запустив DPP, вы увидите главное окно, на котором представлены ваши фотографии. Выберите одно или несколько изображений, а затем нажмите кнопку Edit Image (Редактировать изображение) в левом верхнем углу или перейдите к меню View (Вид) и выберите Edit Image (Редактировать изображение). (DPP использует множество сочетаний клавиш для ускорения работы; их можно найти в руководстве.)
Выберите одно или несколько изображений, а затем нажмите кнопку Edit Image (Редактировать изображение) в левом верхнем углу или перейдите к меню View (Вид) и выберите Edit Image (Редактировать изображение). (DPP использует множество сочетаний клавиш для ускорения работы; их можно найти в руководстве.)
На главном экране DPP выполняется предварительный просмотр изображений, где можно выбрать одно или несколько из них для редактирования.
Настройка яркости изображения
Настраивайте яркость всего изображения или выбирайте темные и светлые его участки.
Фотографии снега и пляжей зачастую выглядят слишком темными, поскольку камера пытается компенсировать чрезмерную яркость этих объектов. Если изображение получилось слишком темным или светлым, это можно изменить с помощью настройки яркости в DPP. Ползунок Brightness Adjustment (Настройка яркости) на панели инструментов отвечает за общую яркость изображения.
Чтобы определить слишком темные и слишком светлые участки изображения, воспользуйтесь кнопкой Shadow/Highlight warnings (Предупреждения о тенях/засветке) в нижней части окна. По умолчанию области с черными тенями будут подсвечиваться синим, а области с полной засветкой — красным, однако вы можете выбрать уровни яркости, для которых будет появляться подсветка.
По умолчанию области с черными тенями будут подсвечиваться синим, а области с полной засветкой — красным, однако вы можете выбрать уровни яркости, для которых будет появляться подсветка.
Пролистайте панель инструментов, чтобы найти элементы настройки Shadow (Тень) и Highlight (Свет) в разделе Advanced (Расширенные). С их помощью можно сделать тени чуть светлее и снизить яркость в светлых участках, не меняя яркость других областей изображения.
Регулировка параметров Shadow (Тень) и Highlight (Свет) помогла сделать это изображение более сбалансированным.
Установка баланса белого
Примените разные параметры баланса белого для изменения тонов изображения в сторону теплой или холодной цветовой гаммы.
Вид цветовой гаммы меняется в соответствии с окружающим освещением, поэтому лист бумаги белого цвета имеет синеватый (холодный) оттенок ранним утром и оранжевый (теплый) на закате. Параметр баланса белого на камере может адаптироваться к разным условиям, чтобы вы могли запечатлеть естественные цвета или изменить цветовую гамму для достижения творческого эффекта. Например, в пасмурный день вы сможете сделать фотографии более яркими и привлекательными. Съемка в формате RAW позволяет менять баланс белого уже после создания изображения.
Например, в пасмурный день вы сможете сделать фотографии более яркими и привлекательными. Съемка в формате RAW позволяет менять баланс белого уже после создания изображения.
Открывая фотографию RAW в DPP, вы по умолчанию применяете к ней исходное значение баланса белого, выбранное на момент создания, однако его можно легко изменить на другое, выбрав нужную предустановку из списка. Выберите Click White Balance (Выбрать баланс белого) и нажмите на нейтральный тон на изображении, чтобы сбросить общий баланс белого для фотографии на основании этого выбора. Экспериментируйте с балансом белого, чтобы понять, что лучше подходит для конкретной фотографии.
Сравните изображения «до» и «после», чтобы увидеть разницу между изображениями с теплой и холодной цветовой гаммой. Обратите внимание, что роза выглядит более оранжевой в левой части изображения и синеватой в правой его части.
Другой вид фотографий со стилями изображения
Примените одновременно целый ряд изменений с помощью стилей изображения.
Стили изображения определяют общий внешний вид изображений, применяя к ним пакет настроек. Некоторые из них созданы для выравнивания тонов кожи, что подойдет для редактирования портретов, а некоторые обеспечивают вид HDR, повышая четкость изображений, их контрастность, насыщенность и другие свойства. Когда вы открываете изображение RAW в DPP, к нему применяется стиль изображения, который был выбран при создании изображения, однако стиль изображения можно изменить для придания фотографии другого внешнего вида. Чтобы сделать фотографию черно-белой, выберите Monochrome Picture Style (Монохромный стиль изображения).
Попробуйте другие стандартные стили, чтобы понять, какой из них будет смотреться лучше. Вы также можете открыть Picture Style Editor (Редактор стилей изображения), чтобы создать уникальные стили изображения и применить их к вашим фотографиям.
Кадр воспринимается совершенно иначе после применения монохромного стиля изображения.
Эффектные композиции и кадрирование
Улучшите композицию изображения путем обрезки и поворота.
Иногда при создании изображения композиция выглядит не лучшим образом, однако инструмент Crop (Обрезка) в DPP поможет вам привлечь внимание зрителя к основному объекту. Выберите инструмент Crop (Обрезка) и на появившейся панели выберите фиксированное соотношение сторон или свободную форму кадра. Нажмите на изображение и передвиньте его, чтобы выбрать нужную часть фотографии. Чтобы изменить выбор, нажмите внутри выбранной области и перетащите ее. Для поворота изображения и выравнивания уровня горизонта либо создания динамического эффекта переместите курсор за выбранную область.
Обрезка и поворот этого изображения помогли сделать акцент на нужном объекте.
Снижение уровня шума на изображении
Устраните цифровой шум на изображениях, созданных при слабом освещении или при высоких значениях ISO.
Шум появляется на изображении при съемке в условиях слабого освещения и/или использовании высоких значений ISO. Шум выглядит как небольшие точки, которые покрывают темные участки изображения (шум яркости) или области определенного цвета (хроматический шум). DPP считывает значение ISO и информацию об экспозиции, которая хранится в файле RAW, а затем автоматически оптимизирует параметры шумоподавления, чтобы добиться изображений с высокой детализацией и без лишнего шума. Этот параметр можно настроить на вкладке Adjust Image Detail (Настройка информации об изображении), чтобы самостоятельно определить окончательный внешний вид изображения — чрезмерное шумоподавление может привести к смазанности. Перед тем как продолжить работу, лучше всего увеличить масштаб и оценить результат работы функции шумоподавления.
DPP считывает значение ISO и информацию об экспозиции, которая хранится в файле RAW, а затем автоматически оптимизирует параметры шумоподавления, чтобы добиться изображений с высокой детализацией и без лишнего шума. Этот параметр можно настроить на вкладке Adjust Image Detail (Настройка информации об изображении), чтобы самостоятельно определить окончательный внешний вид изображения — чрезмерное шумоподавление может привести к смазанности. Перед тем как продолжить работу, лучше всего увеличить масштаб и оценить результат работы функции шумоподавления.
Шумоподавление в DPP может повысить четкость изображения.
Четкие кадры
Все цифровые фотографии выглядят лучше с повышением четкости, однако не стоит злоупотреблять этой функцией!
Все цифровые изображения можно улучшить с помощью повышения четкости, которое усиливает контрастность контуров и повышает детализацию, однако эта функция не исправит изображение со сбитой фокусировкой.
DPP располагает двумя инструментами повышения четкости.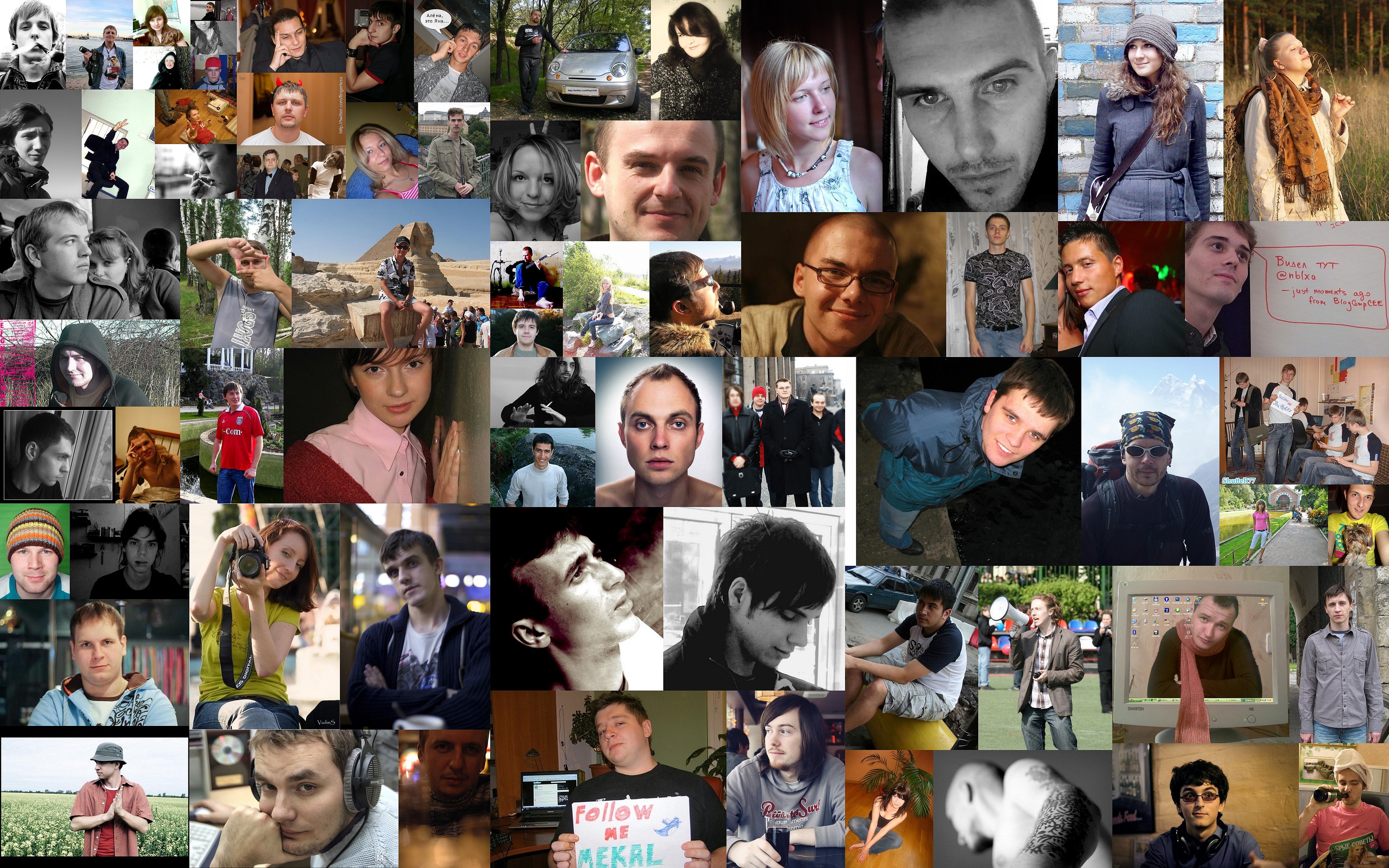 Базовый инструмент Sharpness (Четкость) подойдет для простого редактирования, однако инструмент Unsharp Mask (Маска снижения четкости) позволяет раздельно настраивать три параметра — Strength (Сила), Fineness (Точность) и Threshold (Порог). Эти три параметра позволяют задать степень повышения четкости, а также настроить области изображения для применения. Вам не нужно выбирать одинаковые значения для всех параметров — поэкспериментируйте, чтобы увидеть, за что отвечает каждый из них. Чрезмерное повышение четкости создаст эффект свечения вокруг резких контуров, поэтому используйте масштабирование для оценки результатов. Для просмотра изображения на экране не требуется значительное повышение четкости, однако оно потребуется для печати в высоком качестве.
Базовый инструмент Sharpness (Четкость) подойдет для простого редактирования, однако инструмент Unsharp Mask (Маска снижения четкости) позволяет раздельно настраивать три параметра — Strength (Сила), Fineness (Точность) и Threshold (Порог). Эти три параметра позволяют задать степень повышения четкости, а также настроить области изображения для применения. Вам не нужно выбирать одинаковые значения для всех параметров — поэкспериментируйте, чтобы увидеть, за что отвечает каждый из них. Чрезмерное повышение четкости создаст эффект свечения вокруг резких контуров, поэтому используйте масштабирование для оценки результатов. Для просмотра изображения на экране не требуется значительное повышение четкости, однако оно потребуется для печати в высоком качестве.
Повышение четкости помогло выделить контуры, в результате чего объект лучше выделяется на фоне заднего плана.
Используйте рецепты для быстрого редактирования
Сохраните сразу несколько изменений в качестве рецепта и применяйте их одновременно к другим изображениям.
Параметры, которые вы выбрали для обработки изображения RAW, можно скопировать и использовать для других изображений. Таким образом вы сможете быстрее редактировать похожие изображения. Перейдите в меню Edit (Изменить) > Select and copy recipe settings (Выбрать и скопировать параметры рецепта), затем выберите настройки, которые хотите скопировать из этой фотографии, и нажмите OK. Затем в окне просмотра изображения вы сможете выбрать другие фотографии и применить к ним рецепт с помощью команды Edit (Изменить) > Paste recipe (Вставить рецепт).
Рецепты также можно сохранить на компьютере в виде файлов, чтобы использовать их в будущем — просто выберите Edit (Изменить) > Save recipe in file (Сохранить рецепт как файл), а для применения такого рецепта к другому изображению выберите Edit (Изменить) > Read and paste recipe from file (Найти и применить рецепт из файла).
Изменения, которые вы применили к изображению, автоматически сохраняются в файле RAW при выходе из DPP. Это означает, что вы можете открыть файл позже и все равно скопировать рецепт. Это применимо, даже если файлы RAW были перенесены в другое место — рецепт «путешествует» вместе с файлом RAW.
Это означает, что вы можете открыть файл позже и все равно скопировать рецепт. Это применимо, даже если файлы RAW были перенесены в другое место — рецепт «путешествует» вместе с файлом RAW.
Создание обработанных изображений для публикации
Сохраните изображение RAW в формате JPEG или TIFF для публикации или печати.
После обработки файла RAW необходимо сохранить конечную версию изображения. Вы можете выбрать один из двух форматов — JPEG или TIFF. Файлы JPEG имеют меньший размер, удобны в отправке и поддерживаются любыми программами. Формат TIFF поддерживает максимальное качество и идеально подходит для создания печатных версий большого размера. Для экспорта одного изображения нажмите File (Файл) > Convert and save (Конвертировать и сохранить), а для нескольких файлов вам нужно выбрать File (Файл) > Batch process (Пакетная обработка). Выберите формат (JPEG или TIFF) и папку, в которой будут сохранены файлы. С пакетной обработкой вы также можете менять размер и переименовывать изображения. Вы можете продолжать пользоваться DPP во время пакетной обработки.
Вы можете продолжать пользоваться DPP во время пакетной обработки.
Сортировка фотографий с функцией рейтинга
Когда вам предстоит сортировать сотни или даже тысячи фотографий, нужен способ, который позволит их организовать. В DPP вы можете использовать отметки, рейтинг или обе функции для быстрого поиска лучших изображений в будущем. Для быстрого добавления выберите инструмент Quick Check (Быстрая проверка), нажмите на миниатюру изображения, чтобы показать его, а затем коснитесь номера от 1 до 5 на клавиатуре, чтобы добавить соответствующее количество отметок или звезд рейтинга. Если рейтинг был добавлен с помощью камеры, он будет отображаться в DPP и может быть изменен. Отметки отображаются только в DPP. Вы можете сортировать, выбирать и фильтровать изображения на основании присвоенного им рейтинга. Будьте объективны в оценке фотографий, поскольку это поможет вам находить свои лучшие фотографии в будущем.
Бесплатный облачный сервис image.canon станет идеальным местом для прямой отправки ваших изображений с камеры и дальнейшей их отправки в другие веб-сервисы и на другие устройства — новые камеры Canon с поддержкой Wi-Fi даже могут отправлять изображения в автоматическом режиме*. Изображения RAW, перенесенные в image.canon с совместимых камер*, можно автоматически загружать на компьютер для редактирования в DPP.
Изображения RAW, перенесенные в image.canon с совместимых камер*, можно автоматически загружать на компьютер для редактирования в DPP.
Используйте отметки, рейтинг или оба инструмента для организации, сортировки и поиска изображений.
Как и в любом начинании, практика поможет вам стать мастером. Экспериментируйте с инструментами, представленными в этой статье, и используйте все возможности программы, чтобы понять, на что способна каждая из них. После того как вы отредактируете несколько изображений, вы начнете понимать, что от вас требуется для повышения качества создаваемых фотографий. Когда вы узнаете, как исправлять свойства изображений, вы сможете еще на этапе съемки создавать изображения более высокого уровня.
Автор: Брайан Уорли
* Не все камеры Canon поддерживают автоматический перенос файлов в фоновом режиме; не все камеры поддерживают прямую выгрузку файлов RAW (CR2). Другие совместимые камеры Canon с поддержкой Wi-Fi располагают функцией простого ручного переноса файлов в image. canon. Полный список совместимых камер см. на http://image.canon. Совместимая камера должна быть подключена к Интернету через Wi-Fi.
canon. Полный список совместимых камер см. на http://image.canon. Совместимая камера должна быть подключена к Интернету через Wi-Fi.
Где найти хорошие и легальные бесплатные картинки
Все перечисленные сайты позволяют использовать фотографии бесплатно. Но для разных изображений условия копирования могут отличаться. К примеру, некоторые авторы требуют их упоминания или запрещают изменять оригинал. Поэтому не забывайте просматривать справочную информацию на странице скачивания.
Универсальные фотостоки
Мультитематические ресурсы с изображениями на любой цвет и вкус.
- Unsplash. Около миллиона снимков, сгруппированных по тематическим коллекциям и тегам.
- Pixabay. Ещё один сток‑миллионник с удобным поиском и отлично структурированным каталогом.
- Wikimedia Commons. База из более чем 20 миллионов фотографий, загруженных пользователями в «Википедию». Здесь много исторических снимков и фотокопий картин.
- Free Images.
 Большое количество отличных снимков, многие из которых доступны в очень высоком разрешении.
Большое количество отличных снимков, многие из которых доступны в очень высоком разрешении. - Flickr. Огромное сообщество фотографов и одновременно хранилище их снимков. Многие авторы разрешают использовать свои работы бесплатно — вы можете выполнять поиск по таким фото.
- IM Free. Курируемая коллекция ссылок на бесплатные фотографии с Flickr. Снимки сгруппированы по категориям и тематическим подборкам.
- Picjumbo. Частная коллекция фотографа и дизайнера Виктора Ханасека, выложенная автором в открытый доступ.
- Morguefile. Крупный архив изображений, пополняемый сообществом профессиональных фотографов и фотолюбителей.
- Free Stock Images. Российский фотосток с 50 000 снимков в высоком разрешении. Файлы загружаются пользователями, но проходят тщательную модерацию.
- Public Domain Photos. Хранилище бесплатных картинок, созданных командой фотографов PDP.
- Pexels. Сотни тысяч бесплатных изображений, тщательно сгруппированных с помощью категорий и меток.
 Команда ресурса агрегирует снимки с других бесплатных стоков и модерирует фото, которые добавляют пользователи Pexels.
Команда ресурса агрегирует снимки с других бесплатных стоков и модерирует фото, которые добавляют пользователи Pexels. - Burst. Большая коллекция качественных, профессиональных снимков. Сайт принадлежит Shopify — платформе для создания онлайн‑магазинов. Поэтому на Burst очень много фотоконтента, ориентированного на бизнес.
- Reshot. Ресурс делает акцент не на количестве, а на качестве снимков. Картинки проходят строгий ручной отбор, поэтому не выглядят как типичные фото с бесплатных стоков.
- Stockvault. Коллекция фотографий, текстур и иллюстраций, которую пополняют пользователи. Этот сток в первую очередь ориентирован на дизайнеров, но и остальные найдут здесь много хороших картинок.
- Negative Space. Каталог разнообразных фотографий, которые можно фильтровать по категориям, цветам и тегам.
- Kaboompics. Авторская коллекция девушки по имени Каролина — дизайнера и фотографа из Польши. На сайте доступно более 14 тысяч снимков.
- FancyCrave. Ресурс позволяет скачивать фото в низком разрешении (около 800 на 534 пикселя) бесплатно. Но часть снимков доступна без ограничений.
- Rawpixel. После регистрации любой пользователь может скачивать по 10 изображений в день из бесплатного раздела.
- StockSnap. Много качественных фотографий на самые разные темы. Лучшие из них можно найти в разделе Trending.
- SplitShire. Коллекция из более чем 1 000 снимков фотографа Даниэля Нанеску. Новые работы появляются почти каждый день.
- Life of Pix. Фотографии канадского рекламного агентства LEEROY Creative Agency, которые компания разрешает использовать бесплатно.
- Picography. Небольшая, но разнообразная коллекция качественных снимков.
- FOCA. Огромная фототека дизайнера Джеффри Бетса, которой он любезно делится со всеми желающими.
- Jay mantri. Ещё одна персональная коллекция в открытом доступе. Снимки принадлежат фотографу Джею Мантри. На сайте нет удобной навигации, зато всё содержимое бесплатно.
- ISO Republic. Тысячи снимков в высоком разрешении, сгруппированных по тематическим коллекциям.
- Refe (Free). Хотя Refe — коммерческий фотосток, у него есть раздел с бесплатными снимками. Это будет особенно полезно, если вам нужны фото технологий: здесь можно найти много картинок с гаджетами.
- Canva. База снимков на сайте популярного графического редактора. Часть из них можно скачивать бесплатно.
- Rgbstock. Более 100 000 снимков от коллектива профессиональных фотографов и дизайнеров.
- Death to Stock. На этом сайте вы не найдёте бесплатных фотографий. Но если подпишетесь на почтовую рассылку, администрация будет присылать вам по 20 крутых снимков ежемесячно.
- Stokpic. Каждые две недели фотограф Эд Грегори отправляет по 10 снимков своим подписчикам. Подписаться или скачать отправленные ранее фотографии можно на сайте Stokpic.
- Gettyimages. Один из крупнейших фотобанков в мире. Скачивать снимки можно только за деньги. Но Gettyimages разрешает использовать свои материалы бесплатно на некоммерческих сайтах. Чтобы добавить фотографию на ваш ресурс, нужно скопировать специальный код и вставить его на целевой странице.
- Freestocks. Здесь можно найти много изображений, которые ещё не успели примелькаться в Сети.
- DesignersPics. Небольшая авторская фототека дизайнера и предпринимателя Джошуа Джона. Много креативных фотографий.
- Freerange. Здесь можно найти большое количество любительских снимков. Многие из них нельзя назвать произведениями искусства, но в качестве иллюстраций они вполне подойдут.
- Libreshot. Частная коллекция фотографа Мартина Ворелла, которая включает снимки людей, архитектуры, природы и технологий.
- Freestock. Тысячи фотографий, иконок и векторных иллюстраций. Изображения для ресурса отбирают профессиональные фотографы и дизайнеры.
- Public Domain Pictures. Масса любительских снимков. Большинство изображений не лучшего качества, но попадаются и достойные внимания работы.
- Pickup Image. Большая база снимков разного качества. Контент не упорядочен по категориям, но вы можете искать нужные изображения по ключевым словам.
- Pikwizard. Хорошо структурированная база с миллионом качественных фотографий и видео.
Нишевые фотостоки
Сайты с подборками изображений на определённую тематику, будь то природа, кулинария или история.
- Google LIFE. Специальный раздел на сайте Google, в котором хранятся миллионы исторических фотографий.
- New Old Stock. Множество винтажных снимков из публичных архивов.
- Foodiesfeed. Коллекция снимков на кулинарную тематику. Многие картинки так хороши, будто взяты из глянцевых журналов.
- Paris Musées. Фотографии картин и других старинных экспонатов из нескольких французских музеев.
- Gratisography. Сток смешных, необычных и креативных фотографий. Причём все изображения отличного качества и доступны в высоком разрешении.
- NASA HQ PHOTO. Снимки Национального управления по аэронавтике и исследованию космического пространства США. Коллекция состоит из архивных и современных фото на тему космонавтики. Большую часть снимков можно использовать свободно, но только на некоммерческих ресурсах.
- NASA on The Commons. Ещё одна фотоколлекция агентства, но эти файлы разрешено скачивать и публиковать без ограничений.
- Official SpaceX Photos. Коллекция изображений известной космической компании. Фотографии техники и космоса — всё можно использовать бесплатно, но только в некоммерческих целях.
- The Met Collection. Фотоколлекция на сайте нью‑йоркского Метрополитен‑музея. Много оцифрованных картин и снимков различных музейных экспонатов.
- BigFoto. Галерея одноимённого фотоагентства с любительскими и профессиональными снимками на туристическую тему. Изображения отсортированы по регионам, странам и городам.
- Ancestry Images. Множество старинных иллюстраций и карт.
- The Pattern Library. Небольшая авторская подборка паттернов. Может пригодиться, если вам понадобится изображение для фона.
- Old Book Illustrations. Тысячи оцифрованных иллюстраций из старинных книг.
- The Public Domain Review. Цифровые копии старых картин, иллюстраций, снимков, открыток и другого графического контента, авторские права на который больше не действуют.
- British Library on Flickr. Огромная коллекция старинных изображений, оцифрованных Национальной библиотекой Великобритании.
Поисковики бесплатных изображений
Эти сайты не содержат собственных фотобаз, но помогают находить бесплатные снимки на других ресурсах.
- CC Search. Официальный поисковик организации Creative Commons, которая разрабатывает открытые лицензии для изображений.
- The Stocks. Сервис ищет бесплатные картинки одновременно на 30 разных фотостоках.
- Stock Up. Ещё один поисковик, индексирующий три десятка стоков.
- Image Finder. Этот сервис начинал свой путь как удобный поисковик по Flickr, но позже стал индексировать и другие ресурсы.
- Everystockphoto. Ещё один вариант для удобного поиска по Flickr и прочим фотостокам.
- PhotoPin. На этом сайте вы также можете быстро найти бесплатные фотографии с Flickr.
- «Google Картинки». Старый добрый поиск по картинкам в Google. Если кликнуть «Инструменты» → «Права использования», можно выбрать режим поиска по изображениям, которые разрешено использовать бесплатно.
Читайте также 🧐
12 сайтов, где можно найти бесплатные фотографии высокого качества
Хорошая фотография или изображение – это важная составляющая любой статьи или материала. Представляем вам подборку ресурсов, где вы можете бесплатно скачать изображения и фотографии в высоком качестве.
Ресурсы с бесплатными изображениями и фотографиями
Используя бесплатные изображения, помните о следующем:
- У изображения всегда есть автор.
- Всегда указывайте автора изображения там, где это возможно.
- Внимательно читайте лицензию, под которой распространяется изображение, чтобы понимать, можете ли вы изменять его или использовать только оригинал и т.д. Особенно это касается лицензий Creative Commons, разные типы которых дают разные права на использование изображений.
Freedigitalphotos.net
Freedigitalphotos.netОдин из самых больших ресурсов. На сайте есть большой выбор бесплатных изображений и фотографий, которые можно использовать для оформления материалов на сайтах, в рекламных материалах, газетах и т.д. Фотографии представлены в хорошем качестве, а система навигации на сайте упростит поиск нужного изображения.
Посетить сайт Freedigitalphotos.net.
Поиск по изображениям в Google
Поиск по изображениям в GoogleПри поиске изображений в Google можно настраивать поисковые условия таким образом, чтобы находить изображения, допускающие бесплатное использование. При поиске по изображениям нужно открыть вкладку «Инструменты поиска», а дальше выбрать в правах использования то, что вам подходит.
Искать в базе изображений Google.
Morguefile.com
morgueFileИзвестный архив бесплатных фотографий с высоким разрешением. Ресурс давно пользуется популярностью и даже послужил причиной появления в издательском бизнесе термина «morgueFile», обозначающего файлы, найденные на данном сайте.
Посетить сайт Morguefile.com.
Stock.XCHNG
Stock.XCHNGВ галерее данного ресурса содержится больше 395 000 бесплатных изображений. Можно искать изображения по различным параметрам или категориям. Также на сайте есть коллекция уроков по работе с изображениями и фотографиями.
Посетить сайт Stock.XCHNG.
Free Range Stock
Free Range StockПосле того, как вы бесплатно зарегистрировались, вы можете использовать изображения как в коммерческих, так и в некоммерческих целях. Фотографы, чьи работы представлены на сайте, получают деньги, когда пользователи кликают на рекламные баннеры, расположенные рядом с их фотографиями. Все фотографии сайта – это работы профессиональных фотографов. Согласно сайту: «Все изображения хотят быть увиденными, и хорошие фотографии должны быть доступны всем».
Посетить сайт Free Range Stock.
The Open Photo Project
The Open Photo ProjectБесплатный ресурс для обмена фотографиями, созданный в 1998 году. Осуществлять поиск по сайту очень просто, а все фотографии на сайте имеют лицензию Creative Commons.
Посетить сайт The Open Photo Project.
Stockvault.net
Stockvault.netВ настоящий момент на сайте доступно более 40 тысяч изображений – фотографий, текстур, фонов и шаблонов логотипов. Все изображения бесплатны и доступны после скачивания, но их можно использовать только в некоммерческих целях.
Посетить сайт Stockvault.net.
New Old Stock
New Old StockСайт с винтажными фотографиями из публичных архивов. Фотографии на данном ресурсе свободны от всех авторских прав.
Посетить сайт New Old Stock.
Picjumbo
PicjumboСовершенно бесплатные фотографии для коммерческого и некоммерческого использования. Новые фотографии появляются на сайте каждый день.
Посетить сайт Picjumbo.
IM Free
IM FreeIM Free — это тематические коллекции бесплатных изображений. Поскольку все изображения сгруппированы по темам, находить наиболее подходящее очень удобно. Все изображения, представленные на сайте, могут использоваться в коммерческих целях.
Посетить сайт IM Free.
Image*after
Image*AfterImage*After – это большая онлайн-коллекция бесплатных изображений и фотографий, которые также можно использовать в любых целях. Отличительной особенностью ресурса является онлайн-редактор, с помощью которого можно редактировать фотографии до скачивания.
Посетить сайт Image*after.
Creative Commons
Поиск Creative CommonsCreative Commons дает артистам возможность делиться своими работами с широкой аудиторией, при этом сохраняя свои авторские права. Можно выбрать из 16 доступных лицензий, каждая из которых дает разные права пользователям изображений. При поиске можно выбрать тип лицензии и сайты, по которым будет осуществляться поиск.
Посетить сайт Creative Commons.
В чем разница между изображением, фотографией и картинкой?
Обновлено: 30.06.2020, Computer Hope
Сегодня большинство людей рассматривают изображение, картинку и фотографию (фотографию) как синонимы (одно и то же слово), когда говорят о визуальном представлении объекта на компьютере. Однако для двусмысленности мы определяем каждый из них следующим образом.
Цифровые изображения, фотографии и картинки
- Изображение — Любой визуальный объект, измененный или измененный компьютером, или воображаемый объект, созданный с помощью компьютера.
- Фотография или фотография — Все, что было снято фотоаппаратом, цифровой камерой или копировальным аппаратом.
- Изображение — Рисунок, картина или произведение искусства, созданное на компьютере. Изображение также используется для описания всего, что создано с помощью камеры или сканера.
Изображение выше является наглядным примером различий между этими тремя словами. Во-первых, «изображение» — это фотография компьютерной клавиатуры, которая была изменена компьютером. Он показывает расположение выступов на клавиатуре, обведя выступы на клавишах F и J.Затем «фотография» — это фотография мужчины, выставляющего фотографии на местном рынке, сделанная цифровой камерой. Наконец, «картинка» — это мужчина, держащий в руках логотип Computer Hope, который был создан с помощью компьютера.
Если вы следуете руководству по стилю, в котором одно из этих слов предпочитается другому, мы рекомендуем следовать вашим руководствам по стилю. Если у вас нет руководства по стилю, следите за тем, как мы используем эти слова, или всегда используйте одно и то же слово во всех своих письмах.
КончикСогласно Google Trends, слово «фотография» используется в Интернете чаще, чем любое из этих слов, за которым следует изображение, фотография и затем изображение.
ПримечаниеСуществуют и другие визуальные объекты, созданные на компьютере, которые могут подпадать под его собственную категорию, например картинки, графика, иллюстрации, визуализации и снимки экрана. Говоря о любом из них, мы предлагаем использовать правильные термины вместо изображения, фотографии или изображения. Другими словами, если вы работаете с клип-артом, назовите его клип-артом, а не изображением.
Просмотр и управление фотографиями с устройства Android на ПК
Что можно делать с фотографиями
Приложение «Ваш телефон» позволяет просматривать фотографии, сделанные на устройстве Android.Кроме того, вы можете:
Сохранить фото на ПК
Редактировать фотографию с Android-устройства на ПК
Удаление фотографии с Android-устройства на ПК
Поделиться фотографией с кем-нибудь
Скопируйте фотографию и вставьте ее в документ Office, сообщение электронной почты или на рабочий стол.
Вставить картинку со своего телефона в текстовое сообщение
При выборе фотографии она открывается в виде галереи. Здесь вы сможете просматривать свою фотографию и выполнять действия с ней. Вы можете открыть свою фотографию с помощью приложения Windows Photos, чтобы редактировать ее по своему усмотрению. Если вы сохраните изменения, они будут сохранены как новый файл, а исходная фотография останется неизменной на вашем устройстве Android.
Если у вас возникнут проблемы с фотографиями, вам могут помочь эти советы по устранению неполадок.
Сохранить фото на ПК
Быстро сохранить фото на рабочий стол ПК
В приложении «Ваш телефон» выберите Фото .
Найдите нужную фотографию и перетащите ее мышью на рабочий стол ПК. Копия исходной фотографии сохраняется на рабочем столе вашего ПК.
Сохранение фотографии в определенной папке на вашем ПК
В приложении «Ваш телефон» выберите Фото .
Нажмите и удерживайте фотографию (или щелкните правой кнопкой мыши, если используете мышь), а затем выберите Сохранить как .
Перейдите в папку, в которой вы хотите сохранить изображение, затем нажмите Сохранить .
Затем вы можете вставить фотографию в документ Office, сообщение электронной почты или на рабочий стол.
Редактировать фотографию с Android-устройства на ПК
Вы можете открыть изображение в Windows Photo Editor, изменить его по своему усмотрению и сохранить на своем компьютере. Редактор фотографий Windows позволяет редактировать изображение, распечатывать его, добавлять в слайд-шоу или альбом и т. Д.
Вы можете обрезать или повернуть изображение, применить цветовой фильтр, настроить освещение или даже нарисовать изображение.
Редактировать фото
В вашем телефоне выберите Фото .
В виде сетки выберите фотографию, которую хотите сохранить. Появится увеличенная версия изображения.
На панели инструментов в правом верхнем углу выберите Открыть , чтобы открыть его в редакторе фотографий Windows.
В редакторе фотографий выберите Редактировать и создать > Редактировать .
В верхней части окна выберите параметр, который отражает то, что вы хотите сделать: Обрезать и повернуть , Фильтры и Корректировки .
Следуйте подсказкам, чтобы внести изменения.Чтобы обрезать изображение, просто выберите один из угловых маркеров на изображении и перетащите.
Чтобы сохранить изменения, выберите Сохранить копию в правом нижнем углу окна.
В редакторе фотографий при сохранении изменений они будут сохранены как новый файл изображения на вашем ПК; исходная фотография остается неизменной на вашем Android-устройстве.
Отправьте отредактированную фотографию обратно на устройство Android
Вы можете легко отправить отредактированную версию изображения обратно на свое Android-устройство, если хотите:
Выберите Start и введите проводник в поле Search .
В File Explorer перейдите к местоположению отредактированной фотографии, затем выберите файл.
Щелкните изображение правой кнопкой мыши и выберите Отправить на > Устройство Bluetooth .
В открывшемся окне выберите свое устройство Android, затем выберите Далее .
На устройстве Android примите запрос на передачу файла.
Удалить фотографию с Android-устройства
Теперь вы можете удалять отдельные фотографии на вашем устройстве Android прямо с вашего ПК с помощью приложения «Ваш телефон». Фотографии удаляются только из локального хранилища вашего Android-устройства — фотографии, которые вы удаляете, не будут удалены из всех созданных вами резервных копий в облаке.Для удаления фото:
Щелкните правой кнопкой мыши на фотографии, которую вы хотите удалить
Выберите Удалить из меню
Подтвердить Удалить фотографию на экране подтверждения или выбрать Отменить , если вы передумали
Пока фотография удаляется с вашего устройства Android, она будет выделена серым цветом в приложении «Ваш телефон» и удалена из поля зрения после завершения процесса.
Примечание: Подождите, пока фотография будет удалена, прежде чем выбирать «Обновить» на странице. Обновление страницы может остановить процесс удаления вашей фотографии.
Удаленные фотографии также удаляются из моей облачной учетной записи или резервных копий?
Нет, приложение «Ваш телефон» не подключается ни к одному из ваших облачных резервных копий. При удалении фотографий в приложении «Ваш телефон» будут удалены только фотографии из локального хранилища Android-устройства.
Почему я все еще могу видеть удаленные фотографии в моей галерее?
Когда вы удаляете фотографии с помощью приложения «Ваш телефон», они удаляются только из локального хранилища вашего Android-устройства. Вы все еще можете видеть их в своих облачных резервных копиях. Ваша Галерея может быть подключена к облачной учетной записи, отображающей резервную копию ваших фотографий.
Могу ли я удалить несколько фотографий за раз?
В настоящее время вы можете удалять только одну фотографию за раз.
Примечание: Вы можете начать удаление следующей фотографии, пока ваше устройство завершает удаление предыдущей фотографии. Не обновляйте страницу, так как это может прервать процесс и помешать удалению ваших фотографий.
Что происходит с удаленными фотографиями?
Фотографии удалены с вашего Android устройства. Если на вашем Android-устройстве есть функция «корзины» или «корзины», там будут отображаться удаленные фотографии.
Могу ли я отключить эту функцию?
Да, в настройках приложения «Ваш телефон». Перейдите в Настройки > Функции > Фото > и выключите переключатель рядом с Разрешить этому приложению удалять фотографии с моего телефона .
Поделиться фотографией с кем-нибудь
Когда вы делитесь изображением с человеком, оно отправляется ему по электронной почте с вашего компьютера.
Когда вы делитесь изображением с приложением, копия изображения открывается в этом приложении.
Выберите и удерживайте (или щелкните правой кнопкой мыши) фотографию и выберите Поделиться .
В окне Поделиться выберите человека или приложение, с которым хотите поделиться.
Скопируйте и вставьте фото
Для копирования или сохранения фотографии:
Нажмите и удерживайте фотографию (или щелкните правой кнопкой мыши, если используете мышь), чтобы Копировать или Сохранить как .
Вы можете вставить фотографию в документ Office, сообщение электронной почты или на рабочий стол компьютера. Узнайте больше о копировании и вставке контента между вашими устройствами (для Surface Duo и некоторых устройств Samsung).
Вставить картинку в текстовое сообщение
Вы не можете скопировать фотографию непосредственно в текстовое сообщение, но можете вставить фотографии из приложения «Ваш телефон» или со своего компьютера в сообщение.
Neat Image
Neat ImageJavaScript отключен. Этот сайт требует включения JavaScript для правильной работы. Пожалуйста включите это и перезагрузите страницу.
Файлы cookie отключены. Этот сайт требует включения файлов cookie для правильной работы. Пожалуйста, включите куки и перезагрузите эту страницу.
Используйте Neat Image для фотографий действий
Высокоскоростная съемка требует высокого ISO
настройки.Высокий ISO приводит к большему шуму
в фотографиях.
Neat Image снижает этот шум, поэтому вы
не нужно идти на компромисс с затвором
скорость или качество ваших фотографий.
СКАЧАТЬ
Доступно для Windows, Mac, Linux
как плагин для Photoshop и автономный
Кадры ночного пейзажа
лучше с Neat Image
Ночные снимки обычно шумные, потому что
камеры компенсируют слабое освещение на
повышение ISO.
Neat Image уменьшает этот шум изображения.
Итак, вы видите красивое естественное освещение
ваших ночных сцен — не шум.
СКАЧАТЬ
Доступно для Windows, Mac, Linux
как плагин для Photoshop и автономный
Спасает Neat Image
фотографии в помещении без вспышки
Доступное освещение для особых моментов?
Выключите вспышку.Музеи и
церкви могут даже запретить вспышку.
Neat Image может уменьшить шум, который
появляется на фотографиях при слабом освещении, сделанных с помощью
высокие настройки ISO.
СКАЧАТЬ
Доступно для Windows, Mac, Linux
как плагин для Photoshop и автономный
Neat Image —
четкость снимков дикой природы
Телеобъективы и дикая природа
означают высокие выдержки.Это означает
высокие значения ISO — и шум на изображении.
Neat Image убирает этот шум в
снимки дикой природы. Результат: четче, подробнее
изображения дикой природы.
СКАЧАТЬ
Доступно для Windows, Mac, Linux
как плагин для Photoshop и автономный
Шум или детали?
Neat Image знает ответ
Самая большая проблема снижения шума
заключается в том, чтобы отличить его от мелких деталей.
Neat Image снижает шум и
оставляет без внимания мелкие детали изображения, используя
самое современное шумоподавление
алгоритмы в отрасли.
СКАЧАТЬ
Доступно для Windows, Mac, Linux
как плагин для Photoshop и автономный
Длинные выдержки и четкое изображение
Большая выдержка означает шумные фотографии.
Даже при умеренных настройках ISO цифровой
визуализация производит шум как побочный продукт
медленного времени выдержки.
Neat Image сводит к минимуму этот шум изображения.
Городских пейзажей и ночных сцен будет
гладко, четко и профессионально по качеству.
СКАЧАТЬ
Доступно для Windows, Mac, Linux
как плагин для Photoshop и автономный
Фотографии спектакля
сияние с Neat Image
Действие. Приглушенный свет. Телеобъектив.
Артисты расстрельной сцены требуют
высокая скорость затвора и высокий ISO
настройки.Это вызывает шум изображения.
Neat Image уменьшает шум изображения в
ваши живые выступления.
СКАЧАТЬ
Доступно для Windows, Mac, Linux
как плагин для Photoshop и автономный
Красивые фото без шума
Программное обеспечение Neat Image создано для уменьшения шума в ваших цифровых изображениях. Он также может минимизировать зернистость пленки, артефакты сжатия JPEG и другие недостатки.
ПодробнееШумные изображения не являются неизбежными
Вы можете думать о «зашумленных изображениях», когда сталкиваетесь с трудными ситуациями при съемке. например, в помещении, ночь, без вспышки, астро, под водой, телефокус, спорт, экшн, дети или дикая природа.
С Neat Image в вашем наборе инструментов думайте о четких, ярких фотографиях с низким уровнем шума в целом. условия.
ПодробнееЭто похоже на обновление твоей камеры
Лучшие камеры генерируют меньше шума на изображении.Аккуратная обработка изображений сводит к минимуму шум из Ваши фотографии. Так что ваша наведи и снимай фотоаппарат может давать результаты профессионального качества. Аккуратное изображение уменьшает шум изображения, поэтому снимки, сделанные с более короткой выдержкой и более высоким ISO, становятся более яркими. можно использовать с пост-обработкой Neat Image.
ПодробнееМатематика дает лучшие снимки
Мы используем сложную математику для обнаружения и уменьшения шума при точном сохранении изображения. Детали. Код в Neat Image олицетворяет годы нашей математики и практического воображения — все для создания бархатистых и гладких изображений.
Мы также оптимизировали Neat Image для повышения скорости за счет использования всех преимуществ многоядерных процессоров. и графические процессоры. Превосходное шумоподавление в сочетании с молниеносной скоростью делает Neat Image максимально эффективным доступно эффективное решение для снижения шума.
ПодробнееНовости
Neat Image 8.6 обновить
Теперь ваш шумоподавитель совместим с новыми версиями приложений для редактирования изображений.Семейство поддерживаемых графических процессоров также стало больше и сильнее.
Скорость NVIDIA RTX 3080
Большой анонс от NVIDIA был долгожданным. Наконец, настал день, и мы можем увидеть, какой прирост скорости предлагает карта. Ознакомьтесь с нашим сообщением в блоге о RTX 3080, чтобы узнать больше.
Отзывы
Ваш продукт просто невероятный! Так приятно продемонстрировать ваше программное обеспечение и возможность восстанавливать фотографии из чрезмерно энергичного сжатия JPEG в моем Canon Powershot SX60!
Шум и артефакты ушли!
Аккуратное изображение превосходно! Отличная работа.
Хилари Уайт
Как цитировать картинку или изображение в APA
Домашняя страница / Руководства / Руководства по цитированию / Формат APA / Как цитировать изображение или изображение в APA
Поделиться в Google Classroom
Ссылки на визуальные средства массовой информации в вашей исследовательской работе, диссертации или диссертации могут быть привлекательным и эффективным способом поддержать ваши аргументы. Фотографии, картины, инфографика и карты — это лишь несколько примеров из множества типов визуального контента, которые могут быть включены.
В этом руководстве вы узнаете, как создавать точные цитаты APA для цифровых изображений, инфографики, карт и даже произведений искусства из музеев. Информация из этого руководства взята из 7-го издания Руководства по публикациям Американской психологической ассоциации (глава 10, раздел 10.14).
Хотите процитировать другой тип СМИ, например аудиозапись или радиоинтервью? EasyBib.com содержит инструменты для цитирования, которые могут помочь!
Цитирование vs.«Воспроизведение»Это руководство предоставляет информацию о том, как цитировать изображения и фотографии. Однако для воспроизведения изображения внутри вашего эссе или исследовательской работы могут потребоваться дополнительные разрешения и / или указание авторства. Раздел 12.15 Публикации руководства предоставляет дополнительную информацию о воспроизведении изображений и графики.
Цитирование изображения в APA
Правила цитирования визуальных работ подробно описаны в разделе 10.14 справочника APA и включают в себя несколько различных типов изображений и источников. В любом случае требуется следующая информация:
- Имя автора, художника или фотографа
- Дата публикации или создания
- Название работы
- Описание типа носителя в квадратных скобках (например, [Фотография] или [Живопись]).
- Название издателя, производственной компании или музея
- Место нахождения издателя (если музей или университет)
- URL при доступе через Интернет
Для большинства изображений, размещенных в Интернете, приведенная выше информация легко доступна и обычно предоставляется вместе с изображением.
Для цифровых изображений использование обратного поиска изображений Google — эффективный способ определить создателя и дату создания конкретного изображения.
Цитирование цифрового изображения или фотографии
Создать ссылку APA 7 для цифрового изображения очень просто. В следующем примере мы покажем вам, как цитировать цифровое изображение, найденное в Интернете.
| Справочная страница | |
|---|---|
| Структура | Фамилия автора, инициалы.(Дата публикации или создания). Название изображения [Тип носителя]. Название издателя, музея или университета. URL |
| Пример | Стоун, М. (2020). [Фотография светлячков ночью в национальном парке Конгари] [Фотография]. Национальная география. https://www.nationalgeographic.com/animals/2020/06/synchronous-fireflies-rare-look-congaree-national-park/#/fireflies-congaree-1994.jpg |
Укажите свой источник
Примечание: В приведенном выше примере фотография не имеет названия.Для фотографий без названия описание фотографии заключено в квадратные скобки вместо названия.
| Цитирование в тексте | |
|---|---|
| В скобках | (Камень, 2020) |
| Рассказ | Камень (2020) |
Укажите свой источник
Цитата из музея или веб-сайта музея
Следующая структура цитирования может использоваться для всех типов музейных произведений искусства, включая картины, фотографии, рисунки и даже скульптуры.
| Справочная страница | |
|---|---|
| Структура | Фамилия автора, инициалы. (Дата публикации или создания). Название произведения [Тип носителя]. Название музея, местонахождение музея. URL, если применимо. |
| Пример | Моне, К. (ок. 1900) Мост Ватерлоо [Живопись]. Денверский художественный музей, Колорадо, США. |
Укажите свой источник
Примечание. Если вы получили доступ к изображению через веб-сайт музея или онлайн-коллекцию, включите URL-адрес в конце справочной записи.
| Цитирование в тексте | |
|---|---|
| В скобках | (Моне 1900) |
| Рассказ | Моне (2020) |
Укажите свой источник
Со ссылкой на инфографику
Согласно APA 7, инфографика обрабатывается так же, как и любой другой тип изображения или фотографии. Инфографика, как правило, включает всю необходимую справочную информацию в самом изображении, обычно в нижнем углу.
| Справочная страница | |
|---|---|
| Структура | Фамилия автора, инициалы. (Дата публикации или создания). Название инфографики [Инфографика]. Название издателя или организации. URL |
| Пример | Лутц, Э. (2014). Анимированная карта 42 североамериканских бабочек [Инфографика]. Настольный кит. https://tabletopwhale.com/2014/08/27/42-butterflies-of-north-america.html |
Укажите свой источник
| Цитирование в тексте | |
|---|---|
| В скобках | (лутц 2020) |
| Рассказ | Лутц (2020) |
Укажите свой источник
Со ссылкой на карту
| Справочная страница | |
|---|---|
| Структура | Фамилия автора, инициалы.(Дата публикации или создания). Название карты [Карта]. Название издателя или организации. URL |
| Пример | Издательство Кембриджского университета. (1912). Историческая карта религиозных подразделений Германии ок. 1610 [Карта]. Эмерсон Кент. https://www.emersonkent.com/map_archive/germany_1610.htm |
Укажите свой источник
| Цитирование в тексте | |
|---|---|
| В скобках | (Кембридж 2020) |
| Рассказ | Кембридж (2020) |
Укажите свой источник
Ссылаясь на карту из Google Maps
Динамически создаваемые карты, подобные тем, которые созданы Google Maps, не имеют заголовков, поэтому карту необходимо цитировать с четким описанием в скобках, а также с датой извлечения ( Publication manual , p.347).
| Справочная страница | |
|---|---|
| Структура | Программа или услуга. (нет данных). [Описание карты]. Месяц, день, год получения по URL-адресу |
| Пример | Google. (нет данных). [Схема проезда на Картах Google для проезда из Окленда в Веллингтон, Новая Зеландия]. Получено 13 июня 2020 г. с сайта https://bit.ly/37wTTvx . |
Укажите свой источник
Примечание: Некоторые ссылки Google Maps могут быть излишне длинными.Службы сокращения ссылок, такие как Bitly и Ow.ly, позволяют пользователям создавать сокращенные ссылки, которые сделают ваш список ссылок более понятным и понятным.
| Цитирование в тексте | |
|---|---|
| В скобках | (Google, нет данных) |
| Рассказ | Google (нет данных) |
Укажите свой источник
Список литературы
Американская психологическая ассоциация.(2020). Публикационное руководство Американской психологической ассоциации (7-е изд.). https://doi.org/10.1037/0000165-000
Издательство Кембриджского университета. (1912). Историческая карта религиозных подразделений Германии ок. 1610 [Карта]. Эмерсон Кент. https://www.emersonkent.com/map_archive/germany_1610.htm
Google. (нет данных). [Схема проезда на Картах Google для проезда из Окленда в Веллингтон, Новая Зеландия]. Получено 13 июня 2020 г. с сайта https://bit.ly/37wTTvx
.Лутц, Э.(2014). Анимированная карта 42 североамериканских бабочек [Инфографика]. Настольный кит. https://tabletopwhale.com/2014/08/27/42-butterflies-of-north-america.html
Моне, К. (ок. 1900) Мост Ватерлоо [Живопись]. Денверский художественный музей, Колорадо, США.
Стоун, М. (2020). [Фотография светлячков ночью в национальном парке Конгари] [Фотография]. Национальная география. https://www.nationalgeographic.com/animals/2020/06/synchronous-fireflies-rare-look-congaree-national-park/#/fireflies-congaree-1994.jpg
Опубликовано 20 2012 г. Обновлено 23 июня 2020 г.
Написано и отредактировано Мишель Киршенбаум и Элиз Барбо . Мишель Киршенбаум — специалист по СМИ в школьной библиотеке и штатный библиотекарь EasyBib. Вы можете найти ее здесь, в Твиттере. Элиза Барбо — специалист по цитированию в Chegg. Она работала в сфере цифрового маркетинга, библиотек и издательского дела.
- Как мне процитировать изображение?
Вам потребуется имя создателя изображения, название изображения или описание изображения, год публикации, название издателя или веб-сайта и URL-адрес (если он находится в сети).Вот два примера:
MLA :
Джонсон, Герберт. Критические моменты . 1921. Библиотека Конгресса, www.loc.gov/resource/acd.2a09222/.APA :
Джонсон, Х. (1921). Критические моменты [Фотография]. Библиотека Конгресса. https://www.loc.gov/resource/acd.2a09222/См. Это руководство для получения дополнительной информации о цитировании изображения в APA.
Как изменить размер и кадрировать изображение с помощью Windows Photo Editor
Вам не нужна сложная программа для редактирования фотографий, чтобы подготовить изображения для публикации на вашем веб-сайте.Windows поставляется с фотоальбомом, который позволяет быстро обрезать фотографию до желаемых размеров и сохранить ее в подходящем размере для использования на вашем веб-сайте.
Требования: Windows Vista, Windows 7 или Windows 8
1. Откройте фотоальбом Windows
Нажмите кнопку «Пуск» на главном экране компьютера и введите «фотогалерея» в строку поиска. Фотогалерея должна появиться в списке программ. Щелкните ссылку, чтобы открыть фотогалерею. (У вас Windows Vista или Windows 7, но вы не видите фотогалерею? Загрузите ее бесплатно здесь.)
2. Выберите фото для редактирования
Когда вы впервые откроете фотоальбом, вы увидите каталог всех изображений на вашем компьютере. Найдите фотографию, которую хотите отредактировать, и дважды щелкните ее, чтобы перейти в режим редактирования.
Если вы хотите сохранить копию исходного изображения без каких-либо изменений, щелкните значок «Сделать копию». Это позволяет вам создать копию изображения для редактирования.
3. Обрезать фото
Щелкните значок «Обрезать» на панели инструментов.Когда появится сетка кадрирования, перетащите стороны и углы, пока изображение не будет обрамлено желаемым образом. Вы можете щелкнуть и удерживать середину рамки кадрирования, чтобы перемещать рамку по изображению.
Нажмите кнопку «Ввод», чтобы применить обрезку.
4. Отредактируйте кадрирование
Если вы еще раз щелкните значок «Обрезка», это позволит вам редактировать кадрирование. Вы также можете использовать синие кнопки «Отменить» и «Вернуть» в верхней части панели инструментов.
5.Изменение размера
Большие изображения замедляют загрузку страницы, поэтому важно изменить размер изображений перед их загрузкой на SiteViz. После обрезки изображения вы можете изменить его размер.
Щелкните значок «Свойства» и выберите «Изменить размер».
В разделе «Выберите размер» выберите «Пользовательский».
Поле «Максимальные размеры» определяет длину самой длинной стороны изображения. Если мое изображение должно быть 600 пикселей в ширину и 350 пикселей в высоту, я бы ввел 600.
Обязательно используйте «Обзор…», чтобы сохранить изображение с измененным размером в удобном месте.
Насколько большой слишком большой?
Ваш менеджер проекта или группа поддержки Global Reach могут посоветовать вам полезные параметры для конкретного контекста. В общем, нет необходимости в том, чтобы изображения, отображаемые на веб-страницах, имели ширину более 800 пикселей, что является общей шириной в пикселях для большинства внутренних областей содержимого страницы. Изображения, используемые в качестве фона, могут иметь ширину до 1500 пикселей, а для некоторых ротаторов изображений требуются изображения шириной около 960 пикселей. Каждый случай индивидуален.
Прочие ресурсы
У вас нет доступа к фотоальбому Windows? Обрезайте фотографии онлайн с помощью этих бесплатных ресурсов:
Как увеличить фотографию для печати без потери качества
Все сводится к качеству
Когда-то требовалась цифровая камера высокого класса, чтобы делать фотографии, которые стоило увеличить, или сканер в фотолаборатории, чтобы увеличивать распечатанные фотографии.Но во времена современных камер смартфонов с объективами, превышающими 10 мегапикселей, любое изображение с вашей камеры может превратиться в красивую широкоформатную печать. (Чтобы дать вам представление, у iPhone 11 есть объектив на 12 мегапикселей!)
Первый шаг — понять, насколько велико вы можете достичь с любимым изображением. Все сводится к количеству точек на дюйм (DPI), или количеству точек, напечатанных на каждом дюйме вашего изображения. Чем больше точек, тем четче изображение.Чем ниже DPI, тем зернистее результат и тем ниже качество. Мы покажем вам, как определить DPI вашей фотографии чуть позже.
Какой самый лучший DPI для печати?Для получения фотографий высочайшего качества мы обычно рекомендуем 300 точек на дюйм. (Это то, что иногда называют печатью «жикле».) Однако большинство изображений по-прежнему будут хорошо выглядеть и избежать пикселизации при 150 DPI или выше. Проще говоря: не увеличивайте фотографии более чем вдвое по сравнению с максимальным размером в полном качестве.Все, что ниже 150 точек на дюйм, и наш редактор предупредит вас, что вы загружаете изображение с низким разрешением.
Также стоит отметить, что фотографии с вашего телефона, Facebook или Instagram обычно имеют размер для Интернета с разрешением 72 DPI, независимо от того, насколько мощной камерой вашего смартфона. К счастью, это достаточно легко настроить.
Как увеличить изображение для печати
Встроенные инструменты редактирования фотографий на вашем компьютере — это, как правило, все, что вам нужно для настройки разрешения и подготовки фотографии к печати.(Если у вас есть Photoshop или другое подобное программное обеспечение для редактирования фотографий, мы рассмотрим некоторые дополнительные вещи, которые вы можете сделать позже в этом посте.) Настройка DPI также покажет вам самый большой размер, при котором вы можете сохранить исходное качество вашей фотографии.
- Дважды щелкните файл, чтобы открыть его в режиме предварительного просмотра. (Чтобы открыть несколько изображений, выделите их все, щелкните правой кнопкой мыши и выберите «открыть».)
- В строке меню нажмите «Инструменты».
- В раскрывающемся меню «Инструменты» выберите «Настроить размер». (Теперь вы должны увидеть регулируемые ячейки для ширины, высоты и разрешения.)
- Выберите «дюймы» для ширины и высоты и «пиксели / дюйм» для разрешения. (Для наших целей мы можем рассматривать пиксели / дюйм и DPI как одно и то же.)
- Снимите флажок «Resample Image» и установите разрешение на 300 пикселей / дюйм.Размеры для максимальной ширины и высоты при 300 DPI появятся автоматически.
- Как только вы измените размер изображения по своему вкусу, нажмите «ОК» и сохраните файл. (Не беспокойтесь о правильном соотношении сторон, вы можете легко кадрировать в нашем редакторе!)
Определив максимальную ширину и высоту при разрешении 300 точек на дюйм, вы можете поэкспериментировать, чтобы увидеть, насколько большой вы можете сделать, не теряя слишком много качества.В конце концов, действительно ли вам решать, что важнее для фотографии — размер или качество.
Маленькая хитрость, чтобы стать большеВы все время хотите увеличить цифровое изображение, но не можете получить нужное разрешение при желаемом размере? Распечатайте изображение с максимальным размером 300 точек на дюйм, затем отсканируйте его. Хотя это может показаться нелогичным, высокое разрешение сканера позволяет увеличить изображение в четыре раза.Мы рассмотрим, как это работает, прямо ниже.
Как увеличить старые фотографии без потери качества
При сканировании старых фотографий нужно учитывать свои особенности, но, как и при сканировании цифровых копий, увеличение напечатанных фотографий зависит от DPI. В этом случае все сводится к DPI сканера. Многие домашние сканеры могут захватывать изображения с разрешением до 1200 точек на дюйм — в четыре раза больше разрешения, необходимого для получения высококачественной печати! Это означает, что вы сможете отсканировать отпечаток и напечатать его в четыре раза больше, при этом сохраняя качество отсканированного изображения.
Начните с увеличения разрешения в настройках сканера, так как оно, скорее всего, не будет установлено автоматически на 1200 точек на дюйм. После сканирования изображения вам также необходимо настроить разрешение цифрового файла. Просто выполните те же действия, что и ранее в этом посте!
Настройка фотографий для успеха
Когда вы увеличиваете фотографию сверх ее исходного размера, вы потеряете или разрешение — или, проще говоря, вы потеряете качество.Это немного похоже на раскатывание теста: его можно только раскатать настолько тонким, чтобы оно не стало слишком тонким. Тем не менее, это не означает, что нет способов свести к минимуму потери значимых фотографий, которые вы хотели бы разместить на переднем плане и по центру.
Еще лучше, вы можете настроить себя на успех в первую очередь, следуя нескольким простым советам.
Используйте цифровую камеру, когда это важноЕсли вы купили цифровую камеру в последние пять лет, вероятно, можно с уверенностью предположить, что она снимает более четкие фотографии, чем ваш новый смартфон.Проведите небольшое исследование, чтобы увидеть, у кого из двух объективов с большим мегапикселем, и обязательно используйте эту камеру для снимков, которые вы, возможно, захотите выставить позже.
Съемка максимально возможного размераЕсли вы снимаете в формате RAW, у вас, вероятно, все в порядке. Но если вы решите снимать в формате jpeg, важно настроить камеру на максимально возможные настройки качества. Чем выше качество jpeg, тем больше фотографий можно распечатать без потери качества.
Устранение «цифрового шума» при съемкеИспользуя низкий ISO при съемке, вы можете устранить зернистость или «шум», которые появляются на фотографиях, снятых с более высоким ISO. Чтобы сделать яркое изображение при низком значении ISO, попробуйте уменьшить выдержку для большей выдержки. Просто обратите внимание, что при этом будет еще важнее свести дрожание камеры к минимуму.
Как увеличить изображение в Photoshop
У вас есть Adobe Photoshop на вашем компьютере? Это немного меняет ситуацию.Вы по-прежнему не сможете (и, вероятно, не должны) увеличивать изображение до резких размеров, но качество будет лучше, если вы выполните следующие действия:
- Откройте ваше изображение в Photoshop.
- Перейдите в диалоговое окно «Размер изображения», проверьте пересчет и выберите «Сохранить детали» в соответствующем раскрывающемся меню.
- Убедитесь, что разрешение установлено на 300 пикселей / дюйм.
- Установите для ширины и высоты дюймы и отрегулируйте, чтобы увеличить изображение. (Помните, вы, вероятно, не захотите выходить за пределы исходного изображения вдвое больше!)
- Сохраните увеличенное изображение как «Смарт-объект», если вы еще этого не сделали.
- Дублируйте слой и установите режим наложения «мягкий свет».
- Примените фильтр «High Pass».
- Создайте улучшенную кромку, отрегулировав предварительный просмотр. (Это займет несколько попыток, чтобы дозвониться!)
Готовы увеличить свои фотографии?
Осознав, насколько большой у вас может быть рука, пришло время рассмотреть некоторые типы фотопечати. Наши широкоформатные принты сочетают в себе качество жиклеевой печати с архивной бумагой для сохранения реалистичных моментов важности.
Магазин широкоформатной печати
Фоторедактор PhotoPad — это самый быстрый и увлекательный способ редактирования цифровых фотографий. PhotoPad — один из самых стабильных, простых в использовании и всеобъемлющих редакторов фотографий.
PhotoPad разработан, чтобы быть готовым к быстрому открытию и редактированию ваших фотографий. | Если вы профессиональный фотограф или просто хотите отредактировать свои личные фотографии, PhotoPad — один из лучших фоторедакторов на рынке сегодня со всеми мощными инструментами и функциями, которые вам нужны. Получи бесплатно . Бесплатная программа для редактирования фотографий PhotoPad доступна только для некоммерческого использования. Если вы будете использовать PhotoPad дома, вы можете скачать бесплатную версию здесь. Регистрация не требуется. |
| См. Скриншоты программного обеспечения для редактирования фотографий >>> | Функции редактирования фотографий
|
Функции редактирования изображений
|


 Еще можно сделать изображение черно-белым.
Еще можно сделать изображение черно-белым.

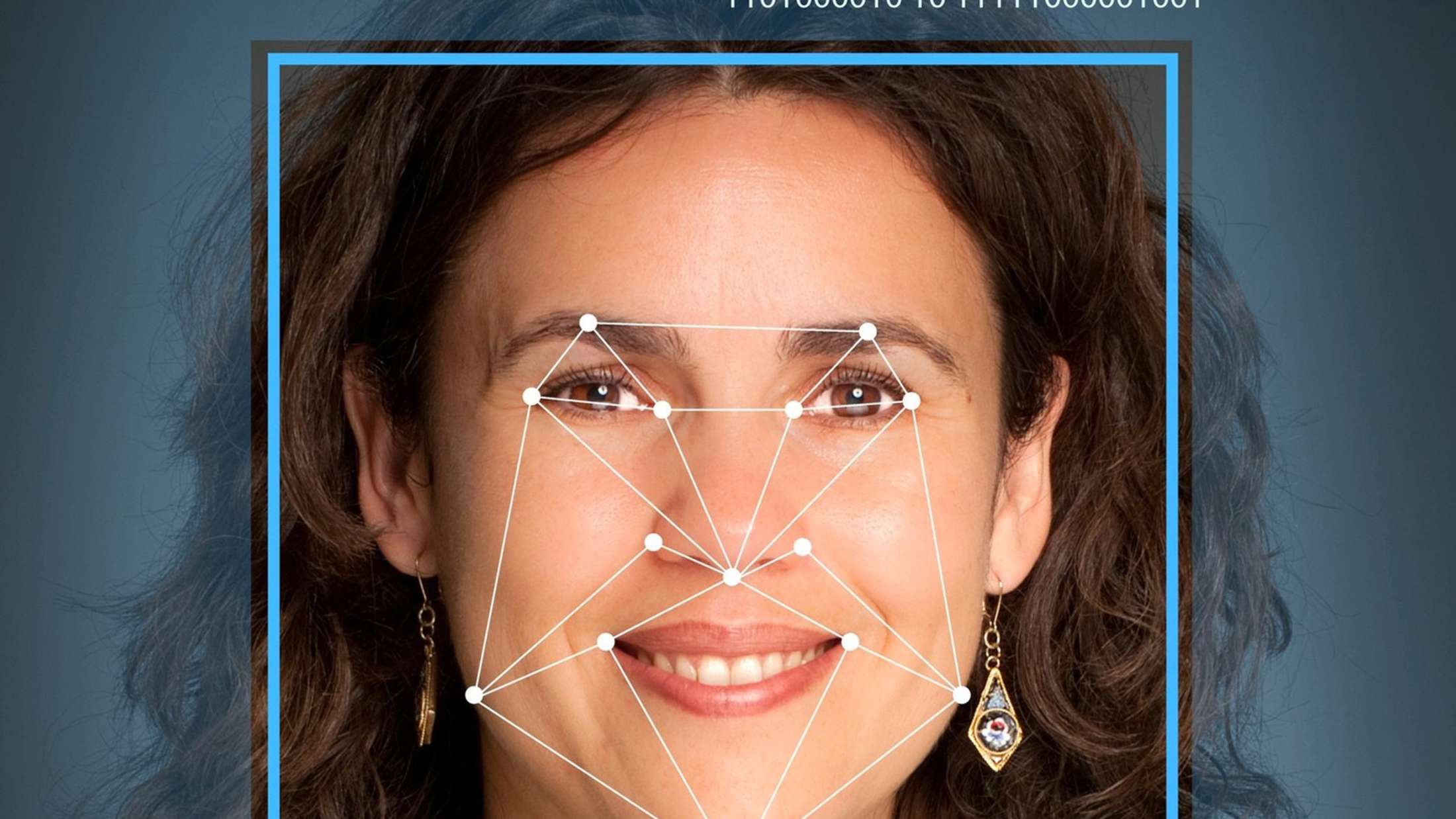

 Большое количество отличных снимков, многие из которых доступны в очень высоком разрешении.
Большое количество отличных снимков, многие из которых доступны в очень высоком разрешении. Команда ресурса агрегирует снимки с других бесплатных стоков и модерирует фото, которые добавляют пользователи Pexels.
Команда ресурса агрегирует снимки с других бесплатных стоков и модерирует фото, которые добавляют пользователи Pexels.