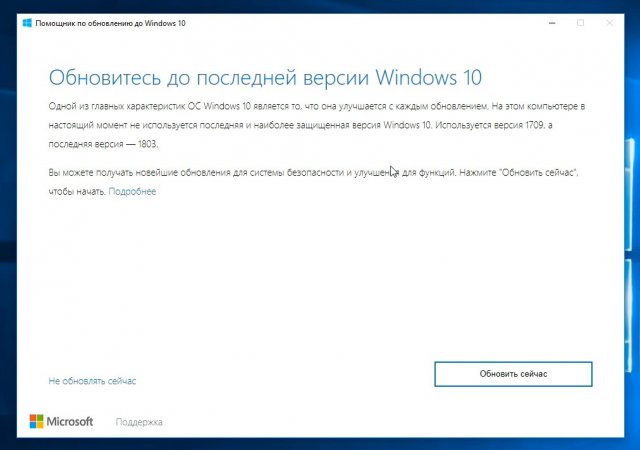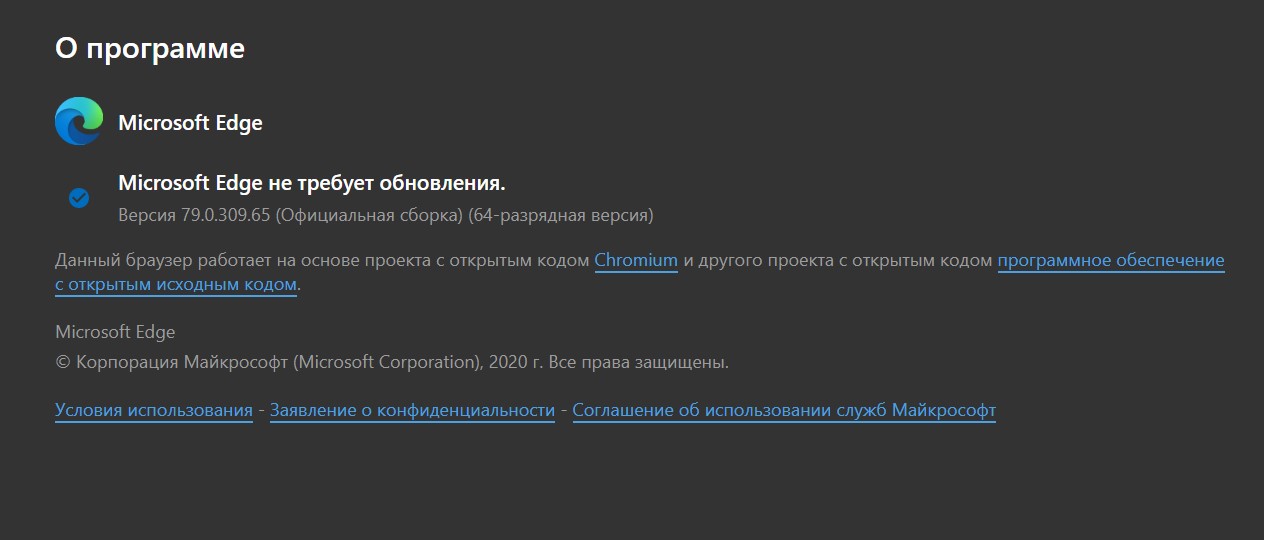Версии Windows 10 1803, 1809 и 1909 официально устарели • Оки Доки
Microsoft позвонила в колокол времени для Windows 10 версий 1803, 1809 и 1909, положив конец их официальному времени обслуживания. Время окончательного закрытия опалубки было известно довольно давно, и Microsoft ясно дала понять в нескольких уведомлениях на рабочем столе пользователям, которые все еще придерживаются этих версий, что приближается дата окончания срока службы и что пора покинуть корабль.
Версии Windows 10 достигли окончания срока службы
По состоянию на 11 мая 2021 года для всех версий Windows 10 1803, 1809 и 1909 истек официальный период окончания обслуживания. Если вы все еще используете одну из этих устаревших версий Windows 10, пора подумать об обновлении до более новой версии.
В официальное объявление о прекращении обслуживания означает, что выпуски Windows 10 Home, Pro, Pro Education и Pro для рабочих станций для каждой из этих версий уже устарели.
Центр обновления Windows автоматически инициирует обновление функций для потребительских устройств с Windows 10 и неуправляемых бизнес-устройств, которые находятся на или в течение нескольких месяцев после достижения конца обслуживания. Для этих устройств вы можете выбрать удобное время для перезагрузки устройства и завершения обновления.
Есть два исключения из объявлений об окончании обслуживания.
Windows 10 версии 1809 Enterprise LTSC 2019 и Windows 10 IoT Core / Enterprise 2019 LTSC будут продолжать получать обновления до 9 января 2029 года.
Windows 10 версии 1909 для образовательных учреждений, предприятий и Интернета вещей будет продолжать получать обновления до 11 мая 2022 года.
Связанный: большинство пользователей не используют последнюю версию Windows 10. И вот почему.
И вот почему.
Пора обновить Windows 10
Итак, если вы используете одну из этих теперь не поддерживаемых версий Windows 10, пора перейти к последней доступной вам версии операционной системы.
В некоторых случаях Microsoft может обновить Windows 10 автоматически. Способ обновления Windows 10 до следующей версии зависит от вашей сети и настроек администрирования. Если вы являетесь частью более широкого домена, вам, возможно, придется подождать, пока ваш сетевой администратор не нажмет кнопку перехода.
Однако если нет, вы можете проверить наличие последней версии Windows 10 с помощью приложения «Настройки».
Нажмите Windows Key + I, чтобы открыть приложение «Настройки».
Перейдите в раздел «Обновление и безопасность».
В Центре обновления Windows проверьте наличие ожидающих обновлений, загрузите и установите.

В зависимости от версии Windows 10, которую вы сейчас используете, обновление может занять некоторое время. Иногда после обновления Windows 10 может потребоваться некоторое время, чтобы набрать скорость. Если это произойдет с вами, узнайте, как исправить Windows 10 после обновления.
Microsoft продлила поддержку Windows 10 (1803) еще на полгода — до 11 мая 2021-го
За последнее время Microsoft несколько раз продлевала поддержку тех или других старых версий ОС Windows 10 в связи с пандемией COVID-19. И вот сейчас компания приняла еще одно такое решение в отношении ОС Windows 10 версии 1803, продлив ее поддержку еще на шесть месяцев. Об этом сообщается в официальном блоге компании.
Напомним, актуальная версия Windows 10 — 2004 (или Windows 10 May 2020 Update). Обновление вышло в мае 2020-го и показало весьма хорошие темпы распространения, несмотря на многочисленные проблемы и ошибки. По состоянию на начало августа «2004» была третьей по распространенности версией Windows 10 с долей в 11,6%.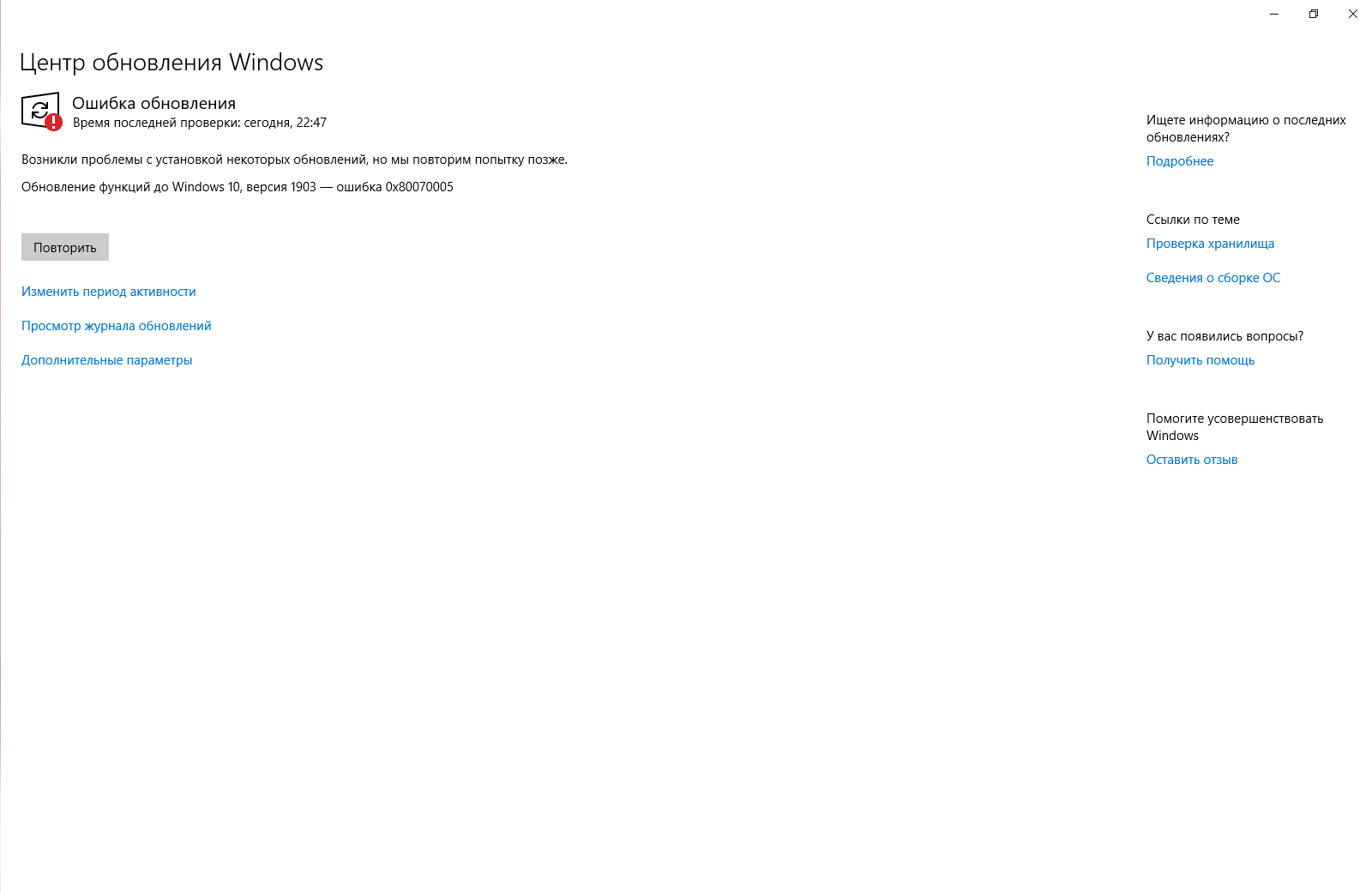
Что же касается Windows 10 (1803), это довольно старая версия под названием Windows 10 April 2018 Update. Ее релиз состоялся 30 апреля 2018 года. И Microsoft, придерживаясь собственного графика, на самом деле прекратила поддержку Windows 10 версии 1803 еще в ноябре прошлого года, но только версий Home и Pro. Поддержка версий Enterprise и Education была продлена еще на один год — до 10 ноября 2020 года. С этим продлением Windows 10 версии 1803 будет оставаться актуальной и получать обновления вплоть до 11 мая 2021 года. Как раз в этот день заканчивается поддержка Windows 10 версии 1809, которая на год новее 1803.
Но еще интереснее то, что теперь срок поддержки 1803 больше, чем у 1903, которая на год новее и на текущий момент является самой популярной версией программной платформы с долей 43,6%. Это связано с тем, что до выхода 1809 стандартный срок поддержки для корпоративных и образовательных версий Enterprise и Education составлял 30 месяцев, но начиная с версии 1903 первое обновление каждого года получает поддержку только в течение 18 месяцев. В случае 1903 поддержка завершается 8 декабря 2020 года. Но, возможно, Microsoft в итоге продлит срок поддержи и для нее.
В случае 1903 поддержка завершается 8 декабря 2020 года. Но, возможно, Microsoft в итоге продлит срок поддержи и для нее.
В этом году Microsoft уже расширила поддержку Windows 10 версии 1709 для пользователей Enterprise и Education — до 13 октября 2020 года. Также была продлена поддержка версии 1809 для пользователей Home и Pro — до 10 ноября 2020 года.
Источник: Microsoft
Как установить обновление Windows 10 апреля 2018 года (версия 1803) сейчас
Хотите установить обновление Windows 10 апреля 2018 года (известное как обновление создателей Spring) с помощью Spring Update сейчас, не дожидаясь, когда обновление попадет в ваше устройство? Теперь вы можете легко обновить версию до последней версии!
Обновление для Windows 10 апреля (ранее известное как Spring Creators Update) — последнее обновление для Windows 10, в котором представлено множество новых продуктов и улучшений. Обновление появилось официально 30 апреля 2018 года, после некоторой задержки, вызванной обнаруженной ошибкой в исходной версии обновления, которая должна была появиться в середине месяца. Однако опыт показывает, что основные обновления доступны волнами, и вам иногда приходится ждать несколько недель (или даже месяцев), пока обновление не поступит к нам через систему автоматических обновлений. Однако есть и другие решения.
Однако опыт показывает, что основные обновления доступны волнами, и вам иногда приходится ждать несколько недель (или даже месяцев), пока обновление не поступит к нам через систему автоматических обновлений. Однако есть и другие решения.
Microsoft предоставляет два инструмента, которые мы можем обеспечить обновления для более новой версии — они Обновление помощника для Windows 10, и инструмент Инструмент создания СМИ. Помощник предлагает помощь в обновлении системы до более новой версии, в то время как средство создания носителя позволяет загружать изображение последней версии системы и использовать ее для обновления или переустановки системы. Давайте рассмотрим все способы обновления прямо сейчас.
Обновление до Windows 10 апреля 2018 г. Обновление (1803) с помощью Центра обновления Windows
В самом начале, прежде чем использовать другие инструменты, стоит проверить, доступно ли обновление в службе Windows Update.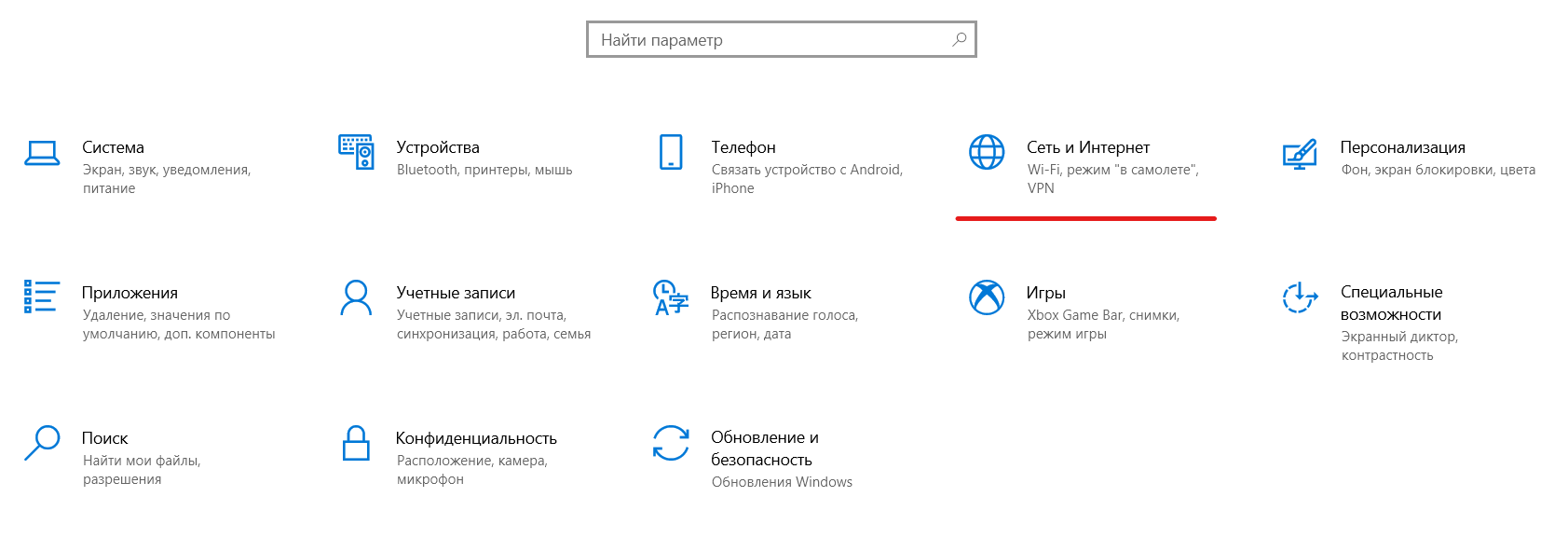 Это самый простой способ обновления — просто перейдите в нужное место и нажмите одну кнопку.
Это самый простой способ обновления — просто перейдите в нужное место и нажмите одну кнопку.
В Windows 10 перейдите в меню «Пуск», а затем щелкните значок настроек. В настройках перейдите на вкладку «Обновление и безопасность> Центр обновления Windows». Нажмите кнопку «Проверить наличие обновлений». Если доступно обновление за апрель 2018 года, система загрузит его, а затем автоматически установит.
Однако, если вы загружаете только незначительные обновления, и вы все еще находитесь в предыдущей версии системы (Fall Creators Update — версия 1709), есть еще два способа принудительного обновления.
Обновление до Windows 10 апреля 2018 г. Обновление (1803) с помощью помощника по обновлению Windows 10
Microsoft предлагает инструмент обновления Windows 10 Update, который определяет вашу текущую версию (версию) системы, а затем проверяет наличие обновлений и предлагает возможность их загрузки и установки. Вы можете загрузить Update Assistant с официального веб-сайта Microsoft по следующей ссылке:
Загрузите помощник обновления Windows 10 (1803)
Перейдите на страницу в приведенной выше ссылке.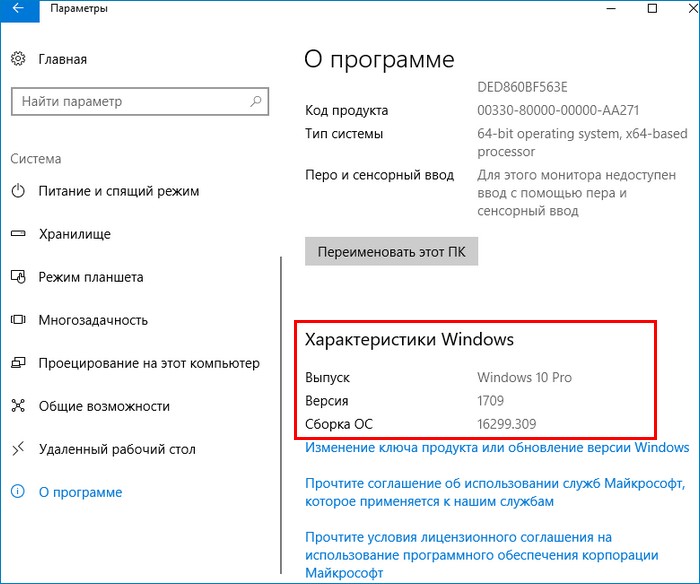 Будет веб-сайт Microsoft с информацией о том, что обновление для Windows 10 апреля 2018 г. Обновление теперь доступно.
Будет веб-сайт Microsoft с информацией о том, что обновление для Windows 10 апреля 2018 г. Обновление теперь доступно.
Прямо внизу вы найдете кнопку «Обновить сейчас». Нажмите на нее, чтобы загрузить обновление для последней версии Windows. Загрузите программу после загрузки. Откроется окно ассистента, в котором программа начнет процесс распознавания вашей версии Windows 10, а затем отобразит информацию о том, какая версия у нас есть и что самое последнее для установки.
В зависимости от той версии Windows 10, которую мы сейчас используем, программа покажет информацию о том, что наша текущая установка уже устарела, и доступно обновление для сборки 1803, а именно обновление Windows 10 апреля 2018 года. Подтвердите необходимость обновления кнопкой «Обновить сейчас».
Обновление до Windows 10 апреля 2018 г. Обновление (1803) с помощью средства создания носителя
Средство создания носителей работает аналогично помощнику обновления, но имеет несколько дополнительных функций.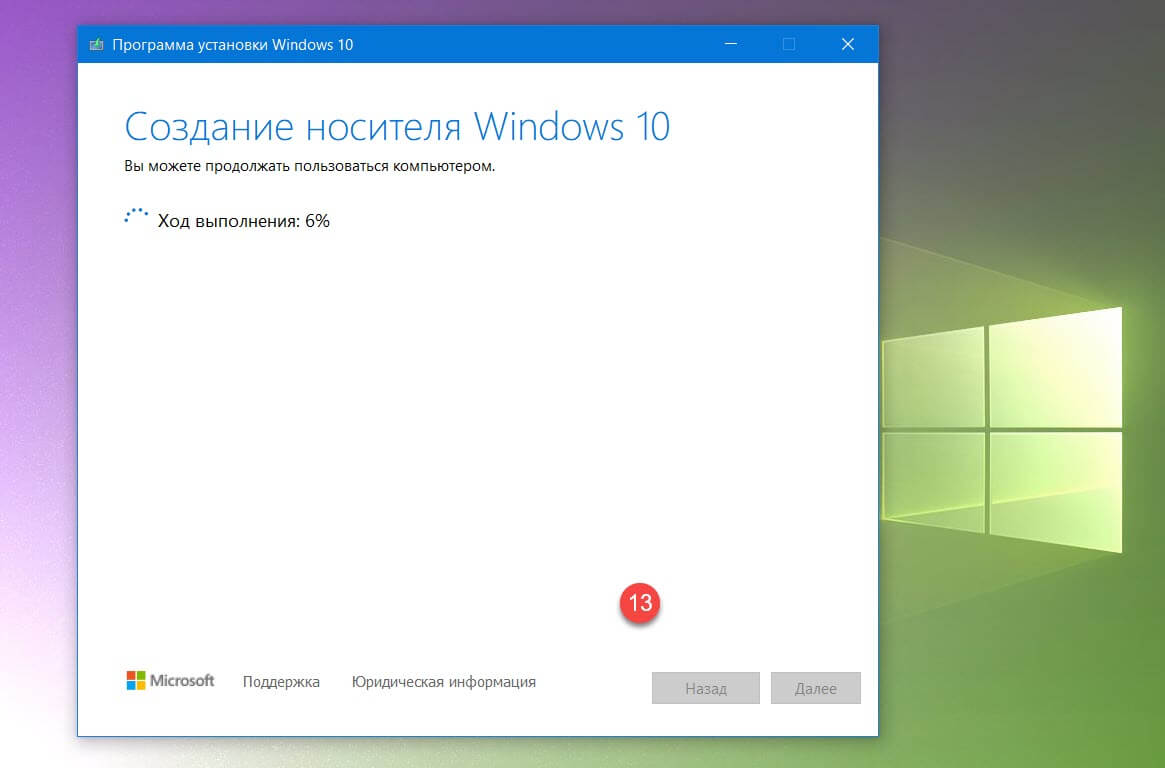 Он позволяет принудительно обновить до последней версии (как и помощник) или загрузить образ ISO с установщиком последней версии Windows 10 и создать загрузочный pendrive или DVD. Microsoft уже обновила средство создания носителей и может быть использована для официальной установки или загрузки апрельского обновления (ранее известный как обновление создателей Spring) или система в сборнике 1803.
Он позволяет принудительно обновить до последней версии (как и помощник) или загрузить образ ISO с установщиком последней версии Windows 10 и создать загрузочный pendrive или DVD. Microsoft уже обновила средство создания носителей и может быть использована для официальной установки или загрузки апрельского обновления (ранее известный как обновление создателей Spring) или система в сборнике 1803.
Это позволяет принудительно обновить систему до обновления пружины или создать образ ISO с установщиком обновления Windows 10 Spring Creators Update. Этот инструмент можно бесплатно загрузить на официальном сайте Microsoft.
Загрузить инструмент создания носителя
Мы получим файл с именем MediaCreationTool1803.exe. Теперь Microsoft начала размещать номер сборки Windows 10 в имени файла, так что теперь после самого имени файла мы видим, что это инструмент для обновления системы до обновления Windows 10 April (сборка 1803). Дважды щелкните левую кнопку мыши в загруженном файле, чтобы запустить инструмент создания носителя.
Дважды щелкните левую кнопку мыши в загруженном файле, чтобы запустить инструмент создания носителя.
Теперь стандартное окно открывается с помощью средства создания носителя. Вы должны принять правила, а затем выбрать, хотите ли вы обновить компьютер до последней версии или хотите создать образ ISO с установщиком последней версии Windows 10.
Если вы просто хотите обновить свой компьютер для апрельского обновления (Spring Creators Update), выберите опцию «Обновите свой компьютер сейчас». На следующем шаге вы можете выбрать, хотите ли вы сохранить все свои данные или выполнить чистую установку. Выберите обновление со всеми вашими данными и дождитесь, пока Media Creation Tool загрузит последнюю версию системы и обновит ее. Компьютер будет перезагружен несколько раз, и весь процесс будет выполнен автоматически.
Если вы хотите создать образ ISO с обновлением Windows 10 апреля (обновление создателей Spring), выберите «Создать установочный носитель». На следующем шаге вы можете выбрать, где вы хотите загрузить ISO-файл, и сразу же подготовить флеш-диск или DVD-диск с установщиком или просто сохранить ISO-файл на диск.
На следующем шаге вы можете выбрать, где вы хотите загрузить ISO-файл, и сразу же подготовить флеш-диск или DVD-диск с установщиком или просто сохранить ISO-файл на диск.
Если вы решите второй вариант, то есть вы хотите подготовить загрузочный pendrive с установщиком Windows 10, выберите опцию «USB Flash Drive» и поместите pendrive в USB-порт. На следующем шаге укажите букву pendrive. Программа автоматически загрузит установщик обновления Windows 10 April (обновление создателей Spring) и поместит файлы установщика на указанное устройство.
Наличие системного установщика просто запустит компьютер с помощью pendrive (или DVD, если мы решили использовать такой носитель вместо pendrive). В установщике системы вы можете перейти на новую версию с сохранением данных или установить систему с удалением всех существующих данных (форматирование диска).
Независимо от того, какой метод вы выберете, изображение системы загружается непосредственно с серверов Microsoft. После установки или обновления системы вы получите Windows 10 с апрельским обновлением (Spring Creators Update), системой, отмеченной как версия 1803. Это стабильная версия, содержащая все исправления и новости из обновления, посвященного весеннему юбилею.
После установки или обновления системы вы получите Windows 10 с апрельским обновлением (Spring Creators Update), системой, отмеченной как версия 1803. Это стабильная версия, содержащая все исправления и новости из обновления, посвященного весеннему юбилею.
Как обновить Windows 10 до версии 1909
Разработчики Windows 10 стараются регулярно выпускать обновления для своей операционной системы. Установка таковых позволяет поддерживать ОС в актуальном состоянии и предотвратить появление различных ошибок. Кроме того, это положительно влияет на производительность и оптимизацию «десятки». В рамках данной статьи мы расскажем о том, как корректно обновить Windows 10 до последней доступной на сегодняшний день версии 1909.
Обновляем Виндовс до версии 1909
Всего можно выделить три основных способа, которые позволяют правильно обновиться до последней актуальной версии операционной системы. Сразу отметим, что мы не будем в данной статье рассматривать вариант чистой инсталляцию Windows 10.
Подробнее: Руководство по установке Windows 10 с USB-флешки или диска
Перед началом установки обновлений мы рекомендуем убедиться в том, что у вас не инсталлирована сборка 1909. В противном случае вы лишь потеряете время. Делается это в два клика:
- Нажмите комбинацию клавиш «Win+R», введите в текстовое поле команду
winverи нажмите на клавиатуре «Enter». - Появится окно с информацией об установленной версии ОС и ее редакции.
Важно! Установить версию 1909 смогут лишь обладатели Windows 10 с редакциями Pro и Home. Для остальных описываемые методы не подойдут.
Разобравшись с нюансами, перейдем непосредственно к самим методам обновления Виндовс 10.
Способ 1: «Параметры» Windows 10
Самый быстрый и простой способ установки актуальных обновлений – использование стандартных параметров системы.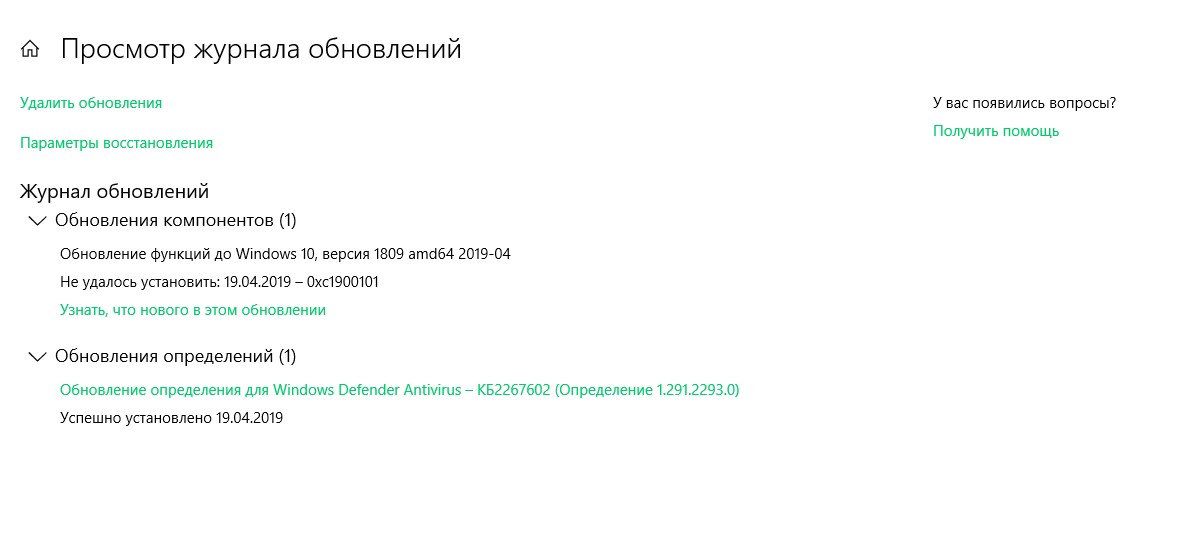 В данном случае порядок действий должен быть следующим:
В данном случае порядок действий должен быть следующим:
- Используйте комбинацию клавиш «Win+I» для открытия окна «Параметры». В нем кликните левой кнопкой мышки по разделу
- В правой половине открывшегося окна нажмите на кнопку «Проверить наличие обновлений».
- Теперь нужно немного подождать, пока процесс поиска не завершится и не исчезнет соответствующая запись в верхней части окна.
- Спустя некоторое время немного ниже отобразится строка «Обновление функций до Windows 10 версии 1909». Кликните по кнопке «Загрузить и установить сейчас» под ней.
- В результате начнется подготовка файлов обновлений и их непосредственная загрузка в систему. Об этом будет свидетельствовать соответствующая запись напротив строки
- По завершении данных операций в этом же окне появится кнопка «Перезагрузить сейчас».
 Нажмите на нее.
Нажмите на нее. - Распаковка и установка обновления будет проходить во время перезагрузки системы. Ход выполнения операции по инсталляции будет отображен на экране.
- Закончив работу с обновлениями, система окончательно перезапустится. После входа в ОС версия 1909 будет уже готова к работе. Убедиться в корректности установки можно в специальном окне с информацией о версии Windows.
Способ 2: Помощник по обновлению
Данный метод позволяет обновить Windows 10 до версии 1909 через специальную утилиту от Microsoft. Процесс обновления занимает немного больше времени, чем в первом способе, однако он полностью автоматизирован. На практике все выглядит следующим образом:
- Зайдите на официальную страницу загрузки утилиты. Нажмите на ней кнопку «Обновить сейчас».
- Начнется автоматическая загрузка исполняемого файла. По завершении скачивания запустите его. В результате на компьютер установится «Помощник по обновлению Windows 10».
 Спустя мгновение вы увидите начальное окно утилиты. В нем нажмите кнопку «Обновить сейчас».
Спустя мгновение вы увидите начальное окно утилиты. В нем нажмите кнопку «Обновить сейчас». - Далее будет проведен анализ системы на соответствие техническим характеристикам. Если какой-то из пунктов не соответствует условиям, вы увидите в следующем окне описание проблемы и рекомендации по ее устранению.
- Если требования соответствуют, напротив всех строк будет стоять зеленая галочка и появится кнопка «Далее». Нажмите на нее.
- В результате запустится подготовка и загрузка накопительного обновления, а также проверка всех скачанных файлов. Прогресс операции будет отображаться в новом окне. Он весьма длительный, поэтому запаситесь терпением.
- Спустя некоторое время появится другое окно. В нем вы увидите сообщение о готовности к инсталляции обновления. Для этого необходимо перезагрузить устройство. Нажмите кнопку

- Предварительно на экране появится уведомление. Можете нажать на кнопку «Закрыть» либо ничего не трогать. Через время оно исчезнет само.
- Перезагрузка будет выполняться дольше обычного. Во время нее будет установлено обновление 1909. После входа в систему не забудьте удалить приложение «Помощник по обновлению», если оно вам больше не нужно.
Читайте также: Удаление приложений в Виндовс 10
Способ 3: Средство установки
Специалистами из Microsoft было разработано специальное средство, которое позволяет установить и обновить Windows 10 до последней версии. Именно с помощью него мы и будем реализовывать данный метод.
- Зайдите на официальную страницу сайта Windows и в верхней его части нажмите кнопку «Скачать средство сейчас».
- В результате начнется загрузка в систему файла под названием «MediaCreationTool1909». После завершения операции запустите его.
- В первую очередь утилита проверит вашу систему и выполнит ряд действий по подготовке.
 Об этом будет свидетельствовать соответствующая строка в первом окне. Просто подождите, пока оно не исчезнет.
Об этом будет свидетельствовать соответствующая строка в первом окне. Просто подождите, пока оно не исчезнет. - В следующем окне вас попросят принять условия лицензии, просто нажмите одноименную кнопку для продолжения.
- Установите отметку напротив строки «Обновить этот компьютер сейчас», а затем нажмите «Далее».
- Начнется процесс загрузки необходимых файлов. Прогресс операции будет отображен в новом окне.
- По окончании операции запустится процесс создания носителя с полученной информацией. Снова придется подождать.
- Далее появится уже другое окно, в котором вы увидите уведомление о выполнении проверки вашей системы на соответствие требованиям.
- Примерно через минуту вы снова увидите на экране текст лицензионного соглашения. На этот раз оно уже другое. Нажмите кнопку «Принять».
- После этого запустится очередной этап проверки — утилита будет искать доступные обновления для вашей системы.

- Лишь после этого вы увидите финальное окно с сообщением о готовности к установке новой версии. Нажмите заветную кнопку «Установить».
- Начнется инсталляция обновлений. Обратите внимание, что в процессе система может перезагрузить несколько раз. Это нормально.
- После всех перезагрузок Windows 10 с версией 1909 будет установлена.
Таким образом, вы узнали обо всех методах обновления Виндовс до актуальной версии. В качестве заключения напомним, что в случае возникновения проблем всегда можно восстановить систему исходному состоянию или откатиться до предыдущей редакции.
Подробнее: Восстанавливаем ОС Windows 10 к исходному состоянию
Мы рады, что смогли помочь Вам в решении проблемы.Опишите, что у вас не получилось. Наши специалисты постараются ответить максимально быстро.
Помогла ли вам эта статья?
ДА НЕТWindows 10 апреля 2018 Обновление общих проблем и исправлений
Обновление для Windows 10 апреля 2018 года (версия 1803) наконец-то появилось, и оно распространяется по всему миру как бесплатное обновление для совместимых настольных компьютеров, ноутбуков и планшетов. Новая версия является пятым основным обновлением, которое выпускает Microsoft (первое из двух обновлений, выпущенных в этом году), и предоставляет новый набор функций и изменений для повышения производительности, производительности и безопасности.
Новая версия является пятым основным обновлением, которое выпускает Microsoft (первое из двух обновлений, выпущенных в этом году), и предоставляет новый набор функций и изменений для повышения производительности, производительности и безопасности.
Однако новый выпуск также означает новые потенциальные проблемы, поскольку обновления функций не совпадают с обновлениями качества, которые вы получаете каждый месяц. Вместо этого каждый новый выпуск Windows 10 проходит значительную реструктуризацию кода, что может привести к проблемам совместимости, а также к ошибкам, которые могут негативно повлиять на работу.
Наряду с проблемами, которые могут появиться в результате новой версии, вы также можете столкнуться с проблемами, которые не обязательно являются проблемами с обновлением новой функции. Иногда установка может завершиться неудачей из-за устаревших драйверов, конфликтов с программами и конфигураций, которые вы могли применить, что помешает установке новой версии.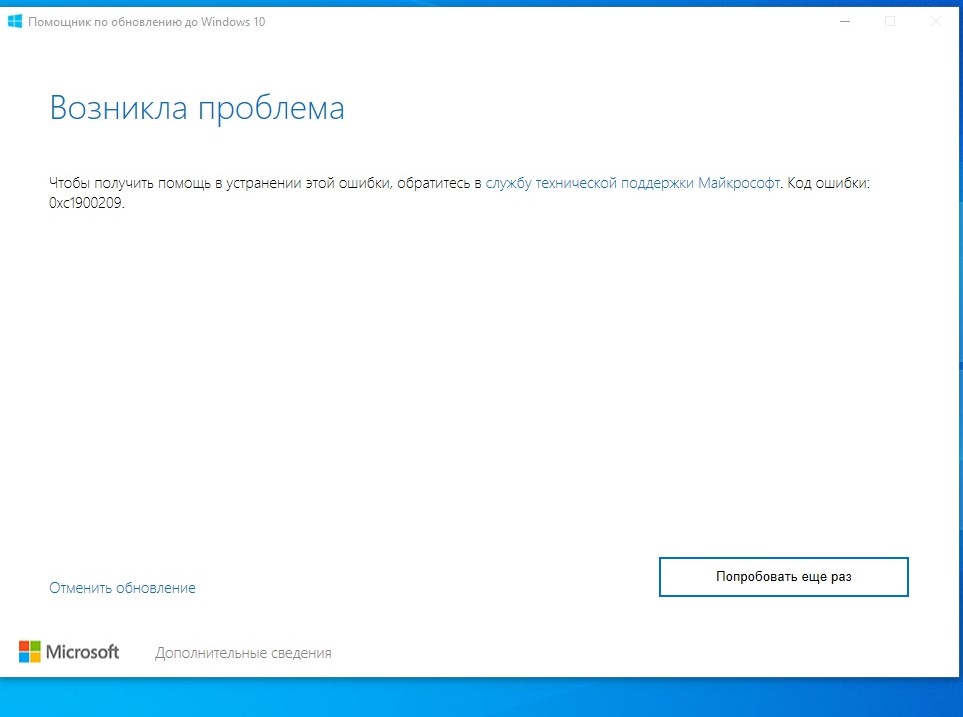
В этом руководстве по Windows 10 мы расскажем о некоторых распространенных проблемах и о различных способах их решения при установке на устройство обновления за апрель 2018 года.
Проблемы и исправления при переходе на Windows 10 версии 1803
Важно отметить, что во время установки новой версии Windows 10 вы можете столкнуться с двумя типами проблем. Во время процесса обновления вы можете увидеть ошибки, которые часто встречаются, но они не обязательно являются ошибками, а затем есть ошибки, которые могут возникнуть в результате ошибки, проблемы совместимости или неизвестной проблемы с новым обновлением функции.
В этом руководстве содержатся инструкции по устранению обоих типов проблем во время и после установки Windows 10 версии 1803:
Как исправить ошибки Центра обновления Windows при установке Апрельского обновления
Хотя лучший способ загрузить и установить последний выпуск Windows 10 — это использовать опцию Windows Update, иногда вы можете увидеть сообщение об ошибке, которое не позволит вам установить новую версию.
Может появиться несколько ошибок, и они будут разными в зависимости от проблемы, которая их вызвала. Однако, если у вас возникли проблемы, самый быстрый способ устранения неполадок и их устранения — использовать средство устранения неполадок Центра обновления Windows.
- Откройте Настройки .
- Нажмите на Обновление и безопасность .
- Нажмите на Устранение неполадок .
- В разделе «Начало работы» выберите пункт « Центр обновления Windows» .
Нажмите кнопку Запустить средство устранения неполадок .
Нажмите « Применить это исправление» (если применимо).
Продолжайте с указаниями на экране.
- Перезагрузите ваше устройство.
После выполнения этих действий перейдите в « Настройки» > « Обновление и безопасность» > « Центр обновления Windows» и нажмите кнопку « Проверить наличие обновлений» , чтобы повторить попытку обновления.
Стоит отметить, что также может быть проблема с сетевым адаптером вашего устройства. В этом случае вы можете использовать средство устранения неполадок сетевого адаптера, доступное в разделе «Поиск и устранение других проблем» на странице настроек устранения неполадок, для решения этой проблемы.
Как исправить ошибку Windows Update 0x800F0922 при загрузке Апрельского обновления
Ошибка 0x800F0922 может указывать, что ваш компьютер не может связаться с серверами обновлений Microsoft, или это может означать, что в разделе «Зарезервировано системой» недостаточно места.
Отключить VPN
Если вы видите эти ошибки с помощью Центра обновления Windows, проблема может быть в активном соединении VPN.
Чтобы устранить эту проблему, отключите текущий сеанс VPN и повторите попытку обновления.
Изменить размер зарезервированного раздела системы
Необычно иметь раздел System Reserved, который меньше требуемого, но иногда сторонние программы, такие как программное обеспечение безопасности, могут сохранять данные в этом разделе, что может быть причиной того, что вы не можете установить апрельское обновление.
Чтобы решить эту проблему, вам нужно найти сторонний инструмент для изменения размера и увеличения раздела System Reserved (не менее 500 МБ).
Кроме того, вы можете выполнить чистую установку , которая создаст соответствующий раздел для запуска Windows 10 без проблем.
Используйте инструмент создания медиа
Помимо проблем с подключением серверов обновлений или размера раздела, вы также можете столкнуться с ошибкой 0x80246007 при использовании Центра обновления Windows для загрузки последней версии Windows 10. Эта ошибка означает, что обновление не было успешно загружено.
Лучший способ обойти эту проблему — использовать инструмент Media Creation Tool для чистой установки, которая создаст соответствующий раздел для запуска Windows 10 без проблем.
Как исправить неожиданную ошибку при загрузке установочных файлов
Ошибка 0x80190001 обычно возникает, когда возникает непредвиденная проблема при попытке загрузить файлы обновления для установки Windows 10 версии 1803 с помощью Центра обновления Windows.
Если вы видите это сообщение об ошибке, используйте Disk Cleanup, чтобы удалить временные установочные файлы и попробуйте снова.
- Откройте Пуск .
- Найдите команду cleanmgr и щелкните результат, чтобы запустить очистку диска.
- Выберите диск C : .
- Нажмите ОК .
Нажмите кнопку Очистить системный файл .
- Нажмите OK, чтобы убедиться, что выбран диск C : .
Выберите Временные установочные файлы Windows .
- Нажмите ОК .
- Нажмите кнопку Удалить файлы .
После удаления файлов перейдите в « Настройки» > « Обновления и безопасность» > « Центр обновления Windows» и нажмите кнопку « Проверить наличие обновлений» .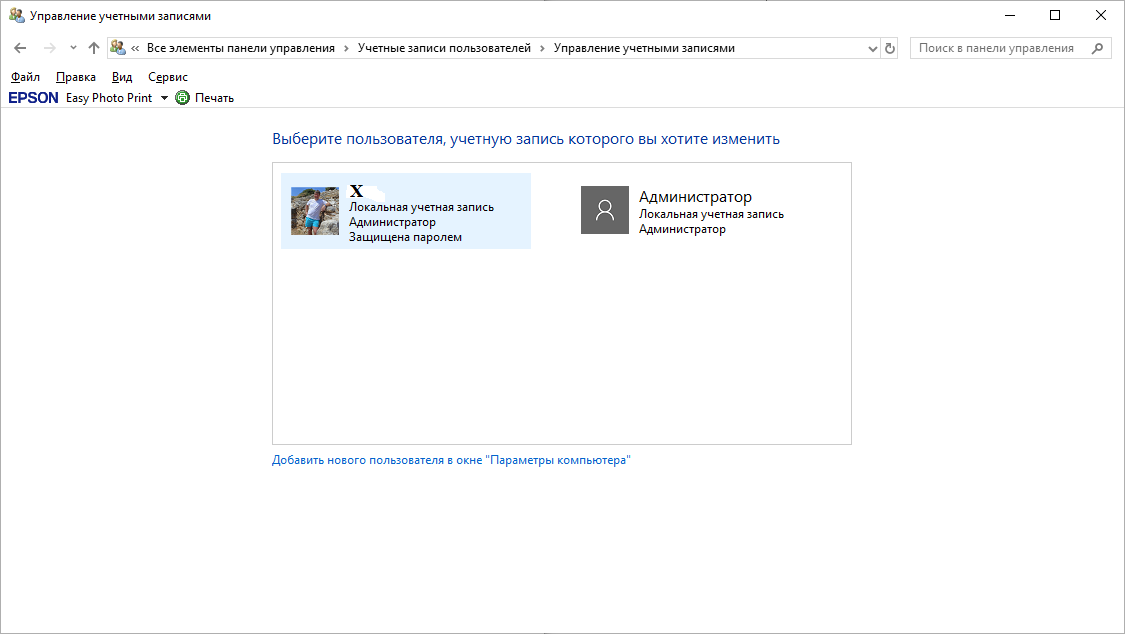
Если этот метод не работает, используйте Media Creation Tool, чтобы обновить устройство вручную .
Как исправить ошибку Windows Update 0x80070020 при установке Апрельского обновления
Обычно вы видите ошибку 0x80070020, используя Центр обновления Windows для установки обновления функции, если приложение конфликтует с механизмом автоматического обновления Windows 10.
Эта ошибка, вероятно, вызвана сторонним антивирусом или программным обеспечением безопасности. Вы можете устранить эту проблему, выполнив чистую загрузку Windows 10, а затем попытаться выполнить обновление еще раз.
Если вы не хотите использовать процесс чистой загрузки, убедитесь, что временно удалили все сторонние антивирусы, программы обеспечения безопасности и старые программы, которые могут вызывать конфликт, а затем повторите попытку обновления.
В Windows 10 вы можете удалить приложения, выполнив следующие действия:
- Откройте Настройки .

- Нажмите на приложения .
- Нажмите на приложения и функции .
Выберите приложение, которое хотите удалить, и нажмите кнопку « Удалить» .
- Нажмите кнопку Удалить еще раз, чтобы подтвердить.
После выполнения шагов повторите инструкции, чтобы удалить любые другие конфликтующие приложения. Затем попробуйте обновить еще раз, и после этого не забудьте переустановить стороннее антивирусное или защитное программное обеспечение.
Как исправить отсутствующие или поврежденные файлы обновления ошибка 0x80073712
Когда вы видите ошибку 0x80073712 или 0x80245006 , это означает, что необходимые файлы для установки апрельского обновления отсутствуют или повреждены.
Чтобы устранить эту проблему, используйте средство очистки диска, чтобы удалить временные файлы установки, а затем повторите попытку:
- Откройте Пуск .

- Найдите команду cleanmgr и щелкните верхний результат, чтобы запустить очистку диска.
- Выберите диск C : .
- Нажмите ОК .
Нажмите кнопку Очистить системный файл .
- Нажмите OK , убедившись, что выбран диск C : .
Выберите Временные файлы программы установки Windows или Временные файлы установки Windows .
- Нажмите ОК .
- Нажмите кнопку Удалить файлы .
После удаления файлов перейдите в « Настройки» > « Обновления и безопасность» > « Центр обновления Windows» и нажмите кнопку « Проверить наличие обновлений» .
Если у вас все еще есть проблемы, вы должны обновить до версии 1803 с помощью Media Creation Tool .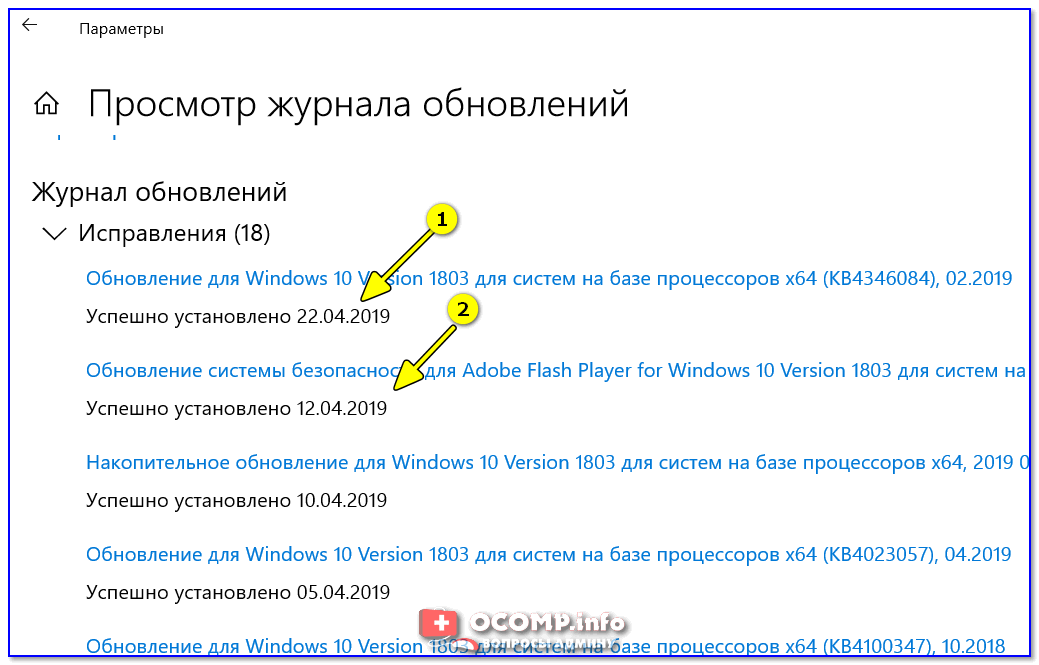
Как исправить обновление не относится к проблеме вашего устройства
При попытке выполнить обновление до Windows 10 версии 1803 может появиться сообщение: Ошибка: обновление не применимо к вашему компьютеру . Это сообщение означает, что на вашем устройстве не установлены необходимые обновления для поддержки новой версии.
Windows 10 устанавливает обновления автоматически, но если ваш компьютер не подключается к Интернету в течение некоторого времени, а затем вы пытаетесь использовать загрузочный носитель USB для обновления, вы, вероятно, увидите эту проблему.
Чтобы решить эту проблему, обязательно установите последние обновления, прежде чем продолжить обновление:
- Откройте Настройки .
- Нажмите на Обновление и безопасность .
- Нажмите на Центр обновления Windows .
Нажмите кнопку Проверить наличие обновлений .
В том редком случае, когда необходимое обновление не загружается, вы можете установить его вручную, используя это руководство .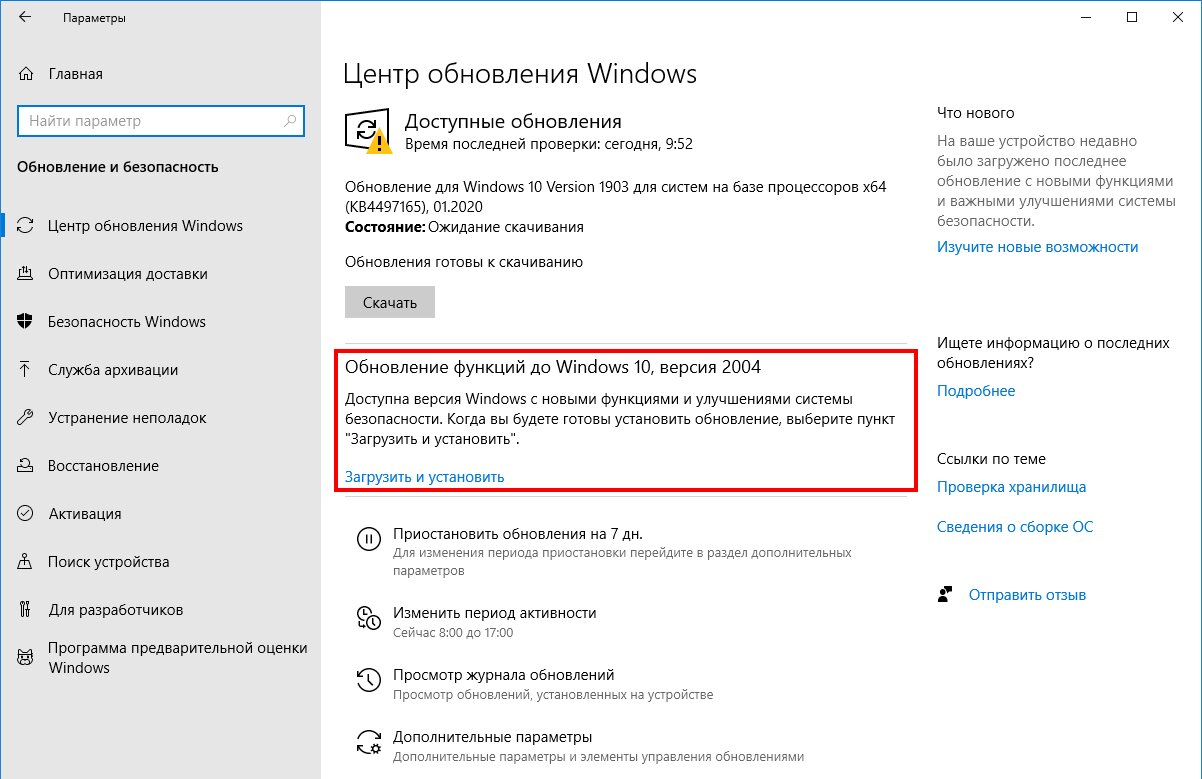
Как исправить ошибки Media Creation Tool при установке апрельского обновления
При попытке установить апрельское обновление с помощью опции обновления на месте с помощью Media Creation Tool, вы можете столкнуться с проблемой, связанной с динамическим обновлением , но даже после перезапуска процесса ваш компьютер снова будет зависать при загрузке установочных файлов.
Если вы видите эту проблему, вы можете попробовать запустить процесс вручную:
- Откройте проводник .
Перейдите по следующему пути:
C:\$Windows.~BT\Sources\Windows\sourcesДважды щелкните файл Setupprep.exe, чтобы снова запустить процесс обновления.
Как исправить зависание при загрузке обновлений с помощью Media Creation Tool
Если вы используете Media Creation Tool для обновления до последней версии Windows 10, иногда инструмент застревает, пытаясь загрузить любые доступные обновления до процесса установки.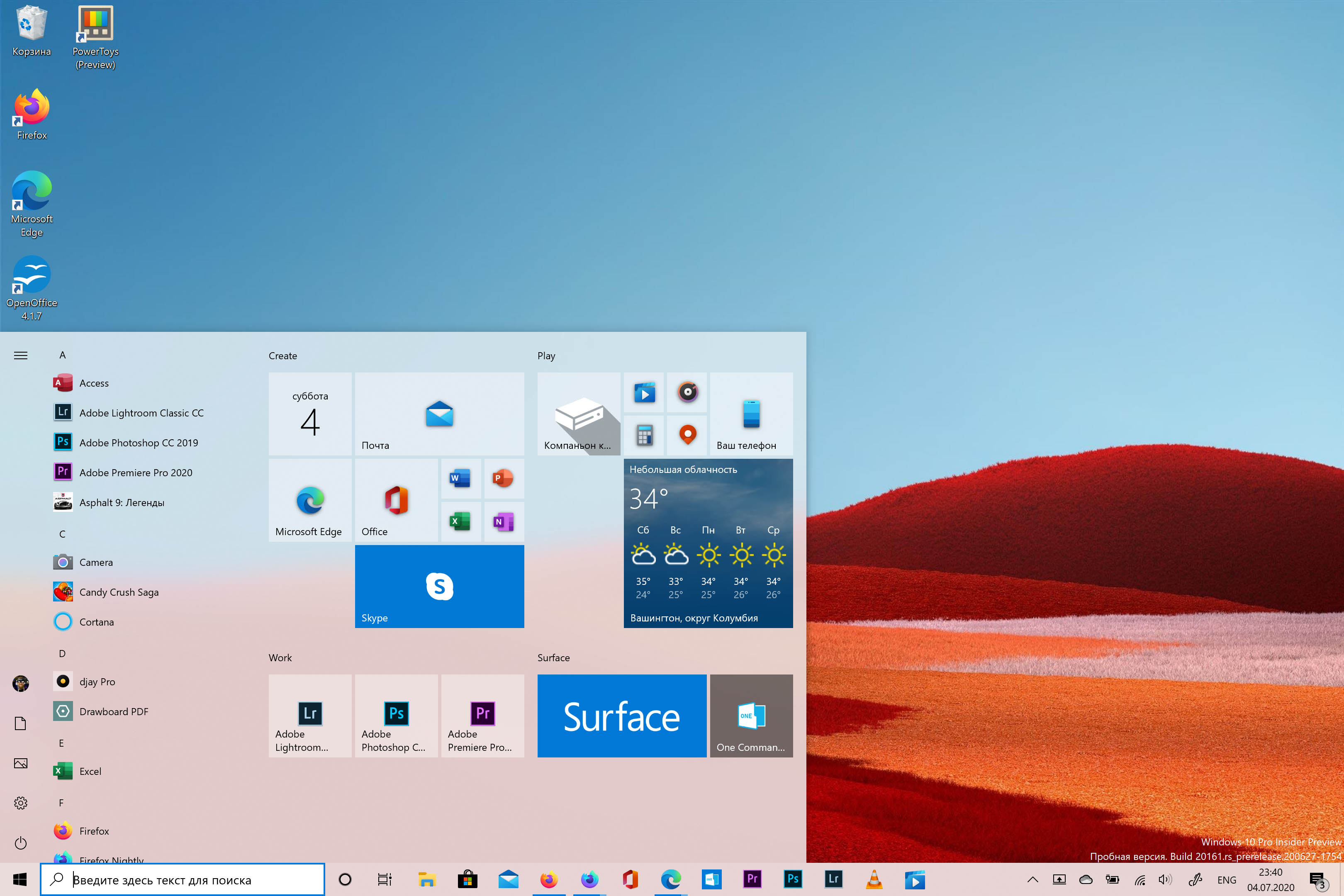
Вы можете решить эту проблему, начав заново, но после того, как Media Creation Tool завершит загрузку необходимых файлов на ваше устройство, быстро отключите проводное или беспроводное соединение от Интернета. Когда вы это сделаете, утилита отключится, пропустит процесс обновления и продолжит установку.
После того, как новая версия будет установлена, и вы будете работать в режиме «из коробки», подключите компьютер к Интернету и завершите обновление. Затем проверьте наличие обновлений в разделе «Настройки» > « Обновление и безопасность» > « Центр обновления Windows» и нажмите кнопку « Проверить наличие обновлений» , чтобы загрузить и установить любое доступное исправление для версии 1803.
Как исправить поврежденные файлы на загрузочном носителе USB
В случае, если вы используете загрузочный носитель USB для установки обновления Windows 10, во время процесса может произойти сбой установки или может появиться ошибка, препятствующая успешному обновлению.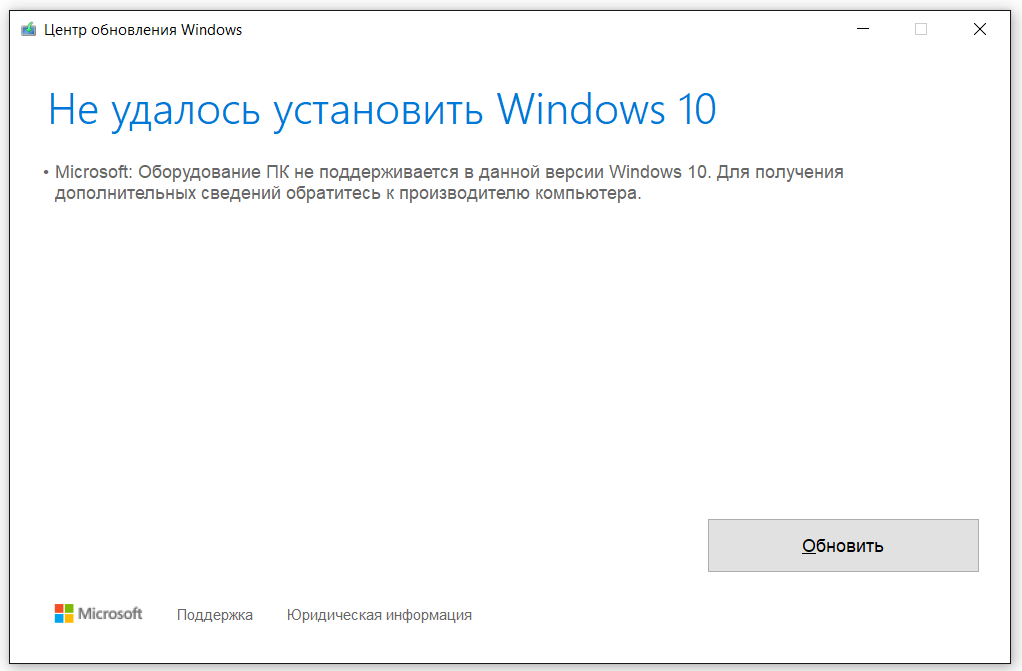
Это очень распространенная проблема, которая часто вызывается одним или несколькими поврежденными файлами на флэш-накопителе USB. Вы можете быстро решить эту проблему, повторно загрузив файлы с серверов Microsoft с помощью средства создания носителей, чтобы создать новый установочный носитель USB.
- Загрузите инструмент создания медиа от Microsoft .
- Дважды щелкните файл MediaCreationTool.exe, чтобы запустить инструмент.
- Нажмите Принять .
Выберите « Создать установочный носитель» (USB-накопитель, DVD-диск или файл ISO) для другого варианта ПК .
- При необходимости выберите правильный язык, архитектуру и издание, если оно отличается от выбора по умолчанию.
- Нажмите Далее .
Выберите опцию USB-накопителя .
- Нажмите Далее .

Выберите съемный диск из списка.
- Нажмите Далее .
- Нажмите Готово .
Выполнив эти шаги, вы можете использовать новый загрузочный носитель для успешной установки Апрельского обновления.
Как исправить ошибку 0x8007025D с помощью файла ISO, устанавливающего апрельское обновление
Если вы видите ошибку 0x8007025D — 0x2000C , это означает, что метаданные файла ISO повреждены, и это не позволит вам установить обновление для Windows 10 апреля.
Вы можете быстро обойти эту проблему, используя Media Creation Tool для создания нового файла ISO.
- Загрузите инструмент создания медиа от Microsoft .
- Дважды щелкните файл MediaCreationTool.exe, чтобы запустить инструмент.
- Нажмите Принять .
Выберите « Создать установочный носитель» (USB-накопитель, DVD-диск или файл ISO) для другого варианта ПК .

- При необходимости выберите правильный язык, архитектуру и издание, если оно отличается от выбора по умолчанию.
- Нажмите Далее .
Выберите опцию файла ISO .
- Нажмите Далее .
После того, как вы выполните эти шаги, инструмент создаст файл ISO, который вы можете использовать для обновления вашего компьютера, виртуальной машины или другого устройства.
Как исправить ошибку хранения 0x80070070 при установке
Windows 10 требует не менее 16 ГБ свободного места для обновления 32-разрядной версии или 20 ГБ для обновления 64-разрядной версии. Если на вашем устройстве недостаточно свободного места для завершения установки, вы, вероятно, увидите одну из следующих ошибок:
- 0x80070070 — 0x50011
- 0x80070070 — 0x50012
- 0x80070070 — 0x60000
- 0x80070008
- 0xC190020e
Чтобы исправить эту распространенную проблему обновления в Windows 10, используйте утилиту очистки диска, чтобы освободить место:
- Откройте Пуск .

- Найдите команду cleanmgr и щелкните результат, чтобы запустить очистку диска.
- Выберите диск C : .
- Нажмите ОК .
Нажмите кнопку Очистить системный файл .
- Нажмите OK, чтобы убедиться, что выбран диск C : .
Выберите файлы, которые вы хотите удалить, в том числе:
- Корзина.
- Временные интернет файлы.
- Временные файлы.
- Системная ошибка файлов дампа памяти.
- Предыдущая установка Windows.
- Временные установочные файлы Windows.
- Очистка Центра обновления Windows.
Предупреждение. Важно помнить, чтобы не удалять «Временные файлы программы установки Windows» или «Установочные файлы Windows ESD», поскольку это файлы, необходимые для установки нового обновления на ваш компьютер.

- Нажмите ОК .
- Нажмите кнопку Удалить файлы .
После того, как вы выполнили эти шаги, попробуйте установить обновление Windows 10 April еще раз.
Если вам не удалось освободить достаточно места, можно также подключить флэш-накопитель USB с как минимум 16 ГБ доступного хранилища, которое Windows 10 будет обнаруживать и использовать в качестве временного хранилища для завершения установки.
Как исправить ошибку 0x80070522 при установке Апрельского обновления
Если при обновлении компьютера до апрельского обновления вы получаете сообщение об ошибке 0x80070522 , это означает, что вы пытаетесь установить обновление с использованием учетной записи без прав администратора.
В случае, если вы используете стандартную учетную запись, обязательно войдите в систему с учетной записью администратора или попросите кого-нибудь с соответствующими правами выполнить обновление за вас.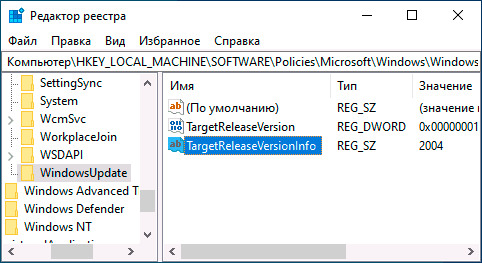
Как исправить Windows 10 перед установкой обновления функции
Иногда, используя ту же установку Windows 10 без обслуживания, вы, скорее всего, столкнетесь с производительностью и другими проблемами, которые могут помешать установке Апрельского обновления на ваш компьютер.
Если вы долго выполняли одну и ту же установку, используйте инструмент командной строки SFC для восстановления любых файлов, которые могут быть повреждены, или замены отсутствующих системных файлов.
Обратитесь к этому руководству, чтобы использовать средство проверки системных файлов (SFC) с командной строкой для восстановления установки Windows 10 .
Если у вас по-прежнему возникают проблемы, вы также можете использовать средство обслуживания образов развертывания и управления ими (DISM), чтобы исправить текущую установку .
Как исправить ошибку совместимости 0x800F0923 при установке
Ошибка 0x800F0923 указывает на проблему с драйвером устройства или проблему совместимости с приложением.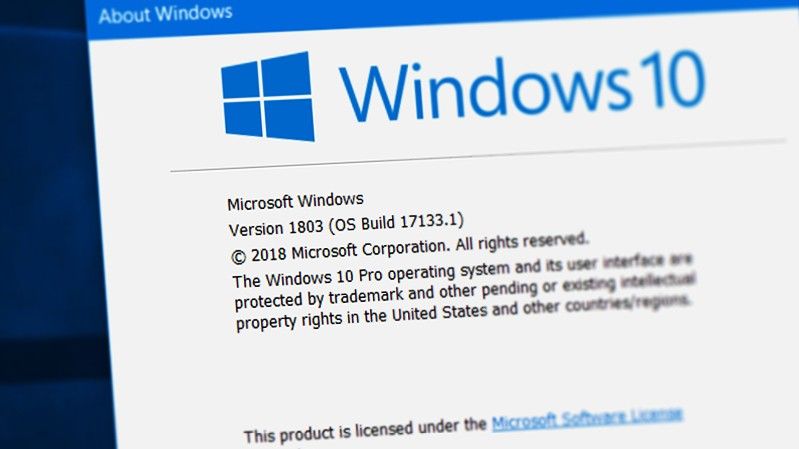
Обычно эта ошибка появляется, когда есть проблема с графическим драйвером, устаревшим драйвером для определенного компонента оборудования, или есть проблема совместимости с более старым программным обеспечением или приложением безопасности, таким как ваш сторонний антивирус.
Если ваш компьютер работал без проблем до установки Windows 10 версии 1803, может быть трудно определить, какой драйвер или программа блокирует Центр обновления Windows.
В этом случае лучший способ обойти эту проблему — использовать инструмент создания медиа для обновления на месте . Если что-то будет конфликтовать с процессом установки, инструмент сообщит вам об этом в отчете.
Если это проблема, связанная с драйвером, загрузите и установите последнее обновление с веб-сайта поддержки производителя.
Если вы используете последние версии драйверов, но проблема сохраняется, одним из способов решения этой проблемы является временное удаление драйвера и продолжение установки апрельского обновления. Затем после установки новой версии вы можете переустановить устройства снова.
Затем после установки новой версии вы можете переустановить устройства снова.
Чтобы удалить драйвер из Windows 10, сделайте следующее:
- Откройте Пуск .
- Найдите диспетчер устройств и нажмите на верхний результат.
- Разверните устройство, вызывающее проблему.
Щелкните правой кнопкой мыши и выберите « Удалить» .
После выполнения этих действий вы можете попробовать установить обновление Windows 10 April на свое устройство еще раз.
Помимо ошибки 0x800F0923 , вы также можете столкнуться с ошибкой 0x80070490 — 0x20007 в процессе обновления, что означает, что один или несколько драйверов устройств несовместимы. Ошибка 0x80070003-0x20007 указывает на сбой процесса обновления на этапе установки драйвера.
Если вы получили одну из этих ошибок, после автоматического отката Windows 10 к предыдущей версии, используйте шаги, упомянутые выше, чтобы временно удалить драйвер устройства, который может быть причиной проблемы, а затем повторите попытку обновления.
При решении проблем совместимости программного обеспечения посетите веб-сайт поддержки поставщика программного обеспечения, чтобы загрузить и установить последние исправления для приложения.
Кроме того, вы можете удалить приложение, блокирующее обновление функции, а затем продолжить установку.
- Откройте Настройки .
- Нажмите на приложения .
- Нажмите на приложения и функции .
Выберите приложение, которое хотите удалить, и нажмите кнопку « Удалить» .
- Нажмите кнопку Удалить еще раз, чтобы подтвердить.
Затем после установки обновления вы можете переустановить приложение еще раз.
Как исправить ошибку драйвера 0xC1900101 при установке
Когда вы получаете сообщение об ошибке, которое начинается с 0xC1900101 , вероятно, проблема в драйвере устройства.
Вот список возможных ошибок 0xC1900101:
- 0xC1900101 — 0x20004
- 0xC1900101 — 0x2000c
- 0xC1900101 — 0x20017
- 0xC1900101 — 0x30018
- 0xC1900101 — 0x3000D
- 0xC1900101 — 0x4000D
- 0xC1900101 — 0x40017
Кроме того, ошибка 0x80090011 указывает на то, что в процессе миграции пользовательских данных возникла ошибка драйвера.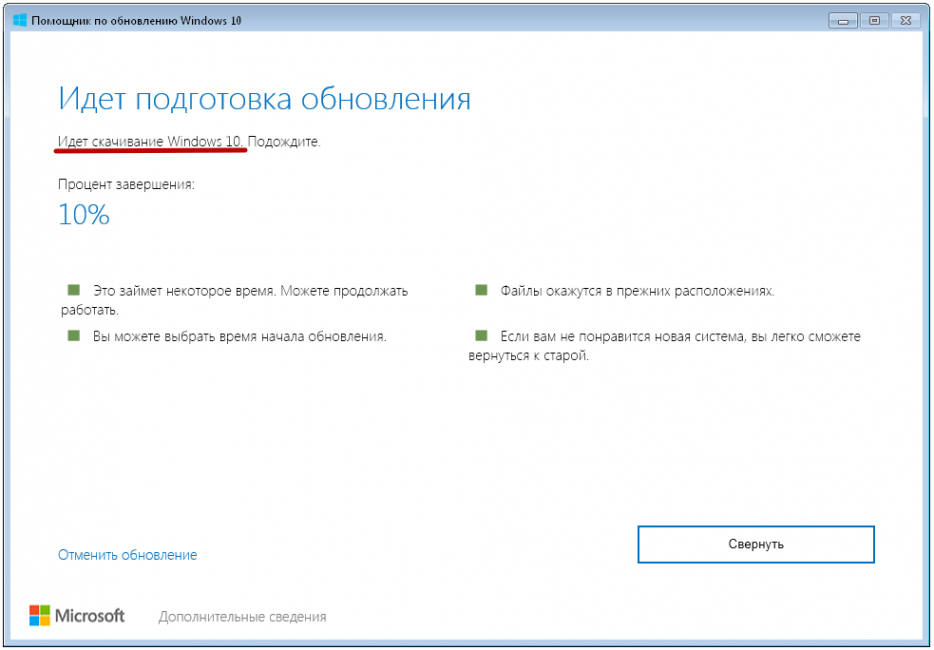
Чтобы обойти эти ошибки, вот несколько исправлений, которые вы можете попробовать:
Установите последние версии драйверов
Чтобы предотвратить ошибки 0xC1900101 или 0x80090011 , обязательно установите последнее обновление для драйвера с проблемой с веб-сайта поддержки производителя.
Чтобы обновить драйвер на вашем компьютере, выполните следующие действия:
- Откройте Пуск .
- Найдите диспетчер устройств и нажмите на верхний результат.
- Разверните устройство, вызывающее проблемы, которые могут появиться с желтым восклицательным знаком.
Щелкните правой кнопкой мыши и выберите « Обновить драйвер», чтобы проверить наличие обновлений. (В качестве альтернативы вы можете использовать опцию Uninstall, чтобы обойти ошибку.)
В случае, если вы загружаете драйвер с веб-сайта поддержки производителя, используйте его инструкции по обновлению вместо шагов, упомянутых выше.
Отключить устройства
Вы также можете отключить устройство или периферийное устройство, вызвавшее проблему, продолжить установку апрельского обновления, а затем снова подключить оборудование.
Как правило, вы всегда хотите удалить все второстепенные периферийные устройства, включая устройства Bluetooth, принтеры, внешнее хранилище и другое оборудование, которое, по вашему мнению, может вызвать проблемы.
Используйте инструменты SFC и DISM
Используйте средство командной строки SFC, встроенное в Windows 10, для исправления установки и устранения потенциальных проблем с драйверами.
Если проблемы с драйвером по-прежнему возникают с ошибками 0xC1900101, воспользуйтесь средством командной строки DISM для восстановления установки .
Освободите место на жестком диске
Если вашего устройства недостаточно, вы также можете увидеть одну из ошибок. Всегда гарантируйте, что есть по крайней мере 20 ГБ свободного места.
Вы также можете использовать наше руководство с несколькими советами о том, как освободить место на диске в Windows 10 .
Исправьте ошибки жесткого диска
Вы также можете увидеть одну из этих ошибок, если есть ошибки на жестком диске вашего компьютера. Вы можете проверить и исправить ошибки диска, используя утилиту командной строки CHKDSK.
- Откройте Пуск .
- Найдите командную строку , щелкните правой кнопкой мыши верхний результат и выберите Запуск от имени администратора .
Введите следующую команду и нажмите Enter :
chkdsk/fc:Если вы не можете запустить инструмент, введите Y и нажмите Enter, чтобы запланировать проверку.
- Перезагрузите компьютер, чтобы запустить сканирование.
Инструмент будет сканировать и автоматически устранять любые проблемы с жестким диском. После завершения процесса обязательно перезагрузите компьютер перед повторной попыткой обновления.
Обновление вручную
Использование Media Creation Tool для выполнения чистой установки , возможно, является лучшей альтернативой для обновления до версии 1803 во избежание ошибок 0xC1900101.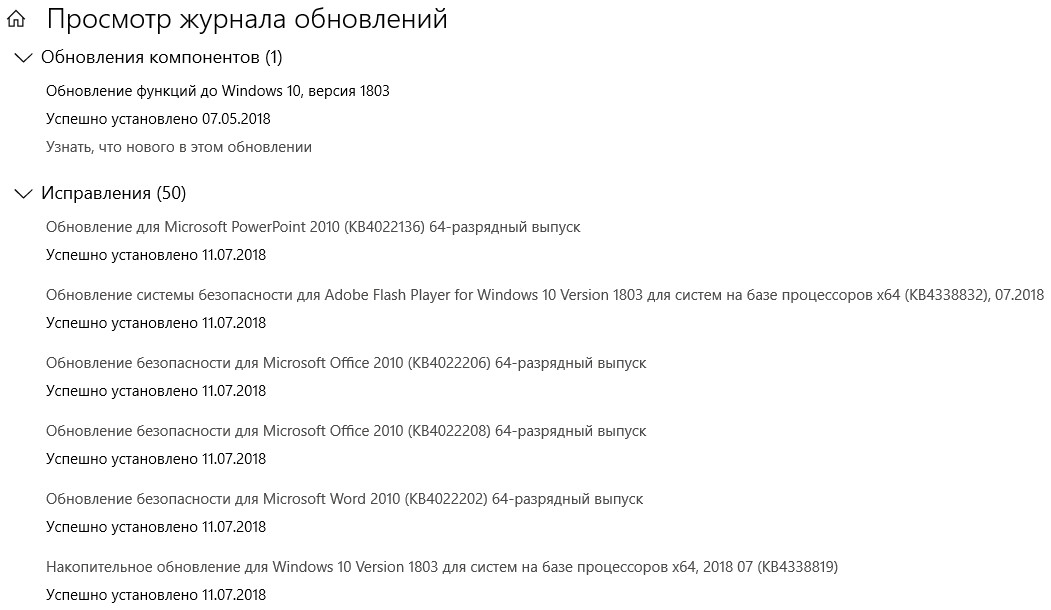
Как исправить ошибку установки 0x80200056 после случайного перезапуска
В процессе обновления вы можете получить ошибку 0x80200056 в результате случайного перезапуска, но в этом нет ничего серьезного. Просто запустите установку еще раз, и процесс должен пройти через это время.
Как исправить ошибку совместимости программного обеспечения 0xC1900208 во время установки
Когда вы видите ошибку 0xC1900208 — 0x4000C , это означает, что одна или несколько программ несовместимы с новой версией Windows 10, и вы не сможете продолжить процесс установки.
Самый быстрый способ обойти эту распространенную проблему при установке Обновления Windows 10 — удаление приложения, вызывающего проблему. Обычно эта ошибка вызвана сторонним антивирусом или другим типом программного обеспечения безопасности.
Чтобы удалить приложение в Windows 10, сделайте следующее:
- Откройте Настройки .

- Нажмите на приложения .
- Нажмите на приложения и функции .
- Выберите приложение, которое не совместимо.
Нажмите кнопку Удалить .
- Нажмите кнопку Удалить еще раз, чтобы подтвердить.
Если вы удаляете приложение для классического рабочего стола (win32), вам может потребоваться выполнить некоторые дополнительные действия в соответствии с указаниями деинсталлятора.
Как исправить проблемы, пытаясь завершить установку
Во время установки обновления функции или качественного обновления вы можете встретить два сообщения об ошибках, в том числе:
- Ошибка: мы не смогли завершить обновления. Отмена изменений. Не выключайте компьютер.
- Ошибка: сбой настройки обновлений Windows. Возврат изменений.
Это общие ошибки, когда не удается установить обновление, и если вы не отследите точную ошибку, вы не сможете найти подходящее решение.
Лучшее действие, которое вы можете предпринять, — это проверить информацию об истории Центра обновления Windows, чтобы найти ошибку, которую вы можете использовать, чтобы найти правильное исправление.
Чтобы проверить информацию об истории обновлений, сделайте следующее:
- Откройте Настройки .
- Нажмите на Обновление и безопасность .
- Нажмите на Центр обновления Windows .
Нажмите на ссылку Просмотреть историю обновлений .
Проверьте код ошибки для обновления, которое не удалось установить.
Как только вы найдете точную ошибку, используйте Интернет, чтобы попытаться найти решение. Кроме того, не забудьте проверить форумы Windows Central, чтобы обратиться за помощью.
Как исправить ошибку минимальных требований к оборудованию 0xC1900200, 0xC1900202
В редких случаях, когда вы сталкиваетесь с ошибкой 0xC1900200 — 0x20008 или 0xC1900202 — 0x20008 , это означает, что ваше устройство не соответствует минимальным требованиям к оборудованию для установки новой версии Windows 10.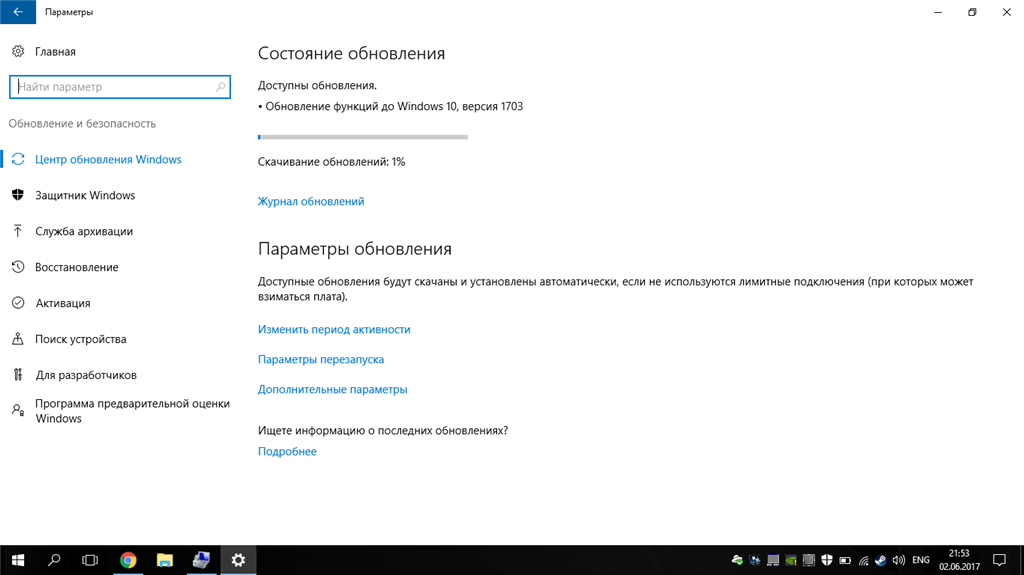
Обычно, если вы обновляете предыдущую версию Windows 10, вы, скорее всего, не увидите этих ошибок. Однако если вы обновляете оригинальную версию, выпущенную в 2015 году, на более старом компьютере, скорее всего, вы увидите одну из этих ошибок.
Ниже приведены минимальные требования к оборудованию для обновления Windows 10:
- Процессор: 1 ГГц процессор.
- Оперативная память: 2 ГБ для 32-разрядных или 64-разрядных.
- Память: 16 ГБ для 32-битных или 20 ГБ для 64-битных.
- Графика: DirectX 9 или более поздняя версия с драйвером WDDM 1.0.
- Дисплей: 800 х 600.
Хотя большинство устройств, уже работающих под управлением Windows 10, вряд ли будут иметь проблемы с аппаратным обеспечением, это может быть проблемой с низкоуровневыми компьютерами. Когда возникают проблемы с требованиями, обычно это память, которую вы можете решить, обновляя системную память .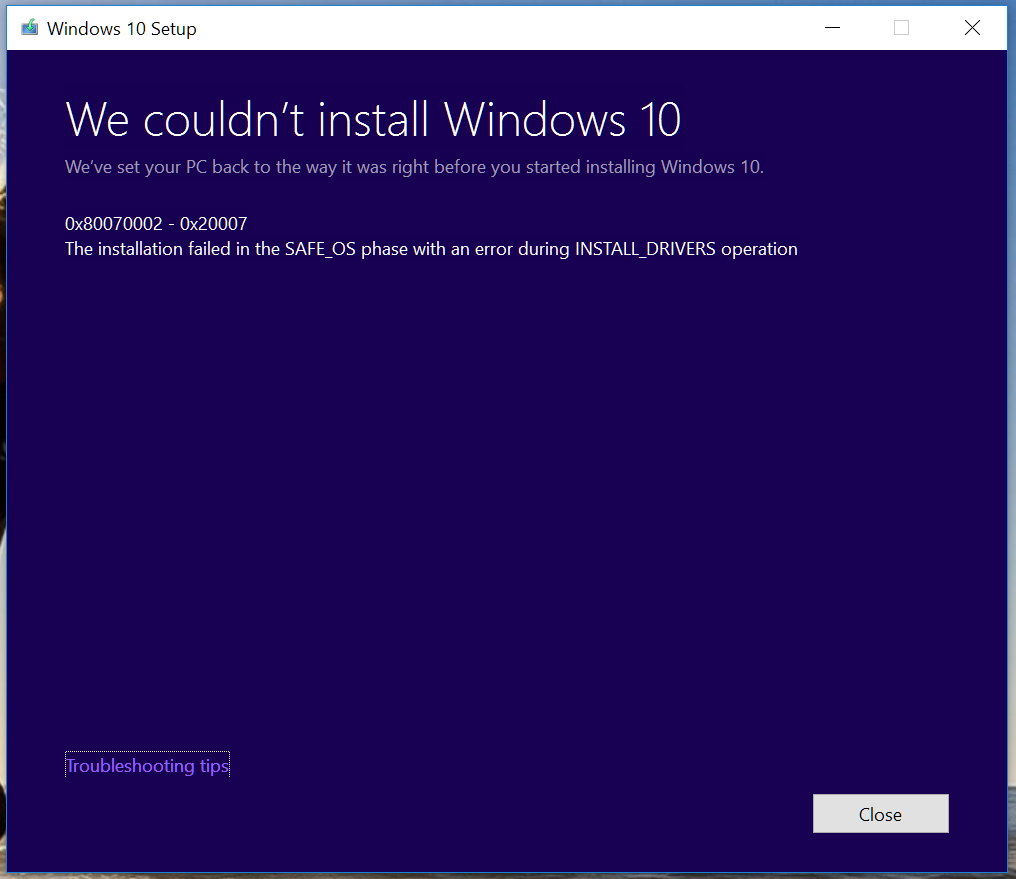 Тем не менее, вы также можете рассмотреть возможность приобретения нового устройства.
Тем не менее, вы также можете рассмотреть возможность приобретения нового устройства.
Вы можете использовать это руководство, чтобы узнать, как проверить информацию об оборудовании вашей системы в Windows 10, чтобы выяснить, требуется ли обновление оборудования.
Как исправить проблемы активации Windows 10
Windows 10 может автоматически активироваться после переустановки, но процесс не всегда работает идеально, и есть небольшая вероятность, что ваш компьютер не активируется после установки апрельского обновления. Когда это произойдет, в приложении «Настройки» появится сообщение « Не активирована Windows» с ошибкой 0x803F7001 .
К счастью, в приложении «Настройки» есть опция «Устранение неполадок при активации», позволяющая устранить любую проблему при повторной активации вашей копии Windows 10.
В случае, если вы по-прежнему не можете активировать Windows 10, также рекомендуется подождать несколько дней, чтобы выяснить, не активируется ли ваше устройство автоматически.
Как исправить проблемы с микрофоном после обновления Windows 10 апреля 2018
После обновления до версии 1803 небольшое количество пользователей сообщило, что микрофон обнаруживается, но он не улавливает звук.
Чтобы обойти эту проблему, рекомендуется включить микрофон в настройках конфиденциальности, выполнив следующие действия:
- Откройте Настройки .
- Нажмите на Конфиденциальность .
- Нажмите на микрофон .
Включите Разрешить приложениям доступ к переключателю микрофона .
После выполнения этих шагов вы также должны проверить список и включить доступ к микрофону для приложений, которые вы хотите, если они в настоящее время отключены.
Если функция не включена, нажмите кнопку « Изменить» и включите тумблер.
Как исправить Помощник по обновлению, зависший при загрузке Windows 10 Апрель 2018 Обновление
Помощник по обновлению — это инструмент, разработанный Microsoft для помощи в обновлении систем, которые по неизвестным причинам не получают новую версию через Центр обновления Windows.
Тем не менее, если вы попытаетесь использовать этот инструмент для установки обновления Windows 10 апреля 2018 года, есть вероятность, что он может застрять при загрузке 76% и 99% в течение многих часов, что препятствует завершению процесса.
Хотя для этой проблемы может быть много причин, обычно это проблема подключения.
Если у вас возникли проблемы с помощником по обновлению, вы можете сделать как минимум три вещи, в том числе:
- Отключите устройство от Интернета на несколько секунд, а затем снова подключите его, чтобы продолжить загрузку.
- Перезагрузите компьютер и попробуйте снова воспользоваться Ассистентом обновлений.
- Используйте Media Creation Tool, чтобы выполнить обновление на месте до версии 1803.
Как исправить медленные Alt + Tab во время игры после установки Windows 10 версии 1803
Ряд пользователей сообщили, что после установки апрельского обновления использование сочетания клавиш Alt + Tab работает заметно медленнее.
Проблема, по-видимому, связана с настройками вспомогательной фокусировки, которые устраняют проблему, если отключить автоматическое правило игры. Вот как:
- Откройте Настройки .
- Нажмите на систему .
- Нажмите на Помощь в фокусе .
В разделе «Автоматические правила» отключите переключатель « Когда я играю в игру» .
После того, как вы выполнили эти шаги, комбинация клавиш Alt + Tab должна начать работать так же, как и до обновления до апреля 2018 года.
Как исправить новый раздел, появляющийся после установки Windows 10 Апрель 2018 Обновление
После установки обновления Windows 10 от апреля 2018 года многие пользователи Reddit и форумов Microsoft (ссылка 1) (ссылка 2) замечают, что на дополнительном диске не хватает места в проводнике.
Это накопитель емкостью 449 МБ с пустым пространством 45 МБ, в котором обычно используется буква F, и он помечен как OEM-раздел.
Источник изображения: Microsoft
На самом деле это какой-то раздел восстановления, и удалять его не рекомендуется, но способ обойти эту проблему — спрятать его, используя следующие шаги:
Предупреждение: это дружеское напоминание о том, что редактирование с использованием DiskPart может быть рискованным и может привести к необратимому повреждению вашей установки, если вы сделаете это неправильно. Рекомендуется сделать полную резервную копию вашего компьютера, прежде чем продолжить.
- Откройте Пуск .
- Поиск командной строки .
- Щелкните правой кнопкой мыши результат и выберите « Запуск от имени администратора» .
Введите следующую команду для запуска DiskPart и нажмите Enter :
dikspartВведите следующую команду, чтобы получить список всех томов, и нажмите Enter :
list volumeВведите следующую команду, чтобы выбрать нужный том и нажмите Enter :
select voluem FВажно: действуйте с осторожностью и замените букву «F» буквой, которая появляется во вновь созданном разделе.
Введите следующую команду, чтобы удалить букву, скрыть соответствующий раздел и нажать Enter :
remove letter=FВажно: действуйте с осторожностью и замените букву «F» буквой, которая появляется во вновь созданном разделе.
- Используйте команду выхода, чтобы закрыть DiskPart.
После выполнения этих действий диск исчезнет из проводника, но он по-прежнему будет присутствовать на вашем компьютере.
Согласно сообщениям, Microsoft знает об этой проблеме, и компания может выпустить накопительное обновление, чтобы автоматически решить эту проблему.
Как исправить проблему черного экрана в Windows 10 Апрель 2018 Обновление
В процессе обновления или после установки Windows 10 апреля 2018 года обновления может появиться черный экран, влияющий на работу пользователя.
Как правило, черный экран в Windows 10 возникает из-за проблемы в процессе установки обновления функции, качественного обновления, которое ранее было установлено неправильно, или из-за проблемы с графическим драйвером или оборудованием на вашем компьютере.
При обновлении до новой версии у вас появляется черный экран, вы можете выполнить следующие действия для устранения неполадок и устранения проблемы .
Если кажется, что ничего не работает, вы можете выполнить откат к предыдущей версии, выполнив следующие действия:
- Откройте Настройки .
- Нажмите на Обновление и безопасность .
- Нажмите на Восстановление .
- В разделе «Вернуться к предыдущей версии Windows 10» нажмите кнопку «Начать».
- Выберите причину, по которой вы откатываетесь.
- Нажмите Далее .
- Нажмите Нет, спасибо .
- Нажмите Далее .
- Нажмите Далее еще раз.
- Нажмите Вернуться к предыдущей сборке, чтобы начать процесс.
Чтобы снова избежать той же проблемы, вы можете использовать эти инструкции, чтобы отложить обновление, пока проблема не будет устранена.
Как исправить проблему с доступом к камере после установки Windows 10 Апрель 2018 Обновление
В обновлении Windows 10 апреля 2018 пользователи обнаруживают, что многие приложения больше не имеют доступа к камере. Тем не менее, это не проблема или ошибка в этом новом выпуске, это фактически изменение, которое Microsoft реализует с версией 1803, чтобы предоставить пользователям больший контроль над их конфиденциальностью.
Если на вашем ПК есть приложения, требующие доступа к камере, вам необходимо выполнить следующие действия:
- Откройте Настройки .
- Нажмите на Конфиденциальность .
- Нажмите на камеру .
Включите Разрешить приложениям доступ к переключателю камеры .
После того, как вы выполнили эти шаги, вы также должны проверить список и включить доступ к камере для приложений, которые вы хотите, если они в настоящее время отключены.
Если функция не включена, нажмите кнопку « Изменить» и включите тумблер.
Как исправить проблему с настройками Nvidia после установки Windows 10 версии 1803
Если у вас есть устройство с графической картой Nvidia, есть небольшая вероятность, что после установки Апрельского обновления 2018 вы больше нигде не найдете настроек Nvidia.
Ряд пользователей сообщают об одной и той же проблеме. Например, пользователь Reddit Blazing_Saddles объясняет:
Мой компьютер только что обновился до апреля. Но я заметил несколько вещей. Прежде всего, казалось, что полностью удалить мой NVIDIA GPU, что странно. Я даже не могу щелкнуть правой кнопкой мыши по экрану, где вы обычно видите материал nvidia.
Однако, если настройки Nvidia больше не доступны после обновления до новой версии, вы можете быстро устранить эту проблему, загрузив и установив последнюю версию драйвера с веб-сайта Nvidia GeForce .
В случае, если вам нужна дополнительная помощь, вы можете использовать наше руководство для установки графических драйверов в Windows 10 .
Как исправить проблему с GPU при обновлении Windows 10 версии 1803
Ряд пользователей сообщают, что получают сообщение «Невозможно удалить приложение: гибридный ноутбук с дискретным графическим процессором, подключенным к дисплею. Удалите вручную, а затем обновите» после установки обновления для Windows 10 апреля 2018 года.
По-видимому, эта проблема возникает только на некоторых компьютерах Dell Alienware, и переустановка последних графических драйверов не решит эту проблему.
В настоящее время нет решения для устранения этой проблемы, но вы можете временно обойти эту проблему, удалив обновление, и вернуться к предыдущей версии, выполнив следующие действия:
- Откройте Настройки .
- Нажмите на Обновление и безопасность .
- Нажмите на Восстановление .
- В разделе «Вернуться к предыдущей версии Windows 10» нажмите кнопку «Начать».
- Выберите причину, по которой вы откатываетесь.
- Нажмите Далее .
- Нажмите Нет, спасибо .
- Нажмите Далее .
- Нажмите Далее еще раз.
- Нажмите Вернуться к предыдущей сборке, чтобы начать процесс.
Если вы не хотите устанавливать обновление снова, пока не убедитесь, что проблема устранена, вы можете использовать эти шаги, чтобы отложить обновление Windows 10 апреля 2018 на вашем компьютере.
Обновление 3 мая 2018 года. Microsoft признала, что существует проблема с некоторыми ноутбуками Dell, включая Alienware 13 R3, Alienware 15 R3, Alienware 15 R4, Alienware 17 R4 и Alienware 17 R5. В результате этой проблемы компания в настоящее время блокирует апрельское обновление 2018 года на уязвимых устройствах до тех пор, пока не будет устранено окончательное решение этой проблемы.
Как исправить быстрый запуск после включения Windows 10 версии 1803
Различные пользователи Windows 10 сообщали , что при обновлении до апреля 2018 года функция быстрого запуска автоматически включается снова без вмешательства пользователя.
Быстрый запуск — это функция, которая просто ускоряет загрузку Windows 10, но многие пользователи предпочитают отключать ее, поскольку в некоторых случаях это может вызвать проблемы и не позволит вам использовать определенные функции, такие как Wake-On-LAN.
Если вы один из тех, кто отключает быстрый запуск, вы можете дважды проверить настройки, чтобы убедиться, что они по-прежнему выключены. Вот как:
- Откройте панель управления .
- Нажмите на Оборудование и звук .
- Нажмите на параметры питания .
- Нажмите кнопку « Выбрать, что делают кнопки питания» слева.
- Нажмите кнопку Изменить настройки, которые в данный момент недоступны .
В разделе «Настройки выключения» снимите флажок Включить быстрый запуск .
- Нажмите кнопку Сохранить изменения .
Как исправить отключенную защиту системы после установки Windows 10 версии 1803
В Windows 10 восстановление системы отключено по умолчанию, но многие пользователи обычно включают и настраивают эту функцию для отмены изменений, если что-то работает неправильно после изменения настроек, установки обновления или приложения.
Однако, похоже, что в процессе установки обновления за апрель 2018 года Windows 10 снова отключает восстановление системы, не уведомляя пользователя.
Если вы используете эту функцию для защиты вашей установки, вы можете дважды проверить настройки, чтобы убедиться, что она по-прежнему включена. Вот как:
- Откройте Пуск .
- Найдите Создать точку восстановления и щелкните результат Свойства системы .
В разделе «Параметры защиты» выберите основной системный диск и нажмите кнопку « Настроить» .
Выберите опцию Включить защиту системы .
Совет. Используйте ползунок, чтобы установить хранилище, которое вы хотите зарезервировать для восстановления системы, которое по умолчанию составляет всего один процент.
- Нажмите Применить .
- Нажмите ОК .
После выполнения этих шагов новая точка восстановления будет создана автоматически, когда произойдет важное изменение системы, например, перед установкой обновления системы.
Как исправить зависание приложений в Windows 10 Апрель 2018 Обновление
Небольшое количество пользователей, которые рано переходят на обновление Windows 10 апреля 2018 года, сообщают о зависании экрана при попытке использовать определенные приложения, такие как Google Chrome, Mozilla Firefox и Office, среди других приложений и Cortana.
Microsoft знает об этой проблеме, которая возникает на некоторых устройствах после установки версии 1803, и компания говорит, что она работает над постоянным исправлением, которое, как ожидается, будет выпущено 8 мая 2018 года. Однако, в то же время, вы можете попробовать эти обходные пути если Chrome или другие приложения вызывают зависание экрана.
- Если вы используете клавиатуру, одновременно нажмите клавишу с логотипом Windows + Ctrl + Shift + B, чтобы включить экран.
- Если у вас есть планшет, одновременно нажмите кнопки увеличения и уменьшения громкости три раза в течение 2 секунд. Если Windows реагирует, раздастся короткий звуковой сигнал, и экран будет мигать или тускнеть, пока Windows пытается обновить экран.
- Если вы используете ноутбук, закройте и снова откройте крышку ноутбука.
Если рекомендации не работают, вы можете временно удалить обновление и вернуться к предыдущей версии, пока Microsoft не выпустит исправление, выполнив следующие действия:
- Откройте Настройки .
- Нажмите на Обновление и безопасность .
- Нажмите на Восстановление .
- В разделе «Вернуться к предыдущей версии Windows 10» нажмите кнопку «Начать».
- Выберите причину, по которой вы откатываетесь.
- Нажмите Далее .
- Нажмите Нет, спасибо .
- Нажмите Далее .
- Нажмите Далее еще раз.
- Нажмите Вернуться к предыдущей сборке, чтобы начать процесс.
Как исправить ошибку 0x8007042B при обновлении до Windows 10 версии 1803
При попытке установить Windows 10 версии 1803 на свой компьютер с помощью инструмента «Ассистент обновления» может появиться сообщение об ошибке «0x8007042B» с сообщением «Что-то пошло не так», когда ассистент пытается продолжить обновление.
К сожалению, в сообщении неясно о конкретной проблеме и о том, как ее решить, но есть несколько вещей, которые вы можете попытаться успешно установить Обновление за апрель 2018 года на вашем устройстве.
Первое, что вы можете сделать, это использовать эти инструкции, чтобы убедиться, что вы делаете все возможное, чтобы избежать ошибок во время обновления.
После того, как вы отключили ненужные периферийные устройства, удалили ненужные приложения и удалили стороннее программное обеспечение безопасности, попробуйте снова использовать Ассистент обновления.
В случае, если вы по-прежнему получаете ту же ошибку, вам следует рассмотреть возможность использования другого метода установки, например, с помощью Media Creation Tool или чистой установки Windows 10 .
Как исправить процесс обновления устанавливает неправильную редакцию Windows 10
Несколько пользователей сообщают, что процесс обновления до обновления апреля 2018 года заканчивается установкой неправильной версии Windows 10.
Например, пользователь Reddit Skerh утверждает, что после установки Апреля 2018 года на двух компьютерах под управлением Windows 10 Pro в конечном итоге получит «семейство Windows 10».
В том же обсуждении пользователь Korabxh сообщает, что чистая установка Windows 10 Pro завершается установкой Windows 10 Enterprise.
Кроме того, в Windows Central читатель johnmurray также сообщает, что установка версии 1803 на устройство Windows 10 Pro в конечном итоге приводит к установке версии Windows 10 Enterprise. В результате ключ продукта больше не работает, потому что это ключ для другого продукта.
Хотя может показаться, что это единичные инциденты, это также напоминание о важности создания полной резервной копии перед обновлением и о рисках, связанных с установкой новой версии в первые дни, которые, как известно, включают некоторые ошибки.
Если вы одним из первых пользователей выполнили обновление до Windows 10 April 2018 Update, и у вас возникла неправильная версия, вы можете использовать эти шаги для отката к предыдущей версии:
- Откройте Настройки .
- Нажмите на Обновление и безопасность .
- Нажмите на Восстановление .
- В разделе «Вернуться к предыдущей версии Windows 10» нажмите кнопку «Начать».
- Выберите причину, по которой вы откатываетесь.
- Нажмите Далее .
- Нажмите Нет, спасибо .
- Нажмите Далее .
- Нажмите Далее еще раз.
- Нажмите Вернуться к предыдущей сборке, чтобы начать процесс.
Вернувшись к предыдущей версии, вы можете использовать альтернативный процесс для обновления, чтобы установить правильную версию. Например, если вы изначально использовали инструмент создания мультимедиа , то на этот раз попробуйте выполнить обновление с помощью помощника по обновлению или наоборот.
Если вы не спешите, рекомендуется выполнить откат, а затем подождать до 8 мая, когда обновление функции будет более широко доступно через Центр обновления Windows, и, возможно, тогда будет установлена правильная версия.
В случае, если опция отката недоступна, вам необходимо вернуться к полной резервной копии, которую вы создали, перед установкой обновления, а затем попытаться выполнить обновление еще раз.
Как исправить зависание Chrome после установки Windows 10 Апрель 2018 Обновление
Несмотря на то, что Microsoft уже работает над постоянным решением для устранения проблем зависания с Google Chrome, в сообществе Chromium Ян Гу из Intel Web Team рассказывает, что проблема может быть прослежена в том, как новая версия Windows 10 работает с графическим движком Google ( который также используется Firefox).
В потоке Chromium также говорится, что эта проблема возникает только на устройствах с процессорами Intel Kabylake, и вы можете использовать этот обходной путь, чтобы предотвратить зависание браузера, выполнив следующие действия:
- Закрыть Chrome .
- Найдите ярлык, который вы используете, чтобы открыть браузер.
- Создайте копию ярлыка.
- Щелкните правой кнопкой мыши новый ярлык и выберите Свойства .
Под «Target:» в конце строки добавьте пробел и вставьте следующие флажки команд:
--disable-direct-composition- Нажмите Применить .
- Нажмите ОК .
После выполнения этих шагов, просто дважды щелкните измененный ярлык, чтобы открыть Google Chrome, и движение вперед больше не должно зависать.
Кроме того, вы можете открыть настройки Chrome в этом месте chrome://settings/?search=hardware и отключить аппаратное ускорение.
Как исправить сбои в проводнике в Windows 10 Апрель 2018 Обновление
Если вы недавно установили обновление для Windows 10 апреля 2018 года (версия 1893), а File Explorer (explorer.exe) постоянно падает, вы не одиноки.
Небольшое количество пользователей в Reddit и на форумах сообщества Microsoft замечают ту же проблему, и кажется, что эта проблема вызвана новой функцией временной шкалы, которая позволяет вам возобновить работу, над которой вы работали в прошлом.
Хотя Microsoft официально не признала это как проблему с новой версией Windows 10, некоторые пользователи утверждают, что File Explorer перестает работать после отключения временной шкалы, выполнив следующие действия:
- Откройте Настройки .
- Нажмите на Конфиденциальность .
- Нажмите на историю деятельности .
Снимите флажок « Разрешить Windows синхронизировать мои действия с этого компьютера в облаке» .
Выполнив эти шаги, снова откройте приложение «Настройки» на странице истории действий и нажмите кнопку « Очистить» . Надеемся, что после отключения этой функции вы больше не будете видеть сбой Проводника.
Кроме того, некоторые пользователи утверждают, что создание новой учетной записи Windows 10 и перемещение ваших настроек и файлов в новую учетную запись также решает проблему.
Как исправить проблемы с сетью в Windows 10 Апрель 2018 Обновление
После успешной установки обновления Windows 10 за апрель 2018 существует вероятность того, что ваше устройство может не иметь возможности подключиться к вашей сети Wi-Fi после автоматической перезагрузки , или вы не сможете установить согласованное подключение к Интернету.
Обычно сетевые проблемы могут быть вызваны несколькими причинами, такими как ошибка в новой версии. Процесс обновления мог изменить или сбросить настройки вашей сети. Или это может быть проблема с драйвером сетевого адаптера, среди других причин.
Хотя обнаружение и устранение неполадок в сети может быть сложной задачей для многих пользователей, наилучшим способом решения этих проблем является использование средства устранения неполадок в сети для автоматического устранения проблемы.
- Откройте Настройки .
- Нажмите на Сеть и безопасность .
- Нажмите на статус .
В разделе «Состояние сети» нажмите кнопку « Устранение неполадок с сетью» .
- Следуйте инструкциям на экране.
Если средство устранения неполадок не устранило проблему, вы можете сбросить настройки всех сетевых адаптеров, выполнив следующие действия:
- Откройте Настройки .
- Нажмите на Сеть и безопасность .
- Нажмите на статус .
Нажмите кнопку Сброс сети .
Нажмите кнопку Сбросить сейчас .
Используя этот процесс, Windows 10 автоматически переустанавливает каждый сетевой адаптер, который был настроен на вашем устройстве, и сбрасывает настройки вашей сети до параметров по умолчанию.
Если у вас по-прежнему возникают проблемы с сетью, воспользуйтесь нашим руководством , которое включает в себя полный набор инструкций для быстрого возврата к сети, включая шаги по переустановке драйвера сетевого адаптера.
Как успешно установить обновление Windows 10 апреля
Обычно переход к новому выпуску Windows 10 — это плавный процесс, но поскольку разработка операционной системы, которая работает с тысячами различных конфигураций оборудования, не является легкой задачей, по крайней мере в первые дни, проблемы во время и после установки общий.
Однако есть несколько шагов, которые вы можете выполнить, чтобы уменьшить вероятность появления ошибок при обновлении до апрельского обновления.
Создать полную резервную копию
Хотя есть встроенный механизм, который может автоматически восстанавливать предыдущую версию Windows 10, если что-то пойдет не так, вы не можете ожидать, что он будет работать постоянно. В результате очень важно создать резервную копию всего компьютера, чтобы иметь возможность выполнить откат на случай, если что-то пойдет не так при установке версии 1803.
К счастью, Windows 10 содержит инструмент для быстрого создания образа системы, который включает в себя все, что вам нужно для восстановления компьютера, включая установку, приложения, настройки и файлы.
Если вы не знаете, как это сделать, вы можете использовать наше руководство для создания полной резервной копии Windows 10 .
Удалить ненужные приложения
Несовместимые и устаревшие приложения являются одной из основных причин, по которым обновление может завершиться неудачно. Лучший способ остаться впереди и предотвратить эти проблемы — удалить те приложения, которые вы не используете, и те, которые могут вызвать конфликты совместимости. Обычно вы хотите удалить старые классические настольные программы и инструменты безопасности, прежде чем нажимать кнопку установки.
Чтобы удалить приложения, средства защиты от вредоносных программ и другое защитное программное обеспечение в Windows 10, это простой процесс, просто сделайте следующее:
- Откройте Настройки .
- Нажмите на приложения .
- Нажмите на приложения и функции .
Выберите приложение, которое хотите удалить, и нажмите кнопку « Удалить» .
- Нажмите кнопку Удалить еще раз, чтобы подтвердить.
Если вы удаляете классическое настольное приложение, вам может потребоваться выполнить дополнительные шаги для завершения процесса. Если у вас есть несколько несовместимых приложений, повторите описанные выше шаги, чтобы удалить их.
Кроме того, вы можете рассмотреть (временно) удаление любых сторонних антивирусных программ и инструментов безопасности, чтобы предотвратить возможные проблемы во время установки. (Предполагается, что вы понимаете, что оставлять компьютер незащищенным не рекомендуется.)
Если вы используете антивирус Защитника Windows, вы можете временно отключить его защиту в режиме реального времени, чтобы продолжить процесс обновления.
- Откройте Центр безопасности Защитника Windows .
- Нажмите на Вирус и защита от угроз .
Нажмите на ссылку Защита от вирусов и угроз .
Выключите тумблер защиты в реальном времени .
После того, как на вашем устройстве будет установлено апрельское обновление, защита в режиме реального времени снова активируется. После обновления вы также можете установить любое другое стороннее вредоносное решение.
Отключить брандмауэр
Брандмауэр Windows или любой другой брандмауэр также может быть причиной проблем и ошибок в процессе обновления до новой версии Windows 10. Перед установкой обязательно отключите брандмауэр.
Вы можете отключить брандмауэр Windows, выполнив следующие действия:
- Откройте Центр безопасности Защитника Windows .
Нажмите на Брандмауэр и защита сети .
- Нажмите на ссылку Доменная сеть .
- Выключите тумблер брандмауэра Windows .
- Нажмите на ссылку Частная сеть .
Выключите тумблер брандмауэра Windows .
- Нажмите на ссылку Общедоступная сеть .
- Выключите тумблер брандмауэра Windows .
Удалить все блоки обновления
Если вы вносили пользовательские изменения конфигурации в вашу установку, прежде чем пытаться выполнить обновление, обязательно удалите все блоки, которые не позволят Центру обновления Windows загрузить новую версию.
Хотя может быть много конфигураций, которые вы, возможно, применили к своему компьютеру, вы можете выполнить следующие действия, чтобы узнать, не блокируете ли вы апрельское обновление:
- Откройте Настройки .
- Нажмите на Обновление и безопасность .
Нажмите на ссылку Дополнительные параметры .
В разделе «Выберите, когда установлены обновления» убедитесь, что в настройках заданы полугодовой канал (целевой) и 0 дней для обоих отложенных параметров.
Кроме того, вы хотите убедиться, что тумблер Pause Updates выключен.
Отключить дозированные сетевые подключения
Когда у вас установлено сетевое подключение Wi-Fi или Ethernet, Windows 10 автоматически не позволяет вашему устройству получать большие обновления функций. Если вы хотите обновить до последней версии, как только она станет доступной, вы хотите отключить любое сетевое соединение, настроенное как измеренное.
Если вы подключены к Интернету с ограниченным тарифным планом, убедитесь, что у вас достаточно данных в вашей учетной записи или подключитесь к неограниченному сетевому подключению, прежде чем продолжить.
Чтобы отключить дозированное соединение, выполните следующие действия:
- Откройте Настройки .
- Нажмите на Сеть и безопасность .
- Нажмите на Wi-Fi или Ethernet .
Нажмите на сетевое соединение.
Отключите переключатель « Установить как измеряемое соединение» .
Отключите ненужные периферийные устройства
Во время установки новой версии Windows 10 вы также можете столкнуться с проблемами из-за несовместимого оборудования, подключенного к вашему компьютеру.
Чтобы избежать проблем, всегда рекомендуется отключать ненужные устройства перед обновлением. Это включает в себя отключение съемных периферийных устройств хранения, таких как USB-накопители, SD-карты, внешние жесткие диски, принтеры, сканеры, адаптеры и устройства Bluetooth.
В процессе установки вам понадобятся только клавиатура и мышь, монитор и подключение к Интернету. После завершения установки вы можете подключить все ваши устройства к компьютеру.
Используйте чистую установку
Если вы уже выполнили все рекомендации и советы, но по-прежнему не можете обновить компьютер, рекомендуется выполнить чистую установку.
Чистая установка занимает больше времени, но она удаляет все на основном жестком диске и устанавливает свежую копию Windows 10 с апрельским обновлением, которое может помочь повысить производительность и решить многие проблемы в вашей текущей установке.
Самый простой способ начать с нуля — использовать Media Creation Tool для подготовки загрузочного USB-носителя, который вы можете использовать для загрузки компьютера и установки Windows 10. Если вы не знаете, как приступить к работе, мы предоставим вам наше руководство, которое проведет вас через каждый шаг на пути выполнения чистой установки.
Завершение вещей
Хотя новая версия Windows 10 теперь доступна для масс с множеством новых изменений и новых функций для повышения безопасности, производительности и производительности, имейте в виду, что во время первоначального развертывания могут оставаться некоторые неизвестные ошибки и проблемы совместимости.
В случае, если вы думаете об обновлении до версии 1803, как только она запускается, прежде чем нажимать кнопку установки, подумайте, что лучший способ обновления — подождать, пока он не станет автоматически доступным через Центр обновления Windows.
В результате потенциальных проблем Microsoft обычно начинает медленно развертывать обновления новых функций на устройствах, о которых известно, что они работают правильно, и блокирует остальные. Затем, после того, как новая версия пройдет больше испытаний, она расширится на другие устройства.
Были ли у вас проблемы с установкой Апрельского обновления? Вы нашли решение? Дайте нам знать об этом в комментариях.
Больше ресурсов по Windows 10
Для получения более полезных статей, обзоров и ответов на распространенные вопросы о Windows 10 посетите следующие ресурсы:
Мы можем заработать комиссию за покупки, используя наши ссылки. Узнайте больше
Обновления Windows 10 станут более контролируемыми, качественными и прозрачными
Автор – Майк Форчин, корпоративный вице-президент, Windows
Регулярные обновления имеют решающее значение для безопасности и бесперебойной работы современных цифровых устройств в разнообразной и динамичной экосистеме. Тем не менее мы получали от пользователей сообщения о том, что процесс обновления Windows может мешать работе, и о том, что пользователи Windows хотели бы иметь больший контроль над обновлениями. Сегодня мы рады сообщить о значительных изменениях в процессе обновления Windows, разработанных, чтобы улучшить его восприятие, дать пользователям больше контроля и повысить качество обновлений.
В предыдущих выпусках обновлений компонентов Windows 10 установка обновления автоматически инициировалась на конкретном устройстве, как только полученные нами данные говорили о том, что это устройство готово и обновление пройдет отлично. Начиная с выпуска Windows 10 May 2019 Update, пользователи смогут в большей степени контролировать запуск процесса обновления компонентов ОС. На основе собранных данных мы предоставим уведомление о том, что обновление доступно и рекомендовано, но пользователь в большинстве случаев сможет сам решать, когда его начать. Если срок обслуживания устройства с Windows 10 завершился или скоро завершится, то Центр обновления Windows продолжит автоматически запускать обновления компонентов, ведь поддержка и получение ежемесячных обновлений имеет решающее значение для безопасности устройств и экосистемы. Мы добавляем новые функции, которые обеспечат прозрачность и возможность контролировать процесс установки обновлений. Теперь все клиенты смогут явно выбирать, хотят ли они обновить свое устройство, когда проверяют наличие обновлений (Check for Updates), или приостанавливать обновления на срок до 35 дней.
Мы предпринимаем дальнейшие шаги, чтобы быть уверенными в качестве сборки May 2019 Update. Мы увеличим время, которое майское обновление проведет на этапе предварительного доступа, и на этом этапе мы будем тесно сотрудничать с партнерами по экосистеме, чтобы раньше получить отзывы об этом релизе. Так мы сможем обнаружить больше проблем, прежде чем приступать к более широкому развертыванию. Мы также продолжаем вкладывать значительные средства в технологии машинного обучения, чтобы быстрее обнаруживать серьезные проблемы и более эффективно выбирать устройства, готовые к обновлению.
Я рад сообщить, что выпуск Windows 10 May 2019 Update станет доступным на следующей неделе в круге Release Preview для участников программы предварительной оценки Windows. Мы начнем расширять доступность в конце мая, предоставив доступ коммерческим клиентам, пользователям, которые выберут майское обновление для своих компьютеров с Windows 10 через функцию «Проверить обновления» (Check for Updates), и клиентам, устройства которых приближаются к концу срока поддержки установленного выпуска.
Теперь я хочу поделиться подробностями о наших новых элементах управления обновлениями, которые появятся в выпуске May 2019 Update, и изменениях в подходе к обеспечению прозрачности и качества.
Новые компоненты, дающие потребителям больше контроля над обновлениями
В Windows 10 May 2019 Update мы представим новые компоненты, которые повышают понятность и степень контроля как для обновлений компонентов, так и для дополнительных ежемесячных обновлений, не связанных с безопасностью. Мы разработали новые простые элементы управления, помогающие предотвратить неожиданное появление обновлений и четко понять, какой тип обновления выбран. В основе этого изменения лежит новая функция «Загрузить и установить сейчас» (Download and install now), появившаяся в параметрах Центра обновления Windows.
- Функция «Загрузить и установить сейчас» предоставляет пользователям отдельный элемент управления для запуска установки обновления компонентов на подходящих устройствах (без известных проблем с совместимостью, делающих обновление невозможным). Пользователи по-прежнему могут использовать функцию «Проверить обновления» (Check for Updates), чтобы получать ежемесячные обновления качества и безопасности. Windows будет автоматически запускать обновление компонентов, если срок поддержки установленной версии Windows 10 истекает. Мы можем уведомить вас, когда обновление компонентов будет доступно и готово для вашей системы. Все устройства с поддерживаемой версией Windows 10 продолжат автоматически получать ежемесячные обновления. К концу мая эта новая функция «Загрузить и установить» также будет доступна для наших самых популярных версий Windows 10: 1803 и 1809.
В Windows 10 May 2019 Update появятся и другие улучшения, дающие пользователю больше контроля над обновлениями:
- Расширенная возможность приостанавливать обновления компонентов и ежемесячные обновления. Эта расширенная возможность будет доступна для всех версий Windows 10, включая «Домашнюю» (Home). Пользователи писали нам, что обновление может прийти в неудобное время, например, когда компьютер нужен для большой презентации. Поэтому мы даем всем пользователям возможность приостанавливать обновления компонентов и ежемесячные обновления на срок до 35 дней (за раз до семи дней, до пяти раз). По истечении 35-дневного периода пауз пользователю придется обновить свое устройство, прежде чем снова делать паузу.
- Интеллектуальные активные часы, позволяющие избежать перезапуска после обновления. Функция активных часов, представленная в выпуске Windows 10 Anniversary Update, использует настроенный вручную диапазон времени, предотвращая автоматическую установку обновлений и перезагрузку. Многие пользователи оставляют указанные по умолчанию активные часы — с 8:00 до 17:00. Теперь пользователи могут увеличить количество активных часов, разрешив Центру обновления Windows интеллектуально настраивать активные часы в зависимости от того, как используется устройство.
- Улучшенная координация обновлений позволяет системе реагировать более эффективно. Эта функция повысит производительность системы путем интеллектуального координирования обновлений Windows и обновлений Microsoft Store, которые будут устанавливаться, когда пользователи не работают с устройством, чтобы минимизировать сбои.
Качество для нас чрезвычайно важно. Хотя мы всегда инвестируем в обеспечение и повышение качества, я хочу отдельно отметить несколько улучшений, которые появятся в майском обновлении.
Расширение периода предварительной оценки
Финальная сборка May 2019 Update проведет больше времени в круге Release Preview программы предварительной оценки Windows, благодаря чему мы сможем получить больше отзывов и больше узнать о совместимости и производительности, прежде чем делать обновление более доступным. На этом этапе мы значительно расширяем взаимодействие с нашими партнерами по экосистеме, включая производителей оригинального оборудования (OEM) и независимых поставщиков программного обеспечения (ISV), что должно помочь в улучшении качества сборки для различных устройств, аппаратных и программных конфигураций.
OEM-производители начнут выпускать новые персональные компьютеры и устройства с этой сборкой, а также начнут развертывание May 2019 Update для своих сотрудников, как и ISV-поставщики. Кроме того, Microsoft на этапе Release Preview будет активно проводить внутреннее развертывание майского обновления и будет призывать сотрудников устанавливать эту сборку на личных устройствах. Тщательно изучив данные, полученные от этой большой группы пользователей в течение этого расширенного периода, мы сможем сделать больше, чтобы повысить качество этого выпуска Windows, прежде чем предлагать его более широкой аудитории в конце мая.
Раннее обнаружение редких серьезных проблем
Нам повезло, что миллионы пользователей присылают нам отзывы. Мы стремимся быстро решать наиболее важные проблемы, поэтому используем обработку естественного языка и машинное обучение, чтобы ускорить поиск серьезных проблем, даже если о них мало сообщений. Мы расширяем инструментарий для обнаружения всех типов редких серьезных проблем и предотвращения потери данных. Мы оптимизируем и автоматизируем кластеризацию, классификацию и маршрутизацию пользовательских отзывов (мы получаем около 20 000 отзывов каждый день) и определяем приоритеты, чтобы выделять наиболее важные сообщения, требующие изучения инженерами, и обнаруживать серьезные проблемы в течение нескольких часов, а не дней, как показано ниже:
Следующее поколение интеллектуального развертывания на основе машинного обучения
Мы также развиваем нашу интеллектуальную модель развертывания на основе машинного обучения, чтобы точнее определять устройства, которые можно обновить без проблем. Мы добавили новые критерии меток, чтобы обучать модель на основе более широкого набора проблем, таких как проблемы с изображением или звуком после обновления. Кроме того, мы применяем комплексный метод, который позволяет модели прогнозировать отдельные критерии меток (например, откат, сбой операционной системы, проблемы приложений и т. д.), связанные с обновлением, а также используем полный набор критериев для улучшения нашей способности точно прогнозировать и устранять проблемы.
Новая общедоступная панель инструментов для повышения прозрачности проблем
Один из наших основных принципов — прозрачность, и мы продолжаем инвестировать в четкое и регулярное общение с нашими потребителями, которые делятся опытом и рассказывают о возникших проблемах. Позже в этом месяце мы запустим новую панель мониторинга работоспособности Windows, с помощью которой пользователи смогут получать информацию о текущем состоянии развертывания и известных проблемах (решенных и нерешенных) практически в режиме реального времени, а также ежемесячные обновления. Эта панель будет основана на странице истории обновлений Windows 10 Update History, которую мы используем сейчас. Подробная информация о каждой версии Windows 10 будет представлена на одной странице, на которой можно легко выполнить поиск по ключевому слову и просмотреть важные объявления, новые сообщения в блоге, свежую информацию от службы и поддержки и другие новости. Пользователи смогут делиться контентом через Twitter, LinkedIn, Facebook и электронную почту. (Панель будет иметь режим Dark, недавно появившийся в Windows 10 и уже ставший популярным среди пользователей.)
Подход к развертыванию Windows 10 May 2019 Update
Майская сборка будет доступна на следующей неделе в круге Release Preview. Мы начнем поэтапно выпускать полностью работоспособную версию Release Preview для первых пользователей через программу предварительной оценки Windows. Пользователи, уже участвующие в Preview Release, будут получать ежемесячные обновления по обычным каналам.
В конце мая доступ получат те пользователи поддерживаемой в настоящее время версии Windows 10, которые устанавливают обновления через функцию «Загрузить и установить сейчас» (Download and install now), только для устройств без известных проблем совместимости. Мы также начнем поэтапное развертывание с использованием нашей модели машинного обучения, чтобы с помощью искусственного интеллекта находить устройства с Windows 10 версии 1803 или более ранних версий, которые, по собранным данным и отзывам, лучше всего подходят для обновления. Мы будем активно отслеживать все полученные отзывы и обновлять данные об обновлении, вносить соответствующие исправления при обнаружении проблем и корректировать скорость развертывания по мере необходимости, чтобы обеспечить оптимальное обновление всех устройств.
Наши коммерческие клиенты смогут начать целевое развертывание в конце мая, что ознаменует начало 18-месячного периода обслуживания Windows 10 версии 1903 по полугодовому каналу. Мы рекомендуем ИТ-администраторам начать в это время проверку приложений, устройств и инфраструктуры в своих организациях, чтобы убедиться, что они хорошо работают с этим выпуском, прежде чем массово устанавливать его. Выпуск May 2019 Update будет доступен в конце мая через службы обновления Windows Server (WSUS), Центр обновления Windows для бизнеса и Центр обслуживания корпоративного лицензирования (Volume Licensing Service Center) для поэтапного развертывания с использованием System Center Configuration Manager или другого программного обеспечения для управления системами.
Контроль, качество и прозрачность обновлений
Мы считаем, что проделанная нами работа дает пользователям Windows более широкий выбор и контроль над обновлениями и в то же время помогает повышать качество. Более надежный и дольше тестируемый Release Preview, а также дальнейшие инвестиции в машинное обучение помогают обнаруживать серьезные проблемы и развивать средства интеллектуального развертывания следующего поколения. Все это служит достижению нашей цели: обеспечить лучшее, более понятное восприятие обновления Windows пользователями. Скоро мы сможем рассказать больше о развертывании выпуска May 2019 Update и об ориентированных на качество инновациях. Следите за публикациями в блоге и на нашей новой панели мониторинга работоспособности Windows.
[ Решено ] – Проблемы в работе защищенного плеера после обновления Windows 10 до версии 1803
Доброго дня, коллеги!
От слушателей наших курсов стали поступать сообщения об ошибках в работе защищенного плеера после обновления Windows 10 до новой версии 1803. Проблема наблюдается только на некоторых устройствах с видеокартами Intel.
После указанного обновления плеер либо выводит ошибку обращения к igdumdim32.dll, либо при запуске плеера не возникает вообще никаких сообщений об ошибке, но вместо изображения – чёрный экран.
Разработчик плеера уже работает над поиском решения и доработкой плеера. По предварительной оценке это займет около двух-трех недель. Когда проблема будет локализована, мы опубликуем новый плеер и сообщим об этом дополнительно.
В связи с этим мы рекомендуем воздержаться от установки обновления до версии 1803 на тех устройствах, которые вы используете при просмотре курса.
Еще раз подчеркнем – это относится только к видеокартам Intel. Если на вашем компьютере установлена другая видеокарта, то причин для отклонения обновления нет.
UPDATEВышла новая версия плеера 3.51, в которой обеспечена совместимость с ОС Windows 10 версии 1803.
Скачивайте новый релиз в RAR-архиве: uvfPlayer.rar
Что делать, если обновление уже произошло и плеер перестал работать?
Если в настройках вашего компьютера выбран вариант автоматической установки обновлений, то обновление будет установлено без вашего разрешения.
В этом случае рекомендуем сделать следующее:
- Попробуйте установить накопительное обновление KB4100403, в некоторых случаях оно помогает устранить проблему. Можно запустить поиск обновлений в настройках системы, либо скачать пакет для установки с сайта Майкрософт.
- Попробуйте обновить драйвер видеокарты, скачав актуальный релиз с официального сайта Intel.
- Попробуйте сделать откат ОС до предыдущей версии.
- Если ни один из перечисленных выше способов не помог, остается переход на другое устройство для изучения курса. Если такой возможности нет – предлагаем приостановить обучение до того, как проблема будет решена. Для приостановки токена обратитесь на саппорт.
Если установка накопительного обновления или откат ОС не помогли, обязательно сообщите об этом сотрудникам саппорта. Ведь может оказаться, что причина ошибки не только в обновлении – в этом случае вам будет предложено решение.
Информацию и вопросы по поводу проблем с совместимостью защищенного плеера и Windows 10 версии 1803 просим присылать на почту саппорта [email protected] – постараемся ответить максимально оперативно.
С уважением, Юлия Толстых, проект Курсы-по-1С.рф
Microsoft Windows 10 версии 1803 Дата окончания обслуживания продлена до 11 мая следующего года
Microsoft продлила дату окончания обслуживания для Windows 10 версии 1803. Задержка запланирована для выпусков Enterprise, Education и IoT Enterprise. программное обеспечение (ОС). Microsoft объявила, что последнее обновление безопасности для Windows 10 версии 1803 будет выпущено 11 мая 2021 года. Дата окончания обслуживания была ранее назначена на ноябрь этого года. Поддержка других выпусков Windows 10 версии 1803 была прекращена технологическим гигантом еще в ноябре 2019 года.
Microsoft сделала объявление в своем блоге сообщества. В нем говорится, что решение было принято на основе отзывов пользователей, которые предполагают, что предприятиям нужно больше времени и непрерывности во время продолжающейся пандемии. В сообщении сообщалось, что Windows 10 версии 1803 продолжит получать ежемесячные обновления безопасности до 11 мая следующего года. Финальное обновление будет выпущено в тот же день, после чего вся поддержка этой версии прекратится. Ранее Microsoft назначила дату окончания обслуживания 10 ноября.
Как уже упоминалось, запланированная задержка предназначена только для выпусков ОС Enterprise, Education и IoT Enterprise, поскольку 12 ноября 2019 г. поддержка выпусков Home, Pro, Pro Education и Pro для рабочих станций была прекращена.
В сообщении также говорится, что обновления безопасности для Windows 10 версии 1803 будут доступны через стандартные сервисные центры Microsoft, включая Центр обновления Windows, Службы обновления Windows Server и Каталог Центра обновления Майкрософт. Microsoft заявляет, что компаниям не нужно изменять свои текущие рабочие процессы управления обновлениями, чтобы получать обновления.
Компания также указала, что предприятиям, использующим версию 1803, следует запланировать обновление своих устройств до последней итерации Windows 10, чтобы продолжать получать поддержку и обслуживание после 11 мая 2021 года.
Пользователи также могут выбрать вариант завершения обслуживания. даты для всех версий и выпусков ОС Windows из информационного бюллетеня о жизненном цикле Windows. Чтобы получить информацию о жизненном цикле всех коммерческих продуктов компании, пользователи также могут использовать инструмент поиска Microsoft Lifecycle Policy.
Как найти лучшие предложения при онлайн-продажах? Мы обсуждали это в Orbital, нашем еженедельном технологическом подкасте, на который вы можете подписаться через Apple Podcasts, Google Podcasts или RSS, загрузить выпуск или просто нажать кнопку воспроизведения ниже.
Чтобы быть в курсе последних технических новостей и обзоров, подписывайтесь на Gadgets 360 в Twitter, Facebook и Google News. Чтобы смотреть самые свежие видео о гаджетах и технологиях, подпишитесь на наш канал на YouTube.
Шаяк Маджумдер — главный редактор Gadgets 360.Журналист с 2013 года, он работал как на местах, так и за столом в нескольких организациях, включая Indian Express Online и MSN. Как репортер, он освещал широкий спектр вертикалей, от политики до сектора развития. Находясь в Indian Express, он регулярно изучал видеоигры, игровое оборудование и развитие MMORPG в Индии. Он также является страстным музыкантом и бывшим тренером, в настоящее время работает над своим грядущим EP. … Подробнее World Cricket Championship 2 побеждает в конкурсе AatmaNirbhar Bharat App Innovation Challenge, получает 74 процента от общего числа голосов в игровой категорииMicrosoft прекращает поддержку Windows 10 версии 1803, пользователям рекомендуется обновить сейчас, чтобы получить новые функции
Microsoft объявила, что компания не будет предоставлять обновления для ПК под управлением Windows 10 версии 1809 (также известное как обновление за октябрь 2018 г.), поскольку она больше не будет поддерживать устаревшую операционную систему.Первоначально предполагалось, что поддержка Windows 10 версии 1809 закончится в начале этого года; однако это было отложено до пандемии COVID-19, поэтому у пользователей и ИТ-специалистов было больше времени для обновления своих систем. В результате пользователи с выпусками Windows 10 Домашняя или Профессиональная Windows 10 версии 1809 не будут получать ежемесячные обновления безопасности и качества, содержащие средства защиты от последних угроз безопасности. Чтобы обновить ОС Windows до последней версии, пользователи могут зайти в «Настройки»> «Обновление и безопасность»> «Центр обновления Windows».
Хотя несколько пользователей, вероятно, используют Windows 10 версии 1909, поскольку Microsoft начала развертывание автоматического обновления в декабре прошлого года, более новая версия может быть недоступна для тех, кто отключил автоматические обновления. Обычно Microsoft предоставляет новые функции для версий Windows 10 на 18 месяцев, хотя на этот раз срок был продлен на шесть месяцев из-за пандемии COVID-19. Кроме того, пользователи с Windows 10 Корпоративная или Windows 10 для образовательных учреждений версии 1809 получат поддержку до мая 2021 года.Напомним, что для Windows 10 версии 1809 на начальном этапе развертывания не было благоприятного старта, поскольку пользователи с этой версией программного обеспечения сообщали, что их файлы удаляются. По словам Neowin, компания вскоре отменила обновление, а пять недель спустя повторно выпустила октябрьское обновление Windows 10 (версия 1809).
Между тем Microsoft объявила, что 8 декабря компания прекратит поддержку Windows 10 версии 1903 и Windows 10 Server версии 1903. Чтобы защитить пользователей, компания скоро начнет обновление устройств под управлением Windows 10 версии 1903 до версии Windows 10. 1909 г.Примечательно, что Microsoft также отказывается от некоторых своих услуг, которые изначально были доступны в старых версиях Windows. Например, компания постепенно переводит пользователей из своей панели управления в приложение «Настройки». Кроме того, его старый интернет-браузер Internet Explorer 11 также подходит к концу, и несколько сервисов Microsoft прекращают его поддержку в начале месяца.
Прочтите все последние новости, последние новости и новости о коронавирусе здесь
【Исправлено】 Обновление 2018-11 для Windows 10 версии 1803 для систем на базе X64 (Kb4023057) — Ошибка 0x80070643
Вопрос : Обновление 2018-11 для Windows 10 версии 1803 для систем на базе x64 (KB4023057) — ошибка 0x80070643«Обновление 2018-11 для Windows 10 версии 1803 для систем на базе x64 (KB4023057) — Ошибка 0x80070643 — Это только что появилось сегодня.(16.01.2019) Я пробовал 4 раза, и каждый раз не устанавливается. Однако, когда я просмотрел историю обновлений, я увидел следующее: Обновление 2018-12 для Windows 10 версии 1803 для систем на базе x64 (KB4023057) — Успешно установлено 12.01.2019. Так почему Центр обновления Windows пытается установить старую версию того же файла? И если он не должен этого делать, как мне заставить его перестать пытаться? »
— Вопрос от answers.microsoft.com
Центр обновления Windows — хороший способ оставаться в курсе последних обновлений Microsoft; однако у большинства клиентов часто возникают новые проблемы.Это может вызвать (kb4023057) — ошибку 0x80070643, препятствуя последнему обновлению на ПК.
Часть 1: Обзор «Обновление 2018-11 для Windows 10 версии 1803 для систем на базе X64 (Kb4023057) — ошибка 0x80070643»
1. Что такое «Обновление 2018-11 для Windows 10 версии 1803 для систем на базе X64 (Kb4023057) — ошибка 0x80070643»?
Обновление для Windows 10 для систем на базе x64 (kb4023057) может вызвать некоторые поразительные проблемы на некоторых ПК, и большинство клиентов сталкивались с ошибкой 0x80070643.Эта ошибка не позволяет клиентам установить это обновление на свой компьютер.
2. Что вызывает ошибку 0x80070643 в Центре обновления Windows?
Мы собрали некоторые методы исправления ошибок 0x80070643 Windows 10. При этом мы считали, что вы должны знать причины, из-за которых это происходит, в том числе:
- Неправильная установка обновления
- Сбой в службе установщика Windows
- Неправильно запущенные компоненты Центра обновления Windows
- Стороннее антивирусное программное обеспечение
- Повреждение системного файла
- Устаревшие драйверы
Часть 2: Как исправить «Обновление 2018-11 для Windows 10 версии 1803 для систем на базе X64 (Kb4023057) — ошибка 0x80070643»?
Способ 1: обновление с помощью средства создания мультимедиа
Если вы получаете сообщение об ошибке чаще, установите средство создания мультимедиа с реального веб-сайта Microsoft.Вы можете использовать Media Creation Tool, установив его без жесткого диска или с USB.
Способ 2: удаление поврежденных файлов с помощью команд
Удаление поврежденных файлов с помощью команд может любить ошибку kb4023057 0x80070643. Откройте CMD (командную строку) или нажмите Windows Key + X.
Введите все команды по отдельности:
чистая остановка wuauserv
чистая остановка cryptSvc
чистые стоповые биты
net stop msiserver
Рен C: \ Windows \ SoftwareDistribution SoftwareDistribution.Старый
Рен C: \ Windows \ System32 \ catroot2 Catroot2.old
чистый старт wuauserv
чистый старт cryptSvc
чистые стартовые части
чистый старт msiserver
Способ 3: удалите и повторите попытку обновления KB4023057
Шаг 1 : Нажмите «Пуск», чтобы открыть «Приложения и функции» в меню «Настройки».
Шаг 2 : Найдите KB4023057 и удалите обновление KB4023057.
Шаг 3 : Затем нажмите «Пуск» и откройте «Обновление и безопасность» в меню «Настройки».
Шаг 4 : Нажмите «Повторить обновления» после удаления обновления KB4023057.
Способ 4: перезапустить службу установщика Windows
Всякий раз, когда вы хотите что-то установить и сталкиваетесь с ошибкой «недоступна служба установщика Windows», вам необходимо перезапустить службу установщика Windows. Выполните следующие действия, чтобы перезапустить его в течение нескольких минут:
Шаг 1 : Щелкните правой кнопкой мыши символ «Windows» слева на панели задач.
Шаг 2 : Откройте «Выполнить» и введите «services».msc. »
Шаг 3 : Выберите «Установщик Windows». После этого нажмите кнопку «Перезагрузить» слева, чтобы перезапустить службы.
Шаг 4 : После перезапуска продолжайте обновлять окна еще раз и проверьте, устранена ли ошибка Windows 10 0x80070643.
Способ 5: сбросить компоненты Центра обновления Windows
В кнопке поиска на панели задач введите «cmd». Щелкните правой кнопкой мыши «Командная строка» и выберите «Запуск от имени администратора» и введите:
чистые стоповые биты
чистая остановка wuauserv
чистая остановка appidsvc
чистая остановка cryptsvc
ren% systemroot% \ softwaredistribution softwaredistribution.», расположенный в правой части панели задач, и найдите логотип антивируса, установленного на вашем ПК.
Шаг 2 : Теперь щелкните правой кнопкой мыши значок антивируса и отключите его.
Способ 7: запустить команду sfc / scannow
Шаг 1 : Откройте «cmd» от имени администратора и введите команды:
Шаг 2 : После выполнения вышеуказанных команд попробуйте снова обновить Windows.
Способ 8: просканируйте вашу систему на вирусы
Шаг 1 : На клавиатуре нажмите кнопки «Window + I», чтобы открыть «Обновление и безопасность»> «Безопасность Windows».
Шаг 2 : После этого перейдите в «Защита от вирусов и угроз» и выберите «Параметры сканирования».
Шаг 3 : Оттуда обязательно попробуйте выполнить «Полное сканирование».
Способ 9: запустить очистку диска на вашем компьютере
Шаг 1 : Дважды нажмите на символ «Этот компьютер», чтобы открыть проводник на вашем ПК.
Шаг 2 : Откройте «Свойства диска C» и выберите «Общие»> «Очистка диска»> «Очистить системные файлы».
Способ 10: проверьте свой диск с помощью командной строки
Шаг 1 : В поле поиска на панели задач выполните поиск cmd.
Шаг 2 : На этом этапе щелкните правой кнопкой мыши «cmd» и запустите его от имени администратора.
Шаг 3 : Введите команду chkdsk / F и нажмите Enter, чтобы выполнить ее.
Способ 11: отключить быстрый запуск на вашем ПК
Шаг 1 : Щелкните правой кнопкой мыши символ «Windows» на панели задач и откройте «Выполнить».»
Шаг 2 : Введите «powercfg.cpl» в поле «Выполнить», чтобы открыть мастер настройки системы.
Шаг 3 : Выберите следующие параметры: Выберите, что делают кнопки питания; Измените настройки, которые в настоящее время недоступны.
Шаг 4 : Снимите флажок «Включить быстрый запуск».
Способ 12: Удалить недавно установленное устройство на вашем ПК
Шаг 1 : Щелкните правой кнопкой мыши символ «Windows» на панели задач и выберите «Приложения и компоненты», чтобы открыть все новые приложения, установленные на вашем ПК.
Шаг 2 : нажмите кнопку «Удалить» на всех недавно загруженных приложениях, чтобы удалить их, и проверьте, есть ли у вас обновление 2018-11 для Windows 10 версии 1803 для систем на базе x64 (kb4023057) — снова ошибка 0x80070643.
Способ 13: запустить автоматическое восстановление Windows
Шаг 1 : Нажмите «Win + I», чтобы просмотреть «Настройки» и изучить «Обновление и безопасность».
Шаг 2 : Выберите параметр «Восстановление» и затем нажмите кнопку «Перезагрузить сейчас» в разделе «Расширенный запуск».»
Шаг 3 : Щелкните «Устранение неполадок»> «Дополнительные параметры».
Шаг 4 : Выберите «Автоматическое восстановление», и когда оно закончится, нажмите «Win + E», чтобы открыть проводник, и перейдите в «C: \ Windows \ SoftwareDistribution».
Шаг 5 : Удалите все файлы в этой папке.
Способ 14: восстановить вашу систему
Шаг 1 : Щелкните правой кнопкой мыши «Windows» в левой половине панели задач и выберите «Выполнить».»
Шаг 2 : Введите «rstrui» в поле «Выполнить», чтобы открыть мастер восстановления системы.
Шаг 3 : В этом мастере выберите точку, которая была сделана до появления этой ошибки на вашем компьютере.
Шаг 4 : Нажмите «Далее»> «Готово», чтобы восстановить компьютер.
Способ 15: Обновление через каталог Центра обновления Майкрософт
Шаг 1 : Откройте Свойства вашего ПК. Здесь запишите «Тип системы» в сегменте «Система».
Шаг 2 : Перейдите в каталог Центра обновления Майкрософт из браузера и найдите «KB4023057».
Шаг 3 : Найдите правильную версию, соответствующую вашему типу ситуации, загрузите и установите ее.
Шаг 4 : Перезагрузите компьютер и продолжайте проверять наличие обновлений Windows.
Способ 16: Обновление подписи Защитника Windows
Используйте эту команду в командной строке, чтобы загрузить сигнатуру последнего обновления Защитника Windows:
«% ProgramFiles70 \ Защитник Windows \ MPCMDRUN.exe »- Обновление подписи
«% ProgramFiles% \ Windows Defender \ MPCMDRUN.exe» — SignatureUpdate — MMPC
Способ 17: запустить средство устранения неполадок
Шаг 1 : Найдите, изучите и откройте средство устранения неполадок из поиска на панели задач.
Шаг 2 : Подключите Центр обновления Windows и запустите средство устранения неполадок.
Шаг 3 : Он распознает любые ошибки в отношении обновления Windows и попытается исправить их.
Способ 18: Ремонт.NET Framework
Шаг 1 : Загрузите и установите .Net Framework с официального веб-сайта Microsoft.
Шаг 2 : Запустите инструмент исправлений .Net Framework, подтвердите условия и установите его на свой компьютер.
Шаг 3 : Он соберет журналы, и у вас будет возможность просмотреть эти журналы и найти, где находится ошибка.
Способ 19: запустить команду Dism.exe
Шаг 1 : Dism.exe — это устройство командной строки, которое используется для поддержки изображений Windows.
Шаг 2 : В строке поиска на панели задач введите cmd.
Шаг 3 : Теперь запустите командную строку от имени администратора.
Шаг 4 : Введите соответствующую команду: DISM.exe / в Интернете / cleanup-picture / restorehealth
Шаг 5 : Для этого процесса потребуется некоторое время, так что наберитесь терпения и позвольте ПК делать свою работу.
Часть 3: Как восстановить потерянные данные после обновления Windows?
Если вы потеряете свои данные из-за обновления Windows 10 для систем на базе x64 (kb3081704) — ошибка 0x80070643, вам не о чем беспокоиться.Программа для восстановления данных Tenorshare 4DDiG позволяет вам вернуть любые стертые, отформатированные или утерянные данные с вашего ПК. Это руководство проведет вас через цикл восстановления данных, которые вы потеряли из-за обновления Windows.
- Восстановите более 1000 типов данных с Tenorshare 4DDiG.
- Поддерживает Windows 11/10 / 8.1 / 8/7.
- Восстановить данные из поврежденной системы.
- Восстановление файлов с нескольких устройств.
Выполните следующие действия, чтобы восстановить потерянные данные после обновления Windows
.- Шаг 1. Выберите локальный диск
- Шаг 2: просканируйте диск
- Шаг 3. Предварительный просмотр и восстановление файлов с диска
После установки откройте Tenorshare 4DDiG, выберите диск, на котором вы потеряли данные, и нажмите «Пуск», чтобы продолжить.
4DDiG быстро сканирует ваш жесткий диск, чтобы найти утерянную информацию. Если вы не можете отследить нужные потерянные данные, вы можете нажать «Глубокое сканирование», что может занять значительное время.
4DDiG выполняет предварительный просмотр и восстановление различных типов записей, таких как фотографии, записи, звуки, отчеты, и это только начало. Вы можете выбрать идеальные файлы в зависимости от их типа, просмотреть их, чтобы получить подробную информацию, а затем нажать «Восстановить», чтобы вернуть их с жесткого диска.
Как установить Windows 11 | Восстановить потерянные или отформатированные данные после обновления Windows 11
FAQs
1. Как вы их решаете При установке обновлений возникли некоторые проблемы, но мы попробуем позже, если вы продолжите видеть это и захотите поискать информацию в Интернете или обратиться в службу поддержки; это может помочь 0x80070643?
Выберите Пуск> Параметры> Обновление и безопасность и запустите Устранение неполадок. На этом этапе выберите Центр обновления Windows в разделе «Начало работы», а затем выберите «Выполнить».Во время этого процесса не выключайте фоновые интеллектуальные службы передачи.
2. Могу ли я удалить KB4023057?
Вы можете удалить KB4023057 со своего компьютера, выбрав «Добавить / удалить программное обеспечение» на панели управления.
3. Почему в Windows 10 так много накопительных обновлений?
Обновления являются прямым результатом массового увеличения числа хакеров, проникающих в системы. Корпорация Майкрософт может считаться ответственной, если она знала о проблеме и не предоставляла обновление.
Заключение:
Мы собрали идеальные стратегии для удаления обновления 2018-11 для Windows 10 версии 1803 для систем на базе x64 (kb4023057) — ошибка 0x80070643. Мы надеемся, что любой из этих методов подойдет вам для обновления вашего ПК с Windows. Вы можете положиться на Tenorshare 4DDiG, если потеряете какие-либо данные / файлы во время процесса. Tenorshare 4DDiG Data Recovery Software — это программа для восстановления данных, которая может упростить и упростить вашу работу.
Апрельское обновление Windows 10 (версия 1803): часто задаваемые вопросы по обновлению
[немецкий] 30 апреля 2018 г. Microsoft неожиданно выпустила апрельское обновление Windows 10 (версия 1803) не только для загрузки, но и через Центр обновления Windows.В FAQ я хотел бы ответить на несколько вопросов (сколько времени занимает развертывание, как получить обновление напрямую и т. Д.).
Windows 10 V1803 анонсируют 8 мая 2018 г.?
Microsoft объявила об обновлении Windows 10 April 2018 на 8 мая 2018 г. для общедоступной версии (см. Сообщение в моем блоге, где официально объявлено обновление Windows 10 April 2018). 30. Апрель обновление доступно для скачивания. С 8 мая 2018 года дистрибутив станет общедоступным через Центр обновления Windows — это было сообщение.Однако Microsoft позволяет людям, которые запускают проверку обновлений и имеют совместимый компьютер, получать обновление функции для Microsoft Windows 10 версии 1803 (апрельское обновление) с 30 апреля 2018 г.
Что нового?
Появились некоторые новые функции, например, шкала времени. На reddit.com есть мега-ветка, где перечислены все изменения.
Как мне получить обновление?
Обновление распространяется как обновление функции (обновление) через Центр обновления Windows. Так что просто откройте приложение настроек из меню «Пуск» и перейдите к Обновление и безопасность .
Выберите категорию Центр обновления Windows и Поиск обновлений . После 8 мая 2018 г. об обновлении функции до Windows 10 версии 1803 должно сообщаться автоматически.
Апрельское обновление Windows 10: участие в волнах
Если поиск обновлений не показывает обновление функции, это не проблема. Microsoft выпускает обновление поэтапно. Первые компьютеры с Windows, которые еще совсем новые и на 100% совместимы, получают функциональное обновление Windows 10 April Update.
Если там нет проблем, следующая волна устройств войдет в цикл обновления. Если есть проблемы, Microsoft может остановить развертывание и сначала устранить проблему. Какой компьютер получит обновление функции, определяется данными телеметрии. Весь процесс развертывания может занять до трех месяцев. Так было уже в предыдущих версиях Windows 10.
.Единственная новая функция Windows 10 версии 1803 заключается в том, что Microsoft использует искусственный интеллект (AI) для определения совместимых или несовместимых компьютеров.
Где взять апрельское обновление Windows 10 в виде загрузки?
Если вы хотите немедленно обновить существующую систему Windows 10 до Windows 10 April Update, вы можете загрузить установочный файл ISO и начать установку обновления. Кроме того, вы можете запустить обновление на существующем компьютере с помощью Windows Media Creation Tool.
Средство создания Windows Media можно загрузить с этого сайта Microsoft. Я упомянул об этом в записи блога. Апрельское обновление Windows 10 уже здесь — Загрузки и многое другое.Затем запустите файл MediaCreationTool.exe под учетной записью администратора. Этот инструмент поможет вам загрузить установочный образ Windows 10 Fall Creators Update, сохранить его на USB-накопитель или файл ISO (для записи на DVD) или установить его локально.
Могу ли я загрузить файл ISO напрямую?
В дополнение к Windows Media Creation Tool, Microsoft также предоставит установочные файлы ISO на своих веб-серверах. Подписчики MSDN могут загрузить установочные файлы ISO с портала загрузки (после того, как они станут общедоступными).Загрузки файлов ISO также будут доступны в Центре корпоративного лицензирования. Если вы обычный пользователь и хотите получить установочный файл ISO, я рекомендую вам посетить страницу Adguard.
Как заблокировать обновление?
Если вы хотите использовать предыдущую версию Windows 10, вы можете заблокировать обновление функции. Администраторы систем, начиная с Windows 10 Pro, могут указать в настройках обновления, что обновления функций откладываются на определенное время даже при прямом подключении к Интернету (см. Следующий снимок экрана из Windows 10 V1703)
Тогда обновление следует отложить.Для систем WSUS администратор явно выпускает обновления функций для клиентов.
Администраторы WSUS, убедитесь, что двойное сканирование выключено. В противном случае клиенты Windows 10 получают обновление напрямую через Центр обновления Windows, а не через WSUS.
В Windows 10 Домашняя обновление функции необходимо заблокировать вручную. Я обсуждал это в статье блога Как заблокировать обновления Windows 10. В этом случае обновление функции до Windows 1803 необходимо заблокировать.Вы также можете установить для подключения к Интернету значение «Metered», чтобы предотвратить загрузку. Вуди Леонхард собрал несколько подсказок в этой статье ComputerWorld.
Подобные статьи:
Windows 10: Анализ ошибок обновления
Как заблокировать обновления Windows 10
Апрельское обновление Windows 10 официально объявлено
Апрельское обновление Windows 10 уже здесь — Загрузки и многое другое
Как исправить недоступность рабочего стола после обновления Windows 10 версии 1803?
Вопрос
Проблема: как исправить недоступность рабочего стола после обновления Windows 10 версии 1803?
Помогите, пожалуйста! У меня дома есть ноутбук Acer и компьютер, и оба они работают под управлением Windows 10.Недавно обоим моим устройствам было предложено обновить Windows до версии 1803, и обновления выполнялись автоматически. С рабочим столом проблем не было. Однако, когда мой ноутбук перезапустился, я вообще не смог вернуться в Windows! Сначала меня попросили выбрать язык, а затем, после нескольких дополнительных шагов, я получил следующее сообщение об ошибке: «C: \\ WINDOWS \\ system32 \\ config \ systemprofile \\ Desktop недоступен». Перезагрузка не помогает!
Решенный ответ
Обновление Windows 1803 [1] является частью апрельского обновления Windows.Многие пользователи форумов Microsoft жаловались на эту проблему — некоторые из них говорили, что последнее обновление полностью разрушило их устройства.
Надо сказать, что это совсем не так, и ваша машина безопасна. Однако рабочий стол недоступен после того, как исправление обновления Windows 10 может оказаться не таким простым. Тем не менее, наши специалисты по безопасности подготовили несколько вариантов решения, которые помогут вам устранить проблему.
Пока неясно, почему рабочий стол недоступен после того, как в обновлении Windows 10 до версии 1803 произошла ошибка [2] , но большинство экспертов по безопасности указывают на стороннее программное обеспечение безопасности, в основном Avast. [3] Немногие другие пользователи также сообщили об установке AVG (дочерней компании Avast) в своих системах. Хорошо известно, что Windows 10 может быть несовместима с некоторыми антивирусными программами; однако это обновление полностью нарушило работу затронутых компьютеров.
Пользователи, которые еще не обновились до Windows 10 версии 1803, должны удалить программное обеспечение Avast или AVG, прежде чем продолжить.
Некоторые пользователи сообщили, что они принудительно установили последнее обновление, даже если автоматические обновления отключены.Тем не менее, как только машина загрузится после установки обновления, пользователям будет предложено выбрать свой язык. После этого они сталкиваются с двумя вариантами: снова перезагрузите компьютер, выбрав вариант «Откат Windows», или выберите вариант загрузки, который, похоже, запускает ОС.
Затем пользователи могут увидеть следующее сообщение:
C: \ WINDOWS \ system32 \ config \ systemprofile \ Desktop недоступен. Если местоположение находится на этом ПК, убедитесь, что устройство или дисковод подключены или вставлен диск, а затем повторите попытку.Если местоположение находится в сети, убедитесь, что вы подключены к сети или Интернету, а затем повторите попытку. Если местоположение по-прежнему не удается найти, возможно, оно было перемещено или удалено.
После нажатия кнопки «ОК» пользователи попадают на черный рабочий стол с доступной только корзиной для мусора. Ни одна из обычных функций Windows не работает, и пользователи не понимают, что делать дальше. Однако некоторые люди сообщили, что могут получить доступ к диспетчеру задач и нескольким другим функциям.
А теперь, без промедления, приступим к решениям.
Fix 1. Скопируйте и вставьте папку рабочего стола
Почини это немедленно! Почини это немедленно!Для восстановления поврежденной системы необходимо приобрести лицензионную версию Reimage Reimage.
Если у вас есть доступ к проводнику, попробуйте следующее:
- Откройте проводник и нажмите «Просмотр» вверху
- Установите флажок «Скрытые предметы»
- Перейдите в C: \ users \ Default \
- Выберите папку на рабочем столе и нажмите Ctrl + C (или щелкните правой кнопкой мыши и выберите Копировать)
- Перейдите в C: \ Windows \ system32 \ config \ systemprofile и нажмите Ctrl + V
- Перезагрузите машину
Исправление 2.Восстановите устройство с помощью обновления Windows
Почини это немедленно! Почини это немедленно!Для восстановления поврежденной системы необходимо приобрести лицензионную версию Reimage Reimage.
Вам понадобится USB-накопитель емкостью 8 ГБ, чтобы продолжить работу со следующим рабочим столом, который недоступен после исправления обновления Windows 10.Прежде чем начать, перейдите на официальный сайт Microsoft и загрузите инструмент установки. Создайте установочный USB-накопитель Windows 10 на своем USB-накопителе (убедитесь, что вы выбрали правильную версию своей ОС — 32-разрядную или 64-разрядную) и выполните следующие действия:
- Загрузите компьютер и выберите язык
- Затем перейдите к Использовать другую операционную систему и Windows 10 на томе [x]
- Как только компьютер загрузится и появится сообщение об ошибке, закройте его, нажав OK
- Щелкните правой кнопкой мыши панель задач и выберите Диспетчер задач
- В верхнем левом углу окна диспетчера задач щелкните Файл-> Запустить новую задачу (установите флажок Создать эту задачу с правами администратора).
- Выберите Обзор и найдите установку.exe на USB-накопителе
- Щелкните по нему и продолжайте, пока не сможете выбрать обновление Windows (снимите отметки рядом, чтобы проверить наличие новых обновлений и помочь улучшить эту версию)
- Разрешить запуск процесса
После того, как процесс остановится, ваш компьютер снова должен работать нормально, а ваши файлы останутся нетронутыми. Если у вас возникнут другие ошибки, вам следует установить стиральную машину ReimageMac X9, которая может исправить все ваши проблемы автоматически (например, исправить неработающие записи реестра [4] ).
Автоматическое исправление ошибок
Командаugetfix.com делает все возможное, чтобы помочь пользователям найти лучшие решения для устранения их ошибок. Если вы не хотите бороться с методами ручного ремонта, используйте автоматическое программное обеспечение. Все рекомендованные продукты были протестированы и одобрены нашими профессионалами. Ниже перечислены инструменты, которые можно использовать для исправления ошибки:
. Reimage — запатентованная специализированная программа восстановления Windows.Он диагностирует ваш поврежденный компьютер. Он просканирует все системные файлы, библиотеки DLL и ключи реестра, которые были повреждены угрозами безопасности. Reimage — запатентованная специализированная программа восстановления Mac OS X. Он диагностирует ваш поврежденный компьютер. Он просканирует все системные файлы и ключи реестра, которые были повреждены угрозами безопасности.Этот запатентованный процесс восстановления использует базу данных из 25 миллионов компонентов, которые могут заменить любой поврежденный или отсутствующий файл на компьютере пользователя.
Для восстановления поврежденной системы необходимо приобрести лицензионную версию средства удаления вредоносных программ Reimage.
Private Internet Access — это VPN, которая может помешать вашему интернет-провайдеру, правительству и третьим лицам отслеживать ваши действия в сети и позволит вам оставаться полностью анонимным. Программное обеспечение предоставляет выделенные серверы для торрентов и потоковой передачи, обеспечивая оптимальную производительность и не замедляя работу. Вы также можете обойти географические ограничения и без ограничений просматривать такие сервисы, как Netflix, BBC, Disney + и другие популярные потоковые сервисы, независимо от того, где вы находитесь.
Атаки вредоносных программ, особенно программ-вымогателей, на сегодняшний день представляют наибольшую опасность для ваших изображений, видео, рабочих или школьных файлов. Поскольку киберпреступники используют надежный алгоритм шифрования для блокировки данных, его больше нельзя использовать, пока не будет выплачен выкуп в биткойнах. Вместо того, чтобы платить хакерам, вы должны сначала попробовать использовать альтернативные методы восстановления, которые могут помочь вам восстановить хотя бы часть утерянных данных. В противном случае вы также можете потерять свои деньги вместе с файлами. Один из лучших инструментов, способных восстановить хотя бы часть зашифрованных файлов — Data Recovery Pro.
Апрельское обновление Windows 10 (версия 1803): распространенные проблемы и исправления!
Несмотря на то, что многие люди, включая меня, живут счастливой жизнью с обновлением Windows 10 April 2018 Update, количество людей по другую сторону медали, которые не разделяют мнения о последнем обновлении Microsoft для своей операционной системы Windows 10 . Энтузиасты сетуют на обнаруженные в последнем обновлении аномалии. Некоторые рассматривают 1803 как преемника юбилейного обновления с точки зрения стабильности ОС.
Microsoft исправит проблемы в будущем накопительном обновлении для 1803. Тем временем мы достаточно исследовали и нашли исправления некоторых ошибок, которые должны вылечить уязвимое устройство.
Приложения не могут получить доступ к камере или микрофону: Зайдите в настройки Windows, нажав клавишу Win + I> Конфиденциальность> Камера (при разрешении приложения)
Под камерой включите Разрешить приложениям доступ к вашей камере Переключатель . Сделайте то же самое с микрофоном. Вы найдете микрофон чуть ниже камеры.Некоторые MVP по Windows говорят, что эта проблема может быть результатом недавнего обновления настроек конфиденциальности Microsoft.
Эту проблему можно решить с помощью вышеуказанного решения. Если это не принесет успеха, вам следует вернуться к предыдущей сборке 1709.
Нажмите Клавиша Windows + клавиша X и нажмите Диспетчер устройств
Разверните ‘ Адаптеры дисплея ‘
Щелкните правой кнопкой мыши адаптер дисплея в списке и выберите « Обновить программное обеспечение драйвера ».Выберите опцию для автоматического поиска обновленного программного обеспечения драйвера .
Перезагрузите компьютер
Введите cmd в окне Windows Начать поиск> щелкните правой кнопкой мыши и запустите от имени администратора
Введите diskpart и нажмите Enter
Теперь откроется другое окно с diskpart.exe
Введите list volume и затем нажмите Enter
Введите выберите том n и затем нажмите Enter
(где n — номер тома, который вы хотите удалить)
Введите remove letter = n и затем нажмите введите
Нажмите клавишу Win + Ctrl + Shift + B на ноутбуке или настольном компьютере или, если у вас есть планшет, одновременно нажмите кнопки увеличения и уменьшения громкости три раза в течение 2 секунды.Любое из этих действий на соответствующих устройствах приведет к короткому звуковому сигналу, и экран будет мигать или тускнеть, это означает, что Windows работает нормально, и сама Windows попытается обновить экран.
Ошибка 0x80242006:
Такая ошибка часто встречается во время крупных обновлений, таких как 1709 или 1803. Поэтому рекомендуется загрузить Windows 10 ISO и обновить компьютер в автономном режиме вместо установки обновления с помощью Центр обновления Windows.
Это также была одна из немногих проблем, обнаруженных в юбилейном обновлении Windows 10. Проблема имеет простое решение:
Щелкните правой кнопкой мыши текущий адаптер дисплея
Щелкните Удалить
Установите флажок «Удалить программное обеспечение драйвера для этого устройства».
Выйти из диспетчера устройств
Перезагрузить
Перейдите в Пуск -> Настройки -> Обновление и безопасность, затем проверьте наличие обновлений и установите все доступные обновления.
Принтер не выполняет свою работу: Удаление и повторная установка принтера решит проблему.
Удалите принтер:
Клавиша Windows + X> Приложения и компоненты / Программы и компоненты
Выберите свой принтер.
Выберите Удалить.
Переустановите драйвер
Вам нужно перейти на веб-сайт производителя, найти нужный драйвер и установить его. После установки выполните перезагрузку.
В этом случае следующее решение просто поможет вам вернуться к предыдущей сборке.
Переведите компьютер в экран восстановления, включив и выключив три раза подряд. На экране восстановления выберите Дополнительные параметры . В настройках дополнительных параметров вы сможете перезагрузить компьютер. Рекомендуется не оставаться на связи с Интернетом во время его выполнения.
Эта проблема решается довольно просто. Все, что вам нужно сделать, это удалить и заново установить его .
Совет: Всегда удаляйте антивирус перед выполнением любого крупного обновления Windows 10, а затем после успешной установки обновления вы можете переустановить антивирус. Всегда помните, что Windows ненавидит антивирус.
У Microsoft есть обновления KB, которые предназначены для блокировки Windows или любых обновлений драйверов через обновление Windows. Вы можете скачать это здесь.
или,
, вы можете просто настроить свою сеть как дозированное соединение, чтобы избежать соединения 1803.
Полугодовой канал версии 1803 для Windows 10 версии теперь документирован как доступный — Redmondmag.com
Новости
Полугодовой канал версии 1803 для Windows 10, теперь документально подтвержден как доступный
Windows 10 версии 1803 достигла стадии выпуска полугодового канала (SAC) во вторник, согласно документации Microsoft.
ИТ-специалисты могут подумать, что выпуск SAC является сигналом к началу развертывания Windows 10 версии 1803. Такое мнение все еще может быть правдой, но Microsoft, похоже, меняет то, как она описывает свою модель обновления для организаций.
Выпуск SAC раньше назывался выпуском «Текущая ветвь для бизнеса» (CBB). В прошлых формулировках Microsoft выпуск SAC (или CBB) считался важной вехой для ИТ-специалистов, управляющих средами Windows 10. Согласно этим описаниям, оно представляет собой хорошо протестированное обновление операционной системы, подходящее для развертывания в вычислительных средах.Организации, использующие программное обеспечение для управления для контроля получения обновлений Windows 10, должны были рассмотреть возможность развертывания выпусков SAC.
Конечно, метка SAC была для организаций просто описанием состояния готовности к крупному обновлению функций Windows 10, предполагая, что исправления недостатков программного обеспечения были применены Microsoft. Организации обычно ожидали выпуска SAC перед развертыванием, чтобы избежать этих недостатков программного обеспечения.
Текущая модель
Текущая модель обновления функций Windows 10 меняется с точки зрения описаний Microsoft, но, похоже, имеет следующие типы выпусков:
- SAC: Рекомендуемое обновление для организаций.
- «Полностью доступен»: Состояние обновления, недокументированное Microsoft, хотя ранее оно определялось как эквивалентное версии SAC.
- SAC-T: Обновление, предназначенное для тестирования организациями, где буква T означает «целевое».
- LTSB: Выпуск ветви с долгосрочным обслуживанием, который не рекомендуется для использования организациями (он предназначен для устройств, которые не могут подвергаться частым обновлениям).
14 июня Microsoft объявила, что Windows 10 версии 1803 полностью доступна, что было описано как «заключительный этап нашего процесса развертывания» Джоном Кейблом, директором по управлению программами для обслуживания и доставки Windows, который указал, что обновление будет доставляться конечным пользователям автоматически через Центр обновления Windows. Конечно, заключительный этап развертывания обновлений компонентов Windows 10 ранее описывался как выпуск SAC.
В январе Майкл Нихаус, бывший директор по маркетингу продуктов коммерческой группы Microsoft Windows, а теперь главный менеджер программы в «группе современного развертывания» в Microsoft, объяснил, что полная доступность — это, по сути, то же самое, что и версия SAC, за исключением того, что Microsoft также пыталась сигнализировать о доступности для своих пользователей-потребителей.
В случае Windows 10 версии 1803 фактический выпуск SAC был задокументирован Microsoft как прибытие 10 июля, примерно на месяц позже полностью доступного выпуска.Итак, выпуск SAC и полностью доступный выпуск явно не одно и то же.
Что происходит?
Microsoft не прояснила эту путаницу. Возможно, ситуация несколько улучшится, и мы увидим будущую модель обновления функций Windows 10, описанную следующим образом:
- SAC , который будет старой версией SAC-T.
- «Полностью доступен», — старый выпуск SAC.
- LTSB , в котором не будет никаких изменений.
Мое предположение выше основано на недавних описаниях Microsoft. В июне Джон Уилкокс из Microsoft предположил, что Microsoft планирует убрать обозначение SAC-T из описаний будущих обновлений Windows 10. Уилкокс утверждал, что организациям следовало тестировать и развертывать выпуски SAC-T все время, а не ждать выпуска SAC.
В документации Microsoft по-прежнему используется жаргон SAC-T, но семантика, похоже, меняется.Вот как это описано в документе Microsoft «Обзор Windows как услуги», обновленном 1 июня:
Ожидается, что организации инициируют целевое развертывание на выпусках Semi-Annual Channel, а примерно через 4 месяца мы объявим о широкой готовности к развертыванию, указав, что Microsoft, независимые поставщики программного обеспечения (ISV), партнеры и клиенты считают, что выпуск готов. для широкого применения. Каждый выпуск обновления функций будет поддерживаться и обновляться в течение 18 месяцев с момента его выпуска.
Это описание, по-видимому, предполагает, что в ближайшем будущем будет только выпуск SAC и полностью доступный выпуск в рамках модели обновления функций Windows 10. Ожидается, что организации развернут выпуск SAC, который ранее носил название SAC-T. В основном они будут размещать тестовые версии.
Microsoft не ответила на вопросы, поэтому ее планы пока неясны.


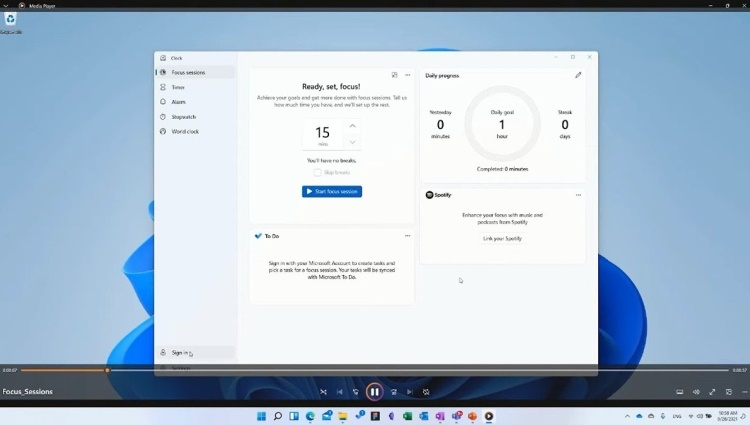 Нажмите на нее.
Нажмите на нее.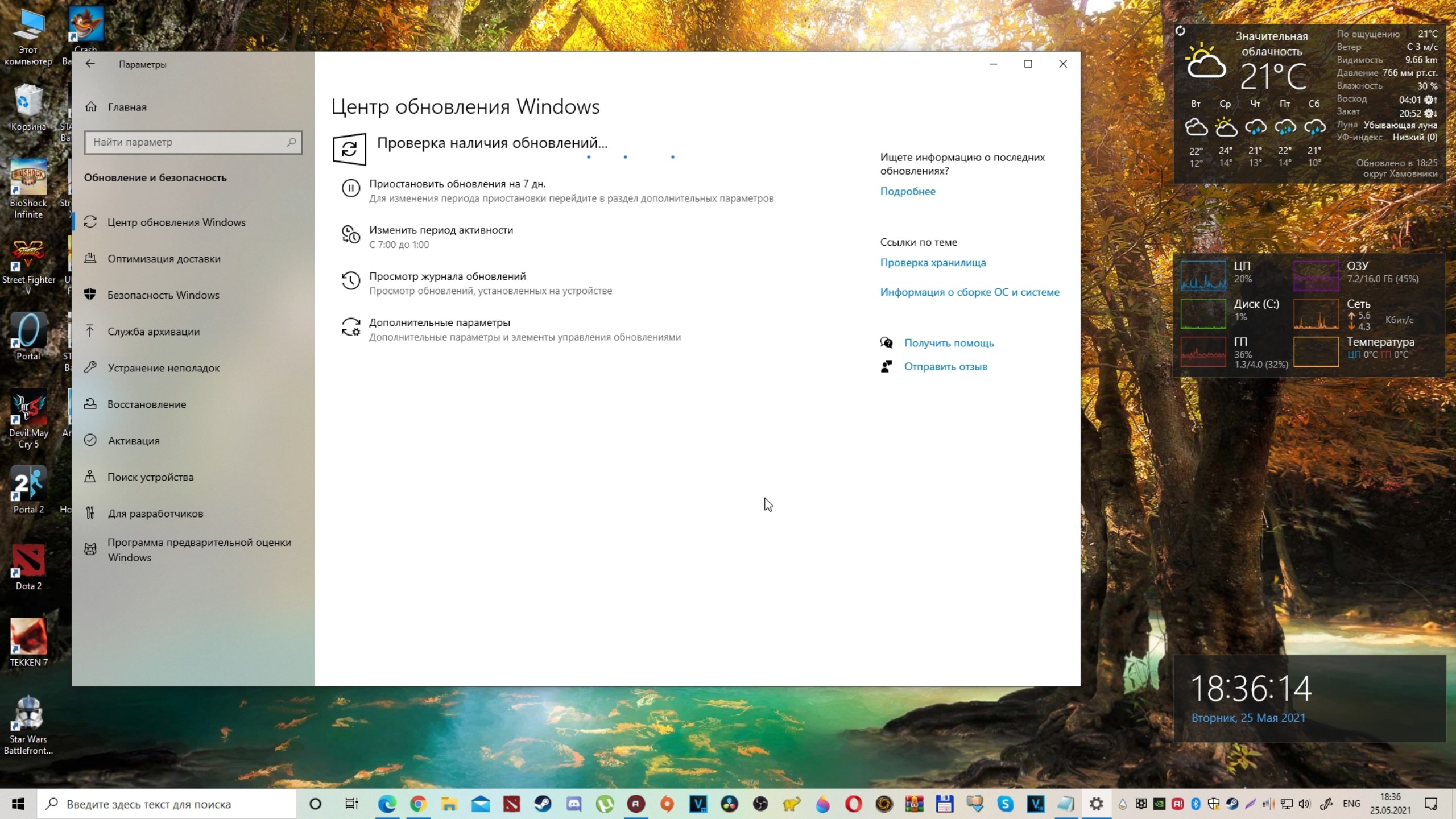 Спустя мгновение вы увидите начальное окно утилиты. В нем нажмите кнопку «Обновить сейчас».
Спустя мгновение вы увидите начальное окно утилиты. В нем нажмите кнопку «Обновить сейчас».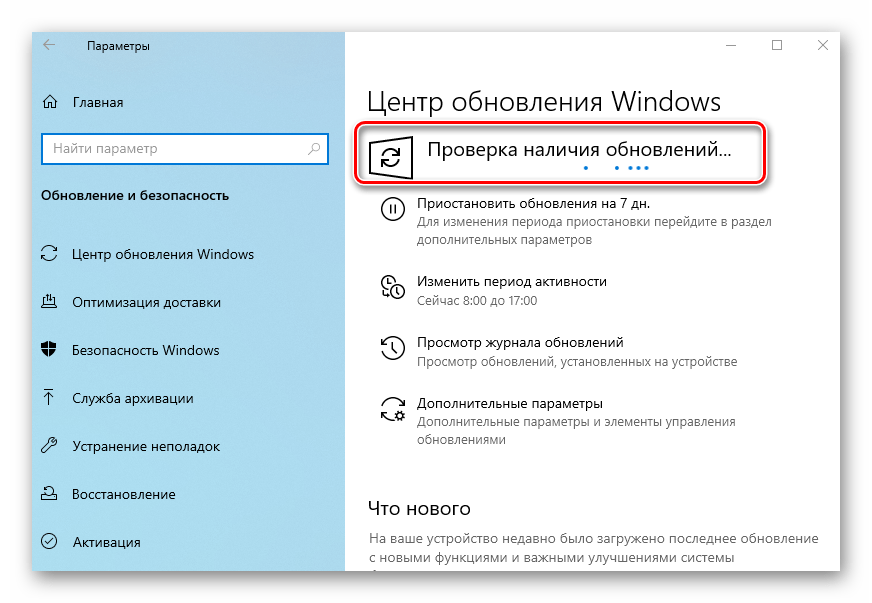
 Об этом будет свидетельствовать соответствующая строка в первом окне. Просто подождите, пока оно не исчезнет.
Об этом будет свидетельствовать соответствующая строка в первом окне. Просто подождите, пока оно не исчезнет.