Как произвести восстановление целостности системных файлов, если Windows 8 не загружается
Как произвести восстановление целостности системных файлов, если Windows 8 не загружается
В этом случае нам нужно загрузить ноутбук или компьютер с Windows 8 с флешки восстановления или дистрибутива Windows 8, затем войти в среду восстановления Windows 8 и выбрать командную строку и уже в ней запустить средство средства sfc /scannow для восстановления целостности системных компонентов Windows 8. Довольно часто такое решение спасает ситуацию и возвращает к жизни казалось бы уже потерянную Windows.
- Примечание: Очень важно использовать для восстановления Windows 8 именно диск спасения или дистрибутив Windows 8. А для восстановления Windows 8.1 именно флешку восстановления или дистрибутив Windows 8.1!
- sfc /scannow проводит анализ целостности системных файлов Windows 7, 8. 8.1 и при необходимости заменяет повреждённые компоненты из специальной папки WinSxS, именно в ней находятся резервные копии всех файлов Windows.

Восстановление системы
Диагностика
Дополнительные параметры
Командная строка
Друзья, вот здесь начинается самое главное. В первую очередь нам нужно определить букву диска операционной системы Windows 8.
Вводим команду notepad. Откроется блокнот, затем Файл->Открыть
Нажимаем левой мышью на Компьютер и определяем букву диска с установленной Windows, например я нашёл файлы установленной системы на диске (F:)
Закрываем блокнот и вводим в командной строке команду и жмём Enter
sfc /scannow /offbootdir=F:\ /offwindir=F:\Windows
Где:
offbootdir=F:\ директория содержащая папку WinSxS с оригинальными компонентами Windows.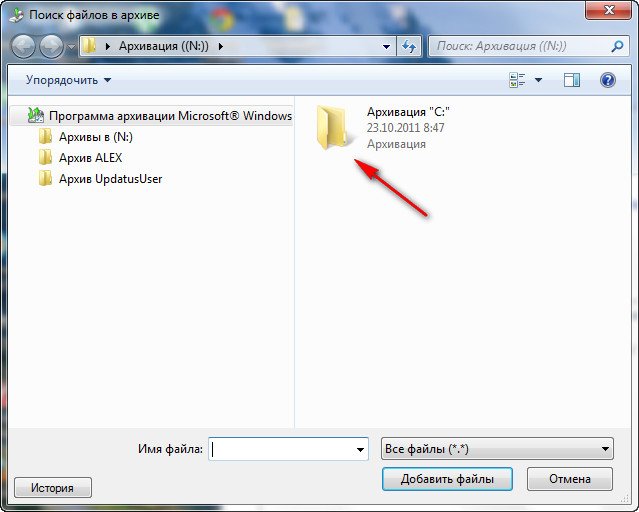 Среда восстановления присвоила разделу с операционной системой букву (F:). Если же загрузиться в операционную систему, то найти эту папку можно по адресу C:Windows\WinSxS.
Среда восстановления присвоила разделу с операционной системой букву (F:). Если же загрузиться в операционную систему, то найти эту папку можно по адресу C:Windows\WinSxS.
offwindir=F:\Windows — раздел с установленной операционной системой.
Начато сканирование системы на предмет повреждённых файлов Windows и успешно заканчивается.
Программа защиты ресурсов Windows обнаружила повреждённые файлы и успешно восстановила их. Вот и всё. Перезагружаемся и пытаемся войти в операционную систему.
Друзья, иногда бывает, что повреждена сама папка WinSxS с оригинальными компонентами Windows и ввод команды:
sfc /scannow /offbootdir=F:\ /offwindir=F:\Windows, (где F: буква диска с установленной Windows) закончится ошибкой, как тогда восстановить повреждённые системные файлы? Об этом следующая статья, хотя она и написана для Windows 10, но для восстановления Win 8.1 делать нужно тоже самое!
Ещё одна статья по этой теме: Восстановление повреждённого хранилища компонентов Windows 10 в Среде предустановки Windows (Windows PE) с помощью дистрибутива Win 10, а также виртуального диска VHD
Проверка и Восстановление системных файлов в Windows 10
Всякий раз, когда что-то идет не так с компьютером или ноутбуком, есть ряд инструментов для устранения неполадок, которые вы можете выполнить, чтобы попытаться устранить проблему. В Windows 10/8/7 есть несколько встроенных команд, которые можно использовать для проверки и восстановления поврежденных системных файлов, которые со временем вызывают проблемы при изменении.
В Windows 10/8/7 есть несколько встроенных команд, которые можно использовать для проверки и восстановления поврежденных системных файлов, которые со временем вызывают проблемы при изменении.
Одним из способов устранения неполадок, связанных с Windows, является проверка системы и восстановление системных файлов. Это может помочь во всех типах проблем, таких как медленная система, синий экран смерти, внезапные сбои питания и сбои системы.
SFC и DISM — Средство проверки системных файлов, которое сканирует компьютер на предмет любого повреждения или изменений в системных файлах, которые в противном случае могли бы помешать нормальной работе вашего ПК. Инструменты заменяет файл правильной версией, чтобы обеспечить бесперебойную работу. С помощью командной строки можно попытаться сканировать и восстановить системные файлы поздних операционных систем, как Windows 10/8/7 /Vista.
Проверка и Восстановление системных файлов
Чтобы правильно и корректно проверить и восстановить системные файлы в Windows 10, запустите командную строку от имени администратора и введите ниже команды по очереди:
chkdsk c: /f /rsfc /scannowDISM /Online /Cleanup-Image /RestoreHealth
Ниже разберем более подробно команды, что делать с ошибками при вводе команд, как использовать SFC и DISM из образа и дополнительных параметров и, как прочесть файл CBS.
1. Использование инструмента System File Checker (SFC)
Запустите командную строку (CMD) от имени администратора. Нажмите «поиск» и напишите просто «cmd» или «командная строка», далее по ней правой кнопкой мыши и запуск от имени админа.
Задайте ниже команду и дождитесь окончания процесса:
Примечание: После сканирования вашей системы будет выдан один из трех результатов:
- Ошибок системных файлов не будет.
- Будут ошибки системных файлов и Windows восстановит их автоматически.
- Windows обнаружила ошибки, но не может восстановить некоторые из них.
Если у вас показывает вариант 3, что ошибка обнаружена и система не может восстановить, то загрузитесь в безопасном режиме и проделайте заново процедуру. Советую отключить шифрование EFS и Bitlocker, если они были включены. Если SFC все ровно не смог восстановить файлы, то попробуйте ниже способ через дополнительные параметры и прибегните к способу 2 (DISM).
Советую отключить шифрование EFS и Bitlocker, если они были включены. Если SFC все ровно не смог восстановить файлы, то попробуйте ниже способ через дополнительные параметры и прибегните к способу 2 (DISM).
Запуск SFC через дополнительные параметры
Если инструмент SFC не смог восстановить системный файл, значит может быть, что он работают в данный момент и инструмент не сможет его заменить на новый. В данном случае, придется загрузиться в дополнительные параметры и запустить командную строку.
- Откройте «Параметры» > «Обновления и безопасность» > «Восстановление«.
- Справа найдите «Особые варианты загрузки» и нажмите «Перезагрузить сейчас».
В дополнительных параметрах перейдите «Поиск и устранение неисправностей» > «Дополнительные параметры» > «Командная строка».
Далее задайте команду:
sfc /scannow /offbootdir=C:\ /offwindir=C:\Windows
2.
 Использование инструмента Deployment Image and Service Management (DISM)
Использование инструмента Deployment Image and Service Management (DISM)Если вышеуказанное не работает, есть один последний способ проверить повреждение в системных файлах и исправить их. Используем инструмент Deployment Image and Service Management (DISM). Команда работает с системами Windows 8/8.1/10. Откройте обратно командную строку от имени администратора и используйте следующую команду:
DISM /ONLINE /CLEANUP-IMAGE /RESTOREHEALTH
Процесс может занять длительное время с зависанием процентной шкалы. Закончив работу, перезагрузите компьютер и запустите обратно sfc /scannow, чтобы убедиться, что ошибок нет или ошибка пропала.
Запуск DISM из образа Windows
Примечание: Лучше, чтобы версия, язык и архитектура монтируемого образа, совпадала с текущей Windows 10, которая установлена.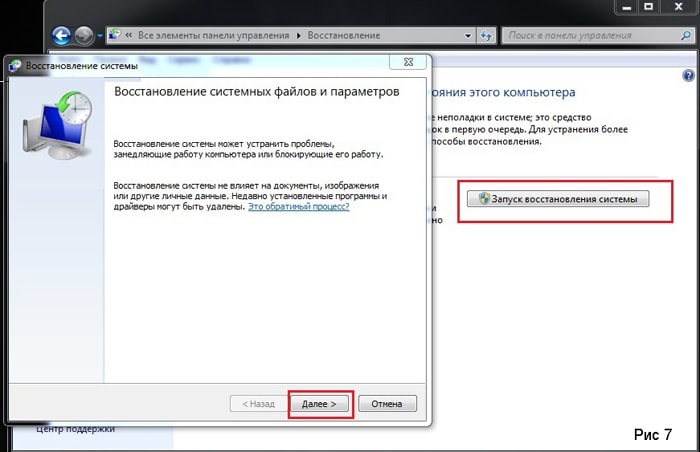
Далее введите ниже команду и замените букву I на подключаемый образ. Откройте проводник (этот компьютер) и посмотрите букву диска.
DISM /Online /Cleanup-Image /RestoreHealth /Source:I:\Sources\install.esd
Анализ лога CBS, какие файлы не удалось восстановить
Если после сканирования системных файлов, программа защиты ресурсов Windows обнаружила поврежденные файлы, но не может восстановить некоторые из них, лог файл CBS может помочь определить, какие именно файлы повреждены. Для этого:
- Перейдите по пути C:\Windows\Logs\CBS
- Откройте файл CBS.log в блокноте или текстовом редакторе
- В блокноте нажмите Ctrl+F, чтобы вызвать поиск
- В поиске напишите Cannot repair member file, чтобы найти файлы, которые не удается восстановить
- Если поиск не дал результатов, то найдите записи [SR] и вы обнаружите, что все они одинаковы 100 components
- Ищите листая вручную любые изменения, отличные от 100 components, где вы и найдете поврежденный файл или указание
- Ориентируетесь по времени, когда вы примерно запускали сканирование SFC, так как лог может быть и за вчерашний день
Примечание: Лог журнала DISM находятся по пути C:\Windows\Logs\DISM (dism. log).
log).
Загрузка комментариев
SFC – проверка и восстановление целостности системных файлов Windows.
Утилита SFC.EXE (System Files Checker) существует во всех версиях Windows, начиная с Windows 2000, и предназначена для проверки состояния и восстановления системных файлов. Механизмы защиты важных файлов в разных версиях Windows реализованы по-разному, но все они учитывают тот факт, что какие-либо системные файлы (обычно исполняемые файлы .exe, файлы библиотек .dll, файлы драйверов) могут быть изменены сторонним программным обеспечением, и должен быть механизм, позволяющий проверить их целостность и отменить обнаруженные изменения.
Формат командной строки:
SFC [/SCANNOW] [/VERIFYONLY] [/SCANFILE=файл] [/VERIFYFILE=файл][/OFFWINDIR=автономная папка Windows /OFFBOOTDIR=автономная папка загрузки]
Параметры командной строки:
/SCANNOW — Проверка целостности всех защищенных системных файлов и восстановление, по возможности, проблемных файлов.
/VERIFYONLY — Проверка целостности всех защищенных системных файлов. Восстановление файлов не выполняется.
/SCANFILE — Проверка целостности указанного файла и его восстановление при обнаружении проблем. В параметре файл следует указать полный путь
/VERIFYFILE — Проверка целостности файла, полный путь к которому указан в параметре файл. Восстановление файлов не выполняется.
/OFFBOOTDIR — Расположение автономного каталога загрузки для автономного восстановления
/OFFWINDIR — Расположение автономного каталога Windows для автономного восстановления
Примеры использования команды SFC:
sfc /? — отобразить подсказку по использованию.
sfc /scannow — выполнить проверку целостности системных файлов и восстановить поврежденные. Результаты работы записываются в журнал утилиты \Windows\Logs\CBS\CBS.log.
sfc /verifyonly — выполнить только сканирование системных файлов без исправления.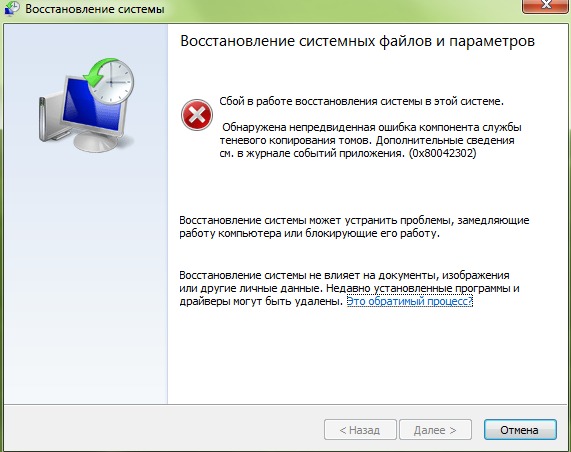
sfc /VERIFYFILE=c:\windows\system32\cmd.exe — сканировать только файл cmd.exe
sfc /SCANFILE=d:\windows\system32\kernel32.dll /OFFBOOTDIR=d:\ /OFFWINDIR=d:\windows — сканировать только файл kernel32.dll
В процессе выполнения программы, на экране отображается информация о ходе сканирования и результаты работы. Пример вывода при использовании сканирования с исправлением командой sfc /scannow:
Начато сканирование системы. Этот процесс может занять некоторое время.
Начало стадии проверки при сканировании системы.
Проверка 100% завершена.
Программа защиты ресурсов Windows обнаружила поврежденные файлы и успешно
их восстановила. Подробные сведения см. в файле CBS.Log, который находится
по следующему пути: windir\Logs\CBS\CBS.
Начиная с Windows Vista, в качестве средства по обслуживанию компонент операционной системы используется Component-Based Servicing (CBS) — специальный набор программных средств для обеспечения ее целостности. CBS является частью Component Servicing Infrastructure (CSI), обеспечивающей необходимые изменения текущего состояния Windows, например, при обновлении системы (Windows Update), установке или удалении программ и компонент, обновлении драйверов устройств и т.п. Фактически, CBS предоставляет программный интерфейс (API) инсталляторам для корректного изменения текущего состояния системы. Система обслуживания ОС Windows фиксирует множество событий, связанных с отслеживанием этого состояния, в специальном файле C:\Windows\Logs\CBS\CBS.log
Файл журнала CBS.log, кроме всего прочего, содержит и подробные сведения о ходе выполнения сканирования утилиты sfc.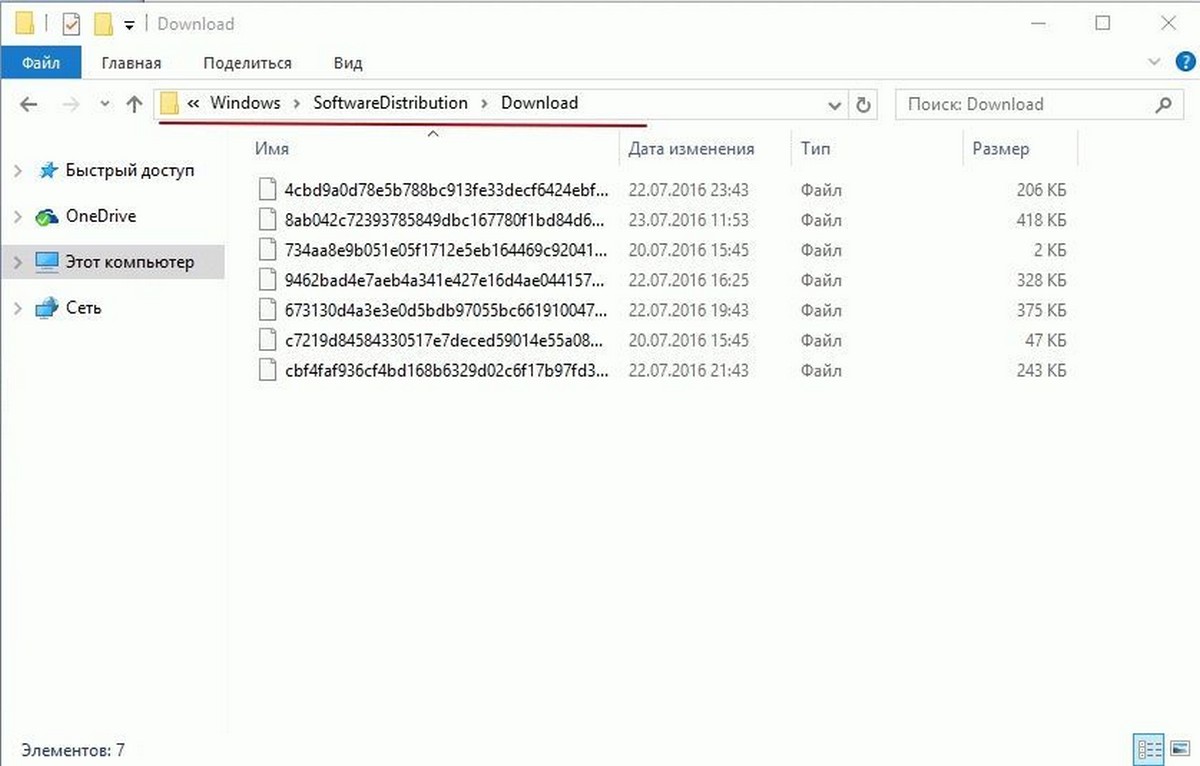 exe и его результатах. Для каждого сканируемого файла записывается дата, время и дополнительные сведения о проверке. Через каждые 100 проверок отображается итоговая информация, сопровождаемая тегом [SR], что позволяет выделить из довольно объемного текста только те записи, которые содержат данный признак, с использованием команды поиска строки в текстовом файле findstr:
exe и его результатах. Для каждого сканируемого файла записывается дата, время и дополнительные сведения о проверке. Через каждые 100 проверок отображается итоговая информация, сопровождаемая тегом [SR], что позволяет выделить из довольно объемного текста только те записи, которые содержат данный признак, с использованием команды поиска строки в текстовом файле findstr:
findstr /c:»[SR]» %windir%\logs\cbs\cbs.log >sfcdetails.txt — найти строки, содержащие [SR] и вывести их в файл sfcdetails.txt текущего каталога.
Пример содержимого файла журнала, содержащего только строки с тегом [SR] :
00004b78 [SR] Verifying 100 (0x0000000000000064) components
00004b79 [SR] Beginning Verify and Repair transaction
00004be0 [SR] Verify complete
00004be1 [SR] Verifying 100 (0x0000000000000064) components
00004be2 [SR] Beginning Verify and Repair transaction
00004c30 [SR] Repairing corrupted file «\??\C:\WINDOWS\System32\cmd.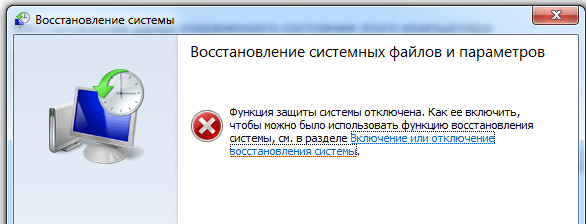 exe» from store
exe» from store
00004c5a [SR] Verify complete
. . . .
00005594 [SR] Committing transaction
00005599 [SR] Verify and Repair Transaction completed. All files and registry keys listed
in this transaction have been successfully repaired
В данном примере, проверено 100 файлов, в которых не обнаружено никаких отклонений, а в следующей порции был обнаружен и успешно исправлен файл msprivs.dll.mui. Последние 2 строки сообщают о завершении работы, и о том, что все файлы и ключи реестра были успешно восстановлены.
В тех случаях, когда не удалось восстановить поврежденный файл, в журнале будет присутствовать строка, содержащая:
Cannot repair member file Имя Файла Детальная информация о файле
Причиной невозможности восстановления файлов может быть неисправность оборудования, нарушение целостности файловой системы, повреждение хранилища эталонных файлов и т.п. В большинстве случаев, кроме неисправности оборудования, зная имя поврежденного файла, можно выполнить восстановление с использованием копирования из дистрибутива или каталогов аналогичной операционной системы.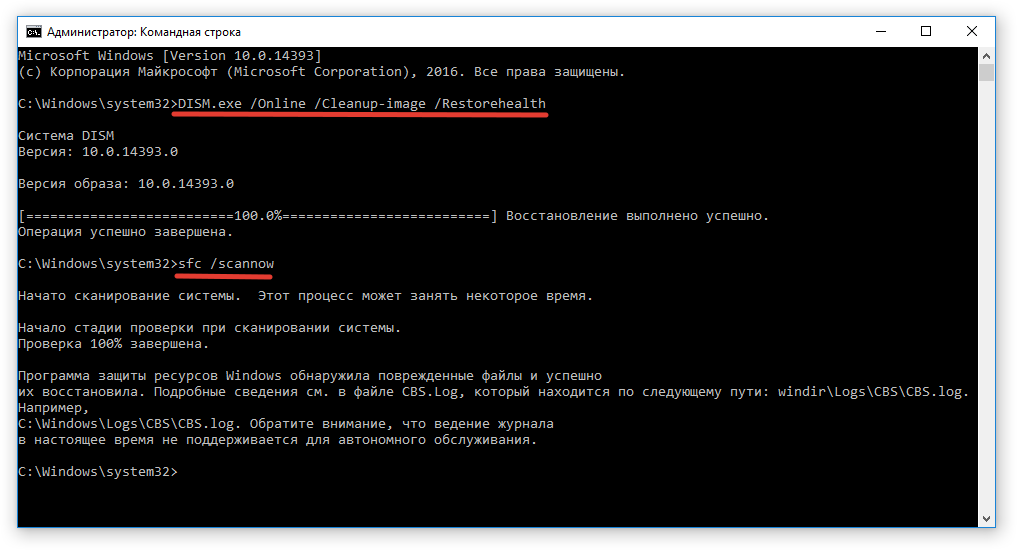
Для поиска информации в тексте журналов cbs.log удобно фильтровать записи по характерным признакам событий, зафиксированных в журнале:
findstr /c:»Cannot repair» %windir%\logs\cbs\cbs.log >sfcnotrepair.txt — записывать в текстовый файл sfcnotrepair.txt только те строки журнала cbs.log, которые содержат строку Cannot repair, т.е. на выходе мы получим перечень системных файлов, которые не удалось восстановить.
findstr /c:»succsessfylly repaired» %windir%\logs\cbs\cbs.log >sfcnotrepair.txt — записывать в текстовый файл sfcnotrepair.txt только те строки журнала cbs.log, которые содержат строку succsessfylly repaired, т.е. на выходе мы получим перечень системных файлов, которые удалось восстановить.
В каталоге \Windows\Logs\CBS\ кроме текущего файла журнала cbs.log могут храниться устаревшие копии журналов в виде сжатых файлов с именем CbsPersist_ГГГГММДДnnnnnn.cab, которые, при необходимости можно распаковать для дальнейшего углубленного анализа.
В среде Windows 8-10 для восстановления системных компонент Windows, возможно использование утилиты Dism.exe, поддерживающей (чего не было в Windows Vista/Windows 7) параметр RestoreHealth:
dism /Online /Cleanup-Image /RestoreHealth — для восстановления системных файлов текущей ОС Windows.
Для Windows 7 параметр /RestoreHealth неприменим и функции восстановления объединены с функциями сканирования, задаваемыми параметром /ScanHealth:
dism /Online /Cleanup-Image /ScanHealth — для восстановления системных файлов текущей ОС Windows 7.
Если вы желаете поделиться ссылкой на эту страницу в своей социальной сети, пользуйтесь кнопкой «Поделиться»
Программа восстановления удаленных файлов windows 7. Использование дистрибутива Windows. Восстановление системных файлов
В процессе эксплуатации компьютера с ним происходят не всегда приятные вещи, сегодня рассмотрим вопрос о том, как восстановить системные файлы в линейки операционных систем Windows.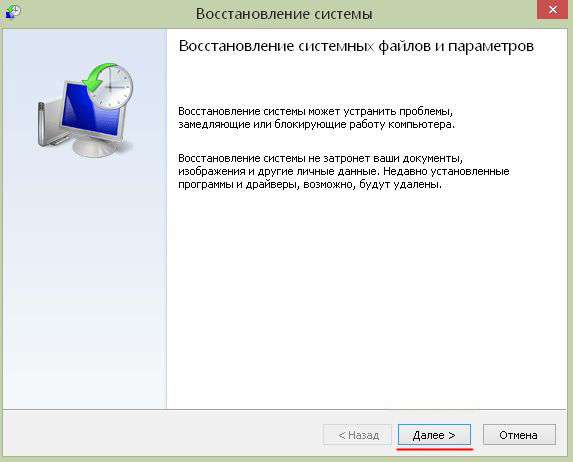 Восстановление системных файлов Windows происходит встроенной утилитой sfc.exe. Эта команда восстановления системных файлов, которая установлена в ос Windows по умолчанию. Запускается эта команда с командной строки, но для запуска этой команды необходимы права администратора.
Восстановление системных файлов Windows происходит встроенной утилитой sfc.exe. Эта команда восстановления системных файлов, которая установлена в ос Windows по умолчанию. Запускается эта команда с командной строки, но для запуска этой команды необходимы права администратора.
ВОССТАНОВЛЕНИЕ СИСТЕМНЫХ ФАЙЛОВ.
Так как я осуществляю в версии Windows «домашняя базовая», где по умолчанию у пользователя нет административных прав, необходимо создать в блокноте текстовый файл и написать в него вот такую строчку «sfc /scannow», предлагаю пока не заморачиваться с админсттративными правами, так как планирую написать пост о получении административных прав в урезанных версиях Windows.
Так как команда восстановления системных файлов windows sfc запускается из командной строки, то давайте рассмотрим параметры с которыми можно запустить эту утилиту.
scannow — этот параметр запускается, в тот момент когда необходимо осущесвить восстановление системных файлов немедленно. При выполнении этого параметра происходит
восстановление данных в процессе, которого все поврежденные файлы заменяются на исходные, если же каких то файлов не было найдено, они так же будут восстановлены. Стоит отметить, что для выполнения этой команды может понадоюится доступ к установочным файлам опреационной системы.
При выполнении этого параметра происходит
восстановление данных в процессе, которого все поврежденные файлы заменяются на исходные, если же каких то файлов не было найдено, они так же будут восстановлены. Стоит отметить, что для выполнения этой команды может понадоюится доступ к установочным файлам опреационной системы.
scanonce — этот параметр предназначен, для восстановления системных файлов, один раз после перезагрузки.
scanboot — если обозначен этот параметр, то при каждой загрузке операционной системы Windows, будет происходить восстановление системных файлов.
Теперь когда мы знаем основные параметры этой утилиты восстановления данных, мы можем вы брать то что нам нужно, я выбрал первый параметр scannow. Создаем текстовый файл в блокноте, пишем туда строку «sfc /scannow», меняем расширение.txt на.bat и запускаем это файл от имени администратора. Наводим мышкой на файл у меня он получил имя sfc.bat, нажимаем правую кнопку мыши и в контекстном меню выбираем вкладку «Запуск от имени администратора».
Вот мы и запустили процесс восстановления файлов в операционной системе Windows, восстановление системных файлов произойдет на автомате, единственное то, что может понадобится, это установочный диск с операционной системой.
Добрый день! У меня Щ-7 мах. Хочу восстановить систему по точке доступа, но не получается. Я открываю «запуск восстановления системы». Появляется » восстановить сист. ф. и параметры». И сразу же идет такая рамочка » На системном диске нет точек восстановления.Для создания откройте систему защиты. Открываю защиту. Сразу появляется такое сообщение «Произошла ошибка на странице свойств: Произошла ошибка прогр-мы восстановления системы. Попробуйте повторно запустить прогр-му восстаовления. (0х81000203). Закройте старницу и повторите.» И так каждый раз. Что же делать? неужели на Щ-7Мах. нет точек восстановления и вообще можно ли ее воостановить по старым параметрам?
Вы можете установить точку восстановления и настроить ее на автоматическое обновление и добавления новых точек будут автоматическими.
На скриншотах показано как установить точку восстановления.
Что делать, когда системные файлы по какой-то причине канули в Лету и компьютер не может нормально работать? Не стоит беспокоиться, так как исправить положение можно.
Причины исчезновения системных файлов
Часто бывает, что системные файлы «Виндовс» пропадают. Их отсутствие мешает нормальной работе системы или ещё хуже — не даёт запустить «Виндовс». Причины на это могут быть разные:
- системный файл удален вирусом или заблокирован антивирусом;
- случайно, по вине самого пользователя компьютера;
- из-за обновлений «Виндовс» (если обновления происходят постоянно на протяжении долгого времени, они начинают блокировать друг друга).
Конечно, можно пойти на крайние меры и переустановить систему. Но это не выход, если на рабочем столе или папках системного диска сохранены рабочие документы, которые нельзя потерять, ведь после переустановки они точно пропадут. Перед этим стоит всё же попробовать провести для Windows 7 восстановление системных файлов.
Работа вирусов
Часто случается, что на компьютере завелся вирус, после чего оказался поврежден системный файл и был удален. В этом случае нужно заглянуть в логи антивируса. Там будет указано, как файл был удален, когда и каким вирусом был заражен.
Иногда бывает, что сам антивирус после обновления ОС блокирует важные данные. В этом случае нужно зайти в раздел «Карантин» антивируса и найти пропавшие файлы, после чего восстановить и занести их в белый список или сменить антивирусную программу.
Recuva
На Windows 7 восстановление системных файлов может осуществить сторонняя программа, например, Recuva. Она совершенно бесплатная и простая в обращении даже тем, кто первый раз будет это делать. Скачиваем её, устанавливаем. Запустив её, первым делом нужно перейти в расширенный режим (кнопка справа сверху), после чего выбрать директорию для сканирования (папка Windows) и начать сканирование.
После того как проверка системных файлов закончится, появятся файлы с разноцветными кружочками рядом (зеленый — отличное состояние, желтый — поврежден, красный — невозможно восстановить). Если проверка показала, что нужный объект в отличном состоянии, его запросто можно восстановить, выделив галочкой и нажав на “Восстановить”.
Делаем откат
Откатом восстанавливают операционную систему с помощью контрольной точки, которая была создана до появления ошибки. Алгоритм работы следующий: Пуск/ Все программы/ Стандартные/ Служебные/ Восстановление системы. Выбираем ОС, которая была создана до потери важных данных. Запускаем откат, после чего системные файлы и папки Windows будут восстановлены. Однако установленные программы после нее будут удалены. Посмотреть предполагаемые потери можно, нажав на кнопку “Поиск затрагиваемых программ”.
Устранение неполадок
В случае если на Windows 7 восстановление системных файлов с помощью посторонней программы невозможно и откат сделать нельзя, нужно просканировать компьютер на поврежденные и отсутствующие данные. В этом деле поможет
Открываем её в качестве администратора. Сделать это можно несколькими способами:
- Пуск/ Все программы/ Стандартные, правая кнопка мыши на cmd (командная строка) —
- Заходим в системный диск, папка Windows, System32, правая кнопка мыши на cmd — «Запуск от имени администратора».
- В поиске Пуска вводим cmd и нажимаем Shift+Ctrl+Enter.
В появившемся окне пишем sfc /scannow, после чего начнется проверка системных файлов Windows 7 на целостность и восстановление в случае неисправности некоторых из них.
После восстановления необходимо сделать точку для восстановления ОС, чтобы в следующий раз сделать откат, а не восстанавливать отдельные данные. Алгоритм таков: открываем раздел «Свойства» в «Моем компьютере», с правой стороны выбираем раздел “Защита системы”. В разделе “Параметры защиты” на системном диске должна быть включена защита. Если этого нет, выбираем его, нажимаем «Настроить» и ставим точечку напротив “Восстановить параметры системы и предыдущие версии файлов”. Выбираем место для дискового пространства (1,5-2 ГБ хватит). Нажимаем ОК. Далее нажимаем “Создать”, даем имя.
Теперь можно делать на Windows 7 восстановление системных файлов.
Не загружается Windows 7, восстановление системных файлов
Во время загрузки ОС нужно постоянно нажимать F8, пока не появится список и надпись “Последняя удачная конфигурация”. Нажимаем на нее, после чего система должна запуститься с момента, когда «Виндовс» удачно загрузилась в последний раз. Если не получилось, выбираем “Устранение неполадок компьютера”. В списке кликаем на “Восстановление запуска”. Начнется проверка системных файлов Windows 7 на ошибки и неисправные данные, после чего восстанавливаем их, нажав “Исправить и перезапустить”.
Также, если ранее была создана точка восстановления, вернуть ОС прежнее состояние можно с помощью отката.
Загрузочный диск
Если из-за пропажи данных операционка не загружается, можно её вернуть в нормальное состояние с помощью или флешки. Вставляем диск или флешку в компьютер, перезагружаем его. Далее загрузочный носитель нужно выставить на первое место в приоритете. Сделать это можно так:
- В настройках BIOS. Заходим в BIOS (клавиша F2, F11 или del) и ищем Boot Manager. Там выставляем флешку или дисковод на первое место в приоритете. Если флешка не отображается, в настройках нужно активировать поддержку USB. Для каждой версии BIOS эти настройки выглядят по-разному.
- Перед запуском ОС нажимаем клавишу вызова меню загрузки (F8, F11 или F12), после чего выйдет Boot Manager со списком приводов, в котором выбираем нужный. Если загрузочный «Виндовс» на флешке и она не отображается, нужно в настройках BIOS активировать поддержку USB.
Если будет выбран нужный привод, запустится установка Windows 7. После выбора языка нажимаем «Далее», после чего внизу с левой стороны выбираем “Восстановление системы”. В появившемся окошке выбираем “Восстановление запуска” или “Восстановление системы”. Следующие шаги уже знакомы.
Восстановление работоспособной конфигурации системы – тема интересная, но очень объемная. Даже простой на первый взгляд вопрос, как восстановить поврежденные файлы Windows 7, имеет несколько вариантов решения, воплотить в жизнь которые можно разными способами.
Наиболее удобный и простой для пользователей метод – использование функции восстановление системы, позволяющей откатить конфигурацию до последнего работоспособного состояния. Но что делать, если эта полезная функция отключена или контрольные точки удалены?
Система загружается
Если поврежденные файлы не мешают запускать систему, то можно попробовать восстановить её работоспособность с помощью командной строки Windows.
Если системные файлы в порядке, вы увидите сообщение такого рода:
Если утилита обнаружила ошибки Windows и смогла их исправить, на экране появится такое уведомление:
В любом случае, системные файлы восстановлены. Теперь можно перезагрузить компьютер и включить функцию создания точек восстановления, которая значительно упростит процесс отката системы к работоспособному состоянию.
Иногда пользователи сталкиваются с тем, что в обычном режиме поврежденные файлы с помощью утилиты sfc.exe не восстанавливаются. В случае возникновения такой проблемы необходимо перезагрузить компьютер, запустить систему в безопасном режиме с поддержкой командной строки и снова попробовать запустить утилиту sfc.exe.
Система не загружается
Если компьютер отказывается загружаться, то придется воспользоваться средой восстановления для возврата работоспособности. Запустить её можно двумя способами:
- Нажав при включении компьютера клавишу F8.
- Воспользовавшись установочным диском или флешкой.
Первый вариант работает, если при установке Windows и разметке диска был создан загрузочный раздел. Если вы не знаете, что это такое, всё равно попробуйте при запуске компьютера несколько раз нажать клавишу F8. На экране появится окно с дополнительными вариантами загрузок, в котором вам нужно выбрать пункт «Устранение неполадок».
Итак, вы попали в командную строку, используя первый способ запуска среды восстановления. В ней вам необходимо ввести команду sfc /scannow /offbootdir=D:\ /offwindir=D:\windows.
После непродолжительного ожидания на экране появится сообщение о том, что файлы были успешно восстановлены.
Внимание! В теле команды вместо буквы «D» вы указываете обозначение своего диска, на который записана операционная система.
Если вдруг случилось так, что вы не можете вспомнить букву раздела с установленной Windows, попробуйте следующие варианты её просмотра:
Еще один способ узнать букву – воспользоваться утилитой Diskpart.
По размеру раздела вы можете легко определить, на каком установлена система.
Использование загрузочного носителя
Если попасть в среду восстановления с помощью клавиши F8 не получается, попробуйте воспользоваться установочным диском или флешкой. Для этого вам нужно настроить BIOS, выставив приоритет загрузки.
Введите команду sfc /scannow /offbootdir=D:\ /offwindir=D:\windows и дождитесь окончания процесса восстановления системных файлов.
Windows 8
Пользователи, которые хотят восстановить поврежденные файлы на Windows 8 или 8,1, могут воспользоваться еще одним способом, позволяющим вернуть работоспособность хранилищу резервных копий системных файлов и произвести замену поврежденных данных.
Windows PowerShell
Если система запускается, попробуйте открыть через начальное окно или меню «Пуск» утилиту PowerShell. Запускать её нужно с правами администратора.
В появившемся окне пропишите команду «Online /Cleanup-Image /RestoreHealth». Если хранилище резервных копий целое или его можно восстановить, то вы увидите сообщение такого рода:
После перезагрузки необходимо запустить командную строку, использовав один из способов, описанных выше, и попробовать восстановить файлы с помощью утилиты «Sfc».
Использование дистрибутива Windows
Если Windows PowerShell не может самостоятельно восстановить хранилище резервных файлов, можно попробовать использовать образ диска с дистрибутивом Windows 8.
Если первая редакция не подошла, попробуйте другую версию. После перезагрузки компьютера снова попробуйте через командную строку запустить сканирование диска и восстановление файлов.
Нередко возникают ситуации, когда, переустановив Windows на компьютере, пользователь с ужасом вспоминает, что забыл скопировать важную информацию, размещенную на системном диске, в другое место. Даже в этом случае восстановить удаленные файлы можно, хотя это достаточно сложно. Шансы на успешный исход во многом зависят от объема утерянных данных и тех, которые нужно вернуть, так как после переустановки в лучшем случае вам удастся реанимировать только половину содержимого. При этом о видеофайлах можно забыть.
Как вернуть утраченную информацию при переустановке операционной системы?
ОС Виндовс дополнительно хранит самые важные сведения о файлах и папках, находящихся на компьютере, отдельно от самих данных. В системе NTFS это место называется Master File Table (MFT) – главная файловая таблица. При случайном удалении файла эти параметры сохраняются, что позволяет с легкостью его восстановить.
При сносе старой Windows и установке новой в системном разделе не только уничтожаются все документы, но и производится полное обнуление базы данных MFT, то есть удаляется вся информация о файлах. В этом случае обычные средства реанимирования не подойдут, так как все они вплотную работают с MFT.
Самым работающим способом выхода из подобной ситуации является . Она позволяет восстановить полностью или часть информации во многих случаях (даже после полной переустановки Windows).
Для возврата утерянных данных необходимо:
- После переустановки ОС выключить компьютер и не выполняйте никаких действий с носителем информации, из которого требуется восстановить файлы. Успешность реанимирования зависит от того, проводились ли какие-либо операции с жестким диском после установки Windows 7. Если на него были записаны файлы, то шансы на хороший исход значительно снижаются.
- Подготовить дополнительный носитель информации (например, USB флешку). На этот диск будут сохраняться восстановленные данные и записываться образ программы R-Studio.
- Подготовить дополнительный компьютер. Он будет применяться для скачивания с интернета утилиты R-Studio и создания загрузочной флешки.
- Сделать из программы-реаниматора загрузочную флешку можно с помощью UNetBootting, UltraISO, PeToUsb или других программ, пригодных для этих целей.
- Запустить программу R-Studio и выполнить восстановление файлов.
Восстановление утерянной информации с помощью R-Studio
Подготовив все необходимое для успешного решения поставленной задачи, можно приступать непосредственно к реанимации. Для этого вам потребуется:
- выставить в BIOS загрузку с USB флешки;
- активировать восстановление файлов после переустановки ОС.
Работа в среде BIOS
Порядок действий будет следующим:
Восстановление данных
R-Studio является платной утилитой, так что вам придется выложить за нее определенную сумму денег. Существует и демо-версия, однако она не позволяет сохранять найденные файлы . Чтобы не потратить деньги зря, можно поступить следующим образом: сначала посмотреть, какую информацию удастся восстановить демо-версией, и если она представляет для вас ценность, повторить реанимирование уже платной программой.
Здравствуйте читатели блога компании КомСервис (г. Набережные Челны)!
Восстановление системных файлов Windows 7 или Windows 8/8.1 интереснейшая тема. Особенно если операционная система начинает глючить, а образа восстановления у нас нет и мы забыли включить защиту системы чтобы создавались . В этом случае мы не сможем , не сможем так же откатить Windows на созданную точку восстановления и нам тоже лень, так как на это уйдет целый день. И как раз здесь у нас есть еще один шанс вернуть Windows в нормальное состояние — попробовать . В этой статье постараюсь полностью раскрыть тему, чтобы можно было в любой ситуации реанимировать наш .
Структура статьи
1. Восстановление системных файлов в загруженной системе
жмем Enter и ждем завершения сканирования
На виртуальной машине, откуда был взят выше, был , поэтому я не удивился, что были найдены и восстановлены системные файлы.
3. Как узнать букву диска с установленной Windows
Если у вас получилось с помощью клавиши F8 вызвать окошко «Дополнительные варианты загрузки» и выбрать «Устранение неполадок компьютера», то нам необходимо узнать букву диска куда установлена Windows которую присвоила среда восстановления. Это можно сделать двумя способами
1. Вызвать блокнот командой
В блокноте раскрыть меню Файл и выбрать Открыть…
Слева нажать Компьютер и перед вами будут диски с буквами
Можно зайти на диск и убедиться что и где.
2. Используем утилиту DISKPART
В командной строке вводим
diskpart — вызываем утилиту для работы с дисками
list disk — просматриваем список дисков
select disk — выбираю нужный мне
detail disk — вызываю сведения об этом диске
4. Восстановление системных файлов вручную
Если с помощью утилиты sfc не получилось восстановить битые файлы, нужно попробовать сделать это вручную. В этом случае нужно дополнительно запустить команду
findstr /c:»» %windir%\Logs\CBS\CBS.log >»%userprofile%\Desktop\sfcdetails.txt»
и тщательно изучить файл sfcdetails.txt на рабочем столе.
Должно быть что-то похожее как на рисунке ниже
После того как имя поврежденного файла известно (Accessibility.dll), я бы поискал такой же в дистрибутиве и заменил. При этом естественно нужно будет получить . А перед тем как загружаться в Windows и получать права на файлы можно попробовать скопировать нужные файлы с помощью блокнота запущенного из среды восстановления (как это сделать было написано выше).
Заключение
Друзья! Все написанное выше про восстановление системных файлов в Windows 7 справедливо и для . И, я бы еще к Windows 8 применил бы такую команду
Сам эту команду не пробовал, но если система не загружается, то хуже точно не будет.
Проверка И Восстановление Поврежденных Файлов Windows 10, 8, 8.1
Иногда системные файлы Windows ломаются, например, когда внезапно выключили свет или на компьютер попал вирус. В этом случае не нужно сразу бежать и переустанавливать систему, можно попробовать восстановить важные системные файлы средствами самого Windows. Ниже рассмотрим как это сделать.
Чтобы просканировать Windows 10, 8, 8.1 на наличие поврежденных системных файлов и восстановить их, запустите в командной строке (или в power shell. Запускайте от имени администратора) команду System File Checker:
sfc /scannow
Восстановление поврежденных файлов Windoews
Принцип работы SFC: утилита сравнивает системные файлы с копиями оригинальных файлов в хранилище компонентов, которые находятся в папке Windows/WinSxS, и автоматически заменяет поврежденный файл файлом из хранилища.
Еще полезные команды sfc:- sfc /scannow — проверка и автоматическое восстановление поврежденных или отсутствующих файлов;
- sfc /verifyonly — проверка целостности системных файлов без восстановления;
- sfc /scanonce — проверка и исправление системных файлов после перезагрузки;
- sfc /scanfile=полный\путь\до\файла
Эти команды можно выполнять в любое время, главное чтобы был доступ к командной строке, например:
- из работающей операционной системы.
- после загрузки ОС в Безопасном режиме.
- загрузившись из среды восстановления Windows.
Когда не удалось восстановить файлы таким образом
Если система пишет что есть поврежденные файлы и их не удалось восстановить, то запустите Deployment Image Servicing and Management (DISM), а потом еще раз sfc.
DISM.exe /Online /Cleanup-image /Restorehealth
Замечание: при выполнении этой команды DISM использует Центр обновления Windows для предоставления файлов, необходимых для устранения повреждений. Однако, если не работает сам клиент Центра Обновления Windows (поврежден), то в качестве источника файлов используйте:
- Образ установки Windows
- Папку Windows side-by-side из общего доступа (Network)
- Или съемный носитель с образом Windows, например DVD-диск.
Для этого выполните следующую команду:
DISM.exe /Online /Cleanup-Image /RestoreHealth /Source:C:\RepairSource\Windows /LimitAccess
C:\RepairSource\Windows замените на свой путь источника восстановления.
Дополнительные сведения об использовании средства DISM для восстановления Windows см. в разделе Восстановление образа Windows (Repair a Windows Image).
Выглядит вышеописанное так:
—
Подробнее про восстановление файлов читайте в инструкции Microsoft
Восстановление Windows 8.1 с сохранением настроек
Все способы восстановления рабочего состояния Windows 8.1. Возврат к ранней контрольной точке; восстановление без удаления файлов; восстановление с удалением пользовательских данных
В каждой новой версии Windows ее разработчики предлагают все более развитые средства быстрого восстановления системы. В этом смысле Windows 8.1 является одной из самых продвинутых. Для нее существует целых три уровня восстановления:
- возврат Windows 8.1 к ранней точке восстановления;
- восстановление Microsoft Windows 8.1 без удаления пользовательских файлов и данных;
- удаление всех данных (системных и пользовательской информации) и переустановка Windows OS
Рассмотрим каждый из методов восстановления более подробно.
Восстановление Windows 8.1 из ранней контрольной точки
Восстановление системы использует точки восстановления для возврата системных файлов и параметров к состоянию на определенный момент времени, не затрагивая личные файлы и данные пользователя.
Точки восстановления автоматически создаются еженедельно, а также перед значительными системными событиями, такими как установка программ или драйверов устройств.
Точку восстановления также можно создать вручную.
Самый безопасный, с точки зрения противодействия потери персональных данных и сохранения работоспособности приложений, вариант — восстановление системы. Windows автоматически создает точки восстановления либо по времени (каждые 7 дней), либо при установке критических обновлений, либо при установке программ, которые запрашивают у системы это действие.
Для большей уверенности следует проверить, создаются ли на вашем компьютере такие точки. Нажимаем Win+Pause — Дополнительные параметры системы — Защита системы. Если система восстановления включена, то напротив системного диска будет надпись «Включено». Чтобы проверить, создаются ли точки, нажмите Восстановить. В окне выбора точек нажмите галку «Показать другие точки восстановления».
В Windows 8.1 вам не надо удалять старые точки восстановления. Они убираются самой системой, когда место для хранения точек восстановления кончается. Но вы можете управлять количеством дискового пространства, отведенным под их хранение. Нажмите «Настроить» в окне параметров «Защиты системы». Место, отведенное под хранение резервных точек, определяется процентом от общего объема диска.
Обратите внимание, что в Windows 8.1 файлы пользователя при восстановлении не удаляются. Поэтому если вы уверены, что проблемы начались с какого-то момента, то смело можете вернуть компьютер в эту точку. Однако, более правильным будет сначала попробовать удалить недавно установленное приложение. Возможно, проблема исправится сама собой.
Восстановление компьютера без удаления файлов
Если производительность компьютера снизилась по неизвестной вам причине, то можно восстановить его, не удаляя личные файлы и не меняя параметры.
Если компьютер обновлялся с Windows 8 до Windows 8.1 и имеет раздел восстановления Windows 8, то при обновлении компьютера будет восстановлена система Windows 8. После завершения восстановления вам понадобится обновить систему до Windows 8.1.
Приложения, которые вы установили с веб-сайтов и DVD-дисков, будут удалены. Приложения, которые присутствовали на компьютере изначально или были установлены из Магазина Windows, будут переустановлены. После восстановления компьютера Windows сохранит список всех удаленных приложений на рабочем столе.
Windows 8.1 четко разделяет системные файлы и персональные файлы пользователей. Когда что-то происходит с системой: нарушения каких-то важных файлов или сбой настроек системы, которые вы затрудняетесь восстановить, можно достаточно быстро откатить ее к исходному состоянию.
В таком щадящем варианте переустановки Windows восстановит системные файлы и сбросит все настройки по умолчанию, которые были на компьютере в момент первой установки системы. Иногда это помогает, и работоспособность Windows восстанавливается.
Технически «сохранение файлов пользователя» выглядит так. Перед началом переустановки Windows данные пользователя автоматически копируются в отдельное место, а после переустановки системы восстанавливаются из копии обратно.
Чтобы начать процедуру восстановления Windows этим способом выберите «Параметры компьютера» и найдите пункт «Обновление и восстановление».
Обратите внимание, что если компьютер поставлялся с Windows 8, а потом система была обновлена до версии 8.1, то восстановление вернет к жизни изначальную, восьмую версию. И вам опять придется обновлять ее до 8.1. Ну и конечно, системе при переустановке может потребоваться DVD или флэшка с образом установочного диска. Не забудьте предварительно записать ключ Windows. Его она тоже может спросить при переустановке.
Второй важный момент: все приложения, которые установлены пользователем самостоятельно, кроме магазина приложений Windows, будут удалены. Собственно это и правильно — именно сторонние, порой не проверенные приложения и вызывают чаще всего сбой системы.
Удаление всех данных и переустановка Windows
Этот метод применять следует только в крайних случаях, когда не помогло восстановление по первому сценарию. Все свои файлы документов, фотографий и музыки скопируйте предварительно в отдельный каталог. Дело в том, что Windows уничтожит все персональные файлы пользователя.
Если компьютер обновлялся с Windows 8 до Windows 8.1 и имеет раздел восстановления Windows 8, то при возврате в исходное состояние будет восстановлена система Windows 8. После завершения возврата вам понадобится обновить систему до Windows 8.1.
Все ваши личные файлы и параметры будут потеряны. Все установленные вами приложения будут удалены. Переустановлены будут только приложения, которые были на компьютере изначально.
Потеря личных данных — проблема, но зато устраняются все причины сбоя системы. Поэтому в этом варианте восстановления системы шансы на успех максимальные. В этом случае вам также понадобится образ системы на DVD или флэшке и ключ.
Официальный сайт Microsoft сообщает, что удаление всех данных и переустановка Windows требуется только в случае, если вы собираетесь передать компьютер кому-то другому в вечное и безраздельное пользование. То есть для всех остальных случаев существует восстановление Windows 8.1 без удаления файлов.
Заключение
Если работоспособность Windows 8.1 на вашем компьютере нарушилась, то можете попробовать указанные в этой статье способы восстановления, начиная с самого первого. К следующему переходим только если предыдущий не сработал. При возникновении каких-либо проблем, вы можете обратиться к нашим специалистам.
Дело в том, что работоспособность Windows может быть потеряна не только по причине сбоя в программной части, но и из-за отказа каких-либо аппаратных компонентов компьютера. Поэтому если восстановить Windows указанными способами не удалось, может потребоваться диагностика и последующий ремонт в виде замены испорченного модуля.
Читайте также:
Восстановление системных файлов без переустановки системы. Восстановление системных файлов
Как восстановить поврежденные файлы в Windows XP:
Бывают случаи, когда нужно восстановить испорченные, либо удаленные системные файлы Windows XP . Системные файлы, имеют все шансы быть удалены, испорчены, либо подменены зараженными файлами в результате, к примеру, воздействия вирусов. Нередки случаи дефекта системных файлов при некорректном выключении компа (как вариант, при выключении света) в следствии погрешностей в файловой системе.
Ниже вы получите ответ на вопрос: Как восстановить поврежденные системные файлы без переустановки Операционной Системы.
Способ подходит для тех случаев, когда известно, какие непосредственно системные файлы нужно будет вернуть.
В случае если PC прекратил загружаться после некорректного выключения (отключение электричества, выключение кнопкой, выдергивание шнура питания из розетки), сначала нужно проверить жесткий диск на присутствие логических ошибок.
Процесс восстановления заключается в копировании с установочного диска Windows XP требуемых системных файлов. На дистрибутиве Windows есть все системные файлы. Они расположены в папке I386 . Все нужные файлы на установочном диске записаны в сжатом виде и имеют расширение вида.dl_ .ex_ и т.д.. Т.е. последний символ заменен подчеркиванием.
Нам нужно будет распаковать удаленные из системы файлы с установочного диска Windows в папку, где они должны присутствовать. В случае если у вас нет дистрибутива windows, можно скачать архив с папкой I386 для 32-битной версии Windows XP.
Чтобы вернуть системные файлы необходимо загрузиться с загрузочного СD, к примеру ERD Commander . . Записать образ диска можно с помощью бесплатной программы ISO Burner (скачать можно по этой ссылке )
Рассмотрим, как распаковать системные файлы с установочного диска Windows на примере восстановления файла C:\Windows\System32\userinit.exe , который зачастую подменяется баннерами, блокирующими Windows . Процесс восстановления поврежденных системных файлов с установочного диска принципиально не отличается и для иных файлов. Основное верно знать в какой непосредственно папке обязан находится тот или иной файл.
Загружаемся с диска ERD Commander . Выбираем загрузку ERD Commander 5.0 for Windows XP . В появившемся окошке в конце загрузки выбираем путь к установленной ОС Windows и нажимаем ОК.
Открываем Мой Компьютер. Вставляем установочный СD Windows . Из папки I386 копируем требуемые системные файлы с расширением dl_ либо ex_ в папку, где они должны присутствовать в установленной системе. Применительно к нам это файл USERINIT.EX_ . Копируем USERINIT.EX_ из папки I386 в папку C:\Windows\System32\. Чтобы достичь желаемого результата щелкаем правой клавишей по файлу USERINIT.EX_ и в контекстном меню выбираем Copy to .
В появившемся окне нужно выбрать путь C:\Windows\System32 и нажать ОК.
После того как файл будет скопирован в системную папку, нужно будет его распаковать. Распаковка системных файлов с расширением dl_ либо ex_ с установочного диска Windows производится при помощи команды expand .
Синтаксис команды: expand [файл-источник] [целевой файл]
Чтобы выполнить команду, нужно будет запустить командную строку. В меню Пуск (Start) выбираем пункт Выполнить (Run) . В появившемся окошке вводим команду cmd и нажимаем Enter.
В окошке командной строки вводим команду для распаковки нашего файла: expand c:\windows\system32\userinit.ex_ c:\windows\system32\userinit.exe и нажимаем Enter.
Выполнится распаковка, о чем говорит текст: «c:\windows\system32\userinit.ex_: 11863 bytes expanded to 26624 bytes». Восстановление системного файла прошло удачно. Теперь можно перезагружать PC.
Таким же образом восстанавливается любой другой системный файл Windows .
Как восстановить испорченные системные файлы Windows 7 без переустановки системы.
Теперь рассмотрим, как восстановить системные файлы в Windows 7.
Грузимся с диска «ERD-Commander» (в меню на диске при загрузке, надо выбрать версию для Windows 7) Образ диска .
В окошке настройки сети выбираем «Пропустить» , и подтверждаем переназначение дисков. Далее, выбираем путь к системной папке Windows.
Запускаем «средства восстановления» MSDaRT.
Выбираем в меню «Средство проверки системных файлов»
Жмем «Дале е»
Выбираем пункт «Сканировать и запрашивать перед исправлением» — кликаем «Далее»
В итоге запустится процесс поиска поврежденных, либо удаленных системных файлов Windows 7 . Он может продолжаться около 5-ти минут. Когда процесс завершится, появится перечень поврежденных, либо удаленных файлов Windows . Отмечаем галочками файлы, которые хотим восстановить и жмем «Далее» .
Начнется процесс восстановления системных файлов Windows 7 , после окончания которого, появится окошко результатов восстановления . Кликаем «Далее» и в следующем окне — «Готово» .
Имейте ввиду!
Нужно быть внимательным во время выбора файлов для восстановления , в особенности при использовании пиратской версии, либо сборки Windows.
Возможно в ней будут изменены определенные системные файлы, для того чтобы Windows не просила активацию. Средство восстановления может посчитать эти файлы испорченными и заменит оригинальными, из-за чего Винда во время своей загрузки может выдать сообщение о нелицензионной версии вашей Операционной Системы . В случае восстановления системных файлов после удаления баннера, выбирайте для восстановления файлы из таблицы ниже.
Системные файлы Винды и папки, в которых они должны находиться:
Здесь приведены определенные системные файлы Windows, а также папки, в которых они должны располагаться. Кстати, если вы нашли определенный файл, но в другой папке, скорее всего — это вирус! (за исключением папки c:\windows\system32\dllcache ).
| Файл | Папка |
| explorer.exe | c:\windows |
| iexplorer.exe | c:\windows |
| regedit.exe | c:\windows |
| notepad.exe | c:\windows |
| userinit.exe | c:\windows\system32 |
| taskmgr.exe | c:\windows\system32 |
| taskman.exe | c:\windows\system32 |
| cmd.exe | c:\windows\system32 |
| logonui.exe | c:\windows\system32 |
| winlogon.exe | c:\windows\system32 |
Восстановление работоспособной конфигурации системы – тема интересная, но очень объемная. Даже простой на первый взгляд вопрос, как восстановить поврежденные файлы Windows 7, имеет несколько вариантов решения, воплотить в жизнь которые можно разными способами.
Наиболее удобный и простой для пользователей метод – использование функции восстановление системы, позволяющей откатить конфигурацию до последнего работоспособного состояния. Но что делать, если эта полезная функция отключена или контрольные точки удалены?
Система загружается
Если поврежденные файлы не мешают запускать систему, то можно попробовать восстановить её работоспособность с помощью командной строки Windows.
Если системные файлы в порядке, вы увидите сообщение такого рода:
Если утилита обнаружила ошибки Windows и смогла их исправить, на экране появится такое уведомление:
В любом случае, системные файлы восстановлены. Теперь можно перезагрузить компьютер и включить функцию создания точек восстановления, которая значительно упростит процесс отката системы к работоспособному состоянию.
Иногда пользователи сталкиваются с тем, что в обычном режиме поврежденные файлы с помощью утилиты sfc.exe не восстанавливаются. В случае возникновения такой проблемы необходимо перезагрузить компьютер, запустить систему в безопасном режиме с поддержкой командной строки и снова попробовать запустить утилиту sfc.exe.
Система не загружается
Если компьютер отказывается загружаться, то придется воспользоваться средой восстановления для возврата работоспособности. Запустить её можно двумя способами:
- Нажав при включении компьютера клавишу F8.
- Воспользовавшись установочным диском или флешкой.
Первый вариант работает, если при установке Windows и разметке диска был создан загрузочный раздел. Если вы не знаете, что это такое, всё равно попробуйте при запуске компьютера несколько раз нажать клавишу F8. На экране появится окно с дополнительными вариантами загрузок, в котором вам нужно выбрать пункт «Устранение неполадок».
Итак, вы попали в командную строку, используя первый способ запуска среды восстановления. В ней вам необходимо ввести команду sfc /scannow /offbootdir=D:\ /offwindir=D:\windows.
После непродолжительного ожидания на экране появится сообщение о том, что файлы были успешно восстановлены.
Внимание! В теле команды вместо буквы «D» вы указываете обозначение своего диска, на который записана операционная система.
Если вдруг случилось так, что вы не можете вспомнить букву раздела с установленной Windows, попробуйте следующие варианты её просмотра:
Еще один способ узнать букву – воспользоваться утилитой Diskpart.
По размеру раздела вы можете легко определить, на каком установлена система.
Использование загрузочного носителя
Если попасть в среду восстановления с помощью клавиши F8 не получается, попробуйте воспользоваться установочным диском или флешкой. Для этого вам нужно настроить BIOS, выставив приоритет загрузки.
Введите команду sfc /scannow /offbootdir=D:\ /offwindir=D:\windows и дождитесь окончания процесса восстановления системных файлов.
Windows 8
Пользователи, которые хотят восстановить поврежденные файлы на Windows 8 или 8,1, могут воспользоваться еще одним способом, позволяющим вернуть работоспособность хранилищу резервных копий системных файлов и произвести замену поврежденных данных.
Windows PowerShell
Если система запускается, попробуйте открыть через начальное окно или меню «Пуск» утилиту PowerShell. Запускать её нужно с правами администратора.
В появившемся окне пропишите команду «Online /Cleanup-Image /RestoreHealth». Если хранилище резервных копий целое или его можно восстановить, то вы увидите сообщение такого рода:
После перезагрузки необходимо запустить командную строку, использовав один из способов, описанных выше, и попробовать восстановить файлы с помощью утилиты «Sfc».
Использование дистрибутива Windows
Если Windows PowerShell не может самостоятельно восстановить хранилище резервных файлов, можно попробовать использовать образ диска с дистрибутивом Windows 8.
Если первая редакция не подошла, попробуйте другую версию. После перезагрузки компьютера снова попробуйте через командную строку запустить сканирование диска и восстановление файлов.
Проблема нестабильной работы Windows 7 часто связана с порчей или удалением системных файлов, например, после проведения переустановки или инсталляции зараженной программы. Это не самая сложная проблема — существует масса способов восстановить данные стандартными средствами ОС или вручную. Самые простые и эффективные варианты рассмотрим далее.
Откат к последнему стабильному состоянию
По умолчанию во всех Виндовс для системных разделов активна защита. Она отвечает за создание специальных контрольных точек, содержащих сведения о конфигурации и системные файлы среды перед ее модификацией — установкой приложений, драйверов и обновлений. Более того, точки восстановления создаются и без подобного повода системой с определенной периодичностью или же самим пользователем.
Если проблемы стали появляться относительно недавно, и вы помните примерную дату их появления, то лучшее решение — откатить ОС до момента, когда при работе ОС сбоев еще не наблюдалось.
В работающей среде сделать это очень просто:
Останется лишь перезагрузиться, после чего поврежденные системные файлы будут заменены на прежние рабочие версии.
Если Windows не загружается
Даже если повреждения системных данных настолько серьезны, что ОС не может самостоятельно загрузиться, возможность воспользоваться точками восстановления есть:
Запустится соответствующая утилита выбора контрольной точки, работать с которой нужно способом, описанным ранее.
Если при нажатии F8 окно вариантов загрузки не открывается, то попасть в среду восстановления вы сможете только при использовании загрузочного/установочного диска.
Использование стандартной утилиты SFC
Это приложение проверяет и восстанавливает основные системные файлы ОС. Его также можно запустить в командной строке с загрузочного диска, из окна выбора вариантов загрузки после нажатия F8 и из работающей системы. Последний вариант самый простой:
По завершении операции SFC уведомит вас о результатах — поврежденные данные должны быть обнаружены и исправлены.
Восстанавливаем данные вручную
Иногда описанные выше способы не могут устранить проблему. Например, при обновлении DirectX из дистрибутивов, поставляемых с различными приложениями, часто теряются библиотеки DLL. Поэтому всегда старайтесь обновлять DirectX с оф. сайта Microsoft, а если неприятность уже случилась, то при наличии новой версии все DLL обновятся автоматически после установки с сайта http://www.microsoft.com/ru-ru/download/confirmation.aspx?id=35 свежего пакета компонентов.
Если новой версии на указанной странице нет, то любой DLL из другого источника можно перенести в свою систему самостоятельно. Библиотеки хранятся в следующих директориях:
- для Windows 7×32 — в папке C:\Windows\System32;
- для Windows 7×64 — в каталоге C:\Windows\SysWOW64.
Если при запуске какого-либо приложения появляется окошко, информирующее об отсутствии какого-либо DLL, а установщик с сайта Microsoft сообщает о наличии в вашей системе последней версии библиотек и не обновляет компоненты, то просто можете воспользоваться поисковой системой. В Интернете отыщите DLL-библиотеки и перенести их в указанные папки.
Не только библиотеки DLL, но и любые поврежденные системные файлы можно извлечь из установочного дистрибутива Windows 7 . Для этого просто нужно знать, какие именно файлы повреждены. Зачастую ОС сама информирует пользователя об отсутствии какого-либо DLL или об ошибке приложений, например, Explorer.exe. Получить информацию можно и самому.
Узнаем, какая системная информация неисправна
Для этого снова понадобится командная строка, как ее открыть, мы уже описали. Запишите здесь следующую команду:
indstr /N:»» %windir%\Logs\CBS\CBS.log >»%userprofile%\Desktop\sfcdetails.txt», где N — буква диска.
Нажмите Enter, после чего на рабочем столе будет создан sfcdetails.txt, который нужно открыть и внимательно просмотреть. Его содержание будет примерно таким, как на изображении ниже.
Здесь мы видим, что поврежденной является библиотека Accessibility.dll. Именно ее нужно будет найти в Сети или самостоятельно извлечь из имеющегося дистрибутива Windows 7 для проведения восстановления.
Извлекаем компоненты ОС из дистрибутива
Помимо установочного диска понадобится маленькое бесплатное приложение 7-zip. С его помощью мы будем работать с образом install.wim, расположенным в каталоге sources. Порядок следующий:
Останется только скопировать их в нужную папку или на флешку. Заменить же ими поврежденные данные можно при помощи установочного/загрузочного носителя или LiveCD.
Меняем поврежденные файлы на новые
Для загрузки среды будем использовать тот же установочный накопитель, с которого мы и брали нужные нам данные:
Данные действия позволяют попасть в полностью функциональный проводник. Здесь сначала нужно указать, чтобы программа отображала все типы файлов. Делается это внизу в выпадающем списке. Далее останется перенести с флешки или из другой папки скопированные файлы на место поврежденных и перезагрузиться. Таким способом без переустановки можно исправить проблемы, причиной которых послужили поврежденные системные данные.
Восстановление системных файлов Windows 7 или Windows 8/8.1 интереснейшая тема. Особенно если операционная система начинает глючить, а образа восстановления у нас нет и мы забыли включить защиту системы чтобы создавались точки восстановления. В этом случае у нас не получится восстановить систему из образа, не сможем откатить Windows на созданную точку восстановления и переустанавливать систему нам тоже лень, так как на это уйдет целый день. И как раз здесь у нас есть еще один шанс вернуть Windows в нормальное состояние — попробовать восстановить системные файлы. В этой статье постараюсь полностью раскрыть тему, чтобы можно было в любой ситуации реанимировать наш компьютер.
1. Восстановление системных файлов в загруженной системе
Если у нас компьютер хоть как-то включается, то делаем следующее. (если не включается, смотрите раздел 2 этой статьи)
Открываем меню Пуск. В поле поиска пишем «Ком». На элементе «Командная строка » жмем правой кнопкой мышки и выбираем «Запуск от имени администратора »
В открывшейся командной строке пишем
sfc /scannow
Немного ждем
Если у вас система в порядке, то увидите следующее изображение
Если Windows у вас был поломан, то увидите следующее
Системные файлы успешно восстановлены. Перезагружаемся и сразу включаем защиту системы для создания точек восстановления дабы следующий раз просто откатить состояние компьютера на пару дней назад и все.
Бывает, что при сканировании системы утилита sfc.exe нашла поврежденные файлы, но исправить их не смогла. В этом случая я бы сделал восстановление системных файлов в Безопасном режиме. Если в безопасном режиме то же самое читайте последний пункт 4 этой статьи.
Если у вас компьютер совсем не загружается, то о чем говорилось в самом начале статьи, то читайте следующий пункт.
Если компьютер у нас совсем не хочет загружаться, то используем среду восстановления. Загрузиться в нее можно:
- Нажав при включении компьютера F8 несколько раз
- Загрузившись с загрузочного (установочного) диска или флешки
Первый вариант сработает если у нас есть загрузочный раздел, который создала система при разметке диска, когда мы устанавливали систему. Размер загрузочного раздела:
- Windows 7 — 100 MB.
- Windows 8 — 350 MB.
В любом случае попробуйте при загрузке нажать несколько раз F8. Должно выйти окошко с дополнительными вариантами загрузки. Выбираем Устранение неполадок компьютера.
В следующем окошке выбираем метод ввода с клавиатуры. Выбираем тот язык на котором у вас установлен пароль администратора (если пароля нет, можно сразу нажимать Далее > ).
Выбираем пользователя с административными правами и вводим пароль если есть. Если пароля нет, просто жмем ОК.
Выбираем командную строку.
Если не получилось зайти в среду восстановления по клавише F8, то потребуется загрузиться с установочной (загрузочной) флешки или диска. Таким же образом можно поставить загрузку с диска. Только в этом случае нужно DVD-RW (привод для чтения оптических дисков) поставить в приоритете загрузки на первое место.
Мне нравится загружаться со съемных носителей используя загрузочное меню. В материнских платах ASUS оно обычно вызывается также клавишей F8 .
Загрузившись с флешки или с диска я увидел следующую картину. Выбираю Windows Setup — Установка Windows.
Ждем пока найдутся все установленные Windows.
Выбираем ту, которая у нас не включается. И здесь ВНИМАТЕЛЬНО! Запоминаем букву которую присвоила среда восстановления вашей системе (в столбце Папка). У меня это D .
Выбираем Командную строку.
Вводим команду
sfc /scannow /offbootdir=D:\ /offwindir=D:\windows
Вместо D вы подставляете свою букву. Жмем Enter и ждем завершения сканирования
На виртуальной машине, откуда был взят скриншот выше, был синий экран, поэтому я не удивился, что были найдены и восстановлены системные файлы.
3. Как узнать букву диска с установленной Windows
Если у вас получилось с помощью клавиши F8 вызвать окошко «Дополнительные варианты загрузки» и выбрать «Устранение неполадок компьютера», то нам необходимо узнать букву диска куда установлена Windows которую присвоила среда восстановления. Это можно сделать двумя способами
1. Вызвать блокнот командой
В блокноте раскрыть меню Файл и выбрать Открыть…
Слева нажать Компьютер и перед вами будут диски с буквами.
Можно зайти на диск и убедиться что и где.
2. Используем утилиту DISKPART
В командной строке вводим:
diskpart — вызываем утилиту для работы с дисками.
list disk — просматриваем список дисков.
select disk — выбираю нужный мне жесткий диск.
detail disk — вызываю сведения об этом диске.
4. Для Windows 8/8.1
Если утилита sfc не смогла восстановить поврежденные системные файлы, то необходимо попробовать восстановить хранилище этих системных файлов. То место, где должны находится копии исправных системных файлов. Как я понял, оно находится по адресу C:\Windows\WinSxS. То есть, мы сначала должны исправить хранилище файлов, а после командой «SFC /Scannow» восстановить системные файлы Windows.
4.1. Восстановление хранилища с помощью Windows Update
1. Запускаем Windows PowerShell с правами администратора. Для этого открываем меню Пуск или начальный экран и жмем на иконку «Поиск». В окошке поиска пишем «PowerShell». Жмем правой кнопкой мышки по «Windows PowerShell» и выбираем «Run as administrator» или «Запуск от имени администратора».
2. В открывшемся окошке пишем
Dism /Online /Cleanup-Image /RestoreHealth
и ждем. Если хранилище целое или его удалось восстановить, используя Windows Update, то увидите следующую картину.
Если Image Health State: Healthy — все отлично. Перезагружаем компьютер и пробуем снова SFC /SCANNOW.
4.2. Восстановление хранилища с помощью образа
Если у нас проблемы с Windows Update, то подойдет этот способ.
1. Скачиваем оригинальный образ Windows 8/8.1 такой же разрядности, как и ваша система. Как узнать разрядность установленной системы — .
2. Подключаем или монтируем скачанный образ. Жмем на образе правой кнопкой мышки и выбираем «Подключить» или «Mount».
3. В командной строке с правами администратора смотрим какие есть редакции в образе командой
Dism /Get-WimInfo /WimFile:F:\sources\install.wim
У меня в образе находятся 2 редакции. Понять какая мне нужна по этим отличительным знакам -тяжело. Используем первую. Если не пойдет — вторую.
4. Запускаем Windows PowerShell с правами администратора и задаем команду
Repair-WindowsImage -Online -RestoreHealth -Source F:\sources\install.wim:1
где, F — буква диска к которому мы подключили образ, 1 — номер редакции Windows в образе.
5. Восстановление системных файлов вручную
Если с помощью утилиты sfc не получилось восстановить битые файлы, нужно попробовать сделать это вручную. В этом случае нужно дополнительно запустить команду
findstr /c:»» %windir%\Logs\CBS\CBS.log >»%userprofile%\Desktop\sfcdetails.txt»
Findstr / с: «»% Windir% \ Logs \ CBS \ cbs.log> sfcdetails.txt
и тщательно изучить файл sfcdetails.txt на рабочем столе или в %windir%\Logs\CBS\ .
Должно быть что-то похожее как на рисунке ниже.
После того как имя поврежденного файла известно (Accessibility.dll), ищем его на другом компьютере с такой же системой, как и у вас. Если это не вариант, то я бы скачал оригинальный образ Windows и установил его на виртуальную машину. Нашел нужный мне файл и скопировал на загрузочную или установочную флешку. Затем, с этой установочной флешки загрузился в среду восстановления, запустил бы командную строку. Из командной строки открыл бы блокнот. Открыл меню Файл > Открыть — и вот у меня практически полноценный проводник. Копируем с заменой исправный файл с флешки, перезагружаемся и все должно работать.
Если вам вариант с установкой виртуальной машины не подходит, то можно подключить файл install.wim, в папку. Затем зайти в эту папку и скопировать нужные файлы.
1. Создаем папку. Например, «Win8.1Pro» в корне диска D.
2. Копируем файл install.wim в корень диска D.
3. Монтируем файл install.wim в созданную папку.
Dism /Mount-Wim /Index:1 /WimFile:D:\install.wim /MountDir:D:\Win8.1Pro
Заходим в созданную папку и копируем нужные файлы.
Отключаем образ
Dism /Unmount-Wim /MountDir:D:\Win8.1Pro /Discard
Нередко возникают ситуации, когда, переустановив Windows на компьютере, пользователь с ужасом вспоминает, что забыл скопировать важную информацию, размещенную на системном диске, в другое место. Даже в этом случае восстановить удаленные файлы можно, хотя это достаточно сложно. Шансы на успешный исход во многом зависят от объема утерянных данных и тех, которые нужно вернуть, так как после переустановки в лучшем случае вам удастся реанимировать только половину содержимого. При этом о видеофайлах можно забыть.
Как вернуть утраченную информацию при переустановке операционной системы?
ОС Виндовс дополнительно хранит самые важные сведения о файлах и папках, находящихся на компьютере, отдельно от самих данных. В системе NTFS это место называется Master File Table (MFT) – главная файловая таблица. При случайном удалении файла эти параметры сохраняются, что позволяет с легкостью его восстановить.
При сносе старой Windows и установке новой в системном разделе не только уничтожаются все документы, но и производится полное обнуление базы данных MFT, то есть удаляется вся информация о файлах. В этом случае обычные средства реанимирования не подойдут, так как все они вплотную работают с MFT.
Самым работающим способом выхода из подобной ситуации является . Она позволяет восстановить полностью или часть информации во многих случаях (даже после полной переустановки Windows).
Для возврата утерянных данных необходимо:
- После переустановки ОС выключить компьютер и не выполняйте никаких действий с носителем информации, из которого требуется восстановить файлы. Успешность реанимирования зависит от того, проводились ли какие-либо операции с жестким диском после установки Windows 7. Если на него были записаны файлы, то шансы на хороший исход значительно снижаются.
- Подготовить дополнительный носитель информации (например, USB флешку). На этот диск будут сохраняться восстановленные данные и записываться образ программы R-Studio.
- Подготовить дополнительный компьютер. Он будет применяться для скачивания с интернета утилиты R-Studio и создания загрузочной флешки.
- Сделать из программы-реаниматора загрузочную флешку можно с помощью UNetBootting, UltraISO, PeToUsb или других программ, пригодных для этих целей.
- Запустить программу R-Studio и выполнить восстановление файлов.
Восстановление утерянной информации с помощью R-Studio
Подготовив все необходимое для успешного решения поставленной задачи, можно приступать непосредственно к реанимации. Для этого вам потребуется:
- выставить в BIOS загрузку с USB флешки;
- активировать восстановление файлов после переустановки ОС.
Работа в среде BIOS
Порядок действий будет следующим:
Восстановление данных
R-Studio является платной утилитой, так что вам придется выложить за нее определенную сумму денег. Существует и демо-версия, однако она не позволяет сохранять найденные файлы . Чтобы не потратить деньги зря, можно поступить следующим образом: сначала посмотреть, какую информацию удастся восстановить демо-версией, и если она представляет для вас ценность, повторить реанимирование уже платной программой.
Где находится восстановление системы в Windows 8?
Как выполнить восстановление системы в Windows 8
- Откройте экран восстановления системы, перейдя в панель управления Windows 8 (введите «Панель управления» на начальном экране и щелкните соответствующую ссылку).
- Щелкните параметр «Защита системы» на левой боковой панели.
- Нажмите кнопку «Восстановление системы».
- Проверьте, какие программы и драйверы будут затронуты вашим восстановлением.
Как перейти к точке восстановления в Windows 8?
Действия по восстановлению более ранней версии компьютера в Windows 8:
- Шаг 1. Откройте панель поиска с помощью горячих клавиш Windows + F, выберите «Настройки», введите точку восстановления в пустое поле и нажмите «Создать точку восстановления» в результатах. .
- Шаг 2. В открывшемся диалоговом окне «Свойства системы» в настройках защиты системы нажмите кнопку «Восстановление системы».
Как мне восстановить на моем компьютере с Windows 8 более раннюю дату?
Чтобы восстановить на ПК более ранний момент времени
- Проведите пальцем от правого края экрана, а затем нажмите «Поиск».
- Войдите в Панель управления в поле поиска и коснитесь или щелкните Панель управления.
- Введите «Восстановление» в поле поиска панели управления, а затем коснитесь или щелкните «Восстановление».
Где находится Восстановление системы?
Нажмите «Пуск» и «Компьютер», затем диск «C» и «Windows», чтобы открыть каталог Windows. Если вы установили Windows на диск, отличный от диска «C», вместо этого откройте папку Windows на этом диске. Дважды щелкните папку «System32», затем найдите файл с названием «rstrui».
Сколько времени нужно на восстановление системы в Windows 8?
Восстановление системы для Windows 8 должно занять от 30 до 45 минут. Это занимает много времени, потому что программа восстановления проверяет все типы системных файлов по всем путям; Другими словами, ваш компьютер контролирует все во время этого процесса.
Как восстановить предыдущую дату Windows 8 из меню загрузки?
Использование установочного диска
- Перезагрузите компьютер.
- Нажмите и удерживайте клавишу F8 для загрузки в меню дополнительных параметров загрузки.
- Выберите Восстановить компьютер.
- Нажмите Enter.
- Выберите язык клавиатуры.
- Нажмите Далее.
- Войдите в систему как администратор.
- На экране «Параметры восстановления системы» нажмите «Восстановление системы».
Как восстановить на моем компьютере более раннее время?
Чтобы использовать созданную точку восстановления или любую точку в списке, щелкните Пуск> Все программы> Стандартные> Системные инструменты.Выберите «Восстановление системы» в меню: выберите «Восстановить мой компьютер до более раннего времени», а затем нажмите «Далее» в нижней части экрана.
Как восстановить на моем портативном компьютере вчерашнее состояние?
Чтобы восстановить более раннюю точку, выполните следующие действия.
- Сохраните все свои файлы.
- В меню кнопки «Пуск» выберите «Все программы» → «Стандартные» → «Системные инструменты» → «Восстановление системы».
- В Windows Vista нажмите кнопку «Продолжить» или введите пароль администратора.
- Щелкните кнопку Далее.
- Выберите правильную дату восстановления.
Как протереть компьютер, чтобы продать?
Перезагрузите компьютер с Windows 8.1
- Откройте настройки ПК.
- Нажмите «Обновить и восстановить».
- Нажмите «Восстановление».
- В разделе «Удалить все и переустановить Windows 10» нажмите кнопку «Начать».
- Щелкните кнопку Далее.
- Нажмите кнопку «Полная очистка диска», чтобы стереть все данные на устройстве и начать все заново с копией Windows 8.1.
Как мне восстановить Windows 10 до предыдущей даты?
- Восстановление открытой системы. Найдите восстановление системы в поле поиска Windows 10 и выберите Создать точку восстановления из списка результатов.
- Включить восстановление системы.
- Восстановите ваш компьютер.
- Откройте расширенный запуск.
- Запустить восстановление системы в безопасном режиме.
- Открыть Сбросить этот компьютер.
- Перезагрузите Windows 10, но сохраните файлы.
- Сбросьте этот компьютер из безопасного режима.
Сколько времени должно занять восстановление системы?
Обычно операция может занять 20-45 минут в зависимости от размера системы, но не несколько часов.
- Если вы запускаете Windows 10 и запускаете восстановление системы в окне «Защита системы», вы можете застрять на следующем экране с сообщением:
- Восстановление системы инициализируется ».
Как восстановить систему?
Шаги:
- Запустите компьютер.
- Нажмите и удерживайте клавишу F8.
- В разделе «Дополнительные параметры загрузки» выберите «Восстановить компьютер».
- Нажмите Enter.
- Выберите язык клавиатуры и нажмите Далее.
- При появлении запроса войдите в систему с учетной записью администратора.
- В разделе «Параметры восстановления системы» выберите «Восстановление системы» или «Восстановление при загрузке» (если это возможно)
Восстановление системы восстанавливает файлы?
System Restore можно использовать для восстановления системных файлов Windows, программ и параметров реестра, установленных в вашей системе.Это не влияет на ваши личные файлы, и они остаются прежними. Но восстановление системы не может помочь вам восстановить ваши личные файлы, такие как электронная почта, документы или фотографии, если они утеряны.
Восстановление системы при восстановлении реестра?
Таким образом, всякий раз, когда вы восстанавливаете свою систему, любые изменения, внесенные в системные файлы, системные программы и параметры реестра, будут возвращены к точке восстановления. Более того, любые удаленные или измененные системные скрипты, командные файлы и любые другие исполняемые файлы также будут восстановлены.
Как в безопасном режиме перезагрузить Windows 8?
Windows 8 или 8.1 также позволяет включить безопасный режим всего несколькими щелчками или касаниями на начальном экране. Перейдите на начальный экран, нажмите и удерживайте клавишу SHIFT на клавиатуре. Затем, все еще удерживая SHIFT, нажмите / коснитесь кнопки питания, а затем выберите параметр «Перезагрузить».
Что означает восстановление системы при восстановлении реестра?
Восстановление системы — это функция в Microsoft Windows, которая позволяет пользователю вернуть состояние своего компьютера (включая системные файлы, установленные приложения, реестр Windows и системные настройки) к состоянию на предыдущий момент времени, которое можно использовать для восстановления из сбои в работе системы или другие проблемы.
Как восстановить Windows 8?
Как восстановить на ноутбуке или ПК с Windows 8 заводские настройки по умолчанию?
- Щелкните «Изменить настройки ПК».
- Щелкните [Общие], затем выберите [Удалить все и переустановить Windows].
- Если установлена операционная система «Windows 8.1», нажмите «Обновление и восстановление», затем выберите [Удалить все и переустановить Windows].
- Щелкните [Далее].
Как восстановить окна, которые не запускаются?
Так как вы не можете запустить Windows, вы можете запустить восстановление системы из безопасного режима:
- Запустите компьютер и нажимайте клавишу F8 несколько раз, пока не появится меню дополнительных параметров загрузки.
- Выберите безопасный режим с командной строкой.
- Нажмите Enter.
- Тип: rstrui.exe.
- Нажмите Enter.
- Следуйте инструкциям мастера, чтобы выбрать точку восстановления.
Как запустить Win 8.1 в безопасном режиме?
Безопасный режим в Windows 8, 8.1 и Windows 10
- Загрузка Windows.
- Нажмите клавиши Windows и R, чтобы открыть команду «Выполнить».
- Введите msconfig.
- Щелкните вкладку Boot.
- В разделе «Параметры загрузки» установите флажки «Безопасная загрузка» и «Минимальная».
- Нажмите ОК.
- Перезагрузите компьютер.
Где хранятся точки восстановления системы Windows 10?
Вы можете увидеть все доступные точки восстановления в Панели управления / Восстановление / Восстановление системы. Физически файлы точки восстановления системы находятся в корневом каталоге вашего системного диска (как правило, это C :), в папке System Volume Information. Однако по умолчанию у пользователей нет доступа к этой папке.
Что делать, если восстановление системы не работает?
Чтобы обойти ошибку «Восстановление системы не завершилось успешно», вы можете попробовать запустить восстановление системы из безопасного режима:
- Перезагрузите компьютер и нажмите F8 до появления логотипа Windows.
- Выберите безопасный режим и нажмите Enter.
- После загрузки Windows откройте Восстановление системы и следуйте инструкциям мастера, чтобы продолжить.
Удаляются ли файлы при восстановлении системы?
Хотя восстановление системы может изменить все ваши системные файлы, обновления Windows и программы, оно не будет удалять / удалять или изменять какие-либо ваши личные файлы, такие как фотографии, документы, музыку, видео, электронные письма, хранящиеся на вашем жестком диске. Даже если вы загрузили несколько десятков изображений и документов, это не отменит загрузку.
Как стереть жесткий диск для повторного использования?
Как очистить жесткий диск для повторного использования
- Щелкните правой кнопкой мыши «Мой компьютер» и выберите «Управление», чтобы запустить апплет управления компьютером.
- Щелкните «Управление дисками» на левой панели.
- Выберите «Основной раздел» или «Расширенный раздел» в меню.
- Назначьте желаемую букву диска из доступных вариантов.
- Присвойте жесткому диску дополнительную метку тома.
Как восстановить заводские настройки компьютера с Windows?
Чтобы перезагрузить компьютер
- Проведите пальцем от правого края экрана, коснитесь «Настройки», а затем нажмите «Изменить настройки ПК».
- Коснитесь или щелкните «Обновление и восстановление», а затем коснитесь или щелкните «Восстановление».
- В разделе «Удалить все и переустановить Windows» коснитесь или щелкните «Начать».
- Следуйте инструкциям на экране.
Как протереть компьютер, чтобы продать ему Windows 10?
Windows 10 имеет встроенный метод очистки компьютера и восстановления его до состояния «как новое».Вы можете сохранить только свои личные файлы или стереть все, в зависимости от того, что вам нужно. Выберите «Пуск»> «Настройки»> «Обновление и безопасность»> «Восстановление», нажмите «Начать» и выберите соответствующий вариант.
Сколько времени должно занять восстановление системы Windows 10?
Сколько времени занимает восстановление системы? Это займет около 25-30 минут. Кроме того, для завершения окончательной настройки требуется дополнительно 10–15 минут на восстановление системы.
Как восстановить более раннюю версию Windows 10?
Переход в безопасный режим и другие параметры запуска в Windows 10
- Нажмите кнопку «Пуск», затем выберите «Параметры».
- Выберите Обновление и безопасность> Восстановление.
- В разделе «Расширенный запуск» выберите «Перезагрузить сейчас».
- После перезагрузки компьютера на экране «Выберите параметр» выберите «Устранение неполадок»> «Дополнительные параметры»> «Параметры запуска»> «Перезагрузить».
Можете ли вы отменить восстановление системы Windows 10?
Вы действительно можете «отменить» восстановление системы в Windows 10. Важно: если вы запустили восстановление системы из безопасного режима, вы не сможете отменить процедуру.Но вы всегда можете снова запустить восстановление системы и выбрать более раннюю точку восстановления.
Фотография в статье «Wikimedia Commons» https://commons.wikimedia.org/wiki/File:Gedit-pl.png
Настройка истории файлов Windows 8 для восстановления удаленных файлов
Windows 8 включает новые функции, которые позволяют восстанавливать данные и всю систему. История файлов позволяет легко восстанавливать удаленные или измененные файлы.
Windows 8 включает несколько новых функций, которые позволяют восстанавливать ваши данные, а также всю систему.Одним из них является история файлов, которая позволяет восстанавливать удаленные или измененные файлы. Здесь я покажу вам, как включить историю файлов, настроить ее и восстановить случайно удаленные файлы.
Обновление: Windows 8.1 больше не получает основной поддержки от Microsoft. Но история файлов — это функция, которая по-прежнему встроена в Windows 10 и работает, по сути, так же.
Windows 8.1 достигла конца основной поддержки 9 января 2018 г. и достигнет конца расширенной поддержки 10 января 2023 г.Поскольку Windows 8.1 стала общедоступной, пользователи Windows 8 должны были до 12 января 2016 года перейти на Windows 8.1, чтобы сохранить поддержку.
Включение и настройка истории файлов Windows 8
История файлов в Windows 8 по умолчанию отключена, и вам нужно будет включить ее. Перед включением вам необходимо подключить к компьютеру внутренний или внешний диск.
Ознакомьтесь с нашим руководством о том, как включить историю файлов.
Или, если у вас Windows Home Server или NAS, ознакомьтесь с нашим руководством о том, как сделать резервную копию истории файлов в сети.
Настроить историю файлов
После включения истории файлов есть несколько параметров для настройки в дополнительных параметрах.
Здесь вы можете установить, как часто нужно сохранять копии файлов. Резервное копирование настроено каждый час, но вам может потребоваться резервное копирование чаще или реже.
По умолчанию в истории файлов выполняется резервное копирование всего в библиотеках, избранном, контактах, SkyDrive (если он установлен) и всех элементах на рабочем столе. В библиотеках много папок, таких как «Моя музыка», «Мои видео» и «Мои изображения».Количество файлов в этих папках может быстро увеличиваться, что делает резервную копию истории файлов довольно большой.
Совет: Вы также можете настроить размер автономного кэша. Эта функция реплицирует процент от полной истории файла. Наличие этого кеша очень удобно на ноутбуке, когда у вас нет внешнего диска или вы не подключены к домашней сети. По умолчанию он использует 5% локального дискового пространства. Но вы можете установить его как минимум 2% или больше, максимум — 20%.
У вас есть возможность исключить папки и библиотеки из истории файлов, если вы хотите немного уменьшить его. Нажмите кнопку «Добавить» и перейдите к папкам, которые не нужно сохранять. Это дает вам возможность сэкономить место, сохраняя только копии ваших самых важных документов. Здесь я исключаю свои музыкальные и видео библиотеки.
Восстановление файлов из истории файлов
После того, как вы настроили историю файлов, она работает в фоновом режиме, и вы забудете о ней до тех пор, пока она не понадобится.Если вы случайно удалили или изменили документ и вам нужно его вернуть, эта функция станет вам спасителем.
Вы можете запустить его с начального экрана с помощью сочетания клавиш WinKey + W , чтобы вызвать поиск настроек — тип: история файлов , затем щелкните его значок под результатами.
Вы также можете перейти к нему, нажав кнопку «История файлов» на ленте проводника Windows. Проще всего перейти к нужному файлу и запустить его.
Теперь вы можете восстановить нужный файл. Появится самая последняя резервная копия файлов, но вы можете вернуться назад во времени к более ранним датам. Это позволяет восстанавливать файлы, которые были изменены в определенную дату.
Чтобы восстановить файл, щелкните его правой кнопкой мыши и выберите «Восстановить» или удерживайте Ctrl, выделите каждый нужный файл и нажмите зеленую кнопку восстановления. Если вы хотите поместить файл в другой каталог, выберите «Восстановить в».
Вы также можете восстановить все файлы в каталоге, если они вам нужны.Не выбирайте файлы, просто нажмите зеленую кнопку восстановления.
Еще одна интересная функция истории файлов — это возможность предварительного просмотра документов в окне восстановления. Это упрощает поиск именно того, что вам нужно.
Это лишь одна из замечательных функций Windows 8, которая позволяет сохранять и восстанавливать данные. Для получения дополнительной информации ознакомьтесь с некоторыми другими функциями:
2 способа восстановить поврежденные или отсутствующие системные файлы в Windows 10/8
22 февраля, 2016 по Admin Оставьте ответ »Вы случайно удалили жизненно важный системный файл? Windows не загружается из-за отсутствия или повреждения системных файлов? В этом руководстве мы покажем вам, как восстановить поврежденные или отсутствующие системные файлы с помощью встроенной утилиты командной строки Windows — SFC (System File Checker).SFC встроен в Windows 10/8/7 / Vista, который может сканировать ваши системные файлы на предмет повреждений или изменений. Если файл отсутствует или изменен, он автоматически заменит этот файл правильной версией.
Если ваша система Windows не загружается нормально, запустите ее в безопасном режиме или загрузитесь с установочного DVD-диска Windows, и вы также можете использовать команду SFC для восстановления поврежденных или отсутствующих системных файлов без необходимости переустанавливать всю ОС.
Примечание: Хотя эти руководства написаны для Windows 10 и Windows 8, очень похожий процесс будет работать для Windows 7, Vista или XP.
Метод 1. Восстановление системных файлов после входа в Windows
- Откройте командную строку с повышенными привилегиями. Для этого нажмите клавиши Windows + X, чтобы открыть меню быстрого доступа, а затем выберите « Command Prompt (Admin) ».
- В командной строке выполните следующую команду:
sfc / scannow - Просто подождите и наберитесь терпения, потому что выполнение этой команды займет довольно много времени. Результаты сканирования будут показаны после завершения этого процесса.Если вы видите сообщение « Windows Resource Protection обнаружила поврежденные файлы, но не смогла исправить некоторые из них », попробуйте перезагрузиться в безопасном режиме и снова выполнить команду SFC или попробуйте описанный ниже метод.
Метод 2. Восстановление системных файлов в автономном режиме, когда Windows не загружается
Если Windows не запускается из-за того, что некоторые системные файлы повреждены или отсутствуют, просто загрузите компьютер с установочного DVD-диска Windows, и вы сможете восстановить системные файлы в автономном режиме. Если у вас нет установочного DVD-диска Windows, вы можете одолжить его у друга или использовать диск восстановления, созданный на любом компьютере под управлением Windows 10/8.
- Вставьте установочный DVD-диск Windows и настройте компьютер на загрузку с оптического привода (вам может потребоваться изменить приоритет загрузки в UEFI / BIOS). Нажмите клавишу, когда будет предложено загрузиться с DVD.
- После загрузки с DVD вы увидите знакомый экран выбора языка установки Windows. Щелкните Далее .
- Щелкните на « Ремонт вашего компьютера ».
- Когда вас попросят выбрать вариант продолжения.Щелкните Устранение неполадок .
- Затем щелкните « Advanced options ».
- На следующем экране нажмите « Командная строка ».
- В командной строке используйте команду dir , чтобы найти букву диска вашего раздела Windows. В моем примере C: \ — это раздел, зарезервированный системой, а D: \ — мой фактический раздел Windows.
- Теперь запустите команду SFC , чтобы восстановить установку Windows.Он просканирует все ваши системные файлы, определит те, которые повреждены или отсутствуют, и попытается исправить обнаруженные проблемы.
sfc / scannow / offbootdir = D: \ / offwindir = D: \ windowsНе забудьте заменить D: \ фактической буквой диска вашего раздела Windows.
По завершении сканирования извлеките установочный DVD-диск и перезагрузите компьютер, чтобы проверить, устранена ли проблема. Чтобы провести эксперимент по восстановлению, я намеренно удалил системный файл c: \ windows \ system32 \ sechc.exe , и файл можно успешно восстановить, выполнив команду SFC.
методов восстановления потерянных файлов после восстановления системы
Я восстановил свой компьютер сегодня утром. Я не знал, что должен делать резервные копии своих файлов, и потерял много из них. Файлы действительно важны для меня, в том числе мои документы, драгоценные видео и единственная фотография, сделанная с моим лучшим другом.Я был расстроен почти неделю. Как я могу восстановить файлы после восстановления системы?
Люди часто сожалеют о потере файлов после восстановления системы. Самый лучший и дешевый способ предотвратить потерю файлов — создать резервную копию данных. К счастью, если вы забыли сделать резервную копию своих данных, у вас есть выбор. Еще есть способ восстановить потерянные файлы после восстановления системы.
Удаляет ли восстановление системы личные файлы?
Когда вы используете « System Restore », вашим личным файлам ничего не угрожает.Как вы можете догадаться, такие папки, как Desktop, остаются прежними. И ваши данные в документах, изображениях и других подобных папках все еще присутствуют.
Тем не менее, если вы установили программное обеспечение после этой точки восстановления, оно должно быть удалено. Это также может включать некоторые драйверы. Фактически, окна восстановления системы имеют аналогичное уведомление. На следующем скриншоте это выделено.
При этом жизнь никогда не бывает идеальной. Таким образом, вы можете столкнуться с потерей данных после восстановления. Таким образом, вы извлечете пользу из этого руководства.Давайте посмотрим, как вы можете получить удаленные файлы в этом особом случае.
Часть 1: Как эффективно восстановить потерянные файлы после восстановления системы
Инструмент восстановления данных может восстановить ваши файлы: Recoverit Data Recovery — это эффективное программное обеспечение для восстановления данных, которое понимает внутреннюю работу систем, используемых для хранения файлов на диске, и использует эти знания для определения места на диске, которое было занято удаленный файл. Вы можете использовать его для восстановления почти всех файлов, потерянных после восстановления системы, включая фотографии, видео, документы, архивные файлы и многое другое.При восстановлении потерянных файлов это не повредит вашим предыдущим данным.
Программа для безопасного и надежного восстановления удаленных файлов
- Восстанавливайте потерянные или удаленные файлы, фотографии, аудио, музыку, электронную почту с любого устройства хранения эффективно, безопасно и полностью.
- Поддерживает восстановление данных из корзины, жесткого диска, карты памяти, флэш-накопителя, цифровой камеры и видеокамер.
- Поддерживает восстановление данных при внезапном удалении, форматировании, повреждении жесткого диска, вирусной атаке, сбое системы в различных ситуациях.
Простые шаги для восстановления файлов, утерянных после восстановления системы
Шаг 1. Выберите место, где вы потеряли файлы после восстановления системы, и нажмите кнопку «Пуск» для сканирования.
Шаг 2. Быстрое сканирование будет завершено, но иногда вы не можете найти свои файлы после его завершения. Перейдите к сканированию еще раз в режиме «All-Around Recovery», поиск дополнительных файлов займет больше времени.
Шаг 3. После сканирования, предварительного просмотра и проверки восстанавливаемых файлов нажмите кнопку «Восстановить», чтобы восстановить данные.
Видеоурок о том, как легко восстановить удаленные файлы в Windows 10/8/7?
Часть 2. Отменить восстановление системы в Windows 10/8/7 / XP без программного обеспечения
Отмена восстановления системы может зависеть от вашей операционной системы. Таким образом, в этом разделе вы найдете методы, специфичные для каждой ОС.
Раздел 1. Отменить восстановление системы в Windows 10 / 8.1 / 8
Вы найдете два способа добиться отмены восстановления. Вы можете использовать этот раздел для Windows 10, 8.1 или Windows 8. Используйте либо меню загрузки, либо панель управления.
Вариант 1. Чтобы отменить восстановление системы, когда устройство загружается (для Windows 10, 8.1 и 8)
Если на вашем компьютере установлена ОС Windows 10;
Шаг 1: Активируйте Advanced Startup , используя следующий путь меню:
В настройках , найдите «Обновление и безопасность». Вы найдете раздел с заголовком «Восстановление» .Там вы увидите опцию «Расширенный запуск» .
У Lifewire есть отличное руководство, которое поможет вам с этим вариантом. В любом случае, вы перезагрузите компьютер с этой опцией. Таким образом, появится экран, подобный этому рисунку.
И выберите опцию «Устранение неполадок».
- Шаг 2: В дополнительных параметрах необходимо выбрать «Восстановление системы».
- Шаг 3: Затем вы входите в учетную запись администратора со своим паролем.Затем нажмите кнопку «Продолжить», чтобы перейти к следующему шагу.
- Шаг 4: При нажатии ‘ Next’ в окне восстановления системы вы увидите точки восстановления. Итак, выберите точку, которую вы хотите отменить. Затем убедитесь, что «Отменить» отображается в столбце «Тип». (См. Следующее изображение)
- Нажав на опцию «Сканировать», вы можете просмотреть изменения. Как отмена восстановления повлияет на вашу систему? Вы будете знать, какие программы могут измениться, используя эту функцию.Следующий пример экрана включает оба этих шага, выделенных красным.
- Шаг 5: Теперь вы можете «Завершить» эту часть, как показано в окне ниже. В этом диалоговом окне подтверждения вы увидите выбранную точку восстановления. Описание должно упоминать «Отменить» в заявлениях. Диски представлены в виде списка.
- Шаг 6: После того, как вы нажмете кнопку «Готово», вы увидите еще одно предупреждение.Он предупредит вас о том, чтобы не приостанавливать процесс. Так что не забудьте также обеспечить стабильную подачу питания. Нажмите «Да». Ваши устройства готовы к перезагрузке.
- Шаг 7: Таким образом, вы нажимаете «Перезагрузить» и ждете завершения процесса.
Вот и все. ПК вернется в состояние до точки восстановления.
Для пользователей Windows 8 / 8.1:
- Шаг 1: Откройте диалоговое окно «Выполнить».Для этого используйте комбинацию клавиш «Windows Key + R ». Как только он появится, введите следующую строку.
shutdown / r / o / t 00
Таким образом, вы найдете параметры расширенной загрузки.
- Шаг 2: После нажатия «Восстановление системы» вы увидите следующий экран. Итак, вы должны активировать переключатель для отмены. После этого нажмите кнопку «Далее».
Вы увидите различные шаги.Итак, вы можете перемещаться между ними. Вы сможете проверить список уязвимых программ. Да, за исключением нескольких начальных шагов, инструкции аналогичны шагам в Windows 10.
Итак, как только у вас все в порядке с деталями точки восстановления, перезагрузитесь. И после того, как процесс завершится и ваш компьютер будет включен, вы вернетесь к предыдущей конфигурации системы.
Вариант 2. Через панель управления вы можете отменить восстановление системы в любой версии Windows [10,8.1 или 8]
- Шаг 1: Вы знаете три основных приложения по умолчанию.Конечно, мы обсуждаем корзину, проводник и панель управления. Не все знакомы с командной строкой и меню BIOS. Но достаточно даже простого осмотра Панели управления.
- Для восстановления системы откройте панель управления . В зависимости от вашего активного стиля просмотра вы можете найти раздел «Восстановление». Щелкните подраздел ‘Open System Restore’.
- Шаг 2: Включив «Отменить восстановление системы», вы можете продолжить.Нажмите «Далее».
- Вы можете попробовать выполнить сканирование приложений, которые скоро изменятся. Доступен «Сканировать на наличие уязвимых программ».
- Шаг 3: После , следуя инструкциям на экране, щелкните «Готово».
- Шаг 4: Запрос на подтверждение уведомит вас о процессе. Нажмите «Да» в этом окне. Процесс должен начаться. Не перебивай. Подождите, пока не закончится отмена восстановления.
- Шаг 5: Наконец, нажмите «Закрыть» для завершения.
- Вы перезагружаетесь и авторизуетесь. Поздравляем, восстановление вашего ПК прошло успешно.
Раздел 2. Отменить восстановление системы в Windows 7
- Шаг 1: Вы можете ввести ключевую фразу « System Restore » в поисковом меню «Пуск». Вы найдете соответствующий результат. Щелкните его, чтобы увидеть доступные параметры.
- Шаг 2: «Отменить мое последнее восстановление» — это вариант, который вам нужен.Затем нажмите кнопку «Далее».
- Шаг 3: После нажатия кнопки «Готово» должно начаться реверсирование выбранной точки восстановления.
По окончании операции ваш компьютер перезагрузится. После входа в систему вас будет приветствовать более старая конфигурация.
Раздел 3. Отменить восстановление системы в Windows XP
Да, вы также можете отменить восстановление системы в Windows XP. Вы сами пытались отменить это? Отменить восстановление в Windows XP может быть сложно.Но помните: всегда есть решение.
EaseUS — ваш спаситель. Как же так?
Этот программный инструмент позволяет отменить восстановление на компьютере XP. Рассмотрим следующее пошаговое руководство.
- Шаг 1: Откройте окна восстановления системы обычным способом;
Кнопка «Пуск»> Все программы> Стандартные>
Перейдите к параметру «Системные инструменты». В нем вы найдете опцию восстановления системы.
- Шаг 2: Вы увидите опцию «Отменить мое последнее восстановление».’Нажмите «Далее», когда вы перейдете к шагу 3.
- Шаг 3: Вы найдете кнопку «Далее», но с измененной меткой. Нажмите эту специальную кнопку «Отменить».
Процесс начнется, и ваше устройство перезагрузится в соответствии с предыдущей настройкой.
Шаг 4: После входа в систему вы должны нажать кнопку «ОК». Он находится в окне восстановления системы.
Часть 3. Распространенные сценарии, вызывающие потерю файлов после восстановления системы
I. Нет резервной копии
Многие люди сохраняют свои файлы на диске C без резервного копирования.Когда восстановление системы будет выполнено, этот диск будет отформатирован, операционная система удалит всю бухгалтерскую информацию на диске, и файлы будут потеряны.
II. Неправильная операция
При восстановлении системы некоторые люди могут случайно отформатировать все свои диски. Таким образом, все файлы на них будут удалены. Иногда это может даже испортить таблицу разделов, и данные не смогут быть правильно прочитаны. В других случаях пользователи могут не очень хорошо понимать инструкции, пропустить несколько шагов и потерять свои файлы.
III. Другие причины
В процессе восстановления системы другие факторы, такие как серьезный вирус, внутренние неисправные компоненты жестких дисков или несовместимость систем, могут привести к потере наших файлов. Некоторые из них доступны для редактирования, а некоторые нет.
Советы: резервное копирование файлов перед восстановлением системы
Резервное копирование файлов перед восстановлением системы — лучший и самый дешевый способ предотвратить потерю файлов. Вы можете сделать это с помощью жесткого диска или профессионального программного обеспечения для резервного копирования, такого как Time Freeze.Это профессиональное программное обеспечение для восстановления системы, которое поможет вам восстановить вашу систему, устранить проблемы с ПК и предотвратить потерю данных с помощью до 1000 точек восстановления (снимков). Таким образом, вам не придется беспокоиться о восстановлении потерянных файлов после завершения восстановления системы.
Люди тоже спрашивают
Могу ли я вернуть свои файлы после восстановления системы?
Видите ли, восстановление системы не повредит вашим личным папкам пользователя. Однако изменениям претерпевают следующие позиции:
- ваши системные файлы,
- установок программы после точки восстановления,
- параметров реестра.
Если вы все равно потеряете файлы, вы всегда можете использовать такой инструмент, как Wondershare Recoverit Data Recovery.
Все ли данные будут изменены при восстановлении системы?
Объекты ваших персональных данных в безопасности. Вам не нужно беспокоиться о своих фотографиях, музыке или видео. Кроме того, ваши папки с документами в безопасности. Так что не ждите потери какого-либо контента Office Work. Тем не менее, вы должны быть готовы обнаружить, что некоторые программы отсутствуют. Кроме того, ваши настройки и системные файлы изменятся на более раннюю точку.
Хотите восстановить файлы после недавнего восстановления системы? [Win 10]
- Найдите Wondershare Recoverit Data Recovery как можно скорее.
- Загрузите его из безопасного источника. Затем установите Wondershare Recoverit.
- Запустите это программное обеспечение. В опции This PC выберите, какой раздел вы использовали для сохранения файлов.
- Будьте терпеливы. Вы хотите дождаться завершения сканирования.
- По завершении вы увидите удаленные файлы.Теперь вы можете восстановить любой из этих файлов.
- Щелкните Восстановить для той же цели.
- Вы можете выбрать место хранения. Восстановленные файлы появятся в этом каталоге.
Как изменится система после восстановления системы?
Каждое электронное устройство имеет операционную систему. И это сложный набор из множества различных кодов или программ. На вашем устройстве может произойти сбой системы. И в этом случае восстановление системы будет действовать как инструмент путешествия во времени.
Таким образом, на вашем компьютере станет активной более ранняя конфигурация системы. Таким образом, вам не нужно переустанавливать всю операционную систему.
Может ли восстановление системы устранить вредоносные коды или вирусы?
Это правда. Во многих ситуациях проблемное программное обеспечение или «вирус» скрываются в ОС. Таким образом, восстановление может привести вашу систему к тому моменту, когда вредоносная программа отсутствовала. Даже если вы понятия не имеете о сроках заражения; исправить легко.
Вы можете восстановить различные точки восстановления системы.Используя свое суждение и пытаясь найти, какое восстановление работает, будет достаточно.
Файлы спасения и исправления
- Восстановить файлы документов
- Восстановить файлы документов
- Восстановление и ремонт Подробнее
- Очистить и удалить файл
Использование «скрытой» резервной копии Windows 8 для клонирования и восстановления всего компьютера
Синий экран, возвращающий к жизни ваш компьютер.
Когда дело доходит до резервного копирования и восстановления вашего ПК, Windows 8 сделала несколько шагов вперед и несколько шагов назад.
Ваши настройки и приложения в новом интерфейсе планшета (да, мы все еще называем его Metro) автоматически копируются, если вы используете учетную запись Microsoft. Это означает, что когда вы восстанавливаете свой компьютер, все материалы Metro возвращаются в том виде, в каком вы их помните. Это имеет ограничения — ваши настольные приложения, все, что не было загружено из Магазина Windows, стираются при выполнении наиболее легкодоступного типа восстановления в Windows 8.Помимо Metro, все, что вы получаете, — это файл на рабочем столе со списком приложений, которые вы потеряли.
Есть также новый инструмент резервного копирования для настольных компьютеров, но и у него есть свои ограничения. Он называется «История файлов» и позволяет автоматически создавать резервные копии файлов на сетевом диске или внешнем жестком диске, подключенном по кабелю, каждые 10 минут. Как Питер Брайт объяснил в статье прошлым летом, появление File History было связано с выходом Shadow Copies. Это был полезный инструмент, который позволял пользователям возвращаться к предыдущим версиям файлов без необходимости подключения внешнего диска, а теперь его больше нет.
Одна проблема в том, что ни история файлов, ни функция восстановления Metro не являются полноценными инструментами резервного копирования. Возможность клонировать и восстанавливать весь компьютер, файлы, настройки и приложения — путем создания образа системы — больше не существует, или , по-видимому, исчезли.
Ой,
там этоФункциональность образа системы сначала кажется скрытой, и, скорее всего, она останется незамеченной большинством пользователей Windows 8. Поиск в операционной системе по запросу «Образ системы» не дает результатов.Поиск по запросу «резервная копия» или «история файлов» приведет вас к функции истории файлов Windows 8; оттуда вы можете перейти к старому инструменту System Image.
Увеличить / Как я это пропустил?В левом нижнем углу вы увидите «Восстановление файлов Windows 7», и щелкнув по нему, вы попадете на страницу для создания образов системы. Название звучит так, как будто оно может относиться к восстановлению файлов из предыдущей установки Windows 7. Но на самом деле это относится к устаревшим инструментам резервного копирования, от которых Windows 8 отвлекает пользователей, но не убивает их сразу.Это то, что кажется очевидным, когда кто-то указал вам на это, но Windows 8 не пытается направить пользователей к функциональности.
Назвав это «Восстановление файлов Windows 7», можно также предположить, что у системных образов не так уж много будущего в мире Windows. Они находятся в Windows 8, если вы можете их найти, но останутся ли они в Windows 9 или 10, остается только гадать.
РекламаТем не менее, он работает так же, как и в Windows 7.
Вы начинаете отсюда:
Выбор «Создать образ системы» в верхнем левом углу позволяет клонировать весь компьютер на жесткий диск, подключенный по USB, DVD или сетевой диск.
Как вы видите выше, на этом этапе Windows уведомляет вас о том, что восстановление из этого образа системы является комплексным решением — восстановление отдельных файлов невозможно.
Но если на предыдущем экране вы вместо этого нажали «Настроить резервное копирование», вы найдете возможность как создать образ системы, так и регулярно создавать резервные копии «файлов данных, сохраненных в библиотеках, на рабочем столе и в Windows по умолчанию. папок «, столько, сколько вы можете в новой истории файлов Windows 8.Это немного ограничивает ваши ставки — у вас может быть клон вашего ПК, чтобы восстановить все это в случае сбоя, и резервные копии отдельных файлов, если вы, скажем, хотите восстановить документ, который вы случайно удалили.
Простой экран настройки.
Увеличить / Регулярно запланированные системные образы. Резервное копирование файлов и можно выполнить только с помощью Windows 7 File Recovery.Одним из недостатков здесь является то, что резервное копирование файлов можно настроить на запуск не чаще одного раза в 24 часа, тогда как в истории файлов Windows 8 можно сохранять один раз в час или даже каждые 10 минут.История файлов также позволяет указать, как долго хранить сохраненные версии (например, один месяц, один год, навсегда) и хранить автономный кеш. Но возможность иметь как образ системы, так и резервные копии файлов может стоить жертвы. Другая альтернатива — просто использовать оба инструмента резервного копирования, но ваш опыт может отличаться — у меня это сработало, но один читатель сообщает, что Windows 8 предотвращает использование обоих одновременно.
Если вы пойдете по пути образа системы, он охватит буквально все. При восстановлении вашего ПК из образа системы вам даже не нужно повторно вводить лицензионный ключ Windows.Вы можете войти в экран восстановления из Metro, перейдя в Настройки ПК / Общие / Расширенный запуск:
. Увеличьте / нажмите «Перезагрузить сейчас» в разделе «Расширенный запуск».В разделе «Дополнительные параметры запуска» выберите «Устранение неполадок / Дополнительные параметры / Восстановление образа системы». Здесь также есть различные другие способы отремонтировать ваш компьютер. Новинка для Windows 8 «Обновите ваш компьютер» сохраняет ваши файлы, личные настройки и приложения Metro, но удаляет все ваши настольные приложения.
РекламаЕсли ваш компьютер находится в таком плохом состоянии, что вы не можете получить доступ к настройкам ПК, вы должны автоматически загрузиться в Advanced Startup Options после нескольких перезагрузок.Удерживание одной из клавиш Shift во время перезапуска также вызывает дополнительные параметры запуска. Если простые методы не работают, возможно, вам придется загрузиться с установочного носителя Windows 8 или диска восстановления системы.
Если вы хотите сохранить историю файлов, но сделать резервную копию всех своих настольных приложений и настроек, вы можете технически сделать это, воспользовавшись тем фактом, что она автоматически создает резервные копии всего в ваших библиотеках. Для этого вы должны войти в проводник, где находятся музыкальные файлы, документы, изображения и видео библиотеки, создать новую библиотеку и просто поместить в нее весь свой диск.
Есть другой обходной путь, если вы хотите использовать историю файлов без внешнего накопителя, что полезно для всех, у кого есть ноутбук. Для этого создайте папку в проводнике (например, «История»), щелкните ее правой кнопкой мыши и поделитесь ею, как если бы это был сетевой диск. Затем в истории файлов нажмите «Добавить сетевое расположение» и выберите общую папку. Другими словами, вы обманываете историю файлов, заставляя думать, что она выполняет резервное копирование файлов на другое устройство, а не на локальный диск, что на самом деле и делает.(Не используйте этот метод для создания образа системы — восстановление ПК из образа системы должно выполняться из внешнего источника.)
Тот факт, что такого рода обходные пути почти кажутся хорошими идеями, иллюстрирует фундаментальную проблему с резервным копированием Windows 8: в основном существует три отдельные системы резервного копирования, ни одна из которых не предоставляет все, что вам нужно.
Фрагментарное резервное копирование
Подход Microsoft к резервному копированию в Windows 8 — это упущенная возможность. В начале разработки Windows 8 стало ясно, что Microsoft планирует более удобную для пользователя систему резервного копирования по той очень веской причине, что немногие люди фактически выполняют резервное копирование своих компьютеров.Один из логических подходов заключался бы в том, чтобы на основе функциональности образа системы создать что-то очень похожее на Apple Time Machine — другими словами, автоматические ежечасные резервные копии всей системы, которые можно использовать для восстановления либо отдельных файлов, либо всего, черт возьми, компьютер.
Фактически, это то, над чем я предположил, что Microsoft работает, когда я впервые услышал о ее планах сделать резервное копирование более удобным для пользователя в Windows. Унифицированная система резервного копирования и восстановления, которая может обрабатывать все сценарии резервного копирования, от отдельных файлов до всего компьютера, кажется чем-то, что должна иметь самая широко используемая в мире настольная операционная система в 2012 году.Вместо этого Windows 8 предоставляет несколько инструментов резервного копирования для разных целей. Есть резервное копирование Metro, резервное копирование файлов и традиционные образы системы «Windows 7».
По крайней мере, большая часть функций резервного копирования, которые уже были в Windows (за вычетом упомянутых нами теневых копий), все еще присутствует в Windows 8. И использование подключенных к облаку учетных записей Windows для резервного копирования настроек и приложений Metro и сохранения своих Metro опыт работы на разных ПК — удобный шаг в правильном направлении.
Но в целом резервное копирование в Windows 8 кажется беспорядочным набором отключенных функций, в результате чего все это меньше, чем сумма его частей.
Изображение объявления из объявления Эрика.
Изображение объявления из объявления Эрика
Как начать чистый запуск ПК с Windows 8 с помощью обновления ПК
Как и в предыдущих версиях, если у вас есть компьютер с Windows 8 на какое-то время, есть вероятность, что он станет нестабильным или не будет таким живым, как когда-то . Вот тогда может потребоваться небольшая уборка, чтобы вернуть ему былую славу. Вот как использовать функцию обновления ПК, чтобы восстановить скорость и стабильность, которые когда-то были на компьютере, и не потерять ваши личные файлы.Эта статья также покажет вам, как заставить работать обновление (и сброс) ПК, если вы получаете типичное сообщение об ошибке.
Обновление и сброс ПК было доступно с момента первого выпуска Windows 8, но оно изменилось после Windows 8.1 и более позднего обновления 1 для Windows 8.1.
Примечание: Существует большая разница между обновлением ПК и ПК. Перезагрузить. Последний вернет ваш компьютер к заводским настройкам, что также приведет к удалению всех ваших личных файлов и приложений. Я предлагаю выполнить обновление ПК, чтобы вернуть на компьютер скорость и стабильность, сохранив при этом свои личные файлы.Однако, если ваш компьютер сильно заражен или вы его продаете, перезагрузите компьютер.
Доступ к обновлению ПК или сбросу ПК — это одно и то же. Единственная разница в том, что в одном вы храните свои личные файлы, а в другом стираете машину.
В чем ценность обновления ПК?
Ваша система Windows со временем неизбежно будет замедляться по сравнению с тем, когда вы ее впервые приобрели. При повседневном использовании, установке и удалении приложений остатки этих программ и файлов остаются во временных каталогах и реестре, что вызывает проблемы со стабильностью и производительностью.Если вы столкнулись с вредоносным программным обеспечением, его удаление также может привести к повреждению файлов, что приведет к медленной и нестабильной работе компьютера.
Лучшим решением этого типа замедления или нестабильности в предыдущих версиях Windows была чистая установка ОС, что является долгим и трудным процессом. А у кого есть время? Теперь в Windows 8 есть функция, которая позволяет обновлять или перезагружать компьютер, не прибегая к трудностям, связанным с чистой установкой.
Обновите свой компьютер с Windows 8
Чтобы обновить Windows 8.x, перейдите в Настройки > Обновление и восстановление> Восстановление . Затем в разделе «Обновите компьютер, не затрагивая файлы» нажмите кнопку «Начать». Или, если вы все же хотите выполнить сброс настроек ПК, нажмите кнопку «Приступить к работе» в разделе «Удалить все и переустановить Windows». Выберем первый вариант.
Запустить процесс обновления ПК
Затем вы должны увидеть следующее сообщение, информирующее вас о том, что произойдет во время обновления ПК.
Сообщение Windows о том, что выполняет обновление ПК
Теперь подождите, пока ваш компьютер несколько раз перезагрузится и обновление ПК завершится. Вы увидите серию разных экранов, подобных приведенному ниже, где Windows сообщает вам, где он находится в процессе обновления. По моему опыту, обычно это занимает около 30 минут, но время будет зависеть от системы.
Windows запускает обновление ПК
Имейте в виду, что после завершения обновления вам нужно будет выполнить некоторую конфигурацию системы, чтобы вернуть все в исходное состояние.Например, вам нужно будет настроить и перенастроить некоторые программы для рабочего стола, такие как iTunes или Google Chrome, сбросить ассоциации файлов, ярлыки на рабочем столе и т. Д. Хотя это немного раздражает, важны ваши личные файлы, такие как фотографии, музыка и т. Д. Офисные документы, видео и т. Д. Все еще там.
После обновления некоторые приложения необходимо будет перенастроить
Устранение неполадок Обновление / сброс ПК
Ошибка при попытке выполнить обновление ПК
Если приведенные выше инструкции не сработали и вы получили сообщение об ошибке: «некоторые файлы отсутствуют.Ваш установочный носитель Windows или носитель для восстановления предоставят эти файлы «, показанные выше, вам нужно будет сделать кое-что интересное. Это распространенная ошибка, если вы обновили Windows 8 до 8.1 через Магазин Windows. Microsoft не включила надлежащий образ файл, чтобы выполнить обновление ПК, и возможности выполнить обновление ПК или сброс ПК больше нет.
Microsoft рекомендует, чтобы вам понадобился файл ISO для Windows 8.1, но он не был доступен сразу, и много люди не могут использовать свой оригинальный ключ Windows 8 для его загрузки.Хорошо, что вы можете создать правильный файл изображения, но это требует времени и терпения.
Перед тем, как начать, убедитесь, что на жестком диске вашего компьютера имеется не менее 16 ГБ свободного места. Затем вам нужно запустить командную строку от имени администратора. Это важно, иначе создать изображение не получится.
Щелкните правой кнопкой мыши кнопку Windows на рабочем столе и выберите в меню Командная строка (администратор). В качестве альтернативы вы можете найти cmd в современной среде, затем под результатами щелкните правой кнопкой мыши Командная строка и выберите запуск от имени администратора.
Запустите командную строку от имени администратора
Затем введите последовательно следующие команды:
mkdir C: \ RefreshImage и нажмите Enter.
recimg -CreateImage C: \ RefreshImage и нажмите Enter.
Когда вы закончите, командная строка должна выглядеть, как на снимке экрана ниже. Сначала Windows создает моментальный снимок образа для восстановления, а после его создания Windows начинает запись образа для восстановления.
Создайте новый каталог для образа восстановления
Запись образа для восстановления Windows может занять несколько часов, в зависимости от оборудования вашего компьютера. Когда все будет готово, командная строка будет выглядеть, как на снимке ниже.
Выполните эти команды в командной строке
Чтобы убедиться, что создание образа было успешным, перейдите в созданный вами каталог, C: \ Refreshimage, и вы увидите файл изображения, хранящийся там.
Убедитесь, что файл образа был успешно создан
Теперь вы можете вернуться и запустить «Обновление ПК» или «Сброс ПК», как показано в шагах выше, и все должно работать нормально.
Подведение итогов
Если на вашем компьютере была предустановлена Windows 8.1 или 8.1 с обновлением 1, первый метод, показанный выше, должен работать точно так, как описано. Есть несколько других способов получить ISO-образ Windows 8.1, но это требует некоторой глупой работы, а эти шаги еще более запутанные и трудоемкие.Кроме того, вам в любом случае потребуется создать установочный диск или образ флешки из ISO. Таким образом, даже если создание файла изображения через командную строку кажется проблемой, могло быть и хуже.
Конечно, с любыми технологиями что-то может пойти не так, поэтому вы определенно захотите убедиться, что у вас есть надежная стратегия резервного копирования. Хороший план резервного копирования — хранить файлы в облачных сервисах, таких как OneDrive или Google Drive, и иметь резервную копию на месте на внешний диск, сервер или NAS. Также неплохо обеспечить резервное копирование всех данных на удаленное место с помощью таких сервисов, как CrashPlan или Backblaze.
Теперь наслаждайтесь обновленным ПК.
Как найти инструмент образа системы в Windows 8.1
Скриншот Эда Ри / CNETИнструмент создания образа системы в Windows может быть не тем инструментом, который Microsoft предпочитает использовать для резервного копирования, но он по-прежнему является хорошим инструментом для миграции и аварийного восстановления.Как болезненно выяснил Рик Бройда из CNET, Windows время от времени ведет себя неожиданно, особенно после обновлений ОС. Именно здесь наличие образа системы может оказаться большим подспорьем.
Ранее мы рассмотрели, как создать образ системы в Windows 8. Однако, если вы обновились до Windows 8.1 — сюрприз! — инструмент уже не там, где был. Если вы хотите использовать средство создания образа системы в Windows 8.1, вот как его найти:
Шаг 1: На начальном экране Windows 8.1 найдите и выберите «История файлов».»Вы также можете получить к нему доступ через панель управления, выбрав Система и безопасность> История файлов.
Скриншот Эда Ри / CNETШаг 2: Выберите «Резервное копирование образа системы» в нижнем левом углу окна.
Скриншот Эда Ри / CNETИнструмент создания образа системы работает так же в Windows 8.1, как это было в Windows 8, поэтому просто выберите, где вы хотите сохранить резервную копию, затем нажмите «Начать резервное копирование».
Если и когда вам нужно использовать образ системы, перейдите в «Настройки»> «Изменить настройки ПК»> «Обновление и восстановление»> «Восстановление», затем нажмите кнопку «Перезагрузить сейчас» в разделе «Расширенный запуск».

