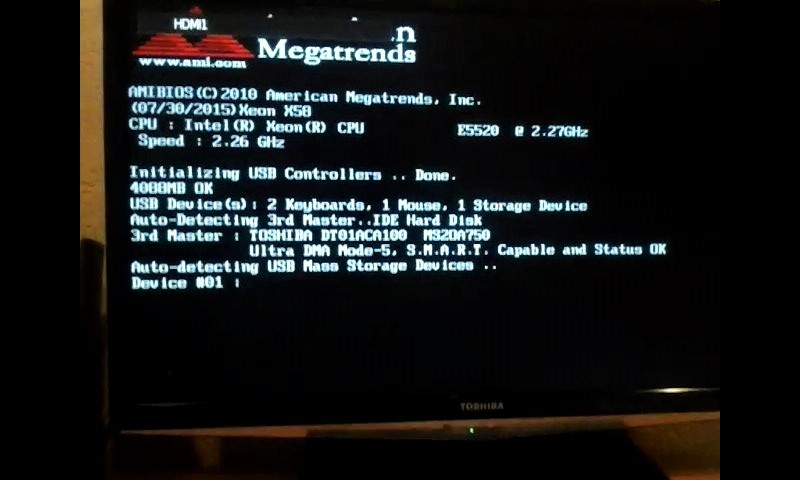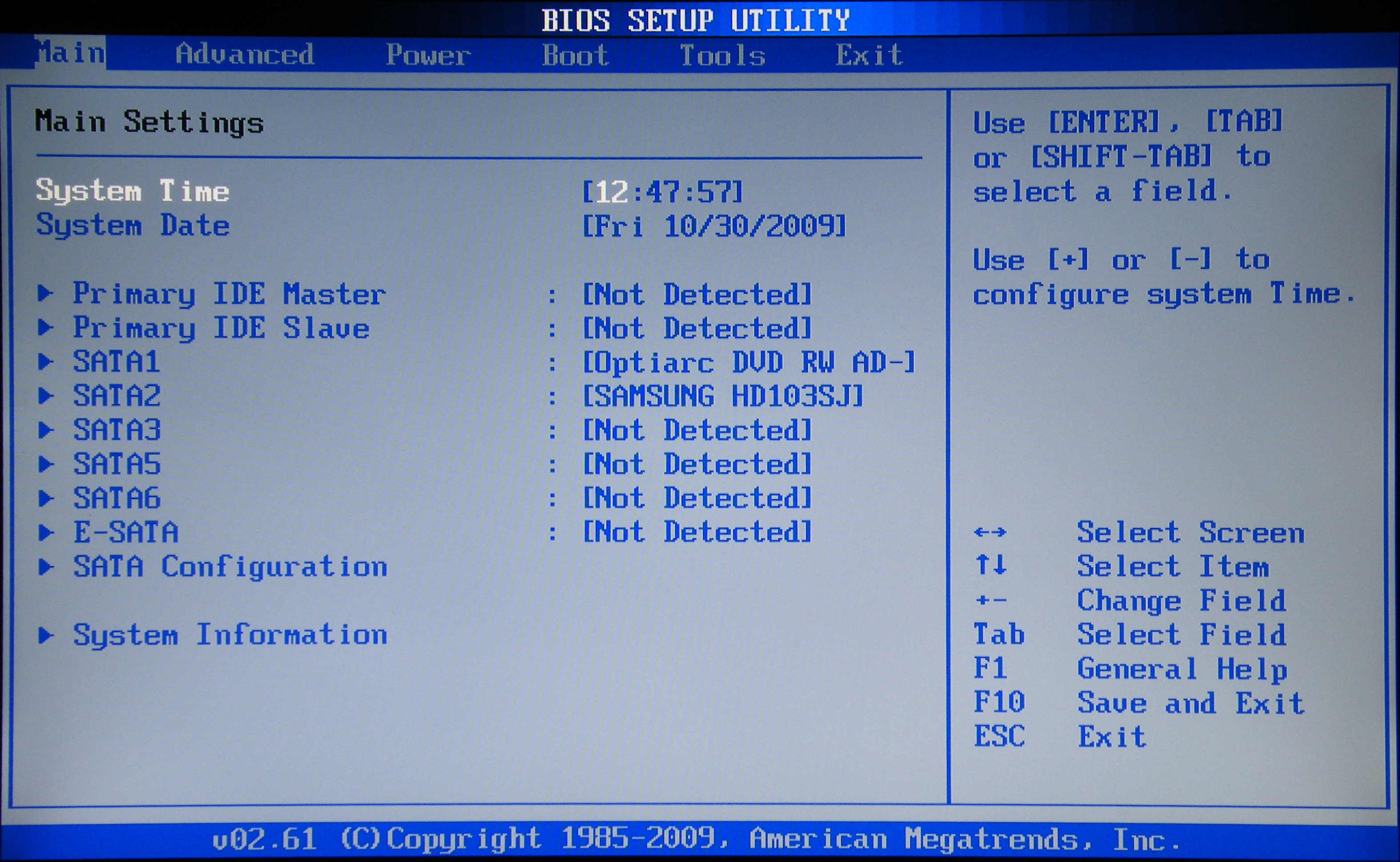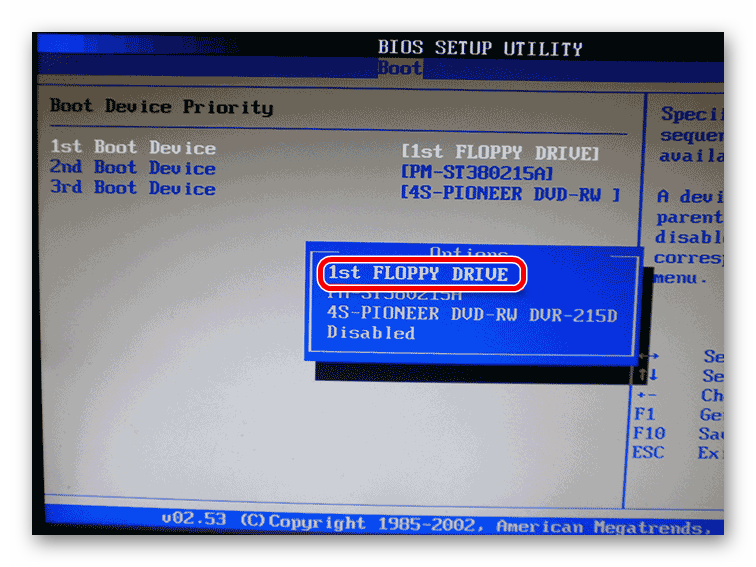| F2, CtrI+AIt+Esc | |
| AMD (Advanced Micro Devices, Inc.) | F1 |
| AMI (American Megatrends, Inc.) | Del, F2 |
| Award BIOS | Del, Ctrl+Alt+Esc |
DTK (Dalatech Enterprises Co.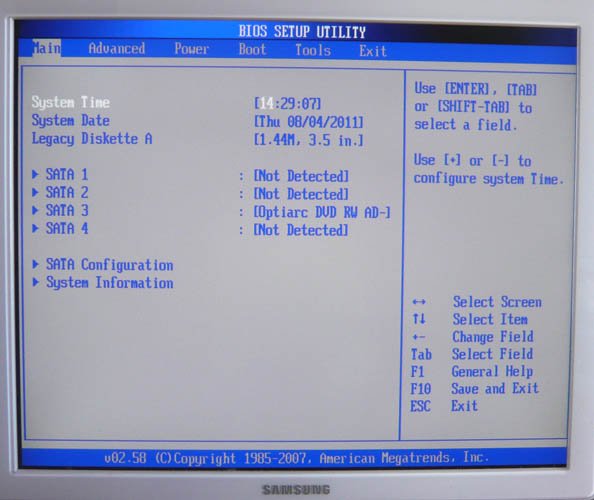 ) ) | Esc |
| Phoenix BIOS | Ctrl+Alt+Esc, CtrI+Alt+S, Ctrl+Alt+Ins |
Как зайти в БИОС без клавиатуры
Для входа в BIOS используются клавиши клавиатуры, а сам вход осуществляется до загрузки операционной системы Windows. В некоторых ситуациях, необходим доступ в БИОС без клавиатуры.
В BIOS входят для настройки или изменения некоторых параметров компьютера, для выбора приоритета загрузки с определенного диска, загрузочной флешки или дисковода CD/DVD, например, это нужно для установки Windows с загрузочного носителя.
BIOS (basic input/output system) — базовая система ввода/вывода, состоящая из набора микросхем на материнской плате с системным программным обеспечением.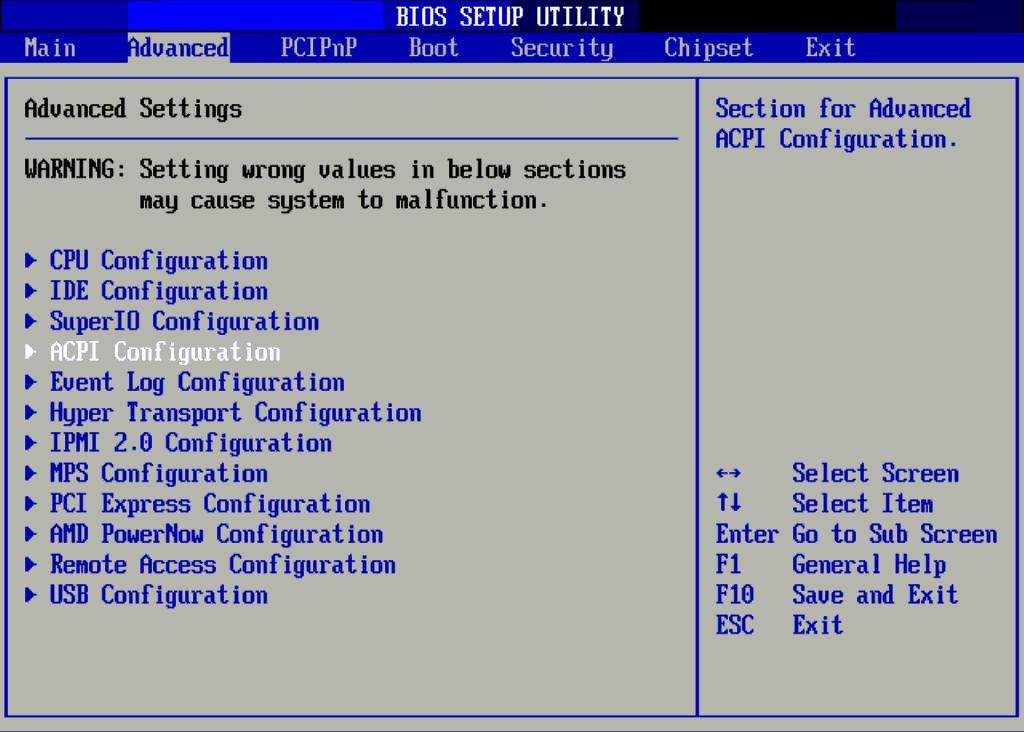 БИОС необходим для проверки и настройки оборудования компьютера перед запуском системы, с помощью BIOS проходит загрузка операционной системы Windows.
БИОС необходим для проверки и настройки оборудования компьютера перед запуском системы, с помощью BIOS проходит загрузка операционной системы Windows.
Обычно, сразу после запуска компьютера, при появлении на экране заставки производителя материнской платы или производителя ноутбука, необходимо нажать на определенную клавишу, или на несколько клавиш клавиатуры для входа в BIOS. Какие именно клавиши используются для запуска отображения БИОС на экране, зависит от разработчика BIOS и производителя материнской платы, а на устройствах: стационарных ПК или ноутбуках, применяются разнообразные клавиши клавиатуры.
В некоторых случаях, у пользователя нет возможности воспользоваться клавиатурой для того, чтобы войти в БИОС на ПК. На это влияют некоторые обстоятельства:
- неисправность клавиатуры;
- повреждения в разъемах или проводах у клавиатуры или на системном блоке;
- в настройках БИОС USB клавиатура отключена или не поддерживается.
В случае неисправности самой клавиатуры, ее необходимо проверить на другом компьютере, а затем заменить исправной клавиатурой.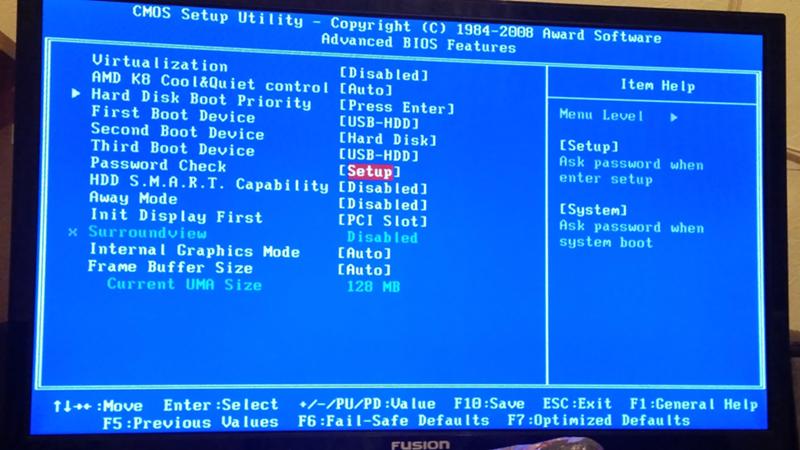 Это же касается неисправностей кабеля питания или мест соединения с компьютером.
Это же касается неисправностей кабеля питания или мест соединения с компьютером.
Если на компьютере нет поддержки USB клавиатуры, или поддержка подобной клавиатуры отключена в настройках БИОС, воспользуйтесь клавиатурой с разъемом PS/2, или установите переходник с USB клавиатуры на порт PS/2, находящийся на компьютере.
В этой статье мы рассмотрим, как зайти в БИОС на Виндовс, в работающей операционной системе, а не при загрузке Windows, как обычно, происходит вход в BIOS для выполнения тех или иных действий. Этот способ работает в UEFI BIOS, в операционных системах Windows 10, Windows 8.1, Windows 8, Windows Server 2012.
Если, по каким-либо причинам не работает клавиатура, а пользователя мучает вопрос, как зайти в БИОС, ему поможет манипулятор: компьютерная мышь. В современных ПК в БИОС UEFI поддерживается использование мыши, в отличие от обычного BIOS (Legasy BIOS), в котором можно работать только при помощи клавиш клавиатуры.
Для этого необходимо соблюдение следующих условий:
- на компьютере используется режим UEFI BIOS;
- операционная система Windows должна быть запущена на ПК;
- к компьютеру подключена исправная компьютерная мышь.

В статье вы найдете инструкции для операционных систем Widows 10 и Windows 8.1 (Windows 8).
Описанным в статье способом можно зайти в БИОС также при работающей клавиатуре, непосредственно из операционной системы Windows. Например, если при запуске компьютера, пользователь не успел нажать на нужную клавишу для входа в BIOS.
Как зайти в БИОС без клавиатуры в Windows 10
Сначала посмотрим, как войти в БИОС без клавиатуры из работающей в штатном режиме операционной системы Windows 10.
В операционной системе Windows 10 выполните следующие шаги:
- Войдите в меню «Пуск», откройте приложение «Параметры».
- Нажмите на «Обновление и безопасность», а затем откройте раздел «Восстановление».
- В опции «Особые варианты загрузки» нажмите на кнопку «Перезагрузить сейчас».
- После выполнения перезагрузки, в окне «Выбор действия» нажмите на «Поиск и устранение неисправностей».
- В окне «Диагностика» нажмите на кнопку «Дополнительные параметры».

- В следующем окне «Дополнительные параметры» нажмите на «Параметры встроенного ПО UEFI».
- В окне «Параметры встроенного ПО UEFI» нажмите на кнопку «Перезагрузить».
После перезагрузки ПК, откроется окно UEFI BIOS, в котором необходимо выполнить необходимые настройки. В частности, включите поддержку USB клавиатуры, если она отключена в БИОС, или выберите предпочтительную очередь для загрузки с дисков компьютера.
Вам также может быть интересно:
На этом изображении UIFI BIOS компании Gigabyte, установленного на моем компьютере, в котором имеется поддержка русского языка.
Как запустить БИОС без клавиатуры в Windows 8.1 (Windows 8)
Подобным образом можно зайти в БИОС из работающей операционной системы Windows 8.1 или Windows 8.
В операционной системе Windows 8.1 или Windows 8 для входа в BIOS UEFI без помощи клавиатуры необходимо выполнить следующие действия:
- На Рабочем столе переместите курсор мыши к верхнему или нижнему правому краю экрана.

- На боковой панели нажмите на «Параметры», а потом выберите «Изменение параметров компьютера».
- Войдите в раздел «Обновление и восстановление», а затем нажмите на «Восстановление».
- В параметре «Особые варианты загрузки» нажмите «Перезагрузить сейчас».
- Произойдет перезагрузка компьютера, затем в окне «Выбор действия» нажмите на кнопку «Диагностика».
- В следующем окне нажмите на «Дополнительные параметры».
- В новом окне выберите «Параметры встроенного ПО UEFI».
- В окне «Параметры встроенного ПО UEFI» нажмите на кнопку «Перезагрузка» для применения изменения параметров.
После выполнения перезагрузки ПК, на компьютере откроется UEFI БИОС, в котором пользователь может выполнить необходимые настройки.
Выводы статьи
В статье рассмотрен вопрос, как включить БИОС без клавиатуры на работающей операционной системы Windows. Необходимыми условиями для возможности входа в БИОС являются: наличие работоспособной компьютерной мышки, режим UEFI BIOS на компьютере, операционная система Windows 10, Windows 8.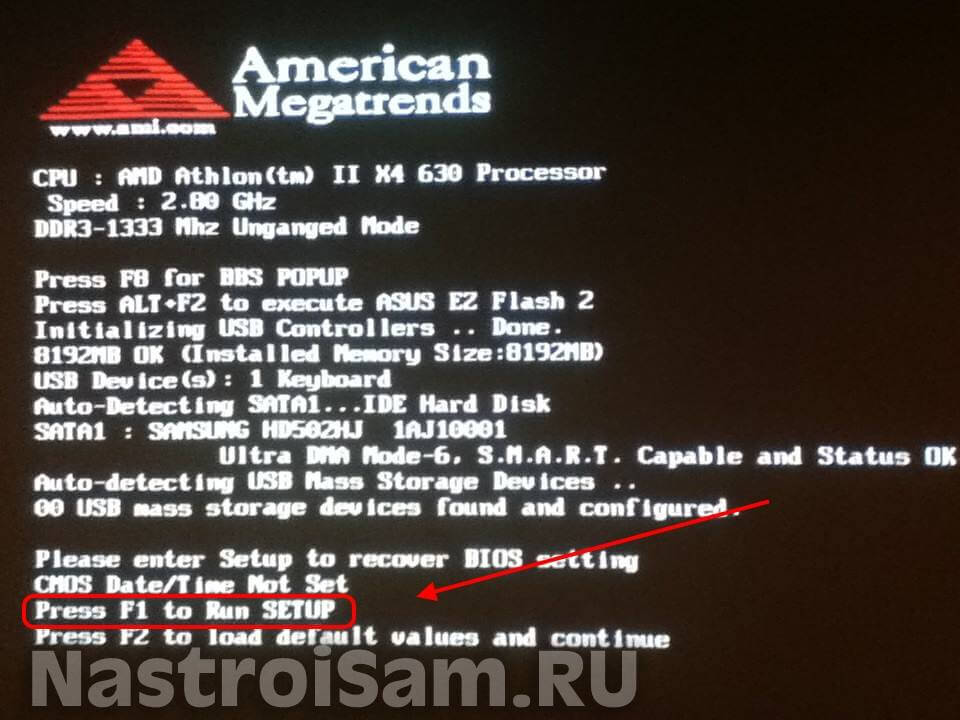 1 или Windows 8.
1 или Windows 8.
Похожие публикации:
Как зайти в БИОС на различных компьютерах и ноутбуках
Что такое БИОС, я думаю, уже все прекрасно знают. Но, все равно, я сейчас вам это напомню, потому, как в этой статье мы будем говорить о том, как зайти в БИОС и я приведу полный список, всех сочетаний клавиш, которые могут быть задействованы в этом процессе.
Итак, БИОС — это программное обеспечение отвечающее за настройку аппаратной части компьютера (комплектующих компьютера). В данных настройках, мы можем изменить приоритет загрузки (имеется виду выбор загрузки с диска или HDD), выключить или включить USB порты или разгонять процессор до нужной частоты и многое другое. В общем, в двух словах, БИОС — это то место, где пользователь может настроить всё железо так, как ему надо.
Уверен, что большинство пользователей, даже те, кто сейчас читает эту статью, прекрасно знают, что войти в настройки БИОС можно клавишей «DEL». В компьютерах более раннего производства, для входа в БИОС всегда использовалась исключительно клавиша «DEL». Потом же, со временем на некоторых компьютерах периодически начала появляться клавиша «F2», в качестве кнопки отвечающей за открытие BIOS.
Потом же, со временем на некоторых компьютерах периодически начала появляться клавиша «F2», в качестве кнопки отвечающей за открытие BIOS.
Но, цифровые технологии развивались с невероятной скоростью. Со временем, очень популярными стали такие вещи как: ноутбуки и нетбуки. И именно с ними начали появляется новые сочетания клавиш. Многие усердно клацали «Del», но ничего не происходило. Также, на первоначальных экранах загрузки иногда отображалась подсказка: как зайти в БИОС, а точнее, какие клавиши нужно нажимать.
Но, со временем производители вместо этого экрана начали выставлять отображение картинки с логотипом и названием своей компании. И люди перепробовав стандартные клавиши, не знали что делать, а возможно даже именно это привело вас на данную страницу .
Перечень клавиш для входа в настройки БИОС
[adsense1]Итак, для входа в настройки БИОСа нам нужно, включив компьютер, несколько раз нажать соответствующею клавишу. Еще раз повторюсь, что по умолчанию, как правило стоят две клавиши «Del» или «F2», сюда можно отнести и «Esc» так, как он встречается примерно так же как и «F2». Если при нажатие этих клавиш , компьютер ну никак не реагирует, тогда смотрим ниже, где я приведу таблицу со всеми возможными вариантами, которые могут встретится.
Если при нажатие этих клавиш , компьютер ну никак не реагирует, тогда смотрим ниже, где я приведу таблицу со всеми возможными вариантами, которые могут встретится.
Теперь, пройдемся отдельно по производителям ноутбуков и по клавишам, которые будут использоваться для входа в БИОС.
Вот и все, список длинный но ничего, зато я с уверенностью могу сказать, что вы точно теперь будете знать, как зайти в БИОС. Также, рекомендую занести данную страницу в избранное или подписаться на сайт что бы, не потерять эту табличку, и в любой момент иметь к ней быстрый доступ.
Заходим в настройки БИОС в современных ноутбуках
[adsense2]Есть еще одна очень маленькая, но важная деталь. В современных ноутбуках, наверное, начиная с 2012 года для входа в настройки БИОСа производители начали практиковать новое сочетание клавиш. Точнее сказать, клавиша для входа, например «F2» осталась прежней, но на самой клавиатуре нужно зажимать уже сочетание клавиш «Fn+F2». Не знаю зачем они это сделали, но лично мне это показалось очень не удобным.
Иногда, даже не сразу замечаешь, что нужно зажимать клавишу «Fn».
Как узнать когда нужно зажимать «Fn»?
Если на клавиатуре клавиши начиная с «F1» и заканчивая на «F12» буквы окрашены в синий цвет, тогда это обозначает, что для их нажатия потребуется использовать дополнительную кнопку «Fn». Также, хочу уточнить, что цвет может быть любой, но главным признаком, все равно, является именно одинаковая окраска букв «Fn» и «F1-F12».
А как Вы на своем компьютере заходите в настройки БИОСа?
Заходим в BIOS (БИОС) на ноутбуке Lenovo b590
Третьего дня принесли ноутбук Lenovo b590 с неудачно установленной на него Windows 7. Стояла задача переустановить Windows. Все мои попытки зайти в bios, что бы выставить загрузку с носителя были тщетны.
Посмотрел множество видео роликов на YouTube, перечитал форумы. Предлагаемые там способы зайти в bios на Lenovo b590 не помогали. И как я заметил, данная проблема с заходом в bios имеет массовый характер.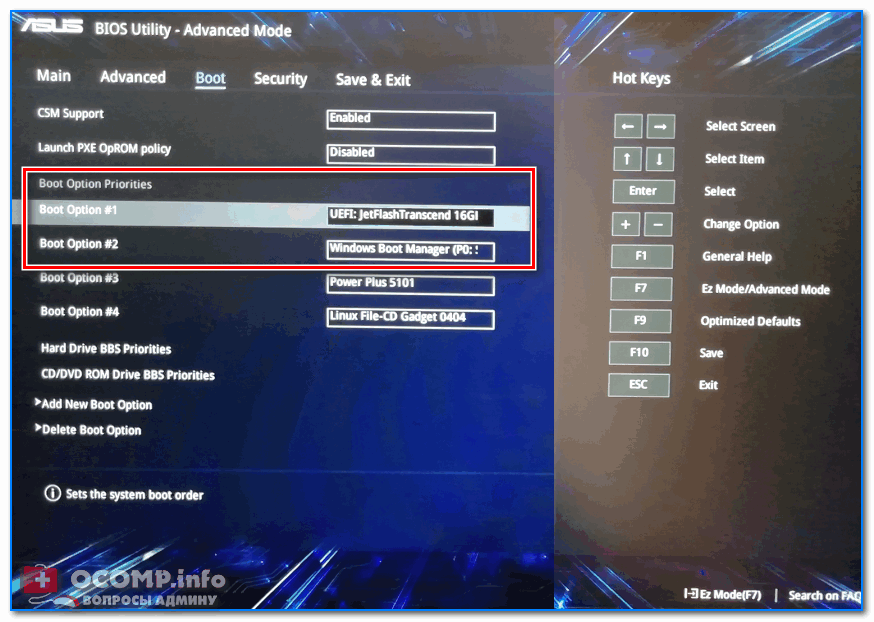
В этой статье я собрал все возможные способы, как можно зайти в биос на Lenovo b590. Какой-нибудь да точно сработает.
Способ 1.
В первую очередь стоит испробовать стандартные кнопки для Lenovo B590, что бы зайти в биос: F1, F2, F12, Del, зажатие Esc.
Если это не сработало, то переходим к следующим способам.
Способ 2.
Если на ноутбуке установлена версия операционной системы Windows 8. Открываем правую панель и выбираем вкладку «Параметры», далее нажимаем «Изменение параметров компьютера», переходим «Восстановление и обновление», выбираем «Особые варианты загрузки» -> «Перезагрузить сейчас».
После перезагрузки заходим в раздел диагностики и перейдем в дополнительные параметры, и нажимаем на «ПО UEFI».
Или в командной строке набираем и выполните команду «shutdown.exe /r /o»
Способ 3.
Если на ноутбуке установлена версия операционной системы Windows 8.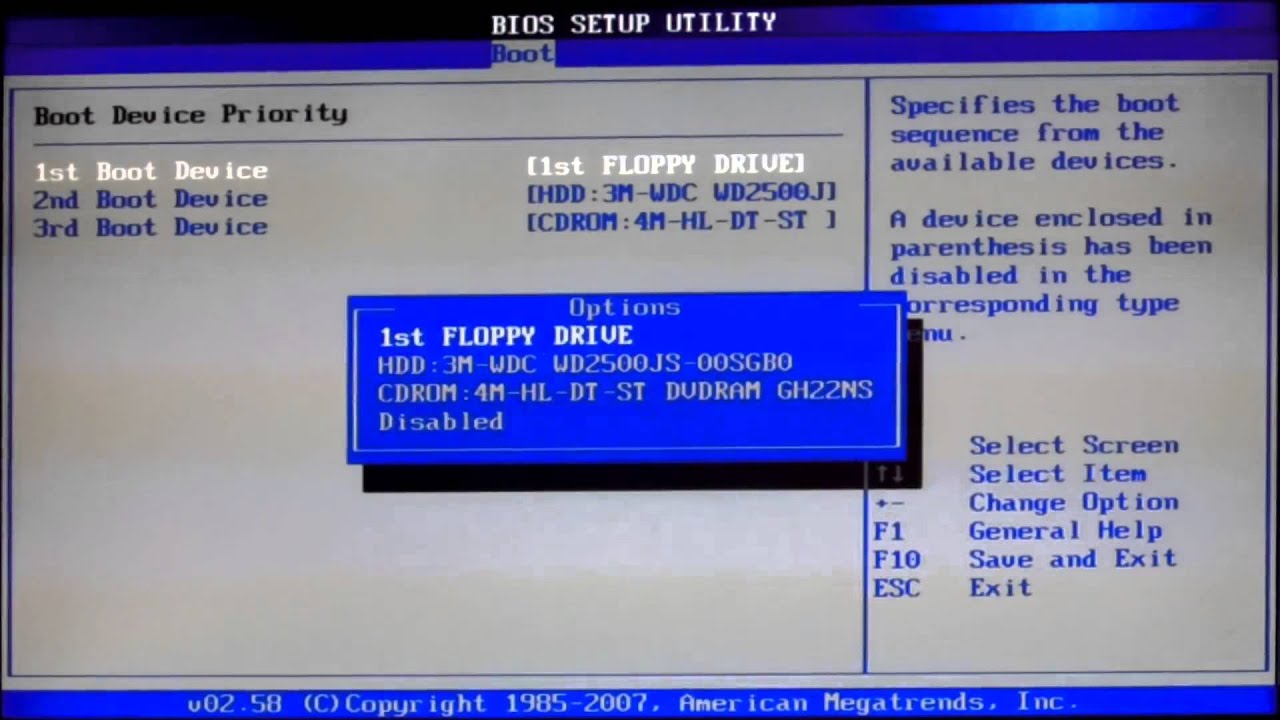 Отключаем от питания и вытаскиваем аккумулятор на минутку.
Отключаем от питания и вытаскиваем аккумулятор на минутку.
Подключаем питание и нажимаем маленькую кнопку рековери (изображена изогнутая стрелка) рядом с кнопкой питания. Через некоторое время появится меню аналогичное первому способу и там уже можно выбрать и зайти в биос.
Выбираем «Диагностика», далее «Дополнительные параметры», нажимаем «Параметры встроенного ПО» -> «BIOS».
Способ 4.
Нажимаем на кнопку питания, включаем ноутбук. На логотипе нажимаем «Enter» должен издаться писк и откроется меню. Через него уже заходим биос.
Способ 5.
Именно этот способ помог мне зайти в биос. Отключаем провод питания и вынимаем аккумулятор.
Снизу откручиваем два болтика на крышке, под крестовую отвертку. Отодвигаем крышку и вытаскиваем батарейку на пару секунд.
Тем самым мы скидываем настройки биос и при запуске он выдаст ошибку – что проблема со временем. И предложить зайти в биос и настроить время, что только нам на руку.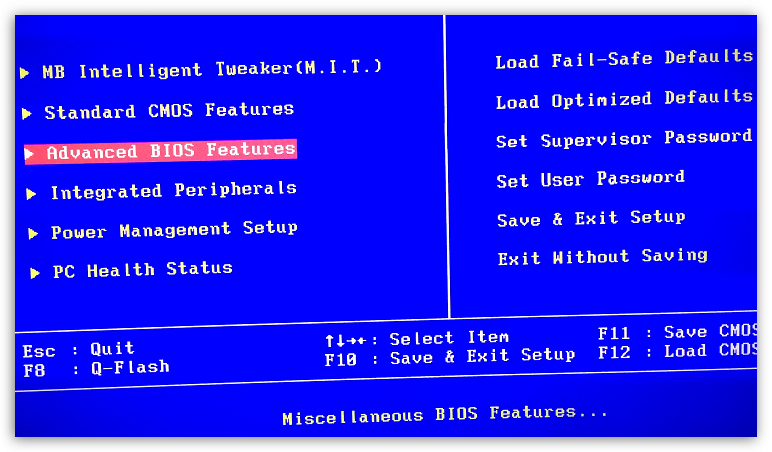
Способ 6.
И последний способ это перепрошивка биос на более новую версию, последнюю версию. Прошивку нужно скачивать с официального сайта. В последней версии прошивки уже исправлены все недочеты и с заходом в биос проблем нет.
Надеюсь вам помог один из шести приведенных способов попасть в биос.
Удачи!
Возможно вам так же будет интересно:
Как открыть биос на виндовс 7
Нередки случаи, когда по той или иной причине следует провести некоторые изменения в настройках системы. В данной статье мы узнаем о том, как открыть БИОС на вондовс 7, так что читаем внимательно.
Эта «операция» проводиться в базовой системе ввода/вывода, которую мы попросту называем BIOS. Эта система прогружается прежде операционной системы и, так сказать, позволяет оной стабильно функционировать или выдает ошибку, если что-то пошло не так.
Также биос используется для переустановки Windows, так как вам придется менять источник чтения информации с винчестера на CD-ROM или флешку.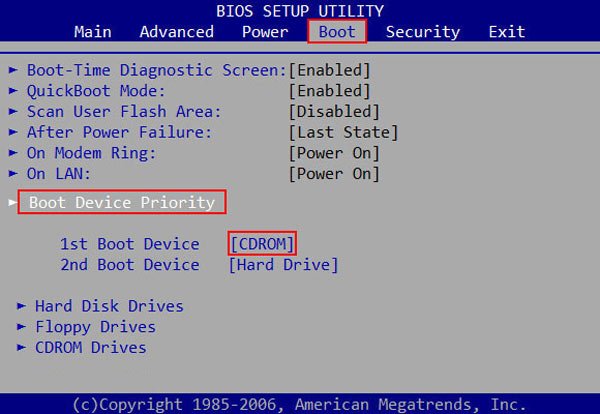 Проведя некоторые изменения в системе, можно оптимизировать работу процессора, увеличить скорость загрузки.
Проведя некоторые изменения в системе, можно оптимизировать работу процессора, увеличить скорость загрузки.
Ко всему прочему, там есть возможность просмотреть такие параметры, как температура процессора и «материнки», напряжения на входе основных комплектующих платформы. Так что всем будет полезно узнать все секреты, связанные с запуском БИОСа.
Для каждой версии ОС существует определенный способ. Статья описывает действия лишь для «семерки».
Как открыть биос на виндовс 7 – ПК
Чтобы «вызвать» БИОС нужно для начала перезагрузить устройство (ну или включить его, если он был в отключенном состоянии). Как только вы нажали кнопочку перезагрузки (или включения), вам следует безостановочно нажимать на определенную клавишу или их сочетание.
Дело в том, что у всех компьютеров скорость загрузки разная, и вы просто-напросто можете прогадать с моментом нажатия, в результате чего вам снова придется отключать ваше устройство (частое включение/выключения чревато для эффективной работоспособности блока питания!).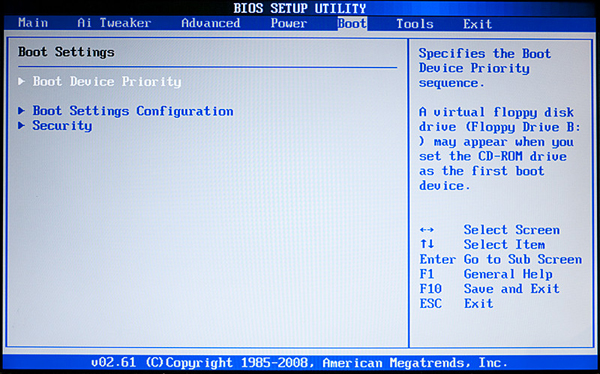
В Windows 7 при своевременном нажатии на необходимую кнопочку высветится надпись, указывающая на следующий шаг, который необходимо предпринять. Стандартный БИОС будет выглядеть таким образом.
То, какую кнопку зажать, зависит от производителя системы и материнки. Ниже укажу список типов биос и сочетание «горячих» клавиш для каждого из них:
- ALR – F2, Ctrl + Alt + Esc;
- AMI – Del, F2;
- AMD – F1;
- Phoenix – Ctrl + Alt + S, Ctrl + Alt + Esc, Ctrl + Alt + Ins;
- Award – Ctrl + Alt + Esc, Del;
- DTK – Esc.
Существует, однако, способ для открытия системы ввода/вывода без перезагрузки ПК, но об этом мало кто знает и применяет на практике. Для этого необходима будет команда msinfo32, которую можно запустить, проделав следующие операции:
- В диспетчере задач во вкладке «Файл» выбираем пункт «Создать новую задачу», где в предложенном месте вписываем название команды и жмем OK;
- В поиске меню вводим msinfo32 и далее Enter;
- Запускаем программу «Выполнить» посредством клавиш Win + R и также вписываем нужную команду и кликаем по «OK».

Далее:
После проведенной одной из вышеперечисленных процедур перед вами высветится окошко с информацией об операционной системе, в том числе и о БИОС. Далее выбираем нашу базовую систему и жмем на уже знакомые нам «горячие» клавиши.
Как открыть BIOS на Windows 7 (ноутбук)
В принципе, биос ноутбука ничем не отличается от биоса ПК, соответственно, и запуск для него такой же стандартный. Меняются лишь «горячие» клавиши, для различных моделей разные сочетания.
Чтобы вы смогли зайти в биос любого ноутбука, приведу все раскладки, которые мне самому знакомы. Для девайсов от Lenovo, Hewlett-Packard, Samsung это кнопки F1 или F2; Intel Tangent использует DEL; IBM и Toshiba – F1; SONY VAIO – F3; ASUS – Ctrl + F2; а Acer – Ctrl + Alt + Esc.
Теперь вы знаете, как открыть биос на виндовс 7. Согласитесь, эта операция не составляет особого труда. Но хочу предупредить, что не стоит изменять какие-либо параметры настроек, если вы не осведомлены о возможных последствиях. И лучше всего доверяйте свои устройства опытным профессионалам.
Как зайти в БИОС в ноутбуке Samsung
Заходить в BIOS обычному пользователю требуется только для расстановки каких-либо параметров или более продвинутой настройки ПК. Даже на двух устройствах от одного и того же производителя процесс входа в БИОС может несколько отличаться, поскольку на него оказывают влияние такие факторы, как модель ноутбука, версия прошивки, конфигурация материнской платы.
Входим в BIOS на Samsung
Самыми ходовыми клавишами для входа в BIOS на ноутбуках Samsung являются F2, F8, F12, Delete, а наиболее распространёнными комбинациями — Fn+F2, Ctrl+F2, Fn+F8.
Так выглядит список самых популярных линеек и моделей ноутбуков Samsung и клавиш для входа в BIOS к ним:
- RV513. В обычной комплектации для перехода в БИОС при загрузке компьютера нужно зажать F2. Также в некоторых модификациях этой модели вместо F2 может использоваться Delete;
- NP300. Это самая распространённая линейка ноутбуков от Samsung, куда входит несколько похожих между собой моделей. В большинстве из них за BIOS отвечает клавиша F2. Исключение составляет лишь NP300V5AH, так как там для входа используется F10;
- ATIV Book. Эта серия ноутбуков включает в себя всего 3 модели. На ATIV Book 9 Spin и ATIV Book 9 Pro вход в BIOS производится при помощи F2, а на ATIV Book 4 450R5E-X07 — с помощью F8.
- NP900X3E. У этой модели используется комбинация клавиш Fn+F12.
Если вашей модели ноутбука или серии, к которой она относится, нет в списке, то информацию о входе можно найти в руководстве пользователя, идущем вместе с ноутбуком при покупке. Если же найти документацию не представляется возможным, то её электронную версию можно посмотреть на официальном сайте производителя. Для этого просто воспользуйтесь строкой поиска — введите там полное наименование своего ноутбука и в результатах найдите техническую документацию.
Также можно использовать «метод тыка», но обычно он занимает слишком много времени, так как при нажатии на «неправильную» клавишу компьютер всё равно продолжит загружаться, а за время загрузки ОС перепробовать все клавиши и их комбинации невозможно.
При загрузке ноутбука рекомендуется обращать внимание на надписи, которые появляются на экране. На определённых моделях там можно встретить сообщение со следующим содержанием «Press (клавиша для входа в BIOS) to run setup». Если вы видите данное сообщение, то просто нажмите ту клавишу, которая там приведена, и вы сможете войти в BIOS.
Мы рады, что смогли помочь Вам в решении проблемы.Опишите, что у вас не получилось. Наши специалисты постараются ответить максимально быстро.
Помогла ли вам эта статья?
ДА НЕТLenovo g50 вход в bios
Ноутбуки компании «Леново» являются необычайно популярными в России и других странах. Это связано с тем, что лэптопы надежны, неприхотливы, производительны и имеют адекватную стоимость.
Продукция этого китайского производителя буквально заполонила все прилавки компьютерных магазинов. Но наряду со всеми преимуществами у них есть один небольшой минус: в некоторых моделях совершенно непонятно, как зайти в БИОС. А это нужно при установке системы или осуществлении каких-нибудь настроек. Если лэптопы других компаний реагируют на кнопки клавиатуры, то «Леново» отказываются это делать. Особенно модели серии G. Отсюда возникает вопрос: «Как зайти в БИОС Lenovo G50?» Постараемся на него ответить.
Для чего нужно входить в БИОС?
БИОС – это базовая система ввода-вывода. Именно она позволяет общаться с ПК или ноутбуком на уровне «железа». Настройки БИОС сильно влияют на работоспособность компьютера в целом. Также необходимо в него заходить и перед установкой операционной системы для того, чтобы выбрать загрузку с установочного носителя, а не с жесткого диска. Вообще, знать такую информацию весьма полезно, так как она может пригодиться в дальнейшем. Причем в самый неподходящий момент. Поэтому очень рекомендуется знать, как зайти в БИОС Lenovo G50 или какой-нибудь другой столь же капризной модели ноутбука.
Ко всему прочему, БИОС может оказаться невероятно полезным для восстановления работоспособности компьютера. Именно он может сбросить настройки «железа» на заводские. Помимо всего прочего, именно настройки базовой системы ввода-вывода регулируют работу аппаратной начинки ноутбука. Поэтому разберем подробнее вопрос о том, как зайти в БИОС Lenovo G50.
Как войти в БИОС?
На обычных ноутбуках в этом помогают кнопки Enter или F2. Но совсем другая история с Lenovo G50-45. Как зайти в БИОС на этом ноутбуке?
Где-то на боковой грани устройства, в районе разъема питания, есть маленькая незаметная кнопка. Она-то нам и нужна. Иногда она обозначается стрелкой. Но может вполне быть и без стрелки. Это кнопка «Ново». Она предоставляет различные варианты загрузки лэптопа:
- загрузку в БИОС;
- нормальную загрузку;
- загрузочное меню;
- восстановление системы.
В нашем случае нам нужно выбрать загрузку в БИОС. Вот такая хитрая кнопка.
Обратите внимание и на то, что в некоторых моделях лэптопов «Леново» (к примеру, В580 или В590) эта самая кнопка может располагаться рядом с кнопкой включения устройства. Однако на вышеуказанных моделях есть и другой способ входа в БИОС – необходимо при загрузке нажать клавишу Enter, в меню увидеть нужную строчку и нажать F1 для доступа к настройкам БИОС. В частности, это касается модели В580. Что же касается Lenovo G50-30, как зайти в БИОС этого лэптопа мы уже знаем. С помощью маленькой и неприметной клавиши «Ново». Перейдем к основным настройкам БИОС на лэптопах «Леново».
Настройки для установки Windows 7
В последнее время лэптопы «Леново» поставляются с предустановленной операционной системой Windows 8. Но устраивает она далеко не каждого, а при попытке установить на ноутбук «семерку», лэптоп начинает сыпать ошибками. Положение может спасти грамотная настройка БИОСа устройства.
Рассмотрим ситуацию на примере ноутбука Lenovo G50-30. Как зайти в БИОС, мы уже знаем, так что перейдем сразу к настройкам. Идем во вкладку Exit и ищем там пункт OS Optimized Defaults. Там стоит система Windows 8. Нам нужно поменять ее на «семерку». Только и всего!
Однако после этого необходимо загрузить оптимальные настройки БИОСа. Так необходимо делать перед каждой установкой операционной системы:
- для этого на той же вкладке Exit нужно выбрать пункт Load Default Settings;
- затем нужно нажать ОК;
- нажать F10;
- перезагрузить ноутбук.
После произведения всех этих манипуляций установка седьмой версии «Виндовс» будет возможна. Проблем больше не возникнет.
Как изменить порядок загрузки?
Иногда нужно изменить порядок загрузки устройства. То есть сделать так, чтобы ноутбук грузился не с жесткого диска, а с установочного носителя (CD-диска или флешки). Рассмотрим ноутбук Lenovo G50:
- Как зайти в БИОС мы уже знаем, так что пропустим этот этап.
- После нажатия пресловутой кнопки «Ново» появится меню, где в числе прочего будет пункт Boot Priority. Вот он-то нам и нужен.
- Переходим на этот пункт и видим список устройств, которые доступны в данный момент для загрузки. Если вы устанавливаете операционную систему при помощи USB-носителя, то нужно выбрать пункт USB-HDD.
- А если в качестве установочного носителя используется оптический диск, то выбираем пункт «ODD-название-устройства».
После этого компьютер начнет грузиться не с жесткого диска с предустановленной операционной системой, а с загрузочного носителя. И вы вполне сможете приступить к установке системы.
Заключение
Итак, как зайти в БИОС Lenovo G50? Ответ на этот вопрос получен. Для входа в БИОС имеется специальная кнопка под названием «Ново». Она может располагаться как на боковой грани устройства (возле гнезда зарядки), так и возле кнопки включения лэптопа. Нажатие на эту кнопку активирует альтернативное меню, в котором есть и возможность входа в БИОС. Это весьма удобно, хотя для некоторых старых пользователей ПК очень непривычно.
Вероятно, каждому пользователю современного ноутбука хотя бы единожды за время использования было необходимо осуществить вход в настройки БИОС. Такая потребность, конечно же, не обошла стороной и пользователей решений знаменитой компании Lenovo. Производитель выпускает большой перечень моделей лэптопов, а это приводит к разнообразию методов использования отдельных функций, в том числе вызова настроечного экрана BIOS. Попробуем разобраться, как зайти в БИОС Lenovo G50 – одного из самых популярных ноутбуков бренда.
Зачем нам нужен BIOS?
Ноутбук выпускается в различных модификациях. Зачем может понадобиться знание того, как зайти в БИОС Lenovo G50 и других лэптопов серии? Безусловно, специалисты компании Lenovo стремятся предоставить потребителям своей продукции совершенные решения, которые будут требовать в процессе эксплуатации от владельца минимального уровня познаний в вопросах настройки и обслуживания аппаратной конфигурации. При этом нужно понимать, что ни один компьютер не может быть стопроцентно застрахован от проявления таких неприятных явлений, как критические ошибки и сбои в работе. Именно такие моменты диктуют необходимость владеть информацией о том, как зайти в БИОС Lenovo G50 различных модификаций.
Разные конфигурации
Несмотря на то, что «Леново» выпускает ноутбуки самого разнообразного аппаратного наполнения, процедура входа в БИОС для них в целом одинакова. Для того чтобы вызвать функцию настройки, нужно воспользоваться аппаратными кнопками на ноутбуке или их сочетаниями. К примеру, имеется ноутбук Lenovo G50-70. Как зайти в БИОС? Необходимо нажать на клавиатуре кнопку F2 или использовать клавиши FN + F2 в момент включения компьютера. Стоит отметить, что в других модификациях ноутбуки G50 от «Леново» требуют от пользователя тех же действий для вызова настроечного экрана. То есть ответом на вопрос, часто задаваемый владельцами, к примеру, Lenovo G50-30, как зайти в БИОС, будет использование аналогичных комбинаций клавиш, как и в модели 50-70.
Фирменная кнопка NOVO
Одним из фирменных предложений Lenovo потребителям своей продукции является ПО Lenovo OneKey Recovery, представляющее собой систему, созданную для обеспечения резервного копирования данных и их восстановления на компьютерах, произведенных под брендом Lenovo. В плане запуска настроек БИОС примечателен аппаратный компонент рассматриваемой системы – клавиша Novo, расположенная на корпусе ноутбука.
Как зайти в БИОС, используя одну кнопку
Вероятно, самым простым ответом на вопрос о том, как зайти в БИОС Lenovo G50, будет выполнение следующих шагов:
- Сначала необходимо полностью выключить ноутбук. Для этого удерживаем клавишу «Питание» не менее 10-15 секунд.
- Вторым шагом для входа в BIOS является нажатие кнопки NOVO на корпусе ноутбука. На ней изображена изогнутая стрелка. Удерживаем клавишу NOVO в течении 1-3 секунд, а затем отпускаем ее.
- Следствием предыдущего действия станет запуск ноутбука, а на экране появится маленькое окошко, с помощью которого можно выбрать одну из трех функций.
- Для входа в настройки необходимо с помощью клавиш с изображением стрелок на клавиатуре выбрать пункт BIOS Setup. После того как нужный пункт подсветится, нажимаем Enter.
- Вход в BIOS выполнен.
Почему не получается?
Может возникнуть ситуация, когда окошко с выбором пунктов не появляется. Первое, в чем следует удостовериться в таком случае – это в том, что лэптоп был выключен полностью.
Вторым моментом, не позволяющим добиться успеха, часто является «передерживание» или, наоборот, слишком короткое нажатие кнопки NOVO.
Windows 10
Современные тенденции развития компьютерной отрасли привели к тому, что большинство ноутбуков оснащаются новой версией системы управления настройками БИОС – UEFI. Помимо различных дополнительных функций, это ПО для управления аппаратной конфигурацией принесло возможность перезагрузки в BIOS прямо из операционной системы. Разберемся на примере Lenovo G50-30. Как зайти в БИОС, используя возможности ОС Windows 10?
Чтобы осуществить перезагрузку в экран настроек UEFI прямо из Windows 10, необходимо пойти следующим путем.
- Вызываем экран «Параметры компьютера». Чтобы это сделать, нужно нажать кнопку «Параметры», расположенную в меню «Пуск».
- В окне «Параметры Windows» осуществляется переход на вкладку «Обновление и безопасность».
- Следующее окно носит название «Восстановление».
- Далее – нажатие кнопки «Перезагрузить сейчас», расположенной во вкладке «Особые варианты загрузки».
- Ноутбук перезагрузится, и перед пользователем предстанет экран.
Далее следует предпринять следующие действия:
- Выбираем пункт «Поиск и устранение неисправностей».
- Переход в меню «Дополнительные параметры».
- Далее – кнопка «Параметры ПО UEFI».
- После нажатия кнопки «Перезагрузить» ноутбук перезагрузится в UEFI-BIOS.
Командная строка
Для перезагрузки в экран, с помощью которого осуществляется переход в настройки БИОС, кроме вышеописанного метода можно применить возможности командной строки. Для этого используется команда: shutdown.exe /r /o
Заключение
Таким образом, применяя один из вышеописанных методов, каждый, кто купил ноутбук Lenovo G50, как зайти в БИОС, больше не спросит. Не правда ли, процедура совсем несложная?
Ноутбук Lenovo G50-30 Model 80G0 принесли на переустановку операционной системы с Windows 8 на Windows 7. Отличный дизайн ноутбука, не дорогой и с usb 3.0. Как же зайти в BIOS ноутбука Lenovog 50 для выбора загрузки с привода или флэш накопителя?
Lenovo G50-30 Model 80G0 как зайти в биос?
Для входа в БИОС (бут меню) на Lenovo G50 необходимо зажать кнопку «при включении ноутбука»
Кнопка «Novo»
Кнопка «Novo» — служит для запуска Lenovo One Key Recovery System или для настройки Bios в Lenovo G50. Включение возможно когда ноутбук выключен или находится в режиме сна
Установить Windows 7 на ноутбук Lenovo g50
Для установки ОС Windows 7 на Lenovo (Леново) G50 необходимо в BIOS во вкладке Exit -> OS Optimized Defaults -> Win8 64bit поменять на Windows 7 OS.
Далее выберите [Загрузить Настройки По Умолчанию] и выберите [Да].
Сохраняем настройки (Save & Exit.) -> Cтавим загрузочный диск Windows 7! -> Зажимаем кнопку «Novo» (Novo Button Menu) и выбираем «Boot Menu».
Если у Вас ошибка 0X000000A5 в Windows 7 на Lenovo G50-30
Если Windows 7 уже залита на жесткий диск и появляется ошибка 0X000000A5, то устранить ошибку синего экрана смерти можно следующим образом:
- Заходим в BIOS, во второй вкладке USB3.0 меняем на USB 2.0.
- В последней вкладке меняем ОС с Win8 OS на Win7 OS.
- Выбираем Load Defalt Settings.
- Save & Exit.
- Устанавливаем ОС Windows 7
- USB2.0 меняем на USB 3.0.
Невозможно войти в BIOS в Windows 7
Невозможно войти в BIOS в Windows 7 — Super UserСеть обмена стеков
Сеть Stack Exchange состоит из 178 сообществ вопросов и ответов, включая Stack Overflow, крупнейшее и пользующееся наибольшим доверием онлайн-сообщество, где разработчики могут учиться, делиться своими знаниями и строить свою карьеру.
Посетить Stack Exchange- 0
- +0
- Авторизоваться Зарегистрироваться
Super User — это сайт вопросов и ответов для компьютерных энтузиастов и опытных пользователей.Регистрация займет всего минуту.
Зарегистрируйтесь, чтобы присоединиться к этому сообществуКто угодно может задать вопрос
Кто угодно может ответить
Лучшие ответы голосуются и поднимаются наверх
Спросил
Просмотрено 14к раз
Я использовал настольный компьютер под управлением 64-битной Windows 7 Professional, я пытался войти в BIOS, чтобы проверить настройки виртуализации, когда я загружаю или перезагружаю свой рабочий стол перед входом в Windows, я не вижу никаких экранов или инструкций по входу в BIOS.
Интересно, это я не установил BIOS на машину или? Как я могу проверить, существует ли BIOS или она собрана при установке драйвера материнской платы? Пожалуйста, порекомендуйте.
Создан 01 ноя.
sams5817sams581711711 золотой знак11 серебряный знак22 бронзовых знака
14На каждой материнской плате компьютера установлен BIOS, но может быть трудно понять, какую клавишу нужно нажать, чтобы войти в сам BIOS.
Традиционно Del , Esc или одна из функциональных клавиш ( F1 — F12 ) предназначены для входа в BIOS.
Если вы знаете модель материнской платы, вы также можете проверить документацию на сайте производителя.
Synetech6,7k3333 золотых знака111211 серебряных знаков343343 бронзовых знака
Создан 01 ноя.
KreepNKreepN19611 серебряный знак44 бронзовых знака
Если это плата фирменного знака, вы можете посмотреть на плате название производителя и номер модели, а затем зайти в Интернет и получить руководство.В противном случае, если все остальное не удается, или если это HP / DELL / и т. Д., Проверьте материнскую плату и найдите перемычку. Обычно рядом с ним стоит слово CMOS. Замена перемычки на другие контакты на минуту, а затем ее повторная установка, должна сбросить BIOS, чтобы отобразился экран загрузки по умолчанию, который сообщит вам, какую клавишу нажать, чтобы войти в BIOS. Обычно, если машина ничего не отображает и сразу загружает Windows, параметры отображения загрузочных сообщений отключаются. На более новых платах Intel для настройки функций быстрой загрузки требуется сбросить перемычку, чтобы получить регистрацию ключа BIOS.
Создан 24 июня ’12 в 23: 252012-06-24 23:25
SiebSieb3111 бронзовый знак
Вы можете попытаться заставить BIOS генерировать ошибку:
Просто удерживайте несколько клавиш на клавиатуре, это замедлит первый экран и может вызвать ошибку.
Отключите клавиатуру или мышь, некоторые BIOS по умолчанию настроены на выдачу предупреждения.
55.8k2727 золотых знаков
Создан 01 ноя.
леппиелеппи18111 серебряный знак44 бронзовых знака
Суперпользователь лучше всего работает с включенным JavaScriptВаша конфиденциальность
Нажимая «Принять все файлы cookie», вы соглашаетесь с тем, что Stack Exchange может хранить файлы cookie на вашем устройстве и раскрывать информацию в соответствии с нашей Политикой в отношении файлов cookie.
Принимать все файлы cookie Настроить параметры
Как открыть меню BIOS на ПК с Windows 10, 8, 8.1, 7, XP и Vista?
Есть несколько возможных причин, по которым вы можете захотеть войти в меню BIOS.Независимо от того, хотите ли вы установить Windows или хотите устранить синий экран или черный экран ошибки смерти или любую из таких ошибок, эта статья может вам пригодиться.
BIOS (базовая система ввода / вывода) — это программа, которую микропроцессор ПК использует для запуска ПК. Это встроенное программное обеспечение базового процессора, отвечающее за загрузку вашей системы. Нам нужно знать, как войти в BIOS на ПК с Windows, прежде чем обновлять BIOS или просто исправлять некоторые ошибки.
Мы также хотели бы упомянуть, что методы, описанные в этой статье, охватывают большинство настольных компьютеров / ноутбуков, но не все, но хорошо то, что ни один из этих методов никоим образом не приведет к неисправности вашего ПК.
Так что совершенно безопасно пробовать их один за другим, пока вы не найдете метод, который работает для вашего настольного компьютера или ноутбука. Давайте посмотрим, как открыть настройки меню BIOS в операционных системах Windows 10, 8, 8.1, 7, Vista, XP.
Также проверьте: как исправить проблему с запуском Windows 10?
Как открыть меню BIOS на ПК с Windows 10, 8.1 и 8?
Windows 10 дает нам множество возможностей для настройки непосредственно в ОС. В Windows 10 есть два простых способа сделать это.
1. Горячая клавиша: При нажатии назначенной вам горячей клавиши BIOS во время загрузки компьютера должен появиться экран утилиты меню BIOS. В некоторых системах может потребоваться повторное нажатие горячих клавиш, а в некоторых системах также требуется нажатие другой кнопки вместе с горячей клавишей.
Для получения более подробной информации, мы можем проверить руководство пользователя нашего ПК или веб-сайт производителя системы. DEL и F2, как правило, являются самыми популярными горячими клавишами для ПК, но если мы не знаем о горячих клавишах нашего бренда, вот список общих клавиш BIOS по брендам.
- ПК Acer: F2 / DEL
- ASUS PC: F2 для всех ПК, F2 или DEL для материнских плат
- ПК Dell: F2 / F12
- ПК HP: ESC / F10
- ПК Lenovo: F2 / FN + F2
- Lenovo (Настольные компьютеры): клавиша F1
- Lenovo (ThinkPad): клавиша Enter + F1
- MSI: DEL для материнских плат и ПК
- Планшеты Microsoft Surface: нажмите и удерживайте кнопку увеличения громкости
- Origin PC: клавиша F2
- ПК Samsung: F2
- Sony PC: F1, F2 или F3
- ПК Toshiba: клавиша F2
Также проверьте: как исправить ошибку синего экрана в Windows 10?
2.В настройках Windows:
• Сначала откройте «Настройки», для этого нажмите кнопку «Пуск» и выберите значок «Настройки».
• Затем нажмите «Обновление и восстановление» слева.
• Затем нажмите «Восстановление».
• Затем, наконец, нажмите «Перезагрузить сейчас» в разделе «Расширенный запуск», чтобы перезагрузить наш компьютер.
После того, как на этом ПК появится специальное меню, в котором нам нужно выбрать «Устранение неполадок», затем выбрать «Дополнительные параметры», а затем выбрать «Настройки прошивки UEFI» (если мы не найдем этот значок, мы также можем нажать «Параметры запуска»).
После этого подтвердите перезагрузку, и система позволит нам войти в BIOS в Windows 10. Эти методы также будут работать в версиях Windows 8.1 и 8.
Как открыть меню BIOS в Windows 7, Vista и XP?
Даже в этих версиях для доступа к BIOS используется метод Hotkey. Как и в этих старых версиях, процесс загрузки немного медленный, у нас есть время, чтобы нажать горячую клавишу.
Как мы упоминали выше, существуют разные горячие клавиши для открытия настроек BIOS вашего компьютера в зависимости от марки и модели компьютера, который вы используете.
• Сначала выключите компьютер и снова включите его.
• Затем нажмите горячую клавишу до того, как на экране появится логотип Microsoft.
• Если вы нажмете правильно, вы увидите экран меню BIOS.
Также проверьте: как исправить проблему загрузки в Windows 7?
Некоторые компьютеры загружаются слишком быстро, что не дает вам достаточно времени, чтобы нажать требуемую функциональную клавишу или комбинацию клавиш для ввода в настройки BIOS, так это то, что случай затем повторяется.
Вы должны действовать быстро, чтобы промежуток времени между нажатием кнопки питания и тем, когда вы можете нажать требуемую клавишу для входа в BIOS, был действительно коротким для некоторых ПК, он может составлять одну или две секунды или даже меньше, на других иногда это время настолько короткое, что оно проходит еще до того, как ваша клавиатура будет готова к нажатию клавиш, необходимых для входа в меню BIOS.
Таким образом, у вас могут быть ситуации, когда вы нажимаете требуемую функциональную клавишу, но не можете сейчас войти в свой BIOS.Простой трюк для доступа к настройкам BIOS в такой ситуации — нажать и удерживать требуемую клавишу или начальную , чтобы войти в BIOS, а затем нажмите кнопку питания, удерживая ее нажатой, и удерживайте ее, пока не услышите звуковой сигнал или пока не увидите страницу BIOS.
Функции меню Bios:
BIOS не зависит от вашей операционной системы, поэтому вы сможете получить его в настройках BIOS, даже если на вашем компьютере есть серьезные сбои, которые не позволяют ему загрузиться, и на самом деле вы даже можете попасть на страницу настроек BIOS без жесткого диска.
В настройках меню BIOS вы увидите технические характеристики системы, имя процессора, память, состояние ПК и все другие вкладки, например:
Вкладка «Дополнительно»: Вкладка «Дополнительно», где можно включать и отключать такие функции, как виртуализация при эмуляции USB, сетевой адаптер, порты USB и т. Д.
Вкладка «Безопасность»: Вкладка «Безопасность», где вы можете выбрать, какой уровень безопасности вы хотите для вашего BIOS и, возможно, для ваших устройств хранения.
Вкладка загрузки: Вкладка загрузки позволяет включать или отключать загрузочные устройства, а также устанавливать приоритеты загрузки, чтобы система знала, какое устройство загружать первым.
Вкладка выхода: Вкладка выхода, на которой вы можете сохранить или отменить любые изменения, внесенные вами в настройки BIOS, здесь вы также можете выбрать сброс всех настроек до значений по умолчанию, если по какой-то причине.
Клавиши со стрелками: На нижнем экране вы найдете список функций и соответствующие им клавиши, так что здесь у вас есть 4 клавиши со стрелками для перемещения вверх и вниз для этой функции, некоторые BIOS представят вам указатель мыши, чтобы сделать это легче ориентироваться.
Также проверьте: 14 лучших игр для ПК с Windows 10
Вы можете использовать клавишу Enter для выбора, клавишу Escape для выхода, F10 для сохранения, F1 для справки и F9 для загрузки значений по умолчанию, и снова это может варьироваться в зависимости от модели вашего ПК и версии BIOS.
Fix для Windows XP, Vista, 7, 8 и 10
Получите исправление ошибки Перезагрузитесь и выберите правильное загрузочное устройство в Windows XP, Windows Vista, Windows 7, Windows 8 и Windows 10 .
О «
Перезагрузите и выберите правильное загрузочное устройство »Следующая информация об этой ошибке была собрана NeoSmart Technologies на основе информации, собранной и предоставленной нашей глобальной сетью инженеров, разработчиков и технических специалистов или партнерских организаций.
Описание и симптомы
Приведенные ниже сообщения об ошибках, предупреждения, предупреждения и симптомы связаны с этой ошибкой.
Симптом 1: экран ошибки «
Перезагрузите и выберите правильное загрузочное устройство » при запускеПричины этой ошибки могут быть следующими:
- Неправильный порядок загрузки.Ваш жесткий диск (HDD) должен быть указан в порядке загрузки вашего компьютера .
- Устаревший режим активирован или отключен на компьютерах с UEFI. Если ваша Windows 8, например, была установлена и режим UEFI Legacy был деактивирован, может появиться ошибка «Перезагрузите и выберите правильное загрузочное устройство»
- Отказ жесткого диска — см. Исправление № 2, чтобы узнать, как проверить, вышел ли из строя ваш жесткий диск
- Раздел не установлен как активный — см. Исправление № 4
Перезагрузитесь и выберите правильное загрузочное устройство или Вставьте загрузочный носитель в выбранное загрузочное устройство
Причины этой ошибки
Известно, что эта ошибка возникает в результате одной из следующих причин:
Причина 1: неправильный порядок загрузки
Основная причина этой ошибки cmmon — неправильный порядок загрузки в BIOS.Когда компьютер пытается загрузиться из неправильного источника, отображается этот экран с ошибкой.
Причина 2: Раздел не установлен как активный
Другая возможная причина — раздел, установленный как неактивный. Это может произойти после ошибок записи на диск, перебоев в подаче электроэнергии или вирусных атак.
Исправление «
Перезагрузите и выберите правильное загрузочное устройство » в Windows Требуется установочный CD / DVD Windows!
Некоторые из приведенных ниже решений требуют использования установочного компакт-диска или DVD-диска Microsoft Windows.Если на вашем компьютере нет установочного диска Windows или у вас больше нет установочного носителя Windows, вы можете вместо этого использовать Easy Recovery Essentials для Windows. EasyRE автоматически найдет и исправит многие проблемы, а также может использоваться для решения этой проблемы с помощью приведенных ниже инструкций.
Исправление №1: проверьте порядок загрузки
Самый простой способ исправить ошибку «Перезагрузите и выберите правильное загрузочное устройство» — убедиться, что в порядке загрузки вашего компьютера ваш жесткий диск указан как 1-й вариант.
Чтобы проверить порядок загрузки, выполните следующие действия:
- Перезагрузите компьютер
- Нажмите необходимую клавишу, чтобы открыть меню BIOS. Этот ключ зависит от производителя вашего компьютера и модели компьютера. Обычно он указан на первом экране, который появляется на вашем мониторе. Это может быть любое из следующих значений: Esc , Del , F2 , F8 , F10 или F12 . Если на экране отображается несколько клавиш, найдите клавишу, чтобы открыть «BIOS», «Настройка». »Или« Меню BIOS ».Порядок загрузки изменяется отсюда.
Обратите внимание на направляющую для клавиш в правом верхнем углу.
- Перейдите на вкладку Boot
- Измените порядок загрузки и сначала укажите жесткие диски вашего компьютера
Меню выбора загрузки
- Сохранить настройки
- Перезагрузите компьютер
Исправление № 2: проверьте, не вышел ли из строя жесткий диск
Чтобы проверить, не выходит ли из строя ваш жесткий диск, воспользуйтесь функцией автоматического восстановления Easy Recovery Essentials.Процесс автоматического восстановления сообщит о любых проблемах, обнаруженных с вашим жестким диском или оперативной памятью:
- Загрузить Easy Recovery Essentials
- Записать ISO-образ. Следуйте нашим инструкциям по записи загрузочного ISO-образа. Если вместо этого вы хотите использовать USB-накопитель для восстановления, следуйте нашим инструкциям по созданию USB-накопителя для восстановления.
- Загрузитесь в Easy Recovery Essentials
- Выбрать Автоматический ремонт
- Нажмите Продолжить и дождитесь завершения процесса автоматического восстановления.Процесс автоматического восстановления сообщит обо всех проблемах, обнаруженных с вашим жестким диском или оперативной памятью:
Чтобы загрузить Easy Recovery Essentials, щелкните здесь.
Исправление № 3: отключение устаревшей загрузки (только UEFI)
На компьютерах, на которых вместо BIOS установлен UEFI, активный режим Legacy может привести к появлению ошибки «Перезагрузите и выберите правильное загрузочное устройство».
В этом случае вы можете просто отключить устаревший режим и перезагрузить компьютер:
- Перезагрузите компьютер
- Откройте меню UEFI, нажав необходимую клавишу.Это зависит от производителя вашего компьютера и отображается на первом экране вашего компьютера. Это может быть любое из следующих значений: F2 , F8 , F12 или клавиша Del .
Обратите внимание на направляющую для клавиш в правом верхнем углу.
- Выключите опцию Legacy . В зависимости от модели вашего компьютера это может быть указано на вкладке «Безопасность»> «Поддержка устаревших версий».
ThinkPad UEFI-Legacy Boot Priority
- Сохранить настройки
- Выйти из меню UEFI
- Перезагрузите компьютер
Исправление №4: используйте diskpart
Если ваш основной раздел больше не настроен как активный, может появиться ошибка «Перезагрузите и выберите правильное загрузочное устройство».Если повторная установка раздела как активного исправит ошибку, вам нужно использовать diskpart для выполнения необходимых команд для этого:
Если у вас есть исходный установочный носитель Windows (DVD для Vista, 7, 8 и USB для 8.1), вы можете использовать этот носитель:
- Вставьте установочный диск Windows и загрузитесь с носителя
- В Параметры восстановления системы (для систем Vista или 7) или Устранение неполадок (для Windows 8 и 8.1) щелкните Командная строка
Экран параметров восстановления системы Windows 7
Устранение неполадок на экране параметров восстановления Windows 8
- Тип:
дисковая часть
- Нажмите Введите
- Тип:
выбрать диск 0
Где
0— номер диска, на котором установлена ваша Windows.Чтобы получить полный список дисков, доступных на вашем компьютере, введитеlist disk. - Нажмите Введите
- Тип:
раздел списка
- Нажмите Введите
- Тип:
выберите раздел 1
Где
1— ваш основной раздел. - Тип:
активный
- Нажмите Введите
Экран результатов утилиты Diskpart
Если у вас нет исходного установочного носителя, вы можете использовать командную строку из Easy Recovery Essentials:
- Загрузить Easy Recovery Essentials
- Записать ISO-образ.Следуйте нашим инструкциям по записи загрузочного ISO-образа. Если вместо этого вы хотите использовать USB-накопитель для восстановления, следуйте нашим инструкциям по созданию USB-накопителя для восстановления.
- Загрузите Easy Recovery Essentials с CD, DVD или USB
- Выбрать Запустить командную строку
Чтобы загрузить Easy Recovery Essentials, щелкните здесь.
Дополнительная информация
Связанные записи
Ссылки поддержки
Применимые системы
Эта статья базы знаний, посвященная Windows, применима к следующим операционным системам:
- Windows XP (все редакции)
- Windows Vista (все выпуски)
- Windows 7 (все редакции)
- Windows 8 (все редакции)
- Windows 8.1 (все выпуски)
- Windows 10 (все редакции)
Предложить правку
Как войти в BIOS на ноутбуке Acer
Изображение предоставлено: g-stockstudio / iStock / GettyImages
BIOS компьютера (базовая система ввода / вывода) используется для инициализации оборудования компьютера и перемещения системы через процессы включения и первоначального запуска перед передачей данных операционной системе (ОС) вашего компьютера. Вы можете войти в меню настройки BIOS во время запуска, чтобы управлять последовательностью загрузки вашего компьютера, подтверждать, распознает ли компьютер свое оборудование, и многое другое.Однако, поскольку меню управляет критически важными функциями, которые никогда не понадобятся большинству обычных пользователей, на клавиатуре или в главном меню вашей операционной системы нет специальной кнопки BIOS. Однако вы по-прежнему можете легко получить доступ к BIOS со своего ноутбука Acer, следуя некоторым основным инструкциям.
Что такое биос?
BIOS — это небольшая программа, предустановленная на компьютер. Расположенная в микросхеме памяти, прикрепленной к материнской плате компьютера, BIOS функционирует как своего рода базовая операционная система: когда компьютер включен, BIOS наблюдает за диагностической процедурой самотестирования при включении (POST), которая подтверждает состояние компьютера. аппаратное обеспечение.Он также позволяет использовать клавиатуру и монитор. На некоторых новых компьютерах вместо BIOS будет установлена программа UEFI (Unified Extensible Firmware Interface), выполняющая те же функции. Эти программы по умолчанию работают в фоновом режиме, но к их функциям можно получить доступ через меню, доступное во время процесса запуска компьютера, до загрузки операционной системы. Обычно доступ к BIOS осуществляется нажатием одной из функциональных клавиш в течение этого временного окна.
Ключ BIOS ноутбука Acer Вход
Каждый производитель компьютеров использует индивидуальную программу BIOS для своих компьютеров.В результате функциональная клавиша, используемая для загрузки BIOS, будет отличаться в зависимости от марки вашего компьютера. На ноутбуках Acer клавиша BIOS традиционно — «F2», хотя в некоторых старых моделях может потребоваться нажатие клавиши «F12» или «Удалить». Обычно во время запуска на короткое время появляется сообщение с указанием клавиши, которую нужно нажать. Когда ваш компьютер включится, нажмите «F2» или другую отмеченную клавишу несколько раз, когда на экране появится зеленый логотип Acer, чтобы войти в BIOS.
Доступ к BIOS из Окна
Если вы не можете нажать клавишу F2 до того, как ваш ноутбук завершит процедуру запуска, как это все чаще встречается при внедрении твердотельных жестких дисков, последние версии Windows позволяют пользователям загружаться в BIOS напрямую через меню.Для этого в Windows 8.1 откройте меню «Пуск» и нажмите «Параметры», затем «Изменить параметры ПК», «Обновление и восстановление» и, наконец, «Восстановление». Под заголовком «Расширенный запуск» нажмите «Перезагрузить сейчас», затем выберите «Устранение неполадок», когда появится меню загрузки. Затем вы можете выбрать «Дополнительные параметры» и «Настройки прошивки BIOS или UEFI» после него. Когда вы нажмете кнопку «Перезагрузить», ваш компьютер загрузится в BIOS. В Windows 10 вы выполните тот же процесс, но для начала выберите «Обновление и безопасность» в меню «Настройки».Щелкните вкладку «Восстановление» слева, чтобы найти заголовок «Расширенный запуск».
Как открыть командную строку при загрузке в Windows 10 / 8.1 / 7
Командная строка — это мощный инструмент, который можно использовать для многих целей, включая поиск и устранение неисправностей в Windows. Для обслуживания и восстановления полезно открывать командную строку при загрузке в Windows 10. Это руководство покажет вам, как загружаться из командной строки с повышенными привилегиями при запуске в Windows 10 / 8.1 / 7.
1.Откройте командную строку при загрузке с помощью дополнительных параметров запуска
Командную строку запустить легко, если Windows работает правильно, выполните следующие действия, приведенные ниже, вы можете вызвать командную строку в Windows 10 / 8.1 .
Шаг 1. Откройте экран дополнительных параметров запуска.
В Windows 10 откройте приложение Settings , выберите опцию Update & Security .
Щелкните вкладку Recovery справа, затем нажмите кнопку Restart now .
В Windows 8.1 нажмите клавиши Win + I , чтобы вызвать Изменить настройки ПК , затем щелкните значок Power и выберите параметр Restart , удерживая нажатой клавишу Shift .
Шаг 2: Windows 10 быстро перезагрузится, и появится экран Выберите вариант . Щелкните элемент Устранение неполадок .
Шаг 3. В окне Устранение неполадок щелкните Дополнительные параметры .
Шаг 4. Затем нажмите Командная строка в окне дополнительных параметров.
Шаг 5. Если вы загрузились в режиме расширенного запуска из Windows 10, компьютер перезагрузится. Выберите учетную запись, чтобы продолжить.
Шаг 6: Введите пароль для выбранной учетной записи. Если вы не установили пароль, нажмите Продолжить .
Наконец, откроется окно командной строки.
2. Откройте командную строку при загрузке с помощью установочного носителя Windows
Если Windows не загружается, вы можете запустить командную строку с установочного DVD Windows или USB. Если у вас нет установочного носителя Windows, вы можете создать его с помощью средств создания носителей Microsoft.
Для этого выполните следующие действия:
На работающем ПК перейдите на сайт загрузки программного обеспечения Microsoft.
- Загрузите средство создания носителей Windows 10 и запустите его.
- Выберите Создать установочный носитель для другого ПК.
- Выберите язык, выпуск и архитектуру (64-разрядная или 32-разрядная).
- Следуйте инструкциям по созданию установочного носителя и нажмите Готово.
Вставьте установочный носитель Windows и загрузите с него компьютер. После того, как ваш компьютер загрузится и появится программа установки Windows, нажмите одновременно клавиши Shift + F10 на клавиатуре. Откроется окно командной строки.
3. Открыть и закрыть командную строку при загрузке в Windows 7
Запуск командной строки при загрузке в Windows 7 немного отличается от Windows 10 / 8.1.
Шаг 1: Нажмите кнопку «Пуск», введите в поле команду , затем Перезагрузите компьютер .
На начальном экране загрузки нажимайте клавишу F8 , пока не увидите экран дополнительных параметров загрузки.
Шаг 2: Используйте клавиши со стрелками , чтобы выбрать Safe Mode with Command Prompt и нажмите Enter .
Ожидание загрузки файла Windows. По завершении откроется окно командной строки.
4 способа войти в режим Bios на ноутбуке Acer и получить доступ к настройкам BIOS
Если у вас ноутбук acer, если вы хотите войти в BIOS Чтобы изменить несколько настроек в режиме BIOS, вам нужно нажать комбинацию клавиш, чтобы войдите в режим BIOS и для каждого ноутбука есть своя комбинация клавиш нажать на компьютер, запустить и войти в режим BIOS и изменить настройки или отключить настройки или изменить настройки жесткого диска в BIOS и т. д., так что давайте подробно рассмотрим, как для доступа к режиму BIOS на ноутбуке Acer.
4 способа входа в режим Bios на ноутбуках acer:- Нажмите клавишу F2 непрерывно при включении ноутбука Acer
- Нажмите клавишу F2 и клавишу удаления — После включения компьютера нажмите одновременно обе клавиши
- Нажмите клавишу F2 и клавишу Insert — Нажмите эти клавиши, чтобы войти в режим BIOS на Acer.
- Использовать настройки Windows 10 -> Настройки системы Настройки прошивки UEFI
Как и в случае с большинством ноутбуков acer , ключ использовался для входа в режим BIOS нажмите F2, и, как и на всех компьютерах, вы вводите BIOS как компьютер загружается, но в отличие от многих ноутбуков Acer рекомендует нажимать и удерживать клавишу f2 перед тем, как включить питание и удерживать клавишу, пока не отобразится экран BIOS, в противном случае ваш ноутбук может не распознать, что вы хотите войти в BIOS, и может запускается обычным способом и нормально загружает окна.
F2 — это традиционный ключ BIOS доступа к лазеру, но есть вы также можете попробовать другие варианты, если они не подходят для вашего ноутбука.
На некоторых моделях ноутбуков acer может потребоваться еще одна клавиша для входа в биос, наиболее распространенная альтернативная клавиша — клавиша УДАЛИТЬ. Но если это не сработает, попробуйте нажать клавишу INSERT, в редких случаях правильный ключ — F10.
Начиная с Windows 8, Microsoft добавила параметры, чтобы сделать это проще войти в настройки BIOS, если вы ищете ключ BIOS Acer для Windows 10 можно использовать другой подход.
Войдите в режим Bios в ноутбуках Acer Windows 10:Шаг 1: Щелкните меню «Пуск» и выберите шестеренку. значок, чтобы перейти к настройкам.
Шаг 2: Выберите Обновление и безопасность и щелкните по нему.
Шаг 3: Выберите вкладку восстановления в левом окне.
Шаг 4: Прокрутите вниз до расширенного запуска и нажмите перезагрузить сейчас.
Шаг 5: Теперь это действие перезагружает ваш компьютер и переводит вас на экран параметров загрузки вместо обычного запуска Windows 10.
Шаг 6: Выберите средство устранения неполадок
Шаг 7: Выберите дополнительные параметры
Шаг 8: Щелкните Настройки прошивки UEFI
Теперь нажмите «Перезагрузить», и ваш компьютер снова перезагрузится. ты в биос.
Что такое Acer BIOS Key Windows 10?F2 — это клавиша для Acer BIOS в Windows 10, и вы можете альтернативы войдите в BIOS с использованием настроек прошивки UEFI Windows 10. перемещаясь по нему с экрана настроек и расширенных параметров запуска, перезапуска как хорошо.
Ноутбуки Acer Aspire Bios Клавиши Меню загрузки: F2 и клавиша удаленияКлавиша Acer aspire Bios для входа в меню загрузки — как только вы Включите компьютер, сразу же продолжайте нажимать клавиши f2 и del до тех пор, пока вы видите экран меню загрузки на своем ноутбуке acer.
F2 и вставкаКогда компьютер собирается включиться, продолжайте нажимать клавишу f2 и одновременно вставляйте ключ, пока не увидите меню загрузки.
Как войти в режим Bios на всех моделях ноутбуков acer?Нажмите F2 при включении компьютера, и если это не сработает, нажмите F2 и клавишу Delete, а также попробуйте F2 и клавишу Insert, нажимая непрерывно, чтобы войти в режим BIOS на ноутбуках Acer.
Войти в режим Bios на ноутбуках Acer с помощью настроек Windows?Вы также можете войти в режим BIOS, используя настройки Windows -> Обновление и безопасность -> Расширенный запуск -> перезагрузить, и после перезагрузки компьютера выберите -> Устранение неполадок -> Дополнительные настройки -> Настройки прошивки UEFI, и ваш ноутбук Acer перезагрузится, и вы перейдет в режим BIOS после перезагрузки.
способов входа в BIOS в Toshiba Tecra / Satellite / Portege
BIOS (базовая система ввода-вывода) — это место, где настраиваются критические параметры компьютерной системы.Наиболее распространенными конфигурациями являются, например, последовательность загрузки внутреннего жесткого диска, SSD, оптического привода, съемного жесткого диска, флэш-накопителя USB, USB CD / DVD / Blu-Ray и т. Д .; Загрузка по сети; включение или отключение поддержки виртуализации ЦП; дата и время машины; и многие другие.Вот способ входа в BIOS на компьютере Toshiba Tecra, Satellite или Portege. Хотя все ПК производятся Toshiba, но каждый другой ноутбук или ноутбук, в зависимости от модели и серии, может использовать разные сочетания клавиш для входа в BIOS.Так что, если один метод не работает, попробуйте другой.
Обратите внимание, что все шаги должны быть выполнены до загрузки операционной системы. Если вы видели логотип Windows или другой логотип ОС, это означает, что вы пропустили окно для входа в BIOS. Выключите и перезагрузите компьютер, чтобы снова выполнить шаги входа в BIOS.
Вход в BIOS в Toshiba Tecra & Toshiba Satellite
Метод 1
- Выключите портативный компьютер Toshiba.
- Подождите 30 секунд и снова включите ноутбук.
- Несколько раз нажмите клавишу F2 , как только ноутбук Toshiba начнет загружаться, пока не появится экран меню BIOS.
Метод 2
- Выключите ноутбук Toshiba.
- Снова включите ноутбук.
- Нажмите клавишу Esc при загрузке.
- Нажмите кнопку F2 , чтобы войти в BIOS.
Примечание
Другой распространенной клавишей является нажатие F12 для выбора загрузочного устройства.
Метод 3
- Выключите ноутбук Toshiba.
- Включите компьютер.
- Сразу нажмите Esc при загрузке.
- Нажмите кнопку F1 , чтобы войти в BIOS.
Метод 3
- Выключите ноутбук Toshiba.
- Нажмите и удерживайте клавишу Esc и включите компьютер, удерживая нажатой кнопку Power .
- Аппарат издаст звуковой сигнал, указывая на ошибку, с сообщением:
Проверьте систему, затем нажмите клавишу [F1].


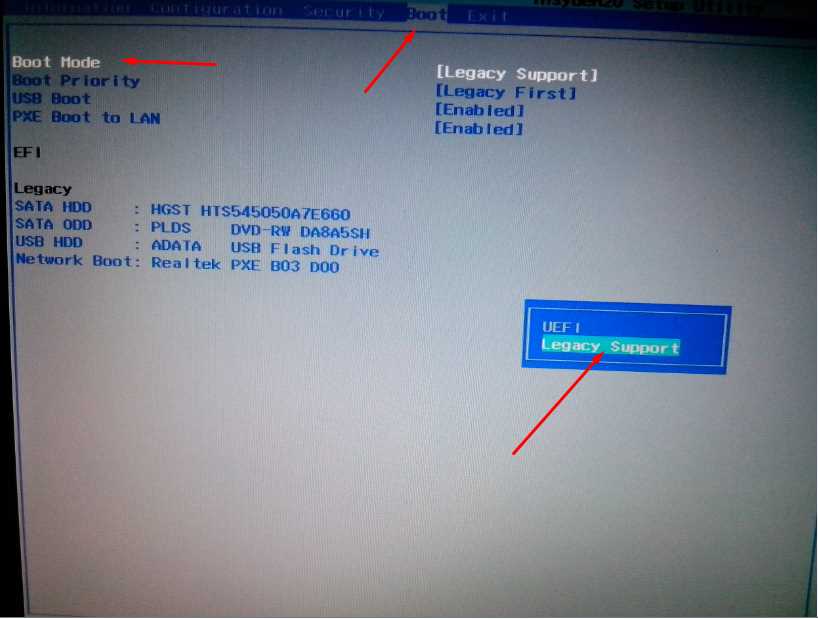


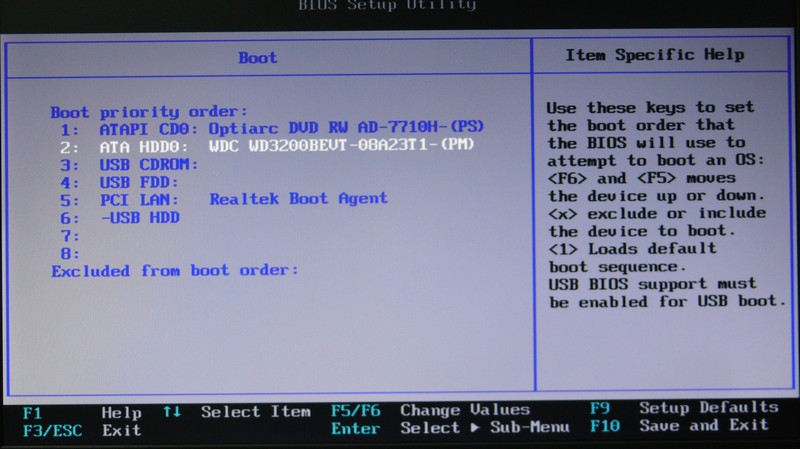
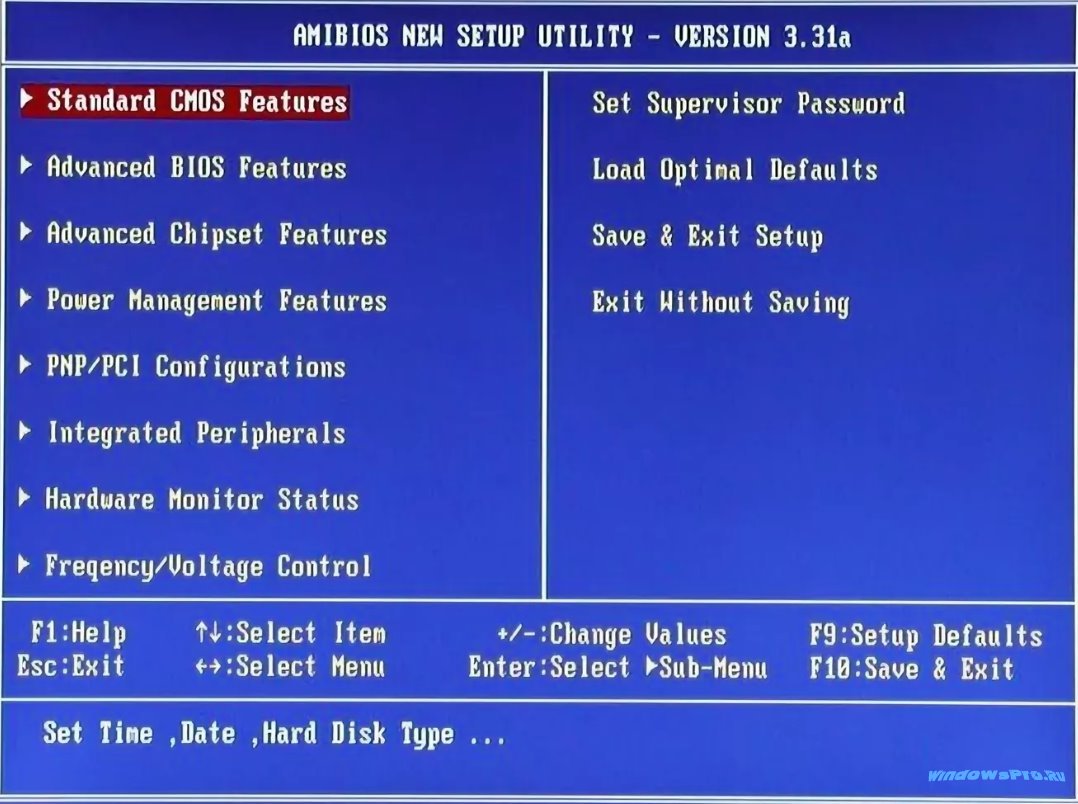
 Здесь и в следующем разделе пользователи производят необходимые настройки для увеличения скорости работы процессора компьютера
Здесь и в следующем разделе пользователи производят необходимые настройки для увеличения скорости работы процессора компьютера

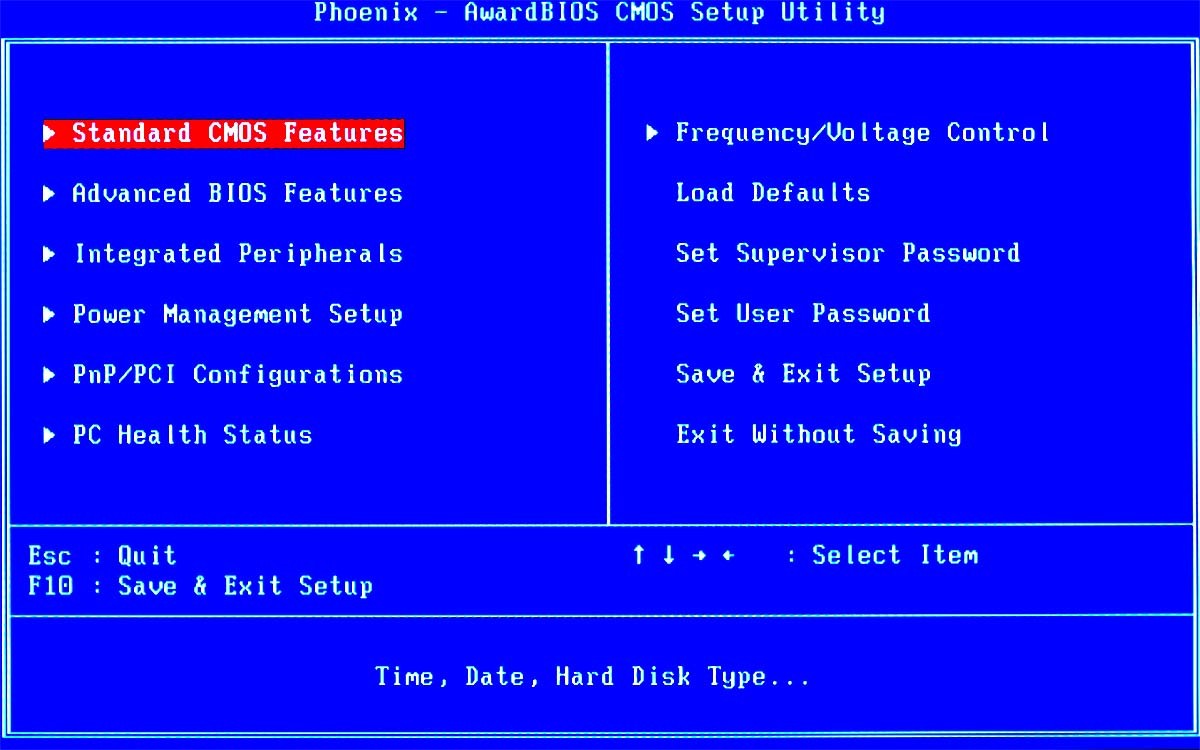
 В этом вопросе мы тоже разберемся, но сперва классический способ, как войти в BIOS на ноутбуке HP.
В этом вопросе мы тоже разберемся, но сперва классический способ, как войти в BIOS на ноутбуке HP. Итак, сначала нужно зайти в БИОС на HP Pavilion обычным способом: после нажатия ESC в появившемся списке функций нажмите F10.
Итак, сначала нужно зайти в БИОС на HP Pavilion обычным способом: после нажатия ESC в появившемся списке функций нажмите F10.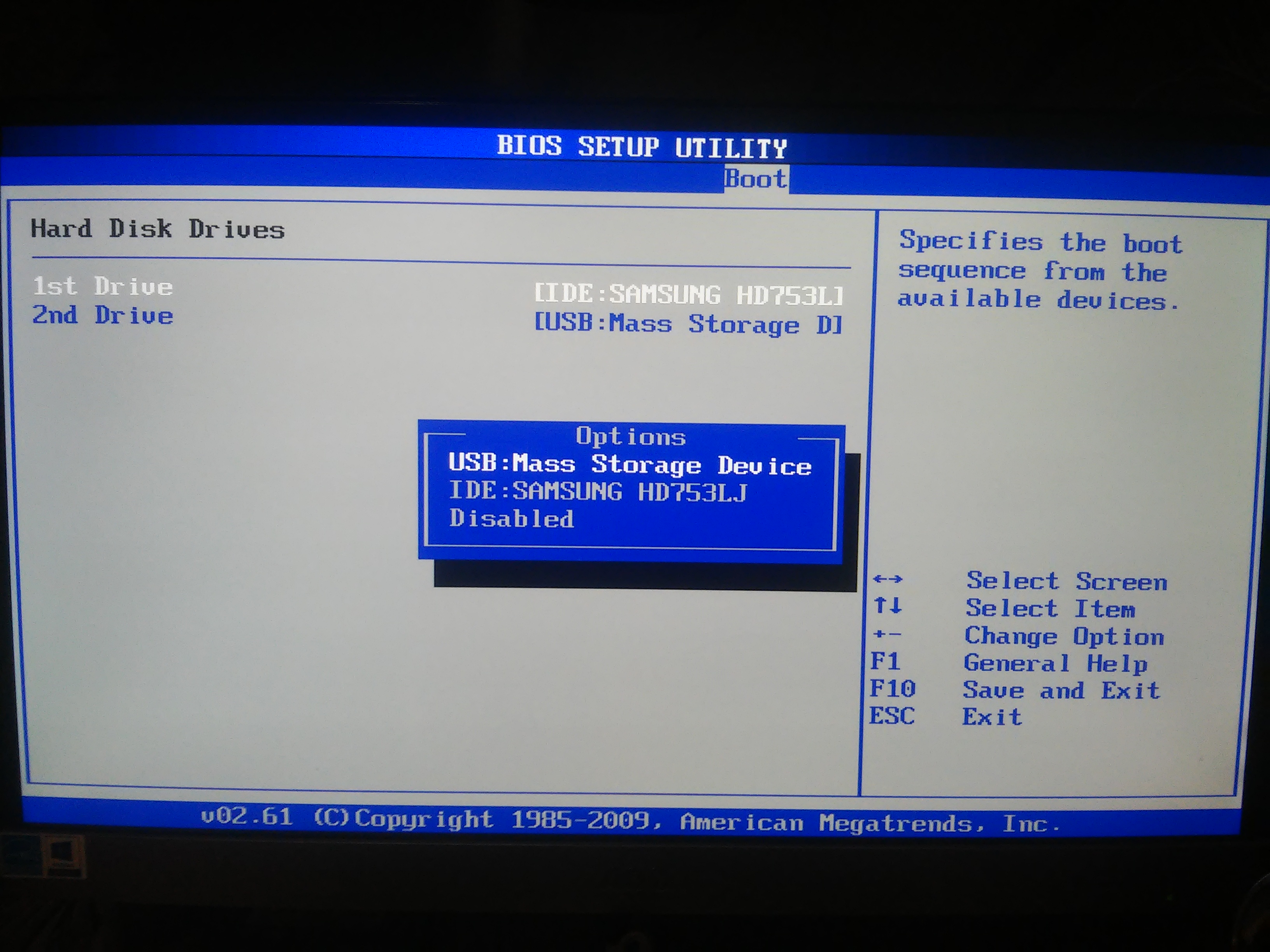 Выбрать параметры.
Выбрать параметры.
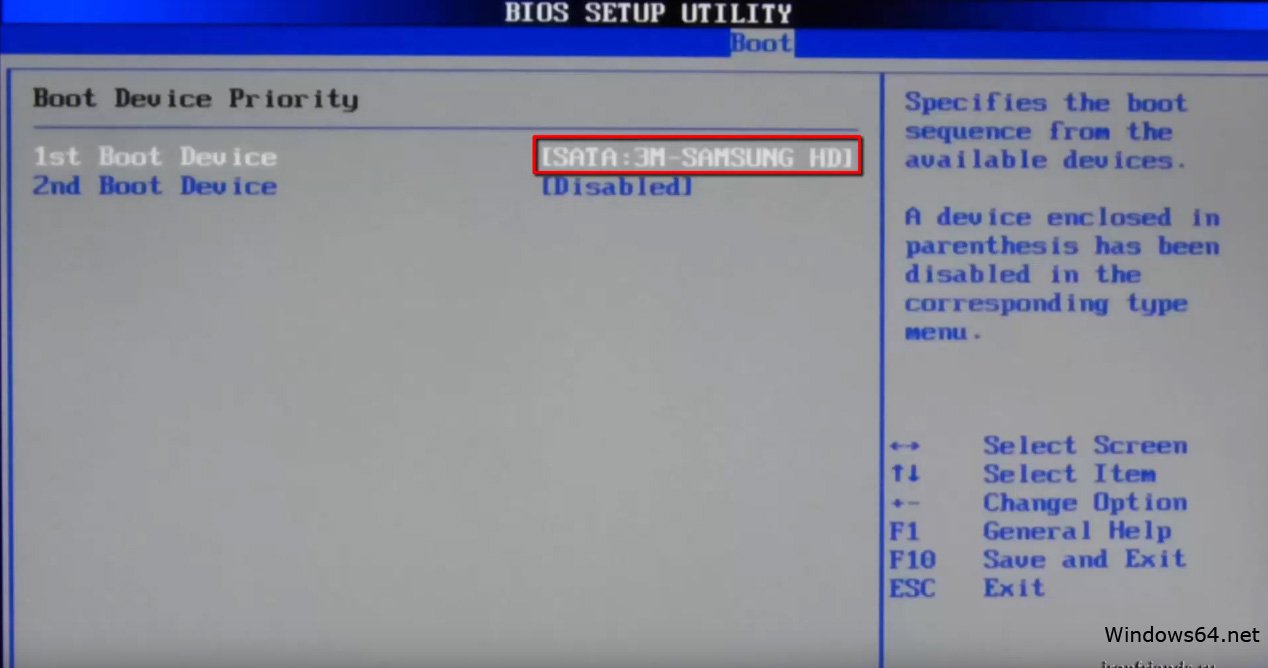 На ноутбуках этой марки имеется отдельная кнопка для того, чтобы зайти в меню. Вы можете ее найти около кнопки включения или рядом с разъемом питания в зависимости от модели. На ней нарисована изогнутая стрелочка.
На ноутбуках этой марки имеется отдельная кнопка для того, чтобы зайти в меню. Вы можете ее найти около кнопки включения или рядом с разъемом питания в зависимости от модели. На ней нарисована изогнутая стрелочка.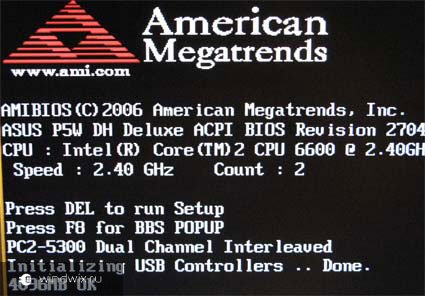 Советуем найти документацию на официальном сайте производителя и прочитать о способах входа в Биос.
Советуем найти документацию на официальном сайте производителя и прочитать о способах входа в Биос.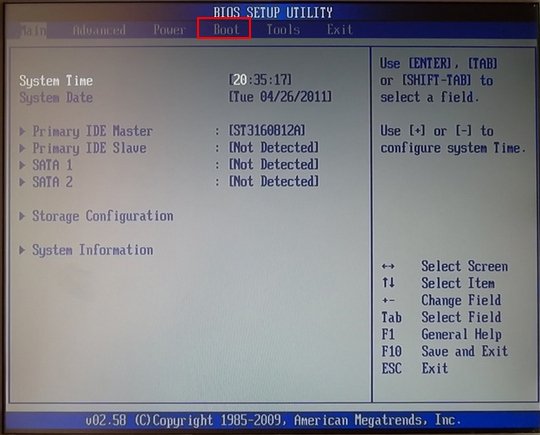

 Это и проверка температуры процессора, и мониторинг работы вентилятора, и даже , чтобы . Всего и не перечислить. Здесь, мы хотим немного предостеречь неопытных пользователей. Даже если вы зайдете в bios, советуем менять его параметры со знанием дела. В противном случае, можно нарушить работу компьютера.
Это и проверка температуры процессора, и мониторинг работы вентилятора, и даже , чтобы . Всего и не перечислить. Здесь, мы хотим немного предостеречь неопытных пользователей. Даже если вы зайдете в bios, советуем менять его параметры со знанием дела. В противном случае, можно нарушить работу компьютера. Но не до такой современной степени. На этом ноутбуке стоит WINDOWS 8, но мне нужно его снести и установить WINDOWS 7, но никак, вообще никак не могу войти в BIOS. перепробовал все что есть на свете, все комбинации что у вас написано что в других местах. у меня нету загрузочного Виндовс 8, хотелось обойтись без него, просто говорят что если есть диск с 8 то можно перезагрузить с переходом на ЮИФ. КАК БЫТЬ. Мозги кипят уже!
Но не до такой современной степени. На этом ноутбуке стоит WINDOWS 8, но мне нужно его снести и установить WINDOWS 7, но никак, вообще никак не могу войти в BIOS. перепробовал все что есть на свете, все комбинации что у вас написано что в других местах. у меня нету загрузочного Виндовс 8, хотелось обойтись без него, просто говорят что если есть диск с 8 то можно перезагрузить с переходом на ЮИФ. КАК БЫТЬ. Мозги кипят уже!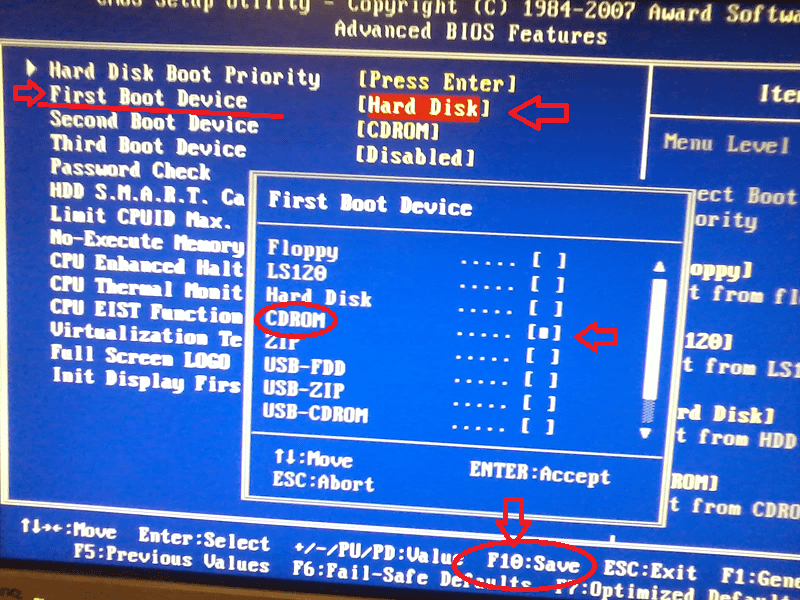
 Помогите пожалуйста! Купил нэтбук самсунг N145 плюс, давно, грохнулся экран, пролежал почти два года, сейчас решил починить, экран сделал, а пароль входа в виндос не помню, пытался запустить F4, не получилось. Подскажите, может есть какая нить программа, которая убьёт этот пароль. Если есть, то где можно качнуть?
Помогите пожалуйста! Купил нэтбук самсунг N145 плюс, давно, грохнулся экран, пролежал почти два года, сейчас решил починить, экран сделал, а пароль входа в виндос не помню, пытался запустить F4, не получилось. Подскажите, может есть какая нить программа, которая убьёт этот пароль. Если есть, то где можно качнуть?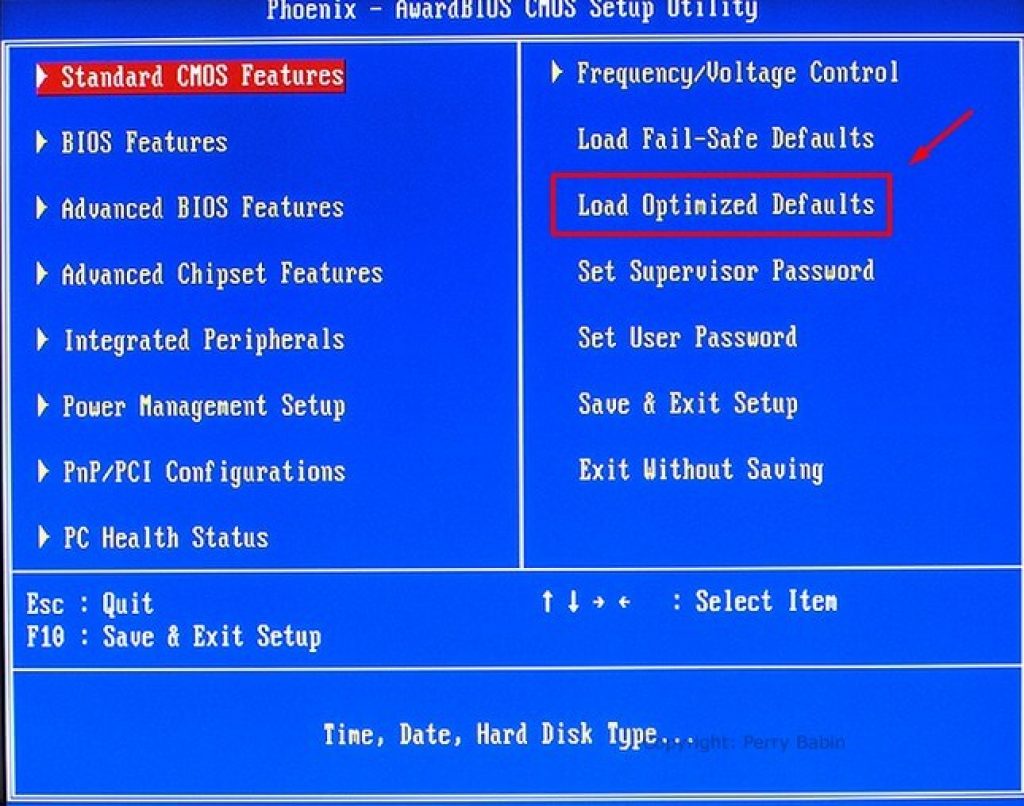 Перепробовал все версии.
Перепробовал все версии. И так каждый раз.Если вам нужен код или название игры я вам скажу.Заранее спасибо!
И так каждый раз.Если вам нужен код или название игры я вам скажу.Заранее спасибо! Все сочетания клавиш приводят к вышеописанному сообщению. Винда не грузится, откат не проходит. Кроме f10, она выдает следующее:
Все сочетания клавиш приводят к вышеописанному сообщению. Винда не грузится, откат не проходит. Кроме f10, она выдает следующее: помогите пожалуйста ноут samsung 300e win8 хотел переустановить win потому что win 8 на английском языке ну неважно хочу поставить win7 . При запуске поевляеца надпись samsung без каких либо предложений жал все кнопки чеб зайти в биос ну что не происходит значт я взял и поставил жеский диск в другой бук поставил win 7 ставлю обратно нажимаю кнопку он мне и надпись самсунг и перезагружаеца опять надпись самсунг ну я посмотрел заставой 10 наверно снял жеский нажал на кнопку он также напись самсунг и перезагрузку я так понел бук одноразовый или ктота решал эту проблему!!!??
помогите пожалуйста ноут samsung 300e win8 хотел переустановить win потому что win 8 на английском языке ну неважно хочу поставить win7 . При запуске поевляеца надпись samsung без каких либо предложений жал все кнопки чеб зайти в биос ну что не происходит значт я взял и поставил жеский диск в другой бук поставил win 7 ставлю обратно нажимаю кнопку он мне и надпись самсунг и перезагружаеца опять надпись самсунг ну я посмотрел заставой 10 наверно снял жеский нажал на кнопку он также напись самсунг и перезагрузку я так понел бук одноразовый или ктота решал эту проблему!!!?? Пароль не стоит.
Пароль не стоит.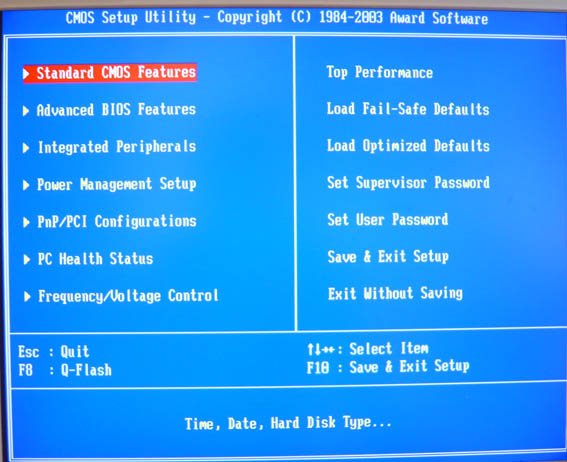 но почему то кнопки не слушались но суть не в этом.после того как я вышел из биос(ничего не изменяя)комп не грузиться горит черточка в левом верхнем углу на команды зайти в биос ноль имоций бывает пишет какую то ошибку и с низу штрихует буквой (с) (сссссссссссссссссс) постоянно.что делать?не могу виндовс поставить((ноут DNS
но почему то кнопки не слушались но суть не в этом.после того как я вышел из биос(ничего не изменяя)комп не грузиться горит черточка в левом верхнем углу на команды зайти в биос ноль имоций бывает пишет какую то ошибку и с низу штрихует буквой (с) (сссссссссссссссссс) постоянно.что делать?не могу виндовс поставить((ноут DNS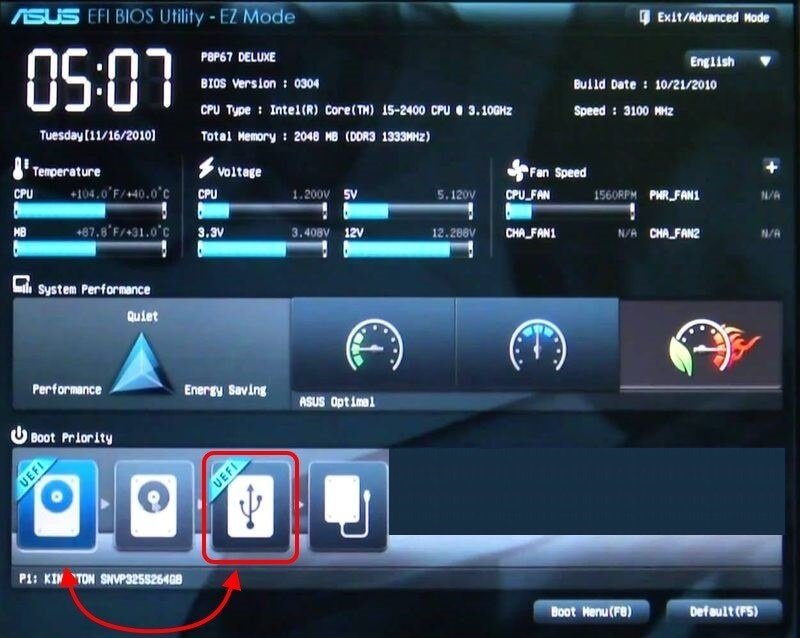 д.
д.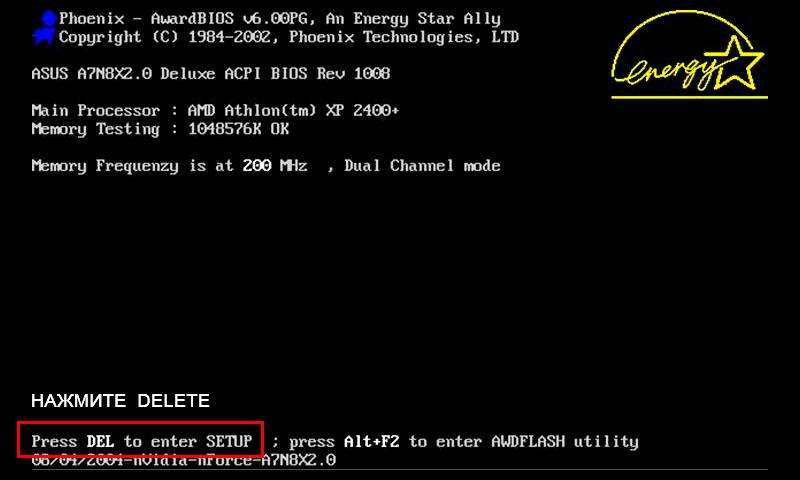
 Поэтому если у вас нетбук или ноутбук — подключите его к сети, а затем попробуйте снова войти в настройки.
Поэтому если у вас нетбук или ноутбук — подключите его к сети, а затем попробуйте снова войти в настройки.