Как подключить USB-флешку к смартфону
Как подключить флешку к смартфону на Android
Подключить USB-накопитель можно не к каждому устройству — у некоторых смартфонов нет соответствующей технологии. Однако с флешками могут работать все гаджеты с Android 4.0 и выше, за исключением Google Nexus 4.
Если вы хотите подключить USB-накопитель к своему смартфону, вам понадобится так называемый кабель OTG. Стоят они относительно недорого и продаются буквально на каждом углу. Кроме того, для доступа к данным на USB-накопителе потребуется специальное приложение. Например, приложение USB Media Explorer работает без root-прав на всех устройствах, кроме того же Nexus.
Кабель OTGПродвинутые пользователи могут использовать приложение StickMount, однако для этого понадобятся права root.
Некоторые устройства, такие как HTC One или Sony Xperia Z, не требуют установки сторонних приложений: можно просто подключить USB-накопитель через кабель OTG. Иногда придется дополнительно зайти в меню «Настройки» — «Память» — «USB-накопитель», чтобы открыть раздел флешки.
Кабели OTG
Используются для подключения смартфонов и планшетов к ПК
Как подключить флешку через USB Media Explorer
- Установите на смартфон приложение USB Media Explorer, скачав его из Google Play.
- Подключите USB-накопитель к кабелю OTG. Если вы хотите использовать устройство для чтения карт памяти, сначала вставьте карту памяти в считывающее устройство, а затем подсоедините его в кабель OTG.

- Подключите OTG к смартфону и подождите несколько секунд. Затем откройте приложение USB Media Explorer.
- В большинстве случаев приложение автоматически находит USB-накопитель. Если что-то пошло не так, вы можете открыть раздел «Подключить» в меню, а затем выбрать вашу флешку.
- Готово! Теперь вы можете открывать файлы с USB-накопителя, а также копировать их на свой смартфон, используя значок «Импорт».
Читайте также:
Фото: Pixabay.com, компании-производители
Как подключить флешку к телефону или планшету Android
  для начинающих | мобильные устройства | программы
Не все знают о возможности подключить USB флешку (а то и внешний жесткий диск) к смартфону, планшету или другому Android устройству, которая в некоторых случаях может даже оказаться полезной.
Сразу отмечу, что несмотря на то, что я упомянул внешние USB жесткие диски, не стоит торопиться их подключать — даже если он и «заведется» (телефон может просто его не увидеть), недостаток питания может испортить диск. С мобильным устройством можно использовать лишь внешние USB диски с собственным источником питания. Подключения флешки это не касается, но все равно учитывайте ускоренный разряд батареи устройства. Кстати, вы можете использовать накопитель не только для переноса данных, но и для того, чтобы создать загрузочную флешку для компьютера на телефоне.
Что нужно для полноценного подключения USB накопителя на Android
Для того, чтобы подключить флешку к планшету или телефону, прежде всего понадобится поддержка USB Host самим устройством. Это есть почти у всех сегодня, раньше, где-то до Android 4-5, это было не так, но и сейчас допускаю, что какие-то дешевые телефоны могут не поддерживать. Также, чтобы физически подключить USB накопитель, потребуется либо кабель OTG (на одном конце — разъем MicroUSB, MiniUSB или USB Type-C, на другом — порт для подключения USB устройств) или же флешка, у которой есть сразу две возможности подключения (в продаже есть накопители «о двух концах» — обычный USB с одной стороны и MicroUSB или USB-C с другой).
Это есть почти у всех сегодня, раньше, где-то до Android 4-5, это было не так, но и сейчас допускаю, что какие-то дешевые телефоны могут не поддерживать. Также, чтобы физически подключить USB накопитель, потребуется либо кабель OTG (на одном конце — разъем MicroUSB, MiniUSB или USB Type-C, на другом — порт для подключения USB устройств) или же флешка, у которой есть сразу две возможности подключения (в продаже есть накопители «о двух концах» — обычный USB с одной стороны и MicroUSB или USB-C с другой).
Также желательно, чтобы флешка имела файловую систему FAT32, хотя иногда возможна работа и с NTFS. Если всё необходимое есть в наличии, можно переходить непосредственно к подключению и работе с USB флешкой на Android устройстве.
Процесс подключения флешки к телефону или планшету Android и некоторые нюансы работы
Ранее (примерно до версии Android 5) чтобы подключить USB флешку к телефону или планшету требовался root-доступ и приходилось прибегать к сторонним программам, так как системные средства не всегда позволяли сделать это. Сегодня, для большинства устройств с Android 6, 7, 8 и 9 всё, что нужно встроено в систему и обычно USB флешка «видна» сразу после подключения.
Сегодня, для большинства устройств с Android 6, 7, 8 и 9 всё, что нужно встроено в систему и обычно USB флешка «видна» сразу после подключения.
На текущий момент времени порядок подключения флешки к Android выглядит следующим образом:
- Подключаем накопитель через кабель OTG или напрямую, если у вас есть флешка с USB-C или Micro USB.
- В общем случае (но не всегда, о чем в пунктах 3-5) области уведомлений видим уведомление от Android о том, что был подключен Съемный накопитель «USB-диск». И предложение открыть встроенный файловый менеджер.
- Если вы увидели уведомление «Невозможно подключить USB-диск», это обычно говорит о том, что флешка в неподдерживаемой файловой системе (например, NTFS) или содержит несколько разделов. Про чтение и запись флешек NTFS на Android далее в статье.
- Если на вашем телефоне или планшете установлен какой-либо сторонний файловый менеджер, некоторые из них могут «перехватывать» подключение USB-флешек и отображать собственное уведомление о подключении.

- Если никаких уведомлений не появляется и телефон не видит USB накопитель, это может говорить о том, что: на телефоне нет поддержки USB-Host (хотя в последнее время мне такие не встречались, но теоретически возможно на самых дешевых Android-ах) или вы подключаете не флешку, а внешний жесткий диск, для которого не хватает питания.
Если всё прошло успешно и флешка подключилась, её будет удобнее использовать не во встроенном файловом менеджере, а в стороннем, см. Лучшие файловые менеджеры для Android.
Не все файловые менеджеры работают с флешками. Из тех, что я использую, могу рекомендовать:
- X-Plore File Manager — удобный, бесплатный, без лишнего мусора, многофункциональный, на русском. Для того, чтобы он показал флешку следует зайти в «Настройки» и включить «Разрешить доступ по USB».
- Total Commander для Android.
- ES Проводник — в нем в последнее время много лишнего и прямо рекомендовать я его не стал бы, но, в отличие от предыдущих, он по умолчанию поддерживает чтение с флешек NTFS на Android.

В Total Commander и X-Plore также можно включить работу (и чтение и запись) с NTFS, но только с помощью платного плагина Microsoft exFAT/NTFS for USB by Paragon Software (доступен в Play Маркет, проверить работу можно и бесплатно). Также большинство устройств Samsung поддерживают работу с NTFS по умолчанию.
Также учитывайте, что при долгом неиспользовании (несколько минут), подключенная флешка отключается Android устройством для экономии эаряда аккумулятора (в файловом менеджере это будет выглядеть как будто она пропала).
Подключение USB накопителя к старым смартфонам Android
Первая вещь, помимо USB OTG кабеля или подходящей флешки, которая обычно необходима при подключении не самых новых Android устройств (за исключением аппаратов Nexus и некоторых Samsung) — это root доступ на вашем телефоне. Для каждой модели телефона вы можете найти в Интернете отдельные инструкции по получению root доступа, кроме этого, существуют универсальные программы для этих целей, например — Kingo Root (тут следует учитывать, что процедура получения root доступа потенциально опасна для устройства и для некоторых производителей лишает ваш планшет или телефон гарантии).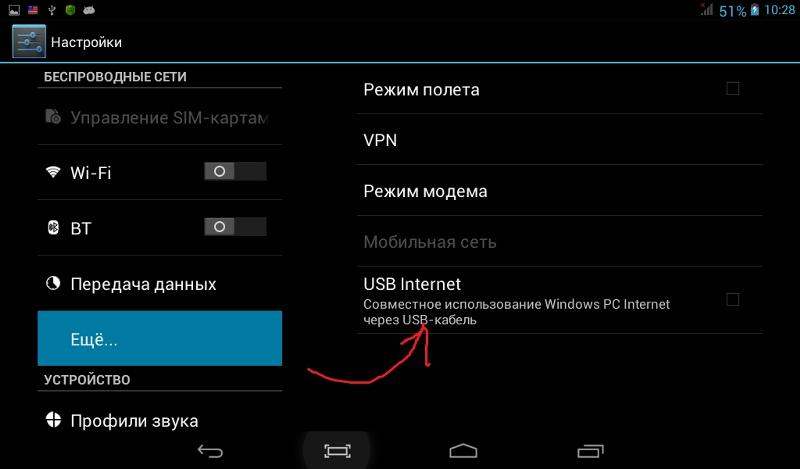
Получить доступ (правда не совсем полный, но для большинства сценариев использования достаточный) Android к флешке можно и без root, но оба действительно работающих приложения для этих целей, которые мне известны, поддерживают только Nexus и являются платными. Начну со способа при наличии root доступа.
Использование StickMount для подключения флешки к Android
Итак, если у вас есть root доступ к устройству, то для быстрого автоматического монтирования флешки с последующим доступом из любого файлового менеджера, вы можете использовать бесплатное приложение StickMount (есть и платная Pro версия), доступное на Google Play https://play.google.com/store/apps/details?id=eu.chainfire.stickmount
После подключения, отметьте открытие StickMount по умолчанию для данного USB устройства и предоставьте права суперпользователя приложению. Готово, теперь вы имеете доступ к файлам на флешке, которые в вашем файловом менеджере будут находиться в папке sdcard/usbStorage.
Поддержка различных файловых систем зависит от вашего устройства и его прошивки. Как правило, это fat и fat32, а также ext2, ext3 и ext4 (файловые системы Linux). Учитывайте это, когда подключаете флешку NTFS.
Как правило, это fat и fat32, а также ext2, ext3 и ext4 (файловые системы Linux). Учитывайте это, когда подключаете флешку NTFS.
Чтение файлов с флешки без root
Еще два приложения, которые позволяют читать файлы с USB флешки на Android — Nexus Media Importer и Nexus USB OTG FileManager и оба они не требуют root прав на устройстве. Зато оба платные на Google Play.
В приложениях заявлена поддержка не только FAT, но и NTFS разделов, но из устройств, к сожалению, только Nexus (правда, вы можете проверить, будет ли работать Nexus Media Importer на вашем устройстве не из этой линейки, скачав бесплатное приложение для просмотра фото на флешке — Nexus Photo Viewer от того же разработчика).
Я не опробовал ни одного из них, но судя по отзывам, они в целом работают как положено на телефонах и планшетах Nexus, так что информация не будет лишней.
remontka.pro в Телеграм | Другие способы подписки
А вдруг и это будет интересно:
Как подключить USB-флешку к телефону/смартфону?
Владельцам смартфонов с большим объемам памяти можно не задумываться о размере загружаемого контента и количестве хранящихся фотографий.
Если же в телефоне мало памяти, необязательно идти в магазин и покупать новый аппарат, ведь практически любой Android-смартфон может работать с обычными USB-флешками. Рассказываем, зачем нужен подобный «союз», и как подключить USB-накопитель к смартфону.
Зачем нужно подключать флешку к смартфону?
Начнем с основного — вопроса, зачем необходимо подключать USB-накопитель к телефону. Такая возможность может пригодиться в повседневной жизни:
- Необходимо расширить память смартфона.
- Быстро скинуть информацию с компьютера на смартфон и обратно.
- Загрузить фильмов «в дорогу», не заполняя основную память телефона
Подключение USB-флешки к телефону
Некоторые модели смартфонов уже «из коробки» могут работать с USB-флешками. Для подключения потребуется лишь специальный OTG-кабель или переходник, которые можно купить в любом магазине мобильной электроники.
Таким образом, OTG-кабель просто соединяет USB-флешку и смартфон.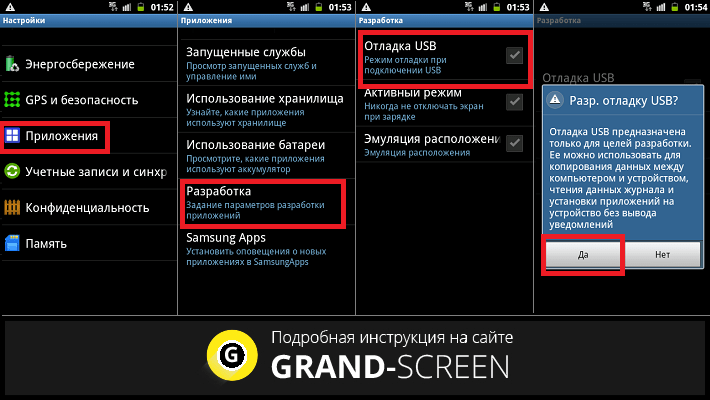
Также можно использовать специальную флешку с microUSB-разъемом для смартфона с одной стороны и классическим USB (2.0 и 3.0) с другой. При подключении флешки в проводнике на смартфоне можно выбрать съемный носитель, а дальше использовать его по усмотрению. С флешки можно копировать данные на смартфон, или наоборот — «сбросить» все накопившиеся фото и другие файлы с телефона, запустить любой медиафайл или документ.
Некоторые смартфоны изначально могут работать с дополнительно подключенной флешкой, но из-за урезанного файлового менеджера бывает сложно добраться до данных с карты памяти. В таких случаях решение проблемы будет простым — необходимо установить сторонний менеджер файлов из Google Play (например, ES Проводник).
Режим разработчика и включение OTG
Иногда смартфон не определяет флеш-карту после подключения. В этом случае нужно сделать два действия:
- Открыть режим разработчика — все подробности здесь.
- Зайти в режим разработчика и активировать функцию OTG.

Иногда после получения прав разработчика нужно также поставить галочку напротив пункта Отладка по USB.
Root-права для подключения флешки к телефону
Если телефон и в таком случае не определяет флеш-карту при подключении, необходимы более сложные манипуляции. Во-первых, нужно обладать root-правами и установить специальное приложение для работы с флешкой.
Для каждого смартфона получение root-прав требует различных действий. В целом, процесс схож с перепрошивкой смартфона. Если вы не обладаете необходимыми для этого навыками, обратитесь в сервисный центр. Для самостоятельной настройки телефона необходимо найти инструкции для определенной модели смартфона на 4PDA.
Если разбираться в сложных настройках желания нет, можно сразу установить приложение, которое позволит подключать USB-флешки к смартфону. Одно и таких приложений — StickMount. Для работы этой программы необходимы Root-права.
При первом включении программа запросит root-доступ — нужно согласиться с требованием программы. При подключении флешки программа предложит всегда использовать ее «по умолчанию» для доступа к файлам. Файлы на флешке будут доступны в директории sdcard/usbStorage. Если есть дополнительная карта памяти, она также будет доступна во время работы с внешней флешкой, так что можно копировать данные откуда удобно.
При подключении флешки программа предложит всегда использовать ее «по умолчанию» для доступа к файлам. Файлы на флешке будут доступны в директории sdcard/usbStorage. Если есть дополнительная карта памяти, она также будет доступна во время работы с внешней флешкой, так что можно копировать данные откуда удобно.
Как подключить флешку к телефону на «Андроиде»? USB OTG-кабель
Приветствую вас. Сейчас многие люди не знают, как подключить флешку к телефону. Потому что банально не подходит USB разъем или есть другие причины, из-за которых не получается это сделать. В сегодняшней статье хочу разобрать этот вопрос по полочкам. Вы узнаете, как подключить флешку к телефону (смартфону) на Андроиде и как просмотреть файлы на ней.
Для чего нужно подключать флешку к смартфону, думаю, объяснять не нужно. Причины могут быть абсолютно разные и самые необычные. Может быть, рядом просто нет других устройств для чтения информации с флеш-накопителя, а может вы таким способом решили скинуть музыку себе на телефон.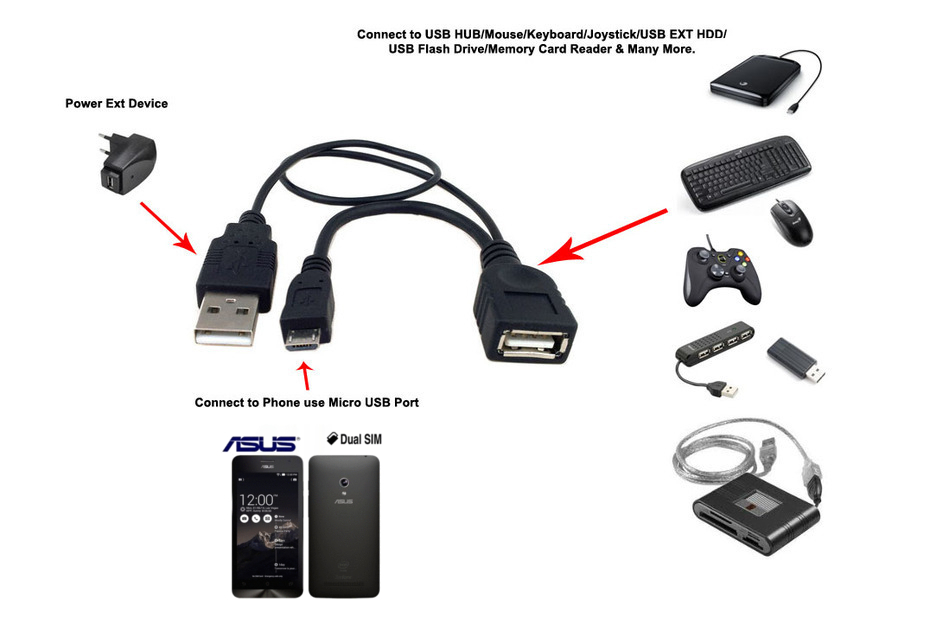
Как подключить флешку к смартфону на Андроиде?
Если вы держите в руках обыкновенную USB флешку и свой любимый смартфон, то видите, что вставить ее некуда. Потому что у флешки тип USB Type-A, а у смартфона разъем micro USB Type-B. Вот ведь незадача. (Читайте подробнее про типы USB)
К счастью, многие современные смартфоны имеют поддержку технологии USB On-The-Go, что позволяет им использовать большинство периферийных устройств напрямую без помощи компьютера или ноутбука. Вы можете подключать мышь или клавиатуру, печатать фото с телефона на принтере, работать с флеш-накопителями и многое другое. Но для этого вам понадобится OTG-кабель.
OTG-кабель
OTG-кабель как правило с одной стороны имеет полноценный USB Type-A, а с другой стороны micro USB Type-B. Поэтому, если у вас на смартфоне нет разъема micro USB, то для подключения флешки вам следует позаботиться о дополнительном переходнике. Хотя вероятность этого ничтожно мала, сейчас практически все смартфоны и планшеты имеют разъем micro USB Type-B.
В итоге, чтобы подключить флешку к телефону, нужно:
- чтобы ваш смартфон поддерживал технологию USB On-The-Go. Хоть сейчас ее поддерживают практически все смартфоны, тем не менее, бывают и исключения. Внимательно читайте характеристики телефона перед покупкой, если вам этот параметр важен.
- иметь в наличии OTG-кабель. Стоит он недорого, поэтому неплохо, если он у вас все-таки будет. Мало ли когда пригодится.
Кабели-переходники к разным типам устройств
OTG кабели нужно подбирать в зависимости от того, какой разъем имеется на вашем смартфоне или планшете. Это может быть microUSB, apple Lightning или самый современный USB TYPE-C. В таблице представлены некоторые представители этих кабелей.
Как открыть флешку на Андроиде (планшете или телефоне)?
«Как открыть флешку на телефоне, там же нет ярлыка «Мой компьютер» и ничего похожего?» – удивитесь вы. Естественно, для этого нам нужен будет какой-нибудь файловый менеджер. У вас, скорее всего, есть какой-то простенький предустановленный менеджер файлов. Но если его нет, то нужно установить.
Естественно, для этого нам нужен будет какой-нибудь файловый менеджер. У вас, скорее всего, есть какой-то простенький предустановленный менеджер файлов. Но если его нет, то нужно установить.
Сегодня популярными файловыми менеджерами на OS Android являются: «Файловый менеджер», «ES проводник», «Total Commander», «X-plore File Manager», «File Commander», «ASTRO» и другие. Их на самом деле очень много. Я, например, уже очень давно использую X-plore. Он полюбился мне еще со времен, когда на смартфонах популярной была операционная система Симбиан (Symbian OS). X-plore — удобный, функциональный и бесплатный менеджер. Что еще нужно?
X-plore — файловый менеджер
Дальше просто подключаете флешку к телефону и заходите в файловый менеджер. Там она отобразится со всем содержимым. Конечно совсем другой вопрос, со всеми ли файлами сможет работать смартфон? Это все-таки не компьютер. Но с основными сможет работать. Даже есть специальные программы для работы с таблицами Excel, но это настолько неудобно, что даже не знаю, для кого эти программы написаны.
Почему смартфон не видит флешку через OTG-кабель?
Причин, из-за которых ваш смартфон не видит флешку, может быть много. Давайте рассмотрим самые распространенные.
- Ваш смартфон (телефон, планшет) не поддерживает технологию USB On-The-Go (OTG). Это редкость, но бывает и такое. В этом случае никакие программные манипуляции ситуацию не исправят. Увы.
- Вы подключили флешку через OTG-кабель и через переходник (например, micro USB – USB Type-C).
Адаптер micro USB для USB Type-C
Убедитесь, что переходник тоже поддерживает технологию USB OTG. На первый взгляд два абсолютно одинаковых переходника могут иметь различную распайку контактов внутри и поддерживать (или НЕ поддерживать) различные технологии из-за этого (например, OTG или Thunderbolt 3).
- На смартфоне производителем установлен программный запрет на работу с флешками (и другими OTG устройствами). Возможно, достаточно будет обновить прошивку смартфона, но это спасает не всегда.
 Иногда нужно получить ROOT права на смартфон и задействовать функции, которые ограничил производитель. Но это чревато потерей гарантии на телефон.
Иногда нужно получить ROOT права на смартфон и задействовать функции, которые ограничил производитель. Но это чревато потерей гарантии на телефон. - Флешка отформатирована в NTFS. Смартфоны не могут работать с файловой системой NTFS. Придется переформатировать флеш-накопитель в другую файловую систему, например, exFAT или FAT32.
- Слишком большой объем флешки. Еще одна распространенная проблема. Попробуйте использовать флеш-накопитель меньшего объема, если с большими объемами ваш смартфон не справляется.
На компьютере тоже часто не видно флешку, почему? Читайте здесь.
Полезное видео на тему подключения флешки к смартфону
Флешки micro USB
Возможно, вы не знали об этом, но существуют флешки, которые подходят к разъему micro USB. Эта информация может оказаться для вас полезной, если вы планируете часто подключать флешку к смартфону, тогда имеет смысл задуматься над такой покупкой.
Эта информация может оказаться для вас полезной, если вы планируете часто подключать флешку к смартфону, тогда имеет смысл задуматься над такой покупкой.
Micro-USB флешка
Еще существуют комбинированные флешки, у которых с одной стороны выход USB Type-A, а с другой стороны – micro USB. Такую флешку вы можете подключать и к компьютеру и к смартфону. Подумайте, может это как раз то, что вам нужно.
Если вы все-таки решили купить флешку micro USB, то советуем обратить внимание на следующие модели с большим объемом памяти. К тому же они могут подключаться абсолютно к любому типу USB разъема.
Вывод по подключению флешки к телефону
В большинстве случаев, у вас получится без проблем использовать USB флешку на своем телефоне. Что не может не радовать. Однако если вы столкнетесь с трудностями при подключении флешки, не отчаивайтесь. Многие из проблем решаются достаточно быстро. Надеюсь, вы достаточно узнали о том, как подключить флешку к телефону. Если остались вопросы, то задавайте, мы постараемся вам помочь.
Как подключить USB-флешку к Андроиду: планшет, смартфон
Современные смартфоны в плане объема постоянной памяти недалеко ушли от аппаратов на базе Symbian. Да, теперь объем свободного места исчисляется гигабайтами, а не мегабайтами. Но и файлы в последнее время стали намного тяжелее — достаточно вспомнить видео, которое имеет высокое разрешение, за счет чего оно может весить вплоть до 10 Гб. Вот почему некоторые пользователи предпочитают использовать внешнюю флешку. В большинстве случаев она представляет собой карту памяти. Но иногда к смартфону подключается USB-флешка. Как это делается — будет рассказано чуть ниже.
Всегда ли это возможно?
Порт USB является строгим стандартом — фактически он работает одинаково на всех устройствах, будь то компьютер, принтер или телефон. Но это не значит, что он везде имеет один внешний вид. Кабель от смартфона физически невозможно подключить к гнезду сканера, принтера или МФУ, равно как и наоборот.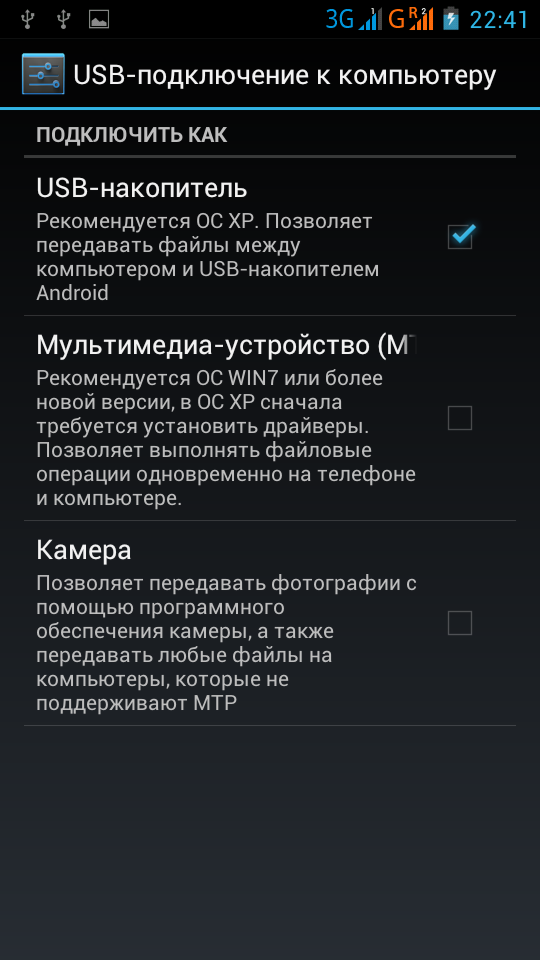 Объясняется это тем, что разъемы отличаются как своей формой, так и размерами.
Объясняется это тем, что разъемы отличаются как своей формой, так и размерами.
На смартфонах под управлением Android чаще всего применяется порт, выполненный в форм-факторе micro-USB. Он получил такое наименование за счет своих крохотных размеров. Кстати, на новых флагманах можно обнаружить разъем нового типа — USB Type-C. Его размеры остались прежними, но форма изменилась. Но в любом случае подключить USB флешку с ходу зачастую не получится. Ведь она предназначена для полноразмерного USB-порта, который можно обнаружить на компьютерах и ноутбуках, но никак не на портативных гаджетах.
Решить эту проблему можно двумя способами. Первый заключается в покупке специальной флешки, наделенной сразу двумя разъемами — USB и micro-USB. Но пока подобные аксессуары не очень распространены, да и стоят достаточно дорого. Поэтому в большинстве случаев пользователи выбирают второй метод решения проблемы, заключающийся в подключении традиционной флешки к планшету или смартфону посредством OTG-кабеля. Он выполнен в виде короткого шнурка, на концах которого располагаются USB-мама (вход для полноразмерного USB-штекера) и выход micro-USB.
Он выполнен в виде короткого шнурка, на концах которого располагаются USB-мама (вход для полноразмерного USB-штекера) и выход micro-USB.
К сожалению, не всё так просто, как кажется. По умолчанию, Android достаточно давно поддерживает технологию OTG. Но многие производители до сих пор её блокируют, чаще всего в угоду безопасности. А ещё бывает так, что эта технология поддерживается не на полноценной основе. Аппарат может не выдавать по своему разъему нужное флэшке количество энергии. В таких случаях подключить флешку к смартфону на Андроид невозможно без специальных ухищрений, обеспечив ту потоком электроэнергии. Если вы не в ладах с паяльником, то вам точно не светит использование девайса в паре с USB-флешкой.
Как узнать о наличии или отсутствии поддержки OTG?
К сожалению, для этого нельзя скачать какое-либо приложение. Даже знаменитый AnTuTu Benchmark не напишет вам о том, поддерживает ли гаджет технологию OTG. Если вы хотите отыскать информацию по этому поводу, то придется зайти на официальный сайт производителя, ознакомившись с полными техническими характеристиками своего устройства.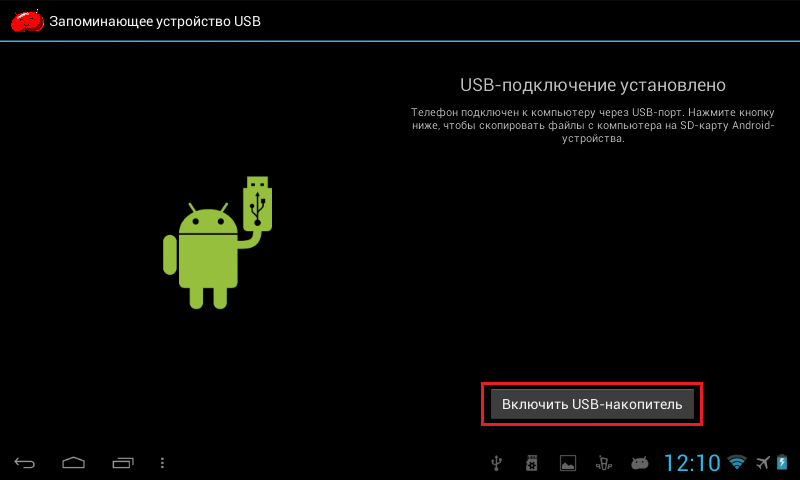 Также имеет смысл почитать обзоры смартфона, публикуемые на многих сайтах, в том числе и на нашем ресурсе.
Также имеет смысл почитать обзоры смартфона, публикуемые на многих сайтах, в том числе и на нашем ресурсе.
Если искать информацию не хочется, то можно проверить факт наличия поддержки OTG опытным путем. Просто обзаведитесь соответствующим кабелем и подключите с его помощью флешку к своему смартфону. Если аксессуар не распознался, то эта функция аппаратно заблокирована.
Некоторые ограничения
Если смартфоны уже достаточно давно перешли на разъем micro-USB, то о планшетах этого не скажешь. У некоторых известных производителей существуют модели с проприетарным портом. В магазинах такие планшетные компьютеры найти уже нельзя, но с рук их приобрести вполне можно. Чаще всего нестандартный разъем присутствует в «таблетках» от Samsung и ASUS. Для подключения флешки в таком случае понадобится не OTG-кабель, а особый фирменный переходник.
Интересно, что раньше существовала и обратная ситуация. Первые планшеты от Acer обладали дополнительным полноразмерным USB-портом.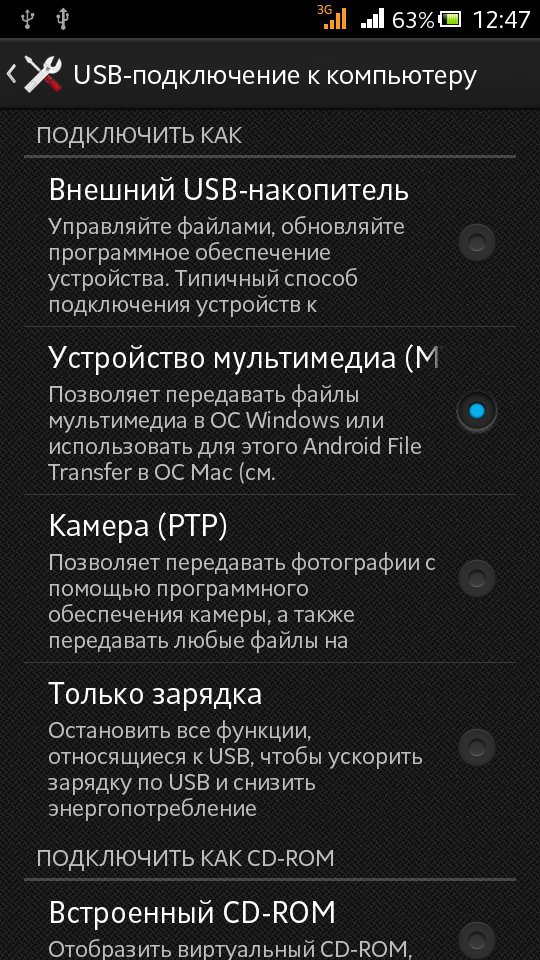 Флешка к такому устройству подключалась напрямую, без использования вспомогательных аксессуаров.
Флешка к такому устройству подключалась напрямую, без использования вспомогательных аксессуаров.
Как прочитать содержимое USB-флешки?
С тем, как подключить флешку к Андроиду, мы разобрались. Но как прочитать её содержимое? Нужна ли для этого какая-то дополнительная программа?
Вы вполне можете воспользоваться встроенными средствами. Сейчас практически любой смартфон и планшет оснащается файловым менеджером. Он не обладает сколь-либо серьезным функционалом, но просмотр содержимого флешки такая утилита обеспечить обязана.
А если подобной программы на вашем устройстве нет, то проследуйте в Google Play. Скачайте там Проводник, X-Plore или нечто подобное. С помощью любого из этих файловых менеджеров можно без особого труда посмотреть документы, видеоролики и прочее содержимое флешки, подключенной через USB.
На некоторых устройствах стандартные файловые менеджеры со своей задачей не справляются. В частности, это касается планшетов Nexus 7 и Nexus 10. На них может понадобиться установка USB Media Importer. Также можно воспользоваться утилитой StickMount, но для её функционирования необходимо предоставить root-доступ.
Как подключить флешку к смартфону Андроид: пошаговые инструкции
Иногда у пользователей планшетов и смартфонов возникает вопрос, как подключить флешку к смартфону «Андроид», чтобы быстро сбросить данные на телефон? Справиться с этой задачей можно разными способами: с помощью стандартных настроек телефона и стороннего софта. Давайте разберем более подробно каждый из них.
Подключаем флешку к устройству
Если телефон поддерживает функцию OTG, то все, что вам нужно будет сделать для подключения флешки, – это просто купить кабель USB/OTG. В некоторых случаях еще нужно будет использовать специальные программы, а также получать права суперпользователя.
Инструкция по подключению флешки к Андроид:
- Сначала нужно убедиться, есть ли в вашем смартфоне обычный USB-разъем. Сегодня он есть практически у всех, поэтому с этим не должно возникнуть проблем.
- Для подключения флешки нужно купить специальный кабель или адаптер OTG, он как раз и будет иметь нужный разъем для флеш-накопителя.
- Подключите флешку. Если андроид не видит ее, то ваше устройство не поддерживает распознавание флеш-накопителей, поэтому для этой задачи нужно будет воспользоваться специальным ПО. Во многих современных моделях смартфонов, которые поддерживают OTG, флешка определяется сразу, при этом без специальных программ, а гаджет запускает встроенный файловый менеджер.
Помните, что эта инструкция подходит для подключения флешек. Таким же образом подключать внешние накопители не рекомендуется, так как они могут очень быстро разрядить смартфон, при этом еще и привести к поломке. В некоторых случаях можно подключать внешние хранители памяти, которые имеют доп. питание, но от поломки вы все равно не застрахованы, даже если используете одну из мощных моделей смартфонов.
Получаем Root-права
Большинство программ, которые позволят бесплатно подключить флешку к телефону и переносить с нее/на нее данные, требуют наличия ROOT-прав. Для их получения можно обратиться в сервисные центры, а также воспользоваться специальными программами, например, King Root.
Помните, что получение Root-прав самостоятельно небезопасно для телефона, поэтому некоторые производители в таком случае перестают считать действительной заводскую гарантию.
Прежде чем получить права суперпользователя, сделайте резервную версию всех данных с телефона, так как те будут удалены.
- Загрузите программу King Root. Сделать это можно на официальном сайте.
- Получите права разработчика. Чтобы это сделать, зайдите в пункт «О телефоне» в настройках, а затем несколько раз нажмите на раздел «Номер сборки». На экране должно появиться сообщение о том, что вы стали разработчиком. В настройках появится новое меню «Для разработчиков», в котором нужно будет поставить галочку в графе «Отладка по USB».
- Запустите Kingo Root. Когда ПО запуститься, подключите телефон к компьютеру, на котором работает Интернет. Смартфон автоматически начнет установку нужных драйверов.
- Прочитайте сообщение со всеми предупреждениями, а затем нажмите кнопку «Root».
Используем StickMount для подключения флешки
StickMount доступна для скачивания бесплатно, но это ПО не работает без рут-прав пользователя. После того как вы скачали приложение, следуйте инструкции:
- Подключите флешку к OTG-кабелю.
- В меню, которое появится, отметьте галочкой пункт «Разрешить приложению права суперпользователя». Оставьте эту функцию работать по умолчанию.
- Просматривать файлы, а также копировать их с флешки на телефон можно будет при помощи файлового менеджера. Все файлы, которые находятся на съемном накопителе, будут в расположении sdcard/usbStorage.
По подобной инструкции работают и другие приложения, например, USB OTG Helper, но для его использования также потребуются права суперпользователя.
Без ROOT-прав подключить флешку к телефону можно при помощи таких приложений, как Nexus Media Importer и Nexus USB OTG FileManager. Но они не всегда поддерживают смартфоны не от Nexus, а также являются платными.
Приведем еще несколько полезных советов, а именно:
- Если ваш смартфон не имеет USB-разъема, нужно будет покупать дополнительный адаптер, подходящий для разъема на вашем телефоне, и имеющий USB-разъем на другой стороне. К нему нужно будет подключить OTG-кабель.
- В большинстве современных смартфонов есть поддержка OTG. Но если и в таком случае устройство не видит флешку, нужно переформатировать съемный носитель. Для флешек объемом до 4 Гб подойдет файловая система Fat32, а для больших объемов памяти стоит использовать exFat. В некоторых случаях работает и NTFS.
- Еще один важный вопрос – как безопасно извлечь флешку из планшета Андроид. Чтобы это сделать, зайдите в «Настройки», выберите подменю «Память», а затем нажмите на «Отключить карту памяти».
Подключение флешки к телефону или планшету сразу дает множество преимуществ. Вы можете за считанные секунды сбрасывать фильмы, фото, важные документы и ПО, при этом не нужно будет переживать, как установить windows на Андроид, ведь данный вопрос больше не будет казаться таким сложным, поскольку это можно будет сделать при помощи внешнего накопителя.
Пожаловаться на контент4 способа, как подключить флешку к планшету
Планшеты уже сравнялись по производительности с ПК. Однако у них есть одна особенность — нельзя воспроизвести контент с USB-гаджетов, так как нужный разъем просто отсутствует. Как подключить USB-флешку, какие накопители и переходники стоит использовать для решения этой ситуации — в статье.
Стандартные способы подключения
Тип операционной системы (ОС) при нижеперечисленных вариантах не важен — методы подойдут как для Android, так и для iOS.
Рекомендуем к прочтению: Как выбрать планшет: исчерпывающая пошаговая инструкция с описанием ключевых критериев
OTG переходник
Полезная технология, позволяющая подсоединить флеш-носители к смартфонам и планшетам без заморочек. При этом способе достаточно подключить адаптер сначала к флешке, а потом к телефону.
Интересно: Средняя стоимость переходника районе 50-100 гривен, поэтому OTG-кабель, такой как Assmann USB-A to microUSB, окупит себя с первого же использования.
Узнать о наличии OTG-режима в планшете можно 2-мя способами:
- Изучить тех.паспорт — обычно там указана эта информация.
- Опытным путем — приобрести и подсоединить переходник.
Полноразмерный USB
Некоторые планшеты, такие как Acer One 10, оснащены полноценным USB-портом, через который можно подключать периферию: от флешек до некоторых моделей принтеров. Чаще всего такой разъем встречается в трансформерах, соединяющий в себе функции нескольких устройств сразу.
Стоит узнать: Что делать, если не включается планшет – 2 возможные проблемы и 3 способа их решения
Двухголовый кабель (USB-host)
Он подойдет тем, у кого возникли сложности с вышеперечисленными вариантами коннекта двух устройств.
Отличие USB-host от двухголового кабеля
Разница между ними минимальна: если кабель может соединить только 2 устройства, то хост объединяет сразу несколько девайсов.
Как происходит подключение
В самом планшетнике есть возможность подачи напряжения в обе стороны Таким образом происходит замыкание электрической цепи, благодаря чему по этому шнуру передаются данные. Сторона шнура с micro-USB соединяется с планшетником, а вот к стороне с USB подсоединяется карта памяти.
Алгоритм коннекта:
- Подключить сторону с micro-USB к планшетнику.
- Подсоединить флешку в противоположную часть кабеля.
В тему: Что лучше выбрать – ноутбук или планшет: 4 пункта для сравнения
Покупка флешки с micro-USB разъемом
Самый простой путь посмотреть содержимое карты памяти, так как у нее уже есть необходимый разъем. Приобретать адаптеры нет необходимости, ибо такие девайсы, как SANDISK Ultra Dual Drive, идут сразу с переходником.
Нестандартные способы подключения
Есть девайсы которые нельзя сопрячь ни одним из вышеперечисленных путей. Причиной тому — отказ производителя от использования стандартного разъема. Такое встречается у моделей до 2014 года выпуска. Затем большинство производителей перешли на micro-USB, а с 2019 все больше планшетников стали внедрять новый стандарт USB-C.
Интересно: Как перекинуть фильмы, фото и видео с iPad на компьютер и наоборот: 7 способов
Список адаптеров и переходников
Чаще всего на рынке можно встретить переходники на старые устройства Samsung и Asus. В остальных случаях придется потратить время, чтобы найти необходимую комплектующую.
Для iPad адаптеры не нужны. Apple выпускает сертифицированные OTG-кабели, которые позволяют подключать флешку без «танцев с бубном». Исключение — случаи, когда нужно сопрячь несколько USB-гаджетов сразу. Тогда не обойтись без USB-хоста и переходников с Lightning на Micro USB
Следует учитывать, что с 2018 многие планшетники начали выпускаться с гнездом USB-C, как Apple iPad 10.2. И если карты памяти есть только USB-выход, то нужно будет приобрести любой из кабелей выше. К примеру, переходник на планшет c USB-C на micro-USB.
Стоит прочесть: Какой планшет купить ребенку: 5 параметров выбора
Приложения для корректной работы OTG
Иногда планшет может не видеть флешку через micro-USB, даже если все прошло успешно. Проблему решают бесплатные андроид-программы, перечисленные ниже.
Почему планшет не видит носитель
Причина может крыться как в аппаратных, так и программных сбоях.
Проблема с планшетом/комплектующими
Если виноваты аппаратные факторы планшета на базе Андроид или iOS, то подключить флешку можно устранив такие неполадки как:
- поломка флешки или повреждение шнура/переходника — решается заменой;
- поломка гнезда планшетного компьютера — решается ремонтом в сервисном центре.
Проблемы с ПО
Среди аппаратных проблем, мешающих посмотреть флешку на планшете, могут скрываться такие, как:
- Несовместимость файловых систем. Поможет переформатирование флеш-карты либо установка программ, предложенных выше.
- Девайс может не распознавать формат данных. По возможности стоит его изменить.
- Отсутствие рута. Иногда для коннекта нужно активировать рут-права, которые меняют параметры ОС. При включении прибор теряет гарантию.
Подсоединить флешку можно к любому планшетнику — просто у одних моделей это может выйти немного дороже или все растянется дольше на 2-3 минуты. Неполадки быстро устраняются, а методы коннекта универсальны и подойдут и к другим USB-гаджетам.
Как подключить флешку к телефону Android
Допустим, вы собираетесь на вечеринку, и ваши друзья попросили вас сыграть любительского ди-джея. На вашем телефоне есть музыка, но ее гораздо больше на флэш-накопителе или внешнем твердотельном накопителе. Не стоит брать с собой на вечеринку ноутбук целиком! Почему бы не подключить его к телефону?
Другой сценарий: вы собираетесь в дальнюю поездку или полет, и вы не можете представить ничего лучше, чем все время смотреть фильмы.Проблема в том, что вы не можете разместить их все на внутреннем или съемном накопителе на телефоне Android. Принеси флешку! Там полно фильмов!
Подключить USB-накопитель к телефону Android легко и недорого. Давайте выясним, что вам нужно, и, наконец, как все снова подключить и безопасно отключить.
VPN-предложения: пожизненная лицензия за 16 долларов, ежемесячные планы за 1 доллар и более
Как проверить, поддерживает ли ваш телефон USB On-The-Go
Не все телефоны Android поддерживают функцию USB On-The-Go (OTG).Если у вас нет нужного настроения в телефоне, вы не собираетесь ничего подключать к OTG. К счастью, чтобы проверить, совместим ли ваш телефон, достаточно загрузить всего одно приложение.
В магазине Google Play есть отличное приложение под названием OTG? которые вы можете скачать прямо сейчас на свой телефон. Он автоматически сканирует ваш телефон и сообщит, если вы один из счастливчиков. Если да, продолжайте читать.
Скачать: OTG? (Бесплатно)
Что вам понадобится для подключения флэш-накопителя USB к телефону Android
Подключить USB-накопитель к телефону Android легко и недорого.Вот что вам понадобится:
Кабель USB OTG
Некоторые телефоны Android, такие как Galaxy S7, поставляются с кабелем USB OTG в коробке, но большинство из них этого не делает. Если ваш телефон Android не поставлялся с кабелем OTG, вы можете получить их на Amazon по очень низкой цене.
Этот кабель позволяет подключить телефон к флеш-накопителю. Без него ты заперт.
Тот, который указан здесь, сделан Ugreen — он стоит 5 долларов, на него действует годовая гарантия, и он отлично работает.Длина кабеля составляет шесть дюймов, поэтому вы сможете установить флэш-накопитель и телефон так, как захотите. Не могу победить это.
Посмотреть на Amazon
Флэш-накопитель USB
Это во многом зависит от вас. Любое хранилище с USB-разъемом будет работать, если оно отформатировано как FAT32. Если вам нужно много места для хранения, вам, вероятно, понадобится твердотельный накопитель с USB-разъемом (но будьте осторожны с потребляемой мощностью — не все диски будут работать!). Если у вас все в порядке с меньшим объемом памяти, флешка сделает свое дело.
Если у вас еще нет кабеля OTG или USB-накопителя, вы можете приобрести универсальный флэш-накопитель и разъем OTG. Тот, что изображен здесь, сделан Patriot, имеет 128 ГБ памяти, имеет разъемы USB и micro-USB и стоит всего около 40 долларов. Вы можете подключить его к компьютеру, перенести на него файлы, а затем подключить к телефону и транслировать мультимедиа без необходимости в отдельном кабеле OTG.
Посмотреть на Amazon
Как подключить USB-накопитель к телефону Android
- Подключите кабель USB OTG к телефону Android.
- Вставьте USB-накопитель в гнездовой разъем кабеля OTG. Файловый менеджер на вашем телефоне должен автоматически появиться.
Вот и все! Пока ваше USB-устройство хранения данных подключено, вы сможете воспроизводить с него медиафайлы. Будьте осторожны, не извлекайте запоминающее устройство во время использования или передачи файлов.
Как безопасно отключить USB-накопитель от телефона Android
- Проведите вниз от верхнего края экрана телефона.
Tap USB-накопитель подключен .
Все просто. Теперь вы можете безопасно отключить устройство флэш-памяти, не рискуя повредить какие-либо файлы.
Вы подключены?
Используете ли вы кабели OTG для подключения флэш-памяти к телефону Android? Вы используете другой метод? Дайте нам знать в комментариях ниже!
Мы можем получать комиссию за покупки, используя наши ссылки. Выучить больше.
Как подключить USB-устройства хранения данных к телефону Android
Многие телефоны Android используют порты micro USB для зарядки и передачи файлов туда и обратно с вашего ПК, но что, если файлы, которые вам нужно отправить своему боссу по электронной почте, находятся на флэш-накопителе или полноразмерной SD-карте?
К счастью, с помощью недорогого переходного кабеля вы можете подключить USB-ключ или кард-ридер непосредственно к своему телефону.Вот как подключить телефон Android к USB-накопителю. Если у вас есть более новый телефон Android, который использует USB Type-C, это еще проще.
Телефон Android, подключенный к USB-накопителю с помощью кабеля USB OTG.Что нужно для подключения USB-накопителя к старым телефонам Android
- Кабель USB OTG («В пути») с штекерным разъемом microUSB на одном конце и полноразмерным USB-портом на другом конце. Вы можете купить кабель StarTech OTG, который мы использовали, за 3,99 доллара.
А как насчет USB Type-C?
Многие новые устройства Android используют USB Type-C для зарядки и передачи данных. Если это так с вашим устройством, вам будет легко. Вам понадобится только один из следующих предметов:
- Переходник с разъема USB Type-C на розетку USB Type-A
- Флэш-накопитель USB Type-C
Адаптер позволит вам использовать ваши текущие флэш-накопители. Флэш-накопитель USB Type-C, такой как этот, можно установить прямо в телефон без каких-либо ключей. Затем вы просто открываете свой файловый менеджер, и все готово.
БОЛЬШЕ: Лучшие аксессуары и кабели USB Type-C
Как подключиться с помощью кабеля USB OTG
1. Подключите флэш-накопитель (или SD-ридер с картой) к полноразмерному разъему USB-разъема адаптер.
2. Подключите кабель OTG к телефону
3. Проведите по экрану сверху вниз, чтобы открыть панель уведомлений. Нет необходимости делать это, если ваш файловый менеджер появляется автоматически.
4. Коснитесь USB-накопитель.
Теперь вы можете просматривать файлы на флэш-накопителе и копировать их в память телефона. Если вы хотите скопировать из памяти телефона на флэш-накопитель, выполните шаги с 5 по 9.
5. Нажмите «Внутреннее хранилище» , чтобы просмотреть файлы на телефоне.
6. Найдите файл, которым вы хотите поделиться. Удерживайте его, чтобы выбрать.
7. Нажмите кнопку с тремя точками.
8. Выберите Копировать.
9. Перейдите на USB-накопитель и нажмите Готово , чтобы скопировать файл.
По завершении процесса передачи отключите флэш-накопитель и подключите его к компьютеру.
Фото: Джереми Липс / Tom’s Guide
Как подключить ваш телефон Android к флешке
Что нужно знать
- Купите флешку с разъемом под ваш телефон, скорее всего USB-C или microUSB.Подключите.
- Если у вас уже есть флешка, купите переходник для подключения флешки к телефону.
В этой статье объясняется, как подключить ваш телефон Android к флеш-накопителю, купив USB-накопитель с разъемом, который соответствует вашему телефону, или с помощью адаптера.
Как подключить USB-накопитель к Android
В современных телефонах памяти больше, чем когда-либо, и есть несколько способов ее расширить. Хотя большинство из них могут выбрать облачное хранилище или добавить SD-карту на свое мобильное устройство, флеш-накопитель для вашего телефона Android имеет свои преимущества.
Единственная проблема с использованием USB-накопителя, подключенного к вашему устройству Android, заключается в том, что у смартфонов обычно нет совместимого разъема. Большинство флеш-накопителей имеют порты USB типа A, что делает их отличными для подключения к устаревшим ПК и ноутбукам, но бесполезными (по крайней мере, на начальном этапе) для их подключения к вашему смартфону.
Аретоп / АмазонкаНо так бывает не всегда. Самый простой способ подключить USB-накопитель к вашему смартфону Android — купить его с правильным встроенным USB-разъемом, а затем подключить его к своему устройству.
- Проверьте, какой порт у вашего телефона. Большинство современных устройств имеют единственный USB-порт для зарядки и передачи данных. Некоторые недавние устройства имеют USB-C, а старые — microUSB.
- Когда вы знаете, что вам нужно, перейдите на обычный веб-сайт розничной торговли, например Amazon, и найдите свой стандарт USB, а затем введите «Flash», например «microUSB flash».
При выборе необходимо учитывать ряд факторов:
- Совместимость : Убедитесь, что на флеш-накопителе есть USB-разъем вашего смартфона.Если ваш телефон использует microUSB, вы хотите, чтобы на флеш-накопителе был правильный штекерный разъем. Если у вас устройство USB-C, вы должны убедиться, что у него есть штекерная версия разъема.
- Скорость : microUSB и USB-C важны для совместимости, но они не обязательно гарантируют высокую скорость. Вам нужен как минимум USB 3.0, хотя USB 3.1 еще быстрее. Более высокая скорость означает меньшее ожидание при передаче больших файлов между телефоном и флешкой.
- Универсальность : Если вы хотите подключить к смартфону только флешку, то нужен только один разъем.Однако есть некоторые с разъемами microUSB / USB-C и разъемом USB типа A на другом конце, что позволяет легко подключить флэш-накопитель к вашему ПК или ноутбуку для передачи данных между обоими устройствами.
- Размер хранилища : Если вы хотите создать резервную копию только нескольких изображений, видео или документов, 32 ГБ, вероятно, будет более чем достаточно дополнительного хранилища. Однако, если вы хотите хранить или передавать данные всего телефона за раз и планируете делать это часто, вы можете выбрать больший 128 ГБ или даже 256 ГБ флэш-накопитель.Некоторые варианты расширяются до терабайта, но они дорогие.
Использование телефонного USB-адаптера
Если на конкретном флэш-накопителе, который вам нужен, нет нужного разъема, вам еще не повезло. Вы можете использовать адаптеры, которые действуют как посредники между двумя стандартами USB. Они бывают в виде кабелей и небольших адаптеров, которые на каждом конце немного больше, чем разъемы USB.
Нонда / АмазонкаВ отношении адаптеров учитываются те же решения о покупке, что и в отношении дисков.Однако есть еще один аспект, который следует учитывать: заголовки адаптера «папа» и «мама» должны быть правильными для подключения к вашему устройству и флешке.
Скорее всего, вам понадобится штекерный разъем microUSB / USB-C для подключения к смартфону и женский разъем USB типа A для флэш-накопителя, но перед покупкой убедитесь, что он подходит для вашего оборудования.
Как и в случае с USB-флешками, вы должны учитывать правильную скорость адаптера. Многие из них предназначены только для USB 2.0, что может серьезно повлиять на скорость передачи данных.
Зачем использовать флешку Android?
Наличие флеш-накопителя в телефоне может показаться немного неуклюжим по сравнению с большим объемом встроенного хранилища или использованием облачного сервиса, но думайте о нем как о внешнем накопителе для вашего ПК или ноутбука. Он полностью отделен от вашего устройства, поэтому, если ваш мобильный телефон поврежден или утерян, ваши данные будут надежно сохранены. Вы также полностью контролируете его местонахождение и распространение. Это безопасно до тех пор, пока вы храните их в безопасности, что дает вам возможность контролировать, насколько защищены хранимые данные.
Еще лучше, с увеличенным размером подключенного флеш-накопителя, вы можете неограниченно увеличивать объем памяти вашего мобильного телефона, добавляя сотни и сотни гигабайт, если вы используете более одного устройства или решите потратить много денег на большое.
Спасибо, что сообщили нам!
Расскажите, почему!
Другой Недостаточно подробностей Сложно понятьКак использовать флешку для Android
Хотите использовать флешку с телефонами Android? Что ж, вам повезло, потому что вы, безусловно, можете! Прочтите, чтобы узнать, как это сделать.
СВЯЗАННЫЙ: Как подключить Micro USB к мобильному телефону
Как использовать флэш-накопитель для Android | Что вам нужно и как это сделать
Что вам понадобится
- Флэш-накопитель USB — Первое, что вам понадобится, это, конечно же, флеш-накопитель USB. В идеале файловая система вашего флеш-накопителя должна быть FAT32.
- Телефон Android — Телефон Android — еще один важный компонент. Важнейшей частью использования флэш-накопителя для телефонов Android является USB-порт вашего телефона.
- Кабель USB OTG — Некоторые телефоны Android поставляются с кабелем USB OTG при покупке. Однако, если у вас его нет, вы можете приобрести его в Интернете или в магазине электронных товаров.
Шаг 1. Определите, соответствует ли ваш телефон спецификациям USB OTG
Не все телефоны Android имеют возможность USB OTG для подключения к другим USB-устройствам. Следовательно, первый шаг, который вам нужно сделать, — это определить, имеет ли ваш телефон правильные характеристики для USB OTG.
Есть много способов определить, поддерживает ли ваш телефон USB OTG.
- Использование приложения — Вы можете попробовать использовать приложение, которое быстро просканирует ваше устройство, чтобы определить его характеристики. Одно из наиболее рекомендуемых приложений в Google Play Store для этой цели — OTG ?.
- Интернет-поиск — Другой способ определить, есть ли в вашем телефоне USB OTG, — это просто поискать в Интернете. Введите модель и марку вашего телефона и посмотрите, поддерживают ли они USB OTG. Вы также можете сразу обратиться к производителю вашего телефона и проверить его веб-сайт или любые цифровые руководства, которые у них есть для вашего устройства.
USB On-The-Go (USB OTG) Определение: USB On-The-Go или USB OTG для краткости — это функция USB-устройств, которая дает им возможность подключаться к другим USB-устройствам после физического подключения к нему.
Шаг 2. Определите порт USB вашего телефона
После того, как вы определили, совместим ли ваш телефон с OTG, пора определить его порт USB. Для этого вам нужно определить, есть ли у вашего телефона порт USB-C, Micro-USB или USB-A. Это также определит следующие шаги, которые вам нужно будет предпринять.
Если в вашем телефоне есть порт USB-C…
Порт USB-C более простой. Вам нужно только иметь флешку, совместимую с USB-C — адаптер не нужен.
Просто подключите его напрямую к телефону. После этого вы можете перейти к шагу 4.
Если ваш телефон оснащен портом Micro-USB или USB-A…
Однако, если у вас есть порт Micro-USB или USB-A, вам необходимо сначала купите себе адаптер.
Вот тут и пригодится кабель USB OTG.Он должен иметь разъем USB-A и разъем Micro-USB на другом.
Шаг 3. Подключите кабель USB OTG к телефону.
Использование флеш-накопителя с адаптером OTG.Этот шаг предназначен только для телефонов с портами USB-A или если у вас флеш-накопитель Micro-USB. В противном случае вы можете перейти к шагу 4.
Все, что вам нужно сделать, это подключить флэш-накопитель к гнезду USB. Затем вы подключаете штекер к телефону.
Теперь ваша флешка подключена к вашему телефону, но это только половина дела.Есть еще кое-что, что вам нужно сделать для безопасной передачи файлов на USB-устройства и с них.
СВЯЗАННЫЕ С: Типы USB (или типы USB-кабелей) Объяснение: Все, что вам нужно знать о стандартах USB [ИНФОРМАЦИЯ]
Шаг 4. Проверьте, правильно ли отформатирован диск
После подключения флеш-накопителя к ваш телефон Android, вы должны сначала проверить, правильно ли ваш USB-накопитель отформатирован .
Как узнать? Вы получите уведомление на свой телефон, если диск подключен правильно.
Он также сообщит вам, если ваш флеш-накопитель имеет неправильный формат. Чтобы решить эту проблему, нажмите на уведомление. Оттуда вас спросят, хотите ли вы переформатировать диск.
Обратите внимание, однако, что при переформатировании накопителя будут удалены всех файлов на USB-накопителе. Таким образом, рекомендуется сначала скопировать все важные данные с диска на другое устройство, прежде чем переформатировать его.
Шаг 5: Перенос файлов с Android на USB-накопитель или наоборот
Убедившись, что формат USB-накопителя работает на телефоне, вы можете просто нажать уведомление, в котором говорится, что ваш телефон подключен к запоминающему устройству USB. .
Откроется «Проводник». Теперь вы можете изменять или передавать файлы на телефон и на диск и обратно.
Убедитесь, что ничто не отключается физически во время передачи файлов, чтобы избежать повреждения файлов. В этом случае процесс передачи также будет прерван, поэтому ваши данные могут вообще не передаваться.
Шаг 6. Безопасное отключение флэш-накопителя от телефона
По завершении передачи файлов можно начинать отключать накопитель от телефона.Однако обратите внимание, что есть один важный шаг, который вам нужно сделать, прежде чем отключать флэш-накопитель от и безопасно отсоединить его от .
Просто нажмите на уведомление о том, что к вашему телефону подключено запоминающее устройство USB. Только после этого можно будет отключить флешку от телефона.
Безопасное отключение флэш-накопителя USB — один из самых простых способов продлить срок его службы. Таким образом, вы должны принимать соответствующие меры каждый раз, когда подключаете устройство к чему-либо.
Мы надеемся, что это руководство о том, как подключить USB к телефонам Android, помогло вам получить доступ к файлам на вашем запоминающем устройстве на вашем телефоне.Вы также сможете мгновенно передавать файлы с флэш-накопителя на телефон и наоборот.
Не забудьте защитить телефон и флэш-накопитель при передаче файлов между ними, правильно подключив и отключив их.
Почему вы хотите узнать, как подключать USB-накопители к телефонам Android? Дайте нам знать в комментариях ниже!
Наверх Далее:
Статьи по темеПодключите USB-накопитель к телефону Android, выполните передачу данных
Когда-то невозможно было представить себе подключение флэш-накопителя USB к смартфону, но теперь почти каждый смартфон имеет функцию USB On-The-Go (OTG).Вы можете подключить флеш-накопитель к своему смартфону, чтобы увеличить емкость памяти вашего Android-смартфона, или, скорее всего, для резервного копирования ваших данных, таких как изображения или видео, на нем. Некоторые могут даже предпочесть переносить дополнительные данные, включая фильмы и большие файлы, чтобы получить к ним доступ позже.
Ниже приведены способы подключения флэш-накопителей USB к телефону Android для передачи данных.
Метод 1: Использование кабеля / адаптера USB OTG
Подключить флешку к смартфону — несложная задача.Вам понадобится флешка, кабель или адаптер USB OTG и ваш смартфон. После того, как вы их получите, выполните следующие действия:
- Подключите USB OTG к смартфону.
- Теперь подключите флешку к другому концу адаптера USB OTG.
- Флешка начнет мигать (если на ней есть светодиодный индикатор).
- На смартфоне вы получите уведомление о подключении USB-накопителя.
- Откройте любое приложение файлового менеджера и получите доступ к данным на флеш-накопителе.
Чтобы извлечь флэш-накопитель, откройте панель уведомлений и нажмите кнопку «Извлечь для безопасного извлечения USB-накопителя» на панели уведомлений. Вы получите всплывающее сообщение о том, что USB-накопитель извлечен, теперь вы можете отключить флешку от смартфона.
Метод 2: USB-флешки OTG
По мере того, как функциональность USB OTG распространяется в новейших смартфонах, производители флэш-накопителей начали производить специальные флэш-накопители USB OTG с обоими разъемами на одном диске; Разъем USB типа A и micro-USB.Вы можете легко подключить этот накопитель к ПК или смартфону для передачи данных.
Некоторые популярные производители даже начали предлагать варианты флеш-накопителей с разъемами USB Type-C и Lightning, которые будут совместимы с текущими смартфонами Android и iPhone верхнего и среднего уровня соответственно, в дополнение к обычно используемым флэш-накопителям MicroUSB OTG.
Метод 3. Используйте беспроводные флэш-накопители
К некоторым USB-накопителям можно получить беспроводной доступ, будь то со смартфона, ПК или планшета.Одним из таких примеров является Sandisk Connect Wireless Stick; Используя приложение Sandisk на своем телефоне Android, вы можете загружать, скачивать, сохранять, публиковать и воспроизводить все свои материалы на расстоянии, на устройство, которое вы хотите использовать, и с него. Вы можете не только поделиться им с друзьями, но и транслировать видео на несколько устройств одновременно и, следовательно, сэкономить много времени.
Как подключить флэш-накопитель USB к телефону Android
Некоторые файлы слишком важны, чтобы оставлять их на ноутбуке.Перенести их на мобильное устройство легко и быстро, а аксессуары для этого доступны по доступной цене.
Раньше при хранении файлов на телефоне или компьютере вы ограничивались хранением их на одном устройстве. Перемещение файлов не должно ограничиваться их отправкой через Интернет. Вместо этого используйте внешние ресурсы для защиты ваших данных и обеспечения успешного переключения.
Материалы, необходимые для передачи файлов
Вам потребуются следующие материалы: флэш-накопитель, кабель USB OTG (на ходу) и кабель адаптера MicroUSB.Это позволит одним концом подключиться к вашему телефону, а другой — к большему USB-порту. Все эти аксессуары доступны на Amazon. Вы также должны были загрузить Stickmount, службу, которая позволяет мгновенно «монтировать» USB-порты на вашем устройстве.
Обычно это стандарт для Android-подключений; Хотя все эти элементы работают, есть и другие передовые системы подключения, которые стоит изучить. Обратите внимание, что не все программное обеспечение Stickmount совместимо с платформами Nexus, поэтому обязательно загрузите совместимое приложение при выполнении переводов.Он доступен в нескольких вариантах для определенных устройств в Google Play.
Подробнее: как перенести контакты на новый телефон Android
Как подключить аксессуары
Сначала вставьте кабель OTG. Далее к другому концу прикрепляем флешку. Появится Stickmount; коснитесь OK, чтобы запустить его, и файлы, которые вы хотите передать, появятся на вашем экране. С помощью USB-кабеля и этих сервисов вы можете легко загружать фотографии, видео и даже мелодии звонка на свой смартфон.Не забудьте сделать этот процесс действием по умолчанию, чтобы Android каждый раз делал это автоматически.
Ваши файлы и PSafe
Обеспечьте конфиденциальность вашей ценной информации с помощью PSafe. Когда ваша работа будет успешно перенесена на ваше мобильное устройство, защитите его с помощью компонентов программного обеспечения безопасности PSafe Total’s . Поскольку вы только что добавили на устройство больше данных, Memory Booster поможет организовать ваш контент и избавиться от ненужных файлов, а также оптимизировать пространство для хранения.
Если на вашем устройстве слишком много информации для обработки, функция очистки нежелательной почты отсортирует существующие приложения и файлы и предоставит вам возможность удалить уже существующие компоненты телефона, что даст вам больше места для ваших файлов. Блокировка приложений PSafe позволяет пользователям использовать второй пароль, необходимый для разблокировки приложений и информации, даже когда телефон разблокирован. Чтобы обеспечить вашу конфиденциальность, функция защиты от кражи постоянно отслеживает ваши данные.
Как подключить флэш-накопитель USB к устройству Android
Флэш-накопитель USB — отличный способ сделать резервную копию или скопировать документы и фотографии, хранящиеся на вашем телефоне, — компьютер не требуется! Узнайте больше о том, как это сделать сейчас.
Чем больше телефоны похожи на планшеты (и чем больше стирается грань между планшетом и ноутбуком), тем больше мы используем наши телефоны — ну, во всем. Мы можем печатать или читать документы, делать невероятные фотографии и редактировать их и даже создавать электронные таблицы или листовки. Они намного легче и меньше портативных компьютеров, что облегчает их использование во время ожидания в очереди или в поезде.
Если вы храните ценные файлы на телефоне, вам нужно быстро и легко создать резервную копию, скопировать или передать эти файлы.Если вы подключите телефон к компьютеру или создадите резервную копию файлов по беспроводной сети, то другой альтернативой является копирование данных на USB-накопитель. Это также отличный способ добавлять файлы на ваше устройство или воспроизводить фильмы или музыку, не сохраняя файлы на вашем телефоне. Нет необходимости в Wi-Fi, длительном использовании данных или компьютере!
Подробнее: превратите свой Android в ноутбук прямо сейчас!
Шаг 1. Купите флешку
Флеш-накопителиимеют небольшие размеры и поэтому очень портативны.Их розничная цена за эти годы значительно упала. Теперь вы можете купить флэш-накопитель на 64 ГБ менее чем за 15 долларов, а флэш-накопитель на 128 ГБ — примерно за 25 долларов. Однако будьте осторожны, выбирая флешку какой марки, если вы покупаете флешку на Amazon; дешевая флешка, если она из менее известного источника, не всегда лучший выбор. SanDisk, Samsung и Kingston производят продукты хорошего качества, которые работают эффективно.
Шаг 2. Купите кабель / адаптер OTG (On-the-Go)
Как и флэш-накопители, теперь они невероятно дешевы и крошечные.Скорее всего, вы сможете купить один за 5-10 долларов. При поиске адаптера / кабеля для покупки убедитесь, что устройство представляет собой «мужской» переходник с микро-USB на USB OTG. Отдельный кабель и адаптер обычно не нужны; теперь они должны собраться вместе, так что вам понадобится только одно устройство. Еще один плюс? Теперь они делают адаптеры, которые могут читать как флеш-накопители, так и SD-карты на одном устройстве.
Шаг 3. Просмотр или передача файлов
Теперь, когда у вас есть флеш-накопитель и адаптер для подключения флеш-накопителя к телефону, вам может потребоваться приложение, которое позволит вашему телефону читать файлы на флеш-накопителе.File Manager by Flashlight + Clock — отличное бесплатное приложение для этого. Он организует и управляет всеми вашими файлами, от флэш-накопителя и SD-карты до внутреннего и облачного хранилища.
Убедитесь, что вы загрузили PSafe Total , чтобы ваш телефон работал наилучшим образом и был защищен.

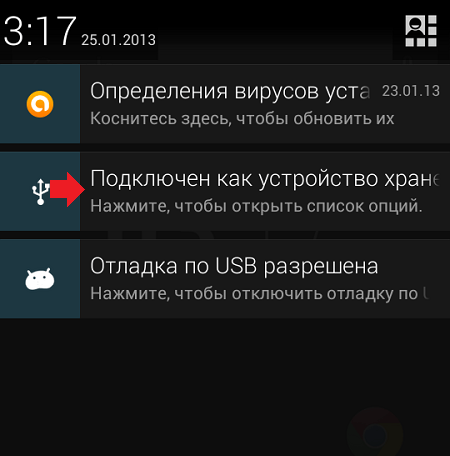
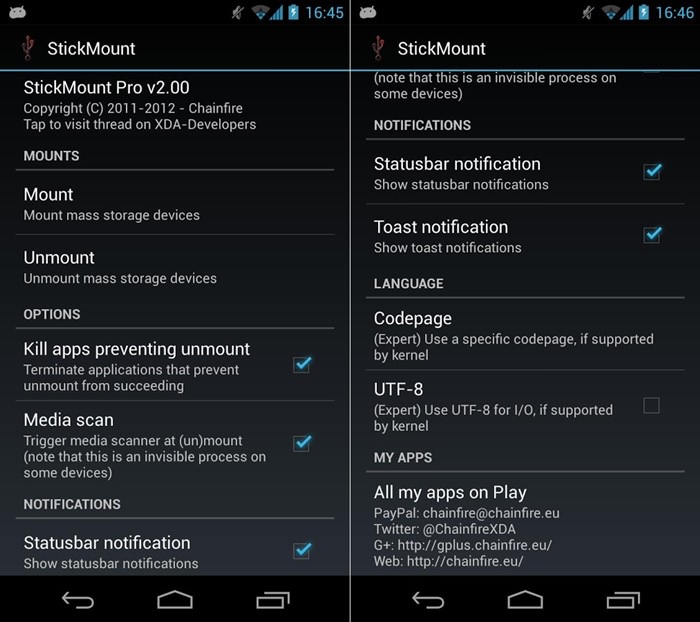



 Иногда нужно получить ROOT права на смартфон и задействовать функции, которые ограничил производитель. Но это чревато потерей гарантии на телефон.
Иногда нужно получить ROOT права на смартфон и задействовать функции, которые ограничил производитель. Но это чревато потерей гарантии на телефон.