Как заливать фото в инстаграм с компьютера
Некоторые пользователи делают фото с телефона, а затем обрабатывают их на компьютере, соответственно, им удобнее загрузить фотографию в инстаграм через ПК. Для этого существует сразу несколько способов, рассмотрим их.
Через браузер
Браузерная версия социальной сети Инстаграм https://www.instagram.com не предназначена для загрузки фотографий. Через нее можно искать людей и следить за их публикациями, а также управлять своим профилем. Однако существует способ, как добавить фото в инстаграм с компьютера через браузер.
Эти веб-обозреватели похожи, так как работают на одном движке, у них схожий интерфейс и функционал. Рассмотрим, подробную инструкцию для каждого из них.
Для Яндекс.Браузер:
- Откройте https://www.instagram.com.
- Авторизуйтесь на сайте, используя свои логин и пароль, либо войдите через социальные сети.
- Кликните правой кнопкой мыши в любом месте страницы .

- Выберите «Исследовать элемент» .
- Кликните по значку мобильных устройств в левом верхнем углу и выставьте настройки, как на скриншоте.
- Обновите страницу клавишей F5 , не закрывая консоль.
- После этого появится кнопка «Поделиться фото» .
- Кликните по ней и выберите изображение на компьютере.
Для Google Chrome:
- Перейдите на https://www.instagram.com и авторизуйтесь .
- Кликните на пустом месте правой кнопкой мыши и выберите «Посмотреть код» .
- Кликните по значку мобильных устройств слева сверху.
- Выставьте настройки , как на скрине.
- Обновите страницу через кнопку F5, не закрывая консоль.
Видео
Браузер Opera
Этот браузер немного отличается от предыдущих по интерфейсу и функционалу.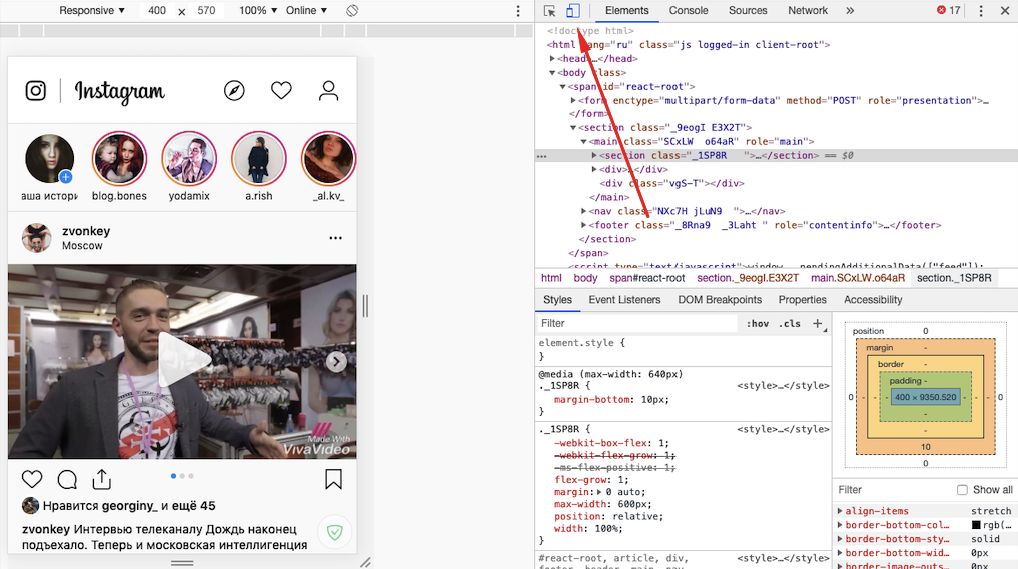 Для того, чтобы публиковать фотографии в инсте через него, следуйте инструкции:
Для того, чтобы публиковать фотографии в инсте через него, следуйте инструкции:
- Перейдите на https://www.instagram.com.
- Войдите в аккаунт.
- Кликните правой кнопкой мыши на любом месте страницы и выберите «Просмотреть код элемента» , либо нажмите сочетание клавиш Ctrl+Shift+C .
- Кликните по значку мобильных устройств , он расположен в левом верхнем углу консоли.
- Задайте параметры , как на скрине.
- Произведите обновление страницы клавишей F5 .
- Кликните по кнопке публикации фото и выберите изображение на компьютере.
Через Bluestacks
Эта программа — один из лучших эмуляторов Андроид для Виндовс. Через него можно установить мобильный клиент инстаграмм на ПК и совершать публикации. Чтобы это сделать, следуйте инструкции:
- Скачайте и установите Bluestacks на компьютер.
Пошаговая инструкция kompmix.ru/bluestacks/kak_skachat_i_ustanovit_BlueStacks_instrukciya.html - Как зарегистрировать Инстаграм через Bluestacks инструкция тут
- Нажмите «Открыть» в Bluestacks.

- Кликните на «Войти» .
- Авторизуйтесь в инстаграме.
- Кликните по кнопке загрузки публикаций.
- Нажмите на значок «+».
- Выберите «Галерея» .
- Сверху переключитесь на «Другие» .
- Тапните на «Выбрать из Windows» .
- Выберите изображение на компьютере.
Как добавить фото через instmsk
Instmsk — сервис для загрузки публикаций в инстаграм, пользоваться им очень просто:
- Для начала нужно авторизоваться , используя аккаунт в социальной сети.
- В меню выберите «Профиль» .
- Справа, под «Мои аккаунты» , кликните по кнопке «Добавить аккаунт» .
- Укажите данные от аккаунта инстаграм.
- После этого, в верхнем меню перейдите на «Загрузить изображение» и заливайте свои публикации.
Gramblr
Это десктопная программа для загрузки фото и видео в инстаграм с компьютера. Пользоваться ею не сложно:
- Сначала скачайте приложений и запустите его https://gramblr.
 com/uploader/#home.
com/uploader/#home. - Создайте аккаунт , для этого укажите эмейл и пароль, а также данные от instagram профиля.
- Кликните по кнопке загрузки публикаций и выберите нужный файл на компьютере.
- Настройте его , установите фильтры.
- Закончите оформление и опубликуйте фото .
Отложенный постинг
Также для загрузки фото с компьютера можно использовать отложенный постинг. Его предоставляют большое количество различных сервисов, в большинстве все они платные, но есть несколько и бесплатных. Подробнее читайте в этой статье:
Теперь вы знаете, все способы как выложить фотографию в инстаграм с компьютера, используя сервисы и приложения. Для этого следует совершить несколько простых действий.
Инстаграм – это изначально полностью мобильное приложение. Функционал был разработан под смартфоны и планшеты без возможности использования на стационарных компьютерах. Так почему же у некоторых пользователей возникает необходимость зайти в Инстаграм или опубликовать фото через ПК?
- Одна из причин – отсутствие мобильного устройства на платформе iOS или Android.

- Создание фотографий с помощью полноценного фотоаппарата. После обработки изображений их проще и быстрее сразу выложить в Инстаграм с компьютера.
- Рабочая необходимость некоторых SMM и контент-менеджеров, которые обеспечены только компьютером или нотубуком.
Если вы относитесь к одной из вышеперечисленных категорий, или же просто хотите узнать, как работать с Instagram через компьютер, мы расскажем несколько полезных секретов.
У Инстаграма есть веб-версия instagram.com с частичным функционалом приложения. С помощью ссылки вы сможете просмотреть любой профиль в браузере. Также вы легко создадите новую страницу при заполнении стандартных полей регистрации: мобильный телефон/электронная почта, имя/фамилия, имя пользователя и пароль. Если же ввести свои данные и войти в личный аккаунт, вы получите доступ к таким функциям:
- просмотр новостной ленты, лайков и комментов;
- изменение персональных данных профиля;
- комментирование и лайкинг публикаций;
- просмотр сториз;
- подписка, отписка или добавление в бан.

Как мы и говорили ранее, Instagram разработан под мобильные девайсы, поэтому большинство важных опций недоступны в веб-версии данной платформы. Через браузер вы не можете публиковать новые посты, снимать и выкладывать InstaStories и смотреть личные сообщения в direct.
Как выложить фото в Инстаграм с компьютера через браузерЕсли же вам, все-таки, необходимо опубликовать пост в Инстаграм с помощью стационарного компьютера или ноутбука, выполните несколько простых действий:
- Зайдите на официальный сайт instagram.com через любой удобный браузер: Google Chrome, Opera или Яндекс Браузер. Затем введите свои учетный данные и получите доступ к личному аккаунту.
- Откройте дополнительное окно – консоль разработчика – с помощью комбинации Ctrl+Shift+I (для браузера Google Chrome) или нажав правую клавишу мыши и выбрав опцию «Просмотреть код».
- В новом окне вам нужно перейти с обычного режима на «мобильный».
 Это можно сделать нажатием иконки смартфона и планшета в левом верхнем углу консоли разработчика.
Это можно сделать нажатием иконки смартфона и планшета в левом верхнем углу консоли разработчика. - Теперь вы можете выбрать необходимое устройство из выпадающего списка в верхней строке, а также задать удобный масштаб и разрешение.
- После включения режима в самом низу ленты Инстаграма появится иконка фотоаппарата. Кликните на нее и выберите необходимое изображение для новой публикации. Если вдруг значок не появился, советуем обновить страницу.
Для пользователей, у которых на компьютере установлена операционная система Windows 10, существует еще один способ пользоваться официальным приложением. Для этого необходимо зайти в виртуальный магазин Microsoft Store и скачать бесплатную программу на стационарное устройство. При запуске нужно ввести свои данные, как и в мобильной версии, и зайти в личный Instagram-профиль.
Но и здесь разработчики ограничили функционал приложения, чтобы не смещать акценты с портативных девайсов.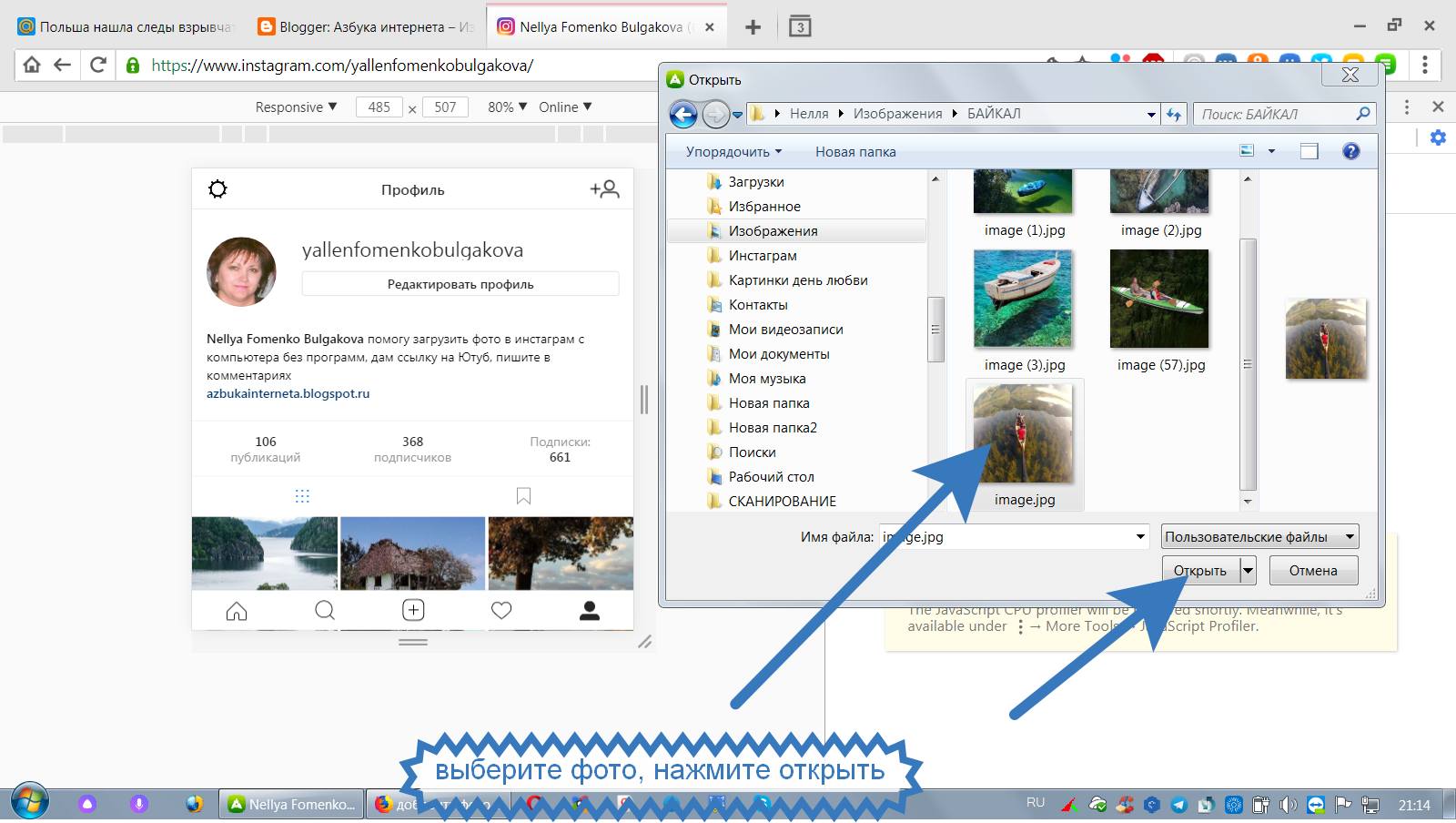
Как мы видим из предыдущих рекомендаций, Инстаграм активно борется с использованием своего приложения на стационарных девайсах. Ограниченный функционал, сложные схемы настройки и неудобный интерфейс не дают возможности полноценно работать в декстопной или веб-версии Instagram. Поэтому, на сегодняшний день, оптимальным решением является установка дополнительных эмуляторов Android на ваш ноутбук или компьютер.
Чтобы скачать такое ПО, воспользуйтесь поиском Google или ознакомьтесь с доступным обзором лучших эмуляторов Android для Windows (или той ОС, которая установлена на вашем устройстве).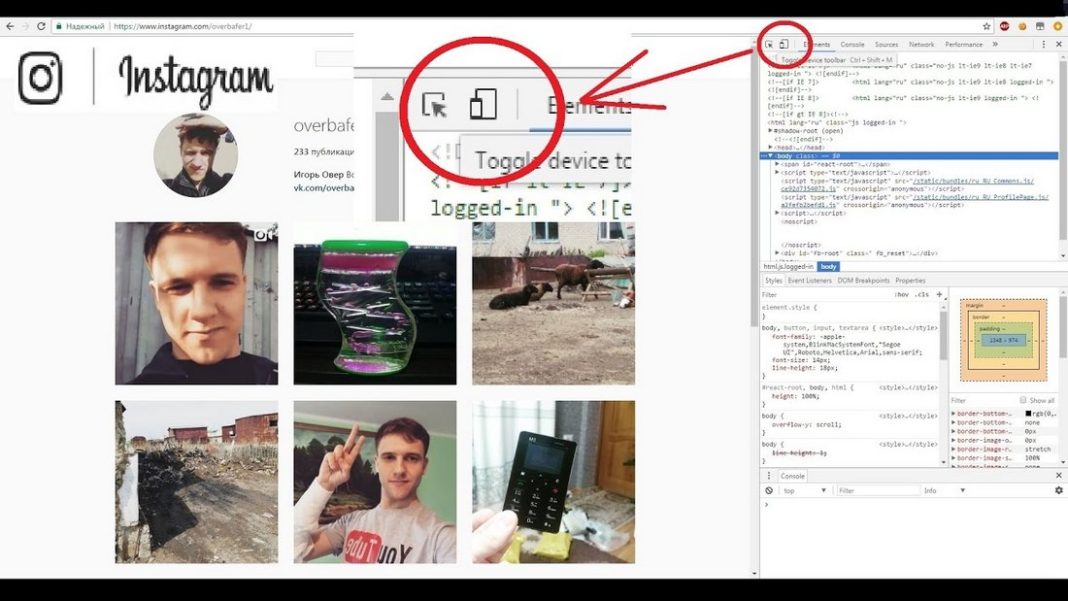 Одни из наиболее популярных программ – Nox App Player и Bluestacks. Оба этих эмулятора вы можете бесплатно скачать на официальных сайтах разработчиков, а затем использовать для создания нового поста в Инстаграм.
Одни из наиболее популярных программ – Nox App Player и Bluestacks. Оба этих эмулятора вы можете бесплатно скачать на официальных сайтах разработчиков, а затем использовать для создания нового поста в Инстаграм.
Принцип работы подобных программ практически идентичен. Отличаться могут лишь некоторые шаги при получении доступа к профилю или действия во время загрузки изображений. Например, Bluestacks требует обязательного ввода данных учетной записи Google. Без них вы не сможете установить мобильную версию Инстаграм на компьютер. Nox App Player запускается проще, однако для публикации фото вам понадобится перенести нужные изображения во внутреннюю память эмулятора.
На просторах интернета многие пользователи ищут ответ на вопрос, как добавить в Инстаграм фото с компьютера. Нет проблем с размещением снимков непосредственно с мобильного устройства в социальную сеть, а что делать с загрузкой фото с компьютера в Instagram — непонятно.
Instagram — популярная социальная сеть и одноименное приложение для оценки, обмена фотографиями и очень короткими видео. Пользователь снимает фото или видеоролик на камеру мобильного устройства, выполняет обработку с помощью фильтров в приложении Instagram, а затем делится полученным результатом в Инстаграм.
Пользователь снимает фото или видеоролик на камеру мобильного устройства, выполняет обработку с помощью фильтров в приложении Instagram, а затем делится полученным результатом в Инстаграм.
Фотографии из Инстаграм можно отправить в другие социальные сети. Instagram тесно связан с социальной сетью Facebook, которая является его владельцем.
Приложение Instagram предназначено для работы со снимками, сделанными непосредственно на смартфоне или планшете. В Windows 10 есть возможность установить приложение Instagram на компьютер, кроме того, пользователь может войти в социальную сеть онлайн через веб-интерфейс. Эти способы не предусматривают возможность добавления фотографий с ПК в Инстаграм.
Нередко встречаются ситуации, когда необходимой фотографии, которой следует поделиться в Инстаграм, нет на смартфоне или планшете, нужное изображение есть на компьютере. Что же делать в этом случае, неужели нет выхода?
В статье мы рассмотрим 7 способов, с помощью которых можно загрузить фото в Инстаграм с компьютера для публикации в социальной сети:
- с помощью инструментов разработчика (средства разработчика) в браузере;
- при помощи расширений в браузере;
- используя онлайн сервис;
- через облачное хранилище;
- при помощи программы-эмулятора Android;
- загрузка фотографии на мобильное устройство для последующего добавления в Instagram;
- приложение Instagram в Windows 10.

Данные способы помогут решить проблему публикаций в Instagram с компьютера в разных ситуациях. Поэтому выбирайте, какая инструкция вам больше подходит.
Как с компьютера выложить фото в Инстаграм в браузерах Google Chrome, Яндекс Браузер, Opera
Использование инструментов разработчика в браузере — один из самых простых способов решить проблему с выполнением загрузки фотографий в Инстаграм с компьютера.
В режиме разработчика можно открыть страницу веб-сайта в режиме адаптивного дизайна под мобильные устройства. Это эмуляция отображения страницы сайта в разных разрешениях экрана, на мобильных девайсах по выбору пользователя.
Данная инструкция походит для всех браузеров на основе Хрома: Google Chrome, Яндекс.Браузер, Opera, Vivaldi, Амиго и т. д. Алгоритм действий в этих браузерах одинаковый.
Запустите браузер, выполните следующие шаги:
- Откройте в браузере страницу Instagram.
- Пройдите по пути: «Настройки и управление Google Chrome» => «Дополнительные инструменты» => «Инструменты разработчика».
 Инструменты разработчика также запускаются при нажатии клавиш клавиатуры «Ctrl» + «Shift» + «I», или клавиши «F12».
Инструменты разработчика также запускаются при нажатии клавиш клавиатуры «Ctrl» + «Shift» + «I», или клавиши «F12». - В правой или нижней части экрана вы увидите панель инструментов разработчика, в инструментах отображается код сайта.
- На панели инструментов нажмите на кнопку в виде изображения мобильного устройства (кнопка «Toggle device toolbar»).
- В центральной части страницы сайт Instagram отобразится так, как мы видим его на реальном мобильном устройстве.
- Далее выберите любое устройство (смартфон или планшет), которые предложены на верхней панели над эмулятором экрана мобильного телефона (кнопка «Responsive»). Можно не выбирать мобильное устройство, а просто обновить страницу. При обновлении страницы не закрывайте инструменты разработчика.
- Прокрутите экран мобильного устройства вниз, нажмите на кнопку «+», в открывшемся окне Проводника выберите фотографию для добавления в Инстаграм.
- На странице «Новая публикация» фото можно отредактировать: повернуть или изменить размер изображения.
 После этого, нажмите «Далее».
После этого, нажмите «Далее».
- В следующем окне, если нужно, добавьте подпись к публикации, а затем нажмите на кнопку «Поделиться».
- Закройте инструменты разработчика в браузере.
После входа в Instagram с мобильного устройства, вы увидите, что фото было добавлено в Инстаграм напрямую с компьютера.
Как с компьютера добавлять фото в Инстаграм в браузере Mozilla Firefox Quantum
В браузере Mozilla Firefox фотографии в Инстаграм добавляются подобным способом. При загрузке изображений в социальную сеть, есть некоторые отличия в старой и новой версиях браузера.
В браузере Mozilla Firefox, в версии Firefox Quantum выполните следующие действия:
- Войдите в браузере на свою страницу в социальной сети Инстаграм.
- Нажмите на кнопку «Открыть меню», перейдите в «Веб-разработка», далее «Инструменты разработчика», или используйте сочетание клавиш «Ctrl» + «SHift» + «I», или нажмите на клавишу «F12».

- На панели режима адаптивного дизайна нажмите на кнопку «устройство не выбрано», выберите любое мобильное устройство.
- Нажмите на кнопку «Добавить публикацию».
- Добавьте фото, подпишите фотографию, а затем отправьте изображение в Instagram.
Как загрузить в Инстаграм фото с компьютера в браузере Mozilla Firefox (старая версия)
В старой версии браузера Mozilla Firefox процесс использования мобильной веб-версии Инстаграм несколько отличается от происходящего в новой версии браузера.
- Откройте сайт Instagram в браузере.
- Нажмите на клавиши «Ctrl» + «Shift» + «I» или «F12» для запуска инструментов разработчика.
- Нажмите на значок «Режим адаптивного дизайна» (изображение мобильного устройства).
- В поле «Настроить User Agent», расположенном выше отображения мобильной версии сайта, введите этот код:
- Кликните по кнопке выбора разрешения экрана мобильного устройства. После этого, в поле ввода кода User Agent изменится цвет кода (значит, код заработал).

- В окне Инстаграм появится кнопка «Загрузить фото», выберите изображение на компьютере, отправьте фотографию в Instagram.
Как добавить публикацию в Инстаграм с компьютера в браузере Microsoft Edge
При помощи средств разработчика подобным способом можно воспользоваться в браузере Microsoft Edge:
- Войдите на страницу сайта Instagram.
- В браузере Microsoft Edge средства разработчика вызываются нажатием клавиши «F12».
- На панели средств разработчика откройте вкладку меню «Эмуляция», в разделе «Режим» выберите профиль браузера «Windows Phone», а в разделе «Устройство» выберите подходящее мобильное устройство.
- Нажмите на кнопку «Добавить фотографии» (плюс), загрузите изображения с компьютера в Инстаграм.
Как загрузить фото в Instagram в браузере Internet Explorer
В браузере Internet Explorer поддерживаются средства разработчика, используя которые пользователь может загрузить изображение в Инстаграм с компьютера, при помощи браузера.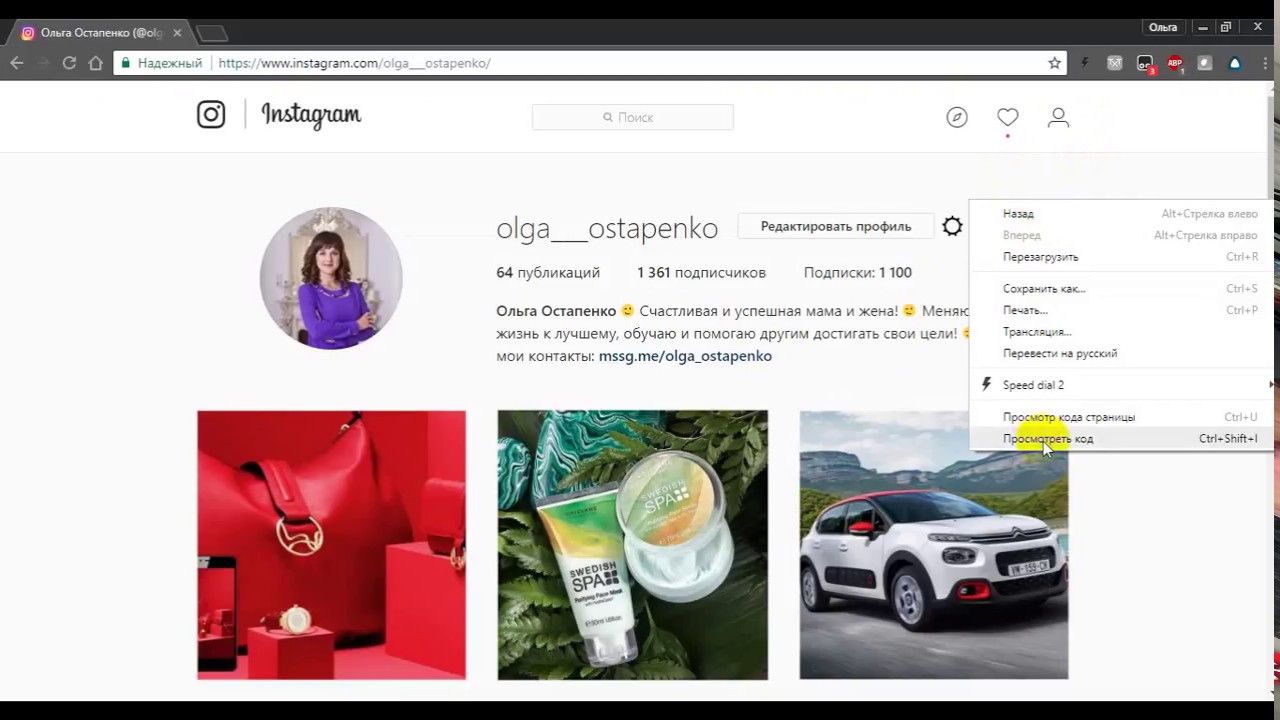
- Зайдите на сайт Instagram.
- Нажмите на клавишу клавиатуры «F12».
- Во вкладке меню «Эмуляция», в разделе «Профиль браузера» выберите «Windows Phone».
- В нижней части мобильной версии страницы социальной сети, нажмите на кнопку для добавления фото в Instagram.
Как опубликовать фото в Инстаграм с компьютера в расширении «Скачать с Инстаграм (+ Загрузить фото)»
Простой способ добавить фотографию с компьютера в Instagram при помощи расширения браузера. Расширение «Скачать с Инстаграм (+ Загрузить фото)» можно установить в браузеры Google Chrome, Яндекс.Браузер, Opera, Vivaldi и т. д. Расширение может не только добавлять изображения в Инстаграм, но и скачивать оттуда фото и видео.
- Перейдите на страницу расширения в Интернет-магазине Chrome, установите расширение в браузер.
- Откройте сайт Instagram в браузере.
- Вы увидите три заначка расширения. Для добавления фотографий в Instagram используются два значка: в виде мобильного телефона и в виде фотоаппарата.

- Далее выберите, куда добавить фотографию: в Профайл или в Истории.
- Измените размер, добавьте подпись, а затем отправьте фото в Инстаграм.
Как загрузить в Инстаграм фото с компьютера при помощи расширения «Добавить фото в Инстаграм»
Расширение «Добавить фото в Инстаграм» для браузера Google Chrome можно использовать в браузерах Яндекс Браузер, Opera, Vivaldi и т. д.
Для добавления фото в Инстаграм проделайте следующее:
- Скачайте и установите в браузер расширение Добавить фото в инстаграм.
- Войдите на веб-сайт социальной сети Instagram.
- Нажмите на значок «Добавить фото (только jpeg)».
- Выберите: «Добавить в Профайл» или «Добавить в Истории».
- Выполните необходимые действия при добавлении публикации, а затем оправьте фотографию в Instagram.
Онлайн сервисы для загрузки фотографий в Instagram с компьютера
Существуют онлайн сервисы, с помощью которых можно добавлять изображения и видео в Инстаграм с ПК.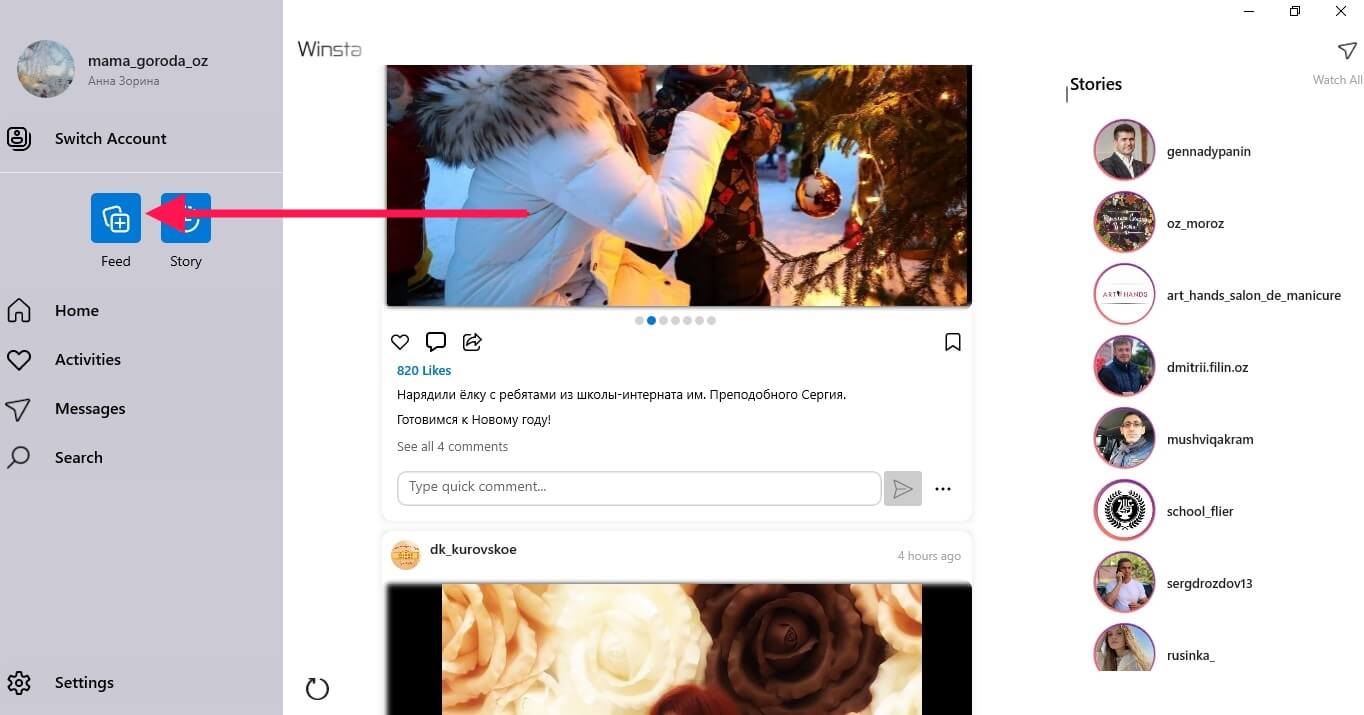 К сожалению, онлайн сервисы работают бесплатно только некоторое время, или их бесплатные возможности сильно ограничены. Поэтому мы не будет подробно рассматривать этот способ.
К сожалению, онлайн сервисы работают бесплатно только некоторое время, или их бесплатные возможности сильно ограничены. Поэтому мы не будет подробно рассматривать этот способ.
Если вас устраивает такой вариант, воспользуйтесь сервисами: Instap.ru, instmsk.ru, instaplus.me, onlypult.com и т. д.
Добавление фото в Инстаграм с компьютера через облачное хранилище
Данный метод подразумевает использование в качестве посредника облачное хранилище. Фотографии с компьютера будут передаваться в Инстаграм через «облако». В некоторых случаях, этот способ будет довольно удобным для добавления фото в социальную сеть.
Выполните следующие действия:
- Добавьте с компьютера файл (изображение, фото, картинку) в облачное хранилище, например, в Яндекс.Диск.
- Откройте облачное хранилище на смартфоне или на планшете в мобильном браузере. При этом способе, можно не использовать приложение-клиент облачного хранилища на мобильном устройстве, а просто войти на сайт облачного хранилища из браузера под своей учетной записью.

- Выберите нужную фотографию в облачном хранилище, а затем скачайте фотографию на устройство.
- Откройте фотографию, нажмите на значок для выбора приложений, среди предлагаемых приложений выберите Instagram.
- Отредактируйте изображение, а затем добавьте фото на свою страницу в социальной сети Инстаграм.
Как добавить фото в Инстаграм через компьютер в BlueStacks
Более сложный способ: публикация фотографий при помощи программы-эмулятора операционной системы Android. После установки программы, вы можете воспользоваться операционной системой Андроид на компьютере. Эмуляторы, в основном, используют для того, чтобы играть в мобильные игры на компьютере без использования телефона.
Добавлять фото в Инстаграм с компьютера мы будем на примере самого популярного эмулятора Android для ПК — BlueStacks (BlueStacks App Player):
- Установите программу BlueStacks на компьютер, а затем запустите приложение.
- Откройте вкладку «Мои приложения», в поле «Поиск» введите: «Instagram».

- Установите, а затем откройте приложение Инстаграм. Программа BlueStacks переключится в режим мобильного устройства.
- Нажмите кнопку «плюс» для добавления фотографии с компьютера.
- В следующем окне сначала нажмите внизу на кнопку «Галерея», а потом вверху нажмите на стрелку около «Галерея», выберите в контекстном меню «Другие…».
- В следующем окне выберите «Выбрать из Windows».
- Откроется окно Проводника, в котором нужно выбрать подготовленную фотографию для публикации в Instagram.
Перемещение фотографии с компьютера на телефон для загрузки в Instagram
Разместить публикацию в Инстаграм можно обходным путем: скопировать изображение на телефон, а затем опубликовать фото в социальной сети. Данный способ позволит при размещении публикации в Инстаграм, воспользоваться всеми возможностями приложения Instagram на смартфоне или планшете.
- Подключите телефон к компьютеру.
- Переместите фотографию на телефон или планшет в память устройства.
 Откройте папку «DCIM», затем скопируйте фото в папку «Camera».
Откройте папку «DCIM», затем скопируйте фото в папку «Camera». - Отключите смартфон от компьютера.
- Откройте на смартфоне приложение «Галерея», выберите добавленную фотографию.
- Нажмите на значок для выбора приложений, выберите среди приложений Instagram.
- Произведите обработку изображения с помощью фильтров, а затем опубликуйте фотографию в Инстаграм с мобильного устройства.
Приложение Instagram в Windows 10
Приложение Instagram для Windows 10 обладает большинством возможностей мобильного приложения. В приложении можно отправить фотографии в Истории (Сториз) или другому пользователю социальной сети. Добавление фото в ленту не поддерживается.
- Установите приложение Instagram из Магазина Microsoft на компьютер.
- Добавьте нужное изображение в папку «Альбом камеры», которая находится в системной папке «Изображения».
- В приложении Instagram нажмите на значок с изображением фотоаппарата.
- Выберите фото (поддерживается выбор изображений, добавленных за последние 24 часа), отредактируйте изображение.

- В следующем окне выберите «Ваша история», или другого получателя, а затем нажмите на кнопку «Отправить».
Выводы статьи
Если пользователю необходимо добавить в Инстаграм фото с компьютера, он может сделать публикацию разными способами: загрузить фотографию с помощью режима разработчика в браузере, расширения браузера, онлайн сервиса, через облачное хранилище, напрямую передать изображение на телефон, или при помощи программы эмулятора Android.
Как добавить в Инстаграм фото с компьютера (видео)
Как добавить фото в Инстаграм с компьютера
updated on Есть несколько способов выложить фотографию в Инстаграм с компьютера: Применить небольшое ухищрение — перевести сайт Инстаграм (браузер) в «мобильный режим». Использовать Creator Studio — специальный сервис Фейсбука Через приложения Сторонние приложения — в основном, платные Официальное приложение — оно работает только для Windows 10. Самый простой и удобный способ — первый. О нем и пойдет […]
Самый простой и удобный способ — первый. О нем и пойдет […]
Есть несколько способов выложить фотографию в Инстаграм с компьютера:
- Применить небольшое ухищрение — перевести сайт Инстаграм (браузер) в «мобильный режим».
- Использовать Creator Studio — специальный сервис Фейсбука
- Через приложения
- Сторонние приложения — в основном, платные
- Официальное приложение — оно работает только для Windows 10.
Самый простой и удобный способ — первый. О нем и пойдет речь в этой статье.
Второй способ чуть более сложный, чем первый. Но зато он позволяет выкладывать также видео-посты. Об этом я рассказываю в другой статье.
Итак, как проще всего выложить фотографию с компьютера
Если просто открыть в на компьютере сайт Инстаграм и залогиниться, то кнопки «Новый пост» не будет.
Что она появилась, нужно перевести браузер в специальный «мобильный режим». Процедура перехода проста, но чуть-чуть отличается в разных браузерах.
Я покажу на скриншотах, как это делается в Google Chrome и Apple Safari. Если у вас другой браузер — скорее всего, вы найдёте в нём похожий пункт в меню.
Первым делом надо войти в свой аккаунт:
2. Кликнув правой кнопкой мыши в пустое пространство на странице, открываем контекстное меню и выбираем в нём «Просмотреть код»:
В результате окно разделится вертикально на половинки и в правой части появятся всякие непонятные вещи (HTML-код страницы). Всё непонятное игнорируем и нажимаем на иконку, где изображены телефон и планшет:
Это приводит к тому, что в верхней части левой половины окна появляется панель, на которой можно выбрать режим просмотра страницы «как будто» с мобильного устройства. Выбираем из списка устройство, которое нам нравится:
Важный шаг: на этом этапе, после выбора мобильного устройства, необходимо обновить страницу в браузере, нажав на соответствующий значок в панели управления:
Сразу после того, как мы это сделали, в нижней части окна Инстаграм в браузере у нас появляются иконки-кнопки управления, как в приложении.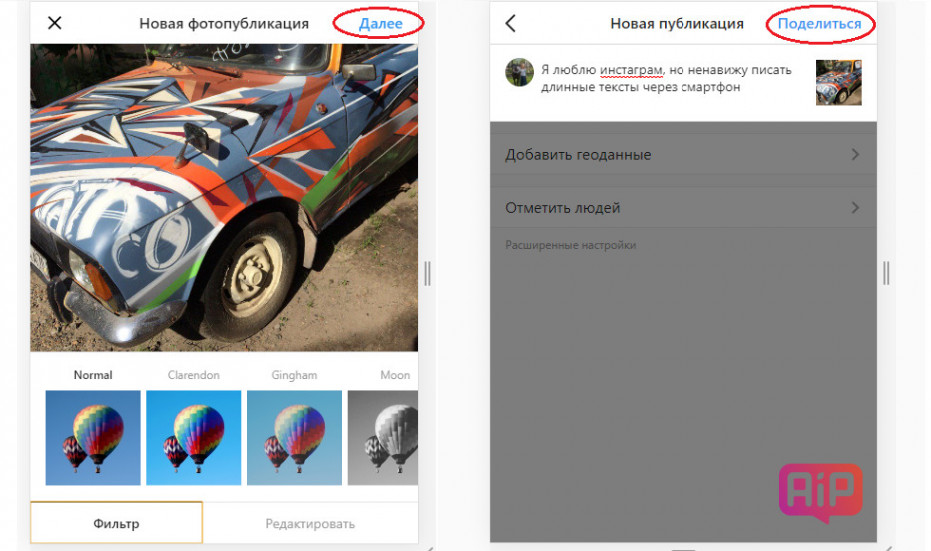 Нажимаем на «Плюс», чтобы начать новый пост и загрузить фото:
Нажимаем на «Плюс», чтобы начать новый пост и загрузить фото:
Выбираем фото на компьютере и загружаем. Инстаграм предлагает нам наложить фильтры или подредактировать изображение. Когда всё готово, нажимаем «Далее».
Кстати, если вы ещё этого не сделали, правую часть окна с HTML-кодом можно закрыть. После того, как мы перевели браузер в мобильный режим, она нам больше не нужна:
Продолжаем создание поста. Пишем текст. Можем по желанию добавить геометку, отметить людей. Потом нажимаем «Поделиться».
Всё готово.
Теперь посмотрим, как перевести в «мобильный режим» сайт Инстаграм, если вы пользуетесь браузером Сафари.
Заходим в меню «Настройки»:
Открываем вкладку «Дополнения» и ставим галочку около пункта «Показывать меню «Разработка» в строке меню»:
Как только мы это сделали, в строке меню, действительно, появляется пункт «Разработка». Нажимаем на него, выбираем пункт «Пользовательский агент» и из открывшегося списка — мобильное устройство, которое нам нравится:
Далее всё так же.
Итак, мы разобрались, перевод браузера в мобильный режим позволяет воспользоваться некоторыми возможностями Инстаграм на компьютере.
Мы рассмотрели по шагам, как можно сделать пост — загрузить фото с компьютера и написать текст.
Этот же режим даёт нам возможность писать и отвечать на сообщения в Директ на компьютере.
Если же вы хотите загрузить видео (не IGTV, а просто как пост), надо использовать другой способ — Fcebook Creator Studio (напомню, что с его помощью тоже можно выкладывать фото). О нём — в статье «Как загрузить видео в Инстаграм с компьютера».
Как загрузить в Инстаграм фото с компьютера или ноутбука
В данной статье рассмотрим, как залить фотографии в инстаграм при помощи комьютера (ноутбука).
Как выложить в Инстаграм фото с компьютера
Каждый пользователь Инстаграма знает, что данная соцсеть позиционируется в первую очередь как мобильный фотохостинг. Через приложение Instagram можно постить фото, видео, делать сторисы, писать посты и отвечать в комментариях.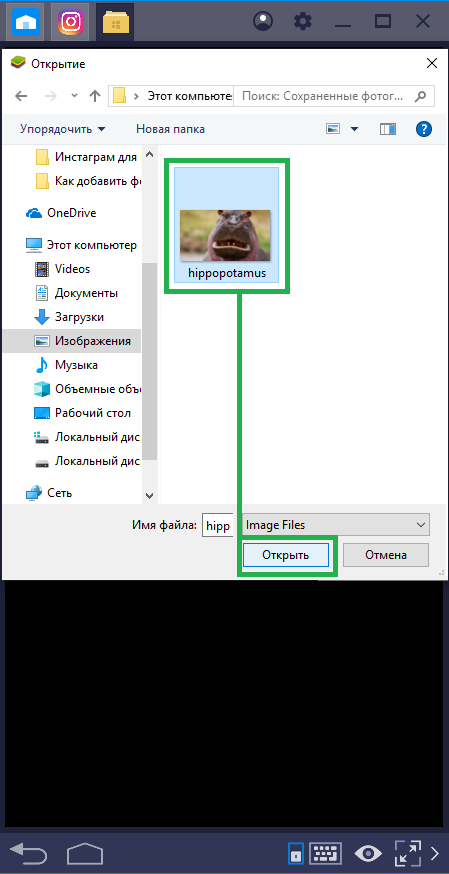
В профессиональной деятельности зачастую необходимо или удобнее работать с Instgram на компьютере. При этом можно обойтись штатными функциями браузера Chrome (Opera) и Firefox в режиме эмуляции мобильного устройства.
Загружаем фотографию в Инстаграм из браузера Firefox
В Mozilla Firefox на странице Instagram правой кнопкой мыши -> Исследовать элемент.Затем справа внизу (см скриншот) нажимаем на кнопку (режим адаптивного дизайна, комбинация: ctrl — shift — M), где выбираем эмуляцию сети, мобильное устройство (например, Айфон 10) и перезагружаем страницу. После этого в Инстаграме появится заветная панелька с кнопкой + для публикации поста и фотографии.
Данный способ загрузки картинок в Инстаграм с компьютера поддержвает фильтры для обработки фото, ввод текста, хештеги. Но фотографии можно загрузить только одну.
Загружаем фотографию в Инстаграм из браузера Google Chrome и Opera
Точно так же правой кнопкой мыши (или комбинацией клавиш ctrl-shift-i) переключаем Хром в режим разработчика и далее нажимаем на кнопку переключения режимов (на скриншоте обозначена стрелкой, она либо внизу слева или справа, если панель разработчика появилась сбоку).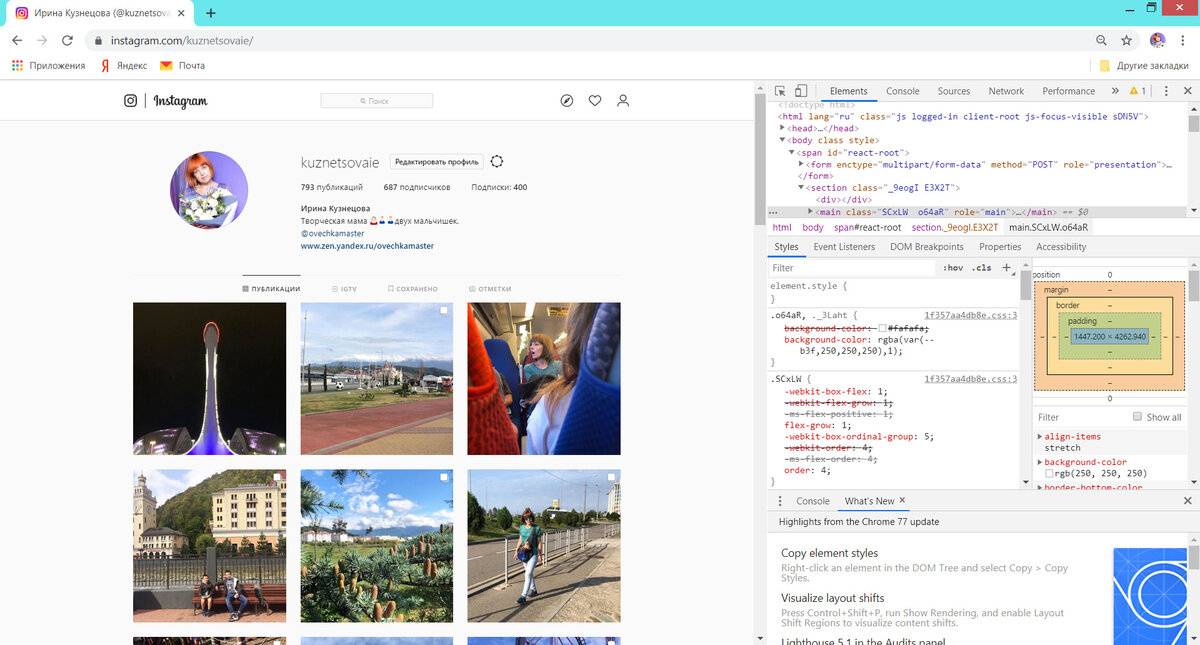
Затем ставим масштаб страницы (100% или 75% в щависимости от экрана) и мобильное устройство, например Айфон 10.
После перезагрузки страницы в Инстаграме в вашем профиле появится меню для публикации поста и фотогографии.
Данный способ загрузки картинок в Инстаграм с компьютера поддержвает фильтры для обработки фото, ввод текста, хештеги. Но фотографии можно загрузить только одну.
Как выложить фото в инстаграм с компьютера
Быстро и без дополнительных приложений.
В последнее время популярность инстаграма только растёт, потому что камеры на телефонах позволяют делать красивые снимки повседневной жизни людей. При этом периодически пользователям хочется поделиться какой-то длинной историей, а набирать её с телефона в маленьком и совершенно не приспособленном для этого окошечке в Instagram это долгое и раздражающее занятие.
Когда я сама набирала очередную длинную подпись к фото, я постоянно твердила про себя: «Господи, да, почему нельзя с компьютера?!». В один прекрасный день я положила этому конец и на просторах интернета нашла быстрое и простое решение, которое сэкономило мне уйму времени. С радостью делюсь им с вами.
В один прекрасный день я положила этому конец и на просторах интернета нашла быстрое и простое решение, которое сэкономило мне уйму времени. С радостью делюсь им с вами.
Важно! Таким способом можно выложить только одну фотографию, а не карусель.
- Откройте инстаграм на компьютере, введите логин и пароль, если еще не сделали этого.
- Нажмите «Ctrl+Shift+j», после этого страница приобретёт вот такой вид.
- После этого появится значок «+», нажмите на значок и выберите фото.
- Далее можно будет подобрать для него фильтр и отредактировать расположение. Затем появится поле для текста.
- Кстати, чтобы у текста были абзацы, можно пропустить его через вот этот сервис. Поместите текст в поле, добавьте абзацы, конвертируйте, а потом заберите и вставьте в инстаграм. Благодаря этому написанное не будет простынёй, и людям будет легче всё прочесть.
Кстати, команда Facebook умышленно не выпускает нормальной версии инстаграма для компьютера. Изначально эта платформа задумывалась, как возможность показать мир таким, каким пользователь его видит в данный момент. Постинг с компьютера это не мгновенное дело. С компьютера можно выкладывать только фото, которые были сделаны ранее, а не сию секунду.
Изначально эта платформа задумывалась, как возможность показать мир таким, каким пользователь его видит в данный момент. Постинг с компьютера это не мгновенное дело. С компьютера можно выкладывать только фото, которые были сделаны ранее, а не сию секунду.
Вот другие инструкции, которые облегчат жизнь и сэкономят нервы:
Поделиться ссылкой
Поставьте 5 звезд внизу статьи, если нравится эта тема. Подписывайтесь на нас Telegram, ВКонтакте, Instagram, Facebook, Twitter, YouTube.
Загрузка…
Как добавлять фото в инстаграм с компьютера – обзор способов
Приветствую!
Сервис Инстаграм позволяет делиться своими фотографиями и видеороликами, дабы их могли видеть как другие пользователи сервиса, так и вовсе все желающие, которые заходят на ваш инстаграм профиль.
Хорошо, когда есть смартфон или планшет, на котором установлен официальный клиент для работы с данным сервисом, через который и загружаются фотографии на сервис. Но что делать, если смартфона под рукой нет, но есть компьютер? Несмотря на то, что официальный сайт сервиса не имеет штатной возможности добавления фото в инстаграм с компьютера, но это совсем не значит, что это вовсе невозможно.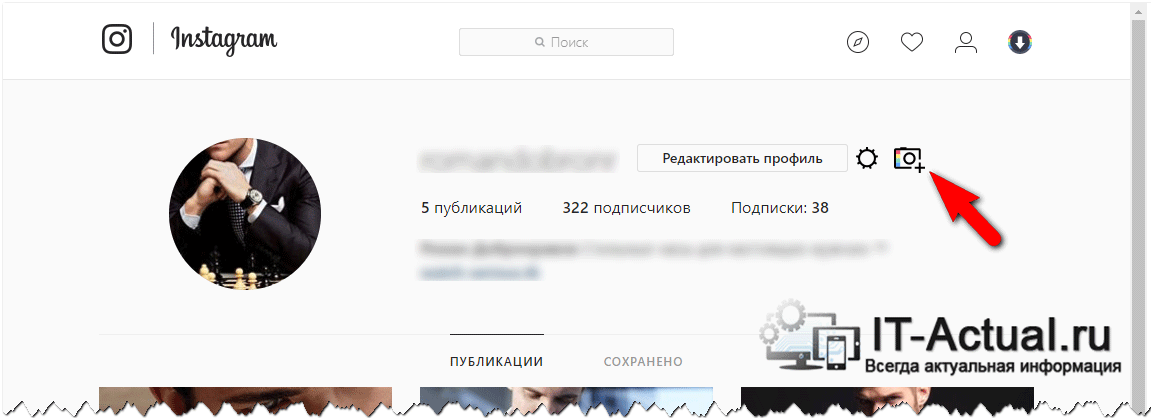
И данном подробном обзоре мы рассмотрим простые и в тоже время действенные способы, которые вам позволяют молниеносно загружать желаемые фото в инстаграм с компьютера.
Загрузка фотографий в инстаграм через компьютер
Начнём с самого популярного способа, а именно расширения для браузера под названием «Скачать с Инстаграм (+ Загрузить фото)». Данное расширение располагается в официальном хранилище Google, что свидетельствует о его безопасности.
Расширение устанавливается и работает как в браузере Гугл Хром, так и других популярных браузерах, что основаны на исходном коле Chromium. Это небезызвестный Яндекс Браузер, Опера, Вивальди и другие.
- Установив его в свой браузер, зайдите на страницу своего профиля в Инстаграм. Рядом с шестерёнкой, что отвечает на настройку профиля, появится иконка фотоаппарата.
- Нажав по данной иконке, высветится меню из двух пунктов, нажмите по пункту Добавить в Профайл.
- Откроется окно файлового менеджера, в котором необходимо будет указать файл, который необходимо загрузить.

Поддерживается загрузка файлов формата jpeg (jpg), выбрать сразу несколько файлов не получится.
- Далее останется только выбрать, обрезать ли фотографию или загружать в оригинальном разрешении, и при необходимости можно ввести для неё подпись.
Всё. Фотография в ваш Инстаграм профиль загружена.
Кстати, данное расширение поддерживает не только загрузку, но и скачивание инстаграм фотографий на компьютер. Действительно универсальное решение!
Ещё об одном способе, что позволяет загружать фотографии в Инстаграм, является сторонний сервис Instap.ru
- Перейдите на его сайт, зарегистрируйтесь на нём и в интерфейсе управления «привяжите» ваш инстаграм профиль.
- Далее кликните на привязанный профиль и перейдите по ссылке Загрузить с пк.
- В открывшемся файловом менеджере укажите фотографии, которые необходимо загрузить. В бесплатном режиме можно загружать не более трёх фотографий в сутки.
- На следующем шаге при необходимости можно применить фото эффект или фильтр, ввести описание и указать время, когда фотография должна быть загружена.
 Сделав всё – нажмите большую зелёную кнопку Загрузить.
Сделав всё – нажмите большую зелёную кнопку Загрузить.
Примечание: при привязке профиля и загрузке фотографий через сервис Instap.ru, может запрашиваться подтверждение со стороны самого Instagram, выражающееся в отправке подтверждающих электронных сообщений, дабы удостовериться, что эти действия инициированы вами.
Вот мы и рассмотрели простые способы, как выложить в инстаграм с компьютера важные вам фотографии, которыми вы бы хотели поделиться с пользователями этого замечательного сервиса и просто другими людьми, что могут заходить на ваш профиль, не будучи зарегистрированными в нём.
Как с компьютера выложить фото в Инстаграм, загрузить и добавить публикацию
Instagram – удобная площадка для общение с друзьями и родственниками. Привлекательная платформа для коммерческой деятельности через обмен фотографиями или короткими видео. Для взаимодействия с другими пользователями необходимо добавлять новые фотографи и чаще всего картинку для ленты приходится публиковать через ПК. И тут-то появляется целая гора вопросов и проблем. Если ещё не разобрались, как загрузить фото в Инстаграм с компьютера, то оставайтесь с нами. Расскажем о способах, которые точно придутся по душе, ведь в статье целых 5 рабочих методов. Поехали!
И тут-то появляется целая гора вопросов и проблем. Если ещё не разобрались, как загрузить фото в Инстаграм с компьютера, то оставайтесь с нами. Расскажем о способах, которые точно придутся по душе, ведь в статье целых 5 рабочих методов. Поехали!
Как выложить фото в Инстаграм на компьютере через браузер
Первый способ, который позволяет опубликовать фото с ноутбука или персонального компьютера – это панель разработчика в браузере. Его большой плюс – это возможность поделиться изображением в любимой соцсети Инсты без программ и расширений. То есть занесение вредоносного ПО на ваше устройство сводится к минимуму.
Если данный метод заинтересовал, выполните следующий алгоритм действий:
- Запустите свой браузер и отправляйтесь на официальную страничку Инстаграм.
- Кликните на гиперссылку «Вход» и впишите в соответствующие поля свой логин (ник/номер мобильного телефона/email) и пароль. Авторизуйтесь.
- Щёлкните на клавишу F12, расположенную в верхней части вашей клавиатуры.
 Если ничего не происходит, то тапните правой кнопкой мыши в любом месте на странице и выберите «Исследовать элемент». Теперь должна появиться панель разработчика.
Если ничего не происходит, то тапните правой кнопкой мыши в любом месте на странице и выберите «Исследовать элемент». Теперь должна появиться панель разработчика. - Зажмите сочетание «Ctrl+shift+M». Благодаря этому откроется эмулятор мобильной версии фотосети.
- Обновите страницу. Сделать это можно, кликнув на иконку в виде круговой стрелочки в правом верхнем углу веб-сайта, либо нажав F5.
Готово. Теперь страничка Инсты выглядит так же, как и на смартфоне.
Дело остаётся за малым:
- Щёлкните на значок «фотоаппарата», который находится над полосой историй.
- Определитесь с фотографией для публикации. Добавьте по желанию хэштеги.
- Нажмите на «Дополнить историю».

Готово. Теперь фотка в вашей ленте.
Полезно знать. При таком способе отсутствует возможность отфильтровать изображение, поэтому сделайте это заранее перед добавлением его в социальную сеть.
Как опубликовать фото через сервисы для продвижения
Если первый способ вам показался сильно скучным, обратите внимание на следующий – возможность добавлять публикации в Инстаграм через сервисы для раскрутки. Один из таких – Tooligram. С такой утилитой сможете:
- загружать фотографии с компьютера;
- обновлять сторизы;
- делать рассылку в директ;
- просматривать комментарии;
- анализировать статистику по вашей учётной записи;
- настроить отложенный постинг.
Конечно, всё это будет за деньги, но у данного приложения есть бесплатный пробный период.
Чтобы выложить картинку через Tooligram нужно:
- Отправиться на официальный сайт сервиса.
- Тапнуть на кнопку «Регистрация».

- Нажать «Попробовать бесплатно».
- Зарегистрироваться, введя адрес электронного почтового ящика и пароль, либо авторизоваться через Вконтакте, Одноклассники, Ютуб или Гугл почту.
- Выполнить вход на свой профиль Инсты.
- Нажать на раздел «Контент и постинг» в левой части веб-страницы.
- Перейти во вкладку «Постинг».
- Прикрепить фото, определиться с пропорциями и наложить фильтры.
- Написать текст и по желанию настроить автопостинг, например, через 2 или 3 часа.
- Щёлкнуть на «Запланировать пост».
Всё, через некоторое время ваша лента пополнится ещё одной картинкой.
На заметку. Tooligram предоставляет своим клиентам периодические скидки и бесплатные доступы на неделю/месяц. Обязательно проверяйте наличие промокодов через любой поисковик (Яндекс или Гугл).
Запланированные паблики через SMMplanner
Третий способ, как с компьютера выложить фото в Инстаграм заключается в отложенном постинге SMM Planner.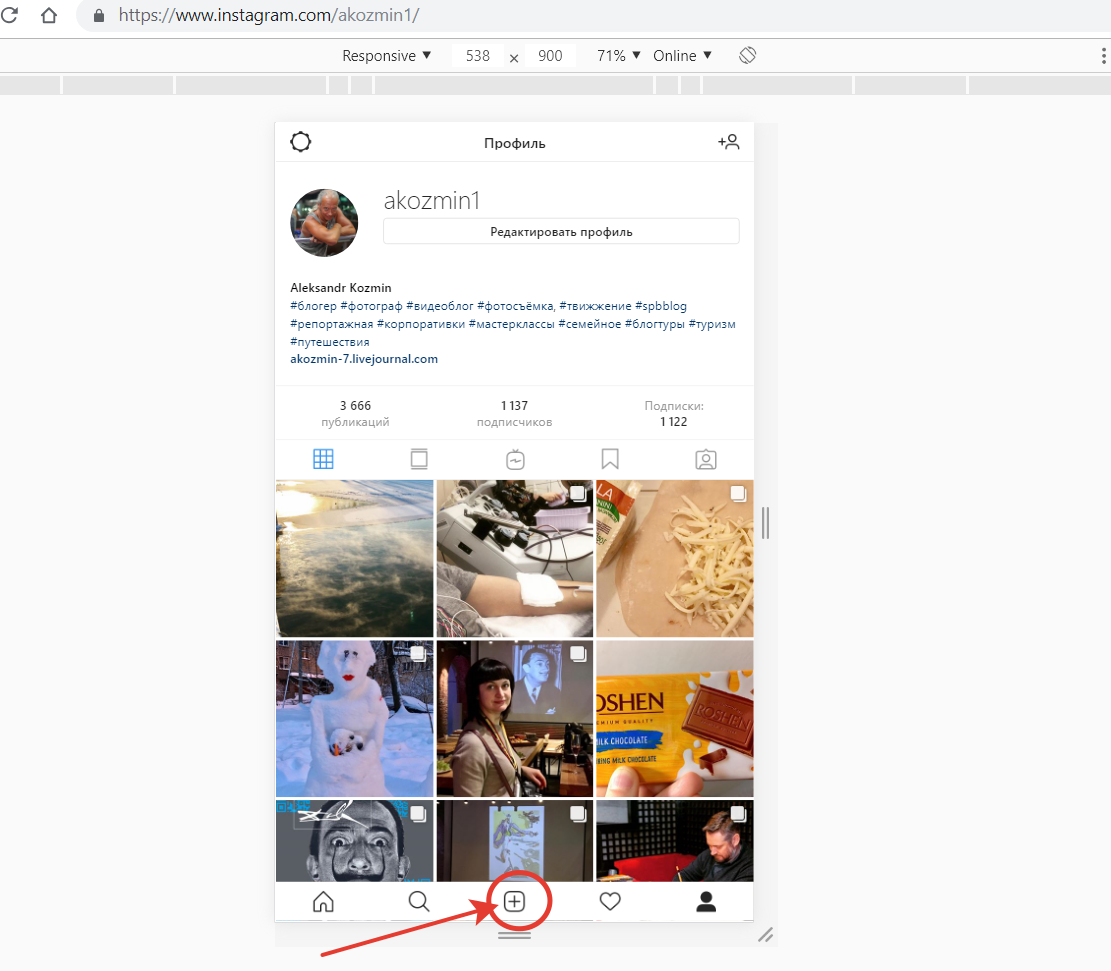 В этом сервисе отсутствуют возможности для раскрутки своей учётки, зато тщательно продумано разбавление ленты запланированным контентом.
В этом сервисе отсутствуют возможности для раскрутки своей учётки, зато тщательно продумано разбавление ленты запланированным контентом.
На заметку. В SMM Planner есть бесплатные публикации по 50 постов в месяц. Если же хотите большего, придётся платить по установленным тарифам.
Итак, для работы в вышеупомянутом сервисе вам нужно:
- Открыть страничку SMMplanner.
- Произвести регистрацию. Для этого введите адрес электронного почтового ящика и пароль, а также поставьте галочку возле пользовательского соглашения. Помимо прочего, можете авторизоваться через ВК, Одноклассники, Твиттер или Фейсбук.
- Кликнуть на своей страничке управления раздел «Аккаунты» и выбрать «Добавить в Instagram».

- Выполнить вход в соцсеть Инсты при помощи стандартного логина и пароля.
- Вернуться в раздел «Создать пост» и тапнуть «Запланировать».
- Написать текст и вставить изображение при помощи кнопки «Фото/видео».
- Наложить на картинку фильтры, настроить контрастность, изменить фокус и т.д.
- Установить время, на которое нужно запланировать новый пост.
- Отключить комментарии, поставить автоудаление, если это нужно.
- Подтвердить кнопкой «ОК».
Интересно. В SMM planner можно размещать контент не только на одном Инстаграме, но и на других социальных сетях одновременно.
Выкладываем фото через специальные программы для ПК
Четвёртый способ подразумевает собой то, что выкладывать фото придётся при помощи сторонних приложений. Из популярных их всего два:
- Instmsk – онлайн-утилита;
- Gramblr – утилита для скачивания на ПК.
Разберёмся с каждой по отдельности. Чтобы запостить в ленту через Instmsk, от вас требуется:
- Зайти на страничку программы и тапнуть на «Вход».

- Авторизоваться через Фейсбук, Гугл, Майл или Яндекс почту, Одноклассники или Вконтакте.
- Щёлкнуть на «Добавить аккаунт Instagram» и вписать данные для входа.
- Подтвердить.
- Кликнуть иконку с «фото» для загрузки изображений в ленту.
- Определиться с желаемой картинкой и добавьте её с ПК на сайт.
- Проставить хэштеги, геолокацию и добавить текст по желанию.
- Нажать «Запустить в работу».
Готово. Теперь вернитесь обратно в соцсеть и просмотрите результат.
Для публикации через Gramblr действовать необходимо следующим образом:
- Установить на ноутбук или ПК утилиту Gramblr. Использовать нужно только «чистый» источник.
- Запустить приложение и выполнить вход на свой профиль в Инстаграме.
- Перетащить фотку в окно Gramblr и отфильтровать.
- «Поделиться».
К сведению. К сожалению, интерфейс Gramblr полностью на английском языке.
Как выложить фото в Инстаграм с компьютера через эмулятор
Ну и последний, пятый способ для публикации поста в Инстаграм с компьютера – это специальный эмулятор BlueStacks.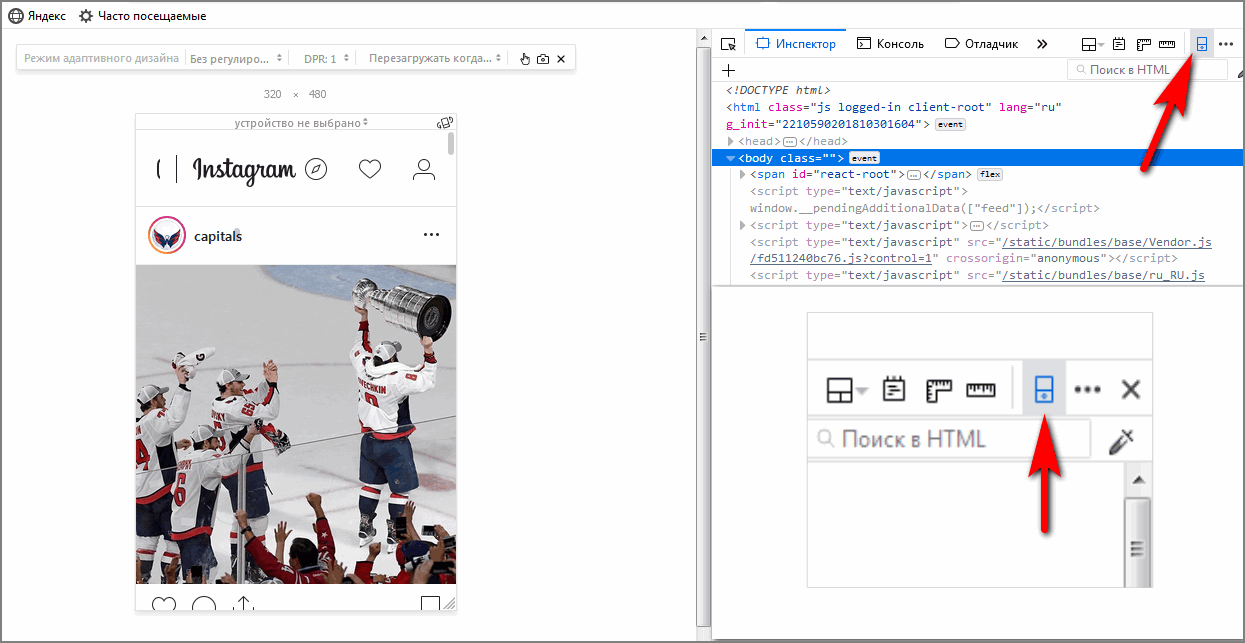 Данная платформа позволяет запускать Android-игры на вашем ПК, при этом их внешний вид и функционал остаётся один в один, как на мобильном смартфоне.
Данная платформа позволяет запускать Android-игры на вашем ПК, при этом их внешний вид и функционал остаётся один в один, как на мобильном смартфоне.
Для добавления фоток через эмулятор следуйте пошаговой инструкции ниже:
- Скачайте BlueStacks 4 с официального источника.
- Установите файл на компьютер.
- Запустите утилиту и зайдите в Гугл Маркет.
- Авторизуйтесь на своей Google почте.
- Кликните на строку поиска и впишите название Инсты.
- Щёлкните на верхний выданный результат и загрузите приложение.
- Зайдите в Instagram и выполните вход на свой профиль обычным образом.
- Нажмите на «плюсик» в нижнем меню и приложите фотку с файловой системы компьютера.
- Отредактируйте картинку и тапните на «Поделиться».
Полезно знать.
Если эмулятор не позволяет позаимствовать материал с файловой системы компьютера, то дополнительно установите менеджер Total Commander.
Вот и все варианты фото-публикаций Инстаграм через компьютер. Каждый из них по-своему удобен и полезен, поэтому тщательно проанализируйте их и выберите тот, который выручит вас в этой непростой ситуации.
Как выложить фото с компьютера в Инстаграм онлайн бесплатно: основные способы, без программ
До недавних пор вопрос, как выложить фото в инстаграм через компьютер, был достаточно актуален. Приложения разрабатывалось в первую очередь для мобильных устройств. Его функционал на ПК был значительно урезан. Простые способы публикаций фото с ПК были реализованы относительно недавно. О них и будет рассказано ниже.
Как выложить фото в Инстаграм с компьютера без программ
Зарегистрироваться в Instagram и просматривать фото контент других пользователей достаточно просто. Но если клиент хочет выложить собственные фото, без дополнительных манипуляций не обойтись. Хотя, начиная с мая 2017 года, разработчики значительно упростили пользователям задачу и внедрили в приложения эмулятор для ПК.
Хотя, начиная с мая 2017 года, разработчики значительно упростили пользователям задачу и внедрили в приложения эмулятор для ПК.
Способ, не требующий установки дополнительных программ, заключается в следующей схеме:
- Необходимо авторизоваться в сети через браузер;
- В аккаунте одновременно нажать клавиши Shift, Ctrl, L и войти в панель разработчика;
- Выбрать выделенное на картинке изображение.
- Это клавиша эмуляции мобильного девайса для ПК.
- Перезагрузить страницу и дождаться появления команды «Опубликовать».
После этого можно загружать нужную фотографию в профиль. Она появится в ленте новостей.
Этот метод, как выложить фото с компьютера в инстаграм без дополнительного ПО, прост, не требует специальных навыков. А главное, уберегает компьютер от вредоносных вирусов, которые могут поразить ПК при скачивании и установке программ непроверенного издателя.
Выкладываем фото в Instagram с компьютера или ноутбука через браузер
Инстаграм — закрытая платформа, поэтому не имеет полноценных официальных клиентов, позволяющих загрузить фотографию с компьютера. Поэтому пользователь должен понимать, что решив загрузить софт сторонних разработчиков, он рискует загрузить на ПК потенциально опасное ПО.
Поэтому пользователь должен понимать, что решив загрузить софт сторонних разработчиков, он рискует загрузить на ПК потенциально опасное ПО.
Но все-таки необходимость загрузить фото в Инстаграм с ПК появлятся нередко. Приложений, позволяющих это сделать, существует предостаточно. Хорошей репутацией пользуются:
- BlueStacks— софт-эмулятор Андройд. Разработана не только для выгрузки фото в Инстаграм, но и для запуска других приложений из PlayMarket;
- Gramblr — приложение для ОС Mac, Windows.
Существуют и специальные онлайн сервисы. Самым популярным является SMMPlanner. Ресурс подходит для работы со всеми социальными сетями.
Бесплатно с ПК в Инстаграм можно опубликовать до 50 фото в месяц. Дополнительные бонусные фото появляются при вступлении в официальное сообщество SMMPlanner в ВКонтакте или Фейсбуке.
- Чтобы начать работу необходимо пройти быструю и несложную процедуру регистрации.
- Также необходимо активировать на сайте аккаунт от социальной сети (слева расположен сайдбар, в котором необходимо найти пункты «аккаунт» и далее «инстаграм»).

- После того, как вы связали страницу в социальной сети с аккаунтом SMMPlanner надо выбрать команды «Создать пост», «Опубликовать пост».
- В открывшемся окне надо выбрать файл, написать текст публикации (по желанию) и запланировать время.
- После нажимает клавишу ОК и ждем постинга.
Можно ли выложить фото в Инстаграм с компьютера
Мы выяснили, что добавить фотографию в инстаграм с компьютера можно несколькими способами:
- Через браузер;
- При помощи онлайн сервисов;
- Используя эмуляторы;
- С помощью стороннего ПО.
Минимальные требования к производительности ПК отсутствуют. Приложения и эмуляторы не требуют большой мощности, поэтому работают без проблем.
В случаях, если фото контент не загружается, стоит проверить стабильность интернет соединения. Также администраторы могут заблокировать доступ к ресурсу, если клиент нарушил какие-либо пункты пользовательского соглашения. Санкции накладываются как временно, так и перманентно. Самой частой причиной является — постинг запрещенного контента или превышение суточного, недельного или месячного лимита на публикацию фото.
Самой частой причиной является — постинг запрещенного контента или превышение суточного, недельного или месячного лимита на публикацию фото.
Приложение с windows 10
Магазин приложений Виндоус 10 с недавних пор стал распространять официальное, полностью бесплатное ПО для ПК, лэптопов и планшетов. В нем пользователям доступна опция «Добавить». Чтобы использовать команду, кадр необходимо заранее поместить в директорию «Изображения» / «Альбом камеры». Эти папки размещены на диске С. Далее кликнуть по пиктограмме Instagram и задать команду «Новая публикация». После этого фото будет загружено в Инстаграмм.
Софт имеет одно существенное ограничение. Публиковать фото можно только с планшетов Windows 10. Устройство должно иметь тыловую видеокамеру и сенсорный дисплей. С декстопов и ноутбуков возможно только смотреть и оставлять комментарии на чужой контент. компьютера или ноутбука возможно только просматривать чужие публикации, Способов, как обмануть программу и выложить фото в инстаграм с компьютера онлайн на windows 10, пока не реализовано.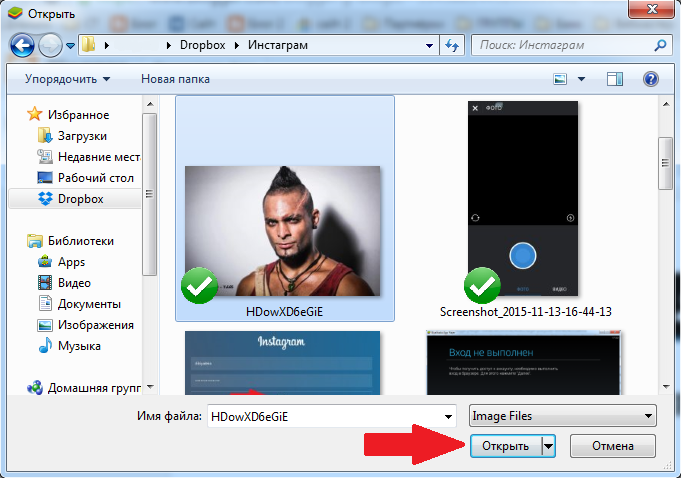
Как публиковать сообщения в Instagram с ПК или Mac в 2021 году
Независимо от того, являетесь ли вы обычным фотографом или профессионалом, Instagram, несомненно, является одним из самых важных социальных каналов.
У него не только самый высокий средний уровень вовлеченности среди всех основных социальных каналов (даже выше, чем у Facebook и Twitter) — это золотая жила возможностей .
Для профессионалов Instagram — одно из лучших мест в Интернете для развития вашего бренда. Даже фотографы-любители при достаточной самоотдаче могут представить свою работу гораздо большему количеству людей, часть из которых переходит на продажи.
При этом тот факт, что Instagram разработан как только для мобильных устройств , может стать настоящей головной болью для серьезных фотографов…
Даже если вы выиграли лучшую камеру для Instagram, вам все равно придется отправлять свои фотографии из фотоаппарат на компьютер, а затем на телефон — это может быть очень утомительно, особенно если вы много снимаете.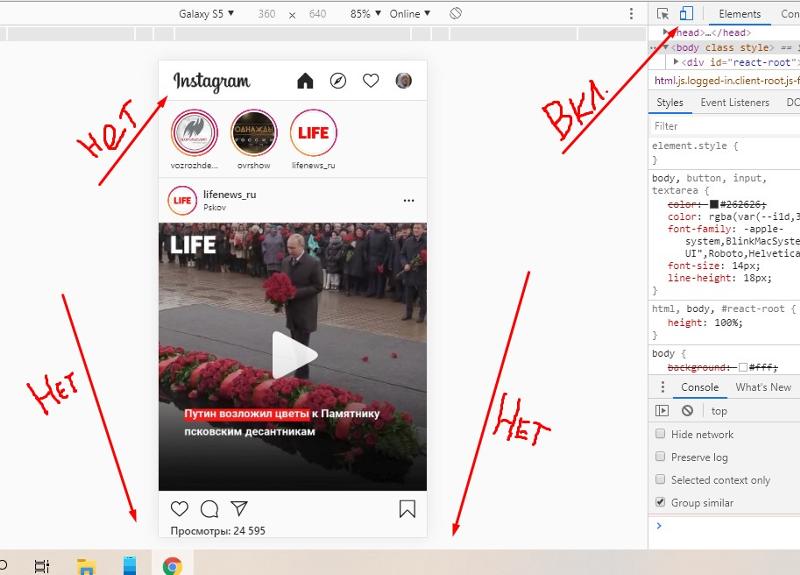
К счастью, есть несколько эффективных обходных путей. Некоторые из них проще, чем другие, и тот, который вы выберете, действительно будет зависеть от вашего рабочего процесса, но все они лучше, чем необходимость загрузки в Instagram через свой телефон.
Вот 3 варианта публикации в Instagram с ПК или Mac.
1. Публикуйте сообщения в Instagram с помощью подключаемого модуля
LR / подключаемый модуль InstagramLightroom впечатляет во многих отношениях, и такие плагины, как LR / Instagram, являются одной из причин, почему. — это самый простой способ избавиться от необходимости отправлять изображения на ваш телефон.
Просто установите плагин, перейдите в Lightroom Publishing Manager (в разделе «Службы публикации»), а затем войдите в свою учетную запись Instagram.Вам не нужно открывать веб-браузер или иметь дело с каким-либо другим приложением.
LR / Instagram поставляется с панелью метаданных, где вы можете создавать собственные форматы, изображения подписей и добавлять хэштеги только для Instagram. Вы также можете настроить его для принудительной обрезки изображений с любым соотношением сторон Instagram или использовать автоматическое заполнение белой рамкой по умолчанию.
Вы также можете настроить его для принудительной обрезки изображений с любым соотношением сторон Instagram или использовать автоматическое заполнение белой рамкой по умолчанию.
Вы также можете публиковать в нескольких учетных записях, загружать несколько изображений одновременно (как отдельные сообщения) и редактировать их метаданные в Lightroom … даже после публикации фотографий.
У вас не будет доступа к встроенным функциям Instagram (т. Е. К их фильтрам), но если вы уже редактируете в Lightroom, они, вероятно, вам не понадобятся.
Вы также не можете отмечать людей на фотографии, как в приложении Instagram (хотя, опять же, вы можете отметить их в подписи). Вы также не можете создавать посты-карусели.
Тем не менее, если только публикации с несколькими изображениями не являются вашим основным визуальным выходом в Instagram, этот плагин мало что делает.
LR / Instagram совместим практически со всеми версиями Lightroom, начиная с Lightroom 3.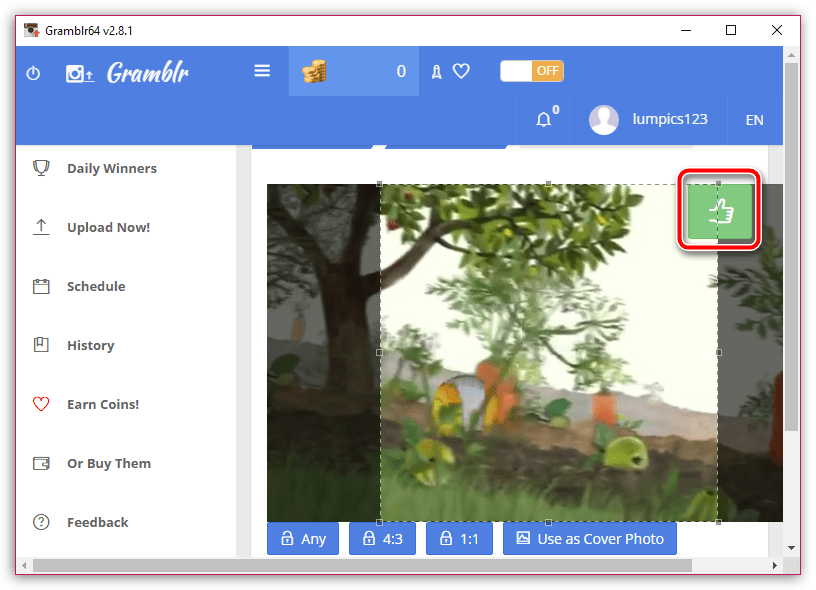 x-6.x в Windows XP (или более поздней версии) и Mac OS X 10.7 (или более поздней версии) в Adobe Lightroom Classic CC.
x-6.x в Windows XP (или более поздней версии) и Mac OS X 10.7 (или более поздней версии) в Adobe Lightroom Classic CC.
Это условно-бесплатная программа, поэтому ее можно загрузить и опробовать бесплатно, но если вы решите, что она вам нравится, они взимают скромную лицензионную плату в размере 10 долларов. Честно говоря, это более чем разумная плата за избавление от головной боли!
Вам также следует ознакомиться с нашим руководством по лучшим настройкам экспорта Lightroom для Instagram.
2. Публикуйте сообщения в Instagram с помощью браузера
Расширения браузераОдним из часто упускаемых из виду решением проблемы только для мобильных устройств в Instagram является использование расширений браузера.Быстрый поиск покажет несколько вариантов как для Google Chrome, так и для Firefox, и все они позволяют загружать файлы со своего рабочего стола.
Они немного различаются по своим способностям помечать, подписывать и добавлять хэштеги, и, кажется, не все могут заставить их работать, но когда они выполняют работу, люди очень довольны ими.
В настоящее время вы не можете отправлять прямые сообщения, и, как и в случае с предустановкой Lightroom, вы не можете создавать посты карусели.
Но опять же, если ваша основная цель — решить, как публиковать фотографии в Instagram с вашего ПК или Mac, ни одна из этих проблем не будет нарушением сделки.
Вот некоторые из наиболее часто используемых:
Desktop For Instagram от Devanco (478896 пользователей)
Desktop For Instagram от Unimania (14329 пользователей)
Instagram от Alan Jiang (43387 пользователей)
Instagram от Bolaram Пол (17 529 пользователей)
(я не смог найти никаких расширений такого типа для Safari.)
Использование браузера Vivaldi Vivaldi — относительно новый кроссплатформенный веб-браузер, в котором есть уникальные черты.Одним из них является тот факт, что будет запускать мобильные версии любого сайта, который вы пожелаете. Это означает, что вы можете легко запустить Instagram с почти полной функциональностью прямо из браузера Vivaldi.
Конечно, это означает добавление еще одного браузера к вашему рабочему столу, но если вы активный пользователь Instagram, который не использует Lightroom, это , безусловно, самый простой способ, , что-то делать.
- Как получить доступ к Instagram из Vivaldi:
- Загрузите и установите Vivaldi.
- Войдите в Instagram
- Щелкните правой кнопкой мыши и выберите в меню «Создать новую веб-панель». (В качестве альтернативы вы можете создать новую веб-панель, щелкнув знак «+» на левой панели навигации расширенного представления.)
Теперь мобильная версия Instagram (или любой другой мобильный сайт, который вы хотите использовать ), появится на боковой панели в левой части браузера, позволяя вам просматривать другие сайты в обычном режиме в главном окне.
При необходимости вы можете изменить размер боковой панели, чтобы мобильное окно соответствовало более удобному расположению.
Когда ваше мобильное окно откроется, нажмите значок камеры, чтобы загрузить изображения или видео в Instagram.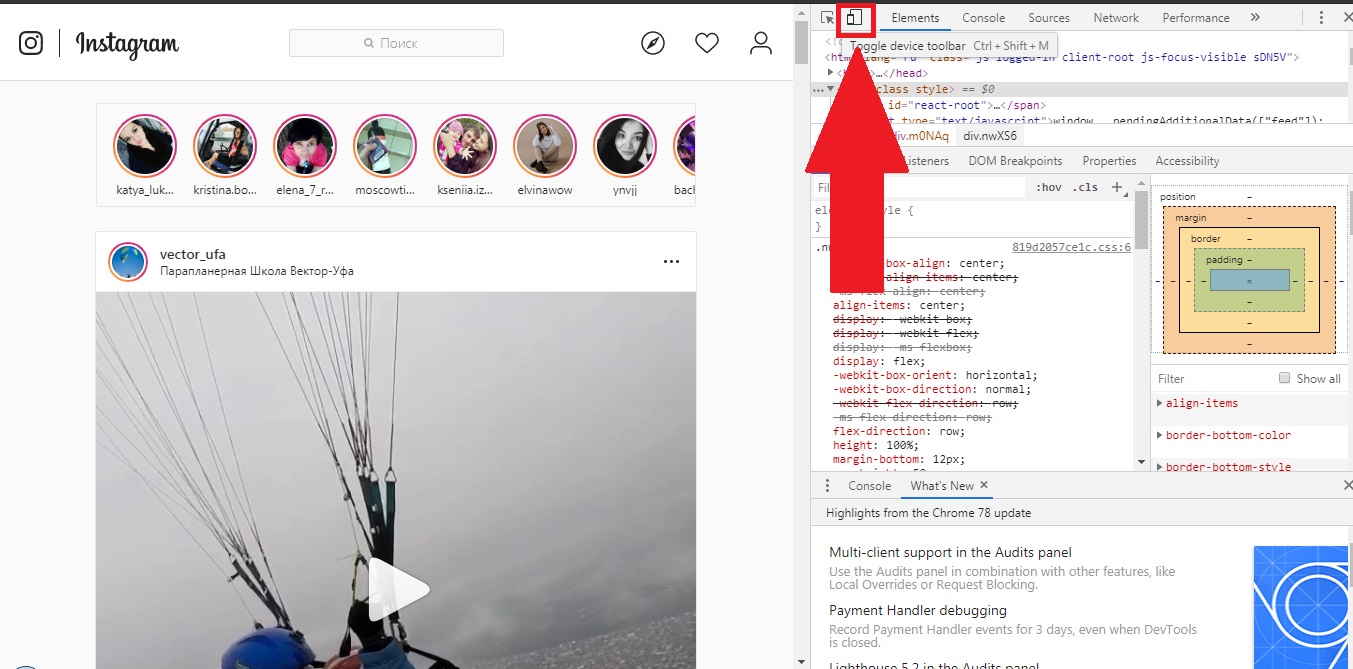 Да, правильно — больше не нужно ломать голову над тем, как публиковать видео в Instagram с ПК или Mac — это отличное решение.
Да, правильно — больше не нужно ломать голову над тем, как публиковать видео в Instagram с ПК или Mac — это отличное решение.
Хотя возможность доступа к мобильным сайтам может быть вашим входом в мир Вивальди, на самом деле есть ряд других причин, чтобы попробовать. Более того, это бесплатно и постоянно обновляется.
Подмена браузераСегодня большинство современных веб-браузеров имеют встроенную функцию, которая позволяет изменять их восприятие веб-сайтами, которые вы посещаете.Это называется «спуфинг» пользовательского агента вашего браузера.
Это быстро, безопасно и относительно легко, но вы не получите всех функций, которые есть в настоящей мобильной версии Instagram. Например, он не работает с видеофайлами или публикациями в галереях / каруселях.
Перейдите в строку меню и выберите инструменты -> веб-разработчик -> режим адаптивного дизайна.
Ваш вид должен измениться, чтобы он выглядел как маленький экран смартфона. Если размер экрана слишком мал, вы можете отрегулировать его, щелкнув полосу вверху.(Возможно, вам потребуется обновить страницу.)
Если размер экрана слишком мал, вы можете отрегулировать его, щелкнув полосу вверху.(Возможно, вам потребуется обновить страницу.)
После входа в систему используйте кнопку «+», чтобы загрузить фотографию, как на вашем телефоне.
Google Chrome немного сложнее.
1. Перейдите в Instagram и войдите в систему.
2. Щелкните правой кнопкой мыши в любом месте окна. (На клавиатуре нажмите CTRL-SHIFT-I.) Когда появится меню, выберите «Проверить».
3. Игнорируя весь код (он не имеет отношения к этой операции), перейдите к маленькому значку, напоминающему планшет / телефон, вверху этого окна инспектора.Щелкните по нему.
Это должно превратить левую часть экрана в мобильную форму выбранной веб-страницы (в данном случае Instagram).
Если вы хотите изменить размер телефона, перейдите в меню «Адаптивный» и выберите ближайший к вашему устройству (или размеры, с которыми вы предпочитаете работать).
4. Если вы нажмете на область размера экрана вашего браузера (мой показывает 100%), вы увидите опцию «По размеру окна». Выберите это.
Выберите это.
(Если вы этого не сделаете, вы можете не увидеть нижнюю часть экрана Instagram, где кнопка «+» предназначена для добавления фотографий.)
И наоборот, если вы не видите кнопку «+» для загрузки фотографии, попробуйте обновить окно браузера.
1. Откройте Safari и выберите «Дополнительно» в меню настроек.
2. Щелкните поле «Показать меню разработки» в нижней части окна настроек.
3. Перейдите в Instagram и войдите в систему.
4. Перейдите в меню «Разработка» и выберите USER AGENT -> Safari — iOS 11.3 iPhone (или любое другое устройство, наиболее близкое к вашему).
Отсюда, перемещайтесь по Instagram, как обычно.
Иногда может появиться сообщение о необходимости повернуть устройство. В этом случае попробуйте сузить окно, перетащив край окна внутрь.
Как и в случае с другими подменами браузера, вы не сможете публиковать несколько фотографий или загружать видео, но в крайнем случае это достаточно приличная работа.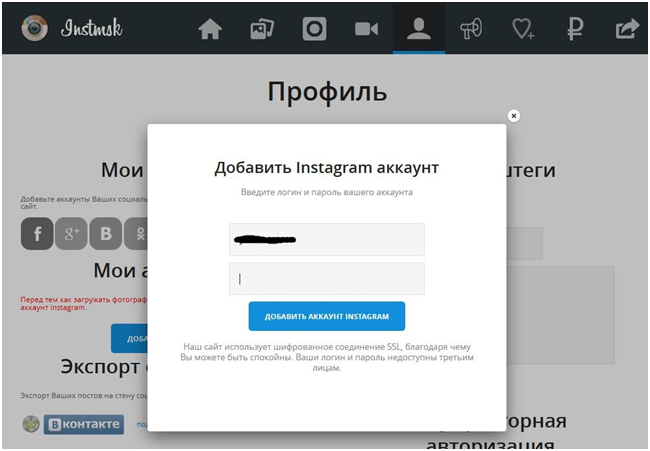
В качестве примечания, вы также можете воспользоваться бесплатным для массовой загрузки мультимедиа из Instagram под названием 4K Stogram.
3. Публикация в Instagram с помощью сторонних приложений
От эмуляторов Android до приложений для загрузки и планирования в Instagram, существует ряд сторонних приложений, которые помогут вам публиковать сообщения в Instagram со своего рабочего стола.Но будьте осторожны…
Instagram неодобрительно относится к сторонним приложениям, загружающим контент на их сайт, и есть множество сообщений об учетных записях, которые помечаются за это.
Существует также потенциальных проблем безопасности , поскольку для некоторых приложений требуются ваши данные для входа в Instagram.
Я не слышал о каких-либо проблемах с приложениями, перечисленными ниже, но я все равно рекомендую использовать только эти приложения, если другие методы, описанные в этом посте, не работают для вас.
При этом, вот некоторые из наиболее широко используемых сторонних приложений для публикации в Instagram:
Благодаря возможности не только массовой загрузки, планирования и утилизации ваших сообщений Instagram, Bulkly подключается непосредственно к Buffer. Затем Buffer публикует эти сообщения непосредственно в вашей учетной записи Instagram (в отличие от других инструментов, которые отправляют вам push-уведомление для публикации в Instagram).
Поскольку он подключен к вашей учетной записи Buffer, вы также можете публиковать сообщения в своих учетных записях Facebook, LinkedIn и Twitter.
Идеально подходит для людей, которые хотят поделиться своим контентом в социальных сетях более одного раза.
Bulkly предлагает 7-дневную бесплатную пробную версию. Планы начинаются с 10 долларов в месяц (при ежегодной оплате). И у них также есть все, что вам нужно знать о планировании публикаций в Instagram, поэтому вы точно знаете, как использовать этот подход.
Bluestacks в эмуляторе Android для Mac и ПК. Он позволяет запускать облегченную версию приложения Instagram для Android на рабочем столе. Нет массовой загрузки, и вы не можете управлять несколькими учетными записями, но вы можете выполнять все основные действия в Instagram.
Он позволяет запускать облегченную версию приложения Instagram для Android на рабочем столе. Нет массовой загрузки, и вы не можете управлять несколькими учетными записями, но вы можете выполнять все основные действия в Instagram.
Некоторые из причин выбрать Bluestacks вместо, скажем, изменения пользовательского агента в вашем браузере, заключаются в том, что Bluestacks позволяет вам редактировать сообщения и делиться ими в других социальных сетях. Для меня это не имеет большого значения, но для некоторых людей, возможно, стоит установить его.
Deskgram позволяет вам делать с рабочего стола большую часть того, что вы делаете с телефона — загружать, просматривать, использовать фильтры, искать по хэштегам, отмечать другие учетные записи и т. Д.
Однако вам нужно использовать его через Google Chrome. Кроме того, на данный момент пользователи Windows не могут загружать видео, и нет параметров планирования или пакетной загрузки.
Еще одним недостатком является то, что версия, которая позволяет загружать, работает по подписке — 2,99 доллара в месяц. Чтобы получить к нему доступ, вам сначала нужно загрузить бесплатную версию, а затем «обновить» до версии Pro.
Чтобы получить к нему доступ, вам сначала нужно загрузить бесплатную версию, а затем «обновить» до версии Pro.
Полностью автоматизированный планировщик публикаций в Instagram, позволяющий заранее настроить, когда вы хотите, чтобы ваши сообщения появлялись. Он имеет массовую загрузку как фотографий, так и видео (до 50 одновременно), редактирование и обрезку, а также позволяет публиковать сообщения в многочисленных учетных записях (включая Facebook и Twitter).
В основном это для людей, которым нужно управлять своими учетными записями Instagram в более крупном масштабе (например, для бизнеса).
14-дневная бесплатная пробная версия. После этого подписка начинается с 16 долларов в месяц. У них также есть отличное бесплатное руководство о том, когда лучше всего публиковать сообщения в Instagram, так что вы действительно можете отточить свою аудиторию.
Как и Hopper HQ, Iconosquare предназначен для масштабного управления аккаунтами Instagram. Некоторые из его более уникальных функций включают календарь социальных сетей для запоминания «праздников с хэштегом», фильтр, который позволяет вам узнать, когда большинство ваших подписчиков в сети, и функция, которая сообщает вам, когда публиковать сообщения для максимального взаимодействия.
По сути, это мечта маркетолога. Так что, если вы действительно пытаетесь поработать Instagram для максимального вовлечения, это приложение может быть вашим лучшим выбором.
Стоимость от 29 долларов в месяц.
Uplet позволяет массово загружать фотографии / видео и отправлять сообщения в несколько учетных записей Instagram. Вы можете редактировать свои сообщения, как в Instagram, и добавлять индивидуальные подписи к каждой фотографии. У него также есть опция кадрирования, которая позволяет загружать либо оригинал, либо квадратную фотографию.
Однако он не позволяет вам отвечать на прямые сообщения, просматривать ленту Instagram или искать новые аккаунты, на которые вы хотите подписаться.
Вы можете попробовать его бесплатно, но после этого взимается единовременная плата в размере 19,95 долларов США за персональную лицензию.
Публикация в Instagram с ПК и Mac | Заключительные слова
Даже со всеми этими различными вариантами, я должен сказать, что действительно предпочитаю работать с плагином Lightroom. Это просто и отлично сочетается с моим рабочим процессом.
Это просто и отлично сочетается с моим рабочим процессом.
Тем не менее, если вы не являетесь пользователем Lightroom или вам нужны такие возможности, как массовая загрузка, полезно знать, что они есть.
Как вы думаете? Знаете какие-нибудь другие варианты?
4 способа загрузки видео в Instagram напрямую с компьютера |
Все больше и больше людей редактируют свои видео в Instagram на своих компьютерах с помощью программного обеспечения для редактирования видео, а затем загружают их на свой смартфон, чтобы загрузить в Instagram.Но было бы здорово, если бы вы могли просто загружать видео в Instagram напрямую с компьютера. Оказывается, можно. Вот несколько собственных настольных клиентов Instagram, а также сторонние приложения, которые позволят вам публиковать видео в ваших историях Instagram, ленте, барабанах и даже IGTV. Давай проверим их.
Технические характеристики видео для Instagram
Прежде чем загружать видео, убедитесь, что оно соответствует следующим правилам, установленным Instagram:
- Максимальный размер файла составляет 4 ГБ
- Продолжительность воспроизведения ограничена 60 секундами
- Частота кадров должна быть не более 30 кадров в секунду
- Максимальный размер должен быть не более 1080
- Предпочтительный формат — MP4 (H.
 264 и аудио AAC, скорость передачи видео 3500 кбит / с)
264 и аудио AAC, скорость передачи видео 3500 кбит / с) - Соотношение сторон альбомной ориентации — 1: 91: 1
- Квадратное соотношение сторон — 1: 1
- Соотношение сторон по вертикали — 4: 5.
Как напрямую загрузить видео в Instagram с компьютера
1. Творческая студия для Instagram
Это, вероятно, самый простой метод, и, поскольку он встроен в Instagram, все, что вам нужно сделать, это войти в Instagram Creator Studio, используя свое имя пользователя и пароль. Он не только дает вам возможность публиковать фото / видео в своей ленте, но также не теряет мобильных функций, таких как отметка людей, выбор обложки, добавление подписи и т. Д.В случае, если вы хотите запланировать свои видео, есть возможность для этого.
1. Для начала убедитесь, что у вас есть бизнес-аккаунт в Instagram. Если нет, вы можете легко изменить это, выбрав Настройки > Учетная запись > Переключиться на бизнес-аккаунт .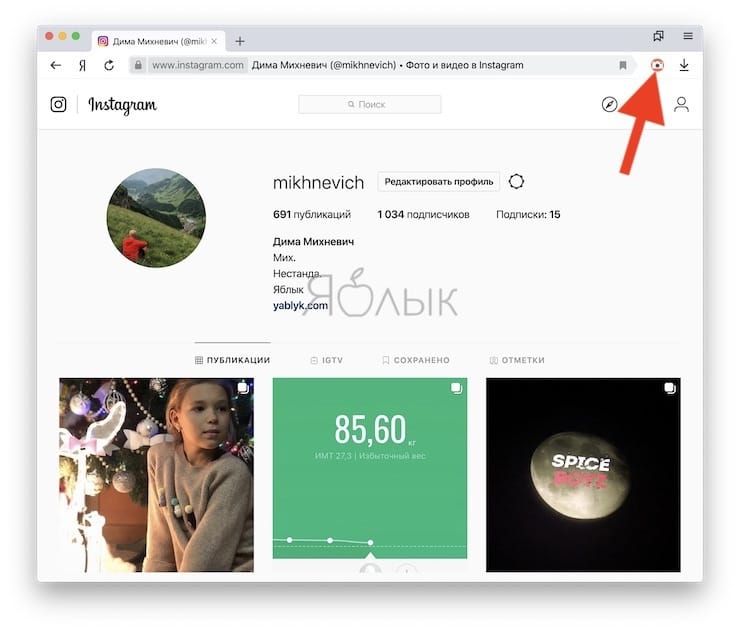
2. Затем с ПК откройте браузер и перейдите в Creator Studio, и нажмите на логотип Instagram вверху.
3. Затем просто войдите в систему, используя свое имя пользователя и пароль. Если вы вошли в систему, используя ту же учетную запись Google, в которой хранится ваш пароль, вы, вероятно, увидите пароль идентификатора в предложениях автозаполнения. Вы будете перенаправлены на главную страницу своей студии для авторов, где вы сможете увидеть все истории, сообщения, а также возможность загружать видео.
4. Затем нажмите на Создать сообщение Значок в верхнем левом углу экрана и выберите канал Instagram для публикации сообщения.Вы также можете нажать на IGTV, если у вас есть более длинное видео для публикации.
5. Вы увидите новое диалоговое окно, как на картинке ниже. Нажмите Добавить контент внизу и выберите файл для загрузки.
Нажмите Добавить контент внизу и выберите файл для загрузки.
6. Затем перейдите к месту расположения файла и выберите изображение или видео, которое вы хотите загрузить и опубликовать.
7. Когда вы закончите, наведите курсор на значок со стрелкой вниз внизу (рядом со значком «Расписание») и выберите дату и время для публикации вашего сообщения.Вот и все, теперь просто нажмите на Schedule , и теперь вы успешно запланировали публикацию в Instagram с ПК. Легко, правда?
2. Расширение INSSIST для Chrome
Еще один способ загружать видео в Instagram с компьютера — это Instagram Creator Studio, но ему не хватает пользовательского интерфейса, похожего на телефон. Я знаю, что в этом нет ничего страшного, но если вы хотите добавить вишенку поверх, вы можете загружать видео и наслаждаться мобильным пользовательским интерфейсом на своем ПК с помощью расширения Chrome под названием INSSIST.
Вы также можете публиковать истории, видео IGTV, просматривать прямые сообщения, генерировать аналитику и многое другое.
1. Посетите страницу расширения INSSIST для Chrome и щелкните Добавить в Chrome , чтобы загрузить и установить.
2. Щелкните значок расширения, чтобы открыть Instagram, и вы увидите знакомые параметры входа в приложение Instagram.
3. После входа в систему нажмите + подпишите , как вы это делаете на мобильном телефоне Instagram.Щелкните Photo / Video в появившемся всплывающем окне, которое откроет новое окно проводника файлов. Обратите внимание, что вы также можете опубликовать историю, видео IGTV и многое другое на той же вкладке.
4. На вкладке файлового браузера найдите фото или видео, которое хотите опубликовать, и нажмите Открыть. Это открывает контент в пользовательском интерфейсе Inssist Instagram.
Это открывает контент в пользовательском интерфейсе Inssist Instagram.
5. Нажмите Далее в правом верхнем углу экрана после завершения загрузки и обработки.
6. Следующий шаг позволяет вам добавить заголовок, пометить людей, добавить местоположение и даже выбрать автоматически сгенерированные хэштеги. Функция загрузки видео бесплатна, однако есть также профессиональная версия за 4,99 доллара в месяц, которая позволяет добавлять пользовательские эскизы / обложки видео, режим дзен для более чистого взаимодействия, массовое планирование и т. Д. Прочтите наш подробный обзор расширения INSSIST для Chrome .
Получить INSSIST | Веб-клиент для Instagram (расширение Chrome)
3.Облачное хранилище (бесплатно)
Самый простой трюк для загрузки видео с ПК в Instagram напрямую. Вы создаете учетную запись в Dropbox или используете Google Диск на своем компьютере, связанный с вашей учетной записью Gmail. Загрузите и установите его, если вы еще этого не сделали, и создайте учетную запись. Скопируйте и вставьте видео в папку Dropbox / Drive и позвольте ему синхронизироваться.
Загрузите и установите его, если вы еще этого не сделали, и создайте учетную запись. Скопируйте и вставьте видео в папку Dropbox / Drive и позвольте ему синхронизироваться.
Затем откройте соответствующее приложение Dropbox на своем смартфоне и выберите только что загруженное видео. Когда вы нажимаете кнопку Поделиться , вы увидите другие параметры, такие как Instagram, , Facebook, Twitter и другие, в зависимости от того, какие приложения вы установили на свой смартфон.Выберите Instagram, и видео будет загружено.
Вы знаете, в чем проблема с методом облачного хранения? С видео придется разбираться дважды. Сначала загрузите его с компьютера в облако, а затем из облака в Instagram. Это все еще приемлемо, если размер файла небольшой. Что, если это не так? Читай дальше.
4. Метод средств разработчика (браузер)
Инструмент разработчика также является одним из старейших методов загрузки видео в Instagram через ПК. Он позволяет получить доступ к мобильной версии Instagram через веб-браузер. Хотя многие веб-сайты предлагают этот способ загрузки видео, он просто не работает. С другой стороны, если вы хотите загрузить изображение, это один из самых простых способов. Он не только позволяет загружать изображение с ПК, но также может использовать видео фильтры, параметр кадрирования и т. Д.
Он позволяет получить доступ к мобильной версии Instagram через веб-браузер. Хотя многие веб-сайты предлагают этот способ загрузки видео, он просто не работает. С другой стороны, если вы хотите загрузить изображение, это один из самых простых способов. Он не только позволяет загружать изображение с ПК, но также может использовать видео фильтры, параметр кадрирования и т. Д.
Один простой ответ — Instagram Creator Studio.Есть несколько причин, самая главная из которых — это платформа Instagram, поэтому нет никаких шансов, что она выйдет из строя в ближайшее время. Более того, это намного безопаснее, чем другие платформы с точки зрения ваших личных данных. Но если вам действительно нужен хороший инструмент с хорошим пользовательским интерфейсом и мгновенно работающий, вы обязательно должны попробовать INSSIST. Вы, должно быть, заметили, что расширение не позволяет загружать собственные значки видео после двух бесплатных попыток. Да, это правда, но есть способ обойти это.
INSSIST имеет явное преимущество с точки зрения чистого пользовательского интерфейса Instagram (с темным режимом), автоматически предлагая соответствующие хэштеги для публикации и другие полезные идеи и аналитику. Но если ваша единственная цель — публиковать видео, вы знаете, что делать.
Также прочтите : Загрузите неквадратное изображение в WhatsApp и Instagram
3 способа загрузки фотографий в Instagram с вашего компьютера
Instagram — это социальная сеть, разработанная для использования на наших смартфонах и планшетах.Однако многие пользователи хотели бы загружать фотографии прямо в Instagram со своих компьютеров. Это может показаться сложной задачей, если вам не нравится использовать сторонние приложения, но не волнуйтесь, потому что в этой статье мы покажем вам, как загружать фотографии с наших компьютеров в Instagram без использования каких-либо дополнительные приложения.
Что делать, если мы не хотим регистрировать учетные записи в сторонних приложениях или подвергать нашу конфиденциальность риску только для того, чтобы загружать фотографии в Instagram с наших компьютеров?
К счастью, есть способ использовать официальное приложение Android Instagram на компьютерах под управлением Windows, GNU / Linux или Mac OS X с помощью этих простых приемов.Продолжайте читать, чтобы узнать больше!
Здесь я расскажу о различных методах загрузки фотографий в Instagram с вашего компьютера, используя официальный сайт Instagram.
Метод 1: Загрузить фотографии в Instagram с помощью ARC Welder — Опубликовать в Instagram со своего ПКСпособы преобразования GIF в видео для Instagram
Можно загружать изображения в Instagram с нашего ПК или ноутбук, установив его непосредственно в Chrome с помощью ARC Welder.
Установка Instagram в Chrome с помощью ARC WelderШаг 1:
Очевидно, что первым шагом в процессе установки Instagram на ваш компьютер является его простая загрузка. Для этого мы введем информацию о нашем профиле Instagram в APKMirror и загрузим последнюю официальную версию приложения на наш компьютер. Мы будем использовать этот файл .apk позже с Chrome.
Шаг 2:
Это не работает для всех, но есть много официальных приложений для Android, которые вы можете попробовать на своем компьютере благодаря ARC Welder.Все, что вам нужно сделать, это открыть браузер Chrome и загрузить веб-приложение из Интернет-магазина Chrome. Как только это будет сделано, вам просто нужно будет открыть его и дать ему опцию Add your APK .
Загрузите фотографии и видео из Instagram с помощью InstaSaver за 3 шага
Шаг 3:
Затем ARC Welder спросит нас, как вы хотите запустить свое приложение. Вы можете выбрать вариант размера: максимально возможный, книжный, вертикальный или любой другой — в зависимости от того, что вам удобно.После того, как все ваши настройки будут подтверждены, нажмите Launch App.
Шаг 4:
Вот и все! Таким образом, вы можете получить приложение Instagram для Android без каких-либо ограничений версии для Интернета или рабочего стола. В дополнение к этому Instagram будет отображаться как отдельное приложение, поэтому вам не нужно будет открывать Chrome каждый раз, когда вы хотите запустить Instagram. Он автоматически появится в списке активных приложений на вашем компьютере.
Загрузите фотографии в Instagram через сварочный аппарат ARC:- Если вы когда-либо использовали приложение Instagram, вы должны знать, как перемещаться по нему и использовать эту функцию для публикации фотографий с камеры или галереи.
- Для этого вам нужно только нажать на опцию Галерея в верхнем левом углу и выбрать Другое . Это вызовет параметры галереи. Затем выберите Open File , и он откроет файловый менеджер нашего ПК, чтобы мы могли найти фотографию, которую хотим загрузить в наш Instagram.
- Оттуда вы сможете отлично увидеть другие варианты. Вы можете использовать все параметры, доступные в Instagram, для редактирования и применения фильтров к фотографиям. Во время публикации меню и другие параметры будут работать точно так же, как в официальном приложении для Android.
Метод 2: изменение режима агента пользователя в Google Chrome, Firefox и Safari — Публикация в Instagram с вашего ПКШаги для добавления и переключения между несколькими учетными записями Instagram
Вот трюк, который позволяет нам загружать фотографии в Instagram с компьютера без необходимости устанавливать какие-либо приложения или использовать наши телефоны.
К сожалению, не все так красиво, как кажется, поскольку эта опция доступна только для iPad.Итак, если вы пользователь iPad, это должна быть отличная возможность использовать Instagram на вашем устройстве.
Хорошо то, что благодаря этому дополнению мы можем получить доступ к этой опции с компьютера. Нам просто нужно заставить наш браузер «притвориться» браузером iPad. Мы можем сделать это, изменив пользовательский агент!
Установка расширения в Chrome, Firefox и Safari Параметры по умолчаниюШаг 1: Установите расширение для изменения пользовательского агента
Существует множество расширений, которые можно использовать для изменения пользовательского агента почти во всех браузерах .
- Для Chrome, User-Agent Switcher
- Для Firefox, User-Agent Switcher
- В браузере Safari эта функция интегрирована в разработку.
Здесь вы можете изменить пользовательский агент на iPhone, iPod Touch или iPad.
Шаг 2: Переключите браузер на iPad
Войдите в instagram.com. Затем нажмите кнопку E xtension и в разделе iOS нажмите iPad .
Шаг 3. Загрузите фотографии в Instagram сейчас
Обновите страницу, и вы увидите изменения во внешнем виде браузера. Теперь есть панель, где вы найдете доступ к различным функциям Instagram, в том числе к функции загрузки фотографий.
Единственный недостаток этого метода заключается в том, что вам придется вернуться к агенту по умолчанию, когда вы закончите загрузку изображений, если вы не хотите, чтобы другие страницы использовали мобильную версию.
Также этот способ не у всех работает.Судя по всему, функционал постепенно внедряется для пользователей. Итак, если этот метод у вас не работает, я рекомендую использовать один из других методов или подождать некоторое время, пока этот метод станет вам доступен.
Метод 3: Использование мобильной версии Instagram с компьютераКак добавить «кнопку контакта» в свою учетную запись Instagram
С помощью этого быстрого метода вы можете публиковать фотографии в Instagram из Chrome для Windows, Linux или Mac.
Недавно на мобильном веб-сайте Instagram была добавлена поддержка загрузки фотографий с компьютеров и обмена ими. Благодаря этому мы можем воспользоваться возможностями программиста Chrome, чтобы «обмануть» страницу и заставить ее думать, что мы используем смартфон.
Шаги по загрузке фотографий с нашего компьютера в InstagramШаг 1:
Откройте Instagram.com из Chrome и убедитесь, что вы вошли в систему.
Шаг 2:
Нажмите CTRL + SHIFT + I в Windows и Cmd + Alt + I в macOS , чтобы открыть инструменты разработчика.Чтобы открыть инструменты разработки, щелкните правой кнопкой мыши и выберите Inspect . Затем на экране появятся инструменты разработки.
Шаг 3:
Теперь нажмите CTRL + SHIFT + M в Windows и Cmd + Shift + M в macOS , чтобы переключиться на мобильный вид Instagram с доступом к кнопке камеры для загрузки фотографий.
Шаг 4:
Не закрывайте инструменты разработки, пока фотографии не будут загружены и публикация не будет завершена. Если вы закроете его, вы автоматически вернетесь к настольной версии и потеряете возможность загружать фотографии.
Теперь вам просто нужно выбрать любое изображение, которое вы сохранили на компьютере, щелкнув значок камеры, как если бы это было мобильное приложение. И, конечно же, у вас не будет доступа к фильтрам или инструментам редактирования. Вы можете только загружать и публиковать фотографии.
Посмотрите видео для загрузки фотографий в Instagram с ПК или ноутбука:
Деактивация / удаление учетных записей Facebook, Gmail, Twitter и Instagram
Это все, что касается загрузки фотографий в Instagram с вашего компьютера.Достаточно просто, правда?
Надеюсь, эта статья немного облегчила вам жизнь, когда дело доходит до загрузки фотографий в Instagram. Если вы столкнулись с какими-либо трудностями при применении любого из методов, сообщите нам об этом в комментариях ниже. Мы ответим на все ваши вопросы в кратчайшие сроки.
Какой метод вы используете для загрузки фотографий в Instagram со своего компьютера?
Как загрузить несколько фотографий в Instagram с ПК
Instagram — одна из самых популярных социальных сетей в наши дни.Это влияет на многих людей, чтобы они стали отличными влогерами, блогерами, помогая им вести свой онлайн-бизнес и многое другое для получения приличных сумм. Даже у простого студента рядом с вами, живущего на углу улицы, есть аккаунт в социальных сетях, особенно в Instagram.
Instagram также опережает Facebook в предоставлении более точного и конкретного контента с большим количеством потенциальных клиентов, а также это более крупное место для многих знаменитостей, где они могут делиться своей повседневной жизнью и держать своих поклонников в курсе последних обновлений.
Но когда дело доходит до использования такого замечательного источника социальных сетей, многие люди предпочитают использовать его на iPhone и мобильных телефонах или планшетах Android. Однако некоторые из вас могут также использовать это в своих книгах Mack, 2 в 1 ноутбуках или ПК. Что касается загрузки нескольких фотографий в Instagram, это проще сделать на мобильном телефоне.
а как загрузить несколько фото в инстаграм с пк? Что ж, если вы ищете именно такую информацию, то вы попали в нужное место.Сегодня в этой статье я расскажу, как кто-то может одновременно загружать много фотографий в Instagram со своего компьютера.
Загрузка нескольких фотографий в Instagram с компьютера / ПКПеренос фотографий с ПК на мобильный для загрузки в Instagram занимает много времени. Потому что Instagram не позволяет пользователям загружать более одной фотографии с ПК. Но не волнуйтесь, существует много стороннего программного обеспечения, приложений, инструментов для управления социальными сетями, например, в последнее время.com, доступный для выполнения этой задачи. Вы также можете загружать фотографии из приложения Instagram, используя его на своем компьютере. Но, собственно говоря, как вы сможете это сделать?
Начнем!
Загрузка большого количества фотографий в Instagram через latelysocial.comВ последнее время социальные сети — это один из самых популярных инструментов или сайтов для управления социальными сетями, который позволяет вам управлять своими учетными записями в социальных сетях с компьютера в одном месте. Все, что вам нужно сделать, это выполнить эти простые шаги, и вы сможете одновременно опубликовать несколько фотографий в своем Instagram.Поэтому давайте посмотрим на процедуру.
Прежде всего зайдите на сайт, нажав Greatly Social .
Когда вы будете на сайте, вы увидите много планов, так как большинство из них платные. Но не волнуйтесь, вы можете выбрать бесплатный план и создать учетную запись.
Однако вам необходимо создать новую учетную запись, щелкнув опцию регистрации, если вы впервые на этом сайте. Или вы можете войти в свою предыдущую учетную запись.
После нажатия на опцию регистрации введите данные своей учетной записи, которые появятся на следующей странице.После входа в систему на вашем компьютере появится такое же окно.
Теперь щелкните Instagram, а затем «Опубликовать», щелкнув именно так.
Но перед публикацией вам необходимо связать с ним свою учетную запись Instagram. Теперь вы могли подумать, что сделать это будет намного сложнее. Однако дело в том, что это не так, потому что от вас не требуется много работы.
Для этого перейдите в опцию менеджера учетных записей и нажмите на нее.
Вы можете добавить туда несколько учетных записей и эффективно управлять ими.Для добавления учетной записи щелкните здесь.
После этого вам нужно будет добавить данные своей учетной записи Instagram. Я могу быть уверен, что вы будете немного удивлены, увидев вонючие сообщения в своей учетной записи Instagram, поскольку это будет похоже на взлом вашей учетной записи Instagram. Но этого не произойдет.
Instagram не позволяет вам делать подобные вещи, что означает, что вы должны использовать это стороннее программное обеспечение или инструменты с другого сервера. Но поскольку многие люди используют эти инструменты для управления своими многочисленными учетными записями в социальных сетях, просто не волнуйтесь и продолжайте.Это безопасно и надежно.
После того, как вы связали свою учетную запись Instagram, теперь вы снова переходите к публикации, проверяете учетную запись, где вы хотите опубликовать, а затем нажимаете опцию карусели. Это то, что позволяет размещать несколько фотографий со своего компьютера.
Теперь используйте эти параметры, чтобы выбрать и загрузить сюда фотографии со своего диска, облака или ПК.
После этого, когда у вас есть фотографии, вы можете добавить подпись, отредактировать их или изменить их положение.Но как только вы закончите со всем этим, просто нажмите на опцию публикации, и ваши фотографии будут размещены в Интернете через Instagram.
Итак, вы увидели, как легко загрузить несколько фотографий в Instagram со своего компьютера, используя Greatly Social . Все, что вам нужно сделать, это создать бесплатную учетную запись, связать свою учетную запись Instagram, выбрать несколько фотографий для загрузки, а затем бум, вы сделали это. Это работает с вашего ПК, MacBook, планшета и любой версии Windows.
Загрузка нескольких фотографий с ПК в Instagram с помощью стороннего программного обеспеченияЯ надеюсь, что у вас есть способ напрямую загружать фотографии в Instagram с компьютера с помощью sociallately.com. Поскольку доступно другое стороннее программное обеспечение, которое предоставляет вам более чем одну универсальность для управления несколькими учетными записями в социальных сетях и загрузки всего, что вы хотите. Наиболее известные из них названы как.
- Bluestacks
- Грамблер
- InstaPic
- Deskgram
- Верх
Часто задаваемые вопросы
Как загрузить несколько фото в историю Instagram?Это слишком просто и легко сделать с помощью мобильного телефона, и вы, вероятно, знаете об этом.Но когда дело доходит до загрузки через ваш компьютер, вы можете сделать это с помощью Sociallately.com, потому что он предоставляет вам возможность загружать несколько историй одновременно в вашу учетную запись insta.
Как загрузить несколько фотографий в Instagram с Mac?Запустите insta на вашем Mac и выберите несколько в нижней части области предварительного просмотра изображения. Теперь вы можете выбрать несколько фотографий и видео со своего Mac и редактировать их в carasoul. Выполнив эту часть, вы можете загрузить их в Instagram.
Лучший способ разместить несколько фотографий в Instagram?Ваш лучший способ разместить несколько фотографий в Instagram — это Sociallately.com. Как обсуждалось выше, это дает вам возможность загружать столько фотографий и видео, сколько вы хотите. Так что это будет намного проще.
Разрешает ли Instagram использование стороннего программного обеспечения для управления несколькими учетными записями и загрузки фотографий?Ну, официально это не позволяет. Поскольку в условиях использования Instagram сказано, что вы не можете использовать свою учетную запись Instagram в стороннем программном обеспечении, таком как Uple или InstaPic.Но похоже, что они не приносят вреда, и многие люди их уже используют, поэтому не стоит беспокоиться об этом.
Призыв к делу…Итак, это было на сегодня, и я могу убедиться, что вы можете легко загрузить столько фотографий, сколько захотите, со своего компьютера в любую учетную запись социальной сети. Я надеюсь, что информация была полезной и ее было легко понять. Однако, если у вас есть какие-либо вопросы или вы хотите что-то добавить, дайте мне знать через раздел комментариев. До следующей идеи береги себя и оставайся счастливым.
Ура.
Связано: Как повернуть камеру в Sims 4 на ноутбуке?
Instagram: как загрузить фото с ПК?
- Facebook подтвердил, что позволит вам использовать Instagram со своего компьютера
- Приложение открывается для нового типа пользователей
Facebook подтвердил, что он работает над предложением возможности загрузки фотографий в Instagram с помощью компьютера, снимая ограничение, которое всегда было у сервиса.Таким образом, Instagram теперь немного больше похож на другие социальные сети.
Традиционно Instagram был приложением только для обмена фотографиями, снятыми с помощью мобильного телефона, — способом воспользоваться преимуществами невероятных камер, которые мы уже находим практически в любой модели. Но Instagram воспринял эту концепцию, возможно, слишком сильно, чтобы не запускать приложение для iPad, хотя в последних моделях уже есть более чем приличные камеры.
Это та же самая причина, по которой Instagram избегает использования с компьютера, даже когда он запустил веб-сайт, Instagram.com, что позволяет нам видеть только фотографии пользователей, на которых мы подписаны, но не загружать свои собственные.
Это скоро изменится, как признал сам Facebook в ответ на опубликованную в Twitter утечку, в которой показан новый интерфейс для загрузки фотографий в Instagram с компьютера.
Изображения, опубликованные консультантом Мэттом Наваррой, показывают, как instagram.com позволяет создавать и публиковать посты в Instagram прямо с компьютера с интерфейсом, адаптированным к большему размеру экрана.
Кажется, здесь есть все параметры, включая возможность применять фильтры, изменять соотношение сторон изображения или различные аспекты, такие как яркость, контраст или насыщенность. Мы даже можем указать местоположение и оставить комментарии.
НОВИНКА! @Instagram позволяет создавать + публиковать сообщения через рабочий стол! pic.twitter.com/JWzwKg1kyO
— Мэтт Наварра (@MattNavarra) 24 июня 2021 г.
Новая опция для загрузки изображений появится вверху вместе с остальными значками.Чтобы загрузить изображение, мы можем нажать и открыть файловый менеджер, чтобы выбрать тот, который мы сохранили, или перетащить изображение прямо в браузер, чтобы забрать его. Оттуда процесс редактирования начинается с фотографии, которую мы сделали в мобильном приложении.
Facebook сообщает Engadget, что «мы знаем, что многие люди заходят в Instagram со своего компьютера». Чтобы улучшить опыт, компания тестирует возможность создавать сообщения с рабочего стола. Однако дата выпуска этой функции не указана; Как это обычно бывает на Facebook, вполне возможно, что сначала он дойдет до некоторых учетных записей в качестве теста, и постепенно он распространится на остальных пользователей.
Как публиковать сообщения в Instagram со своего ПК или ноутбука
В то время как в наши дни большинство людей запускают свои виртуальные миры со своих телефонов, есть несколько веских причин для выполнения определенных задач с помощью ноутбука или ПК. Публикация в Instagram подходит к этой категории, особенно если вы все равно редактируете фотографии на своем компьютере. Если вам интересно, как публиковать сообщения в Instagram со своего компьютера, читайте дальше. Это не только возможно, но и невероятно просто. Мы покажем вам, как загружать фотографии в Instagram с вашего ПК с помощью различных инструментов, чтобы вы могли выбрать тот, который лучше всего подходит для вас.
Могу ли я публиковать сообщения в Instagram со своего компьютера?
Вы, безусловно, можете публиковать сообщения в Instagram со своего компьютера, хотя это не так просто, как использовать приложение Instagram на вашем iPhone. Хотя вы можете заходить в Instagram со своего компьютера, приложение не поддерживает прямую загрузку с веб-сайта. Пока Instagram не добавит эту функцию, пользователям придется предпринять несколько дополнительных шагов, чтобы публиковать сообщения в Instagram с компьютера.
Как загрузить фото в Instagram со своего ПК
Хотя публикация сообщений в Instagram с компьютера возможна, у вас не будет полного набора функций, доступных в мобильном приложении Instagram.В настоящее время вы можете публиковать фотографии только со своего компьютера — в большинстве случаев видеопосты все равно необходимо загружать с помощью мобильного устройства.
Публикация в Instagram с ПК с помощью Edge
Является ли Windows Edge вашим предпочтительным браузером? Вот как публиковать сообщения в Instagram с помощью Edge:
- Откройте браузер на своем компьютере и войдите в свою учетную запись Instagram.
- Щелкните правой кнопкой мыши в любом месте экрана и выберите «Проверить элемент», чтобы открыть окно «Инструменты разработчика».
- Щелкните стрелку вниз в верхнем меню и выберите «Эмуляция.”
- В меню« Устройство »выберите свое мобильное устройство.
- Интерфейс Instagram будет соответствовать выбранному вами устройству. Теперь вы можете прокрутить ленту до конца и щелкнуть символ +, чтобы загрузить свою фотографию — точно так же, как в приложении Instagram.
- Щелкните вкладку «Фильтр», чтобы применить фильтр, добавить заголовок и хэштеги, а затем нажмите «Поделиться». Ваше фото будет размещено в вашем профиле в Instagram.
Опубликовать в Instagram с помощью Google Chrome
Если вы используете Google Chrome в качестве веб-браузера на своем ПК, вы можете использовать быстрый и простой обходной путь для публикации в Instagram с вашего ПК.Вот как это сделать:
- Откройте Google Chrome на своем компьютере и перейдите в Instagram.
- Щелкните правой кнопкой мыши в любом месте экрана и выберите «Проверить».
- Откроется новая панель инструментов разработчика. В верхнем левом углу этого окна щелкните значок, похожий на телефон или планшет. Это покажет вам Instagram, как он отображается на мобильном устройстве.
- Теперь вы увидите символ +, который вы привык видеть в нижней части экрана для загрузки фотографии. Если вы его не видите, просто нажмите кнопку обновления, и он появится.
- Этот метод не даст вам доступа ко всем встроенным инструментам редактирования Instagram, но вы сможете обрезать и поворачивать фотографии, а также пользоваться множеством фильтров Instagram.
- Когда фотография вас устроит, нажмите «Далее», чтобы добавить подписи и хэштеги перед публикацией.
Как загрузить видео в Instagram с ПК
Когда вы научитесь публиковать фотографии в Instagram с помощью компьютера, вы можете попробовать загружать видео аналогичным способом.К сожалению, упомянутые выше методы можно использовать только для публикации фотографий. Однако есть несколько способов публиковать видео в Instagram со своего компьютера. (Бонус: оба метода очень просты.)
Публикуйте в Instagram с рабочего стола с помощью Facebook Creator Studio
Не секрет, что Instagram принадлежит Facebook, но знаете ли вы, что можете публиковать сообщения в Instagram прямо из своей учетной записи Facebook? Это означает, что вы можете легко публиковать видео со своего компьютера — все, что вам нужно сделать, это добавить свое видео через Facebook Creator Studio.Facebook Creator Studio предназначена для людей, которые управляют несколькими страницами Facebook и / или учетными записями Instagram. Если вы попадаете в эту категорию, это очень полезный инструмент. Вот как с его помощью размещать свои любимые видео в Instagram:
- Прежде чем начать, убедитесь, что ваша учетная запись Instagram является либо бизнес-профилем, либо учетной записью автора. Это не сработает для личных аккаунтов.
- Откройте Facebook Creator Studio и войдите в систему со своими учетными данными Facebook.
- Щелкните значок Instagram вверху экрана.Если вы никогда раньше не использовали Creator Studio, вам нужно будет добавить учетные данные для входа в Instagram, чтобы подключить его к своей учетной записи.
- Если у вас уже есть страница в Facebook, вас могут попросить связать их.
- Нажмите «Создать публикацию», а затем нажмите «Лента Instagram».
- Нажмите «Добавить контент», а затем выберите видео из файлов на вашем компьютере. (Обратите внимание, что видеоролики, загружаемые в Instagram, должны иметь продолжительность от 3 до 60 секунд с соотношением сторон от 4: 5 до 16: 9.)
- Введите заголовок и местоположение в соответствующие поля.
- Установите флажок, если вы хотите добавить свое видео в Facebook или Instagram.
- Когда вы закончите работу с видео, нажмите «Опубликовать». Вы также можете выбрать стрелку раскрывающегося списка, чтобы запланировать публикацию на более позднее время.
Загрузите в Instagram со своего компьютера, запланировав публикацию с помощью Later
Later — отличный инструмент, который можно использовать для планирования публикаций фото и видео в Instagram. Бесплатный инструмент Later включает в себя возможность запланировать до 30 публикаций с фотографиями в месяц.Если вы хотите иметь возможность планировать публикации видео, вам нужно будет перейти на версию Plus, но вы также получите возможность публиковать неограниченное количество мультимедиа, получать доступ к аналитике Instagram и планировать свои истории Instagram. Вот как запланировать публикации в Instagram с помощью Later:
- Зарегистрируйте учетную запись Later Plus и войдите в систему.
- Нажмите «Загрузить мультимедиа», чтобы найти видео из файлов на вашем компьютере. Видео появится в разделе мультимедиа на вашем экране.
- Щелкните вкладку «Неделя» или «Месяц», чтобы открыть календарь Instagram.
- Перетащите ваше видео на дату, когда вы хотите его опубликовать.
- Появится окно, в котором вы сможете добавить подписи и хэштеги, а также пометить учетные записи и указать местоположение вашего видео.
- Когда вы закончите, выберите время публикации видео в Instagram и нажмите «Сохранить».
Публикуйте сообщения с компьютера с помощью Hootsuite
Hootsuite — еще один простой в использовании инструмент планирования Instagram, который позволяет размещать фотографии или видео с вашего ПК.Для начала вам нужно зарегистрировать бесплатную учетную запись Hootsuite и подключить ее к своей учетной записи Instagram. Премиум-версия позволит вам планировать публикации в нескольких учетных записях социальных сетей. После настройки учетной записи вы можете легко запланировать фото и видео:
- Перейдите в Hootsuite и войдите в свою учетную запись. Вы будете перенаправлены на свою панель управления.
- Щелкните «New Post» вверху экрана.
- На вашем экране появится новое окно. В поле «Опубликовать в» выберите свою учетную запись Instagram.
- Перетащите изображение или видео из файлов на панель инструментов Hootsuite или нажмите кнопку загрузки.
- Добавьте заголовок и хэштеги в предоставленное текстовое поле.
- При желании укажите местоположение в соответствующем поле.
- Если вас устраивает созданный вами пост, нажмите «Опубликовать сейчас». Вы также можете выбрать «Расписание на потом», если хотите, чтобы ваше сообщение было опубликовано позднее или позже.
Это правда, что для публикации в Instagram с компьютера требуется несколько дополнительных действий, но если вы предпочитаете редактировать фотографии и видео на компьютере, а не на телефоне, возможно, стоит изучить некоторые из этих вариантов.
Как загрузить фотографию в Instagram с ПК через Microsoft Edge — лучшие технические советы
Instagram не позволяет загружать новую фотографию с рабочего стола. Даже официальное приложение Instagram для Windows 10 не позволяет этого сделать. Но с помощью небольшого трюка вы можете загрузить новую фотографию в свою учетную запись Instagram с рабочего стола через веб-браузер. Один из них — через Microsoft Edge.
Instagram — это платформа социальных сетей, предназначенная исключительно для мобильных устройств.До того, как Instagram был доступен для Android, изначально он был доступен только для iPhone.
Чтобы загрузить фотографию в Instagram из Microsoft Edge, необходимо использовать эмулятор. Не волнуйся. Вам не нужно устанавливать его, поскольку Microsoft Edge уже предоставляет его.
Как загрузить новую фотографию в Instagram с рабочего стола через Microsoft Edge
Прежде всего, войдите в Instagram со своей учетной записью. После входа в систему щелкните правой кнопкой мыши в любом месте ленты Instagram и выберите Проверить элемент .Эта опция откроет окно инструментов разработчика.
В окне инструментов разработчика щелкните маленькую кнопку со стрелкой и выберите Emulation .
В разделе Device выберите устройство из раскрывающегося меню.
После того, как вы выбрали устройство, Microsoft Edge перезагрузит страницу Instagram и представит новый интерфейс Instagram в соответствии с выбранным вами устройством. Вы должны увидеть кнопку со значком плюса (+) в новом интерфейсе Instagram.Нажмите эту кнопку, чтобы начать загрузку новой фотографии.
Перейдите на вкладку Фильтр , чтобы применить фильтр к фотографии, которую вы хотите загрузить. Вы также можете установить альбомную ориентацию фотографий, как в Instagram для Android или iPhone. Нажмите кнопку Next , чтобы добавить заголовок.
Напишите заголовок в доступном столбце. Как только вы закончите с подписью, нажмите кнопку Поделиться , чтобы загрузить фотографию в свою учетную запись Instagram.
Приговор
Загрузка фотографии в Instagram с рабочего стола уменьшит вашу зависимость от приложения Instagram на смартфоне. Этот вариант особенно полезен, если вы часто редактируете свои материалы с помощью настольных приложений (например, Photoshop) перед их загрузкой в Instagram.
.
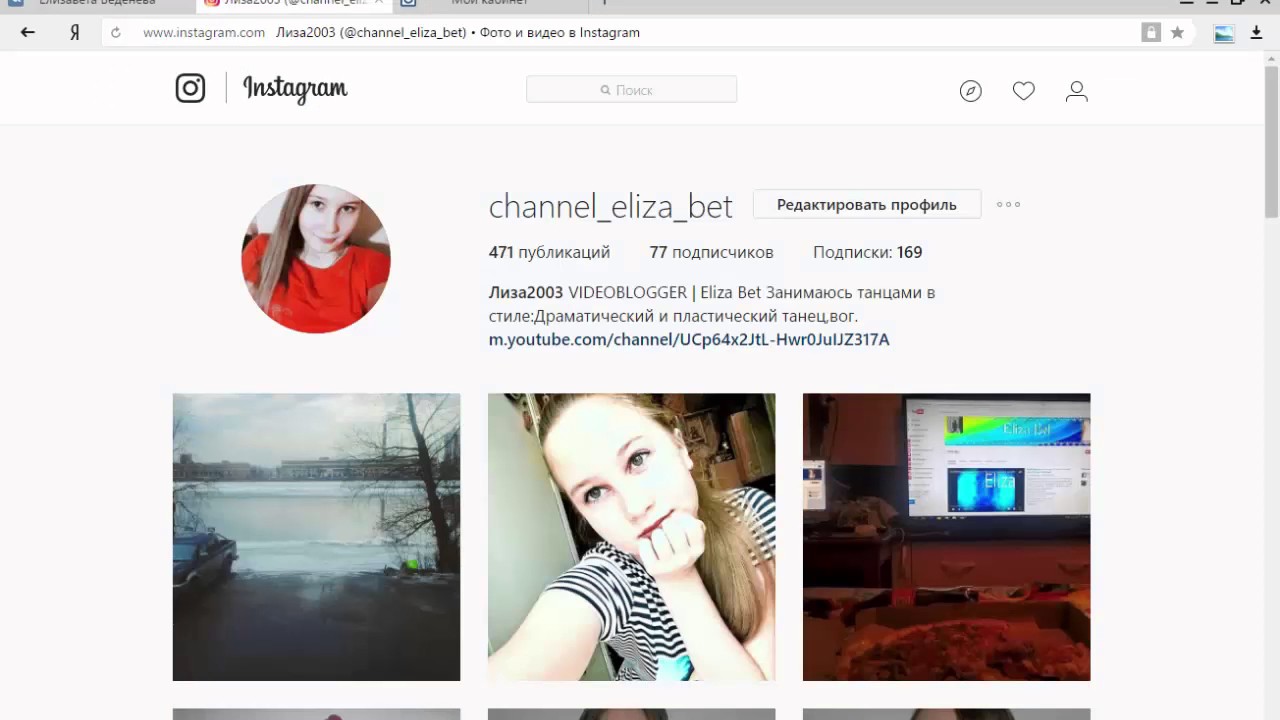

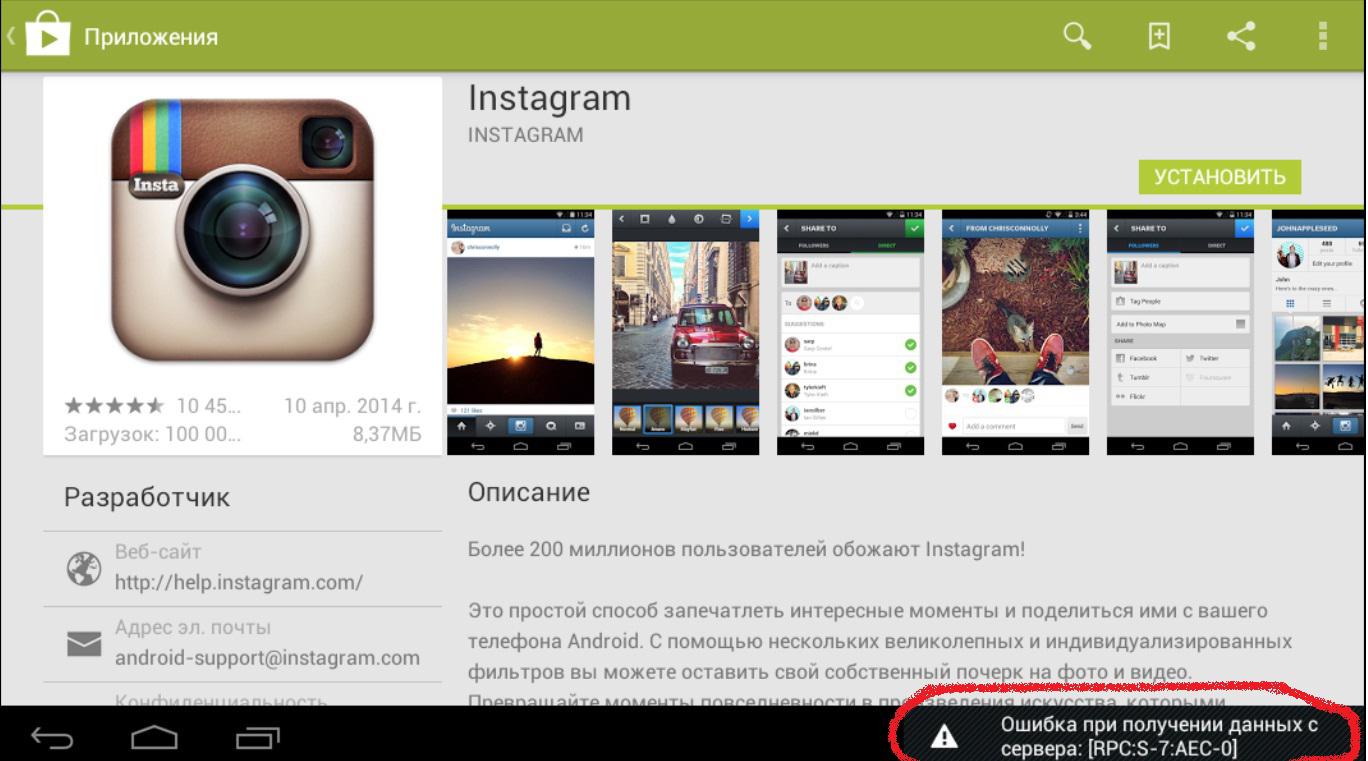 com/uploader/#home.
com/uploader/#home.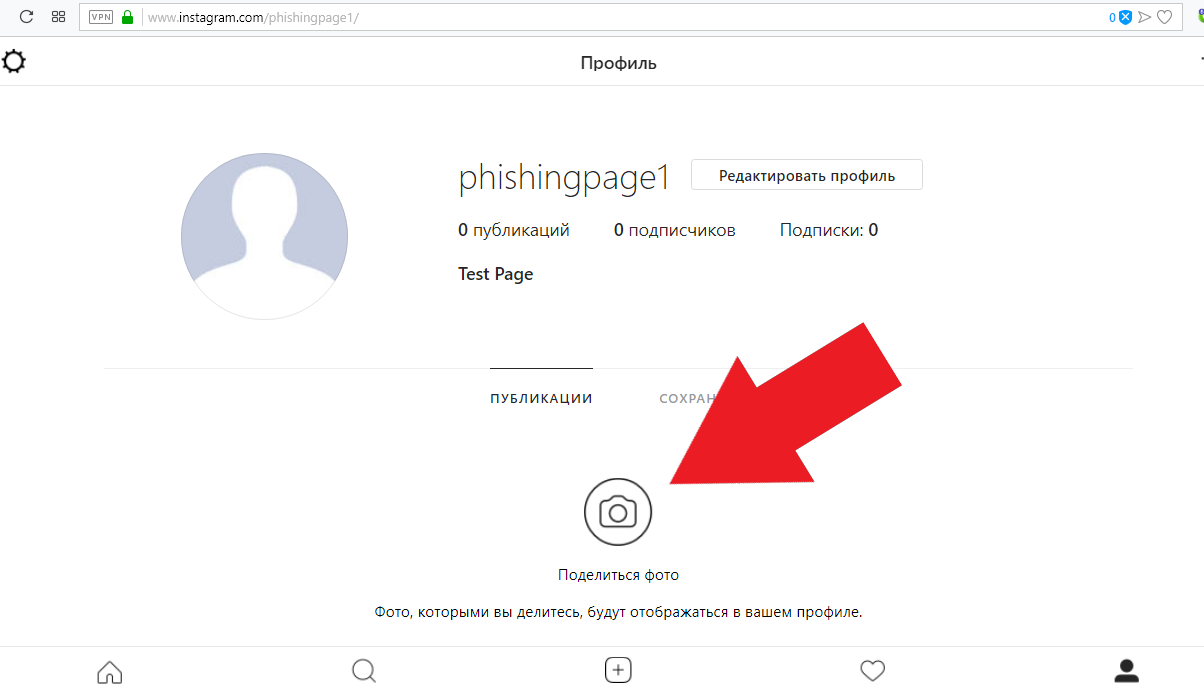
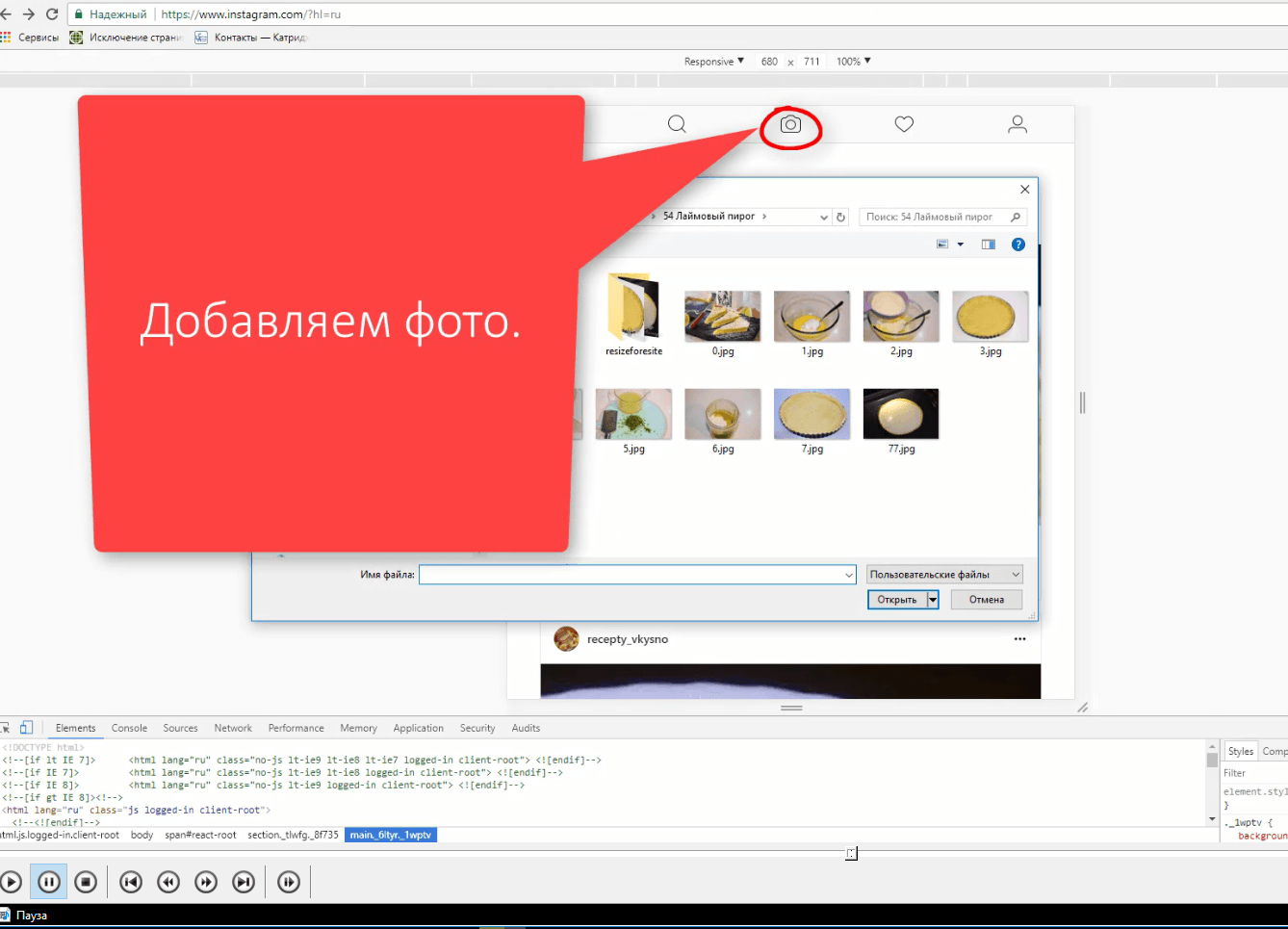
 Это можно сделать нажатием иконки смартфона и планшета в левом верхнем углу консоли разработчика.
Это можно сделать нажатием иконки смартфона и планшета в левом верхнем углу консоли разработчика.
 Инструменты разработчика также запускаются при нажатии клавиш клавиатуры «Ctrl» + «Shift» + «I», или клавиши «F12».
Инструменты разработчика также запускаются при нажатии клавиш клавиатуры «Ctrl» + «Shift» + «I», или клавиши «F12». После этого, нажмите «Далее».
После этого, нажмите «Далее».
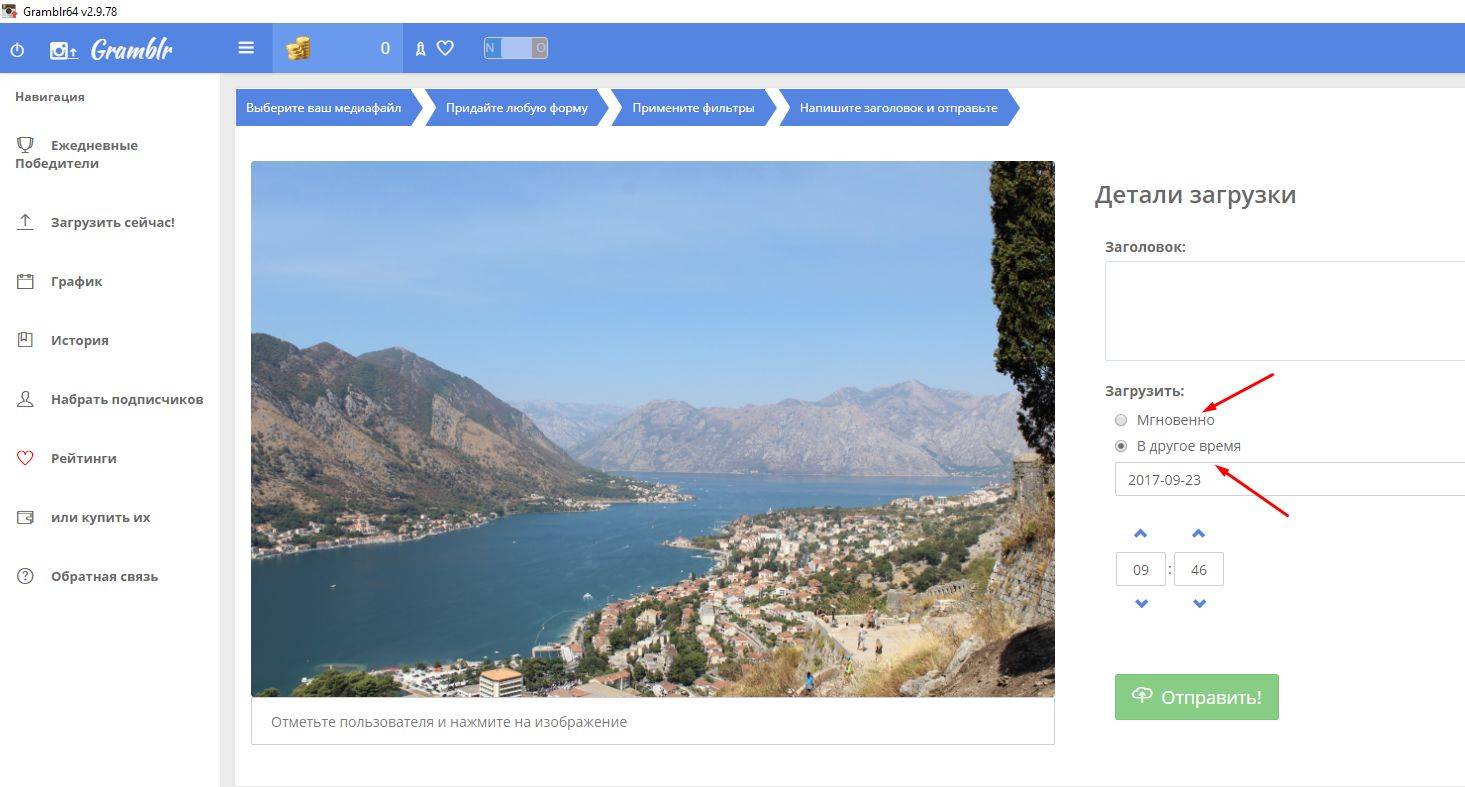

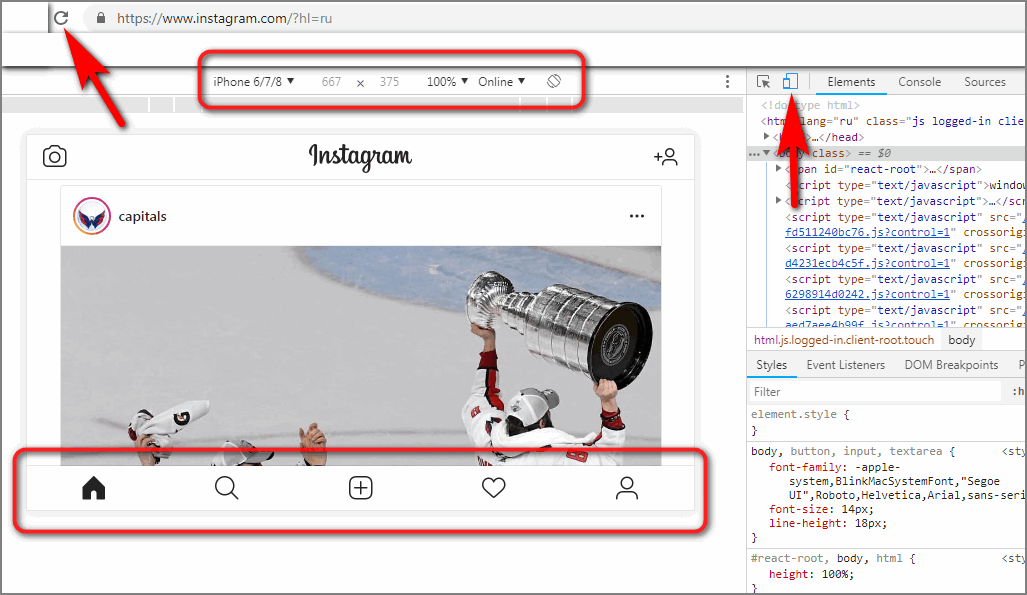
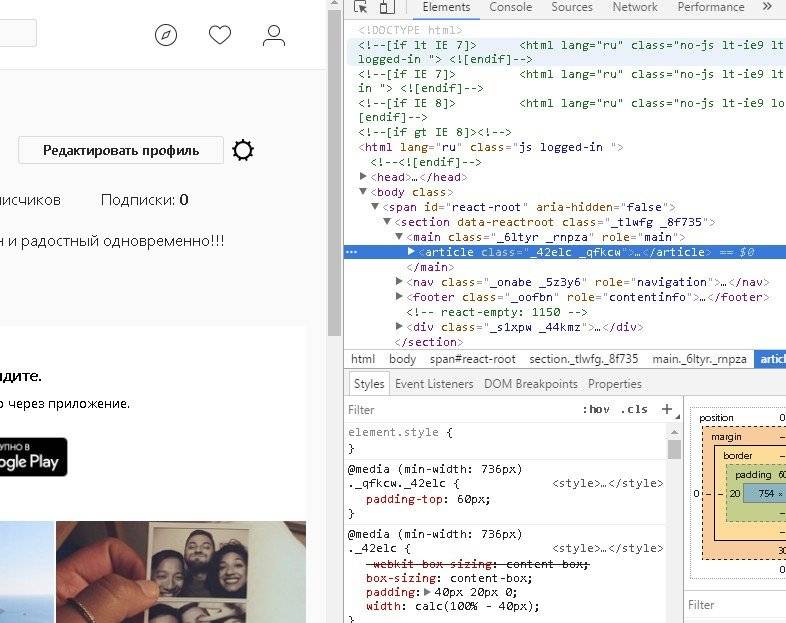 Откройте папку «DCIM», затем скопируйте фото в папку «Camera».
Откройте папку «DCIM», затем скопируйте фото в папку «Camera».
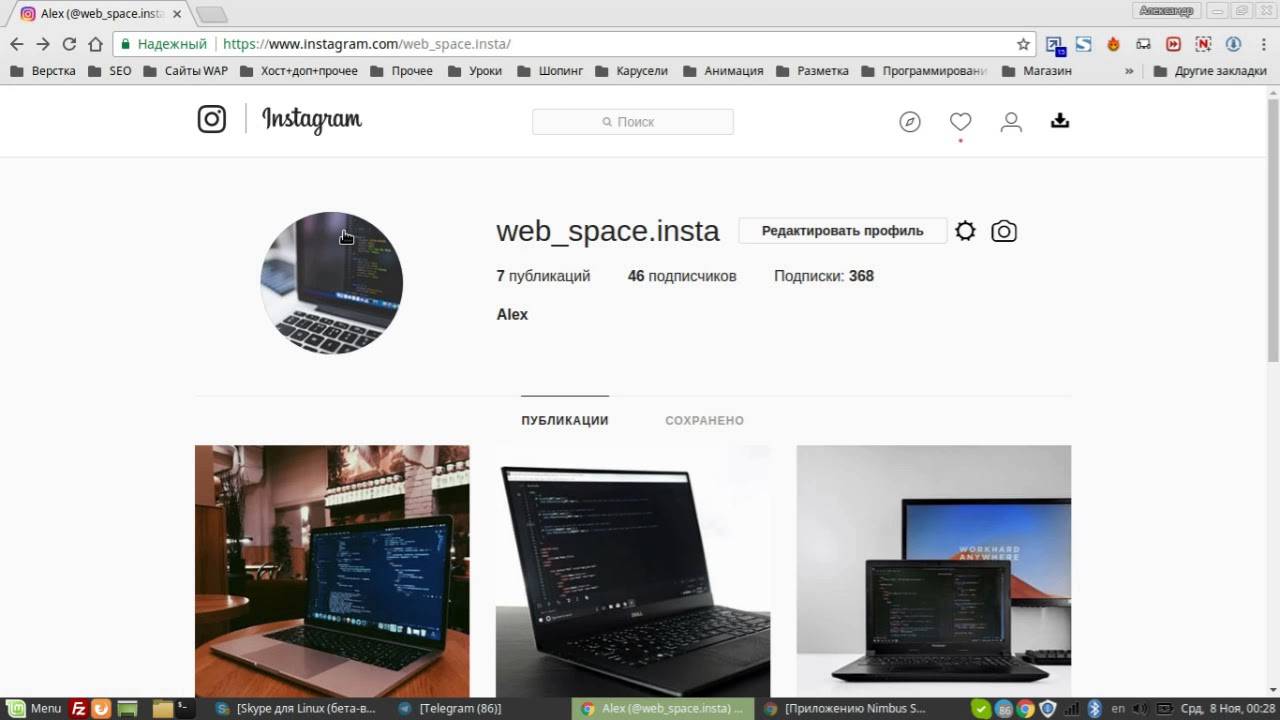
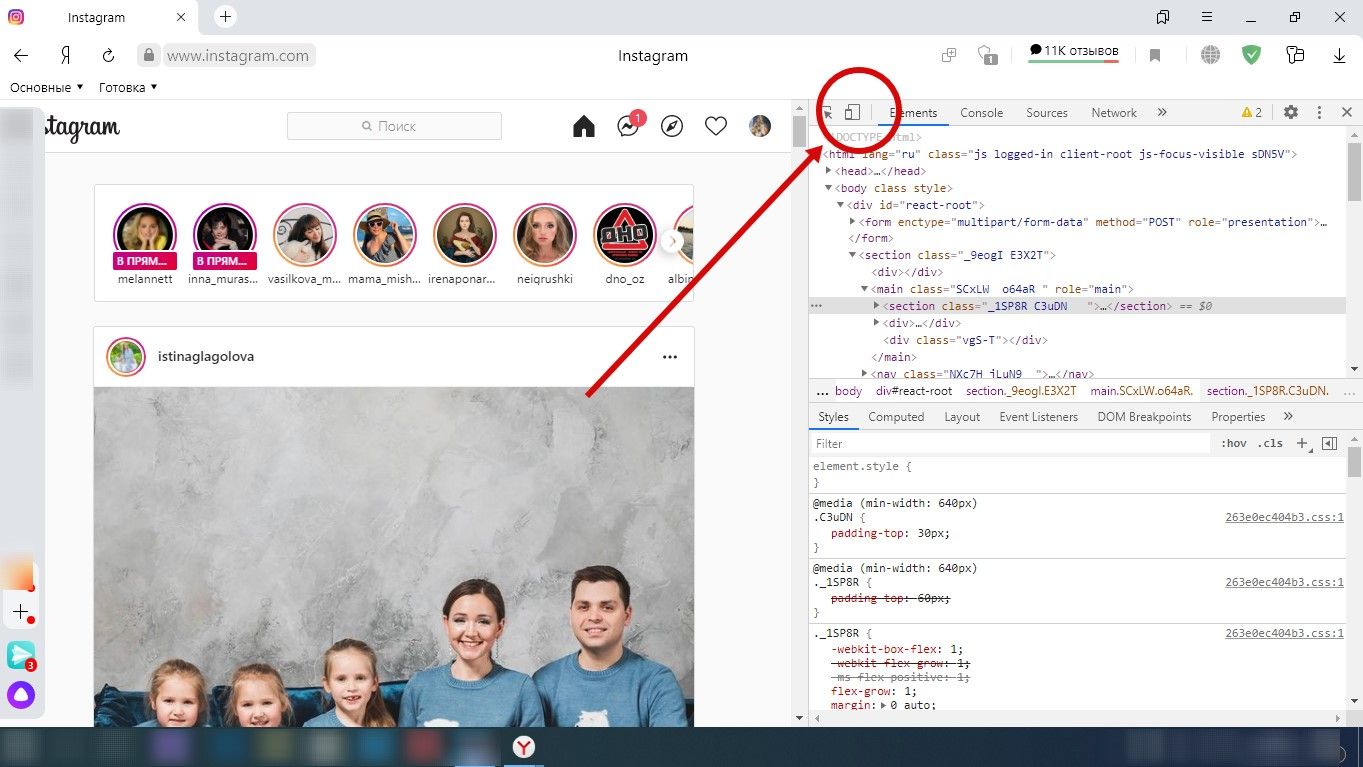 Сделав всё – нажмите большую зелёную кнопку Загрузить.
Сделав всё – нажмите большую зелёную кнопку Загрузить. Если ничего не происходит, то тапните правой кнопкой мыши в любом месте на странице и выберите «Исследовать элемент». Теперь должна появиться панель разработчика.
Если ничего не происходит, то тапните правой кнопкой мыши в любом месте на странице и выберите «Исследовать элемент». Теперь должна появиться панель разработчика.
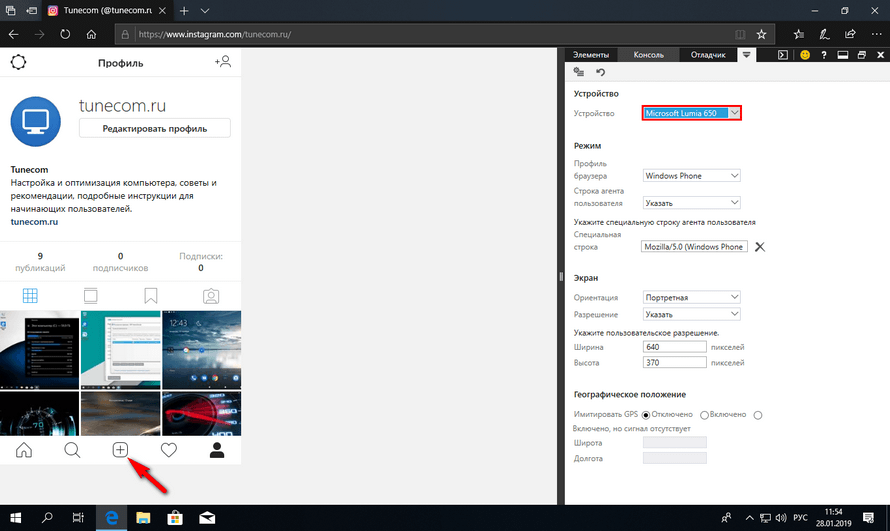
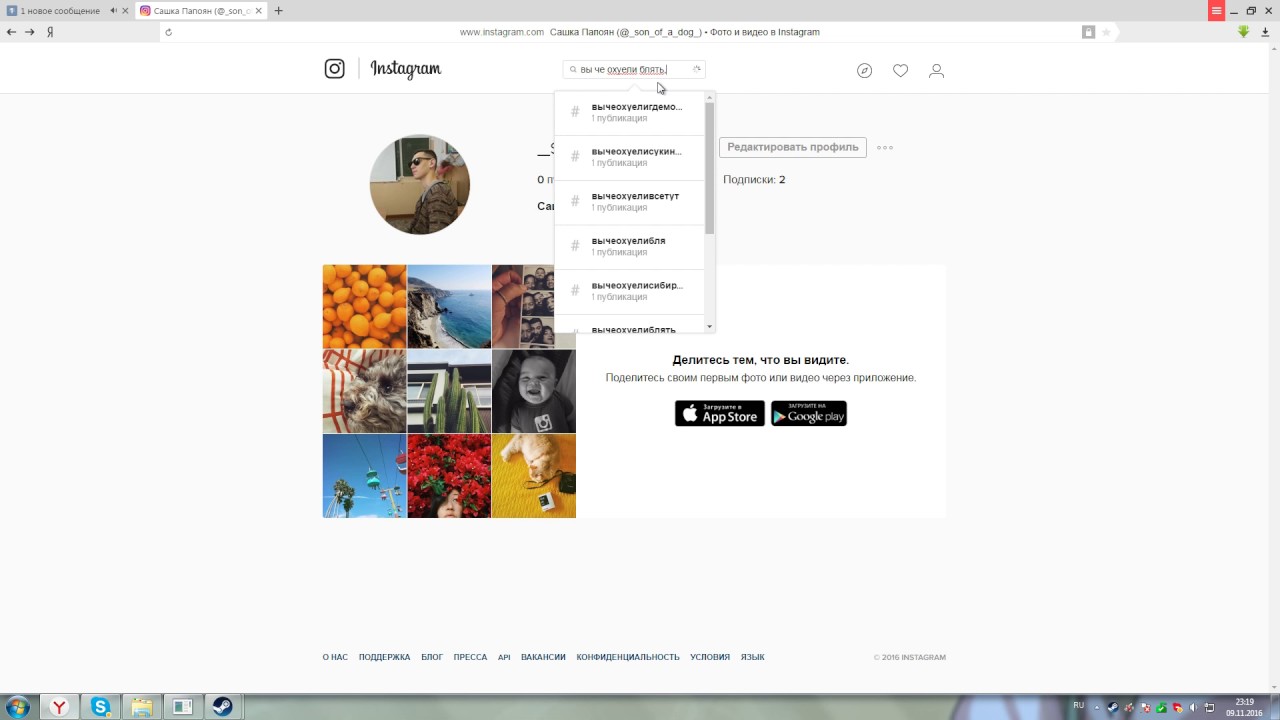
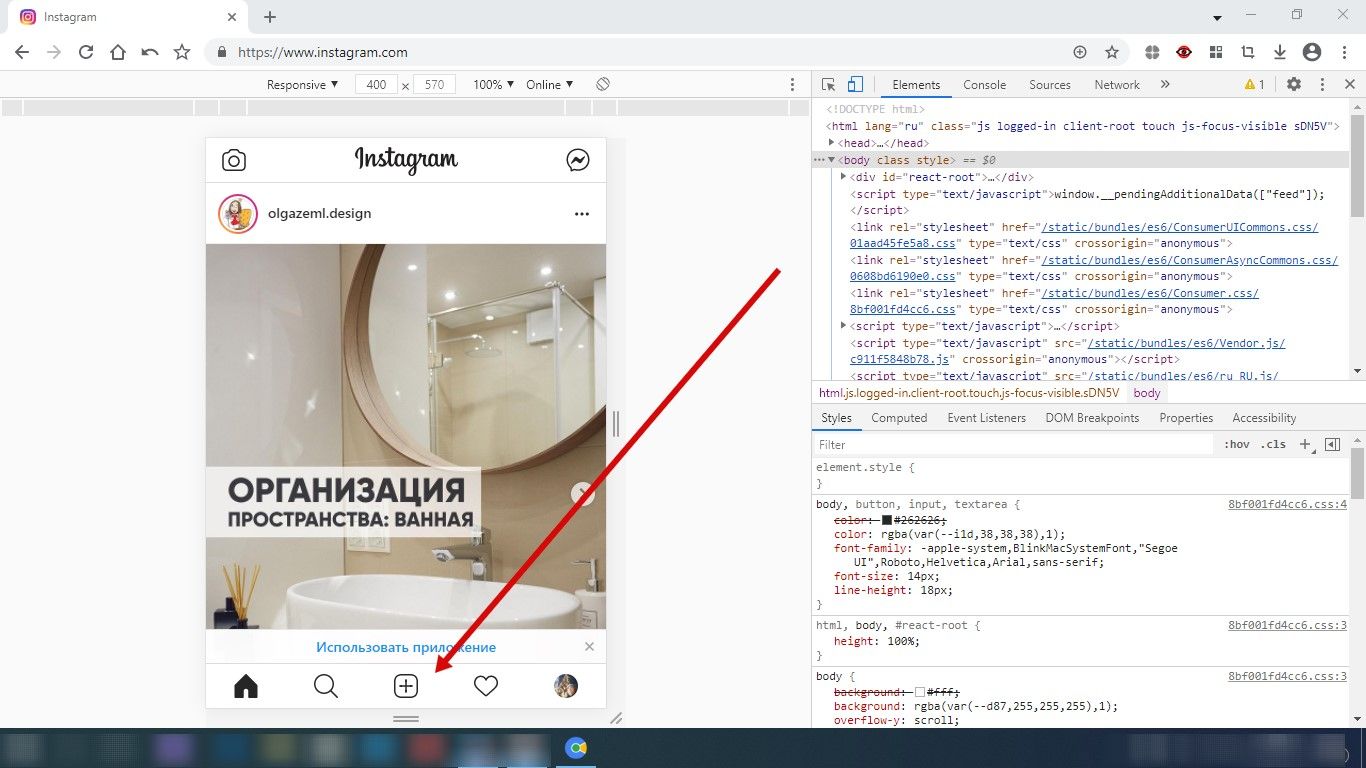
 Если эмулятор не позволяет позаимствовать материал с файловой системы компьютера, то дополнительно установите менеджер Total Commander.
Если эмулятор не позволяет позаимствовать материал с файловой системы компьютера, то дополнительно установите менеджер Total Commander.
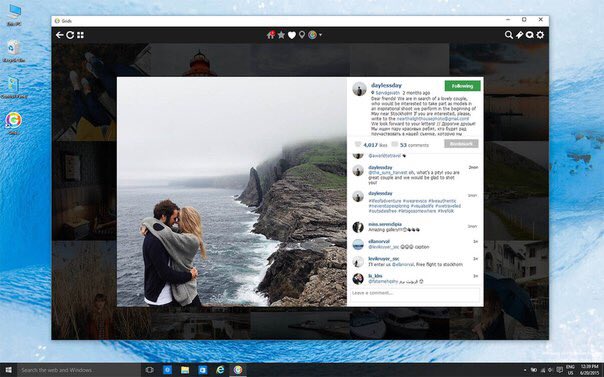 264 и аудио AAC, скорость передачи видео 3500 кбит / с)
264 и аудио AAC, скорость передачи видео 3500 кбит / с)