Daemon Tools Lite — установка и настройка [ОБЗОР]
Бесплатный Daemon Tools Lite — хитрая программка. По научному — эмулятор виртуальных дисков, а на деле она создаёт в дополнение к CD/DVD Rom (дисководу, куда вставляются диски) ещё такие же дисководы. Как это возможно? Ну вот такое чудо техники. Для чего это делается?
Когда Вы захотите скачать и установить, допустим новую игру (бесплатно, не покупая её) то столкнётесь с проблемой — производитель игры хочет денег и защищает свою интеллектуальную собственность различными защитами от копирования.
Эмулятор CD/DVD-дисководов
Но добрые люди делают образы с дисков и выкладывают их в интернет. Чтоб воспользоваться этой добротой нужна именно эта программа. В этом и хитрость Daemon Tools Lite — он обходит практически любую защиту, можно установить практически любую новую игру, платную программу или учебный курс.
Давайте уже посмотрим всё это дело в картинках…
Скачать Daemon Tools Lite
Ссылка на настоящий официальный сайт производителей программы (в сети Интернет очень много фейковых (поддельных)).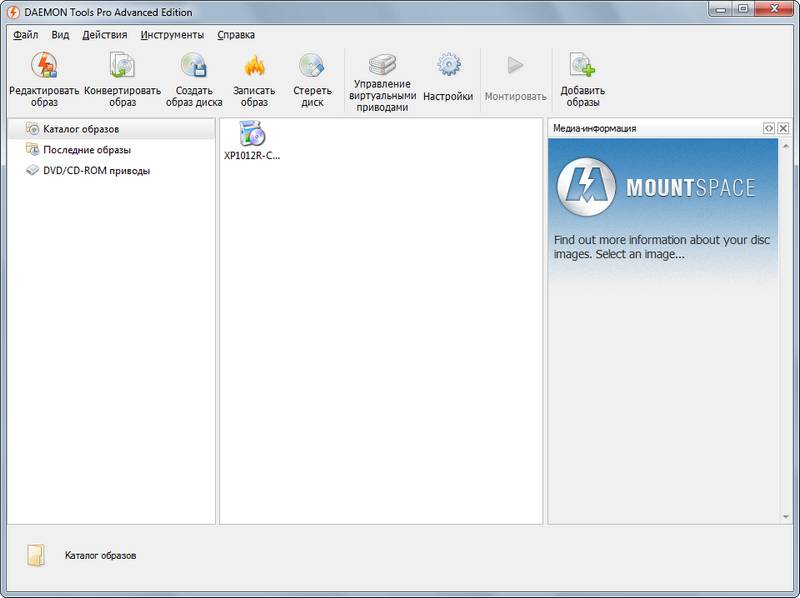 Вирусов в инсталляторе нет. Поддерживаются все версии операционной системы Windows.
Вирусов в инсталляторе нет. Поддерживаются все версии операционной системы Windows.
Распаковываем и получаем самую актуальную версию…
Так было раньше (если используете старый установщик), а теперь ничего распаковывать не надо — инсталлятор сразу после скачивания можно запускать…
Daemon Tools Lite — установка
Сначала показываю устаревший процесс установки.
Давим на него ЛКМ (левой кнопкой мыши)…
Читайте также на сайте:
…
…
Далее…
Принимаю…
Конечно же бесплатно и далее…
Сначала появляется это окно, а следом Вашей защиты (у меня NOD32)…
Я делаю так, ведь бесплатная лицензия — ничего страшного…
Убираем лишние галки (SPTD 1.76 должна обязательно стоять) и далее…
Тут ничего не меняем и «Установить» …
Убираем нижнюю галку и готово. Если не появилось окно…
…то перегружаем компьютер.
Появляется окно Daemon Tools Lite.
Теперь обновлённый красивый процесс инсталляции программы в компьютер.
Обязательно снимаем малозаметную галочку на установку «полезного» (рекламного) дополнительного софта…
Давим кнопку «Запустить» и пропускаем платные предложения…
Наконец-то получили, что хотели…
Настройка Daemon Tools Lite
Теперь либо в этом окне жмём на шестерёнку, либо в трее (возле часов) ПРАВОЙ кнопкой мыши по ярлычку…
Далее не буду путать Вас старыми и новыми версиями — интуитивно разберётесь самостоятельно (алгоритм действий абсолютно прежний, как по скриншотам ниже)…
Находим пункт (Настройки) и по нему со всей силой, уже ЛКМ (левой кнопкой мыши)…
У меня так…
Выбрать все и «применить» (горячие клавиши не использую)…
Все галочки, обязательно и «Применить». Следом «Закрыть» .
Как пользоваться Daemon Tools Lite
Итак, у Вас есть скачанный образ игры. Жмём ПРАВОЙ кнопкой мыши (ПКМ) на ярлык виртуального дисковода в трее (возле часов)…
Наводим стрелку мышки на (Виртуальные приводы) и не нажимая ничего переводим её дальше на появившийся (Привод «G», далее на (Монтировать образ)…
И наконец-то, нажимаем левой кнопкой мышки (ЛКМ)…
Появляется это окно, в котором и выбираем тот образ, который скачали ранее.
Теперь либо запустится диск сам (если включена автозагрузка), либо заходите в (Мой компьютер) и жмёте на вновь появившийся дисковод с игрой. Дальше все действия как с обычной установкой (купленного в магазине диска).
Вот такая она — бесплатная программа для создания виртуальных дисков Daemon Tools Lite. До новых полезных компьютерных программ и интересных приложений для Андроид.
ПОЛЕЗНОЕ ВИДЕО
…
…
5 / 5 ( 9 голосов )
Уверенный пользователь трех домашних ПК с многолетним опытом, «компьютерщик» для всех родственников, соседей и знакомых, в течении 11-ти лет автор более тысячи обзоров интересных и полезных программ для компьютера на собственном софтовом блоге OptimaKomp.RU
Я только обозреваю программы!
Любые претензии — к их производителям!
Все комментарии проходят модерацию
Подписывайтесь на уведомления от сайта OptimaKomp. RU по электронной почте, чтоб не пропускать новые подробные обзоры интересных и полезных компьютерных программ.
RU по электронной почте, чтоб не пропускать новые подробные обзоры интересных и полезных компьютерных программ.
Уже более 8-ми тысяч читателей подписалось — присоединяйтесь! 😉
Использование программы DAEMON Tools
Как пользоваться Daemon Tools
Daemon Tools – это специальная программа, которая помогает монтировать образ диска и создавать виртуальные приводы на вашем компьютере. Такого рода программы становятся все более затребованными, ведь сегодня все больше и больше информации передается в интернете в виде виртуальных дисков. И конечно, эти диски нужно правильно установить на свой компьютер. Daemon Tools помогает справиться с этой задачей.
Бесплатно скачать такую программу можно на нашем сайте.
Меню программы достаточно простое и им удобно пользоваться. В верхней части окна отображаются каталоги образов, а в нижней – виртуальные приводы. Эти два поля разделены панелью инструментов.
Для того чтобы начать работу и смонтировать образ диска, необходимо сначала добавит его в каталоги. Для этого нажмите на изображение диска с плюсиком.
Для этого нажмите на изображение диска с плюсиком.
Откроется окно, в котором вам нужно выбрать файл виртуального диска в нужном расширении. Для вашего удобства в поле «Тип файла» выберите «Все образы». Выделите файл и нажмите «Открыть». Данный образ будет добавлен в программу и отображен в поле «Каталог образов». Для удаления образа из каталога нажмите изображение диска с красным крестиком.
Теперь образ нужно смонтировать. Выделите виртуальный диск (1) и нажмите зеленый треугольник (2). Образ монтируется и появится в верхнем поле «Последние образы» (3), а снизу, отобразится привод, который занят этим диском (4).
После этого виртуальным диском можно начинать пользоваться.
Для размонтирования образа нажмите серый квадрат. А если нужно извлечь несколько приводов, то изображение стрелочки справа от квадрата
Daemon Tools позволяет создавать дополнительные DT и SCSI приводы, на которые монтируются диски. Всего можно создать четыре привода.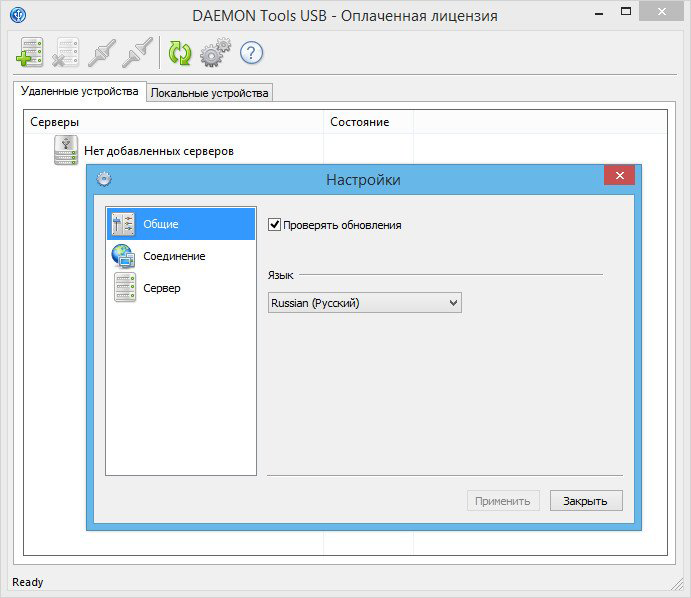 То есть, используя данную программу, вы сможете одновременно пользоваться четырьмя виртуальными образами дисков!
То есть, используя данную программу, вы сможете одновременно пользоваться четырьмя виртуальными образами дисков!
Для того чтобы создать дополнительный привод достаточно нажать на соответствующее изображение дисковода с крестиком (1). После нескольких секунд он появится в нижнем поле. Для его удаления, нажмите кнопочку дисковода с красным крестиком (2).
Следующие две кнопки помогут создавать образы дисков и записывать его с помощью программы Astroburn. Но для этого нужно дополнительно скачать ее.
В Daemon Tools можно задать дополнительные настройки. Например, выбрать язык, задать горячие клавиши, выбрать форматы, которые будут поддерживаться программой и прочее.
В программе Daemon Tools очень хорошо настроена поддержка пользователя. Кликнув по кнопочке в виде знака вопроса, можно задать вопрос в онлайн-поддержку, зайти на форум, узнать об обновлениях и многое другое. Теперь Вы узнали о том, как пользоваться этой программой. Успехов!
Инструкции по Daemon Tools Lite
Daemon Tools Lite – программа, эмулирующая СД и ДВД диски.
В этой статье будут рассмотрены возможности программы и как смонтировать игру в Deamon Tools. Инструкция по установке программы находится на главной странице сайта, доступной по ссылке get-daemon-tools.ru
1. Как монтировать образ в Daemon Tools (на примере игры Симс).
После установки и запуска, программа Демон Тулс несколько минут будет создавать виртуальный привод. По завершению этого этапа у Вас добавится один оптический диск со своей буквой, и Вы сможете работать с приложением.
Примечание. У Вас уже должен быть скачен образ Sims.
Программа поддерживает разнообразные форматы. Наиболее популярные это:
Для начала выбираете образ и добавляете его в программу. Это делается с помощью кнопки «Добавить образ», находящейся слева. Выбрав требуемый файл, он загрузится в программу.
Это делается с помощью кнопки «Добавить образ», находящейся слева. Выбрав требуемый файл, он загрузится в программу.
Теперь нажмите на появившийся образ мышкой. При нажатии левой кнопкой мышки у Вас внизу активируется иконка «Монтировать». Нажмите ее, и диск смонтируется на виртуальный привод. Также можно начать монтировать диск кликнув правой кнопкой мыши и выбрав данное действие из контекстного меню.
Готово! Диск смонтирован.
Об этом говорит изменившаяся иконка привода. По умолчанию у Вас должна запуститься программа автозапуска диска. Теперь Вы имеете диск с игрой. Чтобы установить игру выберите Setup.exe и начнется установка Симс.
2. Как размонтировать образ в Daemon Tools
Для того, чтобы размонтировать образ диска, достаточно просто нажать правой кнопкой мышки по требуемому приводу внизу программы. В выпадающем контекстном меню выбираете «Размонтировать». После этого виртуальный диск снова становится «пустым».
Имеется возможность размонтировать один или все диски одновременно.
3. Частые ошибки
Тут будут рассмотрены самые частые ошибки при работе с программой. Несмотря на то, что интерфейс довольно понятный и снабжен всплывающими подсказками, иногда возникают проблемы, которые не очень просто понять простому пользователю. Ниже будет рассмотрено, что делать для решения возникших ошибок и проблем.
Не монтируется образ в Daemon Tools
Возможно Вы начали монтировать, не дождавшись загрузки торрента. Убедитесь в окончании загрузки. Если файл скачен и не монтируется, то попробуйте заново скачать образ диска. Скорее всего ошибка в скаченном файле.
Проверьте правильность выбора виртуального привода. Иногда бывает, что он смонтирован, но Вы смотрите не на тот диск. Это наиболее вероятно при большом количестве виртуальных приводов.
Образ уже замонтирован
Такая ошибка возникает в результате того, что файл образа используется другой программой. Возможно он был скачен с торрента и стоит в раздаче — торрент-программа блокирует работу с ним. Для этого остановите работу торрент приложения. Надо не просто закрыть программу, но и убрать ее из трея (нижний правый угол рабочего стола, около индикации языка).
Возможно он был скачен с торрента и стоит в раздаче — торрент-программа блокирует работу с ним. Для этого остановите работу торрент приложения. Надо не просто закрыть программу, но и убрать ее из трея (нижний правый угол рабочего стола, около индикации языка).
Доступ запрещен/нет доступа к файлу образа
Эта ошибка также возникает в результате использования файла или его повреждения. Возможно несколько причин этой ошибки, убедитесь, что:
- файл полностью скачен;
- закрыто торрент–приложение, если оно использовалось для скачивания;
- у вас уже не смонтирован данный образ на другом приводе.
Наиболее действенным методом решения вышеуказанных ошибок и проблем остается комплексный подход:
- скачать образ диска игры заново;
- убрать торрент-приложение из автозагрузки;
- перезагрузить операционную систему;
- смонтировать заново.
Возникновение ошибок происходит довольно редко и не стоит их бояться. Эта программа проста и универсальна. Работа в ней не составит труда даже начинающему пользователю, особенно для программы с русским интерфейсом.
Эта программа проста и универсальна. Работа в ней не составит труда даже начинающему пользователю, особенно для программы с русским интерфейсом.
Приложение поддерживает как 32-х, так и 64-х битные операционные системы Windows 7 и Windows 10.
Учимся пользоваться Daemon Tools
Daemon Tools — современная программа, без которой нельзя обойтись во времена доступного скачивания программ. Основная идея этой программы — создавать виртуальные дисководы, которое производят установку файлов с диска. Особенно часто эта программа используется для работы с файлами формата iso.
Рабочая область Daemon Tools
Стартовое окно этой программы не содержит в себе никакой лишней информации. Нет ничего замудрённого, чего не сможет понять обычный пользователь компьютерный. Также в новых версиях Daemon Tools есть область, в которой вы можете узнать последние новости в области компьютеров и ПО, рейтинг игр и список самых популярных игр. Для того, чтобы не утерять проделанную работу, в этой программе есть история, которая называется «Каталог образов».
Для того, чтобы не утерять проделанную работу, в этой программе есть история, которая называется «Каталог образов».
Начало работы с Daemon Tools
Главный принцип работы этой программы — создать образ диска с файлами, что установить эти файлы на компьютер. То есть, получается имитация того, что вы вставляете диск в дисковод и начинается установка.
Работа начинается с кнопки, которая выделена на рисунке выше. Эта кнопка называется «Добавить образ». После этого вы должны показать программе путь к файлу на компьютере.
Учтите, что по умолчанию стандартное расширение Daemon Tools — «.mds» и «.iso». Последний из упомянутых (iso) является наиболее распространенным.
После того, как вы нашли файл он отображается в «Каталоге образов», как показано на рисунке:
Чтобы получить доступ к списку файлов выбранного образа, на него нужно нажать правой кнопкой мыши и в появившемся окне выбрать первый вариант, как показано на рисунке:
После этого происходит монтирование образа и все файлы становятся вам доступны. Также, компьютер предложит вам выполнить автозапуск некоторых файлов, например, если у вас установочный файл игры, то будет выполнено начала установки автоматически:
Также, компьютер предложит вам выполнить автозапуск некоторых файлов, например, если у вас установочный файл игры, то будет выполнено начала установки автоматически:
Если же система не предложила вам вариант с автозапуском, то вы можете найти смонтированный образ в «Моем компьютере»:
Если нет виртуального привода?
Порой, только установленные программы Daemon Tools не имеют виртуального или виртуальных приводов. К слову хочется сказать, что таких виртуальных приводов вы можете сделать большое количество. Предел зависит от уровня максимальной производительности вашего компьютера.
Так как же создать виртуальный привод? Всё очень легко. На рабочей области программы нажмите на кнопку, указанную на скриншоте:
После этого секунд 5-10 идёт добавление виртуального привода, он появляется и вы начинаете с ним работать, как и в прошлом пункте.
Это всё, что можно рассказать об основах работы с Daemon Tools. Надеемся, что наша статья вам понравилась, и вы будете читать нас постоянно!
За обновлениями нашего сайта можно следить в Вконтакте, Facebook, Twitter, Одноклассники или Google+, а также предлагаем подписаться на них по email.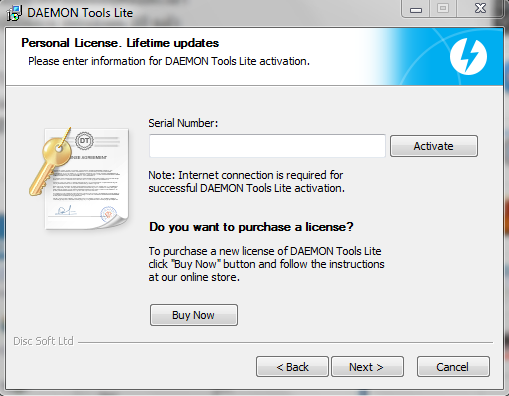
Как пользоваться Daemon Tools
Daemon Tools — популярная утилита для создания образов дисков, их хранения и монтирования. О возможностях Daemon Tools, как пользоваться программой, об устранении ошибок и удалении софта расскажет Как-установить.рф
Создание образа диска
Основное предназначение утилиты — создание образов. Это может быть виртуальная копия физического носителя или набор файлов с накопителя ПК. Далее проект сохраняется в память устройства или записывается на болванку. Впоследствии его можно открыть через виртуальный или физический дисковод для инсталляции игр или приложений, просмотра файлов или решения иных задач.
Чтобы сделать образ в Daemon Tools Lite, необходимо:
- Открыть «Редактор образов».
- Чтобы сделать копию физического носителя, нажать «Создать образ из диска», затем указать привод, в котором установлен диск, папку для размещения готового проекта, формат, при необходимости установить пароль, после чего кликнуть «Старт».

- Для создания проекта с данными кликнуть по соответствующей кнопке, добавить файлы или целые папки, указать имя проекта и место его размещения, формат, размер. Нажать «Старт».
- Чтобы сделать Audio CD, следует выбрать соответствующую функцию, добавить музыкальные композиции, назначить папку для хранения проекта, а также формат, затем кликнуть «Старт».
Как монтировать образы
Чтобы использовать образ для установки игр, прослушивания музыки, его переносят на физический носитель и используют через дисковод. Если такой возможности нет, используется виртуальный привод.
Сделать это можно двумя способами:
- Найти проект в памяти компьютера и кликнуть по нему. Если система предложит указать приложение для открытия такого типа файлов, выбрать «Daemon Tools» в папке «Program Files» или другой, назначенной пользователем при установке утилиты.
- Второй вариант — монтировать через интерфейс программы.
 Подробно об этом процессе можно прочитать в отдельной статье.
Подробно об этом процессе можно прочитать в отдельной статье.
После того, как образ смонтирован, он может быть использован для установки игрового контента или ПО.
Установка игр и приложений
После монтирования виртуального привода с образом нужно открыть «Мой компьютер». Среди физических приводов появится новый, виртуальный, содержащий проект с игрой или программой. Чтобы выполнить автозапуск, следует дважды кликнуть по нему мышью или открыть диск и найти иконку «Setup» и нажать на неё.
Появится окно мастера установки, для дальнейшей инсталляции нужно следовать его указаниям. Подробно об установке игр — в материале по этой ссылке.
Удаление программы
Если утилита больше не используется, её можно удалить, чтобы она не занимала память и не мешала работе компьютера или ноутбука. Сделать это можно штатными средствами Windows, но лучше воспользоваться специальным ПО, например, CCleaner или его аналогами. Эти программы полностью удаляют ненужный софт, не оставляя от него следов, а также способны выполнять очистку компьютера от мусорных файлов, оставшихся после деинсталляции программного обеспечения.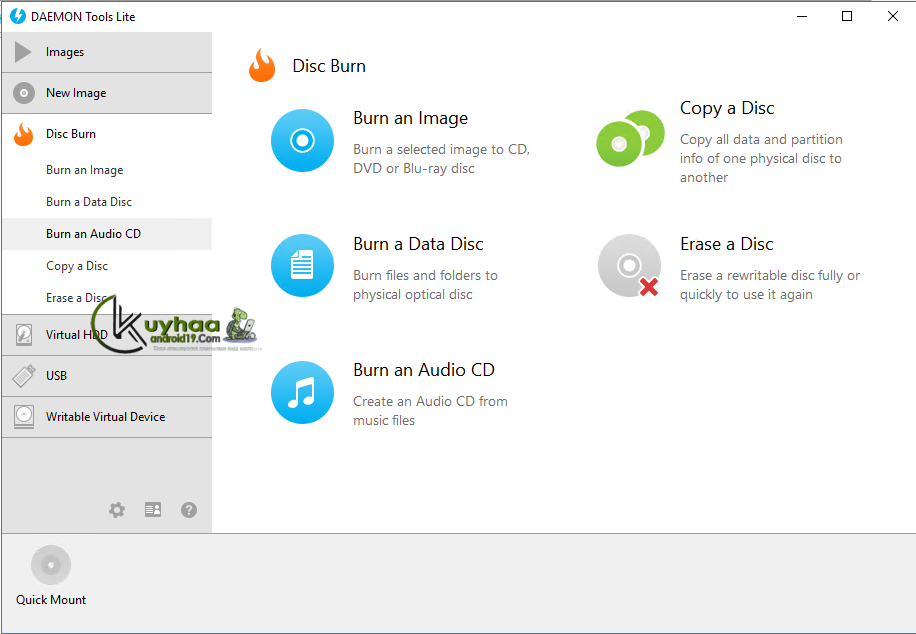
Возможные ошибки при работе
Как и у любого другого ПО, в работе Daemon Tools иногда случаются сбои. Это может быть ошибка «Доступ запрещён» или проблемы с монтированием образов. Решить их, как правило, несложно, поэтому устранить проблему сможет любой пользователь, если он знает возможные причины неполадок.
Заключение
Чтобы создавать образы дисков на компьютере, монтировать их и устанавливать программы и игры, следует знать, как пользоваться программой Daemon Tools. Благодаря простому русифицированному интерфейсу она удобна в работе, а имеющихся в бесплатной версии возможностей достаточно для домашнего использования.
Как пользоваться daemon tools pro
Daemon Tools Lite – программа, эмулирующая СД и ДВД диски. Это обеспечивает возможность работы с образами дисков непосредственно как с физическими дисками, даже при их отсутствии в компьютере. Чтобы установить нужный образ программы достаточно просто смонтировать его на один из виртуальных приводов. Операционная система определит, что установлен диск и начнет с ним полноценную работу.
Чтобы установить нужный образ программы достаточно просто смонтировать его на один из виртуальных приводов. Операционная система определит, что установлен диск и начнет с ним полноценную работу.
В этой статье будут рассмотрены возможности программы и как смонтировать игру в Deamon Tools. Инструкция по установке программы находится на главной странице сайта, доступной по ссылке get-daemon-tools.ru
1. Как монтировать образ в Daemon Tools (на примере игры Симс).
После установки и запуска, программа Демон Тулс несколько минут будет создавать виртуальный привод. По завершению этого этапа у Вас добавится один оптический диск со своей буквой, и Вы сможете работать с приложением.
Примечание. У Вас уже должен быть скачен образ Sims.
Программа поддерживает разнообразные форматы. Наиболее популярные это:
Для начала выбираете образ и добавляете его в программу. Это делается с помощью кнопки «Добавить образ», находящейся слева. Выбрав требуемый файл, он загрузится в программу.
Выбрав требуемый файл, он загрузится в программу.
Теперь нажмите на появившийся образ мышкой. При нажатии левой кнопкой мышки у Вас внизу активируется иконка «Монтировать». Нажмите ее, и диск смонтируется на виртуальный привод. Также можно начать монтировать диск кликнув правой кнопкой мыши и выбрав данное действие из контекстного меню.
Готово! Диск смонтирован.
Об этом говорит изменившаяся иконка привода. По умолчанию у Вас должна запуститься программа автозапуска диска. Теперь Вы имеете диск с игрой. Чтобы установить игру выберите Setup.exe и начнется установка Симс.
2. Как размонтировать образ в Daemon Tools
Для того, чтобы размонтировать образ диска, достаточно просто нажать правой кнопкой мышки по требуемому приводу внизу программы. В выпадающем контекстном меню выбираете «Размонтировать». После этого виртуальный диск снова становится «пустым».
Имеется возможность размонтировать один или все диски одновременно.
3. Частые ошибки
Тут будут рассмотрены самые частые ошибки при работе с программой. Несмотря на то, что интерфейс довольно понятный и снабжен всплывающими подсказками, иногда возникают проблемы, которые не очень просто понять простому пользователю. Ниже будет рассмотрено, что делать для решения возникших ошибок и проблем.
Не монтируется образ в Daemon Tools
Возможно Вы начали монтировать, не дождавшись загрузки торрента. Убедитесь в окончании загрузки. Если файл скачен и не монтируется, то попробуйте заново скачать образ диска. Скорее всего ошибка в скаченном файле.
Проверьте правильность выбора виртуального привода. Иногда бывает, что он смонтирован, но Вы смотрите не на тот диск. Это наиболее вероятно при большом количестве виртуальных приводов.
Образ уже замонтирован
Такая ошибка возникает в результате того, что файл образа используется другой программой. Возможно он был скачен с торрента и стоит в раздаче — торрент-программа блокирует работу с ним. Для этого остановите работу торрент приложения. Надо не просто закрыть программу, но и убрать ее из трея (нижний правый угол рабочего стола, около индикации языка).
Для этого остановите работу торрент приложения. Надо не просто закрыть программу, но и убрать ее из трея (нижний правый угол рабочего стола, около индикации языка).
Доступ запрещен/нет доступа к файлу образа
Эта ошибка также возникает в результате использования файла или его повреждения. Возможно несколько причин этой ошибки, убедитесь, что:
- файл полностью скачен;
- закрыто торрент–приложение, если оно использовалось для скачивания;
- у вас уже не смонтирован данный образ на другом приводе.
Наиболее действенным методом решения вышеуказанных ошибок и проблем остается комплексный подход:
- скачать образ диска игры заново;
- убрать торрент-приложение из автозагрузки;
- перезагрузить операционную систему;
- смонтировать заново.
Возникновение ошибок происходит довольно редко и не стоит их бояться. Эта программа проста и универсальна. Работа в ней не составит труда даже начинающему пользователю, особенно для программы с русским интерфейсом.
Работа в ней не составит труда даже начинающему пользователю, особенно для программы с русским интерфейсом.
Приложение поддерживает как 32-х, так и 64-х битные операционные системы Windows 7 и Windows 10.
Daemon Tools — популярная утилита для создания образов дисков, их хранения и монтирования. О возможностях Daemon Tools, как пользоваться программой, об устранении ошибок и удалении софта расскажет Как-установить.рф
Создание образа диска
Основное предназначение утилиты — создание образов. Это может быть виртуальная копия физического носителя или набор файлов с накопителя ПК. Далее проект сохраняется в память устройства или записывается на болванку. Впоследствии его можно открыть через виртуальный или физический дисковод для инсталляции игр или приложений, просмотра файлов или решения иных задач.
Чтобы сделать образ в Daemon Tools Lite, необходимо:
- Открыть «Редактор образов».
- Чтобы сделать копию физического носителя, нажать «Создать образ из диска», затем указать привод, в котором установлен диск, папку для размещения готового проекта, формат, при необходимости установить пароль, после чего кликнуть «Старт».

- Для создания проекта с данными кликнуть по соответствующей кнопке, добавить файлы или целые папки, указать имя проекта и место его размещения, формат, размер. Нажать «Старт».
- Чтобы сделать Audio CD, следует выбрать соответствующую функцию, добавить музыкальные композиции, назначить папку для хранения проекта, а также формат, затем кликнуть «Старт».
Как монтировать образы
Чтобы использовать образ для установки игр, прослушивания музыки, его переносят на физический носитель и используют через дисковод. Если такой возможности нет, используется виртуальный привод.
Сделать это можно двумя способами:
- Найти проект в памяти компьютера и кликнуть по нему. Если система предложит указать приложение для открытия такого типа файлов, выбрать «Daemon Tools» в папке «Program Files» или другой, назначенной пользователем при установке утилиты.
- Второй вариант — монтировать через интерфейс программы.
 Подробно об этом процессе можно прочитать в отдельной статье.
Подробно об этом процессе можно прочитать в отдельной статье.
После того, как образ смонтирован, он может быть использован для установки игрового контента или ПО.
Установка игр и приложений
После монтирования виртуального привода с образом нужно открыть «Мой компьютер». Среди физических приводов появится новый, виртуальный, содержащий проект с игрой или программой. Чтобы выполнить автозапуск, следует дважды кликнуть по нему мышью или открыть диск и найти иконку «Setup» и нажать на неё.
Появится окно мастера установки, для дальнейшей инсталляции нужно следовать его указаниям. Подробно об установке игр — в материале по этой ссылке.
Удаление программы
Если утилита больше не используется, её можно удалить, чтобы она не занимала память и не мешала работе компьютера или ноутбука. Сделать это можно штатными средствами Windows, но лучше воспользоваться специальным ПО, например, CCleaner или его аналогами. Эти программы полностью удаляют ненужный софт, не оставляя от него следов, а также способны выполнять очистку компьютера от мусорных файлов, оставшихся после деинсталляции программного обеспечения.
Возможные ошибки при работе
Как и у любого другого ПО, в работе Daemon Tools иногда случаются сбои. Это может быть ошибка «Доступ запрещён» или проблемы с монтированием образов. Решить их, как правило, несложно, поэтому устранить проблему сможет любой пользователь, если он знает возможные причины неполадок.
Заключение
Чтобы создавать образы дисков на компьютере, монтировать их и устанавливать программы и игры, следует знать, как пользоваться программой Daemon Tools. Благодаря простому русифицированному интерфейсу она удобна в работе, а имеющихся в бесплатной версии возможностей достаточно для домашнего использования.
Одной из наиболее востребованных программ для работы с образами является DAEMON Tools. У нее внушительный список поддерживаемых расширений и возможность подключения нескольких виртуальных оптических устройств. В тексте изложена краткая инструкция, как пользоваться программой DAEMON Tools Pro.
Использование программы
Версия Pro программы платная, но присутствует двухнедельный триал. От DAEMON Tools Lite она отличается расширенными возможностями. С ее помощью возможна не только эмуляция приводов, но и снятие образа диска с последующим редактированием. Ниже изложена инструкция по установке и использованию данного ПО.
Установка
- Загрузите программу DAEMON Tools Pro.
- Откройте закачанный файл.
- В первом окне нужно указать нужный язык (если он отличается от системного) и нажмите «Далее».
Монтирование образа
Главной функцией, за которую пользователи полюбили DAEMON Tools, является создание виртуальных приводов. Чтобы ее вызвать, в программном окне нажмите «Монтировать» и укажите расположение файла образа.
В результате в корневом каталоге Проводника появится новый пункт.
Создание
В версии Pro присутствует функция снятия копии с физического диска с последующим сохранением в определенном расширении. В программе нажмите на «Создать образ», укажите нужный привод, будущее местоположение файла, а также один из доступных форматов (чаще всего используется ISO). В конце кликните по кнопке «Старт», это запустит процедуру записи.
Редактирование
Одной из важнейших особенностей данной версии программы является не только снятие образов с оптических дисков, но еще и возможность их редактирования в реальном времени. В файл можно вносить новые файлы, удалять, а также редактировать существующие документы.
Для начала нужно внести в ПО образ. Для этого откройте программу и нажмите на зеленую кнопку «Добавить».
Укажите местоположение нужного документа. Затем выделите его в окне и кликните по «Редактор образов».
Открывшееся меню состоит из трех блоков: состояние виртуального носителя (объем максимальной и доступной к записи памяти), проводник компьютера и содержимое документа.
Принцип взаимодействия стандартный: перенос файлов из одного поля в другое. Когда вы закончите работу, нажмите на «Сохранить» и дождитесь применения изменений.
Daemon Tools, инструкция | Драйвера и инструкции
Подробная инструкция по использованию программы Daemon Tools. Утилита имеет различные функции, простые в эксплуатации. Daemon Tools – эмулятор образов диска, то есть позволяет создать виртуальный привод для чтения образов дисков. Создает точную копию любого диска , что особенно полезно при необходимости постоянного наличия DVD-диска в приводе компьютера.
Программа Daemon Tools способна читать такие популярные файлы как: flac, iso, cue, mdf, mds, nrg и mdx. Давайте разберемся, как пользоваться Daemon Tools.
1. Как открыть образ диска через Daemon Tools
Отыщите на компьютере образ диска, который необходимо открыть. Кликните на нем правой кнопкой мышки и перейдите в раздел «Открыть с помощью» — «Daemon Tools».
Может быть ситуация, что подобный способ открытия файла с образом диска выдаст ошибку. В таком случаи необходимо сначала открыть приложение Daemon Tools (нажать правой кнопкой мыши на значке в правом нижнем углу экрана), потом перейти в раздел «Виртуальные приводы» и нажать на свободный виртуальный привод.
После этого нажмите на «Монтировать образ» и отыщите необходимый образ диска на компьютере.
2. Как создать образ диска в Daemon Tools
Процесс создания образа диска также довольно простой. Кликните правой кнопкой мышки на значке программы и перейдите на вкладку «Создать образ …». Откроется специальное окно с несколькими параметрами.
Привод: название того привода, куда вставлен CD или DVD диск.
Скорость чтения: это та скорость, с которой запишется образ диска.
Выходной файл образа: то место на диске, куда сохранится образ.
Сжимать данные образа: не делайте этого, поскольку возможны ошибки в образе.
Удалять образ при ошибке: если файл повредится во время создания, то он будет удален (ставим галочку).
Добавить в каталог образов: на Ваш выбор.
Защитить образ паролем: для доступа к образу необходимо будет вводить пароль.
После установки всех необходимых параметров нажмите кнопку «Старт» и дождитесь окончания создания образа диска. В итоге Вы должны увидеть такую картину:
Формат созданного образа будет mdx – это новое расширение от Daemon Tools, для сохранения всего образа целиком.
Теперь Вам известно, как пользоваться Daemon Tools. Помните, что подобные действия можно проделать и в таких программах, как Ultra-ISO, Nero и популярной Alcohol 120.
DAEMON Tools Lite v4.45.4
Комментирование и размещение ссылок запрещено.
Узнаем как пользоваться Daemon Tools Ultra: инструкция
Несмотря на то что приложение Daemon Tools имеет простой и удобный интерфейс, некоторые пользователи все равно не могут разобраться, как им пользоваться. Даже более того, большинство не знает обо всех его возможностях. В этой статье мы постараемся разобраться, как в Daemon Tools пользоваться некоторыми функциями. Конечно, все затронуты не будут, так как их очень много, но основные мы выделим.
Как создать образ диска
А начнем мы с главной функции программы — с создания образа диска. Но перед началом хочется обозначить, что разбираться мы будем с тем, как пользоваться Daemon Tools Ultra. Именно эта версия программы будет представлена в статье, но инструкции по большей мере будут подходить и для других.
Инструкция
Итак, чтобы сделать образ диска с помощью программы, вам необходимо выполнить следующие действия:
- Вставьте диск, образ которого вы хотите создать, в привод вашего компьютера.
- Откройте программу и в приветственном окне перейдите в раздел «Инструменты», который находится на верхней панели.
- В меню открывшегося раздела вам необходимо выбрать пункт «Создать образ диска». К слову, этот и предыдущий пункт вы можете пропустить, нажав клавиши Ctrl+N, именно эта комбинация служит для запуска «Мастера создания образа диска».
- В «Мастере» вам необходимо будет указать главные параметры, о них сейчас будет рассказано подробнее.
- Из выпадающего списка «Привод» выберите название вашего дисковода, в котором находится диск.
- В поле «Имя конечного файла» вам нужно вписать путь к директории, в которую будет помещен файл образа. Сделать, к слову, это проще через «Проводник», вызвать который можно нажатием кнопки с тремя точками.
- Определите из выпадающего списка «Выходной формат» формат, в который будет сконвертирован образ. На выбор есть четыре: стандартный ISO (рекомендуется использовать), MDX, MDS/MDX и образ аудиодиска (если вы вставили именно этот диск в дисковод).
- Выберите скорость чтения диска из одноименного списка. Она напрямую зависит от исходника.
- Также вы можете указать дополнительные параметры записи на следующем этапе, если поставите отметку напротив соответствующего пункта. В примере перечислены дополнительные параметры не будут, так как их использование пригодится лишь профессионалам, которые и так разбираются в теме.
- Нажмите кнопку «Старт», чтобы начать создание образа выбранного диска.
Вам остается лишь подождать, пока завершится процесс создания, после чего файл образа будет помещен в выбранную директорию.
Теперь, зная, как в Daemon Tools пользоваться функцией создания образов диска, вы можете выполнять эту операцию с любым накопителем.
Как записать образ на диск
Поговорив о том, как в Daemon Tools пользоваться функцией создания образа, стоит перейти непосредственно к рассказу о том, как этот образ записывать в будущем на другие диски. Конечно, сама процедура мало чем отличается, но для неопытных пользователей подробные разъяснения не будут лишними.
Инструкция
Итак, сейчас мы разберемся, как в Daemon Tools пользоваться опцией записи образа на диск:
- Вставьте в привод чистый диск, на который хотите записать заранее созданный или скачанный образ. Важно учитывать объем накопителя, чтобы он был не меньше самого образа.
- Войдите в программу и перейдите в уже знакомый раздел «Инструменты», в котором выберите пункт «Записать образ».
- В новом меню в первую очередь в списке «Привод» выберите дисковод, в который вставлен пустой диск.
- Укажите путь к образу, вписав его в одноименное поле для ввода. Как было объяснено ранее, это же можно сделать через «Проводник», нажав на кнопку с тремя точками.
- Установите скорость записи. Учтите, что она зависит напрямую от используемого диска.
- Далее вам необходимо установить галочку напротив опции «Финализировать», после чего, проверив, хватает ли места на диске, нажать кнопку «Начать запись».
Остается лишь подождать завершения записи, после окончания который дисковод будет открыт самостоятельно. Теперь вы знаете второй способ, как пользоваться программой Demon Tools.
Как пользоваться Daemon Tools Ultra: инструкция
Несмотря на то что приложение Daemon Tools имеет простой и удобный интерфейс, некоторые пользователи все равно не могут разобраться, как им пользоваться. Даже более того, большинство не знает обо всех его возможностях. В этой статье мы постараемся разобраться, как в Daemon Tools пользоваться некоторыми функциями. Конечно, все затронуты не будут, так как их очень много, но основные мы выделим.
Как создать образ диска
А начнем мы с главной функции программы — с создания образа диска. Но перед началом хочется обозначить, что разбираться мы будем с тем, как пользоваться Daemon Tools Ultra. Именно эта версия программы будет представлена в статье, но инструкции по большей мере будут подходить и для других.
Инструкция
Итак, чтобы сделать образ диска с помощью программы, вам необходимо выполнить следующие действия:
- Вставьте диск, образ которого вы хотите создать, в привод вашего компьютера.
- Откройте программу и в приветственном окне перейдите в раздел «Инструменты», который находится на верхней панели.
- В меню открывшегося раздела вам необходимо выбрать пункт «Создать образ диска». К слову, этот и предыдущий пункт вы можете пропустить, нажав клавиши Ctrl+N, именно эта комбинация служит для запуска «Мастера создания образа диска».
- В «Мастере» вам необходимо будет указать главные параметры, о них сейчас будет рассказано подробнее.
- Из выпадающего списка «Привод» выберите название вашего дисковода, в котором находится диск.
- В поле «Имя конечного файла» вам нужно вписать путь к директории, в которую будет помещен файл образа. Сделать, к слову, это проще через «Проводник», вызвать который можно нажатием кнопки с тремя точками.
- Определите из выпадающего списка «Выходной формат» формат, в который будет сконвертирован образ. На выбор есть четыре: стандартный ISO (рекомендуется использовать), MDX, MDS/MDX и образ аудиодиска (если вы вставили именно этот диск в дисковод).
- Выберите скорость чтения диска из одноименного списка. Она напрямую зависит от исходника.
- Также вы можете указать дополнительные параметры записи на следующем этапе, если поставите отметку напротив соответствующего пункта. В примере перечислены дополнительные параметры не будут, так как их использование пригодится лишь профессионалам, которые и так разбираются в теме.
- Нажмите кнопку «Старт», чтобы начать создание образа выбранного диска.
Вам остается лишь подождать, пока завершится процесс создания, после чего файл образа будет помещен в выбранную директорию.
Теперь, зная, как в Daemon Tools пользоваться функцией создания образов диска, вы можете выполнять эту операцию с любым накопителем.
Как записать образ на диск
Поговорив о том, как в Daemon Tools пользоваться функцией создания образа, стоит перейти непосредственно к рассказу о том, как этот образ записывать в будущем на другие диски. Конечно, сама процедура мало чем отличается, но для неопытных пользователей подробные разъяснения не будут лишними.
Инструкция
Итак, сейчас мы разберемся, как в Daemon Tools пользоваться опцией записи образа на диск:
- Вставьте в привод чистый диск, на который хотите записать заранее созданный или скачанный образ. Важно учитывать объем накопителя, чтобы он был не меньше самого образа.
- Войдите в программу и перейдите в уже знакомый раздел «Инструменты», в котором выберите пункт «Записать образ».
- В новом меню в первую очередь в списке «Привод» выберите дисковод, в который вставлен пустой диск.
- Укажите путь к образу, вписав его в одноименное поле для ввода. Как было объяснено ранее, это же можно сделать через «Проводник», нажав на кнопку с тремя точками.
- Установите скорость записи. Учтите, что она зависит напрямую от используемого диска.
- Далее вам необходимо установить галочку напротив опции «Финализировать», после чего, проверив, хватает ли места на диске, нажать кнопку «Начать запись».
Остается лишь подождать завершения записи, после окончания который дисковод будет открыт самостоятельно. Теперь вы знаете второй способ, как пользоваться программой Demon Tools.
Запуск игры с помощью daemon tools. Как смонтировать образ диска с помощью daemon tools. Что такое образ диска и для чего он нужен
В последнее время в Интернете очень сложно найти игры с традиционными ярлыками в формате «.exe ». Вместо него производители все чаще стали пользоваться форматами iso, mds, nrg . Чтобы запустить такую игру, недостаточно просто скопировать ее на компьютер, необходимо иметь при себе диск. Если Вы не хотите покупать игровые диски, однако хотите сохранить в компьютере рабочую версию игры, придется смонтировать образ . Это несложный, кратковременный процесс, который не потребует от Вас сложных навыков программирования. Для его осуществления достаточно установить на компьютер специальное приложение. В этой статье мы расскажем Вам, как монтировать образы при помощи программ Daemon Tools и Alcohol 120% .
Необходимо:
— персональный компьютер;
— программа Daemon Tools ;
— программа Alcohol 120% .
Инструкция:
- Монтирование образа при помощи программы Daemon Tools. Прежде всего, скачайте приложение и установите его на компьютер. Программу можно найти по адресу: .
- После установки, запустите приложение. В активном состоянии программа отображается в правом нижнем углу монитора. Нажмите по иконке, символизирующей Daemon Tools правой кнопкой мыши. В появившемся контекстном меню выберите раздел Virtual . Далее выберите пункт «Привод », после чего активируйте функцию «Монтировать образ ». Если все сделано правильно, перед Вами должно появиться рабочее окно, предлагающее выбрать нужный файл с игрой. После того, как Вы выбрали нужный файл, программа предложит монтирование.
- Операция считается успешно завершенной, если в разделе «Мой компьютер » появился «виртуальный диск », имитирующий оригинальный диск с игрой. Чтобы его деактивировать, достаточно в уже знакомом разделе «Привод» выбрать функцию «Размонтировать образ ».
- В качестве альтернативы приложению Daemon Tools можно использовать коммерческую утилиту Alcohol 120% . Программа обладает интуитивно понятным интерфейсом, а также поддерживает работу с большинством известных форматов, вроде iso , mds или nrg .
- Чтобы начать работу с Alcohol 120% , после установки приложения необходимо в меню «Сервис », в разделе «Настройки » указать количество требуемых виртуальных дисков, открыв вкладку «Виртуальный диск ». Там же следует настроить ассоциацию образов, поставив соответствующие галочки в разделе «Ассоциации файлов ».
- Итак, как смонтировать образ в Alcohol 120% ? Достаточно открыть в главном меню программы раздел «Файл », где указать путь к требуемому файлу. Когда программа предложит монтирование, необходимо выбрать опцию «Смонтировать на устройство ». Аналогичную процедуру можно выполнить, нажав правой кнопкой мыши на требуемый файл, после чего выбрать в контекстном меню функцию «Смонтировать образ при помощи Alcohol 120% ».
В этой статье, я хотел бы рассказать вам о том, как смонтировать образ диска в Daemon Tools Lite . Эту программу, для работы с образами дисков, я выбрал по трем причинам:
- Она совершенно бесплатная
- Есть русифицированная версия.
- С её помощью можно не только монтировать образы дисков, но и создавать их!
Подробный видео-урок о том, откуда скачать эту программу, как установить и как собственно смонтировать образ диска, вы можете посмотреть в конце статьи, но если у вас уже есть и программа и образ, который нужно смонтировать, то достаточно будет прочесть инструкцию ниже.
Для того чтобы смонтировать образ диска запустите Daemon Tools, если он у вас не запущен. Он (точнее она) у вас появиться в области уведомлений в правом нижнем углу. Теперь нажмите по иконке программы правой кнопкой мыши.
Как показано на рисунке выше, наведите курсор мыши на пункт «Виртуальные приводы», теперь переместите курсор на пункт «Привод 0: Нет данных», кстати, у вас этот пункт может называться как-то по-другому. После появиться следующее окно:
Где вам необходимо выбрать «Монтировать образ».
Теперь вам нужно просто найти тот образ, который вы хотите смонтировать и нажать кнопку открыть.
После это действия ваш образ откроется.
Итак, с тем как открыть образ диска мы разобрались.
Кстати, что б вы знали, ваш образ появился не только в программе:
Но и в окне «Компьютер».
И он там останется пока вы его не размонтируете. Для того чтобы это сделать, зайдите по тому же пути, который был описан выше (при монтировании образа), и просто нажмите «Размонтировать образ»
Все просто.
Что такое образ диска и для чего он нужен?
Конечно же, вопрос, что такое образ диска и для чего он вообще нужен, встает у очень многих. А ведь и правда, почему нельзя просто установить, то что ты хочешь открыть в образе, на компьютере? Или вообще открывать без установки.
Есть некоторые программы, которые работают только тогда, когда диск с этой программой, вставлен в дисковод. Подобных программ огромное количество, а иметь диски от них при себе не имеет смысла(например, если эта программа может пригодиться вам всего один раз). Для этого были придуманы такие форматы, которые имитируют диск в дисководе, и названы они были — образы дисков. То есть, для того чтобы запустить программу, которая не запускается без диска, достаточно найти образ.
Кстати, чаще всего образы нужны для того, что бы суметь смонтировать образ игры. Да-да, именно игрокам этот прием (монтирование дисков) «пригождается» чаще всего.
Видео-урок о том, как открыть образ диска, а также скачать и установить программу Daemon Tools.
А теперь обещанный видео урок.
P.S. Все время пока я записывал, меня подкалывали, поэтому смех не везде смог вырезать, извенямся;)…
Сегодня большинство игр и программного обеспечения в интернете распространяются в виде файлов образа диска с расширением ISO. Это очень удобно, так как для того, чтобы поиграть в какую-нибудь новинку, вам не нужно бежать в магазин и выстаивать в очереди за заветной коробочкой. Но что теперь делать со скачанным образом? Хотя его и можно записать на диск с помощью любой программы для записи, с помощью специальных программ можно заставить систему Windows думать, будто бы мы вставили обычный носитель.
В одной из предыдущих статей мы уже писали о приложениях, которые могут создавать образ диска. Сегодня же мы поговорим об утилитах, позволяющих монтировать виртуальный привод, обходясь, без оптических носителей информации. Рассмотрим наиболее надёжные и зарекомендовавшие себя только с лучшей стороны варианты, как смонтировать образ диска на компьютере под управлением операционной системы Windows .
Если вы счастливый пользователь Windows 8, 8.1 или 10, вам практически не нужно думать о сторонних решениях, ведь всё работает штатными средствами. Так получилось, что на время разработки Windows 8 припал постепенный отказ от оптических носителей и всё большее количество производителей компьютерной техники стало отказываться от установки лазерных приводов. Хорошо, что разработчики компании Microsoft вовремя увидели тенденцию и внедрили возможность запустить и смонтировать образ диска в формате ISO. Если учесть, что подавляющее большинство файлов в интернете именно в этом формате, вам практически никогда не понадобится никакая другая программа. Что вам нужно сделать, чтобы открыть файл ISO через проводник Windows?
- Откройте папку, в которой хранится файл.
- Кликните правой кнопкой мыши и выберите «Подключить» либо же просто дважды клацните по файлу. В первом случае в Проводнике будет отображаться виртуальный носитель, для просмотра содержимого которого нужно открыть его, как обычную папку, во втором — вы сразу перейдёте к просмотру содержимого.
- Если вы больше не нуждаетесь в этом виртуальном приводе, кликните по нему правой кнопкой мыши и выберите «Извлечь».
Нажимаем кнопку «Извлечь»
Единственным недостатком этого решения является поддержка лишь одного формата ISO, поэтому, если вы захотите смонтировать образ с другим расширением, придётся выбрать один из следующих продуктов в нашем обзоре.
Несомненный лидер по разработке программного обеспечения для работы с виртуальными дисками. Среди основных преимуществ перед конкурентами — наличие бесплатной версии, правда, с некоторыми ограничениями, но которой за глаза хватит для домашнего использования, минимальное потребление системных ресурсов компьютера, а также поддержка практически всех существующих на сегодняшний день форматов. Кроме того, интерфейс меню программы очень понятен и дружелюбен, поэтому с ней сможет разобраться даже неопытный пользователь. Как воспользоваться утилитой?
- Перейдите на официальный сайт разработчика и скачайте установочный файл. При установке выберите бесплатную лицензию, которая будет иметь ряд ограничений, например, можно смонтировать лишь четыре привода, а также будут доступны не все возможности. Кроме того, вы будете вынуждены просматривать различную информацию от партнёров.
- На следующем этапе программа предложит просканировать компьютер на наличие сохранённых файлов с расширением ISO. После завершения все они будут отображаться в главном окне и, чтобы смонтировать виртуальный привод, вам не нужно будет искать его по всему компьютеру. Всё будет под рукой.
- В общем списке найдите интересующий вас образ, кликните по нему правой кнопкой мыши и выберите «Монтировать», после чего он сразу же будет отображаться в проводнике Windows как обычный привод. Разница лишь в том, что вместо оптического носителя в нём будет использоваться виртуальный. Также все активные диски будут отображаться в нижней строчке главного меню программы.
Нажимаем «Монтировать»
- В будущем можно нажать на кнопку «Быстрое монтирование» в левом нижнем углу окна, после чего откроется окошко Проводника, в котором вы сможете выбрать интересующий вас образ.
- Чтобы отключить виртуальный носитель, в меню программы кликните по значку активного привода правой кнопкой мыши и выберите «Размонтировать». Можно даже одним нажатием отключить все диски, нажав кнопку «Размонтировать все приводы».
UltraISO
Очень мощная программа, позволяющая работать с файлами образов. Её возможности позволяют применять продукт в профессиональной среде. Действительно, функционал программы поистине огромен. Кроме создания образов, можно записывать их, создавая меню любой сложности, редактировать образы, даже не распаковывая их, сжимать их для экономии места на винчестере, конвертировать из одного формата в другой и многое другое. Специалисты рекомендуют использовать именно эту программу для создания загрузочной флешки при установке операционной системы Windows на компьютер.
Если вернуться к основной теме материала, наиболее интересующей нас возможностью является монтирование в систему виртуальных приводов. К сожалению, программа не имеет бесплатной версии, а пробная настолько ограничена, что пользоваться ей практически невозможно. К счастью, к ограничениям не относится возможность запустить образ диска, поэтому, если вам кроме этой функции больше ничего не нужно, смело качайте триальную версию. Как смонтировать образ диска в системус её помощью?
- Установите программу, при первом запуске выберите «Пробный период» для бесплатного использования, либо же «Купить сейчас» для её приобретения.
- Чтобы добавить новый привод, нажмите Меню — Открыть, через окошко проводника найдите нужный файл ISO, подтвердите выбор кнопкой «Открыть».
- В главном меню нажмите Инструменты — Монтировать в виртуальный привод, либо же нажмите кнопку F6.
- В открывшемся небольшом окошке нажмите кнопку «Монтировать» и подождите несколько секунд, после чего в Проводнике Windows проверьте содержимое виртуального диска.
- Если вы хотите отключить его, в Проводнике по виртуальному приводу кликните правой кнопкой мыши, в меню найдите пункт UltraISO, наведите на него мышь и выберите «Размонтировать».
Alcohol 52%
Ещё один продукт от известного во всём мире разработчика. В отличие от старшего брата Alcohol 120% , позволяет лишь монтировать виртуальные диски с файлов образов. Платная версия позволяет запустить 6 приводов, тогда как триальная бесплатная — лишь 2. Но этого вполне хватает большинству пользователей домашних компьютеров. Однако будьте готовы просматривать определённое количество рекламы других продуктов разработчика, которую ещё и не так просто закрыть, ведь нужно ждать несколько секунд, прежде чем становится активной кнопка запуска программы. Тем не менее, софт обладает очень простым и незапутанным меню. Вам нужно лишь выполнить несколько действий:
- Запустите программу, в главном окне нажмите Файл — Открыть и выберите нужный образ, хранящийся на жёстком диске .
- В главном окне кликните правой кнопкой мыши по файлу и выберите функцию «Смонтировать на устройство».
Нажимаем «Смонтировать на устройство»
- Откройте в проводнике виртуальный привод.
- Чтобы отключить его, вернитесь в меню утилиты, кликните по файлу в окне правой кнопкой мыши и выберите «Демонтировать образ».
Вместо заключения, или Как быстро воспользоваться виртуальным диском и отключить его
Перечисленные нами способы подразумевают запуск самой программы для эмуляции привода. Если вас это не напрягает, пользуйтесь таким способом. Тем не менее, всё можно существенно упростить. Некоторый софт при установке автоматически подхватывает системные ассоциации файлов и можно будет открыть любой образ как обычный файл двойным щелчком мышки. В частности, такую возможность предоставляет Daemon Tools Lite. При пользовании другими продуктами, при попытке запустить образ диска будет автоматически запущено главное окно программы, в котором и нужно будет производить соответствующие манипуляции. Более всего повезло пользователем Windows начиная с версии 8 — не нужно ничего устанавливать, ведь открыть ISO-файл можно через стандартный Проводник. Если же вы, пользовавшись приводом, желаете отключить его, независимо от используемого программного обеспечения прямо в Проводнике кликните правой кнопкой мыши по виртуальному приводу и выберите «Извлечь».
Часто ли вы открываете файлы ISO на своём компьютере? Расскажите нам в комментариях, какими программами вы до этого пользуетесь.
Не имея физического привода, установку программы, игры, операционной системы можно выполнить с помощью образа, который монтируется с помощью специальной программы. Одной из таких программ является Alcohol 120, которая проста в использовании.
Детальная инструкция по монтированию образов в Alcohol 120
Для того, чтобы смонтировать образ диска с игрой, программой или операционной системой выполняем следующие действия:
- Загружаем программу и следуем инструкции по установке;
- После установки нужно выполнить некоторые настройки, в частности установить виртуальный диск (если используете старую версию программы) и ассоциировать программу с этим диском, чтобы она работала по умолчанию. Для этого открываем программу и в меню выбираем «Сервис», «Настройки».
- Откроется небольшое окно. Выбираем ветку «Виртуальный диск». Указываем количество виртуальных дисков. Желательно выбрать 2 диска, чтобы удобно было монтировать файлы.
- После установки количества виртуальных дисков нужно настроить ассоциацию образов. Для этого выбираем ветку «Виртуальный диск» и «Ассоциации файлов». Здесь нужно отметить все пункты, кроме RAR. После сохраняем все настойки, нажав кнопку «ОК».
После того, как все настройки внесены, можно приступать к монтированию дисков. Для этого существует несколько способов.
Способ №1. Монтирование диска непосредственно из программы
Смонтировать образ игры с помощью Alcohol 120 можно следующим образом:
- Жмём «Файл», «Открыть».
- Указываем путь к образу диска.
- Далее жмём правой кнопкой мыши на образе игры и выбираем «Смонтировать на устройство».
- Выбираем виртуальный привод.
Способ №2. Монтирование через Проводник Windows
После установки программы Alcohol 120 в меню Проводника появляется функция монтирования и демонтирования диска.
Чтобы смонтировать образ нужно нажать на нём правой кнопкой мыши и нажать «Монтировать», а далее, при необходимости, «Демонтировать».
Способ №3. Поиск образов на ПК
Чтобы найти и смонтировать образ игры, выполняем следующие действия:
- В меню программы выбираем «Поиск образов».
- Далее из списка выбираем «Компьютер» и нажимаем «Поиск».
- Отмечаем найденные образы и нажимаем «Добавить выбранное в Alcohol».
- Теперь, чтобы смонтировать образ, достаточно двойным кликом нажать на элементе.
Такими способами можно смонтировать образ диска любой игры.
С каждым любителем компьютерных игр случалась такая безвыходная ситуация, как незнание правил установки игры на устройство. Это лишало возможности насладиться миром виртуальной реальности. Не только игры, но и многие другие файлы сейчас архивируются таким образом, что запустить их сразу, без специальных программ невозможно. Делается это не для того, чтобы усложнить пользователю жизнь, а в целях экономии места на диске без потери качества. Самой распространённой ситуацией при распаковывании файлов является невозможность распознать устройством некоторых форматов, в которых записана программа на диск. Безусловно, очень часто это относится к игровым программам, так как они имеют довольно обширные размеры. Закодированными форматами могут быть, например ISO или MDF. Файлы такого вида предполагают монтаж образа игры, установки её на виртуальный диск. Как эту задачу выполнить и как смонтировать игру на диск смотрите в дальнейших инструкциях.
Как смонтировать образ игры
- Уясните для себя, что работа с образами дисков, по сути, никоим образом не отличается от работы с дисками, которые можно подержать в руке или положить в сумку.
- Создайте виртуальный привод на своём компьютере. Для этого необходимо использовать программу Daemon Tools Lite. Версию программы желательно использовать самую последнюю. Чем новее версия, тем более удачно она совместима с вашей операционной системой и антивирусными программами. Если у вас такой возможности нет, используйте более старую версию, но при этом не выбирайте ту, что ниже 4.35б.
- Установите программу Daemon Tools на компьютер, предварительно скачав её дистрибутив. С установкой программы проблем возникнуть не должно, она устанавливается довольно просто, следуйте инструкциям мастера установки.
- После установки программы перезагрузите компьютер. Затем запустите Daemon Tools с помощью ярлыка на рабочем столе, значка в меню «Пуск» или иконки на панели быстрого доступа, расположенной на рабочем столе.
- После открытия программы приступайте к монтированию образа диска. Монтирование – операция по загрузке диска в виртуальный привод. Виртуальный привод создаётся автоматически, однако в некоторых случаях вам может понадобиться ещё один привод. В Daemon Tools для создания списка образов кликните мышью кнопку «+», которая находится в нижней части окна программы. Далее выбирайте образ диска и добавляйте в список.
- В интерфейсе программы выбирайте вкладку виртуальные приводы.
- В этой вкладке из списка выбирайте кнопку «монтировать образ».
- Выбирайте диск, в названии которого будет своя, уникальная буква.
- Вы завершили монтирование. Теперь вы можете перейти в ваш виртуальный диск и установить игру по обычной схеме.
Обратный монтаж игры
Чтобы сделать обратный монтаж игры, проще говоря, размонтировать образ, вы должны выполнить следующие несложные действия:
- Выберите в главном окне программы Daemon Tools нужный привод и нажмите на кнопку.
- Эти действия можно повторить также и из панели уведомлений. Нажмите правой кнопкой мыши на иконку, соответствующую программе Daemon Tools.
- Вам откроется меню. Далее выберите пункт «Размонтировать все приводы.
— Справка DAEMON Tools Pro
Запустите установочный файл DAEMON Tools Pro. Вы можете получить его на сайте www.daemon-tools.cc.
Выберите язык мастера установки DAEMON Tools Pro и нажмите кнопку Next . Если вы хотите прочитать EULA или Политику конфиденциальности , щелкните соответствующие ссылки.
Выберите способ активации DAEMON Tools Pro. Если у вас уже есть учетная запись на www.daemon-tools.cc, вы можете использовать его для получения 14-дневной бесплатной подписки или для активации платной. Если вы новичок в DAEMON Tools, выберите соответствующий вариант для регистрации учетной записи.
В зависимости от выбранной ранее опции вам потребуется ввести свой адрес электронной почты для регистрации или адрес электронной почты и пароль для авторизации. Обратите внимание, что для правильной активации DAEMON Tools Pro требуется подключение к Интернету. Если вы выберете вариант регистрации, вам нужно будет подтвердить введенный адрес электронной почты, щелкнув ссылку, которую вы получите в приветственном письме.Пароль для вновь созданной учетной записи и дальнейшие инструкции также будут отправлены на нее.
Если DAEMON Tools Pro Lifetime был установлен на этот компьютер раньше, вы войдете в систему автоматически. Кроме того, вам не нужно будет повторно вводить учетные данные при повторной установке DAEMON Tools Pro с платной подпиской.
Отметьте компоненты, которые вы хотите установить. Иконки помогут вам получить максимально быстрый доступ к приложению. Раздел ассоциаций файлов определяет, какие типы файлов связаны с DAEMON Tools Pro.Также здесь вы можете запретить отправку анонимных статических статических данных об использовании.
Проверьте или задайте новый путь установки DAEMON Tools Pro. Используйте кнопку Обзор … , чтобы упростить этот процесс.
Подождите немного, пока приложение будет установлено.
Проверка Запустите опцию DAEMON Tools Pro , чтобы сразу начать пользоваться программой. Кроме того, вы можете посетить официальный сайт, чтобы узнать больше о функциях DAEMON Tools Pro.
Также вы можете установить DAEMON Tools Pro из командной строки — в автоматическом режиме.
Daemon Tools — Кнопки / Скрипты — Центр ресурсов Directory Opus
Небольшое обновление (DAEMON Tools 5.0.0316 на момент написания)
Чтобы смонтировать образ диска
Чтобы отключить образ диска
Чтобы отключить ВСЕ образ диска
================================================= ===============================================
Интеграция с командной строкой
Использование: DTAgent.exe — [Команда [параметры]]
-mount
Монтирует виртуальный диск с файлом образа:
[код] Синтаксис: -mount ,,
: dt, scsi или ide
: номер устройства
: путь к файлу
Пример: DTAgent.exe -mount ide, 0, «f: \ test.iso» [/ code]
Примечание 1: Если не указано, тип будет автоматически установлен на «dt». Тип адаптера IDE разрешен только в версии Pro Advanced.
Примечание 2: Максимальное количество разрешенных устройств зависит от типа лицензии. Например, максимальное количество устройств IDE — 4 (DAEMON Tools Pro Advanced Edition).
-unmount
Отключение виртуального диска.
[код] Синтаксис: -unmount,
: «dt», «scsi» или «ide»
: номер устройства
Пример: DTAgent.exe -unmount ide, 0 [/ code]
-unmount_all
Размонтирует все подключенные в данный момент виртуальные диски, возвращает 0 в случае успешного результата операции или -1 в случае ошибки.
[код] Синтаксис: -unmount_all
Пример: DTAgent.exe -unmount_all [/ code]
Как удалить бесплатные загружаемые пакеты DAEMON Tools Lite
Откройте Панель управления> утилиту удаления программ (Установка и удаление программ или Удаление программ)> выберите программу в списке> нажмите кнопку удаления
Это ваш последовательный подход к удалению ? DAEMON Tools Lite Free Download Packages и другие приложения на вашем компьютере? Боюсь, вы разочаруетесь в результат.В большинстве случаев обычный метод удаления не позволяет добиться полного удаления. Для успешного удаления пакетов бесплатной загрузки DAEMON Tools Lite вы должны получить более эффективный подход к его очистке.
Скачать программу автоматического удаления программного обеспеченияПроверено McAfee на отсутствие вирусов и вредоносных программ
Что такое приложение DAEMON Tools Lite Free Download Packages?
DAEMON Tools Lite Free Download Packages — это стороннее приложение, которое предлагает определенные функции и услуги на компьютере, в отличие от простота загрузки и установки, людей обычно беспокоит удаление программы, так как есть часто некоторые проблемы и факторы, которые влияют на то, чтобы избавиться от программы плавно, особенно когда вы просто провести удаление программы с помощью утилиты для удаления прикрепления Windows.
Проблемы, с которыми вы столкнетесь при типичном удалении
Установка и удаление программ или удаление программ с панели управления системы Windows — это типичный способ, которым люди выберите удаление приложения на компьютере. Однако из-за сложной и продвинутой конструкции многих программы в настоящее время эта утилита для удаления прикрепления Windows часто не может выполнить полное удаление программы, многие данные и файлы, созданные при использовании программы, часто остаются на компьютере, поэтому для полного удаления пакетов бесплатной загрузки DAEMON Tools Lite ознакомьтесь со следующим содержанием.
Каков эффективный способ удаления пакетов бесплатной загрузки DAEMON Tools Lite?
Применить инструмент автоматического удаления
Если вы не хотите, чтобы пакеты бесплатной загрузки DAEMON Tools Lite были полностью удалены, вам следует использовать новый способ удаления пакетов бесплатной загрузки DAEMON Tools Lite вместо стандартной утилиты удаления Windows, и это лучший выбор в в настоящее время будет использовать профессиональный сторонний инструмент для удаления, который представляет собой приложение, специально разработанное для полного удаления установленных программ на ПК.
Max Uninstaller — гарантия полного удаления
Max Uninstaller — это программа для удаления, которая заслуживает того, чтобы ее рекомендовали пользователям компьютеров, ее простые операции и эффективное удаление позволяют людям избавиться любой установленной программы (включая сложное антивирусное ПО) автоматически без остатков и дальнейшая проблема. Кроме того, функция «Очиститель подключаемых модулей» может помочь удалить эти упрямые и неуклюжие панели инструментов. в браузере, что было большой проблемой на многих компьютерах.Так что, возможно, вы можете попробовать удалить DAEMON Tools Lite Free Download Packages с помощью программы удаления.
Скачать программу автоматического удаления программного обеспеченияПроверено McAfee на отсутствие вирусов и вредоносных программ
1. Загрузите и установите Max Uninstaller на компьютер
2. Запустите программу и выберите DAEMON Tools Lite Free Download Packages в ее интерфейсе
3.Нажмите « Run Uninstaller » и подтвердите удаление
4. Следуя пошаговым инструкциям по удалению, щелкните Scan Leftovers
5. Удалите все обнаруженные остатки и закройте съемник
6. перезагрузите компьютер
Ручной способ удаления бесплатных пакетов DAEMON Tools Lite
Также доступно для очистки пакетов бесплатной загрузки DAEMON Tools Lite с помощью утилиты удаления Windows, но это будет гораздо более сложный процесс. Это необходимо сделать после простого удаления пакетов бесплатной загрузки DAEMON Tools Lite с помощью панели управления.
Удалить программу в Панели управления
1.Щелкните Ctrl + Alt + Del , чтобы открыть диспетчер задач, найти и остановить DAEMON Tools Lite Free Download Packages работают в фоновом режиме
2. (для Win 8) Щелкните « This PC » >>> Control Panel >>> Удалите программу
3. Выберите DAEMON Tools Lite Free Download Packages> нажмите кнопку Удалить
4.Завершите удаление, можете вернуться на рабочий стол
Невозможно полностью удалить пакеты бесплатной загрузки DAEMON Tools Lite на компьютере, если вы просто удалите программу в Панель управления, после этого вы должны обратить свое внимание, чтобы найти и очистить все связанные файлы, которые Оставшиеся на компьютере, особенно те ключи реестра, они часто являются причиной того, что программа DAEMON Tools Lite Free Download Packages продолжает появляться на компьютере и занимать ограниченное системное пространство.
Очистите систему от остатков
1. Откройте каталог с установленными пакетами DAEMON Tools Lite Free Download Packages и посмотрите, существует ли еще установленная папка по адресу
.2. Удалите установленную папку, чтобы очистить все содержимое внутри
.3. Откройте Меню «Пуск» > Запустите > введите « regedit », чтобы открыть редактор реестра
4. Очистите все ключи реестра, связанные с полным удалением DAEMON Tools Lite Free Download Packages
Скачать программу автоматического удаления программного обеспеченияПроверено McAfee на отсутствие вирусов и вредоносных программ
Удалите DAEMON Tools 2.3.114 с вашего Mac
В отличие от программного обеспечения, разработанного для системы Windows, большинство приложений, установленных в Mac OS X, можно относительно легко удалить. DAEMON Tools 2.3.114 — это стороннее приложение, которое обеспечивает дополнительные функции для системы OS X и пользуется популярностью среди пользователей Mac. Однако, вместо того, чтобы устанавливать его, перетаскивая его значок в папку приложения, для удаления DAEMON Tools 2.3.114 может потребоваться нечто большее, чем простое перетаскивание в корзину.
Скачать Mac App RemoverПри установке DAEMON Tools 2.3.114 создает файлы в нескольких местах. Как правило, его дополнительные файлы, такие как файлы настроек и файлы поддержки приложений, все еще остается на жестком диске после удаления DAEMON Tools 2.3.114 из папки Application, на случай, если в следующий раз вы решите переустановить его, настройки этой программы все еще сохраняются. Но если вы пытаетесь полностью удалить DAEMON Tools 2.3.114 и освободить место на диске, удаление всех его компонентов крайне необходимо.Продолжайте читать эту статью, чтобы узнать о правильных методах удаления DAEMON Tools 2.3.114.
Вручную удалите DAEMON Tools 2.3.114, шаг за шагом:
Большинство приложений в Mac OS X — это пакеты, которые содержат все или, по крайней мере, большую часть файлов, необходимых для запуска приложения, то есть они самодостаточны. Таким образом, в отличие от метода удаления программы с помощью панели управления в Windows, Пользователи Mac могут легко перетащить любое нежелательное приложение в корзину, после чего начнется процесс удаления.Несмотря на это, вам также следует знать, что при удалении разделенного приложения путем его перемещения в корзину некоторые его компоненты остаются на вашем Mac. Чтобы полностью избавиться от DAEMON Tools 2.3.114 с вашего Mac, вы можете вручную выполнить следующие действия:
1. Завершите процесс (ы) DAEMON Tools 2.3.114 через Activity Monitor
Перед удалением DAEMON Tools 2.3.114 вам лучше закрыть это приложение и завершить все его процессы. Если DAEMON Tools 2.3.114 завис, можно нажать Cmd + Opt + Esc, выберите DAEMON Tools 2.3.114 во всплывающих окнах и нажмите Force Quit, чтобы выйти из этой программы (этот ярлык для принудительного выхода работает для приложение, которое появляется, но не для его скрытых процессов).
Откройте Activity Monitor в папке Utilities на Launchpad и выберите All Processes в раскрывающемся меню в верхней части окна. Выберите в списке процессы, связанные с DAEMON Tools 2.3.114, щелкните значок «Выйти из процесса» в левом углу окна и щелкните «Выход» во всплывающем диалоговом окне (если это не сработает, попробуйте принудительно Покидать).
2. Удалите приложение DAEMON Tools 2.3.114 с помощью корзины
Прежде всего, убедитесь, что вы вошли в свой Mac с учетной записью администратора, иначе вам будет предложено ввести пароль, когда вы попытаетесь что-то удалить.
Откройте папку «Приложения» в Finder (если она не отображается на боковой панели, перейдите в строку меню, откройте меню «Перейти» и выберите «Приложения» в списке), найдите приложение DAEMON Tools 2.3.114, набрав его имя в поле поиска, а затем перетащите его в корзину (в доке), чтобы начать процесс удаления.В качестве альтернативы вы также можете щелкнуть значок / папку DAEMON Tools 2.3.114 и переместить ее в корзину, нажав Cmd + Del или выбрав команды «Файл» и «Переместить в корзину».
Для приложений, установленных из App Store, вы можете просто перейти на панель запуска, найти приложение, щелкнуть и удерживать его значок кнопкой мыши (или удерживать клавишу Option), затем значок будет покачиваться и отображаться «X» в левом верхнем углу. Нажмите «X» и нажмите «Удалить» в диалоговом окне подтверждения.
Скачать Mac App Remover3. Удалите все компоненты, относящиеся к DAEMON Tools 2.3.114 в Finder
Хотя DAEMON Tools 2.3.114 был удален в корзину, его устаревшие файлы, журналы, кеши и другое разное содержимое могут остаться на жестком диске. Для полного удаления DAEMON Tools 2.3.114 вы можете вручную обнаружить и очистить все компоненты, связанные с этим приложением. Вы можете искать соответствующие имена с помощью Spotlight. Эти файлы настроек DAEMON Tools 2.3.114 можно найти в папке Preferences в папке библиотеки пользователя (~ / Library / Preferences) или в общесистемной библиотеке, расположенной в корне системного тома (/ Library / Preferences /), а файлы поддержки находятся в папке » ~ / Библиотека / Поддержка приложений / «или» / Библиотека / Поддержка приложений / «.
Откройте Finder, перейдите в строку меню, откройте меню «Перейти», выберите запись: | Перейти в папку … и затем введите путь к папке поддержки приложений: ~ / Library
Найдите любые файлы или папки с именем программы или именем разработчика в папках ~ / Library / Preferences /, ~ / Library / Application Support / и ~ / Library / Caches /.Щелкните эти элементы правой кнопкой мыши и выберите «Переместить в корзину», чтобы удалить их.
Тем временем найдите следующие места, чтобы удалить связанные элементы:
- / Библиотека / Настройки /
- / Библиотека / Поддержка приложений /
- / Библиотека / Тайники /
Кроме того, могут быть некоторые расширения ядра или скрытые файлы, которые неочевидно найти. В этом случае вы можете выполнить поиск в Google по компонентам DAEMON Tools 2.3.114. Обычно расширения ядра располагаются в / System / Library / Extensions и заканчиваются расширением .kext, в то время как скрытые файлы в основном находятся в вашей домашней папке. Вы можете использовать Терминал (внутри Приложения / Утилиты), чтобы вывести список содержимого рассматриваемого каталога и удалить проблемный элемент.
4. Очистите корзину, чтобы полностью удалить DAEMON Tools 2.3.114
Если вы настроены окончательно удалить DAEMON Tools 2.3.114, последнее, что вам нужно сделать, это очистить корзину.Чтобы полностью очистить корзину, вы можете щелкнуть правой кнопкой мыши корзину в доке и выбрать «Очистить корзину» или просто выбрать «Очистить корзину» в меню Finder (Примечание: вы не можете отменить это действие, поэтому убедитесь, что вы не ошиблись. удалил что-либо перед выполнением этого действия. Если вы передумаете, перед очисткой корзины вы можете щелкнуть правой кнопкой мыши по элементам в корзине и выбрать «Вернуть обратно в список»). Если вы не можете очистить корзину, перезагрузите Mac.
Скачать Mac App RemoverСоветы для приложения с утилитой удаления по умолчанию:
Вы можете не заметить, что есть несколько приложений Mac, которые поставляются со специальными программами удаления.Хотя упомянутый выше метод может решить большинство проблем с удалением приложения, вы все равно можете перейти к его установочному диску, папке или пакету приложения, чтобы сначала проверить, есть ли у приложения собственный деинсталлятор. Если это так, просто запустите такое приложение и следуйте инструкциям для правильного удаления. После этого найдите связанные файлы, чтобы убедиться, что приложение и его дополнительные файлы полностью удалены с вашего Mac.
Автоматически удалить DAEMON Tools 2.3.114 с помощью MacRemover (рекомендуется):
Несомненно, удаление программ в системе Mac было намного проще, чем в системе Windows.Но для новичков в OS X может показаться немного утомительным и трудоемким вручную удалить DAEMON Tools 2.3.114 и полностью очистить все его остатки. Почему бы не попробовать более простой и быстрый способ полностью удалить его?
Если вы намерены сэкономить свое время и силы при удалении DAEMON Tools 2.3.114, или вы столкнулись с некоторыми специфическими проблемами при его удалении в корзину, или даже если вы не уверены, какие файлы или папки принадлежат DAEMON Tools 2.3.114, вы может обратиться к профессиональному стороннему деинсталлятору для решения проблем.Здесь MacRemover рекомендуется для выполнения удаления DAEMON Tools 2.3.114 в три простых шага. MacRemover — это легкая, но мощная утилита для удаления, которая поможет вам полностью удалить ненужные, поврежденные или несовместимые приложения с вашего Mac. Теперь давайте посмотрим, как это работает, чтобы завершить задачу удаления DAEMON Tools 2.3.114.
1. Загрузите MacRemover и установите его, перетащив его значок в папку приложения.
2.Запустите MacRemover в доке или на панели запуска, выберите DAEMON Tools 2.3.114 в интерфейсе и нажмите кнопку «Выполнить анализ», чтобы продолжить.
3. Просмотрите файлы или папки DAEMON Tools 2.3.114, нажмите кнопку «Завершить удаление», а затем нажмите «Да» в открывшемся диалоговом окне, чтобы подтвердить удаление DAEMON Tools 2.3.114.
Весь процесс удаления может занять даже меньше одной минуты, после чего все элементы, связанные с DAEMON Tools 2.3.114, были успешно удалены с вашего Mac!
Преимущества использования MacRemover:
MacRemover имеет удобный и простой интерфейс, и даже новички могут легко удалить любую нежелательную программу.Благодаря своей уникальной интеллектуальной аналитической системе MacRemover способен быстро находить все связанные компоненты DAEMON Tools 2.3.114 и безопасно удалять их за несколько щелчков мышью. Полное удаление DAEMON Tools 2.3.114 с вашего Mac с помощью MacRemover становится невероятно простым и быстрым, не так ли? Вам не нужно проверять библиотеку или вручную удалять дополнительные файлы. Фактически, все, что вам нужно сделать, это выбрать и удалить. Поскольку MacRemover пригодится всем тем, кто хочет избавиться от любых нежелательных программ без каких-либо проблем, вы можете скачать его и наслаждаться отличным пользовательским интерфейсом прямо сейчас!
В этой статье представлены два метода (как вручную, так и автоматически) для правильного и быстрого удаления DAEMON Tools 2.3.114, и любой из них работает с большинством приложений на вашем Mac. Если вы столкнетесь с какими-либо трудностями при удалении любого нежелательного приложения / программного обеспечения, без колебаний примените этот автоматический инструмент и решите свои проблемы.
Скачать Mac App RemoverКак удалить виртуальный диск Daemon Tools
Современные информационные технологии невозможно представить без виртуализации. Способ создания электронных цифровых копий достиг максимума: они оцифровывают все, от природных явлений до живых существ.Без внимания не остались и сами компоненты компьютера: виртуальный диск, виртуальный аудиокабель — все это давно стало привычным и привычным. Многие в повседневной работе сталкиваются даже с виртуальным компьютером, реализованным с помощью приложений VMware, Virtual Box и т. Д.
Несмотря на это, для основной массы пользователей наиболее популярны программные эмуляторы дисководов для чтения компакт-дисков. Раньше их было довольно много: Virtual CD, CD Emulator от Paragon, Virtual Drive, Alcohol 120% и Daemon Tools.В настоящее время можно утверждать, что невидимая оппозиция выиграла приложение для эмуляции Daemon Tools (DT). Но у всего хорошего есть обратная сторона, поэтому совершенно очевидно, что у пользователей-новичков возник вопрос «как отключить виртуальный диск».
При установке DT создает в операционной виртуальный диск и присваивает ему букву. Далее все просто: через интерфейс программы вставляем образ диска в виртуальный привод и работаем с образом, как с обычным компактом.Вроде все ясно. Но очень часто новички по незнанию создают в системе ненужные виртуальные диски и начинают искать ответ, как удалить виртуальный диск. На производительность это не влияет, но если сам винчестер разделен на несколько логических разделов, устанавливается аппаратный диск, а тут добавляется еще несколько виртуальных — пора теряться.
Есть несколько способов решить эту проблему. Мы их рассмотрим и ответим на вопрос «как удалить виртуальный диск».Самый простой способ — воспользоваться инструментами программы, создавшей такой диск. В нашем случае это DT.
Нажмите кнопку «Пуск» и посмотрите в списке демона Инструменты. Запустите приложение. Появится главное окно программы, разделенное на две части: каталог образов вверху и виртуальные диски, созданные внизу. Нажимаем на лишнее, щелкаем правой кнопкой мыши. Как удалить здесь виртуальный диск? Очень простой! В появившемся меню есть опция «Удалить диск». Вот и все.
Второй вариант отличается от выбора пункта меню.Следуйте «Параметры». В раскрывающемся списке «Буква диска» выберите «Не установлен».
Третий вариант, помогающий разобраться, как удалить виртуальный диск в Daemon Tools. Выберите щелчком левой кнопки мыши и щелкните значок с изображением диска и красным крестиком (появится подсказка — «Удалить виртуальный диск»). Повторите действия для всех ненужных устройств. Вы можете удалить все. В будущем добавить их так же просто.
Если по каким-либо причинам невозможно использовать инструменты программы, то вы можете удалить виртуальный диск и инструменты системы Windows.Щелкните правой кнопкой мыши значок «Мой компьютер» на рабочем столе. При его отсутствии следуем в «Пуск» — «Мой компьютер» — «Свойства». Далее слева выбираем ссылку в «Диспетчере устройств». Откройте список дисков и выберите «Свойства — Отключить» на виртуальном диске (не путайте его с физическим устройством). В любой момент вы можете вернуть все, нажав «Включить».
Аналогичный вариант:
Выбираем в свойствах «Мой компьютер» и переходим в пункт «Управление».Здесь в устройствах памяти мы ищем возможность управлять дисками. Вызовите меню (правая кнопка) виртуального диска и следите за «свойствами». Далее вкладка «Драйвер» и кнопка «Отключить». Это так просто.
Как уже неоднократно указывалось, при указанных способах отключения можно (при необходимости) очень быстро все вернуть обратно. Но если полностью удалить из операционной системы DT, виртуальный диск исчезнет навсегда (до переустановки программы).
Правильно удалите DAEMON Tools 2.3.114 в macOS
Недавно вышло обновление DAEMON Tools 2.3.114, поддерживающее последнюю версию macOS. Я думаю, многие пользователи использовали его. Между тем вы все еще можете использовать старую версию и собираетесь присоединиться к ним, поэтому эта статья может быть весьма полезной — перед установкой последней версии DAEMON Tools 2.3.114 предлагается полное удаление. А поскольку полностью удалить DAEMON Tools 2.3.114 может быть немного сложно, я объясню, как устанавливается это приложение и как система управляет файлами, под следующими субтитрами.
Скачать Mac App RemoverПриложение для macOS содержит несколько типов файлов, среди которых 5 являются относительно важными:
1. файлы plistфайлов plist — это версия файлов настроек для Mac. Подобно файлам .ini в Windows. Они содержат настройки для конкретной программы. Например, bookmarks.plist будет содержать ваши закладки.
2. файлы фреймворкаПлатформа — это иерархический каталог, который инкапсулирует общие ресурсы, такие как динамическая общая библиотека, файлы пера, файлы изображений, локализованные строки, файлы заголовков и справочная документация в одном пакете.Несколько приложений могут использовать все эти ресурсы одновременно. Система загружает их в память по мере необходимости и по возможности разделяет одну копию ресурса между всеми приложениями.
3. файлы dylibБольшая часть функций приложения реализована в библиотеках исполняемого кода. Когда приложение связывается с библиотекой с помощью статического компоновщика, код, который использует приложение, копируется в созданный исполняемый файл. Статический компоновщик собирает скомпилированный исходный код, известный как объектный код, и код библиотеки в один исполняемый файл, который полностью загружается в память во время выполнения.Тип библиотеки, который становится частью исполняемого файла приложения, называется статической библиотекой. Статические библиотеки — это коллекции или архивы объектных файлов.
4. файлы kextФайлы Kext по сути являются драйверами для Mac OS X. «Kext» означает расширение ядра; Файлы kext «расширяют» ядро Mac OS X, основную часть операционной системы, предоставляя дополнительный код, загружаемый при загрузке компьютера.
5. Исполняемые файлы UnixИсполняемые файлы содержат код, который запускается при открытии файла.Приложения, сценарии и макросы macOS считаются исполняемыми файлами. Поскольку эти типы файлов запускают код при открытии, неизвестные исполняемые файлы, например полученные как вложения электронной почты, открывать не следует.
При использовании приложения macOS в разных папках может быть создано больше файлов:
- 1> файлы журналов
- / Библиотека / журналы
- ~ / Библиотека / журналы
- 2> Поддержка приложений
- / Библиотека / Поддержка приложений
- ~ / Библиотека / Поддержка приложений
- 3> Файлы настроек
- / Библиотека / Настройки
- ~ / Библиотека / Настройки
- 4> Демоны / Агент
- / Библиотека / LaunchAgents
- Поддержка библиотек / приложений
- 5> PreferencePanes
- / Библиотека / PreferencePanes
- ~ / Библиотека / PreferencePanes
- 6> Файлы StartupItems
- / Библиотека / StartupItems
- ~ / Библиотека / StartupItems
- 7> Файлы с расширениями
- / Библиотека / Расширения
- / Система / Библиотека / Расширения
Если вы понимаете вышеуказанные знания, вы будете знать, как полностью удалить DAEMON Tools 2.3.114 путем поиска и удаления связанных файлов / папок.
Как искать файлы в macOS? Через Finder или Spotlight. Затем нужно убедиться, что они принадлежат DAEMON Tools 2.3.114. Если они это сделают, удалите их. В большинстве случаев macOS не отображает скрытые файлы / папки по умолчанию, но вы все равно можете удалить их с помощью команд «ls -al» и «rm». Однако большинство пользователей недостаточно технически подкованы для выполнения таких задач. Поэтому вы можете спросить: есть ли более простой способ удалить DAEMON Tools 2.3,114?
Удалите DAEMON Tools 2.3.114 с помощью функций быстрого удаления MacRemover.
Скачать Mac App Remover- 1> Загрузите MacRemover.
- 2> Запустите, выберите DAEMON Tools 2.3.114 в списке установленных приложений, затем нажмите кнопку «Запустить анализ».
- 3> MacRemover проанализирует информацию об установке DAEMON Tools 2.3.114.
- 4> После анализа нажмите «Complete Uninstall», чтобы полностью удалить DAEMON Tools 2.3.114.
Удаление вручную и автоматическое удаление — Как выбрать?
- 1> Если вы опытный пользователь macOS и хорошо знаете теорию работы с ней, то вы можете рассмотреть возможность удаления вручную.
- 2> Если вы новичок в macOS, рекомендуется использовать сторонний инструмент для удаления. Потому что эти инструменты могут автоматически анализировать и распознавать файлы, которые необходимо удалить, и экономить много времени, которое вы можете потратить на работу на своем Mac.
Руководство по быстрому удалению DAEMON Tools, Как полностью удалить DAEMON Tools
23 декабря 2011 г.
DAEMON Tools — популярная программа, служащая своего рода эмулятором образа диска, который может создавать виртуальный привод для образов компакт-дисков.Если вам больше не нужна эта программа или срок действия лицензии истек, и вы не хотите ее продлевать, вы можете удалить ее со своего компьютера, чтобы освободить больше места. См. Инструкцию по удалению, как показано ниже:
Обычный способ удаления DAEMON Tools
- Щелкните меню «Пуск», перейдите к пункту «Control Penal», щелкните «Удалить программу» в категории «Программа».
- Перейдите по списку программ и найдите DAEMON Tools, щелкните по нему, затем выберите «Удалить».
- Следуйте инструкциям по снятию.После завершения удаления перезагрузите компьютер.
Если вы правильно установили DAEMON Tools раньше, эту программу можно будет удалить с помощью описанных выше шагов, но это не всегда так, иногда люди устанавливают ее неправильно или устанавливают другую версию DAEMON Tools, это может привести к разным видам ошибок удаления, или вы можете не найти DAEMON Tools в списке программ, так что вы не сможете получить доступ к его деинсталлятору для удаления.В этой ситуации вам нужно применить специально разработанный деинсталлятор.
Удалите DAEMON Tools с помощью Max Uninstaller
Max Uninstaller — это мощный программный деинсталлятор, который поможет вам удалить различные виды устойчивых программ, полностью включая соответствующие оставшиеся записи реестра, файлы и папки. Если у вас возникли проблемы с удалением DAEMON Tools, Max Uninstaller определенно может вам помочь, вы можете следовать приведенной ниже инструкции:
Step1: Щелкните здесь, чтобы бесплатно загрузить Max Uninstaller, а затем установить его на свой компьютер.
Шаг 2: Запустите Max Uninstaller, выберите DAEMON Tools в правом списке. Нажмите «Выполнить анализ»
Step3: Max Uninstaller проверит файлы программы удаления и связанные записи реестра. Нажмите «Завершить удаление», чтобы начать процесс удаления программы. Нажмите Да, чтобы начать удаление DAEMON Tools.
Step4: Дождитесь завершения стандартного удаления DAEMON Tools. Нажмите «Сканировать остатки», и Max Uninstaller на некоторое время проведет полное сканирование вашего компьютера.
Step5: По завершении сканирования нажмите «Удалить остатки» и «Да», чтобы полностью удалить DAEMON Tools и его остатки.
Step6: Max Uninstaller полностью удалил DAEMON Tools и удалил все связанные файлы и расширения. Щелкните ОК, чтобы закончить.
Удаление DAEMON Tools с помощью Max Uninstaller Видео демонстрация
Мощный, надежный и надежный инструмент для удаления сделает за вас следующие вещи: удалить программы, которые не могут быть установлены в «Установка и удаление программ»; удалить незавершенные установки и поврежденные программы; принудительно удалить скрытые приложения, установленные в вашей системе; быстрее, чем стандартная установка и удаление программ Windows.Поэтому рекомендуется удалять вредоносные программы с помощью надежного средства удаления.
Мы настоятельно рекомендуем вам удостоенный наград инструмент для удаления — Max Uninstaller. Он полностью удалит DAEMON Tools с вашего компьютера, и вам не придется беспокоиться об этих проблемах, если вы не можете полностью удалить программы.


 Подробно об этом процессе можно прочитать в отдельной статье.
Подробно об этом процессе можно прочитать в отдельной статье.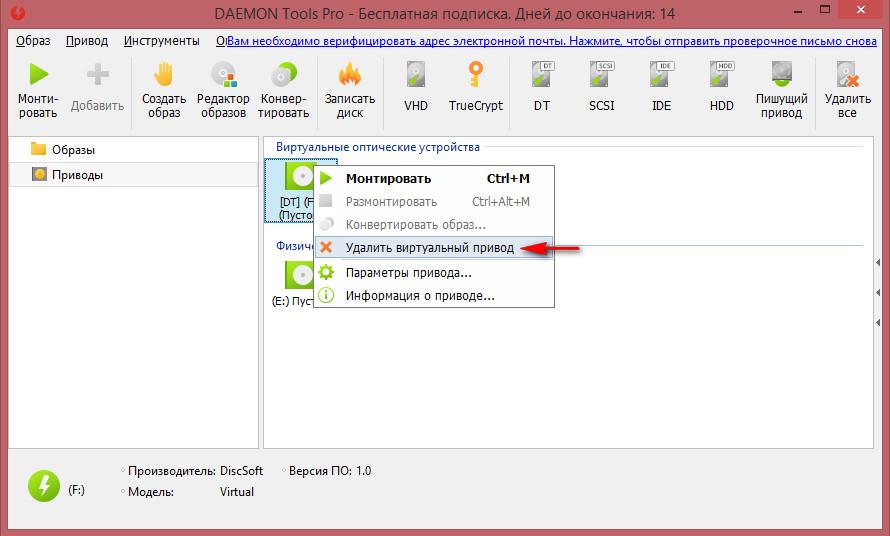
 Подробно об этом процессе можно прочитать в отдельной статье.
Подробно об этом процессе можно прочитать в отдельной статье.